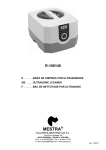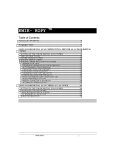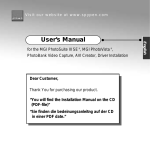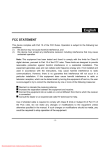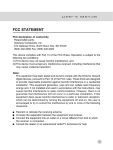Download DECLARATION OF CONFORMITY
Transcript
DECLARATION OF CONFORMITY We Antec, Inc., 47900 Fremont Blvd, Fremont, CA 94538, USA. Telephone: 510-770-1200, declare under our responsibility that the product Attaché USB portable color scanner compiles with part 15 of the FCC Rules. Operation is subject to the following two conditions: 1) This device may not cause harmful interference and 2) This device must accept any interference that may cause undesired operation. Note: This equipment has been tested and found to comply with the limits for a Class B digital device, pursuant to Part 15 of the FCC Rules. These limits are designed to provide reasonable protection against harmful interference in a residential installation. This equipment generates, uses and can radiate radio frequency energy and, if not installed and used in accordance with the instructions, may cause harmful interference to radio communications. However, there is no guarantee that interference will not occur in a particular installation. If this equipment does cause harmful interference to radio or television reception, which can be determined by turning the equipment off and on, the user is encouraged to try to correct the interference by one or more of the following measures: Reorient the receiving antenna. Increase the separation between the equipment and receiver. Move scanner away from the receiver. Connect the equipment into an outlet on a circuit different from that to which the receiver is connected. Attaché USB User’s Manual Trademarks IBM PC/AT is a trademark of International Business Machines Corporation. Windows, Windows 95, Windows 98, Windows NT and MS-DOS are trademarks of Microsoft Corporation. Readiris PRO is a registered trademark of I.R.I.S., Inc. PhotoSuite SE is a trademark of MGI Software Corp. All other names of products and companies are trademarks or registered trademarks of their respective owners. Copyright Attaché USB TWAIN Control Center Copyright 2001 Antec, Inc. All rights reserved. Documents that you scan may be protected under copyright law. The unauthorized use of such documents could be a violation of the rights of the copyright owner. The user’s manual is subject to change without notice. No part of this manual may be reproduced, transmitted in any form or translated into other language without the prior written permission of Antec, Inc. Installation Install Scanner and Driver Thank you for purchasing Attaché USB portable color scanner. Please follow the steps below to install your scanner. 1. Unpack the carton carefully, and check its contents against the following checklist. 1. Attaché USB Scanner. 2. Attaché USB CD-ROM. 3. Attaché USB User’s Manual 4. Attaché USB Calibration Sheet 2. Start up your Windows system. 3. Connect the end of USB cable to your PC’s USB port. When the following dialog box shows up on your screen, follow the Windows’ standard Plug & Play hardware installation procedure. 1 2 3 NOTE: When the above dialog bow shows up, insert the “Attaché USB CD-ROM ” into your CD-ROM drive and press “Next>” button. 4 5 Press the “Finish” button and you are ready to use the Attaché USB color scanner. 6 Install Auto-Detection Program The Auto-Detection program for Attaché USB is a handy utility that auto-detects if document is inserted in Attaché USB scanner and informs user to start the scanning. To install Auto-Detection program, insert Attaché USB CD-ROM into your PC’s CDROM drive. Execute the “SETUP.EXE” in Attaché USB CD-ROM and select “Attaché USB Auto-Detection” item. If the Auto-Detection program is installed in your system, you will see a scanner icon at the right corner of Windows’ task bar. 7 Use Scanner Start and Calibration If you have installed Auto-Detection program for Attaché USB, whenever you insert a document in Attaché USB, the following dialog box will pop up immediately. Assign a file name, press “OK” button and start scanning process. You can also start scanning process using any TWAIN-compliant applications, such as MGI PhotoSuite SE, Readiris PRO, etc. The Windows 98’s built-in program “Imaging” is used here for demonstrating how to start scanning process. 1. Select [Start] ->[Programs]->[Accessories]->[Imaging] to execute “Imaging”. 2. Select [File]->[Select Source] from menu bar, and select “Attaché USB TWAIN Control Panel V1.1” as device source from Scanner Selection dialog box. 8 2. Select [File]->[Acquire] from menu bar to activate Attaché USB user interface. If the scanner is used for the first time, a “Scanner Calibration” dialog box will appear on the top of Attaché USB user interface. Insert the calibration sheet into the Attaché USB as instructed to build scannerdependent calibration data. Note: Make sure the document or the calibration sheet is inserted facedown! 9 Preferred Setting Page To simplify the scanning process, Attaché USB user interface pre-defines 5 commonused scanning settings. You only need to click on the icon of the desired setting and the scanning begins. 10 You can even re-define those 5 preferred settings by right-clicking the icon subject to change. 11 User-defined Setting Page 12 If the preferred settings do not meet your needs, you can use this property page to fine-tune the scanning setting separately. Select which mode to scan your photos or documents. If you need to remove the moiré pattern which is usually generated when scanning printed materials. If you need to convert image pixels to their complements. Select, from the pull down menu, the resolution for the document to be scanned. Select, from the pull down menu, the scan area on document. 13 These settings change the level of brightness, contrast, gamma, highlight, and shadow respectively. Any change to those settings is reflected on the image onto the preview window immediately. Select the mode of preview window. When in “Range mode”, you can use cursor to define scan area on the document. When in “Zoom mode”, you can use cursor to zoom in (left-click) or zoom out (right-click) the preview image. Changes the scan size from centimeters to inches or vice versa. Resets user-defined scanning settings to their default values. 14 Rebuilds scanner-dependent calibration data. Does a quick and low-resolution scan, and put the scanned image onto the preview window. Any change to the scanning settings is reflected on this image immediately. Starts scanning. Cancels scanning task. 15 Language Page The Attaché USB user interface is built with support for several language coding. You can choose which language to use as long as your Windows system supports the language. 16