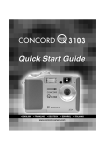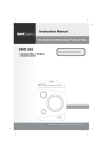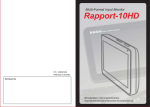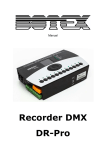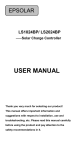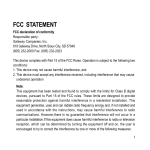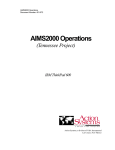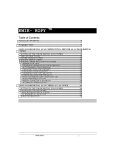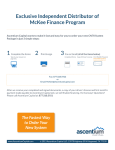Download User`s Manual - Pdfstream.manualsonline.com
Transcript
INDEX Getting Started ............................................................................ 1 Contents of Package ........................................................................... 1 System Requirements ......................................................................... 1 General Precautions ............................................................................ 2 FCC Compliance and Advisory ............................................................ 2 Camera Nomenclature ......................................................................... 3 Accessory Set-up ................................................................................ 4 Preparing to Take Pictures ......................................................... 6 Battery Installation................................................................................ 6 Turning Camera ON and OFF .............................................................. 8 Date and Time Set-Up ......................................................................... 9 Beep Sound Set-Up .......................................................................... 11 Power Save Settings ......................................................................... 12 Quick View Setting ............................................................................. 13 TV Out Signal Set-Up ........................................................................ 14 Language Set-Up ............................................................................... 15 Using a Memory Card ........................................................................ 17 Camera Working Mode ...................................................................... 18 Taking Pictures ......................................................................... 19 Previewing a Picture before it is taken ............................................... 19 Taking a picture .................................................................................. 20 Adjusting the Exposure ..................................................................... 22 Setting the White Balance ................................................................. 23 Changing the Picture Resolution and Quality (Compression) ........... 24 Setting the Flash ................................................................................ 25 Using Digital Zoom ............................................................................ 26 Continuous Shutter Mode .................................................................. 27 Setting Self-Timer .............................................................................. 28 Recording Video images ................................................................... 29 Functions Available in Each Shooting Mode...................................... 30 Reviewing Your Pictures and Videos ....................................... 31 Viewing Pictures ................................................................................ 31 Viewing Pictures in Thumbnail ........................................................... 31 Zooming the Displayed Image .......................................................... 32 Deleting Pictures ............................................................................... 34 Protecting Pictures against Deletion ................................................. 36 Running a Slide Show ........................................................................ 38 Copying Flash Memory Images to a Memory Card ........................... 39 Formatting Memory Card or On board memory ................................ 40 Setting Your Camera for Printing ............................................. 41 Folders and Files ............................................................................... 41 DPOF Print Settings .......................................................................... 42 PRINT Image Matching ..................................................................... 44 Connecting your camera.......................................................... 45 Viewing Images on a TV Set ............................................................. 45 Downloading Images to a Computer ................................................. 45 About the memory storage you using in this camera ........................ 48 Installing the Software .............................................................. 49 Downloading Pictures ........................................................................ 49 Installing MGI PhotoSuite 4 SE ......................................................... 50 Using MGI PhotoSuite 4 SE .............................................................. 52 Indicator Lamp Reference ................................................................. 53 Troubleshooting ................................................................................. 54 Specifications .................................................................................... 56 Getting Started Getting Started Contents of Package All of the items shown below are included with your camera. Camera USB cable Video cable Strap Soft case User's Guide CD-ROM Alkaline batteries (2 AA-size batteries) System Requirements For Windows PC with processor better than MMX Pentium 233MHz Windows 98/98se/2000/ME/XP Minimum 32MB RAM USB Port CD-ROM drive 800x600 pixels, 16-bit color display compatible monitor For Macintosh Power Mac G3 or later Mac OS 9.0, 9.1, 9.2 and OS X Minimum 64MB RAM USB Port CD-ROM drive 800x600 pixels, 16-bit color display compatible monitor * Specifications are subject to change without prior notice. 1 Getting Started General Precautions n n n n n Do not try to open the case of the camera or attempt to modify this camera in any way. High-voltage internal components create the risk of electric shock when exposed. The maintenance and repairs should be carried out by authorized service providers. Do not fire the flash when it is too close to people or animal’s eyes. It may cause eye damage especially for children. Do not use this camera with wet hand. Keep the camera away from water and other liquids. Moisture creates the danger of fire and electric shock. Never use this camera in the rain or snow. For safety reasons, please keep this camera and accessories out of reach of children or animals to prevent accidents. If you notice smoke or a strange odor coming out of the camera, immediately turn power off and unplug the AC adaptor from the power outlet. Take it to your nearest service center for repair. Never attempt your own maintenance. FCC Compliance and Advisory This device complies with Part 15 of the FF Rules. Operation is subject to the following two conditions: 1.) this device may not cause harmful interference, and 2.) this device must accept any interference received, including interference that may cause undesired operation. This equipment has been tested and found to comply with the limits for a Class B peripheral, pursuant to Part 15 of the FCC Rules. These limits are designed to provide reasonable protection against harmful interference in a residential installation. This equipment generates, uses and can radiate radio frequency energy and, if not installed and used in accordance with the instructions, may cause harmful interference to radio communication. However, there is no guarantee that interference will not occur in a particular installation. If this equipment does cause a harmful interference to radio or television reception, which can be determined by turning the equipment off and on, the user is encouraged to try to correct the interference by one or more of the following measures. n n n n Reorient or relocate the receiving antenna. Increase the separation between the equipment and receiver. Connect the equipment into an outlet ton a circuit different from that to which the receiver is connected. Consult the dealer or an experienced radio/TV technician for help. Any changes or modifications not expressly approved by the party responsible for 2 Getting Started compliance could void the user’s authority to operate the equipment. Where shielded interface cables have been provided with the product or specified additional components or accessories elsewhere defined to be used with the installation of the product, they must be used in order to ensure compliance with FCC regulation. Camera Nomenclature Front Viewfinder Flash Microphone Lens Self-timer lamp Back Operation lamp button Viewfinder Power button / Zoom In / Up button / Self-timer / Left button / Continuous shutter / Right button / Zoom Out / Down button LCD Monitor screen Battery cover / / Flash / / Play / / Pause button / /Stop button 3 Getting Started Side DC IN terminal Video out terminal USB port Top Shutter button Mode dial Accessory Set-up Attaching the Wrist Strap · Follow illustrations to add the wrist strap. Note: When carrying the camera by the strap, please don’t swing the camera on the strap. 4 Getting Started Using the Soft Case · Keep the camera in it’s soft case while it is not in use. · Be sure to insert the camera into the case, with the monitor screen facing down. 5 Preparing to Take Pictures Preparing to Take Pictures Battery Installation There are two ways to supply power to the camera. You can use batteries (AA Alkaline or CR-V3), or alternatively, you can use an AC adapter (DC3.3V/2.5A). If using Batteries, 1. Turn camera upside-down. 2. Open the battery cover by pushing and sliding into the side. 3. Check inscription on battery chamber for correct negative/ positive installation. 4. Install 2-AA alkaline batteries. 6 Preparing to Take Pictures 5. Close battery cover. Low Battery Indicator 1. Please check the batteries you insert so that you will not be caught with dead batteries. 2. The following shows how the battery capacity indicator on the monitor screen and the indicator display changes as battery power is used. Battery Capacity Monitor Screen High Low NOTE: · Never use manganese batteries, as they cannot supply sufficient power to support the camera’s operations. · Replace all batteries at the same time to ensure a properly working camera, never mix old and new batteries. · Remove batteries from the camera if you do not plan on using it for more than two weeks. · It is normal that the temperature of the camera body rises after extended use. · It is suggested to use an AC adaptor for extended camera use. 7 Preparing to Take Pictures If using AC Adaptor, 1. Plug the adapter into the DC-In jack (DC-IN 3.3V). Please make sure that you use an AC adapter with the correct specification for the camera (DC3.3V/2.5A). NOTE: · Please be sure to turn off power before connecting or disconnecting the Adaptor. · The camera automatically switches over to AC adaptor powered operation whenever the AC adapter is plugged into the camera. · Recommend using the AC adaptor to power the camera whenever connected to a computer. Turning Camera ON and OFF 1. Select Mode dial to Auto mode ( ). 2. Press the Power ON/OFF bottom to turn the camera on and off. NOTE: · It takes about 2 seconds to power on the camera. · When powering on the camera in Auto/Manual/Video mode, in the right down corner on the LCD screen, the date will display for one second. Then it changes to time for one second. Then the date and time indicator will be off. 8 Preparing to Take Pictures Date and Time Set-Up 1. You may set the date and time in any Mode dial. ( ) 2. Press MENU button. 3. Then press RIGHT button ( 9 ) to SETUP MENU ( ). Preparing to Take Pictures 4. Press SET button to DATE&TIME menu. 5. Press UP/DOWN ( / ) to adjust the value of your setting. 6. Press Set button to set the value and advance to the next. Use UP/DOWN button to change the display of date. A. YY/MM/DD B. MM/DD/YY C. DD/MM/YY 10 Preparing to Take Pictures Beep Sound Set-Up You may turn on/off the operating beep sound in any mode dial. ( ) 1. Press MENU button. 2. Then press RIGHT button ( 3. Press DOWN button ( ) to SETUP MENU ( ). ) to BEEP. 4. Press SET button to BEEP menu. 5. Press UP/DOWN ( / ) button to set the beep sound. 6. Press SET button again to complete your setting. Note: The default setting is “On”. 11 Preparing to Take Pictures Power Save Settings You may perform power save setting in any Mode dial. ( ) 1. Press Menu button. 2. Then press RIGHT button to SETUP MENU ( 3. Press DOWN button ( ). ) to POWER SAVE. 4. Press SET button to POWER SAVE menu. 5. Press UP/DOWN button for your new setting. 6. After your selection, press SET again to complete your setting. Note: The default setting is “Off”. 1 minute: This camera will automatically turn off monitor screen if there is no operation after one minute (the LED is on in Green.) Performing any button will have the monitor screen to turn back on. 12 Preparing to Take Pictures Note: After the above 1 minute power saving, if there is no more operation in another 1 minute, this camera will automatically power off. You have to push the POWER bottom in order to turn on the camera again. 3 minutes: This camera will automatically turn off monitor screen if there is no operation after three minutes (the LED is on in Green.) Performing any button will have the monitor screen to turn back on. Note: After the above 3 minute power saving, if there is no more operation in another 1 minute, this camera will automatically power off. You have to push the Power bottom in order to turn on the camera again. Off: This camera will not perform the power saving function. Quick View Setting You can view the picture immediately on the LCD screen right after it is taken. You can perform Quick View Setting in any Mode dial. ( ) 1. Press MENU button. 2. Then press RIGHT button ( 3. Press DOWN button ( 13 ) to SETUP MENU. )to QUICK VIEW. Preparing to Take Pictures 4. Press SET button to enter the QUICK VIEW selection. 5. Use UP/DOWN button ( / ) to set ON/OFF of quick view function. 6. Press SET again to complete your setting. TV Out Signal Set-Up This camera can connect directly to a TV set. Please refer to Page 44 of “ Viewing images on a TV set.” It allows you to use the VT screen as your camera LCD screen when shooting or replaying images. The Video outputsignal can be switched (NTSC or PAL) to accommodate differient signal systems. The default setting will vary between regions. NTSC: U.S.A., Canada, Taiwan, Japan, etc. PAL: Europe, Asia (excluding Taiwan), etc. 1. Press MENU button. 2. Then press RIGHT button ( 14 ) to SETUP MENU. Preparing to Take Pictures 3. Press DOWN button ( ) to TV Out. 4. Press SET button to enter the TV Out selection. Language Set-Up Use this feature to select the language for the LCD screen. You may perform the language setting in any Mode dial. ( ) 1. Press MENU button. 2. Then press RIGHT button ( 15 ) to SETUP MENU. Preparing to Take Pictures 3. Press DOWN button ( ) to LANGUAGE. 4. Press SET button to enter the LANGUAGE selection. 5. Use UP/DOWN ( / ) button to set the language you need. 6. Press SET again to complete your setting. 16 Preparing to Take Pictures Using a Memory Card Inserting a SD memory card 1. Push forward the battery cover following the arrow direction on the cover (please refer to page 6). 2. You will see the card slot next to the battery house. 3. Insert the SD card into the slot in the direction shown illustration. Removing a SD memory card 1. Press the memory card into the camera and then quickly release it. That will make the card to come partially out of the camera. 2. Pull the memory card out of the slot. 3. Close the battery/card cover (please refer to page 7). 17 Preparing to Take Pictures Camera Working Mode You can select the camera’s working mode by using the Mode dial located on the top of the camera. There are 4 working modes in this camera. Align point Auto Photo Mode ( ) In this mode, the camera will automatically set the exposure and white balance according to your shooting environment. Manual Photo Mode ( ) You can manually set the exposure and white balance before shooting. Playback Mode ( ) Replay or delete images from the camera memory storage. Download and display image at your computer. Print images directly to a connected printer. Video Mode ( ) Use this mode to record movies. You can also manually set the exposure and white balance before recording the video. 18 Taking Pictures Taking Pictures Previewing a Picture before it is taken You can preview the image on the LCD screen before you take it. ) or Manual ( 1. Set the Mode dial to Auto ( 2. Press POWER button ( ). ) to power on the camera. When the camera comes power ON, the LED indicators next to the Viewfinder will light in Green. 3. The live image will automatically show out on the LCD screen with information display. Turn off the previewing LCD screen The LCD screen always comes on when you turn the camera power on at any Mode dial. You can turn on/off the previewing LCD screen by pressing DISP button ( ). 1. Press the DISP button ( ) one time to turn off the informa- tion display. 2. Press the DISP button ( ) twice to turn off the LCD screen. (Auto mode) (Turn off the information) 19 Taking Pictures (Turn off the LCD screen) Taking a picture There are two Camera Working Modes for you to take a picture. In the Auto Mode, all you have to do is to press the shutter button and let the camera judges the environment conditions for you. In the Manual Mode, you can manually adjust the exposure and set the white balance based on different environment condition. If you don’t insert the SD card into the camera, you can take the pictures and storage them into the on board memory. If you insert the SD card into the camera, you can access the SD card only. You can ‘t access the SD card and the on board memory at the same time. Taking a Picture in Auto Mode 1. Select the Mode dial to Auto ( 2. Press the POWER button ( ). ) to power on the camera. 3. Press Shutter button half way and align the auto focus mark on the subject you want to take. When the focus is locked, the auto focus mark turns into green. 4. Take a picture by pressing the shutter button further. When it makes a sound, the image has been taken and will be recorded on the card or on board memory. * The beep will not sound if the beeper setting is turn off. 5. During recording to the memory card, the LED indicator will flash in Green. Once the LED indicator stops flashing, the recording has finished. 20 Taking Pictures Taking a Picture in Manual Mode 1. Select the Mode dial to Manual( 2. Press the POWER button ( ). ) to power on the camera. 3. The shooting procedures are the same as “Taking a picture in Auto Mode”. NOTE: · While pressing the shutter button half way down, a “camera shaking” icon appears under the auto focus mark, it may suggest that the focusing on the subject is difficult, and/or the camera is not hold securely. · While pressing the shutter button half way down, you can also check if there is proper exposure value subject to your current light condition for capturing. · If the display indicators on the LCD screen turn into green color, it means the camera has automatically lock the exposure and white balance for you. · If the display indicators on LCD screen turn into red color which means the camera’s auto exposure and auto white balance function is not ready or your capturing condition is over the camera’s setting. · Under the above condition, if you still press completely down the capture button, the picture you took is in risk of over exposure or too dark. 21 Taking Pictures Adjusting the Exposure You can manually set the exposure value (EV value ) to compensate for lighting conditions. This setting is used to obtain better results when shooting backlighting, indirect indoors lighting or a dark background. 1. Set the Mode dial to Manual ( ). 2. Press MENU button. 3. Use UP/DOWN button ( / ) to set the exposure value. 4. Press SET button to complete the exposure setting. · · EV Value Range: Steps: -2EV to +2EV 1/3V NOTE: · Exposure compensation returns to its standard default setting (AUTO) every time you turn on the camera. 5. After you manually set the exposure value in “Manual” capturing mode, 22 Taking Pictures the exposure value will be shown in the LCD screen. Setting the White Balance You can set the white balance mode to match different type of light source. 1. Set the Mode dial to Manual ( ). 2. Press MENU and select to WHITE BALANCE ( ). 3. Use UP/DOWN button to set the white balance mode. 4. Press SET button to complete your setting. If the LCD screen is on, you can check the result by viewing the image on the LCD screen. · AUTO - Normal conditions (camera adjusts white balance automatically) · - Outdoor daylight · - Shade · - Indoors, illuminated by tungsten lighting · - Indoors, illuminated by fluorescent lighting · - converts images to black and white 23 Taking Pictures Changing the Picture Resolution and Quality (Compression) You can change the resolution and quality setting of images you will record. Resolution Setting: 1. Select the Mode dial to Auto or Manual. 3. Press MENU button. 4. Press RIGHT button and select to RESOLUTION ( ). 5. Use UP/DOWN button to set the resolution. 6. Press SET button to complete your setting. Quality Setting: 1. Select the Mode dial to Auto or Manual. 2. Press MENU button. 3. Press RIGHT button and select to QUALITY( ). 4. Use UP/DOWN button to set the quality of image compression. After setting the resolution and quality, the following information icons will appear on the LCD screen. 24 Taking Pictures Display Resolution Icon 2048 x 1536 (Large) 1600 x 1200 (Medium-1) 1024 x 768 (Medium-2) 640 x 480 (Small) Display Quality Icon Fine Normal Economy Setting the Flash Press the button to select the flash mode. Auto The flash fires automatically when needed. The camera determines when there is not enough light. Red-Eye Reduction A pre-flash will fire automatically when needed before the picture is taken. And the Red-Eye Reduction lamp fires again when picture is taken. Off The flash will not fire. Fill The flash fires every time when you take a picture. 25 Taking Pictures Mode Auto Manual Video X X X X : Available X : Not Available Using Digital Zoom When the LCD screen is on in Auto or Manual Mode, you can zoom in the subject before the image is taken. 1. Set Mode dial to Auto ( ) or Manual ( ). 2. Turn on the LCD screen and the Information display in on (if not, press DISP button). 2. Press UP button ( )to zoom in the subject. 3. Press Down button ( ) to zoom out the subject. (Auto mode) Zoom x1.0 26 Taking Pictures (Auto mode) Zoom In x1.8 Continuous Shutter Mode The camera will record images continuously at the speed of approximate of 3 images in 2 seconds. 1. Set Mode dial to Auto ( ) or Manual ( 2. Press the Continuous Mode button( 3. Be sure that the ( ). ) . ) appears on the LCD monitor, then press shut- ter button. To cancel the Continuous Mode function Press the Continuous Mode button ( 27 ) again. Taking Pictures Setting Self-Timer When you use the self-timer function, the subject is recorded about 2 or 10 seconds upon your setting after you press the shutter button. ) or Manual ( 1. Set Mode dial to Auto ( 2. Press the Self-Timer button ( ). ). Self-Timer Options: OFF - Turns self-timer off. - 2 SEC.(Press Self-Timer one time) Indicates a countdown of two seconds. - 10 SEC. Indicates a countdown of ten seconds. 3. Be sure that the (2 sec.) or (10 sec.) appear on the LCD monitor, then press Shutter button. 4. The Self-Timer lamp will flash in red when you press shutter button for countdown. To cancel the self-timer function Press the self-timer ( ) again. 28 Taking Pictures Recording Video images This camera performs video-recording function. 1.Set the Mode dial to Video ( ). 2. Press the shutter button to start video recording. Recording length(Sec.) This red spot flashes while recording. 3. Press the shutter button again to stop the recording. Adjusting the exposure and white balance before recording Please refer to page 20. NOTE: · In Video mode, the resolution is set to 320x240 pixels. · There is no zoom in and zoom out functions in Video Recording Mode. · Be careful not to touch the microphone while recording. · The maximum length of individual video recording will depend on the memory space. The recording will end automatically when the storage memory becomes full. 29 Taking Pictures Functions Available in Each Shooting Mode Function Mode EXPOSURE Exposure Compensation Valve: -2.0 ~ +2.0 WHITE BALANCE RESOLUTION Auto Manual Video X AUTO X DAYLIGHT X SHADE X TUNGSTEN X FLUORESCENT X BLACK&WHITE X 2048 X 1536 X 1600 X 1200 X 1024 X 768 X 640 X 480 X FINE X NORMAL X ECONOMY X QUALITY DATE&TIME BEEP SET UP POWER SAVE QUICK VIEW TV OUT LANGUAGE FORMAT Flash Auto X Red-Eye Reduction X Off X Fill X Continuous Shutting Self-Timer X X Digital Zoom X : Available X : Not Available 30 Reviewing Your Pictures and Videos Reviewing Your Pictures and Videos Viewing Pictures You can view pictures and images in Playback mode. ). The LCD screen displays 1. Select the Mode dial to Playback ( the last recorded image. Display the images recorded in the camera on board memory. Display the images recorded in the SD card. 2. Use RIGHT/LEFT button ( / ) to view different pictures. NOTE: · When viewing the video, you can use PLAY button( start the video playing, and use STOP button ( · ) to ) to stop the video playing. While the video is playing, if you press STOP button, the video will return to the first image. Viewing Pictures in Thumbnail You can view up to 9 images at a time by using the THUMBNAIL function ( 1. Select Mode dial to Playback mode( ). ). 2. The LCD screen displays the last recorded image. 3. Press button, the image data will display from the LCD screen. 4. Press button again. 31 Reviewing Your Pictures and Videos 5. The thumbnail display will highlight the image that had been showing at the time the thumbnail mode was selected. Zooming the Displayed Image When viewing a single image in Playback Mode, you can magnify the image you selected. The scale of magnification is x1.0 ~ x4.0. 1. Select the Mode dial to Playback mode. 2. Magnify the image up to the desired scale of magnification by using the UP button ( ). 32 Reviewing Your Pictures and Videos 3. Press the DOWN button ( ) to zoom backs the original full sized image If an image is magnified, the ratio indicator will display on the left down side (next to the Battery Indicator) of the LCD screen. Slide the magnified image in four ways. 1. Press SET button and the four-way arrow directors will appear on the LCD screen. 2. Press UP/DOWN/LEFT/RIGHT buttons to slide the magnified pictures. 3. Press SET button again to return to the magnify function. 33 Reviewing Your Pictures and Videos Deleting Pictures You can delete single or all images in Playback mode( ). Deleting a Single Image 1. Select Mode dial to Playback mode( ). 2. Press MENU button. 3. Press SET button to selete SINGLE. 4. Use UP/DOWN button to cancel LETE MENU” or to delete this deleting and return to “DE- this picture. Deleting All Unprotected Images 1. Select Mode dial to Playback mode( 34 ). Reviewing Your Pictures and Videos 2. Press MENU button. 3. Press DOWN button to selete ALL. 4. Press SET button to confirm CANCEL or YES. 35 Reviewing Your Pictures and Videos 5. Press SET button to delete ALL images. Protecting Pictures against Deletion Protect or unprotect a single image. 1. Select Mode dial to Playback mode( 2. Follow “Viewing Pictures” procedure to the pictures you want to protect. 3. Press MENU button and use RIGHT button ( ). function. 4. Press SET button to protect single picture. 36 ) to PROTECT 5. Reviewing Your Pictures and Videos Press SET button again to complete the single protection. 6. To unprotect the image, press SET button again. NOTE: 1. Be sure that the PROTECT icon ( ) appears after your setting. 2. Use LEFT/RIGHT button to slide the image to the next one. Protect or unprotect all image 1. Follow procedure 1, 2, and 3 in ‘Protect or unprotect a single image’. 2. Press UP/DOWN button to ON or OFF “PROTECT ALL” function. 37 Reviewing Your Pictures and Videos Running a Slide Show View your pictures on the camera LCD screen by using the Slide Show feature. The pictures appear for a period of 5 sec. or 10 sec. upon the time you set. ). 1. Select the Mode dial to Playback mode ( 2. The last picture taken appears on the LCD screen. 3. Press MENU button and use RIGHT button to “SLIDE SHOW “( 4. Press UP/DOWN button to set the seconds you want the pictures to appear on the LCD screen. ). Three time-settings of Slide Show OFF – The Slide Show feature default sets as OFF. 5 sec. – The pictures will appear on LCD screen for a period of 5 seconds. 10 sec. - The pictures will appear on LCD screen for a period of 5 seconds. Press SET button to complete your setting and start to run the slide show. Note: 1. The slide show will automatically run from the fist picture taken after you press the SET button. 2. You may stop the slide show by pressing any key. 3. The slide show will keep running as long as there is power supply. 4. Recommend using AC power for long time slide show. 38 Reviewing Your Pictures and Videos Copying Flash Memory Images to a Memory Card Copy all images currently in the camera’s built-in flash memory to a memory card. 1. Select Mode dial to Playback mode ( ). 2. Press MENU button 3. Press RIGHT button to select to “COPY TO CARD”( ). 4. Use UP/DOWN button to select NO or YES. - This starts the copy operation. - After all the images are copied to the card, the message “COPY COMPLETED” appears on the camera LCD screen. Note: You can not copy the images from the memory card to the cameras on board memory. 39 Reviewing Your Pictures and Videos Formatting Memory Card or On board memory 1. Select Mode dial to Playback mode ( ). 2. Press MENU button 3. Press RIGHT button to select to “FORMAT”( ). 4. Use UP/DOWN button to select NO or YES. YES - Formats the memory card. NO – Cancels formatting operation. - This starts the FORMATTING operation. - After the memory storage is formatted, the message “NO IMAGE” appears on the camera LCD screen. Note: The data deleted by a format operation can not be recovered. Make sure that you do not need any data currently stored on a memory card before you format it. 40 Setting Your Camera for Printing Setting Your Camera for Printing Folders and Files Your camera automatically created a directory of folders in its on board memory or on the memory car to store images. Folders A folder is created automatically whenever you shoot the first image on a particular date. The name assigned to the folder is based on the current date, as described below. Example: Folder created on Sep. 20, which is the 100th folder on the memory card. 100_0920 Day Month Under Line Serial Number Files Each folder can contain up to 9,999 image files. If you try to save the 10,000th pictures to a folder, the camera automatically creates a new folder and stores the image in the new folder. The name assigned to the files is based on the current date, as described below. Example: 28th image taken on Nov. 20. 11200028.JPG Extension File Name Serial Number Day Month Note: The actual number of files you will be able to store on a memory card depends on the capacity of the card, and image quality settings. 41 Setting Your Camera for Printing DPOF Print Settings On your SD card, select with image or images you want to print and how many copies you want. This is convenient for printing on optional printers with the DPOF function or at any print service. SD Card DPOF The letters “DPOF” stand for “ Digital Print Order Format”, which is a format for recording on a memory card or other medium which digital camera images should be printed and how many copies of the image should be printed. Then you can print on a DPOF-compatible printer or at a professional print service from the memory card in accordance with the file name and number of copies settings recorded on the cards. Print Order Setting 1. Select to Mode dial to PLAY mode( ). 2. Use RIGHT/LEFT button to select the image you want to set the printing order. 3. Press Menu button. 42 Setting Your Camera for Printing 4. Press RIGHT button to PRINT ORDER. 5. Press SET button to select “SINGLE” image. Print All Images Follow the above procedure except select ‘ALL’ to print all images. 6. UP/DOWN button and then press SET button to select COPIES or DATE settings. DPOF Options: Copies - Specify the number of copies to be printed. Use UP/DOWN button to choose the numbers. DATE - Insert a date stamp into the imag. Use UP/DOWN button to choose ON/OFF. Press RIGHT button Press LEFT button Scroll forward to the next image. Scroll back to the previous image. Resetting the Print Order Setting The Reset feature clears all print selections and resets COPIES to “00” , and the DATE to “OFF”. 43 Setting Your Camera for Printing PRINT Image Matching This camera supports PRINT Image Matching. Images recorded with it include information about the mode setting, camera setup, etc. When you print an image on a printer that supports PRINT Image Matching, the printer reads this data and adjust the printed image accordingly, so your image come out just the way you intended when you recorded them. See the documentation that came with your printer for full details about PRINT Image Matching. *PRINT Image Matching is a term for the print command that is embedded in header file fo the image created by Digital Camera. It contains color setting and image parameter information. * SEIKO EPSON Corporation holds the copyright for PRINT Image Matching. 44 Connecting Your Camera Connecting your camera Viewing Images on a TV Set Images displayed on the camera’s monitor screen can also be displayed on a television screen. 1. Use the video cable to connect the camera to the TV set as shown. 2. Perform the required operation on the VQ to obtain video input 3. Perform normal playback and recording operations on the camera. NOTE: The camera LCD screen turns off automatically during video output. Selecting the Video Output Signal Mode Your camera supports both NTSC (used in U.S., Japan, and other countries) and PAL (used in Europe and other areas) video output signal systems. The video sysetem you should use depend on the contry of origitn of the equopment you are connecting to the camera’s VIDEO OUT terminal. Downloading Images to a Computer There are two ways to download images taken with the camera to a computer. - Directly from the SD card. - Connect the camera to a computer via the USB cable. 45 Connecting Your Camera After installing the supplied software, downlaod images automatically by simply connecting the camera to a computer with the supplied USB cable. Downloading Directly from a SD card 1. Eject the SD card from the camera, and inset it into a SD card reader which is connected to the computer. If you are using a PC card reader, first insert the SD card into a PC card adapter (optional), and then insert the PC card adapter into the computer’s PC card reader. 2. Double-click the icon of the drive with the SD card. 3. Copy images from the card into a folder of your choice on the hard disk. Connecting the Camera to a Computer via USB Cable 1. Make sure that you install the USB driver that comes on the bundled CD-ROM first. 2. Connect the supplied USB cable to the computer’s USB port You do not need to turn off the computer or camera when making this connection. Please refer to your computer manual for information regarding to the USB port location. 46 Connecting Your Camera 3. Turn on your camera. When the connection to the computer is complete, the LCD screen turns off. NOTE: · When you discounnect the USB cable while the camera is on, the camera will automatically turn off. · It’s recommended to power the camera from a household power outlet with the optional AC Adapter. · If you are in the first time to connect the camera to a PC in Windows98 operation system via USB cable, the computer will detect the camera as “ Unknow device” and then automatically complete the camera installation. 47 Connecting Your Camera 4. A “ Removable Disk” will be displayed under “My Computer”. 5. Double-click the “ Removable Disk” and you will see a “ DCIM” folder. 6. All the images stored on camera are transferred to the “DCIM” folder. About the memory storage you using in this camera On-board Memory This camera has on board memory. If you do not insert SD card into the camera, all images taken will be stored in camera on-board memory. If you insert a SD card into the camera, the images taken will be stored in the SD card. Memory Card Data Images recorded with this camera and other datat are stored on the memory card using DCF (Design rule for Camera File system) protocol. DCF protocol is designed for image an other data exchange between digital cameras and other devices. DCF Protocol DCF Protocol defines the format for image file datat and the directory structure for the memory card. If images taken by a DCF camera, those images can be viewed as well in another manufactuer’s DCF camera. 48 Installing the Software Installing the Software Downloading Pictures Installing Camera Drivers If operating system is Windows 98/98SE: Insert CD into your PC cd-rom drive. Program should install automatically. Follow on-screen instructions. NOTE: If your system requires a manual installation: Click Run, type “(the CD-ROM drive):/install.exe”, then click OK. Restarting your computer is recommended. **If you click on the “exit” on the main screen of the camera driver it take you through the install again—seems to be a glitch in the software. 49 Installing the Software Installing MGI PhotoSuite 4 SE If operating system is Windows 98/98SE/2000/ME/XP: 1. Insert CD into your PC cd-rom drive. 2. Program should install automatically. 3. Follow on-screen instructions. 1. Click the MGI PhotoSuite 4 SE menu on autorun frame. 2. A Welcome window will be displayed. Click [Next>] to move to the next step. 50 Installing the Software 3. The Software License Agreement window will be displayed. If you agree to this, click [YES], the window will then move to the next step. If you disagree, click [NO] and the install program will be canceled. 4. Select Destination Location. 5. Start Copying Files window will displayed. Click [Next>] to start installation. 51 Installing the Software 6. Installation is completed. NOTE: If your system requires a manual installation: Click Run, type “(the CD-ROM drive):/install.exe”, then click OK. Restarting your computer is recommended. Using MGI PhotoSuite 4 SE 1. Click Start> Programs> MGI PhotoSuite 4> MGI PhotoSuite 4. 2. This will open the MGI PhotoSuite software to edit, crop and print your pictures. 52 Reference Reference Indicator Lamp Reference Status Camera is ready Error Message LED ALWAYS ON UNIT: 100ms ON OFF Green Red Strobe Charge (not ready) Orange 2 3 Power On Status Green 2 2 Capture (including burst, AVI) Green 2 3 Playback Picture Green 3 3 F/W Update (Test Mode) Self-timer 2 3 Erase All (Test Mode) Green 2 3 Delete Single Green 2 3 Protect All Green 2 3 Slide Show (Read Image) Green 3 3 When AE is locked & strobe is ready, if strobe in Fill, Auto and Red-Eye Reduction mode. Orange Self-time capture 10 sec. 1~6 sec. Self-timer 5 5 7~8 sec. Self-timer 2 2 9~10 sec. Self-timer 1 1 Self-time capture 2 sec. Self-timer 1 1 Power Saving Green 10 10 53 Video Playback Auto Manual USB Reference Message UNIT: 100ms LED ON OFF Door Open Red 2 2 Battery Empty Red 2 3 Busy (into thumbnail, delete all...) Green 3 3 Formatting Green 3 3 No Card Red 2 3 Copying Green 3 3 Copy Error Red 2 3 Not Enough Memory in Card Red 2 3 Protect (When do "delete single" to a protected file) Red 2 3 Protect All (When do "delete all" to all protected file) Red 2 3 No Image (delete single, delete all into, delete, protect, slide show, print order) when acting above actions, if no image desplayed, LED will light. Red 2 3 Copy to Card Troubleshooting Problem Cause Action Power does not turn on. - Reload batteries in the correct - Batteries are loading in wrong direction. dirction. Replace the new batteries. - Batteries are dead. Make sure the battery cover is - The battery cover is open. closed security. The camera does not shoot. - Turn the mode dial to Auto mode, Manual mode or Video mode. - The model dial is set to Wait until the flash charges. Playback mode. Insert a new SD card. - The flash is charging. Delete images you no longer - Memory is full. - The SD card is nor formatted need. - Format the card correctly. correctly. - The card may be defective. Please change a new card. 54 Reference Problem Image is not recorded when the shutter release button is pressed. Cause - The mode dial is set to Playback mode. - Flash is in charge. - Memory is full. Action - Turn your mode dial to Auto mode or Manual mode. - Wait until the flash charging finishes - Delete images you no longer need. - Hold the camera steady when shooting. - Be sure that there is at least 80cm between the camera - The camera was moving lens and the subject. when you took images. Images are blurry or unfocused. - The subject was out of the - Use the macro mode to shoot range over which the camera close-ups images at a can focus. distance of 20cm. - When shooting distance subjects, use the camera to Normal/Infinity focus mode. Recorded images are not saved in memory Camera power down before the save operation is complete. If the low-battery indicator appears on the camera LCD screen, replace batteries with a full set of new ones. Images are nor displayed. A memory card with non-DCF images recorded with another camera is loaded in the camera. This camera can not display non-DCF images. The flash doesn't fire. The flash mode is set to Off. Set the flash to any other mode except Off. Image not showing on TV. - There is a problem with the camera-TV connection. - Incorrect video system setting. - Please use the attached video cable to connect the camera to the TV correctly. - Set the video system to the appropriatedsetting, NTSC or PAL for your TV Cannot transfer images after connecting to a computer with USB cable. - USB driver is not installed. - Camera is turned off. - Install the USB driver before you connect the camera to a PC. - Turn on the camera. 55 Reference Specifications Sensor 3.3 Mega Pixels CCD (effective number of pixels approx. 3.1million) Lens F 3.1 Built-In ViewFinder Optical ViewFinder Focus Auto Focus Focus Range 20cm~Infinity ISO/ASA Sensitivity Auto LCD Display 1.5” TFT panel with LED back light Still Image Resolution Large: 2048x1536, Medium 1:1600x1200, Medium 2:1024x768, Small: 640x480 Video Resolution 320x240 Still Image Quality Fine: 5X-compression rate Normal: 8X-compression rate Economy: 12X-compression rate Exposure Meter Multi-pattern TTL AE Exposure Control Auto Auto Exposure Range: -2EV to +2EV in 1/3 steps Shutter Control Mechanical Shutter Digital Zoom Preview Mode: ~X3 continuous 0.2X/step Playback Mode: ~X4 continuous, 0.1X/step Digital Zoom (Video mode) N/A Image File Format Still & Burst: EXIF 2.1 compatible format (JPEG Compression) DCF compatible. Support DPOF, PIM Still Capture Mode Single Mode, Burst Mode: 3 pictures per shot White Balance Auto/Manual (5 modes in manual selection: daylight/ shade/ tungsten/ fluorescent/ black & white) Burst 3 pictures/shot Picture Storage On-board flash memory: 16MB External: SD memory card/ MMC Microphone Built-In Sound Feedback Speaker Communication Interface USB 1.1 Self-Timer 2 steps, 2/10 sec. with Beep sound Playback Mode Single/ 9 Thumbnail pictures Video & Audio Out Yes, NTSC/PAL Power Supply AAx2 (1.5V Alkaline, or 1.2V, NiCd and Ni-MH Rechargeable), CRV3 56 Reference Dimension Weight DC Input: +3.3V DC adapter Camera body: 97.5x64.5x36 mm Camera body without battery: 175g * Specifications are subject to change without prior notice. 57