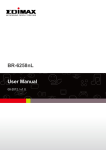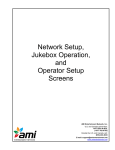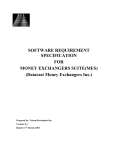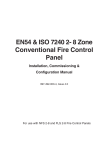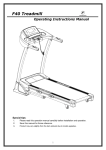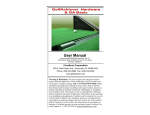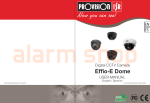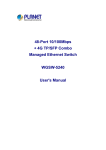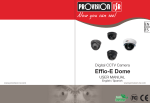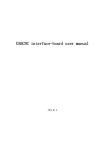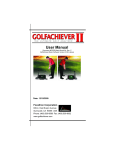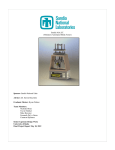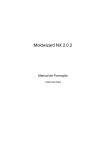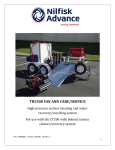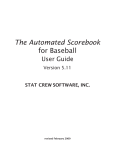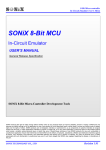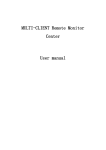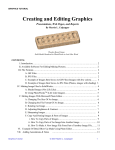Download 3DQuickMould – User Manual
Transcript
3DQuickMould – User Manual MOLD To E n a b l e To o l i n g E n g i n e e r s To U s e T h e P o w e r o f 3 D D e s i g n Contents A. PREPRATION ...................................................... 7 B. SOFTWARE INTERFACE ................................... 9 C. FUNCTIONS....................................................... 13 CHAPTER 1. DESIGN MODULES AND TOOLS ...... 13 1.PRODUCT SHRINKAGE...................................... 13 2.START PROJECT ................................................ 17 3.WORKPIECE ........................................................ 18 4. PRODUCT ASSEMBLY ...................................... 24 5.LAYOUT MANAGER ........................................... 27 6.MOLDBASE MANAGER ...................................... 52 7.EJECTOR MANAGER.......................................... 78 1.Position.......................................................................................................................... 78 2.Add ejectors.................................................................................................................. 84 3.Trim/Pocket .................................................................................................................. 87 4.Edit Ejectors ................................................................................................................. 92 8.COOLING MANAGER .......................................... 94 1. Path.............................................................................................................................. 95 1 2.Parameters............................................................................................................... 124 3.Edit ........................................................................................................................... 126 4.Accessory ................................................................................................................. 127 9.LIBRARY MANAGER......................................... 130 10.UNDERCUT MANAGER .................................. 137 1.Components ................................................................................................................ 138 2.Standard lifter ............................................................................................................ 160 3.Standard slide............................................................................................................. 160 4.Libraries...................................................................................................................... 161 11.SUBINSERT MANAGER.................................. 162 1.Define body .............................................................................................................. 164 2.Create holder........................................................................................................... 173 3.Pocket ....................................................................................................................... 178 12.FEED MANAGER ............................................. 179 1.References................................................................................................................... 180 2.Horizontal runner ...................................................................................................... 184 3.Vertical runner........................................................................................................... 185 4.Cold slug well.............................................................................................................. 192 6.Gate design ................................................................................................................. 187 13.ELECTRODE MANAGER ............................... 205 1.Derive part................................................................................................................. 206 2.Define body ................................................................................................................. 210 2 2.Create holder.............................................................................................................. 215 4.Tools ............................................................................................................................ 219 CHAPTER 2.DESIGN UTILITIES ERROR! BOOKMARK NOT DEFINED. 1.SOLID UTILITIES .........ERROR! BOOKMARK NOT DEFINED. 1. Information......................................................................Error! Bookmark not defined. 2.Solid patch ......................................................................Error! Bookmark not defined. 3.Solid Operation .............................................................Error! Bookmark not defined. 4.Quick replace..................................................................Error! Bookmark not defined. 5.Solid attribute.................................................................Error! Bookmark not defined. 2.SURFACE UTILITIES ...ERROR! BOOKMARK NOT DEFINED. 1.Cut relationship.................................................................Error! Bookmark not defined. 2.Untrim surface ..................................................................Error! Bookmark not defined. 3.Multiple copy.....................................................................Error! Bookmark not defined. 4.Composite loft....................................................................Error! Bookmark not defined. 5.Quick loft ...........................................................................Error! Bookmark not defined. 6.Quick plane........................................................................Error! Bookmark not defined. 7.Prepare-trimming .............................................................Error! Bookmark not defined. 3.MOLD TOOLS ..............ERROR! BOOKMARK NOT DEFINED. 1.Pocketing............................................................................Error! Bookmark not defined. 3 2.Grouping............................................................................Error! Bookmark not defined. 3.Paste body ..........................................................................Error! Bookmark not defined. 4.Save project .......................................................................Error! Bookmark not defined. 5.Mold motion ......................................................................Error! Bookmark not defined. 6.Pocket corner.....................................................................Error! Bookmark not defined. 7.Clearance ...........................................................................Error! Bookmark not defined. 8.Set configuration ...............................................................Error! Bookmark not defined. CHAPTER 3.SELECTION TOOLS .. ERROR! BOOKMARK NOT DEFINED. 1.CONTINUOUS EDGES ERROR! BOOKMARK NOT DEFINED. 2.BOX SELECTION .........ERROR! BOOKMARK NOT DEFINED. 3.FACE SEARCH ............ERROR! BOOKMARK NOT DEFINED. CHAPTER 4.VIEW TOOLS ...ERROR! BOOKMARK NOT DEFINED. 1.CUSTOM VIEW.............ERROR! BOOKMARK NOT DEFINED. 2.TOGGLE HIDE/SHOW .ERROR! BOOKMARK NOT DEFINED. 4 3.ACTIVATE WORKING MODEL ................. ERROR! BOOKMARK NOT DEFINED. 4.TWO PERPENDICULAR ITEMS?.............. ERROR! BOOKMARK NOT DEFINED. CHAPTER 5.ENTITY GROUPING .. ERROR! BOOKMARK NOT DEFINED. 1.CAVITY FACES ............ERROR! BOOKMARK NOT DEFINED. 2.CORE FACES...............ERROR! BOOKMARK NOT DEFINED. 3.OUTER EDGES ............ERROR! BOOKMARK NOT DEFINED. 4.INNER EDGES..............ERROR! BOOKMARK NOT DEFINED. 5.PATCHING SURFACES...... ERROR! BOOKMARK NOT DEFINED. 6.PARTING SURFACES .ERROR! BOOKMARK NOT DEFINED. CHAPTER 6.OTHER TOOLS .ERROR! BOOKMARK NOT DEFINED. CHAPTER 7. STANDARD PARTS IN 3DQUICKMOLD .......................ERROR! BOOKMARK NOT DEFINED. 5 6 A. Preparation 3DQuickMold is professional plastic mold design software seamlessly integrated with Solidworks. This manual is based on the platform Solidworks 2006. Please do the following after the installation: 1. Open Tools-> Add-Ins, Select 3DQuickMold, 2. Select the Option as follows: Tools -> Options->System Options ->External References ->Allow multiple contexts for parts when editing in assembly For the latest edition, this option is selected when 3DQuickMold is started. 7 3. When file with other type, like *.igs, *.stp, etc., is imported, data translation errors may occur and the imported body or surface body will contain gaps and errors. The Solidworks application has tools to help find and repair these problematic areas on translated models as shown below. 4. 3DQuickMold advises the user to start project with new SolidWorks part. 8 To do this, you can open a new part, insert the original plastic model file. This can retain the completeness and independency of data of the original part. Adjust a suitable origin and position. The default mould open direction of 3DQuickMold is the Z-axis. 5. The Solidworks application Draft Analysis and Undercut detection can be used to analyze the draft on a molded part. When a part is not drafted properly, the mold designer must fix the part to ensure that the part ejects from the mold. B. Software Interface When 3DQuickMold is started, the pull down menu, toolbar and 3DQuickMold manager appear as shown below. 3DQuickMold manager appears only when a plastic part is activated, it is used to record and process geometric information relative to core/cavity separation like parting line, parting surface and Patching surface, etc.. 9 1. 3DQuickMold pull down menu Click 3DQuickMold in the menu bar, pull down menu pop out as follows: 10 each mold design module is listed below: z Product Shrinkage:Scale the part to allow for shrinkage z Start Project:Start a new project z Workpiece:Dimension the workpiece (mold) z SubInsert Manager:Sub-insert design z Feed Manager:Runner and Gate design z Product Assembly:Split the core/cavity z Layout Manager:Arrange the core/cavity layout z Moldbase Manager:Load and edit mold base z Ejector Manager: Design ejectors z Cooling Manager:Cooling channel z Library Manager:Standard libraries for mold design z Undercut Manager:Slide and lifter design z Electrode Manager:Electrode design ---------------------------------------------------------------z Solid Utilities:Utilities handling solid-related operations z Surface Utilities:Utilities handling surface-related operations 11 z z z z z z Mold Tools : Effective tools for mold design Continuous Edges:Edge searching tool Box Selection:Face searching tool Face Search: Face searching tool Custormer View:Change design view Toggle Hide/Show:Toggle hide/show solid bodies 2. 3DQuickMold toolbar The corresponding icons of the above modules are listed below: The icons list can be classified as four categories, they are Basic Functions, Useful tools, Quick selection tools and Assistant tools. 3. 3DQuickMold Manager As shown below: Cavity Faces :Faces belong to the cavity side Core Faces:Faces belong to the core side Outer Edges:Outer parting lines related to the parting surfaces Inner Edges:Inner parting lines related to the patching surfaces Patching Surface:Surface used to patch the holes Parting Surfaces: 12 4. Others Select one edge on part model and right click, pull down menu pop out as follows: Select one face and right click, pull down menu pop out as follows: Note that the circled function blocks activate only when the plastic part is activated. C. Functions Chapter 1. Design Modules and Tools 1. Product Shrinkage Every plastic material has a shrinkage factor assigned to it, the part has to be enlarged proportionally to compensate the contraction. After the above preparation, set the skrinkage factor of the product. 13 Select on the 3DQuickMold Toolbar, for the skinkage factor is set or not yet set, two different interfaces appear. z z Add shrinkage (mode 1) Edit shrinkage (mode 2) 1. Add shrinkage If the shrinkage factor is not defined, mode 1 of “Product Shrinkage” pops out. Different scale factor can be set to the product. The product can be scaled in custom x, y, z direction. The product can be scaled about the Centroid, the Origin, or a coordinate system for shrinkage origion. 14 Different plastic material is available under Resin type. The material database is located at the installation folder\ res \ shrinkage factor.xls and it can be edited. Below shows the adding of a new material in the shrinkage factor.xls which is highlighted in grey. On the “Product Shrinkage” dialog, under resin type, the newly added resin can be found. 15 Tips: For convenience, the name of resin can be changed to the format “resin (factor)”, like 2. Edit shrinkage If the shrinkage is already defined, mode 2 of “Product Shrinkage” pops out. 16 2. Start Project Initiallly, many icons on the 3DQuickMold toolbar appear to be grey which are disabled. Click Start Project to activate the icons and the 3DQuickMold Manager will be appeared as consequence. Start Project is used for the following purposes z If the plastic part is not set before, this function will set the current part as plastic part. z If plastic part is set already, the plastic part will be activated. 3DQuickMold manager will appear, most icons on the toolbar will be activated as well. Click Start Project save the current part. , if the part is not saved, the following dialog will appear . Just If the current model is a part file and saved, 3DQuickMold will remind you that the existing part will be considered to be the plastic part. 17 Click Yes,3DQuickMold manager will be appeared. Start Project button will be at the same time became grey (disabled),this is because in 3DQuickMold,only one plastic part can be exist;only after all the documents were closed or existed from current design. Start Project button will become highlighted again. If two part set as plastic part before exist at the same time, the following dialogue box pops up. 3. Workpiece Workpiece is used to define the dimension of mold core. It should be used before building the parting surface. 18 Click Workpiece on the 3DQuickMold Toolbar, 3DQuickMold will define the smallest dimension of the workpiece according to the default coordinate system and create a preview. Adjust the size when needed. Here provides two coordinate sytems to define workpiece. z Part Csys:Use the part coordinate system as the reference. z User Csys:Use the user-defined coordinate system as the reference. 19 In Definition, define the dimension of workpiece and the offset of the whole workpiece along the x, y, and z direction. • Length: Define the length of the workpiece Width:Define the width of the workpiece Height:Define the height of the workpiece :Shift the workpiece along the x-direction :Shift the workpiece along the y-direction :Shift the workpiece along the z-direction 20 Check Corner Position, the position of the workpiece relative to the coordinate system is shown. The value in Corner position is the minimum value of the workpiece in the x, y, z direction. The workpiece can be offset by changing the value of x, y, z. Check Product assembly, 3DQuickMold will create a * Assembly.sldasm assembly file (* is the name of the plastic part). The number of Sidecore and Insert can be defined here. It can be defined in the Product Assembly which will be mentioned later. After OK, remember to save the created * Assembly.sldasm file, otherwise it will be a blank file if Solidworks is ended. ――> 21 After setting is completed, click OK. 6 reference planes with the workpiece as border are created.(the first five reference planes are hidden,Mold Front is shown; the distance between Mold Front and sketch is the height of the workpiece, the size of the whole work piece is visualized. A sketch of Block Sketch with Mold Back as reference is also created,This block sketch determine the size of the final size of the core and cavity, the dimension of the sketch is the dimension of the projected image of the workpiece on the xy plane. z • Mold Left ,Mold Bottom ,Mold Back, are created with reference to the starting reference planes, which is the Right Plane, Top Plane, Front Plane of the part. Mold Right, Mold Top, Mold Front are created with reference to Mold Left ,Mold Bottom ,Mold Back. 22 As the following pictures shown. The sketch of the Block Sketch is the bottom shape of the Cavity and Core created later.The sketch can be edited in the edit feature. 23 4. Product Assembly This function is mainly used: • • • as the final stage of the automatic split core/cavity to regenerate the core/cavity when the parting surface is changed. to add additional side cores or sub-insert parts to the product assembly Click on the 3DQuickMold Toolbar, the property manager pop out. If the number of Sidecore and Insert of the workpiece is not specified before,specify it in the Product assembly. 24 z Assembly name:Input name of the product assembly. If that assembly is already generated in Workpiece, the name field will be greyed out. Sidecore name: Input the name of the side core, the number inside the bracket indicate the existing number of sidecore. If the number of sidecore is not sufficient, add by selecting a suitable number; Insert name: The configuration of Insert is the same as sidecore 25 Sketch:Select sketch of the workpiece,3DQuickMold will select the sketch of Block Sketch generated in workpiece. Plane:3DQuickMold will automatically select the Mold Front generated in Workpiece as the reference plane;This plane will be used to define the end condition of extrude feature. Custom sketch and plane can also be used. It is recommended to use the default selection. Cavity name:Input the name of the cavity; Re-generate:If the property of the finished cavity is changed, rebuild to replace the original cavity. Core name:Input the name of the core; Re-generate:if the property of the finished core is changed, rebuild to replace the original core. Tips: After Re-generate, the newly generated part will replace the previous core/cavity, any special feature on the previous core/cavity will not pass to the new one. After the setting is completed, click OK 3DQuickMold will generate * core.sldprt,* cavity.sldprt and re-build * assembly.sldasm, * side core1.sldprt * side core2.sldprt,… 26 5. Layout Manager The functions of Layout Manager 1. It can arrange the position of cavities of a muti-cavity mold, a * Project .sldasm( top assembly file) is built. This function can be used after the * Assembly.sldasm(product assembly) is built. To enable this function, the plastic part must be activated. 2. Edit the number and position of cavities of a* Project.sldasm( top assembly file) with finished layout. Note: for single-cavity mold, it also requires Layout, otherwise the * Project.sldasm cannot be generated. If there is not any * Assembly.sldasm file, a warning message will pop out. Click on the 3DQuickMold Toolbar, the Layout Manager pops out. Several patterns are available for selection. 27 Available patterns as follows: Single cavity, 2 cavities ,4 cavities, 6 cavities, 8 cavities, 16 cavities , Linear Serial(1), Linear Serial(2), Circular Serial 28 29 Dimension A is used to control the pattern details. 30 Dimension A and B are used to control the pattern details. 31 32 33 34 35 Note: for the construction of 32 cavities, 64 cavities, 128 cavities mold, etc. first select 16 cavities to create the pattern. Then in Edit pattern, use Mirror Copy to finish. Reference edges: They are used for preview purpose only. If outer edges are defined in the Entity Grouping/Outer Edges,3DQuickMold will automatically select all Outer Edges. If nothing is selected in the Entity Grouping/Outer Edges, 3DQuickMold will select the circular edges on the part as the reference edge. Edge can be added or deleted manually. The quantity of edge enhances the convinence of viewing the orientation of cavities inside the mold but it does not affect the cavity layout. Block size:By default, the Block size is checked, maximum boundaries of core/cavity block is used to calculate the distance between each cavity. If Block size is unchecked, maximum boundaries of the plastic part is used to calculate the distance between each cavity. 36 If Block size is unchecked, 0 dinstance between each core/cavity is preview as following 37 While Block size is checked and 0 dinstance between each core/cavity is set, the layout preview is shown as following picture. 38 Orientation: Set the relative orientation of the other cavities to the original starting cavity The position of sidecore and the setting of runner should be taken into consideration when the oriention and direction are changed. 39 Different sitution with Orientation unchecked and Direction checked 40 Another situation with both Orientation and Direction checked More sitution By check or uncheck Orientation and Direction, the other cavities can be positioned on any of the position in the top, down, left and right of the original cavity A: (there may be also B:, C:, E: )Parameters to control the layout dimension 41 Tips: change the orientation of the preview to Front view, the original cavity will look like the icon at the bottom left 42 For product which have been already Layout, if Layout is click again, the Edit Pattern Manager will pop out; Note: The value entered in the field will return to 0 after clicking Apply as the value is the relative value. When the value has returned to 0, no change will appear if Apply is clicked. If the value entered is not suitable, enter the negative value to undo the change. X,Y,Z translate:Translate the selected cavity along the X, Y, Z direction After the mold base is inserted, Edit Z to alight the parting surface on the mold base. Radial translate: Move the selected cavity along the line joining the center of the selected cavity and the center of the layout. 43 Select the required cavity, enter the translation distance Click Apply, the cavity position will update 44 Rotate: Rotate the selected cavity Different situations will depend on Mold Center’s state. z Mold Center is unchecked 1. Rotate the selected cavity about a selected point and perpendicular to the Z-axis. 2. If several points are selected, the rotation center will be the center of the polygon formed by the points, the cavity is rotated perpendicular to the Z-axis. 3. If no point is selected, the cavity is rotated about its center. z Mold Center is checked The cavity is rotated perpendicular to the Z-axis about the Origin of the generated * Project.sldasm Align: alight horizontally or vertically to the selected point Alight is in sequence ,the first selected point or few vertex(moves)alights to the last selected vertex (stationary); 45 For example, selected the vertex of the cavity to be translated and the destination vertices in sequence. 46 Click Apply, the cavity position will update. 47 Centralize: Adjust the centre of the layout The center point of the polygon formed by the selected points is alighted to the Origin. This is an important step as the center point has to be adjusted after the cavity is being edited. Select cavity and reference point as follows 48 49 Click Apply Duplicate: Duplicate the selected cavity. Different situations will appear if Mirror copy is checked or unchecked. z Mirror copy is unchecked Select the assembly to be duplicated, click Apply to proceed. The duplicate is overlapped with the original assembly. z Mirror Copy is checked Perform mirror copy to the selected cavity, any planar surface can also be selected as mirror face, this can quickly produce 32-cavities, 64-cavities mold, etc.. As shown below 50 32 cavities layout as below 51 6. Moldbase Manager The moldbase manager can: 1. Insert moldbase into the top assembly after Layout 2. Edit moldbase after the moldbase was inserted After Layout, * Project.sldasm(top assembly file) is generated, Click dialogue box pops out. , the Moldbase Standard moldbase is available in this dialogue box, the data listed is provided by the suppliers based on the published catalog. The complete moldbase can be designed using the Moldbase manager, including standard and customized moldbase. The center of mold layout coincides with the moldbase center. 52 Typical design process as follows Moldbase supplier-》Mold base type-》General dimension (L & W)-》H1, H2 and H3-》Gaps between fixed and movable half In 3DQuickMold, standard Moldbase from FUTABA and LKM is available for selection, more standards will be provided in future. Customized moldbase could be added. To construct the moldbase, first select a standard moldbase,then edit the parameter of the moldbase. Select a type of moldbase, the preview of the selected moldbase appears at the top left corner of the graphic area (check Show bitmap at the bottom right corner of the dialogue box to preview). As shown below. 53 Under Configurations, different dimensions of the moldbase are shown. Select one of them, a 3D preview appears at the graphic area. This can be view in different orientation. Top view 54 Use the Wireframe option to show a clearer view. 55 Front view H1 (cavity): Define the thickness of A plate. Standard thickness is available in the pull down menu. All the value is standardized, custom input is not allowed at this time. If custom input is required, first arbitrarily select a value to generate the moldbase, then click Moldbase to enter the edit mode to edit. H2(core): for B plate H3(space block) :for C plate To edit the thickness of other plates, first generate the moldbase, and then click Moldbase again to perform editing. Offset1:The spacing from cavity plate to moldbase center Offset2:The spacing from core plate to moldbase center Offset3:The spacing between ejector plate and bottom plate 56 57 Job name: Prefix for all components in the mold base Assembly will not be affected. Total: Height of the mold base, this value for reference only, it cannot be edited directly. Assembly: The relation between the mold layout and the mold base There are altogether 6 directions, the X、Y、Z、-X、-Y、-Z direction for selection The preview can be seen in the working window This option is used for the part not using +Z direction for assembly. Flip orientation: Adjust the relative direction of the moldbase and mold layout. The following pictures show the two different situations. Flip Orientation is checked or unchecked. 58 59 Show bitmap: Show bitmap at the top left corner of the working window. After setting up, click Apply, 3DQuickMold will generate the moldbase The moldbase generated will be stored in the current working directory but not the default directory of the 3DQuickMold. It may take time to finish as there are many parts. Click Done to quit from the dialog. A moldbase assembly appears under the * Project.sldasm tree. All reference plane related to the moldbase will be copied into * Assembly .sldasm. Those planes will be used for place some components such as ejectors and mounting screws. The moldbase assembly includes: 60 1. reference planes to represent some important moldbase positions 2. all moldbase components such as mold plates and screws 3. sketches to control screws, guide pins, return pins and etc. Feature of Moldbase • native Solidworks features • mate constrains based on mold open/close movement • support direct editing • pockets ready After the mold base is added, click the Moldbase Manager to enter the Moldbase editing function, current working window will automatically switch to the Moldbase assembly. To construct non-standard moldbase, first select a similar standard one, and then do the custom editing. The following situation can be carried out in the edit mode. • changing the dimension of the mold plate and the position of the standard parts. • add or remove extra mold plates. (such as manifold plate, double ejecting mold) • insert additional standard parts. 61 Visual setting: set the visibility of different mold base component; Upper half: show/hide the Upper half Lower half:Show/hide the Lower half Plates:Show/hide the mold plates Accessories:Show/hide the accessories (guide pins、guide bushings、screws) The details are as follows: 62 63 64 Show all: Show all components. Reverse hide:Show only the selected parts. Select a few components and reverse hide the unselected. Hiding the other parts facilitates some operations like Pocket, Position or add Accessories to the moldbase assembly. Under Option, there are 6 options: Dimensions Libraries Add/Remove Open/Close Configuration Pocket Dimensions 65 Dimension of all the plates of the moldbase can be edited; :length of moldbase :width of moldbase; Flush moldbase:Check this option, An I type moldbase will become H type. 66 :width of bottom plate; :thickness of spacer block; :width of ejector plate; :thickness of plate A; :thickness of plate B; :height of the spacer block; Notes: For some dimensions not listed in the dialog, user can double click the component in the graphic area to display its standard dimensions and do the editing. After editing, clicks rebuild or go to the property tree to perform the edit dimension. For example: double click the bottom plate to display all dimensions, change the dimension from 700 to 800. Rebuild model 67 Component position: Edit the position and dimension of the accessories. Make sure that Display Annotations option is checked. 68 Screw offset: Edit the screw position. This function can only edit the screw position on the line up direction(Although there are both X and Y direction for translation, only the direction along the length of the space block could be edit) Click Apply to translate the screw, click Reset button to move back to the original position; Libraries : Add standard libraries for moldbase Select any databases, 3DQuickMold displays the entire relevant componets, drag and drop the parts onto the mold base In Configuration, select as appropriate. The next line is the part name, Similar operation is available in the Library Manager, this option will be removed in future. 69 The Library is in the installation folder\library\Moldbase Component 70 Add/Remove: Add or remove selected mold plate (this function can produce multiple nonstandard mold base) : add mold plate in the moldbase; :remove the added mold plate in the moldbase; :reference plate, when adding mold plate, the mold plate will be added above or below the reference plate. Click to show the preview. If mold plate has to be removed, this would be the plate to be removed. the basic plate for the mold base could not be removed. Note: when a mold plate is selected, 3DQuickMold decides whether a plate can be added above or below the reference plate. There are some rules for adding a plate: 1. Top plate can only be added above it, so it the ejector plate. 2. Bottom plate can only be added under it. 3. Spacer block is not allowed to be reference plate. 4. Other plate can be added either above or below the reference plate 71 Preview of a plate to be added under the cavity plate. 72 Result after the plate was added. :length of the mold plate to be added As the moldbase is a standard moldbase, the length of the mold plate cannot be edited here, it is controlled by 3DQuickMold. The length here is for reference only. The length here is defined by the reference plate. :width of the mold plate to be added, it cannot be changed and for reference only; :thickness of the mold plate to be added; :add a plate above the reference plate some types of plate cannot be added above the reference plate, this option is disabled for these types of plate; :add a plate under the reference plate some types of plate cannot be added under the reference plate, this option is disabled for these types of plate; Plate name:Name the mold plate to be added; Open/Close:Show the mold Open/Close condition 73 Open/Close: select Open/Close,click Apply. The upper mold will move up,the upper mold and the ejector plate can be dragged, but only in the Z direction. The lower half is fixed and cannot be dragged. Click Apply again, the moldbase returns to the previous condition, and it cannot be moved. Configuration:change the configuration of a mold component. All the configuration of all the standard parts is listed. For example, if the mold base is enlarged, screw, pin, etc., have to be enlarged. 74 Selection:select the component to be edited; Components:select component form the list. The component is displayed in Selection Configurations:relative configuration,if the configuration has to be changed,select and change the relative configuration Apply all instances:Decide whether to apply the changes to the parts with same configuration. Note: after editing, some parts may not be changed. Click Rebuild to apply the changes. Pocket:perform pocketing on the plates. Pocket can only be applied on the assembly; 75 Revolve pocket:perform revolve pocket on the plate. Revolved body like guide pin, guide bushes, screw and ejector pin can be pocketed using this function. Extrude pocket:perform extrude pocket on the plate. The Extrude Sketch is necessary and the End plane should be selected as well. 76 Tool components: tool components for pockting,for example guide pin, guide bush, screw, ejector pin, etc…,If many parts of the same type exists, select one of them, use Siblings to search and select all the parts of the same type.; Siblings: Select all the parts of same type at the same assembly level. Sketch list:list of sketches to pocket Target plates:target plate to pocket Click Apply, Start to pocket holes on targeted plate, cut features apperars of Pocket appears on the property tree. 77 7. Ejector Manager Ejector Manager is used to add, edit, and adjust the ejector pin, and trim the core and plate passing through by the ejector. Ejector pin can be added after the mold base has already been loaded Click on the 3DQuickMold Toolbar to start the design of the ejector. The steps are as follows, Define the position of the ejector pin Add the ejector pin Trim the ejector pin Create pockets on the core and mold plates that the ejector pins are passing through. Adjust ejector pin if it is not suitable. 1.Position If the file is a part file, click Ejection Manager, only Position is activated, which is used to define the position of the ejector pins. There is another method. Use the sketch points on the part to define a 2D sketch, and then define the position of the ejector pins by the 2D sketch. 78 Click Apply to set the position of the ejector pin Actually, the sketch points for ejector’s position could be created on the Core or Product Assembly file. For example, the ejector that is used to eject the runner and gate may not locate on the core or Product, it is usually created on the Product Assembly. The system advises the user to create the sketch on Product file. 79 Select point, edge or face to define the center of the ejector pin here. The center can be defined by the 3 methods below. Screen point: select the point on the screen; Middle point: select the middle point of the edge or face; Circle point: Select the center of circle x, y coordinate system can also be used to define the position ( origin as the default reference point) Round up: Check this option, the system will round up the coordinate value to 2 decimal places. 80 The default reference point of the x, y coordinate is the part origin. The reference point can be defined in the Sketch reference point When the position of the point is defined Click Next to create a sketch point and clear the previous ejector location A new ejector location can be added. Besides, the pattern of the ejector location can set here. Ejector Diameter: define the diameter of the ejector, the preview is shown Linear pattern: generate linear pattern for the current selected ejector location; 81 Circular pattern:generate circular pattern for the current selected ejector location, 82 Different data row will be activated for different pattern. Click Next to apply. After setting all the ejector locations, click OK, a new sketch is generated in the feature manager tree. Click Ejector Manager/ Position menu again, new location can be added, the newly add location will be stored in the previous sketch. The ejector location can be defined outside the Ejector Manager by editing the sketch directly. After the sketch is completed, go back to the * assembly.sldasm(*is the name of the file)to continue to load the ejector into the assembly; Click Ejector Manager, if the current window is a assembly file, Position is disabled. 83 2. Add ejectors Add the ejector to the assembly, generate the ejector part and save it to the the working directory. Add ejector is only for assembly file. Click Add ejectors; select a type of ejector in the library. Click Apply, the Add Ejectors property manager and the Parameters message box pop out. 84 In parameter, the dimension of each ejector can be edited with reference to the picture at the bottom of the message box. For example, to define the clearance between the ejector and the mold plate, edit Dia and d as shown in above. Length: select the length of the ejector. The length of the ejector is associated with the configuration. If the length is changed, the configuration will change accordingly; Diameter: select the diameter of the ejector. The diameter of the ejector is associated with the configuration. If the diameter is changed, the configuration will change accordingly; Configuration: Select configuration for the ejectors. If the Configuration is changed, the length and the diameter will change accordingly. No cut:no cut on the ejector flange; 85 Single cut:Cut the ejector flange on single side; Double cut:Cut the ejector flange on double sides; Naming ejector: name the ejector; In Position ejector Sketch:Select the sketch generated in Position, all the selected ejector locations will be listed in sketch point list, this is a quick selection of all ejector locations. :Select the location to add the ejector, If the sketch is selected in the previous step,the points in the sketch will be added automatically to here; the points of ejectors of the same type and same configuration can be selected. To select the points of ejectors of different type or ejectors of same types but with different dimensions require more steps. Identical ejectors: select whether to add the same ejectors for the above selected points. It is especially for interchanging ejector, reduces the number of different parts in the assembly, as a result easier to manage. Reference plane:the reference plane which the ejector will mate to. In 3DQuickMold, the Ejecting plane is the default reference plane. Other plane such as Bottom plane will be used to place ejector sometimes. Reverse direction:reverse the direction of the ejector; Select a circle:It can determine the diameter of an arc. Select an arc, a message box showing the diameter of the arc will appear at the lower left hand corner. It helps to determine the size of ejector easier. Particularlly, for ejector sleeve. After the setting is done,click the OK button,3DQuickMold will load the ejectors automatically,the ejector generated will be saved in the current working directory, it take a moment to generate all the ejector if the no. of ejector is too many; In addition, z When the ejector is added, it is not yet fully constrained. Still can rotate, for ejector blade, additional mate is necessary to align its orientation. z Ejector sleeve will take two steps to complete the design. Put an ejector on the Bottom Plane and Ejector sleeve on the Ejector Plane. 86 3. Trim/Pocket This function is mainly used for 1. Trim ejector 2. Create pockets for ejectors 3. Undo the trimming To trim the ejectors automatically, there must be a sheet body named as CoreSheet in the core part which is actually the entire core faces. When the core/cavity is separated successfully, the CoreSheet should be generated. 87 Trim ejector:trim ejector so that the end surface of the ejector match the core profile. Tool surface:cutting tool surface,use this surface to trim all the ejector end surface, as default, 3DQuickMold will select the CoreSheet in the * core(* represent the file name of the plastic part)part for the tool surface,user can define their own tool surface to trim the ejectors; All ejectors:Select all ejectors Select ejector:Select the ejector to trim; Fit height: the height the ejector fit with the core. 88 Value of the fit height:select the fit height of the ejector pocket on the core insert. The value is measured down from Tool surface. Clearance height:select this will influence the pocketing behaviour of the core insert, it is the height of the clearance pocket measured up from the bottom surface of the core plate or from a vertex selected; Vertex:select a vertex as the starting point to measure the clearance; Clearance:select the clearance height. The value is measured from the vertex in downward direction. 89 After the setting is completed, click OK, 3DQuickMold will trim the ejector automatically, the trimmed ejectors will then be rebuilt. If there are many selected ejectors, it may take a longer time to trim. 90 Pocket ejector: Pocket the mold core and mold plate which the ejector passing through. Tool component:Here are the ejectors to create the pockets All ejectors:select the ejectors under the current assembly Select ejector:select the ejector as pocketing tool; After set up is completed, click OK,3DQuickMold will pocket the selected mold component,the pocketed component will be rebuilt. 91 Untrim ejector: Restore the trimmed ejectors. When performing Trimming, if there is error on selecting the CoreSheet or the Core requires a great change, use this function to restore the ejector. 4. Edit Ejectors To change the Fit height and Clearance height of ejector and core. Different parameter can be changed, especially the clearance. 92 Select ejector:select the ejector to edit; Similar ejectors:select all the ejectors of the same type and same configuration All ejectors:select all ejectors and add to the ejector selection list Fit height:After selection, the fit height of the ejector and Core is displayed below Clearance height:After selection, the Clearance height of the ejector and Core is displayed below Original length: total length of the ejector. It is for reference only, it cannot be edited. 93 Ejectors type: Ejector type. It is for reference only, it cannot be edited More parameters:After selection, the following dialogue box appears, it displays all the details of the selected ejectors. 8. Cooling Manager The uses of Cooling Manager are to build, edit water channel, and add common standard parts of cooling to the mold. Normally, the channels are built on the core plate, cavity plate, sidecore and larger insert. The normal design procedure: 1. Quickly define pattern and path of the cooling channel, cooling channel is a 3D sketch 2. Define the accurate position of the sketch 3. Set the parameters of the cooling channels 4. Sdd standard cooling accessories. Click and the dialogue box pops out 94 All the design process of cooling can be completed in this module. Four options are provided which are path、parameters、edit and accessory; 1. Path 95 3DQuickMold provides the following deign methods of the water channels. 1. Quick tools on assembly: Apply on assembly file, it is recommended to apply this method on the mold plate. 2. Fast pattern on part: Apply on part file, it is recommended to use this method on the mold core and cavity. 3. Click Apply, the box below pop outs. Different boxes appear for part file and assembly file. 96 User-defined sketch can be used to create cooling channel, the tools provided are just for convinence. The icons on Fast pattern; The icons are applied on part file, the following demonstrates the function of each icon. : As shown below, select 3 points in sequence on part (it could be cavity,core or side core), Click this icon. 97 User will get the following result which consists of 5 sketch lines. 98 : As shown below, select two points and click this icon. Three sketch lines will be created as below 99 :Below provides two methods of combination. Method 1: Select two points in sequence. A sketch with two lines. 100 Method 2: Select two points in sequence and select one more sketch line 3 as reference. The selected line 3 indicate that the cooling channel passes through the selected reference sketch line 101 : Pick up one point and one sketch line A connected sketch line is create. 102 The selected points and line above is corresponding to the points and line in red on the icon and form the water path corresponding to the black line on the icon. Besides, the order of point and line selection affects the feasibility of constructing the channel and the outcome. After quick construction of the water channel, a 3D sketch is created in the feature tree. If positioning the cooling path is requird, edit the sketch. Note: the construction of complex cooling path may require several methods. The following example demonstrates a usual method to construct cooling path. 103 Click to finish the first three sketch lines. 104 Then click with two points selected and one sketch line as reference 105 Click again to obtain the last two sketch lines Quick tools on assembly: This function is for the assembly file only. The following demonstrates the use of each commond. :Cut hole directly through the mold plate Procedure: 1. define the diameter of the hole . if the input is 0, the diameter will be the diameter of the selected circle. 2. Select in sequence, a face, the circular edge of the hole of the cooling channel. 106 : extend the cooling sketch line, set the length of extension. Select line segments and its vertex to extend respectively. 107 : Select the face and sketch point in sequence. Click this icon 108 :Select the face and sketch point in sequence. 109 For part file, when Path option is selected, click Apply, the interface pop outs as shown: Methods available for creating the cooling path: z z z z Simple drill: Connect drill: Arbitary drill: Angular drill: 110 Simple drill:The cooling channel built is perpendicular to the selected face and extends to a certain length or passes through a certain face. Drill from:Select a face as reference to construct the cooling path. The preview of the sketch line is displayed. Drill length:Define the length of the sketch line. Click Create to create the sketch. Click Undo to cancel the last created sketch line. 111 Check Select Up to selection to build path between 2 faces. Edit: initially set the position and relation. There are two cases 1. Point and Point: Adjust position between points: The selected points could be set as Equal X, Equal Y and Equal Z. 112 2.Line and Line: Adjust relationship between lines. They could be co-linear and perpendicular. Rule of adjusting the positions: The first selected line is moved and the latter selected lines will not be moved. Connect drill:Create a sketch line that is connected to another sketch line 113 Drill from:Select a face as the starting face of a sketch line,the preview is displayed. Select sketch segment:Select another sketch line as the connection. Cross sketch:the newly generated sketch line pass through the connection path, but the length is defined by dimension. Drill length:Define the length of the sketch line (cooling path). 114 For a water channel with many layers, Cross sketch is a useful tool For example: construct the selected vertical path passing through the two layers of horizontal cooling path. 115 Select Cross sketch, then select the corresponding face and line segment. Click Create, the following line segment is obtained. 116 Use Solidworks sketch utilities to put more constrain. For example, edit the cooling sketch, Select the point and line as shown, select Concident in relation Line segment pass through 2 layers of water channel is obtained. 117 Up to sketch:Select this option. The newly generated sketch line will end at the connection path. Arbitrary drill:For the case that sketch line is not perpendicular to the selected face. 118 Drill from:Starting face of the sketch line to be created. Drill to:Select a face as the ending face of the cooling path, the preview is displayed. Point to point:Create the sketch line by connecting 2 selection points on the 2 faces. 119 Parallel YZ:The sketch line (cooling path) is parallel to YZ plane; Parallel ZX:The sketch line (cooling path) is parallel to ZX plane; Parallel XY:The sketch line (cooling path) is parallel to XY plane; Horizontal:the path is parallel to the x-axis Vertical:created the path is parallel to the y-axis Drill length:define the length of the sketch line (cooling path) ; Note: If the selection is not appropriate, there may be contradiction of constrain and the sketch will be over defined. 120 Angular dill: V shaped connection: 121 Drill from:Select a starting face of the sketch line Parallel YZ:the generated cooling path is parallel to the YZ plane Parallel ZX:the generated cooling path is parallel to the ZX plane Parallel XY:the generated cooling path is parallel to the XY plane Drill length:Define the length of the sketch line Drill angle:define the angle of the V-shaped connection. Click Create to create the path After the setting of path is completed,click OK. All the path will be built in a 3D sketch. If the accurate position of the cooling path has to be defined, edit the 3D sketch to become fully-defined. For assembly file, with Path selected, click Apply on the cooling manager dialog, the following interface pop outs 122 Methods available for creating cooling path on assembly z z z Simple drill: Connect drill: Continuous: The function of Simple drill and Connect drill for assembly file and part file is nearly the same. The difference is that for assembly file, the Hide/Show function is available hide or show the solid bodies. Continuous:Build the sketch of the path continuously. As shown below, select the point on a sketch line, input the value of extension in △X, △Y,△Z. translation in 2 or 3 directions is accepted. Change the value to its negative to reverse direction. The created line is the line joining the selected point and the translated point. 123 2. Parameters It is for building the cooling channels. Select Parameters, click Apply to enter the Parameters interface. For part file and assembly file, the interface is slighty difference. 124 When Type bitmaps is selected, the types of cooling channel will be displayed Simple-Tap: Simple-Simple: Simple-Counterbore: Counterbore-Tap: Counterbore-Simple: Counterbore-Counterbore: 125 :Select the path on the screen,one path can only be selected every time : Reverse the direction : define the Diameter of the water channel Type biymaps: Display type of cooling channel in graphic area. : Select the configuration of the channel diameter. Select a type, other parameters will change corresponding to the type. User can check the data of different type of cooling channel in the installation directory res \ Cooling Parameters.xls, configuration can be added and changed also. Strat shape: type of starting shape of cooling channel, which includes Simple Counterbore . : Counterbore diameter : Counterbore depth End shape:type of ending shape of cooling channel, which includes Tap Simple 、Counterbore and 、 When Tap is selected, : Over drill length : Angle at bottom When Counterbore is selected :Counterbore diameter :Counterbore depth After setting a segment, click Next to proceed to set the other segment. 3.Edit After setting the Parameter, user can enter Edit to edit the Parameter. The dimension of the cooling channel can be edited here. The position and the relation can be edited using the sketch function of Solidworks. 126 Apply all channels: Apply the changes to all the cooling channels. 4.Accessory Some typical standard parts for cooling such as End plug and O-ring are provided. The adding of these parts is required to perform in assembly files. 127 128 Preselection is required for adding the cooling accessories. Except Circuit Plug, adding other parts requires preselecting a circular edge. Click Apply to add. Multiple cirular edges can be preselected to add the cooling accessories. Adding a Circuit Plug is required to preselect a circular edge and a sketch point. Select the required accessory to add, the preview of the part is shown in the dialog. Select type in the configuration field. Input the name of the part in the name field. 129 9. Library Manager To increase the design efficency and reduce the duplicating procedure, 3DQuickMold provides a standard library manager. Those libraries include locating ring, sprue bushing, screw, spring and parts for slide and lifter. Adding standard parts from the Library to mold assembly can only be used in Assembly file. 1. Adding Screw To add a screw, select a type, a part bitmap is shown. Click Apply, the property manager of the screw pops out, the size, position, plane and relation can be defined. 130 :Screw mate reference, please select a planar face :Reverse the screw direction :the position of the screw, this can be a sketch point or a vertex of a line. :mate point: When this option is checked, a concentric condition is applied to the the screw and the selected point :The screw diameter :length reference: A reference vertex to determine the screw length. :length of the screw :Screw configuration : can be obtained by selecting the length and diameter. 131 The a new configuration is selected, the screw length and diameter will be updated accordingly. Save as:Screw Name After the screw is generated, corresponding pocket can be done by using Pocketing in Mold tools. 2. Adding spring To add a spring, at least, two mate constrains should be applied. In another word, two mates are needed to place a spring on the assembly model. 132 Position :spring mate reference. It could be the spring origin or the XY plane (Front) in the spring model. :target mate. Mate reference on the assembly model. If the above selection is the spring origin, this face should be a cylindrical face. If the above selection is a plane, accordingly, a planar face is required to be picked up here. Undo last mate: Click Undo last mate to cancel the mating relation. Size :spring configuration :length of spring 133 :Thickness of spring :inner diameter of the spiring :outer diameter of thr spring Naming :Prefix :Suffix Save as:spring name First mate: Reference plane + Planar face Second mate: Spring origin + Cylindrical face 134 Define the dimension and click OK After the spring is added, pocket for spring can be done by using Pocketing in Mold tools. 3. Adding Locating ring 135 :the face on top plate that mate with the locating ring :the face on the locating ring that mate with the top plate 136 :A cylindrical face of the locating ring :the depth that the part of locating ring offset from the top plate :Configuration of locating ring 10. Undercut Manager To design the side core mechanism including the slide and lifter design,customer can chose the 3DQuickMold build in slide and lifter design,user can also have their own design and build up their own standard for the undercut mold release mechanism. There are two different methods to design slide and lifter 137 One is to use the whole set of standard parts, where the angular pin, guide rail and slide body are all imported to the assembly. Standard lifter and Standard slide are of this method, this approach could be seen in many other mold design solutions, it looks quite effective, but less flexiability. Another method is to add parts one by one which enhances the flexibility. It is implemented when Component option is selected. These two methods both have their own advantages, users can choose between them according to the need. 1. Components Some icons below are used to add special features for slide and lifter body. Others are used to add some common slide and lifter components to the assembly. 138 Relevant documents: Quickly activate the working document by double clicking the file name in the list. There are 6 rows of icons totally as the above picture shows. The first 3 rows is used for lifter design, the last 3 rows are used for sidecore design. Icons on the first row are used on part and assembly files, icons on the second and the forth row are used on part files, icons on the third and the fifth row are used on assembly file. Lifter design tools icon: The following 4 icons can be used on the assembly or part. : Extend lifter body to the selected plane Method: select a reference plane and the inclined face on lifter body in order, click the icon. As shown below. 139 :Extend lifter body to the selected plane but using a narrower profile. Method: Select a plane and an inclined face on the lifter body in order, click the icon. As shown below. 140 :Extend or shorten the length of lifter body. Different result depends on the selection point. 1. To shorten the length, Select the inclined face that is at acute angle with the lifter bottom face, click the icon. As shown below, 141 2. To extend the length, select the inclined face that is at obtuse angle with the lifter bottom base, click the icon. As shown below, :Used to create a feature on a special lifter body as the picture shows. To do this, select the inclined face that is at acute angle with the lifter bottom face, click the icon. As shown below, 142 143 Click and seperately, the result are shown as follow: The following four icons are applicable on part file only, they are used to modify the lifter bottom area to suit different lifter assembly structure. :Type 1 Method: select the inclined face, click the icon. 144 Result :Type 2 Method: select the inclined face, click the icon. As shown below. 145 result :Type 3 Method: select the inclined surface, click the icon. As shown below. 146 result :Type 4 Method: select the inclined surface, click the icon. As shown below. 147 result Note: for the following type, select an inclined face and a bottom face in order, click the icon to finish. 148 After selecting two faces, click each icon respectively and the result are shown below. 149 The following four icons are used on assembly file, using those functions will add some extra components to current assembly Pin Lifter house Lifter house Slider design functions icons: 150 Icon for parts: :Slider body type 1 Method: select two planes, click the icon, the first plane determines the orientation of slider body, the second one is the face that the slider body will attach to. As shown below. Selections as follows in order Click the icon, the slider body will be created as the following picture shows. : Slider body type 2 Method: same as type 1 151 A different slider body will be created : Create a hole on slider body for angular pin. Method: select a face and an edge in sequence as follows, click the icon. 152 : Create two holes on slider body for angular pins. Method: select a face and an edge in sequence as follows, click the icon. 153 The following icons are used on assembly file. :Add angular pin for slider Method: select the cylindrical face and a reference plane in sequence as follows, click the icon. 154 :Add guide rail type 1 Method: select the face as shown below, click the icon. 155 result : Add guide rail type 2 Method: Same as the above 156 :Add wear plate Method: select a face and an edge as follows, click the icon. 157 :Add locking block type 1 Method: Select 2 faces in sequence as follows. 158 : Add locking block type 2 Method: Select a face and a reference plane in sequence as follows. Not available at moment Not available at moment 159 2.Standard lifter Some standard lifter structures. 3.Standard slide Some standard slide structures. 160 4.Libraries Some standard components for slide and lifter. Method: import the part, place it to a suitable position. 161 11.SubInsert Manager Usuallly, there are two methods for sub-insert desgin Method 1. Design sub-insert on product, this step is done before mold spliting Method 2. Design sub-insert on core or cavity, it is done after mold spliting Sub-insert Manager is mainly used for the above method 2. Click icon , the following pop outs 162 Typical design procedures as follows: Define sub-insert body ÆCreate holderÆSave sub-insert For Define body and Create holder, select the option, click Apply to enter the the property manager page. Qlick Done to quit dialog. The icons on Quick body are used to quickly generate the Sub-inserts body. Before using this icons, some pre-selections are needed. 1. Components In component list, all sub-insert design related files are listed, double click on the parts or assemblies to activate the working document. 163 2.Define body 164 Faces:Define the sub-insert body using selected faces :select a plane to be the reference plane for the sketch. 3DQuickMold will automatically select the bottom face as the reference plane. :Select the face to build the sub-Insert. 165 Circle:create a circular sub-insert 166 :select edges and vertice as the reference to define the circular sub-insert body The selected entities are used to define the minimum circular profile :the diameter for the circular sub-insert Sketch Center :Select coordinate :Display the position of the center of the Subinsert relative to the coordinate system. If the coordinate system is not selected, the part coordiate system is selected. The center of the sub-insert can be changed by changing the setting here. Rectangle:create a rectangular sub-insert 167 :select edges and vertice as the reference to define the rectangular sub-insert body The selected entities are used to define the minimum rectangular profile D1:define the length of one side D2:define the length of anther side :define the angle of rotation of the sketch Sketch Center :Select the coordinate system Display the position of the center of the sub-insert relative to the coordinate system. If the coordinate system is not selected, the original part coordiate system is selected. The center of the sub-insert can be changed by changing the setting here. 168 3. Quick body The functions here require pre-selection. They are used to create sub-insert body effectively, using those, no PMP style interface will pop up. :Select in sequence the bottom face of the mold core or cavity and some faces for building the subinsert. Follow the order to select the bottom surface of the mold core cavity and the required (one or more) faces to define the sub-insert 169 Click this icon, and the result is shown :Select in sequence the bottom face of the mold core and cavity and a closed chain edges to define the sub-insert body. 170 Click this icon, the result is shown :This function is particularly used to combine with the “Paste Body” operation. For example, the blue body shown below is created by the Past Body 171 Select the face of Body facing the bottom face of the mold core Click the icon :The most flexible method to create sub-insert is to use pre-defined sketch, this sketch should be created on the bottom face of core or cavity. 172 select the sketch on the bottom as shown Click this icon, the result is shown 4.Create holder Select “Create Holder” then “Apply” to build Subinsert holder. Under type, circular and retangulr type are available. Create Pocket :Make this option checked, a pocket will be created as well to fit the created subinsert. The number below affects the value of the gap between the sub-insert and the pocket. 173 Circular base:Used to add a circular holder. For circular holder, multiple bottom faces can be selected at a time. The default dimension is the smallest dimension. :Select a bottom planar face on the sub-insert to define the holder sketch. :Define the Diameter of the holder. :Define the distance if the desired bottom shape is required, for round one, set this value equal to the diameter. Single side: The above cutting is on one side if this option is checked. The preview as following picture shown. 174 : Define the height of the holder :Define the angle of rotaton Center Position: By default, the holder sketch is located at the center of the selected bottom face, when this option is selected, it is position could be specified. :It is for selecting the coordinate system : Display the position of the center of the Subinsert relative to the above selected coordinate system. If the coordinate system is not selected, the coordiate system is the part’s one. The center of the Subinsert can be changed by changing value. Retangular base:Used to add a rectangular holder. :Select a bottom face on the sub-insert to define the holder. :Select one or two edge on the bottom face as the references to define the offset on the holder. If no edge is selected, 3DQuickMold will define the holder by dimensions. 175 No edge is not seleted Set the following dimension to define the holder size. 176 :Define the length of the holder :Define the width of the holder :Define the height of the holder :Define the angle of rotation Select one edge Select two edgtes :If one or more edge is selected, set the following dimensions :Offset value :Define the height of the holder Center Position: Used to define the center position :It is for selecting coordinate system :Display the position of the center of the Subinsert relative to the above selected coordinate system. If the coordinate system is not selected, the coordiate system is the part’s one. The center of the Subinsert can be changed. 177 5.Quick Pocket 6. 其他 other Insert name:Prefix for the sub-insert to be saved. :Show/hide the sub-insert’s bodies. For example, on mold cavity, click this icon to hide all bodies but the main body, click this icon agin, all hidden bodies well be shown again. :Save the sub-insert to a separated component and insert it the product assembly. This function can be used on both part file and assembly file. To run this function, you need to select a face on the sub-insert. :Extend the bottom face on the sub-insert to a particular plane, user needs to select one reference plane and one bottom face of the sub-insert in sequence, and click the icon. It is normall used to extend the sub-insert to the bottom plane of cavity plate or core plate. As shown belows, select a plane and a buttom face of the sub-insert 178 Click Extend 12.Feed Manager Feed Manager is for runner, gate design, usually it is used after Layout. In the option of Layout, creation of a * Runner.sldprt file in * Project.sldasm is set as default, and this file is used for runner design Click on the main toolbar to start feed manager. 179 Note: there are 6 options in Option group, References can only be used on assembly file, and the other 5 options can only be used on part file. 1.References 3DQuickMold doesn’t create feed system at the assembly envioroment directly, instead, it designs the runner and gate on part file which is prepared when the layout was created. Reference helps to add the faces from the assembly file that is related to define the position of the runner to the runner file. The runner is designed then. This method helps to convert the work done from assembly to part; it can improve the design performance greatly. 180 Show/hide cavity:Show or hide cavity in the current assembly. This option will be disabled when Reference faces ands earch instances are selected. Show/hide core:Show or hide core in the current assembly. Show/hide product:Show or hide product in the current assembly. Reference faces:select the face to be the reference face for the runner design Search instances:for multi-cavity layout, select a face on product/core/cavity, click this icon, 3DQuickMold will automatically add the same face from the other cavities to Reference faces Select a face on one product file as the following pictures shows 181 Click Search instances Runner part:runner will be saved as a single part,input the name of the runner part here Sketch plane:Select a plane as reference for the main runner creation. 182 Click OK, then open * runner.sldprt, the result as follows 183 2.Horizontal runner Design runner that is parallel to the PL(parting line) face. :Select sketch segments to define the runner path,segments selected should not be crossed and must be continuous. If many runners have to be created, create the runner one by one; The shapes of runner are categorized as follows: 1. :select circle as cross-section of the runner; In Parameters, ,define the diameter for the runner 2. :select semi-circle as the cross-section of the runner ; In the Parameters, ,define the radius for the runner 3. :select trapezium as the cross-section of the runner; In Parameters, 184 ,define the width of the top face of the trapezium; ,define the depth of the trapezium; ,define the taper angle of the trapezoid; ,define the corner radius for the bottom of the trapezium; 4. :select U-shaped as the cross-section of the runner; In Parameters: ,define the radius for the U-shape runner; ,define the taper angle of the U-shape ; Create section:After selecting the runner path and the cross-section of the horizontal runner, click this button, a sketch will be created. The selection will be hidden,”Flip section” button will be activated; Flip section:Adjust the direction of the cross-section of runner. Click the function and the sketch will rotate by 180° Runner naming prefix:Name the runner. 3.Vertical runner 185 Used to design the runner that is perpendicular to the PL surface, for example main runner. : select a reference plane to be the sketch plane of the vertical runner, an arrow will appear and indicate the direction for the vertical runner :If the direction is not correct, click this function to flip the direction; :Pick up a point to be the centre of the vertical runner sketch;sketch point or sketch will be highlighted segment can be selected, if an segment is selected, :Adjust the the position ratio of a point on the selected segment. End Reference:The ending surface of the runner Runner naming prefix:Name the runner :define the diameter of the vertical runner; :define the height of the vertical runner; 186 :define the taper angle of the vertical runner : define the diameter of the other side of the runner; For the latter four setting, complete any 3,the remaining one will be computed automatically After setting up, the preview is shown Click Create and the property tree will appear a extrude feature 4.Runner Pattern 5.Gate design Four types of gate are availiavle here : Pinpoint gate, Side gate, Submarine gate and Tunnel gate. 187 1. Pinpoint gate :Select line or face to define the position of the gate. 188 :select a plane or a line to define the direction : Flip the direction of the gate :define the length of the gate. If a circular edge or planar face is selected, this meaure is the extension from the plane or circle center. If a spherical face is selected, the measure is the extension from the top of the curved surface. :define the taper angle of the gate :diameter of the gate 2. side gate 189 : select a sketch point or sketch segment :adjust the the position ratio of a point on the sketch segment. This is activated when a sketch segment is selected :select a reference plane or a linear edge to define the direction :flip the direction of the gate :Fix/Move half :change the gate location, it could be on fixed half or moving half :define the lenght of gate :define the width of gate :define the thickness of gate :approaching angle A :approaching angle B 190 :approaching angle C 3. Submarine gate :select a sketch point or sketch segment :adjust the the position ratio of a point on the sketch segment. This is activated when a sketch segment is selected :select a reference plane or a linear edge to define the direction :flip the direction of the gate : define the length of the gate : define the angle between the gate and XY plane : define the angle between gate and runner projected in Z direction :approaching angle :diameter of submarine gate 191 4. Tunnel gate :select a sketch point or sketch segment :adjust the the position ratio of a point on the sketch segment. This is activated when a sketch segment is selected :select a reference plane or a linear edge to define the direction :flip the direction of the gate :Fix/Move half :change the gate location, it could be on fixed half or moving half :inner radius :outer radius :offset between two circular center :define the angle between gate and runner projected in Z direction 6.Tools Some effective tools to define the runner path or modify runners 192 For all effective tools, pre-selections are needed to perform those functions, there is no PMP style interface will pop up. :Select the face required to extend or shorten, set the offset distance, click this icon to perform. :Select the end faces on runner that will add cold well on them, click this icon to perform. Cold wells of Runner with different cross-section are shown as follows. 193 The functions below are for the quick build of runner path. 194 : Select as shown below the orgin and a point on an edge. Click the icon to obtain the following sketch The line obtained is the projected line by the the two point line on XY plane 195 : Select as shown below the origin and a point on an edge. Click the icon to obtain the sketch. The Origin is the center point of the line obtained. 196 :Select as shown below the origin and a point on the curve. Click the icon to obtain the sketch. The two intersected lines are equal with the Origin as the center 197 :Select as shown below the origin and a point on the curve. Click the icon to obtain the sketch. The sketch consists of a line and two arcs, and symmetrical about the Origin. 198 : Select as shown below the origin and a point on the curve. Click the icon to obtain the sketch. The sketch consists of two lines and two arcs, and symmetrical about the Origin. 199 :Select as shown below the origin and a point on the curve Click the icon to obtain the sketch. The sketch consists of 3 lines. When the view is changed to front view, the sketch displayed is same as the icon. 200 : The sketch consists of 3 lines. When the view is changed to front view, the sketch displayed is same as the icon. 201 :Select as shown below the origin and a point on the curve. Click the icon to obtain the sketch. 202 :Select as shown below the origin and a point on the curve. Click the icon to obtain the sketch. 203 Please note that: If the first selection is the Origin, a new sketch will be created. If the first selection is a sketch point, the new sketch segment will be created on the existing sketch where the sketch point lies on. If such sketch is to be built on other reference plane, the first selection should be the reference instead of the Origin. For example, select the datum plane (Plane17 in the following picture) Click the left icon The sketch obtained is built on the selected reference plane. 204 13.Electrode Manager Electrode Manager is usually used after mold split. It is for the design of electrode. The electrode design flow Derive part from core, cavity or side core (it could be any kind of part) Create the electrode body Create the holder Create an electrode assembly 205 Select the desired option,click Apply to enter PMP style interface, click Done to terminate the electrode design. Reporting area at the bottom of the dialog will display the electrode’s information such as position, height. 1. Tools Some effective tools for electrode design at the bottom of the dialog, electrode file :Derive Part To avoid creating the electrodes on the core/cavity part directly, we need to create a new Solidworks part with the core or cavity inserted. This way, the associativity could be maintained and the total mold assembly won’t become very complex. 206 Name:Name for the the new part Link:Specify if the external reference of the new created part is locked or not. z Checked The feature in the tree indicate that the external reference is unlocked. z Unchecked The feature in the tree indicate that the external reference is locked. The icons on the upper part of the dialog are some tools for electrode design : Select 2 vertice to build a 3D line, it is a Solidworks 3D curve. 207 Two vertices a 3D curve :Select the face on the electrode to be changed and a face on the core or cavity, click this button the face on the electrode is replaced by the selected face on the core or cavity. : Copy body. Select a face on the existing electrode body and two vertices on the electrode part in order, click this button, electrode body will be copied from the first vertex to the second one. 208 : A similar function like the Solidworks one. It is put here as this function is offen used in electrode design. Select the face, click Delete face, the result as shown below. Select result 209 select result :Extend the selected face. Offset value could be set. 2.Define body 210 Holder plane:Create sketch plane to define the electrode body There are two methods to obtain the sketch plane: 1,Pass through a vertex and parallel to a reference plane or planar face。 2,Parallel to a face or reference plane at a defined distance。 Direction:Select a planar face or reference plane to define the EDM direction. Reverse direction:Reverse the direction, if the EDM direction is not the default one. Select reference vertex:Select reference vertex to define the offset value of the holder plane Distance:Input a distance to define the sketch plane,there is a red dot on the screen to represent the holder position, this position must ensure that the electrode’s holder won’t be interfer with the part surface. 211 Selection: Select faces:Select some faces on the part to be the reference to create electrode. 212 Select edges:Select some edges on the part to be the reference to define the EDM area. Those edges should be formed a closed area. Select vertices:Select some vertices on the part to define the electrode’s profile. Select sketch: Select sketch on the part to define electrode’s profile directly. 213 :Select the sketch segment, they should be a closed loop middle point : Select vertex, edge or face here to define the electrode body Example to explain the difference in selecting vertex, edge or face A sketch used to define the electrode body Select a vertex on the part, Extrude feature will extend from the sketch plane to the body where the vertex belongs to. 214 Select edge: Select face: 3.Create holder 215 Create the holder of the electrode,the holder could be circular or rectangular type. Rectangle:Create a holder with rectanglar shape. Select base face:Select the base face to be the reference plane to create the holder. Its minimum size is detemined and displayed automatically Reverse direction:Reverse the direction of the holder if necessary. Favorite size:Select the standard or customized holder size available in the system Block Electrode.xls could be found under the installation folder, this file could be customized. 216 L:Define the length of holder W:Define the width of holder H:Define the height of holder :Define the angle of rotation of the holder Electrode Label:Electrode label name Electrode Name:3DQuickMold will add default name to the electrode if it is not specified. Reference vertices:The default holder center is the center of the selected face. However, it can be defined by specifying a reference vertex and its relative position. :Select a coordinate system for the position of the electrode. :the X coordinate of the centre of the electrode holder relative to the above selected coordinate system :the Y coordinate of the centre of the electrode holder relative to the above selected coordinate system Cylinder:Create a cylindrical holder 217 :Define the diameter of the holder. :Define the height of the holder Mark Side:The orientation of the mark area :Offset distance Click OK, an electrode holder is created. There is an annotation attached to the holder, major electrode’s information is displayed on the screen such as its name, coordinate system and positions. Z1 and Z2 are the electrode’s lowest and highest position value in the selected coordinate system. 218 4.Create Assembly 219 Save the electrode part with multiple bodies into an assembly. Assembly name: Input the name of the assembly to be created Body list: List out all shown solid bodies in the electrode part Select electrode:Select a solid from the shown body list Part name:Input the component name. By default, the component’s name is the solid body’s name in the electrode part. Change name:Change the selected body name to the input one below. Associated: If this option is unchecked, the imported body will be created in the assembly component. In a certain situation, the imported bodies could achive a better performance. 220 3 D Q u ickTools Limi t ed 3 D Q u i c k To o l s L i m i t e d - A l l r i g h t r e s e r v e d 2 0 0 8 Unit 115, No.5 Science Park West Avenue, Hong Kong Science Park, Shatin, N.T, Hong Kong Tel: +852 2788 2832 Fax: +852 2777 6676 www.3dquicktools.com