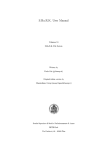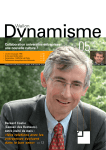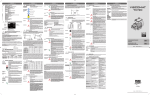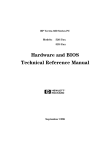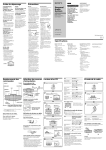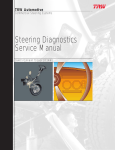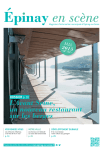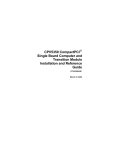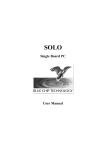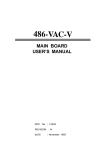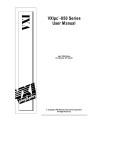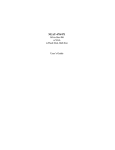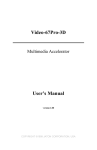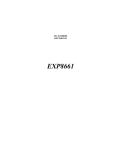Download DIGITAL 5/233i-8 CompactPCI System User Manual
Transcript
DIGITAL 5/233i–8 CompactPCITM
System
User Manual
Order Number: EK–SY233–UM. A01
This manual explains how to unpack, set up, use, and maintain your DIGITAL
5/233i-8 CompactPCI system. This manual also provides technical details concerning the system’s single-board computer (SBC), including key components,
connectors, system address mapping, and system management features.
Revision/Update Information:
Digital Equipment Corporation
Maynard, Massachusetts
This is a new manual.
First Printing, May 1998
The information in this document is subject to change without notice and should not be construed as a commitment by
Digital Equipment Corporation.
Digital Equipment Corporation assumes no responsibility for any errors that might appear in this document.
Software described in this document is furnished under a license and may be used or copied only in accordance with the
terms of such license. No responsibility is assume for the use or reliability of software or equipment that is not supplied by
Digital Equipment Corporation or its affiliated companies.
Restricted Rights: Use, duplication, or disclosure by the U.S. Government is subject to restrictions as set forth in
subparagraph (c) (1) (ii) of the Rights in Technical Data and Computer Software clause at DFARS 252.227–7013.
FCC Notice:
This equipment has been tested and found to comply with the limits for a Class A digital device, pursuant to Part 15 of the
FCC Rules. These limits are designed to provide reasonable protection against harmful interference when the equipment is
operated in a commercial environment. This equipment generates, uses, and can radiate radio frequency energy and, if not
installed and used in accordance with the instruction manual, may cause harmful interference to radio communications.
Operation of this equipment in a residential area is likely to cause harmful interference, in which case the user will be
required to correct the interference at his own expense.
Warning!
This is a Class A product. In a domestic environment this product may cause radio interference in which case the user may
be required to take adequate measures.
Achtung!
Dieses ist ein Gerät der Funkstörgrenzwertklasse A. In Wohnbereichen können bei Betrieb dieses Gerätes
Rundfunkstörungenauftreten, in welchen Fällen der Benutzer für entsprechende Gegenmaßnahmen verantwortlich ist.
Attention!
Ceci est un produit de Classe A. Dans un environment domestique, ce produit risque de créer des interférences
radioélectriques, il appartiendra alors à l'utilisateur de prendre les mesures spécifiques appropriées.
Canadian EMC Notice:
“This Class [A] digital apparatus meets all requirements of the Canadian Interference-Causing Equipment Regulations.”
“Cet appareil numérique de la class [A] respecte toutes les exigences du règlement sur le matériel broilleur du Canada.”
Note: Shielded data cables must be used to interconnect this equipment to comply with the FCC limits for a Class A device.
DIGITAL 5/233i-8 CompactPCI System User Manual
Copyright © Digital Equipment Corporation 1998.
All rights reserved.
Printed in U.S.A.
DEC, DECchip, DECnet, DECpc, DIGITAL, OpenVMS, ThinWire, VAX, and the DIGITAL logo are trademarks of
Digital Equipment Corporation.
Intel and Pentium are registered trademarks and Intel486 and MMX are trademarks of Intel Corporation.
PICMG, CompactPCI, and the PICMG and CompactPCI logos are trademarks of the PCI Industrial Computers
Manufacturers Group.
Windows NT is a trademark of Microsoft Corporation.
All other trademarks and registered trademarks are the property of their respective holders.
Contents
Preface
Purpose of this Manual . . . . . . . . . . . . . . . . . . . . . . . . . . . . . . . . . . . . . . . . . . . . . . . . . . . . .
Intended Audience. . . . . . . . . . . . . . . . . . . . . . . . . . . . . . . . . . . . . . . . . . . . . . . . . . . . . . . . .
Structure of this Manual . . . . . . . . . . . . . . . . . . . . . . . . . . . . . . . . . . . . . . . . . . . . . . . . . . . .
Conventions. . . . . . . . . . . . . . . . . . . . . . . . . . . . . . . . . . . . . . . . . . . . . . . . . . . . . . . . . . . . . .
Special Notices . . . . . . . . . . . . . . . . . . . . . . . . . . . . . . . . . . . . . . . . . . . . . . . . . . . . . . . . . . .
Abbreviations . . . . . . . . . . . . . . . . . . . . . . . . . . . . . . . . . . . . . . . . . . . . . . . . . . . . . . . . . . . .
For More Information . . . . . . . . . . . . . . . . . . . . . . . . . . . . . . . . . . . . . . . . . . . . . . . . . . . . . .
Latest Product Information and Updates. . . . . . . . . . . . . . . . . . . . . . . . . . . . . . . . . . . . . . . .
Part I
xiii
xiii
xiii
xiv
xvi
xvii
xviii
xviii
Getting Started
Unpacking and Verifying Kit Contents
1.1 Unpacking the System. . . . . . . . . . . . . . . . . . . . . . . . . . . . . . . . . . . . . . . . . . . . . . . . . . .
1.2 Verifying Kit Contents . . . . . . . . . . . . . . . . . . . . . . . . . . . . . . . . . . . . . . . . . . . . . . . . . .
1-1
1-2
Setting Up the System
2.1 A Typical System . . . . . . . . . . . . . . . . . . . . . . . . . . . . . . . . . . . . . . . . . . . . . . . . . . . . . .
2.2 System Setup at a Glance . . . . . . . . . . . . . . . . . . . . . . . . . . . . . . . . . . . . . . . . . . . . . . . .
2.3 Addressing Operating Requirements . . . . . . . . . . . . . . . . . . . . . . . . . . . . . . . . . . . . . . .
2.3.1 Environmental Requirements . . . . . . . . . . . . . . . . . . . . . . . . . . . . . . . . . . . . . . . . .
2.3.2 Power Requirements . . . . . . . . . . . . . . . . . . . . . . . . . . . . . . . . . . . . . . . . . . . . . . . .
2.4 Installing Option Modules. . . . . . . . . . . . . . . . . . . . . . . . . . . . . . . . . . . . . . . . . . . . . . . .
2.4.1 Identifying Slots for the Option Modules . . . . . . . . . . . . . . . . . . . . . . . . . . . . . . . .
2.4.2 Converting 3U Option Slots to 6U Option Slots . . . . . . . . . . . . . . . . . . . . . . . . . . .
2.4.3 Removing Filler Panels . . . . . . . . . . . . . . . . . . . . . . . . . . . . . . . . . . . . . . . . . . . . . .
2.4.4 Taking Antistatic Precautions . . . . . . . . . . . . . . . . . . . . . . . . . . . . . . . . . . . . . . . . .
2.4.5 Installing an Option Module . . . . . . . . . . . . . . . . . . . . . . . . . . . . . . . . . . . . . . . . . .
2.5 Setting Up the System for Front Access I/O . . . . . . . . . . . . . . . . . . . . . . . . . . . . . . . . . .
2.5.1 Taking Antistatic Precautions . . . . . . . . . . . . . . . . . . . . . . . . . . . . . . . . . . . . . . . . .
2.5.2 Removing the SBC from the Chassis . . . . . . . . . . . . . . . . . . . . . . . . . . . . . . . . . . .
2.5.3 Adjusting Jumper Settings for Front Access I/O. . . . . . . . . . . . . . . . . . . . . . . . . . .
2.5.4 Reinstalling the SBC . . . . . . . . . . . . . . . . . . . . . . . . . . . . . . . . . . . . . . . . . . . . . . . .
2.6 Mounting the System into a Rack . . . . . . . . . . . . . . . . . . . . . . . . . . . . . . . . . . . . . . . . . .
2.6.1 Marking the Installation Area . . . . . . . . . . . . . . . . . . . . . . . . . . . . . . . . . . . . . . . . .
2.6.2 Installing the U-Nuts . . . . . . . . . . . . . . . . . . . . . . . . . . . . . . . . . . . . . . . . . . . . . . . .
2.6.3 Installing the System in a Rack . . . . . . . . . . . . . . . . . . . . . . . . . . . . . . . . . . . . . . . .
2.7 Connecting I/O Cables and the Power Cord . . . . . . . . . . . . . . . . . . . . . . . . . . . . . . . . . .
2-1
2-2
2-3
2-4
2-5
2-7
2-7
2-9
2-10
2-11
2-11
2-12
2-12
2-13
2-14
2-14
2-15
2-15
2-16
2-16
2-18
iii
2.7.1 Connecting Cables for Rear I/O . . . . . . . . . . . . . . . . . . . . . . . . . . . . . . . . . . . . . . .
2.7.2 Connecting Cables for Front Access I/O . . . . . . . . . . . . . . . . . . . . . . . . . . . . . . . .
2.7.3 Connecting the Power Cord . . . . . . . . . . . . . . . . . . . . . . . . . . . . . . . . . . . . . . . . . .
2.8 Powering On the System . . . . . . . . . . . . . . . . . . . . . . . . . . . . . . . . . . . . . . . . . . . . . . . .
2.8.1 System Startup . . . . . . . . . . . . . . . . . . . . . . . . . . . . . . . . . . . . . . . . . . . . . . . . . . . .
2.8.2 BIOS Version . . . . . . . . . . . . . . . . . . . . . . . . . . . . . . . . . . . . . . . . . . . . . . . . . . . . .
2.8.3 System Management Measurement and Status Screen Display. . . . . . . . . . . . . . .
2.9 Installing Windows NT . . . . . . . . . . . . . . . . . . . . . . . . . . . . . . . . . . . . . . . . . . . . . . . . .
2.10 Booting the Operating System . . . . . . . . . . . . . . . . . . . . . . . . . . . . . . . . . . . . . . . . . . .
2.11 Installing Supplied Device Drivers . . . . . . . . . . . . . . . . . . . . . . . . . . . . . . . . . . . . . . .
2.12 Considering System Configuration Changes . . . . . . . . . . . . . . . . . . . . . . . . . . . . . . . .
2.13 Powering Off the System . . . . . . . . . . . . . . . . . . . . . . . . . . . . . . . . . . . . . . . . . . . . . . .
2.14 Restarting the System . . . . . . . . . . . . . . . . . . . . . . . . . . . . . . . . . . . . . . . . . . . . . . . . . .
2-18
2-19
2-20
2-22
2-23
2-24
2-25
2-26
2-26
2-26
2-27
2-27
2-28
Getting Familiar with the System
3.1 System Enclosure . . . . . . . . . . . . . . . . . . . . . . . . . . . . . . . . . . . . . . . . . . . . . . . . . . . . . .
3.2 System Backplane . . . . . . . . . . . . . . . . . . . . . . . . . . . . . . . . . . . . . . . . . . . . . . . . . . . . .
3.3 Single-Board Computer . . . . . . . . . . . . . . . . . . . . . . . . . . . . . . . . . . . . . . . . . . . . . . . . .
3.4 Memory Modules . . . . . . . . . . . . . . . . . . . . . . . . . . . . . . . . . . . . . . . . . . . . . . . . . . . . . .
3.5 Rear Transition Module . . . . . . . . . . . . . . . . . . . . . . . . . . . . . . . . . . . . . . . . . . . . . . . . .
3.6 Option Slots . . . . . . . . . . . . . . . . . . . . . . . . . . . . . . . . . . . . . . . . . . . . . . . . . . . . . . . . . .
3.7 Storage Bay and Devices . . . . . . . . . . . . . . . . . . . . . . . . . . . . . . . . . . . . . . . . . . . . . . . .
3.8 Power Supply Bay . . . . . . . . . . . . . . . . . . . . . . . . . . . . . . . . . . . . . . . . . . . . . . . . . . . . .
3.9 Cooling System . . . . . . . . . . . . . . . . . . . . . . . . . . . . . . . . . . . . . . . . . . . . . . . . . . . . . . .
Part II
3-1
3-4
3-6
3-8
3-9
3-10
3-12
3-12
3-14
System Configuration
Identifying Configuration Requirements
4.1 When to Adjust Your System’s Configuration . . . . . . . . . . . . . . . . . . . . . . . . . . . . . . .
4.2 Configuration Checklist . . . . . . . . . . . . . . . . . . . . . . . . . . . . . . . . . . . . . . . . . . . . . . . . .
4-1
4-1
Configuring the System
5.1 About WINBIOS Setup . . . . . . . . . . . . . . . . . . . . . . . . . . . . . . . . . . . . . . . . . . . . . . . . .
5.2 WINBIOS Basics . . . . . . . . . . . . . . . . . . . . . . . . . . . . . . . . . . . . . . . . . . . . . . . . . . . . . .
5.2.1 Configuration Categories . . . . . . . . . . . . . . . . . . . . . . . . . . . . . . . . . . . . . . . . . . . .
5.2.2 Getting Help . . . . . . . . . . . . . . . . . . . . . . . . . . . . . . . . . . . . . . . . . . . . . . . . . . . . . .
5.2.3 Using the Mouse. . . . . . . . . . . . . . . . . . . . . . . . . . . . . . . . . . . . . . . . . . . . . . . . . . .
5.2.4 Using the Keyboard . . . . . . . . . . . . . . . . . . . . . . . . . . . . . . . . . . . . . . . . . . . . . . . .
5.2.5 Automatic Option Selection . . . . . . . . . . . . . . . . . . . . . . . . . . . . . . . . . . . . . . . . . .
5.2.6 Starting WINBIOS Setup . . . . . . . . . . . . . . . . . . . . . . . . . . . . . . . . . . . . . . . . . . . .
5.2.7 Exiting WINBIOS Setup . . . . . . . . . . . . . . . . . . . . . . . . . . . . . . . . . . . . . . . . . . . .
5.2.8 Using Default WINBIOS Settings . . . . . . . . . . . . . . . . . . . . . . . . . . . . . . . . . . . . .
5.3 Setting the Date and Time . . . . . . . . . . . . . . . . . . . . . . . . . . . . . . . . . . . . . . . . . . . . . . .
5.4 Configuring System Security . . . . . . . . . . . . . . . . . . . . . . . . . . . . . . . . . . . . . . . . . . . . .
5.4.1 Setting Up Password Security . . . . . . . . . . . . . . . . . . . . . . . . . . . . . . . . . . . . . . . .
5.4.2 Changing a Password . . . . . . . . . . . . . . . . . . . . . . . . . . . . . . . . . . . . . . . . . . . . . . .
5.4.3 Enabling Anti-Virus Protection . . . . . . . . . . . . . . . . . . . . . . . . . . . . . . . . . . . . . . .
5.5 Configuring a Display Monitor and Adapter . . . . . . . . . . . . . . . . . . . . . . . . . . . . . . . . .
5.6 Configuring Keyboard and Mouse Support . . . . . . . . . . . . . . . . . . . . . . . . . . . . . . . . . .
iv
5-1
5-2
5-3
5-5
5-5
5-6
5-6
5-6
5-7
5-7
5-8
5-8
5-8
5-9
5-10
5-10
5-11
5.6.1 Configuring Systems that Do Not Use a Keyboard. . . . . . . . . . . . . . . . . . . . . . . . .
5.6.2 Disabling and Enabling Support for a PS/2 Mouse. . . . . . . . . . . . . . . . . . . . . . . . .
5.7 Configuring Hard Disk and CD–ROM Devices . . . . . . . . . . . . . . . . . . . . . . . . . . . . . . .
5.7.1 Disk Configuration Information . . . . . . . . . . . . . . . . . . . . . . . . . . . . . . . . . . . . . . .
5.7.2 Enabling and Disabling the Onboard IDE Controller Channels . . . . . . . . . . . . . . .
5.7.3 Configuring MFM Hard Disk Drives . . . . . . . . . . . . . . . . . . . . . . . . . . . . . . . . . . .
5.7.4 Configuring User-Defined Hard Disk Drives . . . . . . . . . . . . . . . . . . . . . . . . . . . . .
5.7.5 Configuring IDE Hard Disk Drives. . . . . . . . . . . . . . . . . . . . . . . . . . . . . . . . . . . . .
5.7.6 Configuring CD–ROM Drives . . . . . . . . . . . . . . . . . . . . . . . . . . . . . . . . . . . . . . . .
5.7.7 Specifying Hard Disk Drive Access Control. . . . . . . . . . . . . . . . . . . . . . . . . . . . . .
5.7.8 Enabling and Disabling Hard Disk Drive S.M.A.R.T. Options . . . . . . . . . . . . . . .
5.8 Configuring the Diskette Drive . . . . . . . . . . . . . . . . . . . . . . . . . . . . . . . . . . . . . . . . . . . .
5.8.1 Disabling and Enabling the Onboard Diskette Controller. . . . . . . . . . . . . . . . . . . .
5.8.2 Configuring the Diskette Drive Capacity and Size . . . . . . . . . . . . . . . . . . . . . . . . .
5.8.3 Specifying Diskette Drive Access Control . . . . . . . . . . . . . . . . . . . . . . . . . . . . . . .
5.8.4 Swapping Diskette Drives A: and B:. . . . . . . . . . . . . . . . . . . . . . . . . . . . . . . . . . . .
5.8.5 Configuring Diskette Drive A: to Seek During a System Boot. . . . . . . . . . . . . . . .
5.8.6 Emulating an ARMD as a Diskette or Hard Disk Drive . . . . . . . . . . . . . . . . . . . . .
5.9 Configuring the Onboard SCSI Controller . . . . . . . . . . . . . . . . . . . . . . . . . . . . . . . . . . .
5.10 Configuring the Onboard Ethernet Controller . . . . . . . . . . . . . . . . . . . . . . . . . . . . . . .
5.11 Configuring Onboard Serial Ports. . . . . . . . . . . . . . . . . . . . . . . . . . . . . . . . . . . . . . . . .
5.12 Configuring the Onboard Parallel Ports . . . . . . . . . . . . . . . . . . . . . . . . . . . . . . . . . . . .
5.13 Configuring USB Support. . . . . . . . . . . . . . . . . . . . . . . . . . . . . . . . . . . . . . . . . . . . . . .
5.13.1 Enabling and Disabling USB Support. . . . . . . . . . . . . . . . . . . . . . . . . . . . . . . . . .
5.13.2 Enabling and Disabling USB Support for Legacy Keyboards and Mice . . . . . . .
5.13.3 Enabling and Disabling Passive Release for the USB. . . . . . . . . . . . . . . . . . . . . .
5.14 Configuring Memory. . . . . . . . . . . . . . . . . . . . . . . . . . . . . . . . . . . . . . . . . . . . . . . . . . .
5.14.1 DRAM Speed Setting . . . . . . . . . . . . . . . . . . . . . . . . . . . . . . . . . . . . . . . . . . . . . .
5.14.2 Specifying Caching Options . . . . . . . . . . . . . . . . . . . . . . . . . . . . . . . . . . . . . . . . .
5.14.3 Setting the DRAM Data Integrity Mode . . . . . . . . . . . . . . . . . . . . . . . . . . . . . . . .
5.14.4 Shadowing the BIOS to System Memory . . . . . . . . . . . . . . . . . . . . . . . . . . . . . . .
5.14.5 Controlling the Location of the Contents of ROM . . . . . . . . . . . . . . . . . . . . . . . .
5.15 Configuring Boot Options. . . . . . . . . . . . . . . . . . . . . . . . . . . . . . . . . . . . . . . . . . . . . . .
5.15.1 Enabling and Disabling Quick Boots . . . . . . . . . . . . . . . . . . . . . . . . . . . . . . . . . .
5.15.2 Specifying the Boot Device Sequence . . . . . . . . . . . . . . . . . . . . . . . . . . . . . . . . .
5.15.3 Disabling and Enabling the Use of Numeric Keypad Arrow Keys. . . . . . . . . . . .
5.15.4 Enabling or Disabling OS/2 Compatible Mode. . . . . . . . . . . . . . . . . . . . . . . . . . .
5.15.5 Disabling and Enabling “Hit <DEL>” and “Wait for <F1>” Boot Messages. . . .
5.16 Configuring Display Modes . . . . . . . . . . . . . . . . . . . . . . . . . . . . . . . . . . . . . . . . . . . . .
5.17 Configuring PCI Plug and Play Capabilities. . . . . . . . . . . . . . . . . . . . . . . . . . . . . . . . .
5.17.1 Enabling and Disabling PCI Plug and Play Features . . . . . . . . . . . . . . . . . . . . . .
5.17.2 Setting the PCI Latency Timer . . . . . . . . . . . . . . . . . . . . . . . . . . . . . . . . . . . . . . .
5.17.3 Declaring the PCI IDE Bus Master . . . . . . . . . . . . . . . . . . . . . . . . . . . . . . . . . . . .
5.17.4 Allocating IRQ Lines for PCI Devices . . . . . . . . . . . . . . . . . . . . . . . . . . . . . . . . .
5.17.5 Configuring Legacy ISA/EISA Adapter Cards . . . . . . . . . . . . . . . . . . . . . . . . . . .
5.18 Configuring LM78 System Management Features . . . . . . . . . . . . . . . . . . . . . . . . . . . .
5.18.1 Configuring Voltage Monitoring Support . . . . . . . . . . . . . . . . . . . . . . . . . . . . . . .
5.18.2 Configuring Intrusion Alert Support . . . . . . . . . . . . . . . . . . . . . . . . . . . . . . . . . . .
5.18.3 Configuring Temperature Monitoring Support . . . . . . . . . . . . . . . . . . . . . . . . . . .
5.19 Updating the BIOS Flash . . . . . . . . . . . . . . . . . . . . . . . . . . . . . . . . . . . . . . . . . . . . . . .
Part III
5-11
5-11
5-11
5-12
5-12
5-13
5-13
5-14
5-15
5-16
5-17
5-17
5-17
5-17
5-18
5-18
5-18
5-19
5-19
5-20
5-20
5-20
5-22
5-22
5-22
5-22
5-23
5-23
5-23
5-24
5-24
5-25
5-25
5-26
5-26
5-27
5-27
5-28
5-28
5-28
5-29
5-29
5-29
5-30
5-30
5-31
5-31
5-32
5-32
5-33
Maintenance and Troubleshooting
Maintaining the System
v
6.1 What You Need . . . . . . . . . . . . . . . . . . . . . . . . . . . . . . . . . . . . . . . . . . . . . . . . . . . . . . .
6.2 Taking Precautions During System Maintenance . . . . . . . . . . . . . . . . . . . . . . . . . . . . .
6.2.1 Taking Power Supply Precautions . . . . . . . . . . . . . . . . . . . . . . . . . . . . . . . . . . . . .
6.2.2 Taking Antistatic Precautions. . . . . . . . . . . . . . . . . . . . . . . . . . . . . . . . . . . . . . . . .
6.3 Maintaining Fan Operation. . . . . . . . . . . . . . . . . . . . . . . . . . . . . . . . . . . . . . . . . . . . . . .
6.3.1 Cleaning the Fan Tray Filter. . . . . . . . . . . . . . . . . . . . . . . . . . . . . . . . . . . . . . . . . .
6.3.2 Replacing a Fan . . . . . . . . . . . . . . . . . . . . . . . . . . . . . . . . . . . . . . . . . . . . . . . . . . .
6.4 Removing and Installing the SBC . . . . . . . . . . . . . . . . . . . . . . . . . . . . . . . . . . . . . . . . .
6.4.1 Removing the SBC . . . . . . . . . . . . . . . . . . . . . . . . . . . . . . . . . . . . . . . . . . . . . . . . .
6.4.2 Installing the SBC. . . . . . . . . . . . . . . . . . . . . . . . . . . . . . . . . . . . . . . . . . . . . . . . . .
6.5 Adjusting Jumpers for Front Access I/O . . . . . . . . . . . . . . . . . . . . . . . . . . . . . . . . . . . .
6.6 Upgrading and Replacing Memory . . . . . . . . . . . . . . . . . . . . . . . . . . . . . . . . . . . . . . . .
6.6.1 Memory Configurations . . . . . . . . . . . . . . . . . . . . . . . . . . . . . . . . . . . . . . . . . . . . .
6.6.2 Installing SIMMs . . . . . . . . . . . . . . . . . . . . . . . . . . . . . . . . . . . . . . . . . . . . . . . . . .
6.6.3 Removing SIMMS . . . . . . . . . . . . . . . . . . . . . . . . . . . . . . . . . . . . . . . . . . . . . . . . .
6.7 Replacing the Lithium Battery . . . . . . . . . . . . . . . . . . . . . . . . . . . . . . . . . . . . . . . . . . . .
6.8 Removing and Replacing the SBC Rear Transition Module . . . . . . . . . . . . . . . . . . . . .
6.8.1 Removing the SBC Rear Transition Module . . . . . . . . . . . . . . . . . . . . . . . . . . . . .
6.8.2 Installing the SBC Rear Transition Module . . . . . . . . . . . . . . . . . . . . . . . . . . . . . .
6.9 Installing and Replacing Front and Rear Option Modules. . . . . . . . . . . . . . . . . . . . . . .
6.9.1 Identifying Slots for the Option Modules. . . . . . . . . . . . . . . . . . . . . . . . . . . . . . . .
6.9.2 Removing Option Modules . . . . . . . . . . . . . . . . . . . . . . . . . . . . . . . . . . . . . . . . . .
6.9.3 Converting 3U Option Slots to 6U Option Slots . . . . . . . . . . . . . . . . . . . . . . . . . .
6.9.4 Converting 6U Option Slots to 3U Option Slots . . . . . . . . . . . . . . . . . . . . . . . . . .
6.9.5 Removing Filler Panels . . . . . . . . . . . . . . . . . . . . . . . . . . . . . . . . . . . . . . . . . . . . .
6.9.6 Installing an Option Module. . . . . . . . . . . . . . . . . . . . . . . . . . . . . . . . . . . . . . . . . .
6.9.7 Installing Filler Panels . . . . . . . . . . . . . . . . . . . . . . . . . . . . . . . . . . . . . . . . . . . . . .
6.10 Removing and Replacing Storage Devices . . . . . . . . . . . . . . . . . . . . . . . . . . . . . . . . .
6.10.1 Removing the Storage Bay . . . . . . . . . . . . . . . . . . . . . . . . . . . . . . . . . . . . . . . . . .
6.10.2 Removing a Device from the Storage Bay . . . . . . . . . . . . . . . . . . . . . . . . . . . . . .
6.10.3 Installing a Storage Device. . . . . . . . . . . . . . . . . . . . . . . . . . . . . . . . . . . . . . . . . .
6.10.4 Reinstalling the Storage Bay . . . . . . . . . . . . . . . . . . . . . . . . . . . . . . . . . . . . . . . .
6.11 Removing and Replacing the Power Supply Unit . . . . . . . . . . . . . . . . . . . . . . . . . . . .
6.11.1 Removing the Power Supply Unit . . . . . . . . . . . . . . . . . . . . . . . . . . . . . . . . . . . .
6.11.2 Installing a Power Supply Unit. . . . . . . . . . . . . . . . . . . . . . . . . . . . . . . . . . . . . . .
6-1
6-1
6-1
6-2
6-3
6-3
6-4
6-6
6-6
6-7
6-8
6-9
6-10
6-11
6-12
6-13
6-15
6-16
6-17
6-18
6-20
6-21
6-22
6-23
6-24
6-25
6-25
6-26
6-26
6-28
6-28
6-29
6-31
6-31
6-32
Troubleshooting System Problems
7.1 Questions to Consider. . . . . . . . . . . . . . . . . . . . . . . . . . . . . . . . . . . . . . . . . . . . . . . . . . .
7.2 Basic Troubleshooting Tips . . . . . . . . . . . . . . . . . . . . . . . . . . . . . . . . . . . . . . . . . . . . . .
7.3 Checking that Requirements are Met . . . . . . . . . . . . . . . . . . . . . . . . . . . . . . . . . . . . . . .
7.3.1 Environmental Requirements . . . . . . . . . . . . . . . . . . . . . . . . . . . . . . . . . . . . . . . . .
7.3.2 Power Requirements. . . . . . . . . . . . . . . . . . . . . . . . . . . . . . . . . . . . . . . . . . . . . . . .
7.4 Troubleshooting Your System . . . . . . . . . . . . . . . . . . . . . . . . . . . . . . . . . . . . . . . . . . . .
7.4.1 Troubleshooting System Problems. . . . . . . . . . . . . . . . . . . . . . . . . . . . . . . . . . . . .
7.4.2 Troubleshooting Storage Device Problems . . . . . . . . . . . . . . . . . . . . . . . . . . . . . .
7.5 Troubleshooting Monitor Problems . . . . . . . . . . . . . . . . . . . . . . . . . . . . . . . . . . . . . . . .
7.5.1 Troubleshooting Network Interface Problems . . . . . . . . . . . . . . . . . . . . . . . . . . . .
7.6 Responding to Blink Codes and Error Messages . . . . . . . . . . . . . . . . . . . . . . . . . . . . . .
7.6.1 Responding to Blink Codes . . . . . . . . . . . . . . . . . . . . . . . . . . . . . . . . . . . . . . . . . .
7.6.2 Responding to Error Messages . . . . . . . . . . . . . . . . . . . . . . . . . . . . . . . . . . . . . . . .
Part IV SBC and RTM Technical Description
vi
7-1
7-1
7-2
7-3
7-4
7-6
7-7
7-16
7-19
7-20
7-20
7-21
7-21
SBC Functional Components
8.1 Functional Component Overview . . . . . . . . . . . . . . . . . . . . . . . . . . . . . . . . . . . . . . . . . .
8.2 Intel Pentium Processor with MMX Technology . . . . . . . . . . . . . . . . . . . . . . . . . . . . . .
8.3 Memory . . . . . . . . . . . . . . . . . . . . . . . . . . . . . . . . . . . . . . . . . . . . . . . . . . . . . . . . . . . . . .
8.4 Level 2 Cache . . . . . . . . . . . . . . . . . . . . . . . . . . . . . . . . . . . . . . . . . . . . . . . . . . . . . . . . .
8.5 Flash ROM . . . . . . . . . . . . . . . . . . . . . . . . . . . . . . . . . . . . . . . . . . . . . . . . . . . . . . . . . . .
8.6 Local PCI Bus and Bridges . . . . . . . . . . . . . . . . . . . . . . . . . . . . . . . . . . . . . . . . . . . . . . .
8.7 Clocks and Timers. . . . . . . . . . . . . . . . . . . . . . . . . . . . . . . . . . . . . . . . . . . . . . . . . . . . . .
8.8 Ethernet Controller . . . . . . . . . . . . . . . . . . . . . . . . . . . . . . . . . . . . . . . . . . . . . . . . . . . . .
8.9 Ultra SCSI Controller . . . . . . . . . . . . . . . . . . . . . . . . . . . . . . . . . . . . . . . . . . . . . . . . . . .
8.10 Video Controller . . . . . . . . . . . . . . . . . . . . . . . . . . . . . . . . . . . . . . . . . . . . . . . . . . . . . .
8.11 Ultra I/O Controller . . . . . . . . . . . . . . . . . . . . . . . . . . . . . . . . . . . . . . . . . . . . . . . . . . . .
8.11.1 Diskette Interface. . . . . . . . . . . . . . . . . . . . . . . . . . . . . . . . . . . . . . . . . . . . . . . . . .
8.11.2 Parallel Port . . . . . . . . . . . . . . . . . . . . . . . . . . . . . . . . . . . . . . . . . . . . . . . . . . . . . .
8.11.3 Serial Ports. . . . . . . . . . . . . . . . . . . . . . . . . . . . . . . . . . . . . . . . . . . . . . . . . . . . . . .
8.11.4 USB Ports . . . . . . . . . . . . . . . . . . . . . . . . . . . . . . . . . . . . . . . . . . . . . . . . . . . . . . .
8.11.5 Keyboard/Mouse Interface . . . . . . . . . . . . . . . . . . . . . . . . . . . . . . . . . . . . . . . . . .
8.12 LM78 System Monitor . . . . . . . . . . . . . . . . . . . . . . . . . . . . . . . . . . . . . . . . . . . . . . . . .
8-1
8-2
8-3
8-3
8-3
8-3
8-5
8-5
8-6
8-7
8-10
8-10
8-10
8-10
8-10
8-11
8-11
Connectors and Headers
9.1 Connectors and Headers . . . . . . . . . . . . . . . . . . . . . . . . . . . . . . . . . . . . . . . . . . . . . . . . .
9.2 J4 CompactPCI I/O Connector . . . . . . . . . . . . . . . . . . . . . . . . . . . . . . . . . . . . . . . . . . . .
9.3 J5 CompactPCI I/O Connector . . . . . . . . . . . . . . . . . . . . . . . . . . . . . . . . . . . . . . . . . . . .
9.4 Parallel Port Connector and Header . . . . . . . . . . . . . . . . . . . . . . . . . . . . . . . . . . . . . . . .
9.5 EIDE Hard Drive Headers. . . . . . . . . . . . . . . . . . . . . . . . . . . . . . . . . . . . . . . . . . . . . . . .
9.6 Diskette Drive Headers . . . . . . . . . . . . . . . . . . . . . . . . . . . . . . . . . . . . . . . . . . . . . . . . . .
9.7 Keyboard/Mouse Header. . . . . . . . . . . . . . . . . . . . . . . . . . . . . . . . . . . . . . . . . . . . . . . . .
9.8 PS/2 Keyboard/Mouse Connectors . . . . . . . . . . . . . . . . . . . . . . . . . . . . . . . . . . . . . . . . .
9.9 Serial Port Connectors. . . . . . . . . . . . . . . . . . . . . . . . . . . . . . . . . . . . . . . . . . . . . . . . . . .
9.10 Universal Serial Bus Port Connectors. . . . . . . . . . . . . . . . . . . . . . . . . . . . . . . . . . . . . .
9.11 Ethernet Connectors . . . . . . . . . . . . . . . . . . . . . . . . . . . . . . . . . . . . . . . . . . . . . . . . . . .
9.12 SCSI Connectors . . . . . . . . . . . . . . . . . . . . . . . . . . . . . . . . . . . . . . . . . . . . . . . . . . . . . .
9.13 Video Connectors . . . . . . . . . . . . . . . . . . . . . . . . . . . . . . . . . . . . . . . . . . . . . . . . . . . . .
9.14 SIMM Connectors . . . . . . . . . . . . . . . . . . . . . . . . . . . . . . . . . . . . . . . . . . . . . . . . . . . . .
9-1
9-2
9-5
9-9
9-10
9-13
9-14
9-15
9-17
9-19
9-20
9-21
9-24
9- 25
System Address Mapping and Interrupts
10.1 PCI I/O Address Map . . . . . . . . . . . . . . . . . . . . . . . . . . . . . . . . . . . . . . . . . . . . . . . . . .
10.2 Memory Address Map. . . . . . . . . . . . . . . . . . . . . . . . . . . . . . . . . . . . . . . . . . . . . . . . . .
10.3 DMA Channel Assignments . . . . . . . . . . . . . . . . . . . . . . . . . . . . . . . . . . . . . . . . . . . . .
10.4 System Interrupts. . . . . . . . . . . . . . . . . . . . . . . . . . . . . . . . . . . . . . . . . . . . . . . . . . . . . .
10-1
10-2
10-3
10-3
System Management
11.1 System Management Features. . . . . . . . . . . . . . . . . . . . . . . . . . . . . . . . . . . . . . . . . . . .
11.2 Gaining Access to the System Management Features . . . . . . . . . . . . . . . . . . . . . . . . .
11.3 FPGA Registers. . . . . . . . . . . . . . . . . . . . . . . . . . . . . . . . . . . . . . . . . . . . . . . . . . . . . . .
11.3.1 Watchdog Register . . . . . . . . . . . . . . . . . . . . . . . . . . . . . . . . . . . . . . . . . . . . . . . .
11.3.2 Watchdog Strobe Register . . . . . . . . . . . . . . . . . . . . . . . . . . . . . . . . . . . . . . . . . . .
11.3.3 FPGA Index Register . . . . . . . . . . . . . . . . . . . . . . . . . . . . . . . . . . . . . . . . . . . . . .
11.3.4 FPGA Data Register . . . . . . . . . . . . . . . . . . . . . . . . . . . . . . . . . . . . . . . . . . . . . . .
11-1
11-1
11-2
11-2
11-3
11-4
11-5
vii
11.4 Using the Watchdog Timer . . . . . . . . . . . . . . . . . . . . . . . . . . . . . . . . . . . . . . . . . . . . .
11.4.1 Enabling the Watchdog Timer . . . . . . . . . . . . . . . . . . . . . . . . . . . . . . . . . . . . . . .
11.4.2 Resetting the Watchdog Timer . . . . . . . . . . . . . . . . . . . . . . . . . . . . . . . . . . . . . . .
11.4.3 Setting the Watchdog Timer Mode and Delay . . . . . . . . . . . . . . . . . . . . . . . . . . .
11.4.4 Resetting the Watchdog Timer Delay. . . . . . . . . . . . . . . . . . . . . . . . . . . . . . . . . .
11.4.5 Checking the Status of the Watchdog Timer . . . . . . . . . . . . . . . . . . . . . . . . . . . .
11.4.6 Using the Watchdog Interrupt . . . . . . . . . . . . . . . . . . . . . . . . . . . . . . . . . . . . . . .
11.5 Using the LM78 System Monitor. . . . . . . . . . . . . . . . . . . . . . . . . . . . . . . . . . . . . . . . .
11-5
11-5
11-5
11-6
11-6
11-6
11-6
11-7
Part V Appendixes
Specifications
BIOS Option Summary
Error Messages and Checkpoint Codes
C.1 BIOS Blink Codes . . . . . . . . . . . . . . . . . . . . . . . . . . . . . . . . . . . . . . . . . . . . . . . . . . . . .
C.2 BIOS Error Messages . . . . . . . . . . . . . . . . . . . . . . . . . . . . . . . . . . . . . . . . . . . . . . . . . .
C.3 EISA BIOS Error Messages . . . . . . . . . . . . . . . . . . . . . . . . . . . . . . . . . . . . . . . . . . . . .
C.4 ISA NMI Handler Messages . . . . . . . . . . . . . . . . . . . . . . . . . . . . . . . . . . . . . . . . . . . . .
C.5 EISA BIOS NMI Error Messages . . . . . . . . . . . . . . . . . . . . . . . . . . . . . . . . . . . . . . . . .
C.6 POST Checkpoint Codes . . . . . . . . . . . . . . . . . . . . . . . . . . . . . . . . . . . . . . . . . . . . . . . .
C.6.1 Uncompressed Initialization Checkpoint Codes . . . . . . . . . . . . . . . . . . . . . . . . . .
C.6.2 Runtime Checkpoint Codes . . . . . . . . . . . . . . . . . . . . . . . . . . . . . . . . . . . . . . . . . .
C.6.3 Bus Checkpoint Codes. . . . . . . . . . . . . . . . . . . . . . . . . . . . . . . . . . . . . . . . . . . . . .
C-1
C-2
C-4
C-5
C-5
C-5
C-6
C-6
C-11
Figures
1–1
2–1
2–2
2–3
2–4
2–5
2–6
2–7
2–8
2–9
2–10
2–11
2–12
2–13
2–14
2–15
2–16
2–17
2–18
2–19
2–20
2–21
2–22
2–23
viii
Unpacking the System . . . . . . . . . . . . . . . . . . . . . . . . . . . . . . . . . . . . . . . . . .
A Typical System . . . . . . . . . . . . . . . . . . . . . . . . . . . . . . . . . . . . . . . . . . . . . .
System Setup at a Glance . . . . . . . . . . . . . . . . . . . . . . . . . . . . . . . . . . . . . . . .
Installing an Option Module . . . . . . . . . . . . . . . . . . . . . . . . . . . . . . . . . . . . . .
Front Option Slots. . . . . . . . . . . . . . . . . . . . . . . . . . . . . . . . . . . . . . . . . . . . . .
Rear Transition I/O Option Slots . . . . . . . . . . . . . . . . . . . . . . . . . . . . . . . . . .
Converting 3U Option Slots to 6U Option Slots . . . . . . . . . . . . . . . . . . . . . .
Removing Filler Panels. . . . . . . . . . . . . . . . . . . . . . . . . . . . . . . . . . . . . . . . . .
Installing an Option Module . . . . . . . . . . . . . . . . . . . . . . . . . . . . . . . . . . . . . .
Removing the SBC . . . . . . . . . . . . . . . . . . . . . . . . . . . . . . . . . . . . . . . . . . . .
Setting Front/Rear I/O Access Jumpers . . . . . . . . . . . . . . . . . . . . . . . . . . . . .
Installing the SBC . . . . . . . . . . . . . . . . . . . . . . . . . . . . . . . . . . . . . . . . . . . . . .
Marking the Installation Area . . . . . . . . . . . . . . . . . . . . . . . . . . . . . . . . . . . . .
Installing the System in a Rack. . . . . . . . . . . . . . . . . . . . . . . . . . . . . . . . . . . .
Connecting Cables for Rear Access I/O . . . . . . . . . . . . . . . . . . . . . . . . . . . . .
Connecting Cables for Front Access I/O . . . . . . . . . . . . . . . . . . . . . . . . . . . .
Removing the Power Supply Bay . . . . . . . . . . . . . . . . . . . . . . . . . . . . . . . . . .
Connecting the Power Cord . . . . . . . . . . . . . . . . . . . . . . . . . . . . . . . . . . . . . .
Powering the System On. . . . . . . . . . . . . . . . . . . . . . . . . . . . . . . . . . . . . . . . .
System Startup Screen Display. . . . . . . . . . . . . . . . . . . . . . . . . . . . . . . . . . . .
System Configuration Screen Display . . . . . . . . . . . . . . . . . . . . . . . . . . . . . .
BIOS Version Screen Display . . . . . . . . . . . . . . . . . . . . . . . . . . . . . . . . . . . .
System Management Measurement and Status Screen Display . . . . . . . . . . .
Booting the Operating System . . . . . . . . . . . . . . . . . . . . . . . . . . . . . . . . . . . .
1-1
2-2
2-3
2-7
2-8
2-9
2-10
2-10
2-12
2-14
2-14
2-15
2-16
2-18
2-19
2-20
2-21
2-22
2-23
2-24
2-24
2-25
2-25
2-26
3–1
3–2
3–3
3–4
3–5
3–6
3–7
3–8
3–9
3–10
3–11
3–12
3–13
5–1
6–1
6–2
6–3
6–4
6–5
6–6
6–7
6–8
6–9
6–10
6–11
6–12
6–13
6–14
6–15
6–16
6–17
6–18
6–19
6–20
6–21
6–22
6–23
6–24
6–25
6–26
6–27
6–28
6–29
6–30
8–1
8–2
9–1
9–2
9–3
9–4
9–5
9–6
9–7
9–8
9–9
System Enclosure: Front View . . . . . . . . . . . . . . . . . . . . . . . . . . . . . . . . . . . .
System Enclosure: Rear View . . . . . . . . . . . . . . . . . . . . . . . . . . . . . . . . . . . . .
System Backplane: Front View . . . . . . . . . . . . . . . . . . . . . . . . . . . . . . . . . . . .
System Backplane: Rear View . . . . . . . . . . . . . . . . . . . . . . . . . . . . . . . . . . . .
SBC Layout . . . . . . . . . . . . . . . . . . . . . . . . . . . . . . . . . . . . . . . . . . . . . . . . . . .
Pair of Memory Modules. . . . . . . . . . . . . . . . . . . . . . . . . . . . . . . . . . . . . . . . .
Rear Transition Module Layout . . . . . . . . . . . . . . . . . . . . . . . . . . . . . . . . . . .
Front Option Slots . . . . . . . . . . . . . . . . . . . . . . . . . . . . . . . . . . . . . . . . . . . . . .
Rear Transition I/O Option Slots. . . . . . . . . . . . . . . . . . . . . . . . . . . . . . . . . . .
Storage Bay . . . . . . . . . . . . . . . . . . . . . . . . . . . . . . . . . . . . . . . . . . . . . . . . . . .
Power Supply Bay . . . . . . . . . . . . . . . . . . . . . . . . . . . . . . . . . . . . . . . . . . . . . .
System Air Flow . . . . . . . . . . . . . . . . . . . . . . . . . . . . . . . . . . . . . . . . . . . . . . .
Cooling System . . . . . . . . . . . . . . . . . . . . . . . . . . . . . . . . . . . . . . . . . . . . . . . .
WINBIOS Setup . . . . . . . . . . . . . . . . . . . . . . . . . . . . . . . . . . . . . . . . . . . . . . .
Removing the Fan Tray Filter . . . . . . . . . . . . . . . . . . . . . . . . . . . . . . . . . . . . .
Removing the Fan Tray . . . . . . . . . . . . . . . . . . . . . . . . . . . . . . . . . . . . . . . . . .
Removing a Fan . . . . . . . . . . . . . . . . . . . . . . . . . . . . . . . . . . . . . . . . . . . . . . . .
Removing the SBC . . . . . . . . . . . . . . . . . . . . . . . . . . . . . . . . . . . . . . . . . . . . .
Installing the SBC . . . . . . . . . . . . . . . . . . . . . . . . . . . . . . . . . . . . . . . . . . . . . .
Setting Front/Rear I/O Access Jumpers. . . . . . . . . . . . . . . . . . . . . . . . . . . . . .
Pair of Memory Modules. . . . . . . . . . . . . . . . . . . . . . . . . . . . . . . . . . . . . . . . .
Installing a SIMM . . . . . . . . . . . . . . . . . . . . . . . . . . . . . . . . . . . . . . . . . . . . . .
Removing a SIMM . . . . . . . . . . . . . . . . . . . . . . . . . . . . . . . . . . . . . . . . . . . . .
Installing the System Battery Clock . . . . . . . . . . . . . . . . . . . . . . . . . . . . . . . .
Removing the SBC Rear Transition Module. . . . . . . . . . . . . . . . . . . . . . . . . .
Installing the SBC Rear Transition Module . . . . . . . . . . . . . . . . . . . . . . . . . .
Installing and Removing an Option Module . . . . . . . . . . . . . . . . . . . . . . . . . .
Front Option Slots . . . . . . . . . . . . . . . . . . . . . . . . . . . . . . . . . . . . . . . . . . . . . .
Rear Transition I/O Option Slots. . . . . . . . . . . . . . . . . . . . . . . . . . . . . . . . . . .
Removing an Option Module . . . . . . . . . . . . . . . . . . . . . . . . . . . . . . . . . . . . .
Converting 3U Option Slots to 6U Option Slots . . . . . . . . . . . . . . . . . . . . . . .
Converting 6U Option Slots to 3U Option Slots . . . . . . . . . . . . . . . . . . . . . . .
Removing Filler Panels . . . . . . . . . . . . . . . . . . . . . . . . . . . . . . . . . . . . . . . . . .
Installing an Option Module . . . . . . . . . . . . . . . . . . . . . . . . . . . . . . . . . . . . . .
Installing Filler Panels . . . . . . . . . . . . . . . . . . . . . . . . . . . . . . . . . . . . . . . . . . .
Removing the Rear Access Panel and Disconnecting Storage Device Cabling
Removing the Storage Bay . . . . . . . . . . . . . . . . . . . . . . . . . . . . . . . . . . . . . . .
Removing Devices from the Storage Bay . . . . . . . . . . . . . . . . . . . . . . . . . . . .
Installing Devices in the Storage Bay . . . . . . . . . . . . . . . . . . . . . . . . . . . . . . .
Installing the Storage Bay . . . . . . . . . . . . . . . . . . . . . . . . . . . . . . . . . . . . . . . .
Connecting Storage Device Cabling and Installing the Rear Access Panel . .
Storage Device Cabling . . . . . . . . . . . . . . . . . . . . . . . . . . . . . . . . . . . . . . . . . .
Removing the Power Supply Bay . . . . . . . . . . . . . . . . . . . . . . . . . . . . . . . . . .
Installing the Power Supply Bay . . . . . . . . . . . . . . . . . . . . . . . . . . . . . . . . . . .
Functional Components of the SBC . . . . . . . . . . . . . . . . . . . . . . . . . . . . . . . .
SCSI Termination . . . . . . . . . . . . . . . . . . . . . . . . . . . . . . . . . . . . . . . . . . . . . .
J4 Connector Pin Layout . . . . . . . . . . . . . . . . . . . . . . . . . . . . . . . . . . . . . . . . .
J5 Connector Pin Layout . . . . . . . . . . . . . . . . . . . . . . . . . . . . . . . . . . . . . . . . .
Parallel Port Connector Pin Layout . . . . . . . . . . . . . . . . . . . . . . . . . . . . . . . . .
EIDE Header Pin Layout . . . . . . . . . . . . . . . . . . . . . . . . . . . . . . . . . . . . . . . . .
Diskette Header Pin Layout. . . . . . . . . . . . . . . . . . . . . . . . . . . . . . . . . . . . . . .
Keyboard/Mouse Header Pin Layout . . . . . . . . . . . . . . . . . . . . . . . . . . . . . . .
PS/2 Keyboard/Mouse Connector Pin Layout. . . . . . . . . . . . . . . . . . . . . . . . .
Serial Port Connector Pin Layout . . . . . . . . . . . . . . . . . . . . . . . . . . . . . . . . . .
USB Port Connector Pin Layout . . . . . . . . . . . . . . . . . . . . . . . . . . . . . . . . . . .
3-3
3-4
3-5
3-6
3-7
3-8
3-9
3-11
3-11
3-12
3-13
3-14
3-15
5-4
6-4
6-5
6-5
6-7
6-8
6-9
6-10
6-12
6-13
6-15
6-17
6-18
6-19
6-21
6-21
6-22
6-23
6-24
6-24
6-25
6-26
6-27
6-27
6-28
6-29
6-29
6-30
6-31
6-32
6-33
8-2
8-7
9-2
9-6
9-9
9-11
9-13
9-15
9-16
9-18
9-19
ix
9–10
9–11
9–12
9–13
11–1
11–2
11–3
11–4
11–5
11–6
Ethernet Connector Pin Layout. . . . . . . . . . . . . . . . . . . . . . . . . . . . . . . . . . . .
SCSI Connector Pin Layout . . . . . . . . . . . . . . . . . . . . . . . . . . . . . . . . . . . . . .
Video Connector Pin Layout . . . . . . . . . . . . . . . . . . . . . . . . . . . . . . . . . . . . .
SIMM Connectors. . . . . . . . . . . . . . . . . . . . . . . . . . . . . . . . . . . . . . . . . . . . . .
Watchdog Register . . . . . . . . . . . . . . . . . . . . . . . . . . . . . . . . . . . . . . . . . . . . .
Watchdog Strobe Register – Write . . . . . . . . . . . . . . . . . . . . . . . . . . . . . . . . .
Watchdog Strobe Register – Read . . . . . . . . . . . . . . . . . . . . . . . . . . . . . . . . .
FPGA Index Register . . . . . . . . . . . . . . . . . . . . . . . . . . . . . . . . . . . . . . . . . . .
FPGA Data Register . . . . . . . . . . . . . . . . . . . . . . . . . . . . . . . . . . . . . . . . . . . .
LM78 Connections . . . . . . . . . . . . . . . . . . . . . . . . . . . . . . . . . . . . . . . . . . . . .
9-20
9-22
9-24
9-25
11-2
11-3
11-4
11-4
11-5
11-7
Package Contents . . . . . . . . . . . . . . . . . . . . . . . . . . . . . . . . . . . . . . . . . . . . .
Environmental Requirements . . . . . . . . . . . . . . . . . . . . . . . . . . . . . . . . . . . .
Power Supply Requirements. . . . . . . . . . . . . . . . . . . . . . . . . . . . . . . . . . . . . .
Declared Noise Emissions . . . . . . . . . . . . . . . . . . . . . . . . . . . . . . . . . . . . . . .
Schallemissionswerete . . . . . . . . . . . . . . . . . . . . . . . . . . . . . . . . . . . . . . . . . .
Valid SIMM Combinations . . . . . . . . . . . . . . . . . . . . . . . . . . . . . . . . . . . . . .
Power Input Specifications . . . . . . . . . . . . . . . . . . . . . . . . . . . . . . . . . . . . . . .
Power Output Specifications . . . . . . . . . . . . . . . . . . . . . . . . . . . . . . . . . . . . .
Identifying Configuration Requirements . . . . . . . . . . . . . . . . . . . . . . . . . . . .
WINBIOS Setup Configuration Categories . . . . . . . . . . . . . . . . . . . . . . . . .
Hard Disk Drive Parameters . . . . . . . . . . . . . . . . . . . . . . . . . . . . . . . . . . . . . .
Typical Hard Disk Drive Information . . . . . . . . . . . . . . . . . . . . . . . . . . . . . .
Valid SIMM Combinations . . . . . . . . . . . . . . . . . . . . . . . . . . . . . . . . . . . . . .
Environmental Requirements . . . . . . . . . . . . . . . . . . . . . . . . . . . . . . . . . . . .
Power Supply Requirements. . . . . . . . . . . . . . . . . . . . . . . . . . . . . . . . . . . . . .
Troubleshooting System Problems . . . . . . . . . . . . . . . . . . . . . . . . . . . . . . . .
Troubleshooting Storage Device Problems . . . . . . . . . . . . . . . . . . . . . . . . .
Troubleshooting Monitor Problems . . . . . . . . . . . . . . . . . . . . . . . . . . . . . . .
Troubleshooting Network Interface Problems . . . . . . . . . . . . . . . . . . . . . . . .
BIOS Error Reporting . . . . . . . . . . . . . . . . . . . . . . . . . . . . . . . . . . . . . . . . . . .
Troubleshooting Based on Blink Codes . . . . . . . . . . . . . . . . . . . . . . . . . . . . .
PCI Interrupt Routing . . . . . . . . . . . . . . . . . . . . . . . . . . . . . . . . . . . . . . . . . .
Clocks and Timers . . . . . . . . . . . . . . . . . . . . . . . . . . . . . . . . . . . . . . . . . . . . .
Standard Video Modes . . . . . . . . . . . . . . . . . . . . . . . . . . . . . . . . . . . . . . . . .
Extended Video Modes . . . . . . . . . . . . . . . . . . . . . . . . . . . . . . . . . . . . . . . . .
J4 Connector Pin Assignments . . . . . . . . . . . . . . . . . . . . . . . . . . . . . . . . . . .
J4 Connector Signal Definitions . . . . . . . . . . . . . . . . . . . . . . . . . . . . . . . . . .
J5 Connector Pin Assignments . . . . . . . . . . . . . . . . . . . . . . . . . . . . . . . . . . .
J5 Connector Signal Definitions . . . . . . . . . . . . . . . . . . . . . . . . . . . . . . . . . .
Parallel Port Connector Pin Assignments . . . . . . . . . . . . . . . . . . . . . . . . . . . .
Parallel Port Connector Signal Definitions. . . . . . . . . . . . . . . . . . . . . . . . . . .
EIDE Header Pin Assignments . . . . . . . . . . . . . . . . . . . . . . . . . . . . . . . . . . .
EIDE Header Signal Definitions. . . . . . . . . . . . . . . . . . . . . . . . . . . . . . . . . . .
Diskette Header Pin Assignments . . . . . . . . . . . . . . . . . . . . . . . . . . . . . . . . .
Diskette Header Signal Definitions . . . . . . . . . . . . . . . . . . . . . . . . . . . . . . . .
Keyboard/Mouse Header Pin Assignments . . . . . . . . . . . . . . . . . . . . . . . . . .
Keyboard/Mouse Header Signal Definitions . . . . . . . . . . . . . . . . . . . . . . . . .
PS/2 Keyboard/Mouse Combination Connector Pin Assignments. . . . . . . . .
PS/2 Keyboard and Mouse Connector Pin Assignments . . . . . . . . . . . . . . . .
PS/2 Keyboard/Mouse Connector Signal Definitions . . . . . . . . . . . . . . . . . .
Serial Port Connector Pin Assignments . . . . . . . . . . . . . . . . . . . . . . . . . . . . .
Serial Port Connector Signal Definitions . . . . . . . . . . . . . . . . . . . . . . . . . . . .
USB Port Connector Pin Assignments . . . . . . . . . . . . . . . . . . . . . . . . . . . . . .
1-2
2-4
2-6
3-2
3-2
3-9
3-13
3-13
4-2
5-3
5-12
5-12
6-10
7-3
7-5
7-7
7-16
7-19
7-20
7-21
7-21
8-4
8-5
8-8
8-8
9-3
9-3
9-6
9-7
9-10
9-10
9-11
9-12
9-13
9-14
9-15
9-15
9-16
9-16
9-17
9-18
9-18
9-19
Tables
1–1
2–1
2–2
3–1
3–2
3–3
3–4
3–5
4–1
5–1
5–2
5–3
6–1
7–1
7–2
7–3
7–4
7–5
7–6
7–7
7–8
8–1
8–2
8–3
8–4
9–1
9–2
9–3
9–4
9–5
9–6
9–7
9–8
9–9
9–10
9–11
9–12
9–13
9–14
9–15
9–16
9–17
9–18
x
9–19
9–20
9–21
9–22
9–23
9–24
9–25
10–1
10–2
10–3
10–4
11–1
11–2
11–3
11–4
11–5
A–1
B–1
B–2
B–3
B–4
C–1
C–2
C–3
C–4
C–5
C–6
C–7
C–8
C–9
USB Port Connector Signal Definitions . . . . . . . . . . . . . . . . . . . . . . . . . . . . .
Ethernet Connector Pin Assignments . . . . . . . . . . . . . . . . . . . . . . . . . . . . . .
Ethernet Connector Signal Definitions . . . . . . . . . . . . . . . . . . . . . . . . . . . . . .
SCSI Connector Pin Assignments . . . . . . . . . . . . . . . . . . . . . . . . . . . . . . . . .
SCSI Connector Signal Definitions . . . . . . . . . . . . . . . . . . . . . . . . . . . . . . . .
Video Connector Pin Assignments . . . . . . . . . . . . . . . . . . . . . . . . . . . . . . . . .
Video Connector Signal Definitions . . . . . . . . . . . . . . . . . . . . . . . . . . . . . . . .
PCI I/O Address Map . . . . . . . . . . . . . . . . . . . . . . . . . . . . . . . . . . . . . . . . . . .
Memory Address Map . . . . . . . . . . . . . . . . . . . . . . . . . . . . . . . . . . . . . . . . . . .
DMA Channels . . . . . . . . . . . . . . . . . . . . . . . . . . . . . . . . . . . . . . . . . . . . . . . .
System Interrupts. . . . . . . . . . . . . . . . . . . . . . . . . . . . . . . . . . . . . . . . . . . . . . .
System Management Features . . . . . . . . . . . . . . . . . . . . . . . . . . . . . . . . . . . . .
PCS Port Offsets . . . . . . . . . . . . . . . . . . . . . . . . . . . . . . . . . . . . . . . . . . . . . . .
Watchdog Register Fields . . . . . . . . . . . . . . . . . . . . . . . . . . . . . . . . . . . . . . . .
FPGA Function Index Values . . . . . . . . . . . . . . . . . . . . . . . . . . . . . . . . . . . . .
Enabling the Watchdog Interrupt . . . . . . . . . . . . . . . . . . . . . . . . . . . . . . . . . .
System Specifications . . . . . . . . . . . . . . . . . . . . . . . . . . . . . . . . . . . . . . . . . .
Setup Options . . . . . . . . . . . . . . . . . . . . . . . . . . . . . . . . . . . . . . . . . . . . . . . .
Security Options . . . . . . . . . . . . . . . . . . . . . . . . . . . . . . . . . . . . . . . . . . . . . .
Utility Options . . . . . . . . . . . . . . . . . . . . . . . . . . . . . . . . . . . . . . . . . . . . . . . .
Default Options . . . . . . . . . . . . . . . . . . . . . . . . . . . . . . . . . . . . . . . . . . . . . . .
BIOS Blink Codes . . . . . . . . . . . . . . . . . . . . . . . . . . . . . . . . . . . . . . . . . . . . .
Error Messages . . . . . . . . . . . . . . . . . . . . . . . . . . . . . . . . . . . . . . . . . . . . . . .
EISA BIOS Error Messages . . . . . . . . . . . . . . . . . . . . . . . . . . . . . . . . . . . . .
ISA NMI Handler Messages . . . . . . . . . . . . . . . . . . . . . . . . . . . . . . . . . . . . . .
EISA BIOS NMI Error Messages . . . . . . . . . . . . . . . . . . . . . . . . . . . . . . . . . .
Uncompressed Initialization Checkpoint Codes . . . . . . . . . . . . . . . . . . . . . . .
Runtime Checkpoint Codes . . . . . . . . . . . . . . . . . . . . . . . . . . . . . . . . . . . . . .
Bus Checkpoint Codes. . . . . . . . . . . . . . . . . . . . . . . . . . . . . . . . . . . . . . . . . . .
Additional Bus Checkpoint Codes . . . . . . . . . . . . . . . . . . . . . . . . . . . . . . . . .
9-20
9-20
9-21
9-22
9-23
9-24
9-25
10-1
10-2
10-3
10-3
11-1
11-2
11-3
11-4
11-6
A-1
B-2
B-8
B-9
B-9
C-1
C-2
C-4
C-5
C-5
C-6
C-6
C-11
C-12
xi
Preface
Purpose of this Manual
This manual explains how to unpack, set up, use, and maintain your DIGITAL
5/233i-8 CompactPCI system. This manual also provides technical details concerning the system’s single-board computer (SBC) components and system
address mapping.
Intended Audience
This manual is for anyone who unpacks and sets up, uses, or maintains a DIGITAL 5/233i-8 CompactPCI system. The manual addresses the needs of users and
system integrators who are designing and building DIGITAL 5/233i-8 CompactPCI systems into specific application systems. This manual includes specifications and requirements for hardware and mechanical engineers. Manufacturing
technicians, field technicians, and support specialists will find this manual useful
for configuring systems, diagnosing system problems, or replacing or installing
parts.
This manual assumes readers have prerequisite knowledge and experience with
the following:
•
Basic PC internals
•
System design
•
CompactPCI design and specifications
Structure of this Manual
This manual consists of five parts and an index organized as follows:
Part I: Getting Started
•
Chapter 1, Unpacking and Checking Your Kit, explains how to unpack and
verify kit contents.
•
Chapter 2, Setting Up Your System, introduces you to and explains how to set
up your system.
•
Chapter 3, Getting Familiar with Your System, describes primary system
components.
xiii
Part II: System Configuration
•
Chapter 4, Identifying Configuration Requirements, helps you identify system
configuration requirements.
•
Chapter 5, Configuring Your System, explains how to configure your system,
using the WINBIOS Setup utility.
Part III: Maintenance and Troubleshooting
•
Chapter 6, Maintaining Your System, explains how to install and replace system components.
•
Chapter 7, Troubleshooting System Problems, explains how to troubleshoot
system problems. This chapter lists system problems with possible causes
and corrective actions.
Part IV: SBC and RTM Technical Description
•
Chapter 8, SBC Functional Components, describes the functional components
associated with the DIGITAL CompactPCI 5/233i SBC.
•
Chapter 9, Connectors and Headers, describes the DIGITAL CompactPCI
5/233i SBC and rear transition module connectors and headers.
•
Chapter 10, System Address Mapping and Interrupts, discusses system
address mapping and system interrupts.
•
Chapter 11, System Management, describes and explains how to use watchdog timer and system monitoring features.
Part V: Appendixes
•
Appendix A, Specifications, lists product specifications.
•
Appendix B, BIOS Option Summary, summarizes the BIOS menu options.
•
Appendix C, Error Messages and Checkpoint Codes, lists the BIOS blink
code and error messages and system checkpoint codes.
Index
Conventions
This section defines terminology, abbreviations, and other conventions used in
this manual.
Bit Notation
Multiple-bit fields can include contiguous and noncontiguous bits contained in
angle brackets (< >). Multiple contiguous bits are indicated by a pair of numbers
separated by a colon ( : ). For example, <9:7,5,2:0> specifies bits 9, 8, 7, 5, 2, 1,
and 0. Similarly, single bits are frequently indicated with angle brackets. For
example, <27> specifies bit 27.
xiv
Keyboard Keys
The following keyboard key conventions are used throughout this manual.
Convention
Example
Control and Alt key sequences are represented as Ctrl/ x.
Press Ctrl or Alt while you simultaneously press the x key.
Ctrl/C
In plain text, key names match the name on the actual key.
Return key
In tables, key names match the name of the actual key and appear in
square brackets ([ ]).
[Return]
Examples
Prompts, input, and output in examples are shown in a monospaced font. Interactive input is differentiated from prompts and system output with bold type. For
example:
>>> echo This is a test.[Return]
This is a test.
Ellipsis points indicate that a portion of an example is omitted.
Names and Symbols
The following table lists typographical conventions used for names of various
items throughout this manual.
Items
Example
Bits
sysBus<32:2>
BIOS option
External Cache option
BIOS option values
Enabled
Files and pathnames
/usr/foo/bar
Pins
LIRQ pin
Signals
iogrant signal
Variables
n, x, mydev
Numbering
Numbers are decimal unless otherwise indicated. The prefix h indicates a hexadecimal number. For example, 19 is decimal, but h19 and h19A are hexadecimal.
Otherwise, the base is indicated by a superscript; for example, 1002 is a binary
number.
Ranges and Extents
Ranges are specified by a pair of numbers separated by two periods ( .. ) and are
inclusive. For example, a range of integers 0..4 includes the integers 0, 1, 2, 3,
and 4.
Extents are specified by a pair of numbers in angle brackets (< >) separated by a
colon ( : ) and are inclusive.
xv
Bit fields are often specified as extents. For example, bits <7:3> specifies bits 7,
6, 5, 4, and 3.
Register and Memory Figures
Register figures have bit and field position numbering starting at the right (loworder) and increasing to the left (high-order).
Memory figures have addresses starting at the top and increasing toward the bottom.
Syntax
The following syntax elements are used throughout this manual. Do not type the
syntax elements when entering information.
Element
Example
Description
[]
[-file filename]
The enclosed items are optional.
|
-|+|=
Choose one of two or more items. Select
one of the items unless the items are
optional.
{}
{- | + | =}
You must specify one (and only one) of the
enclosed items.
()
(a,b,c)
You must specify the enclosed items
together.
...
arg...
You can repeat the preceding item one or
more times.
UNPREDICTABLE and UNDEFINED
This manual uses the terms UNPREDICTABLE and UNDEFINED. Their meanings are different and must be carefully distinguished.
UNPREDICTABLE results or occurrences do not disrupt the basic operation of
the processor. The processor continues to execute instructions in its normal manner. In contrast, UNDEFINED operations can halt the processor or cause it to lose
information.
Special Notices
This section lists special notes that are used in this manual.
Warning
A warning indicates the presence of a hazard that can cause personal injury if the
hazard is not avoided.
ACHTUNG!
Eine Warnung weist auf eine Gefahr hin, die zu Personenschäden führen
kann, wenn die betreffende Gefahr nicht gemieden wird.
xvi
Caution
A caution indicates the presence of a hazard that might cause damage to hardware
or might corrupt software.
Vorsicht!
Dieser Hinweis macht Sie auf eine Gefahr aufmerksam, die zu Schäden an
der Hardware führen oder die Software zerstören kann.
Note
A note emphasizes important information.
Abbreviations
The following abbreviations are used in this manual:
Abbreviation
Meaning
BIOS
Basic input/output system
CD-ROM
Compact-disc read only memory
CPU
Central processing unit
DMA
Direct memory access
DRAM
Dynamic random access memory
EDO
Extended data out
EIDE
Enhanced integrated drive electronics
ESD
Electrostatic discharge
FPM
Fast page mode
HDD
Hard disk drive
HP
Horizontal pitch
IDE
Integrated drive electronics
I/O
Input/output
IRQ
Interrupt request
ISA
Industry standard architecture
MMX
Multimedia Extension
MS–DOS
Microsoft Disk Operating System
OEM
Original equipment manufacturer
PCI
Peripheral components interface
PICMG
PCI Industrial Computers Manufacturers Group
POST
Power-on self test
PSU
Power supply unit
xvii
Abbreviation
Meaning
ROM
Read-only memory
RTC
Real-time clock
RTM
Rear transition module
SBC
Single-board computer
SCSI
Small computer system interconnect
SIMM
Single in-line memory modules
SVGA
Super video graphics array
TOY
Time of year
TSR
Terminate stay resident
USB
Universal serial bus
Windows NT
Microsoft Windows NT environment
ZIF
Zero insertion force
For More Information
For more information, refer to the following:
•
Your supplier
•
The DIGITAL OEM web site at http://www.digital.com/oem
•
The following documentation:
–
DIGITAL 5/233i-8 CompactPCI System Warranty and Parts Information,
EK–SY233–WI
–
DIGITAL 5/233i-8 CompactPCI System online help, http://www.digital.com/oem
–
PCI Local Bus Specification, Revision 2.1
–
CompactPCI Specification, Revision 2.0
–
PCI to PCI Bridge Architecture Specification, Revision 1.0
Latest Product Information and Updates
You can access product information and download the latest BIOS, device drivers,
and software updates over the Internet from:
http://www.digital.com/oem
xviii
Part I
Getting Started
Part I introduces the DIGITAL 5/233i-8 CompactPCI system and consists of the
following chapters:
•
Chapter 1, Unpacking and Verifying Kit Contents
•
Chapter 2, Setting Up the System
•
Chapter 3, Getting Familiar with the System
1
Unpacking and Verifying Kit Contents
This chapter explains how to unpack and verify DIGITAL 5/233i-8 CompactPCI
system kit contents. Topics include:
•
Unpacking the System
•
Verifying Kit Contents
1.1 Unpacking the System
The DIGITAL 5/233i-8 CompactPCI system is shipped in a single box as shown
in Figure 1–1. Before removing the contents of the box, verify that the order numbers on the labels on the box match the numbers for the product you ordered. If
the order numbers do not match, contact your area DIGITAL Customer Support
Center. If the order numbers do match, remove all items from the box and store
the original packing material in case a factory return is necessary.
Figure 1–1 Unpacking the System
ML014509
Unpacking and Verifying Kit Contents
1–1
1.2 Verifying Kit Contents
Table 1–1 lists the contents of the system kit. Verify that the material you
unpacked matches the contents listed in the table.
Table 1–1 Package Contents
Part
Part Name
Part Number
Cover Letter
EK–SY233–CL
Warranty and Parts Information
EK–SY233–WI
User Manual
EK–SY233–UM
Device driver diskette
AK–RCMKA–CA
CompactPCI system
ETC08–AA
Power cord
Serial port adaptor cables (2)
1–2
Unpacking and Verifying Kit Contents
17–04793–01
Table 1–1 Package Contents (Continued)
Part
Part Name
Part Number
Parallel port adaptor cable
17–04794–01
Keyboard/mouse Y-cable
17–04519–01
10-32 X 0.5 truss head screws (8)
90–00063–39
10-32 U-nuts (8)
90–07786–00
Antistatic wriststrap
12–36175–01
If your system comes with Windows NT factory-installed, you will also receive a
Windows NT CD–ROM.
Unpacking and Verifying Kit Contents
1–3
2
Setting Up the System
This chapter introduces you to and explains how to set up the system. Topics
include:
•
A Typical System
•
System Setup at a Glance
•
Addressing Operating Requirements
•
Installing Option Modules
•
Setting Up the System for Front Access I/O
•
Mounting the System into a Rack
•
Connecting I/O Cables and the Power Cord
•
Powering On the System
•
Installing Windows NT
•
Booting the Operating System
•
Installing Supplied Device Drivers
•
Considering System Configuration Changes
•
Powering Off the System
•
Restarting the System
2.1 A Typical System
Figure 2–1 shows the front view of a typical DIGITAL 5/233i-8 CompactPCI system.
Setting Up the System
2–1
Figure 2–1 A Typical System
ML014301
DIGITAL 5/233i-8 CompactPCI systems feature the following:
•
Ruggedized 19” rack-mountable chassis
•
Four 6U and three 3U plug and play CompactPCI option slots (the 3U slots
can be converted to 6U slots)
•
Modular mechanical design that simplifies maintenance and serviceability
•
300 W power supply
•
Single-board computer (SBC) with Intel 233 MHz P55C MMX processor
•
Rear I/O SBC transition module (80 mm)
•
Built-in CD-ROM, hard disk, and diskette drives
For detailed system specifications, see Appendix A.
2.2 System Setup at a Glance
Figure 2–2 shows a flow diagram of the setup process.
2–2
Setting Up the System
Figure 2–2 System Setup at a Glance
Address operating
requirements, Section 2.3
Do you need to
install front or rear option
modules?
Yes
Install the option modules,
Section 2.4
No
Set up the system for front
access I/O, Section 2.5
Yes
Does your
application require front
access I/O?
No
Mount the system in a rack,
Section 2.6
Connect the I/O cables and
power cord, Section 2.7
Power on the system,
Section 2.8
Is Windows NT
factory-installed?
No
Install Windows NT,
Section 2.9
Yes
Boot the operating system,
Section 2.10
Install supplied device
drivers, Section 2.11
Consider system
configuration changes,
Section 2.12
Done
ML014445
2.3 Addressing Operating Requirements
The first step of the setup process is to ensure that the area in which the system
will be used meets the environmental and power requirements specified in Sections 2.3.1 and 2.3.2.
Setting Up the System
2–3
2.3.1 Environmental Requirements
Table 2–1 lists the environmental requirements for DIGITAL 5/233i-8 CompactPCI systems.
Table 2–1 Environmental Requirements
Condition
Requirement
Temperature range
Operating:
0 ° C to 50 ° C (32 ° F to 122 ° F)
Hard disk drive — 5 ° C to 55 ° C (41 ° F to 130 ° F)
CD–ROM drive — 5 ° C to 45 ° C (41 ° F to 113 ° F)
Diskette drive — 5 ° C to 45 ° C (41 ° F to 113 ° F)
Nonoperating:
–40 ° C to 66 ° C (–40 ° F to 151 ° F)
Hard disk drive — –40 ° C to 65 ° C (–40 ° F to 149 ° F)
CD–ROM drive — –30 ° C to 55 ° C (–22 ° F to 130 ° F)
Diskette drive — –40 ° C to 60 ° C (–40 ° F to 140 ° F)
Relative humidity
Operating:
Between 10% and 95% with maximum wet bulb temperature at 32 ° C (90 ° F) and minimum dew point 2 ° C
(36 ° F)
Hard disk drive — 5 to 85%
CD–ROM drive — 20 to 80%
Diskette drive — 20 to 80%
Nonoperating:
95% with maximum wet bulb at 46 ° C (115 ° F)
Hard disk drive — 5 to 95%
CD–ROM drive — 10 to 80%
Diskette drive — 5 to 95%
Altitude
2–4
Operating:
Up to 3.0 km (10,000 ft) with derating
Reduce by a factor of 1.8 ° per 1000 m (1 ° F per 1000 ft)
Nonoperating:
12.2 km (40,000 ft)
Setting Up the System
Table 2–1 Environmental Requirements (Continued)
Condition
Requirement
Shock
Operating:
Up to a 10 G peak ( ± 1 G) and 10 ms ( ± 3 ms) duration
Up to 40 G peak and 30 ms
Nonoperating
Vibration
Operating:
5 to 16 Hz
16 to 200 Hz
200 to 500 to 200 Hz
16 to 200 Hz
5 to 16 Hz
0.020 in (0.5 mm) DA
0.25 G peak (2.5 m/s2)
0.1 G peak (1.0 m/s2)
0.25 G peak (2.5 m/s2)
0.020 in (0.5 mm) DA
Nonoperating:
Vertical axis excitation
• Up to 1.03 G rms overall from 5 to 300 Hz
• Power spectral density up to 0.0024 g2/Hz at 5 Hz,
increasing at 8 dB/octave to 0.015 g2/Hz at 10 Hz
• Flat up to 0.015 g2 from 10 to 50 Hz with 8 d/octave
roll off from 50 to 300 Hz
Longitudinal and lateral axis excitation
• Up to 0.698 G rms overall from 5 to 200 Hz
• Power spectral density 0.00211 g2/Hz at 5 Hz,
increasing at 8 dB/octave to 0.007 g2/Hz at 10 Hz
• Flat 0.007 g2 from 10 to 50 Hz with 8 db/octave roll
off from 50 to 200 Hz
Air circulation
Allow a minimum clearance of 7.62 cm (3 inches) at the
rear of the system to allow for air exhaust and cable
egress.
Allow 7.62 cm (3 inches) at the front for system access
and air intake.
2.3.2 Power Requirements
The voltage of your system was set at the factory to the voltage indicated on the
yellow label over the AC inlet. After removing the label, verify that the voltage
setting is correct. Table 2–2 lists the power supply requirements.
Caution
The voltage selection switch must match the voltage supplied by your
power outlet. In North America 115 volts is common. In other countries
230 volts is common. Ensure that the voltage selection switch is set to the
correct voltage. If it is not set correctly, you can damage your system.
Setting Up the System
2–5
Vorsicht!
_________________________________________________________
Der Spannungswählschalter muß mit Netzspannung übereinstimmen.
In Nordamerika ist eine Netzspannung von 115 Volt, in anderen
Ländern dagegen 230 Volt üblich. Vergewissern Sie sich, daß der
Spannungswählschalter auf die richtige Netzspannung eingestellt ist.
Das System kann beschädigt werden, wenn die Netzspannung nicht
richtig eingestellt ist.
_________________________________________________________
Table 2–2 Power Supply Requirements
Power Supply
Votage Setting
100-120 Vac 7.0A 50 – 60 HZ
115 V
220-240 Vac 3.5A 50 – 60 HZ
230 V
Note
Current ratings are maximum with a fully loaded system and do not
include a monitor or terminal.
Warning
Make sure the system is disconnected from the main power supply before
installing or removing any system components.
ACHTUNG!
_________________________________________________________
Vergewissern Sie sich vor dem Ein- oder Ausbau von
Systemkomponenten, daß die Stromzufuhr zum System unterbrochen
ist.
_________________________________________________________
2–6
Setting Up the System
2.4 Installing Option Modules
The DIGITAL 5/233i-8 CompactPCI system comes ready for you to plug in
option modules needed to customize the system for your application. The system
offers three 3U and four 6U Compact PCI option slots on the front side of the system and seven rear transition I/O option slots (80 mm X 6U) on the rear side. If
you need more than four 6U CompactPCI option slots, you have the option of
converting the 3U slots to 6U slots.
Sections 2.4.1 through 2.4.5 explain the steps for installing option modules. In
summary, you need to:
1. Identify the slots you intend to use for the options modules.
2. Remove the filler panels on the slots you intend to use.
3. Convert 3U slots to 6U slots, if necessary.
4. Take antistatic precautions.
5. Install the option modules.
Figure 2–3 shows a flow diagram indicating procedures you need to complete for
the various option maintenance scenarios.
Figure 2–3 Installing an Option Module
Identify the slot for the
installation or removal,
Section 2.4.1
No
Do you need a
front 6U slot and only
3U slots remain?
Yes
Convert the 3U slots to 6U
slots, Section 2.4.2
No
Remove the filler panel,
Section 2.4.3
Take antistatic precautions,
Section 2.4.4
Install the option module,
Section 2.4.5
Done
ML014524
2.4.1 Identifying Slots for the Option Modules
Figures 2–4 and 2–5 show the system’s available option slots with filler panels
removed. Identify the slots in which you intend to install your option modules.
Setting Up the System
2–7
The SBC must occupy slot 1 on the front side of the CompactPCI backplane, as
factory installed. The remaining slots are available for application-specific option
modules.
Note
The only requirement regarding the population of the CompactPCI option
slots concerns systems that use only one option module. If you use only
one option module, you can install that module in any slot except slot 2.
Slot 2 should be empty. If you do install only one option module and you
install it in slot 2, the system may experience decreased signal integrity.
Figure 2–4 Front Option Slots
8
7
6
5
4
3
2
1
ML014323
The rear transition module (RTM) must occupy the slot on the back side of the
backplane directly opposite the SBC, as factory installed. Likewise, any rear transition I/O option module that you install must occupy the rear system slot directly
opposite the slot in which you installed the front option module counterpart.
2–8
Setting Up the System
Figure 2–5 Rear Transition I/O Option Slots
1
2
3
4
5
6
7
8
ML014324
2.4.2 Converting 3U Option Slots to 6U Option Slots
If your application requires the use of more than four front 6U CompactPCI
option slots, you have the option of converting the 3U option slots to 6U option
slots. To convert the slots, complete the following steps. Refer to Figure 2–6 as
necessary.
1. Remove the filler panel that is above the three 3U slots (see Section 2.4.2).
2. Remove the filler panels for the three 3U slots (see Section 2.4.2).
3. Remove the eight screws (1) on the left side of the chassis that attach the 3U
option card supports and brackets to the chassis.
4. Remove the 3U option card supports and brackets (2).
5. Store the filler panels, supports, brackets, and screws for possible future use.
Setting Up the System
2–9
Figure 2–6 Converting 3U Option Slots to 6U Option Slots
2
1
ML014305
2.4.3 Removing Filler Panels
After you identify the option slots to be used, remove the slot filler panels as
shown in Figure 2–7.
1. Loosen the captive screws (1) that attach the filler panel to the chassis.
2. Remove the panel.
3. Store the filler panel for possible future use.
Figure 2–7 Removing Filler Panels
1
ML014304
2–10
Setting Up the System
2.4.4 Taking Antistatic Precautions
When handling circuit boards and associated internal computer components, use
an antistatic wriststrap or wear isolation gloves.
Caution
Circuit boards and associated system components are sensitive to and can
be damaged by electrostatic discharge (ESD). To avoid damaging boards
or components, take appropriate precautions when handling them.
Vorsicht!
_________________________________________________________
Gedruckte Schaltungen und dazu gehörende Systemkomponenten
reagieren empfindlich auf elektrostatische Entladung und können
durch elektrostatische Entladung sogar beschädigt werden. Treffen Sie
die erforderlichen Vorsichtsmaßnahmen, damit Schaltplatten oder
Systemkomponenten beim Ein- und Ausbau nicht beschädigt werden.
_________________________________________________________
In addition to using an antistatic wriststrap or wearing isolation gloves, consider
the following precautions:
•
Do not allow a circuit board or other component to make contact with nonconductors, including your clothing.
•
Keep loose circuit boards inside or on top of conductive plastic bags.
•
Before touching a loose circuit board or component, discharge static electricity.
2.4.5 Installing an Option Module
To install an option module, complete the following steps. Refer to Figure 2–8 as
necessary.
1. Place the top and bottom edges of the module in the card guides (1) of the
chassis.
2. Check that the injector/ejector levers (2) of the two handles are in the outward
position.
3. Slide the module into the chassis until you feel resistance (approximately 1/4
inch short of full insertion).
4. Simultaneously move the injector/ejector levers of the two handles to the
inward position.
5. Verify that the module is seated properly.
6. Tighten the two captive screws (3) that secure the module to the chassis.
Setting Up the System
2–11
Figure 2–8 Installing an Option Module
3
1
2
3
ML014306
For more information, see the documentation supplied with the option module.
2.5 Setting Up the System for Front Access I/O
By default, the DIGITAL 5/233i-8 CompactPCI system assumes rear access I/O.
If front access I/O is required or more appropriate for your application, you must
adjust the settings of Ethernet and universal serial bus (USB) front/rear I/O access
jumpers.
Sections 2.5.1 through 2.5.4 explain the steps for setting the jumpers. In summary,
you need to:
1. Take antistatic precautions.
2. Remove the SBC.
3. Adjust the jumper settings.
4. Reinstall the SBC.
2.5.1 Taking Antistatic Precautions
When handling circuit boards and associated internal computer components, use
an antistatic wriststrap or wear isolation gloves.
Caution
Circuit boards and associated system components are sensitive to and can
be damaged by electrostatic discharge (ESD). To avoid damaging boards
or components, take appropriate precautions when handling them.
2–12
Setting Up the System
Vorsicht!
_________________________________________________________
Gedruckte Schaltungen und dazu gehörende Systemkomponenten
reagieren empfindlich auf elektrostatische Entladung und können
durch elektrostatische Entladung sogar beschädigt werden. Treffen Sie
die erforderlichen Vorsichtsmaßnahmen, damit Schaltplatten oder
Systemkomponenten beim Ein- und Ausbau nicht beschädigt werden.
_________________________________________________________
In addition to using an antistatic wriststrap or wearing isolation gloves, consider
the following precautions:
•
Do not allow a circuit board or other component to make contact with nonconductors, including your clothing.
•
Keep loose circuit boards inside or on top of conductive plastic bags.
•
Before touching a loose circuit board or component, discharge static electricity.
2.5.2 Removing the SBC from the Chassis
To remove the SBC, complete the following steps. Refer to Figure 2–9 as necessary.
1. Loosen the two captive screws (1), behind the handles, which secure the module to the chassis.
2. Simultaneously move the injector/ejector levers (2) of the two handles to the
outward position.
3. Slide the module out of the chassis.
Setting Up the System
2–13
Figure 2–9 Removing the SBC
2
1
1
2
ML014307
2.5.3 Adjusting Jumper Settings for Front Access I/O
Figure 2–10 identifies the Ethernet (1) and USB (2) front/rear I/O access jumper
blocks on the SBC. To adjust Ethernet access, you must set the jumper for rear or
front access as shown in Figure 2–10. To adjust USB access, you must install or
remove the jumper block. When the jumper block is installed, the system is set up
for rear I/O access. For front USB access, remove the jumper block.
Figure 2–10 Setting Front/Rear I/O Access Jumpers
Front
1
2
3
1
2
1
2
3
Rear
ML014373
2.5.4 Reinstalling the SBC
To install the SBC complete the following steps. Refer to Figure 2–11 as necessary.
2–14
Setting Up the System
1. Place the top and bottom edges of the module in the guides (1) of the chassis
for slot 1 (the system slot).
2. Check that the injector/ejector levers (2) of the two handles are in the outward
position.
3. Slide the module into the chassis until you feel resistance (approximately 1/4
inch short of full insertion).
4. Simultaneously move the injector/ejector levers of the two handles to the
inward position.
5. Verify that the module is seated properly.
6. Tighten the two captive screws (3), behind the handles, which secure the
module to the chassis.
Figure 2–11 Installing the SBC
2
3
1
3
2
ML014317
2.6 Mounting the System into a Rack
To mount the DIGITAL 5/233i-8 CompactPCI system into a rack:
1. Mark the installation area on the rack rails.
2. Install the U-nuts on the rack rails.
3. Install the system.
Sections 2.6.1 through 2.6.3 explain these steps in more detail.
2.6.1 Marking the Installation Area
The first step to mounting your system into a rack is to identify the area on the
rack in which the system is to be installed. The system requires 15.75 inches (9U)
of vertical height and must be installed such that the bottom of the system is positioned between two holes spaced at 0.5 inch as indicated in Figure 2–12. Mark the
hole at this position on each of the two rails.
Setting Up the System
2–15
U-nuts must be installed in the bottom hole that you just marked and at three other
locations up a rail as indicated in Figure 2–12. Measure the distances indicated in
Figure 2–12 and mark the remaining three holes. Then, mark the corresponding
holes on the second rail.
Figure 2–12 Marking the Installation Area
1.50"
4.00"
"Installation Area"
15.75"
4.75"
4.00"
0.625 inch
0.625 inch
0.500 inch
0.625 inch
0.625 inch
0.500 inch
0.625 inch
1.50"
ML014377
2.6.2 Installing the U-Nuts
Install the eight 10-32 U-nuts supplied in your system kit on the two rack rails at
the positions marked previously (see Section 2.6.1).
2.6.3 Installing the System in a Rack
Figure 2–13 shows how to install the system in the rack.
2–16
Setting Up the System
Caution
Before you begin to install the system in the rack:
•
Make sure all devices are pushed into the chassis and secured and no
device is disengaged.
•
Activate the stabilizer foot of the rack, if the rack is so equipped, or
provide other means to stabilize the rack.
•
The system is heavy. It should be lifted by two people.
Vorsicht!
_________________________________________________________
Bevor Sie mit dem Einbau des Systems ins Gestell anfangen:
•
Vergewissern Sie sich, daß alle Geräte ins Gestell geschoben und
gesichert wurden und daß kein Gerät deaktiviert ist.
•
Activate Aktivieren Sie den Stabilisatorfuß des Gestells, falls das
Gestell damit versehen ist, oder sorgen Sie für andere Mittel, um
das Gestell zu stabilisieren.
•
Das System ist schwer und sollte daher von zwei Personen
angehoben werden.
_________________________________________________________
To install the system:
1. Lift the system into the rack.
2. Align the top hole in the chassis mounting flanges with the top U-nut installed
previously (see Section 2.6.2).
3. Fasten the system to the rails with the eight 10-32 (1) screws provided in your
system kit. Four screws should be inserted into the U-nuts installed on each
rail.
Setting Up the System
2–17
Figure 2–13 Installing the System in a Rack
1
1
ML014376
2.7 Connecting I/O Cables and the Power Cord
After you install the system into a rack, connect the following:
•
Cables for rear access I/O
•
Cables for front access I/O
•
Power cord
2.7.1 Connecting Cables for Rear I/O
If your system is set up for rear access I/O, connect the I/O cables for devices
being used to the appropriate connectors on the front panel of the rear transition
module.
Figure 2–15 shows how to connect the:
1 Keyboard cable
2 Mouse cable
3 USB cables
4 Shielded twisted-pair network cable
5 Serial port cables
6 Parallel port cable
7 Video cable
8 SCSI cable
2–18
Setting Up the System
Figure 2–14 Connecting Cables for Rear Access I/O
5
6
1
2
7
3
8
4
ML014521
2.7.2 Connecting Cables for Front Access I/O
If your system is set up for front access I/O, connect the I/O cables for devices
being used to the appropriate connectors on the front panel of the SBC.
Note
The serial and parallel port connectors on the SBC require the use of
micro-D cable adapters provided in your system kit.
Figure 2–15 shows how to connect the:
1 PS/2 keyboard and mouse Y-cable
2 USB cables
3 Video cable
4 SCSI cable
5 Parallel port cable adaptor and parallel port cable
6 Serial port cable adaptors and serial port cables
7 Shielded twisted-pair network cable
Setting Up the System
2–19
Figure 2–15 Connecting Cables for Front Access I/O
1
2
3
5
6
4
7
ML014520
2.7.3 Connecting the Power Cord
Figure 2–17 shows how to connect the power cord.
1. Remove the factory-installed yellow sticker that indicates the system’s power
setting.
2. Remove the power supply bay from the chassis to check the voltage setting as
shown in Figure 2–16.
a. Loosen the four screws (1) that secure the power supply bay to the chassis.
b. Slide the power supply bay out of the chassis.
2–20
Setting Up the System
Figure 2–16 Removing the Power Supply Bay
1
ML014318
3. Check that the voltage selection switch is set correctly for the AC input power
source available in your specific country. Set the voltage switch to:
–
115 for nominal range 100 to 120 V
–
230 for nominal range 220 to 240 V
Caution
The voltage selection switch must match the voltage supplied by your
power outlet. In North America 115 volts is common. In other countries
230 volts is common. Ensure that the voltage selection switch is set to the
correct voltage. If it is not set correctly, you can damage your system.
Vorsicht!
_________________________________________________________
Der Spannungswählschalter muß mit Netzspannung übereinstimmen.
In Nordamerika ist eine Netzspannung von 115 Volt, in anderen
Ländern dagegen 230 Volt üblich. Vergewissern Sie sich, daß der
Spannungswählschalter auf die richtige Netzspannung eingestellt ist.
Das System kann beschädigt werden, wenn die Netzspannung nicht
richtig eingestellt ist.
_________________________________________________________
4. Reinstall the power supply bay by reversing the steps shown in Figure 2–16.
Setting Up the System
2–21
a. Align the top and bottom of the power supply bay with the card guides in
the power supply slot of the chassis.
b. Slide the power supply bay into the chassis.
c. Tighten the four screws that secure the power supply bay to the chassis.
5. Insert the female end of the power cord (1) into the system’s power receptacle
as shown in Figure 2–17.
6. Insert the male end of the power cord into the power outlet.
Figure 2–17 Connecting the Power Cord
1
ML014309
2.8 Powering On the System
To power on the system, press the On/Off button on the front panel of the power
supply bay as shown in Figure 2–18. The button stays depressed in the On (1)
position.
2–22
Setting Up the System
Figure 2–18 Powering the System On
1
ML014310
2.8.1 System Startup
Figure 2–19 shows the system startup screen display. The callouts in the figure
identify the following:
1 The CPU type and speed.
2 Power-on self test (POST) diagnostic messages.
When you power on or reset the system, AMIBIOS runs the POST diagnostics. The POST diagnostic that is identified on the screen is the memory test.
3 Instruction on how to invoke the WINBIOS Setup utility.
If you need to adjust the system configuration, press the Delete key.
4 AMIBIOS identification string.
Setting Up the System
2–23
Figure 2–19 System Startup Screen Display
American
Megatrends
AMIBIOS (C) 1996 American Megatrends Inc.
1 Pentium (MMX), 233MHz
2 Checking NVRAM...
xxxxxxKB OK
3 Hit <Del> If you want to run SETUP
(C) American Megatrends Inc.
4 xx-xxxx-xxxxxx-xxxxxxxx-xxxxxx-xxxx-x
ML014439
When the memory tests complete, AMIBIOS configures the IDE devices and then
prompts you to press Ctrl/A if you want to run the SCSISelect Utility.
When the POST diagnostics complete, AMIBIOS displays the system’s configuration as shown in Figure 2–20.
Figure 2–20 System Configuration Screen Display
:
Main Processor
:
Math Processor
:
Floppy Drive A:
:
Floppy Drive B:
:
AMIBIOS Date
:
Processor Clock
Power Management :
Hard Disk(s)
Cyl
Pentium MMX
Built-in
1.44 MB 3 1/2"
None
03/13/98
233MHz
APM, SMI
Base Memory Size
Ext. Memory Size
Display Type
Serial Port(s)
Parallel Port(s)
External Cache
:
:
:
:
:
:
640 KB
130048 KB
VGA/EGA
3F8, 2F8
378
512 KB, Enabled
LBA 32Bit Block PIO
Mode Mode Mode Mode
4111 MB LBA On
16 Sec 4
3
Head Sector Size
Primary Master : 14848
9
Primary Slave : CDROM
PCI Devices:
PCI Onboard USB Controller, IRQ10
PCI Onboard SCSI, IRQ10
PCI Onboard VGA
PCI Onboard VGA
63
PCI Onboard IDE
PCI Onboard PCI Bridge
PCI Onboard Ethernet, IRQ9
PCI Onboard Ethernet, IRQ9
ML014440
2.8.2 BIOS Version
After displaying the configuration, AMIBIOS identifies the version of the BIOS
that is running. Figure 2–21 shows the BIOS version message.
2–24
Setting Up the System
Figure 2–21 BIOS Version Screen Display
Digital Equipment Corporation 1998 V1.00**
ML014441
2.8.3 System Management Measurement and Status Screen Display
AMIBIOS then reports the measurement and status of the system’s voltages,
intrusion, and SBC temperature. Figure 2–22 shows how this information is
reported.
Figure 2–22 System Management Measurement and Status Screen Display
CPU Voltage Measurement
Voltage 1 Measurement
Voltage 2 Measurement
Voltage 3 Measurement
Voltage 4 Measurement
CPU Fan Speed
Fan 2 Speed
Fan 3 Speed
Temperature Measurement
Intrusion Alert
:
:
:
:
:
:
:
:
:
:
2.70V
3.47V
5.08V
12.03V
-12.06V
No Tach
No Tach
No Tach
29 C
Disabled
CPU Voltage Status
Voltage 1 Status
Voltage 2 Status
Voltage 3 Status
Voltage 4 Status
CPU Fan Status
Fan 2 Status
Fan 3 Status
Temperature Status
Intrusion Status
:
:
:
:
:
:
:
:
:
:
Pass
Pass
Pass
Pass
Pass
Fail
Pass
Pass
Pass
Pass
ML014442
Note
AMIBIOS reports “No Tach” for the fan speeds because fan monitoring is
disabled. This feature is disabled to accommodate the system’s use of
variable speed fans.
The BIOS then tries to find the boot device.
Note
A normal power-up emits a single blink on the status LED on the front
panel of the SBC. A sequence of blinks during start-up indicates errors. If
the system fails the startup tests or you see multiple blinks and the system
halts, power the system off, wait approximately 15 seconds, and then
power it on again. If the system continues to fail the tests or emits multiple blinks, consult Chapter 7 for information on troubleshooting possible
problems.
Setting Up the System
2–25
2.9 Installing Windows NT
If the Windows NT operating system was not factory-installed, you must acquire a
copy of Windows NT Workstation or Window NT Server and install it as
explained in the Windows NT documentation.
Before you begin the installation, be sure to:
•
Read the Windows NT readme file on the Windows NT CD–ROM.
•
Back up all files currently on the system to a network or a tape storage device.
•
Check all installed hardware (network adapter cards, video drivers, sound
cards, and so forth) against the Windows NT Hardware Compatibility List.
2.10 Booting the Operating System
If AMIBIOS finds a boot device, the BIOS loads the operating system. You are
prompted to select the Windows NT operating system to be started as shown in
Figure 2–23. However, if you do not respond within the timeout period, or if you
press the Enter key, the highlighted choice is started automatically.
Figure 2–23 Booting the Operating System
OS Loader V4.00
Please select the operating system to start:
Windows NT Workstation Version 4.00
Windows NT Workstation Version 4.00 [VGA Mode]
Use and to move the highlight to your choice.
Press enter to choose
Seconds until highlighted choice will be started automatically: nn
ML014443
If you allow the countdown to reach zero, NTDETECT V4.0 checks system hardware and then provides you with an opportunity to recall the system’s last BIOS
setting.
Press spacebar NOW to invoke Hardware Profile/Last
Known Good Menu.
Press the spacebar to recall the system’s BIOS settings (system configuration)
prior to the current reboot.
2.11 Installing Supplied Device Drivers
Your DIGITAL 5/233i-8 CompactPCI system kit includes a device drive diskette.
This diskette contains device drivers for the following system components:
2–26
•
Intel 82558 10/100 Ethernet controller
•
Adaptec AIC 7880 UltraSCSI controller
•
Cirrus Logic video controller
Setting Up the System
If your application requires the use of these controllers, you must install the
device drivers as explained in the readme.txt file on the device driver diskette
supplied in your system kit (see Table 1–1).
Note
The installation instructions provided in readme.txt file assume that
Windows NT has been installed on the system.
2.12 Considering System Configuration Changes
Depending on the option modules you may have installed, the I/O devices being
used, and other application-specific system requirements, you may need to adjust
your system configuration. To reconfigure the system, reboot the system and press
the Delete key immediately after initiating the boot. This will invoke the BIOS
setup utility, WINBIOS Setup.
For more information on configuring the system, see Chapter 4 and Chapter 5.
Chapter 4 helps you to identify configuration requirements with a checklist. Chapter 5 explains how to use the BIOS setup utility to verify and change system configuration settings.
2.13 Powering Off the System
You may need to power off the system to resolve system hangs or similar problems.
Caution
Before you power off your computer, make sure you save and close all
open files if at all possible. If the system shuts down before you save and
close open files, you may lose data.
Vorsicht!
_________________________________________________________
Bevor Sie den Computer ausschalten, sollten Sie sich vergewissern,
daß Sie, falls möglich, alle Dateien gespeichert und geschlossen haben.
Wenn Sie das System ausschalten, bevor Sie die offenen Dateien
gespeichert und geschlossen haben, besteht das Risiko, daß Sie Daten
verlieren.
_________________________________________________________
To power off the system:
1. Close application data files that are open.
Setting Up the System
2–27
2. Close applications that are running.
3. Click the Start icon at the lower left corner of your screen.
4. Click the Shutdown icon and then on Yes to shut down your system.
5. After the message You can now safely turn off your computer appears on the screen, press the power On/Off button on the front
panel of the power-supply module.
If you need to power off your system for an extended period, power off the system
and unplug the power cord from the system’s power inlet.
2.14 Restarting the System
You can restart your system by using a hard boot or a soft boot.
2–28
Method
How to Invoke
Hard boot
Power the system off for five sec- Runs memory tests and clears all
onds, then back on, by pressing
terminate stay resident (TSR) prothe power On/Off button on the
grams and memory registers.
front panel of the power supply
module.
Soft boot
Press [Ctrl]/[Alt]/[Delete]
Setting Up the System
Action Performed
Does not run memory tests but
clears all TSR programs and
memory registers.
3
Getting Familiar with the System
This chapter introduces you to the DIGITAL 5/233i-8 CompactPCI system by
describing primary system components. Topics include:
•
System Enclosure
•
System Backplane
•
Single-Board Computer
•
Memory Modules
•
Rear Transition Module
•
Option Slots
•
Storage Bay and Devices
•
Power Supply Bay
•
Cooling System
3.1 System Enclosure
The system enclosure (chassis) is a modular CompactPCI system enclosure that
weighs approximately 45 pounds (20.4 kg), including the SBC, rear transition
module, and storage devices, and has the following dimensions:
Dimension
Value
Height
15.75 inches (9U)
Width
19 inches from the outer edges of the rack mount flanges
17 inches from side panel to side panel
Depth
12 inches
Getting Familiar with the System
3–1
Table 3–1 lists acoustic noise emission values. The values are derived from measured emissions and statistically account for sample-to-sample noise emission
variablity. The declared values in Table 3–1 are as per ISO 9226 and ISO 7779.
Current values for specified configurations are available from your DIGITAL representative.
Table 3–1 Declared Noise Emissions
Sound power level
LWAd, B
(1 B = 10 dBA)
Product
ETC08
Sound pressure level
LpAm, dBA
(bystander positions)
Idle
Operate
Idle
Operate
5.7
5.8
41
42
Die ETC08 Schallemissionswerete sind in Table 3–2 dargelegt. Die in Table 3–2 beschriebenen Werte sind von gemessenen Emissionen abgeleitet und machen statistisch die
Varibilität der Schallemissionsstichproben aus. Die gegebenen Werte in Table 3–2 entsprechen ISO 9296 und ISO 7779/DIN EN 27779. Aktuelle Werte für spezifische Konfigurationen sind von Ihrem Digitalvertreter erhältlich.
Table 3–2 Schallemissionswerete
Schalleistungspegel
LWAd, B
(1 B = 10dBA)
Gerät
ETC08
3–2
Getting Familiar with the System
Leerlauf
Betrieb
5,7
5,8
Schalldruckpegel
LpAm, dBA
(Zuschauerpositionen)
Leerlauf
41
Betrieb
42
The enclosure features a modular design that provides for quick and easy part
replacement and serviceability. Figures 3–1 and 3–2 identify other enclosure features.
Figure 3–1 System Enclosure: Front View
6
7
8
9
10 11
12
1
5
3
4
3
2
1
ML014302
The numeric callouts in the figure are keyed to the following front view features
and components:
1 Left and right rack mount brackets.
2 A removable fan tray that contains three fans and has a front air inlet and filter
3 Handles attached to the left and right rack mount brackets
4 Removable supports and brackets for converting the three 3U option slots to
6U slots
5 8-slot CompactPCI backplane and eight front-access card cage slots: one for
the SBC, four 6U option slots, and three 3U option slots
6 Removable filler panels covering all unused backplane slots
7 Single-board computer (SBC)
8 3-slot wide air flow plenum containing an air flow director
9 Removable storage bay for CD-ROM, diskette, and hard disk drives
10 300 W power supply unit (PSU) in a removeable power supply bay
11 AC On/Off power switch
12 AC power inlet
Getting Familiar with the System
3–3
Figure 3–2 System Enclosure: Rear View
1
2
3
4
ML014303
The numeric callouts in the figure are keyed to the following rear view features
and components:
1 A removable rear-access panel
2 SBC rear transition module
3 Removable filler panels covering all unused backplane slots
4 Eight 6U X 80 mm rear-access card cage slots: one for the SBC rear transi-
tion module and seven rear I/O option slots
3.2 System Backplane
The system includes an 8-slot CompactPCI backplane. The rightmost slot, as
viewed from the front, is the system slot. This slot is identified on the backplane
with a triangle symbol. The system slot handles bus arbitration, clock distribution,
system resets, and system configuration. This slot also provides shared interrupt
lines.
The seven peripheral (option) slots are identified with a circle. Modules in these
slots function as CompactPCI bus masters or slaves. The slots support shared
interrupts and individual IDSEL lines and logical addresses.
The backplane connectors, P1 through P5, are defined by IEC 917 and IEC 1076–
4–101. The high-density, 5-row connectors employ a pin and socket interconnect
mechanism. A coding mechanism is available for positive keying. A rear panel
option is available for applications that need to bring I/O through the backplane.
Connectors P1 and P2 provide access to the PCI bus and connectors P3, P4, and
P5 are not bused and are user defined. The P1 connector provides 32-bit access.
The P2 connector, used with the P1 connector, provides 64-bit bus access.
3–4
Getting Familiar with the System
Figures 3–3 and 3–4 show front and rear views of the backplane, identifying the
slots reserved for the SBC and rear transition modules and populated connector
positions.
Figure 3–3 System Backplane: Front View
1
2
7
6
5
4
3
ML014349
The numeric callouts in the figure identify:
1 Option module slots
2 SBC (system) slot
3 P1 connector — for 32-bit PCI signals
4 P2 connector — for 64-bit PCI transfers or rear transition I/O
5 P3 connector — user defined
6 P4 connector — slot 1, for signals for the Ethernet controller, primary EIDE
drives, SCSI controller, and video controller; slots 2 to 8, user defined
7 P5 connector — slot 1, for miscellaneous signals and signals for the keyboard
and mouse, universal serial bus (USB), parallel port, serial ports, diskette
drive, and secondary EIDE drives; slots 2 to 8, user defined
Getting Familiar with the System
3–5
Figure 3–4 System Backplane: Rear View
1
2
3
4
ML014350
The numeric callouts in the figure identify:
1 Rear transition module slot
2 P5 connector — slot 1, for signals for the Ethernet controller, EIDE drives,
SCSI controller, and video controller; slots 2 to 8, user defined
3 P4 connector — slot 1, for miscellaneous signals and signals for the keyboard
and mouse, universal serial bus (USB), parallel port, serial ports, diskette
drive, and EIDE drives; slots 2 to 8, user defined
4 P3 connector — user defined
3.3 Single-Board Computer
For the DIGITAL 5/233i-8 CompactPCI system, the DIGITAL 5/233i CompactPCI SBC features the following:
3–6
•
32-bit Intel Pentium processor with MMX technology
•
A CPU and clock speed of 233 MHz
•
512 KB of external write-back cache
•
32 MB to 256 MB of EDO DRAM in two banks of two 16 MB, 32 MB, or 64
MB 60 ns SIMMs
•
Ability for insertion into a 64-bit PICMG CompactPCI SBC connector and
will operate as a 32-bit PCI device
•
Support for a comprehensive set of peripheral devices: SCSI, SVGA, Ethernet, universal serial bus (USB), dual IDE, diskette, dual serial port, enhanced
parallel port, reset, IDE activity, and keyboard and mouse
•
Four 8-bit and three 16-bit direct memory access (DMA) channels
Getting Familiar with the System
•
A fully buffered PCI bus that operates at 33 MHz
•
A watchdog timer with four modes and a programmable delay
•
System management for monitoring the CPU temperature
•
Programmable flash BIOS
•
Support for the Windows NT operating system
Figure 3–5 shows the layout and identifies connectors, headers, and jumpers on
the SBC.
Figure 3–5 SBC Layout
1
2
3
4
5
6
7
8
9
FRONT
10
11
12
13
14
21
20
19
15
18
16
17
TOP
ML014351
The numeric callouts in the figure identify the following key components:
1 PS/2 keyboard and mouse connector — 6-pin PS/2 female
2 USB connectors — dual 4-pin USB
3 Status LEDs (top-to-bottom – power, hard disk drive, speaker, alarm)
4 SVGA connector — 15-pin D-SUB
5 CPU reset button
6 SCSI connector — 68-pin high density
7 Bidirectional, EPP/ECP parallel port — 25-pin micro-D
8 Serial ports 1 and 2 (16550) — 9-pin micro-D
9 Ethernet connector — RJ45
10 J5 Compact PCI connector
Getting Familiar with the System
3–7
11 J4 CompactPCI connector
12 J2 CompactPCI I/O connector
13 J1 CompactPCI I/O connector
14 Reserved
15 Ethernet jumper for front or rear I/O selection
16 Reserved
17 USB jumper for front or rear I/O selection
18 SIMM connectors for memory bank 0
19 SIMM connectors for memory bank 1
20 Lithium battery
21 Pentium P55C MMX CPU
3.4 Memory Modules
The DIGITAL 5/233i CompactPCI SBC is shipped with at least 32 MB of
dynamic random access memory (DRAM) and supports memory configurations
that range from 32 to 256 MB of DRAM. This memory is accessible from the
CPU and PCI bus.
You can plug either two or four 36-bit 16, 32, or 64 MB SIMMs into the memory
connectors on the SBC. SIMMs must be 36 bits wide.
Figure 3–6 shows a typical pair of memory modules.
Figure 3–6 Pair of Memory Modules
ML014381
When installing memory, you must adhere to the following requirements:
•
3–8
SIMMs must be installed in pairs. That is, you must populate the memory
banks with one of the following combinations:
–
Two slots: slot 0 (J6) of bank 0 and slot 1 (J7) of bank 0
–
Two slots: slot 0 (J8) of bank 1 and slot 1 (J9) of bank 1
–
Four slots: slots 0 and 1 of banks 0 and 1
•
SIMMs installed in a given memory bank must be of the same size. For
example, if you install a 64 MB SIMM in slot 0 of bank 0 you must install a
64 MB SIMM in slot 1 of bank 0.
•
All SIMMs must be 60 ns extended data out (EDO) SIMMs.
Getting Familiar with the System
Table 3–3 shows valid SIMM combinations.
Table 3–3 Valid SIMM Combinations
Total Memory
Bank 0
Slot 0 (J6)
Bank 0
Slot 1 (J7)
Bank 1
Slot 0 (J8)
Bank 1
Slot 1 (J9)
32 MB
16 MB
16 MB
64 MB
16 MB
16 MB
16 MB
16 MB
64 MB
32 MB
32 MB
96 MB
16 MB
16 MB
32 MB
32 MB
96 MB
32 MB
32 MB
16 MB
16 MB
128 MB
32 MB
32 MB
32 MB
32 MB
128 MB
64 MB
64 MB
160 MB
16 MB
16 MB
64 MB
64 MB
160 MB
64 MB
64 MB
16 MB
16 MB
192 MB
32 MB
32 MB
64 MB
64 MB
192 MB
64 MB
64 MB
32 MB
32 MB
256 MB
64 MB
64 MB
64 MB
64 MB
3.5 Rear Transition Module
The rear transition module is a required module that provides access to system
storage devices and the option of using rear access I/O. This module plugs into the
CompactPCI backplane behind the slot occupied by the SBC. Figure 3–7 shows
the layout and identifies connectors and headers.
Figure 3–7 Rear Transition Module Layout
1
2
3
4
FRONT
5
6
7
8
9
10
11
12
13
14
TOP
ML014352
The numeric callouts in the figure identify the following key components:
Getting Familiar with the System
3–9
1 SCSI connector — 68-pin D
2 SVGA connector — 15-pin D
3 Bidirectional, EPP/ECP parallel port — 25-pin D
4 Ethernet connector — RJ–45
5 USB connectors
6 PS/2 mouse connector — 6-pin mini-DIN
7 PS/2 keyboard connector — 6-pin mini-DIN
8 Serial ports 1 and 2 (16550) — 9-pin D
9 J4 CompactPCI I/O connector
10 J5 CompactPCI I/O connector
11 IDE secondary channel header — 40-pin
12 IDE primary channel header — 40-pin
13 Diskette header — 34-pin
14 SCSI header — 68-pin
3.6 Option Slots
The system offers three 3U and four 6U CompactPCI option slots on the front side
of the system and seven rear transition I/O option slots (80 mm X 6U) on the rear
side. If you need more than four 6U CompactPCI option slots, you have the
option of converting the 3U slots to 6U slots.
Figures 3–8 and 3–9 show the system’s available option slots.
The SBC must occupy slot 1 on the front side of the CompactPCI backplane. The
only requirement regarding the population of the CompactPCI option slots concerns systems that use only one option module. If you use only one option module, you can install that module in any slot except slot 2. Slot 2 must be empty.
3–10
Getting Familiar with the System
Figure 3–8 Front Option Slots
8
7
6
5
4
3
2
1
ML014323
The rear transition module must occupy the slot on the back side of the backplane
directly opposite the SBC, as factory installed. Likewise, any rear transition I/O
option module that you install must occupy the rear system slot directly oppostie
the slot in which you installed the front option module counterpart.
Figure 3–9 Rear Transition I/O Option Slots
1
2
3
4
5
6
7
8
ML014324
Getting Familiar with the System
3–11
3.7 Storage Bay and Devices
The system includes a removable storage bay that contains CD-ROM, diskette,
and hard disk drives. Figure 3–10 shows the storage bay removed from the system and identifies each of the storage devices.
Figure 3–10 Storage Bay
1
2
3
ML014353
The numeric callouts in the figure identify the following:
1 Hard disk drive
2 CD-ROM drive
3 Diskette drive
3.8 Power Supply Bay
The system includes a removable power supply bay that contains an integral 300
W power supply unit. Figure 3–11 shows the power supply bay removed from the
system and identifies key components.
3–12
Getting Familiar with the System
Figure 3–11 Power Supply Bay
2
1
3
ML014354
The numeric callouts in the figure identify the following:
1 Voltage selection switch
2 AC power inlet
3 AC On/Off power switch
The power supply unit provides four regulated output voltages (+3.3 V, +5 V, +12
V, –12 V). Tables 3–4 and 3–5 list the the unit’s power input and power output
specifications.
Table 3–4 Power Input Specifications
Range Setting
Voltage Range
Maximum Current Frequency Range
115 V
90 to 132 V RMS
7A
47 to 63 Hz
230 V
180 to 264 V RMS
3.5 A
47 to 63 Hz
Table 3–5 Power Output Specifications
Voltage
Voltage Range
Maximum Current Minimum Current
+3.3 V
3.17 to 3.46 V
20 A
0A
+5 V
4.82 to 5.25 V
25 A
2.5 A
+12 V
11.4 to 12.56 V
10 A
0.2 A
– 12 V
–10.8 to –13.15V
0.5 A
0A
5 V (auxiliary)
4.5 to 5.5 V
0.1 A
0A
Getting Familiar with the System
3–13
Note
The total power drawn from the +3.3 and +5.0 voltages must not exceed
175 W.
3.9 Cooling System
The cooling system provides bottom-to-top/front-to-back air flow cooling. As
Figure 3–13 shows, air enters the system through the removable fan tray, which is
located at the bottom front side of the system. The SBC, front option modules,
storage bay, and power supply bay are cooled with bottom-to-top air flow, while
the rear transition module and rear I/O option modules are cooled with top-to-bottom air flow. Exhaust exits from the top and bottom at the rear of the system.
Figure 3–12 System Air Flow
ML014448
The fan tray contains three variable speed fans and a filter. The fans adjust to the
following speeds:
Temperature Range
Speed
0 to 25 ° C
Low
26 to 45 ° C
Medium
46 to 50 ° C
High
The filter catches dust, which over time could reduce the efficiency and effectiveness of the fans.
3–14
Getting Familiar with the System
Note
You need to periodically check and, if necessary, clean the fan tray filter
as explained in Section 6.3.
In addition to the fans, the system includes a 3-slot wide air flow cavity containing
an air flow deflector. This cavity is to the right of the SBC. The air flow deflector
increases the air flow towards the CPU heat sink for optimal cooling.
Figure 3–13 identifies the key components of the cooling system.
Figure 3–13 Cooling System
8
6
7
1
5
4
3
2
ML014355
The numeric callouts in the figure are keyed to the following:
1 Removable fan tray
2 Fan tray air inlet
3 Fan tray filter
4 Fans
5 Fan guards
6 Air flow plenum
7 Air flow deflector
8 Air outlet
Getting Familiar with the System
3–15
Part II
System Configuration
Part II explains how to use the BIOS to configure your DIGITAL 5/233i-8 CompactPCI system. This part consists of the following chapters:
•
Chapter 4, Making Configuration Decisions
•
Chapter 5, Configuring Your System
4
Identifying Configuration Requirements
Your DIGITAL 5/233i-8 CompactPCI system was set up for normal operation at
the factory and will operate properly without additional configuring. However, at
some point, you may need to adjust the system’s configuration.
This chapter will help you identify configuration requirements. Topics include:
•
When to Adjust Your System’s Configuration
•
Configuration Checklist
4.1 When to Adjust Your System’s Configuration
You may need or want to adjust your system’s initial configuration to:
•
Adjust optimal and fail-safe default configurations
•
Reset the time or date
•
Adjust system security (password and anti-virus protection)
•
Add, change, or upgrade hardware (such as a new hard disk drive)
•
Reconfigure keyboard, mouse, serial, and parallel ports
•
Adjust advanced, chipset, PCI plug-and-play, or peripheral setup options
based on application needs
•
Change system display modes
•
Adjust Ethernet or USB jumpers for front or rear access I/O
Note
If you change BIOS settings, make sure you record the new settings and
keep the information in a safe place. Should you ever have to reset the settings, such as when you replace the battery, you can use this information
to reconfigure your system’s BIOS.
The Section 4.2 provides a checklist that will help you identify configuration
requirements for your system.
4.2 Configuration Checklist
The checklist list in this section lists questions that will help you identify configuration needs for your system. Key words appear in bold type to facilitate scanning.
Section numbers to the right of the questions in the checklist direct you to the
related information in Chapters 5 and 6. You can also refer back to the checklist as
you read through Chapter 5, Configuring the System.
Identifying Configuration Requirements
4–1
Table 4–1 Identifying Configuration Requirements
Questions
See Section...
Defaults
Do you need to set the system configuration back to the factory defaults?
5.2.8
Do you want to set all configuration options for optimal system performance?
Do you want to set all configuration options for stable system operation and possibly
sacrifice performance?
Did you make a mistake while adjusting the system configuration and need to recall the
settings that were in effect at the start of the configuration session?
Date and Time
Does the system date and time need to be reset?
5.3
Security
Do you need to restrict system access to system managers?
5.4.1
Do you need to set up user accounts on the system?
Do you want to disable password checking?
Should the system prompt for a password when powered on?
Should the system prompt for a password to run WINBIOS Setup?
Do you need to change a password?
5.4.2
Do you want to be warned when a program issues a disk format command or attempts 5.4.3
to write to the boot sector or the hard disk drive?
Video Monitor
Is the system set up without a video monitor?
5.5
Are you using a CGA 40x25, CGA 80x25, or monochrome monitor?
Keyboard and Mouse
Is the system set up without a keyboard?
5.6.1
Is the system set up with a mouse type other than PS/2?
5.6.2
Storage
Are you replacing the system hard disk drive with a different type of hard disk drive?
5.7
Are you replacing the system CD–ROM drive with a different type of CD–ROM drive?
Are you adding a hard disk or CD–ROM drive to the system?
Do you need to configure a modified frequency modulation (MFM) hard disk drive? 5.7.3
4–2
Do you need to configure a user-defined (SCSI, MFM, RLL, ARLL, or ESDI) hard
disk drive?
5.7.4
Do you need to configure an IDE hard disk drive?
5.7.5
Identifying Configuration Requirements
Table 4–1 Identifying Configuration Requirements (Continued)
Questions
See Section...
Do you need to configure a CD–ROM drive?
5.7.6
Do you need to restrict a hard disk drive’s access control to read-only?
5.7.7
Do you want to enable hard disk drive S.M.A.R.T. options?
5.7.8
Are you replacing the system diskette drive with a different type of diskette drive?
5.8
Are you adding a diskette drive to the system?
Do you need to restrict a diskette drive’s access control to read-only
5.8.3
Do you want to swap diskette drives A: and B:?
5.8.4
Do you want diskette drive A: to seek during a system boot?
5.8.5
Do you want to emulate an ATAPI removable media device (ARMD) as a diskette or 5.8.6
hard disk drive?
Other Peripherals
Are you adding a SCSI device to the system?
5.9
Are you connecting the system to an Ethernet?
5.10
Are you using the system’s front or rear Ethernet connector?
6.5
Are you connecting a device to a system serial port?
5.11
Are you connecting a device to the system parallel port?
5.12
Are you connecting a USB to the system?
5.13
Are you using the system’s front or rear USB connectors?
6.5
Are you connecting a legacy keyboard or mouse to a configured USB?
5.13.2
Does your application require that the USB operate in passive release mode?
5.13.3
Memory
Do you want to disable caching for internal or external cache?
5.14.2
Do you want to disable system BIOS caching?
5.14.4
Do you want to disable shadowing of system ROM?
5.14.5
Do you want to shadow system ROM, but not allow it to be cached?
Boot Parameters
Do you want to alter the system boot parameters?
5.15
Do you want the system allow sufficient time for an IDE hard disk drive check during 5.15.1
the boot process?
Do you want the system to prompt you to press the Delete key to invoke WINBIOS during the boot process?
Do you want to specify the sequence of devices from which the system is to try booting? 5.15.2
Do you want to disable the arrow keys on the numeric keypad during a system boot?
5.15.3
Identifying Configuration Requirements
4–3
Table 4–1 Identifying Configuration Requirements (Continued)
Questions
See Section...
Do you want to disable the “Hit <Del> if you want to run Setup” message that is displayed during a system boot?
5.15.5
Do you want to disable the “Press <F1> to continue” message when an error occurs
during a system boot?
Display Modes
Do you want to suppress standard BIOS boot messages during a system boot?
5.16
Do you want to force the display mode to be the mode currently being used by the BIOS
during ROM initialization?
Plug and Play Features
Do you want to enable the system’s plug and play features?
5.17
Do you need to adjust the PCI latency timer?
5.17.2
Do you need to disable the bus master capabilities of the IDE controller on the PCI
local bus?
5.17.3
Do you need to allocate an IRQ line for a PCI device?
5.17.4
Do you need to configure legacy ISA/EISA adapter cards?
5.17.5
System Management
Do you want to use the LM78 system management features?
5.18
Do you want to monitor system power voltages?
5.18.1
Do you need to set a minimum or maximum voltage limit?
Do you want to use the intrusion alert feature?
5.18.2
Do you want to monitor the CPU temperature?
5.18.3
Do you need to set the minimum and maximum CPU temperature limits?
BIOS Flash
Do you need to update the BIOS flash?
4–4
Identifying Configuration Requirements
5.19
5
Configuring the System
This chapter explains how to configure a DIGITAL 5/233i-8 CompactPCI system,
using the American Megatrends’ WINBIOS Setup utility. Topics include:
•
About WINBIOS Setup
•
WINBIOS Basics
•
Setting the Date and Time
•
Configuring System Security
•
Configuring a Display Monitor and Adapter
•
Configuring Keyboard and Mouse Support
•
Configuring Hard Disk and CD–ROM Devices
•
Configuring the Diskette Drive
•
Configuring the Onboard SCSI Controller
•
Configuring the Onboard Ethernet Controller
•
Configuring Onboard Serial Ports
•
Configuring the Onboard Parallel Ports
•
Configuring USB Support
•
Configuring Memory
•
Configuring Boot Options
•
Configuring Display Modes
•
Configuring PCI Plug and Play Capabilities
•
Configuring LM78 System Management Features
•
Updating the BIOS Flash
5.1 About WINBIOS Setup
WINBIOS Setup enables you to select and store information about the system’s
hardware and software in the battery-backed memory of CMOS RAM. The stored
information takes effect each time the system boots and you can change it at any
time by using WINBIOS Setup.
Configuring the System
5–1
Caution
Be sure to read and understand the information in this chapter before
attempting to change the factory BIOS settings. If you are not careful,
you can adjust settings such that the system will not operate properly.
Vorsicht!
_________________________________________________________
Wichtig! Bevor Sie die ab Fabrik eingestellten BIOS-Einstellungen
ändern, sollten Sie die Informationen in diesem Kapitel gelesen und
verstanden haben. Wenn Sie bei der Änderung der BIOS-Einstellungen
nicht sorgfältig vorgehen, können Sie die Einstellungen so verändern,
daß das System nicht mehr einwandfrei funktioniert.
_________________________________________________________
WINBIOS Setup is an easy-to-use configuration tool that features a window and
icon-based graphical user interface (GUI). The main window groups the setup
options into four subwindows:
Window...
Allows You to Set...
Setup
System configuration options
Security
Password and anti-virus checking options
Utility
IDE detection and a language for prompts and messages
Default
Options as original (for a given session), optimal, or fail-safe
defaults
Within each of these windows, icons identify categories or types of configuration
information. For example, a chipset icon identifies chipset configuration options.
The main window also includes a message bar, which appears across the bottom
of the window. Messages that appear in this bar describe the items on which you
click within the window.
You can use a keyboard or mouse to point and click configuration categories and
navigate through pop-up option menus.
5.2 WINBIOS Basics
Sections 5.2.1 through 5.2.7 introduce you to WINBIOS Setup by discussing the
following:
5–2
•
Configuration categories, Section 5.2.1
•
How to get help, Section 5.2.2
Configuring the System
•
How to use the mouse, Section 5.2.3
•
How to use the keyboard, Section 5.2.4
•
Automatic option selection, Section 5.2.5
•
How to start WINBIOS Setup, Section 5.2.6
•
How to exit WINBIOS Setup, Section 5.2.7
•
How to use default WINBIOS settings, Section 5.2.8
5.2.1 Configuration Categories
Table 5–1 lists the categories of configuration information that you can set. The
categories are represented as icons in the four windows that appear within the
WINBIOS main menu. Figure 5–1 shows how you can maneuver through the
setup windows.
Table 5–1 WINBIOS Setup Configuration Categories
Category...
Allows You to Set...
Setup Window
Standard
Primary and secondary master and slave IDE device options, date
and time, and diskette device options.
Advanced
System performance options: quick boot, ATAPI removable
media device (ARMD) as a diskette or hard disk drive, boot
sequence, initial and ROM initialization display mode, diskette
and hard disk access control, hard disk S.M.A.R.T., boot NumLock, diskette drive swap and seek, PS/2 mouse and keyboard
support, primary display, password check, boot OS/2, boot messages, and cache and shadowing options.
Chipset
Chipset options: universal serial bus (USB) enable, USB keyboard and mouse legacy support, USB passive release enable, and
DRAM timing options.
Power management
Power conservation options. These options are not supported.
PCI plug and play
PCI plug and play options: plug and play aware operating system
enable, PCI latency timer, PCI IDE bus master, DMA channel,
IRQ, reserved memory size, and reserved memory addresss
options.
Peripheral
I/O support options: onboard diskette drive controller, serial ports,
IDE controller, SCSI controller, and Ethernet controller options,
and system management options.
Security Window
Supervisor
Supervisor password
User
User password
Anti-virus
Anti-virus software enabled or disabled.
Utility Window
Configuring the System
5–3
Table 5–1 WINBIOS Setup Configuration Categories (Continued)
Category...
Allows You to Set...
Detect IDE
The programmed I/O mode, block mode, and large (LBA) mode.
Also shows the settings of auto-detected IDE devices, including
the device type, number of cylinders, number of heads, write precompensation, number of sectors, and capacity.
Language
English only.
Default Window
Original
All option settings back to the values present at the start of the
setup session.
Optimal
Optimal option values for optimizing system performance. Factory default.
Fail-safe
Fail-safe option values for system stability.
Figure 5–1 WINBIOS Setup
Setup
Standard
Advanced
Chipset
Power
Management
PCI
Plug and Play
Peripheral
Options
Options
Options
Options
Options
Options
- Date / time
- Primary
master / slave
storage
- Secondary
master / slave
storage
- Diskette devices
- Quick boot
- ARMD emulated
as
- Boot sequence
- Display modes
- Storage device
access control
- S.M.A.R.T.
- Boot up num-lock
- Diskette swap
and seek
- PS/2 mouse
- System keyboard
- Primary display
- Password check
- Boot OS/2
- Wait for F1
message
- Hit Del message
- Internal cache
- External cache
- BIOS cacheable
- Cnnn, 16K
shadow
- USB function
- USB legacy
keyboard and
mouse
- USB passive
release
- DRAM timings
- Enable
- Green PC
monitor
power state
- Power
down modes
- Hard disk timeout
- Standby timeout
- Suspend timeout
- Slow clock ratio
- IRQs
- Enable
- PCI latency timer
- IDE bus master
- DMA channels
- IRQs
- Reserved
memory size
- Reserved
memory address
- Diskette controller
- Serial ports
- Parallel port
- IDE controller
- SCSI controller
- Ethernet
controller
- Voltage fault
alarm
- Voltage limits
- Intrusion alarm
- SBC temperature
alarm
- SBC temperature
limits
Main
Security
Supervisor
User
Detect IDE
Language
Original
Optimal
Anti-virus
Utility
Default
Fail-safe
ML014447
5–4
Configuring the System
5.2.2 Getting Help
In addition to the messages that appear in the message bar on the main window,
WINBIOS Setup provides Help screens for options on the Advanced, Chipset,
Power Management, and Peripheral setup windows and use of the mouse and keyboard.
To get help on a specific setup option, click the option and then press Alt+H. For
help on mouse or keyboard usage, press Alt/H while the input focus is outside the
context of the windows that offer setup option help.
5.2.3 Using the Mouse
WINBIOS Setup supports the following mouse devices:
•
PS/2 type
•
Mice that use IRQs 3, 4, or 5 (IRQ2 is not supported)
•
Microsoft compatible M, V, and W Series that use the and M and M+ protocols
•
Logitech C-Series compatible that use the MM protocol
Use the mouse as follows:
To...
Do...
Select a category of configuration options
Double-click MB1 on the category icon
Move to an option field
Single-click MB1 on the option field or
click the up or down arrow on the scroll bar
until you reach the field of choice
Select or change the values of global and
selected options
Single-click MB1 on the option field
Increment a value
Single-click MB1 on the + button
Decrement a value
Single-click MB1 on the – button
Close the current pop-up window and
return to the previous level
Single-click MB1 on the small square button in the upper left corner of the window
Return to the beginning of the text
Single-click MB1 at the beginning of the
text
Advance to the end of the text
Single-click MB1 at the end of the text
Enter alphabetic input in the virtual keyboard (not case-sensitive)
Single-click MB1 on each input value
Enter numeric input in the virtual keyboard Single-click MB1 on each input value
and numeric keypad
Configuring the System
5–5
5.2.4 Using the Keyboard
You have the option of using a keyboard to navigate through and set option values
in the WINBIOS configuration windows. Use the keyboard as follows:
To...
Press...
Move to the next window or option field
[Tab]
Move to the next option field to the right,
left, above, or below
Right, left, up, or down keyboard arrow
keys (keypad arrow keys are not supported)
Select the value in the current option field
[Enter]
Increment a value
[Shift]+[+]
Decrement a value
[–]
Close the current window and return to the [Esc]
previous level
Return to the previous window
[Page Up]
Advance to the next window
[Page Down]
Return to the beginning of the text
[Home]
Advance to the end of the text
[End]
Access a help window
[Alt]+[H]
Exit WINBIOS Setup
[Alt]+[Spacebar]
Enter alphabetic input in the virtual keyboard (not case-sensitive)
Alphabetic keys
Enter numeric input in the virtual keyboard Numeric keys
and numeric keypad
5.2.5 Automatic Option Selection
AMIBIOS is configured to reflect dependencies between AMIBIOS features and
WINBIOS Setup options. For example, the External Cache option in the
Advanced Setup window is configured to be displayed for the DIGITAL 5/233i-8
CompactPCI system because the system has secondary cache memory installed.
However, if secondary cache memory were not present, AMIBIOS would be configured such that the External Cache option is omitted.
If the selection of a WINBIOS option setting determines the settings for one or
more other options, AMIBIOS automatically assigns values to dependent settings
and does not allow you to change those settings unless you change the setting for
the parent option. Invalid options appear in gray type.
For example, you can set the Onboard Serial Port options to Auto, Disabled,
3F8h, 2F8h, 3E8h, or 2E8h. If you set Onboard Serial Port 1 to 2F8h, AMIBIOS disables the 2F8h value for Onboard Serial Port 2.
5.2.6 Starting WINBIOS Setup
If the system powers on successfully, the BIOS displays identification information
and the following instructions on how to invoke WINBIOS Setup:
5–6
Configuring the System
Hit <DEL> if you want to run SETUP
Press the Delete key to start WINBIOS Setup.
5.2.7 Exiting WINBIOS Setup
To exit WINBIOS Setup, press the Alt and Spacebar keys simultaneously. An exit
setup window appears. If you have made changes that you want to preserve, save
the changes and exit. Otherwise, just exit.
5.2.8 Using Default WINBIOS Settings
WINBIOS Setup offers two groups of default settings and a mechanism for recalling settings that were enabled at the start of a configuration session. You can use
these features to:
•
Expedite the configuration process
•
Optimize the configuration for performance
•
Optimize the configuration for stable operation
•
Recover when the system is having configuration-related problems
To use a default setting:
1. Select one of the following icons in the Default window:
To...
Select...
Recall the system configuration settings
Original
that were in effect at the start of the current
WINBIOS Setup session
Load system configuration settings that
optimize system performance
Optimal
Load system configuration settings that
provide far from optimal performance, but
are the most stable
Fail-Safe
Note
The factory configuration uses the Optimal settings, and AMIBIOS automatically loads the Optimal settings if CMOS RAM is corrupted.
2. Respond to the No/Yes prompt.
3. Exit the Option window.
Note
Throughout the remainder of this chapter, default settings apply to both
the Optimal and Fail-Safe group settings unless specified otherwise.
Configuring the System
5–7
5.3 Setting the Date and Time
To set the date and time:
1. Select the Standard icon in the Setup window.
2. Select the Date/Time icon in the Standard Setup window.
3. Select a date or time value to change. The selected value is highlighted.
4. Select the + button to increase the value or the – button to decrease the value.
5. Repeat steps 3 and 4 for other values that need to change.
6. Exit the Date and Time window.
7. Exit the Standard Setup window.
5.4 Configuring System Security
You have the option of setting the following system security features:
•
Supervisor password
•
User passwords
•
Password checking to run WINBIOS Setup
•
Password checking when the system is powered on and to run WINBIOS
Setup
•
Enable anti-virus checking
Sections 5.4.1 through 5.4.3 explain how to:
•
Set up password security
•
Change a password
•
Enable anti-virus protection
5.4.1 Setting Up Password Security
To set up password security:
1. Select the Supervisor icon in the Security window.
You must set up a supervisor password prior to setting up any user passwords.
2. Enter a 1- to 6-character password in the input field of the Supervisor Setup
window by using one of the following methods:
5–8
–
Type the password on the keyboard.
–
Point and click characters on the virtual keyboard.
–
Confirm the password.
Configuring the System
Note
Make note of the password that you enter and keep it in a secure place. If
you forget or lose the password, you must drain CMOS RAM and reconfigure the system.
3. Exit the Supervisor Setup window.
4. Select the User icon in the Security window if you need to set up user passwords. If you do not need to set up a user password, skip to step 7.
5. Enter a 1- to 6-character password in the input field of the User Setup window
by using one of the methods listed in step 2.
Note
Make note of the password that you enter and keep it in a secure place. If
you forget or lose the password, you must drain CMOS RAM and reconfigure the system.
6. Exit the User Setup window.
7. Decide whether it is sufficient that the system prompt for and check a password only when someone attempts to run WINBIOS Setup. This is the
default level of security if a password has been set. If this level of security is
sufficient, skip to step 12. If it is necessary for the system to also prompt for
and check a password each time the system is powered on, continue to step 8.
8. Select the Advanced icon in the Setup window.
9. Select the Password Check option.
10. Select the option value Always. When set, this value causes the system to
prompt for and check a password each time the system is powered on and
when someone attempts to run WINBIOS Setup. The value Setup instructs
the system to prompt and check for a password only when WINBIOS Setup is
run.
11. Exit the Option window.
12. Exit the Advanced Setup window.
5.4.2 Changing a Password
To change a password:
1. Select the Supervisor or User icon in the Security window, as appropriate.
2. Enter a 1- to 6-character password in the input field of the Supervisor Setup
window by using one of the following methods:
–
Type the password on the keyboard.
–
Point and click characters on the virtual keyboard.
Configuring the System
5–9
Note
Make note of the password that you enter and keep it in a secure place. If
you forget or lose the password, you must drain CMOS RAM and reconfigure the system.
3. Reenter the new password as prompted.
If the password confirmation is incorrect, an error message appears. Try
reentering the password.
If the password confirmation is correct, the new password is stored in
CMOS RAM when WINBIOS Setup exits and takes effect the next time
the system boots.
4. Exit the Supervisor Setup or User Setup window, as appropriate.
5.4.3 Enabling Anti-Virus Protection
You have the option of enabling anti-virus protection. This feature is disabled by
default. When enabled, AMIBIOS issues a warning when a program (or virus)
issues a disk format command or attempts to write to the boot sector of the hard
disk drive.
The following messages appear after an attempt to format a cylinder, head, or sector of a hard disk drive with the BIOS INT 13 Hard Disk Drive Service:
Format!!!
Possible VIRUS: Continue (Y/N)? _
AMIBIOS displays the following messages when a program attempts to write to
the boot sector of the hard disk drive:
Boot Sector Write!!!
Possible VIRUS: Continue (Y/N)? _
If either of these messages appears, you may need to enter N several times to prevent the format or write operation.
5.5 Configuring a Display Monitor and Adapter
You may need to configure the system’s display monitor support. By default, the
system is set up to support a VGA/EGA display monitor. If you connect a different type of display monitor or if the system is set up without a display monitor,
you must adjust the configuration.
1. Select the Advanced icon in the Setup window.
2. Select the Primary Display option.
3. Set the option value to Absent, VGA/EGA, CGA 40x25, CGA 80x25, or
Mono, as appropriate.
4. Exit the Option window.
5. Exit the Advanced Setup window.
5–10
Configuring the System
5.6 Configuring Keyboard and Mouse Support
WINBIOS Setup options are available for:
•
Configuring systems that do not have a keyboard
•
Enabling and disabling support for a PS/2 mouse
5.6.1 Configuring Systems that Do Not Use a Keyboard
If you are configuring a system that does not have a keyboard attached, specify
that a keyboard is not present to suppress error messages that the BIOS would display otherwise. By default, the BIOS assumes a keyboard is connected and needs
to be configured. If a keyboard is not present and the system is not configured
accordingly, the BIOS displays error messages.
To supress error messages resulting from a keyboard not being attached to the system:
1. Select the Advanced icon in the Setup window.
2. Select the System Keyboard option.
3. Set the option value to Absent (the default is Present).
4. Exit the Option window.
5. Exit the Advanced Setup window.
5.6.2 Disabling and Enabling Support for a PS/2 Mouse
By default, the system supports PS/2 mice. If you are using a mouse type other
than PS/2, you should disable PS/2 mouse support. To disable or enable PS/2
mouse support:
1. Select the Advanced icon in the Setup window.
2. Select the PS/2 Mouse Support option.
3. Set the option value to Disabled or Enabled, as appropriate.
4. Exit the Option window.
5. Exit the Advanced Setup window.
5.7 Configuring Hard Disk and CD–ROM Devices
Section 5.7.1 provides configuration information for hard disk drives and Section
5.7.2 explains how to enable and disable onboard IDE controller channels. Sections 5.7.3 through 5.7.6 explain how to configure the following types of storage
devices:
•
Modified frequency modulation (MFM) hard disk drive
•
User-defined hard disk drive (SCSI, MFM, RLL, ARLL, or ESDI)
•
IDE hard disk drive
•
CD–ROM drive
Section 5.7.7 explains how to specify hard disk drive access control.
Configuring the System
5–11
5.7.1 Disk Configuration Information
While configuring a hard disk drive, you may need to enter values for the following hard disk drive parameters manually:
Table 5–2 Hard Disk Drive Parameters
Parameter
Description
Cylinders (Cyl)
The number of cylinders in the disk drive.
Heads (Hd)
The number of heads.
Write precompensa- The track number where write precompensation begins. The size
tion (WP)
of a sector gets progressively smaller as the track diameter diminishes. Yet each sector must still hold 512 bytes. Write precompensation circuitry on the hard disk compensates for the physical
difference in sector size by boosting the write current for sectors
on inner tracks.
Sectors (Sec)
The number of sectors per track. MFM drives have 17 sectors per
track. RLL drives have 26 sectors per track. ESDI drives have 34
sectors per track. SCSI and IDE drives have more sectors per
track.
Capacity (Size
(MB))
The formatted capacity of the drive is the product of: number-ofheads X number-of-cylinders X number-of-sectors-per-track X
512-bytes-per-sector.
Table 5–3 lists drive parameter values for typical disk drives.
Table 5–3 Typical Hard Disk Drive Information
Type
Cylinders
Heads Write
Sector
Capacity
PIO Mode
Block
Mode
LBA Mode
User
3128
16
512
63
1.6 GB
4
On
On
User
4092
16
512
63
2.1 GB
4
On
On
User
6256
16
65535
63
3.2 GB
4
On
On
User
14848
9
256
63
4.3 GB
4
On
On
User
13328
15
65535
63
6.4 GB
4
On
On
5.7.2 Enabling and Disabling the Onboard IDE Controller Channels
You can configure the IDE controller to use the IDE primary channel, secondary
channel, or both channels. The onboard IDE controller is set to use both the primary and secondary channels by default. If you need to disable or adjust this setting at any time, you can do so as follows:
1. Select the Peripheral icon in the Setup window.
2. Select the Onboard IDE icon in the Peripheral Setup window.
5–12
Configuring the System
3. Select one of the following option values:
To...
Select...
Disable the controller
Disabled
Set the controller to use the primary channel (the default)
Primary
Set the controller to use the secondary channel
Secondary
Set the controller to use the primary and secondary channels (the
default)
Both
4. Exit the Option window.
5. Exit the Peripheral Setup window.
5.7.3 Configuring MFM Hard Disk Drives
To configure an MFM hard disk drive:
1. Make note of the following information concerning the disk drive:
–
Number of heads
–
Number of cylinders
–
Number of sectors
–
Starting write precompensation cylinder
–
Capacity
2. Select the Standard icon in the Setup window.
3. Select the Pri Master, Pri Slave, Sec Master, or Sec Slave icon in the Standard Setup window, as appropriate.
4. Select the Type option in the device window.
5. Select the 43, 44, 45, or 46 option on the drive parameter window. If the drive
parameters listed for the type you selected do not match the drive parameters
of the MFM drive, go back to the device window and configure the device as
a user-defined hard disk drive (see Section 8). If the parameters match, continue to step 6.
If the drive type is other than 43 to 46, select User and enter appropriate
values for the parameters.
6. Exit the drive parameter window.
7. Exit the device window.
8. Exit the Standard Setup window.
5.7.4 Configuring User-Defined Hard Disk Drives
To configure a user-defined hard disk drive, such as a SCSI drive or an MFM,
RLL, ARLL, or ESDI drive with parameters that do not match the parameters for
types 43 to 46:
1.
Make note of the following information concerning the disk drive:
–
Number of heads
Configuring the System
5–13
–
Number of cylinders
–
Number of sectors
–
Starting write precompensation cylinder
–
Capacity
2. Select the Standard icon in the Setup window.
3. Select the Pri Master, Pri Slave, Sec Master, or Sec Slave icon in the Standard Setup window, as appropriate.
4. Select the Type option in the device window.
5. Select the User option in the drive parameter window.
Enter values for the disk drive parameters. Table 5–2 lists typical hard
disk drive parameter values.
6. Exit the drive parameter window.
7. Exit the device window
8. Exit the Standard Setup window.
5.7.5 Configuring IDE Hard Disk Drives
To configure an IDE hard disk drive:
1. Make note of the following information concerning the disk drive:
–
Number of heads
–
Number of cylinders
–
Number of sectors
–
Starting write precompensation cylinder
–
Capacity
2. Select the Standard icon in the Setup window.
3. Select the Pri Master, Pri Slave, Sec Master, or Sec Slave icon in the Standard Setup window, as appropriate.
4. Select the Type option in the device window.
5. Select the Auto option in the drive parameter window.
6. Select the Detect IDE icon in the Utility window. This utility automatically
detects and displays all IDE parameters, including those for ATAPI CD–
ROM drives.
7. Click the OK button to accept the parameters. If you are absolutely certain
that you know the correct IDE parameters and you prefer to enter the parameters manually, you can do so.
8. Return to the device menu.
5–14
Configuring the System
9. Enter values for the following IDE disk drive options:.
Option
Description
LBA/Large Mode
When set to On, enables support for IDE drives with capacities greater than 528 MB. The default is Off.
If you do not enable this option, the system will allow use of
up to 528 MB only, even though the operating system supports greater than 528 MB.
Block Mode
When set to On, enables support for IDE drives that use block
mode. Block mode increases the performance of data transfers by increasing the amount of data transferred for each
operation. Only 512 bytes of data can be transferred per interrupt, when block mode is disabled.
The default is Off.
32-Bit Mode
When set to On, enables support for IDE drives that use a 32bit data path. The default is Off, allowing use of a 16-bit data
path.
PIO Mode
Specifies the programmed I/O (PIO) mode for an IDE drive.
This mode programs timing cycles between the IDE drive
and the programmable IDE controller. As the PIO mode value
increases, the cycle time decreases. Valid values are Auto, 0,
1, 2, 3, 4, or 5. Modes 3 to 7 are advanced PIO modes. Support for the I/O ready (IORDY) signal is required for these
modes.
If you select mode Auto, AMIBIOS automatically finds the
PIO mode for the drive being configured.
Note
If you choose to set the PIO mode manually by selecting 0, 1, 2, 3, 4, or 5
you must make absolutely certain that you are selecting a PIO mode supported by the IDE drive.
10. Exit the device window.
11. Exit the Standard Setup window.
5.7.6 Configuring CD–ROM Drives
To configure a CD–ROM drive:
1. Select the Standard icon in the Setup window.
2. Select the Pri Master, Pri Slave, Sec Master, or Sec Slave icon in the Standard Setup window, as appropriate.
3. Select the Type option in the device window.
4. Select the first ARMD option in the drive parameter window.
Configuring the System
5–15
5. Select the Detect IDE icon in the Utility window. This utility automatically
detects and displays all IDE parameters, including those for ATAPI CD–
ROM drives.
6. Click the OK button to accept the parameters. If you are absolutely certain
that you know the correct IDE parameters and you prefer to enter the parameters manually, you can do so.
7. Return to the device menu.
8. Enter values for the following IDE disk drive options:
Option
Description
LBA/Large Mode
When set to On, enables support for IDE drives with capacities greater than 528 MB. The default is Off.
If you do not enable this option, the system will allow use of
up to 528 MB only, even though the operating system supports greater than 528 MB.
Block Mode
When set to On, enables support for IDE drives that use block
mode. Block mode increases the performance of data transfers by increasing the amount of data transferred for each
operation. Only 512 bytes of data can be transferred per interrupt, when block mode is disabled.
The default is Off.
32-Bit Mode
When set to On, enables support for IDE drives that use a 32bit data path. The default is Off, allowing use of a 16-bit data
path.
PIO Mode
Specifies the programmed I/O (PIO) mode for an IDE drive.
This mode programs timing cycles between the IDE drive
and the programmable IDE controller. As the PIO mode value
increases, the cycle time decreases. Valid values are Auto, 0,
1, 2, 3, 4, or 5. Modes 3 to 7 are advanced PIO modes. Support for the I/O ready (IORDY) signal is required for these
modes.
If you select mode Auto, AMIBIOS automatically finds the
PIO mode for the drive being configured.
Note
If you choose to set the PIO mode manually by selecting 0, 1, 2, 3, 4, or 5
you must make absolutely certain that you are selecting a PIO mode supported by the IDE drive.
9. Exit the device window.
10. Exit the Standard Setup window.
5.7.7 Specifying Hard Disk Drive Access Control
By default, hard disk drives are configured to allow read-write access control. If
necessary, you can change this setting to read-only access.
5–16
Configuring the System
To change the hard disk drive access control:
1. Select the Advanced icon in the Setup window.
2. Select the Hard Disk Access Control option.
3. Set the option value to Read-Only or Read-Write, as appropriate.
4. Exit the Option window.
5. Exit the Advanced Setup window.
5.7.8 Enabling and Disabling Hard Disk Drive S.M.A.R.T. Options
You can enable or disable the System Management and Reporting Technologies
(S.M.A.R.T.) protocol for system hard disk drives. This protocol reports server
system information over the network. These options are disabled by default.
To enable or disable the S.M.A.R.T. options:
1. Select the Advanced icon in the Setup window.
2. Select the S.M.A.R.T. for Hard Disk option.
3. Set the option value to Enabled or Disabled, as appropriate.
4. Exit the Option window.
5. Exit the Advanced Setup window.
5.8 Configuring the Diskette Drive
Section 5.8.1 explains how to disable and enable the onboard diskette controller.
Section 5.8.2 explains how to configure the drive’s capacity and size. Section
5.8.3 explains how to specify the drive’s access control.
5.8.1 Disabling and Enabling the Onboard Diskette Controller
The system’s onboard diskette controller is enabled by default. If you need to disable or reenable the controller at any time, you can do so as follows:
1. Select the Peripheral icon in the Setup window.
2. Select the Onboard FDC icon in the Peripheral Setup window.
3. Select one of the following option values:
To...
Select...
Instruct AMIBIOS to automatically enable and configure the controller
Auto
Disable the controller (Fail-Safe default)
Disabled
Enable and configure the controller manually (Optimal default)
Enabled
4. Exit the Option window.
5. Exit the Peripheral Setup window.
5.8.2 Configuring the Diskette Drive Capacity and Size
To configure a diskette drive’s capacity and size:
Configuring the System
5–17
1. Make note of the capacity and size of the drive being configured.
2. Select the Standard icon in the Setup window.
3. Select the Floppy A or Floppy B icon in the Standard Setup window, as
appropriate.
4. Select one of the following option values:
–
Not installed
–
360 KB 5 1/4”
–
1.2 MB 5 1/4”
–
720 KB 3 1/2”
–
1.44 MB 3 1/2”
–
2.88 MB 3 1/2”
5. Exit the drive parameter window.
6. Exit the Standard Setup window.
5.8.3 Specifying Diskette Drive Access Control
By default, the diskette drive is configured to allow read-write access control. If
necessary, you can change this setting to read-only access.
To change the diskette drive access control to read-only:
1. Select the Advanced icon in the Setup window.
2. Select the Floppy Access Control option.
3. Set the option value to Read-Only or Read-Write, as appropriate.
4. Exit the Option window.
5. Exit the Advanced Setup window.
5.8.4 Swapping Diskette Drives A: and B:
To swap diskette drives A: and B: you must enable the Floppy Drive Swap
option. To enable this option:
1. Select the Advanced icon in the Setup window.
2. Select the Floppy Drive Swap option.
3. Set the option value to Enabled.
4. Exit the Option window.
5. Exit the Advanced Setup window.
5.8.5 Configuring Diskette Drive A: to Seek During a System Boot
If you want diskette drive A: to perform a seek operation when the system boots,
enable the Floppy Drive Seek option. To enable this option:
1. Select the Advanced icon in the Setup window.
2. Select the Floppy Drive Seek option.
3. Set the option value to Enabled.
5–18
Configuring the System
4. Exit the Option window.
5. Exit the Advanced Setup window.
5.8.6 Emulating an ARMD as a Diskette or Hard Disk Drive
ATAPI removable media device (ARMD) options allow a primary master, primary
slave, secondary master, or secondary slave ARMD to emulate a diskette or hard
disk drive. For example, you might use this option to emulate an ATAPI CD–
ROM device as a bootable hard disk drive for system booting purposes.
To set up ARMD emulation:
1. Select the Advanced icon in the Setup window.
2. Select one of the following ARMD options:
–
Pri Master ARMD Emulated as
–
Pri Slave ARMD Emulated as
–
Sec Master ARMD Emulated as
–
Sec Slave ARMD Emulated as
3. Select one of the following option values:
To...
Select...
Default to the appropriate storage device type for the device being
used (for example, diskette drive emulation for an LS120 device and
hard disk drive emulation for MO and Imega zip devices)
Auto
Disable ARMD emulation
Disabled
4. Exit the Option window.
5. Exit the Advanced Setup window.
5.9 Configuring the Onboard SCSI Controller
The onboard SCSI controller allows the use of the system’s front and rear SCSI
ports simultaneously. To use either port, the SCSI controller must be enabled.
The controller is enabled by default. If the application does not use the SCSI ports,
you have the option of disabling the controller.
To disable or enable the controller:
1. Select the Peripheral icon in the Setup window.
2. Select the Onboard PCI SCSI option.
3. Set the option value to Disabled or Enabled, as appropriate.
4. Exit the Option window.
5. Exit the Peripheral Setup window.
For information about the SCSI controller and SCSI termination, see Section 8.9.
Configuring the System
5–19
5.10 Configuring the Onboard Ethernet Controller
Initially, the system is configured to use a rear I/O access Ethernet port. If you
need to use front access I/O or you need to disable the onboard Ethernet controller, you need to adjust the configuration. To use the Ethernet port on the SBC, you
must set the Ethernet front/rear access I/O jumper, accordingly, as explained in
Section 6.5.
To disable or enable the onboard Ethernet controller:
1. Select the Peripheral icon in the Setup window.
2. Select the Onboard Ethernet Controller option.
3. Set the option value to Disabled or Enabled, as appropriate.
4. Exit the Option window.
5. Exit the Peripheral Setup window.
5.11 Configuring Onboard Serial Ports
The serial port configuration applies to both the front and rear access serial ports.
However, you can connect to only the front or rear ports at any given time.
Serial ports 1 and 2 each have an assigned address and associated interrupt. The
optimal default enables serial port 1 at address 3F8h and serial port 2 at address
2F8h. If you are using both serial ports, you need to specify a different address for
the second port. If you are using fail-safe defaults, the serial ports are disabled.
If you need to adjust the configuration of the serial ports:
1. Select the Peripheral icon in the Setup window.
2. Select the Onboard Serial Port 1 or Onboard Serial Port 2 option, as
appropriate.
3. Select one of the following option values:
To...
Select...
Instruct AMIBIOS to automatically enable and configure the Auto
port
Disable the port (Fail-Safe default)
Disabled
Enable and set the base I/O address for the port manually
(Optimal default is 3F8h)
3F8h, 2F8h, 3E8h, or
2E8h, as appropriate
4. Specify whether the front or rear access port is being used.
5. Exit the Option window.
6. Repeat steps 2 through 5 to configure the second serial port, if appropriate.
7. Exit the Peripheral Setup window.
5.12 Configuring the Onboard Parallel Ports
The parallel port configuration applies to both the front and rear access parallel
ports. However, you can connect to only one of the two ports at any given time.
5–20
Configuring the System
To configure the parallel ports:
1. Select the Peripheral icon in the Setup window.
2. Select the Onboard Parallel Port option.
3. Select one of the following option values:
To...
Select...
Instruct AMIBIOS to automatically enable and configure the Auto
port (the default)
Disable the port
Disabled
Enable and set the base I/O address for the port manually
378h, 278h, or 3BCh, as
appropriate
4. Exit the Option window.
5. If you selected Auto or Disabled in step 3, skip to step 19.
6. Select the Parallel Port Mode option.
7. Select one of the following option values:
To Enable...
Select...
Normal mode.
Normal
Enhanced Parallel Port (EPP) mode.
EPP
EPP mode supports devices that adhere to the IEEE P1284 EPP specification. This mode uses the existing parallel port signals to provide
asymmetric bidirectional data transfer that is driven by the host device.
Extended Capabilities Port (ECP) mode (the default). ECP mode sup- ECP
ports devices that adhere to the IEE P1284 ECP specification. This
mode uses the DMA protocol to achieve transfer rates of approximately 2.5 Mbs and provides symmetric bidirectional communications.
8. Exit the Option window.
9. If you selected Normal or ECP in step 7, skip to step 13.
10. Select the EPP Version option.
11. Set the value to 1.7 or 1.9, as appropriate.
12. Exit the Option window.
13. Select the Parallel Port IRQ option.
14. Select one of the following option values:
To...
Select...
Instruct AMIBIOS to select an IRQ line automatically
Auto
Set the IRQ line to IRQ 5 or IRQ 7 manually
5 or 7
15. Exit the Option window.
16. Select the Parallel Port DMA Channel option.
Configuring the System
5–21
17. Select one of the following option values:
To...
Select...
Instruct AMIBIOS to select an DMA channel automatically
Auto
Set the DMA channel manually
0, 1, or 3
18. Exit the Option window.
19. Exit the Peripheral Setup window.
5.13 Configuring USB Support
Sections 5.13.1 through 5.13.3 explain how to:
•
Enable and disable USB support
•
Enable and disable USB support for legacy keyboards and mice
•
Enable and disable the passive release feature of the USB
5.13.1 Enabling and Disabling USB Support
USB support is enabled by default. To disable or reenable the support:
1. Select the Chipset icon in the Setup window.
2. Select the USB Function option.
3. Set the option value to Disabled or Enabled, as appropriate.
4. Exit the Option window.
5. Exit the Chipset Setup window.
5.13.2 Enabling and Disabling USB Support for Legacy Keyboards and Mice
USB support for legacy keyboards and mice is enabled by default. To disable or
reenable the support:
1. Select the Chipset icon in the Setup window.
2. Select the USB Keyboard/Mouse Legacy Support option.
3. Set the option value to Disabled or Enabled, as appropriate.
4. Exit the Option window.
5. Exit the Chipset Setup window.
5.13.3 Enabling and Disabling Passive Release for the USB
By default, the USB passive release option is disabled. If your application
requires the use of this option, you must enable it. To enable or disable the option:
1. Select the Chipset icon in the Setup window.
2. Select the USB Passive Release Enable option.
3. Set the option value to Enabled or Disabled, as appropriate.
4. Exit the Option window.
5–22
Configuring the System
5. Exit the Chipset Setup window.
5.14 Configuring Memory
WINBIOS Setup provides options for configuring memory. Sections 5.14.1
through 5.14.5 explain how to:
•
Specify DRAM speed
•
Specify caching options
•
Shadow the system BIOS to system memory
•
Control the location of the contents of ROM
5.14.1 DRAM Speed Setting
The DIGITAL 5/233i CompactPCI SBC requires that all SIMMs have a RAS
access speed of 60 ns. Thus, the setting of the DRAM Speed option on the
Chipset Setup window must be 60 ns.
5.14.2 Specifying Caching Options
You can disable or enable use of a write-back caching algorithm for Level 1 (L1)
internal cache memory and you can disable or enable Level 2 (L2) secondary
cache. This write-back algorithm for internal cache significantly improves the
performance of data access operations.
When optimal default settings are in effect, the write-back algorithm is enabled
for internal cache and external cache is enabled. Caching is disabled when failsafe default settings are in effect.
To modify the caching options for internal or external cache:
1. Select the Advanced icon in the Setup window.
2. Select the Internal Cache or External Cache option, as appropriate.
3. Select one of the following option values:
To...
Select...
Disable L1 internal cache and L2 secondary cache (fail-safe default)
Disabled
Enable L2 secondary cache (optimal default)
Enabled
Use the write-back caching algorithm for L1 internal cache (optimal
default)
WriteBack
4. Exit the Option window.
5. Exit the Advanced Setup window.
Configuring the System
5–23
5.14.3 Setting the DRAM Data Integrity Mode
The DRAM Data Integrity Mode option allows you to enable error correction
code (ECC) Level 1 or Level 2 mode for single-bit error correction. When in ECC
Level 1 mode, multibit errors are detected and reported as parity errors and singlebit errors are corrected by the chipset. Corrected bits of data from memory are not
written back to DRAM system memory.
When in ECC Level 2 mode, multibit errors are detected and reported as parity
errors, single-bit errors are corrected by the chipset, and the errors are written
back to DRAM system memory. If a soft (correctable) error occurs, writing the
fixed data back to DRAM system memory resolves the problem. Most DRAM
errors are soft errors. If a hard (uncorrectable) error occurs, writing fixed data
back to DRAM system memory does not solve the problem. In this case, the second time the error occurs in the same location, a Parity Error is reported, indicating an uncorrectable error. If ECCI is selected, the BIOS automatically enables
the System Management Interface (SMI).
To disable or change the DRAM data integrity mode:
1. Select the Chipset icon in the Setup window.
2. Select the DRAM Data Integrity Mode option.
3. Set the option to one of the following values:
To...
Select...
Disable all DRAM data integrity modes (fail-safe default)
Disable
Enable ECC level 1 mode
ECC Level 1
Enable ECC level 2 mode (optimal default)
ECC Level 2
4. Exit the Option window.
5. Exit the Chipset Setup window.
5.14.4 Shadowing the BIOS to System Memory
You can optimize the execution of the BIOS by shadowing the contents of the
BIOS ROM to system memory. When shadowing is enabled, the contents of the
BIOS ROM, starting at address F0000h of the system memory segment, are
always copied to system memory, providing faster execution.
When optimal default settings are in effect, the shadowing option is enabled. The
option is disabled when fail-safe default settings are in effect.
To change the setting of the shadowing option:
1. Select the Advanced icon in the Setup window.
2. Select the System BIOS Cacheable option.
3. Set the option value to Enabled or Disabled, as appropriate.
4. Exit the Option window.
5. Exit the Advanced Setup window.
5–24
Configuring the System
5.14.5 Controlling the Location of the Contents of ROM
You can control the location of the contents of the 16 KB ROM, beginning at
named memory locations. If no adaptor ROM is using a named ROM area, the
area is made available to the local bus.
To configure the location for a named memory location:
1.
Select the Advanced icon in the Setup window.
2. Select one of the following named memory locations:
–
C000, 16K Shadow
–
C400, 16K Shadow
–
C800, 16K Shadow
–
CC00, 16K Shadow
–
D000, 16K Shadow
–
D400, 16K Shadow
–
D800, 16K Shadow
–
DC00, 16K Shadow
3. Select one of the following option values:
To...
Select...
Write the contents of addresses C000h to C7FFFh to the same
addresses in system RAM for faster execution
Enabled
Write the contents of the named ROM area to the same address in sys- Cache
tem RAM for faster execution and allow the associated address space
to be read from and written to cache memory (optimal default)
Not copy ROM to RAM — the contents of the ROM cannot be copied Disabled
to system RAM (fail-safe default)
4. Exit the Option window.
5. Repeat steps 2 and 3 for each option, as appropriate.
6. Exit the Advanced Setup window.
Note
For the Intel Hx chipset, the E000h page is used as ROM during the
POST, but shadowing is disabled and the ROM CS# signal is disabled to
make the E000h page available on the local bus.
5.15 Configuring Boot Options
WINBIOS Setup options are available for controlling system boots. Sections
5.15.1 through 5.15.4 explain how to:
•
Enable quick boots
Configuring the System
5–25
•
Specify the boot device sequence
•
Enable the use of numeric keypad arrow keys
•
Enable OS/2 compatibility mode
•
Disable boot prompts and messages
5.15.1 Enabling and Disabling Quick Boots
You have the option of instructing AMIBIOS to boot quickly when the system is
powered on. When the Quick Boot option is disabled (the default) and the system
is powered on, AMBIOS tests all system memory and introduces the following
delays:
•
Waits up to 40 seconds for a READY signal from IDE hard disk drives.
•
Waits for 0.5 second after sending a RESET signal to the IDE drive to allow
the drive time to get ready again.
•
Prompts you to press the Delete key to invoke WINBIOS Setup and waits.
Note
If you enable the Quick Boot option, AMIBIOS does not test system
memory above 1 MB and does not introduce the preceding delays. This
ensures a quick boot. However, you must be aware of the following consequences:
•
If AMIBIOS does not receive a READY signal from an IDE drive immediately, the drive is not configured.
•
You will not have an opportunity to invoke WINBIOS Setup.
To enable or disable the Quick Boot option:
1. Select the Advanced icon in the Setup window.
2. Select the Quick Boot option.
3. Change the option value to Enabled or Disabled, as appropriate.
4. Exit the Option window.
5. Exit the Advanced Setup window.
5.15.2 Specifying the Boot Device Sequence
You can specify the order of devices from which AMIBIOS is to attempt to boot
the system. By default, AMIBIOS uses the following boot sequence:
1. 1st — Floppy
2. 2nd — 1st IDE-HDD
3. 3rd — ATAPI CD–ROM
4. Other — Yes
To specify a boot device sequence:
5–26
Configuring the System
1. Select the Advanced icon in the Setup window.
2. Select the 1st Boot Device option.
3. Set the option value to Disabled, 1st IDE, 2nd IDE, 3rd IDE, 4th IDE,
Floppy, ARMD-FDD, ARMD HDD, ATAPI CD-ROM, SCSI, or Network.
4. Select the 2nd Boot Device option.
5. Set the option value to Disabled, 1st IDE, 2nd IDE, 3rd IDE, 4th IDE,
Floppy, ARMD-FDD, ARMD HDD, ATAPI CD-ROM, or SCSI.
6. Select the 3rd Boot Device option.
7. Set the option value to Disabled, 1st IDE, 2nd IDE, 3rd IDE, 4th IDE,
Floppy, ARMD-FDD, ARMD HDD, or ATAPI CD-ROM.
8. Select the Try Other Boot Devices option.
9. Set the option value to Yes or No.
10. Exit the Option window.
11. Exit the Advanced Setup window.
5.15.3 Disabling and Enabling the Use of Numeric Keypad Arrow Keys
By default, at system boot time, the keyboard arrow keys and the arrow keys on
the numeric keypad are available. If you want to disable the arrow keys on the
numeric keypad, you can do so by setting the BootUp Num-Lock option.
To disable or enable the use of the numeric keypad arrow keys:
1. Select the Advanced icon in the Setup window.
2. Select the BootUp Num-Lock option.
3. Set the option value to Off or On, as appropriate.
4. Exit the Option window.
5. Exit the Advanced Setup window.
5.15.4 Enabling or Disabling OS/2 Compatible Mode
You have the option of configuring AMIBIOS such that it can run with the IBM
OS/2 operating system. By default this feature is disabled.
To enable or disable OS/2 compatibility:
1. Select the Advanced icon in the Setup window.
2. Select the Boot to OS/2 option.
3. Set the option value to Yes or No, as appropriate.
4. Exit the Option window.
5. Exit the Advanced Setup window.
Configuring the System
5–27
5.15.5 Disabling and Enabling “Hit <DEL>” and “Wait for <F1>” Boot Messages
During a system boot, AMIBIOS displays messages and prompts. One such message is the “Hit <DEL> if you want to run Setup” message. A second message is
the “Press <F1> to continue” message that may appear while the POST diagnostics run. In the case of this second message, AMIBIOS waits for a response before
continuing. Both of these messages are enabled by default. To disable them:
1. Select the Advanced icon in the Setup window.
2. Select the Hit <DEL> Message Display or Wait for <F1> If Error option,
as appropriate.
3. Set the option value to Disabled.
4. Exit the Option window.
5. Exit the Advanced Setup window.
5.16 Configuring Display Modes
You can set the system’s initial display mode and the display mode at the time the
BIOS POST initializes an optional adapter ROM.
To specify a display mode:
1. Select the Advanced icon in the Setup window.
2. Select the Initial Display Mode or Display Mode at Add-On ROM Init
option, as appropriate.
3. Set the option value as follows:
For the Option...
Set the Value to...
Initial Display Mode
BIOS or Silent. If you set the option to BIOS, the standard BIOS boot messages displayed before booting the
system appear on the system monitor. If you set the
option to Silent, the standard BIOS boot messages do not
appear on the system monitor and the system boots to the
operating system immediately. Only BIOS error messages appear.
Display Mode at Add-On
ROM Init
Force BIOS or Keep Current. If you set the option to
Force BIOS, the display mode currently being used by
AMIBIOS is used. If you set the option to Keep Current,
the current display mode is used.
4. Exit the Option window.
5. Exit the Advanced Setup window.
5.17 Configuring PCI Plug and Play Capabilities
WINBIOS Setup plug and play options allow you to:
5–28
•
Enable the plug and play features
•
Set the PCI latency timer
•
Declare the PCI IDE bus master
Configuring the System
•
Allocate IRQ lines for PCI devices
•
Specify IRQ lines for legacy ISA adapter cards
5.17.1 Enabling and Disabling PCI Plug and Play Features
AMIBIOS detects and enables PCI plug and play ISA adapter cards that are
required for system booting. In addition, the Windows NT operating system
detects and enables all other plug and play adapter cards. The optimal and failsafe default settings for this option are No. However, before adding PCI plug and
play adapter cards to the system, you must set this option to Yes to ensure that the
cards are configured properly.
To enable or disable PCI plug and play features:
1. Select the PCI/PnP icon in the Setup window.
2. Select the Plug and Play Aware O/S option.
3. Set the option value to Yes or No, as appropriate.
4. Exit the Option window.
5. Set other plug and play options, as appropriate.
6. Exit the PCI/PnP Setup window.
5.17.2 Setting the PCI Latency Timer
The default PCI latency timer setting is 64 (PCI clocks). To adjust this setting:
1. Select the PCI/PnP icon in the Setup window.
2. Select the PCI Latency Timer (PCI Clocks) option.
3. Set the option value to 32, 64, 96, 128, 160, 192, 224, or 248. The default is
64.
4. Exit the Option window.
5. Exit the PCI/PnP Setup window.
5.17.3 Declaring the PCI IDE Bus Master
You can declare the IDE controller on the PCI local bus as bus master. As bus
master, the controller has specific capabilities for controlling access to the bus. To
declare the controller as bus master:
1. Select the PCI/PnP icon in the Setup window.
2. Select the PCI IDE Bus Master option.
3. Set the option value to Enabled.
4. Exit the Option window.
5. Exit the PCI/PnP Setup window.
Configuring the System
5–29
5.17.4 Allocating IRQ Lines for PCI Devices
When AMIBIOS configures onboard PCI plug and play devices, it acquires an
IRQ line for each device from a pool of available IRQ lines. If you have a need to
explicitly remove an IRQ line from the pool of available lines for explicit use by a
PCI device, remove the line as follows:
Up to four IRQs can be allocated to the PCI bus. The IRQs are allocated according
to PCI slot position and the capabilities of the PCI option card.
Assuming all IRQs are available to the PCI bus, the order of allocation is as follows: 11, 10, 9, 15, 5, 3, 7, 4, 12, and 14.
To allocate an IRQ line to a PCI device:
1. Select the PCI/PnP icon in the Setup window.
2. Select the IRQn option that corresponds to an IRQ line to be allocated.
3. Set the value to PCP/PnP.
AMIBIOS removes the corresponding IRQ line from the pool of available
IRQ lines that can be assigned automatically to configured onboard PCI
plug and play devices.
4. Exit the Option window.
5. Exit the PCI/PnP Setup window.
5.17.5 Configuring Legacy ISA/EISA Adapter Cards
The system supports the use of both ISA/EISA plug and play adapter cards and
legacy ISA/EISA adapter cards. By default, the system assumes that any adapter
cards that you install are plug and play cards. If you install a legacy ISA/EISA
adapter card, you need to identify the IRQ lines and DMA channels to be used by
the device and specify the starting address and amount of ROM needed to support
the device.
To configure a legacy ISA/EISA adapter card:
1. Select the PCI/PnP icon in the Setup window.
2. Select the Reserved Memory Size option.
3. Set the option value to 16K, 32K, or 64K, as appropriate.
If multiple ISA/EISA adapter cards are installed, this value must accomodate all cards.
4. Exit the Option window.
5. Select the Reserved Memory Address option.
6. Set the starting address of the reserved area of memory to hexadecimal value
C0000, C4000, C8000, CC000, D0000, D4000, D8000, or DC000.
7. Exit the Option window.
8. Select the IRQn option that corresponds to an IRQ line to be used by
ISA/EISA devices.
9. Set the option value to ISA/EISA.
5–30
Configuring the System
When set to ISA/EISA, AMIBIOS removes the corresponding IRQ line
from the pool of available IRQ lines that can be assigned automatically to
configured onboard PCI plug and play devices. The default setting for the
IRQn options is PCP/PnP.
Up to four IRQs can be allocated to the PCI bus. The IRQs are allocated
according to PCI slot position and the capabilities of the PCI option card.
10. Exit the Option window.
11. Select the DMA Channel n option that corresponds to the DMA channel to
be reserved for use by ISA/EISA devices.
12. Set the option value to ISA/EISA.
When set to ISA/EISA, AMIBIOS removes the corresponding DMA
channel from the pool of available channels that can be assigned automatically to configured onboard PCI plug and play devices. The default
setting for the DMA Channel n options is PnP.
13. Exit the Option window.
14. Exit the PCI/PnP Setup window.
5.18 Configuring LM78 System Management Features
Use WINBIOS Setup to configure the following LM78 system management features:
•
Voltage fault alarm and minimum and maximum limits for the CPU core voltage and +3.3, +5, +12, and –12 voltages. A value outside the specified range
triggers the voltage fault alarm.
•
Intrusion alarm.
•
SBC temperature alarm, a maximum temperature threshold, and a minimum
(hysteresis) limit. A temperature that exceeds the maximum threshold triggers
the temperature alarm. If this occurs and then the temperature falls below the
hysteresis value, the temperature alarm is triggered again.
Sections 5.18.1 through 5.18.3 explain how to configure these features.
Note
Because the DIGITAL 5/233i-8 CompactPCI system uses variable-speed
fans for cooling, the LM78 fan monitoring feature is disabled.
5.18.1 Configuring Voltage Monitoring Support
To configure voltage monitoring support:
1. Select the Peripheral icon in the Setup window.
2. Select the Volt Fault Alarm option.
Configuring the System
5–31
3. Select one of the following option values:
To...
Select...
Disable voltage monitoring (fail-safe default)
Disabled
Enable voltage monitoring through the SMI (optimal default) SMI
Enable voltage monitoring through the NMI
NMI
4. Exit the Option window.
5. If you selected Disabled in step 3, skip to step 7.
6. Specify a minimum and maximum threshold (as a percentage) for each of the
following voltage options. The default settings for each option is –10% and
+10%.
–
+3.3 V Alarm
–
CPU Alarm
–
+5 V Alarm
–
+12 V Alarm
–
–12 V Alarm
7. Exit the Option window.
8. Exit the Peripheral Setup window.
5.18.2 Configuring Intrusion Alert Support
To use the intrusion alert support, an external sensor with a rear access I/O connector must be installed. To configure the support:
1. Select the Peripheral icon in the Setup window.
2. Select the Intrusion Alarm option.
3. Select one of the following option values:
To...
Select...
Disable the intrusion alarm (the default)
Disabled
Enable the intrusion alarm through the SMI
SMI
Enable the intrusion alarm through the NMI
NMI
4. Exit the Option window.
5. Exit the Peripheral Setup window.
5.18.3 Configuring Temperature Monitoring Support
To configure temperature monitoring support:
1. Select the Peripheral icon in the Setup window.
2. Select the SBC Temp Alarm option.
5–32
Configuring the System
3. Select one of the following option values:
To...
Select...
Disable temperature monitoring (fail-safe default)
Disabled
Enable temperature monitoring through the SMI (optimal
default)
SMI
Enable temperature monitoring through the NMI
NMI
4. Exit the Option window.
5. If you selected Disabled in step 3, skip to step 7.
6. Specify a minimum (hysteresis) temperature value and a maximum temperature threshold in degrees C by selecting and adjusting the values of options
Min (C) and Max (C).
7. Exit the Option window.
8. Exit the Peripheral Setup window.
5.19 Updating the BIOS Flash
At some point, you might have a need to upgrade the system’s BIOS flash. This
section explains the update procedure.
To get the latest version of the BIOS flash upgrade files, send an electronic mail
request to:
[email protected]
Note
Follow the steps for updating the flash ROM carefully. If you do not complete the procedure correctly, you can render the system unusable until the
boot ROM or SBC is replaced.
To update the system’s Flash BIOS:
1. Copy the binary BIOS image to a diskette and rename the file AMIBOOT.ROM.
2. Insert the diskette into the diskette drive.
3. Power on the system.
4. Hold the Ctrl and Home keys down simultaneously immediately after powering on the system (do not wait for video).
Hold the keys down until the diskette drive access light comes on. The
light indicates the update has started. The BIOS is automatically updated
within approximately three minutes. The diskette drive access light stays
lit and the video screen stays blank during the update.
5. Remove the diskette.
6. Reboot the system.
Configuring the System
5–33
7. Reconfigure the system.
a. Start WINBIOS Setup.
a. Load the optimal default configuration.
b. Check the configuration settings. You may need to autodetect the hard disk
drives and set up any customized options.
c. Exit WINBIOS Setup.
5–34
Configuring the System
Part III
Maintenance and Troubleshooting
Part III explains how to maintain and troubleshoot your DIGITAL 5/233i-8 CompactPCI system. This part consists of the following chapters:
•
Chapter 6, System Maintenance
•
Chapter 7, Troubleshooting System Problems
6
Maintaining the System
This chapter explains how to maintain the system. Topics include:
•
What You Need
•
Taking Precautions During System Maintenance
•
Maintaining Fan Operation
•
Removing and Installing the SBC
•
Adjusting Jumpers for Front Access I/O
•
Upgrading and Replacing Memory
•
Replacing the Lithium Battery
•
Removing and Replacing the SBC Rear Transition Module
•
Installing and Replacing Front and Rear Option Modules
•
Removing and Replacing Storage Devices
•
Removing and Replacing the Power Supply Unit
6.1 What You Need
To complete the procedures explained in this chapter, you need:
•
The parts being added or used for replacement
•
Phillips screwdriver
•
Antistatic wriststrap or isolation gloves
6.2 Taking Precautions During System Maintenance
To avoid possible injury and damage to the system, take appropriate power supply
and antistatic precautions before and while performing system maintenance procedures. Section 6.2.1 discusses power supply precautions and Section 6.2.2 discusses antistatic precautions.
6.2.1 Taking Power Supply Precautions
Before removing any enclosure panels, CompactPCI modules, filler panels, or
removable bays or trays, take the following power supply precautions:
1. Power off external devices connected to the system.
2. Power off the system.
3. Unplug the power cord from the system’s AC power inlet.
Maintaining the System
6–1
Warning
Make sure the system is disconnected from the main power source before
installing or removing any system components.
ACHTUNG!
_________________________________________________________
Vergewissern Sie sich vor dem Ein- oder Ausbau von
Systemkomponenten, daß die Stromzufuhr zum System unterbrochen
ist.
_________________________________________________________
After you complete the maintenance procedure, reverse these steps to restore
power.
6.2.2 Taking Antistatic Precautions
When handling circuit boards and associated internal computer components, use
an antistatic wriststrap or wear isolation gloves.
Caution
Circuit boards and associated system components are sensitive to and can
be damaged by electrostatic discharge (ESD). To avoid damaging boards
or components, take appropriate precautions when handling them.
Vorsicht!
_________________________________________________________
Gedruckte Schaltungen und dazu gehörende Systemkomponenten
reagieren empfindlich auf elektrostatische Entladung und können
durch elektrostatische Entladung sogar beschädigt werden. Treffen Sie
die erforderlichen Vorsichtsmaßnahmen, damit Schaltplatten oder
Systemkomponenten beim Ein- und Ausbau nicht beschädigt werden.
_________________________________________________________
In addition to using an antistatic wriststrap or wearing isolation gloves, consider
the following precautions:
•
6–2
Do not allow a circuit board or other component to make contact with nonconductors, including your clothing.
Maintaining the System
•
Keep loose circuit boards inside or on top of conductive plastic bags.
•
Before touching a loose circuit board or component, discharge static electricity.
6.3 Maintaining Fan Operation
Sufficient air flow is essential for proper system cooling. To ensure sufficient air
flow, you must check the fan tray filter for excessive dust buildup regularly and
clean the filter when necessary. You can check and clean the filter while the system is powered on or off. Section 6.3.1 explains how to clean the fan tray filter.
To ensure proper cooling, you must also ensure that all three fans are fully functional. Section 6.3.2 explains how to replace a fan that fails.
6.3.1 Cleaning the Fan Tray Filter
To check and clean the filter complete the following steps. Refer to Figure 6–1 as
necessary.
1. Loosen the nine thumb screws (1) along the top and bottom edges of the fan
tray air inlet grid.
2. Grasp the ends of the air inlet grid and remove it from the front of the chassis.
Warning
If you remove the air inlet grid while the system is powered on, use caution to ensure that clothing or any other object does not get caught in the
fan blades.
ACHTUNG!
_________________________________________________________
Seien Sie vorsichtig, wenn Sie das Luftzuführungsgitter bei
eingeschaltetem System entfernen, damit Kleidung oder andere
Gegenstände nicht in die Gebläseflügel geraten.
_________________________________________________________
3. Remove the filter (2) from the grid.
4. Wash the filter with soap and water and remove any excess water from the filter.
5. Place the filter across the air inlet grid.
6. Place the air inlet grid on the front of the chassis, aligning the screw holes.
7. Tighten the captive screws to secure the air inlet grid to the chassis.
Maintaining the System
6–3
Figure 6–1 Removing the Fan Tray Filter
1
2
ML014311
6.3.2 Replacing a Fan
To replace a fan :
1. Power off external devices connected to the system.
2. Power off the system.
3. Unplug the power cord from the system’s AC power inlet.
4. Remove the fan tray as shown in Figure 6–2.
a. Loosen the thumb screws along the bottom edge (1) of the fan tray air
inlet grid. These screws secure the fan tray to the chassis.
b. Slide the fan tray out of the chassis.
6–4
Maintaining the System
Figure 6–2 Removing the Fan Tray
1
ML014312
5. Remove the failed fan as shown in Figure 6–3.
a. Remove the screws and nuts (1) that secure the fan and fan guard to the
fan tray.
b. Cut the cable tie (2) that secures the fan speed control sensor to the fan
guard.
c. Disconnect the fan power cable (3).
d. Remove the fan guard.
e. Remove the fan from the fan tray.
Figure 6–3 Removing a Fan
2
1
3
ML014313
6. Install a new fan by reversing the steps for removing a fan (see step 5).
Maintaining the System
6–5
7. Replace the fan tray by reversing the steps for removing the fan tray (see step
4).
8. Plug the power cord into the system’s AC power inlet.
9. Power on the system.
10. Power on external devices connected to the system.
6.4 Removing and Installing the SBC
Before you remove or install the SBC, make sure you:
1. Power off external devices connected to the system.
2. Power off the system.
3. Unplug the power cord from the system’s AC power inlet.
Caution
Take care when handling the SBC. Circuit boards are sensitive to and can
be damaged by electrostatic discharge (ESD). To avoid damaging the
SBC, take appropriate precautions when handling it.
Vorsicht!
_________________________________________________________
Seien Sie vorsichtig beim Umgang mit der SBC-Platine. Gedruckte
Schaltungen und dazu gehörende Systemkomponenten reagieren
empfindlich auf elektrostatische Entladung und können durch
elektrostatische Entladung sogar beschädigt werden. Treffen Sie die
erforderlichen Vorsichtsmaßnahmen, damit die SBC-Platine nicht
beschädigt wird.
_________________________________________________________
Sections 6.4.1 and 6.10.1 explain how to remove and install the SBC.
6.4.1 Removing the SBC
To remove the SBC, complete the following steps. Refer to Figure 6–4 as necessary.
1. Loosen the two captive screws (1), behind the handles, which secure the module to the chassis.
2. Simultaneously move the injector/ejector levers (2) of the two handles to the
outward position.
3. Slide the module out of the chassis.
6–6
Maintaining the System
Figure 6–4 Removing the SBC
2
1
1
2
ML014307
6.4.2 Installing the SBC
To install the SBC complete the following steps. Refer to Figure 6–5 as necessary.
1. Place the top and bottom edges of the module in the guides (1) of the chassis
for slot 1 (the system slot).
2. Check that the injector/ejector levers (2) of the two handles are in the outward
position.
3. Slide the module into the chassis until you feel resistance (approximately 1/4
inch short of full insertion).
4. Simultaneously move the injector/ejector levers of the two handles to the
inward position.
5. Verify that the module is seated properly.
6. Tighten the two captive screws (3), behind the handles, which secure the
module to the chassis.
Maintaining the System
6–7
Figure 6–5 Installing the SBC
2
3
1
3
2
ML014317
6.5 Adjusting Jumpers for Front Access I/O
By default, the DIGITAL 5/233i-8 CompactPCI system assumes rear access I/O.
If front access I/O is required or more appropriate for your application, you must
adjust the settings of Ethernet and universal serial bus (USB) front/rear I/O access
jumpers.
To adjust the jumpers for front access I/O:
1. Remove the SBC from the chassis as explained in Section 6.4.1.
2. Adjust the jumpers.
Figure 6–6 identifies the Ethernet (1) and USB (2) front/rear I/O access jumper
blocks on the SBC. To adjust Ethernet access, you must set the jumper for rear or
front access as shown in Figure 6–6. To adjust USB access, you must install or
remove the jumper block. When the jumper block is installed, the system is set up
for rear I/O access. For front USB access, remove the jumper block.
6–8
Maintaining the System
Figure 6–6 Setting Front/Rear I/O Access Jumpers
Front
1
2
3
1
1
2
3
2
Rear
ML014373
3. Reinstall the SBC as explained in Section 6.4.2.
6.6 Upgrading and Replacing Memory
Before upgrading or replacing memory, make sure you are familiar with the system’s memory configuration requirements and options. Section 6.6.1 discusses
valid memory configurations.
To upgrade memory or replace bad SIMMs, you need to install and remove
SIMMs as explained in Sections 6.6.2 and 6.6.3.
Caution
Take care when handling SIMMs. Circuit boards are sensitive to and can
be damaged by electrostatic discharge (ESD). To avoid damaging the
memory modules, take appropriate precautions when handling them.
Vorsicht!
_________________________________________________________
Seien Sie vorsichtig beim Umgang mit SIMM-Modulen. Gedruckte
Schaltungen reagieren empfindlich auf elektrostatische Entladung und
können durch elektrostatische Entladung sogar beschädigt werden.
Treffen Sie die erforderlichen Vorsichtsmaßnahmen, damit die SIMMModule nicht beschädigt werden.
_________________________________________________________
Maintaining the System
6–9
6.6.1 Memory Configurations
The DIGITAL 5/233i CompactPCI SBC is shipped with at least 32 MB of
dynamic random access memory (DRAM) and supports memory configurations
that range from 32 to 256 MB of DRAM. This memory is accessible from the
CPU and PCI bus.
You can plug either two or four 36-bit 16, 32, or 64 MB SIMMs into the memory
connectors on the SBC. SIMMs must be 36 bits wide.
Figure 6–7 shows a typical pair of memory modules.
Figure 6–7 Pair of Memory Modules
ML014381
When installing memory, you must adhere to the following requirements:
•
SIMMs must be installed in pairs. That is, you must populate the memory
banks with one of the following combinations:
–
Two slots: slot 0 (J6) of bank 0 and slot 1 (J7) of bank 0
–
Two slots: slot 0 (J8) of bank 1 and slot 1 (J9) of bank 1
–
Four slots: slots 0 and 1 of banks 0 and 1
•
SIMMs installed in a given memory bank must be of the same size. For
example, if you install a 64 MB SIMM in slot 0 of bank 0 you must install a
64 MB SIMM in slot 1 of bank 0.
•
All SIMMs must be 60 ns extended data out (EDO) SIMMs.
Table 6–1 shows valid SIMM combinations.
Table 6–1 Valid SIMM Combinations
6–10
Total Memory
Bank 0
Slot 0 (J6)
Bank 0
Slot 1 (J7)
Bank 1
Slot 0 (J8)
Bank 1
Slot 1 (J9)
32 MB
16 MB
16 MB
64 MB
16 MB
16 MB
16 MB
16 MB
64 MB
32 MB
32 MB
96 MB
16 MB
16 MB
32 MB
32 MB
96 MB
32 MB
32 MB
16 MB
16 MB
128 MB
32 MB
32 MB
32 MB
32 MB
128 MB
64 MB
64 MB
160 MB
16 MB
16 MB
64 MB
64 MB
160 MB
64 MB
64 MB
16 MB
16 MB
Maintaining the System
Table 6–1 Valid SIMM Combinations
Total Memory
Bank 0
Slot 0 (J6)
Bank 0
Slot 1 (J7)
Bank 1
Slot 0 (J8)
Bank 1
Slot 1 (J9)
192 MB
32 MB
32 MB
64 MB
64 MB
192 MB
64 MB
64 MB
32 MB
32 MB
256 MB
64 MB
64 MB
64 MB
64 MB
6.6.2 Installing SIMMs
To install SIMMs on the SBC, complete the following steps. Refer to Figure 6–8,
as necessary.
1. Remove the SBC from the chassis as explained in Section 6.4.1.
2. Locate the memory connectors into which the SIMMs are to be installed.
Note
Because you install SIMMs at a 45-degree angle, it may be necessary to
remove existing SIMMs to install a new SIMM.
3. Align pin 1 of the SIMM with pin 1 on the connector. The position of the orientation notches (1) on the SIMM assure proper connectivity.
4. Install the SIMM into the connector at a 45-degree angle (2). Rock the SIMM
gently until it seats evenly into the bottom of the connector.
5. Tip the SIMM upright until the retaining clips at the ends of the connector
engage (3).
6. Repeat steps 3 through 5 for other SIMMs being installed.
7. Reinstall the SBC as explained in Section 6.4.2.
8. Plug the power cord into the system’s AC power inlet and power on the system and any external devices.
9. Reboot the system. After the system reboots, it recognizes the new memory.
Maintaining the System
6–11
Figure 6–8 Installing a SIMM
J9
J8
J7
J6
2
1
3
ML014382
6.6.3 Removing SIMMS
To remove SIMMs from the SBC, complete the following steps. Refer to Figure
6–9, as necessary.
1. Remove the SBC from the chassis as explained in Section 6.4.1.
2. Locate the SIMMs that you need to remove.
Note
Because you remove SIMMs at a 45-degree angle, it may be necessary to
remove multiple SIMMs to remove a specific SIMM of interest.
3. Apply pressure to the retaining clips (1) at the ends of the SIMM connector
until the clips disengage.
4. Tip the SIMM until it is at a 45-degree angle (2).
5. Rock the SIMM gently as you remove it from the connector.
6. Repeat steps 3 through 5 for other SIMMs being removed.
6–12
Maintaining the System
Figure 6–9 Removing a SIMM
J9
J8
J7
J6
2
1
1
ML014383
After you remove the SIMMs, install new SIMMs, if appropriate, as explained in
Section 6.6. If you are not installing new SIMMs, install the SBC as explained in
Section 6.4.2.
6.7 Replacing the Lithium Battery
The system lithium battery runs the system clock and retains configuration information when the system is powered off.
To replace the battery, complete the following steps. Refer to Figure 6–10, as necessary.
1. If the battery is not dead, use WINBIOS Setup to check and record the system’s configuration settings.
2. Power off external devices connected to the system.
3. Power off the system.
4. Unplug the power cord from the system’s AC power inlet.
5. Remove the SBC from the chassis as explained in Section 6.4.1.
6. Locate the battery on the SBC.
7. Carefully remove the old battery (1) from the battery connector (2).
8. Install the new battery such that the + side faces up.
Maintaining the System
6–13
Caution
The lithium battery can explode if you install it incorrectly. To prevent
damage to the system, be sure the + side faces up when you install the
new battery. Also, be sure you replace the battery with a CR2032 or
equivalent 3 V dc lithium battery.
Depending on the locality, the system’s battery might be considered hazardous waste. Make sure you follow any state or local statute to properly
dispose of the old battery.
Vorsicht!
_________________________________________________________
Die Lithiumbatterie kann bei falschem Einbau explodieren. Um eine
Beschädigung des Systems zu vermeiden, sollte Sie sich vergewissern,
daß Sie die neue Batterie mit der + Seite nach oben eingelegt haben.
Vergewissern Sie sich außerdem, daß Sie die Batterie mit einer
CR2032 oder einer entsprechenden 3 V DC Lithiumbatterie
ausgetauscht haben.
Je nach Standort kann die Batterie des Systems als gefährlicher Abfall
angesehen werden. Entsorgen Sie die alte Batterie gemäß der
geltenden Umweltschutzvorschriften.
_________________________________________________________
Avertissement
_______________________________________________________
Mal installée, une batterie au lithium présente des risques
d'explosion. Pour éviter d'endommager votre système, vérifiez que le
côté positif (+) soit face vers le haut lorsque vous installez une
nouvelle batterie. En outre, n'installez que des batteries au lithium
3V DC type CR2032 ou équivalent.
Il est possible que la législation en vigueur interdise de jeter les
batteries. Renseignez-vous sur cette législation et appliquez-là à vos
vieilles batteries.
_______________________________________________________
9. Reinstall the SBC as explained in Section 6.4.2.
6–14
Maintaining the System
10. Plug the power cord into the system’s AC power inlet.
11. Power on external devices connected to the system.
12. Power on the system.
13. If you were able to record the system’s configuration settings in step 1 or if
you kept a record of the settings, run WINBIOS Setup to reconfigure the system with the previous settings. If you do not have a record of the previous settings, load the default optimal BIOS settings as explained in Section 5.2.8
Figure 6–10 Installing the System Battery Clock
2
1
ML014375
6.8 Removing and Replacing the SBC Rear Transition Module
Sections 6.8.1 and 6.8.2 explain how to remove and install the SBC rear transition
module.
Before you remove or install the rear transition module, make sure you:
1. Power off external devices connected to the system.
2. Power off the system.
3. Unplug the power cord from the system’s AC power inlet.
Caution
Take care when handling the rear transition module. Circuit boards are
sensitive to and can be damaged by electrostatic discharge (ESD). To
avoid damaging the rear transition module, take appropriate precautions
when handling it.
Maintaining the System
6–15
Vorsicht!
_________________________________________________________
Seien Sie vorsichtig beim Umgang mit dem hinteren Übergangsmodul.
Gedruckte Schaltungen reagieren empfindlich auf elektrostatische
Entladung und können durch elektrostatische Entladung sogar
beschädigt werden. Treffen Sie die erforderlichen
Vorsichtsmaßnahmen, damit das hintere Übergangsmodul nicht
beschädigt wird.
_________________________________________________________
6.8.1 Removing the SBC Rear Transition Module
To remove the SBC rear transition module, complete the following steps. Refer to
Figure 6–11 as necessary.
1. Remove the rear access panel and disconnect the storage device cabling as
shown in Figure 6–11.
a. Loosen the six screws that secure the rear access panel (1) to the chassis.
b. Remove the rear access panel.
c. Disconnect the IDE data cable (2) from the IDE connector on the rear
transition module.
d. Disconnect the diskette drive data cable (3) from the diskette drive connector on the rear transition module.
2. Loosen the two captive screws (4), behind the handles, which secure the rear
transition module to the chassis.
3. Simultaneously move the injector/ejector levers (5) of the two handles to the
outward position.
4. Slide the module out of the chassis.
6–16
Maintaining the System
Figure 6–11 Removing the SBC Rear Transition Module
2
4
3
1
5
4
ML014387
6.8.2 Installing the SBC Rear Transition Module
To install the SBC rear transition module, complete the following steps. Refer to
Figure 6–12 as necessary.
1. Place the top and bottom edges of the module in the card guides (1) of the
chassis for slot 1.
2. Check that the injector/ejector levers (2) of the two handles are in the outward
position.
3. Slide the module into the chassis until you feel resistance (approximately 1/4
inch short of full insertion).
4. Simultaneously move the injector/ejector levers of the two handles to the
inward position.
5. Verify that the module is seated properly.
6. Tighten the two captive screws (3), behind the handles, which secure the
module to the chassis.
7. Connect the storage device cabling and install the rear access panel as shown
in Figure 6–12.
a. Connect the diskette drive data cable to the diskette drive connector (4)
on the rear transition module.
b. Connect the IDE data cable to the IDE connector (5) on the rear transition
module.
c. Place the rear access panel over the opening in the back of the chassis.
d. Tighten the six screws that secure the rear access panel (6) to the chassis.
Maintaining the System
6–17
Figure 6–12 Installing the SBC Rear Transition Module
5
3
1
6
2
4
1
3
ML014388
6.9 Installing and Replacing Front and Rear Option Modules
The DIGITAL 5/233i-8 CompactPCI system comes ready for you to plug in
option modules needed to customize the system for your application. The system
offers three 3U and four 6U Compact PCI option slots on the front side of the system and seven rear transition I/O option slots (80 mm X 6U) on the rear side. If
you need more than four 6U CompactPCI option slots, you have the option of
converting the 3U slots to 6U slots.
Before removing or installing options be sure to:
1. Power off external devices connected to the system.
2. Power off the system.
3. Unplug the power cord from the system’s AC power inlet.
Depending on whether you need to add or remove options and whether the options
require 3U or 6U option slots, you may need to do the following:
•
Identify slots for the option modules
•
Remove filler panels
•
Remove option modules
•
Convert 3U slots to 6U slots
•
Convert 6U slots to 3U slots
•
Install option modules
•
Install filler panels
Figure 6–13 shows a flow diagram indicating procedures you need to complete for
the various option maintenance scenarios.
6–18
Maintaining the System
Figure 6–13 Installing and Removing an Option Module
Identify the slot for the
installation or removal,
Section 6.9.1
Do you need to
remove an option?
Yes
Remove the option module,
Section 6.9.2
Yes
Convert the 3U slots to 6U
slots, Section 6.9.3
Yes
Convert front slots 6, 7, and 8
to 3U slots, Section 6.9.4
No
Do you need a
front 6U slot and only
3U slots remain?
No
Do you need a
3U slot and all front
slots are 6U?
No
Remove the filler panel,
Section 6.9.5
Install the option module,
Section 6.9.6
Yes
Are you installing
a replacement option
module?
No
Install a filler panel,
Section 6.9.7
Done
ML014446
Caution
Take care when handling the option modules. Circuit boards are sensitive
to and can be damaged by electrostatic discharge (ESD). To avoid damaging an option module, take appropriate precautions when handling it.
Maintaining the System
6–19
Vorsicht!
_________________________________________________________
Seien Sie vorsichtig beim Umgang mit Erweiterungsmodulen.
Gedruckte Schaltungen reagieren empfindlich auf elektrostatische
Entladung und können durch elektrostatische Entladung sogar
beschädigt werden. Treffen Sie die erforderlichen
Vorsichtsmaßnahmen, damit die Erweiterungsmodule nicht beschädigt
werden.
_________________________________________________________
6.9.1 Identifying Slots for the Option Modules
Figures 6–14 and 6–15 show the system’s available option slots with filler panels
removed. Identify the slots in which you intend to install the option modules.
The SBC must occupy slot 1 on the front side of the CompactPCI backplane, as
factory installed. The remaining slots are available for application-specific option
modules.
Note
The only requirement regarding the population of the CompactPCI option
slots concerns systems that use only one option module. If you use only
one option module, you can install that module in any slot except slot 2.
Slot 2 should be empty. If you do install only one option module and you
install it in slot 2, the system may experience decreased signal integrity.
6–20
Maintaining the System
Figure 6–14 Front Option Slots
8
7
6
5
4
3
2
1
ML014323
The rear transition module (RTM) must occupy the slot on the back side of the
backplane directly opposite the SBC, as factory installed. Likewise, any rear transition I/O option module that you install must occupy the rear system slot directly
opposite the slot in which you installed the front option module counterpart.
Figure 6–15 Rear Transition I/O Option Slots
1
2
3
4
5
6
7
8
ML014324
6.9.2 Removing Option Modules
To remove an option module, complete the following steps. Refer to Figure 6–16
as necessary.
Maintaining the System
6–21
1. Loosen the two captive screws (1) that secure the option module to the chassis.
2. Simultaneously move the injector/ejector levers (2) of the two handles to the
outward position.
3. Slide the module out of the chassis.
Figure 6–16 Removing an Option Module
1
2
1
ML014384
For more information, see the documentation supplied with the option module.
6.9.3 Converting 3U Option Slots to 6U Option Slots
If your application requires the use of more than four front 6U CompactPCI
option slots, you have the option of converting the 3U option slots to 6U option
slots. To convert the slots, complete the following steps. Refer to Figure 6–17 as
necessary.
1. Remove the filler panel that is above the three 3U slots (see Section 2.4.2).
2. Remove the filler panels for the three 3U slots (see Section 2.4.2).
3. Remove the eight screws (1) on the left side of the chassis that attach the 3U
option card supports and brackets to the chassis.
4. Remove the 3U option card supports and brackets (2).
5. Store the filler panels, supports, brackets, and screws for possible future use.
6–22
Maintaining the System
Figure 6–17 Converting 3U Option Slots to 6U Option Slots
2
1
ML014305
6.9.4 Converting 6U Option Slots to 3U Option Slots
If the system is set up for seven 6U option modules and the application requires
the use of 3U option modules, you can convert the three left-most 6U slots back to
3U slots.
Note
To complete the conversion, you will need the supports, brackets, and
screws that were stored away when the slots were converted to 6U slots.
To convert the slots, complete the following steps. Refer to Figure 6–17 as necesary.
1. Remove any filler panels covering the three left-most option slots (see Section
6.9.5).
2. Remove any 6U options that are in the three left-most option slots (see Section 6.9.2).
3. Align the holes in the 3U option card supports and brackets (2) with the eight
holes on the side of the chassis (1).
4. Secure the supports and brackets to the chassis by inserting screws into the
eight holes.
5. Install filler panels over slots that will not be populated (see Section 6.9.7)
Maintaining the System
6–23
Figure 6–18 Converting 6U Option Slots to 3U Option Slots
2
1
ML014305
6.9.5 Removing Filler Panels
After you identify the option slots to be used, remove the slot filler panels as
shown in Figure 6–19.
1. Loosen the captive screws (1) that attach the filler panel to the chassis.
2. Remove the panel.
3. Store the filler panel for possible future use.
Figure 6–19 Removing Filler Panels
1
ML014304
6–24
Maintaining the System
6.9.6 Installing an Option Module
To install an option module, complete the following steps. Refer to Figure 6–20
as necessary.
1. Place the top and bottom edges of the module in the card guides (1) of the
chassis.
2. Check that the injector/ejector levers (2) of the two handles are in the outward
position.
3. Slide the module into the chassis until you feel resistance (approximately 1/4
inch short of full insertion).
4. Simultaneously move the injector/ejector levers of the two handles to the
inward position.
5. Verify that the module is seated properly.
6. Tighten the two captive screws (3) that secure the module to the chassis.
Figure 6–20 Installing an Option Module
3
1
2
3
ML014306
For more information, see the documentation supplied with the option module.
6.9.7 Installing Filler Panels
If you remove an option module and do not replace it, install a filler panel over the
empty slot. To install a filler panel complete the following steps. Refer to Figure
6–21 as necessary.
1. Locate the filler panel that was stored away when an option module was previously installed in the slot.
2. Place the filler panel over the empty slot.
3. Secure the filler panel to the chassis by tightening the captive screws (1)
located at the top and bottom of the panel.
Maintaining the System
6–25
Figure 6–21 Installing Filler Panels
1
ML014304
6.10 Removing and Replacing Storage Devices
To remove a storage device, you need to:
1. Remove the storage bay.
2. Remove the device.
3. Install a device.
4. Replace the storage bay.
Sections 6.10.1 to 6.10.4 explain how to complete these steps.
6.10.1 Removing the Storage Bay
To remove a storage bay:
1. Power off external devices connected to the system.
2. Power off the system.
3. Unplug the power cord from the system’s AC power inlet.
4. Remove the rear access panel and disconnect the storage device cabling as
shown in Figure 6–22.
a. Loosen the six screws (1) that secure the rear access panel to the chassis.
b. Remove the rear access panel.
c. Disconnect the IDE data cable (2) from the storage devices.
d. Disconnect the diskette drive data cable (3) from the diskette drive.
e. Disconnect the storage device power cables (4) from their power connectors.
6–26
Maintaining the System
5. Loosen the captive screws (5) that secure the rear of the storage bay to the
chassis.
Figure 6–22 Removing the Rear Access Panel and Disconnecting Storage
Device Cabling
4
1
5
3
2
ML014389
6. Remove the storage bay as shown in Figure 6–23.
a. Loosen the four screws (1) that secure the storage bay to the chassis.
b. Slide the storage bay out of the chassis.
Figure 6–23 Removing the Storage Bay
1
ML014314
Maintaining the System
6–27
6.10.2 Removing a Device from the Storage Bay
To remove a device from the storage bay, complete the following steps. Refer to
Figure 6–24 as necessary.
1. Remove the four screws that secure the hard disk drive (1), CD–ROM drive
(2), or diskette drive (3) to the storage bay.
2. Slide the device out towards the rear of the storage bay.
Figure 6–24 Removing Devices from the Storage Bay
1
2
3
ML014316
6.10.3 Installing a Storage Device
To install a storage device, complete the following steps. Refer to Figure 6–25 as
necessary.
1. Slide the device into the rear of the storage bay and place the device in the
appropriate location for the device type. The locations of the hard disk drive
(1), CD–ROM drive (2), and diskette drive (3) are identified in Figure 6–25.
2. Insert and tighten the four screws to secure the device to the storage bay.
6–28
Maintaining the System
Figure 6–25 Installing Devices in the Storage Bay
1
2
3
ML014374
6.10.4 Reinstalling the Storage Bay
To reinstall the storage bay, complete the following steps. Refer to Figure 6–26 as
necessary.
1. Align the top and bottom of the storage bay with the card guides (1) in the
storage slot of the chassis.
2. Slide the storage bay into the chassis.
3. Tighten the four screws (2) that secure the storage bay to the chassis.
Figure 6–26 Installing the Storage Bay
1
2
1
ML014315
Maintaining the System
6–29
4. Connect the storage device cabling and install the rear access panel as shown
in Figure 6–27. Figure 6–28 provides an overview of the storage device
cabling for reference.
a. Tighten the captive screws (1) that secure the storage bay to the chassis.
b. Connect the storage device power cables (2) to the power supply connector.
c. Connect the diskette drive data cable (3) to the diskette drive connector.
d. Connect the IDE data cable (4) to the CD–ROM and hard disk drive connectors.
e. Place the rear access panel (5) over the opening in the back of the chassis.
Align the screw holes in the panel with the holes in the chassis.
f.
Tighten the six screws that secure the rear access panel to the chassis.
Figure 6–27 Connecting Storage Device Cabling and Installing the Rear Access Panel
2
5
1
4
3
ML014449
6–30
Maintaining the System
Figure 6–28 Storage Device Cabling
4
3
2
ML014450
5. Plug the power cord into the system’s AC power inlet.
6. Power on the system.
7. Power on any external devices connected to the system.
8. Reboot the system. After the system reboots, it recognizes the new storage
configuration.
9. Reconfigure the system’s storage devices, if necessary, by running WINBIOS
Setup.
Section 5.7 explains how to configure hard disk and CD–ROM drives.
Section 5.8 explains how to configure the diskette drive.
6.11 Removing and Replacing the Power Supply Unit
Sections 6.11.1 and 6.11.2 explain how to remove and install the power supply
unit.
6.11.1 Removing the Power Supply Unit
To remove the power supply unit:
1. Power off external devices connected to the system.
2. Power off the system.
3. Unplug the power cord from the system’s AC power inlet.
4. Remove the power supply bay as shown in Figure 6–29.
a. Loosen the four screws (1) that secure the power supply bay to the chassis.
b. Slide the power supply bay out of the chassis.
Maintaining the System
6–31
Figure 6–29 Removing the Power Supply Bay
1
ML014318
6.11.2 Installing a Power Supply Unit
To install a power supply unit:
1. Check that the voltage selection switch (1) is set correctly for the ac input
power source available in the specific country. You can set the voltage to 115
V for 100-120 V or 230 V for 220-240 V.
Caution
The voltage selection switch must match the voltage supplied by the
power outlet. In North America 115 volts is common. In other countries
230 volts is common. Ensure that the voltage selection switch is set to the
correct voltage. If it is not set correctly, you can damage the system.
Vorsicht!
_________________________________________________________
Der Spannungswählschalter muß mit Netzspannung übereinstimmen.
In Nordamerika ist eine Netzspannung von 115 Volt, in anderen
Ländern dagegen 230 Volt üblich. Vergewissern Sie sich, daß der
Spannungswählschalter auf die richtige Netzspannung eingestellt ist.
Das System kann beschädigt werden, wenn die Netzspannung nicht
richtig eingestellt ist.
_________________________________________________________
6–32
Maintaining the System
2. Install the power supply bay as shown in Figure 6–30.
a. Align the top and bottom of the power supply bay with the card guides (2)
in the power supply slot of the chassis.
b. Slide the power supply bay into the chassis.
c. Tighten the four screws (3) that secure the power supply bay to the chassis.
3. Plug the power cord into the system’s AC power inlet.
4. Power on the system with the power switch.
5. Power on external devices connected to the system.
Figure 6–30 Installing the Power Supply Bay
1
2
3
ML014308
Maintaining the System
6–33
7
Troubleshooting System Problems
This chapter explains how to troubleshoot system problems. Topics include:
•
Questions to Consider
•
Basic Troubleshooting Tips
•
Checking that Requirements are Met
•
Troubleshooting Your System
•
Responding to Blink Codes and Error Messages
7.1 Questions to Consider
Before troubleshooting a system problem, check the site maintenance log for the
system’s service history. In addition, consider the following questions:
•
Has the system been used and did it work correctly?
•
Have changes to hardware or updates to software been made recently? If so,
are the revision numbers compatible with the system? (See the DIGITAL
5/233i-8 CompactPCI System Warranty and Parts Information.)
•
What is the state of the system? Is the operating system running?
If the operating system is down and you are not able to bring it up, try to
diagnose the problem by using the diagnostic blink codes listed in Section C.1.
If the operating system is running, use operating system environment
diagnostic tools and exercisers.
7.2 Basic Troubleshooting Tips
Most computer system failures result from incorrect installation, improper configuration, or incompatible application software or hardware. The following troubleshooting tips can help you solve most system problems:
•
Troubleshoot one problem at a time and make only one change at a time. For
example, if the hard disk drive fails to boot, do not try all suggested corrective
actions at once. Start with one suggestion, such as checking the cables. After
securing the cables, try rebooting the system. If it does not work, try another
suggestion.
•
Look for abnormal LED behavior. For example, make sure the power LED
lights when you power on the system and that the drive access indicators light
when using the diskette, hard disk, or CD–ROM drive.
•
If power-on self test (POST) errors appear on the monitor screen, run WINBIOS Setup and correct the problems identified by the POST error messages.
Troubleshooting System Problems
7–1
•
If you installed external devices, make sure all cables are correctly and
securely connected to the appropriate devices.
•
If you installed internal devices, make sure nothing was bumped or jarred
loose, and that all cable connections are securely in place.
•
Make sure all device drivers are installed correctly.
•
If your system hangs, soft boot the system (press the Ctrl, Alt, and Del keys
simultaneously). If the system fails to boot, power it off, wait until the disk
drives spin down completely, and power the system back on.
•
Pay close attention to error messages that appear on the monitor screen. If an
error message is system related, see Section 7.4.1 for recommended actions. If
an error message is Windows related, refer to the online help and appropriate
Windows documentation.
•
Watch the speaker LED for blink codes. Record the number of blinks and
their pattern. Check the blink code descriptions in Section C.1 for recommended actions.
•
After the POST completes, press the F8 key to check each line of the
AUTOEXEC.NT and CONFIG.NT files. Answer Yes to allow each line to
execute. If an error message appears, record it and refer to Section C.2 for recommended actions.
Note
Windows NT does not require the files AUTOEXEC.NT and CONFIG.NT. If these files are missing, it does not mean that the missing files
are the cause of a problem.
•
Read any available README files. README files might be factory
installed, on the CD–ROM disk, or available as printed material. This information can help you set up, configure, and operate the system.
7.3 Checking that Requirements are Met
Check that all environmental and power requirements are met. Sections 7.3.1 and
7.3.2 discuss these requirements.
7–2
Troubleshooting System Problems
7.3.1 Environmental Requirements
Table 7–1 lists the environmental requirements for DIGITAL 5/233i-8 CompactPCI systems.
Table 7–1 Environmental Requirements
Condition
Requirement
Temperature range
Operating:
0 ° C to 50 ° C (32 ° F to 122 ° F)
Hard disk drive — 5 ° C to 55 ° C (41 ° F to 130 ° F)
CD–ROM drive — 5 ° C to 45 ° C (41 ° F to 113 ° F)
Diskette drive — 5 ° C to 45 ° C (41 ° F to 113 ° F)
Nonoperating:
–40 ° C to 66 ° C (–40 ° F to 151 ° F)
Hard disk drive — –40 ° C to 65 ° C (–40 ° F to 149 ° F)
CD–ROM drive — –30 ° C to 55 ° C (–22 ° F to 130 ° F)
Diskette drive — –40 ° C to 60 ° C (–40 ° F to 140 ° F)
Relative humidity
Operating:
Between 10% and 95% with maximum wet bulb temperature at 32 ° C (90 ° F) and minimum dew point 2 ° C
(36 ° F)
Hard disk drive — 5 to 85%
CD–ROM drive — 20 to 80%
Diskette drive — 20 to 80%
Nonoperating:
95% with maximum wet bulb at 46 ° C (115 ° F)
Hard disk drive — 5 to 95%
CD–ROM drive — 10 to 80%
Diskette drive — 5 to 95%
Altitude
Operating:
Up to 3.0 km (10,000 ft) with derating
Reduce by a factor of 1.8 ° per 1000 m (1 ° F per 1000 ft)
Nonoperating:
12.2 km (40,000 ft)
Troubleshooting System Problems
7–3
Table 7–1 Environmental Requirements (Continued)
Condition
Requirement
Shock
Operating:
Up to a 10 G peak ( ± 1 G) and 10 ms ( ± 3 ms) duration
Up to 40 G peak and 30 ms
Nonoperating
Vibration
Operating:
5 to 16 Hz
16 to 200 Hz
200 to 500 to 200 Hz
16 to 200 Hz
5 to 16 Hz
0.020 in (0.5 mm) DA
0.25 G peak (2.5 m/s2)
0.1 G peak (1.0 m/s2)
0.25 G peak (2.5 m/s2)
0.020 in (0.5 mm) DA
Nonoperating:
Vertical axis excitation
• Up to 1.03 G rms overall from 5 to 300 Hz
• Power spectral density up to 0.0024 g2/Hz at 5 Hz,
increasing at 8 dB/octave to 0.015 g2/Hz at 10 Hz
• Flat up to 0.015 g2 from 10 to 50 Hz with 8 d/octave
roll off from 50 to 300 Hz
Longitudinal and lateral axis excitation
• Up to 0.698 G rms overall from 5 to 200 Hz
• Power spectral density 0.00211 g2/Hz at 5 Hz,
increasing at 8 dB/octave to 0.007 g2/Hz at 10 Hz
• Flat 0.007 g2 from 10 to 50 Hz with 8 db/octave roll
off from 50 to 200 Hz
Air circulation
Allow a minimum clearance of 7.62 cm (3 inches) at the
rear of the system to allow for air exhaust and cable
egress.
Allow 7.62 cm (3 inches) at the front for system access
and air intake.
7.3.2 Power Requirements
The voltage of your system was set at the factory to the voltage indicated on the
yellow label over the AC inlet. After removing the label, verify that the voltage
setting is correct. Table 7–2 lists the power supply requirements.
Caution
The voltage selection switch must match the voltage supplied by your
power outlet. In North America 115 volts is common. In other countries
230 volts is common. Ensure that the voltage selection switch is set to the
correct voltage. If it is not set correctly, you can damage your system.
7–4
Troubleshooting System Problems
Vorsicht!
_________________________________________________________
Der Spannungswählschalter muß mit Netzspannung übereinstimmen.
In Nordamerika ist eine Netzspannung von 115 Volt, in anderen
Ländern dagegen 230 Volt üblich. Vergewissern Sie sich, daß der
Spannungswählschalter auf die richtige Netzspannung eingestellt ist.
Das System kann beschädigt werden, wenn die Netzspannung nicht
richtig eingestellt ist.
_________________________________________________________
Table 7–2 Power Supply Requirements
Power Supply
Votage Setting
100-120 Vac 7.0A 50 – 60 HZ
115 V
220-240 Vac 3.5A 50 – 60 HZ
230 V
Note
Current ratings are maximum with a fully loaded system and do not
include a monitor or terminal.
Warning
Make sure the system is disconnected from the main power supply before
installing or removing any system components.
ACHTUNG!
_________________________________________________________
Vergewissern Sie sich vor dem Ein- oder Ausbau von
Systemkomponenten, daß die Stromzufuhr zum System unterbrochen
ist.
_________________________________________________________
Troubleshooting System Problems
7–5
7.4 Troubleshooting Your System
This section will help you troubleshoot the following types of problems:
•
System problems
•
Storage device problems
•
Monitor problems
•
Network interface problems
Within each section, a table lists possible problems with probable causes and corrective actions to take. If you are not able to solve a problem after consulting the
information in this chapter, see the Warranty and Parts Information that shipped
with the system for information on how to contact customer support.
7–6
Troubleshooting System Problems
7.4.1 Troubleshooting System Problems
System problems are usually caused by components being jarred loose during
shipping, loose cables, cables connected to the wrong devices, and external device
failure. Table 7–3 lists system problems with probable causes and corrective
actions to take.
Table 7–3 Troubleshooting System Problems
Problem
Possible Cause
Action
No response when the system is powered on.
System is not plugged in.
Power off the system, plug it in, and
power it back on.
No power at the power outlet.
Use another power outlet.
Voltage select switch is set incorrectly. Remove the power supply unit and
adjust the voltage select switch as
explained in Section 6.11.
Internal system cables are loose.
Remove the rear access panel, as
explained in Section 6.10.1, and check
the connections of all internal cables.
SBC components were jarred loose
during shipping.
Remove the SBC, as explained in Section 6.4.1, and check that the CPU and
SIMMs are seated properly.
Pins in a backplane connector are bent Replace the system.
or broken.
Power supply failure.
Replace the power supply.
SBC failure.
Replace the SBC.
Power is on, but the fans are
not spinning.
Fan cables are loose or are not connected.
Make sure that the fan cables are connected securely to the fan connectors.
Power is on and a display
appears on the monitor
screen, but the system does
not respond to keyboard or
mouse input.
Keyboard or mouse is not connected.
Connect the keyboard and mouse to
the front panel of the SBC or rear transition module as explained in Section
2.7.2 or 2.7.1.
The keyboard or mouse is connected to If the keyboard and mouse are conthe wrong port.
nected, confirm that they are connected to the correct ports. Sections
2.7.2 and 2.7.1 identify the ports on the
SBC and rear transition module front
panels.
Keyboards and mice are connected to Disconnect the keyboard and mouse
both the front and rear access keyboard from the front or rear connectors so
and mouse connectors.
that only one keyboard/mouse pair is
connected.
Troubleshooting System Problems
7–7
Table 7–3 Troubleshooting System Problems (Continued)
Problem
Possible Cause
Action
Power is on, but no display
appears on the monitor
screen.
Brightness and contrast controls are
not set correctly.
Adjust the brightness and contrast controls.
The monitor-off timer has powered the Press the [Shift] key to reactivate the
monitor off.
monitor.
The monitor is not powered on.
Power on the monitor.
The monitor cable is installed incorrectly.
Check all monitor cable connections.
Monitors are connected to both the
Disconnect one of the monitors.
front and rear access video connectors.
Serial ports are not functional.
Parallel port is not functional.
7–8
The required video driver is not
installed.
Install the required video drivers.
Monitor failure.
Try another monitor.
Video controller failure.
Replace the SBC.
A serial port cable is installed incorrectly.
Check all serial port cable connections.
Serial port cables are connected to
both the front and rear access serial
ports.
Disconnect serial devices from the
front or rear serial ports.
The serial ports are disabled in the
BIOS setup.
Run the BIOS setup utility and enable
the serial ports as explained in Section
5.11.
Serial port failure.
Try the other serial port. If the second
port fails, replace the CPU module or
rear transition module, as appropriate.
Controller failure
Replace the SBC.
The parallel port cable is installed
incorrectly.
Check all parallel port cable connections.
Parallel port cables are connected to
both the front and rear access parallel
ports.
Disconnect the parallel port device
from the front or rear parallel port.
The parallel port is disabled or is not
configured correctly in the BIOS
setup.
Run the BIOS setup utility and enable
the parallel port as explained in Section 5.12. Also, make sure the port is
configured correctly for the type of
printer that is being used.
Parallel port failure.
Replace the SBC or rear transition
module, as appropriate.
Controller failure
Replace the SBC.
Troubleshooting System Problems
Table 7–3 Troubleshooting System Problems (Continued)
Problem
Possible Cause
Action
Ethernet port is not functional.
The Ethernet cable is installed incorrectly.
Check all Ethernet cable connections.
The system is set up for front access
Ethernet I/O and the Ethernet cable is
connected to the rear access port, or
vice versa.
Try the other Ethernet port. If necessary, check and reset the Ethernet
front/rear access select jumper as
explained in Section 2.5.
The onboard Ethernet controller disabled in the BIOS setup.
Run the BIOS setup utility and enable
the onboard Ethernet controller as
explained in Section 5.10.
Ethernet port failure.
Replace the SBC or rear transition
module, as appropriate.
Ethernet controller failure.
Replace the SBC.
A USB cable is installed incorrectly.
Check all USB cable connections.
The system is set up for front access
USB I/O and the USB cables are connected to the rear access ports, or vice
versa.
Try the other USB ports. If necessary,
check and reset the USB front/rear
access select jumper as explained in
Section 2.5.
The USB ports are disabled or are not
configured correctly in the BIOS
setup.
Run the BIOS setup utility and enable
the USB ports as explained in Section
5.13.1. Also, make sure the USB ports
are configured correctly for the types
of devices being used. See Section
5.13.3.
USB port failure.
Replace the SBC or rear transition
module, as appropriate.
Controller failure.
Replace the SBC.
USB port is not functional.
System operates, but an
The option module is installed incorinstalled CompactPCI option rectly.
module (front or rear I/O)
does not function correctly.
Backplane connector failure.
Option module failure.
Remove and reinstall the option module as explained in Section 6.9 or 6.8.
Install the option module in another
slot, following the instructions in Section 6.9 or 6.8. If the module operates
correctly in the second slot, replace the
system.
Replace the option module.
Troubleshooting System Problems
7–9
Table 7–3 Troubleshooting System Problems (Continued)
Problem
Possible Cause
Action
System operates incorrectly
after installing optional
SIMMs.
SIMMs are installed incorrectly.
Remove the SBC as explained in Section 6.4 and make sure that both SIMM
connectors in each bank are filled with
the correct SIMM size, speed, and
type.
Remove and reinstall the SIMMs as
explained in Section 6.6.
SIMM failure.
Remove and reinstall the SIMMs as
explained in Section 6.6.
Make sure that both SIMM connectors
in each bank are filled with the correct
SIMM size, speed, and type.
Replace SIMMs, following instructions in Section 6.6.
System fails to retain setup
information.
System battery failure.
Replace the system battery as
explained in Section 6.7.
System displays
HIMEM.SYS errors.
Unstable memory at the specified
address.
Use diagnostics software, such as the
AMIDiag Utility, to diagnose and
repair the memory problem. If necessary, replace faulty SIMMs as
explained in Section 6.6.
System displays a System
Error F002 message
Faulty hardware.
Use diagnostics software, such as the
AMIDiag Utility, to diagnose and
repair the faulty hardware.
“Couldn’t Find NTLDR”
NTLDR file is missing from the root
directory of your hard disk drive.
Copy the NTLDR file from the supplied Windows NT CD–ROM disk.
Make the CD–ROM drive your current
drive and then type the following command at the command line prompt:
copy\i386\ntldr c:\
“Error 0000001E”
Your hard disk drive might have corrupted system files.
Run chkdsk on your hard disk drive to
correct corrupted files. Also make sure
all hardware options are on the
Microsoft Windows NT Hardware
Compatibility List.
If the problem still exists, reformat or
replace the disk.
7–10
Troubleshooting System Problems
Table 7–3 Troubleshooting System Problems (Continued)
Problem
Possible Cause
Action
“Error 0x00000069 or
0x00000067”
Windows NT is unable to communiMake sure both ends of the SCSI bus
cate with your system’s hard disk drive are terminated.
controller.
Make sure there are no IRQ or memory address conflicts.
Make sure NTDETECT.COM is in the
root directory of your boot drive partition.
Make sure there are no missing Windows NT system files. You might do
this by reinstalling Windows NT and
specifying “Repair Damaged or Missing Files” when prompted.
If the problem still exists, replace the
CPU module.
“NMI Hardware Error”
Faulty hardware.
Make sure all SIMM and SBC connectors are clean and properly seated in
their respective sockets.
Run diagnostic software, such as the
AMIDiag Utility, to identify and
replace the faulty hardware.
Services or subsystems do
not start properly
Improper configuration, required files
are missing, or required files are not
installed.
Use the Services or Devices icon in
the Control Panel menu to check for
status. Also, check the system log in
the Event Viewer for entries relating
to the problem.
If the problem still exists, contact your
service provider.
Troubleshooting System Problems
7–11
Table 7–3 Troubleshooting System Problems (Continued)
Problem
Possible Cause
System does not boot from an IDE drive type is incorrect.
IDE hard disk drive.
Action
Run the BIOS setup utility to identify
the correct drive type.
See the drive type label on the drive or
consult the drive documentation.
Loose IDE cable connection.
Remove the rear access panel as
explained in Section 6.10. Check and
secure IDE cable connections.
Onboard IDE interface is disabled in
the BIOS setup.
Run the BIOS setup utility and enable
the onboard IDE controller as
explained in Section 5.7.2.
Hard disk boot sector is missing.
Repartition and reformat the hard disk
drive as explained in the supplied Windows NT documentation.
Caution: This procedure erases what
is currently on your hard disk drive.
Vorsicht: : Dieser Vorgang löscht alle
Dateien und Programme, die sich
derzeit auf Ihrer Festplatte befinden.
Consider repairing the hard disk drive
by using a disk drive repair utility. You
can purchase disk drive repair utilities
from a local software supplier.
If you repartition and reformat your
hard disk drive, boot from Windows
NT Setup Disk 1.
Follow the instructions on the monitor
screen to create a new hard disk boot
sector.
A boot sector virus might exist.
Run anti-virus software.
IDE hard disk drive is not connected to Remove the rear access panel and
the correct IDE connector.
check that the IDE cable is connected
to the IDE connector on the rear transition module. If the cable is attached to
the correct connector, make sure the
connection is secure.
7–12
Windows NT is not installed on the
IDE hard disk drive.
Install Windows NT.
IDE hard disk drive is not correctly
formatted or the requested partition
does not exist.
Format the IDE hard disk drive or partition the drive by using the supplied
operating system software.
Troubleshooting System Problems
Table 7–3 Troubleshooting System Problems (Continued)
Problem
Possible Cause
Action
System does not boot from an No software exists on the requested
IDE hard disk drive.
partition.
System does not recognize a
SCSI hard disk drive or
device.
Install software on the requested partition.
IDE hard disk drive failure.
Replace the hard disk drive.
IDE hard disk drive ribbon cable failure.
Replace the cable.
IDE controller failure.
Replace the SBC.
SCSI ID conflicts exist.
See the SCSI device kit installation
instructions on setting SCSI IDs.
Terminating resistors have not been
removed from the SCSI device.
Remove the terminating resistors. See
the SCSI device kit installation
instructions.
SCSI option is not enabled in the BIOS Run the BIOS setup utility and enable
setup.
the onboard SCSI controller as
explained in Section 5.9.
SCSI cable is not terminated.
Terminate each end of the SCSI cable
as explained in Section 8.9.
SCSI device is not plugged in.
Check power and SCSI cable connections.
Loose SCSI cable connections.
Check and secure all SCSI cable connections.
Hard disk boot sector is missing.
Repartition and reformat your hard
disk drive.
Caution: This procedure erases what
is currently on your hard disk drive.
Vorsicht: : Dieser Vorgang löscht alle
Dateien und Programme, die sich
derzeit auf Ihrer Festplatte befinden.
Consider repairing the hard disk drive
by using a disk drive repair utility. You
can purchase disk drive repair utilities
from a local software supplier.
If you repartition and reformat your
hard disk drive, boot from the Windows NT Setup Disk 1.
Follow the instructions on the monitor
screen to create a new hard disk boot
sector.
Troubleshooting System Problems
7–13
Table 7–3 Troubleshooting System Problems (Continued)
Problem
Possible Cause
Action
System does not recognize a
SCSI hard disk drive or
device.
A boot sector virus might exist.
Run anti-virus software.
SCSI adapter failure.
Replace the SBC.
SCSI ribbon cable failure.
Replace the cable.
SCSI device failure.
Replace the SCSI device.
Onboard diskette controller is disabled in the BIOS setup.
Run the BIOS setup utility and enable
the diskette controller as explained in
Section 5.8.1
Diskette drive is not enabled.
Run the BIOS setup utility and enable
the diskette drive as explained in Section 5.8.2.
BIOS setup diskette write option
enabled.
Enter your user password. If a supervisor password is required, see the system supervisor or system manager.
Incorrect diskette drive type.
Run the BIOS setup utility and select
the correct drive type. The correct setting for the factory-installed diskette
drive is 1.44 MB 3 1/2”. See Section
5.8.2.
Diskette boot option disabled.
Run the BIOS setup utility and set the
proper boot sequence. See Section
5.15.2.
Diskette might not be bootable.
Use a bootable diskette.
System does not boot from a
target diskette drive.
Diskette does not contain startup files. Insert a diskette that contains the correct startup files.
7–14
Diskette drive is empty.
Insert a bootable diskette.
Diskette is worn or damaged.
Try another diskette.
Loose cable connections.
Remove the rear access panel and
check that the diskette cable is connected to the diskette connector on the
rear transition module. If the cable is
attached to the correct connector, make
sure the connection is secure.
Diskette access requires a supervisor
password.
See the system supervisor or system
manager.
Diskette access requires a user password.
Enter your user password.
Troubleshooting System Problems
Table 7–3 Troubleshooting System Problems (Continued)
Problem
Possible Cause
Action
No response to keyboard
commands.
Keyboard is password protected.
Enter the keyboard password.
Keyboard is not connected.
Power off the system and connect the
keyboard.
Keyboard is connected to the mouse
port.
Power off the system and connect the
keyboard to the keyboard port.
System halted.
Reboot the system.
Keyboard failure.
If available, try another keyboard. If
the new keyboard operates correctly,
replace the old keyboard.
Keyboard/mouse controller failure.
Replace the SBC.
Keyboard keys type incorrectly.
Keyboard failure.
If available, try another keyboard. If
the new keyboard operates correctly,
replace the old keyboard.
No response to mouse activity
Mouse is not connected.
Power off the system and connect the
mouse.
Mouse is connected to the keyboard
port.
Power off the system and connect the
mouse to the mouse port.
System halted.
Reboot the system.
Mouse driver is not installed.
Install the required mouse driver. See
your application software documentation.
Mouse port is disabled or not configured correctly in the BIOS setup.
Run the BIOS setup utility and enable
the PS/2 mouse port as explained in
Section 5.6.2.
Mouse failure.
If available, try another mouse. If the
new mouse operates correctly, replace
the old mouse.
Keyboard/mouse controller failure.
Replace the SBC.
Dirty mouse ball.
Remove mouse ball and clean it.
Mouse sticks.
Troubleshooting System Problems
7–15
7.4.2 Troubleshooting Storage Device Problems
Table 7–4 lists storage device problems with probable causes and corrective
actions to take.
Table 7–4 Troubleshooting Storage Device Problems
Problem
Possible Cause
Action
IDE or SCSI hard disk
drive cannot read or write
information.
Multiple IDE drives are configured
with the same master/slave setting in
the BIOS setup.
Run the BIOS setup utility and check
for redundancy in the IDE drive master/slave settings. See Section 5.7.5.
Multiple SCSI devices are configured
with the same SCSI ID numbers.
Check for and correct redundant SCSI
ID numbers. SCSI ID numbers are set
with a jumper or switch on each
device. Make sure each device being
used is set to a different ID number.
Valid numbers include 0 to 6 and 8 to
14. SCSI ID 7 is reserved for the SCSI
controller.
Loose or incorrectly installed cables.
Make sure all cables are installed correctly.
Hard disk drive is not formatted or par- Format and partition the hard disk
titioned correctly.
drive as required.
7–16
IDE drive type is incorrect.
Run the BIOS setup utility and set the
correct drive type. See Section 5.7.3,
5.7.4, or 5.7.5 for MFM, user-defined,
or IDE, respectively.
Onboard IDE interface is disabled in
the BIOS setup.
Run the BIOS setup utility and enable
the onboard IDE controller as
explained in Section 5.7.2.
Hard disk drive failure.
Replace the hard disk drive.
IDE or SCSI controller failure.
Replace the SBC.
IDE or SCSI ribbon cable failure.
Replace the cable.
Troubleshooting System Problems
Table 7–4 Troubleshooting Storage Device Problems (Continued)
Problem
Possible Cause
Action
Cannot access the CD–ROM Device drivers are not installed.
drive. Error message reading
drive x.
Drive does not contain a disk.
Install the correct device drivers.
Insert a disk.
Drive tray is open.
Close the drive tray.
Onboard IDE interface is disabled in
the BIOS setup.
Run the BIOS setup utility and enable
the onboard IDE controller as
explained in Section 5.7.2.
CD–ROM drive failure.
Replace the CD–ROM drive.
IDE ribbon cable failure.
Replace the cable.
Power is on, but CD–ROM CD–ROM drive does not contain a
drive LED shows no activity disk or the drive tray is open
Insert a disk and close the drive tray.
CD–ROM drive failure.
Remove the rear access panel and
make sure the IDE data cable and CD–
ROM drive power cable are connected
securely. The IDE cable must be connected to the IDE connector on the rear
transition module.
IDE ribbon cable failure.
Replace the cable.
Troubleshooting System Problems
7–17
Table 7–4 Troubleshooting Storage Device Problems (Continued)
Problem
Possible Cause
Action
CD–ROM disk is spinning,
but CD–ROM drive is idle.
Application software is not running.
Run the application software.
Target diskette drive cannot
read or write data.
Diskette is not formatted.
Format the diskette.
Diskette is worn or damaged.
Try another diskette.
Diskette is write-protected.
Slide the write-protect switch so the
hole is not visible.
Diskette drive is empty.
Insert a diskette.
Onboard diskette controller is disabled.
Run the BIOS setup utility and enable
the diskette controller as explained in
Section 5.8.1
Diskette write protection is enabled.
Run the BIOS setup utility and diskette
write protection as explained in Section 5.8.3.
Incorrect diskette drive type.
Run the BIOS setup utility and select
the correct drive type. The correct setting for the factory-installed diskette
drive is 1.44 MB 3 1/2”. See Section
5.8.2.
Loose cable connectors.
Remove the rear access panel and
check that the diskette data and power
cables are connected securely.
Diskette access requires supervisor
password.
Reboot the system and enter the supervisor password. Afterwards, run the
BIOS setup utility and set Diskette
Access option to User.
Diskette drive failure.
Replace the diskette drive.
Diskette controller failure.
Replace the SBC.
Diskette ribbon cable failure.
Replace the cable.
Diskette write protection is enabled.
Run the BIOS setup utility and set the
diskette write protection to Disabled.
Target diskette drive does
not format diskettes.
Check whether the diskette is write
protected.
Diskette drive failure.
7–18
Troubleshooting System Problems
Replace the diskette drive.
7.5 Troubleshooting Monitor Problems
Table 7–5 lists monitor problems with probable causes and corrective actions to
take.
Table 7–5 Troubleshooting Monitor Problems
Problem
Possible Cause
Action
Monitor power LED is not lit. Monitor is powered off.
No screen display.
Power on the monitor.
Power cord is not connected.
Connect the power cord to the monitor
and plug the other end of the cord into
a power outlet.
No power at the power outlet.
Use another outlet.
Monitor-off timer powered off the
monitor.
Press the [Shift] key to reactivate the
monitor.
Monitor failure.
If available, try another monitor. If the
new monitor operates correctly,
replace the old monitor.
Video controller failure.
Replace the SBC.
Defective power LED.
Replace the SBC.
Configuration error.
Run the BIOS setup utility and configure the display monitor and adapter as
explained in Section 5.5.
Monitor brightness and contrast controls are set incorrectly.
Adjust the monitor brightness and contrast controls.
Monitor-off timer powered off the
monitor.
Press the [Shift] key to reactivate the
monitor.
No monitor display while
Monitor type set incorrectly.
loading Windows video drivers.
Required video driver is not loaded.
Set the correct monitor type by using
the appropriate utility.
Distorted, rolling, or flicker- Monitor adjusted incorrectly.
ing screen display, or wrong
or uneven color.
Monitor signal cable installed incorrectly.
Adjust accordingly.
Color monitor displaying
monochrome.
Power off the system, power on the
monitor, then power on the system.
System was powered on before the
monitor was powered on.
Load the correct video driver.
Straighten bent connector pins and
reconnect.
Troubleshooting System Problems
7–19
Table 7–5 Troubleshooting Monitor Problems (Continued)
Problem
Possible Cause
Action
Monitor fails to switch to
high-resolution mode.
Required high-resolution video drivers are not installed or are installed
incorrectly.
Correctly install all required high-resolution video drivers. See the documentation supplied with your monitor if
necessary.
Monitor display is not cen- Monitor type is set incorrectly.
tered while loading Windows
video drivers.
Set the correct monitor type.
Monitor display disappears.
Use the monitor controls to size the
screen display correctly.
Screen display is sized incorrectly.
7.5.1 Troubleshooting Network Interface Problems
Table 7–6 lists network interface problems with probable causes and corrective
actions to take.
Table 7–6 Troubleshooting Network Interface Problems
Problem
Possible Cause
Action
Power is on and the LAN
address is installed on the
system, but the system
hangs.
Incorrect software is installed or the
software is installed incorrectly.
Contact the system administrator or
network coordinator.
Network does not start.
The Ethernet cable is installed incorrectly.
Check all Ethernet cable connections.
The system is set up for front access
Ethernet I/O and the Ethernet cable is
connected to the rear access port, or
vice versa.
Try the other Ethernet port. If necessary, check and reset the Ethernet
front/rear access select jumper as
explained in Section 2.5.
Conflict exists with another device
adapter; incorrect IRQ setting.
Check the BIOS setup or Windows NT
settings.
Ethernet cable failure.
Contact your system administrator or
network coordinator.
Onboard Ethernet controller is disabled in the BIOS setup.
Run the BIOS setup utility and enable
the onboard Ethernet controller as
explained in Section 5.10.
Ethernet port failure.
Replace the SBC or rear transition
module, as appropriate.
Ethernet controller failure.
Replace the SBC.
7.6 Responding to Blink Codes and Error Messages
When you power on your system, the BIOS runs power-on self test (POST) routines that initialize the system and compares the defined configuration with hardware that is actually installed. The system monitor or terminal displays codes and
initialization messages as the POST routines run.
7–20
Troubleshooting System Problems
The BIOS reports errors with blink codes and error messages. A blink code is a
series of light blinks on the system’s speaker LED.
Note
The BIOS for DIGITAL 5/233i-8 CompactPCI systems displays blink
codes on the speaker LED instead of sounding beep codes, because the
systems do not include a speaker.
The method the BIOS uses for reporting an error depends on when the error
occurs as indicated in Table 7–7.
Table 7–7 BIOS Error Reporting
If...
Then...
The error occurs before the display device
is initialized
A series of blinks appear on the speaker
LED. Blink codes indicate that a fatal error
has occurred. For a listing of blink codes,
see Section C.1.
The error occurs after the display device is An error message is displayed. A prompt to
initialized
press the <F1> key might also appear with
some error messages. For a listing of error
messages, see Section C.2.
7.6.1 Responding to Blink Codes
Table 7–8 lists corrective actions if the system displays blink codes on the speaker
LED. For a listing of possible blink codes and descriptions, see Section C.1.
Table 7–8 Troubleshooting Based on Blink Codes
If the LED Blinks...
Then...
1, 2, or 3 times
Reseat the memory SIMMs. If this does not correct the problem, replace the SIMMs.
8 times
The video adapter is not accessible or has a problem. Replace
the SBC.
9 times
The BIOS PROM is not being read correctly or is corrupted. Reload the BIOS flash. If the condition persists,
replace the SBC.
11 times
A problem exists in the onboard cache memory. Replace the
SBC.
4, 5, 6, 7, or 10 times
Replace the SBC.
7.6.2 Responding to Error Messages
If the BIOS detects an error while the system is powering up and the system monitor has been initialized and is functional, the BIOS displays an error message as
follows:
ERROR Message Line 1
Troubleshooting System Problems
7–21
If this message appears, press the F1 key to continue.
The following message might also appear:
RUN SETUP UTILITY.
If this message appears, press the F1 key to run WINBIOS Setup.
For a listing of BIOS error messages and descriptions, see Section C.2.
7–22
Troubleshooting System Problems
Part IV
SBC and RTM Technical Description
Part IV provides technical details concerning the DIGITAL 5/233i single-board
computer (SBC) and associated rear transition module (RTM). This part consists
of the following chapters:
•
Chapter 8, SBC Functional Components
•
Chapter 9, Connectors and Headers
•
Chapter 10, System Address Mapping and Interrupts
•
Chapter 11, System Management
8
SBC Functional Components
This chapter describes the functional components associated with the DIGITAL
5/233i CompactPCI single-board computer (SBC). Topics include:
•
Functional Component Overview
•
Intel Pentium Processor with MMX Technology
•
Memory
•
Level 2 Cache
•
Flash ROM
•
Local PCI Bus and Bridges
•
Clocks and Timers
•
Ethernet Controller
•
Ultra SCSI Controller
•
Video Controller
•
Ultra I/O Controller
•
LM78 System Monitor
8.1 Functional Component Overview
Figure 8–1 identifies the functional components of the DIGITAL 5/233i CompactPCI single-board computer (SBC). The SBC is based on the 32-bit Pentium P55C
MMX processor and runs at 233 MHz. Either two or four main memory SIMMs
provide from 32 to 256 MB of EDO memory. In addition, the SBC provides 512
KB of Level 2 (L2) pipelined burst cache.
The SBC uses a high-performance 32-bit PCI bus as its local system bus. The processor and memory subsystem connects to the PCI bus through a PCI bus host
bridge. This bridge provides a low latency path through which the processor
directly accesses PCI devices mapped anywhere in memory or I/O address spaces.
The bridge also provides a high-bandwidth path that allows PCI bus masters direct
access to main memory.
The processor and memory subsystem interfaces with integrated peripheral controllers and add-on option modules through the PCI host bridge and over the local
PCI bus. As Figure 8–1 shows, onboard integrated peripheral controllers include:
•
10/100 Fast Ethernet controller
•
Ultra Wide SCSI controller
•
SVGA Video controller
SBC Functional Components
8–1
A PCI-to-ISA bus bridge provides access to:
•
IDE device control
•
Universal serial bus (USB) control
•
128 KB of flash ROM
•
LM78 system monitor
•
Ultra I/O controller, which supports serial ports, a parallel port, and the diskette drive
A third bridge, the PCI-to-PCI bridge, provides PCI access to the J1 connector on
the CompactPCI backplane.
Figure 8–1 Functional Components of the SBC
Serial ports (2)
Parallel port
Diskette drive
Ethernet
10/100
Ethernet
Controller
Intel 82557
PCI-to-PCI
Bridge
SCSI
Video
UltraSCSI
Controller
Video
Controller
Adaptec
AIC 7880
Cirrus Logic
CL-GD5446
PCI Bus
PCI-to-ISA
Bridge
PIIX3
Ultra I/O
Controller
LM78
System
Monitor
SMC
FDC37C932
ISA Bus
Intel 82371
PCI Host
Bridge TXC
Intel
82439HX
PCI Bus
Digital Equipment
21150
128 KB
Flash
EIDE
Main Memory
(2 or 4)
16 to 64 MB
SIMMS
512 KB
Bcache
J1
Connector
Intel P55C
MMX
Processor
J4
Connector
J5
Connector
EIDE
SCSI
Video
Ethernet
Serial ports (2)
Parallel port
Keyboard / Mouse
USB (2)
EIDE
Diskette
ML014487
8.2 Intel Pentium Processor with MMX Technology
The SBC is based on the 32-bit Intel Pentium processor with MMX technology at
233 MHz. This is a superscalar pipelined processor manufactured using enhanced
Intel CMOS silicon technology.
In addition to supporting standard features of the Pentium processor family, such
as a 64-bit data bus, the Pentium processor with MMX technology features:
•
8–2
MMX technology for supporting highly parallel, repetitive sequences found
in multimedia and communication applications
SBC Functional Components
•
32 KB of onchip cache — 16 KB of code cache and 16 KB of write-back data
cache — that uses the MESI cache protocol
•
Improved branch prediction
•
Enhanced pipelines and pipelined integer, MMX, and floating-point units
•
Deeper write buffers
•
Virtual mode extensions
For more information, see the processor data sheet and documentation available
on the Intel web site at http://www.intel.com/design/MMX/ and
http://www.intel.com/design/pcisets/.
8.3 Memory
The SBC supports two or four dynamic random access memory (DRAM) SIMMs
for memory configurations that range from 32 to 256 MB. The memory resides in
two banks. The SIMMs in a given bank must be the same size (16, 32, or 64 MB)
and all must be 60 ns extended data out (EDO) SIMMs. Table 2–1 lists valid
SIMM combinations. The amount of main memory installed is detected by the
BIOS automatically when the SBC is powered on.
The width of the memory data path is 64 bits. Operating at this width, the memory
bus can achieve a maximum burst bandwidth of 264 MB/sec (8 bytes at 33 MHz).
Parity generation and checking is provided for each byte of memory. Additionally,
the chip set provides single-bit error checking and correction (ECC) and double
bit detection with parity error generation for 36-bit SIMMs. ECC, if supported by
the operating system, greatly enhances reliability and data integrity.
8.4 Level 2 Cache
The SBC provides 512 KB of onboard secondary Level 2 write-back cache. This
cache consists of two 32-bit x64 KB 7 ns onboard pipelined burst SRAMs. Features of the Level 2 cache include tag and control logic that is contained in the
82434NX PCMC core.
8.5 Flash ROM
The onboard BIOS is stored in a 256 KB (2 Mb) flash ROM. The flash ROM has
a boot block and can be reprogrammed at power up from a diskette. The SBC has
a catastrophic flash recovery process.
8.6 Local PCI Bus and Bridges
The local PCI bus serves as the base of the I/O subsystem, connecting all of the
system’s PCI devices. The PCI bus is an industry standard, high-performance 32bit bus with multiplexed address and data lines. The bus can operate at up to 33
MHz and has a peak bandwidth of 132 MB.
SBC Functional Components
8–3
The local PCI bus interconnects the processor/memory subsystem with components of the I/O subsystem, which includes integrated peripheral controllers and
peripheral expansion modules. The I/O subsystem consists of the following PCI
devices:
Device
Manufacturer/Part
Number
PCI host bridge, TXC
Intel, 82439HX
Connects the processor and memory subsystems to the PCI bus and
each other.
PCI-to-ISA bridge,
PIIX3
Intel, 82371
Provides integrated USB and IDE
control while connecting the ISA
bus components — Flash memory,
LM78 system monitor, and Ultra
I/O — to the PCI bus.
Video controller
Cirrus Logic,
CLGD5446
Video controller.
Ultra SCSI controller
Adaptec, AIC 7880
SCSI controller.
Ethernet controller
Intel, 82558
Ethernet controller.
PCI-to-PCI bridge
DIGITAL, 21150
Connects the CompactPCI J1 connector to the PCI bus.
Description
Extensive buffering and buffer management within bridges ensures maximum
efficiency in all three bus environments: the host CPU bus, PCI bus, and ISA bus.
The PCI host bridge provides a low latency path through which the processor
directly accesses PCI devices mapped in memory or I/O address spaces. This
bridge also provides a high-bandwidth path that gives PCI bus masters direct
access to main memory.
Auto-configuration support for PCI expansion boards and components simplifies
system upgrades and expansion.
Table 8–1 shows the PCI interrupt routing.
Table 8–1 PCI Interrupt Routing
Component
Bus #
IDSel
Device #
Req/Grant INTA
Host bridge
0
—
00h
N/A
—
PCI-to-ISA bridge
0
AD18
07h
PHOLD
—
Ethernet controller
0
AD31
14h
0
PIRQB
Video controller
0
AD30
13h
—
PIRQC
PCI-to-PCI bridge
0
AD29
12h
1
—
SCSI controller
0
AD28
11h
2
PIRQD
Slot 1
1
AD31
0Fh
1–0
PIRQD PRIQA PIRQB PIRQC
Slot 2
1
AD30
0Eh
1–1
PIRQC PIRQD PIRQA PIRQB
8–4
SBC Functional Components
INTB
INTC
INTD
Table 8–1 PCI Interrupt Routing (Continued)
Component
Bus #
IDSel
Device #
Req/Grant INTA
INTB
INTC
INTD
Slot 3
1
AD29
0Dh
1–2
PIRQB PIRQC PIRQD PIRQA
Slot 4
1
AD28
0Ch
1–3
PIRQA PIRQB PIRQC PIRQD
Slot 5
1
AD27
0Bh
1–4
PIRQD PIRQA PIRQB PIRQC
Slot 6
1
AD26
0Ah
1–5
PIRQC PIRQD PIRQA PIRQB
Slot 7
1
AD25
09h
1–6
PIRQB PIRQC PIRQD PIRQA
8.7 Clocks and Timers
The DIGITAL 5/233i CompactPCI SBC includes:
Table 8–2 Clocks and Timers
Clock or Timer
Description
Time-of-year (TOY)
clock
Standard TOY clock with battery backup. The TOY clock is
integrated into the SMC Ultra I/O controller.
Watchdog timer
Programmable timer that supports four modes and countdown timeout values that range from 18 milliseconds to 291
seconds. The timer is protected from being enabled accidently. You program the timer by using registers in the ISA
I/O memory map. For more information, see Chapter 11.
8.8 Ethernet Controller
The 10/100 Fast Ethernet controller (Intel, 82558) provides system networking
capabilities. The controller behaves:
•
As a bus slave when communicating with the PCI bus to gain access to configuration and control/status registers
•
As a bus master when communicating with memory
The Ethernet controller handles the following types of cycle termination:
•
Target-initiated retry
•
Abort
•
Device select abort
Target-aborted terminations cause an interrupt.
The physical connection to the network is through an RJ45 Ethernet 10/100
BASE-T shielded twisted-pair connector, which supports a maximum distance
between nodes of 100 feet. The Ethernet controller supports front access I/O
through the SBC or rear access I/O through a rear transition module. By default,
the SBC is set up for rear access I/O. If you want to use the connector on the
SBC, you must set the Ethernet jumper accordingly, as explained in Section 6.5.
SBC Functional Components
8–5
Caution
Be sure to connect an Ethernet cable to only one of the available system
Ethernet connectors. Powering the system on with cables connected to
both connectors can damage your system.
Vorsicht!
_________________________________________________________
Vergewissern Sie sich, daß Sie nur ein Ethernet-Kabel nur an eine der
verfügbaren Ethernet-Anschlüsse anschließen. Wenn an beiden
Anschlüssen Kabel angeschlossen sind und Sie das System
einschalten, kann das System beschädigt werden.
_________________________________________________________
8.9 Ultra SCSI Controller
The Ultra SCSI controller (Adaptec, AIC 7880) allows you to attach up to seven
narrow SCSI devices or a mix of 14 wide and narrow SCSI devices to your system. You can attach SCSI devices to the front, rear, or both the front and rear of
the system.
The controller’s circuitry provides for automatic termination when a device is
connected to the front or rear of the system. Ground pins on the SCSI connector
are reassigned to act as cable or device detects. Two ground pins distinguish
between 16- and 8-bit devices.
The active SCSI terminator is the Dallas Semiconductor DS2105Z. The terminator’s power-down pin (PD-) disconnects the termination from the bus when it is
driven low. This pin has an internal pull-up resistor.
Figure 8–2 shows the SCSI termination scheme. As the figure shows, pin E5 is
grounded. This disables the SBC’s terminators next to J4. This is due to the end of
the SCSI bus being at the 68-pin connector on the rear transition module. If you
connect a non-wide device into the rear transition module’s 68-pin connector, pin
50 becomes grounded. This turns off the terminators for the CTRL and SCD0-7
signals. The last device on the cable provides termination for these signals.
8–6
SBC Functional Components
Figure 8–2 SCSI Termination
SBC
Rear Transition Module
1
1
SCD8-15
WCD
SCD8-15
DS2105Z
PD Termination
DS2105Z
Termination PD
DS2105Z
PD Termination
SCD0-7
68-pin
SCSI
SCD0-7
J4
DS2105Z
Termination PD
J4
DS2105Z
PD Termination
DS2105Z
PD Termination
CTRL
CD
DS2105Z
Termination PD
WCD
68-pin
SCSI
CTRL
DS2105Z
PD Termination
TMD
50
E5
DS2105Z
PD Termination
CD
E5
50
AIC7880
ML014488
If you connect a wide device into the rear transition module’s 68-pin connector,
pin 1 is grounded and all three terminators are turned off. In this case, you must
connect a wide device at the end of the cable.
Note
If you use a 68-to-50 pin SCSI adapter, the adapter must have straight
through connections with no pins hooked together. With this controller’s
termination scheme, some of these adapters short all ground pins together
causing the terminator for the SCD8-15 signals to be turned off when it
should not be.
8.10 Video Controller
The Cirrus Logic PCI video controller (GD5446) provides video support for systems that do not include a CompactPCI video adapter option module. The controller supports DDC2 display data channel serial monitor communications. If you
install a CompactPCI video module in your system, the onboard video is disabled
by default. This default setting allows you to upgrade video simply by installing
the option module. You also have the option of disabling the video support completely, if appropriate for your application.
SBC Functional Components
8–7
The SBC provides 1 MB of onboard video memory for the Cirrus Logic 64-bit
VisualMedia Accelerator (GD5446) that provides the standard VGA and extended
video modes listed in Tables 8–3 and 8–4.
Table 8–3 Standard Video Modes
Mode1
VESA
Mode2
Colors
Char.
xR
Char.
Cells
Pixels
Display
Mode
Pixel
Freq.
Horizontal Vertical
Freq.
Freq.
00/01
-
16/256
40x25
9x16
360x400
Text
14
31.5
70
02/03
-
16/256
80x25
9x16
720x400
Text
28
31.5
70
04/05
-
4/256
40x25
8x8
320x200
Graphics 12.5
31.5
70
06
-
2/256
80x25
8x8
640x200
Graphics 25
31.5
70
07
-
mono
80x25
9x16
720x400
Text
31.5
70
0D
-
16/256
40x25
8x8
320x200
Graphics 12.5
31.5
70
0E
-
16/256
80x25
8x8
640x200
Graphics 25
31.5
70
0F
-
mono
80.25
8x14
640x350
Graphics 25
31.5
70
10
-
16/256
80x25
8x14
640x350
Graphics 25
31.5
70
11
-
2/256
80x30
8x16
640x480
Graphics 25
31.5
60
11+
-
2/256
80x30
8x16
640x480
Graphics 31.5
37.9
72
11+
-
2/256
80x30
8x16
640x480
Graphics 31.5
37.9
75
12
-
16/256
80x30
8x16
640x480
Graphics 25
31.5
60
12+
-
16/256
80x30
8x16
640x480
Graphics 31.5
37.9
72
12+
-
16/256
80x30
8x16
640x480
Graphics 31.5
37.5
75
13
-
256/256
40x25
8x8
320x200
Graphics 12.5
31.5
70
28
1
Some
2
modes are not supported by all CL-GD543X controllers.
Some modes are not supported by all monitors. The best quality refresh rate for the monitor type is used automatically.
Table 8–4 Extended Video Modes
Char.
Cells
Pixels
Display
Mode
Pixel
Freq.
Horizontal Vertical
Freq.
Freq.
16x256K 132x25
8x16
1056x400
Text
41.5
31.5
70
10A
16.256K
132x43
8x8
1056x350
Text
41.5
31.5
70
109
16/256K
132x43
8x8
1056x350
Text
41.5
31.5
70
58, 6A
102
16/256K
100x37
8x16
800x600
Graphics 36
35.2
56
58, 6A
102
16/256K
100x37
8x16
800x600
Graphics 40
37.8
60
58, 6A
102
16/256K
100x37
8x16
800x600
Graphics 50
48.1
72
58, 6A
102
16/256K
100x37
8x16
800x600
Graphics 49.5
46.9
75
5C
103
256/256K 100x37
8x16
800x600
Graphics 36
35.2
56
5C
103
256/256K 100x37
8x16
800x600
Graphics 40
37.9
60
Mode1
VESA
Mode2
Colors
14
-
54
557
8–8
Char.
xR
SBC Functional Components
Table 8–4 Extended Video Modes (Continued)
Char.
Cells
Pixels
Display
Mode
256/256K 100x37
8x16
800x600
Graphics 50
48.1
72
103
256/256K 100x37
8x16
800x600
Graphics 49.5
46.9
75
5Di
104
16/256K
128x48
8x16
1024x768
Graphics 44.9
35.5
434
5D
104
16/256K
128x48
8x16
1024x768
Graphics 65
48.3
60
5D
104
16/256K
128x48
8x16
1024x768
Graphics 75
56
70
5D
104
16/256K
128x48
8x16
1024x768
Graphics 77
58
72
5D
104
16/256K
128x48
8x16
1024x768
Graphics 78.7
60
75
5E
100
256/256K 80x25
8x16
640x400
Graphics 25
31.5
70
5F
101
256/256K 80x30
8x16
640x480
Graphics 25
31.5
60
5F
101
256/256K 80x30
8x16
640x480
Graphics 31.5
37.9
72
5F
101
256/256K 80x30
8x16
640x480
Graphics 31.5
37.5
75
60i
105
256/256K 128x48
8x16
1024x768
Graphics 44.9
35.5
434
60
105
256/256K 128x48
8x16
1024x768
Graphics 65
48.3
60
60
105
256/256K 128x48
8x16
1024x768
Graphics 75
56
70
60
105
256/256K 128x48
8x16
1024x768
Graphics 77
58
72
60
105
256/256K 128x48
8x16
1024x768
Graphics 78.7
60
75
64
111
64K
-
-
640x480
Graphics 25
31.5
60
64
111
64K
-
-
640x480
Graphics 31.5
37.9
72
64
111
64K
-
-
640x480
Graphics 31.5
37.5
75
653
114
64K
-
-
800x600
Graphics 36
35.2
56
653
114
64K
-
-
800x600
Graphics 40
37.8
60
653
114
64K
-
-
800x600
Graphics 50
48.1
72
653
114
64K
-
-
800x600
Graphics 49.5
46.9
75
66
110
32K3
-
-
640x480
Graphics 25
31.5
60
66
110
32K3
-
-
640x480
Graphics 31.5
37.9
72
66
110
32K3
-
-
640x480
Graphics 31.5
37.5
75
67
113
32K3
-
-
800x600
Graphics 36
35.2
56
67
113
32K3
-
-
800x600
Graphics 40
37.8
60
67
113
32K3
-
-
800x600
Graphics 50
48.1
72
67
113
32K3
-
-
800x600
Graphics 49.5
46.9
75
71
112
16M
-
-
640x480
Graphics 25
31.5
60
Mode1
VESA
Mode2
Colors
5C
103
5C
Char.
xR
Pixel
Freq.
Horizontal Vertical
Freq.
Freq.
1
Some
2
Some
3
modes are not supported by all CL-GD543X controllers.
modes are not supported by all monitors. The best quality refresh rate for the monitor type is used automatically.
32K direct color/256 color mixed mode.
SBC Functional Components
8–9
4
A character “i” stands for interlaced mode. 43.5 Hz or 87 Hz interlaced.
5
16M colors, but with 32 bit-per-pixel format. 16M+A indicates the same.
6
Implementations using the CL-GD5434 controller restrict 1024x768 at 72 Hz refresh. In those implementations, 70 Hz
refresh is substituted. For a higher refresh rate select 75 Hz.
7
Mode 55 uses a 16 dot high font with the bottom two lines truncated in the absence of the 8x14 font TSR (TSRFONT).
The characters “g,” “j,” “p,” “q,” “y,” and “y” are truncated using a middle and bottom line algorithm to avoid truncation
of descenders. For compatibility with MS-DOS applications that use the 8x14 font, use the TSRFONT utility.
8
VESA has recently proposed a new specification for 43 Hz interlaced and 60 Hz timing for 1280x1024 resolution
modes. Currently Cirrus Logic uses timings for these modes other than the timings proposed.
8.11 Ultra I/O Controller
The Ultra I/O controller (SMC, FDC37C932) resides on the ISA bus and provides
an interface to the diskette interface, parallel port, serial ports, USB, and PS/2
mouse and keyboard ports. This controller also provides the real-time clock and
battery backed CMOS RAM.
8.11.1 Diskette Interface
The diskette interface supports a 3.5” 1.44 MB diskette drive by way of a diskette
drive header on a rear transition module.
For information on enabling and disabling the diskette interface, see Section 5.8.
8.11.2 Parallel Port
The parallel port (front or rear) operates in a normal, extended capabilities port
(ECP), or enhanced parallel port (EPP) mode. The ECP and EPP modes are bidirectional data transfer modes that adhere to IEEE P1284 specifications. ECP
mode uses the DMA protocol to achieve transfer rates of approximately 2.5 MB
and provides symmetric bidirectional communications. EPP mode uses existing
parallel port signals to provide asymmetric bidirectional data transfers that are
driven by a host device.
For information on configuring support for a parallel port, see Section 5.12. For
information on the parallel port connector, see Section 9.4.
8.11.3 Serial Ports
The SBC supports two serial ports (front or rear) that are 16550 compatible and
can operate at up to 120 K baud with ESD protection to 15 KV.
For information on enabling or disabling serial ports, see Section 5.11. For information on the serial port connectors, see Section 9.9.
8.11.4 USB Ports
The SBC supports two USB ports (front or rear) that are capable of transfer rates
of 1.2 Mb/sec to 12 Mb/sec. You can route USB signals to the front panel of the
SBC or a rear transition module. The signals are routed for rear access I/O by
default. If your application requires the use of the USB ports on the front panel of
the SBC, you must remove the jumper block as shown in Section 6.5.
For information on configuring USB support, see Section 5.13. For information
on the USB port connectors, see Section 9.10.
8–10
SBC Functional Components
8.11.5 Keyboard/Mouse Interface
The keyboard/mouse interface supports keyboard and mouse ports (front or rear).
On the SBC, the keyboard and mouse connect to a single front panel PS/2 keyboard/mouse connector through a standard PS/2 Y-cable. It is also possible to use
connectors on a rear transition module.
For information on configuring keyboard and mouse support, see Section 5.6. For
information on the keyboard/mouse connector, see Section 9.8.
8.12 LM78 System Monitor
The LM78 system monitor resides on the ISA bus and allows you to:
•
Measure and set maximum and minimum thresholds for +3.3 V, +5.5 V, +12
V, –12 V, and CPU core voltages
•
Monitor intrusions
•
Monitor fan tachometer (TACH) signals
•
Monitor the SBC temperature and set a maximum temperature threshold and a
minimum (hysteresis) limit
Note
To use the monitor intrusion feature, an external sensor with a rear access
I/O connector must be installed in the system.
You can program the LM78 to assert either nonmaskable interrupt (NMI) or system management interrupt (SMI) interrupt signals when a monitored event (for
example, when the system crosses a specified threshold) occurs. These signals are
preconfigured to output a logic low based on input to the LM78 device.
You should enable the SMI interrupt signals for monitoring the SBC temperature.
To protect the CPU from damage and to ensure reliable operation, set the maximum temperature threshold to 55 ° C.
You configure the server management features with the WINBIOS Setup utility.
For information on system management, see Chapter 11. For information on configuring the LM78 system management features, see Section 5.18.
SBC Functional Components
8–11
9
Connectors and Headers
This chapter describes the DIGITAL 5/233i CompactPCI single-board computer
(SBC) and rear transition module (RTM) connectors and headers. Topics include:
•
J4 CompactPCI I/O Connector
•
J5 CompactPCI I/O Connector
•
Parallel Port Connector and Header
•
EIDE Hard Drive Headers
•
Diskette Drive Headers
•
Keyboard/Mouse Header
•
PS/2 Keyboard/Mouse Connectors
•
Serial Port Connectors
•
Universal Serial Bus Port Connectors
•
Ethernet Connectors
•
SCSI Connectors
•
Video Connectors
•
SIMM Connectors
9.1 Connectors and Headers
The SBC and rear transition module provide several connectors and headers for
attaching devices. Connectors are located on the module front panels. Headers are
mounted on the module circuit boards.
Warning
To reduce the risk of personal injury, always power off the system and
unplug the power cord before connecting peripherals to the SBC or rear
transition module.
Connectors and Headers
9–1
ACHTUNG!
_________________________________________________________
Schalten Sie immer das System aus und ziehen Sie das Netzkabel aus
der Steckdose, bevor Sie Peripheriegeräte an den
Zentralprozessor(SBC) oder das hintere Übergangsmodul anschließen.
_________________________________________________________
9.2 J4 CompactPCI I/O Connector
The J4 CompactPCI I/O connector handles signals for the primary EIDE, diskette,
SCSI, video, and Ethernet devices. Figure 9–1 shows the pin layout for the J4 connector as seen from the rear of the SBC. Table 9–1 lists the connector pin assignments. Table 9–2 defines the signals associated with the pins.
Note
An asterisk (*) in a signal name indicates that the signal is active low.
Figure 9–1 J4 Connector Pin Layout
J5
F EDCBA Z
25
J4
Key
J2
1
J1
ML014489
9–2
Connectors and Headers
Table 9–1 J4 Connector Pin Assignments
Row
F
E
D
C
B
A
Z
25
GND
VCC
NC
NC
NC
NC
GND
24
GND
BTI*
GND
DASP*
CS3FX*
CS1FX*
GND
23
GND
DA2
DA0
GND
DA1
IOCS16*
GND
22
GND
INTRQ
DMAK*
NC
IORDY
GND
GND
21
GND
DIOR*
GND
DIOW*
GND
DMARQ
GND
20
GND
PDIAG*
GND
bDD15
bDD0
bDD14
GND
19
GND
bDD1
bDD13
bDD2
bDD12
bDD3
GND
18
GND
bDD11
bDD4
bDD10
bDD5
bDD9
GND
17
GND
bDD6
bDD8
bDD7
GND
DRESET*
GND
16
GND
GND
RD*
RD
TD*
TD
GND
15
GND
LED1_2
LED3
VCC
VCC
GND
GND
11
GND
GND
GND
NC
DACVSS
BLUE
GND
10
GND
GREEN
RED
FVSYNC
FHSYNC
MID3
GND
9
GND
MID2
MID1
MID0
GND
GND
GND
8
GND
SCD12
SCD13
SCD14
SCD15
SCDPH-2
GND
7
GND
SCD0
SCD1
SCD2
SCD3
SCD4
GND
6
GND
SCD
SCD6
SCD7
SCDPL-2
GND
GND
5
GND
GND
VCC
VCC
GND
GND
GND
4
GND
ATN-2
GND
BSY-2
SACK-2
SRST-2
GND
3
GND
MSG-2
SEL-2
CD-2
SREQ-2
IO-2
GND
2
GND
SCD8
SCD9
SCD10
SCD11
PBYPASS
GND
1
GND
FAN3
FAN2
INTRUDER*
SSDA
SSL
GND
Key
Table 9–2 J4 Connector Signal Definitions
Signal
Definition
General
GND
To SBC ground plane
NC
No connection
VCC
SBC +5 V power
EIDE (ATA–2), TTL Levels
Connectors and Headers
9–3
Table 9–2 J4 Connector Signal Definitions (Continued)
Signal
Definition
BTI*
Board temperature interrupt — input connected to the
LM78 system monitor chip that can be driven by an
LM75 temperature sensor chip
CS1FX*
Chip select drive 0 and command register block select
CS3FX*
Chip select drive 1 and command register block select
DA<2:0>
Drive register and data port address lines
DASP*
Drive active/slave present
DD<15:0>
Drive data lines, bits 15 to 0
DIOR*
Drive I/O read
DIOW*
Drive I/O write
DMAK*
Drive DMA acknowledge
DMARQ
Drive DMA request
DRESET*
Reset signal to drive
INTRQ
Drive interrupt request
IOCS16*
Indicates a 16-bit register has been decoded
IORDY
Indicates drive is ready for I/O cycles
PDIAG
Output generated from drive 1 and monitored by drive 0
Ethernet
LED1_2
Transmit
LED3
Link
RD*
Receive lines
TD*
Transmit lines
SCSI
9–4
SCD<15:0>
Data lines
ATN-2
Driven as an indicator when a special condition occurs
BSY-2
Driven by the initiator as a hand-shake during arbitration
CD-2
Indicates the command or message phase when asserted
and the data phase when deasserted
IO-2
Indicates the “in” direction when asserted and the “out”
direction when deasserted
MSG-2
Indicates the message phase when asserted and the command or data phase when deasserted
SACK-2
An initiator will assert ACK to indicate a byte is ready
for or was received from the target
SCDPH-2
Provides odd parity for data lines 2SCD<15:8>
SCDPL-2
Provides odd parity for data lines 2SCD<7:0>
Connectors and Headers
Table 9–2 J4 Connector Signal Definitions (Continued)
Signal
Definition
SEL-2
Drive after a successful arbitration to select as an initiator or reselect as a target
SREQ-2
A target will assert REQ to indicate a byte is ready or is
needed by the target
SRST-2
Interpreted as a hard reset
Video
BLUE
Blue signal
DACVSS
Shielded ground wire
FHSYNC
Horizontal synchronization pulse
FVSYNC
Vertical synchronization pulse
GREEN
Green signal
MID<3:0>
Bidirectional output that reflects the address into the palette DAC or input that can be used to drive pixel values
into the palette DAC
RED
Red signal
Miscellaneous
PBYPASS*
LM78 output from the SBC that can be used, under software control, for power supply bypass control, fan control, or general purpose output
FAN3
Tachometer for fan 2 rotational speed input to the SBC
FAN2
Tachometer for fan 3 rotational speed input to the SBC
INTRUDER*
Battery backed signal that can be asserted by an external
monitoring device when enclosure security is breached
SSDA
LM78 system monitor I2C serial bus data
SSCL
LM78 system monitor I2C serial bus clock
9.3 J5 CompactPCI I/O Connector
The J5 CompactPCI I/O connector handles signals for the serial ports, parallel
port, keyboard and mouse, universal serial bus (USB) ports, and secondary EIDE
devices. Figure 9–2 shows the pin layout for the J5 connector as seen from the
rear of the SBC. Table 9–3 lists the connector pin assignments. Table 9–4 defines
the signals associated with the pins.
Note
An asterisk (*) in a signal name indicates that the signal is active low.
Connectors and Headers
9–5
Figure 9–2 J5 Connector Pin Layout
F EDCBA Z
22
J5
J4
1
J2
J1
ML014490
Table 9–3 J5 Connector Pin Assignments
Row
F
E
D
C
B
A
Z
22
GND
SPKR*OC
VCC
DIAG*OC
GND
PBRESET*
GND
AUXDAT
VCC1
KBDCLK
KBDDAT
GND
VCC1
GND
21
GND
20
GND
AUXCLK
GND 1
19
GND
UDATA0-
UDATA0+
VCC1
18
GND
VCC1
GND 1
UDATA1-
UDATA1+
AFD*
GND
17
GND
PD0
ERR*
PD1
INIT*
PD2
GND
16
GND
SLIN*
PD3
PD4
PD5
PD6
GND
15
GND
PD7
ACK*
BUSY
PE
SLCT
GND
14
GND
DTRa
GND
RIa
CTSa
RTSa
GND
13
GND
TXDa
DSRa
RXDa
VCC
DCDa
GND
12
GND
DTRb
VCC
RIb
CTSb
RTSb
GND
11
GND
TSCb
DSRb
RXDb
GND
DCDb
GND
10
GND
DSKCHG*
HDSEL*
RDATA*
WPROT*
TR0*
GND
9
GND
WGATE*
WDATA*
STEP*
DIR*
MTR1*
GND
8
GND
DS0*
DS1*
MTR0*
INDEX*
DRVDENS1
GND
9–6
Connectors and Headers
GND
1
STB*
GND
Table 9–3 J5 Connector Pin Assignments (Continued)
Row
F
E
D
C
B
A
Z
7
GND
DRVDENS0
DASP*
DA1
CS3FX*
CS1FX*
GND
6
GND
DA2
DA0
PDIAG*
GND
IOCS16*
GND
5
GND
DIOR*
DMACK*
DIOW*
IORDY
DMARQ
GND
4
GND
INTRQ
DD15
GND
DD0
DD14
GND
3
GND
DD1
DD13
DD2
DD12
DD3
GND
2
GND
DD11
DD4
DD10
DD5
DD9
GND
1
GND
DD6
DD8
DD7
DRESET*
RESET*
GND
1
You can limit the current or do EMI filtering on these lines for direct cabling purposes.
Table 9–4 J5 Connector Signal Definitions
Signal
Definition
General
GND
To ground plane
VCC
+5 V power supply
Diskette Drive, TTL Levels
DSKCHG*
Indicates the drive door is open
DIR*
Controls the direction of the head during step operations
DRVDENS<1:0>
Disk density select communication
DS<1:0>*
Drive selects
HDSEL*
Selects the top or bottom side head
INDEX*
Indicates the beginning of a track
MTR<1:0>*
Motor enable
RDATA*
Read data from the drive
STEP*
Step - pulses move the head in or out
TR0*
Indicates that the head is positioned above track 00
WDATA*
Write data to the drive
WGATE*
Enables the head write circuitry of the drive
WPROT*
Indicates a diskette is write protected
EIDE (ATA-2), TTL Levels
CS1FX*
Chip select drive 0 and command register block
select
CS3FX*
Chip select drive 1 and command register block
select
DA<2:0>
Drive register and data port address lines
Connectors and Headers
9–7
Table 9–4 J5 Connector Signal Definitions (Continued)
Signal
Definition
DASP*
Drive active/slave present
DD<15:0>
Drive data lines for bits 15 to 0
DIOR*
Drive I/O read
DIOW*
Drive I/O write
DMACK*
Drive DMA acknowledge
DMARQ
Drive DMA request
DRESET*
Reset signal to drive
INTRQ
Drive interrupt request
IOCS16*
Indicates a 16-bit register has been decoded
IORDY
Indicates drive is ready for I/O cycles
PDIAG
Output generated from drive 1 and monitored by
drive 0
Keyboard/Mouse, TTL Levels
AUXCLK
Clock for the PS/2 auxilary device (mouse)
AUXDAT
Serial data line for the mouse
KBDCLK
Clock for the PC/AT or PS/2 keyboard
KBDDAT
Serial data line for the PC/AT or PS/2 keyboard
Parallel Port
ACK*
Pulsed by the peripheral device to acknowledge data
was sent
AFD*
Causes the printer to generate a line feed
BUSY
Indicates that the printer cannot accept more data
ERR*
The peripheral device detected an error
INIT*
Initializes the printer
PD<7:0>
Parallel port data lines, bits 7 to 0
PE
Indicates the printer is out of paper
SLCT
The peripheral device indicates that it is selected
SLIN*
Selects the printer
STB*
Indicates data is valid
Serial Ports (a/b), RS232 Levels
9–8
CTSa/CTSb
Clear to send
DCDa/DCDb
Data carrier detected
DSRa/DSRb
Data set ready
DTRa/DTRb
Data terminal ready
RIa/RIb
Ring indicator
Connectors and Headers
Table 9–4 J5 Connector Signal Definitions (Continued)
Signal
Definition
RTSa/RTSb
Request to send
RXDa/RXDb
Serial receive data
TXDa/TXDb
Serial transmit data
USB Ports (0/1), USB Levels
UDATA0+/UDATA1+
Plus (+) signal of differential data pair for the USB
channel
UDATA0–/UDATA0–
Minus (–) signal of differential data pair for the USB
channel
Miscellaneous
DIAG*OC
Diagnostic and alarm output, open collector output
PBRESET*
Pushbutton system reset input (pulled up, filtered,
and debounced on the host card)
RESET*
System reset output, TTL totem-pole
SPKR*OC
PC/AT speaker output, open collector output
9.4 Parallel Port Connector and Header
The parallel port is normally used for connecting a printer to the system. On the
front panel of the SBC, this port is a 25-pin micro-D connector (J22). On the front
panel of the rear transition module, the port consists of a 25-pin standard D connector (J16), which is compliant with IEEE 1284 signaling.
Figure 9–3 shows the pin layout for the parallel port connector. Table 9–5 lists the
connector pin assignments. Table 9–6 defines the signals associated with the pins.
Note
An asterisk (*) in a signal name indicates that the signal is active low.
Figure 9–3 Parallel Port Connector Pin Layout
25
14
13
1
ML014498
Connectors and Headers
9–9
Table 9–5 Parallel Port Connector Pin Assignments
Signal
I/O Direction
Pin
Pin
I/O Direction
Signal
13
Input
SLCT
GND
25
12
Input
PE
GND
24
11
Input
BUSY*
GND
23
10
Input
ACK*
GND
22
9
Input/Output
D7
GND
21
8
Input/Output
D6
GND
20
7
Input/Output
D5
GND
19
6
Input/Output
D4
GND
18
5
Input/Output
D3
SLIN*
Output
17
4
Input/Output
D2
INIT*
Output
16
3
Input/Output
D1
ERR*
Input
15
2
Input/Output
D0
AFD*
Output
14
1
Output
STB*
Table 9–6 Parallel Port Connector Signal Definitions
Signal
Definition
ACK*
Input is pulsed by the peripheral device to acknowledge data retrieval
AFD*
Causes the printer to add a line feed
BUSY*
Indicates that the printer cannot accept any more
data
ERR*
Set low when an error is detected
GND
Ground
INIT*
Initializes the printer
PD<7:0>
Parallel port data lines, bits 7 to 0
PE
Indicates that the printer is out of paper
SLCT
Set high when selected
SLIN*
Selects the printer
STB*
Indicates that data at the parallel port is valid
9.5 EIDE Hard Drive Headers
Enhanced Integrated Drive Electronics (EIDE) hard drives connect to 40-pin
headers (J5 and J8) on the rear transition module.
9–10
Connectors and Headers
Note
The red stripe on the 40-pin EIDE ribbon cable should be near pins 1 and
2 on the 40-pin headers. The SBC and EIDE hard drives will not work
correctly if you plug the cable in backwards.
Figure 9–4 shows the pin layout for an EIDE drive header. Table 9–7 lists the
header pin assignments. Table 9–8 defines the signals associated with the pins.
Notes
An asterisk (*) in a signal name indicates that the signal is active low.
Figure 9–4 EIDE Header Pin Layout
1
2
39
40
ML014491
Table 9–7 EIDE Header Pin Assignments
Signal
I/O Direction
Pin
Pin
I/O Direction
Signal
R_BRSTS
Output
1
2
IS7/IP7
Input/Output
3
4
Input/Output
IS8/IP8
IS6/IP6
Input/Output
5
6
Input/Output
IS9/IP9
IS5/IP5
Input/Output
7
8
Input/Output
IS10/IP10
IS4/IP4
Input/Output
9
10
Input/Output
IS11/IP11
IS3/IP3
Input/Output
11
12
Input/Output
IS12/IP12
IS2/IP2
Input/Output
13
14
Input/Output
IS13/IP13
IS1/IP1
Input/Output
15
16
Input/Output
IS14/IP14
IS0/IP0
Input/Output
17
18
Input/Output
IS15/IP15
GND
19
20
NC
DRQn
21
22
GND
GND
Connectors and Headers
9–11
Table 9–7 EIDE Header Pin Assignments (Continued)
Signal
I/O Direction
Pin
Pin
I/O Direction
DIOWR_S/
DIOWR_P
Output
23
24
GND
DIORR_S/
DIORR_P
Output
25
26
GND
IORDY
27
28
DACK1/
DACK0
29
30
Output
Signal
ALE
GND
RMIRQ/RIRQ
Input
31
32
Output
IOCS16*
RDA1
Output
33
34
RDA0
Output
35
36
Output
RDA2
RCS1S/RCS1P
Output
37
38
Output
RCS3S/RCS3P
IDEACT
Output
39
40
GND
GND
Table 9–8 EIDE Header Signal Definitions
9–12
Signal
Definition
DACK1/DACK0
Drives the DAK signal
DDRQ<1:0>
Driven from the DRQ signals
DIORR_S/DIORR_P
Drives read signals
DIOWR_S/DIOWR_P
Drives write signals
IDEACT
Activity LED
IOCS16
Indicates a 16-bit register is to be decoded
IORDY
Indicates drive is ready for I/O cycles
IS<15:0>/IP<15:0>
EIDE drive data lines, bits 15 to 0
GND
Ground
R_BRSTS
Reset signal to drive
RCS1P*
Corresponds to the inverted CS1FX* signal on the
primary IDE controller
RCS1S*
Corresponds to the inverted CS1FX* signal on the
secondary IDE controller
RCS3P*
Corresponds to the inverted CS3FX* signal on the
primary IDE controller
RCS3S*
Corresponds to the inverted CS3FX* signal on the
secondary IDE controller
RDA<2:0>
Indicates which byte in the ATA command block or
control lock is being addressed
RMIRQ/RIRQ
Interrupt line for the drive
Connectors and Headers
9.6 Diskette Drive Headers
A diskette drive can be connected to a 34-pin header (J9) on the rear transition
module.
Figure 9–5 shows the pin layout for the diskette drive header. Table 9–9 lists the
header pin assignments. Table 9–10 defines the signals associated with the pins.
Notes
An asterisk (*) in a signal name indicates that the signal is active low.
Figure 9–5 Diskette Header Pin Layout
1
2
33
34
ML014492
Table 9–9 Diskette Header Pin Assignments
Signal
I/O Direction
Pin
Pin
I/O Direction
Signal
GND
1
2
Output
RPM_LC
GND
3
4
NC
NC
5
6
DRATE
GND
7
8
Input
INDEX*
GND
9
10
Output
MTRO(A)*
GND
11
12
Output
DSO(B)*
GND
13
14
Output
DSO(A)*
GND
15
16
Output
MTRO(B)*
GND
17
18
Output
STEP(A)*
GND
19
20
Output
STEP(B)*
GND
21
22
Output
WDATA(A)*
GND
23
24
Output
WDATA(B)*
GND
25
26
Input
TRO*
GND
27
28
Input
WPROT*
Connectors and Headers
9–13
Table 9–9 Diskette Header Pin Assignments (Continued)
Signal
I/O Direction
Pin
Pin
I/O Direction
Signal
GND
29
30
Input
RDATA
GND
31
32
Output
HDSEL
GND
33
34
Input
DCHG*
Table 9–10 Diskette Header Signal Definitions
Signal
Definition
DCHG*
Notifies the controller that the drive door is open
DIR
Controls the direction of the diskette drive head during seek operations
DRATE
Totem-pole buffered output runs at FDC data rate
DSO(A)*/DSO(B)*
Drives write signals
GND
Ground
HDSEL
Determines the side of the diskette being accessed
INDEX*
Indicates the beginning of a track
MTRO(A)*/MTRO(B)*
Motor enable outposts
NC
No connection
RDATA
Reads raw data from the drive
RPM_LC*
Indicates the data rate (low or high) that has been
selected
STEP(A)*/STEP(B)*
Supplies step pulses to move the head during seek
operations
TRO*
Indicates that the head of the diskette drive is at
track 0
WDATA(A)*/WDATA(B)*
Writes serial data to the diskette drive
WGATE
Enables the head of the diskette drive to write to
disk
WPROT*
Indicates a diskette is write-protected
9.7 Keyboard/Mouse Header
A keyboard/mouse header (J6) resides on the rear transition module.
Figure 9–6 shows the pin layout for the keyboard/mouse header. Table 9–9 lists
the header pin assignments. Table 9–10 defines the signals associated with the
pins.
9–14
Connectors and Headers
Notes
An asterisk (*) in a signal name indicates that the signal is active low.
Figure 9–6 Keyboard/Mouse Header Pin Layout
1
2
9
10
ML014493
Table 9–11 Keyboard/Mouse Header Pin Assignments
Signal
Pin
Pin
Signal
KBDCLK
1
2
0V
KBDDAT
3
4
NC
5
6
NC
KBDVCC
7
8
Keyed (missing pin)
NC
9
10
GND
Note
Power present on the keyboard/mouse header is only for use by the keyboard or mouse.
Table 9–12 Keyboard/Mouse Header Signal Definitions
Signal
Definition
KBDCLK
Clock for the keyboard or mouse
KBDDAT
Serial data line for the keyboard or mouse
KBDVCC
Power for the keyboard or mouse
9.8 PS/2 Keyboard/Mouse Connectors
A 6-pin PS/2 keyboard/mouse connector (J15) is on the front panel of the SBC
and separate PS/2 keyboard and mouse connectors are on the front panel of the
rear transition module. The supplied PS/2 keyboard/mouse Y-cable attaches to
this connector.
Connectors and Headers
9–15
Figure 9–7 shows the pin layout for the PS/2 keyboard/mouse connectors. Table
9–13 lists the connector pin assignments for the SBC’s keyboard/mouse combination connector and Table 9–14 lists the pin assignments for the keyboard and
mouse connectors on the rear transition module. Table 9–15 defines the signals
associated with the pins.
Notes
An asterisk (*) in a signal name indicates that the signal is active low.
Figure 9–7 PS/2 Keyboard/Mouse Connector Pin Layout
6
4
2
5
3
1
ML013553
Table 9–13 PS/2 Keyboard/Mouse Combination Connector Pin Assignments
Pin
Signal
1
KBDDAT*
2
MDAT*
3
GND
4
VCC (+5 V)
5
KBDCLK*
6
MCLK*
Table 9–14 PS/2 Keyboard and Mouse Connector Pin Assignments
9–16
Pin
Signal
1
DATA*
2
Open
3
GND
4
+5 V
5
CLOCK
6
Open
Connectors and Headers
Note
Power present on a keyboard/mouse connector is only for use by the keyboard or mouse.
Table 9–15 PS/2 Keyboard/Mouse Connector Signal Definitions
Signal
Definition
GND
Ground
CLOCK
Keyboard or mouse clock
DATA
Keyboard or mouse data
KBDCLK
Keyboard clock
KBDDAT
Keyboard data
VCC (+5 V)
Keyboard or mouse power
MCLK
Mouse clock
MDAT
Mouse data
Note
Power present on the keyboard/mouse connector is only for use by the
keyboard or mouse.
9.9 Serial Port Connectors
The serial ports are used for connecting serial devices, such as a serial mouse or
serial printer, to the system. Serial ports are also known as COM or Universal
Asynchronous Receiver/Transmitter (UART) ports. On the front panel of the
SBC, the serial ports are 9-pin micro D connectors. On the front panel of the rear
transition module, the ports are 9-pin standard D connectors. In addition, serial
port 2 (COM 2) on the rear transition module is accessible as a 10-pin header
(J13).
Note
Make sure you use the proper cable when connecting a serial device to the
COM 2 header on the rear transition module.
Figure 9–8 shows the pin layout for the serial port connectors. Table 9–16 lists the
connector pin assignments. Table 9–17 defines the signals associated with the
pins.
Connectors and Headers
9–17
Note
An asterisk (*) in a signal name indicates that the signal is active low.
Figure 9–8 Serial Port Connector Pin Layout
1
2
3
4
5
6
7
8
9
ML014499
Table 9–16 Serial Port Connector Pin Assignments
Signal
Pin
Pin
Signal
1
DCD
DRS
6
2
RXD
RTS
7
3
TXD
CTS
8
4
DTR
RI
9
5
GND
Table 9–17 Serial Port Connector Signal Definitions
9–18
Signal
Definition
CTS
Indicates that the data set is ready to accept data
DCD
Indicates that the data set has detected the data carrier
DSR
Indicates that the data set is ready to establish a
communications link
DTR
Indicates that the data terminal equipment (DTE), is
ready to accept a communications link
GND
Ground
RI
Indicates that the modem has received a telephone
ringing signal
RTS
Indicates to the data set that the DTE is ready to
send data
RXD
Receives serial data from the communications link
TXD
Sends serial data to the communications link
Connectors and Headers
9.10 Universal Serial Bus Port Connectors
Two universal serial bus (USB) port connectors (J18) reside on the front panel of
the SBC and front panel of the rear transition module. The USB jumper on the
SBC enables the front access connectors on the SBC or the rear access connectors
on a rear transition module (see Section 2.2). The factory setting is for rear
access connectors. To use front access connectors, you must remove the jumper as
explained in Section 6.5.
Note
Be sure to plug the USB cables into the USB connectors that are enabled.
Figure 9–9 shows the pin layout for the USB connectors. Table 9–18 lists the connector pin assignments. Table 9–19 defines the signals associated with the pins.
Note
An asterisk (*) in a signal name indicates that the signal is active low.
Figure 9–9 USB Port Connector Pin Layout
1
2
3
4
2
1
2
3
4
1
ML014542
Table 9–18 USB Port Connector Pin Assignments
Pin
Signal
4
GND
3
USBP2/USBP1
2
USBP2*/USBP1*
1
VCC (+5 V)
Connectors and Headers
9–19
Table 9–19 USB Port Connector Signal Definitions
Signal
Definition
GND
Ground
USBP2*/USBP2
Differential data pair for serial bus 2
USBP1*/USBP1
Differential data pair for serial bus 1
VCC
Power (+5 V)
9.11 Ethernet Connectors
An Ethernet connector (J16) resides on the front panel of the SBC and front panel
of the rear transition module. The Ethernet jumper on the SBC enables the front
access connector on the SBC or a rear access connector on a rear transition module (see Section 2.2). The factory setting enables the rear access connector. To
use the front access connector, you must reposition the jumper as explained in
Section 6.5.
Note
Be sure to plug the Ethernet cable into the Ethernet connector that is
enabled.
Figure 9–10 shows the pin layout for the Ethernet connectors. Table 9–20 lists the
connector pin assignments. Table 9–21 defines the signals associated with the
pins.
Note
An asterisk (*) in a signal name indicates that the signal is active low.
Figure 9–10 Ethernet Connector Pin Layout
1
8
ML013550
Table 9–20 Ethernet Connector Pin Assignments
9–20
Pin
Signal
1
TX
2
TX*
3
RX
Connectors and Headers
Table 9–20 Ethernet Connector Pin Assignments (Continued)
Pin
Signal
4
REF
5
REF
6
RX*
7
NC
8
NC
Table 9–21 Ethernet Connector Signal Definitions
Signal
Definition
NC
No connection
REF
Floating reference signals tied together through 75 Ω resistors to a
common point
RX
Receive line
TX
Transmit line
9.12 SCSI Connectors
A 68-pin SCSI connector resides on the front panel of the SBC (J19) and front
panel of the rear transition module. Both front and rear SCSI connectors can be
used at the same time.
Figure 9–11 shows the pin layout for the SCSI connectors. Table 9–22 lists the
connector pin assignments. Table 9–23 defines the signals associated with the
pins.
Note
An asterisk (*) in a signal name indicates that the signal is active low.
Connectors and Headers
9–21
Figure 9–11 SCSI Connector Pin Layout
68
34
35
1
ML014497
Table 9–22 SCSI Connector Pin Assignments
9–22
Signal
Pin
Pin
Signal
SCD11
68
34
GND
SCD10
67
33
GND
SCD9
66
32
GND
SCD8
65
31
GND
IO*
64
30
GND
SREQ*
63
29
GND
CD*
62
28
GND
SEL*
61
27
GND
MSG*
60
26
GND
SRST*
59
25
GND
SACK*
58
24
GND
BSY*
57
23
GND
GND
56
22
GND
ATN*
55
21
GND
GND
54
20
GND
NC
53
19
NC
Connectors and Headers
Table 9–22 SCSI Connector Pin Assignments (Continued)
Signal
Pin
Pin
Signal
TERMPWR
52
18
TERMPWR
TERMPWR
51
17
TERMPWR
GND
50
16
GND
GND
49
15
GND
SCDPL*
48
14
GND
SCD7
47
13
GND
SCD6
46
12
GND
SCD5
45
11
GND
SCD4
44
10
GND
SCD3
43
9
GND
SCD2
42
8
GND
SCD1
41
7
GND
SCD0
40
6
GND
SCDPH*
39
5
GND
SCD15
38
4
GND
SCD14
37
3
GND
SCD13
36
2
GND
SCD12
35
1
GND
Table 9–23 SCSI Connector Signal Definitions
Signal
Definition
ATN*
Driven as an initiator when a special condition exists
BSY*
Driven by an initiator as a hand-shake during arbitration
CD*
Indicates the command or message phase when asserted and
the data phase when deasserted
GND
Ground
IO*
Indicates the “in” direction when asserted and the “out”
direction when deasserted
MSG*
Indicates the message phase when asserted and the command
or data phase when deasserted
NC
No connection
SACK*
An initiator will assert ACK to indicate a byte is ready for or
was received from the target
SCD<15:0>
SCSI data lines
SCDPH*
Provides odd parity for SCD<15:8>
Connectors and Headers
9–23
Table 9–23 SCSI Connector Signal Definitions (Continued)
Signal
Definition
SCDPL*
Provides odd parity for SCD<7:0>
SEL*
Driven after a successful arbitration to select as an initiator or
reselect as a target
SREQ*
A target will assert REQ to indicate that a byte is ready or is
needed by the target
SRST*
Interpreted as a hard reset
TERMPWR
Termination power
9.13 Video Connectors
A 15-pin standard D video connector resides on the front panel of the SBC (J17)
and front panel of the rear transition module. You can connect a video device to
either a front or rear connector, but not both.
Figure 9–12 shows the pin layout for the video connector. Table 9–24 lists the
connector pin assignments. Table 9–25 defines the signals associated with the
pins.
Note
An asterisk (*) in a signal name indicates that the signal is active low.
Figure 9–12 Video Connector Pin Layout
15
5
11
1
ML014500
Table 9–24 Video Connector Pin Assignments
9–24
Pin
Signal
Pin
Signal
Pin
Signal
15
MID3
10
DACVSS
5
DACVSS
14
VSYNC
9
NC
4
MID2
13
HSYNC
8
DACVSS
3
BLUE
12
MID1
7
DACVSS
2
GREEN
11
MID0
6
DACVSS
1
RED
Connectors and Headers
Table 9–25 Video Connector Signal Definitions
Signal
Definition
BLUE
Blue signal
DACVSS
Shielded ground wire
GREEN
Green signal
HSYNC
Horizontal synchronization
MID<3:0>
Bidirectional output that reflects the address into the
palette DAC or input that can be used to drive pixel
values into the palette DAC
NC
No connection
RED
Red signal
VSYNC
Vertical synchronization
9.14 SIMM Connectors
Four SIMM connectors are on the SBC. These connectors are organized into two
banks as shown in Figure 9–13. For information on valid memory configurations,
see Section 2.2.
Figure 9–13 SIMM Connectors
Slot
J9
1
J8
0
J7
1
J6
0
Bank 1
Bank 0
ML014501
Connectors and Headers
9–25
10
System Address Mapping and Interrupts
This chapter discusses system address mapping and system interrupts. Topics
include:
•
PCI I/O Address Map
•
Memory Address Map
•
DMA Channel Assignments
•
System Interrupts
10.1 PCI I/O Address Map
PCI I/O address space is mapped dynamically each time the system boots or
through the operating system by way of plug and play capabilities. Regardless of
the dynamic mapping, legacy I/O locations remain constant.
Table 10–1 shows the PCI I/O address map. Address functions listed as optional
normally are not occupied by onboard resources. You use WINBIOS Setup or special utilities to enable or relocate these features from default values.
Table 10–1 PCI I/O Address Map
Physical Address Range
Function
0000 – 000F
DMA controller 1
0020 – 0021
Interrupt controller 1
0040 – 0043
Counter timer
0060 – 0064
Keyboard, nonmaskable interrupt (NMI), and speaker
0070 – 0071
Real-time clock and NMI mask
0050–00571
LM78 system monitor (optional)
0058–005F1
Watchdog timer, ENUM (optional)
0080 – 009F
DMA page register and POST checkpoint
00A0 – 00BF
Interrupt controller 2
00C0 – 0000DF
DMA controller 2
00F0
Reset coprocessor
0170 – 01772
01F0 –
01F72
0278 – 027F3
02E8 –
02EF3
Secondary IDE channel (optional)
Primary IDE channel
Parallel port 2 (optional)
Serial port 4 (optional)
System Address Mapping and Interrupts
10–1
Table 10–1 PCI I/O Address Map (Continued)
Physical Address Range
Function
02F8 – 02FF 2
Serial port 2 (default)
0376 – 03772
Secondary IDE port (optional)
0378 –
037F2
03BC – 03C33
03EF3
03E8 –
Parallel port 1 (default)
Parallel port 3 (optional)
Serial port 3 (optional)
03F0 – 03F5
Diskette channel
03F6 – 03F7
Primary IDE and diskette
03F8 – 03FF 2
Serial port 1 (default)
040A – 043F
DMA scatter/gather
0480 – 048F
DMA high pages
04D0 – 04D1
Edge/level interrupts
04D6
DMA 2 extended mode
067A3
Parallel port 2 (optional)
0778 – 077A3
Parallel port 1 (optional)
0678 –
07BC –
07BE3
0CF8 – 0CFF
Parallel port 3 (optional)
PCI configuration
1
The watchdog timer and LM78 normally are disabled, but may be relocated and enabled by way
of the PCI configuration.
2
These ports are available if the listed function is not enabled in WINBIOS Setup.
3
This is an alternate range that you can select by using WINBIOS Setup.
10.2 Memory Address Map
PCI memory address space is mapped dynamically each time the system boots or
through the operating system by way of plug and play capabilities. Regardless of
the dynamic mapping, legacy memory locations remain constant.
Table 10–2 shows the memory address map.
Table 10–2 Memory Address Map
Physical Address Range
Function
000000 – 09FFFF
Conventional RAM
0A0000 – 0BFFFF
VGA DRAM1
0C0000 – 0C7FFF
VGA ROM1
0C8000 – 0DFFFF
Expansion ROM
0E0000 – 0EFFFF
System BIOS extensions
0F0000 – 0FFFFF
AMI system BIOS (AMIBIOS)
1
10–2
Typically on the PCI backplane.
System Address Mapping and Interrupts
10.3 DMA Channel Assignments
Table 10–3 lists DMA channel assignments.
Table 10–3 DMA Channels
Channel
Function
DMA 0
ISA memory refresh
DMA 1
Reserved
DMA 2
Diskette controller
DMA 3
Reserved
DMA 4
Cascade for DMA 1
DMA 5
Reserved
DMA 6
Reserved
DMA 7
Reserved
10.4 System Interrupts
Table 10–4 lists system interrupt request (IRQ) numbers and associated functions.
Table 10–4 System Interrupts
IRQ#
Function
NMI
Reports parity and system errors
SMI
System management, ECC APM, and so on
0
System timer
1
Keyboard
2
Cascade for IRQs 8 through 15
3
COM 2 (serial port 2)
4
COM 1 (serial port 1)
5
Parallel port 2
6
Diskette controller
7
Parallel port 1
8
Real-time clock
9
Software redirect to IRQ2
10
Reserved
11
Reserved (special features)
12
Reserved ( PS/2 mouse)
13
Coprocessor
14
Hard disk controller
15
Reserved
System Address Mapping and Interrupts
10–3
11
System Management
A field programmable gate array (FPGA) and the LM78 Microprocessor System
Hardware Monitor on the SBC, provide advanced system management features
designed for use in critical industrial control applications. This chapter describes
and explains how to use these features. Topics include:
•
System Management Features
•
Gaining Access to the System Management Features
•
FPGA Registers
•
Using the Watchdog Timer
•
Using the LM78 System Monitor
11.1 System Management Features
Table 11–1 lists the system management features, all of which are accessible
through the address programmed into the programmable chip select (PCS) register
in the PCI-to-ISA bridge.
Table 11–1 System Management Features
Feature
Description
Watchdog timer
A countdown timer. When the countdown reaches zero, the
timer can set a flag in a register, optionally assert an I/O
check (IOCHK) signal, and optionally perform an SBC reset.
System monitor
Monitors backplane and CPU voltage, SBC temperature, fan
rotation, and intrusion. Errors are reported through the local
nonmaskable interrupt (NMI) or system management interrupt (SMI).
11.2 Gaining Access to the System Management Features
You gain access to the system management features through the address programmed in the system’s PCS register on the PCI-to-ISA bridge. The BIOS sets
the PCS register address to 0050h by default. To read the register and determine
the base address, read from PCI-to-ISA bridge device address 07h, function 00h,
registers 78h and 79h.
Note
If the default PCS address assignment results in a conflict for your application, you have the option of changing it.
System Management
11–1
To gain access to the FPGA watchdog timer features, you must do so programmatically by using the PCS port offsets listed in Table 11–2.
Table 11–2 PCS Port Offsets
Port
Register
Description
0Bh
Watchdog strobe register
Controls the watchdog timer.
0Dh
FPGA index register
Determines which FPGA register is accessible from port 0Fh.
0Fh
FPGA data register
Provides access to the watchdog strobe register.
The LM78 system management features are accessible through port offsets 00h to
07h. You also have the option of configuring the voltage, fan, temperature, and
intrusion alarms by using WINBIOS Setup (see Section 5.18). Any changes that
you make are stored in CMOS memory and take effect the next time the system
boots. As the system boots, the BIOS programs the LM78 with the new settings
and reports the measurement and status of the various system management features.
11.3 FPGA Registers
To use the watchdog timer features, you must read from and write data to the following set of FPGA registers:
•
Watchdog register
•
Watchdog strobe register
•
FPGA data register
•
FPGA index register
11.3.1 Watchdog Register
The watchdog register contains fields for clearing the watchdog timer and controlling the mode and delay of the timer. Figure 11–1 shows the watchdog register.
Table 11–3 describes the fields of the register.
Figure 11–1 Watchdog Register
07 06 05 04 03 02
00
Clear Watchdog Timer
Reserved
Watchdog Timer Mode
Watchdog Timer Delay
ML014507
11–2
System Management
Table 11–3 Watchdog Register Fields
Field
Description
<7>
When set, this bit clears the watchdog timer function. To restart the watchdog timer, this bit must be cleared. This bit must be set before the watchdog
flag bit of the card status and watchdog strobe register (see Section 11.3.2)
can be cleared.
<6:5>
Reserved
<4:3>
Control the mode of the watchdog timer. Possible values and their associated modes include:
00 – Disable the watchdog timer
01 – Set the watchdog flag in the watchdog strobe register when the timer
countdown reaches zeroes
10 – Set the watchdog flag in the watchdog strobe register and assert the
I/O channel ready (IOCHRDY) signal when the timer countdown
reaches zeroes
11 – Set the watchdog flag in the watchdog strobe register, assert the
IOCHRDY signal, start a second counter, and if the second counter
reaches zero before the interrupt is cleared, reset the SBC
<2:0>
Control the delay of the watchdog timer until bits <4:3> are activated. Possible delay values include:
000 – 17.8 milliseconds
001 – 71.1 milliseconds
010 – 284 milliseconds
011 – 1.14 seconds
100 – 4.55 seconds
101 – 18.22 seconds
110 – 72.8 seconds
111 – 291 seconds
11.3.2 Watchdog Strobe Register
The watchdog strobe register at port 0Bh is a read/write register. A write operation
to the register sets the watchdog timer to the value of the watchdog delay that is
programmed in the watchdog register. A read of the register can acquire the status
of a watchdog flag bit. The watchdog timer sets this bit when the timer reaches
zero. To reset this flag, you must clear the watchdog timer by setting the clear
watchdog bit in the watchdog register. Figures 11–2 and 11–3 show the register
definitions for write and read operations.
Figure 11–2 Watchdog Strobe Register – Write
07
00
Don't Care
ML014503
System Management
11–3
Figure 11–3 Watchdog Strobe Register – Read
07
04 03 02 01 00
Hardware Version Number
Reserved
Watchdog Flag
Reserved
ML014504
11.3.3 FPGA Index Register
The FPGA register at port offset 0Dh includes a 3-bit index field that determines
which functional FPGA registers are accessible from the FPGA data register. The
index is reset to zero following any data port access or after a reset. This feature
helps to protect registers that control important option module operations. Figure
11–4 shows the FPGA index register. Table 11–4 lists the possible index values
and the registers to which they provide access.
Figure 11–4 FPGA Index Register
07
03 02
00
Don't Care
Function Index
ML014508
Table 11–4 FPGA Function Index Values
11–4
Value
Provides Access To...
00h
Reserved
01h
Reserved
02h
Reserved
03h
Watchdog registers
04h
Reserved
05h
Reserved
06h
Reserved
07h
Reserved
08h
Reserved
09h
Reserved
0Ah
Reserved
0Bh
ENUM status and control (unsupported)
0Ch
ENUM storage (unsupported)
System Management
11.3.4 FPGA Data Register
The FPGA data register at port 0Fh serves as the communication mechanism for
the FPGA. The function of each bit is dependent on the value set in the function
index field of the FPGA index register. Figure 11–5 shows the FPGA data register.
Figure 11–5 FPGA Data Register
07 06 05 04 03 02 01 00
Data read from or written to the indexed FPGA register
ML014506
11.4 Using the Watchdog Timer
The watchdog timer is designed for use in critical control applications. The
timer’s function is to stop a program or part of the hardware from going into a runaway or locked mode. Sections 11.4.1 to 11.4.6 explain how to:
•
Enable the watchdog timer
•
Reset the watchdog timer
•
Set the watchdog timer mode and delay
•
Reset the watchdog timer delay
•
Check the status of the watchdog timer
•
Use the watchdog interrupt
11.4.1 Enabling the Watchdog Timer
To enable the watchdog timer for a read or write operation:
1. Set the function index field of the FPGA index register to 03h.
2. Write data to or read data from bits <7:0> of the FPGA data register.
Note
After each read or write operation, the index value is reset to 00h. Thus,
you must set the function index to 03h before each operation. This prevents accidental use of the watchdog timer.
11.4.2 Resetting the Watchdog Timer
To reset the watchdog timer after it has been enabled, you must set the clear
watchdog bit (bit <7>) in the watchdog register. This clears the timer, making it
ready for a restart.
System Management
11–5
11.4.3 Setting the Watchdog Timer Mode and Delay
To set the watchdog timer mode and delay, write appropriate values to bits <4:3>
and <2:0>, respectively. Section 11.3.1 lists the possible values with corresponding modes and delays.
11.4.4 Resetting the Watchdog Timer Delay
To reset the watchdog timer delay to the value programmed in the watchdog register, write to the watchdog strobe register.
11.4.5 Checking the Status of the Watchdog Timer
To check the status of the watchdog timer, read bit <2> of the card status and
watchdog strobe register.
11.4.6 Using the Watchdog Interrupt
To use the watchdog interrupt, you must enable it through the SMC Ultra I/O
device. The device signal is routed to the GP10 input line, which can generate an
interrupt. Table 11–5 shows a sequence of write operations that enable the watchdog interrupt out to interrupt line 11 (INT 11).
Table 11–5 Enabling the Watchdog Interrupt
Step
Data
Port
Put the SMC Ultra I/O device into configu- Write
ration mode.
055h
390h
Write
055h
390h
Index the logical device number
Write
007h
390h
Set the logical device number to 8
Write
008h
391h
Index GP11
Write
0E1h
390h
Enable GP11 to INT 10*
Write
0B9h*
391h
Index GP11
Write
0E1h
390h
Index activate
Write
030h
390h
Activate change
Write
001h
390h
Exit SMC configuration mode
Write
0AAh
390h
*
Operation
To program another interrupt, set the upper nibble of this byte to the interrupt number. Possible
choices are INT 5 (059h), INT 7 (079h), INT 9 (099h), INT 10 (0A9h), INT 11 (0B9h), INT 12
(0C9h), INT14 (0E9h), and INT 15 (0F9h).
Note
To ensure that the interrupt is not used by PCI devices, you must reserve
the interrupt for the ISA device in with WINBIOS Setup, as explained in
Section 5.17.4.
11–6
System Management
11.5 Using the LM78 System Monitor
The LM78 Microprocessor System Hardware Monitor is decoded at the PCS
address and uses port offsets 0 to 7. Figure 11–6 shows how the LM78 is connected for monitoring CPU voltages, temperatures, and fan speeds.
Figure 11–6 LM78 Connections
See LM78 Specification
for circuit information
National Semiconductor LM78
Internal ISA Bus
VCC2DET(MMX/K6)
GND
VCC
NMI
SMI
VID0
VID1
VID2
VID3
VID4
IN0
IN1
IN2
IN3
IN5
NMI-/IRQSMI-
+3.3 V
CPU
+5 V
+12 V
-12 V
FAN1
FAN2
FAN3
On-chip Temperature Sensor
ML014525
For more information on the LM78 device, see the LM78 Microprocessor Hardware System Monitor data sheet.
System Management
11–7
Part V
Appendixes
Part V contains the following appendixes:
•
Appendix A, Specifications
•
Appendix B, BIOS Option Summary
•
Appendix C, Error Messages and Checkpoint Codes
A
Specifications
This appendix lists specifications for the DIGITAL 5/233i-8 CompactPCI system.
Table A–1 System Specifications
System
Enclosure
Rugged 19” 9U high rackmount
Backplane/slots
Eight 6U slots with P1 to P5 connectors (configured at the factory
as five 6U and three 3U slots)
Storage bay
3.5” diskette drive
5.25” CD-ROM drive
3.5” concealed 1” profile hard disk drive
Cooling
Three variable speed fans in a bottom tray
Environmental
Temperature range
Operating:
Nonoperating:1
0 ° C to 50 ° C (32 ° F to 122 ° F) at sea level
Reduce by a factor of 1.8 ° C per 1000 m (1 ° F per 1000 ft)
Hard disk drive — 5 ° C to 55 ° C (41 ° F to 130 ° F)
CD–ROM drive — 5 ° C to 45 ° C (41 ° F to 113 ° F)
Diskette drive — 5 ° C to 45 ° C (41 ° F to 113 ° F)
–40 ° C to 66 ° C (–40 ° F to 151 ° F)
Hard disk drive — –40 ° C to 65 ° C (–40 ° F to 149 ° F)
CD–ROM drive — –30 ° C to 55 ° C (–22 ° F to 130 ° F)
Diskette drive — –40 ° C to 60 ° C (–40 ° F to 140 ° F)
Relative humidity
Operating:
Between 10% and 95% with maximum wet bulb temperature at
32 ° C (90 ° F) and minimum dew point 2 ° C (36 ° F)
Hard disk drive — 5 to 85%
CD–ROM drive — 20 to 80%
Diskette drive — 20 to 80%
Nonoperating:1
95% with maximum wet bulb at 46 ° C (115 ° F)
Hard disk drive — 5 to 95%
CD–ROM drive — 10 to 80%
Diskette drive — 5 to 95%
Specifications
A–1
Table A–1 System Specifications (Continued)
Altitude
Operating:
3.0 km (10,000 ft) with temperature derating
Reduce by a factor of 1.8 ° C per 1000 m (1 ° F per 1000 ft)
Nonoperating:1
12.2 km (40,000 ft)
Shock
Operating:
10 G peak ( ± 1 G) and 10 ms ( ± 3 ms) duration
Nonoperating:1
40 G peak and 30 ms
Vibration
Operating:
5 to 16 Hz
16 to 200 Hz
200 to 500 to 200 Hz
16 to 200 Hz
5 to 16 Hz
0.020 in (0.5 mm) DA
0.25 G peak (2.5 m/s2)
0.1 G peak (1.0 m/s2)
0.25 G peak (2.5 m/s2)
0.020 in (0.5 mm) DA
Nonoperating:1
Veritcal axis excitation
• 1.03 G rms overall from 5 to 300 Hz
• Power spectral density up to 0.0024 g2/Hz at 5Hz, increasing
at 8 dB/octave to 0.015 g2/Hz at 10 Hz
• Flat up to 0.015 g2 from 10 to 50 Hz with 8 dB/octave roll off
from 50 to 300 Hz
Longitudinal and lateral axis excitation
• 0.698 G rms overall from 5 to 200 Hz
• Power spectral density 0.00211 g2/Hz at 5 Hz, increasing at 8
dB/octave to 0.007 g2/Hz at 10 Hz
• Flat 0.007 g2 from 10 to 50 Hz with 8 db/octave roll off from
50 to 200 Hz
Air circulation
Allow a minimum clearance of 7.62 cm (3 inches) at the rear of
the system to allow for air exhaust and cable egress.
Allow 7.62 cm (3 inches) at the front for system access and air
intake.
Agency approvals
UL 1950
CSA Category certified to CAN/CSA-C22.2, No. 950-M89
TUV Agency: TUV Product Services GS
CB Certificate
CE
FCC Part 15 Class A
Dimensions
15.75” (H) x 19.00” (W) x 12.00” (D)
Weight
45 lbs. (20.4 kg.)
Power
Power supply
A–2
Specifications
300 W, 100-120/220-240 V, 50-60 Hz
Table A–1 System Specifications (Continued)
Power budget
+3.3 V @ 20 A
+5.0 V @ 25 A
+12.0 V @ 10 A
+5.0 V aux. @ 0.05 A
-12.0 V @ 0.5 A
Single-board computer, Intel
CPU
Pentium with MMX technology at 233 MHz
Bus interface
32-bit, fast/fully buffered (33 MHz) PCI interface
2 mm pin-and-socket (220-pin) CompactPCI connector
(IEC 1076-4-101)
Cache
32 KB CPU cache
512 KB Level 2 write-back cache
7 ns synchronous pipelined burst with extended capability
Memory
Two banks of two 72-pin SIMM sockets
Up to 256 MB of 60 ns EDO memory
Parity or ECC via Intel 82430HX chipset
Addressing
Real (36-bit) and protected (32-bit on bus access)
Data paths
64-bit on CPU bus
32-bit on PCI bus
Interrupts
11 edge-sensitive and configurable
Four PCI level sensitive configurable to any interrupt vector for
plug and play compatibility
ISA on-card interrupts are plug and play compliant
DMA channels
Four 8-bit
Three 16-bit
Support scatter-gather, F type DMA
I/O
Two Universal Serial Bus (USB) ports
Two RS 232 (16550) serial ports with 16-byte FIFO
Bidirectional parallel port that supports all IEEE 1284 protocols
Industry-standard diskette interface
Bus master PCI EIDE with LBA and mode 4 support
PCI Ultra Fast/Wide SCSI-3 (Adaptec 7880)
Shielded twisted-pair PCI 10/100 Mb Ethernet, 10BASE-T, 100
BASE-TX (82557ETherExpress(TM) Pro/100B compatible)
PCI SVGA with 1 MB of EDO memory (Cirrus Logic GD5446)
Clock/calendar
Real-time clock with replaceable battery backup
Includes CMOS
SBC connectors
Two USB ports
PS/2 keyboard/mouse combination (6-pin mini-DIN)
Two serial ports (dual stacked 9-pin micro-D)
Parallel port (25-pin micro-D)
SCSI-3 (68-pin receptacle)
SVGA (15-pin D-sub)
Ethernet (RJ-45)
Specifications
A–3
Table A–1 System Specifications (Continued)
Rear transition module connectors
Two USB ports
Keyboard
Mouse
Two serial ports
Parallel port
SCSI-3 (68-pin receptacle)
SVGA
Ethernet (RJ-45)
BIOS features
AMI WIN BIOS in flash EPROM
Field upgradable
Auto configuration/extended setup
Serial and parallel ports can be remapped
Extensions for systems that run without a disk, keyboard, or video
monitor
BIOS POST and Setup console can be redirected to a serial port
Programmable memory wait states
System and video BIOS shadowing
Supervisory
Software programmable, 2-level watchdog timer (17.8 ms to 291
sec.) that drives interrupt 11 (configurable), NMI, or system reset
Monitor microcontroller for backplane voltage, SBC temperature
(user definable alarm on IRQ 11)
Guarded rest switch on front panel
Front panel LEDs: power OK (green), speaker output (amber),
alarm (red), link (green), activity (amber), disk activity (green)
Mechanical
6U x 8HP wide (233 mm x 160 mm x 61 mm)
Conforms to PICMG CompactPCI 2.0 and PCI SIG 2.1 specifi-
cations
Power input
~40 W (without cache or DRAM)
Power requirements
+5 V 5.5 A (dual DC/DC for split voltage Pentium)
+12 V 0.1 A
-12 V 0.0 A
+3.3 V 3.0 A
Reliability
MTBF: > 100,000 hours @ 25 degrees C (MIL-HDBK_217F)
Regulatory conformance
FCC Class A
CE Mark
1
A–4
Nonoperating conditions tested with unit in its shipping container.
Specifications
B
BIOS Option Summary
Tables B–1 through B–4 summarize the BIOS menu options that are available
through the Setup, Security, Utility, and Default WINBIOS windows. Factory
(optimal) default settings appear in bold type. Optimal and fail-safe defaults are
the same unless noted otherwise.
BIOS Option Summary
B–1
Table B–1 Setup Options
Options
Settings
Comments
Standard
Pri Master
Pri Slave
Sec Master
Sec Slave
Configure the system’s hard disk drives.
All options except Type apply to IDE drives.
Type1
Not Installed (Secondary
Master and Secondary
Slave)
1 to 46
User (Primary Master)
Auto
ARMD (Primary Slave)
ARMD
Select a value in the range 43 to 46 for an MFM
device. Select User for a SCSI, MFM, RLL,
ARLL or ESDI drive. If you enter User, you
must configure all disk drive options manually.
For IDE drives, you can select Auto for automatic device detection and configuration.
LBA/Large Mode
Off
On
Turn this mode On for any device between 528
MB and 8.4 GB in size.
Block Mode
Off
On
Increases the transfer size from 512 bytes per
interrupt to 64 KB.
32-Bit Mode
Off
On
The PCI bus supports 32-bit data transfers.
PIO Mode
Auto
0 - 600 ns
1 - 383 ns
2 - 240 ns
3 - 180 ns
4 - 120 ns
The programmable input/output (PIO) mode
represents the timing cycles between IDE drives
and the programmable IDE controller. You
should set the PIO mode at the highest value
that the system allows. To use PIO mode 4, the
IDE cable cannot exceed 15 inches long.
Cyl1
Specifies the number of cylinders.
Hd1
Specifies the number of heads.
WP1
Specifies the number of cylinders that have
their write timing changed.
Sec1
Specifies the number of sectors.
Size1
Specifies the capacity of the device in MB.
Date/Time
Date
day mmm dd yyyy
Time
hh: mm: ss:
B–2
BIOS Option Summary
Sets the system data and time.
Table B–1 Setup Options (Continued)
Floppy A,
Floppy B:
Not Installed (B:)
360 KB 5 1/4
1.2 MB 5 1/4
720 KB 3 1/2
1.44 MB 3 1/2 (A:)
2.88 MB 3 1/2
Configures the system’s diskette drives.
Quick Boot
Disabled
Enabled
Powers on to flash ROM within five seconds.
The fail-safe default is Disabled.
Pri Master ARMD Emulated as
Auto
Floppy
Hard Disk
Specifies whether an ATAPI removeable media
device is to be emulated as a diskette or hard
disk drive. When set to Auto, the BIOS defaults
to hard disk drive emulation.
Pri Slave ARMD Emulated as
Auto
Floppy
Hard Disk
Specifies whether an ATAPI removeable media
device is to be emulated as a diskette or hard
disk drive. When set to Auto, the BIOS defaults
to hard disk drive emulation.
Sec Master ARMD Emulated as
Auto
Floppy
Hard Disk
Specifies whether an ATAPI removeable media
device is to be emulated as a diskette or hard
disk drive. When set to Auto, the BIOS defaults
to hard disk drive emulation.
Sec Slave ARMD Emulated as
Auto
Floppy
Hard Disk
Specifies whether an ATAPI removeable media
device is to be emulated as a diskette or hard
disk drive. When set to Auto, the BIOS defaults
to hard disk drive emulation.
1st Boot Device
Disabled
1st IDE-HDD
2nd IDE-HDD
3rd IDE-HDD
4th IDE-HDD
Floppy
ARMD-FDD
ARMD-HDD
ATAPI CDROM
SCSI
NETWORK
I20
Specifies the first device for which to look and
use for booting the system.
2nd Boot Device
Dissabled
1st IDE-HDD
2nd IDE-HDD
3rd IDE-HDD
4th IDE-HDD
Floppy
ARMD-FDD
ARMD-HDD
ATAPI CDROM
SCSI
Specifies the device for which to look and use
for booting the system if the first boot device is
not available.
Advanced
BIOS Option Summary
B–3
Table B–1 Setup Options (Continued)
3rd Boot Device
Dissabled
1st IDE-HDD
2nd IDE-HDD
3rd IDE-HDD
4th IDE-HDD
Floppy
ARMD-FDD
ARMD-HDD
ATAPI CDROM
Specifies the device for which to look and use
for booting the system if the first and second
boot devices are not available.
Try Other Boot Devices
Yes
No
Specifies whether the system should boot from
other devices in the event that devices in the
defined boot sequence are not available.
Initial Display Mode
BIOS
Silent
Specifies whether BIOS messages are to be displayed on the monitor screen during the boot
process.
Display Mode at Add-On ROM
Init
Force BIOS
Keep Current
Specifies the system display mode that is to be
used when the BIOS POST initializes an
optional adaptor ROM.
Floppy Access Control
Read-Write
Read-Only
Specifies the type of access control allowed for
the diskette drive.
Hard Disk Access Control
Read-Write
Read-Only
Specifies the type of access control allowed for
the hard disk drive.
S.M.A.R.T. for Hard Disks
Disabled
Enabled
Enables or disables the System Management
and Reporting Technologies (S.M.A.R.T.) protocol for reporting server system information
over the network.
BootUp Num-Lock
Off
On
Turns Numlock on or off each time the system
boots.
Floppy Drive Swap
Disabled
Enabled
Specifies whether diskette drives A: and B: can
be swapped.
Flopply Drive Seek
Disabled
Enabled
Specifies whether diskette drive A: is to perform a seek operation at system boot.
PS/2 Mouse Support
Disabled
Enabled
Enables or disables support for a PS/2 type
mouse.
System Keyboard
Absent
Present
Specifies whether error messages are to be displayed if a keyboard is not attached to the system.
Primary Display
Absent
VGA/EGA
CGA 40x25
CGA 80x25
Mono
Specifies the type of video display being used.
Password Check
Setup
Always
Specifies whether to prompt for a password on
every system boot, or only when running WINBIOS Setup.
Boot to OS/2
No
Yes
Not applicable. The system boots Windows NT.
B–4
BIOS Option Summary
Table B–1 Setup Options (Continued)
Wait For ‘F1’ If Error
Disabled
Enabled
Specifies whether the BIOS is to prompt (and
wait for) the user to press <F1> before continuing when an error occurs.
Hit ‘DEL’ Message Display
Disabled
Enabled
Specifies whether the BIOS is to display the
“Hit <DEL> if you want to run Setup” message
when the system boots.
Internal Cache
Disabled
WriteBack
Disables or enables the system’s internal cache
to operate in write-back mode. For optimal performance, keep this setting in write-back mode.
The fail-safe default is Disabled.
Note: The system’s internal cache is integral to
the CPU.
External Cache
Disabled
Enabled
Disables or enables the system’s external cache.
For optimal performance, enable caching. The
fail-safe default is Disabled.
System BIOS Cacheable
Disabled
Enabled
Disables or enables system BIOS caching.
This increases system performance because the
BIOS instructions can execute in cache instead
of in RAM. The fail-safe default is Disabled.
C000 , 16 K Shadow
C400, 16 K Shadow
C800, 16 K Shadow
CC00, 16 K Shadow
D000, 16 K Shadow
D400, 16 K Shadow
D800, 16 K Shadow
DC00, 16 K Shadow
Disabled
Enabled
Cached
Specifies whether the specified area of ROM is
to be shadowed and if shadowed, whether it
should be written to or read from cache memory. The fail-safe default is Disabled.
Caution: Some option ROMs do not operate
properly when shadowed.
Vorsicht: Einige optionelle ROM-Speicher
funktionieren nicht einwandfrei, wenn sie
“schattiert” werden.
Chipset
USB Function
Disabled
Enabled
Disables or enables the universal serial bus connectors on the SBC’s front panel.
USB KB/Mouse Legacy Support
Disabled
Keyboard
Auto
Keyb+Mouse
Disables or enables support for older keyboards
and mouse devices.
USB Passive Release Enable
Disabled
Enabled
Disables or enables passive release for the USB.
DRAM Timings
60ns
70ns
Specifies the access speed of the SIMMs. Must
be set to 60ns.
DRAM Data Integrity Mode
Disabled
ECC Level 1
ECC Level 2
Disables or enables error correction code (ECC)
Level 1 or Level 2 mode for single-bit error correction.
Power Management
BIOS Option Summary
B–5
Table B–1 Setup Options (Continued)
Power Management/APM
Disabled
Enabled
Disables or enables power management and
Advance Power Management (APM) features.
Plug and Play Aware O/S
No
Yes
Specifies whether the operating system is plug
and play aware. You must set this option correctly for installed plug-and-play aware adapter
cards to be configured correctly.
PCI Latency Timer (PCI Clocks)
32
64
96
128
160
192
224
248
Specifies the latency, in clock pulses, for
devices on the PCI bus.
PCI IDE BusMaster
Disabled
Enabled
Disables or enables the PCI IDE bus as bus
master. The fail-safe default is Disabled.
DMA Channel 0, 1, 3, 5, 6, 7
Pnp
ISA/EISA
Reserves the specified DMA channel for use by
a legacy ISA adapter card.
IRQ3, 4, 5, 7, 9, 10, 14, 15
PCI/PnP
ISA/EISA
Specify the bus on which the named IRQ is to
be used. Up to four IRQs can be allocated to the
PCI bus.
IRQ11
PCI/PnP
ISA/EISA
Specify the bus on which the named IRQ is to
be used. Up to four IRQs can be allocated to the
PCI bus.
Reserved Memory Size
Disabled
16K
32K
64K
Specifies the size of the memory area reserved
for legacy ISA adapter cards.
Reserved Memory Address
C0000
C4000
C8000
CC000
D0000
D4000
D8000
DC000
Specifies the starting address of a reserved
memory area for legacy ISA adapter cards.
Onboard FDC
Auto
Disabled
Enabled
Disables or enables the onboard diskette drive
controller. Specify Auto to auto-detect and configure the device.
Onboard Serial Port 1
Auto
Disabled
3F8h
2F8h
3E8h
2E8h
Disables or enables serial port 1and specifies
the base I/O address for the port. Specify Auto
to auto-detect and configure the device.
PCI/PNP
Peripheral
B–6
BIOS Option Summary
Table B–1 Setup Options (Continued)
Onboard Serial Port 2
Serial Port 2 Mode
Auto
Disabled
3F8h
2F8h
3E8h
2E8h
Normal
IrDA
Ask IR
IR Transmission Mode
Full Duplex
Half Duplex
Receiver Polarity
Active High
Active Low
Transmitter Polarity
Active High
Active Low
Onboard Parallel Port
Disables or enables serial port 2 and specifies
the base I/O address for the port. Specify Auto
to auto-detect and configure the device.
Auto
Disabled
378
278
3BC
Disables or enables the parallel port and specifies the base I/O address for the port. Specify
Auto to auto-detect and configure the device.
Normal
EPP
ECP
Specifies the mode to be used by the parallel
port.
1.9
1.7
Specifies the version of the EPP to be used.
Onboard IDE
Disabled
Primary
Secondary
Both
Specifies the onboard IDE controller channels
to be used.
Onboard PCI SCSI
Disabled
Enabled
Disables or enables the onboard SCSI controller.
Onboard Ethernet
Disabled
Enabled
Disables or enables the onboard Ethernet controller.
Volt Fault Alarm
Disabled
SMI
NMI
Disables or enables LM78 voltage monitoring.
The fail-safe default is Disabled.
Parallel Port Mode
EPP Version
+3.3V Alarm
Min
Max
n% (–10%)
n% (+10%)
Configure the positive and negative limits for
the +3.3 V power. If the power supply goes outside the specified limits, a fault can be generated.
CPU Alarm
Min
Max
n% (–10%)
n% (+10%)
Configure the positive and negative limits for
the CPU core voltage. If the power supply goes
outside the specified limits, a fault can be generated.
+5V Alarm
Min
Max
n% (–10%)
n% (+10%)
Configure the positive and negative limits for
the +5 V power. If the power supply goes outside the specified limits, a fault can be generated.
BIOS Option Summary
B–7
Table B–1 Setup Options (Continued)
+12V Alarm
Min
Max
n% (–10%)
n% (+10%)
Configure the positive and negative limits for
the +12 V power. If the power supply goes outside the specified limits, a fault can be generated.
–12V Alarm
Min
Max
n% (–10%)
n% (+10%)
Configure the positive and negative limits for
the –12 V power. If the power supply goes outside the specified limits, a fault can be generated.
Intrusion Alarm
Disabled
SMI
NMI
Disables or enables the intrusion alarm. If
enabled and an intrusion occurs, a fault can be
generated.
SBC Fan n Alarm
Disabled
SMI
NMI
Disables or enables the tachometer input alarm
for fan 1, 2, or 3.
Nominal Fan Speed
n rpm (4000 rpm)
Configures the nominal fan speed. If the fan
speed falls below the specified speed, a fault
can be generated.
SBC Temp Alarm
Disabled
SMI
NMI
Disables or enables the temperature alarm.
SBC Temp Alarm
Min (C)
Max (C)
nn C (00 C)
nn C (55 C)
1
Configures the lower and upper limits for temperature monitoring in degrees C. If the temperature goes outside the specified limits, a fault
can be generated
Fields that are filled in automatically if the system auto-detects an installed hard disk drive.
Table B–2 Security Options
Options
Settings
Comments
6 alphanumeric
characters
Specifies a supervisor password.
Password
6 alphanumeric
characters
Specifies a user password. The supervisor password must be set before a user password can be
set.
Anti-Virus
Disabled
Enabled
Disables or enables anti-virus protection.
Enable this option if you want the BIOS to issue
a warning when a program or virus issues a
Disk Format command or tries to write to the
boot sector of the hard disk drive.
Supervisor
Password
User
B–8
BIOS Option Summary
Table B–3 Utility Options
Options
Settings
Comments
PIO Mode
Auto
0 to 4
The programmable input/output (PIO) mode
represents the timing cycles between IDE drives
and the programmable IDE controller. You
should set the PIO mode at the highest value
that the system allows. To use PIO mode 4, the
IDE cable cannot exceed 15 inches long.
Block Mode
Off
On
Increases the transfer size from 512 bytes per
interrupt to 64 KB.
LBA Mode
Off
On
Turn this mode On for any device between 528
MB and 8.4 GB in size.
Language
English
Detect IDE
Table B–4 Default Options
Options
Settings
Comments
Original
No
Yes
Returns the system configuration to the values
set at the start of the WINBIOS Setup session.
Optimal
No
Yes
Returns the system configuration to default settings that maximize system performance.
Fail-Safe
No
Yes
Returns the system configuration to default settings that maximize system stability.
BIOS Option Summary
B–9
C
Error Messages and Checkpoint Codes
The BIOS reports errors with blink codes and error messages. A blink code is a
series of light blinks on the system’s speaker LED. For the location of the speaker
LED, see Figure 2–1.
Note
The BIOS for DIGITAL 5/233i-8 CompactPCI systems displays blink
codes on the speaker LED instead of sounding beep codes, because the
systems do not include a speaker.
This appendix lists the blink codes and error messages with descriptions for quick
reference.
C.1 BIOS Blink Codes
The BIOS communicates fatal errors that halt the boot process prior to system
monitor initialization by using blink codes. Table C–1 lists error messages.
Table C–1 BIOS Blink Codes
Number of
Error Message
Blinks
Explanation
Action
1
Refresh failure
The memory refresh circuitry Reseat the memory SIMMs. If this
is faulty.
does not correct the problem,
replace the SIMMs.
2
Parity error
A parity error occurred in the Reseat the memory SIMMs. If this
first 64 KB block of memory. does not correct the problem,
replace the SIMMs.
3
Base 64 KB memory failure
A memory failure occurred in Reseat the memory SIMMs. If this
the first 64 KB block of mem- does not correct the problem,
ory.
replace the SIMMs.
4
Timer not operational
A memory failure occurred in Replace the SBC.
the first 64 KB block of memory, or a timer is not functioning.
5
Processor error
The CPU generated an error.
Replace the SBC.
6
8042 – gate A20 failure
The system is unable to
switch to protected mode.
Replace the SBC.
Error Messages and Checkpoint Codes
C–1
Table C–1 BIOS Blink Codes (Continued)
Number of
Error Message
Blinks
Explanation
Action
7
Processor exception interrupt The CPU generated an excep- Replace the SBC.
error
tion interrupt.
8
Display memory read/write
error
The system video adapter is Replace the SBC.
missing or its memory is
faulty. This is not a fatal error.
9
ROM checksum error
The ROM checksum value
does not match the value
encoded in the BIOS.
Update the BIOS in flash ROM.
10
CMOS shutdown register
read/write error
The shutdown register for
CMOS RAM failed.
Replace the SBC.
11
Cache memory bad — do not The cache memory test failed. Replace the SBC.
enable cache
Cache memory is disabled.
Do not press the [Ctrl], [Alt],
[Shift] and [+] key combination to enable the cache memory.
C.2 BIOS Error Messages
Table C–2 lists the error messages that the BIOS displays.
Table C–2 Error Messages
Message
Explanation
Action
8042 gate-A20 error
Gate A20 on the keyboard controller is Replace the SBC.
not working.
Address line short!
An error exists in the address decoding Replace the SBC.
circuitry.
C: drive error
Hard disk drive C: does not respond.
Run the BIOS setup utility and check
whether the correct disk type is specified for the drive.
If necessary, use diagnostics software,
such as the AMIDiag Utility, to find
and correct the problem.
C: drive failure
Hard disk drive C: does not respond.
Replace the hard disk drive.
Cache memory bad – do not
enable cache
Cache memory is defective.
Replace the SBC.
CH–2 timer error
An error exists in timer 2.
Replace the SBC.
CMOS battery state low
The power of the system battery is low. Replace the battery.
CMOS checksum failure
The CMOS RAM checksum is different than the previous value.
CMOS system options not set The BIOS option values stored in the
CMOS RAM are destroyed.
C–2
Error Messages and Checkpoint Codes
Run the BIOS setup utility.
Run the BIOS setup utility and reset
the values.
Table C–2 Error Messages (Continued)
Message
Explanation
Action
CMOS display type mismatch
The video type found by the BIOS
does not match the type detected by
the BIOS.
Run the BIOS setup utility and specify
the correct video type.
CMOS memory size mismatch
The amount of memory found by the
BIOS is different than the amount
specified in CMOS RAM.
Run the BIOS setup utility and specify
the correct amount of memory.
CMOS time and date not set
The system time and date are not set.
Run the BIOS setup utility and set the
time and date.
D: drive error
Drive D: does not respond.
Run the BIOS setup utility and check
whether the correct disk type is specified for the drive.
If necessary, use diagnostics software,
such as the AMIDiag Utility, to find
and correct the problem.
D: drive failure
Drive D: does not respond.
Diskette boot failure
The diskette in drive A: is not a boota- Use another boot diskette and follow
ble diskette.
the instructions that appear on the
monitor screen.
Display switch not set properly
The system’s video switch is not set
correctly.
DMA error
An error exists in the DMA controller. Replace the SBC.
DMA 1 error
An error exists in the first DMA chan- Replace the SBC.
nel.
DMA 2 error
An error exists in the second DMA
channel.
Replace the SBC.
FDD controller failure
The BIOS cannot communicate with
the diskette drive controller.
Power off the system, remove the rear
access panel, and check the diskette
drive cable connections. Replace the
rear access panel and power on the
system.
HDD controller failure
The BIOS cannot communicate with
the hard disk drive controller.
Power off the system, remove the rear
access panel, and check the IDE disk
drive cable connections. Replace the
rear access panel and power on the
system.
INTR1 error
Interrupt channel 1 failed the POST.
Replace the SBC.
INTR2 error
Interrupt channel 2 failed the POST.
Replace the SBC.
Invalid boot diskette
The BIOS can read the diskette in the
diskette drive, but it cannot boot from
the diskette.
Use another boot diskette and follow
the instructions that appear on the
monitor screen.
Keyboard is locked. You must The system’s keyboard lock is
unlock it.
engaged.
Replace the device.
Power off the system, set the video
switch to color or monochrome, as
appropriate, and power the system on.
Unlock the keyboard.
Error Messages and Checkpoint Codes
C–3
Table C–2 Error Messages (Continued)
Message
Explanation
Action
Keyboard error
The keyboard has a timing problem.
Run the BIOS setup utility and make
sure a keyboard controller is installed.
To skip the POST routines for the keyboard, set the System Keyboard
option in Advanced Setup to Absent.
KB/Interface error
An error exists in the keyboard connector.
Verify that the keyboard is connected
correctly. If it is, replace the SBC.
No ROM Basic
The BIOS cannot find a valid bootable Insert a valid bootable diskette in drive
sector on either drive A: or C:.
A:.
Off-board parity error
A parity error occurred in memory
Use diagnostics software, such as the
installed on an adapter card in an
AMIDiag Utility, to find and correct
expansion slot. The message format is the memory problem.
as follows:
OFF BOARD PARITY ERROR
ADDR = (xxxx)
The xxxx is the hexadecimal address
where the error occurred.
On-board parity error
A parity error occurred in DRAM
memory. The message format is as follows:
ON BOARD PARITY ERROR ADDR
= (xxxx)
The xxxx is the hexadecimal address
where the error occurred.
Check that the SIMMs are installed
correctly. If the errror persists, use
diagnostics software, such as the
AMIDiag Utility, to find and correct
the memory problem.
Parity error ????
A parity error exists in memory at an
unknown address.
Check that the SIMMs are installed
correctly. If the error persists, use diagnostics software, such as the AMIDiag
Utility, to find and correct the memory
problem.
C.3 EISA BIOS Error Messages
The EISA BIOS can generate additional error messages. None of these messages
is fatal. Table C–3 lists the error messages.
Table C–3 EISA BIOS Error Messages
C–4
Message
Explanation
EISA CMOS Checksum Failure
The checksum for EISA CMOS is bad. The battery
for EISA CMOS RAM can be bad.
EISA CMOS Inoperational
A read/write error occurred in extended CMOS
RAM. The battery may be bad.
Expansion Board Not Ready at
Slot X, Y, Z
The BIOS cannot find the expansion board in Slot x,
y, or z. Make sure the board is in the correct slot and
is correctly seated.
Fail-Safe Timer NMI Inoperational
Devices that depend on the fail-safe NMI timer is
not operating correctly.
Error Messages and Checkpoint Codes
Table C–3 EISA BIOS Error Messages (Continued)
Message
Explanation
ID Information Mismatch for Slot The ID of the EISA Expansion Board in Slot x, y, or
X, Y, Z
z does not match the ID in EISA CMOS RAM.
Invalid Configuration Information for Slot X, Y, Z
The configuration information for EISA expansion
board x, y, or z is not correct. The board cannot be
configured. Run the ECU.
Software Port NMI Inoperational
The software port NMI is not working.
C.4 ISA NMI Handler Messages
Table C–4 lists ISA non-maskable interrupt (NMI) handler error messages.
Table C–4 ISA NMI Handler Messages
Message
Explanation
Memory parity error at xxxxx
Memory failed. If the memory location can be determined, it is displayed as xxxxx. If not, the message
indicates a memory parity error.
I/O card parity error at xxxxx
An option module failed. If the address can be determined, it is displayed as xxxxx. If not, the message
indicates an I/O card parity error.
DMA bus timeout
A device has driven the bus signal for more than 7.8
microseconds.
C.5 EISA BIOS NMI Error Messages
The EISA BIOS can generate additional NMI messages that are specific to EISA
systems. Table C–5 lists these messages.
Table C–5 EISA BIOS NMI Error Messages
Message
Explanation
BUS Timeout NMI at Slot n
A bus timeout NMI occurred at slot n.
(E)nable (D)isable Expansion
Board
Type E to enable the expansion board that had an
NMI or D to disable the board.
Expansion Board Disabled at Slot The expansion board in slot n has been disabled.
n
Expansion Board NMI at Slot n
An expansion board NMI was generated from slot n.
Fail-Safe Timer NMI
A file-safe timer NMI has been generated.
Software Port NMI
A software port NMI has been generated.
C.6 POST Checkpoint Codes
When AMIBIOS runs the POST diagnostics, it writes checkpoint codes to I/O
port 0080h. If the system does not complete the boot process, you can attach diagnostic equipment to the system to read that I/O port. Sections C.6.1 through C.6.3
list the following types of checkpoint codes:
Error Messages and Checkpoint Codes
C–5
•
Uncompressed initialization checkpoint codes
•
Runtime checkpoint codes
•
Bus checkpoint codes
C.6.1 Uncompressed Initialization Checkpoint Codes
Table C–6 lists the uncompressed initialization checkpoint codes in the order of
execution.
Table C–6 Uncompressed Initialization Checkpoint Codes
Code
Explanation
D0h
The NMI is disabled and power on delay is starting. The initialization code
checksum will be verified.
D1h
Initializing the DMA controller, performing the keyboard controller BAT test,
starting memory refresh, and entering 4 GB flat mode.
D3h
Determining the amount of memory that is installed.
D4h
Returning to real mode, executing OEM patches, and setting the stack.
D5h
Passing control to the uncompressed code in shadow RAM at address
E000:0000h. The initialization code is copied to segment 0 and control will be
transferred to segment 0.
D6h
Control is in segment 0. Checking if the [Ctrl] [Home] key combination was
pressed and verifying the system BIOS checksum. If either [Ctrl] [Home] was
pressed or the system BIOS checksum is bad, jumping to checkpoint code
E0h. Otherwise, continue to checkpoint code D7h.
D7h
Passing control to the interface module.
D8h
Decompressing the main system BIOS runtime code.
D9h
Passing control to the main system BIOS in shadow RAM.
C.6.2 Runtime Checkpoint Codes
Runtime checkpoint codes are uncompressed in shadow RAM at address F0000h.
Table C–7 lists the runtime checkpoint codes in order of execution.
Table C–7 Runtime Checkpoint Codes
C–6
Code
Explanation
03h
The NMI is disabled. Checking for a soft reset or a power on condition.
05h
The BIOS stack has been built. Disabling cache memory.
06h
Uncompressing the POST code.
07h
Initializing the CPU and the CPU data area.
08h
Calculating the CMOS checksum.
0Bh
Performing any required initialization before the keyboard BAT command is
issued.
0Ch
The keyboard controller input buffer is free. Issuing the BAT command to the
keyboard controller.
Error Messages and Checkpoint Codes
Table C–7 Runtime Checkpoint Codes (Continued)
Code
Explanation
0Eh
The keyboard controller BAT command result is verified. Performing any necessary initialization after the keyboard controller BAT command test.
0Fh
Initialization after the keyboard controller BAT command test is complete.
Writing the keyboard command byte.
10h
The keyboard controller command byte is written. Issuing the pin 23 and pin 24
blocking and unblocking commands.
11h
Checking whether the [End] or [Ins] keys were pressed when the system was
powered on. Initializing CMOS RAM if the AMIBIOS POST option to initialize CMOS RAM in every boot was set in AMIBCP or the [End] key was
pressed.
12h
Disabling DMA controllers 1 and 2 and interrupt controllers 1 and 2.
13h
The video display is disabled. Port B is initialized. Initializing the chipset.
14h
Starting the 8254 timer test.
19h
The 8254 timer test is complete. Starting the memory refresh test.
1Ah
The memory refresh line is toggling. Checking the 15 second on/off time.
23h
Reading the 8024 input port and disabling the MEGAKEY Green PC feature.
Making the BIOS code segment writable and performing any necessary configuration before initializing the interrupt vectors.
24h
The configuration required before interrupt vector initialization is complete.
Starting interrupt vector initialization.
25h
Interrupt vector initialization complete. Clearing the password if the POST
DIAG switch is on.
27h
Completing initialization required before video mode is set.
28h
Initialization required before the video mode is set and is complete. Configuring the monochrome and color mode settings.
2Ah
Initializing bus initialization system, static, and output devices, if present. See
Section C.6.3 for more information.
2Bh
Passing control to the video ROM for any required configuration before the
video ROM test.
2Ch
All necessary processing before passing control to the video ROM is complete.
Looking for and passing control to the video ROM.
2Dh
The video ROM returned control to the BIOS POST. Performing processing
that is required after the video ROM had control.
2Eh
Completed post-video ROM test processing. If the EGA/VGA controller is not
found, performing the display memory read/write test.
2Fh
The EGA/VGA controller was not found. Starting the display memory read/
write test.
30h
The display memory read/write test passed. Looking for retrace checking.
31h
The display memory read/write test or retrace checking failed. Performing the
alternate display memory read/write test.
Error Messages and Checkpoint Codes
C–7
Table C–7 Runtime Checkpoint Codes (Continued)
C–8
Code
Explanation
32h
The alternate display memory read/write test passed. Looking for alternate display retrace checking.
34h
Video display checking is complete. Setting the display mode.
37h
The display mode is set. Displaying the power-on message.
38h
Initializing the bus input, IPL, and general devices, if present. See Section C.6.3
for more information.
39h
Displaying bus initialization error messages. See Section C.6.3 for more information.
3Ah
The new cursor position is read and saved. Displaying the Hit <DEL> message.
40h
Preparing the descriptor tables.
42h
The descriptor tables are prepared. Entering protected mode for the memory
test.
43h
Entered protected mode. Enabling interrupts for diagnostics mode.
44h
Interrupts are enabled if the diagnostics switch is on. Initializing data to check
memory wraparound at 0:0.
45h
Data is initialized. Checking for memory wraparound at 0:0 and determining
the total amount of memory installed.
46h
The memory wraparound test is complete. The total memory calculation is
complete. Writing patterns to test memory.
47h
The memory pattern was written to extended memory. Writing patterns to the
base 640 KB of memory.
48h
The memory patterns were written to base memory. Determining the amount of
memory below 1 MB.
49h
The amount of memory below 1 MB was found and verified. Determining the
amount of memory above 1 MB of memory.
4Bh
The amount of memory above 1 MB was found and verified. Checking for a
soft reset and clearing the memory below 1 MB for the soft reset. If this is a
power-on situation, going to checkpoint 4Eh.
4Ch
The memory below 1 MB was cleared for a soft reset. Clearing the memory
above 1 MB.
4Dh
The memory above 1 MB was cleared for a soft reset. Saving the memory size.
Going to checkpoint 52h.
4Eh
The memory test started, but not as the result of a soft reset. Displaying the first
64 KB memory size.
4Fh
The memory size display started. The display is updated during the memory
test. Performing the sequential and random memory test.
50h
The memory below 1 MB was tested and initialized. Adjusting the displayed
memory size for relocation and shadowing.
51h
The memory size display was adjusted for relocation and shadowing. Testing
the memory above 1 MB.
Error Messages and Checkpoint Codes
Table C–7 Runtime Checkpoint Codes (Continued)
Code
Explanation
52h
The memory above 1 MB was tested and initialized. Saving the memory size
information.
53h
The memory size information and the CPU registers are saved. Entering real
mode.
54h
Shutdown was successful. The CPU is in real mode. Disabling the Gate A20
line, parity, and the NMI.
57h
The A20 address line, parity, and the NMI are disabled. Adjusting the memory
size depending on relocation and shadowing.
58h
The memory size was adjusted for relocation and shadowing. Clearing the Hit
<DEL> message.
59h
The Hit <DEL> message is cleared. The <WAIT...> message is displayed. Starting the DMA and interrupt controller test.
60h
The DMA page register test passed. Performing the DMA controller 1 base register test.
62h
The DMA controller 1 base register test passed. Performing the DMA controller 2 base register test.
65h
The DMA controller 2 base register test passed. Programming DMA controllers
1 and 2.
66h
Completed programming DMA controllers 1 and 2. Initializing the 8259 interrupt controller.
7Fh
Extended NMI source enabling is in progress.
80h
The keyboard test started. Clearing the output buffer and checking for stuck
keys. Issuing the keyboard reset command.
81h
A keyboard reset error or stuck key was found. Issuing the keyboard controller
interface test command.
82h
The keyboard controller interface test completed. Writing the command byte
and initializing the circular buffer.
83h
The command byte was written and global initialization has completed. Checking for a locked key.
84h
Locked key checking is complete. Checking for a memory size mismatch with
the CMOS RAM data.
85h
The memory size check is complete. Displaying a soft error and checking for a
password or bypassing WINBIOS Setup.
86h
The password was checked. Performing required programming before WINBIOS Setup runs.
87h
The programming before WINBIOS Setup runs is complete. Uncompressing
the WINBIOS Setup code and executing WINBIOS Setup.
88h
Returned from WINBIOS Setup and cleared the screen. Performing required
programming after WINBIOS Setup runs.
89h
The programming after WINBIOS Setup ran is complete. Displaying the
power-on screen message next.
Error Messages and Checkpoint Codes
C–9
Table C–7 Runtime Checkpoint Codes (Continued)
C–10
Code
Explanation
8Bh
The first screen message was displayed. The <WAIT...> message is displayed.
Performing the PS/2 mouse check and an extended BIOS data area allocation
check.
8Ch
Programming the WINBIOS Setup options.
8Dh
The WINBIOS Setup options are programmed. Resetting the hard disk drive
controller.
8Fh
The hard disk drive controller was reset. Configuring the diskette drive controller.
91h
The diskette drive controller was configured. Configuring the hard disk drive
controller.
95h
Initializing the bus option ROMs starting at address C800h. For more information, see Section C.6.3.
96h
Initializing before passing control to the adaptor ROM at address C800h.
97h
Initialization before the C800h adaptor ROM gains control completed. Checking the adaptor ROM.
98h
The adaptor ROM had control and returned control to the BIOS POST. Performing any required processing after the option ROM returned control.
99h
Initialization required after the option ROM test completed. Configuring the
timer data area and printer base address.
9Ah
Setting the timer and printer base addresses. Setting the RS–232 base address.
9Bh
Returned after setting the RS–232 base address. Performing any required initialization before the coprocessor test.
9Ch
Required initialization before the coprocessor test is complete. Initializing the
coprocessor.
9Dh
Coprocessor initialized. Performing required initialization after the coprocessor
test.
9Eh
Initialization after the coprocessor test is complete. Checking the extended keyboard, keyboard ID, and Num Lock key. Issuing the keyboard ID command.
A2h
Displaying soft errors.
A3h
The soft error display completed. Setting the keyboard typematic rate.
A4h
The keyboard typematic rate is set. Programming the memory wait states.
A5h
Memory wait state programming is complete. Clearing the screen and enabling
parity and the NMI.
A7h
NMI and parity are enabled. Performing any initialization required before passing control to the adapter ROM at address E000h.
A8h
Initialization before passing control to the adapter ROM at address E000h is
complete. Passing control to the adapter ROM at address E000h.
A9h
Returned from the adapter ROM at address E000h. Performing required initialization after the E000h option ROM has control.
AAh
Initialization after E000h option ROM control completed. Displaying the system configuration.
Error Messages and Checkpoint Codes
Table C–7 Runtime Checkpoint Codes (Continued)
Code
Explanation
ABh
Building the multiprocessor table, if necessary
ACh
Uncompressing the Device Initialization Manager (DIM) data and initializing
the DIM POST.
B0h
Displaying the system configuration.
B1h
Copying code to specific areas.
00h
Copying code to specific areas is complete. Passing control to the boot loader at
INT 19h.
C.6.3 Bus Checkpoint Codes
The system BIOS passes control to different buses at various checkpoints. Table
C–8 lists the bus checkpoint codes.
Table C–8 Bus Checkpoint Codes
Code
Explanation
2Ah
Initializing the different bus system, static, and output devices, if present.
38h
Initializing bus input, IPL, and general devices, if present.
39h
Displaying bus initialization messages, if there are any.
95h
Initializing the bus adapter ROMs from addresses C8000h through D8000h.
While the bus routines have control, additional checkpoints are written to I/O port
address 0080h. These checkpoints identify the routines that are executed and consist of two parts:
•
A low nibble (four bits) that represents the system BIOS checkpoint where
control is passed to the different bus routines
•
A high nibble (four bits) that indicates a routine is being executed on different
buses
Error Messages and Checkpoint Codes
C–11
Table C–9 lists the possible settings for the additional bus checkpoints.
Table C–9 Additional Bus Checkpoint Codes
C–12
Bits
Value
Explanation
<7:4>
0000
0001
0010
0011
0100
0101
0110
0111
Function 0. Disable all devices on the bus.
Function 1. Initialize static devices on the bus.
Function 2. Initialize output devices on the bus.
Function 3. Initialize input devices on the bus.
Function 4. Initialize IPL devices on the bus.
Function 5. Initiate general devices on the bus.
Function 6. Initialize error reporting on the bus.
Function 7. Initialize add-on ROMs for all buses.
<3:0>
0
1
2
3
4
5
Generic Device Initialization Manager (DIM)
Onboard system devices
ISA devices
EISA devices
ISA plug and play devices
PCI devices
Error Messages and Checkpoint Codes
Index
1st Boot Device option, 5-27
2nd Boot Device option, 5-27
32-bit mode, 5-15, 5-16, B-2
3rd Boot Device, 5-27
5/233i-8 CompactPCI system
See System
configuring, 4-3
ARMD emulated as options, B-3
ARMD option
BIOS options
ARMD, 5-15
ATAPI removable media devices, 5-19
Auto option, 5-14
A
B
Numerics
AC power inlet, 3-3
Acoustic noise emission values, 3-2
Adapter cables, 1-2
Adapter cards, legacy, 5-30
Address mapping, 10-1
Addressing specifications, A-3
Advanced configuration options, 5-3
Agency approvals, A-2
Air filter, 3-3
Air flow, 3-14, A-2
Air flow deflector, 3-15
Air flow plenum, 3-15
Air inlet, 3-3, 3-15
Air outlet, 3-15
Altitude specifications, A-2
AMIBIOS
See BIOS
Anti-virus configuration option, 5-3
Anti-virus option, B-8
Anti-virus protection
enabling, 5-10
setting, 5-8
ARMD devices
Backplane, 3-3, 3-4
specifications of, A-1
Backplane connectors, 3-4
Battery, 3-8
Beep codes
<Default>See Blink codes
BIOS
blink codes, C-1
error messages, C-2
EISA bus, C-4
errors reported by, C-1
identification string for, 2-23
recalling settings of, 2-26
set up as cacheable, B-5
shadowing, 4-3
shadowing to system memory, 5-24
specifications of, A-4
version of, 2-24
BIOS error messages
responding to, 7-21
BIOS error reporting, 7-21
BIOS flash
updating, 5-33
Index–1
BIOS options , 5-3
1st Boot Device, 5-27
2nd Boot Device, 5-27
32-bit mode, B-2
3rd Boot Device, 5-27
anti-virus, B-8
ARMD emulated as, B-3
Auto , 5-14
block mode, B-2, B-9
boot sequence, B-3
Boot to OS/2, 5-27
BootUp Num-Lock, 5-27, B-4
Cnnn, 16K Shadow, 5-25
cylinders, hard disk, B-2
date, B-2
Date/Time, 5-8
dependencies between , 5-6
diskette access control, B-4
diskette drive, B-3
Display Mode at Add-On ROM Init, 5-28, B4
display monitor and adapter, 5-10
DMA Channel, B-6
DMA Channel n, 5-31
DRAM speed, 5-23
DRAM timings, B-5
EPP Version, 5-21, B-7
External Cache, 5-23, B-5
fail-safe defaults, B-9
Floppy A, 5-18
Floppy Access Control, 5-18
Floppy B, 5-18
Floppy Drive Seek option, 5-18
Floppy Drive Swap , 5-18
for booting OS/2, B-4
for configuring hard disk and CD-ROM devices, 5-11
for configuring IDE controller channels, 5-12
for configuring system without keyboard, 511
for diskette drive seek, B-4
for IDE hard disk drives, 5-14
for IRQ lines, B-6
for MFM hard disk drives, 5-13
for primary display, B-4
for PS/2 mouse, 5-11
for swapping diskette drives, B-4
for user-defined hard disk drives, 5-13
Hard Disk Access Control, 5-17, B-4
heads, hard disk, B-2
Index–2
Hit Message Display, 5-27
Hit ’DEL’ Message Display, B-5
Initial Display Mode, 5-28, B-4
Internal Cache, 5-23, B-5
Intrusion Alarm, 5-32, B-8
IR Transmission serial port mode, B-7
IRQn, 5-30
LBA mode, B-2, B-9
memory shadowing, B-5
onboard diskette controller, B-6
onboard Ethernet, B-7
Onboard Ethernet Controller, 5-20
Onboard FDC, 5-17
Onboard IDE, 5-12, B-7
Onboard Parallel Port, 5-21, B-7
Onboard PCI SCSI, 5-19, B-7
Onboard Serial Port 1 , 5-20, B-6
Onboard Serial Port 2 , 5-20, B-7
optimal defaults, B-9
original defaults, B-9
Parallel Port DMA Channel, 5-21
Parallel Port IRQ, 5-21
Parallel Port Mode, 5-21, B-7
Password Check, 5-9, B-4
PCI IDE Bus Master, 5-29 , B-6
PCI latency timer, B-6
PCI Latency Timer (PCI Clocks), 5-29
PIO mode, B-2, B-9
plug and play, B-6
power management, B-6
Pri Master, 5-13, 5-14, 5-15
Pri Master ARMD Emulated as, 5-19
Pri Slave, 5-13, 5-14, 5-15
Pri Slave ARMD Emulated as, 5-19
Primary Display, 5-10
Primary master storage device, B-2
Primary slave storage device, B-2
PS/2 Mouse Support, 5-11, B-4
Quick Boot, 5-26, B-3
recalling settings for, 5-7
Receiver Polarity, B-7
Reserved Memory Address, 5-30, B-6
Reserved Memory Size, 5-30, B-6
S.M.A.R.T. for Hard Disk, 5-17, B-4
SBC fan alarm, B-8
SBC Temp Alarm, 5-32, B-8
Sec Master ARMD Emulated as, 5-19
Sec Slave, 5-13, 5-14, 5-15
Sec Slave ARMD Emulated as, 5-19
Secondary master storage device, B-2
Secondary slave storage device, B-2
sectors, hard disk, B-2
Serial Port 2 Mode, B-7
setting data and time, 5-8
setting security, 5-8
size, hard disk, B-2
standard, B-2
summary of, B-1
supervisor password, B-8
System BIOS Cacheable, 5-24, B-5
System Keyboard, 5-11, B-4
time, B-2
Transmitter Polarity, B-7
Try Other Boot Devices, 5-27
Type, 5-13, 5-14, 5-15
Type, disk device, B-2
universal serial bus (USB), B-5
universal serial bus (USB) keyboard/mouse
legacy support, B-5
universal serial bus (USB) passive release enable, B-5
USB Function, 5-22
USB Keyboard/Mouse Legacy Support, 5-22
User, 5-14
user password , B-8
using default settings of, 5-7
Volt Fault Alarm, 5-31, B-7
Wait for <F1> If Error, 5-27
Wait For ’F1’ If Error, B-5
write precompensation, hard disk, B-2
BIOS options Plug and Play Aware OS, 5-29
BIOS setup utility, 5-1
basics of, 5-2
configuration categories for, 5-3
configuration option categories, 5-2
exiting, 5-7
features of, 5-1
icons, 5-2
input devices for, 5-2
invoking, 2-23
message bar, 5-2
online help for, 5-5
See also System configuration
starting, 5-6
using the keyboard with, 5-6
using the mouse with, 5-5
Blink codes, 7-21, C-1
listing of, 7-21
Block mode, 5-15, 5-16, B-2, B-9
Boot, 2-26, 2-28
controlling boot parameters, 5-25
device sequence for, 5-26
messages
controlling display of, 5-27
soft, 7-2
troubleshooting, 7-12
Boot parameters, 5-26
configuring, 4-3
Boot sequence options, B-3
Boot to OS/2 option, 5-27
Booting
OS/2, B-4
BootUp Num-Lock option, 5-27, B-4
Brackets, mounting , 3-3
Bus arbitration, 3-4
Bus checkpoint codes, C-11
Bus interface specifications, A-3
Bus master, 5-29
C
Cables
connecting for front access I/O, 2-19
connecting for rear access I/O, 2-18
Cache
configuring, 4-3
external write-back, 3-6
specifications of, A-3
Caching
configuring, 5-23
CD-ROM drive, 2-2, 3-3
configuring, 4-2, 5-11, 5-15
installing, 6-28
removing, 6-28
troubleshooting, 7-17
Chassis
See Enclosure
Checkpoint codes, C-5
bus, C-11
runtime, C-6
uncompressed initialization, C-6
Chipset configuration options, 5-3
Clock distribution, 3-4
Clock speed, 3-6
Clocks, 8-5
Cnnn, 16K Shadow options, 5-25
Commands
summary of console, B-1
CompactPCI system
See System
Index–3
Configuration categories, 5-3
Configuration icons, 5-2
Configuration, system, 4-1
checklist for, 4-1
default settings for, 4-2
recalling settings for, 5-7
when to adjust, 4-1
Connectors, 9-1
Ethernet, 9-20
J4 CompactPCI, 9-2
memory , 9-25
parallel port, 9-9
PS/2 keyboard/mouse, 9-15
SCSI, 9-21
serial port, 9-17
single-board computer (SBC), 3-7
specifications of, A-3
video, 9-24
Console
command summary, B-1
Cooling system, 3-14
specifications of, A-1
CPU, 3-6, 3-8
specifications of, A-3
speed, 2-23
type, 2-23
CPU reset button, 3-7
Cylinders, 5-12
Cylinders, hard disk, B-2
D
Data path specifications, A-3
Date, 4-2, B-2
setting, 5-8
Date/Time option, 5-8
Default configuration settings, 5-4
Depth, 3-1
Device driver diskette, 2-26
Device drivers, 1-2, 7-2
installing, 2-26
device for, 8-11
Devices
checking cabling of, 7-2
DIGITAL 5/233i-8 CompactPCI system
See System
Dimensions
system, 3-1
Direct memory access (DMA) channels, 3-6
Disk capacity, 5-12
Index–4
Diskette controller
configuring, 5-17, B-6
Diskette drive, 2-2, 3-3
access control, 5-18
access control option for, B-4
configuration settings for, B-3
configuring, 4-3, 5-17
installing, 6-28
removing, 6-28
seek operation on system boot, 5-18
seek option for, B-4
specifying capacity of, 5-17
swapping option for, B-4
troubleshooting, 7-18
Diskette drive headers, 9-13
Diskette drives
ARMD devices emulated as, 5-19
swapping, 5-18
Diskette header, 3-10
Diskette interface, 8-10
Display mode
initial, B-4
Display Mode at Add-On ROM Init option, 5-28,
B-4
Display modes
configuring, 4-4, 5-28
Display monitor
configuring, 5-10
Displays, screen
system startup, 2-23
DMA Channel n option, 5-31
DMA channels, 10-3, B-6
specifications of, A-3
Documentation, 1-2
DRAM data integrity mode, 5-24
DRAM speed option, 5-23
DRAM timings, B-5
Drivers, 1-2
E
EIDE hard drive headers, 9-10
EISA bus
BIOS error messages, C-4
Emission values, acoustic, 3-2
Enclosure, 2-2, 3-1
specifications of, A-1
Enhanced Parallel Port (EPP) mode, 5-21
EPP Version option, 5-21, B-7
Error messages, 7-21, C-1, C-2
BIOS
responding to, 7-21
for EISA BIOS, C-4
ISA bus, C-5
Ethernet connector, 9-20
on rear transition module, 3-10
on single-board computer (SBC), 3-7
setting jumper for front or rear, 2-14, 6-8
troubleshooting, 7-9
Ethernet controller, 8-1, 8-4, 8-5
configuring , 4-3, 5-20, B-7
Ethernet front/rear I/O access jumper block, 2-14,
6-8
Ethernet I/O access jumper, 3-8
Exhaust exits, 3-14
Extended Capabilities Port (ECP) mode, 5-21
External cache, 5-23, 8-3
configuring, 4-3
External Cache option, 5-23, B-5
External devices
checking cabling of, 7-2
External write-back cache, 3-6
F
Fail-safe default option, 5-4
Fail-safe defaults, B-9
Fan filter, 3-14
Fan guards, 3-15
Fan tray, 3-3, 3-14
Fans, 3-3, 3-14
troubleshooting, 7-7
Features
system, 2-2
Field programmable gate array (FPGA), 11-1
Filler panels, 3-3
installing, 6-25
Flash, 3-7, 4-4
updating BIOS in, 5-33
Flash ROM, 8-2, 8-3
Floating-point gate array (FPGA) data register,
11-2, 11-5
Floating-point gate array (FPGA) index register,
11-2, 11-4
Floppy A option, 5-18
Floppy Access Control option , 5-18
Floppy B option, 5-18
Floppy Drive Seek option, 5-18
Floppy Drive Swap option, 5-18
FPGA
See Field programmable gate array (FPGA)
H
Handles, 3-3
Hard boot, 2-28
Hard Disk Access Control option, 5-17
Hard disk drive, 2-2, 3-3
access control option for, B-4
configuring, 4-2
installing, 6-28
removing, 6-28
Hard disk drives
access control for, 5-16
ARMD devices emulated as, 5-19
configuration parameters for, 5-12
configuring, 5-11
IDE, 5-14
S.M.A.R.T. options for, 5-17
user-defined, 5-13
Headers, 9-1
diskette drive, 9-13
EIDE hard drive, 9-10
keyboard/mouse, 9-14
Heads, 5-12
Heads, hard disk, B-2
Height, 3-1
Help, online, 5-5
Hit Message Display option, 5-27
Hit ’DEL’ Message Display option, B-5
Humidity specifications, A-1
I
I/O
address map for, 10-1
adjusting jumpers for front or rear, 2-14, 6-8
configuring, 4-3
connecting cables for front access, 2-19
connecting cables for rear access, 2-18
jumper blocks, 2-14, 6-8
specifications, A-3
I/O controller, 8-10, 11-6
IDE controller channels, 5-12
IDE device control, 8-2
configuring, B-7
IDE devices
auto-detection of, 5-4
troubleshooting, 7-16
IDE hard disk drives
configuring, 5-14
Index–5
IDE primary channel header, 3-10
IDE secondary channel header, 3-10
IDSEL lines, 3-4
Initial Display Mode option, 5-28
Initialization checkpoint codes, C-6
Installation
marking area on rack for, 2-15
installing, 2-14, 6-7
Internal cache
configuring , 4-3
Internal cache memory, 5-23
Internal Cache option, 5-23, B-5
Interrupt lines, shared, 3-4
Interrupt request lines
allocating for PCI devices, 5-30
Interrupt routing, 8-4
Interrupts, 10-1, 10-3
specifications of, A-3
watchdog, 11-6
Intrusion, 2-25
Intrusion Alarm option, 5-32, B-8
Intrusion alert, 5-32, 8-11
IR Transmission mode, B-7
IRQ lines, B-6
IRQn option, 5-30
IRQs
allocating to PCI bus, 5-30
ISA adapter cards
configuring , 5-29
ISA bus
error messages, C-5
ISA/EISA adapter cards
configuring , 5-30
J
J1 CompactPCI connector, 3-8
J2 CompactPCI connector, 3-8
J4 CompactPCI connector, 9-2
on rear transition module, 3-10
on single-board computer (SBC), 3-8
J5 CompactPCI connector
on rear transition module, 3-10
on single-board computer (SBC), 3-7
Jumper blocks, 2-14, 6-8
Jumpers
for specifying I/O access, 3-8
K
Keyboard, 8-11
Index–6
configuring, 4-2
configuring a system without, 5-11
troubleshooting, 7-7, 7-15
using to navigate BIOS, 5-6
Keyboard connector, 3-7, 3-10
Keyboard/mouse header, 9-14
Keyboard/mouse interface, 8-11
Keyboard/mouse Y-cable, 1-3
L
L1 internal cache, 5-23
L2 secondary cache, 5-23
Language option, 5-4
LBA mode, 5-15, 5-16, B-2, B-9
LEDs, 3-7
as an aid when troubleshooting, 7-1
speaker LED, 7-21
status, 2-25
Level 2 cache, 5-23, 8-3
Lithium battery
See Battery
LM78 system management features
See System management
LM78 system monitor, 8-2, 8-11, 11-1
connections of, 11-7
M
Mechanical specifications, A-4
Memory, 3-6, 3-8, 6-10, 8-1, 8-3
address map for, 10-2
cache, 5-23
configuring, 4-3, 5-23
data integrity of, 5-24
external cache, B-5
installing, 6-11
internal cache, B-5
requirements for, 3-8, 6-10
reserving for legacy ISA adapter cards, B-6
shadowing, B-5
shadowing BIOS to, 5-24
specifications of, A-3
speed of, 5-23
troubleshooting, 7-10
valid configurations of, 3-8, 6-10
Memory connectors, 9-25
Message bar, 5-2
MFM hard disk drives, 5-13
Modes
32-bit, 5-15, 5-16, B-2
block, 5-15, 5-16, B-2, B-9
DRAM data integrity, 5-24
Enhanced Parallel Port (EPP) option, 5-21
Extended Capabilities Port (ECP), 5-21
IR Transmission, B-7
LBA , 5-15, 5-16, B-2, B-9
parallel port, B-7
PIO , 5-16, B-2, B-9
PIO mode, 5-15
video, 8-8
Monitor
SeeVideo monitor
Monitor, system, 11-1
Mounting brackets, 3-3
Mouse, 8-11
configuring , 4-2
configuring PS/2 , 5-11
troubleshooting, 7-7, 7-15
types supported, 5-5
using to navigate BIOS, 5-5
Mouse connector, 3-7, 3-10
N
Network interface
troubleshooting, 7-20
NMI handler
See Non-maskable interrupt (NMI) handler
Non-maskable interrupt (NMI) handler, C-5
Numeric keypad, 5-27
O
Onboard Ethernet Controller option, 5-20
Onboard FDC option, 5-17
Onboard IDE option, 5-12
Onboard Parallel Port option, 5-21
Onboard PCI SCSI option, 5-19, B-7
Onboard Serial Port 1 option, 5-20
Onboard Serial Port 2 option, 5-20
Online help, 5-5
Operating system
booting, 2-26
installing, 2-26
Optimal default option, 5-4
Optimal defaults, B-9
Option modules
configuring , 2-27
troubleshooting, 7-9
Option slots, 2-2, 3-3, 3-4
converting 6U to 3U , 6-23
Original default option, 5-4
Original defaults, B-9
OS/2 operating system, 5-27
P
P1 backplane connector, 3-4
P2 backplane connector, 3-4
P3 backplane connector, 3-4
P4 backplane connector, 3-4
P5 backplane connector, 3-4
Parallel port
adapter cable for, 1-3
configuring, 4-3, 5-20, B-7
functional description of, 8-10
on rear transition module, 3-10
troubleshooting, 7-8
Parallel port connector, 9-9
on single-board computer (SBC), 3-7
Parallel Port DMA Channel option, 5-21
Parallel Port IRQ option, 5-21
Parallel port mode, B-7
Parallel Port Mode option, 5-21
Parallel port modes, 5-21
Parts, 1-2
Passive release, for USB, 5-22
Password Check option, 5-9, B-4
Password protection , 4-2
Passwords
changing, 5-9
setting, 5-8
supervisor, 5-3
user, 5-3
PCI bus, 3-7, 8-1, 8-3
PCI host bridge, 8-1, 8-4
PCI I/O address map, 10-1
PCI IDE bus master, 5-29
PCI IDE Bus Master option, 5-29, B-6
PCI interrupt routing, 8-4
PCI latency timer, 5-29, B-6
PCI Latency Timer (PCI Clocks) option, 5-29
PCI local bus
bus master for, 5-29
PCI memory address map, 10-2
PCI plug and play configuration options, 5-3
PCI port offsets
See Programmable chip select (PCS) port offsets
PCI-to-ISA bridge, 8-2, 8-4
PCI-to-PCI bridge, 8-2, 8-4
Index–7
PCS register
See Programmable chip select (PCS) register
Performance
optimizing, 5-7
Peripheral configuration options, 5-3
Peripheral devices, 3-6
Pin assignments
diskette header, 9-13
EIDE header, 9-11
Ethernet connector, 9-20
J4 connector, 9-3
J5 connector, 9-6
keyboard/mouse header, 9-15
parallel port connector, 9-10
PS/2 keyboard/mouse connector, 9-16
SCSI connector, 9-22
serial port connector, 9-18
universal serial bus (USB) connector, 9-19
video connector, 9-24
Pin layouts
diskette drive header, 9-13
EIDE header, 9-11
Ethernet connector, 9-20
for J4 connector, 9-2
J5 connector, 9-6
keyboard/mouse header, 9-15
parallel port connector, 9-9
PS/2 keyboard connector, 9-16
PS/2 keyboard/mouse connector, 9-16
PS/2 mouse connector, 9-16
SCSI connector, 9-22
universal serial bus (USB) connectors, 9-19
video connector, 9-24
PIO mode, 5-15, 5-16 , B-2, B-9
Plug and Play Aware O/S option, 5-29
Plug and play configuration options, 5-3
Plug and play features
configuring , 4-4
Plug and play options, 5-28, B-6
Polarity, B-7
POST (power-on self test) diagnostics
See Power-on self test (POST) diagnostics
Power, 7-7
Power cord, 1-2
connecting, 2-20
Power inlet, 3-3
Power input specifications, 3-13
Power management, B-6
Power management configuration options, 5-3
Power output specifications, 3-13
Index–8
Power specifications, A-2, A-4
Power supply, 2-2
Power supply bay, 3-3
Power supply unit, 3-3
removing, 6-31
Power supply unit installing, 6-32
Power switch, 3-3
Power-on self test (POST) diagnostics, 7-20
checkpoint codes for, C-5
messages displayed by, 2-23
Power-on self test (POST) error messages
as an aid when troubleshooting, 7-1
Pri Master ARMD Emulated as option, 5-19
Pri Master option, 5-13, 5-14, 5-15
Pri Slave ARMD Emulated as option, 5-19
Pri Slave option, 5-13, 5-14, 5-15
Primary channel, 5-12
Primary display, B-4
Primary Display option, 5-10
Primary master storage device, B-2
Primary slave storage device, B-2
Processor, 2-2, 3-6, 8-1, 8-2
Programmable chip select (PCS) port offsets, 112
Programmable chip select (PCS) register, 11-1
PS/2 keyboard connector, 3-10
PS/2 keyboard/mouse connector, 3-7, 9-15
PS/2 mouse connector, 3-10
PS/2 Mouse Support option, 5-11, B-4
Q
Quick Boot option, 5-26, B-3
R
Rear transition module, 2-2, 3-4
connectors and headers, 9-1
Rear-access panel, 3-4
Receiver Polarity option , B-7
Registers
floating-point gate array (FPGA) data register, 11-2, 11-5
floating-point gate array (FPGA) index register, 11-2, 11-4
programmable chip select (PCS) register
watchdog register, 11-2
watchdog strobe register, 11-2, 11-3
Regulatory conformance, A-4
Relative humidity specifications, A-1
Reliability, A-4
Requirements
system, 2-3
Reserved Memory Address option, 5-30, B-6
Reserved Memory Size option, 5-30
Reserved Meory Size option , B-6
Reset button, 3-7
Resets, 3-4
Runtime checkpoint codes, C-6
S
S.M.A.R.T. for Hard Disk option, 5-17, B-4
SBC fan alarm, B-8
SBC Temp Alarm option, 5-32, B-8
Screen displays
BIOS version, 2-24
system configuration, 2-24
system management measurement and status,
2-25
system startup, 2-23
SCSI connector, 9-21
on rear transition module, 3-10
on single-board computer (SBC), 3-7
SCSI controller, 8-1, 8-4, 8-6
configuring , 5-19, B-7
SCSI devices
configuring , 4-3
troubleshooting, 7-16
SCSI header, 3-10
SCSI termination, 8-6
SCSISelect Utility , 2-24
Sec Master ARMD Emulated as option, 5-19
Sec Master option
BIOS options
Sec Master, 5-13, 5-14, 5-15
Sec Slave ARMD Emulated as option, 5-19
Sec Slave option, 5-13, 5-14, 5-15
Secondary cache, 5-23, 8-3
Secondary channel, 5-12
Secondary master storage device, B-2
Secondary slave storage device, B-2
Sectors, 5-12
Sectors, hard disk, B-2
Security , 4-2
setting, 5-8
Serial port connectors, 9-17
Serial ports
adapter cables for, 1-2
configuring , 4-3, 5-20, B-6, B-7
functional description of, 8-10
modes for, B-7
on rear transition module, 3-10
on single-board computer (SBC), 3-7
troubleshooting, 7-8
Shared interrupt lines, 3-4
Shock specifications, A-2
Signal definitions
diskette drive headers, 9-14
EIDE header, 9-12
Ethernet connector, 9-21
J4 connector, 9-3
J5 connector, 9-7
keyboard/mouse header, 9-15
parallel port connector, 9-10
PS/2 keyboard/mouse, 9-17
SCSI connector, 9-23
serial port connectors, 9-18
universal serial bus (USB) connectors, 9-20
video connector, 9-25
SIMM connectors, 3-8
Single-board computer (SBC), 2-2, 2-14, 3-3, 3-6,
6-7
components of, 3-7
connectors and headers, 9-1
functional components of, 8-1
layout of, 3-7
specifications of, A-3
temperature monitoring , 5-32
temperature of, 2-25
Size, hard disk, B-2
Soft boot, 2-28, 7-2
Specifications, A-1
Standard configuration options, 5-3
Status LED, 2-25
Status LEDs, 3-7
Storage
configuring, 4-2
Storage bay, 3-3
installing, 6-29
removing, 6-26
specifications of, A-1
Storage devices
cabling for, 6-30
removing and replacing, 6-26
troubleshooting, 7-16
Supervisor password, 5-3, B-8
changing, 5-9
setting, 5-8
Supervisory specifications, A-4
SVGA connector
Index–9
See Video connector
System, 1-2
address mapping, 10-1
backplane, 3-4
boot
controlling, 5-25
components of, 3-1
configuration, 2-24, 3-4
configuring
See Configuration, system
See System configuration
dimensions of, 3-1
enclosure, 3-1
features, 2-2
interrupts, 10-1, 10-3
intrusion, 2-25
maintaining, 6-1
measurement and status display, 2-25
powering off, 2-27
powering on, 2-22
reconfiguring, 2-27
requirements for, 2-3
resets, 3-4
restarting, 2-28
setting up, 2-1, 2-2
startup , 2-23
typical, 2-1
unpacking, 1-1
voltages, 2-25
weight of, 3-1
System BIOS Cacheable option, 5-24, B-5
System bus, 8-1
System configuration, 5-1
default settings for, 5-4
See also BIOS setup utility
System hangs, 7-2, 7-20
System Keyboard option, 5-11 , B-4
System kit, 1-2
System management, 3-7, 8-11, 11-1
features, 11-1
gaining access to, 11-1
System management features
configuring , 4-4
System monitor, 11-1
System problems
troubleshooting, 7-1, 7-7
tips for, 7-1
System slot, 3-4
System specifications, A-1
Index–10
T
Temperature
SBC, 2-25
Temperature alarm, B-8
Temperature monitoring, 5-32
Temperature specifications, A-1
Time, 4-2, B-2
setting, 5-8
Time-of-year (TOY) clock, 8-5
Timer, watchdog, 11-1
Timers, 8-5
Transmitter Polarity option, B-7
Troubleshooting, 7-1, 7-19
system problems, 7-7
tips for, 7-1
Try Other Boot Devices option, 5-27
Type option , 5-13, 5-14, 5-15
Type option, disk device, B-2
U
Ultra I/O controller, 8-2
Uncompressed initialization checkpoint codes, C6
Universal serial bus
passive release for, B-5
Universal serial bus (USB)
control, 8-2
keyboard/mouse legacy support for, B-5
Universal serial bus (USB) configuring, B-5
Universal serial bus (USB) connectors
adjusting jumper for front or rear, 2-14, 6-8
on rear transition module, 3-10
on single-board computer (SBC), 3-7
Universal serial bus (USB) front/rear I/O access
jumper block, 2-14, 6-8
Universal serial bus (USB) I/O access jumper, 3-8
Universal serial bus (USB) ports
configuring, 4-3
functional description of, 8-10
Universal serial bus (USB) support
configuring, 5-22
configuring for legacy input devices, 5-22
configuring passive release for, 5-22
Universal serial port (USB)
troubleshooting, 7-9
USB Function option, 5-22
USB Keyboard/Mouse Legacy Support option, 522
User option, 5-14
User password, 5-3, B-8
changing, 5-9
setting, 5-8
User-defined hard disk drives, 5-13
Utilities, 5-3
Write-back cache
external, 3-6
Y
Y-cable, 1-3
V
Vibration specifications, A-2
Video connector, 9-24
on rear transition module, 3-10
on single-board computer (SBC), 3-7
Video controller, 8-1, 8-4, 8-7
Video display
troubleshooting, 7-8
Video modes, 8-8
Video monitor
configuring , 4-2
troubleshooting, 7-19
Virus protection, 4-2
Volt Fault Alarm option, 5-31, B-7
configuring , 5-31
Voltage selection switch, 2-21
Voltages, 2-25
W
Wait for <F1> If Error option , 5-27
Wait For ’F1’ If Error option, B-5
Watchdog interrupt, 11-6
Watchdog register, 11-2
Watchdog strobe register, 11-2, 11-3
Watchdog timer, 3-7, 8-5, 11-1
checking the status of, 11-6
controlling the mode and delay of, 11-2
delay of, 11-3
enabling, 11-5
modes of, 11-3
resetting, 11-5
resetting the delay of, 11-6
restarting, 11-3
setting mode and delay of, 11-6
using, 11-5
Weight, 3-1
Width, 3-1
WINBIOS Setup
See BIOS setup utility
Windows NT
installing, 2-26
Write precompensation, 5-12
Write precompensation, hard disk, B-2
Index–11