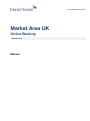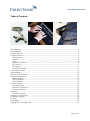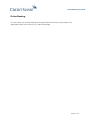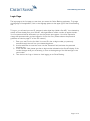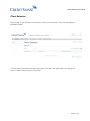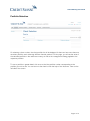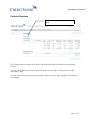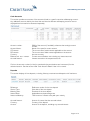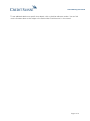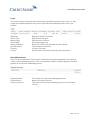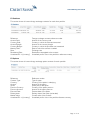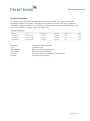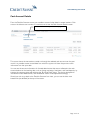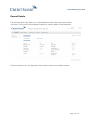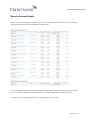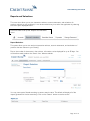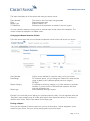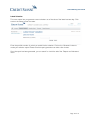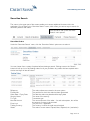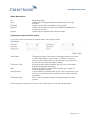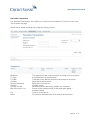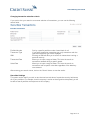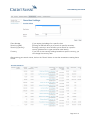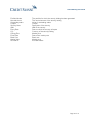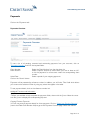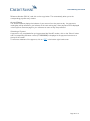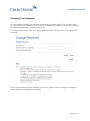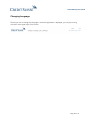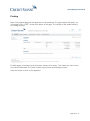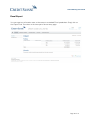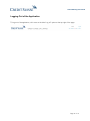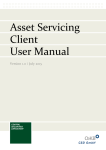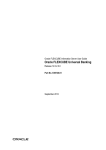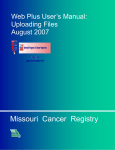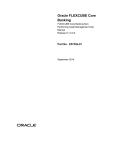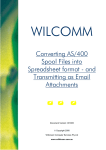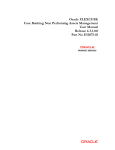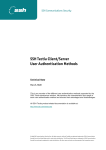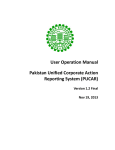Download IBIP FE User Manual
Transcript
Online Banking User Guide Market Area UK Online Banking December 2014 Manual Online Banking User Guide Table of Contents Online Banking ........................................................................................................................ 3 Client Selection........................................................................................................................ 5 Portfolio Selection .................................................................................................................... 6 Portfolio Overview .................................................................................................................... 7 Cash Accounts .................................................................................................................... 8 Deposits ............................................................................................................................. 8 Loans ................................................................................................................................10 Securities Accounts .............................................................................................................10 FX Positions .......................................................................................................................11 FX Options .........................................................................................................................11 Pending Transactions ..........................................................................................................12 Cash Account Details ..............................................................................................................13 Deposit Details .......................................................................................................................14 Security Account Details ..........................................................................................................15 Reports and Valuations ............................................................................................................16 Report Selection .................................................................................................................16 Printing a Report .................................................................................................................17 Latest Valuation ..................................................................................................................18 Securities Search ....................................................................................................................19 Securities Orders ................................................................................................................19 Securities Transactions ........................................................................................................21 Securities Holdings .............................................................................................................22 Payments...............................................................................................................................25 Payments Overview .............................................................................................................25 Changing Your Password.........................................................................................................27 Changing Language ................................................................................................................28 Printing ..................................................................................................................................29 Excel Export ...........................................................................................................................30 Logging Out of the Application .................................................................................................31 Page 2 of 31 Online Banking User Guide Online Banking You can access your internet banking site through Credit Suisse Group's local website. The appropriate access can be found in your welcome package. Page 3 of 31 Online Banking User Guide Login Page The login page is the first page you see when you access the Online Banking application. To change the language of the application, click on the language options at the upper right of the Online Banking site. To log on, you will need your user ID, password, and a digital key (called a SecurID). Your relationship advisor will have already sent you a SecurID, which generates a random number at regular intervals. Your first password will be disclosed to you over the phone upon request. You will be required to change that password after you have logged on for the first time. (Please observe the password guidelines as listed on page 27 of this user manual.) 1. Enter your user ID in the first field. Your user ID is the six-digit number you previously received through the mail from your relationship advisor. 2. Use the tab button to move the cursor into the ‘Password’ field, and enter the password issued to you. 3. In the ‘SecurID’ field, please type the six-digit number indicated on the SecurID display. If the number changes while you are entering it, return to the beginning of the field and type in the new number. 4. Then click on the ‘Log on’ button to finish logging on to Online Banking. Page 4 of 31 Online Banking User Guide Client Selection After you log on, you will see a list of clients to whom you have access. The names will appear in alphabetical order. You can select a client either by entering the client's number in the upper field or by clicking the client's number shown on the list in blue font. Page 5 of 31 Online Banking User Guide Portfolio Selection On selecting a client number, the client portfolio list will be displayed. A client can have more than one securities portfolio, each containing different financial products. On this page, you will see the value of the individual portfolios in the reference currency as well as the management strategy applied to the respective portfolio. To view a portfolio in greater detail, click once on the blue portfolio number corresponding to the portfolio you wish to see. You can return to the client list with the help of the ‘Accounts’ menu on the left side of the screen. Page 6 of 31 Online Banking User Guide Portfolio Overview This button will take you back one page. The Portfolio Overview screen shows all the financial products that are attributed to the selected portfolio. You can call up additional information about the products by clicking on the text and/or number highlighted in blue. You can return to the portfolio and client selection page by using the client navigation link (upper left of the page). Page 7 of 31 Online Banking User Guide Cash Accounts This section provides an overview of the accounts linked to a specific securities safekeeping account. Any additional accounts held by the client that are linked to different safekeeping accounts are not displayed here but need to be accessed separately. Account number: Account Name: CR interest: DR interest: Currency: Balance excl. accr. interest: Accrued Interest: IBAN of the account (if available); otherwise the ten-digit account number Name of the specific current account The current rate of credit interest applicable on the account The current rate of debit interest applicable on the account Account currency Current account balance not including any interest accrued Interest accrued on the respective account Click on the account number (in blue) to view details (account balance and movements) for the selected account. See the section titled ‘Cash Account Details’ later in this manual. Deposits This section displays all time deposits, including fiduciary investments and deposits with fixed terms. Reference: Start of Term: Maturity Date: Interest Rate: Interest at Maturity: Reference number for the time deposit Start date of the time deposit Due date of the time deposit Applicable annual percentage rate Total amount of interest to be paid upon maturity Accrued Interest: Currency: Amount: Amount of interest that has accrued to date Currency of the deposit Amount of the deposit, excluding any accrued interest Page 8 of 31 Online Banking User Guide To see additional details on a specific time deposit, click on the blue reference number. You can find more information about on this subject in the section titled ‘Cash Accounts’ in this manual. Page 9 of 31 Online Banking User Guide Loans This section contains information about existing loans backed by securities and/or cash. You may contact your relationship advisor at any time to inquire about the individual credit limits on your portfolio. Reference: Start of Term: Maturity Date: Interest Rate: Interest at Maturity: Accrued Interest: Currency: Amount: Reference number for the loan Date the loan was given Date the loan will mature Annual percentage rate Amount of interest to be paid when the loan matures Total interest accrued so far Currency of the loan Amount owed / loan amount (excluding accrued interest) Securities Accounts Here you see the total value of the securities contained in the portfolio expressed in the reference currency of the safekeeping account. Click on the portfolio number (in blue) to display the individual positions in the securities safekeeping account. Portfolio Number: Portfolio Name: Value in [currency]: The number of the securities safekeeping account Name of the security account Total value of the securities safekeeping account in its reference currency Page 10 of 31 Online Banking User Guide FX Positions This section shows all current foreign exchange contracts for each client portfolio. Reference: Amount Sold: Currency Sold: Amount Bought: Currency Bought: Maturity Date: Rate: Revaluation Rate: Unrealized P/L in [currency]: Foreign exchange contract reference number Amount of the currency sold Currency in which the sale was transacted Amount of the currency bought Currency in which the purchase was transacted Date on which the contract is settled Exchange rate Revaluation rate applied to the contract Unrealized profit or loss in the portfolio's reference currency FX Options This section shows all current foreign exchange option contracts for each portfolio. Reference: Contract Type: Currency: Amount: Strike: Premium Currency: Premium Amount: Exercise Date: Delivery date: Market Value: Unrealized P/L in [currency]: Reference number Type of option Currency of the option's underlying Amount of the option Strike price of the option Currency of the option premium Amount of the option premium Exercise date of the option Delivery date of the option (value date) Current value of the contract Unrealized profit or loss in the portfolio reference currency Page 11 of 31 Online Banking User Guide Pending Transactions This section shows every pending transaction that has been entered in the system, but not yet definitively booked to the account. Final booking takes place over the next few days, provided the transaction is actually carried out. For example, any securities order which has been executed, but for which a confirmation of a broker is open, will appear here. Reference: Type: Booking date: Value date: Currency: Amount: Transaction reference number Transaction type Date the transaction was posted Value date of the transaction Currency in which the transaction was carried out Amount of the transaction Page 12 of 31 Online Banking User Guide Cash Account Details From the Portfolio Overview screen you are able to access further detail in several sections. Click once on the blue account number of a cash account to see the Cash Account Details screen. This button will take you back one page. This screen shows the transactions carried out through the selected cash account over the past month. It is possible to enter an end date from which the system will show the previous month information from the input date. You can see the account information for forward dated entries that are not reflected in the cash account balance on the booking date, such as foreign exchange, fixed loans, and fixed deposits, by entering the necessary date and selecting the ‘By Value Date’ option. The results displayed will include the forward dated entries, and the balance shown will be adjusted accordingly. Should you wish to go back to the Portfolio Overview from here, you can use the blue menu breadcrumb (as denoted) at the top of the screen. Page 13 of 31 Online Banking User Guide Deposit Details The portfolio overview also allows you to view detailed information about any money market instrument. Click once on the blue deposit reference to view the details of that transaction: Click on the blue menu in the upper part of the screen to return to the portfolio overview. Page 14 of 31 Online Banking User Guide Security Account Details Click once on the blue portfolio number shown in the section labeled ‘Securities Account’ to display information about the securities contained in the portfolio. To view the transactions that make up the position being viewed, click on the name of the security (in blue). You will then be shown a list of transactions for the portfolio and the chosen security. You can return to the portfolio overview by using the menu seen in blue. Page 15 of 31 Online Banking User Guide Reports and Valuations This menu item allows you to view transaction advices, account statements, and valuations for positions relevant to your portfolio(s). It can be accessed at any time within the application by selecting the menu option displayed below. Click once here to call up the ‘Reports and Valuations’ menu. Report Selection This option allows you to view and print transaction advices, account statements, and evaluations of positions that are relevant to your client(s). Due to the number of documents in the archives, information can be displayed for up to 35 days. You will therefore need to adjust the ‘Search from’ date accordingly. You may view reports filtered according to various search criteria. The default will display all of the reports generated in the last seven days. Click on the ‘Search’ button to see the results. Page 16 of 31 Online Banking User Guide The report list displays all of the reports that meet your search criteria. Client Number Date Report Type Trx Reference The client for whom the report was generated Report generation date Advice, valuation, etc. Reference of the transaction as stored on the main system You can call up the report by clicking once on the blue client number next to the transaction. The results will then be displayed in an Adobe viewer. Changing the Report Selection Criteria There are several ways that you can change the selection criteria to filter and narrow your search. Client Number Date Range Report Category Report type Output can be selected for a specific client or all of your clients For historical reports, you can change the ‘Search from’ date and the range of dates to view a different period (maximum range of 35 days). It is possible to search by category, e.g. client valuation or securities transfers, if you are unsure of the transaction reference but know what the transaction was. Allows additional filtering of reports Example: You know that you are looking for a payment paid out in May. You can therefore select the ‘Payments’ report category and ‘All’ under report type to view all payment advices. To narrow your selection even further, select ‘Debit Advice’ as the report type. Printing a Report Once you have opened a historical report from your list of documents, it will be displayed in a new window on your screen. Use your normal printing options to print the report. Page 17 of 31 Online Banking User Guide Latest Valuation This menu option lets you generate current valuations as of the close of the latest business day. Click once on the option to open the page. Enter the portfolio number for which you would like the valuation. Click on the ‘Generate’ button to create your valuation report. Please note that report generation can take a few minutes. Once the report has been generated, you can search for it with the aid of the ‘Reports and Valuations’ menu. Page 18 of 31 Online Banking User Guide Securities Search The menus in the upper part of the screen enable you to access additional functions within the application. One of those is the ‘Securities Search’ menu, which offers you various ways to search for securities positions and orders. Click this tab to call up the ‘Securities Search’ menu options. Securities Orders Under the ‘Securities Search’ menu, click the ‘Securities Orders’ option once to select it. You can choose from a variety of options before initiating a search. Clicking once on the ‘Search’ button will call up a list of all pending orders for all your portfolios. Any orders that have expired within the last two days will also be shown. Reference Portfolio No. Order Date / Expiry Date Security Name Trx Type Nominal Amount Price Limit Trading Currency Status The order reference as stored in the core system The portfolio for which the order has been generated The date the order was placed and the expiry date The name of the security Transaction type The nominal amount of the order – for cash subscription, this will be the amount of money to be invested The price limit, if applicable The currency in which the order was submitted The order's current status: Expired, New, Rejected, etc. (see below) Page 19 of 31 Online Banking User Guide Status Descriptions All Open Executed Rejected Expired All pending orders Orders that are being processed by the traders but are not yet executed Orders that have been executed but not yet settled Orders that have been sent back to the Relationship Manager for amendment/reversal Orders that have expired within the last two days Changing the orders selection criteria If you wish to narrow the search for pending orders, enter specific criteria: Order Status Transaction Type ISIN Security Name Portfolio Number Changing the status of the orders to be displayed allows you to view a more limited selection of your orders, for instance, only those orders that have expired within the last two days or only those that are still open (see status descriptions above). By selecting a particular transaction type, you can limit the orders displayed to the specified category. Entering the ISIN for a specific security allows you to search for orders involving that security. You can search for pending orders by the name of the security. Just enter the first few letters of the security's name in upper and lower case letters. Enter a specific portfolio number to see pending orders for that portfolio. After entering your search criteria, click on the ‘Search’ button to view the requested data. Page 20 of 31 Online Banking User Guide Securities Transactions The ‘Securities Transactions’ menu allows you to view historical transactions. Click once on the menu item to access the page. Results will be filtered according to any selection criteria you enter. Reference Trx Type Trx Date Val Date Security Description Portfolio Quantity/nominal Net Amount (excl. int.) Ccy Notes The reference number of the transaction as stored in the core system A brief description of the transaction Trade date or the date the transaction was entered in the system Value date of the transaction Description of the security Portfolio number Nominal amount of the security traded in the transaction Amount of the transaction after all fees have been applied – excluding interest Currency of the security This shows a code that refers to the state of the transaction Page 21 of 31 Online Banking User Guide Changing transaction selection criteria If you wish to limit your search to a narrower selection of transactions, you can use the following search fields. Portfolio Number Transaction Type ISIN Transaction Date Value Date Sort by a specific portfolio number. Leave blank for all. If you select a particular transaction type, only transactions with the specified transaction type will be displayed. Entering an ISIN will allow you to search for transactions involving a particular security. Allows you to input a range of dates. This limits the results to transactions entered during a specific period. Allows you to input a range of dates. This limits the results to transactions with a specific value date regardless of the date they were entered. After entering your search criteria, click on the ‘Search’ button to view the results. Securities Holdings This option can be used if you wish to view the total nominal value of a particular security held across all of your portfolios. For example, should a company's results not be as good as anticipated, you will be able to see all portfolios with exposure to this company. Page 22 of 31 Online Banking User Guide Client Number Search by (ISIN) Search by (Security) Currency If you require the holdings for a specific client. Entering an ISIN will allow you to search for specific securities. Entering a security's name will allow you to search for a specific security (please enter in upper and lower case letters). If you wish to view security holdings based on a specific currency, you can change the currency here. After entering your search criteria, click on the ‘Search’ button to view the transactions meeting those criteria. Page 23 of 31 Online Banking User Guide Portfolio Number Nominal Amount Outstanding orders Coupon Security Name ISIN Expiry Date Ccy Closing Price Price Date Book Cost Market Value Accrued Int The portfolio for which the security holding has been generated The nominal amount of the security holding Value of outstanding orders Coupon Description of the security ISIN of the security Date on which the security will expire Currency of the security holding Market price Date of the market price Book cost Market price Accrued interest Page 24 of 31 Online Banking User Guide Payments Click on the ‘Payments tab’: Payments Overview To see a list of all pending, executed and outstanding payments from your accounts, click on ‘Payments Overview’ and fill in the required fields: Client Number: Debit Account: Value Date: Click on the ‘Search’ button Select the Client Number from the drop down list Select a specific account to narrow down your view or leave as ‘All’’ to list the payments for all accounts under the corresponding client number Select a period of your outgoing payments Payments will be presented by reference number. In addition, you will find a ’Filter’ field which allows you to narrow the selection further by using any values that appear in the table. To see payment details, click on the reference number link. Additional Functions and Information: Help Text ‘Tooltips’ are available to help complete the payments fields, shown with the (i) icon. Move the cursor over the (i) icon to display the corresponding help text. Copying Previous Payments You can use previous payment details for future payments. Click on ‘Select from Previous Payment’ (next to the Debit Client Number field) to get to the Payments Overview page. Select the relevant Page 25 of 31 Online Banking User Guide Reference Number (Ref. Nr.) and click on the copy button. This automatically takes you to the corresponding payment entry window. Account Balance The Account Balance displays the balance of your account from the previous day. Any payments made today will be reflected in your balance on the next working day. New payments will be displayed in the Payments Overview page for your reference as soon as they are processed. Submitting a Payment A payment is only completed after you have entered the SecurID number, click on the ‘Submit’ button and a corresponding reference number (FT999999999) is displayed in the payment Instructions at the top of the screen. To retrieve a statement of the payment, click on ‘PDF’ in the bottom right-hand corner. Page 26 of 31 Online Banking User Guide Changing Your Password You are required to change your password at least once every three months. This will help to keep your information safe. Remember not to write your password down. Should you forget your password, your Relationship Manager can have it reset for you. To change your password, select the ‘Change Password’ option from the menu in the upper part of the screen. Enter your new password where indicated. If there is any problem with the change, a message will appear telling you what needs to be changed. Page 27 of 31 Online Banking User Guide Changing Language Should you wish to change the language in which the application is displayed, you may do so using the menu at the upper right of the screen. Page 28 of 31 Online Banking User Guide Printing Most of the pages displayed by the application can be printed out. If a page supports that option, you will be able to click a ‘PDF’ symbol at the bottom of the page. This will open a new window allowing you to begin printing. Printable pages will contain only the information relevant to the inquiry. That means they will not show any internet-related data. The 'printer friendly' layout ensures optimal paper printouts. Close the window to return to the application. Page 29 of 31 Online Banking User Guide Excel Export You can export any information seen on the screen to a standard Excel spreadsheet. Simply click on the ‘Export Excel’ icon shown in the lower part of almost every page. Page 30 of 31 Online Banking User Guide Logging Out of the Application To log out of the application, click once on the blue ‘Log off’ option at the top right of the page. Page 31 of 31