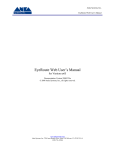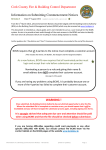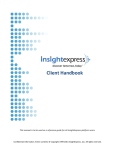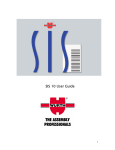Download User Manual - Please Login to use the Sludge Register
Transcript
SLUDGE REGISTER SYSTEM User Manual Created: 16 April 2010 SLUDGE REGISTER SYSTEM Cork County Council Environment Department Table of Contents 1 Welcome 1 2 Introduction 2 How to Get Support System Requirements Browser Requirements Getting Started Navigating The System Common Controls 3 System Reference Dashboard Manage Consignments Adding a Consignment Editing/Viewing a Consignment Viewing the Consignment Audit Trail Assign Consignment LPIS Volumes Manage Destinations Adding/Editing/Viewing a Destination Destination Alerts Viewing Pollution Alerts Viewing the Destination Audit Trail Manage Sources Creating a Source Editing/Viewing a Source Changing Source Location/Type Locate the Source Adding/Editing an Analysis Viewing the Source Audit Trail Re-Assign a Source Administration Manage Users User List Add/Edit/View User Managing Nutrient Limits Managing System Lists Viewing the Audit Trail Viewing the Audit Detail Reports Viewing Reports LPIS Report Contractor Report Source Report Destination Report 4 PDF Back Cover 3 4 5 7 9 11 12 13 15 17 18 19 20 22 24 25 26 27 30 33 35 38 39 40 41 42 43 44 46 48 49 50 51 52 53 55 56 57 58 59 60 Welcome . 1 SLUDGE REGISTER SYSTEM User Manual Getting Started If you're new to the SLUDGE REGISTER SYSTEM, use the information below to get started Introduction Sludge Register System SLUDGE REGISTER SYSTEM 2 . Introduction Introduction Cork County Council's SLUDGE REGISTER SYSTEM provides a secure central Sludge Register database to be maintained with system users having predefined role based access to managing/viewing the data using web forms. Under the Sewage Sludge Regulations 1998 – 2001 Cork County Council is required to keep a sludge register that will be maintained by the Environment Department with divisions, City Council and others submitting information in an agreed format for inclusion in the register. Members of the public will then be entitled to view specific information from the register. The Sludge Register system provides the following main functions ● ● ● ● ● Provide a mechanism for managing Sludge Sources and their Sludge Analysis Provide a mechanism for tracking Sludge Consignments across Cork County Data Reporting Secure role based login Provide Public Sludge Register reports If you are a Source Manager (Supplier) you may need to know you DED/Townland, please see this file for guidance DEDs in County Cork.pdf (Cork Co Co only) If you are a Consignment Manager (Contractor) and intend spreading Sludge on Agricultural land, you will need to know the relevant LPIS numbers. This help file deals exclusively with getting help and support for the SLUDGE REGISTER SYSTEM. Click on one of the following topics to get started. System Requirements How to Get Support Browser Requirements Getting Started Navigating the System Common Controls SLUDGE REGISTER SYSTEM Introduction . 3 How to Get Support At any stage, you can get support for the SLUDGE REGISTER SYSTEM System in the following ways: - On the menu bar of every page of the SLUDGE REGISTER SYSTEM, you will see the for the particular task you are performing. Help menu item, clicking on this takes you directly to the online support page - On the menu bar of every page of the SLUDGE REGISTER SYSTEM, you will see the format for the system. Online Manual menu item, clicking on this Opens the full manual in PDF - Get phone support by clicking using the number that appears on the top right hand corner of every page e.g. 021 xxxxxx System Requirements Browser Requirements Getting Started Navigating the System Common Controls SLUDGE REGISTER SYSTEM 4 . Introduction System Requirements The SLUDGE REGISTER SYSTEM System is an entirely web-based internet user interface and can be used directly from your browser. In order to use the system, your PC must have Microsoft® Internet Explorer™ Version 6.0/ Version 7.0 installed or FireFox 2.0 or greater, the system is not guaranteed to work with other browsers. Your PC must have a visual resolution of at least 1024 x 768. Registration is not required to use the system - you will be granted access by the SLUDGE REGISTER SYSTEM System Administrator and your details will be emailed to you. In addition the Browser should have the following features enabled: ● ● ● ● JavaScript enabled Pop Ups are enabled Screen Resolution should be at least 1024 X 768 Cookies are enabled Ir you are a supplier of Sludge you will be required to locate the Sludge Sources to do this you must install the following software: Autodesk MapGuide® Viewer is required to Map Premises using the CSAR Component. ** ** Please note this will only work withe Internet Explorer Browsers. How to Get Support Browser Requirements Getting Started Navigating the System Common Controls SLUDGE REGISTER SYSTEM Introduction . 5 Browser Requirements The SLUDGE REGISTER SYSTEM System is designed for systems running Microsoft® Internet Explorer™ Version 6.0 or Version 7.0, and the site is best viewed with a screen resolution of at least 1024 x 768 (enforced). Furthermore, your browser must meet the following requirements: ● ● ● JavaScript must be enabled Pop-ups must be enabled Cookies must be enabled If you are unsure of how to set up any of the above settings, contact the IT support desk. System Requirements How to Get Support Getting Started Navigating the System Common Controls SLUDGE REGISTER SYSTEM 6 . Introduction Getting Started Important Concepts The SLUDGE REGISTER SYSTEM has some important basic concepts which the user should note before using the system. Web Based System IMPORTANT: On any web based system you should always save your work continually to avoid losing your changes. As the system is web based its important to save your work as frequently as possible, if the system is left open for over 20 minutes without interaction it will automatically log you out which may result in any unsaved work being lost. This is a necessary feature to help conserve resources Reporting & Data Access All data entered will be available to the Department of environment. However as a contractor you will only be able to access your own data i.e. you cannot access data of other contractors. Source Managers will be able to view all consignments from their own source but not from other Managers sources. Any destinations entered will only be available to the contractor who entered the destination. Limited Source Information (name and address) will be available to all users when creating a consignment. Sludge Source A sludge source is taken as the source of sludge from which consignments are taken. Within the system a sludge has a location, name, address and other details. Each sludge source has a manager assigned within the system, this manager is usually the user who created the source. The Source Manager is responsible for ensuring that the Source has a valid source analysis. Source Analysis A Source analysis is an analysis of the composition and properties of the source, this must be available for each source (with the exception of private septic tanks) in order for the source to be usable for consignments. If the source does not have a valid analysis then consignments cannot be drawn from the source. Destination A destination is a destination of a Sludge Consignment (how the sludge is disposed), the destination can be for example Storage, composting, landfill, land spreading among others. If the destination is land spreading then a Nutrient Management Plan must be in place for the Destination before it can be used and the Land Parcel identifiers (LPIS) must be entered for the destination. Consignment A consignment represents a sludge load which is taken from the source to the destination. Accessing the System To access the SLUDGE REGISTER SYSTEM System you will need to open your browser and type in the Sludge Register URL you have been given into the address bar e.g. www.sludgeregister.ie The Login page should be displayed as below: As can be seen from the above window, when you first view the site, your browser settings will be evaluated for compatibility with the system "Browser Tests" section. Click here to view the browser requirements for the SLUDGE REGISTER SYSTEM System. If your browser passes all compatibility tests, you will see green tick against each requirement, should your browser fail any of the requirements test, you will not be able to access the system or some aspects of the system may not work as expected - check your browser settings. Logging In To log into the system please fill in your user credentials you will have received from Cork County Council and click the 'Logon' button, note the Username should be your email address. If for any reason you cannot log into the system please check the following: ● Your username and password are correct and CAPS LOCK is not on SLUDGE REGISTER SYSTEM Introduction . 7 ● ● Your browser has not failed the Cookies Test, i.e. under browser Tests "PASSED COOKIED OK:" should be displayed. If required check that you are registered on the system by contacting the Council's help line. Logging Out To ensure you are securely logged out of the system you should always click the logout link on the top right of the page Log Off. Sludge Register Information On the right side of the page is displayed relevant information to help in understanding an using the system. Simply click on the relevant link to view the information. System Requirements How to Get Support Browser Requirements Navigating the System Common Controls SLUDGE REGISTER SYSTEM 8 . Introduction Navigating The System IMPORTANT: On any web based system you should always save your work continually to avoid losing your changes. Menu Bar The menu bar provides the main navigation aid in the system, depending on your user role the menu bar will display different options, these options are displayed below: IMPORTANT: Please save your current page if appropriate before clicking on any menu otherwise you may lose your work. Register Manager - Register Manager has full access to all functions: Dashboard - Main page for managing system Administration - Functions for administrating the system Source Manager - Functions for managing sources Consignment Manager - Functions for managing consignments View Reports - System reports Help - Help Functions Source Manager: Source Manager has access to the following: Dashboard - Main page for managing system Source Manager - Functions for managing sources View Reports - System reports Help - Help Functions Consignment Manager Consignment Manager has access to the following: Dashboard - Main page for managing system Consignment Manager - Functions for managing consignments View Reports - System reports Help - Help Functions Report Viewer Report view has limited access to report generation: View Reports - System reports Help - Help Functions Tabs IMPORTANT: Please save your current page if appropriate before clicking on any tab otherwise you may lose your work. Tabs are used in the system to allow easy navigation between information yet at the same time not overcrowding the pages with information. To use tabs you should simply click on the tab you wish to view the information for: Saving & Cancel/Close Generally the following buttons are used to save your work or Cancel/Close the current dialog. Save - Saves the page Close/Cancel - Navigates back to the parent page without saving outstanding details or closes the dialog. Grids When there are a lot of data records to be displayed together, Grids are used as a means of grouping this data in a user friendly way. In a grid, the data is broken in to "pages". To navigate from one page to the next, click on the page number below the grid as shown in the figure below: SLUDGE REGISTER SYSTEM Introduction . 9 IMPORTANT: Result set is restricted to 1000 results, this is to avoid users having to wait overlong for the page to refresh and reduce load on the server. Each number which is underlined ( ) clicking this will bring you to that particular page, the number not underlined shows you the current page. Also, you can order a grid by a particular column by clicking on the header text for that column (eg: in the above figure, you can click "Name" to order by this column), any column header which is in gray can be sorted, headers in black cannot be sorted. System Busy When the system is busy (ie: processing one of your requests) after clicking a button, the button should disable itself and display like below: Likewise when loading pages you may see the loading image ( ). Whenever these are displayed you must Wait for the task to complete before clicking again. System Requirements How to Get Support Browser Requirements Getting Started Common Controls SLUDGE REGISTER SYSTEM 10 . Introduction Common Controls This section covers using common controls within the system: Using the Calendar Control The calendar controls allows the user to choose dates with an easy to use interface: Date selection: ● ● ● Use the <<, >> buttons to select year Use the <,> buttons to select month Hold mouse button on any of the above buttons for faster selection Using Keyboard Shortcuts ● ● ● ● ● ● ← , → , ↑ , ↓ -- select date CTRL + ← , → -- select month CTRL + ↑ , ↓ -- select year SPACE -- go to today date ENTER -- accept the currently selected date ESC -- cancel selection Using the Pop up Window Controls The pop up control is used to manage window dialogs within the system, this control works similarly to any other window. Title Bar - Click and hold down the mouse button to move the dialog. - Gives Help on the current dialog - Grab to resize the dialog - Click to restore the window - Click to minimize the window - Click to close the dialog System Requirements How to Get Support Browser Requirements Getting Started SLUDGE REGISTER SYSTEM Introduction . 11 Navigating the System SLUDGE REGISTER SYSTEM 12 . System Reference System Reference Before proceeding with the System Reference section of this manual, please be sure you have read the Introduction section, and have been granted access to use the SLUDGE REGISTER SYSTEM System by the Administrator. The System Reference Section is broken up in to the following sections: Dashboard Manage Consignments Manage Destinations Manage Sources Administration Reports SLUDGE REGISTER SYSTEM System Reference . 13 Dashboard With the exception of the report viewer user, the dashboard the the default page for all other users. It provides central access for the management of the Sludge Register Information. To make it easy to work with the data the Dashboard is divided into a number of sections using tabs. According the the role of the user these tabs will be available or not. To access the dashboard the user selects the 'Dashboard' option from the menu: The Dashboard gives access to the following sections depending on the user's role Manage Consignments (click to view) Available to Sludge Register Managers and Consignment Managers From here the consignment manager can manage consignments. Manage Destinations (click to view) Available to Sludge Register Managers and Consignment Managers From here the consignment manager can manage destinations and also view destination alerts such as Nutrient Management Plan alerts and Pollution alerts. Manage Sources (click to view) Available to Sludge Register Managers and Source Managers From the the Source manager can manage sources and view source alerts such as expired source analysis. Manage Consignments Manage Destinations Manage Sources Administration Reports SLUDGE REGISTER SYSTEM 14 . System Reference Manage Consignments Within this section: Adding a Consignment Editing/Viewing a Consignment Viewing the Audit Trail Accessing Consignment Manager Functions Available to Sludge Register Managers and Consignment Managers The Manage consignments section allows the user to manage all aspects of a Sludge Consignment, users can access consignment functions in two ways: To access the dashboard the user selects the 'Dashboard' option from the menu: or by choosing 'Manage Consignments' from the Consignment Manager menu. This will display the Consignments List (see below), which is a list of current consignments in the system Consignments List: The Consignment Section can be accessed by clicking on the 'Consignments' tab above, this displays by default all Active Consignments in the System. Active refers to any consignments which have been taken from the source within the last 90 (configurable) days. These are shown in a gird list as above. Filtering/Searching the list To Filter the list the user can use any of the following options Source Name: - Searches on source name e.g. 'Farr' will return any consignments from sources starting with the letters 'Farr' Destination: - Searches on Destination name e.g. 'Murphys' will return any consignments disposed on destinations starting with the letters 'Murphys' Contractor: - *Available only to Register Managers* - Selecting a contractor from the list will return only consignments from this contractor. **Date From: - Searches either the collection date or Disposal Date for the consignment and returns consignments after this date **Date To: - Searches either the collection date or Disposal Date for the consignment and returns consignments before this date Active Only: - If checked, returns only consignments taken from the source within the last 90 (configurable) days Search: - Click this button to perform the search and the consignment list will be refreshed NB The user will only be displayed Consignments that has a Source or a Destination in their Local Authority(ies). ** In order for the user to choose whether to search by collection date or disposal date of the consignment, the user should hover the mouse over the date boxes, this will pop up the following choice box, allowing the user to select either 'search by collection date' or 'search by disposal date': Available Functions SLUDGE REGISTER SYSTEM System Reference . 15 Add Consignment: - Available by clicking the 'Add Consignment' button or by Choosing 'Add Consignment' from the Consignment Manager menu see Adding a Consignment. Edit/View Consignment: - Available by clicking the Edit icon ( ) in the grid for the consignment you wish to edit/view, see editing/viewing a Consignment. **Viewing Audit Information: - Available by clicking the Audit icon ( ) in the grid for the consignment you wish to view, see viewing the Audit Trail. ** Only available to Sludge Register Managers Dashboard Manage Destinations Manage Sources Administration Reports SLUDGE REGISTER SYSTEM 16 . System Reference Adding a Consignment Available to Sludge Register Managers and Consignment Managers Adding a consignment is done in 4 steps: 1. Choose the source of the sludge 2. Create the consignment details 3. Choose the destination for the sludge 4. Saving the consignment Step 1: Choosing A Source To choose a source the user can either choose an existing source or if the user is a Sludge Register Manager or Source Manager they can also create a new source. To choose a source simple select an item in the list, if you wish to refine the list click on the Click to search list... link to display the search criteria. The search criteria options are: - Tick box: Tick to view only active sources (sources with consignments or sources created in the last 90 (configurable) days) - Name: Type to search on source name - Address: Type to search on source address Alternatively if the user has the privileges the 'New Source' button will be displayed, this allows the user to create a new source which when created is automatically selected in the list, see creating a source for more information. NB : The user will only be displayed Sources from the Local Authority(ies) they are assigned to. Once a source has been selected the Select Source: label will be populated with the name of the source. Step 2: Entering Consignment Details To create the consignment you must the consignment details, please remember all fields marked with '*' are required fields. All fields on the UI marked with * are required fields. The user must enter the following information: Driver Name: Name of the driver Truck Reg: Registration number of the consignment truck Permit No.: Waste collection permit number Consignment No.: Number of the docket which contains the consignment details Date Collected: Date the consignment was collected from the source Date Delivered: Date the consignment was delivered to the destination Volume: Total volume of the consignment in m3 The following information is required if the destination is land spreading Application Method: How the sludge was applied Application Rate: Rate of application in m3 Optional Information Comments - general comments Step 3: Creating or Choosing the Destination The destination represents where the Sludge is being disposed, the final step of creating the consignment involved either choosing an existing destination which you may have created previously or creating a new destination for this consignment. To create a new destination click on the 'New Destination' button shown above, once completed your new destination will be automatically selected in the list. For more information on creating destinations please see the following Creating Destinations. SLUDGE REGISTER SYSTEM System Reference . 17 Otherwise you can select an existing destination by choosing it in the list, if you wish to search the list for a particular destination, simply click on the 'Click to search list...' link and use the criteria as follows: - Checkbox: Tick this to return only Active destinations, i.e. destinations which have been created or have had consignments within the last 90 (configurable) days - Name box: Type the name of the destination here to filter by name - Address box: Type the address of the destination here to filter by address NB : The user will only be displayed Destinations from the Local Authority(ies) they are assigned to. Note: Any destinations prefixed with the '*' symbol indicates that these are temporary storage destinations i.e. they are also used as sources of Sludge (e.g. Farmer's slurry tank). Once your destination is selected you will see the 'Select Destination:' label populated with the name of your chosen destination Step 4: Saving your consignment Save New Once the Source and destination have been chosen and your consignment details entered you are now ready to save the consignment, do this by clicking the Save New button. Upon successful save you will see the following message 'Consignment Saved.'. If the Destination for the Consignment contains more than 1 LPIS parcel, the user is presented with the option to divide the Volume of the Consignment between each LPIS. More information on this is available here. If you wish to resuse the consignment deatails you just saved to create a new consignment click Save New again to create another consignment record Update Once saved a consignment will remain open and if you wish you can correct any details and re-save the consignment simply by clicking Update. Done If you have entered a consignment and wish to save this and return to the consignment list screen click Done. Note this will always save the consignment which is open on screen. Close To return to the main screen either Click the Close button or click on any of the menu items. You should see your new consignment in the consignment list page. IMPORTANT: If there are any unsaved changes on the consignment, clicking Close will result in any changes being discarded Invalid Consignment Messages ● ● ● ● If you have not filled out all required fields, or if you have input invalid data e.g. an invalid date the system will warn you and the consignment will not be saved, correct the details and save again. If your selected source does not have a valid Source Analysis for the Date of collection of your consignment, you will be warned and you will not be able to save this consignment, if you are the manager of this source you will need to input a valid analysis for the source before it can be used, if you are not you should contact your County Council with the name/details of the source you are trying to use. If your selected destination is land spreading and does not have a valid Nutrient Management Plan you will be warned and the consignment details will not be saved, you will not be allowed to save any consignments for this destination until you input valid NMP details for the destination. If your selected destination is land spreading and the application of nutrients has exceeded the national guidelines you will be warned however the consignment details will be saved. Manage Consignments (Overview) Editing/Viewing a Consignment Viewing the Audit Trail SLUDGE REGISTER SYSTEM 18 . System Reference Editing/Viewing a Consignment Available to Sludge Register Managers and Consignment Managers (only Sludge Register Managers can Edit an existing Consignment) In order to Edit or View an existing consignment you must be on the Consignments tab of the Dashboard. First select the consignment you are interested in from the list (note user filtering capabilities to narrow down the items in the list). Click the Edit/View icon ( consignment details. ) for this item, this will pop up a window which contains the If the Consignment has been delivered to a Destination with multiple LPIS parcels, the user is given the option to edit the Volume spread in each LPIS, by clicking this button : More information on this section is available here. From here you can edit the details of the consignment, Note changing Source or Destination is not available to Consignment Managers. Click Save to save your changes or Close to close the dialog without making changes. Changing Source or Destination is Available to Sludge Register Managers only Manage Consignments (Overview) Adding a Consignment Viewing the Audit Trail SLUDGE REGISTER SYSTEM System Reference . 19 Viewing the Consignment Audit Trail Available to Sludge Register Managers only To access audit information for consignments you select the Dashboard and click on the Consignments tab and if you are a Sludge Register Manager you will see the Audit icon ( ) for each consignment record in the list. Simply click on the icon to view the information, please see section AuditTrail.aspx for further information Manage Consignments (Overview) Adding a Consignment Editing/Viewing a Consignment SLUDGE REGISTER SYSTEM 20 . System Reference Assign Consignment LPIS Volumes If a Consignment is being delivered to a Destination that has multiple LPIS parcels, the user is given the option to split the Consignment Volume between each LPIS. When one such Consignment is being saved for the first time, the following pop-up will appear : The name of the Destination (with the LPIS Numbers) and the total Consignment Volume are displayed. Below the buttons, each LPIS is listed with a textbox beside it. As a default, the total Consignment Volume is divided evenly between the LPIS parcels. The user can then enter each LPIS Volume accordingly. The information is saved by hitting the 'Save' button. However, if the values entered are not valid, or if the entered values do not add up to the total Consignment Volume, the user is warned, and the data will not be saved. When the information is saved successfully, the user can close the window by pressing the 'Close' button. Add a Consignment Editing/Viewing a Consignment SLUDGE REGISTER SYSTEM System Reference . 21 Manage Destinations Within this Section: Adding/Editing/Viewing a Destination Destination Alerts Pollution Alerts Viewing the Audit Trail Accessing Destination Management Functions Available to Sludge Register Managers and Consignment Managers The Manage destinations section allows the user to manage all aspects of a Sludge Destinations, users can access destination functions in two ways: To access the dashboard the user selects the 'Dashboard' option from the menu: or by choosing 'Manage Consignments' from the Consignment Manager menu. and then by clicking on the Destinations tab. This will display the Destinations List (see below), which is a list of active destinations in the system (those having received sludge or have been created recently). Destinations List: The Destinations Section can be accessed by clicking on the 'Destinations' tab above, this displays by default all Active Destinations in the System. Active refers to any destinations which have received Sludge or have been created within the last 90 (configurable) days. These are shown in a gird list as above. Filtering/Searching the list To Filter the list the user can use any of the following options Name: - Searches on Destination name e.g. 'Murphys' will return any consignments disposed on destinations starting with the letters 'Murphys' Address: - Searches on Destination address e.g. 'Ban' will return any consignments disposed on destinations starting with the letters 'Ban' e.g. Bandon Contractor: - *Available only to Register Managers* - Selecting a contractor from the list will return only destinations created by this contractor.# Active Only: - If checked, returns only destinations which received Sludge or have been created within the last 90 (configurable) days Search: - Click this button to perform the search and the destinations list will be refreshed NB The user will only be displayed Destinations in their Local Authority(ies). Available Functions New Destination: - Available by clicking the 'New Destination'' button see Adding/Editing/Viewing a Destination. Edit/View Destination: - Available by clicking the Edit icon ( ) in the grid for the destination you wish to edit/view, see editing/viewing a Destination. **Viewing Audit Information: - Available by clicking the Audit icon ( ) in the grid for the destination you wish to view, see viewing the Audit Trail. ** Only available to Sludge Register Managers Destination Alerts SLUDGE REGISTER SYSTEM 22 . System Reference The destination Alerts list is seen on the far right of the Dashboard, access the list by clicking the 'Destination Alert' tab. This provides a list of current Destination alerts, please see view Destination Alerts for further information. Dashboard Manage Consignments Manage Sources Administration Reports SLUDGE REGISTER SYSTEM System Reference . 23 Adding/Editing/Viewing a Destination Available to Sludge Register Managers and Consignment Managers To Add a new Destination you can access this feature either from the Destinations tab or from the Adding a Consignment Page by clicking the 'New Destination' Button, this will pop up the add/edit/view dialog. In order to Edit or View an existing consignment you must be on the Destinations tab of the Dashboard. First select the Destination you are interested in from the list (note user filtering capabilities to narrow down the items in the list). Click the Edit/View icon ( ) for this item, this will pop up a window which contains the Destination details. Add/Edit or View a Destination For destinations other than Storage or Agriculture the following dialog will be shown. From here you can Add or edit the details of the destination, all required fields are marked with the '*' symbol: Location: The location of the destination i.e. Cork County, Cork City or Outside Cork (NB only available to users from Cork County Council) Name: user friendly name for the destination. Address: General Address for the destination Licence Permit/Permit: If the destination has a licence or permit you should enter this here. Disposal Methods: How the Sludge is disposed, if the item selected in this list is Agriculture (Land-Spreading) or Storage you will be required to fill in further details, this is covered below. If the user is an External Contractor, and thus can be assigned to more than 1 Local Authority, the user is given the option to choose which Local Authority the Destination is in : Click 'Save' to save the destination details, click 'Close' to close the dialog. IMPORTANT: If there are any unsaved changes on the consignment, clicking Close will result in any changes being discarded Destinations of Disposal Type Storage If you choose Storage as the disposal type you will be required to select the facility from a list. Destinations of Disposal Type Agriculture (Land-Spreading) If you select land-spreading as the disposal type you will be required to fill in details as specified below. For Agricultural you must also provide the following: SLUDGE REGISTER SYSTEM 24 . System Reference - DED/Townland: To do this selected you DED from the list (if you do not know you DED, click on the whats my DED? link to display a map, only available to users from Cork Co Co), this will display all townlands for this DED, select your townland from this list. - *LPIS: You must specify at least one Land Parcel number, to do this you must know the correct Land Parcel number, enter this number in the 'Type LPIS number' box and click 'Add', if you have entered one incorrectly select the item in the 'LPIS List' box and click the 'Remove' button. - For a agricultural destination to be able to receive consignments it MUST have a Nutrient Management Plan (NMP), first save the destination and then click on the 'NMP' tab to fill in these details (see below). *Note: if you do have your LPIS numbers, please apply to the department of agriculture. Specifying the Nutrient Management Plan To see the NMP details tick the 'Please tick if you have a Nutrient Management Plan' box and fill in the details: - Unique Ref No: Reference number for the NMP - Preparation Date: Date it was prepared - Expiry Date: Date it expires. If you do not input NMP details, consignments cannot be logged against the destination and the destination will appear in the Destination alerts list, if you subsequently view the destination you will see the following warning: Manage Destinations (Overview) Destination Alerts Pollution Alerts Viewing the Audit Trail SLUDGE REGISTER SYSTEM System Reference . 25 Destination Alerts Available to Sludge Register Managers and Consignment Managers From the Dashboard the user can see any alerts which have been logged against destinations in the system. As consignment managers can only view their own destinations, they can only see alerts which apply to them, Sludge Register Managers can see all alerts. The list is shown as above. NMP alerts are marked with the ( ) icon, clicking on this icon will open the Destination Details on the NMP tab, please see the 'Specifying the Nutrient Management Plan' section in Adding/Editing/Viewing a Destination. Pollution Alerts (i.e. LPIS which have had Nutrients applied which exceed the national guidelines for the given year), are marked with the ( will open the pollution alert details, please see section Viewing Pollution Alerts for further details. ) icon, clicking this icon Manage Destinations (Overview) Adding/Editing/Viewing a Destination Pollution Alerts Viewing the Audit Trail SLUDGE REGISTER SYSTEM 26 . System Reference Viewing Pollution Alerts Available to Sludge Register Managers and Consignment Managers When you click on a Pollution Alert icon from the Destination Alerts page you can view the details of this pollution alert as below. As can be seen above the nutrient/Metal which has exceeded the guidelines is highlighted in red for each LPIS number which makes up the destination. Manage Destinations (Overview) Adding/Editing/Viewing a Destination Destination Alerts Viewing the Audit Trail SLUDGE REGISTER SYSTEM System Reference . 27 Viewing the Destination Audit Trail Available to Sludge Register Managers only To access audit information for destinations you select the Dashboard and click on the Destinations tab and if you are a Sludge Register Manager you will see the Audit icon ( ) for each destination record in the list. Simply click on the icon to view the information, please see section AuditTrail.aspx for further information Manage Destinations (Overview) Adding/Editing/Viewing a Destination Destination Alerts Pollution Alerts SLUDGE REGISTER SYSTEM 28 . System Reference Manage Sources Within this Section: Creating a Source Editing/Viewing A Source Changing Source Location/Type Locate a Source Adding/Editing an Analysis Viewing the Source Audit Trail Re-Assign a Source Available to Sludge Register Managers and Source Managers This Page contains the following: Section 1: Accessing Source Manager Functions Section 2: Sources List Section 3: Source Analysis History List Section 4: Source Alerts Accessing Source Manager Functions The Manage Sources section allows the user to manage all aspects of a Sludge Source, users can access Source functions in two ways: To access the dashboard the user selects the 'Dashboard' option from the menu: Once the dashboard is displayed select the Sources tab. or by choosing 'Manage Sources' from the Source Manager menu. This will display the Sources List (see below), which is a list of current Sources in the system Sources List: The Source Section can be accessed by clicking on the 'Sources' tab above, this displays by default all Active Sources in the System. Active refers to any Sources which have have had a consignment taken or a Source created within the last 90 (configurable) days. These are shown in a gird list as above. Filtering/Searching the list To Filter the list the user can use any of the following options Source Name: - Searches on source name e.g. 'Farr' will return any Sources from sources starting with the letters 'Farr' Type: - Searches on all sources of the selected type Supplier: - *Available only to Register Managers* - Selecting a supplier from the list will return only Sources from this supplier. Address: - Searches on the Address of the source Active Only: - If checked, returns only Sources with consignments or Sources created within the last 90 (configurable) days Search: - Click this button to perform the search and the Source list will be refreshed SLUDGE REGISTER SYSTEM System Reference . 29 NB The user will only be displayed Sources in their Local Authority(ies). Available Functions Add Source: - Available by clicking the 'New Source' button or by Choosing 'Add a Source' from the Source Manager menu see Adding a Source. Edit/View Source: - Available by clicking the Edit icon ( ) in the grid for the Source you wish to edit/view, see editing/viewing a Source. **Viewing Audit Information: - Available by clicking the Audit icon ( ) in the grid for the Source you wish to view, see viewing the Audit Trail. ** Only available to Sludge Register Managers Source Analysis History List The Analysis history represents a history of all analysis which have been input for the Source to access the analysis History for a particular click the history icon ( for the Source you wish to view. This will show the analysis history grid underneath the sources grid (see below). ) icon The functions available on the Analysis history grid include: View the Analysis by clicking on the view icon ( Edit the Analysis by clicking on the edit icon ( Click the History icon ( ), this will pop up the View analysis dialog. ), this will pop up the Add/Edit Analysis dialog see section Adding/Editing an Analysis. ) to see the audit trail for the analysis. To close the History list click the Close History link. Source Alerts The Source Alerts list is seen on the far right of the Dashboard, access the list by clicking the 'Source Alert' tab. This provides a list of current Source alerts, an alert occurs when either a Source does not have any analysis or where the current analysis has expired. To manage the Source the user can click on the ( current analysis. ) icon, this will open the Editing/Viewing a Source dialog on the Analysis tab. From here the user can create a new analysis or edit the Dashboard Manage Consignments Manage Destinations Administration SLUDGE REGISTER SYSTEM 30 . System Reference Reports SLUDGE REGISTER SYSTEM System Reference . 31 Creating a Source Available to Sludge Register Managers and Source Managers IMPORTANT: If the Sludge Register System is left idle for 30 minutes you will be automatically be logged out for security and resource reasons, when creating a source you should not leave the wizard without completing all steps as this may result loss of work. Creating a source is done in 5 steps: 1. Choosing the source location and type 2. Locating the source on a map if the source is within Cork County and is not a private septic tank 3. Filling Source Details 4. Saving the Source 5. Creating a source analysis Step 1: Choosing the Source Location and Type This is the first step of the create source wizard is to choose the source location and Type. All fields marked with the symbol '*' are required fields. - Source Location: Choose whether the source is within Cork county, Cork City or Outside Cork (only available to users from Cork Co Co) - DED/Townland: If the source is in Cork County you must choose the townland, to do this selected you DED from the list (if you do not know you DED, click on the whats my DED? link to display a map), this will display all townlands for this DED, select your townland from this list. - Source Type: Select the source type by choosing an item from this list. If the user is an External Contractor, and thus can be assigned to more than 1 Local Authority, the user is given the option to choose which Local Authority the Source is in : Click Next to proceed to the next step of the wizard. If the Source is outside Cork County or the Source is a private septic tank, the next step is Step 3 otherwise the next step is step 2. Step 2: Locating the Source on the Map NB Only available to users from Cork Co Co The second step of the wizard involves locating the exact location of the source on a Map. SLUDGE REGISTER SYSTEM 32 . System Reference First Click the 'Click To Locate Source' button, this will open a new window, within which a map will be displayed, the map will be automatically zoomed to the townland you chose in step 1. Please see how to locate your source for details on using the map window. Once you have successfully located the source and exited the map window you will see the above CSAR ID and CSAR Address boxes populated with your chosen location details as below. Note: this fields must be populated to move to the next step. Once completed click 'Next', if you wish to review Step 1 click 'Previous'. Step 3: Filling Source Details This step involves entering the remaining source details, please remember all fields marked with '*' are required fields. All fields on the UI marked with * are required fields. The user must enter the following information: *Source Name: Name of the source *Format: Format of the Sludge Notes/Qualifier: Qualifying information on the source location or general notes *Treatment Type.: Sludge Treatment *Treatment Capacity: Source Treatment capacity in m3 Licence/Registration: If your source has a licence no. enter it here Click 'Next' to move to the next step Step 4, click 'Previous' to move to the last step or click 'Cancel' to exit the wizard without saving any changes. Step 4: Saving the Source You are now ready to save the source you have created. SLUDGE REGISTER SYSTEM System Reference . 33 It is recommended at this point you click 'Save & Create Analysis' as a source cannot be used without a valid analysis, clicking this button will save the source and will then allow you to enter the analysis details as shown in Step 5 below. If you don't have the analysis details at this point click 'Finish' this will save the source and then ask whether you wish to close the window or create another source. Click OK to close the dialog or Cancel to return to create a another Source. Step 4: Creating a Source Analysis Clicking 'Save & Create Analysis' will save the new source and prompt you to enter a new Analysis. The following screen is shown: Fill in your analysis details and click 'Save', this analysis will automatically be the current analysis for the new Source. Creating or editing an analysis is covered in more detail in section Adding/Editing and analysis. Manage Sources (Overview) Editing/Viewing A Source Changing Source Location/Type Locate a Source Adding/Editing an Analysis Viewing the Source Audit Trail Re-Assign a Source SLUDGE REGISTER SYSTEM 34 . System Reference Editing/Viewing a Source Available to Sludge Register Managers and Source Managers This Page contains two sections: Section 1: Editing the Source Section 2: Managing the Analysis Editing the Source In order to Edit or View an existing Source you must be on the Sources tab of the Dashboard. First select the Source you are interested in from the list (note user filtering capabilities to narrow down the items in the list). Click the Edit/View icon ( ) for this item, this will pop up a window which contains the Source details. Please remember all fields marked with '*' are required fields. From here you can edit the details of the Source. Click Save to save your changes or Close to close the dialog without making changes. Click on the 'Change Location or Type' to change the location or Type for the source, this will navigate away from the Sources dialog above so ensure if you have made changes save these first, see section Changing Source Location/Type for further information. Click on the 'Source Analysis' tab to Edit/View the current Analysis, this will display the details of the current analysis and allow you to edit these, see section Adding/Editing an analysis for further details. Managing the Analysis In order to see the analysis details click on the 'Source Analysis' tab. This shows the current analysis details. if there is no analysis for this source the following message will be displayed An Analysis does not exist for this Source, click 'New Analysis' to create, in this case click the 'New Analysis' button. If the analysis has expired or there is no analysis for this Source the following message will be displayed on the Source Details tab: In both the above cases this analysis cannot be used for consignments until this has been resolved (i.e. a new analysis created or the existing analysis modified). The sludge register manager/source manager has the option to edit the analysis to extend its expiry date, see Adding/Editing an Analysis for further information. Manage Sources (Overview) Creating a Source SLUDGE REGISTER SYSTEM System Reference . 35 Changing Source Location/Type Locate a Source Adding/Editing an Analysis Viewing the Source Audit Trail Re-Assign a Source SLUDGE REGISTER SYSTEM 36 . System Reference Changing Source Location/Type Available to Sludge Register Managers and Source Managers Editing the Location and Type of the source is very similar to creating a new source, however only Steps 1, 2 and 4 of the Create Source are used in this wizard. IMPORTANT: If the Sludge Register System is left idle for 30 minutes you will be automatically be logged out for security and resource reasons, when creating a source you should not leave the wizard without completing all steps as this may result loss of work. Changing the Location and Type of the source is done in 3 steps: 1. Choosing the source location and type 2. Locating the source on a map if the source is within Cork County and is not a private septic tank 3. Saving the Source Step 1: Choosing the Source Location and Type This is the first step of the Change Location/Type wizard is to choose the source location and Type. Please remember all fields marked with '*' are required fields. All fields marked with the symbol '*' are required fields. - Source Location: Choose whether the source is within Cork county, Cork City or Outside Cork (only available to users from Cork Co Co) - DED/Townland: If the source is in Cork County you must choose the townland, to do this selected you DED from the list (if you do not know you DED, click on the whats my DED? link to display a map), this will display all townlands for this DED, select your townland from this list. - Source Type: Select the source type by choosing an item from this list. If the user is an External Contractor, and thus can be assigned to more than 1 Local Authority, the user is given the option to choose which Local Authority the Source is in : Click Next to proceed to the next step of the wizard. If the Source is outside Cork County or the Source is a private septic tank, the next step is Step 3 otherwise the next step is step 2. Step 2: Locating the Source on the Map NB Only available to users from Cork Co Co The second step of the wizard involves locating the exact location of the source on a Map. SLUDGE REGISTER SYSTEM System Reference . 37 First Click the 'Click To Locate Source' button, this will open a new window, within which a map will be displayed, the map will be automatically zoomed to the townland you chose in step 1. Please see how to locate your source for details on using the map window. Once you have successfully located the source and exited the map window you will see the above CSAR ID and CSAR Address boxes populated with your chosen location details as below. Note: this fields must be populated to move to the next step. Once completed click 'Next', if you wish to review Step 1 click 'Previous'. Step 3: Saving the Source You are now ready to save the source you have edited. Click 'Previous' to review information on previous steps, Click 'Cancel to exit without saving changes or Click 'Finish' this will save the source and then ask whether you wish to close the window. Click OK to close the dialog or Cancel to return to the Edit/View details for the source. Manage Sources (Overview) Creating a Source Editing/Viewing A Source Locate a Source SLUDGE REGISTER SYSTEM 38 . System Reference Adding/Editing an Analysis Viewing the Source Audit Trail Re-Assign a Source SLUDGE REGISTER SYSTEM System Reference . 39 Locate the Source Available to Sludge Register Managers and Source Managers Only available to users in Cork County Council. IMPORTANT: To be able to view the map you must have Internet Explorer Browser & have the Autodesk MapGuide Viewer 6.5 Installed, click here to install the MapGuide viewer now. To locate your Source you must click on an existing green circle on the map, the map segment below shows an example of a map location, note the green circle represents a potential location of your source. To select a location follow these steps: ● Step 1: Locate the area for your source using the tools ● ● Step 2: Each green circle represents a potential location, to select one click the tool and click on the green circle displayed on the map. Step 3: Once selected you should see the ID and Address fields populated with your location details , to zoom in and zoom out respectively. ● Step 4: Exit the window by clicking the tool . A full explanation of the Mapping tool is shown below: Click here to select a source location. The cursor will turn into a pointing arrow. Click one one of the existing locations (green circle) to locate the source at that point. Zooms in by a magnification factor of two on the point that you click, or zoom in to the rectangular area you draw with the mouse. Zooms out by a magnification factor of two from the point you click to display a larger area of the map. Zooms out to display the entire map. Moves the map around to display areas that are outside of the current view. Exits the window and returns to the source wizard If you require more detail help on the Autodesk MapGuide® Viewer see the following link http://www.mapguide.com/help/ver6.5/viewer/en/index.htm. Manage Sources (Overview) Creating a Source Editing/Viewing A Source Changing Source Location/Type Adding/Editing an Analysis Viewing the Source Audit Trail Re-Assign a Source SLUDGE REGISTER SYSTEM 40 . System Reference Adding/Editing an Analysis Available to Sludge Register Managers and Source Managers (Only Sludge Register Managers can Edit an existing anaslysis) An analysis represents an analyzed sample of Sludge for a Source and allows the nutrients within the Sludge to be measured. To access the Add/Edit Analysis function can be achieved in the following ways; ● ● ● ● Click 'New Source', step 5 of the wizard brings the user to the step of Adding a new Analysis. Edit an existing Source, If there is an existing analysis the user can edit this or click 'New Analysis' allows the user to create a new Analysis Click on a Source Alert to display the Edit source dialog and follow the steps above. Click to edit an existing source Analysis from the Analysis history list. The following dialog will be displayed: Please remember all fields marked with '*' are required fields. If you are editing an existing Analysis any existing pollution alerts associated with consignments from this source will be cleared, this is required as once the analysis details are changed then the measurements for nutrients disposed of on agricultural land need to be recalculated, the following warning will be displayed: Note if you do not fill in the measurement details (e.g. Cadmium etc) this will be automatically filled with Zeros, all measurement are in mg/Kg except for PH (PH scale), Dry Matter (percentage), Organic Matter (percentage), Available Nitrogen (percentage), Available Phosphorus (percentage). Click 'Save' to save the details, or 'Close' to close the dialog without saving. Manage Sources (Overview) Creating a Source Editing/Viewing A Source Changing Source Location/Type Locate a Source Viewing the Source Audit Trail Re-Assign a Source SLUDGE REGISTER SYSTEM System Reference . 41 Viewing the Source Audit Trail Available to Sludge Register Managers only To access audit information for Sources you select the Dashboard and click on the Sources tab and if you are a Sludge Register Manager you will see the Audit icon ( ) for each Source record in the list. Simply click on the icon to view the information, please see section AuditTrail.aspx for further information Manage Sources (Overview) Creating a Source Editing/Viewing A Source Changing Source Location/Type Locate a Source Adding/Editing an Analysis Re-Assign a Source SLUDGE REGISTER SYSTEM 42 . System Reference Re-Assign a Source Available to Sludge Register Managers Only Sometime it may be required to reassign a source to another Source Manager. To do this the SRM user clicks on the ( This opens the following window. ) icon for the source in the grid he wishes to reassign. IMPORTANT: Once a Source is Assigned to another Source Manager the original Source Manager can no longer access this source To reassign a source the manager simply picks a new Source Manager from the list and clicks the Re-Assign button upon confirmation the source will be assigned to the new Source Manager. If the manager needs to search/filter the user list, click the Click to search list... link this will display the filter criteria. Fill in the Source Manager's name or/and address and click 'Go' to search/filter the list. The user will only get search results that belong to their own Local Authority. Manage Sources (Overview) Creating a Source Editing/Viewing A Source Changing Source Location/Type Locate a Source Adding/Editing an Analysis Viewing the Source Audit Trail SLUDGE REGISTER SYSTEM System Reference . 43 Administration Available to Sludge Register Managers The Administration section of the help file contain all functions available to Administrate the Sludge Register System, this includes the following functions: Manage Users Manage Metal Limits Manage System Lists Audit Trail Please see each relevant section for further information Dashboard Manage Consignments Manage Destinations Manage Sources Reports SLUDGE REGISTER SYSTEM 44 . System Reference Manage Users Within this section User List Add/Edit/View User Details This section allows the Manager to Administrate the users in the system, the functions available are: ● ● ● Create a new User Edit a User Activate/Deactivate a user Administration (Overview) Manage Users Manage Metal Limits Manage System Lists Audit Trail SLUDGE REGISTER SYSTEM System Reference . 45 User List Available to Sludge Register Managers and System Administrators Accessing the Manage Users Add/Edit/View user allows the Administrator to manage a user's details To access the dashboard the user selects 'Manage Users' from the Administration Menu: This page will display users in the system in the User's grid as demonstrated below: NB : In the case of a Sludge Register Manager, only users in their Local Authority will be displayed. For the System Administrator, all users in the system are displayed. To filter the list the Manager can choose the view a particular user role and/or type the surname of the user they are wishing to view and clicking 'Search' return the results. Last Logon shows the last time the user logged onto the system. The explanation of the actions available are shown below: ● To create a new user, the Manager clicks the 'Create New User' button Clicking on "Edit" or any "Username" - Allows the user to edit/view this User Record Deactivate - Allows the user to set this User as Inactive. This process is explained further in the section below ● Clicking the audit icon ( ● ● ) opens the audit history for the selected user, see AuditTrail.aspx for further details. Deactivate / Reactivate User If the Sludge Register Manager wishes to make a user inactive on the system, they hit the "Deactivate" link, and the following confirmation appears : If the Sludge Register Manager confirms this action by clicking "OK", the user is inactive, and will not be able to log onto any applications they were assigned to. That user will now appear with the following details in the grid : If the Sludge Register Manager wishes to reactive the user, they hit the "Activate" link, and another confirmation will appear : SLUDGE REGISTER SYSTEM 46 . System Reference If the Sludge Register Manager confirms this action (by clicking "OK"), the user is active again, and will be allowed to access the system. Their details on the grid will now look like this : Add/Edit/View User Details SLUDGE REGISTER SYSTEM System Reference . 47 Add/Edit/View User Available to Sludge Register Managers and System Administrators Accessing the Add/Edit User Add/Edit/View user allows the Administrator to manage a user's details To access the dashboard the user selects 'Insert New User' from the Administration Menu: or by choosing to edit a user in the user list (i.e. clicking on the user's username or edit link) or the 'Create New User' button. This will display the user's details for an existing user or a blank form for a new user. Managing the User's details IMPORTANT: Once a password has been created for a user it cannot be retrieved again for security reasons. If a user loses their password a new password will need to be created for them. All Fields marked with a '*' are required fields and must be filled in when creating or editing a record. Information Fields Username (Required) : The email of the user is inserted here. Note : If this is not a valid email the system will be unable to automatically send the login details to the user. First Name : User's First Name SLUDGE REGISTER SYSTEM 48 . System Reference Last Name/Company (Required) : User's Last Name or the company name Role (Required) : The user's role within the system (multiple roles can be selected) User Type : Can be either 'Local Authority Employee', or 'External Contractor' Local Authority : The Local Authority of the user Contact Address : User's Contact Address Collection Permit : User's Waste Collection Permit (for contractors only) Telephone : User's Telephone Number Mobile: User's Mobile number Fax: User's Fax number Setting User Type/Local Authority If the user is set to be a 'Local Authority Employee', they are automatically set to be the same Local Authority as the Sludge Register Manager who is adding/editing the user. If the user is set to be an 'External Contractor', they can be assigned to one or more Local Authorities. Setting the Password ● ● Change Password: Tickbox, when editing a user leave unchecked if you do not wish to change the user's password or username (note the Save & Send Email is disabled if this box is not checked Auto Create Password: If checked the password will be automatically created by the system resulting in a very secure password, to bypass and enter the password manually uncheck the box The following controls are only shown if its a new user and 'Auto Create Password' is unchecked or if 'Change Password' is checked and 'Auto Create Password' is unchecked ● ● Password: Manually enter the password for the user here Password Strength: Indicator of the password strength (weak, medium, strong), it is strongly you enter only Strong passwords for security reasons, this can be achieved by using a mix of letters, numbers and symbols Actions: Save & Send Email: Saves the users details and sends an email to the user with their password and a Logon link to the site. Saves: Saves the User Details and displays a success message with the user's password which was created. Cancel: Cancels (requires confirmation) changes since last save for the User details and returns to the manage users page User List SLUDGE REGISTER SYSTEM System Reference . 49 Managing Nutrient Limits Available to System Administrator Only In order to begin editing the Metal Limits, click on the 'Metal Limits' option on the Administration menu. This section allows the Manager to set Nutrient/Metal limits which should be applied for Agriculture. These are used when calculating pollution alerts for LPIS when saving consignments. To do this the user simply sets the various limits in the boxes provided and clicks 'Save'. IMPORTANT: Changing the Metal Limits will invalidate all pollution alerts as these will need to be recalculated. Administration (Overview) Manage Users Manage System Lists Audit Trail SLUDGE REGISTER SYSTEM 50 . System Reference Managing System Lists Available to System Administrator Only The List Administration page has been provided to allow an Manager to set up the most common lists that appear across the entire system. NOTE: Great care should be taken when an Manager is editing system lists. You will be prevented from deleting items that are referred to by existing Sludge Register records. In order to begin editing the systems list, click on the Manage Lists Option on the administration menu. To edit a list, select a list from the drop down, as follows: These lists are defined as follows: Application Methods List This list defines the methods Sludge can be applied to Agriculture. Source Formats List The Formats of Sludge. Building Type List The building types (eg: Residential/Commercial) Storage List List of Cork County Council Storage Facilities Treatment Types List List of Treatment types for Sludge e.g. Chemical etc. When you select a system list to edit, the list items will appear in the box below as follows: To edit an item, select it from the list box. The item text will appear in the text box below it. Edit the text and then click the update button to save the edit. To add a new item to the list, click the Add button. To make a list item the default option in drop down lists across the system, highlight the item and click the "Default" button. To remove an item from the list, click the "Set Inactive" button, note when an item is set as inactive it is removed from the available lists, however it is not removed from the database and can be recovered by the Technical support if required. It is the responsibility of the administrator to take due care when editing/updating/deleting from the list to administer the lists in such a way as to avoid user confusion. Administration (Overview) Manage Users Manage Metal Limits Audit Trail SLUDGE REGISTER SYSTEM System Reference . 51 Viewing the Audit Trail Available to Sludge Register Managers The following entities in the system support an audit trail: ● ● ● ● ● Sources Consignments Audit Trail Source Analysis System Users To view the Audit Trail the manager clicks on the Audit icon ( ) for the relevant item. This will pop up a dialog with a audit history for the selected item. With each change to the item an entry is created in the audit list (as seen above). Clicking the Audit icon ( ) opens details for this audit icon. Administration (Overview) Manage Users Manage Metal Limits Manage System Lists SLUDGE REGISTER SYSTEM 52 . System Reference Viewing the Audit Detail To view the detail of any Audit entry, click on the ( Administration (Overview) Manage Users Manage Metal Limits Manage System Lists SLUDGE REGISTER SYSTEM ) for the relevant entry. This pops up the detail window which shows the full detail of the item. System Reference . 53 Reports Within this section: Viewing Reports LPIS Report Contractor Report Source Report Destination Report This section includes help for generating system reports, please see the sections below for relevant information. Dashboard Manage Consignments Manage Destinations Manage Sources Administration SLUDGE REGISTER SYSTEM 54 . System Reference Viewing Reports Available to Sludge Register Managers, Source Managers, Consignment Managers and Report Viewers To view reports users use the 'View Reports' option on the main menu bar. IMPORTANT: Consignment Managers and Source Managers can only view their own data through the reports IMPORTANT: All users can only see information relating to Local Authorities they are assigned to IMPORTANT: All reports must be run on a year by year basis i.e. you cannot run a report from 1/1/2005 to 1/1/2007, this is to prevent too much data from being returned. Contractor Reports This report generates a list of consignments per contractors, for a consignment manager only their own consignments will be shown, for source managers only consignments from their sources will be shown. Date From - Searches on the date delivered for the consignment Date To - Searches on the date delivered for the consignment *Choose Contractors - Select the contractor from the list and click 'Choose', this adds the contractor to the Report list, the report will be generated for the selected contractors, if blank all contractors will be reported on. *Only Available to Sludge Register Managers and Report Viewers Source Reports This report generates a list of consignments per source, for a consignment manager only their own consignments will be shown, for source managers only consignments from their sources will be shown. Date From - Searches on the date collected for the consignment Date To - Searches on the date collected for the consignment Choose Sources- Select the source from the list and click 'Choose', this adds the source to the Report list, the report will be generated for the selected sources, if blank all sources will be reported on. Destination Reports This report generates a list of consignments per destination, for a consignment manager only their own consignments will be shown, for source managers only consignments SLUDGE REGISTER SYSTEM System Reference . 55 from their sources will be shown. Date From - Searches on the date delivered for the consignment Date To - Searches on the date delivered for the consignment Choose Destinations- Select the source from the list and click 'Choose', this adds the Destination to the Report list, the report will be generated for the selected Destination, if blank all Destination will be reported on. LPIS Reports Available to Sludge Register Managers, Consignment Managers and Report Viewers This report generates a list of consignments per LPIS number and the Application details for that LPIS (i.e. total Nutrient levels), for a consignment manager only their own consignment information will be shown. Date From - Searches on the date delivered for the consignment Date To - Searches on the date delivered for the consignment LPIS Number- Type a valid** LPIS identifier and click 'Choose', this adds the identifier to the Report list, the report will be generated for the selected identifiers, the user MUST enter a LPIS identifier. ** The LPIS identifier must be valid for the current year, if you do have your LPIS numbers, please apply to the department of agriculture. LPIS Report Contractor Report Source Report Destination Report SLUDGE REGISTER SYSTEM 56 . System Reference LPIS Report Available to Sludge Register Managers, Consignment Managers and Report Viewers The LPIS reports lists consignments per LPIS number, as shown below (items are examples only): In addition to listing consignments the report also lists the Nutrient levels for the current calendar year, these are calculated using the Source Analysis for the relevant source, the consignment details and the LPIS size. The details are listed by their chemical name as shown below. Viewing Reports Contractor Report Source Report Destination Report SLUDGE REGISTER SYSTEM System Reference . 57 Contractor Report Available to Sludge Register Managers, Source Managers, Consignment Managers and Report Viewers The Contractor reports lists consignments per Contractor including total volume per contractor (not shown), as shown below (items are examples only): Contractor will only see their own consignments and Source managers will only see consignment from their own sources Viewing Reports LPIS Report Source Report Destination Report SLUDGE REGISTER SYSTEM 58 . System Reference Source Report Available to Sludge Register Managers, Source Managers, Consignment Managers and Report Viewers The Source reports lists consignments per Source including total volume per Source, as shown below (items are examples only): Contractors will only see their own consignments and Source managers will only see consignments from their own sources Viewing Reports LPIS Report Contractor Report Destination Report SLUDGE REGISTER SYSTEM System Reference . 59 Destination Report Available to Sludge Register Managers, Source Managers, Consignment Managers and Report Viewers The Destination reports lists consignments per Destination including total volume per Destination , as shown below (items are examples only): Contractors will only see their own consignments and Source managers will only see consignments from their own sources Viewing Reports LPIS Report Contractor Report Source Report SLUDGE REGISTER SYSTEM index K Keyword [PagePath] 60 . PDF Back Cover SLUDGE REGISTER SYSTEM Cork County Council Environment Department SLUDGE REGISTER SYSTEM


































































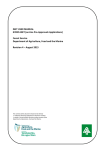
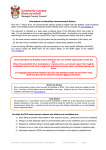
![User Manual here [ 3427KB]](http://vs1.manualzilla.com/store/data/005961880_1-89f360bcc6dca28ab650306b93dc2a96-150x150.png)