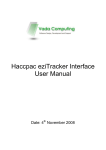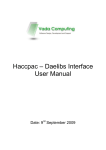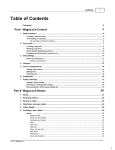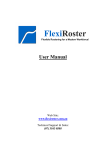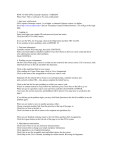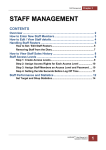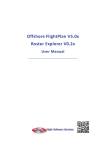Download HACCPAC JMI User Guide
Transcript
Haccpac Mobile Job Matching Interface User Manual Version: 1.0 Table of Contents 1. Overview ....................................................................................................................... 3 2. Accessing the Haccpac Mobile Job Matching Interface ................................................ 4 3. Haccpac Mobile Job Matching Interface Settings ......................................................... 4 4. Match Times ................................................................................................................. 5 5. Moving Jobs .................................................................................................................. 9 6. Deleting Jobs ................................................................................................................ 9 7. Further Assistance ........................................................................................................ 9 Vada Computing 2011 Commercial in Confidence Page 2 of 9 1. Overview The Haccpac Mobile Job Matching Interface is used to handle exceptions and save Haccpac Mobile data to the Haccpac roster. Following is a high-level overview of the job matching process: Jobs are recorded and verified using the Haccpac Mobile device. The Haccpac Mobile Job Matching Interface: o Allows you to select a date and worker for matching. o Imports the Worker’s Haccpac Mobile data and compares the information with the weekly timesheets in Haccpac. o Asks you to intervene whenever it is unclear what happened. If the Haccpac Mobile transaction details match a job in the weekly timesheet you will not need to enter anything about this job – the worker did what they were supposed to do. After all exceptions have been handled, just click Save and a weekly timesheet is created in Haccpac. Vada Computing 2011 Commercial in Confidence Page 3 of 9 2. Accessing the Haccpac Mobile Job Matching Interface To Access the Haccpac Mobile Job Matching Interface: 1. Open Haccpac 2. Click the Haccpac Mobile icon in the toolbar, or 3. Select File >> Haccpac Mobile from the top menu. 3. Haccpac Mobile Job Matching Interface Settings The Settings screen is used to enter: Haccpac Mobile/ timesheet settings Travel settings Tolerances Vada Computing 2011 Commercial in Confidence Page 4 of 9 Complete the following fields, as appropriate: If jobs match use times from: If jobs match, you can select to automatically use times from the weekly timesheet, Haccpac Mobile or a custom time. Confirm choice of times for start time differences greater than: This is used to identify jobs which were not carried out close to the rostered start times. For example, the carer might have worked for the full hour rostered, but been 15 minutes late. You may want to be alerted to this situation. Confirm choice of times for duration differences greater than: This is used to check that the length of time the carer spent on the job is within the limit you set. If they should have worked for an hour, but the Haccpac Mobile record shows only 40 minutes, you probably want to be alerted to this situation. Save jobs to timesheet if they have not been verified: This checkbox, when checked, allows you to save jobs that were not verified. Finally, click Save to save your settings. Data from the Settings screen is saved in a file called HaccWin.ini. 4. Match Times The Match Times screen is used to match Haccpac timesheet records with Haccpac Mobile transactions. Vada Computing 2011 Commercial in Confidence Page 5 of 9 Steps to import Haccpac Mobile data: 1. Select or enter the Date – After selecting the date, the Week From and To fields are automatically populated. 2. Select a Carer – This list is automatically populated with a list of Carers who have corresponding Haccpac Mobile transactions within the specified date range that have not yet been matched. You can also click Go alongside the Carer dropdown to update the list with any Carers that have had transactions uploaded since the Haccpac Haccpac Mobile Job Matching Interface was opened. 3. Click the Go button - Data for the selected week will be displayed in the timesheet table. The columns are the days and the rows contain each job. A colour band is displayed alongside each job that tells you whether the Haccpac Mobile job matches the job in the weekly timesheet in Haccpac. There is a legend on the screen to help you remember what each colour means. Use the tabs at the bottom of the screen to toggle between: o Roster jobs o Haccpac Mobile jobs o All jobs Vada Computing 2011 Commercial in Confidence Page 6 of 9 o Times o Travel KMs o Shopping KMs. 4. If the times in Haccpac Mobile are outside the tolerance set in the Settings screen, the following dialog box is displayed: This dialog box enables you to select the time from the weekly timesheet, Haccpac Mobile or enter a different (custom) time. Note – the job which is shown in the pop up window is identified with a red colour band. 5. If the job from Haccpac Mobile does not exist on the weekly timesheet, the following dialog box is displayed: This dialog box will always default to the first Service Code and Task Type in your Values list. You will need to select a Service Code and Task Type for the job in this window. Vada Computing 2011 Commercial in Confidence Page 7 of 9 6. The job data is displayed. Review jobs and take the appropriate action: Yellow - The job does not exist in Haccpac Mobile but does exist on the weekly timesheet. This will alert that the Carer either did not attend this client, or they did not use Haccpac Mobile when the service was provided. This entry can then be deleted (by right-clicking on the entry) or modified, based on the action taken by the Carer. White – The verified Haccpac Mobile job matches the Haccpac Roster job. Green - The Haccpac Mobile job was not verified. Mouse-over the colour band to see the non-verified reason. Black – The job was cancelled in Haccpac Mobile. Mouse-over the colour band to see the cancellation reason. Blue – The job was added using Haccpac Mobile but does not match the Haccpac Roster 7. Click Save to save the any changes. This will save the changes to the Haccpac roster for the selected Carer. Vada Computing 2011 Commercial in Confidence Page 8 of 9 5. Moving Jobs Jobs relating to the same client can be moved between days, or within the same day. This may be necessary when a Carer sees a client on a different day than they a rostered for. To move a job: 1. Right-click on the job you wish to move. 2. Select Move Job from here... from the right-click menu. 3. Right-click on the job to be replaced. Note: This must be the same Receiver as that selected in Step 1. 4. Select Move [Day] Job [Job no.] to here from the right-click menu. 6. Deleting Jobs Jobs can be deleted from the timesheet. To delete a job: 1. Right-click on the job you wish to delete. 2. Select Delete This Job from the right-click menu. 7. Further Assistance For further assistance, please contact Vada Computing: Telephone: 03 9890 5418 Email: [email protected] Vada Computing 2011 Commercial in Confidence Page 9 of 9