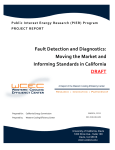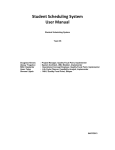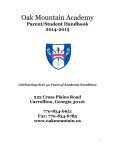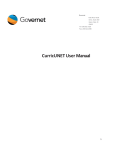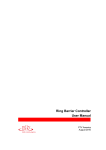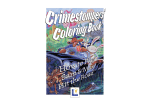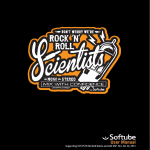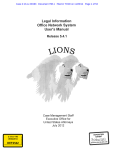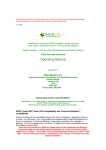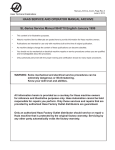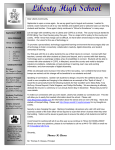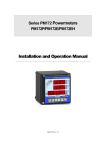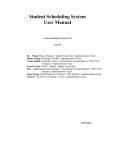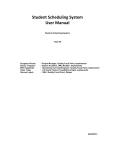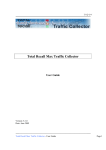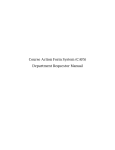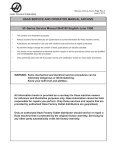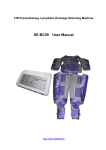Download eTUSC Manual - Office of the Registrar
Transcript
eTUSC Documentation for Departmental Users Table of Contents 1. Overview pp. 2-7 objective of eTUSC user access eTUSC process timeline eTUSC schema eTUSC navigation 2. Tab #1 – the Basic Tab pp. 7-10 to change meeting dates, times, instructors, and/or credit hours to cancel existing sections to create new sections 3. Tab #2 – the Cross-listing Tab pp. 10-11 for Parent classes to change meeting dates, times, instructors, and/or credit hours for Parent classes to add and/or cancel Children sections for Children classes to view their cross-listed group’s Parent and “siblings” 4. Tab #3 – the Restrictions Tab – to add or delete registration restrictions based on any of the following student characteristics: pp. 11-14 student Department student Field of Study – restricting by Major or Minor or Concentration student Classification student Degree student Program student College student Attribute student Cohort 5. Tab #4 – the Attributes Tab pp. 14-15 to add or delete course attributes assigned to a course section 6. Tab #5 – the Prerequisites Tab pp. 15-17 To enter/modify/remove prerequisites listed on a course section 1 7. Tab #6 – the Corequisites Tab pp. 17-18 To enter/modify/remove corequisites listed on a course section 8. Tab #7 – the Reserved Seats Tab pp. 18-21 To set seat allocations for a section 9. Tab #8 - the Comments Tab p. 21 10. eTUSC Snapshot pp. 22-25 Serves as your up-to-date eTUSC Report to check current status and course/section details 11. Allocations (including the Swap tool) pp. 26-28 12. Calendar View pp.28-30 13. General Tips and Advice p. 30-31 1. Overview Project background: TUSC stands for "Tentative Upcoming Schedule of Classes," and it is the name of both the Business Objects-generated report and the overall process by which academic departments build their class schedule each semester in preparation for student web registration. For years, the TUSC process had been paper-based. Beginning in 2007, Professor Rob Easley led an initiative with a group of ITM students to develop an electronic means for collecting class schedule information within the Mendoza College of Business. This first eTUSC project utilized Microsoft Excel and the AutoHotkey programming skills of Erik Flores in the Office of the Registrar to streamline the TUSC data processing workflow in building the class schedules for Fall 2008 through Fall 2010. The eTUSC 2.0 project was created to replace this limited Excel-based process with an online version that also incorporates efficient Banner data import capabilities. In the initial phase, eTUSC 2.0 was used by the College of Business for building the Spring 2011 class schedule. The eTUSC 3.0 upgrade was then implemented for use by all colleges in the University in building the Spring 2012 schedule. user access Contact the Registrar’s office to gain user access for eTUSC 3.8. The eTUSC link (you must use Mozilla Firefox as the browser) is https://etusc.nd.edu/ If you’re working off-campus you’ll need to be connected by the Cisco VPN to access eTUSC. eTUSC process timeline “Round 1” “Round 2(3)” TUSC report distributed to departments – eTUSC access turned on eTUSC round 1 finished – access off; Registrar’s office runs synchronization and export to Banner database. Revised TUSC distributed to departments – eTUSC access turned on eTUSC round 2(3) finished – access off; Registrar’s office runs synchronization and export to Banner database. 2 Global User Access Hard Data Import pre-Round 1 and pre-Round 2 copy of Synchronize Updates post-Round 1 and post-Round 2 3 What can’t you do in eTUSC v3.8…? View/adjust the “cannot have taken” equivalent courses for a particular course You can’t change course titles (including creating a specific section title) You can’t create a new course in the eTUSC application… we will use the existing new course form submission process. You will see a notification when a new course is imported, to allow you to access it and develop a section(s) of it in eTUSC. Saving Your Work: eTUSC will automatically save changes when you enter them, unless there is a “submit” button to click to enact the change. Refresh the screen, or leave and then return to a tab, to verify that a change has saved. eTUSC navigation To access the online eTUSC interface you need to use Mozilla Firefox as your Internet browser (the F5 key, or circled blue arrow, will refresh the page). There are three tools you can use within the eTUSC application to help set your semester class schedule: The The The The Course View Snapshot View Allocations View Calendar View Once you’ve signed in you can use the Course View pull down menu (arrow) to select the subject you want to view; you’ll be allowed to see class sections for the term, and modify sections in any subject where you’ve been given rights. Highlight the subject you want to view and click “View Subject” to display the courses in that subject that have sections set to run in the semester. 4 Your initial view will be the summary screen of courses that have sections in place for that term (so you’re viewing the “catalog level” course list). On this initial list you will see the subject, course number, credits and default grade mode on the course. You’ll also see the total seats for (all) current active sections of that course, and you have the option to cancel all of the sections in place for a particular course directly from the summary course list. Use Change? to go back to select a different subject. Administrators can access their tools from the summary course list menu as well. 5 5 If a course isn’t listed (there are no sections in place for this term) but it exists in the course catalog, you can use the “Add a Section of a Course that is NOT already being offered” to locate the course in your subject pull-down menu, and create/build a section for this semester. Once you have opened up a subject, you can click on the plus sign (+) in front of the course subject and number to view all of the sections of that course that are in place for the term (currently active, and any that you cancelled during the TUSC round). Cancelled sections remain, along with active ones (they aren’t “deleted”) so that you can reactivate them later if you wish. To “pull back” the sections for a course, click the (-) minus sign at the left of the course listing so they’ll retract and no longer appear. If you cancel all sections of a course, it will then be removed from the list for that subject for this term. If you decide to have sections running you’d use the “Add a Section of a Course that is NOT already being offered” link to find it in the subject course pull-down menu, add a section, then access it to set the section details for the upcoming term. 6 6 Viewing the sections of a course You will see the sections appear under the course (the plus sign will switch to a minus sign -). Each section will show the section’s number, instructor(s) assigned, grade mode in place on the section, section max, the part of term/start date/end date for that section, meeting days and times, and whether a Registrar controlled room is needed. Any cancelled section will be “grayed out” to show that it is currently not active. 2. Tab #1 – the Basic Tab This is the first tab which a user sees in the Summary display for classes to change part of term, meeting dates, meeting pattern days and times, set in a registrar controlled space to select grade mode for section (based on what’s set on the course, as options) to change instructors and section max to create new sections to cancel existing sections 7 In eTUSC v3.8 you have the means to clear all the current section numbers (to change the sequence), sort the sections so that you’re seeing them in order, or modify a section number (perhaps section 01 was cancelled, so you want to make section 02 section 01 now…). Be careful not to have a section without any section number/identifier, as those can get “lost” in Banner if there isn’t a section number in place. You also cannot have the same section number repeat for a course, in a term (meaning you can’t have two sections 01 for the same course...). Listing Instructors: the section will show any instructors assigned; the primary instructor is at the top of the list. To change the instructor, click on the arrow by the name for the pull-down menu to select a new instructor. To add instructors, click the plus sign (+) at the right of the instructor name to select additional instructors for a section. To remove an instructor click the minus (-) sign. Instructors appear from the current active pool; for new faculty hires who aren’t currently listed contact the Office of the Registrar ([email protected]) to have them added for selection. The Grade Mode menu will show acceptable grade modes for the course, that have been set in Banner, to enable you to select or change what’s set for a section. Section max is as it appears, to change the number of seats available for a section. 8 For a course, the summary field will show the default grade mode for that class (catalog level). This CE 68600 course had the S/U “B” grade mode as the course default, with the section CRN 20577 matching that mode. Changing the course default to Standard Letter allows the section to have the option of that grade mode, or S/U, for its setting. The Cancel Section link will enable the user to cancel that particular section; after cancelling it will still appear in the list of sections but will be “grayed out” to show it is not currently active. If desired, a cancelled section can be reactivated. They are not “deleted,” to allow you to reactivate them. As long as you still have active sections in place, the course will be in the list and any cancelled sections will be included along with active ones. If you cancel all sections, the course will drop off the list of classes running for the term. Part of Term – Dates – meeting schedule for sections The Part of Term field allows the user to set/change a class with 1 - full term, Q1/Q3 (first part of term Module for Business, for Fall/Spring), Q2/Q4 (second part of term Module for Business, for Fall/Spring), X for full term with a Monday (instead of Tuesday) start for Graduate Business, and LAW for the Law School. The start & end dates can also be manually overwritten, and set, for a class that would have a unique specific date range for its meetings within the semester (the part of term would remain, as the general semester timeframe). Meeting times show standard days/times; anything non-standard would need to be set manually by entering the actual times and days for the meeting schedule. If no set meeting schedule is desired then that can be indicated. By clicking the plus sign (+) to the right of the days of the week you can add additional meeting schedules. 9 Set any necessary nonstandard meeting times by first clicking on the meeting day(s) of the week, then enter the begin time with all 4 digits, with colon and a or p depending (01:30p) and then the end time in the same format. The start and end times must consist of 6 characters (digit digit colon digit digit a/p. Add new section Clicking on the Add New Section link will do just that; this link appears both at the start, and end, of the group of course sections. The section will show an eTUSC CRN (E_____) until it gets entered into Banner, where it will then receive a true CRN for the term. To establish the new course section the user will be able to list the instructor, grade mode (if the course default isn’t appropriate), student max, and then the part of term/dates/meeting schedule that is needed. After being set in Banner the actual CRN will appear. 3. Tab #2 – the Cross-listing Tab for Parent (primary) classes to change meeting dates, times, instructors, and/or credit hours for Parent classes to add and/or cancel Child sections for Child (subordinate) classes to view their cross-listed group’s Parent and “siblings” 10 00 0 On any section, you can click on the crosslisting tab to see if there are any course sections joined with this section in a cross list. If there is a group, the Parent class will be listed at the top with any/all Child sections following. The CRN of each section, subject, course number and section, title, and section max will appear. ONLY the Parent department can set and modify the cross list (including instructors, meeting pattern, maxes) and add any additional sections to the cross list. The Child departments essentially have a “read only” access, allowing them to see what’s in place but keeping them from changing anything that is up to the Parent course/department to decide. The crosslisting tab will display that a class has no current cross list if that’s the case, and provide the means to “Add Child Section” to create one by choosing the subject and course number/section, max, and title of the course to cross list. The rule that applies is that all of the sections of a cross list will share the parent class’ title, description, and (typically) credits and grade mode. There are occasional exceptions but normally all the sections are the same “class” and are shown as such. The parent class has rights to set the child sections, as far as max and specifics (including membership. Pulling up a cross list child section will show the section information, but much is “grayed out” since the child department doesn’t have rights to change settings like instructor, meeting, part of term/dates… The child section can set restrictions, section specific attributes, prerequisites or corequisites, and comments. Reserved seat allocations aren’t allowed in eTUSC for child sections. When cancelling a child section, be sure to “remove and cancel” from the primary (parent) section. 4. Tab #3 – the Restrictions Tab to add or delete registration restrictions based on any of the following student characteristics: Department Approval Required student Department code student Field of Study – restricting by academic Major or Minor or Concentration student Classification student Degree student Program student College student Attribute student Cohort 11 00 0 Any current restrictions set on a section will appear when you open the restrictions tab. The Department Approval requirement has its own (separate) check box, for it to be “off” or “on”… To add or modify restrictions, you will use the Restriction Type pull-down menu to select the category of restriction, set whether to include (only allow students in who meet the restriction) or exclude (keep out students who would be in that category) and then select the particular code desired. There is a checkbox to set Department Approval, to require the APPROVE code be entered by the department on any student who is allowed to take the class. To modify the current restrictions, you will need to select the same category that’s currently in use (“Field of Study” in the above example, to change the Major restrictions shown or add more). To put in place any assortment of majors, supplementary majors, minors and concentrations you’ll need to choose “all fields of study” to mix the categories. Here we’ve added a major in Sociology, to go with the original restrictions to students with either a minor or supplemental major in Gender Studies. 12 00 0 If you want to clear any changes and not save them, click on the “Clear Restriction Changes” bar. Once you’re satisfied with the restrictions in place click “submit” to save them to the section. To add a different type of restriction use the “Restriction Type” menu, then the pull down menu below to select additional restrictions. Here, we’ve limited this section to sophomores and juniors, as well as the fields of study already in place. Within a category, a combination will function as an “or” statement, meaning in this Intro to Gender Studies section a student could have a major in Gender Studies or a supplemental major in Gender Studies or a major in Sociology. And, along with one of those, be either a sophomore or a junior. So adding a different type of restriction would require a student to also meet that condition; any list within a category requires that a student meets one of those listed. The Department restriction provides a means to restrict students within a department code; this can be helpful with a department that includes several majors (such as ART, or MBA) to allow filtering for any student in one of those sub-categories by using a single code, and avoid the need to specify further as far as listing specific fields of study (ARHI, DESN, ARST, ARH2, MARH...). One situation where we’ve found a “combination” that is effective in controlling registration is setting a Department restriction, along with a concentration (field of study) restriction for HONS honors track students if applicable, if a department wanted to restrict to only those honors students under a certain department/major. If someone tried to restrict (only) within the Field of Study group to a particular major, along with the concentration HONS, the result would be the section would restrict to anyone in that major OR in (any) HONS concentration under any major … and not set the filter on only those HONS students under that major. But in splitting the focus to a certain department, with HONS as a separate category, the system reads it as students in that department who are (also) HONS students within that department…. Including who you do want in the class, and excluding those you don’t want in the class… Using only current, and correct, codes to restrict the enrollment in a class is of course necessary to get the results desired. In situations where one type of restriction might not do the job another could; in this Accounting course the MSACC Degree restriction would limit enrollment to grad level Master of Science in Accounting students, in the Accountancy major (under the ACCT department). 13 00 0 This restriction would not, however, distinguish between regular M.S. Accounting track students and Ernst & Young M.S. Accounting track students… If it was desired to limit this section to only one of these groups, we could keep the Degree restriction already in place to filter down to that level, and then add the Program code for whichever sub group it should limit to: GB-ACCT for general M.S. Accounting or GBACCY for the Ernst & Young students. Here we’ve gone with the Ernst & Young program restriction to add another layer of restrictions; deleting the program code (and keeping the degree restriction) would then allow the section to again let in MSACC students in either category. Attribute and Cohort restrictions are rarely used, but could be if a certain student group is defined that way and you want to restrict only to that population. 5. Tab #4 – the Attributes Tab A commonly selected attribute that will apply: needing a final exam scheduled (in a Registrar controlled room) by setting the ZTST attribute on the section. Please note the CIF inclusion for a course is not currently picked up from this data field using ZCIF; it was created in case that might be set here in the future but that is not how courses are selected for course instructor feedback at this time. attributes are assigned to show that academic requirements are met in taking the course, to show that requirement has been satisfied (recorded in the degree auditing process) identifying a course for other administrative purposes, such as if it should not be included in the published undergraduate or graduate bulletins. 14 00 0 Any currently listed attributes are shown at the bottom of the attributes screen; the ACCT 70511 section above shows that “ACCT” is in place as the attribute assigned for the M.S. Accountancy program Adding “ACCY” would then allow the section to also fulfill the M.S. Accountancy Ernst & Young program attribute. Since University requirements require approval by the appropriate Core Curriculum subcommittees they are not included in the eTUSC attribute list to be added directly by the user. 6. Tab #5 – the Prerequisites Tab For departmental users familiar with viewing and setting prerequisites directly in Banner (SSAPREQ, for a section) you’ll find the eTUSC prerequisite tab shows the same layout and functionality. The prerequisite “formula” that is set can simply list a single prerequisite, or two or more as an “or” statement (you need to have taken this course, or this one, or this one..) as well as an “and” statement (you need to have taken this, as well as this…) or combinations (you need to have taken either this course or this one; and this other one or this one). Concurrent prerequisites (which essentially act as a corequisite; you either need to have already taken this course or take it with this course during the same semester) can also be set. Opening the prerequisites tab will show if prerequisites are in place, present the “narrative” to state how they read (as they’ll appear in class search for the section), and then show the set-up for them. The operator field provides the option of “Or” as well as “And” to link them; Test Code and Test Scores are used when an achievement test result provides the requirement; Subject and Course identify the prerequisite course, and the Concurrency field allows “Yes” if it is allowed to be taken with the main course or “None” if it truly is a prerequisite that needs to be taken beforehand. The “(“ “)” parentheses 15 00 0 are used to section off a prerequisite statement, such as when prerequisites are to be listed as an “or” option or “and” group, or when combining prerequisites together as a possibility. This MATH 10560 section lists two prerequisites, with either one satisfying the requirement (or…). To remove a prerequisite, click on the minus sign (-) in the right column. To add a prerequisite, click the plus sign (+). You will have the option on any change in prerequisites on a section to only have the change apply to that particular section, OR apply to every section of that class that is running… On this second section of MATH 10560 an additional prerequisite has been added to the list. The update can then be set for all sections of the course (“OK”) or restricted to just the section that was updated (“CANCEL”). With the “Enter CRN” block you can enter the CRN of an existing course section that has the prerequisites you want to set on this section; clicking “Import Section Data” will copy/paste those prerequisites into the section you’re working. That’s designed to bypass having to enter a long group of prerequisites manually, if you already have the pattern in place on another class. Each prerequisite line can be changed (to a different subject/course) if you need to edit or rewrite a group. The minus sign, to delete, will work from the last one in place back up the series. 16 00 0 Parentheses work to section off prerequisite groups; in this case one of the first two plus one of the second two are required. An update message will confirm when changes are submitted. 7. Tab #6 – the Corequisites Tab Due to the complex nature of corequisites they need to be stated at the course catalog level if a course is listed as a corequisite then there needs to be an active section in place (running) in that term the corequisite block sets any two or more as an “and” statement, meaning if you were to list two or more ALL of them would be required, along with the course in question The eTUSC corequisite functionality needs to work as an “all or nothing” arrangement. Either it will establish a link between the course and a required companion class, with a section that actually exists, or it can’t be implemented (at all). 17 00 0 Besides establishing that there is a course that’s required to be taken with the one that’s targeted, and requiring this corequisite to actually exist in the term as an active section, a specific section of the corequisite can be listed by CRN as the companion class, in cases where the desire isn’t to have a student choose a corequisite section from a group but to “force” the student to schedule a particular section as the companion to the main class. To do this, click on the “Section” option and you can then list the CRN of the section as the “match.” 8. Tab #7 – the Tab Setting seat allocations within a section Restricting the seats within a section can provide a unique level of “granularity” in controlling registration – but an emphatic word of caution is in order. Mainly, once a course section has seat allocations in place and students have registered there is not a means to “undo them.” When seats have been defined, and students are in those defined seats, we cannot go back and reverse them. They also pose a risk of conflicting with other restrictions we might have in place, and cause a lot of aggravation by unintentionally blocking registration. And there are no system overrides that exist to undo seat allocations; it is simply a matter of needing to have a seat available to accommodate a student within a course section. If seats are defined, and there is no seat for a student, then the student cannot possibly enter the class. As with section restrictions, the same categories apply for the seats themselves. We can restrict by a range of “filters” and have set Classification, College and Field of Study as the options available. Other categories that exist have proven problematic, both by not working effectively to capture the expected criteria (code) and by causing course data issues when attempted. Another limitation to setting seat allocations is the consequence of putting an allocation in place AFTER students have already registered without it being there… Having an allocation appear after a student is in the class who fits that profile (such as having seniors registered already, and then deciding to allocate seats by the senior classification) can cause registration issues since the system tries to apply the filter “after the fact”… Due to this anomaly, and the complicated nature of seat allocations, they require care and a special level of commitment to set and maintain, and a level of discipline to avoid the common hazards that can result from their use. 18 00 0 To Summarize: Once you go down the path of having seat allocations in place on a section, you typically can’t go back and remove them… (meaning, if you set them you’re stuck with them). If you start registration without seat allocations, you usually cannot put them in place later… Or add new ones without disrupting the existing registration. You need to be careful to not have section restrictions in place that will conflict with the seat allocations you’re setting… “Child” sections in a cross list do not have the option of setting reserve seat blocks; typically there’s no need or interest since relatively few seats are usually involved; plus a section restriction is usually sufficient to limit registration… And the risk of disrupting the cross list max and distribution of seats among the sections is too great to allow the option. A section restriction is like a locked gate that one needs a “key” to pass through. Department Approval works like a guard (“bouncer”…) at the door, to let someone in. Reserved seats are set to recognize a person (by category), within the room… so even if a person has made it past the gate and in the door they can’t sit down if there isn’t a seat available for them. After clicking on the Reserved Seats tab, check the “Seat Allocations” box create a reserved seat block You can then select a category, choose among the options available for that category, and set aside the number of seats you want under that heading. In this example we’ve added an allocation in the Freshman classification, setting 5 seats aside in that group. There are a couple details worth noting; the total seats show that we’ve added 5 seats to the total (now showing 20 in place, where there had been 15…) and that 15 seats are now defined as “Unallocated” – meaning they do not fall under any restriction and are thus for “general use” for those who do NOT fall under an allocation. Worth noting is the “Overflow” check box beside the initial “Seat Allocation” switch; overflow will allow students who fall into a seat allocation to take unallocated seats (if open and available) should their particular allocation fill up… 19 00 0 This view shows the “Overflow” On; we’ve also modified the Unallocated Seat total so that the section returns to its original max of 15 total seats. In this instance, if 5 freshmen have already entered the section the 6th freshman might be able to still schedule, and get a seat, as long as there is an open Unallocated seat available. Without the “Overflow” option selected that 6th Freshman would be unable to register for the section, since there would be no seat for him/her as the Freshman seats are filled and there is no option to move to any other seat in the room. Setting further allocations within the same category is fine, such as when you want to filter by classification and you set different allocations within that domain. Here we’ve added a Sophomore classification of 5 seats through the “Add Another Row” link. It’s possible to cause a registration conflict within a section, by having seat allocations in place under different categories… “Mixing” the types of allocations can cause a student to fall under more than one, and cause issues by winding up in a seat that was not expected; for instance, if we were to set “Sophomore” seats as a classification allocation and then “History major” seats as a field of study classification a Sophomore History Major would fit both categories, and might unexpectedly take the history major seat when it was figured he/she would go into the sophomore group… That sort of internal conflict created by multiple reserved seat categories makes it impossible to set aside a seat for someone, in the case of adding a field of study seat and then discovering they’re blocked due to another category they fall into already being filled… Limiting the allocations to only one “type” of seat filter avoids these unpleasant “surprises”…. As we already noted, we have to watch out for section restrictions being in place that could conflict with using reserved seats as an (additional) restriction… Such as in a section set to FYS as a college restriction, and then trying to set aside seats geared toward a different classification (sophomore or junior or senior allocation) since the section is already limited to freshman, and no one is going to be considered for a seat that’s in a different classification… 20 00 0 You can undo seat allocations during TUSC, since we haven’t entered registration yet… You need to uncheck the “Seat Allocation” block to cancel reserved seat blocks. To remove a specific allocation, just use the “remove” (row) command. 9. Setting a registration comment on a section eTUSC v3.8 allows the user to create a registration text message, which will appear in Class Search on the pop-up registration summary screen The (final) comments tab will pull up a window that allows the creation of a text message to provide students with information or directions on registering for a particular class. The comments box is (naturally) a limited field that will capture a necessary text message, pertaining to registration (for that section). It is not used for section titles, descriptions, or internal messages. Common registration comments include instructor permission being required (as different from the Department Approval setting…), directions on selecting the appropriate lab or tutorial (in situations where there are two or more corequisite options, which can’t be stated under the normal corequisite controls), department reference information, details on class meetings (when, where…), add/drop deadlines, or other information pertaining to registration. If a comment is desired, click on the comments tab and the blank comments box will appear. 21 00 0 After entering the section comment, simply click the “Update Comments” box to save. You can also use the Delete Comments button to remove any that may have been in place. 10. To access the Snapshot view on the main screen: As a “TUSC report” to view current status and changes made to date, we’ve developed the eTUSC Snapshot. This provides a (PDF printable) course view that resembles the traditional TUSC report format, to show course arrangements at that moment. In the Snapshot you are able to “drill down” to select a course group by choosing the Division, College, Department and Subject(s) that fit the profile you want. These follow the University Curricula, for their arrangement and hierarchy. As with the summary course selection in eTUSC, select the course group you want to view. You need to have selected a filter in each category, but can use the “any/all” choice if that’s appropriate. In this example we haven’t tried to restrict to any particular Division (level), selected MCOB as college, BA for Department, and then all subjects under that category. 22 00 0 The course group under “BA” department will include all BA/BACM/BAET/BALW/BAMG/BAUG classes. Courses viewed in the eTUSC Snapshot show the current state of classes in eTUSC; any changes made in eTUSC will appear in “real time” immediately in the Snapshot (once it’s refreshed…) as the snapshot is showing the eTUSC course status; NOT what’s necessarily in Banner at that point time. Naturally changes made in eTUSC will be rolled to Banner (in stages, during the TUSC activity to set the new semester schedule) so that Banner will match eTUSC once the changes are committed to Banner. the Snapshot While viewing the eTUSC snapshot you can sort the courses by some column headings, and again alphabetically (or reverse) or numerically (low to high or high to low…). Sorting the courses by column heading include CRN – Division – Title - Course ID - Credit Hour – Max – Grade Mode – Restrictions & Comments. Sorting by Instructor: 23 00 0 Sorting by (part of term) dates and meeting time the Snapshot To save (and print) the eTUSC Snapshot as a PDF document: Navigating to the Mozilla toolbar and selecting “File” – “Print” will allow an “Adobe PDF” printer option, letting you save the snapshot as a PDF file on your computer. Use “Page Layout” to set the view to Landscape. This “printer” option will appear if you have Adobe Acrobat Pro installed on your computer. Using this means to convert the snapshot to a PDF document will allow you to save it, and then print it, exactly as it appears. Adobe Acrobat Pro is available for download from the OIT website. 24 Snapshot advice: Run the Snapshot while you’re in Course View, and switch between tabs to watch results and check the status of classes. The Snapshot allows you to “step back” and get an overview of course changes and status, plus view other departments’ courses. Refresh as needed. Save Snapshot reports of the subject(s) you want, at the end of each TUSC round, before we do the synchronization and export back to Banner for a record of the eTUSC changes made. You can run Snapshot even if access to eTUSC is “off” and it’s set to read-only. If the Snapshot seems to “stall” and is taking a long time to load use the refresh button in Firefox, and reload, to start it again. Some departments take a few minutes just due to the number of classes involved (depending on how you set your filters). You can also go back through the filters, to reload/reset them to “refresh.” FYS and University Seminar classes can be selected under those “Division” categories. Watching your results At times changes you’ve made might not seem to appear, while you’re working in eTUSC… Don’t hesitate to refresh the Firefox browser view, through the circled blue arrow or F5 function command, to see if that clears up or “shows” the change you made. You can also “pull back” to the course list, then reload the class sections, to see if the change is in place. Also go back and re-select that subject through the “Change?” link, plus use Snapshot to see if it shows the class section set the way you want. 25 11. Viewing the registrar by college The Allocations link provides a view of the general purpose classroom limits, set by meeting days and times, in each college. Since registrar controlled space is divided among the colleges, and is naturally limited, we have incorporated a display of how those allocations are set (and in use) by each college. We’ve also built in a means to restrict classes by those counts, to prevent a class from setting a meeting pattern that will overload the allocations allowed. Each subject falls under a hierarchy of department, and within a college, to keep track. Keep in mind these are only tracked if intended for registrar-controlled space, so unchecking the registrar room box allows the department to instead declare a departmental space in eTUSC, identifying the building and expected room. This takes them “off the radar” as far as no longer being measured in the college’s general purpose classroom counts. Example of a section set for a registrar room, in a standard meeting time. Example of changing to a non-registrar department space. 26 You can view the allocations by full term or certain weeks in the term, and by each college. The counts are live data, meaning they are displaying in real time just where that college is on their allocations and how “full” certain days/times are at the moment. Here’s a view of the College of Science (SC) on the distribution of classes across different meeting patterns, where there is still space available, and where a day/time slot is “maxed out” and no registrar space is available as all allotted rooms are in use. For a more detailed user guide on following the allocations display in eTUSC go to eTUSC “Tips and Tricks” on our TUSC Process link under Faculty/Dept. http://registrar.nd.edu/pdf/eTUSC_tips-tricks.pdf Section Swap – a new tool to allow you to swap the meetings between two (of your) classes. Access is through the Section Swap link in Course View as shown on the header above. 27 This feature lets you select two classes, identified by CRN, to swap the meetings between them. So if a class is already set in the allocation table and you want to replace it with another (preserving that reservation, to get a registrar space) you can state which two classes you want to swap meetings. For instances when you have a class in an allocation that you do not want to run in the term, and want to set another (or new section) to take its place, you can set the “new” section as TBA with no meeting (that’s the default, whenever a new section is created in eTUSC). By swapping, your new section takes on the meeting of the one that was set in the allocation table, with that original section now becoming TBA. And if you want to drop that class and cancel you can then do that as a follow-up to remove it from the term. Do not do this with child courses in a crosslist, as it could cause the incorrect class to be set in the group or result in different members at different meeting times instead of a uniform single class/single meeting arrangement. This shows an existing section, set for a registrar space and reflected in the room allocation heat map, to have its meeting swapped with a new section (eTUSC E_CRN). Be sure both are checked for registrar room, but no need to state a meeting on the class you want to acquire the meeting already recognized, if you’re planning to then cancel the original one that now shows as TBA after swapping. Before, and after: 12. View This aspect of eTUSC provides a graphical schedule display. The vertical axis on the left-hand side of the screen is a count of the number of classes in session and should be used to assess how many classrooms are being used at a particular time of day. 28 The calendar view tool bar allows the user to select the Division, Department, with Subjects to follow; then the meeting days appear for existing courses within those selections. Highlight/Filter can reveal courses with certain features (in Registrar rooms, by instructor, by subject, course number, day, part of term). Opening view of the Calendar View, before selections. The “Now Viewing” tab will show what subjects are currently included for view, plus allow you to remove any sections you may have selected. Clicking on the elephant head will take you back to the Course View. Now Viewing shows the subjects and meeting pattern currently selected ; clicking the “x” will remove that group. Cross listed children sections are in white text. 22 00 0 29 The Header Display can choose between standard time blocks or hours of the day. You are able to choose highlights; in this case the AME sections are in yellow, instructor selected in pink, and CBE courses in orange. You can then sort by highlighted (or not…). Since the room allocation heat map recognizes class meetings through Course View the “drag and drop” feature that had existed in the Calendar-Based View is now disabled. 13. General Tips, and Advice Report any problems or difficulties you run into to our office by phone or email ([email protected]) so we can take a look. Screen shots are naturally most helpful to see things as you are, to help diagnose the problem and figure the solution. Some of the more common ones: “I can’t connect to eTUSC”… Make sure you’re using Mozilla Firefox as the Browser You need to be VPN’d if working off campus Check with us to make sure you’ve been given user access rights “I can view classes, but I can’t make any changes.” eTUSC fields may be set to read-only, and it is no longer available for the TUSC round (grayed out). If active, check to see if you have access rights to the subject you’re trying to work. “I submitted a new course form, but I’m not seeing the class listed in my subject.” During eTUSC we create new courses in the Banner database; these are then imported into eTUSC. There will be pop-up messages in eTUSC for “new arrivals.” The Department will still need to create a section of the course, to have it appear in the class list for the term, through “Add a Section of a Course that is NOT already being offered.” For cross lists, the Primary Department 30 will need to create/select/add a section of a child course, to join their cross list. You can check the “View Submissions” for your subject in the New Course Form to see if your form is grayed out, processed and stamped. They’ll read “eTUSC” if imported to eTUSC for you to work, or will have a CRN noted if it was entered into Banner (outside of eTUSC). “I’m trying to delete the meeting pattern, but it won’t let me.” eTUSC sets a (new) section with no meeting pattern, as the default. Unfortunately, once one is stated it won’t let you completely delete it and have nothing stated… You can “redo” by cancelling the section (you may want to change the section number, first, to be able to re-use it if it’s section 01) and create a new section. It will arrive with nothing stated, as its meeting. I’m trying to change the meeting (check a day of the week, change the time, etc.) but can’t. eTUSC now requires that you either check the registrar room box if you intend for the class to be set in a registrar controlled space, OR declare a departmental building and room you intend to use for it. If neither is stated, it won’t let you set the meeting. If you’re looking for a registrar room but that meeting allocation is filled in the college you’ll get an error message, and the meeting will revert to whatever it was… Check the allocation table for your college to see the current count on meeting time availability for registrar controlled classrooms. Changing part of term on a class If you need to change the date range on a class do that first; then refresh (save) and return to that section to complete the meeting times (and room assignment). You need to have the new part of term “take” before the meeting and room arrangement can be considered. I’m trying to change a course setting and can’t seem to… Some settings are actually on the course “catalog level” - these include the grade modes that can apply, credit hours, repeatability, corequisite listing… eTUSC works at a section level, for a class offered in a specific term, and not at the catalog level of basic course information and settings. Because of this, it can be difficult or impossible to put a change in place that is to be on the course itself, since you’re pushing the change uphill (upstream) from the section back to the course “template.” Sometimes it may even look like the change saved, but we’ll find it did not actually make it up to the course itself. For anything relating to a change to the course at the catalog level contact us for help (at classreq) so we can work it directly in Banner. That would include the items mentioned plus description and titles. If in doubt, ask: some things can work to some degree such as changing a section’s grade mode provided that mode is available on the course itself; changing a corequisite but not trying to drop a corequisite (completely); hard coding a section to a specific credit hour IF it’s a variable credit course and that number is in its range. And checking across eTUSC (Snapshot and Course View) plus after the TUSC Round in the new TUSC report will confirm if the change “took.” 31