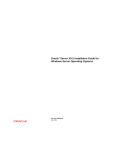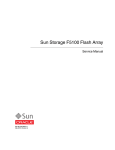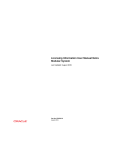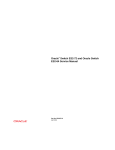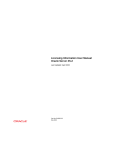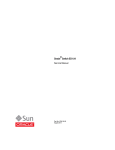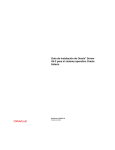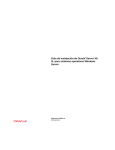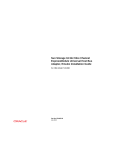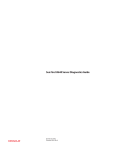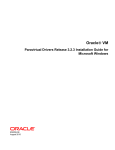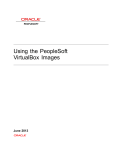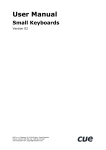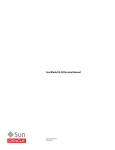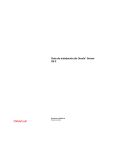Download - Oracle Documentation
Transcript
Oracle Server X5-2 Installation Guide for Oracle VM Server ® Part No: E48316-04 November 2015 Part No: E48316-04 Copyright © 2014, 2015, Oracle and/or its affiliates. All rights reserved. This software and related documentation are provided under a license agreement containing restrictions on use and disclosure and are protected by intellectual property laws. Except as expressly permitted in your license agreement or allowed by law, you may not use, copy, reproduce, translate, broadcast, modify, license, transmit, distribute, exhibit, perform, publish, or display any part, in any form, or by any means. Reverse engineering, disassembly, or decompilation of this software, unless required by law for interoperability, is prohibited. The information contained herein is subject to change without notice and is not warranted to be error-free. If you find any errors, please report them to us in writing. If this is software or related documentation that is delivered to the U.S. Government or anyone licensing it on behalf of the U.S. Government, then the following notice is applicable: U.S. GOVERNMENT END USERS. Oracle programs, including any operating system, integrated software, any programs installed on the hardware, and/or documentation, delivered to U.S. Government end users are "commercial computer software" pursuant to the applicable Federal Acquisition Regulation and agency-specific supplemental regulations. As such, use, duplication, disclosure, modification, and adaptation of the programs, including any operating system, integrated software, any programs installed on the hardware, and/or documentation, shall be subject to license terms and license restrictions applicable to the programs. No other rights are granted to the U.S. Government. This software or hardware is developed for general use in a variety of information management applications. It is not developed or intended for use in any inherently dangerous applications, including applications that may create a risk of personal injury. If you use this software or hardware in dangerous applications, then you shall be responsible to take all appropriate fail-safe, backup, redundancy, and other measures to ensure its safe use. Oracle Corporation and its affiliates disclaim any liability for any damages caused by use of this software or hardware in dangerous applications. Oracle and Java are registered trademarks of Oracle and/or its affiliates. Other names may be trademarks of their respective owners. Intel and Intel Xeon are trademarks or registered trademarks of Intel Corporation. All SPARC trademarks are used under license and are trademarks or registered trademarks of SPARC International, Inc. AMD, Opteron, the AMD logo, and the AMD Opteron logo are trademarks or registered trademarks of Advanced Micro Devices. UNIX is a registered trademark of The Open Group. This software or hardware and documentation may provide access to or information about content, products, and services from third parties. Oracle Corporation and its affiliates are not responsible for and expressly disclaim all warranties of any kind with respect to third-party content, products, and services unless otherwise set forth in an applicable agreement between you and Oracle. Oracle Corporation and its affiliates will not be responsible for any loss, costs, or damages incurred due to your access to or use of third-party content, products, or services, except as set forth in an applicable agreement between you and Oracle. Documentation Accessibility For information about Oracle's commitment to accessibility, visit the Oracle Accessibility Program website at http://www.oracle.com/pls/topic/lookup?ctx=acc&id=docacc. Access to Oracle Support Oracle customers that have purchased support have access to electronic support through My Oracle Support. For information, visit http://www.oracle.com/pls/topic/lookup? ctx=acc&id=info or visit http://www.oracle.com/pls/topic/lookup?ctx=acc&id=trs if you are hearing impaired. Référence: E48316-04 Copyright © 2014, 2015, Oracle et/ou ses affiliés. Tous droits réservés. Ce logiciel et la documentation qui l’accompagne sont protégés par les lois sur la propriété intellectuelle. Ils sont concédés sous licence et soumis à des restrictions d’utilisation et de divulgation. Sauf stipulation expresse de votre contrat de licence ou de la loi, vous ne pouvez pas copier, reproduire, traduire, diffuser, modifier, breveter, transmettre, distribuer, exposer, exécuter, publier ou afficher le logiciel, même partiellement, sous quelque forme et par quelque procédé que ce soit. Par ailleurs, il est interdit de procéder à toute ingénierie inverse du logiciel, de le désassembler ou de le décompiler, excepté à des fins d’interopérabilité avec des logiciels tiers ou tel que prescrit par la loi. Les informations fournies dans ce document sont susceptibles de modification sans préavis. Par ailleurs, Oracle Corporation ne garantit pas qu’elles soient exemptes d’erreurs et vous invite, le cas échéant, à lui en faire part par écrit. Si ce logiciel, ou la documentation qui l’accompagne, est concédé sous licence au Gouvernement des Etats-Unis, ou à toute entité qui délivre la licence de ce logiciel ou l’utilise pour le compte du Gouvernement des Etats-Unis, la notice suivante s’applique: U.S. GOVERNMENT END USERS. Oracle programs, including any operating system, integrated software, any programs installed on the hardware, and/or documentation, delivered to U.S. Government end users are "commercial computer software" pursuant to the applicable Federal Acquisition Regulation and agency-specific supplemental regulations. As such, use, duplication, disclosure, modification, and adaptation of the programs, including any operating system, integrated software, any programs installed on the hardware, and/or documentation, shall be subject to license terms and license restrictions applicable to the programs. No other rights are granted to the U.S. Government. Ce logiciel ou matériel a été développé pour un usage général dans le cadre d’applications de gestion des informations. Ce logiciel ou matériel n’est pas conçu ni n’est destiné à être utilisé dans des applications à risque, notamment dans des applications pouvant causer des dommages corporels. Si vous utilisez ce logiciel ou matériel dans le cadre d’ applications dangereuses, il est de votre responsabilité de prendre toutes les mesures de secours, de sauvegarde, de redondance et autres mesures nécessaires à son utilisation dans des conditions optimales de sécurité. Oracle Corporation et ses affiliés déclinent toute responsabilité quant aux dommages causés par l’utilisation de ce logiciel ou matériel pour ce type d’applications. Oracle et Java sont des marques déposées d’Oracle Corporation et/ou de ses affiliés. Tout autre nom mentionné peut correspondre à des marques appartenant à d’autres propriétaires qu’Oracle. Intel et Intel Xeon sont des marques ou des marques déposées d’Intel Corporation. Toutes les marques SPARC sont utilisées sous licence et sont des marques ou des marques déposées de SPARC International, Inc. AMD, Opteron, le logo AMD et le logo AMD Opteron sont des marques ou des marques déposées d’Advanced Micro Devices. UNIX est une marque déposée d’The Open Group. Ce logiciel ou matériel et la documentation qui l’accompagne peuvent fournir des informations ou des liens donnant accès à des contenus, des produits et des services émanant de tiers. Oracle Corporation et ses affiliés déclinent toute responsabilité ou garantie expresse quant aux contenus, produits ou services émanant de tiers, sauf mention contraire stipulée dans un contrat entre vous et Oracle. En aucun cas, Oracle Corporation et ses affiliés ne sauraient être tenus pour responsables des pertes subies, des coûts occasionnés ou des dommages causés par l’accès à des contenus, produits ou services tiers, ou à leur utilisation, sauf mention contraire stipulée dans un contrat entre vous et Oracle. Accessibilité de la documentation Pour plus d’informations sur l’engagement d’Oracle pour l’accessibilité à la documentation, visitez le site Web Oracle Accessibility Program, à l'adresse http://www.oracle.com/ pls/topic/lookup?ctx=acc&id=docacc. Accès au support électronique Les clients Oracle qui ont souscrit un contrat de support ont accès au support électronique via My Oracle Support. Pour plus d'informations, visitez le site http://www.oracle.com/ pls/topic/lookup?ctx=acc&id=info ou le site http://www.oracle.com/pls/topic/lookup?ctx=acc&id=trs si vous êtes malentendant. Contents Using This Documentation ................................................................................. 7 Product Documentation Library ......................................................................... 7 Feedback ....................................................................................................... 7 About Oracle VM Server Installations ................................................................. 9 Oracle VM Server Installation Task Map ............................................................. 9 Supported Oracle VM Server Software ............................................................. 10 Oracle VM Server Installation Options .............................................................. 11 Single-Server Installation Methods ........................................................... 11 Assisted Oracle VM Server Installation ..................................................... 12 Manual Oracle VM Server Installation ...................................................... 12 Preparing to Install Oracle VM Server ............................................................... 13 Preparing the Boot Environment ...................................................................... 13 ▼ Verify the BIOS Optimal Defaults ....................................................... 14 ▼ Set the Boot Mode ........................................................................... 15 Accessing the Host Console ............................................................................ 18 ▼ Access the Host Console Through a Local Graphics Monitor .................... 18 ▼ Access the Host Console Through the Oracle ILOM Remote System Console Plus ......................................................................................... 18 Preparing the Boot Media ............................................................................... 19 ▼ Set Up the Boot Media for a Local Installation ...................................... 19 ▼ Set Up the Boot Media for a Remote Installation ................................... 19 Preparing the Installation Target ....................................................................... 20 Installation Target Options ...................................................................... 21 ▼ Set Up a Local Storage Drive (HDD, SSD, or RAID Volume) as the Installation Target .................................................................................. 22 ▼ Set Up a Fibre Channel Storage Area Network Device as the Installation Target .................................................................................................. 22 5 Contents Installing Oracle VM Server .............................................................................. 23 Before You Begin .......................................................................................... 23 Installing Oracle VM Server on a Single System Using Oracle System Assistant ........ 24 ▼ Install Oracle VM Server Using Oracle System Assistant ......................... 24 Installing Oracle VM Server on a Single System Manually ................................... 29 ▼ Install Oracle VM Server Manually Using Local or Remote Media ............ 29 Post Installation Tasks for Oracle VM Server ..................................................... 33 Update Oracle VM Server Software .......................................................... 33 Manage Oracle VM Server Resources ....................................................... 33 Configuring Network Interfaces ........................................................................ 35 NIC Connectors ............................................................................................ 35 Index .................................................................................................................. 37 6 Oracle Server X5-2 Installation Guide for Oracle VM Server • November 2015 Using This Documentation ■ ■ ■ Overview – This installation guide contains procedures for installing the Oracle VM Server software, and initial software configuration procedures for bringing the Oracle Server X5-2 from Oracle to a configurable and usable state. Audience – Technicians, system administrators, authorized service providers, and users. Required knowledge – Experience installing operating systems. Product Documentation Library Documentation and resources for this product and related products are available at http://www. oracle.com/goto/X5-2/docs. Feedback Provide feedback about this documentation at http://www.oracle.com/goto/docfeedback. Using This Documentation 7 8 Oracle Server X5-2 Installation Guide for Oracle VM Server • November 2015 About Oracle VM Server Installations This section contains an overview for installing Oracle VM Server on your server. Description Links Review the Oracle VM Server software installation steps. “Oracle VM Server Installation Task Map” on page 9 Determine which Oracle VM Server software versions are supported. “Supported Oracle VM Server Software” on page 10 Review Oracle VM Server installation options. “Oracle VM Server Installation Options” on page 11 Related Information ■ “Installing Oracle VM Server” Oracle VM Server Installation Task Map The following table describes the high-level steps for installing Oracle VM Server. Step Description Links 1. Install the server hardware and configure the service processor. ■ “Installing the Server Into a Rack” in Oracle Server X5-2 Installation Guide ■ “Cabling the Server and Applying Power” in Oracle Server X5-2 Installation Guide ■ “Connecting to Oracle ILOM” in Oracle Server X5-2 Installation Guide 2. Review the Oracle VM Server versions supported on the server. “Supported Oracle VM Server Software” on page 10 3. Set up a second system with a static IP address on which you can install the Oracle VM Manager. This system must have one of the following operating systems installed: Oracle VM Release Notes for Release 3.3, Oracle VM Installation and Upgrade Guide for Release 3.3, and Oracle VM User's Guide for Release 3.3 at: http:// docs.oracle.com/cd/E50245_01/index.html ■ Oracle Linux 5 Update 5, 64-bit or subsequent releases ■ Oracle Linux 6, 64-bit or subsequent releases About Oracle VM Server Installations 9 Supported Oracle VM Server Software Step Description Links ■ Red Hat Enterprise Linux 5 Update 5, 64-bit or subsequent releases ■ Red Hat Enterprise Linux 6, 64-bit or subsequent releases 4. Obtain the Oracle VM Server installation media and the Oracle VM documentation. The Oracle VM documentation should be used in conjunction with the installation procedures in this guide. ■ An ISO image of the Oracle VM Server installation program is available as a download at: http:// edelivery.oracle.com/oraclevm If you want to install the Oracle VM Server ISO image from a CD, burn the Oracle VM Server ISO file to a bootable CD. ■ The Oracle VM documentation is available at: http://docs.oracle.com/cd/E50245_01/index. html 5. Review the server product notes. Oracle Server X5-2 Product Notes at: http://www. oracle.com/goto/X5-2/docs 6. Set up the boot environment, console, boot media, and installation target that you will use to perform the installation. “Preparing to Install Oracle VM Server” 7. Install Oracle VM Server and, if necessary, Oracle VM Manager. For procedures for installing both the Oracle VM Server and the Oracle VM Manager, see “Installing Oracle VM Server”. 8. Perform the post installation tasks, if applicable. “Post Installation Tasks for Oracle VM Server” on page 33 Supported Oracle VM Server Software The server supports the following Oracle VM Server software. VM Software Edition Oracle VM Server Release 3.3 If you requested that the Oracle VM Server software be preinstalled on the server when you placed your order, Oracle VM Server 3.3 was preinstalled at the factory. If the Oracle VM software is preinstalled on your server, but you do not want to use it, you can install any other supported operating system or virtual machine software on your server. For an updated list of operating systems supported by the server, refer to the latest version of the Oracle Server X5-2 Product Notes at http://www.oracle.com/goto/X5-2/docs. The Oracle VM Server Hardware Compatibility List (HCL) identifies the latest operating system version supported on Oracle hardware. To find the latest Oracle VM Server version supported for the Oracle Server X5-2, go to the following site and search using your server model number: http://linux.oracle.com/pls/apex/f?p=117:1:3991604960223967 10 Oracle Server X5-2 Installation Guide for Oracle VM Server • November 2015 Oracle VM Server Installation Options Note - If Oracle VM Server was preinstalled, it was installed with the server set to Legacy BIOS boot mode. If you choose to boot the server in UEFI boot mode, the preinstalled image is not accessible and cannot be used. Oracle VM Server does not support UEFI boot mode. Related Information ■ “Installing Oracle VM Server” Oracle VM Server Installation Options You can choose to install Oracle VM Server on a single server or on multiple servers. The scope of this document is for single server Oracle VM Server installations. The table below provides some information about these two installation options. Option Description Multiple servers You can use Oracle Enterprise Manager Ops Center to install an operating system on multiple servers. For information, go to http://www.oracle.com/technetwork/ oem/ops-center/index.html. Single server Install Oracle VM Server to a single server using one of the following methods: ■ Locally: Perform the Oracle VM Server installation with physical access to the server. This option is recommended if you have just completed the physical installation of the server in the rack. ■ Remotely: Perform the Oracle VM Server installation from a remote location. This option uses the Oracle ILOM Remote System Console Plus application to access Oracle System Assistant or to perform a manual Oracle VM Server installation. Single-Server Installation Methods Select a method for providing the Oracle VM Server installation media. Use the following information to determine the local or remote Oracle VM Server installation that best meets your needs. Media Delivery Method Additional Requirements Local assisted Oracle VM Server installation – Uses Oracle System Assistant. A monitor, USB keyboard, USB mouse, Oracle System Assistant USB drive, and the Oracle VM Server installer About Oracle VM Server Installations 11 Oracle VM Server Installation Options Media Delivery Method Additional Requirements ISO image. For more information, see “Assisted Oracle VM Server Installation” on page 12. Remote assisted Oracle VM Server installation – Uses Oracle System Assistant. A remote system with a web browser, access to the Oracle VM Server installer ISO image, and network access to the server management port (NET MGT). For more information, see “Assisted Oracle VM Server Installation” on page 12. Local Oracle VM Server installation using a CD/DVD drive – Uses a physical CD/DVD drive connected to the server. A monitor, USB keyboard, USB mouse, CD/DVD drive, and the Oracle VM Server installer ISO image on a CD/ DVD. For more information, see “Manual Oracle VM Server Installation” on page 12. Remote Oracle VM Server installation using a CD/DVD drive or CD/DVD ISO image – Uses a redirected physical CD/DVD drive on a remote system running the Oracle ILOM Remote System Console Plus application. A remote system with a web browser, an attached physical CD/DVD drive, the Oracle VM Server installer ISO image on a CD/DVD, and network access to the server management port (NET MGT). For more information, see “Manual Oracle VM Server Installation” on page 12. PXE Image – Uses the server Preboot eXecution Environment (PXE) to launch the Oracle VM installer from a network interface. A PXE server with the Oracle VM installation image. Note - PXE booting the Oracle VM installation image is not included in this scope of this document. For instructions on PXE booting the Oracle VM installer, refer to the Oracle VM documentation at http://docs.oracle. com/cd/E50245_01/index.html Assisted Oracle VM Server Installation This method involves using Oracle System Assistant. You deliver the Oracle VM Server installation media on either a local or remote CD/DVD drive, USB device, or CD/DVD image. Oracle System Assistant guides the installation process. Your server must support Oracle System Assistant, and it must be installed in the server. Manual Oracle VM Server Installation With this method, you deliver the Oracle VM Server distribution media on either a local or remote CD/DVD drive, USB device, or CD/DVD image. The drivers for your server are included with the Oracle VM Server distribution media. To install Oracle VM Server, use the distribution media's installation wizard. 12 Oracle Server X5-2 Installation Guide for Oracle VM Server • November 2015 Preparing to Install Oracle VM Server This section describes how to prepare your environment for an Oracle VM Server installation. Description Links Set the BIOS to optimal defaults, and ensure that the boot mode is set to Legacy BIOS. “Preparing the Boot Environment” on page 13 Access the host console locally or remotely. “Accessing the Host Console” on page 18 Prepare the boot media. “Preparing the Boot Media” on page 19 Prepare the installation target. “Preparing the Installation Target” on page 20 Related Information ■ ■ “Installing Oracle VM Server on a Single System Using Oracle System Assistant” on page 24 “Installing Oracle VM Server on a Single System Manually” on page 29 Preparing the Boot Environment Before you install Oracle VM Server, ensure that the BIOS settings are configured to support the type of installation you plan to perform. You can change BIOS settings, such as the boot order and boot mode in the BIOS Setup Utility. The following topics provide specific instructions on how to configure BIOS to support the installation: ■ ■ “Verify the BIOS Optimal Defaults” on page 14 “Set the Boot Mode” on page 15 For more information about changing boot properties, refer to the Oracle X5 Series Servers Administration Guide at http://www.oracle.com/goto/x86AdminDiag/docs. Preparing to Install Oracle VM Server 13 Verify the BIOS Optimal Defaults Verify the BIOS Optimal Defaults Note - If the server is newly installed and this is the first time that an operating system has been installed, then BIOS is probably configured to its default settings and you do not have to perform this task. In the BIOS Setup Utility, you can set optimal defaults, as well as view and edit BIOS settings, as needed. By setting optimal defaults, you ensure that the server is operating efficiently with a known-good configuration. You can review the optimal defaults in the Oracle Server X5-2 Service Manual. Any changes you make in the BIOS Setup Utility (using the F2 key) are permanent until the next time you change them. In addition to using the F2 key to view or edit the BIOS settings, you can use the F8 key during the boot process to specify a temporary boot device. If you use F8 to set a temporary boot device, this change is only in effect for the current system boot. The permanent boot device specified through F2 will be in effect after booting from the temporary boot device. Before you begin, ensure that the following requirements are met: ■ ■ 1. The server is equipped with a hard disk drive (HDD) or solid state drive (SDD). The HDD or SDD is properly installed in the server. For instructions, refer to “Servicing Storage Drives (CRU)” in Oracle Server X5-2 Service Manual . Access the host console. For instructions, see “Accessing the Host Console” on page 18. 2. Power on or reset the server. For example, to reset the server, do one of the following: ■ ■ ■ 14 From the local server, press the Power button on the front panel of the server (for approximately 1 second) to power off the server, and then press the Power button again to power on the server. From the Oracle ILOM web interface, select Host Management → Power Control, and then select Reset from the Select Action list box. From the Oracle ILOM command-line interface, type reset /System. Oracle Server X5-2 Installation Guide for Oracle VM Server • November 2015 Set the Boot Mode The server begins the boot process, and the BIOS screen appears. Note - The next events occur very quickly; therefore, focused attention is needed for the following steps. Watch carefully for these messages as they appear on the screen for a brief time. 3. When prompted in the BIOS screen, press the F2 key to access the BIOS Setup Utility. After a few moments, the BIOS Setup Utility appears. 4. Press the F9 key to automatically load the optimal default settings. A message appears prompting you to continue this operation by selecting OK or to cancel this operation by selecting CANCEL. 5. In the message, highlight OK, and then press Enter. 6. To save your changes and exit the BIOS Setup Utility, press the F10 key. Alternatively, you can select Save and Reset from the Save & Exit menu. Set the Boot Mode The server is equipped with Unified Extensible Firmware Interface (UEFI), which supports both legacy BIOS and UEFI boot modes. Legacy BIOS boot mode is enabled by default. Preparing to Install Oracle VM Server 15 Set the Boot Mode Oracle VM Server does not support UEFI boot mode. Therefore, you must ensure that the boot mode is set to legacy BIOS. To determine or change the boot mode, see the following procedure. 1. Access the host console. For instructions, see “Accessing the Host Console” on page 18. 2. Power on or reset the server. For example, to reset the server, do one of the following: ■ ■ ■ From the local server, press the Power button on the front panel of the server (for approximately 1 second) to power off the server, and then press the Power button again to power on the server. From the Oracle ILOM web interface, select Host Management → Power Control, and then select Reset from the Select Action list box. From the Oracle ILOM command-line interface, type reset /System. The server begins the boot process, and the BIOS screen appears. Note - The next events occur very quickly; therefore, focused attention is needed for the following steps. Watch carefully for these messages as they appear on the screen for a brief time. 3. When prompted in the BIOS screen, press the F2 key to access the BIOS Setup Utility. After a few moments, the BIOS Setup Utility appears. 16 Oracle Server X5-2 Installation Guide for Oracle VM Server • November 2015 Set the Boot Mode 4. In the BIOS Setup Utility, use the arrow keys to navigate to the Boot menu. The Boot menu appears. The UEFI/BIOS Boot Mode field displays the current boot mode. Note - The options in the boot order list differ depending on the storage drive configuration and whether you have enabled the Persistent Boot Support feature. For more information about Persistent Boot Support, refer the Oracle X5 Series Servers Administration Guide at http:// www.oracle.com/goto/x86AdminDiag/docs. 5. To change the boot mode, do the following: a. Select the UEFI/BIOS Boot Mode field, and then press Enter. b. Select your preferred boot mode, and then press Enter. Note - Oracle VM does not support UEFI boot mode. 6. Press the F10 key to save your changes and exit the BIOS Setup Utility. Preparing to Install Oracle VM Server 17 Accessing the Host Console Accessing the Host Console To view the Oracle VM Server installation wizard, you must have access to the host console, either locally or remotely. This section provides instructions for viewing graphical output from the host. ■ ■ “Access the Host Console Through a Local Graphics Monitor” on page 18 “Access the Host Console Through the Oracle ILOM Remote System Console Plus” on page 18 Access the Host Console Through a Local Graphics Monitor 1. Connect a VGA monitor to the VGA port on the server. 2. Connect a USB keyboard and mouse to the USB connectors on the server. Related Information ■ “Cabling the Server and Applying Power” in Oracle Server X5-2 Installation Guide Access the Host Console Through the Oracle ILOM Remote System Console Plus The following procedure describes how to access the host console from a remote system through the Oracle ILOM remote console application. To log in to Oracle ILOM remotely, you must know the IP address of the server service processor (SP). For instructions, refer to “Log In to Oracle ILOM Using a Remote Ethernet Connection” in Oracle Server X5-2 Installation Guide . 18 1. On a remote system with network access to the server network management port (NET MGT), open a web browser. 2. In the address bar, type the IP address of the server SP, and then press Enter. 3. Log in to the Oracle ILOM web interface. The default Oracle ILOM user name is root and the default password is changeme. The Oracle ILOM Summary Information page appears. 4. In the Actions panel, click the Remote Console Launch button. Oracle Server X5-2 Installation Guide for Oracle VM Server • November 2015 Preparing the Boot Media The Oracle ILOM Remote System Console Plus screen appears. Related Information ■ Oracle ILOM 3.2 Documentation Library at: http://www.oracle.com/goto/ILOM/docs Preparing the Boot Media The Oracle VM Server installer image must be accessible to the server, either locally or remotely. The following sections describe how to prepare the Oracle VM Server installer boot media: ■ ■ “Set Up the Boot Media for a Local Installation” on page 19 “Set Up the Boot Media for a Remote Installation” on page 19 Set Up the Boot Media for a Local Installation 1. On a system with a CD/DVD burner, download the Oracle VM Server installer ISO image from the Oracle Software Delivery Cloud web site at http://edelivery. oracle.com/oraclevm. 2. Burn the ISO image to a CD or DVD. 3. Insert the Oracle VM Server installation CD or DVD into a DVD drive attached to the server: ■ If the server is equipped with an optional DVD drive, insert the installation media into the DVD drive on the server front panel. ■ If the server is not equipped with a DVD drive, attach a DVD drive to one of the server USB ports, and then insert the installation media into the drive. For information about how to attach local devices to the server, refer to “Cabling the Server and Applying Power” in Oracle Server X5-2 Installation Guide . Set Up the Boot Media for a Remote Installation 1. On a remote system with network access to the server network management port (NET MGT), download the Oracle VM Server installer ISO image from the Oracle Software Delivery Cloud web site at http://edelivery.oracle.com/oraclevm. Preparing to Install Oracle VM Server 19 Preparing the Installation Target Alternatively, you can do either of the following: ■ Burn the installation image to a CD or DVD, and then insert the installation media into a DVD drive attached to the remote system. ■ Download the installation image to another location on the network, and then redirect the image to the server service processor using NFS or Samba protocol. For instructions on redirecting the ISO image from another location on the network, refer to the Oracle ILOM Remote Device section in the Oracle ILOM Administrator's Guide for Configuration and Maintenance, or to the More Details link in the Oracle ILOM Remote Control → Host Storage Device web interface page. 2. Launch the Oracle ILOM Remote System Console Plus on the remote system. For instructions, see “Access the Host Console Through the Oracle ILOM Remote System Console Plus” on page 18. 3. In the KVMS menu of the Oracle ILOM Remote System Console Plus application, select Storage. The Storage Devices dialog box appears. 4. In the Storage Devices dialog box, perform the following steps: a. Deselect SSL Enabled, and then click Add. The Add Storage Devices dialog box appears. b. Browse to the ISO image, select it, and then click Select. The image file appears in the Storage Devices dialog box. c. Select the ISO image, and then click Connect. The ISO image is mounted to the remote console and can be used to perform the OS installation. Preparing the Installation Target Before you boot the Oracle VM Server installer, select and prepare an installation target: ■ ■ 20 “Installation Target Options” on page 21 “Set Up a Local Storage Drive (HDD, SSD, or RAID Volume) as the Installation Target” on page 22 Oracle Server X5-2 Installation Guide for Oracle VM Server • November 2015 Preparing the Installation Target ■ “Set Up a Fibre Channel Storage Area Network Device as the Installation Target” on page 22 Installation Target Options With the exception of the embedded Oracle System Assistant USB flash drive (which is reserved for Oracle System Assistant) and the optional NVM Express drives on the server front panel, you can install the software on any of the storage drives installed in the server. Hard disk drives (HDDs), solid state drives (SSDs), and RAID volumes are valid installation targets for Oracle VM Server. For servers equipped with a Fibre Channel PCIe host bus adapter (HBA), you can choose to install the operating system to an external Fibre Channel storage device. Note - NVMe drives are not supported on servers running the Oracle VM software. If your server is equipped with NVMe drives, you have to install either the Oracle Solaris or Oracle Linux operating system to use them. Important: Internal, Embedded Oracle System Assistant USB Flash Drive Should Not Be Used as a Boot or Storage Drive The server ships with an embedded Oracle System Assistant USB flash drive. This drive contains Oracle System Assistant, device drivers, and firmware for Oracle ILOM, BIOS, and supported IO devices. During the installation of all supported operating systems, this USB flash drive is detected as a SCSI disk with a single partition that is read/write capable and is displayed as Oracle_SSM in the list of drives. You should be careful not to overwrite this device when performing any of the following operations: ■ ■ ■ Operating system installations Disk or partition formatting operations General disk, partition or file system maintenance In the event that this USB flash drive is overwritten, the original contents can be restored. To restore the contents of the USB flash drive, obtain the Oracle System Assistant recovery and ISO update image and use it to perform a restore operation. For instructions for downloading the Oracle System Assistant recovery and ISO update image and restoring the Oracle System Assistant flash drive, refer to the Oracle X5 Series Servers Administration Guide at http://www.oracle.com/goto/x86AdminDiag/docs. Preparing to Install Oracle VM Server 21 Set Up a Local Storage Drive (HDD, SSD, or RAID Volume) as the Installation Target Set Up a Local Storage Drive (HDD, SSD, or RAID Volume) as the Installation Target 1. Ensure that the target hard disk drive (HDD) or solid state drive (SSD) is properly installed and powered on. For more information about installing and powering on a HDD or SSD, refer to “Servicing Storage Drives (CRU)” in Oracle Server X5-2 Service Manual . 2. Ensure that the target drives are configured to suit your environment. By default, each physical drive on the server is configured as a logical RAID 0 volume. To implement an alternative configuration, refer to the following resources: ■ “Configuring Storage Drives for Operating System Installation” in Oracle Server X5-2 Installation Guide ■ Oracle X5 Series Servers Administration Guide at http://www.oracle.com/goto/ x86AdminDiag/docs Set Up a Fibre Channel Storage Area Network Device as the Installation Target 1. Ensure that the PCIe host bus adapter (HBA) is properly installed in the server. For more information about installing a PCIe HBA option, refer to “Servicing PCIe Cards (CRU)” in Oracle Server X5-2 Service Manual . 2. Ensure that the storage area network (SAN) is installed and configured to make the storage device visible to the host on the server. For instructions, refer to the documentation supplied with the Fibre Channel HBA. 22 Oracle Server X5-2 Installation Guide for Oracle VM Server • November 2015 Installing Oracle VM Server This section provides instructions for installing Oracle VM Server onto the server. Description Links Preinstallation requirements. “Before You Begin” on page 23 Using Oracle System Assistant to install Oracle VM. “Installing Oracle VM Server on a Single System Using Oracle System Assistant” on page 24 Using media to install the Oracle VM software on a single server. “Installing Oracle VM Server on a Single System Manually” on page 29 Performing post installation tasks. “Post Installation Tasks for Oracle VM Server” on page 33 Before You Begin Ensure that the following requirements are met: ■ ■ ■ ■ ■ You have prepared the boot environment. For more information, see “Preparing the Boot Environment” on page 13. You have access to the host console. For more information, see “Accessing the Host Console” on page 18. You have prepared the boot media. For more information, see “Preparing the Boot Media” on page 19. You have selected the installation target and ensured that it is properly installed. For more information, see “Preparing the Installation Target” on page 20. Two systems with static IP addresses have been set up: ■ ■ One system to install Oracle VM Server. One system for Oracle VM Manager with one of the following: ■ ■ ■ ■ Oracle Linux 5 Update 5, 64-bit or subsequent releases Oracle Linux 6, 64-bit or subsequent releases Red Hat Enterprise Linux 5 Update 5, 64-bit or subsequent releases Red Hat Enterprise Linux 6, 64-bit or subsequent releases Installing Oracle VM Server 23 Installing Oracle VM Server on a Single System Using Oracle System Assistant ■ ■ You have reviewed the additional preinstallation tasks and requirements in the Oracle VM Installation and Upgrade Guide for Release 3.3 at http://docs.oracle.com/cd/ E50245_01/index.html. You have access to the Oracle VM installation documentation. The Oracle VM Release 3.3 Documentation Library is available at http://docs.oracle.com/cd/E50245_01/index. html. Installing Oracle VM Server on a Single System Using Oracle System Assistant The Oracle System Assistant Install OS task is the recommended method for installing Oracle VM Server. ■ “Install Oracle VM Server Using Oracle System Assistant” on page 24 Install Oracle VM Server Using Oracle System Assistant Before you begin, review the installation prerequisites in “Before You Begin” on page 23. 1. Ensure that the installation media is available to boot. For instructions, see “Preparing the Boot Media” on page 19. 2. To launch Oracle System Assistant directly from the Oracle ILOM web interface (recommended), perform the following steps; otherwise, proceed to the next step. a. On a remote system with network access to the server network management port (NET MGT), open a web browser. b. In the address bar, type the IP address of the server service processor, and then press Enter. c. Log in to the Oracle ILOM web interface. 24 Oracle Server X5-2 Installation Guide for Oracle VM Server • November 2015 Install Oracle VM Server Using Oracle System Assistant The Oracle ILOM Summary Information page appears. d. In the Actions panel on the Oracle ILOM Summary Information page, click the Oracle System Assistant Launch button. Installing Oracle VM Server 25 Install Oracle VM Server Using Oracle System Assistant The Oracle System Assistant System Overview screen appears. e. Proceed to Step 4. 3. To launch Oracle System Assistant using the Oracle ILOM Remote System Console Plus and BIOS, perform the following steps: a. From the Oracle ILOM Summary Information page, click the Remote Console Launch button. The Oracle ILOM Remote System Console Plus window appears. b. Reset or power on the server. For example, to reset the server, do one of the following: ■ ■ ■ 26 From the local server, press the Power button on the front panel of the server (for approximately 1 second) to power off the server, and then press the Power button again to power on the server. From the Oracle ILOM web interface, select Host Management → Power Control, and then select Reset from the Select Action list box. From the Oracle ILOM command-line interface, type reset /System. Oracle Server X5-2 Installation Guide for Oracle VM Server • November 2015 Install Oracle VM Server Using Oracle System Assistant The server begins the boot process, and the BIOS screen appears in the Oracle ILOM Remote System Console Plus window. Note - The next events occur very quickly; therefore, focused attention is needed for the following steps. Watch carefully for these messages as they appear on the screen for a brief time. You might want to enlarge the size of your screen to eliminate scroll bars. c. Press the F9 key. The Oracle System Assistant System Overview screen appears. 4. In the navigation pane, click the Get Updates button to update the Oracle System Assistant software. This action ensures that the server has the latest software release package installed before you begin the operating system installation. Note - Server web access is required to access remote updates for Oracle System Assistant. 5. Click the Update Firmware button to update the server firmware. This action ensures that the server has the latest firmware and BIOS before you begin the operating system installation. 6. Click the Install OS button to install Oracle VM Server. Installing Oracle VM Server 27 Install Oracle VM Server Using Oracle System Assistant The Install Operating System screen appears. 7. From the Supported OS drop-down list, select Oracle VM Server. 8. In the Select Your Install Media Location section of the screen, select the location of the installation media. This is the location of the installation CD/DVD or the ISO installation image. Note - Oracle System Assistant does not support Preboot eXecution Environment (PXE) installations. To perform a PXE installation of Oracle VM Server, refer to the Oracle VM Server documentation at http://docs.oracle.com/cd/E50245_01/index.html. 9. 10. In the Boot Disk portion of the screen, select the installation target. Click Installation Details. The Installation Details dialog box appears. 11. 28 In the Installation Details dialog, deselect any items that you do not want to install. Oracle Server X5-2 Installation Guide for Oracle VM Server • November 2015 Installing Oracle VM Server on a Single System Manually Note - The Oracle VM and Drivers options are mandatory and cannot be deselected. 12. At the bottom of the Install Operating System screen, click the Install OS button. 13. To confirm your selection of boot device, click Yes. To change boot devices, click No, and select another device. 14. Follow the prompts until the installation is finished. The server boots. Installing Oracle VM Server on a Single System Manually This section provides information about installing Oracle VM Server 3.3 for x86 (64-bit) software. ■ “Install Oracle VM Server Manually Using Local or Remote Media” on page 29 Install Oracle VM Server Manually Using Local or Remote Media Before you begin, review the installation prerequisites in “Before You Begin” on page 23. 1. Access the host console. For instructions, see “Accessing the Host Console” on page 18. 2. Ensure that the installation media is available to boot. For instructions, see “Preparing the Boot Media” on page 19. 3. Power on or reset the server. For example, to reset the server, do one of the following: ■ ■ From the local server, press the Power button on the front panel of the server (for approximately 1 second) to power off the server, and then press the Power button again to power on the server. From the Oracle ILOM web interface, select Host Management → Power Control, and then select Reset from the Select Action list box. Installing Oracle VM Server 29 Install Oracle VM Server Manually Using Local or Remote Media ■ From the Oracle ILOM command-line interface, type reset /System. The server begins the boot process. Note - The next events occur very quickly; therefore, focused attention is needed for the following steps. Watch carefully for these messages as they appear on the screen for a brief time. You might want to enlarge the size of your screen to eliminate scroll bars. 4. In the BIOS screen, press the F8 key to specify a temporary boot device for the Oracle VM Server installation. The Please Select Boot Device menu appears. 5. In the Please Select Boot Device menu, select either the external or virtual CD/ DVD device as the boot device, and then press Enter. The device strings listed in the Boot Device menu are in the following format: device type, slot indicator, and product ID string. 30 Oracle Server X5-2 Installation Guide for Oracle VM Server • November 2015 Install Oracle VM Server Manually Using Local or Remote Media After a few seconds, the splash screen for Oracle VM Server appears. 6. Press Enter to begin the installation. If you do not press a key, after one minute, the installer automatically starts. The installer is only available in text mode. 7. Refer to the Oracle VM Installation and Upgrade Guide for Release 3.3 at http:// docs.oracle.com/cd/E50245_01/index.html. The Oracle VM Installation and Upgrade Guide for Release 3.3 provides step-by-step instructions for installing Oracle VM. 8. Follow the on-screen prompts to install Oracle VM Server and Oracle VM Server Agent. Installing Oracle VM Server 31 Install Oracle VM Server Manually Using Local or Remote Media 9. As you progress through the on-screen prompts, the Partitioning Type screen appears. Note - Although the next step is described in the Oracle VM Installation and Upgrade Guide for Release 3.3 at: http://docs.oracle.com/cd/E50245_01/index.html, it is included here because you must exercise caution when you select the drive onto which to install Oracle VM Server. 10. In the Partitioning Type screen, do the following: a. Select one of following partition layouts: ■ ■ ■ Use entire drive Replace existing Linux system Use free space b. Select the drive(s) you want to use for the installation. Caution - In the Partitioning Type screen, the Oracle SSM drive is the Oracle System Assistant USB flash drive. You might have to scroll to the bottom of the screen to see this drive. You should never select the Oracle SSM drive as the software installation drive. Installing Oracle VM Server to the Oracle SSM drive will overwrite the Oracle System Assistant software and Oracle System Assistant will have to be restored. For instructions for restoring Oracle System Assistant, see the Oracle X5 Series Servers Administration Guide at http://www.oracle.com/ goto/x86AdminDiag/docs. c. Select OK to continue the installation. 32 Oracle Server X5-2 Installation Guide for Oracle VM Server • November 2015 Post Installation Tasks for Oracle VM Server 11. To complete the installation, refer to the Oracle VM installation documentation and follow the instructions. Refer to the Oracle VM Installation and Upgrade Guide for Release 3.3 at http://docs. oracle.com/cd/E50245_01/index.html . Note - The Oracle VM installation will require two passwords: one for the root Oracle VM Server account and one for the Oracle VM Agent. 12. After completing the installation of Oracle VM Server and Oracle VM Agent, do one of the following: ■ ■ If you do not have an Oracle VM Manager configured to manage the Oracle VM Server, you will need to install it before proceeding to “Post Installation Tasks for Oracle VM Server” on page 33. For instructions for installing Oracle VM Manager, refer to the Oracle VM Installation and Upgrade Guide for Release 3.3 at http://docs.oracle.com/cd/E50245_01/index.html. If you already have an Oracle VM Manager configured to manage the Oracle VM Server, proceed to “Post Installation Tasks for Oracle VM Server” on page 33. Post Installation Tasks for Oracle VM Server After completing Oracle VM Server software installation, review the following post installation tasks and, if necessary, perform the tasks that are applicable to your system. ■ ■ “Update Oracle VM Server Software” on page 33 “Manage Oracle VM Server Resources ” on page 33 Update Oracle VM Server Software The Oracle VM Server installation media might not contain the most up-to-date versions of the software. If necessary, update the Oracle VM Server software with the latest updates. For download instructions, go to this web site: http://edelivery.oracle.com/oraclevm Manage Oracle VM Server Resources To learn how to configure, access, and manage Oracle VM Server resources, refer to the Oracle VM Release 3.3 Documentation Library at: Installing Oracle VM Server 33 Post Installation Tasks for Oracle VM Server http://docs.oracle.com/cd/E50245_01/index.html 34 Oracle Server X5-2 Installation Guide for Oracle VM Server • November 2015 Configuring Network Interfaces This section contains information about the network connectors on the server: ■ “NIC Connectors” on page 35 NIC Connectors The network interface card connectors are labeled physically on the server as follows. TABLE 1 NIC Connector Label NIC Connector Label Interface Type NET0 First interface (eth 0) NET1 Second interface (eth 1) NET2 Third interface (eth 2) NET3 Fourth interface (eth 3) Note - Ethernet ports NET 2 and NET 3 are nonfunctional in single-processor systems. Configuring Network Interfaces 35 36 Oracle Server X5-2 Installation Guide for Oracle VM Server • November 2015 Index B BIOS changing boot mode, 15 boot device menu selections, 30 boot media preparing, 19 boot mode changing, 15 booting from ISO image, 29 C configuring network interface cards Oracle VM, 35 installation method manual, 12 using Oracle System Assistant, 12 installation option single server, 11 installation options, 11 installation prerequisites, 23 installation target fibre channel storage area network (SAN) device, 22 local storage drive, 22 options, 21 preparing, 20 ISO image VMware ESXi, 29 L D documentation Oracle VM, 33 server, 10 local boot media setting up, 19 local console setting up, 18 H N host console viewing, 18 I installation overview, 9 task map, 9 using installation media, 29 using Oracle System Assistant, 24 network interface cards configuring Oracle VM, 35 labeling and type Oracle VM, 35 network interface configuration, 35 O Oracle System Assistant 37 Index USB flash drive caution, 21, 32 Oracle VM configuring network interface, 35 documentation, 33 post installation tasks, 33 updating software, 33 Oracle VM Server installation options, 11 software versions supported, 10 P post installation tasks Oracle VM, 33 PXE installation, 12 R RAID volume as installation target, 22 remote boot media setting up, 19 remote console setting up, 18 resetting server power, 29 S supported software versions, 10 T task map, 9 temporary boot device specifying, 30 U updating software Oracle VM, 33 38 Oracle Server X5-2 Installation Guide for Oracle VM Server • November 2015