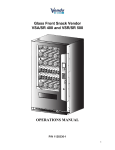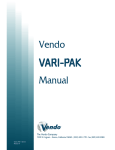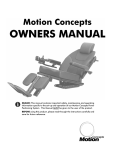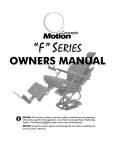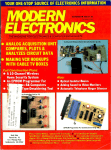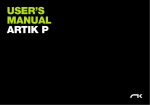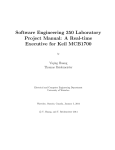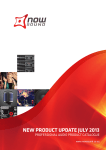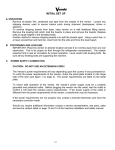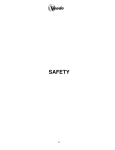Download Vue30-40 Snack Cover - AECO Sales & Service
Transcript
Snack Manual SandenVendo America, Inc. 10710 Sanden Drive • Dallas, Texas 75239 SNACK SAFETY SECTION Part # 1169116 S-1 08/2008 A COMMITMENT TO SAFETY SandenVendo America, Inc. is committed to safety in every aspect of our product design. SandenVendo America, Inc. is committed to alerting every user to the possible dangers involved in improper handling or maintenance of our equipment. The servicing of any electrical or mechanical device involves potential hazards, both to those servicing the equipment and to users of the equipment. These hazards can arise because of improper maintenance techniques. The purpose of this manual is to alert everyone servicing SandenVendo America, Inc. equipment of potentially hazardous areas, and to provide basic safety guidelines for proper maintenance. This manual contains various warnings that should be carefully read to minimize the risk of personal injury to service personnel. This manual also contains service information to insure that proper methods are followed to avoid damaging the vendor or making it unsafe. It is also important to understand these warnings are not exhaustive. SandenVendo America, Inc. could not possibly know, evaluate, or advise of all of the conceivable ways in which service might be done. Nor can SandenVendo America, Inc. predict all of the possible hazardous results. The safety precautions outlined in this manual provide the basis for an effective safety program. Use these precautions, along with the service manual, when installing or servicing the vendor. We strongly recommend a similar commitment to safety by every servicing organization. Only properly-trained personnel should have access to the interior of the machine. This will minimize the potential hazards that are inherent in electrical and mechanical devices. SandenVendo America, Inc. has no control over the machine once it leaves the premises. It is the owner or lessor’s responsibility to maintain the vendor in a safe condition. See Section I of this manual for proper installation procedures and refer to the appropriate service manual for recommended maintenance procedures. If you have any questions, please contact the Technical Services Department of the SandenVendo America, Inc. office nearest you. SAFETY RULES • • • • • • • • • • • Read the Safety Manual before installation or service. Test for proper grounding before installing to reduce the risk of electrical shock and fire. Disconnect power cord from wall outlet before servicing or clearing product jams. The vending mechanism can trap and pinch hands. Use only fully-trained service technicians for Power- On servicing. Remove any product prior to moving a vendor. Use adequate equipment when moving a vendor. Always wear eye protection, and protect your hands, face, and body when working near the refrigeration system. Use only authorized replacement parts. Be aware of inherent dangers in rocking or tipping a vending machine. This appliance is not intended for use by young children or infirm persons unless they have been adequately supervised by a responsible person to ensure that they can use the appliance safely. Young children should be supervised to ensure that they do not play with the appliance Part # 1169116 S-2 08/2008 SECTION I: VENDOR INSTALLATION A. Vendors are large, bulky machines of significant size and weight. Improper handling can result in injury. When moving a vendor, carefully plan the route to be taken and the people and equipment required to accomplish the task safely. B. Remove all tape, shipping sealant, and Styrofoam from the vendor. Loosen any shipping devices used to secure interior parts during shipping. Remove the wooden shipping base attached to the vendor base by the vendor leveling screws. Make certain the leveling screws are in place and functional. C. Position the vendor 5.9 inches (15 cm) from a well-constructed wall (of a building or otherwise) on a flat, smooth surface. IMPORTANT: The vendor requires 5.9 inches (15 cm) of air space from the wall to ensure proper air circulation to cool the refrigeration unit. D. Adjust the leveling screws to compensate for any irregularities on the floor surface. Ideally, no adjustment will be necessary and the leveling legs will be flush with the bottom of the vendor. A spirit level is a useful aid to level the vendor. When the outer door is open, it will remain stationary if the vendor is properly leveled. Vendors must be level to ensure proper operation and to maintain stability characteristics. Do not add legs to the vendor. The leveling legs shall not raise the vendor more than 1 1/8 inch (2.5 cm) above the ground. E. Check the manufacturer’s nameplate on the left or right side of the vendor’s outer door to verify the main power supply requirements of the vendor. Be sure the main power supply matches the requirements of the vendor. To ensure safe operation, plug the vendor only into a properly grounded outlet. DO NOT USE EXTENSION CORDS. F. Recommended voltage specs = volts required + amps of circuit. G. Dedicated 15A service required for 1 machine. NOTE: Any power supply variance more than + 10% may cause the vendor to malfunction. * Power outlets must be properly grounded. * Power outlets must be properly polarized, where applicable. Test the outlets using the following information. (Refer to Figure 1 on Page S-4.) Part # 1169116 S-3 08/2008 Part # 1169116 S-4 08/2008 SECTION I: VENDOR INSTALLATION (CONTINUED) For Type 1 and Type 2 outlets, test for Grounding and Polarization as follows: 1. With a test device (volt meter or test light), connect one probe to the receptacle’s neutral contact and the other to the live contact. The test device should show a reaction. 2. Connect one probe to the receptacle’s earth contact and the other to the live contact. The test device should show a reaction. For Type 3 through Type 5 outlets, test for Grounding as follows: 1. 2. With a test device (volt meter or test light), determine which of the receptacle’s power contacts is the live contact. A. Connect one probe to the receptacle’s earth contact. B. Connect the second probe to the left (or upper) power contact. If a reaction occurs, this is the live power contact. If a reaction does not occur, move the second probe to the right (or lower) contact. A reaction should occur, indicating that this is the live power contact. Connect one probe to the receptacle’s live power contact (as determined in step 1). Connect the second probe to the other power contact (neutral). The test device should show a reaction. IF THE ABOVE CONDITIONS ARE NOT MET FOR THE GIVEN OUTLET TYPE, CONTACT A LICENSED ELECTRICIAN AND HAVE THE NECESSARY CORRECTIONS MADE. Part # 1169116 S-5 08/2008 SECTION II: ELECTRICAL HAZARDS GENERAL SandenVendo America, Inc. vending machines are provided with the appropriate power supply setting for your area. Some models are equipped with step-down transformers, as required. This enables the vending machine to operate on different main voltages. Refer to Section I. E. for information to determine the main power requirements. Refer to the appropriate service manual for details of step-down transformer operations. The power sources just mentioned are standard for both household and commercial lighting and appliances. However, careless or improper handling of electrical circuits can result in injury or death. Anyone installing, repairing, loading, opening, or otherwise servicing a vending machine should be alerted to this point. Apply all of the normal precautions observed in handling electrical circuits, such as: • • • • • • A. Refrigeration servicing to be performed by qualified personnel only. Unplug the vendor or move power switch to off position before servicing or clearing product jams. Replace electrical cords if there is any evidence of fraying or other damage. Keep all protective covers and ground wires in place. Plug equipment into outlets that are properly grounded and polarized (where applicable), and protected with fuses or circuit breakers. All electrical connections must be dry and free of moisture before applying power. Grounding Systems SandenVendo America, Inc. vending machines are provided with the appropriate service cord for the power supply in your area. The service cord will connect to the matching electrical outlet. Always ensure that the outlet to be used is properly grounded before plugging in the vendor. (See pages S-3 through S-5.) WARNING ALWAYS TEST TO VERIFY PROPER GROUNDING PRIOR TO INSTALLATION TO REDUCE THE RISK OF ELECTRICAL SHOCK AND FIRE The electrical grounding system also includes the bonding of all metal components within the vendor. This involves a system of bonding wires identified by green or green and yellow marking. The system uses serrated head screws, lock washers, and star washers to ensure the electrical connection between parts. Maintenance of vending equipment may involve disassembly. Include the above items when reassembling, even if the vending machine may appear to function normally without them. Omitting any of these items can compromise a link in the grounding system. See the appropriate service manual or kit instructions for components and assembly instructions. Part # 1169116 S-6 08/2008 SECTION II: ELECTRICAL HAZARDS (CONTINUED) B. Servicing with “Power Off” For maximum safety, unplug the service cord from the wall outlet before opening the vendor door. This will remove power from the equipment and avoid electrical and mechanical hazards. Service personnel should remain aware of possible hazards from hot components even though electrical power is off. See the appropriate sections of this manual for further information. C. Servicing with “Power On” Some service situations may require access with the power on. Power on servicing should be performed only by fully-qualified service technicians. Particular caution is required in servicing assemblies that combine electrical power and mechanical movement. Sudden movement (to escape mechanical action) can result in contact with live circuits and vice versa. It is therefore doubly important to maintain maximum clearances from both moving parts and live circuits when servicing. WARNING “POWER ON” SERVICING SHOULD BE ACCOMPLISHED ONLY BY FULLY-TRAINED PERSONNEL. SUCH SERVICE BY UNQUALIFIED INDIVIDUALS CAN BE DANGEROUS. Power to lighting and refrigeration system is shut off automatically by the electronic controller when the outer door is opened. NOTE: For power-on servicing of the vendor’s lighting system, turn lighting power on by accessing the Lights test function of the electronic controller (see programming on inner door). For power-on servicing of the vendor’s refrigeration system, turn refrigeration power on by accessing the Compressor test function of the electronic controller (see programming on inner door). Part # 1169116 S-7 08/2008 SECTION III: MECHANICAL HAZARDS A. Servicing of Moving Parts and Assemblies When servicing assemblies involving moving parts, use extreme caution!! Keep fingers, hands, loose clothing, hair, tools, or any foreign material clear of entrapment. As noted before under the electrical hazards section, Power On servicing should only be performed by qualified personnel. Refer to and heed the warnings noted in the electrical hazards section. These warnings refer to the potential hazards associated with electrical power and moving parts. Always maintain maximum clearances from electrical and moving parts. Always install protective covers and guards when reassembling equipment. WARNING THIS VENDING MACHINE INCLUDES MECHANICAL EQUIPMENT WHICH CAN BE HAZARDOUS IF IMPROPERLY HANDLED OR SERVICED. USE CAUTION AND CONSULT THE VENDO SAFETY MANUAL AND VENDO SERVICE MANUAL FOR ADDITIONAL SAFETY INFORMATION. WARNING WARNING RISK OF ENTRAPMENT! Part # 1169116 RISK OF SHOCK! ELECTRICAL! S-8 08/2008 SECTION IV: REFRIGERATION HAZARDS GENERAL Refrigeration systems involve both electrical power and mechanical action. These systems may present any of the potential dangers shown in the sections on electrical and mechanical hazards contained in this manual. See Sections II and III for further information. A. Compressed Refrigerant Refrigeration systems involve the compression and evaporation of gases. The pressures contained represent a potential hazard if suddenly released in confined areas. Caution is required when performing maintenance tests or repairs. All testing of sealed refrigeration systems must be done by trained personnel who are familiar with the systems and pressures involved. B. Physical Protection The accidental release of refrigerant gases can result in physical injuries. Always wear protective glasses and protect your hands, face, and body when working near the refrigeration system. WARNING ALWAYS WEAR EYE PROTECTION AND PROTECT YOUR HANDS, FACE, AND BODY WHEN WORKING NEAR THE REFRIGERATION SYSTEM SECTION V: TEMPERATURE HAZARDS GENERAL Maintenance personnel should be alerted to the potential hazards from hot metal surfaces. High temperatures may be present throughout the refrigeration system even though electrical power has been removed. Part # 1169116 S-9 08/2008 SECTION VI: SUBSTITUTIONS AND MODIFICATIONS GENERAL Unauthorized changes or the substitution of unauthorized parts can compromise the equipment designs. This can result in unsafe conditions for either the service personnel or the equipment users. Always refer to the appropriate parts and service manual for replacement parts and maintenance instructions. If questions arise, contact the Technical Services Department of the SandenVendo America, Inc. office in your area. When servicing the vending machine, always reassemble all components to their original location and position. Maintain the correct routing for tubing, electrical wiring, etc.. Replace all clamps, brackets, and guides to their original locations. Replace all tubing, sleeving, insulating material, and protective covers to their original condition WARNING VENDO EQUIPMENT HAS BEEN PROVIDED WITH APPROPRIATE PROTECTIVE DEVICES TO PROTECT AGAINST THE POSSIBILITY OF OVERHEATING AND FIRE AS A RESULT OF EQUIPMENT OR COMPONENT FAILURES. SUBSTITUTION, MODIFICATION, OR BYPASSING OF SUCH PROTECTIVE DEVICES CAN CREATE DANGEROUS CONDITIONS. PROTECTIVE CIRCUITS SHOULD NEVER BE BYPASSED, AND FAILED PROTECTIVE DEVICES MUST BE REPLACED ONLY WITH FACTORY-AUTHORIZED PARTS. A. Service Cord Replacement SandenVendo America, Inc. vending machines are furnished with unique power supply cords. If replacement becomes necessary, consult the appropriate parts and service manual and order the correct replacement cord for the model of vending machine in question. Do not use substitute replacement cords. Only authorized service personnel with appropriate training should replace the vending machine service cord. If a question should arise concerning which service cord to order, contact the Technical Services Department of the SandenVendo America, Inc. office in your area. Part # 1169116 S-10 08/2008 SECTION VI: SUBSTITUTIONS AND MODIFICATIONS (CONTINUED) WARNING THIS APPLIANCE MUST BE EARTHED. IMPORTANT! The wires in the main leads are colored in accordance with the following code: 110v/120v Green White Black Part # 1169116 220v/240v Green and Yellow ............................. Earth Blue ................................................... Neutral Brown................................................ Live S-11 08/2008 SECTION VII: CONSUMER SAFETY WARNING WARNING VENDOR CAN BE OVERTURNED IF SUFFICIENT FORCE IS APPLIED AND MAY RESULT IN SERIOUS INJURY OR DEATH. GENERAL There have been incidents, including fatalities, when vending machines have been vandalized by being pulled over in an attempt to obtain free product or money. To warn of the danger involved in tipping, shaking, or rocking the vending machine, a decal has been designed to be affixed to vending machines. (One such decal is applied on the vending machine.) SandenVendo America, Inc. will supply sufficient decals to be placed on all machines, on request. If you have any questions, contact the Technical Services Department of the SandenVendo America, Inc. office in your area. THE FOLLOWING DECAL SHOULD BE PLACED IN A POSITION ON THE VENDOR CONTROL PANEL AT EYE LEVEL Part # 1169116 S-12 08/2008 SECTION VIII: PARTS, SALES, & SERVICE CENTERS OF SANDEN COMPANY AREA United States, Canada ADDRESS SandenVendo America, Inc. 10710 Sanden Drive Dallas, TX 75238-1335 U.S.A. Japan Sanden International Corporation 31-7 Taito 1-Chome Taito-ku Tokyo 110, Japan Europe, Mid-East Vendo GMBH Africa, Mid-Asia Spangerstr. 22, P.O. Box 130940 40599 Dusseldorf Germany Australia, Sanden International Pty. Ltd. New Zealand 54 Allingham St., Condell Park N.S.W. 2200 Australia Sanden International (Singapore) Pte., Ltd. Singapore, Sanden House, 25, Ang Mo Kio St. 65 Hong Kong, Singapore 569062 Indonesia, Phillippines, India The Republic of Singapore Taiwan Sanden International Taiwan Corp. No, 21-6, Sec 1 Tun Hwa S. Rd., Taipei, Taiwan Taiwan, ROC Belgium N.V. Vendo Benelux, S.A. Industrial Research Park N.O.H. 13 Font St. Landry 1120 Brussels Belgium England Vendo UK Ltd. Vendo House Kingsclere Road Basingstoke, Hants RG21, 5GU Great Britain Italy Vendo Italy S.p.A. Casella Postale 9 1-15033 Casale Monferrato Italy Spain Vendo Iberia, S.A. C/ Sant Ferran No. 92 Poligono Industrial la Almeda, Sector P-1 08940 Cornella, (Barcelona), Spain Part # 1169116 S-13 PHONE NUMBERS Tel: (800) 344-7216 ext. 3368 Fax: (800) 541-5684 Tel: (81) 3-3835-1321 Fax: (81) 3-3833-7096 Tel: (49) 211-74-039-0 Fax: (49) 211-7488541 Tel: 61-2-9791-0999 Fax: 61-2-9791-9029 Tel: Fax: 65-482-5500 65-482-1697 Tel: 886-2-570-6106 Fax: 886-2-577-1959 Tel: 32-2-268-2595 Fax: 32-2-268-2862 Tel: 44-1256-479309 Fax: 44-1256-844469 Tel: 39-142-335111 Fax: 39-142-5623-48 Tel: 343-474-1555 Fax: 343-474-1842 08/2008 SECTION IX: PARTS, SALES, & SERVICE CENTERS OF SANDEN COMPANY FOR LATIN AMERICA AREA Mexico Central America Chile Brazil South America Part # 1169116 ADDRESS Vendo de Mexico Camino Real de Toluca No. 154 Col. Bellavista 01140 Mexico D.F. Mexico SandenVendo America, Inc. 10710 Sanden Drive Dallas, TX 75238-1335 U.S.A. Pelp Internacional, S.A. 4560 El Rosal Huechuraba, Santiago, Chile Cimaq Industria e Comercio de Maq, Ltda. Estrada Uniao e Industria, 9.120 Itaipava 25730-730 Petropolis Rio de Janeiro, Brazil SandenVendo America, Inc. 10710 Sanden Drive Dallas, TX 75238-1335 U.S.A. S-14 PHONE NUMBERS Tel: (525) 515-9745 Fax: (525) 277-0111 Tel: (800) 344-7216 ext. 3368 Fax: (800) 541-5684 Tel: (562) 243-9710 Fax: (562) 740-0504 Tel: (55242) 22-2666 Fax: (55242) 22-3244 Tel: (800) 344-7216 ext. 3368 Fax: (800) 541-5684 08/2008 NOTES Part # 1169116 S-15 08/2008 SNACK GENERAL INFORMATION SECTION Part # 1169116 G-1 08/2008 General information 1.0 Introduction This service manual covers the VUE 30 and the VUE 40 Snack Vending Machine. This manual is designed to act as a reference for service technicians. We recommend that you study this manual as there are many features and uses. If you do not understand any part of this manual please contact The SandenVendo America, Inc. Technical Service Department at (800) 344-7216 ext 3368. 1.1 Machine specifications Product Name Product Type Location Environment Outside size inch (mm) (Length x Width x Depth) Weight lbs (kg) VUE Snack Vending Machine VUE 30 & VUE 40 Inside only VUE 30-72” x 34” x 35” (1829 x 864 x 889) VUE 40-72”x 41.5”x 35”(1829 x 1055 x 889) VUE 30-700 (318) Refrigerated-750 (341) VUE 40-750 (342) Refrigerated-800 (363) Adjustment scope for screw inch (mm) .79 (20) Voltage (v) 115 +10%/-15% Frequency (Hz) 60 Nominal current (A) VUE 30-8 amps VUE 30 Refrigerated 10 amps VUE 40-8 amps VUE 40 Refrigerated 10 amps Product capacity Followed by owner’s needs (note: for normal product capacity, please see list below) Refrigeration Temperature Environment Temperature ≤ 104°F (40°C) Temperature Inside of machine ≤ 77°F (25°C) Tray position (Black Color) 1 2 3 4 5 6 Product tray* 4/5 product tray 4/5 product tray 4/5 product tray 8/10 product tray 8/10 product tray 4/5 product tray # of Products per Chute* 11 11 14 17-19 14-19 11 # of Products per Tray* 44/55 44/55 56/70 136/170-170/190 112/140-170/190 44/55 *Numbers are for VUE 30/VUE 40 Part # 1169116 G-2 08/2008 1.2 Principle operation When coins or bills are inserted, the identification system will identify the bills and coins; then the amount of money will appear in the LCD window. Press the key pad to choose the goods you want to purchase. Then machine will drive the selected products to the vend hopper. If there is still some change left, you can continue purchasing. If you don’t want to purchase anything more, press the coin return button to get the change. If no other products are selected within a 30 second period, the change will be automatically returned. 1.3 Startup 1. Open the door of the machine, connect the power, and turn on the power switch. 2. Fill coin mechanism with change. 3. Fill all the products into the trays one by one (See 1.6 Filling Operation). 4. Install the price label (See 1.7 Price Label Layout). 5. Set up the machine control system as per the customers’ requirements (See the Programing Section of the manual). 6. Lock the door of the vending machine. The vending machine is ready for use. Part # 1169116 G-3 08/2008 1.4 Purchase Product $ $ 1. Insert Money C B F A E 3 D 2 6 1 5 9 4 8 # 7 0 * 2. Choose Product 3. Coin Return 4. Take Out Change 5. Remove Product Diagram 1 1.5 Installation Requirements 1.5.1 Ensure the machine is level, and adjust the screws on the feet as below (diagram 2). A level machine will ensure that the door automatically stays in any position when it is open. 4 1 3 2 D Diagram 2 Part # 1169116 G-4 08/2008 1.5.2 Make sure the machine has enough space in the front and at the door axis side to let the door open enough. 1.5.3 The distance between the wall and the back of the vending machine should be more than 15cm (5.9 inches) to ensure a good air flow, otherwise the function of chiller will be affected and may not work properly. 1.5.4 Put the machine on flat and stable ground. Prevent water splash on the machine and avoid leakage that may harm people after raining. Keep away from heat source. Avoid direct sun light and put in a place where there is good air conditioning. 1.5.5 The power supply must be 115V/60Hz and the rated supply current should be more than 16A. The ground wire must connect with ground to prevent shock, and to prevent electromagnetic interference caused by static electricity. All wire connections must be made by a professional electrician. 1.6 Filling Operation Open the door to the maximum position. Lift up the tray approximately 30mm (1.18 inch), and then pull it out to the stop position. There should be only one tray in the filling products position at a time. When pushing the tray back, it must be pushed back to the original position as shown in (diagram 3). 3 1 2 4 Diagram 3 Part # 1169116 G-5 08/2008 When filling products, don’t force them into the spiral. Products should be put in freely. If there is not enough space for it to move, it will get jammed, and the consumer won’t get the product. If you find the product does not fit loosely in the spriral, select a bigger spiral. For plastic packaged products, we suggest folding the bottom of the product, before putting it into the tray in order to prevent product jamming as shown below (diagram 4). Diagram 4 When filling products, please try to put all products to lean in the same direction. When filling products, please notice the height of the product to avoid jamming between two trays. 1.6.1 Avoiding Product Hang-ups Avoid large products, such as chips, from ‘hangingup’ between the tray and the glass by loading them ‘left corner first’ into the helix. The bottom left corner of the bag should be in front of the helix to let the helix push the bottom out first (refer to Diagram 4.1). An incorrect loading may cause the bag to fall top first, which could lead to a hang-up. Loading ‘left corner first’ prevents the product from falling top first. Diagram 4.1 Part # 1169116 G-6 08/2008 1.7 Routine Maintenance 1.7.1 Use soft cloth dipped in detergent to clean the bill entry chute. This will help to prevent dust from affecting the bill identification mechanism. 1.7.2 Use soft cloth dipped in detergent to clean the coin entry chute. This will help to prevent coins from sticking on the chute affecting the normal working process. 1.7.3 Ensure the tray, vend hopper, and key pad are clean. 1.7.4 Once the power is connected, do not remove the plug, otherwise data will be lost and it will even damage other electric components. 1.7.5 Do not place goods around the evaporator in the cabinet, as this will affect the function of the chiller and cause problems. 1.7.6 Liquids are to be prohibited from contacting the electrical parts and the mechanism on the Bill Validator or Coin Mechanism. 1.7.7 Use soft cloth dipped in detergent to clean the glass and the surface of the machine. Part # 1169116 G-7 08/2008 1.8 Troubleshooting Problem Reasons Solution Does not accept bills 1. Changer out of change 2. Foreign material inside of Bill Validator 3. Money is incorrect 4. Plugs are loose 5. Bill Validator is damaged 1. Correctly fill up coins 2. Clean the Bill Validator 3. Use correct money 4. Reinstall the connector after turning off the power 5. Change to a new one Does not accept coins 1. Change is incorrect 2. Indicator of Coin Mechanism (CM) is not working 3. Coin jam or dust in the CM 4. Jam on electromagnetic distribution brake 5. Indicator of CM is designating an error 6. Water got into CM 7. CM damaged 1. False coin can not be accepted, use correct currency 2. Check if the power and plug are loose 3. Open up the machine to clean CM 4. Use small tool to remove the jammed components 5. Check low level transducer, use Alpha to delete all the faults by adjusting 349 address to 1 6. Take out the CM ,use dryer to dry it 7. Change to a new one 1. Coins incorrectly filled 2. Control board didn’t adjust into the correct position for returning change 3. Coin return pole of CM got jam 4. The address of the CM is not correct 5. Label price and setting price are not matched 6. CM is damaged 7. Coin return mechanism is in the wrong position 1. After resetting, fill coins correctly 2. Adjust into the correct change status otherwise no change will return or less change will return. 3. Check the part that got jammed. Check the reposition status of each coin return pole, (press button MODE twice, each pole returns to front automatically) 4. Adjust each position or change 5. Reset price carefully to match 6. Change to a new one 7. Check and correct the coin return mechanism position 1. Spiral jamming 2. Spiral didn’t return to the same position 3. Mistakingly chose the empty chute 4. Incorrect product filling 1. Cleanup and reposition it to let the motor turn one cycle 2. Take out the spiral to adjust it to the original position 3. Adjust the price of empty chute to “0” or the highest price or fill the chute 4. Choose correct products for the spiral. If the dimension of the products is smaller than 2/3 of the spiral diameter, they will cause a jam 1. The price of product is higher than the inserted money 2. Vend motor failure 1. Continue to insert money until it is enough or more than the product price 2. Test motor by swapping motor connection with another motor. If that motor works, replace the defective motor. Incorrect change given Correct change given, but no product was given Products in the chute, but does not sell Refrigeration 1. Air flow hatch got jammed Compressor has 2. The position of thermostat is not correct no 3. Low on refrigerant refrigerating effect The door can not be locked Products continue to go out Part # 1169116 1. Clean it up, position the rear of the machine 15cm (5.9 inch) from the wall. 2. Adjust the controller into the right position 3. Find professional refrigeration maintenance person to replace or add refrigerant. 1. The machine is not leveled. 2. The distance between Lock and Lock socket is long. 1. Level the machine, adjust the screw under the lock one pitch lower than other three screws 2. Loosen the door lock mounting nut, adjusting it up and down until you can close the door easily 1. Selling products mechanism has problems 1. Check the motor position switch whether it works normally, if it works normally, then it is the control board’s problem, change to a new one. G-8 08/2008 NOTES Part # 1169116 G-9 08/2008 Snack MCS1080 PROGRAMMING SECTION Part #1169116 P-1 11/2008 PROGRAMMING OPERATION The MCS1080 Controller uses a 4-button programming system: Programming Buttons: Key Key 2 = Up Key 3 = Down Definition This key is used to increase a numeric value, or move forward through the various service mode functions. This key is used to decrease a numeric value or move backward through the various service mode functions. Key 1 = CLEAR This key is used to exit or leave a service mode function. Key 4 = ENTER This key is used to confirm, accept, or enter into a service mode function. Figure 1: Sales Mode Keypad Figure 2: Service Mode Keypad Movement in service mode is accomplished through the use of four of the product selection keys on the keypad mounted on the front of the machine. Figure 1 (above left) shows the normal, sales mode keypad definitions. When the vendor is placed in service mode, the definition of the product selection keys change and assumes the definitions shown in Figure 2 (above right). To enter into service mode open the vendor door and press the yellow mode switch. The switch is located near the left edge of the controller. After pressing the mode switch the controller will beep twice and the display will change to show stored errors. If no errors have occurred, the display will show the message “No Errors Found”. At this time you can use the keypad on the front of the machine to move through the various service mode functions. The controller will remain in service mode as long as the user remains active and is moving through the various service mode functions. The controller will automatically exit service mode and return to sales mode if any of the following occur: Part #1169116 P-2 11/2008 1) 2) 3) The user remains inactive for more than 3 minutes The vendor door is closed The user navigates to the “Return” service mode option and presses the ENTER key When service mode is exited the beeper will sound twice and the installed firmware version will be shown on the display for a three seconds, then the controller will revert to normal sales mode. The Modes are as follows: Function Errors Coin Dispense/Insert Cash Accountability Sales Accountability Set Price Diagnostics Options Set time and date Sales blocking 1 Sales blocking 2 Sales blocking 3 Discounts Overrides Return Description Allows errors to be viewed and cleared Allows coins to be inserted or dispensed Allows the user to view cash sales data Allows the user to view product sales data Allows the prices to be changed Allows the user to perform various tests Allows the user to configure vend options Allows the user to set the time and date Allows the user to setup primary sales blocking Allows the user to setup secondary sales blocking Allows the user to setup tertiary sales blocking Allows the user to setup programmable discounts Allows the user to setup programmable overrides Exit from service mode Errors: Errors Accessing reported errors: The MCS1080 controller constantly monitors it’s peripheral devices (vend motors, refrigeration, AC Power, coin mech., bill validator, etc) and records failures or out of tolerance conditions. These errors can be viewed by accessing the errors menu in service mode. The errors menu is the first service mode function in service mode. As such, it will always appear as the first menu item upon entry into service mode. Errors No errors found: If there are no errors to report when service mode is entered, the display will show the message “No Errors Found”. In this case, where there are no recorded errors to be reported, pressing the ENTER key will have no affect. Errors Errors were detected: If there are recorded errors to report, the display will show the message “Errors Were Detected”. To view the errors, press the ENTER key. The first stored error will appear on the display. Errors are grouped into categories, such as “Refrigeration Error” or “Vending Error”. In most Part #1169116 P-3 11/2008 cases, you will first see the error category when you press the ENTER key. To view the errors within the category, press the ENTER key a second time and the display should now show the specific error details. If the controller has recorded multiple errors within in a single category, you can use the up and down keys to cycle through the errors. If the errors occur in multiple categories, use the CLEAR key to abort to the category level and then use the up down keys to cycle through the various error categories. As before, use the ENTER key to enter into the category and view the specific errors. Errors Clearing reported errors To clear an error, press and hold the ENTER key while the specific error is shown on the display. The display should remove the error and then display either the next error category, or the “No Errors” message. In some cases, reported errors may immediately re-appear after they have been cleared. This usually indicates that the condition that originally spawned the error still exists and even though the error has been cleared, the condition has not been corrected. Therefore the controller finds, and reports the same error over and over again. For example, if the controller reports a “Refrigeration” / “Too Hot” error, this error can not be successfully cleared until the vendor temperature cools enough to reach the temperature set point and is no longer “Too Hot”. Some errors are transitory, and are only displayed as long as the error condition persists. An example of this is the “Coin Communications” error. This error is reported whenever the coin mechanism (if connected at power up) is no longer communicating. If communications are restored, the error is automatically cleared. If communications are interrupted when service mode is entered, this error will be reported. Coin Dispense/Insert: The Coin Dispense / Insert service mode function allows the user to manually insert or dispense coins from the coin mechanism. This is generally regarded as the best way to insert or remove coins from a coin mechanism because it allows the controller to maintain accurate counts of the coin tube inventory. To access this function, enter service mode and use the “▲” or “▼” (Up or Down) keys to navigate to the “Coin Dispense / Insert” menu item and then press the ENTER key. The display should now change to show the lowest denomination coin type (in the U.S. and Canada this will be 0.05) and the number of that specific coin type that the controller believes that the coin mechanism has in its tubes. Coin Dispense/Insert Dispensing Coins: To dispense a coin, use the “▲” or “▼” (Up or Down) keys to select the coin type that you would like to dispense and press the ENTER key. The coin mech. should pay out a single coin of the selected type. Subsequent presses of the ENTER key will dispense more coins of the Part #1169116 P-4 11/2008 selected type. You can use the “▲” or “▼” (Up or Down) keys at any time to select a different coin type for dispense. As before, pressing the ENTER key will dispense the selected coin. You can use the CLEAR key to abort from the Coin Dispense / Insert service mode function. As coins are dispensed, you should see the inventory level (as reported by the display) decrease with each coin dispensed. In some cases, such as under low tube inventory conditions, the coin inventory count may not decrease with every coin. Most coin mechanisms “hide” a few coins from the controller. This is done to increase the mass of coins at the bottom of the coin tubes to increase the reliability of coin payout. The controller is aware of this and uses a complex algorithm to keep track of coin tube inventory. Coin Dispense/Insert Inserting Coins: When the controller first enters service mode coin and bill acceptance are disabled. When the controller is placed in “Coin Dispense / Insert” mode coin acceptance is automatically enabled. You can insert coins into the coin mechanism and they should be accepted and routed to the coin tubes. In addition, the type and number of the coin(s) of the most recently inserted coin type will be shown on the display. Please note that the coin insert function was intended to be used for filling the coin tubes, thus non-tube coins (coins for which there are no coin tubes) will be rejected. In the US, the dollar coin is usually a non-tube coin and as such, will not be enabled for acceptance. Press Button 2 to scroll until “Test Mode” is displayed. Cash Accountability: The controller keeps a running count of all transactions and can generate a cash sales report on demand. This report can be viewed from within the cash accountability section of service mode. An exhaustive report, perhaps more information than you may care to know, is available as an electronic “flat” file through the DEX interface. Please refer to the DEX portion of this manual for more details on DEX. Cash accountability data is stored as both resettable (interval sales) and non-resettable (never cleared) totals. The cash accountability function shows the non-resettable totals for all selections, and the resettable totals for each individual selection. To access the Cash Accountability information, press the ENTER key while the “Cash Accountability” menu item is shown on the display. You can use the “▲” or “▼” (Up or Down) keys to sequence through the various service mode functions until the Cash Accountability menu item appears. The first total you will see when you enter Cash Accountability is the cumulative non-resettable cash total. This total represents the total amount of cash (coins and bills) that has been received by the machine since the controller was first created. To view cash sales by selection use the “▲” or “▼” (Up or Down) keys to sequence through the Part #1169116 P-5 11/2008 various selections. The corresponding resettable sales total for that selection will be shown on the display. Sales Accountability: The controller keeps a running count of all transactions and can generate a sales report on demand. This report can be viewed from within the sales accountability section of service mode. An exhaustive report, perhaps more information than you may care to know, is available as an electronic “flat” file through the DEX interface. Please refer to the DEX portion of this manual for details on DEX. Sales accountability data is stored as both resettable (interval sales) and non-resettable (never cleared) totals. The sales accountability function shows the non-resettable totals for all selections, and the resettable totals for each individual selection. To access the Sales Accountability information, press the ENTER key while the “Sales Accountability” menu item is shown on the display. You can use the “▲” or “▼” (Up or Down) keys to sequence through the various service mode functions until the Cash Accountability menu item appears. The first total you will see when you enter Sales Accountability is the cumulative non-resettable sales total. This total represents the total number of vends that have been made by the machine since the controller was first created. To view sales by selection, use the “▲” or “▼” (Up or Down) keys to sequence through the various selections. The corresponding resettable sales total for that selection will be shown on the display. Set Price: The controller allows the user to set the price by individual selection, row of selections, or all selections simultaneously. To access “Set Price Mode” use the “▲” or “▼” (Up or Down) keys to sequence through the various menu items until the “Set Price” menu item is shown on the display and then press the ENTER key. Upon entry into set price mode, the menu options that will be available to you will depend on the setting of the “Multi Price” option in the “Options” menu (see section 2.2.7.1). If Multi Price is set to “OFF”, then the controller is in single price mode and only one price can be set for all of the selections in the vending machine. If Multi price is set to “ON” then the price mode is described below. If Multi Price is ON, the first menu item is “Set Price – Multi / Set All Prices”. You can use the “▲” or “▼” (Up or Down) keys to sequence through the other price setting options. These are “Set Price – Multi / By Row” and “Set Price – Multi / by Selection”. You can press the ENTER key to enter into a particular price setting mode. Please note that the price increment will be controlled by the scale factor of the coin mechanism that is installed on the controller. In the US Part #1169116 P-6 11/2008 and Canada, the price should change by a $0.05 increment. If you are unable to enter into set price mode there is probably a problem with the coin mechanism, or coin mechanism harness. Set Price Set By Selection: To set a price for an individual selection enter into “Set Price by Selection” and use the “▲” or “▼” (Up or Down) keys to sequence through the various selections. When the selection you wish to change is shown in the display, press the ENTER key. The display will now show the chosen selection and the current price for that selection. You can use the “▲” or “▼” (Up or Down) keys to the increase or decrease the price. When you are satisfied with the new price press the ENTER key and the new price will be saved. If you are dissatisfied with the changes, press the CLEAR key and the changes will be aborted. Set Price Set By Row: To set a price for an entire row of selections enter into “Set Price by Row” and use the “▲” or “▼” (Up or Down) keys to sequence through the various rows. When the row you wish to change is shown in the display, press the ENTER key. The display will now show the row number and the current price for the left most selection in the row. You can use the “▲” or “▼” (Up or Down) keys increase or decrease the price. When you are satisfied with the new row price, press the ENTER key and the new price will be saved for all selections within the given row. If you are dissatisfied with the changes, press the CLEAR key and the changes will be aborted. Set Price Set All Prices: To set the same price for every selection in the machine, enter into “Set All Prices”. The display should now show the current price for the selection in the upper left corner of the machine (A1). Use the “▲” or “▼” (Up or Down) keys increase or decrease the price. When you are satisfied with the new price, press the ENTER key and the new price will be saved for all selections in the machine. If you are dissatisfied with the changes, press the CLEAR key and the changes will be aborted. Diagnostics: The Diagnostics function allows the user to test many of the devices connected to the controller. This may be useful in identifying and correcting a reported problem. Many of the normal precautions for operating a device, such as refrigeration timeout, are over-ridden in diagnostics mode. Therefore care should be taken not to damage peripheral devices through indiscriminate use or fast switching. To enter into Diagnostics mode use the “▲” or “▼” (Up or Down) keys to sequence through the various service mode functions until the “Diagnostics” message is shown on the display and press the ENTER key. Part #1169116 P-7 11/2008 The diagnostics menu contains the menu items shown in the table below. Count Motors Home All Motors Test Vending Test Keypad Test Display Test Switches Test Bill Validator Delivery Detection Software Rev. Display Time Display AC Volts Test Relays* Test Temp Sensors* *Only available in Refrigerated machines The first menu item you will encounter in the Diagnostics menu is the “Test Vending” menu. You can use the “▲” or “▼” (Up or Down) keys to sequence through the various menu items within the diagnostics menu and press ENTER when the item of interest is shown on the display. Diagnostics Count Motors: The Diagnostics Count Motors feature can be used to verify the presence of vend motors in the vending machine. To access the Count Motors menu, use the “▲” or “▼” (Up or Down) keys to sequence through the various menu items within Diagnostics until the “Diagnostics / Count Motors” menu is shown on the display and press the ENTER key. Diagnostics Home All Motors: The Diagnostics Home All Motors feature can be used to return all vend motors to the home position. To access the Home All Motors menu, use the “▲” or “▼” (Up or Down) keys to sequence through the various menu items within Diagnostics until the “Diagnostics / Home All Motors” menu is shown on the display and press the ENTER key. The controller will sequence through all of the available selections (A1 through H0) and return each selection to the home position. If a motor is already in the home position nothing will occur. Diagnostics Test Vending: The Diagnostics Test Vending feature can be used to perform a test vend by selection, by row, or every selection in the vendor. This feature is typically used to verify the proper operation of a motor or home vend motors. To access the test vend menu use the “▲” or “▼” (Up or Down) keys to sequence through the various menu items within Diagnostics until the “Diagnostics / Test Vending” menu is shown on the display and press the ENTER key. Diagnostics Test Vending One Selection Only: The first menu item you will encounter in the Test Vending menu is “One Selection Only”. As the name suggests, this menu is used to test a single selection at a time. To enter into this menu press the ENTER key and the display will now show “Test Vending / Selection: A1”. This is the left most selection in the top tray. You can use the “▲” or “▼” (Up or Down) keys to sequence through the other selections in the vendor. When you are satisfied with your selection press the Part #1169116 P-8 11/2008 ENTER key and the selected vend motor should run and stop at it’s home position. If there is an error running the motor the controller will report the error before returning to the menu. You can repeat this test as needed. Diagnostics Test Vending One Selection with Delivery Detection: The second menu in test vending is “One with Detection”. In some instances you may want to test vend the motor and the delivery detection. To enter into this menu press the ENTER key and the display will now show “Test Vending / Selection: A1”. This is the left most selection in the top tray. You can use the “▲” or “▼” (Up or Down) keys to sequence through the other selections in the vendor. When you are satisfied with your selection press the ENTER key and the selected vend motor should run and stop at it’s home position. If a product passes through the delivery detection system the message “Pass” should appear on the display. If there is a error running the motor, or a product does not occlude the detection system then the controller will report the error before returning to the menu. Diagnostics Test Vending an Entire Row of Selections: The third menu in test vending is “Vend Entire Row”. This menu item allows the user to test every selection within a given row. To enter into this menu press the ENTER key and the display will now show “Test Vending / Vend Entire Row / Row A”. The “Row A” is the alpha letter associated with the top tray in the vendor. You can use the “▲” or “▼” (Up or Down) keys to sequence through the other rows. When you are satisfied with your selection press the ENTER key and the selected vend motor should run and stop at it’s home position. If a product passes through the delivery detection system the message “Pass” should appear on the display. The third menu in test vending is “Vend Entire Row”. This menu item allows you to test Diagnostics Test Vending Every Selection in the Vendor: The last menu item in the Test Vending menu is “Vend Every Selection”. This menu item allows the user to test every motor in the vendor in sequence. To enter into this menu, press the ENTER key and the display will now show “Test Vending / Selection A1”. The “Selection A1” is the first selection to be vended. This is updated to the current selection as each motor is test vended. You can use the CLEAR key to abort the test if needed. As each motor is successfully vended the message “Pass” will appear on the display after the selection ID. Diagnostics Test Keypad: The test keypad feature is used to test all of the keys on the keypad. This may be helpful in finding a bad key if the location reports a problem, or a defective keypad row or column if selection is not vending as expected. To enter into this feature press the ENTER key when the message “Test Keypad” is shown on the display. The display will show the message “Test Keypad / Pressed Key “#”, where the key that was last pressed in the ENTER key. You can press any key on the keypad and the “Pressed Key” should update and show the key that was pressed. When you are done you can press and hold the “9 (Clear) key to about keypad test mode. Part #1169116 P-9 11/2008 Diagnostics Test Display: The Test Display feature is used to test all of the pixels on the display. This may be helpful in testing the display if the location reports a problem with missing characters or pixels. To enter into Test Display press the ENTER key when the message “Test Display” is shown on the display. The display will show then go through a series of test patterns which among other things, blank all pixels, activate all pixels, test all numbers and letters. When you are done you can press the CLEAR key and the Display Test will be aborted. Diagnostics Test Switches: The Test Switches feature is used to test the operation of the override switch (if equipped). To enter into Test Switches mode press the ENTER key while the message “Test Switches” is shown on the display. The display will show then show the word “Override” followed by the state (On or Off) of the override switch. When you are done you can press the CLEAR key and the Test Switches function test will be aborted. Diagnostics Test Bill Validator The Test Bill Validator feature is used to test the operation of the bill validator (if equipped). To enter into Test Bill Validator mode press the ENTER key while the message “Test Bill Validator” is shown on the display. You can now insert bills into the validator. The display will show the bill type most recently accepted for 5 seconds. Please note that the controller will attempt to enable all bill types for acceptance accepted. The actual bill types accepted will be defined by the bill acceptor you are using. When you are done you can press the CLEAR key and the Test Bill Validator function test will be aborted. Diagnostics Test Delivery Detection: The Test Delivery Detection feature allows the user to test the operation of the delivery detection system. This may be useful if the location is reporting detection errors or if the vendor is not canceling credit after a vend has taken place. To enter into Test Delivery Detection mode press the ENTER key while the message “Delivery Detection” is shown on the display. The display will show then show the message “Delivery Diagnostics / Vend Optics XXX” where the “XXX” is the current state of the detection field, either “Clear” or “Blocked”. If you pass your hand through the detection field the “Blocked” message will appear on the display. When you are done you can press the CLEAR key to exit Test Delivery Detection mode. Diagnostics Software Rev.: The Software Rev. (Revision) feature allows the user to display the version of the installed software. This may be helpful in determining feature set. To enter into Software Rev. mode press the ENTER key while the message “Software Rev.” is shown on the display. The display will show then show the message “Software Rev. / XXX” where the “XXX” is the installed software version When you are done you can press the CLEAR key to exit Software Rev mode. Diagnostics Display Time & Date: The Display Time & Date feature allows the user to display the current time and date information as reported by the RTC (Real Time Clock). This will allow the user to verify that the clock has been set, and is keeping accurate time. To view the current RTC time, press the ENTER key Part #1169116 P-10 11/2008 while the message “Display Time & Date” is shown on the display. The display will then show the current time and date. When you are done you can press the CLEAR key to exit Display Time & Date mode. Diagnostics Display AC Volts: The Display AC Volts feature allows the user to display the AC voltage as measured at the machine location. This may be useful in diagnosing a power related problem due to sag or high line conditions. This condition can be quite pronounced if there are other vending machines or loads on the same branch circuit. It should be noted that AC Volts is an interpolated measurement based upon the DC voltage seen by the controller. The accuracy of this measurement will be less than 5% and scaled for a 120VAC circuit. To view the AC Voltage press the ENTER key while the message “Display AC Volts” is shown on the display. The display will then show the current AC voltage. If you suspect that the circuit is overloaded, you may want to watch the voltage over time. Refrigeration systems on nearby vending machines may draw down the AC power especially at compressor start-up. When you are done you can press the CLEAR key to exit Display AC Volts. Diagnostics Test Relays (Only available in Refrigerated machines): The Test Relays feature allows the user to test the relays used by the controller. This may be helpful in determining if the relays are operating properly and diagnosing problems with refrigeration system. To enter into Test Relay mode press the ENTER key while the message “Test Relays” is shown on the display. The display will show then show the message “Test Relays / Refrigeration Off” where the “Off” is the current state of the relay. You can use the ENTER key to toggle the relay on and off and use the “▲” or “▼” (Up or Down) keys to sequence through the list of available relays. When you are done you can press the CLEAR key and the relay test will be aborted and the relays will return to their normal state. Diagnostics Test Temperature Sensors (Only available in Refrigerated machines): The Test Temperature Sensors feature allows the user to test (by viewing the current temperature reported by) the refrigeration control and health safety temperature sensors. This may be useful if the location has reported high or low product temperatures, or a Health Safety error. To enter into Test Temp Sensors mode press the ENTER key while the message “Test Temp Sensors” is shown on the display. The display will show then show the temperatures reported by each of the sensors. You may notice some nominal offset in temperature between the two sensors, this is usually real, and due to local differences in temperature. When you are done you can press the CLEAR key to exit Test Temp. Sensors. Options Menu: The options menu contains a collection of on/off software “switches” that allow the user to change various parameters on the vendor. This allows the operator to configure the vendor for company preference, local conditions, and/or accepted practices. The options menu contains 10 programmable options, which can be enabled (on) or disabled (off) from within the options menu. To enter into the Options menu use the “▲” or “▼” (Up or Down) keys to sequence through service mode until the Options menu appears on the display then press the ENTER key. Part #1169116 P-11 11/2008 The table below is a summary of the option available in this menu. Each item is explained in detain in the corresponding section. Option Multi Price Multi Vend Force Vend Free Vend Bill Escrow Delivery Detection No Cheat Mode POS Disable Door Password DEX Auto Reset Default State Off Off Off Off Off On On Off Off On Preferred State Options Multi Price: The Multi Price option allows the user to set a unique vend price for every selection in the vending machine. The state of this option will have an influence on what options are available in the set price menu. The Multi Price = “Off” (single price) option may be useful if the machine is vending the same product from all locations, or if every selection has the same value and sales price. The current state of this option is shown on the display when entering into the options menu. If you wish to change the setting, press the ENTER key. The state (On or Off) will begin to blink and you can now use the “▲” or “▼” (Up or Down) keys to toggle the state from On to Off or Off to On. When you are satisfied with the state of this option, press the ENTER key to save the changes. If you are not satisfied with your changes you can press the CLEAR key to abort option setting without making changes. Options Multi Vend: The Multi Vend option allows the user to configure the vendor to hold change due after a purchase. This is done to allow the customer to make a second purchase without re-inserting coins. This may be helpful in generating a second sale, but because this is not a standard practice, the use of multi-vend may lead to operator confusion. The current state of the multi-vend option is shown on the display when entering into the options menu. If you wish to change the setting, press the ENTER key. The state (On or Off) will begin to blink and you can now use the “▲” or “▼” (Up or Down) keys to toggle the state on or off. If you are satisfied with the state of this option, press the ENTER key to save the changes. If you are not satisfied with your changes you can press the CLEAR key to abort option setting without making changes. Part #1169116 P-12 11/2008 Options Force Vend: The Force Vend option is used to “Force” the customer to use inserted bill and non-tube coin ($1.00) credit towards the purchase of a product. Forced vend is normally used to keep customers from using the vendor as a change machine thereby depleting the coin tube inventory. This is a problem most commonly seen in Laundromats when a bill changer runs out of coins or is out of service. The current state of the Force-vend option is shown on the display when entering into the options menu. If you wish to change the setting, press the ENTER key. The state (On or Off) will begin to blink and you can now use the “▲” or “▼” (Up or Down) keys to toggle the state on or off. If you are satisfied with the state of this option, press the ENTER key to save the changes. If you are not satisfied with your changes you can press the CLEAR key to abort option setting without making changes. Options Free Vend: The Free vend option (as the name implies) is used to put the vendor into free vend mode. In this mode credit acceptance is inhibited and every selection is available free of charge. This feature may be useful for product demonstrations, or where the location sponsors vending as an employee benefit, such as to distribute personal protective gear, batteries, gloves, and/or job related paraphernalia. The current state of the free-vend option is shown on the display when entering into the options menu. If you wish to change the setting, press the ENTER key. The state (On or Off) will begin to blink and you can now use the “▲” or “▼” (Up or Down) keys to toggle the state on or off. If you are satisfied with the state of this option, press the ENTER key to save the changes. If you are not satisfied with your changes you can press the CLEAR key to abort option setting without making changes. Options Bill Escrow: The Bill Escrow option is used to control whether or not bills will be stacked upon receipt. Under normal conditions, the controller will escrow the last bill accepted unless the highest price in the vendor is greater than the face value of the bill. Some operators prefer to escrow, rather than stack, bills because it allows the vendor to return the customer’s bill instead of the equivalent change if the selection made is not available or jammed. The current state of the bill escrow option is shown on the display when entering into the options menu. If you wish to change the setting, press the ENTER key. The state (On or Off) will begin to blink and you can now use the “▲” or “▼” (Up or Down) keys to toggle the state on or off. If you are satisfied with the state of this option, press the ENTER key to save the changes. If you are not satisfied with your changes you can press the CLEAR key to abort option setting without making changes Part #1169116 P-13 11/2008 Options Delivery Detection: The Delivery Detection option is used to control whether or not the delivery detection system will be used to determine if a vend was successful. If the vendor is not equipped with a delivery detection system, this option should be set to the Off position. The current state of the delivery detection option is shown on the display when entering into the options menu. If you wish to change the setting, press the ENTER key. The state (On or Off) will begin to blink and you can now use the “▲” or “▼” (Up or Down) keys to toggle the state on or off. If you are satisfied with the state of this option, press the ENTER key to save the changes. If you are not satisfied with your changes you can press the CLEAR key to abort option setting without making changes Options No Cheat: The No Cheat option is used to control whether or not the vendor will be allowed to perform a vend under conditions whereby the customer’s credit may be at risk. Under certain conditions, such as exact change, the vendor can not guarantee that proper change will be dispensed after a vend, or in the event of a vend failure. If No Cheat is enabled, the vendor will return all credit and cancel a vend if it cannot verify that proper credit cannot be paid back. If No Cheat is disabled, the controller will always make a “good faith” attempt to pay back proper change after a vend, but will not require available change prior to making a vend. The current state of the No Cheat option is shown on the display when entering into the options menu. If you wish to change the setting, press the ENTER key. The state (On or Off) will begin to blink and you can now use the “▲” or “▼” (Up or Down) keys to toggle the state on or off. If you are satisfied with the state of this option, press the ENTER key to save the changes. If you are not satisfied with your changes you can press the CLEAR key to abort option setting without making changes. Options POS Disable: The POS (Point Of Sale) disable option is used enable or disable the display of the POS Message. The POS message is an idle display message that is used to encourage impulse buys. Some locations and situations, such as where the message may be inappropriate based on the article vended, may prefer that the POS message be disabled. The current state of the POS Disable option is shown on the display when entering into the options menu. If you wish to change the setting, press the ENTER key. The state (On or Off) will begin to blink and you can now use the “▲” or “▼” (Up or Down) keys to toggle the state on or off. If you are satisfied with the state of this option, press the ENTER key to save the changes. If you are not satisfied with your changes you can press the CLEAR key to abort option setting without making changes. Options Door Password: The (Closed) Door Password is used to enable or disable access to the closed-door data retrieval mode. This mode allows the user to view certain key fields without opening the door and entering into service mode. If this feature is enabled, and the user presses the keys (1, 3, 2, 4) Part #1169116 P-14 11/2008 in quick succession, the controller will enter into closed door data retrieval mode. Within this mode, the user can view Cash Accountability, Sales Accountability, and stored errors. Normal sales mode can be returned to by allowing the timeout to expire or by pressing the ENTER key while the option “Return” is shown on the display. The current state of the Door Password option is shown on the display when entering into the options menu. If you wish to change the setting, press the ENTER key. The state (On or Off) will begin to blink and you can now use the “▲” or “▼” (Up or Down) keys to toggle the state on or off. If you are satisfied with the state of this option, press the ENTER key to save the changes. If you are not satisfied with your changes you can press the CLEAR key to abort option setting without making changes. Options DEX Auto Reset: The DEX Auto Reset is option is used enable the clearing of the resettable DEX fields upon successful DEX download. The current state of the DEX Auto Reset option is shown on the display when entering into the options menu. If you wish to change the setting, press the ENTER key. The state (On or Off) will begin to blink and you can now use the “▲” or “▼” (Up or Down) keys to toggle the state on or off. If you are satisfied with the state of this option, press the ENTER key to save the changes. If you are not satisfied with your changes you can press the CLEAR key to abort option setting without making changes. Set Time and Date: The controller uses time and date information to control various events, such sales blocking and the display of time and date information. The time and date menu are used to set the correct time and date and setup clock parameters such as daylight savings and time display options. To enter into the Set Time and Date menu, press the ENTER key while the Set Time and Date message is shown on the display. Set Time and Date Enable: The first menu item in the Set Time and Date menu is Enable. The Enable allows the user to enable or disable all RTC related functions. If Enable is set to off, the RTC will be turned off. If Enable is set to On the RTC will be turned on. The current state of the Enable option is shown on the display while viewing the Enable menu item. If you wish to change the setting, press the ENTER key. The state (On or Off) will begin to blink and you can now use the “▲” or “▼” (Up or Down) keys to toggle the state on or off. If you are satisfied with the state of this option, press the ENTER key to save the changes. If you are not satisfied with your changes you can press the CLEAR key to abort option setting without making changes. Part #1169116 P-15 11/2008 Set Time and Date Date Argument: The next menu item in the Set Time and Date menu is Set Date. The Set Date function allows the user to set the current date on the RTC. To enter into Set Date mode, press the ENTER key while the Set Date message is shown on the display. The current date will be shown on the display while viewing the Set Date menu item. If you wish to change the date setting, press the ENTER key. The current day of month argument will begin to blink and you can now use the “▲” or “▼” (Up or Down) keys to change the day of month. Once you are satisfied with the day of the month setting you can press the ENTER key to save the changes. The controller will now allow you to edit the month of the year argument, and similarly the year argument. If at any time you are not satisfied with your changes you can press the CLEAR key to abort the date setting without making changes. Set Time and Date Time Argument: The next menu item in the Set Time and Date menu is Set Time. The Set Time function allows the user to set the current time on the RTC. To enter into Set Time mode, press the ENTER key while the Set Time message is shown on the display. The current time will be shown on the display while viewing the Set Time menu item. If you wish to change the time setting, press the ENTER key. The current hour of the day argument will begin to blink and you can now use the “▲” or “▼” (Up or Down) keys to hour argument. Once you are satisfied with the hour setting you can press the ENTER key to save the changes. The controller will now allow you to edit the minute of the hour setting in the same way. If at any time you are not satisfied with your changes you can press the CLEAR key to abort the date setting without making changes. Set Time and Date Daylight Savings: The next menu item in the Set Time and Date menu is Daylight Savings. The Daylight Savings mode allows the user to set the controller to conform to Daylight Savings mode in North America Europe, or Australia. Daylight Savings can also be disabled for operation in areas such as those that do not adhere to Daylight Savings programs. To enter into Daylight Savings mode, press the ENTER key while the Daylight Savings message is shown on the display. The current state of daylight savings will be shown on the display. If you wish to change this setting you use the “▲” or “▼” (Up or Down) keys to cycle through the various settings. Once you are satisfied with the Daylight Savings setting you can press the ENTER key to save the changes. If at any time you are not satisfied with your changes you can press the CLEAR key to abort the date setting without making changes. Set Time and Date Display Enable: The next menu item in the Set Time and Date menu is Display Time. The Display Time feature allows the user to set the controller to display the current time setting. To enter into Display Time mode, press the ENTER key while the Display Time message is shown on the display. Part #1169116 P-16 11/2008 The current state of the Display Time option is shown on the display while viewing the menu item. If you wish to change the setting, press the ENTER key. The state (On or Off) will begin to blink and you can now use the “▲” or “▼” (Up or Down) keys to toggle the state on or off. If you are satisfied with the state of this option, press the ENTER key to save the changes. If you are not satisfied with your changes you can press the CLEAR key to abort option setting without making changes. Overrides: Overrides are used to temporarily bypass or override the state of a controller setting, such as sales blocking or price. The controller is equipped with an override switch. The behavior of the override switch is defined by the settings in the override menu. To enter into the overrides menu, press the ENTER key while the Overrides message is shown on the display. Overrides Set Days: The first menu Overrides are used to temporarily bypass or override the state of a controller setting, such as sales blocking or price. The controller is equipped with an override switch. The behavior of the override switch is defined by the settings in the override menu. To enter into the overrides menu, press the ENTER key while the Overrides message is shown on the display. The current (physical) state of the override switch can be viewed in the diagnostics menu Test Switches function (section 2.2.6.1.6). The current state of the Override is shown on the display when entering into the enable menu. If you wish to change the setting, press the ENTER key. The state (On or Off) will begin to blink and you can now use the “▲” or “▼” (Up or Down) keys to toggle the state on or off. If you are satisfied with the state of this option, press the ENTER key to save the changes. If you are not satisfied with your changes you can press the CLEAR key to abort option setting without making changes. Sales Blocking 1: Sales Blocking 1 allows the user to block sales of some or all selections based on the time of day, day of week, or individual selection. This is often used when vending machines are deployed at schools to prevent students from purchasing items that are high in caffeine or sugar during normal school hours. To enter into the Sales Blocking 1 menu, press the ENTER key while the Sales Blocking 1 message is shown on the display. Sales Blocking 1 Enable: Enable Blocking is used to determine if the settings in the Blocking 1 menu will be enforced. If Enable Blocking 1 is set to ON, the current settings will be applied when evaluating which selections are available. If Enable Blocking 1 is set to OFF, the settings will be ignored. To change the state of the Blocking enable, press the ENTER key while the Enable blocking menu item appears on the display. The current state (on or off) will begin to blink. You can use the “▲” or “▼” (Up or Down) keys to toggle the state on or off. If you are satisfied with the state of blocking you can press the ENTER key to save your changes. You can press the CLEAR key at any time to abort the changes. Part #1169116 P-17 11/2008 Sales Blocking 1 Start Time: The start time is used to set the time of day and days of the week that blocking 1 should be started. To enter into this menu, press the ENTER key while the “Start time” message is shown on the display. Sales Blocking 1 Start Time/Start Day: The first menu item in the start time menu is the “Start Day”. This is used to select the days of the week that blocking will be started. To edit the days of the week, press the ENTER key while the “Start Day” is shown on the display. The display should now show the current day of the week followed by the text: “ON” or “OFF”. The “ON” indicates that blocking is associated with the given day and “OFF” indicates that blocking is not associated with the given day. You can use the “▲” or “▼” (Up or Down) keys to cycle through the various days of the week. Each day will be followed by either ON or OFF. If you wish to change the ON/OFF state, press the ENTER key while the day you wish to change is shown on the display. The ON/OFF status will now begin to blink. You can use the “▲” or “▼” (Up or Down) keys to toggle the state from ON to OFF. When you are satisfied with your changes, press the ENTER key. If you are dissatisfied with the changes you can press the CLEAR key and abort the changes. Sales Blocking 1 Start Time/Start Hour: The second menu item in the start time menu is the “Start Hour”. This is used to select the hour that blocking will begin. To view the start hour, press the ENTER key while the “Start Hour” is shown on the display. The display should now show the current start time for blocking. To edit the start hour press the ENTER key while the start hour is shown on the display. You can use the “▲” or “▼” (Up or Down) keys to change the start hour. When you are satisfied with your changes, press the ENTER key. If you are dissatisfied with the changes you can press the CLEAR key and abort the changes. Sales Blocking 1 Start Time/Stop Hour: The first menu item in the stop time menu is the “Stop Day”. This is used to select the days of the week that blocking will be started. To edit the days of the week, press the ENTER key while the “Stop Day” is shown on the display. The display should now show the current day of the week followed by the text: “ON” or “OFF”. The “ON” indicates that blocking is associated with the given day and “OFF” indicates that blocking is not associated with the given day. You can use the “▲” or “▼” (Up or Down) keys to cycle through the various days of the week. Each day will be followed by either ON or OFF. If you wish to change the ON/OFF state, press the ENTER key while the day you wish to change is shown on the display. The ON/OFF status will now begin to blink. You can use the “▲” or “▼” (Up or Down) keys to toggle the state from ON to OFF. When you are satisfied with your changes, press the ENTER key. If you are dissatisfied with the changes you can press the CLEAR key and abort the changes. Part #1169116 P-18 11/2008 Sales Blocking 1 Stop Time/Stop Hour: The second menu item in the stop time menu is the “Stop Hour”. This is used to select the hour that blocking will begin. To view the stop hour, press the ENTER key while the “Stop Hour” is shown on the display. The display should now show the current start time for blocking. To edit the start hour press the ENTER key while the start hour is shown on the display. You can use the “▲” or “▼” (Up or Down) keys to change the stop hour. When you are satisfied with your changes, press the ENTER key. If you are dissatisfied with the changes you can press the CLEAR key and abort the changes. Sales Blocking 1 Selections: The next menu item in the Selections Blocking 1 menu is the “Selections” menu. This menu is used to assign which selections will be subject to the settings for Sales Blocking 1. To enter into selection assignment mode, press the ENTER key when the Selections message appears on the display. The first menu item you will see is “ALL XXX” where “All” represents all of the selections in the machine and “XXX” represents the current state (ON or Off) of the “ALL” Selection 1 Blocking. If “ALL” is set to On, then all selections will be subject to the settings of Sales Blocking 1. If “All” is set to Off , then none of the selections will be subject to the settings of Sales Blocking 1 You can toggle the state of the Block “All” selections by pressing the ENTER key and using the “▲” or “▼” (Up or Down) keys. You can use the “▲” or “▼” (Up or Down) keys to sequence through all selections and assign their block state individually. When you are satisfied with your changes, press the ENTER key. If you are dissatisfied with the changes you can press the CLEAR key and abort the changes Sales Blocking 2: Sales blocking 2 allows the user to block sales of some or all selections based on the time of day, day of week, or selection. This is often used at schools to prevent students from purchasing items high in caffeine or sugar content during normal school hours. To enter into sales blocking 2, press the ENTER key when “Sales Blocking 2” is shown on the display. The first menu item from within Sales blocking is “Enable Blocking 1” followed by the current (on or off) state of Blocking 1 Sales Blocking 2 Enable: Enable Blocking is used to determine if the settings in the Blocking 2 menu will be enforced. If Enable Blocking 2 is set to ON, the settings will be enforced. If Enable Blocking 2 is set to OFF, the settings will be ignored. To change the state of the Blocking enable, press the ENTER key while the Enable blocking menu item appears on the display. The current state (on or off) will begin to blink. You can use the “▲” or “▼” (Up or Down) keys to toggle the state on or off. If Part #1169116 P-19 11/2008 you are satisfied with the state of blocking you can press the ENTER key to save your changes. You can press the CLEAR key at any time to abort the changes. Sales Blocking 2 Start Time: The start time is used to set the time of day and days of the week that blocking 1 should be started. To enter into this menu, press the ENTER key while the “Start time” message is shown on the display. Sales Blocking 2 Start Time/Start Day: The first menu item within the start time menu is the “Start Day”. This is used to select the days of the week that blocking will be started. To edit the days of the week, press the ENTER key while the “Start Day” is shown on the display. The display should now show the current day of the week followed by the text: “ON” or “OFF”. The “ON” indicates that blocking is associated with the given day and “OFF” indicates that blocking is not associated with the given day. You can use the “▲” or “▼” (Up or Down) keys to cycle through the various days of the week. Each day will be followed by either ON or OFF. If you wish to change the ON/OFF state, press the ENTER key while the day you wish to change is shown on the display. The ON/OFF status will now begin to blink. You can use the “▲” or “▼” (Up or Down) keys to toggle the state from ON to OFF. When you are satisfied with your changes, press the ENTER key. If you are dissatisfied with the changes you can press the CLEAR key and abort the changes. Sales Blocking 2 Start Time/Start Hour: The second menu item within the start time menu is the “Start Hour”. This is used to select the hour that blocking will begin. To view the start hour, press the ENTER key while the “Start Hour” is shown on the display. The display should now show the current start time for blocking. To edit the start hour press the ENTER key while the start hour is shown on the display. You can use the “▲” or “▼” (Up or Down) keys to change the start hour. When you are satisfied with your changes, press the ENTER key. If you are dissatisfied with the changes you can press the CLEAR key and abort the changes. Sales Blocking 2 Stop Time/Stop Day: The first menu item within the stop time menu is the “Stop Day”. This is used to select the days of the week that blocking will be started. To edit the days of the week, press the ENTER key while the “Stop Day” is shown on the display. The display should now show the current day of the week followed by the text: “ON” or “OFF”. The “ON” indicates that blocking is associated with the given day and “OFF” indicates that blocking is not associated with the given day. You can use the “▲” or “▼” (Up or Down) keys to cycle through the various days of the week. Each day will be followed by either ON or OFF. If you wish to change the ON/OFF state, press the ENTER key while the day you wish to change is shown on the display. The ON/OFF status will now begin to blink. You can use the “▲” or “▼” (Up or Down) keys to toggle the state from ON to OFF. When you are satisfied with your changes, press the ENTER key. If you are Part #1169116 P-20 11/2008 dissatisfied with the changes you can press the CLEAR key and abort the changes. Sales Blocking 2 Stop Time/Stop Hour: The second menu item within the start time menu is the “Stop Hour”. This is used to select the hour that blocking will begin. To view the stop hour, press the ENTER key while the “Stop Hour” is shown on the display. The display should now show the current start time for blocking. To edit the start hour press the ENTER key while the start hour is shown on the display. You can use the “▲” or “▼” (Up or Down) keys to change the stop hour. When you are satisfied with your changes, press the ENTER key. If you are dissatisfied with the changes you can press the CLEAR key and abort the changes. Sales Blocking 2 Selections: The next menu item in the Selections Blocking 2 menu is the “Selections” menu. This menu is used to assign which selections will be subject to the settings for Sales Blocking 2. To enter into selection assignment mode, press the ENTER key when the Selections message appears on the display. The first menu item you will see is “ALL XXX” where “All” represents all of the selections in the machine and “XXX” represents the current state (ON or Off) of the “ALL” Selection 2 Blocking. If “ALL” is set to On, then all selections will be subject to the settings of Sales Blocking 2. If “All” is set to Off , then none of the selections will be subject to the settings of Sales Blocking 1 You can toggle the state of the Block “All” selections by pressing the ENTER key and using the “▲” or “▼” (Up or Down) keys. You can use the “▲” or “▼” (Up or Down) keys to sequence through all selections and assign their block state individually. When you are satisfied with your changes, press the ENTER key. If you are dissatisfied with the changes you can press the CLEAR key and abort the changes Programmable Discounts: Programmable discounts are used to discount the price of selected items in the vending machine by time of day or day of week. To enter into Discounts mode , press the ENTER key when “Discounts” is shown on the display. The first menu item from within the Discounts menu is “Discounts Enable” followed by the current (On or Off) state of the enable Programmable Discounts Enable: Discounts Enable is used to determine if the settings in the Discount settings will be applied to the purchase price of an item. If Discounts Enable is set to ON, the current settings will be applied. If Discounts Enable is set to OFF, the discount settings will be ignored. To change the state of the Discounts enable, press the ENTER key while the Discounts Enable menu item appears on the display. The current state (on or off) will begin to blink. You can use the “▲” or Part #1169116 P-21 11/2008 “▼” (Up or Down) keys to toggle the state on or off. If you are satisfied with the state of the enable you can press the ENTER key to save your changes. You can press the CLEAR key at any time to abort the changes. Programmable Discounts Start Time: The start time is used to set the time of day and days of the week that discounting should be started. To enter into this menu, press the ENTER key while the “Discounts Start time” message is shown on the display. Programmable Discounts Start Time: The first menu item in the start time menu is the “Start Day”. This is used to select the days of the week that discounts will be started. To edit the days of the week, press the ENTER key while the “Start Day” is shown on the display. The display should now show the current day of the week followed by the text: “ON” or “OFF”. The “ON” indicates that discounting is associated with the given day and “OFF” indicates that discounting is not associated with the given day. You can use the “▲” or “▼” (Up or Down) keys to cycle through the various days of the week. Each day will be followed by either ON or OFF. If you wish to change the ON/OFF state, press the ENTER key while the day you wish to change is shown on the display. The ON/OFF status will now begin to blink. You can use the “▲” or “▼” (Up or Down) keys to toggle the state from ON to OFF. When you are satisfied with your changes, press the ENTER key. If you are dissatisfied with the changes you can press the CLEAR key and abort the changes. Programmable Discounts Start Time/Start Day: The second menu item in the start time menu is the “Start Hour”. This is used to select the hour that discounts will begin. To view the start hour, press the ENTER key while the “Start Hour” is shown on the display. The display should now show the current start time for discounting. To edit the start hour press the ENTER key while the start hour is shown on the display. You can use the “▲” or “▼” (Up or Down) keys to change the start hour. When you are satisfied with your changes, press the ENTER key. If you are dissatisfied with the changes you can press the CLEAR key and abort the changes. Programmable Discounts Start Time/Start Hour: The stop time is used to set the time of day and days of the week that discounting should end. To enter into this menu, press the ENTER key while the “Discounts Start time” message is shown on the display. Programmable Discounts Stop Time/Stop Day: The first menu item in the Stop Time menu is the “Stop Day”. This is used to select the days of the week that discounting will terminate. To edit the days of the week, press the ENTER key while the “Stop Day” is shown on the display. The display should now show the current day of the week followed by the text: “ON” or “OFF”. The “ON” indicates that the discount ending is associated with the given day and “OFF” indicates that discount ending is not associated with the Part #1169116 P-22 11/2008 given day. You can use the “▲” or “▼” (Up or Down) keys to cycle through the various days of the week. Each day will be followed by either ON or OFF. If you wish to change the ON/OFF state, press the ENTER key while the day you wish to change is shown on the display. The ON/OFF status will now begin to blink. You can use the “▲” or “▼” (Up or Down) keys to toggle the state from ON to OFF. When you are satisfied with your changes, press the ENTER key. If you are dissatisfied with the changes you can press the CLEAR key and abort the changes. Programmable Discounts Stop Time/Stop Hour:The second menu item in the stop time menu is the “Stop Hour”. This is used to select the hour that discounting will end. To view the stop hour, press the ENTER key while the “Stop Hour” is shown on the display. The display should now show the current start time for ending discounting. To edit the start hour press the ENTER key while the start hour is shown on the display. You can use the “▲” or “▼” (Up or Down) keys to change the stop hour. When you are satisfied with your changes, press the ENTER key. If you are dissatisfied with the changes you can press the CLEAR key and abort the changes. Programmable Discounts Selections: The next menu item in the Discount menu is the “Selections” menu. This menu is used to assign which selections will be subject to the time, day, and amount settings made in the discount menu. To enter into selection assignment mode, press the ENTER key when the Selections message appears on the display. The first menu item you will see is “ALL XXX” where “All” represents all of the selections in the machine and “XXX” represents the current state (ON or Off) of the “ALL” discounted. If “ALL” is set to On, then all selections will be subject to the settings of Discounts. If “All” is set to Off , then none of the selections will be subject to the settings of Discounts. You can toggle the state of the Discount “All” selections by pressing the ENTER key and using the “▲” or “▼” (Up or Down) keys. You can use the “▲” or “▼” (Up or Down) keys to sequence through all selections and assign their discount state individually. When you are satisfied with your changes, press the ENTER key. If you are dissatisfied with the changes you can press the CLEAR key and abort the changes Programmable Discounts Less Amount: The last menu item in the Discount menu is the “Less Amount” menu. This menu is used to set how much of a discount will be applied to the price of discounted items when discounts are active. To enter into this menu, press the ENTER key when the “Less Amount” message appears on the display. The display will show the current discount amount. To change the discount amount, press the ENTER key and the discount amount will begin to blink. You can use the “▲” or “▼” (Up or Down) to increase or decrease the amount of the discount. When you are satisfied with Part #1169116 P-23 11/2008 your changes, press the ENTER key. If you are dissatisfied with the changes you can press the CLEAR key and abort the changes Override: Programmable override(s) are used to allow the user to use an override switch (toggle or key connected between pins 5 & 7 of JP6 to influence the operation of the vendor. The particular aspect of operation that can be changed by the override switch is assigned in the override menu and is described in the table below: Override Free Vend No Vend Vend Discount Sales Blocking 1 Sales Blocking 2 Sales Blocking 3 Description Overrides free vend mode Disables all vending Overrides Discount settings Overrides Sales Blocking 1 settings Overrides Sales Blocking 2 settings Overrides Sales Blocking 3 settings Upon entry into the Override menu display will show the “Free Vend” followed by it’s state, either On or Off. You can use the “▲” or “▼” (Up or Down) keys to move through the various Override options as described in the table above. To change the assignment of the override, press the ENTER key while the Override of interest is shown in the display. Use the “▲” or “▼” (Up or Down) keys to toggle the On / Off state of the Override assignment. When you are satisfied with your changes, press the ENTER key. If you are dissatisfied with the changes you can press the CLEAR key and abort the changes . Note that you are free to compound Override assignments. In other words, you can have the Override switch can be assigned to all, none, or any number of the programmable options. Note also, that you can use the “Test Switches” feature in the “Diagnostics” menu to test the state, and operation of the Override switch. Return: Return is the last item in the service mode menu and is used to place the controller back into sales mode. To return to sales mode, press the ENTER key while the “Return” menu item is shown on the display. You can use the “▲” or “▼” (Up or Down) keys to move through the service mode menu until the Return message is on the display. To re-enter service mode, press the yellow mode switch. Part #1169116 P-24 11/2008 NOTES Part #1169116 P-25 11/2008 SNACK FAULT FINDING SECTION Part # 1169116 FF-1 08/2008 Fault Finding Problem Possible Solution No power • Check supply connection • Check that the IEC power connector is connected to front of power box • Check fuses on power box Keypad not working • Check keypad harness connections No coins accepted • Check message on coin mechanism • Ensure coin mechanism connected to only one interface (MDB or EXEC) Poor vend reliability • Check spiral size is correct • Check end of spiral position is correct • Are products being loaded correctly? • Use spacer boards and product pushers to improve reliability All prices are the same • Check multi-price/single-price setting • Check all prices are set correctly No change paid • Check that sufficient coins are in coin mechanism “Use Exact Change” message showing with sufficient change in coin mechanism • Check that all the prices are set correctly, including those not used (ie, spiral A5 to A8, B5 to B8, C5 to C8) Larger value coins not accepted when low on change • Check that the overpay value is set correctly. Door not closing properly • Check that the floor is level, and that the feet are adjusted correctly. Part # 1169116 FF-2 08/2008 NOTES Part # 1169116 FF-3 08/2008 NOTES Part # 1169116 FF-4 08/2008 SNACK MAINTENANCE SECTION Part # 1169116 M-1 08/2008 Maintenance It is important to ensure that the chiller vents are cleaned whenever a service engineer visits a machine. This function is easily performed by removing the front chiller cover panel inside the machine, and cleaning the floor vent and chiller grill. 1.0 Chiller removal The chiller is a self enclosed unit which can be easily removed and exchanged. To remove the chiller: 1. Disconnect machine from power supply (either disconnect mains plug or internal IEC power connector). 2. Disconnect IEC chiller connector from power box. 3. Remove the 4 screws retaining the chiller cover panel, and remove panel. 4. Loosen screws on left and right side chiller retaining brackets. The brackets can then be lifted and removed. 5. The chiller unit can now be slid forward and removed from the machine. 6. Re-fitting of the chiller is the reverse of this process. NOTE : The chiller unit is heavy and precautions must be taken when lifting or moving the unit. 1.1 Power box removal The Power Box contains the following electrical components. Lighting Ballast, Mains Filter, Transformer, Interlock Switch, Mains and Chiller IEC Sockets, Fuses. To Remove the Power Box 1. Disconnect both IEC power cables from the front of the Power Box. 2. Remove the four retaining screws fron the Power Box. 3. The Power Box should be slid forward using the handle and removed from the machine. Two harnesses at the rear of the Power Box need to be diconnected to remove the Power Box entirely from the machine. 4. Re-fitting the Power Box is the reverse of this process. Take care to avoid trapping the two internal harnesses when inserting the Power Box into the machine. 1.2 Tray removal To remove the tray, first disconnect the relevant tray power cable from the connection panel to the right of the trays. The cable should be pulled through and placed on top of the tray. Pull the tray towards you as performed when loading the tray. At the trays maximum position, lift the front edge of the tray to 45 degrees above horizontal and pull the tray towards you. As it comes forward be careful to support the back of the tray. NOTE: Trays can be heavy and you are advised to first remove all products from the spirals. 1.3 Lock Change/Replacement It is possible to replace the barrel lock for most standard lock types. To do this, simply unlock the door, pull the T-handle to its furthest extent, and use a tool to release the lock pin from the T-handle (on the outside of the T-handle barrel). To replace the T-handle assembly, remove the nuts from the inside of the door. 1.4 Control board replacement The control board is held in place with 4 PCB mounting posts. All the harneses which connect to the board are unique and keyed to ease identification. Please see the Electrical Wiring Diagram for further guidance. 1.5 Motor Replacement All motors are identical and can be used in any spiral (with the exception of the double product spiral motor which vends every 180 degrees). To replace a motor, first remove the tray as described previously.Disconnect the motor harness at the rear of the motor. The motor assembly and spiral can be lifted from the tray. The spiral mounting clip can be removed from the motor housing by compressing the clips at the rear and pushing the mounting clip forward through the motor housing. When replacing the spiral ensure that the end of the spiral is in the appropriate position for the product being vended. 1.6 Vend Hopper Replacement Part # 1169116 M-2 08/2008 The vend hopper and vend flap is a single unit which can be replaced. To remove the hopper. 1. Open machine main door. 2. Remove the 2 screws at each end of the hopper which attach the hopper bracket to the door (total of 4 screws to remove). 3. The hopper will now lift away from the door. 4. Replacing the vend hopper is the reverse of this process. 5. To adjust the vend flap height/alignment loosen the bolts at each end of the hopper which support the h o p p e r deflectors. The hopper deflectors and vend flap can then be raised or lowered independently of the hopper itself. Part # 1169116 M-3 08/2008 NOTES Part # 1169116 M-4 08/2008 SNACK CABINET SECTION Part # 1169116 C-1 08/2008 6 5 1 9 8 7 10 11 8 3 4 12 Part # 1169116 2 C-2 08/2008 CABINET ASSEMBLY ITEM NO DESCRIPTION QTY PART NO 1 FOAMED CABINET 1 * 2 REFRIGERATION ASSEMBLY (SEE PAGE C-4) 1 ~ 3 POWER DISTRIBUTION ASSEMBLY (SEE PAGES C5) 1 ~ 4 ASY,CAB BASE COVER 1 1160333 5 ASY,UPPER HINGE 1 1160216 6 SCREW, ¼-14 1.0 HEX ZINC PLATE SELF TAP 4 V801490 7 NUT ¼-20 HEX STL MS & SEMS 2 V800959 8 BUSHING-HINGE 2 388094 9 FLAT WASHER 1 V801491 10 PNL,SCRN,REAR SXY30 1 1163849 PNL,SCRN,REAR SXY40 1 1144364 11 SCR 10-16X1/2 P HX W HD ZP 4 V802141 12 RAMP ASSEMBLY 1 1133925 RAMP, DOOR 1 1130868 THUMB SCREW, 1/4-20 X .5, RAMP 1 1127060 FOR A COMPLETE LIST OF HARNESSES, PLEASE SEE PAGE C-7. * NOTE: WHEN ORDERING FOAMED CABINET ASSEMBLY OR BASE COVER PANEL, PLEASE PROVIDE 9- CODE AND MANUFACTURER’S DATE CODE. HARNESS QUICK GUIDE PART NO DESCRIPTION 1165501 Cabinet Harness 1163345 Cabinet Harness Extension (Required for SXY40 Only) 1165548 Power Distribution Harness, High Voltage 1128750 Power Distribution Harness, Low Voltage 1148058 Fan Motor Harness 1145411 Compressor Power Cord 1150881 Cord Set 90 Deg Plug & IEC 1124938 Cord Set, UK 1124939 Cord Set, Cont. Europe 1124937 Cord Set, Australia Part # 1169116 C-3 08/2008 NOTES Part # 1169116 C-4 08/2008 SNACK Door, Shelves and Assemblies SECTION Part # 1169116 D-1 08/2008 READING A PARTS LIST I ITEM NUMBER is found in two locations: A. It is on the drawing plate, and identifies the part and its location; B. The same number is in the parts lists and ties the two together. II PART NUMBER is the part number that has been assigned to a specific part by SandenVendo America, Inc., for easier identification. III QUANTITY REQUIRED relates to the amount required of a part, or will be indicated by “A/R” (as required) to attach it to another part. IV PART NAME AND DESCRIPTION is the general description for the part, for easier identification when ordering a like part. V HARDWARE is identified by a letter in a hexagon. Refer to hardware list section or description and part numbers. See pages C-4 and C-5. The example below will show how the parts are listed in the parts lists: 1. VEND MOTOR ASSEMBLY: This is the main assembly name, and any replaceable parts will be indented below the assembly. 2. RETAINER CAM: This is an individual part, and will be indented. These indented parts can be ordered separately, so you do not need to order the entire assembly. 3. Whenever an assembly is ordered, all the parts that are indented will be included in the assembly. Any hardware will be listed next to their corresponding parts. 4. Any parts that may be ordered separately will not have any indented parts listed below them. ITEM NO 1 DESCRIPTION VEND MOTOR ASSEMBLY QTY REQ PART NO. ~ 1115821 2 RETAINER CAM 1 1113244 3 TIMING CAM 1 1113236 If an asterisk is listed below the parts list, it is an indication that special information is noted. There may be more than one asterisk (*) (**) (***) denoting special notes. Part # 1169116 D-2 08/2008 Purposely left blank Part # 1169116 D-3 08/2008 HARDWARE LIST Part # 1169116 D-4 08/2008 AJ V802133 #10-16 3/4HX CR SLFDRIL SCREW AK V802301 WASHER,FLT,#12,NEOPRENE Part # 1169116 D-5 08/2008 Part # 1169116 D-6 08/2008 DOOR ASSEMBLY ITEM 1 2 3 4 5 6 7 8 9 10 11 12 13 14 15 16 17 18 19 20 21 22 23 24 25 26 27 28 29 30 31 32 DESCRIPTION DOOR WELD CONTROL PANEL MEMBRANE SWITCH ASSEMBLY LOCK ASSEMBLY DOOR GUARD TOP HINGE ASSEMBLY BUSHING-HINGE PLATE UPPER DOOR HINGE ROLLER ASSEMBLY LIGHT ASSEMBLY DBV PLATE BILL VALIDATOR PLUG COIN MECH GUIDE COINAGE MOUNTING BRACKET COIN ENTRY ASSEMBLY COIN CHUTE COIN CHUTE RETURN COINBOX BKT,CONTROL BOARD CONTROL BD,MCS 1080 RAIN CURTAIN DOOR SWITCH ASSEMBLY SLIDER BAR ASSEMBLY RIGHT SIDE HOPPER DEFLECTOR 120V BALLAST ASSEMBLY PRODUCT HOPPER LEFT SIDE HOPPER DEFLECTOR HINGE SIDE PANEL GLASS SIDE GLASS RETAINER TOP/BOT GLASS RETAINER UNIV ASY,CAM BKT Part # 1169116 QTY 1 1 1 1 1 1 2 1 1 1 1 1 2 1 1 1 1 1 1 1 1 1 1 1 1 1 1 1 1 2 2 1 D-7 SNACK VUE30 1172505 1156638 1133445 (PG56) 1125552 (PG58) 1125660 1153406 388094 388443 1133482-7 1127649 1146839 1144522 1153376 1156615 1133626 1153535 1153558 1130789 1155099 1155064 1123064 1155786 1153523 1172621 1144522 1172542 1172621-1 1170065 1142536-1 1153418 1153418-2 1156044 SNACK VUE40 1172451 1156638 1133445 (PG56) 1125552 (PG58) 1125660 1153406 388094 388443 1133482-7 1127649 1146839 1144522 1153376 1156615 1133626 1153535 1153558 1130789 1155099 1155064 1123064 1155786 1153523 1172621 1144522 1172542 1172621-1 1168379 1142536 1153418 1153818-1 1156044 08/2008 FOOT ROLLER ASSEMBLY ITEM 1 2 3 4 5 Part # 1169116 DESCRIPTION RAMP, DOOR ROLLER BRACKET, ROLLER SCREW 1/4-20 X 1 ¾ HX THD CUT SCREW #10 TAPPING – TYPE A D-8 QTY 1 1 1 1 2 PART NO. 1130868 1120388 1130432 V802162 V802141 08/2008 Lamp Assembly LAMP ASSEMBLY ITEM 1 2 3 4 5 6 Part # 1169116 DESCRIPTION LAMP HOLDER TIE WRAP RT-350 LAMP, 2FT,T-8,17W LAMP LENS LAMP HOLDER, .591 RT LAMP HOLDER, .591 LH D-9 QTY 1 3 1 1 1 1 PART NO. 1127650 342469-1 1130637 1125967 1126146 1126145 08/2008 VEND HOPPER ASSEMBLY ITEM 1 2 3 4 5 6 7 8 9 10 11 12 13 Part # 1169116 DESCRIPTION HOPPER WELD ASY DOOR WELD ASY, FRONT DOOR WELD ASY, REAR LINK, PRODUCT HOPPER SHOULDER WASHER NYLOCK NUT, ¼-20 SHOULDER WASHER, DOOR PIVOT ROD, .312 DIA. EMITTER PCB RECEIVER PCB PUSH-ON LOCK, .312 DIA. SCREW, #8-10 X 3/8” LG FOAM TAPE, VINYL 3/16 X 3/8 D-10 QTY 1 1 1 2 4 4 4 2 1 1 4 2 1 SNACK VUE 30 1168696 1154114 1154125 1154175 1154216 387925 1154205 1154198 1128562 1128562-1 1154228 V802294 14563 SNACK VUE 40 1168696 1154114 1154125 1154175 1154216 387925 1154205 1154198 1128562 1128562-1 1154228 V802294 14563 08/2008 KEYPAD ASSEMBLY ITEM 1 2 3 4 Part # 1169116 DESCRIPTION BACKING PLATE MEMBRANE SWITCH MEMBRANE COVER RIVET 1/8" STL. POP .063-.125 D-11 QTY 1 1 1 2 PART NO. 1131035 1127318 1128798 V801412 08/2008 COIN ENTRY & RETURN MECHANISM ITEM 1 2 3 4 5 6 7 Part # 1169116 DESCRIPTION COIN CHUTE BODY DISPLAY, 2X20 SERIAL (LED) BRACKET, COIN INSERT SUPPORT COIN CHUTE ASY LEVER,SCAVENGER ASY BUTTON, COIN RETURN SCREW, #8-10 X ½” LG D-12 QTY 1 1 1 1 1 1 5 PART NO. 1125367 1121184 1130509 1133638 1133652 1050473 V802214 08/2008 LOCK ASSEMBLY ITEM 1 2 3 4 5 6 7 8 9 10 11 12 13 Part # 1169116 DESCRIPTION T-HANDLE, LOCK ASY SPRING, COMPRESSION PIN LOCK STUD, LOCK ASY E-CLIP ½” WASHER, HEX LOCK HOUSING, T-HANDLE LOCK CRANK NYLON NUT ½”-20 SHOULDER SPACER, LOCK CAM 3/8” PLAIN FLAT WASHER WASHER, 13/64 SCREW #10-32 X .375, CR PH D-13 QTY 1 1 1 1 2 1 1 1 1 1 1 1 1 PART NO. 1076856 387598 387601 1125554 388589 387600 1002384 1126584 1124565 1124527 V801491 389026 V800128 08/2008 CABINET ASSEMBLY ITEM 1 2 3 4 5 6 7 8 9 10 11 12 13 14 15 Part # 1169116 DESCRIPTION CABINET FOAM 41.5",BK PNL,SCRN,REAR LATCH BRACKET,CAB W/A,LWR HINGE CAB BASE GUARD,CAB BASE RAMP,DOOR REFER DECK RAMP-LEFT RAMP,MID-RH,REFER DK BACK,STOP,REFER PWR PNL ASY GUIDE RAIL,WELD ASY,RT GUIDE RAIL,WELD ASY,LT TRAY ASY,8 OR 10 COLUMN TRAY ASY,4 OR 5 COLUMN ASY,CAB BASE COVER QTY 1 1 3 1 1 1 1 1 1 1 * * * * 1 D-14 SNACK VUE30 1126048 1146906 1172104 1155245 1167739 1130868 1130467 1130479 1128652 1153511 1168332 1168322-1 1155271 1155166 1139733 SNACK VUE40 1132968 1146906 1172104 1155234 1167739 1130868 1130467 1130479 1128652 1153546 1168332 1168322-1 1155271 1155166 1132775 08/2008 PRODUCT TRAY ASSEMBLY - CHEWING GUM ITEM 1 2 3 4 5 6 7 8 9 10 11 12 13 14 DESCRIPTION TRAY WLD/RVT ASY, 8 OR 10 COL SHAFT,ROLLER TRAY ASY ROLLER,TRAY ASY NUT,NYLOCK,THIN,6MM EXTR,TRAY,FNT,WIDE EXTR,TRAY,CLIP SPCR SPACER PROD,NARROW COL SCREW 8-10X1/2 CR PH T25 ZI DIVIDER,GUM/MINT NARROW PUSHER,SMALL HELIX VEND HELIX,NARROW COL,19 PROD* SPACER,NYLON COUPLING,HELIX,ADJUSTABLE VEND MTR,SNACK,360 ROTATION QTY * * * * * * * * * * * * * * SNACK VUE30 1153819 1154745 1154734 V802235 1152487-1 1152499 1152505 V802214 1152695 1154795 1152452-2 1152701 1152575 1152464 SNACK VUE40 1152683 1154745 1154734 V802235 1152487 1152499 1152505 V802214 1152695 1154795 1152452-2 1152701 1152575 1152464 *All helix and pitch sizes are on page D-20 Part # 1169116 D-15 08/2008 PRODUCT TRAY ASSEMBLY - 5 PRODUCTS ITEM DESCRIPTION 1 WELDED TRAY ASY, 4 OR 5 COLUMN 2 SPACER ASY WIDE COLUMN 3 HELIX GUIDE, WIDE COLUMN 4 MOTOR, 360 DEG. 5 COUPLING, HELIX/MOTOR 6 HELIX, LARGE DIA, 11 PRODUCTS* 7 EXTRUSION, FRONT TRAY 8 NYLOCK NUT, 6MM 9 ROLLER 10 ROLLER SHAFT *All helix and pitch sizes are on page D-20 Part # 1169116 D-16 QTY 1 * * * * * 1 2 2 2 SNACK VUE30 1153807 1152736 1154821 1152464 1152575 1152438 1152487-1 V802235 1154734 1154745 SNACK VUE40 1152634 1152736 1154821 1152464 1152575 1152438 1152487 V802235 1154734 1154745 08/2008 LEFT & RIGHT RUNNER ASSEMBLY ITEM 1 2 3 4 5 Part # 1169116 DESCRIPTION GUIDE RIAL WELDED ASY RIGHT GUIDE RIAL WELDED ASY LEFT NYLON NUT – 6MM ROLLER WHEEL ROLLER SHAFT D-17 QTY 1 1 1 1 1 PART NO. 1168332 1168332-1 V802235 1154734 1154745 08/2008 POWER PANEL ASSEMBLY ITEM 1 2 3 4 5 6 7 8 9 DESCRIPTION PWR DIST COVER PNL TRANSFORMER,115/24 VAC RELAY,NAISJM1AN-ZTM-DC24V-F SCREW, #10-16 X 5/16 TYPE B CR HEX FUSE HOLDER HOUSING FUSE,0.8A/250V,3AG SLO-BLOW P-CLIP .25 DIA. HARNESS, POWER DISTRIBUTION SCREW #6-32 3/8 CR PH NUT #6-32 HEX STL Part # 1169116 D-18 QTY 1 1 1 7 1 1 1 1 2 4 SNACK VUE30 1153493 1111201 1128801 V801421 387966 1053864 324099-9 1156925 V800331 V800891 SNACK VUE40 1153304 1111201 1128801 V801421 387966 1053864 324099-9 1156925 V800331 V800891 08/2008 REFRIGERATION ASSEMBLY ITEM 1 2 3 4 5 Part # 1169116 DESCRIPTION REFRIGERATION UNIT ASSEMBLY, 115V REFRIGERATION UNIT ASSEMBLY, 230V FAN MOTOR, 115V FAN MOTOR, 230V FAN ASY, EVAPORATOR, 115V FAN ASY, EVAPORATOR, 230V TEMPERATURE SENSOR GASKET, REFER D-19 QTY 1 1 1 1 1 1 1 1 PART NO. 1033131-267 1033131-268 1127974 1127974-1 1126260 1127994 1122924 1127565 08/2008 HARNESSES ITEM 1 2 3 4 5 6 7 8 9 DESCRIPTION OPTICS VEND DETECT HARNESS TRAY MOTOR HARNESS MAIN HARNESS DOOR HARNESS MAIN POWER CABLE TRAY – 8 or 10 PRODUCTS HARNESS TRAY - 4 or 5 PRODUCTS HARNESS POWER OPTIC BOARD POWER DIST. HARNESS SNACK VUE30 1154023 1153297 (6 shelf) 1154321 1154319 1168514 1153285 (8 Col.) 1153274 (4 Col.) 1154435 1156925 SNACK VUE40 1154023 1153297 (6 shelf) 1154321 1154319 1168514 1152839 (10 Col.) 1152827 (5 Col.) 1154435 1156925 TRAY HELIX WITH PITCH PART NO 1152452 1152452-1 1152452-2 1152452-3 REV A A A A DESCRIPTION 14 PRODUCT HELIX 17 PRODUCT HELIX 19 PRODUCT HELIX 25 PRODUCT HELIX COL 1 1.554 PITCH - 14.62 TURNS 1.289 PITCH - 17.62 TURNS 1.158 PITCH - 19.62 TURNS .887 PITCH - 25.62 TURNS PART NO 1152438 1152438-1 1152438-2 REV A A A DESCRIPTION 11 PRODUCT HELIX 12 PRODUCT HELIX 14 PRODUCT HELIX COL 1 1.928 PITCH - 11.50 TURNS 1.774 PITCH - 12.50 TURNS 1.529 PITCH - 14.50 TURNS Part # 1169116 D-20 08/2008 1 2 3 4 5 6 1 2 3 4 5 6 1 2 3 4 5 6 7 8 9 10 11 12 BLK BRN D-21 BLU 1 Part #: 1169116 DOOR SWITCH BLU 2 TRI-TECH LOCK ELECTRICAL WIRING DIAGRAM 02/2010 NOTES Part # 1169116 D-22 08/2008 Spare Parts List Description Product Pusher Lg Product Pusher Sm Vend detect optics Latch Bar assy Coinage Mtg Bkt Assy Spring, Coin Return 2 x 20 VF Display Selection Keypad Ballast (120V/60Hz) VMC Board Coin Box Door Switch Lamp 24” T-8 Guide Roller Roller Shaft Nut Fuse 0.8 Amp SB Relay Transformer Glass, Vue 30 Glass, Vue 40 Motor 360o Motor 180 o Candy Spacer Retainer Candy Spacer Coupling Spiral/Motor Power Cord Part # 1169116 Part Number 1160939 1154795 1169785 1153523 1156615 390326 1170892 1127318 1144508 1155064 1130789 1126607 1130637 1154734 1154745 V802235 1053864 1128801 1111201 1142536-1 1142536 1152464 1152464-1 1152499 1152505 1152575 1168514 A-1 Qty / 10 units AR AR 1 1 1 1 1 1 1 1 1 1 5 5 5 5 5 2 1 1-AR 1-AR 5 1 AR AR 5 1 08/2008 NOTES Part # 1169116 A-2 08/2008