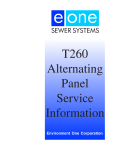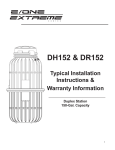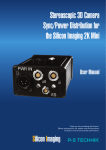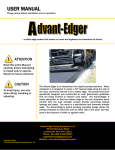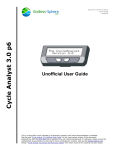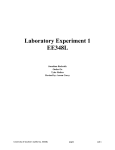Download Sentry Advisor Remote Monitoring System
Transcript
Sentry Advisor Remote Monitoring System Operation Manual Environment One Corporation Disclaimer THE SENTRY ADVISOR REMOTE MONITORING SYSTEM PROVIDES AN OPTIONAL MEANS OF OBTAINING OPERATIONAL INFORMATION FROM AN ENVIRONMENT ONE ALARM PANEL, INCLUDING INDICATIONS OF VARIOUS TROUBLE CONDITIONS, AND SPECIFICALLY HIGH LEVEL ALARMS. THE SENTRY ADVISOR SYSTEM IS INTENDED TO BE A SECONDARY NOTIFICATION SYSTEM AND IS NOT INTENDED TO REPLACE PRIMARY, LOCAL NOTIFICATIONS. ENVIRONMENT ONE ALARM PANELS ARE EQUIPPED WITH BOTH AUDIBLE AND VISUAL NOTIFICATIONS OF HIGH LEVEL ALARMS WHICH SHOULD NEVER BE BYPASSED IN LIEU OF SECONDARY NOTIFICATION SYSTEMS, SUCH AS THE SENTRY ADVISOR SYSTEM. ENVIRONMENT ONE CORPORATION IS NOT RESPONSIBLE FOR ANY INCIDENTAL, INDIRECT, CONSEQUENTIAL OR SPECIAL DAMAGES AS A RESULT OF THE USE OF THE SENTRY ADVISOR AS A PRIMARY MEANS OF HIGH LEVEL ALARM NOTIFICATION. THIS INCLUDES BUT IS NOT LIMITED TO FAILURE OR OUTAGES OF THE CORRESPONDING CELLULAR NETWORKS, OR WEBSITE SERVERS USED IN COLLECTING, STORING, AND TRANSMITTING OF SYSTEM DATA. Software Compatibility For Simplex and Duplex Protect Plus panels, the optional Advanced Data Option requires the following software versions or later is installed on the PCB assembly: PCB Assembly Simplex (NB0189G02) Duplex (NB0189G05) Software Revision Software ID NA0284P01 Rev J 1.2u NA0284P02 Rev C 2.3a For information on identifying the software installed in a particular panel or updates to the existing software, contact E/One. Using and Printing This Manual Within this document hyperlinks are used to link to other sections as they are referenced. A hyperlink is identified as Colored Underlined text within the body of the document, and can be used when navigating the document in electronic format by using Ctrl + Click to follow the link. In addition, several portions of this document are created using full color graphics, including wiring schematics and many of the screenshots from the Sentry Advisor Website. Some information may be lost if this manual is printed in black and white. When possible print copies in full color and refer to a current, electronic format for the most up to date information. E/One and the E/One logo are either registered trademarks or trademarks of Environment One Corporation. Environment One Corporation 2773 Balltown Road Niskayuna, New York 12309–1090 Voice: (01) 518.346.6161 Fax: 518.346.6188 www.eone.com i NA0451P01 REV - 5/30/2014 Table of Contents Disclaimer ................................................................................................................................................................................................... i Software Compatibility ............................................................................................................................................................................... i Using and Printing This Manual .................................................................................................................................................................. i 1 Overview ........................................................................................................................................................................................... 1 2 Sentry Advisor Hardware Components ............................................................................................................................................. 1 3 Annual Service Contract Billing and Payment Information ......................................................................................................... 3 3.1 Billing Agent.............................................................................................................................................................................. 3 3.2 Billing Period ............................................................................................................................................................................. 3 3.3 Billing Information .................................................................................................................................................................... 3 3.4 Pricing and Payment ................................................................................................................................................................. 4 3.4.1 Failure to Pay ................................................................................................................................................................... 4 3.4.2 Promotions ...................................................................................................................................................................... 4 3.4.3 Pre-Pay Multi-Year Contracts (Generally for larger projects) .......................................................................................... 5 3.4.4 Early Termination ............................................................................................................................................................ 5 3.5 Renewal .................................................................................................................................................................................... 5 4 Sentry Advisor Website ..................................................................................................................................................................... 5 4.1 Site Organization ...................................................................................................................................................................... 5 4.1.1 Administrator ................................................................................................................................................................... 5 4.1.2 Regional ........................................................................................................................................................................... 5 4.1.3 Distributor........................................................................................................................................................................ 5 4.1.4 Customer ......................................................................................................................................................................... 6 4.1.5 Sentry Advisor Site ........................................................................................................................................................... 6 4.2 Site Navigation ......................................................................................................................................................................... 6 4.2.1 Customer Login ................................................................................................................................................................ 6 4.2.2 Dashboard........................................................................................................................................................................ 6 4.2.3 Pump Data Screen ........................................................................................................................................................... 7 4.2.3.1 Basic Package .............................................................................................................................................................. 7 4.2.3.2 Advanced Data Option (E/One Sentry Simplex and Duplex Protect Plus panels only)................................................ 9 4.2.4 Maps .............................................................................................................................................................................. 11 4.2.5 Reports .......................................................................................................................................................................... 12 4.2.6 Group Manager ............................................................................................................................................................. 12 4.2.6.1 Creating Groups ........................................................................................................................................................ 12 4.2.6.2 Assigning Groups ....................................................................................................................................................... 12 4.2.6.3 User Settings ............................................................................................................................................................. 13 4.2.6.4 User Profile ................................................................................................................................................................ 13 4.2.6.5 Manage Users ............................................................................................................................................................ 14 4.2.7 Account and Customer Configuration ........................................................................................................................... 14 4.2.7.1 Adding a New Customer Account.............................................................................................................................. 14 4.2.7.2 Adding a New Site ..................................................................................................................................................... 17 4.2.7.3 New Site Information ................................................................................................................................................ 17 4.2.7.4 Activating a New Site................................................................................................................................................. 18 4.2.7.5 Managing Accounts ................................................................................................................................................... 19 4.2.7.6 Manage Sites ............................................................................................................................................................. 22 4.2.7.7 Wireless Device Testing ............................................................................................................................................. 24 4.2.8 Functionally Testing the Operation of the Sentry Advisor System ................................................................................ 25 4.2.8.1 High Level Alarm Detection Verification ................................................................................................................... 25 4.2.8.2 Pump Running Detection Verification ....................................................................................................................... 26 4.2.9 Documentation .............................................................................................................................................................. 27 4.2.10 Frequently Asked Questions - FAQ ................................................................................................................................ 27 4.2.11 Troubleshooting............................................................................................................................................................. 27 4.2.11.1 12VDC DIN-rail mounted power supply inputs ..................................................................................................... 28 4.2.11.2 12VDC DIN-rail mounted power supply outputs .................................................................................................. 29 4.2.11.3 Pump Runtime Switched Signals ........................................................................................................................... 30 4.2.11.4 Modem Inputs....................................................................................................................................................... 31 4.2.11.5 Flow Chart ............................................................................................................................................................. 32 ii NA0451P01 REV - 5/30/2014 1 Overview This manual provides information on the operation and use of the Environment One Sentry Advisor Remote Monitoring System. The Sentry Advisor is an add-on to the Environment One Alarm/Control panel. The user interface for the Sentry Advisor is accessed via a website which provides unique and secure user login. The website is www.eonesentryadvisor.com. Sentry Advisor has two levels of operation; a Basic Package and an Advanced Data Option. The Basic Package can be used with most existing E/One panels and can remotely monitor Pump Running and High Level Alarm events. The Advanced Data Option works only with Simplex or Duplex Protect Plus line of panels, and adds additional visibility into system operation. See below for details on the information provided for each level of functionality. A standard panel fitted with the Sentry Advisor can monitor for the following events: Pump Running High Level Alarm Each of these inputs will result in an ‘event’ from the panel that is detected by the website and recorded. From the website, this information can then be used to calculate a number of operating characteristics, including: Minimum, Maximum, Average Runtimes Excessive Runtime Daily and Total Cycle Counts Daily and Total Runtimes Estimated flow Running trends When added to a Sentry Protect Plus Simplex or Duplex Panel, the Sentry Advisor can monitor all of the above, as well as the following: Brownout and Overvoltage Run Dry Overpressure Minimum, Maximum and Average Voltage Minimum, Maximum and Average Amperage Minimum, Maximum and Average Wattage The Protect Plus also makes available a host of other lower level operating parameters that can be monitored for overall system status. These fault conditions offer more insight into the general health of the E/One system, and can be useful when speaking with Service Personnel for identifying system settings and status. These include: Power Up Delay Delayed High Level Alarm Watt-meter Fault DIP Switch Fault 2 Sentry Advisor Hardware Components The Sentry Advisor can be configured into a new panel from the E/One factory, or can be retrofit into most existing panels in the field. In either case, there are several components needed to remotely access events from the panel. The following panel image shows an example of an E/One panel equipped with Sentry Advisor. Your specific panel may look different. All Sentry Advisor Panels require both Alarm Dry Contacts and Pump Runtime Dry contacts. Separate DIN rail mount relays are used for Runtime Dry Contacts (2), and in many panels the Alarm Dry Contacts are built into the printed circuit board. If the circuit board is not equipped with High Level Alarm Dry Contacts, a board replacement or external DIN Rail mounted relays will be required. Panels for retrofit need to be assessed to see if they already contain these contacts, or if they need to be added as part of the retrofit kit. 1 NA0451P01 REV - 5/30/2014 2 NA0451P01 REV - 5/30/2014 At the heart of the Sentry Advisor system is a cellular transceiver modem (3). This is the component that receives input from the panel and transmits out over the cellular network to a secure web server. The modem has an internal antenna as well as a battery backup to allow loss of power indication and connects to the panel with its own wire harness (4). The modem is fastened to the panel wall using an interlocking adhesive strip (5). BATTERY BACKUP PROVIDES ONLY ENOUGH RESERVE POWER FOR THE MODEM TO MAKE A FINAL TRANSMISSION THAT THE SITE HAS LOST MAIN POWER, IT DOES NOT PROVIDE FOR SYSTEM OPERATION DURING A POWER OUTAGE. A separate DIN rail mounted power supply is needed (1) to provide power to the cellular modem. This power supply connects to the incoming AC main power and provides the proper voltage required by the modem. In addition to these main components, extra terminal blocks (6, 9, 10), longer DIN rails (7, 8),, and associated wiring make up the remainder of the hardware needed to equip an E/One alarm panel with the Sentry Advisor. 3 Annual Service Contract Billing and Payment Information The Sentry Advisor requires an annual Service Contract. The contract covers the transmission of data from the E/One alarm panel over the cellular network, as well as the operation and maintenance of the Sentry Advisor website. The following section covers all aspects of the billing and payment for this service. 3.1 Billing Agent Hilton Development Group (HDG) Inc. will act as the sole billing agent for Environment One Corporation for all transactions regarding Sentry Advisor Annual Service Contracts. All invoices, payments and transactions of any kind will be made to and originate from HDG. No payments shall be made directly to E/One and E/One is not responsible for compensating or refunding any Distributor or Customer directly. Hilton Development Group Inc. (HDG) P.O. Box 5418 Elgin IL, 60124 (847) 888-4712 3.2 Billing Period The billing period for a Sentry Advisor Service Contract is 12 months and begins as follows: a. For installed Sentry Advisors, the billing period begins on the date the unit is activated through the Sentry Advisor website. Invoices for service will be made on the first day of the month following device activation. b. If left inactive, the billing period will begin automatically approximately 3 months from date the unit was shipped from E/One. The billable entity is required to have a valid account setup prior to the date defined in either of the cases stated above. Refer to the Billing Information and Account and Customer Configuration sections of this document for more information on creating a valid account. 3.3 Billing Information For all Service Contracts, a valid means for billing must be established prior to activation of the Sentry Advisor. Failure to enter valid billing information will result in immediate deactivation of, or inability to activate, the Sentry Advisor unit. Refer to the section of this document on Customer Billing Information for more details about entering this information. By default, the Distributor to which a Sentry Advisor is sold will be listed as the billable entity. It is up to the Distributor to transfer payment to a Customer if desired. If a Sentry Advisor is sold directly to a Customer by E/One, then that Customer will be listed as the default billable entity. When a Distributor in turn sells a Sentry Advisor to a Customer, they must ensure the proper account has been established for that Customer. If a Customer account is not properly established prior to activating a Sentry Advisor with a Customer, the Distributor will assume payment responsibility. The Customer profile shall contain information on who is being billed for the Service Contract as follows: 3 NA0451P01 REV - 5/30/2014 a. Distributor can continue to be the billable entity. This allows the Distributor to charge the Customer directly for the annual Service Contract so long as they pay the wholesale price to the billing agent. IN THIS CASE THE DISTRIBUTOR IS RESPONSIBLE FOR ALL BILLING OF THIS CUSTOMER DIRECTLY. E/ONE NOR ITS BILLING AGENT IS RESPONSIBLE FOR COLLECTING PAYMENT FROM THE CUSTOMER IN THIS CASE. b. Distributor can transfer billing to the Customer. This removes the Distributor from the billing process and establishes the Customer as the new billable entity. Customer will then pay E/One billing agent 100% of MSRP, which will result in a credit to the Distributor for the 10% commission. c. If the billable entity changes from Distributor to Customer after the initial invoice has been paid, those changes from a billing standpoint will not take effect until the renewal of contract for the following year. d. When a Distributor pays for a Service Contract but the intention was for ownership to be transferred to a Customer, it is up to that Distributor to recoup the contract fees from that Customer and establish that Customer as the new billable entity. All changes will take effect upon renewal of contract for the following year. 3.4 Pricing and Payment E/One will set the MSRP of the Service Contract to be paid by the Customer, per Sentry Advisor unit, per year. a. If the Distributor is the billable entity, they will pay a wholesale price of 90% of the MSRP for Annual Service to the billing agent. b. Customers billed by a Distributor will pay a price agreed upon by both parties, and the Distributor will in turn pay the wholesale price to the billing agent. c. Customers billed directly will pay full MSRP to the billing agent. The billing agent will then compensate Distributors a 10% commission (MSRP – Wholesale price). d. Any commission due to a Distributor for direct billed Customers is contingent on that Customer paying their bill in full. Commissions will not be paid to a Distributor on contracts that have not been paid by the Customer. e. Contact your local Distributor or E/One sales representative for current MSRP and wholesale pricing for the annual Service Contract. f. All commissions will be paid on a quarterly basis, with the following schedule: i. January 1 – for all commissions accumulated from October 1 thru December 31 ii. April 1 – for all commissions accumulated from January 1 thru March 31 iii. July 1 – for all commissions accumulated from April 1 thru June 30 iv. October 1 – for all commissions accumulated from July 1 thru September 30 The Customer will be invoiced for the Annual Service Contract fee at the beginning of the billing period (pre-pay). Terms for Sentry Advisor contracts are Net 30 from date of invoice. Regardless of when the invoice is paid, the beginning of the billing period will remain as stated in section 3.2 above. 3.4.1 Failure to Pay All invoices are to be paid in full within 30 days. Failure to pay within the 30 day period will result in a final notice providing an additional 30 day notice. Any account that remains unpaid beyond the additional 30 day period will be deactivated from service. Any contract that has been deactivated due to non-payment will be subject to a $25 reactivation fee. 3.4.2 Promotions If a promotional period has been offered by E/One, the Distributor or Customer will still be listed as the billable entity, but will be invoiced for $0 for the agreed upon promotional timeframe. The billing system will reflect that E/One is responsible for payment until the end of the promotional period. At the end of the promotional period, all subsequent invoices will be made to the current billable entity, being: a. Distributor – if as in 3.3a the Distributor continues to be listed as the billable entity b. Customer – if as in 3.3b-d the Distributor has transferred responsibility to a Customer 4 NA0451P01 REV - 5/30/2014 If a Distributor wishes to offer a promotional period to a Customer directly, or wishes to incorporate Sentry Advisor into a Grinder Pump Service Contract, the Distributor will be responsible for payment of the Service Contract to the billing agent for the duration covered by the promotional period. 3.4.3 Pre-Pay Multi-Year Contracts (Generally for larger projects) Pre-pay multi-year contracts will be invoiced as follows: a. For $0 to the Distributor or Customer for the duration of the promotional period (paid by E/One) b. For the agreed upon dollar amount for any prepaid years beyond any promotional period (paid by Customer) Beyond any pre-paid contract, renewal will be based on the current MSRP, billed on an annual basis to the Distributor or Customer unless other arrangements have been made with E/One. 3.4.4 Early Termination There shall be no reimbursement for early termination of Service Contracts. 3.5 Renewal All Service Contracts will by default be renewed automatically after the current Service Contract expires. Customers will be invoiced and charged annually on the anniversary of the beginning of the billing period as explained in the Billing Period section above, unless provisions are made otherwise. Changes to the auto-renewal option must be made via the Sentry Advisor Website by unchecking the “Auto Renew” check box either during the initial Customer Account setup under the Add New Account toolbar menu, or on the Customer Information tab under the Manage Accounts toolbar menu. Refer to those specific sections of this document for more details about changing this setting. For cases where automatic renewal cannot be completed due to changes in billing information, expired credit cards or the like, these accounts will be handled as required. If valid billing information is unable to be re-established the Sentry Advisor Service will be deactivated. These and all billing information discrepancies will be carried out at the discretion of the billing agent. 4 Sentry Advisor Website The user interface for the Sentry Advisor system is provided by a secure website. Access to the website is granted using secure login credentials. Each user will gain access only to the Sentry Advisor units that are directly under their control. 4.1 Site Organization The website uses a hierarchical organization for ease of navigation. The following diagram shows how the website is arranged: Administrator Regional Distributor / User Account Customer Sentry Advisor grinder pump site 4.1.1 Administrator The administrator level is reserved for Environment One personnel only. There is no Customer access at this level. 4.1.2 Regional The regional level is divided up into the major regions of the United States, typically as covered by the regional managers, as well as additional ‘regions’ of the world as needed to cover all Customers outside of the United States. This is also an administrative level with no Customer access. 4.1.3 Distributor The Distributor level includes each Distributorship throughout the US and other regions of the world. This is the top user level where activity regarding most Sentry Advisor accounts will exist. A Distributor typically has one or more 5 NA0451P01 REV - 5/30/2014 Customer Accounts under it such as townships, municipalities, water and sewer authorities, or the like. There may also be individual grinder pump sites linked directly to the Distributor account. Logging in at this level provides access to any grinder pump site managed directly by the Distributor and all Customer accounts and associated grinder pump sites that fall under the jurisdiction of that Distributor. 4.1.4 Customer The Customer level includes organizations directly responsible for one or more grinder pump sites. An example of a Customer account would be a township, municipality, water and sewer authority, or the like. The Customer Account is typically linked to a specific Distributor Account, and will have one or more Sentry Advisor equipped grinder pump sites under it. Logging in at this level provides access to all grinder pump sites managed directly by that Customer. 4.1.5 Sentry Advisor Site A Sentry Advisor site indicates a specific grinder pump installation that is equipped with a Sentry Advisor Remote Monitoring System. This can be a residence, business, or any other location that has a Sentry Advisor equipped grinder pump installed. This is the lowest accessible level within the Sentry Advisor website, and contains nothing beneath it. Individual sites are what are displayed on the dashboard as tiles, and what is accessed to view individual grinder pump operating characteristics. Sites will typically be under ownership of a Customer account, but may also be under ownership of a Distributor directly. 4.2 Site Navigation 4.2.1 Customer Login Each user will access the Sentry Advisor website by logging in at www.eonesentryadvisor.com. A unique User ID and Password will permit access only to the Sentry Advisor accounts and sites that have been assigned to that specific login ID. Distributor accounts are setup directly by E/One. Customer accounts are typically setup by the Distributor that oversees that Customer. Please contact E/One or your local E/One Distributor if you require initial account access to the Sentry Advisor website. Once logged in, the Dashboard will appear with all Sentry Advisor sites and / or Customer accounts accessible with your specific login ID. 4.2.2 Dashboard The Dashboard is the main screen where all installed units for that account are displayed. The installed units can be arranged into groups for easy viewing and management. Refer to the Groups Manager section in this document for more information on setting up and using groups. Units are displayed as individual tiles that change color depending on their status: Account List Toolbar Menu Green – Station is operating normal Red – Station is currently in High Level and requires immediate attention Amber – Indicates one of the following trouble conditions: o Power Loss – station has lost main AC power 6 NA0451P01 REV - 5/30/2014 o o Excessive Runtime – pump has exceeded the predefined 10 minute runtime limit Unacknowledged High Level - Station was in High Level but the local condition has cleared. Acknowledgement through the website is required to return station to normal Additional Trouble – the Advanced Data Option provides indications of a number of other trouble conditions such as Brownout, Overvoltage, Run Dry and Over Pressure that will also be indicated by an amber tile. Refer to the Advanced Data Option section of this manual for more information on this option. Running Icon – Appears in the top left corner of the tile and signifies that the pump is currently running Units that are Red or Amber will move to the top of the list within any group to allow ease of viewing. This prevents having to navigate the entire population to identify sites that are indicating a trouble condition. All alarm or trouble conditions will be further identified by a message being displayed on the icon for that pump. On the dashboard as well as all subsequent screens within the Sentry Advisor website, a Toolbar Menu and Account List Dropdown appear at the top of the page, directly below the E/One Sentry Advisor logo. These will be used for navigating the various sections of the website. Each of the toolbar menus is further explained in subsequent sections of this manual. The Account List displays the account hierarchy of the specific account that is currently logged into. If available, all sub-accounts and sentry advisor grinder pump sites are navigable through this dropdown list. Directly below the Account List Dropdown is an address that identifies the current user account and location. To the right of the E/One Sentry Advisor logo is the current user account. From the Dashboard, data for any specific grinder pump site can be viewed by clicking on the pump icon within the individual tile. This will provide access to the Pump Data Screen. 4.2.3 Pump Data Screen The information displayed on each pumps data screen will depend on which Sentry Advisor option is purchased. The image to the right is showing information available with the Basic Package of Site ID Account List / Sentry Advisor. The corresponding image for the Site Dropdown List Current Account Advanced Data Option screen is shown below. For Address Pump Status either option, directly below the E/One logo is the Account List and Current Account. This allows navigating the available accounts and indicates the Pump Performance current location within the account. Above the Pump Information Information display window is the Site ID for the pump(s) being displayed. This information is entered Alarm/Trouble Events, at the time the site is created. To the right of this is a Historical Pump Information Site Dropdown List that allows selecting any other site that is accessible from the current account. The subsequent sections that display pump information are specific to which option is purchased, and are explained below. These screens will display the proper information if the station is a simplex (one pump) or duplex (two pumps). Where applicable, information for each pump can be displayed by selecting the Pump 1 or Pump 2 buttons within the Pump Performance Information portion of the display window. 4.2.3.1 Basic Package 4.2.3.1.1 Pump Status The top portion of the Pump Information Display contains top level Pump Status. For the basic package this includes indications for Pump Running and High Level Alarm. These indicators mimic in real-time what is occurring locally at the pump. 7 NA0451P01 REV - 5/30/2014 4.2.3.1.2 Pump Performance Information The Pump Performance section includes readouts for Today’s Pump Runtime Information. This includes the following information, and represents data that has accumulated from 12:00AM of the current day, up to the present time: Runtime, Cycles, Average Runtime, Last Runtime, and Estimated Flow These values accumulate each day in the 24 hour period beginning at 12:00AM through 11:59PM. These values will reset each day at 12:00AM. 4.2.3.1.3 Alarm / Trouble Events, Historical Pump Information The bottom portion of the Pump Data Screen has menu buttons for selecting the Alarm / Trouble Events or Historical Pump Information screens. Selecting either of these will open the following windows to further view pump behavior. 4.2.3.1.3.1 Alarm/Trouble Events This window is the same for both the Basic and Advanced Data options, and displays all Alarm and Trouble events that have occurred at the station. Items can be Viewed, Deleted or Acknowledged individually. Each event has a status icon ‘ST’ to indicate if the event is current and requires attention (RED), or if it has already been acknowledged (GREEN). Entries in the list can be sorted a number of ways by clicking on any heading at the top of each column. Clicking one time will sort the list in ascending order, clicking a second time will sort in descending order. Viewing an item allows viewing detailed information about the event as well as entering specific notes about how the event was handled, etc. The list is maintained indefinitely for historical purposes. Active events require selecting in order to formally acknowledge them. This has the effect of ‘clearing’ the trouble WITHIN THE WEBSITE ONLY. NOTE – Acknowledging a trouble indication through the website should be done only after the actual trouble event at the grinder pump station has been addressed. Clearing a trouble indication through the website DOES NOT CLEAR THE ACTUAL EVENT AT THE STATION. Old or expired events can be permanently deleted from the list by highlighting the item(s) and clicking on the ‘Delete’ button at the top of the window. Active indications should be acknowledged prior to deleting to ensure the dashboard gets updated to reflect the current status of the station. The lower portion of this screen contains the Alarm Contacts window, which allows for setup and management of Alarm and Trouble notifications. Notifications can be configured for any number of individuals, for any of the events that are available, including pump running events, alarms, power loss, etc. By clicking on the ‘+’ next to ‘Add new alarm contact’, both the event to be notified of and the method of notification can be chosen from the dropdown lists. Notifications can be made by phone, E-mail, text message, or to a central station if tied into an existing SCADA system. Each notification method will result in either a written or recorded message indicating both the trouble condition and location. Each Notification can be individually enabled by selecting the ‘Enabled’ checkbox next to the entry in the notification list. The Alarm/Trouble Events window can be closed by clicking on the ‘X’ in the upper right corner of the window. 8 NA0451P01 REV - 5/30/2014 4.2.3.1.3.2 Historical Pump Information This window is the same for both the Basic and Advanced Data options, and provides a more detailed look at the historical pump operating information. The top portion of this screen has Pump Information identifying the Site ID. For duplex stations radio buttons for selecting between pump 1 or pump 2 are included. Below this is the Pump Runtime Information. The following information for today’s activity (24 hour period from 12:00AM to 11:59PM) is displayed, as well as the cumulative data since the pump was commissioned or was last reset: Total Runtime, Total Cycles, Average Runtime, Max. Runtime, Min. Runtime and Last Runtime Below the Pump Runtime Information is a Pump Runtime History section that provides a graphical representation of selected data. Dropdown lists at the top of the chart allow selecting a Cycle Period over which the data can be viewed. Selecting the desired date range and clicking the ‘Refresh’ button will generate the chart for the selected date range. Moving the cursor over any point in the chart will display a popup with more detail about that specific data point. Directly under the chart are the available parameters that can be displayed over the selected date range. Clicking on any of the parameter names will turn that parameter ON or OFF within the chart. At the bottom of the Historical Pump Information window is a Cycle List that displays each pump cycle over the same date range selected for the chart above. Each entry in this cycle list shows the start time, stop time, and elapsed time of each pump cycle within the date range. The information will be displayed for all pumps that exist in the station. 4.2.3.2 Advanced Data Option (E/One Sentry Simplex and Duplex Protect Plus panels only) The Advanced Data Option provides all of the information as the Basic package, plus the ability to read all of the data that is monitored and accumulated locally on the Protect Plus style panels. All of the data is collected in a single data packet that contains ALL of the information the panel has stored. At a minimum, this data packet is transmitted once approximately 10 seconds after the start of each pump run cycle. In addition, the data will also be transmitted in response to any of the following Protection conditions: Brownout, Overvoltage, Run Dry, Overpressure, Runtime Limit The Protect Plus panel also monitors several system level operating parameters that provide information on the overall health of the system. These include the following, and will also result in a transmission of the data packet. Alarm Protect, Delayed Alarm, Failed WM COM, OSC Fail, DIP SW Error, Leak Detected, Wireless Alarm, Latched Alarm, Latched RD/OP 9 NA0451P01 REV - 5/30/2014 Refer to the user manual for the Protect Plus, NA0269P02 which can be found on the E/One website for more information on the meaning of each of these parameters. 4.2.3.2.1 Pump Status The top portion of the Pump Information Display contains top level Pump Status. For the Advanced Data Option this includes indications for System Ready (operating normally), Pump Running, High Level Alarm, Trouble, Buzzer and Panel Lamp. These indicators mimic in real-time what is occurring locally at the pump. Site ID Account List / Current Account Address The Trouble indicator is a single indication that one of the several individual Trouble Indications has occurred. This will be further identified in the LCD Readout at the bottom of Pump Performance Information portion of the display. Site Dropdown List Pump Status Pump Performance Information Advanced Data Only 4.2.3.2.2 Pump Performance Information The Pump Performance section includes readouts for Today’s Pump Runtime Information. This includes the following information, and represents data that has accumulated from 12:00AM of the current day, up to the present time: Alarm/Trouble Events, Historical Pump Information, System and User Settings menus Runtime, Cycles, Average Runtime, Last Runtime, and Estimated Flow These values accumulate each day in the 24 hour period beginning at 12:00AM through 11:59PM. These values will reset each day at 12:00AM. Below the Pump Runtime Information readouts are displays for Volts, Amps and Watts. These values are a snapshot of the corresponding parameters taken the last time data was received from the station. This will occur approximately 10 seconds after the start of any pump run cycle under normal conditions, or will correspond to any of the events that result in a push of data from the station. This will allow viewing these operating parameters under normal conditions, or at the time a fault has occurred. In either case, this information can be used to evaluate the overall health of the system at that time. The last readout is the ‘LCD Display’, which is a 16 character field corresponding to the LCD readout at the panel. This provides further information about Trouble events and in general the overall status of the system. Refer to the user manual for the Protect Plus, NA0269P02 which can be found on the E/One website for more information on the various messages that can be displayed on the LCD Display. 4.2.3.2.3 Alarm / Trouble Events, Historical Pump Information, User and System Settings 4.2.3.2.3.1 Alarm/Trouble Events This window is the same for both the Basic and Advanced Data options, and displays all Alarm and Trouble events that have occurred at the station. Refer to the corresponding section above under the Basic Package Section for information about this window. 4.2.3.2.3.2 Historical Pump Information This window is the same for both the Basic and Advanced Data options, and provides a more detailed look at the historical pump operating information. Refer to the corresponding section above for the Basic Package Section for information about this window. 4.2.3.2.3.3 System Settings The System Settings window displays information about Protect Plus Settings. These settings cannot be changed, but can be viewed to verify the system is configured and operating properly. 10 NA0451P01 REV - 5/30/2014 Software Revision - This field contains the revision of the software loaded into the Protect Plus panel. This can be useful in determining the specific panel version, and may be necessary when speaking with E/One service personnel to identify information about your specific product. WGAIN, I_LSB, V_LSB – These fields are for factory use only and contain information about the calibration of the system Low Volt Off, Low Volt On, High Volt Off, High Volt On - These fields contain information about the voltage limits for Brownout (Low Volts) and Overvoltage (High Volts). These fields are directly related to the DIP Switch setting at the panel and cannot be changed. They determine when the panel responds to the various out of limits voltage conditions, and differ for the various operating environments that the Protect Plus panels are deigned to operate within. 4.2.3.2.3.4 System Status The System Status window provides low level indicators of the status of the system. Some of these indications feed into the other indicators on the Pump Information Display while others are merely real-time operating parameters that can be analyzed to determine the overall health of the system during troubleshooting efforts. These fields are read only and cannot be changed. 4.2.3.2.3.5 User Settings The User Settings window displays all of the system settings that can be manipulated by the user. Currently these settings can only be changed locally at the station, but future software enhancements are expected to allow setting these parameters remotely through the Sentry Advisor website. Refer to the User Programmable Options section of the user manual for the Protect Plus, NA0269P02 which can be found on the E/One website for definitions of the various User Settings. 4.2.4 Maps The Sentry Advisor includes a Map feature that shows where all of an account’s activated units are installed. From the toolbar menu, select the ‘Maps’ option. This will open a map feature zoomed to display all Sentry Advisor units under the current account. Depending on the level of zoom, the view shows dense populations as a numbered icon which represents the number of pumps in that area. Clicking on this icon or zooming in on the map will display all individual pumps represented. Individual units show up as colored tiles. The color of the tile will reflect the status of the station as explained above in the Dashboard section. Clicking on the tile for a specific grinder pump site will provide access to that pumps Pump Data Screen. Collection of multiple pumps represented as numbered icon Zooming to show individual pumps represented 11 NA0451P01 REV - 5/30/2014 4.2.5 Reports The Reports section allows for a report to be generated to view summary data of a number of parameters across a number of pumps. From the toolbar menu, select the ‘Reports’ option. The basic report allows selecting up to 12 pumps and a date range of up to 30 days. For the selected pumps over the chosen date range, the following information is provided: Runs per day, Average Runs per day, Total Runtime over date range, Average Runtime over date range Additional formats are expected to be added to this section as future reports are requested. Each report will contain a brief description of the information that it provides. 4.2.6 Group Manager The Group Manager provides an easy way to organize individual grinder pumps. Groups can be created based on a common characteristic such as location, neighborhood, type of station, or any other distinguishing characteristic. Once the group is created and saved, grinder pump sites can easily be added. The dashboard will then display all grinder pump sites arranged into these defined groups. A group is represented on the Dashboard by a collection of sites contained within a white border. NOTE – A group can only include Sentry Advisor Sites that are accessible within a single Customer account. 4.2.6.1 Creating Groups From the Groups menu on the toolbar, select ‘Manage Groups’. A list of all existing groups will be displayed. A pencil icon to the left of each group can be used to edit the name and description of each group. On the far right of each group is an ‘X’ that can be used to delete that group. For a deleted group, all pumps assigned to that group will be returned to the general population of the account, i.e. to the ‘Main’ group, which is the collection of grinder pumps not currently assigned to any group. To add a new group click the ’+’ next to ‘Add New Group’. Enter a name and a description for the group (ex. Sandy Point – 24 homes; Steve Jones – Steve’s territory). To save the group, click the checkmark to the left of the Name and Description fields. Clicking the ‘X’ will cancel without adding the new group. 4.2.6.2 Assigning Groups From the Groups menu on the toolbar, select ‘Assign Groups’. The Group Assignment screen is divided into two parts. The left side of the screen displays all of the currently unassigned ‘sites’. The right side displays a specific group for which sites can be added or subtracted. A dropdown menu at the top of the right side allows choosing which group to display. Adding or subtracting sites is done by highlighting the site in the specific list, and then clicking on either of the 12 NA0451P01 REV - 5/30/2014 directional arrows to move that site in that direction. If units need to be moved from one group to another, they must first be moved into the unassigned section and then moved to the desired group as described above. 4.2.6.3 User Settings The User Settings menu allows for editing the current user profile as well as managing all user accounts. Portions of this menu are not accessible to all users, but are intended to be used by an administrator to add, delete, and update user profiles, including resetting passwords, for current users under that account. 4.2.6.4 User Profile From the User Settings menu on the toolbar select ‘User Profile’. Basic information such as password, First and Last name, E-mail address and SMS (text) phone number can be edited. Other fields such as the user ID and Role require administration at a higher level to change. The time zone where this user account is located is also selectable, as well as whether this location observes daylight savings time. This is used to establish the local time for various portions of the website that are dependent on time and date. Make any changes and press the ‘Save Changes’ button. 13 NA0451P01 REV - 5/30/2014 4.2.6.5 Manage Users From the User Settings menu on the toolbar select ‘Manage Users. This will allow for adding, editing, or deleting user accounts provided the current account has the proper administrative rights to perform these functions. The User Manager screen displaying all users currently assigned under the current account. Clicking ‘New’ will open a window for entering details for a new user to be added. Click ‘Save’ to commit the changes and add the user to the account. During this step user roles will have to be selected for the proper level of access granted to the user. New User Details Roles are defined as: Manager – This role has the highest amount of permissions and can perform all functions within the Sentry Advisor Website. At least one manager account is expected to be setup within each organization. This account has certain administrative privileges that allow setting up additional user accounts, etc. Use this role type sparingly to help maintain control over who has this level of access. Technician – The technician role has the next most capabilities and is intended for those individuals that will be setting up Customer accounts and adding individual Sentry Advisor sites to the system. This role DOES NOT permit the addition or deletion of user accounts. User – The User role has a limited set of permissions as to allow navigating the various portions of the site needed in order to observe system activity. Visitor – This role has the least amount of access, and provides simple viewing of a limited portion of the website. Use this role if assigning someone outside of the organization an account for demonstrative purposes 4.2.7 Account and Customer Configuration As described above, the Sentry Advisor website uses a hierarchical organization for ease of navigation. This requires that every individual Sentry Advisor installation site will fall underneath a Customer Account, which in turn falls underneath a particular Distributor Account. Prior to adding sites it is necessary to create these Customer accounts. 4.2.7.1 Adding a New Customer Account A Customer account is the lowest level in the hierarchy of the Sentry Advisor website, and is where most of the everyday viewing and activity will take place. To setup a new Customer account, follow the steps outlined below: 14 NA0451P01 REV - 5/30/2014 Add New Account Current Location Available Accounts List From the available accounts within the Account List dropdown be sure you are at the level where the new Customer Account is being added. This will typically be at the Distributor Account, or the top level in the list. The address under the Account List dropdown menu displays the current location within the tree. 4.2.7.1.1 Customer Account Information Under the Account Configuration menu on the toolbar select ‘Add New Account’. This will open a form where all information about the new account is to be entered. This information relates to the Customer that will be managing a population of Sentry Advisor equipped grinder pumps, and may be a sewer or water district, municipality, business, or similar entity. This is creating the initial administrator account for this particular Customer, which will be used to create additional user accounts and perform all other administrative tasks for that Customer account. Information should identify an individual point of contact and contact information for this account. An initial Website Login ID and password is required for this account to be able to access the sentry Advisor website. Login and Password information can, and should be encouraged to be changed by the user after the account has been created. The ‘Time zone’ and Daylight Savings Time Observed’ information is used in identifying this persons local time within the system. For Direct Billing, make sure the ‘Direct Bill Customer’ checkbox is selected. This option sets up the Customer to be billed directly for the annual Service Contract, as opposed to billing being handled by the distributor. For Direct Billing, specific payment information can be entered on the following screens. Fill in all information for the account and click next. 15 NA0451P01 REV - 5/30/2014 4.2.7.1.2 Billing Information If ‘Direct Bill Customer’ is not selected from the previous screen then the account will be created as is, and the distributor will be the billed entity for this account. If ‘Direct Bill Customer’ was selected on the previous screen, the next screen allows entering billing and payment information. Here you can select the same information as the account owner, if that is the entity that is to be billed for the annual service. Otherwise, fill in the information with the name and information for the entity to be billed. Refer to the Annual Service Contract Billing and Payment Information section of this document for more information on how this information is used. Also on this screen the payment method is selected, either invoice or Credit Card. Invoice indicates that the contact entered for Billing Information will be invoiced; Credit Card will result in a subsequent screen to allow entering specific Credit Card information. 4.2.7.1.3 Payment Information For Credit Card payments, clicking on ‘Next’ will bring up a screen to allow entering credit card information. Fill in all information for the account and click next to complete the addition of the new customer account. 16 NA0451P01 REV - 5/30/2014 4.2.7.2 Adding a New Site A site represents an individual Sentry Advisor installation. These are typically added to a Customer Account, but can also be added directly to a Distributor Account if those locations will be under direct control of the Distributor. The process for adding a site is the same whether being added to the Distributor or Customer Account. The following steps add information about the installation site, equipment being installed, and perform the actual activation of the wireless modem in the Sentry Advisor panel. Add New Site Current Location Available Accounts List From the available accounts within the Account List dropdown be sure you are in the account (Customer or Distributor) where the new site is being added. The address under the Account List dropdown menu displays the current location within the tree. 4.2.7.3 New Site Information Under the Account Configuration menu on the toolbar select ‘Add New Site’. This will open a form where all information about the new site is to be entered. Fill in all of the information about the site, including the following: Customer Name – Name of homeowner or business owner Phone Number, Contact (if business), Address – Site Contact and Address information Site ID – Name that will appear on the Dashboard Tile to identify the site. If left blank, this will default to the address entered above. Site Description – More detail about the specific location for cases where there may be more than one Sentry Advisor at a particular address (i.e. Front Panel, West Bldg, etc.) New Site Information List After all information is entered, click ‘Next’ to continue. 17 NA0451P01 REV - 5/30/2014 4.2.7.3.1 Site Equipment Information The next screen is the Site Equipment Information form. Directly below the Account List dropdown will be a statement confirming that the site was created properly. Site Created verification List Enter as much information about the station as possible. This will be useful when trouble shooting and may be required when speaking with E/One personnel. This information can also be used when generating reports for maintenance records and inventory management. This information includes the following: Station Model (Simplex, Duplex, Wet Well, IDU, etc…) Panel Part / Configuration Number, Serial Number and Board Software Revision (if applicable) Pump Part / Configuration Number and Serial Number, for ALL pumps in the station Contact your E/One Distributor or the E/One factory directly for information on how to obtain any of the above information from your grinder pump station. 4.2.7.4 Activating a New Site The final step in adding a new site is to activate the wireless modem. This links the specific modem to the website and officially initiates the collecting of data from this grinder pump location to the Sentry Advisor website. To do this the modem must be installed and powered on. Enter in the MEID / ESN number of the modem. This can be found on the barcode label that is affixed to one side of the modem. An image of the modem and associated label is shown on this screen for easy reference. Once this number is properly entered, click on the ‘Activate’ button. 18 NA0451P01 REV - 5/30/2014 If the activation is successful, a message on the top of the page will indicate that the modem was activated. In addition, returning to the Dashboard for this account will now show a tile representing this new location. NOTE – This modem is now tied to this physical address and cannot be relocated to a different panel at a different location without following the proper steps. Refer to the section of this document on the process for proper of swapping a modem. Once the modem has been properly activated and the site is visible on the account Dashboard, it is necessary to perform a functional test of the system. Refer to the section in this document on Functionally Testing the Operation of the Sentry Advisor System. This will verify not only that the modem is activated on the system, but that the system can detect Pump Runtime and High Level Alarm events as it is intended to, and for panels equipped with the Advanced Data option that serial data can properly be communicated from the panel. 4.2.7.5 Managing Accounts The Manage Accounts menu allows viewing, updating, and deleting existing Customer accounts. An account that has any Sentry Advisor Sites associated with it cannot be deleted. If deleting an account is necessary, the sites under that account must first be deleted or moved to a different account. Manage Accounts Current Location Available Accounts List 19 NA0451P01 REV - 5/30/2014 From the available accounts within the Account List dropdown be sure you are at the level where the Customer account you wish to edit is located. This will typically be at the Distributor Account, or the top level in the list. The address under the Account List dropdown menu displays the current location within the tree. Under the Account Configuration menu on the toolbar select Manage Accounts. This will open a window displaying a list of all Customer accounts that currently exist. At the top of this window are options to View/Update or Delete an account. Select the account in the list and click the action you wish to perform. Deleting an account requires that all Sentry Advisor sites under that account are first deleted or moved to another account. Deleting an account will remove all of the information attached to it, including all user profiles that have been created under the account. 20 NA0451P01 REV - 5/30/2014 The View/Update option opens a popup window with tabs containing all information currently stored for the given account. There is one tab each for Customer Information, Billing Information and Payment Method. Clicking on each of the tabs allows viewing and editing the current information. For any of the tabs shown above, make any changes necessary and click ‘Save’ to update the information on the system. 21 NA0451P01 REV - 5/30/2014 4.2.7.6 Manage Sites The Manage Sites menu allows for viewing, updating, and deleting of existing Sentry Advisor sites. From the available accounts within the Account List dropdown be sure you are at the level where the Sentry Advisor site you wish to edit is located. The address under the Account List dropdown menu displays the current location within the tree. Current Location Available Accounts List Under the Account Configuration menu on the toolbar select Manage Sites. This will open a window displaying all of the Sentry Advisor sites that exist under the current account. At the top of this window are options to View/Update or Delete an account. The Site ID, Description, and type of Service (Basic or Advanced Data Option) are shown for each site, as well dates for when the site became active, and when it expires. These fields are used in the billing process and may be useful when managing the annual service contract associated with each Sentry Advisor Site. If an account is currently awaiting activation, ‘Pending’ will appear in either column until such time the device is activated. Highlight the account in the list and click the action to perform. The View/Update option opens a popup window with tabs containing all information currently stored for the given site. There is one tab each for Site Information, Site Equipment and Wireless Modem. Clicking on each of the tabs allows viewing and editing the current information. 22 NA0451P01 REV - 5/30/2014 This information corresponds to what was entered when the site was first created and can be edited and updated as necessary. Refer to the section of this document on Adding a New Site for more information on what information is to be included on these forms. For Site Information and Site Equipment, when all edits have been made click on the ‘Save’ button to commit the changes, or ‘X’ out of that window to exit without saving changes. Under the site Equipment tab there are ‘Purge History’ buttons that allow the history for each pump to be reset. WARNING - This will erase ALL historical operating parameters for that pump and should only be done if the existing pump is being replaced with a new pump, and after that information has been recorded for maintenance purposes. Under the Wireless Modem tab, there are 3 actions available: Ping Device – this sends out a test signal to the device and confirms if that modem is powered and active on the network. A positive response indicated by a ‘Response Received’ message being displayed confirms that this modem is currently active. If the positive response is not received, it may be necessary to perform the modem activation steps (see below). Note - This test DOES NOT ensure that the modem is properly wired into the panel to receive Pump Running and Alarm events, it merely indicates the modem has power and can talk to the network. Further functional testing of the system is needed to ensure those inputs are working properly. Replace Modem – this function is used if a currently installed wireless modem needs to be replaced on the Sentry Advisor website. This action has the effect of removing the currently installed modem, and linking the site activity from that location with a new modem, and assumes the actual modem has already been replaced in 23 NA0451P01 REV - 5/30/2014 the panel. You will need to confirm the MEID / ESN number of the Current Modem being replaced, and enter the MEID / ESN number for the Replacement Modem. Click on the ‘Replace’ button to perform the replacement, or cancel to exit. Performing this step deactivates the existing modem. The new modem will now be used to log data from that site. Activate Device – this function allows for activating a modem if it was not done at the time the site was created. This can also be used when pre-filling the site information ahead of time before the modem is installed, and then activating at a later time once the modem is installed. NOTE - IF FILLING IN THE SITE INFORMATION AHEAD OF TIME, BE SURE THAT THE MODEM WITH THE PROPER MEID / ESN IS INSTALLED AT THE PROPER SITE ADDRESS. EACH MODEM NEEDS TO BE ASSOCIATED WITH A SPECIFIC PHYSICAL ADDRESS AND THAT SAME ADDRESS ON THE SENTRY ADVISOR WEBSITE FOR THE SYSTEM TO OPERATE PROPERLY. 4.2.7.7 Wireless Device Testing The Wireless Device Testing menu is used to verify that a specific modem is communicating properly with the network and that data is being received by the Sentry Advisor Website. Current Location Available Accounts List From the available accounts within the Account List dropdown be sure you are at the level where the Sentry Advisor site associated with the Wireless Device to be tested is located. The address under the Account List dropdown menu displays the current location within the tree. Under the Account Configuration menu on the toolbar select Wireless Device Testing . This will open a window to allow choosing and testing a specific wireless device. 24 NA0451P01 REV - 5/30/2014 In the Wireless Device Information section, choose the device to be tested from the dropdown menu. Verify Site ID is for the specific site you wish to test. Under ‘Testing Center’, click on the button to ‘Ping Device. If a response is received the modem is communicating properly. Note - This test DOES NOT ensure that the modem is properly wired into the panel to receive Pump Running and Alarm events, it merely indicates the modem has power and can talk to the network. Further functional testing of the system is needed to ensure those inputs are working properly. If the modem does not respond, the site will need to be inspected to determine the cause of the failure. 4.2.8 Functionally Testing the Operation of the Sentry Advisor System Performing this step assumes that the site has been properly activated as defined in the Activating a New Site section of this manual. Once the modem is shown to be operating properly, it is necessary to verify that all connections in the system are correct, and that the panel can accurately communicate all of its intended signals to the Sentry Advisor Website. This section covers how to verify that the Sentry Advisor Website can properly detect Pump Running and High Level Alarm events, and for panels with the Advanced Data Option, that serial data can be communicated. Note – There are many different styles and configurations of E/One alarm panels. The following sections provide an overview of what actions need to be taken to simulate the alarm and pump running events. Each panel may achieve these differently, and therefore modifications to the specific steps needed to perform these actions need to be considered. 4.2.8.1 High Level Alarm Detection Verification With many panels in may be possible to simulate both a High Level Alarm and a Pump Running concurrently. Because most E/One alarm panels are equipped with a Redundant Run feature that automatically starts the pump in conjunction with a High Level Alarm, simulating a High Level Alarm will also cause the pump to run. If the panel does not have this Redundant Run Feature, it will be necessary to verify the High Level Alarm detection as explained below, and then to separately verify Pump Running Detection as explained in the Pump Running Detection section of this manual. To verify detection of the High Level Alarm, navigate to the Dashboard for the account where the system you are verifying is located, and find the tile that corresponds to the Sentry Advisor site being verified. This will need to be monitored throughout this process to ensure that activity at the station is detected on the website. With the pump and panel fully powered, fill the station with enough water to create a High Level Alarm. Alarm indications at the panel will activate once the high level is reached. This will include at a minimum the audible buzzer and red alarm lamp. In addition to these indications, the pump should also start due to the Redundant Run feature mentioned above. During this time monitor the Dashboard tile and verify that it has turned RED in color as well as displays the text ‘High Level Alarm’. In addition, the Pump Run Indicator should appear in the upper left corner. Note that when these events are 25 NA0451P01 REV - 5/30/2014 detected the tile will move to the top of whichever group it is currently assigned, for the duration of the run / alarm event. It may be necessary to scroll or adjust your display so that you can see this location within the associated group. Run Indicator Tile displays red Alarm Message Once the Run and Alarm Indications are visible, allow the station to pump down. When the station level falls below the Alarm Level (buzzer and lamp at the panel shut off), the tile should change to amber in color, indicating that the alarm at the station is no longer a present, but still requires acknowledgement via the website. Refer to the Dashboard Section of this manual for more information on the various status indications of the dashboard tile. At this point the station can be allowed to pump down until the pump shuts off under its own control, after which the Pump Run Indicator should disappear. The tile will remain elevated in the list until the alarm is acknowledged, after which it will return to its initial position within the group. Repeat the above process for each pump that is tied to the Sentry Advisor System. To further verify that the alarm was recorded, navigate to the Alarm / Trouble Events window from the Pump Data Screen. The list (shown at right) should contain multiple entries indicating the alarm and the clearing of the alarm, both of which should have their ‘ST’ icon as RED or AMBER. Follow the steps outlined in the Alarm / Trouble Events Section of this manual to formally acknowledge any outstanding events. To further verify that the corresponding Redundant Run cycle was recorded navigate to the Historical Pump Information window. At the bottom of the window is a cycle list (shown at right) that displays each cycle. This list should now include the cycle corresponding to the redundant run that was just completed, including Start Date / Time, End Date / Time, and Run Time. If the Alarm and/or Run events were not detected as explained above, it will be necessary to troubleshoot the Sentry Advisor system. Refer to the Troubleshooting section of this manual for more information. 4.2.8.2 Pump Running Detection Verification Follow these steps if the Pump Running event is to be verified alone without having to fill the station to the High Level. WARNING – make sure the station has sufficient water to prevent the pump from running dry before manually running the pump. Navigate to the Dashboard for the account that contains the system you are verifying, and find the tile that corresponds to the Sentry Advisor site being verified. This will need to be monitored throughout this step to ensure that activity at 26 NA0451P01 REV - 5/30/2014 the station is detected on the website. To verify detection of the Pump Running it is necessary to perform a Manual Run of the pump. This is typically accomplished by pushing the Manual Run Button for the particular panel. Refer to the operation manual for your particular system / panel for more information on performing a Manual Run function. Run Indicator Initiate a Manual Run for at least 15 seconds. During this time monitor the Dashboard tile and verify that the Pump Run Indicator appears in the upper left corner. Note that when this is detected the tile will move to the top of whichever group it is currently assigned, for the duration of the run cycle. It may be necessary to scroll or adjust your display so that you can see this location within the associated group. Once the Run Indicator is visible the Manual Run button can be released, after which the Pump Run Indicator should disappear and the tile returns to its initial position within the group. Repeat the above process for each pump in the system that is tied to the Sentry Advisor System. To further verify that this cycle was recorded navigate to the Historical Pump Information window. At the bottom of the window is a cycle list (shown at right) that displays each cycle. This list should now include the cycle corresponding to the manual run that was just performed, including Start Date / Time, End Date / Time, and Run Time. If the Run event was not detected as explained above it will be necessary to troubleshoot the Sentry Advisor system. Refer to the Troubleshooting section of this manual for more information. 4.2.9 Documentation The documentation menu is a direct link to the Sentry Advisor section of the E/One factory website. Through this link, all documentation for the sentry advisor is available, including all marketing literature, installation guides, user and operation manuals, decals, etc. For any assistance finding the specific document you need, please contact your local E/One authorized Distributor, service center, or the E/One factory directly. 4.2.10 Frequently Asked Questions - FAQ The Frequently Asked Questions is also a link to a document directly on the E/One website. This is a continuously updated document where answers to all of the most common, basic questions can be found. For any questions or additional information that is not included on this list, please contact your local E/One authorized Distributor, service center, or the E/One factory directly. 4.2.11 Troubleshooting The troubleshooting process outlined here is intended to isolate the specific Sentry Advisor component that may not be functioning properly. It is also aimed at ruling out Sentry Advisor components as faulty. While this may suggest that other panel or pump components are at fault, this manual does not identify specific failure of any non-Sentry Advisor component. Refer to the documentation for the specific panel or pump in question for more information on troubleshooting those devices. For troubleshooting the Sentry Advisor system, there is a logical sequence to follow to help identify a problem component, relative to how the system operates. The following diagrams identify this sequence, and provide general information on how each of the components is connected. These images show a specific panel configuration that may 27 NA0451P01 REV - 5/30/2014 not exactly match your panel, but are shown for illustrative purposes and provide a top level view of what connections are made to wire the components into the panel. 4.2.11.1 12VDC DIN-rail mounted power supply inputs The first component in the sequence is the power supply. The DIN Rail mounted power supply is a 120 – 240VAC universal input supply that provides the necessary 12VDC required by the Sentry Advisor components. Its inputs get connected to the panels Alarm Breaker L1 (RED), N/L2 (PINK), and GND (GRN) signals. The diagram below provides an example of how these connections can be made, which may differ from your specific panel configuration. Ensure there is the proper input voltage (120 or 240VAC depending on the panel configuration) between L1 and N/L2. 28 NA0451P01 REV - 5/30/2014 4.2.11.2 12VDC DIN-rail mounted power supply outputs The output of the DIN Rail mounted power supply is +12VDC between the V+ and V- terminals. The +12VDC on the +V terminal connects into the modem wire harness as shown (RED wire). In addition, the +12VDC connects to the common side of the DIN Rail relay for the Runtime Dry Contacts, and continues on to the common side of the Alarm Dry Contacts, which in the diagram below are incorporated into the circuit board. The –V terminal also connects into the modem wire harness (BLK wire). Verify that +12VDC is present between all corresponding +12VDC connections and the -V terminal. 29 NA0451P01 REV - 5/30/2014 4.2.11.3 Pump Runtime Switched Signals Pump Runtime Dry Contacts are achieved by the DIN rail mounted relay(s). The ‘Coil’ side of the relay gets energized in response to a pump run event, and relates to terminals A1 and A2. A2 is considered the ‘hot’ side of the coil and is connected to the panels Pump Breaker L2 signal. The diagram below shows this being achieved via a terminal block (VIOLET – solid) that is indirectly connected to that signal through the circuit board and panel contactor (VIOLET – dashed). This connects Pump L2 to the A2 terminal of the relay. The other side of the relay coil, A1, is connected to the Manual Run wire from the pump itself (BRN). This signal gets energized with Pump Breaker L1 anytime the pump is called to run, and ‘turns on’ the relay coil as a result. The output contact of the relay then provides the proper signal to the modem; refer to the section below on the Modem Inputs for more information on these connections. Ensure that the A1 and A2 relay terminals are properly connected to the panels pump Manual Run and Pump Breaker L2 signals respectively and that when the pump runs there is the appropriate voltage (~120VAC or 240VAC depending on the panel configuration). Duplex panels include two of these relays. 30 NA0451P01 REV - 5/30/2014 4.2.11.4 Modem Inputs The modem inputs correspond to the outputs of the Pump Runtime Dry Contact Relay and Alarm Dry Contacts relay. The COMMON side of each of these contacts is connected to the +12VDC signal from the DIN rail power supply (refer to the 12VDC DIN-rail mounted power supply outputs section above for more information on these connections). When these contacts close, +12VDC is routed to the modem input for a Pump Run (BRN) or Alarm (BLU) accordingly. This triggers the modem to transmit a message corresponding to that event. Ensure that the COMMON side of each of the Dry Contacts has +12VDC relative to the V- terminal on the DIN rail power supply. Also verify that when the contacts are believed to be closed that the output (identified below) of these contacts also has +12VDC relative to the V- terminal on the DIN rail power supply. As previously stated, the contacts should be ‘closed’ if either the pump is called to run (Brown wire), or the High Level Alarm switch is closed (Blue wire). 31 NA0451P01 REV - 5/30/2014 4.2.11.5 Flow Chart The following flow chart is intended to guide the troubleshooting process. The focus is on identifying which Sentry Advisor component or wiring may be faulty, or that it is not the Sentry Advisor but possibly the pump or other panel components that are in question. Begin in the bottom left in the box labeled ‘START’. 4.2.11.5.1 Top Level 32 NA0451P01 REV - 5/30/2014 4.2.11.5.2 Alarm Dry Contact No Response Alarm No Response Call the factory for assistance No Was the problem fixed Check wiring coming from the 12Vdc power supply Is there 12Vdc across the dry contacts on the alarm board No Yes Perform a function check of the alarm and verify the proper LED lights on the test box Yes No Did the proper LED light No When the alarm is tripped do the dry contacts close Yes Yes Disconnect the blue wire and connect it directly to the 12Vdc V+ terminal Replace the alarm board per the service manual instructions Yes Did the alarm LED light on the test box No Replace the wire harness and perform function check of the panel by pressing “Manual Run” for all pumps and create an “Alarm” condition. No Was the problem fixed Call the factory for assistance Yes Reconnect the modem and perform the function test again To Sh. 1 / 2 33 NA0451P01 REV - 5/30/2014 4.2.11.5.3 Pump Runtime Dry Contact No Response Pump 1 and Pump 2 No Response Press Manual Run for pump in question Does the corresponding din rail relay coil (A1 & A2) energize? Verify proper relay coil (A1 & A2) wiring and connections No Yes Did this correct the issue With Manual Run released is there 12Vdc between the N.O. relay contacts Yes No No Yes Replace the relay portion of the relay assembly No When “Manual Run” is pressed do the N.O. relay contacts close Verify proper wire connections between the 12Vdc power supply and relay contacts Yes No Replace the Relay Socket Did this correct the issue Replace the wire harness Did this correct No the issue Replace the Relay Socket Yes Yes Did this correct the issue Perform function check of the panel by pressing “Manual Run” for all pumps Yes No No Did the corresponding lights turn on for each event Yes Reconnect the modem and perform the function test again 34 NA0451P01 REV - 5/30/2014 A Precision Castparts Company Environment One Corporation 2773 Balltown Road Niskayuna, New York 12309–1090 Voice: (01) 518.346.6161 Fax: 518.346.6188 www.eone.com 35 NA0451P01 REV - 5/30/2014