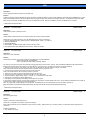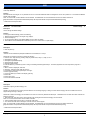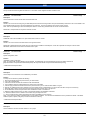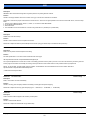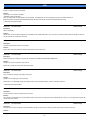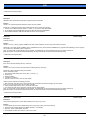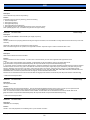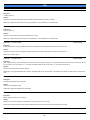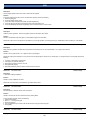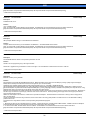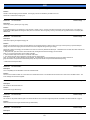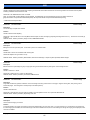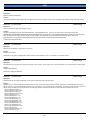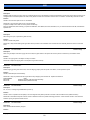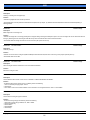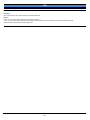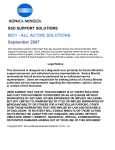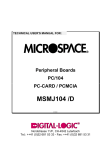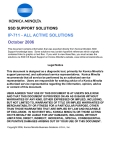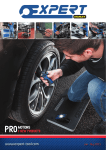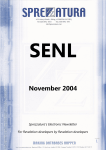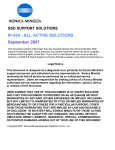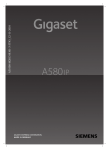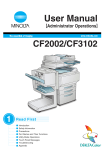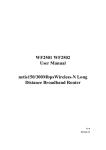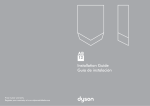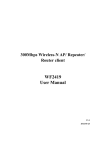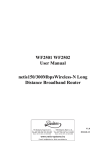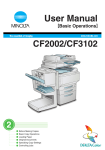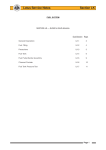Download 8020 - ALL ACTIVE SOLUTIONS September 2007
Transcript
SSD SUPPORT SOLUTIONS 8020 - ALL ACTIVE SOLUTIONS September 2007 This document contains information that was exported directly from Konica Minolta's SSD Support knowledge base. Some solutions may contain hyperlink references which originally contained links to graphic or text files. If you wish to view these files, you must access the solutions via SSD CS Expert Support on Konica Minolta's website, www.kmbs.konicaminolta.us. Legal Notice This document is designed as a diagnostic tool, primarily for Konica Minolta's support personnel, and authorized service representatives. Konica Minolta recommends that all service be performed by an authorized service representative. Users are responsible for seeking advice of a Konica Minolta authorized service representative regarding the information, opinion, advice or content of this document. USER AGREES THAT USE OF THIS DOCUMENT IS AT USER'S SOLE RISK AND THAT THIS DOCUMENT IS PROVIDED ON AN AS IS BASIS WITHOUT WARRANTIES OF ANY KIND, EITHER EXPRESSED OR IMPLIED, INCLUDING, BUT NOT LIMITED TO, WARRANTIES OF TITLE OR IMPLIED WARRANTIES OF MERCHANTABILITY OR FITNESS FOR A PARTICULAR PURPOSE, OTHER THAN THOSE WARRANTIES THAT ARE IMPLIED BY LAW AND INCAPABLE OF EXCLUSION. IN NO EVENT WILL KONICA MINOLTA OR THOSE ACTING ON ITS BEHALF BE LIABLE FOR ANY DAMAGES, INCLUDING, WITHOUT LIMITATION, DIRECT, INDIRECT, INCIDENTAL, SPECIAL, CONSEQUENTIAL OR PUNITIVE DAMAGES ARISING OUT OF YOUR USE OF THIS DOCUMENT. Copyright 2007, Konica Minolta Business Solutions U.S.A., Inc. 8020 Solution ID TAUS0621044EN* Solution Usage 25 Description How to upgrade the machine firmware with the flash card. Solution A utility for Windows* 2000 and Windows XP (p/n U192-0300) is available to replace the system made available in 7915/7920 Technical Bulletin #3. The new utility uses the PCMCIA slot of a Windows 2000/XP laptop to program the flash card, instead of the old style Swap box. The 8020/8031 requires the 16MB flash card (p/n U192-0250), the 8MB flash card for the 7915/7920 will not work. Refer to Tool Bulletin 71A.See Tool Bulletin #71a for details. * Trademark ownership information Solution ID TAUS0622233EN* Solution Usage 1 Solution Usage 14 Description Code C12C0 at power up that will not clear. Solution CAUSE: Either a failed hard drive or the hard drive option has not been properly installed. SOLUTION: To see if the Hard drive is set in the TECH REP mode, perform the following: 1. Enter the TECH REP mode by pressing UTILITY, METER COUNT, STOP, 0, 0, STOP, 0, 1. 2. Select SYSTEM INPUT 3. Select HARD DRIVE 4. Select UNSET, the END and FIN. TIME to return to the copy screen. 5. If the optional HD131 (Item #960830) does not function, replace as needed. Solution ID TAUS0622532EN* Description Hecon* key counter availability. Solution The following is needed: Key counter mounting kit (p/n SE95-4020) or (PCUA# 950298). Adapter wiring harnes (p/n 1206K0010) Hecon* receptacle (p/n U021-0020) or (PCUA# 950817). For ordering convernience the parts can be ordered as supply items with a machine order. Refer to Technical Operations Bulletin A4 D5 dated 6/25/03. Directions are included with the kit, but they do not show where to connect the wiring. To locate the connector, perform the following: 1. Remove the rear cover (p/n 111T12050), upper rear cover (p/n 65FA10110), and rear left side cover (p/n 111T12080). Note: Early model machines will have two blue unused connectors under the upper rear cover. 2. Connect the long harness from the kit to the four-pin blue connector. Note: Later model machines will not have the two blue connectors. 3. Use the four-pin white connector located behind the rear left side cover. 4. After the key counter is installed, it must be turned ON in the Tech. Rep. Mode. 5. Press the Utility key, [Meter Count], STOP, 0, 0, STOP, 0, 1 to enter the Tech. Rep. Mode. 6. Press STOP, 9 to display the Security Mode screen. 7 Press [Admin. Choice] and then select [Set] under the Key Counter option. 8 Once [Set] is selected under Key Counter option, selections for Color Mode 1-5 will be added to the screen. These selections will determine the number of counts per copy. Refer to page S-44 in the Technical Manual. Note: To view the PDF, Acrobat* Reader must be installed. Acrobat Reader can be downloaded for free from the Adobe* Web site at: [[http://www.adobe.com/products/acrobat/readstep2.html| URL http://www.adobe.com/products/acrobat/readstep2.html]] * Trademark ownership information Solution ID TAUS0622704EN* Solution Usage 15 Description Red colors appear orange. Solution CAUSE: Color balance requires adjustment. SOLUTION: To adjust the color balance, perform the following: Note: These Procedures are for an 8020/8031 in good working condition. Please perform any necessary cleaning or maintenance before applying these procedures. Main Body Adjustments: 1. Run "ATDC toner supply". Copyright 2007, Konica Minolta Business Solutions U.S.A., Inc. September 2007 2 8020 2. Run "Image Stabilization Mode\Reset and Stabilize". 3. Run "Gradation Adjustment" until the "Max Density/Conv." and "Highlight/Conv." values are as close to "0" as possible. Note: +/- teens is good, +/- 10 is better. Adjustment usually has to be run more than 3 times. Ignore the "Adj." values. 4. Set the "Image Adjust\Magenta, Max. Density" to +6, and the "Image Adjust\Magenta, Highlight" to -1. 5. Power the machine OFF/ON. 6. Test color accuracy with copies of your "Color Test Chart" and "Main Body Test Prints". Fiery X3e PLUS Adjustments: 1. Open "ColorWise Pro Tools\Profile Manager". 2. Load the output profile (8031-8020 31C-M Graffic) and set as the "default". a. Click Browse, and select the folder location of the new profile, click OK. b. Highlight the new profile, and click the green arrow next to the "Output" window, click Done. c. Double Click the new profile in the "Profile Manager\Output" window. d. Put a check mark in the "Default" box, in the "Output Profile Settings" window. e. Select an unused name in the "Appear in Driver as ..." section. f. Put a check mark in the "Appear in Driver as ..." box. g. Click OK 3. Open "ColorWise Pro Tools\Color Setup". 4. Change to the "Default settings" (click the "Factory default" button). 5. Change the default settings to: "RGB Separation" = "Simulation", "CMYK Simulation Profile" = "Dic", and "CMYK Simulation Style" = "Quick". 6. Run Calibration using the "Best" method available (i.e.: Densitometer, Color Cal, or Auto Cal). 7. Test known samples of Pantones, CMYK, and RGB files for color accuracy. Note: Customer's file type, and individual preference, may require refining these settings. Solution ID TAUS0623177EN* Solution Usage 4 Description C1220 when copying only. Solution CAUSE: A bent pin on the scanner to main body wire harness. SOLUTION: Repair or replace the wire harness (p/n 65FA-9250). Ensure that the wire harness cord clamps are installed to prevent flexing of the connectors. The wire harness should be removed before the machine is transported. Solution ID TAUS0624127EN* Solution Usage 2 Description Will the machine auto rotate the paper? Solution This machine does not have auto rotation. The auto paper source selection feature only functions with trays that have the same paper size, same paper type, and paper that faces the same direction. Solution ID TAUS0625996EN* Solution Usage 2 Solution Usage 2 Solution Usage 4 Description Machine appears dead, display is blank, and fans are not turning. Solution CAUSE: Blown fuse on PU1 power supply (p/n 65FA-9280). SOLUTION: Check and replace F1 or F2 on PU1 power supply. Solution ID TAUS0626946EN* Description C-0000 at power up. Solution CAUSE: One of the three in-line fuses located above PU1 is open. SOLUTION: Replace the fuse with one of the same specification. The specification is on the fuse holder. Solution ID TAUS0629018EN* Description Copyright 2007, Konica Minolta Business Solutions U.S.A., Inc. September 2007 3 8020 P6, P7, P8, and P9 at power up. The gradation pattern prints blank. Solution CAUSE: The shutter for UN20 and UN21, the AIDC registration sensors, is not functioning. SOLUTION: Clean and check the operation of the shutter. Solution ID TAUS0649340EN* Solution Usage 15 Solution Usage 22 Description C3C50 at power up. Solution CAUSE: Failed PWB-C board. SOLUTION: Replace PWB-C board. Solution ID TAUS0656768EN* Description What Konica Minolta print drivers will come bundled with Microsoft ® Windows Vista™ and what is the release schedule for Vista™-compatible drivers? Solution Please refer to the Windows Vista™ Hardware Compatibility List for Printers & Scanners and the attached PDFs. For EFI legacy products that will not receive a Vista™-specific driver, refer to the following statement: "The previous drivers ( System 5/5e-8/8e ) will not work on 64-bit Vista™. However, these drivers will work on the 32-bit version of Windows Vista™with minor issues." Known issue : Borders and frames around icons and panes within the driver UI may not show up correctly. Notes : 1. Ifa previous driver was Microsoft ® Windows XP WHQL certified, Microsoft ® also honors the digital signature (CAT file) on Windows Vista™. 2.To view a PDF, Adobe Reader ® must be installed. Adobe Reader ® can be downloaded for free from the Adobe ® web site at: http://www.adobe.com/products/acrobat/readstep2.html Solution ID TAUS0700152EN* Solution Usage 1 Solution Usage 78 Description Unable to print to Tray 1 if Thick 3 is selected in the driver and at the tray. Solution CAUSE: The paper select switch for Tray 1 has failed. SOLUTION: Replace the paper select switch, PW Board S (p/n 111T-9170). Solution ID TAUS0700453EN* Description NVRAM Troubleshooting Procedure used to identify NVRAM problems. Solution C250/C252/C300/C350/C351/C450 NVRAM trouble codes ( C-D3xx codes ) can occur at any time. Mostly these codes happen when updating firmware. A NVRAM Data Restore procedure was announced a few months ago to address these codes: Stop, 0, 7, 1, 3, 9, * What this procedure does is take a good image of the NVRAM off the MFP board (created when you performed the NVRAM Data Backup) and restore it to the NVRAM. There are approximately 30 registers that can be corrupt, so the above procedure may have to be done as much as 30 times. WARNING : If a corrupt NVRAM is suspected, DO NOT perform the NVRAM Data Backup. This will take the corrupt NVRAM image and back it up to the MFP board. If this is done, and the NVRAM is replaced, the corrupt data that was just backed up will be transferred to the new NVRAM. If this is the case then the NVRAM and MFP board will have to be replaced as a set. Known unrecoverable NVRAM symptoms: 1. Stuck on hour glass screen 2. Incorrect meters 3. When performing the NVRAM restore procedure the codes repeat themselves Note : One thing that has been noticed is these machines seem to be highly susceptible to voltage sags and spikes. It is HIGHLY recommended to install a quality power line conditioner on these machines. Known fixes for various codes: Copyright 2007, Konica Minolta Business Solutions U.S.A., Inc. September 2007 4 8020 C-D36E and C-E002 – Install Phase 3.01firmware (H5 or H6 depending on model). If a corrupt NVRAM is suspected, please try performing a Data Clear. This can be found in the Tech Rep mode. IMPORTANT : All programmed addresses will be cleared. Please backup the address data using PageScope Web Connect to backup the data before performing the Data Clear. If NVRAM replacement is necessary please be aware that the meters may not be transferred and they might be reset to zero. This is unrecoverable and the correct meters cannot be input. 8020/CF2002/8031/CF3102 Codes C-3C00 through C-3C40 Codes C-3C50 through C-3C90 indicate a corrupt BRU indicates a problem with the PWB-C board or the scanner to main body cable. 8050/CF5001/C500 The NVRAM for the C500 cannot be replaced in the field. The only way to correct a corrupt NVRAM is to send the OACB, NVRAM, and PRCB into Konica Minolta to be reset. Known defective NVRAM symptoms: 1. Meters or default adjustment values are extremely high. 2.Adjustments do not hold after powering the machine OFF/ON. Note : On the Black and White machines verify that the NVRAM is bad by swapping a good NVRAM from another machine in the same product family. This will save significant time and expense in getting back the machine in working condition. Bizhub 200/250/350 Common symptoms when NVRAM replacement may be necessary: 1. Machine not going to ready state. 2. Not printing to a host name with DHCP. 3. Not scanning to E-mail. 4. On startup, abort code 0x0000999a . 5. Abort code 0x00f00b00 . 6. Not printing. 7. Machine rebooting every few minutes. 8. Screen freezing in KM logo. 9. Keep losing machine settings when power OFF. Bizhub 420/500 Common symptoms when NVRAM replacement may be necessary: Note : First try to flash the machine to the latest firmware before swapping the NVRAM because the firmware fixes many of the following symptoms: 1. Screen freeze in KM logo. 2. Fax unit locking up the copier or not recognized. 3. CE-084 error code. 4. CannotPING the copier. 5. C-D203 error code. 6. Display resetting to Japanese. 7. Losing network settings after firmware upgrade. 8. C-E002 error code. 9. Scan to email or FTP. 10. Loss of adjustment data. 11. Total counter is reset. 12. Display TCR adjustment. 13. C284x error code. Bizhub 600/750 Common symptoms when NVRAM replacement may be necessary: 1. Screen freeze in KM logo. 2. Cannot recognize DF. 3. Error code SC2203 . 7145/7255 Common symptoms when NVRAM replacement may be necessary: 1. Blank screen. 2. Loss of E-mail addresses. 3. Loss of settings. 4. Error code E56-01 . IMPORTANT: All requests for NVRAMs must be approved by the SSD Hotline and a problem ticket generated. If a request is received without an established problem ticket number the request will be denied. Notes: 1. Refer to the attached Bulletin Number 5783 for more detail and the BRU form. 2. To view a PDF, Adobe Reader® must be installed. Adobe Reader® can be downloaded for free from the Adobe® web site at: http://www.adobe.com/products/acrobat/readstep2.html Solution ID TAUS0700679EN* Solution Usage Copyright 2007, Konica Minolta Business Solutions U.S.A., Inc. 1 September 2007 5 8020 Description Light image density on all four colors. Solution CAUSE: A failed Charge Neutralizing Relay (RY1) is causing a loss of the second transfer voltage. SOLUTION: Replace the Charge Neutralizing Relay (RY1). MODEL PART NUMBER CF1501/CF2001/CF2002/CF3102 9341-2000-11 7915/7920/8020/8031 111T 8871 0 Note : The Charge Neutralizing Relay (RY1) is referred to as the DC Power Relay in the Parts Manual. Solution ID TAUS0701369EN* Solution Usage 1 Description The controllerdisplays a"disk full" warning and prompts the user to "delete held jobs." Solution CAUSE: HDD has becomefull. SOLUTION: If this warning is displayed, launch WebTools and delete jobs from the queues or archive windows that have been held for a long time and are not likely to be needed. If necessary, use the Clear Server or the Clear command.Perform a "clear server" by using the following steps: 1. Press the Menu button to display the Functions menu. 2. Select "Clear Server." Note : This clears all jobs in the Fiery® queues as well as all jobs archived on the Fiery® HDD, the index of archived jobs, and the Job Log. Solution ID TAUS0701453EN* Solution Usage 1 Description Unable to access the printer from a web browser. Can print to andPING the machine. Solution CAUSE: TCP/IP conflict with another device on the network. SOLUTION: Remove thenetwork cable from the printer andPING the same TCP/IP address again. If there is a Reply from the same TCP/IP address,work with the network administrator to identify the other network device with the same TCP/IP address as the printer. Solution ID TAUS0701604EN* Solution Usage 2 Description NVRAM/BRU replacement form. Solution The online NVRAM/BRU Replacement RA/Claim formis referencedin attached Bulletin Number 5783. Notes : 1. AN SSD TICKET NUMBER MUST BE ASSIGNED IN ORDER TO PLACEA NVRAM/BRU ORDER ONLINE. All requests for NVRAMs must be approved by the SSD Hotline and a problem ticket generated. If a request is received without an established problem ticket number, the request will be denied. 2. To view a PDF, Adobe Reader® must be installed. Adobe Reader® can be downloaded for free from the Adobe® web site at: http://www.adobe.com/products/acrobat/readstep2.html Solution ID TAUS0701778EN* Solution Usage 1 Description Scan one touches can be created, but they do not appear after they are entered. Solution CAUSE: Early version (original)or corrupt firmware. SOLUTION: Flash the machine to the latest version firmware. Note : The latest version firmware or system software is available via the Konica Minolta Download Selector. Access the Selector from SSD Web Support (CS Expert Support) by clicking on 'Download MSDS, Drivers, Firmware and more'. Solution ID TAUS0620913EN* Solution Usage Copyright 2007, Konica Minolta Business Solutions U.S.A., Inc. 16 September 2007 6 8020 Description Color Paper Media Kit. Solution Konica Business Technologies, Inc. is pleased to announce a new Color Media Kit sales tool designed for our full color product line. See InfoSource Bulletin Number 8-03 for details . Note: To view the PDF, Acrobat* Reader must be installed. Acrobat Reader can be downloaded for free from the Adobe* Web site at: [[http://www.adobe.com/products/acrobat/readstep2.html| URL http://www.adobe.com/products/acrobat/readstep2.html]] * Trademark ownership information Solution ID TAUS0622230EN* Solution Usage 15 Solution Usage 9 Description How to change the default settings. Solution To change the default settings, perform the following: 1. Make the desired settings in the regular copy displays. 2. Press the Utility key. 3. On the LCD select INPUT, then RESET MODE, and then SET-UP MODE. 4. Select INPUT and then ENTER twice followed by EXIT on the LCD to return to copier display. Solution ID TAUS0621384EN* Description C-12CC at power up. Solution CAUSE: The Hard Disk Drive (HDD)was installed but not formatted, or is corrupt. SOLUTION: To format the hard drive, perform the following: 1. Enter the Tech. Rep. Mode by pressing Utility Key, Meter Count, Stop, 0, 0, Stop, 0, and 1. 2. Select [Machine Adjust]. 3. Select [Memory/HardDisk Adjust]. 4. Select [Hard Disc Format]. 5. Select [Physical Format]. 6. Press the Start key. The Start key will turn orange. Formatting will take approximately 9 - 15minutes (dependant on drive size) and the progress is displayed. 7. When '100 OK' is displayed, select OK. 8. Select [Fin. Time] and power OFF the machine. 9. Power ON the machine and repeat steps 1 through 4. 10. Select [Logical Format]. 11. Press the Start key and wait for the display [100 OK]. 12. Select OK. 13. Select [Fin. Time]. 14. Power the machine OFF/ON. Solution ID TAUS0621658EN* Solution Usage 9 Description C0016 after replacing the black imaging unit. Solution CAUSE: The developer in the imaging unit has shifted to one end during shipping or storage. Ensure that the imaging units are not tilted more than 45 degrees during servicing or storage. SOLUTION: Remove the imaging unit and shake it from end to end to evenly distribute the developer. Reinstall the unit and clear the trouble code with the following procedure: 1. With power ON, open the front door and locate the small, rectangular hole below the imaging unit removal tool. Note: It is not in the same location as the models 7915/7920. 2. Insert a suitable object into the hole to actuate the reset switch . 3. The code should clear and a message to close the front door should appear. Note: To view the PDF, Acrobat* Reader must be installed. Acrobat Reader can be downloaded for free from the Adobe* Web site at: [[http://www.adobe.com/products/acrobat/readstep2.html| URL http://www.adobe.com/products/acrobat/readstep2.html]] * Trademark ownership information Copyright 2007, Konica Minolta Business Solutions U.S.A., Inc. September 2007 7 8020 Solution ID TAUS0621034EN* Solution Usage 8 Solution Usage 7 Description Important Memory Upgrade information. Solution Memory Upgrade, MU-433 (256MB) (Item #960833) must be installed in the main body at initial install for proper machine operation. See 8020/8031 System Configurator . Note: To view the PDF, Acrobat* Reader must be installed. Acrobat Reader can be downloaded for free from the Adobe* Web site at: [[http://www.adobe.com/products/acrobat/readstep2.html| URL http://www.adobe.com/products/acrobat/readstep2.html]] Solution ID TAUS0629763EN* Description Very small spots or marks on copies. Running halftone test patterns of each color set at 255, one or more of the colors will display small white dots. Solution CAUSE: The Gradation Adjustment needs to be performed. SOLUTION: Perform the Gradation Adjustment . Notes: 1. The above link contains more information other than just the Gradation Adjustment. Please read it entirely. 2. An Image Adjustment jig (p/n U192-0285FOC) is available free of charge (FOC) for machines that experience the 'Starry Night' syndrome due to altitudes above one mile. This is ONLY for machines that are located in high altitude areas that cannot be resolved by performing the Gradation Adjustment. 3. To view the PDF, Acrobat* Reader must be installed. Acrobat Reader can be downloaded for free from the Adobe* Web site at: [[http://www.adobe.com/products/acrobat/readstep2.html| URL http://www.adobe.com/products/acrobat/readstep2.html]] * Trademark ownership information Solution ID TAUS0620949EN* Solution Usage 5 Solution Usage 5 Description Specifications, 8020. Solution 8020/8031 Specifications . Note: To view the PDF, Acrobat* Reader must be installed. Acrobat Reader can be downloaded for free from the Adobe* Web site at: [[http://www.adobe.com/products/acrobat/readstep2.html| URL http://www.adobe.com/products/acrobat/readstep2.html]] * Trademark ownership information Solution ID TAUS0621659EN* Description C0014 after replacing the yellow imaging unit. Solution CAUSE: The developer in the imaging unit has shifted to one end during shipping or storage. Ensure that the imaging units are not tilted more than 45 degrees during servicing or storage. SOLUTION: Remove the imaging unit and shake it from end to end to evenly distribute the developer. Reinstall the unit and clear the trouble code with the following procedure: 1. With power ON, open the front door and locate the small, rectangular hole below the imaging unit removal tool. Note: It is not in the same location as the models 7915/7920. 2. Insert a suitable object into the hole to actuate the reset switch . 3. The code should clear and a message to close the front door should appear. Note: To view the PDF, Acrobat* Reader must be installed. Acrobat Reader can be downloaded for free from the Adobe* Web site at: [[http://www.adobe.com/products/acrobat/readstep2.html| URL http://www.adobe.com/products/acrobat/readstep2.html]] * Trademark ownership information Solution ID TAUS0622031EN* Solution Usage 5 Description C10A5 code after flashing the firmware. Solution Copyright 2007, Konica Minolta Business Solutions U.S.A., Inc. September 2007 8 8020 CAUSE: Incorrect firmware was used. The 8020 cannot use the 8031 firmware. SOLUTION: Clear the code and flash the machine with the correct firmware. To clear a trouble code, perform the following: 1. With power ON, open the front door and locate the small (3mm diameter) hole in the lower right corner of the machine. 2. Insert a suitable object into the hole to actuate the reset switch. 3. The code should clear and a message to close the front door should appear. Solution ID TAUS0639840EN* Solution Usage 5 Description Background on prints and copies. Note: Please determine the type of backgrounding present and follow the procedures as outlined in the solution. Solution PROBABLE CAUSES: 1. Yellow dot pattern. If the backgrounding consists of a yellow dot pattern please contact the NSSG. There is special firmware available for this problem. 2. Background on heavy stock paper. To correct background on heavy stock paper, perform the following: a. Change the background voltage on all colors to a value of +5. b. Execute Stabalizer. c. Execute Gradation Adjustment. d. Adjust the Fuser Speed as detailed in the Service Manual. Note: There is special firmware available if the above procedure does not work. This firmware will allow the background voltage to be adjusted +/- 5 in 20v steps (the previous firmware allowed +/- 5 in 10v steps. Be careful about using the settings towards the extreme ends of the adjusting range of this [[special firmware| URL ftp://engguest:[email protected]//Special Firmware/80318020Background(Gray)]]. Developer spew (Carrier Attachment) may occur. Solution ID TAUS0621039EN* Solution Usage 4 Solution Usage 4 Description How to clear a trouble code (C04xx, C05xx, C06xx, and C3FFF). Solution To clear a trouble code, perform the following: 1. With power ON, open the front door and locate the small, rectangular hole below the imaging unit removal tool. Note: It is not in the same location as the models 7915/7920. 2. Insert a suitable object into the hole to actuate the reset switch . 3. The code should clear and a message to close the front door should appear. Note: To view the PDF, Acrobat* Reader must be installed. Acrobat Reader can be downloaded for free from the Adobe* Web site at: [[http://www.adobe.com/products/acrobat/readstep2.html| URL http://www.adobe.com/products/acrobat/readstep2.html]] * Trademark ownership information Solution ID TAUS0621660EN* Description C0010 after replacing the cyan imaging unit. Solution CAUSE: The developer in the imaging unit has shifted to one end during shipping or storage. Ensure that the imaging units are not tilted more than 45 degrees during servicing or storage. SOLUTION: Remove the imaging unit and shake it from end to end to evenly distribute the developer. Reinstall the unit and clear the trouble code with the following procedure: 1. With power ON, open the front door and locate the small, rectangular hole below the imaging unit removal tool. Note: It is not in the same location as the models 7915/7920. 2. Insert a suitable object into the hole to actuate the reset switch . 3. The code should clear and a message to close the front door should appear. Note: To view the PDF, Acrobat* Reader must be installed. Acrobat Reader can be downloaded for free from the Adobe* Web site at: [[http://www.adobe.com/products/acrobat/readstep2.html| URL http://www.adobe.com/products/acrobat/readstep2.html]] * Trademark ownership information Solution ID TAUS0622350EN* Solution Usage 4 Description Mechanical counter information. Copyright 2007, Konica Minolta Business Solutions U.S.A., Inc. September 2007 9 8020 Solution The top mechanical counter registers the total count. The bottom counter registers the black and white count. Solution ID TAUS0623200EN* Solution Usage 4 Description How to reset the life counters for the fuser and transfer belt units. Solution CAUSE: The counter for the fusing unit (p/n 65FE-5300) and the transfer belt unit (p/n 65FA-4510) are automatically reset when a new unit is installed. This is accomplished when the fuse in the unit is detected by the main body. The fuse is caused to open and the counter is reset. Note: This is a specialized type of fuse and attempts to reset the counter using standard fuses can cause circuit board failure. SOLUTION: Unit replacement is required to reset the counters. Solution ID TAUS0627060EN* Solution Usage 4 Description C3E02 after new IC202 is installed on a copier with firmware version A1 or later. Solution CAUSE: The current version of firmware does not recognize the IC202. SOLUTION: Please load firmware version 98 to the copier and then install the new RAM pack. Power the copier ON and verify the code has reset. Afterwards, download the current version of firmware to the copier. Solution ID TAUS0620815EN* Solution Usage 3 Solution Usage 3 Description System Configurator, 8020. Solution 8020/8031 System Configurator . Note: To view the PDF, Acrobat* Reader must be installed. Acrobat Reader can be downloaded for free from the Adobe* Web site at: [[http://www.adobe.com/products/acrobat/readstep2.html| URL http://www.adobe.com/products/acrobat/readstep2.html]] * Trademark ownership information Solution ID TAUS0621215EN* Description How to setup scan to hard drive on an installed Fiery* X3e PLUS. Solution To setup scan to hard drive, perform the following: 1. Enter the IP address of the Fiery X3e PLUS in your web browser. 2. Log on as an administrator. 3. Click on the File tab and then the Create box under the mailboxes. 4. Input a mailbox number and password that you select in the proper fields. 5. Click on Apply and after the browser returns to the previous screen you can create another mailbox or log-out. 6. After all your mailboxes have been created and you have logged-out as an administrator you click on the Scan tab to set up a One-Touch key. 7. Select the Index number you wish to set the One-Touch key under and then click on an open box. 8. On the destination screen that opens select Scan to Mailbox and click on the Next box. 9. Name the mailbox with the name you want on the machine display in the destination name field. 10. Select the mailbox name or number for the location using the drop down menu. 11. Click on Create to finish creating the mailbox and making it available as a one touch key. Note: You do not have to assign a password when you are creating a mailbox. You can leave the field blank so that no password is needed. The default mailboxes (admin, operator, and guest) can also be selected for scanning * Trademark ownership information Solution ID TAUS0621429EN* Solution Usage 3 Description How to enable two counts on the total counter for 11x17 paper. Copyright 2007, Konica Minolta Business Solutions U.S.A., Inc. September 2007 10 8020 Solution To enable two counts on the total counter for 11x17 paper, perform the following: 1. Enter the Service mode by pressing Utility and then Meter Count 2. Press Stop, 0 twice, Stop , 0 and 1. 2. Enter the Security Mode by pressing Stop and then 9. 3. Press Counter Setting. 4. Select Mode 2. 5. Select A3/11x17. 8. Press End and Fin. Time to return to main screen. Solution ID TAUS0621544EN* Solution Usage 3 Description C1204 error message at power up. Solution CAUSE: The 256MB memory upgrade (MU433) has not been installed. SOLUTION: The engine requires 512MB of memory (256MB base memory and the (MU433) 256MB memory upgrade) to function properly. This is listed in the 8020/8031 System Configurator . Note: To view the PDF, Acrobat* Reader must be installed. Acrobat Reader can be downloaded for free from the Adobe* Web site at: [[http://www.adobe.com/products/acrobat/readstep2.html| URL http://www.adobe.com/products/acrobat/readstep2.html]] Solution ID TAUS0622143EN* Solution Usage 3 Description The 8020 will not accept a firmware flash using the 16MB flash card. The display freezes. Solution CAUSE: The flash card is inserted into the wrong board. SOLUTION: The flash card should be inserted into the PWB-F board (p/n 65FA-9030) located on the right rear of the 8020. This is on the opposite side of the machine as the flash for the 7915/7920. Solution ID TAUS0622232EN* Solution Usage 3 Solution Usage 3 Solution Usage 3 Description Code C12C0 at power up that will not clear. Solution CAUSE: Either a failed hard drive or the hard drive option has not been properly installed. SOLUTION: To see if the Hard drive is set in the TECH REP mode, perform the following: 1. Enter the TECH REP mode by pressing UTILITY, METER COUNT, STOP, 0, 0, STOP, 0, 1. 2. Select SYSTEM INPUT 3. Select HARD DRIVE 4. Select UNSET, the END and FIN. TIME to return to the copy screen. 5. If the optional HD131 (Item #960830) does not function, replace as needed. Solution ID TAUS0622472EN* Description MATCHING PAPER SIZE IS NOT AVAILABLE message when the DF332 or platen cover is opened/closed. Solution CAUSE: The optional Original Size Detection Sensor has been enabled. SOLUTION: To disable the optional Original Size Detection Sensor, perform the following: 1. Press UTILITY, METER COUNT, STOP, 0, 0, STOP, 0, 1 to enter the TECH REP MODE. 2. On the display select SYSTEM INPUT followed by ORG. DETECT OPTION SENSOR. 3. Select UNSET followed by END and FIN.TIME to return to normal operations. Solution ID TAUS0624195EN* Description SCANNER CAN NOT BE USED NOW message displayed after pressing the SCAN button. Copyright 2007, Konica Minolta Business Solutions U.S.A., Inc. September 2007 11 8020 Solution CAUSE: Incorrect setting of the controller or peripheral mode. SOLUTION: Change the Peripheral mode of the controller to CONTROLER 2, MODE 1. To do this perform the following: 1. Access the Tech rep mode (press the [UTILITY] button and select [meter count], press Stop, 0, 0, Stop, 0, and 1). 2. Select System Input. 3. Select Peripheral Setting 4. Select Controller 2, Mode 1. 5. Press END. 6. Press FIN. TIME to return to the main copy screen. Solution ID TAUS0626197EN* Solution Usage 3 Description When the engine enters Low Power mode the LCD will go blank, the Power Saver light comes ON for one second and then turns back OFF. The engine LCD lights back up and the machine begins to warm-up again. Solution CAUSE: The PWB-IO has failed. SOLUTION: This can easily be tested by setting the Low Power mode to 10 minutes and observe the machine operation. If this is occurring, replace the PWB-IO (65EA-9010). Solution ID TAUS0627578EN* Solution Usage 3 Solution Usage 2 Solution Usage 2 Solution Usage 2 Description What is a C0B** code? The code cannot be found in the Service Manual. Solution C0B** code(s) are related to the sorter or finisher. They are located in the FS135 or FS231 Service Manuals. Solution ID TAUS0622429EN* Description How to input the serial number. Solution To input the serial number, perform the following: 1. Press the Utility button. 2. Press [Meter Count]. 3. Press Stop, 0, 0, Stop, 0, and 1. 4. Press [System Input]. 5. Press [Serial # Input]. 6. Select the serial number to be entered by pressing [Printer, IR, ADF, LCC, Sorter/FN, Duplex, or Vender]. 7. Enter the serial number using the numeric key pad omitting the letters. Example: For serial number 65EE12345 enter 6512345. 8. If a number is incorrectly entered, press the C key and then enter the number again. 9. Press [End] after all numbers have been input. 10. Press [Menu]. 11. Press [Fin. Time]. Solution ID TAUS0622943EN* Description What is a C09** code? The code cannot be found in the Service Manual. Solution C09** code(s) are related to the DB432. They are located on page T-2 in the DB432 Service Manual. . Note: To view the PDF, Acrobat* Reader must be installed. Acrobat Reader can be downloaded for free from the Adobe* Web site at: [[http://www.adobe.com/products/acrobat/readstep2.html| URL http://www.adobe.com/products/acrobat/readstep2.html]] * Trademark ownership information Solution ID TAUS0623015EN* Description Copyright 2007, Konica Minolta Business Solutions U.S.A., Inc. September 2007 12 8020 How to select envelopes sizes for Tray 1. Solution Envelope sizes are not pre-set for Tray 1, but have to be programmed first in order to be selected. To set and select an envelope size, perform the following: 1. From the BASIC tab of the copier display select PAPER. 2. Select Tray 1 and then press SIZE CHANGE. 3. Press CUSTOM SIZE. 4. Using the diagram of the paper orientation on the display, use X, Y, and the up/down arrows to input the size of the envelope. 5. Press SIZE REGISTRATION and then either size 1 or 2 to store the size for quick recall. 6. Select the size and press ENTER twice. After this you will only have to select the stored size from the custom size screen. If the matching size envelope is selected in the print driver, envelopes will be pulled from Tray 1. If the size does not match, a paper mismatch error will be displayed on the display panel. Solution ID TAUS0623217EN* Solution Usage 2 Description Print area deletion specifications. Solution There is a 5mm lead edge deletion and a 3mm deletion on the front, rear, and trail edge when copying. Refer to page 3-6 of the 8020/8031 Operator's Manual. Solution ID TAUS0623784EN* Solution Usage 2 Description C3C00 at power up. Solution CAUSE: A loose connection on PWB I/O or the BRU, or the PWB I/O has failed. SOLUTION: Reseat all connectors on PWB I/O. If reseating the connectors does not resolve the problem, try reseating the small board (BRU) behind the PWB I/O and HV2, before replacing PWB I/O (p/n 65EA-9010). Solution ID TAUS0623850EN* Solution Usage 2 Description Uneven image density. Solution CAUSE: Control program update now available to correct this malfunction. SOLUTION: Upgrade control program to A1 or later. Notes: 1. The latest firmware is available at [[http://www.konicabt.com/konicode/PubBrowser/eproms| URL http://www.konicabt.com/konicode/PubBrowser/eproms]]. 2. To view the PDF, Acrobat* Reader must be installed. Acrobat Reader can be downloaded for free from the Adobe* Web site at: [[http://www.adobe.com/products/acrobat/readstep2.html| URL http://www.adobe.com/products/acrobat/readstep2.html]] * Trademark ownership information Solution ID TAUS0623898EN* Solution Usage 2 Solution Usage 2 Description Part number for the DALLAS chip or NOVRAM for IC202 on the PWB-F board. Solution NOVRAM (p/n 12ZS-9530). Note: See solution #169133 Solution ID TAUS0623913EN* Description How to print from a Fiery* X3e PLUS without tracking counts with Copytrack turned ON. Solution Copyright 2007, Konica Minolta Business Solutions U.S.A., Inc. September 2007 13 8020 To allow printing without tracking counts from all platforms on a Fiery* X3e PLUS, perform the following: 1. Enter setup on the X3e and select 'Server Setup'. 2. From the 'Server Setup' menu, select 'No Account Printing' and then select 'Enable'. 3. This will allow all print jobs to print without entering a user ID. * Trademark ownership information Solution ID TAUS0624431EN* Solution Usage 2 Description Colors not aligning properly, halo effect or double imaging with one specific color station. Solution CAUSE: Defective PC Drive assembly. SOLUTION: Verify that there is not a problem with the Color Shift Correction or an LED Unit (swap LED Unit with a known good unit), replace the defective PC Drive assembly (p/n 65FA-1040). Solution ID TAUS0624611EN* Solution Usage 2 Description JOB HAS BEEN DONE IMPROPERLY, CHECK THE RECORD message on the operation control panel when printing to the Fiery* X3e with Copytrack turned ON. Solution CAUSE: Account information is missing or incorrect in the driver. SOLUTION: Input and verify the account number and code to print with Copytrack turned ON. To input the correct information perform the following: 1. Select START, SETTINGS, and PRINTERS on your workstation. 2. Right click on your printer driver and choose PROPERTIES. 3. On the GENERAL tab select PRINTING PREFERENCES. 4. On the FIERY PRINTING tab select USER IDENTIFICATION and enter the account number and password. 5. Check ACCOUNT CONTROL and click on OK twice to save. * Trademark ownership information Solution ID TAUS0625905EN* Solution Usage 2 Solution Usage 2 Solution Usage 2 Description C0501 error message after warm up. Solution CAUSE: Open fuse on PU1. SOLUTION: Replace fuse F3 (250V@15A) on the power supply PU1 (p/n 65FA-9280). Solution ID TAUS0627319EN* Description When copying thick paper, three lines about 5mm wide appear in the lead-to-trail direction. Solution CAUSE: The lines will appear as darker areas on the page without distinct edges. SOLUTION: This problem has been corrected with machine firmware version 0a8p. Note: The latest version software/firmware is available on the Konica Minolta FTP site . Solution ID TAUS0627970EN* Description PLEASE INSTALL TONER BOTTLE message after it has already been installed. Solution CAUSE: The felt seal on the opening of the toner bottle (where the little door is located) has become lodge into the mechanism that opens the door and does not allow it to close completely to actuate the photo sensor. SOLUTION: Trim the felt seal. Copyright 2007, Konica Minolta Business Solutions U.S.A., Inc. September 2007 14 8020 Note: Also check the lever to make sure it is not stripped or broken. SPECIAL NOTE: Solution provided by Brandon Griesinger, Perry Corporation. Solution ID TAUS0628465EN* Solution Usage 2 Solution Usage 2 Solution Usage 2 Description Intermittent Code C0096. Solution CAUSE: Malfunction of the Image Transfer Belt Pressure/Retraction (see page T-44 of the 8020 Service Manual). SOLUTION: Check the following items: 1. Reseat the connectors on the PWB I/O board. 2. Check the operation of PC26 and M11 in the I/O mode 3. Verify that the cam assembly on the transfer unit moves freely. 4. Inspect related gears for cracks. 5. If problem persists, replace M11 First Image Transfer Pressure/Retraction Motor (p/n 65FA80150). Solution ID TAUS0628483EN* Description COF36 and COF37 codes are incorrectly listed in the service manual. Solution CAUSE: These codes are incorrectly listed in the service manual. SOLUTION: The correct information is shown below: COF36 is an abnormally low toner density detected by the black (not cyan) ATDC sensor. COF37 is an abnormally high toner density detected by the black (not cyan) ATDC sensor. Solution ID TAUS0628562EN* Description C1265 error message on power up. Solution CAUSE: Memory Board Time Out. Incorrect compression or decompression of data on the Image Control Board (PWB-F) SOLUTION: Reseat the two sticks of memory. The engine requires 512MB of memory (256MB base memory and the (MU433) 256MB memory upgrade) to function properly. This is listed in the 8020/8031 System Configurator . Note: To view the PDF, Acrobat* Reader must be installed. Acrobat Reader can be downloaded for free from the Adobe* Web site at: [[http://www.adobe.com/products/acrobat/readstep2.html| URL http://www.adobe.com/products/acrobat/readstep2.html]] Solution ID TAUS0628824EN* Solution Usage 2 Description Paper specifications. Solution Tray 1: 250 sheets - plain paper (64-90 g/m2), thick paper 1 (91-150g/m2), thick paper 2 (151-209 g/m2), thick paper 3 (20lb - 140lb index (210-256 g/m2), labels, overhead transparencies. Tray 2, Tray 3, and Tray 4: 250 sheets - plain paper (64-90 g/m2) Manual Bypass Tray - 20lb bond - 140 index (64-256 g/m2). Solution ID TAUS0629243EN* Solution Usage 2 Description FS231, what sizes can be folded and stapled? Solution The sizes that can be folded and stapled are 8.5x11R and 11x17. Copyright 2007, Konica Minolta Business Solutions U.S.A., Inc. September 2007 15 8020 Solution ID TAUS0638511EN* Solution Usage 2 Description ORIGINAL LEFT ON GLASS message when original is placed on the platen glass with a DF331. Solution CAUSE: The Empty Detection Sensor PC1 actuator is hung up or the sensor is defective on the DF331. SOLUTION: Check for the proper movement of the actuator for PC1. Also check the signal operation in the I/O Check of the ADF Check, in the Tech. Rep. Mode. 1. Press UTILITY, METER COUNT, STOP, 0, 0, STOP, 0, 1 to enter the TECH REP MODE. 2. On the display select ADF Check. 3. Select I/O Check. 4. View the EMPTY sensor and actuate PC1 it should change state form a 0 (actuated) to 1 (Deactivated). Solution ID TAUS0638806EN* Solution Usage 2 Solution Usage 2 Description C0F3D and/or P21 after warmup. Solution CAUSE: Check connectors for IU and replace the black IU. SOLUTION: Replace the black UI (Code C0F3D) and the tension spring (p/n 65FA11330) on the AIDC shutter (Code P21). Solution ID TAUS0642801EN* Description FS231, how to perform the skew adjustment for folding. Solution The skew specification is 2 mm and must be measured at the center page. URL http://techweb.konicabt.com/tpm/media/fS231foldingskew.pdf. The only skew adjustment is to loosen the 2 screws on the folding guide and move the plate up or down on one side. The easiest way to find the guide is to insert a page into the FS231 and manually roll it through to the point where it folds. Please mark the screw positions before any adjustments NOTE: To view the PDF, Acrobat* Reader must be installed. Acrobat Reader can be downloaded for free from the Adobe* Web site at: http://www.adobe.com/products/acrobat/readstep2.html * Trademark ownership information . Solution ID TAUS0646167EN* Solution Usage 2 Solution Usage 1 Solution Usage 1 Description FS231, center fold is off center intermittently. Solution CAUSE: One way gears and pulleys that drive the folding unit and paper transport are slipping. SOLUTION: Replace the one way gears and pulleys (p/n 2 - 13YM77230, 1 - 13YM78020, 1 - 13YM78100). Solution ID TAUS0604777EN* Description Lines from lead-to-trail that appear to be formed by small squares. Solution CAUSE: A failed transfer belt unit. SOLUTION: Replace the transfer belt unit (p/n 65FA-4510). Solution ID TAUS0621289EN* Copyright 2007, Konica Minolta Business Solutions U.S.A., Inc. September 2007 16 8020 Description FS135, is a finisher required on the 8020? Solution The FS135 is not required on the 8020. 8020/8031 System Configurator . Note: To view the PDF, Acrobat* Reader must be installed. Acrobat Reader can be downloaded for free from the Adobe* Web site at: [[http://www.adobe.com/products/acrobat/readstep2.html| URL http://www.adobe.com/products/acrobat/readstep2.html]] * Trademark ownership information Solution ID TAUS0621554EN* Solution Usage 1 Description AD231 compatibility. Solution AD231 serial number 6112008 and higher are compatible with the models 8020, 8031, 7915, and 7920. If the serial number is below 6112008, the ADU can only be used with the models 7915 and 7920. Solution ID TAUS0621567EN* Solution Usage 1 Solution Usage 1 Solution Usage 1 Solution Usage 1 Description How many hard counters are there on the 8020? Solution There is one hard counter that tracks the total copies (black and white and color). Solution ID TAUS0622033EN* Description Machine pauses in the middle of a copy/print job and displays PLEASE WAIT MACHINE WARMING-UP. Solution CAUSE: This is normal operation of the machine. SOLUTION: This will occur more often with thicker paper. Solution ID TAUS0622259EN* Description Fiery* Controller is not being recognized by the engine. Solution CAUSE: The Controller type is not set properly. SOLUTION: In the TECH REP mode, select System Input, and then Peripheral setting. Set the Controller number to 2. * Trademark ownership information Solution ID TAUS0622465EN* Description Can the machine be used as a printer without a scanner? Solution The scanner is needed because it has the operations panel. Konica does not support the printer installed without a scanner. For test purposes the printer will operate without the scanner. Solution ID TAUS0622468EN* Solution Usage 1 Description Fiery X3e PLUS, is there an operations panel available for the Fiery so that it can be used as a printer without using the machine scanner? Solution Copyright 2007, Konica Minolta Business Solutions U.S.A., Inc. September 2007 17 8020 There is no Fiery operations panel available. The machine scanner must be used. * Trademark ownership information Solution ID TAUS0622470EN* Solution Usage 1 Solution Usage 1 Description ORIGINAL LEFT ON GLASS message when original is placed in the DF332. Solution CAUSE: The optional Original Size Detection Sensor has been enabled. SOLUTION: To disable the optional Original Size Detection Sensor, perform the following: 1. Press UTILITY, METER COUNT, STOP, 0, 0, STOP, 0, 1 to enter the TECH REP MODE. 2. On the display select SYSTEM INPUT followed by ORG. DETECT OPTION SENSOR. 3. Select UNSET followed by END and FIN.TIME to return to normal operations. Solution ID TAUS0622529EN* Description C1203 at power up. Solution CAUSE: The Fiery* memory upgrade 128MB (PCUA 950471) was installed on the main body board instead of the Fiery. SOLUTION: The engine requires 512MB of memory (256MB base memory and the (MU433) 256MB memory upgrade (PCUA 960833)) to function properly. This is listed in the 8020/8031 System Configurator . Note: To view the PDF, Acrobat* Reader must be installed. Acrobat Reader can be downloaded for free from the Adobe* Web site at: [[http://www.adobe.com/products/acrobat/readstep2.html| URL http://www.adobe.com/products/acrobat/readstep2.html]] * Trademark ownership information Solution ID TAUS0622534EN* Solution Usage 1 Solution Usage 1 Description Error code C1200 after installing the Fiery* X3e PLUS. Solution CAUSE: The incorrect controller was selected when installing the Fiery X3e PLUS. SOLUTION: Set the Peripheral setting to Controller 2. Perform the following steps: 1. Enter Service Mode (Utility, Meter Count, Stop, 0, 0, Stop, 0, 1) 2. System Input 3. Peripheral Setting 4. Controller 2 and Mode 1 5. Select End and Fin.Time to return to copier display. Clear the trouble code with the following procedure: 1. With power ON, open the front door and locate the small, rectangular hole below the imaging unit removal tool. Note: It is not in the same location as the models 7915/7920. 2. Insert a suitable object into the hole to actuate the reset switch . 3. The code should clear and a message to close the front door should appear. Note: To view the PDF, Acrobat* Reader must be installed. Acrobat Reader can be downloaded for free from the Adobe* Web site at: [[http://www.adobe.com/products/acrobat/readstep2.html| URL http://www.adobe.com/products/acrobat/readstep2.html]] * Trademark ownership information Solution ID TAUS0622994EN* Description How to set the display panel to reset to default settings when using a key counter. Solution To set the display panel to reset to default settings when using a key counter, perform the following: 1. Press the UTILITY button followed by USER'S CHOICE: 1 on the display. 2. Select 2/2, AUTO CLEAR MODE, and YES. 3. Press ENTER and EXIT twice to return to the normal screen. Copyright 2007, Konica Minolta Business Solutions U.S.A., Inc. September 2007 18 8020 Solution ID TAUS0622996EN* Solution Usage 1 Description P-5, P-28, or incorrect color image registration. Solution CAUSE: Follow the troubleshooting procedure on page T-31 of the 8020/8031 Service Manual . If the problem can not be resolved by following the service manual troubleshooting procedure, check the shutter that covers the two AIDC sensors (UN20 and UN21). Note: To view the PDF, Acrobat* Reader must be installed. Acrobat Reader can be downloaded for free from the Adobe* Web site at: [[http://www.adobe.com/products/acrobat/readstep2.html| URL http://www.adobe.com/products/acrobat/readstep2.html]] SOLUTION: Ensure that the shutter is not stuck. Remove and clean the two AIDC sensors (p/n 65FA85010). * Trademark ownership information Solution ID TAUS0623012EN* Solution Usage 1 Solution Usage 1 Solution Usage 1 Description Blacks are light only when printing. Blacks are normal when copying or in test print mode. Solution CAUSE: A failed printer control board (PWB-F). SOLUTION: Replace PWB-F (p/n 65FA-9030). Solution ID TAUS0623098EN* Description Can the total counter be disabled for test print mode to prevent customers being charged for test prints made by the technician? Solution The total counter can not be disabled for any mode. Solution ID TAUS0623105EN* Description Copy table (DK134) information. Solution The copy table (DK134) is only needed when two 500 sheet paper feed units units (PF232) are used. It is not needed if the LCT (DB432) or the plain stand (DK133) is used. The DK134 provides the bottom wheels for the printer. Solution ID TAUS0623184EN* Solution Usage 1 Solution Usage 1 Description C-1220 when printing only. Solution CAUSE: A connection failure between PWB-F and PWB-C. SOLUTION: Beginning with PWB-F, reseat the connectors of PWB-F. If the code still occurs, reseat the PWB-C connectors. Solution ID TAUS0623275EN* Description Duplex does not function when printing. Solution CAUSE: The memory upgrade was not installed at set up. SOLUTION: Memory Upgrade, MU-433 (256MB) (Item #960833) must be installed in the main body at initial install for proper machine operation. See 8020/8031 System Configurator . Note: To view the PDF, Acrobat* Reader must be installed. Acrobat Reader can be downloaded for free from the Adobe* Web site at: [[http://www.adobe.com/products/acrobat/readstep2.html| URL http://www.adobe.com/products/acrobat/readstep2.html]] Copyright 2007, Konica Minolta Business Solutions U.S.A., Inc. September 2007 19 8020 Solution ID TAUS0623613EN* Solution Usage 1 Description Unable to print to the Fiery* X3e Plus. Print jobs leave the client but never print. Version 1.1 system code is installed on the controller. Solution CAUSE: If an administrator password is on the Fiery X3e Plus, print jobs will not print with version 1.1 system code. SOLUTION: This issue has been resolved with a software patch. The patch file name is 1-AK2R7.ps and is on the Konica FTP site . The file is posted as 13zhpt1ak2r7.exe. To install the patch, perform the following: 1. Download/Import the patch file "1-AK2R7.ps" with either Fiery Downloader or Command Workstation to the "Direct" queue. 2. You must wait at least 60 seconds after the patch file download/import before rebooting the system. This will ensure the patch file is completely processed. 3. The system must be rebooted twice for the patch to be effective. Please select "Shut Down" and then "Reboot System" on the Fiery LCD. If you are using CWS 4, please select Server" on the menu bar and select Reboot Server". When the Fiery has come to Idle", repeat the steps to reboot the system. 4. Please wait until the Fiery has come to idle after the second reboot to print out the configuration page. 5. Verify the Update Info section. It should contain the patch number "1-AK2R7". Notes: 1. 1-AK2R Patch information. 2. To view the PDF, Acrobat* Reader must be installed. Acrobat Reader can be downloaded for free from the Adobe* Web site at: [[http://www.adobe.com/products/acrobat/readstep2.html| URL http://www.adobe.com/products/acrobat/readstep2.html]] * Trademark ownership information Solution ID TAUS0623738EN* Solution Usage 1 Solution Usage 1 Description The image is skewed from all trays. Solution CAUSE: One of the alignment pins on the front of the transfer belt is broken causing the belt to sag where it meets the transfer roller. SOLUTION: Replace the transfer belt unit (p/n 65FA-4510). Solution ID TAUS0623757EN* Description Flashing, blinking green Start button. Machine is in ready to copy mode, but unable to copy. Solution CAUSE: Open 24V inline fuse coming off of PU1 SOLUTION: Remove top exit tray and then remove the metal cover on PU1. Check the three inline fuses toward the rear of PU1 (near the area where the 110V AC line comes into the machine). Solution ID TAUS0623762EN* Solution Usage 1 Solution Usage 1 Description C0F30 during copying or printing. Solution CAUSE: Abnormally low cyan toner density is detected by the ATDC sensor. SOLUTION: Ensure that the toner addition system is operating. One possible cause is a broken or missing gear on the toner bottle. Solution ID TAUS0623764EN* Description C0F32 during copying or printing. Solution CAUSE: Abnormally low magenta toner density is detected by the ATDC sensor. SOLUTION: Ensure that the toner addition system is operating. One possible cause is a broken or missing gear on the toner bottle. Copyright 2007, Konica Minolta Business Solutions U.S.A., Inc. September 2007 20 8020 Solution ID TAUS0623767EN* Solution Usage 1 Solution Usage 1 Description C0F34 during copying or printing. Solution CAUSE: Abnormally low yellow toner density is detected by the ATDC sensor. SOLUTION: Ensure that the toner addition system is operating. One possible cause is a broken or missing gear on the toner bottle. Solution ID TAUS0623819EN* Description Copy Track no longer functions after the installation of a key counter device. Solution CAUSE: A key counter device was installed. SOLUTION: This is normal operation. Installation of a key counter device makes Copy Track unnecessary. When the key counter device is activated in the security mode, Copy Track is turned OFF and the data is cleared. Solution ID TAUS0623919EN* Solution Usage 1 Solution Usage 1 Solution Usage 1 Description How to print to a Fiery* X3e PLUS with Copytrack turned ON without having to enter the account number for every print job. Solution To print to a Fiery* X3e PLUS with Copytrack turned ON without having to enter the account number, perform the following: 1. Select START, SETTINGS, and PRINTERS on your workstation. 2. Right click on your printer driver and choose PROPERTIES. 3. On the GENERAL tab select PRINTING PREFERENCES. 4. On the FIERY PRINTING tab select USER IDENTIFICATION and enter the account number. 5. Check ACCOUNT CONTROL and click on OK twice to save. * Trademark ownership information Solution ID TAUS0624084EN* Description Previous copy jobs are produced again before a new job or combined into the next copy job. Solution CAUSE: A failed PWB-IO. SOLUTION: Replace the PWB-IO (p/n 65EA-9010). Solution ID TAUS0624128EN* Description Centering does not function when copying from the glass. Note: Centering is used to automatically print the image in the center of the paper if the image is smaller than the selected paper size. Solution CAUSE: This is a machine limitation because the machine can not detect all sizes from the glass. SOLUTION: When an original is fed through the document feeder, the image is centered front-to-rear by the side guides of the RADF. The length of the original is then determined by the RADF so that the image can be centered lead-to-trail on the selected paper size. Therefore, centering can only function when the original is fed through the RADF. Solution ID TAUS0624137EN* Solution Usage 1 Description How to set the paper tray priority. Solution The paper tray priority can not be set on this machine. The tray priority is 2, 3, 4, 1. Copyright 2007, Konica Minolta Business Solutions U.S.A., Inc. September 2007 21 8020 Solution ID TAUS0624139EN* Solution Usage 1 Solution Usage 1 Description How to eliminate a tray from auto tray switching. Solution To eliminate a tray from auto tray switching, perform the following: 1. Press the Utility button. 2. Select [User's Choice 2]. 3. Select [Speciality Paper]. 4. Select [Speciality] for the desired tray. 5. Select [Enter] and then select [Exit] several times to return to the basic screen. Note: Specialty paper for Tray 1 is selected using the dial to the right of the tray. Solution ID TAUS0624182EN* Description CLOSE SECTION PROPERLY with the RADF open display at power up. Solution CAUSE: The DF332 is not properly positioned causing the magnet on the bottom, front of the RADF to not align with the switch under the top cover of the main body. SOLUTION: Adjust the hinges on the DF332 for proper alignment. Note: If the DF332 hinges are out of position, the original will be skewed. Adjust the hinges to achieve a maximum skew of 1mm. Solution ID TAUS0624189EN* Solution Usage 1 Description What level of format are the scanned TIF files? Solution Scanned TIF files are in TIFF* 6.0 format . In order to view a scanned TIF file you must use an application that supports this format. Notes: 1. To view a PDF, Acrobat* Reader must be installed. Acrobat Reader can be downloaded for free from the Adobe* Web site at: [[http://www.adobe.com/products/acrobat/readstep2.html| URL http://www.adobe.com/products/acrobat/readstep2.html]] 2. A good TIFF viewer is a freeware program called IrfanView. IrfanView is probably the most popular and feature packed free image viewer for Windows. IrfanView has been around for many years. Some features of IrfanView: Preview option, Drag & Drop support, fast directory view (fast moving through directory), slideshow, batch conversion, print option, change the color depth, scan support, cut/crop and many many more. Supported file formats: JPG/JPEG, GIF, BMP, DIB, RLE, PCX, PNG, TIF/TIFF, TGA, RAS/SUN, ICO, AVI, WAV, MID, RMI, WMF, EMF, PBM, PGM, PPM, IFF/LBM, PSD, CPT, MPG/MPEG, MOV, and Photo-CD (Overview Photo-CD support), as well as Flash/Shockwave format. IrfanView can be downloaded for free from the IrfanView Web site at: [[http://www.irfanview.com/index.htm| URL http://www.irfanview.com/index.htm]] * Trademark ownership information Solution ID TAUS0624309EN* Solution Usage 1 Description Site requirements, 8020. Solution Site Requirements 20 and 30 Ampere Machines . See also Konica Minolta Site Requirements Forms ( FO-9 and FO-10 ) which provide the site requirements to which customers must conform before having any Konica Minolta 20 or 30 ampere models installed. Note: To view the above PDFs, Acrobat* Reader must be installed. Acrobat Reader can be downloaded for free from the Adobe* Web site at: [[http://www.adobe.com/products/acrobat/readstep2.html| URL http://www.adobe.com/products/acrobat/readstep2.html]] * Trademark ownership information Solution ID TAUS0624418EN* Solution Usage 1 Description WARMING UP on the display. Solution CAUSE: One of the peripherals is not initializing due to a poor electrical connection. Copyright 2007, Konica Minolta Business Solutions U.S.A., Inc. September 2007 22 8020 SOLUTION: Remove the peripherals until the machine come to ready. Reseat the connectors on the affected peripheral control board. Solution ID TAUS0624602EN* Solution Usage 1 Solution Usage 1 Solution Usage 1 Solution Usage 1 Description How to reset the image unit counters. Solution Life counters can only be reset with installation of a new Image Unit. Solution ID TAUS0624755EN* Description Unable to print multiple sets with certain finishing functions (Staple and Fold). Solution CAUSE: Electronic sort is enabled in the driver. SOLUTION: To turn OFF electronic sort, perform the following: 1. Click on the Start menu. 2. Go to Settings and click on Printers. 3. Right click on the Fiery* X3e driver. 4. Click on Properties. 5. Click on Printing Preferences. 6. Click on Finishing. 7. Select Sorter Mode Off. 8. Click on the Apply button. * Trademark ownership information Solution ID TAUS0624761EN* Description How to input a negative number in the tech. rep. mode. Solution To input a negative number while in the tech. rep. mode, press the Access key. Solution ID TAUS0624786EN* Description How to disable Auto Shut Off. Solution To disable Auto Shut Off, perform the following: 1. Press Utility. 2. Press Admin Mode. 3. Enter the Administrator's Code (default is 0000). 4. Press Admin Set. 5. Press Disable Shut Off Mode. 6. Select YES. 7. Press ENTER. 8. Press EXIT twice. 9. Press User's Choice 1. 10. Press 2/2. 11. Press Shut Off. 12. Select NO. 13. Press ENTER. 14. Press EXIT twice. Note: Engine firmware must be version 57 or higher. The latest firmware is available at [[http://www.konicabt.com/konicode/PubBrowser/eproms| URL http://www.konicabt.com/konicode/PubBrowser/eproms]]. Solution ID TAUS0625909EN* Solution Usage 1 Description The display shows 'PLACE ORIGINAL ON GLASS' when an original is placed in the ADF. Also when selecting the zoom option, the display shows 'THIS Copyright 2007, Konica Minolta Business Solutions U.S.A., Inc. September 2007 23 8020 MODE IS UNAVAILABLE WITH MULTI PAGE ENLARGEMENT' and cannot clear. Solution CAUSE: Multi-page Enlargement or Image Adjust are turned ON and set as the default settings. SOLUTION: Change the default settings to turn OFF Image Adjust or Multi-page Enlargement. To change the default settings, perform the following: 1. Make the desired settings in the regular copy displays. 2. Press the Utility key. 3. On the LCD select INPUT, then RESET MODE, and then SET-UP MODE. 4. Select INPUT and then ENTER twice followed by EXIT on the LCD to return to copier display. Solution ID TAUS0626004EN* Solution Usage 1 Solution Usage 1 Description C099X when WARMING UP. Solution CAUSE: A loose connector on the drawer base unit DB432 (LCT). SOLUTION: Reseat all connectors on the LCT control board. Solution ID TAUS0626190EN* Description The flash card is not recognized when upgrading the system firmware. Solution CAUSE: The flash card was inserted in the incorrect board. The correct location is not the same as the models 7915/7920. SOLUTION: The flash card should be inserted in slot on the PWB-F board located on the right side of the machine. There is a metal cover over the slot. Refer to pages D-74 and D-75 of the 8020/8031 Technical Manual . Note: To view the PDF, Acrobat* Reader must be installed. Acrobat Reader can be downloaded for free from the Adobe* Web site at: [[http://www.adobe.com/products/acrobat/readstep2.html| URL http://www.adobe.com/products/acrobat/readstep2.html]] * Trademark ownership information . Solution ID TAUS0626330EN* Solution Usage 1 Description Pages from previous jobs are printed in the next job as either full or partial pages with the remaining portion of the page comprised of the correct image. Solution CAUSE: A failed image control board (PWB-F). SOLUTION: Replace the PWB-F (p/n 65FA-9030). Solution ID TAUS0626378EN* Solution Usage 1 Solution Usage 1 Description How to lock a job and then print it from the printer control panel. Solution To lock a job and then print it, perform the following: 1. From the Properties tab of the print driver, select User Identification. 2. Select Lock Job. 3. Enter a four digit passcode. 4. Once the print job has reached the printer, select [Job Control]. 5. Select the job from the job log. 6. Select [Unlock Job]. 7. Enter the four digit passcode. The job will print and then be removed from the job log. Solution ID TAUS0626646EN* Description FS231, the paper stops at the entrance of the finisher and displays a jam. Solution Copyright 2007, Konica Minolta Business Solutions U.S.A., Inc. September 2007 24 8020 CAUSE: An incorrect horizontal transport unit is installed. The horizontal transport is from a 7915/7920 finisher. SOLUTION: Ensure that the correct horizontal transport unit is used. Black gear in the rear is for an 8020/31 unit. Solution ID TAUS0626694EN* Solution Usage 1 Solution Usage 1 Solution Usage 1 Solution Usage 1 Solution Usage 1 Description How to change the default settings for the Scan Mode. Solution To specify the default settings of the Scan Mode, perform the following: 1. Press the [Scan] key on the copier operation panel to enter the Scan Mode. 2. Select the setting to make the default value in the Scan Mode. 3. Press the [Utility] key. 4. Touch the [Input] key. 5. Touch the [Reset Mode] key. 6. Touch [Scan] followed by [Set-up Mode]. 7. Touch [OK]. Note: You can set the default settings of the Scan Mode to factory default by touching [Factory Default]. Solution ID TAUS0626703EN* Description Paper jam indication when feeding from the manual feed tray. Solution CAUSE: The Paper Type setting for the manual feed tray is set to OHP. SOLUTION: To set the Paper Type setting for the manual feed tray to Plain, perform the following: 1. Select Paper. 2. Select Bypass. 3. Select Paper Type. 4. Select Plain and then Enter. Solution ID TAUS0626780EN* Description AD231, paper specification. Solution The paper specification for the AD231 is 17 to 24lb. (64 to 90gm.). Solution ID TAUS0626818EN* Description APS from the glass always selects 11x14 paper. Solution CAUSE: European country code is programmed. SOLUTION: To change the country code to USA, perform the following: 1. Enter the Tech Rep Mode (Press Utility, Meter count, Stop, 0, 0, Stop, 0, 1). 2. Select System Input. 3. Select Marketing Area. 4. Set T for the USA/Canada. Solution ID TAUS0626864EN* Description Paper jams feeding out of Tray 1. Paper feed out about 6 inches and then stops. Solution CAUSE: Paper size detection board (PWB-S) has failed, setting Tray 1 to OHP mode. SOLUTION: Replace the paper size detection board (p/n 111T-9170). Copyright 2007, Konica Minolta Business Solutions U.S.A., Inc. September 2007 25 8020 Solution ID TAUS0626936EN* Solution Usage 1 Solution Usage 1 Solution Usage 1 Solution Usage 1 Description C-0098 at power up. Solution CAUSE: The in-line fuse located near the top of PWB-IO directly below the AC power cord is open. SOLUTION: Replace the fuse with one of the same specification. The specification is on the fuse holder. Solution ID TAUS0626938EN* Description C-0014 at power up. Solution CAUSE: One of the three in-line fuses located above PU1 is open SOLUTION: Replace the fuse with one of the same specification. The specification is on the fuse holder. Solution ID TAUS0627133EN* Description Copies and prints have a density gradation front-to-rear with background running lead-to-trail on either the front or the rear. Solution CAUSE: The copier is not level causing the developer to build up in the units, either at the front or the rear of the machine. SOLUTION: Level the copier. Solution ID TAUS0627201EN* Description When copying or printing onto punched paper, the holes are on the wrong side of the paper. If the paper is loaded so that the holes are on the correct side for 2:2, they will be on the wrong side for 1:1. If the paper is loaded so that the holes are correct for 1:1, they will be incorrect for 2:2. Solution CAUSE: The machine prints the second side first. SOLUTION: The paper specifications lists punched or perforated paper as not recommended. If punched paper is needed, a finisher with a punch should be used. Solution ID TAUS0627792EN* Solution Usage 1 Solution Usage 1 Solution Usage 1 Description Intermittent yellow bands from front-to-rear. Solution CAUSE: A failed PWB-PIC board. SOLUTION: Replace the PWB-PIC (p/n 65FA-9020). Solution ID TAUS0627832EN* Description DB432, C0990 at power up on a new set up. Solution CAUSE: The overcurrent detection circuit detects an overcurrent of the LCT lift-up motor. SOLUTION: Ensure that all of the foam packing material has been removed from the LCT before powering on the machine. Solution ID TAUS0628579EN* Copyright 2007, Konica Minolta Business Solutions U.S.A., Inc. September 2007 26 8020 Description PLEASE CALL TECH. SERVICE. CODE: C3C30 at power up. Solution CAUSE: The incorrect date and time has been programmed. SOLUTION: To input the correct date and time, perform the following: 1. With the machine displaying the failure code, press STOP, 1, 1, 4, 4, C (clear). 2. The Date/Time input mode will now be displayed. 3. Enter the Year, Month, Date, Hour and Minute in that order using the 10 key pad. 4. Press ENTRY. 5. Press END. 6. Open and close the front door to reset the failure code. Note: When entering the month, day, hour or minute; enter a 0 first if the data is a single digit. Solution ID TAUS0628804EN* Solution Usage 1 Solution Usage 1 Description What is the part number of the black and white counter? Solution Black and white counter (p/n 25TU70120). Solution ID TAUS0629322EN* Description Deletion lines from lead-to-trail. Solution CAUSE: A failed PWB-LPL assembly or a failed PWB-LED assembly. Make halftone test prints to determine which PWB-LPL is causing the lines and then swap the PWB-LPL to determine if the PWB-LED has failed. SOLUTION: Replace the PWB-LPL (p/n 65FA-9060) or the PWB-LED (p/n 65FA-9120) as needed. Solution ID TAUS0629324EN* Solution Usage 1 Description Yellow, magenta, or cyan line(s) through the color image. Solution CAUSE: The lines are caused by one or more colors missing from the area where the lines appear. For example, if the area should be green and it is missing yellow, it will be cyan instead of green. Green is made by combining yellow and cyan. Red is made by combining magenta and yellow. Blue is made by combining cyan and magenta. Make halftone test prints to determine which color is missing. A failed imaging unit, PWB-LPL, or PWB-LED can cause deletions. SOLUTION: Replace the imaging unit, PWB-LPL (p/n 65FA-9060), or the PWB-LED (p/n 65FA-9120) as needed. Solution ID TAUS0629767EN* Solution Usage 1 Solution Usage 1 Description Gradation Adjustment button is missing in the Admin Mode. Solution CAUSE: The Bias Voltage Choice soft switch is ON (selected). SOLUTION: Switch OFF (OFF is default) deselect #16 soft switch in the STOP 5 of the Tech. Rep. Mode. Perform the following, 1. Enter Tech. Rep. Mode 2. Hit the STOP button followed by the number 5 button. 3. Deselect the #16 soft switch on the control panel by touching it. 4. Hit END followed by FIN.TIME. Solution ID TAUS0630444EN* Description Machine powers up with mis-feed detect at H, 2nd image transfer. Copyright 2007, Konica Minolta Business Solutions U.S.A., Inc. September 2007 27 8020 Solution CAUSE: OHP Detect Sensor always on, showing a 1 in the I/O Check. SOLUTION: Check to see if the OHP Sensor changes state in the Tech. Rep. Mode, State Confirm, I/O Check. Make sure that the Paper Dust Remover plate (P/N65FA5106*) is seated properly. See pages E-7, E-8 of the service manual. With this plate removed the OHP sensor in the I/O mode should read a 1, seated properly it should read a 0. Solution ID TAUS0638824EN* Solution Usage 1 Description The machine locks up with Konica on the display at power up. Solution CAUSE: A pin is bent on the cable between the scanner and main body. SOLUTION: Inspect the cable pins and the connectors on the scanner and main body. Install strain reliefs on the cable ends as specified in the set up instructions. Solution ID TAUS0639547EN* Solution Usage 1 Solution Usage 1 Solution Usage 1 Solution Usage 1 Description Part number for the transfer roller unit. Solution Transfer roller unit (p/n 65FA-4530). Solution ID TAUS0639551EN* Description Part number for the fusing unit. Solution Fusing unit (p/n 65FE-5300). Solution ID TAUS0640016EN* Description How to enable the Key Counter if an external counter security device (Hecon* key counter) is installed on the machine. Solution To enable the Key Counter for an external key counter device, perform the following: 1. Enter Tech Rep Mode. 2. Enter Security Mode by pressing the STOP button followed by the number (9) button. 3. Select Admin. Choice. 4. Select SET under the Key Counter. 5. Select END, Fin.Time. * Trademark ownership information Solution ID TAUS0642566EN* Description How to clear a fuser error code (C0500, C0501, C0510, C0511, C0520, C0521). Solution To clear the fuser error code, perform the following after correcting the cause: 1. With power ON, open the front door and locate the small, rectangular hole below the imaging unit removal tool. Note: It is not in the same location as the models 7915/7920. 2. Insert a suitable object into the hole to actuate the reset switch . 3. The code should clear and a message to close the front door should appear. Note: To view the above PDF, Acrobat* Reader must be installed. Acrobat Reader can be downloaded for free from the Adobe* Web site at: [[http://www.adobe.com/products/acrobat/readstep2.html| URL http://www.adobe.com/products/acrobat/readstep2.html]] * Trademark ownership information Copyright 2007, Konica Minolta Business Solutions U.S.A., Inc. September 2007 28 8020 Solution ID TAUS0642697EN* Solution Usage 1 Solution Usage 1 Description How to program platen APS to select 8.5x11 with small size originals. Solution To program platen APS to select 8.5x11 with small size originals, perform the following: 1. Press the [Utility] key. 2. Touch the [User's Choice: 2] key. 3. Touch the 2nd tab and [Auto-select paper for small originals] key. 4. Touch the [On] key and the tray that will have the correct paper always in it. 5. Touch the [Enter] key followed by the [Exit] key twice to save and return to normal screen. Solution ID TAUS0643857EN* Description Unable to perform gradation. After the test pattern prints, the start button stays amber. Solution CAUSE: The RADF feed tray has paper in it or the RADF empty sensor has failed. SOLUTION: Either remove the paper from the feed tray or check the operation of the empty sensor (p/n 14AA85010) and the actuator (p/n 13YH40380). Solution ID TAUS0644343EN* Solution Usage 1 Description When performing gradation the start button stays amber and the test chart can not be printed with 11 X 17 paper in the machine. Solution CAUSE: The tray that has the 11 X 17 paper is set to a special paper. SOLUTION: Either place the paper in a tray that is not set to special paper or set the tray to normal paper. To change the tray to normal paper perform the following: 1. 2. 3. 4. 5. If it is tray 1 set the dial to normal paper. If the tray is 2-4 press the Utility Key. Select [User's Choice 2] and the 1 of 2 tab. Select [Specialty Paper]. Select the desired tray and then select normal and exit the screens. Solution ID TAUS0648131EN* Solution Usage 1 Solution Usage 1 Solution Usage 1 Description C-10A5 after installing a PWB-PIC. Solution CAUSE: An 8031 PWB-PIC was used. SOLUTION: Ensure that the correct PWB-PIC (p/n 65FA-9020) is used. Solution ID TAUS0648278EN* Description The time display on the basic screen does not advance. Solution CAUSE: The time has not been entered the Factory Setting Mode. To input the time and date, perform the following: 1. Press the Stop button. 2. Enter 1, 1, 4, 4 using the keypad. 3. Press the Clear key. 4. From the Date/Time Input screen enter the date and time using the numeric keypad. 5. Press [END]. Solution ID TAUS0651548EN* Copyright 2007, Konica Minolta Business Solutions U.S.A., Inc. September 2007 29 8020 Description Flash card is not recognized by the PC or SwapFTL application. When inserting the card into the PC, it is prompting for drivers, but none have been provided. Solution CAUSE: Installation procedures have not been followed, as outlined in the Readme.txt file that came with the SwapFTL application. SOLUTION: Follow the procedure below: 1. Installation a. Start "Setup.exe" on the installation disk or directory. The setup program will copy all needed files to your local hard disk. There is no need to reboot the PC. b. Remove the installation disk from the drive now, otherwise problems may be encountered with the next installation steps. 2. Select the SwapFTL Driver a. When inserting a Memory PC Card: Microsoft* Windows 2000: -- A dialog box pops up "found new hardware". -- Click "next" in the "Found new hardware wizard" to go to the next screen. -- Choose "Display a list of the known drivers..." and click "next". -- Select "IDE ATA/ATAPI Controllers", click "next". -- Select "SCM Microsystems" on the left side and "SwapFTL PCMCIA Memory Card" on the right side and click "next". Note: A warning message pops up that the driver is not for this device. Ignore this warning, click on "Yes" = Click on "next". A new warning message indicates that Windows can not find a signature for the driver. Ignore this warning and click on "Yes". Click on "Finish". Microsoft Windows XP -- A dialog pop's up "Found new Hardware Wizard". -- Choose "Install from a list or ..." and click "Next". -- Select ""Don't search. I will choose the driver to install" and go to the next screen by click on "Next". -- Select "IDE ATA/ATAPI controllers", click "Next". -- Select "SCM Microsystems" on the left side and "SwapFTL PCMCIA Memory Card" on the right side and click "next". Note: A warning message pops up that the driver is not for this device. Ignore this warning by clicking on "Yes". A new warning message indicates that the driver has not passed the Windows Logo programm for Windows XP (comprehensive testing was performed in-house but the driver was never sent to Microsoft to acquire the signature). Ignore this message, too, and click on "Continue Anyway". 3. Now there should be a new drive letter in the "My Computer" window, and the SwapFTL Format and Binary Utility can be used. * Trademark ownership information Solution ID TAUS0651562EN* Solution Usage 1 Description Microsoft®-certified printer drivers - PCL, PostScript, PostScript (P)and PostScript (V). Solution The Konica Minolta Microsoft®-certified printer driverscan bedownloaded fromthe Konica Minolta Download Selector. Access the Selector from the the KMBS public site ( http://www.kmbs.konicaminolta.us ) Support & Drivers tab or from SSD Web Support (CS Expert Support) by clicking on 'Download MSDS, Drivers, Firmware and more'. These drivers will be shown as a WHQL ( W indows H ardware Q uality L abs)Download. Access the Download Selector and type WHQL in [Find downloads:],then click on Search->. Solution ID TAUS0652362EN* Solution Usage 1 Solution Usage 1 Description C004C at power up Solution CAUSE: Failed M22 (Ozone ventilation Fan Motor). SOLUTION: Replace M22 (p/n 111T80030). Solution ID TAUS0652415EN* Description How to print the meter count list. Solution To print the meter count list, perform the following: 1. Press the UTILITY key. 2. Select COUNTER LIST on the LCD. 3. Select PRINT and follow the instruction on the LCD. Copyright 2007, Konica Minolta Business Solutions U.S.A., Inc. September 2007 30 8020 Solution ID TAUS0654204EN* Solution Usage 1 Solution Usage 0 Description Spots on the lead edge of copies. Solution CAUSE: The resistor on the back side of guide plate (p/n 65FA-1129-0) failed. SOLUTION: Remove/replace the resistor from the guide plate. Solution ID TAUS0609885EN* Description P-21 or P-22 shortly after power up. Solution CAUSE: The registration sensors (UN20 and UN21) are dirty or they are unable to read the color shift patterns on the transfer belt. SOLUTION: Clean UN20 and UN21 and ensure that the shutter is working properly. A damaged transfer belt can cause the color shift patterns to be poorly developed. Solution ID TAUS0620929EN* Solution Usage 0 Solution Usage 0 Solution Usage 0 Solution Usage 0 Description Introduction InfoSource Bulletin, 8020. Solution 8020/8031 Introduction InfoSource Bulletin . Note: To view the PDF, Acrobat* Reader must be installed. Acrobat Reader can be downloaded for free from the Adobe* Web site at: [[http://www.adobe.com/products/acrobat/readstep2.html| URL http://www.adobe.com/products/acrobat/readstep2.html]] * Trademark ownership information Solution ID TAUS0620953EN* Description Specifications, Fiery* X3e PLUS. Solution Fiery X3e PLUS Specifications . Note: To view the PDF, Acrobat* Reader must be installed. Acrobat Reader can be downloaded for free from the Adobe* Web site at: [[http://www.adobe.com/products/acrobat/readstep2.html| URL http://www.adobe.com/products/acrobat/readstep2.html]] * Trademark ownership information Solution ID TAUS0620959EN* Description User's Manuals, 8020. Solution 8020/8031 User's Manual - Basic Operations . 8020/8031 User's Manual - Administrator Operations . 8020/8031 User's Manual - Advanced Operations . Note: To view the PDF, Acrobat* Reader must be installed. Acrobat Reader can be downloaded for free from the Adobe* Web site at: [[http://www.adobe.com/products/acrobat/readstep2.html| URL http://www.adobe.com/products/acrobat/readstep2.html]] * Trademark ownership information Solution ID TAUS0620962EN* Description User's Manual, IP711. Solution IP711 User's Manual . Copyright 2007, Konica Minolta Business Solutions U.S.A., Inc. September 2007 31 8020 Note: To view the PDF, Acrobat* Reader must be installed. Acrobat Reader can be downloaded for free from the Adobe* Web site at: [[http://www.adobe.com/products/acrobat/readstep2.html| URL http://www.adobe.com/products/acrobat/readstep2.html]] * Trademark ownership information Solution ID TAUS0620965EN* Solution Usage 0 Solution Usage 0 Solution Usage 0 Solution Usage 0 Description Installation Guide, IP711. Solution IP711 Installation Guide . Note: To view the PDF, Acrobat* Reader must be installed. Acrobat Reader can be downloaded for free from the Adobe* Web site at: [[http://www.adobe.com/products/acrobat/readstep2.html| URL http://www.adobe.com/products/acrobat/readstep2.html]] * Trademark ownership information Solution ID TAUS0621282EN* Description CBT (Computer Based Training) is now available for the 8020/8031. Solution Computer based service training is now available for the 8020/8031. See Media Bulletin #99 for details. Note: To view the PDF, Acrobat* Reader must be installed. Acrobat Reader can be downloaded for free from the Adobe* Web site at: [[http://www.adobe.com/products/acrobat/readstep2.html| URL http://www.adobe.com/products/acrobat/readstep2.html]] * Trademark ownership information Solution ID TAUS0621305EN* Description The ENLARGE DISPLAY button on the operation panel does not work. Solution CAUSE: This is a programming bug in the engine firmware. SOLUTION: Upgrade the engine firmware to version 98 or higher. This is available as a download from the Konica FTP site . * Trademark ownership information Solution ID TAUS0621332EN* Description Bluetooth* wireless printing available. Solution Konica Minolta recommends ANYCOM Bluetooth Products. Bluetooth wireless printing users have the ability to print high quality images from laptops, tablets, PDAs or desktop PCs without the need for line-of-sight from up to 30-100 feet away. A Bluetooth [[PC Card|URL http://techweb.konicabt.com/tpm/media/AnyCom_PC_Card.pdf]] or [[USB adapter|URL http://techweb.konicabt.com/tpm/media/AnyCom_USB_adapt.pdf]] is installed as the transmitting device on the laptop, tablet, PDA or desktop PC and a [[Printer Module|URL http://techweb.konicabt.com/tpm/media/AnyCom_Printer_adapt.pdf]] (receiver) is installed on the parallel port of the print device. Using standard printer drivers, print jobs may be sent directly to the printer from these devices. Bluetooth is the ideal solution for mobile professionals or the business traveler, allowing them to print to virtually any printer with a parallel port. Bluetooth can also be a huge convenience for print-for-pay customers when time is of the essence. Vendors providing print-for-pay services can equip a printer with the printer module and either loan the USB or PC Card adapter to the customer, or allow them to purchase the adapters. This eliminates the inconvenience of having to save to floppy disk or CD-R, the potential for viruses and associated cost when using rental PCs, and the need to wait in line during peak periods to use these services. It also eliminates formatting problems that can be encountered when using different versions of word processing and spreadsheet programs. Notes: 1. Bluetooth print devices use a standard Centronics* interface. Certain external print controllers utilize a DB25 interface. A DB25-to-Centronics adapter is required for Bluetooth printing on these devices and must be purchased from a third- party supplier. 2. To view the above PDF, Acrobat* Reader must be installed. Acrobat Reader can be downloaded for free from the Adobe* Web site at: [[http://www.adobe.com/products/acrobat/readstep2.html| URL http://www.adobe.com/products/acrobat/readstep2.html]] * Trademark ownership information Copyright 2007, Konica Minolta Business Solutions U.S.A., Inc. September 2007 32 8020 Solution ID TAUS0621360EN* Solution Usage 0 Solution Usage 0 Description Caterpillar-like image failure 10mm wide at 1.8mm intervals. Solution Contact NSSG Support for suggested resolutions. [[Link for internal use only| RUN v:\PDFfiles\AcroRd32.exe v:\PDFfiles\internal_link003.pdf]] Solution ID TAUS0621380EN* Description Abolishment of mylar and change of guide in paper exit area. Solution To improve manufacturing ability, two (2) mylar films have been abolished and a change has been made to a guide in the paper exit unit. Serial Number cut in: 8020: 65EE00128 and above 8031: 65FE00128 and above. Note: To view the PDF, Acrobat* Reader must be installed. Acrobat Reader can be downloaded for free from the Adobe* Web site at: [[http://www.adobe.com/products/acrobat/readstep2.html| URL http://www.adobe.com/products/acrobat/readstep2.html]] * Trademark ownership information Solution ID TAUS0621615EN* Solution Usage 0 Solution Usage 0 Solution Usage 0 Description Peripheral and Accessory Reference List. Solution See Technical Operations Bulletin #A2 D3 (Peripheral and Accessory Reference List) for details. Note: To view the PDF, Acrobat* Reader must be installed. Acrobat Reader can be downloaded for free from the Adobe* Web site at: [[http://www.adobe.com/products/acrobat/readstep2.html| URL http://www.adobe.com/products/acrobat/readstep2.html]] * Trademark ownership information Solution ID TAUS0622112EN* Description Upgrading system software using card reader utility. Solution See Tool Bulletin #71a for details. Note: To view the PDF, Acrobat* Reader must be installed. Acrobat Reader can be downloaded for free from the Adobe* Web site at: [[http://www.adobe.com/products/acrobat/readstep2.html| URL http://www.adobe.com/products/acrobat/readstep2.html]] * Trademark ownership information Solution ID TAUS0622401EN* Description The shape of the IU insertion sleeve and the handle for releasing IU planet coupling have been changed. Solution CAUSE: To prevent the IU cover and the handle that is for releasing the IU planet coupling from interfering with each other when replacing the IU, the shape of the handle and IU insertion sleeve have been changed. SOLUTION: See attached link for details. Solution ID TAUS0622922EN* Solution Usage 0 Description How to add toner, 8020. Copyright 2007, Konica Minolta Business Solutions U.S.A., Inc. September 2007 33 8020 Solution To add toner refer to the 8020/8031 Administrator Operations User's Manual, pages 6-2 to 6-6 . Note: To view the PDF, Acrobat* Reader must be installed. Acrobat Reader can be downloaded for free from the Adobe* Web site at: [[http://www.adobe.com/products/acrobat/readstep2.html| URL http://www.adobe.com/products/acrobat/readstep2.html]] * Trademark ownership information Solution ID TAUS0623276EN* Solution Usage 0 Description Fiery* X3e PLUS drops off of the network intermittently. This only occurs when an administrators password is configured on the Fiery. Solution EFI* and Konica are aware of this issue and working on a fix as of 8-19-2003. The field will be notified when a patch is available to correct this issue. Solution ID TAUS0623401EN* Solution Usage 0 Description Misfeed detected. Remove misfeed at right side cover. Unable to clear even with trouble reset. Solution CAUSE: Duplex paper passage switch #1 is dislodged. SOLUTION: Check in I/O for duplex paper passage sensor #1 for activation. Check to see if the spring on the sensor flag is dislodged or the flag is stuck down. Solution ID TAUS0623413EN* Solution Usage 0 Solution Usage 0 Description Jamming out of Cassette 1 with heavy paper. Solution CAUSE: Cassette lift springs are too weak. SOLUTION: Replace Cassette 1 lift spring. SPECIAL NOTE: Solution provided by Bryan Buckhouse, GR Graphics. Solution ID TAUS0623460EN* Description DF332, ORIGINAL LEFT ON GLASS message and/or damaged originals. Solution CAUSE: The feeder transport section open/close sensor (ConveyS sensor) is not working correctly. feeder is not aligned correctly, sensor is defective or magnet is missing. SOLUTION: To test the operation of the (ConveyS) sensor, perform the following: 1. Press UTILITY, METER COUNT, STOP, 0, 0, STOP, 0, 1 to enter the TECH REP MODE. 2. Press ADF Check 3. Press I/O Check 4. Open and close document feeder To Visually see if the ConveyS changes state. 1 = open, 0 = closed. 3. Perform the DF332 adjustment procedures according to the 8020/8031 Service Manual, pages D10 to D12 . Note: To view the PDF, Acrobat* Reader must be installed. Acrobat Reader can be downloaded for free from the Adobe* Web site at: [[http://www.adobe.com/products/acrobat/readstep2.html| URL http://www.adobe.com/products/acrobat/readstep2.html]] * Trademark ownership information Solution ID TAUS0623699EN* Solution Usage 0 Description AD231, countermeasure to prevent the lock lever of the vertical conveyance door from becoming damaged.. Solution To disable opening of the paper exit cover while the vertical conveyance door is closed, a rib has been added on the guide (p/n 65FA37011) on the side of the AD231. . Copyright 2007, Konica Minolta Business Solutions U.S.A., Inc. September 2007 34 8020 Note: To view the PDF, Acrobat* Reader must be installed. Acrobat Reader can be downloaded for free from the Adobe* Web site at: [[http://www.adobe.com/products/acrobat/readstep2.html| URL http://www.adobe.com/products/acrobat/readstep2.html]] * Trademark ownership information Solution ID TAUS0623705EN* Solution Usage 0 Solution Usage 0 Description How to disable automatic tray switching. Solution To disable Automatic Tray Switching ( ATS), perform the following: 1. Press the utility key on the control panel. 2. Press the User's Choice: 2 key. 3. Select Specialty Paper. 4. Select the drawer that you want and Specialty. Solution ID TAUS0623894EN* Description "Job has been done improperly, check the record" message on the operation control panel when printing, with Copy Track turned on and using an IP-711 controller. Solution CAUSE: With Copy Track enabled there is no Access number assigned in the driver or the Access number box has not been check off. (Enabled). SOLUTION: With Copy Track enabled on the copier, check the IP-711 driver to ensure there is an Access number and it is enabled, (checked off). Perform the following steps. 1. Right click on the driver and select Properties. 2. Click on Printing Preference. 3. Select the Job Management tab. 4. Check off the Access Code box (enable It.) and put in the corresponding Acess Number which was assigned when set up Copy Track on the copier. Example, 001,002,003, etc. Solution ID TAUS0623949EN* Solution Usage 0 Description SC45-07, SC45-08, or SC45-09 while copying or printing. Solution CAUSE: When one of the laser correction motors was turned on (Y=M7, M=M8 or C=M9) the corresponding HP sensor for that laser (Y=PS5, M=PS6, and C=PS7) was not activated (OFF). SOLUTION: To determine which laser unit is causing the error, perform one of the following: 1. Swap the laser unit with another laser to see if the code changes. 2. Check the transfer belt for the corresponding missing color. Replace the defective laser unit. 3. Disable Color Registration Correction (25 mode, DIPSW25, Bit 3 and 4) and then run a color test chart to determine which color laser is defective. Remember to enable these dipswitches after testing. Replace the defective laser unit as needed. Solution ID TAUS0624461EN* Solution Usage 0 Description Release of 8020/8031 Control Program Revision A8. Solution 8020/8031 Control Program Revision A8 . Notes: 1. The latest firmware is available at [[http://www.konicabt.com/konicode/PubBrowser/eproms| URL http://www.konicabt.com/konicode/PubBrowser/eproms]]. 2. To view the PDF, Acrobat* Reader must be installed. Acrobat Reader can be downloaded for free from the Adobe* Web site at: [[http://www.adobe.com/products/acrobat/readstep2.html| URL http://www.adobe.com/products/acrobat/readstep2.html]] * Trademark ownership information Solution ID TAUS0624722EN* Solution Usage Copyright 2007, Konica Minolta Business Solutions U.S.A., Inc. 0 September 2007 35 8020 Description Does the 8020 support duplex copying or printing with glossy mode enabled? Solution The 8020 does not support duplex copying or printing with glossy mode enabled. See the 8031 Function Combination Table . Note: To view the PDF, Acrobat* Reader must be installed. Acrobat Reader can be downloaded for free from the Adobe* Web site at: [[http://www.adobe.com/products/acrobat/readstep2.html| URL http://www.adobe.com/products/acrobat/readstep2.html]] * Trademark ownership information Solution ID TAUS0624787EN* Solution Usage 0 Description How to disable Low Power mode. Solution Low Power mode cannot be disabled, but can be set to activate between 10 to 240 minutes of inactivity. To change the Low Power setting, perform the following: 1. Press the Utility key. 2. Select User's Choice 1 3. Select 2/2. 4. Select Low Power. 5. Press the Clear QTY key. 6. Enter a value from 10 to 240. 7. Press Enter and then Exit twice. Solution ID TAUS0624796EN* Solution Usage 0 Solution Usage 0 Description Latest firmware (EPROM) level, 8020. Solution 8020 level A8 firmware enhancement list in Adobe* Acrobat* format. 8020 level A1 firmware enhancement list in Adobe* Acrobat* format. Note: To view the PDF, Acrobat Reader must be installed. Acrobat Reader can be downloaded for free from the Adobe Web site at: [[http://www.adobe.com/products/acrobat/readstep2.html| URL http://www.adobe.com/products/acrobat/readstep2.html]] * Trademark ownership information Solution ID TAUS0624834EN* Description P-21 code. Solution CAUSE: Failed erase lamps. The connector from the LPH unit for PJ26 on the I/O board was plugged into the connector for the external counter (Japan only). This supplied 24V DC to the lamps instead of the normal 5V DC. SOLUTION: Reconnect connector PJ26 into correct connector located on the I/O board. Replace the failed erase lamps (p/n 65FA-5100). SPECIAL NOTE: Solution provided by Robert Plowman, KMPS. Solution ID TAUS0625774EN* Solution Usage 0 Solution Usage 0 Description Microsoft* Windows NT security features of the Fiery* Z5 controller. Solution EFI Fiery Security White Paper Note: To view the PDF, Acrobat* Reader must be installed. Acrobat Reader can be downloaded for free from the Adobe* Web site at: [[http://www.adobe.com/products/acrobat/readstep2.html| URL http://www.adobe.com/products/acrobat/readstep2.html]] * Trademark ownership information Solution ID TAUS0625998EN* Copyright 2007, Konica Minolta Business Solutions U.S.A., Inc. September 2007 36 8020 Description C0501 error message after warming up. Solution CAUSE: Blown fuse on the PU1 power supply board (p/n 65FA-9280). SOLUTION: Replace fuse F3 (250V@15A) on PU1 power supply. Solution ID TAUS0626249EN* Solution Usage 0 Description The machine reboots when automatically going into Low Power mode. When manually pressing the Power Saver button, the machine goes into Low Power mode normally. Solution CAUSE: Failed PWB-F board (p/n 65FA-9031). SOLUTION: Replace the PWB-F board. Solution ID TAUS0626618EN* Solution Usage 0 Description JOB HAS BEEN DONE IMPROPERLY, CHECK THE RECORD message on the operation control panel when printing with Copytrack turned ON. Solution CAUSE: No Account Printing is disabled. SOLUTION: Enable No Account Printing. To Enable No Account Printing, perform the following: 1. Enter setup on the Fiery* X3e and select 'Server Setup'. 2. From the 'Server Setup' menu, select 'No Account Printing' and then select 'Enable'. * Trademark ownership information Solution ID TAUS0626648EN* Solution Usage 0 Solution Usage 0 Description PWB-IO circuit diagram (schematic). Solution 8020 PWB-IO circuit diagram . Note: To view the PDF, Acrobat* Reader must be installed. Acrobat Reader can be downloaded for free from the Adobe* Web site at: [[http://www.adobe.com/products/acrobat/readstep2.html| URL http://www.adobe.com/products/acrobat/readstep2.html]] * Trademark ownership information Solution ID TAUS0626779EN* Description What Fiery* drivers are supported for use on a Microsoft* Windows 2003 server? Solution EFI* supports, in a Windows 2003 server environment, all PostScript drivers that are supported to run on Windows XP. Drivers that are not specific to Windows XP are not supported for installation on a Windows 2003 server. Notes: 1. PCL* drivers built in or prior to June 2003 are not supported for installation or use on Windows 2003 server. 2. Though a driver may be supported, there may be limitations with its use in this environment, as specified by EFI. Solution ID TAUS0627492EN* Solution Usage 0 Description C0501 at power up. Solution CAUSE: A failed PWB-IO. SOLUTION: Replace the PWB-IO (65EA-9010). Copyright 2007, Konica Minolta Business Solutions U.S.A., Inc. September 2007 37 8020 Note: Ensure that the fuser has not failed prior to replacing PWB-IO. Solution ID TAUS0627526EN* Solution Usage 0 Solution Usage 0 Description A yellow background on prints only. Copies and internal test prints do not have the yellow background. Solution CAUSE: A loose connection on the Fiery* control board. SOLUTION: Reseat the connectors on the Fiery control board. * Trademark ownership information Solution ID TAUS0627570EN* Description MISFEED DETECTED message. Remove misfeed at 0, when using the DF332 document feeder. Showing a jam in the left hand side of the Paper Take Up section. Solution CAUSE: Stuck actuator flag or bad Paper Empty Sensor PC4 (p/n 14AA85010) on the DF332. SOLUTION: Check the operation of the Paper Empty Sensor PC4 in the Tech Rep Mode, ADF Sensor check. Replace as necessary. Solution ID TAUS0627572EN* Solution Usage 0 Description ORIGINAL LEFT ON GLASS message, when copying originals using the glass. Solution CAUSE: Failed Paper Empty Sensor (PC4) (p/n 14AA85010). SOLUTION: Check the operation of the Paper Empty Sensor (PC4) in the Tech Rep Mode, ADF Sensor check. Replace as necessary. Solution ID TAUS0627950EN* Solution Usage 0 Solution Usage 0 Description Part number for a pin extraction tool for the fuser connector. Solution Pin extractor tool (p/n 00TL-3030). Solution ID TAUS0627976EN* Description Copy quality, uneven density from front to rear when running halftone test patterns of each color set at 100, noticeable on one or more of the colors. Solution CAUSE: A dirty or defective LED unit. SOLUTION: Clean the suspected LED unit, confirm the defective unit by swapping it with another with in the machine. Replace the defective unit #65FA-9060. Solution ID TAUS0627979EN* Solution Usage 0 Description Machine displays a faulty MISFEED DETECTED exit jam message. Solution PROBABLE CAUSES: 1. Failed PWB I/O board (p/n 65EA-9010). Reseat the connectors on PWB I/O. Replace the PWB I/O as needed. 2. Failed paper passage exit sensor (PC10) (p/n 111T85070). Copyright 2007, Konica Minolta Business Solutions U.S.A., Inc. September 2007 38 8020 Check the operation of the paper passage exit sensor (PC10) in the I/O Check Mode of the Tech. Rep. Mode. Replace as needed. Solution ID TAUS0628063EN* Solution Usage 0 Description The Fiery* X3e PLUS drops off of the network, is not accessible from the printers LCD and cannot be PINGed. This can occur at anytime, but usually occurs after a period of inactivity. Solution CAUSE: If the Appletalk* protocol is enabled and the Fiery is on a network that has Appletalk running, its possible that the Appletalk network is broadcasting an unusually high number of NBP packet requests. This can cause the Fiery to stop responding to network requests and disconnect from the printer, until a reboot occurs. SOLUTION: This will not occur if the Appletalk protocol is disabled on the Fiery, or if Appletalk is not present on the network. This only occurs on Appletalk networks that are operating abnormally. Konica Minolta has posted a patch to correct this condition on the Konica Minolta FTP site. The patch name is 1-DFMOD.ps * Trademark ownership information Solution ID TAUS0628089EN* Solution Usage 0 Solution Usage 0 Solution Usage 0 Solution Usage 0 Description How to change the scan file format. Solution To change the scan file format, perform the following: 1. Press the Scan key. 2. Under [Scan Mode] select [Color/File]. 3. Select [PDF], [TIFF] or [JPEG]. Solution ID TAUS0628095EN* Description How to adjust the touchscreen. Solution To adjust the touchscreen, perform the following: 1. Press the Utility button and then select [Counter List]. 2. Press Stop, 0, Stop, 3. 3. Accurately touch the four X marks on the screen. 4. Select [End]. Solution ID TAUS0628242EN* Description Cyan color shift, fluctuating up to approximately 5mm. Note: Can occur on any color. Solution CAUSE: Excess grease on the PC Drive Assemblies M15, 16, 17, 18 causing the motor to slip SOLUTION: Clean the excess grease from the drive motor assemblies (p/n 65FA-1040) or replace as necessary. SPECIAL NOTE: This solution provided by Robert B. Plowman, Regional Consultant - Color, Konica Minolta Professional Services Solution ID TAUS0628391EN* Description P-21 code. Solution CAUSE: A failed LED Print Unit not printing correctly. SOLUTION: Run half tone printouts to determine if it is a LED Print unit. Swap the suspected unit with another, and if the problem changes with the swapped unit, replace the defective unit (p/n 65FA-9060). Copyright 2007, Konica Minolta Business Solutions U.S.A., Inc. September 2007 39 8020 Solution ID TAUS0628555EN* Solution Usage 0 Solution Usage 0 Solution Usage 0 Solution Usage 0 Description C0F** intermittently during copying or printing. Solution CAUSE: Abnormality in the toner density is detected by the ATDC sensor. SOLUTION: Along with the diagnostics in the service manual, check the following: 1. Verify that the Image Unit is turning. 2. Verify that in the Tec.Rep.Mode, under Level History 1, for the target level of toner (normal average is between 6% to 8%). 3. Clean the ATDC sensor. 4. The CMY ATDC sensors can be swapped for diagnostic purposes. 5. Check and reseat the connectors on the back of the LED Unit Assembly. Solution ID TAUS0628638EN* Description MATCHING PAPER SIZE IS NOT AVAILABLE, RESELECT PAPER SIZE message when making copies off the platen glass. Solution CAUSE: Incorrect Marketing Area might be selected. SOLUTION: Select T for the correct Marketing Area under System Input of the Tech. Rep. Mode. Solution ID TAUS0628658EN* Description DF332, ORIGINAL LEFT ON GLASS message when making copies. Solution CAUSE: Incorrect Marketing Area might be selected. SOLUTION: Select T for the correct Marketing Area under System Input of the Tech. Rep. Mode. Solution ID TAUS0628686EN* Description Toner compatibility with the C350. Solution The toner for the 8020 and 8031 can not be used in the C350. The C350 toner can not be used in the 8020 or 8031. The toner cartridges will not fit into the incorrect model. Solution ID TAUS0628784EN* Solution Usage 0 Solution Usage 0 Description A misfeed is indicated in the paper passage portion of the machine. Solution CAUSE: One of the four paper passage detect sensors is either actuated by paper, dirty, or it has failed. SOLUTION: Use the diagnostic mode to check the four sensors. To check the sensor, perform the following: 1. Enter the Tech. Rep. Mode and select [State Confirm]. 2. Select [I/O Check]. 3. From the [Sensors 1] screen check the state of the four paper passage sensors. The idle state should be 0. Solution ID TAUS0629144EN* Description The LCD display is blank or blue. Solution CAUSE: The Contrast control on the operation panel is incorrectly set to the minimum or maximum setting. SOLUTION: Correctly set the Contrast control. Copyright 2007, Konica Minolta Business Solutions U.S.A., Inc. September 2007 40 8020 Solution ID TAUS0629230EN* Solution Usage 0 Solution Usage 0 Description Why is black referred to as K? Solution Black is referred to as K to differentiate it from B for blue. Solution ID TAUS0629315EN* Description Criss Cross mode does not function. Solution CAUSE: Criss Cross mode must be turned ON and it will only function if there is no finisher installed. SOLUTION: Turn Criss Cross mode ON in User's Choice 2. When Criss Cross mode is ON, sets will stack alternated between 8.5x11 and 8.5x11R. Solution ID TAUS0629427EN* Solution Usage 0 Description When making a double-sided copy of two single-sided 8.5x11 landscape originals, the second side copy is flipped regardless of original feed direction or paper source direction (8.5x11 or 8.5x11R). Solution CAUSE: This is a machine limitation. SOLUTION: To make double-sided landscape copies every other original must be rotated. Solution ID TAUS0629476EN* Solution Usage 0 Description The Maintenance Call Mark (oil can) is displayed and can not be cleared by pressing the Trouble Reset Switch. Solution CAUSE: When a warning condition is detected, the Maintenance Call Mark is displayed. Touching it should display the corresponding warning code on the State Confirm screen. If this screen is displayed blank, a malfunction has occurred which my require initialization of the paper misfeed, malfunction, and erratic display system. SOLUTION: Perform the following to initialize the system: 1. Turn OFF the power switch. 2. Access PWB-S1, the Tech. Rep. Setting Switches Board. It is located behind the panel to the right when the front door is opened. 3. Connect the 2 pins on PJ2 with a jumper. 4. Turn ON the power switch and after 5 seconds, remove the jumper. 5. The message INITIALIZE COMPLETED should be displayed. 6. Select [END]. Solution ID TAUS0629559EN* Solution Usage 0 Solution Usage 0 Description Can the Minolta CN3102e controller be connected to the Konica 8020? Solution The Minolta CN3102e controller can be connected to the Konica 8020 using the same installation procedures. Solution ID TAUS0629688EN* Description How to turn on the Memory Recall feature which will show the last 49 printed or copy jobs, which can be reprinted at the copier control panel under the JOB CONTROL tab.. Solution To enable/disable Memory Recall perform the following: 1. Press Utility 2. Press User's Choice: 1 Copyright 2007, Konica Minolta Business Solutions U.S.A., Inc. September 2007 41 8020 3. Select Memory Recall. 4. Select Yes / No 5. Select Enter, Exit, Exit. Solution ID TAUS0629732EN* Solution Usage 0 Solution Usage 0 Description Can Copy Track be turned OFF without losing the passcodes and account information? Solution Copy Track can not be turned OFF without deleting the passcode and account information. Solution ID TAUS0629897EN* Description T-shirt transfer capability. Solution T-shirt transfers are not recommended. T-shirt transfers have been tested and found to cause damage to the transfer and fuser sections of the machine. Solution ID TAUS0629900EN* Solution Usage 0 Solution Usage 0 Solution Usage 0 Solution Usage 0 Solution Usage 0 Description Background (ghost shadow) in the small areas of letters. Solution CAUSE: A failed transfer belt unit. SOLUTION: Replace the transfer belt unit (p/n 65FA-4510). Solution ID TAUS0630215EN* Description How to remove the right side door. Solution To remove the right side door, perform the following: 1. Remove the cover from the top paper drawer paper type selector. 2. Remove the paper type board. 3. Remove the pivot pin assembly. Solution ID TAUS0630325EN* Description FS231, How many stapled sets can be stacked in the finisher? Solution Thirty corner stapled sets can be stacked. If the sets are saddle stapled, 20 sets 2 to 5 pages can be stacked or 10 sets 6 to 10 pages. Solution ID TAUS0630635EN* Description ERROR message on the operation control panel when scanning to email. Solution CAUSE: Scan to email is set up to use an external email server. SOLUTION: Scan to email is only supported using a local email server. Solution ID TAUS0630848EN* Description Copyright 2007, Konica Minolta Business Solutions U.S.A., Inc. September 2007 42 8020 PLEASE INSTALL THE CORRECT UNIT CORRECTLY after installing a new imaging unit. Solution CAUSE: A Minolta imaging unit was installed. The imaging units can be identified by the label on the unit. SOLUTION: Install a Konica imaging unit. Solution ID TAUS0630862EN* Solution Usage 0 Description How to copy currency without poor copy quality. Solution It is prohibited under any circumstances to copy domestic or foreign currency, or works of art without permission of the copyright owner. The machine is equipped with a BRU (Banknote Recognition Unit) which in most cases, when recognizing currency, will overlay the copy with black toner and display BILL DETECTED. Solution ID TAUS0638871EN* Solution Usage 0 Description C0012 after replacing the magenta imaging unit. Solution CAUSE: The developer in the imaging unit has shifted to one end during shipping or storage. Place your finger over the opening to prevent developer spillage. Ensure that the imaging units are not tilted more than 45 degrees during servicing or storage. SOLUTION: Remove the imaging unit and shake it from end to end to evenly distribute the developer. Reinstall the unit and clear the trouble code with the following procedure: 1. With power ON, open the front door and locate the small, rectangular hole below the imaging unit removal tool. Note: It is not in the same location as the models 7915/7920. 2. Insert a suitable object into the hole to actuate the reset switch . 3. The code should clear and a message to close the front door should appear. Note: To view the PDF, Acrobat* Reader must be installed. Acrobat Reader can be downloaded for free from the Adobe* Web site at: [[http://www.adobe.com/products/acrobat/readstep2.html| URL http://www.adobe.com/products/acrobat/readstep2.html]] * Trademark ownership information Solution ID TAUS0639426EN* Solution Usage 0 Description Toner compatibility with the 8020/8031 verses the CF2002/CF3102. Solution The toner for the 8020 and 8031 can not be used in the CF2002 and CF3102. The CF2002 and CF3102 toner can not be used in the 8020 or 8031. The toner cartridges are not interchangeable. Solution ID TAUS0639550EN* Solution Usage 0 Solution Usage 0 Description Part number for the transfer belt unit. Solution Transfer belt unit (p/n 65FA-4510). Solution ID TAUS0639647EN* Description Part number for the plastic shaft that goes to the release handle for each of the toner hoppers depicted as unavailable in the Service Manual on page 6. Solution Plastic shaft for the toner hopper release handle (p/n 65FA10480). Solution ID TAUS0639651EN* Solution Usage 0 Description Copyright 2007, Konica Minolta Business Solutions U.S.A., Inc. September 2007 43 8020 Part number for the wiring harness assembly for the toner hoppers which connects to PC40 and PC51 toner sensors of the toner supply unit. Solution Wiring harness assembly for the toner hopper supply unit (p/n 65FA-9490). Solution ID TAUS0639906EN* Solution Usage 0 Description How to prevent the machine from auto tray switching. Solution To prevent the machine from auto tray switching, set the trays not included in auto tray switching to Specialty Paper. This is done in User's Choice 2. Solution ID TAUS0640183EN* Solution Usage 0 Description NOW WARMING UP. READY TO SCAN message after the replacement of the CCD unit. Solution CAUSE: Scanner and lamp do not initialize because of the replacement of a PCB and or electrical components without unplugging the equipment. SOLUTION: Unplug the equipment, wait 10 seconds, then power up the machine. If the scanner does not initialize, follow the procedure in the Service Manual to reload system firmware. Solution ID TAUS0640335EN* Solution Usage 0 Description Fiery* X3e Plus Version 2 Patches (2-8-2005). Solution See X3ePlus_Version_2_Patches_2-8-2005.pdf for details. Note: To view the above PDF, Acrobat* Reader must be installed. Acrobat Reader can be downloaded for free from the Adobe* Web site at: [[http://www.adobe.com/products/acrobat/readstep2.html| URL http://www.adobe.com/products/acrobat/readstep2.html]] * Trademark ownership information Solution ID TAUS0640921EN* Solution Usage 0 Description Part number for harness assembly. Solution See KOM050094 for details. Note: To view the above PDF, Acrobat* Reader must be installed. Acrobat Reader can be downloaded for free from the Adobe* Web site at: [[http://www.adobe.com/products/acrobat/readstep2.html| URL http://www.adobe.com/products/acrobat/readstep2.html]] * Trademark ownership information Solution ID TAUS0641084EN* Solution Usage 0 Description Parts standardization. Solution See KOM050215 for details. Note: To view the above PDF, Acrobat* Reader must be installed. Acrobat Reader can be downloaded for free from the Adobe* Web site at: [[http://www.adobe.com/products/acrobat/readstep2.html| URL http://www.adobe.com/products/acrobat/readstep2.html]] * Trademark ownership information Solution ID TAUS0641251EN* Solution Usage 0 Description Thermostat replacement precautions for all models using Faston Terminals. Copyright 2007, Konica Minolta Business Solutions U.S.A., Inc. September 2007 44 8020 Solution CAUSE: Damage to the Faston terminal when replacing the thermostat to the Faston terminal can result in the generation of heat and cause the plastic insulating material around the terminal to melt. SOLUTION: See Bulletin Number 5005 for details. Note: To view the PDF, Acrobat* Reader must be installed. Acrobat Reader can be downloaded for free from the Adobe* Web site at: [[http://www.adobe.com/products/acrobat/readstep2.html| URL http://www.adobe.com/products/acrobat/readstep2.html]] * Trademark ownership information Solution ID TAUS0641592EN* Solution Usage 0 Description Line on the edge of copies when reduced. Solution CAUSE: Machine needs adjusting. SOLUTION: Adjust the IR Area in Tech Rep Mode, Machine Adjust, IR Area, left image (try adjusting left image from 2.0 to 3.0 ). All machines come with (0) as default. SPECIAL NOTE: Solution provided by Serge Innocent, KMBS NEW JERSEY Solution ID TAUS0641890EN* Solution Usage 0 Solution Usage 0 Solution Usage 0 Description Background on both copies and prints. Toner build up on the 2nd Transfer Roller. Solution CAUSE: Due to a loss of 2nd Transfer Roller cleaning bias. SOLUTION: Replace arm (p/n 4004-4711-02) SPECIAL NOTE: Solution provided by Dale Hawkins, District Service Manager - Graphics System Specialist, Western Region Solution ID TAUS0642312EN* Description Border around the copied images is gray to a light green using the document feeder or platen glass. Internal images are fine. Solution CAUSE: A failed P.I.C. board. SOLUTION: Replace the P.I.C. board (p/n 65FA-9020). SPECIAL NOTE: Solution provided by Joe Scallan, KMBS DALLAS. Solution ID TAUS0642395EN* Description Image data for black was garbled, scrambled. Parts of the image were being moved around on the page. Happens off the glass, when printing, and on internal test pages. Color images are normal (except for the black portions). Solution CAUSE: Failed LED unit. SOLUTION: Swap the black and cyan LED print heads to see if the problem moves. If so, replace the failed LED unit. SPECIAL NOTE: Solution provided by Ray Whiting, KBL, INC. Solution ID TAUS0643390EN* Solution Usage 0 Description How to reset the imaging unit counter. Solution To reset the imaging unit counter, the imaging unit must be replaced with a new one (zero count). The count is stored on a circuit board on the imaging unit. If a used imaging unit is installed, the count will change to that of the installed used unit, but once the message to change the imaging unit is displayed, a new unit must be installed. Copyright 2007, Konica Minolta Business Solutions U.S.A., Inc. September 2007 45 8020 Solution ID TAUS0643527EN* Solution Usage 0 Description Maximum number of stapled sets. Solution The factory specification allows a maximum of 30 stapled sets to be printed, at which time the copier control panel will indicate to empty the finisher exit tray. Solution ID TAUS0643619EN* Solution Usage 0 Description Where to download the IEEE 1284 parallel port driver. Solution The IEEE 1284 parallel port driver can be downloaded form Technical Bulletin #4129 . There is a 'live' link on page 3 of 5 in Step 3 under 1284 DRIVER/FIERY SYSTEM SOFTWARE INSTALLATION INSTRUCTIONS. The link pops up a File Download window allowing the file to be opened or saved. Note: To view the above PDF(s), Acrobat* Reader must be installed. Acrobat Reader can be downloaded for free from the Adobe* Web site at: [[http://www.adobe.com/products/acrobat/readstep2.html| URL http://www.adobe.com/products/acrobat/readstep2.html]] * Trademark ownership information Solution ID TAUS0643898EN* Solution Usage 0 Solution Usage 0 Description False exit jam is indicated; no paper jams can be found. Solution CAUSE: Sensor failure. SOLUTION: If the copier is equipped with a duplex unit verify that the actuator for PC-1, in the duplex unit, is working correctly. Solution ID TAUS0643974EN* Description Feed direction lines 1/8" apart when copying off the glass or when printing. The lines also occur on engine test prints, but not on the Image Processing report. Solution CAUSE: Failed PWB-PIC. SOLUTION: Replace the PWB-PIC. Solution ID TAUS0644107EN* Solution Usage 0 Description Are Macintosh* OS 10.4 drivers available or can OS 10.2/10.3 drivers be used on OS 10.4 Tiger? Solution Macintosh OS 10.4 Tiger currently ships with print drivers from EFI. It is recommended to use these drivers, rather than non-certified drivers that may ship with the controller. It is not recommended to use OS 10.2 or 10.3 drivers in 10.4, unless there are no alternatives. The native OS 10.4 drivers are only for use with EFI Fiery* controllers and are not intended for use with legacy Konica controllers. The following is a list of EFI drivers that ship with OS 10.4. EFI Fiery S300 31C-M PS v1.0 EFI Fiery S300 31C-M PS v1.0 eu EFI Fiery S300 31C-M PS v2.0 EFI Fiery S300 31C-M PS v2.0 eu EFI Fiery S300 50C-K v1.1 EFI Fiery S300 50C-K v1.1 eu EFI Fiery S300 50C-K v1.1 jp EFI Fiery X3 55BW-M PS v2.0 EFI Fiery X3 55BW-M PS v2.0eu EFI Fiery X3 65BW-M Pro v1.0 EFI Fiery X3 65BW-M Pro v1.0 eu EFI Fiery X3 75BW-M PS v2.0 EFI Fiery X3 75BW-M PS v2.0 eu EFI Fiery X3e 08C-M jp EFI Fiery X3e 08C-M v3011.103 EFI Fiery X3e 20C-M v1.0 jp Copyright 2007, Konica Minolta Business Solutions U.S.A., Inc. September 2007 46 8020 EFI Fiery X3e 20C-M v2.0 EFI Fiery X3e 20C-M v2.0 eu EFI Fiery X3e 22C-KM PS jp EFI Fiery X3e 22C-KM PS v2.0 EFI Fiery X3e 22C-KM PS v2.0 eu EFI Fiery X3e 31C-M PS v1.0 EFI Fiery X3e 31C-M PS v1.0 eu EFI Fiery X3e 31C-M PS v1.0 jp EFI Fiery X3e 31C-M PS v1.1 EFI Fiery X3e 31C-M PS v1.1 eu EFI Fiery X3e 31C-M PS v1.2 EFI Fiery X3e 31C-M PS v1.2 eu EFI Fiery X3e 31C-M PS v2.0 EFI Fiery X3e 31C-M PS v2.0 eu EFI Fiery X3e 50C-K v1.0 EFI Fiery X3e 50C-K v1.0 eu EFI Fiery X3e 50C-K v1.0 jp EFI Fiery X3e 65BW-M EFI Fiery X3e 65BW-M eu EFI Fiery X3e 7255BW-KM EFI Fiery X3e 7255BW-KM eu EFI Fiery X5 85BW-M v1.0 EFI Fiery X5 85BW-M v1.0 eu EFI Fiery Z4 08C-M jp EFI Fiery Z4 08C-M v3010.104 EFI Fiery Z4 20C-M v1.01 EFI Fiery Z4 20C-M v1.01 eu EFI Fiery Z5 08C-M v3011.103 EFI Fiery Z5 20C-M v1.02 EFI Fiery Z5 20C-M v1.02 EFI Pi5500 * Trademark ownership information Solution ID TAUS0644325EN* Solution Usage 0 Description Jig memory card change. Solution See KOM050674 for details. Note: To view the above PDF, Acrobat* Reader must be installed. Acrobat Reader can be downloaded for free from the Adobe* Web site at: [[http://www.adobe.com/products/acrobat/readstep2.html| URL http://www.adobe.com/products/acrobat/readstep2.html]] * Trademark ownership information Solution ID TAUS0644573EN* Solution Usage 0 Description What is needed to connect the Equitrac* PageCounter 100 or 300? Solution The correct key counter mounting kit used with the Equitrac key counter devices is (Item #4623481). The correct copier interface cable is included in the kit. * Trademark ownership information Solution ID TAUS0646371EN* Solution Usage 0 Description PAPER PASSAGE CAN NOT START FOR LANDSCAPE DIRECTION IN THIS OHP SIZE. RESET IT TO PORTRAIT DIRECTION OR SET THE SIZE LAGER THAN LETTER message. Solution CAUSE: A possible bad paper thickness dial selector knob. SOLUTION: Check to see if this message changes if turning the thickness knob. If not replace the PW Board S, P/N 111T-9170. Also look at the knob P/N 111T10270. Copyright 2007, Konica Minolta Business Solutions U.S.A., Inc. September 2007 47 8020 Solution ID TAUS0646529EN* Solution Usage 0 Solution Usage 0 Solution Usage 0 Solution Usage 0 Solution Usage 0 Solution Usage 0 Description Light bands from front-to-rear on only one color. Solution CAUSE: The contact on the belt unit transfer roller for the color that is light is dirty. SOLUTION: Clean the transfer roller contacts on the belt unit. Solution ID TAUS0646895EN* Description The copier does not power up. The print button remains orange. Solution CAUSE: Failed PWB-F. SOLUTION: Replace PWB-F Solution ID TAUS0647565EN* Description C-0F3D code at power up. Solution CAUSE: C-0F3D error code can be caused by the black imaging unit, the black ATDC sensor, or the PWB-I/O board. SOLUTION: 1. Clean the ATDC window on the bottom black imaging unit. 2. Clean the black ATDC sensor LED. 3. Replace the black imaging unit. 4. Replace the PWB-I/O board. Solution ID TAUS0647567EN* Description C-0F3C code at power up. Solution CAUSE: C-0F3C error code can be caused by the yellow imaging unit, the yellow ATDC sensor, or the PWB-I/O board. SOLUTION: 1. Clean the ATDC window on the bottom yellow imaging unit. 2. Clean the yellow ATDC sensor LED. 3. Replace the yellow imaging unit. 4. Replace the PWB-I/O board. Solution ID TAUS0647570EN* Description C-0F3B code at power up. Solution CAUSE: C-0F3C error code can be caused by the magenta imaging unit, the magenta ATDC sensor, or the PWB-I/O board. SOLUTION: 1. Clean the ATDC window on the bottom magenta imaging unit. 2. Clean the magenta ATDC sensor LED. 3. Replace the magenta imaging unit. 4. Replace the PWB-I/O board. Solution ID TAUS0647573EN* Copyright 2007, Konica Minolta Business Solutions U.S.A., Inc. September 2007 48 8020 Description C-0F3A code at power up. Solution CAUSE: C-0F3C error code can be caused by the cyan imaging unit, the cyan ATDC sensor, or the PWB-I/O board. SOLUTION: 1. Clean the ATDC window on the bottom cyan imaging unit. 2. Clean the cyan ATDC sensor LED. 3. Replace the cyan imaging unit. 4. Replace the PWB-I/O board. Solution ID TAUS0647727EN* Solution Usage 0 Solution Usage 0 Solution Usage 0 Solution Usage 0 Solution Usage 0 Description Light copies/prints after replacing a LED unit (PWB-LPH). Solution CAUSE: The LED unit is not properly installed. SOLUTION: Ensure that the pressure springs are properly positioned under the LED unit. Solution ID TAUS0648274EN* Description How to input the time and date. Solution To input the time and date, perform the following: 1. Press the Stop button. 2. Enter 1144 using the keypad. 3. Press the Clear key. 4. From the Date/Time Input screen enter the date and time using the numeric keypad. 5. Press [END]. Solution ID TAUS0648425EN* Description All copies and prints are black consisting of the three colors and black. Solution CAUSE: A failed HV1. SOLUTION: Replace HV1 (p/n 65FA-9310). Solution ID TAUS0649007EN* Description Part number for the Konica Minolta logo 11x17 color test chart. Solution Konica Minolta logo 11x17 color test chart (p/n 4036794101). Solution ID TAUS0649375EN* Description Imaging unit life expectancy. Solution The imaging unit life is based on the cumulative PC drum rotation time and the cumulative PC drum rotation time converted from the developing roller rotation time being compared. When the numerical value of whichever comes first is detected, the unit has reached its life. CMY imaging units life = 6929M BK imaging unit life = 7627M Copyright 2007, Konica Minolta Business Solutions U.S.A., Inc. September 2007 49 8020 Solution ID TAUS0650150EN* Solution Usage 0 Description Multiple E-mails are being sent when scanning a multiple page document. SCAN settings under the Administration mode (Page Scope Web Connections) are configured with scanned file separation set to No, binary division set to No and maximum E-mail size set to no limitation. Tried sending with PDF and TIFF. Solution CAUSE: The hard drive option HD-131 is not installed. SOLUTION: The hard drive option HD-131 must be installed. To perform multiple scans under one email, perform the following: Press the SCAN button, after selecting you options of Destination, Scan Mode, File Format, Resolution, etc. you select the Document Set tab, select Book & separate scan. Solution ID TAUS0650328EN* Solution Usage 0 Description After moving the copier, copies off the glass are blurry. Solution CAUSE: Problem with guides. SOLUTION: Verify that the teflon guides (p/n 4002-1780-01) located on the underside of the 2nd and 3rd mirror assembly within the scanner unit are still intact. Solution ID TAUS0650498EN* Solution Usage 0 Description When using the duplex mode and copying the second side, the paper skews in the duplex unit and then jams as it enters the synchronization rollers. Solution CAUSE: The upper guide on the duplex unit may be cracked. SOLUTION: Replace the upper guide on the duplex unit (p/n 4657-3705-03). Solution ID TAUS0650751EN* Solution Usage 0 Solution Usage 0 Description Double imaging, ghosting from front-to-rear, colors not aligning properly with one specific color station, on both prints and copies. Solution CAUSE: Failed LED print head assembly. SOLUTION: Verify the problem with the suspect LED unit by swapping it with another unit. Replace the failed unit. PART NUMBER ITEM 65FA-9060 PWB-LPL Assembly (LED Print Head Assembly) 65FA-9120 PWB-LED Board (LED Driver board) Solution ID TAUS0650885EN* Description P-6, P-7, P-8, P-9 during image stabilization at power up. Solution CAUSE: There is a problem with the quality of the color alignment test pattern produced on the belt or with the AIDC sensors (UN20 and UN21) . SOLUTION: Run halftone test prints of all four colors to determine if there is a problem with image production. Clean the AIDC sensors. Ensure that the shutter is opening to expose the AIDC sensors. Solution ID TAUS0652044EN* Solution Usage 0 Description New, Limited Extended Warranty Program. Solution Copyright 2007, Konica Minolta Business Solutions U.S.A., Inc. September 2007 50 8020 See the New, Limited Extended Warranty Program announcement for details. Note: To view the PDF, Acrobat* Reader must be installed. Acrobat Reader can be downloaded for free from the Adobe* Web site at: [[http://www.adobe.com/products/acrobat/readstep2.html| URL http://www.adobe.com/products/acrobat/readstep2.html]] * Trademark ownership information Solution ID TAUS0652142EN* Solution Usage 0 Description C3C00 through C3C40. Solution CAUSE: C3C** codes are related to the BRU (Banknote Recognition Unit). The BRU is the counterfeit prevention system (gold box) on PWB-C. The codes related to this system are confidential and therefore not published in the technical manual. DO NOT insert or remove the BRU with the power ON and DO NOT power ON the machine with the BRU removed. UNPLUG the AC supply to the machine prior to removing or inserting the BRU. SOLUTION: Call the Konica Systems Solutions Group when a BRU failure code occurs. Solution ID TAUS0652336EN* Solution Usage 0 Description Cannot adjust the color registration. Solution CAUSE: The LED indication may not move upward when the lever is locked into position. SOLUTION: Remove the imaging unit and raise and lower the lever (p/n 4004-1826-03). Verify that the LED indication moves upward and downward. Solution ID TAUS0652394EN* Solution Usage 0 Solution Usage 0 Description How to default the machine to 11x17 paper with no reduction when selecting Booklet. Solution To default the machine to 11x17 paper with no reduction, perform the following: 1. Select [original copy]. 2. Select [Booklet 4in1]. 3. Select [Booklet]. 4. Select [x0.674]. 5. Select [x1.0]. 6. Select [Utility]. 7. Select [Input]. 8. Select [Reset mode]. 9. Select [Current settings]. 10. Press [Set]. 11. Return to the main copy screen. Solution ID TAUS0652674EN* Description Imaging Unit Protection Program. Solution See Imaging Unit Protection Program for details. Note: To view the above PDF(s), Acrobat* Reader must be installed. Acrobat Reader can be downloaded for free from the Adobe* Web site at: [[http://www.adobe.com/products/acrobat/readstep2.html| URL http://www.adobe.com/products/acrobat/readstep2.html]] * Trademark ownership information Solution ID TAUS0652933EN* Solution Usage 0 Description How to acquire an RA number. Solution Copyright 2007, Konica Minolta Business Solutions U.S.A., Inc. September 2007 51 8020 To acquire an RA number, perform the following: 1. Refer to the KMBS Logistics Support Guide for detailed instructions. 2. Fill out the Return Authorization Request as completely as possible. 3. Fax form to: 201-825-1645. Notes: a. Please use the return label provided on the RA notification which will be faxed to you. This will assure receipt of your return to the proper Konica Minolta warehouse. b. Returns sent to the incorrect location will be refused and returned freight collect. c. To view the above PDF(s), Acrobat* Reader must be installed. Acrobat Reader can be downloaded for free from the Adobe* Web site at: [[http://www.adobe.com/products/acrobat/readstep2.html| URL http://www.adobe.com/products/acrobat/readstep2.html]] * Trademark ownership information Solution ID TAUS0653035EN* Solution Usage 0 Solution Usage 0 Solution Usage 0 Description The OHP sensor is reading a jam. The OHP sensor and PWB-IO have been replaced. Solution CAUSE: The harness may be faulty. SOLUTION: Replace the harness, part number 4025-6822-02. Solution ID TAUS0653168EN* Description PageMaker 7: Where do I find the PPD Folder? Solution SOLUTION: - The ppd folder is located: c:\Program Files\Adobe\PageMaker 7.0\RSRC\USENGLSH\ppd4 Solution ID TAUS0653241EN* Description Part number for the PCMCIA Flash Card. Solution 16MB PCMCIA Flash Card (p/n 7660402501). Notes: 1. Card Specifications - 16MB Programmable Flash Card, AMD "D" Series, Type 1 Linear, 5V DC only, operation with minimum of 200ns access time from standby. 2. Use the SwapFTL_Utility and current firmware located on the [[Konica Minolta FTP site| URL ftp://kbtdigital:[email protected]]]. Solution ID TAUS0653434EN* Solution Usage 0 Solution Usage 0 Solution Usage 0 Description Where does the copier store a "scan to" address for a one-touch button? Solution The one-touch "scan-to" data is stored in the NVRAM chip on the copier. Solution ID TAUS0653588EN* Description The exit rollers come on during warm up, but do not come on in copy cycle causing a jam as the paper exits the fuser. Solution CAUSE: A failed exit sensor. SOLUTION: Replace the exit sensor (p/n 111T85070). Solution ID TAUS0654029EN* Copyright 2007, Konica Minolta Business Solutions U.S.A., Inc. September 2007 52 8020 Description Programmed one touches (Scan to Email, FTP, SMB) do not hold, disappear when ever the power is turned off, or the power is recycled on the machine. Solution CAUSE: Possible defective PWB-F board. SOLUTION: Remove and reseat all connectors on the PWB-F board, if this does not correct the problem, replace the PWB-F board (P/N 65FA-9030). Solution ID TAUS0654671EN* Solution Usage 0 Solution Usage 0 Description Part number(s) for FS231 Booklet Finisher Positioning Pin. Solution Pin Shaft (p/n 111Z46010) Suction Plate (p/n 111Z46020) Bracket (p/n 111Z46030) Solution ID TAUS0654681EN* Description DF332, improvement of DF inclination adjustment. Solution Refer to Bulletin #5454.pdf for details. Note: To view the above PDF(s), Acrobat* Reader must be installed. Acrobat Reader can be downloaded for free from the Adobe* Web site at: [[http://www.adobe.com/products/acrobat/readstep2.html| URL http://www.adobe.com/products/acrobat/readstep2.html]] * Trademark ownership information Solution ID TAUS0654701EN* Solution Usage 0 Description Load Matching Paper Size message when copying. Solution CAUSE: Paper tray is set to thick paper or a specialty paper. SOLUTION: APS will not select a paper tray with thick or specialty paper automatically. The paper tray will need to be selected manually before copying. This is normal operation. Solution ID TAUS0623525EN* Solution Usage Description Can the software counters be programmed to match the mechanical total counters? Solution There is no procedure for programming the software counters. Solution ID TAUS0623528EN* Solution Usage Description How to reset the Life Counters for the Transfer Roller Unit and Filter. Solution To reset the Life Counters for the Transfer Roller Unit and Filter, perform the following: 1. Enter the Tech Rep Mode (Press Utility, Meter count, Stop, 0, 0, Stop, 0, 1). 2. Press Counter, Counter Reset, Life, and then End. Solution ID TAUS0634060EN* Solution Usage Description List of equipment that is no longer being supported. Copyright 2007, Konica Minolta Business Solutions U.S.A., Inc. September 2007 53 8020 Solution Please see attached Product & Technical Support Bulletins 1792 and 2443 andMarketing Bulletin#07-GB-016. Note : To view a PDF, Adobe Reader® must be installed. Adobe Reader® can be downloaded for free from the Adobe® web site at: http://www.adobe.com/products/acrobat/readstep2.html Solution ID TAUS0648022EN* Solution Usage Description Can image stabilization be disabled or made to occur less often? Solution Image stabilization can not be disabled or adjusted to occur less frequently. Solution ID TAUS0654824EN* Solution Usage Description C-1220. Solution CAUSE: Bent pins or a loose connector on the scanner to main body cable (SCSI cable). SOLUTION: Remove the cable and check it for bent pins. Inspect the connector on both the scanner and main body. Reinstall the cable and do not over tighten the two screws on the connectors. Ensure that strain reliefs are installed on both ends of the cable. Solution ID TAUS0655608EN* Solution Usage Description Are Konica Minolta MFPs compatible with Category 6 cable standard? Solution Konica Minolta MFPs are fully compatible with Category 6 cable standard. Category 6 cable is a cable standard for Gigabit Ethernet and other network protocols that is backward compatible with the Category 5/5e and Category 3 cable standards. Cat-6 features more stringent specifications for crosstalk and system noise. The cable standard is suitable for 10BASE-T/100BASE-TX and 1000BASE-T (Gigabit Ethernet) connections and it provides performance of up to 250MHz. Solution ID TAUS0655991EN* Solution Usage Description Why does pagination change when printing any document using the Konica Minolta print driver? Solution Pagination differences between different manufacturers print drivers: This situation is not uncommon in the printing world. Commonly, documents will be formatted differently when printed to printers made by different manufacturers. There are many reasons for this. Due to physical differences between printers, as well as copyright laws, different manufacturers will use different programs for their drivers. It is the driver that does the majority of the formatting for the image to be placed on the page. Different drivers will use different algorithms when imaging spacing and font metrics. Often times, this results in a slightly different look or format for a document when printed to two different printers. There is also potential differences within the image areas of the main bodies of the two printers. The print controller takes the image area into account when laying out the image on the paper. Different image areas can determine different layouts. These factors can result in lines of text being moved on the paper. If lines are moved enough, or lie close enough to the threshold of the image area, text and page breaks that are rendered in a certain position on one printer may be rendered in a different position on another. This scenario will occur across the board for printer manufacturers. A Lexmark is different from an Epson which is different than an HP, etc. Obviously, the output from certain printers will match up closer to some printers than others. The effect of this behavior can be reduced somewhat by printing with a common standard PDL such as PostScript. Alternatively, the customer can print with a common driver to both printers. In other words, one can print to the HP using the Konica Minoltadriver or vice versa. In this way, at least the driver-generated output would be the same going to both machines. While the output still may not be exactly the same, the effect of printing to two different printers can be lessened. There may even be different output within the same printer manufacturer (i.e., Konica IP302 print controller is good, but the IP304 print controller is not; Lexmark Optra K1220 is good, but the Optra T614 is not). The analogy that is often used when explaining this to customers involves motor vehicles. A Ford and Dodge are essentially the same in terms of the fact that they are cars that serve as a means of transportation, just as two printers are output devices. However, while the end result of driving two different cars is essentially the same, there may be certain differences with regard to cornering and acceleration that give each car a distinct feel. This is essentially what is happening between the two printers. It is understandable that the customer does not want to convert thousands of existing documents, but due to the vast number of different printers currently available on the market today, it is not possible to exactly emulate all printer manufacturers' algorithms. The only other option is to pick one printer model, format these documents that need a consistent look for that printer, and use only that particular printer to print these documents. If there are any further questions, please feel free to contact the National Systems Solutions Group at 1-800-825-5664. Copyright 2007, Konica Minolta Business Solutions U.S.A., Inc. September 2007 54 8020 Solution ID TAUS0657674EN* Solution Usage Description Jamming or skewing from the paper trays. Solution CAUSE:Loop adjustment has not been performed. SOLUTION: Enter Tech Rep mode and select Machine Adjust, thenLoop Adjust. Try different valuesand test,Set the value that resolved thejamming or skewingproblem. Solution ID TAUS0657887EN* Solution Usage Description Blank image from a new image unit. Solution CAUSE: The image unit is not turning possibly due to improper storage causing the developer to jam in one end. The image unit can be checked to see if it is turning by observing the front of the auger shaft with the top door removed and the front door interlock actuated. SOLUTION: Shake the image unit from front to rear and use a pair of pliers to free it up. Solution ID TAUS0657944EN* Solution Usage Description C0045 at power up. Solution CAUSE: One or both of the cooling fans (M28 and M29)mounted inside the left, side door is not turning at the proper speed at power up. SOLUTION: Clean the two fans. Solution ID TAUS0658107EN* Solution Usage Description Which cooling fan motor is at fault when error code C0046 is indicated? Solution M24 is the cooling fan motor. Solution ID TAUS0700244EN* Solution Usage Description How to determine what version of Sun Java™ is installed on a Microsoft® Windows workstation. Solution To determine what version of Sun Java™ is installed, perform the following: 1. From a command prompt type:java -version 2. Press Enter. 3. The version of Sun Java™ will be indicated. If the command is not recognized then Sun Java™ is not installed. Solution ID TAUS0700489EN* Solution Usage Description How to set the scanning file type as a default. Solution To set the scanning file type as a default, perform the following: 1. Select the scanning file type desired, TIF, PDF or JPEG. 2. Press the Utility Key. 3. Press INPUT. 4. Press RESET. 5. Press Setup. Copyright 2007, Konica Minolta Business Solutions U.S.A., Inc. September 2007 55 8020 Solution ID TAUS0700531EN* Solution Usage Description Multiple emails aresent when scanning a multiple page document, instead of putting all pages into a single email. Scan settings underPage Scope Web Connection (Administration mode): Scanned file separation: NO Binary division:NO Maximum email size:NO LIMITATION Solution CAUSE: The HD131 hard drive optionis not installed. SOLUTION: The HD131 hard drive option(p/n 4037-6095-01) must be installed. To scan multiple pages into a single email, perform the following: 1. Set the Desgination, Scan Mode, File Format, Resolution and other variable options. 2. Select the Document Set tab. a. Select Book. b. Select Separate Scan. 3. PressScan. Solution ID TAUS0700537EN* Solution Usage Description P-27: ATVC (2 nd ) failure Solution CAUSE: P-27refers to an abnormal average valuedetected during an adjustment of the second image transfer ATVC value. SOLUTION: 1. Check Transfer Belt contacts and HV2 connections. Reseat as necessary. 2. Change Image Transfer belt unit (p/n65FA-4510). 3. Change HV2 (p/n65FA-9320). 4. Change PWB-IO (p/n65EA-9010). 5. Flash the copier with current firmware when replacing boards. Solution ID TAUS0700580EN* Solution Usage Description C-0046. Solution CAUSE: A failed PU2. Note : M24 fan may still come on even though PU2 has failed. SOLUTION: Replace PU2 (p/n 65FA-9290). Solution ID TAUS0700604EN* Solution Usage Description Paper jams just beneath the fuser unit. Solution CAUSE: The fuser drive gears may not be meshing properly. SOLUTION: Reform the interlock plate (p/n 4004-2583-04) outward to create a better mesh between the fuser drive gears. Solution ID TAUS0701364EN* Solution Usage Description One color is washed out. Solution CAUSE: The contact from the HV unit is dirty or bent Copyright 2007, Konica Minolta Business Solutions U.S.A., Inc. September 2007 56 8020 SOLUTION: Check and clean the HV contacts located in the holder (p/n 4004 2311 01). Solution ID TAUS0701570EN* Solution Usage Description S1 Error Code Solution CAUSE: Loose connection between main body and controller. SOLUTION: Reseat the PWB-C connectors and the main cable from the scanner to the copier. Solution ID TAUS0701635EN* Solution Usage Description When printing out engine test prints, black prints out fine. The same test prints for C, M, or Y are blank. Solution CAUSE: The copier is defaulted to B/W mode instead of Full Color. SOLUTION: Exit the tech rep mode and set the copier control panel to Auto Color instead of B/W mode. Enter tech rep mode and run the test prints. Solution ID TAUS0701977EN* Solution Usage Description Paper jams in the copier exit rollers when using the duplex unit. A finisher is connected to the copier. Solution CAUSE: The solenoid, SL1, in the horizontal transport unit may bemalfunctioning andnot allowing the paper to pass beneath the horizontal transport unit. SOLUTION: Replace SL1 (p/n 4664-6201-01) in the horizontal transport unit. Solution ID TAUS0702146EN* Solution Usage Description How to perform Print Screens (screen shots) from a Microsoft® Windows OS and Macintosh® OS. Solution Please see the attacheddocument for detailed information. Note : To view a PDF, Adobe Reader® must be installed. Adobe Reader® can be downloaded for free from the Adobe® web site at: http://www.adobe.com/products/acrobat/readstep2.html Solution ID TAUS0702264EN* Solution Usage Description "Counter not set" error message appears on thecontrol panel. The Start button is flashing amber. Solution CAUSE: The mechanical counter is either disconnected orhas failed. SOLUTION: Check the mechanical counter connections. If the mechanical counter has failed, contact the Parts Department for further information. Solution ID TAUS0702366EN* Solution Usage Description Unable to copy or print. The start button is flashing amber; the display shows Ready to Copy. Solution CAUSE: The total counter is disconnected. SOLUTION: Check wiring and connection to the total counter; reseat or reconnect as necessary. Copyright 2007, Konica Minolta Business Solutions U.S.A., Inc. September 2007 57 8020 Solution ID TAUS0702534EN* Solution Usage Description How to install a printer using LPR (IP Printing) under Macintosh® OS9. Solution Please perform the procedures mentioned in the attached document. Note : To view a PDF, Adobe Reader® must be installed. Adobe Reader® can be downloaded for free from the Adobe® web site at: http://www.adobe.com/products/acrobat/readstep2.html Copyright 2007, Konica Minolta Business Solutions U.S.A., Inc. September 2007 58