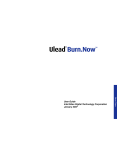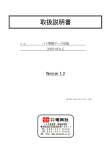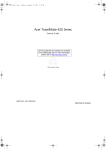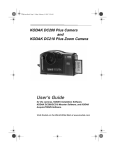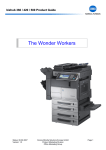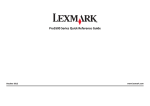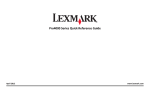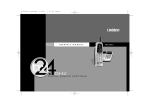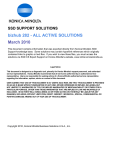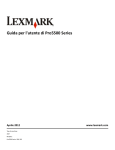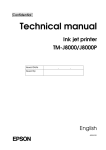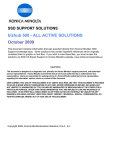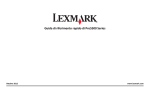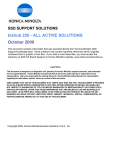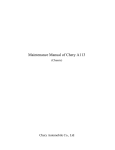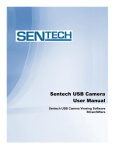Download bizhub 421 - ALL ACTIVE SOLUTIONS March 2010
Transcript
SSD SUPPORT SOLUTIONS bizhub 421 - ALL ACTIVE SOLUTIONS March 2010 This document contains information that was exported directly from Konica Minolta's SSD Support knowledge base. Some solutions may contain hyperlink references which originally contained links to graphic or text files. If you wish to view these files, you must access the solutions via SSD CS Expert Support on Konica Minolta's website, www.kmbs.konicaminolta.us. Legal Notice This document is designed as a diagnostic tool, primarily for Konica Minolta's support personnel, and authorized service representatives. Konica Minolta recommends that all service be performed by an authorized service representative. Users are responsible for seeking advice of a Konica Minolta authorized service representative regarding the information, opinion, advice or content of this document. USER AGREES THAT USE OF THIS DOCUMENT IS AT USER'S SOLE RISK AND THAT THIS DOCUMENT IS PROVIDED ON AN AS IS BASIS WITHOUT WARRANTIES OF ANY KIND, EITHER EXPRESSED OR IMPLIED, INCLUDING, BUT NOT LIMITED TO, WARRANTIES OF TITLE OR IMPLIED WARRANTIES OF MERCHANTABILITY OR FITNESS FOR A PARTICULAR PURPOSE, OTHER THAN THOSE WARRANTIES THAT ARE IMPLIED BY LAW AND INCAPABLE OF EXCLUSION. IN NO EVENT WILL KONICA MINOLTA OR THOSE ACTING ON ITS BEHALF BE LIABLE FOR ANY DAMAGES, INCLUDING, WITHOUT LIMITATION, DIRECT, INDIRECT, INCIDENTAL, SPECIAL, CONSEQUENTIAL OR PUNITIVE DAMAGES ARISING OUT OF YOUR USE OF THIS DOCUMENT. Copyright 2010, Konica Minolta Business Solutions U.S.A., Inc. bizhub 421 Solution ID Abnormal noise or odor TAUS0901925EN* Solution Usage Description Squealing noise after the first 200 copies. Solution CAUSE: One of the paper feed gears was rubbing against the metal frame (p/n 50GA -164 1F - CAULKING ASSY) even with the black polyslider (p/n 1900 4141 0 - PLYSLIDER 6) in place. SOLUTION: Replace the black polyslider with the light tan polyslider (p/n 1900 4141 0). The part numberdid not change; the parts have been changed in inventory. SPECIAL NOTE : Solution contribution by Charles Velarde, TECHNIFAX OFFICE SOLUTIONS Solution ID TAUS0902363EN* Solution Usage Description Squeaking noise coming from the ADU (duplex) area. Solution CAUSE: The noise seems to be emanating from the area near the duplex drive gear (large white gear on the MFP drive section driving the duplex unit). It can be seen from the right side when the ADU door is open. SOLUTION: Remove each of the gears (4) from their shaft on the Caulking Assembly in the Drive Unit (see attached Parts Manual page as a reference). Thoroughly clean the gears and each shaft then apply a light coating of grease like MOLYKOTE® EM-50L (p/n 4478 7801 01). Attached is the MOLYKOTE® EM-50L MSDS and Product Information sheet. SPECIAL NOTE : Solution contribution by Craig Blyther, ASG/SSD Copyright 2010, Konica Minolta Business Solutions U.S.A., Inc. March 2010 2 bizhub 421 Solution ID Controller - no or slow print, scan failure, garbled data, lockup TAUS0647541EN* Solution Usage 14 Description C-B003 (CB003) code. Solution PROBABLE CAUSES: 1. The fax board is installed in the incorrect slot. Install the fax board in the rearmost slot. 2. The Fax (Sub) was set to SET at installation. Change the Fax (Sub) to Unset in Service Mode by performing the following: a. Access the Service Mode. b. Select the Option Board Status. c. Select UNSET of Fax (Sub). d. Select End and Exit to return to copy screen. 3.The FK-502 board is not seated properly. Remove and reseat the fax board. bizhub C451/C550/C650 4. Poor connection between the Fax board and the PCI board. Ensure the connection between the Fax board and PCI board is secure. Note : Please use the attached document on how to check the connection between the Fax board and PCI board. 5. The mounting brace for the PCI interface board into whichthe FK-502connectshas been pushed back, not making a complete connection. Note : C-B016 code may also be indicated. Reform the mounting brace for the PCI interface board and ensure that the FK-502 is properly seated intothe connection.If the problem persists initialize the Fax board (Service Mode =>Fax =>Initialization). 6. Fax misconfiguration. The fax option isenabled when there is no fax kit installed. Disablethe fax option: a. Enter the Service mode. b. Select System 2. c. Select option Board Status. d. Check that Fax Circuit 1 and Circuit 2 are set to UNSET. e. Touch End andback out of Service mode. f. Power cycle the machine using the main power switch. bizhub C552/C652 7. The fax PWB was installed in the incorrect slot. When installing the fax PWB, it should be in the left slot when viewed from the right side of the copier. That slot is labeled "1" in the attached image. If the dual line kit is to be installed, that PWB would be installed in the right slot. That slot is labeled "2" in the attached Fax Install photo. bizhub C351/C450 8. PWB-PCI board (p/n 4037 0141 03) is damaged during installation. If the PWB-PCI board is inserted into the middle slot instead of the rear slot, or if the board is mishandled, damage to the board may occur. Notes : a.Damage may be caused by scratching the board with Board Guide when installing PWB-PCI and Board Guide. b. C-B001 may also be indicated and it is impossible to send/receive a fax. Replace PWB-PCI (a part of MK-703 used for connection with optional board) taking care not to scratch or damage the board. Please refer to attached documentation for details. bizhub C250 9. Power supply (PU1) problem. Replace the DC power supply(p/n 4038 6201 02). SPECIAL NOTE : Solution contribution byDavid Hansen, KMBS/Seattle. bizhub 600/750 10. The FK-502 was not deinstalled in Tech Rep mode SYSTEM 2 when removed. Deinstall the FK-502 in Tech Rep mode by performing the following procedure: a. Power OFF the machine with the main power switch. b. Press and hold the Utility Key and power ON the machine. Hold the Utility key until the Konica Minolta logo appears and or Trouble reset. c. Press Trouble Reset and enter Stop 0, 0 Stop, 0, 1. Press System 2 and then FAX. d. Select Fax Not Installed. bizhub 361/421/501 11. FK-502 firmware is below version 10. Please install FK-502 version 10 firmware or above to prevent the intermittent display of a C-B003.The latest version firmware or system software is available via the Konica Minolta Download Selector. Access the Selector from SSD Web Support (CS Expert Support) by clicking on 'Download MSDS, Drivers, Firmware and more'. Copyright 2010, Konica Minolta Business Solutions U.S.A., Inc. March 2010 3 bizhub 421 Controller - no or slow print, scan failure, garbled data, lockup bizhub 360/420/500/361/421/501 12. Internal softwarefor the circuit board of ML-503 (FAX multi-line KIT) has been changed for bizhub 501/421/361. When using the previous ML-503 (before the modification), the FK-502 might not recognize the ML-503. Use the modified ML-503 whichcan be used for bizhub 501/421/361 and bizhub 500/420/360. The modified ML-503 has a yellow tag seal on the side of the box as shown. Please refer to attached documentation for ML-503 installation procedure. 13. The machine may display a C-B003 after the ML-503 is installed if the switch on the second fax kit has not been set to Line 2. Please confirm SW2 on the second FK-502 is set to Line 2. Refer to the attached ML-503 InstallationManual providing the location of SW2 (page E-2). bizhub 360/420/500 14. Problem withoptional HDD if the fax option is also installed. To correct, please perform the following: a.Enter the Service mode and set thefax unit to "Uninstalled."(Service mode => System 2 => Option => Fax#1) b. Power down machine and unplug.Disconnect thefax unit. c.Perform the HDD setup described on pages E-2 and E-3 of the HD-505 Installation Manual. d. If the setup is unsuccessful, replace the HD-505 (Item #16GA). e. PowerOFF the machine. f. Install the Fax unit. g. Power onthe machineand set the fax unit to "Installed." (Service mode => System 2 => Option => Fax#1) h.If necessary,initialize the fax unit. (Service mode => Fax => Initialization => Fax Function Parameters) Note : Please refer to attached HD-505 Installation Manual.To viewa PDF, Adobe Reader® must be installed. Adobe Reader® can be downloaded for free from the Adobe® web site at: http://www.adobe.com/products/acrobat/readstep2.html . SPECIAL NOTE : Solution contribution byRich Raynor, ASG/SSD; Mark D'Attilio/Cesar Jimenez/Gary Scimeca/Ian Lynch, Production Print/SSD and Dave Bruni/Bill Hall/David Silverstein/John Miller, Workgroup/SSD Solution ID TAUS0701320EN* Solution Usage 13 Description Unable to print and the Print tab is missing from the Web interface. There is also no option for printer from the machine LCD. Solution CAUSE: The IC-204 (bizhub 360/420/500) or IC-207 (bizhub 361/421/501) print controller is not installed. SOLUTION: Verify that the print controller is not installed on the OACB. Order and install the IC-204 (p/n 16JE) or IC-207 (p/n A0P80Y1) print controller. Note : The IC-204 is a little 8-pin chip that mounts on the OACB above the memory slots. There is also a yellow sticker on the chip that indicates IC-204. The IC-207 is a little 8-pin chip that mounts to the left of the memory slots near the top. SPECIAL NOTE : Solution contribution by Jim Behrends, Production Print/SSD Solution ID TAUS0900085EN* Solution Usage 10 Description Unable to scan to E-mail using a Microsoft® Exchange Server 2007. Solution CAUSE:The Microsoft® Exchange Server is not set up correctly. SOLUTION:Please use the attached settings to set up scan to E-mail on the Microsoft® Exchange Server 2007. To viewthe PDF, you may need to download a free copy of Adobe Reader®. CAUTION : The following instructions to create an Anonymous SMTP Receive Connector are not to be attempted by a technician. They are provided only for use by an experienced Microsoft Exchange 2007 Administrator, as failure to follow these instructions in any way may have a detrimental effect on E-mail flow in Exchange 2007. The instructions provided have been tested numerous times and are known to work. They are currently in production use in-house at Konica Minolta and several customer environments. SPECIAL NOTE : Solution contribution byIan Lynch/Mark D'Attilio, Production Print/SSD and Jim DiSarro/Jim Behrends, Workgroup/SSD Solution ID TAUS0807969EN* Solution Usage 2 Description When the TX result report is turned on through the admin setting, the TX result report will not print in the scan-to-email mode. Copyright 2010, Konica Minolta Business Solutions U.S.A., Inc. March 2010 4 bizhub 421 Controller - no or slow print, scan failure, garbled data, lockup Solution CAUSE: Because the fax/scan screens are combined this is a product limitation that cannot be changed. The TX result report for fax transmissions does print correctly. SOLUTION: For scan-to-email jobs, turn the TX result report OFF in Admin. setting -> Fax setting. Solution ID TAUS0902775EN* Solution Usage 2 Description Using scan to SMB or email, one page is fine but multiple pages will not go through. The job log indicates they were deleted due to error. Solution CAUSE: Corrupt code on the CF card. SOLUTION: Reload the recovery firmware on the CF card. * IMPORTANT NOTE - Do not forget to back up the CF card to a folder ona PC. * IMPORTANT NOTE - Do notformat the CF card after backing up the files to your PC. Simplydelete the files from the card, then copy the recovery files to the CF card. Upgrade the firmware through normal methods to the latest version. Note: The latest version firmware or system software is available via the Konica Minolta Download Selector. Access the Selector from SSD Web Support (CS Expert Support) by clicking on 'Download MSDS, Drivers, Firmware and more'. SPECIAL NOTE: Solution contribution by David Silverstein, Workgroup/SSD Solution ID TAUS0802516EN* Solution Usage 1 Description When an original is scanned from the original glass, the machine prompts the user to select continue or finish before making the copy. Solution CAUSE: The sort or offset selection for finishing has been enabled and saved in the machine's current settings. When the machine is automatically entered into one of these modes, it knows in order to sort or offset, there has to be more than one original. The machine will prompt the user to select whether they are finished, or if there is another original to scan. This is similar to the separate scan function. SOLUTION: This is normal operation if the customer wants to use an automatic sort or offset function. If the machine is set to factory settings, it will cancel the sort or offset function and not prompt the user after a scan is made. SPECIAL NOTE: Solution contribution by Mike Galletta, Workgroup/SSD Solution ID TAUS0807881EN* Solution Usage 1 Description To transmit a fax, the Off-Hook button must be pressed. Otherwise, the fax does not transmit. Solution CAUSE: The dial tone detection is set to On in the fax. SOLUTION: To turn off the dial tone detection, perform the following procedure: 1. Enter Tech Rep Mode. 2. Select Fax. 3. Select Network and then select the #2 setting. 4. Set the Dial Tone Detect to Off. 5. Exit Tech Rep Mode. SPECIAL NOTE : Solution contribution by Gary Scimeca, Production Print/SSD Copyright 2010, Konica Minolta Business Solutions U.S.A., Inc. March 2010 5 bizhub 421 Solution ID Controller - no or slow print, scan failure, garbled data, lockup TAUS0807963EN* Solution Usage 1 Solution Usage 1 Solution Usage 1 Description Problem: When printing to the machine the jobs disappear. After the first print job the jobs will not leave the print queue. Solution Cause: Improperly configured machine. Solution: Check the machine forthe installation of theIC-207. Please see the IC-207 image controller installation manual attached to this solution for details on disassembling the machine. Note: The machine will not print if the optional IC-207 is not installed. Note: To view a PDF, Adobe Reader® must be installed. Adobe Reader® can be downloaded for free from the Adobe® web site at: http://www.adobe.com/products/acrobat/readstep2.html SPECIAL NOTE: Solution contribution by David Silverstein, Workgroup/SSD Solution ID TAUS0808034EN* Description How to create a Group One-Touch. Solution Follow this procedure to set up a Group One-Touch. 1. Press the Utility/Counter button. 2. Select Administrator Settings. 3. Enter the password: 12345678; then press OK. 4. Select One-Touch/User Box Registration. 5. Select Create One-Touch Destination. 6. Select Group. 7. Select New. 8. Enter the Registation Namefor the Address Book (up to 24 charteres). 9. Select Group. 10. Select a destination type. 11. Select the destination(s) to be registered in the group. For further information refer to the attached file. Note: To view a PDF, Adobe Reader® must be installed. Adobe Reader® can be downloaded for free from the Adobe® web site at: http://www.adobe.com/products/acrobat/readstep2.html SPECIAL NOTE: Solution contribution by Marge McLea, QC/SSD and Ron Reed, SME/SSD Solution ID TAUS0900161EN* Copyright 2010, Konica Minolta Business Solutions U.S.A., Inc. March 2010 6 bizhub 421 Controller - no or slow print, scan failure, garbled data, lockup Description Machine will not mixplex correctly when printing. Solution CAUSE:Incorrect settings. SOLUTION: To correct, perform the following: 1. Press Utility button. 2. Select User Setting. 3. Select Printer Setting. 4. Select Basic Settings. 5. Select Skip Blank Pages to OFF. SPECIAL NOTE : Solution contribution by Craig Blyther, ASG/SSD Solution ID TAUS0900943EN* Solution Usage 1 Description No Address Found when performing LDAP search to Netware server Solution CAUSE:The attribute "statusMember"on the Novel LDAP server was missing or bad. SOLUTION:Using iManager, under LDAP,find the attribute"statusMember"and map the attributeStatusMember to member:x-status. Click OK.The names should start to be pulled in the LDAP search. SPECIAL NOTE: Solution contribution by Paul Santangelo, ESS/BSE Solution ID TAUS0902227EN* Solution Usage 1 Description Unable to print specific PostScript files from Oracle application; PostScript error page is printed. Solution CAUSE: An abnormality withbizhub 361/421/501 PostScript interpreter. SOLUTION:Special firmware for the bizhub 361/421/501 (v.20-GCM) is available that corrects this issue. Thiscorrection will be included with all future firmware releases for the bizhub 361/421/501. The new firmwareis available for download via the Konica Minolta Download Selector : 1. Login in via www.mykonicaminolta.com 2. Select the "Service" link located on the top of the page. 3. Select the "SSD (DNA, Drivers, MSDS )" link located on the left. 4. Select the "Continue on to the SSD Home Page" link located in the middle of the page. 5. Select the "Download MSDS, Drivers, Firmware and more" link located on the left. Refer to the attached PDF document (DLBT0902068EN00.pdf) for information on this firmware release. Note: To view a PDF, Adobe Reader® must be installed. Adobe Reader® can be downloaded for free from the Adobe® web site at: http://www.adobe.com/products/acrobat/readstep2.html SPECIAL NOTE: Solution contribution by Tony Pizzoferrato, ESS/BSE Solution ID TAUS0802217EN* Solution Usage 0 Description In Administrator mode, Button 7 (Printer settings) is missing. Solution CAUSE: IC-207 has not been installed. SOLUTION: Remove the back covers and confirm ifIC-207 has been installed. SPECIAL NOTE : Solution contribution by David Silverstein, Workgroup/SSD Copyright 2010, Konica Minolta Business Solutions U.S.A., Inc. March 2010 7 bizhub 421 Solution ID Controller - no or slow print, scan failure, garbled data, lockup TAUS0902047EN* Solution Usage 0 Solution Usage 0 Description Unable to format HDD. Promptedfor apassword. Solution CAUSE: Corrupted HDD. SOLUTION: Replace the HD-505, 40GB HDD (Item #16GA). SPECIAL NOTE: Solution contribution by Don St. Onge SSD Windsor Solution ID TAUS0902105EN* Description How to determine the print data stream of a spool file Solution To determine the print stream that a spool file has been created in, use the following command: wrkoutq 1. On the resulting screen, locate the queue that contains the spool file. Useoption 5 to display the spool files. 2.On the resulting list, enter option 8 besides the desired spool file. The attributes for the spool file will be displayed. Page down to the next screen and locate Printer device type. To the right, you will see the data stream type: *SCS, *IPDS *AFPDS,*USERASCII, or others. This information is important to determine which print server to use in orderto print the spool file. SPECIAL NOTE: Solution contribution by Paul Santangelo, ESS/BSE Solution ID TAUS0800234EN* Solution Usage Description While printing from mainframe using VPS, the printer hangs. Solution CAUSE:VPS is usually set up to dump all jobs in a single connection (session) andthis causes the bizhub to hang. SOLUTION:In the VPS definition file on the mainframe use the following settings: TCPOPTS=00000020 RELREQ=A SPECIAL NOTE : Solution contribution by Paul Santangelo, ESS/SSD Solution ID TAUS0801997EN* Solution Usage Description Output for AS/400® loops continuouslyuntil job is held. Copyright 2010, Konica Minolta Business Solutions U.S.A., Inc. March 2010 8 bizhub 421 Controller - no or slow print, scan failure, garbled data, lockup Solution CAUSE: When using a remote output queue on an AS/400®, the XAIX destination option is normally used for printing multiple copies. The remote writer opens the connection to the printer and sends down multiple copies of the print data and control file pair. Each control file contains one print command for the data file that preceded it. This method is required for printers that start printing the data right away. However, there are some print servers that will close the connection after the first copy is sent. This is an unexpected close, resulting in retrying to send from the beginning which will cause the remote writer to loop forever and will cause the spooled file to be printed indefinitely. In this case, XAIX should not be used. When XAIX is not specified, the data file and control file will be sent once, but the control file will contain multiple print commands. This reduces network traffic, but can only be used with serversthat can buffer all the data before knowing how many copies to print. Therefore, without XAIX specified, the print server may or may not print multiple copies of the OS/400® or i5/OS® spooled file. SOLUTION: Install the following minimum firmware version: bizhub 350/250/200 Base firmware version 80 (filename: 4040-0100-G30-80-002) bizhub 360/420/500 Special model-specific firmware version 31-GD1 file name: bizhub 360: 360us_m0g3100d1.exe bizhub 420: 420us_m0g3100d1.exe bizhub 500: 500us_m0g3100d1.exe bizhub 361/421/501 Special model-specific firmware version 13-GC5 file name: bizhub 501: 501US_m1g1300c5.exe bizhub 421: 421US_m1g1300c5.exe bizhub 361: 361US_m1g1300c5.exe bizhub C203/C253/C353/C353P Special model-specific firmware version, file name and checksum: bizhub C353 GC2-R4 : A02E0Y0-F000-GC2-R4.EXE, Checksum8FE5 bizhub C253 GD2-R4 : A02E0Y0-F000-GD2-R4.EXE, Checksum9C53 bizhub C203 GE2-R4 : A02E0Y0-F000-GE2-R4.EXE, ChecksumBF30 bizhub C353P GW1-72 : A02E0Y0-F000-GW1-72.EXE, Checksum9217 bizhub C451/C550/C650 Special model-specific firmware version GC2-R4, file name and checksum: bizhub C451 GC2-R4: A00K0Y0 -F000-GC2-R4.EXE, Checksum 80AA bizhub C550 GC2-R4: A00J0Y0 -F000-GC2-R4.EXE, Checksum 2266 bizhub C650 GC2-R4: A00H0Y0 -F000-GC2-R4.EXE, Checksum A684 bizhub PRO 1050 Series/IC-611 Print controller system code (ISW Trns install) version 31_CPF0_ISW (filename: 1050_p131cpf0p.exe) Note : The latest version firmware or system software is available via the Konica Minolta Download Selector. Access the Selector from SSD Web Support (CS Expert Support) by clicking on 'Download MSDS, Drivers, Firmware and more'. SPECIAL NOTE : Solution contribution by Paul Santangelo, ESS Solution ID TAUS0802578EN* Solution Usage Description The fax function does not work after formatting the hard drive. Solution Copyright 2010, Konica Minolta Business Solutions U.S.A., Inc. March 2010 9 bizhub 421 Controller - no or slow print, scan failure, garbled data, lockup CAUSE: The fax kit serial number has been cleared during the format of the hard drive. SOLUTION: Enter the serial number for the fax kit to resolve the problem. SPECIAL NOTE: Solution contribution by Mike Galletta, Workgroup/SSD Solution ID TAUS0802637EN* Solution Usage Description Host Name and File Path are blank using Scan-to-Home (Folder). Solution CAUSE: The LDAP server does not respond to an MFP request with the expected resultbecause the domain user’s E-mail address field is blank. SOLUTION: The following table lists modification notices and special firmware for each engine series. Model Modification Notice Firmware 360 DLBT0803345EN00.PDF 360US_M0G3100VW.EXE 420 DLBT0803345EN00.PDF 420US_M0G3100VW.EXE 500 DLBT0803345EN00.PDF 500US_M0G3100VW.EXE 361 DLBT0803346EN00.PDF 361US_M1G1300UI.EXE 421 DLBT0803346EN00.PDF 421US_M1G1300UI.EXE 501 DLBT0803346EN00.PDF 501US_M1G1300UI.EXE 600 Copyright 2010, Konica Minolta Business Solutions U.S.A., Inc. March 2010 10 bizhub 421 Controller - no or slow print, scan failure, garbled data, lockup DLBT0803843EN00.PDF 600_750_US_M1G3000V9.EXE 750 DLBT0803843EN00.PDF 600_750_US_M1G3000V9.EXE C203 DLBT0803485EN00.PDF C203_A02E0Y0-F000-GE8-R5.EXE C253 DLBT0803484EN00.PDF C253_A02E0Y0-F000-GD8-R5.EXE C353 DLBT0803483EN00.PDF C353_A02E0Y0-F000-GC8-R5.EXE C451 DLBT0803493EN00.PDF C451_A00K0Y0-F000-GC8-R5.EXE C550 DLBT0803492EN00.PDF C550_A00J0Y0-F000-GC8-R5.EXE C650 DLBT0803491EN00.PDF C650 A00H0Y0-F000-GC8-R5.EXE The modification notice and firmwareare available via the Konica Minolta Download Selector. Access the Selector from SSD Web Support (CS Expert Support) by clicking on 'Download MSDS, Drivers, Firmware and more' Note: To view a PDF, Adobe Reader® must be installed. Adobe Reader® can be downloaded for free from the Adobe® web site at: http://www.adobe.com/products/acrobat/readstep2.html SPECIAL NOTE : Solution contribution by Rick Veale, ESS/BSE Solution ID TAUS0808396EN* Solution Usage Description Unable to connect to RightFax® server. Solution CAUSE: HDD is not installed in the machine. SOLUTION:In order to connect to the RightFax® server, the HDD needs to be installed. SPECIAL NOTE : Solution contribution by John Miller, Workgroup/SSD Copyright 2010, Konica Minolta Business Solutions U.S.A., Inc. March 2010 11 bizhub 421 Solution ID Controller - no or slow print, scan failure, garbled data, lockup TAUS0900125EN* Solution Usage Description FK-502, R40 error during communication with CS Remote Care. Solution CAUSE: Faxcontroller bug. SOLUTION: Please installfax controllerBase firmwareversion G02-12-000 or later.The latest version of firmware andsystem software is also available via the Konica Minolta Download Selector. Access the Selector from SSD Web Support (CS Expert Support) by clicking on 'Download MSDS, Drivers, Firmware and more'. Solution ID TAUS0900168EN* Solution Usage Description The Off Hook button and Job History button are not visible on the Fax/Scan screen. Solution CAUSE: Restrict Fax TX is set to ON. SOLUTION: In Utility => Administrator => Security Setting => Security Details (Page 2/2) setRestrict Fax TXto OFF. SPECIAL NOTE : Solution contribution by KM Europe (BEU). Solution ID TAUS0901009EN* Solution Usage Description Unable to print from USB thumb drive; external memory selection is not listed under System User Box. Solution CAUSE:The External Memory Function setting is not enabled. SOLUTION:To enablethe External Memory Function, follow these steps: 1. Onthe operation panel, press the Utility button. 2. On the LCD panel, select "Administrator Settings". 3. Enter the administrator password, if applicable. 4. Select "System Settings". 5. Select "User Box Settings". 6. Select "External Memory Function Settings". 7. Select "ON" to enablethe function of Saving and/or Printing documents from the external memory device. Notes : a.The bizhub 361/421/501 requires that the HD-509(Item #7640008435)be installed to enable printing from a USB thumb drive.The HD-509 is required because it enables the box function. The IC-207 image controller (Item #A0P80Y1)and EK-703 USB interface kit (Item #A0P4WY1)are also required for USB printing. b.The External Memory Function settingwill by deactivatedifthe Management Function setting of "Key Counter" or "Authentication Device 1" has subsequently been enabled.However, the External Memory Function settingcan be re-activatedafter the Management Function setting of "Key Counter" or "Authentication Device 1" have been enabled. SPECIAL NOTE : Solution contribution by Tony Pizzoferrato, ESS Solution ID TAUS0901613EN* Solution Usage Description Select job cannot be deleted when deleting a job from the job list. Deletion rights not granted. User authentication is enabled on the machine. Solution PROBABLE CAUSES: 1. This is normal for when User Authentication is enabled. User that is trying to delete the job is either not logged in or a different user then the sender. Copyright 2010, Konica Minolta Business Solutions U.S.A., Inc. March 2010 12 bizhub 421 Controller - no or slow print, scan failure, garbled data, lockup Log into the machine if you are the sender before selecting the job to delete. Users only have rights to delete their own jobs. 2. Access to Jobs setting is incorrect. Please change the following setting: a. Enter Admin mode. b. Select Restrict User Access. c. Select Delete Other User Jobs. d. Set to Allow. SPECIAL NOTE : Solution contribution by Jim Behrends, Workgroup/SSD and Clinton Marquardt, ESS Solution ID TAUS0902046EN* Solution Usage Description PC fax does not TX. Solution CAUSE: Account tracking is on in the PC fax utility driver. SOLUTION: Disable Account Tracking in the driver properties SPECIAL NOTE: Solution contribution by Don St. Onge SSD Windsor Solution ID TAUS0902373EN* Solution Usage Description Unable to print a Word doc or driver test page. Solution CAUSE: The MFP system speed is set incorrectly, "100mbs full duplex." SOLUTION: Change machine speed, set to "Auto" to resolve. SPECIAL NOTE: Solution contribution by Don St. Onge, Workgroup/SSD Solution ID TAUS0902610EN* Solution Usage Description Fax error codes R25, R26and R27 while receiving. Solution CAUSE: ECM parameter is turned on in MFP Fax settings. SOLUTION: Turn off ECM parameter. 1. Enter the Service Mode. 2. Select FaxButton 3. Select Communication Button 4. Select Others Button 5. Select Off for ECM parameter. SPECIAL NOTE: Solution contribution by Jim DiSarro, Workgroup/SSD Copyright 2010, Konica Minolta Business Solutions U.S.A., Inc. March 2010 13 bizhub 421 Solution ID Controller - no or slow print, scan failure, garbled data, lockup TAUS1000137EN* Solution Usage Description How to enable the communication report for scan to E-mail. Solution To enable the communication report for scan toE-mail, perform the following: 1. Press the "Utility" button. 2. Select "Admin. Settings". 2. Select "Fax Settings". 3. Select "Report Settings". 4. Scroll to page 3/3 5.Select "TX Result Report Check". 6. Change setting to "ON". 7. Exit back to the main screen. SPECIAL NOTE: Solution contribution by Tom Kelly, Workgroup/SSD Solution ID TAUS1000189EN* Solution Usage Description Performing LDAP search for email addresses via Netware Solution Cause:Curently LDAP search is not supported. This issue has been escalated to Konica Minolta Business Technologies in Japan. KMBS/SSD is working with our partners in support in Japan to obtain a resolution for this issue as quickly as possible. Note: If viewing this solution via the web, please establish a ticket via either the web or by calling the SSD hotline center at 1-800-825-5664. Once a ticket has been established an E-mail will be sent when the solution is updated. For phone advisors, please attach to this solution for an automatic email that will be sent to the technician when this solution is updated. End the call with call code "escalated to Japan". SPECIAL NOTE: Solution contribution by Paul Santangelo, ESS Solution ID TAUS1000263EN* Solution Usage Description How toauthenticate to an MFP using username (e.g., user1) to Novell Netware LDAP server. Solution CAUSE: Current firmware does not support Contextless login via Novell Netware LDAP. SOLUTION: Use special firmware to enable this functionality. The procedure for configuring the settings is attached. When setting up configuration, note the location of the LDAP configuration setting button. You must use the fourth button to set up the function, or it will not work. This connection uses simple passwords (a Novell requirement). The customer must be made aware that simple passwords are required for access to the eDirectory via LDAP. The firmware can be obtained from: ftp://special:[email protected]/contextless Note: To view a PDF, Adobe Reader® must be installed. Adobe Reader® can be downloaded for free from the Adobe® web site at: http://www.adobe.com/products/acrobat/readstep2.html SPECIAL NOTE: Solution contribution by Paul Santangelo, ESS/BSE Copyright 2010, Konica Minolta Business Solutions U.S.A., Inc. March 2010 14 bizhub 421 Solution ID Image blank or solid color TAUS0657865EN* Solution Usage 19 Description During copy or print jobs, output may be faded (light), washed out, have blank streaks or is blank. C-2702error may alsobe indicated. Solution PROBABLE CAUSES: 1. Improper contact of transfer power supply plate. Inspect the transfer power supply plate (p/n 50GA 5051 0) to ensure that proper contact is being made. The plate islocated at the lower left corner of the right side conveyance door. Contact is made at two locations- one with the copper plate at lower left of main body near the white supply wire and the other with transfer contact spring. 2. A transfer arcing/short abnormality. If the phenomenonis generated 5 consecutive times for three cycles the code is generated. Usually the transfer separation corona assembly shorting generates this code, however, the issue can include the blocks and the actual HV unit itself. Replace the transfer separation assembly (p/n 50GA -260 0). If this fails to resolve the issue, the corona end blocks should be replaced (p/n 50GA 5053 0). And if the issue still continues, the HV unit should be replaced (p/n 50GA 8401 0). 3. Internal arcing within the main body high voltage connecting plate assembly. C-2703 code may also be indicated. Inspect the main body high voltage connecting plate assembly for signs of arcing. Clean, insulate, or replace the cover plate (p/n 50GA 7380 0), high voltage connecting plate S assembly (p/n 50GA -751 0), electrode connecting springs A (p/n 26NA 7325 1), contact pedestal 1 (p/n 50GA 7342 0), and high voltage connecting plate B assembly (p/n 26NA R712 00) as necessary. 4. Poor grounding of the T/S corona. Ensure thatthe ground plate (p/n 1164 2155 01)is making good contact. Replace the T/S assembly if the problem persists (p/n 50GA -260 0). Please refer to attached page from Parts Manual as a reference. To view a PDF, you may need to download a free copy of Adobe Reader®. 5. The grounding tabs located on the lower left side of the side fuser door could be bent. When closing the side fuser door, check to see if the grounding tabs meet on the adjacent grounding plate. If the tabs are bent they may be pushed up over the plate instead of down onto the plate. If the grounding tabs do not meet the grounding plate, bend the tabs down slightly. This puts them in the proper position to meet the grounding plate. Solution ID TAUS0902609EN* Solution Usage Description What would cause thick paper (67 LB cover) to not fuse properly? Solution Paper not fed through the bypass tray, or incorrect fusing temperatures can cause fusing issues. Thick paper should be fed from the bypass tray,dip switch settings should be changed from 36-4 to a one so as to increase fusing temps to +10 degrees C for thick paper. Please see attached PDF for further details. SPECIAL NOTE: Solution contribution by Jim DiSarro, Workgroup/SSD Note: To view a PDF, Adobe Reader® must be installed. Adobe Reader® can be downloaded for free from the Adobe® web site at: http://www.adobe.com/products/acrobat/readstep2.html . Copyright 2010, Konica Minolta Business Solutions U.S.A., Inc. March 2010 15 bizhub 421 Solution ID Image delay, advance, shift or skew TAUS0807976EN* Solution Usage 1 Solution Usage 1 Description How to disable stamps. Solution To disable stamp, perform the following: 1. Touch Application. 2. Press Stamp/Composition. 3. Choose Stamp and select No and exit. SPECIAL NOTE: Solution contribution by Malcolm Hibbert, Workgroup/SSD Solution ID TAUS0808255EN* Description Images are intermittently rotated180 degrees when using the platen. Solution CAUSE: Improper setting. SOLUTION: Please change soft switch 22, bit 6, to ON. SPECIAL NOTE: Solution contribution by David Silverstein, Workgroup/SSD, SPECIAL NOTE: Solution contribution by Bill Hall, Workgroup/SSD Solution ID TAUS0901651EN* Solution Usage Description Under certain circumstances, an error occurs when TWAIN scanning A4 portrait paper from the ADF. A4 paper in portrait position: long edge first (LEF). Scanning from the ADF into any application that supports TWAIN scanning Using the 361, 421, 501 RealTime NoGUI TWAIN Driver (for eCopy) version 3.0.1.8 The LEF paper will feed through the ADF and the following message will be displayed on the bizhub panel: “The job being scanned has been deleted since an original size that cannot be combined with other sizes has been detected". When scanning the same size document in landscape orientation, the scan succeeds. Solution CAUSE: This is the normal function for the bizhub 361, 421, and 501. SOLUTION: A workaround is to perform TWAIN scanning of A4 Portrait LEF (Long Edge First) document off the glass instead of through the the ADF. SPECIAL NOTE: Solution contribution by Mark Kemp, ASG/SSD Copyright 2010, Konica Minolta Business Solutions U.S.A., Inc. March 2010 16 bizhub 421 Solution ID Image failure other than density/color - magnification, blur TAUS0802584EN* Solution Usage 0 Description When printing 3-D or MaxiCode barcodes from AS/400® or mainframe, the job does not print correctly. Solution CAUSE: There are too many variables for the HPT on a HOST system to correctly image a UPS shipping ticket and 3-D MaxiCode barcode. SOLUTION: Use a LinkCom™ III with the following configuration: The configuration can be set up using PrintGuide™. Set up the LinkCom™ III to support IP40 emulation and install the IP40 font set. Under the IPDS tab select the following settings. - Postscript - Edge-to-Edge is on - Report Margins to system is on - 37 code page - IP40 emulation - 600dpi - VPA is set to Physical SPECIAL NOTE : Solution contribution by Paul Santangelo, ESS/BSE Solution ID TAUS0902345EN* Solution Usage Description When scanning originals through the DF-613, the copies are enlarged. Solution CAUSE: The DF-613 control board has failed. SOLUTION: Replace the DF-613 control board (p/n 16EA 931 1) to correct the problem. SPECIAL NOTE: Solution contribution by Mike Galletta, Workgroup/SSD Copyright 2010, Konica Minolta Business Solutions U.S.A., Inc. March 2010 17 bizhub 421 Solution ID Image too light, dark, uneven or wrong color TAUS0657269EN* Solution Usage 3 Solution Usage 1 Description Uneven density on the edge of copies. Solution CAUSE: Failure of the Developing Unit, specifically, the Developing Roller. SOLUTION: The Developing Roller is not an available part, therefore the entire Developing Unit must be replaced (p/n 50GA -300 1). Solution ID TAUS0900600EN* Description The machine is pulling developer from the developing unit when printing. Solution Cause: HV unit failure. Solution: Please replace the HV unit (p/n 50GA84010). SPECIAL NOTE: Solution contribution by David Silverstein, Workgroup/SSD Copyright 2010, Konica Minolta Business Solutions U.S.A., Inc. March 2010 18 bizhub 421 Solution ID Image voids or deletions TAUS0808339EN* Solution Usage Description Cutting off a half inch on all paper sizes, regardless of paper size. Solution CAUSE: Incorrect installation of the bluecleaning handle on the charge corona. It was put on the wrong way. SOLUTION: Reinstall the cleaning handle correctly. SPECIAL NOTE: Solution contribution by Craig Blyther, ASG/SSD Solution ID TAUS0900707EN* Solution Usage Description How to perform Data Capture from the MFP. Solution To perform the Data Capture at the machine: Capture data of up to 5 jobs can be saved, oldest one is deleted. To enable this function, the following conditions should be met. 1. Hard disk should have been installed in the main body printer (copier). 2. In Administrator settings , Security Settings, Security Details (Print Data Capture) should be set to Allow. 3. In Administrator Settings, Network Settings, (FTP Server Settings) should be set to ON. The customer should send up to 5 jobs that have been having problem printing to the printer. Download the captured files from the HD of MFP. Confirm the IP address of the copier. Connect the windows PC and copier with the Ethernet cable. Activate the command prompt, specify the IP address of the copier and activate the FTP(DOS window) Enter User and Password (case sensitive, lower) User: capture Password: sysadm Display the list of files which can be captured with the (ls) or (dir) command. Set the file transfer mode to binary transfer with the (binary) command. Transfer the data to be captured to PC with the (get) or (mget) command. Exit from the command prompt Note: If you set Administrator settings, Security Settings, Security Details and Print Data Capture to Restrict after acquiring the capture data the job data saved in the Hard disk will be deleted. SPECIAL NOTE: Solution contribution by Don St. Onge, Workgroup/SSD Solution ID TAUS0902940EN* Solution Usage Description When duplexing multiple sheets, there is a light section on the first side (second side imaged). So in a 6 page duplex job, pages 1,3,5 will have a light area in the rear/trail section. Solution Copyright 2010, Konica Minolta Business Solutions U.S.A., Inc. March 2010 19 bizhub 421 Image voids or deletions CAUSE: Failed transfer separation unit. SOLUTION: Replace transfer separation unit. (p/n 50GA -260 0) TRANSFER SEPARATING CORONA UNIT. SPECIAL NOTE: Solution contribution by Jim DiSarro, Workgroup/SSD Copyright 2010, Konica Minolta Business Solutions U.S.A., Inc. March 2010 20 bizhub 421 Solution ID Miscellaneous TAUS0800843EN* Solution Usage 110 Description What to do if a "License Management error occurred" message is indicated after upgrading firmware or replacing the NVRAM or EEPROM board. Solution Whenever this message is indicated, it is necessary to perform the Repair operation (see attached "Repair Procedure"). Notes : 1. When replacing the NVRAM or the EEPROM board, if the parts are replaced with used parts, the License Management error condition cannot be resolved by performing the repair operation. In this scenario, Initialization would then be necessary and support must be contacted. Additionally, if both the NVRAM and the EEPROM board are replaced, Initialization will be necessary. IMPORTANT : Perform the Repair Procedure first, then the Initialize procedure. If initialization is required, collect the following information before calling support: If i-Optionwas ever licensed on the MFP and if the additional 512MB of memory was ever installed at any time Thefirmware levelprior to the machinebeing upgraded to version 88 (bizhub C353 and bizhub C650 series models only) If the machine ever had firmware version 85 or 86 A history of recent NVRAM or EEPROM board replacement Obtain a machine Management List and have it ready to attach to the ticket. A screenshot of the message returned from the LMS if "Repair" was unsuccessful A "Request Code" from the MFP and the S/N must be obtained in order to start the "Initialization" procedure (see attached "Obtain Request Code" and "Initialize") 2. Make sure to enter the MFP Serial Number, Repair Demand Code and the Request Code inuppercase letters when entering data in License Management Server online. 3.Version 88 firmware refers to the bizhub C353 and bizhub C650 series models.Other models have the correct firmware from factory. 4. To view a PDF, you may need to download a free copy of Adobe Reader®. SPECIAL NOTE : Solution contribution by Mark Kemp, ASG/SSD and Cesar Jimenez/Ian Lynch, Production Print/SSD Solution ID TAUS0800104EN* Solution Usage 48 Description VoIP TX/RXsolutions. Solution More and more customers changing their PBX systems from analog or ISDN to VoIP-based PBX systems. Note : A digital-to-analog converter can be usedand will work, but Konica MInolta will not provide any support if there arephone/fax issues. Due to the general incompatibility of fax and VoIP,certain settings may not work. The problem is not caused by the Fax Unit, butis caused by: the general design of VoIP using TCP/IP Packets VoIP PBX systems the general specification of VoIP and it's * Codecs * Coding an decoding timings * Fax fixed timings * LAN Packet losses * Quality of Services * ITU/RFC Specification implementation * Bugs * Interpretation of technical terms within the specifications of the ITU-T and RFC documents. VoIP is still not supported offically by Konica Minolta, but may work in some instances. Performing these suggested settings may solve the problem.Follow the operation made step-by-step: From Service Mode Copyright 2010, Konica Minolta Business Solutions U.S.A., Inc. March 2010 21 bizhub 421 Miscellaneous ==> FAX Settings ==> Communication ==> Protocolset "ON" the "V.29 EP Tone" Protocol and set "OFF" all other faster protocolls. From Service Mode ==> FAX Settings ==> Communication ==> Others we have set "OFF" the "ECM Function" From Service Mode ==> FAX Settings ==> Function Parameter ==> Address "0e0012 = 01111000 (Hex 78 = 120 sec) (T1 Timer for Calling) From Service Mode ==> FAX Settings ==> Function Parameter ==> Address "0e0013 = 01111000 (Hex 78 = 120 sec). (T1 Timer for Called) From Service Mode ==> System 2 ==> Software Switch ==> SoftSwitch 21 Bit5=1 00100000 (HEX 20 = over 4.5 sec) (T4 Waiting time between start Identification) Notes: a. Before performing the above mentioned settings it is recommended to upgrade the firmware to the latest version and to check if the FK-502 will have the latest available version. The latest version firmware or system software is available via the Konica Minolta Download Selector. Access the Selector from SSD Web Support (CS Expert Support) by clicking on 'Download MSDS, Drivers, Firmware and more'. b.Expect more communication problems than on anISDN or analog line (approximately 15% more). Workaround : If the aforementioned settingsdo not showan acceptable result,offer as alternative: Unimessage Pro Fax Server Solution where Scan to E-mail with auto prefix-suffix setting is used (depending on the machine Series - prefix-suffix will be added automatically or can be selected manually). RightFax Server with "Setup Utility for RightFax" using OpenAPI. SPECIAL NOTE : Solution contribution by KM Europe (BEU) and Cesar Jimenez, Production Print/SSD. Solution ID TAUS0800962EN* Solution Usage 27 Solution Usage 21 Description SERVER CONNECT ERROR message and unable to scan to E-mail viaMicrosoft® Exchange Server 2003 and 2007. Solution CAUSE: An exception for the printer was not added to the Microsoft® Exchange Server. SOLUTION: Have theserver Administrator add an exception for the printer to the Exchange exceptions list. 1.Open the Control panel and select Windows Firewall. 2.Select Exceptions and Add Port. 3.Add a name and Port number. 4.Click on Change Scope. 5.Select Custom List and add the TCP/IP address for the exception. SPECIAL NOTE : Solution contribution byMalcolm Hibbert, Workgroup/SSD and Mark D'Attilio, Production Print/SSD Solution ID TAUS0801968EN* Description FK-502, Fax Forward function. Solution Copyright 2010, Konica Minolta Business Solutions U.S.A., Inc. March 2010 22 bizhub 421 Miscellaneous To use the Fax Forward function with an installed FK-502, the incoming fax can be sent to: Fax E-Mail FTP SMB Box To be able to forward a Fax, E-Mail, FTP, SMB or Box, store the recipient into the machine in advance. Check the functionality of the stored recipient in advance before using it within the Fax forward function. To store an E-Mail address for Fax forwarding to E-Mail: 1. Enter a One Touch Dial, Fax, FTP or SMB recipient via [Utility/Counter]=> One Touch Registration => Scan => Address Book => E-Mail => New. 2. Enter a NAME for the Button. 3. Enter the E-Mail address. 4. Press OK. 5. Press Close 4 times. Enable the Fax forward function via [Utility/Counter] => Administrator setting => Password => Fax Setting => Function Setting => Fax Forward => Select from Address Book => E-Mail => select your preferred address. Note : Speed Dial , E-Mail , FTP , SMB or Group is available. Groups may include a Box, but a Box will be ignorred in combination with forwarding functions. Known Limitations/Problems : No sophisticated selective line forwarding if Multi-line is installed. This means, you cannot forward all Fax received on Line 1 to E-Mail Address A and forward all received Fax on Line2 to Address B. No Fax forward function to stored "Programs". No attachment file type selection (TIFF/PDF) for forwarded Fax. Fax forward to Box and Group at the same time is NOT possible. Fax Forward to E-mail and FTP/SMB is not possible. Known Workarounds : No sophisticated selective line forwarding. You may use a Fax Server with Installed Unimessage Pro® or RightFax©. The price for a simple Server Hardware (Pentium® 4 desktop) and the Unimessage Pro® software is nearly the sameas for the Fax Unit (FK-502). In addition you can sell "Service for UMP" and a "Solution” offering more flexibility and functionality. RightFax© is more focused on Major Account business and is much more expensive but will provide more functions. You may use a bizhub 250/350 with FK-503 and Multi-line Kit, because this machine is able to have a sophisticated Fax forwarding function. If more than one of the above mentioned machines are installed at customer site, each machine can be equipped with a FK-502 and may be used for Fax forwarding even if there is no Fax Kit needed. But the FK-502 line can be used to forward a Fax to a second address, because the place of the Fax number is easy to switch within a PBX. No Fax forwarding to stored programs. No Workaround available. No attachment file type selection (TIFF/PDF) for forwarded Fax. Press the [Utility/counter]=> User Setting => Initial Setting => Current Setting => OK => Close => Close. PDF becomes default for all scans and attachments (except programmed Program destinations). Note : The bizhub C353/C253/C203 firmware version 88/E3/G3 is not capable to forward a Fax document with TIFF format. To support this featurei-Option 2/Gx0-J8) is available. This firmware will provides asoft switch to support TIFF/PDF in a different way. Switch Number: 28 HEX Assignment: 00 Forwarding TX by PDF format [Default] HEX Assignment: 08 Forwarding TX by TIFF format Fax forward to a Box and Group membership at the same time is NOT supported It is a specification limitation that a Group, containing a Box, can be selected, but the Box forward will be ignored. Fax Forward to E-mail and FTP/SMB within a group is not possible. SPECIAL NOTE : Solution contribution by KM Europe (BEU) and Ian Lynch/Mark D'Attilio, Production Print/SSD Copyright 2010, Konica Minolta Business Solutions U.S.A., Inc. March 2010 23 bizhub 421 Solution ID Miscellaneous TAUS0703269EN* Solution Usage 14 Description How to set up User Authentication using Active Directory from theMFP and using the driver. Solution From theMFP Side: 1. Administrator setting 1,2,3,4,5,6,7,8. 2. System setting. 3. Date/Time setting (also enter correct Time Zone). Use the same time as the server. EST-Time Zone UTC - 05:00 CST-Time Zone UTC - 06:00 MST-Time Zone UTC - 07:00 PST-Time Zone UTC - 08:00 4. Administrator Setting 1,2,3,4,5,6,7,8. 5. Network setting. 6. TCP/IP settings. 7. FWD to page 3. 8. DNS settings (enter Priority and substitute DNS TCP/IP addresses). 9. Administrator setting. 10. Network settings. 11. Detail settings. 12. Time Adjust settings (NTP Settings - ON, enter TCP/IP address of server). 13. Administrator Mode (1,2,3,4,5,6,7,8). 14. User Authentication/Account track. 15. General settings. 16. ON (External Server). 17. Select Active Directory. 18. Enter the Domain Name. 19. Press Registration. 20. Press OK, OK. 21. Enable Account Track. 22. Choose Account Track Input Method. 23. Choose Account Name & Password. 24. Press OK. From the computer: 1. Go into the Printers folder or Printers and Faxes. 2. Right-click onthe printer. 3. Select Properties. 4. Select the Option or Configure Tab(may not be available on some models). 5. Make sure that User Authentication is set to ON [Device] (may not be available on some models). 6. Openthe application. 7. Select File. 8. Select Print. 9. Choosethe printer. 10. Select Properties. 11. Select the Setup tab. 12. Choose User Authentication/Account Track. 13. Enable User Authentication. 14. Select Recipient User. 15. Enter the User Login Name and Password (the ones used to login to the Domain). 16. Select OK, OK, OK. Note : The MFP settings can be performed from the web browser.Time zone and daylight saving settings are critical to allow the MFP to synchronize with the active directory server. SPECIAL NOTE : Solution contribution by Cesar Jimenez, Production Print/SSD and Jim Behrends, Workgroup/SSD Solution ID TAUS0648640EN* Solution Usage 12 Description Key Counter location (4-pin connector). Solution Please see the attacheddocumentation to see the various Key Counter (4-pin) locations. To view a PDF, you may need to download a free copy of Adobe Reader®. Note : Equitrac© must have the supply cable (Item #CABX0094) along with any adapters for the product. SPECIAL NOTE : Solution contribution by Cesar Jimenez, Production Print/SSD Copyright 2010, Konica Minolta Business Solutions U.S.A., Inc. March 2010 24 bizhub 421 Solution ID Miscellaneous TAUS0902450EN* Solution Usage 11 Description Microsoft® Windows 7 printer drivers included with the OS. Solution Please refer to attached document for a list of drivers included with the Microsoft® Windows 7 operating system. To viewthe PDF, Adobe Reader® must be installed. Adobe Reader® can be downloaded for free from the Adobe® web site at: http://www.adobe.com/products/acrobat/readstep2.html . SPECIAL NOTE : Solution contribution by KMBT (Japan) Solution ID TAUS0702838EN* Solution Usage 10 Solution Usage 10 Description How to create a device printer on an AS/400® system using SCS over LAN. Solution To Create a Device Description on AS/400® to print to KMBS printers perform the following: 1. From the Main Menu under Selection or Command, type: CRTDEVPRT <enter>. 2. Change the following to set up the printer (those settings not changed, keep at default): a. Device Description - (name the printer i.e., KMPrinter) b. Device Class - *LAN c. Device Type - 3812 d. Device Model - 1 e. LAN Attach - *IP f. Port number 9100 g. Font Identifier - 011 h. Form Feed - * Autocut i. Manufacturer - *HP5si j. Paper Source (both) - *letter k. Address - (TCP/IP address of the NIC) l. User Define Option - *IBMSHRCNN m. System Driver (hit F4) - *IBMSNMPDRV or *HPPJLDRV if SNMP is disabled in the environment. Note :Vary ON the device to allow attachment. SPECIAL NOTE : Solution contribution by Jim Behrends, Production Print/SSD Solution ID TAUS0703092EN* Description MFP devices supported by eCopy™ ShareScan™ version 4.3 Solution Please refer to attached documentation. To viewthe PDF, you may need to download a free copy of Adobe Reader®. Notes : 1. The latest version firmware is available via the Konica Minolta Download Selector. Access the Selector from SSD Web Support (CS Expert Support) by clicking on 'Download MSDS, Drivers, Firmware and more'. 2. The latest printer drivers are available via the Konica Minolta Download Selector. Access the Selector from theKMBS public site (http://www.kmbs.konicaminolta.us) Support & Drivers tab or from SSD Web Support (CS Expert Support) by clicking on 'Download MSDS, Drivers, Firmware and more'. SPECIAL NOTE : Solution contribution byBill Hall, Workgroup/SSD and Cesar Jimenez, Production Print/SSD Solution ID TAUS0645779EN* Solution Usage 9 Description How toperform a Data Capture (Print Capture)on MFPs when printing using the Emperon controller. Solution Note : This procedure is used when you are having a printing issue only. The following must be set up in order to capture the files: 1. Press the utility button and select Administrator Settings. 2. Select Security setting => Security Detail => Print Data Capture must be set to Allow => Copyright 2010, Konica Minolta Business Solutions U.S.A., Inc. March 2010 25 bizhub 421 Miscellaneous Administrator Settings => Network Setting => FTP setting, FTP Server must be set to ON. 3. In Tech Rep Mode, select System2 and select Data Capture. Select ON. 4. Send print jobs. When finished, enter Command prompt and run FTP client. 5. Issue OPEN ipaddress command and login as the following user capture sysadm 6. Type lcd \ command to set the local directory to root of C: drive. 7. Use the ls command to list the files. 8. Type binary to change the transfer mode to binary.The response should be 200 . 9. Type set to I . 10. Use the get command to retrieve the files (i.e., get c741n.cpt). This will transfer the file tolocalC: drive. 11. After complete enter the bye command. 12. Type exit to quit the command prompt. To delete the jobs on the HDD,select administrator settings => Security Detail => Restrict. The function will remove the files from the printer. Note : Please refer to attached pages from the Field Service Manual/Service Modeconcerning Data Capture. To viewthe PDF, Adobe Reader® must be installed. Adobe Reader® can be downloaded for free from the Adobe® web site at: http://www.adobe.com/products/acrobat/readstep2.html . SPECIAL NOTE : Solution contribution by Jim Behrends and Cesar Jimenez, Production Print/SSD Solution ID TAUS0801706EN* Solution Usage 9 Description Paper Test requirements. Solution For initial test the dealer/branch must supply 1000 sheets of the media paper. Once the paper is received the ticket is transferred to ESS. If the initial test does not have any issues then a second test can be done. The dealer/branch must supply enough media to cover 1/3 of a PM cycle. There is a charge involved to cover labor and supplies. The dealer/branch will be notified byESS before the test to communicate the charges. SPECIAL NOTE : Solution contribution by Cesar Jimenez and Ian Lynch, Production Print/SSD Solution ID TAUS0900739EN* Solution Usage 8 Description How to load a 64-bit driver on a 32-bit Server system (Microsoft® Windows 2003 Server/Vista™). Solution Please follow this step-by-step procedure and refer to the attached video. 1. Load the 64-bit driver on the client. 2. Load the 32-bit driver on the server and share it out. Note : If you receive a pop-up indicating “COPY ERROR”, setup cannot copy this file. Example: KOZJA_.PP_. This could possibly be a file path length limitation. Try reducing this limitation by pulling out the specific driver needed and placing it on the desktop. 3. From the 64-bit client perform the Run command to connect to the 32-bit server (example: \\11.11.5.33) and press enter. 4. Double-click on the shared out printer. 5. Select printer and then properties. 6. Select the Sharing tab and click on the additional drivers box. 7. Select or check-off the 64-bit (x64) driver to be added to the 32-bit server. 8. Select OK and the 64-bit driver should be pushed up to the server. 9. Check the additional drivers of the client and server to confirm that the x86 (32-bit) and x64 are both installed. Notes : a.This was tested on like versions of 32-bit and 64-bit drivers. b.To viewthis procedure, Apple© QuickTime®should be installed.It can be downloaded for free at http://www.apple.com/quicktime/download/ . SPECIAL NOTE : Solution contribution by Freddie Burnham, Production Print/SSD Copyright 2010, Konica Minolta Business Solutions U.S.A., Inc. March 2010 26 bizhub 421 Solution ID Miscellaneous TAUS0648443EN* Solution Usage 7 Description How to remove print drivers from Macintosh® OS X, 10.2x, 10.3x, 10.4x, 10.5x. Solution Follow the How to remove Macintosh OS X drivers instructions to correctly remove driver files prior to installing a new or updated version of the driver. This is highly recommended to avoid driver conflict. Completely deleting\removing the PPD plug-ins for the loading of the driver will NOT overwrite the previous versions. Note : To view a PDF, Adobe Reader® must be installed. Adobe Reader® can be downloaded for free from the Adobe® web site at: http://www.adobe.com/products/acrobat/readstep2.html . SPECIAL NOTE : Solution contribution by Bill Ehmke, ASG/SSD and Freddie Burnham/Mark D'Attilio, Production Print/SSD Solution ID TAUS0653347EN* Solution Usage 7 Solution Usage 7 Description How to reset the administrator password. Solution To reset the administrator password, perform the following: 1. Press the [Utility/Counter] key. 2. Touch [Details]. 3. Press [Stop 0,0, Stop 0,1]. 4. Press [Stop 0, C]. 5. Touch [administrator password]. 6. Enter the new password. SPECIAL NOTE : Solution contribution by Greg Lantowski, Production Print/SSD Solution ID TAUS0657371EN* Description Citrix® compatibility. Solution Please refer to the attached Citrix® compatibility list for additional information.Some products not listed below arelisted in the attached document.It covers other MFPs and Controllers like the bizhub C350/C353/C253/C203, the bizhub PRO 1050/920, the bizhub 600/601/750/751/360/361/362/420/421/500/501/162/180/210/222/282, IC-303 and IC-409. To viewthe PDF, Adobe Reader® must be installed. Adobe Reader® can be downloaded for free from the Adobe® web site at: http://www.adobe.com/products/acrobat/readstep2.html . IC-202 Tested in both the Citrix® Metaframe™ XP (FR3) and the Citrix® Metaframe Presentation™ Server 3.0 environments with the Microsoft® Office, Microsoft® Excel and Adobe® Acrobat® 6.0 applications loaded. When utilizing the PostScript Visual driver version 1.0.1, the Adobe® PostScript driver version 1.0.0 or the PCL driver version 1.01 the print controller can be used without restrictions. IC-203 Tested in both the Citrix® Metaframe™ XP (FR3) and the Citrix® Presentation™ Server 3.0 environments with the Microsoft® Word 2003/Excel 2003 and Adobe® Acrobat® 6.0 applications loaded. When utilizing the PostScript Visual driver version 2.0.28, the Adobe® PostScript driver version 2.0.28 or the PCL driver version 2.0.0, the print controller can be used without restrictions. IC-205 Tested in both theCitrix® Metaframe™ XP (FR3) and theCitrix® Metaframe Presentation™ Server 3.0 environments with the Microsoft® Office, Microsoft® Excel and Adobe® Acrobat® 6.0 applications loaded. When utilizing the GDI driver version 1.00 or the PCL driver version 1.00 the print controller can be used with the following restrictions: 1. Cancelled print jobs may stay in queue when using the GDI driver. 2. The printer icon may disappear when cancelling a print job when using the GDI driver. 3. Print jobs may hang when printing from two or more workstations simultaneously using the GDI driver. IC-302 Tested withCitrix® Metaframe™ FR3 on Microsoft® Windows 2000 and 2003 Server, using PostScript version 1.1. Applications tested were Microsoft® Word 2003, Excel 2003 and Adobe® Acrobat® 6. The only restrictions found were that Owner Information functions were not available. IC-401 Tested in both the Citrix® Metaframe™ XP (FR3) and the Citrix® Metaframe Presentation™ Server 3.0 environments with the Microsoft® Word 2003, Excel 2003 and Adobe® Acrobat® 6 applications loaded. Testing has been performed with the PostScript driver version 1.0. Copyright 2010, Konica Minolta Business Solutions U.S.A., Inc. March 2010 27 bizhub 421 Miscellaneous The following restrictions: 1. The mixed media function may not be used. 2. Enabling the "Delete pending print jobs at logout" on the Metaframe™ server does not result in the print jobs being deleted. 3. Print job access codes should not be used. IC-402 Tested withCitrix® Metaframe™ FR3 on Microsoft® Windows 2000 and 2003 Server, using PostScript version 1.0. Applications tested were Microsoft® Word 2003, Excel 2003 and Adobe® Acrobat® 6. The following are restrictions that were found: 1. Custom Size setting is not available. 2.Owner Information, Lock Job and Copier store print functions are not available. 3. The client default settings are not saved. IC-405 Tested withCitrix® Metaframe™ FR3 on Microsoft® Windows 2000 and 2003 Server, using PostScript version 2.0. Applications tested were Microsoft® Word 2003, Excel 2003 and Adobe® Acrobat® 6. The only restrictions found were thatMedia Mixed function is not available by network printer. IC-611 Tested in both the Citrix® Metaframe™ XP (FR3) and the Citrix® Metaframe Presentation™ Server 3.0 environments with the Microsoft® Office, Microsoft® Excel and Adobe® Acrobat® 6.0 applications loaded. When utilizing the PostScript Visual driver version 1.0.0.7, the PostScript Adobe® driver version 1.0.0.7 or the PCL driver version 1.0.1 the print controller can be used with the following restrictions: 1. The watermark function will not function when using the PCL driver. 2. The PostScript Visual driver is not available with Microsoft® Windows 2003 Server. 3. Booklet mode may not function when called within Adobe® Acrobat®. IP-901 Tested withCitrix® Metaframe™ FR3 on Microsoft® Windows 2000 and 2003 Server, using PostScript version 1.1 and 2.1. Applications tested were Microsoft® Word 2003, Excel 2003 and Adobe® Acrobat® 6. The only restrictions found were that Owner Information functions were not available. bizhub C350 Standard Controller Tested in both the Citrix® Metaframe™ XP (FR3) and the Citrix® Metaframe Presentation™ Server 3.0 environments with the Microsoft® Word 2003, Excel 2003 and Adobe® Acrobat® 6 applications loaded. Testing has been performed with the PCL driver version 1.0 with the following restriction: The watermark feature will not be available on a locally installed printer. bizhub 200/250/350 Standard Controller Tested in both the Citrix® Metaframe™ XP (FR3) and the Citrix® Metaframe Presentation™ Server 3.0 environments with the Microsoft® Office, Microsoft® Excel and Adobe® Acrobat® 6.0 applications loaded. When utilizing the PostScript Visual driver version 1.0.1 or the PCL driver version 1.0.2 the print controller can be used with the following restrictions: 1. The custom paper size setting is not available. 2. The default selections made on client workstations will not be reflected on the printer properties screens. bizhub C650/C550/C451/C450/C352/C351/C300/C252/C250 Tested withCitrix® Metaframe™. Applications tested were Microsoft® Word 2003, Excel 2003 and Adobe® Acrobat® 6.No restrictions were found in testing. Solution ID TAUS0800508EN* Solution Usage 7 Description Where to find paper recommendations for specific models. Solution Please refer to the attachedMedia Guides for the products listed. It can also be found on the MyKonicaMinolta.com web site by following the procedure below: 1. Log into the MyKonicaMinolta.com web site. 2. Click on "Products." 3. Click on "Supported Models Library." 4. Select "Office Systems" in the pull down menu for Category and select the appropriate product. 5. Click on the link for "Support Materials" and scroll to the link for the Media Guide Office Workgroup Products. Note : To viewthe PDF, Adobe Reader® must be installed. Adobe Reader® can be downloaded for free from the Adobe® web site at: http://www.adobe.com/products/acrobat/readstep2.html . SPECIAL NOTE : Solution contribution by Bill Hall, Workgroup/SSD Solution ID TAUS0801272EN* Solution Usage 7 Description Support for Account track, Secure print, and User authentication from Unix/Linux environments. Solution Copyright 2010, Konica Minolta Business Solutions U.S.A., Inc. March 2010 28 bizhub 421 Miscellaneous Konica Minolta does not support Account track, Secure print, and User authentication from Unix/Linux environments at this time. The availability of these options for Unix/Linux environments is being considered for future development. Please attachticket to this solution and provide the following information; 1. Product model number(s). 2. Now many products placed or being considered for placement. 3.What "flavor" and version of Unix/Linux operating system. SPECIAL NOTE : Solution contribution by Tony Pizzoferrato, ESS/SSD Solution ID TAUS0900736EN* Solution Usage 7 Description How to load a 32-bit driver on a 64-bit operating system. Solution Please follow this step-by-step procedure and refer to the attached video. 1. Load the 64-bit driver on the server and share it out. 2. Load a 32-bit driver on a workstation locally. 3. From the workstation perform the Run command to connect to the server (example: \\11.11.5.33) and press enter. This should bring up the server. 4.Navigate to the previously shared out printer on the server. 5. Right-click on the shared out printer and select properties. 6. Select the sharing tab and then click on the Additional Drivers button. 7. Select or check-off the 32-bit driver to be added to the 64-bit system. 8. Select OK and then browse to the folder that houses the 32-bit driver to be installed and select OK. The Additional Drivers window should now have the 32-bitand 64-bit checked off. 9. Check the Additional Drivers of the Server to make sure that the 32-bit has been pushed up (right-click on the shared out printer of the server =>Properties =>Sharing Tab =>Additional Drivers). Notes : a.This was tested on like versions of 32-bit and 64-bit drivers. b.To viewthis procedure, Apple© QuickTime®should be installed.It can be downloaded for free at http://www.apple.com/quicktime/download/ . SPECIAL NOTE : Solution contribution by Freddie Burnham, Production Print/SSD Solution ID TAUS0900752EN* Solution Usage 7 Description AU-201H HID® Proximity Card Reader information and instructions. Solution The AU-201H is aproximity card reader that provides compatibility to commonly used HID® proximity cards. Based on a 125kHz RFID interface that reads the unique number from HID® proximity cards. Reader provides a confinement, secure and efficient method for machine access and user authentication to a bizhub MFP. Supports HID® card formats from 26-bit to Corporate 1000 ( http://www.hidglobal.com/page.php?page_id=9 ) and everything in-between. The AU-201H is also a proximity card authentication device that connects directly to the USB port of the Color workgroup MFPs (bizhub C203/C253/C353/C451/C550/C650) as well as the bizhub 361/421/501 Black and White MFPs. Usinga custom loadable driver, it works in conjunction with the machine internal authentication capabilities or can be used with the optional PageScope Enterprise Suite. Please seeattached Marketing Bulletin 08-GB-108and other AU-201Hdocumentation for complete details. To viewthe PDF, Adobe Reader® must be installed. Adobe Reader® can be downloaded for free from the Adobe® web site at: http://www.adobe.com/products/acrobat/readstep2.html . Notes : 1.Refer to the attached photosas a reference. 2.Please use Cygwin™ in order to place the firmware information onto the CF Card.Use the following command: mkcfldr.See attached Cygwin™ documentation for instructions. SPECIAL NOTE : Solution contribution by Cesar Jimenez, Production Print/SSD Solution ID TAUS0901014EN* Solution Usage 6 Description How to set up Scan to Me and Scan to Home. Solution Copyright 2010, Konica Minolta Business Solutions U.S.A., Inc. March 2010 29 bizhub 421 Miscellaneous There are many versionsof Scan to Me/Scan to Home, whicharedependent on firmware and the MFP model in terms of functionality and activation. Use this document as a supplement to the firmware notes, which explain how to turn on Scan to Me/Scan to Home, but do not explainhow to set it up.This supplement should help youconfigure an MFP so that the customer can scan for E-mail addresses and get from to addresses from an LDAP server residing in Active Directory. These are overview steps. You should be able to determine the locations of these functions on a specific MFP. Make surethat TCP/IP and DNS information is correct. Check Date and Time,Time Zone, andDaylight Savings settings. Set the Network Time Protocol (NTP) of the DNS server. This can be found in Detail setting under Network Settings. Under Date and Time, perform Adjustment by pressing theSet Date button. Perform this AFTER the NTP is set up. For Scan to Me, check the email setting; the TCP/IP address of the E-mail serverneeds to be entered. Configureonly theseLDAP parameters: Server name.Thiscan be anything toidentify which server is being authenticated to. Enter the LDAP server TCP/IPaddress. If the customer gives you a name,PING it on a customer's computerto verify the TCP/IP address. Enter the correct search base that contains the user addresses. IfSSL connections are not needed, do not change those settings;otherwise, set the to Yes. Select the Authentication Type. GSS-Spnego uses Kerberos; however, NTLM V1/V2 may work as well. Select Dynamic Authentication if the customer only wants to login to the LDAP server to pull FROM field addresses. Select User Authentication if the customer wants to sign on to the MFPbefore doing a function. Set the referral setting to OFF. A username andpassword are not required. DOenter the Domain Name. Note : Without a login name and password you cannot check the LDAP connection; it will fail every time, even if the information is correct. You must enter a username and password in order to check the connection. If the Check Connection button is not present, check that LDAP is enabled and that the Manual Destination Input setting is set to Allow.This setting is located in Security under Administrator. SPECIAL NOTE : Solution contribution by Paul Santangelo, ESS/SSD and Mark D'Attilio, Production Print/SSD Solution ID TAUS0652780EN* Solution Usage 5 Solution Usage 4 Description How to access Tech Rep Mode while machine is displaying an error code. Solution To enter the Tech. Rep. mode through Trouble reset, perform the following: 1. While powering the machine ON, hold down the Utility/Counter key until Trouble Reset screen appears. 2. Press Stop-0-0 Stop-01. 3. In Tech. Rep. mode, select System 1, then Initialization andthe Utility/Admin setting data will be highlighted. 4.Select on right column, Job Mem Setting Data, Fax Setting data, Network setting data and press Start when it indicates Complete. 5. PressOK. Note : If it does not complete and indicates Failed, this isstill acceptable. One area was not corrupt and did not reset. SPECIAL NOTE : Solution contribution by Don St. Onge, Workgroup/SSD Solution ID TAUS0603169EN* Description Can NCR PAPER® be used as copy paper? Solution NCRPAPER® has only been approved for use in the bizhub PRO C500/920/1050. Konica Minoltarecommends an NCR PAPER® named Xero/Form® II fromAppleton Papers in Wisconsin. Xero/Form® II is a vegetable-based product Copyright 2010, Konica Minolta Business Solutions U.S.A., Inc. March 2010 30 bizhub 421 Miscellaneous that works extremely well. Note : For the bizhub PRO C500 and 920, refer to Bulletin #5349 . For the bizhub PRO 1050 series see Marketing Bulletin #05-GB-014 . To view a PDF, Adobe Reader® must be installed. Adobe Reader® can be downloaded for free from the Adobe® web site at: http://www.adobe.com/products/acrobat/readstep2.html . Solution ID TAUS0627763EN* Solution Usage 4 Description Vellum paper specifications. Solution Vellum paper is outside of the special paper specifications of the machine therefore specific paper specification can not be provided. The paper may run though the machine, however Konica Minolta does not support a particular brand of vellum paper. Note : Vellum paper has tendencies to hold a static charge causing the paper to have transfer problems with possible premature wearing of the drum. This paper, in some cases is coated, and could possibly lead to premature wearing of the fuser rollers or leave marks on the copies. Solution ID TAUS0658074EN* Solution Usage 4 Description CS Remote Care/vCare E-mail Setup Instructions. Solution Attached are the zipped CSRC E-mail Setup Instructions: bizhub PRO 1050/1050P/1050e vCare/CS Remote Care E-mail Setup Instructions version 1.8.5 bizhub 200/250/350/222/282/362 vCare/CS Remote Care E-mail Setup Instructions version 1.3.0 bizhub 360/420/500/600/750 vCare/CS Remote Care E-mail Setup Instructions version 1.2.1 bizhub PRO 920 vCare/CS Remote Care E-mail Setup Instructions version 1.8.2 bizhub C451/C550/C650/C203/C253/C353/C552/C652/361/421/501 vCare/CS Remote Care E-mail (One-Way) Setup Instructions version 1.3.0 bizhub PRO 950 vCare/CS Remote Care E-mail (One-Way) Setup Instructions version 1.3.2 bizhub C200 vCare/CS Remote Care E-mail Setup Instructions version 1.2.0 bizhub C450/C351/C250/C352/C300 CS Remote Care E-mail Setup Instructions version 1.3.8 bizhub C451/C550/C650/C203/C253/C353 vCare/CS Remote Care E-mail (Two-Way) Setup Instructions version 1.0.0 bizhub PRO C500/8050/IP-901/IP-921/IC-405/IC-302 vCare/CS Remote Care E-mail Setup Instructions version 1.8.3 bizhub PRO C6500/C6500P/C5500/C5501/C6501/C65hc/Main body NIC vCare/CS Remote Care E-mail Setup Instructions version 1.4.0 Notes : 1. To open the file WinZip® should be installed. WinZip® can be downloaded from the WinZip® website: http://www.winzip.com/ddchomea.htm . The file can either be saved to disk or opened. It is recommended to download the ZIP and open from the local computer to view. 2.This vCare documentation can also be found by using the Konica Minolta Download Selector. Access the Selector from SSD Web Support (CS Expert Support) by clicking on 'Download MSDS, Drivers, Firmware and more'. Please see attached procedure. To view a PDF, Adobe Reader® must be installed. Adobe Reader® can be downloaded for free from the Adobe® web site at: http://www.adobe.com/products/acrobat/readstep2.html . Solution ID TAUS0702294EN* Solution Usage 4 Description How to configure LDAP access on a Lotus® Notes R5 or R6 server. Performing a LDAP Search using an Anonymous Connection via Lotus Notes. (supportedLDAPVersion) not enabled. Copyright 2010, Konica Minolta Business Solutions U.S.A., Inc. March 2010 31 bizhub 421 Miscellaneous Solution LDAP Production R5/R6 server setup : 1. Edit Notes.ini and add LDAP task. ServerTasks = Router, Replica, Update, Amgr, AdminP, CalConn, Event, Sched, Stats, HTTP, POP3, maps, LDAP. 2. Create a new Configuration document for LDAP to control Anonymous Access. 3. Create a new Configuration doc, call it Allservers in the Group or Server name, then save and close the doc. 4. Now open the Allservers doc. Note that the Basics tab has changed. 5. Select Use these settings as the default for all servers. Note that Group or Server name is now *-Default-. Also there is now an LDAP tab. 6. Click on the fields that you want to be accessible button. 7. Set it to show First Name InternetAddress and LastName only. Do this so only limited info is available. Notes : a. If you upgrade a server from a previous release to Lotus® Domino 6, the LDAP service uses the LDAP anonymous access configuration from the previous release. If you create or edit the domain Configuration Settings documents after updating the directory with the Lotus® Domino 6 PUBNAMES.NTF design, the list of attributes allowed for anonymous access include the following attributes (attached - ldap1.pdf)not listed in the previous release: b.The Allservers configuration doc will only affect the servers running LDAP. It will also allow the MFPs to access LDAP without using an authentication account and password. This is the method that all users are using according to Lotus® Incident 1632724. c. Please refer to the attached document for more detail. d. To view the document(s), Microsoft® Word® or Word® Viewer must be installed. Word® Viewer 2003 (11.7MB) can be obtained free from Microsoft® at the following URL; http://www.microsoft.com/downloads/details.aspx?DisplayLang=en&FamilyID=95e24c87-8732-48d5-8689-ab826e7b8fdf . e. To viewthe PDF, Adobe Reader® must be installed. Adobe Reader® can be downloaded for free from the Adobe® web site at: http://www.adobe.com/products/acrobat/readstep2.html . SPECIAL NOTE : Solution contribution by Mark D'Attilio, Production Print/SSD Solution ID TAUS0808178EN* Solution Usage 4 Description How to forward faxes to different destinations for each line with multi-line fax option. Solution Due to design constraints, it is not possible to forward received faxes to different destination. Both lines will forward received fax to same forwarding destination. However, on a limited basis, it is possible to set up fax forwarding to different destinations based on TSI routing. Please refer to the User manual for the model in question. SPECIAL NOTE: Solution contribution by Mahen Shukla, ESS/BSE and Ian Lynch, Production Print/SSD Solution ID TAUS0808423EN* Solution Usage 4 Description NVRAM identification. Solution The NVRAM can be commonly used for all firmware versions of bizhub 501/421/361. However, once the NVRAM is installed in the MFP and the MFP is powered up, the NVRAM is no longer useful for another MFP. IMPORTANT : As a general rule, swapping a NVRAM between different MFPs is not allowed. Never replace a NVRAM from different models and differentfirmware versions. Please refer to the attached file for additional details. To viewthe PDF, Adobe Reader® must be installed. Adobe Reader® can be downloaded for free from the Adobe® web site at: http://www.adobe.com/products/acrobat/readstep2.html . Solution ID TAUS0651550EN* Solution Usage Copyright 2010, Konica Minolta Business Solutions U.S.A., Inc. 3 March 2010 32 bizhub 421 Miscellaneous Description Konica Minolta Security White Paper. Solution See Security White Paper for details. Notes : a.To view a PDF, Adobe Reader® must be installed. Adobe Reader® can be downloaded for free from the Adobe® web site at: http://www.adobe.com/products/acrobat/readstep2.html . b. More in-depth security information is also availableon the Konica Minolta bizhub security page, http://kmbs.konicaminolta.us/content/about/bizhubsecurity.html . SPECIAL NOTE : Solution contribution by Jim Behrends and Mark D'Attilio, Production Print/SSD Solution ID TAUS0654802EN* Solution Usage 3 Description How to install Hecon® key counter. Solution The key counter connector is located beneath the platen glass on the right hand side of the optics section. The connector wiring must be routed to the punch-out area at the front/right side cover. To enable an external key counter, perform the following: 1. Enter the service mode. 2. Press [STOP], [9] on the operation panel to enter the security mode. 3. On the billing setting screen press [Management Function Choice]. 4. Choose [Key Counter] to enable the plug-in key counter. 5. Press [Message] and select [Type1], [Type2], or [Type3] to determine which prompt appears on the operation panel. 6. Press [END]. 7. Press [Exit]. SPECIAL NOTE : Solution contribution by Mahen Shukla, ESS/SSD Solution ID TAUS0657927EN* Solution Usage 3 Description Konica Minolta SAP printing availability. Solution SAP printing device types areavailable for many of the Konica Minolta productsvia the Konica Minolta Download Selector. Access the Selector from SSD Web Support (CS Expert Support) by clicking on 'Download MSDS, Drivers, Firmware and more'. Please refer to the attached documentationfor additional information.To view a PDF, Adobe Reader® must be installed. Adobe Reader® can be downloaded for free from the Adobe® web site at: http://www.adobe.com/products/acrobat/readstep2.html . SPECIAL NOTE : Solution contribution by Tony Pizzoferrato, ESS Solution ID TAUS0701062EN* Solution Usage 3 Description How to access Service Mode when unable to use the normal procedure. Solution Service Mode can be accessed through the Trouble Reset screen using the below procedure: 1. TurnON the main power switch while holding the UTILITY/COUNTER key. 2.When TROUBLE RESET appears on the touchscreen press STOP, 0, 0, STOP, 0, 1. 3.If prompted for a password enter 92729272 andtouch END. SPECIAL NOTE : Solution contribution by Bill Hall, Workgroup/SSD andIan Lynch, Production Print/SSD Copyright 2010, Konica Minolta Business Solutions U.S.A., Inc. March 2010 33 bizhub 421 Solution ID Miscellaneous TAUS0802677EN* Solution Usage 3 Description Recommended USB memory sticks. Solution Certain USB memory stickshave notworked when using them to update firmware or to save data to a UserBox. Pleasesee attachment for recommended USB sticks. To viewthe PDF, Adobe Reader® must be installed. Adobe Reader® can be downloaded for free from the Adobe® web site at: http://www.adobe.com/products/acrobat/readstep2.html . SPECIAL NOTE : Solution contribution by Craig Blyther, ASG/SSD Solution ID TAUS0807951EN* Solution Usage 3 Solution Usage 3 Description How to get the number of the fax line when it is not published. Solution CAUSE: No cover Sheet with number or the id on machine is the name of the customer without a number. SOLUTION: Technician can dial 1 800 444 4444, this number will provided a greeting and state the number you are calling from. SPECIAL NOTE: Solution contribution by Don St. Onge, Workgroup/SSD Solution ID TAUS0902479EN* Description How to set up Scan to SMB on Microsoft® Windows 2008 Server. Solution Please see the attached video for the procedure. The video should be played on Microsoft® Windows Media Player version 9 or later. The latest Media Player can be downloaded at: http://www.microsoft.com/windows/windowsmedia/default.mspx . NOTE: Video is only for the settings on the server. Settings on the main body vary by model. SPECIAL NOTE : Solution contribution by Cesar Jimenez, Production Print/SSD Solution ID TAUS0902703EN* Solution Usage 3 Solution Usage 2 Description MFP devices supported by eCopy™ ShareScan® version 4.6. Solution The following Konica Minolta devices (with open API version 3.5)are supported by eCopy™ ShareScan® version 4.6: Color Models bizhub C203/C253/C353 bizhubC451/C550/C650 bizhubC552/C652 Black & White Models bizhub361/421/501 SPECIAL NOTE : Solution contribution by Cesar Jimenez, Production Print/SSD Solution ID TAUS0603556EN* Description Power consumption data. Solution Please see attachedpower consumption data for warm-up, standby, and running modes. To viewthe PDF, Adobe Reader® must be installed. Adobe Reader® can be downloaded for free from the Adobe® web site at: Copyright 2010, Konica Minolta Business Solutions U.S.A., Inc. March 2010 34 bizhub 421 Miscellaneous http://www.adobe.com/products/acrobat/readstep2.html . SPECIAL NOTE: Solution contribution by Clinton Marquardt, ESS and Chuck Tripp, Production Print/SSD Solution ID TAUS0700071EN* Solution Usage 2 Solution Usage 2 Description C-3501 (C3501) code at start up. Code may be intermittent and C-3801 (C3801) may also be indicated. Solution PROBABLE CAUSES: 1. Failed DCPS. Note : The fuser had already been replaced, but the error code reoccurred. Replace the DCPS (p/n 50GA 8451 0) and reset the code. To reset the code: a. Turn ON the main power switch (SW1). b. With the Utility/Counter key pressed, turn ON the power switch (SW2). c. Press [Trouble reset] to release a trouble with [OK] displayed. d. Turn OFF and ON the power switch (SW2). 2. Failed Printer Control Board orDCPS. Replace the PRCB (p/n 50GA -902 0E) andif the problem persists, replace the DCPS (p/n 50GA 8451 0) and reset the code. Solution ID TAUS0800403EN* Description How to print SAP R/3barcodes. Solution In order to print SAP barcodes, you need to have the barcode fonts installed on the MFP. This means that you need to purchase SAP compatible barcode fonts and install them onto the HDD of the controller. Currently the best andeasiestway to print SAP barcodes is to attached a device from Typehaus to the MFP. This device has been tested and it complete compatible with SAP barcodes. This device is so sophisticated that you need not configure it with an TCP/IP address, it will assume the TCP/IP address of the MFP and intercept the font call for the barcode and replace the call with the actual barcode fonts. Nothing else will be required. To Purchase this device contactTypehaus at: http://typehaus.com . Be sure to mention your affiliation with Konica Minolta. SPECIAL NOTE : Solution contribution by Paul Santangelo, ESS/SSD Solution ID TAUS0802513EN* Solution Usage 2 Solution Usage 2 Description How to clear "Replace fuser soon" indication. Solution To clear "Replace fuser soon" indication: 1. Go to Service mode (Press Utility, Meter Count, Check Details, Stop 00, Stop 01). 2. Select System 1 and then Initialization. 3. Touch Counter Data. 4. Select Fixing Counter and press the Start key. 5. Exit the Service mode and power cycle the unit. SPECIAL NOTE : Solution contribution by Malcolm Hibbert, Workgroup/SSD Solution ID TAUS0807941EN* Description What are the requirements for printing from a USB flash drive? Solution The machine requires the HD-509 (Item #7640008435)to be installed to enable printing from a USB thumb drive.The HD-509 isrequired becauseit enables Copyright 2010, Konica Minolta Business Solutions U.S.A., Inc. March 2010 35 bizhub 421 Miscellaneous the box function. The IC-207 image controller (Item #A0P80Y1)and EK-703 USB interface kit (Item #A0P4WY1)are also required for USB printing. SPECIAL NOTE : Solution contribution by David Silverstein and Bill Hall, Workgroup/SSD Solution ID TAUS0807994EN* Solution Usage 2 Solution Usage 2 Solution Usage 2 Solution Usage 2 Description Is the IC-207 printer controller an option for this MFP? Solution The IC-207 print controller is an option. Its item number is A0P80Y1. SPECIAL NOTE: Solution contribution by Bill Hall, Workgroup/SSD Solution ID TAUS0900083EN* Description How to default the opening scan size of a scanned document from Adobe® Acrobat® 7/8/9. Solution To default the opening scan size of a scanned document via Adobe® Acrobat® 7/8/9 perform the following: 1.Open a PDF. 2.Select Edit and then Preferences (see attached photo). 3.Click on Page Display => Magnification. Zoom to Scroll and select the desired opening size. SPECIAL NOTE : Solution contribution by Mark D'Attilio/Ian Lynch/Cesar Jimenez, Production Print/SSD Solution ID TAUS0901369EN* Description How to limit user access to copy, scan, print, user box or fax functions? Solution To limit user access, perform the following: 1. Press Utility/Counter key. 2. Touch Administrator Settings. 3. Select User Authentication/Account Track. 4. Touch General settings. 5. Touch User Authentication ON (MFP). 6. Are you sure you want to clear all data is shown, select YES. 7. Select User Authentication Settings. 8. Touch User Registration. 9. Select a number and input the name and password for each user. 10. Select Function Permission and set Restrict or Allow accordingly. SPECIAL NOTE: Solution contribution by Malcolm Hibbert, Workgroup/SSD Solution ID TAUS0902405EN* Description How to recover the machine after mistakenly downgrading firmware from version 20 to version 13. Copyright 2010, Konica Minolta Business Solutions U.S.A., Inc. March 2010 36 bizhub 421 Miscellaneous Solution Although it has been announced, and should be well-known, that a firmware downgrade from version 20 to version 13 cannot be done on the subjected machine, sometimes it is attempted anyhow. In such a case, it is not possible to enter the Admin password - machines indicates the message "Wrong password" on the LCD. Moreover, it is not possible to enter the Service mode in order to reset the password. The machine is not functional. In this condition it is not possible to recover the machine by rewriting firmware (neither 13 nor 20) via USB. Exchange of the NVRAM is without success, as well. Repair procedure : 1. Remove the CF Card from the problem machine. 2. Erase the files from the CF Card (DO NOT format the card). 3. Write version 13 firmware to the CF card, copied from the card of a working machine. 4. Install the CF card back to the problem machine and switch machine ON.It will be possible to enter Admin mode and Service mode now. 5. Install firmware version 20 to machine via USB. After this procedure, the machine should work. Please make sure to correct the machine serial number because it is now from the machine where the CF card datawas copied from. Unfortunately the mistaken firmware downgradegenerates a second problem: The machine is not able to store the TCP/IP address. After switching OFF/ON the TCP/IP addressis 0.0.0.0., although the Subnet mask and Gateway are correctly stored. To restore network settings : 1. In Admin mode => Network setting - set Network setting to OFF. 2. Switch machine OFF/ON. 3. In Service mode => System 1 => Initialization -initializeNetwork setting data. 4. Switch machine OFF/ON. 5. In Admin mode => Network setting - set Network setting to ON. 6. Switch machine OFF/ON. 7.Perform network settings. SPECIAL NOTE : Solution contribution by KM Europe (BEU/Czech Republic) Solution ID TAUS0902480EN* Solution Usage 2 Description How to set up Scan to FTP on Microsoft® Windows 2008 Server. Solution Please see the attached video for the procedure. The video should be played on Microsoft® Windows Media Player version 9 or later. The latest Media Player can be downloaded at: http://www.microsoft.com/windows/windowsmedia/default.mspx . SPECIAL NOTE : Solution contribution by Cesar Jimenez, Production Print/SSD Solution ID TAUS0902689EN* Solution Usage 2 Description CAC/PIV support. Solution Pleaserefer tothe attacheddocumentation for current supported models. To view the PDF, Adobe Reader® must be installed. Adobe Reader® can be downloaded for free from the Adobe® web site at: http://www.adobe.com/products/acrobat/readstep2.html . SPECIAL NOTE : Solution contribution by Cesar Jimenez, Production Print/SSD Solution ID TAUS0902853EN* Solution Usage 2 Description Why can't the Administrator Password be set in Service Mode after base 10 firmware was installed and the machine updated to version 20? Solution The Administrator Password cannot be set in Service Mode after base 10 firmware was installed and the machine updated to version 20, if thepassword was not set when base 10 firmwarewas installed.The password can be reset using the following steps. 1) Install base 10 firmware. 2) Enter Service Mode. 3) Press Stop, 0, Clear on the 10 key pad of the control panel. 4) Touch Administrator Password. 5) Enter the administrator password. 6) Touch End. 7) Exit Service Mode. Copyright 2010, Konica Minolta Business Solutions U.S.A., Inc. March 2010 37 bizhub 421 Miscellaneous 8) Install version 13 firmware and then version 20. SPECIAL NOTE: Solution contribution by Dave Bruni, Workgroup/SSD Solution ID TAUS0902901EN* Solution Usage 2 Description How to default LDAP to email address instead of fax and enable direct input with Scan to Me/Home? Solution Forthe bh361/421/501 devices, please use special firmware version GVR-20. For the bh601/751 devices, use special firmware version GU1-19. The Scan to Me/Home firmware was originally developed for a secure environment. Now withspecial firmware,it has become a convenience function of the machine with the following enhancements: * "LDAP search" default result is email address instead of fax number. * "Direct Input" was enabled at all functions. * "Address Book" was enabled at all functions. * "Box" function was enabled. * "Mode Memory" was enabled to register destinations. To enable these functions, please set the following software dipswitch: No.38 00H or 00000000 Binary: Normal (default). No.38 02H or 00000010 Binary: These functions are enabled. 1. Enter service mode. 2. Select system 2. 3. Select DipSw. 4. Touch Sw and enter 38. 5. Touch bit no and use the -+ key to select bit 1. 6. Touch On. 7. Touch Set. 8. Touch ok and exit the service mode. 9. Power cycle the machine at the main power switch. Note: To allow the user information to populate the "From" address field, set the "Restrict From" setting to allow. Note: The latest version firmware or system software is available via the Konica Minolta Download Selector. Access the Selector from SSD Web Support (CS Expert Support) by clicking on 'Download MSDS, Drivers, Firmware and more'. SPECIAL NOTE: Solution contribution by David Silverstein, Workgroup/SSD, SPECIAL NOTE: Solution contribution by Jim Behrends, Workgroup/SSD Solution ID TAUS1000207EN* Solution Usage 2 Solution Usage 2 Description How to Scan to SMB or FTP in a Mac 10.xenvironment. Solution See the attached PDF for instructions on setting up a Mac 10.x for scanning. SPECIAL NOTE: Solution contribution by Randall Marquardt SSD/Workgroup Solution ID TAUS1000231EN* Description Vendor/key counter specifications and vendor-related firmware guide. Solution The attached documents list all of the functions available for the MFPs when certain Vendor modes are enabled, and list any special firmware that might be needed. This information applies to all KMBS equipment. If a function is listed as Not supported please use the Vendor-related Firmware updates documentto see if Special firmware is available for the MFP in question. If Special firmware is not available, please contact the SSD Hotline to submit a Product Change Request form. Copyright 2010, Konica Minolta Business Solutions U.S.A., Inc. March 2010 38 bizhub 421 Miscellaneous Note : To view a PDF, you may need to download a free copy of Adobe Reader®. SPECIAL NOTE : Solution contribution by Clinton Marquardt, ESS Solution ID TAUS0656388EN* Solution Usage 1 Solution Usage 1 Solution Usage 1 Description How todisable the Protocol Trace List. The Protocol Trace List continuously prints out. Solution To turn off printing the Protocol Trace List, perform the following: 1. Press utilitity. 2. Press check details. 3. Press stop, 0, 0, stop, 0, 1. 4. Press Fax button. 5. Press List output button. 6. Press theOFF selection of the Protocol Trace List output. Solution ID TAUS0657324EN* Description Network Setting button is not available in the Admin mode. Solution CAUSE: Incorrect setting. SOLUTION: 1. Enter the service mode. 2. Press "Stop,0, C" to enter the Enhanced Security mode. 3. Select Administrator Feature Level. 4. Select Level 2. 5. Press End. 6. Exit the service mode. SPECIAL NOTE: Solution contribution by Malcolm Hibbert, Workgroup/SSD Solution ID TAUS0702779EN* Description After ARPing LinkCom™ III, the LAN light still flashes and is not seen in PrintGuide™. Solution CAUSE: Incorrect procedure. SOLUTION: After ARPing the LinkCom™ box, PING the TCP/IP address in order to activate the ARP. The light will go solid and it will be seen in PrintGuide™. SPECIAL NOTE : Solution contribution by Paul Santangelo, ESS Solution ID TAUS0800335EN* Solution Usage 1 Description When the engine runs out of paper and is not addressed it will cause the writer on the AS/400® to stop. Solution CAUSE: The writer on the AS/400® times outafter 170 seconds (by default)when MFP runs out of paper. SOLUTION: The following changes to the device description will cause the writing to ignore the time out and just report the error. 1.Pick one of the devices and end the writer and vary the device off. 2.Select the option that will allow you to 'Change Device Desc'. 3.On the first screen look for the 'Printer error message' parameter and change it to '*INFO'. 4.Page down twice and look for the 'User-defined options' parameter it should read '*IBMSHRCNN'; under thisadd ERRMSGINFO. 5.Start the writer and vary the device on and test.These changes must be done for the other device on the AS/400®. SPECIAL NOTE : Solution contribution by Paul Santangelo, ESS/SSD Copyright 2010, Konica Minolta Business Solutions U.S.A., Inc. March 2010 39 bizhub 421 Solution ID Miscellaneous TAUS0800946EN* Solution Usage 1 Description How to find/display a MAC address. Solution To find the MAC address of a specific device in a Microsoft® Windows environment, such as a main body internal NIC, access the command prompt,PING the TCP/IP address of the device and then perform the command, arp –a . The attached procedures are for Microsoft® Windows 98/NT/2000/2003/XP, DOS/Microsoft® Windows 3.11/Microsoft® Windows for Workgroups, Microsoft® Windows Vista™ and Macintosh® OS X. To viewa PDF, Adobe Reader® must be installed. Adobe Reader® can be downloaded for free from the Adobe® web site at: http://www.adobe.com/products/acrobat/readstep2.html . Note : Also attached is the Technitium MAC Address Changer© freeware program. This software is not supported by Konica Minolta and is to be used at your own risk. To open the ZIP file, WinZip® should be installed. WinZip® can be downloaded from the WinZip® website: http://www.winzip.com/ddchomea.htm . The file can either be saved to disk or opened. It is recommended to download the ZIP and open from the local computer to view or run. SPECIAL NOTE : Solution contribution by Cesar Jimenez and Freddie Burnham, Production Print/SSD Solution ID TAUS0801302EN* Solution Usage 1 Description Previous documentation may detail different ways to access the i-Option License Management Server (LMS), which may not be correct. Solution The correct way to access the LMS is througha MyKonicaMinolta.com login => Service tab.From the Service tab of MKM are two links: License Code Generation - GenerateLicense Code To perform i-Option license registration. License Management Server -Generate License Code -Deactivate License Code -Deactivate License Code in LMS -Repair License Code Which may be necessary to be perfomed if "License Management Error" results on an MFP which i-Option had never been registered. Note : Please see attached documentation. To viewthe PDF, Adobe Reader® must be installed. Adobe Reader® can be downloaded for free from the Adobe® web site at: http://www.adobe.com/products/acrobat/readstep2.html . SPECIAL NOTE: Solution contribution by Mark Kemp, ASG/SSD and Ian Lynch, Production Print/SSD Solution ID TAUS0801839EN* Solution Usage 1 Description Why the latest version of the ISW utility for Microsoft® Windows does not have a drop-down selection for the bizhub 421/501. Solution The bizhub 421 and bizhub 501 do not use ISW running on a computer to update the firmware. The firmware of these models is upgraded using a USB "thumb drive." Please refer to attached Chapter 5 of the Field Service Manual for the upgrade procedure. To view the PDF, Adobe Reader® must be installed. Adobe Reader® can be downloaded for free from the Adobe® web site at: http://www.adobe.com/products/acrobat/readstep2.html . Note : USB memory devices recommend by Konica Minolta are: Buffalo Clip Drive RUF-C512-BK/U2 (512MB) Transcend JetFlash TS512MJFV30 (512MB) SPECIAL NOTE : Solution contribution by Bill Hall, Workgroup/SSD Solution ID TAUS0802387EN* Solution Usage 1 Description How to disable the date and time stamp from printing. Solution To disable the date and time stamp: 1.Enter Admininstrator mode. 2.Select Security. 3.Select Stamp Settings and then Apply Stamps. Copyright 2010, Konica Minolta Business Solutions U.S.A., Inc. March 2010 40 bizhub 421 Miscellaneous 4.Choose "Do Not Apply" for printing. SPECIAL NOTE : Solution contribution by Malcolm Hibbert, Workgroup/SSD Solution ID TAUS0802470EN* Solution Usage 1 Solution Usage 1 Solution Usage 1 Description How to disable the communication report for E-mail, but still have the fax report print. Solution To disable the communication report for E-mail, but still have the fax report print: 1. Enter Administrator mode. 2. Select Fax Setting and Report Settings. 3. Set TX Report to ON. 4. Scroll to 3/3 and select TX Result Report Check, and select OFF. 5. Press the close button4 times to exit the mode. SPECIAL NOTE : Solution contribution by Malcolm Hibbert, Workgroup/SSD Solution ID TAUS0802485EN* Description How to change custom paper sizes. Solution To change custom paper sizes in the paper trays, follow these steps: On the basic screen, choose Paper. Select the paper tray in whichthe custom paper is loaded. Change the tray settings (on right). Select the paper type in the list. SekectCustom Size. Change the Length (X). Change the Width (Y). Press OK. SPECIAL NOTE: Solution contribution by Marge McLea, Production Customer Support/SSD Solution ID TAUS0802514EN* Description Why the Stamp function under the Application tab cannot be unselected. Solution The Stamp function will not be able to be unselected if it has been set in the Administrator Mode. The Stamp function can be unset in the Administrator Mode using the following steps: 1. Enter the Administrator Mode. 2. Choose Security Settings. 3. Choose Stamp Settings. 4. Select Apply Stamp Settings. 5. Select Printing. 6. Choose Do Not Apply. 7. Exit the Administrator Mode. SPECIAL NOTE : Solution contribution by Dave Bruni, Workgroup/SSD Solution ID TAUS0802913EN* Solution Usage 1 Solution Usage 1 Description Is an 'enabler chip' required for printing? Solution The IC-207 (Item #A0P80Y1) is the'enabler chip' required for printing. SPECIAL NOTE : Solution contribution by Mark D'Attilio, Production Print/SSD Solution ID TAUS0808307EN* Copyright 2010, Konica Minolta Business Solutions U.S.A., Inc. March 2010 41 bizhub 421 Miscellaneous Description "NetBIOS name already used. Contact your administrator." is displayed. Solution CAUSE: Duplicate name was set. SOLUTION: To resolve the NetBIOS conflict, perform the following: 1. Enter the administrator mode. 2.Select Network Settings 3. Select SMB Settings 4. Select Print Settings 5. Select NetBIOS Settings and change the NetBIOS name. Additionally, go into Network settings, TCP/IP, DNS host and select Dynamic DNS settings and disable it. Reboot MFP. SPECIAL NOTE: Solution contribution by John Miller, Workgroup/SSD Solution ID TAUS0808520EN* Solution Usage 1 Description Compatibility for Captaris® RightFax® (Open Text Fax Server®). Solution Konica Minolta includes RightFax® compatibility as a standard feature of the MFP firmware of the supported workgroup MFPs, as well as a built-in setup utility within the MFP PageScope Web Connection. Konica Minolta also offers the downloadable Setup Utility for RightFax®, which provides another means of configuring the MFPs to communicate with RightFax®. All that is required is the purchase of one Konica Minolta Connector for Captaris® RightFax® (now Open Text Fax Server®) for each MFP, where RightFax® functionality is needed. Please see attached Marketing Bulletins #08-GB-032, #09-GB-086and RightFax® Connector Guide for details. To viewa PDF, Adobe Reader® must be installed. Adobe Reader® can be downloaded for free from the Adobe® web site at: http://www.adobe.com/products/acrobat/readstep2.html . Notes : 1.The links in the RightFax® Connector Guide document are "live". 2. RightFax® is now called Open Text Fax Server®since the company, Open Text©, purchased Captaris®. Solution ID TAUS0808540EN* Solution Usage 1 Description Setup to search E-mail addresses or fax numbers via Novell® Netware® LDAP. Solution Novell® LDAP setup The following is an overview of how we were able to setup LDAP searches on a NetWare® server. 1. Go into Administrative mode and then into Network setting and LDAP setting. 2. Choose Set up LDAP. 3. Enter the server name (can be anything: ex. Novell) 4. On the next screen, in the upper section, enter the TCP/IP address of the Netware® server: 11.11.1.75. 5. On the bottom section, enter the search base. This entry was verifiedwith the Address Book Utility application: o=KMBS-LAB1 This is the container where username objects are kept. This is case-sensitive. 6. On the next screen, take the default values for port settings as theseare normal settings. Change to suit the customer environment. 7. On the next screen choose Simple authentication. 8. On the next screen choose ‘Use settings’ for Authentication method then set Referral to off. 9. On the next screen use a real username account. You may need to set one up for the printers, anonymous logins; by default do not give usersCN properties. Also, there is no way to enter a password when using the anonymous account onthe MFPs. 10. Set a password that you know will work with this user. 11.Enter the settingof the Netware® server domain or the TCP/IP address of the server. SPECIAL NOTE : Solution contribution by Paul Santangelo, ESS/BSE Copyright 2010, Konica Minolta Business Solutions U.S.A., Inc. March 2010 42 bizhub 421 Solution ID Miscellaneous TAUS0900220EN* Solution Usage 1 Description How to protect data on HDD after a CF card exchange. Solution The model and the serial number of the HDD are stored on the CF card. Therefore, when the CF card is replaced, information for the HDD does not match with the card. As a result, the HDD is not able to be used. Re-formatting would be helpful, but all data on the disk would be deleted. Please perform the following action: 1. In case a CF card lock password is set, release it. Administrator setting => Security setting page 2/2 => Flash memory Lock PW 2. Enter the Service mode, then press "Stop, 0, C". 3. Select "Initialize Flash memory Lock PW", and then press "Yes".CF lock password will be initialized and model and serial number from the HDDwill bestored on the CF card. 4. Main power OFF/ON. 5. Set the CF card lock password (new, if required). SPECIAL NOTE : Solution contribution by KM Europe (BEU). Solution ID TAUS0900224EN* Solution Usage 1 Solution Usage 1 Description Is the IC-207 required to print from a thumbdrive? Solution The IC-207 (p/n A0P80Y1) is required for printing from a thumbdrive. SPECIAL NOTE : Solution contribution by Malcolm Hibbert, Workgroup/SSD Solution ID TAUS0900611EN* Description "Failed to import the data" is displayed when attempting to use PageScope Data Administrator. Solution CAUSE: Updated plug-in required. SOLUTION: Install PageScope Data Administrator v. 4.1.2 or higher. This includes the plug-in for the bizhub 361/421/501 series. Please refer to the attachment for details. Note: To view a PDF, Adobe Reader® must be installed. Adobe Reader® can be downloaded for free from the Adobe® web site at: http://www.adobe.com/products/acrobat/readstep2.html Note: The latest version firmware or system software is available via the Konica Minolta Download Selector. Access the Selector from SSD Web Support (CS Expert Support) by clicking on 'Download MSDS, Drivers, Firmware and more'. SPECIAL NOTE: Solution contribution by Bill Hall, Workgroup/SSD Solution ID TAUS0901272EN* Solution Usage 1 Description How to acquire and print the License Request Code when there is a blank screen, When you go into Administrator Settings => Page 2, there is a blank display. Unable to get the Request Code. Engine Displays "License Management Error". Solution To acquire the Request Code if you are unable to print the information out from Administrator Settings: 1. Go into Service Mode. 2. Go into Billing Settings by pressing Stop, 9. 3. Select License Management. 4. Select Request Code andcopy the Request Code. Note : Make sure to enter the MFP Serial Number, Repair Demand Code and the Request Code inuppercase letters when entering data in License Copyright 2010, Konica Minolta Business Solutions U.S.A., Inc. March 2010 43 bizhub 421 Miscellaneous Management Server online. 5. From here go to www.mykonicaminolta.com . 6. Select the Service Tab. 7. Select License Management Server. 8.Perform the attached procedure.To viewa PDF, Adobe Reader® must be installed. Adobe Reader® can be downloaded for free from the Adobe® web site at: http://www.adobe.com/products/acrobat/readstep2.html . SPECIAL NOTE : Solution contribution by Cesar Jimenez, Production Print/SSD Solution ID TAUS0901588EN* Solution Usage 1 Description Why SIP Fax is not working. Solution Attached is information designed to provide a better overview about the SIP Fax Function (FoIP - VoIP) implemented within most of the MFPs. In general, you should find this feature on machines from 20ppm onwards providing a large graphical LCD and sold after 2001 (no line-based LCDs). Note : To view the PDF, Adobe Reader® must be installed. Adobe Reader® can be downloaded for free from the Adobe® web site at: http://www.adobe.com/products/acrobat/readstep2.html . SPECIAL NOTE : Solution contribution by KM Europe (BEU) Solution ID TAUS0902139EN* Solution Usage 1 Description Part of the image is cut off when copying A4 originals or other non-standard sizes. Solution CAUSE: Incorrect setting. SOLUTION: To change the standard size setting, perform the following: 1. Enter the Administrator Mode. 2. Select System Settings. 3. Go to page 2 andselect Standard Size Settings. 4. Change theglass and ADF settings to "Full Size." Note: If the Standard Size Setting button is not visible in the Admin mode, enter the Service mode and press stop-0-C to enter the security mode. Then change the Administrator Feature Level to Level 2. SPECIAL NOTE: Solution contribution by Bill Hall, Workgroup/SSD Solution ID TAUS0902683EN* Solution Usage 1 Description How is Integrated Equitrac© set up? Solution Integrated Equitrac© is supported in Equitrac© Office and Express, versions 4.1.0, build 3238 and higher. These versions of Equitrac© install no differently from previous versions, however, the configuration for the OP panel to act as the page counter is different. The attached setup guidecontains theprocedures to set up Equitrac© to integrate into the MFP. Note : To viewthe PDF, Adobe Reader® must be installed. Adobe Reader® can be downloaded for free from the Adobe® web site at: http://www.adobe.com/products/acrobat/readstep2.html . SPECIAL NOTE : Solution contribution by Paul Santangelo, ESS Solution ID TAUS0902851EN* Solution Usage 1 Description Copyright 2010, Konica Minolta Business Solutions U.S.A., Inc. March 2010 44 bizhub 421 Miscellaneous Multifunctional products and printers supporting bizhub vCare and/or Total Counter Notification. Solution Download the attached document, which lists MFPs and printers compatible with vCare\CSRC (CS Remote Care) or Total Counter Notification in the engine administrator mode. Note : To viewthe PDF, Adobe Reader® must be installed. Adobe Reader® can be downloaded for free from the Adobe® web site at: http://www.adobe.com/products/acrobat/readstep2.html . SPECIAL NOTE : Solution contribution by Rick Veale, ESS Solution ID TAUS0902996EN* Solution Usage 1 Solution Usage 1 Description J-7221 code when stapling or sorting. Solution CAUSE: Finisher exit roller one way gear has failed or damaged. Solution: Replace the finisher exit roller one way gear 19T (p/n 4349 1611 01). SPECIAL NOTE: Solution contribution by John Miller, Workgroup/SSD Solution ID TAUS1000100EN* Description What is the part number for the main body memory? Solution There is no part number or item number for the main body memory. The MFPcomes with1,024MB of memory installed and if the memory module is faulty,replace it with memory included inthe i-Option Upgrade Kit (UK-202).The UK-202 (Item #A120WY1) includes: 1GB RAM Touch Pen Pen Holder Face Sheet Install Manual Note : The other items in the kit are not required. SPECIAL NOTE : Solution contribution by John Miller, Workgroup/SSD Solution ID TAUS1000370EN* Solution Usage 1 Description Scan to Sharepoint functionality provides the ability to store documents on a SharePoint server from an MFP. In order for Scan to Sharepoint to work, the appropriate i-Option LK-101 must be installed. The following models require i-Option LK-101: 361, 421, 501 C203, C253, C353 C451, C550, C650 The following models require i-Option LK-102 v2: C220, C280, C360, C452, C552, C652 In addition, certain requirements below apply. Copyright 2010, Konica Minolta Business Solutions U.S.A., Inc. March 2010 45 bizhub 421 Miscellaneous Solution There are several configuration requirements: Only SharePoint 2007 is supported. The SharePoint site that the MFP connects to must be configured to use Basic Authentication. NTLM/Single Sign-On or other types of Authentication are not supported. A browser support file is required to be added to the SharePoint server in order to be compatible with the MFP's NetFront browser. The MFP can only print PDF files from the SharePoint server. Other file types such as Microsoft Word are not supported. The MFP can only scan PDF, XPS andTIFF files to the SharePoint server. The MFP's Netfront browsersupports onlythe default Microsoft-provided templates for the SharePoint site. SharePoint site-customized templates are not supported. The only supported SharePoint action is Documentation storage. SharePoint actions such as creating Tasks or Announcements are not supported from the MFP. Engineering has escalated this issue to the Engineering Center in Japan. Updated Firmware and Browser Definition Files are in the process of being released in order to provide the functionality described above. If viewing this solution via the web, please click on "Notify me when this solution changes" for an automatic email that will be sent to you when this solution is updated. For phone advisors, please attach to this solution for an automatic email that will be sent to the technician when this solution is updated. End the call with call code "ESC_BT. SPECIAL NOTE: Solution contribution by Mark Kemp, ESS Solution ID TAUS0629386EN* Solution Usage 0 Description ISO 15408 certification information. Solution TheMFPsare certified ISO 15408 EAL Level 3. Refer to the following for more detailed information concerning ISO 15408 as well as the attached Security White Paper and Marketing Bulletin 09-GB-103. 1. ISO 15408 FAQ 2. Trusted Computing Base 3. ISO 15408-3 4. Common Criteria Also, go to Konica Minolta's bizhub security page, http://kmbs.konicaminolta.us/content/about/bizhubsecurity.html , for more in-depth security information. Note : To view a PDF, you may need to download a free copy of Adobe Reader®. Solution ID TAUS0654368EN* Solution Usage 0 Description "Server Connect" error message when scanning to E-mail. Both locations can see users in LDAP look up. The first location there were no issues when sending E-mail. The second location would give Server Connect error. Solution CAUSE: Two locations are connected via 100MB metro ethernet WAN. The timeout was set to max. The customer has two E-mail servers; one at each site. SOLUTION: Change the SMTP mail server address to the local mail server. Solution ID TAUS0800400EN* Solution Usage 0 Description Preventing the write from crashing on the AS/400®. Solution In order to prevent the write from crashing on the AS/400® read the following IBM bulletin. Timeout Settings in the Operating System Printer Device Description Settings in the printer device configuration in operating system that can cause writers to end are the Inactivity timer and Activation timer. The recommended setting for Inactivity timer should be set at some value other than *NOMAX so that the connection will be closed during periods of no activity. Even if not sharing on the network, *NOMAX can cause problems with the writer connection. Copyright 2010, Konica Minolta Business Solutions U.S.A., Inc. March 2010 46 bizhub 421 Miscellaneous The Activation timer should be set to a value large enough to prevent posting of intervention errors due to TCP/IP transmission delays and printer processing delays. The default setting of 170 seconds is usually large enough to accomplish this unless you send large files to a printer with a slow processor that has a lot of memory. Increasing the activation time will prevent unwanted intervention errors but that time will have to pass before you will get a desired intervention error. Note that intervention errors do not stop the print process. If the Printer Error Message parameter in the Device Description for the writer was set to *INQ , then the intervention will require an operator input to retry or to cancel the writer. (At R370, the Printer Error message is not recognized on ASCII printers. Change the User defined options parameter to ERRMSGINFO ). If the Printer Error Message parameter was set to *INFO , then the driver will continue to retry until the connection has been established or the TCP/IP has closed the socket or, in the case of a slow printer processor, the proper response is obtained which is either the printer is on-line or that the printer has received all the data. If the connection was eventually successful, the intervention message will be attempted to be removed from the message queue, and process will continue. Please set the Printer Error Message to *INFO and the User Defined options to ERRMSGINFO. SPECIAL NOTE : Solution contribution by Paul Santangelo, ESS/SSD Solution ID TAUS0800971EN* Solution Usage 0 Description HDD Backup Utility User's Guide. Solution Main features covered: Backing up (saving) Restoring (recovering) Wizard operations (program in dialog format) Access limitations through auto protect Encoding backup data Please refer to the attached documentation. To viewthe PDF, Adobe Reader® must be installed. Adobe Reader® can be downloaded for free from the Adobe® web site at: http://www.adobe.com/products/acrobat/readstep2.html . Solution ID TAUS0801747EN* Solution Usage 0 Solution Usage 0 Solution Usage 0 Description Product specifications. Solution See attachments for information. Note : To view a PDF, Adobe Reader® must be installed. Adobe Reader ® can be downloaded for free from the Adobe® web site at: http://www.adobe.com/products/acrobat/readstep2.html . Solution ID TAUS0801890EN* Description What type of formatting does the CF card use? Solution The CF card is formatted in VxWorks. It is very important not to format the CF card if reflashing is necessary. SPECIAL NOTE : Solution contribution by Mike Galletta, Workgroup/SSD Solution ID TAUS0802796EN* Description Is the Image Controller (IC-207) required for vCare to operate? Solution The IC-207 (Item #A0P80Y1) is not required for vCare to function. The IC-207 is required, though,for network printing. SPECIAL NOTE : Solution contribution by Malcolm Hibbert, Workgroup/SSD Copyright 2010, Konica Minolta Business Solutions U.S.A., Inc. March 2010 47 bizhub 421 Solution ID Miscellaneous TAUS0808303EN* Solution Usage 0 Solution Usage 0 Description Authentication failure when attempting Scan to Me/Scan to Home. Solution CAUSE: Incorrect date and time settings. SOLUTION: Set the date and time correctly. Special note: Solution contributed by Dante Mendoza, KMBS/Los Angeles. Solution ID TAUS0808521EN* Description Captaris® RightFax® (Open Text Fax Server®) documentation. Solution Please see attached Captaris® RightFax® (now Open Text Fax Server®) documentation for reference. To view a PDF, Adobe Reader® must be installed. Adobe Reader® can be downloaded for free from the Adobe® web site at: http://www.adobe.com/products/acrobat/readstep2.html . The documentation includes: Setup Utility for Captaris® RightFax® - User's Guide Operations for Captaris® RightFax® - User's Guide Captaris® RightFax® Solutions with Konica Minolta white paper RightFax® Connector Guide Notes : 1.The links in the RightFax® Connector Guide documentare "live". 2. RightFax® is now called Open Text Fax Server®since the company, Open Text©, purchased Captaris®. Solution ID TAUS0900236EN* Solution Usage 0 Solution Usage 0 Description How to default the paper size for small originals to print onto 8.5x11 size. Solution To default the paper size for small originals to print onto 8.5x11 size, perform the following: 1. Change softswitch 37 bit 5 to 1. a. Enter the Service mode (Utility => meter count => check details => stop 0, 0, stop, 0, 1). b. Select System2. c. Select Software switch settings. d. Scroll to softswitch 37, bit 5 and enable switch to 1. 2. Change Original Glass Small Size Detect to A4/8.5x11. a. Enter the Service mode (Utility => meter count => check details => stop 0, 0, stop, 0, 1). b. Select System1. c. Select Original Size Detection. d. Select Original Glass Small Size Detect. e. Select A4/8.5x11. SPECIAL NOTE : Solution contribution by Tom Kelly, Workgroup/SSD Solution ID TAUS0901228EN* Description Copyright 2010, Konica Minolta Business Solutions U.S.A., Inc. March 2010 48 bizhub 421 Miscellaneous How to program the touchscreen display language. Solution To program the touchscreen display language, perform the following: 1. Press the Utility/Counter key. 2. Touch [2 User Settings] on the touchscreen. 3. Touch [1 System Settings] on the touchscreen. 4. Touch [1 Language Selection] on the touchscreen. 5. Touch [English], [French], [Spanish] or [Japanese] on the touchscreen as desired by the customer. 6. Touch [OK] on the touchscreen. 7. Press the Reset key to return to the normal screen. SPECIAL NOTE : Solution contribution by Ted Young, Production Print/SSD Solution ID TAUS0902314EN* Solution Usage 0 Description How to format the HDD. Solution To format the HDD, perform the following: 1. Press the Utility/Counter key. 2. Touch [3 Administrator Settings] on the touchscreen. 3. Input the Administrator Password (default password is 12345678). 4. Touch [OK] on the touchscreen. 5. Touch [9 Security Settings] on the touchscreen (or [0 Security Settings] for bizhub 360/420/500). 6. Touch [6 HDD Settings] on the touchscreen. 7. Touch [5 Format HDD] on the touchscreen. 8. Touch [Yes] on the touchscreen. 9. Touch [OK] on the touchscreen. 10. Press the Reset key to return to the normal screen. CAUTION : Please be aware that the following datais deleted/erased when the hard disk is formatted. Program address Address Book Authentication method settings User authentication settings Account track settings User boxes User box settings Documents in user boxes Secure print user box settings Bulletin board user box settings Note : Please refer to attached documentation for more detail. To view a PDF, Adobe Reader® must be installed. Adobe Reader® can be downloaded for free from the Adobe® web site at: http://www.adobe.com/products/acrobat/readstep2.html . SPECIAL NOTE : Solution contribution by Ted Young, Production Print/SSD Solution ID TAUS0902691EN* Solution Usage 0 Description What is CAC and PIV? Solution The Common Access Card (CAC) is a United States Department of Defense (DoD) smart card standard that is used as a general identification card as well as for authentication to enable access to DoD computers, networks, and certain DoD facilities. This includes access by Multi-Function Printers (MFP). Konica Minolta has co-developed a Common Access Card System that meets the most technically Copyright 2010, Konica Minolta Business Solutions U.S.A., Inc. March 2010 49 bizhub 421 Miscellaneous aggressive requirements for user access and authentication to bizhub MFPs. The Personal Identity Verification (PIV) Card is a United States Government Agency (Non-DoD) smart card standard that is used as a general identification card as well as for authentication to enable access to DoD computers, networks, and access to DoD facilities. This includes access by Multi-Function Printers (MFP). Konica Minolta has co-developed a Common Access Card System that meets the most technically aggressive requirements for user access and authentication to bizhub MFPs.For additional information please see the attached documentation. To view a PDF, Adobe Reader® must be installed. Adobe Reader® can be downloaded for free from the Adobe® web site at: http://www.adobe.com/products/acrobat/readstep2.html . SPECIAL NOTE : Solution contribution by Cesar Jimenez, Production Print/SSD Solution ID TAUS0902848EN* Solution Usage 0 Description Macintosh® OS X version 10.6 (Snow Leopard) printer driver information. Solution Pleasesee theattached documentation concerningdetailed information on Macintosh® OS X version 10.6 drivers and supported devices. To view a PDF, Adobe Reader® must be installed. Adobe Reader® can be downloaded for free from the Adobe® web site at: http://www.adobe.com/products/acrobat/readstep2.html . Solution ID TAUS0701038EN* Solution Usage Description What is the default Administrator Password? Solution The default Administrator Password is 12345678. SPECIAL NOTE : Solution contribution by Ian Lynch, Production Print/SSD Solution ID TAUS0701039EN* Solution Usage Description How to access Service Mode. Solution To access Service Mode, perform the following: 1.Press the UTILITY/COUNTER key. 2.Select METER COUNT on the touchscreen. 3.Select CHECK DETAILS on the touchscreen. 4.Press STOP, 0, 0, STOP, 0, 1. SPECIAL NOTE : Solution contribution by Ian Lynch, Production Print/SSD Solution ID TAUS0701331EN* Solution Usage Description What is required to install the two-line fax kit ML-503? Solution The ML-503 Fax Multi-Line Kit includes the FK-502 and ML-503. Notes : 1. Attachedare the configurationsheets for the MFP. They illustrate what options are required when configuring the bizhub 360/420/500 and bizhub 361/421/501. 2. To view a PDF, Adobe Reader® must be installed. Adobe Reader® can be downloaded for free from the Adobe® web site at: http://www.adobe.com/products/acrobat/readstep2.html . SPECIAL NOTE : Solution contribution by John Miller, Workgroup/SSD Solution ID TAUS0702889EN* Solution Usage Description Copyright 2010, Konica Minolta Business Solutions U.S.A., Inc. March 2010 50 bizhub 421 Miscellaneous Printing to a printer on a Microsoft® Windows XP PC from a Macintosh® OS version 10.3. Solution Please perfrom the step-by-step procedures mentioned in the attached PDF. Note : To view a PDF, Adobe Reader® must be installed. Adobe Reader® can be downloaded for free from the Adobe® web site at: http://www.adobe.com/products/acrobat/readstep2.html . SPECIAL NOTE : Solution contribution by Cesar Jimenez and Mark D'Attilio, Production Print/SSD Solution ID TAUS0800433EN* Solution Usage Description IsMagneCote® paper or magnetic backed paper supported? Solution MagneCote® paperor magnetic backed paper is not supported. SPECIAL NOTE : Solution contribution by Marge McLea, ProductionCustomer Support/SSD Solution ID TAUS0801081EN* Solution Usage Description Serial number and meter reading locations. Solution Serial Number: Open paper Tray 1. Located on UPC sticker on main body. Meter: Open right front door. Meter is below power switch. Note : Please see attachment as a reference. SPECIAL NOTE : Solution contribution by Cesar Jimenez, Production Print/SSD and Bill Hall, Workgroup/SSD Solution ID TAUS0801362EN* Solution Usage Description ISIS scan support. Solution Driver support for ISIS scanning is not available. Thisappliesto all Konica Minolta devices, B/W MFPsand Color MFPs. The TWAINscanner I/F standard is supported.Scannerapplications can support the TWAIN driver. The latestproductssupport OpenAPI whichcan expand scanner functions and connectivity to applications. Note : ISIS isa scanner interface standard defined by EMC Captiva. Please refer to http://en.wikipedia.org/wiki/ISIS for more details. SPECIAL NOTE : Solution contribution by KM Europe (BEU). Solution ID TAUS0801567EN* Solution Usage Description Office Workgroup and Production Print - Basic Functionality Chart (Marketing Bulletin 08_GB_024). Solution Konica Minolta is pleased to announce a new sales tool called the Office Workgroup and Production Print - Basic Functionality Chart (see attachment). This chart has been developed to give you a broad overview of the basic functionality on all current Office Workgroup MFPs and Production Print Systems. This ‘at-a-glance’ chart will be helpful to determine product families, standard and optional features, print and scan PPM speeds, copy, print controller, local and network scanning destinations and lastly fax functionality. Models associated with the chart are: bizhub 160, 161f, 181, 200, C203, 250, C253, 350, C353, C353P, 360, 421, C451, 501, C550, 600, C650, 750 and bizhub PRO C5500, C6500, 920, 1050e. Copyright 2010, Konica Minolta Business Solutions U.S.A., Inc. March 2010 51 bizhub 421 Miscellaneous This chart will be associated under Support Materials or individual product pages for each model listed on MyKonicaMinolta.com. Note : To viewthe PDF, Adobe Reader® must be installed. Adobe Reader® can be downloaded for free from the Adobe® web site at: http://www.adobe.com/products/acrobat/readstep2.html . Solution ID TAUS0801585EN* Solution Usage Description What port is being used for WebDAV? Solution Port 80 is used for WebDAV. SPECIAL NOTE : Solution contribution by Mike Galletta, Workgroup/SSD Solution ID TAUS0801588EN* Solution Usage Description What is the recommended transparency for use with this model? Solution The recommended transparancy for this model is the 3M™ Type CG3700. SPECIAL NOTE : Solution contribution by Mike Galletta, Workgroup/SSD Solution ID TAUS0801596EN* Solution Usage Description Why won't the thumb drive work with the machine? Solution CAUSE: The thumb drive is improperly formatted and cannot be recognized by the machine. SOLUTION: Verify the thumb drive is formatted FAT 32. FAT 32 is the only format the machine will recognize. SPECIAL NOTE: Solution contribution by Mike Galletta, Workgroup/SSD Solution ID TAUS0801601EN* Solution Usage Description What is the recommended label for use with this model? Solution The recommended label for use with this model isAvery® 5352. SPECIAL NOTE : Solution contribution by Mike Galletta, Workgroup/SSD Solution ID TAUS0801690EN* Solution Usage Description Is another MK-708 mount kit required when configuring dual line capability? Solution The MK-708 should already be installed if the machine has the FK-502 installed.Another MK-708 is not required, but, for dual line capability, the ML-503 kit (Item #7640X024)should be installed. Please refer to attached Installation Manuals for additional information. To view a PDF, Adobe Reader® must be installed. Adobe Reader® can be downloaded for free from the Adobe® web site at: http://www.adobe.com/products/acrobat/readstep2.html . Notes : 1. The multi-line kit (ML-503) come with another fax board (FK-502). 2. When the Fax kit is installed in a machine on which CS Remote Care setting is set as “FAX”, the FAX-CSRC function allows the host to access all the data Copyright 2010, Konica Minolta Business Solutions U.S.A., Inc. March 2010 52 bizhub 421 Miscellaneous in the machine by default. Be sure to explain the above as well as FAX-CSRC functions to users before installing the Fax kit and get their consent. SPECIAL NOTE : Solution contribution by Mike Galletta, Workgroup/SSD Solution ID TAUS0801738EN* Solution Usage Description FK-502, subject change for fax forwarding. Solution When forwarding to E-mail, the subject format can be selectedasfollows for Image Receiver Software. Soft Switch number 28 =00 (hex) FWD:[ @@@ ] :FAX image from [ **** :yyyy/mm/dd] Note : @@@ represents the sender name registered in the MFP forwarding the fax job. When nothing is registered as the sender,subject of the E-mail will be blank. **** represents the information of the fax sender. SPECIAL NOTE : Solution contribution by Freddie Burnham and Ian Lynch, Production Print/SSD Solution ID TAUS0801745EN* Solution Usage Description Configuration information. Solution See attached System Configurator and Accessory Options List for information. Note : To viewthe PDF, Adobe Reader® must be installed. Adobe Reader ® can be downloaded for free from the Adobe® web site at: http://www.adobe.com/products/acrobat/readstep2.html . Solution ID TAUS0801746EN* Solution Usage Description MSDS information. Solution See attachmentfor MSDS information. Note : To open the file(s) using WinZip®, WinZip® must be installed. WinZip® can be downloaded from the WinZip® website: http://www.winzip.com/ddchomea.htm .The file can either be saved to disk or opened.It is recommended to download the ZIP and open from the local computer to view. To view thezipped PDF(s), Adobe Reader® must be installed. Adobe Reader® can be downloaded for free from the Adobe® web site at: http://www.adobe.com/products/acrobat/readstep2.html . Solution ID TAUS0801859EN* Solution Usage Description How to apply a Date/Time stamp to copies/prints. Solution To apply a Date/Time stamp to copies/prints: 1. Administrator mode. 2. Security Settings. 3. Stamp Settings. 4. Apply Stamps. 5. Select Apply for either Printing or Sending or both. SPECIAL NOTE : Solution contribution by John Miller, Workgroup/SSD Solution ID TAUS0802054EN* Solution Usage Description SP-501 installation instructions. Copyright 2010, Konica Minolta Business Solutions U.S.A., Inc. March 2010 53 bizhub 421 Miscellaneous Solution Please refer to the attached SP-501 (Stamp Unit) Installation Manual. To viewthe PDF, Adobe Reader® must be installed. Adobe Reader® can be downloaded for free from the Adobe® web site at: http://www.adobe.com/products/acrobat/readstep2.html . Solution ID TAUS0802099EN* Solution Usage Description When the dual line kit (ML-503)is installed, can each line be set to send a different header automatically? Solution When the dual line kit is installed each line cannot be set to send a different header automatically. If the header needs to be changed it must be selected at the time of the transmission. SPECIAL NOTE : Solution contribution by Dave Bruni, Workgroup/SSD Solution ID TAUS0802201EN* Solution Usage Description Are LINUX printer drivers available? Solution There are current LINUX printerdrivers available for download via the Konica Minolta Download Selector. Access the Selector from the the KMBS public site ( http://www.kmbs.konicaminolta.us ) Support & Drivers tab or from SSD Web Support (CS Expert Support) by clicking on 'Download MSDS, Drivers, Firmware and more'. SPECIAL NOTE : Solution contribution by Mike Galletta, Workgroup/SSD Solution ID TAUS0802235EN* Solution Usage Description How manydocuments can be stored in a user box? Solution Up to 200 documents can be stored in a user box. SPECIAL NOTE: Solution contribution by Mike Galletta, Workgroup/SSD Solution ID TAUS0802308EN* Solution Usage Description How many user boxes can be created for scanning? Solution Up to 1000 boxes can be created. SPECIAL NOTE : Solution contribution by Mike Galletta, Workgroup/SSD Solution ID TAUS0802400EN* Solution Usage Description How many fonts can be downloaded and stored? Solution The machine can store 1000 or fewer fonts (downloaded fonts and resident fonts). The machine has 217resident fonts,thus,only782fontscan be downloaded.It is strongly recommended, though,thatall 782 fontsare NOT downloaded. SPECIAL NOTE : Solution contribution by KMBT (Japan). Solution ID TAUS0802428EN* Solution Usage Copyright 2010, Konica Minolta Business Solutions U.S.A., Inc. March 2010 54 bizhub 421 Miscellaneous Description How can the volume for a machine caution be lowered? Solution The volume for a machine caution can be lowered by carrying out the following steps: 1. Press the Accessibility Key. 2. Select Screen 2 of 2. 3. Select Caution Sound. 4. Set the desired volume. SPECIAL NOTE : Solution contribution by Dave Bruni, Workgroup/SSD Solution ID TAUS0802481EN* Solution Usage Description How many entries can be registered in the address book? Solution 1000 entries can be stored in the address book when the machine is not equipped with the optional HDD. 2000 entries can be stored with the optional HDD installed. SPECIAL NOTE : Solution contribution by Mike Galletta, Workgroup/SSD Solution ID TAUS0802482EN* Solution Usage Description When attempting to view files on external memory, the thumbnails do not appear, other files from the machine appear as thumbnails. Solution CAUSE: Files from external memory or encrypted files do not show as thumbnails by design. SOLUTION: This is a machine specification for security purposes. SPECIAL NOTE: Solution contribution by Mike Galletta, Workgroup/SSD Solution ID TAUS0802484EN* Solution Usage Description How to change the unit of measure (inches, mm, fractions). Solution To change the unit of measure, use these steps: Press the Utility/Counter key. Select User Settings. Select System Settings. Selsect Measurement Unit Settings. Select the unit of measure desired. Enter decimal numbers directly, or use the forward/backward arrows to change in 1/16" increments. Press OK, OK, OK to save the setting. SPECIAL NOTE: Solution contribution by Marge McLea, Production Customer Support/SSD Solution ID TAUS0802879EN* Solution Usage Description How toaccess Trouble Isolation. Solution To access Trouble Isolation: 1. Go into Service Mode. 2. System 1. 3. Trouble Isolation. SPECIAL NOTE: Solution contribution by Cesar Jimenez, Production Print/SSD, SPECIAL NOTE: Solution contribution by Don St. Onge, Workgroup/SSD Copyright 2010, Konica Minolta Business Solutions U.S.A., Inc. March 2010 55 bizhub 421 Solution ID Miscellaneous TAUS0807938EN* Solution Usage Description Is TWAIN scanning available via the USB ports? Solution The USB ports are only available for firmware updates, local printing and scanning to and from a USB thumb drive. TWAIN scanning is not supported by the USB ports. SPECIAL NOTE : Solution contribution by Mike Galletta, Workgroup/SSD Solution ID TAUS0808240EN* Solution Usage Description Is the machine ISIS compatible for scanning? Solution No, this model is not ISIS compatible. SPECIAL NOTE: Solution contribution by David Silverstein, Workgroup/SSD Solution ID TAUS0900171EN* Solution Usage Description Why are FTP one-touches created in PageScope Web Connection not visible on the machine? Solution FTP one-touches created in PageScope Web Connection will not be visible on the machine if the FTP TX Settings have not been set to On. The FTP TX Settings can be set to On using the following steps: 1) Enter the Administrator Mode 2) Select Network Settings 3) Select FTP Settings 4) Choose FTP TX Settings 5) Select On 6) Touch OK 7) Exit the Administrator Mode SPECIAL NOTE: Solution contribution by Dave Bruni, Workgroup/SSD Solution ID TAUS0900184EN* Solution Usage Description Is crisscross sorting possible with JS-502 installed? Solution Crisscross sorting is possible. This is true for Tray 1 and Tray 2. SPECIAL NOTE : Solution contribution by KM Europe (BEU). Solution ID TAUS0900239EN* Solution Usage Description Can you print a confirmation report for E-mail? Solution Due to product specification, a confirmation report cannot be printed. SPECIAL NOTE : Solution contribution by Malcolm Hibbert, Workgroup/SSD Copyright 2010, Konica Minolta Business Solutions U.S.A., Inc. March 2010 56 bizhub 421 Solution ID Miscellaneous TAUS0900263EN* Solution Usage Description Is the optional hard disk drive required for stamp functions? Solution Most stamp functionsare standard on the bizhub 361/421/501 and do not require any optional equipment. Note :The Registered Overlay stamp does require the optional HD-509 (Item #7640008435). SPECIAL NOTE : Solution contribution by Bill Hall, Workgroup/SSD Solution ID TAUS0900279EN* Solution Usage Description How to suppress the SMB key in the Scan default screen. Theend userdoes not use SMB. Solution The SMB feature can be disabled from the Administrator mode. To suppress the SMB key in the Scan default screen: 1. Enter the Administrator mode. 2. Select Network settings. 3. Select the SMB settings. 4. Select the client settings. 5. SelectOFF and exit. The key should now be gone from the Scan screen. SPECIAL NOTE : Solution contribution by David Silverstein, Workgroup/SSD Solution ID TAUS0900311EN* Solution Usage Description How to pre-program a 9 for the PBX system. Solution Topre-program a 9 for the PBX system, perform the following: 1. Enter the Admin Mode 2. Select Fax Setting. 3. Touch PBX CN Set. 4. Touch PBX CN Mode Set to ON. 5. Press the "C" key and enter 9 and press OK. 6. Press close three times to exit. SPECIAL NOTE: Solution contribution by Malcolm Hibbert, Workgroup/SSD Solution ID TAUS0900562EN* Solution Usage Description How to enable the short-cut key for secure print. Solution CAUSE: Special firmware is required to display the Secure Print button. SOLUTION: Load special firmware v. 11-GU3. Note: The latest version firmware or system software is available via the Konica Minolta Download Selector. Access the Selector from SSD Web Support (CS Expert Support) by clicking on 'Download MSDS, Drivers, Firmware and more'. Note: To view a PDF, Adobe Reader® must be installed. Adobe Reader® can be downloaded for free from the Adobe® web site at: Copyright 2010, Konica Minolta Business Solutions U.S.A., Inc. March 2010 57 bizhub 421 Miscellaneous http://www.adobe.com/products/acrobat/readstep2.html SPECIAL NOTE: Solution contribution by Bill Hall, Workgroup/SSD Solution ID TAUS0900579EN* Solution Usage Description Whyare the User Authentication/Account Track settings not Available in the Administrator Mode? Solution The User Authentication/Account Track settings will not beAvailable in the Administrator Mode if the Key Counter has been set to installed in the Service Mode. The Key Counter can be unset in Service Mode using the following steps: 1) Enter Service Mode. 2) Press Stop, 9. 3) Choose Management Function Choice. 4) Select Unset. 5) Exit Service Mode. SPECIAL NOTE: Solution contribution by Dave Bruni, Workgroup/SSD Solution ID TAUS0900644EN* Solution Usage Description How do you disable the fax line monitor speaker? Solution To disable the fax line monitor speaker, perform the following: 1. Press Utility. 2. Select Administrator Settings. 3. Select Fax settings. 4. Select Line Parameter Settings. 5. Scroll to pg. 2 of 3. 6. Select Line Monitor Sound and change setting to OFF. SPECIAL NOTE: Solution contribution by Tom Kelly, Workgroup/SSD Solution ID TAUS0900825EN* Solution Usage Description How toprint a configuration page. Solution Follow these steps to print a configuration page. 1. Press the Utility/Counter button. 2. Select User Setting. 3. Selet Printer Setting. 4. Select Print Reports 5. Select Configuration. SPECIAL NOTE: Solution contribution by Marge McLea, SSD Solution ID TAUS0900826EN* Solution Usage Description How to print a font list. Copyright 2010, Konica Minolta Business Solutions U.S.A., Inc. March 2010 58 bizhub 421 Miscellaneous Solution Use these steps to print a font list: 1. Press theUtility/Counter button. 2. Select User Setting. 3 Select Printer Setting. 4. Select Print Reports. 5. Select PCL Font List or PS Font List. SPECIAL NOTE: Solution contribution by Marge McLea, SSD Solution ID TAUS0900827EN* Solution Usage Description How to print a demo test page. Solution Follow these steps to print a demo test page: 1. Press the Utility/Counter button. 2. Select User Setting. 3. Select Printer Setting. 4. Select Print Reports. 5. Select Demo Page. SPECIAL NOTE: Solution contribution by Marge McLea, SSD Solution ID TAUS0900863EN* Solution Usage Description What can cause the machine to intermittently display a C-5001 code? Solution The incorrect indication of a C-5001 has been addressed with version 20 firmware. Please update the machine to version 20 firmware or later to correct the intermittent display of C-5001 code. Note : The latest version firmware or system software is available via the Konica Minolta Download Selector. Access the Selector from SSD Web Support (CS Expert Support) by clicking on 'Download MSDS, Drivers, Firmware and more'. SPECIAL NOTE : Solution contribution by Dave Bruni, Workgroup/SSD Solution ID TAUS0901229EN* Solution Usage Description How to enable/disable Auto Zoom (Platen). Solution To enable/disable Auto Zoom (Platen), perform the following: 1. Press the Utility/Counter key. 2. Touch [3 Administrator Settings] on the touchscreen. 3. Input the Administrator password (default password is 12345678). 4. Touch [OK] on the touchscreen. 5. Touch [6 Copier Settings] on the touchscreen. 6. Touch [Auto Zoom (Platen)] on the touchscreen. 7. Touch [ON] or [OFF] on the touchscreen as desired by the customer. 8. Touch [OK] on the touchscreen. 9. Press the Reset key to return to the normal screen. SPECIAL NOTE : Solution contribution by Ted Young, Production Print/SSD Solution ID TAUS0901375EN* Solution Usage Description Is telnet supported on this machine? If so, what is the telnet password. Copyright 2010, Konica Minolta Business Solutions U.S.A., Inc. March 2010 59 bizhub 421 Miscellaneous Solution No, Telnet communication with this machine is not supported. SPECIAL NOTE: Solution contribution by Bill Hall, Workgroup/SSD Solution ID TAUS0901430EN* Solution Usage Description Is the IC207 required for scannning? Solution No, the IC207 (p/n A0P80Y1) is not required for scanning. SPECIAL NOTE: Solution contribution by Malcolm Hibbert, Workgroup/SSD Solution ID TAUS0901466EN* Solution Usage Description What is the recommended MD5 checker? Solution Therecommended MD5 checker is HkSFV (download attached file). HkSFV uses CRC-32 and MD5 technology to validate the integrity of files that you have downloaded or moved through a potentially unstable medium (burnt to CD, transferred over the Internet/LAN). HkSFV can verify your files in seconds and is compatible with Win-SFV and md5sum. HkSFV is the simple, easy and most automatic application to create or check SFV and MD5 files. What is an SFV? An SFV file is a tiny list of files and CRCs, which allow you to check to see if the files you have downloaded are exactly what you are expecting. The CRC algorithm used in SFV files allows you to see if the file you have has been changed, even a single byte, since the SFV file was created. What is an MD5? MD5 did not exist until somewhat recently, as md5sum is a popular UNIX format similar to SFV and UNIX does not use file extensions the way Microsoft® Windows-based systems do. MD5 uses the md5 algorithm to computechecksums, rather than the CRC-32method used by SFV. The md5 algorithm is almost as fast as CRC-32, but it is much more accurate at detecting changes in files. Some key features of HkSFV: Easy installation and automatic uninstallation (leaves no trace in the registry, even goes one step further than most programs and restores previous file associations when you remove it) One-click creation and checking of SFVs and MD5s Flawless & smooth upgrading to new versions (simply install the new version) Automatic association with SFV files, and an option to fix file association when other programs steal it Handles SFV and MD5 files from any other program invisibly (including files created on *NIX) Database/cache of previously checked files Batch SFV and MD5 checking - queue up and check many SFVs and MD5s in one pass, specify a directory and check all the SFVs and MD5s in that directory (including subdirectories, if you want) Automatically find renamed files while checking SFV or MD5 files Enqueue SFVs or MD5s during file verification Recursive directory support during creation and verification Supports creation of .bad and .missing files, or deleting failed files Drag-and-drop SFV or MD5 file or directory to create/check SFV or MD5 SPECIAL NOTE : Solution contribution by Gregg Gallant, Production Print/SSD Solution ID TAUS0901575EN* Solution Usage Description How to print booklets for MicroSoft Publisher 2003 onto legal size paper using a Windows driver. Solution To print booklets from MicroSoft Publisher 2003 perform the following: In Publisher before creating the document: 1. Select File > page setup and under the layout tab select Full Page. 2. Under the Printer and Paper tab select a page size of 5.5 X 8.5 and save. 3. This will create a booklet that does not scale. If the booklet was already created image size may need to be adjusted on each page. When printing perform the following: 1. Select File > Print and then select the printer properties. Copyright 2010, Konica Minolta Business Solutions U.S.A., Inc. March 2010 60 bizhub 421 Miscellaneous 2. On the basic tab select the paper size as 8.5 by 14. 3. On the layout tab select booklet. 4. On the finishing tab select center staple and fold. 5. Click OK and print. SPECIAL NOTE: Solution contribution by Jim Behrends, Workgroup/SSD Solution ID TAUS0901684EN* Solution Usage Description Konica Minolta universal PostScript/PCL printer drivers. Solution The first versions of the universal PostScript/PCL printer drivers are available. Theseprinter drivers offer customers the benefit of a simplified management for IT administrators and a powerful print driver for user utilizing multiple printers. The concept is to offer a single universal PostScript/PCL printer driver that is available for Konica Minolta MFPs and printers and that is also compatible with other brands of PCL/PostScript printers. This creates a common user interface across all printers and automatically detects printers on the network for easy configuration. Please refer to attached Marketing Bulletin #09-GB-017 for more detail. To viewthe PDF, Adobe Reader® must be installed. Adobe Reader® can be downloaded for free from the Adobe® web site at: http://www.adobe.com/products/acrobat/readstep2.html . Solution ID TAUS0901813EN* Solution Usage Description AU-201H Card Reader indicator light is flashing after set-up. Device is working correctly, but why does the indicator light flash alternately read and green? Solution This is normal operation of device. SPECIAL NOTE : Solution contribution by Chuck Tripp, Production Print/SSD Solution ID TAUS0901888EN* Solution Usage Description How to default the initial screen mode at power on or reset. Solution The machine can be set to default to Scan/Fax, Copy or User Boxat powerup byfollowing these steps: 1. Enter the Administrator Mode. 2.Select System Settings. 3.Select Reset Settings. 4.Select System Auto Reset. 5.Choosethe desired mode selection. 6.Touch OK. 7. Back out of the Administrator mode to a normal panel. SPECIAL NOTE: Solution contribution by Jim Behrends, Workgroup/SSD Solution ID TAUS0901891EN* Solution Usage Description How to display the HDD capacity on the touchscreen. Solution To display the HDD capacity on the touchscreen, perform the following: 1. Press the Utility/Counter key. 2. Touch [3 Administrator Setting] on the touchscreen. 3. Input the Administrator Password (default password is 12345678). 4. Touch [OK] on the touchscreen. Copyright 2010, Konica Minolta Business Solutions U.S.A., Inc. March 2010 61 bizhub 421 Miscellaneous 5. Touch [0 Security Settings] on the touchscreen. 6. Touch [1 Check HDD Capacity] on the touchscreen. The HDD capacity will be displayed on the machine touchscreen. 7. Touch [Close] on the touchscreen. 8. Press the Reset key. SPECIAL NOTE : Solution contribution by Ted Young, Production Print/SSD Solution ID TAUS0902269EN* Solution Usage Description How to setup the machine to use and recognize both A4 and 8.5 X 11 from both the platen and document feeder. Solution To setup a machine to use recognize A4 and letter originals perform the following: 1.Enter the Service mode. 2.Select System 1. 3.Select Original Size Detection. 4.Change Original Glass Original Size Detect from "Inch Series" to "Full Size." 5.Change Original ADF Original Size Detect from "Inch Series to Full Size." 6.In Admin Mode go to copier settings and set both Platen AMS and ADF AMS to on. 7.Have the copier defaulted to Auto paper. 8.If the ADF does not properly recognize the sizes perform the ADF original size adjustment in service mode. SPECIAL NOTE: Solution contribution by Jim Behrends, Workgroup/SSD Solution ID TAUS0902637EN* Solution Usage Description Paper Feed Cabinet motor and board change. Solution Due to a change in suppliers, the motor used in the models listedhas been changed. In order to keep the performance the same as with the older motors, the related PWB was also changed. PC-101 PC-102 PC-103 PC-104 PC-201 PC-202 PC-203 PC-204 PC-206 PC-402 PC-403 PC-405 PC-407 PF-122 PF-124 PF-210 Note :Original and modifiedparts are not to be mixed. Boards and motors must be replaced as a set (both must be either original style or modified style). Please see attached Bulletin Niumber 6703 for additional information and part numbers. To viewthe PDF, Adobe Reader® must be installed. Adobe Reader® can be downloaded for free from the Adobe® web site at: http://www.adobe.com/products/acrobat/readstep2.html . Solution ID TAUS0902648EN* Solution Usage Description How to enable/disable Auto Tray Switching. Solution To enable/disable Auto Tray Switching, perform the following: 1. Press the Utility/Counter key. 2. Touch [2 User Settings] on the touchscreen. 3. Touch [1 System Settings] on the touchscreen. 4. Touch [3 Paper Tray Settings] on the touchscreen. 5. Touch [2 Auto Tray Switch ON/OFF] on the touchscreen. Copyright 2010, Konica Minolta Business Solutions U.S.A., Inc. March 2010 62 bizhub 421 Miscellaneous 6. Touch [Allow] or [Restrict] as desired by the customer. 7. Touch [OK] on the touchscreen. 8. Press the Reset key. SPECIAL NOTE : Solution contribution by Ted Young, Production Print/SSD Solution ID TAUS0902690EN* Solution Usage Description CAC/PIV installation instructions. Solution Please perform the procedures mentioned in the attached documentation. Please read carefully and proceed in the order mentioned. Note : To view a PDF, Adobe Reader® must be installed. Adobe Reader® can be downloaded for free from the Adobe® web site at: http://www.adobe.com/products/acrobat/readstep2.html . SPECIAL NOTE : Solution contribution by Cesar Jimenez, Production Print/SSD Solution ID TAUS0902704EN* Solution Usage Description What file formats does eCopy™ ShareScan® version 4.6 support? Solution ShareScan v4.6 supports the following file formats: PDF (v1.4 or v1.6) PDF/A CPY TIFF Group 3 TIFF Group 4 JPEG SPECIAL NOTE : Solution contribution by Cesar Jimenez, Production Print/SSD Solution ID TAUS0902705EN* Solution Usage Description What is included with eCopy™ ShareScan® version 4.6? Solution There are two (2) types of eCopy™ ShareScan® version 4.6 available: 1. eCopy™ ShareScan® Essentials™ v4.6 which includes the following: Scan to Desktop Scan to Mail (all E-mail Connectors) Fax via Mail (all Fax via Connectors with the exception of Fax via Print) Scan to Print Scan to Folder (via Scan to Desktop Connector) One (1) license of eCopy™ PaperWorks™. Note : There is no Document Management. Copyright 2010, Konica Minolta Business Solutions U.S.A., Inc. March 2010 63 bizhub 421 Miscellaneous 2. eCopy™ ShareScan® Suite™ v4.6 which includes the following: Scan to Desktop Scan to Mail (all E-mail Connectors) Fax via Mail (all Fax via Connectors with the exception of Fax via Print) Scan to Print Scan to Folder (via Scan to Desktop Connector) eCopy™ Connector for Open Text Fax Server®, RightFax® Edition. eCopy™ Connector for Microsoft® SharePoint®. eCopy™ Connector for Open Document Management, eDOCS™ Edition. eCopy™ Connector for EMC® Documentum®. eCopy™ Connector for Autonomy® iManage WorkSite (formerly Interwoven®). eCopy™ Connector for Cost Recovery Services. eCopy™ Bates Numbering Services Ten(10) license of eCopy™ PaperWorks™. Notes : a.Additional licenses of eCopy™ PaperWorks™ are available as add-on purchases to enhance an eCopy™ ShareScan® Suite™ or eCopy™ ShareScan® Essentials™ installation. b. The following are part of the CD that is included in the eCopy™ ShareScan®Suite™media kit: Scan to Desktop Scan to Mail (all E-mail Connectors) Fax via Mail (all Fax via Connectors with the exception of Fax via Print) Scan to Print Scan to Folder (via Scan to Desktop Connector) c. Additional Connectors are not included in the media kit, but are available for download from the eCopy™ product registration web Site: www.ecopy.com/registration . Also, refer to attached list of Connectors and Services. To viewthe PDF, Adobe Reader® must be installed. Adobe Reader® can be downloaded for free from the Adobe® web site at: http://www.adobe.com/products/acrobat/readstep2.html . SPECIAL NOTE : Solution contribution by Cesar Jimenez, Production Print/SSD Solution ID TAUS0902747EN* Solution Usage Description Integrated eCopy™ setup procedure - Quick Guide. Solution Please perform the attached step-by-step procedures.Make sure to have the following options installed: MFP Option Copyright 2010, Konica Minolta Business Solutions U.S.A., Inc. March 2010 64 bizhub 421 Miscellaneous bizhub 361/421/501 LK-101 and UK-202 bizhub C203/C253/C353 LK-101 and UK-201 bizhub C220/C280/C360 LK-101 and UK-201 bizhub C451/C550/C650 LK-101 and UK-201 bizhub C452/C552/C652 LK-101 v2 and UK-203 To viewthe PDF, you may need to download a free copy of Adobe Reader®. SPECIAL NOTE : Solution contribution by Cesar Jimenez, Production Print/SSD Solution ID TAUS0902763EN* Solution Usage Description OUI list for KMBS products Solution The first three octets (in transmission order) of the MAC Address identify the organization and are known as the Organizationally Unique Identifier (OUI). Some customers may want these numbers toadd KMBS productstoan exception list. The attached file lists the OUI ofpopular models. If OUIs for other models are needed,establish a new ticket for the request. Note: To view a PDF, Adobe Reader® must be installed. Adobe Reader® can be downloaded for free from the Adobe® web site at: http://www.adobe.com/products/acrobat/readstep2.html SPECIAL NOTE: Solution contribution by Stu Dern, ESS Solution ID TAUS0902900EN* Solution Usage Description How to setup SMB sharingand Scan to SMB to a Novell® NetWare® 5.x or 6.x Server. Solution Prerequisite: The NetWare® Server must first be set up to support CIFS in order to support this function from the MFP: Using Novell® Native File Access for Microsoft® Windows it is possible to configure NetWare® servers running TCP/IP only to use CIFS (SMB) over TCP/IP.Please see attached document "NW_CIFS_SMB_Support" for details on setup of NetWare® 5.x and 6.x prior to setup of MFP SMB Scanning. Create a folder on the NetWare® Server to be used for SMB Sharing and Grant proper access rights to it (the following example shows a "Local" or workgroup share): Once the folder has been created, edit the /etc/cifs.cfg file to add the share, as follows: Example: Folder called "Share" has been previously created in Volume "Data:" on NetWare® 6 Server named "NW6".We want the share to be called 'share' in the workgroup, 'workgroup'. This example is for NetWare® 6.5: Listed in /etc/cifs.cfg : SERVERNAME 'NW6" Copyright 2010, Konica Minolta Business Solutions U.S.A., Inc. March 2010 65 bizhub 421 Miscellaneous COMMENT 'Netware 6 CIFS' UNICODE ON AUTHENT local WORKGROUP 'WORKGROUP' SHARE 'data:\share\' 'share' 0 'NW6 CIFS Share' When specifying the -SHARE parameter line the syntax is as follows: 'localpath' 'sharename' connectionlimit 'comment' A zero (0) means no connection limit. Once you save this file, you need to set up a user with a simple password on the NetWare® Server for the MFP to use to scan via SMB to the share folder.You have to do this from a Microsoft® Windows client logged into the NetWare® Server with the latest NetWare® Client.You will need to run Console1 from the workstation to be able to set up a user with a simple password.The user will need to have the following rights to the share folder: Read, Write, Create, File Scan.See the attached documentfor details. To view the PDF, Adobe Reader® must be installed. Adobe Reader® can be downloaded for free from the Adobe® web site at: http://www.adobe.com/products/acrobat/readstep2.html . Next you need to stop and then start the CIFS Service on the NetWare® Server: Type the following commands in sequence at the NetWare® command prompt to do this: CIFSStop CIFSSTRT Typing CIFS INFO will display your information on the share. Test the share from a Microsoft® WindowsPC by accessing the share folder and copying a file into it. Once this is confirmed, setup the MFP for Scan to SMB share normally.This can be done in PageScope Web Connection under Store Address. In the example above using the shared name 'share' in volume 'Data:' the following needs to be specified: 1. Host Address - TCP/IP Address of the NetWare® Server (or Host name if a DNS server is resolving it - note that for a host name, underscore characters in the name are not supported). 2. File Path - share 3. User ID - User name with appropriate rights 4. User Password defined as the simple password for the above user. Scan to SMB to the CIFS share on the NetWare® Server should work normally. SPECIAL NOTE : Solution contribution by David Holt, District Service Manager/Midwest Region Solution ID TAUS0902904EN* Solution Usage Description HD-509 specification change. Solution The hard drive capacity has been upgraded from 60GB to 120GB whichwill allow for more page storage and processing. The item number for theupgraded HD-509, the 120GB hard drive, is 7640008435. Solution ID TAUS0903019EN* Solution Usage Description What products are compatible or certified for use with Cerner© healthcare software solutions? Solution As of 11/17/2009, the following products have been certified for use with Cerner© Millennium® applications version 2005.02.06 and above: bizhub C652/C552/C452 bizhub 751/601 bizhub 501/421/361 bizhub 362/282/222 ...using the following operating systems: IBM AIX® version 5.3 – ML 3 and above OpenVMS® version 7.3 – 2 and above Copyright 2010, Konica Minolta Business Solutions U.S.A., Inc. March 2010 66 bizhub 421 Miscellaneous Microsoft® Windows Server 2003 Microsoft® Windows XP – Service Pack 2 Attached Marketing Bulletin Number 09-GB-085 references this compatibility. Also, please refer to attached Cerner© documentation. To view a PDF, Adobe Reader® must be installed. Adobe Reader® can be downloaded for free from the Adobe® web site at: http://www.adobe.com/products/acrobat/readstep2.html. Additional info can be found on mykonicaminolta.com under the Products => Product Reference Materials => Select Category & Model => Product Marketing Materials => Sales Tools section of the respective product. SPECIAL NOTE : Solution contribution by Bill Ehmke, ESS Solution ID TAUS0903023EN* Solution Usage Description Special Printer Driver prevents domain users from changing Date/Time/Header Stamp settings. Solution Special printer drivers are available toprevent domain users from changing the following settings: 1. Date/Time Stamp 2. Edit Header/Footer The driver grays out the above settings for standard domain users. Konica Minolta 501/421/361PS(V):version 2.0.1.SSD_11 Konica Minolta 501/421/361PCL:version 2.0.1.SSD_11 Notes: 1. These drivers will prevent domain users from changing the settings which allows the Administrator to force Time/Date and Header/Footer settings. 2.These drivers are designed to accommodate FAA and other agenciesthat mandatea forced date/time stamp on all printed output. 3. The special print drivers are available via the Konica Minolta Download Selector. Access the Selector from the KMBS public site ( http://www.kmbs.konicaminolta.us ) Support & Drivers tab or from SSD Web Support (CS Expert Support) by clicking on 'Download MSDS, Drivers, Firmware and more'. SPECIAL NOTE: Solution contribution by Stu Dern, ESS/BSE Solution ID TAUS1000052EN* Solution Usage Description Can't access account data using Terminal Server Solution SOLUTION:1. The computer account for the license server must be a member of the Terminal Server License Servers group in the domain. If the license server is installed on a domain controller, the Network Service account must also be a member of the Terminal Server License Servers group. 2. Because TS Licensing Manager cannot dynamically update the number of TS Per User CALs that are currently issued and available, those columns are left blank in some areas of TS Licensing Manager. Instead there is a Generate Report hyperlink that takes you to this topic. In the Report node, you can view information from reports that have been created, but that information is specific to the date and time when the report was created. 3. In Windows Server2008, you can use the TS Licensing Manager tool to create (generate) reports to track the Terminal Services Per User client access licenses (TS Per User CALs) that have been issued by a Terminal Services license server. TS Per User CAL tracking and reporting is supported only in domain-joined scenarios becausethe information about the TS Per User CAL that has been issued to a user is stored as part of the user account in Active Directory Domain Services (ADDS). SPECIAL NOTE: Solution contribution by John Miller, Workgroup/SSD Solution ID TAUS1000068EN* Solution Usage Description Integrated Equitrac© for Konica Minolta supported models and firmware. Solution Copyright 2010, Konica Minolta Business Solutions U.S.A., Inc. March 2010 67 bizhub 421 Miscellaneous Konica Minolta Device Min imum Firmware L evel bizhub 361, 421, 501 20 bizhub 601, 751 * 18 bizhub C203, C253, C353 R5 bizhub C220, C280, C360 54 bizhub C451, C550, C650 R5 bizhub C452, C552, C652 26 * Available for bizhub 601/751 by Spring 2010. http://www.equitrac.com/devices/konicaminolta.asp Not all card readers or card types are supported. The attached setup guidecontains theprocedures to set up Equitrac© to integrate into the MFP.To viewthe PDF, Adobe Reader® must be installed. Adobe Reader® can be downloaded for free from the Adobe® web site at: http://www.adobe.com/products/acrobat/readstep2.html . Note : Make sure you have OpenAPI set to Allow and SSL ON . SPECIAL NOTE : Solution contribution by Cesar Jimenez, Production Print/SSD Solution ID TAUS1000138EN* Solution Usage Description How is the Skip Job feature enabled on the machine? Solution To enable the Skip Job feature on the machine, perform the following: 1. Press the utility button. 2. Select "Administration Settings". 3. Select "System Settings". 4. Scroll to page 2/2. 5. Select "Skip Job Setting". 6. Select "Except Fax". 7. Select "On". SPECIAL NOTE: Solution contribution by Tom Kelly, Workgroup/SSD Solution ID TAUS1000166EN* Solution Usage Description Copyright 2010, Konica Minolta Business Solutions U.S.A., Inc. March 2010 68 bizhub 421 Miscellaneous Status notification email from the machine does not include location. Solution CAUSE: Location must be enter at the machine under the HTTP server settings. SOLUTION: Tohave the location listed on the status notification emailperform the following: 1. Enter Administrator Mode. 2. Select "Network Settings". 3. Select "HTTP server Settings". 4.Use the forward arrow to advance to screen 2. 5. Select "Printer information" button and enter the requisiteinformation. 6. Save and exit. Location will now be listed on the email from the machine. SPECIAL NOTE: Solution contribution by Jim Behrends, Workgroup/SSD Solution ID TAUS1000169EN* Solution Usage Description When printing from an external USB drive the MFP indicates to load paper into bypass tray. Solution CAUSE: Incorrect setting in the printer settings of the user mode SOLUTION: Press Utility -> Printer Settings -> TIFF image paper setting, change Paper Selection from Auto (default) to Priority Paper Size. SPECIAL NOTE: Solution contribution by John Miller, Workgroup/SSD Solution ID TAUS1000170EN* Solution Usage Description What version of PDF is supported for scanning and printing? Solution Scan-to-HDD, Scan-to-Email, Scan-to-FTP, and Scan-to-SMB support PDF version 1.4. The controllersupportw PDF version 1.4 for the Direct Print function. SPECIAL NOTE: Solution contribution by Stu Dern, ESS Solution ID TAUS1000196EN* Solution Usage Description Unable to create or edit a one-touch destination when not logged into administrator mode. Solution Cause: " Registering and Changing Addresses" is set to "Restrict" in the Administrator Settings Copyright 2010, Konica Minolta Business Solutions U.S.A., Inc. March 2010 69 bizhub 421 Miscellaneous Solution: To change address restriction setting please perform the following: 1. Log into Administrator Mode. 2.Select System Settings. 3. Select Restrict User. 4. Select Restrict Access To Job Settings. 5. Change "Registering and Changing Addresses" from "restrict" to "allow". 6. Exit out of "Administrator Mode". SPECIAL NOTE: Solution contribution by Stephen Schmelcke, Workgroup/SSD Solution ID TAUS1000281EN* Solution Usage Description How to print COM 10 envelopes from Microsoft® Word 2003. Solution To print COM 10 envelopes from Microsoft® Word 2003 please perform the following: 1. Select[Paper] on touchscreen. 2. Select [Bypass] button. 3. Select [Tray setting]. 4. Select [Custom size]. X is "9 1/4" Y is "4 1/8" 5. Select [Store] to save in Memory 1. 6. Change name of Memory 1 to COM 10. 7. Set "Paper type" to "Envelope". Icon appears next toX and Y. In the printer driver: 1.Change theoriginal size to COM 10. 2. Set the paper size to"Same as original". 3. Set "Paper tray" to "Auto". 4. Set "Paper type" to "Envelope". In Microsoft® Word application: 1.Select "Tools". 2. Select "Letters and mailings". 3. Select "Envelopes and Labels". 4. Select "Envelopes". 5. Select "Options". 6. Select "Size 10 (4 1/8 x 9 1/2)" 7. Move pressure levers to envelope setting on MFP. SPECIAL NOTE : Solution contribution by Jim DiSarro, Workgroup/SSD Solution ID TAUS1000358EN* Solution Usage Description Why does the machine display European paper sizes, in the bypass after the NVRAM has been replaced and the bypass adjustment has been carried out? Solution The machine may display European paper sizes, in the bypass after the NVRAM has been replaced and the bypass adjustment has been carried out if the marketing area information has not updated. Please use the following steps to correct the incorrect display of the paper size in the bypass. 1) Enter "Service Mode" 2) Select "System 1" 3) Select "Marketing Area" 4) Choose "Europe" 5) Touch "End" 6) Power Off the Main Power 7) Power the unit "On" 8) Enter "Service Mode" 9) Select "System 1" Copyright 2010, Konica Minolta Business Solutions U.S.A., Inc. March 2010 70 bizhub 421 Miscellaneous 10) Select "Marketing Area" 11) Choose "US" 12) Touch "End" 13) Power Off the Main Power 14) Power the unit On 15) Enter "Service Mode" 16) Select "Machine" 17) Choose "Bypass Tray Adjustment " 18) Follow the prompts on the screen to complete the adjustment 19) Exit "Service Mode" SPECIAL NOTE: Solution contribution by Dave Bruni, Workgroup/SSD Solution ID TAUS1000391EN* Solution Usage Description Can both sides of a check be copied onto the same side of an 8.5x11R sheet of paper? Solution Both sides of a checkcanbe copied onto the same side of an 8.5x11R sheet of paper the 2 in 1 Mode on the machine. Use the following steps to set the machine for 2 in 1. 1) On the Control Panel choose the Duplex/Combinetab 2) Under the Combine heading choose 2 in 1 3) Touch "OK" 4) Place the original on the glass at the corner reference. 5) Press "Start" 6)Turnthe document over and reference the lead edge to the 5 1/2 inch mark on the rear scale. 7) Press "Start" 8) Touch "Finish" on the LCD 9) Press "Start" SPECIAL NOTE: Solution contribution by Dave Bruni, Workgroup/SSD Copyright 2010, Konica Minolta Business Solutions U.S.A., Inc. March 2010 71 bizhub 421 Solution ID Original jam, no-feed, multi-feed, folding, tearing, skewing, curling TAUS0900478EN* Solution Usage 1 Description False jam indication in the document feeder. When running the DF auto sensor adjustment, NG is indicated. Solution CAUSE: Failed document feeder control board. SOLUTION: Replace the DF control board (p/n 16EA 931 1). Special note: Solution contributed by Terrence Simpson, KMDI/Irvine, SPECIAL NOTE: Solution contribution by Bill Hall, Workgroup/SSD Solution ID TAUS0901401EN* Solution Usage 1 Description Why does the total count not match the actual amount when scanning from RADF? Solution This is a normal operation. This is a page printer and it starts count with the image being ripped. SPECIAL NOTE: Solution contribution by Don St. Onge, Workgroup/SSD Solution ID TAUS0901022EN* Solution Usage Description DF-613, an original size cannot be combined with other size indications on operation panel when using the version 3.0.1.8 NO GUI TWAIN driver to scan from the document feeder. Solution CAUSE: The original size detection adjustment needs to be performed on the document feeder. SOLUTION: To perform the original size detection adjustment, perform the following: 1. Enter Service mode. 2. Select ADF. 3. Select Original Size Adjustment. 4. Select Maximum width and slide the guides out and press start. 5. Select Minimum width and slide the guides in and press start. SPECIAL NOTE : Solution contribution by Jim Behrends, Production Print/SSD Copyright 2010, Konica Minolta Business Solutions U.S.A., Inc. March 2010 72 bizhub 421 Solution ID Paper Conveyance jams, no-feed, folding, tearing, skewing, curling TAUS0700176EN* Solution Usage 13 Description J-3000 jam code. May occur onlywhen duplexing. Solution PROBABLE CAUSES: 1.Shorted Toner Solenoid (SD5). Note : CL1 fails and CL2operates properly. Check for a short at SD5 (p/n 26NA 8251 3).If along screw was substituted for ashort oneit could contact thewindings of the solenoid.Replace SD5 as necessary along with PRCB (p/n 50GA -902 0E) 2. Failed main board. Checkthe following: a. PS1 in IO mode (p/n 13QA 8552 1) b. CL1 (p/n 57AA 8203 0) and CL2(p/n 50GA 8202 0) in IO mode IftheCL1 fails and CL2checks OK,check the Main Control Board for missing 24V DCon connector CN22-B5.Check for an open ICP4. If no voltage or a very low voltage is present, and ICP4 is OPEN,replace the Main CB (p/n 50GA -902 0E) after checking for short at the toner solenoid (p/n 26NA 8251 3). 3. Failed CL7 and or CL8. Please replace the ADU clutches, CL7 and CL8 (p/n 50GA 8203 0). Note : Both clutcheshave the same part number. 4. Guide sheet in the multi-bypass tray malformed or damaged. Please replace the guide sheet in the multi-bypass tray with the modified guide sheet. For more information please see the attached Parts Modification Notices. To viewa PDF, Adobe Reader® must be installed. Adobe Reader® can be downloaded for free from the Adobe® web site at: http://www.adobe.com/products/acrobat/readstep2.html . SPECIAL NOTE: Solution provided by Jeff Rings, Mason City Business Systems and David Silverstein/James Behrends, Workgroup/SSD Solution ID TAUS0801765EN* Solution Usage 11 Solution Usage 2 Description FS-xxx, first page not aligned properly/not stapled in stapled sets. Solution CAUSE:Static build-up onalignment plate which causes the first page to stick. SOLUTION:Wipe affected are with anti-static compound (Brillianize®, Pledge®, dryer sheet, etc.). SPECIAL NOTE : Solution contribution by Chuck Tripp, Production Print/SSD Solution ID TAUS0902638EN* Description FS-523, intermittent J72-xx codes with paper jammed in the finisher exit section. Occurs with certain settings only. Staple mode with more than 2 sets Mixed originals Copyright 2010, Konica Minolta Business Solutions U.S.A., Inc. March 2010 73 bizhub 421 Paper Conveyance jams, no-feed, folding, tearing, skewing, curling Solution CAUSE: Firmware update required for the FS-523. SOLUTION: Pleasereplace the EPROM for the finisher PWB-A (p/n A0PH R90D 01). See attached Parts Modification Notice for additional information. To viewthe PDF, Adobe Reader® must be installed. Adobe Reader® can be downloaded for free from the Adobe® web site at: http://www.adobe.com/products/acrobat/readstep2.html . Solution ID TAUS0802494EN* Solution Usage 1 Description Envelopes print with wrinkles, creases, crimps, crinkles, folds, pleats, scrunches, etc. Solution CAUSE: The thickness of the envelope stock causes wrinkles and creases. SOLUTION:When printing envelopes,it is possible to change the nip pressure of the fusing roller and the fusing pressure roller. The nip pressure is manually changed using theenvelope levers (blue levers) shown in the attached document. SPECIAL NOTE: Solution contribution by Marge McLea, Production Customer Support/SSD Solution ID TAUS0901175EN* Solution Usage 1 Solution Usage 1 Description How to display the jam counters? Solution To display the jam counter perform the following: 1. Enter the Service mode. 2. Select Counter. 3. Touch Jam. 4. Scroll through 1 of 16 pages to find the jam codes. SPECIAL NOTE: Solution contribution by Malcolm Hibbert, Workgroup/SSD Solution ID TAUS1000267EN* Description Intermittent J9702, J3300, and J3000 when duplexing. Simplex works fine. If the finisher is removed the machine will function normally. Solution Cause: PC27 turnaround sensor actuator spring is not installed properly or may be too tight. Solution: Please check that the actuator(p/n 4030 3818 02) and spring(p/n 4030 3819 01) are correctly installed and adjust as needed. Please see attached PDF for further details. SPECIAL NOTE: Solution contribution by David Silverstein, Workgroup/SSD Solution ID TAUS0808014EN* Solution Usage Description When copying letter or legal originals from the glass, using APS modecreates a jam in the finisher. Copyright 2010, Konica Minolta Business Solutions U.S.A., Inc. March 2010 74 bizhub 421 Paper Conveyance jams, no-feed, folding, tearing, skewing, curling Solution CAUSE: Failed Printer Control Board. SOLUTION: Replace the PRCB (p/n 50GA -902 0E) Special note: Solution contributed by Philip Watkins, Atlonim Business Systems. Solution ID TAUS0900848EN* Solution Usage Description What can cause the DF-613 to jam only when feeding letter portrait or 11x17? Solution The DF-613may jam only when feeding letter portrait or 11x17 if the Upper Take-up Guide Plate is not seated correctly. Please confirm the correctinstallation of the Upper Take-up Guide Plate (p/n A0RE 1002 00). SPECIAL NOTE: Solution contribution by Dave Bruni, Workgroup/SSD Solution ID TAUS0901544EN* Solution Usage Description C-1102 code when the OT-602 option tray is installed. Solution CAUSE: The tray adjusting plate is not properly aligned. SOLUTION: Perform the adjust plate adjustment in step2 of the OT-602 installation procedures that are attached to this solution. Note: To view a PDF, Adobe Reader® must be installed. Adobe Reader® can be downloaded for free from the Adobe® web site at: http://www.adobe.com/products/acrobat/readstep2.html SPECIAL NOTE: Solution contribution by Tom Kelly, Workgroup/SSD Solution ID TAUS1000042EN* Solution Usage Description FS-522, J-7217 when selecting the combination of Punch and Mail bin from the printer driver. Solution CAUSE:Firmware update required. SOLUTION:Please install attached Finisher controller program version G01-01 for the applicable MFP. The firmware is also available via the Konica Minolta Download Selector. Access the Selector from SSD Web Support (CS Expert Support) by clicking on 'Download MSDS, Drivers, Firmware and more'. Note : Please refer to attached Release Notes prior to firmware installation. To viewthe PDF, Adobe Reader® must be installed. Adobe Reader® can be downloaded for free from the Adobe® web site at: http://www.adobe.com/products/acrobat/readstep2.html . SPECIAL NOTE : Solution contribution by Craig Blyther, ESS Solution ID TAUS1000344EN* Solution Usage Description The machine intermittently displays the JS-502 exit tray is full when no paper is present. Solution CAUSE: The actuator(p/n 4347 4007 03) is not resting in the proper position when no paper is present in the exit tray of the JS-502. There are two flags on the actuator which are offset. They activate and deactivate two sensors (p/n 4037 0905 01) on the JS-502. When there is no paper present in the exit tray, the rear sensor should be blocked by the flag on the actuator. When the issue occurs, the flag is resting in a position that is not fully blocking the sensor which causes an incorrect reading and the unit thinks there is paper present in the exit tray. Solution: Verify the ends of the actuator that rest in the mounts on the JS-502 are smooth and there are no burrs. Remove any burrs or rough edges that may Copyright 2010, Konica Minolta Business Solutions U.S.A., Inc. March 2010 75 bizhub 421 Paper Conveyance jams, no-feed, folding, tearing, skewing, curling be present for smoother operation of the actuator so that it rests properly in the home position when there is no paper present in the exit tray. SPECIAL NOTE: Solution contribution by Mike Galletta, Workgroup/SSD Copyright 2010, Konica Minolta Business Solutions U.S.A., Inc. March 2010 76 bizhub 421 Solution ID Software/Driver related TAUS0607358EN* Solution Usage 22 Description The entire print job is stapled instead of each set when printing multiple stapled sets from Microsoft® Word. Solution CAUSE:The Collate option in the Microsoft® Word dialog box is selected. SOLUTION:When printing and stapling multiple sets, the Collate option in the Microsoft® Word dialog box must be deselected. Please refer to attached example. To view a PDF, Adobe Reader® must be installed. Adobe Reader® can be downloaded for free from the Adobe® web site at: http://www.adobe.com/products/acrobat/readstep2.html . SPECIAL NOTE : Solution contribution byMark D'Attilio and Ed Bellone, Production Print/SSD Solution ID TAUS0802489EN* Solution Usage 19 Description When performing a simplex TWAIN scan, each page is pulled into the ADF once, pushed out, then pulled in again, as if the page were being duplexed. This issue originally occurred when using the 361, 421, 501 RealTime No GUI Twain Driver (for eCopy) version 3.0.1.8 and specifying through the TWAIN driver interface to scan "Simplex" from the ADF. This also will occur when using the Konica Minolta NoGUI RealTime TWAIN Driver (for eCopy) Ver.3.1.2.15b. (This TWAIN driver version is necessary to be used when the MFP firmware is at version 20.) However, when the scan is acquired by the eCopy client, Microsoft® Word, Acrobat®, or other TWAIN-compatible application, only the top page of the document has been scanned, which indicates that duplexing had not been performed. Solution CAUSE: This issue is a result of the bizhub 361,421,501 series MFP specifications for detecting mixed original sizes. SOLUTION: The KONICA MINOLTA NoGUI RealTime TWAIN Driver (for eCopy) Version 3.1.2.15g has been released to address this issue. When this TWAIN driver is installed, when performing a simplex TWAIN scan, each page will no longer be pulled into ADF in the manner described above. However, the limitation of using this TWAIN driver is that mixed-original scanning is not supported. If it is necessary to perform a TWAIN scan of mixed originals, the Konica Minolta NoGUI RealTime TWAIN Driver (for eCopy) version 3.1.2.15b must be installed on the PC and selected within the application as the TWAIN driver to be used when scanning. Both the Konica Minolta NoGUI RealTime TWAIN Drivers (for eCopy) Version 3.1.2.15g and 3.1.2.15b can be obtained from SSD support upon request. Note to SSD Support: Both TWAIN drivers can be download from the /Twain_eCopy directory on the Special FTP site. eCopy Sharescan Administrator configuration: To set the eCopy Sharescan client to use the KM NoGUI RealTime 3.1.2.15g TWAIN driver, in the eCopy ShareScan Administrator console Device Node -> Manage -> Status tab, change TWAIN driver setting to use the KM NoGUI RealTime TWAIN Driver (for eCopy) Version 3.1.2.15g. Check the "Enable Twain" checkbox and verify that "Use TWAIN User Interface for Settings" check box is UNCHECKED. This will set scanning via the TWAIN driver in NonGUI mode. If mixed mode scanning needs to be performed then the KM NoGUI RealTime 3.1.2.15b TWAIN driver needs to be specified through this setting. Notes: 1. Konica Minolta NoGUI RealTime Twain drivers for this model series are intended to be used in NoGUI mode. 2. The KONICA MINOLTA NoGUI RealTime TWAIN Driver (for eCopy) Version 3.1.2.15g and 3.1.2.15b can coexist on the same PC. SPECIAL NOTE: Solution contribution by Mark Kemp ASG/SSD. Solution ID TAUS0701255EN* Solution Usage 13 Description Troubleshooting vCare/CS Remote Care E-mail communication failure. Solution In the attached vCare/CS Remote Care E-mail Communication Troubleshooting Guide are troubleshooting methods and procedures to resolve vCare E-mail Communication issues. Topics addressed are: A. Essential vCare Technician troubleshooting tools B. Email Communication Requirements C. Additional Requirements Copyright 2010, Konica Minolta Business Solutions U.S.A., Inc. March 2010 77 bizhub 421 Software/Driver related D. Troubleshooting when a email communication test fails E. EMAIL Server Considerations F. Determining the type of Authentication required on a Mail Server, through telnet G. Ethereal network capture to diagnose email connectivity issues H. Performing a Communication Test, Printing the Communication Log and verifying that the MFP is communicating with the vCare system I. Verifying through the vCare web application that MFP setup is complete J. Example Mail Server logs which record a CSRC Communication Test and reception of a “setup email” K. Advanced Email Communication Troubleshooting Note : To viewthe PDF, Adobe Reader® must be installed. Adobe Reader® can be downloaded for free from the Adobe® web site at: http://www.adobe.com/products/acrobat/readstep2.html . SPECIAL NOTE : Solution contribution by Ed Bellone, Production Print/SSD Solution ID TAUS0701860EN* Solution Usage 13 Description HTTP 400 - Bad Request error. Unable to view the printer web browser (PageScope Web Connection). Solution CAUSE: The reason for the error: 1. A bad request.The browser sent a request that the server could not understand. 2. An attempt to communicatewith plain HTTP to an SSL-enabled server port. Instead, use the HTTPS scheme to access the URL. 3.The request could not be understood by the server due to malformed syntax. The client SHOULD NOT repeat the request without modifications. Note : The first digit of the status code specifies one of five classes of response. 1xx Informational 2xx Success 3xx Redirection 4xx Client Error 5xx Server Error SOLUTION: The error can be eliminated by: 1. Checking for any enabled Pop-up blockers and reconfiguring them. 2. Checking for Internet security software that may be blocking Web access and disabling the service. Example: Norton© Internet Security. 3. Installing Microsoft® .NET Framework 1.1 Service Pack 1. Microsoft® has confirmed that this is a problem inMicrosoft® products that are listed in the "Applies to" section. This problem was first corrected in.NET Framework 1.1 Service Pack 1. Please refer to Microsoft® Article ID: 826437 - FIX: "HTTP 400 Bad request" error message in the .NET Framework 1.1 . SPECIAL NOTE : Solution contribution by Cesar Jimenez, Production Print/SSD Solution ID TAUS0800366EN* Solution Usage 5 Description When printing from Microsoft® Publisher andperforming a mail merge, thecopiesare all stapled together. Solution CAUSE: This is a known anomaly with Microsoft® applications. SOLUTION: Please read the attached Microsoft® articleregarding a resolution for the problem with Microsoft® Publisher 2000 and 2003. To viewthe PDF, Adobe Reader® must be installed. Adobe Reader® can be downloaded for free from the Adobe® web site at: http://www.adobe.com/products/acrobat/readstep2.html . SPECIAL NOTE : Solution contribution by Mark D'Attilio, Production Print/SSD Solution ID TAUS0802548EN* Solution Usage 4 Description When printing with Account Track/User Authenticationenabled, the print job does not print out. Copyright 2010, Konica Minolta Business Solutions U.S.A., Inc. March 2010 78 bizhub 421 Software/Driver related Solution CAUSE: Incorrect printer driver settings. SOLUTION: To perform print pass through with Account Track/User Authentication enabled, in the printer driver Properties, select the Configure tab and, under Device Option, select Account Track. If this setting is set to "Enable", you have to input Department Name and Password even if the "Print without authentication" is set to Allow.If the Department Name and Password are blank, the print job will canceled. If this setting is set to "Disable",thejob can be printed. If the setting is grayed out and cannot be changed, you mustuncheck the"AUTO" setting in the "Acquire Settings" option to allow changes to be made. SPECIAL NOTE : Solution contribution by Chuck Tripp, Production Print/SSD Solution ID TAUS0808581EN* Solution Usage 4 Description Certain MFP settings may affect PageScope applications from communicating with Konica Minolta devices. Solution For newer model Konica Minolta MFPs, the following MFP settings may affect communication with several PageScope applications. Note : Depending on the MFP model and the PageScope application, these settings may differ. This setting will affect most PageScope applications: Admin Mode 1. Press the Utility button. 2. Select Administrator mode - Security button -Management Function Setting, then the Network Function Setting button. 3. Set to Allow. 4. Select Exit. This setting will affect PageScope applications such as Data Administrator, Box Operator, Net Care and PageScope Enterprise Suite (depending on which PSES function is being used): Open API 1. Press the Utility button. 2. Select Administrator mode. 3. System Connection – Open API. 4. Set to Allow. 5. Select Exit. Additionally, if theSNMP settings are not set to the default settings, they may need to be updated in the PageScope application. Default SNMP v1/v2 settings Admin mode=> Network Setting=> SNMP Setting Read=> Public Write=>Private SPECIAL NOTE : Solution contribution by Mark Kemp, ASG/SSD Solution ID TAUS0801431EN* Solution Usage 3 Description When too many users simultaneously attempt to perform PageScope Box Operator functions while accessing the same MFP, it is possible that the PageScope Box Operator (PSBO)application may lock up intermittently. The PSBO application and/or the MFP may need to be restarted in order to resume using the PSBO application. Solution CAUSE: It is possible for multiple users to connect to the same MFP simultaneously through PSBO. However, only one document can be downloaded at a time from the same device, either through PSBO or PageScope Web Connection (PSWC). As a result, if two or more users attempt to download a document in a box by PSWC or PSBO simultaneously from the same MFP, the second user will have to wait until the previous download is completed. SOLUTION:If the lockup issue occurs, the number of simultaneous connections from PSBO to the same MFP will need to be reduced. It is possible that this specification may be changed for future models. SPECIAL NOTE : Solution contribution by Mark Kemp, ESS/SSD Copyright 2010, Konica Minolta Business Solutions U.S.A., Inc. March 2010 79 bizhub 421 Solution ID Software/Driver related TAUS0800367EN* Solution Usage 2 Solution Usage 2 Description When duplexing from Microsoft® Publisher 2007 there is a manual duplexing wizard that is opening. This is forcing manual duplexing. Solution CAUSE: Duplexing is being selected in the wrong location. SOLUTION: Select duplexing under the Properties and select Single-sided in the initial print dialog window. SPECIAL NOTE : Solution contribution by Jim Behrends, Production Print/SSD Solution ID TAUS0900989EN* Description How to obtain spool files from an AS/400 for analysis by the lab. Solution Because of the complexityand types of issues betweenMFPs and the AS/400, the Lab may occasionally require that a spool file be provided so that the exact issue can be re-created by the lab. There aretwo methods to follow, depending upon the OS version on the AS/400. Follow these steps to obtain the spool file. 1. Obtain the version of the OS/400 that is installed the AS/400 by issuing the following command: GO LICPGM (The user will need appropriate rights in order to do this.) 2. When the Work with Licensed Programs menu is displayed, type option 10 to display installed licensed programs. 3. After the list is displayed (it may take awhile), press F11 to display the release version. This will appearunder the Installed Release column. 4. Use theattached instructions to obtain the spool file. If the OS version is V5R4M0 or higher, then use instructions called Backing up Spool files System i V5R4Mx.pdf If the OS version is lower then V5R4M0, then use instructions called: Instructions to copy spool files off AS400 V5 using FTP-final.pdf 5. After thefiles are obtained,attach them to the SSD ticket. SPECIAL NOTE: Solution contribution by Paul Santangelo, ESS/BSE Solution ID TAUS0902084EN* Solution Usage 2 Description How to push driver properties down to clients from a Netware server. Solution Bcause of the nature of how drivers are installed in the NDPS database, driver properties can not be saved. Novellacknowledged this limitation; inNetware 6.5 and above there is a function called the Driver Profile.Use the following instructions to allow driver properties to be downloaded from the client when the printer driver is downloaded from the NDPS database. Before creating the profile, the following items must be installed on the Netware 6.5 server: 1.SP5 or above, including all patches. 2.iPrint version 4.2.8 or higher. 3.TheiPrint LIB files must be updated. These files can be found at http://www.novell.com To install: 1.In Novell iManager, click iPrint > Print driver profile. 2.Browse to and select the print manager where you want the driver profile stored and made available to the printers on that manager 3.Select an operation and click OK (create, delete, modify) After creating a printer driver profile associate it with a printer: 1.In Novell iManager, click iPrint > Manage printer. 2.Browse to and select the printer you want to modify. 3.Click drivers > printer_driver_operating_system. Copyright 2010, Konica Minolta Business Solutions U.S.A., Inc. March 2010 80 bizhub 421 Software/Driver related 4.Select the printer driver from the list of available printers. 5.Select the profile you want associated with this driver from the list of available driver profiles for the selected driver 6.Select OK to save the changes. Note:If you experience winsock 11004 issues when creating the driver profile, update the local HOSTS file on the workstation with the IP address of the server and its DNS entry. SPECIAL NOTE: Solution contribution by Paul Santangelo, ESS/BSE Solution ID TAUS0902460EN* Solution Usage 2 Description How to perform a Mail Merge using Microsoft® Word 2007. Solution The attached documentation outlines procedures to: divide Mail Merge into separate jobs based on name or address separate a file that has already been merged into Microsoft® Word 2007. In other words, you only have a Word file with all the variable data incorporated. No need to add recipients from a spreadsheet. Notes : 1.The instructions are for both scenarios using Microsoft® Word 2007 and attached are the files used in the instructions. Please don't forget to check pages 30-31. 2. To view the DOC file, Microsoft® Word® or Word® Viewer must be installed. Word® Viewer 2003 (11.7MB) can be obtained free from Microsoft® at the following URL; http://www.microsoft.com/downloads/details.aspx?DisplayLang=en&FamilyID=95e24c87-8732-48d5-8689-ab826e7b8fdf . 3. To view the XLS file, Microsoft® Excel® or Excel® Viewer must be installed. Excel® Viewer 2003 (9.9MB) can be obtained free from Microsoft® at the following URL; http://www.microsoft.com/downloads/details.aspx?FamilyID=c8378bf4-996c-4569-b547-75edbd03aaf0&displaylang=EN . 4. To view a PDF, Adobe Reader® must be installed. Adobe Reader® can be downloaded for free from the Adobe® web site at: http://www.adobe.com/products/acrobat/readstep2.html . SPECIAL NOTE : Solution contribution by Cesar Jimenez, Production Print/SSD Solution ID TAUS0655341EN* Solution Usage 1 Description In Microsoft® Publisher 2002/2003, publications/records are not individually collated and stapled when duplexing and using the Mail Merge feature. Solution CAUSE: Registry edit required. WARNING : In Microsoft® Windows, system configuration information is centrally located in the registry. While this simplifies the administration of a computer or network, one incorrect edit to the registry can disable the operating system. The following list provides some best practices for using the registry and Registry Editor safely: Before making changes to the registry, make a backup copy. Back up the registry by using a program such as Backup. After making changes to the registry, create an Automated System Recovery (ASR) disk. For troubleshooting purposes, keep a list of the changes you make to the registry. For more information, see System State data. Do not replace the Microsoft® Windows registry with the registry of another version of the Microsoft® Windows or Microsoft® Windows NT-type operating systems. Use reliable tools and programs other than Registry Editor to edit the registry. Incorrectly editing the registry may severely damage the system. Use tools and programs that provide safer methods for editing the registry. Never leave Registry Editor running unattended. Konica Minolta is not responsible for any system errors that may result from using a registry editor incorrectly. SOLUTION: Microsoft® Publisher can be enabled to individually collate, staple and duplex publications/records when using the Mail Merge feature of Publisher through a registry edit. This can be done either manually or by a script. To manually edit the registry Open the Registry Editor by clicking Start, click Run, type regedit , and then click OK. Go to: 1. HKEY_CURRENT_USER\Software\Microsoft\Office\ \Publisher\Printing 2. Right-click on the Printing folder, select New => String Value. 2. Create new "string value" called: NumberOfRecordsPerBatch 3. Double-click and set the Value Data to 1 . Instead of grouping records together into groups of 10to send to the printer (Publisher default), the records are now sent in groups of 1 (i.e., each document is sent separately). Note : A value for this size setting can be set between 0 and 99999. To update the registry "automatically" from a script 1. Download the scriptfrom http://ed.mvps.org/20031Rec.reg and save the REG file to the Desktop (script is also attached in case the URL cannot be Copyright 2010, Konica Minolta Business Solutions U.S.A., Inc. March 2010 81 bizhub 421 Software/Driver related accessed). 2. Double-click on the icon, and then click on Yes to the question, "Are you sure you want to add the information in C:DOCUME~1\administrator account \Desktop\20031Rec.reg to the registry?" 3. The new value will be added to the registry. Note :Refer to Windows registry information for advanced users ( http://support.microsoft.com/kb/256986 ) for additional registry editinformation. Solution ID TAUS0802833EN* Solution Usage 1 Description PROBLEM: The machine will not print when account track is on and it is set to print without authentication. Solution CAUSE: Account track is enabled as one of the installeddevice optionswithin the print driver under the configuration tab. SOLUTION: Even though account track is enabled on the machine, disable account track as a device option in the print driver under the configuration tab. Make sure to uncheck the "Auto" button under the acquiresettings tab. That will disable the machine from auto updating and turning account track back on within the driver. SPECIAL NOTE: Solution contribution by Mike Galletta, Workgroup/SSD Solution ID TAUS0808567EN* Solution Usage 1 Solution Usage 1 Description "Failed to Print: Insufficient Memory" error message when printing from Microsoft® Excel using the PCL printer driver. Solution CAUSE: Incompatible printer driver setting. SOLUTION: To correct the issue, perform the following: 1.Open theProperties of the PCL print driver andselect the Other tab. 2.Uncheck Remove White Background. 3.Print the desired file. Note : Ifthere isno difference with this change, also uncheck Thin Line Support which is also listed in the Other tab. SPECIAL NOTE : Solution contribution by Ron Reed, ASG/SSD Solution ID TAUS0902854EN* Description ‘Black:Total’ field does not equal the Grand Total on vCare\CSRC (CS Remote Care) total counter list for monochrome engines supporting fax unit. Solution CAUSE:The ‘Black:Total’ is the sum of the ‘Copy:Black’ field,‘Print:Black’ and ‘Scanner/FAX:Print(Black)’.The ‘Scanner/FAX:Print (Black)’ counter is used only for color MFP (multifunctional product) receive faxes. SOLUTION:The following formula should be used to calculate the overall total for an engine with a fax option (FK-502 or FK-503). Grand Total (TOTAL_ITEM1) = ‘Black:Total’ (TOTAL_ITEM30) + ‘Scanner/Fax:Print’ (TOTAL_ITEM25) Note : This data is stored in CSRC SQL™ table called TOTAL_COUNTER. Solution ID TAUS1000047EN* Solution Usage 1 Description "The device is either unreachable or it does not support the necessary APIs to work with eCopy." message. Solution CAUSE: The eCopy™ ShareScan® Administration software is unable to add the device. You are able to see it under "Add Device" list, but unable to connect. Please see attached photoof themessage. SOLUTION:Perform an Initialization/Data Clear to the machine thenreboot the MFP.Reenter the machine TCP/IP address andthe DNS information.Enable Copyright 2010, Konica Minolta Business Solutions U.S.A., Inc. March 2010 82 bizhub 421 Software/Driver related OpenAPI. Please perform the attached step-by-step procedures. To viewthe PDF, Adobe Reader® must be installed. Adobe Reader® can be downloaded for free from the Adobe® web site at: http://www.adobe.com/products/acrobat/readstep2.html . Note : Make sure your equipment has the correct firmware, LK and UK units installed. SPECIAL NOTE : Solution contribution by Cesar Jimenez, Production Print/SSD Solution ID TAUS0802060EN* Solution Usage 0 Description When printing AS/400® forms, the print does not line up with the form. Solution CAUSE:The AS/400® is rasterizing the forms based on an HP® LaserJet 5si (this is by design).The margins are not set correctly and produces the offset. SOLUTION:Create or obtain a new WSCST (Workstation Customization Object)with the following keyword in it. DATASTREAM=HPPCL5 Replace the line with the following: DATASTREAM=HPPCL5I Thiswill tell HPT to image the form instead of rasterize it. Recompile the WSCST, end the writer, vary the device description OFF/ON and start the writer. When the job is sent, the form should be inline with the text. SPECIAL NOTE : Solution contribution by Paul Santangelo, ESS/BSE Solution ID TAUS0808526EN* Solution Usage 0 Description Non-GUI connection dialog box is displayed after MFP error. Solution CAUSE: The original design specification was written so that when a jam (Error) occurs on the target MFP, the connection dialog box would be displayed. SOLUTION: In version 3.1.2.15f, the specification for the Non-GUI TWAIN driver has been changed so that the connection dialog box is not displayed after the target MFP has an error condition. Because of this change, the method to assign a target MFP has been changed as well. Use the following procedure to set the target MFP. 1. [Program Files] => [KONICA MINOLTA] => [TWAIN Driver] => SetDeviceTool. 2. Input [Name] and [TCP/IP address] andpress [OK] button. Note : The TWAIN driver is attached (17.7MB). SPECIAL NOTE : Solution contribution by Paul Santangelo, ESS/BSE Solution ID TAUS0801980EN* Solution Usage Description "Device can not print in accordance w/guidelines pick another printer" message when trying to print postage from Stamps.Com. Solution CAUSE: Driver incompatibility. SOLUTION: Stamps.com states that they will not work with Konica Minoltadrivers.The only thing they will do is print labels, and you have to purchase the labels from Stamps.com. SPECIAL NOTE : Solution contribution by Chuck Tripp, Production Print/SSD Copyright 2010, Konica Minolta Business Solutions U.S.A., Inc. March 2010 83 bizhub 421 Solution ID Software/Driver related TAUS0802315EN* Solution Usage Description Unable to print with User authentication enabled and the PostScript(P) driver version 10000.0000 installed. Solution CAUSE: The PostScript(P) driver version 10000.0000 does not support User authentication/user settings. SOLUTION:Install the PCLor PostScript(V) driver version 1.0.0.0 which both contain the User authentication/user settings necessary to support User authentication/account track functionality. The latest print drivers are available via the Konica Minolta Download Selector. Access the Selector from the the KMBS public site ( http://www.kmbs.konicaminolta.us ) Support & Drivers tab or from SSD Web Support (CS Expert Support) by clicking on 'Download MSDS, Drivers, Firmware and more'. SPECIAL NOTE : Solution contribution by Greg Lantowski, Production Print/SSD Solution ID TAUS0802412EN* Solution Usage Description Slow printing issue when utilizing Macintosh® OS 10.4.x. Solution CAUSE: Issue with the CUPS daemon configuration file on Macintosh® OS 10.4.x. being corrupt. SOLUTION: The old CUPS daemon configuration file must be deleted and a new one created. Please see the attached document for instruction on how to remove and re-create the daemon configuration file. SPECIAL NOTE : Solution contribution by Tim Blevins - KMBS/Cleveland Solution ID TAUS0802545EN* Solution Usage Description PROBLEM: The machine will not allow scan to SMB using IPv6. Solution CAUSE: SMB communication is not supported when using IPv6 unless direct hosting is enabled. SOLUTION: Enable direct hosting to allow SMB communication when using IPv6. SPECIAL NOTE: Solution contribution by Mike Galletta, Workgroup/SSD Solution ID TAUS0808182EN* Solution Usage Description Printing support for Meditech MAGIC application. Solution Medical Information Technology, Inc., (Meditech) hastested andapproved the Konica Minolta bizhub 361/421/501 and the bizhub601/751for printing from Meditech's MAGICapplication. Please refer to attached documentation for more details. SPECIAL NOTE: Solution contribution by Tony Pizzoferrato, ESS/BSE Solution ID TAUS0808509EN* Solution Usage Description When printing from an AS/400, the job reprints and an asterisk is displayed by jobname on the user console. Solution CAUSE:When an AS/400 is set up to perform remote printing, it uses the LPR protocol. When printing multiple copies in this configuration, the AS/400sends a control file that contains multiple entries for each job that is sent.When the MFP receives this file, it drops the connection immediately;the AS/400, confused,resends the same page each time. Copyright 2010, Konica Minolta Business Solutions U.S.A., Inc. March 2010 84 bizhub 421 Software/Driver related SOLUTION:Install the latest firmware for each model, whichshould correct thisissue. Ifit does not, then use the following firmware for specific models to correct the issue and report back tothe Hotline. bizhub 200/250/350/40P: 200_250_350_4040-0100-G3V-80-002.ZIP bizhub 360: 360us_m0g1300d1.exe bizhub 420: 420us_m0g1300d1.exe bizhub 500: 500us_m0g1300d1.exe bizhub 361: 361us_m1g1300c5.exe bizhub 421: 421us_m1g1300c5.exe bizhub 501: 501us_m1g1300c5.exe bizhub 600/750: 600_750_us_m1g3000da.exe bizhub PRO 1050: 1050_p131cpf0p.exe bizhub C451: C451_A00K0Y0-F000-GC2-R4.EXE bizhub C550: C550_A00J0Y0-F000-GC2-R4.EXE bizhub C650: C650_A00H0Y0-F000-GC2-R4.EXE bizhub C203: C203_A02E0Y0-F000-GE2-R4.EXE bizhub C253: C253_AO2E0Y0-F000-GD2-R4.EXE bizhub C353: C353_A02E0Y0-F000-GC2-R4.EXE bizhub C353P: C353P_A02EY0-F000-GW1-72.EXE Note:The firmware is available for download via the Konica Minolta Download Selector.. 1. Login in via www.mykonicaminolta.com 2. Select the "Service" tab located at the top of the page. 3. Select the "SSD (DNA, Drivers, MSDS)" link located to the left. 4. Select the "Continue on to the SSD Home Page" link located in the middle of the page. 5. Select the "Download MSDS, Drivers, Firmware and more" link located to the left. 6. These files are located under "Specials". SPECIAL NOTE: Solution contribution by Paul Santangelo, ESS/BSE Solution ID TAUS0900976EN* Solution Usage Description After NVRAM replacement the MFP does not ask to enter Equitrac© code. Solution CAUSE: Equitrac© device has been unset. SOLUTION: Reenable the Equitrac© device: 1. Enter the Service mode. 2. Press [STOP], [9] on the operation panel to enter the Security mode. 3. On the Billing setting screen press [Management Function Choice]. 4. Choose [Key Counter Only] to enable the Equitrac©. 5. Press [END]. 6. Press [Exit]. SPECIAL NOTE : Solution contribution by Chuck Tripp, Production Print/SSD Solution ID TAUS0901089EN* Solution Usage Description Microsoft® Word does not return to the default printer when closed and reopened. Solution CAUSE: Microsoft® Outlook is open and is using Microsoft® Word asthe default program for editing messages. SOLUTION: To change the default mail message editing program perform the following: 1. Go into Microsoft® Outlook and select Tools from the tool bar. 2. Scroll down to Options. 3. Click on the Mail Format Tab. 4.Make sure the Use Microsoft Office Word 2003 to edit e-mail messages checkbox is selected. Note : In versions before Microsoft® Outlook 2003, the text reads Use Microsoft Word to edit e-mail messages . In Microsoft® Outlook 2007, there is no longer an Outlook editor. The default is Microsoft® Word and cannot be changed. 5. Close the dialog. Copyright 2010, Konica Minolta Business Solutions U.S.A., Inc. March 2010 85 bizhub 421 Software/Driver related SPECIAL NOTE : Solution contribution by Jim Behrends, Production Print/SSD Solution ID TAUS0902136EN* Solution Usage Description While upgrading the firmware on a MPI LinkCom™ III print server using Microsoft® Windows Vista™, the update may fail. Solution CAUSE: Anomalywhen attempting firmware install using Microsoft® Windows Vista™. SOLUTION:The only known solution is to use Microsoft® Windows XP and recycle the print serverbefore performing the upgrade again. SPECIAL NOTE : Solution contribution by Paul Santangelo, ESS/SSD Solution ID TAUS0902207EN* Solution Usage Description “There is a problem with this website's security certificate”appears when accessing an MFP viaPageScope Web Connection. Solution CAUSE: To increase the security of accessing an MFP through PageScope Web Connection (PSWC), a certificate can be installed through PSWC . This can be accomplished by accessing the MFP’s PSWC and either installing a self-signed certificate or adding a trusted certificate. In order for an MFP to be managed by PSES Authentication Manager, a certificate must be installed. If a self-signed Certificate is installed, when accessing the MFP’s PSWC a security alert will appear stating somthing similar to "There is a problem with this website's security certificate. We recommend that you close this web page and do not continue to this website." If it has been verified that you have reached the PSWC website, then click on “Continue to this website (not recommended)." If you are accessing an MFP’s PSWC through Firefox, select “Permanently accept this certificate”. SPECIAL NOTE: Solution contribution by Mark Kemp, ASG/SSD Solution ID TAUS0902472EN* Solution Usage Description Files are sent to eCopy™ while ScanStation® is in Send to eCopy™ mode, but they are not pulled into eCopy™. Solution CAUSE:WheneCopy™ compares the date of a file to be pulled into eCopy™, it looks at the modified date instead of the created date. SOLUTION:Check the date for the MFP or controller.Make sure that the is near to the date for eCopy™ ScanStation®. Also, please refer to theattached document from eCopy™ which willbe helpful when troubleshooting some scan to eCopy™ issues. To viewthe PDF, Adobe Reader® must be installed. Adobe Reader® can be downloaded for free from the Adobe® web site at: http://www.adobe.com/products/acrobat/readstep2.html . SPECIAL NOTE : Solution contribution by Paul Santangelo, ESS Solution ID TAUS0902907EN* Solution Usage Description How to setup SMB scanning to a Linux/Unix based CIFS shared folder.This folder can be in a discrete location or on a SAN or NAS. Solution Prerequisite: Default Domain Server setting specified correctly (if you can do aPING confirmation successfully to the FQDN of the server, then this is correct; i.e., from the MFP do aPING confirmation to server01.mydomain.com ). NTP Server setting: Host or TCP/IP address of the AD Serverassigned for users to logon to. SMB Client needs to be on - and set NTLM to v1/v2. For the SMB Share setting do this on the MFP: Copyright 2010, Konica Minolta Business Solutions U.S.A., Inc. March 2010 86 bizhub 421 Software/Driver related Host Address - DNS Host Name of or IP address of host File Path - path to sharename - (Specify the full SMB path to the shared folder.You do not specify the server host name in the path.) User ID - Username Password - Password So here is what it should look like if the shared folder is named 'share' and is in the root: Host Address - mycompany-dc1-san1.mydomain.com (orthe TCP/IP address) File Path - share ( Note that it is not \share .It is just share .) If the folder is several folders deep; i.e., data\users\share , then the File path would be: data\users\share . IMPORTANT :The path to the shared folderis CASE-SENSITIVE in mostinstances for Linux and Unix.If the shared folder is named Shared , then the file path will be Shared , not shared .If the path is Data\Users\Share then the File Path will be Data\Users\Share , not data\users\share . SPECIAL NOTE : Solution contribution by David Holt, District Service Manager/Midwest Region Solution ID TAUS0902920EN* Solution Usage Description The PageScope Enterprise Suite Outlook Add-in is a chargeable application available from the Solutions Engineering Center (SEC).It synchronizes contact information from an Outlook 2007 address book to a user’s PSES My Panel Address Book. The PSES Outlook Add-in password is directly linked to the PSES Username and password. Contacts are maintained through an Outlook Address Book, eliminating the need to add contacts through PSES My Panel Manager or at the MFP panel. The synchronization is one-way, from Outlook to PSES; consequently,contacts added via the MFP panel arel NOTsynchronized back to the Outlook Address Book. When a user logs into an MFP being managed by PSES My Panel Manager, those addresses will be available on the MFP. Detailed information regarding the configuration on the PSES Outlook Add-in can be obtained from the “MS Outlook Add-In for PSES WBT” available through The Learning Place. Solution There are several MFP and PSES requirements for the use of the PSES Outlook Add-in, which can operate in severalscenarios. MFP REQUIREMENTS: MFPs supported by PSES My Panel Manager. MFPs that support i-Option compatible Firmware. Extra Memory on MFP (through purchase of compatible Memory Upgrade Kit). Optional: Activation of i-Option (image panel/web browser) functionality. i-Option LK-101 or LK-101 v2 (depending on supported model). Note: i-Option provides additional functionality to PSES My Panel functionality ontheMFP. PSES MY PANEL REQUIREMENT: In the My Panel Manager-> Administrative Settings -> Address Book Control,set Destination Address Controlto "No". If this setting is set to "Yes", only the "Me" address book entry will display on the MFP panel when the user logs in. Refer to the attached document "PSES MY Panel Setting.pdf". SCENARIOS: The PSES Outlook Add-in is also able to operate in several PSES scenarios: •Scenario 1 Only PSES My Panel Manager installed (PSES Authentication Manager not installed) PSES My Panel Manager must manage MFP MFP managed by only by MY Panel Manager •Scenario 2 Both PSES My Panel Manager and PSES Authentication Manager manage MFP External Server Authentication (Active Directory-AD) is used (Pass-through Authentication through PSES Authentication Manager to AD) •Scenario 3 Copyright 2010, Konica Minolta Business Solutions U.S.A., Inc. March 2010 87 bizhub 421 Software/Driver related Both PSES My Panel Manager and PSES Authentication Manager manage MFP Authentication is required through PSES Authentication Manager (Authentication directly to PSES Authentication Manager – Users must be registered in PSES Authentication Manager User List) •Scenario 4 PSES My Panel Manager and PSES Authentication Manager both installed Only PSES My Panel Manager manages MFP PSES Authentication Manager does not manage the MFP MFP Authentication must be enabled on the MFP. Same Users entered on the MFP must also be entered in the PSES Authentication Manager User list. Note: To view a PDF, Adobe Reader® must be installed. Adobe Reader® can be downloaded for free from the Adobe® web site at: http://www.adobe.com/products/acrobat/readstep2.html SPECIAL NOTE: Solution contribution by Mark Kemp, ESS Solution ID TAUS0902962EN* Solution Usage Description Some PDF files won't print Solution CAUSE: Security restrictions preventing printing. SOLUTION: 1. Open the file in question on a PC and select "File" 2. Click "Document properties" 3. Click "Security" 4. View if there are any restrictions for printing. This feature can be viewed with all versions of Acrobat reader but can be changedwith Acrobat standard or higher. SPECIAL NOTE: Solution contribution by John Miller, Workgroup/SSD Solution ID TAUS0902980EN* Solution Usage Description After installing version 20 firmware on the machine and turning User Authentication on, theMFP displays "Failed to Authenticate" when trying to access the machine. Solution CAUSE: An email address has not been entered for the account. SOLUTION: When the account is created please be sure to complete the email field. SPECIAL NOTE: Solution contribution by Dave Bruni, Workgroup/SSD Solution ID TAUS0902993EN* Solution Usage Description One Touch Register Program button in Fax/Scan mode isnot available. Solution Cause: The Restrict User Access is set to "RESTRICT". Solution: To change the Restrict User Access to "ALLOW" perform the following: 1. Press UTILITY. Copyright 2010, Konica Minolta Business Solutions U.S.A., Inc. March 2010 88 bizhub 421 Software/Driver related 2. Press 3 or Administrator (enter administrator passcode, (xxxxxxxx) 3. Press OK 4. Press 1 or System Setting. 5. Press 6 or Restrict User Access. 6. Press 3 or Restrict Access to Job Settings. 7. Select Registering and Changing Addresses. 8. Select Allow. 9. Press Close. 10. Press Reset SPECIAL NOTE: Solution contribution by Alonzo Smith, Workgroup/SSD Solution ID TAUS1000039EN* Solution Usage Description When adding an MFP to be managed by eCopy ShareScan 4.6 for Integrated eCopy, if the MFP is configured with an SSL Certificate and “Open API – Use SSL/TLS” is enabled (before adding it to Integrated eCopy), the MFP will be successfully added to the eCopy ShareScan console. When pressing the “eCopy ShareScan” button on the MFP (to connect to the eCopy Server) the message “Processing” will display. Then, the screen will turn white for approximately 1 minute, but fail to connect to the eCopy Server. A “time out” message may appear. The MFP panel will then return to the the standard screen. However, if an SSL Certificate and “Open API – Use SSL/TLS” is not configured on the MFP, this issue does not occur. Additionally, if SSL is enabled on the MFP after it had been successfully added to the ShareScan console, this issue does not occur. This issue may also occur when an MFP is managed by other Konica Minolta applications such as PageScope Enterprise Suite, which requires the MFP to have SSL Communication enabled. Solution CAUSE: This issue occurs because of the way SSL certificates interact with the eCopy Sharescan Server 4.6. When SSL is enabled on the MFP, Host names rather than IP addresses are utilized for eCopy communication. SOLUTION: If SSL is enabled on the MFP, It is necessary for the Host name of the ShareScan Server to be registered in DNS and for the MFP’s DNS settings to be properly configured. Note: SSL must be enabled on the device before acquiring the device through the eCopy ShareScan Console, If SSL is enabled on a device after it has been acquired, SSL will not be enabled for eCopy communication. SPECIAL NOTE: Solution contribution by Mark Kemp, ESS Solution ID TAUS1000064EN* Solution Usage Description OpenAPI settings fail. Unable to manage the Device via PageScope Authentication Manager (see the attached document for the exact message screens shown under Authentication Manager). Solution PROBABLE CAUSES: 1. OpenAPI was not enabled on the engine. Check your OpenAPI settings are enabled and try to manage the device via Authentication Manager. 2.DNS TCP/IP information is incorrect on the engine or not enabled. Perform an Initialization/Data Clear to the machine then reboot the MFP. Reenter the machine TCP/IP address and the DNS information. Reconnect to the engine using PageScope Authentication Manager. 3. The engine Hard Disk is notinstalled and enabled. Make sure that the engine Hard Disk is installed and enabled. Note : To viewthe PDF, Adobe Reader® must be installed. Adobe Reader® can be downloaded for free from the Adobe® web site at: http://www.adobe.com/products/acrobat/readstep2.html . SPECIAL NOTE : Solution contribution by Cesar Jimenez, Production Print/SSD Solution ID TAUS1000090EN* Solution Usage Copyright 2010, Konica Minolta Business Solutions U.S.A., Inc. March 2010 89 bizhub 421 Software/Driver related Description When user authentication is enabled to active directory on MFD and the user name list is displayed, the same user account may show up multiple times. Solution CAUSE: The active directory domain the users authenticate to was changed after the initial install on the MFD. When the users logged into the new domain an additional name entry is added in the user name list. SOLUTION: Log-in to the MFD from a web browser in admin mode and under the security button, select the user list and delete the additional user account associated with the unused active directory domain. Or login from the Panel in admin mode, select authentication/account track and remove the unwanted additional account from the username list. Contributor name: Gerry Stang, Minneapolis and John Miller, SSD/Workgroup Solution ID TAUS1000112EN* Solution Usage Description When printing a Microsoft Excel booklet, the file willdivide into separate print jobs. When printing these booklets to a user box, the file may also seperate and some of the separated files will print out while others stay in the user box. Solution This is known issue with Microsoft Excel and Microsoft is aware of it. See the attached PDF document for possible workarounds to the problem. Note: To view a PDF, Adobe Reader® must be installed. Adobe Reader® can be downloaded for free from the Adobe® web site at: http://www.adobe.com/products/acrobat/readstep2.html SPECIAL NOTE: Solution contribution by Randy Marquardt, Workgroup/SSD Solution ID TAUS1000150EN* Solution Usage Description After doing an LDAP search you are unable to save the results to a one touch button. Additionally, the "Store Address" button will be missing from the LDAP searchresults screen. You might also lose the ability to create a one touch button all together. Solution Thereis a security setting named "Registering and Changing Addresses" thatis set to "Restrict" which is prohibiting users from creating one touch buttons. This setting needs to be set to "Allow".The steps to accomplish this are as follows: 1. Log into the Machine through a web browser. 2. Log in as administrator. 3. Select either the "Security" tab or the "Scan" tab. (This will differ depending on the model you're servicing.) Note: For further details, please see the attached PDF files for screen shots. To view a PDF, Adobe Reader® must be installed. Adobe Reader® can be downloaded for free from the Adobe® web site at: http://www.adobe.com/products/acrobat/readstep2.html SPECIAL NOTE: Solution contribution by Randy Marquardt, Workgroup/SSD Solution ID TAUS1000215EN* Solution Usage Description Error message "Failed to Authenticate to external server, Active Directory server". Solution CAUSE: A firmware bug related to specific networks did not allow successful authentication. SOLUTION: Install special firmware version 20-GD1 (XXXusm1g2000d1.exe). Note:The firmware is available for download via the Konica Minolta Download Selector. 1. Login in via www.mykonicaminolta.com 2. Select the "Service" tab located at the top of the page. 3. Select the "SSD (DNA, Drivers, MSDS)" link located to the left. Copyright 2010, Konica Minolta Business Solutions U.S.A., Inc. March 2010 90 bizhub 421 Software/Driver related 4. Select the "Continue on to the SSD Home Page" link located in the middle of the page. 5. Select the "Download MSDS, Drivers, Firmware and more" link located to the left. SPECIAL NOTE: Solution contribution by Stu Dern, ESS Solution ID TAUS1000237EN* Solution Usage Description TWAINdriver responseis slow after activating SSL. Scanning to E-mail via eCopy™ ScanStation™ takes about 1 minute to complete. Solution CAUSE:There aremany reasons whycommunications between a server and a device slows down after activating SSL. SSL is Secure Socket Layer;it canbe activated only if a certificate is created or installed on the MFP.This certificate is the basis for public and private encrypted messages between the server and the device. When communication between devices is encrypted,extra time is required in order for the message to be encrypted.There is nothing you can do for that kind of overhead. However, the timeout period can be altered.By default, the TWAIN driver is set to timeout SSL communications at 15 seconds, which does cause significant delay for the encrypted message. Note : Please see the attached video for symptom reference. To view the video, you may need to download a free copy of Windows® Media Player. SOLUTION: Modifying the TWAIN INI file and adding a special tag can make the driver respond more quickly. Normally, with SSL turned on a scan can take 28 seconds. Internal testing showed the new new setting reduced the time consistently to 13 seconds. Use this procedure to change thenetwork timeout value in the INI file. IMPORTANT: Before you change the INI file, make a backup copy of the INI file. If youencounter any problems after editing the INI file, you can replace it withthe original INI file. 1. Open the INI file using a text editor such as Notepad. File path: %SystemRoot%\twain_32\KONICA MINOLTA\RTM_V3 File name: kmtw3R.ini ("%SystemRoot%" indicates the directory in which Microsoft® Windows system is installed.) 2. Add a [Network] section and a" NetTimeout " key as shown belowif they don’t already appear in the INI file. If this section and key exist in this file, just modify the network timeout value. [Network] NetTimeout = 1000 (NetTimeout value is specified in milliseconds. In the above example, the timeout value is 1 second.) 3. Save theINI file. 4. Test the performance.You should see a marked improvement in communication speed. SPECIAL NOTE : Solution contribution by Paul Santangelo, ESS and Cesar Jimenez, Production Print/SSD Solution ID TAUS1000295EN* Solution Usage Description Which MFPs managed by PageScope Authentication Manager (PSES) 1.3.x support Scan to Me and/or Scan to Home? Solution PSES Authentication Manager Version 1.3.x supports Scan-to-Home and Scan-to-HOme as shown in the following table. Supported Not Supported Scan-to-Home C220 / C280 / C360 C452 / C552 / C652 361 / 421 / 501 Copyright 2010, Konica Minolta Business Solutions U.S.A., Inc. March 2010 91 bizhub 421 Software/Driver related C203 / C253 / C353 C451 / C550 / C650 Scan-to-Me C220 / C280 / C360 C452 / C552 / C652 361 / 421 / 501 C203 / C253 / C353 C451 / C550 / C650 SPECIAL NOTE: Solution contribution by Mark Kemp, ESS Solution ID TAUS1000424EN* Solution Usage Description In certain cases, the i-Option function may no longer be available on the MFP. This may occur after firmware has been upgraded. Solution CAUSE: The i-Option installation needs to be repaired. SOLUTION: Follow these steps to correct the situation. 1. Perform the "Repair" and "Deactivation" procedures. If these do not resolve the issue, proceed to the next steps. 2. Contact SSD support to obtain an “Initialization Code”. It will be necessary to provide the MFP serial number and “Request Code“. 3. Perform the “Initialization” procedure on the MFP with this “Initialization” code. Then cycle power off/on. 4. From the MFP, launch PageScope Web Connection and go to Administrator Mode -> License Settings -> Install License. (An Internet Connection is required.) 5.Re-activate the License Code on the MFP by entering the original "Token" number. SPECIAL NOTE: Solution contribution by Mark Kemp, ESS Copyright 2010, Konica Minolta Business Solutions U.S.A., Inc. March 2010 92 bizhub 421 Solution ID Warm-up, wrong display, incorrect operation, lock-up TAUS0657486EN* Solution Usage 70 Description C-2403. Solution PROBABLE CAUSES: bizhub 360/420/500/361/421/501 1. Damaged wires on the Toner Density sensor (TCRS). Note : C-2303may also be indicated with "Toner recharging" message. Replace the TCRS sensor (p/n 26NA 8804 1). 2. The Toner Bottle Drive motor (Toner Supply motor)failed. To test the motor: a. Enter the Service mode. b.Select State/Confirmation, then Load Check. c.Enter code 56, multi-code 001 and press the print key. Verify the tonerbottle drive motor turns smoothly in a clockwise direction. d.Press stop. e.Enter multi-code 002 and press the print key. Verify the tonerbottle drive motor turns smoothly in the counterclockwise direction. If the motor hesitates in either direction, replace the tonerbottle drive motor (p/n 26NA 8006 1). 3. Toner bottle is not turning. Ensure that the toner bottle does not have any manufacturing defects. Also ensure that the Pressing spring inside the Pressing assembly (p/n 50GA -332 1) is applying sufficient pressure when locked into place. 4. Excessive pressure from the Toner Bottle Door. Remove the pressure springs (Toner Supply Unit (TSU), Item #7 - see attached) located in toner door. 5. Excessive toner misting due to openings in Toner supply holding main body (p/n 26NA 3231 1E). Clean the partthoroughly with alcohol.Applya coveringlike electrical tape to cover the openings as shown in the attached file. CAUTION :Do not cover the opening from which the toner is added to the developer. 6. If the tray is pulled outwhen a toner bottle is being removed, the toner supply index part may turn from thecorrect position. Atoner supply guide tray is pushed downwhen removing, and also the bottle ispulled outwithout drawing the tray out completely. Please mark the positionshown theattached filewith a whitemarking pen. If the white mark andthe arrow of index part has a gap, please fix the position and reload. Note :To viewthe PDF, Adobe Reader® must be installed. Adobe Reader® can be downloaded for free from the Adobe® web site at: http://www.adobe.com/products/acrobat/readstep2.html . bizhub 360/420/500 1. When an empty toner bottle is rotated while removing it from the machine, the alignment tab goes out of home position. Then, when a new bottle is inserted, it does not rotate correctly. A modification is available. Please refer to attached Bulletin Number 5775 and follow the procedures outlined. Note : To reset C-2403 after replacing the toner bottle, perform the following: a. Power OFF the main switch (SW2, inside front door). b. Slide the toner bottle cradle and remove spent toner bottle. c. Prepare new toner bottle per instructions and place toner bottle in the cradle (line up the two notches at the rear so the cartridge is laying level in the cradle). d. Turn bottle completely around and line up the arrow at the 12 o'clock position clockwise or counterclockwise and push cradle in and lock toner door. e. The power should be re-enabled to ON while holding the Utility key; the Konica Minolta blue screen within 6 minutes, then the white screen with Trouble Reset. Touch and OK will appear. f. Power OFF/ON and should go to Ready. This procedure may have to be redone several times. 2.The toner bottle position sensor (PS28) may have shifted when the drive section on the back of the machine was removed or installed. As a result, PS28 cannot detect rotation of the toner bottle. Install a new Mounting Plate/B (p/n 50GA 3316 1E) and Stopper seal (p/n 4470 4024 01) for PS28. These parts prevent PS28 from becoming dislodged. Complete details are in attached Bulletin Number 6078. 3. Contact between parts around the bottle guide section. Please install the Toner supply auxiliary cover countermeasure as explained in the attached Parts Modification Notice. Copyright 2010, Konica Minolta Business Solutions U.S.A., Inc. March 2010 93 bizhub 421 Warm-up, wrong display, incorrect operation, lock-up 4. If toner bottle is not installed correctly and the customer forces it then it may cause tearing of the drive tabs on the toner bottle. This will cause the bottle not find the home position generating this error. Please ensure that the toner bottle is inserted correctly. Refer to Bulletin Number5471 for details on a modification to the toner guide assembly. 5. Even though the correct procedure was used per Bulletin Number 5471 , there still may be burrson theflange tips at neck of the toner bottle.Also,PS4 and PS28 may not be sensing properly. Verify the correct operation of PS4 and PS28. Check for burrson theflange tips at neck of the toner bottle. Use Scotch-Brite™ to remove the burrs on the toner bottle. Note : The service documentation does not include a procedure for checking PS4 (Toner Bottle Sensor) and the PS28 (Toner Bottle Position Sensor). To check: a. Enter the State Confirm mode=>'Service Mode screen'; press [State Confirmation]. b.'State Confirmation screen'; press [Sensor check]. c. 'Sensor Check screen'; press [Check Code] and, when entering the sensor check code in 3-digit format through the copy count setting button, a state (ON/OFF) or value is displayed in the Result area. d. For the multi-mode, press [Multi Code] and enter a three-digit multi-code through the copy count setting key. When conducting the sensor check of other signal sources, repeat stepscand d. IMPORTANT : Code 57, multi-mode 2, which is not listed in the bizhub 420/500 Service Manual, is used to monitor the output signals ofPS4 (Toner Bottle Sensor), and multi-mode 3 for monitoring the output signal ofPS28 (Toner Bottle Position Sensor). These sensors are located at the rear of the hopper assembly at the 11 o’clock position forPS28 and at the 12 o’clock position forPS4. The state of these sensors will switch from 0 to 1 if the bottle is moved. 6.Certain parts involved with the toner bottle become misaligned during the process of changing toner bottles. When the toner bottle is replaced, the toner bottle index part could rotate out of position. Subsequently, a customer would install a new toner bottle while the index part was out of home position. A boss has been added to the toner supply guide part assembly, and a corresponding notch has been made in the toner supply index part. Replacing these two parts will eliminate accidental rotation of the index part as a cause of this error code. Replace these parts as a set. Please refer to attached Bulletin Number 6496 for more detail.To view the PDF, Adobe Reader® must be installed. Adobe Reader® can be downloaded for free from the Adobe® web site at: http://www.adobe.com/products/acrobat/readstep2.html . SPECIAL NOTE : Solution contribution byKMBT (Japan); Val Kenney, Southern Region DSM;Paul Speicher,Charlotte Copy Data and Mike Galletta/John Miller/Jim Behrends, Workgroup/SSD. Solution ID TAUS0654285EN* Solution Usage 29 Description C-E082. C-E084may also be indicated. Solution PROBABLE CAUSES: 1. Possible failed Parameter Memory Board assembly or firmware bug (bizhub 360/420/500 only). Please upgrade the firmware to minimum level 14.0. The latest version firmware or system software is available via the Konica Minolta Download Selector. Access the Selector from SSD Web Support (CS Expert Support) by clicking on 'Download MSDS, Drivers, Firmware and more'. If the problem still persists,a call MUST be placed to the SSD Hotline at 800-825-5664 to determine if the NVRAM has failed. IMPORTANT : Before replacing the NVRAM, thoroughly troubleshoot the problem. The NVRAM should be replaced only as the last resort. Many times replacing it DOES NOT solve the issue and, when it does, only a setting in the NVRAM may have caused the problem.SSD/ESS will assist in determining such situations. If the NVRAMis suspect: acquirea Problem Ticket number go to www.mykonicaminolta.com ;select Service tab=> Warranty, Repair & Special Programs => RA Form. Fill outthe RA Form. This is absolutely imperative to comply with ISO standards upon the return of the core. 2. The OACB firmware has become corrupt or the OACB has failed. Note : This may occur at power up orwhen scanning.Possibly can be cleared bypowering MFPOFF/ON but will reoccur. Reflash the firmware to the OACB andif this does not resolve the problem, replace the OACB (p/n 50GA -9304Mfor bizhub 360/420/500 and p/n A0R5 H010 06 for bizhub 361/421/501 ). SPECIAL NOTE : Solution contribution byMahen Shukla, ESS; Don St. Onge, Workgroup/SSD and Chuck Tripp, Production Print/SSD Copyright 2010, Konica Minolta Business Solutions U.S.A., Inc. March 2010 94 bizhub 421 Solution ID Warm-up, wrong display, incorrect operation, lock-up TAUS0700056EN* Solution Usage 29 Description C-6701 (C6701) or C-6702 (C6702) at power up. TheMFP scans to home position and the exposure lamp lights. If code is indicated during copy cycle, copies may be all black. Solution PROBABLE CAUSES: 1.Failed Overall Control Board (OACB). Check ICP3 on the OACB. If it is OPEN, checkfor shorts andreplace the Overall CB (p/n50GA -930 4M for bizhub 360/420/500 and p/n A0R5 H010 06 for bizhub 361/421/501 ). 2.A communication issue between the CCD and OACB. Thisissue usually appears shortly after replacing or removing the OACB (Overall Control Board). Please check the flat cable between the CCD and OACB. Make sure it is undamaged and connected properly. Replace the CCD cable (p/n 50GA 9050 0)if reseating it has no effect on the service code. 3. During start up the CCD sensor is not initializing properly. Light from the exposure lamp is not being reflected by the white patch located under the platen glass to the CCD sensor via the optics. Make sure the optics is intact and positioned properly. Make sure the platen glass is also placed properly. The CCD also should be connected properly and positioned properly. Be sure the cover for the CCD assembly is mounted correctly. Replace the CCD (p/n 50GA -626 1) if the optics and exposure system are functioning properly. 4. The ribbon cable to the CCD is not connected properly. Verify the ribbon cable is properly connected to the CCD unit. SPECIAL NOTE : Solution contribution by Jim Arnott -Perry Corporation; Phillip Britt, Albin Business Centers and Bill Hall/Mike Galletta, Workgroup/SSD Solution ID TAUS0801161EN* Solution Usage 15 Solution Usage 13 Description C-E002 code. Solution After flashing the machine firmware CAUSE: The firmware has been upgraded from an earlier version and now the HDD (HD-505/HD-509) has to be "versioned up". SOLUTION: Please version up the HDD. 1.Enter the Service mode. 2.Select State confirmation. 3.Select Memory/HDD Adjustment. 4.Select HDD Version Up and hit start. 5.Power cycle the machine from the main power switch when indicated and the code should be gone. Intermittently when scanning to E-mail CAUSE: Failed hard disk drive. SOLUTION: Replace the HDD (Item #16GA for HD-505 and Item #A0P6WY1 for HD-509). SPECIAL NOTE : Solution contribution by David Silverstein, Workgroup/SSD and Chad Swearington, KMDI/Houston Solution ID TAUS0703844EN* Description C2801 (C-2801) code possibly accompanied by agray background on copies. Solution PROBABLE CAUSES: 1. The HVPS has failed. Replace the HVPS (p/n 50GA84010). SPECIAL NOTE : Solution contribution by Tom Kelly, Workgroup/SSD 2.A TCR output abnormality; the TCR output is in excess of 3.0V DC. This is usually due to a severe undertoning or a failed TCR sensor. It is possible to run the Toner Auto Condition mode under the Service Mode =>Image Adjust Mode. Running this setting will automatically add toner to the developer if depleted. If the Auto Toner Condition mode fails to correct the issue, the developer and the TCR sensor should be replaced. Replace thedeveloper and TCR sensor (p/n 26NA-8804-1).Be sure to reference the attached Field Service Manual pagesand perform all adjustments Copyright 2010, Konica Minolta Business Solutions U.S.A., Inc. March 2010 95 bizhub 421 Warm-up, wrong display, incorrect operation, lock-up associated with developer replacement. Note : To view a PDF, Adobe Reader® must be installed. Adobe Reader® can be downloaded for free from the Adobe® web site at: http://www.adobe.com/products/acrobat/readstep2.html . SPECIAL NOTE : Solution contribution by Ken Walker, Workgroup/SSD Solution ID TAUS0900618EN* Solution Usage 13 Description C-D203 at power ON and the code may not reset. Solution PROBABLE CAUSES: 1. The OACB (Overall Control Board) has failed. Before replacing the OACB, reseat the NVRAM and Memory on board connections. If the issue is still unresolved, replace the OACB (p/n A0R5 H010 06). 2. A poor connection between the scanner drive motor and PWB-SDB. Reseat CN62 on PWB-SDB. If the problem persists, replace PWB-SDB (p/n 50GA -905 0). SPECIAL NOTE : Solution contribution by Gary Scimeca, Production Print/SSD Solution ID TAUS0701100EN* Solution Usage 11 Description C-6001 at start up. Code may be unable to reset. Solution CAUSE:Ribbon cablebetween the CCDand the OACB has become disconnected or damaged. Possible board failure. SOLUTION: Reseat the ribbon cable into the connectorsfor the CCD and the OACB. If the code returns and the ribbon cable looks to be damaged, replacethe cable (p/n 50GA 9050 0). Note : One or all of these boards may need replacement. CCD (p/n 50GA -626 1) OACB (p/n 50GA -9304Mfor bizhub 360/420/500 and p/n A0R5 H010 06 for bizhub 361/421/501 ) Memory parameter board -A call MUST be placed to the SSD Hotline at 800-825-5664 to determine if the NVRAM has failed. IMPORTANT : Before replacing the NVRAM, thoroughly troubleshoot the problem. The NVRAM should be replaced only as the last resort. Many times replacing it DOES NOT solve the issue and, when it does, only a setting in the NVRAM may have caused the problem.SSD/ESS will assist in determining such situations. If the NVRAMis suspect: acquirea Problem Ticket number go to www.mykonicaminolta.com ;select Service tab=> Warranty, Repair & Special Programs => RA Form. Fill outthe RA Form. This is absolutely imperative to comply with ISO standards upon the return of the core. SPECIAL NOTE : Solution contribution by Bill Hall, Workgroup/SSD Solution ID TAUS0807954EN* Solution Usage 8 Solution Usage 7 Description Part number for the CF card. Solution CF card on the MFPB board(p/n A0R6R70100 for bizhub 421, p/n A0R5R71100 for bizhub 501 and p/n A0R7R70100 for bizhub 361). Solution ID TAUS0701815EN* Description Copyright 2010, Konica Minolta Business Solutions U.S.A., Inc. March 2010 96 bizhub 421 Warm-up, wrong display, incorrect operation, lock-up PROBLEM: J1100or J1200 codeswhile jamming from Tray 1or Tray 2. Solution PROBABLE CAUSES: 1.Paper feed drive motor M9 has failed. To verify the paper feed drive motor M9 has failed, check for 24V DC at PRCB CN32 pins 1 & 2. If24V DC is not detected, replace the paper feed drive motor M9 (p/n 27LA80030). 3. Check for 5v on pin B11. If not present, measure DCPS CN20-1, CN20-2, CN20-6 for 24v. If one missing, replace the DCPS (p/n 50GA84510). 2. On occasion, when paper is fed from Tray 1 only, the paper may hit a main body guide after leaving the paper feed unit, resulting in a paper jam (J1100). The position of the paper feed unit guide plate may shift downward, permitting paper to run into the main body guide. Install two collars between the upper and lower reinforcement plates to prevent the parts from shifting in affected machines. Please refer to attached Bulletin Number 6524 for serial number information and collar installation procedure. To viewthe PDF, Adobe Reader® must be installed. Adobe Reader® can be downloaded for free from the Adobe® web site at: http://www.adobe.com/products/acrobat/readstep2.html . 3. Failed PS1 (J1100 only). CheckPS1 in State confirm, sensor check 16, multicode 5. Paper present =1 (ON) which is the default and no paper =0 (OFF). If no change, replace PS1 (p/n 13QA 8552 1). SPECIAL NOTE: Solution contribution by John Miller, Workgroup/SSD Solution ID TAUS0800855EN* Solution Usage 7 Description Backlight of the operational control panel display is lit, but the display is blank. Solution CAUSE:Failed System control board (OACB). SOLUTION: Replace the System CB (p/n 50GA -930 4O for bizhub 360/420/500 and p/n A0R5 H010 06 for bizhub 361/421/501 ) as necessary. SPECIAL NOTE : Solution contribution by Gerald Koehl of Braden Business Solutions and Micheal Johnson, KMBS/SF Solution ID TAUS0801527EN* Solution Usage 7 Description C-D282 (CD282)if "Utility"(Sub power switch powersON while pressing the [Utility/Counter]) is immediately initiatedafterpoweringON theMain switch. Solution CAUSE:Firmware failure. SOLUTION: Please wait 2 or 3 secondsafter powering ON theMain switch before"Utility"is started. SPECIAL NOTE : Solution contribution by KMBT (Japan). Solution ID TAUS0801806EN* Solution Usage 7 Solution Usage 6 Description When attempting to print internal or printer test pages, the machine will give the indication that the job is printing but no output occurs. Solution CAUSE: The hard disk drive (HDD) is installed but has not been formatted. SOLUTION: Format the HDD by performing the following procedure: 1. Enter the Tech Rep Mode by pressing Utility/Meter Count/Check Details/Stop, 0, 0, Stop, 0, 1. 2. Select State Confirm. 3. Select Memory/HDD Adjustment. 4. Select HDD Format- All. 5. When format is complete, the prompt to Power OFF/ON will display. Once the machine is ready, verify the ability to output a test page. SPECIAL NOTE : Solution contribution by Ron Reed, ASG/SSD Solution ID TAUS0653520EN* Description Scan to E-mail and Scan to SMB not listed or not available in the address book or for Direct Input after updating the main body firmware orafter changing Vendor Mode. Copyright 2010, Konica Minolta Business Solutions U.S.A., Inc. March 2010 97 bizhub 421 Warm-up, wrong display, incorrect operation, lock-up Solution CAUSE: E-mail and SMB functionality is not enabled. SOLUTION: To enable SMB and E-mail scanning, perform the following: 1. While in Copy mode, press the Utility button. 2. Press Administrator Setting and enter the default passcode (12345678). 3. Select 5) Network Setting. 4. Select 6) SMB Setting. 5. Edit Scan Setting to ON. 6. Select 9) E-mail Setting. 7. Edit E-mail TX (SMTP) to ON. 8. Enter the Host Address of the SMTP server and exit out of mode. SPECIAL NOTE: Solution contribution by Chuck Tripp, Production Print/SSD, SPECIAL NOTE: Solution contribution by Jim Behrends, Workgroup/SSD Solution ID TAUS0807903EN* Solution Usage 6 Solution Usage 6 Description When copying from the glass, the user must click "finish" before output begins. Solution CAUSE: The machine is set for "sort" mode. SOLUTION: Change the machine to "group" mode. To do this,touch the "finishing" button, then select "group" and touch "OK". SPECIAL NOTE : Solution contribution by Bill Hall, Workgroup/SSD Solution ID TAUS0900734EN* Description The machine loses the ip address after it is rebooted. Solution CAUSE: The CF card is corrupt. SOLUTION: Download and unzip the base firmware for the particular model you have. Remove the CF card and insert it into the CF card reader/writer connected to your laptop. Erase all files on the card NOTE: Do not format the CF card. Copy and paste the base firmware previously downloaded to the CF card. Reinstall the CF card into the machine and set the ip address to complete. Note: The latest version firmware or system software is available via the Konica Minolta Download Selector. Access the Selector from SSD Web Support (CS Expert Support) by clicking on 'Download MSDS, Drivers, Firmware and more'. SPECIAL NOTE: Solution contribution by Mike Galletta, Workgroup/SSD Solution ID TAUS0801066EN* Solution Usage 5 Description "Insert plug-in key counter" message after key counter is installed and enabled in billing management. Solution CAUSE: The wrong connector has been used to connect counter to main body. SOLUTION: HECON® device may arrive withtwo connector types. Switch connectors. If this does not resolve issue, contact HECON® for assitance in obtaining correct connector for specific device. HECON® Copy Control Products are now handled exclusively bythe worldwidedistributor, High Tech Accessory Items, and bythe Canadian distributor, Densigraphix Kopi. Information on HECON® Copy Control Products can be found on their web sites below. Worldwide High Tech Accessory Items 3505 Sunset Avenue Copyright 2010, Konica Minolta Business Solutions U.S.A., Inc. March 2010 98 bizhub 421 Warm-up, wrong display, incorrect operation, lock-up P.O. Box 7654 Rocky Mount, NC 27804 Phone: 800-541-9079 Phone: 252-937-4991 Fax: 252-937-3847 Sales: [email protected] Support: [email protected] Web Site: www.hightech-ai.com In Canada Densigraphix Kopi Inc. 370 Britannia Road East, Suite 6 Mississauga, Ontario L4Z 1X9 Phone: 800-361-1388 Fax: 800-563-3192 Sales: [email protected] Support: [email protected] Web Site: www.densi.com SPECIAL NOTE : Solution contribution by Chuck Tripp, Production Print/SSD Solution ID TAUS0900241EN* Solution Usage 5 Solution Usage 4 Description Legal (8.5x14) paper is not detected in the paper trays. Solution CAUSE: Incorrect marketing area. SOLUTION: Todetect legal paper correctly, perform the following: 1. Enter the Service mode. 2. Select System 1. 3. Select Marketing Area. 4. Change the Marketing Area to EU. If the Marketing Area is set to EU, skip to step 9. 5. Exit the Service mode and turnOFF the main power switch. 6. Enter the Service mode. 7. Select System 1. 8. Select Marketing Area. 9. Change the Marketing Area to U.S. 10. Exit the Service mode and turnOFF the main power switch. SPECIAL NOTE : Solution contribution by Bill Hall, Workgroup/SSD and Chuck Tripp, Production Print/SSD Solution ID TAUS0651694EN* Description CLOSE > SECTION PROPERLY message with an illustration of the document feeder raised when an original is placed in the document feeder. Solution CAUSE: The magnet on the bottom, right, front of the document feeder is not properly aligned with the reed switch which is under the cover. SOLUTION: Loosen the screws below the right hinge of the document feeder to align it. The document feeder manual lists this adjustment to correct document skew so ensure that the documents do not skew after changing this adjustment. The specification for maximum skew is 3mm. SPECIAL NOTE: Solution contribution by Jim Behrends, Workgroup/SSD Solution ID TAUS0657177EN* Solution Usage 4 Description FS-510/FS-522,C-1104 at power up. Solution CAUSE: Failed finisher control board and/or Exit Roller Release motor (M6). SOLUTION:Replace theFinisher Control Board (p/n 4349 0120 04 for FS-510 and p/n A0HN H001 03 for FS-522 ) and/or Exit Roller Release motor (p/n Copyright 2010, Konica Minolta Business Solutions U.S.A., Inc. March 2010 99 bizhub 421 Warm-up, wrong display, incorrect operation, lock-up 4643 0752 03 for FS-510/FS-522 ). SPECIAL NOTE : Solution contribution by Alonzo Smith, Workgroup/SSD Solution ID TAUS0703864EN* Solution Usage 4 Description PC-402/PC-407, C-0206 (C0206) at power up. Solution CAUSE:PinchedPaper Feed Cabinetwiring harness causing the PC-402/PC-407 control board (PWB-C1) to fail. SOLUTION:Replace both the wiring harness (p/n 4348 6805 02) and PWB-C1 (p/n 4348 4348 0110 06 and p/n 4348 0101 08 for bizhub 200/250/350/C351/C450/C450P ). SPECIAL NOTE : Solution contribution by Tom Kelly, Workgroup/SSD Solution ID TAUS0801652EN* Solution Usage 4 Description TCP socket error occurs when using PageScope Web Connection if latest Adobe® Flash Player version 9.0.124.0 is installed. This problem does not occurwith Adobe® Flash Player version 9.0.115.0. Solution CAUSE: Firmware update required. SOLUTION: Please upgrade the MFP firmware to version J8 (i-Option 2) for bizhub C451/C550/C650/C203/C253/C353, versionGWJ-K1 for bizhub C252/C252P/C300/C351, version GWJ-K0 for bizhub C250/C250P/C352/C352P/C450/C450P,version GUC-13 for bizhub 501/421/361 and version 30-D4for bizhub 600/750. The latest version firmware or system software is available via the Konica Minolta Download Selector. Access the Selector from SSD Web Support (CS Expert Support) by clicking on 'Download MSDS, Drivers, Firmware and more'. Notes : 1.Please make sure to read the attached zipped Release Notes for other enhancements. To open the ZIP file, WinZip®should be installed. WinZip® can be downloaded from the WinZip® website: http://www.winzip.com/ddchomea.htm . The file can either be saved to disk or opened. It is recommended to download the ZIP and open from the local computer to view or run. 2. To viewthe zipped PDFs, Adobe Reader® must be installed. Adobe Reader® can be downloaded for free from the Adobe® web site at: http://www.adobe.com/products/acrobat/readstep2.html . 3. Please see attached Web sample of the error. SPECIAL NOTE : Solution contribution by Mark Kemp, ASG/SSD and Cesar Jimenez, Production Print/SSD Solution ID TAUS0901247EN* Solution Usage 4 Description i-Option “Deactivation” is performed when an MFP licensed for i-Option will no longer be used for that function. This applies to both the LK-101 and LK-102 i-Option components. After the “Deactivation” procedure has been completed, the i-Option Token or License will be available for use to be activated on another i-Option-capable MFP. Solution Use these steps to perform license deactivation. This process removes the link between serial number and the i-Option License Token so that the i-Option License Token can be activated on another i-Option-capable MFP. Access the LMS (License Management Server) 1. Access theLMS through mykonicaminolta.com. It is locatedunder the Service – License Management Server (LMS) section. 2. Through the LMS select [Deactivate License Code] from the top menu;then enter the MFP’s serial number. 3. Press[Retrieve]. 4.Select the i-Option Token Number to be deactivated. Copyright 2010, Konica Minolta Business Solutions U.S.A., Inc. March 2010 100 bizhub 421 Warm-up, wrong display, incorrect operation, lock-up Note:If both the i-Option LK-101 and LK-102 Tokens are listed, select only one at a time. 5. Press[Registration], then[OK]. 6. Print the Deactivation Code. Enter the Deactivation Code at the MFP 7. At the MFP, enter Service Mode (Utility, Details, Stop,0,0, Stop, 0, 1). 8. Enter the Billing mode (Stop, 9). 9. Select[Deactivation]. 10. Manually enter the Deactivation Code obtained from the LMS. 11. Select the i-Option function to disable. Note: The i-Option function to be disabled must match the function selected through the LMS – either the LK-101 or LK-102. Only one a time can be selected. 12. Press [Apply].A [Deactivation Complete Code] will be displayed. 13. Print the Deactivation Complete Code. Note: If the Deactivation Complete Code was not printed before cycling power, it can be obtained again.Re-enter Service Mode – Billing Mode;press[List], then the [Start] button. 14. Cycle the MFP power off/on. Access the LMS 15. On theLMS, select[Deactivate License Code in LMS] from the top menu. 16. Enter the MFP’s serial number and the Deactivation Complete Code printed from the MFP (step 13, above). 17. Press[Registration], then[OK].The message “You have successfully completed the deactivation process” should appear. 18. Repeat the entire procedure to deactivate any other i-Option tokens on the MFP. Refer to the attached document for images shots of the various screens that are displayed during this procedure. Note: To view a PDF, Adobe Reader® must be installed. Adobe Reader® can be downloaded for free from the Adobe® web site at: http://www.adobe.com/products/acrobat/readstep2.html SPECIAL NOTE: Solution contribution by Mark Kemp, ASG/SSD Solution ID TAUS0801838EN* Solution Usage 3 Description C-6101 (C6101) service code on start up. The code can be cleared by powering OFF/ON but returns. Also, the scanner unit does not initialize and the exposure lamp does not light. Solution PROBABLE CAUSES: 1.The SDB (Scanner Drive Board) has failed. Note :If the scanner is moved manually to the middle of the scanner and power is applied, the scanner never moves. Please check that the scanner can manually be moved without binding, and if it does, replace the SCB (p/n 50GA-905 0). In some conditions the PRCB (Printer Control Board) can also fail. If replacement of the SDB fails to resolve the issue of C-6101, then replace the PRCB (p/n 50GA 902 0E). 2. A loose screw (or similar item) isjammedon the front side of the opticscausing the optics to bind so that it is unabletoreturn home. Remove the screw (or similar item) binding the scanner. SPECIAL NOTE : Solution contribution by Ken Walker, Bill Hall and Mike Galletta, Workgroup/SSD and Greg Lantowski, Production Print/SSD Solution ID TAUS0802128EN* Solution Usage 3 Description C-C284 or C-C287code. Solution CAUSE: Corrupt firmware and/or NVRAM. SOLUTION:First, reseat the NVRAM, taking care to make sure both connectors are makingproper contact.Try re-flashing the machine.Replace the NVRAM if Copyright 2010, Konica Minolta Business Solutions U.S.A., Inc. March 2010 101 bizhub 421 Warm-up, wrong display, incorrect operation, lock-up needed. The online NVRAM/BRU Replacement RA/Claim form is referenced in attached Bulletin Number 5783. To view the PDF, Adobe Reader® must be installed. Adobe Reader® can be downloaded for free from the Adobe® web site at: http://www.adobe.com/products/acrobat/readstep2.html . IMPORTANT : All requests for NVRAMs must be approved by the SSD Hotline and a problem ticket generated. If a request is received without an established problem ticket number the request will be denied. Before replacing the NVRAM, thoroughly troubleshoot the problem. The NVRAM should be replaced only as the last resort. Many times replacing it DOES NOT solve the issue and, when it does, only a setting in the NVRAM may have caused the problem. The NVRAM can be ordered via the Online Technical & Special Program order form located within MyKonicaMinolta.com: 1. Login to MKM.com. 2. Select the Service tab. 3. Select Warranty, Repair, & Special Programs (menu at left side of screen). 4. Click on Warranty Services & Technical/FOC Programs (in center of screen). 5. Select NVRAM/BRU Replacement Program and completely fill in the NVRAM/BRU Replacement RA/Claim form. SPECIAL NOTE : Solution contribution by Bill Hall, Workgroup/SSD Solution ID TAUS0802445EN* Solution Usage 3 Solution Usage 3 Description When printingtheMFP will hesitate and the output is slow. Solution CAUSE: Incorrect settings. SOLUTION: Perform the following setting: 1. Admin Settings. 2. Output Settings. 3. Print/Fax Output Settings. 4. Select Page Print (Batch printing should be the default). SPECIAL NOTE : Solution contribution by Craig Blyther, ASG/SSD Solution ID TAUS0802593EN* Description "Data is not found" message when attempting to update the firmware, andthe firmware file is not recognized. Solution CAUSE: Incorrect folder structure on the USB drive. SOLUTION: After downloading and extracting (unzipping) the firmware, copy the "bizhub501" folder (or "bizhub421"or "bizhub361" for the corresponding machines) and all its contents (sub-folders)to the root of the USB thumb drive.If themachine does not find a folder with that name it cannot proceed with the upgrade. Note :Thebizhubxx1 folder contains the following sub folders: Df_controller FAX_controller Finisher_controller Image_controller MFP_controller Operation_message SPECIAL NOTE : Solution contribution by Bill Hall, Workgroup/SSD Solution ID TAUS0802895EN* Solution Usage 3 Description The MFP may stop communicating with vCare after an MFP RAM clear is performed. Solution CAUSE: A RAM clear on the MFP can cause the MFP to stop communicating with vCare. SOLUTION: Reset the vCare settings on the MFP. Copyright 2010, Konica Minolta Business Solutions U.S.A., Inc. March 2010 102 bizhub 421 Warm-up, wrong display, incorrect operation, lock-up Workgroup Models In Tech Rep mode, perform the following procedure: CS Remote Care -> Server Settings: select Data Initialization; press Yes, then press End. CS Remote Care -> Detail Settings: select RAM Clear; press Set, then press End. Turn the MFP off and back on. (It is important tocycle the power.) After the MFP powers up, re-enter all of the vCare settings and confirm successful communication with the vCare system. For detailed information,refer to the "Ram Clear Settings" and "Data Initialization Settings" section of the bizhub vCare/CS Remote Care email Setup Instructions for each specific model. PRO Models The settings for PRO models vary depending upon how the bizhub PRO MFP is configured to communicate with vCare. For details, refer to the "CS Remote Care Initialization" section of the bizhub vCare/CS Remote Care Email Setup instructions for each specific model. In addition, after performing "CS Remote Care Initialization" and cycling the power, reset the IP controller, main body or (for the C500 only) Fiery® controller email settings. SPECIAL NOTE: Solution contribution by Mark Kemp, ASG/SSD Solution ID TAUS0808140EN* Solution Usage 3 Description PROBLEM: The copier is indicating a C3502 code on start up. Solution CAUSE: This issue is caused by an over temperature condition of the lower fusing roller. This may be due to a failed thermister TH2, Failed PRCB, or DCPS. SOLUTION: To resolve the code proceed through the following steps: Begin by cleaning the TH2 sensor and then clearing the code. To clear the code, hold the utility key down while powering on the copier. Select the trouble reset screen. After selecting trouble reset, select STOP, 0, STOP, 0,1 and enter the service mode. Select System 2 Select DIPSW settings and set DIPSW3, bit 1 from a 1 to a 0. Power OFF and then ON the copier. If the code should return after reseting it, replace the TH2 (p/n 50GA-5440). If the issue still is unresolved replace the PRCB (p/n 50GA-9020E). Finally if the issue still is unresolved the DCPS (p/n 50GA-8451 01) should be replaced. SPECIAL NOTE: Solution contribution by Ken Walker, Workgroup/SSD Solution ID TAUS0808413EN* Solution Usage 3 Solution Usage 3 Description Copies jam when duplexing. Solution CAUSE: Actuator came out/installed incorrectly. Customer could have reinstalled it backwards. SOLUTION: Remove actuator (p/n 4030 3818 02) and torsion spring (p/n 4030 3819 01) and snap it back in correctly. SPECIAL NOTE: Solution contribution by John Miller, Workgroup/SSD Solution ID TAUS0901524EN* Description Code C-2403 still occurs intermittently after all code-related mnoidifications have been made. Copyright 2010, Konica Minolta Business Solutions U.S.A., Inc. March 2010 103 bizhub 421 Warm-up, wrong display, incorrect operation, lock-up Solution CAUSE: Toner gets into PS28 sensor PS28 and eventually blocks the sensor and causes failure. SOLUTION: If all modifications have been completed on the toner hopper and the code still occurs intermittantly, replace the rotation sensor PS28 (p/n 9335130061). Periodic cleaning is recommended to prevent the code from reoccuring. SPECIAL NOTE: Solution contribution by Felix Burgen, ESS/SSD Solution ID TAUS0808296EN* Solution Usage 2 Description PROBLEM: The machine errors with T.81 when trying to send faxes on a PBX phone system. The machine will send using the off-hook function only. Solution CAUSE: Incorrect setting for PBX. SOLUTION: Enter the administrator mode, select fax settings, then PBX CN set. Change the setting to "On" and enter the number to be dialed first for an outside line. SPECIAL NOTE: Solution contribution by Mike Galletta, Workgroup/SSD Solution ID TAUS0808299EN* Solution Usage 2 Description When saving documents to a user box, the "Save Document " selection is not available. Solution PROBABLE CAUSES: 1.TheMFP has been mistakenly set in one of the vending modes. Enter the Service mode and press the "STOP", then the"9" key from the touch key pad. Select the Management Function choice andmake sure the mode is set to "Unset". Power OFF/ON the MFP. The Save Document key should now be available. Note : If the vending mode is enabled,there are limitations in function based on the modes used. To verify, simply disable vending to see if function returns. 2.The main body HDD is disabled, not installed, or defective. First confirm that a main body HDD is installed.The HDD is an option and not standard.Confirm that software switch is set to OFF.If set to ON, the HDD is isolated.Access State Confirmation in the Service mode, and select [Memory HDD Adjust]. If no options are available, the HDD is not installed or defective. SPECIAL NOTE : Solution contribution by Ken Walker, Workgroup/SSD and Bob Moeller, Production Print/SSD Solution ID TAUS0808338EN* Solution Usage 2 Description Unable to print envelopes from the bypass tray. Message to load paper. Solution CAUSE: Firmware upgrade required. SOLUTION: Please upgrade the machine firmware to v. 20 or higher. SPECIAL NOTE: Solution contribution by Craig Blyther, ASG/SSD, SPECIAL NOTE: Solution contribution by Bill Hall, Workgroup/SSD Solution ID TAUS0808442EN* Solution Usage 2 Description Why, when printing from USB external memory, does the external copy count device (Hecon®) not increment? Solution Printing from the external memory (USB thumb drive) does not requirethe copy count device to be installed by default. Although, ifdesired, setting software switch 26-1to 1 will not allowprinting from the external memory (USB thumb drive) if the Key Counter is removed. Furthermore, the Key Counter will also count the print jobs printed from the external memory (USB thumb drive). Copyright 2010, Konica Minolta Business Solutions U.S.A., Inc. March 2010 104 bizhub 421 Warm-up, wrong display, incorrect operation, lock-up The software switch settings are found in Tech Rep mode (Service Mode) -> System 2 -> DipSW Setting. SPECIAL NOTE : Solution contribution by Ron Reed, ASG/SSD and Tony Pizzoferrato, ESS/BSE. Solution ID TAUS0900091EN* Solution Usage 2 Description Scan-to-Me\Scan-to-Home with Microsoft® Windows Active Directory authentication. Solution Please seeattachedMarketing Bulletin 09-GB-091for information which includes: MFP compatibility Authentication compatibility special firmware levels soft switch settings Note : To viewthe PDF, Adobe Reader® must be installed. Adobe Reader® can be downloaded for free from the Adobe® web site at: http://www.adobe.com/products/acrobat/readstep2.html . SPECIAL NOTE : Solution contribution by Cesar Jimenez, Production Print/SSD Solution ID TAUS0900110EN* Solution Usage 2 Solution Usage 2 Solution Usage 2 Description C-2402 (C2402) code at power up after reseating and cleaning the drum carriage. Solution CAUSE: The erase lamp (EL) connector on the drum carriage is disconnected. SOLUTION: Reconnect the erase lamp (EL) in the drum carriage. SPECIAL NOTE : Solution contribution by Mark D'Attilio and Ian Lynch, Production Print/SSD Solution ID TAUS0900250EN* Description DF-607/DF-613, matching paper size is not available. Solution CAUSE: Incorrect settings. SOLUTION: To program for matching paper size: 1. Enter Service Mode. 2. Touch ADF. 3. Select Original Size Adj. 4. Set the original scale to max. Set to A3 mark on scale and press Start. OK should be displayed. 5. Set the original scan to min. Set to B6 mark on scale and press Start. OK should be displayed. 6. Press End and exit. Note : There are two marks on top of the paper tray itself that should be used for the adjustment. SPECIAL NOTE : Solution contribution by Malcolm Hibbert, Workgroup/SSD Solution ID TAUS0901868EN* Description FS-522, the machine displays that the finisher front door is open. Solution CAUSE: F1 on the DCPS is OPEN. SOLUTION:Please check that F1 on the DCPS is OPEN. If the F1 checks OK please replace the DCPS (p/n 50GA 8451 0). Copyright 2010, Konica Minolta Business Solutions U.S.A., Inc. March 2010 105 bizhub 421 Warm-up, wrong display, incorrect operation, lock-up SPECIAL NOTE : Solution contribution by Dave Bruni, Workgroup/SSD Solution ID TAUS0800377EN* Solution Usage 1 Description Option setting for the HDD enabled in the service mode, yet in State Confirmation, Memory HDD Check, and Management list, the option for HDD is unavailable. Solution CAUSE: Incorrect configuration. SOLUTION:Enter the Service mode, select System 2, DIPSW Settings and set DIPSW 19, bit 3 fromON to OFF. Reformat the HDDin the State Confirmation Memory and HDD adjust mode. SPECIAL NOTE : Solution contribution by Ken Walker, Workgroup/SSD Solution ID TAUS0800452EN* Solution Usage 1 Description When using Vendor mode, copy jobs print out but print jobs do not. Solution CAUSE: Incorrect setings. SOLUTION: Afterenabling Vendor mode,set the security settings for the function of Vendor mode. To Access the settings, use the following instructions. "Administrator Settings" => "Security Settings" => "Function Management Settings" => "Usage Settings". The functions of Scan, Print and Fax, as well as the settings of ON, OFF and Disabledwill be presented. Set the corresponding function (fax, print) to OFF so that Vendor mode will ignore that function. In other words, set Print to OFF so that print jobs will be output by the MFP. SPECIAL NOTE : Solution contribution by Paul Santangelo, ESS/SSD Solution ID TAUS0800783EN* Solution Usage 1 Solution Usage 1 Description The USB External Memory icon does not show up in the System User Box screen. Solution PROBABLE CAUSES: 1. The External Memory Settings have not been enabled. Toenable the External Memory Settings, access the Admin mode and perform the following: a. Select System Settings. b. Select User Box Settings. c. Select External Memory Settings and set both of the External Memory Settings to ON. d. Press OK. e. Press Close 4x to exit the Admin mode menu. 2. User Authentication is enabled and the Public user setting needs to be changed. To change the default setting, access the Admin mode and perform the following: a. Select User Authentication Settings. b. Select User Registration. c. Select the Public User. d. Select Edit and the select Function Permission. e. Select screen 2/2 and set Save To External Memory to Allow. f. Press OK 2x. g. Press Close 5x to exit the Admin mode menu. SPECIAL NOTE : Solution contribution by Gary Scimeca, Production Print/SSD Solution ID TAUS0801457EN* Description When printing from AS/400®, the writer fails when printer runs out of paper. Solution CAUSE:The writer on the AS/400® will stop the print job when it receives a paper out signal, if the paper out signal is not cleared by adding more paper then the network connection to the printer is terminated by the MFP. Copyright 2010, Konica Minolta Business Solutions U.S.A., Inc. March 2010 106 bizhub 421 Warm-up, wrong display, incorrect operation, lock-up SOLUTION:Increasing the Network timeout on the MFP corrects the issue.To set the Network timeout use the following procedure: Most MFPs: 1. Press the utility button and go into Administrator settings => enter the password. 2. Go to Printer settings and then Network timeout set it to 300 seconds. bizhub PRO 1050: 1. Press Machine button on the LCD, then the Controller button => Interface setting and then Network Timeout. 2.Set 300 seconds and press the SET button. bizhub PRO 920: 1. Press the utility button and then the controller button on the LCD. 2.Select the Interface setting => Network setting. 3. Enter 300 seconds and press the SET button. SPECIAL NOTE : Solution contribution by Paul Santangelo, ESS/SSD Solution ID TAUS0801915EN* Solution Usage 1 Description Fax reception works properly, but transmissions fail. Solution CAUSE: Incorrect setting. SOLUTION: Make sure the OEM setting is "Off." Enter the Service mode and select System 2, then OEM setting to check or change this setting. SPECIAL NOTE : Solution contribution by Mark Walker, KMBS/Dallas. Solution ID TAUS0801919EN* Solution Usage 1 Solution Usage 1 Solution Usage 1 Description When replacing FRUs, it is necessary to reset the counter for that particular FRU. In some firmware versions, the button is missing. Solution CAUSE:The dipswitch that controls the button is set toOFF during firmware updates. SOLUTION:Pleaseset dipswitch11-7 to ON. SPECIAL NOTE : Solution contribution by Paul Santangelo, ESS Solution ID TAUS0802156EN* Description Unable to transmit (TX) faxes, but receive (RX) is OK. Solution CAUSE: Incorrect setting. SOLUTION: Change the Dialing Method: 1. Enter the Administrator Mode. 2. Select [Fax Setting]. 3. Select [Line Parameter Setting]. 4. Choose [Dialiing Method] and set to PB (not 10pps). SPECIAL NOTE : Solution contribution by Malcolm Hibbert, Workgroup/SSD Solution ID TAUS0802189EN* Description Why is an error displayed when trying to open PageScope Web Connection with Adobe® Flash? Solution The error displayed when opening PageScope Web Connection with Adobe® Flash has been addressed with MFP firmware version 11-GC0. Please update the firmware to version 11-GC0 or later. The latest version firmware or system software is available via the Konica Minolta Download Selector. Access the Selector from SSD Web Support (CS Expert Support) by clicking on 'Download MSDS, Drivers, Firmware and more'. SPECIAL NOTE : Solution contribution by Dave Bruni, Workgroup/SSD Copyright 2010, Konica Minolta Business Solutions U.S.A., Inc. March 2010 107 bizhub 421 Solution ID Warm-up, wrong display, incorrect operation, lock-up TAUS0802610EN* Solution Usage 1 Solution Usage 1 Description Two-hole punch setting is not saved in memory mode. Solution CAUSE:Firmware needs to be updated. SOLUTION: Update the firmware to version 20.0 or higher. Note:The firmware is available for download via the Konica Minolta Download Selector.. 1. Login in via www.mykonicaminolta.com 2. Select the "Service" tab located at the top of the page. 3. Select the "SSD (DNA, Drivers, MSDS)" link located to the left. 4. Select the "Continue on to the SSD Home Page" link located in the middle of the page. 5. Select the "Download MSDS, Drivers, Firmware and more" link located to the left. SPECIAL NOTE: Solution contribution by Craig Blyther, ASG/SSD Solution ID TAUS0802622EN* Description Color count is reported when Total Counter Notification feature is being used. The color count is listed in the received E-mail. Solution CAUSE: The MFP is copying B/W counter into a color field. The color field should be NULL since this engine series does not support color. SOLUTION: Download Base firmware version 20 or later. It can be download from the Konica Minolta Download Selector. Access the Selector from SSD Web Support (CS Expert Support) by clicking on ‘Download MSDS, Driver, Firmware and more’. Please refer toRelease Notes prior to installing thefirmware. Note :This firmware will report a color count of zero. This is current specification for this model family. SPECIAL NOTE : Solution contribution by Rick Veale, ESS/SSD. Solution ID TAUS0807882EN* Solution Usage 1 Description PROBLEM: The machine will not allow entry into the utility mode, therefore not allowing the administrator or service modes to be entered. Solution CAUSE: The CF card has been corrupted, therefore the machine cannot enter the utility mode. The machine will produce copies. SOLUTION: Reflash the CF card using the base firmware for the corresponding model. The firmware can be located in the firmware selector. NOTE: Do not format the CF card. Delete the current files only, then copy the new files to the CF card. Note: The latest version firmware or system software is available via the Konica Minolta Download Selector. Access the Selector from SSD Web Support (CS Expert Support) by clicking on 'Download MSDS, Drivers, Firmware and more'. SPECIAL NOTE: Solution contribution by Mike Galletta, Workgroup/SSD Solution ID TAUS0808048EN* Solution Usage 1 Description Copyright 2010, Konica Minolta Business Solutions U.S.A., Inc. March 2010 108 bizhub 421 Warm-up, wrong display, incorrect operation, lock-up PROBLEM: When the user box key is pressed, the save to document key is missing. The machine is equipped with an HDD and is formatted properly. Solution CAUSE: The CF card is corrupted. SOLUTION: Reimage the CF card using the base recovery firmware located in the firmware download section of the web site for the proper model machine. NOTE: Do not format the CF card, simply delete the existing files then, copy and paste the new files to the CF card. Note: The latest version firmware or system software is available via the Konica Minolta Download Selector. Access the Selector from SSD Web Support (CS Expert Support) by clicking on 'Download MSDS, Drivers, Firmware and more'. SPECIAL NOTE: Solution contribution by Mike Galletta, Workgroup/SSD Solution ID TAUS0808215EN* Solution Usage 1 Solution Usage 1 Solution Usage 1 Description C4401 code at power up. Solution CAUSE: The Write unit has failed. SOLUTION: Replace the Write unit (p/n A0R5 R700 00). SPECIAL NOTE: Solution contribution by Tom Kelly, Workgroup/SSD Solution ID TAUS0808480EN* Description C-6702 or C6702 Solution CAUSE: CCD ribbon cable is not seated. SOULTION: Reseat ribbon cable on CCD. SPECIAL NOTE: Solution contribution by Don St. Onge, Workgroup/SSD Solution ID TAUS0808527EN* Description The machine does not display the network settings in the administrator mode. Solution CAUSE: The network setting is in trouble isolation. SOLUTION: Enter the service mode by pressing the utility key, check details, stop, 0, 0, stop, 0, 1. Select system 1, then trouble isolation. Locate the network setting and change it to unset. This will allow the network settings to be shown. SPECIAL NOTE: Solution contribution by Mike Galletta, Workgroup/SSD Solution ID TAUS0808621EN* Solution Usage 1 Description C-0206 at power up. Copyright 2010, Konica Minolta Business Solutions U.S.A., Inc. March 2010 109 bizhub 421 Warm-up, wrong display, incorrect operation, lock-up Solution Cause: Opens in the harness connected to the PWB-H in the PC-402 or PC-407. Solution: Please check the harness for any damage. Replace the PWB-H harness assembly as needed (p/n 4479 0105 03) SPECIAL NOTE: Solution contribution by David Silverstein, Workgroup/SSD Solution ID TAUS0900426EN* Solution Usage 1 Solution Usage 1 Description JPEG button is missing under Scan Settings after enabling Vendor2 mode on engine. Solution CAUSE:Incorrect DIPswitch setting for this workflow. SOLUTION: Change DIPSW31 to a Hex value of 01. To do so,follow these steps: 1.Access Tech Rep Mode ( Utility/Counter ? Meter Count ? Check Details ? Stop ? 00 ? Stop ? 01 ). 2.Click on System2 . 3.Press Software Switch Setting . 4.Press Switch No. and enter 31 . 5.Press Hex Assignment . 6.Press ? (right arrow) and enter 1 for the hex value. 7.Press the Fix button. SPECIAL NOTE : Solution contribution by Rick Veale, ESS and Jim Behrends, Workgroup/SSD Solution ID TAUS0900508EN* Description Paper is skewed when feeding from the PC-407 only. Solution CAUSE: The pressure springs on the vertical transport door are not in the correct position. SOLUTION: Reposition the pressure springs so that they apply the proper pressure to the white nylon transport rollers as indicated in the attached illustration to correct the problem. SPECIAL NOTE: Solution contribution by Mike Galletta, Workgroup/SSD Solution ID TAUS0900911EN* Solution Usage 1 Description Unable to select Management Device 2 or Authentication Device 2 when installing theAU-101 option. Solution CAUSE: HDD is not installed or, if installed, it is not formatted. SOLUTION: Install HD-509 (Item #7640008435) and/or format the HDD. 1.Enter Service Mode. 2.Select State Confirmation. 3. Select Memory/HDD Adjust. 4. Touch HDD Format, select ALL and Yes. 5. Exit Service Mode and power cycle the unit. SPECIAL NOTE : Solution contribution by Don St. Onge and Malcolm Hibbert, Workgroup/SSD Copyright 2010, Konica Minolta Business Solutions U.S.A., Inc. March 2010 110 bizhub 421 Solution ID Warm-up, wrong display, incorrect operation, lock-up TAUS0901003EN* Solution Usage 1 Description When scanning by selecting the fax/scan key, the group selection is missing in the address book. Solution CAUSE: Group is not selected in the customized display setting. SOLUTION: To set the machine to display the group key in the address book, enter the user settings by pressing the utility key then user settings on the LCD display. Next select custom display settings then fax/scan settings. Use the arrow keys at the bottom of the screen to scroll to page two and select default address type. Set the default address type to group. The group key is now displayed in the address book. SPECIAL NOTE: Solution contribution by Mike Galletta, Workgroup/SSD Solution ID TAUS0901283EN* Solution Usage 1 Description Intermittently from glass, copies are flipping 90 degrees. Solution Cause: DIPSW settings have been set incorrectly. This causes the output to flip 90 degrees. Solution: Please set and verify the copiers current DIPSW setting under the Service mode, System 2, Soft Switch Setting mode. Check DIPSW 22-6 (Image rotation) which should be set to 1 (not rotate). Also checked DIPSW 25-6 (image rotation when stapling) which should be set at 0 (not rotate). SPECIAL NOTE: Solution contribution by Ken Walker, Workgroup/SSD Solution ID TAUS0901305EN* Solution Usage 1 Solution Usage 1 Solution Usage 1 Description Constant J-3100 code while copying (simplex/duplex), also the copies output are wavy. Solution Cause: Fixing Idling Gear B 15T failure. Solution: Replace the Fixing Idling Gear B 15T Gear (P/N: 50GA54700) Contributor name: Jonah Mattox, GLOBAL IMAGING SYSTEMS, INC. Solution ID TAUS0901489EN* Description "Waiting for ARP request" is indicated. The network button is missing from the Administrator mode. Solution CAUSE:OACB failure. SOLUTION: Replace the Overall Control Board (p/n A0R5 H010 06). Special note: Solution contributed by Dave Hazelwood, Bay Copy, SPECIAL NOTE: Solution contribution by Bill Hall, Workgroup/SSD Solution ID TAUS0901560EN* Description On a vCare-enabled MFP, the start button continually flashes amber. Solution CAUSE: Thisoccurs if a technician did not press the "Maintenance Completion" button when exiting the MFP’s vCare/CS Remote Care settings in Tech Rep Mode. This isa normal function, which alerts the vCare system that vCare settings have been configured at the MFP, but may not have been fully completed. SOLUTION: If the blinking start key is related to vCare/CS Remote Care settings, use this proceudre: Copyright 2010, Konica Minolta Business Solutions U.S.A., Inc. March 2010 111 bizhub 421 Warm-up, wrong display, incorrect operation, lock-up 1.Enter the MFP's Tech Rep mode: Press theUtility/Counter button. Press the[Details] button Press Stop, 0. 0,, Stop, 0, 1. 2. Press [CS Remote Care]. 3. Press the "Maintenance Completion" button. 4.Exit Tech Rep mode. Note: For certain MFP models, this symptom also canoccur when it necessary to replace a board.Consult the Field Service Manual and this Knowledgebase if the symptom is not related to vCare/CSRC settings. SPECIAL NOTE: Solution contribution by Mark Kemp, ASG/SSD Solution ID TAUS0901576EN* Solution Usage 1 Description Underthe following conditions, when the "One-Touch/User Box Registration" button in the "Administrator Setting" is pressed, it cannot get into the "One-Touch/User Box Registration" screen. bizhub 501/421/361 MFP firmware version 20 is installed HD-509 not installed FK-502 installed Solution CAUSE: Firmware bug. SOLUTION: Please install attached Special Firmware GCG-20.The ZIP file contains the firmware file for each model andcorresponding Release Notes.Please refer to the Release Notes prior to firmware installation. To viewthe PDF, Adobe Reader® must be installed. Adobe Reader® can be downloaded for free from the Adobe® web site at: http://www.adobe.com/products/acrobat/readstep2.html . Note : To access the firmware files, WinZip®should be installed. WinZip® can be downloaded from the WinZip® website: http://www.winzip.com/ddchomea.htm .The files can then either be saved to disk or opened.It is recommended to download the ZIP and open from the local computer to view. SPECIAL NOTE : Solution contribution by KMBT (Japan) Solution ID TAUS0901577EN* Solution Usage 1 Solution Usage 1 Description How to enable Continuous Printing. Solution To enable Continuous Printing, perform the following: 1. Enter the Service Mode; set software dipswitch 24-7 = 0. Exit the Service Mode. 2. Press the Utility/Counter key. 3. Touch [3 Administrator Settings] on the touchscreen. 4. Touch [1 System Settings] on the touchscreen. 5. Touch [2 Output Settings] on the touchscreen. 6. Touch [3 Shift Output Each Job] on the touchscreen. 7. Touch [No] on the touchscreen. 8. Turn the main power OFF when indicated. 9. Wait 10 seconds; then turn main power ON. SPECIAL NOTE: Solution contribution by Stu Dern, ESS/SSD Solution ID TAUS0901637EN* Description Long pause between print jobs when a FS-522 is attached. This pause is present when only printing a few pages per set. The pause is not present when the finisher is removed or if a FS-523 is attached. Copyright 2010, Konica Minolta Business Solutions U.S.A., Inc. March 2010 112 bizhub 421 Warm-up, wrong display, incorrect operation, lock-up Solution Cause: This issue with the FS-522 is normal and considered the specification of the finisher. The time between jobs is the time required by the finisher to process each set to exit and is normal. Solution: It is recommended to use the FS-523 option as a solution if the process speed of the FS-522 is an issue. SPECIAL NOTE: Solution contribution by Ken Walker, Workgroup/SSD Solution ID TAUS0901871EN* Solution Usage 1 Solution Usage 1 Description Legal (8.5 X 14) paper is not recognized from any tray. Tray reads as "???". Solution CAUSE: Machine's marketing area has erroneous data. SOLUTION: Set the Marketing area in service mode to Europe then back to US to set the marketing area correctly. SPECIAL NOTE: Solution contribution by Jim Behrends, Workgroup/SSD Solution ID TAUS0903133EN* Description "Paper of matching size is not available" message displays when the tray is set to plain. Tray is set in auto tray select and can be manually selected. Solution CAUSE: Auto Paper Type selection is set to recycle. SOLUTION:To Unset Auto Paper type from "recycle" perform the following: 1. Select User settings. 2. Select System Settings. 3. Select Paper Tray settings. 4. Select Auto Tray Selection. 5. Select Paper Type and de-select recycle then press OK and back out. SPECIAL NOTE: Solution contribution by Jim Behrends, Workgroup/SSD Solution ID TAUS1000156EN* Solution Usage 1 Solution Usage 1 Description LCD remains dark and start button alternate blinks blue/amber. Solution CAUSE: Failed OACB. SOLUTION:Replace theOACB (p/n A0R5 H010 06). SPECIAL NOTE : Solution contribution by KM Europe (BEU) Solution ID TAUS1000157EN* Description It is not possible to enter theadministrator mode because the password is not accepted by the machine. When entering theadmin password, the following message is shown: >> Password does not match. Enter correct password. << Re-typing of administrator password in Service mode (Service mode -> Stop - 0 - Clear) failed as well. NOTE: Problem occurred after NVRAM exchange. Solution Copyright 2010, Konica Minolta Business Solutions U.S.A., Inc. March 2010 113 bizhub 421 Warm-up, wrong display, incorrect operation, lock-up CAUSE: MFP is loaded with version 20 firmware. Address structure in new NVRAM does not match to structure in FW. SOLUTION: Remove the CF Card from the problem machine. Erase the files from the CF Card (Note: Do NOT format the card). Write version 13 firmware to the CF card, copied from the card of a working machine. Install the CF card back to the problemmachine and switch machineON. - It will be possible to enter Admin mode and Service mode now. Installfirmware version 20 to machine via USB. Check machine serial number, IP address, etc. SPECIAL NOTE: Solution contribution by John Miller, Workgroup/SSD Solution ID TAUS1000172EN* Solution Usage 1 Solution Usage 0 Description Jamming while making copies with Equitrac© or other external copy device. Solution CAUSE: Incorrect DIPswitch setting. SOLUTION: Change DIPSW35 to a Hex value of 05. To do so, use these steps: 1. Access Tech Rep Mode ( Utility/Counter ? Meter Count ? Check Details ? Stop ? 00 ? Stop ? 01 ). 2. Click on System2 . 3. Press Software Switch Setting . 4. Press Switch No. and enter 35 . 5. Press Hex Assignment . 6. Press ? (right arrow) and enter 5 for the hex value. 7. Press the Fix button. SPECIAL NOTE : Solution contribution by Freddie Burnham, Production Print/SSD Solution ID TAUS0703351EN* Description C-0206 code is intermittently displayed. Solution CAUSE: Paper lift motor (M5)(p/n 4348075201)is not driving when paper runs out of the primary paper tray. SOLUTION: Recommend adding a stack of paper to be shifted and one sheet in feed. Make several copies and see if the code comes back and if the paper is shifted properly. If the paper is not shifted, the PCCB (p/n 4348-0110-02) has failed and needs to be replaced. SPECIAL NOTE: Solution contribution by Ken Walker, Workgroup/SSD, SPECIAL NOTE: Solution contribution by Jim Behrends, Workgroup/SSD Solution ID TAUS0802200EN* Solution Usage 0 Description The ip address set in the administrator mode is not staying set. Solution CAUSE: Although the machine does not prompt for a reboot after the ip address is entered, some machines will not hold the setting until rebooted. SOLUTION: Once the ip address is entered and set, reboot the machine for the setting to be recorded. SPECIAL NOTE: Solution contribution by Mike Galletta, Workgroup/SSD Copyright 2010, Konica Minolta Business Solutions U.S.A., Inc. March 2010 114 bizhub 421 Solution ID Warm-up, wrong display, incorrect operation, lock-up TAUS0802202EN* Solution Usage 0 Description The machine displays the error code C67-01. Solution CAUSE:Failure of theexposure lamp. Check to verify the exposure lamp is not discolored. If the lamp is discolored, it will not adjust properly, thus causing the error code to be displayed. SOLUTION: Replace the exposure lamp(p/n 40LA 8301 1)to correct the problem. SPECIAL NOTE: Solution contribution by Mike Galletta, Workgroup/SSD Solution ID TAUS0802480EN* Solution Usage 0 Solution Usage 0 Description PROBLEM: The machine will not print, the job just disappears. Solution CAUSE: The hard disk drive is not properly formatted. SOLUTION: Format the hard disk drive to correct the problem. SPECIAL NOTE: Solution contribution by Mike Galletta, Workgroup/SSD Solution ID TAUS0808553EN* Description PROBLEM: The machine will not display the network tab in the administrator mode. Solution CAUSE: The IC207 print chip is not installed. SOLUTION: Install the IC207 chip (Item #A0P80Y1). This chip is a key to unlock the scanning and printing functions of the machine. Without the chip installed, the network functions will not appear. SPECIAL NOTE: Solution contribution by Mike Galletta, Workgroup/SSD Solution ID TAUS0901243EN* Solution Usage 0 Description How to enter an Initialization Code at the MFP to correct a License Management error. Solution Before an Initialization Code can be provided by SSD support, it is necessary to follow the procedures outlined in the following solutions: TAUS0800843EN06 and TAUS0802041EN02. After the Initialization Code has been provided by SSD Support, enter the Initialization Code at the MFP using the instructions below and in the attached document “Perform Initialization Procedure at MFP.pdf”. 1. Enter the Service Mode (Utility, Details, Stop, 0, 0, Stop, 0, 1). 2. Enter the Billing mode (Stop, 9). 3. Select License Management. 4. Select the [Initialize] button. 5. Enter the Initialization Code. 6. Press the [Apply) button. 7. Exit Billing Mode and Service Mode. 8. Cycle the power off and on. Note: To view a PDF, Adobe Reader® must be installed. Adobe Reader® can be downloaded for free from the Adobe® web site at: http://www.adobe.com/products/acrobat/readstep2.html SPECIAL NOTE: Solution contribution by Mark Kemp, ASG/SSD Copyright 2010, Konica Minolta Business Solutions U.S.A., Inc. March 2010 115 bizhub 421 Solution ID Warm-up, wrong display, incorrect operation, lock-up TAUS0902815EN* Solution Usage 0 Description Scanning to SMB or FTP only sends one page, then errors out both to the customer network and crossover to laptop. Solution CAUSE: CF card firmware failure. SOLUTION: Rewrite CF card with therecovery file. Note: The latest version firmware or system software is available via the Konica Minolta Download Selector. Access the Selector from SSD Web Support (CS Expert Support) by clicking on 'Download MSDS, Drivers, Firmware and more'. Release notes for the Bizhub 421 CF card recovery firmware: Recovery421.exe is for the recovery of a corrupted CF card. The recovery firmware should only be used after flashing the machine via the USB drive port has been done and the firmware on the CF card is suspected to be corrupted. To perform the recovery procedure, remove the CF card from the machine and install it in a CF card reader/writer to access the files on the CF card. Select the CF card, NOTE: DO NOT FORMAT THE CF CARD AS IT WILL NO LONGER BE RECOGNIZED BY THE MACHINE. Create two new folders, one to backup the current files and one to unzip the new files into. Select all files on the CF card and cut and paste them to one of the newly created folders. Next, unzip the recovery firmware into the other new folder that was created then, select all and cut and paste them to the CF card. When the files are done transferring, make sure to properly eject the CF card before removing it. Reinstall the CF card into the machine and turn it on. The firmware level will now be at the first release version for the machine. The machine can now be flashed up to the latest firmware level using a USB drive. SPECIAL NOTE: Solution contribution by Jim DiSarro, Workgroup/SSD Solution ID TAUS0703057EN* Solution Usage Description With a Jamex© Vending System attached to the MFP, print jobs do not print and this is even occurring when the unit is in Vending mode (coins inserted). Solution CAUSE: When theMFP is in the vending mode the printing functionsare disabled by default. Pass-through Printing must be enabled. SOLUTION: To enable Pass-through Printing: 1.Enter the Service mode. 2.System 2 mode. 3.Select the Soft Switch Setting Mode and change DipSW 22, bit number 3 to ON. SPECIAL NOTE : Solution contribution by Cesar Jimenez, Production Print/SSD Solution ID TAUS0801809EN* Solution Usage Description The machine will not allow documents to be saved or printed from an external memory device. Solution CAUSE: The settings for the external memory device are not set to allow saving or printing. By default, these settings are set to "Not Allow." Copyright 2010, Konica Minolta Business Solutions U.S.A., Inc. March 2010 116 bizhub 421 Warm-up, wrong display, incorrect operation, lock-up SOLUTION: Enter the Admin mode, select system settings, user box settings, then external memory functions. Set save and print to "On." SPECIAL NOTE: Solution contribution by Mike Galletta, Workgroup/SSD Solution ID TAUS0801895EN* Solution Usage Description A date and time stamp is placed on all copies and prints. Can this function be turned off (disabled)? Solution The stamp setting is set to "Yes" for printing and copying. To change it: 1.Enter the Administrator mode. 2. Select Security settings then, Stamp settings. 3. Select Apply stamps, then select "No" for copying and printing. SPECIAL NOTE : Solution contribution by Mike Galletta, Workgroup/SSD Solution ID TAUS0802043EN* Solution Usage Description Error code C61-01 is displayed on startup. Solution CAUSE: Scanner control board failure. SOLUTION: Replace the scanner control board(p/n 50GA 905 0) to correct the problem. SPECIAL NOTE: Solution contribution by Mike Galletta, Workgroup/SSD Solution ID TAUS0802310EN* Solution Usage Description PROBLEM: The machine will not allowa preview ofdocuments. Solution CAUSE: The documents are stored on external memory or they are encrypted. SOLUTION: The machine will only allow preview of unencrypted documents stored on the machine's hard drive. External memory also cannot be previewed. SPECIAL NOTE: Solution contribution by Mike Galletta, Workgroup/SSD Solution ID TAUS0802330EN* Solution Usage Description C-4701 (C4701) code at power up. Solution CAUSE: The write unit has failed. SOLUTION: Replace the write unit (p/n A0R5 R700 00). SPECIAL NOTE : Solution contribution by Tom Kelly, Workgroup/SSD Solution ID TAUS0802493EN* Solution Usage Description What can cause the key counter to be recognized but not to increment? Solution The key counter may be recognized but not increment if the signal is not sent from the PRCB. Please check CN35 Pin 4 of the PRCB for a change in state during the copy process. If there is a change in state please test the machine with a different key counter. If there is not a change in state please replace the PRCB (p/n 50GA 902 0E). Copyright 2010, Konica Minolta Business Solutions U.S.A., Inc. March 2010 117 bizhub 421 Warm-up, wrong display, incorrect operation, lock-up SPECIAL NOTE : Solution contribution by Dave Bruni, Workgroup/SSD Solution ID TAUS0802651EN* Solution Usage Description PROBLEM: The machine displays the error code C-4101 on startup. Solution CAUSE: The polygon motor is not turning, or not turning at the proper speed. SOLUTION: Replace the print head(p/n A0R5 R700 00) to correct the problem. SPECIAL NOTE: Solution contribution by Mike Galletta, Workgroup/SSD Solution ID TAUS0807884EN* Solution Usage Description PROBLEM: The message "Change Setting Or Finish" is displayed whenever an original is scanned from the glass. Solution CAUSE: The machine is set to default to sort mode. When in sort mode, the machine is automatically looking for the next original to be scanned as it knows there must be two or more originals in order to sort. SOLUTION: Change the default setting to non-sort by setting the machine to "factory default" under the initial setting in the user mode. SPECIAL NOTE: Solution contribution by Mike Galletta, Workgroup/SSD Solution ID TAUS0807888EN* Solution Usage Description When FAX is installed and using LDAP search, default display is changed to E-mail addresses from FAX numbers. Solution CAUSE:Firmware update required. SOLUTION: Please upgrade the MFP firmware to version GUC-13 or greater. The latest version firmware or system software is available via the Konica Minolta Download Selector. Access the Selector from SSD Web Support (CS Expert Support) by clicking on 'Download MSDS, Drivers, Firmware and more'. SPECIAL NOTE : Solution contribution by Craig Blyther, ASG/SSD Solution ID TAUS0807890EN* Solution Usage Description "File Damaged" error message when PDF scanned. Solution CAUSE:Firmware update required. SOLUTION: Please upgrade the MFP firmware to version GUC-13 or greater. The latest version firmware or system software is available via the Konica Minolta Download Selector. Access the Selector from SSD Web Support (CS Expert Support) by clicking on 'Download MSDS, Drivers, Firmware and more'. SPECIAL NOTE : Solution contribution by Craig Blyther, ASG/SSD Solution ID TAUS0807891EN* Solution Usage Description The box on MFP does not open from PageScope Web Connection. Solution CAUSE:Firmware update required. Copyright 2010, Konica Minolta Business Solutions U.S.A., Inc. March 2010 118 bizhub 421 Warm-up, wrong display, incorrect operation, lock-up SOLUTION: Please upgrade the MFP firmware to version GUC-13 or greater. The latest version firmware or system software is available via the Konica Minolta Download Selector. Access the Selector from SSD Web Support (CS Expert Support) by clicking on 'Download MSDS, Drivers, Firmware and more'. SPECIAL NOTE : Solution contribution by Craig Blyther, ASG/SSD Solution ID TAUS0807936EN* Solution Usage Description PROBLEM: When the machine receives a fax, it always selects ledger size paper instead of letter size. Solution CAUSE: The fax output setting is set for custom size paper. SOLUTION: Enter the service mode, select fax settings then,output settings and change it from custom to standard size. SPECIAL NOTE: Solution contribution by Mike Galletta, Workgroup/SSD Solution ID TAUS0807956EN* Solution Usage Description PROBLEM: Platen originals 8.5x11 is seen as B5 paper. Solution CAUSE: Wrong setting, metric size is selected. SOLUTION: Change Dip Switch setting 5-1 to a 0 SPECIAL NOTE: Solution contribution by Don St. Onge, Workgroup/SSD Solution ID TAUS0808096EN* Solution Usage Description PROBLEM: When printing either a TIFF or PDF document from an external USB drive scanned at 200X100, 200X200 or 300 X300the machine prompts for paper size 10 7/8 X 8.5 size paper. Solution CAUSE: Incorrect setting in the printer settings of the user mode. SOLUTION: Enter the printer settings by pressing the utility key, user settings then, printer settings. Select TIFF image paper setting and change the setting from auto, which is the default, to priority paper size. SPECIAL NOTE: Solution contribution by Mike Galletta, Workgroup/SSD Solution ID TAUS0808172EN* Solution Usage Description AU-101/AU-201,when in an application (eg. Microsoft® Word) under File/Print andthe Number of Copies is set to two or more,theMFP prints only one setwhen using the Touch & Print function. Solution CAUSE: Incorrect settings. SOLUTION: In Service mode, set Software DipSW 38-5 to 1. DipSW 38-5 : The number of copies stored in boxwhen printing 0 :One copy 1 :Copies specified with the printer driver SPECIAL NOTE : Solution contribution by KM Europe (BEU). Copyright 2010, Konica Minolta Business Solutions U.S.A., Inc. March 2010 119 bizhub 421 Solution ID Warm-up, wrong display, incorrect operation, lock-up TAUS0808250EN* Solution Usage Description Intermittently, the machine displays the error code C-2201. Solution CAUSE: The developer unit is starting to bind causing the developer drive motor M-3 to rotate slower than normal. SOLUTION: Check the developer unit for worn parts and developer buildup. Replace the developer DV511, (item number 024G) and remove the cause of the bind accordingly. SPECIAL NOTE: Solution contribution by Mike Galletta, Workgroup/SSD Solution ID TAUS0808408EN* Solution Usage Description The machine will not allow entry into the utility mode. The machine will only indicate "Selected Mode Is Preparing For Startup" but it will allow copies to be made. Solution CAUSE: The CF card is corrupted. SOLUTION: Reimage the CF card by downloading the base firmware version 10. IMPORTANT: DO NOT FORMAT THE CF CARD as this will cause the machine not to read it. You should only delete the files from the CF card and copy the new files from the base firmware download to it. This will recover the machine. From that point, flash the machine as normal to the latest firmware version. Note: The latest version firmware or system software is available via the Konica Minolta Download Selector. Access the Selector from SSD Web Support (CS Expert Support) by clicking on 'Download MSDS, Drivers, Firmware and more'. SPECIAL NOTE: Solution contribution by Mike Galletta, Workgroup/SSD Solution ID TAUS0900153EN* Solution Usage Description When trying to update the firmware for the FS-523 using ISW why does the machine display a message that a finisher is not installed? Solution The machine will display a message that a finisher is not installed when trying to update the firmware for the FS-523 using ISW because the firmware is updated by replacing the EPROM of the finisher. The part number for the EPROM in the FS-523 is A0PH R90D 01. SPECIAL NOTE : Solution contribution by Dave Bruni, Workgroup/SSD Solution ID TAUS0900261EN* Solution Usage Description "Insert plug-in counter" indication when the function is already enabled. Solution CAUSE: Incorrect configuration. SOLUTION: To correct: 1. Remove the top, right-side cover on the scanner unit. 2. Find the 4-pin connector and remove the loopback connector. 3. Insert the correct harness to the connector for the specified device. SPECIAL NOTE : Solution contribution by Malcolm Hibbert, Workgroup/SSD Copyright 2010, Konica Minolta Business Solutions U.S.A., Inc. March 2010 120 bizhub 421 Solution ID Warm-up, wrong display, incorrect operation, lock-up TAUS0901060EN* Solution Usage Description Door open indication on the SD-507. Solution CAUSE: Loose connection. SOLUTION: Please check PJ2 on the finisher control board and reseat it. SPECIAL NOTE: Solution contribution by David Silverstein, Workgroup/SSD Solution ID TAUS0901359EN* Solution Usage Description The web page doesn't display. Solution CAUSE: The logic is scrambled and must be re-initialized. SOLUTION: 1. Enter Service Mode. 2. Touch Initialization. 3. Touch System 1. 4. Touch Network Setting Data. 5. Press the Start key and exit the Service Mode when the procedure is completed. 6. Power cycle the unit. SPECIAL NOTE: Solution contribution by Malcolm Hibbert, Workgroup/SSD, SPECIAL NOTE: Solution contribution by Bill Hall, Workgroup/SSD Solution ID TAUS0901664EN* Solution Usage Description AU-101 will not authenticate. The AU-101 does not read the finger correctly. Solution CAUSE: Firmware upgrade needed. SOLUTION: Install v20-GCE or later firmware. Note: The firmware is available for download via the Konica Minolta Download Selector: 1. Login in via www.mykonicaminolta.com . 2. Select the "Service" tab located at the top of the page. 3. Select the "SSD (DNA, Drivers, MSDS)" link located to the left. 4. Select the "Continue on to the SSD Home Page" link located in the middle of the page. 5. Select the "Download MSDS, Drivers, Firmware and more" link located to the left. 6. Select a Product Group and then a Product (model). A File Type and OS are optional selections. 7. Click on ? Show. 8. All product-related downloads are listed with the most current at the top of each category. SPECIAL NOTE: Solution contribution by Clinton Marquardt, ESS/BSE Solution ID TAUS0901850EN* Solution Usage Description The machine is only indicating a 2-Hole Punch instead of a 3-Hole Punch. Solution Cause: incorrect DIPSW Setting in the Service Mode. The issue usually appears when a new NVRAM is installed or reset. Solution: To correct the issue enter the Service mode. Select System 2, and then DIPSW Setting Mode. Enter DIPSW 33 and check thatbit 0 is equal to a 1. If it's not, Copyright 2010, Konica Minolta Business Solutions U.S.A., Inc. March 2010 121 bizhub 421 Warm-up, wrong display, incorrect operation, lock-up please set it to a1. The default setting for DIPSW33-0 should be equal to 1. SPECIAL NOTE: Solution contribution by Ken Walker, Workgroup/SSD Solution ID TAUS0901855EN* Solution Usage Description Stamp selection cannot be disabled in PageScope Web Connection (PSWC). Solution CAUSE: Firmware update required. SOLUTION:The inability to disable the Stamp selection in PSWC has been addressed with the release of version 20 firmware. Please install firmware version 20 or later to address this issue. The latest version firmware or system software is available via the Konica Minolta Download Selector. Access the Selector from SSD Web Support (CS Expert Support) by clicking on 'Download MSDS, Drivers, Firmware and more'. SPECIAL NOTE : Solution contribution by Dave Bruni, Workgroup/SSD Solution ID TAUS0901856EN* Solution Usage Description Why does the machine display "the ADU section is open" when using Running Mode in the Service Mode? Solution The incorrect indication thatthe ADU section is open when using Running Mode in the Service Modehas been addressed with version 20 firmware. Please install firmware version 20 or later to correct the incorrect indication. Note: The latest version firmware or system software is available via the Konica Minolta Download Selector. Access the Selector from SSD Web Support (CS Expert Support) by clicking on 'Download MSDS, Drivers, Firmware and more'. SPECIAL NOTE: Solution contribution by Dave Bruni, Workgroup/SSD Solution ID TAUS0901895EN* Solution Usage Description The operation panel splash screen no longer shows the Konica Minolta logo, it shows a generic screen. Solution CAUSE: The MFP OEM Mode is ON. SOLUTION: Set the MFP OEM Mode to OFF in Service Mode: 1. Enter the Service Mode (STOP, 0, 0, STOP, 0, 1). 2. Touch System 2 on the touchscreen. 3. Touch OEM ON/OFF; set to OFF. SPECIAL NOTE : Solution contribution by Stu Dern, ESS/SSD Solution ID TAUS0901900EN* Solution Usage Description No power. Fans do not rotate. Solution CAUSE: The IC chip on PWB-OACB is installed upside down. SOLUTION: Remove the IC chip from PWB-OACB and install it in the correct orientation. The notch should point downward. SPECIAL NOTE : Solution contribution by Gary Scimeca, Production Print/SSD Solution ID TAUS0902142EN* Solution Usage Copyright 2010, Konica Minolta Business Solutions U.S.A., Inc. March 2010 122 bizhub 421 Warm-up, wrong display, incorrect operation, lock-up Description No received fax output when Interrupt is activated during fax reception and Forward Fax Setting enabled.Fax will not print after Interrupt mode is released. Solution CAUSE:Firmware update required. SOLUTION: Please upgrade the MFP firmware to version GCK-20. This version of firmware is available via the Konica Minolta Download Selector. Access the Selector from SSD Web Support (CS Expert Support) by clicking on 'Download MSDS, Drivers, Firmware and more'. SPECIAL NOTE : Solution contribution by Ron Reed, ASG/SSD Solution ID TAUS0902194EN* Solution Usage Description After replacing the HDD, the MFP won't recognize even after setting the HDD in service mode. Unable to see any functions for the HDD. Option status may show HDD installed. Solution CAUSE: Incorrect setting. SOLUTION: Go into service mode under DipSW 19-3 and make sure that it is selected to "0". SPECIAL NOTE: Solution contribution by John Miller, Workgroup/SSD Solution ID TAUS0902335EN* Solution Usage Description When the machine is equipped with a job separator JS-502, the papers are pushed off the tray and onto the floor. Solution CAUSE: The lead edge of the paper is curling downward and pushes the previously printed pages out of the tray. SOLUTION: Replace the exit roller in the switch back unit with the exit roller from the Di3510 switchback unit(p/n 4030 3815 01) which will allow the paper to exit without the downward curl. SPECIAL NOTE: Solution contribution by Mike Galletta, Workgroup/SSD Solution ID TAUS0902446EN* Solution Usage Description Key counter does not click when printing (Print job) from User Box. Solution CAUSE:By default, when printing from User Box, the MFP does not recognize the key counter. SOLUTION:By changing the followDIP switches in Tech Rep mode, the key counter is recognized. Setting of DIPswitch Service mode => System2 => DIPSW Setting 21-6= 1 (ON)Operation atkey counter removal 39-6= 1 (ON) Scan to box setting Note : This configuration was testedwith level 20-G00 firmware. The latest version firmware or system software is available via the Konica Minolta Download Selector. Access the Selector from SSD Web Support (CS Expert Support) by clicking on 'Download MSDS, Drivers, Firmware and more'. SPECIAL NOTE : Solution contribution by Paul Santangelo, ESS Solution ID TAUS0902514EN* Solution Usage Description Copy sets are limited when copying. Copyright 2010, Konica Minolta Business Solutions U.S.A., Inc. March 2010 123 bizhub 421 Warm-up, wrong display, incorrect operation, lock-up Solution CAUSE: Incorrect dipSW settings. SOLUTION: Set dipSW [9-0 to 9-3] to 0 for each setting to enable unlimited copy sets when copying. SPECIAL NOTE: Solution contribution by Jim Behrends, Workgroup/SSD Solution ID TAUS0902589EN* Solution Usage Description Can the one touch keys be set individually for different file types? Solution No. All one touch keys will conform to the file type that has been set on a given key. For example, if there are four keys and one is set to PDF, the other three will also default to PDF. This is also true if one key is set to TIFF or PDF and saved as a current setting, the remaining keys will conform to the same file type. SPECIAL NOTE: Solution contribution by Mike Galletta, Workgroup/SSD Solution ID TAUS0902693EN* Solution Usage Description Unable to output 8.5x14 paper to the mailbins. Solution CAUSE: This is specification for the machine, but special firmware and driver are available to allow legal size paper to be output to the mailbins. SOLUTION: Please install the following: Firmware: version 20-GV0 Driver: version 221_SSD_08 Note : The firmware is available for download via the Konica Minolta Download Selector: 1. Login in via www.mykonicaminolta.com . 2. Select the "Service" tab located at the top of the page. 3. Select the "SSD (DNA, Drivers, MSDS)" link located to the left. 4. Select the "Continue on to the SSD Home Page" link located in the middle of the page. 5. Select the "Download MSDS, Drivers, Firmware and more" link located to the left. 6. Select a Product Group and then a Product (model). A File Type and OS are optional selections. 7. Click on ? Show. 8. All product-related downloads are listed with the most current at the top of each category. SPECIAL NOTE : Solution contribution by Clinton Marquardt, ESS Solution ID TAUS0902887EN* Solution Usage Description Cannot output legal size (8.5x14)paper to mailbins. Solution CAUSE:This is current specification for the machine. SOLUTION: Special firmware (version GVO-20) is available to allow this function. The latest version firmware or system software is available via the Konica Minolta Download Selector. Access the Selector from SSD Web Support (CS Expert Support) by clicking on 'Download MSDS, Drivers, Firmware and more'. Note : Please refer to attached Release Notes prior to firmware installation. To viewthe PDF, Adobe Reader® must be installed. Adobe Reader® can be downloaded for free from the Adobe® web site at: http://www.adobe.com/products/acrobat/readstep2.html . SPECIAL NOTE : Solution contribution by Clinton Marquardt, ESS Copyright 2010, Konica Minolta Business Solutions U.S.A., Inc. March 2010 124 bizhub 421 Solution ID Warm-up, wrong display, incorrect operation, lock-up TAUS0903025EN* Solution Usage Description The machine drops from the network when coming out of sleep mode. Solution CAUSE: The SMB host setting is enabled. SOLUTION: Disable the SMB host setting by entering the administrator mode, thenselect "network", select "SMB settings" and finally "SMB hosting". Set to "disable" and reboot the machine to complete. SPECIAL NOTE: Solution contribution by Mike Galletta, Workgroup/SSD Solution ID TAUS1000162EN* Solution Usage Description The machine displays the error code C-D005 and the HDD enters trouble isolation. Solution CAUSE: The machine has been flashed with a different version of firmware after the machine has been flashed with special firmware for the CAC security cards. SOLUTION: The NVRAM needs to be replaced as the special firmware changes the machine's registry and writes it to the NVRAM. Reflashing the machine will not correct the registry entry resulting in the error code. SPECIAL NOTE: Solution contribution by Mike Galletta, Workgroup/SSD Copyright 2010, Konica Minolta Business Solutions U.S.A., Inc. March 2010 125 bizhub 421 Solution ID TAUS0702888EN* Solution Usage 1 Description How to print to a printer on a Microsoft® Windows XP PC from a Macintosh® running OS version 10.4.x. Solution Please perfrom the step-by-step procedure mentioned in the attached document. Note : To view a PDF, Adobe Reader® must be installed. Adobe Reader® can be downloaded for free from the Adobe® web site at: http://www.adobe.com/products/acrobat/readstep2.html Solution ID TAUS0702890EN* Solution Usage Description Printing to a Windows Samba shared printer from a Macintosh®. Solution Please perfrom the step-by-step procedure mentioned in the attached document. Note : To view a PDF, Adobe Reader® must be installed. Adobe Reader® can be downloaded for free from the Adobe® web site at: http://www.adobe.com/products/acrobat/readstep2.html Copyright 2010, Konica Minolta Business Solutions U.S.A., Inc. March 2010 126