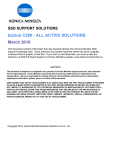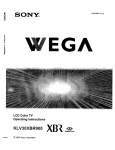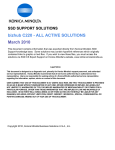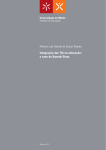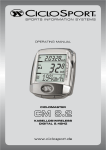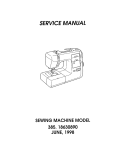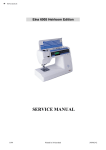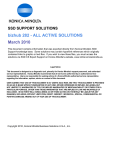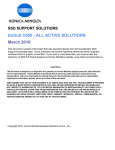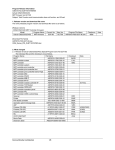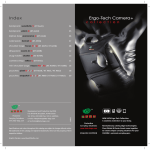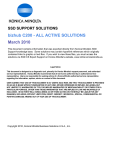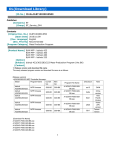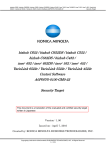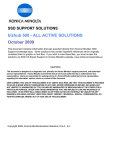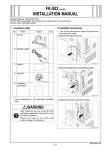Download bizhub C452 - ALL ACTIVE SOLUTIONS March 2010
Transcript
SSD SUPPORT SOLUTIONS bizhub C452 - ALL ACTIVE SOLUTIONS March 2010 This document contains information that was exported directly from Konica Minolta's SSD Support knowledge base. Some solutions may contain hyperlink references which originally contained links to graphic or text files. If you wish to view these files, you must access the solutions via SSD CS Expert Support on Konica Minolta's website, www.kmbs.konicaminolta.us. Legal Notice This document is designed as a diagnostic tool, primarily for Konica Minolta's support personnel, and authorized service representatives. Konica Minolta recommends that all service be performed by an authorized service representative. Users are responsible for seeking advice of a Konica Minolta authorized service representative regarding the information, opinion, advice or content of this document. USER AGREES THAT USE OF THIS DOCUMENT IS AT USER'S SOLE RISK AND THAT THIS DOCUMENT IS PROVIDED ON AN AS IS BASIS WITHOUT WARRANTIES OF ANY KIND, EITHER EXPRESSED OR IMPLIED, INCLUDING, BUT NOT LIMITED TO, WARRANTIES OF TITLE OR IMPLIED WARRANTIES OF MERCHANTABILITY OR FITNESS FOR A PARTICULAR PURPOSE, OTHER THAN THOSE WARRANTIES THAT ARE IMPLIED BY LAW AND INCAPABLE OF EXCLUSION. IN NO EVENT WILL KONICA MINOLTA OR THOSE ACTING ON ITS BEHALF BE LIABLE FOR ANY DAMAGES, INCLUDING, WITHOUT LIMITATION, DIRECT, INDIRECT, INCIDENTAL, SPECIAL, CONSEQUENTIAL OR PUNITIVE DAMAGES ARISING OUT OF YOUR USE OF THIS DOCUMENT. Copyright 2010, Konica Minolta Business Solutions U.S.A., Inc. bizhub C452 Solution ID Abnormal noise or odor TAUS0703379EN* Solution Usage 120 Description Creaking or squeaking noise from the paper exit area. Solution This issue has been escalated to our solutions team in Japan and SSD is currently working with our Japanese partners in Support and R&D to duplicate/confirm the problem. A resolution will be obtained for this issue as quickly as possible. If viewing this solution via the web, please establish a ticket via either the web or by calling the contact center at 1-800-825-5664. Once a ticket has been established an E-mail will be sent when this solution is updated. IMPORTANT : For phone advisors, please attach this solution to the ticket so that an automatic E-mail will be sent to the technician when this solution is updated. End the call with call code 'Escalated to Japan'. As a temporary measure, please replace the FusingUnit (p/n A00J R721 22) on machines below the following serial numbers: bizhub C650 A00H010001659 bizhub C550 A00J010008998 bizhub C451 A00K010009747 Fusing Unit for the bizhub C652/C552/C452 (p/n A0P0 R733 00). If the noise still persists, some other probable causes/solutions are: 1. The Paper Exit Guide assembly needs cleaning. To clean thePaper Exit Guide assembly: a. Open the right side door and locate the exit unit mounted on it. It has a yellow warning label. b. Remove the two gears on the rear side (there is a sensor on the opposite side of the gears). c. After you remove the gears, close the door and listen for the squeaking noise while in idling mode. d. If the noise is gone, clean shaft (p/n A00J 8978 00) and idle rollers (p/n 4004 5974 02) as seen in the attached Parts Manual document. If deemed necessary, replace the Paper Exit Guide assembly (p/nA00J R755 00 for the bizhub C650/C550/C451 and p/nA0P0 R737 11 for the bizhub C652/C552/C452 ). 2. Fusing Shaft /2 (p/n A00J 2315 00) has front-to-rear play allowing the shaft retaining clip (C-clip) to ride against the bearing. Install a nylon spacer (p/n 56AA 4269 0) between the clip and bearing at the front and rear of theshaft. Please refer to the attached Fuser Squeak At Idle document for detailed information. bizhub C650/C550/C451 only 3. Movement of the cam gear on the shaft located on the rear of the fixing unit causes a clicking sound. Please install the countermeasure kit which is outlined in the attached Bulletin Number 5947. 4. The bushing which holds the brush roller in the fusing unit is slightly angled to the roller shaft; the edge of the bushing is "vibrating". Please apply heat-resistant conductive grease like SANKOL ECG25 (p/n A00J PP00 00) between the brush roller and bushing. Please refer toattached Fusing Noise Countermeasure document. 5. The Fusing Drive Unit Paper Exit bearing and/or Eject Drive gear (16T)has failed. Replace the paper exit bearing (p/n A00J 2321 00) and/or gear (p/n A00J 8953 00). 6. The Cam Gear, Heat Roller Rotation Sensor, or the Engagement Lever need lubrication. Use HP-300s (p/n 6LA00019000) to lubricate the parts outlined in the attached Lubricate document.To view a PDF, you may need to download a free copy of Adobe Reader®. SPECIAL NOTE : Solution contribution byKMBS/Alameda and KMBS/Foster City; Jorge Pineda, KMBS/Torrance;Mark D'Attilio/Chuck Tripp, Production Print/SSD and Clinton Marquardt, ESS Copyright 2010, Konica Minolta Business Solutions U.S.A., Inc. March 2010 2 bizhub C452 Solution ID Breakage, damage, malformed, removed part TAUS0901677EN* Solution Usage Description C3101 codes on start up. The code indicates a fuser pressure separation failure. Solution Cause: The black plastic drive assembly holder for the fuser pressure separation section cracks and finally breaks completely off. Solution: If the drive assembly holder is just cracked, and the problem is caught early,it will only be necessary to replace the Holder and the pressure gear. If it is completely broken away it may alsobe necessaryto replace the 18t gear that the pressure motor drives. It is also possible that the pressure motor will fail due to the torque applied to it. The part numbers for the parts are the Holder (p/n 9J06 2557 01), 13t gear pressure gear (p/n 9J06 2546 01), 18t gear (p/n 9J06 2542 01), and motor (p/n 9J06 R726 00). SPECIAL NOTE: Solution contribution by Ken Walker, Workgroup/SSD Solution ID TAUS0902511EN* Solution Usage Description Waste toner spillage inside and outside the machine. Solution CAUSE: Waste latch is taped shut. SOLUTION: Remove the transfer belt and inspect for blue packing tape over the waste latch and remove if present. SPECIAL NOTE: Solution contribution by John Miller, Workgroup/SSD Copyright 2010, Konica Minolta Business Solutions U.S.A., Inc. March 2010 3 bizhub C452 Solution ID Controller - no or slow print, scan failure, garbled data, lockup TAUS0702079EN* Solution Usage 3 Description Code CD252at startup. Solution PROBABLE CAUSES: 1. The MFP controller setting does not match the installed controller. Set the MFP to match the installed controller. To reset the error code, perform the following: a. Press Utility/Counter button. b. Press ‘Job Details button’ on the operation panel. c. Press Utility/Counter button. d. Repeat steps 3 and 4 until ‘Meter Count’ is displayed on the operation panel. e. Press ‘Check Details’ button. f. Enter Tech. Rep Mode (Stop, 0, 0, Stop, 0, 1). g. Press the ‘System 2’ button. h. Press ‘Image Controller’ button. i. Press ‘Controller 0’ for the standard controller. If the Fiery® controlleris installed, press 1 . j. Exit Tech Rep Mode. k. Cycle thepower OFF/ON. 2. Interface cable is not fully seated. Check the Fiery® interface cable (p/n 45061700 for the IC-409 and p/n 4508-0983 for the IC-412). 3. Incorrect DIPSW setting for the IC-412 (bizhub C360/C280 only). Verify that DIPSW 2-1 and 2-2 on the MFP are in the "up" position.Please see theattached document for details. To viewthe PDF, you may need to download a free copy of Adobe Reader®. SPECIAL NOTE : Solution contribution byTom Kelly/Jim DiSarro, Workgroup/SSD and Craig Blyther/Clinton Marquardt, ESS Solution ID TAUS1000160EN* Solution Usage 3 Description When printing multiple print jobs, jobs will back up in the machines queue causing the machine to print slow or lock up. Solution When the machine is printing multiple print jobs, the machine will cycle between print jobs. This causes the machine to slow down and if the queue fills up enough, it could lock up the machine. The reason the machine cycles between print jobs is because the machine is checking which printer language (PCL or PS) the next print job is using. To stop this from happening, you have to tell the machine which PDL to use.To accomplish this, please perform the following: 1. Utility 2. User Settings 3. Printer Settings 4. Basic Settings 5. PDL Settings 6. Choose PS or PCL, depending on what driver is being used. For the Bizhub 200/250/350/222/282/362 follow these steps. 1. Utility 2. Printer Settings 3. PDL Set Note: All computers that are printing to this machine will have to use the same printerlanguage as what the machine has defaulted to (PCL or PS). SPECIAL NOTE: Solution contribution by Randy Marquardt, Workgroup/SSD Solution ID TAUS0802687EN* Solution Usage 2 Description Unable to scan to SMB and five beeps are heard when pressing the Fax/Scan key. Copyright 2010, Konica Minolta Business Solutions U.S.A., Inc. March 2010 4 bizhub C452 Controller - no or slow print, scan failure, garbled data, lockup Solution CAUSE: The machine memory is scrambled. SOLUTION: Perform a Data Clear. IMPORTANT : Prior to the Data Clear: The one touches will be erased so it is recommended to export the addresses from the machine. The E-mail information will be erased so please export the Device information from the machine. Make a note of the TCP/IP address configuration as the machine will be reset to DHCP. Backup any account codes with PageScope Data Administrator. Data Clear 1. Enter Tech Rep Mode. 2. Press System 1. 3. Press Initialization. 4. Press Data Clear and then the Start key. 5. Power machine OFF/ON when prompted. Note : After the Data Clear, perform the following: a. Reinstall the HDD under System 2/HDD and power the machine OFF/ON. b. If a Fax is installed, set the target back to U.S. in System1/Marketing. c. Reinput the TCP/IP address information. d. Import the address book and device settings. SPECIAL NOTE : Solution contribution by Mark D'Attilio, Production Print/SSD Solution ID TAUS0902597EN* Solution Usage 2 Solution Usage 1 Description Error R18 when receiving faxes. Solution PROBABLE CAUSES: 1. Incorrect settings Check fax settings, Marketing area, Phone line specification, PSTN or DSL. Adjust as necessary. 2. HDD failure. Format the Hard Disk Drive. Enter Service Mode => State Confirmation => Memory/HDD Adj. => Scroll to 2nd page and select HDD Format. SPECIAL NOTE : Solution contribution by Malcolm Hibbert, Workgroup/SSD Solution ID TAUS0808034EN* Description How to create a Group One-Touch. Solution Follow this procedure to set up a Group One-Touch. 1. Press the Utility/Counter button. 2. Select Administrator Settings. 3. Enter the password: 12345678; then press OK. 4. Select One-Touch/User Box Registration. 5. Select Create One-Touch Destination. 6. Select Group. 7. Select New. 8. Enter the Registation Namefor the Address Book (up to 24 charteres). 9. Select Group. Copyright 2010, Konica Minolta Business Solutions U.S.A., Inc. March 2010 5 bizhub C452 Controller - no or slow print, scan failure, garbled data, lockup 10. Select a destination type. 11. Select the destination(s) to be registered in the group. For further information refer to the attached file. Note: To view a PDF, Adobe Reader® must be installed. Adobe Reader® can be downloaded for free from the Adobe® web site at: http://www.adobe.com/products/acrobat/readstep2.html SPECIAL NOTE: Solution contribution by Marge McLea, QC/SSD and Ron Reed, SME/SSD Solution ID TAUS0900943EN* Solution Usage 1 Description No Address Found when performing LDAP search to Netware server Solution CAUSE:The attribute "statusMember"on the Novel LDAP server was missing or bad. SOLUTION:Using iManager, under LDAP,find the attribute"statusMember"and map the attributeStatusMember to member:x-status. Click OK.The names should start to be pulled in the LDAP search. SPECIAL NOTE: Solution contribution by Paul Santangelo, ESS/BSE Solution ID TAUS0901477EN* Solution Usage 1 Description After the MFP wakes up from Sleep mode, the Fiery® becomes inaccessible and non-functional. This pertains to all IC-412 controllers shipped before the end of April 2009. Steps to reproduce : 1. Let engine (MFP) entered into Power Save Mode. If the MFP went into the Power Save mode, Fiery® also goes into Sleep mode. 2. Wake up engine. Result: The Fiery® wakes up and LED stops at "30". The Fiery® will be inaccessible. To recover, the user needs to manually cycle the main power switch on the Fiery®. Solution CAUSE: The BIOS settings of IC-412 motherboardare incorrect. SOLUTION: Install the attached patch. The patchwill automatically reset the BIOS back tothe correct settings. This patch is also available via the Konica Minolta Download Selector. Access the Selector from SSD Web Support (CS Expert Support) by clicking on 'Download MSDS, Drivers, Firmware and more'. Please refer to attached Release Notes and Bulletin Number 6850 prior to installing the patch. To viewa PDF, Adobe Reader® must be installed. Adobe Reader® can be downloaded for free from the Adobe® web site at: http://www.adobe.com/products/acrobat/readstep2.html . Note :All IC-412 shipments with correct BIOS settingswill havea stickeron the outside of the box.EFI has added an additional process to the assembly procedure to clear CMOS on all motherboards. The shipping box for all products that have had this additional step taken will be identified by two ¾-inch blue dots. Product Part# Product Description Cut-in EFI S/N Mfg Cut-in date Copyright 2010, Konica Minolta Business Solutions U.S.A., Inc. March 2010 6 bizhub C452 Controller - no or slow print, scan failure, garbled data, lockup 45077367 SERVER,E10,HESS,IC-412/50_45C-KM, US/EUROPE, ROHS,KONICA MINOLTA (A127-WY1) R00005967 2009/5/4 Solution ID SPECIAL NOTE : Solution contribution by Clinton Marquardt, ESS TAUS0902662EN* Solution Usage 1 Description Need TWAIN support (eCopy) and Vendor 2 support (external counter). Solution Firmware is available that supportsTWAIN scanningand Vendor 2 support. Models C452, C552, C652: use firmware version A0P00Y0-F000-GC5-57.exe Models C220, C280, C360: use firmware version A0ED0Y0-F000-GC5-57.exe Note:The firmware is available for download via the Konica Minolta Download Selector.. 1. Login in via www.mykonicaminolta.com 2. Select the "Service" tab located at the top of the page. 3. Select the "SSD (DNA, Drivers, MSDS)" link located to the left. 4. Select the "Continue on to the SSD Home Page" link located in the middle of the page. 5. Select the "Download MSDS, Drivers, Firmware and more" link located to the left. SPECIAL NOTE: Solution contribution by Paul Santangelo, ESS/BSE, SPECIAL NOTE: Solution contribution by John Miller, Workgroup/SSD Solution ID TAUS0902929EN* Solution Usage 1 Solution Usage 0 Description Why can't the machineimport into Pagescope Data Administrator? Solution In order to import into pagescope data administrator, check and adjust your settings on the MFP so that SNMP v3 is disabled. SPECIAL NOTE: Solution contribution by John Miller, Workgroup/SSD Solution ID TAUS0808238EN* Description "From Address is not set. Unable to transmit. Please specify the From Address" message. Start button is amber (orange). Solution CAUSE: User Authentication is enabled. SOLUTION: The symptom iscorrect for a User Authentication-enabled machine. Workaround : Go into Administrator Settings System Settings Restrict User Access Restrict Access to Job Settings Change the "From" Address to "Allow" Copyright 2010, Konica Minolta Business Solutions U.S.A., Inc. March 2010 7 bizhub C452 Controller - no or slow print, scan failure, garbled data, lockup When Scanning : Selectthe E-mail one-touch button Select Communication Setting Select E-mail Setting Highlight "From" Select Direct Input Change the E-mail information Select OK SPECIAL NOTE : Solution contribution by Cesar Jimenez, Production Print/SSD Solution ID TAUS0902105EN* Solution Usage 0 Description How to determine the print data stream of a spool file Solution To determine the print stream that a spool file has been created in, use the following command: wrkoutq 1. On the resulting screen, locate the queue that contains the spool file. Useoption 5 to display the spool files. 2.On the resulting list, enter option 8 besides the desired spool file. The attributes for the spool file will be displayed. Page down to the next screen and locate Printer device type. To the right, you will see the data stream type: *SCS, *IPDS *AFPDS,*USERASCII, or others. This information is important to determine which print server to use in orderto print the spool file. SPECIAL NOTE: Solution contribution by Paul Santangelo, ESS/BSE Solution ID TAUS0902205EN* Solution Usage 0 Description Is multitasking possible in Vendor 2 mode? Solution There is no solution that allows multitasking of jobs in Vendor 2 mode when more than one job needs to be processed; otherwise, it is not possible tokeep accurate tracking information on the MFP. SPECIAL NOTE: Solution contribution by Paul Santangelo, ESS/BSE Solution ID TAUS0902890EN* Solution Usage 0 Description When upgrading to version 54 or version 57 firmware, a fax number of more than one digit cannot be entered into the main Rightfax® Connector screen. Solution CAUSE: Firmware update required. SOLUTION: Upgrade the MFP to attached firmware version GC1-59 or later. The latest version firmware or system software is also available via the Konica Minolta Download Selector. Access the Selector from SSD Web Support (CS Expert Support) by clicking on 'Download MSDS, Drivers, Firmware and more'. Note : Please refer to attached Release Notes prior to installing the firmware. To view a PDF, Adobe Reader® must be installed. Adobe Reader® can be downloaded for free from the Adobe® web site at: http://www.adobe.com/products/acrobat/readstep2.html . SPECIAL NOTE : Solution contribution by Bill Ehmke, ESS Copyright 2010, Konica Minolta Business Solutions U.S.A., Inc. March 2010 8 bizhub C452 Solution ID Controller - no or slow print, scan failure, garbled data, lockup TAUS1000260EN* Solution Usage 0 Description If the default scan/fax settings are changed to a file format other than PDF, the file will be transferred as PDF. Reproduction Procedure 1. Utility/Counter ? Administrator settings ? Fax settings ? Function Settings ? Forward TX Setting ? Yes ? specify a Forward Dest. 2. Send a fax from one MFP to another MFP. 3. Confirm the data of the forwarding destination after receiving. Solution CAUSE: Settings must be reconfigured. SOLUTION:By performing the following settings, you can transfer the Forward TX setting in TIF format. Note : When using the Forward TX setting, the file format is PDF or TIF. 1. Software Switch Setting No.: 28 HEX: 08 2.Default Scan/Fax Settings: Current Setting Software Switch Setting 28 Default Scan / Fax Settings Current Setting Factory Default HEX 00 PDF PDF HEX 08 TIFF PDF Note :You can not transfer data in TIF format with only Software Switch settings. SPECIAL NOTE : Solution contribution by KMBT (Japan) Solution ID TAUS0902985EN* Solution Usage Description When attempting to print a banner, there is an error and the job is deleted due to error "Banner print mode active". "Banner" is set to allowed. Solution CAUSE: Incorrect setting. SOLUTION:In the driver's printing propertiesspecify "Thick 1+" as thepaper type (under the Basic tab). Special note: Solution contributed by Harold Kammerer, KMBS/Wichita. Solution ID TAUS0903047EN* Solution Usage Description When performing the Scanable PDF OCR function, if more than one document is scanned into the machine will indicate "Please wait" for 5-30 seconds. Solution Copyright 2010, Konica Minolta Business Solutions U.S.A., Inc. March 2010 9 bizhub C452 Controller - no or slow print, scan failure, garbled data, lockup Cause: The Machine is set for quality OCR setting. Solution: Change the OCR setting as follows: Please try the following: Touch the utility key. Touch user settings. Touch scan/Fax settings. Select the down arrow key to bring up the second screen. Select the OCR setting Select Speed. SPECIAL NOTE: Solution contribution by David Silverstein, Workgroup/SSD Solution ID TAUS1000168EN* Solution Usage Description When printing from Unix/Linux using the Konica Minolta CUPS/Open Office PPD, the 2nd and subsequent pages are rotated180 degrees. Solution CAUSE:This is caused by a firmware bug. SOLUTION:New MFP firmware version GC9-59 is available to correct this issue. System code, firmware, and drivers are available for download via the Konica Minolta Download Selector: 1. Login in via www.mykonicaminolta.com 2. Select the "Service" link located on the top of the page. 3. Select the "SSD (DNA, Drivers, MSDS)" link located on the left. 4. Select the "Continue on to the SSD Home Page" link located in the middle of the page. 5. Select the "Download MSDS, Drivers, Firmware and more" link located on the left. Refer to the attached PDF documents for further information on this firmware release. Note: To view a PDF, Adobe Reader® must be installed. Adobe Reader® can be downloaded for free from the Adobe® web site at: http://www.adobe.com/products/acrobat/readstep2.html SPECIAL NOTE: Solution contribution by Tony Pizzoferrato, ESS Solution ID TAUS1000179EN* Solution Usage Description Installed certificate, no access to Administrator mode. Solution CAUSE: For whatever reason, the certificate is corrupted. SOLUTION: To regain access to the MFP, use this procedure: 1. From the operation panel, enter Administrator mode. 2. Select Security Setting -> Security Details. 3. Page down to Initialize, select Network Settings; then press OK. 4. Recycle the MFP when complete. This will remove the certificate from the MFP and allow access to the MFP Administrator mode via a web browser. If, when using the panel to turn off the SSL settings, the controls are not available then the protocol links are no longer valid and need to be rebuilt. This is because the links are pointing to the old certificate which is no longer installed on the MFP. Use the following procedure to create a new certificate and reorient the links to point them to the new certificate, making them valid and available. 1. Browse into the MFP using a web browser and enter Administrator mode. 2. Select Security -> PKI Setting and click the Display button. 3. Click the New Registration button. 4. Select Create and install a self-signed certificate. 5. Complete the form with the appropriate information and click the OK button. You should see a message "Certificate is being created" and then another message "Certificate has been created and installed. SSL/TLS can be used". 6. Click the OK button. Copyright 2010, Konica Minolta Business Solutions U.S.A., Inc. March 2010 10 bizhub C452 Controller - no or slow print, scan failure, garbled data, lockup To overwrite the protocol links, use this procedure: 1. Select the Protocol Setting selection from the column on the left. A list of protocols is displayed. 2. Select the protocols that were previously linked to the old certificate. If this is unknown, the best practice is to select the TCP Socket and OpenAPI protocols. 3. For each protocol that does not have SSL control via the panel, click the Create button beside that protocol. A message is displayed to connect each protocol to the certificate. 4. Click OK. When complete, you will see an asterisk(*) beside each protocol enabled to use that certificate. 5. When complete, recycle the MFP. You should now have access to the SSL settings for those protocols via the operation panel. You can then disable the SSL settings as desired, then remove the certificate, then install a new non-corrupt certificate. SPECIAL NOTE: Solution contribution by Paul Santangelo, ESS Solution ID TAUS1000189EN* Solution Usage Description Performing LDAP search for email addresses via Netware Solution Cause:Curently LDAP search is not supported. This issue has been escalated to Konica Minolta Business Technologies in Japan. KMBS/SSD is working with our partners in support in Japan to obtain a resolution for this issue as quickly as possible. Note: If viewing this solution via the web, please establish a ticket via either the web or by calling the SSD hotline center at 1-800-825-5664. Once a ticket has been established an E-mail will be sent when the solution is updated. For phone advisors, please attach to this solution for an automatic email that will be sent to the technician when this solution is updated. End the call with call code "escalated to Japan". SPECIAL NOTE: Solution contribution by Paul Santangelo, ESS Solution ID TAUS1000263EN* Solution Usage Description How toauthenticate to an MFP using username (e.g., user1) to Novell Netware LDAP server. Solution CAUSE: Current firmware does not support Contextless login via Novell Netware LDAP. SOLUTION: Use special firmware to enable this functionality. The procedure for configuring the settings is attached. When setting up configuration, note the location of the LDAP configuration setting button. You must use the fourth button to set up the function, or it will not work. This connection uses simple passwords (a Novell requirement). The customer must be made aware that simple passwords are required for access to the eDirectory via LDAP. The firmware can be obtained from: ftp://special:[email protected]/contextless Note: To view a PDF, Adobe Reader® must be installed. Adobe Reader® can be downloaded for free from the Adobe® web site at: http://www.adobe.com/products/acrobat/readstep2.html SPECIAL NOTE: Solution contribution by Paul Santangelo, ESS/BSE Solution ID TAUS1000346EN* Solution Usage Description Thevalue of "Upper limit for signal transmission level setting" is not changed withAddress parameter 130068. Reproduction Procedure 1.Service mode? FAX setting? Function parameter ? Address:130068 is set to "0x08" (-8dBm). 2.Service mode? FAX setting? Modem/NIC? TxATT ? Confirm "Upper limit for signal transmission level". Result: The value of "Upper limit for signal transmission level " is -10dBm. Copyright 2010, Konica Minolta Business Solutions U.S.A., Inc. March 2010 11 bizhub C452 Controller - no or slow print, scan failure, garbled data, lockup Solution CAUSE: Firmware anomaly (version G00-59). SOLUTION: The "Upper limit for signal transmission level" can be changed at address 130069. When you change the value of "Upper limit for signal transmission level setting" please change address to 130069. The attached page from the FK-502 Service manualversion 9.0reflects this information.To viewthe PDF, you may need to download a free copy of Adobe Reader®. SPECIAL NOTE : Solution contribution by KMBT (Japan) Copyright 2010, Konica Minolta Business Solutions U.S.A., Inc. March 2010 12 bizhub C452 Solution ID Dirty image - Spots, banding, streaks, smudged or background TAUS0802468EN* Solution Usage 16 Description Black smudges, smears, halo-effect, ghosting or text that looks bolded or offset on the firstand/or second side of the copies. Solution PROBABLE CAUSES: 1. The secondary transfer is set too low. To adjust the secondary transfer, perform the following: a.Enter Tech Rep mode. b.Select Image Processing Adjustment. c.Select Transfer Output Fine Adjustment. d.Select Primary Trans Adj. e.Increase the data to a (3) for all four colors. f.Select Secondary Transfer Voltage. g.Select Plain paper. h.Select Black and increase the value to +7. 2. Failed second transfer roller. Replace the second transfer roller(p/n A00J R715 00 for bizhub C451/C550/C650 ; p/n A0P0 R719 00 for bizhub C452/C552/C552DS/C652/C652DS ; p/n A02E R713 00 for bizhub C203/C253/C353 ). SPECIAL NOTE :Solution contribution by Brandon Renn, KMBS/Baltimore Copyright 2010, Konica Minolta Business Solutions U.S.A., Inc. March 2010 13 bizhub C452 Solution ID Image delay, advance, shift or skew TAUS1000216EN* Solution Usage 1 Description When searching a searchable PDF, the results to not line up correctly. Solution CAUSE: A font other than Arial is being used. The searchable PDF is made up of two layers.The first is the viewable layer that we see and the second is the mapping for the search function.This second layer is created by using the following information: The font size (Point) is calculated from the height of the characters in each line. Using the number of the characters and the length of each line, the size in width direction will be calculated and applied to the characters (fonts). These calculations are based on Arial fonts. SOLUTION: Recreate the document using Arial font. SPECIAL NOTE : Solution contribution by Clinton Marquardt, ESS Solution ID TAUS1000148EN* Solution Usage Description What can cause color registration to shift from the second page of the job onward when running internal test patterns and copies? Solution Color registrationmay shift from the second page of the job onward when running internal test patterns and copies if PS41 or PS42 are not functioning properly. Please check PS41 and PS42 to be sure that they are not obstructed. If necessary please replace PS41 and PS42, both use (p/n 9335 1300 61). Samples of the color registration problem have been attached. Note: To view a PDF, Adobe Reader® must be installed. Adobe Reader® can be downloaded for free from the Adobe® web site at: http://www.adobe.com/products/acrobat/readstep2.html SPECIAL NOTE: Solution contribution by Dave Bruni, Workgroup/SSD Copyright 2010, Konica Minolta Business Solutions U.S.A., Inc. March 2010 14 bizhub C452 Solution ID Image too light, dark, uneven or wrong color TAUS1000276EN* Solution Usage Description Copies, prints and internal test prints are washed out or grainy. Solution CAUSE: A failed service EEPROM board. Note : Image on the transfer belt is OK. Under level history 2 in Service mode, ATVC 2nd will not read higher than 300V DC after a print or copy job is finished. SOLUTION: Replace the PWB-EE Assembly (p/n A00J H00C 00 for bizhub C451/C550/C650 and p/n A0P0 H00C 00 for bizhub C452/C552/C652 ). Please read the attached documents for special instructions when replacing the service EEPROM. To view a PDF, you may need to download a free copy of Adobe Reader®. SPECIAL NOTE : Solution contribution by Stephen Schmelcke, Workgroup/SSD Copyright 2010, Konica Minolta Business Solutions U.S.A., Inc. March 2010 15 bizhub C452 Solution ID Image voids or deletions TAUS1000002EN* Solution Usage 7 Description Poor copy quality. Void areas can be seen in thelead-to-trail (sub-scan) direction. Solution CAUSE: Image Unit failure. Image Unit is losing developer. See the attached file for a copy quality example. Note: To viewthe PDF, Adobe Reader® must be installed. Adobe Reader® can be downloaded for free from the Adobe® web site at: http://www.adobe.com/products/acrobat/readstep2.html . SOLUTION: Escalated to KMBT This issue has been escalated to Konica Minolta Business Technologies in Japan. KMBS/SSD is working with partners in support and R & D in Japan to obtain a resolution for this issue as quickly as possible. If viewing this solution via the web, please establish a ticket via either the web or by calling the contact center at 1-800-825-5664. Once a ticket has been established an E-mail will be sent when this solution is updated. Note : For phone advisors, please attach to this solution for an automatic E-mail that will be sent to the technician when this solution is updated. End the call with call code "Escalated to Japan". SPECIAL NOTE : Solution contribution by Clinton Marquardt, ESS Solution ID TAUS0901584EN* Solution Usage 0 Description The copier is indicating P9 and P21 codes as well as outputting a partially blank black copy. A portion of the copy facing the operator is blank, as the document exits the copier. Solution Cause: Check the position of the imaging unit relative to the write unit. The aperture that opens when the image unit is inserted may be partially deployed because the insertion of the image unit was not exact. Solution: By removing the Black image unit and re-seating it carefully and squarely the aperture deploys fully. SPECIAL NOTE: Solution contribution by Ken Walker, Workgroup/SSD Copyright 2010, Konica Minolta Business Solutions U.S.A., Inc. March 2010 16 bizhub C452 Solution ID Miscellaneous TAUS0801968EN* Solution Usage 21 Description FK-502, Fax Forward function. Solution To use the Fax Forward function with an installed FK-502, the incoming fax can be sent to: Fax E-Mail FTP SMB Box To be able to forward a Fax, E-Mail, FTP, SMB or Box, store the recipient into the machine in advance. Check the functionality of the stored recipient in advance before using it within the Fax forward function. To store an E-Mail address for Fax forwarding to E-Mail: 1. Enter a One Touch Dial, Fax, FTP or SMB recipient via [Utility/Counter]=> One Touch Registration => Scan => Address Book => E-Mail => New. 2. Enter a NAME for the Button. 3. Enter the E-Mail address. 4. Press OK. 5. Press Close 4 times. Enable the Fax forward function via [Utility/Counter] => Administrator setting => Password => Fax Setting => Function Setting => Fax Forward => Select from Address Book => E-Mail => select your preferred address. Note : Speed Dial , E-Mail , FTP , SMB or Group is available. Groups may include a Box, but a Box will be ignorred in combination with forwarding functions. Known Limitations/Problems : No sophisticated selective line forwarding if Multi-line is installed. This means, you cannot forward all Fax received on Line 1 to E-Mail Address A and forward all received Fax on Line2 to Address B. No Fax forward function to stored "Programs". No attachment file type selection (TIFF/PDF) for forwarded Fax. Fax forward to Box and Group at the same time is NOT possible. Fax Forward to E-mail and FTP/SMB is not possible. Known Workarounds : No sophisticated selective line forwarding. You may use a Fax Server with Installed Unimessage Pro® or RightFax©. The price for a simple Server Hardware (Pentium® 4 desktop) and the Unimessage Pro® software is nearly the sameas for the Fax Unit (FK-502). In addition you can sell "Service for UMP" and a "Solution” offering more flexibility and functionality. RightFax© is more focused on Major Account business and is much more expensive but will provide more functions. You may use a bizhub 250/350 with FK-503 and Multi-line Kit, because this machine is able to have a sophisticated Fax forwarding function. If more than one of the above mentioned machines are installed at customer site, each machine can be equipped with a FK-502 and may be used for Fax forwarding even if there is no Fax Kit needed. But the FK-502 line can be used to forward a Fax to a second address, because the place of the Fax number is easy to switch within a PBX. No Fax forwarding to stored programs. No Workaround available. No attachment file type selection (TIFF/PDF) for forwarded Fax. Press the [Utility/counter]=> User Setting => Initial Setting => Current Setting => OK => Close => Close. PDF becomes default for all scans and attachments (except programmed Program destinations). Note : The bizhub C353/C253/C203 firmware version 88/E3/G3 is not capable to forward a Fax document with TIFF format. To support this featurei-Option 2/Gx0-J8) is available. This firmware will provides asoft switch to support TIFF/PDF in a different way. Switch Number: 28 HEX Assignment: 00 Forwarding TX by PDF format [Default] HEX Assignment: 08 Forwarding TX by TIFF format Fax forward to a Box and Group membership at the same time is NOT supported Copyright 2010, Konica Minolta Business Solutions U.S.A., Inc. March 2010 17 bizhub C452 Miscellaneous It is a specification limitation that a Group, containing a Box, can be selected, but the Box forward will be ignored. Fax Forward to E-mail and FTP/SMB within a group is not possible. SPECIAL NOTE : Solution contribution by KM Europe (BEU) and Ian Lynch/Mark D'Attilio, Production Print/SSD Solution ID TAUS0646730EN* Solution Usage 19 Solution Usage 16 Description How to change the Administrator password. Solution To change the Administrator password, perform the following: 1. Enter the Service mode. 2. Press STOP-0-CLEAR to enter the Enhanced security mode. 3. Select Administrator Password. 4. Enter NEW Administrator password. 5. Click on END. SPECIAL NOTE : Solution contribution by Ed Bellone and Mark D'Attilio, Production Print/SSD Solution ID TAUS0702513EN* Description How to install/connect an Equitrac© device. Solution There are 2 different methods for connecting the device. Key counter connector = 4-pin Vendor connector = 8-pin To install/connect Equitrac© : 1.Equitrac©must have thesupply cable (Item #CABX0094)along with any adaptersfor the product. 2.Move the control panel up and then left. 3.Remove the curved, beige/white cover/panel (two screws) behind the control panel (noticea 4-pin connector).Depending upon the Equitrac©cable, the adapteron top of it may have to be removed. 4. Remove the black cover on the right side of the platen glass and break off the cut-out nearest the control panel/front. 5.Connect the Equitrac©cable referenced in step 1 into the to cable behind the control panel. 6.Run the cable through the outlet that was broken off. 7.Replace all the covers and powerON the machine. 8.Go to the Tech Rep mode, then billing mode (stop-9). 9.Select "management function choice" toenable the counter. 10. Select "key counter only" tab. 11. Select "End". 12. Select "Exit". 13. There should be a red box on the main screen that indicates "Insert Plug-In counter".Thismeans thatthe device is ready.End user codecan now be entered to activate the Equitrac© device. Vendor Connector 1. Equitrac© must have the supply cable (Item #CABX0813) along with any adapters for the product. 2. Remove Back Cover. 3.Connect the Equitrac©cable referenced in step 1 into the to cable behind the control panel. 4.Run the cable through the outlet that was broken off. 5.Replace all the covers and powerON the machine. 6.Go to the Tech Rep mode, then billing mode (stop-9). 7.Select "management function choice" toenable the counter. 8. Select "Vendor 2 (+Key Counter)" tab. 9. Select "End". 10. Select "Exit". 11. There should be a red box on the main screen with a Vendor Message. Thismeans thatthe device is ready.End user codecan now be entered to activate the Equitrac© device. Note : Please see the attached connector documents and attached Marketing Bulletin 08-GB-028 for more details. To view a PDF, Adobe Reader® must be installed. Adobe Reader® can be downloaded for free from the Adobe® web site at: http://www.adobe.com/products/acrobat/readstep2.html . SPECIAL NOTE : Solution contribution by Earnest Newson - KMBS/Carrollton, TX and Cesar Jimenez, Production Print/SSD Solution ID TAUS0648640EN* Solution Usage 12 Description Copyright 2010, Konica Minolta Business Solutions U.S.A., Inc. March 2010 18 bizhub C452 Miscellaneous Key Counter location (4-pin connector). Solution Please see the attacheddocumentation to see the various Key Counter (4-pin) locations. To view a PDF, you may need to download a free copy of Adobe Reader®. Note : Equitrac© must have the supply cable (Item #CABX0094) along with any adapters for the product. SPECIAL NOTE : Solution contribution by Cesar Jimenez, Production Print/SSD Solution ID TAUS0703092EN* Solution Usage 10 Description MFP devices supported by eCopy™ ShareScan™ version 4.3 Solution Please refer to attached documentation. To viewthe PDF, you may need to download a free copy of Adobe Reader®. Notes : 1. The latest version firmware is available via the Konica Minolta Download Selector. Access the Selector from SSD Web Support (CS Expert Support) by clicking on 'Download MSDS, Drivers, Firmware and more'. 2. The latest printer drivers are available via the Konica Minolta Download Selector. Access the Selector from theKMBS public site (http://www.kmbs.konicaminolta.us) Support & Drivers tab or from SSD Web Support (CS Expert Support) by clicking on 'Download MSDS, Drivers, Firmware and more'. SPECIAL NOTE : Solution contribution byBill Hall, Workgroup/SSD and Cesar Jimenez, Production Print/SSD Solution ID TAUS0645779EN* Solution Usage 9 Description How toperform a Data Capture (Print Capture)on MFPs when printing using the Emperon controller. Solution Note : This procedure is used when you are having a printing issue only. The following must be set up in order to capture the files: 1. Press the utility button and select Administrator Settings. 2. Select Security setting => Security Detail => Print Data Capture must be set to Allow => Administrator Settings => Network Setting => FTP setting, FTP Server must be set to ON. 3. In Tech Rep Mode, select System2 and select Data Capture. Select ON. 4. Send print jobs. When finished, enter Command prompt and run FTP client. 5. Issue OPEN ipaddress command and login as the following user capture sysadm 6. Type lcd \ command to set the local directory to root of C: drive. 7. Use the ls command to list the files. 8. Type binary to change the transfer mode to binary.The response should be 200 . 9. Type set to I . 10. Use the get command to retrieve the files (i.e., get c741n.cpt). This will transfer the file tolocalC: drive. 11. After complete enter the bye command. 12. Type exit to quit the command prompt. To delete the jobs on the HDD,select administrator settings => Security Detail => Restrict. The function will remove the files from the printer. Note : Please refer to attached pages from the Field Service Manual/Service Modeconcerning Data Capture. To viewthe PDF, Adobe Reader® must be installed. Adobe Reader® can be downloaded for free from the Adobe® web site at: http://www.adobe.com/products/acrobat/readstep2.html . SPECIAL NOTE : Solution contribution by Jim Behrends and Cesar Jimenez, Production Print/SSD Solution ID TAUS0902606EN* Solution Usage 8 Description How to install a printer driver on a Macintosh® running OS 10.6. Solution To install a print driver on a Macintosh® running OS 10.6, there are 3possible solutions: 1. Generic : Install the printer normally and select "Generic Postscript Printer" from the "Print Using" menu. Note : Installing the printer as a generic printer will limit the maximum paper size to legal and only allow duplexforthe finishing feature. Copyright 2010, Konica Minolta Business Solutions U.S.A., Inc. March 2010 19 bizhub C452 Miscellaneous 2. Manually install the Macintosh® OS 9 PPD file : Download the applicable OS 9 driver from the Konica Minolta website and unpack the files from the folder. Install the printer normally and select "Other" from the "Print Using" menu. Navigate to the folder containing the OS 9 PPD file and click "Add". If the "Installable Options" window appears, set the correct options. Note : Installing the OS 9 PPD only applies to the models listed in the attached document. 3. Edit the PPD file : See the attached procedureto manually edit the PPD file. To view a PDF, Adobe Reader® must be installed. Adobe Reader® can be downloaded for free from the Adobe® web site at: http://www.adobe.com/products/acrobat/readstep2.html . Note : The above solutions are considered a workaround until an official OS 10.6 printer driver becomes available. SPECIAL NOTE : Solution contribution by Gary Scimeca, Production Print/SSD Solution ID TAUS0901137EN* Solution Usage 3 Solution Usage 3 Description In what format does the USB thumb drive have to be to flash firmware or print and scan? Solution The USB thumb drive should be formatted with FAT32. SPECIAL NOTE : Solution contribution by David Silverstein, Workgroup/SSD and Mike McCarthy, Production Print/SSD Solution ID TAUS0902479EN* Description How to set up Scan to SMB on Microsoft® Windows 2008 Server. Solution Please see the attached video for the procedure. The video should be played on Microsoft® Windows Media Player version 9 or later. The latest Media Player can be downloaded at: http://www.microsoft.com/windows/windowsmedia/default.mspx . NOTE: Video is only for the settings on the server. Settings on the main body vary by model. SPECIAL NOTE : Solution contribution by Cesar Jimenez, Production Print/SSD Solution ID TAUS0603556EN* Solution Usage 2 Solution Usage 2 Solution Usage 2 Description Power consumption data. Solution Please see attachedpower consumption data for warm-up, standby, and running modes. To viewthe PDF, Adobe Reader® must be installed. Adobe Reader® can be downloaded for free from the Adobe® web site at: http://www.adobe.com/products/acrobat/readstep2.html . SPECIAL NOTE: Solution contribution by Clinton Marquardt, ESS and Chuck Tripp, Production Print/SSD Solution ID TAUS0800338EN* Description What port and protocol is used for the driver auto configuration feature? Solution The port number used for the driver auto configuration option is Port 161 and the protocol is SNMP. SPECIAL NOTE : Solution contribution by Mark D'Attilio and Ian Lynch, Production Print/SSD Solution ID TAUS0900978EN* Description Installation Manuals. Copyright 2010, Konica Minolta Business Solutions U.S.A., Inc. March 2010 20 bizhub C452 Miscellaneous Solution Please see the attached file for the various installation instructions.Included is: bizhub C652/C552/C452 Network Fax CMS Replacement OPTIONS AU-101 AU-102 AU-201H EK-604/EK-605 FS-526/FS-527 LU-204/LU-301 MK-720 OT-503 PK-516/PK-517 SC-507 SD-508/SD-509 UK-203 VI-505 WT-506 Notes : 1. CAUTION : The original bizhub C652/C552 InstallationManualis incorrect. Pleaseuse theupdated manual included in the ZIP file.Also, refer to Bulletin Number 7311 for additional important PK-516 setup information.To viewa PDF, you may need to download a free copy of Adobe Reader®. 2.To open the file WinZip®should be installed. WinZip® can be downloaded from the WinZip® website: http://www.winzip.com/ddchomea.htm .The file can either be saved to disk or opened.It is recommended to download the ZIP and open from the local computer to view. Solution ID TAUS0902312EN* Solution Usage 2 Description How to change the BootUp Screen using the Exclusive Image Making Tool. Solution Please perform the attached procedure.To viewthe PDF, you may need to download a free copy of Adobe Reader®. Note : Also attached are the files and software needed do duplicate the procedure. To access the Exclusive Image Making Tool files, WinZip®should be installed. WinZip® can be downloaded from the WinZip® website: http://www.winzip.com/ddchomea.htm .The file can either be saved to disk or opened.It is recommended to download the ZIP and open from the local computer to view. SPECIAL NOTE : Solution contribution by Cesar Jimenez, Production Print/SSD Solution ID TAUS0902480EN* Solution Usage 2 Description How to set up Scan to FTP on Microsoft® Windows 2008 Server. Solution Please see the attached video for the procedure. The video should be played on Microsoft® Windows Media Player version 9 or later. The latest Media Player can be downloaded at: http://www.microsoft.com/windows/windowsmedia/default.mspx . SPECIAL NOTE : Solution contribution by Cesar Jimenez, Production Print/SSD Solution ID TAUS0902495EN* Solution Usage 2 Description Image Unit yield enhancement. Solution You can increase the overall yield of the cyan, magenta, and yellow Imaging Units by making several adjustments and changing specific settings on your MFP, especially when customers copy or print more in black and white than in color. In addition to increasing your CMY yields, you can also extend the period of time before the IU Life and Replacement indicator appears. Please follow the steps outlined inattached Bulletin Number 6901. IU yield enhancement procedure and settings are addressed in detail. Note : To viewthe PDF, you may need to download a free copy of Adobe Reader®. Copyright 2010, Konica Minolta Business Solutions U.S.A., Inc. March 2010 21 bizhub C452 Miscellaneous SPECIAL NOTE : Solution contribution by Cesar Jimenez, Production Print/SSD Solution ID TAUS0902689EN* Solution Usage 2 Description CAC/PIV support. Solution Pleaserefer tothe attacheddocumentation for current supported models. To view the PDF, Adobe Reader® must be installed. Adobe Reader® can be downloaded for free from the Adobe® web site at: http://www.adobe.com/products/acrobat/readstep2.html . SPECIAL NOTE : Solution contribution by Cesar Jimenez, Production Print/SSD Solution ID TAUS0902787EN* Solution Usage 2 Solution Usage 2 Description How to get Bluetooth (PDA/Phone) to sync with the MFP. Solution SOLUTION: A.Ifsending to a user box, create the 1 touch public/personal box first then perform the following procedure. B.Ifprinting directly to the MFP, go straight to the following procedure. 1. Select "User box" 2. Select "System" 3. Select "Mobile/PDA" 4. Select "Use file" (right corner) 5. Select "Save in box" or "print directly" 6. Select box (if applicable). 7. The MFP will give you a pin code which can be entered on the mobile device. For more information please see the attached PDF. Note: To view a PDF, Adobe Reader® must be installed. Adobe Reader® can be downloaded for free from the Adobe® web site at: http://www.adobe.com/products/acrobat/readstep2.html SPECIAL NOTE: Solution contribution by John Miller, Workgroup/SSD Solution ID TAUS0902984EN* Description AU-201H HID® Proximity Card Reader information and instructions specifically for the bizhub C652 series. Solution The AU-201H is aproximity card reader that provides compatibility to commonly used HID® proximity cards. Based on a 125kHz RFID interface that reads the unique number from HID® proximity cards. Reader provides a confinement, secure and efficient method for machine access and user authentication to a bizhub MFP. Supports HID® card formats from 26-bit to Corporate 1000 ( http://www.hidglobal.com/page.php?page_id=9 ) and everything in-between. The AU-201H is also a proximity card authentication device that connects directly to the USB port of the Color workgroup MFPs (bizhub C452/C552/C652). Please usethe attachedcustom loadable driver. Note : Prior to installing the driver, please refer to attached Release Notes and Installation Procedure. Solution ID TAUS1000207EN* Solution Usage 2 Description How to Scan to SMB or FTP in a Mac 10.xenvironment. Copyright 2010, Konica Minolta Business Solutions U.S.A., Inc. March 2010 22 bizhub C452 Miscellaneous Solution See the attached PDF for instructions on setting up a Mac 10.x for scanning. SPECIAL NOTE: Solution contribution by Randall Marquardt SSD/Workgroup Solution ID TAUS1000231EN* Solution Usage 2 Description Vendor/key counter specifications and vendor-related firmware guide. Solution The attached documents list all of the functions available for the MFPs when certain Vendor modes are enabled, and list any special firmware that might be needed. This information applies to all KMBS equipment. If a function is listed as Not supported please use the Vendor-related Firmware updates documentto see if Special firmware is available for the MFP in question. If Special firmware is not available, please contact the SSD Hotline to submit a Product Change Request form. Note : To view a PDF, you may need to download a free copy of Adobe Reader®. SPECIAL NOTE : Solution contribution by Clinton Marquardt, ESS Solution ID TAUS0800380EN* Solution Usage 1 Description How to change volume of control panel and warning sounds. Solution Toadjust or disable the beep sound perform the following: 1. Press the Accessibility key. 2. Press the down arrow one time (to go to page 2). 3.Select the desired sound (Operation Confirmation, Successful Completion, Completed Preparation, or Caution). 4. Select NO or YES.If YES is selected,High, Medium, or Low can be chosen. 5. Press OK. SPECIAL NOTE: Solution contribution by Mark D'Attilio, Production Print/SSD, SPECIAL NOTE: Solution contribution by Bill Hall, Workgroup/SSD Solution ID TAUS0808264EN* Solution Usage 1 Description Legal size booklet creation from the MFP. Solution Please follow the attached step-by-step procedure. To viewthe PDF, Adobe Reader® must be installed. Adobe Reader® can be downloaded for free from the Adobe® web site at: http://www.adobe.com/products/acrobat/readstep2.html . SPECIAL NOTE : Solution contribution by Cesar Jimenez, Production Print/SSD Solution ID TAUS0902683EN* Solution Usage 1 Description How is Integrated Equitrac© set up? Solution Integrated Equitrac© is supported in Equitrac© Office and Express, versions 4.1.0, build 3238 and higher. These versions of Equitrac© install no differently from previous versions, however, the configuration for the OP panel to act as the page counter is different. The attached setup guidecontains theprocedures to set up Equitrac© to integrate into the MFP. Note : To viewthe PDF, Adobe Reader® must be installed. Adobe Reader® can be downloaded for free from the Adobe® web site at: http://www.adobe.com/products/acrobat/readstep2.html . SPECIAL NOTE : Solution contribution by Paul Santangelo, ESS Copyright 2010, Konica Minolta Business Solutions U.S.A., Inc. March 2010 23 bizhub C452 Solution ID Miscellaneous TAUS0902851EN* Solution Usage 1 Description Multifunctional products and printers supporting bizhub vCare and/or Total Counter Notification. Solution Download the attached document, which lists MFPs and printers compatible with vCare\CSRC (CS Remote Care) or Total Counter Notification in the engine administrator mode. Note : To viewthe PDF, Adobe Reader® must be installed. Adobe Reader® can be downloaded for free from the Adobe® web site at: http://www.adobe.com/products/acrobat/readstep2.html . SPECIAL NOTE : Solution contribution by Rick Veale, ESS Solution ID TAUS1000062EN* Solution Usage 1 Description Can thenumber of output booklets be increasedby removing the SD-509 catch tray? Solution Escalated to KMBT This issue has been escalated to Konica Minolta Business Technologies in Japan. KMBS/SSD is working with partners in support and R & D in Japan to obtain a resolution for this issue as quickly as possible. If viewing this solution via the web, please establish a ticket via either the web or by calling the contact center at 1-800-825-5664. Once a ticket has been established an E-mail will be sent when this solution is updated. Note : For phone advisers, please attach to this solution for an automatic E-mail that will be sent to the technician when this solution is updated. End the call with call code "Escalated to Japan". SPECIAL NOTE : Solution contribution by Clinton Marquardt, ESS Solution ID TAUS1000370EN* Solution Usage 1 Description Scan to Sharepoint functionality provides the ability to store documents on a SharePoint server from an MFP. In order for Scan to Sharepoint to work, the appropriate i-Option LK-101 must be installed. The following models require i-Option LK-101: 361, 421, 501 C203, C253, C353 C451, C550, C650 The following models require i-Option LK-102 v2: C220, C280, C360, C452, C552, C652 In addition, certain requirements below apply. Solution There are several configuration requirements: Only SharePoint 2007 is supported. The SharePoint site that the MFP connects to must be configured to use Basic Authentication. NTLM/Single Sign-On or other types of Authentication are not supported. A browser support file is required to be added to the SharePoint server in order to be compatible with the MFP's NetFront browser. The MFP can only print PDF files from the SharePoint server. Other file types such as Microsoft Word are not supported. The MFP can only scan PDF, XPS andTIFF files to the SharePoint server. The MFP's Netfront browsersupports onlythe default Microsoft-provided templates for the SharePoint site. SharePoint site-customized templates are not supported. The only supported SharePoint action is Documentation storage. SharePoint actions such as creating Tasks or Announcements are not supported from the MFP. Engineering has escalated this issue to the Engineering Center in Japan. Updated Firmware and Browser Definition Files are in the process of being released in order to provide the functionality described above. If viewing this solution via the web, please click on "Notify me when this solution changes" for an automatic email that will be sent to you when this solution is updated. For phone advisors, please attach to this solution for an automatic email that will be sent to the technician when this solution is updated. End the call with call Copyright 2010, Konica Minolta Business Solutions U.S.A., Inc. March 2010 24 bizhub C452 Miscellaneous code "ESC_BT. SPECIAL NOTE: Solution contribution by Mark Kemp, ESS Solution ID TAUS0629386EN* Solution Usage 0 Description ISO 15408 certification information. Solution TheMFPsare certified ISO 15408 EAL Level 3. Refer to the following for more detailed information concerning ISO 15408 as well as the attached Security White Paper and Marketing Bulletin 09-GB-103. 1. ISO 15408 FAQ 2. Trusted Computing Base 3. ISO 15408-3 4. Common Criteria Also, go to Konica Minolta's bizhub security page, http://kmbs.konicaminolta.us/content/about/bizhubsecurity.html , for more in-depth security information. Note : To view a PDF, you may need to download a free copy of Adobe Reader®. Solution ID TAUS0649014EN* Solution Usage 0 Solution Usage 0 Description Part number for the Konica Minolta logo 11x17 color test chart. Solution Konica Minolta logo 11x17 color test chart (p/n 4036 7941 01). Please see the attached image for reference. SPECIAL NOTE : Solution contribution by David Aekus and Cesar Jimenez, Production Print/SSD Solution ID TAUS0652948EN* Description How to set up a TCP/IP address Relay Configuration on a Microsoft® Windows 2003 Exchange Server. Please see the attached files for instruction. Solution To set up a TCP/IP Address Relay Configuration on a Microsoft® Windows 2003 Exchange Server, perform the following: 1. Login to the Microsoft® Windows 2003 Exchange Server. 2. Click on All Programs ? Microsoft Exchange ? System Manager . 3. Click on Servers ? select server. 4. Click on Protocols ? SMTP . 5. Right Click on Default SMTP Virtual Server and click on Properties . 6. Click on the Access Tab, then under Relay Restrictions click on Relay . 7. Under Single Computer, add the TCP/IP address of the printer and click OK . 8. A Granted Key with the TCP/IP address of the printer will be indicated; click OK . 9. Now the server is set up to give the MFP device E-mail Relay Access. Note :Please see the attached document as a quick reference. To viewthe PDF, Adobe Reader® must be installed. Adobe Reader® can be downloaded for free from the Adobe® web site at: http://www.adobe.com/products/acrobat/readstep2.html . SPECIAL NOTE : Solution contribution by John Miller, Workgroup/SSD Solution ID TAUS0800971EN* Solution Usage 0 Description Copyright 2010, Konica Minolta Business Solutions U.S.A., Inc. March 2010 25 bizhub C452 Miscellaneous HDD Backup Utility User's Guide. Solution Main features covered: Backing up (saving) Restoring (recovering) Wizard operations (program in dialog format) Access limitations through auto protect Encoding backup data Please refer to the attached documentation. To viewthe PDF, Adobe Reader® must be installed. Adobe Reader® can be downloaded for free from the Adobe® web site at: http://www.adobe.com/products/acrobat/readstep2.html . Solution ID TAUS0902691EN* Solution Usage 0 Description What is CAC and PIV? Solution The Common Access Card (CAC) is a United States Department of Defense (DoD) smart card standard that is used as a general identification card as well as for authentication to enable access to DoD computers, networks, and certain DoD facilities. This includes access by Multi-Function Printers (MFP). Konica Minolta has co-developed a Common Access Card System that meets the most technically aggressive requirements for user access and authentication to bizhub MFPs. The Personal Identity Verification (PIV) Card is a United States Government Agency (Non-DoD) smart card standard that is used as a general identification card as well as for authentication to enable access to DoD computers, networks, and access to DoD facilities. This includes access by Multi-Function Printers (MFP). Konica Minolta has co-developed a Common Access Card System that meets the most technically aggressive requirements for user access and authentication to bizhub MFPs.For additional information please see the attached documentation. To view a PDF, Adobe Reader® must be installed. Adobe Reader® can be downloaded for free from the Adobe® web site at: http://www.adobe.com/products/acrobat/readstep2.html . SPECIAL NOTE : Solution contribution by Cesar Jimenez, Production Print/SSD Solution ID TAUS0902848EN* Solution Usage 0 Description Macintosh® OS X version 10.6 (Snow Leopard) printer driver information. Solution Pleasesee theattached documentation concerningdetailed information on Macintosh® OS X version 10.6 drivers and supported devices. To view a PDF, Adobe Reader® must be installed. Adobe Reader® can be downloaded for free from the Adobe® web site at: http://www.adobe.com/products/acrobat/readstep2.html . Solution ID TAUS0808258EN* Solution Usage Description How to install “Print Services for UNIX” on a Microsoft® Windows 2000 computer. Solution To install “Print Services for UNIX” on a Microsoft® Windows 2000 computer: 1. Open the Start => Settings => Network and Dial-up Connections dialogue. 2. In this window, click on the “Add Network Components” link. 3. With your Microsoft® Windows 2000 installation CD in the drive, checkmark “Other Network File and Print Services;” Next. 4. The “Print Services for UNIX” should then install. You will now be able to set up an LPR connection to your Fiery® controller. SPECIAL NOTE : Solution contribution by Cesar Jimenez, Production Print/SSD Solution ID TAUS0808260GE* Solution Usage Description Copyright 2010, Konica Minolta Business Solutions U.S.A., Inc. March 2010 26 bizhub C452 Miscellaneous How to Fax Forward in TIF format. Solution Please install firmware version J8 or later to allow TIFF to be set for fax forwarding, and set software switch 28 to HEX assignment 08: 1. Enter the Service Mode. 2. Select System 2 3. Select Software Switch Setting. 4. Touch Switch Number and enter 28. 5. Select Hex Assignment and enter 08 or set bit 3 to 1; 08 will be displayed in the Hex Assignment. 6. Touch Fix. 7. Exit Service Mode. BIT 010011011 - |- - | | - | | 876543210 SPECIAL NOTE : Solution contribution by Cesar Jimenez, Production Print/SSD Solution ID TAUS0808267EN* Solution Usage Description How to print a Signature Booklet from Microsoft® Word (embedded). Solution To print a Signature Booklet from Microsoft® Word: Note : Make sure to use PostScrpt or PCL driver version 6.3.0.0 or newer. 1. In Microsoft® Word, select File. 2. Select Print. 3. Select your Printer. 4. Select Properties. 5. Under the Basic Tab, Select Original Size - 8½x11 Paper Size - same as Original Size. 6. Under Layout Select Print Type ? Booklet Select Binding Position ? Left Bind. 7. Under the Finish Tab Select Center Staple and Fold. SPECIAL NOTE : Solution contribution by Cesar Jimenez, Production Print/SSD Solution ID TAUS0900059EN* Solution Usage Description How to send documents to and access a share on the HDD of the MFP. Solution In order to comply with the security certifications that KMBS has obtained (KMBS is ISO15408 EAL Level 3 certified), access to the machine HDD from points on the network beyond the MFP itself is not permitted. For the purpose of making scanned or archived files available to network users, KMBS recommends creating a "shared folder" on the target network. Users can be accorded appropriate rights by the local administrator to access this folder. KMBS MFPs have the capability to scan to the shared folder through the Scan to SMB feature. For networks, that cannot dedicate a shared folder for the purpose of group file storage, KMBSrecommends the purchase of an external network HDD. The devices are relatively inexpensive, secure, and offer the same functionality that a network share offers. It must be noted that these devices work with scan to SMB but certain models may not support the scan to FTP functionality with KMBS products. SPECIAL NOTE: Solution contribution by Gabe Smith, ESS/SSD and Mark D'Attilio, Production Print/SSD Solution ID TAUS0900572EN* Solution Usage Description User Guides. Solution Attached are User Guides for the bizhub C452/C552/C552DS/C652/C652DS. To view a PDF, you may need to download a free copy of Adobe Reader®. Toaccess the PDFsusing WinZip®, WinZip®should be installed. WinZip® can be downloaded from the WinZip® website: http://www.winzip.com/ddchomea.htm .The file can either be saved to disk or opened.It is recommended to download the ZIP and open from the local computer to view. The guides available are: Copyright 2010, Konica Minolta Business Solutions U.S.A., Inc. March 2010 27 bizhub C452 Miscellaneous AU-201 User's Guide User's Guide (Print Operations) User's Guide (Fax Driver Operations) Quick Guide (Copy/Print/Fax/Scan/Box Operations) User's Guide (Box Operations) User's Guide (AdvancedFunction Operations) User's Guide (Copy Operations) User's Guide (Network Scan-Fax-Network Fax Operations) User's Guide (Enlarge Display Operations) User's Guide (Network Administrator) User's Guide (Trademarks and Copyrights) HDD TWAIN driver Users Guide TWAIN driver Users Guide Solution ID TAUS0901063EN* Solution Usage Description MSDS information for drum, developer and toner. Solution Attached are the Material Safety Data Sheets for the bizhub C452/C552/C652 drum, developer and toner. Notes : 1. To open the ZIP file, WinZip® should be installed. WinZip® can be downloaded from the WinZip® website: http://www.winzip.com/ddchomea.htm . The file can either be saved to disk or opened. It is recommended to download the ZIP and open from the local computer to view or run. 2. To view a PDF, Adobe Reader® must be installed. Adobe Reader® can be downloaded for free from the Adobe® web site at: http://www.adobe.com/products/acrobat/readstep2.html . 3. The MSDS documentation is also available via the Konica Minolta Download Selector. Access the Selector from the the KMBS public site ( http://www.kmbs.konicaminolta.us ) Support & Drivers tab or from SSD Web Support (CS Expert Support) by clicking on 'Download MSDS, Drivers, Firmware and more'. Solution ID TAUS0901410EN* Solution Usage Description Is the ED-100 densitometer supported by the Fiery® IC-412 controller? Solution The ED-100 is not supported by the IC-412.Certain documentationmay have mistakenly included itas being compatible. SPECIAL NOTE : Solution contribution by Bill Hall, Workgroup/SSD Solution ID TAUS0901466EN* Solution Usage Description What is the recommended MD5 checker? Solution Therecommended MD5 checker is HkSFV (download attached file). HkSFV uses CRC-32 and MD5 technology to validate the integrity of files that you have downloaded or moved through a potentially unstable medium (burnt to CD, transferred over the Internet/LAN). HkSFV can verify your files in seconds and is compatible with Win-SFV and md5sum. HkSFV is the simple, easy and most automatic application to create or check SFV and MD5 files. What is an SFV? An SFV file is a tiny list of files and CRCs, which allow you to check to see if the files you have downloaded are exactly what you are expecting. The CRC algorithm used in SFV files allows you to see if the file you have has been changed, even a single byte, since the SFV file was created. Copyright 2010, Konica Minolta Business Solutions U.S.A., Inc. March 2010 28 bizhub C452 Miscellaneous What is an MD5? MD5 did not exist until somewhat recently, as md5sum is a popular UNIX format similar to SFV and UNIX does not use file extensions the way Microsoft® Windows-based systems do. MD5 uses the md5 algorithm to computechecksums, rather than the CRC-32method used by SFV. The md5 algorithm is almost as fast as CRC-32, but it is much more accurate at detecting changes in files. Some key features of HkSFV: Easy installation and automatic uninstallation (leaves no trace in the registry, even goes one step further than most programs and restores previous file associations when you remove it) One-click creation and checking of SFVs and MD5s Flawless & smooth upgrading to new versions (simply install the new version) Automatic association with SFV files, and an option to fix file association when other programs steal it Handles SFV and MD5 files from any other program invisibly (including files created on *NIX) Database/cache of previously checked files Batch SFV and MD5 checking - queue up and check many SFVs and MD5s in one pass, specify a directory and check all the SFVs and MD5s in that directory (including subdirectories, if you want) Automatically find renamed files while checking SFV or MD5 files Enqueue SFVs or MD5s during file verification Recursive directory support during creation and verification Supports creation of .bad and .missing files, or deleting failed files Drag-and-drop SFV or MD5 file or directory to create/check SFV or MD5 SPECIAL NOTE : Solution contribution by Gregg Gallant, Production Print/SSD Solution ID TAUS0901755EN* Solution Usage Description How to display jam codes. Solution To display jam codes, perform the following: 1. Enter the Service Mode. 2. Select System 2 and arrow top right on the touch screen. 3. Select Jam Code Display Setting on the touch screen. 4. Select Display on the touch screen. 5. Select OK. SPECIAL NOTE : Solution contribution by Malcolm Hibbert, Workgroup/SSD and Ian Lynch, Production Print/SSD Solution ID TAUS0902534EN* Solution Usage Description Configuration and Specification information. Solution Please see attached Specification and Configuration information for for bizhub C452/C552/C652. Included are: Specification sheets Configuration sheets Specification and Install Guides The Specification and Install Guides include such topics as: Duty Cycle Component Considerations Product Specifications – Controller Network Functions Paper Type Machine Data Operating Environment Space Requirements Environmental Requirements Power Consumption Electrical Requirements Security Functions Notes : 1. To open the file using WinZip®, WinZip® should be installed. WinZip® can be downloaded from the WinZip® website: http://www.winzip.com/ddchomea.htm .The file can either be saved to disk or opened.It is recommended to download the ZIP and open from the local computer to view. 2.To view a PDF, Adobe Reader® must be installed. Adobe Reader® can be downloaded for free from the Adobe® web site at: http://www.adobe.com/products/acrobat/readstep2.html . Copyright 2010, Konica Minolta Business Solutions U.S.A., Inc. March 2010 29 bizhub C452 Solution ID Miscellaneous TAUS0902658EN* Solution Usage Description Memory information for Memory Check Function in Service Mode. Solution Memory information for Memory Check Service Mode => State Confirmation => Memory/HDD Adj. => Memory Check bizhub C451/550/650 WORK0/1: Expanded DDR SDRAM equipped at DIMM0 slot on PWB-MFP WORK2: Expanded DDR SDRAM equipped at DIMM1 slot on PWB-MFP for i-Option FILE0/1: Solder-mounted SDRM on PWB-MFP FILE2/3: Solder-mounted SDRM on PWB-GIF that is I/F board for Fiery® bizhub C452/552/652 WORK0: Expanded DDR SDRAM equipped at DIMM0 slot on PWB-MFP WORK1: Expanded DDR SDRAM equipped at DIMM1 slot on PWB-MFP for i-Option FILE0/1: Solder-mounted SDRM on PWB-MFP FILE2/3: Solder-mounted SDRM on PWB-GIF that is I/F board for Fiery® FILE4/5: For future machine (Solder-mounted SDRM on PWB-DS that is for double scan control) SPECIAL NOTE : Solution contribution by KMBT (Japan) Solution ID TAUS0902747EN* Solution Usage Description Integrated eCopy™ setup procedure - Quick Guide. Solution Please perform the attached step-by-step procedures.Make sure to have the following options installed: MFP Option bizhub 361/421/501 LK-101 and UK-202 bizhub C203/C253/C353 LK-101 and UK-201 bizhub C220/C280/C360 LK-101 and UK-201 bizhub C451/C550/C650 LK-101 and UK-201 bizhub C452/C552/C652 LK-101 v2 and UK-203 To viewthe PDF, you may need to download a free copy of Adobe Reader®. SPECIAL NOTE : Solution contribution by Cesar Jimenez, Production Print/SSD Copyright 2010, Konica Minolta Business Solutions U.S.A., Inc. March 2010 30 bizhub C452 Solution ID Miscellaneous TAUS0902763EN* Solution Usage Description OUI list for KMBS products Solution The first three octets (in transmission order) of the MAC Address identify the organization and are known as the Organizationally Unique Identifier (OUI). Some customers may want these numbers toadd KMBS productstoan exception list. The attached file lists the OUI ofpopular models. If OUIs for other models are needed,establish a new ticket for the request. Note: To view a PDF, Adobe Reader® must be installed. Adobe Reader® can be downloaded for free from the Adobe® web site at: http://www.adobe.com/products/acrobat/readstep2.html SPECIAL NOTE: Solution contribution by Stu Dern, ESS Solution ID TAUS0902871EN* Solution Usage Description SMB scanning will not work with regular user credentials. Only the Administrator can scan to SMB share on another NAS server in the example context: nas1.org.mycompany.com/scan_dump . Solution CAUSE: The default DNS Domain Name is set to mycompany.com (example) which only the IT Administrator has access to. SOLUTION: Set the default DNS Domain Name to org.mycompany.com .This container is accessible to all users and is the container where the server nas1 resides; where the shared folder is.Now all users who have access to this container can scan to the SMB share located there. SPECIAL NOTE : Solution contribution by David Holt, SSD District Service Manager/Midwest Region Solution ID TAUS0902900EN* Solution Usage Description How to setup SMB sharingand Scan to SMB to a Novell® NetWare® 5.x or 6.x Server. Solution Prerequisite: The NetWare® Server must first be set up to support CIFS in order to support this function from the MFP: Using Novell® Native File Access for Microsoft® Windows it is possible to configure NetWare® servers running TCP/IP only to use CIFS (SMB) over TCP/IP.Please see attached document "NW_CIFS_SMB_Support" for details on setup of NetWare® 5.x and 6.x prior to setup of MFP SMB Scanning. Create a folder on the NetWare® Server to be used for SMB Sharing and Grant proper access rights to it (the following example shows a "Local" or workgroup share): Once the folder has been created, edit the /etc/cifs.cfg file to add the share, as follows: Example: Folder called "Share" has been previously created in Volume "Data:" on NetWare® 6 Server named "NW6".We want the share to be called 'share' in the workgroup, 'workgroup'. This example is for NetWare® 6.5: Listed in /etc/cifs.cfg : SERVERNAME 'NW6" COMMENT 'Netware 6 CIFS' UNICODE ON AUTHENT local WORKGROUP 'WORKGROUP' SHARE 'data:\share\' 'share' 0 'NW6 CIFS Share' When specifying the -SHARE parameter line the syntax is as follows: 'localpath' 'sharename' connectionlimit 'comment' Copyright 2010, Konica Minolta Business Solutions U.S.A., Inc. March 2010 31 bizhub C452 Miscellaneous A zero (0) means no connection limit. Once you save this file, you need to set up a user with a simple password on the NetWare® Server for the MFP to use to scan via SMB to the share folder.You have to do this from a Microsoft® Windows client logged into the NetWare® Server with the latest NetWare® Client.You will need to run Console1 from the workstation to be able to set up a user with a simple password.The user will need to have the following rights to the share folder: Read, Write, Create, File Scan.See the attached documentfor details. To view the PDF, Adobe Reader® must be installed. Adobe Reader® can be downloaded for free from the Adobe® web site at: http://www.adobe.com/products/acrobat/readstep2.html . Next you need to stop and then start the CIFS Service on the NetWare® Server: Type the following commands in sequence at the NetWare® command prompt to do this: CIFSStop CIFSSTRT Typing CIFS INFO will display your information on the share. Test the share from a Microsoft® WindowsPC by accessing the share folder and copying a file into it. Once this is confirmed, setup the MFP for Scan to SMB share normally.This can be done in PageScope Web Connection under Store Address. In the example above using the shared name 'share' in volume 'Data:' the following needs to be specified: 1. Host Address - TCP/IP Address of the NetWare® Server (or Host name if a DNS server is resolving it - note that for a host name, underscore characters in the name are not supported). 2. File Path - share 3. User ID - User name with appropriate rights 4. User Password defined as the simple password for the above user. Scan to SMB to the CIFS share on the NetWare® Server should work normally. SPECIAL NOTE : Solution contribution by David Holt, District Service Manager/Midwest Region Solution ID TAUS0902936EN* Solution Usage Description Card shot button not on operation panel screen in application mode when Version 57 firmware is installed on MFP. Solution CAUSE: Software switch 25 is set incorrectly. SOLUTION: Change software switch settings to the following in Service Mode: 1. Switch No.: 25 to HEX Assignment: 10 2. This switch must be set to hex 10 to use version 2 functions. SPECIAL NOTE: Solution contribution by Jim DiSarro, Workgroup/SSD Solution ID TAUS0902945EN* Solution Usage Description How to enable Network Error Codes to be displayed for the Emperon controller. Solution Perform the following to enable Network Error Codes: 1. Enter Administrator Settings on the touch panel. 2. Select Network Settings on the touch panel. 3. Select Detail Settings on the touch panel. 4. Select Error Code Display Setting on the touch panel. 5. Select ON. 6. Select OK. Please see the attached document for a description of the Network Error Codes. To view the PDF, Adobe Reader® must be installed. Adobe Reader® can be downloaded for free from the Adobe® web site at: http://www.adobe.com/products/acrobat/readstep2.html . SPECIAL NOTE : Solution contribution by Ian Lynch, Production Print/SSD Solution ID TAUS0903006EN* Solution Usage Description When trying to set the bypass for transparency why does the machine display "Cannot be set with Auto Color"? Solution Copyright 2010, Konica Minolta Business Solutions U.S.A., Inc. March 2010 32 bizhub C452 Miscellaneous The machine will display the message "Cannot be set with Auto Color" when setting the bypass for transparency because only black and whitecopying is possible. Please review the attachment from the User Manual for the functional restrictions. SPECIAL NOTE: Solution contribution by Dave Bruni, Workgroup/SSD Solution ID TAUS0903019EN* Solution Usage Description What products are compatible or certified for use with Cerner© healthcare software solutions? Solution As of 11/17/2009, the following products have been certified for use with Cerner© Millennium® applications version 2005.02.06 and above: bizhub C652/C552/C452 bizhub 751/601 bizhub 501/421/361 bizhub 362/282/222 ...using the following operating systems: IBM AIX® version 5.3 – ML 3 and above OpenVMS® version 7.3 – 2 and above Microsoft® Windows Server 2003 Microsoft® Windows XP – Service Pack 2 Attached Marketing Bulletin Number 09-GB-085 references this compatibility. Also, please refer to attached Cerner© documentation. To view a PDF, Adobe Reader® must be installed. Adobe Reader® can be downloaded for free from the Adobe® web site at: http://www.adobe.com/products/acrobat/readstep2.html. Additional info can be found on mykonicaminolta.com under the Products => Product Reference Materials => Select Category & Model => Product Marketing Materials => Sales Tools section of the respective product. SPECIAL NOTE : Solution contribution by Bill Ehmke, ESS Solution ID TAUS1000001EN* Solution Usage Description Why does the message to replace the fuser not reset after a new fuser unit has been installed? Solution The message to replace the fuser will not reset after a new fuser unit has been installed until the "New Release" has been carried out. Please use the following steps to reset the "replace fuser" message after a new unit has been installed. 1) Enter Service Mode 2) Select Counter 3) Select Life 4) Select New Release 5) Open the lower front door 6) Choose Fusing Unit 7) Press the Start key 8) Exit Service mode SPECIAL NOTE: Solution contribution by Dave Bruni, Workgroup/SSD Solution ID TAUS1000005EN* Solution Usage Description Copyright 2010, Konica Minolta Business Solutions U.S.A., Inc. March 2010 33 bizhub C452 Miscellaneous When attempting to reset the life counter for the fuser (fixing unit) or the transfer belt, the start button does not turn blue. Solution CAUSE: The lower front door is not open. SOLUTION: To clear the fusing or transfer belt life counter, perform the following: 1. Enter the service mode. 2. Press the Counter button. 3. Press the Life button. 4. Press the New Release button. 5. Open the lower front door. 6. Select a unit that was replaced. 7. Press the Start key and perform New Release. SPECIAL NOTE: Solution contribution by Bill Hall, Workgroup/SSD Solution ID TAUS1000035EN* Solution Usage Description Whatnumber of staple and foldedsets can the SD-509 handle? Solution The SD-509 exit tray can handle following using plain paper (15.94 to 23.94 LB): 1-3 sheets 20 sets. 4-10 sheets 10 sets. 11-15 sheets 5 sets. This is the machine specifications. SPECIAL NOTE: Solution contribution by David Silverstein, Workgroup/SSD Solution ID TAUS1000052EN* Solution Usage Description Can't access account data using Terminal Server Solution SOLUTION:1. The computer account for the license server must be a member of the Terminal Server License Servers group in the domain. If the license server is installed on a domain controller, the Network Service account must also be a member of the Terminal Server License Servers group. 2. Because TS Licensing Manager cannot dynamically update the number of TS Per User CALs that are currently issued and available, those columns are left blank in some areas of TS Licensing Manager. Instead there is a Generate Report hyperlink that takes you to this topic. In the Report node, you can view information from reports that have been created, but that information is specific to the date and time when the report was created. 3. In Windows Server2008, you can use the TS Licensing Manager tool to create (generate) reports to track the Terminal Services Per User client access licenses (TS Per User CALs) that have been issued by a Terminal Services license server. TS Per User CAL tracking and reporting is supported only in domain-joined scenarios becausethe information about the TS Per User CAL that has been issued to a user is stored as part of the user account in Active Directory Domain Services (ADDS). SPECIAL NOTE: Solution contribution by John Miller, Workgroup/SSD Solution ID TAUS1000068EN* Solution Usage Description Integrated Equitrac© for Konica Minolta supported models and firmware. Solution Copyright 2010, Konica Minolta Business Solutions U.S.A., Inc. March 2010 34 bizhub C452 Miscellaneous Konica Minolta Device Min imum Firmware L evel bizhub 361, 421, 501 20 bizhub 601, 751 * 18 bizhub C203, C253, C353 R5 bizhub C220, C280, C360 54 bizhub C451, C550, C650 R5 bizhub C452, C552, C652 26 * Available for bizhub 601/751 by Spring 2010. http://www.equitrac.com/devices/konicaminolta.asp Not all card readers or card types are supported. The attached setup guidecontains theprocedures to set up Equitrac© to integrate into the MFP.To viewthe PDF, Adobe Reader® must be installed. Adobe Reader® can be downloaded for free from the Adobe® web site at: http://www.adobe.com/products/acrobat/readstep2.html . Note : Make sure you have OpenAPI set to Allow and SSL ON . SPECIAL NOTE : Solution contribution by Cesar Jimenez, Production Print/SSD Solution ID TAUS1000152EN* Solution Usage Description How to enable the Proof Copy feature with Separate Scan when using a mechanical Key Counter. Solution The Key Counter mode and User Mode settings need to be set to allow this function. In Service Mode 1. Go to Billing Setting (PressSop,9). 2. Touch Management Function Choice. 3. Touch Key Counter Only. 4. Touch Confirmation Copy. 5. Change fromBan to License. 6. Touch End. In User Mode 1. Press the Utility key. 2. Select User Settings. 3. Select Copier Settings. 4. Select Separate Scan Output Method. 5. Change from Page Print to Batch Print. 6. Touch OK. Copyright 2010, Konica Minolta Business Solutions U.S.A., Inc. March 2010 35 bizhub C452 Miscellaneous SPECIAL NOTE: Solution contribution by Stu Dern, ESS Solution ID TAUS1000166EN* Solution Usage Description Status notification email from the machine does not include location. Solution CAUSE: Location must be enter at the machine under the HTTP server settings. SOLUTION: Tohave the location listed on the status notification emailperform the following: 1. Enter Administrator Mode. 2. Select "Network Settings". 3. Select "HTTP server Settings". 4.Use the forward arrow to advance to screen 2. 5. Select "Printer information" button and enter the requisiteinformation. 6. Save and exit. Location will now be listed on the email from the machine. SPECIAL NOTE: Solution contribution by Jim Behrends, Workgroup/SSD Solution ID TAUS1000170EN* Solution Usage Description What version of PDF is supported for scanning and printing? Solution Scan-to-HDD, Scan-to-Email, Scan-to-FTP, and Scan-to-SMB support PDF version 1.4. The controllersupportw PDF version 1.4 for the Direct Print function. SPECIAL NOTE: Solution contribution by Stu Dern, ESS Solution ID TAUS1000184EN* Solution Usage Description How to format the HDD. Solution To format the HDD, perform the following: 1.Press the Utility/Counter key. 2.Touch [3 Administrator Setting] on the touchscreen. 3.Enter the Administrator Password (default password is 12345678). 4.Touch [OK] on the touchscreen. 5.Touch [10 Security Settings] on the touchscreen. 6.Touch [6 HDD Settings] on the touchscreen. 7.Touch [5 Format HDD] on the touchscreen. 8.Touch [Yes] on the touchscreen. 9.Touch [OK] on the touchscreen.NOW FORMATTING HDD.PLEASE WAIT will be displayed on the touchscreen.After approximately four minutes HDD WAS FORMATTED.PLEASE TURN THE MAIN SWITCH OFF AND ON will be displayed on the touchscreen. 10. Power the machine OFF/ON using the main switch to complete the format procedure. SPECIAL NOTE : Solution contribution by Ted Young, Production Print/SSD Solution ID TAUS1000192EN* Solution Usage Description File names of the exported data from PageScope Web Connection (PSWC). Solution File names ofmeter count data exported from PSWC. Copyright 2010, Konica Minolta Business Solutions U.S.A., Inc. March 2010 36 bizhub C452 Miscellaneous Meter Count Product name_S/N_SC_date.txt Account TrackCounter Product name_S/N_TC_date.txt User Counter Product name_S/N_UC_date.txt Abbreviation key SC : Sales Counter (= Meter Count) TC : stands for Account Track Counter UC : stands for User Counter CAUTION :Please note: SC isNOT S ection C ounter; it is Meter Count. TC isNOT T otal C ounter; it is stands forAccount TrackCounter. SPECIAL NOTE : Solution contribution by KMBT (Japan) Solution ID TAUS1000196EN* Solution Usage Description Unable to create or edit a one-touch destination when not logged into administrator mode. Solution Cause: " Registering and Changing Addresses" is set to "Restrict" in the Administrator Settings Solution: To change address restriction setting please perform the following: 1. Log into Administrator Mode. 2.Select System Settings. 3. Select Restrict User. 4. Select Restrict Access To Job Settings. 5. Change "Registering and Changing Addresses" from "restrict" to "allow". 6. Exit out of "Administrator Mode". SPECIAL NOTE: Solution contribution by Stephen Schmelcke, Workgroup/SSD Solution ID TAUS1000229EN* Solution Usage Description Release of version 88 firmware (G00-88). A0ED0Y0-F000-G00-88 for bizhub C220/C280/C360 A0P00Y0-F000-G00-88 for bizhub C452/C552/C652 Solution Some of the fixes common to both bizhub series MFPs are: When receiving the print data while MFP is scanning the documents, the message "Please Power Off" is indicated on the control panel. If you log off with pressing ID button when using User Authentication and ShareScan, the MFP will hang up. If you display the text area that has only a few lines, the bottom scrollbar button overlays the top one. When enabling the "SMB Direct Hosting" setting (default setting), the following symptoms mayoccurwith the specific network environment. - Cannot print via network (LPR/RAW port). At this time, the MFP replies toPING requests. Copyright 2010, Konica Minolta Business Solutions U.S.A., Inc. March 2010 37 bizhub C452 Miscellaneous - Cannot connect to the PageScope Web Connection. At this time, MFP replies toPING requests. It is not possible to enter more than 1 digit of the phone number on the RightFax screen. When using DevReqExtLogin while the MFP is in power save mode, C-FA14 code may occur. When you print the PostScript file from Oracle, a PostScript error occurs. This firmware is available via the Konica Minolta Download Selector. Access the Selector from SSD Web Support (CS Expert Support) by clicking on 'Download MSDS, Drivers, Firmware and more'. Note : Please refer to attached Release Notes for functions added, changes of machine specifications and additional fixed issues. To view a PDF, you may need to download a free copy of Adobe Reader®. Solution ID TAUS1000266EN* Solution Usage Description SNMPv3 default auth-password and priv-password. Solution From the factory, the default password for auth-password and priv-password is set to the MAC address of the MFP. The MAC address must be entered in the following case sensitive format (example): 00206B630D8A Notes : 1.In order to changethe auth-password or priv-password for SNMPv3, the current password is required. If SNMPv3is used for the first time, the default password is required. 2. If a Data Clear is performed, Security Level Setting of the SNMPv3 Setting is set to “authpassword/priv-password” and the password is set to default (MAC address). See attached Security Function documentation. 3. Pleasesee attached pages taken from the Network Administrator User's Guide as a reference. To viewa PDF, you may need to download a free copy of Adobe Reader®. SPECIAL NOTE : Solution contribution by KM Europe (BEU) Solution ID TAUS1000279EN* Solution Usage Description How to set Scan to E-mail size limit. Solution To set Scan to E-mail size limit, browse the MFP then... Log in as Administrator. Click NETWORK tab. Click EMAIL SETTINGS. Click EMAIL TX (SMTP). Click Max Mail Size. Select NO LIMIT. SPECIAL NOTE : Solution contribution by Mike McCarthy, Production Print/SSD Copyright 2010, Konica Minolta Business Solutions U.S.A., Inc. March 2010 38 bizhub C452 Solution ID Miscellaneous TAUS1000300EN* Solution Usage Description How to capture the MFP Engine System Logs. Solution The MFP System Logs, use in conjunction witha network capture, can be a valuable resource for troubleshooting various problems related to the controller, especially the hard drive and NIC. For detailed instructionstoobtain an engine log, refer totheattached document. Note: To view a PDF, Adobe Reader® must be installed. Adobe Reader® can be downloaded for free from the Adobe® web site at: http://www.adobe.com/products/acrobat/readstep2.html SPECIAL NOTE: Solution contribution by Stu Dern, ESS Solution ID TAUS1000331EN* Solution Usage Description How to program Auto Reset Confirmation time. Solution To program Auto Reset Confirmation time, perform the following: 1. Press the Accessibility key. 2. Touch [3 System Auto Reset Confirmation] on the touchscreen. 3. Touch [Yes] or [No] to enable or disable the feature. 4. If Auto Reset Confirmation is enabled the reset timing has to be programmed. 5. Touch [30 Seconds], [60 Seconds], [90 Seconds] or [120 Seconds] as desired by the customer. 6. Touch [OK] on the touchscreen. 7. Touch [Close] on the touchscreen. SPECIAL NOTE : Solution contribution by Ted Young, Production Print/SSD Solution ID TAUS1000405EN* Solution Usage Description AU-201H installation procedure (see attached). Solution PROCEDURE Downloading and copying the loadable driver Download and copy the loadable driver archive file (A0P0FW.tar) to a USB memory stick. Make sure that only the (A0P0FW.tar) at the root of your USB memory stick. Downloading the loadable driver to the MFP 1. Insert the USB memory in the rightmost of the 3 USB ports.(However, it might be covered) 2.Power ONthe MFP. 3. Select [Start]. 4. Panel displays a checksum value. 5. Confirm the checksum value. 6.Power OFF theMFP. 7. Remove the USB memory. HDD Format 1. Power ONthe MFP and enter Service Mode. 2. Select [State Confirmation]. 3. Select [Memory / HDD Adj.]. 4. Select the down-pointing arrow. 5. Select [HDD Format]. 6. Select [Logical Format]. 7. Select [Start]. (Hard Key) 8.Power OFF the MFP after HDD Format is completed. Copyright 2010, Konica Minolta Business Solutions U.S.A., Inc. March 2010 39 bizhub C452 Miscellaneous Set up Loadable driver 1. Power ONthe MFP and enter Service Mode. 2. Select [Stop] and 9. (Hard Keys) 3. Select [Management Function Choice]. 4. Select [Authentication Device 2]. 5. Select [Card 2]. 6.Select [OK]. 7.Power OFF the MFP. Set up an Authentication Device 1. Connect the OmniKeyto the USB port in the right side of the MFP. 2.Power ON the MFP. 3. Select [Utility]. (Hard Key) 4. Select [Administrator]. 5. Select [User Authentication/ Account Track]. 6. Select [Authentication Settings]. 7. Select [Authentication Device Settings]. 8. Select [General Settings]. 9. Select [Card Authentication]. 10. Select [Card Authentication] or [Card Authentication + Password]. 11. Select [OK], [Close], [Close] and [Close]. SPECIAL NOTE : Solution contribution by Cesar Jimenez, Production Print/SSD Copyright 2010, Konica Minolta Business Solutions U.S.A., Inc. March 2010 40 bizhub C452 Solution ID Original jam, no-feed, multi-feed, folding, tearing, skewing, curling TAUS0902746EN* Solution Usage Description What dipswitch allows the machine to clear the paper path before a jam occurs? Solution Dipswitch 1 bit 0 allows the machine to clear the paper path before a jam occurs. SPECIAL NOTE: Solution contribution by Malcolm Hibbert, Workgroup/SSD Copyright 2010, Konica Minolta Business Solutions U.S.A., Inc. March 2010 41 bizhub C452 Solution ID Paper Conveyance jams, no-feed, folding, tearing, skewing, curling TAUS0903104EN* Solution Usage 4 Description FS-527, C1183 when removing copies from the main exit tray of the finisher. Solution CAUSE: In earlier FS-527 finishers, Actuator /2 is not long enough to actuate the Upper Limit sensor (PS24). SOLUTION: Install the modified actuator (p/n A0HR 8973 00). The actuator was installed during production beginning with finisher serial number A0HRWY1016166. SPECIAL NOTE : Solution contribution by Craig Blyther, ESS Solution ID TAUS0902079EN* Solution Usage 3 Description Jam code 1301 (13-01) or 1401 (14-01) when feeding from from Trays 3 or Tray 4 respectively. Solution PROBABLE CAUSES: 1. Transport motor M25 has failed. Replace the transport motor M25 (p/n A011 M103 00 for bizhub C451/C550/C650 and p/n A0P0 M115 00 for bizhub C452/C552/C652 ). Note :Please refer to attached M25 removal instructions. To view a PDF, you may need to download a free copy of Adobe Reader®. 2. Paper Feed clutches CL5 and CL7 are not working. ICP17isOPENon the PFTDB. (ICP4 for bizhub C452/C552/C652) Please checkthe ICPon the PFTDB andverifythat it is OPEN. Ifso, please check all harnesses and components connected to the PFTDB for shorts. Replace the PFTDB(p/n A00J H002 06 for bizhub C451/C550/C650 and p/n A0P0 H002 00 for bizhub C452/C552/C652 ). SPECIAL NOTE : Solution contribution by Gregg Gallant, Production Print/SSD and David Silverstein, Workgroup/SSD Solution ID TAUS0902737EN* Solution Usage 2 Description Jam code 17-09 (1709) or 17-30 when feeding from Tray 3 (1500-sheet). Jam code 13-01 (1301) may also be indicated. Jammingis intermittent when feeding regular bond paper. Jamming will be constant when feedingthin paper in a multi-copy/print mode. Solution PROBABLE CAUSES: 1. The conveyance roller located in the Tray 3 feed unit has worn down due to low quality paper whichchanges the diameter of the conveyance rollers. This causes the paper,when fed, tocontact the white plastic pressure rollers below the conveyance rollers. This happens afterapproximately one million feeds from Tray 3. Replace the conveyance roller (p/n A00J 6011 11). 2. The 3rd and subsequent sheets of paperjam in the Tray 3 Horizontal Transport section. The activation timing of Tray 3 paper feed sensor (PS21)is later than the designed basis time because thin paper may sag at the detection point of the actuator for PS21. The stop timing of the paper isdelayed, and the distance between the paper and the previously fed sheet becomes narrower. Consequently, Horizontal Transport sensor (PS29) cannot detect the lead edge of the paper and a jam occurs. Install modified parts: Adding two ribs on Paper feed base frame/1 (p/n A00J 6001 04). Shape change to Actuator (p/n A00J 6040 02). Please replace the Paper feed base frame/1 and Actuator with the modified parts at the same time. The Paper feed units (p/n A00J R75711 for bizhub C451/C550/C650 and p/n A0P0 R72211 for bizhub C452/C552/C652 ) are also modified. Please refer to the attached technical and parts noticesfor the details. To view a PDF, you may need to download a free copy of Adobe Reader®. SPECIAL NOTE : Solution contribution by Gerald Koehl, Field Service Supervisor/Braden Business Systems and KMBT (Japan) Copyright 2010, Konica Minolta Business Solutions U.S.A., Inc. March 2010 42 bizhub C452 Solution ID Paper Conveyance jams, no-feed, folding, tearing, skewing, curling TAUS0902604EN* Solution Usage 1 Description Jam code 1101 (11-01) or 2001 (20-01) when feeding from Tray 1 or Tray 2. Solution CAUSE:Failed22-tooth gearin the paper feed assembly. SOLUTION: Replacethe gear (p/n A00J 5744 00). Please see attached document for reference. To viewthe PDF, you may need to download a free copy of Adobe Reader®. SPECIAL NOTE : Solution contribution by Gregg Gallant and Cesar Jimenez, Production Print/SSD Solution ID TAUS1000020EN* Solution Usage 0 Description Jam code 3201 (32-01) and jam code 3001 (30-01). Solution CAUSE: Broken/missing latch (front or rear) on the right side door. SOLUTION: Open the right side door and check the latches which keep the door closed. There are three (3) unique parts; the Lock Levers ( Lock Lever/Front - p/n A00J 7065 00 and Lock Lever/Rear - p/n A00J 7066 00) and the Lock Claw/Holder (p/n A00J 7077 00 for bizhub C451/C550/C650 and p/n A0P0 7077 01 for bizhub C452/C552/C652). Replace any broken or missing latch. Note : There are two (2) Lock Claws/Holders, one in the front and one at the rear.See attached Parts Manual pages and photo as references. To view the PDF, Adobe Reader® must be installed. Adobe Reader® can be downloaded for free from the Adobe® web site at: http://www.adobe.com/products/acrobat/readstep2.html . SPECIAL NOTE : Solution contribution by Freddie Burnham, Production Print/SSD Solution ID TAUS0802442EN* Solution Usage Description FS-519/FS-608, when half folding or center staple and fold, the folded set will be folded again. For example, the half folded sheet will be folded again about 1.5" from the non-folded edge. Solution CAUSE:The Tri-Folding Gate has become dislodged. SOLUTION:Reposition the Tri-Folding Gate to correct seating. SPECIAL NOTE : Solution contribution by Chuck Tripp, Production Print/SSD Solution ID TAUS0902448EN* Solution Usage Description Jamming in the fusing (fixing) unit. The paper gets caught under the fuser claws when the jams occur. J-3003, J-3201, and J-3205 may be recorded. Solution CAUSE: Failure of the Paper Transport Drive Board. SOLUTION: Replace the PFTDB (p/n A0P0 H002 00). Special note: Solution contributed by Dave Hazelwood, Bay Copy, SPECIAL NOTE: Solution contribution by Bill Hall, Workgroup/SSD Copyright 2010, Konica Minolta Business Solutions U.S.A., Inc. March 2010 43 bizhub C452 Solution ID Paper Conveyance jams, no-feed, folding, tearing, skewing, curling TAUS0902816EN* Solution Usage Description Jam codes 32-01 and 93-10. Solution PROBABLE CAUSES: 1.Dirty or failed PS39 or PS47. Clean and test PS39 (p/n 9335 1300 61)and PS47 (p/n 9335 1300 61).Replace if necessary. 2.Poor connectionon the PFTDB at CN-3or CN-4. Reseat CN-3 and CN-4 on PFTDB. 3.Failed PFTDB. Replace PFTDB (p/n A0P0 H002 00). SPECIAL NOTE : Solution contribution by David Aekus, Production Print/SSD Solution ID TAUS0903131EN* Solution Usage Description Jam code 2001 (20-01) and skewing from Tray 2 only. Tray 1, Tray 3 and Tray 4 feed normally. Solution CAUSE: Damaged or broken door latch (Lock Claw/Rear). SOLUTION: Inspect door latch (p/n A00J 5738 00) for malformation (warped) or damage (cracked or broken) and replace if necessary. SPECIAL NOTE : Solution contribution by William Smith, Albin Business Centers Solution ID TAUS1000089EN* Solution Usage Description JS-504, jam code 72-31 or 72-34. Solution CAUSE: Firmware update required. SOLUTION: Please install firmware version GC3-59 or greater.Ensure that firmware version G01-00 or greater is included for the JS-504. Refer to the attached Release Notes prior to installation. To viewthe PDF, Adobe Reader® must be installed. Adobe Reader® can be downloaded for free from the Adobe® web site at: http://www.adobe.com/products/acrobat/readstep2.html . SPECIAL NOTE : Solution contribution by KMBT (Japan) Solution ID TAUS1000194EN* Solution Usage Description One set stapling is no problem. During multiple staple sets, the second staple set jams. (72-13) (72-23) Solution CAUSE: Paper Exit Roller/UpperShaft (p/n A11P 7053 01) is bent and causing the exit rollers to hang up on the guide plate (p/nA11P 7003 01). This hangs up the motor (M3) causing the finisher to jam when attempting to feed paper into the holding area before stapling (Single set staple does not use this motor) in finishing SOLUTION: Replace Paper Exit Roller/Upper (p/n A11P 7053 01) Contributor name: ROBERT BLURTON, COMMONWEALTH COPY PRODUCTS, INC., SPECIAL NOTE: Solution contribution by David Silverstein, Workgroup/SSD Copyright 2010, Konica Minolta Business Solutions U.S.A., Inc. March 2010 44 bizhub C452 Solution ID Paper Conveyance jams, no-feed, folding, tearing, skewing, curling TAUS1000275EN* Solution Usage Description False jam indication when feeding from the bypass. Jam code 1001 or 10-xx may be generated. Solution CAUSE:Failure ofPS31 (Multi FD Size Sensor/1). SOLUTION:Check that the actuator (p/n A00J 5853 00) is not sticking.If necessary, replace the torsion spring (p/n A00J 5991 00).If the sensor never changes state, replace PS31 (p/n 4037 0906 01). SPECIAL NOTE : Solution contribution by Bill Hall, Workgroup/SSD Copyright 2010, Konica Minolta Business Solutions U.S.A., Inc. March 2010 45 bizhub C452 Solution ID Software/Driver related TAUS0800360EN* Solution Usage 5 Description When inserting a scanned image as a color TIFF in Microsoft® Office applications, an error will occur after the file is selected. The application does not recognize the type of file. The same file may be viewed with Office Document Imaging. Solution CAUSE: In order to maintain a manageable scanned data file size of color images, JPEG compression format is utilized for TIFF on these models. However, JPEG compression is not supported on Microsoft® Office applications. Office is not able to open 24-bit True Color TIFF. SOLUTION: It is recommended to use theblack and whitesetting on these models when a TIFF image is to be imported into a Microsoft® Office document. Note :To view color TIF files,you can download a free copy of Brava!® reader. Please be aware thatKonica Minolta does not provide any support related to this software. See attachedInstallation and User Guide for more detailed information. To viewthe PDF, you may need to download a free copy of Adobe Reader®. SPECIAL NOTE : Solution contribution by Ron Reed,SME/SSD and Bill Hall/Jim Behrends, Workgroup/SSD Solution ID TAUS0900989EN* Solution Usage 2 Description How to obtain spool files from an AS/400 for analysis by the lab. Solution Because of the complexityand types of issues betweenMFPs and the AS/400, the Lab may occasionally require that a spool file be provided so that the exact issue can be re-created by the lab. There aretwo methods to follow, depending upon the OS version on the AS/400. Follow these steps to obtain the spool file. 1. Obtain the version of the OS/400 that is installed the AS/400 by issuing the following command: GO LICPGM (The user will need appropriate rights in order to do this.) 2. When the Work with Licensed Programs menu is displayed, type option 10 to display installed licensed programs. 3. After the list is displayed (it may take awhile), press F11 to display the release version. This will appearunder the Installed Release column. 4. Use theattached instructions to obtain the spool file. If the OS version is V5R4M0 or higher, then use instructions called Backing up Spool files System i V5R4Mx.pdf If the OS version is lower then V5R4M0, then use instructions called: Instructions to copy spool files off AS400 V5 using FTP-final.pdf 5. After thefiles are obtained,attach them to the SSD ticket. SPECIAL NOTE: Solution contribution by Paul Santangelo, ESS/BSE Solution ID TAUS0901217EN* Solution Usage 2 Description 'Movie Data Ng" message when installing Movie Data file. Solution CAUSE: HDD is not installed or is not enabled. SOLUTION: Install HDD. After HDD is installed go to Service Mode=> System 2=> HDD=> set as "Installed"=> touch End=> exit Service Mode=> recycle power. SPECIAL NOTE : Solution contribution by Chuck Tripp, Production Print/SSD and Jim Behrends, Workgroup/SSD Solution ID TAUS0901350EN* Solution Usage 2 Description Copyright 2010, Konica Minolta Business Solutions U.S.A., Inc. March 2010 46 bizhub C452 Software/Driver related Unable to generate an i-Option license code;Failed To Add Token is displayed in LMS (License Management Server). Solution CAUSE: The i-Option token number entered into LMS for activation is intended for use ona different series. SOLUTION: To activate i-Option on the C360 or C552 series, it is necessary to use LK-101 v2 (Item Number A0PD01A).To activate on the C353 or C550 series use LK-101 (Item Number A0PD011). The LK-102 PDF Encryption kit (Item Number A0PD012) can be used on all models(C353/C360/C550/C552 series). SPECIAL NOTE: Solution contribution by Ron Reed, ASG/SSD, SPECIAL NOTE: Solution contribution by Jim Behrends, Workgroup/SSD Solution ID TAUS0902084EN* Solution Usage 2 Description How to push driver properties down to clients from a Netware server. Solution Bcause of the nature of how drivers are installed in the NDPS database, driver properties can not be saved. Novellacknowledged this limitation; inNetware 6.5 and above there is a function called the Driver Profile.Use the following instructions to allow driver properties to be downloaded from the client when the printer driver is downloaded from the NDPS database. Before creating the profile, the following items must be installed on the Netware 6.5 server: 1.SP5 or above, including all patches. 2.iPrint version 4.2.8 or higher. 3.TheiPrint LIB files must be updated. These files can be found at http://www.novell.com To install: 1.In Novell iManager, click iPrint > Print driver profile. 2.Browse to and select the print manager where you want the driver profile stored and made available to the printers on that manager 3.Select an operation and click OK (create, delete, modify) After creating a printer driver profile associate it with a printer: 1.In Novell iManager, click iPrint > Manage printer. 2.Browse to and select the printer you want to modify. 3.Click drivers > printer_driver_operating_system. 4.Select the printer driver from the list of available printers. 5.Select the profile you want associated with this driver from the list of available driver profiles for the selected driver 6.Select OK to save the changes. Note:If you experience winsock 11004 issues when creating the driver profile, update the local HOSTS file on the workstation with the IP address of the server and its DNS entry. SPECIAL NOTE: Solution contribution by Paul Santangelo, ESS/BSE Solution ID TAUS0902460EN* Solution Usage 2 Description How to perform a Mail Merge using Microsoft® Word 2007. Solution The attached documentation outlines procedures to: divide Mail Merge into separate jobs based on name or address separate a file that has already been merged into Microsoft® Word 2007. In other words, you only have a Word file with all the variable data incorporated. No need to add recipients from a spreadsheet. Notes : 1.The instructions are for both scenarios using Microsoft® Word 2007 and attached are the files used in the instructions. Please don't forget to check pages 30-31. 2. To view the DOC file, Microsoft® Word® or Word® Viewer must be installed. Word® Viewer 2003 (11.7MB) can be obtained free from Microsoft® at the following URL; http://www.microsoft.com/downloads/details.aspx?DisplayLang=en&FamilyID=95e24c87-8732-48d5-8689-ab826e7b8fdf . 3. To view the XLS file, Microsoft® Excel® or Excel® Viewer must be installed. Excel® Viewer 2003 (9.9MB) can be obtained free from Microsoft® at the following URL; http://www.microsoft.com/downloads/details.aspx?FamilyID=c8378bf4-996c-4569-b547-75edbd03aaf0&displaylang=EN . 4. To view a PDF, Adobe Reader® must be installed. Adobe Reader® can be downloaded for free from the Adobe® web site at: http://www.adobe.com/products/acrobat/readstep2.html . Copyright 2010, Konica Minolta Business Solutions U.S.A., Inc. March 2010 47 bizhub C452 Software/Driver related SPECIAL NOTE : Solution contribution by Cesar Jimenez, Production Print/SSD Solution ID TAUS0902748EN* Solution Usage 1 Description The Fiery® 64-bit driver will not holdthe followingsettings when loaded on Microsoft® Server 2008/2008 R2 with Terminal Services loaded: 2-way communications Account information Authentication information Solution CAUSE: Incorrect setting. SOLUTION:Change “Delete temporary folders on exit” to “No”. Perform the folowing steps: Server 2008 1. Login as Administrator (or someone with Admin privileges). 2. Open Control Panel => Administrative Tools => Terminal Services => Terminal Services Configuration. 3. Under “Edit Settings”, change “Delete temporary folders on exit” to “No”. Server 2008 R2 1. Login as Administrator (or someone with Admin privileges). 2. Start => Control Panel => Administrative Tools => Remote Desktop Services => Remote Desktop Session Host Configuration. 3. Under “Edit Settings”, change “Delete temporary folders on exit” to “No”. SPECIAL NOTE : Solution contribution by Clinton Marquardt, ESS Solution ID TAUS1000047EN* Solution Usage 1 Description "The device is either unreachable or it does not support the necessary APIs to work with eCopy." message. Solution CAUSE: The eCopy™ ShareScan® Administration software is unable to add the device. You are able to see it under "Add Device" list, but unable to connect. Please see attached photoof themessage. SOLUTION:Perform an Initialization/Data Clear to the machine thenreboot the MFP.Reenter the machine TCP/IP address andthe DNS information.Enable OpenAPI. Please perform the attached step-by-step procedures. To viewthe PDF, Adobe Reader® must be installed. Adobe Reader® can be downloaded for free from the Adobe® web site at: http://www.adobe.com/products/acrobat/readstep2.html . Note : Make sure your equipment has the correct firmware, LK and UK units installed. SPECIAL NOTE : Solution contribution by Cesar Jimenez, Production Print/SSD Solution ID TAUS0903024EN* Solution Usage 0 Description Attempts to install OCR Library data from the USB drive fail.The machine is equipped with firmware version 57 or higher. Solution Cause: Soft switch is not properly set. Solution: To load the OCR library on to the machine soft switch 25 needs to be set to hex 10. Enter service mode. Select System 2 Copyright 2010, Konica Minolta Business Solutions U.S.A., Inc. March 2010 48 bizhub C452 Software/Driver related Select Dip Switch. Touch switch number and enter 25 Touch Hex and enter 10. Touch Fix. Touch end and power cycle the machine at the main power switch. SPECIAL NOTE: Solution contribution by David Silverstein, Workgroup/SSD Solution ID TAUS0801342EN* Solution Usage Description Acrobat PDF / Microsoft® Word mixed original sizes (8.5x11, 8.5x14) are printing on one size paper. Solution CAUSE:Incorrect setting within the driver. SOLUTION: Check and disable PostScript Passthrough within the driver. Select File ? Print ?Properties ?Advanced Properties ?PostScript Passthrough. SPECIAL NOTE : Solution contribution by Freddie Burnham, Production Print/SSD and Stu dern, ESS Solution ID TAUS0802290EN* Solution Usage Description When sharing the printer driver on Macintosh® OS X (version 10.x), some printer features (User Authentication, etc.) do not work on client computers. Solution CAUSE: When you share the driver on Macintosh® OS X (printer server), the client computer loads only the PPD fileof this printer (specification for Macintosh® OS X printer sharing).At this time, some features (UserAuthentication, etc.)which is provided by the PPD Plug-in do not worksince the clientMacintosh® computerdoes nothave PPD plug-in file. SOLUTION: If you install the driver files (PPD, Plug-in)in all client Macintosh® computers with the driver installer beforehand, thisissue does not occur. The latest printer drivers are available via the Konica Minolta Download Selector. Access the Selector from theKMBS public site ( http://www.kmbs.konicaminolta.us ) Support & Drivers tab or from SSD Web Support (CS Expert Support) by clicking on 'Download MSDS, Drivers, Firmware and more'. IMPORTANT : Theseprinter drivers (printer drivers for Macintosh® OS X)do not support the printer sharing functionfor Macintosh® OS X. Therefore,if you have anissuewith Macintosh® OS X printer sharing, Konica Minoltais not responsible tosupport it. SPECIAL NOTE : Solution contribution by KMBT (Japan) and Mark D'Attilio, Production Print/SSD Solution ID TAUS0900228EN* Solution Usage Description WhyaTIFfile scanned with Color or Gray Scale cannot be opened with Wang®/Kodak®/Microsoft®Imaging for Windows. Solution The compression method used is JPEG (JFIF). Wang®/Kodak®/Microsoft® Imaging for Windows does not support it. However, 1-bit (Black and white) TIFF images can be open with the application (compression method is G4). Notes : 1. An excellent graphic viewer is IrfanView©. IrfanView© is a very fast, small, compact and innovativefreeware (for non-commercial use) graphic viewer for Microsoft® Windows 9x/ME/NT/2000/XP/2003/Vista™. Download a free copy of IrfanView©. Please be aware thatKonica Minolta does not provide any support related to this software. 2.Wang®/Kodak®/Microsoft® Imaging for Windows (and the related controls ImgScan.ocx, ImgAdmin.ocx, ImgEdit.ocx, and ImgThumb.ocx) is no longer included in Microsoft® Windows XP; users must now purchase a license separately. You can legally install an older version of Wang®/Kodak®/Microsoft® Imaging for Windows on Microsoft® Windows XP if you have an earlier and relevant Microsoft® Windows license. Image viewing, editing and scanning functions are superseded by Microsoft® Windows Picture and Fax Viewer and Microsoft® Paint, both of which are Copyright 2010, Konica Minolta Business Solutions U.S.A., Inc. March 2010 49 bizhub C452 Software/Driver related based on GDI+ in Microsoft® Windows XP. SPECIAL NOTE : Solution contribution by KMBT (Japan). Solution ID TAUS0900976EN* Solution Usage Description After NVRAM replacement the MFP does not ask to enter Equitrac© code. Solution CAUSE: Equitrac© device has been unset. SOLUTION: Reenable the Equitrac© device: 1. Enter the Service mode. 2. Press [STOP], [9] on the operation panel to enter the Security mode. 3. On the Billing setting screen press [Management Function Choice]. 4. Choose [Key Counter Only] to enable the Equitrac©. 5. Press [END]. 6. Press [Exit]. SPECIAL NOTE : Solution contribution by Chuck Tripp, Production Print/SSD Solution ID TAUS0901089EN* Solution Usage Description Microsoft® Word does not return to the default printer when closed and reopened. Solution CAUSE: Microsoft® Outlook is open and is using Microsoft® Word asthe default program for editing messages. SOLUTION: To change the default mail message editing program perform the following: 1. Go into Microsoft® Outlook and select Tools from the tool bar. 2. Scroll down to Options. 3. Click on the Mail Format Tab. 4.Make sure the Use Microsoft Office Word 2003 to edit e-mail messages checkbox is selected. Note : In versions before Microsoft® Outlook 2003, the text reads Use Microsoft Word to edit e-mail messages . In Microsoft® Outlook 2007, there is no longer an Outlook editor. The default is Microsoft® Word and cannot be changed. 5. Close the dialog. SPECIAL NOTE : Solution contribution by Jim Behrends, Production Print/SSD Solution ID TAUS0902136EN* Solution Usage Description While upgrading the firmware on a MPI LinkCom™ III print server using Microsoft® Windows Vista™, the update may fail. Solution CAUSE: Anomalywhen attempting firmware install using Microsoft® Windows Vista™. SOLUTION:The only known solution is to use Microsoft® Windows XP and recycle the print serverbefore performing the upgrade again. SPECIAL NOTE : Solution contribution by Paul Santangelo, ESS/SSD Solution ID TAUS0902472EN* Solution Usage Description Files are sent to eCopy™ while ScanStation® is in Send to eCopy™ mode, but they are not pulled into eCopy™. Solution CAUSE:WheneCopy™ compares the date of a file to be pulled into eCopy™, it looks at the modified date instead of the created date. SOLUTION:Check the date for the MFP or controller.Make sure that the is near to the date for eCopy™ ScanStation®. Also, please refer to theattached document from eCopy™ which willbe helpful when troubleshooting some scan to eCopy™ issues. To viewthe PDF, Adobe Reader® must be installed. Adobe Reader® can be downloaded for free from the Adobe® web site at: http://www.adobe.com/products/acrobat/readstep2.html . SPECIAL NOTE : Solution contribution by Paul Santangelo, ESS Copyright 2010, Konica Minolta Business Solutions U.S.A., Inc. March 2010 50 bizhub C452 Solution ID Software/Driver related TAUS0902764EN* Solution Usage Description SSL/TLS errorwhen registering a deviceas a managed device from Authentication Manager. LK-101 version 2 (Web browser) is available. The proxy setting is ON. Solution CAUSE: When LK-101 version 2 (Web browser) is available and the proxy setting is ON, communication timeout occurs because switching to Authentication mode takes excessivetime. SOLUTION:Change the timeout setting of Authentication Manager according to the following procedure. 1. Stop PageScope Enterprise Server from Admin Console. 2. Open the following setting file with text editor. C:\Inetpub\wwwroot\PageScope EnterpriseSuite\App\Core\Data\Config.xml 3. Find the following sentence in the file. Item Name="Core_OpenApiTimeOut" Type="string" Value="15000" / 4. Change value from '15000' to '60000'. Then save the file. Item Name="Core_OpenApiTimeOut" Type="string" Value="60000" / 5. Start PageScope Enterprise Server from Admin Console. 6. Register a device as a managed device from Authentication Manager. Note : In case of a device whichmay generate anerror condition, un-manage it from Authentication Manager beforehand. SPECIAL NOTE : Solution contribution by KMBT (Japan) Solution ID TAUS0902878EN* Solution Usage Description What Setup Utility used to create the Rightfax connector on this model? Solution Please use Setup Utility for Rightfax version 1.3 with this model. Setup Utility for Rightfax version 1.2 is not compatible. Note: Please see the attached PDF for more information. Note: To view a PDF, Adobe Reader® must be installed. Adobe Reader® can be downloaded for free from the Adobe® web site at: http://www.adobe.com/products/acrobat/readstep2.html Note: The latest version of firmware, system software or print drivers is available via the Konica Minolta Download Selector. Access the Selector from SSD Web Support (CS Expert Support) by clicking on 'Download MSDS, Drivers, Firmware and more'. SPECIAL NOTE: Solution contribution by David Silverstein, Workgroup/SSD Solution ID TAUS0902907EN* Solution Usage Description How to setup SMB scanning to a Linux/Unix based CIFS shared folder.This folder can be in a discrete location or on a SAN or NAS. Solution Prerequisite: Default Domain Server setting specified correctly (if you can do aPING confirmation successfully to the FQDN of the server, then this is correct; i.e., from the MFP do aPING confirmation to server01.mydomain.com ). NTP Server setting: Host or TCP/IP address of the AD Serverassigned for users to logon to. SMB Client needs to be on - and set NTLM to v1/v2. For the SMB Share setting do this on the MFP: Host Address - DNS Host Name of or IP address of host File Path - path to sharename - (Specify the full SMB path to the shared folder.You do not specify the server host name in the path.) Copyright 2010, Konica Minolta Business Solutions U.S.A., Inc. March 2010 51 bizhub C452 Software/Driver related User ID - Username Password - Password So here is what it should look like if the shared folder is named 'share' and is in the root: Host Address - mycompany-dc1-san1.mydomain.com (orthe TCP/IP address) File Path - share ( Note that it is not \share .It is just share .) If the folder is several folders deep; i.e., data\users\share , then the File path would be: data\users\share . IMPORTANT :The path to the shared folderis CASE-SENSITIVE in mostinstances for Linux and Unix.If the shared folder is named Shared , then the file path will be Shared , not shared .If the path is Data\Users\Share then the File Path will be Data\Users\Share , not data\users\share . SPECIAL NOTE : Solution contribution by David Holt, District Service Manager/Midwest Region Solution ID TAUS0902962EN* Solution Usage Description Some PDF files won't print Solution CAUSE: Security restrictions preventing printing. SOLUTION: 1. Open the file in question on a PC and select "File" 2. Click "Document properties" 3. Click "Security" 4. View if there are any restrictions for printing. This feature can be viewed with all versions of Acrobat reader but can be changedwith Acrobat standard or higher. SPECIAL NOTE: Solution contribution by John Miller, Workgroup/SSD Solution ID TAUS0902993EN* Solution Usage Description One Touch Register Program button in Fax/Scan mode isnot available. Solution Cause: The Restrict User Access is set to "RESTRICT". Solution: To change the Restrict User Access to "ALLOW" perform the following: 1. Press UTILITY. 2. Press 3 or Administrator (enter administrator passcode, (xxxxxxxx) 3. Press OK 4. Press 1 or System Setting. 5. Press 6 or Restrict User Access. 6. Press 3 or Restrict Access to Job Settings. 7. Select Registering and Changing Addresses. 8. Select Allow. 9. Press Close. 10. Press Reset SPECIAL NOTE: Solution contribution by Alonzo Smith, Workgroup/SSD Solution ID TAUS1000064EN* Solution Usage Description OpenAPI settings fail. Unable to manage the Device via PageScope Authentication Manager (see the attached document for the exact message screens shown under Authentication Manager). Copyright 2010, Konica Minolta Business Solutions U.S.A., Inc. March 2010 52 bizhub C452 Software/Driver related Solution PROBABLE CAUSES: 1. OpenAPI was not enabled on the engine. Check your OpenAPI settings are enabled and try to manage the device via Authentication Manager. 2.DNS TCP/IP information is incorrect on the engine or not enabled. Perform an Initialization/Data Clear to the machine then reboot the MFP. Reenter the machine TCP/IP address and the DNS information. Reconnect to the engine using PageScope Authentication Manager. 3. The engine Hard Disk is notinstalled and enabled. Make sure that the engine Hard Disk is installed and enabled. Note : To viewthe PDF, Adobe Reader® must be installed. Adobe Reader® can be downloaded for free from the Adobe® web site at: http://www.adobe.com/products/acrobat/readstep2.html . SPECIAL NOTE : Solution contribution by Cesar Jimenez, Production Print/SSD Solution ID TAUS1000067EN* Solution Usage Description User Authentication to External Server (Microsoft® Windows Server 2008 AD) is set up and the Home folder is shared and configured in AD Users and Computers/User Properties/Profile tab.On the MFP Client SMB TX is setup and Scan to Home folder feature is enabled.When a user logs on, the logon to the Microsoft® Windows 2008 AD domain is successful but no Scan to Home button appears when theFax/Scan button is pressed. Solution CAUSE: On the Microsoft® Windows 2008 Server, in Active Directory Users and Computers, User Properties/General Tab, no E-mail address has been set up. SOLUTION:Enter a valid E-mail address for the user in the E-mail address field for AD users and computers/user properties/General Tab. SPECIAL NOTE : Solution contribution by David Holt, SSD District Service Manager/Midwest Region Solution ID TAUS1000092EN* Solution Usage Description Slow printing with the standard (Emperon) controller. Solution CAUSE: Incorrect Network Setting. SOLUTION: 1. Check that the printer driver is set to "Start printing immediately" 2. Enter the Administrator Mode. 3. Select Network Settings and scroll to page 2/2. 4. Select Detail Settings. 5. Touch Device Setting and then Network Speed. 6. Set the network speed to Auto Setting. Note: Although the unit maybe set to the correct network speed, the auto setting may print faster. SPECIAL NOTE: Solution contribution by Malcolm Hibbert, Workgroup/SSD Solution ID TAUS1000112EN* Solution Usage Description When printing a Microsoft Excel booklet, the file willdivide into separate print jobs. When printing these booklets to a user box, the file may also seperate and some of the separated files will print out while others stay in the user box. Solution This is known issue with Microsoft Excel and Microsoft is aware of it. See the attached PDF document for possible workarounds to the problem. Copyright 2010, Konica Minolta Business Solutions U.S.A., Inc. March 2010 53 bizhub C452 Software/Driver related Note: To view a PDF, Adobe Reader® must be installed. Adobe Reader® can be downloaded for free from the Adobe® web site at: http://www.adobe.com/products/acrobat/readstep2.html SPECIAL NOTE: Solution contribution by Randy Marquardt, Workgroup/SSD Solution ID TAUS1000150EN* Solution Usage Description After doing an LDAP search you are unable to save the results to a one touch button. Additionally, the "Store Address" button will be missing from the LDAP searchresults screen. You might also lose the ability to create a one touch button all together. Solution Thereis a security setting named "Registering and Changing Addresses" thatis set to "Restrict" which is prohibiting users from creating one touch buttons. This setting needs to be set to "Allow".The steps to accomplish this are as follows: 1. Log into the Machine through a web browser. 2. Log in as administrator. 3. Select either the "Security" tab or the "Scan" tab. (This will differ depending on the model you're servicing.) Note: For further details, please see the attached PDF files for screen shots. To view a PDF, Adobe Reader® must be installed. Adobe Reader® can be downloaded for free from the Adobe® web site at: http://www.adobe.com/products/acrobat/readstep2.html SPECIAL NOTE: Solution contribution by Randy Marquardt, Workgroup/SSD Solution ID TAUS1000190EN* Solution Usage Description When installing I-Option LK-105 the machine is indicating “failed to enable” Solution CAUSE: The OCR dictionary has not been loaded on the MFP. SOLUTION: Install the OCR dictionary using the following procedure: 12.9.22 Install Data A. Use • To install OCR dictionary data into The HDD via USB memory B. Procedure 1. Save data (*.tar) into the root directory of a USB memory. 2. Connect the USB memory device to the machine USB. 3. Select the keys as follows: [System 2] ? [touch right arrow key] ? [Install Data]. 4. Touch [OCR Dictionary]. 5. Touch [Set]. 6. Press the Start key to install the data. 7. Check result “OK” is displayed and touch [END]. 8. Power cycle the main power switch. SPECIAL NOTE: Solution contribution by David Silverstein, Workgroup/SSD Solution ID TAUS1000221EN* Solution Usage Description WhenSSL (ON) is enabled, the TWAIN driver tries to connect and it takes approximately 15 seconds. Reproduction Procedure Copyright 2010, Konica Minolta Business Solutions U.S.A., Inc. March 2010 54 bizhub C452 Software/Driver related 1. Register the Public/Personal BOX. 2. Save PDF datato Public/Personal BOX. 3. StartPageScope Web Connection(PSWC). 4. Register a device certificate. 5. RegisterSSL settings"ON" from the MFP. 6. StartAdobe Reader®. 7. File ? CreatePDF ? From Scanner ? Connect. Solution CAUSE: WhenSSL is enabled, theTWAIN driver tries to connect to a non-SSL port (port 59158) 3 times. After that, the TWAIN driver tries to connect to SSL port 59159. Therefore, it takes about 15 seconds to finally connect. SOLUTION: Edit theINI file to change the network timeout value. CAUTION : Before you change the INI file, please make a backup copy in case you encounter any problems after editing it. This will allow you toreplace the INI file with the original. 1.Open the INI file using a text editor such as Notepad. File path: %SystemRoot%\twain_32\KONICA MINOLTA\HDD_V3 Note : "%SystemRoot%" indicates the directory in which Microsoft® Windows system isinstalled. File name: kmtw3H.ini 2.Add [Network] section and "NetTimeout" key as shown below if they do not appear in the INI file. If this section and key exist in the file, modify the network timeout value. [Network] NetTimeout = 500 Note : NetTimeout value is specified in milliseconds. In the above example, the timeout value is 0.5 second (1 second = 1000) If you sometimesare unable toconnect to the SSL port, please change the NetTimeout value. 3.Save INI file. SPECIAL NOTE : Solution contribution by KMBT (Japan) Solution ID TAUS1000237EN* Solution Usage Description TWAINdriver responseis slow after activating SSL. Scanning to E-mail via eCopy™ ScanStation™ takes about 1 minute to complete. Solution CAUSE:There aremany reasons whycommunications between a server and a device slows down after activating SSL. SSL is Secure Socket Layer;it canbe activated only if a certificate is created or installed on the MFP.This certificate is the basis for public and private encrypted messages between the server and the device. When communication between devices is encrypted,extra time is required in order for the message to be encrypted.There is nothing you can do for that kind of overhead. However, the timeout period can be altered.By default, the TWAIN driver is set to timeout SSL communications at 15 seconds, which does cause significant delay for the encrypted message. Note : Please see the attached video for symptom reference. To view the video, you may need to download a free copy of Windows® Media Player. SOLUTION: Modifying the TWAIN INI file and adding a special tag can make the driver respond more quickly. Normally, with SSL turned on a scan can take 28 seconds. Internal testing showed the new new setting reduced the time consistently to 13 seconds. Use this procedure to change thenetwork timeout value in the INI file. IMPORTANT: Before you change the INI file, make a backup copy of the INI file. If youencounter any problems after editing the INI file, you can replace it withthe original INI file. 1. Open the INI file using a text editor such as Notepad. File path: %SystemRoot%\twain_32\KONICA MINOLTA\RTM_V3 File name: kmtw3R.ini ("%SystemRoot%" indicates the directory in which Microsoft® Windows system is installed.) 2. Add a [Network] section and a" NetTimeout " key as shown belowif they don’t already appear in the INI file. If this section and key exist in this file, just modify the network timeout value. [Network] NetTimeout = 1000 (NetTimeout value is specified in milliseconds. In the above example, the timeout value is 1 second.) 3. Save theINI file. 4. Test the performance.You should see a marked improvement in communication speed. SPECIAL NOTE : Solution contribution by Paul Santangelo, ESS and Cesar Jimenez, Production Print/SSD Copyright 2010, Konica Minolta Business Solutions U.S.A., Inc. March 2010 55 bizhub C452 Solution ID Software/Driver related TAUS1000293EN* Solution Usage Description Environment display in vCare web application. Solution vCare/CSRC v2.5 has an [Environment] button located in the Maintenance - “Past Data” section of the vCare Web application. The vCare Environment readings correspond to the latest “Temp-Inside” and “Humidity” items from the [Temp & Humidity] section of the MFP’s Machine Management list. The Device stores temperature and humidity data hourly (for the past 24 hours) and sends it to the vCare/CSRC server. Hourly Interval readings are displayed for each date. Refer to the attached file. This function is currently supported formodels C652/552/452 Note: The latest reading will reflect the Temp/Humidity at the time the last reading was sent from the MFP. For one-way communication, the information displayed may not reflect the current reading on the MFP. SPECIAL NOTE: Solution contribution by Mark Kemp, ASG/SSD Solution ID TAUS1000295EN* Solution Usage Description Which MFPs managed by PageScope Authentication Manager (PSES) 1.3.x support Scan to Me and/or Scan to Home? Solution PSES Authentication Manager Version 1.3.x supports Scan-to-Home and Scan-to-HOme as shown in the following table. Supported Not Supported Scan-to-Home C220 / C280 / C360 C452 / C552 / C652 361 / 421 / 501 C203 / C253 / C353 C451 / C550 / C650 Scan-to-Me C220 / C280 / C360 C452 / C552 / C652 361 / 421 / 501 C203 / C253 / C353 C451 / C550 / C650 SPECIAL NOTE: Solution contribution by Mark Kemp, ESS Solution ID TAUS1000401EN* Solution Usage Description When attempting to load Voice Data, Movie Data, or OCR Dictionary the following message is displayed: "Error. This invalid External Memory. Please make sure the External Memory." Solution Copyright 2010, Konica Minolta Business Solutions U.S.A., Inc. March 2010 56 bizhub C452 Software/Driver related CAUSE: The USB flash (thumb) drive was inserted into the USB service port before the machine was powered on. SOLUTION: Turn off the main power and remove the USB flash drive.Power on the machine and enter the service mode. Select "System 2", then press the arrow to navigate to page 2 and select "Install Data". Select the type of file that is to be loaded (Voice Data, Movie Data, or OCR Dictionary) then select "Set". The start button should turn blue. Press the Start button to load the file. SPECIAL NOTE: Solution contribution by Bill Hall, Workgroup/SSD Solution ID TAUS1000424EN* Solution Usage Description In certain cases, the i-Option function may no longer be available on the MFP. This may occur after firmware has been upgraded. Solution CAUSE: The i-Option installation needs to be repaired. SOLUTION: Follow these steps to correct the situation. 1. Perform the "Repair" and "Deactivation" procedures. If these do not resolve the issue, proceed to the next steps. 2. Contact SSD support to obtain an “Initialization Code”. It will be necessary to provide the MFP serial number and “Request Code“. 3. Perform the “Initialization” procedure on the MFP with this “Initialization” code. Then cycle power off/on. 4. From the MFP, launch PageScope Web Connection and go to Administrator Mode -> License Settings -> Install License. (An Internet Connection is required.) 5.Re-activate the License Code on the MFP by entering the original "Token" number. SPECIAL NOTE: Solution contribution by Mark Kemp, ESS Copyright 2010, Konica Minolta Business Solutions U.S.A., Inc. March 2010 57 bizhub C452 Solution ID Warm-up, wrong display, incorrect operation, lock-up TAUS0702374EN* Solution Usage 22 Description C0105 code at power up and touch panel may be unresponsive. Solution CAUSE:FailedPower Supply board. SOLUTION:Replace theDCPS(p/n A00J M404 05 for bizhub C451/C550/C650 and p/n A0P0 R704 11 for bizhub C452/C552/C652 ). SPECIAL NOTE : Solution contribution by Ian Lynch and Cesar Jimenez, Production Print/SSD Solution ID TAUS0800276EN* Solution Usage 17 Description C3102. Solution PROBABLE CAUSES: 1. Fusing roller failure to turn due to a broken Fuser Rotation Sensor Holder. Replace Broken Fuser Rotation Sensor Holder (p/n A00J 7323 02). Please see attached Parts Manual page (Holder and Sensors) as a reference. 2. PS56 or PS57 fail to detect the fuser rotation. Check PS56 and PS57 with a meter and confirm that both switch states. If either sensor fails to switch, replace the sensor. The sensors are identical (p/n 4037 0906 01). Please see attached Parts Manual page (Holder and Sensors) as a reference. Note : There is no PS56 forbizhub C452/C552/C652; only PS57 (p/n 9335 1300 61). 3. The AC Relay Harness 2 is pinched and causing the problem to occur intermittently. Replace the AC Relay Harness/2 (p/n A00J N108 02). Note : For bizhub C452/C552/C652, AC Relay Harness (p/n A0P0 N108 00). 4. Fuser drive gears are worn or teeth are broken. Replace both 23T (p/n A00J 2305 00) and 13T (p/n A00J 2358 00) fuser drive gears.Please see attached Parts Manual page (Fuser Gears) as a reference. To view a PDF, you may need to download a free copy of Adobe Reader®. 5. The silver leaf spring that engages the fuser drive when the right side door is closed is not actuating the fuser drive. To ensure proper drive, remove all panels on the right rear side of the machine. Visually inspect the leaf spring and the right door engagement. If the door actuator does not contact the leaf spring correctly to engage drive, reform the leaf spring to align with door actuator. Note : Malfunction code may occur immediately at power up or when the right door is closed. SPECIAL NOTE : Solution contribution by Pat Boykin, DSM/GSS; Cesar Jimenez/Gary Scimeca/Mike McCarthy, Production Print/SSD and John P. Sobala, DSM/East Region Solution ID TAUS0801188EN* Solution Usage 11 Description After installing a Black (K) toner cartridge the machine still indicates that Black (K) toner is low. Solution PROBABLE CAUSES: 1. The toner bottle drive unit for Cyan and Black (K) has failed. Before changing the toner bottle drive unit be sure that connectorson the PWB-MC (PRCB)are properlyconnected (especially CN16, CN24 and CN29 forbizhub C451/C550/C650 and CN19, CN21 and CN24 for bizhub C452/C552/C552DS/C652/C652DS ).Disconnect the connectors and reseat them. If the issue of low toner still remains when theMFP isrestarted, replace the toner bottle drive unit for Cyan and Black (p/n A00J R713 11). 2. Toner Cartridge motor (M14) has failed. Before replacing any parts be sure that CN17 (bizhub C451/C550/C650 ) or CN20 (bizhub C452/C552/C552DS/C652/C652DS ) on the PRCB is connected properly. Disconnect the connector and reseat it. If the low toner condition still remains when the MFP is restarted, replace the Cartridge motor (p/n 9314 1300 21). If, after replacing M14, you still receive the same message, replace the toner Bottle Drive unit for Cyan and Black. SPECIAL NOTE : Solution contribution by Cesar Jimenez and Freddie Burnham, Production Print/SSD Copyright 2010, Konica Minolta Business Solutions U.S.A., Inc. March 2010 58 bizhub C452 Solution ID Warm-up, wrong display, incorrect operation, lock-up TAUS0800718EN* Solution Usage 9 Solution Usage 9 Description CE002afterflashing the machine. Solution CAUSE: Incomplete upgrade. SOLUTION:To complete the upgrade and resolve the code, perform the following: 1. With the code displayed on the screen, press the Utility/Meter Count button. 2. Press Meter Count. 3. Press Check Details. 4. Press Stop, 0, 0, Stop, 0, 1. 5. Select State Confirmation. 6. Select Memory/HDD Adjustment. 7. Select HDD Version Upgrade.The Start button should be blue . 8. Press Start. 9. After the process completes, turn the main power OFF. SPECIAL NOTE : Solution contribution by by Bill Hall and Malcolm Hibbert, Workgroup/SSD Solution ID TAUS0802251EN* Description The blue and orange scanner lights are illuminated and the START key is solid amber (orange). Solution CAUSE: Failure of NVRAM and/or PWB-MFP (MFPB).The machine may have been subjected to a power surge. SOLUTION: Replace the NVRAM and/or MFPB. The board part numbers are: bizhub C451/C550 (p/n A00J H020 07) bizhub C650 (p/n A00J H021 00) bizhub C452/C552 (p/n A0P0 H020 03) bizhub C652 (p/n A0P0 H021 03) bizhub C353 (p/n A02E H341 06) bizhub C203/C253 (p/n A02E H342 06) Note :The online NVRAM/BRU Replacement RA/Claim form is referenced in attached Bulletin Number 5783. To viewa PDF, Adobe Reader® must be installed. Adobe Reader® can be downloaded for free from the Adobe® web site at: http://www.adobe.com/products/acrobat/readstep2.html . IMPORTANT : All requests for NVRAMs must be approved by the SSD Hotline and a problem ticket generated. If a request is received without an established problem ticket number the request will be denied. Before replacing the NVRAM, thoroughly troubleshoot the problem. The NVRAM should be replaced only as the last resort. Many times replacing it DOES NOT solve the issue and, when it does, only a setting in the NVRAM may have caused the problem. The NVRAM can be ordered via the Online Technical & Special Program order form located within MyKonicaMinolta.com: 1. Login to MKM.com. 2. Select the Service tab. 3. Select Warranty, Repair, & Special Programs (menu at left side of screen). 4. Click on Warranty Services & Technical/FOC Programs (in center of screen). 5. Select NVRAM/BRU Replacement Program and completely fill in the NVRAM/BRU Replacement RA/Claim form. SPECIAL NOTE : Solution contribution by Rich Giddings, KMBS/Indianapolis and Jim Behrends, Workgroup/SSD Solution ID TAUS0701505EN* Solution Usage 8 Description Copyright 2010, Konica Minolta Business Solutions U.S.A., Inc. March 2010 59 bizhub C452 Warm-up, wrong display, incorrect operation, lock-up Machine beeps when the Fax/Scan button is pressed and fails to display the fax/scan screen. Solution CAUSE: The HDD is not enabled. SOLUTION: To enable the HDD, perform the following: 1. Press the Utility/Counter key. 2. Touch [Meter Count] on the touchscreen. 3. Touch [Check Details] on the touchscreen. 4. Press Stop, 0, 0, Stop, 0, 1 on the touchscreen. 5. Touch [System 2] on the touchscreen. 6. Touch [HDD] on the touchscreen. 7. Touch [Installed] on the touchscreen. 8. Touch [End] on the touchscreen. 9. Touch [Exit] on the touchscreen. SPECIAL NOTE : Solution contribution by Ian Lynch/Mark D'Attilio/Ted Young, Production Print/SSD Solution ID TAUS0702249EN* Solution Usage 6 Description C-6102 (C6102) error code at power up. Solution PROBABLE CAUSES: 1. The mirror below the exposure lamp has become dislodged causing binding in the optics when it tries to find its home position. Reinstall the mirror and the necessary retaining clips that secure the mirror assembly into position. bizhub C451/C550/C650 only 2.Loose connection or failed scanner ribbon cable between the PWB-C (IPB) and PWB-IF (REYB/SCAN). Reseat or replace the scanner ribbon cable (p/n A00J N146 00) as necessary. 3.Contact failure of connector (PJ108) on M201 or (CN5REYB/SCAN) on Scanner Relay Board. Check and correct the connection of (PJ108) on M201 or (CN5REYB/SCAN) on Scanner Relay Board.Replace the scanner drive boardif necessary (p/n A00J H00A 02). 4. Malformed/bentconnector-pins (CN2) on PWB-C. Attempt to straighten pins.Replace PWB-C (p/n A00J H011 00) if connector is too damaged to repair (it will be neccessary to reinstall the firmware). The latest version firmware or system software is available via the Konica Minolta Download Selector. Access the Selector from SSD Web Support (CS Expert Support) by clicking on 'Download MSDS, Drivers, Firmware and more'. Note : Please refer to attached document to see connector location.To viewthe PDF, Adobe Reader® must be installed. Adobe Reader® can be downloaded for free from the Adobe® web site at: http://www.adobe.com/products/acrobat/readstep2.html . bizhub C203/C253/C353 only 5.The power supply (DCPU) has failed. Replace the failed power supply (p/n A02E M400 01). SPECIAL NOTE : Solution contribution by KM Europe (BEU) and Ed Bellone/Mark D'Attilio/Gregg Gallant, Production Print/SSD Solution ID TAUS0802215EN* Solution Usage 6 Description C9401. Solution PROBABLE CAUSES: 1. Possible loose connection, failed Relay Board and/or Image Processing Board (PWB-MFP on bizhub C452/C552/C652). Reseat all connectors as well as the NVRAM and memory. If the problem persists replace Relay Board, REYB/SCAN (p/n A00J H00A 02 - bizhub C451/C550/C650 and p/n A0P0 H01A 01 - bizhub C452/C552/C652 ), PWB-C IPB (p/n A00J H011 00 - bizhub C451/C550/C650 ) or PWB-MFP (p/n A0P0 H020 03 - bizhub C452/C552 and p/n A0P0 H021 03 - bizhub C652 ). 2. Scanner does not move. Failed scanner home sensor (Solid State Switch)and/or scanner motor (M201). Replace scanner home sensor (p/n 9335 1400 61) and/or scanner motor M201 (p/n A00J M12A 00 for bizhub C451/C550/C650 andp/n A02E M10A 00 for bizhub C452/C552/C652 ). 3.OPEN fuse in DCPS. Note :C9401 code possibly accompanied by a front door open message. Replace anyopen fuseson the DCPS. SPECIAL NOTE : Solution contribution by Cesar Jimenez/Jim Behrends/Mike McCarthy, Production Print/SSD andPrenk Gashi, KMBS/Tarrytown, NY Copyright 2010, Konica Minolta Business Solutions U.S.A., Inc. March 2010 60 bizhub C452 Solution ID Warm-up, wrong display, incorrect operation, lock-up TAUS0902515EN* Solution Usage 6 Description FK-502, LDAP search results default to fax numbers instead of E-mail addresses. Solution CAUSE:Firmware update required. SOLUTION: Install Specialfirmware version GC3-57.After installing the firmware, to activate thedesired default: DIPSW No.48 0x00 : The fax number is displayed as default when the fax is installed (default). The E-mail address is displayed as default when the fax is not installed. DIPSW No.48 0x08 : The E-mail address is always displayed as default. Note : The latest version firmware or system software is available via the Konica Minolta Download Selector. Access the Selector from SSD Web Support (CS Expert Support) by clicking on 'Download MSDS, Drivers, Firmware and more'. Model Program Name Current Ver. New Ver. Program File Name Checksum Note bizhub C652/C552/C452 MFP Firmware G00-57 GC3-57 A0P00Y0-F000-GC3-57.EXE 8c51 - Model Program Name Current Ver. New Ver. Program File Name Checksum Note bizhub Copyright 2010, Konica Minolta Business Solutions U.S.A., Inc. March 2010 61 bizhub C452 Warm-up, wrong display, incorrect operation, lock-up C360/C280/C220 MFP Firmware G00-57 GC3-57 A0ED0Y0-F000-GC3-57.EXE cd0f SPECIAL NOTE : Solution contribution by Craig Blyther, ESS Solution ID TAUS0801619EN* Solution Usage 5 Description "Install toner cartridge" message for any color after replacing toner with new cartridge. Toner cartridge is full and indicator shows full. Solution CAUSE: Toner grounding clip in front of toner cartridge is out of position. It reads the toner cartridge life control chip on the toner cartridge. SOLUTION: Reposition the grounding clip so that itmakes good contact with the toner cartridge life control chip. Note : Check all toner cartridge grounding clips, as the wrong unit may be indicated on the panel. SPECIAL NOTE : Solution contribution by Mike McCarthy/David Aekus/Freddie Burnham, Production Print/SSD Solution ID TAUS0801763EN* Solution Usage 5 Description Unable to copy/print on OHP (transparencies) in full color. Solution CAUSE: Product limitation. Color reproductionquality on transparencies used for projector screening normally is nottotarget specification.However,there areworkarounds that may work. SOLUTION:The following workarounds have been provided for this issue. IMPORTANT : Please remember to informusersaccknowledge the color reproduction limitation before proceeding with the following settings. Konica Minolta does not “officially” support copying/printing of color transparencies. bizhub C650/C550/C451 1. Ensure that the firmware is at version 6B or later. 2. Make the following change in Service Mode. Service Mode=> System 2 => Software SW SW No.: 59 HEX setting: 01 (press FIX) 3. After setting switch 59press the following key sequence: End=> Reset => Security Screen: Stop => 0 => Clear. Push [Engine FW DipSW] => Push [1] =>End => Back to Service Mode => Back to Normal Mode/Screen Turn the Main SW OFF/ON (wait a few seconds between turning the MFP OFF/ and then back ON). Note : Service mode fusing temperature also needs to bechanged: about -20 degrees C. 4. Select Paper Type [Thick4] on theMFP panel or the print driver. Recommended OHP Paper: CG3700 by 3M™ (Item #7640000420). There is no OHP Intersheet Support. When the switch is just turned on in the morning, the Color OHP output quality may be at optimum levels. Be sure to select [Thick4] and not [OHP]. Copyright 2010, Konica Minolta Business Solutions U.S.A., Inc. March 2010 62 bizhub C452 Warm-up, wrong display, incorrect operation, lock-up Output will be counted under [Thick4]. bizhub C353/C253/C203 Official color transparency supportIS available for the bizhub C353/C253/C203 series provided the following conditions are met: 1. The firmware version must be version 62 or later. 2. Select Paper Type [Thick4] on theMFP panel or from the printer driver. Notes : a. Recommended OHP Paper: CG3700 by 3M™ (Item #7640000420). b. OHP Interleave sheet is NOT supported. Although Konica Minolta supports OHP printing/copying utilizing this “workaround”, Konica Minolta does not guarantee the image quality on the OHP to be equivalent to the image quality of other paper types and media. c. Please refer to attached Marketing Bulletin #08-GB-051. To viewthe PDF, you may need to download a free copy of Adobe Reader®. bizhub C220/C280/C360 Recommended OHP Paper: CG3700 by 3M™ (Item #7640000420). Select Paper Type [Thick1] on theMFP panel or the print driver. bizhub C452/C552/C652 Forminimum firmware version 26 : Recommended OHP Paper: CG3700 by 3M™ (Item #7640000420). Select Paper Type [Thick4] on theMFP panel or the print driver. For firmware version 24 or earlier : Recommended OHP Paper: CG3700 by 3M™ (Item #7640000420). Select Paper Type [Thick4] on theMFP panel or the print driver.Please ensure that the following iscompleted first. 1. Set the software switch. Service Mode=> System 2 => Software SW SW No.: 59 HEX setting: 01 (press FIX) 2. Set the Security mode. Security mode => Engine FW DipSW Select [1] 3. Turn the Main SW OFF/ON (wait a few seconds between turning the MFP OFF/ and then back ON). SPECIAL NOTE : Solution contribution by Craig Blyther/Rich Raynor, ESS;Cesar Jimenez, Production Print/SSD and KMBT (Japan) Solution ID TAUS0902961EN* Solution Usage 4 Description How to prevent C3722 error code when the MFP is moving to the Low Power Mode. Solution Please install firmware version GC3-59.The firmware is available for download via the Konica Minolta Download Selector: 1. Login in via www.mykonicaminolta.com . 2. Select the "Service" tab located at the top of the page. 3. Select the "SSD (DNA, Drivers, MSDS)" link located to the left. 4. Select the "Continue on to the SSD Home Page" link located in the middle of the page. 5. Select the "Download MSDS, Drivers, Firmware and more" link located to the left. 6. Select a Product Group and then a Product (model). A File Type and OS are optional selections. 7. Click on ? Show. 8. All product-related downloads are listed with the most current at the top of each category. Note : Please refer to attached Release Notes prior to installing the firmware. To view a PDF, Adobe Reader® must be installed. Adobe Reader® can be downloaded for free from the Adobe® web site at: http://www.adobe.com/products/acrobat/readstep2.html . SPECIAL NOTE : Solution contribution by Clinton Marquardt, ESS Copyright 2010, Konica Minolta Business Solutions U.S.A., Inc. March 2010 63 bizhub C452 Solution ID Warm-up, wrong display, incorrect operation, lock-up TAUS0902555EN* Solution Usage 3 Description The HTTP Communication protocol is newly supported for bizhub vCare. Major advantages of HTTP communication include the ease of configuration and the utilization ofthe widely accepted HTTP protocol. MFPs registered in the vCare system as of 9/15 are to be configured via the new vCare HTTP protocol. All supported MFPs will be configured for one-way HTTP communication: •bizhub C220, C280, C360 •bizhub C452, C552, C652, C552DS, C652DS •bizhub PRO 950 •bizhub PRO 1200, 1200P, 1051 •bizhub PRO C5500, C5501, C6500, C6501 Solution Setup instructions for vCare HTTP can be downloaded from http://www.mykonicaminolta.com . Navigate to Products " Product Reference Materials. Select Application Solutions " bizhub vCare " Manuals " Installation Manuals. Choose the vCare HTTP setup instructions from the list of documents presented. For assistance configuring MFPs for HTTP communication,call the SSD Hotline at 800-825-5664. The attached “vCare HTTP Guides ver 1.5.zip” contains the vCare HTTP Setup Instructions for the currently supported models. SPECIAL NOTE: Solution contribution by Mark Kemp, ESS Solution ID TAUS0901317EN* Solution Usage 2 Description C2259error during warm-up. Solution PROBABLE CAUSES: 1.Black Developing Motor failure. The rear lever on the drum unit is not properly secured to the developing unit,causing the drum unit to back away from the developing unit during the warm-up cycle. Thiscauses the starter to dump, which can cause the drum to be damaged and a low starter volume in the developing unit. Reseat the Drum Unit & Developing Unit together making sure the levers on the Drum Unit are locked into place by slightly rocking the Drum Unit from side-to-side. Thisensures that itremains secure,withstanding the vibration and movement during warm-up and normal operation. 2. Bad connection CN34on PRCB (p/n A0P0 H001 00). Securely reconnect CN34. SPECIAL NOTE : Solution contribution by Ken Walker, Workgroup/SSD; David Lynch, KMBS/ Tampa, FL andKM Europe (BEU) Solution ID TAUS0902124EN* Solution Usage 2 Description CC171, CC172 or CC181 at power up or as the machine sits in the idle mode. May be intermittent. Solution PROBABLE CAUSES: 1.A dynamic link error occurs in the program on the MFP board due to an insufficient memory space available, a ROM fault, or other reasons when the main Copyright 2010, Konica Minolta Business Solutions U.S.A., Inc. March 2010 64 bizhub C452 Warm-up, wrong display, incorrect operation, lock-up power switch is turned ON. Reseat all connectors and memory modules on PWB-MFP.Update the machine firmwareto version 54 or later. Replace PWB-MFP (p/n A0P0 H020 03 for the bizhub C452/C552 and p/n A0P0 H021 03 for thebizhub C652 ) as necessary. Note : The latest version firmware or system software is available via the Konica Minolta Download Selector. Access the Selector from SSD Web Support (CS Expert Support) by clicking on 'Download MSDS, Drivers, Firmware and more'. 2. Failed Hard Disk Drive. Try to format hard disk. If problem continues replace HDD (p/n A0P0 M720 00). 3. Failed NVRAM. Replace the NVRAM. Note :The online NVRAM/BRU Replacement RA/Claim form is referenced in attached Bulletin Number 5783. To viewa PDF, Adobe Reader® must be installed. Adobe Reader® can be downloaded for free from the Adobe® web site at: http://www.adobe.com/products/acrobat/readstep2.html . IMPORTANT : All requests for NVRAMs must be approved by the SSD Hotline and a problem ticket generated. If a request is received without an established problem ticket number the request will be denied. Before replacing the NVRAM, thoroughly troubleshoot the problem. The NVRAM should be replaced only as the last resort. Many times replacing it DOES NOT solve the issue and, when it does, only a setting in the NVRAM may have caused the problem. The NVRAM can be ordered via the Online Technical & Special Program order form located within MyKonicaMinolta.com: a. Login to MKM.com. b. Select the Service tab. c. Select Warranty, Repair, & Special Programs (menu at left side of screen). d. Click on Warranty Services & Technical/FOC Programs (in center of screen). e. Select NVRAM/BRU Replacement Program and completely fill in the NVRAM/BRU Replacement RA/Claim form. SPECIAL NOTE : Solution contribution by Jim DiSarro/Dave Bruni, Workgroup/SSD and Ted Young, Production Print/SSD Solution ID TAUS0902910EN* Solution Usage 2 Solution Usage 1 Description Authentication password fails when using authentication (on MFP). Account track works. Solution CAUSE: Missing information when registering users and accounts. SOLUTION: When registering users and accounts, include the user name, password, and an E-mail address. Note : The E-mail address does not have to be valid, but the field has to be filled in. SPECIAL NOTE : Solution contribution byKi Kaden, KMBS/Rolling Meadows Solution ID TAUS0702160EN* Description C3425 at power up and the code cannot be cleared. Solution CAUSE: The Fixing Coilhas failed. SOLUTION: Ensure the fuser unit is secured in the proper position and the right side door is closed. Replace the heating coil (p/n A00J R751 00 for bizhub C451/C550 ; p/n A00H R701 00 for bizhub C650 ; p/n A0P1 M402 02 for bizhub C452/C552 and p/n A0P0 M402 02 for bizhub C652 ) as needed. Note : When performing a manual trouble reset, the icon may not display for five minutes. To reset the fuser failure code perform the following: 1. Power ON the machine while holding the Utility key. 2. Wait for the Konica Minolta logo and release the Utility key. 3. Wait up to five minutes for the trouble reset icon to appear. 4. Press the trouble reset icon and power the machine OFF/ON. SPECIAL NOTE : Solution contribution by Mark D'Attilio, Production Print/SSD and Alonzo Smith, Workgroup/SSD Solution ID TAUS0800756EN* Solution Usage 1 Description The last page of a duplexed print job, with an odd number of pages, is not being flipped so that the punches align with the rest of the pages. Solution CAUSE: The paper type is designated as Plain Paper. Copyright 2010, Konica Minolta Business Solutions U.S.A., Inc. March 2010 65 bizhub C452 Warm-up, wrong display, incorrect operation, lock-up SOLUTION: To properly duplex print onto pre-punched paper, the paper tray must be designated as Letterhead. The print driver (PCL or PostScript) must also be set with the paper tray as Letterhead. SPECIAL NOTE : Solution contribution by Ian Lynch, Production Print/SSD Solution ID TAUS0900426EN* Solution Usage 1 Solution Usage 1 Solution Usage 1 Description JPEG button is missing under Scan Settings after enabling Vendor2 mode on engine. Solution CAUSE:Incorrect DIPswitch setting for this workflow. SOLUTION: Change DIPSW31 to a Hex value of 01. To do so,follow these steps: 1.Access Tech Rep Mode ( Utility/Counter ? Meter Count ? Check Details ? Stop ? 00 ? Stop ? 01 ). 2.Click on System2 . 3.Press Software Switch Setting . 4.Press Switch No. and enter 31 . 5.Press Hex Assignment . 6.Press ? (right arrow) and enter 1 for the hex value. 7.Press the Fix button. SPECIAL NOTE : Solution contribution by Rick Veale, ESS and Jim Behrends, Workgroup/SSD Solution ID TAUS0902172EN* Description The operation panel displays an hourglass and does not continue to the "Ready to Copy" screen. Solution CAUSE:The PWB-MFP has failed. SOLUTION:Replace the PWB-MFP (p/n A0P0 H020 03 - bizhub C452/C552 and p/n A0P0 H021 03 - bizhub C652 ). SPECIAL NOTE : Solution contribution by Mark D'Attilio, Production Print/SSD Solution ID TAUS0902649EN* Description When a catch tray is installed (no finisher), the machine does not stop when the catch tray is full. Solution CAUSE:The machine does not tell you to remove paper when using the catch tray because the catch tray does not have a paper empty sensor or a limit switch; consequently,the machine does not know when the tray is full. SOLUTION:This is the machine specification. Theworkaround is to install a finisher. SPECIAL NOTE: Solution contribution by Craig Blyther, ESS Solution ID TAUS0902882EN* Solution Usage 1 Description The following functions of System Box do not work correctly. Printing jobs stored in ID & Print box When conducting ID & Print onUser Authentication (MFP)or Relay Authentication, print job can not be printed out although print job is stored in ID & Print box. Sending a Fax job stored in Re-Transmission box. When Re-Transmission setting is ON, a Fax job is stored in Re-Transmission box, if re-transmission of specified number is failed such as a communication fax error. When selecting a Fax job stored in Re-Transmission box from the display panel, the fax job will not appear as a thumbnail. Copyright 2010, Konica Minolta Business Solutions U.S.A., Inc. March 2010 66 bizhub C452 Warm-up, wrong display, incorrect operation, lock-up Confirmation polling TX jobs stored in Bulletin Board box Polling TX jobs which have been stored in the Bulletin Board box can not be shown because correct password is rejected by discord of encryption key. But the jobs will be sent to another fax machine by polling TX. Confirmation documents stored in the Compulsory MEMORY RX User Box. Documents which have been stored in the Compulsory MEMORY RX User Box can not be shown on Panel, PageScope Box Operator or PageScope Web Connection. Solution CAUSE: This issue occurs because of a bug in the following firmware versions. bizhub C652/C552/C452:version 58 and earlier bizhub C360/C280/C220:version 58 and earlier SOLUTION: Update the firmware to version G00-59 or later.The latest version firmwareisavailable via the Konica Minolta Download Selector. Access the Selector from SSD Web Support (CS Expert Support) by clicking on 'Download MSDS, Drivers, Firmware and more'. IMPORTANT :After upgrading the firmware, please perform initialization of AES (encryption key of system box) according to the following procedure. 1. Hold down the "Utility/Counter" key and then turn ON the main switch and sub power switch. 2. After the following screen is displayed, touch "AES" key. 3. After "OK" is displayed on the "AES" key, turn OFF/ON the main switch. Note : Please refer to attached Release Notes prior to installing the firmware. To view a PDF, Adobe Reader® must be installed. Adobe Reader® can be downloaded for free from the Adobe® web site at: http://www.adobe.com/products/acrobat/readstep2.html . SPECIAL NOTE : Solution contribution by KMBT (Japan) Solution ID TAUS0903078EN* Solution Usage 1 Description When User Authentication to the MFP is set up and a user is registered, an E-mail address must be entered or just the @ sign in the E-mail address field otherwise the user will not be able to logon to the MFP. No SMTP or POP3 E-mail has been set up. All SMTP fields are "grayed out" on the MFP in Administrator mode, so no E-mail service is configured. Solution CAUSE: SMTP Authentication has been enabled. SOLUTION: In PageScope Web Connection (PSWC) under E-Mail TX (SMTP) you will see that the box for SMTP Authentication is checked and an E-mail address has been entered. Uncheck the box and you will notbe requiredto enter an E-mail address or the @ symbol in the E-mail field of registered users in order for them to authenticate (logon) to the MFP. Alternately, you can go into Administrator Mode => Network => E-Mail Settings => E-Mail TX (SMTP) => Screen 6 of 6 and, at screen 6 of 6, enable it and then select Detail. There, disable SMTP Authentication then return to Screen 6 of 6. SPECIAL NOTE : Solution contribution by David Holt, SSD District Service Manager/Midwest Region Solution ID TAUS1000024EN* Solution Usage 1 Description CFA03 error. Code may be intermittent or occur at power up with the data light flashing. Solution PROBABLE CAUSES: 1. An anomaly in the current firmware. Reinstall/install version GC1-26 firmware or later in the machine. This should be done at setup or at the next visit to an installed machine, whichever occurs first. The latest version firmware or system software is available via the Konica Minolta Download Selector. Access the Selector from SSD Web Support (CS Expert Support) by clicking on 'Download MSDS, Drivers, Firmware and more'. 2. Corrupt HDD and/or miscommunication between the HDD and the MFPB board. Reformat the HDD. If the issue persists, replace the HDD (p/n A0P0 M720 00). 3. PWB-MFP failure. Copyright 2010, Konica Minolta Business Solutions U.S.A., Inc. March 2010 67 bizhub C452 Warm-up, wrong display, incorrect operation, lock-up Replace the PWB-MFP assembly (p/n A0P0 H020 03 for bizhub C452/C552 and p/nA0P0 H021 03 for bizhub C652 ). SPECIAL NOTE : Solution contribution by John Miller and Tom Kelly, Workgroup/SSD Solution ID TAUS1000172EN* Solution Usage 1 Description Jamming while making copies with Equitrac© or other external copy device. Solution CAUSE: Incorrect DIPswitch setting. SOLUTION: Change DIPSW35 to a Hex value of 05. To do so, use these steps: 1. Access Tech Rep Mode ( Utility/Counter ? Meter Count ? Check Details ? Stop ? 00 ? Stop ? 01 ). 2. Click on System2 . 3. Press Software Switch Setting . 4. Press Switch No. and enter 35 . 5. Press Hex Assignment . 6. Press ? (right arrow) and enter 5 for the hex value. 7. Press the Fix button. SPECIAL NOTE : Solution contribution by Freddie Burnham, Production Print/SSD Solution ID TAUS0902412EN* Solution Usage Description When powering ON for the first time afterinstalling the USB expansion module (EK-604/EK-605),the MFP fails to start. A clicking sound is heard briefly (2 clicks). Solution CAUSE: The socket pins of PJ05 (especially Pin 1 - 5V DC) are touching the metal frame and so the5V DC line is shorted to ground. Theangle of metal frame is bentdownward. It is suspected that a relay on the DCPU is making the two "clicking" sounds (ON/OFF?) whenpoweringON with the main switch. Time between both "clicks"approximately one second. SOLUTION:In August production, contactbetween the tip of PJ05 (Pin 1, Pin 2) and the framehas been eliminated and theUSB connectionis verified asworkingnormallywith the EK-605 board. In September productiona mylar sheet is supplied on the entire metal frame under the PWB. On current MFPs, when the problem occurs, please correct the angle of the metal frame. SPECIAL NOTE : Solution contribution by KMBT (Japan) Solution ID TAUS0902443EN* Solution Usage Description When scanning to PDF or Compact PDF, PDFs are corrupted. Errors may occur when opening the resulting files, either shortly after installation orsome time later. Solution CAUSE: Updated firmware is required. This behavior is related to firmware version 50. SOLUTION: Upgrade the firmware to version 54 in any machine running an earlier version. The upgrade should be done at setup or the next service call, whichever occurs first. The latest version firmware or system software is available via the Konica Minolta Download Selector. Access the Selector from SSD Web Support (CS Expert Support) by clicking on 'Download MSDS, Drivers, Firmware and more'. Note : Please refer to attached Bulletin Number 7102. To viewthe PDF, Adobe Reader® must be installed. Adobe Reader® can be downloaded for free from the Adobe® web site at: http://www.adobe.com/products/acrobat/readstep2.html . Solution ID TAUS0902527EN* Solution Usage Description C2257at power ON. Solution Copyright 2010, Konica Minolta Business Solutions U.S.A., Inc. March 2010 68 bizhub C452 Warm-up, wrong display, incorrect operation, lock-up CAUSE: Obstructed cleaning brush drive system or failed cleaner motor. SOLUTION: Reseat CN301 to the cleaner motor and CN2 on the PRCB (p/n A0P0 H001 00 - PWB-MC). Ensure all pins are properly positioned and all wires are firmly seated into the connectors. Inspect Cleaning brush 1 and Cleaning brush 2 in the transfer belt cleaning unit for unrestricted movement. Replace the cleaner motor (p/n A0P0 M115 00) as necessary. SPECIAL NOTE : Solution contribution by Ted Young, Production Print/SSD Solution ID TAUS0902580EN* Solution Usage Description When setting Account Track, if the main switch is turned OFF/ON after setting "Color toRestrict"using the"All Accounts" button, you cannot login to theMFP. Solution CAUSE: When setting Account Track, if you turn the main switch OFF/ON after setting "Color to Restrict" with using "All Accounts" button, you cannot login to MFP. SOLUTION: New firmware has been released to resolve this problem on the following models: bizhub C452/C552/C652:GC1-57 GC4-57 A0P00Y0-F000-GC4-57.exe bizhub C650: GCQ-R6 GCV-R6 A00H0Y0-F000-GCV-R6.EXE bizhub C550: GCQ-R6 GCV-R6 A00J0Y0-F000-GCV-R6.EXE bizhub C451: GCQ-R6 GCV-R6 A00K0Y0-F000-GCV-R6.EXE bizhub C353: GCQ-R6 GCV-R6 A02E0Y0-F000-GCV-R6.EXE bizhub C253: GDQ-R6 GDV-R6 A02E0Y0-F000-GDV-R6.EXE bizhub C203: GEQ-R6 GEV-R6 A02E0Y0-F000-GEV-R6.EXE Note: Thisfirmware is available via the Konica Minolta Download Selector. Access the Selector from SSD Web Support (CS Expert Support) by clicking on 'Download MSDS, Drivers, Firmware and more' under Special Firmware. SPECIAL NOTE: Solution contribution by Craig Blyther, ESS Solution ID TAUS0902731EN* Solution Usage Description Job Reservationnot available with Vendor 2 enabled. Cannotscan the next job until previous printing is complete. Solution CAUSE: This is specification for the machine. SOLUTION: The modification necessary for this change is too extensive. No product change requests will be accepted. SPECIAL NOTE : Solution contribution by Clinton Marquardt, ESS Solution ID TAUS0902937EN* Solution Usage Description No gradation button being displayed under image process adjustments in service mode. Solution CAUSE: Gradation Adjust will not be displayed when the AC Voltage Choice isset to “ON”. SOLUTION: Turn off Development AC Voltage Choice. SPECIAL NOTE: Solution contribution by Jim DiSarro, Workgroup/SSD Solution ID TAUS0902968EN* Solution Usage Description A "Waiting for ARP request" message appears on the display. Pinging the machine is possiblebut the network tab is not visible nor is it possible to browse to the machine. Copyright 2010, Konica Minolta Business Solutions U.S.A., Inc. March 2010 69 bizhub C452 Warm-up, wrong display, incorrect operation, lock-up Solution CAUSE: The NIC isn't recieving the IP information from the host/server. SOLUTION: Perform the NIC reset procedure by downloading J8 firmware, load the CF card and plug it into the MFP. Once you power it on, you will be given (2) options 1. NVRAM recovery 2. NIC clear/reset 3. Perform a NIC reset. Once complete, power down, remove CF card and reinput your IP information. Note: The latest version firmware or system software is available via the Konica Minolta Download Selector. Access the Selector from SSD Web Support (CS Expert Support) by clicking on 'Download MSDS, Drivers, Firmware and more'. SPECIAL NOTE: Solution contribution by John Miller, Workgroup/SSD Solution ID TAUS0903073EN* Solution Usage Description The Field Service Manualreferences the"FS-FN adjustment - Side position adjustment" on page 612 (see attached). Although the procedure is correct, the MFP does not display "Side position adjustment" when in Service Mode. Instead, it displays "Staple position adjustment". Solution CAUSE: This is an error in the firmware . SOLUTION: This display error is expected to be corrected with the release of version 3 scheduled for the end of January, 2010. Note : To view a PDF, Adobe Reader® must be installed. Adobe Reader® can be downloaded for free from the Adobe® web site at: http://www.adobe.com/products/acrobat/readstep2.html . SPECIAL NOTE : Solution contribution by Craig Blyther, ESS Solution ID TAUS1000009EN* Solution Usage Description After replacing the transfer belt, the counter and indicator will not reset. Solution CAUSE: Poor connection between the transfer belt contacts to the contacts on the machine side. SOLUTION: Check the contacts on the machine side(p/n A00J 5208 00) and (p/n A00J 5209 00) for debris or improper alignment. Clean or realign the contacts as necessary to correct the problem. SPECIAL NOTE: Solution contribution by Mike Galletta, Workgroup/SSD Solution ID TAUS1000011EN* Solution Usage Description The machine freezes after upgrading the firmware to the hard drive or formatting the hard drive. Solution CAUSE: The MFP board has failed. Copyright 2010, Konica Minolta Business Solutions U.S.A., Inc. March 2010 70 bizhub C452 Warm-up, wrong display, incorrect operation, lock-up SOLUTION: Replace the MFP board(p/n AOPO H021 03) to correct the problem. SPECIAL NOTE: Solution contribution by Mike Galletta, Workgroup/SSD Solution ID TAUS1000023EN* Solution Usage Description CC174 codeat power ON. Solution PROBABLE CAUSES: 1. Memory is not inserted completely. Memory may not be working. Swap the machine Memory Module. Check one DIMM at a time making sure that there is memory in the DIMM0 slot. Replace the failed machine Memory Module (p/n V865 3000 12 for bizhub C451/C550/C650 and p/n V865 3000 26 for bizhub C452/C552/C652 ) if necessary. 2. PWB-MFP not working properly. Reseat the connectors on the PWB-MFP; also reseating the Memory Modules and NVRAM. Check for any bent pins and verify that all the connectors are seated properly. Replace the NVRAM and PWB-MFP (p/n A00J H020 07 for bizhub C451/C550 ; p/n A00J H021 00 for bizhub C650 and p/n A0P0 H020 03 for bizhub C452/C552 ; p/n A0P0 H021 03 for bizhub C652 ) as a set if necessary. 3. NVRAM not working properly. Perform a NVRAM Reset procedure and reset the NVRAM. Install current Base firmware. The latest version firmware or system software is available via the Konica Minolta Download Selector. Access the Selector from SSD Web Support (CS Expert Support) by clicking on 'Download MSDS, Drivers, Firmware and more'. Note : Please refer to attached documentation showing Memory and NVRAM locations. To viewthe PDF, Adobe Reader® must be installed. Adobe Reader® can be downloaded for free from the Adobe® web site at: http://www.adobe.com/products/acrobat/readstep2.html . SPECIAL NOTE : Solution contribution by Cesar Jimenez, Production Print/SSD Solution ID TAUS1000037EN* Solution Usage Description C8103 when attempting to use the ADF. Solution CAUSE: Defective M6 motor (Lifting Motor assembly)or ADF Control Board (PWB-ADF assembly). SOLUTION:Reseat the connectionson the ADF Control Board. If error code returns,replace M6 (p/n A0HT R705 00).The ADFCB (p/n A0HT RA01 01) may also need to be replaced. Note : Please see the attacheddocument for visual reference. To viewthe PDF, Adobe Reader® must be installed. Adobe Reader® can be downloaded for free from the Adobe® web site at: http://www.adobe.com/products/acrobat/readstep2.html . SPECIAL NOTE : Solution contribution by Cesar Jimenez, Production Print/SSD Solution ID TAUS1000097EN* Solution Usage Description The machine stops to run the stabilizer every 3 copies or prints. It only appears to happen when thick 3 or 4 is selected. Solution CAUSE: Failed temperature sensor in laser unit. SOLUTION: Replace laser unit: C451 (p/n A00J R741 00) C550 (p/n A00J R741 00) C650 (p/n A00H R700 00) C452 (p/n A0P1 R700 00) Copyright 2010, Konica Minolta Business Solutions U.S.A., Inc. March 2010 71 bizhub C452 Warm-up, wrong display, incorrect operation, lock-up C552 (p/n A0P1 R700 00) C652 (p/n A0P0 R712 00) SPECIAL NOTE: Solution contribution by John Miller, Workgroup/SSD Solution ID TAUS1000136EN* Solution Usage Description How to reset the counters for the fuser unit and the transfer belt using New Release setting. Solution To reset the counters using the New Release setting, perform the following: 1. Enter the service mode. 2. Select "Counter". 3. Select "Life". 4. Select "New Release". 5. Open the lower front door. 6. On the display panel, select the unit to be reset. 7. Press the "Start" button. SPECIAL NOTE: Solution contribution by Tom Kelly, Workgroup/SSD Solution ID TAUS1000183EN* Solution Usage Description The machine stays in warm up and also displays the error code C-1144. Solution CAUSE: The stacker plate home position sensor PS11 is not being actuated. This is due to the compression pin in the drive coupler on the stacker plate drive shaft breaking. SOLUTION: Replace the drive shaft(p/n A11P R734 00) to correct the issue. SPECIAL NOTE: Solution contribution by Mike Galletta, Workgroup/SSD Solution ID TAUS1000213EN* Solution Usage Description Installation of OpenAPI application may fail after installing firmware version G00-88 or later. Solution CAUSE: Region Code not set. SOLUTION: When installing the OpenAPI application, please perform the Region Code setting procedure as shown in the attached documentation. To viewthe PDF, you may need to download a free copy of Adobe Reader®. SPECIAL NOTE : Solution contribution by KMBT (Japan) Solution ID TAUS1000296EN* Solution Usage Description Error message "The connection to the authentication device could not be verified" when using the AU-102. Solution CAUSE:This is a bug in Early firmware. SOLUTION:Installspecial firmwareto address this issue. Copyright 2010, Konica Minolta Business Solutions U.S.A., Inc. March 2010 72 bizhub C452 Warm-up, wrong display, incorrect operation, lock-up Version Filename C220/C280/C360 GC2-88 A0ED0Y0-F000-GC2-88.exe C452/C552/C652 GC2-88 A0P00Y0-F000-GC2-88.exe The firmwarehas a function thatdetects the error and applies the countermeasure,allowing the AU-102 to perform initialization and automatic recovery without displaying the error. Note:The firmware is available for download via the Konica Minolta Download Selector.. 1. Login in via www.mykonicaminolta.com 2. Select the "Service" tab located at the top of the page. 3. Select the "SSD (DNA, Drivers, MSDS)" link located to the left. 4. Select the "Continue on to the SSD Home Page" link located in the middle of the page. 5. Select the "Download MSDS, Drivers, Firmware and more" link located to the left. SPECIAL NOTE: Solution contribution by Stu Dern, ESS Solution ID TAUS1000362EN* Solution Usage Description If a job is sent to the MFP while receiving a Fax job when using PSES + AU-201, the following symptoms may occur. The data indicator keeps blinking and the job is not printed. "Connecting to Server" message on the control paneleven if users hold the card over the AU-201. The panelshuts off. Solution CAUSE: Firmware update is required. SOLUTION: Please update the MFP with Special firmware version GC9-59. The latest version firmware or system software is available via the Konica Minolta Download Selector. Access the Selector from SSD Web Support (CS Expert Support) by clicking on 'Download MSDS, Drivers, Firmware and more'. SPECIAL NOTE : Solution contribution by KMBT (Japan) Solution ID TAUS1000377EN* Solution Usage Description When attempting to flash the machine firmware "NG" is displayed for the MFP controller and/or other components. Solution CAUSE: There are multiple firmware files in the root directory of the USB thumb drive. SOLUTION: Delete any other files ending in the ".tar" extension.Only one firmwarefile can be in the root of the USB thumb drive when flashing the machine. SPECIAL NOTE: Solution contribution by Bill Hall, Workgroup/SSD Copyright 2010, Konica Minolta Business Solutions U.S.A., Inc. March 2010 73 bizhub C452 Warm-up, wrong display, incorrect operation, lock-up Copyright 2010, Konica Minolta Business Solutions U.S.A., Inc. March 2010 74