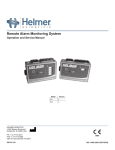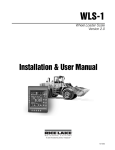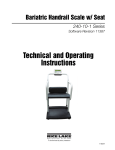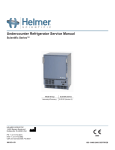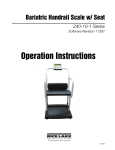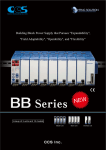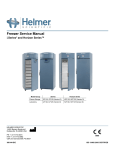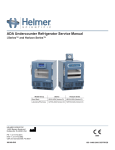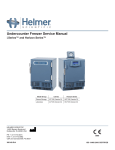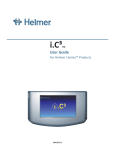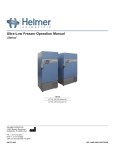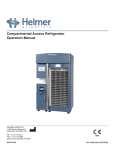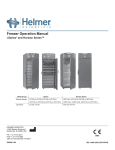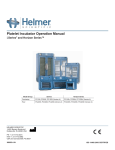Download i.C³® - Helmer
Transcript
i.C³® User Guide For Helmer i.Series® Ultra-Low Freezers 360175-A/A Document History Revision A Date CO Supersession Revision Description 18 APR 2014* 9275 n/a Initial release. * Date submitted or change order review. Actual release date may vary. i 360175-A/A Contents About this User Guide...................................................................................................................... iv Copyright and Trademark......................................................................................................................... iv Safety...................................................................................................................................................... iv Chapter 1: Overview......................................................................................................................... 5 Features.................................................................................................................................................. 5 Using the Touchscreen............................................................................................................................. 6 Chapter 2: Language Screen............................................................................................................ 7 Language Configuration............................................................................................................................ 7 Settings Configuration.............................................................................................................................. 7 Chapter 3: Home Screen.................................................................................................................. 8 Home Screen Layout................................................................................................................................ 8 Chapter 4: i.C³ Applications (APPS).................................................................................................. 9 Using i.C³ Applications............................................................................................................................. 9 Chapter 5: Icon Transfer................................................................................................................. 11 Home Screen Icons................................................................................................................................ 11 Chapter 6: Display Settings............................................................................................................. 12 Brightness............................................................................................................................................. 14 Home Screen Temperature Graph Screensaver....................................................................................... 15 Chapter 7: Temperature Graph....................................................................................................... 16 Viewing the Temperature Graph.............................................................................................................. 16 Chapter 8: Operational Settings...................................................................................................... 17 Password Protection of the Settings Screen............................................................................................ 17 Chamber Temperature Setpoint.............................................................................................................. 17 Alarm Settings........................................................................................................................................ 18 User and Password Settings................................................................................................................... 18 Sound Settings....................................................................................................................................... 18 Display Settings...................................................................................................................................... 19 Device Status and History....................................................................................................................... 19 Sensor Calibration.................................................................................................................................. 23 Date/Time Screen................................................................................................................................... 24 Restore Factory Settings......................................................................................................................... 25 Delay On Startup.................................................................................................................................... 25 ii 360175-A/A Auxiliary Systems................................................................................................................................... 25 Test Functionality................................................................................................................................... 26 Chapter 9: Alarm Settings............................................................................................................... 27 Alarm Parameters.................................................................................................................................. 27 User-Configurable Alarms....................................................................................................................... 28 Non-Configurable Alarms....................................................................................................................... 30 Chapter 10: Temperature Calibration and Control........................................................................... 33 Chamber Temperature Setpoint.............................................................................................................. 33 Sensor Calibration.................................................................................................................................. 34 Chapter 11: Information Logs......................................................................................................... 36 Event Log............................................................................................................................................... 36 Event Log Detail Screen.......................................................................................................................... 38 Access Log............................................................................................................................................ 40 Chapter 12: Data Transfer.............................................................................................................. 41 Download Temperature and Event Data.................................................................................................. 41 Upload Firmware Updates...................................................................................................................... 43 Chapter 13: Access Control............................................................................................................ 46 Chapter 14: Alphanumeric Keyboard.............................................................................................. 50 U.S. Keyboard........................................................................................................................................ 50 Common Buttons................................................................................................................................... 51 Chapter 15: Support and Other Information.................................................................................... 52 Contact Helmer...................................................................................................................................... 52 Restore Factory Settings......................................................................................................................... 52 Calibrate the i.C³ Screen......................................................................................................................... 52 Care of the i.C³ Screen........................................................................................................................... 52 Operation and Service Manuals.............................................................................................................. 52 i.C³ Icon Reference Guide...................................................................................................................... 53 i.C³ Settings Reference Guide................................................................................................................. 54 iii 360175-A/A About this User Guide About this User Guide The i.C³® User Guide provides information about use of the i.C³ as it pertains to Helmer ultra-low freezers. Refer to product operation or service manual for general information. Refer to the service manual for additional information about the equipment on which the i.C³ is installed. Copyright and Trademark Helmer®, i.Series®, and i.C³® are trademarks or registered trademarks of Helmer, Inc. in the United States of America. Copyright © 2014 Helmer, Inc. Helmer, Inc., doing business as (DBA) Helmer Scientific and Helmer. Safety The operator or technician performing maintenance or service on Helmer Scientific products must (a) inspect the product for abnormal wear and damage, (b) choose a repair procedure which will not endanger his/her safety, the safety of others, the product, or the safe operation of the product, and (c) fully inspect and test the product to ensure the maintenance or service has been performed properly. Safety Definitions The following general safety alerts appear with all safety statements within this manual. Read and abide by the safety statement that accompanies the safety alert symbol. iv CAUTION The safety statement that follows this safety alert symbol indicates a hazardous situation which, if not avoided, could result in minor or moderate injury. NOTICE The safety statement that follows this safety alert symbol indicates a situation which, if not avoided, could result in damage to the product or stored inventory. 360175-A/A Chapter 1: Overview Chapter 1: Overview CAUTION To avoid injury, before using this product, refer to chapter 2.3 in the associated operation manual. Features The i.C³® consists of an intuitive user interface and icon-driven touchscreen. The touchscreen is contained within the instrument bezel, as are additional features. Touchscreen The interface to the i.C³ system. USB Port Connect a flash memory device to download temperature data or upload firmware updates. Audio Speaker Provides an audible signal when alarm conditions are met. Also provides audible signal when screen icons and buttons are touched. Touchscreen USB Port Audio Speaker (bottom of bezel) 5 360175-A/A Chapter 1: Overview Using the Touchscreen The touchscreen and touch techniques make the i.C³ easy to use. Icons, status indicators, and navigation buttons let the user see and respond to i.C³ system conditions and events. Note: Anything that touches the screen is understood as a command—do not let anything touch unintentionally. Touch Techniques Touch-select Touch once to select an item. Touch-drag To move an item, touch-hold to select the item and drag it to a new location. Use a deliberate touch-drag motion (without lifting). Touch-scroll To scroll, slide finger slowly across the screen (horizontal or vertical). Stop before lifting. For more control while scrolling, keep your finger in contact with the screen. Icons, Indicators, and Buttons hh For a complete list of all icons and indicators, refer to “Chapter 15: Support and Other Information, i.C³ Icon Reference Guide.” Application icons serve as navigation buttons to the associated application screen. Status indicators alert the user to a change of status. Navigation buttons return the display the previous screen or the Home screen. 6 360175-A/A Chapter 2: Language Screen Chapter 2: Language Screen Language Configuration The Language screen is displayed when the i.C³ is powered on. Use the Language screen to select the i.C³ display language. Touch the Language button. The Language drop-down list is displayed. Touch the language to be displayed. The selected language is displayed in the Language button. hh Refer to “Chapter 6: Display Settings, Language” for details on changing the i.C³ language after power-on. Touch the Home button to continue to the Home screen. Note: English is the default language. Note: When the i.C³ is powered on for the first time, the touchscreen calibration screen is displayed. Refer to the product service manual for instructions in calibrating the touchscreen. Settings Configuration Basic configuration parameters should be set before using the i.C³. hh Refer to “Chapter 8: Operational Settings” for details on configuring i.C³ settings. 7 360175-A/A Chapter 3: Home Screen Chapter 3: Home Screen Note: To temporarily silence active alarms, touch the Mute button in the top right corner of the screen. Home Screen Layout Screen ID Unit ID Chamber Temperature Information Header Event Log Icon-Indicator Status Display Area Display Zone Ambient Temperature i.C³ Applications Alarm Condition Indicator Area Alarm Condition Message Area Home Screen Layout The i.C³ Home screen is comprised of three information areas. The information header is the dark blue horizontal band across the top of the Home screen. This header is displayed on all i.C³ screens. From left to right it includes: the Event Log icon, Screen ID, Unit ID, Date/Time, Battery indicator, and Mute button. The display zone occupies the middle band of the screen and includes information indicators and messages. From left to right, they are: Alarm Conditions indicator and Alarm Conditions message; Chamber Temperature display; Status Display area, and Ambient Temperature. Application icons are at the bottom of the screen and include five factory-preset application icons. From left to right, they are: i.C³ Applications (APPS), Settings, Temperature Graph, Information Logs, and Download. Note: After two minutes of no interaction, the screen saver is displayed (if enabled). Note: Additional applications are available on the i.C³ APPS screen. Home Screen Buttons and Indicators Touch the Event Log icon to navigate to the Event Log screen for review of alarm event and door open data. Touch the Mute button to temporarily silence alarm sound; touch repeatedly to increase the Mute timer incrementally. Look for the New Event indicator (red asterisk) on the lower right of the Event Log icon. 8 360175-A/A Chapter 4: i.C³ Applications (APPS) Chapter 4: i.C³ Applications (APPS) All i.C³ Applications can be reached from the i.C³ APPS screen. Note: i.C³ Applications screen icons are interchangeable with those found on the Home screen. hh Refer to “Chapter 5: Icon Transfer” for details on transferring icons. Chamber Temperature Alarm Conditions Note: Chamber Temperature and Alarm Condition are displayed on the left side of the screen. Using i.C³ Applications Navigate to an application screen: Touch the associated application icon. Information Logs Access all available data log applications. Contact Helmer Scientific View contact information for Helmer Scientific and firmware revision numbers. Display Settings Adjust monitor screen brightness. Temperature Graph View current and historical chamber temperature data and alarm events. 9 360175-A/A Chapter 4: i.C³ Applications (APPS) Downloads Download information log(s). Uploads Upload firmware updates. i.C³ Settings All i.C³ system settings are configured and other preferences selected from the i.C³ Settings screen. Note: The i.C³ Settings screen is password protected, unless password protection is turned Off (from the i.C³ Settings screen). If accessing the i.C³ for the first time, use the factory-originated password (1234). Icon Transfer Reposition application icons on the Home and Applications screens. Access Control Display keypad for freezer access. Note: The Access Control icon is only visible when the Access Control feature is enabled. 10 360175-A/A Chapter 5: Icon Transfer Chapter 5: Icon Transfer > From this screen, icons can be moved between the Home screen and i.C³ Applications screen, or repositioned on the i.C³ APPS screen. To view additional icons: Touch-scroll to the right or left. Reposition icons: Drag icons with a touch-drag motion of the finger. Drag the selected icon directly over the icon that is currently located in the targeted position. Home Screen Icons A maximum of five icons can be displayed on the Home screen. Note: The i.C³ APPS icon appears dimmed because it must remain in the first (left) position on the Home screen and cannot be transferred. 11 360175-A/A Chapter 6: Display Settings Chapter 6: Display Settings > > (Administrator password) > Display Settings button From this screen, individual display settings can be changed or switched on or off. Language Select the language: Touch the Language button and a drop-down list is displayed. Touch to select the language. • Initial factory setting = English Date Format Select the date format: Toggle the Date Format button to select MM/DD/YY (month, date,year) or DD/MM/YY (date, month, year). • Initial factory setting = MM/DD/YY hh Refer to “Chapter 8: Operational Settings, Date/Time Screen” for details on setting the date. Time Format Select the time format: Toggle the Time Format button to select 12-hour or 24-hour. • Initial factory setting = 12-hour hh Refer to “Chapter 8: Operational Settings, Date/Time Screen” for details on setting the time. Temperature Units Select the temperature units: Toggle the Temperature Unit button to select Celsius (°C) or Fahrenheit (°F). • Initial factory setting = Celsius Note: If temperature units are changed, the i.C³ temperature setpoints and alarm settings should be recalibrated. Note: When changing temperature units, the i.C³ temperature graph can take up to one minute to update. 12 360175-A/A Chapter 6: Display Settings Access Control as Home Screen Set Access Control as the Home Screen: Toggle the Access Control as Home Screen button. • Initial factory setting = On hh Refer to “Chapter 13: Access Control” for details on using Access Control. Note: When Access Control as the Home Screen is toggled off, the standard Home screen is displayed. The Access Control keypad is accessed by touching the Access Control icon, located on the Home screen. Note: It is recommended that the Access Control icon be moved to the Home screen if the Access Control Home Screen is disabled. Use the Icon Transfer application. Temperature Graph Screensaver Turn the Temperature Graph Screensaver on or off: Toggle the Temperature Graph Screensaver button. • Initial factory setting = On Return to the Home screen: Touch anywhere on the graph. Note: The Temperature Graph Screensaver button is disabled and shaded if Access Control as Home Screen is set to On. Note: Inactivity of two minutes duration on any i.C³ screen (with no active alarms) results in automatic display of the Home screen Temperature Graph Screensaver, with the following exceptions: • If a numeric keypad overlay or alphanumeric keyboard screen is displayed, inactivity will not cause the Home screen Temperature Graph Screensaver to be displayed. • If the Device Status and History screen, a selection overlay, Sensor Calibration screen, Download screen, Upload screen, or any screen in the technician-level settings screen is displayed, inactivity will not cause the Home screen Temperature Graph Screensaver to be displayed. • If Access Control is set as the Home screen, the i.C³ will revert to the Access Control home screen after two minutes of inactivity, with the exceptions noted above. Ambient Temperature Display Turn the Ambient Temperature Display on or off: Toggle the Ambient Temperature Display button. • Initial factory setting = On Unit ID Set or change the unit ID: Touch the Unit ID button. The alphanumeric keyboard is displayed. • Initial factory setting = serial number (displayed in button until changed by user) Type a maximum of 10 alphanumeric characters on the keyboard. As characters are entered, they appear at the top of the screen. hh Refer to “Chapter 14: Alphanumeric Keyboard” for details on using the keyboard. Touch 13 to save entry and return to Settings screen. The new Unit ID is displayed in the button and on all screens. 360175-A/A Chapter 6: Display Settings Brightness > The backlight on the i.C³ monitor has three settings. Select a different brightness setting: Touch any button. 14 360175-A/A Chapter 6: Display Settings Home Screen Temperature Graph Screensaver > > (Administrator password) The Home screen is equipped with a graph that displays temperature over 24 hours. Return to the Home screen: Touch anywhere on the graph. Note: Inactivity of two minutes duration on any i.C³ screen (with no active alarms) results in automatic display of the Home screen Temperature Graph screensaver, with the following exceptions: • If a numeric keypad overlay or alphanumeric keyboard screen is displayed, inactivity will not cause the Home screen Temperature Graph screensaver to be displayed. • If the Device Status and History screen, a selection overlay, Sensor Calibration screen, Download screen, Upload screen, or any screen in the technician-level settings screen is displayed, inactivity will not cause the Home screen Temperature Graph screensaver to be displayed. • If Access Control is set as the Home screen, the i.C³ will revert to the Access Control home screen after two minutes of inactivity, with the exceptions noted above. 15 360175-A/A Chapter 7: Temperature Graph Chapter 7: Temperature Graph The Temperature Graph screen shows current and historical chamber temperature data and temperature events. Viewing the Temperature Graph Select the 1-Day or 7-Day time span: Toggle the graph Time Span button or touch the graph. Note: To view all graph features (including Alarm Condition), select the 1-Day time span. Note: Date, day, and time information for the selected time span is displayed on the graph line. View detailed event data: Touch the Alarm Condition icon to navigate to the Event Log screen. Touch the Event to view detailed event data. • • • • • Upper line represents high alarm limit Lower line represents low alarm limit Data and events are displayed in four-hour segments (In the 1-Day time span only) The graph line appears green when in-range and red when out-of-range A black, dashed vertical line appears on the graph where there is a change in the date or time, such as when returning to standard time from daylight savings time. • A white, dashed vertical line appears on the graph where there is a change in the high alarm limit or low alarm limit. • A gray, dashed vertical line appears on the graph where the freezer is powered on. 16 360175-A/A Chapter 8: Operational Settings Chapter 8: Operational Settings > > (Administrator password) The i.C³ Settings screen is where all i.C³ system settings are configured. Note: The i.C³ system requires up to 30 seconds to save configuration changes. Do not turn the power off until 30 seconds have elapsed. Password Protection of the Settings Screen The i.C³ Settings screen is password protected to prevent unauthorized changes, unless password protection is turned Off (using the Users and Passwords button on this screen). • Initial factory setting = On Note: Helmer recommends that password protection remain On. Access the Settings screen: 1. If password protection is turned On: Touch the i.C³ Settings icon to bring up a numeric keypad. Enter the current password. If accessing the i.C³ Settings screen for the first time, use the factory-originated administrator password (1234). Note: A technician-level password is available from Helmer Technical Service. The technician password allows access to additional device settings that are not available to users with the administrator password. Additional device settings are for service use only and should not be changed unless directed by Helmer Technical Service. 2. If password protection is turned Off: Touch the i.C³ Settings icon to navigate directly to the i.C³ Settings screen. Chamber Temperature Setpoint > > (Administrator password) > Chamber Temperature Setpoint spin box hh Refer to “Chapter 10: Temperature Calibration and Control, Chamber Temperature Setpoint” for details on configuring additional temperature setpoints. 17 360175-A/A Chapter 8: Operational Settings Alarm Settings > > (Administrator password) > Alarm Settings button hh Refer to “Chapter 9: Alarm Settings” for details on configuring alarm settings. User and Password Settings > > (Administrator password) > Users and Passwords button Turn password protection on or off for Settings screens: Toggle the Password Protection button. • Initial factory setting = On Note: Helmer recommends that password protection remain On. Change the Administrator Password • Initial factory setting = 1234 1. Touch the Change Password button. The numeric keypad is displayed. 2. Enter a new administrator password (four digits), then touch 3. Re-enter the administrator password, then touch cancel changing the administrator password. . The numeric keypad remains on the screen. . The numeric keypad is closed and the password is saved. Touch to Configure Access Control Accounts hh Refer to “Chapter 13: Access Control” for details on configuring individual Access Control user accounts. Sound Settings > > (Administrator password) > Sound Settings button Enable/disable all sounds excluding alarms: Toggle the Sounds button. • Initial factory setting = On Set the alarm volume: Touch the Alarm Volume spin box to set volume. • Adjustable from 1 to 9 • Initial factory setting = 9 Set the alarm tone: Touch the Alarm Tone spin box to select the tone. • Adjustable from 1 to 4 • Initial factory setting = 3 Sample alarm tones: Touch the Try It button to sample alarm tones. 18 360175-A/A Chapter 8: Operational Settings Display Settings > > (Administrator password) > Display Settings button hh Refer to “Chapter 6: Display Settings” for details on configuring individual display settings. Device Status and History > > (Administrator password) > Device Status and History button > > (Technician password) > Device Status and History button The Device Status and History screen allows users with an administrator-level password or technician-level password to view current and historical sensor readings, and to view the status of the compressor(s). Temperature and Voltage History Screen Features Temperature and voltage graphs display temperature for specific sensors or system voltage over the previous 7-day period. The location where the date is displayed on the graph correlates to 12:00 am data point. Select the 1-day or 7-day time span: Toggle the graph Time Span button or touch the graph. Note: To view all graph features (including Alarm Condition), select the 1-Day time span. Note: Date, day, and time information for the selected time span is displayed on the graph line. 19 360175-A/A Chapter 8: Operational Settings Note: Temperature and voltage screen examples are shown on the following pages. • • • • • Upper line represents high alarm limit Lower line represents low alarm limit Data is displayed in four-hour segments The graph line appears green when in-range and red when out-of-range A black, dashed vertical line appears on the graph where there is a change in the date or time, such as when returning to standard time from daylight savings time. • A white, dashed vertical line appears on the graph where there is a change in the high alarm limit or low alarm limit. • A gray, dashed vertical line appears on the graph where the freezer is powered on. Note: If the time or date are changed, the stored data will not be reformatted with the new time configuration. Logged events may be duplicated in the downloaded event database if the time or date are changed. Note: The graph displays 7 days of data. If the date is changed to a date greater than 7 days prior to the previous date setting, the graph will not update until the internal clock reaches the date which is 7 days prior to the previous date setting. Chamber Temperature History Chamber displays the current reading from the chamber temperature sensor. Note: To view the chamber temperature history, Navigate to the Chamber Temperature History screen: Touch the Temperature Graph button (on the Home screen or the APPS screen). The Chamber Temperature screen is displayed. Ambient (at Intake) Temperature History The Ambient (at Intake) button displays the current reading of the ambient temperature sensor. Navigate to the Ambient (at Intake) Temperature History screen: Touch the Ambient button. The Ambient (at Intake) Temperature History screen is displayed. 20 360175-A/A Chapter 8: Operational Settings Low Stage Compressor Discharge Temperature History The Low Stage Compressor Discharge button displays the current reading of the low stage compressor discharge temperature sensor (including the offset value). Navigate to the Low Stage Compressor Discharge Temperature History screen: Touch the Low Stage Compressor Discharge button. The Low Stage Compressor Discharge Temperature History screen is displayed. Cascade Heat Exchanger Temperature History The Cascade Heat Exchanger button displays the current reading of the cascade heat exchanger temperature sensor (including the offset value). Navigate to the Cascade Heat Exchanger Temperature History screen: Touch the Cascade Heat Exchanger button. The Cascade Heat Exchanger Temperature History screen is displayed. 21 360175-A/A Chapter 8: Operational Settings High Stage Compressor Discharge Temperature History The High Stage Compressor Discharge button displays the current reading of the high stage compressor discharge temperature sensor (including the offset value). Navigate to the High Stage Compressor Discharge Temperature History screen: Touch the High Stage Compressor Discharge button. The High Stage Compressor Discharge Temperature History screen is displayed. High Stage Condenser Discharge Temperature History The High Stage Condenser Discharge button displays the current reading of the high stage condenser discharge temperature sensor (including the offset value). Navigate to the High Stage Condenser Discharge Temperature History screen: Touch the High Stage Condenser Discharge button. The High Stage Condenser Discharge Temperature History screen is displayed. 22 360175-A/A Chapter 8: Operational Settings Voltage History The Voltage button displays the electrical power voltage applied to the freezer. Navigate to the Voltage History screen: Touch the Voltage button. The Voltage History screen is displayed. High Stage Compressor State High Stage Compressor State displays the current state of the high stage compressor, as read by the i.C³ system. If the i.C³ system has turned the high stage compressor on, the current status is On. If the i.C³ system has turned the high stage compressor off, the current status is Off. Low Stage Compressor State Low Stage Compressor State displays the current state of the low stage compressor, as read by the i.C³ system. If the i.C³ system has turned the low stage compressor on, the current status is On. If the i.C³ system has turned the low stage compressor off, the current status is Off. Sensor Calibration > > (Technician password) > Sensor Calibration button hh Refer to “Chapter 10: Temperature Calibration and Control, Sensor Calibration” for details calibrating the temperature sensors. 23 360175-A/A Chapter 8: Operational Settings Date/Time Screen > > (Administrator password) > Date/Time button Set the Date Set the day: Touch the Day spin box until the correct day is displayed. Set the month: Touch the Month spin box until the correct month is displayed. Set the year: Touch the Year spin box until the correct year is displayed. hh Refer to “Chapter 6: Display Settings, Date Format” for instructions in changing the date format. Set the Time Set the hour: Touch the Hour spin box until the correct hour is displayed (for 12-hour format, select AM or PM). Set the minute: Touch the Minute Set spin box until the correct minute is displayed. Set the AM/PM format: Toggle the AM/PM button to select AM or PM. Note: The AM/PM button is active if 12-hour time format is selected. hh Refer to “Chapter 6: Display Settings, Time Format” for instructions in changing between 12-hour and 24-hour time format. Save Changes Touch . The message “Save?” is displayed. Touch . The date/time change is saved. Touch to cancel the date/time changes. Note: An event (Date/Time Change) is entered in the Event Log when the date or time is changed. Note: If the date or time is changed, a dashed vertical white line will appear on the temperature graph, corresponding to date and time when the change was made. 24 360175-A/A Chapter 8: Operational Settings Restore Factory Settings > > (Administrator password) > Restore Factory Settings button Restore all initial factory settings: Touch the Restore Factory Settings button. The message “Restore factory settings?” is displayed. Touch to restore factory settings. Touch NOTICE to cancel restoring factory settings. After restoring factory settings, verify that the settings are acceptable for the desired operating conditions. Change settings as needed. Delay On Startup > > (Technician password) > Device Control Settings button > Delay on Start-Up spin box Delays compressor startup in the event of a power interruption. • Adjustable from 1 to 59 minutes • Initial factory setting = 2 minutes Auxiliary Systems > > (Technician password) > Auxiliary Systems button Enable and disable communication between the i.C³ and auxiliary systems. USB Port Turn the USB port on or off: Toggle the USB Port button. RS-232 Port Turn the RS-232 data port on or off: Toggle the RS-232 Port button. 25 360175-A/A Chapter 8: Operational Settings LN2 / CO2 Backup System Input Enable or disable the liquid nitrogen / carbon dioxide backup system input: Toggle the LN2 / CO2 Backup System Input button. Test Functionality > > (Technician password) > Test Functionality button Test the functionality of certain features on the freezer that are controlled or monitored by the i.C³. Door Locked Unlock the door for a pre-determined time interval: Toggle the Door Locked button NO. Note: After the pre-determined time interval has elapsed, the setting is automatically reset to YES (locked). This feature prolongs the life of the lock. 26 360175-A/A Chapter 9: Alarm Settings Chapter 9: Alarm Settings > > (Administrator password) > Alarm Settings button Alarm Settings control the conditions and timing of New Event and Alarm Condition indicators that are displayed on the Home screen. The New Event indicator is displayed in the information header on the Home screen. Alarm condition messages and temperature readings are displayed in the display zone of the Home screen. Alarm Parameters Set the parameter for each alarm type using the adjacent spin box or toggle button. Alarm Temperature Setpoint The setpoint is the temperature at which the alarm (high or low) is activated. Increase or decrease each parameter: Touch the plus (+) or minus (−) side of the spin box until the correct value is displayed. Alarm Time-Delay Duration Set the duration of the alarm condition before the alarm is activated. Increase or decrease each parameter: Touch the plus (+) side or minus (−) side of the spin box until the correct value is displayed. 27 360175-A/A Chapter 9: Alarm Settings User-Configurable Alarms High Chamber Temperature Alarm display (on Home screen) reads: “High Temperature” • Triggered when chamber temperature is above high alarm setpoint Temperature Setpoint: • Adjustable from -40.0 °C to -100.0 °C • Initial factory setting = -70.0 °C Time delay: • Adjustable from 0 to 99 minutes • Initial factory setting = 0 minutes Low Chamber Temperature Alarm display (on Home screen) reads: “Low Temperature” • Triggered when chamber temperature is below low alarm setpoint Temperature Setpoint: • Temperature Setpoint adjustable from -40.0 °C to -100.0 °C • Initial factory setting = -90.0 °C Time delay: • Adjustable from 0 to 99 minutes • Initial factory setting = 0 minutes Power Failure Alarm display (on Home screen) reads: “Power Failure” • Triggered when electrical power to the freezer has been disrupted; when line voltage exceeds maximum electrical system voltage tolerance; or when line voltage falls below minimum electrical system voltage tolerance • Adjustable from 0 to 99 minutes • Initial factory setting = 1 minute Sensor Failure Alarm display (on Home screen) reads: “Sensor Failure” • Triggered when i.C³ control and monitoring system has lost communication with a temperature sensor(s) • Adjustable from 0 to 99 minutes • Initial factory setting = 0 minutes 28 360175-A/A Chapter 9: Alarm Settings Door Open (Time) Alarm display (on Home screen) reads: “Door Open” • Triggered when door is open beyond specified duration • Adjustable from 0 to 5 minutes • Initial factory setting = 1 minute High Ambient Temperature Alarm display (on Home screen) reads: “High Ambient” • Triggered when ambient temperature is above high ambient alarm setpoint Temperature Setpoint: • Temperature Setpoint adjustable from 5.0 °C to 40.0 °C • Initial factory setting = 30.0 °C Time delay: • Adjustable from 0 to 99 minutes • Initial factory setting = 15 minutes Low Ambient Temperature Alarm display (on Home screen) reads: “Low Ambient” • Triggered when ambient temperature is below low ambient alarm setpoint Temperature Setpoint: • Temperature Setpoint adjustable from 5.0 °C to 40.0 °C • Initial factory setting = 15.0 °C Time delay: • Adjustable from 0 to 99 minutes • Initial factory setting = 15 minutes 29 360175-A/A Chapter 9: Alarm Settings Non-Configurable Alarms Compressor Temperature Alarm display (on Home screen) reads: “Refrig System” • Setting is not adjustable • Triggered when high stage or low stage compressor discharge temperature is too high Condenser Temperature Alarm display (on Home screen) reads: “Clean Filter” • Setting is not adjustable • Triggered when high stage condenser temperature is too high, relative to ambient temperature Clean Filter Alarm display (on Home screen) reads: “Clean Filter” • Setting is not adjustable • Triggered when filter cleaning interval is reached CO2 / LN2 Active Alarm display (on Home screen) reads: “CO2 / LN2 Active” • Setting is not adjustable • Triggered if CO2 / LN2 backup system is activated Low Battery Alarm display (on Home screen) reads: “Low Battery” • Setting is not adjustable • Triggered after approximately 18 hours of battery use Note: The battery must be allowed to charge at least 72 hours after the last Low Battery alarm event in order to provide approximately 18 hours of battery life before the Low Battery alarm is triggered. No Battery Alarm display (on Home screen) reads: “No Battery” • Setting is not adjustable • Triggered if battery is removed or if battery voltage has dropped below a pre-determined level 30 360175-A/A Chapter 9: Alarm Settings Refrigeration System Alarm display (on Home screen) reads: “Refrig System” hh Contact Helmer Technical Service. Refer to “Chapter 15: Support and other Information, Contact Helmer” for Technical Service contact information. • Triggered if refrigerant pressure is too high; high stage or low stage compressor temperature is too high; or high stage or low stage compressor fails Emergency Mode Alarm display (on Home screen) reads: “Emergency Mode” hh Contact Helmer Technical Service. Refer to “Chapter 15: Support and other Information, Contact Helmer” for Technical Service contact information. • Setting is not adjustable • Triggered if chamber temperature sensor fails • Alarm is only displayed on Home screen Note: When the freezer is in Emergency Mode the freezer will continue to operate with the high stage compressor operating at 100% duty cycle and the low stage compressor operating normally, unless one or both of the following conditions are met: • An over-pressure condition exists in the high stage refrigeration system • A second Sensor Failure alarm (compressor temperature, condenser temperature, or heat exchanger temperature) is active, beyond the duration specified in the Sensor Failure time delay setting Note: If one or both of the conditions above are met, the high stage and low stage compressors will be automatically powered off. Note: Emergency Mode alarm message may be cleared by cycling AC power off then on. Note: Emergency Mode alarm event is not recorded in the Event Log. 31 360175-A/A Chapter 9: Alarm Settings Communication Failure Messages Alarm display (on Home screen) reads: “Communication Failure 1” • • • • • hh Setting is not adjustable Triggered if communication is lost between i.C³ display board and control board Freezer will continue to run with previously saved settings Screen will not display temperature changes or alarm conditions i.C³ system will continue to reset until connection is re-established Contact Helmer Technical Service. Refer to “Chapter 15: Support and other Information, Contact Helmer” for Technical Service contact information. Alarm display (on Home screen) reads: “Communication Failure 2” • • • hh Setting is not adjustable Triggered if communication is lost between i.C³ display board and internal system memory Freezer will continue to run with previously saved settings Contact Helmer Technical Service. Refer to “Chapter 15: Support and other Information, Contact Helmer” for Technical Service contact information. Alarm display (on Home screen) reads: “Communication Failure 3” • • • • hh Setting is not adjustable Triggered if the database is corrupted The database is archived and a new database is automatically created Freezer will continue to run with previously saved settings Contact Helmer Technical Service. Refer to “Chapter 15: Support and other Information, Contact Helmer” for Technical Service contact information. Note: The “Communication Failure 3” alarm indicator appears on the Home screen and the “Comm Fail” event appears in the Event Log until the event has been acknowledged. hh Refer to “Chapter 11: Information Logs, Event Log Detail Screen, Acknowledging Events” for details on using Event Acknowledgement. 32 360175-A/A Chapter 10: Temperature Calibration and Control Chapter 10: Temperature Calibration and Control Chamber Temperature Setpoint > > (Administrator password) > Chamber Temperature Setpoint spin box Change the chamber temperature setpoint: Touch the Chamber Temperature Setpoint spin box to set temperature. The temperature setpoint is the temperature at which the freezer operates. • Adjustable from -50.0 °C to -99.0 °C • Initial factory setting = -80.0 °C 33 360175-A/A Chapter 10: Temperature Calibration and Control Sensor Calibration > > (Technician password) > Sensor Calibration button Note: If the Administrator password is entered, the offset spin boxes are grayed-out and cannot be changed. The Chamber and Ambient spin boxes can still be changed. Calibration adjusts temperature sensor readings so that the value displayed matches the actual temperature, as measured by an independent thermometer. The spin boxes are used to calibrate the temperature sensor readings and the offset values. Set calibration parameters: Touch plus (+) or minus (−) on the adjacent spin box until the correct value is displayed. NOTICE Calibrated temperature values and offset values are set at the factory and should not be changed unless directed by Helmer Technical Service. Note: The chamber temperature sensor may require periodic calibration. Refer to the operation manual for the preventive maintenance schedule, and the service manual for instructions in calibrating the chamber temperature sensor. Chamber Calibration Calibrated temperature for the chamber temperature sensor. Note: The i.C³ system limits the calibration adjustment to ±10.0 °C of the current chamber temperature sensor reading. • Adjustable from -99.0 °C to +50.0 °C • Initial factory setting = varies Ambient Calibration Calibrated temperature for the ambient temperature sensor. Note: The i.C³ system limits the calibration adjustment to ±10.0 °C of the current ambient temperature sensor reading. • Adjustable from 5.0 °C to 40.0 °C • Initial factory setting = varies 34 360175-A/A Chapter 10: Temperature Calibration and Control Low Stage Compressor Discharge Offset Adjusts the displayed low stage compressor discharge temperature, relative to the temperature measured by the low stage compressor discharge sensor. • Adjustable from -10.0 °C to +10.0 °C • Initial factory setting = varies Cascade Heat Exchanger Offset Adjusts the displayed cascade heat exchanger temperature, relative to the temperature measured by the cascade heat exchanger sensor. • Adjustable from -10.0 °C to +10.0 °C • Initial factory setting = varies High Stage Compressor Discharge Offset Adjusts the displayed high stage compressor discharge temperature, relative to the temperature measured by the high stage compressor discharge sensor. • Adjustable from -10.0 °C to +10.0 °C • Initial factory setting = varies High Stage Condenser Discharge Offset Adjusts the displayed high stage condenser discharge temperature, relative to the temperature measured by the high stage condenser discharge sensor. • Adjustable from -10.0 °C to +10.0 °C • Initial factory setting = varies 35 360175-A/A Chapter 11: Information Logs Chapter 11: Information Logs Event Log > > The Event Log shows information from alarm events. A maximum of 100 (most recent) events can be viewed on the Event Log screen. hh Refer to “Chapter 12: Data Transfer, Downloading Temperature and Event Data” for details on downloading event data. Viewing the Event Log To scroll through the log: Touch and hold the bidirectional Arrows. To navigate to the Event Detail screen: Touch the Event. Event Log Formatting • Bold text: Not yet viewed • Normal text: Viewed • Gray text: Downloaded Table Elements • • • • • • • Event: Type of event that occurred Start Date: Date event occurred Start Time: Time event condition began Start Temp: Temperature at start of alarm event End Time: Time event condition ended End Temp: Temperature at end of alarm event Action: Indicator of corrective action recorded Note: Data rows in the Event table can be sorted in ascending or descending order by touching column headings. 36 360175-A/A Chapter 11: Information Logs Event Messages Event names are displayed in the Event column on the Event Log screen. Note: The event names may be truncated when they appear on the Home screen and Event Log screen. Full-length event names are shown on the Event Log Detail screen. Event Displayed As Clean Filter Clean Filter CO2 / LN2 Backup System Active CO2 / LN2 Communication Failure (Board Communication Failure) Comm Fail Communication Failure (Data Integrity Failure) Comm Fail Communication Failure (File Reading Failure) Comm Fail Date/Time Change Date/Time Door Open Door Open High Ambient Temperature Hi Ambient High Chamber Temperature Hi Temp Low Ambient Temperature Lo Ambient Low Battery Voltage Lo Battery Low Chamber Temperature Lo Temp No Battery No Battery Power Failure (High Voltage) Power Fail Power Failure (Low Voltage) Power Fail Power Failure (No AC) Power Fail Power-Up Power-Up Refrigeration System (High Refrigerant Pressure) Refrig Sys Refrigeration System (High Stage Compressor Temperature) Refrig Sys Refrigeration System (Low Stage Compressor Temperature) Refrig Sys Refrigeration System (High Stage Compressor Failure) Refrig Sys Refrigeration System (Low Stage Compressor Failure) Refrig Sys Sensor Failure (Ambient Temperature) Sensor Fail Sensor Failure (Chamber Temperature) Sensor Fail Sensor Failure (Heat Exchanger Temperature) Sensor Fail Sensor Failure (High Stage Compressor Temperature) Sensor Fail Sensor Failure (High Stage Condenser Temperature) Sensor Fail Sensor Failure (Low Stage Compressor Temperature) Sensor Fail 37 360175-A/A Chapter 11: Information Logs Event Log Detail Screen > > The Event Log Detail screen shows additional details about the freezer at the time of the event or alarm. The cause of an alarm event and the corrective action taken can be acknowledged. Viewing Event Details • • • • • Type of event Start date/time of event End date/time of event Sensor temperature at the start and end of the event Minimum and maximum temperature for each sensor during the event Acknowledging Events Use the Event Acknowledgement buttons to select the cause of an alarm event, identify the corrective action taken, and identify the user who entered the acknowledgment information. This information is stored and can be downloaded for record keeping. Touch the Event Cause button. The Event Cause drop-down list is displayed. Touch the cause of the alarm event: • • • • Door Open Inventory Dirty Filter Other Note: If Other is touched, the alphanumeric keyboard is displayed. Enter the cause of the alarm condition. Note: Dirty Filter is the only event cause displayed for the Clean Filter alarm event. Note: If the i.C³ triggers a “bonk” sound while entering text for the cause of the alarm condition, enter a “space” character to wrap text to the next line and continue entering text. A maximum of three lines of text may be entered. hh Refer to “Chapter 14: Alphanumeric Keyboard” for details on using the keyboard. 38 360175-A/A Chapter 11: Information Logs Touch the Action Taken button. The Action Taken drop-down list is displayed. Touch the action taken to correct the alarm event: • • • • • Closed Door Removed Contents Cleaned Filter Completed Test Other Note: If Other is touched, the alphanumeric keyboard is displayed. Enter the action taken to acknowledge the alarm. Note: Cleaned Filter is the only event acknowledgement displayed for the Clean Filter alarm event. Note: If the i.C³ triggers a “bonk” sound while entering text for the cause of the alarm condition, enter a “space” character to wrap text to the next line and continue entering text. A maximum of three lines of text may be entered. hh Refer to “Chapter 14: Alphanumeric Keyboard” for details on using the keyboard. Touch the Signature button. The alphanumeric keyboard is displayed. hh Refer to “Chapter 14: Alphanumeric Keyboard” for details on using the keyboard. Enter the user name or user initials. Touch the Save button. The message “Save?” is displayed. . A green check mark is displayed in the event row on the Event Log screen. The date and time of the event Touch acknowledgement is automatically added to the Signature button. The event information is saved and can no longer be edited. Touch to cancel the save operation. Note: All three fields must be completed for data to be saved. If the Home or Back buttons are touched prior to touching the Save button, no information will be saved. 39 360175-A/A Chapter 11: Information Logs Access Log > > The Access Log screen contains a record of each user-authenticated access event. A maximum of 100 (most recent) events can be viewed on the Access Log screen. hh Refer to “Chapter 13: Access Control” for details on using Access Control. The Access Log shows information from controlled access chamber entries. To scroll through the log: Touch and hold the bidirectional arrows. Access Log Data Elements • • • • • User: Name of user, Denied, or Override Date: Date of access Time: Time of access Duration: Length of time door remained open Method: How chamber was accessed (PIN or key access) Access Log Formatting • • • • • 40 Bold text: New data since the last time the log was viewed Normal text: Viewed Gray text: Downloaded Red text = Incorrect PIN entered, access denied Black text = Key override was used; or normal PIN entry was used, which has been viewed but not downloaded 360175-A/A Chapter 12: Data Transfer Chapter 12: Data Transfer Download Temperature and Event Data > Use the Download screen to download information to a USB flash drive. To perform a download: 1. Insert a memory device into the USB port located on the right of the i.C³ monitor bezel. When the memory device is detected, the message “Insert USB Flash Drive” clears. The Download icon is no longer shaded and the Data Selection spin box is displayed. 2. Touch the Data Selection spin box to download data from the current calendar month or current calendar month and previous calendar month. 41 360175-A/A Chapter 12: Data Transfer 3. Touch the Download icon to begin data transfer. The download progress bar is displayed. 4. When finished, the message “Data Download Completed” and the date and time are displayed. • Downloaded data is saved to the memory device in CSV (comma separated values) file format. Multiple files are saved with each file download, including: • Temperature log data for each temperature sensor (Data is sampled once per minute under normal conditions and every 15 seconds during an alarm event) • Event log data • Access log data • Unit ID and date/time of the download Note: The data is best viewed with an application used to create spreadsheets or databases. If Microsoft® Excel™ is used to view data, version 2009 or newer is required. 5. Remove the memory device from the USB port. The CSV file may be viewed, saved, and manipulated on a PC. Note: If the memory device is removed before the data download is complete or if the data download is not completed because the memory device is full, the message “Please check flash drive” is displayed and the download is not completed. Note: After the files are transferred, the read/write properties of the downloaded files should be set to read-only by the user. Note: The Download screen can not be closed during a data download unless an error occurs. Note: A download should require no more than 20 minutes. If the download has not completed in 20 minutes, contact Helmer Technical Service. 42 360175-A/A Chapter 12: Data Transfer Upload Firmware Updates > Note: Record the display processor and control processor firmware version number before uploading a firmware update. These numbers will be referenced after the update to ensure the update was successful. hh Refer to “Chapter 4: i.C³ Applications (APPS), Using i.C³ Applications” for details on referencing the firmware revision number. hh Refer to “Chapter 10: Temperature Calibration and Control, Sensor Calibration” for details on calibrating the offset values. If the Upload icon is touched before a memory device is inserted, the message “Insert USB Flash Drive” is displayed until a memory device is inserted. Use the Upload screen to upload firmware updates. To perform an upload: 1. Insert a memory device into the USB port located on the right of the i.C³ monitor bezel. When the memory device is detected, the message “Insert USB Flash Drive” clears and the Upload button is no longer shaded. Note: If the Upload icon is touched before a memory device is inserted, the message “Insert USB Flash Drive” is displayed until a memory device is inserted. Note: The Upload screen can not be closed during a data upload unless an error occurs. 43 360175-A/A Chapter 12: Data Transfer 2. Touch the Upload icon to begin data transfer. The upload progress bar is displayed. 3. When finished, the “Data Upload Completed” message and the date and time are displayed. 4. After the “Data Upload Completed” screen is displayed, the screen refreshes to display the “Wait” screen. The system automatically powers down and restarts. Note: A rotating “dash” character is displayed to indicate that the i.C³ system is still running. 5. Remove the memory device from the USB port. Updated firmware is loaded to the i.C³ memory. 44 360175-A/A Chapter 12: Data Transfer 6. After the i.C³ system restarts, verify the display processor (DP) and/or control processor (CP) firmware version number have been updated. If either firmware version number has been updated from the recorded version number, contact Helmer Technical Service. hh Refer to “Chapter 4: i.C³ Applications (APPS), Using i.C³ Applications” for details on referencing the firmware revision number. 45 360175-A/A Chapter 13: Access Control Chapter 13: Access Control Integrated electronic Access Control limits user access, providing secure storage. When this feature is enabled, a valid personal identification number (PIN) must be entered to open the freezer door. hh Refer to the product operation manual for detailed instructions on using the Access Control lock under normal conditions and during an AC power failure. Access Control screen Access Control as the home screen hh Refer to “Chapter 11: Information Logs, Access Log” for details on viewing the Access Log. Viewing the Access Control Screen > Temperature and Alarm Conditions are displayed on the left side of the keypad. When the screen is first displayed, the Closed Padlock indicator is displayed. “Enter PIN” is displayed above the locked indicator. Enter the PIN: Use the keypad. As each number is entered, an asterisk appears. If an incorrect PIN is entered, the message “Access Denied” is displayed. 46 360175-A/A Chapter 13: Access Control Access Control as the Home Screen > The Access Control Home Screen can be substituted for the standard Home screen. Turn the Access Control Home Screen on or off: Toggle the Access Control as Home Screen button on the i.C³ Settings screen. • Initial factory setting for the Access Control Home Screen option = Off When Access Control Home Screen is turned off: • The standard Home screen is displayed • The keypad is accessed by touching the Access Control icon (located on the i.C³ APPS screen and/or the Home screen) Note: It is recommended that the Access Control icon be moved to the Home screen if the Access Control Home Screen is disabled. Use the Icon Transfer application. Initial Entry into Access Control Setup > > (Administrator password) > > Access Setup Enter the supervisor PIN to set up Access Control. Note: In the event the owner of the supervisor PIN becomes unavailable, contact Helmer Technical Service to reset the supervisor PIN. Entry Into Access Control Setup 1. Touch the Access Log button on the Settings screen. Touch the Access Setup button. The numeric keypad is displayed. 2. Enter the factory supervisor PIN then touch the Enter button. The numeric keypad closes and the Access Control Setup screen is displayed. • Initial factory supervisor PIN = 5625 Note: The supervisor PIN does not allow access to the freezer. At least one user ID must be set up to gain access to the freezer. Note: The supervisor PIN should be changed to prevent unauthorized user ID setup. The supervisor PIN can not be deleted. 47 360175-A/A Chapter 13: Access Control Access Control Setup > > The Access Control Setup screen allows management of multiple user profiles. Up to 100 user profiles can be set up. Table Elements • User ID • PIN Note: The i.C³ includes one supervisor profile. The supervisor profile does not allow access to the freezer. Add a User Profile 1. Touch the Add User button. The alphanumeric keyboard is displayed. hh Refer to “Chapter 14: Alphanumeric Keyboard” for details on using the keyboard. 2. Enter the user ID for the new user profile. 3. Touch to store the user ID. The alphanumeric keyboard is displayed. 4. Enter the PIN (four digits) for the new user profile. 5. Touch to store the PIN. The User ID and PIN for the new user profile is displayed in the table. Delete a User Profile 1. Touch the data row of the user profile to be deleted. The data row is highlighted in blue. 2. Touch the Delete User button. The message "Delete User?" is displayed. 3. Touch profile. 48 to delete the user profile. The user ID and PIN are deleted from the table. Touch to cancel deletion of the user 360175-A/A Chapter 13: Access Control Edit a User Profile 1. Touch the data row of the user profile to be edited. The data row is highlighted in blue. 2. Touch the Edit PIN button. The numeric keypad is displayed. 3. Enter a new PIN (4 digits) for the user profile the touch . The numeric keypad is closed and the new PIN is displayed in the table. Touch to cancel editing the PIN. The numeric keypad is closed without changing the PIN in the table. Note: Only the PIN can be edited when editing a user profile; an individual user ID can not be edited. To change a user ID, delete the user ID then create a new user ID and PIN. 49 360175-A/A Chapter 14: Alphanumeric Keyboard Chapter 14: Alphanumeric Keyboard The i.C³ features an alphanumeric keyboard for data input. The keyboard is automatically displayed when performing operations which require text input, such as creating user profiles for Access Control or acknowledging events. As buttons are touched on the keyboard, the corresponding character is displayed in the text window at the top of the screen. U.S. Keyboard The U.S. keyboard consists of five screens: • • • • • 50 Uppercase characters Lowercase characters Uppercase extended characters Lowercase extended characters Symbol 360175-A/A Chapter 14: Alphanumeric Keyboard Common Buttons Buttons for text entry, editing, save/cancel functions, and uppercase and lowercase keyboards are included. The extended character keyboard and symbol keyboard are included for U.S. language only. Toggle the Uppercase/Lowercase button to navigate between the lowercase and uppercase character keyboard. The lowercase character keyboard or uppercase character keyboard is displayed. Touch the Extended Character button to navigate to the extended character keyboard. The extended character keyboard is displayed. Note: When the Extended Character button is touched, the uppercase extended character keyboard is displayed by default. To display the lowercase extended character keyboard, touch the Lowercase button. Touch the Symbol button to navigate to the symbol keyboard. The symbol keyboard is displayed. Touch the Space button to insert a space after a character. A space character is inserted. Touch the Back button to delete a character from the text window. The previous character is deleted. Note: Touch and hold the Back button to delete multiple characters. Touch the Save button to save the text entry. The text entry is saved and the keyboard is closed. Touch the Cancel button to cancel the text entry. The keyboard closes and the text entry is not saved. 51 360175-A/A Chapter 15: Support and Other Information Chapter 15: Support and Other Information Contact Helmer U.S. and Canada Technical Service Customer Service [email protected] [email protected] HELMER SCIENTIFIC 14400 Bergen Boulevard Noblesville, IN 46060 USA PH +1.317.773.9073 FX +1.317.773.9082 Toll Free 800.743.5637 (U.S. and Canada) www.helmerinc.com Outside U.S. and Canada Contact a distributor or [email protected] Restore Factory Settings hh Refer to “Chapter 8: Operational Settings, Restore Factory Settings” for details on restoring factory settings. Calibrate the i.C³ Screen If the display board or touchscreen is replaced, the screen must be calibrated. hh Refer to the product service manual for touchscreen calibration instructions. Care of the i.C³ Screen NOTICE • • • • The i.C³ screen uses a sensitive touch technology. To avoid damage to the touchscreen, do not apply pressure on the front of the monitor bezel or around the screen borders. To preserve optimal touch sensitivity, keep the screen clean of foreign objects. Avoid excessive dust accumulation on the screen. Do not expose the i.C³ screen to liquids or a harsh environment that contains excessive dust, heat, or humidity. Clean the i.C³ screen with a clean, dry cotton cloth. Operation and Service Manuals Refer to the CD shipped with the product. Manuals are also available at http://www.helmerinc.com/support/knowledge-center/index 52 360175-A/A Chapter 15: Support and Other Information i.C³ Icon Reference Guide Note: All i.C³ Application icons are included in this guide. Contact Helmer Technical Service for information about optional applications. Image 53 Name Function Home Image Name Function • Navigate to the Home screen Icon Transfer • Navigate to the Icon Transfer screen Event Log (icon-indicator) • Navigate to the Event Log • Red asterisk indicates new event Display Brightness • Navigate to the Display Settings screen i.C³ Settings • Navigate to the i.C³ Settings screen Scroll Arrows • Indicates additional information is available by scrolling i.C³ Applications (APPS) • Navigate to the i.C³ APPS screen Access Control • Navigate to the Access Control Login screen Back Arrow • Navigate to the previous screen Access Control Log • Navigate to the Access Control Log Alarm Conditions (icon-indicator) • Indicates alarm event occurred • Navigate to the Event Log Contact Helmer • Navigate to the Helmer Contact Information screen Download • Navigate to the Download screen • On the Download screen, start a data transfer Battery Power (indicator) • Indicates i.C³ is running on battery Upload • Navigate to the Upload screen • On the Upload screen, start a data transfer Information Logs • Navigate to the Information Logs Mute On/Off (button) • Touch once to temporarily silence an active alarm • Touch repeatedly to increase the mute timer duration Temperature Graph • Navigate to the Temperature Graph screen 360175-A/A Chapter 15: Support and Other Information i.C³ Settings Reference Guide Note: All i.C³ settings are shown in this guide. Contact Helmer for information about settings as they pertain to optional applications. General Settings > Note: General settings apply to refrigerator and freezer models. Setting Description Default Value Change Password Change password used to access i.C³ Settings 1234 Sounds Turn sound on or off (does not include alarms) On Alarm Volume Audible alarm volume 9 Alarm Tone Audible alarm tone 3 Unit ID Unique identification number for the i.C³ system i.C³ serial number Date Format Date display format MM/DD/YYYY Day Calendar day Set at the factory Month Calendar month Set at the factory Year Calendar year Set at the factory Time Format Time display format 12-hour Minute Minute value Set at the factory Hour Hour value Set at the factory AM/PM AM or PM value Set at the factory Language Language displayed on the i.C³ screen English Temperature Units Temperature units (°C / °F) °C Password Protection Protect i.C³ Settings from unauthorized changes On Temp Graph Screensaver Display temperature graph on Home screen On Brightness i.C³ display screen brightness 3 (brightest) Alarm Settings Access alarm setpoint settings Refer to Alarm Settings table Temperature Calibration Settings Set sensor temperature values to match measured temperature values Refer to service manual Temperature Setpoint Set freezer operation temperature Refer to service manual Restore Factory Settings Change all settings to factory default values Refer to service manual Access Control Touchpad Prevent chamber access without entry of a valid PIN On Access Control as Home Page Display Access Control keypad on the Home screen Off 54 360175-A/A Chapter 15: Support and Other Information Alarm Settings > > Alarm Settings Setting Description Default Value High Temp (setpoint) Chamber temperature at which high temperature alarm condition occurs -70.0 °C High Temp (time delay) Time after high chamber temperature alarm condition occurs until alarm sounds 0 minutes Low Temp (setpoint) Chamber temperature at which low temperature alarm condition occurs -90.0 °C Low Temp (time delay) Time after low chamber temperature alarm condition occurs until alarm sounds 0 minutes High Ambient (setpoint) Ambient temperature at which high temperature alarm condition occurs 30.0 °C High Ambient (time delay) Time after high ambient temperature alarm condition occurs until alarm sounds 15 minutes Low Ambient (setpoint) Ambient temperature at which low temperature alarm condition occurs 15.0 °C Low Ambient (time delay) Time after low ambient temperature alarm condition occurs until alarm sounds 15 minutes Power Failure Time after power failure occurs until alarm sounds 1 minute Sensor Failure Time after sensor failure occurs until alarm sounds 0 minutes Door Open (Time) Time door remains open until alarm sounds 1 minute Event Log Codes In the downloaded CSV data file, each event name is identified by an event code number. Code Description Code Description -1 Unknown Error Type 17 Power Failure: Low Voltage 1 Clean Filter 18 Power Failure: No AC 2 CO2 / LN2 Backup System Active 19 Power-Up 3 Communication Failure 20 Refrigeration System 4 Communication Failure 1: Control Board 21 Refrigeration System: High Refrigerant Pressure 5 Communication Failure 2: Database 22 Refrigeration System: High Stage Compressor Temperature 6 Communication Failure 3: Configuration File 23 Refrigeration System: Low Stage Compressor Temperature 7 Date/Time Change 24 Sensor Failure 8 Door Open 25 Sensor Failure: Ambient Temperature 9 High Ambient Temperature 26 Sensor Failure: Chamber Temperature Control 10 High Chamber Temperature 27 Sensor Failure: Heat Exchanger Temperature 11 Low Ambient Temperature 28 Sensor Failure: High Stage Compressor Temperature 12 Low Battery 29 Sensor Failure: High Stage Condenser Temperature 13 Low Chamber Temperature 30 Sensor Failure: Low Stage Compressor Temperature 14 No Battery 34 Refrigeration System: Low Stage Compressor Failure 15 Power Failure 35 Refrigeration System: High Stage Compressor Failure 16 Power Failure: High Voltage Note: “Communication Failure 3: Configuration File” is not included in the downloaded CSV data file. END OF USER GUIDE 55 360175-A/A HELMER SCIENTIFIC 14400 Bergen Boulevard Noblesville, IN 46060 USA PH +1.317.773.9073 FX +1.317.773.9082 www.helmerinc.com 360175-A/A