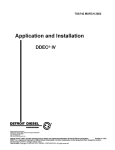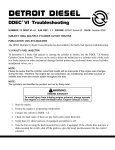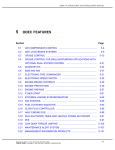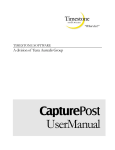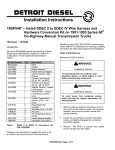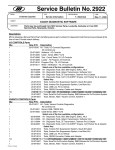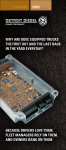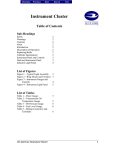Download 1 USING DDDL AND DDEC REPORTS TABLE OF CONTENTS
Transcript
USING DDDL AND DDEC REPORTS TABLE OF CONTENTS USING THIS GUIDE AND DDDL ON-LINE HELP DROP-DOWN MENU SELECTIONS FOR DDDL 6.3 DDEC MENUS DROP-DOWN MENU SELECTIONS FOR DDDL 6.3 MBE MENUS USING THE CONNECT ICON ON THE TOOLBAR USING PASSWORDS IN DDDL CHANGING THE CALIBRATION PASSWORD (DDEC) CHANGING THE INJECTOR CALIBRATION PASSWORD (DDEC ONLY) CHANGING THE RATINGS PASSWORD (DDEC ONLY) SETTING THE GROUP LOCKOUT PASSWORD (DDEC ONLY) USING FUNCTION LOCKOUT (DDEC ONLY) USING THE BACKDOOR PASSWORD FUNCTION IN DDEC V THE CALIBRATION PASSWORD FOR MBE USING THE MBE BACKDOOR PASSWORD FUNCTION CHANGING DDEC CALIBRATION PARAMETERS CHANGING MBE CALIBRATION PARAMETERS SETTING INJECTOR CALIBRATION SETTINGS (DDEC ONLY) ENTERING THE INJECTOR UNIT PUMP CODE (MBE ONLY) RATING CHANGES (DDEC III / DDEC IV ONLY) USING THE FLEET CALIBRATION FEATURE (DDEC ONLY) USING THE SNAPSHOT FEATURE IN DDDL USING SNAPSHOT REPLAY CONTROLS USING THE SNAPSHOT TO CSV UTILITY DDEC FAULT CODES WINDOW MBE FAULT CODES WINDOW DDEC CYLINDER CUTOUT BASICS MBE CYLINDER CUTOUT BASICS MBE SERVICE ROUTINES DDEC INSTRUMENTATION WINDOWS MBE INSTRUMENTATION WINDOWS DDEC ENGINE CONFIGURATION DATA MBE ENGINE CONFIGURATION DATA ECM I/O CONFIGURATION (DDEC III, IV, V) ECM I/O CONFIGURATION (DDEC V) VIEWING INJECTOR RESPONSE TIMES (DDEC ONLY) THE MAINTENANCE ALERT SCREEN (DDEC ONLY) VIEW OBSERVED MIDS EXHAUST BACKPRESSURE FAULT TIMES (DDEC ONLY) CLEAR AFR LEARN TABLE (DDEC ONLY) PARTICULATE FILTER DE-GREEN RESET (DDEC ONLY) RECALIBRATE NG OXYGEN SENSOR (DDEC ONLY) RECALIBRATE EGR Delta Pressure Sensor (DDECIV/V) BASIC ENGINE / TRIP DATA FUNCTIONS IN DDDL UNDERSTANDING CSV FILES CONFIGURING DDDL TO PRINT OFF-LINE Setting up your Printer Saving Data to the Print Queue Print the Stored Data DROP-DOWN MENUS IN DDEC REPORTS 6.3 VIEWING DATA FROM COMPLETED EXTRACTIONS HOW TO EXTRACT TRIP DATA AND CREATE REPORTS OPTIONS FOR CLEARING TRIP DATA IN DDEC REPORTS 4.1 & LATER DDEC REPORTS INFORMATION AND TIPS 1 PAGE 2 5 6 7 8 8 9 9 10 11 12 13 16 17 19 22 22 24 25 26 27 31 33 34 35 36 38 40 42 44 45 46 47 48 48 49 49 49 50 51 52 53 54 55 55 55 57 58 58 59 60 62 AN OVERVIEW OF DATA EXTRACTION FILE TYPES 64 USING THIS GUIDE AND DDDL ON-LINE HELP The material in the printed guide was designed as a convenient basic reference for the main features of the DDDL software. It is based primarily on the contents of the on-line Help contained in every copy of DDDL software. The material in the printed guide is arranged according to the drop-down menu structure of the program, starting with the “Calibration” drop-down menu and proceeding through the “Tools” selection. While most of the DDDL features are included, the comprehensive Help section contains a great deal of information not covered in the basic printed guide. Note: The screens you will see when you follow this guide on your PC may vary depending on the version of DDDL you have. For those users not familiar with using Windows based Help files please take some time to review the material in this section. You may access the on-line help section by going to the “Help” drop-down menu in the Diagnostic Link program and selecting “Help Topics”. The initial screen that comes up will be: Understanding how the three tabs (Contents, Index, and Find) at the top of Help window work will greatly enhance your ability to quickly find information on the specific topics. 1. Using Contents: a. b. c. The book icons in the “Contents” tab can be opened to reveal their contents by a left mouse double click on the book you wish to open. You may close an open book with a left double click as well. Notice that in Step 2 above, opening the book, “Detroit Diesel Diagnostic Link,” opens up to three more books of information. If we open up book two “DDDL Windows and the Toolbar” you’ll find that it contains five topics (listed in Step 3). The question mark indicates that these listings can be opened for information on that particular topic but it contains no more sub-topics. 2 2. Using the Index Choosing the “Index” tab will reveal the following screen: The “Index” is an alphabetical listing of the topic titles in DDDL Help. The “Index” is not the most useful way to search for help on a particular word. If the word you are looking for is not the first word in the topic title, your search will come back without finding anything. For example, if you are looking for information on setting the ECM clock and type in the word “clock “ you will get an unsuccessful search. If you typed in “set” you would be successful because the topic is titled “Set ECM Clock”. If you want to find help on a topic with a key word you are better off using the “Find” tab. 3. Using Find: The first time you access the “Find” selection, you’ll get a dialog box asking you to set up the information database: You may choose the level of search capability you wish to have. Another screen will appear while the setup process is 3 completed. (This process only happens the first time that you use “Find.”) The next screen to appear will be the normal “Find” screen. This is the most powerful of the three tabs when it comes to locating assistance in Help. To use "Find" effectively, follow the steps below: a. b. c. 4. Simply type in the key word you want information about into section 1. As you type, the search mechanism begins to locate all the DDDL Help topics containing this word. All the topics containing the key word are listed in section 3. You may select words to refine the search by clicking on matching words in section 2. This may narrow your search and eliminate some of the topics listed in section 3. Scroll down through the list of topics in section 3 using the arrows on the right side of the box until you find the topic most likely to contain information on the subject. Highlight the topic you wish to examine with a single left click of your mouse then, choose the "Display" button. Additional Notes on Help for DDDL 5.0 and Later DDDL 5.0 was the first version to support both the DDEC and MBE electronics systems. The documentation now reflects the support multiple systems. While many features work with both the DDEC and MBE system, those features that work with only one system will be identified in the section heading. If a feature is common to both systems the differences are also explained in Help. 4 DROP-DOWN MENU SELECTIONS FOR DDDL 6.3 (DDEC FUNCTIONS) File Open Save Save As Save Fleet Cal Close ----------Print Print Preview Print Setup ------------List of Recent Files -------------Exit Calibration Passwords Retrieve Injector Rating ------------Audit Trails ECM Set Clock Diagnostics Fault Codes Cylinder Cutout -----------------------Diagnostic Instrumentation Normal Instrumentation -------------------------Engine Configuration Data ECM I/O Injector Response Time -------------------------Maintenance Alert View Observed Mids Exhaust Backpressure Fault Times Snapshot New Open Close -------------User Event Pause Snapshot to CSV Tools Engine/Trip Data --------------------DDEC Reports --------------------Clear AFR Learn Table Particulate Filter De-green Reset Recalibrate NG Oxygen Sensor Recalibrate EGR DP Sensor Options Help Help Topics ----------------------DDEC II, III, IV Troubleshooting DDEC V Troubleshooting DDC Mechanical Troubleshooting -----------------------MBE Electronic Troubleshooting -----------------------About Detroit Diesel Diagnostic Link 5 Window Cascade Tile Arrange Icons DROP-DOWN MENU SELECTIONS FOR DDDL 6.3 (MBE FUNCTIONS) Available MBE functions are in bold type File Open Save Save As Save Fleet Cal Close ----------Print Print Preview Print Setup ------------List of Recent Files -------------Exit Calibration Passwords Retrieve Injector Rating ------------Audit Trails ECM Set Clock Diagnostics Fault Codes Cylinder Cutout -----------------------Diagnostic Instrumentation Normal Instrumentation Engine Configuration Data Activate Outputs Service Routines -----------------------Maintenance Alert View Observed Mids Exhaust Backpressure Fault Times Snapshot New Open Close -------------User Event Pause Snapshot to CSV Tools Engine/Trip Data --------------------DDEC Reports --------------------Clear AFR Learn Table Particulate Filter De-green Reset Recalibrate NG Oxygen Sensor Recalibrate EGR DP Sensor --------------------Options Help Help Topics ----------------------DDEC II, III, IV Troubleshooting DDEC V Troubleshooting DDC Mechanical Troubleshooting -----------------------MBE Electronic Troubleshooting -----------------------About Detroit Diesel Diagnostic Link 6 Window Cascade Tile Arrange Icons USING THE CONNECT ICON ON THE TOOLBAR While the features in this document are normally located by their position in the drop-down menus, there is one option that exists only as an icon on the toolbar: the connect icon. In the past users who had selected certain interface choices could only run the DDDL application when hooked up to a “live” ECM. If they tried to open the application when not connected to a vehicle the program would stop loading, an error message would be displayed, and the user would be sent back to the Windows desktop. 1. In DDDL 4.2 or later the user will now get the following message: 2. When the user acknowledges the message the program will continue to load and the user may work in an offline mode. If the user wishes to connect to a vehicle later in the session he can do so without re-starting the application by selecting the new connect icon in the toolbar. 7 USING PASSWORDS IN DDDL ECM settings are protected by passwords. When using Detroit Diesel Diagnostic Link to change settings, you must enter the appropriate password within the program before you can transmit the changes to the ECM. There are four different types of passwords for DDEC. For the MBE system VCU software level 13 and later supports a calibration password to protect all VCU parameters. When you go to the DDDL calibration drop-down menu the “Passwords” selection is now active and this Window will appear when it is selected. Beginning with DDDL 6.0 there is a backdoor password access function for both DDEC V and the MBE calibration passwords. 1. The Calibration Password is used to protect most of the calibration settings in the ECM. 2. The Ratings Password gives additional protection to the rating setting. The rating you choose can have major consequences on engine life as well as performance. You must enter both the calibration and rating passwords to change the rating. 3. The Group Lockout Password allows an administrator to choose specific parameters for protection with an extra password. You must enter both the calibration and function lockout passwords to change the functions locked out. 4. The Injector Calibration password protects the flow calibration of the injectors. 5. The Backdoor Password function generates a special code to be used in conjunction with your local DDC distributor or DDC technical service to unlock forgotten passwords in DDEC V or MBE systems. CHANGING THE CALIBRATION PASSWORD (DDEC) The calibration password enables you to change the calibration in an ECM but not the engine rating or function lockout. To change it: 1. Choose Passwords from the Calibration menu to display the Change Password dialog box. 2. Type the old password into the Old Calibration Password box. For password security, the numbers you type will not be shown on the screen when you type in passwords. Only “*” symbols will appear. 3. Type the new password into the New Calibration Password box. 4. Type the new password into the Confirm New Password box to verify that you typed it correctly. 5. Click on “OK” to close the dialog box and set the new password. 8 CHANGING THE INJECTOR CALIBRATION PASSWORD (DDEC ONLY) The Change Injector Password dialog box is displayed when you click on Change Password in the Injector Calibration dialog box. 1. Type the old password into the Old Password box. For password security, the numbers you type will not be shown on the screen when you type in passwords. Only “*” symbols will appear. 2. Type the new password into the New Password box. 3. Type the new password into the Confirm New Password box to verify that you typed it correctly. 4. Click on “OK” to close the dialog box and set the new password. CHANGING THE RATINGS PASSWORD (DDEC ONLY) To change the password that enables you to alter the engine rating: 1. Choose Passwords from the Calibration menu to display the Change Password dialog box. 2. Click on the Ratings Password radio button to open the dialog box entering a new ratings password. 3. Type the calibration password into the Calibration Password box. 4. Type the old ratings password into the Old Rating Password box. 9 5. Type your new password in the New Rating Password box. 6. Type the new password into the Confirm New Password box to verify that you typed it correctly. 7. Click on “OK” to close the dialog box and set the new password. SETTING THE GROUP LOCKOUT PASSWORD (DDEC ONLY) To change the password that enables you to lock out (protect from being changed) selected calibration functions: 1. Choose Passwords from the Calibration menu to display the Change Password dialog box. 2. Click on the Group Lockout Password radio button to change the dialog box so that you can enter a new group lockout password: 3. Type the calibration password into the Calibration Password box. 4. Type the old group lockout password into the Old Lockout Password box. 5. Type the new password into the New Lockout Password box. 6. Re-type the new password into the Confirm New Password box to verify that you typed it correctly. 7. Click on “OK” to close the dialog box and set your new password. 10 USING FUNCTION LOCKOUT (WITH DDEC III REVISION 4.0 AND LATER SOFTWARE) The Lockout tab in the Calibration window allows you to protect certain functions in the ECM. These functions can only be changed if you enter the function lockout password in addition to the calibration password. If the ECM supports function lockout, the Lockout tab will show the current lockout settings when the calibration is retrieved from the ECM. The settings in the Lockout tab affect the settings you are allowed to make in other tabs. If the lockout tab shows you are locked out of a particular function, you will not be able to change it. To change the functions locked out in the ECM: 1. Type the lockout password into the Group Lockout Password box. This enables the check boxes in the tab. You will check and uncheck boxes by clicking on them with the left mouse button. 2. Put a check mark in the box of any function you want locked out. Make sure there is no check mark in the box of any function you want to allow others to change. 3. Enter the calibration password in the Password box. 4. Click on “Transmit” to send the new lockout settings to the ECM. Note that the group lockout password unlocks all of the functions, so once you have entered it, you can change any of the calibration settings in the other tabs, whether they are locked out or not. 11 USING THE BACKDOOR PASSWORD FUNCTION FOR DDEC V In prior versions of DDEC backdoor passwords have been generated through a process not involving DDDL. Beginning with DDEC V there is a new process where information from DDDL will need to be supplied to your DDC Distributor or DDC Technical Service in order to generate a backdoor password. Follow these steps to generate a backdoor password for DDEC V: 1. Write down the full engine serial number displayed in the “Engine Configuration Screen” when you first connect with DDDL. You’ll need this information later. 2. From the Calibration drop-down menu, choose the “Passwords” selection, and then choose the “Backdoor” option in the lower right side of the screen. 3. A screen will appear with a number as shown below: Follow the on-screen instructions. When you have the backdoor password you may insert it for any function that calls for a password. Please note that this password will only be good for one engine hour. Once a change in engine hours occurs a new password must be generated. 12 THE CALIBRATION PASSWORD FOR MBE VCU software 13.xx and 14.19 allowed users to set up VCU password protection. This password option protected all parameters in the VCU with a single password. Beginning with version 14.20 users may now protect certain parameter groups with an additional password levels. Special Note: VCU software versions prior to 13.xx contained no password options. The levels available and the parameters they protect are: Level 1 – All VCU parameters Level 2 – Maintenance Alert / Optimized Idle parameters Level 3 - Low Gear Torque Limiting and Progressive Shift Level 4 – Limiters (Parameter Groups 3, 5, 6) Level 5 – PTO / Idle Shutdown parameters Level 6 – I/O Configuration, Engine Protection, Fan Control, Engine Brake, Trans Type Level 7 – TBD at a later date 13 To set up any of the above levels of password protection for a VCU select the calibration drop-down menu and choose “Passwords” You’ll be taken to a the password setup screen: MBE passwords may be up to 10 numbers. There are no letters allowed. In using the password management screen the “Old” password will be grayed and only the “New” and “Confirm New” boxes will be active is a password for this level has not yet been set. 14 If there is already a password set for a particular level, you will need to enter the old password before being able to change to different password. When making changes to a VCU parameter with more than one password level, the user will be prompted to enter both passwords before sending the change. 15 USING THE MBE BACKDOOR PASSWORD FUNCTION There are occasions when the existing password needs to be bypassed. It may be a case of the password being forgotten or a used vehicle has been purchased with an existing password. To get the “Backdoor” password to bypass the existing password follow these steps: IMPORTANT NOTE: ONCE YOU HAVE BEGUN THE BACKDOOR PROCESS DO NOT TURN OFF THE IGNITION. THE NUMBERS YOU ARE GENERATING WILL CHANGE AND YOU WILL HAVE TO START OVER. 1. Write down the full 14-digit engine serial number displayed in the “Engine Configuration Screen” when you first connect with DDDL. You’ll need this information later. 2. From the Calibration drop-down menu, choose the “Passwords” selection, and then choose the “Backdoor” option in the lower right side of the screen. 3. A screen will appear with 2 numbers: 4. You now need to contact your local Detroit Diesel distributor or Detroit Diesel MBE Technical Service person with the complete engine serial number, the 2 numbers in the Backdoor password box. They will be able to provide a number to place in the section for unlocking the module. 5. When the password has been entered, click on the “Submit” box and you should see the following message: 16 CHANGING DDEC CALIBRATION PARAMETERS DDDL is equipped with capabilities to reprogram portions of the calibration in the ECM. The following list contains many of the parameters that may be adjusted with DDDL. Parameters on this list may be revised in new releases of ECM software. - Change DDDL calibration configuration password - Add and or delete idle shutdown; set the idle shutdown timer - Change droop - Set the initial speed if cruise control switches are used as a power take-off option - Set VSG droop -Enable and or disable cruise control - Add and or delete a vehicle speed sensor - Change vehicle speed limit - Change cruise control speed limit - Reconfigure engine protection features - Set VSG maximum speed - Switch between available engine ratings - Enter injector calibration THE DDEC CALIBRATION WINDOW The Calibration window is displayed when you choose New or Open from the File menu to create a new calibration or open a previously saved one, or Retrieve in the Calibration menu to download the calibration from an ECM connected to your PC. The window allows you to examine and set the calibration of an ECM connected to your PC. The calibration window has a number of different pages labeled by tabs at the top of the window: 17 Note that the calibration parameters available depend on whether you are using a DDEC II, DDEC III, DDEC IV, or DDEC V. Note also that for DDEC III the Vehicle Unit Number is separate from the Vehicle Identifier that you can set and view in Detroit Diesel Communications but that they are the same for DDEC IV and V. The controls may be: 1. Enabled and editable - The values are shown as black text against a white background with a black caption 2. Enabled and read only - The values are shown as black text against a gray background with a black caption 3. Disabled - The values are blank against a gray background with a dark gray caption Controls may be disabled if you are connected to an ECM that does not support that feature or if it depends on some other control, such as a check box, that has not been selected. To view the different pages of data shown in the window: Click on the tab labeling the page holding the data group, or hold the Control key down while you press the number key shown on the tab. To close the Calibration window: Press Close or choose Close from the File menu. Although they are concerned with different types of data, you will use the same techniques to set values in most of the pages. Rather than presenting separate details for each page, changing the Calibration gives you general instructions for changing the calibration. Please note the Lockout tab is different and is described separately. 18 CHANGING MBE CALIBRATION PARAMETERS The MBE Calibration Window There has been a major change in the way parameter changes are to be made in DDDL 6.0 and in all future versions of DDDL in the MBE calibration window. When you retrieve a calibration from an MBE engine the parameters will no longer be divided into groupings on separate tabs but only appear as a numerical list of parameter groups. You may navigate through the group structure in much the same way that you navigate through the folder structure in Windows Explorer. The figure below shows a slice of the retrieved calibration. To get to the parameter value you wish to change, scroll down the group list till you find the group you wish to work with and click on the “+” in front of the group name. The parameters in this group will become visible; the key 5-digit number is displayed to the left of the parameter name. Parameters displayed in lighter gray type are for informational purposes only. Parameter settings that may be changed are in black type. Parameters for the PLD and VCU are identified using specific numbering system. Parameter settings are normally referred to by a five-digit value such as 10202. The parameter list in DDDL contains settings for the both the PLD and VCU (for complete parameter lists of PLD and VCU default values see the MBE Electronic Controls Information appendices). To understand what the values in the 5 digit parameter number represent please review the figure below: This value indicates what group should be looked at. This value identifies if the parameter is from the PLD (0) or VCU (1) This is the parameter number within the group. To change a parameters click on the “Value” column and insert the numerical value or select the choice from those in the drop-down menu that appears. 19 Follow the figures below to see how the new password feature will appear to users changing parameters. Retrieve the calibration in the usual manner and locate the item (or items) you wish to change, change the figure to the appropriate value and click on the “Transmit” box. If the password protection feature has been enabled, the enter password window will appear over the calibration list. At this point, enter the appropriate password to proceed. Once the password is entered click on the “OK” box. If the correct password is entered the password window will disappear while the changes are sent to the controller. This window will pop up on the screen for a varying length of time depending on how many changes were made. The user will then be prompted by a new dialog box appearing over the calibration list to turn off the ignition. 20 Once the ignition is turned off, a countdown proceeds on the screen until a new screen appears prompting the user to turn the ignition back on. At this point the change process is complete. After a successful change has been made a screen will appear asking if you wish to save the calibration. This gives you the option to save the calibration to your hard drive. If you don’t want to save the file, click once with the left mouse button on the “No” option and the process is complete. Click once on “Yes” to save the file to the hard drive. Choosing “Yes” or “No” to this question has no effect on the change you just transmitted. It only affects whether you save the contents of the calibration as a file on your hard drive. It should also be noted that the groups and numbers within the groups have changed completely from version 12 to version 13. The number of parameters that are capable of being changed by DDDL has also expanded with version 13 software. The numbering scheme for parameter groupings remains the same in VCU 14 software. Additional features have been added to version 14 that have previously been only available in DDEC software including: a. Pass Smart b. Fuel Economy Incentive c. Cruise Power Rating 21 SETTING INJECTOR CALIBRATION CODES (DDEC ONLY) When new injectors are installed in a service action, you should reset the calibrations for the injectors. 1. Choose Injector from the Calibration menu to display the Injector Calibration dialog box. It will show the current injector calibration values. Move the up/down arrows of each box to show the new values. 2. Enter the injector calibration password. 3. Transmit the changes to the ECM. The cylinders for the other ECMs in multi-ECM engines will be shown below the master ECM block cylinders. SETTING INJECTOR UNIT PUMP CODES (MBE ONLY) The unit pump on MBE engines has a specific 14-digit value stamped on it as shown below: 22 1. The number has always been on this particular part however with the release of the 2004 MBE engines there is a requirement to enter this information when the unit is replaced. You may use do this with the Programming Station, Detroit Diesel Diagnostic Link, or the Minidiag. The routine to perform this operation in the Minidiag is called “Routine 006 pump line nozzle change”. To enter the value with DDDL choose the “Calibration” drop-down menu and select “Injector”. 2. The screen to enter the proper value will appear: 3. Select the cylinder you will be performing the replacement on and then insert the value shown on the unit pump. It should be noted that in that the reference to the cylinder is the cylinder’s physical location and not the firing order. Also note that if an incorrect sequence of numbers is entered you may receive a message informing you that an incorrect value has been entered. Once the complete value has been entered, click on the “OK” box and you’ll be prompted to recycle the ignition so that the change may take effect. Upon sensing the ignition has been turned off a countdown will appear on the screen. 23 When the countdown is complete there will be another message asking you to turn the ignition back on. When the ignition is turned back on the application will display another message informing you that the operation has been successfully completed. RATING CHANGES (DDEC III / DDEC IV / DDEC V ONLY) To change the engine rating: 1. Choose Rating from the Calibration menu to display the Rating dialog box. 2. Choose the rating from the list available. 3. Enter the ratings change password. 4. Transmit the change to the ECM by clicking on the “Transmit” button. 24 USING THE FLEET CALIBRATION (DDEC ONLY) The fleet calibration (fleet cal) feature allows the manager of a fleet to create one calibration that can be loaded into many vehicles of the same configuration. For example, a fleet manager taking delivery of 50 new vehicles and making ten changes to the calibration would have to make 500 individual changes with a Pro-Link diagnostic reader. With the fleet cal feature, a manager can create one calibration with all 10 changes and make one download to each vehicle, accomplishing the same task in less time with greater accuracy. 1. Retrieve the original calibration from the vehicle and save it to your hard drive. You can now turn off the ignition. 2. Make all the desired changes to the calibration on screen by going from tab to tab and typing in the new numbers. 3. Remove the individual unit number and vehicle ID number in Tab 1, Vehicle. 4. Enter your fleet password in the box in the bottom left corner of the calibration edit screen. 5. Click on the File drop-down menu and select the Save Fleet Cal option. Save the newly created calibration with a name other than name of the original calibration. 6. If you are putting the new calibration into the original truck in the same session, connect the translator box and PC to the diagnostic connector. Turn on the ignition. 7. If you are starting a new session, start DDDL and connect the PC to the truck. 8. Open the fleet cal you just created by clicking on the File drop-down menu and selecting the fleet cal from the list of files near the bottom of the menu. NOTE: A fleet cal can be saved with a specific password. If the password stored in the calibration file is the same as that stored in the ECM and no further changes were made, the calibration could be transmitted by anyone who need not be aware of the password in the calibration. In DDDL versions 3.1 or later, the user may transmit the contents of the fleet calibration without overwriting the current vehicle number and VIN number. In versions of DDDL prior to 3.1, the person transmitting the calibration must know the password because the vehicle ID and unit number need to be added and this action requires the password IMPORTANT NOTE: Steps 9 and 10 below must be completed if you use DDDL 3.0 (or prior) to insure the proper vehicle ID and VIN number are entered when using a fleet calibration. The fleet cal feature in DDDL 3.1 no longer writes over the vehicle ID or VIN number already programmed into the ECM. 9. After entering the password into the box at the bottom left corner of the window, type the new vehicle ID and unit number into the box in Tab 1. 10. Click on the Transmit button at the bottom of the window. This sends the calibration to the ECM. The process is now complete. DDDL offers a variety of password security features to the fleet manager including Group Lockout and Rating Change passwords. Please refer to specific sections of the Diagnostic Link help menu for more information on these topics. 25 USING THE SNAPSHOT FEATURE IN DDDL Special Notes: 1. All portions of the snapshot feature perform in the same manner for both the DDEC and MBE systems. 2. Snapshots created by later versions of DDDL may not play correctly in the earlier versions of DDDL. For example, a snapshot created with DDDL 6.0 will not play in DDDL 4.1. 1. Choose “New” from the Snapshot menu to open the snapshot control window. 2. The snapshot feature begins immediately upon the appearance of the control window. 3. All electronic engine data transmitted during the snapshot is stored for playback. 4. Any codes that occur during the snapshot are automatically marked. 5. You may mark events any time during the snapshot with the user event button. 6. Beginning with DDDL 4.1, the user has the ability to add comments to the snapshot. Click on the “Annotate” button and a window will appear allowing additional remarks about the current snapshot. 7. Hit the stop recording button to finish your snapshot. 8. A dialog box appears giving you the opportunity to save your snapshot. At this point you may choose a name for your snapshot and the location to store it. B. To open a previously saved snapshot, 1. Choose “Open” from the Snapshot drop-down menu to display an Open dialog box. 2. See the next section on how to replay the snapshot file. 26 USING SNAPSHOT REPLAY CONTROLS When you have opened a snapshot, replay controls will appear at the bottom of the DDDL window you opened: 1. Start the replay of a snapshot by clicking on “Play.” The play button changes to “Pause” when a snapshot is replaying. While the snapshot is replaying, the replay slider next to the Play/Pause button moves showing the progress of the replay, and the time box next to it shows the time since the beginning of the recording. When you click on “Play” the snapshot begins to play from its current position and the instruments show the appropriate readings. The event window also changes during the replay to show the most recent event. 2. Stop the replay at a particular point of interest by clicking on “Pause.” The instruments will show the values at the time the replay was stopped. 3. Beginning with DDDL 4.1, additional comments may be added to the snapshot while in replay mode. Click on the “Edit” box and a window will appear to add your remarks. 4. Move to a specific time in the replay by dragging the replay slider button. As you drag the slider, the time shown in the time box changes to reflect the position of the slider. Or, 5. Move to a specific time in the replay by typing the time you require into the time box. Make sure you use the same format for the numbers as the box displays. Click on the “Return” key. Or, to show the data at the time of a specific event, 6. Click on the event drop-down list box to display the list. The box shows the events generated by the ECM and those marked by the user in the order in which they occurred. Select an event to move the replay point to the time at which the event occurred. If the snapshot is playing when you move to a new position, it will continue playing from the new point. If the snapshot is paused when you move to a new position, the instruments will hold the data for the new position until you start playing the snapshot or move to another new position. NOTE: Not all DDDL windows can be activated when replaying the snapshot feature. Windows that may be activated include: the normal instrumentation window, the diagnostic instrumentation window, the graph window, the user window, and the fault codes window. You cannot access the injector response time window or the cylinder cutout window in snapshot mode. 27 CHANGES TO THE GRAPH TAB IN DDDL 6.1 AND LATER In addition to the feature changes below, the window that displays the numerical values that appear in the Graph window now adjusts automatically to allow for more parameters to be viewed at once without scrolling down. 1. Saving User Selections in the Graph Window Beginning with DDDL version 6.1 users will be able to save and then load selected groups of parameters when using the Graph tab in the Normal or Diagnostic Instrumentation panels. The feature will work in the same manner as the “Load” and “Save” feature on the “User” panel. Users choose the parameters they wish to view by clicking on the “Modify” button on the main Graph window and using the “Add / Remove” buttons. When the selections are finalized choose “OK”. 28 If you wish to save this selection for future use select the “Save” box on the main Graph window and select a file name in the dialog box that appears. The selection may be recalled at a later time by choosing the “Load” box on the main Graph window. 2. Identification of Diagnostic Codes and User Events in the Graph Window When in the Snapshot Playback Mode Users may now set up their snapshot replay mode so that diagnostic codes and user marked snapshot events will be marked along the time-line at the top of the Graph window. Please note this feature only works with snapshots created with DDDL version 6.1 or higher. 29 To activate this feature select the “Modify” box on the main Graph window. When the window appears add the “Active Code Count” from the “Available” list of parameters along with the other parameters you wish to select and choose “OK”. 30 USING THE SNAPSHOT TO CSV UTILITY Beginning with Diagnostic Link version 4.1, this feature allows users to view the raw data captured in a DDDL snapshot inside a spreadsheet for advanced engine data analysis. 1. To begin the conversion of an existing snapshot to a comma separated variable data file (csv file), go to the “Snapshot” drop down menu of Diagnostic Link and select the “Snapshot to CSV” option. 2. A dialog box will then asking you to identify the snapshot file you wish to convert. Select the file you wish to process by highlighting it and select “Open”. 3. When a file has been selected, a new dialog box will appear allowing the user to set up the options for the csv output file. The following items must be set up prior to creation of the export: - Parameters to be listed (the user must specify) - Export time interval (if only a portion of the snapshot is to be analyzed), value in seconds; by default the entire snapshot is converted - Sample frequency (this value may begin at .001 seconds and go up from there); the default interval is one second - Sample format (3 types are available) - Save-in dialog box to name the final output file and designate its location 31 4. When all these items are selected, click once on the “Export” box, just to the right of the “Save-in” dialog box and the conversion process will begin. 5. When the export is completed the user will receive the dialog box below asking the user to verify that they want to save the new csv file. Click on “Yes” and the process is completed. Please consult your spreadsheet’s documentation for working with the csv output files. 32 FAULT CODES AND DDDL DDEC Fault Codes Window The Fault Codes window is displayed when you choose “Fault Codes” from the Diagnostics menu. Note that the screen below shows the Fault Codes window for a DDEC III, IV, or V. See the note following the screen for differences when you are using a DDEC II. Fault Codes Window Information (all versions of DDDL) - The light bulb symbol on the left indicates if the code is still active. - The window displays both the DDEC flash code and the SAE code notation (SID or PID and the FMI). The engine hour when the code first occurred is displayed. - If the code is historic, the engine hour when the code last appeared is displayed as well, along with the total duration time of the code for all counts logged. - You may access the troubleshooting help guide for a particular code by highlighting the code you wish to work on with a single left mouse click and then selecting the Troubleshooting Help option. Fault Code Window Features in DDDL 4.1 and later - Time stamps are included for the beginning and ending of each fault code. - Current engine hours have been added to the Window. - Certain parameters will display a minimum/maximum value attained during the time the code was active. The Fault Codes window with a DDEC II - The DDEC II ECM does not allow you to clear individual codes, so when you are connected to a DDEC II the Clear Inactive Codes and Clear Selected Codes buttons are replaced by a single Clear All Codes button. To clear all the codes from a DDEC II ECM, click on the Clear All Codes button. Snapshots - If you have opened a snapshot, the replay controls are added to the bottom of the Fault Codes window when it is selected. This way you can monitor fault codes produced during the snapshot. When the window is used for a snapshot, the Clear Selected Codes and Clear Inactive Codes buttons are hidden since these operations are only relevant when you are connected to an operating ECM. 33 MBE Fault Codes Window The information shown in the fault codes window is not a function of DDDL but a function of the information being sent by the electronic control unit. The basic information displayed in the MBE fault codes window is limited to the code identification and the number of counts for that particular code. Additional information as such as the time and date stamping the fault code start, finish, and total duration is not available. Useful facts to remember when using the MBE fault codes window: 1. Active codes are identified by the red light to the left of the fault description. 2. MBE fault codes are identified by standard SAE PID or SID numbers and their companion failure mode indicator (FMI). 3. There are no flash codes identified with the MBE system. IMPORTANT NOTE ON MBE ELECTRONIC TROUBLESHOOTING Beginning with DDDL 6.3, an in-depth troubleshooting tree for the MBE system is now available. In versions prior to 6.3, “Troubleshooting Help” will only link to complete code description list. Although a troubleshooting tree was not available in versions prior to 6.3, additional MBE information is available in the MBE Electronic Controls section of Help and on the DDDL CDROM. This material includes pin-outs, wiring diagrams, and information on the operation and setting up of important MBE electronic features. 34 DDEC CYLINDER CUTOUT BASICS The cylinder cutout test can be a very useful tool for determining if an injector is malfunctioning. The test can be run in “Automatic” mode, which performs the cutout on each cylinder in succession or in the “Manual” mode where the user selects a specific cylinder prior to testing. To perform a cylinder cutout test with DDDL, follow this procedure: 1. 2. 3. 4. From the Diagnostics drop-down menu select the “Cylinder Cutout” option. The cylinder cutout screen in the figure above will appear on your screen. Fill in the options on the cutout screen for the type of test you would like to run. Run the test. When the test results are complete (see the figure below) it is a good idea to print them. (If you are not connected to a printer, see the section on how to print offline.) For an interpretation of your results, check the Mechanical Troubleshooting section of Help. This option will supply further information on cylinder misfire due to a faulty fuel injector. 35 MBE CYLINDER CUTOUT TEST BASICS To start a Cylinder Cutout Diagnostic Test: 1. 2. The engine must be on. The engine must be at idle (no other option is available). This test continually measures the torque of the engine. When a designated cylinder is switched off, the injector is disabled causing the engine speed to decrease. The remaining cylinders will correct for the missing cylinder and return to the correct idle speed. The change in engine torque will indicate the power loss of a particular cylinder. A low change in engine torque may indicate a faulty cylinder. Notes on MBE cylinder cutout: 1. This test will check the baseline torque prior to each cylinder being cutout, unlike the DDEC test that only makes an initial baseline measurement. Because of this, the test will take longer to run than a DDEC cutout test. 2. The results of the test should be evaluated by the relative torque value of each cylinder (not the baseline value in the lower left of the window). A significantly lower value indicates this cylinder may have a problem. 3. In Automatic mode, the test runs through each cylinder one at a time and measures the torque as each one is switched on and off. 4. In Manual mode, the user may switch the selected cylinder on or off as desired. The torque will be measured in the same manner for both types of tests. 5. Upon exiting the test, all cylinders are automatically turned back on. Below are the results of 2 tests. The first test shows all cylinders working correctly. The second indicates a problem with cylinder #1. Test one, with cylinders operating correctly. 36 Test two, with a potential fault in cylinder number 1. 37 THE MBE SERVICE ROUTINES WINDOW There are 5 diagnostic routines built into the PLD module. The cylinder cutout routine has its own menu selection; the voltage test is located as a tab in the diagnostic instrumentation window, while the remaining routines (compression test, idle speed balance, and impact delay times) are contained in the service routines window. The Compression Test The compression test is a relative measure of compression on all cylinders. The test selects the cylinder with the “best” value to represent 100%. The values for the other cylinders are listed relative to cylinder receiving the 100% rating. Running the compression test: 1. To begin, select the “Service Routines” option from the Diagnostics drop-down menu; choose the compression test tab 2. Make sure that the engine is turned off; then turn key to the “On” position 3. Click on the “Run Test” box 4. Crank the engine; the test is run during the cranking process, the engine will not start, when the test is completed the results will appear. Note: The cranking time required to complete the test should not exceed 40 seconds. If the test results do not display within this period, there may be other circumstances that are not allowing the test to be completed. In this case, please consult Detroit Diesel Technical Support for assistance. 38 The Impact Delay Time Test The impact time represents the time from the actuation of the unit pump until the valve body is recognized as being closed. The PLD measures these times continuously - the figures shown in the dialog are the averages of the most recent measurements at the time the dialog box is opened. The Idle Speed Balance Test Smooth idling control is always active. The results of the Idle Speed Balance test shows for each cylinder the deviation value required to balance idle speed. A deviation of 5% or more gives a fault code of 128 00n 12, where n is the cylinder number. Deviations at one cylinder only suggest an error condition. 39 THE INSTRUMENTATION WINDOW The Instrumentation window is displayed when you choose “Normal Instrumentation” or “Diagnostic Instrumentation” from the Diagnostics menu. The window displays live data measurements from the ECM connected to your PC. The first picture below show the options available from the normal window. The second shows the options available in the diagnostic window. The natural gas option was added to the diagnostic window in version 4.10. The EGR window was added in version 4.20. The List window was added in version 5.0. DDEC Instrumentation Windows (Normal and Diagnostic) 40 DDEC Instrumentation Window Features The normal instrumentation window is also displayed when you choose “Open” from the Snapshot menu unless the Fault Codes window is already open. When you have an open snapshot and the Instrumentation window is selected, playback controls are added to the bottom of the Instrumentation window. You can use these to replay the snapshot. The Instrumentation window is used in the same way whether you are viewing live data or a snapshot. Instrument Pages The instruments in the Instrumentation window are grouped together on tabs. You can choose how they are grouped by choosing Normal Instrumentation or Diagnostic Instrumentation commands in the Diagnostics menu. To view the different pages of data shown in the window, click on the tab labeling the page holding the data. You may also hold the “Control” key down while you press the number key shown on the tab. Note that you can customize the information shown in the Instrumentation window using the Graph or User pages. Multi-ECM Engines Provided you are using a PC display with a resolution of at least 800 X 600 (small fonts), some of the Normal Instrumentation pages show details for each of the ECMs in a multi-ECM engine. Note that whatever the resolution of your display you can also monitor parameters in the different ECMs by assigning them to instruments on the User pages or by choosing them for display on the Graph page. Instruments The results of measurements are presented in a variety of ways, depending on the quantity measured. You can tell from an instrument if the ECM is not transmitting data for that measurement. The way "No Data" is shown depends on whether the instrument is: - a meter - a thermometer - a digital meter - text Magnified View of Instruments To display a magnified view of just one of the instruments on your screen, click on the instrument to enlarge it; click on it again to return it to the normal size. (this is particularly useful if you want to monitor a measurement while you are working at some distance from the display): 41 Instrumentation Window for MBE The Instrumentation window is displayed when you choose Normal Instrumentation or Diagnostic Instrumentation from the Diagnostics menu. The window displays live data measurements from the ECM connected to your PC. The Instrumentation window is also displayed when you choose Open from the Snapshot menu unless the Fault Codes window is already open. When you have an open snapshot and the Instrumentation window is selected, playback controls are added to the top of the Instrumentation window. You can use these to replay the snapshot. Otherwise, the Instrumentation window is used in the same way whether you are viewing live data or a snapshot. The instruments in the Instrumentation Window are grouped together on pages. You can choose how they are grouped by choosing Normal Instrumentation or Diagnostic Instrumentation commands in the Diagnostics menu. To view the different pages of data shown in the window: Click on the tab labeling the page holding the data, or hold the Control key down while you press the number key shown on the tab. Note: The pages are designed to cover all MBE configurations. This means that some instruments may not show a value on your particular system because they are not relevant to it The following pages are available in the Instrument window for MBE engines: Normal Instrumentation Mechanical Pressure Temperature Status Graph User Diagnostic Instrumentation Power Brake Fan Misfire Smoke Sensor Voltages Cruise Control / PTO Switches List Graph User EGR 42 Complete examples of the MBE screens appearing in the instrumentation section may be found in the Help section of DDDL. Notes on MBE Instrumentation: 1. The Graph and User pages appear in both the Normal and Diagnostic Instrumentation modes - they allow you to customize the information shown in the Instrumentation window. 2. The List tab allows you to view all the MBE diagnostic parameters in one scrollable list organized by functional groups. 3. The tab displays all the possible sensors that may be configured on a variety of MBE engine applications. Some sensors do not provide data on some engine configurations. Please consult your engine documentation or you Detroit Diesel engine specialist for specific details on your engine. 4. The results of measurements are presented in a variety of ways, depending on the quantity measured. 5. An instrument will show “No Data” if for any reason the ECM is not transmitting data for that measurement. The way "No Data" is shown depends on whether the instrument is: - a meter - a thermometer - digital meter - text. 6. To display a magnified view of just one of the instruments on a data page (this is particularly useful if you want to monitor a measurement while you are working at some distance from the display). Click on the instrument; click again to return to the normal size view. 43 ENGINE CONFIGURATION DATA The DDEC Configuration Window The procedure below allows you to display basic configuration data for the engine and ECM. The Engine Configuration Data window is also displayed automatically if the PC is connected to an ECM when you click on “Close” in the Welcome screen. 1. Choose “Engine Configuration Data” from the Diagnostics menu to display the Engine Configuration Data window: 2. Click on the ECM data tab to view configuration information for the ECM (or ECMs in a multi-ECM engine). 1. Click your mouse on “Close” to close the Engine Configuration Data window. 44 The MBE Engine Configuration Window The MBE window operates in the same manner as the DDEC window. It displays basic configuration data for the engine and ECM as shown below. There is only one tab of information displayed on the MBE window. The Engine Configuration Data window is also displayed automatically if the PC is connected to an ECM when you click on “Close” in the Welcome screen. 45 ECM I/O CONFIGURATION (DDEC III, IV, & V) The DDEC III and IV Window To examine the status of switches, the ECM input and output function configuration, or to set the output function values temporarily for testing, follow this procedure. 1. Choose “ECM I/O Configuration” from the Diagnostics menu to display the ECM I/O Configuration dialog box. (For multi-ECM engines, the input and output function configuration of each ECM is shown on a separate page.) 2. Test an input by changing the position of the switch. When a vehicle switch has been activated or turned off (for example, the parking brake switch), the status of the associated input will change. 3. To set an output function temporarily for testing, click on “Activate Outputs” to display the Activate output dialog box. 4. Beginning with DDDL 4.1, a user may save the current ECM I/O configuration as a text file. Click once on the “Save” button and you’ll receive confirmation that the information was saved to a text file with the name of the engine serial number. REMINDER: THIS FEATURE DOES OPERATE WITH A DDEC II ECM 46 The DDEC V I/O Window One of the biggest changes to the DDEC V ECM is the number of digital inputs and outputs have greatly increased. The I/O screen for DDEC V has been changed to accommodate the increased values: DDEC V INPUT SCREEN As with other versions of DDEC the inputs are listed for informational purposes only and may not be changed with DDDL. This information may be printed or saved to a text file by selecting the appropriate boxes in the lower portion of the screen. DDEC V OUTPUT SCREEN The outputs settings may also be saved to a text file or printed by selecting the appropriate boxes in the lower portion of the screen. Highlighting the output in the list, selecting the state you wish to place the output in, and then selecting the “set” box may activate outputs. 47 VIEWING INJECTOR RESPONSE TIMES (DDEC ONLY) You can use DDDL to view the fuel injector response times. Choose “Injector Response Times” from the Diagnostics menu to display the Injector Response Times dialog box. The cylinders for the other ECMs in multi-ECM engines will be shown below the master ECM cylinders. When viewing cylinder numbers in engines with "V" configurations, the side of the engine the cylinder is located on will be designated as either Left or Right (such as cylinder 2R) or as A or B cylinder (such as cylinder 2A). For more information on cylinder numbering and identification, please refer to the specific engine service manual. THE MAINTENANCE ALERT SCREEN (DDEC ONLY) The final selection in the Diagnostics drop-down menu is titled “Maintenance Alert.” When you make this selection the following screen appears: This screen displays information on two distinct items: 48 1. It displays the status of the sensors in the Detroit Diesel Maintenance Alert System (MAS). MAS is an optional feature consisting of a set of sensors and a cab-mounted display unit. This display allows you to view the status of the parameters MAS monitors and to reset the cab display if maintenance has been performed on these parameters. 2. You can monitor the status of three Preventative Maintenance (PM) items that can be set up through DDEC Reports. For more information on setting up the PM feature see DDEC Reports Help. VIEW OBSERVED MIDS (DDEC AND MBE FEATURE) Beginning with version 4.1 you may view a list of all the Mids (Message Identifiers) that have been observed communicating on the link since the connection was last made. Choose View Observed Mids from the Diagnostics menu to display the Observed Mid List dialog box: Press OK to close the dialog box and return to the main window. EXHAUST BACKPRESSURE FAULT TIMES (DDEC Only) Beginning with version 4.20 you may view the exhaust backpressure fault times on DDC Series 2000 and 4000 series engines that support this feature. Choose Exhaust Backpressure Fault Times from the Diagnostics menu. NOTE: The Min and Max values for exhaust back pressure PID 81, FMI 0 (code77) reset when the ignition is cycled. The Pro-Link reader retains the maximum value seen. CLEAR THE AFR LEARN TABLE (DDEC Only) The air /fuel ratio table is component on DDC natural gas engines only. To clear the table, go to the Tools menu and select the Clear AFR Learn Table option. When the operation has been performed you will receive this message: 49 The Particulate Filter “De-greening” Process Certain transit bus calibrations work with particulate filters in order to meet emission standards. When a new particulate filter is installed part of the set up process involves running the “de-greening” option now available in DDDL 6.3. When a new particulate trap filter is installed, the exhaust backpressure limit triggers a PID 81 indicating excessive exhaust backpressure. This increased threshold is applied for the first 4000 vehicle miles after the filter is installed. If this fault code is not addressed within 50 hours after installation by running the de-greening option, the SEL will illuminate and register a SID151 FMI 11, which is a "Service Now Lamp Fault Expired" code. PID 81 will re-occur each time the key is cycled unless the de-greening process has been started. To run the de-greening process in DDDL: 1. From the tools drop-down menu choose the “Particulate Filter De-green Reset” 2. A message will appear in the center of the DDDL screen asking the user to confirm that the process should be initiated. 3. The user will receive a message confirming that the process has been completed. 50 4. The user may review how many miles the engine has run since the last de-green process was completed by choosing the “Engine / Trip Data” option form the “Tools” drop-down menu. The information is contained on the “Engine Totals” tab in the lower right corner. Recalibrate NG Oxygen Sensor Users of DDDL 6.3 that have natural gas engines may now manually recalibrate the oxygen sensor. To use this function please follow these steps: I. Go to the “Tools” drop-down menu and choose the “Recalibrate NG Oxygen Sensor” item. This item will only be available for use with DDEC natural gas engine and will appeared “grayed out” in other DDEC application, II. A message will appear with instructions for preparing the sensor to be recalibrated. Once this is done simply click on the “OK” box to recalibrate the sensor. 51 III. If the operation is successful you’ll get a message back acknowledging that the operation is complete. If there was a problem with the operation a message will appear informing the user that the operation was not successful and giving the user possibilities as to why the operation was not successful. For further information on successfully completing this operation please call Detroit Diesel Technical Service. Recalibrate EGR Delta Pressure Sensor (Applies to DDECIV and DDECV) From the Tools menu, select Recalibrate EGR DP Pressure Sensor. EGR Delta Pressure Sensor Recalibration Procedure NOTE: This feature can only be accessed if your DDECV ECU has been updated to the latest R3.00 software. If it has not, the ECU will need to be reprogrammed. 1) With your DDECV ECU connected, open Diagnostic Link. 2) Close the Welcome screen and the Engine Configuration screen. 3) From the Tools Menu, select Recalibrate EGR TP Sensor to display the message shown below. 4) Click OK or Cancel. 52 5) A successful recalibration will be followed by this message. There may be instances where the Recalibration process will fail in which case one of the following three messages will be displayed. A) If you get this message, either the vehicle is running or the ignition is not turned on. B) This message in an indication that your DDECV ECU may need to reprogrammed to the current R3.00 software. If you need assistance with this process, please call our Customer Support Center at 313-592-5800. C) This message is an indication that there may be a problem with the Delta Pressure Sensor. Checking any related fault codes will assist you in troubleshooting the issue. 53 Engine / Trip Data Options To access basic engine trip information with DDDL, go to the Tools drop-down menu and select the “Engine / Trip Data” option. A screen with two tabs will appear. The first tab contains the current stored trip data values, while the second tab contains the totals for the life of the engine. The export feature may be used in DDDL 5.0 or later on MBE VCU modules with software level 12.09 or higher. You may not reset the trip data with this feature on MBE engines. Trip data may only be reset by performing an extraction with DDEC Reports. Exporting the engine/trip totals in versions prior to DDDL 3.1: 1. Press “Export” in the Engine/Trip Data dialog box. You may export data from all DDEC ECMs. If you are using a version of DDDL prior to 3.1 the current trip could only be cleared on a DDEC II or III equipped vehicle. After the data has been exported, you will be asked if you want to reset the trip. Exporting the engine/trip totals in versions DDDL 3.1 and later (DDEC Only): 1. With versions of DDDL 3.1 or later, the Export option remains the same for DDEC II and III. In addition, you have the option to reset DDEC IV / V trip data after a successful export. When you choose to export DDEC IV trip data you will see the following message: 2. If the Vehicle Unit Number in the ECM is blank, or you have DDEC II or III ECM software earlier than version 4, you will be asked to enter the Vehicle Unit Number. In DDEC III the Vehicle Unit Number is separate from the Vehicle Identifier. (The latter can be set and viewed in Detroit Diesel Communications.) However, the Unit Number and Identifier are the same in DDEC IV /V. For a complete discussion of the data file created by the export function, read “Understanding CSV Files.” UNDERSTANDING CSV FILES Where does the data I export in DDDL go? 54 Exported data is sent to a file with a .csv extension. What do these files contain and how can I look at them? CSV files are simply files that contain engine trip data that can be loaded into commonly used spreadsheet programs. Consult the help section for the spreadsheet program you are using for opening CSV files. Where are these data files located? The CSV files DDDL creates are found in the C:\Detroit Diesel\Diagnostic\Report directory. There are four files in this directory when the program is first loaded. 1. _exp_dp.csv 2. _exp_acc.csv 3. exp_dp.csv 4. exp_acc.csv What information is in each of these files? 1. The files with the “_” in the front of the name are templates for how the columns of data are setup and never contain any data. Do not open these files. 2. When you choose to export data from the Engine/Trip data section of DDDL, the information is transferred to a new row in the exp_acc.csv file. Every time a new export occurs a new row of information is added to the exp_acc.csv file. 3. Data is added to the exp_dp.csv file every time a DDEC Reports extraction is made. Essentially the same data that appears in the trip activity report in DDEC Reports is placed in a new row of the spreadsheet. The next time an extraction occurs another line of data is added. Every time a DDEC Reports extraction is successfully completed an .xtr file is made and a row is added to exp_dp.csv. What is the main purpose of the CSV files? Information gathered on the entire fleet can be summarized and analyzed using all the capabilities of your spreadsheet program. Are there any other special features regarding CSV file? 1. At the end of a calendar month the CSV files are automatically renamed and stored in the same directory. This process occurs when you complete the first export or extraction in the next calendar month. The exp_acc.csv and exp_dp.csv are cleared and begin to collect data for the new month. These CSV files are useful for fleets that wish to summarize vehicle activities. 2. Do not save the original CSV file when it is opened up in the spreadsheet. If you do, you will alter the dating mechanism that detects the end of the month. If you wish to save your spreadsheet information, use the “Save as” selection and save the file under another name. Leave the original CSV file alone. Saving the original CSV file within the spreadsheet causes problems with the automated features of the CSV file. 3. An important utility for creating CSV data files from .xtr and .dhp files is available in DDEC Reports 3.1or later. For detailed information on this feature see the "CSV Creation Utility" section in this guide. 4. The data format of CSV files is English units only, regardless of the DDDL’s unit settings. 55 CONFIGURING DDDL TO PRINT OFF-LINE Setting up your Printer 1. Setup your printer to work offline by clicking on “Start,” selecting “Settings,” and selecting “Control Panel.” 2. Select “Printers.” 3. Highlight your desired printer. 4. In the File menu, place a check by “Work Offline” by selecting it with your mouse. (Some computers may not have the “Work Off-line” option. “Pause Printer” can be selected and will perform the same function.) In the example below we will send the engine configuration data to the printer to be stored and printed at a later time. The process will work with any DDDL screen that displays the option to print. Saving Data to the Print Queue. 1. Connect your PC through a translator box and cables to the diagnostic connector of a truck. 2. Start the Detroit Diesel Diagnostic Link software. 3. The Welcome screen shown below will be displayed. 56 4. Close the Welcome screen. 5. The Engine Configuration screen will be displayed. 6. Choose “Print.” 7. The Print screen will be displayed. 57 8. Choose “OK” to save the Engine Configuration to the Print Queue. Print the Stored Data 9. When you have saved all the Engine Configuration screens you wanted to, go into the Control Panel and disable the “Work Off-line” or “Pause Printing” option. The next time you turn on your computer, you will be prompted to print. 10. When ready to print, connect your printer to the PC before you turn it on. 11. Print the Data. Note: You may use the same procedure to print any DDDL data screen offering the print option. 58 DROP-DOWN MENUS IN DDEC REPORTS 6.3 (DDEC & MBE) File Open -------Print Print Preview Print Setup Print All --------list of recent files --------Exit View Activity > Speed/RPM > Load/RPM > Over Speed/Over Rev Vehicle Configuration -----------------------------Periodic Maintenance DDEC Diagnostic Records Hard Brake Incidents > Last Stop Record > Profile Daily Engine Usage > Life-to-Date Connect Communications Manager ----------------------------------Setup Vehicle After Extraction Tools Diagnostic Link --------------------Extraction Log Vehicle Registry Vehicle Parameters ---------------------Options ----------------------Archive Extraction Files Export Data to CSV -----------------------Select Application Help Help Topics ----------------------About DDEC Reports… VIEWING DATA FROM COMPLETED EXTRACTIONS In order to view the various reports available in DDEC Reports, you must open a file from a successful extraction. A trip or period activity report will automatically appear on your screen after a successful extraction or you may open a previously extracted set of data by going to the File drop-down menu and selecting the "Open" option. Once the initial report is displayed, you may view any of the other reports by accessing the “View” dropdown menu and choosing the type of report from the list displayed. An arrow next to the name of the report in the menu indicates there is more than one way to display the data. For example, a Hard Braking incident can be displayed as a table of numbers or as a graph. If an item in the View menu is "grayed out,” it means there is no data available in this extracted file to create a report for this item. The reports available will vary from vehicle to vehicle depending on the software level, options selected in the calibration, and the version of DDDL with which it was extracted. Selecting “Print” from the file drop down menu may print any report displayed on the screen. Beginning with DDEC Reports 4.1 there is an additional option to print all the reports available in that file. 59 HOW TO EXTRACT TRIP DATA FROM A VEHICLE AND CREATE REPORTS INITIALLY SETTING UP COMMUNICATIONS MANAGER Before you begin your first extraction, follow these steps to set the Communications Manager to pop-up and allow you to view the progress bar during the extraction. You can perform these steps from either the DDDL or DDEC Reports program. 1. 2. 3. 4. 5. 6. Go to the Tools drop-down menu. Select the “Options” item. Select the “Communications Manager” tab. Change the option in Windows Pop-up Preference from “Never” to “On Extraction.” Click on the “OK” box at the bottom of the dialog box. Exit the program. When you re-start DDEC Reports you will be ready to begin. Important Note: The vehicle must contain a Detroit Diesel engine with a DDEC ECM or an MBE engine with a VCU module with 12.09 or later software. A DDEC III ECM must be Release 5.0 or higher and Data Pages must be turned on. All DDEC IV and V ECMs can be extracted but some data is not available in DDEC IV modules with Release 20. MBE extractions may be performed with DDEC Reports version 4.1 or later. THE EXTRACTION PROCESS 1. Plug the Detroit Diesel translator box cable into the vehicle 6-pin or 9-pin diagnostic connector. Connect the cable from your computer to the translator box. 2. Starting from the main Windows desktop screen use your mouse and left click once each on the following items: Start, Programs, Detroit Diesel, and finally DDEC Reports 3. This will bring up the DDEC Reports program. When the program first opens you will see the dropdown menus, the icon toolbar, and a blank white screen below (for versions 3.0 and earlier) or a start menu screen (for versions 3.1 or later). Close the start menu if you have one. You’ll notice a blank gray box under the File drop-down menu in the icon bar. This icon is identified as the Communications Manager. 4. Turn the vehicle ignition on. A small tri-colored light will appear in the previously grayed out Communications Manager icon box within 15 seconds. 5. With your mouse, left click once on the Communications Manager icon at the left end of the tool bar. This will initiate the extraction process. You will see a message on the screen: “Communicating with vehicle, please wait.” 6. If this is the first time the vehicle has been connected to the computer you are using, an Unknown Vehicle ID box will open (usually in 30 seconds or less). Type the vehicle ID into the Add/Assign Vehicle ID dialog box and click “OK.” 7. You will see a blinking amber light in the traffic light status box indicating that data communication is taking place. Status bars in the window will show progress for the devices being extracted. 8. The traffic light will turn green in a few minutes and a dialog box will appear (in versions 3.1 and earlier) stating that the extraction was successful. Click “OK”. In version 4.1 or later the activity report appears automatically. 9. The Trip Activity report will appear on the screen automatically. You may choose other reports by clicking on the various report icons on the tool bar or by selecting from the View menu. The View menu contains some report options not represented by icons on the tool bar. If you experience any problems with extractions you may wish to review the material in the DDDL CD covering common extraction problems or call the DDC Helpdesk for assistance. 60 OPTIONS FOR CLEARING TRIP DATA IN DDEC REPORTS 4.1 & LATER (for both DDEC & MBE Systems) Whenever you complete a successful extraction of trip data in DDEC Reports, the default settings in the program reset the trip data registers. However, there are cases when you may wish to extract the information from a vehicle and not reset the trip data. Follow these steps in DDDL version 4.1 to set up a single vehicle so that trip data does not get cleared: 1. Open up DDEC Reports and go to the “Tools” drop-down menu. 2. From the “Tools” menu, select “Vehicle Registry.” 3. The Vehicle Registry Editor will appear on your screen. If you have already extracted data from this vehicle before, double click with you left mouse button on the vehicle you wish to modify in the “vehicle ID” column and you’ll be taken to the “Vehicle Details” screen (move directly to step 5). If you have never extracted data from the vehicle before, you’ll need to set up the vehicle in the vehicle registry. Click on the truck / plus sign icon and you’ll be prompted to enter the vehicle ID. Enter the ID. (If you want to check for an existing Vehicle ID, you can retrieve the calibration in DDDL and check the “Vehicle Unit Number” on tab 1 prior to beginning this process.) Click on “OK”. 61 4. You will see a screen asking you to identify the devices you will be extracting from on this vehicle. Typically this will be a DDEC ECM. If you are setting up a unit with an MBE engine you should also select the DDEC option. When you have filled in the correct device(s) click on “OK” in the “Add Device” box. The Vehicle Details screen for the vehicle you have just set up will appear. 5. The “Local Extractions” section located in the lower left of the Vehicle Details screen contains the options for customizing the data to be extracted. When the screen initially appears these options appear to be “grayed out” or inoperative. To enable choices among the options, click once with the left mouse button on the “Edit” box in the upper right side of the screen. (Those familiar with earlier versions of DDEC Reports will notice the “Vehicle Details” screen has been re-designed in version 4.1.) Note on the Vehicle Details Screen for MBE users: The details for MBE units in the vehicle registry will appear on the tab labeled DDEC IV. The software version will display the correct software version of the VCU module after the first extraction has been made from that unit. You may now disable the reset action on this vehicle by removing the check from “Reset Trip” box. (For more detailed information on all the choices available concerning data extraction see the Detroit Diesel Communications Help.) When you’ve finished making your selections, click once with the left mouse button on “Apply” in the upper right of the window, and then select “OK” with the left mouse button. For details on setting up trip clearing options on versions of DDDL 3.11 or earlier, see the Documents section of your current DDDL CD. 62 DDEC REPORTS INFORMATION AND TIPS 1. CAUSES OF FAILED EXTRACTIONS If you failed to successfully extract your data, please review the information below: A. Extraction fails due to no Dataset Definition File (DDF file). For versions prior to 4.10. If extractions fail repeatedly on a particular vehicle, go to the Tools drop-down menu and select the “Extraction Log Viewer.” If the extraction record in the viewer indicates that the extraction failed due to a “bad data set,” close the Viewer and go to the Tools menu once again. Click on the “Vehicle Registry Editor” to open it. Select the truck you are working with and double click the mouse pointer on that unit. You will see the Vehicle Details Screen. Check the “Dataset Definition File” title shown in the corresponding box. If “none” is displayed, click on the down arrow at the right side of the box and change to a selection with the word "trip" in the title. Now retry the extraction. B. Trip activity report with zeros If you have a failed extraction from a vehicle followed by a successful one, the trip activity report that pops up will show all zeros. However there is good information available to display if you know where to look: - The monthly portion of the trip activity reports has three months of data to view. - The daily engine usage report has the last 30 days of data available to view. - The configuration page has complete data. - The life to date page is also complete. C. Mistaken use of the Profile extraction When making extractions with the translator box or the RDI, use DDF files with the word "trip" in the title. The Profile extraction is a small subset of a trip extraction and is meant for wireless extractions only. The Reset DDF file resets all ECM data without extracting a file. D. Inadvertent extraction abort In versions prior to DDDL 3.0, you may inadvertently abort an extraction if you hit the “Enter” key after you have entered the vehicle ID instead of clicking on “OK” with your mouse. E. Activating the communications manager the wrong way Only click on the small traffic light icon in the toolbar (along the top of the screen) to initiate the extraction process. Be very careful to click on the icon only once. Don’t click on the icon in the tray on the taskbar (bottom of the screen). 2. MISSING OR DUPLICATE DAYS IN REPORTS If days are missing or duplicated in the daily engine usage report, there is probably a conflict between the fleet time zone set in the ECM and the PC time zone that processed the file. There are actually no days or data missing or duplicated. The report disparity can be corrected by setting the time zone of the reporting PC to the fleet time zone. Fleet time zone can be found in the Configuration Report. The time zone can be set in DDDL. 63 3. INFORMATION ON USING DDEC REPORTS TO OBTAIN MBE ENGINE DATA The ability to gather fleet management information, similar to DDEC Data has been added to engines equipped with MBE electronics VCU modules programmed software version 12.09 or higher. This information may be extracted and reports made with DDEC Reports 4.1or higher. Here are some things to remember about 12.09 data extractions: 1. The initial date stamp for the first extraction you perform will probably show the year 2027. This condition is similar to the first extraction from DDEC III Data Pages showing a 1985 date. The updating of the clock at the time of the extraction will correct this issue. 2. The first extraction after an upgrade may also contain corrupted data. This would be due to not having gathered information correctly with earlier versions of software. Once again this condition will be corrected after the initial trip data is reset. 3. DDEC Reports 4.1 or later is the only software that currently can extract data and create reports. At the current time Data Summaries does not work with the MBE data. 4. Extractions of MBE data will produce an XTR file with the same naming conventions and default location as a DDEC IV extraction. 5. The setting for top gear –1 is not being currently set at the factory. The parameter (11608 in VCU 12 software) may be set with the Minidiag, Pro-Link card for the MBE, and DDDL. 64 AN OVERVIEW OF DATA EXTRACTION FILE TYPES There are several devices within the Detroit Diesel product line that collect trip data for extraction. The data you extract is automatically saved with a file name that indicates which device collected the trip data. Different file types are stored in different folders. Here is an expanded view from Windows Explorer showing the folder structure where extracted trip data files are stored. DDEC IV, DDEC V, and ProDriver 3.0 Files (.xtr) Trip data from DDEC IV/V and from ProDriver 3.0 is automatically saved in files with the extension .xtr. The .xtr files are stored in the Data Pages folder (C:\Detroit Diesel\Diagnostic\Data Pages). If both DDEC IV and ProDriver 3.0 are installed on the same vehicle, the data is saved in the same .xtr file. If only ProDriver 3.0 is installed on the vehicle, use ProDriver Reports 1.0 for data analysis and reporting. 65 Files for Exporting to a Spreadsheet (.csv) Extracted DDEC data is also automatically saved in .csv files that can be exported to a spreadsheet. The .csv files contain all the extracted files for the current month. At the end of the month, the current month files are closed and renamed for archiving. The .csv files are stored in the Report folder: C:\Detroit Diesel\Diagnostic\Report. The files _exp_acc.csv and _exp_dp.csv contain information used in formatting the spreadsheet. Do not open the files that begin with the underscore character ( _ ). There are two export files for the current month: exp_acc.csv and exp_dp.csv. (Note: There is no initial underscore in the file name.) The two files contain different information, so both files can be exported when doing spreadsheet analysis. The .csv files are comma separated value files. The two files starting with Po are archived data files. The file name is written as: Po YY MM DD . csv YY is the last two digits of the year MM is the month expressed as a number DD is the day of the month for the first extraction in the file Example: Po990802.csv contains all extraction data for all vehicles for the month of August, 1999. The first extraction in the file was done on 8/2/99. ProDriver 2.x Files (.pm1) Trip data from ProDriver 2.x is automatically saved in files with the extension .pm1. The .pm1 files are stored in the transit folder: C:\Detroit Diesel\Communications\transit. The files would have to be processed with ProDriver Reports and then analyzed in that application. DDEC III and Data Logger Files (.dhp) Trip data from DDEC III and from Data Logger is automatically saved in files with the extension .dhp. The .dhp files from DDEC III are stored in the Data Pages folder: C:\Detroit Diesel\Diagnostic\Data Pages. The .dhp files from Data Logger are stored in the transit folder: C:\Detroit Diesel\Communications\transit. Use ProManager 2.02 for data analysis and reporting on Data Logger files. Extraction Log Files (.elg) .elg files are Extraction Log Files. At the beginning of each month, Communications Manager automatically removes the extraction log data for the month before the one that has just finished and archives it in a separate extraction log file. Use the Extraction Log Viewer to open .elg files. Setup Files (.dhe and .csf) .dhe and .csf files are setup files created from saved selections in Vehicle Parameters. Log Files (.log) - Log files are used by Detroit Diesel Technical Support. 66