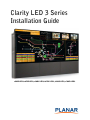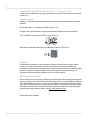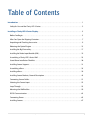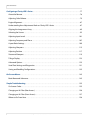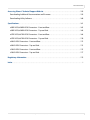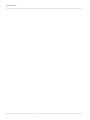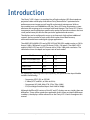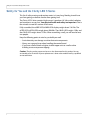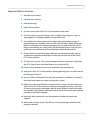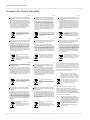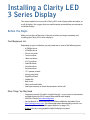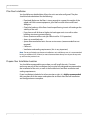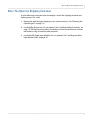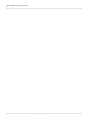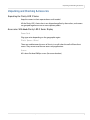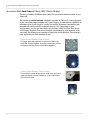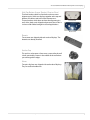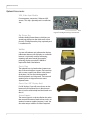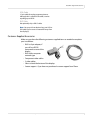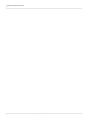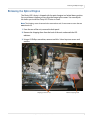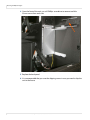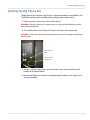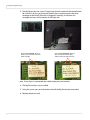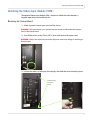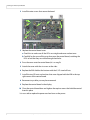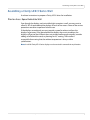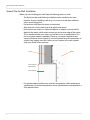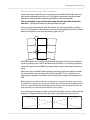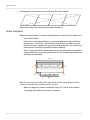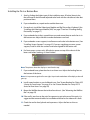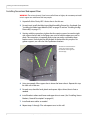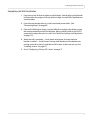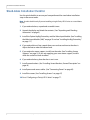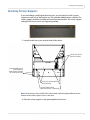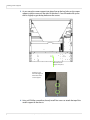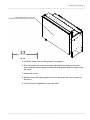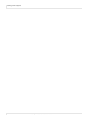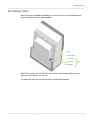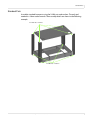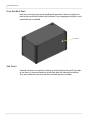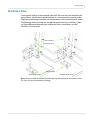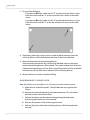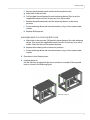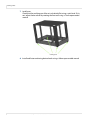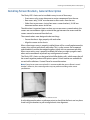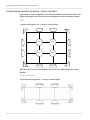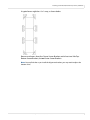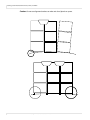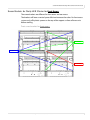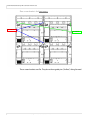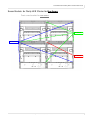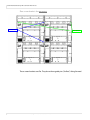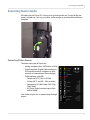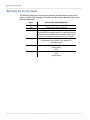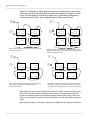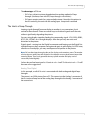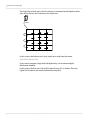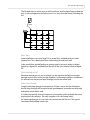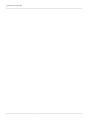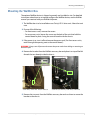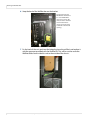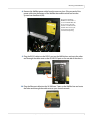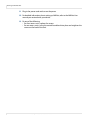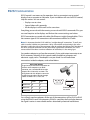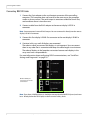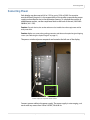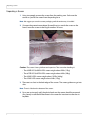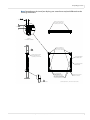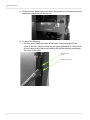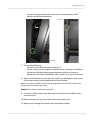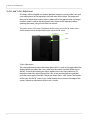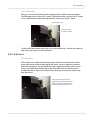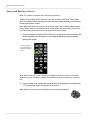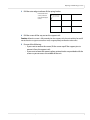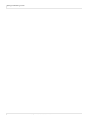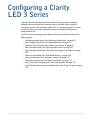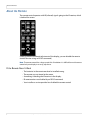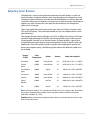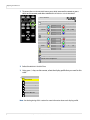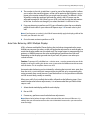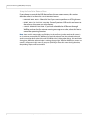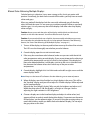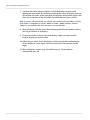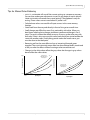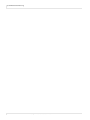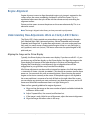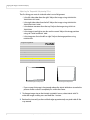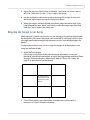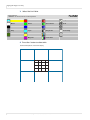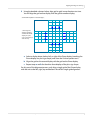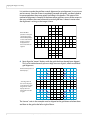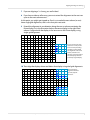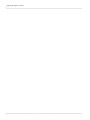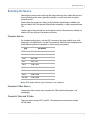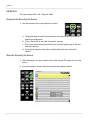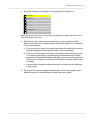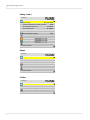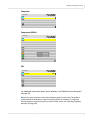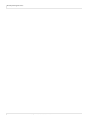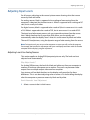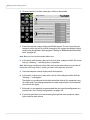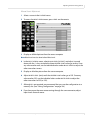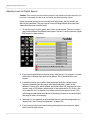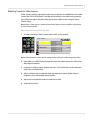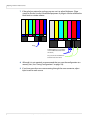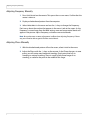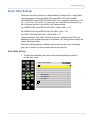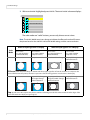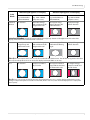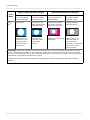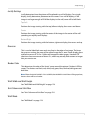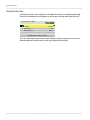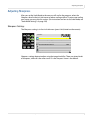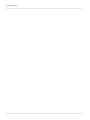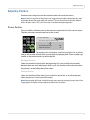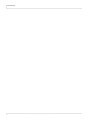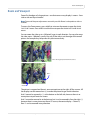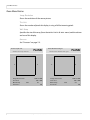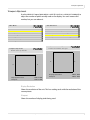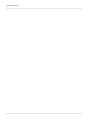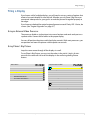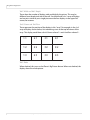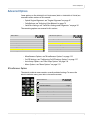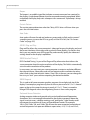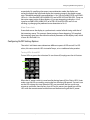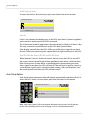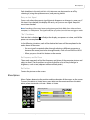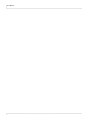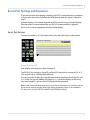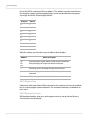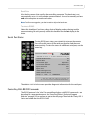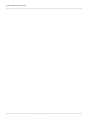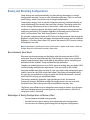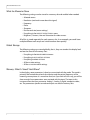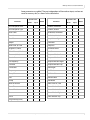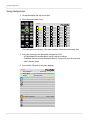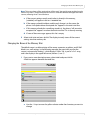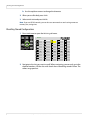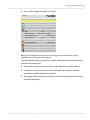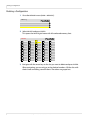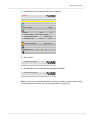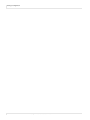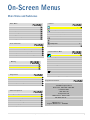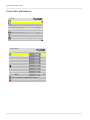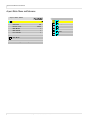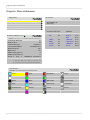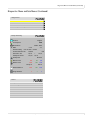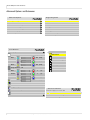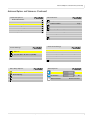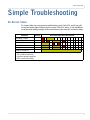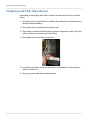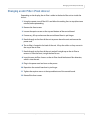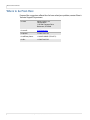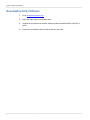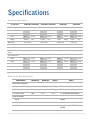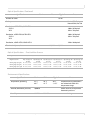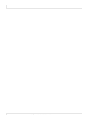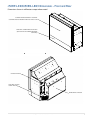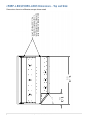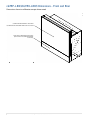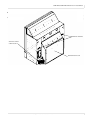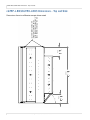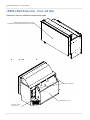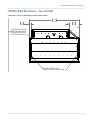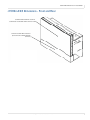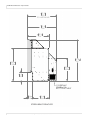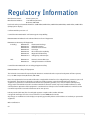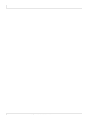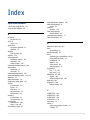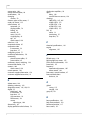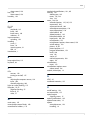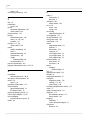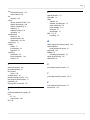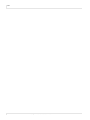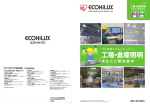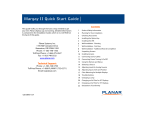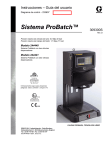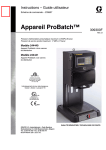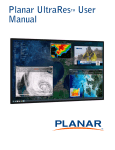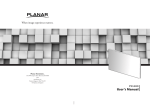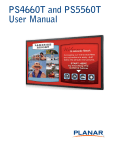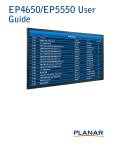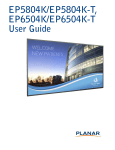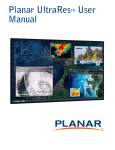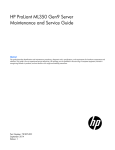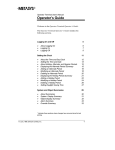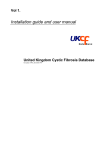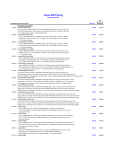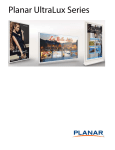Download PLANAR_Clarity_LED3_..
Transcript
Clarity LED 3 Series Installation Guide c50RP-LED3/c67RP-LED3, c50RX-LED3/c67RX-LED3, c50HD-LED3, c70HD-LED3 Copyright © 15 Dec 2014 by Planar Systems, Inc. All rights reserved. Contents of this publication may not be reproduced in any form without permission of Planar Systems, Inc. Trademark Credits Windows is a registered trademark of Microsoft Corporation in the United States and other countries. Planar's Big Picture™ is a trademark of Planar Systems, Inc. All other names are trademarks or registered trademarks of their respective companies. DLP™ and DMD™ are trademarks of Texas Instruments, Inc. PhlatLight and the PhlatLight logo are trademarks of Luminus Devices, Inc. TM Disclaimer The information contained in this document is subject to change without notice. Planar Systems, Inc. makes no warranty of any kind with regard to this material. While every precaution has been taken in the preparation of this manual, the Company shall not be liable for errors or omissions contained herein or for incidental or consequential damages in connection with the furnishing, performance, or use of this material. Warranty and Service Plans Planar warranty and service plans will help you maximize your investment by providing great support, display uptime, and performance optimization. From post-sale technical support to a full suite of depot services, our services are performed by trained Planar employees. When you purchase a Planar product, you get more than a display, you get the service and support you need to maximize your investment. To find the latest warranty and service information regarding your Planar product, please visit http://planarpartners.com Part Number: 020-1230-00B Clarity LED 3 Series Installation Guide Table of Contents Introduction . . . . . . . . . . . . . . . . . . . . . . . . . . . . . . . . . . . . . . . . . . . . . . . . . . . . . . . . . . . . . . . . . . . . . . . . . . . . . . . . . . . . . . .1 Safety for You and the Clarity LED 3 Series. . . . . . . . . . . . . . . . . . . . . . . . . . . . . . . . . . . . . . . . . . . . . . . . . . . . . . . . .2 Installing a Clarity LED 3 Series Display . . . . . . . . . . . . . . . . . . . . . . . . . . . . . . . . . . . . . . . . . . . . . . . . . . . . . . . . . . . .5 Before You Begin . . . . . . . . . . . . . . . . . . . . . . . . . . . . . . . . . . . . . . . . . . . . . . . . . . . . . . . . . . . . . . . . . . . . . . . . . . . . . . . . .5 After You Open the Shipping Container . . . . . . . . . . . . . . . . . . . . . . . . . . . . . . . . . . . . . . . . . . . . . . . . . . . . . . . . . . .7 Unpacking and Checking Accessories . . . . . . . . . . . . . . . . . . . . . . . . . . . . . . . . . . . . . . . . . . . . . . . . . . . . . . . . . . . . .9 Releasing the Optical Engine . . . . . . . . . . . . . . . . . . . . . . . . . . . . . . . . . . . . . . . . . . . . . . . . . . . . . . . . . . . . . . . . . . . 15 Installing the Big Picture Key. . . . . . . . . . . . . . . . . . . . . . . . . . . . . . . . . . . . . . . . . . . . . . . . . . . . . . . . . . . . . . . . . . . . 17 Installing the Video Input Module (VIM) . . . . . . . . . . . . . . . . . . . . . . . . . . . . . . . . . . . . . . . . . . . . . . . . . . . . . . . . . 19 Assembling a Clarity LED 3 Series Wall . . . . . . . . . . . . . . . . . . . . . . . . . . . . . . . . . . . . . . . . . . . . . . . . . . . . . . . . . . 23 Stand-Alone Installation Checklist. . . . . . . . . . . . . . . . . . . . . . . . . . . . . . . . . . . . . . . . . . . . . . . . . . . . . . . . . . . . . . . 30 Installing Screen Supports . . . . . . . . . . . . . . . . . . . . . . . . . . . . . . . . . . . . . . . . . . . . . . . . . . . . . . . . . . . . . . . . . . . . . . 31 Assembling a Base . . . . . . . . . . . . . . . . . . . . . . . . . . . . . . . . . . . . . . . . . . . . . . . . . . . . . . . . . . . . . . . . . . . . . . . . . . . . . 35 Installing a Base . . . . . . . . . . . . . . . . . . . . . . . . . . . . . . . . . . . . . . . . . . . . . . . . . . . . . . . . . . . . . . . . . . . . . . . . . . . . . . . . 39 Installing Screen Brackets, General Description . . . . . . . . . . . . . . . . . . . . . . . . . . . . . . . . . . . . . . . . . . . . . . . . . . 43 Connecting Source Cables . . . . . . . . . . . . . . . . . . . . . . . . . . . . . . . . . . . . . . . . . . . . . . . . . . . . . . . . . . . . . . . . . . . . . . 51 Selecting the Correct Input . . . . . . . . . . . . . . . . . . . . . . . . . . . . . . . . . . . . . . . . . . . . . . . . . . . . . . . . . . . . . . . . . . . . . 52 Loop-Through . . . . . . . . . . . . . . . . . . . . . . . . . . . . . . . . . . . . . . . . . . . . . . . . . . . . . . . . . . . . . . . . . . . . . . . . . . . . . . . . . 53 Mounting the WallNet Box. . . . . . . . . . . . . . . . . . . . . . . . . . . . . . . . . . . . . . . . . . . . . . . . . . . . . . . . . . . . . . . . . . . . . . 59 RS232 Communication . . . . . . . . . . . . . . . . . . . . . . . . . . . . . . . . . . . . . . . . . . . . . . . . . . . . . . . . . . . . . . . . . . . . . . . . . 63 Connecting Power . . . . . . . . . . . . . . . . . . . . . . . . . . . . . . . . . . . . . . . . . . . . . . . . . . . . . . . . . . . . . . . . . . . . . . . . . . . . . 65 Installing Screens. . . . . . . . . . . . . . . . . . . . . . . . . . . . . . . . . . . . . . . . . . . . . . . . . . . . . . . . . . . . . . . . . . . . . . . . . . . . . . . 67 Clarity LED 3 Series Installation Guide i Table of Contents Configuring a Clarity LED 3 Series . . . . . . . . . . . . . . . . . . . . . . . . . . . . . . . . . . . . . . . . . . . . . . . . . . . . . . . . . . . . . . . .77 About the Remote . . . . . . . . . . . . . . . . . . . . . . . . . . . . . . . . . . . . . . . . . . . . . . . . . . . . . . . . . . . . . . . . . . . . . . . . . . . . . .78 Adjusting Color Balance . . . . . . . . . . . . . . . . . . . . . . . . . . . . . . . . . . . . . . . . . . . . . . . . . . . . . . . . . . . . . . . . . . . . . . . . .79 Engine Alignment. . . . . . . . . . . . . . . . . . . . . . . . . . . . . . . . . . . . . . . . . . . . . . . . . . . . . . . . . . . . . . . . . . . . . . . . . . . . . . .87 Understanding How Adjustments Work on Clarity LED 3 Series . . . . . . . . . . . . . . . . . . . . . . . . . . . . . . . . . . .87 Aligning the Image on an Array. . . . . . . . . . . . . . . . . . . . . . . . . . . . . . . . . . . . . . . . . . . . . . . . . . . . . . . . . . . . . . . . . .89 Selecting the Source . . . . . . . . . . . . . . . . . . . . . . . . . . . . . . . . . . . . . . . . . . . . . . . . . . . . . . . . . . . . . . . . . . . . . . . . . . . .95 Adjusting Input Levels . . . . . . . . . . . . . . . . . . . . . . . . . . . . . . . . . . . . . . . . . . . . . . . . . . . . . . . . . . . . . . . . . . . . . . . . 101 Adjusting Frequency and Phase . . . . . . . . . . . . . . . . . . . . . . . . . . . . . . . . . . . . . . . . . . . . . . . . . . . . . . . . . . . . . . . 107 Aspect Ratio Settings. . . . . . . . . . . . . . . . . . . . . . . . . . . . . . . . . . . . . . . . . . . . . . . . . . . . . . . . . . . . . . . . . . . . . . . . . . 109 Adjusting Sharpness . . . . . . . . . . . . . . . . . . . . . . . . . . . . . . . . . . . . . . . . . . . . . . . . . . . . . . . . . . . . . . . . . . . . . . . . . . 115 Adjusting Position . . . . . . . . . . . . . . . . . . . . . . . . . . . . . . . . . . . . . . . . . . . . . . . . . . . . . . . . . . . . . . . . . . . . . . . . . . . . 117 Zoom and Viewport . . . . . . . . . . . . . . . . . . . . . . . . . . . . . . . . . . . . . . . . . . . . . . . . . . . . . . . . . . . . . . . . . . . . . . . . . . . 119 Tiling a Display. . . . . . . . . . . . . . . . . . . . . . . . . . . . . . . . . . . . . . . . . . . . . . . . . . . . . . . . . . . . . . . . . . . . . . . . . . . . . . . . 123 Advanced Options . . . . . . . . . . . . . . . . . . . . . . . . . . . . . . . . . . . . . . . . . . . . . . . . . . . . . . . . . . . . . . . . . . . . . . . . . . . . 125 Serial Port Settings and Diagnostics. . . . . . . . . . . . . . . . . . . . . . . . . . . . . . . . . . . . . . . . . . . . . . . . . . . . . . . . . . . . 131 Saving and Recalling Configurations . . . . . . . . . . . . . . . . . . . . . . . . . . . . . . . . . . . . . . . . . . . . . . . . . . . . . . . . . . . 135 On-Screen Menus . . . . . . . . . . . . . . . . . . . . . . . . . . . . . . . . . . . . . . . . . . . . . . . . . . . . . . . . . . . . . . . . . . . . . . . . . . . . . . . 145 Main Menu and Submenus . . . . . . . . . . . . . . . . . . . . . . . . . . . . . . . . . . . . . . . . . . . . . . . . . . . . . . . . . . . . . . . . . . . . 145 Simple Troubleshooting . . . . . . . . . . . . . . . . . . . . . . . . . . . . . . . . . . . . . . . . . . . . . . . . . . . . . . . . . . . . . . . . . . . . . . . . 155 On-Screen Codes. . . . . . . . . . . . . . . . . . . . . . . . . . . . . . . . . . . . . . . . . . . . . . . . . . . . . . . . . . . . . . . . . . . . . . . . . . . . . . 155 Changing an Air Filter (Rear Access). . . . . . . . . . . . . . . . . . . . . . . . . . . . . . . . . . . . . . . . . . . . . . . . . . . . . . . . . . . . 156 Changing an Air Filter (Front Access). . . . . . . . . . . . . . . . . . . . . . . . . . . . . . . . . . . . . . . . . . . . . . . . . . . . . . . . . . . 157 Where to Go From Here . . . . . . . . . . . . . . . . . . . . . . . . . . . . . . . . . . . . . . . . . . . . . . . . . . . . . . . . . . . . . . . . . . . . . . . 158 ii Clarity LED 3 Series Installation Guide Table of Contents Accessing Planar’s Technical Support Website . . . . . . . . . . . . . . . . . . . . . . . . . . . . . . . . . . . . . . . . . . . . . . . . . . 159 Downloading Additional Documentation and Firmware . . . . . . . . . . . . . . . . . . . . . . . . . . . . . . . . . . . . . . . . 159 Downloading Utility Software. . . . . . . . . . . . . . . . . . . . . . . . . . . . . . . . . . . . . . . . . . . . . . . . . . . . . . . . . . . . . . . . . . 160 Specifications . . . . . . . . . . . . . . . . . . . . . . . . . . . . . . . . . . . . . . . . . . . . . . . . . . . . . . . . . . . . . . . . . . . . . . . . . . . . . . . . . . . 161 c50RP-LED3/c50RX-LED3 Dimensions - Front and Rear. . . . . . . . . . . . . . . . . . . . . . . . . . . . . . . . . . . . . . . . . . 165 c50RP-LED3/c50RX-LED3 Dimensions - Top and Side . . . . . . . . . . . . . . . . . . . . . . . . . . . . . . . . . . . . . . . . . . . 166 c67RP-LED3/c67RX-LED3 Dimensions - Front and Rear. . . . . . . . . . . . . . . . . . . . . . . . . . . . . . . . . . . . . . . . . . 168 c67RP-LED3/c67RX-LED3 Dimensions - Top and Side . . . . . . . . . . . . . . . . . . . . . . . . . . . . . . . . . . . . . . . . . . . 170 c50HD-LED3 Dimensions - Front and Rear . . . . . . . . . . . . . . . . . . . . . . . . . . . . . . . . . . . . . . . . . . . . . . . . . . . . . . 172 c50HD-LED3 Dimensions - Top and Side . . . . . . . . . . . . . . . . . . . . . . . . . . . . . . . . . . . . . . . . . . . . . . . . . . . . . . . 173 c70HD-LED3 Dimensions - Front and Rear . . . . . . . . . . . . . . . . . . . . . . . . . . . . . . . . . . . . . . . . . . . . . . . . . . . . . . 175 c70HD-LED3 Dimensions - Top and Side . . . . . . . . . . . . . . . . . . . . . . . . . . . . . . . . . . . . . . . . . . . . . . . . . . . . . . . 177 Regulatory Information. . . . . . . . . . . . . . . . . . . . . . . . . . . . . . . . . . . . . . . . . . . . . . . . . . . . . . . . . . . . . . . . . . . . . . . . . 179 Index . . . . . . . . . . . . . . . . . . . . . . . . . . . . . . . . . . . . . . . . . . . . . . . . . . . . . . . . . . . . . . . . . . . . . . . . . . . . . . . . . . . . . . . . . . . . . . . i Clarity LED 3 Series Installation Guide iii Table of Contents iv Clarity LED 3 Series Installation Guide Introduction The Clarity™ LED 3 Series is a complete line of high resolution LED-illuminated rearprojection video wall displays that deliver Clarity NaturalColor™ optimized color performance, exact image control, long life and minimal maintenance. With no consumable parts and a 60,000 hour life, the Clarity LED Series illumination system eliminates the ongoing costs associated with lamp changes. The Clarity LED 3 Series incorporates preset application-specific color spaces that provide customers the best visual performance possible for their particular application and content. The displays can be configured in arrays up to three units high without additional support, and any number of units wide, which makes them ideal for many command/control room and digital signage applications. The c50RP-LED3/c50RX-LED3 and c67RP-LED3/c67RX-LED3 models can be an SXGA+ format (1400 x 1050 pixels) or an XGA format (1024 x 768 pixels). The c50HD-LED3 and the c70HD-LED3 are an HDTV format with a 1920 x 1080 pixels resolution. The table below shows the depth and aspect ratio of each model. Model Depth Aspect Ratio c50RP-LED3/c50RX-LED3 27.5” 1.33 c67RP-LED3/c67RX-LED3 33.7” 1.33 c50HD-LED3 28.5” 1.77 c70HD-LED3 30.9” 1.77 For applications requiring video input capability, the optional Video Input Module includes the following: • • • • Composite (NTSC, PAL or SECAM) S-Video (NTSC and PAL, at 50Hz or 60 Hz) Component-HD (480i, 480p, 576i, 576p, 720p, 1080i) SDI (Serial digital interface inputs from 480i to 1080p) Although the RP and RX versions of the 50” and 67” displays are very similar, there are differences. These will be noted when applicable. Unless there are specific differences to address, the displays will be referred to as the Clarity LED 3 Series throughout this manual. Clarity LED 3 Series Installation Guide 1 Safety for You and the Clarity LED 3 Series Safety for You and the Clarity LED 3 Series This list of safety warnings and cautions notes isn’t very long. Reading it could save you from getting an electric shock or from getting hurt. The Clarity LED 3 Series contains high current. It produces UV (ultra-violet) radiation, and some parts are very hot. Your physical health and safety are important. Take a few minutes to read this section at least once. Fully assembled, the c50RP-LED3/c50RX-LED3 display weighs about 134.5lbs. The c67RP-LED3/c67RX-LED3 weighs about 200.6lbs. The c50HD-LED3 weighs 120bs and the c70HD-LED weighs about 175lbs. When assembling a wall, you will need at least two people. Keep the following points in mind as you build your wall: • Static electricity can damage sensitive electronic components. • Always use a ground strap when handling the control board. • If you have a wall of three or higher, tie back upper units to a wall or other building structure to prevent tipping. Caution: The plug on the power cord serves as the disconnect for this product. No user serviceable parts are inside. All parts replacement is done at the module level by a qualified service technician. 2 Clarity LED 3 Series Installation Guide Important Safety Instructions Important Safety Instructions 1 Read these instructions. 2 Keep these instructions. 3 Heed all warnings. 4 Follow all instructions. 5 Do not use any of the Clarity LED 3 Series products near water. 6 Do not install near any heat sources such as radiators, heat registers, stoves or other apparatus (including amplifiers) that produce heat. 7 Do not defeat the safety purpose of the polarized or grounding type plug. A polarized plug has two blades with one wider than the other. A grounding type plug has two blades and a third grounding prong. The wide blade or the third prong is provided for your safety. When the provided plug does not fit into your outlet, consult an electrician for the replacement of the obsolete outlet. 8 Protect the power cord from being walked on or pinched particularly at plugs, convenience receptacles and the point where they exit from any of the Clarity LED 3 Series products. 9 LED heat syncs are live. They can be damaged if a tool or metal part is placed on the LEDs. Keep all tools and metal objects away from the LEDs. 10 Only use the attachments/accessories specified by the manufacturer. 11 Unplug all Clarity LED 3 Series products during lightning storms or when unused for long periods of time. 12 You must follow all National Electrical Code regulations. In addition, be aware of local codes and ordinances when installing your system. 13 Refer all servicing to qualified service personnel. Servicing is required when any of the Clarity LED 3 Series products have been damaged in any way, such as the AC power cord or plug is damaged, liquid has been spilled or objects have fallen into a product, the products have been exposed to rain or moisture, don’t operate normally or have been dropped. 14 Keep the packing material in case the equipment should ever need to be shipped. 15 Wall mounts must be secure. The wall must be strong enough to hold all units, brackets and cables. Clarity LED 3 Series Installation Guide 3 European Union Disposal Information European Union Disposal Information English ■ Disposal of old Electrical & Electronic Equipment (Applicable throughout the European Union and other European countries with separate collection programs) Français ■ Mise au rebut des équipements électriques et électroniques usagés (Valable dans l’ensemble de l’Union Européenne ainsi que dans les pays européens disposant de programmes distincts de collecte des déchets) This symbol found on your product or on its packaging, indicates that this product should not be treated as household waste when you wish to dispose of it. Instead, it should be handed over to an applicable collection point for the recycling of electrical and electronic equipment. By ensuring this product is disposed of correctly, you will help prevent potential negative consequences to the environment and human health, which could otherwise be caused by inappropriate disposal of this product. The recycling of materials will help to conserve natural resources. Ce symbole appliqué sur votre produit ou sur son emballage indique que ce produit ne doit pas être traité comme un déchet ménager lorsque vous voulez le mettre au rebut. Il doit au contraire être remis à un site de collecte agréé pour le recyclage des équipements électriques et électroniques. En veillant à ce que ce produit soit mis au rebut de façon adéquate, vous contribuerez à prévenir les conséquences potentiellement négatives sur l’environnement et sur la santé humaine qui risqueraient de se produire en cas de mise au rebut inappropriée de ce produit. Le recyclage des matériaux contribuera également à économiser les ressources naturelles. Dieses Symbol, zu finden auf Ihrem Produkt oder dessen Verpackung, macht Sie darauf aufmerksam, dass dieses Produkt bei der Entsorgung nicht als Hausmüll behandelt werden darf. Statt dessen sollte es an eine Sammelstelle zum Recycling von elektrischen und elektronischen Altgeräten gegeben werden. Helfen Sie mit, potenziell schädliche Einflüsse auf Umwelt und Gesundheit, die durch eine unsachgemäße Entsorgung dieses Produktes entstehen können, zu vermeiden und entsorgen Sie dieses Produkt ordnungsgemäß. Recycling hilft, natürliche Rohstoffe einzusparen. This symbol is only valid in the European Union. If you wish to discard this product, please contact your local authorities or dealer and ask for the correct method of disposal. Ce symbole n’est valable que dans l’Union Européenne. Si vous souhaitez mettre ce produit au rebut, veuillez prendre contact avec les autorités locales ou avec votre revendeur et renseignez-vous sur la méthode de mise au rebut correcte. Dieses Symbol ist nur innerhalb der europäischen Gemeinschaft gültig. Wenn Sie dieses Produkt entsorgen möchten, wenden Sie sich bitte an Ihre örtliche Behörde und fragen Sie nach der ordnungsgemäßen Entsorgungsmethode. Español ■ Deshecho de equipos eléctricos y electrónicos (aplicable a la Unión Europea y a otros países europeos con programas de reciclaje independientes) La presencia de este símbolo en el propio producto o en su material de embalaje, indica que no se debe tratar como residuo doméstico cuando desee deshacerse de él. En su lugar, debe entregarlo en el punto limpio correspondiente de reciclaje de equipos eléctricos y electrónicos. Asegurándose de que este producto se desecha de forma correcta, ayudará a evitar posibles consecuencias negativas para la conservación del medioambiente y la salud humana, consecuencias que podrían darse si se deshace del producto de forma inadecuada. El reciclado de materiales ayuda a conservar los recursos naturales. Este símbolo solamente es válido en la Unión Europea. Si desea deshacerse de este producto, póngase en contacto con las autoridades locales o con su distribuidor y pida información sobre el método de disposición adecuado. Italiano ■ Smaltimento delle attrezzature elettriche ed elettroniche usate (applicabile in tutta la Comunità Europea ed altri Paesi Europei che applicano programmi di raccolta differenziata) Il simbolo trovato sul prodotto, o sulla sua confezione, indica che il prodotto non può essere trattato come i domestici quando è il momento di smaltirlo. Al contrario, deve essere consegnato ad un centro di raccolta specializzato nel riciclaggio di attrezzature elettriche ed elettroniche. Assicurando che il corretto smaltimento di questo prodotto, si aiuterà a prevenire potenziali conseguenze negative sull’ambiente e sulla salute umana, che possono essere provocate da uno scorretto smaltimento di questa attrezzatura. I materiali riciclati aiuteranno a conservare le risorse naturali. Questo simbolo è valido solo nell’Unione Europea. Per smaltire questo prodotto, mettersi in contatto con le autorità locali – o con il rivenditore – e chiedere informazioni sul corretto metodo di smaltimento. Português ■ Eliminação de equipamentos eléctricos e electrónicos usados (aplicável na União Europeia e noutros países europeus com programas próprios de recolha destes equipamentos) Este símbolo, colocado no produto ou na respectiva embalagem, indica que o produto não deve ser tratado como lixo doméstico aquando da sua eliminação. Em vez disso, deve ser entregue num ponto de recolha de equipamentos eléctricos e electrónicos para posterior reciclagem. Ao garantir a correcta eliminação deste produto, estará a evitar consequências potencialmente negativas tanto para o ambiente como para a saúde humana. A reciclagem de materiais ajuda a preservar os recursos naturais. Este símbolo apenas é válido na União Europeia. Se quiser eliminar este produto, contacte as entidades locais ou o seu fornecedor para ficar a saber qual o método de eliminação correcto. Polski ■ Usuwanie zużytego sprzętu elektrycznego i elektronicznego (Dotyczy krajów Unii Europejskiej i innych krajów europejskich z oddzielnymi programami zbiórki odpadów) Obecność tego symbolu na produkcie lub na opakowaniu z produktem oznacza, że tego produktu nie można wyrzucać razem z odpadkami domowymi. Należy go przekazać do punktu zbiórki w celu poddania recyklingowi podzespołów elektrycznych i elektronicznych. Usunięcie tego produktu w prawidłowy sposób, pomoże w zabezpieczeniu przed negatywnym wpływem odpadów na środowisko i zdrowie ludzi, powodowanym przez niewłaściwe usuwanie produktu. Przetwarzanie materiałów pomaga w zachowaniu zasobów naturalnych. Ten symbol obowiązuje wyłącznie w krajach Unii Europejskiej. Informacje dotyczące prawidłowej metody usunięcia tego produktu, można uzyskać u władz lokalnych lub u dostawcy. Svenska ■ Avfall av förbrukad elektrisk och elektronisk utrustning (Tillämpbart i hela Europeiska unionen och andra europeiska länder med separata samlingsprogram) Den här symbolen som finns på din product eller på dess förpackning påvisar att produkten inte ska behandlas som hushållsavfall när du vill slänga bort den. Istället ska den lämnas över till en lämplig uppsamlingspunkt för återvinning av elektriska och elektroniska utrustningar. Genom att tillförsäkra att den här produkten återvinns på ett riktigt sätt hjälper du till med att förhindra möjliga negative konsekvenser för miljön och mänsklig hälsa. Det kan annars orsakas på grund av olämplig sophantering av den här produkten. Återvinning av material kommer att hjälpa till att bevara naturtillgångar. Den här symbolen är endast giltig inom den Europeiska unionen. Om du vill slänga bort den här produkten ska du kontakta lokala myndigheter eller återförsäljar, och fråga efter lämplig avfallsmetod. 4 Deutsch ■ Entsorgung von elektrischen & elektronischen Altgeräten (geltend für die europäische Gemeinschaft und andere europäische Länder mit separaten Sammelprogrammen) Nederlands ■ Verwijderen van oude elektrische en elektronische apparatuur (toepasselijk in de volledige Europese Unie en andere Europese landen met afzonderlijke programma’s voor afvalverzameling) Dit symbool dat op het product of zijn verpakking is aangebracht, geeft aan dat dit product niet mag worden behandeld als huishoudelijk afval als u het wilt wegwerpen. U moet het afgeven bij een specifiek verzamelpunt voor de recyclage van elektrische en elektronische apparatuur. Door te garanderen dat u dit product op de correcte manier wegwerpt, helpt u potentiële negatieve gevolgen voor het milieu en de menselijke gezondheid, die zouden kunnen worden veroorzaakt door een onrechtmatig wegwerpen van het product, te voorkomen. De recyclage van materialen helpt het behoud van natuurlijke bronnen. Dit symbool is alleen geldig in de Europese Unie. Als u dit product wenst weg te gooien, dient u contact op te nemen met uw lokale instanties voor details over de gepaste methode voor afvalverwijdering. Waste Electrical and Electronic Equipment (WEEE) Directive In the European Union, this label indicates that this product should not be disposed of with household waste. It should be deposited at an appropriate facility to enable recovery and recycling. EEE complies with Directive ‘Regulation on the Restriction of the Use of Certain Hazardous Substances in Electrical and Electronic Equipment’ Waste Electrical and Electronic Equipment (WEEE) Directive In the European Union, this label indicates that this product should not be disposed of with household waste. It should be deposited at an appropriate facility to enable recovery and recycling. EEE complies with Directive ‘Regulation on the Restriction of the Use of Certain Hazardous Substances in Electrical and Electronic Equipment’ Suomi ■ Vanhojen sähkö- ja elektroniikkalaitteiden hävittäminen (Soveltuva kaikkialla Euroopan unionin alueella, sekä muissa Euroopan maissa, joilla on erilliset keräysohjelmat) Jos tuotteessa tai sen pakkauksessa on tämä symboli, sitä ei pidä hävitettäessä käsitellä tavallisena kotitalousjätteenä, vaan se kuuluu toimittaa sähkö- ja elektroniikkalaitteiden kierrätyspisteeseen. Varmistamalla, että tämä tuote hävitetään asiaankuuluvalla tavalla autat estämään mahdollisia ympäristölle ja ihmisille koituvia negatiivisia seuraamuksia, joita sen vääränlainen hävittäminen voi aiheuttaa. Materiaalien kierrättäminen auttaa säilyttämään luonnonvaroja. Tämä symboli on voimassa ainoastaan Euroopan unionin alueella. Jos haluat hävittää tämän tuotteen, ota yhteyttä paikallisiin viranomaisiin tai jälleenmyyjään ja tiedustele asiaankuuluvia hävittämistoimenpiteitä. Clarity LED 3 Series Installation Guide Waste Electrical and Electronic Equipment (WEEE) Yönergeleri Avrupa Birliği'nde bu etiket, ürünün ev elektroniği aletleri atıkları ile imha edilemeyeceğini gösterir. Kurtarmak ve geri dönüşümünü sağlamak için uygun şartlarda saklanması gerekir. EEE Yönetmeliğine Uygundur Ve Elektronik Eşyalarda Bazi Zararli Maddelerin Kullaniminin Sinirlandirilmasina Dair Yönetmelik. Waste Electrical and Electronic Equipment (WEEE) Yönergeleri Avrupa Birliği'nde bu etiket, ürünün ev elektroniği aletleri atıkları ile imha edilemeyeceğini gösterir. Kurtarmak ve geri dönüşümünü sağlamak için uygun şartlarda saklanması gerekir. EEE Yönetmeliğine Uygundur Ve Elektronik Eşyalarda Bazi Zararli Maddelerin Kullaniminin Sinirlandirilmasina Dair Yönetmelik. Installing a Clarity LED 3 Series Display This section explains how to install a Clarity LED 3 Series display, either one alone, or a wall of displays. We suggest that you read the entire section before you attempt to install the displays. Before You Begin Make sure you have all the items in these lists before you begin unpacking and installing your Clarity LED 3 Series display(s). Tools/Equipment List Depending on your installation, you may need one or more of the following items: • • • • • • • • • • • • • • • • #1 Phillips driver #2 Phillips driver 5.5mm nut driver 7mm nut driver 10mm nut driver 3/16” nut driver Small flat blade 3mm hex driver 5mm hex driver 1/2” spanner wrench String/string level Digital/laser level Ladders/lift Back brace Shims and small mallet Steel tape measure; to check the squareness of the wall Other Things You May Need • Computer network LAN cables (straight through - no crossover) to interconnect multiple displays for RS232 control; one cable for each display • #50 Glass Cleaner (www.clairemfg.com) • Service Manual. A service manual is or will be available for download. Go to http://planarpartners.com. (For information about downloading manuals, see "Accessing Planar’s Technical Support Website" on page 159.) • At least two very strong people to help lift displays into place Clarity LED 3 Series Installation Guide 5 Plan Your Installation Plan Your Installation You should have a detailed plan of how the units are to be configured. The plan should include calculations for the following: • Floor load. Make sure the floor is strong enough to support the weight of the whole wall. With current equipment, your floor must be able to withstand 400kg/m2. • Check the hardness of the floor. Avoid carpet flooring since it will endanger the stability of the wall. • If you have a wall of three or higher, tie back upper units to a wall or other building structure to prevent tipping • Power (maximum of four units per 20A circuit for 115V operation) • Access to assembled units • Space allowance behind units for rear service access (recommended but not required) • Cable runs • Ventilation and cooling requirements (this is very important) Note: For zero or limited rear clearance installations: to install the top row, it is recommended having an additional 10" (254mm) or more clearance above the top row to put the top units up and over the previous row. Prepare Your Installation Location You should have prepared the area where you will install the units. If custom enclosures are part of the installation, they must be fully designed to accommodate the installation of the units, as well as the installed units and their ventilation and cooling requirements. If your installation included a lot of construction or dust, it is highly recommended that you clean all of the screens and replace the air filters after the wall installation and configuration are complete. 6 Clarity LED 3 Series Installation Guide After You Open the Shipping Container After You Open the Shipping Container Use the following instructions after the display is out of the shipping container and before you put it in a wall. 1 Remove the optical engine shipping screws (and save them). (See "Releasing the Optical Engine" on page 15.) 2 Install the Big Picture Key, if it was ordered. (See "Installing the Big Picture Key" on page 17) The Big Picture Key allows the display to show one picture over a whole wall without using an external video processor. 3 Install the VIM (Video input Module), if it was ordered. (See "Installing the Video Input Module (VIM)" on page 19.) Clarity LED 3 Series Installation Guide 7 After You Open the Shipping Container 8 Clarity LED 3 Series Installation Guide Unpacking and Checking Accessories Unpacking and Checking Accessories Unpacking the Clarity LED 3 Series Keep the screens in their separate boxes until needed. All the Clarity LED 3 Series chassis are shipped on pallets by themselves, and screens are grouped together on one or more separate pallets. Accessories With Each Clarity LED 3 Series Display Power Cord Plug type varies depending on the geographic region. Plastic Spacers (Shims) These are used between the rows of chassis in a wall when the wall will have front access. They are not used for rear-access only applications. Screws M5 x 8mm flat head Phillips screws (for screen brackets) Clarity LED 3 Series Installation Guide 9 Accessories With Each Order of Clarity LED 3 Series Displays Accessories With Each Order of Clarity LED 3 Series Displays There are a number of different accessories that you receive with each order of your video wall. The number of screen brackets included in an order of Clarity LED 3 Series depends on the size of the proposed video wall. A wall 2 high by 6 wide requires a different set of brackets than a wall 4 high by 3 wide. The number of brackets required for your planned wall are all packed in a separate accessory kit. Depending on your configuration, you may get rear service only brackets, which are blue. Rear service only brackets and front/rear service brackets should never be used together in the same wall. The following are examples of front/rear service brackets. Front brackets have alignment pins. Rear brackets do not. Center Screen Bracket (Front or Rear) This large plate with eight holes and four pins (front only) holds four displays together where they meet and is used on the front or rear of the units to hold them together. Front bracket Rear bracket Corner Screen Bracket (Front or Rear) This bracket is used at all four corners of all arrays and standalone installations. A front bracket has a pin, a rear bracket does not and is blue. Front bracket Rear bracket 10 Clarity LED 3 Series Installation Guide Accessories With Each Order of Clarity LED 3 Series Displays Side-Top-Bottom Screen Bracket (Front or Rear) The front bracket, which has four holes and two screen alignment pins, holds two displays together at the top and bottom of a column and at the sides between rows. The rear bracket, which does not have the alignment pins and is blue, keeps units aligned and prevents chassis flex. It is also used for added strength in tie back applications. Front bracket Rear bracket Remote Two remotes are shipped with each order of displays. The batteries are already installed. Suction Cup This tool is used to open a front-access screen after the wall is built, particularly screens in the middle of the wall where you cannot grab the edges. Gloves Two pairs of gloves are shipped with each order of displays. They are used to handle units. Clarity LED 3 Series Installation Guide 11 Optional Accessories Optional Accessories VIM, Video Input Module For component, composite, S-Video and SDI sources. This ships separately and is installed on site. The VIM pictured here is not actual size. It is much larger than the Big Picture Key pictured below. Big Picture Key Includes the Big Picture feature, which lets you spread one picture over the whole wall, or over part of it. The Big Picture Key ships separately and is installed on site. WallNet A system of hardware and software that displays information about a wall of displays on a network browser. It is primarily used for monitoring, reporting and some control (for example, powering displays on and off ). WallNet is required for Auto Color Balance. Chassis Base The optional base is placed under a bottom row chassis for extra height or support. The base ships with a screen support (not shown in the picture of the base). You can also include optional front/back panels and side panels. The base and optional parts are shipped in one or more separate boxes. Chassis Feet (50” Displays Only) For 50” displays, if you will not use bases on the bottom row, the optional chassis feet (two per chassis) can be used to help level the bottom row chassis. Screen Support The screen support is to be installed on the cubes that are on the bottom of each column, unless an optional customer-supplied support is used. You can order one per column of screen if required. 12 Clarity LED 3 Series Installation Guide Customer-Supplied Accessories VGA Cable 15-pin cable for analog computer pictures. Although this is called a VGA cable, it carries anything up to UXGA. DVI Cable We optionally ship a DVI-D cable. Note: You may wish to obtain a long-run VGA or DVI cable if your source is located far away from the display(s). Customer-Supplied Accessories Make sure you have the following customer-supplied items as needed to complete your installation: • RJ45 to 9-pin adapter, if you will use RS232 commands to control the display • RJ45 cable, computer network type • Component video cables • S-video cables • Shims to level the bottom of the displays • Screen support - if you have not purchased a screen support from Planar Clarity LED 3 Series Installation Guide 13 Customer-Supplied Accessories 14 Clarity LED 3 Series Installation Guide Releasing the Optical Engine Releasing the Optical Engine The Clarity LED 3 Series is shipped with the optical engine in a locked-down position. You must release it before you can align the image to the screen. You normally do this before you install the Clarity LED 3 Series in a wall. Note: The shipping screws that need to be removed are red. Do not remove screws that are not colored red. 1 From the rear of the unit, remove the back panel. 2 Remove the shipping foam from the back of the unit underneath the LED radiators. 3 Using a #2 Phillips screwdriver, remove two M4 x 16mm keystone screws and washers. Shipping screws are red. Clarity LED 3 Series Installation Guide Remove shipping foam 15 Releasing the Optical Engine 4 From the front of the unit, use a #2 Phillips screwdriver to remove two M4 x 25mm screws from each side. 5 Replace the back panel. 6 It is recommended that you save the shipping screws in case you need to ship the unit in the future. 16 Clarity LED 3 Series Installation Guide Installing the Big Picture Key Installing the Big Picture Key The Big Picture Key for Planar’s Big Picture is shipped separately and installed on site. The Big Picture Key can be installed without removing the control board. 1 Attach a ground strap to your wrist and the chassis. WARNING! Failure to properly use a ground strap can destroy sensitive electronic components in the control board. 2 Turn off the power to the Clarity LED 3 Series and remove the power cord. WARNING! Always turn off power and remove the power cord when adding or removing an electronic part. Big Picture Key plate Power cord and power switch 3 Using a #1 Phillips screwdriver, remove the two screws and small plate on the bottom of the control board. 4 Remove the Big Picture Key from its shipping pouch and anti-static bag. Be sure you are grounded. Clarity LED 3 Series Installation Guide 17 Installing the Big Picture Key 5 The Big Picture Key has six pins. Plug the key into the socket on the control board. Be sure all six (6) pins go in correctly and the key is positioned over the white rectangle on the board. If the key is plugged in correctly, it will cover this rectangle and most of the battery on the right side. Key installed correctly. Notice it mostly covers the battery and the white rectangle. Key installed incorrectly. Notice it does not fully cover the battery and the white rectangle at the top. Note: If row of pins is connected, the whole display may not function. 6 The Big Picture Key is now installed. 7 Using the screws you set aside earlier, reinstall the Big Picture Key cover plate. 8 Replace the power cord. 18 Clarity LED 3 Series Installation Guide Installing the Video Input Module (VIM) Installing the Video Input Module (VIM) The optional Video Input Module (VIM), sometimes called the video decoder, is shipped separately and installed on site. Removing the Control Board 1 Attach a ground strap to your wrist and the chassis. WARNING! Failure to properly use a ground strap can destroy sensitive electronic components in the control board. 2 Turn off the power on the Clarity LED 3 Series and remove the power cord. WARNING! Always turn off power and remove the power cord when adding or removing an electronic part. 3 Loosen the screws on the back of the display that hold the control board in place. Captive screws for control board Clarity LED 3 Series Installation Guide 19 Removing the Control Board Cover 4 Swing the control board in about 45° and lift it off its pin hinges. It will still be connected to two or more cables at the bottom. 5 Bring the control board partly out the opening and disconnect all the cables. Removing the Control Board Cover 1 Remove six screws from the sides of the cover. 20 Clarity LED 3 Series Installation Guide Installing the Video Input Module 2 Using a 3/16" nut driver, remove the DVI connector EMI shield. The EMI plate may be stuck to some EMI tape. Be careful not to tear the tape. 3 Remove the cover. It is a snug fit so it may be difficult to remove. Installing the Video Input Module 1 Slide the VIM in its space above the control board and press it into its connector on the control board. Clarity LED 3 Series Installation Guide 21 Installing the Video Input Module 2 Install the nine screws that secure the board. 3 Replace the control board cover. a Check first to make sure all the LEDs are straight and none are bent over. b Carefully lay the cover all the way down over the control board, watching the LEDs to see that they are visible through their holes. 4 Press the cover onto the control board; it is a snug fit. 5 Attach the cover with the six screws at the sides. 6 Replace the EMI shield at the bottom with the 3/16" stand-off nuts. 7 Install the two SDI nuts and washers that were shipped with the VIM in the top right corner of the control board. 8 Reconnect any cables you may have removed. 9 Replace the control board in the display. 10 Close the control board door and tighten the captive screws that hold the control board in place. It is now safe to replace the power cord and turn on the power. 22 Clarity LED 3 Series Installation Guide Assembling a Clarity LED 3 Series Wall Assembling a Clarity LED 3 Series Wall Use these instructions to prepare a Clarity LED 3 Series for installation. Plan for Access Space Behind the Wall Even though the displays can be installed right up against a wall, you may want to allow 24-30" of space behind the displays for rear service access. Some of the service procedures are easier to perform from the rear. If the displays are enclosed, you must provide a space for exhaust air from the displays to get away. If the space behind the displays has no air circulation, the displays will get too hot. If the air does not circulate well enough naturally, consider adding a fan behind the stack, or planning for A/C venting. The installer is responsible for ensuring that the ambient temperature is always within specifications. Note: A wall of Clarity LED 3 Series displays must be vertical. It cannot tilt in any direction. Clarity LED 3 Series Installation Guide 23 General Tips for Wall Installation General Tips for Wall Installation Before you start building your wall, keep the following points in mind: • The Big Picture Key and Video Input Module can be installed at any time. However, if you are building a tall array, it is easiest to install them while the cubes are on the ground. • For each row, build from the center unit outwards. • After each row is built, check it for level, plumb and square. • Each bottom row screen in a video wall requires a support structure the full depth of the screen, which needs to come out to the outer edge of the screen. This is needed whether your cube is on the floor or on an optional base. This can be a screen support supplied by Planar or a customer-supplied screen support. Whatever screen support is used will provide long-term prevention of screens from sagging over time. Failure to use a bottom row screen support voids your Planar screen warranty. Screen Chassis Screen support required here Screen support • For optimal product performance, maintain components within temperature specifications. Occasional temperatures out of specification are acceptable for a short period of time. 24 Clarity LED 3 Series Installation Guide General Tips for Wall Installation Checking the Wall for Level, Plumb and Square Use a level to ensure that the units are plumb (true vertically for both the sides and the front) and aligned from unit to unit. The slightest deviations from plumb and aligned must be corrected by adjusting the bottom shims/leveling feet. Plan to spend half or more of the entire setup time for the whole wall on this one task — getting the bottom row level, plumb and square. You may not be able to detect when the bottom row is out of plumb by as little as 3/64" (1mm); however as the wall goes up, the error will multiply and you’ll be able to detect out of plumb in the next row when it grows to 3/32". When the bottom row is perfectly level, plumb and square, the rest of the wall goes up easily and the screens will fit well and work well. When it is not level, plumb and square, the upper rows are difficult to align and the screens won’t open and close as easily. When units are assembled without checking for level, plumb and square, bolt holes on screen brackets may not align with chassis bolt holes. This is a clue that some adjustment is needed in the bottom shims/leveling feet to align and straighten the wall. Note: Keeping in mind that small errors in alignment or measurement always seem to add up rather than cancel out, you may be able to make only one plane plumb and aligned. If this is the case, make the front plumb and aligned; adjust bottom shims/leveling feet under the backs and sides to ensure that at least the fronts are in a plane. Use a steel measuring tape to measure the whole wall, from corner to corner on both diagonals. If diagonals are the same, the wall is a rectangle with square corners. Clarity LED 3 Series Installation Guide 25 Before Installation If the diagonal measurements are not the same, the wall is skewed. Adjust the bottom shims/leveling feet to make corrections. Before Installation Below are important points to keep in mind before you install the first or bottom row. • Start with a flat floor. • If the unit is raised above the floor, it is recommended that an adjustable base for each unit is used. If this is not feasible, every care must be made to ensure that the customer-supplied structures are level, flat and plumb. This reduces the amount of unit shimming required for proper installation. • Shims, if required, shall be located where shown and shall be able to handle the weight requirements given the total number of units stacked. Engineered shims are highly recommended. Front Rear Note: This drawing is of the c50RP-LED3. Other models will look slightly different but the location of where the shims should be placed is the same. • Before you begin this section, unpack the Clarity LED 3 Series as described in "Unpacking and Checking Accessories" on page 9. 26 Clarity LED 3 Series Installation Guide Installing the First or Bottom Row Installing the First or Bottom Row 1 Start by finding the highest part of the installation area. All cubes/bases/cube feet will need to be shimmed/adjusted to be level with the cube/bases/cube feet positioned here. 2 If you ordered bases, unpack and assemble them now. 3 For each unit, install the Video Input Module and Big Picture Key, if ordered. (See "Installing the Video Input Module (VIM)" on page 19 and see "Installing the Big Picture Key" on page 17) 4 If you ordered chassis feet, unpack them now and secure them to each chassis in the bottom row. Adjust the feet to make the bottom row level. 5 If you ordered a screen support, install one on each cube in the bottom row. (See "Installing Screen Supports" on page 31) If you are supplying your own screen support, install it when the screens have been aligned for the entire wall. 6 For front-access systems only, affix plastic spacers on top of the chassis of the lower unit before stacking, as shown below. Note: The picture shows the display as seen from the top. 7 If you ordered bases, place the chassis on them now. Adjust the leveling feet on the bottom of the bases. Note: It is important to get the first row right. Any mistake made here will multiply as the wall goes up. 8 Install screen brackets as you build each row. (See "Screen Brackets for Clarity LED 3 Series for Front Access" on page 47 or See "Screen Brackets for Clarity LED 3 Series for Rear Access" on page 49) 9 Mount the WallNet box on the inside of one chassis. (See "Mounting the WallNet Box" on page 59) 10 If the wall is too close to the units for a person to get to the rear of the units, it is suggested that external cables be installed and routed as the video wall is built. 11 Check the row for level, plumb and squareness. Adjust the feet or shims as needed. Clarity LED 3 Series Installation Guide 27 Installing Second and Subsequent Rows Installing Second and Subsequent Rows WARNING! The units are heavy! If you have a wall of three or higher, do not attempt to install units in upper rows with fewer than two people. 1 Unpack all of the Clarity LED 3 Series chassis for this row. 2 For each unit, install the Video Input Module and Big Picture Key, if ordered. (See "Installing the Video Input Module (VIM)" on page 19 and see "Installing the Big Picture Key" on page 17.) 3 Starting with the second row, tighten the four captive screws (two on the right side, two on the left side) in the lower-row units to hold the upper-row units in place. The second row is especially likely to tip over unless secured by these captive screws. Each display has M8 threads in the back for this purpose. For greater support, use with rear Side Top-Bottom brackets. Threads are located inside the chassis. This picture shows the threads on the right side of the display. 4 Using two people, lift an upper chassis above the lower chassis. Repeat this step for each unit in the row. 5 For each row, check for level, plumb and square. Adjust shims/chassis feet as needed. 6 Install brackets where each lower and upper chassis meet. (See "Installing Screen Brackets, General Description" on page 43) 7 Install and route cables as needed. 8 Repeat steps 1 through 7 for subsequent rows in this wall. 28 Clarity LED 3 Series Installation Guide Completing the Wall Installation Completing the Wall Installation 1 If you have a wall of three or higher, install tie backs. Each display has M8 threads in the back for this purpose. At every third unit high, use with Side-Top-Bottom or corner brackets. 2 If you have not already done so, install source and power cables. (See "Connecting Power" on page 65) 3 If the wall will be high or large, it may be difficult to configure the displays using the remote control because of the distance. Many installers prefer to use RS232 commands to adjust the units in a wall. (See "Serial Port Settings and Diagnostics" on page 131) 4 When the wall is complete — level, plumb and square, all screen and rear brackets installed — install screens starting with the center of the bottom row, moving outwards in the row, and then install screens on the next row up. (See "Installing Screens" on page 67) 5 Go to "Configuring a Clarity LED 3 Series" on page 77. Clarity LED 3 Series Installation Guide 29 Stand-Alone Installation Checklist Stand-Alone Installation Checklist Use this quick checklist to ensure you have performed the stand-alone installation steps in the correct order. Note: Use this checklist only if you are installing a single Clarity LED 3 Series as a stand-alone display. 1 If you ordered a base, unpack and assemble it now. 2 Unpack the display and check the contents. (See "Unpacking and Checking Accessories" on page 9) 3 Install the Option KeyBig Picture Key and the Video Input Module. (See "Installing the Video Input Module (VIM)" on page 19 and see "Installing the Big Picture Key" on page 17.) 4 If you ordered chassis feet, unpack them now and secure them to the chassis. Adjust the feet to make the bottom level. 5 If you ordered a screen support, install it on the cube. (See "Installing Screen Supports" on page 31) If you are supplying your own screen support, install it when the screen has been installed. 6 If you ordered a base, place the chassis on it now. 7 Install screen brackets. (See "Installing Screen Brackets, General Description" on page 43) 8 Install power and source cables. (See "Connecting Power" on page 65) 9 Install the screen. (See "Installing Screens" on page 67) 10 Go to "Configuring a Clarity LED 3 Series" on page 77. 30 Clarity LED 3 Series Installation Guide Installing Screen Supports Installing Screen Supports If you are building a wall higher than two rows, you will need to install a screen support on each unit of the bottom row. This provides additional row stability. The screen support should be installed and used with rear brackets. The screen support and eight M4 x 8mm screws are shipped separately. 1 Loosely install two screws on each side of the chassis. Note: This drawing is of the c50RP-LED3. Other models will look slightly different but the location of the screen support screws is the same. 2 Place the screen support in the opening below the chassis. Clarity LED 3 Series Installation Guide 31 Installing Screen Supports 3 As you move the screen support into place, line up the key holes on the screen support with the screws on the sides of the chassis. You will need to lift up the chassis slightly to get the key holes over the screws. Move the screen support into place. Keyholes are on the inside edges of both sides of the screen support. 4 Using a #2 Phillips screwdriver, loosely install five screws to attach the top of the screen support to the chassis. 32 Clarity LED 3 Series Installation Guide Installing Screen Supports 5 Install the screen. (See "Installing Screens" on page 67) 6 After the bottom row screens have been adjusted to their final position, place shims under the screen support to achieve an even gap between the support and the screen. 7 Remove the screen. 8 With the shims still in place, tighten all screws that attach the screen support to the chassis. 9 Once all screws are tightened, remove the shims. Clarity LED 3 Series Installation Guide 33 Installing Screen Supports 34 Clarity LED 3 Series Installation Guide Assembling a Base Assembling a Base Bases are usually supplied dismantled, so it is first necessary to assemble them one by one, and then to secure them together. cube screen support base - top base - leg base base - bottom Note: This drawing is of the c67RP-LED3. Other models will look slightly different but the placement of the base parts is the same. For each base, there are two kinds of parts: standard and optional. Clarity LED 3 Series Installation Guide 35 Assembling a Base A standard package contains an upper part, lower parts and four legs. Leg size depends on the base height specified when ordering the system. Front door, back door, side covers and 56cm rack legs may be provided as options. Top cover Rear door Right side cover Left side cover Front door 56cm rack legs Standard parts for each base are delivered in one or two cardboard boxes, according to base height. If the final height is less than or equal to 68cm, all standard parts are contained in only one cardboard box. Otherwise, two cardboard boxes are used: one contains the upper part, lower parts, screws and base anchoring kit, while the second contains the four legs. Optional parts are always supplied separately. 36 Clarity LED 3 Series Installation Guide Standard Parts Standard Parts Assemble standard base parts using the 24 M6 nuts and washers. The only tool needed is a 10mm socket wrench. The assembly details are shown in the following example. 4 x 2 M6 nuts + washers 4 x 4M6 nuts + washers Clarity LED 3 Series Installation Guide 37 Front And Back Doors Front And Back Doors Base doors are meant to be easily installed and removed, so they are usually put in place at the end of the full video wall installation. They are equipped with locks, and a special door key is provided. Front door Side Covers Optional side covers are typically used only at each end of the video wall. If you plan to use them, it is more convenient to install them after full video wall installation. They are installed the same way that front and back doors are installed. 38 Clarity LED 3 Series Installation Guide Installing a Base Installing a Base To ensure the stability of the complete video wall, the bases must be secured to the ground. Bases should also be locked together. It is very important to ensure perfect alignment and leveling of the bases to avoid problems when positioning the screens. The following section provides the complete procedure for base installation. There are slight differences depending on whether the floor is raised access or solid concrete, as shown below. Anchoring Rod Anchoring Hook Expansion Bolt RAISED ACCESS FLOOR NO RAISED ACCESS FLOOR Note: The base anchor kit includes the anchoring rod, anchoring hook and expansion bolt. This kit is part of the standard base package. Clarity LED 3 Series Installation Guide 39 Installing a Base 1 Do one of the following: • If you have an RP cube, make sure the "P" on the top of each base is at the back of the cube and the "X" on the top of the base is closer to the cube’s screen. • If you have an RX cube, make sure the "X" on the top of each base is at the back of the cube and the "P" on the top of the base is closer to the cube’s screen. 2 Temporarily place bases into position. In order to define precisely where the anchoring devices will be placed, place the bases in their exact position. 3 Mark out the position of the anchoring devices. Once the correct position for the wall has been decided, mark out the points where the anchoring devices will be placed. The number and position of devices is determined according to wall size. With a raised floor, make sure the raised floor infrastructure will not affect the installation of the anchoring devices. 4 Remove the bases in order to facilitate drilling. ANCHORING BASES TO A RAISED FLOOR: Note: Raised floors more than 300mm (12”) will require a custom anchoring option. a Make holes in raised floor panels. (The hole diameter must greater than 25mm.) b Remove non-perforated panels around perforated ones. This will make it possible to access the concrete floor. c Position the devices on the concrete through the perforated panels. Anchoring device hooks must be removed. d Mark out the position of the anchoring device rods. e Mark out the points where the anchoring devices will be fastened to the concrete. 40 Clarity LED 3 Series Installation Guide Installing a Base f Remove the perforated panels and the anchoring device rods. g Make holes in the concrete. h Drill one hole (8mm diameter) for each anchoring device. Then insert the supplied M8 expansion bolt. If necessary, hit it with a mallet. i Replace the perforated panels and the anchoring devices in their exact positions. j Fasten anchoring device rods into the concrete, using a 13mm open-ended wrench. k Replace all floor panels. ANCHORING BASES TO A SOLID CONCRETE FLOOR: a Make holes in the concrete. Drill one hole (8mm diameter) for each anchoring device. Then insert the supplied M8 expansion bolt. If necessary, hit it with a mallet. Check that the nuts have been removed. b Replace the anchoring rods in their exact positions. c Fasten anchoring device rods into the concrete, using a 13mm open-ended wrench. 5 Place bases in their final positions. 6 Interlock the bases. Use the Allen key to tighten all the screws in order to assemble all the required bases as shown in the following figure. M6 Allen screws x 4 Clarity LED 3 Series Installation Guide 41 Installing a Base 7 Level bases. Check that the resulting row of bases is absolutely flat using a spirit level. If it is not, adjust the base level by rotating the foot rods using a 13mm open-ended wrench. Leveling feet 8 Install and fasten anchoring device hooks using a 30mm open-ended wrench. 42 Clarity LED 3 Series Installation Guide Installing Screen Brackets, General Description Installing Screen Brackets, General Description The Clarity LED 3 Series can be installed in arrays in one of three ways: • Front-access only; no rear clearance to service components from the rear. • Rear-access only; 24-30" rear clearance to allow access from the rear. • Either front or rear access (using front-access screen brackets); 24-30" rear clearance to allow access to the rear. The distinction is important because when you use rear-access screen brackets, the screens are screwed down tight to minimize the gap between the screens and the screens cannot be removed from the front. The screen brackets were designed to do two things: • Ensure the chassis align properly with each other • Align the screens to the chassis When a front-access array is properly installed, there will be a small gap between the screens; they will not quite touch each other. This is so the screens can be opened and closed easily and not be wedged together tightly with no movement possible. When a rear-access array is properly installed, the screens are tight up against each other and screwed down to prevent any misalignment of screens. The Clarity LED 3 Series was designed to build flat display walls, which means that all the screens together produce a flat picture space. Custom brackets are available for curved wall installations. Contact Planar for more information. Note: If you plan to create a curved wall, it is recommended that you use Planar’s curved brackets. Otherwise, the screen alignment may not perform according to the screen specifications. Vertical 2 × 2 wall using Planar’s Big Picture in a conference room. Use the alignment brackets as reference points to check that the fronts are in a plane. Avoid using the brackets to pull misaligned units into alignment. Clarity LED 3 Series Installation Guide 43 Installing Screen Brackets for Banners, Towers, and Walls Installing Screen Brackets for Banners, Towers, and Walls Depending on your configuration, you will have a different number of brackets. The following examples show three common configurations and the brackets needed. Walls A typical wall might be a 3 x 3 array, as shown below. Side/Top/Bot ne Co r r Co ne r Side/Top/Bot Side/Top/Bot Center Center Side/Top/Bot ne Co r ne r Co r Side/Top/Bot Center Side/Top/Bot r Center r Side/Top/Bot Side/Top/Bot Walls have four Corner Screen Brackets and at least four Side-Top-Bottom Screen Brackets. Banners and Towers A typical banner might be a 1 x 3 array, as shown below. 44 Clarity LED 3 Series Installation Guide Installing Screen Brackets for Banners, Towers, and Walls A typical tower might be a 3 x 1 array, as shown below. Banners and towers have four Corner Screen Brackets and at least two Side-TopBottom Screen Brackets, but no Center Screen Brackets Note: You may find that as you install the alignment brackets, you may need to adjust the bottom shims. Clarity LED 3 Series Installation Guide 45 Installing Screen Brackets for Banners, Towers, and Walls Caution: Do not use alignment brackets to make units level, plumb or square. 46 Clarity LED 3 Series Installation Guide Screen Brackets for Clarity LED 3 Series for Front Access Screen Brackets for Clarity LED 3 Series for Front Access The screen brackets are different for front access and rear access. The brackets will leave a vertical space of 0.6mm between the cubes. For front access systems only, affix plastic spacers on the top of the support surfaces of lower units before stacking. Front screen brackets for front access 437-1812-XX 437-1813-XX 437-1811-XX Clarity LED 3 Series Installation Guide 47 Screen Brackets for Clarity LED 3 Series for Front Access Rear screen brackets for front access 407-1783-XX 407-1784-XX These screen brackets are flat. They do not have guide pins (“bullets”) facing forward. 48 Clarity LED 3 Series Installation Guide Screen Brackets for Clarity LED 3 Series for Rear Access Screen Brackets for Clarity LED 3 Series for Rear Access Front screen brackets for rear access 407-1816-XX 407-1784-XX 407-1815-XX Clarity LED 3 Series Installation Guide 49 Screen Brackets for Clarity LED 3 Series for Rear Access Rear screen brackets for rear access 407-1816-XX 407-1784-XX These screen brackets are flat. They do not have guide pins (“bullets”) facing forward. 50 Clarity LED 3 Series Installation Guide Connecting Source Cables Connecting Source Cables All cabling for the Clarity LED 3 Series must go through the rear. The top of the rear panel is a cable tray. You may run cables as the rows go up or when the installation is complete. Connecting Picture Sources The three main types of inputs are: • Analog computer (from UXGA down to VGA) • Digital computer (Digital Video Interface, or DVI, digitally connects computers to their monitors or interconnects Planar displays) • Video (optional with VIM) • Composite (NTSC, PAL or SECAM) • S-Video (NTSC and PAL - 50Hz or 60 Hz) • Component-HD (480i, 480p, 576i, 576p, 720p, 1080i) • SDI (Serial Digital Interface inputs from 480i to 1080p) Each of these inputs has a separate loop-through output. Clarity LED 3 Series Installation Guide 51 Selecting the Correct Input Selecting the Correct Input The following table gives you common examples of which devices have which inputs. In terms of input quality, the table is in order of most desirable input to the least desirable input. Input Found on the Following Devices DVI SDI Analog Computers with digital out capability Studio quality video equipment Computers, laptops RGB and RGBS from video processors or other professional equipment (may need BNC to DB15 adapter cable). These may have separate sync, composite or sync on green. DVD players Set top boxes (e.g. for cable TV or satellite TV) Any YPbPr signal DVD players Set top boxes VCRs TV tuners VCRs Set top boxes Component S-Video Composite 52 Clarity LED 3 Series Installation Guide Loop-Through Loop-Through Loop-through means to connect the inputs of several displays together in a series string. This makes connections simpler and easier. There are many loop-throughs in the Clarity LED 3 Series: • Analog 1 In is a VGA connector, which accepts computer pictures up to UXGA. It has its own loop-through: Analog 1 Out. Any picture coming into the Analog 1 In connector comes out the Analog 1 Out connector to the next display. These also accept RGB with separate H & V sync, composite sync, or sync on green. • Analog 2 In is just like Analog 1 In, and it has its own Analog 2 Out. • Digital In has its own loop-through, Digital Out. The Digital Out connector will carry the Analog 1 or the Analog 2 picture in DVI format, if Analog is selected in the PICTURE menu. The Digital Out connector will carry the digital picture if Digital is selected in the PICTURE menu. • Component loop-through has three output connectors: Y (green), Pb (blue), and Pr (red). All are RCA connectors. • S-Video In has its own loop-through called S-Video Out. These are both 4-pin DIN connectors. • Composite video has its own loop-through called Composite Out (yellow). These are both RCA connectors. • SDI has its own loop-through BNC connector. What is Special About Digital Out? For all the loop-throughs except digital, what goes in is what comes out. Switching which connector is used for the displayed picture does not change what comes from their output connectors. Whatever goes in Analog 1 In comes out Analog 1 Out; it is not changed in any way, but it is buffered. In the upper pair of illustrations shown on the following pages, switching from one input to another on the first unit only changes the picture in the first unit, not in the rest of the wall. Clarity LED 3 Series Installation Guide 53 What is Special About Digital Out? Digital Out is different. For the Digital Out connector, switching inputs does change what comes out of it. The selected picture from either Analog In or Digital In always comes out the Digital Out connector in digital form. In the following illustrations, switching sources in Unit 1 does change the picture in the rest of the wall. SXGA picture source UXGA picture source SXGA picture source A B Analog 1 In Analog 1 Out Cube 1 A Analog 1 In Analog 1 Out Cube 2 A Analog 2 In Analog 2 Out Analog 2 In Analog 2 Out Analog Analog 1 Out 1 In Analog Analog 1 Out 1 In Cube 3 Analog 2 In A Cube 4 UXGA picture source A B A Digital Out Cube 3 Digital In Cube 1 B Analog 1 In Analog 1 Out Cube 2 A Analog 2 In Analog 2 Out Analog 2 In Analog 2 Out Analog Analog 1 Out 1 In Analog Analog 1 Out 1 In A Cube 4 Analog 2 In A Analog 2 Out Then Unit 1 (only) selects Analog 2 as the source picture. Unit 1 shows picture B, but all the other units continue to show picture A. Nothing changed for them. A Analog 1 In Cube 1 Analog 2 In Analog 1 Out Cube 3 SXGA picture source A Analog 1 In Analog 2 In Analog 1 In UXGA picture source B Analog 2 In Analog 2 Out When all units have Analog 1 selected as the source picture, all units show picture A. SXGA picture source A A Digital Out Cube 2 Digital In B Cube 1 Analog 2 In Digital Out Cube 4 Digital In A UXGA picture source A Cube 3 Digital In Digital Out In this digital loop-through arrangement, Unit 1 selects the Analog 1 input, and all other units select Digital In. All units show picture A. B Digital Out B Digital Out Cube 2 Digital In Cube 4 Digital In B Digital Out B Digital Out Then Unit 1 (only) selects Analog 2 In, and all other units stay with Digital In. All units show picture B. Units 2, 3 and 4 did not change their input selections, but their pictures changed. Note: When an analog source is selected, the Clarity LED 3 Series converts the analog input to DVI and makes this available at the Digital Out connector. The signal coming from the Digital Out connector will be accepted and displayed by other similar displays. However, it does not strictly conform to the DVI standard. Non-Planar units will not be able to display this signal. Note: Only the Analog 1 and Analog 2 pictures are available from the Digital Out connector. 54 Clarity LED 3 Series Installation Guide The Limits of Loop-Through The advantages of DVI are: • DVI is less subject to picture degradation than analog methods of loopthrough. (However, even with DVI, loop-through is not infinite.) • DVI inputs require much less setup and adjustment. You adjust the picture in the first unit only, the unit with the analog input. Setup time is reduced. The Limits of Loop-Through Looping signals through from one display to another is very convenient, but it cannot be done forever. There are several ways to distribute signals to all the units without significantly degrading the picture. You can string displays together, feeding the same analog signal - VGA, SVGA, RGBS, NTSC, PAL, SECAM - to six or eight displays. After that you may see noise and distortion in the picture. Digital signals - coming into the Digital In connector and looping out the Digital Out also deteriorate as they are processed again and again in each display. At UXGA rates, after four or five displays, you may see dropouts and sparkles in the picture. Note: DVI can often loop-through to four or five displays and sometimes more. The number of units that can serially loop with Digital In/Out depends on many local factors beyond the control of Planar. There is no guarantee that any specific number of displays can be successfully linked digitally. So how do you feed one signal to 16 units in a 4 × 4 wall? Or 48 units in a 4 × 12 wall? Here are some suggestions. Analog, Then Digital In this example, a wall of 16 units is connected with both analog and digital loopthroughs. The source is an SVGA picture from a PC. This comes into the Analog 1 connector of the first unit and loops out of the analog loop-through to the Analog 1 connector of the second unit. Clarity LED 3 Series Installation Guide 55 The Limits of Loop-Through The Digital Out of each unit in the first column is connected to the Digital In of the next unit in the row, and so on across the whole row. UXGA In this system, the farthest unit is only seven units away from the source. Digital Distribution Amp If you want to connect a large wall with digital only, use an external digital distribution amplifier. In this system, the first unit is fed a UXGA picture from a PC, as before. Then the Digital Out is taken to the external distribution amp (DA). 56 Clarity LED 3 Series Installation Guide The Limits of Loop-Through The DA feeds the rest of the units in the first column, and the digital outputs feed the rows. In this arrangement, the farthest unit is six away from the source (including the DA). UXGA Other Ways Some installations use a very large DA, or several DAs, and feed each unit with a separate line. This is done quite often with analog DAs and works well. Other possibilities include feeding an analog signal to one unit, taking its digital output to a digital DA, and feeding all the rest of the units directly from that digital DA. Which Method to Use? Whatever method you use, try to arrange it so the signal to the farthest unit goes through no more than seven or eight amplifiers. In counting amplifiers, include each DA and each unit the picture loops through, but not the source itself. Video Loop-Through Straight video loop-through of composite or S-Video sources also has limitations. How far loop-through will continue to look good depends somewhat on the length and quality of the cables used. In S-Video particularly, there are inexpensive, low quality cables available that won’t loop beyond a few displays. The early symptom is loss of chroma (color). For video loop-through, it is not necessary to terminate the last unit. The signal is terminated and buffered in each unit. Clarity LED 3 Series Installation Guide 57 The Limits of Loop-Through 58 Clarity LED 3 Series Installation Guide Mounting the WallNet Box Mounting the WallNet Box The optional WallNet device is shipped separately and installed on site. For detailed instructions about how to set up and configure the WallNet device, see the WallNet manual you received with your WallNet shipment. 1 The WallNet box is to be installed on one Clarity LED 3 Series unit. Select that unit now. 2 Do one of the following: • For front-access units, remove the screen. • For rear access units, loosen the screws on the back of the unit that hold the control board in place. Swing the control board inside the chassis. 3 If the power is on, turn it off and remove the power cord. (For front-access units, reach through the opening next to the control board.) WARNING! Always turn off power and remove the power cord when adding or removing an electronic part. 4 Remove the bracket from the WallNet accessory box and place it on top of the M4 threads that are already inside the chassis. c50HD-LED3, c70HD-LED3 - Bottom of Chassis c50RP-LED3/c50RX-LED3, c67RP-LED3/c67RX-LED3 5 Remove the two nuts from the WallNet accessory box and use them to secure the bracket to the chassis. Clarity LED 3 Series Installation Guide 59 Mounting the WallNet Box 6 Snap the back of the WallNet box on the bracket. This picture shows the WallNet box mounted in a 50” or 67” RP/RX-LED3 unit. For 50” and 70” HD units, the box is mounted on the bottom of the chassis just on the other side of the control board opening. 7 On the back of the unit, push out the hole plug (near the air filter) and replace it with the grommet provided with the WallNet kit. This will be used to route the WallNet cables from inside this unit to the outside of the chassis. 60 Clarity LED 3 Series Installation Guide Mounting the WallNet Box 8 Remove the WallNet power cable from the accessory box. Plug one end of the power cable into the bottom of the WallNet box and the other end into the System Interface Board (SIB). This picture shows the WallNet box mounted in a 50” or 67” RP/RX-LED3 unit. For 50” and 70” HD units, the box is mounted on the bottom of the chassis just on the other side of the control board opening. 9 Plug the RS232 cable into the RS232 port on the WallNet box and route the other end through the cable route to the AUX RS232 port on the outside of the chassis. 10 Plug the Ethernet cable into the 10/100 base-T port on the WallNet box and route the other end through the cable route to your control network. Clarity LED 3 Series Installation Guide 61 Mounting the WallNet Box 11 Plug in the power cord and turn on the power. 12 For detailed information about setting up WallNet, refer to the WallNet User manual you received with your device. 13 Do one of the following: • For front access units, replace the screen. • For rear access units, swing the control board back into place and retighten the screws on the back of the unit. 62 Clarity LED 3 Series Installation Guide RS232 Communication RS232 Communication RS232 control is not necessary for operation, but is a convenient way to control displays from a computer at a distance. If your installation will not use RS232 control, skip this section. You can control: • Displays one at a time • Several video walls separately • All the displays in all the walls at the same time Everything you can do with the remote, you can do with RS232 commands. Plus, you can send inquiries to the displays and find out the current settings and values. RS232 connections are made with cables like Ethernet straight-through cables. This is the common type of LAN connection cable sometimes called a Cat 5 cable. Note: It is important that the RJ-45 cable has “straight through” connections. To see if your cable is correct, hold the two connectors side by side with the ends pointing in the same direction. Look at the sides of the connectors that do not have the locking tab. If the colors of the wires inside the connectors are the same left to right for both connectors, this is the correct cable. If the colors are mirror reflections of each other, it is the wrong type. You need an adapter to go from the computer’s 9-pin serial output connector to an RJ-45 connector. Adapters of this type are readily available at computer and electronic supply stores. The adapter is not pre-wired. You will make three connections inside the adapter, as described below. Wiring the adapter To go from 9-pin D-sub serial connector on the back of the computer to an RJ45 connector, use a standard RJ45-to-9-pin adapter. Wire it internally as shown. The wiring shown for this adapter is correct for straight-through cables. Straight-through cables are wired 1-to-1, 2-to-2, etc. 1 RJ45 9-pin Yellow wire 6 3 Black wire 3 2 Green wire 5 5 5 4 9 3 8 2 7 8 1 6 RJ45 looking into the socket You will only need one adapter; all the rest of the connections will be RJ-45 to RJ-45 using the RS485 In and Out connectors. RS485 is used after the first display because the signal it carries is more reliable and less disturbed by electrical interference. Clarity LED 3 Series Installation Guide 63 Connecting RS232 Cables Connecting RS232 Cables 1 Connect the 9-pin adapter to the serial output connector of the controlling computer. (This computer does not have to be the same one as the computer used as a picture source.) The serial output is sometimes called the Comm Port, and sometimes there is more than one. 2 Connect a cable from the RJ-45 adapter to the nearest display’s RS232 In connector. Note: Some computers have an RS485 output. You can connect this directly into the nearest display’s RS485 In connector. 3 Connect this first display’s RS485 Out connector to the next display’s RS485 In connector. 4 Continue in this way until all displays are connected. The order in which you connect the displays is not important. You can connect them in any order that is convenient and keeps the cable lengths to a minimum. The order of displays in the loop does not matter because each display in the array must have a unique address. For more information about configuring RS232 communications, see "Serial Port Settings and Diagnostics" on page 131. RS232 & RS485 port connections are on the control board Note: If you have a WallNet device, it should be connected to the AUX RS232 port (not shown here - directly below the RS232 port) on the first unit of a daisy chain. 64 Clarity LED 3 Series Installation Guide Connecting Power Connecting Power Each display may draw up to 4.0A at 115V or up to 1.25A at 230V. For countries outside of North America, it is the responsibility of the installer to provide the power supply cord certified for use in the destination country. To calculate the number of needed power outlets, see the compliance label on the back of the unit (100-240V~ 50/60Hz, 4A-1.25A). Caution: For each device, the socket outlet must be installed near the equipment and be easily accessible. Caution: Before use, remove the packing protection and release the optical engine shipping screws (see "Releasing the Optical Engine" on page 15). The power switch and power receptacle are located at the left rear of the display. Power receptacle and power switch location Connect a power cable to the power supply. The power supply is auto-ranging, so it works with any source from 100 to 240 VAC, 50 to 60 Hz. Clarity LED 3 Series Installation Guide 65 About UPS Supplies About UPS Supplies Some installations use a UPS - Uninterruptible Power Supply. Most UPS devices will work with the Clarity LED 3 Series. Review the power specifications of your UPS device to make sure it is compatible with the Clarity LED 3 Series. 66 Clarity LED 3 Series Installation Guide Installing Screens Installing Screens Installing screens is a two-person job because they are heavy. Don’t try to install them by yourself. Important Screen Care Before you unpack screens, keep the following information in mind: • Each screen is delivered in a cardboard box. Then each screen is contained in a sealed bag. This bag prevents the screen from being exposed to adverse humidity conditions that could modify the screen dimensions and therefore damage it. • Recommended maximum storage in a sealed bag is two months. • Before opening the screen bags, allow screens to sit in the environment where they will be installed for at least 24 hours. Then open the screen bag and leave the screen in the bag for another 24 hours. Caution: Do not open the sealed bag in a place where the humidity level is not compatible with Planar specifications. It is best to open the bag in the environment where the screens will be installed or in a similar environment. See the General Conditions of Sale for more details. • For optimal screen performance, especially to avoid a bowing effect, environmental conditions must be strictly observed. The temperature range should be from 20° C to 24° C, with the humidity range from 40% to 60% R.H. • If the screen is dusty, use a glass cleaner (www.clairemfg.com). Spray the cleaner on a clean, non-fluffy soft rag until it is slightly wet. Gently wipe the screen. • Small scratches, specks, etc. visible at a distance up to 2.5 meters are acceptable. • Screen bowing can occur in the wall for at least 30 days (under normal operating conditions). After 30 days, you can expect the wall to stabilize and the screens to flatten out. Clarity LED 3 Series Installation Guide 67 Unpacking a Screen Unpacking a Screen 1 Using two people, remove the screen from the packing case. Grab near the corners as you lift the screen from the packing case. Note: We suggest you save the screen packaging until the entire array is installed. 2 Cut open the protective envelope. Be careful not to scratch the screen or the frame. Leave the screen in the bag for another 24 hours. Caution: The screen is heavy, delicate and expensive. Take care when handling it! • • • • The c50RP-LED3/c50RX-LED3 screen weighs about 26lbs (12kg) The c67RP-LED3/c67RX-LED3 screen weighs about 44lbs (20kg) The c50HD-LED3 screen weighs about 19.5lbs (8.8kg) The c70HD-LED screen weighs about 34lbs (15kg) 3 There are two slots in the back edge of the screen. The screen guide arms go into slots. Note: There is a label on the bottom of the screen. 4 For a rear service only wall, the plastic hooks on the screen should be removed. Also, loosely install the M6 hardware in the screen for insertion into the chassis keyholes. 68 Clarity LED 3 Series Installation Guide Unpacking a Screen Note: Depending on the size of your display, your screen frame may look different than the drawings shown here. "" # '#% (# !&& ' $ $ # *'# ! (% !&& ' " " # #% # !&& ' # # ## # $" ' ' ### ' $$ ! $ ) ## Clarity LED 3 Series Installation Guide # % +'+( ,&& 69 Unpacking a Screen 5 For front service, prepare the center unit in the bottom row to receive a screen by pulling the support rails all the way out. 6 Do one of the following: • For front service, hang the screen on the hooks. Using two people, lift the screen at the sides. Hang the screen on the screen guide hooks. It is easier to do this one side at a time, one person holding still, and the other person hanging the screen on the hook. Pin in the slot in screen Hook in screen arm 70 Clarity LED 3 Series Installation Guide Unpacking a Screen • For rear service, place the heads of the screws in the large holes of the keyholes and let them slide down. Front view Side view 7 Do one of the following: • For front service, push the screen all the way in. • For rear service, use two people to install the screen. One person should be at the front to hold the screen at proper alignment and one at the rear to tighten the screws that will hold the screen in place. Go to step 9 to continue. 8 Starting with the bottom corner, press the heel of your hand against each corner of the screen until the spring-loaded latches click into place. Note: You may have to lift the screen a little to get guide pins on the screen brackets to fit into the holes in the back of the screen. Caution: Don’t hit the screen hard; it can break. 9 Continue installing screens from the center out until you have installed screens on an entire row. 10 Move to the next row up, and install a screen on the center unit. 11 Repeat steps 5 through 10 until all screens have been installed. Clarity LED 3 Series Installation Guide 71 X-Axis and Y-Axis Adjustment X-Axis and Y-Axis Adjustment All screens will be shipped at a nominal position. However, you can make x-axis and y-axis adjustments at the top corners on both sides of the screen. The purpose of these are to better align screens within a video wall so the gaps are even. So long as no other screen is next to the adjustment screw, these can be adjusted without opening the screen, using a 3mm Allen hex wrench. This picture shows a 50” screen. The location of the x and y-axis for the 70” screen are in a similar location and can be adjusted the same way as the 50” screen. Y-axis X-axis X-Axis Adjustment The x-axis adjustment moves the screen right or left. It is only on the right side of the display. Before you adjust the x-axis, make sure the screen is pushed all the way to the left. To move the screen right, adjust (tighten) the x-axis screw clockwise. To move the screen left, adjust (loosen) the x-axis screw counter clockwise and then push the screen again to the left. The picture above shows a 50” screen. The location of the x-axis for the 70” screen is in a similar location but is closer to the edge of the screen. Otherwise, adjustment of the x-axis is similar. 72 Clarity LED 3 Series Installation Guide Z-Axis Adjustment Y-Axis Adjustment The y-axis moves the brackets on the inside top corners of the screen up or down. The following picture shows a 50” screen. The location of the y-axis for the 70” screen is in a similar location and can be adjusted the same way as the 50” screen. Adjusting the y-axis moves this inside bracket up or down To move the screen down, adjust the y-axis screws clockwise. To move the screen up, adjust the y-axis screws counter clockwise. Z-Axis Adjustment 50” Adjustment If the screens are not flat with each other, there are four z-axis adjustment screws, one at each corner of the inside edge of the screen. You must open the screen to make this adjustment. (Tip the top of the screen slightly forward for better access.) Using a 3mm Allen hex wrench, adjust the screw clockwise to move the screen towards the chassis. Adjust the screw counter clockwise to move the screen away from the chassis. The arrow points to the top z-axis adjusting screw at the top of one side of the screen. There is another screw like this at the bottom of the screen. Clarity LED 3 Series Installation Guide 73 Opening and Removing a Screen Opening and Removing a Screen Note: This section is meant for walls with front service access. Screens on the Clarity LED 3 Series has very thin mullions and “float.” Each screen rests on brackets. When removing a screen, take care when removing it so it doesn’t bump against other screens. Note: Before you remove any screens, be aware that each screen is slightly different. Make note of which screen was installed on which display before you remove them so that when you replace the screens the correct screen goes on the correct display. 1 Using the remote, turn off the LEDs of all units on which you need to remove the screen and allow the cooling fans to stop (approximately one minute) before opening the screen. Aim the remote at each unit and press OFF to turn off the LEDs. Note: When Clarity LED 3 Series displays are installed in a row, the screens are very close together. If you are removing a screen in the middle of the array, use caution as you pull it out. 2 Using a suction cup, remove the screen from the wall, pulling out steadily about 1/2" (12mm). The screen will pop out at this corner. Note: Release the suction cup by pinching the two rubber posts together. 74 Clarity LED 3 Series Installation Guide Opening and Removing a Screen 3 Pull the outer edge to release all the spring latches. Pull outside lower corner, and then pull outside upper corner. 2 Then pull this edge, lower corner FIRST. 1 4 Pull the screen all the way out on the support rails. Caution: When the screen is fully extended on the support rails, the unit could tip forward if not tied back to a support structure or wall, or appropriately anchored to other units. 5 Do one of the following: • If you want to remove the screen, lift the screen up off the support pins to remove it from the support rails. • If you want to leave the screen in place, retainer hooks are provided to tilt the screen so you can access the middle of the unit. Clarity LED 3 Series Installation Guide 75 Opening and Removing a Screen 76 Clarity LED 3 Series Installation Guide Configuring a Clarity LED 3 Series After you select the picture source, most of the remaining setup is automatic, although you can override the automatic settings and adjust them manually. The source picture - from computer, video, DVD - is not always perfect in its size or resolution; it does not always conform exactly to a standard. The display can compensate for this. You’ll find it easier to configure your displays when you perform the steps in the following order: • • • • • • • • • • Color Balance the displays (See "Adjusting Color Balance" on page 79) Adjust Engine Alignment (See "Engine Alignment" on page 87) Select the Source (Picture) (See "Selecting the Source" on page 95) Adjust the Input Levels (See "Adjusting Input Levels" on page 101) Adjust Frequency and Phase (See "Adjusting Frequency and Phase" on page 107) Select the Scale Mode (See "Scale Mode Settings" on page 109) Adjust the Sharpness (See "Sharpness Settings" on page 115) Check the Image Position (See "Adjusting Position" on page 117) Adjust Scaling and Cropping (See "Zoom and Viewport" on page 119) Set up Tiling for the image on multiple displays (See "Tiling a Display" on page 123) Clarity LED 3 Series Installation Guide 77 About the Remote About the Remote The remote control operates with IR (infrared) signals going to the IR receiver, which is behind the screen. (Later, to prevent accidental adjustment of the display, you can disable the remote control function using an RS232 command.) Note: The remote control has a large spread of its IR radiation. It is difficult from a distance to control only one display in an array; step closer. If the Remote Doesn’t Work • • • • • 78 The batteries in the remote are dead or installed wrong. The remote was not aimed at the screen. Something is blocking the IR receiver in the display. IR remote action was disabled by an RS232 command. Your installer or service provider has disabled the remote control Clarity LED 3 Series Installation Guide Adjusting Color Balance Adjusting Color Balance Color Balance is used to select the color temperature of each display, as well as to match the colors of adjacent displays when several displays are arranged in an array. The object of color balancing is to make the individual displays in an array show the same colors. When you see a yellow car move across a video array from one display to another, you want it to have the same color for the whole trip, not change from yellow to tan to orange. Colors vary slightly from one display to the next, because of slight variations in the LEDs and DLP engines. This cannot be avoided, but you can compensate for it with color balancing. The concept of color balancing displays with LEDs is different from those with lamps. Instead of color balancing to a specific white and gray balance, you select a preset “display profile” from the COLOR BALANCE menu. A display profile is a preset and customizable color space that has been optimized for a range of specific video wall applications. Each color profile includes a specific color temperature, gamma and power consumption setting. The following table outlines the different profiles that are available. Display Profile Color Temperature Gamut Gamma Power Consumption Simulation 6500K NaturalColor 2.6 325W (3.42 x 325 = 1112 BTU) Control Room 6500K NaturalColor 2.2 325W (3.42 x 325 = 1112 BTU) Low Ambient Light 9000K Native 2.2 260W (3.42 x 260 = 889 BTU) On Camera 3200K NaturalColor 2.2 220W (3.42 x 220 = 752 BTU) Security 9000K NaturalColor 2.2 320W (3.42 x 320 = 1094 BTU) Studio Monitor 6500K Rec 709 2.2 320W (3.42 x 320 = 1094 BTU) Eco 6500K Native 2.2 270W (3.42 x 270 = 923 BTU) Note: For Gamma settings, 2.6 is typically used for film and 2.2 is used for video. To calculate the number of needed power outlets, see the compliance label on the back of the unit (100-240V~ 50/60Hz, 4A-1.25A). Caution: Before performing an automatic color balance, ensure that the rear covers on the backs of the cubes are on. Clarity LED 3 Series Installation Guide 79 Adjusting Color Balance 1 To access the COLOR BALANCE menu, press MISC once on the remote or press MENU on the remote, and select ADVANCED OPTIONS > COLOR BALANCE. Co lo r Ba la nc e D is p lay Pr of il e O n C a me r a W hi te B al an ce - A ll ( Cl ip b oa r d ) R ed 1 00 (1 00 ) Gr een 1 00 (1 00 ) B lu e 1 00 (1 00 ) R ed 7 (7 ) Gr een 7 (7 ) B lu e 7 (7 ) 90 ( 90 ) Gr ay Ba la nc e - Al l L E D P ow e r Te st Pa t te rn Off H id e Me nu C o py to C lip b o ard R ec al l F r o m C li pb o ar d R es et t o D ef au l ts 2 Select the DISPLAY PROFILE line. 3 Using your -/+ keys on the remote, select the display profile that you want for this cube. S i m u l at i o n C o nt r o l Ro o m L o w A mb i en t L ig h t On Camera Se curi ty St u di o M o n it o r Ec o Note: See the beginning of this section for more information about each display profile. 80 Clarity LED 3 Series Installation Guide Auto Color Balancing (ACB) Multiple Displays 4 The number in the LED POWER line is saved as part of the display profile. It allows you to adjust the overall brightness of the wall to optimize the brightness versus power consumption trade off that you might want to make. The default is 90 for all profiles except low ambient light and eco, which is 60. LED power can be adjusted between 50-100. When you run ACB, it will not change the information in this line. It will also not change if you select the RESET TO DEFAULTS line. 5 If you are planning to perform an ACB, you will need to select the same display profile for each cube in your video wall. Repeat steps 1-3 for each cube in your wall. Note: If you forget to set a cube(s), the ACB will automatically apply the display profile of the first cube you selected in the wall. 6 Go to the next section to perform an ACB. Auto Color Balancing (ACB) Multiple Displays ACB is a feature enabled for Planar displays that include an integrated color sensor. WallNet can measure the colors on the wall and make adjustments to each display to match the display profile over the whole wall. The image output is preempted by test patterns as WallNet measures the color and brightness performance of the wall. Depending on the display type and size of your wall, this process can take up to several minutes. Caution: To operate ACB, a WallNet box - a device server - must be connected to one of the displays in the wall. Installing this device server is covered in the WallNet manual that comes with the device. This also explains how to use ACB. Automatic color balancing can be initiated by selecting the BALANCE WALL NOW line from the AUTO COLOR BALANCE menu and pressing ENTER, or by commanding this action remotely from a web browser. From the browser it is also possible to schedule an ACB to occur daily, weekly or monthly. When your wall is first installed, the installer will perform the following steps. If you need to make color balance adjustments, it is recommended that you follow these steps as well. 1 Select the desired display profile for each display. 2 Run an ACB. 3 If necessary, perform manual color balance adjustments. Note: Manual color balance changes will be maintained the next time an ACB occurs. It is unlikely that you will need to return to the COLOR BALANCE menu unless you want to finetune the image. Clarity LED 3 Series Installation Guide 81 Auto Color Balancing (ACB) Multiple Displays Using the Auto Color Balance Menu If you choose to control the ACB feature from the on-screen menus, this section describes what is in the AUTO COLOR BALANCE menu. • • BALANCE WALL NOW - Select this line if you want to perform an ACB right now. RESET WALL TO FACTORY COLORS - Erase all previous ACB results and revert to the colors as they were set at the factory. • CANCEL PENDING FUNCTION - If you have scheduled an ACB event through WallNet and see the five-minute warning message on a cube, select this line to cancel the upcoming function. Note: Items on this menu apply to all displays in the wall, not just the one that this menu is on. In order to accomplish this, WallNet must read the request from the selected cube and send it out to the other cubes in the wall. If WallNet is busy doing other things, this could take a long time. While the selected cube is waiting, the message “Wait for WallNet (or <enter> to cancel”) will appear in this menu. If you press [ENTER] or close this menu during that time, the pending request will be canceled. 82 Clarity LED 3 Series Installation Guide Manual Color Balancing Multiple Displays Manual Color Balancing Multiple Displays Color balancing is subjective. It may seem strange at first, but it gets easier with practice. Fortunately, you don't have to match all the colors; you only have to match whites and grays. When you make all the displays look the same with white and gray, all the other colors will look the same. It is not necessary to achieve a perfect white or a perfectly colorless gray. It is only necessary that all the displays look alike when they display white and gray. Caution: Never try to match the colors of the displays with the black and white level controls or with the video controls. You will not like the results if you do. Caution: If you are color blind, even a little bit, do not manually color balance your array. Have someone else color balance the wall or use the optional Automatic Color Balancing feature. (See "Auto Color Balancing (ACB) Multiple Displays" on page 81.) 1 Turn on all the displays in the array and let them warm up for at least five minutes. The LEDs must be thoroughly warm before you color balance. 2 On each display, open the COLOR BALANCE menu. 3 If the array has never been color balanced, make sure you start with the NATIVE color temperature setting on each display. If you are not interested in achieving a specific color temperature, use NATIVE, which is the brightest. If the display has been color balanced before, it will display CUSTOM in the COLOR TEMPERATURE line, because the balance values don’t match any of the pre-set color temperatures. 4 On each display, highlight TEST PATTERN and use the left or right arrows until the menu displays WHITE. Note: Always use the internal Test Patterns for color balancing, not an external pattern. 5 When all displays are white, find the least bright display in the array. This will be the “baseline” display, and you will not adjust it. All other displays will be adjusted to this baseline display. Why pick the “least bright” display? Why not pick the brightest and adjust to it? When the white value is 100, the display is as bright as it can get. You are adjusting for slight variations in LEDs brightness. 6 Choose a display next to the baseline display and adjust its white values (red, green and blue) to make it match the baseline display. Concentrate on the center of the displays, not the adjacent edges. (If you can’t bring these settings down to match the baseline, maybe you didn’t choose the darkest display.) Do not adjust the gray values at this time. Clarity LED 3 Series Installation Guide 83 Manual Color Balancing Multiple Displays 7 Continue with other adjacent displays until all the displays have the same appearance when white. Be careful not to change the values of displays once you are satisfied with them. Select HIDE MENU to keep from setting other displays and allow you to see more of the white field. To unhide the menu, press ENTER. Note: The menus will automatically turn off after a time determined in the MENU OPTIONS menu (MENU > ADVANCED OPTIONS > MENU OPTIONS > MENU TIMEOUT). If MENU TIMEOUT is set to NEVER TIME OUT, the menus stay up indefinitely. 8 When all displays look the same when displaying the White test pattern, choose the Gray test pattern in all displays. 9 Choose any display as the new baseline display. It does not need to be the baseline display you used for white. 10 Adjust the gray values for all the displays until they match the baseline display. Do one display at a time. Again, match the center part of the picture, not the edges. 11 When all displays match in gray, close all the menus. The test pattern automatically turns off. 84 Clarity LED 3 Series Installation Guide Tips for Manual Color Balancing Tips for Manual Color Balancing • • • • • COPY TO CLIPBOARD will save all the current settings to a temporary memory. You can then make more adjustments to see if it gets better or worse. RECALL FROM CLIPBOARD will restore these saved settings. The clipboard is only for testing. These values are not saved when AC power is off. Color balance values are saved for all input sources in the same memory location. Stand back from the array and directly in front of it to get an overall view. Small changes are difficult to see at first, particularly with white. When you don’t know which color to change, pick one at random and change it 4 or 5 steps. The result will be either better or worse. If worse, go the other way with that color. If that is also worse, put this color back where you started and do the same with another color. If everything you do makes the match worse, you must be close to the ideal point. Removing red has the same effect on hue as increasing blue and green together. The COLOR BALANCE menu slider bars have colored bulbs at each end to tell you what the effect will be of moving a color toward that end. Changes in the white values affect the gray values but changes in gray values do not affect the white values. Bright Output brightness Changes in the White value moves this end point. 100 31 0 Output brightness • Changes in the Gray value move this mid point. 15 0 Dark Black Input Signal White Clarity LED 3 Series Installation Guide Input Signal 85 Tips for Manual Color Balancing 86 Clarity LED 3 Series Installation Guide Engine Alignment Engine Alignment Engine alignment means to align the optical engine so its image is centered on the screen, covers the screen completely, and doesn’t spill off the screen. This is a mechanical adjustment that you will do with the remote control, controlling the alignment motors. Picture position means to move the picture on the screen electronically. This is an electronic control. Note: The image is aligned at the factory, and may not need any adjustment. Understanding How Adjustments Work on Clarity LED 3 Series The Clarity LED 3 Series provides an extraordinary range of adjustments: Rotation (Left Side and Right Side), Horizontal position, Vertical Trapezoid and Horizontal Trapezoid, and Image Size. To make these adjustments, you must understand how they work; six motors move a floating optical engine carrier in x-axis (left/right), yaxis (up/down) and z-axis (in/out). The motors also move the optical engine in roll, pitch and yaw. Aligning the Image on the Prime Display Typically, the Prime display is the center-most display. If you have a wall of 2 x 2, you can choose any of the four displays as the Prime display. You align the image on the Prime display first because all the other displays in the array will be aligned to it. Aligning the Prime display is crucial because any misalignment here will be exaggerated as you go farther away from the Prime display. All of these adjustments are done with an internal test pattern: the Grid (MAIN MENU > ADVANCED OPTIONS > ENGINE ALIGNMENT). This the only test pattern used for these processes. You cannot do this with an external picture. You are moving the optical engine so that it aims correctly at the screen. If the optical engine is not aligned to the screen and there is a quarter of an inch of black on the right side of the screen, you can display any picture you want and move it any distance you want, and it will never cover that black area because there is no light shining on it. There are four general guidelines for engine alignment: a Align and size the image so the same number of pixels are hidden behind the mullion on all four sides. b Adjust Trapezoid first, Size second, and Position last. c If the image is only a little bit out of alignment, adjust that one misalignment. d Align the image with other cubes in the array. Clarity LED 3 Series Installation Guide 87 Aligning the Image on the Prime Display Adjusting for Trapezoid (Keystoning) First The first thing you must do is decide what is out of alignment: • Is the left side wider than the right? Adjust the image using HORIZONTAL TRAPEZOID LEFT SIDE. • Is the right side wider than the left? Adjust the image using HORIZONTAL TRAPEZOID RIGHT SIDE. • Is the bottom narrower than the top? Adjust the image using VERTICAL TRAPEZOID. • Is the image is too high or too low on the screen? Adjust the image position using LEFT SIDE and RIGHT SIDE. • Is the image too far to the left or right? Adjust the image position using HORIZONTAL. E n g in e Ali g nm e nt Test Pat t ern Off Hi de M en u Le ft Si de Ri gh t Si d e Ho ri zon tal Im ag e Size Ho ri zon tal Trap ezo i d Le ft Si de Ho ri zon tal Trap ezo i d Ri gh t Si d e Vert ic al Tra p ezo id Horizontal Keystone/Trapezoid Vertical Keystone/Trapezoid • If you suspect the image is keystoned, reduce the IMAGE SIZE down to make the picture smaller so that it completely fits within the frame. 1 To change image size on the ENGINE ALIGNMENT menu, select IMAGE SIZE. To make the image smaller, press and hold the – button. 2 Reduce the size until you have a black edge approximately one pixel wide all the way around. 88 Clarity LED 3 Series Installation Guide Aligning the Image on an Array 3 Adjust the keystone. Select either HORIZONTAL TRAPEZOID LEFT/RIGHT SIDE or VERTICAL TRAPEZOID. Use the -/+ keys to adjust the image. 4 Use the HORIZONTAL adjustment to move the image left or right. Use the LEFT and RIGHT adjustments to move the image up or down. 5 When the image is perfectly aligned in the frame, adjust the IMAGE SIZE. If you have followed the steps above, you’ll need to make the image larger. Press and hold the + key to increase the image size. Aligning the Image on an Array When a picture is spread over an array, you can only adjust the picture electronically by whole pixels; this means the picture can’t be moved by half a pixel, which is what you might need to do to compensate between two units, each displaying part of a picture. To align a picture on an array, you must align the images of all the displays to the image on the Prime display. 1 Select the Prime display. If the image on the Prime display did not require adjustment, be sure you familiarize yourself with the controls to adjust the image before continuing. Read through "Understanding How Adjustments Work on Clarity LED 3 Series" on page 87 to learn how to use the controls. Align the picture on this display first. This becomes the prime display. 2 On the Prime display, open the ENGINE ALIGNMENT menu (MAIN MENU > ADVANCED OPTIONS > ENGINE ALIGNMENT). Clarity LED 3 Series Installation Guide 89 Aligning the Image on an Array 3 Select TEST PATTERN. Tes t P at t er n s <EN TE R> to sel ec t, N o ne t o sh o w p ic t ure No n e R ed Re d Sc ale Lo g o White Green Gree n Sc al e Grid Bl ac k B lu e Bl u e S cal e 4x4 C on t ra st Gray C ya n Gray S cal e Un if o rm it y Cu s to m C ol o r Yel lo w Co l ors Fo cu s M a g en ta Co l or Ba rs 4 Press the + button to select GRID. Show the Grid pattern on the Prime display. 90 Clarity LED 3 Series Installation Guide Aligning the Image on an Array 5 Using the detailed substeps below, align grid to grid, in one direction at a time. You will align the grid on one display with the grid on another display. Show the Grid pattern on these displays... ...then align the displays radiating out from the Prime display in a plussign “+” direction, in one axis only. a Select a display above, below, left, or right of the Prime display (touching the Prime display in a plus-sign shape), and show the Grid test pattern on it. b Align the grid on the second display with the grid on the Prime display. c Repeat steps a and b for the other three displays of the plus-sign shape. For this part of the alignment process, only align a single grid of the Prime display with the unit to the left, right, top and bottom. We call this single-grid alignment. Clarity LED 3 Series Installation Guide 91 Aligning the Image on an Array It is intuitive to make the grid lines match: alignment (or misalignment) is easy to see and to correct. Since the screen is completely covered with pixels, you don’t need to be concerned about how many pixels are hiding in the borders. The intent of this method of alignment is linearity of the three center grid lines across all the screens in the array, whether those are horizontal or vertical grid lines. It doesn’t matter what the alignment is as long as the image is linear. When the Grid patterns on the “plus sign” displays align with the Grid pattern on the center “Prime” display, a picture displayed across these units will look aligned. 6 Next, align the “corner” displays with the grids that have already been aligned. This is a bit trickier because you must align two sets of grids, which we call dualgrid alignment. Show the Grid pattern on these displays... ...then align each of the “corner” displays in two directions; with the grid lines on the displays above or below and to the left or right. The “corner” units in the example must be aligned to the grid above or below them and then to the grid to the left or right of them. 92 Clarity LED 3 Series Installation Guide Aligning the Image on an Array 7 If you are aligning a 3 x 3 array, you are finished. 8 If you have a wider or taller array, you must extend the alignment to the next row up or to the next column across. At this point, you might get tripped up. Don’t try to make the next column (or row) three single grid alignments; that is not what you want to do. 9 Extend the alignment in one direction along the row or column containing the Prime display. As in the illustration below, the center display in the right-hand column is aligned with the display in the same row as the Prime display, using single-grid alignment. If an array has more units than the 3 x 3 wall picture in this and the preceding examples, simply extend the alignment in the same fashion; extend in one direction at a time and align the new display with the previously aligned display. 10 Then align the displays above and below that display using dual-grid alignments. Then extend the alignment from the second, adjacent direction. Clarity LED 3 Series Installation Guide 93 Aligning the Image on an Array 94 Clarity LED 3 Series Installation Guide Selecting the Source Selecting the Source Selecting the source means choosing the input connector from where the picture is coming. Selecting the source (picture) manually is usually faster than using the SOURCE button. Choose from the connectors shown in the list below, depending on whether you have installed a VIM. The optional VIM includes composite, s-video, component and SDI. Connect the power cord and turn on the power switch. If the power was already on, and the LEDs are off, press the remote ON button. Computer Sources For standard analog inputs, use the HD15 connector, the type used for years with computers. For digital inputs, use the DVI connector. Either of these accept pictures of the following common standards as well as many, many others: Type Resolution VESA 640 x 400 VGA 640 x 480 SVGA 800 x 600 XGA 1024 x 768 SXGA 1280 x 1024 WXGA 1360 x 768, 1366 x 768 SXGA+ 1400 x 1050 UXGA 1600 x 1200 HD1920 1920 x 1080 Note: HDCP (High-Definition Copy Protection) is not supported. Component Video Sources Component video sources are assumed to be YPbPr and the colorspace is set accordingly. Composite Video and S-Video These two inputs accept NTSC and PAL. The composite connector also accepts SECAM video. Clarity LED 3 Series Installation Guide 95 SD/HD SDI SD/HD SDI This input accepts NTSC, PAL, 720p and 1080i. Automatically Selecting the Source 1 Aim the remote at the screen and press SOURCE. a The display looks at each of the connectors and stops on the first one that is receiving a valid picture. b If this is successful (it may take 10 seconds) stop here. c If you have several sources connected, press SOURCE again to go to the next one with a picture. d If you get no picture or have other trouble, follow the steps in the next section. Manually Selecting the Source 1 After the display is on, press FREQ/PHASE on the remote. This opens the PICTURE menu. 2 Using the up/down arrows, select the SOURCE line and press ENTER. P ict u re Sour ce A n alo g 1 S yn c Typ e S e par at e H & V Vert ic al F req u en cy ( f ram e lo ck ed ) 50 .00 kH z P ix el F r eq u en cy 80 .1 0MH z M o d e I D: 3 1 H Pe r: 31 78 Ho r i zo n tal R es ol ut i on Vert ic al Re so lu t io n VLi n es: 525 1 366 768 Fr eq u en cy 1 602 Ph ase 22 .5 ° Sh arp n es s In p ut L e vel s 96 6 0H z Ho r i zo n tal F r e qu en c y Clarity LED 3 Series Installation Guide 4 Manually Selecting the Source 3 The SOURCE popup menu displays to the right of the PICTURE menu. An al og 1 An al og 2 Dig i tal Co m po n en t ( Y P b P r ) S-Vi de o Co m po s it e SDI Note: If the display does not have a VIM (Video Input Module) installed, only the first three items will appear in this menu. 4 With the arrow keys, select the input connector you want and press ENTER. Within a second or two the display analyzes the picture, adjusts to it, and displays it. If you see no picture: a If you see an “out of range” message on the display, the input from the source cannot be displayed. Try changing what the source is outputting. b If you see a “source absent” message on the display, the data from the source is not reaching the display. Try disconnecting and reconnecting the cables between the source and the display, and make sure the source is powered on. If the source is a laptop, ensure that the VGA output on the rear of the source is enabled. c If no message is displayed, maybe the source has timed out and is displaying a blank screen. 5 The next pictures show examples of the how the PICTURE menu appears when different sources are selected. When you are finished, press MENU. Clarity LED 3 Series Installation Guide 97 Manually Selecting the Source Analog 1 and 2 Pic t ur e Source An a lo g 1 Sy nc Ty pe Sepa ra te H&V Ve rti ca l F re q ue nc y (f ra m e l oc ke d ) 60 Hz H o r iz o n tal Fr eq u en cy 5 0. 00k Hz Pi xe l F re q ue nc y 8 0. 10M Hz M od e ID : 31 H Per: 3 17 8 H o r iz o n tal Re so lu t io n VL in e s: 5 25 136 6 Ve rti ca l R es o lu ti o n 76 8 F r e qu en c y 160 2 P h a se 2 2. 5° Sh a rp ne ss 4 I np u t L ev els Digital Pic t ur e Source D ig i tal Ve rti ca l F re q ue nc y (f ra m e l oc ke d ) 60 Hz H o r iz o n tal Fr eq u en cy 5 0. 00k Hz H o r iz o n tal Re so lu t io n 136 6 Ve rti ca l R es o lu ti o n 76 8 Sh a rp ne ss 4 I np u t L ev els S-Video Pic t ur e Source S - Vid e o Vid e o Stan d ard NT SC 6 0 H z /3 .5 8 M Hz Ve rti ca l F re q ue nc y (f ra m e l oc ke d ) 60 Hz Sh a rp ne ss 4 I np u t L ev els 98 Clarity LED 3 Series Installation Guide Manually Selecting the Source Composite Pic t ur e Source C om p Vid e o Vid e o Stan d ard NT SC 6 0 H z /3 .5 8 M Hz Ve rti ca l F re q ue nc y (f ra m e l oc ke d ) 60 Hz Sh a rp ne ss 4 I np u t L ev els Component (YPbPr) Pic t ur e Source C o mp o n en t ( Y P b P r ) Vid e o Stan d ard NT SC 6 0 H z /3 .5 8 M Hz Ve rti ca l F re q ue nc y (f ra m e l oc ke d ) 60H z H o r iz o n tal Fr eq u en cy 50 .0 0kH z H o rizo n tal Re so lu t io n 1 36 6 Ve rti ca l R es o lu ti o n 76 8 F r e qu e nc y 1 60 2 P h a se 22 .5 ° Sh a rp ne ss 4 I np u t L ev els SDI Pic t ur e Source SDI Ve rti ca l F re q ue nc y (f ra m e l oc ke d ) 60 Hz H o r iz o n tal Fr eq u en cy 5 0. 00k Hz H o r iz o n tal Re so lu t io n 136 6 Ve rti ca l R es o lu ti o n 76 8 Sh a rp ne ss 4 For additional information about source selection, see "Preferred Source Detection" on page 126. Note: At this point, the picture may not be aligned properly on the screen. The problem could also be that the display is using the wrong resolution or frequency. Try adjusting Position slightly, or adjusting Frequency in the PICTURE menu. (See "Adjusting Frequency Manually" on page 108.) Clarity LED 3 Series Installation Guide 99 Manually Selecting the Source 100 Clarity LED 3 Series Installation Guide Adjusting Input Levels Adjusting Input Levels For all sources, adjusting to the source’s picture means learning what that source means by black and white. For analog sources, black is supposed to be a voltage of zero coming from the computer’s video card, but it almost never is. White is supposed to be a voltage of 0.7 volts, but it usually isn’t either. For digital sources, black is supposed to be a code of 0, but in some cases it is a code of 16. White is supposed to be a code of 255, but in some cases it is a code of 235. The Input Level adjustment process asks you to provide a picture from the source that is black, then one that is pure white. With these, you can quickly and automatically make the display “learn” what this source means by black and white. The result? Good pictures, using the dynamic range of color coming from the source. Note: For Input Levels, you must use the computer or source you will use for the program. For example, don’t make this adjustment with your work laptop and then switch to another computer for the display’s program of pictures. Adjusting Levels for Analog Sources This section applies to Analog RGB (computer) pictures only. The levels are best adjusted semi-automatically. Why Adjust Levels? For Analog RGB pictures, the levels for black and white vary from one computer to another, or from one video processor to another. They even vary between video outputs from a multiple-output video card in a computer. Your pictures will not look their best on the display until you adjust for these differences. This is not about adjusting color or contrast. It’s about telling the display what the computer or processor means by black and by white. Semi-Automatic Level Adjustment 1 Select a source in the PICTURE menu. Clarity LED 3 Series Installation Guide 101 Adjusting Levels for Analog Sources 2 To access the INPUT LEVELS menu, press LEVEL on the remote. I np u t L ev els A ut o W h it e L ev el ( ga in ) C en t er P oi n t 64 B l ac k L ev el ( o f fs et ) -A l l 12 4 99 79 R ed 89 Green 67 B lu e 83 Wh ite L eve l (g a in )-A ll 99 R ed 99 Green 99 B lu e 99 3 From the computer source, display an all-black picture. This must come from the computer source that will be used for the program. We suggest you display a black screen using the Windows Paint program. "Making a Checkerboard Pattern With Paint" on page 107 Note: Black Level must be done before White Level. 4 In the INPUT LEVELS menu, select AUTO BLACK LEVEL and press ENTER. This menu line says “Working…” until the process is complete. Note: When doing Auto Black and Auto White with an interlaced analog input, the color of the picture will change while it is working and then will change back to normal. 5 From the computer source, display an all-white picture. 6 In the INPUT LEVELS menu, select AUTO WHITE LEVEL and press ENTER. Wait for “Working…” to disappear. The display is now adjusted to the black and white levels of this computer using this video card. If you change computers or video output cards in the computer, you must do this again. 7 Although it is not required, we recommend that you save the configuration to a memory slot. (See "Saving Configurations" on page 138) 8 If you have more than one source coming through the same connector, adjust Input Levels for each source. 102 Clarity LED 3 Series Installation Guide Adjusting Levels for Analog Sources Manual Level Adjustment 1 Select a source in the PICTURE menu. 2 To access the INPUT LEVELS menu, press LEVEL on the remote. I np u t L ev els A ut o W h it e L ev el ( ga in ) C en t er P oi n t 64 B l ac k L ev el ( o f fs et ) -A l l 12 4 99 79 R ed 89 Green 67 B lu e 83 Wh ite L eve l (g a in )-A ll 99 R ed 99 Green 99 B lu e 99 3 Display an all-black picture from the source computer. Note: Black Level must be done before White Level. 4 In the INPUT LEVELS menu, select BLACK LEVEL (OFFSET) and adjust it up and down with the -/+ keys to make the three CENTER POINT values go to zero. Once any value reaches zero, use the individual colors under BLACK LEVEL to adjust the other two values to zero. 5 Display an all-white picture from the source computer. 6 Adjust WHITE LEVEL (GAIN) until the CENTER POINT values go to 255. Once any value reaches 255, use the individual colors under WHITE LEVEL to adjust the other two values to 255 (or 254). 7 Although it is not required, we recommend that you save the configuration to a memory slot. (See "Saving Configurations" on page 138) 8 If you have more than one source coming through the same connector, adjust Input Levels for each source. Clarity LED 3 Series Installation Guide 103 Adjusting Levels for Digital Sources Adjusting Levels for Digital Sources Caution: These controls are advanced level controls and should not be adjusted unless you have been instructed by the factory or are familiar with black level adjustments. Digital computer sources do not normally need adjustment, but the controls are there if you need them. They are used to correct the digital blacks that come from video cards that have incorrect levels. 1 To view the INPUT LEVELS menu, press LEVEL on the remote. (The INPUT LEVELS menu looks different for different colorspaces. The INPUT LEVELS menu for Digital RGB sources is shown below.) In p ut L e vel s Ce nter Po in t 2 55 25 5 Bla ck L ev el ( of f se t) A ll 255 128 Re d 128 Green 128 Blu e 128 Whi t e L e vel ( g ain ) - A ll 132 Re d 120 Green 154 Blu e 122 S et t o N om i na l fo r RG B L ev el s ( 0- 2 55) S et t o N om i na l fo r Vi d eo L ev el s ( 16 - 235 ) 2 If you have changed black and white levels, select the SET TO NOMINAL FOR RGB LEVELS line to change them back to the default. This is the default for most sources. 3 It would be rare for you to adjust black and white levels for a digital source. However, depending on the source, what black and white “mean” can be different. In most cases, black will be 0 and white will be 255. However, for some sources, such as DVD players, black can be 16 and white can be 235. If this is the case, select the SET TO NOMINAL FOR VIDEO LEVELS line and press ENTER. This will change the black and white levels to the required values to correctly display the range of colors in the display. 4 Although it is not required, we recommend that you save the configuration to a memory slot. (See "Saving Configurations" on page 138) 5 If you have more than one source coming through the same connector, adjust Input Levels for each source. 104 Clarity LED 3 Series Installation Guide Adjusting Levels for Video Sources Adjusting Levels for Video Sources Video sources are best adjusted if a color bar test pattern is available from the video source: the DVD or VCR player. If you do not have access to a color bar test pattern, you will have to adjust the picture by eye from the video source using the INPUT LEVELS menu. Note: When a video source is selected, Auto Setup Options are not available. Adjustments must be made manually. Adjusting the Picture With Color Bars 1 To access the INPUT LEVELS menu, press LEVEL on the remote. In p ut L e vel s B r ig h t ne ss 14 0 C o nt ra st 16 5 S at ur at i o n 15 0 Hue 12 8 B lu e O n ly Note: These controls are also used for analog sources when you select component video. 2 If possible, use a SMPTE color bar pattern from the video source you will use for the program material. 3 In the INPUT LEVELS menu, check BLUE ONLY. You should only see the alternate color bars, all of them blue. 4 Adjust SATURATION to make the outer two color bars match. Match them in brightness; they will already match in color. 5 Adjust HUE to make the inner two color bars match. 6 Uncheck BLUE ONLY. Clarity LED 3 Series Installation Guide 105 Adjusting Levels for Video Sources 7 If the color bar pattern has a pluge, you can use it to adjust Brightness. Pluge stands for Picture Line-Up Generation Equipment. A pluge is used to calibrate the black level on a video monitor. Pluge Adjust Brightness so you cannot see the different between these two marks, but you can see the difference between these two marks. 8 Although it is not required, we recommend that you save the configuration to a memory slot. (See "Saving Configurations" on page 138) 9 If you have more than one source coming through the same connector, adjust Input Levels for each source. 106 Clarity LED 3 Series Installation Guide Adjusting Frequency and Phase Adjusting Frequency and Phase Frequency and Phase are mostly adjusted for computer sources and must be made using the computer that has, or will have, program content. Although Frequency and Phase can also be adjusted for component sources, it is not usually necessary. If you press the SETUP button on the remote, the automatic adjustment of Frequency and Phase is usually good enough. (See "Auto Setup Options" on page 128.) If automatic adjustment is not good enough, adjust it manually. If the image shows vertical banding, adjust the Frequency. (See "Adjusting Frequency Manually" on page 108) If the image has noticeable horizontal streaks moving through the image, adjust the Phase. (See "Adjusting Phase Manually" on page 108) Note: Auto Setup Options rely on the content displayed on the screen. You will get best results with something that has a lot of changes, such as a checkerboard pattern. Making a Checkerboard Pattern With Paint You will need to display a checkerboard pattern from the source computer. You can make one with the Windows Paint program. Note: The location of Paint with vary depending on what version of Windows you have on your desktop. Typically it can be found in the Accessories folder. 1 Choose Image > Attributes to open a dialog box. 2 In the Units section, choose Pixels. In the Color section, choose Black and white. 3 Set the Width and Height in pixels to match the native resolution of the Planar display. 4 When you click OK, the program gives you a warning about losing color. Click Yes. 5 At the bottom of the window, click on the checkerboard pattern. This is the 9th box from the left on the bottom row. 6 Choose the paint bucket icon and click in the picture area. It will fill with a checkerboard pattern. 7 Save this picture as a bit map (.BMP) file to the hard drive so you can use it again. Clarity LED 3 Series Installation Guide 107 Adjusting Frequency Manually Adjusting Frequency Manually 1 Press FREQ/PHASE on the remote. This opens the PICTURE menu. Confirm that the source is ANALOG. 2 Display a checkerboard pattern from the computer. 3 Select FREQUENCY in the menu and use the -/+ keys to change the Frequency. Don’t worry about the number that appears in the menu. Look at the screen. As the Frequency is moved away from the ideal setting, more and more vertical bands will appear in the picture. Adjust Frequency so there are no vertical bands. Note: Be sure there are no zoom adjustments in effect when adjusting Frequency. If there are, you will not be able to get rid of all the vertical bands. Adjusting Phase Manually 1 With the checkerboard pattern still on the screen, select PHASE in the menu. 2 Adjust the Phase with the -/+ keys on the remote. As the Phase changes, at some points you will notice more horizontal streaking. Find a point that has no streaking or minimal streaking. There is usually a fairly broad range of no streaking, so settle for the point in the middle of this range. 108 Clarity LED 3 Series Installation Guide Aspect Ratio Settings Aspect Ratio Settings The aspect ratio of any picture is its width divided by its height. W/H = Aspect Ratio The native aspect ratio for the c50HD-LED3 and c70HD-LED or for the c50RPLED3/c50RX-LED3 and c67RP-LED3/c67RX-LED3. This is sometimes referred to as 16:9 for 1.77 or 4:3 for 1.33. For the 1.77 aspect ratio, this is the HDTV picture format. For the 1.33 aspect ratio, this is the SXGA+ or XGA picture format. For c50RP/RX-LED3 and c67RP/RX-LED3 SXGA+ (1400 x 1050) = 1.33 For c50RP/RX-LED3 and c67RP/RX-LED3 XGA (1024 x 768) = 1.33 For c50HD-LED3 and c70HD-LED3 (1920 X 1080) = 1.77 Standard television, VGA, SVGA, and XGA signals are 1.33. Movies from DVDs vary depending on the original film format, but are often 1.85. The larger the number, the “wider” the picture seems. When the incoming picture is a different aspect ratio from the screen, the display gives you six choices (see SCALE MODE submenu) to make it fit. Scale Mode Settings 1 To select the Scale Mode, press WALL on the remote to display the ASPECT RATIO& WALL menu. As p ect Rat i o & Wal l S ca le M o d e J u st if y O v ers ca n B o rd er Co lo r Cro p Ce n te r 0% Bl ack Wall Wi dth 1 Wall H ei gh t 1 U n it C o lu mn 1 U n it R o w 1 Wall M od e N o B ig Pi ct u re Ke y i n stal le d Clarity LED 3 Series Installation Guide 109 Scale Mode Settings 2 With SCALE MODE highlighted, press ENTER. The SCALE MODE submenu displays. F il l S cr e en C ro p L et t er b o x/ P il la r bo x 1 6x9 4 x3 O n e t o O ne The scale modes are “radio” buttons; you can only choose one at a time. Note: The SCALE MODE menu icons change to indicate the effect each mode will have on the picture based on the JUSTIFY and SCALE MODE settings, and the source resolution. Affect on Input Type on 4 x 3 Display Scale Mode Fill Screen Affect on Input Type on 16 x 9 Display 4 x 3 source (e.g. Standard Video or VGA/SVGA/XGA) 16 x 9 source (e.g. 1080i or WXGA computer source) 4 x 3 source (e.g. Standard Video or VGA/SVGA/XGA) 16 x 9 source (e.g. 1080i or WXGA computer source) No distortion Compresses width to fit Stretches width of image Displays full image without distortion Fill Screen makes the picture fit top-to-bottom and left-to-right, regardless of how this stretches or compresses the picture. Fill All distorts the picture, when the aspect ratio of the incoming picture is not the same as the display. Crop No distortion Crops width of image; fits height of image without distortion Crops top and bottom of image; fits width of image without distortion Displays full image without distortion Crop expands non-native aspect ratio pictures until the second edges touch the border and lets the other edges of the picture fall outside the display and get cropped. 110 Clarity LED 3 Series Installation Guide Scale Mode Settings Affect on Input Type on 4 x 3 Display Scale Mode Letterbox/ Pillarbox Affect on Input Type on 16 x 9 Display 4 x 3 source (e.g. Standard Video or VGA/SVGA/XGA) 16 x 9 source (e.g. 1080i or WXGA computer source) 4 x 3 source (e.g. Standard Video or VGA/SVGA/XGA) 16 x 9 source (e.g. 1080i or WXGA computer source) No distortion Fits width of image without distortion; fills height with border Fits height of image without distortion; fills width with border Displays full image without distortion Letterbox/Pillarbox expands the picture until the first edges (top-bottom or left-right) touch the border of the display, and then fills in the other sides with a solid color. 16 x 9 Stretches width of image; fills top and bottom with border Fits width of image without distortion; fills height with border Stretches image to fill width without affecting height Displays full image without distortion (16 x 9) forces the aspect ratio to 16 x 9 (1.77), the standard for many DVD movies. This will distort any picture other than 16 x 9 aspect ratio pictures. 16 x 9 can be used to display anamorphic DVDs on an array. 4x3 No distortion Compresses width to fit, no border Fits height and width of image without distortion; fills width with border Fits height of image, compresses width and fills with border . (4 x 3) forces a 4 x 3 (1.33) aspect ratio, the ratio of standard television. 4 x 3 is used to display standard video on the analog or component inputs. Its resolution is 720 x 640, which is not 4 x 3, but it should be displayed as 4 x 3 (the pixels aren't square). Clarity LED 3 Series Installation Guide 111 Scale Mode Settings Affect on Input Type on 4 x 3 Display Scale Mode One to One Affect on Input Type on 16 x 9 Display 4 x 3 source (e.g. Standard Video or VGA/SVGA/XGA) 16 x 9 source (e.g. 1080i or WXGA computer source) 4 x 3 source (e.g. Standard Video or VGA/SVGA/XGA) 16 x 9 source (e.g. 1080i or WXGA computer source) No distortion Fits width of image without distortion; fills height with border Displays image without distortion at actual size with border on all sides Displays full image without distortion Example above represents an XGA input on an XGA resolution display (1024 x 768) Example above represents a 1080i (1920 x 1080) resolution Example above represents a VGA input Example above is for 1366 x 768 input on 1366 x 768 native resolution or 1920 x 1080 input on 1920 x 1080 native resolution One to One maintains the original size and aspect ratio of the picture. This may leave blank areas on all four sides. For instance, a VGA picture (640 x 480) on a 16 x 9 display will occupy only a small area in the center of the screen. For UXGA sources on a 16 x 9 display, this will crop the picture top, bottom, and sides. The primary use of One to One is to display the image without scaling artifacts and with minor cropping. The One to One Scale Mode will produce different cropping results and the image size will be different for each input resolution. 112 Clarity LED 3 Series Installation Guide Justify Settings Justify Settings Justify determines how the picture will be placed in a wall of displays. For a single display, Justify determines placement on the screen. For a wall of displays, if the image is not large enough to fill all the displays in the wall, some will be left blank. Top/Left Positions the image starting with the top, leftmost display, then across and down. Center Positions the image starting with the center of the image in the center of the wall spreading out equally to all displays. Bottom/Right Positions the image starting with the bottom, rightmost display, then across and up. Overscan This is used to hide blank areas and stray lines in the edges of an image. The lower the overscan setting, the more of the optical image that is seen. Planar displays have a default overscan of 3% for S-Video and composite video images. Standard CRT televisions have an overscan of about 5%, which may actually hide content or images that you want to see. Border Color This determines the color of the “extra” space around the picture if it doesn’t fill the screen. The choices are: black, red, white, red, green, blue, dark red, dark green and dark blue. Note: When the SCALE MODE is FILL SCREEN, the BORDER COLOR line will be grayed out, because there will be no border. Wall Width and Wall Height See "Wall Width and Wall Height" on page 124. Unit Column and Unit Row See "Unit Column and Unit Row" on page 124. Wall Mode See "Wall Mode" on page 124. Clarity LED 3 Series Installation Guide 113 No Big Picture Key No Big Picture Key If a Big Picture Key is not installed, or if the Big Picture Key is not keyed to allow Big Picture, the whole picture will appear on one screen, and the menu looks like this: As p ect Ra ti o & Wal l S ca le M o d e J u st if y 16 x 9 Ce n te r Ov er sca n 0% B o rd er Co lo r Bl ac k N o B ig Pi ct u re Ke y i n stal le d You can’t spread one picture over several displays without a processor, but you can make the picture fit each display in the ways previously described. 114 Clarity LED 3 Series Installation Guide Adjusting Sharpness Adjusting Sharpness After you set the Scale Mode to the one you will use for the program, select the Sharpness level in the PICTURE menu to reduce scaling artifacts. If you are not scaling your image, you may skip this section. (For instructions on how to set Scale Mode, see "Scale Mode Settings" on page 109) Sharpness Settings The Sharpness setting is in the PICTURE menu (press FREQ/PHASE on the remote). Picture Sour ce Ve rt ic al F req u en cy ( f ram e lo ck ed ) Di g ital 6 0H z Ho r iz o n tal F r eq u en c y 50 .00 kH z Ho r iz o n tal R es ol ut io n 13 66 Ve rt ic al Re so lu t io n S h arp n es s 7 68 4 In pu t L e vel s Sharpness settings determine how crisp the image should be. There are sixteen levels of sharpness, where 0 is the softest and 15 is the sharpest. Seven is the default. Clarity LED 3 Series Installation Guide 115 Sharpness Settings 116 Clarity LED 3 Series Installation Guide Adjusting Position Adjusting Position Position moves the picture on the screen but does not move the menus. Note: If you are using Planar’s Big Picture, we suggest that you adjust the Position first with wall mode off and then again with wall mode on. This can be turned on/off in the ASPECT RATIO & WALL menu. This is NOT the same as mechanical engine alignment. Picture Position Press the SIZE/POS button once on the remote to open the PICTURE POSITION menu. The four arrow keys move the picture on the screen. Pic t ur e P os it io n U s e a rr o w k e y s t o m ov e i ma ge H ori z o nta l Pos it io n Vert i cal Po s it io n 1 68 19 The numbers for HORIZONTAL POSITION and VERTICAL POSITION refer to the number of pixels from sync to the first displayed pixel. These numbers get smaller as the picture moves up and to the left. Horizontal Position Shows the number of pixels from the beginning of H sync to the first active pixel. Because there are many black pixels after H sync, this number will not be zero when the picture is at the left border of the screen. Vertical Position Shows the number of lines from V sync to the first active line, so it will not be zero when the picture is at the top of the screen. Note: Adjusting the VERTICAL POSITION too far may cause the image to jump or hop. If the image appears to flicker or hop, readjust the VERTICAL POSITION. Clarity LED 3 Series Installation Guide 117 Picture Position 118 Clarity LED 3 Series Installation Guide Zoom and Viewport Zoom and Viewport Zoom fits the edges of a large picture - one that covers many displays’ screens - from side to side and top to bottom. Note: Zoom and Viewport adjustments are mainly used for Planar’s cube products with no mullions. To access the Zoom menus, press SIZE/POS twice on the remote to open the ZOOM TOP & LEFT menu. Press SIZE/POS a third time to open the ZOOM BOTTOM & RIGHT menu. You can zoom the sides up to +100 pixels larger in each direction. You can also zoom the sides up to –100 pixels smaller, but only if that side is not the edge of the overall picture. An example may help make this point more clearly. This is the original picture from the source. Unit Y Unit X The picture is cropped and there is some extra picture to the right, off the screens. All the displays can be zoomed out (+) to make the picture larger in each direction. Unit X cannot be zoomed in (–) at the bottom or the left side, because there is no more picture to pull onto the screen. Unit Y cannot be zoomed in at the bottom, but it can be zoomed in from the right (–) because there is more picture out there. Of course, the center display - Column 2, Row 2 - can be zoomed in any direction. Clarity LED 3 Series Installation Guide 119 Zoom Menu Entries Zoom Menu Entries Image Resolution Shows the resolution of the source picture. This Unit Shows the number of pixels this display is using of all the incoming pixels. Wall Setup Specifies the size of the array (from the ASPECT RATIO & WALL menu) and the column and row of this display. Overscan See "Overscan" on page 113. Zo o m To p & L eft Zo o m B ot t o m & Ri gh t Ar ro ws move t op an d le ft Ar ro ws move b ott om an d rig ht 0 0 0 0 0 0 0 Im ag e Re so lu t io n 14 00 x 10 50 Th is U n it Wal l Se t up Over sca n 120 0 70 0 x 5 25 2x 2 2: 1 I m ag e Re so lu t io n Wal l Se t up 0% 1 40 0 x 1 050 T h is U n it O ver sca n Clarity LED 3 Series Installation Guide 7 00 x 525 2x2 2 :1 0% Viewport Adjustment Viewport Adjustment Use the VIEWPORT menu (MAIN MENU > SIZE & POSITION > VIEWPORT WINDOW) to adjust the number of pixels actually used on the display. You can’t increase this number, but you can reduce it. M ai n Men u S i ze & P o s it i o n P i c tu r e Pic t ur e P os it io n Size & Position Z oo m Wi nd o w To p & L eft As pe ct R at io & Wall Z oo m Wi nd o w B o tt o m & Ri g ht Memory View po r t Wi nd o w To p & L eft Di ag n os ti cs View po r t Wi nd o w B o tt o m & Ri g ht Ad va n ced Opt io n s Re se t Al l Wi n do w s t o De fa u lt Pro g ram I nf o rm at io n Vie w po rt B o tt o m & R ig ht Ar r ow s mo v e b ot to m a nd r i ght View p o r t To p & L eft 0 Ar ro ws mo ve t op an d le ft 0 0 0 0 0 0 0 D is pl ay R eso l ut io n 1 40 0 x 1 050 Vie w p or t 1 40 0 x 1 050 D is pl ay R eso l ut io n 140 0 x 1 05 0 Vi ew p o r t 140 0 x 1 05 0 Display Resolution Shows the resolution of the unit. This has nothing to do with the resolution of the source picture. Viewport Shows the number of display pixels being used. Clarity LED 3 Series Installation Guide 121 Viewport Adjustment 122 Clarity LED 3 Series Installation Guide Tiling a Display Tiling a Display If you have a wall of multiple displays, you will need to set up a variety of options that relate to how each display fits into the wall. Whether you use Planar’s Big Picture or an external video processor, your goal is to make the picture fit together properly at the edges. If you have not checked the optical engine alignment on each Clarity LED 3 Series, do so now. (See "Engine Alignment" on page 87.) Using an External Video Processor The processor divides a single picture into several sections and sends each part on a separate cable. Connect these cables to the proper display. You can still position the picture with the display controls. With most processors, you can position and zoom the picture with the processor controls. Using Planar’s Big Picture Loop the same source through all the displays in a wall. To use Planar’s Big Picture, you must set the values in the ASPECT RATIO & WALL menu for the same wall size on all the displays in the wall using the Big Picture feature. Ma in M en u As pe ct R at io & Wall P ict u re Sc al e M o de S iz e & Po sit i on J us t if y C ro p A sp ec t R at io & Wa ll O v ers ca n M em o ry B o rde r C o lo r D ia gn o st ic s Wa ll Widt h 1 A d van c ed O p t io n s Wa ll H eig h t 1 P ro g r a m I n f o r m a t i o n U n it C ol um n 1 U n it R ow 1 Ce nt e r 0% B la ck Wa ll Mo d e N o Bi g Pi ct ur e K ey i ns tal led Clarity LED 3 Series Installation Guide 123 Using Planar’s Big Picture Wall Width and Wall Height These show the number of displays wide and high for the picture. This may be different from the physical size of the wall. You could build a 4 x 3 array of displays and use WALL MODE to put a single picture on the four displays in the upper left corner, for instance. Unit Column and Unit Row These represent the position of the display in this “array.” For example, in the 4 x 3 array of displays shown below, Unit numbering starts at the top left corner of the array. This display would have a Unit Column value of 1 and a Unit Row value of 1. 1:1 2:1 3:1 4:1 1:2 2:2 3:2 4:2 1:3 2:3 3:3 4:3 Wall Mode When checked, this turns on the Planar’s Big Picture feature. When not checked, the display shows the whole picture. 124 Clarity LED 3 Series Installation Guide Advanced Options Advanced Options Some options on the ADVANCED OPTIONS menu (MAIN > ADVANCED OPTIONS) are covered in other sections of this manual: • Optical Engine Alignment: see "Engine Alignment" on page 87 • Color Balance: see "Adjusting Color Balance" on page 79 • Serial Port Settings: see "Serial Port Settings and Diagnostics" on page 131 The remaining options are covered in this section. Ma in M en u Ad va n ced Opt io n s P ict u re E n gi n e A li gn m en t S iz e & Po sit i on Co lo r Ba lan c e A sp ec t R at io & Wa ll M is ce lla n eo u s O p t io n s M em o ry O n/ O f f S et t i n g s D ia gn o st ic s Seri al Port S etti n gs A d van c ed O p t io n s Au t o S et u p O p t i o ns P ro g r a m I n f o r m a t i o n M en u O p t io n s • • • • Miscellaneous Options: see "Miscellaneous Options" on page 125 On/Off Settings: see "Configuring On/Off Settings Options" on page 127 Auto Setup Options: see "Auto Setup Options" on page 128 Menu Options: see "Menu Options" on page 129 Miscellaneous Options The MISCELLANEOUS menu contains several unrelated settings. To access the MISCELLANEOUS menu, press MISC twice on the remote. M isc el la ne ou s Be ep er Cu rta in Pa t te rn Logo Au t o C od es ( EDI D) P lu g an d Pl ay ED ID De tai le d Tim i ng 1 ED ID Di ag o n al Pre fe rre d So ur ce De t ect io n 19 20 x 10 80 67 ” 16 x 9 Al lo w F ra me L o ck Clarity LED 3 Series Installation Guide 125 Miscellaneous Options Beeper The beeper is an audible signal that indicates a remote command was received by the display. A triple beep indicates that the command cannot be completed. When unchecked, the display only emits a beep on a few commands. Triple beep is always enabled. Curtain Pattern The curtain pattern determines what the Clarity LED 3 Series will show when you press the CURTAIN button. Auto Codes Auto codes will cause the red and amber on-screen codes to flash on the screen if something occurs to cause the LEDs to go off, or if the LEDs fail. (See "On-Screen Codes" on page 155) (EDID) Plug and Play Plug and Play allows the source computer’s video card to query the display and send the correct resolution. Most video cards work with Planar displays. For the few that don’t, you may need to turn off Plug and Play and manually specify the video card settings based on the display’s capabilities. EDID Detailed Timing 1 EDID Detailed Timing 1 is part of the Plug and Play information that informs the source computer about the native resolution of the display. This field is automatically set to the native resolution of the product. In some cases, you may want your source computer to output a resolution different than the native one. Some video cards will not output certain resolutions based on what it finds in the EDID DETAILED TIMING 1 line. If this is the case, you can change this line to try to “trick” your card into outputting the desired resolution. EDID Diagonal This is used to tell some computer graphics programs the real physical size of the display. For example, a program may want to show a picture of an 8 1/2 x 11 sheet of paper so that on the screen the image is exactly 8 1/2 x 11. There is no need to change EDID diagonal unless the image being shown is from such a program. Preferred Source Detection Analog computer video cards provide only vertical and horizontal frequencies. Sometimes, this is not enough information for the display to properly detect the signal. In certain cases, a display receiving such “ambiguous” signal modes could misinterpret the resolution to be any of three different modes. For example, 1024 x 768, 1280 x 768, and 1360 x 768 all have the same respective horizontal and vertical frequencies but represent different aspect ratios, 4 x 3, 15 x 9, and 16 x 9, 126 Clarity LED 3 Series Installation Guide Configuring On/Off Settings Options respectively. By specifying the correct source detection mode, the display can correctly interpret the signal and display the incoming image in the proper aspect ratio. The default preferred source detection is 16 x 9 for the c50HD-LED3 and c70HDLED or 4 x 3 for the c50RP-LED3/c50RX-LED3 and c67RP-LED3/c67RX-LED3. These are the native aspect ratios of these displays. If you are attempting to display a 16 x 9 signal on a c50RP-LED3/c50RX-LED3 or c67RP-LED3/c67RX-LED3 and it is not working, try changing the preferred source detection to 16 x 9. Allow Frame Lock Frame lock causes the display to synchronize its vertical refresh timing with that of the incoming source. This prevents frame tearing or frame dropping. To frame lock, the incoming signal must be within the refresh parameters of the display itself, which is from 49.8 Hz to 60.1 Hz. Configuring On/Off Settings Options The ON/OFF SETTINGS menu determines different aspects of LED control. For LED cubes, this menu controls LEDs instead of lamps, as in a traditional cube product. Turning LEDs On and Off To turn LEDs on, press the ON button. To turn them off, simply press the OFF button. When the AC power switch is turned on after having been off, the Clarity LED 3 Series makes sure the LEDs are cool by running the fans for about 30 seconds. You can’t turn on the LEDs during this time. When the LEDs are turned off, the fans run for one minute to cool them, then the fans shut off. For this reason you should turn off the LEDs with the remote control and let them cool before turning off the AC power. Clarity LED 3 Series Installation Guide 127 Auto Setup Options On/Off Settings Menu To access the ON/OFF SETTINGS menu, press MISC three times on the remote. O n / O f f S et t i n g s Au t o On Tu r n O f f W h en No S o u r ce ( DP M S ) DPM S D el ay 1 hr Auto On If AUTO ON is checked, the display turns on the LEDs soon after AC power is applied. It won’t wait for a remote control or RS232 command. This is the normal mode for applications where the displays will be on 24 hours a day. This way, no one has to manually turn on the LEDs after a power failure. If the displays normally have the LEDs off for part of the day or night, do not check this box. Otherwise, recovering from a power failure at night would turn on the LEDs. Turn Off When No Source (DPMS) and DPMS Delay When checked, TURN OFF WHEN NO SOURCE (DPMS) causes the LEDs to turn off if the source is absent for the length of time specified in DPMS DELAY, which can be as little as five minutes. If DPMS DELAY is checked and the source picture goes away (loses signal) for one hour, the LEDs will turn off. They will turn on again as soon as a source picture (signal) returns. Note that a black screen is still a source picture. So if the source picture turns black, the LEDs will not turn off. Auto Setup Options Auto Setup Options determine what will happen automatically and what will not. To access the AUTO SETUP OPTIONS menu, press MISC five times on the remote. A ut o S et up O pt i o n s Re t ry on Lo st Sig n al Do Fr eq u en cy Do Ph ase Do Po sit i on Note: Auto Setup Options rely on the content displayed on the screen. You will get best results with something that has a lot of changes, such as a checkerboard pattern. 128 Clarity LED 3 Series Installation Guide Menu Options Each checkbox in the AUTO SETUP OPTIONS menu can be turned on or off by selecting it (using the up/down arrows) and pressing ENTER. Retry on Lost Signal Occurs only when the present signal (picture) disappears or changes in some way. If this item is not checked, the display will not try to sync to a new signal. Keep this menu item checked. Note: Searching will not occur because the picture goes black. Black, from video or from a computer, is a valid picture. The signal itself (the sync pulses) must be lost to trigger a search. “Do” Checkboxes will adjust the display, one process at a time, until all the Each DO that is checked processes are completed. In the following situations, each of the checked DO boxes will be completed in the order shown in the menu: • If a new signal is acquired, either through selecting a different connector or because the source picture has changed modes, such as from WXGA to UXGA. • When you press the SETUP button on the remote. Do Frequency and Do Phase These work separately to find the frequency and phase of the computer picture and adjust to them. These work best on a picture that has a lot of sharp changes in brightness, such as text (adjacent white and black pixels). Do Position Centers the picture on the screen. Menu Options Menu Options determine the position and time duration of the menus on the screen. To access the MENU OPTIONS menu, press MENU on the remote and from the MAIN MENU, select ADVANCED OPTIONS > MENU OPTIONS. M en u O p t io ns H P o s it io n 1 00 V P o si ti o n 50 M en u Ti m eo ut Clarity LED 3 Series Installation Guide N ev er Tim e O u t 129 Menu Options 130 Clarity LED 3 Series Installation Guide Serial Port Settings and Diagnostics Serial Port Settings and Diagnostics If you want to control the displays remotely with RS232 commands from a computer, or if you will use the Auto Color Balance (ACB) feature, read this section. Otherwise, skip it. Multiple displays can be linked together for RS232 control using a straight-through Ethernet cable. For more information, see "RS232 Communication"on page 63. RS232 is also used to upgrade the firmware of the display. Serial Port Settings To access the SERIAL PORT SETTINGS menu, press MISC four times on the remote. S e r ia l P o r t S et t i n g s G r ou p I D Un it I D ASC II R esp o n se Typ e ASC II R esp o n se Term i na t or Ba ud R at e A 1 Symbol ic CR 192 00 Te rm in at e RS 48 5 Group ID and Unit ID Each display in the loop must have a unique ID. The RS232 ID has two parts, Group ID and Unit ID. Each part has a range of 0–9, A–Z. This range results in 1300 possible addresses. You can group the displays by using the same letter or number of the Group ID, such as A. In this way you can address the group as A*, and all the displays in the string that have Group ID A and any Unit ID will execute the command. Note: It does not matter what order you use to set IDs for the displays. It is common practice to use Unit IDs that are in order, left to right and top to bottom, but this is not mandatory. The only rule is: DO NOT USE THE SAME ID FOR DIFFERENT DISPLAYS. Clarity LED 3 Series Installation Guide 131 Serial Port Settings Part of the RS232 command will be an address. This address may take several forms. For example, suppose you have eight displays in one area divided into two groups. You might set the IDs of the displays like this: Group ID Unit ID A 1 A 2 A 3 A 4 B 1 B 2 B 3 B 4 With this scheme, you have four ways to address these displays: Address Affect on Displays A3 B4 etc. Only the specific display addressed will obey the command. Also, the display will respond to the host computer. ** All displays in this serial loop will obey the command. *4 Both the displays whose IDs end in “4” will obey this command. B* All four displays in Group B will obey the command. ASCII Response Type Determines what type of data will be returned to the computer. For human-readable text in a serial program, choose SYMBOLIC. For computer-read data, use NUMERIC or DATA ONLY. ASCII Response Terminator Will be determined by what your serial program wants to see at the end of every transmission from the display. 132 Clarity LED 3 Series Installation Guide Serial Port Status Baud Rate Must be the same as that used by the controlling computer. The baud rate is not automatically set, as it is with modem communications. It must be manually set here and at the computer to match each other. Note: For firmware upgrades, you don’t need to adjust the baud rate. Terminate RS485 Select this checkbox if you have a long chain of displays and are having trouble communicating. Be sure you only select this checkbox for the last display in the chain. Serial Port Status To view RS232 port status, press MONITOR twice on the remote. You will see the status of the serial port that has had the most recent activity. To view the status on a different serial port, use the arrow key. S er i a l P o r t Sta t u s RS2 32 <EN T ER > to cle ar; + /- to se lect diffe r ent se ria l po rt C om m an d s Re ce ive d 34 R ep li es S en t 34 L as t Pac ke t Typ e Operation L as t Pac ke t Ad d res s No t A dd re ss ed B yt es R ece iv ed 9 21 B yt es S e nt 7 73 U AR T F r am in g E r r o r s 4 U AR T O ve rf lo w E r ror s Gro u p 0 U ni t: 0 0 1 920 0 B au d Mo st Re ce nt .. .115, 111 , 1 08 , 11 7, 10 5, 111, 110, 6 3, 13 . s t- - 1?. st- - 2?. st- - 3?. lcd.ve r tical- r esolu tion ?. The SERIAL PORT STATUS menu provides diagnostic information for the serial port. Controlling With RS232 Commands The RS232 protocol - the “rules” for controlling displays with RS232 commands - are described in a separate document. See "Accessing Planar’s Technical Support Website" on page 159 to see how to get to the web page. Then look for Clarity LED 3 Series and under that the RS232 Guide. Clarity LED 3 Series Installation Guide 133 Controlling With RS232 Commands 134 Clarity LED 3 Series Installation Guide Saving and Recalling Configurations Saving and Recalling Configurations Some settings are saved automatically, but there are big advantages to saving a configuration manually. You can use the 40 numbered memory “slots” to save and recall settings, which is the fastest way to change configurations. Some display settings (such as position, brightness/contrast, and color balance) are saved automatically five seconds after you make a change. The display caches the last ten settings. Whenever a picture is shown from a new source with the same resolution as a previous picture, the display recalls the previous settings rather than readjusting everything. This happens regardless of the check marks in the AUTO SETUP OPTIONS menu. (See "Auto Setup Options" on page 128.) For example, suppose you display an NTSC picture in the composite input and set the Brightness to your liking. Then you feed in a composite PAL picture and set a different Brightness. If you then send a new NTSC picture, the previous NTSC picture’s settings for Brightness are used. Note: Aspect Ratio is specific to the source, which means it applies to all modes. It does not change when the system recalls a memory from cache. How Automatic Save Works Whenever you change settings on the display with the remote control or RS232 commands, they are saved automatically. If you change to a new source (switch to another input connector) then switch back to the previous source, everything you did before will be “recalled.” Things will look like they did before. Suppose you make adjustments to an SVGA source on analog, then you feed a UXGA source to analog and make new adjustments. Then you switch to the S-Video connector and do some more setup for it. Later, you switch to the analog input again, and this time it has the SVGA source from before. The display will recognize that it has seen this source before, or at least a source with these characteristics, and will recall the SVGA settings you established before. The settings recalled by Automatic Save include Input Levels, Position and Frequency. However, Wall Mode and Big Picture adjustments are not saved with Automatic Save. Those settings can only be recalled from memory slots. The fastest, most efficient way to change from one source to another, or to change a wall from individual pictures to one big picture, is to recall a memory. All of this is saved even with AC turned off. Advantages of Saving Configurations to Memory Slots • You can compare multiple settings quickly • You don’t have to repeat settings when comparing entire configurations • You can revert to a known good setting when testing new configurations Clarity LED 3 Series Installation Guide 135 What the Memories Store What the Memories Store The following settings can be stored in a memory slot and recalled when needed: • • • • • • • • Selected source Resolution (and much more about the signal) Frequency Phase Sharpness Position and size (zoom settings) Everything in the ASPECT RATIO & WALL menu Brightness, Contrast, Hue and Saturation for video sources All of this is stored separately for each memory slot. As an example, you could store multiple different wall setups and switch between them quickly. Global Storage The following settings are stored globally; that is, they are stored at the display level and are the same for all memory slots. • • • • • Everything in the MISCELLANEOUS menu Everything in AUTO SETUP OPTIONS Everything in MENU OPTIONS All the HOURS settings All the COLOR BALANCE settings Memory: What Is Saved? And Where? In the display, some parameters (values) are associated with the mode. The mode is primarily the horizontal and vertical resolution and the vertical frequency of the incoming source picture. It is more than that, but if you think of it this way, you will be close enough. Some parameters are associated with the input. The input in this instance means the input connector: Analog 1, Analog 2, digital, composite video, etc. The parameters specific to mode and input are saved in memory slots. 136 Clarity LED 3 Series Installation Guide Memory: What Is Saved? And Where? Some parameters are global. They are independent of the mode or input, and are not saved to memory slots, as shown in the table below. Specific to the Parameter Specific to the Global Mode Parameter Global Input Mode ASCII Response Term. x Position, Horizontal x ASCII Response Type x Position, Vertical x Auto Codes x Resolution, Horizontal x Auto On x Resolution, Vertical x Baud Rate x Retry On Lost Signal Beeper x Saturation Input x x Black Level: R, G & B x Sharpness Brightness (video) x Terminate RS485 x Unit ID x Color Balance (all values) Contrast (video) x x x Viewport Window Bottom x Curtain Pattern x Viewport Window Left x Do Frequency x Viewport Window Right x Do Phase x Viewport Window Top x Do Position x Wall Height x Wall Mode x Wall Unit Column x Wall Unit Row x Wall Width x Frequency x Group ID Hue x x Justify x Menu H Position x White Level: R, G & B Menu Timeout x Zoom Window Bottom x Menu V Position x Zoom Window Left x Zoom Window Right x Zoom Window Top x Overscan Phase Plug and Play (EDID) x x x x Clarity LED 3 Series Installation Guide 137 Saving Configurations Saving Configurations 1 Set up the display the way you want it. 2 Press the SAVE button twice. S ave 1 9 17 25 33 2 10 18 26 34 3 11 19 27 35 4 12 20 28 36 5 13 21 29 37 6 14 22 30 38 7 15 23 31 39 8 16 24 32 40 The SAVE grid menu displays. This menu contains 40 numbered memory slots. 3 Using the arrow keys on the remote, navigate to a slot: • An unchecked slot number allows you to save new settings. • A checked slot has settings already saved to it. If you want, you can overwrite what’s already saved. 4 Press ENTER. The SAVE SLOT menu displays. Sav e S lo t Nu m b er ( C ur r en t ) ( w il l ov erwr it e o c cu p ied slo t ) N am e A N 136 6x 76 8 S ou rc e A na lo g 1 C o lo rspa ce RGB R es ol u ti on 14 00 x 10 50 Wall 2 x 2 S cal e/ Ju st if y 1: 1 O n e to O n e / C e n te r P os it io n /Ov ers can 168 ,1 9 / 0 % Z o o m UL / L R +0, + 0 Vi ew p or t UL /L R +0 ,+0 / / + 0, + 0 +0, + 0 F re qu e nc y/ Ph ase 16 02 / 22 .5° S ha rp ne ss 138 1 S ave N o w N o rm al B la ck L ev el 63 55 57 W h i te L ev el 16 6 17 0 16 9 Clarity LED 3 Series Installation Guide Changing the Name of the Memory Slot Note: This menu shows all the settings that will be saved. You can’t change anything but the name in this menu. The appearance of this menu is somewhat different for digital and video sources, reflecting what is saved for them. a If the current settings exactly match what is already in the memory, (CURRENT) will appear in the SLOT NUMBER line. b If the memory already had data, and the only change is to the name, the phrase “will update name of occupied slot” appears in the SAVE NOW line. c If this memory already has something stored in it, the phrase “will overwrite occupied slot” appears in red on the SAVE NOW line. This is the only warning. d If none of these messages appear, this slot is empty. 5 Select SAVE NOW and press ENTER. The display instantly stores all the current settings into that memory slot. Changing the Name of the Memory Slot The default name is an abbreviation of the source connector, resolution, and if Wall Mode is on, wall settings. In the following example, the name tells you that the source is connected to Analog 1, which displays 1366 x 768, is part of a 2 x 2 array, and is the display in the upper left corner (column 1, row 1). 1 If you want a more descriptive name, select NAME and press ENTER. A little bar appears beneath the NAME line. Sa ve S lo t Nu m b er 1 S ave N o w N am e A N 136 6x 76 8 2 x2 S ou rc e 1:1 A na lo g 1 C o lo rspa ce RGB R es ol u ti on 1 36 6 x 7 68 Wall 2 x 2 S cal e/ Ju st if y 1: 1 O n e to O ne / Ce n te r P os it io n /Ov ers can 168 ,1 9 / 0 % Z o o m UL / L R +0, + 0 Vi ew p or t UL /L R +0 ,+0 / / + 0, + 0 +0, + 0 F re qu e nc y/ Ph ase 16 02 / 22 .5° S ha rp ne ss N o rm al B la ck L ev el 63 55 57 W h i te L ev el 16 6 17 0 1 69 a Use the -/+ keys to move the yellow selector under the character you want to change. Clarity LED 3 Series Installation Guide 139 Recalling Stored Configurations b Use the up/down arrows to change the character. 2 When you are finished, press PREV. 3 Select SAVE NOW and press ENTER. Note: If you use RS232 controls, you can also use commands to send a string name to a memory slot, saving time. Recalling Stored Configurations 1 Press SAVE once to open the RECALL grid menu. Re ca ll 1 9 17 25 33 2 10 18 26 34 3 11 19 27 35 4 12 20 28 36 5 13 21 29 37 6 14 22 30 38 7 15 23 31 39 8 16 24 32 40 2 Navigate to the slot you want to recall. When navigating, you can only go to the checked numbers. All the slots with checks have something stored in them. The others are grayed out. 140 Clarity LED 3 Series Installation Guide Recalling Stored Configurations 3 Press ENTER to open the RECALL SLOT menu. Re ca ll Slot Number 17 Re ca ll No w Na m e AN 1 366 x7 68 S o u r ce A na lo g 1 Co l ors pac e RGB Re so lu t io n 1 36 6 x 7 68 Wal l 2 x 2 Sca le /J us ti fy 1: 1 O ne t o O n e / C e n t e r Po st i on / Over sca n 16 8,1 9 / 0 % Z oo m U L / L R +0, + 0 / +0 ,+0 View p o r t U L /L R +0, + 0 / +0 ,+0 F r eq u en cy /P h a se 1 60 2 / 2 2.5 ° S h arp n es s N o rm al Bl ac k L e vel 63 55 57 Wh it e Le ve l 166 17 0 16 9 Note: If this slot number has exactly the same settings that are currently being used, a (CURRENT) message appears on the top line. The name of the memory is listed here, as well as all the important parameters (data) stored in that memory slot. 4 If the name is not the one you want, press PREV and choose another memory. 5 In the RECALL SLOT menu, RECALL NOW is selected. Press ENTER to recall the parameters currently displayed in the menu. 6 We suggest that you create a list of memory slots that contains each slot number, name and description. Clarity LED 3 Series Installation Guide 141 Deleting a Configuration Deleting a Configuration 1 Go to the MEMORY menu (MAIN > MEMORY). Me mory Re ca ll Sav e De le te 2 Select DELETE and press ENTER. This opens the DELETE grid menu with 40 numbered memory slots. De le te 1 9 17 25 33 2 10 18 26 34 3 11 19 27 35 4 12 20 28 36 5 13 21 29 37 6 14 22 30 38 7 15 23 31 39 8 16 24 32 40 3 Navigate with the arrow keys to the slot you want to delete and press ENTER. When navigating, you can only go to the checked numbers. All the slots with checks have something stored in them. The others are grayed out. 142 Clarity LED 3 Series Installation Guide Deleting a Configuration 4 In the DELETE SLOT menu, DELETE NOW is selected. De le te S lo t Nu m b er 17 D el et e No w N am e A N 136 6x 76 8 S ou rc e A na lo g 1 C o lo rspa ce RGB R es ol u ti on 1 36 6 x 7 68 Wall 2 x 2 S cal e/ Ju st if y 1: 1 O n e to O ne / Ce n te r P os it io n /Ov ers can 168 ,1 9 / 0 % Z o o m UL / L R +0, + 0 Vi ew p or t UL /L R +0 ,+0 / F re qu e nc y/ Ph ase / +0, + 0 +0, + 0 1 60 2 / 2 2.5 ° S ha rp ne ss N o rm al B la ck L ev el 63 55 57 W h i te L ev el 16 6 17 0 1 69 5 Press ENTER. Co n f irm S lo t De le te Ar e y o u Su re? Ye s No 6 Use the left arrow to make the YES red and press ENTER. Co n f irm S lo t De le te Ar e y o u Su re? Ye s No Note: It is not necessary to delete the data in a memory slot before saving new data. Saving will overwrite the stored data. (See "Saving Configurations" on page 138) Clarity LED 3 Series Installation Guide 143 Deleting a Configuration 144 Clarity LED 3 Series Installation Guide On-Screen Menus Main Menu and Submenus Ma in M en u Pi ctur e P ict u re S ou rc e S iz e & Po sit i on Di gi tal C o lo rspa ce A sp e ct R at io & Wa ll RGB Ve rt ica l F re q ue n cy ( fra m e l o cke d ) M em o ry D ia gn o st i cs A d va nc ed Op t io n s P ro g r a m I n f o r m a t i o n 60 Hz H o r iz o n tal F r eq u en cy 5 0.0 0k Hz P ixe l Fre q ue n cy 7 4.1 7 MH s H o r iz o n tal Re so lu t io n 14 00 Ve rtica l R es o lu tio n 10 50 S ha rp ne ss S iz e & Po si ti on 4 I np u t L ev els P ict u re Po si ti o n Z o o m Win d ow To p & Le ft Z o o m Win d ow Bo t t om & R ig h t Vi ew p o r t Win d ow Top & Le ft As pe ct R at io & Wall Vi ew p o r t Win d ow Bo t t om & R ig h t Sc al e M o de R es et A ll Win d o w s t o D ef au l t J us t if y F ill Sc re en Ce nt e r O v ers ca n Me mory 0% B o rde r C o lo r B la ck Wa ll Widt h 1 Re ca ll Wa ll H eig h t 1 Sa ve U n it C ol um n 1 De le te U n it R ow 1 Wa ll Mo d e D ia gn o st ic s N o Bi g Pi ct ur e K ey i ns tal led U n it Sta tu s S er i a l P o r t Sta t u s Te st P at te rn s P r o g r am In fo r m a ti on S et u p Su mm a ry P lan a r Sy st em s , I nc . Hours 119 5 N W C o m pt o n Dr ive Be av ert o n , OR 9 70 06- 1 992 U SA +1. 86 6.4 75 .26 27 A dv an ce d O p ti o ns +5 03 .7 48. 110 0 E n g in e Al ig n me n t C ol o r B ala n ce M i sc ell an eo u s O p ti on s O n / O f f S e tt i ng s S e r i a l P or t S e t t i n g s A ut o S e t up O pt i o n s w w w. pl an ar. co m L ED 3 Se rie s 1 400 x 1 050 0 10 -1 40 8 R ev 00 C od e G en er at ed D at e: D ec 14 2 01 2 a t 14 :4 2: 07 C S B Vers io n: 6 E n g in e S W Ver s io n: 1 050 B2 8F Me nu Opti ons Clarity LED 3 Series Installation Guide 145 Picture Menu and Submenus Picture Menu and Submenus P i c tu r e S o u r ce D ig ita l Co l or spac e RG B Vert ic al F req u en c y ( f ram e lo c ked ) 60H z Ho r i z on ta l F r e q ue nc y 50 .00 kH z P i xel F r eq u en c y 74 .17 M Hs Ho ri z on ta l R es o lu ti o n 140 0 Vertic al R es ol utio n 105 0 S h arp n es s 4 In p u t Le ve ls In p ut Le ve ls Ce nt e r Po i nt 25 5 25 5 Bl ac k L e vel ( o ff se t ) Al l 2 55 1 28 Re d 1 28 Green 1 28 Bl ue 1 28 Wh ite Le ve l (g ai n) -A ll 1 32 Re d 1 20 Green 1 54 Bl ue 1 22 S et t o N o mi n al fo r RG B L ev el s ( 0 -2 55 ) S et t o N o mi n al fo r Vid eo L ev el s (1 6- 23 5) 146 Clarity LED 3 Series Installation Guide Size and Position Submenus Size and Position Submenus S iz e & Po si ti on Pi ct u re Po sit io n P ict u re Po si ti o n U s e a r ro w k e y s t o m o v e i m a g e Z o o m Win d ow To p & Le ft Z o o m Win d ow Bo t t om & R ig h t Vi ew p o r t Win d ow Top & Le ft H or izo n tal Po sit i on Vi ew p o r t Win d ow Bo t t om & R ig h t Ve rti ca l P os it io n 168 19 R es et A ll Win d o w s t o D ef au l t Z o om Top & L e ft Z o om B o t to m & R ig h t Ar r ow s m ov e to p a nd l eft Ar r ow s mo ve bot to m a nd r i ght 0 0 0 0 0 0 0 Im a ge R es ol u ti on 1 40 0 x 1 05 0 T h is Un it Wa ll Setu p 0 7 00 x 52 5 2 x2 2: 1 Ov ers can Im a ge R es ol ut io n 14 00 x 105 0 T hi s Un it 700 x 52 5 Wa ll Setu p 0% Vie w p or t Top & L e ft 2x 2 2: 1 Ove rsc an 0% Vie w po rt B o tt o m & R ig ht Ar r ow s m ov e to p a nd l eft Ar r ow s mo ve bot to m a nd r i ght 0 0 0 0 0 0 0 0 Di sp la y R es o lu ti o n 14 00 x 105 0 D is p lay R es ol ut i on 140 0 x 105 0 View p o r t 14 00 x 105 0 Vi ew p o r t 140 0 x 105 0 Clarity LED 3 Series Installation Guide 147 Aspect Ratio Menu and Submenu Aspect Ratio Menu and Submenu As pe ct R at i o & Wal l S cal e Mo de F il l S cr e en J u st if y Ce n te r O v ers ca n 0% B o rd er Co lo r Bl ack Cr op L et te r b o x/P ill arb o x Wall Widt h 1 16 x9 Wall H ei gh t 1 4x 3 U n it C ol u mn 1 U n it R ow 1 Wall Mo d e N o B ig Pi ct u re Ke y i n stal le d 148 F ill Sc ree n Clarity LED 3 Series Installation Guide One to One Memory Menu and Submenus Memory Menu and Submenus M em o ry R ec al l S ave D el et e R ec al l 1 9 17 25 33 2 10 18 26 34 3 11 19 27 35 4 12 20 28 36 5 13 21 29 37 6 14 22 30 38 7 15 23 31 39 8 16 24 32 40 Sav e D el et e 1 9 17 25 33 1 9 17 25 33 2 10 18 26 34 2 10 18 26 34 3 11 19 27 35 3 11 19 27 35 4 12 20 28 36 4 12 20 28 36 5 13 21 29 37 5 13 21 29 37 6 14 22 30 38 6 14 22 30 38 7 15 23 31 39 7 15 23 31 39 8 16 24 32 40 8 16 24 32 40 Clarity LED 3 Series Installation Guide 149 Diagnostics Menu and Submenus Diagnostics Menu and Submenus D ia g no s ti cs U n i t Sta t u s Un it Sta t us L ED Se rie s 0 10 -1 40 8 Re v 0 0 A ss et Ta g: S e r ia l P o r t Sta tu s Test Pat t ern s M od e ID : 99 9 Setup Summary 1 40 0 x 1 05 0 HPe r: 0 VLines : 0 Ho u r s L as t F au lt : N o F au lt 000 00 :0 0 F an Te m pe rat u re PS : Se rial Port Sta t us R S 48 5 <EN TE R> to clea r; +/ - to sele ct d i ffer e nt ser i al por t On Bo ard : 41 °C SIB: 29 °C LED 3: On LE D R ed : 37 °C Co m m an ds R ec eiv ed 34 D MD : On LE D G ree n: 53 °C Re pl ie s S en t 34 I nta ke : On LE D B lu e : 45 ° C D riv er On Dri ve r 58 ° C La st P ack et Ty pe Operation La st P ack et A d dr ess No t A dd re ss ed By te s Re cei ve d 9 21 By te s Sen t 7 73 UA RT Fra m ing Errors 4 UA R T O v e r f l ow Er r o r s Gro up 0 Un it : 0 0 19 200 Ba ud Term i na t ed Mo st Re ce nt .. .115, 111 , 1 08 , 117 , 10 5, 111, 110, 6 3, 13 . s t- - 1?. st- - 2?. st- - 3?. lcd.ve r tical- r esolu tion ?. Te st Pa t te rn s < E NT E R > t o s ele ct , No n e to s h ow p ict u r e 150 N o ne Re d R ed S ca le L o go W h i te Green Gr een Sca le Grid B la ck Bl ue B lu e S c ale 4x 4 Co n tr as t Gray Cy an Gr ay Sca le U ni fo rm i ty C u st o m Co lo r Yell ow C o lo rs F o cu s Mage nta C o lo r B ar s Clarity LED 3 Series Installation Guide Diagnostics Menu and Sub Menus (Continued) Diagnostics Menu and Sub Menus (Continued) Di ag no s ti cs Un i t Stat us Ser ial Port Sta t us Tes t P at t er n s Setup Summary Ho u r s Setup Summary S ou rc e D ig ita l C o lo rs pace RGB R es o lu ti o n 140 0 x 1 05 0 Wall S ca le/ Ju st if y 2 x 2 1: 1 O n e to O n e / C e n te r P os it io n /O v ers ca n 1 69 ,20 Z o o m UL / L R +0, + 0 Vi ew p o r t UL / LR +0 ,+0 / S ha rp n ess B la ck L ev el W hi te L ev el / 0% / +0, + 0 +0, + 0 N or ma l 64 64 12 8 12 8 Group 0 W hi te B al an ce Gr ay Ba la nc e 64 12 8 U ni t 0 10 0 10 0 10 0 7 7 7 H o ur s Sys te m Ti me 00 53 4: 40 Ru n ni ng Tim e 00 52 9: 55 LED - Red 00 53 0: 10 LED - G ree n 00 53 0: 10 LED - Blu e 00 53 0: 10 Res et H o ur s R ed Res et H o ur s Gr ee n Res et H o ur s B lu e Clarity LED 3 Series Installation Guide 151 Advanced Options and Submenus Advanced Options and Submenus A d va nc ed Op t io n s E ng i ne A lig n m en t En gi ne A li gn m en t Test P at t ern Co lo r Ba lan c e Hi de Me n u M is ce lla n eo us O p t io n s Le ft Sid e O n/ O ff Set t in gs Ri gh t Si d e S e r i a l P or t S e t t i ng s Ho r iz o n tal Au t o S et u p O p ti o ns Im ag e Size M en u O p t io n s Ho rizo n tal Trap ezo id Vert ic al Tra p ezo id Co l or Ba la nc e D is p lay Pr of il e W hi te B al an ce - A ll C o nt r o l Ro o m S im u lat io n ( C lip b o ard ) R ed 1 00 ( 10 0) Green 1 00 ( 10 0) C o nt r o l Ro o m L o w A m bi en t L ig h t O n C a me r a B lu e 1 00 ( 10 0) S ecu ri ty Gr ay Ba la nc e - Al l St u d io M o n it o r R ed 7 ( 7) Green 7 ( 7) B lu e 7 ( 7) 90 ( 9 0) L E D P ow e r Te st P at te rn E co Off H id e M e n u C o p y t o C li pb o ar d R ec al l F r o m C li pb o ar d Au t o C ol or B ala n ce F unct i on s ap ply t o ent ire w all R es et t o D ef au l ts B al an ce Wa ll No w A u to Co lo r Ba lan c e R es et Wa ll t o F act o ry Co l ors C an ce l P en d in g F u nc ti o n 152 Clarity LED 3 Series Installation Guide Grid Advanced Options and Submenus (Continued) Advanced Options and Submenus (Continued) Ad v an ce d O pt i on s M is cel la ne o us E n g in e Ali g nm e nt Be ep e r Co l or Ba la nc e Cu rta in P at te rn Mi sce ll an eo u s Opt io n s O n / O f f S et t i n g s Lo g o Au t o C od e s S e r i a l P or t S et t i n g s ( E DI D) P lu g an d P l ay Au t o S e tu p O p t io n s ED ID D etai le d Tim i ng 1 M e nu O pt io n s E D ID D iag o n al Pre fe rre d So u rce D et ect i on 19 20 x 10 80 67 ” 16 x 9 Al lo w F r a m e L o ck Serial Port Settings O n / O f f S e tt i ng s G r o u p ID Au t o On Un i t ID AS CI I R es p on s e Ty pe Tur n O ff W he n No S ou rc e ( D PMS) AS CI I R es p on s e Te rm in ato r DP MS De lay 1 hr Ba u d Ra t e A 1 S y mb o li c CR 19 20 0 Term i na t e R S4 85 Au t o S e tu p O p t io n s Re try o n L o st S i g na l Do F r e qu e nc y Me nu Opti ons H P o si ti o n 10 0 V Position 50 Do Ph a se M e n u Tim e o u t N eve r Tim e Ou t Do Po s it io n Clarity LED 3 Series Installation Guide 153 Program Information Menu Program Information Menu P r o g r am In fo r m a ti on Pl an ar Sy st em s, I nc . 119 5 N W C o m pt o n Dr ive Be av ert o n , OR 9 70 06- 1 992 U SA +1. 86 6.4 75 .26 27 +5 03 .7 48. 110 0 w w w. p l a n a r.c o m L ED 3 Se rie s 1 400 x 10 50 0 10 -1 40 8 R ev 00 C od e G en er at ed D at e: D ec 14 2 012 a t 14 :4 2: 07 CS B Vers io n: 6 E n g in e S W Ver s io n: 1 050 B2 8F 154 Clarity LED 3 Series Installation Guide On-Screen Codes Simple Troubleshooting On-Screen Codes On-Screen Codes are a convenient troubleshooting tool. If the LEDs are off, you will see red and amber lights blinking on the screen. If the LEDs are on, it may be difficult to see the code looking straight at the screen. Move to the side; this sometimes helps. Condition Priority Each block represents 0.2 seconds 1 R Amber Fan failure, Critical1 2 R R Amber R Optical Engine Failed 2 3 Amber R R Fan Failure, Non-Critical 4 Amber Amber R Auto Off 5 Amber Amber Ready 3 6 Amber on continuously Lamp on and all OK R = Red To show the code, press MONITOR once on the remote 1. LED 3, DMD or driver fan. 2. System or power supply fan. 3. LEDs are on and running. Clarity LED 3 Series Installation Guide 155 Changing an Air Filter (Rear Access) Changing an Air Filter (Rear Access) Depending on the display, the air filter is either in the back of the unit or inside the chassis. 1 Using the remote, turn off the LEDs and allow the cooling fans to stop (about one minute) before proceeding. 2 Power down the unit and remove the power cord. 3 The air filter is located in the back of the unit next to the power switch. Lift up the cables so they are not in the way of the air filter. 4 Pull straight up on the air filter to remove it. 5 Insert the new air filter. Arrows on the air filter should indicate air flow direction, which is into the unit. 6 Plug in the power cord and turn on the power. 156 Clarity LED 3 Series Installation Guide Changing an Air Filter (Front Access) Changing an Air Filter (Front Access) Depending on the display, the air filter is either in the back of the unit or inside the chassis. 1 Using the remote, turn off the LEDs and allow the cooling fans to stop (about one minute) before proceeding. 2 Remove the front screen. 3 Loosen the captive screws at the top and bottom of the control board. 4 If necessary, lift up and remove the control board from its pin hinges. 5 Reach through to the front of the unit to power down the unit and remove the power cord. 6 The air filter is located in the back of the unit. Lift up the cables so they are not in the way of the air filter. 7 Reach through to the front of the unit and pull straight up on the air filter to remove it. From the front, it might be hard to see. 8 Insert the new air filter. Arrows on the air filter should indicate air flow direction, which is into the unit. 9 Plug in the power cord and turn on the power. 10 Reposition the control board on its pin hinges. 11 Tighten the captive screws at the top and bottom of the control board. 12 Reinstall the front screen. Clarity LED 3 Series Installation Guide 157 Where to Go From Here Where to Go From Here If none of the suggestions offered thus far have solved your problem, contact Planar’s Technical Support Department. 158 via mail: Planar Systems, Inc. Control Room 1195 NW Compton Drive Beaverton, OR 97006 via e-mail: [email protected] via phone: +1-503-748-5799 via toll-free phone: +1-866-PLANAR1 (752-6271) via fax: +1-503-748-5532 Clarity LED 3 Series Installation Guide Accessing Planar’s Technical Support Website 1 Go to www.planarpartners.com 1 Once you enter your login and password, you can access downloadable utility software, new firmware, user manuals, and service manuals. Downloading Additional Documentation and Firmware Some of the other documents for the Clarity LED 3 Series, which are or will be available from the Technical Support Department website, are listed below. Document Name Contents Installation Guide Information for installers and technicians to install and configure displays. Service Manual Troubleshooting steps that provide a logical front-end to service and maintenance instructions. RS232 Reference Manual Technical information about the product, such as display mode information and how to use RS232 commands to control displays. Clarity LED 3 Series Installation Guide 159 Downloading Utility Software Downloading Utility Software 160 1 Go to www.planarpartners.com. 2 Enter your login and password information. 3 Navigate to the section that contains software updates and then look for Clarity LED 3 Series. 4 From the list of available software, click on the tool you need. Clarity LED 3 Series Installation Guide Specifications Mechanical Specifications c50RP-LED3/c50RX-LED3 c67RP-LED3/c67RX-LED3 in/lbs cm/kg in/lbs cm/kg in/lbs cm/kg in/lbs cm/kg Width 40” 102cm 53.5” 135.9cm 43.6” 110.7cm 61” 155cm Height 37.8” 96cm 49.1” 124.8cm 31.3” 79.5cm 44.7” 113.5cm Depth 27.5” 69.9cm 33.7” 85.6cm 28.5” 72.6cm 30.9” 78.6cm Weight 134.5lbs 61kg 200.6lbs 91kg 120lbs 54.4kg 175lbs 79kg Specification Outside dimensions c70HD-LED3 c50HD-LED3 Orientation vertical only vertical only vertical only vertical only Chassis color Black Black Black Black Rear clearance required none none none none Maximum stacking height Six high Six high Six high Six high Screen dimensions Width 40” 102cm 53.5” 136cm 43.6” 110.7cm 61” 155cm Height 30” 76.2cm 40.2” 102cm 24.5” 62.2cm 34.3” 87.1cm Diagonal 50” 127cm 67” 170.2cm 50” 127cm 70” 178cm Weight 26lbs 11.8kg 44lbs 20kg 19.5lbs 8.8kg 34lbs 15.4kg Aspect ratio 1.33 1.33 1.77 1.77 Electrical and Heat Specifications Specification Maximum Minimum Typical Notes 0.7 V p-p 75 ohm termination 0.3 V p-p 75 ohm termination 3.5 V TTL at 330 ohm termination Video input amplitude Separate RGB analog 1.0 V p-p Composite analog 5.0 V p-p TTL H and V sync 5.0 V 0.5 V p-p 2.5 V Input connectors DVI-D Digital 15-pin HD D-sub RCA Composite video: NTSC, PAL, SECAM Clarity LED 3 Series Installation Guide 161 Electrical and Heat Specifications (Continued) Specification Maximum Minimum Typical Notes Mini-DIN 4-pin S-Video: NTSC, PAL RJ45 RS232 In, RS 232 Out SDI BNC female AC requirements Line voltage 115V range 230V range Power consumption 120V 240V 100V 200V 50/60 Hz auto-ranging, power factor corrected Optimal: 270W Typical: 225W Eco: 150W 3.42 x 270W = 923.40 BTU/hr 3.42 x 225W = 769.50 BTU/hr 3.42 x 150W = 513 BTU/hr Optical Specifications Specification Maximum Eco Typical Brightness uniformity - ANSI 9 > 95% Contrast ratio (optimal) c50RP-LED3/c67RP-LED3 c50RX-LED3/c67RX-LED3 c50HD-LED3 c70HD-LED3 1750:1 1200:1 1650:1 1650:1 Engine output (typical) c50RP-LED3/c67RP-LED3 c50RX-LED3/c67RX-LED3 c50HD-LED3 c70HD-LED3 1200 lumens 900 lumens 1150 lumens 1150 lumens Color Gamut 162 118% IBU Clarity LED 3 Series Installation Guide Notes Optical Specifications (Continued) Specification Maximum Eco Number of colors Typical Notes 16.7M Color spaces Native LED, Clarity NaturalColor, Rec 709 Resolution, c50RP-LED3, c50RX-LED3 SXGA + XGA 1400 x 1050 pixels 1024 x 768 pixels Resolution, c67RP-LED3/c67RX-LED3 SXGA + XGA 1400 x 1050 pixels 1024 x 768 pixels Resolution, c50HD-LED3/c70HD-LED3 1920 x 1080 pixels Illumination System, hours 100,000 60,000 Optical Specifications - PrecisionView Screens Specification PrecisionView -2 (PV2) Screen Brightness cd/m2 c50RP-LED3/c67RP-LED3 c50RX-LED3/c67RX-LED3 Opt: 580; Typ: 535 Eco: 360 H = 37° , V = 32° H = 51° , V = 58° H = 60° , V = 58° Opt: 325; Typ: 300 Eco: 200 H = 37° , V = 32° H = 51° , V = 58° H = 60° , V = 58° Maximum Minimum Typical Temperature, operating, 35° C 86° F 10° C 41° F Altitude (barometric pressure) 10,000 ft Humidity 80% R.H. Viewing angle (1/2 gain) Viewing angle (1/5 gain) Viewing angle (1/10 gain) Opt: 775; Typ: 710 Eco: 480 H = 37° , V = 32° H = 51° , V = 58° H = 60° , V = 58° Opt: 435; Typ: 395 Eco: 480 H = 37° , V = 32° H = 51° , V = 58° H = 60° , V = 58° c50HD-LED3 c70HD-LED3 Opt: 840; Typ: 765 Eco: 540 H = 37° , V = 32° H = 51° , V = 58° H = 60° , V = 58° Opt: 430; Typ: 390 Eco: 265 H = 37° , V = 32° H = 51° , V = 58° H = 60° , V = 58° Environmental Specifications Specification 20° C -/+3° C Notes All performance specifications are maintained within this temperature range. Above sea level, or equivalent barometric pressure 20% R.H. Clarity LED 3 Series Installation Guide non condensing 163 164 Clarity LED 3 Series Installation Guide c50RP-LED3/c50RX-LED3 Dimensions - Front and Rear Dimensions shown in millimeters except where noted. SCREEN ENVIRONMENTAL NOMINAL CONDITIONS MONITORED HERE FOR EACH UNIT OPTIONAL SCREEN BRACE SHOWN (BOTTOM ROW SCREENS REQUIRE SUPPORT) 27.6 700 EN BRACE REMOVED LIFTING HANDLE WALLNET OPTION CABLE ROUTE REAR SERVICE DOOR Clarity LED 3 Series Installation Guide 165 c50RP-LED3/c50RX-LED3 Dimensions - Top and Side Dimensions shown in millimeters except where noted. 2X CAPTIVE SCREWS FOR CONNECTION UNITS IN A COLUMN, BOTH SIDES. ACCESS INSIDE UNIT. 40.0 1015 Clarity LED 3 Series Installation Guide 8.8 224 51° 166 "! $ ! $ !"" " $ $$!" ""[$ $# $$ $ ! Clarity LED 3 Series Installation Guide 167 c67RP-LED3/c67RX-LED3 Dimensions - Front and Rear Dimensions shown in millimeters except where noted. SCREEN ENVIRONMENTAL NOMINAL CONDITIONS MONITORED HERE FOR EACH UNIT OPTIONAL SCREEN BRACE SHOWN (BOTTOM ROW SCREENS REQUIRE SUPPORT) 33.8 858 TO HARDWARE 33.7 855 168 Clarity LED 3 Series Installation Guide c67RP-LED3/c67RX-LED3 Dimensions - Front and Rear 20.5 520 50/60Hz 15A IEC C15 AC INPUT AIR INTA KEEP C UNIT AM TO BE C CREEN BRACE REMOVED LIFTING HANDLES WALLNET OPTION CABLE ROUTE REAR SERVICE DOOR Clarity LED 3 Series Installation Guide 169 c67RP-LED3/c67RX-LED3 Dimensions - Top and Side c67RP-LED3/c67RX-LED3 Dimensions - Top and Side Dimensions shown in millimeters except where noted. 2X CAPTIVE SCREWS FOR CONNECTION UNITS IN A COLUMN, BOTH SIDES. ACCESS INSIDE UNIT. 8.8 224 53.5 1359 Clarity LED 3 Series Installation Guide 8.8 224 51° 170 c67RP-LED3/c67RX-LED3 Dimensions - Top and Side Dimensions shown in millimeters except where noted. 33.8 858 TO HARDWARE 33.7 855 25.1 638 49.1 1246 40.2 1020 26.7 678 8.9 227 4.6 118 20.5 520 115/230VAC 50/60Hz 15A IEC C15 AC INPUT SCREEN BRACE REMOVED Clarity LED 3 Series Installation Guide 171 c50HD-LED3 Dimensions - Front and Rear c50HD-LED3 Dimensions - Front and Rear Dimensions shown in millimeters except where noted. # 172 Clarity LED 3 Series Installation Guide c50HD-LED3 Dimensions - Top and Side c50HD-LED3 Dimensions - Top and Side Dimensions shown in millimeters except where noted. $$ ! $$" $\ # + Clarity LED 3 Series Installation Guide 173 c50HD-LED3 Dimensions - Top and Side Dimensions shown in millimeters except where noted. ! $ ! # + !$! $ $! 174 $ "" Clarity LED 3 Series Installation Guide c70HD-LED3 Dimensions - Front and Rear c70HD-LED3 Dimensions - Front and Rear # ] ) ##^ !" !" ! Clarity LED 3 Series Installation Guide 175 c70HD-LED3 Dimensions - Front and Rear $$!" ""[$ $# # # # 176 Clarity LED 3 Series Installation Guide c70HD-LED3 Dimensions - Top and Side c70HD-LED3 Dimensions - Top and Side Dimensions shown in millimeters except where noted. # + $" $ $\ Clarity LED 3 Series Installation Guide 177 c70HD-LED3 Dimensions - Top and Side "! $ ! $ !"" " $ $$!" ""[$ $# $$ $ ! 178 Clarity LED 3 Series Installation Guide Regulatory Information Manufacturer's Name: Manufacturer's Address: Planar Systems, Inc. 1195 NW Compton Drive Beaverton, OR 97006 Declares that the products Model Numbers: c50RP-LED3/c67RP-LED3, c50RX-LED3/c67RX-LED3, c50HD-LED3, c70HD-LED3 (DLP projection display) Conforms with the provisions of: Council Directive 2004/108/EC on Electromagnetic Compatibility; EN55022:2006+A7 Radiated and Conducted Emissions from IT Equipment EN55024:1998 Immunity of IT Equipment Including: EN61000-4-2 Electrostatic Discharge EN61000-4-3 Radiated Immunity EN61000-4-4 Electrical Fast Transients EN61000-4-5 Line Surge EN61000-4-6 RF Conducted Susceptibility EN61000-4-8 Magnetic Field Immunity EN61000-4-11 Voltage Dips and Interrupts And: EN61000-3-2 EN61000-3-3 Harmonic Current Emissions Voltage fluctuations and Flicker Council Directive 2006/95/EC on Low Voltage Equipment Safety: EN60950:2006+A11 Safety of IT Equipment The Technical Construction File required by this Directive is maintained at the corporate headquarters of Planar Systems, Inc., 1195 NW Compton Drive, Beaverton, OR 97006. Note: This equipment has been tested and found to comply with the limits for a Class A digital device, pursuant to part 15 of the FCC Rules. These limits are designed to provide reasonable protection against harmful interference when the equipment is operated in a commercial environment. This equipment generates, uses, and can radiate radio frequency energy and, if not installed and used in accordance with the instruction manual, may cause harmful interference to radio communications. Operation of this equipment in a residential area is likely to cause harmful interference in which case the user will be required to correct the interference at his own expense. Industry Canada (ICES-003): This Class A digital apparatus complies with Canadian ICES-003. Cet appareil numérique de la classe A est conforme à la norme NMB-003 du Canada. Any changes or modifications to the display not expressly approved by Planar could void the user's authority to operate this equipment. Other Certifications CE Clarity LED 3 Series Installation Guide 179 180 Clarity LED 3 Series Installation Guide Index Operation Numbers 1 to 1/ keep original size, 112 9-pin to RJ45 adapter, 63 A AC power on and off, 127 ACB, 81 menu, 82 accessories customer-supplied, 13 optional, 12 adapter RJ45 to 9-pin, 63 address, 158 adjusting levels computer sources, 101 manually, 103 video sources, 105 adjusting to digital source, 104 adjustments automatic, 77 to screen, 72 advanced levels menu, 103 advanced options menu, 145, 152 Allen key, 41 allow frame lock, 127 amplitude, video input, 161 analog in connector, 53 inputs, 95 loop-thru, 55 out connector, 53 RGB sources, 98 analog 2 in connector, 53 out connector, 53 aspect ratio definition of, 109 menu, 109, 146 assembling a base, 35 auto adjustment options, 128 auto color balance, 81 menu, 82 auto on for LEDs, 128 auto setup options where stored, 136 automatic adjustments, 77 AUX RS232 input, 64 B barometric pressure, 163 base assembling, 35 baseline display, 83 bases anchoring to a raised floor, 40, 41 front and back doors, 38 installation, 39 options, 36 sides covers, 38 standard parts, 37 big picture key, 7, 12, 123 key, none, 114 black level, 83, 103 digital, 104 manual adjustment, 103 blue only, 105 brightness, 106 where stored, 136 C c50RP-LED3, 166 c50RX-LED3, 166 c67RP-LED3, 168 c67RX-LED3, 170 cable tray, 51 cables, 5 connecting picture sources, 51 S-Video, 57 Clarity LED 3 Series Installation Guide i Index center point, 103 center screen bracket, 10 certifications, 179 changing sources, 53 cleaners, types of, for screen, 5 codes, on-screen, 155 color balance, 83 automatic, 81 display profile, 79 hiding, 84 manual, 83 menu, 80, 152 single display, 81 tips, 85 where stored, 136 color bars, 105 component video, 95 composite video in connector, 53 loop-thru, 57 configuring a unit, 77 conformity information, 179 connecting picture source cables, 51 power cables, 65 connectors, input, switching, 138 contact information, 158 contrast, 103 where stored, 136 curtain pattern, 126 customer support information, 158 customer-supplied accessories, 13 distribution amplifiers, 56 dpms delay, 128 turn off when no source, 128 drawings 50RP-LED3, 165, 166 c50HD-LED3, 172 c67RP-LED3, 170 c67RX-LED3, 168 c70HD-LED3, 175 DVI, 95 cable, 13 connecting, 55 loop-thru, 55 E electrical specifications, 161 engine alignment, 125 F fill both ways, 110 flashing lights on screen, 155 FPGA version information, 154 frame lock, 127 frequency automatic adjustment, 107 where stored, 136 front access screen brackets, 47 front and back doors for bases, 38 D delete menu, 149 deleting a memory, 142 diagnostics menu, 145, 150, 151 digital, 55 black level, 104 In connector, 53 loop-thru, 55 Out connector, 54 RGB sources, 98 source adjusting to, 104 dimensions, 161 display profile for color balance, 79 ii G global saving, 137 storage, 136 group ID, 131 H heat specifications, 161 help, how to obtain, 158 horizontal position, 117 hours menu, 151 Clarity LED 3 Series Installation Guide Index mechanical specifications, 161, 163 memory, 135 deleting one, 142 menu, 145, 149 slots, 139 menu, 110, 128 advanced options, 125, 145, 152 aspect ratio, 109 aspect ratio & wall, 109 auto adjustment options, 128 auto setup options, 128 color balance, 80 delete (memory), 142 hide color balance, 84 input levels, 103, 104 miscellaneous, 125 miscellaneous options, where stored, 136 on/off settings, 128 picture, 95, 96 picture position, 117 program information, 154 recall, 140 save, 138 source, 97 wall and aspect ratio, 109 zoom, 119 miscellaneous menu, 153 miscellaneous options menu where stored, 136 module, video input, 19 where stored, 136 hue, 105 where stored, 136 humidity, 163 I ID, 132 input amplitude, 161 levels, 104 levels menu, 146 selection, 97 input connectors switching, 138 installing a unit, 5 bases, 39 screen supports, 31 VIM, 19 introduction, 1 K keep original size, 112 keystone, 88 L LEDs auto on, 128 turning on and off, 127 levels adjusting for computer sources, 101 input, 104 manually adjusting, 103 lights on screen, flashing, 155 loop-thru, 53, 55 digital and analog, 55 limits of, 55 video, 57 M main menu, 145 manual adjustment of levels, 103 manufacturer’s address, 179 N NTSC, 95 numbered memories, 135 O on/off settings, 128 on-screen codes, 155 optical engine shipping screws, 15 optical specifications, 162 optional accessories, 12 options auto adjustment, 128 installing, 19 Clarity LED 3 Series Installation Guide iii Index menu, 128 overwriting a memory, 139 S P PAL, 95 parameters saved, 136 phase automatic adjustment, 107 where stored, 136 phone number, 158 picture information menu, 146 menu, 95, 145, 146 position, 117 position, 117, 129 where stored, 136 power cables, connecting, 65 cord, 9 receptacle location, 65 requirements, 162 supply uninterruptible, 66 switch location, 65 pressure, barometric, 163 program information menu, 145, 154 R raised floor anchoring bases to, 40, 41 rear access screen brackets, 49 recall, 138 menu, 149 regulatory information, 179 remote control general information, 78 if it doesn’t work, 78 removing shipping screws, 15 RJ45 to 9-pin adapter, 13, 63 row installation level, plumb and square, 25 RS485, 64 iv safety, 2 instructions, 3 personal, 2 saturation, 105 where stored, 136 save, 138 menu, 149 to slot, 139 save config after color balance, 85 saved globally, 137 saved parameters, 137 saving your work, 138 scale mode, 110 screen alignment bracket, 10 cleaners, 5 dimensions, 161 supports, 31 x-axis adjustment, 72 y-axis adjustment, 73 z-axis adjustment, 73 screen brackets, 10 front access, 47 rear access, 49 screws shipping optical engine, 15 SDI, 51 search on lost signal, 129 SECAM, 95 serial digital interface, 51 serial port diagnostic values, 133 settings, 131, 153 status menu, 150 set clock/schedule events menu, 153 setup, 77 setup summary menu, 151 sharpness, 115 for computer sources, 115 where stored, 136 shipping container, 7 screws for optical engine, 15 side covers for bases, 38 Clarity LED 3 Series Installation Guide Index size and position menu, 152 where stored, 136 slot memory, 139 source absent, timeout of LEDs, 128 digital, adjusting to, 104 picture, connecting, 51 selecting, 77 selection, manual, 95 switching, 53 specifications electrical, 161 environmental, 163 mechanical, 161, 163 suction cup, 11 S-Video cables, 57 In connector, 53 loop-thru, 57 switching connectors, 53 input connectors, 138 sources, 53 V vertical position, 117 VGA cable, 12 video controls, 83 decoder, installing the, 19 input amplitude, 161 input module, 7, 19 loop-thru, 57 termination, 57 VIM, 7, 12, 97 installing, 19 W wall & aspect ratio, where stored, 136 wall installation level, plumb and square, 25 wall mode, 124 WallNet, 12 mounting instructions, 59 where to go for help, 158 white level, 83 T X technical support, 158 terminating video, 57 test pattern menu, 150 tie back points, 28 timeout settings of LEDs, 128 top-bottom screen bracket, 11 trapezoid, 88 turning LEDs on and off, 127 x-axis adjustment of screens, 72 U Y y-axis adjustment of screens, 72, 73 Z z-axis adjustment of screens, 73 zoom menu, 119 uninterruptible power supply, 66 unit ID, 131 status menu, 150 UPS, 66 Clarity LED 3 Series Installation Guide v Index vi Clarity LED 3 Series Installation Guide