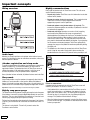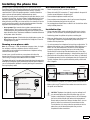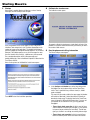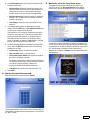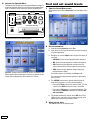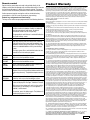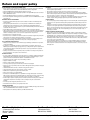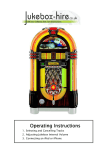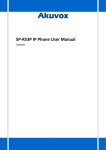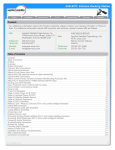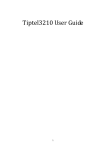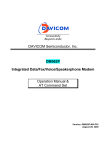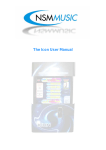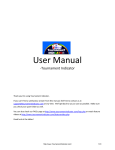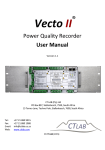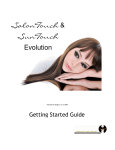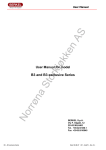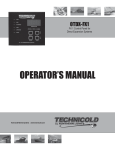Download Maestro Jukebox Quick Start Guide
Transcript
October 2003
900031-002
Maestro Jukebox
Quick Start Guide
About this guide
Important safety information
This guide explains how to install and activate the Maestro Digital
Jukebox. Maestro is different from conventional jukeboxes, both in the
way it operates and in the way it is installed. It is therefore strongly
recommended that you review this guide thoroughly before you begin.
For detailed information on planning your installation, refer to the Maestro
Operator’s Manual on the TouchTunes web site.
Read all safety instructions before installing this product.
Service and support
For service and support issues, call the TouchTunes 24/7 Service Hotline
at 888-711-5853. You must provide the Jukebox ID number to obtain
service. This number can be found underneath the front of Maestro or
inside to the right of the fan.
Components
Maestro ships in several boxes. If any component appears to be damaged,
do not attempt to use or install the system. Notify TouchTunes or your
local distributor immediately.
Verify that you have received the following components:
Maestro
1
Maestro Digital Jukebox with power line installed
1
Maestro wall bracket
1
Thumbscrew wing nut (on the wall bracket)
1
Parts kit containing:
CAUTION: Maestro components are heavy and represent a
serious safety hazard if their mounting system should fail.
Therefore, installation should only be performed by an
experienced installer or licensed contractor that is familiar with
standard rigging, mounting, and hanging practices, as
recognized by a licensed engineer or governmental agency in
your area.
CAUTION: Maestro mounting components are UL listed and
CSA approved only when used as specified in this guide. Any
other use or modification of the mounting components is
expressly prohibited, as this may present an unacceptable risk
of structural failure.
CAUTION: Do not install Maestro near any heat sources, such
as radiators, heat registers, stoves, or other apparatus
(including amplifiers) that produce heat.
CAUTION: Do not defeat the safety purposes of the polarized
or grounding-type plug. A polarized plug has two blades with
one blade wider than the other. A grounding-type plug has two
blades and a third grounding prong. The wider blade or the
third grounding prong are provided for your safety. If the
provided plug does not fit in your outlet, consult an electrician
for replacement of the obsolete outlet.
1 Remote control
1 Remote control mounting bracket
CAUTION: See product enclosure for safety related markings
and refer to the Maestro Operator’s Manual on the TouchTunes
web site for additional safety information.
3 AA batteries
2 Keys (ilco #549)
1 Air filter
CAUTION: Dispose of used batteries in accordance with the
regulations in your area. Do not incinerate.
1 Phone cable with RJ11 connectors (7 feet)
1 Terminal connector (four-position Euro-style). Used to
connect an optional microphone.
Hard drive (shipped separately)
Dimensions and weight
Height
Width
Depth
Weight
Crated
48”
28”
14”
80 lbs.
Uncrated
32.5”
19”
8”
60 lbs.
CAUTION: The lights inside Maestro contain mercury. Disposal
of this material may be regulated in your area due to
environmental considerations. For disposal or recycling
information, please contact your local authorities or the
Electronic Industries Alliance at www.eiae.org.
1 of 12
Important concepts
Wiring overview
Nightly communications
Every night the jukebox calls the TouchTunes server. This call serves
several important purposes:
• Reports daily income: TouchTunes uses this information to calculate
revenue for the jukebox.
• Reports the number of plays for each song: This is required so that
TouchTunes can track its royalty obligations and make the
appropriate payments to music publishers.
• Downloads updates to the jukebox software (if required): This
ensures that whenever updates are available, all jukeboxes in the field
are automatically upgraded.
• Downloads new songs: Operators can create a list of songs they
want to add to the jukebox and the songs are automatically
downloaded when the jukebox calls the server. The jukebox also has a
Vote for Download feature. When enabled, it allows customers to
vote for their favorite songs. The song that obtains the most votes
every week is downloaded and added to the jukebox. If you signed up
for the revenue enhancement program, TouchTunes automatically
manages the songs on the jukebox for maximum profitability during
the nightly call.
• The jukebox uses the Internet to communicate with the TouchTunes
server. Using the area code of the location’s phone number, the
jukebox determines the nearest ISP (Internet service provider) to call.
Audio Input
Maestro can accept input from a microphone and an external sound
source. For instructions on how to make these connections, refer to the
Maestro Operator’s Manual.
Jukebox registration and sleep mode
To avoid unauthorized use of the jukebox, each jukebox has a registration
number assigned to it. To activate the jukebox, you must enter its
registration number. The jukebox then calls the TouchTunes server to
validate the number. If the registration number is valid, the server
activates the jukebox. If not, the jukebox remains inoperative.
Once a jukebox has been activated, all jukebox features come into effect.
Sleep mode
Sleep mode provides a way for operators to temporarily deactivate the
jukebox so it can be moved to a new location. Before the jukebox is
moved, it is placed into sleep mode. After arrival at its new location, the
jukebox must be re-activated using the appropriate registration number.
Important: Sleep mode must always be used when moving the jukebox.
Nightly song queue purge
This feature automatically deletes all unplayed songs that are in the queue
if the jukebox is turned off (using the Night Mode button) for more than
four hours. This way, when the jukebox is turned back on, a location is not
forced to play songs queued up the previous evening.
The four hour time period can be customized in the range of 1 to 14 hours.
To do this, you must contact the Touchtunes service hotline at 1-888-7115853.
This feature is on by default. To turn it off you must contact the
Touchtunes service hotline.
2 of 12
Failure to communicate
A jukebox that fails to communicate with the TouchTunes server will
eventually be disabled. This occurs as follows:
• If the jukebox fails to communicate with the TouchTunes server for
several consecutive days, a red telephone icon appears in the top
right corner of the Attract screen. This warning icon will appear for
the next few days. If you touch this icon, the jukebox displays the
message “This jukebox will be disabled in XX days.”
• When the jukebox becomes inoperable, instead of the Attract screen
you will see the message “This jukebox has been deactivated. Please
contact your operator.”
Installing the phone line
Maestro requires an analog telephone line to communicate with the
TouchTunes server. Once connected, Maestro will call out once daily at the
time you specify (typically during non-business hours). This daily
communication is critical for proper operation. It enables Maestro to
retrieve system software updates and download new music.
Recommended parts and tools
Maestro can usually share an existing phone line with other devices, such
as phones, fax machines, or alarm systems. A dedicated phone line is not
necessary. However, some devices, such as computerized telephones,
lottery terminals, and ATMs, can cause conflicts on a shared line. You can
usually resolve these conflicts by contacting the operator of the other
equipment and coordinating call and answer times.
• Four-conductor telephone modular wall jack.
• Alarm systems: Most current alarm systems communicate over
telephone wiring. These systems usually have the telephone line
connected directly from the demarcation point (service entry) to the
input side of the alarm. Telephones and Maestro should be connected
to the phone side of the alarm.
• Digital phone systems: If the location has a digital phone system, the
Maestro phone line must be connected to the analog line in front of
the digital phone system.
Running a new phone cable
Note: As of February 1, 1996, the telephone company states, for singleline residence or business telephone service, that the owner is
responsible for the installation and maintenance of telephone wiring
after the demarcation point.
In most cases, you will need to run a new phone cable from the
demarcation point (also known as the telephone network interface, or
service entry) to the spot where Maestro will be installed.
The demarcation point is located where the outside phone line enters the
building. By running new, quality cable directly from this point to Maestro,
you can avoid potential problems caused by existing wire connections
that may be poorly made.
• Phone line polarity tester (available at Radio Shack).
• Phone cable with RJ11 connectors (7' long) included in the parts kit.
Used to connect Maestro to the phone jack.
• Four-conductor round telephone cable. Used to connect the phone
line from the demarcation point to the wall jack.
• Any analog phone without filters or a Butt-in set. Used to listen to the
newly installed phone line.
Installation tips
• Always use good quality cable and make the cable run as short as
possible. This will cut down on potential problems with line noise.
• Avoid using phone line splitters to tap into an existing jack.
• Make sure that the phone line is not routed over or near fluorescent
or neon lights. Electrical noise generated by these devices can
interfere with the phone line.
• It is not uncommon for a telephone line to pick up a radio station. To
diagnose this problem, use a cheap telephone without filtering, or a
Butt-In set. You must determine if the noise is on the telephone
company's equipment or being picked up on the inside wiring.
Disconnect the inside wiring at the demarcation point. If the noise
disappears, it is on the phone company's wiring and they must fix it.
• Wire both ends of the phone cable to the same colors (as indicated).
The jukebox generally uses the red and green wires for its phone line.
Typically, the green wire has positive electrical polarity and the red
wire is negative.
Demarcation point or
wire distribution device
Red
Modular jack
Black
Black
Red
Green
Yellow
New phone cable
Location
Yellow
Green
Demarcation point
Phone line
• Once installation is complete, use a polarity tester to verify the line.
Wire distribution device
• Make a call to any 877 prefix toll free number to ensure that calls to
this prefix are not blocked.
New phone line for Maestro
Existing phone line
CAUTION: Telephone wires typically carry low voltage, but if
you are touching the wires when the phone rings, you can
receive a substantial jolt. Enough current is still sent through
the line to activate the old style mechanical ringing devices.
Do not work on phone lines during a thunder storm, since an
electrical strike can send excessive current down the line.
To minimize the risk, always make the connection to the live
phone line or to the demarcation point after you have
completed all other connections.
3 of 12
Installing Maestro
The following diagram provides an overview of the installation sequence. Refer to page 5 for installation instructions.
Components overview
a Cable channels: All cables are routed through the cable channels on
the rear of the unit.
b Volume buttons: Provide manual control of the jukebox volume.
c Night Mode button: Turns off the monitor, lights, and bill collector.
The jukebox computer remains active so it can call the TouchTunes
server at the preset time.
d System power switch: Turns off all power to the jukebox.
e Wire strength-relief bracket: This is where cables are routed out of
the jukebox and into the cable channels. Once the bracket is
tightened, the cables are secure so they cannot be pulled out.
f Fan: Provides cooling. A replacement filter is supplied in the parts kit.
4 of 12
g Antenna connector: The antenna permits Maestro to communicate
with its RF-based remote control. The benefit of an RF remote is that
it does not require line-of-sight to operate. It will also work through
walls and other obstructions.
The range of the remote varies depending on the type of obstructions
between it and the jukebox. Concrete and metal provide more of a
barrier than wood or plaster. The remote control can also be affected
by interference from other RF-based devices. The average range is
100 feet.
h Connector panel: This is where audio connections are made, the
phone cable is connected, and the hard drive is installed.
Installation procedure
1
Remove the wingnut screw
Remove the wingnut screw from the wall bracket and set it aside.
2
3
Attach the wall bracket
The most effective way to connect the jukebox to external sound
systems is via standard category 5 cable. Three RJ45 connectors are
provided on the back of the computer for this purpose.
The top of the wall bracket must be mounted 67 inches (5' 7") from
the floor. Use a level to ensure that the bracket is level. Secure the
bracket to the wall with at least four lag bolts and washers.
You can purchase prewired cable, or you can wire your own cable as
follows:
Hang the console on the wall bracket
Hang the console on the wall bracket using the flange hooks on the
rear. Allow the weight of the console to set it into position.
4
Open the console
The lock is located on the top of the unit. Once unlocked, Maestro
will open completely under the control of two dampers located inside
the assembly. (The dampers are not shown in the diagram.)
5
Straight-through catagory 5 cable wiring
Near
End
white + orange 1
orange 2
white + green 3
white + blue 4
blue 5
green 6
white + brown 7
brown 8
Color
Far
End
1
2
3
4
5
6
7
8
RJ45 connector
Color
white + orange
orange
white + green
white + blue
blue
green
white + brown
brown
Turn off the power
Ensure that the system power switch is in the ‘0’ position.
6
10 Connect the Cat 5 cable (audio out)
Replace the lock (optional)
All Maestro consoles are keyed alike. Therefore, for security
reasons, you may want to replace the lock. The lock is a tubular cam
lock with the following dimensions:
The jukebox provides RCA outputs for zones 2 and 3. If you need
RCA outputs for zone 1, a category 5 to RCA converter is available
from TouchTunes (part number 700003-001).
Route the cables through the strength-relief bracket and either up or
down the cable channels on the back of the unit.
11 Connect the phone line
Connect phone line to the connector labelled TELCO. Route the cable
through the strength-relief bracket and either up or down the cable
channels on the back of the unit. Plug this cable into the modular
phone jack you installed earlier.
12 Connect the antenna
The remote control is RF-based and Maestro requires an antenna to
receive its signals. Connect the antenna cable to the connector
labelled ANTENNA, which is located below and to the left of the fan.
Route the cable through the strength-relief bracket and either up or
down the cable channels on the back of the unit. Spread the cable
ends and attach them to the wall.
13 Connect the power cord
Plug the power cord into a properly grounded wall outlet.
14 Re-install the wire strength-relief bracket
7
8
Install the wingnut screw
Install the wingnut screw on the bolt to the left of the fan assembly.
This screw will lock the console to the wall bracket.
15 Turn on the power
Install the hard drive
16 Close the console
Insert the hard drive into the slot labelled REMOVABLE HARD DISK
and push gently until it is fully seated. Hand tighten the thumb screw.
9
Remove the wire strength-relief bracket
Locate the wire strength-relief bracket just above the fan assembly.
Remove the two ¼” bracket screws, and set them aside. This is the
opening that all cables pass through. This includes antenna, phone
line, audio input/output, microphone, and optional external light
show cable.
Toggle the system power switch to the ‘1’ position.
Make sure that the unit is locked and the key is removed.
17 Turn on screen
Press the Night Mode button on the rear of the unit to activate the
screen.
5 of 12
Starting Maestro
1
Startup
Once power is applied, Maestro will display a series of startup
messages, then the startup screen will open.
Icons at the bottom of the screen appear as each subsystem is
initialized. Total startup time is 3 to 5 minutes (depending on the
number of songs on the hard drive). The jukebox will frequently
pause as it progresses through the startup sequence. This is normal.
However, if the jukebox pauses on any set of messages for more
than five minutes with no activity, a problem may have occurred.
2 Calibrate the touchscreen
The Calibration screen opens.
To properly calibrate the touchscreen, stand directly in front of the
jukebox as a customer would. Do not move your head as you touch
the centers of both crosses.
3 Provide phone and calling information
The Phone Settings screen opens.
For a complete description of the startup messages and
troubleshooting tips, refer to the Maestro Operator’s Manual on the
TouchTunes web site.
Once all subsystems are initialized the Install screen opens:
a. In the Configure call window box, set the time during which
the jukebox can use the phone line to call the TouchTunes
server. Time is specified using a 24-hour clock (i.e., 00:00
equals midnight).
Touch NEXT to start the installation procedure.
The more time you make available, the more songs the jukebox
will be able to download. It takes about 20 to 25 minutes to
download a single song. The busiest time for the TouchTunes
server is between 4 AM and 8 AM Eastern time. If you can set
your jukebox to call outside this time, you may get better
throughput.
• Time of day to begin connection: Set this to one half hour
after the location is locked up for the night (i.e., the time the
last person leaves and locks the front door). The half hour
gives you a buffer in case things are running late one night.
6 of 12
• Time of day to end connection: Set this to one half hour
before the earliest person arrives and enters the location.
b. In the Dialing options box, select the type of phone line that is
installed at the location.
• Wait for dailtone: Disable this option if the location has a
voice mail service installed on its line. When disabled, the
jukebox will not check for a dial tone before dialing out,
instead it will pause for two seconds then begin dialing.
5 Monitor the call to the TouchTunes server
The jukebox will now dial out and attempt to connect to the
TouchTunes server. The Telecom Diagnostics screen appears,
enabling you to monitor the progress of the call. For example:
• Dial 9 for external line: Enable this option if 9 needs to be
dialed to access an external line. For example, if a PBX is
installed at the location.
• Tone dialing: If the location uses pulse dialing, turn this
option off.
c. If an outgoing prefix needs to be dialed before the phone
number, touch the EDIT button under Custom dial prefix, then
use the numeric keypad to enter the prefix.
If the location has call waiting, you should enter the prefix to
disable it. In most cases this is *70. You may need to add a
pause to the end of this sequence, as sometimes there is a
delay before the dial tone returns. Use the # key to enter a
pause. For example, the sequence *70## disables call waiting
and then pauses twice before continuing to dial.
d. Location information identifies the jukebox to the TouchTunes
server. Touch the EDIT button next to each of the following
parameters to set them.
• Location name: Specify the name of the location.
• Type of location: Choose a type from the list.
A successful call should take about ten minutes to complete. If the
call fails, you will see an error message indicating the problem that
occurred. Refer to the Maestro Operator’s Manual for a description
of all error messages and advice on how to correct them.
When the call is complete, the Attract screen will appear. Maestro is
now operational.
• This location’s phone number: Enter the phone number of
the location including its area code.
The jukebox uses the phone number you enter to determine
the most cost-effective way to call the TouchTunes server. If
you enter an incorrect number, it could result in
unnecessary charges on the location’s phone bill.
• Time zone: Choose the time zone that the location is in.
e. Touch NEXT.
4
Specify the registration password
Enter the registration password and touch Connect.
The password should have been sent to you by fax prior to delivery
of the jukebox. If you did not receive your password, call TouchTunes
at 1-888-711-5853.
7 of 12
6
Activate the Operator Menu
The Operator menu enables you to configure all Maestro settings. To
activate the Operator menu, press and release the manager button
which is located on the left side of the console connector panel.
LINE OUT
MANAGER
BUTTON
MIC IN
(-) (+)
SW
ZONE 2
AUX IN
ZONE 3
L
L
R
R
TO POWER
Test and set sound levels
1 Open the Sound Mixer screen
On the Operator menu, touch Sound mixer. The Sound Mixer screen
opens.
ZONE 2
ZONE 3
TO CTL
BOARD
REMOVABLE HARD DISK
COMPACT FLASH
The Operator menu has the following options.
2 Run the sound test
a. Under the heading Sound test, touch Test.
b. Listen to the test at all speaker positions to ensure everything
is functioning properly.
c. During the test use the Outputs sliders to adjust the volume of
each zone.
• JUKEBOX: Controls the gain applied to paid or free plays.
• MIC: Controls the gain applied to an external microphone.
• AUX: Controls the gain applied to an external line level
signal connected to the auxiliary inputs on the rear panel.
• BGM: Controls the gain applied to songs played by the
background music option.
Important: A safety feature automatically returns the jukebox to the
Attract screen and normal operation if you leave any operator screen
(except Telecom Diagnostics) idle for more than 1 minute.
Final output volume is controlled by the Volume slider.
The sound you hear during normal operation is governed by
these two rules:
a. The JUKEBOX sound source is played whenever there are
songs in the play queue. It can only be interrupted by:
• Pressing the Pause button on the remote control. This also
switches to the AUX sound source if one is connected.
• Pressing the Talk button on a connected microphone. This
fades down the JUKEBOX according to the setting for Mic
talk-over jukebox.
b. The jukebox automatically switches to the AUX source if the
jukebox is not in use and no song is currently playing, or the
jukebox was paused using the remote control.
3 When you are done
Touch Back to return to the Operator menu.
8 of 12
Define pricing
Define music settings
In this step you test the coin and bill acceptors, set pricing levels for
credits, and define the number of service and promotional credits that are
available.
1 Open the Music Settings screen
1
On the Operator menu, touch Music settings. The Music Settings
screen opens:
Open the Credit Settings screen
On the Operator menu, touch Credit settings. The Credit Settings
screen opens.
2 Adjust play queue options
2
Set pricing levels
The jukebox features a flexible pricing system which enables you to
create multiple pricing schemes for use at different times of the day.
For example, you could use a different pricing structure during
Happy Hour or on Friday and Saturday nights. For details on this
feature, see the Maestro Operator’s Manual.
To set default prices, do the following:
a. In the Set number of plays column, set the number of plays for
each level.
b. In the Set Price column, set the dollar amount for each level.
Note: The average price per song must decrease at each level.
The jukebox will automatically determine if the pricing you set
follows this rule. If not, the prices that are in error are displayed
in red and the BACK button disappears. You cannot exit this
screen until all price levels are valid.
c. Once you have set valid plays and pricing for all levels, touch
VALIDATE to store them, or touch CANCEL to return to
previously saved prices.
3
When you are done
Touch Back to return to the Operator menu.
a. Turn on Overplay mode to have the jukebox ignore multiple
plays of a song. If the same song is added to the play queue
more than once, it is only played once. (Note that the currently
playing song is not counted.)
b. Turn on Randomized mode to have the jukebox play back
songs randomly, rather than in the order they were selected.
3 Configure Attract mode
When enabled, this feature causes the jukebox to automatically play
a song when it has been idle for a specified amount of time. For
details on scheduling, see the Maestro Operator’s Manual.
4 Configure Background music
This feature lets you define certain times during the week that the
jukebox will randomly play songs. You have control over the day and
time songs are played, how they are selected, and the volume level at
which they are played. Background music automatically stops if a
customer plays a song. It will automatically resume once the play
queue is empty. For details on scheduling background music, see the
Maestro Operator’s Manual.
5 Configure the Play Now feature
This feature enables customers to put their songs at the top of the
play queue for an additional fee (surcharge). When enabled, the
customer is prompted to “Play Now” after selecting a song.
6 Configure the Vote for download feature
When this feature is enabled, customers are prompted to vote for
their favorite song not currently on the jukebox, after they make a
paid selection. When the voting period expires, the song with the
most votes is downloaded.
7 Enable the Top 10 feature
When this feature is enabled, customers are able to select a song
from the ten most popular songs on the jukebox. The Top 10 icon is
only visible when a minimum of 10 songs on the jukebox have been
played at least once. This ensures that at least ten “top” songs exist.
8 Set the Song length limit
This option enables you to limit the playing time of songs.
When a song reaches the limit you set, it is faded out.
9 of 12
Enable the remote control
Explain operation to staff
1
It is important that location personnel are familiar with the operation of
Maestro. Take a few minutes to cover the following topics with them.
Prepare the remote
a. Retrieve the remote control from the Parts kit and install the
three AA batteries.
b. Each remote has a customizable ID number which is controlled
by the position of eight tiny switches located just above the
battery tray.
During manufacturing, all switches are set to the same position
(switch 5 on, all others off).
Coin and bill mechanism
The jukebox accepts only $1 and $5 bills (old and new) four ways, and US
25 cent and $1 coins.
Power
• Show the Night Mode switch on rear of jukebox.
• Explain that the Night Mode button turns off the jukebox monitor and
audio subsystem only. The computer inside the jukebox is always
running since it calls TouchTunes every night. For this reason, the
jukebox should never be turned off by pulling its plug or shutting
circuit breakers that cut power to its wall outlet.
It is recommended that you customize the ID number for each
remote by randomly altering the position of these switches. For
example: set switch 5 off, and switch 6 on.
2
Open the Systems Settings screen
On the Operator menu, touch System settings. The System Settings
screen opens:
• Explain that pushing the on/off button on the remote is the same as
pushing the Night Mode button.
Volume buttons
Show the backup volume control buttons on the rear of the jukebox and
explain that they can be used if the remote is broken, lost, or low on
battery power.
Customer interface
• Show how a song is selected and is played.
• Explain credit settings and the schedule you have set for them.
• Explain the following features if enabled: vote for download and
promotional game.
Songs
• Explain random play and overplay modes if you have enabled them.
• Mention that new songs can be added to the jukebox as needed. Staff
will know what customers want to hear and will be able to give you
valuable information in this regard.
3
a. In the Remote control options box, set Enable remote control
to ON.
• Explain that the jukebox calls out on the phone line every night (after
business hours) and that this is how songs are added. Indicate the
time range you set for the nightly call and caution staff against
picking up the phone during this period as it can disrupt
communications. If the jukebox is interrupted during a call it will
recover, sometimes by calling again. However, if the nightly call fails
for any reason, a phone icon will appear on the Attract screen. Staff
should call you if this occurs.
b. To allow the remote control to skip a song that is playing (P3
button), turn on Remote Control Skip Mode.
• Explain that if the jukebox is turned off (using the Night Mode button
on the rear) for more than four hours, the song queue is purged.
Enable the remote control
c. Next to Learn remote control ID, touch LEARN.
d. Watch the monitor. When prompted, press the MIKE VOLUME
UP key on the remote control. The monitor will return to the
System Settings screen.
e. Touch back to return to the Operator menu.
f. Test the remote by raising and lowering the jukebox volume as
it is playing.
10 of 12
Attract mode/background music
Explain how attract mode and background music work and the schedule
you have set for them.
Remote control
Explain that the remote does not need to be pointed directly at the
jukebox, and will function through walls and other obstructions. Concrete
and metal provide more of a barrier than wood or plaster. The remote
control can also be affected by interference from other RF-based devices.
Caution personnel against moving the switches inside the battery
compartment as this will cause the remote to stop working.
Remote key assignments and functionality
The keys on the remote are pre-programmed for the following functions.
Key
Function
P1
Give promotional credit: Press and release this button
to add a credit to the jukebox. Credits are deducted
from the promotional credit count. By default,
promotional credits are set to 10 per day.
The promotional credit feature is enabled/disabled on
the Credit Settings screen.
P2
For future use.
P3
Skip song: Quickly press and release this button to
stop playing the current song and immediately skip
forward to the next song in the queue. The skip song
feature is enabled/disabled on the System Settings
screen.
Flush play queue: Press and hold this button for four
seconds to flush the entire play queue.
ZONE 1
VOLUME
Raises and lowers the volume of zone 1 within the
limits set on the Sound Mixer screen.
ZONE 2
VOLUME
Raises and lowers the volume of zone 2 within the
limits set on the Sound Mixer screen.
ZONE 3
VOLUME
Raises and lowers the volume of zone 3 within the
limits set on the Sound Mixer screen.
ON/OFF
Equivalent to the Night Mode button on the rear of the
jukebox. Press to turn on/off the jukebox monitor and
audio subsystem only. The jukebox computer remains
on.
MIC VOLUME
UP/DOWN
Raises and lowers the volume of the microphone
within the limits set on the Sound Mixer screen.
JUKE PAUSE
Pauses the currently playing song. The jukebox
screen will display the message: “Jukebox is Paused”
While paused, the jukebox will switch to the auxiliary
sound source (if connected), or if a microphone is
enabled, it will be heard.
To unpause, press this button again. The jukebox will
resume playing where it left off.
Product Warranty
This product warranty (Product Warranty) is provided by TouchTunes™ Music Corporation, a Nevada
corporation ("TouchTunes"), to the legal and rightful owner, lessee or licensee ("Operator") of the
TouchTunes Jukeboxes and other TouchTunes products. Operator and TouchTunes have entered into
agreement(s), including amendments thereto ("MSA") outlining the terms and conditions for TouchTunes
to provide certain services in connection with such products. Capitalized terms used herein and not
otherwise defined have the meanings assigned to them in the MSA. This Product Warranty is effective
upon the delivery and full payment of each TouchTunes Jukebox ("TT Jukebox") and/or other related
TouchTunes products ("TT Products") and is subject to the terms and conditions set forth herein and in
the MSA. By accepting this Product Warranty and the products delivered herewith, the Operator is
deemed to confirm and ratify such terms and conditions.
1.Product Warranty Period.
Subject to the limitation of paragraphs 2.2, 2.3, 2.4, 2.5 and 2.7 hereof, the term of the product warranty
shall be as follows:
1.1 New TT Jukebox(es), excluding accessory parts such as remote controls and batteries, shall be
covered by a two (2) year product warranty commencing from the date of shipment of TT Jukebox(es)
to Operator.
1.2 Tune Central, used TT Jukebxes and re-furbished TT Jukebox(es) sold, leased, licensed or
otherwise provided to Operator by TouchTunes shall be covered by a six (6) month warranty
commencing from the date of shipment of such products.
1.3 All other parts, or products sold, leased, licensed or otherwise provided to Operator by
TouchTunes shall be covered by a ninety (90) day warranty commencing from the date of shipment of
such products.
1.4 This Product Warranty shall not apply to any TouchTunes product already in possession of an
Operator prior to the date of delivery of this Product Warranty; provided, however, that this Product
Warranty shall apply to any subsequent products delivered to an Operator and shall fully replace any
existing warranty agreement or understanding, whether express or implied. TouchTunes may amend
this Product Warranty in connection with the delivery of future products and the Product Warranty
delivered at such time shall control.
1.5 This Product Warranty shall be independent of, and TouchTunes shall have no obligation under,
any warranty provided by a supplier other than TouchTunes for products that Operator may receive in
connection with TouchTunes products and shall not limit the rights of Operator under such other
warranties.
2. Product Warranty, Servicing, and Repairs.
2.1 Subject to limitations of Section 1 and paragraphs 2.2, 2.3, 2.4, 2.5 and 2.7, hereof, TouchTunes
shall bear the cost to repair, or replace and ship product back to Operator TT Jukeboxes and TT
Products covered under this Product Warranty.
2.2 Notwithstanding any provision herein to the contrary, Operator shall bear all costs (including the
costs for such parts and all freight cost for the shipment to TouchTunes and back to Operator) for TT
Jukeboxes or TT Products that require replacement or repair due to negligence or vandalism or found
defective because of improper usage, treatment, handling, or that are beyond the warranty periods
described herein.
2.3 TouchTunes shall provide Operator with available technical documentation and service manual (the
"TouchTunes' Operator Manual") to facilitate installation and maintenance of the TT Jukebox. Operator,
at its own cost and expense, will keep and maintain each TT Jukebox and TT Product in good repair,
presentable condition and proper working order. Operator shall promptly make any necessary repairs in
accordance with TouchTunes' Operator Manual, and all repair work shall be performed by properly
trained and skilled personnel. Operator shall only use spare or replacement parts supplied by
TouchTunes and shall not use any TouchTunes parts on any non-TouchTunes product without the
written consent of TouchTunes; failure to do so shall cause this Product Warranty to be null and void.
Operator shall promptly execute from time to time any upgrade or repair requested by TouchTunes upon
receipt by Operator of the required upgrades or parts. Operator agrees to comply with TouchTunes'
system for ordering spare or replacement parts. Operator may obtain replacement parts directly from a
TouchTunes distribution center. When a TouchTunes distribution center is not reasonably accessible to
the Operator or a part is not available from the distribution center, TouchTunes shall arrange to deliver
the part directly to Operator. In TouchTunes' sole discretion, should a replacement part be immediately
required to repair a TT Jukebox that cannot play music and Operator requests by telephone such part
prior to 2:00 p.m. Central Time, TouchTunes shall use commercially reasonable efforts to provide the
part to Operator by the end of the next business day. In order to minimize the downtime, TouchTunes, at
its sole discretion, may decide to ship a replacement part prior to receiving the defective one. Should
TouchTunes determine that a replacement part not be required to have the TT Jukebox play music, or
should Operator already have a spare part in consignment, TouchTunes shall use commercially
reasonable efforts to have such parts delivered within five (5) days of receipt of Operator's order.
2.4 Replacement parts to be provided by TouchTunes hereunder shall be delivered following
confirmation through TouchTunes' helpline department and issuance of a return authorization
confirmation number by TouchTunes. Any part replaced pursuant to this Product Warranty shall be
returned, by a traceable, secure means, by Operator to TouchTunes within thirty (30) days of receipt of
the replacement part. Should any such part not be returned within thirty (30) days, Operator shall pay
TouchTunes the amount determined by TouchTunes to constitute the replacement cost (the "Advance
Replacement Amount") and shall own the part, except for Hard Drive which shall remain the exclusive
property of TouchTunes at all times, as provided under this Product Warranty. Should such part be
returned within the said thirty (30) days, TouchTunes shall issue full credit against the Advance
Replacement Amount should such failure have occurred due to normal wear and tear or manufacturer's
defect. Should such parts be returned after the said thirty (30) days TouchTunes shall issue credit
against the Advance Replacement Amount should such failure have occurred due to normal wear and
tear or manufacturer's defect, less a $75 administration fee. TouchTunes shall periodically provide
Operator with an updated list of parts and their respective prices.
2.5 Notwithstanding anything in this Product Warranty to the contrary, in the event that (i) Operator
breaches any of the conditions stipulated herein or causes a Default under the MSA, or (ii) the MSA
terminates for any reason or no reason, TouchTunes' Product Warranty obligations herein shall be null
and void as of the date of such breach or termination, as the case may be.
2.6 At TouchTunes' request, Operator shall provide TouchTunes with the current status and operating
condition of any TT Jukebox subject to this Product Warranty.
2.7 EXCEPT AS IS SPECIFICALLY AND EXPRESSLY STATED IN PARAGRAPHS 1.1, 1.2, 1.3, and 2.1,
TOUCHTUNES MAKES NO WARRANTIES, EITHER EXPRESS OR IMPLIED, AS TO ANY MATTER
WHATSOEVER, INCLUDING, WITHOUT LIMITATION, THE CONDITION OF ANY TT JUKEBOX, ITS
MERCHANTABILITY, OR ITS FITNESS FOR ANY PARTICULAR PURPOSE.
11 of 12
Return and repair policy
RETURN MATERIAL AUTHORIZATION NUMBERS (RMAs)
• Before a purchaser ships a product back to TouchTunes™, the purchaser must obtain a valid RMA
number. Boxes received without an authorized RMA Number shall be shipped back.
• Authorized RMA Numbers shall expire 30 days after they are issued.
• Only the TouchTunes™ product and quantity specified on the original RMA request can be returned
with the RMA Number issued.
• If returning additional products to TouchTunes™, a new RMA Number shall be required.
• If we receive a shipment containing products not authorized for return on that RMA Number, we shall
return them as is.
PACKAGING
• TouchTunes™ recommends returning products by United Parcel Service, Federal Express, DHL, or
another reputable freight forwarder.
• All TouchTunes Jukeboxes should be returned on a pallet to prevent damage.
• Should products returned to TouchTunes by customer not be shipped with protective packaging
similar to that used by TouchTunes, TouchTunes shall consider the products damaged and ship them
back to the sender, as is, with no credit issued or repair attempted.
• To avoid voiding the warranty, use TouchTunes™ or equivalent packaging to return a product. This
includes complete crating, packaging, high-density foam and/or cardboard separators.
WARRANTY REPAIR & REPLACEMENTS
• TouchTunes™ warrants that the product is free from defects in material or workmanship under
normal operation.
• Any replacement parts furnished at no cost to the purchaser in fulfillment of this warranty are
warranted only for the unexpired portion of the original warranty and extended warranty, if
applicable. Any services or repair outside the scope of this limited warranty shall be at TouchTunes™
's rates and terms then in effect.
• Normal "Wear and Tear" as determined by TouchTunes™, is NOT covered by this warranty.
• Under certain circumstances and at TouchTunes' sole discretion, some products may be eligible for
Advanced Replacement. We shall invoice the purchaser's account for the new unit and issue a full
refund for in-warranty products once we receive the original unit from the purchaser.
• TouchTunes™ does not provide loaner units.
• TouchTunes™ does not warrant the model life of products. TouchTunes™ suppliers may at any time
make changes in the products delivered as products or components.
• TouchTunes™ is not responsible for damages outside of TouchTunes™ control including, but not
limited to, physical damage, modifications to the product, or improper packaging.
FREIGHT PAYMENT
• The customer prepays all inbound freight charges for both in-warranty and out-of-warranty repairs.
TouchTunes™ is not responsible for damage during shipment. We recommend that you insure the
shipment.
• TouchTunes™ shall pay for surface/ground return freight only, for warranty repairs. If you require
overnight or other special requirements for expedited shipment, these shall be at the purchaser's
expense. You may pay freight by either issuing a purchase order with the clear notation "Prepay and
Add Freight," choosing your own carrier and providing your account number (freight collect), or
prepaying by credit card.
OUT OF WARRANTY REPAIR SERVICES
• Warranty exclusions include, but are not limited to, physical damage, modifications to the product,
or improper packaging.
• If a product is out-of-warranty, TouchTunes™ shall evaluate it for a minimum charge per unit.
Additional parts and labor charges may apply. Prior to proceeding with the repair of a product that is
out-of-warranty, TouchTunes™ shall send the purchaser a cost proposal that must be signed for
acceptance and returned.
• Electing not to have TouchTunes™ repair the product, TouchTunes™ can dispose of the product onsite for a minimal fee, or the product can be returned as is.
FREIGHT CLAIMS AND SHIPMENT DAMAGE
• If the purchaser receives the original product in damaged condition, notify TouchTunes™ Repair
Department or Customer Service immediately. If the shipment was made by a TouchTunes™ "prepay
and add freight" service, TouchTunes™ shall help the purchaser process the damage claim.
• If the original freight charges were paid in advance-by freight collect or other means-notify the carrier
immediately to initiate a claims inspection. TouchTunes™ Customer Service shall provide assistance,
as necessary, to process the freight claim.
• If your returns/repair shipment to TouchTunes™ is received in damaged condition, TouchTunes™
shall notify the purchaser. The purchaser shall need to notify the carrier immediately to initiate a
claims inspection. TouchTunes™ Customer Service shall provide assistance, as necessary to process
the freight claim.
RETURNS FOR CREDIT
• To receive credit for standard product, the product must be in re-saleable condition. We shall make
that determination after evaluating the returned product. Returns for Credit MAY apply to custom
products and shall be determined after evaluation of the REQUEST for return.
• TouchTunes™ may refuse credit for any of the following conditions:
• Improper installation or testing
• Failure to provide a suitable operating environment
• Use of the product for purposes other than those for which it was designed
• Failure to monitor or operate the product in accordance with applicable seller specifications and good
industry practice
• Unauthorized attachment, removal, or alteration of any part of the product.
• Unusual mechanical, physical or electrical stress, scratches, or dents.
• Modifications or repairs done by parties other than the seller.
• Abuse, misuse, neglect. or accidental damage
• TouchTunes™ is under NO obligation to accept RMA's for wrongly ordered goods. TouchTunes™
MAY consider exceptions based on individual situations, a minimum 15% and up to 40% restocking
fee shall apply. Products beyond 4 (four) months in age are not eligible for consideration.
• If within 7 days of product receipt the purchaser notifies TouchTunes™ that the product is defective
or damaged we may waive the restocking fee. The restocking fee may also be waived for the
following:
• An incorrect product shipped by TouchTunes™ in error
• An Evaluation Unit as stated on your original purchase order
LABELING AND ADDRESS
• The RMA Number must appear on the outside of the carton(s) in BOLD print. Any product returned
without a valid RMA Number shall be returned to the sender.
• Return products to the address provided on your RMA authorization form.
TouchTunes Digital Jukebox, Inc.
TouchTunes Music Corporation
Technical Support
3, Commerce Place, 4th Floor
Montreal, Quebec,
Canada, H3E 1H7
180 Lexington Drive
Buffalo Grove, Il 60089
888-711-5853
www.touchtunes.com
12 of 12
Copyright © 2003 TouchTunes Music Corporation
Printed in Canada