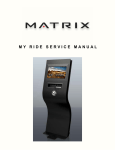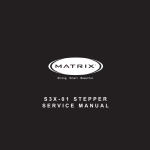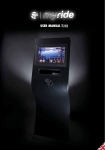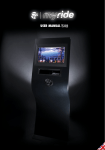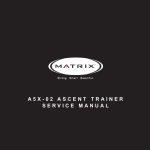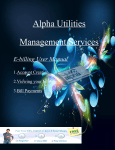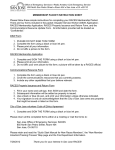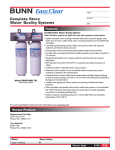Download My Ride SeRViCe MANUAl
Transcript
My Ride SERVICE MANUAl MyRide ASSEMBLY GUIDE 1.1 ASSEMBLY INSTRUCTIONS ASSEMBLING THE MYRIDE Parts List: Heavy Plate Stabilizer Fin - Right Stabilizer Fin - Left Stabilizer Fin - Large Middle Power Cord Hardware Bag - Contains hardware, pads, and levelers 5mm Allen Wrench 8mm Allen Wrench Assembly Instructions: 1. 2. 3. fin Remove all parts from the packaging and check to make sure that no parts are missing. Install the heavy plate on the end of the MyRide frame and secure with a bolt / washer through any of the large mounting holes (Figure A). Install one of the fins on the opposite side of the bolt / washer holding the heavy plate to the MyRide frame. Use 2 large bolts to secure the to the MyRide frame. NOTE: The bend on the fin should be facing the center of the frame (Figure B). FIGURE A FIGURE B 4. Remove the bolt / washer holding the heavy plate in place that was installed in Step 2. 5. Install the remaining small fin to the MyRide frame. Use 2 large bolts to secure the fin to the MyRide frame. NOTE: Again make sure that the bend is facing the center of the machine (Figure C). 6. Install the large fin with one bolt at the top of the fin and one at the bottom to hold the large fin to the MyRide frame (Figure D). Push up on the large fin so that the holes in the fin align with the bottom of the slots, then install the remaining mounting bolts. FIGURE C 2 FIGURE D MyRide Assembly Guide 1.1 ASSEMBLY INSTRUCTIONS - CONTINUED 7. Once all the bolts and washers along with the fins have been installed, tighten the hardware in a crisscross fashion while making sure the edges of the fins are the at top of the plate. 8. Apply foam pieces to each corner of the plate (Figure E). 9. Carefully lower the unit on its side and raise the heavy end so that it is in position to be viewed. 10. Plug in the power cord and turn the machine on using the power switch. Make sure that the screen is in position to be viewed. FIGURE E 3 MyRide Assembly Guide 1.2 SETUP & SOFTWARE UPGRADE INSTRUCTIONS After the unit is assembled and powered up, verify that the unit has the proper software. This is accomplished when the unit reaches the calibration screen. If the words "Touch Screen to Calibrate" appear, follow the software update procedure below. If the words "If Calibration is Required, Please Touch Screen Now" appear, the unit has the latest software and you can skip to Section 1.3 (Registration). 1. Remove the covering from the MyRide frame so that the monitor can be seen. NOTE: Record both numbers on the registration sheet located in the packing material (see Figure A for locations). 2. Insert the USB flash drive into the USB slot on the back of the unit (see Figure A for location) and power up the MyRide. 3. The unit will power up and go to the update screen after it flashes a sliding bar. Follow the on screen instructions when the monitor asks that the USB flash drive be removed. FIGURE A 4. After the monitor reboots, it will ask you "If Calibration is Required, Please Touch Screen Now" (Figure B). Touch the screen letters above to change to the calibration screen (this screen will be white with flashing circles). NOTE: You must touch the screen for calibration within 10 seconds. If you fail to do so, you will have to power down and reboot the unit as you will not have touch screen function and the unit will not operate correctly. 5. Touch and hold your finger on the flashing red circles until they switch to yellow. Release when the light is yellow and follow the red light around the screen repeating the touch and hold until each red circle turns yellow. There are normally 9 touch points. NOTE: If the screen does not change to the white screen with the flashing red circle at the lower left, check the connection of the USB cable at the monitor and computer. Repeat Steps 4-5 after checking the cable connection. FIGURE B 4 MyRide Assembly Guide 1.2 SETUP AND SOFTWARE UPGRADE INSTRUCTIONS- CONTINUED 6. Once the calibration is complete, the monitor will flash to a screen that asks you to register within 30 days. Press the right side button that is marked "Register Later" (Figure C). 7. On the main start up screen, touch and release the white emblem at the lower right hand corner of the screen, then the words "MYRIDE V3". The monitor should switch to the administration window. Press and release on the check mark inside the web box to remove it. Press and release on the TV to add the check mark if not there to activate the TV tuner. 8. Press the system line, and compare the HDD serial number that is on the label (see Figure A) with the one displayed on the screen (they should be the same) (Figure D). 9. Press "Home" to return to the home page. Test the various sections for proper operation. 10. If the product is not being registered immediately, remind the customer that they have 30 days to register the unit (see Section 1.3 for registration instructions). FIGURE C FIGURE D 5 MyRide Assembly Guide 1.3 REGISTRATION INSTRUCTIONS Once the setup and assembly of the MyRide unit is complete, you can proceed to registering the unit by pressing the "Register Now" key. 1. An activation code will be emailed to the address provided at the time of shipment. If you did not recieve an email with the activiation code, please contact your Matrix customer technical support representative and provide them with the serial number shown on the registration screen. 2. Once you receive the 16 digit activation code, enter it at the registration screen. 3. If the activiation code is entered properly, the unit will revert back to the original home screen and is ready to use. If it does not, double check the letter I and the number 1 and the letter O and the number 0 in the activation code for possible entry errors. 6 MyRide Troubleshooting 2.1 TROUBLESHOOTING - NO CONSOLE DISPLAY SYMPTOM: 1) The console turns on, but has the message "No Signal Input:. 2) The monitor does not turn on at all. SOLUTION: 1) Check the VGA cable (Figure A) that connects the monitor to the mini PC. Make sure that both ends are attached properly. a. Disconnect the cable and check that all the pins on the VGA cable are straight. b. If you see visible damage to the cable, replace it. You can use any generic VGA cable (like from a computer at the club) to test if this is the issue as VGA cables are all pinned out the same. c. If the cable was loose, you should see a signal right away. d. Once the cable is replaced or disconnected, reboot power to the unit, then re-test. FIGURE A 2) Check the 2 LED's that are located on the top left side of the unit. The LED's should be green if the unit is in good working condition. a. The top LED is red after start up before initial setup, and should turn green when the setup is complete. - If the lower LED never turns on red or green, check the power jack coming to the monitor and the mini PC using a multi meter (Figure B). Set the multi meter to DC voltage. You should be getting 12V (+ / - 5%) from the power supply to both the monitor and mini PC. The inside is positive, the outside of the sheathing negative. NOTE: It is important to check the voltage at both locations as it is possible that one end will work and the other will not. A good power supply will always send the same amount of power to both ends. If the voltage is higher or lower on either end of the power supply, replace it after verifying fitness room power (make sure the outlet is outputting 120V). - If the power supply voltage is correct to both ends, but the LEDs will not light correctly, replace the monitor. FIGURE B b. There is a third LED near the mini PC at the bottom of the unit. This LED will turn red after start up before initial setup, then green, then blue. The blue LED wil blink in normal conditions. - If the blue LED never blinks (or does not light at all) and the system is not booting up normally, there is an issue with the PC hard drive, and the mini PC should be replaced. 7 MyRide Troubleshooting 2.2 TROUBLESHOOTING - BLUE OR WHITE SCREEN SYMPTOM: 1) The monitor is stuck on a blue or white screen. SOLUTION: 1) The VGA cable (Figure A) is not connected properly or is damaged. a. Verify the connection of the VGA cable at the monitor and mini PC. Check that all 4 cable screws are attached properly (Figure B). b. Disconnect the VGA cable and check that all pins are straight and none of them are missing. c. Replace the cable if any damage or bent pins are found. d. Only send a monitor or mini PC after replacing the VGA cable and confirming that it is not the issue. NOTE: You can use any generic VGA cable (like from a computer at the club) to test if this is the issue as VGA cables are all pinned out the same. FIGURE A The cable screws should engage the threading on each side when properly installed.. FIGURE B 8 MyRide Troubleshooting 2.3 TROUBLESHOOTING - FROZEN DISPLAY OR NO TOUCHSCREEN SYMPTOM: 1) The monitor has power, but is frozen or the touch screen aspect does not work. SOLUTION: 1) Reset the power on the Myride. This could be caused by a software issue, and resetting power will resolve the issue. This should always be the first attempted fix. 2) Check the connection of the USB cable (Figure A) from the monitor to the mini PC. a. This cable communicates between the monitor and mini PC as you interact with the touch screen. If this cable is loose or disconnected, the screen will not respond to screen touches and will appear frozen. Regardless of how the connection looks, it is recommended that the USB cable be disconnected, then reconnected on both ends. The power should then be reset and the display re-tested. b. After power reset, attempt to calibrate the touch screen. If resetting the cable does not resolve the issue, replace the USB cable. NOTE: Remember to always reset power on the unit after replacing or reseating the USB cable for proper operation. 3) If the USB cable does not resolve the issue, replace the mini PC (this is more likely to be the issue than the monitor). 4) If the mini PC does not resolve the issue, replace the monitor. FIGURE A 9 MyRide Troubleshooting 2.4 TROUBLESHOOTING - AUDIO ISSUES SYMPTOM: 1) The sound is non-existent or very low volume. SOLUTION: 1) The first thing to try is to attempt to recreate the issue with a different set of headphones, preferably ones that are a different brand than the ones having the issue. a. There are some brands of headphones that are known to have communication issues with some type of headphone jacks. This issue may be related. 2) Check the connection of the headphone jack wire to the mini PC. a. If the headphone jack wire is tie strapped too tightly to the mini PC, it can cause a connection issue. b. The headphone jack wire should be replaced (even if no visible damage is seen) prior to attempting to replace any other components. 10 M ATr i x F i tne ss s y st e ms corp. 1610 Landmar k D rive C ottage G rove wi 5 3 5 2 7 U S A TO LL FREE 866. 693. 4863 w w w. m a t r i x f i t n e s s . c o m ko REV. 01 FA X 6 0 8 . 8 3 9 . 1 7 1 7