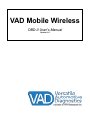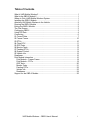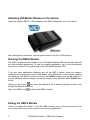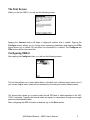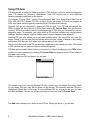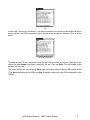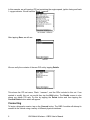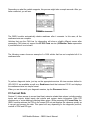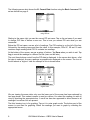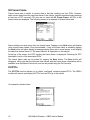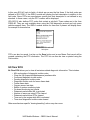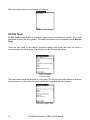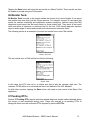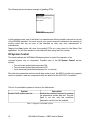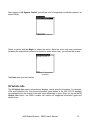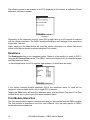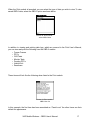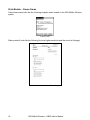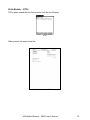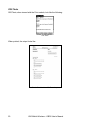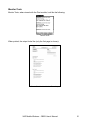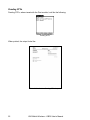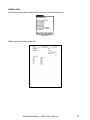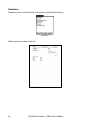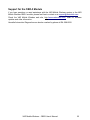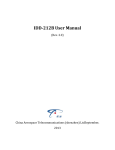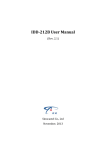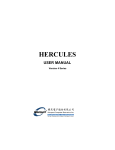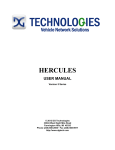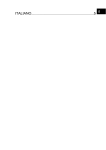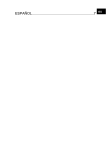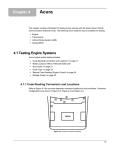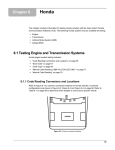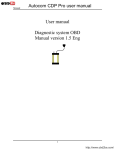Download VAD Mobile Wireless OBD
Transcript
VAD Mobile Wireless OBD-II User's Manual Version 1.0 Table of Contents What Is VAD Mobile Wireless?............................................................................... 1 What is the OBD-II Module?................................................................................... 1 Where to Get a VAD Mobile Wireless System........................................................ 1 Installing the OBD-II Module................................................................................... 1 Attaching VAD Mobile Wireless to the Vehicle........................................................ 2 Running the OBD-II Module ................................................................................... 2 Exiting the OBD-II Module...................................................................................... 2 The First Screen..................................................................................................... 3 Configuring OBD-II ................................................................................................. 3 Using PID Sets ....................................................................................................... 4 Connecting ............................................................................................................. 6 01 Current Data...................................................................................................... 7 02 Freeze Frame.................................................................................................. 10 03 DTCs ............................................................................................................... 10 04 Clear ECU ........................................................................................................11 05 O2S Tests........................................................................................................ 12 06 Monitor Tests ................................................................................................... 13 07 Pending DTCs ................................................................................................. 13 08 System Control................................................................................................ 14 09 Vehicle Info...................................................................................................... 15 Readiness ............................................................................................................ 16 Print Module Interaction ....................................................................................... 16 Print Module – Freeze Frame .......................................................................... 18 Print Module – DTCs........................................................................................ 19 O2S Tests......................................................................................................... 20 Monitor Tests.................................................................................................... 21 Pending DTCs.................................................................................................. 22 Vehicle Info ...................................................................................................... 23 Readiness ........................................................................................................ 24 Support for the OBD-II Module............................................................................. 25 VAD Mobile Wireless – OBDII User’s Manual i What Is VAD Mobile Wireless? VAD Mobile Wireless is scan tool platform. It consists of a wireless adapter powered by Bluetooth, which, when accompanied by a Bluetooth PDA or Smartphone, provides the user with the latest in diagnostic technologies. The integrated CAN bus circuitry means VAD Mobile Wireless can be used even with the newest cars. The touch screen is easy-to-use and the compact size means it can be used both outside and inside the vehicle, at distances exceeding 30’ away. What is the OBD-II Module? The OBD-II module implements the OBD-II diagnostic protocol as defined in ISO-15031-5 and found in all post-1996 vehicles. With CAN bus support, the OBD-II module will work with the newest vehicles that do not provide the old diagnostic buses. The OBD-II module supports all nine Service IDs: • • • • • • • • • 01 Current Data – Current Powertrain Data 02 Freeze Frame – Powertrain Freeze Frame Data 03 DTCs – Emissions-Related Diagnostic Trouble Codes 04 Clear ECU – Clear/Reset Emissions-Related Diagnostic Information 05 O2 Tests – Oxygen Sensor Monitoring Test Results 06 Monitor Tests – On-Board Monitoring Test Results for Specific Monitored Systems 07 Pending DTCs – Emissions-Related Diagnostic Trouble Codes Detected During Current or Last Completed Driving Cycle 08 System Control – Control of On-Board System, Test or Component 09 Vehicle Info – Vehicle Information The OBD-II module also contains an extensive list of fault codes as defined in ISO-15031-6. Where to Get a VAD Mobile Wireless System VAD Mobile Wireless is available from http://www.vadmobile.com/products.htm , or calling the Versatile Automotive Diagnostics division at HPA Motorsports directly at 604.598.8520. Installing the OBD-II Module The OBD-II module comes as an option on the VAD Mobile Wireless system. There is a CDRom copy provided. To install an update to the OBD-II module, use the Palm Desktop application found on the CD-ROM that came with you Bluetooth PDA or Smartphone device. Use the HotSync procedure to install the new obd2.prc application. VAD Mobile Wireless – OBDII User’s Manual 1 Attaching VAD Mobile Wireless to the Vehicle Attach the supplied OBD-II (J1962) adapter to the OBD-II diagnostics port in the vehicle. After making both connections, turn the ignition switch to the ON or RUN position. Running the OBD-II Module The OBD-II module must be installed on the VAD Mobile Wireless PDA and can be found with the other installed applications. To view the installed applications, tap on the silk-screened House icon to the left of the graffiti area on the VAD Mobile Wireless PDA. If you see some applications displayed, but not the OBD-II module, check the category displayed in the upper right corner of the display. Only applications in the selected category are displayed. The OBD-II module is found in the Utilities category and the All category. If you are viewing a different category, tap on the category name and select All or Utilities from the list. Tapping on the House, ,icon when the application list is already displayed will also cycle through the different categories. Tap on the OBD-II icon, , to launch the OBD-II module. Exiting the OBD-II Module There is no explicit Exit button. To quit the OBD-II module, tap on the silk-screened House icon found at the bottom on the screen, to the left of the graffiti area. 2 VAD Mobile Wireless – OBDII User’s Manual The First Screen When you first run OBD-II, you will see the following screen: Screen 1 :First screen Tapping the Connect button will begin a diagnostic session with a vehicle. Tapping the Configure button allows you to change some operating parameters and tapping the PIDs button allows you to define PID sets when not connected to a vehicle. The Configure and PIDs buttons will be discussed first. Configuring OBD-II After tapping the Configure button, you will see the following screen: Screen 2: Configure The first item allows you to select either Metric or English units. Vehicles report metric units. If you choose English units, these will be calculated by converting the metric measurements. The second item allows you to select either Normal PID label or labels specified in the ISO15031-5 standard. Typically the Normal labels are easier to comprehend, though some might prefer the standardized labels. After configuring the OBD-II module as desired, tap on the Done button. VAD Mobile Wireless – OBDII User’s Manual 3 Using PID Sets PID sets provide a method of defining groups of PIDs that are useful for particular diagnostic tests. PID stands for Parameter Identification. Each PID reports one or more readings showing operating conditions for the vehicle. For example, 'Engine RPM,” “Ignition Timing Advance” and “Time Since Engine Start” are all PIDs. ISO-15031-5.6 defines 87 PIDs, of which 85 can be viewed. ECUs do not support all PIDs, with newer vehicles typically reporting more PIDs than older vehicles. Normally, you are not interested in viewing all PIDs at once. If no PID sets are defined, the OBD-II module will show almost all PIDs when viewing 01 Current Data. This can become unwieldy. PID sets provide a method of defining groups of PIDs that you find useful for various diagnostic tasks. For example, you might define a PID set that contains only oxygen sensor readings. Another example might be engine speed, engine load and timing advance. Creating PID sets also allows you to get date updates faster. The more PIDs you view, the longer it takes to get the data from the vehicle and the longer it takes to display it. By creating pared-down PID sets you don't waste time getting data you don't need. Only those PIDs found in the PID set and also supported by the vehicle are used. PIDs found in PID sets that are not supported by the vehicle are ignored. PID sets can be created either before you connect to a vehicle by tapping on the PIDs button or after you have connected by viewing 01 Current Data and tapping on the PID set name in the upper right corner. When you enter the PID set screen, you will see: Screen 3: PID Set List This shows a list of all currently defined PID sets. Initially, only the Default Set will be listed. As you create PID sets, they will be shown on this screen. The currently selected PID set is highlighted (Default Set in this case). To use a different PID set, just tap on the one you want and then tap Done. The new set will be used the next time you view 01 Current Data. The Add button allows you to define a new PID set. When you tap on it, you will see: 4 VAD Mobile Wireless – OBDII User’s Manual Screen 4: Adding a PID set In this case, we are not connected. If we were connected, we would see an additional button and by default, the PIDs supported by the vehicle would already be checked. This is shown below: Screen 5: Adding a PID set while connected To create a new PID set, check the boxes for the PIDs you want in your set. Then tap on the dotted line after Name: and enter a name for the set. Then tap Save. This will create a new set that you can use. The other buttons do the following: Done exits the screen without saving, All checks all the PIDs, None unchecks all the PIDs and Veh, if present, selects only the PIDs supported by the vehicle. VAD Mobile Wireless – OBDII User’s Manual 5 In this example, we will create a PID set containing the engine speed, ignition timing and bank 1 oxygen sensors. We will call this “Bank 1 sensors.” Screen 6: Adding a PID set for bank 1 sensors After tapping Save, we will see: Screen 7: Added a new PID set We can verify the contents of the new PID set by tapping Details. Screen 8: PID set details This shows the PID set name, “Bank 1 sensors”, and the PIDs included in this set. If we wanted to modify this set, we would then tap the Edit button. The Details screen is also where you delete PID sets. Do this by tapping the Delete button and then tapping the Confirm Delete button which will appear. Connecting To begin a diagnostic session, tap on the Connect button. The OBD-II module will attempt to connect to the vehicle using a variety of different physical interfaces. 6 VAD Mobile Wireless – OBDII User’s Manual Depending on what the vehicle supports, this process might take a couple seconds. After you have connected, you will see: Screen 9: Connected The OBD-II module automatically checks readiness after it connects. In this case, all the readiness tests are complete. Vehicles that use the CAN bus for diagnostics will show a slightly different screen after connecting. CAN does not support the 05 O2S Tests service (06 Monitor Tests supersedes it) and therefore it is not shown. The following screen shows an example of a CAN vehicle that has not completed all of its readiness tests. Screen 10: Connected (CAN) To perform diagnostic tasks, just tap on the appropriate service. All nine services defined in ISO-15031-5 are available as well as a Readiness check that retrieves PID 01 and displays the readiness status in a simple format. When you are done with your diagnostic session, tap the Disconnect button. 01 Current Data Service 01, allows access to current (real-time) emission-related data values, including analog inputs and outputs, digital inputs and outputs and system status information. Each PID contains one or more readings reflecting these values. While accessing 01 Current Data, the OBD-II module retrieves the PIDs in the current PID set and displays the values as quickly as it can get and process the data. This speed will vary depending on the diagnostic protocol, number of PIDs and PID type. VAD Mobile Wireless – OBDII User’s Manual 7 The following screen shot shows the 01 Current Data function using the Bank 1 sensors PID set we defined on page 6. Screen 11: Current data using PID set Starting in the upper right, we see the current PID set name. Tap on the set name if you want to change PID sets or define a new one. This is how you access PID sets when you are connected. Below the PID set name, we see a list of readings. The PID number is on the left of the line, followed by the reading name and then the value. In this example, PIDs 0C, 0E and 15 each contain a single reading while PID 14 contains two readings. At the bottom of the screen, we see a series of buttons. Tap Done when you wish to exit. Tap Log to record the readings to a Memo Pad file (more on this later). The next three buttons control how the PID data is displayed. In the screen shot above, a flat list view is selected. As many readings as possible are displayed on the screen. The icon to the left selects a “big box” view. An example of this is shown below. Screen 12: Current data big box view We are viewing the same data, only now the lower part of the screen has been replaced by two large boxes. This makes is easier to read two values. You select the reading you wish to view by checking the appropriate box. A scroll bar has also appeared to allow access to all readings if more than four are present. The third viewing icon is for graphing. Tap on it to enter graph mode. The bottom part of the screen is now used for graphing. Select the readings you want to graph by checking the appropriate boxes. 8 VAD Mobile Wireless – OBDII User’s Manual In the screen below, we are viewing engine speed and timing advance. Screen 13: Graphing current data We also see that a new button has appeared. This is the pause button. It is a toggle button and when it is selected the screen will not update (though data is still being recorded). Tap the pause button a second time to allow the screen to update the new data. You can read specific graph values by tapping anywhere in the graphing area. A vertical marker bar will appear and the reading values for that marker appear below the graph. The following screen shows how the marker can be used. Screen 14: Reading graph values We can see that the engine speed was 2304 RPM while the timing advance was 37.6°. The Log button is a toggle button. When highlighted, logging is enabled. When you are logging, data is displayed on the screen and also written to one or more Memo Pad files. When one Memo becomes full, another is automatically created. The data is stored in comma separated value (CSV) format, using semicolons in place of commas. If you wish to import the data into a spread sheet, simply HotSync the VAD Mobile Wireless system using the Palm Desktop application. The Memo Pad data will automatically be transferred to your desktop computer. Then connect the Memo Pad records and import them into your spread sheet. You can also use the Print module to view data logs. Like the OBD-II module, the Print module is sold separately for your VAD Mobile Wireless PDA/adapter. You can use the Print module not only to view graphs on the VAD system, but to print them wirelessly on your printer. The Print module is described separately in the Print User Manual. VAD Mobile Wireless – OBDII User’s Manual 9 02 Freeze Frame Freeze frame data is similar to current data in that the readings are from PIDs. However, while current data shows the real-time status of the vehicle, freeze frame data shows readings at the time a DTC occurred. PID sets are not used with 02 Freeze Frame. All PIDs in the freeze frame are displayed. The following screen is an example of freeze frame data. Screen 15: Freeze frame Some vehicles can store more than one freeze frame. Tapping on the Next button will display other stored freeze frames if they are available. If only one freeze frame is available, tapping the Next button will either display a message saying there are no more frames, or will display the data from freeze frame #1. The exact behavior is dependent on the vehicle. At the top of the screen, the DTC causing the freeze frame is displayed. Following the DTC description is a list of the associated PIDs. The freeze frame data can be stored by tapping the Save button. The Save button will disappear, telling you that the data has been saved, and the freeze frame information will be available as a new Memo Pad record, and can be printed using the Print module. 03 DTCs The 03 DTCs services allows you to obtain “confirmed” emission-related DTCs. The OBD-II module will retrieve and display all DTCs from the ECU(s) in the vehicle. An example is shown below. Screen 16: DTCs 10 VAD Mobile Wireless – OBDII User’s Manual In this case ECU #1 had six faults, of which we can see the first three. If the fault codes are defined in ISO-15031-6, the OBD-II module will display the fault description in addition to the fault code. Some DTCs are manufacturer specific and their description is not defined in any standard. In these cases, only the DTC number will be displayed. ISO-15031-6 also defines DTC codes that contain a sub-fault. These codes are in the form P0000-00. They are only available when using the CAN diagnostic protocol and only some vehicles support them. The OBD-II module checks for them and if present will display them. An example is shown below. Screen 17: DTCs with subfault bytes DTCs can also be saved. Just tap on the Save button and a new Memo Pad record will be created containing the DTC information. The DTC list can then be view or printed using the Print module. 04 Clear ECU 04 Clear ECU allows you to clear all emission-related diagnostic information. This includes: • • • • • • • • • • • • • • MIL and number of diagnostic trouble codes Clear the I/M (Inspection/Maintenance) readiness bits Confirmed diagnostic trouble codes Pending diagnostic trouble codes Diagnostic trouble code for freeze frame data Freeze frame data Oxygen sensor test data Status of system monitoring tests On-board monitoring test results Distance traveled while MIL is activated Number of warm-ups since DTCs cleared Distance traveled since DTCs cleared Time run by the engine while MIL is activated Time since diagnostic trouble codes cleared Other manufacturer specific “clearing/resetting” action may also occur. VAD Mobile Wireless – OBDII User’s Manual 11 After the clearing service is performed, you will see: Screen 18: ECU cleared 05 O2S Tests 05 O2S Tests allows access to on-board oxygen sensor monitoring test results. This is only supported on non-CAN bus systems. The same information can be obtained from 06 Monitor Tests. There are two kinds of test results: constant readings and those that must be within a minimum/maximum value range. The following screen shows fixed values. Screen 19: Oxygen sensor test results (constant values) The next screen shows an example of a test result (TID 09) that must fall between a minimum and a maximum. In this case, the value is within the range and the test is passed. Screen 20: Oxygen sensor test results (ranged value) 12 VAD Mobile Wireless – OBDII User’s Manual Tapping the Save button will store the test results in a Memo Pad file. These results can then be viewed or printed using the Print module. 06 Monitor Tests 06 Monitor Tests is similar to the oxygen sensor test results, but is more flexible. It can report test results from more than just the oxygen sensors. For example, service 06 can report test results for catalyst monitoring and evaporative system monitoring. Vehicles using non-CAN diagnostic buses report the test result data in a more limited form. They report a test result value and either a maximum or minimum limit for the test. CAN based diagnostic systems report a wider range of values and provide both minimum and maximum limits. The following screen is an example of monitor test results from a non-CAN vehicle. Screen 21: Monitor test results, non-CAN The test results from a CAN vehicle look like the following. Screen 22: Monitor test results, CAN In this case, the ECU was not in a vehicle and that is why the voltages read zero. The unknown TID 80 refers to an on-board test that is not defined in the ISO standard. As with other services, tapping the Save button will create a new record in the Memo Pad application. 07 Pending DTCs Service 07 Pending DTCs reports emission-related diagnostic trouble codes detected during the current or last completed driving cycle. These are referred to as pending DTCs to distinguish them from the confirmed DTCs reported by service 03 DTCs. VAD Mobile Wireless – OBDII User’s Manual 13 The following screen shows an example of pending DTCs. Screen 23: Pending DTCs In this particular case, one of the faults is a manufacturer defined trouble code and is not part of the ISO/SAE standard. You must consult your service manual to determine the meaning of trouble codes that are not part of the standard as they vary from manufacturer to manufacturer. Tapping the Save button will store the pending DTCs as a new record in the Memo Pad application. You will then be able to view and print them using the Print module. 08 System Control This service allows the VAD Mobile Wireless system to control the operation of an on-board system, test or component. Possible uses of the 08 System Control service include: • • • Turn on-board system/test/component ON Turn on-board system/test/component OFF Cycle on-board system/test/component for 'n' seconds. Since the test parameters and test result data varies by test, the OBD-II module only supports control of systems, tests and components that are defined in the ISO-15031-5 standard. The list of controllable systems is shown in the table below. System Description Enable EVAP system leak test Enable the conditions required to conduct an evaporative system leak test. The test itself is not run, only the conditions required to run the test are enabled. Table 1: Supported controllable systems 14 VAD Mobile Wireless – OBDII User’s Manual After tapping on 08 System Control, you will see a list of supported controllable systems, as shown below. Screen 24: System list Select a system and tap Begin to initiate the action. Once the action has been performed (enabling the evaporative system to be tested for leaks in this case), you will see this screen. Screen 25: System test completed Tap Done when you are finished. 09 Vehicle Info The 09 Vehicle Info service retrieves and displays vehicle specific information. For example, VINs and Calibration IDs. Only those information types defined in the ISO-15031-5 standard are displayed since the format of the data varies depending on type. When you tap on the 09 Vehicle Info button, the OBD-II module will retrieve all supported information types and display them. VAD Mobile Wireless – OBDII User’s Manual 15 The following screen is an example of an ECU displaying a VIN number, a calibration ID and calibration verification number. Screen 26: Vehicle information Depending on the diagnostic protocol, some ECUs might take up to 60 seconds to respond with the vehicle information. The OBD-II module will display a wait message if the query takes longer than 1 second. Again, tapping on the Save button will store the vehicle information in a Memo Pad record where is can later be viewed or printed using the Print module. Readiness The Readiness action is not a separate service. Rather it is the results of a query to PID 01 using the 01 Current Data service. The OBD-II module will display a list of supported system and their readiness status. In the example below, the ECU supports eight systems, of which three are ready. Screen 27: Readiness If the vehicle contains multiple powertrain ECUs, the readiness status for each will be displayed. In the example above, only a single ECU is present. Tapping the Save button will store the readiness status as a new Memo Pad record. The Print module allows you to view or print this saved readiness status. Print Module Interaction The Print module can be used to view and print data you have saved from the OBD-II module. The Print module is described in the Print User's Manual. Only the parts specific to OBD-II saved data are described here. 16 VAD Mobile Wireless – OBDII User’s Manual When the Print module is launched, you can select the type of data you wish to view. To view saved OBD-II data, select the OBD-II option as shown below. Screen 28: Print module – select OBD-II data In addition to viewing and printing data logs, which are covered in the Print User's Manual, you can view and print the following from the OBD-II module: • • • • • • • Freeze Frames DTCs O2S Tests Monitor Tests Pending DTCs Vehicle Info Readiness These items will look like the following when listed in the Print module. Screen 29: Print module OBD-II item list In this example, the first item has been annotated as “Carrie's car” the other items use their default list appearance. VAD Mobile Wireless – OBDII User’s Manual 17 Print Module – Freeze Frame Freeze frame data looks like the following example when viewed on the VAD Mobile Wireless system. Screen 30: Print Module Freeze Frame When printed it looks like the following (but at a higher resolution and the size of a full page). Print 1: Print Module - Freeze Frame Output 18 VAD Mobile Wireless – OBDII User’s Manual Print Module – DTCs DTCs, when viewed with the Print module, look like the following: Screen 31: Print Module DTCs When printed, the output looks like: Print 2: Print Module - DTCs Output VAD Mobile Wireless – OBDII User’s Manual 19 O2S Tests O2S Tests, when viewed with the Print module, look like the following: Screen 32: Print Module O2s Tests When printed, the output looks like: Print 3: Print Module - O2S Tests Output 20 VAD Mobile Wireless – OBDII User’s Manual Monitor Tests Monitor Tests, when viewed with the Print module, look like the following: Screen 33: Print Module Monitor Tests When printed, the output looks like (only the first page is shown): Print 4: Print Module - Monitor Tests Output VAD Mobile Wireless – OBDII User’s Manual 21 Pending DTCs Pending DTCs, when viewed with the Print module, look like the following: Screen 34: Print Module Pending DTCs When printed, the output looks like: Print 5: Print Module - Pending DTCs Output 22 VAD Mobile Wireless – OBDII User’s Manual Vehicle Info Vehicle Info, when viewed with the Print module, look like the following: Screen 35: Print Module Vehicle Info When printed, the output looks like: Print 6: Print Module - Vehicle Info Output VAD Mobile Wireless – OBDII User’s Manual 23 Readiness Readiness, when viewed with the Print module, looks like the following: Screen 36: Print Module Readiness When printed, the output looks like: Print 7: Print Module - Readiness Output 24 VAD Mobile Wireless – OBDII User’s Manual Support for the OBD-II Module If you have questions or need assistance with the VAD Mobile Wireless system or the VAD Mobile Wireless OBD-II module, please feel free to contact us at [email protected]. Check the VAD Mobile Wireless web site, http://www.vadmobile.com/, often for software updates and other information. Versatile Automotive Diagnostics can also be reached by phone at 604-598-8520. VAD Mobile Wireless – OBDII User’s Manual 25