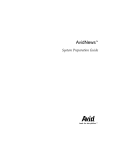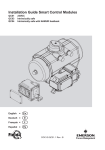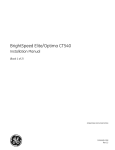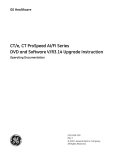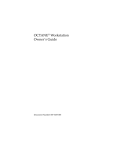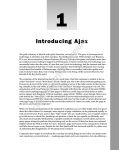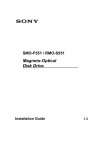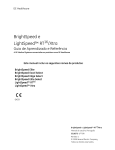Download Direction 2341958-100 Revision 01 GE Medical Systems
Transcript
GE Medical Systems
gemedical.com
Technical
Publication
Direction 2341958-100
Revision 01
GE Medical Systems
LightSpeed16 Software Installation
Procedures
Copyright © 2002 by General Electric Company, Inc.
All Rights Reserved.
GE MEDICAL SYSTEMS
DIRECTION 2341958-100, REVISION 01
Page 2
LIGHTSPEED16 SOFTWARE INSTALLATION PROCEDURES
GE MEDICAL SYSTEMS
DIRECTION 2341958-100, REVISION 01
LIGHTSPEED16 SOFTWARE INSTALLATION PROCEDURES
LEGAL NOTES
TRADEMARKS
Adobe, the Adobe logo, Acrobat, the Acrobat logo, Exchange, and PostScript are trademarks of
Adobe Systems Incorporated or its subsidiaries and may be registered in certain jurisdictions.
Microsoft is a registered trademark and Windows is a trademark of Microsoft Corporation.
All other products and their name brands are trademarks of their respective holders.
COPYRIGHTS
All Material Copyright © 2002 by General Electric Company, Inc. All rights reserved.
Page 3
GE MEDICAL SYSTEMS
DIRECTION 2341958-100, REVISION 01
Page 4
LIGHTSPEED16 SOFTWARE INSTALLATION PROCEDURES
GE MEDICAL SYSTEMS
DIRECTION 2341958-100, REVISION 01
LIGHTSPEED16 SOFTWARE INSTALLATION PROCEDURES
IMPORTANT PRECAUTIONS
LANGUAGE
•
•
•
•
•
•
•
•
•
•
•
•
THIS SERVICE MANUAL IS AVAILABLE IN ENGLISH ONLY.
IF A CUSTOMER’S SERVICE PROVIDER REQUIRES A LANGUAGE OTHER
THAN ENGLISH, IT IS THE CUSTOMER’S RESPONSIBILITY TO PROVIDE
TRANSLATION SERVICES.
DO NOT ATTEMPT TO SERVICE THE EQUIPMENT UNLESS THIS SERVICE
MANUAL HAS BEEN CONSULTED AND IS UNDERSTOOD.
FAILURE TO HEED THIS WARNING MAY RESULT IN INJURY TO THE SERVICE
PROVIDER, OPERATOR OR PATIENT FROM ELECTRIC SHOCK,
MECHANICAL OR OTHER HAZARDS.
CE MANUEL DE MAINTENANCE N’EST DISPONIBLE QU’EN ANGLAIS.
SI LE TECHNICIEN DU CLIENT A BESOIN DE CE MANUEL DANS UNE AUTRE
LANGUE QUE L’ANGLAIS, C’EST AU CLIENT QU’IL INCOMBE DE LE FAIRE
TRADUIRE.
NE PAS TENTER D’INTERVENTION SUR LES ÉQUIPEMENTS TANT QUE LE
MANUEL SERVICE N’A PAS ÉTÉ CONSULTÉ ET COMPRIS.
LE NON-RESPECT DE CET AVERTISSEMENT PEUT ENTRAÎNER CHEZ LE
TECHNICIEN, L’OPÉRATEUR OU LE PATIENT DES BLESSURES DUES À DES
DANGERS ÉLECTRIQUES, MÉCANIQUES OU AUTRES.
DIESES KUNDENDIENST-HANDBUCH EXISTIERT NUR IN ENGLISCHER
SPRACHE.
FALLS EIN FREMDER KUNDENDIENST EINE ANDERE SPRACHE BENÖTIGT,
IST ES AUFGABE DES KUNDEN FÜR EINE ENTSPRECHENDE ÜBERSETZUNG
ZU SORGEN.
VERSUCHEN SIE NICHT, DAS GERÄT ZU REPARIEREN, BEVOR DIESES
KUNDENDIENST-HANDBUCH NICHT ZU RATE GEZOGEN UND VERSTANDEN
WURDE.
WIRD DIESE WARNUNG NICHT BEACHTET, SO KANN ES ZU
VERLETZUNGEN DES KUNDENDIENSTTECHNIKERS, DES BEDIENERS ODER
DES PATIENTEN DURCH ELEKTRISCHE SCHLÄGE, MECHANISCHE ODER
SONSTIGE GEFAHREN KOMMEN.
Page 5
GE MEDICAL SYSTEMS
DIRECTION 2341958-100, REVISION 01
•
•
•
•
•
•
•
•
•
•
•
•
Page 6
LIGHTSPEED16 SOFTWARE INSTALLATION PROCEDURES
ESTE MANUAL DE SERVICIO SÓLO EXISTE EN INGLÉS.
SI ALGÚN PROVEEDOR DE SERVICIOS AJENO A GEMS SOLICITA UN IDIOMA
QUE NO SEA EL INGLÉS, ES RESPONSABILIDAD DEL CLIENTE OFRECER UN
SERVICIO DE TRADUCCIÓN.
NO SE DEBERÁ DAR SERVICIO TÉCNICO AL EQUIPO, SIN HABER
CONSULTADO Y COMPRENDIDO ESTE MANUAL DE SERVICIO.
LA NO OBSERVANCIA DEL PRESENTE AVISO PUEDE DAR LUGAR A QUE EL
PROVEEDOR DE SERVICIOS, EL OPERADOR O EL PACIENTE SUFRAN
LESIONES PROVOCADAS POR CAUSAS ELÉCTRICAS, MECÁNICAS O DE
OTRA NATURALEZA.
ESTE MANUAL DE ASSISTÊNCIA TÉCNICA SÓ SE ENCONTRA DISPONÍVEL
EM INGLÊS.
SE QUALQUER OUTRO SERVIÇO DE ASSISTÊNCIA TÉCNICA, QUE NÃO A
GEMS, SOLICITAR ESTES MANUAIS NOUTRO IDIOMA, É DA
RESPONSABILIDADE DO CLIENTE FORNECER OS SERVIÇOS DE
TRADUÇÃO.
NÃO TENTE REPARAR O EQUIPAMENTO SEM TER CONSULTADO E
COMPREENDIDO ESTE MANUAL DE ASSISTÊNCIA TÉCNICA.
O NÃO CUMPRIMENTO DESTE AVISO PODE POR EM PERIGO A SEGURANÇA
DO TÉCNICO, OPERADOR OU PACIENTE DEVIDO A‘ CHOQUES ELÉTRICOS,
MECÂNICOS OU OUTROS.
IL PRESENTE MANUALE DI MANUTENZIONE È DISPONIBILE SOLTANTO IN
INGLESE.
SE UN ADDETTO ALLA MANUTENZIONE ESTERNO ALLA GEMS RICHIEDE IL
MANUALE IN UNA LINGUA DIVERSA, IL CLIENTE È TENUTO A PROVVEDERE
DIRETTAMENTE ALLA TRADUZIONE.
SI PROCEDA ALLA MANUTENZIONE DELL’APPARECCHIATURA SOLO DOPO
AVER CONSULTATO IL PRESENTE MANUALE ED AVERNE COMPRESO IL
CONTENUTO.
NON TENERE CONTO DELLA PRESENTE AVVERTENZA POTREBBE FAR
COMPIERE OPERAZIONI DA CUI DERIVINO LESIONI ALL’ADDETTO ALLA
MANUTENZIONE, ALL’UTILIZZATORE ED AL PAZIENTE PER
FOLGORAZIONE ELETTRICA, PER URTI MECCANICI OD ALTRI RISCHI.
GE MEDICAL SYSTEMS
DIRECTION 2341958-100, REVISION 01
LIGHTSPEED16 SOFTWARE INSTALLATION PROCEDURES
DAMAGE IN TRANSPORTATION
All packages should be closely examined at time of delivery. If damage is apparent write “Damage
In Shipment” on ALL copies of the freight or express bill BEFORE delivery is accepted or “signed
for” by a GE representative or hospital receiving agent. Whether noted or concealed, damage
MUST be reported to the carrier immediately upon discovery, or in any event, within 14 days after
receipt, and the contents and containers held for inspection by the carrier. A transportation company
will not pay a claim for damage if an inspection is not requested within this 14 day period.
Call Traffic and Transportation, Milwaukee, WI (262) 785 5052 or 8*323 5052 immediately after
damage is found. At this time be ready to supply name of carrier, delivery date, consignee name,
freight or express bill number, item damaged and extent of damage.
Complete instructions regarding claim procedure are found in Section S of the Policy And
Procedures Bulletins.
14 July 1993
CERTIFIED ELECTRICAL CONTRACTOR STATEMENT
All electrical Installations that are preliminary to positioning of the equipment at the site prepared for
the equipment shall be performed by licensed electrical contractors. In addition, electrical feeds into
the Power Distribution Unit shall be performed by licensed electrical contractors. Other connections
between pieces of electrical equipment, calibrations and testing shall be performed by qualified GE
Medical personnel. The products involved (and the accompanying electrical installations) are highly
sophisticated, and special engineering competence is required. In performing all electrical work on
these products, GE will use its own specially trained field engineers. All of GE’s electrical work on
these products will comply with the requirements of the applicable electrical codes.
The purchaser of GE equipment shall only utilize qualified personnel (i.e., GE’s field engineers,
personnel of third-party service companies with equivalent training, or licensed electricians) to
perform electrical servicing on the equipment.
Page 7
GE MEDICAL SYSTEMS
DIRECTION 2341958-100, REVISION 01
LIGHTSPEED16 SOFTWARE INSTALLATION PROCEDURES
IMPORTANT...X-RAY PROTECTION
X-ray equipment if not properly used may cause injury. Accordingly, the instructions herein
contained should be thoroughly read and understood by everyone who will use the equipment
before you attempt to place this equipment in operation. The General Electric Company, Medical
Systems Group, will be glad to assist and cooperate in placing this equipment in use.
Although this apparatus incorporates a high degree of protection against x-radiation other than the
useful beam, no practical design of equipment can provide complete protection. Nor can any
practical design compel the operator to take adequate precautions to prevent the possibility of any
persons carelessly exposing themselves or others to radiation.
It is important that anyone having anything to do with x-radiation be properly trained and fully
acquainted with the recommendations of the National Council on Radiation Protection and
Measurements as published in NCRP Reports available from NCRP Publications, 7910 Woodmont
Avenue, Room 1016, Bethesda, Maryland 20814, and of the International Commission on
Radiation Protection, and take adequate steps to protect against injury.
The equipment is sold with the understanding that the General Electric Company, Medical Systems
Group, its agents, and representatives have no responsibility for injury or damage that may result
from improper use of the equipment.
Various protective materials and devices are available. It is urged that such materials or devices be
used.
LITHIUM BATTERY CAUTIONARY STATEMENTS
CAUTION
Risk of
Explosion
Danger of explosion if battery is incorrectly replaced. Replace only with the same or
equivalent type recommended by the manufacturer. Discard used batteries according to the
manufacturer’s instructions.
ATTENTION
Danger
d’Explosion
Il y a danger d’explosion s’il y a replacement incorrect de la batterie. Remplacer uniquement
avec une batterie du même type ou d’un type recommandé par le constructeur. Mettre au
rébut les batteries usagées conformément aux instructions du fabricant.
OMISSIONS & ERRORS
Customers, please contact your GE Sales or Service representatives.
GE personnel, please use the GEMS CQA Process to report all omissions, errors, and defects in
this publication.
End of Section
Page 8
GE MEDICAL SYSTEMS
DIRECTION 2341958-100, REVISION 01
LIGHTSPEED16 SOFTWARE INSTALLATION PROCEDURES
Revision History
Revision
Date
Reason for change
0
08/20/02
New Product Introduction (LightSpeed16)
1
09/05/02
Update for H16M3 Software
Revision History
Page 9
GE MEDICAL SYSTEMS
DIRECTION 2341958-100, REVISION 01
Page 10
LIGHTSPEED16 SOFTWARE INSTALLATION PROCEDURES
Revision History
GE MEDICAL SYSTEMS
DIRECTION 2341958-100, REVISION 01
LIGHTSPEED16 SOFTWARE INSTALLATION PROCEDURES
Table of Contents
Preface
Publication Conventions ...................................................................................... 15
Section 1.0
Safety & Hazard Information................................................................................................ 15
1.1
1.2
Text and Character Representation................................................................................. 15
Graphical Representation ................................................................................................ 16
Section 2.0
Publication Conventions...................................................................................................... 17
2.1
2.2
2.3
2.4
General Paragraph and Character Styles........................................................................
Page Layout.....................................................................................................................
Computer Screen Output/Input Character Styles ............................................................
Buttons, Switches and Keyboard Inputs (Hard & Soft Keys) ...........................................
17
17
18
18
Chapter 1
Software Load Procedure ..................................................................................... 19
Section 1.0
Introduction........................................................................................................................... 19
1.1
1.2
Document Overview ........................................................................................................ 19
Software Load Procedure (LFC) Overview...................................................................... 19
Section 2.0
Before You Begin.................................................................................................................. 20
2.1
2.2
2.3
2.4
2.5
Gather Software CDROMs ..............................................................................................
Check CDROM Drive Operation......................................................................................
Save System State to MOD.............................................................................................
Check Software Version ..................................................................................................
Record KEY System Information .....................................................................................
20
20
20
21
21
Section 3.0
Load Procedure .................................................................................................................... 25
3.1
3.2
3.3
3.4
3.5
Shutdown the System......................................................................................................
Boot Disk Partitioning Utility.............................................................................................
Select Keyboard Language .............................................................................................
Install Operating System..................................................................................................
Install CT Application Software .......................................................................................
3.5.1 Starting the Installation .......................................................................................
3.5.2 Configure Application Software ..........................................................................
3.5.2.1
Configure System Settings..............................................................
3.5.2.2
Configure Preferences ....................................................................
3.5.2.3
Configure Hardware Settings ..........................................................
Table of Contents
25
25
26
27
30
30
31
31
32
33
Page 11
GE MEDICAL SYSTEMS
DIRECTION 2341958-100, REVISION 01
3.6
3.7
3.8
3.9
3.10
3.11
3.12
3.13
3.14
LIGHTSPEED16 SOFTWARE INSTALLATION PROCEDURES
3.5.2.4
Configure the Network Settings ......................................................
3.5.3 Finishing Up .......................................................................................................
Set Time and Date ..........................................................................................................
Start CT Application Software .........................................................................................
Restore System State .....................................................................................................
Clear dip.stats .................................................................................................................
Download Flash Firmware ..............................................................................................
Adding Software Options ................................................................................................
Install Cameras ...............................................................................................................
Shutdown System ...........................................................................................................
Verify System Operation .................................................................................................
34
35
36
36
36
37
38
38
41
41
41
Chapter 2
Partitioning Disks.................................................................................................. 43
Section 1.0
Overview ................................................................................................................................ 43
Section 2.0
Procedure .............................................................................................................................. 43
Chapter 3
Re-configuration of CT Application SW .............................................................. 45
Section 1.0
Overview ................................................................................................................................ 45
Section 2.0
Procedure .............................................................................................................................. 45
2.1
2.2
2.3
2.4
Overview .........................................................................................................................
Starting “Reconfig” ..........................................................................................................
System Configuration Settings ........................................................................................
Finishing System Reconfiguration...................................................................................
45
46
46
47
Chapter 4
Laser & DICOM Camera Setup ............................................................................. 49
Section 1.0
Camera Setup ........................................................................................................................ 49
Section 2.0
Data Sheets............................................................................................................................ 57
Page 12
GE MEDICAL SYSTEMS
DIRECTION 2341958-100, REVISION 01
LIGHTSPEED16 SOFTWARE INSTALLATION PROCEDURES
Chapter 5
Changing System Time Zone .............................................................................. 61
Chapter 6
Regenerating a Scan Database ........................................................................... 63
Appendix A
Error Messages And Troubleshooting ............................................................... 65
Page 13
GE MEDICAL SYSTEMS
DIRECTION 2341958-100, REVISION 01
Page 14
LIGHTSPEED16 SOFTWARE INSTALLATION PROCEDURES
GE MEDICAL SYSTEMS
DIRECTION 2341958-100, REVISION 01
LIGHTSPEED16 SOFTWARE INSTALLATION PROCEDURES
Preface
Publication Conventions
Purpose: This section means to inform the reader on publication conventions used. So that the
reader can identify safety and general material that is considered important by it format. This
includes the interpretation of computer screen text as either input or output. There are a number of
specific text and paragraph styles/conventions used within this section to accomplish this task.
Please become familiar with the conventions used within this publication before proceeding.
Section 1.0
Safety & Hazard Information
1.1
Text and Character Representation
Within this publication, different paragraph and character styles have been used to indicated
potential hazards. Paragraph prefixes, such as hazard, caution, danger and warning, are used to
identify important safety information. Text (Hazard) styles are applied to the paragraph contents that
is applicable to each specific safety statement. Words describe the type of potential hazard that may
be encountered and are placed immediately before the paragraph it modifies. Safety information
will normally include:
•
Type of potential Hazard
•
Nature of potential injury
•
Causative condition
•
How to avoid or correct the causative condition
EXAMPLES OF HAZARD STATEMENTS USED
A few examples are provided that have been adapted form GEMS’ global document standard
(2119696-100). They include paragraph prefixes and modified text styles.
CAUTION
Pinch Points
Loss of Data
Sharp Objects
DANGER
EXCESSIVE
VOLTAGE
CRUSH
POINT
Caution is used when a hazard exists which can or could cause minor injury to self or others
if instructions are ignored. They include for example:
•
Loss of critical patient data
•
Crush or pinch points
•
Sharp objects
DANGER IS USED WHEN A HAZARD EXISTS WHICH WILL CAUSE SEVERE
PERSONAL INJURY OR DEATH IF INSTRUCTIONS ARE IGNORED. THEY
CAN INCLUDE:
• ELECTROCUTION
• CRUSHING
• RADIATION
Preface
Page 15
GE MEDICAL SYSTEMS
DIRECTION 2341958-100, REVISION 01
WARNING
ROTATING
EQUIPMENT
BARE WIRES
NOTICE
Equipment
Damage
Possible
LIGHTSPEED16 SOFTWARE INSTALLATION PROCEDURES
WARNING IS USED WHEN A HAZARD EXISTS WHICH COULD OR CAN CAUSE SERIOUS
PERSONAL INJURY OR DEATH IF INSTRUCTIONS ARE IGNORED. THEY CAN INCLUDE:
•
Potential for shock
•
Exposed wires
•
Failure to Tag and lockout system power could allow for un-command motion.
Notice is used when a hazard is present that can cause property damage but has absolutely
no personal injury risk.They can include:
•
Disk drive will crash
•
Internal mechanical damage, such as to the x-ray tube
•
Coasting the rotor through resonance.
It’s important that the reader not ignore hazard statements in this document.
1.2
Graphical Representation
Important information will always be preceded by the exclamation point
contained within a
triangle, as seen throughout this chapter. In addition to text, several different graphical icons
(symbols) may be used to make you aware of specific types of hazards that could possibly cause
harm.
ELECTRICAL
MECHANICAL
RADIATION
LASER
HEAT
PINCH
LASER
LIGHT
Some others make you aware of specific procedures that should be followed.
AVOID STATIC
ELECTRICITY
TAG AND LOCK OUT
WEAR EYE
PROTECTION
TAG
&
LOCKOUT
Signed
Page 16
Date
Section 1.0 - Safety & Hazard Information
EYE
PROTECTION
GE MEDICAL SYSTEMS
DIRECTION 2341958-100, REVISION 01
LIGHTSPEED16 SOFTWARE INSTALLATION PROCEDURES
Section 2.0
Publication Conventions
2.1
General Paragraph and Character Styles
Prefixes are used to highlight important non-safety related information. Paragraph prefixes (such as
Purpose, Example, Comment and Note) are used to identify important but non-safety related
information. Text styles and shading are also applied to text within each paragraph modified by the
specific prefix.
EXAMPLES OF PREFIXES USED FOR GENERAL INFORMATION
Purpose: Introduces and provides meaning as to the information contained within the
chapter, section or subsection, Such as used at the beginning this chapter for example.
Note:
Example:
Comment:
2.2
Conveys information that should be considered important to the reader.
Used to make the reader aware that the paragraph(s) that follow are examples of information
possibly stated previously.
Represents “additional” information that may or may not be relevant.
Page Layout
Publication Part Number & Revision Number
The current section and its title
are always shown in the footer of
the left (even) page.
An exclamation point in a triangle
is used to indicate important information
to the user.
Paragraphs preceeded by Alphanumeric
(e.g. numbers) characters is information
that must be followed in a specific order.
Publication Title
The current chapter and its title
are always shown in the footer of
the right (odd) page.
Paragraphs predeeded by symbols is
(e.g. bullets) is information that has no
specific order.
Headers and footers in this publication are designed to allow you to quickly identify your location.
The document’s part number and revision number appears in every header on every page. Odd
Preface
Page 17
GE MEDICAL SYSTEMS
DIRECTION 2341958-100, REVISION 01
LIGHTSPEED16 SOFTWARE INSTALLATION PROCEDURES
numbered page footers indicate the current chapter, its title and current page number. Even page
footers show the current section and its title, as well current page number.
2.3
Computer Screen Output/Input Character Styles
Within this publication different character styles are used to indicate computer input and output text.
Character (input, output, and variable) styles are used and applied to the text within a paragraph so
as to indicated direction. Computer screen output and input is also formatted using mono (fixed
width) spaced fonts.
Example:
Fixed Output
This paragraph denotes computer screen fixed output. It’s output is fixed
from the sense that it does not vary from application to application.It’s
the most commonly used style used to indicate filenames, paths and text.
Example:
Variable Output
This paragraph denotes computer screen output that is variable. Its output
varies from application to application. Variable output is sometimes
found placed between greater than and lesser than operators. For example:
<variable_ouput>
Example:
Fixed Input
This paragraph denotes fixed input. It’s typed input that will not vary
from application to application. Fixed text the user is required to supply
as input.
Example:
Variable Input
This paragraph denotes computer input that can vary from application to
application. Variable text the user is required to supply as input.
Variable input sometimes is placed between greater than and lesser than
operators. For example: <variable_input>. In these cases, the (<>)
operators are dropped prior to input. Exceptions are noted in the text.
2.4
Buttons, Switches and Keyboard Inputs (Hard & Soft Keys)
Different character styles are used to indicate actions requiring the reader to press either a hard or
soft button, switch or key. Physical hardware, such as buttons and switches, are called hard keys
because they are hard wired or mechanical in nature. A keyboard or on/off switch would be a hard
key. Software or computer generated buttons are called soft keys because they are software
generated. Software driven menu buttons are an example of such keys. Soft and hard keys are
represented differently in this publication.
Example:
Hard Keys
A power switch ON/OFF or a keyboard key like ENTER is indicated by applying a character style
that uses both over and under-lined bold text that is bold. This is a hard key.
Example:
Soft Keys
Whereas the computer MENU button that you would click with your mouse or touch with your hand
uses over and under-lined regular text. This is a soft key.
Page 18
Section 2.0 - Publication Conventions
GE MEDICAL SYSTEMS
DIRECTION 2341958-100, REVISION 01
LIGHTSPEED16 SOFTWARE INSTALLATION PROCEDURES
Chapter 1
Software Load Procedure
Section 1.0
Introduction
1.1
Document Overview
1.)
2.)
1.2
Before you begin, become familiar with the representation of computer text and character used
in the load from cold procedure. Please review the Preface - "Publication Conventions",
Section 2.3, on page 18. Chapter 1 is organized as follows:
-
Section 1.0 - "Introduction": Overview of the SW installation procedure.l
-
Section 2.0 - "Before You Begin": Things you should know and do before you begin.
-
Section 3.0 - "Load Procedure" for the operating system and CT applications software.
It may be necessary to reference the following information in this document during the
installation procedure, pending your specific needs:
-
Chapter 2 - "Partitioning Disks"
-
Chapter 3 - "Re-configuration of CT Application SW"
-
Chapter 5 - "Changing System Time Zone"
-
Chapter 6 - "Regenerating a Scan Database"
-
Chapter 4 - "Laser & DICOM Camera Setup"
-
Appendix A - "Error Messages And Troubleshooting"
Software Load Procedure (LFC) Overview
LightSpeed16 CT load procedure, also referred to as Load From Cold (LFC,) prepares the system
disk, installs and configures the operating system, and installs and configures applications software
on the OC computer.
Save System
Information
Section 2.3
Load Operating
System Software
Load CT
Application
Software
Configure
CT Applications
Software
Section 3.1
Section 3.5
Restore System
Information
Download
Firmware
Load SW
Options
Install Cameras
Section 3.8
Section 3.10
Section 3.11
Section 3.12
Section 3.5.2
Set Time
and Date
Section 3.6
Figure 1-1 Software Overview
Chapter 1 - Software Load Procedure
Page 19
GE MEDICAL SYSTEMS
DIRECTION 2341958-100, REVISION 01
LIGHTSPEED16 SOFTWARE INSTALLATION PROCEDURES
Section 2.0
Before You Begin
2.1
Gather Software CDROMs
Operating and applications software is contained on (4) CD-ROMS. To load system software, you
must have the following CD-ROMs:
1.) LightSpeed IRIX Operating System CDROM Disk #1
2.) LightSpeed IRIX Operating System CDROM Disk #2
3.) LightSpeed IRIX Operating System CDROM Disk #3
4.) LightSpeed 16 Applications Software CDROM Disk #1
5.) LightSpeed 16 Applications Software CDROM Disk #2
2.2
Check CDROM Drive Operation
Since the CDROM Drive is seldom used except for loading system software, it is advisable at this
time to perform a quick test on the ability of the CDROM drive to read data from a CD before you
begin the LFC procedure. This test is accomplished by inserting and mounting one of the OS
CDROM disks, and performing a checksum (read check) on the files in one of the directories on the
CD. If any errors occur while the system is reading this CDROM, you must stop to investigate and
correct the CD problem (for example the SCSI Bus, CDROM Drive, etc. problems).
1.) Open a UNIX shell.
2.) Type: tail -f /usr/adm/SYSLOG ENTER
3.) Open a second UNIX shell.
4.) Insert the LightSpeed Plus IRIX Operating System CDROM Disk #1 into the CDROM Drive
and type:
mountCD /mnt ENTER
cd /mnt/dist ENTER
sum * ENTER
5.) While the system is reading the CDROM and calculating checksums, you need to monitor the
SYSLOG in the first UNIX shell window for any error messages that may occur that are related
to SCSI or CDROM problems (timeouts, read errors, SCSI Bus resets, etc.).
6.) If checks are successful (no errors produced), you can continue with the LFC procedure.
Continue to Section 3.0.
7.) If you encounter any CDROM or SCSI related errors during this check, stop and troubleshoot/
repair the problem before attempting to perform an LFC.
8.) Terminate the ’tail’ command by typing ctrl+C in the first UNIX shell window where the ’tail’
command is running.
9.) Unmount the CDROM by typing the following commands in the second UNIX shell window:
cd / ENTER
unmountCD ENTER
2.3
Save System State to MOD
Before beginning the software install, you should save the system configuration information,
characterization, calibration, protocols, etc. to a System State MOD.
Page 20
Section 2.0 - Before You Begin
GE MEDICAL SYSTEMS
DIRECTION 2341958-100, REVISION 01
LIGHTSPEED16 SOFTWARE INSTALLATION PROCEDURES
1.)
Bring the system up if it is not already up.
2.)
Insert the System State MOD.
3.)
Click on the SERVICE DESKTOP.
4.)
Click on the PROACTIVE/PREVENTIVE/PLANNED MAINTENANCE icon.
5.)
Click on SYSTEM STATE.
6.)
Click on ALL. This will highlight Cals, Characterization, Reconfig Info, etc.
7.)
Click on SAVE.
The save will take a few minutes. Review the output for errors or missing files; the scroll bar
on the right works only when the tool isn’t busy performing some task, it may take a little while.
If you see any missing files or failures, then refer to the note below.
8.)
Click on DISMISS.
If System State reported no problems, then you may proceed to Section 2.5
Note:
IF YOU SHOULD GET SAVE/RESTORE SYSTEM STATE ERRORS: The Save/Restore System
State process reports status on each file specification listed in the
/usr/g/config/SysState.cfg file. The status may be:
•
Save (or Restore) of {filename}
•
Save (or Restore) of {filename} skipped.
•
FAILED
succeeded
File not found
A status of FAILED, indicates potential problems, skipped means the file not found was not
required. Please review the following for each file you see an error reported.
Some files simply may not exist on the system. If certain tools were never run then certain files
may never get created. You may view /usr/g/config/SysState.cfg and look for a required
field. req=Y means the file in question is required. You may also wish to check the system and
MOD to verify whether it was actually missing or if there were permission or owner problems with
the file.
2.4
Check Software Version
Verify and record the current software version. This information will be needed later to determined
if you need to load the Clear dip.stats.
2.5
1.)
Open a Unix shell
2.)
Type: showprods | grep -i LightSpeed
3.)
Record the LIghtSpeed Apps version. If the version is 16.41a_H16ME2, then you will need to
install the Clear dip.stats, after installing Application software and before starting the system.
The install instructions are in Section 3.7, on page 36.
Record KEY System Information
You should keep a record of system information in a safe place. System information is saved on the
System State MOD, but to be safe it should also be recorded somewhere else at your site in case
the State MOD becomes lost or damaged.
1.)
Record the most important Reconfig INFO for the scanner. The following procedure will help
you gather key system information from the INFO file and other system files, so that it can be
recorded.
a.)
Open or go to an UNIX shell on the OC.
b.)
View the following files to find the information for the chart on the following page (Table
1-1); type the following:
more /usr/g/config/INFO ENTER
Chapter 1 - Software Load Procedure
Page 21
GE MEDICAL SYSTEMS
DIRECTION 2341958-100, REVISION 01
LIGHTSPEED16 SOFTWARE INSTALLATION PROCEDURES
Gets all data except Exam Number and Camera information. HIS/RIS information will not
be in the INFO file if the customer does not have this option.
more /usr/g/bin/scanRx.db ENTER
Gets the next Exam Number (Add 1 to the number to record the "next" exam number.)
For each of the fields below look at the more file output to find the associated setenv
value and record the value in Table 1-1.
Note:
IP Addresses and Net/Broadcast Masks have the following format: www.xxx.yyy.zzz
SYSTEM NETWORK CONFIGURATION
FIELD NAME:
”setenv” NAME:
System Settings: Service ID
Network
Settings:
VALUE:
SERVICE_ID
Hospital Name
HOSPITAL_NAME
Exam Number**
Use procedure above to
determine Exam Number.
DASM Type
DASMTYPE
See Chapter 4
Camera Type
CAMERATYPE
See Chapter 4
Host Name
GATEWAY_HOSTNAME
Gateway IP
Address
GATEWAY_IP
Gateway Net Mask GATEWAY_NETMASK
Optional Network Printer
Gateway
Broadcast Mask
GATEWAY_BROADCAST
Default Gateway
GATEWAY_DEFAULT
Suite Name
SUITEID
Printer Hostname PRINTER_HOSTNAME
Printer
IP Address
PRINTER_IPADDRESS
Optional CT AE Title
HIS/RIS Systems*
HRCTTITLE
Port Number
HRPORTNUM
H/R Server AE
Title
HRAETITLE
IP Address
HRIPADDR
Table 1-1 Re-configuration Information
Note:
* HIS/RIS information will not be in the INFO file if the customer does not have the HIS/RIS
option.
** Do not record the Exam Number from the data contained in the INFO file, because the
value will be from the last time reconfig was performed. (See the procedure on the previous
page to determine the current Exam Number.)
c.)
Go to Chapter 4 - "Laser & DICOM Camera Setup", Table 4-1 on page 57 or Table 4-4
on page 58 to record camera information in the appropriate table provided.
2.) Now record the Networking Application (Image transfer) Configuration information, see Table
Page 22
Section 2.0 - Before You Begin
GE MEDICAL SYSTEMS
DIRECTION 2341958-100, REVISION 01
LIGHTSPEED16 SOFTWARE INSTALLATION PROCEDURES
1-2. On the ImageWorks Desktop, in the Browser under Network, for each host configured for
networking do the following and record the information in the table provided:
a.)
Click on IMAGE WORKS
b.)
Click on NETWORK
For each host configured for networking, perform the following steps, and record the
information in Table 1-2 on page 24
c.)
Click on SELECT REMOTE HOST.
d.)
Click on the HOSTNAME.
e.)
Click on UPDATE.
f.)
Write the information in the table provided on the next page.
g.)
Click on CANCEL to exit Select Remote Host.
If you find this process tedious, you can look at the file by typing:
more /usr/g/ctuser/Prefs/SdCRHosts on the system to get this information. The
1 in the file means Advantage Net, the 2 means DICOM. If you see the pound sign (#),
it’s used as a separator and means nothing.
TYPICAL OUTPUT WOULD APPEAR AS THE FOLLOWING:
A
B
C
D
E
F
G
H
I
J
3.7.52.135
engbay04
#2
4006
engbay04
No comment
0
1
1
0
3.7.52.151
engbay26
#2
4006
engbay26
No comment
0
1
1
0
3.7.52.121
engbay16
#1
4005
engbay16
No comment
0
1
0
1
The fields in the above file relate to the Network GUI settings.
A - IP Address
B - Hostname
C - # is a space, 1 is Advantage Net Protocol, 2 is DICOM Protocol
D - Port Number
E - AE Title
F - Comment Fields
G - Archive Node - 1 = Yes, 0 = No
H - Send Images - 1 = Yes, 0 = No
I - Query/Retrieve - 1 = Yes, 0 = No
J - Custom Search - 1 = Yes, 0 = No
3.)
Check the memory to ensure it is recognized.
Open a UNIX shell and type: hinv
The output for the OC memory should be at least 512MB. If it is not, check the Host computer
to make sure the proper amount of memory is installed.
Chapter 1 - Software Load Procedure
Page 23
Page 24
Network address
Network
protocol
Table 1-2 Network Application Configuration
Host name
Port
number
NETWORKING APPLICATION (IMAGE TRANSFER)
CONFIGURATION
AE Title
Archive
Node
**
Send
Images
**
Query/
Retrieve
**
Custom
Search
**
Comments
**
GE MEDICAL SYSTEMS
DIRECTION 2341958-100, REVISION 01
LIGHTSPEED16 SOFTWARE INSTALLATION PROCEDURES
GE MEDICAL SYSTEMS
DIRECTION 2341958-100, REVISION 01
LIGHTSPEED16 SOFTWARE INSTALLATION PROCEDURES
Section 3.0
Load Procedure
NOTICE
Potential for
Data Loss
3.1
Make sure that all Images have been reconstructed and archived before performing this
procedure. This procedure will re-initialize all system data disks, erasing all images and scan
data.
Shutdown the System
Click on the SHUTDOWN button (shown in Figure 1-2). An attention box will pop up indicating
"Shutdown the System?"; press OK to shutdown the system. This will shutdown both LightSpeed
Plus Applications and UNIX, and put you at the boot prompt
Figure 1-2 Shutdown Icon
The following message should now come up:
Okay to power off the system now. Press any key to restart.
3.2
Boot Disk Partitioning Utility
1.)
Power off the Console and wait for 15-20 seconds to reset everything properly.
2.)
Please read carefully before proceeding.
You may notice a message about power up diagnostics running. Then a window will come up
about starting the system. There will be a small button in the right hand corner named STOP
FOR MAINTENANCE for 10 seconds after the console is powered "ON". Using the mouse,
quickly press this button when it appears.
Figure 1-3 Starting System Pop-up Window
Now, power on the console and select STOP FOR MAINTENANCE.
3.)
4.)
A screen will pop up with several icons displayed. The selections on the System Maintenance
Menu are:
a.)
Start System
b.)
Install System Software
c.)
Run Diagnostics
d.)
Recover System
e.)
Enter Command Monitor
f.)
Select Keyboard Layout
Insert the LightSpeed Ultra/Plus IRIX Operating System CDROM Disk #1 into the CDROM
drive.
Chapter 1 - Software Load Procedure
Page 25
GE MEDICAL SYSTEMS
DIRECTION 2341958-100, REVISION 01
3.3
LIGHTSPEED16 SOFTWARE INSTALLATION PROCEDURES
Select Keyboard Language
If you have a non-US keyboard, you should follow the procedure that follows. Else you may proceed
to Section 3.4, on page 27.
1.) Using the mouse, click on SELECT KEYBOARD LAYOUT
Figure 1-4 Keyboard Layout Window
2.) Select the appropriate keyboard type. Supported keyboards are:
3.)
Page 26
-
English - US (default)
-
German - DE
-
Swedish - SE
-
French - FR
Select APPLY to reconfigure.
Section 3.0 - Load Procedure
GE MEDICAL SYSTEMS
DIRECTION 2341958-100, REVISION 01
3.4
LIGHTSPEED16 SOFTWARE INSTALLATION PROCEDURES
Install Operating System
This procedure assumes you have already created default partitions. You need to follow the
procedures for creating default partitions in Chapter 2 - "Partitioning Disks" ONLY IF: the disk is
new, the disk has just been formatted, or if the disk has been corrupted. Otherwise continue on to
step 1.
1.)
Click on INSTALL SYSTEM SOFTWARE.
Make sure that the LightSpeed 16 IRIX Operating System CDROM Disk #1 is in the CDROM
drive and the CDROM drive is not busy before proceeding to the next step.
2.)
Click on LOCAL CD ROM. (It may be LOCAL SCSI CDROM DRIVE 6 ON CONTROLLER 1)
3.)
Click on INSTALL to continue installation.
A message appears: Insert the installation CD-ROM now
4.)
Click on CONTINUE.
The following message appears: Obtaining installation tools
Then another message appears: Copying installation tools to disk
The screen goes blank and another message appears: Creating miniroot devices.
please wait ...
Note: Error
Possibilities
If you do not get one of the following 4 error messages below, continue on to step 5. If you receive
an error that is not listed, please see Appendix A - "Error Messages And Troubleshooting", on page
65.
•
If the message Unable to continue; press <Enter> to return to the menu
appears on screen, do the following:
a.) Eject the CD from the CDROM drive, and re-insert the CD into the drive.
b.) Click on the RETURN button to continue.
c.)
Click on the STOP FOR MAINTENANCE button.
d.) Return to step 1 of this section.
•
If the message make new file system on /dev/dsk/dks0d1s0[yes/no/sh/
help]; appears on the screen, do the following:
a.) Type: yes and press ENTER.
b.) When message Are you sure ?[y/n](n) appears, type: yes and press ENTER.
c.)
•
When message Blocksize Of filesystem 512 or 4096 bytes ? appears,
type: 512 and press ENTER.
If the message Unable to mount partition /dev/dsk/dks0d1s0 appears on screen
do the following:
a.) Press ENTER to go to a csh shell.
b.) Press ENTER and in the shell, type: mkfs /dev/dsk/dks0d1s0
c.)
•
Type: exit ENTER and proceed to step 5 on page 27.
If the disk has never been paritioned, an error condition is reported when starting to partition
the disk: swap partition (1) is not a valid swap area .
Refer to Chapter 2 - "Partitioning Disks" before continuing.
5.)
The install menu should appear: Go to the next step if/when the menu appears.
Chapter 1 - Software Load Procedure
Page 27
GE MEDICAL SYSTEMS
DIRECTION 2341958-100, REVISION 01
Example:
Screen Output
LIGHTSPEED16 SOFTWARE INSTALLATION PROCEDURES
Default distribution to install from: /CDROM/dist
For help on inst commands, type help overview.
Inst Main Menu
1. from [source]
2. open [source]
Specify location of ...
Specify additional ...
3. close [source]
Close distributions
4. list [keywords] [names]
Display information ...
5. go
Perform software
...
6. install[keywords] [names]Select subsystems ...
7. remove[keywords] [names]Select subsystems ...
8. keep [keywords] [names]
Do not install or ...
9. step [keywords] [names]
Interactive mode ...
10. conflicts [choice ...]
List or resolve ...
11. help [topic]
Get help in general ...
12. view ...
Go to the view ...
13. admin ...
Go to the Admin ...
14. quit
Terminate software ...
inst>
6.) Type: sh and press ENTER.
Ignore the message: Can’t open /etc/sys_id
a.) At the prompt: # type: mount /CDROM and press ENTER.
b.) At the prompt: # type: /CDROM/ct_prep and press ENTER.
Messages appear: (Several pages of scrolling text appear)
Starting automatic disk partition script
Ensuring the unnecessary partitions are unmounted
Copying Miniroot Image to the new partition location
It may take a few minutes...
Note:
Ignore the message: UX:dd: ERROR:Read error: No space left on
device
Copying contents of the first OS Disk (Disk #1)to working directory
. . .
After a wait of about 5 minutes, you will see the message:
Eject the first OS Disk #1
Please insert the second OS Disk(Disk #2), then press ENTER.
c.)
Replace the IRIX CDROM Disk #1 in the drive with the IRIX CDROM Disk #2 and press
ENTER.
You will get a number of messages:
Copying Copying packages from the second OS Disk #2 to working
directory...
After approx. 5 minutes, you will see the message:
Eject the second OS Disk #2
Please insert the third OS Disk (Disk #3), then press ENTER
Page 28
Section 3.0 - Load Procedure
GE MEDICAL SYSTEMS
DIRECTION 2341958-100, REVISION 01
d.)
LIGHTSPEED16 SOFTWARE INSTALLATION PROCEDURES
Replace the IRIX CDROM Disk #2 in the drive with the IRIX CDROM Disk #3 and press
ENTER
A message appears:
Copying the disk, Please Wait...
Then, a second message appears:
Copying packages from the third OS Disk #3 to working directory...
The packages from the last OS disk will be copied and the installation process will
continue. This process will take approximately 30-40 minutes and no user input is
required.
Note:
During this time, files will be uncompressed, installations and removals will take place,
but no errors should be generated. If any errors do occur during this process, refer to
Appendix A - "Error Messages And Troubleshooting", page 65.
After the OS installation is complete the user will be instructed to type in the following
commands to complete the IRIX OS(OC) install.
*********** Done installing the OC System **********
e.)
Type:'exit' then ENTER to exit back into the original Inst session.
f.)
Type:'exit' then ENTER again at the Inst> prompt, restart the system.
g.)
Type:'yes ' then ENTER when you are prompted to restart the system.
The system monitors will go blank and restart the OC Operating system, and
automatically log you into the system as the root user on the SGI standalone workstation
desktop.
Note:
CDROM errors
Ignore the following messages during OC bootup:
Failed to configure ef1 as gate-ct01.oc
exportfs: /CDROM: No such file or directory
After this message appears, there will be a delay during which the system may appear
to be hung. This is normal. Please wait until the system again responds.
Chapter 1 - Software Load Procedure
Page 29
GE MEDICAL SYSTEMS
DIRECTION 2341958-100, REVISION 01
3.5
LIGHTSPEED16 SOFTWARE INSTALLATION PROCEDURES
Install CT Application Software
Note:
3.5.1
If you have problems, see Appendix A - "Error Messages And Troubleshooting", beginning on
page 65 for possible error messages and their recovery.
Starting the Installation
1.) On the OC, open a “UNIX Shell” window by using the “Desktop” pull down menu.
2.) Change to super-user by typing:
su - ENTER
Enter the root password to login as root, if required.
3.) Eject the IRIX Operating System CDROM Disk #3 by typing:
eject 1 6 ENTER
4.) Insert the Lightspeed 16 Applications Software CDROM Disk #1 into the CDROM drive.
5.) Make sure the System State MOD is in the MOD drive and is not busy.
6.) Wait until the CDROM drive is not busy. Then type:
/CDROM/install/OC/do_install ENTER.
7.) Wait for the prompt:
Please insert Applications install disk #2. Then press enter to
continue.
The system will eject Applications Disk #1.
8.) Insert the Lightspeed 16 Applications Software CDROM Disk #2 into the CDROM drive. Then
press ENTER to continue.
Note: CDROM
errors
If the message /mnt/install - no such file or directory appears, or if the CDROM
fails to mount, proceed as follows:
a.)
Type: umount /mnt and press ENTER
b.)
Eject and then re-insert the CDROM media into the CDROM drive
c.)
Return to step 6 of this section.
9.) Wait for the window shown in Figure 1-5 to appear, before proceeding to the next step.
Figure 1-5 Install Utility Window
10.) In the Install Utility window, click on LOAD. A pop up message query is displayed. Asking if
you wish to load the INFO file from the System State MOD. If you have a System State MOD,
select YES. Another pop-up message appears. Make sure the System State MOD is in the
drive and then select OK.
Page 30
Section 3.0 - Load Procedure
GE MEDICAL SYSTEMS
DIRECTION 2341958-100, REVISION 01
3.5.2
LIGHTSPEED16 SOFTWARE INSTALLATION PROCEDURES
Configure Application Software
In the steps that follow, go through each of the configuration screens and verify the informationis
correct for your system. Make chnages as necessary. If you do not have a System State MOD, enter
the appropriate information (refer to the data you recorded in Section 2.5, on page 21).
3.5.2.1
Configure System Settings
Only appears during re-configuration
(not during SW Install)
Figure 1-6 System Settings Sample Screen
1.)
Change the Hospital Name to the site’s preferred name.
2.)
Enter the Service ID issued by the service organization.
3.)
Select the proper Time Zone values.
Use the scrollbar at the bottom of the timezone selection list to view the entire description of
the timezone you are about to select, to ensure that you are selecting the correct timezone for
your location.
If the time zone of your location is not in the list above, select one of the universal times in the
selection menu. In this case, automatic changes for daylight savings time will not take effect.
Note:
The Next MOD# and Next Diagnostic Exam # screens are currently not implemented.
4.)
Verify and/or change as necessary the Next Patient Exam #. The value should be one
larger than the “last exam number”recorded. The value entered configures the next Exam
number the scan user interface will use. Get this information from the customer’s patient log,
or by examining information recorded previously.
5.)
If you have a mobile CT system, select YES, else the default in NO.
6.)
Select PREFERENCES to proceed to the next screen.
Chapter 1 - Software Load Procedure
Page 31
GE MEDICAL SYSTEMS
DIRECTION 2341958-100, REVISION 01
3.5.2.2
LIGHTSPEED16 SOFTWARE INSTALLATION PROCEDURES
Configure Preferences
Only appears during Reconfig
Figure 1-7 Preferences Setup Sample Screen
a.) Select the Language (ENGLISH, FRENCH, GERMAN, ITALIAN)to display on the
system.
b.) Select Preferred FastCal KV - select the kV to be calibrated during FastCal. (Default
selections are 120 and 140)
These kVs should include all kVs which the site uses for patient scanning. Deselecting All
Preferred FastCal KVs is the same as selecting ALL the Preferred FastCal KVs
c.)
Select the desired Date Format and the desired Time Format.
d.) Default Archive Device is DICOM.
e.) Select the site preferred Dose Information Display option for the site to use in monitoring
calculated Patient Dose:
f.)
*
Select ON (full CTDiw Display)
*
Select ON WITHOUT TOTAL DLP (no Dose Length Product Display), or
*
Select OFF (no CTDIw Display)
Select Target Noise Index Table. The default is TABLE 2.
g.) Select HARDWARE to proceed to the screen in the next step.
Page 32
Section 3.0 - Load Procedure
GE MEDICAL SYSTEMS
DIRECTION 2341958-100, REVISION 01
3.5.2.3
Note: Verify
hardware
LIGHTSPEED16 SOFTWARE INSTALLATION PROCEDURES
Configure Hardware Settings
Verify your scan recon hardware and gantry type now. If you choose incorrectly now, you will have
to re-load software completely.
Figure 1-8 Hardware Settings Sample Screen
1.)
Select MDAS_H16_16 for the DAS Type for the system.
2.)
Select MX_200MCT for the Tube Type for the system.
3.)
Select CT_COMPACT for the PDU Type for the system.
4.)
Select HELIOS G1 for the Collimator/Filter Type.
5.)
Select H2 GANTRY for GANTRY TYPE.
6.)
Select NO O2 PEGASUS for the Scan Recon Hardware Configuration.
7.)
Do not enable Network Image Printer option. Network Image printers must be configured
using the reconfig utility, following system software installation. Please see note below.
Note: Print
Servers
If system software has already been installed, and your network image printer meets the
following criteria, you may enable the option.
-
The device connected cannot be a print server. For example, a computer with a printer
attached. Printers must be connected directly to the network.
-
The connected device is a true postscript printer (such as Codonics printers) only.
When the option is selected, you are asked to supply the following information:
-
Enter the printer Hostname in the Name field.
-
Enter the printer’s IP Address in the IP Address field.
8.)
Camera setup: Cameras setup is preformed using utilities accessed through the Service
Desktop. See Section 3.12 .
9.)
Select NETWORK to proceed to the screen in the next step.
Chapter 1 - Software Load Procedure
Page 33
GE MEDICAL SYSTEMS
DIRECTION 2341958-100, REVISION 01
3.5.2.4
LIGHTSPEED16 SOFTWARE INSTALLATION PROCEDURES
Configure the Network Settings
This screen provides the ability to declare the LightSpeed16 system on a hospital network. Key
information such as Host Name, IP Address, Net Mask, and Default Gateway should be obtained
from the hospital’s network administrator prior to beginning.
Figure 1-9 Network Settings Sample Screen
Refer to the data you recorded in Section 2.5 to verify these entries.
1.) Enter the Suite Name.
The Suite Name must start with a letter, followed by 3 alphanumeric characters Total must
be four characters long. The name of the OC interface is <Suite Name>_oc within the
scanner’s subnet. It’s suggested that you choose CT01 as its name, unless a different Suite
Name is required.
2.) Enter the Host Name. The Host Name identifies the hostname and AE Title of the scanner.
The Host Name:
-
MUST NOT be <Suite Name>_oc or <Suite Name>_OC.
-
MUST NOT exceed 16 Characters.
-
MUST only contain the following characters: A through Z, a through z, 0 through
9, - and _
3.) Enter the Host System’s IP Address.
If possible consult the site’s network administrator before configuring the interface to the site’s
network. The site administrator should provide the System’s Host Name, IP Address, Net
Mask, Broadcast Address,and Default Gateway (if a Default Gateway is used at the site).
4.) If you changed the Host System’s IP address from the default then the Broadcast Address
also needs to be updated. The Broadcast Address should be the Gateway IP address with the
bits of the host id portion of the address either set to 1s or 0s depending on the configuration
of the network. The standard default is 1’s but older SunOS machines used 0’s.
If the Host System’s IP address is 192.100.9.17 the broadcast address should be
192.100.9.255 if the network is configured to use 1’s to specify the broadcast address. If the
Page 34
Section 3.0 - Load Procedure
GE MEDICAL SYSTEMS
DIRECTION 2341958-100, REVISION 01
LIGHTSPEED16 SOFTWARE INSTALLATION PROCEDURES
network contains genesis based scanners or other SunOS 3.5 or 4.1 machines the broadcast
address should be 192.100.9.0.
5.)
Enter the Default Gateway IP Address (optional).
If there is a Default Gateway for the site’s network, enter the IP Address of the gateway.
Otherwise, leave the field blank.
6.)
Check/select ADVANCED OPTIONS. The Advanced networking options provide support for NIS.
Do Not turn on NIS unless requested by your site’s network administrator. Turning on NIS by
selecting the Use NIS? option allows the scanner to use the site’s NIS (a.k.a. Yellow Pages)
database. The Domain Name must be provided by the site’s network administrator
-
To turn on NIS:
A.) Highlight ADVANCED OPTIONS.
B.) Highlight USE NIS?.
C.) Enter Domain Name
-
To Turn off NIS:
A.) Highlight ADVANCED OPTIONS.
B.) De-select USE NIS.
System is now ready to initiate installation.
3.5.3
Finishing Up
1.)
Select ACCEPT to utilize the configuration and continue installation.
2.)
The system will load the CT software, OS patches, kernel changes and configure the system
on the OC.
This loading process will take about 15 minutes.While the load is going on, the results will be
displayed in a shell window (which closes when the load is complete). All the window output is
logged to a file named /var/adm/install.log.YYYYMMDDWWWHHMMSS. (Where
YYYYMMDDWWWHHMMSS is the Date/Time that the process was started.)
Note: During an applications load, the system automatically performs a firmware flash and reconfigures the
Pflash Failure or Scan Data Disk. If either should fail, the system logs (but does not display) the event.
IG Flash Failure Prior to the reboot prompt in the next step, a pop-up window will be displayed, indicating that
pflash, igflash or re configuration has failed and must be manually performed. Press OK to
continue.
To perform the manual pflash or manual ig flash, please see Appendix A - "Error Messages And
Troubleshooting".
3.)
When the loading process and configuration changes are complete, the system will prompt you
to reboot. Click on YES.
The system will now shut down and restart.
Chapter 1 - Software Load Procedure
Page 35
GE MEDICAL SYSTEMS
DIRECTION 2341958-100, REVISION 01
3.6
LIGHTSPEED16 SOFTWARE INSTALLATION PROCEDURES
Set Time and Date
You must always set date and time on the OC
1.) Open an Unix Shell on the OC from the toolchest, become root by typing: su root ENTER.
2.) Type the root password and press ENTER. (The password is #bigguy)
3.) Type: setdate mmddhhmmyyyy (e.g.: setdate 050409001999) and press ENTER.
Note: Alternate
method exists
You may also type: setdate ENTER and you will be prompted through the individual
entries. Where:
mm is month (01-12)
dd is day (01-31)
hh is hour (00-23)
mm is minutes (00-59)
yyyy is year (1980-2030)
4.) The setdate program will set and display the time and date for on the OC. Verify the date
and time on the OC is correct.
5.) exit ENTER (to exit the root session).
3.7
Start CT Application Software
To start up the system, open a unix shell window and type: startup ENTER
3.8
Restore System State
This procedure restores Characterization Data, Calibration Data, Protocols, etc., from your System
State MOD. If you don’t have a System State MOD, skip this section (however, understand that you
will have to perform ALL Characterizations and Calibrations in order to make the system operational).
Comment: Image Works should not be displaying any images when you restore System State (to
ensure preferences are restored correctly). If you were in Image Works earlier, you should go
back and exit to the Browser.
1.) Insert the Save System State MOD into the MOD drive.
2.) Click the SERVICE DESKTOP button.
Comment: If the Service Key is installed, the user has to press the (1), (2), (3) keys in order to
proceed.
3.) Press the PM option from the list.
4.) Press SYSTEM STATE.
5.) Click on ALL, which will highlight the cals, characterization, etc.
6.) Press RESTORE; the restore takes a few minutes.
Note:
Page 36
If you have problems, see Appendix A - "Error Messages And Troubleshooting", beginning
on page 65 for possible error messages and their recovery.
Section 3.0 - Load Procedure
GE MEDICAL SYSTEMS
DIRECTION 2341958-100, REVISION 01
7.)
LIGHTSPEED16 SOFTWARE INSTALLATION PROCEDURES
Review the screen output for errors or missing files.
The scroll bar on the right works only when the tool is not busy performing some task. Please
be patient, it takes a little while.
Note:
If you should get SAVE/RESTORE SYSTEM STATE ERRORS:
The Save/Restore System State process reports status on each file specification listed in the
/usr/g/config/SysState.cfg file. The status may be:
-
Save (or Restore) of {filename}
-
Save (or Restore) of {filename} skipped.
-
FAILED
succeeded
File not found
A status of FAILED, indicates potential problems, skipped means the file not found was not
required. Please review the following for each file for which you see an error reported.
Some files simply may not exist on the system. If certain tools were never run then certain
files may never get created. You may view /usr/g/config/SysState.cfg and look for
a required field. req=Y means the file in question is required. You may also wish to check the
system and MOD to verify whether it was actually missing or if there was a permission or
owner problem with the file.
3.9
8.)
Click NO for Reset Scan hardware pop up message.
9.)
Click on DISMISS.
Clear dip.stats
This procedure is required if transition from H16 ME2 (16.41a_H16ME2) version software to a later
H16 software version.
1.)
Open a Unix shell
2.)
Type: cd /usr/g/service/log
3.)
Type: mv dip.stats dip.stats.old
4.)
Shutdown and restart the system.
This will reinitialize the dip.stats file.
5.)
Save System State.
Chapter 1 - Software Load Procedure
Page 37
GE MEDICAL SYSTEMS
DIRECTION 2341958-100, REVISION 01
3.10
LIGHTSPEED16 SOFTWARE INSTALLATION PROCEDURES
Download Flash Firmware
Figure 1-10 Flash Download Tool Graphical User Interface (GUI)
1.) If not already in the Service Desktop, click on SERVICE DESKTOP.
2.) Proceed to Flash Download Tool GUI:
a.) Select TOOLBOX/UTILITIES menu.
b.) Select INSTALL from the menu.
c.)
Select FLASH DOWNLOAD TOOL from the list.
3.) Click UPDATE button to start download.
Note:
Ignore all pop-up messages by choosing CANCEL.
This will take a few minutes. Any invalid files should be re-downloaded by the software, and
the output can be seen on screen.
4.) Click DISMISS to exit the graphical user interface.
3.11
Adding Software Options
Software Options must be loaded every time the OC software is loaded. INSTALL OPTIONS must
be executed once, for each option MOD. For example, if you have two options MODs, you must run
INSTALL OPTIONS twice.
Remember, MOD’s cannot be interchanged between systems. The first time the MOD is used to
install a software option, it must not be write protected. Prior to loading software, the MOD is
checked for a valid system ID. If none exists, the system writes a serial number to the MOD. The
MOD becomes serialized to specific CT systems.
Page 38
Section 3.0 - Load Procedure
GE MEDICAL SYSTEMS
DIRECTION 2341958-100, REVISION 01
LIGHTSPEED16 SOFTWARE INSTALLATION PROCEDURES
1.)
On the Service Desktop, select TOOLBOX/UTILITIES -> INSTALL -> INSTALL OPTIONS.
The Software Options Window appears (see Figure 1-11):
2.)
Click on the INSTALL button. (see Figure 1-11).
Figure 1-11 Software Options Screen
3.)
Click on the PERMANENT button. (See Figure 1-13).
Figure 1-12 Select Mechanism Screen
4.)
Click on the MOD button (Figure 1-13) and insert the Options MOD.
Figure 1-13 Select Device Screen
Chapter 1 - Software Load Procedure
Page 39
GE MEDICAL SYSTEMS
DIRECTION 2341958-100, REVISION 01
LIGHTSPEED16 SOFTWARE INSTALLATION PROCEDURES
5.) Click on OK. Software options available for installation are displayed on the options screen.
Figure 1-14 SW Options MOD screen
Example:
Options screen
with Permanent
& FlexTrial
options.
.
Figure 1-15 Example Options Screen
6.) Select the option(s) to be installed, using your mouse. You can click, drag downwards to select
multiple options. Use the scroll bar to reveal options not visible in the window.
7.) Click on the INSTALL button. When the option appears in the “Installed Options” list, the
installation of that option is complete. Please be patient, installation time varies by option.
8.) After installing the options, select QUIT twice, then OK. Do not reboot.
9.) Remove the MOD & write protect the side of the MOD with the option installed. The initial install
requires the MOD to NOT be write protected; subsequent installs can be done with the MOD
write protected). Repeat step this section (Section 3.11 ) if you have additional options to load.
Page 40
Section 3.0 - Load Procedure
GE MEDICAL SYSTEMS
DIRECTION 2341958-100, REVISION 01
3.12
LIGHTSPEED16 SOFTWARE INSTALLATION PROCEDURES
Install Cameras
Camera installation is required in the following cases:
•
Loading a new system
•
When a system state MOD is unavailable, unreadable or does not contain camera preference
information
•
If changes need to be made to existing camera configurations
To install cameras, proceed to Chapter 4 - "Laser & DICOM Camera Setup".
3.13
3.14
Shutdown System
1.)
Press the pink SHUTDOWN button to bring down the system.
2.)
Once the Applications and the OS have shutdown, press RESTART to bring the system back
up again.
Verify System Operation
The following procedure makes sure the system is operating properly after upgrading or reloading
the software.
1.)
Open a UNIX shell and type: hinv
The output for the OC memory should be at least 1536MB. If it is not, check the Host computer
to make sure the memory is installed. If it is not installed, order the additional memory.
Note: Check
memory
The system must have at least 1536MB Memory for proper operation. System performance
will be seriously impaired if less than 1536MB is present.
2.)
ExamRx Desktop
a.)
Start the system and make sure you are on the ExamRx desktop.
b.)
Verify that the date and time shown in the system status area is correct.
c.)
Perform Tube Warm-up and Fastcal.
d.)
Set ExamRx Display up to Autoview using your favorite Autoview layout
e.)
Scan your favorite image quality phantoms to ensure the system is making good images.
Make more than one image in a series so you can play with the images below.
f.)
Verify that the date and time shown on the images and in the browser are correct.
g.)
Watch to make sure the images autoview.
h.)
Use List/Select to bring an image up in an ExamRx free viewport.
i.)
Try each of the Window/Level Preset keys to make sure they are set correctly.
j.)
Set the window level via the mouse.
k.)
Set the window level via the trackball.
l.)
Use the Trackball to Page through the images.
m.) Film at least 1 sheet of film and verify the image quality.
n.)
3.)
If the site has a Network Image Printer, verify the print quality.
ImageWorks Desktop
a.)
Go to the Image Works Desktop.
b.)
Select Network and make sure all of the Remote hosts were restored when you restored
the system state. If they were not restored, use the information you saved earlier (Section
2.5, on page 21) to configure the site’s networking.
Chapter 1 - Software Load Procedure
Page 41
GE MEDICAL SYSTEMS
DIRECTION 2341958-100, REVISION 01
c.)
LIGHTSPEED16 SOFTWARE INSTALLATION PROCEDURES
If you have any Genesis based systems configured for networking, and they are up and
running, select one of the remote systems and Query to see if you can see those
systems. (If the Hospital and the user on a remote system grants you permission, try
pushing images to the remote system.) Use both genesis and non-genesis images if
available.
d.) If you can see those systems, try pulling one or more exams onto this system.
e.) If it is all right with your site, try pushing images to all Genesis and DICOM systems that
you have in your network configuration.
f.)
Use Archive to restore one or more of the most recent Exams performed by the site.
g.) Select an interesting Exam in the Browser and click on CT Viewer to see the images.
h.) Try each of the Window/Level Presets to make sure they are set correctly.
i.)
Set the window level via the mouse.
j.)
Try a reformat of an interesting series.
k.)
If you have the 3D option, try doing a 3D rendering of an interesting series.
l.)
Print at least one film and check the image quality.
m.) Remove one or more of the Exams you pulled onto the system.
4.) Service Desktop
a.) Go to the Service Desktop.
b.) Click on TOOLBOX/UTILITIES to see the list of Utility Applications.
c.)
Click on TOOLS and then VERIFY SECURITY to see if the system can see your security
key.
d.) Click on INSTALL and then VERIFY OPTIONS to see if the right options are configured.
e.) Click on SCAN ANALYSIS to see if you can see the scan files you made earlier.
f.)
Click on SYSTEM RESETS, perform a SCAN HARDWARE RESET, and verify that it
completes normally.
g.)
When the Scan Hardware Reset is complete, click on CLEANUP to exit all the Service
applications.
SOFTWARE LOAD COMPLETE
Page 42
Section 3.0 - Load Procedure
GE MEDICAL SYSTEMS
DIRECTION 2341958-100, REVISION 01
LIGHTSPEED16 SOFTWARE INSTALLATION PROCEDURES
Chapter 2
Partitioning Disks
Section 1.0
Overview
Partioning is the process of preparing a disk to work with an operating system. In doing this, the
process destroys all data stored on the disk. Normally, it’s only necessary to partition a disk when
a hard drive has been replaced, reformatted or has become damaged.
Do not attempt to partition the Scan Data Disk. The Scan Data Disk is prepared when you run
reconfig, and select “Re-generate Database” (See “Chapter 6” on page 63).
Note:
Ensure the LightSpeed 16 Operating System CDROM Disk #1 is in the drive before continuing.
If the disk has never been partitioned, swap partition (1) is not a valid swap area
is reported. This is normal.
If you need to format the System Disk, see Appendix A - "Error Messages And Troubleshooting"
page 67 for details.
Section 2.0
Procedure
NOTICE
Potential for
Data Loss
Make sure that all Images have been reconstructed and archived before performing this
procedure.
1.)
Select the ENTER COMMAND MONITOR, selection 5. A boot monitor screen will be
displayed. Check to make sure the CDROM drive is NOT busy before you proceed. Start the
standalone disk partitioning utility.
For the Octane Computer (OC), type:
boot
2.)
-f
dksc(1,6,8)sash64
dksc(1,6,7)stand/fx.64 ENTER
Enter the responses as indicated, in the following:
a.) Do you require extended mode with all options available(no)? yes
b.) fx: device-name = (dksc)ENTER
c.) fx: ctrl # = (0) ...............ENTER
d.) fx: drive # = (1) ..............ENTER
A message appears: SGI drive type = <Disk Model No>.
please choose one (? for help, .. to quit this menu) --[exi]t
[d]ebug/
[l]abel/
[b]adblock/
[exe]rcise/
[r]epartition/
e.) fx>
r ENTER
Chapter 2 - Partitioning Disks
Page 43
GE MEDICAL SYSTEMS
DIRECTION 2341958-100, REVISION 01
LIGHTSPEED16 SOFTWARE INSTALLATION PROCEDURES
--- please choose one (? for help, .. to quit this menu) --[ro]otdrive[o]ptiondrive[e]xpert
[u]srrootdrive[re]size
f.) Select: [ro]otdrive
fx/repartition> ro ENTER
g.) fx/repartition/rootdrive: type of data partition = (xfs) ... ENTER
h.) Continue? y ENTER
i.) A menu appears asking: Please Choose One.
j.) Go up a menu: .. ENTER
(two periods)
k.) Type: d/fi ENTER (There are no spaces in this command)
l.) fx/debug/fillbuf:
buf offset = (0)
Press ENTER
m.) fx/debug/fillbuf:
"fill string" = ( )
Type: a and press ENTER
n.) fx/debug/fillbuf:
nbytes = (524288)
Type: 0x10000 and press ENTER
o.) A menu appears asking: Please Choose One.
Type: d/see and press ENTER (No spaces in this command.)
p.) fx/debug/seek:blocknum = (0)
Type: 266240 and press ENTER
q.) A menu appears asking: Please Choose One.
Type: d/w and press ENTER (No spaces in command.)
r.) fx/debug/writebuf: buf offset = (0)
Press ENTER
s.) fx/debug/writebuf: nblocks = (4294967296)
Type: 128 and press ENTER
t.) A menu appears asking: Please Choose One.
Type: l/sy and press ENTER (No spaces and lower case “L”)
u.) You are Done
Type: exit and press ENTER.
3.) You may now continue installation. After performing disk partitioning on OC, See “Install
Operating System” on page 27, to continue system software installation.
Page 44
Chapter 2 - Partitioning Disks
GE MEDICAL SYSTEMS
DIRECTION 2341958-100, REVISION 01
LIGHTSPEED16 SOFTWARE INSTALLATION PROCEDURES
Chapter 3
Re-configuration of CT Application SW
Section 1.0
Overview
This chapter describes how to modify an existing system configuration. Many of the parameters
entered during a LFC can be changed without a complete re-installation of software. However, to
change computer type or image generator hardware requires a re-load of CT applications.
The procedure consists of running the software utility reconfig, changing system values and
accepting the changes. The following table indicates the parameter settings that can be changed
using this reconfig.
SYSTEM
SETTINGS
PREFERENCES
HARDWARE
SETTINGS
NETWORK
SETTINGS
Hospital Name
Screen Display Language Network Image Printer Suite Name
Service ID
Preferred Fastcal kV
Host Name/AE Title
Time Zone
Date Display Format
Host IP Address
Next Exam #
Time Display Format
Net Mask
Scan Database
Regeneration
Dose Information Display
Broadcast Address
Default Gateway
Address
NIS (Yellow Pages)
Table 3-1 System Re-configuration Settings
Section 2.0
Procedure
2.1
Overview
In the procedure that follows, you will initialize the reconfiguration utility, modify as needed system
setting and commit changes. You can quit the reconfiguration procedure at any time by pressing
the QUIT button. Quitting exits the utility without changing the any system setting. There is NO safe
way to abort the reconfiguration after pressing the ACCEPT button. If the entries made in the
screens were incorrect, DO NOT try to stop the reconfiguration, instead wait for it to complete, and
rerun reconfig, entering the correct parameters.
While the reconfiguration is going on, messages are displayed in a shell window, which closes when
reconfiguration is complete. Should you later want to review the reconfiguration output, it is logged
to the file /var/adm/install.log.YYYMMDDWWWHHMMSS
Where YYYYMMDDWWWHHMMSS is the Date/Time that the reconfiguration was started.To view the file,
type: more /var/adm/install.log.YYYMMDDWWWHHMMSS
Chapter 3 - Re-configuration of CT Application SW
Page 45
GE MEDICAL SYSTEMS
DIRECTION 2341958-100, REVISION 01
2.2
LIGHTSPEED16 SOFTWARE INSTALLATION PROCEDURES
Starting “Reconfig”
1.) If CT Applications is up and running, shutdown system applications to the ctuser level.
a.) Click on the SERVICE DESKTOP button.
b.) On the desktop toolbar select UTILITIES.
c.) Select APPLICATIONS SHUTDOWN (to bring down applications only).
2.) On the OC, open a UNIX Shell window.
a.) Type: su - ENTER at the prompt.
b.) Enter the root (super user) password: #bigguy
3.) Change directory to scripts:
Type: cd /usr/g/scripts ENTER at the prompt.
4.) Launch the LightSpeed Install utility:
Type: reconfig ENTER at the prompt.
The OC displays the LightSpeed Install Utility Window as shown in Figure 3-1.
Figure 3-1 Install Utility Window
5.) Using the mouse, click on the CONFIG button.
The System Configuration “System” Settings Screen is displayed.
2.3
System Configuration Settings
1.) When the System Settings Screen appears (Figure 1-6, on page 31), select either YES or NO
to Regenerate Database. Select NO to Regenerate Database,unless it’s absolutely
necessary to rebuild the scan database. This selection determines whether the Scan
Database will be regenerated. To avoid accidental “regeneration”, NO is the default selection.
NOTICE
Potential for Data
Loss
Select YES if you want to regenerate the database. If YES is selected, then all scan data
is deleted (erased) on the Scan Data Disk. Regenerating the Scan Database destroys
all the scan and calibration files on the Scan Data Disk. Make sure that all images have
been reconstructed before regenerating the Scan Database.
This procedure is normally only needed when a Scan Data Disk is replaced or
reformatted.
2.) For setting up the remaining parameters, follow the instructions in Chapter 1, beginning at
Section 3.5.2.2, and then return to step 3 when complete.
Page 46
Section 2.0 - Procedure
GE MEDICAL SYSTEMS
DIRECTION 2341958-100, REVISION 01
3.)
LIGHTSPEED16 SOFTWARE INSTALLATION PROCEDURES
After accepting the changes, application software, OS patches, kernel changes take place.
The configuration process takes approximately 5 minutes. Status and results are displayed in
a shell window, which closes when the loading process is complete.
Output is logged to a file named: /var/adm/install.log.YYYYMMDDWWWHHMMSS
(Where YYYYMMDDWWWHHMMSS is the Date/Time that the loading process was started).
2.4
Finishing System Reconfiguration
1.)
When the loading process and configuration changes are complete, the system displays a
prompt to reboot. Click on YES. (See Figure 3-2.)
Figure 3-2 Reboot Screen
2.)
The system will automatically login as ctuser after the reboot. Select OK on the Autostart
Disabled popup message.
APPLICATIONS START-UP
3.)
In the Console shell, type: st ENTER
Chapter 3 - Re-configuration of CT Application SW
Page 47
GE MEDICAL SYSTEMS
DIRECTION 2341958-100, REVISION 01
Page 48
LIGHTSPEED16 SOFTWARE INSTALLATION PROCEDURES
Section 2.0 - Procedure
GE MEDICAL SYSTEMS
DIRECTION 2341958-100, REVISION 01
LIGHTSPEED16 SOFTWARE INSTALLATION PROCEDURES
Chapter 4
Laser & DICOM Camera Setup
Purpose: This Chapter illustrates the steps involved to setup a camera. In addition, data sheets are
provided to record the information you will need to complete setup.
Section 1.0
Camera Setup
NOTICE
Potential For
Data Loss
You should empty all filming queues before modifying any camera parameter.
1.)
Click on the SERVICE DESKTOP button.
2.)
On the Desktop Toolbar select UTILITIES -> INSTALL -> INSTALL CAMERA. The LightSpeed
Plus Install Camera window appears, along with a warning message pop-up box. To remind
you that all filming queues must be empty before you begin to update or delete a camera.
3.)
The Graphical User Interface displayed shows a list of cameras installed (See Figure 4-2).
First, you must click OK in the warning message box. See Figure 4-1.
Figure 4-1 Warning Screen
4.)
Now you are asked a series of questions.
a.)
To add a new camera, click the ADD button (See Figure 4-2).
b.)
Now a dialog window for the camera type (DASM/DICOM) appears. If no DASM is
detected during the OC boot, the DASM button will be disabled (See Figure 4-3). If a
DASM is present and has not been detected, re-boot the OC and run the camera
Chapter 4 - Laser & DICOM Camera Setup
Page 49
GE MEDICAL SYSTEMS
DIRECTION 2341958-100, REVISION 01
LIGHTSPEED16 SOFTWARE INSTALLATION PROCEDURES
configuration tool again.
Figure 4-2 Printer Configuration GUI
Figure 4-3 Dialog Box for camera Type (with and without DASM)
5.) To add a new laser camera, click DASM in the camera type dialog box. This brings up a list of
available camera models. Select the appropriate model form the list and click SELECT (See
Figure 4-4). Now configure it.
Page 50
Figure 4-4 Camera Model Dialog (with DASM)
Chapter 4 - Laser & DICOM Camera Setup
GE MEDICAL SYSTEMS
DIRECTION 2341958-100, REVISION 01
LIGHTSPEED16 SOFTWARE INSTALLATION PROCEDURES
a.)
DASM Interface is automatically detected as either Analogue or Digital
b.)
Two Laser Options are available for laser cameras: SLIDES and ZOOM. Set this
option only if the camera being installed supports slides and zoom. Setting the option
allows it to be enabled or disabled at the application level.
c.)
Camera manufactures provide two (2) Magnification Type options for cameras. The
SMOOTH resolution blurs the image, while the SHARP resolution makes the image pixels
more pronounced. The default is smooth.
To film good images, and have them look like images filmed by other GE CT products, the
following camera settings are suggested:
Kodak:SMOOTH
Dupont/Sterling:SMOOTH
3M/Imation (Laser Camera):SHARP
3M/Imation (Dry View):SMOOTH
Agfa: SMOOTH
d.)
Select the appropriate File Format. Select ON from the drop down list boxes on the
menu. Valid film formats are determined by the camera manufacture. IMATION for
example, doesn’t support 4x4, 2x4 or 1x2 and AGFA does not support 2x4) The DICOM
print convention designates film formats by column and row (e.g. 12 on 1 film is 3x4).
When finished setting parameters, click on DONE and proceed to step 8.
Figure 4-5 Laser Camera Configuration
Chapter 4 - Laser & DICOM Camera Setup
Page 51
GE MEDICAL SYSTEMS
DIRECTION 2341958-100, REVISION 01
LIGHTSPEED16 SOFTWARE INSTALLATION PROCEDURES
6.) To add a new DICOM camera, click on ADD and then DICOM in the dialog box that appears.
Figure 4-6 Camera Model Dialog (DICOM)
a.) A list of camera models appears (See Figure 4-6). Select the appropriate model from the
list and click SELECT. Clicking SELECT presets all the parameters to that models except
the Network parameters.
Comment:
It’s advised to
re-check the
preset
information with
the camera
manufacturer’s
representative.
Note:
Selection of a different camera model clears the Image Quality parameters, because
these are camera manufacture dependent.
b.) Enter the Network Parameters (See Figure 4-7)
> Device Name
A unique name used to identify the camera.
> Host Name
DICOM print server host name, as defined by the hospital.
> IP Address
DICOM print server IP address, as defined by the hospital.
> AE Title
DICOM print server application entity title, as defined by the
print server. You should consult the manufacturer’s DICOM
Conformance Statement.
The Application Entity Title for the Camera may be site specific. Make sure that you
check with the Camera Manufacturer’s Representative and the hospital network
administrator to ensure you are using the correct AE Title for the destination DICOM
Print Camera.
> TCP/IP Listen Port DICOM print server TCP/IP listen port, as defined by the
server. You should consult the manufacturer’s DICOM
Conformance Statement.
> Comments
Page 52
Optional comments used by the DICOM print server.
Chapter 4 - Laser & DICOM Camera Setup
GE MEDICAL SYSTEMS
DIRECTION 2341958-100, REVISION 01
LIGHTSPEED16 SOFTWARE INSTALLATION PROCEDURES
Figure 4-7 DICOM Camera Configuration
Comment: For
most Camera
Manufacturers,
the preferred
selection is
CUBIC.
c.)
Medium Type specifies the type of film being used. Currently, only BLUE FILM and
CLEAR FILM are suported.
d.)
Set Destination to the final location for film output. This is either MAGAZINE or
PROCESSOR.
e.)
Orientation selects film orientation. Ony PORTRAIT is currently supported.
f.)
Set the Magnification Type. This parameter selects the algorithm used to interpolate
pixels for proper film resolution. Set this parameter after consulting the camera
manufacture to ensure optimal image quality. Choices are describe below:
g.)
> None
No interpolation. This option is not suported by all cameras.
> Replicate
Adjacent pixels are interpolated. This can result in "pixelized" images.
This algorithm is not normal prefrerred.
> Bilinear
A 1st order interpolation of pixels. Results in images usaually
described as blurred. This algorithm is not normal prefrerred.
> Cubic
A 3rd order interpolation. Used with a large number of possible formulations. Camera manufactures define parameters called "smoothing
type" to set coefficients used in this algorithm. The implementation of
these "smoothing coefficients" is camera dependent.
Select the Standard Film Formats. Select the film format by choosing ON in the pullChapter 4 - Laser & DICOM Camera Setup
Page 53
GE MEDICAL SYSTEMS
DIRECTION 2341958-100, REVISION 01
LIGHTSPEED16 SOFTWARE INSTALLATION PROCEDURES
down menu box located below each selection. See Figure 4-7. Valid film formats are set
by the camera manufacture. IMATION for example, doesn’t support 4x4, 2x4 or 1x2 and
AGFA does not support 2x4) The DICOM print convention designates film formats by
column and row (e.g. 12 on 1 film is 3x4).
h.) After the camera has been configured, click the ADVANCED button. This creates the
camera device file for you automatically and pops up the Advanced Parameters screen.
See Figure 4-8.
Figure 4-8 Advanced Parameters (Camera Attribute Dialog)
7.) Advanced camera parameters control the image quality of films.
Note:
For more information on the proper settings for these parameters, please see the Camera’s
DICOM Print Device Conformance Statement or the Camera Manufacturer Representative.
A detailed DICOM Conformance Statement for LightSpeed16 is available. You may need to
refer to this document as you are working with the Camera Manufacturer’s Representative,
to correctly set up the DICOM Print Camera I/Q and Time-out Settings.
a.) Configuration - This parameter is camera manufacturer dependent as is typically
used to specify the image contrast. The Configuration field may be up to 1024 characters
long. The field will scroll automatically as text is entered. To review your entry, simply click
and hold the middle mouse button, while the cursor is in the field, and drag the mouse
towards the right (or left) as needed.
Note:
Typical Configuration Setting Values:
Agfa Drystar (MG3000)
PERCEPTION_LUT=KANAMORI (100)
Imation Dryview (8700)
LUT=0,7
Kodak Laser Printer 190
CS434\CN0\PD1.20
b.) Smoothing Type - Set Smoothing Type to ON, and input the selected value. This
Page 54
Chapter 4 - Laser & DICOM Camera Setup
GE MEDICAL SYSTEMS
DIRECTION 2341958-100, REVISION 01
LIGHTSPEED16 SOFTWARE INSTALLATION PROCEDURES
parameter is used when the magnification type is CUBIC. It represents the coefficient for
the image resolution alogrithm.This parameter is camera manufacturer dependent, and
should be re-verified with your radiology department.
Note:
Recommended Smoothing Type Starting Values and Ranges:
Agfa DryStar (MG3000)Start Value:140Range:137-150
Imation Dryview (8700)Start Value:3Range:3-13
Kodak Laser Printer 190Start Value:EnhancedRange:Normal
c.)
Note:
Minimum and Maximum Density - Used to set brightness of the images on film. The
range of values is 0-4095, although the valid range for a specific camera is manufacture
dependent. For Maximum Density, input the correct value into the text box. For
Minimum Density, set it to ON and input the correct value in the text box.
Recommended Minimum and Maximum Density Starting Values:
Agfa Drystar (MG3000)Min.:20 or 23Max:300
Imation Dryview (8700)Min.:(Blank)Max:300
Kodak Laser Printer 190Min.:20Max:300
Note:
d.)
Empty Image Density - This parameter sets the density for empty film viewports.
Typically, BLACK is used but WHITE is an avialble option. The minimum and maximum
density values are used as the representation.
e.)
Border Density - This sets the density for the border used around the film viewports.
Typically, BLACK is used but WHITE is an available option. The minimum and maximum
density values are used as the representation.
f.)
Film Size - Allows the system to specify a particular film size, if selected.
g.)
Trim - YES produces a white (clear) box surrounding each image.
h.)
Priority - This sets the print priority.
i.)
If you have completed entry of advanced parameters, click DONE.
8.)
Go to section 3.13 on page 41 for continuing installation if you are performing a LFC.
9.)
Camera Data Tables: To locate Install Camera Information: Click on the SERVICE DESKTOP
button. On the Desktop Toolbar select UTILITIES -> INSTALL -> INSTALL CAMERA. The
LightSpeed Plus Install Camera window appears. Select each of the cameras that are installed
from the list of installed cameras, and click on UPDATE to view the camera’s settings. Record
the values used to setup each camera in the tables that follow. Extra tables are provided for
multiple cameras
You can determine this information by looking at the contents of the following files:
For a DASM Camera: /usr/g/ctuser/app-defaults/devices/camera.dev
For a DICOM Print Camera: /usr/g/ctuser/app-defaults/devices/name.cfg
where, name.cfg is the camera device name from the printer configuration GUI.
Example: more <filename from above> ENTER
Chapter 4 - Laser & DICOM Camera Setup
Page 55
GE MEDICAL SYSTEMS
DIRECTION 2341958-100, REVISION 01
LIGHTSPEED16 SOFTWARE INSTALLATION PROCEDURES
End of Procedure
Page 56
Chapter 4 - Laser & DICOM Camera Setup
GE MEDICAL SYSTEMS
DIRECTION 2341958-100, REVISION 01
LIGHTSPEED16 SOFTWARE INSTALLATION PROCEDURES
Section 2.0
Data Sheets
Use the following tables to record information about your cameras. Keep for future reference.
DASM CAMERA #1
GUI SETTING
SELECTIONS
VALUE
Camera Type
Model Type of Camera
DASM Type
Digital or Analog
❏ Digital ❏ Analog
Options
Slides or Zoom
❏ Slides
Film
Smooth or Sharp
❏ Smooth ❏ Sharp
Film Format Available
1x1, 2x1, 2x2, 3x2, etc.
Film Format Default
1x1, 2x1, 2x2, 3x2, etc.
❏ Analog
Table 4-1 DASM Camera #1
DASM CAMERA #2
GUI SETTING
SELECTIONS
VALUE
Camera Type
Model Type of Camera
DASM Type
Digital or Analog
❏ Digital ❏ Analog
Options
Slides or Zoom
❏ Slides
Film
Smooth or Sharp
❏ Smooth ❏ Sharp
Film Format Available
1x1, 2x1, 2x2, 3x2, etc.
Film Format Default
1x1, 2x1, 2x2, 3x2, etc.
❏ Analog
Table 4-2 DASM Camera #1
DASM CAMERA #3
GUI SETTING
SELECTIONS
VALUE
Camera Type
Model Type of Camera
DASM Type
Digital or Analog
❏ Digital ❏ Analog
Options
Slides or Zoom
❏ Slides
Film
Smooth or Sharp
❏ Smooth ❏ Sharp
Film Format Available
1x1, 2x1, 2x2, 3x2, etc.
Film Format Default
1x1, 2x1, 2x2, 3x2, etc.
❏ Analog
Table 4-3 DASM Camera #1
Chapter 4 - Laser & DICOM Camera Setup
Page 57
GE MEDICAL SYSTEMS
DIRECTION 2341958-100, REVISION 01
LIGHTSPEED16 SOFTWARE INSTALLATION PROCEDURES
DICOM CAMERA #1
GUI SETTING
SELECTIONS
DICOM Camera Type
Model Type of Camera
Film Format Available
1x1, 2x1, 2x2, 3x2, etc.
Network Parameters
Host Name
VALUES
IP Address
AE Title
TCP Listen Port
Comments
Special Set Up
Destination
❏ Magazine
❏ Processor
Orientation
❏ Portrait
❏ Landscape
Medium Type
❏ Blue
❏ Clear
Magnification Type
❏ None
❏ Replicate
❏ Bilinear
❏ Cubic
*Advanced Parameters - IQ Smoothing Type
❏ ON ❏ OFF
Value:
Configuration
Minimum Density
❏ ON ❏ OFF
Value:
Maximum Density
Empty Density (Black/White) ❏ Black
❏ White
Border Density (Black/White) ❏ Black
❏ White
TRIM
❏ YES
Priority
❏ HI
❏ NO
❏ MED ❏ LOW
Film Size
NOTES
*To view Advanced DICOM Camera Settings, you must click on ADVANCED.
Table 4-4 DICOM Camera #1
Page 58
Chapter 4 - Laser & DICOM Camera Setup
GE MEDICAL SYSTEMS
DIRECTION 2341958-100, REVISION 01
LIGHTSPEED16 SOFTWARE INSTALLATION PROCEDURES
DICOM CAMERA #2
GUI SETTING
SELECTIONS
DICOM Camera Type
Model Type of Camera
Film Format Available
1x1, 2x1, 2x2, 3x2, etc.
Network Parameters
Host Name
VALUES
IP Address
AE Title
TCP Listen Port
Comments
Special Set Up
Destination
❏ Magazine
❏ Processor
Orientation
❏ Portrait
❏ Landscape
Medium Type
❏ Blue
❏ Clear
Magnification Type
❏ None
❏ Replicate
❏ Bilinear
❏ Cubic
*Advanced Parameters - IQ Smoothing Type
❏ ON ❏ OFF
Value:
Configuration
Minimum Density
❏ ON ❏ OFF
Value:
Maximum Density
Empty Density (Black/White) ❏ Black
❏ White
Border Density (Black/White) ❏ Black
❏ White
TRIM
❏ YES
Priority
❏ HI
❏ NO
❏ MED ❏ LOW
Film Size
NOTES
*To view Advanced DICOM Camera Settings, you must click on ADVANCED.
Table 4-5 DICOM Camera #1
Chapter 4 - Laser & DICOM Camera Setup
Page 59
GE MEDICAL SYSTEMS
DIRECTION 2341958-100, REVISION 01
LIGHTSPEED16 SOFTWARE INSTALLATION PROCEDURES
DICOM CAMERA #3
GUI SETTING
SELECTIONS
DICOM Camera Type
Model Type of Camera
Film Format Available
1x1, 2x1, 2x2, 3x2, etc.
Network Parameters
Host Name
VALUES
IP Address
AE Title
TCP Listen Port
Comments
Special Set Up
Destination
❏ Magazine
❏ Processor
Orientation
❏ Portrait
❏ Landscape
Medium Type
❏ Blue
❏ Clear
Magnification Type
❏ None
❏ Replicate
❏ Bilinear
❏ Cubic
*Advanced Parameters - IQ Smoothing Type
❏ ON ❏ OFF
Value:
Configuration
Minimum Density
❏ ON ❏ OFF
Value:
Maximum Density
Empty Density (Black/White) ❏ Black
❏ White
Border Density (Black/White) ❏ Black
❏ White
TRIM
❏ YES
Priority
❏ HI
❏ NO
❏ MED ❏ LOW
Film Size
NOTES
*To view Advanced DICOM Camera Settings, you must click on ADVANCED.
Table 4-6 DICOM Camera #1
Page 60
Chapter 4 - Laser & DICOM Camera Setup
GE MEDICAL SYSTEMS
DIRECTION 2341958-100, REVISION 01
LIGHTSPEED16 SOFTWARE INSTALLATION PROCEDURES
Chapter 5
Changing System Time Zone
Reconfig has the ability to change the system’s time zone setting without having to perform a
complete LFC. The following procedure can be followed when the system is installed in a location
where there is no local time zone selection available. (See “Set Time and Date” on page 36.)
1.)
If Applications is running, shutdown Applications first by selecting UTILITIES ->
SHUTDOWN APPLICATIONS from the SERVICE DESKTOP.
2.)
Open the console window, by double-clicking on the console icon in the task box.
3.)
In the console window, type su - and press ENTER
4.)
Enter the root (super user) password: #bigguy
5.)
Now type: reconfig ENTER
6.)
Select CONFIG from the installation title screen
7.)
On the System Configuration screen, select the Time zone for this site. It’s suggested that you
record it below for future use:
Region / Time Zone
Table 5-1 Time Zone Setting
8.)
Press ACCEPT to accept re-configuration
9.)
Now click YES to reboot the system.
10.) Proceed to Set Time and Date on page 36 to setup time on OC.
Chapter 5 - Changing System Time Zone
Page 61
GE MEDICAL SYSTEMS
DIRECTION 2341958-100, REVISION 01
Page 62
LIGHTSPEED16 SOFTWARE INSTALLATION PROCEDURES
Chapter 5 - Changing System Time Zone
GE MEDICAL SYSTEMS
DIRECTION 2341958-100, REVISION 01
LIGHTSPEED16 SOFTWARE INSTALLATION PROCEDURES
Chapter 6
Regenerating a Scan Database
NOTICE
Potential for
Data Loss
This procedure removes all scan and calibration data from the system disks. Make sure that
all Images have been reconstructed before performing this procedure.
This procedure will re-initialize the Scan Data Disk, erasing all scan and calibration data. You
will need to restore Calibrations (from System State), or recalibrate the system once you
have performed this procedure.
Reconfig has the ability to regenerate the Scan Database. The initial OC reconfiguration screen
(Figure Figure 1-6 on page 31) defaults the Regenerate Database selection to NO.
This procedure will most likely be needed/used when the Scan Data Disk has been replaced or
reformatted. Using this procedure will eliminate the need to perform a complete LFC in these
circumstances.
1.)
If you need to regenerate the Scan Database, perform the Re-configuration of CT Application
SW on page 45, and select the YES button for Database Regeneration on the System
Settings Screen.
2.)
Select ACCEPT, and allow the Reconfiguration to complete.
3.)
Once the Reconfiguration has completed, and the system is rebooted, reload System
Calibrations from the System State MOD, or if the State MOD is not available, perform all
system Calibrations.
Chapter 6 - Regenerating a Scan Database
Page 63
GE MEDICAL SYSTEMS
DIRECTION 2341958-100, REVISION 01
Page 64
LIGHTSPEED16 SOFTWARE INSTALLATION PROCEDURES
Chapter 6 - Regenerating a Scan Database
GE MEDICAL SYSTEMS
DIRECTION 2341958-100, REVISION 01
LIGHTSPEED16 SOFTWARE INSTALLATION PROCEDURES
Appendix A
Error Messages And Troubleshooting
A table of potential error messages and potential solutions is provided below.
SECTION
ERROR
POSSIBLE SUGGESTED RECOVERY SOLUTION
CAUSE
Install Operating
System on page 27
(step 4)
dks1d6s8: drive not
ready
CDROM busy Exit menu and try again.
when the
Type:ENTER
operating
Continue from beginning of Section 3.4
system tried
to mount it.
OS Hangs. Does not
Install Operating
accept user input
System on page 27
step 6 and (sub)step b
IRIX6.5
problem
Restart system and restart installation at Section
3.2
Install CT Application
Software on page 30
Detection of
Motorola Board
failed. ICE may be
down. Manually reset
the VME chassis or
check if /etc/hosts
has all the entries.
Press OK after you
are done with the
reset. PLEASE NOTE:
Click OK after the
reset.
ICE may be
down. Could
be other
hardware
related
problems.
Reset the VME chassis or check if .etc/hosts
has all the entries in the file.
Install CT Application
Software on page 30
Specific Errors unknown.
Review the installation log file:
more /var/adm/
install.log.YYYYMMDDWWWHHMMSS
(where YYYYMMDDWWWHHMMSS is the date/
time that the software installation was started.
Restart the Applications Software Installation at
Section 3.5, page 30.
Table 6-1 Potential LFC Error Messages and Recovery Solutions
Appendix A – Error Messages And Troubleshooting
Page 65
GE MEDICAL SYSTEMS
DIRECTION 2341958-100, REVISION 01
LIGHTSPEED16 SOFTWARE INSTALLATION PROCEDURES
SECTION
ERROR
POSSIBLE SUGGESTED RECOVERY SOLUTION
CAUSE
Install CT Application
Software on page 35
“pflash” failed to download. Hardware or
communications problem.
A.) The system must be shut down and
restarted prior to manual flash or reconfig.
B.) Manually flash the RIP Board firmware.
At the ctuser prompt, type:/usr/g/ice/
bin/pflash ENTER
If the RIP Board firmware flash routine
operates correctly, the screen displays
firmware loading type text in approximately
12 lines. If the routine continues to fail:
-
Shutdown the system.
-
Open the Console to gain access to the
VME Chassis (right side of console).
-
Check the seating of the RIP Board and
SDC Board in the VME Chassis.
-
Power up the system.
-
Repeat the manual RIP Board pflash
process.
C.) Manually reconfigure the Scan Data Disk.
At the ctuser prompt, type:/usr/g/
scripts/reconfigScanDisk ENTER
D.) If above process fails, identify hardware
failure.
IG Flash failure
Restore System State
on page 36 (step 6)
Communica- A.) The system must be shut down and
tions time-out
restarted prior to manual IG Flash.
problem
B.) Open a UNIX shell.
At the ctuser prompt, type:
/usr/g/httpd/cgi-bin/ig_diags.ex
-connect pig -menu flash_appsRom
ENTER
Corruption detected on Bad or
the MOD in the drive. corrupted
MOD cannot be mounted. MOD.
MOD initialization
completed with failure
Save/Restore System
State: Completed with
failures.
Attempt to repair MOD with fsck and reissue
command. Open a new UNIX window, insert
MOD in drive and type (as root):
fsck -n /dev/dsk/dks1d3s7 ENTER
If fsck fails or system hangs, the system state
cannot be loaded from the MOD and the system
must be re-calibrated and manually reconfigured.
Use re-configuration data recorded in Section 2.5
If fsck completes successfully, restart procedure
at Section 3.8
Table 6-1 Potential LFC Error Messages and Recovery Solutions (Continued)
Page 66
GE MEDICAL SYSTEMS
DIRECTION 2341958-100, REVISION 01
SECTION
ERROR
Chapter 2
FORMATTING
PROCEDURE for Octane
Disk
LIGHTSPEED16 SOFTWARE INSTALLATION PROCEDURES
POSSIBLE SUGGESTED RECOVERY SOLUTION
CAUSE
Issue commands in Chapter 2 up to and including
step 2, step d. For the next step, select [f]ormat
by typing: f ENTER
fx/format: Drive parameters to use in
formatting = (current)
Type: ENTER
format will take approximately 90 minutes
. .
This is seldom necessary and may cause
drive problems
* * * * * WARNING * * * * *
about to destroy data on disk
dksc(0,1,0)! Ok?
Type: y ENTER
Table 6-1 Potential LFC Error Messages and Recovery Solutions (Continued)
Appendix A – Error Messages And Troubleshooting
Page 67
GE MEDICAL SYSTEMS
DIRECTION 2341958-100, REVISION 01
Page 68
LIGHTSPEED16 SOFTWARE INSTALLATION PROCEDURES
CT
GE MEDICAL SYSTEMS
GE MEDICAL SYSTEMS-AMERICAS: FAX 262.312.7434
3000 N. GRANDVIEW BLVD., WAUKESHA, WI 53188 U.S.A.
GE MEDICAL SYSTEMS-EUROPE: FAX 33.1.40.93.33.33
PARIS, FRANCE
70
GE MEDICAL SYSTEMS-ASIA: FAX 65.291.7006