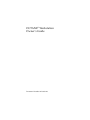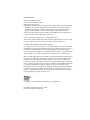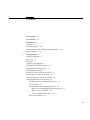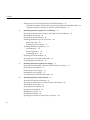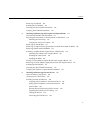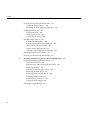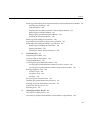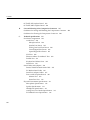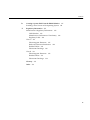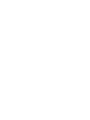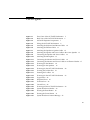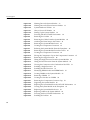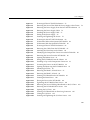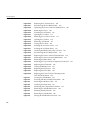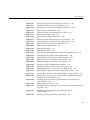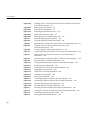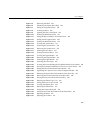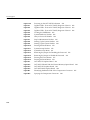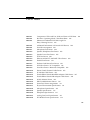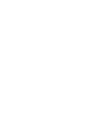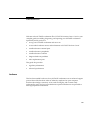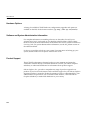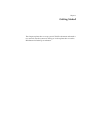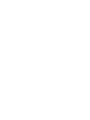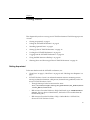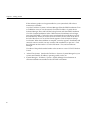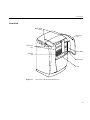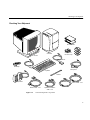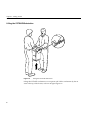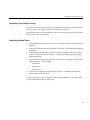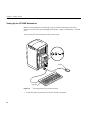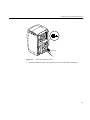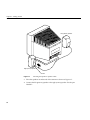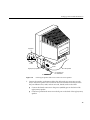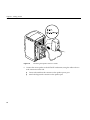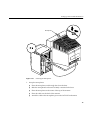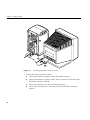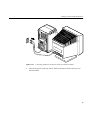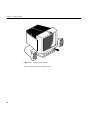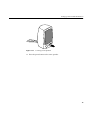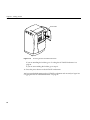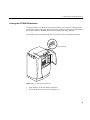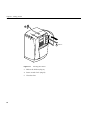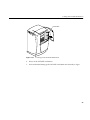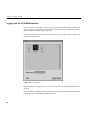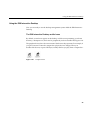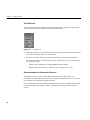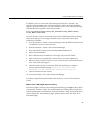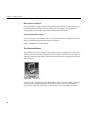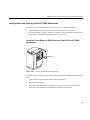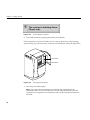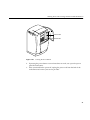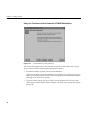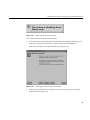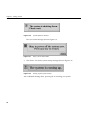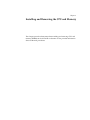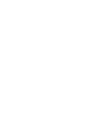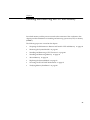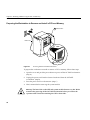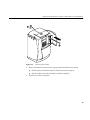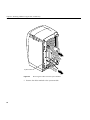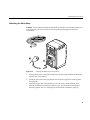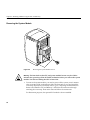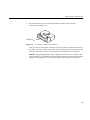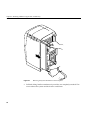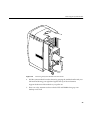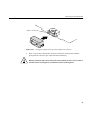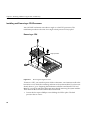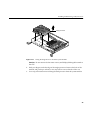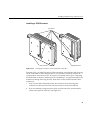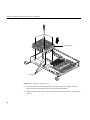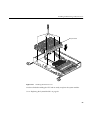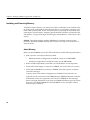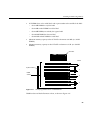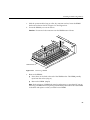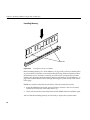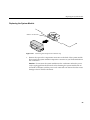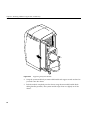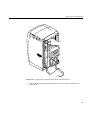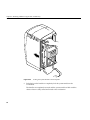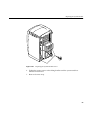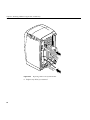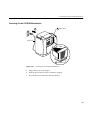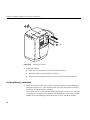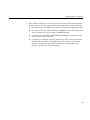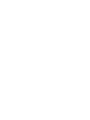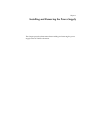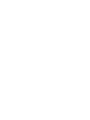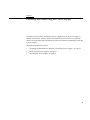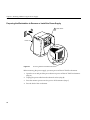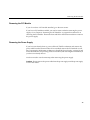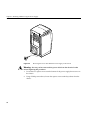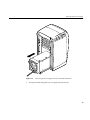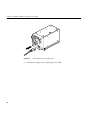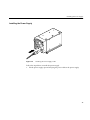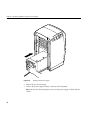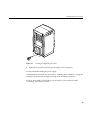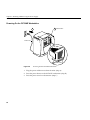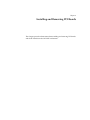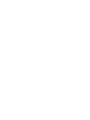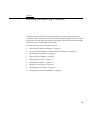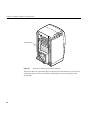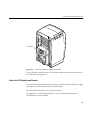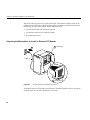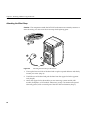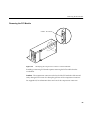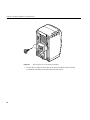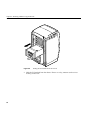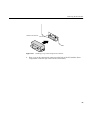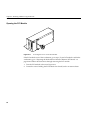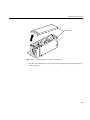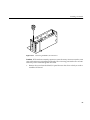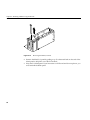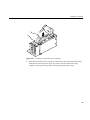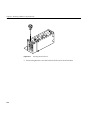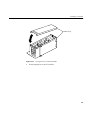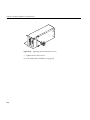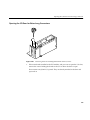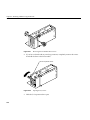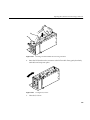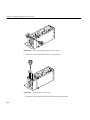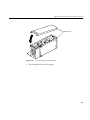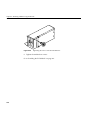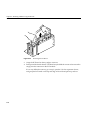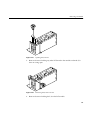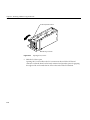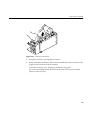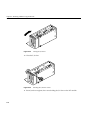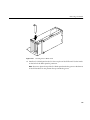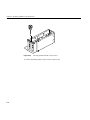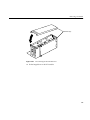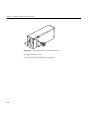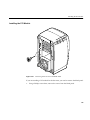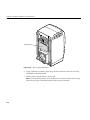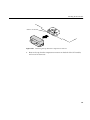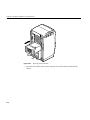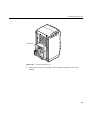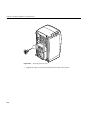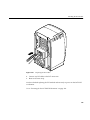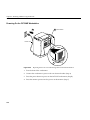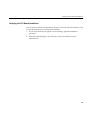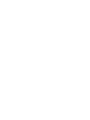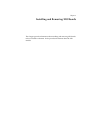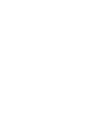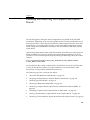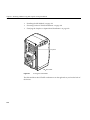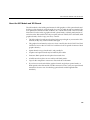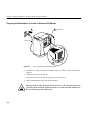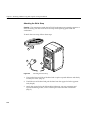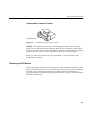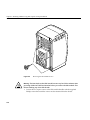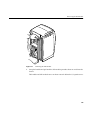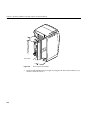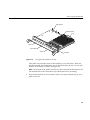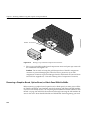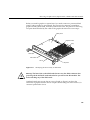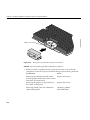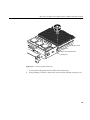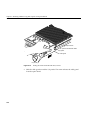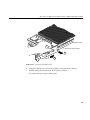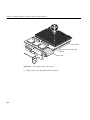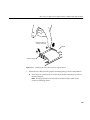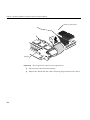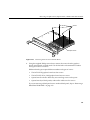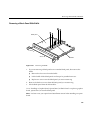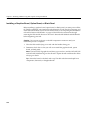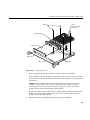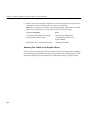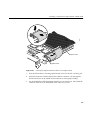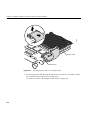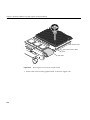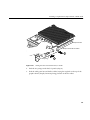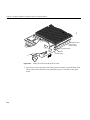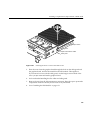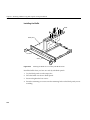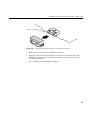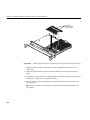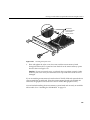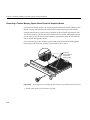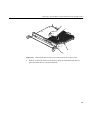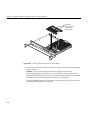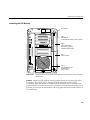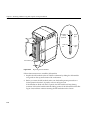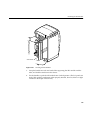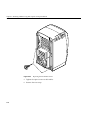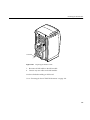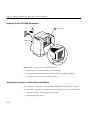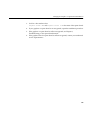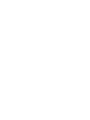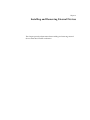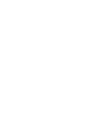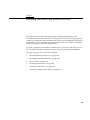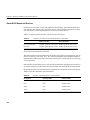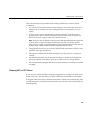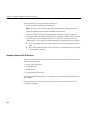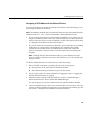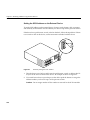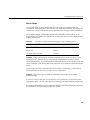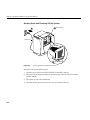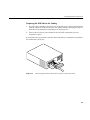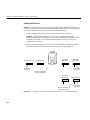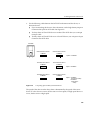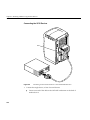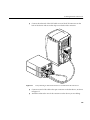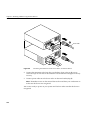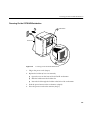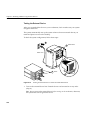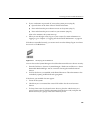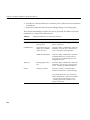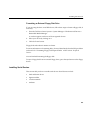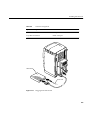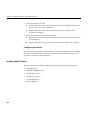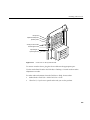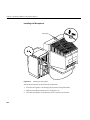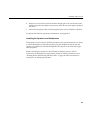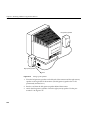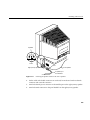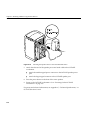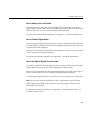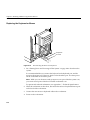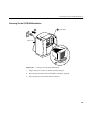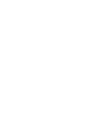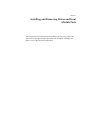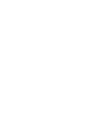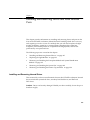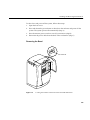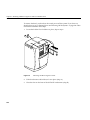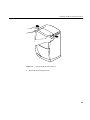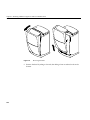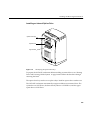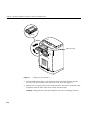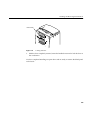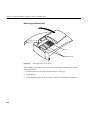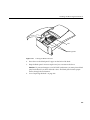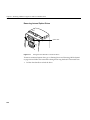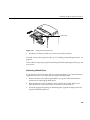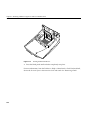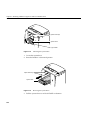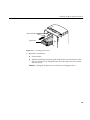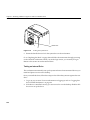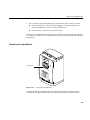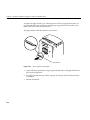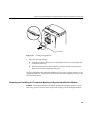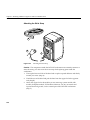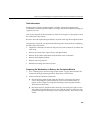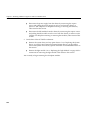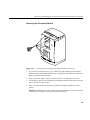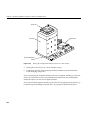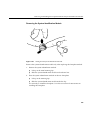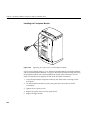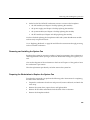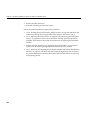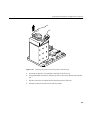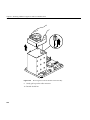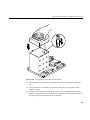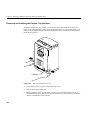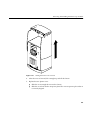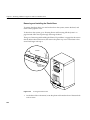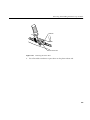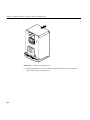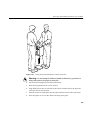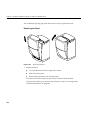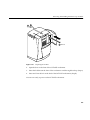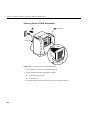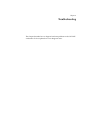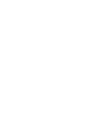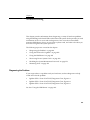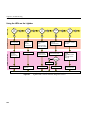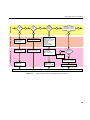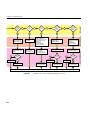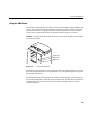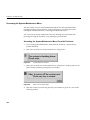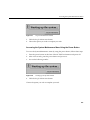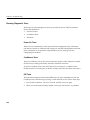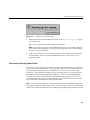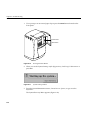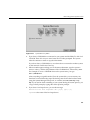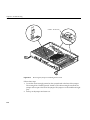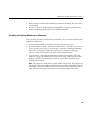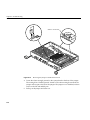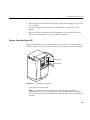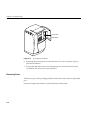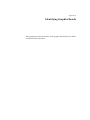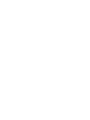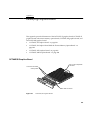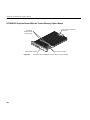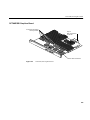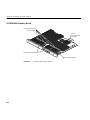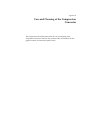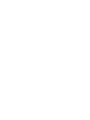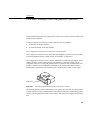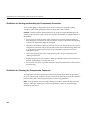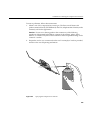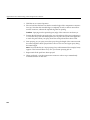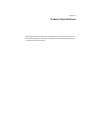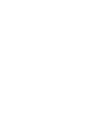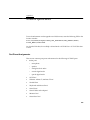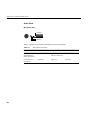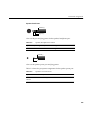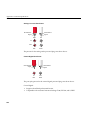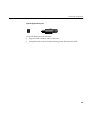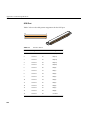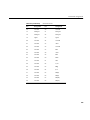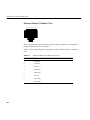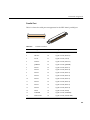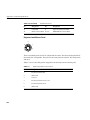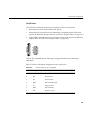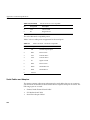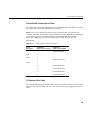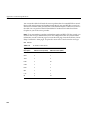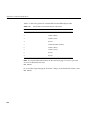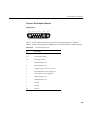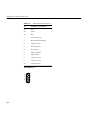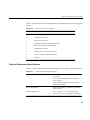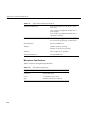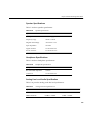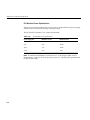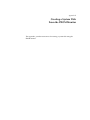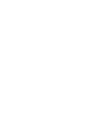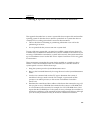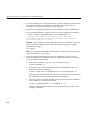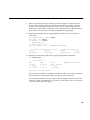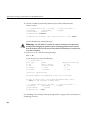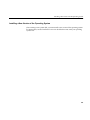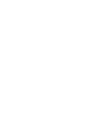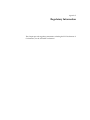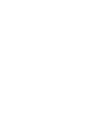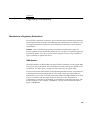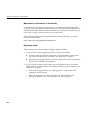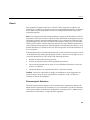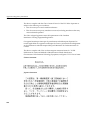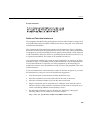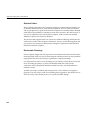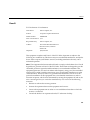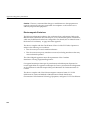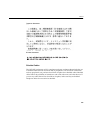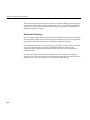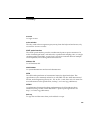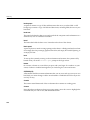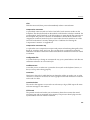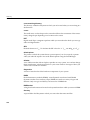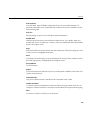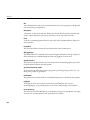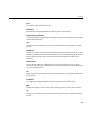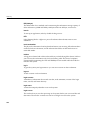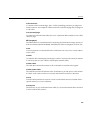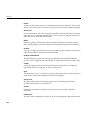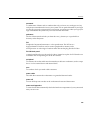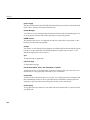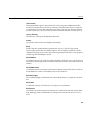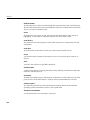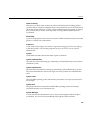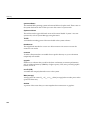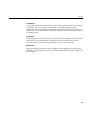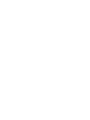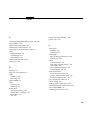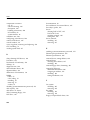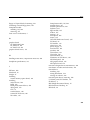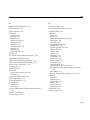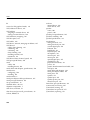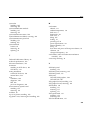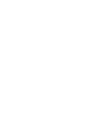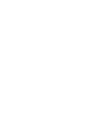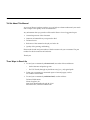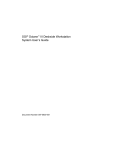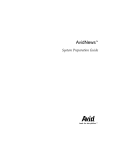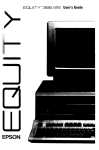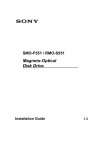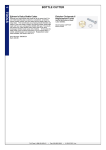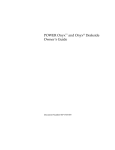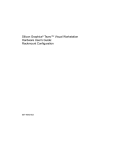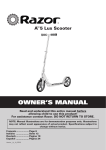Download SGI Octane III Specifications
Transcript
OCTANE® Workstation Owner’s Guide Document Number 007-3435-003 CONTRIBUTORS Written by Charmaine Moyer Production by Linda Rae Sande Illustrated by Kwong Liew Engineering contributions by Jim Bergman, Brian Bolich, Bob Cook, Mark Glusker, John Hahn, Steve Manzi, Ted Marsh, Donna McMaster, Jim Pagura, Michael Poimboeuf, Brad Reger, Jose Reinoso, Bob Sanders, Chris Wheaton, Michael Wright, and many others on the OCTANE engineering and business team. St. Peter’s Basilica image courtesy of ENEL SpA and InfoByte SpA. Disk Thrower image courtesy of Xavier Berenguer, Animatica. © 1997 - 1999, Silicon Graphics, Inc.— All Rights Reserved The contents of this document may not be copied or duplicated in any form, in whole or in part, without the prior written permission of Silicon Graphics, Inc. LIMITED AND RESTRICTED RIGHTS LEGEND Use, duplication, or disclosure by the Government is subject to restrictionsas set forth in the Rights in Data clause at FAR 52.227-14 and/or in similar orsuccessor clauses in the FAR, or in the DOD, DOE or NASA FAR Supplements.Unpublished rights reserved under the Copyright Laws of the United States.Contractor/manufacturer is Silicon Graphics, Inc., 2011 N. Shoreline Blvd., Mountain View, CA 94043-1389. Silicon Graphics, IRIS, IRIX, and OCTANE are registered trademarks and the Silicon Graphics logo, IRIX Interactive Desktop, Power Fortran Accelerator, IRIS InSight, and Stereoview are trademarks of Silicon Graphics, Inc. ADAT is a registered trademark of Alesis Corporation. Centronics is a registered trademark of Centronics Data Computer Corporation. Envi-ro-tech is a trademark of TECHSPRAY. Macintosh is a registered trademark of Apple Computer, Inc. NFS is a trademark of Sun Microsystems, Inc. PS/2 is a registered trademark of International business Machines Corporation. Netscape is a trademark of Netscape Communications Corporation. UNIX is a registered trademark in the United States and other countries, licensed exclusively through X/Open Company, Ltd. For regulatory and compliance information, go to Appendix E. OCTANE® Workstation Owner’s Guide Document Number 007-3435-003 Contents List of Figures xi List of Tables xix Introduction xxi Audience xxi Hardware Options xxii Software and System Administration Information Product Support xxii 1. xxii Getting Started 3 Getting Acquainted 3 Front View 5 Back View 6 Checking Your Shipment 7 Lifting the OCTANE Workstation 8 Organizing Your Setup Process 9 Installing Optional Parts 9 Setting Up the OCTANE Workstation 10 Locking the OCTANE Workstation 21 Logging Into the OCTANE Workstation 24 Using the IRIX Interactive Desktop 25 The IRIX Interactive Desktop and Its Icons 25 The Toolchest 26 Documentation and Information Sources 26 IRIX 6.4 Users: IRIS InSight Document Library IRIX 6.5 Users: InfoSearch 28 Technical Publications Library 28 The Console Window 28 27 iii Contents Shutting Down and Powering Off the OCTANE Workstation 29 Using the Power Button to Shut Down and Power Off the OCTANE Workstation 29 Using the Toolchest to Shut Down the OCTANE Workstation 32 2. 3. 4. iv Installing and Removing the CPU and Memory 37 Preparing the Workstation to Remove and Install a CPU and Memory Attaching the Wrist Strap 41 Removing the System Module 42 Installing and Removing a CPU/Processor 48 Removing a CPU 48 Installing a CPU/Processor 51 Installing and Removing Memory 54 About Memory 54 Removing Memory 56 Installing Memory 58 Replacing the System Module 59 Powering On the OCTANE Workstation 65 Verifying Memory Installation 66 Installing and Removing the Power Supply 71 Preparing the Workstation to Remove or Install the Power Supply Removing the PCI Module 73 Removing the Power Supply 73 Installing the Power Supply 77 Powering On the OCTANE Workstation 80 Installing and Removing PCI Boards 83 About the PCI Module and Boards 85 Preparing the Workstation to Install or Remove PCI Boards Attaching the Wrist Strap 88 Removing the PCI Module 89 Opening the PCI Module 94 Identifying a PCI Slot 96 Installing a PCI Board 96 Opening the I/O Door for Extra-Long Connectors 103 86 72 38 Contents Removing a PCI Board 109 Installing the PCI Module 119 Powering On the OCTANE Workstation 126 Verifying the PCI Board Installation 127 5. Installing and Removing XIO Graphics and Option Boards 131 About the XIO Module and XIO Boards 133 Preparing the Workstation to Install or Remove XIO Boards 134 Attaching the Wrist Strap 136 Compression Connector Caution 137 Removing the XIO Module 137 Removing a Graphics Board, Option Board, or Blank Panel With No Baffle 142 Removing a Blank Panel With Baffle 153 Installing a Graphics Board, Option Board, or Blank Panel 154 Attaching Flex Cables to the Graphics Board 156 Installing the Cable Guard 159 Installing the Baffle 164 Placing a Texture Memory Option Board on the Graphics Board 166 Removing a Texture Memory Option Board From the Graphics Board 170 Installing the XIO Module 173 Powering On the OCTANE Workstation 178 Verifying the Graphics or Option Board Installation 178 6. Installing and Removing External Devices 183 About SCSI Buses and Devices 184 Cleaning DAT or DLT Drives 185 Installing External SCSI Devices 186 Assigning a SCSI Address to the External Device 187 Setting the SCSI Address on the External Device 188 About Cables 189 Shutting Down and Powering Off the System 190 Preparing the SCSI Device for Cabling 191 Cabling the Devices 192 Connecting the SCSI Devices 194 v Contents Powering On the OCTANE Workstation 197 Testing the External Device 198 Formatting an External Floppy Disk Drive 201 Installing Serial Devices 201 About Serial Ports 202 Attaching the Device 202 Configuring the Device 204 Installing Audio Devices 204 Installing the Microphone 206 Installing the Speakers and Headphones 207 About Analog Line Level Audio 211 About Coaxial Digital Audio 211 About the Optical Digital Port and Cable 211 Replacing the Keyboard or Mouse 212 Powering On the OCTANE Workstation 213 7. vi Installing and Removing Drives and Front Module Parts 217 Installing and Removing Internal Drives 217 About Internal Drives 218 Shutting Down and Powering Off the System 218 Removing the Bezel 219 Installing an Internal Option Drive 223 Removing the Blank Panel 226 Removing Internal Option Drives 228 Replacing a Blank Panel 229 Replacing the System Drive 231 Testing an Internal Drive 234 Replacing the Light Module 235 Contents Removing and Installing the Frontplane Module and System Identification Module 237 Attaching the Wrist Strap 238 Task Information 239 Preparing the Workstation to Remove the Frontplane Module 239 Removing the Frontplane Module 241 Removing the System Identification Module 243 Installing the Frontplane Module 244 Removing and Installing the System Fan 245 Preparing the Workstation to Replace the System Fan 245 Removing and Installing the Plastics: Top and Base 250 Removing and Installing the Plastic Base 252 Replacing the Bezel 256 Powering On the OCTANE Workstation 258 8. Troubleshooting 261 Diagnosing the Problem 261 Using the LEDs on the Lightbar 262 Using the NMI Button 265 Accessing the System Maintenance Menu 266 Accessing the System Maintenance Menu From the Toolchest 266 Accessing the System Maintenance Menu Using the Power Button 267 Running Diagnostic Tests 268 Power-On Tests 268 Confidence Tests 268 IDE Tests 268 Recovering From a System Crash 269 Disabling the System Maintenance Password 273 Enabling the System Maintenance Password 275 System Does Not Power Off 277 Returning Parts 278 A. Identifying Graphics Boards 281 OCTANE/SI Graphics Board 281 OCTANE/SI Graphics Board With the Texture Memory Option Board 282 vii Contents OCTANE/SSI Graphics Board 283 OCTANE/MXI Graphics Board 284 B. C. viii Care and Cleaning of the Compression Connector 287 Guidelines for Storing and Handling the Compression Connector Guidelines for Cleaning the Compression Connector 288 Technical Specifications 293 Port Pinout Assignments 293 Audio Ports 294 Microphone Port 294 Speaker Port Pinout 295 Analog Line Level Port Pinout 296 Coaxial Digital Port Pinout 296 Optical Digital Port Pinout 297 SCSI Port 298 Ethernet 10-Base-T/100-Base-T Port 300 Parallel Port 301 Keyboard and Mouse Ports 302 Serial Ports 303 Serial Cables and Adapters 304 Printer/Dumb Terminal Serial Cable 305 PC Modem Serial Cable 305 Serial Port Adapter Cables 307 Ports on XIO Graphics Boards 309 Monitor Port 309 StereoView Port 310 Physical Environment Specifications 311 Microphone Specifications 312 Speaker Specifications 313 Headphone Specifications 313 Analog Line Level Audio Specifications 313 PCI Module Power Specification 314 288 Contents D. Creating a System Disk From the PROM Monitor 317 Installing a New Version of the Operating System 321 E. Regulatory Information 325 Manufacturer’s Regulatory Declarations 325 CMN Number 325 Manufacturer’s Declaration of Conformity Regulatory Label 326 Class A 327 Electromagnetic Emissions 327 Radio and Television Interference 329 Shielded Cables 330 Electrostatic Discharge 330 Class B 331 Electromagnetic Emissions 332 Shielded Cables 333 Electrostatic Discharge 334 326 Glossary 335 Index 353 ix List of Figures Figure 1-1 Figure 1-2 Figure 1-3 Figure 1-4 Figure 1-5 Figure 1-6 Figure 1-7 Figure 1-8 Figure 1-9 Figure 1-10 Figure 1-11 Figure 1-12 Figure 1-13 Figure 1-14 Figure 1-15 Figure 1-16 Figure 1-17 Figure 1-18 Figure 1-19 Figure 1-20 Figure 1-21 Figure 1-22 Figure 1-23 Figure 1-24 Figure 1-25 Figure 1-26 Figure 1-27 Front View of the OCTANE Workstation 5 Back View of the OCTANE Workstation 6 OCTANE Shipment Components 7 Lifting the OCTANE Workstation 8 Attaching the Keyboard and Mouse Cables 10 Attaching the Ethernet Cable 11 Attaching the Speaker-to-Speaker Cable 12 Attaching the Speaker and Power Cable to the Active Speaker 13 Connecting the Speaker and Power Cables 14 Attaching the Microphone 15 Connecting the Monitor and Power Cables 16 Connecting the Monitor and Power Cables to an Electrical Outlet 17 Powering On the Monitor 18 Powering On the Speakers 19 Powering On the OCTANE Workstation 20 Locating the Lockbar Slot 21 Inserting the Lockbar 22 Powering On the OCTANE Workstation 23 Login Screen 24 Peripheral Icons 25 Toolchest Icon 26 Console Icon 28 Powering Off the OCTANE Workstation 29 System Shutdown Notifier 30 Pressing the Reset Button 30 Pressing the Power Button 31 System Shutdown Caution Message 32 xi List of Figures Figure 1-28 Figure 1-29 Figure 1-30 Figure 1-31 Figure 1-32 Figure 2-1 Figure 2-2 Figure 2-3 Figure 2-4 Figure 2-5 Figure 2-6 Figure 2-7 Figure 2-8 Figure 2-9 Figure 2-10 Figure 2-11 Figure 2-12 Figure 2-13 Figure 2-14 Figure 2-15 Figure 2-16 Figure 2-17 Figure 2-18 Figure 2-19 Figure 2-20 Figure 2-21 Figure 2-22 Figure 2-23 Figure 2-24 Figure 2-25 Figure 2-26 Figure 2-27 Figure 2-28 xii Shutting Down the System Notifier 33 Shutting Down the System Caution Notifier 33 System Shutdown Notifier 34 Okay to Power Off Notifier 34 Starting Up the System Notifier 34 Powering Off the OCTANE Workstation 38 Removing the Lockbar 39 Removing the Cables From the System Module 40 Attaching the Wrist Strap to the Chassis 41 Removing the System Module Screws 42 Locating the Compression Connectors 43 Releasing the System Module From the Frontplane 44 Removing the System Module From the Chassis 45 Locating the Compression Connectors 46 Placing the Compression Cap on the Compression Connector 47 Removing the Single Processor 48 Lifting the Single Processor From the System Module 49 Lifting the Dual Processor From the System Module 50 Viewing the Connectors on the Underside of the CPUs 51 Installing a Single Processor 52 Installing the Dual Processor 53 Identifying DIMM Sockets and DIMM Banks 55 Locating DIMMs on the System Module 56 Removing a DIMM 57 Locating the Notches on a DIMM 58 Removing the Compression Connector Cap 59 Supporting the System Module 60 Replacing the System Module in the OCTANE Workstation 61 Locking the System Module to the Frontplane 62 Replacing the System Module Screws 63 Replacing Cables to the System Module 64 Powering On the OCTANE Workstation 65 Installing the Lockbar 66 List of Figures Figure 3-1 Figure 3-2 Figure 3-3 Figure 3-4 Figure 3-5 Figure 3-6 Figure 3-7 Figure 3-8 Figure 4-1 Figure 4-2 Figure 4-3 Figure 4-4 Figure 4-5 Figure 4-6 Figure 4-7 Figure 4-8 Figure 4-9 Figure 4-10 Figure 4-11 Figure 4-12 Figure 4-13 Figure 4-14 Figure 4-15 Figure 4-16 Figure 4-17 Figure 4-18 Figure 4-19 Figure 4-20 Figure 4-21 Figure 4-22 Figure 4-23 Figure 4-24 Figure 4-25 Powering Off the OCTANE Workstation 72 Removing the Screws That Hold the Power Supply to the Chassis 74 Removing the Power Supply From the OCTANE Workstation 75 Removing the Power Supply Cable 76 Installing the Power Supply Cable 77 Sliding In the Power Supply 78 Inserting and Tightening the Screws 79 Powering On the OCTANE Workstation 80 Workstation Without the Optional PCI Module 84 Workstation With the Optional PCI Module 85 Powering Off the OCTANE Workstation 86 Removing the Cables From the PCI Module 87 Attaching the Wrist Strap to the Chassis 88 Identifying the Compression Connector on the PCI Module 89 Removing the Screws From the PCI Module 90 Opening the Release Lever 91 Sliding the PCI Module From the Chassis 92 Installing a Cap on the Compression Connector 93 Loosening the Screws on the PCI Module 94 Opening and Removing the PCI Module Door 95 Identifying PCI Slots 96 Removing the Blank I/O Panel Screw 97 Removing the Blank I/O Panel 98 Inserting a PCI Board Into the PCI Module 99 Inserting the Board Screw 100 Placing the Door on the PCI Module 101 Tightening the PCI Module Door Screws 102 Removing the Screws Holding Other Boards to the I/O Door 103 Removing the PCI Module Door Screws 104 Opening the I/O Door 104 Inserting a PCI Board With an Extra-long Connector 105 Closing the I/O Door 105 Inserting and Tightening the I/O Door Screws 106 xiii List of Figures Figure 4-26 Figure 4-27 Figure 4-28 Figure 4-29 Figure 4-30 Figure 4-31 Figure 4-32 Figure 4-33 Figure 4-34 Figure 4-35 Figure 4-36 Figure 4-37 Figure 4-38 Figure 4-39 Figure 4-40 Figure 4-41 Figure 4-42 Figure 4-43 Figure 4-44 Figure 4-45 Figure 4-46 Figure 4-47 Figure 4-48 Figure 5-1 Figure 5-2 Figure 5-3 Figure 5-4 Figure 5-5 Figure 5-6 Figure 5-7 Figure 5-8 Figure 5-9 xiv Replacing the I/O Panel Screw 106 Reconnecting the PCI Module Door 107 Tightening the Screws of the PCI Module Door 108 Removing the Screw 109 Extracting the PCI Board 110 Opening the I/O Door 111 Removing the I/O Door Screws 111 Opening the I/O Door 112 Removing a PCI Board 113 Closing the I/O Door 114 Inserting the I/O Door Screws 114 Inserting the I/O Blank Panel 115 Attaching the Blank Panel to the I/O Door 116 Reconnecting the PCI Module Door 117 Replacing the Screws of the PCI Module Door 118 Removing the Screws From the Blank Panel 119 Removing the Blank Panel 120 Removing the Cap From the Compression Connector Replacing the PCI Module 122 Closing the Release Lever 123 Replacing the PCI Screws 124 Replacing the PCI Cables 125 Replacing the Power Cord and Turning On the OCTANE Workstation 126 Locating the XIO Module 132 Powering Off the OCTANE Workstation 134 Removing the Monitor Cable 135 Attaching the Wrist Strap 136 Identifying the Compression Connector 137 Removing the XIO Module Screws 138 Releasing the XIO Module 139 Removing the XIO Module 140 Placing the XIO Module on Its Side 141 121 List of Figures Figure 5-10 Figure 5-11 Figure 5-12 Figure 5-13 Figure 5-14 Figure 5-15 Figure 5-16 Figure 5-17 Figure 5-18 Figure 5-19 Figure 5-20 Figure 5-21 Figure 5-22 Figure 5-23 Figure 5-24 Figure 5-25 Figure 5-26 Figure 5-27 Figure 5-28 Figure 5-29 Figure 5-30 Figure 5-31 Figure 5-32 Figure 5-33 Figure 5-34 Figure 5-35 Figure 5-36 Figure 5-37 Figure 5-38 Placing a Cap on the XIO Compression Connector 142 Identifying the Slots Used by an XIO Board 143 Placing the Cap on the XIO Compression Connector 144 Removing the Standoff Screw 145 Sliding the Cable Guard Beneath the I/O Panel 146 Removing the Cable Guard 147 Replacing the Graphics Board Screw 148 Releasing the Flex Cables From the Graphics Board 149 Removing the Flex Cables From the Graphics Board 150 Removing the Screws From the XIO Board 151 Removing the Graphics Board 152 Removing the Baffle 153 Replacing the Screws 155 Attaching the Option Board Flex Cables to the Graphics Board 157 Attaching the Flex Cables to the Graphics Board 158 Identifying Parts for the Cable Guard Installation 159 Removing the Screw From the Graphics Board 160 Sliding the Cable Guard Under the I/O Panels 161 Sliding the Cable Guard Behind the Standoff 162 Attaching the Screw to Anchor the Cable Guard 163 Installing the Baffle on Two Side-by-Side Blank Panels 164 Removing the Cap From the XIO Compression Connector 165 Locating the Connectors for the Texture Memory Option Board 166 Locating the Connectors for the Texture Memory Option Board on the OCTANE/SSI Graphics Board 167 Installing the Texture Memory Option Board on the OCTANE/SI Graphics Board 168 Inserting the Nylon Screw 169 Removing the Screw Holding the Texture Memory Option Board to the I/O Panel 170 Releasing the Texture Memory Option Board From the Graphics Board 171 Removing the Texture Memory Option Board 172 xv List of Figures Figure 5-39 Figure 5-40 Figure 5-41 Figure 5-42 Figure 5-43 Figure 5-44 Figure 6-1 Figure 6-2 Figure 6-3 Figure 6-4 Figure 6-5 Figure 6-6 Figure 6-7 Figure 6-8 Figure 6-9 Figure 6-10 Figure 6-11 Figure 6-12 Figure 6-13 Figure 6-14 Figure 6-15 Figure 6-16 Figure 6-17 Figure 6-18 Figure 6-19 Figure 6-20 Figure 7-1 Figure 7-2 Figure 7-3 Figure 7-4 xvi Installing Slots A and D of the XIO Module Toward the Interior of the OCTANE Workstation 173 Replacing the XIO Module 174 Inserting the XIO Module 175 Replacing the XIO Module Screws 176 Replacing the Monitor Cable 177 Powering On the OCTANE Workstation 178 Manually Setting the SCSI Address 188 Powering Off the OCTANE Workstation 190 Removing the Terminator From the Last Device on the Daisy Chain 191 Using the Correct Cables Between Devices and/or the OCTANE Workstation 192 Comparing Speed of Daisy-Chained Devices 193 Connecting an External SCSI Device to the OCTANE Workstation 194 Daisy-Chaining an External SCSI Device to Another External SCSI Device 195 Connecting the Terminator and Power Cable to an External Device 196 Powering On the OCTANE Workstation 197 Turning On External Devices and the OCTANE Workstation 198 Identifying the CD-ROM Icon 199 Locating the Serial Ports on the System Module 202 Plugging In the Serial Cable 203 Audio Ports on the System Module 205 Installing the Microphone 206 Setting Up the Speakers 208 Attaching the Speaker Cables to the Active Speaker 209 Attaching the Speaker Cables to the OCTANE Workstation 210 Disconnecting the Mouse and Keyboard 212 Powering On the OCTANE Workstation 213 Powering Off the OCTANE Workstation and the Monitor 218 Locating the Lockbar on the Front of the OCTANE Workstation 219 Unlocking and Removing the Lockbar 220 Pressing the Bezel Release Buttons 221 List of Figures Figure 7-5 Figure 7-6 Figure 7-7 Figure 7-8 Figure 7-9 Figure 7-10 Figure 7-11 Figure 7-12 Figure 7-13 Figure 7-14 Figure 7-15 Figure 7-16 Figure 7-17 Figure 7-18 Figure 7-19 Figure 7-20 Figure 7-21 Figure 7-22 Figure 7-23 Figure 7-24 Figure 7-25 Figure 7-26 Figure 7-27 Figure 7-28 Figure 7-29 Figure 7-30 Figure 7-31 Figure 7-32 Figure 7-33 Figure 7-34 Figure 7-35 Figure 7-36 Figure 7-37 Removing the Bezel 222 Identifying the Option Drive Bays 223 Sliding In an Optional Drive 224 Locking the Drive 225 Opening the Door on the Bezel 226 Pushing the Blank Panel Free 227 Lifting the Drive Handle to Unlock the Drive 228 Sliding Out the Option Drive 229 Pushing the Blank Panel Free 230 Locating the System Drive 231 Unlocking the System Drive 232 Removing the System Drive 232 Inserting the New Drive 233 Locking the System Drive 234 Locating the Light Module 235 Removing the Light Module 236 Inserting the Light Module 237 Attaching the Wrist Strap 238 Locating the Screws Holding the Frontplane Module to the Chassis 241 Placing the Frontplane Module Face Down on a Clean Surface 242 Sliding Out the System Identification Module 243 Tightening the Captive Screws on the Frontplane Module 244 Releasing the System Fan From the Back of the Drive Bay 247 Removing the Fan From the Back of the Drive Bay 248 Placing the Fan on the Back of the Drive Bay 249 Releasing the Plastic Top Cover 250 Sliding the Front Cover Forward 251 Locating the Release Slots 252 Releasing the Plastic Base 253 Sliding the Chassis Backward 254 Lifting the OCTANE Workstation off the Plastic Base 255 Replacing the Bezel 256 Replacing the Lockbar 257 xvii List of Figures Figure 7-38 Figure 8-1 Figure 8-2 Figure 8-3 Figure 8-4 Figure 8-5 Figure 8-6 Figure 8-7 Figure 8-8 Figure 8-9 Figure 8-10 Figure 8-11 Figure 8-12 Figure 8-13 Figure 8-14 Figure 8-15 Figure 8-16 Figure A-1 Figure A-2 Figure A-3 Figure A-4 Figure B-1 Figure B-2 xviii Powering on the OCTANE Workstation 258 Lightbar LEDs - Front of OCTANE, Diagnostic Chart #1 262 Lightbar LEDs - Front of OCTANE, Diagnostic Chart #2 263 Lightbar LEDs - Front of OCTANE, Diagnostic Chart #3 264 Locating the NMI Button 265 System Shutdown Notifier 266 Okay to Power Off Notifier 266 Stop for Maintenance Notifier 267 Starting Up the System Notifier 267 Starting Up the System Notifier 269 Pressing the Reset Button 270 System Startup Notifier 270 System Recovery Menu 271 Removing the Jumper for Disabling the Password 274 Removing the Jumper to Enable the Password 276 Pressing the Power Button 277 Pressing the Reset Button 278 OCTANE/SI Graphics Board 281 OCTANE/SI Board With the Texture Memory Option Board 282 OCTANE/SSI Graphics Board 283 OCTANE/MXI Graphics Board 284 Identifying the Bristled Pad of the Compression Connector 287 Spraying the Compression Connector 289 List of Tables Table 6-1 Table 6-2 Table 6-3 Table 6-4 Table 6-5 Table C-1 Table C-2 Table C-3 Table C-4 Table C-5 Table C-6 Table C-7 Table C-8 Table C-9 Table C-10 Table C-11 Table C-12 Table C-13 Table C-14 Table C-15 Table C-16 Table C-17 Table C-18 Table C-19 Table C-20 Table C-21 Table C-22 Comparison of Ultra and Fast, Wide and Narrow SCSI Rates 184 Bus Rate + Operating Mode = Data Burst Rates 184 Maximum Combined SCSI Cable Length For Daisy-Chaining Devices 189 Additional Information on External SCSI Devices 200 Serial Port Assignment 203 Microphone Port Pinout 294 Speaker/Headphone Port Pinout 295 Speaker Power Port Pinout 295 SCSI Port Pinout 298 Ethernet 10-BASE-T/100-BASE-T Port Pinout 300 Parallel Port Pinout 301 Keyboard and Mouse Port Pinout 302 Serial Port Pinout - PC-Compatible 303 Serial Port Pinout - Macintosh-Compatible 304 Printer/Dumb Terminal Cable Pinout 305 PC Modem Cable Pinout 306 Female DB9 to Female MiniDIN8 Adapter Cable Pinout 307 Female DB9 to Female DB9 Adapter Cable Pinout 308 20 Inch Monitor Pinout 309 DDC Enabled Monitor Pinout 310 StereoView Pinout Assignments 311 Physical Environment Specifications 311 Microphone Specifications 312 Speaker Specifications 313 Headphone Specifications 313 Analog Line Level Specifications 313 PCI Module Power Specifications 314 xix Introduction Welcome to the OCTANE workstation! The OCTANE Workstation Owner’s Guide is your complete guide to installing, diagnosing, and repairing your OCTANE workstation. Specifically it tells you how to • set up your OCTANE workstation and turn it on • access online hardware movies and information in OCTANE Hardware Central • install and remove internal parts • install and remove peripherals • install and remove software • diagnose hardware problems • order replacement parts This guide also provides: • regulatory information • technical specifications Audience This book is intended for the use of any OCTANE workstation user or technical support person. Most of the hardware tasks are relatively simple and no prior computer hardware knowledge is necessary. A few tasks are lengthy, and are more easily performed by users who have some hardware experience. References are provided to other appropriate documentation. xxi Introduction Hardware Options A listing of available OCTANE hardware configurations (upgrades and options) is available on the Web. In the location window, type http://www.sgi.com/octane/. Software and System Administration Information For complete information on installing software, see the online Personal System Administration Guide. It is located on your desktop in the Toolchest > Help> Online Books. For more advanced information, see the online IRIX Admin: Software Installation & Licensing Guide. For system administration information, see the SGI_Admin section of the online bookshelf. It’s always a good idea to back up your system. For instructions on backing up your system, see the online Personal System Administration Guide. Product Support The OCTANE workstation is designed so that you may maintain and repair the workstation without the help of a trained technician. Contact your Silicon Graphics subsidiary or authorized distributor for information about product support. Silicon Graphics, Inc., provides a comprehensive range of product support for its products. If you are in North America and would like support for your Silicon Graphics supported products, contact the Technical Assistance Center at 1-800-800-4SGI or your authorized service provider. If you are outside North America, contact the Silicon Graphics subsidiary or authorized distributor in your country. xxii Chapter 1 Getting Started This chapter explains how to set up your OCTANE workstation and attach it to a network, turn the system on, and log in. It also explains how to use the IRIX Interactive Desktop environment. Chapter 1 1. Getting Started This chapter tells you how to set up your OCTANE workstation. The following topics are covered • “Getting Acquainted” on page 3 • “Lifting the OCTANE Workstation” on page 8 • “Installing Optional Parts” on page 9 • “Setting Up the OCTANE Workstation” on page 10 • “Locking the OCTANE Workstation” on page 21 • “Logging Into the OCTANE Workstation” on page 24 • “Using the IRIX Interactive Desktop” on page 25 • “Shutting Down and Powering Off the OCTANE Workstation” on page 29 Getting Acquainted To become familiar with the OCTANE workstation, see • “Front View” on page 5, “Back View” on page 6, and “Checking Your Shipment” on page 7. • OCTANE Hardware Central is an online information resource containing movies, user tips, technical information, cable pinouts, human factors guidelines, and so on. Access OCTANE Hardware Central: – Through Netscape: In the location window enter file:/usr/share/Insight/library/SGI_bookshelves/SGI_EndUser/books /Octane_HWCntl/index.html – IRIX 6.5 users. From the Toolchest > Help >InfoSearch, type OCTANE Hardware Central. (Do not choose “Online Books”; this book is not accessible from the Online Books path.) – IRIX 6.4 users: From the Toolchest > Help > Online Books > SGI End User, choose OCTANE Hardware Central. 3 Chapter 1: Getting Started If this reference guide is no longer installed on your system disk, follow these instructions to install it: Go to the Toolchest > System > Software Manager. Place the IRIX Foundation CD in a CD-ROM or access it over the network. From the Toolchest > System choose Software Manager. Press and hold the Lookup button and select IRIX Foundation CD. Click Custom Installation. Select “IRIX Executive Foundation 6.4 for Origin, Onyx2 and OCTANE.” Click on the arrow icon beside the word Product to access this subdirectory. When you locate OCTANE Hardware Central, click on the box to the left of the arrow icon. A red check mark appears. Click the Software Manager Start button. When the installation is complete, a window appears “Installation and removals were successful. You may continue with installation or quit now.” Click the OK button in this window. Go to the File menu > Exit, and exit Software Manager. Use either of the paths described earlier in this section to access OCTANE Hardware Central. 4 • “About This System,” found in the Toolchest > System > System Manager for your system serial number, IP address, operating system, and so on. • System Manager > Toolchest > System > System Manager for information on software and hardware installed on the OCTANE workstation. Front View Front View Bezel release buttons Bezel with door Option drive bays Power button Ventilation grid Reset button Light Figure 1-1 Front View of the OCTANE Workstation 5 Chapter 1: Getting Started Back View Fan Lockbar System label System module Microphone XIO module Speakers/headphone XIO boards (graphics and communications Speaker power Analog line level audio R L Monitor Coaxial digital audio in/out In Out Optical digital audio - in Serial number Optical digital audio - out StereoView 1 2 SCSI 3 PCI module Ethernet Parallel Mouse Keyboard 2 1 Power supply Serial ports Power cord Figure 1-2 6 Back View of the OCTANE Workstation Checking Your Shipment Checking Your Shipment Documentation Compression connector caps OCTANE Monitor CDs Mouse Wriststrap Microphone Keyboard Lockbar Speakers Power cables - 10 ft. Monitor cable - 10 ft Figure 1-3 Speaker/workstation cable - 10 ft OCTANE Shipment Components 7 Chapter 1: Getting Started Lifting the OCTANE Workstation Figure 1-4 Lifting the OCTANE Workstation Lifting the OCTANE workstation is a two-person job. Lift the workstation by the air vents at the top of the chassis, as shown in figure Figure 1-4. 8 Organizing Your Setup Process Organizing Your Setup Process If you have no additional parts, memory, or peripherals to install, use the setup poster or the setup steps in this chapter to set up the OCTANE workstation. Install optional parts or peripherals before you follow the setup steps so that you will not have to remove and reinstall cables. Installing Optional Parts • To install additional memory, see Chapter 2, “Installing and Removing the CPU and Memory.” • To install PCI Boards and the PCI module, see Chapter 4, “Installing and Removing PCI Boards.” • To install XIO Option Boards, see the option board installation manual that ships with the XIO option board, or Chapter 5, “Installing and Removing XIO Graphics and Option Boards.” • To install external Peripherals or devices, see Chapter 6, “Installing and Removing External Devices,” which includes • – SCSI devices – serial devices – audio devices To install drives (internal peripherals), see Chapter 7, “Installing and Removing Drives and Front Module Parts.” Use the setup poster or go to “Setting Up the OCTANE Workstation” on page 10 after you have finished installing optional parts. 9 Chapter 1: Getting Started Setting Up the OCTANE Workstation Human factors guidelines for setting up your OCTANE workstation are in Octane Hardware Central, found online through the Toolchest > Help > Online Books > SGI End User. To set up the OCTANE workstation, follow these steps: Mouse Keyboard Figure 1-5 1. 10 Attaching the Keyboard and Mouse Cables Attach the keyboard and mouse to the OCTANE workstation. Setting Up the OCTANE Workstation Ethernet Figure 1-6 Attaching the Ethernet Cable 2. Attach the Ethernet cable to the Ethernet port on the OCTANE workstation. 11 Chapter 1: Getting Started Left (passive) speaker Right (active) speaker Power Figure 1-7 Attaching the Speaker-to-Speaker Cable 3. Place the speakers on either side of the monitor as shown in Figure 1-7. 4. Connect the left (passive) speaker to the right (active) speaker. Use the port labeled L. 12 Setting Up the OCTANE Workstation Speakers Power Power Right (active) speaker To left speaker To speaker port on workstation Figure 1-8 Attaching the Speaker and Power Cable to the Active Speaker 5. Connect the speaker/workstation cables (the cable with two connectors on each end) to the active speaker. The connectors cannot be installed incorrectly because they are different sizes; male/male on one end, female/male on the other. ■ Connect the female connector to the power (middle) port on the back of the right (active) speaker. ■ Connect its paired male connector to the R port on the back of the right (active) speaker. 13 Chapter 1: Getting Started speaker power Figure 1-9 Connecting the Speaker and Power Cables 6. Connect the active speaker to the OCTANE workstation, using the cable with two male connectors on the end. 14 ■ Connect the smaller male connector to the speaker power port. ■ Attach the larger male connector to the speaker port. Setting Up the OCTANE Workstation Microphone Figure 1-10 Attaching the Microphone 7. Set up the microphone. ■ Place the microphone cord through the slot in the base. ■ Slide the microphone back until it is firmly connected to the base. ■ Place the microphone in the center of the top of the monitor. ■ Place the cable over the back of the monitor. ■ Attach the cable to the microphone port on the OCTANE workstation. 15 Chapter 1: Getting Started B D C A Figure 1-11 Connecting the Monitor and Power Cables 8. Connect the monitor and power cables. 16 ■ Connect the monitor-to-graphics cable to the monitor. (Step A) ■ Connect the monitor-to-graphics cable to the I/O connector on the back of the OCTANE workstation. (Step B) ■ Connect the monitor power cord to the monitor. (Step C) ■ Connect the OCTANE power cord to the back of the OCTANE workstation. (Step D) Setting Up the OCTANE Workstation Figure 1-12 Connecting the Monitor and Power Cables to an Electrical Outlet 9. Connect the power cords from the OCTANE workstation and the monitor to an electrical outlet. 17 Chapter 1: Getting Started Figure 1-13 Powering On the Monitor 10. Press the power button on the monitor. 18 Setting Up the OCTANE Workstation Figure 1-14 Powering On the Speakers 11. Press the power button on the active speaker. 19 Chapter 1: Getting Started Power button Figure 1-15 Powering On the OCTANE Workstation If you are installing the lockbar, go to “Locking the OCTANE Workstation” on page 21. If you are not installing the lockbar, go to step 12. 12. Press the power button on the OCTANE workstation. You have just finished setting up the OCTANE workstation and are ready to login. See “Logging Into the OCTANE Workstation” on page 24. 20 Locking the OCTANE Workstation Locking the OCTANE Workstation Using the lockbar locks the bezel and system module to the chassis. Locking the bezel prevents the option and system drives from being removed. Locking the system module prevents the memory (DIMMs) and processor (CPU) from being removed. The lockbar slot is found behind the door on the front of the OCTANE workstation. Lockbar slot Figure 1-16 1. Locating the Lockbar Slot Open the door of the OCTANE workstation. 2. Locate the lockbar slot as shown in Figure 1-16. 21 Chapter 1: Getting Started B A Figure 1-17 Inserting the Lockbar 3. Slide in the lockbar. (Step A) 4. Secure it with a lock. (Step B) 5. Close the door. 22 Push in Locking the OCTANE Workstation Power button Figure 1-18 Powering On the OCTANE Workstation 6. Power on the OCTANE workstation. 7. You have finished setting up the OCTANE workstation and are ready to log in. 23 Chapter 1: Getting Started Logging Into the OCTANE Workstation Once you create a user login account for yourself and set up networking software, your system is ready to create a personal work area for you and let you communicate with other systems and people on your network. If this is the first time your system is being booted, you see a login screen similar to the one shown in Figure 1-19. Figure 1-19 Login Screen If you already have a login account, you see an icon with your login name. Double-click the icon. If you do not have a login account, double-click EZsetup and follow the instructions for setting up your account and networking software. 24 Using the IRIX Interactive Desktop Using the IRIX Interactive Desktop Now you are ready to use the desktop management system called the IRIX Interactive Desktop. The IRIX Interactive Desktop and Its Icons By default, several icons appear on the desktop: a folder icon representing your home directory, a dumpster icon, and icons for peripherals you have installed. See Figure 1-20. The peripheral icons show the current state of the devices they represent. For example, if you place a music CD into the compact disc player, the icon changes. When you double-click the icon, it opens CD Player, a utility that lets you play from a compact disc. Figure 1-20 Peripheral Icons 25 Chapter 1: Getting Started The Toolchest The toolchest in the top left-hand corner of the screen (shown in Figure 1-21) provides access to system functions, applications, and documentation. Figure 1-21 Toolchest Icon • Under the Toolchest > System is the System Manager, which provides hardware and software information about your workstation. • From the Toolchest > Help, you can access the library of online documentation. For more information on the Toolchest, see the online Desktop User’s Guide, found in the Toolchest > Help – IRIX 6.5 users: InfoSearch, and type Desktop Users Guide. – IRIX 6.4 users: Online Books > SGI End User > Desktop User’s Guide. Documentation and Information Sources This printed owner’s guide contains all the information you need when your workstation is turned off and you cannot access online documentation. It is also found on the Web in the Technical Publications Library. OCTANE Hardware Central, an online hardware reference guide, is found online (for IRIX 6.5 users) through the Toolchest > Help > InfoSearch, by typing OCTANE Hardware Central. 26 Using the IRIX Interactive Desktop For IRIX 6.4 users, it is also found online through the Toolchest > Selected > File QuickFind. Type insight in the window that appears. When the InSight bookshelf appears, choose SGI End User > OCTANE Hardware Central, or you can open Netscape and enter the following URL in the location window: file:/usr/share/Insight/library/SGI_bookshelves/SGI_EndUser/books/ Octane_HWCntl/index.html OCTANE Hardware Central is also found in the Technical Publications Library through Search and Catalog. If it is no longer installed on your system disk, follow these instructions to install it: 1. Go to the Toolchest > System > Software Manager. Place the IRIX Foundation CD in a CD-ROM or access it over the network. 2. From the Toolchest > System, choose Software Manager. 3. Press and hold the Lookup button and select IRIX Foundation CD. 4. Click Custom Installation. 5. Select “IRIX Executive Foundation 6.4 for Origin, Onyx2 and OCTANE.” 6. Click on the arrow icon beside the word Product to access this subdirectory. 7. When you locate OCTANE Hardware Central, click on the box to the left of the arrow icon. A red check mark appears. 8. Click the Software Manager Start button. When the installation is complete, a window appearswith the message Installation and removals were successful. You may continue with installation or quit now. 9. Click the OK button in this window. 10. Go to the File menu > Exit, and exit Software Manager. Use either of the paths described earlier in this section to access OCTANE Hardware Central. IRIX 6.4 Users: IRIS InSight Document Library From the Toolchest > Selected, choose File QuickFind and type InSight in the window. Also from the Toolchest > Help, choose Online Books for Desktop Help, SGI End User, and SGI Administrator documentation. From the Toolchest > Help, choose InfoSearch to search online books, man (reference) pages, product release notes, and “How Do I?” (task-based help). 27 Chapter 1: Getting Started IRIX 6.5 Users: InfoSearch From the Toolchest > Help > InfoSearch, type the name of the book or topic for which you need information. InfoSearch searches online books, man pages, and release notes covering end user, developer, and system administrator information. Technical Publications Library If you have access to the Internet, you can view most manuals, man pages, and release notes on the Technical Publications Library. The URL is: http://techpubs.sgi.com/library The Console Window The small box next to the toolchest is the console window; see Figure 1-22. It looks like a small box because it has been minimized. You can open it to its full size by clicking on it with the left mouse button. Many of the error messages that the system generates appear in this window. Figure 1-22 Console Icon Clicking on the console brings up the IRIX shell in which you can type IRIX commands. For information on IRIX commands, choose the Toolchest > Help > Online Books > SGI_End User. Open the Desktop Users Guide and look for “Using IRIX Commands.” 28 Shutting Down and Powering Off the OCTANE Workstation Shutting Down and Powering Off the OCTANE Workstation There are two ways to shut down and power off your OCTANE workstation: • Use the power button to shut down the system software and power off. • Use the Toolchest > System > Shut Down System to shut down the system software and return to the System Maintenance menu or power off. Using the Power Button to Shut Down and Power Off the OCTANE Workstation Power button Figure 1-23 Powering Off the OCTANE Workstation To use the power button to power off the OCTANE workstation, follow the instructions below. 1. Open the door on the front of the OCTANE workstation. 2. Press the power button. 3. The notifier shown in Figure 1-24 appears on your screen within a few seconds. Then the system powers off automatically within the next minute. 29 Chapter 1: Getting Started Figure 1-24 System Shutdown Notifier 4. Turn off the monitor by pressing the monitor power button. If the system does not power off, either it never came up all the way or the operating system is hung. If you do not see any activity for several minutes, follow the steps below. Power button Reset button Figure 1-25 1. Pressing the Reset Button Press the power button again. Note: If you press the power button a second time, the system powers off immediately, but it is not a clean shutdown. Avoid using this method unless the system does not respond for several minutes after you press the power button the first time. 30 Shutting Down and Powering Off the OCTANE Workstation Power button Reset button Figure 1-26 Pressing the Power Button 2. If pressing the power button a second time does not work, use a pencil or pen to press the reset button. 3. If the system still fails to power off, unplug the power cord from the back of the workstation and contact your service provider. 31 Chapter 1: Getting Started Using the Toolchest to Shut Down the OCTANE Workstation Figure 1-27 System Shutdown Caution Message You can use the System menu in the Toolchest to shut down the system. You can also choose to power off the system by pressing the power button. 1. From the Toolchest > System, choose System Shutdown. After a few seconds you see the notifier shown in Figure 1-27. At this point you can either power off the system or shut it down and get the System Maintenance Menu, allowing you to restart your system. 2. To power off the system, click Power Off the System and then click OK. The screen clears and you see the notifier shown in Figure 1-28. After a few seconds, the system powers off. 32 Shutting Down and Powering Off the OCTANE Workstation Figure 1-28 Shutting Down the System Notifier You can also shut down and restart the system. 1. To shut down the system and get the System Maintenance Menu (allowing you to restart your system), from Toolchest > System, choose System Shutdown. After a few seconds you see the notifier shown in Figure 1-29. Figure 1-29 Shutting Down the System Caution Notifier 2. Click OK at the notifier shown in Figure 1-29. The screen clears and you see the notifier shown in Figure 1-30. 33 Chapter 1: Getting Started Figure 1-30 System Shutdown Notifier Next you see the message shown in Figure 1-31. Figure 1-31 Okay to Power Off Notifier 3. Click Restart. You see the system startup message shown in Figure 1-32. Figure 1-32 Starting Up the System Notifier You are finished shutting down, powering off, or restarting your system. 34 Chapter 2 Installing and Removing the CPU and Memory This chapter provides information about installing and removing CPUs and memory (DIMM)s in the OCTANE workstation. It also provides information about verification procedures. Chapter 2 2. Installing and Removing the CPU and Memory Since both memory and the processor reside in the same area of the workstation, this chapter provides information on installing and removing a processor (CPU) or memory (DIMMs). The following topics are covered in this chapter: • “Preparing the Workstation to Remove and Install a CPU and Memory” on page 38 • “Removing the System Module” on page 42 • “Installing and Removing a CPU/Processor” on page 48 • “Installing and Removing Memory” on page 54 • “About Memory” on page 54 • “Replacing the System Module” on page 59 • “Powering On the OCTANE Workstation” on page 65 • “Verifying Memory Installation” on page 66 37 Chapter 2: Installing and Removing the CPU and Memory Preparing the Workstation to Remove and Install a CPU and Memory A B Power button Power cord C Figure 2-1 Power switch Powering Off the OCTANE Workstation To prepare the workstation to install or remove a CPU or memory, follow these steps: 1. Open the cover and push the power button to power off the OCTANE workstation. (Step A) 2. Unplug the power cord from the electrical outlet and from the OCTANE workstation. (Step B) 3. Press the power switch on the monitor. (Step C) 4. Wait 5 minutes before removing the system module. Warning: The heat sinks on the CPU and system module become very hot. Wait 5 minutes after powering off the OCTANE workstation before you remove the system module. Test before touching the CPU or heat sinks. 38 Preparing the Workstation to Remove and Install a CPU and Memory A B Figure 2-2 Removing the Lockbar 5. Remove the lockbar which locks the system module and bezel to the chassis. ■ Unlock the lock at the back of the OCTANE workstation. (Step A) ■ Pull the lockbar out of the OCTANE workstation. (Step B) 6. Face the rear of the workstation. 39 Chapter 2: Installing and Removing the CPU and Memory System module Figure 2-3 Removing the Cables From the System Module 7. Remove the cables attached to the system module. 40 Attaching the Wrist Strap Attaching the Wrist Strap Caution: The components inside the OCTANE workstation are extremely sensitive to static electricity; you must wear the wrist strap while replacing parts inside the workstation. A Unroll B C Figure 2-4 1. Attaching the Wrist Strap to the Chassis Unwrap the first two folds of the band and wrap the exposed adhesive side firmly around your wrist. (Step A) 2. Unroll the rest of the band and peel the liner from the copper foil at the opposite end. (Step B) 3. Attach the copper foil to the module you are removing: system module, XIO module, frontplane, PCI module. Otherwise, use any convenient and exposed electrical ground, such as a metal part of the OCTANE workstation. (Step C) 41 Chapter 2: Installing and Removing the CPU and Memory Removing the System Module Figure 2-5 Removing the System Module Screws Warning: The heat sinks on the CPU and system module become very hot. Wait 5 minutes after powering off the OCTANE workstation before you remove the system module. Test before touching the CPU or heat sinks. 1. To remove the system module, you need to power off the system, wait 5 minutes after powering off the workstation to allow the heat sinks to cool, and attach the wrist strap. If you have not already done so, go to “Preparing the Workstation to Remove and Install a CPU and Memory” and follow the instructions through attaching the wrist strap. Then return here and follow the instructions. For illustration purposes, the optional PCI module is shown installed. 42 Removing the System Module 2. Loosen the captive screws that hold the sliding handles to the OCTANE workstation. See Figure 2-5. Bristled pad Figure 2-6 Locating the Compression Connectors Look for the two compression connectors when you take the system module out of the chassis, and do not touch them. They are on the back of the system module, and connect to the chassis when the system module is installed in the workstation. Caution: The gold bristled pad on the compression connectors on the back of the system module is very delicate and easily damaged. Before you remove the system module, read Appendix B, “Care and Cleaning of the Compression Connector.” 43 Chapter 2: Installing and Removing the CPU and Memory Figure 2-7 Releasing the System Module From the Frontplane 3. Pull both sliding handles simultaneously until they are completely extended. This action releases the system module from the workstation. 44 Removing the System Module Figure 2-8 Removing the System Module From the Chassis 4. Pull the system module from the chassis by grasping the module handle with your left hand and bracing your right hand against the top of the workstation. Support the bottom of the module as you pull it out. 5. Place it on a dry, antistatic surface with the CPU and DIMMs facing up. Your desktop works well. 45 Chapter 2: Installing and Removing the CPU and Memory Caution - do not touch Figure 2-9 Locating the Compression Connectors Caution: Do not touch the compression connectors as you remove the system module. The side of the compression connector that connects to the workstation is extremely delicate. See Appendix B for information and care of the compression connectors. 46 Removing the System Module Caution - do not touch Figure 2-10 Placing the Compression Cap on the Compression Connector 6. Place a cap on each compression connector on the back of the system module. (Compression connector caps come with the workstation.) Warning: The heat sinks on the CPU and system module become very hot. Wait 5 minutes before touching them, and then test before touching them. 47 Chapter 2: Installing and Removing the CPU and Memory Installing and Removing a CPU/Processor Your OCTANE workstation uses either a single or a dual CPU (processor). The installation procedure is the same for a single or dual processor of any speed. Removing a CPU Single processor Figure 2-11 Removing the Single Processor To remove a CPU, you must first power off the workstation, wait 5 minutes to allow the heat sinks to cool, attach the wriststrap, and remove the system module. If you have not already done so, go to “Preparing the Workstation to Remove and Install a CPU and Memory” on page 38 and follow the instructions through removing the system module. Then return to this section and follow these instructions: 1. 48 Loosen the four captive Phillips screws holding the CPU in place. The dual processor has six screws. Installing and Removing a CPU/Processor Single processor Figure 2-12 Lifting the Single Processor From the System Module Caution: Do not remove the four inner screws (not Phillips) holding the heatsink to the CPU. 2. Slide your fingers under the edge of the single processor closest to the back of the module, and push up to release it. You may need to use two hands to lift it out. 3. Go to step 4 for instructions on lifting the dual processor from the system module. 49 Chapter 2: Installing and Removing the CPU and Memory Dual processor Figure 2-13 Lifting the Dual Processor From the System Module 4. Slide your fingers under the side bar of the system module and under the dual processor and push up to release it. After releasing it, lift it out of the system module. 50 Installing and Removing a CPU/Processor Installing a CPU/Processor Connectors Dual processor Figure 2-14 Single processor Viewing the Connectors on the Underside of the CPUs To install a CPU, you must first power off the workstation, wait 5 minutes after powering off the workstation to allow the heat sinks to cool, attach the wriststrap, remove the system module, and remove a CPU. If you have not already done so, go to “Preparing the Workstation to Remove and Install a CPU and Memory” on page 38 and follow the instructions through removing the CPU. Then return to this section and follow these instructions: 1. Turn over the CPU to determine where the connectors are located. Align the connectors on the base of the CPU with the connectors on the system board. 2. If you are installing a single processor, place it on the side of the system module closest to the panel of connectors. See Figure 2-15. 51 Chapter 2: Installing and Removing the CPU and Memory Single processor Connectors Figure 2-15 Installing a Single Processor 3. Lower the CPU onto the standoffs and connectors as shown in Figure 2-15. (See Figure 2-16 for an illustration of the dual processor installation.) 4. Tighten the four captive screws to the standoffs. (The dual processor has six captive screws.) 52 Installing and Removing a CPU/Processor Dual processor Figure 2-16 Installing the Dual Processor You have finished installing the CPU and are ready to replace the system module. Go to “Replacing the System Module” on page 59. 53 Chapter 2: Installing and Removing the CPU and Memory Installing and Removing Memory To install or remove memory, you must power off the workstation, wait 5 minutes after powering off the workstation to allow the heat sinks to cool, attach the wriststrap, and remove the system module. Follow the instructions for preparing the workstation and removing the system module, “Preparing the Workstation to Remove and Install a CPU and Memory” on page 38 through, “Removing the System Module.” Then return to this section. Caution: Dual inline memory modules (DIMMs) are extremely sensitive to static electricity. Handle the DIMMs carefully and wear the wrist strap to avoid the flow of static electricity. About Memory Before you install DIMMs in your OCTANE workstation, read the following information. • Bank 1 (sockets 1 and 2) must always be filled. – Minimum memory configuration is 64 MB in a bank. (2 x 32 MB DIMM) – Maximum configuration is 512 MB in a bank. (2 x 256 MB DIMM) • Banks are filled sequentially; when Bank 1 is full, fill Bank 2. Do not skip banks. • Each bank is either empty, or contains two DIMMs, one in each of the two sockets. • Each banks of DIMMS must contain two DIMMs of the same capacity or density and of the same type. Capacity refers to the number of megabytes in a DIMM: 32, 64, 128, and so on. Type refers to the construction of the DIMM. Because DIMM construction cannot be determined visually, it is important to know that two DIMMs are the same type before you begin installation. If you insert two DIMMs of different types, the system does not work. Banked DIMMs and stacked DIMMs are two examples of many different types of memory. 54 Installing and Removing Memory • SGI DIMMs have color coded labels with a part number in the middle of the label: – the 32 MB DIMM has a yellow label – the 64 MB stacked DIMM has a blue label – the 64 MB DIMM (not stacked) has a green label – the 128 MB DIMM has a brown label – the 256 MB stacked DIMM has a red label • Minimum memory capacity in the OCTANE workstation is 64 MB. (2 x 32 MB DIMMs) • Maximum memory capacity in the OCTANE workstation is 2 GB. (8 x 256 MB DIMMs) Processor Banks S1 System module S2 S3 DIMM sockets 1 2 S4 S5 3 S6 S7 4 S8 Figure 2-17 Identifying DIMM Sockets and DIMM Banks DIMM sockets are labeled between sockets, as shown in Figure 2-17. 55 Chapter 2: Installing and Removing the CPU and Memory Removing Memory If you have not already done so, power off the workstation, wait 5 minutes after powering off the workstation to allow the heat sinks to cool, attach the wriststrap, and remove the system module from the chassis. See “Preparing the Workstation to Remove and Install a CPU and Memory” on page 38 and follow the instructions through removing the system module. Then return to this page. Compression connector do not touch gold plate System module Processor DIMMs Bank 1 Bank 2 Bank 3 Bank 4 Figure 2-18 56 Locating DIMMs on the System Module Installing and Removing Memory 1. With the system module lying on a flat, dry, antistatic surface, locate the DIMM banks and sockets as shown in Figure 2-17 and Figure 2-18. 2. Locate the DIMMs you want to remove. Caution: Do not touch the connector near the DIMM removal levers. A B DIMM sockets Figure 2-19 Removing a DIMM 3. Remove the DIMMs. ■ Press down on the latch at the end of the DIMM socket. The DIMM partially ejects from the socket. (Step A) ■ Remove the DIMM. (Step B) Note: Both sockets in a DIMM bank must be either empty or populated. If you are removing one DIMM and not replacing it immediately, also remove the other DIMM in the bank and replace it when you install a new DIMM. 57 Chapter 2: Installing and Removing the CPU and Memory Installing Memory Notches Figure 2-20 Locating the Notches on a DIMM Before installing memory, see “About Memory” on page 54. If you have not already done so, power off the workstation, wait 5 minutes after powering off the workstation to allow the heat sinks to cool, attach the wriststrap, and remove the system module to install memory. See “Preparing the Workstation to Remove and Install a CPU and Memory” on page 38 and follow the instructions through removing the system module. Then return to this page. DIMMs are notched on the bottom so that they cannot be inserted incorrectly. 1. Insert the DIMM into the socket, gently but firmly. You hear a click as it is seated, and the latch on the end of the socket moves up. 2. Check to be sure both sockets in the bank are full. DIMMs must be installed in pairs. You have finished installing memory and are ready to replace the system module. 58 Replacing the System Module Replacing the System Module Caution - do not touch Figure 2-21 1. Removing the Compression Connector Cap Remove the caps on the compression connectors on the back of the system module. Do not touch the system module compression connectors as you lift the module into the workstation. Caution: Do not insert the system module into the workstation unless the power cord is unplugged from the electrical socket. Inserting the system module into an OCTANE workstation with the power cord connected to an electrical socket causes damage to the OCTANE workstation. 59 Chapter 2: Installing and Removing the CPU and Memory Figure 2-22 Supporting the System Module 2. Grasp the system module by its immovable handle and support it with one hand as you slide it into the chassis. 3. Push the module completely into the chassis using the immovable handle. (Both sliding handles protrude.) The system module stops when it is slightly out of the chassis. 60 Replacing the System Module Figure 2-23 Replacing the System Module in the OCTANE Workstation 4. Push the sliding handles simultaneously to connect the system module to the workstation. 61 Chapter 2: Installing and Removing the CPU and Memory Figure 2-24 Locking the System Module to the Frontplane 5. Push firmly on the handles to completely lock the system module to the workstation. The handles are completely recessed and the system module is flush with the chassis when it is fully seated and locked to the workstation. 62 Replacing the System Module Figure 2-25 Replacing the System Module Screws 6. Tighten the captive screws in the sliding handles until the system module is attached to the chassis. 7. Remove the wrist strap. 63 Chapter 2: Installing and Removing the CPU and Memory Figure 2-26 Replacing Cables to the System Module 8. Replace any cables you removed. 64 Powering On the OCTANE Workstation Powering On the OCTANE Workstation A B Power button Power cord C Figure 2-27 1. Power switch Powering On the OCTANE Workstation Plug in the power cord. (Step A) 2. Push the power button on the workstation. (Step B) 3. Press the power switch on the monitor. (Step C) 65 Chapter 2: Installing and Removing the CPU and Memory B A Figure 2-28 Push in Installing the Lockbar 4. Replace the lockbar. ■ Open the cover on the front of the OCTANE workstation. ■ Slide the lockbar into the lockbar slot. (Step A) ■ Insert the lock through the lockbar at the back of the workstation. (Step B) Verifying Memory Installation 1. After you have powered on your system, go to the Toolchest > System Manager > Hardware and Devices > “About This System” and check the amount of memory listed after the “Main Memory” heading. The amount of memory shown should equal the amount of memory you removed or installed. For example, if you originally had 256 MB, then removed two 32 MB DIMMs, the System Manager should show that you have 192 MB of memory. 66 Verifying Memory Installation 2. If the amount of memory is incorrect, follow the directions at the beginning of this chapter to power off your system and check the installation or removal procedure. ■ Check the angle of the DIMMs. They should be upright and completely seated. ■ Check that each bank is populated with two DIMMS, and that they are the same type. You must have an even number of DIMMS installed. ■ Check the color of the label on the DIMM. Both DIMMs in a bank must be the same with the same colored label. ■ Complete the installation or removal procedure. If, after you have powered on the OCTANE workstation, checked the amount of memory in “About This System,” and found that the amount of memory that is registered is still incorrect, see Chapter 8, “Troubleshooting.” 67 Chapter 3 Installing and Removing the Power Supply This chapter provides information about installing and removing the power supply in the OCTANE workstation. Chapter 3 3. Installing and Removing the Power Supply You rarely need to remove and install a power supply. Because the power supply is located at the bottom of the OCTANE workstation and you do not have to open the chassis, it is easily removed. This chapter provides information on installing or removing a power supply. The following topics are covered • “Preparing the Workstation to Remove or Install the Power Supply” on page 72 • “Removing the Power Supply” on page 73 • “Installing the Power Supply” on page 77 71 Chapter 3: Installing and Removing the Power Supply Preparing the Workstation to Remove or Install the Power Supply A B Power button Power cord C Figure 3-1 Power switch Powering Off the OCTANE Workstation Before removing the power supply, you must power off the OCTANE workstation. 1. Open the cover and push the power button to power off the OCTANE workstation. (Step A) 2. Unplug the power cable from the electrical socket. (Step B) 3. Press the monitor power switch to power off the monitor. (Step C) 4. Face the back of the workstation. 72 Removing the PCI Module Removing the PCI Module If you do not have a PCI module installed, go to the next section. If you have a PCI module installed, you need to remove it before removing the power supply. Go to Chapter 4, “Removing the PCI Module” on page 89 for instructions on removing the PCI module. Then return here and follow the instructions below to remove the power supply. Removing the Power Supply If you have not already done so, power off the OCTANE workstation and remove the power cable from the electrical outlet. If it is installed, remove the PCI module as well. See “Preparing the Workstation to Remove or Install the Power Supply” on page 72 and follow the directions for powering off the workstation (and removing the PCI module) if you have not already done so. You do not need to use the wriststrap when removing the power supply. Caution: Do not remove the power cable from the power supply until the power supply is out of the chassis. 73 Chapter 3: Installing and Removing the Power Supply Figure 3-2 Removing the Screws That Hold the Power Supply to the Chassis Warning: Be sure you have removed the power cable from the electrical socket before beginning this procedure. 1. Locate the two captive screws near the bottom of the power supply that secure it to the chassis. 2. Using a Phillips screwdriver, loosen the captive screws until they release from the chassis. 74 Removing the Power Supply Figure 3-3 Removing the Power Supply From the OCTANE Workstation 3. Grasp the handle and pull the power supply from the chassis. 75 Chapter 3: Installing and Removing the Power Supply Figure 3-4 Removing the Power Supply Cable 4. Tilt the power supply up, and unplug the power cable. 76 Installing the Power Supply Installing the Power Supply Figure 3-5 Installing the Power Supply Cable Follow the steps below to install the power supply. 1. Tilt the power supply upward and plug the power cable in the power supply. 77 Chapter 3: Installing and Removing the Power Supply Figure 3-6 Sliding In the Power Supply 2. Slide in the new power supply. 3. Push on the power supply to firmly connect it to the frontplane. Note: Be sure the tabs (holding the screws) on the power supply are flush with the chassis. 78 Installing the Power Supply Figure 3-7 Inserting and Tightening the Screws 4. Tighten the screws that attach the power supply to the workstation. You have finished installing the power supply. To reinstall the PCI module, turn to Chapter 4, “Installing the PCI Module” on page 119 and follow the instructions through powering on the OCTANE workstation. If you are not installing a PCI module, you are ready to power on the OCTANE workstation. Go to the next section. 79 Chapter 3: Installing and Removing the Power Supply Powering On the OCTANE Workstation A B Power button Power cord C Figure 3-8 1. Power switch Powering On the OCTANE Workstation Plug the power cable into an electrical outlet. (Step A) 2. Press the power button on the OCTANE workstation. (Step B) 3. Press the power switch on the monitor. (Step C) 80 Chapter 4 Installing and Removing PCI Boards This chapter provides information about installing and removing PCI boards and the PCI module in the OCTANE workstation. Chapter 4 4. Installing and Removing PCI Boards PCI boards in the OCTANE workstation install into a container that slides into the workstation. The container, the PCI module, is small and lightweight, and you can install PCI boards away from the chassis loction. This chapter contains information on installing and removing PCI boards and the PCI module. The following topics are covered in this chapter • “About the PCI Module and Boards” on page 85 • “Preparing the Workstation to Install or Remove PCI Boards” on page 86 • “Removing the PCI Module” on page 89 • “Opening the PCI Module” on page 94 • “Identifying a PCI Slot” on page 96 • “Installing a PCI Board” on page 96 • “Removing a PCI Board” on page 109 • “Installing the PCI Module” on page 119 • “Verifying the PCI Board Installation” on page 127 83 Chapter 4: Installing and Removing PCI Boards PCI blank panel Figure 4-1 Workstation Without the Optional PCI Module The PCI module is an optional module of the OCTANE workstation. If your OCTANE workstation does not have a PCI module, a blank panel covers the opening for the PCI module. 84 About the PCI Module and Boards PCI module Figure 4-2 Workstation With the Optional PCI Module If your OCTANE workstation has a PCI module installed, it protrudes from the rear of the workstation. See Figure 4-2. About the PCI Module and Boards Total power for the PCI module (the sum of power for all boards from all power supply rails) must not exceed 45.0W (average 15.0W per board). The OCTANE PCI module is a 5V system environment. See Appendix C, “Technical Specifications,” for more information about power specifications for the PCI module. 85 Chapter 4: Installing and Removing PCI Boards The PCI module supports full- or half-size boards. A maximum of three boards can be installed in the PCI module. The PCI module allows installation of PCI boards that have extra long I/O connectors. Possible board combinations are • two full-size boards and one half-size board. • one full-size board and two half-size boards. • three half-size boards. Preparing the Workstation to Install or Remove PCI Boards A B Power button Power cord C Figure 4-3 Power switch Powering Off the OCTANE Workstation To install or remove a PCI board, power off the OCTANE workstation, remove any cables attached to the PCI module, and attach a wrist strap. 86 Preparing the Workstation to Install or Remove PCI Boards 1. Open the cover and push the power button to power off the OCTANE workstation. (Step A) 2. Unplug the power cord from the electrical outlet. (Step B) 3. Press the monitor power switch to turn off the monitor. (Step C) 4. Face the rear of the workstation. Figure 4-4 Removing the Cables From the PCI Module 5. Remove any cables from the PCI module. 87 Chapter 4: Installing and Removing PCI Boards Attaching the Wrist Strap Caution: The components inside the OCTANE workstation are extremely sensitive to static electricity; you must wear the wrist strap while replacing parts. A Unroll B C Figure 4-5 1. Attaching the Wrist Strap to the Chassis Unwrap the first two folds of the band and wrap the exposed adhesive side firmly around your wrist. (Step A) 2. Unroll the rest of the band and peel the liner from the copper foil at the opposite end. (Step B) 3. Attach the copper foil to the module you are removing: system module, XIO module, frontplane, or PCI module. Otherwise, use any convenient and exposed electrical ground, such as a metal part of the OCTANE workstation. (Step C) 88 Removing the PCI Module Removing the PCI Module Caution - do not touch Figure 4-6 Identifying the Compression Connector on the PCI Module Installing or removing PCI boards requires removing the PCI module from the workstation. Caution: The compression connector on the back of the PCI module is delicate and easily damaged. Do not touch or bump the gold area of the compression connector. See Appendix B, for information about and care of the compression connectors. 89 Chapter 4: Installing and Removing PCI Boards Figure 4-7 1. 90 Removing the Screws From the PCI Module Loosen the two captive screws that secure the PCI module to the OCTANE workstation until they are disconnected from the chassis. Removing the PCI Module Release lever Figure 4-8 Opening the Release Lever 2. Pull the release lever toward you and to the right. 91 Chapter 4: Installing and Removing PCI Boards Figure 4-9 Sliding the PCI Module From the Chassis 3. Slide the PCI module from the chassis. Place it on a dry, antistatic surface. Your desktop works well. 92 Removing the PCI Module Caution: Do not touch Figure 4-10 Installing a Cap on the Compression Connector 4. Place a cap on the compression connector on the back of the PCI module. (Extra compression connector caps came with the workstation.) 93 Chapter 4: Installing and Removing PCI Boards Opening the PCI Module Figure 4-11 Loosening the Screws on the PCI Module If the PCI module is out of the workstation, go to step 1. If your PCI module is still in the workstation, go to “Preparing the Workstation to Install or Remove PCI Boards” on page 86 and follow the instructions through removing the PCI module. 1. Turn the PCI module as shown in Figure 4-11. 2. Loosen the screws holding the PCI module door closed, but do not remove them. 94 Opening the PCI Module Release hinge Figure 4-12 Opening and Removing the PCI Module Door 3. Pull the PCI module door up and off. The release hinge allows the module door to slide up and off. 95 Chapter 4: Installing and Removing PCI Boards Identifying a PCI Slot PCI ID #1 PCI ID #2 PCI ID #3 Figure 4-13 Identifying PCI Slots PCI physical slots and slots identified in software have the same designation. See Figure 4-13. • The top slot is PCI ID #1. • The middle slot is PCI ID #2. • The bottom (half-sized) slot is PCI ID #3. Installing a PCI Board If you have not already done so, turn to “Preparing the Workstation to Install or Remove PCI Boards” on page 86 for instructions on powering off the OCTANE workstation through removing the PCI module. Then return here for instructions on installing a PCI board. 96 Installing a PCI Board Figure 4-14 Removing the Blank I/O Panel Screw Caution: PCI boards are extremely sensitive to static electricity: You must wear the wrist strap while removing or installing PCI boards. The wrist strap prevents the flow of static electricity, which could damage the PCI board. 1. Remove the screw from the blank I/O panel that is in the slot in which you wish to install the PCI board. 97 Chapter 4: Installing and Removing PCI Boards Figure 4-15 Removing the Blank I/O Panel 2. Remove the blank I/O panel by pulling it up. Use the metal knob on the side of the blank panel to help lift it out of the PCI module. 3. Keep the I/O blank panel. If you later remove a PCI board and do not replace it, you must reinstall the blank panel. 98 Installing a PCI Board Figure 4-16 Inserting a PCI Board Into the PCI Module 4. Insert the PCI board into the connector in the PCI module. Push gently but firmly until the PCI board snaps into place. If you have a board with an extra-long connector which prevents you from inserting the board, skip to step 6. 99 Chapter 4: Installing and Removing PCI Boards Figure 4-17 Inserting the Board Screw 5. Insert and tighten the screw that holds the PCI board to the PCI module. 100 Installing a PCI Board Release hinge Figure 4-18 Placing the Door on the PCI Module 6. Fit the hinged door to the PCI module. 101 Chapter 4: Installing and Removing PCI Boards Figure 4-19 Tightening the PCI Module Door Screws 7. Tighten the I/O door screws. Go to “Installing the PCI Module” on page 119. 102 Opening the I/O Door for Extra-Long Connectors Opening the I/O Door for Extra-Long Connectors Figure 4-20 1. Removing the Screws Holding Other Boards to the I/O Door If there are boards installed in the PCI module, and you want to open the I/O door, remove the screws holding the boards to the I/O to allow the door to open. Do not remove any blank I/O panels. They are directly attached to the door and open with it. 103 Chapter 4: Installing and Removing PCI Boards Figure 4-21 Removing the PCI Module Door Screws 2. If you have a board with an extra-long connector, completely remove the screws that hold the door to the PCI module. I/O door expansion device Figure 4-22 Opening the I/O Door 3. Slide the I/O expansion door open. 104 Opening the I/O Door for Extra-Long Connectors Figure 4-23 Inserting a PCI Board With an Extra-long Connector 4. Insert the PCI board into the connector in the PCI module. Press gently but firmly until the board snaps into place. Figure 4-24 Closing the I/O Door 5. Close the I/O door. 105 Chapter 4: Installing and Removing PCI Boards Figure 4-25 Inserting and Tightening the I/O Door Screws 6. Insert the screws that hold closed the I/O panel door. Figure 4-26 Replacing the I/O Panel Screw 7. Insert the screws that holds all PCI boards to the I/O panel door. 106 Opening the I/O Door for Extra-Long Connectors Release hinge Figure 4-27 Reconnecting the PCI Module Door 8. Fit the hinged door to the PCI module. 107 Chapter 4: Installing and Removing PCI Boards Figure 4-28 Tightening the Screws of the PCI Module Door 9. Tighten the module door screws. Go to “Installing the PCI Module” on page 119. 108 Removing a PCI Board Removing a PCI Board Figure 4-29 Removing the Screw If you have not already done so, go to “Preparing the Workstation to Install or Remove PCI Boards” on page 86 and follow the instructions from powering off the workstation through opening the PCI module. Then return here for instructions on removing the PCI board. 1. Remove the screw holding the PCI board to the module. 2. If you have a board with an extra-long connector, skip to step 5. Otherwise, go to step 3. 109 Chapter 4: Installing and Removing PCI Boards Figure 4-30 Extracting the PCI Board 3. Grasp the PCI board on the top edge to extract it. 4. Pull up until the board releases. The board may be difficult to remove because it fits snugly into the connector in the PCI module. If it is very difficult to remove, go to step 5, open the I/O door expansion device, and grasp the PCI board on the top and edge of the card and pull it up and out. 110 Removing a PCI Board Figure 4-31 Opening the I/O Door 5. Remove the screws holding any other PCI boards to the module so that the I/O door can swing open. Figure 4-32 Removing the I/O Door Screws 6. Remove the screws holding the I/O to the PCI module. 111 Chapter 4: Installing and Removing PCI Boards I/O door expansion device Extra-long connector Figure 4-33 Opening the I/O Door 7. Slide the I/O door open. Opening the I/O door allows the I/O connector at the end of the PCI board clearance so that the board can be easily removed and provides space for gripping the edges of the two boards that are close to the sides of the PCI module. 112 Removing a PCI Board Figure 4-34 Removing a PCI Board 8. Grasp the PCI board on the top edge to extract it. 9. Pull up until the board releases. The board may be difficult to remove because it fits snugly into the connector in the PCI module. To install a PCI board, go to “Installing a PCI Board” on page 96. If you are not installing another PCI board in the same slot, insert an I/O blank panel. Go to the next step. 113 Chapter 4: Installing and Removing PCI Boards Figure 4-35 Closing the I/O Door 10. Close the I/O door. Figure 4-36 Inserting the I/O Door Screws 11. Insert, but do not tighten, the screws holding the I/O door to the PCI module. 114 Removing a PCI Board Figure 4-37 Inserting the I/O Blank Panel 12. Install an I/O blank panel in the I/O door in place of the PCI board. Use the knobs on the back of the blank panel to position it. Note: Be sure to place the tip of the I/O blank panel inside the groove at the bottom of the PCI module. Do not position the tip outside the groove. 115 Chapter 4: Installing and Removing PCI Boards Figure 4-38 Attaching the Blank Panel to the I/O Door 13. Attach the blank panel to the I/O door with a screw. 116 Removing a PCI Board Release hinge Figure 4-39 Reconnecting the PCI Module Door 14. Fit the hinged door to the PCI module. 117 Chapter 4: Installing and Removing PCI Boards Figure 4-40 Replacing the Screws of the PCI Module Door 15. Tighten the door screws. Go to “Installing the PCI Module” on page 119. 118 Installing the PCI Module Installing the PCI Module Figure 4-41 Removing the Screws From the Blank Panel If you are installing a PCI module for the first time, you need to remove the blank panel. 1. Using a Phillips screwdriver, remove the screws from the blank panel. 119 Chapter 4: Installing and Removing PCI Boards PCI blank panel Figure 4-42 Removing the Blank Panel 2. Using a flathead screwdriver, place the tip of the screwdriver in the slot at the top and middle of the blank panel. 3. Pull the panel outward and lift it up and out. Note: Save the blank panel for reuse, should you ever need to remove the PCI cage. Either the PCI cage or the blank panel must be in place at all times. 120 Installing the PCI Module Caution - do not touch Figure 4-43 Removing the Cap From the Compression Connector 4. Remove the cap from the compression connector on the back of the PCI module, and save it for future use. 121 Chapter 4: Installing and Removing PCI Boards Tab Figure 4-44 Replacing the PCI Module 5. Place the PCI module in the chassis and push it until the tabs are flush with the chassis. 122 Installing the PCI Module Release lever Figure 4-45 Closing the Release Lever 6. Close the release lever by pushing it to the left until it is parallel with the PCI module. 123 Chapter 4: Installing and Removing PCI Boards Figure 4-46 Replacing the PCI Screws 7. Tighten the captive screws that hold the PCI module to the chassis. 124 Installing the PCI Module Figure 4-47 Replacing the PCI Cables 8. Connect any PCI cables to the PCI connectors. 9. Remove the wrist strap. You have finished replacing the PCI module and are ready to power on the OCTANE workstation. Go to “Powering On the OCTANE Workstation” on page 126. 125 Chapter 4: Installing and Removing PCI Boards Powering On the OCTANE Workstation A B Power button Power cord C Figure 4-48 1. Power switch Replacing the Power Cord and Turning On the OCTANE Workstation Face the front of the workstation. 2. Connect the workstation’s power cord to an electrical outlet. (Step A) 3. Press the power button to power on the OCTANE workstation. (Step B) 4. Press the monitor power switch to power on the monitor. (Step C) 126 Verifying the PCI Board Installation Verifying the PCI Board Installation You can verify your PCI board installation. See the OCTANE PCI Module Installation Guide for specific instructions on checking the installation. 1. If your PCI board does not appear to be functioning, repeat the installation procedure. 2. If the PCI board still appears to not function, call your authorized service representative. 127 Chapter 5 Installing and Removing XIO Boards This chapter provides information about installing and removing XIO boards in the OCTANE workstation. It also provides information about the XIO module. Chapter 5 5. Installing and Removing XIO Graphics and Option Boards Several XIO graphics and option board configurations are possible in the OCTANE workstation. Depending on the size of the graphics board, you may install either two or three option boards, such as the OCTANE Personal Video option board, the Ultra SCSI option board, or a second graphics board to create a Dual Head configuration. Option board configuration information is included in the documentation that ships with the option board. Option and graphics boards attach to the XIO module, which slides out of the chassis for board installation. To see movies of XIO option boards being installed, see OCTANE Hardware Central, found through Netscape by entering the following URL in the location window: file:/usr/share/Insight/library/SGI_bookshelves/SGI_EndUser/books/ Octane_HWCntl/index.html Or, from the Toolchest > Help > Online Books > SGI EndUser, choose OCTANE Hardware Central. (If that reference guide is no longer installed on your system disk, see the Introduction to this guide for installation instructions.) The following topics are covered in this chapter • “About the XIO Module and XIO Boards” on page 133 • “Preparing the Workstation to Install or Remove XIO Boards” on page 134 • “Removing the XIO Module” on page 137 • “Removing a Blank Panel With Baffle” on page 153 • “Removing a Graphics Board, Option Board, or Blank Panel With No Baffle” on page 142 • “Installing a Graphics Board, Option Board, or Blank Panel” on page 154 • “Placing a Texture Memory Option Board on the Graphics Board” on page 166 • “Removing a Texture Memory Option Board From the Graphics Board” on page 170 131 Chapter 5: Installing and Removing XIO Graphics and Option Boards • “Installing the XIO Module” on page 173 • “Powering On the OCTANE Workstation” on page 178 • “Verifying the Graphics or Option Board Installation” on page 178 I/O panel XIO module Figure 5-1 Locating the XIO Module The XIO module in the OCTANE workstation is on the right side as you face the back of the chassis. 132 About the XIO Module and XIO Boards About the XIO Module and XIO Boards The XIO module is the holding mechanism for XIO graphics or XIO option boards and holds up to four boards. It can be thought of as a tray to which boards are attached. The four quadrants of the XIO module are Slots A, B, C and D. Slots D and A are on one side, Slots B and C on the other. A graphics board, option boards, or blank panel attaches to each slot on the XIO module. The only exception is the OCTANE/SSI or OCTANE/MXI graphics boards, which occupy two slots, A and D. • The XIO graphics boards must be placed at the top and right as you insert the XIO module, or they may overheat and be damaged. • The graphics board must be in slot A or slots A and D. (See the OCTANE Dual Head Installation Guide or the OCTANE Duo Installation Guide for specific locations of dual graphics boards.) • Option boards occupy slots B and C and possibly D. • Graphics and option boards may be linked by flex cables. • Protective blank panels must be placed in unused slots. • A baffle must be in place on two side-by-side blank panels. • Caps for the compression connectors come with the workstation. • If you lose a screw that holds the graphics boards, single-layer option boards, or blank panels to the XIO module, use M3 x 8 mm size screws. (See your option board manual for the screw size for attaching option boards with daughterboards attached.) 133 Chapter 5: Installing and Removing XIO Graphics and Option Boards Preparing the Workstation to Install or Remove XIO Boards A B Power button Power cord C Figure 5-2 1. Power switch Powering Off the OCTANE Workstation Open the cover and push the power button to power off the OCTANE workstation. (Step A) 2. Unplug the power cord. (Step B) 3. Power off the monitor by pressing the power switch. (Step C) 4. Wait 5 minutes before removing the XIO module. Warning: The heat sinks on the XIO boards become very hot. Wait 5 minutes after powering off the OCTANE workstation before you remove the XIO module. Test before touching any of the XIO boards. 134 Preparing the Workstation to Install or Remove XIO Boards To monitor Figure 5-3 Removing the Monitor Cable 5. Remove all the cables from the XIO module (only one is shown here). 135 Chapter 5: Installing and Removing XIO Graphics and Option Boards Attaching the Wrist Strap Caution: The components inside the OCTANE workstation are extremely sensitive to static electricity; you must wear the wrist strap while replacing parts inside the workstation. To attach the wrist strap, follow these steps: A Unroll B C Figure 5-4 1. Attaching the Wrist Strap Unwrap the first two folds of the band and wrap the exposed adhesive side firmly around your wrist. (Step A) 2. Unroll the rest of the band and peel the liner from the copper foil at the opposite end. (Step B) 3. Attach the copper foil to the XIO module. Otherwise, use any convenient and exposed electrical ground, such as a metal part of the OCTANE workstation. (Step C) 136 Removing the XIO Module Compression Connector Caution Bristled pad Figure 5-5 Identifying the Compression Connector Caution: The compression connectors on all XIO graphics boards and most option boards are very delicate and easily damaged. Do not touch or bump the gold bristled pad. The connectors are on the side opposite the handle. Do not grab the back of the XIO module when you remove it, or the compression connectors may be damaged. Before you remove the XIO module, read Appendix B, “Care and Cleaning of the Compression Connector.” Removing the XIO Module Before removing the XIO module, you must power off the OCTANE workstation, wait 5 minutes to allow the heat sinks to cool, and attach the wrist strap. If you have not already done this, go to “Preparing the Workstation to Install or Remove XIO Boards” on page 134 and follow the instructions through attaching the wrist strap. Then return here and follow the directions. 137 Chapter 5: Installing and Removing XIO Graphics and Option Boards Figure 5-6 Removing the XIO Module Screws Warning: The heat sinks on the XIO boards become very hot. Wait 5 minutes after powering off the OCTANE workstation before you remove the XIO module. Test before touching any of the XIO boards. 1. 138 Loosen the two captive screws in the XIO module handles with the supplied Phillips screwdriver until the screws are disconnected from the chassis. Removing the XIO Module Figure 5-7 Releasing the XIO Module 2. Grasp the handles and pull until the XIO module protrudes about an inch from the chassis. The handles and XIO module move out about one inch before the I/O panels move. 139 Chapter 5: Installing and Removing XIO Graphics and Option Boards XIO module Figure 5-8 Removing the XIO Module 3. Grasp the XIO module along its length, and support the base of the module as you remove it from the chassis. 140 Removing the XIO Module Blank panel Graphics board Cap Slot D UP XIO module Slot A I/O panel Figure 5-9 Placing the XIO Module on Its Side The handle area protrudes when the XIO module is out of the chassis. When the handle protrudes, the identification slots for the XIO boards, (D and A on one side, B and C on the other), are visible. See Figure 5-9. Note: Do not push on the handle area after you have removed the XIO module. The XIO module locks to the workstation only if the handle area is protruding. 4. Place the XIO module on a flat, antistatic surface. An empty antistatic bag on your desk works well. 141 Chapter 5: Installing and Removing XIO Graphics and Option Boards Caution - do not touch Figure 5-10 Placing a Cap on the XIO Compression Connector 5. Place a cap on the XIO graphics board compression connector. Spare caps come with the workstation. See Figure 5-10. Caution: Do not touch or bump the gold (front) surface of the XIO compression connector to prevent damaging the connector. Place a protective cap on XIO compression connector to prevent damage when the XIO boards are removed from OCTANE. See Appendix B, “Care and Cleaning of the Compression Connector,” Removing a Graphics Board, Option Board, or Blank Panel With No Baffle Before removing a graphics board, option board, or blank panel, you must power off the OCTANE workstation, wait 5 minutes, attach a wrist strap, and remove the XIO module. If you have not already done so, see “Preparing the Workstation to Install or Remove XIO Boards” on page 134 and follow the instructions through removing the XIO module. Be sure to also read “About the XIO Module and XIO Boards” before beginning your task. 142 Removing a Graphics Board, Option Board, or Blank Panel With No Baffle Before you install a graphics or option board, you need to remove a protective blank panel or other graphics or option board. The processes for removing a standalone graphics board, option board, and blank panel are the same. The process for removing an option board attached by flex cables to the graphics board involves extra steps. Blank panel Graphics board Cap Slot D UP XIO module Slot A I/O panel Figure 5-11 Identifying the Slots Used by an XIO Board Warning: The heat sinks on the XIO boards become very hot. Wait 5 minutes after powering off the OCTANE workstation before you remove the XIO module. Test before touching any of the XIO boards. Graphics boards may use one slot (A) or two (D and A). Figure 5-11 shows the OCTANE/SI graphics board in Slot A. Graphics boards using two slots have the I/O connector positioned in slot A. 143 Chapter 5: Installing and Removing XIO Graphics and Option Boards Caution - do not touch Figure 5-12 Placing the Cap on the XIO Compression Connector Caution: Do not touch the gold XIO compression connector. 1. Before you remove a graphics board or option board, place a cap on the XIO compression connector to prevent accidental damage when removing the board. For this task... Go to... Removing the cable guard and flex cables Step 2 in this section. from the graphics board. (Flex cables are also attached to an option board). 144 Removing the graphics or option board; no flex cables or cable guard. Step 8 in this section. Removing a blank panel with a baffle and adjacent blank panel. “Removing a Blank Panel With Baffle”. Removing a Graphics Board, Option Board, or Blank Panel With No Baffle Graphics board Screw UP Option board with flex cables A Cable guard Figure 5-13 Removing the Standoff Screw To remove the cable guard and flex cables, follow these steps: 2. Using a Phillips screwdriver, remove the screw from the standoff. See Figure 5-13. 145 Chapter 5: Installing and Removing XIO Graphics and Option Boards Graphics board Option board with flex cables Spacer A Cable guard I/O panels Figure 5-14 Sliding the Cable Guard Beneath the I/O Panel 3. Slide the cable guard toward the I/O panels. This action releases the cable guard from the option board. 146 Removing a Graphics Board, Option Board, or Blank Panel With No Baffle Graphics board Option board with flex cables A A Cable guard Figure 5-15 B Removing the Cable Guard 4. Swing the cable guard away from the graphics and option board. (Step A) 5. Slide the cable guard from beneath the I/O panels. (Step B) You are finished removing the cable guard. 147 Chapter 5: Installing and Removing XIO Graphics and Option Boards Graphics board Option board with flex cables UP Screw A Flex cables Figure 5-16 Replacing the Graphics Board Screw 6. Replace the screw in the graphics board standoff. 148 Removing a Graphics Board, Option Board, or Blank Panel With No Baffle Push levers down to release connectors A Board B C Cable connector Figure 5-17 B A Releasing the Flex Cables From the Graphics Board 7. Detach the flex cables from the graphics board beginning with the cable labeled C. ■ Press down on one release lever on the end of the flex cable (Step A), then on the other (Step B). Note: Pressing both release levers at the same time usually results in the connector remaining seated. 149 Chapter 5: Installing and Removing XIO Graphics and Option Boards Graphics or option board C BA I/O panel Figure 5-18 150 Removing the Flex Cables From the Graphics Board ■ Pull up on the connector until it releases. ■ Remove flex cable B, then flex cable A, following the procedure for flex cable C. Removing a Graphics Board, Option Board, or Blank Panel With No Baffle Screws UP Graphics board Figure 5-19 Removing the Screws From the XIO Board 8. Using the supplied Phillips screwdriver, remove the screws from the graphics board, option board, or blank panel. Use the list below to determine the number and type of screws to remove. Different board types require different numbers and types of screws. • The OCTANE SI graphics board uses four screws • The OCTANE/SSI or /MXI graphics board uses six screws • Option boards with flex cables may use extra-long screws and a spacer • Option boards (or blank panels) without flex cables use four screws If you are removing a blank panel next to another blank panel, skip to “Removing a Blank Panel With Baffle” on page 153. 151 Chapter 5: Installing and Removing XIO Graphics and Option Boards Blank panel Slot D UP Slot A Graphics board I/O panel Figure 5-20 Removing the Graphics Board 9. Grasp the graphics board, blank panel, or option board on the I/O panel and on the side of the board with no connectors and lift. 10. With the same side facing up, place the board on a clean, antistatic surface. It is a good idea to save the blank panel to reinstall in the workstation should you need to remove an option board. Skip to “Installing a Graphics Board, Option Board, or Blank Panel” on page 154. 152 Removing a Blank Panel With Baffle Removing a Blank Panel With Baffle Blank panel B Slot B C Slot C Figure 5-21 1. Baffle Removing the Baffle If you are removing a blank panel next to another blank panel, first remove the baffle. ■ Remove the four screws from the baffle. ■ Lift the baffle off the blank panels and keep it for possible future use. ■ Replace two screws into the blank panel you are not removing 2. Remove the final two screws from the blank panel you are removing. 3. Lift the blank panel from the XIO module. Go to “Installing a Graphics Board, Option Board, or Blank Panel” to replace a graphics board, option board, or install a blank panel. Note: It is best to use your option board installation manual when installing an option board. 153 Chapter 5: Installing and Removing XIO Graphics and Option Boards Installing a Graphics Board, Option Board, or Blank Panel Before installing a graphics board, option board, or blank panel, you must power off the OCTANE workstation, wait 5 minutes for the heat sinks to cool, attach a wrist strap, and remove the XIO module. If you have not already done so, see “Preparing the Workstation to Install or Remove XIO Boards” on page 134 and follow the instructions through removing the XIO module. Be sure to also read “About the XIO Module and XIO Boards” before beginning your task. Caution: Do not remove the cap on the XIO compression connector until your installation process is complete. 1. Have the XIO module lying on its side with the handles facing you. 2. Determine which slot or slots you will use to install the graphics board, option board, or blank panel. Note: The OCTANE/SI graphics board always goes in slot A, and the OCTANE/SSI and OCTANE/MXI boards go in slots D and A. Option boards with three flex cables always go in slot B. Tip: Orient the board so the thick side is up. The thick side has more depth from components, heat sinks, or daughterboards. 154 Installing a Graphics Board, Option Board, or Blank Panel Screws Cap on XIO compression connector Graphics board Blank panel Slot D UP Slot A Figure 5-22 Standoff Replacing the Screws 3. Place the graphics board, option board, or blank panel on the standoffs. Some option boards must be placed in designated slots. Always check your option board installation manual for information about board placement or other pertinent information. Caution: Some option boards with three flex cables use extra-long screws and possibly a spacer that fits over the screw closest to the flex cables. Use these extra-long screws only with the option board. Using extra-long screws with a graphics board or blank panel damages the standoffs. See step 8 in “Removing a Graphics Board, Option Board, or Blank Panel With No Baffle,” for a listing of the number and types of screws used by option boards, graphics boards, and blank panels. 4. Replace the screws, tightening the board or panel to the standoffs. 155 Chapter 5: Installing and Removing XIO Graphics and Option Boards 5. Remove the caps from all XIO compression connectors. Keep the caps to protect the compression connector should you ever remove any XIO board. Note: Be sure all the slots are filled, with a graphics board, option boards, or blank panels. The system does not cool properly if any of the slots are empty. If you are installing Go To An option board (without flex cables) “Installing the XIO Module”. Option board with flex cables “Attaching Flex Cables to the Graphics Board”. Blank panel next to another blank panel “Installing the Baffle”. Attaching Flex Cables to the Graphics Board It is always best to use the option board installation manual for information on installing and removing option boards because many option boards have slot dependencies. These instructions provide generic information for attaching flex cables to graphics boards. 156 Installing a Graphics Board, Option Board, or Blank Panel C B A Graphics board UP C BA Release levers Figure 5-23 1. Attaching the Option Board Flex Cables to the Graphics Board Turn the XIO module so that the graphics board in slot A or D and A is facing you. 2. Attach the connector with the shortest flex cables to connector A on the graphics board. Press down on the middle of the connector to ensure proper seating. 3. Lay the middle flex cable through the release levers of connector A, then attach the connector. Press down on the middle of the connector to seat it. 157 Chapter 5: Installing and Removing XIO Graphics and Option Boards C B A Graphics board UP C BA Release levers Figure 5-24 Attaching the Flex Cables to the Graphics Board 4. Lay the longest flex cable through the release levers of connectors A and B. Connect the connector and press down on it to fully seat it. Go to the next section, “Installing the Cable Guard” on page 159. 158 Installing a Graphics Board, Option Board, or Blank Panel Installing the Cable Guard This section describes how to install the cable guard. Graphics board UP C Option board with flex cables B A Spacer or standoff Flex cables I/O panels Figure 5-25 Identifying Parts for the Cable Guard Installation The cable guard protects the flex cables from being scratched or caught when the XIO module is inserted or removed from the workstation. The cable guard slides under the I/O panels and attaches beneath the screw on the graphics board and behind the spacer or standoff on the option board. 159 Chapter 5: Installing and Removing XIO Graphics and Option Boards Graphics board Option board with flex cables UP Screw A Flex cables Figure 5-26 1. 160 Removing the Screw From the Graphics Board Remove the screw from the graphics board, as shown in Figure 5-26. Installing a Graphics Board, Option Board, or Blank Panel Graphics board Option board with flex cables A B Cable guard Figure 5-27 A Sliding the Cable Guard Under the I/O Panels 2. Slide the two prongs under the I/O panels. (Step A) 3. Push the cable guard toward the flex cables, laying the top hook on the top of the graphics board. (Step B) Continue placing pressure on the flex cables. 161 Chapter 5: Installing and Removing XIO Graphics and Option Boards Graphics board Option board with flex cables Top of graphics board A Spacer Cable guard Figure 5-28 Sliding the Cable Guard Behind the Standoff 4. Press down on the center hole of the cable guard and slide it toward the back of the XIO module until its half-hook rests behind the spacer or standoff on the option board. 162 Installing a Graphics Board, Option Board, or Blank Panel Graphics board Screw UP Option board with flex cables A Cable guard Figure 5-29 Attaching the Screw to Anchor the Cable Guard 5. Place the screw from the graphics board through the hook on the cable guard and the graphics board, and into the standoff on the XIO module. Then tighten it. If you received a screw with the cable guard, use this longer screw instead of the screw you just removed from the graphics board. 6. You have finished installing the flex cables and cable guard. 7. Remove the caps from all XIO compression connectors. Keep the caps to protect the compression connector should you ever remove any XIO board. 8. Go to “Installing the XIO Module” on page 173. 163 Chapter 5: Installing and Removing XIO Graphics and Option Boards Installing the Baffle Baffle Blank panel B Slot B C Slot C Figure 5-30 Installing the Baffle on Two Side-by-Side Blank Panels Install the baffle when you have two side-by-side blank panels. 1. Lay the blank panel over the empty slot. 2. Place the baffle over the two blank panels. 3. Insert and tighten the four screws. 4. Insert the remaining two screws into the remaining holes on the blank panel you are installing. 164 Installing a Graphics Board, Option Board, or Blank Panel Caution - do not touch Figure 5-31 Removing the Cap From the XIO Compression Connector 5. Remove the cap from the XIO compression connector. 6. Keep the caps from the XIO compression connectors to place them on the XIO boards, the system module, or PCI module whenever you remove it from the OCTANE workstation. 7. Go to “Installing the XIO Module” on page 173. 165 Chapter 5: Installing and Removing XIO Graphics and Option Boards Placing a Texture Memory Option Board on the Graphics Board Texture memory option board connectors Graphics board Slot D UP Slot A I/O panel XIO module Figure 5-32 Locating the Connectors for the Texture Memory Option Board If you have not already done so, see “Preparing the Workstation to Install or Remove XIO Boards” on page 134 and follow the instructions through removing the XIO module. A single texture memory option board installs on the OCTANE/SI graphics board. See Figure 5-32. See Figure 5-33 for the location of the connectors on the OCTANE/SSI graphics board. Use the same process to install texture memory option boards on the OCTANE/SI and OCTANE/SSI graphics boards. Locate the texture memory option board connectors on the OCTANE/SI or OCTANE/SSI graphics board. 166 Placing a Texture Memory Option Board on the Graphics Board Connectors for texture memory boards Slot D UP Slot A Figure 5-33 Locating the Connectors for the Texture Memory Option Board on the OCTANE/SSI Graphics Board Two texture memory option boards install, side by side, on the OCTANE/SSI graphics board. See Figure 5-33. If you are installing two texture memory option boards on the OCTANE/SSI graphics board, begin with the set of connectors near the D slot designation, as shown in Figure 5-33. 167 Chapter 5: Installing and Removing XIO Graphics and Option Boards Connectors beneath texture memory board UP Figure 5-34 1. Installing the Texture Memory Option Board on the OCTANE/SI Graphics Board Align the texture memory option board above the graphics board as shown in Figure 5-34. 2. Lower the texture memory option board and slide the front edge under the I/O panel. 3. Align the two long connectors on the underside of the texture memory option board with the two connectors on the graphics board. 4. Press on the top of the texture memory option board above the connectors to seat the connectors. Note: These connectors must be fully seated for the texture memory board to be recognized. 168 Placing a Texture Memory Option Board on the Graphics Board Connectors on the underside of the texture memory board UP Figure 5-35 Inserting the Nylon Screw 5. Place and tighten the nylon screw that came with the texture memory board through the hole in the I/O panel and into the hole on the texture memory option board as shown in Figure 5-35. Caution: Do not use a metal screw; your board does not perform properly. Order another nylon screw from your authorized service provider if this screw is lost or damaged. If you are installing texture memory boards on the OCTANE/SSI board, repeat the above steps to install the second board. (After the texture memory boards are installed, the OCTANE/SSI graphics board is known as the OCTANE/MXI graphics board.) You are finished installing the texture memory option board and are ready to install the XIO module. Go to “Installing the XIO Module” on page 173. 169 Chapter 5: Installing and Removing XIO Graphics and Option Boards Removing a Texture Memory Option Board From the Graphics Board If you have not already done so, see “Preparing the Workstation to Install or Remove XIO Boards” on page 134 and follow the instructions through removing the XIO module. A single texture memory option board is installed on the OCTANE/SI graphics board. Two texture memory option boards are installed on the OCTANE/MXI graphics board. Use the same process to remove texture memory option boards from the OCTANE/SI and OCTANE/MXI graphics board. If you are removing texture memory option boards from the OCTANE/MXI graphics board, begin with the texture memory option board closest to slot A. Connectors on the underside of the texture memory board UP Figure 5-36 1. 170 Removing the Screw Holding the Texture Memory Option Board to the I/O Panel Remove the nylon screw from the I/O panel. Removing a Texture Memory Option Board From the Graphics Board UP Figure 5-37 Releasing the Texture Memory Option Board From the Graphics Board 2. Push up on the ends of the texture memory option board farthest from the I/O panel to release the two connectors beneath. 171 Chapter 5: Installing and Removing XIO Graphics and Option Boards Connectors on the underside of the texture memory board UP Figure 5-38 Removing the Texture Memory Option Board 3. Lift up and back to remove the texture memory option board from beneath the edge of the I/O panel. Caution: If you are removing texture memory option boards from the OCTANE/MXI graphics board, be sure to remove both texture memory option boards. Follow the instructions in this section. Both texture memory boards must be removed for the OCTANE/MXI graphics board to work properly. If you are finished removing texture memory option boards, go to the next section, “Installing the XIO Module” on page 173. 172 Installing the XIO Module Installing the XIO Module XIO module R Slot A (OCTANE/SI or OCTANE/SSI or MXI in Slots A and D) L In Out Slot B (option boards with flex cables to graphics; standalone option board) Slot C (option boards) 2 1 Figure 5-39 Slot D (OCTANE/SSI or MXI in Slots D and A; option board ) Installing Slots A and D of the XIO Module Toward the Interior of the OCTANE Workstation Caution: Replace the XIO module with the graphics boards toward the inside of the workstation. The boards may be damaged if placed toward the exterior of the workstation. If the XIO module is inserted with the OCTANE/SSI or OCTANE/MXI graphics boards toward the exterior of the workstation, a notifier appears during poweron telling you to insert the XIO module with the graphics boards toward the interior of the workstation. 173 Chapter 5: Installing and Removing XIO Graphics and Option Boards Graphics A board, upper left B Upper right Lower D left C Lower right XIO module Figure 5-40 Replacing the XIO Module Follow these instructions to install the XIO module: 1. Replace the XIO module in the OCTANE workstation by sliding the XIO module into guides on the top and bottom of the workstation. 2. Before you insert the XIO module, make sure the handle portion protrudes in a locked position from the I/O panels, as shown in Figure 5-40. If the handles are flush with the I/O panels, the XIO module will stop during insertion. Pull out the handles until the sliding portion of the XIO module looks like Figure 5-40, and then continue inserting the XIO module into the chassis. 174 Installing the XIO Module XIO module Figure 5-41 Inserting the XIO Module 3. Grasp the handle area with one hand while supporting the XIO module with the other, and slide the module into the chassis. 4. Use the handles to push the XIO module into a locked position. (The I/O panels are nearly flush with the workstation when properly inserted, however, there is a slight variation in the depth of the boards.) 175 Chapter 5: Installing and Removing XIO Graphics and Option Boards Figure 5-42 Replacing the XIO Module Screws 5. Tighten the captive screws in the handles. 6. Remove the wrist strap. 176 Installing the XIO Module To monitor Figure 5-43 Replacing the Monitor Cable 7. Reconnect all XIO cables to the XIO module. 8. Connect any new cables to the XIO module. You have finished installing an XIO board. Go to “Powering On the OCTANE Workstation” on page 178. 177 Chapter 5: Installing and Removing XIO Graphics and Option Boards Powering On the OCTANE Workstation A B Power button Power cord C Figure 5-44 1. Power switch Powering On the OCTANE Workstation Plug the power cord into an electrical outlet. (Step A) 2. Push the power button on the front of the OCTANE workstation. (Step B) 3. Push the power switch on your monitor. (Step C) Verifying the Graphics or Option Board Installation You can verify your graphics or option board installation by using the hinv command. To verify that your graphics or option boards are recognized, follow these instructions: 1. From the Toolchest > Desktop, open a UNIX shell. 2. At the prompt, type: hinv. 178 Verifying the Graphics or Option Board Installation 3. Look for a line similar to this: Graphics board: MXI and Graphics board: SI or the name of the option board. 4. If your graphics or option board is not recognized, repeat the installation procedure. 5. If the graphics or option board is still not recognized, see Chapter 8, Troubleshooting, or the option board manual. 6. If the graphics board or option board is still not recognized, contact your authorized service representative. 179 Chapter 6 Installing and Removing External Devices This chapter provides information about installing and removing external devices from the OCTANE workstation. Chapter 6 6. Installing and Removing External Devices This chapter provides basic information about SCSI bus bandwidths and rates, information about SCSI and serial device cabling, rules for daisy-chaining peripherals, pointers to configuration documentation, and instructions for installing and removing external devices. (For information on internal SCSI devices, see Chapter 7, “Installing and Removing Drives and Front Module Parts.”) To install a peripheral, first install the external device, power it on, and then power on the OCTANE workstation so that the system software can recognize the peripheral. The following topics are covered in this chapter: • “About SCSI Buses and Devices” on page 184 • “Installing External SCSI Devices” on page 186 • “About Cables” on page 189 • “Installing Serial Devices” on page 201 • “Installing Audio Devices” on page 204 • “Replacing the Keyboard or Mouse” on page 212 183 Chapter 6: Installing and Removing External Devices About SCSI Buses and Devices SCSI devices continue to evolve with higher bus bandwidths, faster data transfer rates, and channels with longer cables and more devices. The OCTANE workstation contains two wide buses, one for internal devices and one for external devices. Table 6-1 compares Ultra and Fast, wide and narrow SCSI rates. Table 6-1 Comparison of Ultra and Fast, Wide and Narrow SCSI Rates Wide (16 bit) Bus Narrow (8 bit) Bus Ultra SCSI (Fast-20) 40 MB/s (peak theoretical rate) 40 MB/s (peak theoretical rate) Fast SCSI 20 MB/s (peak theoretical rate) 10 MB/s (peak theoretical rate) Ultra SCSI is also referred to as Fast-20. The data transfer rate is also affected by the media speed of the SCSI peripheral. Fast-20 SCSI is not merely “fast SCSI.” The “-20” in the term signifies the maximum number of megatransfers (millions of 8-bit or 16-bit data transfers per second) that can occur during an I/O operation. Data transfer rates are either slow or fast, and are measured in megabytes per second. An operation is either 8 or 16 bit in size; thus, data transfer rates are dependent on bus width. By default the Ultra SCSI controller tries to negotiate for wide (16 bit) and for ultra speed. Table 6-2 provides data burst rate information. Table 6-2 184 Bus Rate + Operating Mode = Data Burst Rates Existing Bus Operating Mode Data Burst Rate 8-bit Fast 10 MB second 8-bit Ultra 20 MB second 16-bit Fast 20 MB second 16-bit Ultra 40 MB second Cleaning DAT or DLT Drives Here are some tips to keep in mind when attaching SCSI devices to the OCTANE workstation. • You can mix Ultra and Fast devices on the same bus. You can also mix 16-bit and 8-bit devices on the same bus. The overall performance of a mixed bus can vary widely. • To daisy-chain a mix of wide and narrow devices, place the wide devices (as a group) closest to the OCTANE workstation where the bus is wide, and place the narrow devices (as a group) at the end of the daisy chain. Note: Be sure to use an adapter or other special cable that terminates the upper half of the SCSI bus when converting from the final wide device to the first narrow device. Silicon Graphics supplied cables have this integrated into the cable, but not all third-party cables have the terminator integrated into the cable. • Unsupported devices may not work with the OCTANE workstation, and may cause problems with supported devices. • The length of combined SCSI cables determines how many devices can be daisychained. • Set addresses manually only on external SCSI devices. See the device manual for setting the address on the device. Each device needs to have a unique address. • Drives can be easily damaged. Handle your drive carefully; do not drop it or handle it roughly. Cleaning DAT or DLT Drives If you use your DAT or DLT drive frequently, magnetic dust or debris can collect on the heads of the drive. This can make your DAT or DLT tapes unreadable or unwriteable. If the green LED on the front of the DAT drive flashes at about 5-second intervals, clean the DAT drive heads. Clean the drive after about every 30 hours of use. Clean DLT drives more frequently. 185 Chapter 6: Installing and Removing External Devices Follow these steps to clean your DAT or DLT drive: 1. Insert a DAT or DLT cleaning cassette tape. Note: Be sure to use a cleaning tape authorized by the DAT drive manufacturer. The drive loads the tape and cleans the heads automatically. The DAT or DLT drive ejects the cleaning tape when the cleaning is complete. 2. If the green LED on the front of the DAT drive continues to flash at about 5-second intervals after you have cleaned the drive, you may have a problem with your cleaning-tape, or your drive may need cleaning by an authorized service provider. ■ First, try cleaning your drive again with a new DAT or DLT cleaning cassette tape. ■ If the LED continues to flash, take your drive to an authorized service provider for professional cleaning. Installing External SCSI Devices This section explains how to connect external SCSI devices to the OCTANE workstation. External devices include • DAT or DLT tape drives • CD-ROM drives • floppy drives • other external SCSI devices See “About SCSI Buses and Devices” on page 184 for information about SCSI bus and device speeds. Follow the steps in the next few sections to connect an external SCSI device to the OCTANE workstation. 186 Installing External SCSI Devices Assigning a SCSI Address to the External Device You must shut down your system to install an external device, but before doing so you must assign an address to the device. Note: Set addresses manually only on external SCSI devices. Bus 1 (the external bus) has addresses such as 1-1, 1-2, 1-3. The second number is the number the user sets. • If you currently do not have any external devices attached to your system, you can assign any number between 1 and 15 (for wide SCSI devices) or 1 and 7 (for narrow devices) to the new device. Do not use address 0, as this is the system SCSI ID. Skip to “Setting the SCSI Address on the External Device.” • If you have at least one external device attached to your system and you are adding another device, you must check which addresses are assigned to the existing external devices and then choose a number between 1 and 15 (for wide SCSI devices) or between 1 and 7 (for narrow SCSI devices) that has not already been assigned. Note: Although the OCTANE workstation allows up to 15 addresses for SCSI devices, the devices themselves may have dials that allow you to set a number only between 1 and 9. To check available addresses for external devices, follow these steps: 1. If the OCTANE workstation is powered off, turn on the system power. ■ Open the door on the front of the OCTANE workstation. ■ Press and release the power button to power on the system. 2. Log in to your account. For more information on logging in, refer to “Logging Into the OCTANE Workstation” on page 24. 3. When the system comes up, from the Toolchest > System > System Manager > Hardware and Devices, choose “Removable Media Manager.” You see a listing of your system’s hardware devices and their address numbers. 4. Choose a number between 1 and 15 (for a wide SCSI device) or between 1 and 7 (for a narrow SCSI device) that is not assigned to your current devices and then go to the next section, “Setting the SCSI Address on the External Device.” 187 Chapter 6: Installing and Removing External Devices Setting the SCSI Address on the External Device To set the SCSI address on the external device, locate a switch, button, dial, or jumpers and manually set the address. Use the address you chose in step 4 of the previous section. If the device has a push button, switch, or dial on the back, follow the steps below. If there is no switch or dial on the device, see the instructions included with the device. Figure 6-1 1. Manually Setting the SCSI Address Take the device out of its box and locate the push-button, switch, or address dial. It may be on the rear or bottom of the device. An example is shown in Figure 6-1. 2. Use a small screwdriver or pencil tip to set the dial or push the buttons to assign the address number you chose in step 5 of the previous section. Caution: Do not assign number 0. This number is reserved for the SCSI controller. 188 Installing External SCSI Devices About Cables You can attach one or more external devices to the SCSI port on the back of your workstation. Connecting more than one device is called daisy-chaining. The devices are connected in a chain, with the first device attached to the SCSI port on the workstation. The combined length of SCSI cables determines the number of devices that can be daisy-chained. See Table 6-3 for information on the types of devices and combined cable lengths you may use. Table 6-3 Maximum Combined SCSI Cable Length For Daisy-Chaining Devices SCSI type Maximum cable length: Ultra SCSI 1.5 meters Fast SCSI 2 3 meters Ultra SCSI and Fast SCSI 2 1.5 meters Caution: Using a cable without controlled impedance may cause your device to not function. For any external device, it is extremely important that you use a cable of controlled impedance, and with impedance-matched connectors. Not all cables with the correct connector work. This is particularly important if you have more than one external device. Use the cables and active terminator that came with the wide device, or purchase an active terminator, if necessary. Use only an active terminator. Caution: Using other types of cables or terminators can result in your system malfunctioning. If you have a device that you want to attach to your system, but you do not have the appropriate cables, you can order them by contacting your authorized service provider. To attach an external device, power off the OCTANE workstation and prepare the device for installation. Instructions begin in the next section. 189 Chapter 6: Installing and Removing External Devices Shutting Down and Powering Off the System A B Power button Power cord C Figure 6-2 Power switch Powering Off the OCTANE Workstation Shut down and power off the system. 1. Open the door on the front of the OCTANE workstation. (Step A) 2. Press and release the power button to shut down the software and power off the system. (Step B) 3. The system powers off automatically. 4. Press the monitor power switch to turn off your monitor. (Step C) 190 Installing External SCSI Devices Preparing the SCSI Device for Cabling 1. If you are daisy-chaining a new device to a connected device, remove the terminator from the connector on the last device in the current chain by squeezing the clips on both sides of the terminator and pulling it off. See Figure 6-3. 2. If this is the only device to be attached to the OCTANE workstation, leave its terminator in place. If no SCSI devices are attached to the OCTANE workstation, no terminator is needed on the workstation’s SCSI port. Figure 6-3 Removing the Terminator From the Last Device on the Daisy Chain 191 Chapter 6: Installing and Removing External Devices Cabling the Devices Caution: Ultra and Fast SCSI devices require higher quality cables than earlier SCSI devices. Use the cable and active terminator that came with the device. Using other types of cables or terminators can result in your system malfunctioning. 1. Choose the appropriate SCSI cable to connect the external SCSI device. Caution: Exceeding the maximum 1.5 or 3 meters combined cable length recommended for your SCSI type can cause your external SCSI devices to operate unreliably. (See Table 6-3 for maximum cable length for each type of device or combination of devices.) 2. Connect the fastest SCSI device or devices to the OCTANE workstation and each other, then connect slower devices at the end of the chain. See Figure 6-4. OCTANE 8-bit SCSI device 16-bit Ultra SCSI device 8-bit SCSI device 16-bit Ultra SCSI device 68 50 50 50 or or 68 68 50-pin active terminator 68 68-pin active terminator 68-pin high density to 50-pin Centronics 16-bit Ultra SCSI device 68 68 8-bit SCSI device 50 50-pin active terminator 68-pin high density to 50-pin Centronics Figure 6-4 192 Using the Correct Cables Between Devices and/or the OCTANE Workstation Installing External SCSI Devices 3. Use the following cables between the OCTANE workstation and the device, or between devices: ■ If you are attaching the device to the workstation, use the high-density 68-pin to Centronics® 50-pin Fast SCSI cable. See Figure 6-4. ■ To daisy-chain an Ultra SCSI device to another Ultra SCSI device, use a 68-pin to 68-pin cable. ■ To daisy-chain an Ultra SCSI device to a Fast SCSI device, use a 68-pin to 50-pin Centronics Fast SCSI cable. OCTANE 8-bit Fast SCSI-2 device 10 MB/sec 8-bit Fast SCSI-2 device 10 MB/sec Speed = 10 MB/sec or or 16-bit Ultra SCSI device 40 MB/sec 16-bit Ultra SCSI device 40 MB/sec Speed = 40 MB/sec 16-bit Ultra SCSI device 40 MB/sec 8-bit Fast SCSI-2 device 10 MB/sec Speed = 10 MB/sec (8-bit device active) = 40 MB/sec (16-bit device active) Figure 6-5 Comparing Speed of Daisy-Chained Devices The speed of the devices in the daisy chain is determined by the speed of the active device. If a slow device is active, the bus runs at a slow speed; if a high-speed device is active, the bus runs at a high speed. 193 Chapter 6: Installing and Removing External Devices Connecting the SCSI Devices SCSI Figure 6-6 1. Connect the single device, or first of several devices. ■ 194 Connecting an External SCSI Device to the OCTANE Workstation Connect one end of the cable to the OCTANE workstation or the back of another device. Installing External SCSI Devices ■ Connect the other end of the SCSI cable to one of the SCSI connectors on the back of the device and secure the clips on each side of the connector. Figure 6-7 Daisy-Chaining an External SCSI Device to Another External SCSI Device ■ Connect one end of the cable to the open connector on the first device, as shown in Figure 6-7. ■ Attach the other end to one of the connectors on the device you are adding. 195 Chapter 6: Installing and Removing External Devices B Power cable A Figure 6-8 Connecting the Terminator and Power Cable to an External Device 2. Connect the terminator to the last device in the daisy chain. (Step A) Be sure to secure the clips on each side of the terminator. The terminator is designed to fit only one way. 3. Connect power cables to each device and to an electrical outlet.(Step B) Note: Remember to turn on the external devices first and then your workstation to make sure the devices are recognized. You are now ready to power on your system and check to make sure that the device is recognized. 196 Powering On the OCTANE Workstation Powering On the OCTANE Workstation A B Power button Power cord C Figure 6-9 1. Power switch Powering On the OCTANE Workstation Plug in the power cord. (Step A) 2. Replace the lockbar (if one was removed). ■ Open the cover on the front of the OCTANE workstation. ■ Slide the lockbar into the lockbar slot. ■ Insert the lock through the lockbar at the back of the workstation. 3. Push the power button on the workstation. (Step B) 4. Press the power switch on the monitor. (Step C) 197 Chapter 6: Installing and Removing External Devices Testing the External Device After you’ve attached the device to your workstation, check to make sure your system recognizes the device. The system automatically sets up the system software for most external devices you install and places an icon on the desktop. To check the system configuration, follow these steps: B C Power button Power cord A Switch D Figure 6-10 1. Power switch Turning On External Devices and the OCTANE Workstation Turn on the external device first. External devices can be turned on in any order. (Step A) Tip: Always turn on the external device before turning on the workstation; otherwise, the system does not recognize the device. 198 Powering On the OCTANE Workstation 2. If your workstation is powered off, turn on the system power. (Step B) ■ Open the door on the front of the OCTANE workstation. ■ Press and release the power button to turn on the system. (Step C) ■ Press and release the power switch on your monitor. (Step D) After a few moments, the system starts up. 3. When you see the login screen, log in to your account. For more information on logging in, go to Chapter 1, “Logging Into the OCTANE Workstation” on page 24. If the device is installed correctly, you see an icon for it on the desktop. Figure 6-11 shows the icon for a CD-ROM drive. Figure 6-11 Identifying the CD-ROM Icon You can also use the System Manager to check that the external device is shown correctly. 1. From the Toolchest > System > System Manager > Hardware and Devices > choose Removable Media Manager. You see a window showing the installed external devices. 2. Look for the device you installed under Shared Resources. This information is also available by opening an IRIX shell and typing hinv. If the device you installed does not appear: 1. Power off the system. 2. Check that you’ve connected the correct SCSI cable to the device or between devices. 3. To daisy-chain a mix of wide and narrow devices, place the wide devices (as a group) closest to the OCTANE workstation where the bus is wide, and place the narrow devices (as a group) at the end of the daisy chain. 199 Chapter 6: Installing and Removing External Devices 4. If the device is the last SCSI device on the daisy chain, make sure it has a terminator installed on it. 5. Restart the system and check the System Manager listing or hinv listing again. The software automatically recognizes any device you install. Use Table 6-4 for more information on various SCSI external devices. Table 6-4 Additional Information on External SCSI Devices Installed device: For Information on: Go to: Floppy drive Formatting and ejecting a disk “Formatting an External Floppy Disk Drive” on page 201 CD-ROM drive Special instructions for setting up a CD-ROM others can access Toolchest > Help > Online Books> End User bookshelf > Personal System Administration Guide, “Setting Up SCSI Peripherals” Additional information Toolchest > Help > Online Books > End User bookshelf IRIX Admin: Peripheral Devices, and search for “CD-ROM, Floptical, and Floppy Disk Drives” Tape drive Backing up data onto a tape Toolchest > Help > Online Books > End User bookshelf > Personal System Administration Guide > ”Backing Up and Restoring Files” Printer Setting up a printer Toolchest > System > System Manager > Hardware and Devices > Printer Manager For general information, go to Toolchest > Help > Online Books > End User bookshelf > Personal System Administration Guide >“Setting Up Network, Peripheral, and Printer Connections” 200 Installing Serial Devices Formatting an External Floppy Disk Drive If you are using the drive as an IRIX device, follow these steps to format a floppy disk, if necessary: 1. From the Toolchest choose System > System Manager > Hardware and Devices > Removable Media Manager. A window appears with icons of the recognized devices. 2. Select your device by clicking on it. 3. Click the Format button. Floppy disks take about 2 minutes to format. For more information on formatting disks, choose Online Books from the Help toolchest and search for “Formatting Floppy and Floptical Disks” in IRIX Admin: Peripheral Devices. You are finished formatting the floppy disk. To eject a floppy disk from an external floppy drive, press the eject button on the floppy device. Installing Serial Devices This section tells you how to install serial devices. Serial devices include • dials and button boxes • digitizer tablets • console terminals • modems 201 Chapter 6: Installing and Removing External Devices About Serial Ports The OCTANE workstation has two PC-compatible serial ports. Each port can also be configured to operate in other modes and adapter cables are available to simplify interconnection for those modes. For more information, see Appendix C or OCTANE Hardware Central. 2 1 Serial ports Figure 6-12 Locating the Serial Ports on the System Module Attaching the Device To install a serial device, follow these steps: 1. Locate the serial ports on the back of the OCTANE workstation, as shown in Figure 6-12. Serial ports are labeled 1 and 2 and are DB9 connectors. 2. Unpack the serial device and cables. 202 Installing Serial Devices Table 6-5 Serial Port Assignment If you are installing: Use: A console terminal Serial port 1 Any other serial device Either serial port Serial device Power cord Figure 6-13 Plugging In the Serial Cable 203 Chapter 6: Installing and Removing External Devices 3. Attach the serial device cable. ■ See the instructions that came with the serial device for detailed instructions on how to connect the cable to the device. ■ Plug the other end of the cable to the serial connector on the back of the OCTANE workstation. 4. Plug in the serial device’s power cable (if any). ■ Plug the socket end of the power cable into the power connector on the back of the serial device. ■ Plug the other end into a grounded three-pronged wall outlet or power strip. Configuring the Device Once the device is connected to the workstation, you need to configure it. Choose Online Books from the Help toolchest. Choose the Personal System Administration Guide, and search for “Setting Up Serial Peripherals.” Installing Audio Devices All audio ports are located on the upper portion of the system module and include 204 • Microphone (in) • Speakers/headphone (out) • Speaker power (out) • Analog Line level I/O • Coaxial Digital I/O • Optical Digital I/O Installing Audio Devices Microphone Speakers/headphones Speaker power R L Analog line level In/Out Coaxial digital In/Out In Out ut In O Optical digital In Optical digital Out Figure 6-14 Audio Ports on the System Module To connect an audio device, plug the device cable into the appropriate port. Use the Audio Panel found in the Toolchest > Desktop > Control Audio to make adjustments to audio. For other audio information, from the Toolchest > Help, choose either: • Online Books > End User > Media Tools User’s Guide. • “How Do I,” if you have a specific audio task you wish to perform. 205 Chapter 6: Installing and Removing External Devices Installing the Microphone Microphone Figure 6-15 Installing the Microphone Attach the microphone to the OCTANE workstation. 1. Place the microphone cord through the slot in the microphone base. 2. Slide the microphone into the base. See Figure 6-15. 3. Place the microphone on the monitor in the center and to the front. 206 Installing Audio Devices 4. Drape the cord over the back of the monitor. Draping the cord over the side of the monitor causes the microphone to point away from the user, reducing the quality of the sound. 5. Attach the microphone cable to the microphone port on the OCTANE workstation. For pinout and technical specification information, see Appendix C. Installing the Speakers and Headphones The speakers connect to the OCTANE workstation on the system module. If you choose to use the headphones without the speakers, plug the headphones directly into the speaker port. Otherwise, insert the headphones into the jack on the front of the right (active) speaker. Before connecting the speakers to the OCTANE workstation, power it off. For instructions on shutting down and powering off the OCTANE workstation, turn to “Shutting Down and Powering Off the System” on page 190. Then return here for instructions on attaching the speakers. 207 Chapter 6: Installing and Removing External Devices Left (passive) speaker Right (active) speaker Power Figure 6-16 1. Setting Up the Speakers Place the left (passive) speaker on the left side of the monitor and the right (active) speaker on the right side of the monitor. (The left [passive] speaker has a cord permanently attached to it.) 2. Run the cord from the left (passive) speaker behind the monitor. 3. Attach the left (passive) speaker cord to the right (active) speaker. Use the port marked L. See Figure 6-16. 208 Installing Audio Devices Speakers Power Power Right (active) speaker To left speaker To speaker port on workstation Figure 6-17 Attaching the Speaker Cables to the Active Speaker 4. On the cable with double connectors on each end, locate the end with one female connector and one male connector. 5. Attach the female power connector to the middle port on the right (active) speaker. 6. Attach the male connector to the port labeled R on the right (active) speaker. 209 Chapter 6: Installing and Removing External Devices speaker power Figure 6-18 Attaching the Speaker Cables to the OCTANE Workstation 7. Attach the other end of the speaker power and audio cable to the OCTANE workstation. ■ Attach the smaller tipped power connector to the OCTANE speaker power port. ■ Attach the larger tipped connector to the OCTANE speaker port. 8. Press the power button on the front of the active speaker. 9. Power on the OCTANE workstation. Go to “Powering On the OCTANE Workstation” on page 213. For pinout and technical information, see Appendix C, “Technical Specifications,” or OCTANE Hardware Central. 210 Installing Audio Devices About Analog Line Level Audio The analog line level audio ports are color-coded. Red is right. White is left. Input is upper. Output is lower. These ports are compatible with consumer devices such as stereo receivers and VCRs, as well as with professional audio equipment. For more pinout and technical information, see Appendix C, “Technical Specifications.” About Coaxial Digital Audio The coaxial digital audio ports are color-coded. Output is white. Input is red. These ports are compatible with consumer devices with coaxial digital interfaces, CD players, as well as professional audio equipment. This port is in accordance with AES-3id recommendations for 75 ohm 1 V peak-to-peak coaxial connection of AES3-1992 interfaces. For pinout and technical information, see Appendix C, “Technical Specifications.” About the Optical Digital Port and Cable A red LED is visible in the optical digital Out port or cable tip when audio is activated. Optical digital In is the upper port. Optical digital Out is the lower port. These ports are compatible with other equipment displaying the ADAT® optical logo, as well as consumer devices such as CD players with digital optical interfaces. Cover the optical digital port with a cap when is not in use to keep out dust and debris. Note: Do not touch the tip of the fiber optic cable, or performance may be reduced. Optical digital cable should be three meters or less. Using a longer cable may cause performance to be reduced. For pinout and technical information, see Appendix C, “Technical Specifications” or OCTANE Hardware Central. 211 Chapter 6: Installing and Removing External Devices Replacing the Keyboard or Mouse To keyboard To mouse Figure 6-19 1. Disconnecting the Mouse and Keyboard See “Shutting Down and Powering Off the System” on page 190 to shut down the system. It is recommended that you connect the keyboard to the keyboard port, and the mouse to the mouse port. However, both work in the either port. You must power off the workstation to switch the ports. Note: While you can disconnect and reconnect it to its port while the system is on, you cannot switch ports while the OCTANE workstation is on. For pinout and technical information, see Appendix C, “Technical Specifications.” 2. When the workstation is shut down, disconnect the mouse or keyboard from its port on the back of the workstation. 3. Connect the new mouse or keyboard cable to the workstation. 4. Power on the workstation. 212 Powering On the OCTANE Workstation Powering On the OCTANE Workstation A B Power button Power cord C Figure 6-20 1. Power switch Powering On the OCTANE Workstation Plug in the power cord to an electrical outlet. (Step A) 2. Press the power button on the OCTANE workstation. (Step B) 3. Press the power switch on the monitor. (Step C) 213 Chapter 7 Installing and Removing Drives and Front Module Parts This chapter provides instructions on installing and removing system and option drives, the light module, the system fan, frontplane assembly, and plastic cover of the OCTANE workstation. Chapter 7 7. Installing and Removing Drives and Front Module Parts This chapter provides information on installing and removing drives and parts on the front of the OCTANE workstation, behind the bezel. Installing a hard drive is an easy task requiring no tools or screws. It is unlikely that you will need to replace the light module, frontplane, system fan, or external plastics. Replacing the system fans, frontplane, and external plastics are complicated and lengthy tasks, and are best performed by an experienced user. The following topics are covered in this chapter: • “Installing and Removing Internal Drives” on page 217 • “Replacing the Light Module” on page 235 • “Removing and Installing the Frontplane Module and System Identification Module” on page 237 • “Removing and Installing the System Fan” on page 245 • “Removing and Installing the Plastics: Top and Base” on page 250 Installing and Removing Internal Drives This section tells you how to install internal drives in the OCTANE workstation. Internal drives include the system disk drive, secondary hard disk drives, and DAT and DLT drives. Caution: Drives can be easily damaged. Handle your drive carefully; do not drop it or handle it roughly. 217 Chapter 7: Installing and Removing Drives and Front Module Parts About Internal Drives • Unsupported devices may not work with the OCTANE workstation, and may cause problems with supported products. • All internal devices have a 3.5-inch form factor. • Set addresses manually only on external SCSI devices; internal SCSI devices (drives) are on a separate bus and are automatically given an address when they are inserted. Each bus has a unique address: Bus 0 (internal devices) has addresses such as 0-1, 0-2, 0-3; the system drive is SCSI ID 0-1, the option drive above it is SCSI ID 0-2, and the option drive at the top of the OCTANE workstation is SCSI ID 0-3. Bus 1 (external devices) has addresses such as 1-1, 1-2, 1-3. Tip: To determine the total capacity and megabytes available on your disks, go to the Toolchest > System > File System Manager and click the Get Info button. Shutting Down and Powering Off the System A B Power button Power cord C Figure 7-1 218 Power switch Powering Off the OCTANE Workstation and the Monitor Installing and Removing Internal Drives To shut down and power off the system, follow these steps: 1. Open the front cover. 2. Press and release the power button to shut down the software and power off the system. The system powers off automatically. (Step A) 3. Press the monitor power switch to turn off your monitor. (Step B) 4. Disconnect the power cable from the back of the workstation. (Step C) Removing the Bezel Lockbar slot Figure 7-2 Locating the Lockbar on the Front of the OCTANE Workstation 219 Chapter 7: Installing and Removing Drives and Front Module Parts To remove the bezel, you first shut down and power off the system. If you have not already done so, go to “Shutting Down and Powering Off the System” on page 218. Then return here and follow these steps: 1. Locate the lockbar. If no lockbar is in place, skip to step 4. A B Figure 7-3 Unlocking and Removing the Lockbar 2. Unlock and remove the lockbar, if it is in place. (Step A) 3. Close the door on the front of the OCTANE workstation. (Step B) 220 Installing and Removing Internal Drives Figure 7-4 Pressing the Bezel Release Buttons 4. Press both bezel release buttons. 221 Chapter 7: Installing and Removing Drives and Front Module Parts Figure 7-5 Removing the Bezel 5. Remove the bezel by tilting it forward, then lifting it from its release hooks at the bottom. 222 Installing and Removing Internal Drives Installing an Internal Option Drive Option drive bays System drive Light module Figure 7-6 Identifying the Option Drive Bays To prepare the OCTANE workstation before installing an internal drive, see “Shutting Down and Powering Off the System” on page 218 and follow the directions through removing the bezel. The option drive bays are the two top drive bays. Install an option drive in either one. The OCTANE workstation automatically assigns an address to an internal drive. The system drive is SCSI ID 0-1, the drive directly above it is SCSI ID 0-2, and the upper option drive is SCSI ID 0-3. 223 Chapter 7: Installing and Removing Drives and Front Module Parts Handle Option drive bays Figure 7-7 1. Sliding In an Optional Drive Lift the handle on the drive to a horizontal position, and slide the drive into the drive bay. The drive handle is the same color as the drive. See Figure 7-7. 2. Slide the drive in gently until you feel solid resistance. The drive is connected to the frontplane when the front of the drive is flush with the chassis. Caution: Pushing the drive into the frontplane with force can damage the drive. 224 Installing and Removing Internal Drives Drive handle Figure 7-8 Locking the Drive 3. With the drive completely inserted, rotate the handle downward to lock the drive in the workstation. You have completed installing an option drive and are ready to remove the blank panel on the bezel. 225 Chapter 7: Installing and Removing Drives and Front Module Parts Removing the Blank Panel Vent Blanking panels Figure 7-9 Opening the Door on the Bezel After installing a new option drive, you remove a blank panel from the bezel before replacing the bezel. 1. Place the bezel on a flat surface so that the door is facing up. 2. Open the door. 3. Locate the blank panel for the drive bay in which you installed the option drive. 226 Installing and Removing Internal Drives Vent Blanking panels Figure 7-10 Pushing the Blank Panel Free 4. Press down on the blank panel. It pops out the back of the bezel. 5. Keep the blank panel. You must replace it if you ever remove the drive. Caution: To prevent damage to your OCTANE workstation, you must place a blank panel in the bezel if you have removed a drive. The blank panel ensures proper airflow through the workstation. 6. Go to “Replacing the Bezel” on page 256. 227 Chapter 7: Installing and Removing Drives and Front Module Parts Removing Internal Option Drives Option drive Figure 7-11 Lifting the Drive Handle to Unlock the Drive To remove an internal option drive, go to “Shutting Down and Powering Off the System” on page 218 and follow the instructions through removing the bezel. Then return here. 1. 228 Lift the drive handle to unlock the drive. Installing and Removing Internal Drives Option drive Figure 7-12 Sliding Out the Option Drive 2. Pull the drive directly toward you to remove it from the drive bay. To install a drive in the option drive bay, go to “Installing an Internal Option Drive” on page 223. To leave the drive bay empty, replace the blank panel before replacing the bezel, go to the next section. Replacing a Blank Panel If you removed a secondary drive and do not intend to replace it, you must inform the system that the drive is no longer there and replace the blank panel. 1. Remove the bezel. See “Removing the Bezel” on page 219. Then return here for instructions on replacing the blank panel. 2. Place the bezel face down on the flat surface with the door closed. (Take care to place the bezel on a surface that does not scratch or mar the surface.) 3. Locate the appropriate opening for the blank panel, opposite the empty drive bay, and place the blank panel in it. 229 Chapter 7: Installing and Removing Drives and Front Module Parts Figure 7-13 Pushing the Blank Panel Free 4. Press the blank panel until both sides snap firmly into place. For more information, from the Toolchest > Help > Online Books > End User bookshelf, choose the Personal System Administration Guide and search for “Removing a Disk.” 230 Installing and Removing Internal Drives Replacing the System Drive Option drive bays System drive Light module Figure 7-14 Locating the System Drive To replace the system drive, you must shut down the OCTANE workstation and remove the bezel. If you have not completed these steps, go to “Shutting Down and Powering Off the System” on page 218 and follow the instructions through removing the bezel. Caution: Do not remove the system drive unless you have a new drive to replace it. The drive needs to remain in place to prevent damage to the OCTANE workstation. The SCSI ID of the system drive is 0-1. 231 Chapter 7: Installing and Removing Drives and Front Module Parts Option drive bays System drive Light module Figure 7-15 1. Unlocking the System Drive Locate the system drive. 2. Raise the handle to a horizontal position. Option drive bays System drive Figure 7-16 Removing the System Drive 3. Pull the system drive out of the OCTANE workstation. 232 Installing and Removing Internal Drives Option drive bays System drive Figure 7-17 Inserting the New Drive 4. Replace the system drive. ■ Lift the handle. ■ With the handle fully extended, gently slide the drive into the drive bay. The drive is connected to the frontplane when the front edge of the drive is flush with the chassis. Caution: Pushing the system drive in with force can damage the drive. 233 Chapter 7: Installing and Removing Drives and Front Module Parts Handle down Figure 7-18 Locking the System Drive 5. Rotate the handle down to lock the system drive to the workstation. Go to “Replacing the Bezel” on page 256 and follow the instructions through powering on the OCTANE workstation. When you see the login screen, you are ready to log in. Return to this section to test the internal drive. Testing an Internal Drive The workstation automatically sets up the system software for most internal devices you install and places an icon on the desktop. Once you install the drive, follow these steps to check that the system recognizes the new drive. 1. Log in to your account. For more information on logging in, refer to “Logging Into the OCTANE Workstation” on page 24. 2. If the device is installed correctly, you see an icon for it on the desktop. Double-click the icon to set up the drive. 234 Replacing the Light Module 3. You can also use the System Manager to check that the drive is shown correctly. ■ From the Toolchest > System > System Manager > Hardware and Devices, choose Disk Manager. You see a list of installed drives. ■ Choose the drive, and click the Get Info button. If the drive you installed does not appear, power off the system and make sure the drive is completely seated in the slot. Then restart the system and check the System Manager listing again. Replacing the Light Module Light module Figure 7-19 Locating the Light Module The light module provides the light for the light bar on the front of the OCTANE workstation. The light module is located on the sheet-metal face, behind the bezel. 235 Chapter 7: Installing and Removing Drives and Front Module Parts To replace the light module, go to “Shutting Down and Powering Off the System” on page 218 and follow the instructions through removing the bezel. Then return to this section and follow the instructions below. The light module is directly under the system drive. Light module Figure 7-20 1. Removing the Light Module Squeeze both top and bottom wings together at both ends of the light module and gently pull straight back. 2. If the light module does not release, squeeze more firmly until it releases from the workstation. 3. Discard the module. 236 Removing and Installing the Frontplane Module and System Identification Module Light module Figure 7-21 Inserting the Light Module 4. Insert the new light module. ■ Align the two hollow plastic pins on the module with the two solid metal pins on the sheet metal cap. ■ Slide the module onto the sheet-metal face until the module snaps into place. Make sure both sides snap firmly into place. You have finished the light module installation and are ready to replace the bezel. Go to “Replacing the Bezel” on page 256 and follow the instructions through powering on the OCTANE workstation. Removing and Installing the Frontplane Module and System Identification Module Caution: The components on the frontplane module are extremely sensitive to static electricity; you must wear the wrist strap while working with the frontplane module. 237 Chapter 7: Installing and Removing Drives and Front Module Parts Attaching the Wrist Strap A Unroll B C Figure 7-22 Attaching the Wrist Strap Caution: The components inside the OCTANE workstation are extremely sensitive to static electricity; you must wear the wrist strap while replacing parts inside the workstation. 1. Unwrap the first two folds of the band and wrap the exposed adhesive side firmly around your wrist. (Step A) 2. Unroll the rest of the band and peel the liner from the copper foil at the opposite end. (Step B) 3. Attach the copper foil to the module you are removing: system module, XIO module, frontplane module, PCI module. Otherwise, use any convenient and exposed electrical ground, such as a metal part of the OCTANE workstation. (Step C) 238 Removing and Installing the Frontplane Module and System Identification Module Task Information Replacing the frontplane module requires a number of steps from preparing the workstation to removing modules. Before you begin, find some bookmarks to help you organize your task. Also see the diagrams of the workstation in the front of Chapter 1 of this guide to learn the workstation’s part names. Be sure to have the replacement part beside you before removing the frontplane module. To replace the system fan you perform the following tasks. Instructions for completing the tasks follow the task list. • Prepare the workstation: shut down and power off, remove the bezel, and attach the wrist strap. • Remove the system drive, option drives, and light module. • Remove all the cables and modules from the back of the workstation. • Remove the frontplane module. • Remove and the system fan. • Reinstall everything and start the system. Preparing the Workstation to Remove the Frontplane Module 1. Go to “Shutting Down and Powering Off the System” on page 218 and follow the instructions through removing the bezel. Then return to this section. 2. On the back of the OCTANE workstation: ■ Disconnect the system module from the chassis by unscrewing the captive screws and pulling the system module an inch or two from the chassis, or remove it. (See Chapter 2 for help disconnecting or removing this module.) Then return to this section. ■ Disconnect the PCI module from the chassis by unscrewing the captive screws and pulling the PCI module an inch or two from the chassis, or remove it. (See Chapter 4 for help disconnecting or removing this module.) Then return to this section. 239 Chapter 7: Installing and Removing Drives and Front Module Parts ■ Disconnect the power supply from the chassis by unscrewing the captive screws and pulling the power supply an inch or two from the chassis, or remove it. (See Chapter 3 for help disconnecting or removing this module.) Then return to this section. ■ Disconnect the XIO module from the chassis by unscrewing the captive screws and pulling the XIO module an inch or two from the chassis, or remove it. (See Chapter 5 for help disconnecting or removing this module.) Then return to this section. 3. On the front of the OCTANE workstation: ■ Remove the system drive and any option drives. Go to “Replacing the System Drive” on page 231 and “Removing Internal Option Drives” on page 228 to remove the system drive and any option drives that are installed.Then return to this section. ■ Remove the light module. Go to “Replacing the Light Module” on page 235 for instructions on removing the light module. Then return to this section. You are ready to begin removing the frontplane module. 240 Removing and Installing the Frontplane Module and System Identification Module Removing the Frontplane Module Figure 7-23 1. Locating the Screws Holding the Frontplane Module to the Chassis If you have not already done so, go to “Removing and Installing the Frontplane Module and System Identification Module” on page 237 and follow the instructions before you begin with this section. 2. Place an antistatic bag on a clean, antistatic surface. Your desktop works well. 3. Loosen the six captive screws holding the frontplane module to the chassis until the screws are loose in their sockets. 4. Place your hand inside the drive bay, and lift the frontplane module out of the chassis. Caution: The frontplane module is large and unwieldy. Steady it with you free hand on the edge of the frame as you remove it from the chassis. 241 Chapter 7: Installing and Removing Drives and Front Module Parts System fan Drive bays Metal frame System identification module Figure 7-24 Placing the Frontplane Module Face Down on a Clean Surface 5. Gently place it face down, on a clean, antistatic surface. 6. To adjust the position of the frontplane module, handle it by the metal frame to avoid damaging components. If you are replacing the frontplane module with a new frontplane module, go to the next section. You must remove the system identification module from the old frontplane module and place it on the new frontplane module. If you removed the frontplane module as part of the task of replacing the system fan, go to “Removing and Installing the System Fan” on page 245 for further instructions. 242 Removing and Installing the Frontplane Module and System Identification Module Removing the System Identification Module Figure 7-25 Sliding Out the System Identification Module Remove the system identification module only when replacing the frontplane module. 1. Remove the system identification module. ■ Lift up on the metal retaining clip. ■ Slide the system identification module to the side and out. 2. Place the system identification module on the new frontplane. ■ Lift up on the retaining clip. ■ Slide the system identification module under the clip. You are ready to install the frontplane. Go to the next section for instructions on installing the frontplane. 243 Chapter 7: Installing and Removing Drives and Front Module Parts Installing the Frontplane Module Figure 7-26 Tightening the Captive Screws on the Frontplane Module If you have not already done so, go to “Removing and Installing the Frontplane Module and System Identification Module” on page 237 and follow the steps through removing the frontplane module and system identification module. Then return here. You are ready to install the new frontplane module in the OCTANE workstation. 1. Grasp the replacement frontplane module by the metal frame on the edge of the front plane. 2. Lift the frontplane module into place and gently insert it into the OCTANE workstation. 3. Tighten the six captive screws. 4. Replace the system drive and any option drives. 5. Replace the light module. 244 Removing and Installing the System Fan 6. On the back of the OCTANE workstation, insert or connect to the frontplane: • the XIO module (see Chapter 5 for help replacing this module) • the power supply (see Chapter 3 for help replacing this module) • the system module (see Chapter 2 for help replacing this module) • the PCI module (see Chapter 4 for help replacing this module) You have finished replacing the frontplane module and system identification module and are ready to replace the bezel. Go to “Replacing the Bezel” on page 256 and follow the instructions through powering on the OCTANE workstation. Removing and Installing the System Fan Replacing the system fan requires a number of steps from preparing the workstation to removing modules. Before you begin, find some bookmarks to help you organize your task. Also see the diagrams of the workstation in the front of Chapter 1 of this guide to learn the workstation’s part names. Have the replacement part beside you before remove the system fan. Preparing the Workstation to Replace the System Fan To replace the system fan you perform the following tasks. Instructions for completing the tasks follow the task list. • Prepare the workstation: shut down and power off, remove the bezel, and attach the wrist strap. • Remove the system drive, option drives, and light module. • Remove all the cables and modules from the back of the workstation. • Remove the frontplane module. 245 Chapter 7: Installing and Removing Drives and Front Module Parts • Remove and the system fan. • Reinstall everything and start the system. Follow the instructions below to replace the system fan. 1. Go to “Shutting Down and Powering Off the System” on page 218 and follow the instructions through removing the bezel. Then return to this section, step 2. 2. Go to “Replacing the System Drive” on page 231 and “Removing Internal Option Drives” on page 228 to remove the system drive and any option drives that are installed. Then return to this section for instructions on removing the frontplane module. 3. Remove the light module. Go to “Replacing the Light Module” on page 235 for instructions on removing the light module. Then return to this section. 4. Go to “Removing and Installing the Frontplane Module and System Identification Module” on page 237 and follow the instructions through step 5. (Do not remove the system identification module.) Then return here for instructions on removing and replacing the fan. 246 Preparing the Workstation to Replace the System Fan Figure 7-27 Releasing the System Fan From the Back of the Drive Bay 5. Locate the system fan. It is attached to the back of the drive bay. 6. Using a flatsided screwdriver, slide the tip of the screwdriver between the tab and fan. 7. Tilt the screwdriver to release the fan from the pressure of the tab. 8. Partially lift the fan from the back of the drive bays. 247 Chapter 7: Installing and Removing Drives and Front Module Parts Figure 7-28 Removing the Fan From the Back of the Drive Bay 9. Gently pull up on the cable connector. 10. Discard the old fan. 248 Preparing the Workstation to Replace the System Fan Figure 7-29 Placing the Fan on the Back of the Drive Bay 11. Gently slide the new cable connector onto the connector on the back of the drive bay. 12. Place the new fan on the back of the drive bay. The fan snaps into place when properly aligned. 13. To replace the frontplane module in the chassis, go to “Installing the Frontplane Module” on page 244. Follow the instructions at the end of that section to replace the bezel and power on the OCTANE workstation. 249 Chapter 7: Installing and Removing Drives and Front Module Parts Removing and Installing the Plastics: Top and Base To remove the plastics, top or base, you must shut down the system and remove the bezel. Go to “Shutting Down and Powering Off the System” on page 218 and follow the instructions through removing the bezel. Then return to this section for instructions on removing the plastics. Figure 7-30 1. Releasing the Plastic Top Cover Locate the two areas to press to release the top cover. 2. Press on these areas and hold. 3. While pressing inward on both areas, pull the cover toward the front. The cover should slide forward. If the cover does not slide forward, press harder to release the catches, and slide the cover forward. 250 Removing and Installing the Plastics: Top and Base Figure 7-31 Sliding the Front Cover Forward 4. After the cover is forward, lift it straight up and off the chassis. 5. Replace the new plastic cover. ■ Slide the cover straight down over the chassis. ■ Slide the cover back until it snaps into place.The cover snaps into place when it is correctly aligned. 251 Chapter 7: Installing and Removing Drives and Front Module Parts Removing and Installing the Plastic Base To remove the plastic base, you need to shut down the system, remove the bezel, and remove the top plastic cover. To shut down the system, go to “Shutting Down and Powering Off the System” on page 218 and follow the steps through removing the bezel. Then go to “Removing and Installing the Plastics: Top and Base” on page 250, the section directly before these instructions, and remove the plastic top cover. Then return to this section and begin with step 1. Chassis Plastic release tab Figure 7-32 1. 252 Locating the Release Slots On the base of the workstation, locate the plastic tab located in front of the metal tab with an arrow. Removing and Installing the Plastics: Top and Base Metal tab Plastic release tab Figure 7-33 Releasing the Plastic Base 2. Use a flat-sided screwdriver to press down on the plastic release tab. 253 Chapter 7: Installing and Removing Drives and Front Module Parts Figure 7-34 Sliding the Chassis Backward 3. While pressing down on the tab, slide the chassis back about one and one half inches, until it stops. See Figure 7-34. 254 Removing and Installing the Plastics: Top and Base Figure 7-35 Lifting the OCTANE Workstation off the Plastic Base Warning: Do not attempt to lift the OCTANE workstation by yourself. It is heavy and requires two people to safely lift. 4. Lift the chassis straight up and off the plastic base. 5. Place the new plastic base on a clean surface. 6. Align the first four tabs on each side of the chassis with the slots in the base and lower the chassis onto the base. 7. Slide the chassis forward about one and one half inches until it locks to the base. 8. Place the plastic cover over the chassis and snap it into place. 255 Chapter 7: Installing and Removing Drives and Front Module Parts You are finished replacing the plastic base and are ready to replace the bezel. Replacing the Bezel Figure 7-36 1. Replacing the Bezel Replace the bezel. ■ Lower the bezel into the lower edge of the chassis. ■ Hook the bezel in place. ■ Rotate the bezel back and into closed position. You can hear the latches snap into place when the bezel is fully installed. To replace the lockbar, go to the next step. Otherwise, skip to “Powering On the OCTANE Workstation” on page 258. 256 Removing and Installing the Plastics: Top and Base B A Figure 7-37 Push in Replacing the Lockbar 2. Open the door on the front of the OCTANE workstation. 3. Insert the lockbar into the front of the workstation with the angled end up. (Step A) 4. Insert and close the lock at the back of the OCTANE workstation. (Step B) You are now ready to power on the OCTANE workstation. 257 Chapter 7: Installing and Removing Drives and Front Module Parts Powering On the OCTANE Workstation A B Power button Power cord C Figure 7-38 1. Power switch Powering on the OCTANE Workstation Plug the power cord into a wall outlet. (Step A) 2. Power on the OCTANE workstation. (Step B) ■ Press the power button. ■ Close the door. 3. Press the monitor power switch to turn on your monitor. (Step C) 258 Chapter 8 Troubleshooting This chapter describes how to diagnose hardware problems on the OCTANE workstation. It also explains how to run diagnostic tests. Chapter 8 8. Troubleshooting This chapter provides information about diagnosing a variety of hardware problems using the blinking and colored LEDs on the front of the system. It also provides you with information on how to access and run diagnostics, how to use the non-maskable interrupt (NMI) button, how to recover from a system crash, and what to do when you have lost or forgotten the system password. The following topics are covered in this chapter: • “Diagnosing the Problem” on page 261 • “Using the LEDs on the Lightbar” on page 262 • “Using the NMI Button” on page 265 • “Recovering From a System Crash” on page 269 • “Disabling the System Maintenance Password” on page 273 • “Returning Parts” on page 278 Diagnosing the Problem If you suspect there is a problem with your hardware, use these diagnostics to help isolate and solve the problem: • Lightbar LEDs - Front of OCTANE, Diagnostic Chart, Figure 8-1 • Lightbar LEDs - Front of OCTANE, Diagnostic Chart, Figure 8-2 • Lightbar LEDs - Front of OCTANE, Diagnostic Chart, Figure 8-3 See also “Using the NMI Button” on page 265. 261 Chapter 8: Troubleshooting POSSIBLE SOLUTION POSSIBLE CAUSE SYMPTOM Using the LEDs on the Lightbar No LED, no fan sound No No LED, fan sound No Solid red LED Solid red LED, no system drive No Yes Yes Yes Yes • No power to system • Power supply failure • System module not seated • CPU failure • Frontplane failure • XIO module not seated • Graphics board not seated • Graphics board failure • Monitor cable unseated • System drive not inserted all the way • System drive failure • Check power connections • Check LEDs on small power supply • Reseat system module • Reseat XIO module • Reseat XIO board • Reseat monitor cable • Check that system drive handle is locked in down position • Replace power supply • Replace system module • Replace CPU Yes Error code message? • Record message No • Replace graphics board • Replace system drive Blinking red LED No Yes • Memory diagnostic failure • Dual processor - secondary CPU failure • Verify slots 1 and 2 are populated • Reseat DIMMs on system board • Verify DIMMs are same density, type • Replace DIMMs • Replace dual processor Contact your local Silicon Graphics service provider. Have your system serial number ready for part replacement information. Figure 8-1 262 Lightbar LEDs - Front of OCTANE, Diagnostic Chart #1 No POSSIBLE SOLUTION POSSIBLE CAUSE SYMPTOM Using the LEDs on the Lightbar No boot tune No Solid white LED No Solid white LED, no display White LED > 2 seconds red LED flashing ~ 10 sec, white LED flashing ~10 seconds No Yes Yes Yes • Headphones plugged in • Speakers unplugged • Speaker failure • System diagnostics successful • Disconnect headphones • Connect speakers • Message provides information about which part to replace No Yes • Monitor not connected • Monitor not turned on • Monitor in power saving mode • Monitor brightness too low • Cable failure • Monitor failure • System board failure • Graphics board failure • Check monitor connections • Turn on monitor • Check monitor LED • Adjust monitor brightness System flash PROM recovered? Yes • Automatic reset of flash PROM No • Flash PROM failed - Red LED slow flash (2 second intervals) • Replace monitor cable • Replace monitor • Replace system board • Replace system board • Replace chassis • Replace speakers • Power Off - Replace system module Contact your local Silicon Graphics service provider. Have your system serial number ready for part replacement information. Figure 8-2 Lightbar LEDs - Front of OCTANE, Diagnostic Chart #2 263 Chapter 8: Troubleshooting No Solid white LED No • System drive not inserted all the way • System drive failure • System diagnostics successful • Check that system drive handle is locked in down position • Message provides information about which part to replace Solid white LED, no mouse - Mouse prompt on display No Yes Yes • Monitor not connected • Monitor not turned on • Monitor in power saving mode • Monitor brightness too low • Cable failure • Monitor failure • System board failure • Graphics board failure • Check monitor connections • Turn on monitor • Check monitor LED • Adjust monitor brightness Yes • Keyboard not connected • Keyboard failure • System board failure • Mouse not connected • Keyboard not connected • Mouse failure • Keyboard failure • System board failure • Check keyboard connection • Check mouse connection • Check keyboard connection Yes Error code message? Yes Error code message? Yes Error code message? • Record message No • Record message No • Record message No • Replace monitor cable • Replace monitor • Replace system board • Replace system drive • Replace keyboard • Replace system board • Replace mouse • Replace system board Contact your local Silicon Graphics service provider. Have your system serial number ready for part replacement information. Figure 8-3 264 Lightbar LEDs - Front of OCTANE, Diagnostic Chart #3 POSSIBLE SOLUTION Yes Solid white LED, no keyboard - Keyboard prompt on display No POSSIBLE CAUSE Yes Solid white LED, no display SYMPTOM Solid red LED, no system drive Using the NMI Button Using the NMI Button The OCTANE workstation has the ability to force a non-maskable interrupt (NMI) to the system. This can be used when the system is experiencing problems that do not report any error information. Using the NMI button causes the system to record to a file the activity of the system when the button is pushed and the system powers down. Caution: Use of the NMI button results in the loss of any work in progress at the moment the button is pushed. Power button Reset button NMI button Figure 8-4 Locating the NMI Button See Chapter 7 for instructions on removing the bezel. The recessed NMI button is located the bezel and beneath the Power and Reset buttons. Use a straightened paper clip to press the recessed NMI button. The files generated by the NMI button are used by Customer Support to help diagnose the specific problem that caused the system to malfunction. The files that are created are placed in the var/adm/crash directory. Have these files accessible when you contact Customer Support. 265 Chapter 8: Troubleshooting Accessing the System Maintenance Menu You may wish to access to System Maintenance Menu for some specialized tasks, including installing system software, running diagnostics, recovering the sytem, entering the command monitor, or selecting your keyboard layout. You can access the system maintenance menu by shutting down the system and powering off using the Toolchest, or by pressing the power button. Accessing the System Maintenance Menu From the Toolchest 1. To access the System Maintenance menu from the Toolchest > System choose System Shutdown. 2. After a few seconds you see the notifier shown in Figure 8-5. Figure 8-5 System Shutdown Notifier 3. After a few seconds you see the notifier shown in Figure 8-6. At this point you can power off the system by pressing the power button. Figure 8-6 Okay to Power Off Notifier 4. After the system is powered off, press the power button to power on. You see the following notifier: 266 Accessing the System Maintenance Menu Figure 8-7 Stop for Maintenance Notifier 5. Click the Stop for Maintenance button. 6. Choose the option you wish to complete your task. Accessing the System Maintenance Menu Using the Power Button To access the System Maintenance menu by using the power button, follow these steps. 1. Press the power button on the front of the OCTANE workstation and power off. 2. After a few seconds, press the power button and power on. 3. You see the following notifier: Figure 8-8 Starting Up the System Notifier 4. Click the Stop for Maintenance button. Choose the option you wish to complete your task. 267 Chapter 8: Troubleshooting Running Diagnostic Tests Three types of software diagnostics tests are provided on the OCTANE workstation. Each is described below: • “Power-On Tests” • “Confidence Tests” • “IDE Tests” Power-On Tests These tests run automatically on the major hardware components of the workstation each time it is turned on. If the tests find a faulty part, the LED in the lightbar on the front of the workstation is red and there will probably be an error message. See also “Diagnosing the Problem.” Confidence Tests There are confidence tests for the mouse, keyboard, monitor, audio subsystem, external SCSI devices (excluding hard disks), Presenter, and ISDN connection. To run the Confidence Tests, from the Toolchest, choose System > Confidence Tests. Double-click the icon for the part you believe is faulty, and follow the online instructions. IDE Tests The Interactive Diagnostic Environment (IDE) tests are more comprehensive than the Confidence Tests, and take longer (as long as 30-45 minutes) to run. Follow these steps: 1. Turn off the workstation, wait a few seconds, and then turn it on again. 2. When you see the System Startup notifier, click Stop for Maintenance, or press Esc. 268 Recovering From a System Crash Figure 8-9 Starting Up the System Notifier 3. When you see the System Maintenance menu, choose Run Diagnostics, or type 3 on the keyboard. Tip: You can stop the tests at any time by pressing Esc. Note: If you cannot reach the System Maintenance menu, your system is faulty. If you cannot run the diagnostics, you may have a faulty disk drive or other problem. Contact your service provider. 4. At the end of the tests you see a message with the results of the tests. Press Enter and then Esc to return to the System Maintenance menu, from where you can restart the system. Recovering From a System Crash In most cases, your system recovers from a system crash automatically if you reboot it. If, however, you have lost data on your system disk, and you cannot communicate with your workstation using the mouse or keyboard, or over the network, follow these instructions. The instructions assume you have a backup tape of your system that has been made using the System Manager backup tool, or with the /usr/sbin/Backup script. You also need a CD with your current IRIX operating system level. If you are recovering data from a tape on a remote tape device, you need to know the hostname, tape device name, and IP address of the remote system. Note: If you need instructions on creating a system disk from the PROM monitor, see Appendix E, “Regulatory Information.”. Also see the Installation Instructions booklet that came with your CDs for information on installing the operating system or other software. 269 Chapter 8: Troubleshooting 1. Use a pen tip or an unwound paper clip to press the Reset button located on the front panel. Power button Reset button Figure 8-10 Pressing the Reset Button 2. When you see the System Startup notifier (Figure 8-11), click Stop for Maintenance or press Esc. Figure 8-11 System Startup Notifier 3. From the System Maintenance menu, choose Recover System, or type 4 on the keyboard. The System Recovery Menu appears (Figure 8-12). 270 Recovering From a System Crash Figure 8-12 System Recovery Menu 4. If you have a CD-ROM drive connected to your system and the IRIX CD, click Local CD-ROM. Then click Accept to start. Insert the CD when prompted. The system takes five minutes or more to copy the information. If you don’t have a CD-ROM drive, use a drive that is connected to another system on the network. Click Remote Directory. 5. When a notifier appears asking you for the remote hostname, type the system’s name, a colon (:), and the full pathname of the CD-ROM drive, followed by /dist. For example, to access a CD-ROM drive on the system mars, you type mars:/CDROM/dist After everything is copied from the CD to the system disk, you can restore your data from a recent full backup tape. The backup must be one that has been made using the System Manager backup tool, or with the /usr/sbin/Backup script. Tip: If you need to check something on your system during the restore process, you can get a shell prompt by typing sh at most question prompts. 6. If you have a local tape device, you see this message: Restore will be from <tapename> OK? ([Y]es, [N]o): [Y] tapename is the name of the local tape device. 271 Chapter 8: Troubleshooting 7. If you have a remote (network) tape device, when no tape device is found, or when you answered “No” to the question in the previous step, you see this message: Remote or local restore ([r]emote, [l]ocal): • If you answer “remote,” you have chosen to restore from the network, and you must know the hostname, tape device name, and IP address of the remote system. You also need to know the IP address of your system. The IP address, such as 192.0.2.1, always has four components separated by periods. • If you answer “local,” you have chosen a tape device that is connected to your system, and you are prompted to enter the name of the tape device. 8. When you see the following message, remove the CD-ROM, insert your most recent full backup tape, then press Enter. Insert the first backup tape in the drive, then press <Enter>, [q]uit (from recovery), [r]estart: There is a pause while the program retrieves several files from the tape describing the system state at the time the backup was made. Then you see this message: Erase /x filesystem and make new one (y,n)? [n] It prompts you for every filesystem that was known at the time of the backup. Read the following to decide whether to answer y or n. • If you answer n for no, the system tries to salvage as many files as possible. Then it uses your backup tape to replace the files it could not salvage. Usually you should answer no, especially if your backup tape is not very recent. If the file systems were badly damaged, or the backup was from a different level operating system, you may need to answer yes. • If you answer y for yes, the system erases the filesystem and copies everything from your backup tape to the disk. The system loses any information on that filesystem that you created between now and when you made your backup tape. 9. You see this message: Starting recovery from tape. After two or three minutes, the names of the files that the system is copying to the disk start scrolling. After the first tape is complete, if it is the first in a set, you are prompted for the second tape, and so on. 272 Disabling the System Maintenance Password After the first tape set (full backup) is completed, you are prompted for any incremental or additional tapes to be restored. When all tapes have been restored, you are asked whether you are ready to restart the system. When the recovery is complete, you see this message: Recovery complete, restarting system. Note: If your backup tapes were old, or you were changing your operating system level, you should reinstall the operating system from the IRIX CD that came with your system after system recovery is complete. When you see the Startup System notifier, press Esc or click Stop for Maintenance. Then click Install System Software. For more information on installing the operating system, see “Installing Software” in the Personal System Administration Guide or the Installation Instructions booket that came with your CDs. Disabling the System Maintenance Password If you are in the System Maintenance menu, and you choose Install System Software, Run Diagnostics, Recover System, or Enter Command Monitor, you may be prompted for a password. If you do not know the password, you can disable it by installing a jumper (a small cap that connects two pins) on the system board inside the workstation. The system board is located in the system module. To install the jumper, you must first remove the system module. Go to Chapter 2, “Preparing the Workstation to Remove and Install a CPU and Memory” on page 38 and follow the instructions through “Removing the System Module.” After the system module is removed, return here for instructions on disabling the password. Note: The jumper is a small plastic cap that resides near the CPU. See Figure 8-13. The jumper sits on the right two of three pins. 273 Chapter 8: Troubleshooting Caution - do not touch Figure 8-13 Removing the Jumper for Disabling the Password Follow these steps: 1. Locate the white rectangle printed on the system board at the base of the jumper. The rectangle has “Disable passwd” beside it. The white rectangle surrounds the jumper and one pin to the left of the jumper. The jumper is on the middle and right pins. 2. Pull up on the jumper and remove it. 274 Enabling the System Maintenance Password 3. Place the jumper on the left and middle pins within the rectangle. The password is now disabled. 4. Return to Chapter 2, “Replacing the System Module” on page 59 and follow the instructions through powering on the OCTANE workstation. Enabling the System Maintenance Password After you have powered on the OCTANE workstation, you can choose another system maintenance password. 1. Power on the OCTANE workstation, if you have not already done so. 2. Go to the Toolchest > Help > InfoSearch > Online Books > SGI End User > Personal System Administration Guide. Go to the section, “Creating, Changing and Deleting Passwords” in Chapter 5. Follow the instructions for creating or changing a password. Then return here for instructions on moving the jumper. 3. Go to Chapter 2, “Preparing the Workstation to Remove and Install a CPU and Memory” on page 38, and follow the instructions through “Removing the System Module.” After the system module is removed, return here for instructions on enabling the password. Note: The jumper is a small plastic cap that resides near the CPU. The jumper is on the left side of the 3-pin configuration because the password was disabled by moving the jumper to the left. To enable the password, you must move the jumper to the right. Go to the next step for instructions on moving the jumper to the right. 275 Chapter 8: Troubleshooting Caution - do not touch Figure 8-14 Removing the Jumper to Enable the Password 4. Locate the white rectangle printed on the system board at the base of the jumper. The rectangle has “Disable passwd” beside it. The white rectangle surrounds the jumper and one pin to the left of the jumper. The jumper is now disabled, and sits on the on the left and middle pins. 5. Pull up on the jumper and remove it. 276 System Does Not Power Off 6. Place the jumper on the middle and right pins (within the rectangle). The password is now enabled. You have finished enabling the password and are ready to replace the system module. 7. Return to Chapter 2, “Replacing the System Module” on page 59 and follow the instructions through powering on the OCTANE workstation. System Does Not Power Off If the system does not power off, either it never came up all the way or the operating system is hung. If you do not see any activity for several minutes, follow the steps below. Power button Reset button Figure 8-15 1. Pressing the Power Button Press the power button again. Note: If you press the power button a second time, the system powers off immediately, but it is not a clean shutdown. Avoid using this method unless the system does not respond for several minutes after your press the power button the first time. 277 Chapter 8: Troubleshooting Power button Reset button Figure 8-16 Pressing the Reset Button 2. If pressing the power button a second time does not work, use a pencil or pen to press the reset button. 3. If the system still fails to power off, unplug the power cord from the back of the workstation and contact your service provider. Returning Parts To return any part, use the packaging materials and box that came with your replacement part. For product support information, see the Introduction of this guide. 278 Appendix A Identifying Graphics Boards This appendix provides illustrations of XIO graphics boards that are available for the OCTANE workstation. Appendix A A. Identifying Graphics Boards This appendix provides illustrations of the OCTANE/SI graphics board, OCTANE/SI graphics board with texture memory option board, OCTANE/SSI graphics board, and OCTANE/MXI graphics board. • “OCTANE/SI Graphics Board” on page 281 • “OCTANE/SI Graphics Board With the Texture Memory Option Board” on page 282 • “OCTANE/SSI Graphics Board” on page 283 • “OCTANE/MXI Graphics Board” on page 284 OCTANE/SI Graphics Board Cap on XIO compression connector Connectors for texture memory board Flex cable connectors Figure A-1 OCTANE/SI Graphics Board 281 Appendix A: Identifying Graphics Boards OCTANE/SI Graphics Board With the Texture Memory Option Board Cap on XIO compression connector Connectors beneath texture memory board Texture memory board Figure A-2 282 Flex cable connectors OCTANE/SI Board With the Texture Memory Option Board OCTANE/SSI Graphics Board OCTANE/SSI Graphics Board Connectors for texture memory boards Cap on XIO compression connector Flex cable connectors Figure A-3 OCTANE/SSI Graphics Board 283 Appendix A: Identifying Graphics Boards OCTANE/MXI Graphics Board Connectors for texture memory boards Cap on XIO compression connector Texture memory boards Flex cable connectors Figure A-4 284 OCTANE/MXI Graphics Board Appendix B Care and Cleaning of the Compression Connector This chapter provides information about the care and cleaning of the compression connectors found on the system module, PCI module, all XIO graphics boards, and most XIO option boards. Appendix B B. Care and Cleaning of the Compression Connector The OCTANE workstation uses compression connectors to connect several modules and boards to the frontplane. A single compression connector is used in the OCTANE workstation: • on the back of the PCI module • on each XIO board on the XIO module Two compression connectors are used on the system module. The compression connector has 96 pads that enable signals to pass between the system (via the frontplane) and the system module, PCI module, or XIO board. The compression connector has two halves: One half is located on the frontplane of the chassis; the other, on the system module, PCI module, or XIO board. Each pad on a frontplane connector is a flat gold-plated surface. Each pad on the system module, PCI module, or XIO board is composed of hundreds of tiny bristles (dendrites). When a bristled pad is pressed into a gold-plated pad, a connection is created for one signal. Bristled pad Figure B-1 Identifying the Bristled Pad of the Compression Connector The bristled pads may attract and hold dust, lint, grease, powder, and dirt. The presence of these substances clogs or damages the bristles and prevents them from making proper contact with the gold-plated pads on the system’s frontplane. It is important to prevent this. 287 Appendix B: Care and Cleaning of the Compression Connector Guidelines for Storing and Handling the Compression Connector To avoid damaging a compression connector and to keep it in optimal working condition, follow these guidelines whenever the board is not installed. Caution: Failure to follow these instructions can result in irreparable damage to the surface of the connector’s pads, which may result in intermittent or complete failure of the product. • Do not wipe or touch the pads of the compression connector with anything (no human fingers, no brushes, no cloth, no probes), except as specified in the cleaning instructions. The bristles might be damaged. • Whenever the module or board is not in the chassis, put the protective cap over the compression connector and put the module or board in an antistatic bag. Make sure to close (fold over) the open end of the bag to minimize exposure to dust and atmospheric gases. • Do not put anything (not even water) onto the pads, except as specified in the cleaning instructions. • Before laying the board on a surface, make sure that the surface is free of dust, lint, powder, metal filings, oil, water, and so on. • Do not blow dust, dirt, or powder anywhere near the board when it is not inside its protective bag. Guidelines for Cleaning the Compression Connector A compression connector should never need to be cleaned if you keep the protective cover on whenever the module or board is not in the chassis. However, if the connector becomes dirty, follow the instructions below for removing pollutants. Note: Some pollutants can irreversibly damage (corrode or chemically alter) the pad surfaces. Although cleaning may remove the pollutant, it does not repair damage incurred by this contact. 288 Guidelines for Cleaning the Compression Connector To remove pollutants, follow these instructions: 1. Obtain a can of dry compressed air or inert gas. The Envi-ro-tech Duster 1671 product manufactured by TECHSPRAY (In the USA, telephone 806-372-8523) works extremely well for this application. Caution: Do not use a cleaning product that contains any of the following ingredients: halogenated hydrocarbons, aromatic hydrocarbons, ethers, sulfur, ketones, or solvents of any kind. These substances cause irreparable damage to the connector’s surface. 2. Prepare the can for use, as instructed on the can. For example, if a tube is provided, attach it to the can’s dispensing mechanism. Figure B-2 Spraying the Compression Connector 289 Appendix B: Care and Cleaning of the Compression Connector 3. Hold the can in a vertical position. 4. Place or hold the XIO board so that the rounded edge of the compression connector faces up. Note that the rounded edge is completely closed, so that air cannot flow into the connector, whereas the squared edge has an opening. Caution: Spraying into the squared (open) edge of the connector can destroy it. 5. Position the XIO board at an angle to the can, so that the tip of the can’s applicator is 1 to 2 inches away from the first (topmost) row of pads. Do not allow the applicator to touch the pads. When you spray, the air hits each pad and flows downward. 6. Start spraying. As you spray, move the spray along the length of the connector until the entire length has been sprayed. Move down a few rows and again spray along the entire length. Note: Do not shake the can. Stop spraying if any visible material (for example, foam) appears. This foam will blow away once you resume spraying just air. 7. Repeat until all the pads have been sprayed. 8. When you finish, cover the compression connector with its cap or immediately install the board in an XIO slot. 290 Appendix C Technical Specifications This chapter provides port pinout assignments for the external ports on the OCTANE workstation. It also provides physical environment specifications for the OCTANE workstation. Appendix C C. Technical Specifications To see the information in this appendix in a Web browser, enter the following URL in the location window: file:/usr/share/Insight/library/SGI_bookshelves/SGI_EndUser/books/ Octane_HWCntl/index.html Or, from the Toolchest, choose Help > Online Books > SGI EndUser > OCTANE Hardware Central. Port Pinout Assignments This section contains port pinout information for the following OCTANE ports: • Audio ports – microphone – speaker – analog line level audio – coaxial digital audio – optical digital audio • “SCSI Port” • “Ethernet 10-Base-T/100-Base-T Port” • “Parallel Port” • “Keyboard and Mouse Ports” • “Serial Ports” • “Serial Cables and Adapters” • “Monitor Port” • “StereoView Port” 293 Appendix C: Technical Specifications Audio Ports Microphone Port Ground (-) Signal (+) Table C-1 shows the port pinout information for the microphone. Table C-1 294 Microphone Port Pinout Microphone Tip Ring Sleeve Silicon Graphics supplied electret mono microphone Signal(+) Signal(+) NC (no connection) Ground(-) Line level mono microphone Ground (-) Signal (+) Ground (-) Port Pinout Assignments Speaker Port Pinout Ground (-) R Signal (+) L Above is the port and plug pinout for the speaker/headphone port. Table C-2 Speaker/Headphone Port Pinout Speaker/Headphone Signal Tip Ring Sleeve Left Right Ground Ground (-) + Above is the speaker power port and plug pinout. Table C-3 shows the port pinout assignments for the speaker power port. Table C-3 Speaker Power Port Pinout Speaker Tip Sleeve 10 Volt DC Power (+) Ground 500 mA 295 Appendix C: Technical Specifications Analog Line Level Port Pinout Ground/return Ground/return Signal Signal Right Left Red White IN OUT The pinouts for the analog audio ports and plugs are shown above. Coaxial Digital Port Pinout Ground/return Signal Ground/return Signal IN OUT Red White The port (jack) pinout for the coaxial digital ports and plugs are shown above. Coaxial digital 296 • Supports the AES3id professional format. • Compatible with consumer formats including CP340, IEC958, and S/PDIF. Port Pinout Assignments Optical Digital Port Pinout An optical digital port is shown above. • Supports ADAT 8-channel, 24-bit connections. • Compatible with consumer formats including CP340, IEC958, and S/PDIF. 297 Appendix C: Technical Specifications SCSI Port Table C-4 shows the cable pinout assignments for the SCSI port. 34 1 68 35 Table C-4 298 SCSI Port Pinout Pin Assignment Pin Assignment 1 Ground 35 DB(12) 2 Ground 36 DB(13) 3 Ground 37 DB(14) 4 Ground 38 DB(15) 5 Ground 39 DB(P1) 6 Ground 40 DB(0) 7 Ground 41 DB(1) 8 Ground 42 DB(2) 9 Ground 43 DB(3) 10 Ground 44 DB(4) 11 Ground 45 DB(5) 12 Ground 46 DB(6) 13 Ground 47 DB(7) 14 Ground 48 DB(P) 15 Ground 49 Ground Port Pinout Assignments Table C-4 (continued) SCSI Port Pinout Pin Assignment Pin Assignment 16 Ground 50 Ground 17 Termpwr 51 Termpwr 18 Termpwr 52 Termpwr 19 Open 53 Open 20 Ground 54 Ground 21 Ground 55 ATN 22 Ground 56 Ground 23 Ground 57 BSY 24 Ground 58 ACK 25 Ground 59 RST 26 Ground 60 MSG 27 Ground 61 SEL 28 Ground 62 C/D 29 Ground 63 REQ 30 Ground 64 I/O 31 Ground 65 DB(8) 32 Ground 66 DB(9) 33 Ground 67 DB(10) 34 Ground 68 DB(11) 299 Appendix C: Technical Specifications Ethernet 10-Base-T/100-Base-T Port 1 2 3 4 5 6 7 8 The OCTANE workstation autoselects the speed and type (duplex vs. half duplex) at bootup, based on what it is connected to. Table C-5 shows the cable pinout assignments for the Ethernet 10-Base-T/100-Base-T port. Table C-5 300 Ethernet 10-BASE-T/100-BASE-T Port Pinout Pin Assignment 1 Transmit+ 2 Transmit– 3 Receive+ 4 (Reserved) 5 (Reserved) 6 Receive– 7 (Reserved) 8 (Reserved) Port Pinout Assignments Parallel Port Table C-6 shows the cable pinout assignments for the IEEE 1284-C parallel port. 18 1 36 19 Table C-6 Parallel Port Pinout Pin Assignment Pin Assignment 1 BUSY 19 Signal Ground (BUSY) 2 SELECT 20 Signal Ground (SELECT) 3 nACK 21 Signal Ground (nACK) 4 nFAULT 22 Signal Ground (nFAULT) 5 pERROR 23 Signal Ground (pERROR) 6 DATA 1 24 Signal Ground (DATA 1) 7 DATA 2 25 Signal Ground (DATA 2) 8 DATA 3 26 Signal Ground (DATA 3) 9 DATA 4 27 Signal Ground (DATA 4) 10 DATA 5 28 Signal Ground (DATA 5) 11 DATA 6 29 Signal Ground (DATA 6) 12 DATA 7 30 Signal Ground (DATA 7) 13 DATA 8 31 Signal Ground (DATA 8) 14 nINIT 32 Signal Ground (nINIT) 15 nSTROBE 33 Signal Ground (nSTROBE) 16 nSELECTIN 34 Signal Ground (nSELECTIN) 301 Appendix C: Technical Specifications Table C-6 (continued) Parallel Port Pinout Pin Assignment Pin Assignment 17 nAUTOFD 35 Signal Ground (nAUTOFD) 18 HOST LOGIC HIGH 36 view PERIPHERAL LOGIC HIGH Keyboard and Mouse Ports 3 5 1 2 6 4 This is a standard pinout for PC PS/2 keyboards and mice. The mouse and keyboard are electrically PS/2 compatible. They also use the same protocol as the PC PS/2 keyboards and mice. Table C-7 shows the cable pinout assignments for the keyboard and mouse ports. Table C-7 302 Keyboard and Mouse Port Pinout Pin Assignment 1 Keyboard/Mouse Data 2 (Reserved) 3 Ground 4 Keyboard/Mouse Power (+5V) 5 Keyboard/Mouse Clock 6 (Reserved) Port Pinout Assignments Serial Ports The OCTANE workstation serial ports can operate in one of several modes: • RS-232 electrical levels with a standard PC pinout. • Macintosh style electrical levels and a Macintosh-compatible pinout. (This mode requires an additional adapter cable. See “Serial Port Adapter Cables” on page 307.) • ANSI/SMPTE 207M electrical levels and pinout. (This mode requires an additional adapter cable. See “Serial Port Adapter Cables” on page 307.) 1 2 3 4 5 6 7 8 9 This the PC-compatible pinout. The range of supported baud rates is 300 baud to 460K baud. Table C-8 shows cable pinout assignments for the serial ports. Serial Port Pinout - PC-Compatible Table C-8 Pin Assignment Description 1 DCD Data Carrier Detect 2 RD Receive Data 3 TD Transmit Data 4 DTR Data Terminal Ready 5 SG Signal Ground 6 DSR Data Set Ready 7 RTS Request to Send 303 Appendix C: Technical Specifications Table C-8 (continued) Serial Port Pinout - PC-Compatible Pin Assignment Description 8 CTS Clear to Send 9 RI Ring Indicator This is the Macintosh-compatible pinout. Table C-9 shows cable pinout assignments for the serial ports. Serial Port Pinout - Macintosh-Compatible Table C-9 Pin Assignment Description 1 GPi General Purpose Input 2 RxD- Receive Data- 3 TxD- Transmit Data - 4 TxD+ Transmit Data + 5 SG Signal Ground 6 RxD+ Receive Data + 7 HSKo Handshake Out 8 HSKi Handshake In 9 Unused Serial Cables and Adapters This section contains cable pinout information for serial cables that you can connect to your OCTANE workstation. It also describes Silicon Graphics serial port converters. The following topics are covered: 304 • “Printer/Dumb Terminal Serial Cable” • “PC Modem Serial Cable” • “Serial Port Adapter Cables” Serial Cables and Adapters Printer/Dumb Terminal Serial Cable For serial printers and dumb terminals, use a 3-wire standard PC cable. Table C-10 shows the cable connector pinout assignments for this cable. Note: For a 3-wire cable and no hardware flow control modem, you must use the /dev/ttyd* command devices in the configuration files. For more detailed information, see the serial man page. To access the man page, from the Toolchest, choose Help > InfoSearch > Man pages. Or place the cursor in the console window and type man serial Table C-10 Signal Description Printer/Dumb Terminal Cable Pinout Pin Number DB9 Connector (Female) Pin Number DB-25 Connector (Male) 1 NOT CONNECTED RXD 2 2 TXD 3 3 4 NOT CONNECTED 5 7 6 NOT CONNECTED 7 NOT CONNECTED 8 NOT CONNECTED 9 NOT CONNECTED GND PC Modem Serial Cable Use a full-handshake (includes RTS and CTS) PC modem serial cable for a modem with RTS/CTS flow control. Table C-11 shows the cable connector pin assignments for this cable. 305 Appendix C: Technical Specifications You can use this cable for all serial devices except those that do not need RTS flow control. Devices like serial printers and dumb terminals that do not need RTS flow control can still be used with this cable provided that a null modem adapter is added to one end of the cable. You can purchase the full-handshake PC modem serial cable from Silicon Graphics or your local service provider. Note: If you are attaching a modem with modem signals and RTS/CTS flow control, you must use the /dev/ttyf* command devices in the configuration files. For more detailed information, see the serial man page. To access this man page, from the Toolchest, choose Help > InfoSearch > Man pages. Or place the cursor in the console window and type man serial Table C-11 306 PC Modem Cable Pinout Signal Description Pin Number DB9 Connector (Female) Pin Number DB-25 Connector (Male) DCD 1 8 RXD 2 3 TXD 3 2 DTR 4 20 GND 5 7 DSR 6 6 RTS 7 4 CTS 8 5 RI 9 22 Serial Cables and Adapters Serial Port Adapter Cables The OCTANE workstation’s serial ports conform to the PC standard pinout for EIA standard RS-232 signals. The purpose of the adapter cable is to allow the OCTANE workstation to use standard PC or Macintosh serial devices. Table C-12 shows the adapter cable pinout for a standard PC or Macintosh serial port. Table C-12 Female DB9 to Female MiniDIN8 Adapter Cable Pinout From To Female DB9 MiniDIN8 1 PC Signal Macintosh Signal 7 DCD GPi 2 5 RD RxD- 3 3 TD TxD- 4 1 DTR TxD+ 5 4 SG SG 6 8 DSR RxD+ 7 6 RTS HSKo 8 2 CTS HSKi 9 unused RI unused The purpose of the following adapter cable is to support ANSI/SMPTE Standard 107M-1992. 307 Appendix C: Technical Specifications Table C-13 shows the pinout for a female DB9 to female DB9 adapter cable. Table C-13 Female DB9 to Female DB9 Adapter Cable Pinout Female DB9 Connected to OCTANE Female DB9 Connected to Peripheral 1 unused 2 to DB9 -2 (RxD-) 3 to DB9-8 (TxD-) 4 unused 5 to DB9-6and DB9-4 (GND) 6 to DB9-7 (RxD+) 7 to DB9-3 (TxD+) 8 unused 9 unused Note: For more detailed information, see the serial man page. To access it, place the cursor in an IRIX shell and enter man serial Or, access Man Pages through the Toolchest > Help or in the InfoSearch window, enter man serial 308 Serial Cables and Adapters Ports on XIO Graphics Boards Monitor Port A1 1 2 6 4 3 7 8 5 A2 A3 9 10 Table C-14 shows the port pinout assignments for the OCTANE 20 inch monitor. Table C-15 shows the port pinout assignments for an OCTANE DDC enabled monitor. Table C-14 20 Inch Monitor Pinout Pin Assignment A1 Red Signal, Analog A2 Green Signal, Analog A3 Blue Signal, analog 1 Monitor ID Bit 3, TTL 2 Monitor ID Bit 0, TTL 3 Composite Sync (Active Low), TTL 4 Horizontal Drive (Active High), TTL 5 Vertical Drive (Active High), TTL 6 Monitor ID Bit 1, TTL 7 Monitor ID Bit 2, TTL 8 Ground 9 Ground 10 Ground 309 Appendix C: Technical Specifications DDC Enabled Monitor Pinout Table C-15 Pin Assignment - DDC Enabled A1 Red A2 Green A3 Blue 1 Data Clock (SCL) 2 Bi-directional Data (SDA) 3 Composite Sync 4 Horizontal Sync 5 Vertical Sync 6 DDC (+5VInput) 7 DDC Ground 8 Chassis Ground 9 Chassis Ground 10 Chassis Ground StereoView Port 9 8 7 6 310 5 4 3 2 1 Physical Environment Specifications Table C-16 shows the cable pinout assignments for the StereoView port on the graphics boards. Table C-16 StereoView Pinout Assignments Pin Assignment 1 Stereo left/right Eye Signal (1=left, 0=right) (STEREO_LEFT) 2 Signal Return Ground 3 Reserved for Future Use 4 Signal Return Ground (Framelock ground) 5 Reserved for Future Use (Framelock) 6 Digital Return Ground 7 Digital Return Ground for StereoView 8 +12V DC Output to StereoView Device 9 Unused Physical Environment Specifications Table C-17 shows the physical environent specifications for the OCTANE workstation. Table C-17 Physical Environment Specifications Workstation dimensions 16.25” (41.3 cm) H x 11.0” (28 cm) W x 13.25” (33.7 cm) D 14.75” D (37.5 cm) (depth in localized area of power supply) 16.25” D (41.3 cm) (depth in localized area of optional PCI module) Power Requirements Voltage and frequency: 100-240 VAC, 50-60 Hz, 10-4.2A, 850W Ambient Temperature +13o C (23.4o F) to +35o C (95o F) (operating) -10o C (14o F) to +65o C (149o F) (non-operating) 311 Appendix C: Technical Specifications Table C-17 Physical Environment Specifications Workstation dimensions 16.25” (41.3 cm) H x 11.0” (28 cm) W x 13.25” (33.7 cm) D 14.75” D (37.5 cm) (depth in localized area of power supply) 16.25” D (41.3 cm) (depth in localized area of optional PCI module) Relative Humidity 10% to 80% operating (no condensation) 10% to 95% non-operating (no condensation) Heat Dissipation 700 watts, 2400 Btu/hr Altitude 10,000 ft. (3,049 m) operating; 40,000 ft. (12,195 m) non-operating Vibration 0.02’, 5-19Hz; 0.35 G, 19-500 Hz Voltage and frequency 100-120/200-240 VAC Microphone Specifications Table C-18 shows microphone specifications. Table C-18 Microphone Specifications Microphone Jack 312 Connector 3.5 mm stereo mini Power +5 V phantom power on tip Type Unidirectional electret condenser Physical Environment Specifications Speaker Specifications Table C-19 shows speaker specifications. Table C-19 Speaker Specifications Speakers Rated power 3 W(average) per channel Frequency range 180 Hz - 15K Hz Magnetic flux leakage <50 mGauss @2 cm Input impedance 150 ohms Signal connector 3.5 mm stereo mini Power connector 2.5 mm mono micro Headphone Specifications Table C-20 shows headphone specifications. Table C-20 Headphone Specifications Headphones Recommended impedance 35 ohms Connectors 3.5 mm stereo mini Analog Line Level Audio Specifications Table C-21 provides Analog audio line level specifications. Table C-21 Analog Line Level Specifications Specifications Line In Line Out Line level -10dBV -10dBV 0dBFS Maximum +10dBV to -22dBV 6.5dBV ± 0.5dBV 313 Appendix C: Technical Specifications PCI Module Power Specification Total power for the PCI module (the sum of power for all boards from all power supply rails) must not exceed 45.0W (average 15.0W per board). The OCTANE PCI module is a 5V system environment. Table C-22 PCI Module Power Specifications Power Supply Rail Maximum Current Maximum Power 3.3V 10.0A 33.0W 5.0V 9.0A 45.0W 12.0V 1.5A 12.0W -12.0V 0.3A 3.6W Note: For additional information see Section 4.3.4.1, in the chapter called “Power Requirements,” in the PCI Local Bus Specification, Rev. 2.1, June l995 (PCI Special Interest Group, Portland, OR). 314 Appendix D Creating a System Disk From the PROM Monitor This appendix provides instructions for creating a system disk using the PROM monitor. Appendix D D. Creating a System Disk From the PROM Monitor This appendix describes how to create a system disk from an option disk and install an operating system. It describes how to install a system disk on a system that does not currently have a working system disk. It is used in these situations: • The new disk has no formatting or partitioning information on it at all or the partitioning is incorrect. • It is an option disk that you must turn into a system disk. To turn a disk into a system disk, you must have an IRIX system software release CD available and a CD-ROM drive attached to the system or available on the network. If you are using a CD-ROM drive attached to a system on the network, that system must be set up as an installation server. See the IRIX Admin: Software Installation and Licensing guide for instructions. These instructions assume that the system disk is installed on controller 0 at drive address 1. This is the standard location for workstations; the controller number is system-specific on servers. Follow these steps: 1. Bring the system up into the System Maintenance menu. 2. Bring up the Command Monitor by choosing the item 5 on the System Maintenance menu. 3. Give the hinv command and use the CPU type to determine the version of standalone fx that you need to invoke. For example, a system with an IP30 processor is an ARCS processor, so the version of standalone fx needed is stand/fx.64. 4. Determine the controller and drive address of the device that contains the copy of fx that you plan to use (a CD-ROM drive attached to the system or a CD-ROM drive on a workstation on the network). For example, for a local CD-ROM drive, if hinv reports that the CD-ROM drive on the system is scsi(1), cdrom(4), the controller is 1 and the drive address is 4. The remainder of this example uses that device, although your device may be different or may be located on a different workstation. 317 Appendix D: Creating a System Disk From the PROM Monitor 5. If you are installing over a network connection, get the IP address and host name of the workstation with the CD-ROM drive, then skip to step 8. If you are not installing over a network connection, go to the next step. 6. Insert the CD containing the IRIX system software release into the CD-ROM drive. 7. Give a Command Monitor command to boot fx. For this example the command is: >> boot -f dksc(1,4,8)sash64 dksc(1,4,7)stand/fx.64 --x 72912+9440+3024+331696+23768d+3644+5808 entry: 0x89f9a950 112784+28720+19296+2817088+59600d+7076+10944 entry: 0x89cd74d0 SGI Version6.4 ARCS Jan 31, 1997 Caution: The fx command is intended for advanced users and should not be used unless you have a definite need for it. Refer to the fx(1) man page for complete information on using fx. Go to step 10. Note: See “Preliminary PROM Monitor Procedure” for details on how to enter the command monitor on your system. 8. Invoke fx from the standalone version on your workstation, or from a local or remote CD-ROM. See the fx(1M) man page for complete instructions on invoking fx, or use the following procedure. • To invoke the standalone copy of fx on your workstation, enter >> boot stand/fx --x • To invoke fx from a CD with installation tools in a CD-ROM drive on your workstation, enter this command: >> boot -f dksc(cntlr,unit,8)sash64 dksc(cntlr,unit,7)stand/fx.64 --x In the previous command, cntlr and unit are the controller and unit numbers of the CD-ROM drive (see “Getting CD-ROM Device Numbers”). • To invoke fx from a CD with installation tools that is mounted on an installation server named server, enter this command: >> boot -f bootp()server:CDdir/stand/fx.64 --x In the previous command, CDdir is the mount point directory for the CD (for example, /CDROM). 318 9. After fx is invoked, messages, prompts, and menus appear. A sample session is shown. In this sample session, the default system disk device name, controller number, and drive number chosen by fx (dksc, 0, and 1, respectively) are used. Unless your workstation is configured in a non-standard way, the defaults chosen by fx will be correct and you can respond with Enter to the prompts. 10. Respond to the prompts by pressing the Enter key. These responses select the system disk: fx: “device-name” = (dksc) <Enter> fx: ctlr# = (0) <Enter> fx: drive# = (1) <Enter> ...opening dksc(0,1,) ...drive selftest...OK Scsi drive type == SGI SEAGATE ST31200N8640 ----- please choose one (? for help, .. to quit this menu)----[exi]t [d]ebug/ [l]abel/ [a]uto [b]adblock/ [exe]rcise/ [r]epartition/ [f]ormat 11. Display the partitioning of the disk by giving the repartition command: fx> repartition ----- partitions----part type 7: efs 4 + 2722 8: volhdr 0 + 4 10: volume 0 + 2726 blocks 3048 + 2074164 0 + 3048 0 + 2077212 Megabytes (base+size) capacity is 2077833 blocks If what you see looks like the examples in number 11 above, you need to repartition. If the disk doesn’t need repartitioning, skip the rest of the procedures. For a custom installation, use a powered-on Silicon Graphics system to access the Toolchest > Help > Online Books > SGI_Admin > IRIX Admin: Disks and Filesystems, or find a printed copy of this guide. 319 Appendix D: Creating a System Disk From the PROM Monitor 12. Choose a standard system disk partition layout. Follow these directions: Choose rootdrive. ----- please choose one (? for help, .. to quit this menu)----[ro]otdrive [o]ptiondrive [e]xpert [u]srrootdrive [re]size fx/repartition> rootdrive fx/repartition/rootdrive: type of data partition = (xfs) <Enter> You see the following warning message: Warning: You will need to re-install all software and restore user data from backups after changing the partition layout. Changing partitions will cause all data on the drive to be lost. Be sure you have the drive backed up if it contains any user data. Continue? 13. Enter ‘Yes’ or ‘No’ after the warning message. Yes or No If you choose yes, you see the following: ----- partitions----part type blocks 0: xfs 3024 + 1976184 1: raw 1979208 + 81648 8: volhdr 0 + 3024 10: volume 0 +2060856 Megabytes (base+size) 1 + 965 966 + 40 0 + 1 0 + 1006 capacity is 2061108 blocks The above numbers vary depending on the size of the drive. To exit fx and go back to the System Maintenance Menu, enter ‘../exit’ at the fx prompt as shown below: ----- please choose one (? for help, .. to quit this menu)----[ro]otdrive [o]ptiondrive [e]xpert [u]srrootdrive [r]esize fx/repartition> ../exit See “Installing a New Version of the Operating System” on page 321 for instructions on completing your task. 320 Installing a New Version of the Operating System Installing a New Version of the Operating System After creating a new system disk, you must install a new version of the operating system. For instructions, see the Installation Instructions booklet that came with your operating system CDs. 321 Appendix E Regulatory Information This chapter provides regulatory statements, including the FCC Declaration of Conformance, for the OCTANE workstation. Appendix E E. Regulatory Information Manufacturer’s Regulatory Declarations The OCTANE workstation conforms to several national and international specifications and European Directives listed on the “Manufacturer’s Declaration of Conformity.” The CE insignia displayed on each device is an indication of conformity to the European requirements. Caution: Your workstation has several governmental and third-party approvals, licenses, permits. Do not modify this product in any way that is not expressly approved by Silicon Graphics. If you do, you may lose these approvals and your governmental agency authority to operate this device. CMN Number The model number, or CMN number, for the OCTANE workstation is on the system label on the back of the workstation. The system label is located at the top and middle of the workstation. See “Back View” on page 6 for the location of your system label. You need to know the CMN number for downloading the Manufacturer’s Declaration of Conformity from the World Wide Web. You also need to know the CMN number to determine the class of your OCTANE workstation. Match the CMN number on the back of your workstation with the CMN number on the Class A FCC Declaration of Conformance or Class B FCC Declaration of Conformance on the following pages. The model number for Class A begins “CMNB015A” and the model number for Class B begins “CMNB015B.” 325 Appendix E: Regulatory Information Manufacturer’s Declaration of Conformity A “Manufacturer’s Declaration of Conformity” is available on the World Wide Web. Look on your system (regulatory) label on the rear of your workstation to determine your CMN (model) number, which you need to identify your Declaration of Conformity. See “Back View” on page 6 for the location of your system label. To locate the information on the World Wide Web, enter the following in your Web browser location window: http://www.sgi.com/compliance/index.html Regulatory Label Follow the steps below for placement of upgrade regulatory labels. 1. If you received a system upgrade label, place it on the system label. ■ Face the back of the OCTANE workstation. The system label is located at the top center of the back of the workstation. See “Back View” on page 6. ■ Place the system upgrade label over the lower right portion of the system label, over the VCCI and SISPR 22 information. 2. If you received a regulatory label with a processor upgrade, place it on the label between the fan and PCI module, in the middle of the back of the workstation. See “Back View” on page 6. 326 • Place the CPU upgrade label over “CPU Upgrade 1,” if it is the first CPU upgrade to the base system. • If the CPU upgrade is a second or third upgrade, place the label in the appropriate location; over “CPU Upgrade 2” or “CPU Upgrade 3.” Class A Class A This equipment complies with Part 15 of the FCC Rules. Operation is subject to the following two conditions: (1) This device may not cause harmful interference, and (2) this device must accept any interference received, including interference that may cause undesired operation. Note: This equipment has been tested and found to comply with the limits for a Class A digital device, pursuant to Part 15 of the FCC Rules. These limits are designed to provide reasonable protection against harmful interference in a commercial environment. This equipment generates, uses and can radiate radio frequency energy and, if not installed and used in accordance with the instruction manual, may cause harmful interference to radio communications. Operation of this equipment in a residential area is likely to cause harmful interference, in which case the user will be required to correct the interference at his own expense. If this equipment does cause harmful interference to radio or television reception, which can be determined by turning the equipment off and on, the user is encouraged to try to correct the interference by one or more of the following measures: • Reorient or relocate the receiving antenna. • Increase the separation between the equipment and receiver. • Connect the equipment into an outlet on a circuit different from that to which the receiver is connected. • Consult the dealer or an experienced radio/TV technician for help. Caution: The user is cautioned that changes or modifications to the equipment not expressly approved by the party responsible for compliance could void the user’s authority to operate the equipment. Electromagnetic Emissions The following information applies to the workstation base configuration. Refer to the Manufacturer’s Declaration of Conformity for your workstation’s specific classification, which may be different from the base configuration. For details, refer to “Manufacturer’s Declaration of Conformity” on page 326 of this appendix. 327 Appendix E: Regulatory Information This device complies with the Class A limits of Part 15 of the FCC Rules. Operation is subject to the following two conditions: • This device may not cause harmful interference. • This device must accept any interference received, including interference that may cause undesired operation. This Class A digital apparatus meets all requirements of the Canadian Interference-Causing Equipment Regulations. Cet appareil numérique német pas de perturbations radioélectriques dépassant les normes applicables aux appareils numériques de Classe A préscrites dans le Règlement sur les interferences radioélectriques établi par le Ministère des Communications du Canada. This device complies with Class A electromagnetic emissions limits of C.I.S.P.R. Publication 22, Limits and Methods of Measurement of Radio Interference Characteristics of Information Technology Equipment; and Japan’s VCCI Class A limits. Chinese Statement Japanese Statement 328 Class A Korean Statement Radio and Television Interference The equipment described in this guide generates and uses radio frequency energy. If it is not installed and used in accordance with the instructions in this guide, it can cause radio and television interference. This equipment has been tested and complies with the limits for a Class A computing device in accordance with the specifications in Part 15 of FCC rules. These specifications are designed to provide reasonable protection against such interference in an industrial or office installation. However, there is no guarantee that the interference will not occur in a particular installation. This system is not certified for home use. You can determine whether your system is causing interference by turning it off. If the interference stops, it was probably caused by the workstation or one of the peripherals. To tell if the interference is caused by one of the peripherals, try disconnecting one peripheral at a time to see if the interference stops. If it does, that peripheral is the cause of the interference. If your workstation does cause interference to radio or television reception, try to correct the interference by using one or more of the following suggestions: • Turn the television or radio antenna until the interference stops. • Move the workstation to one side or the other of the radio or television. • Move the workstation farther away from the radio or television. • Plug the workstation into an outlet that is on a different circuit from the radio or television. (That is, make certain the workstation and the radio or television are on circuits controlled by different circuit breakers or fuses.) • For additional information you can check the FCC Web site by entering the following address in your Web browser location window: http://www.fcc.gov/Bureaus/Compliance/WWW/tribook.html 329 Appendix E: Regulatory Information Shielded Cables The OCTANE workstation is FCC-compliant under test conditions that include the use of shielded cables between OCTANE and its peripherals. Your OCTANE workstation and any peripherals you purchase from Silicon Graphics have shielded cables. Shielded cables reduce the possibility of interference with radio, television, and other devices. If you use any cables that are not from Silicon Graphics, make sure they are shielded. Telephone cables do not need to be shielded. The monitor cable supplied with your system uses additional filtering molded into the cable jacket to reduce radio frequency interference. Always use the cable supplied with your system. If your monitor cable becomes damaged, a replacement cable should be obtained from Silicon Graphics. Electrostatic Discharge Silicon Graphics designs and tests its products to be immune to the effects of electrostatic discharge (ESD). ESD is a source of electromagnetic interference and can cause problems ranging from data errors and lockups to permanent component damage. It is important that while you are operating your OCTANE you keep all the covers and doors, including the plastics, in place. The shielded cables that came with the workstation and its peripherals should be installed correctly, with all thumbscrews fastened securely. An ESD wrist strap is included with some products, such as memory and graphics upgrades. The wrist strap is used when installing these upgrades to prevent the flow of static electricity, and it should protect your system from ESD damage. 330 Class B Class B FCC Declaration of Conformance Trade Name Silicon Graphics, Inc. Product Computer Graphics Workstation Model Number CMNB015B Date of Conformance 1/97 Responsible Party Silicon Graphics, Inc. Address 2011 North Shoreline Boulevard Mountain View, California 94043-1389 Telephone (650) 933-1071 This equipment complies with Part 15 of the FCC Rules. Operation is subject to the following two conditions: (1) This device may not cause harmful interference, and (2) this device must accept any interference received, including interference that may cause undesired operation. Note: This equipment has been tested and found to comply with the limits for a Class B digital device, pursuant to Part 15 of the FCC Rules. These limits are designed to provide reasonable protection against harmful interference in a residential installation. This equipment generates, uses and can radiate radio frequency energy and, if not installed and used in accordance with the instructions, may cause harmful interference to radio communications. However, there is no guarantee that interference will not occur in a particular installation. If this equipment does cause harmful interference to radio or television reception, which can be determined by turning the equipment off and on, the user is encouraged to try to correct the interference by one or more of the following measures: • Reorient or relocate the receiving antenna. • Increase the separation between the equipment and receiver. • Connect the equipment into an outlet on a circuit different from that to which the receiver is connected. • Consult the dealer or an experienced radio/TV technician for help. 331 Appendix E: Regulatory Information Caution: The user is cautioned that changes or modifications to the equipment not expressly approved by the party responsible for compliance could void the user’s authority to operate the equipment. Electromagnetic Emissions The following information applies to the workstation base configuration. Refer to the Manufacturer’s Declaration of Conformity for your workstation’s specific classification, which may be different from the base configuration. For details, refer to “Manufacturer’s Declaration of Conformity” on page 326 of this appendix. This device complies with the Class B limits of Part 15 of the FCC Rules. Operation is subject to the following two conditions: • This device may not cause harmful interference. • This device must accept any interference received, including interference that may cause undesired operation. This Class B digital apparatus meets all requirements of the Canadian Interference-Causing Equipment Regulations. Cet appareil numérique német pas de perturbations radioélectriques dépassant les normes applicables aux appareils numériques de Classe A préscrites dans le Règlement sur les interferences radioélectriques établi par le Ministère des Communications du Canada. This device complies with Class B electromagnetic emissions limits of C.I.S.P.R. Publication 22, Limits and Methods of Measurement of Radio Interference Characteristics of Information Technology Equipment; and Japan’s VCCI Class B limits. 332 Class B Japanese Statement Korean Statement Shielded Cables The OCTANE workstation is FCC-compliant under test conditions that include the use of shielded cables between OCTANE and its peripherals. Your OCTANE workstation and any peripherals you purchase from Silicon Graphics have shielded cables. Shielded cables reduce the possibility of interference with radio, television, and other devices. If you use any cables that are not from Silicon Graphics, make sure they are shielded. Telephone cables do not need to be shielded. 333 Appendix E: Regulatory Information The monitor cable supplied with your system uses additional filtering molded into the cable jacket to reduce radio frequency interference. Always use the cable supplied with your system. If your monitor cable becomes damaged, a replacement cable should be obtained from Silicon Graphics. Electrostatic Discharge Silicon Graphics designs and tests its products to be immune to the effects of electrostatic discharge (ESD). ESD is a source of electromagnetic interference and can cause problems ranging from data errors and lockups to permanent component damage. It is important that while you are operating your OCTANE you keep all the covers and doors, including the plastics, in place. The shielded cables that came with the workstation and its peripherals should be installed correctly, with all thumbscrews fastened securely. An ESD wrist strap is included with some products, such as memory and graphics upgrades. The wrist strap is used when installing these upgrades to prevent the flow of static electricity, and it should protect your system from ESD damage. 334 Glossary account See login account. active window The only window that recognizes input (activity) from the keyboard and mouse; only one window is active at a time. ADAT optical interface The ADAT optical interface provides a unidirectional point-to-point connection of 8 tracks of 24-bit digital audio, with subcodes, at professional sampling rates, on a single consumer-grade optical fiber. A typical use is for a data connection between multiple ADAT tape decks, for bouncing tracks between decks. address dial See SCSI address dial. administrator See system administrator and network administrator. AES3 The AES3-1992 specification of transmission format for digital audio data. This specification is also commonly referred to as AES/EBU. See also ANSI S4.4-1992 and IEC958, Audio Engineering Society, Inc., Vol. 40, No. 3, 1992, New York, NY 10165. For more information on this specification, see http://www.aes.org/publications/. AES3id An information document describing implementation of AES3-1992 (see above attribution) using 75-ohm coaxial cable with 1 V peak-to-peak signal levels. See http://www.aes.org/publications/. back up To copy files and directories from your hard disk to a tape. 335 Glossary backup tape A tape that contains a copy of files and directories that are on your hard disk. A full backup tape contains a copy of all files and directories, including IRIX, that are on your hard disk. baud rate The speed (calculated as bits per second) at which the computer sends information to a serial device, such as a modem or terminal. bezel The frame that holds the front cover. It attaches to the front of the chassis. blank panel A piece of plastic or metal covering openings in the chassis. A blank panel may be in front of an empty drive bay, an empty graphics board slot, and empty PCI module opening, or an empty PCI slot. boot To start up the system by turning on the workstation and monitor; the system is fully booted when you see the console login: prompt or the login screen. button On a mouse, a button is a switch that you press with your finger. In a window on your screen, a button is a labeled rectangle that you click using the cursor and mouse. CD-ROM (CD) A flat metallic disk that contains information that you can view and copy onto your own hard disk; you cannot change or add to its information. CD-ROM is short for compact disc read-only memory. chassis The exterior metal framework of the workstation that contains its working parts. choose Press the left mouse button to bring up a popup menu, move the cursor to highlight the command that you want to run, then release the button. 336 Glossary click Hold the mouse still, then press and immediately release a mouse button. compression connector A specialized connector with two halves. One half of each connector resides on the frontplane. The other half resides on the module or XIO board to which it is attached: the system module, the PCI module, or the XIO graphics or option boards.The connector on the frontplane has pads, the connector on the module or board side has bristles. The compression connector must always be covered when a board or module is out of the OCTANE workstation. It is easily damaged. See “Guidelines for Cleaning the Compression Connector” in Appendix B. compression connector cap A cap that fits over a compression connector and protects it from being damaged by dust, finger oil, scratches, dents, and so on. The cap must be on a compression connector attached to a module or XIO board whenever the board or module is out of the OCTANE workstation. configuration file A system file that you change to customize the way your system behaves. Such files are sometimes referred to as customization files. confidence test A test that you run to make sure a particular device (such as the keyboard, mouse, or drive) is set up and working properly. connector Hardware at the end of a cable that lets you fasten the cable to an outlet, port, or other connector. A connector can also be on a PCI or graphics board and attaches to a connector on the end of a cable. console window The window that appears as a stowed icon each time you log in; IRIX reports all status and error messages to this window. CPU board The printed circuit board within your workstation chassis that contains the central processing unit and its associated cache memory. The processor board plugs into the system module in the OCTANE workstation. 337 Glossary current working directory The directory within the filesystem in which you are located when you are working in a shell window. cursor The small arrow or other shape on the screen that follows the movements of the mouse. It may change shape depending on its location on the screen. DAT Digital Audio Tape. A magnetic tape from which you can read and to which you can copy audio and digital media. dBV Decibels relative to 1Vrms. To calculate the dBV value for “x” Vrms, use 20log10(x/1Vrms). default printer The printer to which the system directs a print request if you do not specify a printer when you make the request. You set the default printer using the Print Manager. defaults A set of behaviors that Silicon Graphics specifies on every system. You can later change these specifications, which range from how your screen looks to what type of drive you want to use to install new software. diagnostics A series of tests that check the hardware components of your system. DIMM Dual inline memory module (DIMM). A small printed circuit board with DRAM (dynamic random access memory) chips. DIMMs are made in a variety of types and densities. Only one type and density can be used in a DIMM bank. DIMM socket A long thin female connector located on the system board into which you insert a DIMM. directory A special file in the filesystem in which you store other directories and files. 338 Glossary disk resource Any disk (hard, tape, CD-ROM, or floppy) that you can access either because it is physically attached to your workstation with a cable or because it is available over the network using NFS. disk use The percentage of space on your disk that contains information. double-click Hold the mouse still, then press and release a button twice, very rapidly. When you double-click an icon, it opens into a window; when you double-click the window Menu button, the window closes. drag Press and hold down a mouse button, then move the mouse. This action drags the cursor to move icons or to highlight menu items. drive A hardware device that lets you access information on various forms of media, such as hard and floppy disks, CD-ROM disks, and magnetic tapes. drive address See SCSI address. export To use NFS software to make all or part of your filesystem available to other users and systems on the network. external device Any piece of hardware that is attached to the workstation with a cable. female connector A connector that has indentations or holes into which you plug a male connector. An example of a female connector is an electrical wall outlet that accepts an electrical plug. field An area in a window in which you can enter text. 339 Glossary file A set of disk blocks in which you store information such as text, programs, or images that you created using an application. filesystem A hierarchy of directories and files. Directories contain other directories and files; files cannot contain directories. The root (/) directory is at the top of the hierarchy. form A window containing buttons that you must click and/or editable fields in which you must enter text. frontplane The circuit board that connects PCI and XIO boards to the system board. GB (gigabyte) The abbreviation for a standard unit for measuring the information storage capacity of disks and memory; 1,024,000 megabytes make one gigabyte, in most cases. graphics board The printed circuit board within your workstation that contains the graphics processors. Graphics boards reside on the XIO module. grounded electrical outlet An electrical wall outlet that accepts a plug with a grounding prong. In the U.S.A., all three-prong outlets are grounded. handshake The protocol that controls the flow of information between a workstation and a printer. highlight To change the color of an item on the screen by positioning the cursor over it (locate-highlight), or by positioning the cursor over it and pressing a mouse button. home directory The directory into which IRIX places you each time you log in. It is specified in your login account; you own this directory and, typically, all its contents. 340 Glossary host Any system connected to the network. hostname The name that uniquely identifies each host (system) on the network. human factors guidelines A set of standards and suggestions for making your physical working environment more comfortable and healthy. icon A small picture that represents a stowed or closed file, directory, application, or IRIX process. InfoSearch The Silicon Graphics online search tool that finds information by keyword, topic, or task. InfoSearch seeks information in all information sources: man (reference) pages, online books, application help, release notes, and task cards. InfoSearch is located in the Toolchest. internal drive A drive that fits inside the workstation and connects to an internal port; it is never connected with a cable to a visible external port. An internal drive is occasionally referred to as a front-loading drive. I/O Input/output. Used in reference to input/output signals to/from graphics/XIO boards or PCI boards. IP address A number that uniquely identifies each host (system) on a TCP/IP network. IRIX The Silicon Graphics version of the UNIX operating system. See also system software. jot A mouse- and window-based text editor that is included as part of the IRIX operating system. 341 Glossary KB (kilobyte) The abbreviation for a standard unit for measuring the information storage capacity of disks and memory (RAM and ROM); 1024 bytes make one kilobyte, in most uses. launch To start up an application, often by double-clicking an icon. LED Light-Emitting Diode. A light on a piece of hardware that indicates status or error conditions. local workstation The physical workstation whose keyboard and mouse you are using, all hardware that is connected to that workstation, and all software that resides on that hardware or its removable media. lockbar A long piece of metal with a hole on the end that you slide through the chassis. It allows you to secure the workstation with a lock and locking cable. The drives, frontplane, system module (containing the CPU and DIMMs) are inaccessible when the lockbar is locked in the system. log in To give the system your login name so you can start a session on the workstation. log out To end a session on the workstation. login account A database of information about each user that, at the minimum, consists of the login name, user ID, and home directory. login name A name that uniquely identifies a user to the system. login screen The window that you see after powering on the system, before you can access files and directories. The window contains one icon for each login account on the system. 342 Glossary male connector A connector that has raised edges, pins, or other protruding parts that you plug into a female connector. An example of a male connector is an electrical plug that you plug into a wall outlet. man (manual) page An online document that describes how to use a particular IRIX command. Also called reference page. MB (megabyte) The abbreviation for a standard unit for measuring the information storage capacity of disks and memory (RAM and ROM); 1024 kilobytes make one megabyte, in most uses. menu A list of operations or commands that the workstation can carry out on various objects on the screen. monitor A hardware device that displays the images, windows, and text with which you interact to use the system. It is also called a video display terminal (VDT). monitor cable The cable that connects the monitor to the workstation to transmit video signals. monitor power cable The cable that connects the monitor to the workstation to provide power to the monitor. It is thick, with a male connector on one end and a female connector on the other. mount To make a filesystem that is stored on a local or remote disk resource accessible from a specific directory on your workstation. mount point The directory on your workstation from which you access information that is stored on a local or remote disk resource. 343 Glossary mouse A hardware device that you use to communicate with windows and icons. You move the mouse to move the cursor on the screen, and you press its buttons to initiate operations. mouse pad For an optical mouse, this is the rectangular, metallic surface that reads the movements of the mouse. For a mechanical mouse, this is a clean, smooth, rectangular surface that makes the mouse’s track ball roll efficiently. NEdit NEdit is a graphical user interface (GUI) text editor. NEdit provides all the standard menu, dialog, editing, and mouse support found in modern GUI-based environments. network A group of computers and other devices (such as printers) that communicate with each other electronically to transfer and share information. network administrator The individual(s) responsible for setting up, maintaining, and troubleshooting the network, and for supplying setup information to system administrators of each system. notifier A form that appears on the monitor when the system requires that you confirm an operation that you just requested, or when an error occurs. open To double-click an icon, or to select an icon, then choose Open from a menu to display a window that contains the information that the icon represents. option drive Any drive other than the system disk. Option drives include floppy disk drives, secondary hard disk drives, or DAT drives. outlets Openings in the hardware to which you attach connectors to make an electrical connection. parallel port An outlet on the workstation to which you connect external printers and similar devices. 344 Glossary password A combination of letters and/or numbers that only you know; it is analogous to a key and prevents unauthorized access to your system. It is an optional element of your login account. If you specify a password for your account, you must type it after you type your login name before the system lets you access files and directories. pathname The list of directories that leads you from the root (/) directory to a specific file or directory in the filesystem. PCI Peripheral Component Interconnect—a bus specification. The PCI bus is a high-performance local bus used to connect peripherals to memory and a microprocessor. A wide range of vendors make devices that plug into the PCI bus. PCI I/O blank panel A metal panel that fits on a slot in the I/O door. It must be in place if a PCI board is not installed in the corresponding slot in the PCI module. peripheral A hardware device that adds more functionality to the basic workstation, such as a tape drive. See also external device and internal drive. port An outlet to which you attach cable connectors. power cable The cable that connects the workstation to a grounded electrical outlet. power off To turn off the power switches on the workstation chassis and the monitor. power-on diagnostics A series of tests that automatically checks the hardware components of your system each time you turn it on. 345 Glossary power supply The piece of hardware in the OCTANE chassis that directs power from an electrical outlet to the chassis, monitor, and internal SCSI devices. Printer Manager A tool that you access through either the System toolchest or the System Manager. Use it to set up printer software and monitor jobs that you send to the printer. PROM monitor The interface that you use to communicate with the system after it is powered on, but before it is booted and running IRIX. prompt A character or word that the system displays in an IRIX shell; it indicates that the system is ready to accept commands. The default prompt for regular user accounts is %; the default prompt for the root account is #. quit To stop running an application. reference page See man (manual) page. remote workstation, drive, disk, filesystem, or printer A hardware device, or the information or media it contains, that you can access across the network; it is not physically connected to your workstation. reset button A button on the workstation that you can press, to cut off power to the workstation and then immediately restores it. Never press this button while IRIX is running unless all attempts to shut down the system using software fail. See also shut down. restore (files) To copy files that once resided on your hard disk from another disk or a tape back onto your hard disk. 346 Glossary root account The standard IRIX login account reserved for use by the system administrator. This account’s home directory is the root (/) directory of the filesystem; the user of the root account has full access to the entire filesystem (that is, that user can change and delete any file or directory). The user of this account is sometimes referred to as the superuser. root (/) directory The directory at the top of the filesystem hierarchy. screen The portion of the monitor that displays information. SCSI Small Computer System Interface (pronounced “scuzzy”). SCSI is a high- speed input/output specification for small computers. The OCTANE workstation is SCSI-3 compliant and supports two Ultra fast/wide/single-ended SCSI buses, each capable of transferring data at 40 MB per second. SCSI address A number from one to seven that uniquely identifies a SCSI device to a system. No two SCSI devices that are physically connected to the same SCSI bus can have the same SCSI address. SCSI address dial A small plastic dial connected to some Silicon Graphics external SCSI devices. Click on its small buttons to select a SCSI address for a new SCSI device. SCSI bus length The combined length of all internal and external SCSI cables in a system for each SCSI bus. SCSI cable A cable that connects a SCSI device to a SCSI port on a workstation. SCSI device A hardware device that uses the SCSI protocol to communicate with the system. Hard disk and floppy disks, CD-ROM drives, and tape drives are all SCSI devices. See also SCSI. 347 Glossary SCSI terminator An electronics device, often an external plug, that is required at the end of each SCSI bus. The OCTANE workstation uses active terminators only on an external SCSI or Ultra-SCSI device, not on the workstation itself. select To position the cursor over an icon, then click the left mouse button. Once an icon is highlighted, it is the object of whatever operation you select from a menu. serial device Any hardware device that requires a serial cable connection to communicate with the workstation. serial port An outlet on the workstation to which you connect external serial devices. server A system that other systems on the network access to use its disk space, software, or services. shell A window into which you type IRIX commands. shielded cable A cable with a protective covering that reduces the possibility of interference with radio, television, and other devices. shut down To safely close all files, log out, and bring the workstation to a state where you can safely power it down. From the Toolchest > System, choose System Shutdown to do this. software option Any software product that you buy from Silicon Graphics other than the standard operating system software that comes on your system disk. standalone workstation A workstation that is not connected to a network. 348 Glossary static electricity Whenever your body comes in physical contact with metal parts (including printed circuit boards) of computer equipment, there is the potential for you to feel an electrical shock (electrostatic discharge, or ESD), which could damage the equipment. To prevent this, you must always wear a wrist strap when working with the internal parts of a workstation. StereoView A port on the graphics board to which you attach a cable that attaches to Stereo View (3D) glasses or a Stereo View (3D) headset. superuser A user with root privileges. You become a superuser by logging in as root, by typing su at the shell prompt, or by running programs set up to run as root. See also system administrator. system All the hardware and software that makes up the workstation. system administration The tasks associated with setting up, maintaining, and troubleshooting a networked or standalone system. system administrator The individual responsible for setting up, maintaining, and troubleshooting a system. The system administrator uses the root login account to perform most administrative tasks. system crash When the IRIX operating system fails and the system does not accept any keyboard or mouse input. system disk The physical disk that contains the standard IRIX operating system software (the software that makes your workstation run). System Manager A set of tools that the administrator uses to set up and manage the Silicon Graphics workstation. You access the System Manager through the System toolchest. 349 Glossary system software The standard IRIX operating system software and Silicon Graphics tools. These come on the system disk and on the CD that you use in the event of a system crash. System toolchest The toolchest in the upper left-hand corner of the screen labeled “System.” You start system tools, such as System Manager, using this menu. TCP/IP A standard networking protocol that is included in the system software. thumbscrew The ridged knob attached to a screw in a cable connector. You turn it to secure the connector to an outlet. unmount To make a filesystem that is accessible from a specific directory on your workstation temporarily inaccessible. upgrade Hardware or software that you add to the basic workstation to increase performance, such as additional memory (DIMMs), a higher capacity CPU, more powerful graphics boards, and so on. user ID (UID) A number that uniquely identifies a user to the system. Watt (average) Average power in watts 1Wave=1Vrms x 1Arms. (Watt [average] refers to audio power often quoted as Watts rms.) window A portion of the screen that you can manipulate that contains text or graphics. 350 Glossary workstation An assembly of hardware that includes a system board, graphics board, CPU, memory, system disk, and power supply. A workstation can include multiples of these components and optional boards that add functionality. The hardware is enclosed in a chassis with a cover. The addition of a monitor, keyboard, mouse, and software makes it a working system. wrist strap A flat cable that you wrap around your wrist and attach to a metal part of the workstation whenever you work with internal components of the workstation. This prevents electrical shocks to yourself and the components. See also static electricity. XIO boards High speed-boards produced by Silicon Graphics such as graphics, networking, disk interface, or video boards. They reside on the XIO module and are directly connected to the frontplane. 351 Index A accessing System Maintenance menu, 266, 268 active speaker, 208 adapters and serial cables, 304 addresses for external drives, 187 analog line level specifications, 296, 313 audio analog line level, 211 coaxial digital, 211 optical digital, 211 audio devices,installing, 204 audio ports, 205 B backups, 271 back view of workstation, 6 baffle installing, 164 removing, 153 banks, DIMM, 55 bezel removing, 219 replacing, 256 blank panel drive bay, removing, 226 internal drive, installing, 229 PCI module, 119 XIO, 133 blank panel, XIO, installing, 154 button, reset, 270 C cable guard installing, 159 removing, 145 cable length daisy-chaining SCSI devices, 189 SCSI devices, 189 cables external devices, 189 SCSI, daisy-chaining devices, 193 serial cables, 204 serial cables and adapters, 304 using shielded, 330, 333 cable specifications PC modem serial cable, 305 printer/dumb terminal serial, 305 serial port adapter cables, 307 cap, compression connector, 47 chassis, lifting, 255 cleaning, DAT or DLT drives, 185 coaxial digital port specifications, 296 color coded DIMMs, 55 combining SCSI devices, 189 353 Index compression connector cap, 47 care and cleaning, 287 description, 287 handling instructions, 288 PCI module, 89 system module, 46 confidence test, 268 configuring, serial devices, 204 connect, SCSI device, 194 console window, 28 cover, top plastic, removing and replacing, 250 CPU, installing, 51 creating system disk, 317 D daisy-chaining SCSI devices, 189 DAT drive, 185 Declaration of Conformity, 326 desktop, 25 diagnostic tests, 268 dial and button boxes, 201 digitizer tablets, 201 dimensions of workstation, 311 DIMM banks, 55 color coding, 55 installing, 58 removing, 57 sockets, 55 disabling system maintenance password, 273 disk capacity, 218 disk drives. See drives disks, formatting floppy, 201 DLT drive, 185 354 documentation, 26 drive addresses, for external drives, 187 drive bays, option, 223 drives cleaning DAT or DLT, 185 DAT or DLT, 185 installing external, 186 testing new, 234 drives, internal installing, 217 removing, 217 E enabling system maintenance password, 275 Ethernet port specifications, 300 Ethernet specifications, 298 external device, setting address, 188 external drives checking drive address, 187 installing, 186 external floppy drive, formatting, 201 external SCSI devices additional information, 200 assigning an address, 187 installing, 186 testing installation, 198 F fan, system installing, 245 removing, 245 flex cables installing, 156 removing, 149 floppy or floptical disk drives, 201 Index floppy or floptical disks, formatting, 201 formatting, external floppy drive, 201 frontplane module installing, 237, 244 removing, 237 front view of workstation, 5 G graphics board OCTANE/MXI, 284 OCTANE/SI, 281 OCTANE/SSI, 283 graphics board screws, 133 H handling instructions, compression connector, 288 headphone specifications, 313 I IDE tests, 268 InfoSearch, 27 InSight, 27 Installing texture memory option board, 166 installing audio devices, 204 baffle, 164 blank panel, internal drive, 229 cable guard, 159 CPU, 51 external drives, 186 external SCSI devices, 186 flex cables, 156 frontplane module, 237, 244 internal drives, 217 internal option drives, 223 keyboard, 212 light module, 235 lockbar, 257 memory, 58 microphone, 206 mouse, 212 OCTANE Hardware Central, 4, 27 PCI board, 96 PCI module, 119 plactic base, 252 power supply, 77 serial devices, 201 speakers, 208 system drive, 231 system fan, 245 system module, 59 terminator on SCSI device, 196 XIO blank panel, 154 XIO graphics board, 154 XIO option board, 154 interactive diagnoistic environment test, 268 interference to radios and televisions, 329 internal drive installing, 223 testing installation, 234 turning on software, 234 internal option drives, removing, 228 I/O blank panel, PCI module, 115 IP address, 4 IRIS InSight Document Library, 27 IRIX Interactive Desktop, 25 IRIX shell, 28 355 Index J jumper, disabling system maintenance password, 274 K keyboard, replacing, 212 keyboard specifications, 302 L label, regulatory, 326 LEDs, lightbar, 261 lifting the chassis, 255 lifting the workstation, 8 lightbar LEDs, 261 light module installing, 235 removing, 235 lockbar, 21 installing, 257 location, 220 removing, 220 lockbar slot, 21 locking the workstation, 21 logging in, 24 login, 24 M maintenance menu, system, 269 memory installing, 58 removing, 57 356 memory installation, verifying, 66 microphone, installing, 206 microphone specifications, 294, 312 module front, 217 PCI, 85 system, 42 XIO, replacing, 173 monitor cable, XIO boards, 135 monitor port, specifications, 309 mouse, replacing, 212 mouse port specifications, 302 moving the workstation, 8 N NMI button, 265 non-maskable interrupt button, 265 notifier, XIO module incorrectly inserted, 173 O OCTANE Hardware Central installing, 4, 27 Netscape access, 3 OCTANE/MXI graphics board, 284 OCTANE/SI graphics board, 281 OCTANE/SSI graphics board, 283 opening, PCI module, 94 operating system, 4 optical digital port specifications, 297 option drive bays, 223 option drives, internal, removing, 228 Index P R parallel port specifications, 301 parts, returning, 278 passive speaker, 208 PCI board installing, 96 removing, 109 PCI module, 85 blank panel, 84, 119 information, 85 installing, 119 I/O blank panel, 115 opening, 94 removing, 89 removing cables, 87 PCI slot, 96 PC modem serial cable specificications, 305 peripherals, serial devices, 201 physical environment specifications, 311 plastic base, removing and installing, 252 power cables, SCSI devices, 198 powering off, 38 powering on, 20 power off system does not power off, 277 toolchest, 32 power-on diagnostic test, 268 power requirements, 311 power specifications, 311 power supply installing, 77 removing, 73 printer/dumb terminal serial cable specifications, 305 processor, installing, 51 product support, xxii radio interference, 329 recovering from system crash, 269 regulatory label, 326 removing baffle, 153 bezel, 219 blank panel from drive bay, 226 cable guard, 145 flex cables, 149 frontplane module, 237 internal drives, 217 internal option drives, 228 light module, 235 lockbar, 220 memory, 56 PCI board, 109 PCI module, 89 plastic base, 252 power supply, 73 system fan, 245 system module, 42 texture memory option board, 170 XIO graphics board, option board, blank panel, 142 XIO module, 137 removing and installing, top plastic cover, 250 replacing bezel, 256 keyboard, 212 light module, 235 mouse, 212 plastic base, 252 system drive, 231 reset button, 270 returning parts, 278 357 Index S screws for XIO graphics boards, 133 SCSI, address for drives, 187 SCSI address assigning to external device, 187 setting on external device, 188 SCSI addresses, assigning, 185 SCSI bus speed, 193 SCSI cables, 189 SCSI device, external, assinging an address, 187 SCSI devices cables, daisy-chaining, 193 combining, 189 connecting, 194 daisy-chaining, 189 installing external, 186 terminator, 191 SCSI devices daisy-chained, speed, 193 SCSI port specifications, 298 serial cables, 204 installing devices, 201 serial cables and adapters, specifications, 304 serial devices configuring, 204 installing, 201 serial number, 4 serial port adapter cables specifications, 307 serial ports specifications, 303 set up workstation, 10 shielded cables, 330, 333 shipment components, 7 shut down, toolchest, 32 shut down and power off, power button, 29 sockets, DIMM, 55 358 software internal drives, 234 serial devices, 204 speaker active, 208 passive, 208 speaker port specifications, 295 speakers, installing, 208 speaker specifications, 313 specifications analog line level, 313 analog line level port, 296 coaxial digital port, 296 Ethernet, 300 headphone, 313 keyboard port, 302 microphone, 312 monitor port, 309 mouse port, 302 optical digital port, 297 parallel port, 301 physical environment, 311 power, 311 printer/dumb terminal serial cable, 305 SCSI port, 298 serial cables and adapters, 304 serial port adapter cables, 307 serial ports, 303 speaker, 313 speaker port, 295 speaker power port, 295 StereoView port, 310 StereoView port specifications, 310 system crash, recovering, 269 system disk, creating, 317 system does not power off, 277 system drive, replacing, 231 Index system fan installing, 245 removing, 245 system identification module installing, 237 removing, 237 system maintenance menu, 268 System Maintenance Menu, accessing, 266 system maintenance password disabling, 273 enabling, 275 system module exterior, 42 removing, 42 replacing, 59 T Technical Publications Library, 28 technical specifications, 293 television interference, 329 terminator installing on SCSI device, 196 SCSI device, 191 testing installation external SCSI device, 198 internal drive, 234 tests confidence, 268 diagnostic, 268 IDE, 268 power on diagnostic, 268 texture memory option board installing, 166 removing, 170 toolchest, 26 top cover, plastic, installing, 250 top plastic cover, removing and installing, 250 W workstation altitude, 311 ambient temperature, 311 back view, 6 dimensions, 311 front view, 5 lifting, 255 locking, 21 powering off, 38 power requirements, 311 relative humidity, 311 set up, 10 shut down and power off from power button, 29 vibration, 311 voltage and frequency, 311 workstations, radio and television interference caused by, 329 wrist strap, attaching, 41 X XIO blank panel installing, 154 XIO blank panel, removing, 142 XIO blank panels, 133 XIO board OCTANE/MXI graphics, 284 OCTANE/SSI, 283 XIO graphics board, installing, 154 XIO graphics board, removing, 142 XIO module, 132 installing, 173 removing, 137 replacing, 173 XIO option board, 133 installing, 154 removing, 142 XIO slot identification, 133 359 Tell Us About This Manual As a user of Silicon Graphics products, you can help us to better understand your needs and to improve the quality of our documentation. Any information that you provide will be useful. Here is a list of suggested topics: • General impression of the document • Omission of material that you expected to find • Technical errors • Relevance of the material to the job you had to do • Quality of the printing and binding Please send the title and part number of the document with your comments. The part number for this document is 007-3435-003. Thank you! Three Ways to Reach Us • To send your comments by electronic mail, use either of these addresses: – On the Internet: [email protected] – For UUCP mail (through any backbone site): [your_site]!sgi!techpubs • To fax your comments (or annotated copies of manual pages), use this fax number: 650-932-0801 • To send your comments by traditional mail, use this address: Technical Publications Silicon Graphics, Inc. 2011 North Shoreline Boulevard, M/S 535 Mountain View, California 94043-1389