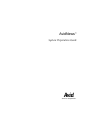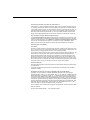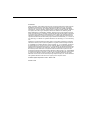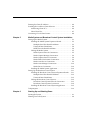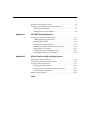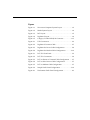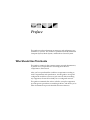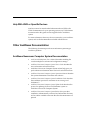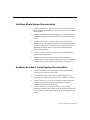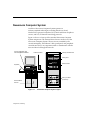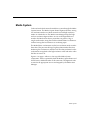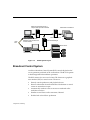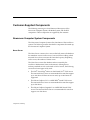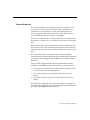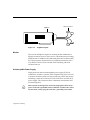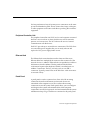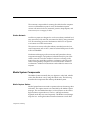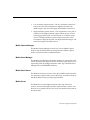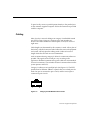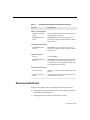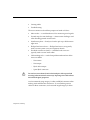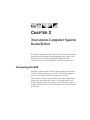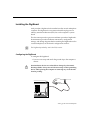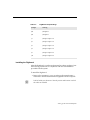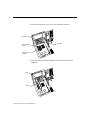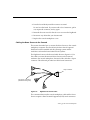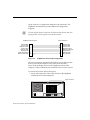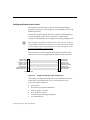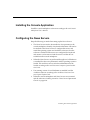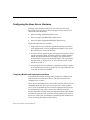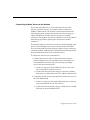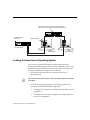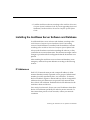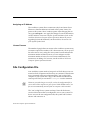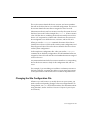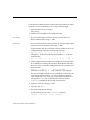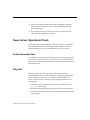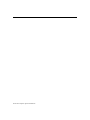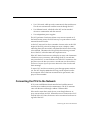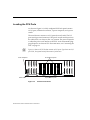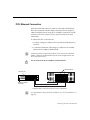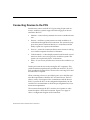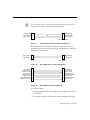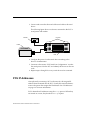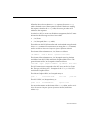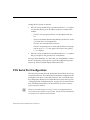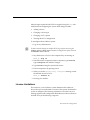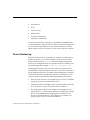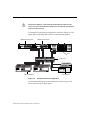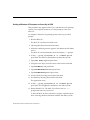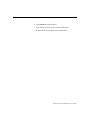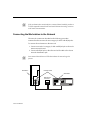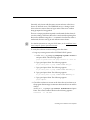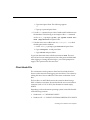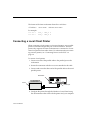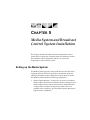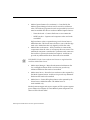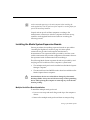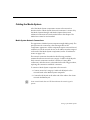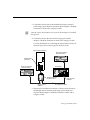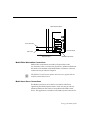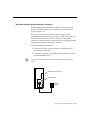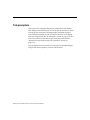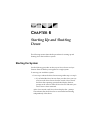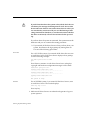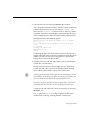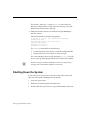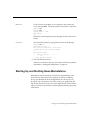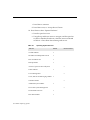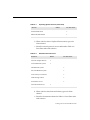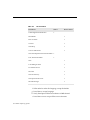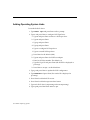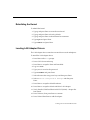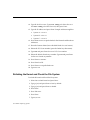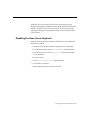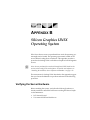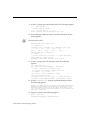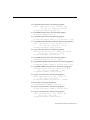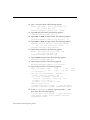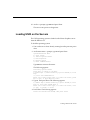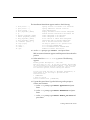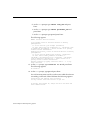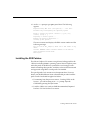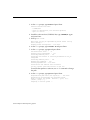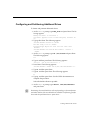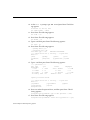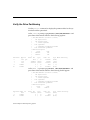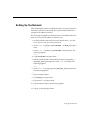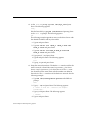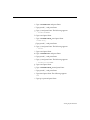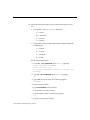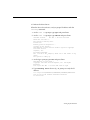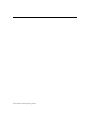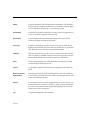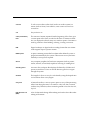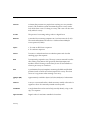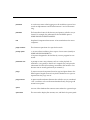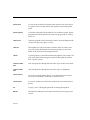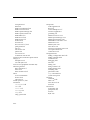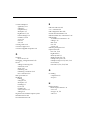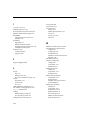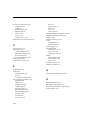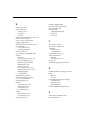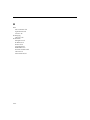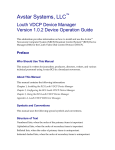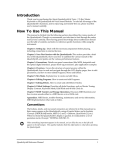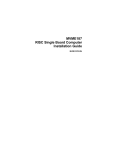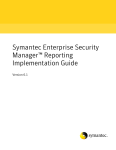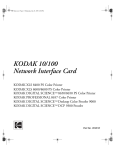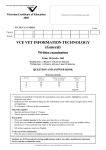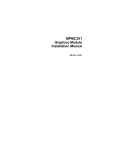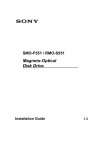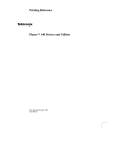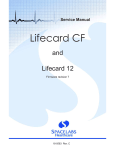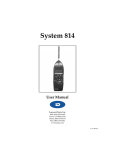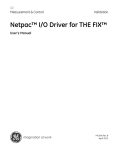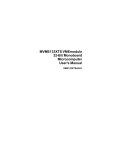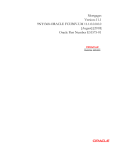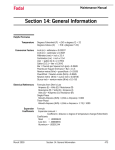Download AvidNews System Preparation Guide
Transcript
AvidNews™ System Preparation Guide tools for storytellers™ Copyright and Disclaimer Product specifications are subject to change without notice and do not represent a commitment on the part of Avid Technology, Inc. The software described in this document is furnished under a license agreement. The software may not be reverse assembled and may be used or copied only in accordance with the terms of the license agreement. It is against the law to copy the software on any medium except as specifically allowed in the license agreement. Avid products or portions thereof may be protected by one or more of the following patents: 4,746,994; 4,970,663; 5,045,940; 5,077,604; 5,267,351; 5,309,528; 5,355,450; 5,396,594; 5,440,348; 5,452,378; 5,467,288; 5,513,375; 5,528,310; 5,557,423; 5,568,275; 5,577,190; 5,583,496; 5,584,006; 5,627,765; 5,634,020; 5,640,601; 5,644,364; 5,654,737; D352,278; D372,478; D373,778. No part of this document may be reproduced or transmitted in any form or by any means, electronic or mechanical, including photocopying and recording, for any purpose without the express written permission of Avid Technology, Inc. © Copyright Avid Technology, Inc. March 1998. All rights reserved. Printed in USA. The following disclaimer is required by Apple Computer, Inc. APPLE COMPUTER, INC. MAKES NO WARRANTIES WHATSOEVER, EITHER EXPRESS OR IMPLIED, REGARDING THIS PRODUCT, INCLUDING WARRANTIES WITH RESPECT TO ITS MERCHANTABILITY OR ITS FITNESS FOR ANY PARTICULAR PURPOSE. THE EXCLUSION OF IMPLIED WARRANTIES IS NOT PERMITTED BY SOME STATES. THE ABOVE EXCLUSION MAY NOT APPLY TO YOU. THIS WARRANTY PROVIDES YOU WITH SPECIFIC LEGAL RIGHTS. THERE MAY BE OTHER RIGHTS THAT YOU MAY HAVE WHICH VARY FROM STATE TO STATE. The following disclaimer is required by Sam Leffler and Silicon Graphics, Inc. for the use of their TIFF library Copyright © 1988-1997 Sam Leffler Copyright © 1991-1997 Silicon Graphics, Inc. Permission to use, copy, modify, distribute, and sell this software [i.e., the TIFF library] and its documentation for any purpose is hereby granted without fee, provided that (i) the above copyright notices and this permission notice appear in all copies of the software and related documentation, and (ii) the names of Sam Leffler and Silicon Graphics may not be used in any advertising or publicity relating to the software without the specific, prior written permission of Sam Leffler and Silicon Graphics. THE SOFTWARE IS PROVIDED “AS-IS” AND WITHOUT WARRANTY OF ANY KIND, EXPRESS, IMPLIED OR OTHERWISE, INCLUDING WITHOUT LIMITATION, ANY WARRANTY OF MERCHANTABILITY OR FITNESS FOR A PARTICULAR PURPOSE. IN NO EVENT SHALL SAM LEFFLER OR SILICON GRAPHICS BE LIABLE FOR ANY SPECIAL, INCIDENTAL, INDIRECT OR CONSEQUENTIAL DAMAGES OF ANY KIND, OR ANY DAMAGES WHATSOEVER RESULTING FROM LOSS OF USE, DATA OR PROFITS, WHETHER OR NOT ADVISED OF THE POSSIBILITY OF DAMAGE, AND ON ANY THEORY OF LIABILITY, ARISING OUT OF OR IN CONNECTION WITH THE USE OR PERFORMANCE OF THIS SOFTWARE. The following disclaimer is required by the Independent JPEG Group This software [i.e., the JPEG modules] is based in part on the work of the Independent JPEG Group. The following disclaimer is required by Ray Sauers Associates, Inc. “Install-It” is licensed from Ray Sauers Associates, Inc. End-User is prohibited from taking any action to derive a source code equivalent of “Install-It,” including by reverse assembly or reverse compilation, Ray Sauers Associates, Inc. shall in no event be liable for any damages resulting from reseller’s failure to perform reseller’s obligation; or any damages arising from use or operation of reseller’s products or the software; or any other damages, including but not limited to, incidental, direct, indirect, special or consequential Damages including lost profits, or damages resulting from loss of use or inability to use reseller’s products or the software for any reason including copyright or patent infringement, or lost data, even if Ray Sauers Associates has been advised, knew or should have known of the possibility of such damages. The following disclaimer is required by Videomedia, Inc. “Videomedia, Inc. makes no warranties whatsoever, either express or implied, regarding this product, including warranties with respect to its merchantability or its fitness for any particular purpose.” “This software contains V-LAN ver. 3.0 Command Protocols which communicate with V-LAN ver. 3.0 products developed by Videomedia, Inc. and V-LAN ver. 3.0 compatible products developed by third parties under license from Videomedia, Inc. Use of this software will allow “frame accurate” editing control of applicable videotape recorder decks, videodisc recorders/players and the like.” Attn. Government User(s). Restricted Rights Legend U.S. GOVERNMENT RESTRICTED RIGHTS. Use, duplication or disclosure by the government of the software, documentation and other technical data is subject to restrictions as set forth in subparagraph (c) of FAR clause 52.227-19, COMMERCIAL COMPUTER SOFTWARE-RESTRICTED RIGHTS or, in the case of the Department of Defense or its contractor, is subject to DFARS 227.7202-3, Rights in Commercial Computer Software or Commercial Computer Software Documentation. Electromagnetic Compatibility FCC Notice This device complies with Part 15 of the FCC Rules. Operation is subject to the following two conditions: (1) This device may not cause harmful interference, and (2) this device must accept any interference received, including interference that may cause undesired operation. This equipment has been tested and found to comply with the limits for a Class A digital device, pursuant to Part 15 of the FCC Rules. These limits are designed to provide reasonable protection against harmful interference when the equipment is operated in a commercial environment. This equipment generates, uses, and can radiate radio frequency energy and, if not installed in accordance with the instruction manual, may cause harmful interference to radio communications. Operation of this equipment in a residential area is likely to cause harmful interference in which case the user will be required to correct the interference at his own expense. Ref: C97029a Canadian ICES-003 This Class A digital apparatus meets all requirements of the Canadian Interference Causing Equipment Regulations. Cet appareil numérique de class A respecte toutes les exigences du Règlement sur le matériel brouilleur du Canada. Declaration of Conformity (according to ISO/IEC Guide 22 and EN 45014) Application of Council Directives: 73/23/EEC, 89/336/EEC. Standards to which Conformity is Declared: EN 60950: 1992 + A1, A2: 1993, IEC950: 1992 + A1, A2: 1993 Mod., CISPR 22:1985 / EN 55022:1988 Class A (1), EN 50082-1, IEC801 -2, -3, -4. Manufacturer’s Name: Avid Technology Inc., 1925 Andover Street, Tewksbury, MA 01876, USA. European Contact: Nearest Avid Sales and Service Office or Avid Technology Int’l B.V., Sandyford Business Center, Unit 3, Dublin 18, Ireland. Type of Equipment: Information Technology Equipment. Product Name: Avid Editing System, PCI Media Composer, MCXpress for Macintosh, Film Composer. Base Model Numbers: 400S, 800, 900, 1000, 4000, 8000, MC Offline, Media Station. Product Options: All. Year of Manufacture:1997. (1) The product was tested in a typical Avid Media Composer configuration. I the undersigned, hereby declare that the equipment specified above conforms to the above Directives and Standards. George R. Smith, Quality Manager Ref: C97029a, C97030a Trademarks AirPlay, AudioVision, Avid, FieldPak, Film Composer, HIIP, Image Independence, Media Composer, MediaMatch, Media Recorder, Media Suite, NewsCutter, OMF, OMF Interchange, Open Media Framework, and the Avid logo, are registered trademarks and Advance, AniMatte, AudioStation, AutoSequence, AutoSync, AVIDdrive, AVIDdrive Towers, AvidDroid, AvidNet, AvidNews, AVIDstripe, Avid Xpress, Film Cutter, Krypton, MCXpress, Media Fusion, Media Illusion, MediaLog, Media Reader, MediaServer, and MediaShare, NetStation, NewsView, and Tools for Storytellers are trademarks of Avid Technology, Inc. Digidesign is a registered trademark and Audiomedia II, Audiomedia III, Pro Tools, Sound Accelerator II, Sound Designer II, Sound Tools II, and Video Slave Driver are trademarks of Digidesign, a division of Avid Technology, Inc. Elastic Reality and TransJammer are registered trademarks and the Elastic Reality logo is a trademark of Elastic Reality, Inc., a division of Avid Technology, Inc. Matador is a registered trademark of Avid Technology, Inc. in the United Kingdom. PostScript is a registered trademark of Adobe Systems, Incorporated. PowerEdge is a registered trademark of Dell Computer Corporation. DigiBoard is a registered trademark of Digi International Inc. INFORMIX is a worldwide trademark of Informix Software, Inc., or its subsidiaries, registered in the United States and in numerous other countries worldwide. IEEE is a registered trademark of Institute of Electrical and Electronic Engineers, Inc. Intel and Pentium are registered trademarks and EtherExpress is a trademark of Intel Corporation. Windows is a trademark used under license from Microsoft Corporation. Windows NT is a registered trademark of Microsoft Corporation. O2 and Origin200 are registered trademarks and IRIX is trademarks of Silicon Graphics, Inc. pcANYWHERE is a trademark of Symantec Corporation. V-LAN and VLXi are registered trademarks of Videomedia, Inc. Ethernet is a trademark of Xerox Corporation. UNIX is a registered trademark in the United States and other countries, licensed exclusively through X/Open Company, Ltd. All other trademarks and registered trademarks used herein are the property of their respective owners. AvidNews System Preparation Guide • March 1998 Printed in USA Contents Preface Who Should Use This Guide . . . . . . . . . . . . . . . . . . . . . . . . . . . . . . . . . xiii About This Guide . . . . . . . . . . . . . . . . . . . . . . . . . . . . . . . . . . . . . . . . . . xiv Symbols and Conventions . . . . . . . . . . . . . . . . . . . . . . . . . . . . . . . . . . . . xv Structure of Text . . . . . . . . . . . . . . . . . . . . . . . . . . . . . . . . . . . . . . . . . xv Keyboard Conventions . . . . . . . . . . . . . . . . . . . . . . . . . . . . . . . . . . . xv Console Conventions . . . . . . . . . . . . . . . . . . . . . . . . . . . . . . . . . . . . xvi If You Need Help . . . . . . . . . . . . . . . . . . . . . . . . . . . . . . . . . . . . . . . . . . . xvi Help With Performing a System Operation . . . . . . . . . . . . . . . . . xvi Help With the Syntax of Console Commands . . . . . . . . . . . . . . xvii Help With UNIX or Specific Devices. . . . . . . . . . . . . . . . . . . . . . xviii Other AvidNews Documentation . . . . . . . . . . . . . . . . . . . . . . . . . . . . xviii AvidNews Newsroom Computer System Documentation . . . xviii AvidNews Media System Documentation . . . . . . . . . . . . . . . . . . xix AvidNews Broadcast Control System Documentation. . . . . . . . xix If You Have Documentation Comments . . . . . . . . . . . . . . . . . . . . . . . . xx Chapter 1 Component Summary Newsroom Computer System . . . . . . . . . . . . . . . . . . . . . . . . . . . . . . . . Media System . . . . . . . . . . . . . . . . . . . . . . . . . . . . . . . . . . . . . . . . . . . . . . Broadcast Control System. . . . . . . . . . . . . . . . . . . . . . . . . . . . . . . . . . . . Customer-Supplied Components . . . . . . . . . . . . . . . . . . . . . . . . . . . . . Newsroom Computer System Components. . . . . . . . . . . . . . . . . News Server . . . . . . . . . . . . . . . . . . . . . . . . . . . . . . . . . . . . . . . . Console Multiplexor . . . . . . . . . . . . . . . . . . . . . . . . . . . . . . . . . Modem . . . . . . . . . . . . . . . . . . . . . . . . . . . . . . . . . . . . . . . . . . . . 1-2 1-3 1-4 1-6 1-6 1-6 1-7 1-8 vi Uninterruptible Power Supply . . . . . . . . . . . . . . . . . . . . . . . . 1-8 Peripheral Controller Unit. . . . . . . . . . . . . . . . . . . . . . . . . . . . 1-9 Ethernet Hub . . . . . . . . . . . . . . . . . . . . . . . . . . . . . . . . . . . . . . . 1-9 Patch Panel . . . . . . . . . . . . . . . . . . . . . . . . . . . . . . . . . . . . . . . . 1-9 Station Network . . . . . . . . . . . . . . . . . . . . . . . . . . . . . . . . . . . 1-10 Media System Components . . . . . . . . . . . . . . . . . . . . . . . . . . . . . 1-10 Media Capture Station . . . . . . . . . . . . . . . . . . . . . . . . . . . . . . 1-10 Media Capture Manager . . . . . . . . . . . . . . . . . . . . . . . . . . . . 1-11 Media Asset Manager . . . . . . . . . . . . . . . . . . . . . . . . . . . . . . 1-11 Media Asset Server. . . . . . . . . . . . . . . . . . . . . . . . . . . . . . . . . 1-11 Media Server . . . . . . . . . . . . . . . . . . . . . . . . . . . . . . . . . . . . . . 1-11 Broadcast Control System Components. . . . . . . . . . . . . . . . . . . 1-12 Workstations. . . . . . . . . . . . . . . . . . . . . . . . . . . . . . . . . . . . . . . . . . 1-12 Printing . . . . . . . . . . . . . . . . . . . . . . . . . . . . . . . . . . . . . . . . . . . . . . 1-12 Cabling . . . . . . . . . . . . . . . . . . . . . . . . . . . . . . . . . . . . . . . . . . . . . . 1-13 Wire Services . . . . . . . . . . . . . . . . . . . . . . . . . . . . . . . . . . . . . . . . . 1-14 Avid-Supplied Kits . . . . . . . . . . . . . . . . . . . . . . . . . . . . . . . . . . . . . . . . 1-14 Recommended Tools . . . . . . . . . . . . . . . . . . . . . . . . . . . . . . . . . . . . . . 1-15 Chapter 2 Newsroom Computer System Installation Connecting the UPS . . . . . . . . . . . . . . . . . . . . . . . . . . . . . . . . . . . . . . . . 2-1 Setting up the Console Multiplexor . . . . . . . . . . . . . . . . . . . . . . . . . . . 2-2 Installing the DigiBoard . . . . . . . . . . . . . . . . . . . . . . . . . . . . . . . . . 2-3 Configuring the DigiBoard . . . . . . . . . . . . . . . . . . . . . . . . . . . 2-3 Installing the Digiboard. . . . . . . . . . . . . . . . . . . . . . . . . . . . . . 2-5 Cabling the News Servers to the Console . . . . . . . . . . . . . . . 2-7 Cabling the Modem to the Console . . . . . . . . . . . . . . . . . . . 2-10 Installing the Console Application . . . . . . . . . . . . . . . . . . . . . . . . . . . 2-11 Configuring the News Servers . . . . . . . . . . . . . . . . . . . . . . . . . . . . . . 2-11 Configuring the News Server Hardware . . . . . . . . . . . . . . . . . . 2-12 Temporary Monitor and Keyboard Connections . . . . . . . 2-12 Connecting the News Servers to the Network . . . . . . . . . . 2-13 Loading the News Server Operating System. . . . . . . . . . . . . . . 2-14 Installing the AvidNews Server Software and Database . . . . . . . . 2-15 vii IP Addresses . . . . . . . . . . . . . . . . . . . . . . . . . . . . . . . . . . . . . . . . . . Assigning an IP Address . . . . . . . . . . . . . . . . . . . . . . . . . . . . License Process . . . . . . . . . . . . . . . . . . . . . . . . . . . . . . . . . . . . Site Configuration File . . . . . . . . . . . . . . . . . . . . . . . . . . . . . . . . . . . . . Changing the Site Configuration File . . . . . . . . . . . . . . . . . . . . . Testing the Configuration File After Changes . . . . . . . . . . . . . . Applying Configuration Changes . . . . . . . . . . . . . . . . . . . . . . . . News Server Operational Check . . . . . . . . . . . . . . . . . . . . . . . . . . . . . Serial Connection Test . . . . . . . . . . . . . . . . . . . . . . . . . . . . . . . . . . Ping Test. . . . . . . . . . . . . . . . . . . . . . . . . . . . . . . . . . . . . . . . . . . . . . Chapter 3 2-15 2-16 2-16 2-16 2-21 2-23 2-23 2-24 2-24 2-24 Network and Serial Communication Connections Introduction to the PCU . . . . . . . . . . . . . . . . . . . . . . . . . . . . . . . . . . . . . 3-2 Connecting the PCU to the Network . . . . . . . . . . . . . . . . . . . . . . . . . . 3-3 Locating the PCU Ports . . . . . . . . . . . . . . . . . . . . . . . . . . . . . . . . . . 3-4 PCU Ethernet Connection . . . . . . . . . . . . . . . . . . . . . . . . . . . . . . . . 3-5 Connecting Devices to the PCU. . . . . . . . . . . . . . . . . . . . . . . . . . . . . . . 3-6 PCU IP Addresses . . . . . . . . . . . . . . . . . . . . . . . . . . . . . . . . . . . . . . . . . . 3-8 PCU Serial Port Configuration. . . . . . . . . . . . . . . . . . . . . . . . . . . . . . . 3-10 License Limitations. . . . . . . . . . . . . . . . . . . . . . . . . . . . . . . . . . . . . 3-11 Device Numbering . . . . . . . . . . . . . . . . . . . . . . . . . . . . . . . . . . . . . 3-12 Ethernet Client and Patch Panel Connections . . . . . . . . . . . . . . . . . . 3-13 Introduction to the Machine Control System . . . . . . . . . . . . . . . . . . 3-15 MCS/PC Connections . . . . . . . . . . . . . . . . . . . . . . . . . . . . . . . . . . 3-16 Configuring the MCS/PC . . . . . . . . . . . . . . . . . . . . . . . . . . . . . . . 3-17 MCS/PC IP Addresses . . . . . . . . . . . . . . . . . . . . . . . . . . . . . . 3-17 Setting a Windows 95 Computer to Come Up in DOS . . . 3-18 Installing the Network Configuration Software . . . . . . . . . 3-19 Loading the MCSBOOT file . . . . . . . . . . . . . . . . . . . . . . . . . . 3-20 Chapter 4 Client Installation Connecting the Clients to the Network . . . . . . . . . . . . . . . . . . . . . . . . 4-1 Connecting the Workstation to the Network . . . . . . . . . . . . . . . . 4-2 Connecting Workstations to a Patch Panel . . . . . . . . . . . . . . . . . . 4-3 viii Entering the Client IP Address . . . . . . . . . . . . . . . . . . . . . . . . . . . . . . . Installing the AvidNews Client Software . . . . . . . . . . . . . . . . . . . . . . Authorizing Client PCÕs . . . . . . . . . . . . . . . . . . . . . . . . . . . . . . . . . Client Hosts File . . . . . . . . . . . . . . . . . . . . . . . . . . . . . . . . . . . . . . . . Connecting a Local Client Printer. . . . . . . . . . . . . . . . . . . . . . . . . . . . . Chapter 5 4-4 4-4 4-4 4-7 4-8 Media System and Broadcast Control System Installation Setting up the Media System. . . . . . . . . . . . . . . . . . . . . . . . . . . . . . . . . 5-1 Installing the Media System Expansion Boards . . . . . . . . . . . . . 5-3 Multiple-Serial-Port Board Installation . . . . . . . . . . . . . . . . . 5-3 Timecode Board Installation . . . . . . . . . . . . . . . . . . . . . . . . . . 5-4 MPEG Encoder Board Installation . . . . . . . . . . . . . . . . . . . . . 5-4 Cabling the Media System . . . . . . . . . . . . . . . . . . . . . . . . . . . . . . . 5-5 Media System Network Connections . . . . . . . . . . . . . . . . . . 5-5 Media Capture Manager Connections . . . . . . . . . . . . . . . . . 5-6 Media Capture Station Connections . . . . . . . . . . . . . . . . . . . 5-8 Media Editor Workstation Connections . . . . . . . . . . . . . . . . 5-9 Media Asset Server Connections . . . . . . . . . . . . . . . . . . . . . . 5-9 Media Asset Manager Connections . . . . . . . . . . . . . . . . . . . 5-10 Media Server Connections . . . . . . . . . . . . . . . . . . . . . . . . . . 5-10 Installing the Media System Application . . . . . . . . . . . . . . . . . . 5-10 Setting Up the Broadcast Control System . . . . . . . . . . . . . . . . . . . . . 5-11 Installing the Broadcast Control System Expansion Boards . . 5-11 Multiple-Serial-Port Board Installation . . . . . . . . . . . . . . . . 5-12 Timecode Board Installation . . . . . . . . . . . . . . . . . . . . . . . . . 5-12 Cabling the Broadcast Control System . . . . . . . . . . . . . . . . . . . . 5-12 Broadcast Control System Network Connection . . . . . . . . 5-13 Broadcast Control System Connections . . . . . . . . . . . . . . . 5-14 Installing the Broadcast Control System Application . . . . . . . 5-15 Teleprompters . . . . . . . . . . . . . . . . . . . . . . . . . . . . . . . . . . . . . . . . . . . . 5-16 Chapter 6 Starting Up and Shutting Down Starting the System . . . . . . . . . . . . . . . . . . . . . . . . . . . . . . . . . . . . . . . . . 6-1 Shutting Down the System . . . . . . . . . . . . . . . . . . . . . . . . . . . . . . . . . . 6-4 ix Shutting Down all News Servers. . . . . . . . . . . . . . . . . . . . . . . . . . . . . . Starting Up and Shutting Down Workstations . . . . . . . . . . . . . . . . . . Starting the Workstation . . . . . . . . . . . . . . . . . . . . . . . . . . . . . . . . . Shutting Down the Workstation. . . . . . . . . . . . . . . . . . . . . . . . . . . Appendix A 6-5 6-7 6-8 6-8 SCO UNIX Operating System Loading SCO on the Intel-Based Server . . . . . . . . . . . . . . . . . . . . . . . A-1 Adding Operating System Links . . . . . . . . . . . . . . . . . . . . . . . . A-10 Rebuilding the Kernel . . . . . . . . . . . . . . . . . . . . . . . . . . . . . . . . . A-11 Loading LAN Adapter Drivers . . . . . . . . . . . . . . . . . . . . . . . . . A-11 Relinking the Kernel and Check the File System . . . . . . . . . . . A-12 Installing the SCO Patches . . . . . . . . . . . . . . . . . . . . . . . . . . . . . A-13 Enabling the Console Multiplexor Port. . . . . . . . . . . . . . . . . . . A-14 Disabling the News Server Keyboard . . . . . . . . . . . . . . . . . . . . A-15 Appendix B Silicon Graphics UNIX Operating System Verifying the Server Hardware . . . . . . . . . . . . . . . . . . . . . . . . . . . . . . . B-1 Format and Partition the Primary Drive . . . . . . . . . . . . . . . . . . . . . . . B-3 Loading UNIX on the Servers . . . . . . . . . . . . . . . . . . . . . . . . . . . . . . . . B-7 Installing the IRIX Patches . . . . . . . . . . . . . . . . . . . . . . . . . . . . . . B-11 Configuring and Partitioning Additional Drives . . . . . . . . . . . B-13 Verify the Drive Partitioning . . . . . . . . . . . . . . . . . . . . . . . . . . . . B-16 Setting Up the Network . . . . . . . . . . . . . . . . . . . . . . . . . . . . . . . . . . . . B-17 Index x xi Figures Figure 1-1 Newsroom Computer System Layout . . . . . . . . . . . . . 1-2 Figure 1-2 Media System Layout . . . . . . . . . . . . . . . . . . . . . . . . . . . 1-4 Figure 1-3 BCS Layout . . . . . . . . . . . . . . . . . . . . . . . . . . . . . . . . . . . . 1-5 Figure 1-4 DigiBoard Layout . . . . . . . . . . . . . . . . . . . . . . . . . . . . . . 1-8 Figure 1-5 Category-5 Cable With RJ-45 Connector . . . . . . . . . . 1-13 Figure 2-1 UPS Connections . . . . . . . . . . . . . . . . . . . . . . . . . . . . . . . 2-2 Figure 2-2 DigiBoard Connector Cable . . . . . . . . . . . . . . . . . . . . . . 2-7 Figure 2-3 DigiBoard-to-Server Cable Configuration . . . . . . . . . . 2-8 Figure 2-4 DigiBoard-to-Modem Cable Configuration. . . . . . . . 2-10 Figure 3-1 PCU IVa Front Panel . . . . . . . . . . . . . . . . . . . . . . . . . . . . 3-2 Figure 3-2 PCU IVa Connections . . . . . . . . . . . . . . . . . . . . . . . . . . . 3-4 Figure 3-3 PCU-to-Printer or Terminal Cable Configuration . . . 3-7 Figure 3-4 PCU-to-Wire Service Cable Configuration . . . . . . . . . 3-7 Figure 3-5 PCU-to-Modem Cable Configuration. . . . . . . . . . . . . . 3-7 Figure 3-6 Sample Patch Panel Configuration . . . . . . . . . . . . . . . 3-14 Figure 4-1 Workstation Patch Panel Configuration. . . . . . . . . . . . 4-3 xii Tables Table 1-1 Avid-Supplied Hardware and Software . . . . . . . . . . .1-14 Table 2-1 DigiBoard Switch Settings. . . . . . . . . . . . . . . . . . . . . . . .2-4 Table 2-2 DigiBoard Jumper Settings . . . . . . . . . . . . . . . . . . . . . . .2-5 Table 2-3 Sample Device Configuration Lines . . . . . . . . . . . . . .2-17 Table A-1 Operating System Services . . . . . . . . . . . . . . . . . . . . . . A-4 Table A-2 Network Protocol Services . . . . . . . . . . . . . . . . . . . . . . A-5 Table A-3 Documentation . . . . . . . . . . . . . . . . . . . . . . . . . . . . . . . . A-6 Table A-4 4-GB Partition Table . . . . . . . . . . . . . . . . . . . . . . . . . . . . A-8 Preface This guide provides information on setting up and conÞguring your AvidNewsª systems. The AvidNews systems include the Newsroom Computer System, Media System, and Broadcast Control System. Who Should Use This Guide This guide is written for the system manager, network administrator, or person who is responsible for connecting the AvidNews components to the network. After you have purchased the AvidNews components according to AvidÕs requirements and speciÞcations, use this guide to set up and conÞgure the AvidNews system on your network. Before installing any equipment, the site must already have a conÞgured network. This guide recommends the order in which to set up the equipment, provides generic procedures on installing Avid kits, and directs you to other documents that provide detailed software instruction. xiv About This Guide This guide contains the following information: ¥ Chapter 1, ÒComponent Summary,Ó provides a brief description and function of each AvidNews console. Also included are a list of the kits supplied by Avid and a list of the items the customer must supply. Recommended tools are also listed. ¥ Chapter 2, ÒNewsroom Computer System Installation,Ó provides instructions on installing the console multiplexor hardware and connecting the console to the News Servers. The News Server network connection is also explained. ¥ Chapter 3, ÒNetwork and Serial Communication Connections,Ó contains information about the PCU, its connection to the News Server, and explains how to connect serial devices to it. Sample Ethernet and patch panel connections are also illustrated. ¥ Chapter 4, ÒClient Installation,Ó explains the client workstation connection to AvidNews. The Media Editor is considered a client workstation. Connecting a local printer to a workstation is also included. ¥ Chapter 5, ÒMedia System and Broadcast Control System Installation,Ó provides instructions on installing Media System and Broadcast Control System hardware and connecting them to the network. This chapter also discusses the teleprompter connection. ¥ Chapter 6, ÒStarting Up and Shutting Down,Ó discusses how to start up and shut down the client workstations and News Servers. ¥ Appendixes provide instructions for loading the UNIX operating system on the mirrored News Servers. The operating system and application software is already loaded when the News Servers are purchased through Avid. xv Symbols and Conventions This guide uses the following special symbols and conventions. Structure of Text 1. Numbered lists, when the order of the primary items is important. a. Alphabetical lists, when the order of secondary items is important. ¥ Bulleted lists, when the order of primary items is unimportant. - Look here in the margin for tips and environment-speciÞc information. n c Indented dashed lists, when the order of secondary items is unimportant. In the margin you will Þnd tips that help you perform tasks more easily and efÞciently. You will also Þnd information speciÞc to a particular operating environment. A note provides important related information, reminders, recommendations, and strong suggestions. A caution means that a speciÞc action you take could harm your computer or cause you to lose data. Keyboard Conventions Control-x, means to press and hold down the Control key and then press another key. ÒTypeÓ in a command procedure means to type the command on the command line and then press the Enter key. Symbols and Conventions xvi Console Conventions Commands that you enter at the console, console screen displays, and console prompts are presented in a typewriter-style typeface called courier: ¥ Commands that you need to type are in bold courier. If you are instructed to type a console command, the instructions look something like this: Type so at the login: prompt. ¥ Output to the console screen is in plain courier: WAVD_A: list s T11 miller A T23 stevens A T82 allen B Some console displays shown in this guide are quite long. To make them more understandable, the lengthy console displays have been edited to emphasize only the most important information. An ellipsis (...) represents portions of the console display not shown in the text. The console can display each computerÕs prompt based on the system ID and the computerÕs name. Examples in this guide use a Þctional station and system ID of WAVD. For example, the following is the console prompt for computer A on the WAVD system: WAVD_A: If You Need Help The following sections describe help tips on the system operation, console commands, and UNIX and speciÞc devices. Help With Performing a System Operation If you are having trouble performing a system operation, you should: 1. Repeat the procedure, carefully following the instructions provided for the task in this guide. xvii 2. Refer to the documentation included with your hardware to review the maintenance procedures or the hardware-related issues. 3. Check the Services & Support section of the Avid web site at http://www.avid.com for the latest FAQs, Tips & Techniques, Avid Answers, and other Avid online offerings. 4. Check the Avid Bulletin Board, ÒAvid Online,Ó for information about product and user conferences. If you do not Þnd the solution to your problem, you can exchange information with other Avid customers and Customer Support representatives. 5. Maintenance Agreement contract customers can contact Avid Customer Support at: ¥ 1-800-869-7009 or 1-978-640-2500 in the USA ¥ 44-1753-655999 in Europe ¥ 65-476-7666 in Asia/PaciÞc Help With the Syntax of Console Commands If you are at the console, and are unsure about the function of a console command, use the help command. To view instructions about using a command, type help followed by the name of the command. For example, type help dbpurge for help on the dbpurge command. The following appears: dbpurge <path> [-hlf] [<interval>] -- can only run on master A '-' as path purges all queues with the default interval A '-v' will purge all queues as above in verbose mode A '-h' will purge HELD entries - (superuser) A '-l' will purge LOCKED entries - (superuser) A '-f' will purge future entries - (superuser) Interval is expressed in <hours> or <days>.<hours> If You Need Help xviii Help With UNIX or Specific Devices Your best source for more detailed information about UNIX is the UNIX documentation for your operating system. Any UNIX features not mentioned in this guide are not supported in the AvidNews system. For more information about any device connected to your AvidNews system, refer to the documentation included with the device. Other AvidNews Documentation The following documents provide more information pertaining to AvidNews products. AvidNews Newsroom Computer System Documentation ¥ Avid Console Multiplexor UserÕs Manual describes installing the console multiplexor software and conÞguration settings. ¥ AvidNews Newsroom Computer System UserÕs Guide describes the user workstation software functions. ¥ AvidNews Newsroom Computer System online help gives you quick-reference information about user-level software functions. ¥ AvidNews Newsroom Computer System Operations Manual describes the system administrative functions and software. ¥ AvidNews Newsroom Computer System Installation Guide describes the installation process for customers not now using Avid NetStationª. ¥ AvidNews Newsroom Computer System Update Guide describes the process for updating from an Avid NetStation system to AvidNews Newsroom Computer System. ¥ AvidNews Newsroom Computer System Release Notes provides installation, administration, and user-level information that may not have been available at the time the other documentation was printed. xix AvidNews Media System Documentation ¥ AvidNews Media Editor UserÕs Guide provides basic information about using the Media Editor, which is a component of AvidNews Media System. ¥ AvidNews Media Editor online help gives you quick-reference information about user-level software functions of the Media Editor. ¥ AvidNews Media System Operations Manual provides system administrators with operational information about the Media System for AvidNews. It includes basic instructions on how to administer the Media System components and maintain the desktop media editors. ¥ AvidNews Media System Installation Guide describes the Media System installation process. ¥ AvidNews Media System Release Notes provides installation, administration, and user-level information that may not have been available at the time the other documentation was printed. AvidNews Broadcast Control System Documentation ¥ AvidNews Broadcast Control System UserÕs Guide describes the user-level software functions for BCS. ¥ AvidNews Broadcast Control System online help gives you quick-reference information about user-level software functions. ¥ AvidNews Broadcast Control System Operations Manual provides AvidNews system administrators with operational and maintenance information about BCS. ¥ AvidNews Broadcast Control System Release Notes provides installation, administration, and user-level information that may not have been available at the time the other documentation was printed. Other AvidNews Documentation xx If You Have Documentation Comments Avid Technology continuously seeks to improve its customer documentation. We value your comments about this guide or other Avid-supplied documentation. Send your documentation comments by e-mail to Avid Technology at: [email protected] Include the title of the document, its part number, revision, and the speciÞc section that youÕre commenting on in all correspondence. CHAPTER 1 Component Summary AvidNews is an integrated digital system used for creating and producing a news broadcast. AvidNews consists of three products: the Media System, the AvidNews Newsroom Computer System, and the Broadcast Control System (BCS). A newsroom may have any one or all of these products. This guide describes the installation and conÞguration of the AvidNews system components. The network must be operational before installing the AvidNews components. This guide assumes that the customer has purchased the AvidNews system components based on AvidÕs recommendations. Other AvidNews documents will be needed in conjunction with this guide to complete the AvidNews system conÞguration. This document describes the physical connections and then directs you to other Avid documents that describe how to install the software, conÞgure the system Þles, and operate the system. For a complete list of related documents, see ÒOther AvidNews DocumentationÓ on page xviii. The following sections provide a brief overview of the three products that make up the AvidNews system. 1-2 Newsroom Computer System AvidNews Newsroom Computer System operates on industry-standard technologies, including Windows¨ 95 and Windows NT¨ personal computers (PCs), Intel¨ and Silicon Graphics¨ servers, and TCP/IP Internet networking protocols. Figure 1-1 shows a close-up of the standard Newsroom Computer System components. The mirrored News Servers are the core of the Newsroom Computer System. The servers are controlled by the console multiplexer. The Ethernetª hub, patch panel, and peripheral controller unit (PCU) are components used to communicate with the users and devices through the network. Console multiplexer with internal DigiBoard installed Industry-standard rack External modem LINK STATUS Patch panel Ethernet hubs Keyboard PCUs (16 serial ports each) Mirrored News Servers Figure 1-1 Component Summary Newsroom Computer System Layout 1-3 Media System Video and audio feeds enter the AvidNews system through the Media Capture Station. The Media Capture Station digitizes the data, storing low-resolution media on a Media Asset Server and high-resolution media on a Media Server. The Media Asset Manager maps the highand low-resolution digitized data. As soon as the digitized data is stored in the Media Asset Server, journalists can preview, ßag, or rough-cut the media, using the AvidNews Media Editor workstations without leaving their workstations or circulating tapes. The Media Editor workstations use the low-resolution media to make their edits. This prevents the large, high-resolution media Þles from burdening the workstations and network. The edits performed on the workstations are applied to the high-resolution video and audio when the Þles are sent to air. Figure 1-2 on page 1-4 shows a close-up of the Media System components. Video is captured by both the Media Capture Station and NewsCutter or Media Recorder at the same time. The digitized video is stored in the appropriate servers and mapped by the Media Asset Manager. Media System 1-4 Media Capture Manager with a multiple-serial-port board installed Video feed Media Capture Station with MPEG encoder and timecode boards installed Media Editor workstations Media Asset Server Media Asset Manager Media Server NewsCutter or Media Recorder Figure 1-2 Media System Layout Broadcast Control System AvidNews Broadcast Control System (BCS) controls the playback of on-air operations produced on the workstations. The BCS can operate in both integrated and standalone operations. The BCS consists of a server and a client. The client uses a graphical user interface (GUI) to control events. The server: Component Summary ¥ Directly controls production and playback devices ¥ Receives information from the AvidNews Workstation as control events are entered into scripts ¥ Automatically reorders events as stories are reordered in the AvidNews rundown ¥ Handles several shows at the same time, if desired ¥ Enables back-to-back show production 1-5 The BCS controls the still stores, character generator, and playback devices (disk- and tape-based). The teleprompter is connected directly to the network. The closed-caption text is derived from the teleprompter when needed. Technical directors have their own Windows-based client to control events on the BCS. Figure 1-3 shows a close-up of the BCS components. The technical director runs the BCS from the Broadcast Control workstation. The technical director creates a playlist using the stories created by the journalist. The stories are merged with still stores and text, (generated on the character generator) and sent to air via a playback device. Playback devices can be tape- or disk-based. Broadcast Control workstation (multiple-serial-port and timecode boards installed) BCS Character generator Still store AirPlay® MP system (or tape playback devices) Figure 1-3 BCS Layout Broadcast Control System 1-6 Customer-Supplied Components The following sections give a brief functional description of the Newsroom Computer System, the Media System, and the BCS components. These components are supplied by the customer. Newsroom Computer System Components The Newsroom Computer System is the foundation of the AvidNews system. The following sections describe the components that make up the Newsroom Computer System. News Server The News Server consists of two servers that fully mirror the database for immediate cutover in the event of a server failure. Adding a third mirrored News Server increases the client-load capacity. Depending on the server, the number of clients varies. The News Server stores the database and text created by the AvidNews Workstations (client workstations). Although most industry-standard servers can be used as News Servers, the following servers have been approved by Avid: Component Summary ¥ The Dell¨ PowerEdge¨ 2200 is an Intel-based SCO¨ UNIX server. This mirrored News Server is recommended for sites that support up to 120 clients. If three servers are used, up to 180 clients are supported. ¥ The Silicon Graphics O2ª is a MIPS RISC¨-based UNIX server. This mirrored News Server is recommended for sites that support up to 250 clients. ¥ The Silicon Graphics Origin200ª is a MIPS RISC-based UNIX server. This mirrored News Server is recommended for sites that support over 250 clients. 1-7 Console Multiplexor The console multiplexor is typically located in the computer room near the News Server and is used by the system administrator to command and control the servers. The console multiplexer is a low-end computer that needs only the Microsoft¨ disk operating system (MS-DOS) installed (version 3.11 or higher). The console cannot be used as a client workstation. Commands can be sent either to a single server or to all the mirrored servers at the same time. Besides allowing the system administrator to enter commands to the News Servers, the console multiplexor also displays status and error messages from the News Servers. These messages are recorded in log Þles. The console software, in conjunction with a customer-supplied modem, allows the station staff and Avid Customer Support personnel to remotely control, diagnose, and troubleshoot server and database problems. Avid provides a DigiBoard¨ that must be installed in the console multiplexer. The DigiBoard provides four 25-pin serial connectors. ¥ One connector is connected to a modem used for dialing into the console for remote access and diagnosis. ¥ Two of the connectors are connected to the mirrored News Servers. ¥ The fourth connector is used only if a third mirrored server is added. The DigiBoard supplied by Avid is shown in Figure 1-4 on page 1-8. Detailed cabling conÞgurations for the DigiBoard serial connectors are provided in the DigiBoard documentation. Customer-Supplied Components 1-8 DigiBoard Figure 1-4 Serial connectors DigiBoard Layout Modem The console multiplexer requires an external modem (9600 baud or higher) for remote access to News Servers. The modem uses an analog telephone line. In addition to the dedicated phone line for the modem, the console operator should also have a telephone situated in such a way that the console can be accessed while consulting with Avid Customer Service. Uninterruptible Power Supply Surge protection and an uninterruptible power supply (UPS) are essential for AvidNews systems. If the computers lose power even for a moment, the entire system will stop functioning. There must be one alternating current (ac) connector for each Avid server and each PCU power supply. The circuit must have a dedicated circuit breaker and an isolated ground. w Component Summary Most systems are designed to work with single-phase (three-wire) power cord with a grounded neutral conductor. To reduce the risk of electric shock, always plug the cord into a grounded power outlet. 1-9 For best performance, keep all system power connections on the same power feed distribution panel. Do not connect fans, lamps, coffee pots, or other equipment to the same outlet that is powering the AvidNews equipment. Peripheral Controller Unit The peripheral controller unit (PCU) is a low-end computer connected between a server and one or more serial devices such as terminals, printers, and wire services. The PCU relieves the server of routine communication with the devices. Each PCU provides up to 16 serial device connections. The PCUs have two removable power supplies that you can easily take out and replace if a PCU power supply failure occurs. Ethernet Hub The Ethernet hub routes data between the clients and the server. Ethernet hubs have multiple RJ-45 connectors that connect all of the network devices. A 10Base-T Ethernet hub is acceptable for AvidNews Workstations, but the 100Base-T hub is preferred. Media Editor workstations require either dedicated 10 Mb/s switched ports or a 100Base-T connection. The PCU will only work on a 10 Mb/s connection. Typically, status LEDs on the hub show valid connections or network activity. Patch Panel A patch panel is used as a junction box where all of the incoming connections from the workstations and network devices are centralized in the computer room. This is where the incoming connections access the system. Patch panels allow you to reconÞgure and diagnose the system with minimal effort; failed computer components can easily be bypassed. Avid recommends that the system administrator keep a log of each device connected to the patch panel. Customer-Supplied Components 1-10 The customer is responsible for running the cable from the computer room to each distribution point. In turn, the distribution points connect each network device (terminals, printers, teleprompters, and wire services) via a category-5 cable. Station Network AvidNews systems are designed to work over industry-standard local area networks (LAN) and wide area networks (WAN), using standard TCP/IP networking protocols. Workstations and PCUs can operate over routers in a WAN environment. The system can coexist with other industry-standard protocols, but some components, such as PCUs, must be isolated from protocols such as IPX and NetBIOS. Workstations belonging to the newsroom staff (journalists, editors, assignment managers, and producers) should already be part of the stationÕs network. Once the AvidNews software is running on the network servers, install the AvidNews workstation software on the staffÕs existing desktop computers to convert them into AvidNews workstations. Additional workstations can be added or removed at anytime. Media System Components The Media System essentially lets you digitizes a video feed, edit the video, then broadcast a story using the edited video. The following describes the components that make up the Media System. Media Capture Station Media Capture Stations are used to capture and record incoming video and audio. The capture stations are controlled by the Media Capture manager. The Avid Media Recorder¨ or NewsCutter¨ can be used as high-resolution capture devices. The low- and high-resolution digitized media Þles are stored separately. The Media Asset Manager maps the low- and high-resolution frame information to each other. Component Summary 1-11 ¥ Low-resolution capture station Ð The low-resolution capture station receives the video transmission, digitizes the video into MPEG images, and stores the images in the Media Asset Server. ¥ High-resolution capture station Ð This component is not a part of AvidNews. The high-resolution capture station may be an Avid Technology product such as a NewsCutter, or it could be a tape device. The high-resolution capture station receives the video transmission, digitizes the video into high-resolution images, and stores the images in the Media Server. Media Capture Manager The Media Capture Manager controls one or more Media Capture Stations and coordinates dual recording between a Media Capture Station and a NewsCutter or Media Recorder. Media Asset Manager The Media Asset Manager is the media database. It contains the information that maps each frame in the low-resolution video clip to its corresponding frame in the high-resolution video clip. The Media Asset Manager uses an INFORMIX¨ database. Media Asset Server The Media Asset Server receives video clips in MPEG format from the low-resolution capture station, stores these clips, and delivers them to the Media Editor when a journalist requests them. Media Server The Media Server stores high-resolution video clips. The server receives video from the high-resolution capture station, stores it, and delivers it to a playback device, such as an Avid AirPlay MP system, at broadcast time. Customer-Supplied Components 1-12 Broadcast Control System Components The BCS is a computer that controls media playback devices. The media playback device can be any high-resolution video system such as a video deck system or playback application like AirPlay MP. The playback device retrieves the video clips from the Media Server or tape and plays them for the broadcast. Workstations The customer is responsible for supplying client workstations to the newsroom staff (journalists, editors, assignment managers, and producers). The staffÕs existing desktop computers that meet the minimum AvidNews workstation requirements can be converted into AvidNews workstations. Once the AvidNews software is running on the network servers, install the AvidNews workstation software on the staffÕs computers to convert then into AvidNews workstations. (Assuming the newsroom staff computers are already part of the stationÕs network.) Multimedia desktop computers can be used as Media Editor workstations for low-resolution rough-cut video editing and text creation with video browsing. Additional workstations can be added or removed at anytime. Printing System printers connect to PCUs via RS-232 serial connections. The system printers must have RS-232 serial ports and accept standard ASCII text using X-on/X-off protocol. n Component Summary Workstations can have access to local printers though their network connection, in addition to system printers connected serially to the PCU ports. Follow the instructions provided with the computer documentation. 1-13 To print locally, connect a parallel printer directly to the parallel port on the customer-supplied computer. Follow the instructions provided with the computer. Cabling Most of todayÕs network cabling uses category-5 unshielded twisted pair (UTP) wiring. Category-5 supports up to 100 megabits per second. The cable contains four twisted pairs of wires, for a total of eight wires. Cable lengths are determined by the customerÕs needs. A ßoor plan of the facility, with the locations marked where the users and equipment are located, will help plan the cabling needs. Cables of excessive length clutter the area and are not recommended. Avid recommends using category-5 cables for connections whenever possible. The signals used on each pin vary according to the application. Shielded communication grade cables are recommended for serial connections. This includes the serial connection between the system printers and PCUs. Category-5 cables use an 8-pin RJ-45 jack (see Figure 1-5). The IEEE speciÞcation for Ethernet 10Base-T requires that two twisted pairs be used. One pair is connected to pins 1 and 2, and the second pair is connected to pins 3 and 6. 1 Figure 1-5 8 Category-5 Cable With RJ-45 Connector Customer-Supplied Components 1-14 Wire Services Customers must provide a feed from all wire-service selector boxes to the computer room. You can provide this with a group run or with individual cables. The wire service selector boxes must not Þlter out nonprinting characters such as SOH and ETX. Avid uses these signals to recognize the start and end of wire stories. Avid-Supplied Kits AvidNews software must be loaded on each system and server before it can become part of the AvidNews system. In addition to the AvidNews software, Table 1-1 lists hardware and other software provided with the AvidNews kits. Items supplied with the kits must be installed in their appropriate computers. INFORMIX database and client licenses are included with some kits. Table 1-1 Avid-Supplied Hardware and Software System Description Console Multiplexer DigiBoard Four-connector serial board, required for the mirrored News Server connections Media Capture Stations Component Summary Timecode board The house or source timecode identiÞes the video frames MPEG encoder Captures and compresses video and audio into MPEG 1-15 Table 1-1 Avid-Supplied Hardware and Software (Continued) System Description Media Capture Manager Multiple-serial-port board Serial board that includes a serial panel that connects multiple serial devices INFORMIX Client INFORMIX CLI and Connect software and licenses are supplied with the AvidNews Media Editor license License Media Editor Workstation INFORMIX Client License INFORMIX CLI and Connect software and licenses are supplied with the AvidNews Media Editor license Media Asset Server Software pcANYWHEREª INFORMIX database INFORMIX; must include the Dynamic Online Server license (V7.22 for NT) for the number of clients that will connect (supplied with the AvidNews Media Manager license) License Broadcast Control System Timecode board The house or source timecode identiÞes the video frames Multiple-serial-port board Serial board that includes a serial panel that connects multiple serial devices Recommended Tools Tools may be required when performing the following functions: ¥ Installing an expansion board (some Avid kits include expansion boards that must be installed) ¥ Installing options not all ready installed in systems Recommended Tools 1-16 ¥ Creating cables ¥ Troubleshooting The most common tools and their purpose are listed as follows: c ¥ Mini tracker Ñ a serial breakout tool for monitoring serial signals. ¥ Ground strap for static discharge Ñ releases static discharge; used when handling printed circuit boards. ¥ Needle-nose pliers Ñ handy tool used to pick up or hold items in tight areas. ¥ Phillips-head screwdriver Ñ Phillips-head screws are typically used to secure system covers and expansion boards. ¥ Flat-head screwdriver (small) Ñ small ßat-head screws are typically used to secure serial cables. ¥ Cable-making tools Ñ used when prefabricated interface cables are not available. - Wire cutters - Wire striper - RJ-45 cable crimper - Spare RJ-45 connectors Do not leave more than 1/4-inch of twisted pair cable exposed (do not strip jacket more than is necessary). Exposing extra cable reduces the balanced signal properties. Avid recommends using category-5 cables with RJ-45 connectors when making serial and Ethernet connections. To avoid making custom cables for these connections, stock assorted length category-5 cables. Component Summary CHAPTER 2 Newsroom Computer System Installation This chapter explains the setup of the Newsroom Computer Systems. Information includes using an uninterruptible power supply (UPS) with all systems. It includes installing the DigiBoard, serial connections to the console multiplexor, and network connections. Connecting the UPS AvidNews systems require an UPS to protect against power failures. Each News Server must have its own UPS. The console multiplexor and PCUs can share an UPS with a mirrored News Server. Check that the UPS has surge protection and a high enough rating to handle all of the systems connected to it. The rating plate on each system will help calculate the required rating for the UPS. Figure 2-1 on page 2-2 shows how to connect multiple systems to an UPS using a power strip. 2-2 Grounded ac wall outlet UPS Power strip One News Server, console multiplexor, and PCU power connections Figure 2-1 UPS Connections Setting up the Console Multiplexor Unpack and set up the console multiplexor computer according to the manufactureÕs instructions. After setting up the computer, power on the system and install MS-DOS according to MicrosoftÕs instructions. n Avid recommends powering on the console computer before installing the DigiBoard. This lets you know if the computer is working before opening it. Remember to power off the system before installing any hardware. After you have set up the console multiplexor computer, connected the monitor, and loaded MS-DOS, install the DigiBoard and the console multiplexor software according the following sections. Newsroom Computer System Installation 2-3 Installing the DigiBoard Avid provides a DigiBoard to be installed into the console multiplexor computer. The DigiBoard is an expansion board that plugs into an industry standard architecture (ISA) slot on the computerÕs system board. This document provides a generic installation procedure. DigiBoardÕs documentation provides installation instructions, conÞguration settings, and cabling diagrams. Before installing the DigiBoard into the console multiplexor, set the boardÕs conÞguration switches. n The DigiBoard provided by Avid is the PC/4 version. Configuring the DigiBoard To conÞgure the DigiBoard: 1. Put on a wrist strap and attach the ground clip to the computerÕs chassis. c Semiconductor devices are vulnerable to damage by electrostatic discharge (ESD). Always use an ESD wrist strap or other grounding device when opening the computer or removing any circuit boards from its packing. Setting up the Console Multiplexor 2-4 2. Remove the Digiboard from its staticproof bag. Hold the board by its outer edges to avoid touching the components and connector on the board. Switches 3. ConÞgure the switches and jumpers as shown in Table 2-1 and Table 2-2. See the documentation that is supplied with your DigiBoard to identify the switches and jumpers. Table 2-1 DigiBoard Switch Settings Switch SWÐ1 SWÐ2 SWÐ3 SWÐ4 SWÐ5 SWÐ6 SWÐ7 SWÐ8 SWÐ9 SWÐ10 DS1 On On On On On On On On On Off DS2 Off On Off Off On On On On NA NA DS3 Off On Off Off On On Off On NA NA DS4 Off On Off Off On Off On On NA NA DS5 Off On Off Off On Off Off On NA NA Newsroom Computer System Installation 2-5 Table 2-2 DigiBoard Jumper Settings Jumper Setting J85 Jumpered J89 Jumpered J1 Jumper on pins 1Ð2 J2 Jumper on pins 1Ð2 J3 Jumper on pins 1Ð2 J4 Jumper on pins 1Ð2 J9 Jumper on pins 2Ð3 J10 Jumper on pins 2Ð3 Installing the Digiboard After the DigiBoardÕs switches and jumpers have been conÞgured, use the following instructions in conjunction with the documentation provided with the system. To install the Digiboard: 1. Remove the computerÕs cover according to the manufacturerÕs instructions. See the documentation supplied with the computer. n Label all cables you disconnect. Note the position and location in which the cables are installed. Setting up the Console Multiplexor 2-6 2. Remove the expansion slot cover from within the computer. Slot cover screw ISA connectors (larger) Slot cover PCI connectors (smaller) 3. Align the connector on the DigiBoard with the system board ISA connector. Screw Board Newsroom Computer System Installation 2-7 4. Press the board Þrmly until the connector is seated. Do not force the board. If you meet with a lot of resistance, pull it out, inspect the connector, and try again. 5. Reinstall the screw used for the slot cover to secure the DigiBoard. 6. Reconnect any cables that you disconnected. 7. Replace the console multiplexor cover. Cabling the News Servers to the Console This section describes how to connect the News Servers to the console multiplexor computer. This should only be done after all optional hardware has been installed and the operating system and the AvidNews software has been loaded into all systems. The DigiBoard comes with the serial cable shown in Figure 2-2. Use this cable to connect the mirrored News Servers and an external modem to the console multiplexor. One end of this cable has a 78-pin connector. The other end provides four DB-25 serial connectors. 78-pin connector Four 25-pin connectors (labeled P1 through P4) Figure 2-2 DigiBoard Connector Cable The connection between the console multiplexor cable and the News Servers requires a Data Terminal Equipment (DTE) serial connection. Setting up the Console Multiplexor 2-8 Figure 2-3 shows a conÞguration diagram of the connection. The DigiBoard documentation provides additional conÞguration diagrams. n The only signals that are required are the Transmit data, Receive data, and Signal ground. All other signal can be left disconnected. DigiBoard cable connector Transmit data Receive data Request to send Clear to send Data set ready Signal ground Data carrier detect Data terminal ready Server serial port 1 2 3 8 7 4 5 6 9 2 3 4 5 6 7 8 20 Figure 2-3 Receive data Transmit data Clear to send Request to send Data terminal ready Signal Ground Data set ready Ring indicator DigiBoard-to-Server Cable Configuration The serial connection described in the following procedure assumes that a 9-pin-to-RJ-45 adapter is used on the server end and a 25-pin-to-RJ-45 adapter is used on the DigiBoard console cable. Category-5 cables with RJ-45 jacks connect the servers to the console. To connect the console cable to the servers: 1. Connect the 78-pin end of the cable connects to the DigiBoard installed in the console multiplexor. 78-pin connector Newsroom Computer System Installation 2-9 2. Secure the connection with the two screws attached to the cable. 3. Connect the mirrored servers to the DigiBoard using 9-pin-to-RJ-45 adapters and 25-pin-to-RJ-45 adapters. The RJ-45 connection is made with a category-5 cable. n Optional 9-pin-to-RJ-45 adapters and 25-pin-to-RJ-45 adapters are available through Avid. a. Connect a 9-pin-to-RJ-45 adapter to serial port 1 of each mirrored server. b. Connect a 25-pin-to-RJ-45 adapter to the DigiBoard connectors labeled P1 and P2. c. Connect News Server A to DigiBoard connector P1, and News Server B to DigiBoard connector P2, using category-5 cables with RJ-45 jacks. Modem connector (P4) Category-5 cables P2 9-pin to RJ-45 adapters DigiBoard console multiplexor cable P1 25-pin-to-RJ-45 adapters News Server A n Serial port 1 News Server B The serial cable length between the systems should not exceed 100 feet. Serial cables that exceed 100-feet long might cause communication errors. Setting up the Console Multiplexor 2-10 Cabling the Modem to the Console The modem allows the station staff and Avid Customer Support personnel to remotely control, diagnose, and troubleshoot server and database problems. Connect the external modem into the P4 connector of the DigiBoard console multiplexor cable. The P4 connector is a DB-25 serial connection. The modem must also plug into an analog telephone line. n If the AvidNews site happens to have four News Servers, all four connectors on the DigiBoard cable are used by the servers. Connect the external modem into the serial port of the console multiplexor. For more information, see the Avid Console Multiplexor UserÕs Manual. The connection is a Data Communication Equipment (DCE) serial connection. A DCE is a straight connection between the connectors. Transmit data Receive data Request to send Clear to send Data set ready Signal ground Data carrier detect Data terminal ready 2 3 4 5 6 7 8 20 2 3 4 5 6 7 8 20 DigiBoard cable Figure 2-4 Receive data Transmit data Clear to send Request to send Data terminal ready Signal ground Data carrier detect Data set ready Modem DigiBoard-to-Modem Cable Configuration The modem is conÞgured through the console multiplexor software. Instructions are provided in the Avid Console Multiplexor UserÕs Manual. Set up the modem for: ¥ ¥ ¥ ¥ ¥ ¥ Auto-answer Fixed serial port speed of 9600 baud 8 bits, no parity, 1 stop bit X-on/X-off ßow control No answer-mode messages displayed No command echo Newsroom Computer System Installation 2-11 Installing the Console Application Install the console multiplexor software according to the Avid Console Multiplexor UserÕs Manual. Configuring the News Servers Keep the following in mind when setting up the News Servers: ¥ The News Servers need to be installed in close proximity to the console multiplexor. Initially, a keyboard and monitor will need to be attached to the News Servers to conÞgure the servers and install the operating system and AvidNews software. Once the software is loaded and the servers are conÞgured, the keyboard and monitor can be removed and the servers can then be controlled from the console multiplexor. ¥ When the News Servers are purchased through Avid, all hardware is installed, the drives are partitioned, and the operating system is loaded. The AvidNews server software and database must be loaded according to the Avid Newsroom Computer System Installation Guide. ¥ If an existing version of Avid NetStation is installed, load the AvidNews software according to the AvidNews Newsroom Computer System Update Guide. ¥ When the console multiplexor and News Servers are connected and the software is loaded, proceed to ÒNews Server Operational CheckÓ on page 2-24. Installing the Console Application 2-12 Configuring the News Server Hardware Although most industry-standard servers can be used as News Servers, the following servers have been approved by Avid and are referenced in this document: ¥ Dell PowerEdge 2200 (Intel-based server) ¥ Silicon Graphics O2 (MIPS RISC-based server) ¥ Silicon Graphics Origin200 (MIPS RISC-based server) Prepare the News Servers as follows: 1. Inspect the server and software against the packing list and purchase speciÞcation. Look for peripheral discrepancies (for example, SCSI devices or network boards). 2. The News Servers might require some preparation prior to installing the operating system, AvidNews software, and the database. Install any optional hardware according to the manufacturerÕs documentation. Systems are processed in pairs. The two systems are referred to as ÒNews Server AÓ and ÒNews Server B.Ó Label the servers A and B. 3. Once the News Server hardware is completely installed, continue on to the following sections to get the servers connected to the network and the software installed. Temporary Monitor and Keyboard Connections A keyboard and monitor are temporarily required to conÞgure and load the software on the News Servers. The mirrored servers are conÞgured one at a time. The Avid-recommended servers come with a personal system (PS)/2¨compatible keyboard. These servers also provide a video graphics array (VGA)-compatible monitor connector. Although the servers do not automatically come with a monitor, this industry-standard monitor should be available at the site. Both the keyboard and monitor connections are keyed to Þt in only the correct position on the rear of the servers. Follow the documentation provided by the manufacturer when connecting the keyboard and monitor. Newsroom Computer System Installation 2-13 Connecting the News Servers to the Network This section describes how to connect the News Servers to the network. The News Servers can connect to either a 10Base-T or 100Base-T Ethernet hub. The network connection described in the following procedure assumes that the site network uses category-5 cables with RJ-45 jacks. Older network connections use BNC connectors. If using BNC connections, cable the servers as described in the following procedure, replacing the connections with BNC connectors. The Silicon Graphics servers have two network boards installed in the servers. The PowerEdge servers have one network board installed. The second network board in the Silicon Graphics servers connects to a dedicated 10Base-T Ethernet hub. This Ethernet hub handles just the network trafÞc between the PCUs and News Severs. To connect the News Servers to the network: 1. Connect News Servers with two network boards as follows. (Silicon Graphics servers are speciÞed to have a dual-network board installed.) Proceed to step 2 if connecting PowerEdge servers with one-network board. a. Connect a category-5 cable with RJ-45 jacks into one of the network boards on each News Server. b. Connect the other end of the category-5 cable into available RJ-45 jacks on a dedicated server/PCU 10Base-T Ethernet hub. 2. Connect the second or only network board in each News Server to the LAN Ethernet hub. a. Connect a category-5 cable with an RJ-45 jack into a second or only network board on each News Server. b. Connect the other end of the category-5 cable into an available RJ-45 jack on network Ethernet hub. Configuring the News Servers 2-14 Ethernet hub used for mirrored servers and PCUs (not used when servers have a single network board) Customer network connection Network boards Ethernet hub News Server A News Server B Loading the News Server Operating System News Servers purchased through Avid already have the drives partitioned and the operating system loaded. If the News Servers were purchased directly from the manufacturer, the following might need to be performed before loading the Avid software. 1. Format any unformated drives according to the serverÕs documentation. w Do not format the primary drive if the operating system has already be loaded. 2. Load the UNIX operating system. The operating system will already be loaded if purchased through Avid. ¥ If loading SCO UNIX into PowerEdge 2200 News Servers, see Appendix A. ¥ If loading UNIX into Silicon Graphics O2 or Origin200 News Servers, see Appendix B. Newsroom Computer System Installation 2-15 3. Load the AvidNews software according to the AvidNews Newsroom Computer System Installation Guide. If you are upgrading from Avid NetStation, see the AvidNews Newsroom Computer System Update Guide. Installing the AvidNews Server Software and Database Load the AvidNews server software and database according to the Avid Newsroom Computer System Installation Guide. If an existing version of Avid NetStation is installed, load the AvidNews software according to the AvidNews Newsroom Computer System Update Guide. Always read the release notes before installing the software, as they contain the most current information. The release notes might contain changes to procedures that have happened after the documents were printed. After installing the AvidNews server software and database, create emergency and boot Þle system diskettes according to the following sections. IP Addresses Each TCP/IP network must provide a unique IP address (a 32-bit numeric identiÞer) usually expressed as four groups of 8-bit decimal numbers (0 to 256) separated by dots, as in 192.168.0.1. To obtain a block of IP address, register a domain and buy a block of assigned IP addresses from your Internet service provider. Each network must have a block of IP addresses. Establish a block of IP addresses for the AvidNews clients and devices. On a strictly local network, choose your own IP addresses from three blocks of IP addresses speciÞcally set aside for private networks. To learn more about private or local networks, contact your network consultant. Installing the AvidNews Server Software and Database 2-16 Assigning an IP Address The AvidNews system allows connections only from clients whose Ethernet or Internet addresses are listed in the system/client/dos queue or the system/client/windows queue. After changing the stories, type configure -n to apply the changes. For more information, see the AvidNews Newsroom Computer System Installation Guide. or the AvidNews Newsroom Computer System Operations Manual. If you are upgrading from Avid NetStation, see the AvidNews Newsroom Computer System Update Guide. License Process The number of people that can connect to the AvidNews system at any one time is equal to the number of PC client resources you set up and list in the serversÕ site/conÞg Þle. Your systemÕs license indicates the maximum number of these resources you can conÞgure and the maximum number of users who can connect simultaneously. For instructions on adding a PC resource, see the AvidNews Newsroom Computer System Operations Manual. Site Configuration File Your AvidNews system needs to keep track of which devices are connected to which computers and how they are connected. This information is contained in the site conÞguration Þle (/site/conÞg). Each computer in your system has a copy of this Þle that it reads when it starts up and when you execute the configure console command. n Whenever you make changes to a site Þle, such as the conÞguration Þle, be sure to select all the computers in your system. Unlike database stories, site Þles are not automatically mirrored from one computerÕs disk to another. The /site/conÞg Þle is a system road map. It lists all the devices, servers and resources that are conÞgured to run on your system. If a device is not in the site conÞguration Þle, the system will not know about it and cannot use it. Newsroom Computer System Installation 2-17 Standard devices and resources you may conÞgure in this Þle include terminals, printers, AvidNews workstations, and wire services. The /site/conÞg Þle is stored on all the computers in your system, but it is only the conÞguration Þle on the master computer that is active and used when the system is started up. Table 2-3 shows some of the more common device conÞguration lines. Table 2-3 Sample Device Configuration Lines Type Number Speed Printer Program Name Comment terminal 23 19200-7 5 news - ;coakley printer 37 9600-8 4 dialup 46 9600-8a 0 wire 58 line ;LJ4 news - ;983-9627 9600 anpa7 AP ;AP 76 2400-7e modem hayes ;dialout driver 68 2400-8nh inÞndriver CG - ;Chyron special 94 19200-7e mct - 200 ;mct terminal server 231 monitor 231 - ;6 pm show Following is a sample conÞguration Þle that contains a variety standard of entries. To list the contents of the site conÞguration Þle, go to the AvidNews console and type: cat /site/config Site Configuration File 2-18 The following is a sample starter conÞguration Þle: ;HOST SECTION host ab a net mirror reslist reslist reslist reslist servers servers ; host ab b net mirror reslist reslist reslist reslist reslist servers servers ; host a a net mirror reslist reslist reslist reslist servers servers ; host b b net mirror reslist reslist reslist reslist servers servers ; ; CCUS AND PCUS ; ccu 10 ccu10 ccu 20 pcu20 ; 10 101 401 501 121 131 141 143 201 20 145 100 402 502 120 122 150 130 132 140 142 144 200 10 20 145 100 101 120 121 122 150 401 402 501 502 130 131 132 140 141 142 143 144 200 201 10 20 145 100 101 120 121 122 150 401 402 501 502 130 131 132 140 141 142 143 144 200 201 Newsroom Computer System Installation a pc 11 12 13 14 15 16 17 18 21 22 23 24 25 26 27 28 2-19 ; CCU AND PCU DEVICES ; printer 11 2400 11 terminal 12 19200 0 news terminal 13 9600-8n 1 news wire 14 2400 anpa7 AX special 15 19200 mct 200 dialup 16 38400-8na 0 news D16 printer 17 9600-8n 1 wire 18 9600 anpa7 AP ; ; terminal 21 9600-8n 1 news terminal 22 9600-8n 1 news terminal 23 19200-8n 1 news terminal 24 19200-8n 1 news line 25 9600-8na modem hayes dialup 26 38400-8na 0 news terminal 27 19200-8n 1 news driver 28 9600-8nh infindriver cg ; ; RXNET/TXNET DEVICES ; special 100 0 txnet 100 special 101 0 rxnet ; ; NETWORK TERMINAL ; terminal 120 0 1 news ; ; NETWORK RESOURCES ; resource 121 console resource 122 net ; server 130 parallel 130 server 131 keyword 131 keyword server 132 action 132 server 140 distribution 140 server 141 printserver 141 server 142 mailserver 142 server 143 seek 143 server 144 seek 144 ; mcspc 145 mcspc1 avidapdriver ap1 ; ; SERVERS server 200 monitor 200 server 201 monitor 201 ; ; ; ; ; ; MCT ; ; ; ; ; ; ; dialout modem ; dialup modem ; ; CHYRON DRIVER ; txnet ; rxnet ; net terminal ; ; ; ; ; ; ; ; ; ; parallel keyword server timed-action distribution server slave printing mailserver seek server seek server ; airplay ; ; Site Configuration File 2-20 websession 150 ; ; ANDOS SESSIONS ; andos 401 andos 402 ; ; ANWS SESSIONS ; anws 501 anws 502 ; server 900 server 901 server 902 server 903 server 904 ; - - - - ; - 1 1 news news - ; andos ; andos - 0 1 gnews gnews - ; anws ; anws - - ; ; ; ; ; xi wxlate rcat workdebug msgdebug just just just just just for for for for for extraction extraction extraction extraction extraction The following explains each section of the sample conÞguration Þle. ¥ Semicolons are used to precede comments and to separate different sections with blank lines. ¥ The site conÞguration Þle is divided into two major sections: the host section and the device section, or body. ¥ The host section contains information about the various conÞgurations your system is capable of running, and what devices are used in each of those conÞgurations. The format for each host section is: host <system configuration> <net> <reslist> <servers> <computer> system conÞguration refers to whether the system is running single, dual, or triple News Servers. A standard installation with two AvidNews News Servers normally runs in a dual conÞguration: AB. Triple systems normally run ABC. The computer refers to the particular News Server that runs in this conÞguration. The net, reslist, and servers lines refer to the devices, resources, and servers that are conÞgured on that particular News Server in that system conÞguration. Newsroom Computer System Installation 2-21 The top host section details the device, resource, and server numbers that run on the News Server A in a dual AB conÞguration. The second host section details the ones that are assigned to News Server B. Information in the alternate host section is used by the system if one of the News Servers fail. In the example, the host b b section contains a list of all the devices, including the ones that normally run on News Server A. If A experiences a failure and is shut down, the system can be reconÞgured to run all the devices, resources, and servers on B. When you run the configure command, the master News Server (usually News Server A) looks at the current system conÞguration and then assigns each News Server the devices listed for the News Server in that system conÞguration. In the sample site conÞguration Þle, when you run the configure command in an AB (dual) conÞguration, the odd numbered items are assigned to News Server B and the even numbered items are assigned to News Server A. Any item number listed in the host section must have a corresponding line in the device section or body of the conÞguration Þle, and vice versa. For example, if you are adding an AvidNews workstation resource to the body of the file, you must also add it to one or more host sections so the system knows which News Server would be responsible for it. Changing the Site Configuration File Whenever you add, remove, or modify devices on your system, you need to make corresponding changes to the site conÞguration Þle. To change the file, use edit, the UNIX line editor. (For information about using the editor, see the AvidNews Newsroom Computer System Operations Manual). Site Configuration File 2-22 To edit the site conÞguration Þle, use the following instructions. In this example, we add a workstation to PCU 10, port number eight. 1. Select all News Servers and type: edit config 2. Add the device number to the conÞguration Þle. SCO Systems If you are running the AvidNews system on SCO UNIX, use device numbers in the range 1 - 1000. IRIX Systems If you are running the AvidNews system on a Silicon Graphic IRIX system, use device numbers in the range 1 - 3000. In this example, add the workstationÕs device number to PCU 10Õs conÞguration line. This line currently looks like this: pcu 10 pcu10 at 11 12 13 14 15 16 17 - Change the - at the end of the line to the number 18, so the line looks like this: pcu 10 pcu10 at 11 12 13 14 15 16 17 18 3. Add a conÞguration line for the new workstation to the end of this PCU deÞnition. Currently, the last line in the deÞnition describes device 17. Add a workstation conÞguration line for workstation 18 below this line. printer 17 1200-7e workstation 18 9600-7e 1 4 ;[4-04] newsrm-TI880 news anderson; user anderson The new line begins with the word Òworkstation,Ó followed by the workstationÕs device number (18). The workstation communicates at 9600 baud, 7 bit, even parity, uses printer number 4, and the program is news. The workstation has a device name of anderson to identify the person who usually uses it. 4. Type w to write your changes to disk. 5. Type q to quit edit. 6. Test your conÞguration changes. Use the following form of the configure command: configure Newsroom Computer System Installation /site/config <system> <computer> 2-23 system refers to the set of computers that make up your AvidNews system, while computer is the News Server whose conÞguration you have changed. In this example, we added a workstation to PCU 10, which is connected to News Server A in system AB. To test this change, type: configure /site/config ab a When the prompt returns, the conÞguration Þle has been checked. If the system detects any errors, it displays bad configuration messages. To help you debug the Þle, configure displays the line numbers of any lines that have problems. Testing the Configuration File After Changes Whenever you make changes to /site/conÞg, always run a test on the changes (using the configure command) to make sure there are no problems with the new conÞguration. A test conÞgure will warn of problems or if license limits are exceeded. Some conÞguration problems will prevent system conÞguration and startup. Command syntax is: configure <file to test configure> <system configuration to test> For example: WAVD_A: configure /site/config ab a Applying Configuration Changes After you test the new conÞguration, put it into effect by doing the following: 1. Stop any devices affected by the new conÞguration. 2. Run the following commands: offline configure (master) online Site Configuration File 2-24 3. Wait for messages from the system being conÞgured, and then restart the newly added devices or any devices affected by the new conÞguration. 4. If you change the type of device on a PCU port, the entire PCU will need to be stopped and restarted. News Server Operational Check At this point, the console multiplexor and News Servers are capable of communication with each other and all of the AvidNews software should be loaded on the console multiplexor and News Servers. Serial Connection Test If available, use a mini tracker (a breakout tool for monitoring signals) to check the serial connections. A valid connection is indicated by the green LEDs illuminated when the mini tracker is inserted between the cable and the port. Ping Test The ping test checks if devices connected to the network are acknowledged by the network. Each device on the network has an IP address. When you type the ping command and IP address of a device on the network, a message acknowledging that the device is valid appears. 1. From the console multiplexor keyboard, press Enter at the safe to power off message. 2. When the boot sequence pauses, press Ctrl-D for normal startup. 3. From the News Server keyboard, type root and press Enter at the login prompt. Newsroom Computer System Installation 2-25 4. Type avid (your site might use a different name) and press Enter for the password. 5. Type ping –c 10 192.168.0.1 and press Enter. Replace the 192.168.0.1 with the actual IP address assigned to the device. Message reply from ... appears if the network sees the device. Request time out appears it the device was not seen by the network. News Server Operational Check 2-26 Newsroom Computer System Installation CHAPTER 3 Network and Serial Communication Connections Serial devices are connected to the AvidNews Newsroom Computer System through a peripheral controller unit (PCU). The predecessor to the PCU is the communications concentrator unit (CCU). Both are low-end computers that connect a server to one or more serial devices. The PCU expands the available serial ports and relieves the server of the routine communication between the devices. This guide only discusses category-5 connections with RJ-45 jacks. For information on CCUs and PCUs with BNC connections, see the AvidNews Newsroom Computer System Operations Manual. n Your system may have existing CCUs that have been upgraded to PCUs. Such devices must be conÞgured as PCUs, although their physical operation remains the same. 3-2 Introduction to the PCU A fully conÞgured PCU enclosure has two sets of components inside and is considered to be two PCUs. The front panel contains two LED displays, two reset buttons, and two power buttons. The reset buttons clear the PCU memory prior to restarting it. The LED displays allow each PCU to display its current status. The power buttons cycle the power on each PCU separately; use the power switch on the back to turn the whole enclosure on or off. n Figure 3-1 shows a 16-I/O port PCU IVa. The PCU IIIa is an 8-I/O port PCU. The same enclosure is used but only half of the controls and connectors are available. This document uses the PCU IVa version of the PCU in its illustrations. Power buttons LED displays Reset buttons Figure 3-1 PCU IVa Front Panel The PCU IVa enclosure contains (the PCU IIIa enclosure contains one of each): ¥ One backplain designed to house and operate two independent board sets ¥ Two microprocessor boards, which contain the PCUsÕ processors and memory Network and Serial Communication Connections 3-3 ¥ Two I/O boards, which provide a connection for the serial devices. The devices communicate with the network through the PCU ¥ Two Ethernet boards, which allow the PCU and its attached devices to communicate with the network ¥ Two independent power supplies The PCU performs a hardware self-test every time it is turned on. If the hardware test passes, the PCU boots up to a point where it can be restarted from the console. As the PCU tests itself, it shows a number of status codes on the LED display. If the PCU passes all its diagnostic tests, it displays Ò0000,Ó indicating that it has successfully completed the self-test and is ready to be restarted. The 8000 codes are typically shown during a normal boot of the PCU, while the 9000 codes represent errors. If the PCU Þnds a hardware error, it displays an error code. Sometimes a hardware error is transitory, and resetting the PCU a second time may cause the PCU to reset without error. If the PCU continues to display the error code after you reset it a second time, see the AvidNews Newsroom Computer System Operations Manual for a list of codes with their meanings. To reset a PCU and clear its memory, press the appropriate reset button. The PCU displays 8888 after receiving a reset request from the host computer. Once it has been restarted and is operational, it displays its device number. Connecting the PCU to the Network PCUs come with Ethernet boards installed and with the internal switches set to enable network communication. The PCU communicates with the network through a 10Base-T Ethernet hub. If the site has more that 8 serial devices, even though there are 16 ports, use more than one PCU. When 8 devices are connected to a PCU and half of the PCU fails, the devices can be reconnected to the surviving half of the PCU. Connecting the PCU to the Network 3-4 Locating the PCU Ports As shown in Figure 3-2, a fully conÞgured PCU back panel contains 16 I/O ports, 2 Ethernet connectors, a power receptacle, and a power switch. The serial devices connect to 16 I/O ports (8 on each side). The I/O ports are 25-pin serial connectors. The power switch controls power to the whole PCU; it is always in the ÒonÓ position. The power receptacle is where the power cord attaches to the PCU. Avid recommends plugging the power cord into an UPS. For instructions, see ÒConnecting the UPSÓ on page 2-1. n Figure 3-2 shows a PCU IVa that contains 16 I/O ports. If you have an 8 I/O port PCU, the system has half the amount of connectors. RJ-45 Ethernet jacks Power receptacle l Power switch 25-pin serial I/O ports Figure 3-2 PCU IVa Connections Network and Serial Communication Connections 3-5 PCU Ethernet Connection Each network board in the PCU must be connected to the Ethernet hub. The connection assumes that the site network uses category-5 cables with RJ-45 jacks. If using PCUs with BNC connections, see the AvidNews Newsroom Computer System Operations Manual for more information. To connect the PCU to the network: 1. Connect a category-5 cable into the network board RJ-45 jacks in the PCU. 2. Connect the other end of the category-5 cable into an available RJ-45 jack on a 10Base-T Ethernet hub. n c AvidNews systems using Silicon Graphics servers connect to a dedicated 10Base-T Ethernet hub that handles only the network trafÞc between the PCUs and News Servers. Do not connect the PCU to 100Base-T Ethernet hubs. Network boards Ethernet hub l Customer network connection 3. Repeat steps 1 and 2 for each PCU to be connected. n For information on setting the PCUÕs IP address, see ÒPCU IP AddressesÓ on page 3-8. Connecting the PCU to the Network 3-6 Connecting Devices to the PCU Serial devices connect to the PCU I/O ports using 25-pin serial connectors. AvidNews systems support the following types of devices attached to the PCU: ¥ Modems Ð Connect dial-up modems for access to outside information. ¥ Printers Ð AvidNews system printers are made available to all workstations through this serial connection. The system also supports slave printers connected directly to a workstation and the ability to print into a queue in the database. ¥ Services Ð A network connection that lets users connect to and log in on another computer from their workstations. ¥ Video terminals Ð A video display terminal could be used as workstation in which a user can log in to the AvidNews system. This option is now replaced by the PC workstations. ¥ Wires Ð A wire service provides news stories to the AvidNews system. Divide your serial devices evenly among the PCU computers. This yields the maximum performance possible from each PCU. If a PCU fails, reconÞgure the failed PCUÕs devices to the surviving PCUs until the failed PCU is repaired. When connecting a device to one of these ports, use a cable that will meet the requirements of both the PCU and serial device. The PCU offers a variety of serial protocols to communicate with the devices. Each I/O port in the PCU can be conÞgured independently. See the serial deviceÕs documentation to check the pin assignments and communication requirements. The connection between the PCU connector and a printer or video terminal requires a DTE serial connection. Figure 3-3 on page 3-7 shows a conÞguration diagram of the connection. Network and Serial Communication Connections 3-7 n Transmit data Receive data Signal ground The only signals that are required are the Transmit data, Receive data, and Signal ground. All other signal can be left disconnected. PCU Figure 3-3 Transmit data Receive data Signal ground 2 3 7 2 3 7 Printer or terminal PCU-to-Printer or Terminal Cable Configuration The connection between the PCU connector and a wire service or modem is a DCE serial connection. Figure 3-4 and Figure 3-5 show the straight DCE connections. Receive data Signal ground 3 7 PCU Wire service Figure 3-4 Transmit data Receive data Request to send Clear to send Data set ready Signal ground Data carrier detect Data terminal ready Transmit data Signal ground 3 7 PCU-to-Wire Service Cable Configuration 2 3 4 5 6 7 8 20 2 3 4 5 6 7 8 20 PCU Figure 3-5 Receive data Transmit data Clear to send Request to send Data terminal ready Signal ground Data carrier detect Data set ready Modem PCU-to-Modem Cable Configuration To connect a device: 1. Connect one end of the serial cable to an available 25-pin I/O port on the PCU. 2. Secure the connection with the two screws attached to the cable. Connecting Devices to the PCU 3-8 3. Connect and secure the other end of the serial cable to the serial device. The following Þgure shows two devices connected to the PCU: a serial printer and modem. I/O ports Modem Printer l PCU 4. ConÞgure the protocol on the serial device according to the deviceÕs documentation. 5. Continue to the section ÒPCU Serial Port ConÞgurationÓ to select the serial protocol for the PCU and identify the devices on the network. 6. Repeat steps 1 through 5 for every serial device to be connected. PCU IP Addresses After physically connecting a PCU to the network, the assigned IP address must be entered into the PCU. Usually the network administrator is the person that assigns the IP addresses. See ÒIP AddressesÓ on page 2-15 for more information. PCUs obtain their IP addresses using the bootp protocol. When they are turned on or reset, they broadcast a bootp request. Network and Serial Communication Connections 3-9 When the News Servers detect a bootp request, the server bootp table is checked to see if the requestor is listed. If the device making the request is listed in the bootp table, the server provides an IP address to the requestor. In order for a PCU to receive an IP address assignment, the PCU must be listed in the following two News Server Þles: ¥ /etc/hosts ¥ /etc/bootptab (the bootp table) These Þles are ASCII UNIX text Þles and can be edited using the AvidNews edit command. For instructions on using the edit command, see the AvidNews Newsroom Computer System Operations Manual. The format of the information in /etc/hosts is as follows: <IP address> <name of device> <optional alias names> The format of the information in /etc/bootptab varies by platform and differs from SCO UNIX and Silicon Graphics IRIX servers. The general format of the /etc/bootptab is listed as follows: <PCU name> <type> <physical address> <ip address> <boot file> The PCU name must correspond to the PCU entry in the /etc/hosts Þle. The type will always be 1. Examples of the bootptab for SCO and Silicon Graphics follow: The Silicon Graphics IRIX /etc/bootptab entry is: pcu10 1 00:20:af:f4:30:db 10.1.0.101 pcuos.exe The SCO UNIX /etc/bootptab entry is: pcu20: ht=1: ha=02608cdbcf32: ip=10.1.0.102: For more information on the format of the bootp tables, see the AvidNews Newsroom Computer System Operations Manual (AvidNews release 1.1). PCU IP Addresses 3-10 During the PCU power-on self-test: ¥ ¥ If the PCU stops at 8000, this is an indication that a bootp request was sent but did not get an IP address response. Possible causes include: - The PCU is not properly listed in /etc/bootptab on the servers. - There is a mismatch between the addresses for the PCU in the /etc/hosts and /etc/bootptab Þles. - The PCU is not attached to the network. - The PCU is operating over a router and the router is not properly set up as a bootp relay agent. The router is not passing bootp requests. If the PCU stops at 0000, this is an indication that a bootp request did get a response, and gave the PCU an IP address. Once you have edited the /etc/hosts and /etc/bootptab Þles, connect the PCU to the network and power it up. If the conÞguration is properly set up, the PCU should display 0000 on the LEDs. PCU Serial Port Configuration The News Servers must have the information about which devices are connected to the PCU. This information is held in the conÞguration Þle (conÞg Þle). Each device connected to the PCU has a command line in the conÞguration Þle that is read when the News Server starts up. See ÒChanging the Site ConÞguration FileÓ on page 2-21 for more information. For detailed instructions, see the AvidNews Newsroom Computer System Operations Manual. n Whenever you make changes to a site Þle, such as the conÞguration Þle, be sure to select all the computers in your system. Site Þles are not automatically mirrored from one computerÕs disk to another. Network and Serial Communication Connections 3-11 Major changes require that the PCU be stopped (using the stop command) before reconÞguring the system. Such changes include: ¥ Adding a device ¥ Changing a device type ¥ Changing a PCUÕs speed ¥ Altering the PCUÕs conÞguration To reconÞgure the AvidNews system: 1. Log out any affected users. n To make extensive changes to multiple PCUs, log everyone out using the logout all and stop all commands, reconfigure the system, then use the restart all command. 2. Stop the devices or PCUs or the computer they are running on. WAVD_A: stop 10 3. Select the master computer, become a superuser, type offline, type configure, and make the changes. 4. Type online to bring the system back online. 5. Exit from superuser by pressing Ctrl-D. 6. When you see the system being configured message, restart the affected devices or PCUs. WAVD_A: restart 10 7. Back up your site Þles. License Limitations The license for your AvidNews system determines the number of devices that you are authorized to connect to the system. Each time the system is conÞgured, the licensing information is checked. An error message appears if the conÞguration Þle deÞnes more devices than are licensed in any of the following categories: PCU Serial Port Configuration 3-12 ¥ Serial devices ¥ PCUs ¥ CPUs (servers) ¥ Web sessions ¥ Network workstations ¥ AvidNews workstations To see the current license allowances, type status licence on the console multiplexor and press Enter. Contact an Avid sales representative to increase license allowances. For more information on license limits, see the AvidNews Newsroom Computer System Operations Manual. Device Numbering Each PCU and each device connected to it must have a unique device number to identify it. Use device numbers to refer to devices when using commands such as restart and when adding conÞguration lines to your conÞguration Þle. Your system uses device numbers in its console messages (for example, failed to load device 11). Numbering the systemÕs devices in this way lets you quickly determine which PCU (and which port on the PCU) a device is connected to just by looking at the deviceÕs number. System maintenance is simpler if each device number corresponds to the PCU and the port it is connected to. Avid recommends the following numbering convention: ¥ If the PCU has 16 ports, it is considered to be two PCUs. Each half (group of 8 ports) is considered to be a PCU. ¥ Number the PCUs in multiples of ten. A system with four network PCUs would have 10, 20, 30, and 40 as device numbers. ¥ The serial ports on the PCU are numbered 1 through 8 on each side of the PCU. Use these port numbers in combination with the PCUÕs device number when assigning device numbers to the devices connected to the PCU. For example, give a printer connected to port 1 on PCU 10 device number 11. Network and Serial Communication Connections 3-13 Ethernet Client and Patch Panel Connections A patch panel centralizes the incoming and outgoing cables in the computer room. Typically, patch panels do not contain any electronic components. This is where the incoming cables plug into a panel and share common signals. Avid recommends that patch panels use category-5 cables. These patch panel connections support serial connections as well as Ethernet connections. Components typically connected through the patch panel are: n ¥ Workstations ¥ Printers ¥ Teleprompters ¥ Wire services Patch panels are optional. Cables coming into the computer room can connect directly into an Ethernet hub or PCU. Patch panels allow you to reconÞgure and diagnose the system with minimal effort; failed computer components can easily be bypassed. ¥ If a workstation has lost its network connection, try troubleshooting the problem by changing the connection on the patch panel to a new connection that provides the same source. If this solves the problem, you can conclude the problem is within the component that was providing the source signal. Either that component or the way that component is conÞgured could be the problem. If the problem was not Þxed, the fault is between the patch panel connection and the problem component. ¥ When updating a connection from a 10Base-T Ethernet hub to an 100Base-T Ethernet hub, try moving the link in the patch panel from one jack to another. Ethernet Client and Patch Panel Connections 3-14 c Disconnect 10Base-T cables from the Ethernet hub whenever the cable is not used. Unterminated cables act as an antenna to introduce noise onto the network. An example of a patch panel conÞguration is shown in Figure 3-6. The upper and lower patch panel connectors are hardwired together. 100Base-T Ethernet hub 10Base-T Ethernet hub l PCU Patch panel Client workstations Figure 3-6 Serial devices Sample Patch Panel Configuration Avid recommends that the system administrator keep a log of each device connected to the patch panel. Network and Serial Communication Connections 3-15 Introduction to the Machine Control System The Machine Control System (MCS) is a personal computer (PC) that controls one serial production device. A MCS/PC is required for each production device. The alterative to using a MCS/PC is the BCS. For more information, see ÒSetting Up the Broadcast Control SystemÓ on page 5-11. The following are production devices: ¥ Playback devices ¥ Still store devices ¥ Character generators After the production staff puts event requests in a showÕs scripts, the producer can have the MCS/PC collect each event request and create a list of playback events called a playlist. The MCS/PC sends the playlist to the production device. A device operator can play events from the deviceÕs console. A single operator can control up to four production devices using a Machine Control Terminal (MCT). A MCT is an option to MCS/PC that allows a single operator to monitor and control the playback of events. A MCT provides the operator with the ability to play events out of sequence and to cancel playing events if necessary. The deviceÕs driver must be loaded on the MCS/PC before it can communicate with that device. The MCS/PC requires the installation of a network board. The board is used for the network connection. The production device connects directly to the serial port on the MCS/PC. Introduction to the Machine Control System 3-16 MCS/PC Connections The network board in the MCS/PC must be connected to the Ethernet hub. The connection assumes that the site network uses category-5 cables with RJ-45 jacks. To connect the PCU to the network: 1. Connect a category-5 cable into the network board RJ-45 jacks in the MCS/PC. 2. Connect the other end of the category-5 cable into an available RJ-45 jack on an Ethernet hub. 3. Connect one end of the serial cable to a port on the MCS/PC. 4. Secure the connection with the two screws attached to the cable. 5. Connect and secure the other end of the serial cable to the serial device. The following Þgure shows the network and serial connection to the MCS/PC. Customer network connection Ethernet hub Network board MCS/PC Character generator or production device Network connection Serial device connection 6. Repeat steps 1 through 5 for each MCS/PC to be connected. Network and Serial Communication Connections 3-17 Configuring the MCS/PC The News Servers must have the information about the device connected to the MCS/PC. This information is held in the conÞguration Þle (conÞg Þle). The device connected to the MCS/PC must have a command line in the conÞguration Þle that is read when the News Server starts up. The ÒLicense LimitationsÓ on page 3-11 also apply to the MCS/PC. For more information on conÞguring the MCS/PC, see the AvidNews Machine Control System Operations Manual. Once the MCS/PC is fully conÞgured as described in the following sections, the keyboard, mouse, and monitor can be removed from the MCS/PC. MCS/PC IP Addresses After physically connecting an MCS/PC to the network, the IP address of the MCS/PC must be entered into the /etc/hosts and /etc/ bootptab Þles on the News Servers. The News Servers use these entries to download programs to and communicate with the MCS/PC. The format of the information in /etc/bootptab varies by platform and differs from SCO UNIX and Silicon Graphics IRIX servers. The general format of the /etc/bootptab is listed as follows: <mcspc name> <type> <physical address> <ip address> <boot file> The PCU name must correspond to the PCU entry in the /etc/hosts Þle. The type will always be 1. Examples of the bootptab for SCO and Silicon Graphics follow: The Silicon Graphics IRIX /etc/bootptab entry is: mcspc1 1 00:20:af:38:ab:01 10.1.100.103 mcsboot.exe The SCO UNIX /etc/bootptab entry is: mcspc1 ht=1 ha=00:20:af:38:ab:01 10.1.100.103 For more information on the format of the bootp tables, see the AvidNews Newsroom Computer System Operations Manual (AvidNews release 1.1). Introduction to the Machine Control System 3-18 Setting a Windows 95 Computer to Come Up in DOS This procedure only applies to MCS/PCÕs with Windows 95 operating systems. The computer must boot to a DOS prompt to use it as an MCS/PC. To conÞgure a Windows 95 operating system to boot up to a DOS prompt: 1. Boot the MCS/PC. The MCS/PC will boot into Windows 95. 2. Choosing Shut Down from the Start button. 3. When the conÞrming window appears, click Restart in DOS Mode and OK. The MCS/PC will automatically restart and display C:\ prompt. 4. At the C:\ prompt, type attrib –h –r –s msdos.sys and press Enter. This removes the attributes on the msdos.sys Þle. 5. Type edit msdos.sys and press Enter. 6. Using the arrow keys, move the cursor to the last line in the Þle. 7. Type BootMenu=1 and press Enter. 8. Type BootMenuDefault=6 and press Enter. 9. Type BootMenuDelay=0 and press Enter. 10. Save the Þle by choosing Save from the File menu. 11. Exit the Þle by choosing Exit from the File menu. The application closes. 12. At the C:\ prompt, type attrib +h +r +s msdos.sys and press Enter. This reapplies the attributes to the msdos.sys Þle. 13. Restart the MCS/PC. The MCS/PC will now boot to a C:\ prompt each time it is powered on. To have the MCS/PC boot to Windows 95 again, repeat the procedure, removing the three statements added to the msdos.sys Þle. Network and Serial Communication Connections 3-19 Installing the Network Configuration Software Avid provides AttachMateª (Wollongong) software that provides network capabilities to a DOS operated computer. The two included applications that must be installed are: ¥ PathWay Runtime (DOS version) ¥ PathWay Access (DOS version) The network board driver diskette that comes with the installed network board must also be available. PathWay Runtime prompts you for the drivers during the installation. The following procedure assumes the MCS/PC already boots to a C:\ prompt. If the MCS/PC has Windows 95 installed, see ÒInstalling the Network ConÞguration SoftwareÓ on page 3-19. To install the AttachMate software: 1. Boot the MCS/PC. The MCS/PC will boot to C:\ prompt. 2. Insert the PathWay Runtime for DOS diskette into the MCS/PC diskette drive. 3. At the C:\ prompt, type a:\pwsetup and press Enter. This starts the setup utility on the diskette drive. Follow the screen prompts and PathWay Runtime documentation to install the application. 4. After the PathWay Runtime setup application is done, exit the application and remove the PathWay Runtime diskette. 5. Insert the PathWay Access for DOS diskette into the MCS/PC diskette drive. 6. At the C:\ prompt, type a:\pwsetup and press Enter. This starts the setup utility on the diskette drive. Follow the screen prompts and PathWay Access documentation to install the application. Introduction to the Machine Control System 3-20 7. After the PathWay Access setup application is done, exit the application and remove the PathWay Access diskette. 8. Restart the MCS/PC. The MCS/PC will now automatically load the AttachMate software at bootup. The AttachMate software give three audio beeps when the MCS/ PC has successfully booted up and launched the application. Loading the MCSBOOT file Copy MSCBOOT.EXE Þle is provided with News Server software. to the MCS/PC. Locate the Þle MSCBOOT.EXE Þle in the /exc/ccu/tftp/ mcspc directory. To copy the MCSBOOT.EXE Þle to the MCS/PC: 1. Boot the MCS/PC. The MCS/PC will boot to C:\ prompt. 2. At the C:\ prompt, type md mcspc and press Enter. This make a directory called mcspc. 3. At the C:\ prompt, type cd mcspc and press Enter. This changes the current directory to the mcspc directory. 4. From the console multiplexor /exc/ccu/tftp/mcspc directory, type cp mcsboot.exe .. at mcspc prompt and press Enter. This copies the mcsboot.exe Þle the /exc/ccu/tftp directory. 5. At the tftp prompt, type mode binary and press Enter. 6. Type get mcsboot.exe and press Enter. 7. Add the mcsboot statement to the autoexec.bat Þle so that the MCS/PC will automatically run the mcsboot.exe when turned on. a. At the C:\ prompt of the MCS/PC, type edit autoexec.bat and press Enter. b. Using the arrow keys, move the cursor to the last line in the Þle. c. Type cd \mcspc and press Enter. Network and Serial Communication Connections 3-21 d. Type mcsboot and press Enter. e. Save the Þle by choosing Save from the File menu. f. Exit the Þle by choosing Exit from the File menu. Introduction to the Machine Control System 3-22 Network and Serial Communication Connections CHAPTER 4 Client Installation The staffÕs existing desktop computers can be converted into AvidNews workstations as long as they meet the minimum AvidNews workstation requirements. Essentially there are two types of client workstations: multimedia and nonmultimedia. The Multimedia workstations are referred to as Media Editor workstations. Before the AvidNews client software can be fully operational, the News Servers must be conÞgured and set up as described in Chapter 2. This chapter provides information on connecting the client workstations to the network, setting the assigned network IP address on the workstations, and installing the AvidNews client software. As long as the client license requirements are met, additional workstations can be added or removed at any time by performing the tasks described in this chapter. n Video terminal (VT) workstations must be connected to the network through a PCU. For information, see ÒConnecting Devices to the PCUÓ on page 3-6. Connecting the Clients to the Network Workstations must have a network board installed. The network board enables the workstation to connect to the network and become an AvidNews client. 4-2 n If the workstation does not already have a network board installed, purchase a TCP/IP-compatible network board and install the board according to the network boardÕs documentation. Connecting the Workstation to the Network The network connection described in the following procedure assumes that the site network uses category-5 cables with RJ-45 jacks. To connect the workstation to the network: 1. Connect one end of a category-5 cable with RJ-45 jack to the workstation network board. 2. Connect the RJ-45 jack on the other end of the cable to the closest network distribution jack. n Workstation Some network boards have an LED that indicates the network signal is present. Network boards Workstation Wall network connection Client Installation 4-3 Connecting Workstations to a Patch Panel The workstations connect into wall network distribution boxes. These boxes are typically spread around the newsroom where the staff is located. Boxes contain one to four RJ-45 jacks. The network box connections lead to the computer room. The network boxes use category-5 cables that run through the walls and ceilings. Many times the cables are combined into larger cables. Once in the computer room, the cable is split up, labeled, and connected to an Ethernet hub or patch panel. Figure 4-1 shows how workstations connect to the network using patch panels. For more information on patch panels, see "Ethernet Client and Patch Panel Connections" on page 3Ð13. Ethernet hub Ethernet hub Patch panel Larger cable to computer room Wall network connection Wall network connection Network cables (all labeled identifying wall connection) Workstation Workstations Figure 4-1 Workstation Patch Panel Configuration Connecting the Clients to the Network 4-4 Entering the Client IP Address If the workstation is already a client of the siteÕs network, an IP address is already established. If this is a new workstation, an IP address must be assigned to the workstation and the serverÕs conÞguration Þle must be updated. Usually the network administrator is the person that assigns the IP addresses. For more information, see ÒIP AddressesÓ on page 2-15. When conÞguring the server Þles, see "Applying ConÞguration Changes" on page 2Ð23. To enter an IP address on a workstation, double-click the Network icon in the Windows Control Panel. For instructions on entering the IP address on the workstation, see the documentation that comes with the Windows operating system. Test the network connection using the "Ping Test" on page 2Ð24. Once the ping test is successful, install the client software. Installing the AvidNews Client Software Install the AvidNews client workstation software according to the instructions provided in the AvidNews Newsroom Computer System Update Guide or the AvidNews Newsroom Computer System Installation Guide. Authorizing Client PC’s The AvidNews system security is enforced by allowing only authorized client to log in. Unauthorized clients cannot log in. Authorized clients are listed in the database under a story in the SYSTEM.CLIENT.WINDOWS queue. Besides the SYSTEM.CLIENT.WINDOWS story, one additional story needs to be placed in SYSTEM.CLIENT.VERSIONS. Client Installation 4-5 Generally, only clients with the same version software as the News Server are allowed access. The VERSIONS story is a listing of AvidNews software versions that can log in and use the server without being prompted to be upgraded. There is a unique procedure required to authorized the Þrst client. It involves editing a UNIX text Þle on the console and then placing that Þle into the database using the doc command. Once the Þrst client is authorized, that user can log in and authorize more clients. n For detailed information on using the UNIX editor, see the AvidNews Newsroom Computer System Operations Manual. To verify the software versions and log in the Þrst client: 1. Purge any existing stories in the SYSTEM.CLIENT queues: a. At the WAVD_A# prompt, type dbpurge system.client 0 and press Enter. The following appears: purge of system.client with purge interval of 0 hour ok? b. Type y and press Enter. The following appears: Do you really want to purge SYSTEM.CLIENT.DOS(y/n) c. Type y and press Enter. The following appears: Do you really want to purge SYSTEM.CLIENT.VERSIONS(y/n) d. Type y and press Enter. The following appears: Do you really want to purge SYSTEM.CLIENT.WINDOWS(y/n) e. Type y and press Enter. The following appears: purge complete 2. Check the workserver version on the News Server (workserver is the program that manages connections between the server and the clients). At the WAVD_A# prompt, type version workserver and press Enter. The version number similar to the following appears: workserver: 1.1 SGI/IRIX Installing the AvidNews Client Software 4-6 3. Edit the workserver version number as follows. Add additional lines if the version of the client software differs from that of workserver. (This is sometimes the case with updated versions of AvidNews Workstation.) a. At the WAVD_A# prompt, type ed /tmp/version workserver and press Enter. The following appears: ?/tmp/version b. Type a and press Enter. c. Type ; workserver version number and press Enter. d. Type 1.1 and press Enter. e. Type ; acceptable client versions and press Enter. f. Type 1.1.0.100 and press Enter. g. Type period (.) and press Enter. h. Type w and press Enter. The following appears: 19 i. Type q to quit and press Enter. 4. Use the doc command to put a copy of this Þle into the database. The following is an example of the doc command: At the WAVD_A# prompt, type doc -pu system.client.versions /tmp/versions and press Enter. 5. Edit the list of authorized clients. Clients are authorized by IP address. Add the Þrst clientÕs IP address as show in the following example: a. At the WAVD_A# prompt, type ed /tmp/windows and press Enter. The following appears: ?/tmp/windows b. Type a and press Enter. c. Type 10.100.17.85 and press Enter. d. Type period (.) and press Enter. Client Installation 4-7 e. Type w and press Enter. The following appears: 14 f. Type q to quit and press Enter. 6. Use the doc command to put a list of authorized IP addresses into the database. The following is an example of the doc command: At the WAVD_A# prompt, type doc -pu system.client.windows /tmp/versions and press Enter. 7. Take the News Server ofßine and do a configure –n to check the Þles placed in the database. a. At the WAVD_A# prompt, type offline and press Enter. b. Type configure –n and press Enter. c. Type online and press Enter. Log in from the initial client with the username of news. The news user will not have an initial password, leave the password Þeld blank when logging in. During the initial log in, you will be prompted to supply a new password for the news user. Client Hosts File The workstations need a pointer in their host Þle to Þnd the News Servers on the network when logging into Avid News. This is done by adding the News Servers addresses to the client workstationÕs hosts Þles. The host Þle is an ASCII Þle that must be created or edited using a DOS or Windows text editor. Be sure that the Þle is not saved with an extension (such as .TXT of .DOC), the Þle must be named simply HOSTS. Depending on the workstations operating system, located the host Þle in the following locations: ¥ Windows95 Ñ C:\WINDOWS\HOSTS ¥ Windows NT Ñ C:\WINNT\SYSTEM32\DRIVERS\ETC\HOSTS Installing the AvidNews Client Software 4-8 The format of the client workstation hosts Þle is as follows: <IP Address> <server name> <alternate server name> For example: 10.1.100.1 10.1.100.2 wavd_a wavd_b WAVD_A WAVD_B A B Connecting a Local Client Printer When connecting a local printer to a client workstation, use a parallel printer connected to the parallel port on the workstation. The local printer only supports the client workstation it is connected to. Do not select local printers from other clients. For information about connecting network printers, see ÒConnecting Devices to the PCUÓ on page 3-6. To connect a local printer: 1. Connect one end of the parallel cable to the parallel port on the workstation. 2. Secure the connection with the two screws attached to the cable. 3. Connect and secure the other end of the parallel cable to the serial parallel printer. Workstation Printer Parallel port 4. ConÞgure the printer through the Windows Control Panel using the documentation that came with the printer and your computer. Client Installation CHAPTER 5 Media System and Broadcast Control System Installation This chapter describes the Media System and Broadcast Control System (BCS) components. It explains what Avid hardware needs to get installed in which components and how to connect the components to the AvidNews system. Setting up the Media System The Media System integrates video production into the Newsroom Computer System. The following sections describe the setup and cabling of the Media System components to the AvidNews system. The Media System includes the following components: ¥ Media Capture Manager Ð Controls one or more low-resolution Media Capture Stations and coordinates dual recording between a Media Capture Station and the NewsCutter or Media Recorder. Avid provides a multiple-serial-port board that needs to be installed in the computer to give the Media Capture Manager its high-resolution capabilities. 5-2 ¥ Media Capture Stations (low-resolution) Ð Controlled by the Media Capture Manager and are used to record low-resolution video. The following expansion boards are provided by Avid and must be installed into the low-resolution Media Capture Stations. - Timecode board Ð Connects the house or source timecode - MPEG encoder Ð Captures and compresses video and audio into MPEG High-resolution video is captured using AvidÕs NewsCutter or Media Recorder. The NewsCutter also allows you to edit the digitized video. Media Recorder only digitally records the video. ¥ n Media Editor workstations Ð allow journalists to create media compositions from the video to accompany the news stories. This multimedia computer is considered a workstation and connects to the AvidNews system as described in Chapter 4. Avid does not provide any additional hardware that needs to be installed. INFORMIX CLI and Connect software and licenses are supplied with the AvidNews Media Editor license. ¥ Media Asset Manager Ð Maps the information link between the low- and high-resolution media. Avid does not provide any additional hardware that needs to be installed. ¥ Media Asset Server Ð Stores the low-resolution video captured by the Media Capture Station. Avid does not provide any additional hardware that needs to be installed. ¥ Media Server Ð Stores the high-resolution video captured by the NewsCutter or Media Recorder. The Media Server is Avid-installed only. Media System managers and servers require an UPS to protect against power failures (see Chapter 2). These Media System components can share an UPS with each other. Media System and Broadcast Control System Installation 5-3 n Avid recommends powering on the each computer before installing the Avid-supplied kits. This lets you know if the computer is working before you open it and install any hardware. Unpack and set up each of these computers according to the manufacturersÕ instructions. After the computers have been set up, install the Avid-supplied hardware and software according the following sections. Installing the Media System Expansion Boards Generic procedures for installing expansion boards are provided in ÒInstalling the DigiBoardÓ section on page 2-3. More speciÞc instructions are provided with computer manufacturerÕs documentation. The expansion boards provided by Avid also come with documentation that provides conÞguration information. Review the expansion board documentation before installing it. The following Media System expansion boards are provided by Avid and plug into PCI connectors on the computerÕs system board: c ¥ The multiple-serial-port board is installed into the Media Capture Manager computer. ¥ The timecode board and MPEG encoder board is installed into the Media Capture Station computer. Semiconductor devices are vulnerable to damage by electrostatic discharge (ESD). Always use an ESD wrist strap or other grounding device when opening the computer or removing any circuit boards from its packing. Multiple-Serial-Port Board Installation To install the multiple-serial-port board: 1. Put on a wrist strap and attach the ground clip to the computerÕs chassis. 2. Remove the multiple-serial-port board from its staticproof bag. Setting up the Media System 5-4 3. Install the board. See ÒInstalling the DigiBoardÓ on page 2-3. The multiple-serial-port board installs into a PCI slot in the computer. 4. Load the software and conÞgure the board according to the boardÕs userÕs guide. Timecode Board Installation To install the timecode board: 1. Put on a wrist strap and attach the ground clip to the computerÕs chassis. 2. Remove the timecode board from its staticproof bag. 3. Install the board. See ÒInstalling the DigiBoardÓ on page 2-3. The timecode board installs into a PCI slot in the computer. 4. Load the software and conÞgure the board according to the PC-LTC RDR, GEN, & RG1 Instruction Manual. MPEG Encoder Board Installation To install the MPEG encoder board: 1. Put on a wrist strap and attach the ground clip to the computerÕs chassis. 2. Remove the MPEG encoder board from its staticproof bag. 3. Install the board. See ÒInstalling the DigiBoardÓ on page 2-3. The MPEG encoder board installs into a PCI slot in the computer. Since the MPEG encoder board is plug and play, Windows will automatically detect it. 4. Load the software and conÞgure the board according to the MPEGator UserÕs Guide. Media System and Broadcast Control System Installation 5-5 Cabling the Media System All of the Media System components connect to the network as described in the ÒMedia System Network ConnectionsÓ section. Only the Media Capture Manager and Media Capture Station need additional connections and are described later in this chapter. The Media Server must be Avid-installed. Media System Network Connections The appearance of Media System components might differ greatly. The principle network connection is the same regardless of the componentsÕ appearance. All the components require a network board installed. As with all network devices, an IP address must be assigned to the each of the Media System components (see the ÒIP AddressesÓ section on page 2-15). The network connection described in the following procedure assumes that the site network uses category-5 cables with RJ-45 jacks. Early network connections use BNC connectors. If using BNC connections, cable the servers as described in the following procedure, replacing the connections with BNC connectors. To connect a Media System component to the network: 1. Connect one end of a category-5 cable with RJ-45 jack to the network board in the Media System component. 2. Connect the RJ-45 jack on the other end of the cable to the closest network distribution jack. n Some network boards have an LED that indicates the network signal is present. Setting up the Media System 5-6 Media System components Network boards Network connection Media Capture Manager Connections Avid supplies a multiple-serial-port board that must be installed in the Media Capture Manager as previously described. The multiple-serial-port board comes with a connector panel and serial cable. The serial cable is used to connect the board to the connector panel. The connector panel provides eight DB-25 serial connectors. The serial connection described in the following procedure assumes that 9-pin-to-RJ-45 and 25-pin-to-RJ-45 adapters are used on all serial connectors. A category-5 cable with RJ-45 jacks is used to cable all the components. To connect Media Capture Manager to the NewsCutter or Media Recorder: 1. Connect one end of the multiple-serial-port board cable to the board connector in the Media Capture Manager. Secure the connection with the two screws attached to the cable. 2. Connect the other end of the multiple-serial-port board cable to the connector panel. Secure the connection with the two screws attached to the cable. Media System and Broadcast Control System Installation 5-7 3. Connect the NewsCutter to the multiple-serial-port connector panel using 9-pin-to-RJ-45 and 25-pin-to-RJ-45 adapters. The RJ-45 connection is made with a category-5 cable. n Optional 9-pin-to-RJ-45 adapters and 25-pin-to-RJ-45 adapters are available through Avid. 4. Connect the deck to the NewsCutter using 9-pin-to-RJ-45 adapters. The RJ-45 connection is made with a category-5 cable. For more information on connecting the NewsCutter to decks, see the Avid Digital News Gathering System Hardware Guide. Media Capture Manager Deck (high-resolution serial connection) Multiple serial port board Deck (low-resolution serial connection) NewsCutter Composite R-Y B-Y Y R-Y B-Y Y Input Composite Output Serial Ports 4 3 2 Time Code In Analog Ref In 1 UI Monitor Keyboard Remote GPI Multiple-serial-port connector panel 25-pin-to-RJ-45 adapters 9-pin-to-RJ-45 adapters Category-5 cables 5. (Optional low-resolution connection.) Connect a deck directly to the multiple serial connector panel using 9-pin-to-RJ-45 and 25-pin-to-RJ-45 adapters. The RJ-45 connection is made with a category-5 cable. Setting up the Media System 5-8 Media Capture Station Connections Low-resolution video is recorded from the video feed by the Media Capture Station. High-resolution video is recorded at the same time by the NewsCutter or Media Recorder. Dual digitizing is initiated from the high-resolution device. When you dual digitize, the low-resolution video is linked to the high-resolution video automatically by the Media Capture Manager. The low-resolution video is stored in the Media Asset Server and can be viewed by the Media Editor workstations. High-resolution video is captured through the Media Capture Manager and is stored in the Media Server. For connections, see the ÒMedia Capture Manager ConnectionsÓ section on page 5-6. After installing the timecode board and MPEG encoder board in the Media Capture Station as previously described, connect timecode and video feed as follows: 1. Connect the house or source timecode to the connector on the timecode board installed in the Media Capture Station. 2. Connect the video feed (or deck) to the MPEG encoder board installed in the Media Capture Station. a. Connect the video signal to the BNC connector on the MPEG encoder board. b. Connect the audio signal to the audio input jack (bottom) on the MPEG encoder board. Media System and Broadcast Control System Installation 5-9 Media Capture Station House timecode Timecode board Video input Audio input MPEG encoder board Media Editor Workstation Connections Media Editor workstations are used by the journalist to edit low-resolution video. Avid does not provide any additional hardware that needs to be installed in the Media Editor workstation. Network connections are provided in Chapter 4. n INFORMIX CLI and Connect software and licenses are supplied with the AvidNews Media Editor license. Media Asset Server Connections The Media Asset Server stores the low-resolution video that is captured by the Media Capture Station. Avid does not provide any additional hardware that needs to be installed in the Media Asset Server. The application is included on the Media System software CD. Setting up the Media System 5-10 Media Asset Manager Connections The Media Asset Manager contains the information that maps each frame in the low-resolution video to its corresponding frame in the high-resolution video. The Media Asset Manager uses the INFORMIX database to link the low-resolution and high-resolution video. If the high-resolution media are not available, the playback device can recover the missing pieces from digital linear tape (DLT) or videotape. Avid does not provide any additional hardware that needs to be installed in the Media Asset Server. The application is included on the Media System software CD. Media Server Connections The Media Server stores the high-resolution video that is captured by the NewsCutter or Media Recorder. The high-resolution video is used by the playback device when sending clips to air. The Media Server must be installed by Avid personnel. Typically, the Media Server is a Silicon Graphics server (a different model from the News Servers) that uses a redundant array of independent disks (RAID) to store the high-resolution video. Installing the Media System Application The software applications for the following Media System components are provided on a single CD. Load the software according to the Avid Media System Installation Guide. ¥ Media Capture Manager ¥ Media Capture Stations (low-resolution) ¥ Media Editor workstation ¥ Media Asset Manager ¥ Media Asset Server Media System and Broadcast Control System Installation 5-11 Install the high-resolution Media System component software according to the following Avid documentation: ¥ Avid NewsCutter Release Notes ¥ Avid Media Recorder Release Notes ¥ Avid MediaServer Release Notes Setting Up the Broadcast Control System The BCS controls the character generators, still stores, and playback devices. A playback device will play-to-air the stories created on the journalistÕs workstations from a playlist. The following sections describe the setup and cabling of the BCS and playback devices to the AvidNews system. Avid provides two expansion boards that must be installed into the BCS. Installing the Broadcast Control System Expansion Boards Generic procedures for installing expansion boards are all ready provided in ÒInstalling the DigiBoardÓ section on page 2-3. More speciÞc instructions are provided with computer manufacturerÕs documentation. The expansion boards provided by Avid also come with documentation that provides conÞguration information. Review the expansion board documentation before installing it. The following BCS expansion boards are provided by Avid and plug into PCI connectors on the computerÕs system board: c ¥ Multiple-serial-port board ¥ Timecode board Semiconductor devices are vulnerable to damage by electrostatic discharge (ESD). Always use an ESD wrist strap or other grounding device when opening the computer or removing any circuit boards from its packing. Setting Up the Broadcast Control System 5-12 Multiple-Serial-Port Board Installation To install the multiple-serial-port board: 1. Put on a wrist strap and attach the ground clip to the computerÕs chassis. 2. Remove the multiple-serial-port board from its staticproof bag. 3. Install the board. See ÒInstalling the DigiBoardÓ on page 2-3. The multiple-serial-port board installs into a PCI slot in the computer. 4. Load the software and conÞgure the board according to the boardÕs userÕs guide. Timecode Board Installation To install the timecode board: 1. Put on a wrist strap and attach the ground clip to the computerÕs chassis. 2. Remove the timecode board from its staticproof bag. 3. Install the board. See ÒInstalling the DigiBoardÓ on page 2-3. The timecode board installs into a PCI slot in the computer. n An interrupt request (IRQ) will need to be selected for the board. See the Windows documentation for information about what IRQs are currently available. 4. Load the software and conÞgure the board according to the PC-LTC RDR, GEN, & RG1 Instruction Manual. Cabling the Broadcast Control System The BCS connects to the network as described in the ÒBroadcast Control System Network ConnectionÓ section on page 5-13. For the multiple-serial-port and timecode board connections, see the ÒBroadcast Control System ConnectionsÓ section on page 5-14. Media System and Broadcast Control System Installation 5-13 Broadcast Control System Network Connection The BCS requires a network board installed. As with all network devices, an IP address must also assigned (see the ÒIP AddressesÓ section on page 2-15). The network connection described in the following procedure assumes that the site network uses category-5 cables with RJ-45 jacks. Early network connections use BNC connectors. If using BNC connections, cable the servers as described in the following procedure, replacing the connections with BNC connectors. To connect the BCS to the network: 1. Connect one end of a category-5 cable with RJ-45 jack to the network board in the BCS. 2. Connect the RJ-45 jack on the other end of the cable to the closest network distribution jack. n Some network boards have an LED that indicates the network signal is present. Broadcast Control System Network boards Network connection Setting Up the Broadcast Control System 5-14 Broadcast Control System Connections Avid supplies a multiple-serial-port board and a timecode board that must be installed in the BCS as previously described. The multiple-serial-port board comes with a connector panel and serial cable. The serial cable is used to connect the board to the connector panel. The connector panel provides eight DB-25 serial connectors. The serial connection described in the following procedure assumes that 9-pin-to-RJ-45 and 25-pin-to-RJ-45 adapters are used on all serial connectors. A category-5 cable with RJ-45 jack is used to cable all the components. To connect BCS to control devices: 1. Connect the house or source timecode to the connector on the timecode board installed in the BCS. 2. Connect one end of the multiple-serial-port board cable to the board connector in the BCS. Secure the connection with the two screws attached to the cable. 3. Connect the other end of the multiple-serial-port board cable to the connector panel. Secure the connection with the two screws attached to the cable. 4. Connect the still store, character generator, and AirPlay MP systems to the multiple-serial-port connector panel using 9-pin-to-RJ-45 and 25-pin-to-RJ-45 adapters. The RJ-45 connection is made with a category-5 cable. For more information on connecting AirPlay MP systems, see the Avid Digital News Gathering System Hardware Guide. n Optional 9-pin to RJ-45 adapters and 25-pin to RJ-45 adapters are available through Avid. Media System and Broadcast Control System Installation 5-15 AirPlay MP system Broadcast Control System GPI Controller VLX Timecode input Timecode board Still store or character generator AirPlay MP (back connection) Multiple serial port board Composite R-Y B-Y R-Y B-Y Y Input Composite Y Output Serial Ports 4 3 2 Time Code In Analog Ref In 1 UI Monitor Keyboard Remote GPI Multiple-serial-port connector panel 25-pin-to-RJ-45 adapters 9-pin-to-RJ-45 adapters Category-5 cables Installing the Broadcast Control System Application Load the BCS software according to the Avid Broadcast Control System Installation Guide. Install the Avid AirPlay MP software according to the Avid AirPlay MP Release Notes. Setting Up the Broadcast Control System 5-16 Teleprompters Teleprompters are computers that provide a large font video display. This display can be read directly or it can be sent to monitors for easier viewing by the newscaster. The teleprompter computer requires a network board installed. As with all network devices, an IP address must also assigned (see the ÒIP AddressesÓ section on page 2-15). The network connection is the same as previously described (see the ÒBroadcast Control System Network ConnectionÓ section on page 5-13). Closed-caption encoders connect to a serial port on the teleprompter and provide closed caption to viewers with decoders. Media System and Broadcast Control System Installation CHAPTER 6 Starting Up and Shutting Down The following sections describe the procedures for starting up and shutting down the AvidNews system. Starting the System Use the following procedure to reboot your News Servers and synchronize them so that they run together as a single system. To start up your AvidNews system: 1. Power up or reboot the News Servers using either step a or step b. a. If you halted the News Servers when you shut down your system, boot each News Server from the console. News Servers that have their operating systems halted display the boot prompt on the console. Select all News Servers and enter your News ServerÕs boot command. After a few seconds, each News Server displays the ? prompt. This indicates that each News Server is unnamed and running independently of the others. 6-2 c If you did not shut down the system as described, check the console history for messages indicating that all News Servers shut down at the same time. Do not connect News Servers unless you are sure that they are mirrored. If you canÕt Þnd messages indicating simultaneous shutdown, or are otherwise unsure whether the disks are mirrored, call Avid for assistance before proceeding. If you shut down the system as instructed, the system mirrors the databases and you can continue the startup procedure. b. If you turned off the News Servers when you shut down your system, boot them to the login prompt by turning them on. Use one of the following procedures: For a SCO UNIX system, if you turned off the News Servers, turn on each News Server. Each News Server displays a boot prompt, as in the following example: SCO UNIX SCO UNIX System V/386 on i0486 Boot : Press Enter to continue. As each News Server boots, it displays copyright and hardware conÞguration messages such as these: hd(40)unix systty=sio auto Loading kernel hd(40)unix .text ............................................. Loading kernel hd(40)unix .data ............................................. Loading kernel hd(40)unix .bss ... The system is ready. For an SGI IRIX system, if you turned off the News Servers, turn on each News Server. The console displays: SGI IRIX Press any key to boot Press any key. 2. Make sure all News Servers are selected and type so to log in as system operator. Starting Up and Shutting Down 6-3 3. Select all News Servers and type connect # to connect. The # character causes the console to send the connect commands to their respective News Servers (for example, connect a to News Server A, connect b to News Server B, and so on). When connected, each News Server displays status messages like those in the example shown in step 1 b and the system prompt returns. Messages similar to the following appear: Network interface in0 marked UP address 125.0.0.1 netmask 255.0.0.0 100 aliases longest (alias producer) 15 bytes, 4000 bytes total A is offline System is AB. Master is A. Disk status is OK. WAVD_A: Connecting the News Servers provides each News Server with a unique name and causes each one to read and interpret the system proÞle. The News Servers can work together as a system after reading the system proÞle information. 4. Optional. Check for edit and order locks if you are restarting the system after a power failure. During a power failure, the system might not have had time to remove edit and order locks from the database before shutting down. When you restart the system, remove these locks. n Checking for edit and order locks might take time, depending on the size of the database. In an emergency, bypass this step to get the system running. Go back later and remove locks to provide system access. The system can detect invalid locks and will ignore them. If the session was started after edit-lock time, the lock cannot be from that session. To remove edit and order locks, select one News Server and type dbclean -x. The -x option tells dbclean to skip the queues or directories marked with a skip ßag, reducing the time it takes to run. Starting the System 6-4 The period (.)after the -x causes dbclean to start at the root directory of the database, so that it does not miss any part of the database not marked with a skip ßag. 5. Make sure all News Servers are selected and type startup to start the system. Information similar to the following appears: A Fri Aug 17 17:32:15 msg: System being configured. checking free space data base size (113977) free blocks (1100) starting news programs booting pcu 10 on port 1 booting pcu 20 on port 2 The startup command does the following: ¥ Causes the master News Server to read the conÞguration Þle ¥ Brings each News Server online so users can log in The console displays device-ready messages (Hot-to-go) as each device starts up, indicating that the device is online and available. n Resources used for AvidNews Workstation sessions do not print any messages until a workstation establishes a connection. Shutting Down the System If you need to turn off your News Servers or reboot the system, Þrst shut down the system. Shutting down the system: ¥ Saves any open stories ¥ Removes any remaining edit and order locks ¥ Ensures that each News ServerÕs copy of the database is the same Starting Up and Shutting Down 6-5 Because an orderly shutdown of the system requires that you shut down all News Servers at the same time, most steps in this procedure are performed on all News Servers. Make sure that you have selected all News Servers except where instructed to do otherwise. Shutting Down all News Servers To shut down your AvidNews system: 1. Select all News Servers and type offline to take the system ofßine. The offline command prevents users from logging in. 2. Select all News Servers and type broadcast followed by the message warning users that the system will be going down. WAVD_A: broadcast WARNING! System going down at 12:00 Include the time the system will be going down. 3. At the speciÞed shutdown time, select one News Server and type list s to check who is still logged in. A message similar to the following appears: T11 T82 T101 R801 miller allen stevens stevens A B A A The list s command lists: ¥ The device controlling the session ¥ The user account used for the session ¥ The News Server servicing the session 4. Select all News Servers and type logout all to log out all users. If a user is editing a story, this saves the Þle and logs out the user. Shutting Down all News Servers 6-6 5. Type list s to check for connect session users. The logout all console command does not log out users who are currently in a connect session. WAVD_A: list s T101 stevens R801 stevens A A If any users are still logged in, notify them of the shutdown by some other means, such as by telephone. c If a user is in a connect session when you shut down the system, the userÕs workstation stops, the session is disconnected, and any unsaved work is lost. Make sure any connect session users have logged out before you continue the shutdown. 6. Type shutdown to shut down the system. A message similar to the following appears: WARNING! This will stop all devices on this computer, and close the database. To prevent loss of work in progress, 'logout all' first. Do you really want to do this (y/n)? 7. Type y to continue. Do you really want to do this (y/n)? y /exc/shutdown: Stopping all devices /exc/shutdown: Closing database The shutdown process stops all workstations, wires, and other devices and no further changes can be made to the database. 8. Type the su command at the prompt and the superuser password at the password prompt to become a console superuser. WAVD_A: su password: SU: so /dev/console Starting Up and Shutting Down 6-7 IRIX Servers On SGI servers, type sync to save changes to the system software, and type halt to halt the system. You must be a superuser. WAVD_A# sync WAVD_A# halt Syncing disks... done Unix Halted >>> When the console displays the boot prompt, the News Servers are halted. SCO Servers Shut down the system by typing init 0 (zero) at the prompt. WAVD_A# init 0 INIT: New run level: 0 The system is coming down. Please wait. System services are now being stopped. ... The system is down. ** Safe to Power Off ** -or** Press Any Key to Reboot ** 9. Turn off each News Server. When you are ready to start up your system, follow the procedure described in ÒStarting the WorkstationÓ on page 6-8. Starting Up and Shutting Down Workstations Workstations can be started up or shut down independently of the News Servers. If the News Server prompts you that it is shutting down, you should shut down the application. You do not have to power off your workstation. If you donÕt close your application and log off from the News Server, your work might be lost. See the following two sections for procedures on starting up and shutting down the workstation. Starting Up and Shutting Down Workstations 6-8 Starting the Workstation To start up the workstation: 1. Turn on the power switch on the workstation. The workstation will boot to Windows. 2. Launch the AvidNews application from the Start button. An AvidNews shortcut can be placed on your desktop (see the Windows documentation for instructions on making shortcuts). 3. Enter your user name and password when prompted by the News Server. Shutting Down the Workstation To shut down the workstation: 1. Save your work by choosing Save from the File menu. 2. Exit the application by choosing Exit from the File menu. The application closes. 3. Optional. Exit Windows by choosing Shut Down from the Start button. Windows 95 and Windows NT will automatically power off the workstation. Starting Up and Shutting Down APPENDIX A SCO UNIX Operating System If the News Servers were not purchased from Avid, the operating system might not be loaded. The operating system must loaded on the servers before loading the Avid software. This appendix provides a procedure for loading SCO UNIX into PowerEdge 2200 servers. The SCO operating system must be version 5.0.4 or greater. n News Servers purchased from Avid will already have UNIX loaded on the servers and are ready for the Avid software. To load the Avid software, see ÒInstalling the AvidNews Server Software and DatabaseÓ on page 2-15. The instructions for loading SCO UNIX described in this appendix suggest that you choose the defaults except where indicated in the following procedure. Loading SCO on the Intel-Based Server To load the SCO operating system: 1. Insert SCO Boot Diskette into diskette drive. 2. Power up the server and view the recognized installed hardware on the monitor. Note the installed memory and devices listed: A-2 n ¥ 0000640K System RAM Passed ¥ 097280K Extended RAM Passed ¥ 0256K Cache SRAM Passed ¥ Adaptec AIC 7880 Ultra/UltraW ¥ SCSI ID: LUN Number #:# 0:0 - Seagate...Drive c: ¥ SCSI ID: LUN Number #:# 5:0 - NEC CD-ROM ¥ SCSI ID: LUN Number #:# 6:0 - ARCHIVE Python 00095-001 The DAT drive vendor identiÞcation is ARCHIVE. Verify SCSI IDÕs are not in conßict. ¥ HDD SCSI ID = 0 ¥ CDROM SCSI ID = 5 ¥ DAT Drive SCSI ID = 6 3. Do one of the following: ¥ Press Enter at the Boot prompt. ¥ Enter the bootstring for a boot time loadable driver (BTLD) if one is required for the SCSI interface installed in your News Server (check the SCO UNIX documentation or the installation instructions for the SCSI adapter). For example, the command to load the BTLD for the Adaptec AHA-2940u SCSI card is as follows: restart link=alad325 The kernel will load for a few minutes. 4. Press Enter after the kernel has loaded. 5. Press Enter at the Installing SCO OpenServer Software blue screen. 6. Press Enter to select the SCSI CD-ROM. 7. Press Enter until on Accept above choices, then press Enter again. SCO UNIX Operating System A-3 8. When prompted, insert the SCO V CD-ROM and press Enter. 9. Accept the keyboard and language defaults by pressing Enter twice. 10. Open the SCO OpenServer Enterprise System license and type in license and code numbers and press Enter. n The SCO OpenServer Enterprise System license entry is case sensitive. 11. Press Enter to continue at the Additional Licensed Software prompt. 12. Press Enter to select Fresh at the Type of Installation. 13. Press tab to select OK, and then press Enter. 14. Type avid (your site might use a different name) and press Enter for the system name. n Generally sites use their call-letters in place of Òavid.Ó Any name can be used but the name is limited to 8 characters. 15. Type in a valid site Domain Name and press Enter. If no valid domains are available, leave the selection blank, clear it using the Delete key. 16. Press Enter to accept default (traditional) for the Security ProÞle. 17. Enter the Time Zone and press enter. 18. Select the Language and press enter, the default is english. 19. Press Enter to Accept Above Choices. 20. At the Initial System Profile prompt, press Enter 4 times to accept all of the default values. 21. Prepare the hard drive as follows: a. At the Hard disk setup prompt, press space bar twice. b. Select Interactive Fdisk/Divvy using the down arrow and press Enter. Loading SCO on the Intel-Based Server A-4 c. Press Enter to continue. d. Press Enter twice, to ÒAccept Above Choices. 22. Press Enter to select ÒOptional Software.Ó a. Press the space bar twice. a. Using the up and down arrows to navigate, and the space bar to select or deselect the software, select the services indicated in Table A-1. Press Enter after selecting each service. Table A-1 Operating System Services Service Select OS Shell Utilities x File Editor and Manipulation Tools x Basic OS Utilities Set x Backup Utilities x ArcServe/Open Lite from Cheyenne Printer Utilities x x Power Management UUCP, Mic Net and Messaging Utilities x x Calendar Utilities Additional System Admin. x x Doctor Lite System Management x Documentation Servers x Basic DOS Utilities x SCO UNIX Operating System Do not select A-5 Table A-1 Operating System Services (Continued) Service Select Do not select Internationalization x Enhanced Mail Readers x b. When asked to select a Graphical Environment, type n for None selected. c. Select the network protocol services indicated in Table A-2. Press Enter after each selection. Table A-2 Network Protocol Services Protocol Select Network Adapter Drivers x TCP/IP Runtime System x Do not select NFS Runtime System x IPX/SPX Runtime System x SCO Gateway for Netware x LAN Manager Client x PC Interface Server x Network Install Server x d. When asked to select Internet FastStart, type n for None selected. e. Select the documents indicated in Table A-3. Press Enter after each selection. Loading SCO on the Intel-Based Server A-6 Table A-3 Documentation Document Select UNIX English Documentation x Do not select Mail Reader x Basic X Clients x X Client x X Desktop x X Server and Drivers x Network Adapter Driver Documentation x TCP/IP Documentation x NFS x LAN Manager Client x PC Interface Server x IPX/SPX x Netware Gateway x Netscape Fastrack Server x Internet Manager x f. When asked to select the Language, accept the default. g. Press Enter to accept Language. h. Verify that Optional Software indicates 115 MB selected i. Press Enter twice to accept all the service selections. SCO UNIX Operating System A-7 23. At the Network Card setup, press space bar to Select Deferred and press Enter. 24. At the Network Address prompt, press Enter to select No Networking Card Configured (default). 25. At the Video and Graphics prompt, press Enter to select No Graphics (default). 26. At the Mouse prompt, press Enter to select No Mouse Configured (default). 27. At the E-Mail System setup, press space bar to select sendmail and press Enter. 28. Press Enter twice to choices. 29. Setup Root Password as follows: a. Type avid (your site might use a different name) and press Enter. a. Type avid (your site might use a different name) and press Enter to conÞrm. b. Press Enter to accept choices c. Select OK and press Enter to continue. 30. Setup Divvy Table as follows: a. Type 1 and press Enter to continue with hard disk initialization. b. Type 2 to use the entire disk for UNIX and press Enter. c. Type y and press Enter. d. Press Enter to continue. e. Type q to quit and press Enter. f. Again type q to quit and press Enter. 31. At the Bad Blocks Allocate prompt, type 511 and press Enter. Loading SCO on the Intel-Based Server A-8 32. At the Swap-Space Allocation prompt, type 64000 and press Enter. 33. At the Boot-Space Allocation prompt, type 30000 and press Enter. 34. At the Separate U Filesystem prompt, type n and press Enter. 35. At the Manual Adjustments to HDD prompt, type y and press Enter. 36. At the HDD partition table, select the 4-GB drive values shown in Table A-4, the Last Block column may differ. a. Type c, 3 and press Enter. b. Type t, 3 and press Enter. c. Type zero (0) (for Non FS) and press Enter. d. Type n, 3, rp5 and press Enter. e. Type e, 2, 605999 and press Enter. f. Type s, 3, 606000 and press Enter. g. Type e, 3, 2653999 and press Enter. h. Type c, 4 and press Enter. i. Type n, 4, spare and press Enter. j. Type s, 4, 2654000 and press Enter. k. Type e, 4, 4176849 and press Enter. l. Type s, 6, 4176850 and press Enter. Table A-4 4-GB Partition Table Name Type FS Partition First block Last block boot eafs yes 0 0 29999 swap non fs no 1 30000 93999 SCO UNIX Operating System A-9 Table A-4 4-GB Partition Table (Continued) Name Type FS Partition First block Last block root htfs yes 2 94000 605999 rp5 non fs yes 3 606000 2653999 spare htfs yes 4 2654000 4176849 not used no 5 recover non fs no 6 4176850 4176899 d1057all whole dsk no 7 0 4184900 37. Type ÒqÓ to quit and press Enter. 38. Type ÒIÓ to install from CD ROM and press Enter. 39. Press Enter 3 times to accept default mnt points. 40. Operating System Software installer will run unattended, and will take 30-40 minutes to load. 41. Remove SCO Boot Diskette and put back into SCO software and document box. 42. Press Enter twice to continue. 43. Press Enter to reboot. 44. Press Enter at the boot prompt. 45. Press Ctrl-D to continue with a normal startup. 46. Set Date and Time or Press Enter if they correct. 47. Login as root at the login prompt and press Enter. 48. Type avid (your site might use a different name) at the password prompt and press Enter. Loading SCO on the Intel-Based Server A-10 Adding Operating System Links To install the DAT driver: 1. Type mkdev tape and press Enter at the # prompt. 2. Type 1 and press Enter to conÞgure SCSI Tape Drive. a. Type 3 and press Enter to remove a SCSI tape drive. b. Type 0 and press Enter. c. Type y and press Enter. d. Type q and press Enter. e. Type 1 to conÞgure SCSI tape drive. f. Type 1 to install SCSI tape drive. g. Press Enter for the default (alad). h. Type 0 and press Enter for SCSI host adapter. i. Enter for SCSI bus number. The default is 0. j. Type the Target ID and press Enter (the SCSI ID is displayed at powerup). k. Press Enter to except 0 as the default lun. 3. Type y and press Enter to update the SCSI conÞguration. 4. Type ARCHIVE and press Enter (the vendor ID is displayed at powerup). 5. Press Enter for default SCSI version. 6. Press Enter for default responsive data format. 7. Type 4 for DAT drive (compressing and noncompressing). 8. Type q and press Enter three times to quit. SCO UNIX Operating System A-11 Rebuilding the Kernel To rebuild the kernel: 1. Type y and press Enter to create the new kernel. 2. Type y and press Enter to boot by default. 3. Type y and press Enter to rebuild kernel environment. 4. Type sync and press Enter. 5. Type reboot and press Enter. Loading LAN Adapter Drivers The LAN adapter drives cannot be executed from console multiplexor. To install the LAN adapter drives: 1. Press Enter at the boot prompt. 2. Press Ctrl-D for normal setup. 3. Press Enter to accept the Time and Date Þelds. 4. Log in as root. 5. Type your site name for the password. 6. Type scoadmin and press Enter. 7. Select the networks using arrow keys and then press Enter. 8. Select Network Configuration Manager and then press Enter. 9. Press Enter to accept the default hardware. 10. Press Enter to accept the default Add New LAN Adapter. 11. Verify that the COM Fast EtherLink XL PCI (3C905)... adapter has been found. 12. Press Tab twice, then press Enter to continue. 13. Press Tab and then Enter to add the adapter. Loading SCO on the Intel-Based Server A-12 14. Type the local host name. Type host name_a for News Server A and host name_b for News Server B, then press Enter. 15. Type the IP address and press Enter. Example addresses might be: ¥ System A Ð 125.1.0.1 ¥ System B Ð 125.1.0.2 ¥ System C Ð 125.1.0.3 16. Press Enter twice to accept defaults for the Netmask and Broadcast Addresses. 17. Enter the Domain Name (leave this Þeld blank if itÕs not known). 18. Delete the TCP Conn number (press the Delete key three times). 19. Type 512 and press Enter for a new TCP Conn number. 20. Delete the default Pseudo ttyÕs number. Type 64 and press Enter for the new Pseudo tty number. 21. Press Enter to continue. 22. Press Enter for OK. 23. Press Enter to accept the hardware. 24. Type x to exit. Relinking the Kernel and Check the File System To relink the kernel and check the Þle system: 1. Select Yes to relink kernel and press Enter. 2. Type y (yes) and press Enter to boot by default. 3. Type y (yes) and press Enter to rebuild. 4. Press Enter. 5. Press Tab twice. 6. Press Enter. 7. Type x, to exit. SCO UNIX Operating System A-13 8. Remove the CD. 9. At the # prompt, type sync and press Enter. 10. Type shutdown -g0 -y su and press Enter to shut down to a single-user mode. 11. From the console multiplexor keyboard, log in as root and press Enter. 12. Type the password and press Enter. 13. At the # root prompt, type fsck -ofull -y and press Enter. n If File System Check returns an error, seek technical assistance. 14. At the # prompt, type sync and press Enter. 15. Type reboot and press Enter. 16. At the boot prompt, press Enter. 17. When the boot sequence pauses, press Ctrl-D for normal startup. 18. Press Enter at the Time and Date prompt. Installing the SCO Patches Contact SCO to get applicable patches. Avid installs the SCO Release Supplement 504c (rs504c) and recommends that it be installed on all SCO 5.0.4 servers. Install patches according to the instructions provided by SCO. For SCO's web page regarding patches and Þxes, see: www.sco.com/support/index.html#patches For SCO's searchable collection of support notes, see: www5.sco.com/Support/ssl.html For SCO's web pages for information on how to register their operating system software, see: www.sco.com/products/prodreg.htm Loading SCO on the Intel-Based Server A-14 Enabling the Console Multiplexor Port Edit the following Þle from the ÞleserverÕs keyboard. 1. Type ed/etc/default/boot and press Enter. 2. Type 1 and press Enter. 3. Continue to press Enter until the ? prompt appears. 4. At the ? prompt, type the following: a. Type a and press Enter to add text. b. Type SYSTTY=1 and press Enter. c. Type apm.exists=ignore and press Enter. d. Type period (.) and press Enter to stop adding text. e. Type w and press Enter to write to disk. f. Type q and press Enter to quit. 5. Type ed /etc/default/tar and press Enter at the # prompt. 6. Continue to press Enter until ? prompt appears. 7. At the ? prompt, type the following (this changes the last line of the Þle). a. Type c and press Enter to change the Þle. b. Type archive=/dev/rStp0[Tab] 20[Tab] 0[Tab] y and press Enter. Note that [Tab] means to press the Tab key on the keyboard. c. Type period (.) and press Enter. d. Type w and press Enter. e. Type q and press Enter to quit. 8. Type cd /dev and press Enter. 9. Type enable tty1a and press Enter. 10. Type disable tty02 tty03 tty04 tty05 tty06 tty07 tty08 tty09 tty10 tty11 tty12 and press Enter. SCO UNIX Operating System A-15 When the News Server reboots, the SCO boot messages will be displayed through the COM1 serial port (9600-8n) instead of the VGA monitor. Primary control of the News Server will now be from the COM port, though it is still possible to login via the keyboard on the VGA monitor. Disabling the News Server Keyboard After the software has been loaded on the News Servers, disable the keyboards in CMOS. 1. From the News Servers keyboard, press the F2 to enter setup. 2. Use the arrow keys to select Boot Sequence and press Enter. 3. Use the arrow keys to select Post Errors and press the Space bar to disable it. 4. Press Esc twice. 5. Select Save change & Exit and press Enter. 6. Press Enter to continue. 7. Repeat this procedure on all News Servers. Loading SCO on the Intel-Based Server A-16 SCO UNIX Operating System APPENDIX B Silicon Graphics UNIX Operating System If the News Servers were not purchased from Avid, the operating system might not be loaded. The operating system must loaded on the servers before loading the Avid software. This appendix provides a procedure for loading UNIX on the Silicon Graphics O2 and Origin200 servers. n News Servers purchased from Avid will already have UNIX loaded on the servers and are ready for the Avid software. To load the Avid software, see ÒInstalling the AvidNews Server Software and DatabaseÓ on page 2-15. The instructions for loading UNIX described in this appendix suggest that you choose the defaults except where indicated in the following procedure. Verifying the Server Hardware Before installing the system, verify that the following hardware is already installed or install the hardware according the Silicon Graphics documentation. ¥ PCI Network board ¥ Two internal SCSI hard disk drives B-2 ¥ External DAT drive (Avid recommends SCSI ID 4) ¥ A keyboard, mouse, and monitor (temperately needed) Once the hardware is installed, turn on the server and preconÞgure the server to install the operating system. To prepare the server: 1. Connect AC power cords to the Monitor, O2 server, and external DAT drive. 2. Connect a console multiplexor to COM port 1. 3. Power up the server, monitor, and external DAT drive. 4. Log in as root. 5. From the Toolchest, select Desktop, and then Open Unix Shell. 6. Redirect the console output to a serial port as follows: a. Type nvram console d and press Enter. b. Type nvram dbaud 9600 and press Enter. 7. Check the sectors per tracks and tracks per cylinders by typing prtvtoc and pressing Enter. The following information should appear. Sectors per – 125 Tracks per cylinders – 5 If the following information appears, substitute the values in parenthesis for the rest of the procedures in this appendix. Sectors per tracks – 171 Tracks per cylinders – 3 If either match, seek technical assistance. 8. Boot the server to the System Maintenance menu. a. Type halt and press Enter. b. Press any key to restart. c. Press Esc to perform system maintenance. d. Type 5 and press Enter to enter Command Monitor. Silicon Graphics UNIX Operating System B-3 Format and Partition the Primary Drive At the Command Monitor prompt, you can boot from the CD and run the fx program to format and partition disk drives. To format the drive: 1. Insert the IRIX CD. 2. At the main menu Option? prompt, type 5 and press Enter. System Maintenance Menu 1) Start System 2) Install System Software 3) Run Diagnostics 4) Recover System 5) Enter Command Monitor Type exit to return to the menu. 3. Type boot -f dksc(0,4,8)sashARCS and press Enter. The following appears: 119792+20432+3152+335552+44264d+4300+6432 entry: 0x83fa80f0 Standalone Shell SGI Version 6.3 ARCS Nov 26, 1996 (32 Bit) 4. At the sash (/) prompt, type boot -f dksc(0,4,7)stand/ fx.ARCS --x and press Enter. The following appears: 96608+26784+19312+2816528+52856d+6556+9984 entry: 0x83ccfdb0 SGI Version 6.3 ARCS Nov 26, 1996 5. At fx prompt, type dksc device-name and press Enter. 6. At fx prompt, type 0 ctlr# and press Enter. 7. At fx prompt, type 1 drive# and press Enter. 8. When the display ends with ...opening dksc(0,1,0), press Enter. ...controller test...OK Scsi drive type == SGI IBM DORS-32160W WA6A --- please choose one (? for help, to quit this menu)--[exi]t [d]ebug/ [l]abel/ [a]uto [b]adblock/ [exe]rcise/ [r]epartition/ [f]ormat Format and Partition the Primary Drive B-4 9. At the fx prompt, press a and press Enter. The following appears: ----- create sgiinfo----...creating default sgiinfo * * * * * W A R N I N G * * * * * about to destroy data on disk dksc(0,1,0)! ok? 10. Press y then press Enter to destroy any data on the disk. The following appears: n This takes about an hour. writing label info to dksc(0,1,0) ----- exercise----sequential pass 1: scanning [(0), (4196875)] (6715 cyls) ...... 10..... 20..... 30..... 40..... 50..... 6670..... 6680..... 6690..... 6700..... 6710.... writing label info to dksc(0,1,0) ----- done------- please choose one (? for help, .. to quit this menu)--[exi]t [d]ebug/ [l]abel/ [a]uto [b]adblock/ [exe]rcise/ [r]epartition/ [f]ormat 11. At the fx prompt, press r then press Enter. The following appears: ----- partitions----part type cyls blocks Megabytes (base+size) 0: xfs 5 + 6291 3125 + 3931875 2 + 1920 1: raw 6296 + 419 3935000 + 261875 1921 + 128 8: volhdr 0 + 5 0 + 3125 0 + 2 10: volume 0 + 6715 0 + 4196875 0 + 2049 capacity is 4197405 blocks --- please choose one (? for help, .. to quit this menu)--[ro]otdrive [o]ptiondrive [e]xpert [u]srrootdrive [re]size 12. At the fx/repartition prompt, type e and then press Enter. The following appears: Warning: you will need to re-install all software and restore user data from backups after changing the partition layout. Changing partitions will cause all data on the drive to be lost. Be sure you have the drive backed up if it contains any user data. Continue? 13. Type y to continue. The following appears: Enter .. when done fx/repartition/expert: change partition = Silicon Graphics UNIX Operating System B-5 14. Type 0 then press Enter. The following appears: before: type xfs base: 5 cyls, 3125 blks, 2 Mb len: 6291 cyls, 3931875 blks,1920 Mb fx/repartition/expert: partition type = 15. Type xfs and press Enter. The following appears: fx/repartition/expert: base cyl = 16. Type 5 then press Enter. The following appears: fx/repartition/expert: number of cyls (max 6710) = (6291) 17. Type 3140 or (3179) and press Enter. The following appears: after: type xfs base: 5 cyls, 3125 blks, 2 Mb len: 3140 cyls, 1962500 blks, 958 Mb fx/repartition/expert: change partition = 18. Type 1 then press Enter. The following appears: before:type raw base:6296 cyls, 3935000 blks, 1921 Mb len: 419 cyls, 261875 blks, 128 Mb fx/repartition/expert: partition type = 19. Type raw and press Enter. The following appears: fx/repartition/expert: base cyl = (6296) 20. Type 3146 or (3725) and press Enter. The following appears: fx/repartition/expert: number of cyls (max 3569) = (419) 21. Type 209 or (256) and press Enter. The following appears: after:type raw base: 3146 cyls, 1966250 blks, 960 Mb len: 209 cyls, 130625 blks, 64 Mb fx/repartition/expert: change partition = 22. Type 0 and press Enter. The following appears: before: type volhdr base: 0 cyls, 0 blks, 0 Mb len: 0 cyls, 0 blks, 0 Mb fx/repartition/expert: partition type = (volhdr) 23. Press Enter. The following appears: fx/repartition/expert: base cyl = 24. Type 0 and press Enter. The following appears: fx/repartition/expert: number of cyls (max 6715) = 25. Type 0 and press Enter. The following appears: after: type volhdr base: 0 cyls, 0 blks, 0 Mb len: 0 cyls, 0 blks, 0 Mb fx/repartition/expert: change partition = Format and Partition the Primary Drive B-6 26. Type 7 and press Enter. The following appears: before: type volhdr base: 0 cyls, 0 blks, 0 Mb len: 0 cyls, 0 blks, 0 Mb fx/repartition/expert: partition type = (volhdr) 27. Type xfs and press Enter. The following appears: fx/repartition/expert: base cyl = (0) 28. Type 3356 or (3982) and press Enter. The following appears: fx/repartition/expert: number of cyls (max 3359) = (0) 29. Type 3359 or (4200) and press Enter. The following appears: after:type xfs base: 3356 cyls, 2097500 blks, 1024 Mb len: 3359 cyls, 2099375 blks, 1025 Mb fx/repartition/expert: change partition = 30. Type 8 then press Enter. The following appears: before: type volhdr base: 0 cyls, 0 blks, 0 Mb len: 5 cyls, 3125 blks, 2 Mb fx/repartition/expert: partition type = 31. Type volhdr and press Enter. The following appears: fx/repartition/expert: base cyl = 32. Type 6 and press Enter. The following appears: fx/repartition/expert: number of cyls (max 6715) = 33. Type 5 and press Enter. The following appears: after: type volhdr base: len: 0 cyls, 5 cyls, 0 blks, 3125 blks, 0 Mb 2 Mb ----- partitions----part type cyls blocks Megabytes (base+size) 0: xfs 5 + 3140 3125 + 1962500 2 + 958 1: raw 3146 + 209 1966250 + 130625 960 + 64 7: xfs 3356 + 3359 2097500 + 2099375 1024 + 1025 8: volhdr 0 + 5 0 + 3125 0 + 2 10: volume 0 + 6715 0 + 4196875 0 + 2049 capacity is 4197405 blocks --- please choose one (? for help, .. to quit this menu)--[ro]otdrive [o]ptiondrive [e]xpert [u]srrootdrive [re]size 34. At the fx/repartition prompt, type two periods (..) and press Enter. The following appears: --- please choose one (? for help, .. to quit this menu)--[exi]t [d]ebug/ [l]abel/ [a]uto [b]adblock/ [exe]rcise/ [r]epartition/ [f]ormat Silicon Graphics UNIX Operating System B-7 35. At the fx prompt, type exi and press Enter. The server runs power-on diagnostics. Loading UNIX on the Servers The UNIX operating system is loaded on the Silicon Graphics server from the IRIX 6.3 CD. To load the operating system: 1. Turn on the server if not already running from the previous procedure. 2. At the main menu ? prompt, type 2 and press Enter. System Maintenance Menu 1) Start System 2) Install System Software 3) Run Diagnostics 4) Recover System 5) Enter Command Monitor Type exit to return to the menu. The following appears: Installing System Software Press <Esc> to return to the menu. 1) Remote Tape 2) Remote Directory 3)[Local CD-ROM] 4) Local Tape *a) Local SCSI CD-ROM drive 4 Enter 1-4 to select source type, a to select the source, press Esc to quit, or press Enter to start: 3. Type a then press Enter. The following appears: 1) Remote Tape 2) Remote Directory 3)[Local CD-ROM] 4) Local Tape *a) Local SCSI CD-ROM drive 4 Enter 1-4 to select source type, a to select the source, <esc> to quit, or <enter> to start: 4. Press Enter. The following appears: Insert the installation CD-ROM, then press enter: Loading UNIX on the Servers B-8 5. Insert the installation CD-ROM (if not already inserted), then press Enter. A message stating that the system is copying installation program to the disk with the following information. root on dev 128,17; boot swap file on /dev/swap swplo 56000 Creating miniroot devices, please wait... Current system date is Wed Apr 30 09:06:10 PDT 1997 Mounting file systems: /dev/dsk/dks0d1s0: Invalid argument No valid file system found on: /dev/dsk/dks0d1s0 This is your system disk: without it we have nothing on which to install software. Make new file system on /dev/dsk/dks0d1s0 [yes/no/sh/help], 6. Type yes and press Enter. The following appears: About to remake (mkfs) file system on: /dev/dsk/dks0d1s0 This will destroy all data on disk partition: /dev/dsk/ dks0d1s0. Are you sure? [y/n] (n): 7. Press y then press Enter. The following appears: Do you want an EFS or an XFS filesystem? [efs/xfs]: 8. Type xfs and press Enter. The following appears: Block size of filesystem 512 or 4096 bytes? 9. Type 512 and press Enter. The following appears: Doing: mkfs -b size=512 /dev/dsk/dks0d1s0 meta-data=/dev/rdsk/dks0d1s0 isize=256 agcount=8, agsize=250000 blks data = bsize=512 blocks=2000000, imaxpct=25 log =internal log bsize=512 blocks=1000 realtime =none extsz=65536 blocks=0, rtextents=0 Trying again to mount /dev/dsk/dks0d1s0 on /root. /dev/miniroot on / /dev/dsk/dks0d1s0 on /root Invoking software installation. Default distribution to install from: /CDROM/dist For help on inst commands, type "help overview". Silicon Graphics UNIX Operating System B-9 The Installation Main Menu appear similar to the following: 1. from [source ...] 2. open [source ...] 3. close [source ...] 4. list [keywords] [names] 5. go 6. install [keywords] [names] 7. remove [keywords] [names] 8. keep [keywords] [names] 9. step [keywords] [names] 10. conflicts [choice ...] 11. help [topic] 12. view ... 13. admin ... 14. quit Specify location of software to be installed Specify additional software locations Close distributions Display information about software subsystems Perform software installation and removal now Select subsystems to be installed Select subsystems to be removed Do not install or remove these subsystems Interactive mode for install/remove/keep List or resolve installation conflicts Get help in general or on a specific word Go to the View Commands Menu Go to the Administrative Commands Menu Terminate software installation 10. At the Inst prompt, type install * and press Enter. IRIX revision information appears with Important Notes about the product. 11. When asked for more? or h=help press n. The following appears: Reading product descriptions .. 100% Done. This CD is part of a set. If you plan to install from another CD, please insert it now and press "Enter" - this will allow you to select software from two or more CDs, and to resolve all conflicts up-front, before starting the install. You may also enter the name of a different distribution, or enter "done" if you are ready to proceed with the installation now. 1 /CDROM/dist 2 done (no action) Install software from: [/CDROM/dist] 12. Type 2 then press Enter. Type the following at the prompt to remove extra features. a. At the Inst prompt, type remove appletalk and press Enter. b. At the Inst prompt, type remove FDDIXPress and press Enter. c. At the Inst prompt, type remove dmedia_eoe.data and press Enter. Loading UNIX on the Servers B-10 d. At the Inst prompt, type remove isdn_eoe and press Enter. e. At the Inst prompt, type remove performer_eoe and press Enter. f. At the Inst prompt, type go and press Enter. The following appears: ERROR: Conflicts must be resolved. x_eoe.sw.xdps cannot be installed because of missing prerequisites: 1a. Do not install x_eoe.sw.xdps (1253422531) 1b. Also install dps_eoe.sw.dpsfonts (0 - 2147483647) from an additional distribution -- insert another CD or specify another software distribution. desktop_base.sw.dso6_2 cannot be installed because of missing prerequisites: 2a. Do not install desktop_base.sw.dso6_2 (1253422520) 2b. Also install media_warehouse.sw.viewers (0 2147483647) and webviewer.sw.eoe (1233026200 - 2147483647) from an additional distribution -- insert another CD or specify another software distribution. Resolve conflicts by typing "conflicts choice ..." or try "help conflicts" 13. At the Inst prompt, type conflicts 1a 2a and press Enter. The following appears: No conflicts 14. At the Inst prompt, type go and press Enter. You will see many items scroll by on the screen while the software is installing. At the end of the installation the following appears: Installations and removals were successful. You may continue with installations or quit now. To install from another CD, change the CD in the drive and enter command "from". Silicon Graphics UNIX Operating System B-11 15. At the Inst prompt, type quit press Enter. The following appears: Requickstarting ELF files (see rqsall(1)) .. 100% Done. Automatically reconfiguring the operating system. Ready to restart the system. Restart? { (y)es, (n)o, (sh)ell, (h)elp }: y Preparing to restart system ... Running the power-on diagnostics ... Starting up the system... The server restarts and displays the IRIX version number and the following message. Apr 30 10:01:10 xlv_labd[43]: There are no XLV labels on any disks. network: WARNING: IRIS's Internet address is the default. Using standalone network mode. IRIS login: Installing the IRIX Patches The Silicon Graphics CD contains a single kernel rollup patch for the ÒIRIX 6.3 including R10000Ó operating system. Silicon Graphics preinstalls this patch on the IRIX 6.3 system disks. Avid strongly recommends reinstalling these patches. AvidNews software has been tested and approved using IRIX 6.3 with patch 1719 installed. This patch (patch 1719) contains several important Þxes. For more details, see the IRIX Release Notes or Readme Þle provided with the patch. Patch 1719 should be applied as follows. 1. If continuing from the previous section, ÒLoading UNIX on the ServersÓ, you will be sitting at an inst prompt. Eject the CD-ROM by pressing the eject button 2. Load the ÒIRIX 6.2, 6.3 and 6.4 S2MP Recommended/Required PatchesÓ CD. Wait for the CD to mount. Loading UNIX on the Servers B-12 3. At the inst prompt, type from and press Enter. Previous installation sites: 1 /CDROM/dist 2 none (no distribution, view installed products) 3 quit (no action) 4. Install the software from/CDROM/dist, type /CDROM/6.3_O2 and press Enter. 5. Select patch 1719. This patch 1719 may be superseded by future kernel roll-up more? (h=help) n Reading product descriptions .. 100% Done. 6. At the Inst prompt, type install A and press Enter. 7. At the Inst prompt, type go and press Enter. Pre-installation check .. 8% Checking space requirements .. 16% Installing/removing files .. 16% Installing new versions of selected patchSG0001719.eoe_sw subsystems Installing/removing files .. 94% Running exit-commands .. 99% Checking dependencies .. 100% Done. Installations and removals were successful. You may continue with installations or quit now. To install other patches or software, use from command to change the path. 8. At the inst prompt, type quit and press Enter. Requickstarting ELF files (see rqsall(1)) .. 100% Done. Automatically reconfiguring the operating system. Ready to restart the system. Restart? { (y)es, (n)o, (sh)ell, (h)elp }: y Preparing to restart system ... Silicon Graphics UNIX Operating System B-13 Configuring and Partitioning Additional Drives To format and partition additional drives: 1. At the IRIS 1# prompt, type Add_disk and press Enter. The following appears: Adding SCSI disk 2 on controller 0 SCSI disk 2 appears to have a valid filesystem, overwrite it? (n) 2. Type y then Enter. The following appears: /dev/dsk/dks0d2s7 mounted on /disk02 New disk ready to use as /disk02. Filesystem Type kbytes use avail %use iuse ifree %iuse Mounted /dev/dsk/dks0d2s7 xfs 1024748 144 1024604 1 3 1028733 1 /disk02 3. At the IRIS 2# prompt, type ed /etc/fstab and press Enter. The following appears: 100 4. Type 1 and then press Enter. The following appears: /dev/root / xfs rw,raw=/dev/rroot 0 0 5. Press Enter. The following appears: /dev/dsk/dks0d2s7 /disk02 xfs rw,raw=/dev/rdsk/dks0d2s7 0 0 6. Type d and then press Enter. 7. Type w and then press Enter. The following appears: 40 8. Type q and then press Enter. Use the UNIX documentation to complete the procedure. Select the default whenever possible. 9. At the IRIS 4# prompt, type umount /dev/dsk/dks0d2s7 and press Enter. n Partitioning the second hard drive will vary depending on the manufacturer and model number of the second hard drive installed. The following speciÞes the second drive partitioned as an Òoption drive.Ó Loading UNIX on the Servers B-14 10. At the IRIS 1# prompt, type fx -x and press Enter. The following appears: fx version 6.3, Nov 26, 1996 fx: "device-name" = (dksc) 11. Press Enter. The following appears: fx: ctlr# = (0) 12. Press Enter. The following appears: fx: drive# = (1) 13. Type 2 and then press Enter. The following appears: fx: lun# = (0) 14. Press Enter. The following appears: ...opening dksc(0,2,0) ...controller test...OK Scsi drive type == SGI IBM ----- please choose one (? for menu)----[exi]t [d]ebug/ [b]adblock/ [exe]rcise/ fx> DORS-32160W WA6A help, .. to quit this [l]abel/ [a]uto [r]epartition/ [f]ormat 15. Type r and then press Enter. The following appears: ----- partitions----part type cyls (base+size) 7: xfs 5 + 8161 8: volhdr 0 + 5 10: volume 0 + 8182 15: xfslog 8166 + 16 blocks 2565 0 0 4189158 + + + + 4186593 2565 4197366 8208 Megabytes 1 0 0 2045 + + + + 2044 1 2049 4 capacity is 4197405 blocks ----- please choose one (? for help, .. to quit this menu)----[ro]otdrive [o]ptiondrive [e]xpert [u]srrootdrive [re]size fx/repartition> 16. Press o to select the optional drive, and then press Enter. The following appears: fx/repartition/optiondrive: type of data partition = (xfs) 17. Press Enter. The following appears: fx/repartition/optiondrive: create usr log partition? = (yes) Silicon Graphics UNIX Operating System B-15 18. Type no and then press Enter. The following appears: Warning: you will need to re-install all software and restore user data from backups after changing the partition layout. Changing partitions will cause all data on the drive to be lost. Be sure you have the drive backed up if it contains any user data. Continue? 19. Type y and then press Enter. The following appears: ----- partitions----part type cyls (base+size) 7: xfs 5 + 8177 8: volhdr 0 + 5 10: volume 0 + 8182 blocks 2565 + 4194801 0 + 2565 0 + 4197366 Megabytes 1 + 2048 0 + 1 0 + 2049 capacity is 4197405 blocks ----- please choose one (? for help, .. to quit this menu)----[ro]otdrive [o]ptiondrive [e]xpert [u]srrootdrive [re]size fx/repartition> .. ----- please choose one (? for help, .. to quit this menu)----[exi]t [d]ebug/ [l]abel/ [b]adblock/ [exe]rcise/ [r]epartition/ [f]ormat fx> [a]uto 20. Type exi and then press Enter. Loading UNIX on the Servers B-16 Verify the Drive Partitioning Use the prtvtoc command to display the partition tables for the system disk and the option disk. At the IRIS 6# prompt, type prtvtoc /dev/dsk/dks0d1s7 and press Enter. Information similar to the following appears: Partition Type 0 xfs 1 raw 7 xfs 8 volhdr 10 volume * /dev/dsk/dks0d1s7 (bootfile "/unix") * 512 bytes/sector * 125 sectors/track * 5 tracks/cylinder * 6715 cylinders * 5 cylinders occupied by header * 6710 accessible cylinders * Unallocated space: * Start Size * 1965625 625 * 2096875 625 * Fs Start: sec (cyl) Size: sec (cyl) Mount Directory yes 3125 ( 5) 1962500 (3140) 1966250 (3146) 130625 ( 209) 2097500 (3356) 2099375 (3359) 0 ( 0) 3125 ( 5) 0 ( 0) 4196875 (6715) At the IRIS 7# prompt type prtvtoc /dev/dsk/dks0d2s7 and press Enter. Information similar to the following should appear: Partition Type Fs 7 xfs 8 volhdr 10 volume * /dev/dsk/dks0d2s7 (bootfile "/unix") * 512 bytes/sector * 125 sectors/track * 5 tracks/cylinder * 6715 cylinders * 5 cylinders occupied by header * 6710 accessible cylinders * Unallocated space: * Start Size * 3125 2094375 * Start: sec (cyl) Size: sec (cyl) Mount Directory 2097500 (3356) 2099375 (3359) 0 ( 0) 3125 ( 5) 0 ( 0) 4196875 (6715) Silicon Graphics UNIX Operating System B-17 Setting Up the Network After installing the patches, an additional step is necessary before the AvidNews software can be loaded. The system must be named and assigned an IP address as follows. The following example shows the News Server A installed with a hostname of wavd_a and IP address of 10.100.21.114: 1. Set the hostname of the News Server (it should end in _a for the News Server A and _b for News Server B). 2. At the IRIS 4# prompt, type hostname -s wavd_a and press Enter. 3. At the IRIS 5# prompt, type hostname and press Enter. The following appears: wavd_a 4. A type hostname and press Enter. 5. Edit the system ID Þle to match the hostname by typing cat / etc/sys_id and pressing Enter at the IRIS 6# prompt. The following appears: IRIS 6. At the IRIS 7# prompt, type ed /etc/sys_id and press Enter. The following appears: 5 7. Type c and press Enter. 8. Type wavd_a and press Enter. 9. Type period (.) and press Enter. 10. Type w and press Enter. The following appears: 9 11. Type q to quit and press Enter. Setting Up the Network B-18 12. At the IRIS 8# prompt, type cat /etc/sys_id and press Enter. The following appears: wavd_a Edit the hosts Þle by typing ed /etc/hosts and pressing Enter at the IRIS 9# prompt. The following appears: 838 The following example appends an entry on the News Server with the desired IP address and any alias names. a. Type a and press Enter. b. Type 10.100.21.114 wavd_a wavd_a.local and press Enter. wavd_a.avid.com c. Type 10.100.21.115 wavd_b wavd_b.avid.com wavd_b.local and press Enter. d. Type period (.) and press Enter. e. Type w and press Enter. The following appears: 1039 f. Type q to quit and press Enter. 13. Setup the network interfaces. The built-in ec0 interface will be the mirror network, it should be named <systemname>_a for News Server A and <systemname>_b for News Server B. The ec1 interface should have the same name with the number one added to the end of it. The ec1 interface will be the device network. See the following example: a. Type ed /etc/config/netif.options at the IRIS 10# prompt. 2441 b. Type /: if/ and press Enter. The following appears: # before or after the = character (for example: if1name=fxp1). c. Type // and press Enter. The following appears: : if1name= d. Type c and press Enter. Silicon Graphics UNIX Operating System B-19 e. Type if1name=ec0 and press Enter. f. Type period (.) and press Enter. g. Type // and press Enter. The following appears: : if1addr=$HOSTNAME h. Type c and press Enter. i. Type if1addr=wavd_a and press Enter. if1addr=wavd_a j. Type period (.) and press Enter. k. Type // and press Enter. The following appears: : if2name= l. Type c and press Enter. m. Type if2name=ec1 and press Enter. n. Type period (.) and press Enter. o. Type // and press Enter. The following appears: : if2addr=gate-$HOSTNAME p. Type c and press Enter. q. Type if2name=wavd_a1 and press Enter. r. Type period (.) and press Enter. s. Type w and press Enter. The following appears: 2431 t. Type q to quit and press Enter. Setting Up the Network B-20 14. Check the timezone setting on the system and change it if necessary. ¥ ¥ Change the P in the TZ=PST8PDT statement. - P Ñ PaciÞc - M Ñ Mountain - C Ñ Central - E Ñ Eastern Change the number to reßect the number of hours behind the standard time. - 5 Ñ Eastern - 6 Ñ Central - 7 Ñ Mountain - 8 Ñ PaciÞc See the following example: a. Type cat /etc/TIMEZONE at the IRIS 11# prompt. #ident "@(#)sadmin:etc/TIMEZONE #ident "$Revision: 1.6 $" 1.2" # Set timezone environment to default for the News Server TZ=PST8PDT b. Type ed /etc/TIMEZONE at the IRIS 12# prompt. 128 c. Type /TZ/ and press Enter. The following appears: TZ=PST8PDT d. Type c and press Enter. e. Type TZ=EST5EDT and press Enter. f. Type period (.) and press Enter. g. Type w and press Enter. The following appears: 128 h. Type q to quit and press Enter. Silicon Graphics UNIX Operating System B-21 15. Reboot the News Server. When the News Serves boots, verify its proper IP address with the ifconfig command. 1. At the IRIS 13# prompt, type sync and press Enter. 2. At the IRIS 14# prompt, type reboot and press Enter. Shutdown started. Thu Mar 5 06:23:12 PST 1998 INIT: New run level: 6 The system is shutting down. Please wait. Running power-on diagnostics... Starting up the system... IRIX Release 6.3 IP32 Version 12161207 System V Copyright 1987-1996 Silicon Graphics, Inc. All Rights Reserved. Mar 5 09:24:33 xlv_labd[40]: There are no XLV labels on any disks. The system is coming up. 3. At the log in prompt type root and press Enter. IRIX Release 6.3 IP32 wavd_a Copyright 1987-1996 Silicon Graphics, Inc. All Rights Reserved. Last login: Thu Mar 5 09:26:47 EST 1998 on ttyd1 4. Type ifconfig ec0 at the wavd_a 1# prompt to verify the IP address. ec0: flags=c23<UP,BROADCAST,NOTRAILERS,FILTMULTI,MULTICAST> inet 10.100.21.114 netmask 0xff000000 broadcast 10.255.255.255 Setting Up the Network B-22 Silicon Graphics UNIX Operating System Glossary 10Base-T Low-cost point-to-point 10Mb/sec Ethernet using four unshielded twisted pairs (UTP) of wire (only two pairs are actually used) with RJ45 connectors. 100Base-T Low-cost point-to-point 100Mb/sec Ethernet using four unshielded twisted pairs (UTP) of wire (only two pairs are actually used) with RJ45 connectors. absolute time The time assigned to a clip when it was encoded. account A level of authorization assigned to individuals using AvidNews. This determines the type of information users can access and the actions they can perform. Account types include user, user manager, superuser, and system administrator. alias A code of up to 12 alphanumeric characters. The alias substitutes individual user names and automates the distribution of a mail story to a group of people. anchor 1. The on-air talent presenting a newscast to a television audience. Also called a presenter. 2. The indicator in a story panel that links a script to production information. Glossary-2 ASCII American Standard Code for Information Interchange. The standard that governs the recording of characters by a sequence of binary digits, as in a computerized timecode or video-editing system. auto-backup A function in AvidNews that writes a backup copy of an open story to a userÕs local disk at speciÞed time intervals. auto-refresh A queue attribute that automatically redisplays the queue screen whenever changes are made to the queue. autoscript A mode in which the production cue area of a story is automatically displayed if production cues are in the story. If there are no production cues added to a story, the story is displayed unscripted. backtime The exact time when a story in a newscast must start in order for the show to remain on schedule. Television newscasts typically use backtime to ensure that the newscast ends precisely as scheduled. baud Unit for measuring the rate of the digital data transmission. Usually one baud equals one bit per second. branch A subordinate segment of the directory as displayed in the directory panel. Broadcast Control System (BCS) A product produced by Avid Technology that works with AvidNews to run a showÕs production devices, such as character generators, stillstores, and videotape devices. bulletin An incoming wire story coded as high-priority by a wire service; it is fed directly into the AvidNews ÒpriorityÓ queue. Users are informed of its arrival with both an audio signal and lightning bolt icon in the status portion of the workspace. clip A segment of digitized source material. Glossary Glossary-3 connect To call a service that is either local (such as an archive system) or remote (such as Nexis). In AvidNews, users connect to services to access data. cue See production cue. cume (cumulative) time The amount of airtime required from the beginning of the show up to a certain point in the show in order for the show to remain on-schedule. It is displayed with each entry in a rundown queue. Cume time is used by producers when building, ordering, or airing a newscast. DAT Digital audiotape. A digital audio recording format that uses 3.8mmwide magnetic tape in a plastic cassette. DEAD queue A queue containing stories that have been either deleted by users or purged automatically by the system. These stories are recycled automatically as new space is required. device Any computer peripheral of hardware component (such as printer, mouse, monitor, or hard disk) capable of receiving or sending data. directory panel An area in the workspace that displays the hierarchy of folders and queues in AvidNews. Users can use the directory panel to navigate through the system. duration The length of a show or story. It is calculated by using the elapsed time in a broadcast when a story begins. easy lock A feature that allows a user to open a queue or story while preventing others from doing the same. It is similar to a key lock, but is created without a key. Therefore, others cannot be granted access. See also lock, key lock. Edit Decision List (EDL) A list of edits made during ofßine editing and used to direct the online editing of the master. Glossary-4 edit lock A feature that prevents two people from working in a story simultaneously. The AvidNews system automatically places a story in editlock mode when a user is working in a story, and a user can also manually edit lock a story. encode The process of converting analog video to a digital form. Ethernet A standard for connecting computers in a local area network (LAN). The actual technicalities are based on a Collision Sense Multiple Access protocol (CSMA). export 1. To create an EDL from a sequence. 2. To conform a sequence. extract To remove a selected area from an edited sequence and close the resulting gap in the sequence. float To temporarily suspend a story. The storyÕs time is removed from the show timing. Float time is also ignored by the teleprompter and machine control. Floating is used when you are not sure whether or where to put a story in a rundown. form A preformatted layout (template) containing the Þelds and the Þeld positions (such as anchor and writer) required for a story. The form serves as a copy master when creating a new story. gigabyte (GB) Approximately one billion bytes (1,073,741,824 bytes) of information. hard out A story in a newscast that has a Þxed start time, usually at the end of a segment or show. It is manually entered into the system. headframe A single frame that can be used to help visually identify a clip, a subclip, or a sequence. high resolution Digital video of a resolution suitable for broadcast. Glossary Glossary-5 IN point Starting point of an edit. Also known as a mark IN. insert The process of including a subclip into a sequence. IP address Internet Protocol address. This is a 32-bit numeric identiÞer usually expressed as four groups of 8-bit decimal numbers (0 to 256) separated by dots, as in 192.168.0.1. ISA Industry Standard Architecture. A bus standard used in personal computers. key A special alphanumeric code that a user assigns to a queue or story to lock it. To open, or unlock, a queue or story, a user must have the key. See also lock, easy lock, key lock. key lock A feature that allows a user to lock a queue. To open the key-locked queue, all users (including the individual who put the key lock on the queue) must know the ÓkeyÓ if they want to open, move, duplicate, print, or delete the queue. See also lock, easy lock. kill To delete a story and place it in the DEAD queue. lineup See rundown. load The process of opening a clip into the editor in preparation for viewing or editing. Local Area Network (LAN) This is a network of computers located in a common environment, such as in a building or building complex. lock To protect a queue or story from access by unauthorized users. A queue or story can be locked and unlocked with a key or by a username speciÞc lock. See also key, easy lock, key lock. low resolution Digital video of a resolution suitable for edits. Glossary-6 marker A mark added to a selected frame to qualify a particular location within a sequence. Messages of the Day window A window that displays one or more messages for AvidNews system users when they log in to the system. mirroring A fault tolerance method that keeps identical copies of data on disk partitions located on different physical hard disks and servers. multimedia In computing, multimedia refers to the presentation of information on a computer using sound, graphics, animation, and text. network A group of computers and other devices connected together so they can communicate with each other. network address A network number that uniquely identiÞes a network cable segment. It is also referred to as the IPX external network number. order lock A temporary lock that the AvidNews system places on a queue when a user changes a sequence of stories in that queue. Order locking does not prevent other users from accessing the queue, but does prevent them from ordering the queues simultaneously. OUT point End point of an edit, or a mark on a clip indicating a transition point. Also known as a mark OUT. out time The total length of time for a show (shown in hours, minutes, and seconds) or the actual time by which the show must end (shown in 12hour-clock time). See also backtime. panel A part of a workspace. In AvidNews, the three panels are the directory panel, queue panel, and story panel. partition A method of assigning disk space, creating two or more virtual disks from a single physical disk (similar to creating a directory). Glossary Glossary-7 password A word a user enters when logging in to the AvidNews system. Passwords are alphanumeric and must be between 5- and 12-characters long. pathname The hierarchical name of the directory and queue in which a story is located. For example, the pathname for the YANKEES queue is WIRES.SPORTS.STORIES.YANKEES. PCI Peripheral Component Interconnect. A bus standard used in newer computers. player controls The electronic equivalent of a tape-deck controls. priority queue 1. An area where AvidNews places copies of wire stories (usually in WIRES.ADVISORY.PRIORITY). 2. IA queue designated to be read Þrst by a server program for new stories. production cue A prompt to start a story element, such as a video playback. In AvidNews, it is typically to the left of a scripted story, and provides information for other devices being controlled in the rundown. Production cues are usually prefaced by an asterisk (*). purge To remove stories from queues (based on age) and place them in the DEAD queue. Purged stories are recycled as needed as new space is required. See also purge interval. purge interval A queue trait that indicates the time after which a story is considered Òold.Ó AvidNews will scan the entire database hourly and purge old stories from a queue. queue An area of the database that contains stories related to a general topic. queue form The area used to display the contents, size, and labels of a queue panel. Glossary-8 queue panel An area in the AvidNews workspace that contains a list of the stories in a queue. Users can add, delete, and sequence stories in the queue panel. queue property A trait that controls the characteristics of an AvidNews queue. Queue properties include the refresh trait, read-only purge interval, sorting, and so on. read access Authority granted to users that allows them to read and duplicate the contents of a directory, queue, or story. read rate The number of words per minute at which a talent can read a news story. The system determines the total running time of a newscast based on the read rate of the assigned anchor. refresh A queue property or trait that automatically updates your screenÕs display of the queue when changes are made to that queue by another user or by the system. relative-to-mark time Time is displayed as though the start of the clip is at the locator mark. relative-to-start time Time is displayed as though the start of the clip is at 00;00;00;00. remote service An archival system, bulletin board, or any information service that allows you to establish a connection to another service. results queue An area in AvidNews in which the results from a Find All search are placed. roll To play a video. The digital equivalent of starting the tapedeck. RS-232 The Electronic Industries Association standard for short-range serial control. Glossary Glossary-9 RS-422 The Electronic Industries Association standard for medium-range serial control. rundown queue A lineup of stories included in a newscast. A rundown queue usually contains a backtime or cume time form Þeld to display the timing of the newscast. SCO Santa Cruz Operation UNIX operating system. Scratchpad A buffer in which text or notes are stored until the appropriate recovery procedures is performed. Deleted text and notes are stored in the Scratchpad. It is separate from the Windows Clipboard and allows clippings to be accumulated. script A story that is read on the air. Typically, a script also contains production cues and references to the related media annotations. SCSI Small Computer System Interface is an industry standard with guidelines for connecting peripheral devices (such as hard drives and tape backup systems) and their controllers to a microprocessor. The SCSI, commonly pronounced Òscuzzy,Ó interface deÞnes standards for hardware and software to communicate between a host computer and a peripheral device. Computers and peripheral devices designed to meet SCSI SpeciÞcations are normally compatible. selection bar The box at the left edge of a queue panel that, when clicked, selects a story and all of that storyÕs details. server A special program the system uses to handle the distribution of stories internally. session The way in which a workspace is customized. Toolbars, workspace layout, and preferences can be customized and saved with a session. sorted queue A queue in which stories are sorted according to criteria speciÞed by the system administrator. Glossary-10 source queue A queue from which stories are copied or moved. story A uniquely identiÞed Þle containing text; stories are grouped in queues. story form An area at the top of a story panel that contains information about a story, such as its title, length, or status. story panel An area in the AvidNews workspace that displays the story form, text, and production cues of a story. subclip An edited part of a clip. In a sequence, a subclip is bound by mark IN and mark OUT points. superuser A user account that is given access to restricted functions in the AvidNews system. Only a system administrator can assign superuser status. system administrator A person responsible for maintaining the AvidNews system and keeping all functions operating properly. TCP/IP Transmission Control Protocol/Internet Protocol is a platform-independent protocol for intercomputer communication. time bar A graphical representation of the duration of a clip, including an indication of the current position and the IN and OUT marks. user An individual who has a valid user account in the AvidNews system. user ID A special alphanumeric code that identiÞes a user account in the AvidNews system. A user ID can be up to 20-characters long. user manager A user ID given the authority to add, modify, delete, and search for information about user accounts. User manager status can be assigned by a system administrator only. Glossary Glossary-11 user name The word established to identify the individual user. Enter your user name and your password to log in. User names are alphanumeric and are up to 20-characters long. video clip See clip. Windows A graphical shell operating environment that runs on top of DOS. It contains many accessories and features that access DOS functions such as Þle, program, and printer management. Windows is referred to as a GUI (Graphical User Interface). Windows NT Microsoft Windows New Technology Operating System, that implements protected process multitasking, security, and other features of traditional operating systems, while maintaining a high level of compatibility with Windows 95. wire bulletin See bulletin. workspace The area within the AvidNews main window consisting of the directory panel, queue panel, and story panel. This area is where users can view, add, edit, and delete information. write access The ability to add new stories, edit existing stories in a particular queue, add a queue, or add a directory. Glossary-12 Glossary Index A B Adding comments to a file 2-20 configuration lines 2-22 devices licenses 2-16, 3-11 devices to the configuration file 2-21 Applications BCS 5-15 console multiplexor 2-11 IRIX B-1 MCS 3-19 Media System 5-10 News Server 2-15 SCO A-1 workstation 4-4 AttachMate software 3-19 AvidNews system Ethernet address list 2-16 linking 1-9 shutting down the system 6-4 to 6-7 starting the system 6-1 to 6-4 starting the workstation 6-8 Avid-supplied components 1-14 BCS (Broadcast Control System) cabling 5-14 components 1-12 description 1-4 documentation xix expansion boards 5-11 layout 1-5 multiple serial port 5-12 network connection 5-13 playback devices 5-11 Software 5-15 timecode board 5-12 BNC connectors 2-13 Boot diskette, SCO A-1 Broadcast Control System See BCS C Cabling BCS 5-14 console multiplexor 2-7 creating 1-16 DigiBoard 2-7 guidelines 1-13 Index-2 local printer 4-8 MCS 3-16 Media Asset Manager 5-10 Media Asset Server 5-9 Media Capture Manager 5-6 Media Capture Station 5-8 Media Editor 5-9 Media Server 5-10 Media System 5-5 modem 2-10 network 1-13 News Servers 2-7, 2-13 patch panel 3-13 PCU 3-3 PCU devices 3-6 printers 3-6 wire service 3-6 workstation network 4-2 Capture station See Media Capture Station Category-5 description 1-13 user with jacks 1-13 CCU See PCU (peripheral controller unit) Character generator BCS connection 1-5 driver 3-15 MCS connection 3-15 Client See also Workstations licenses 2-16 software 4-4 Closed caption 1-5, 5-16 Commands configure 2-22 edit 3-9 list s 6-5 startup 6-4 stop 3-11 using a period 6-4 Index Components Avid-supplied 1-14 BCS 1-12 console multiplexor 1-7 customer-supplied 1-6 grounding 1-8 Media Asset Server 1-11 Media Capture Manager 1-11 Media Capture Station 1-10 Media Editor workstation 1-12 Media Server 1-11 Media System 1-10 News Server 1-6 Newsroom Computer System 1-6 wire requirements 1-14 workstations 1-12 Configuration file adding a configuration line 2-22 adding comments 2-20 comments 2-20 debugging 2-23 edit 2-22 editing 2-16 listing contents 2-17 making changes 2-21 modifying 2-22 punctuation 2-20 stop command 3-11 system startup 2-16 Configure command 2-22 MCS 3-17 News Servers 2-11 PCU 3-10 Connections local printer 4-8 patch panel 3-13 PCU 3-4 RJ-45 1-13 Index-3 Console multiplexor application 2-11 cabling 2-7 components 1-7 description 1-7 DigiBoard 1-7, 2-3 internal settings 2-4 modem 1-8, 2-10 set up 2-2 UPS 2-1 view 1-2 Creating cables 1-16 Customer support xvii Customer-supplied components 1-6 D Database News Server 2-15 Debugging, configuration file 2-23 Device adding or removing 2-21 connections 1-10 driver 3-15 numbering 3-12 numbering conventions 3-12 PCU connections 3-6 Dial-up modem 3-6 DigiBoard cabling 2-7 configure 2-3 description 1-7 installing 2-3 layout 1-8 modem 2-10 serial connectors 1-7 settings 2-4 Digital record See Media Capture System Distribution boxes 4-3 Documentation list xviii E Edit and order locks 6-3 Edit command 3-9 Edit configuration files 2-22 Encoder board installation 5-4 Ethernet address list, workstations 2-16 Ethernet hub 10/100Base-T connections 1-13 cabling 1-13 MSC 3-16 PCU 3-5 viewing 1-2 Ethernet, patch panel 3-13 Expansion boards BCS 5-11, 5-14 DigiBoard 2-3 Media System 5-3 MPEG encoder 5-2, 5-4 multiple serial port 5-12 multiple-serial-port 5-3, 5-12, 5-14 network 2-13 timecode 5-2, 5-4, 5-12, 5-14 G Grounding components 1-8 strap 2-3 H High-resolution Media Capture Station 1-11 server 1-3 storage 1-11, 5-2 video 5-2 Index-4 I I/O ports, PCU 3-4 Identifying devices 3-12 Increasing the license allowance 3-12 Industry-standard technologies 1-2 INFORMIX CLI and Connect software 5-2 database 1-11 Installation DigiBoard 2-3 MPEG encoder board 5-4 multiple-serial-port board 5-3, 5-12 timecode board 5-4, 5-12 IP address 2-15 control panel 4-4 ping test 2-24 J Jumpers, DigiBoard 2-4 L Layout BCS 1-5 Media System 1-4 Newsroom Computer System 1-2 License limitations 3-11 process 2-16 SCO A-3 Linking Ethernet connections 1-9 List contents, configuration file 2-17 List s command 6-5 Loading IRIX operating system B-1 SCO operating system A-1 Loading software See Software Index Local printer 4-8 Logout users 3-11 Low-resolution editing 1-12 Media Capture Station 1-11 server 1-3 storage 1-11, 5-2 video 5-2 M Machine Control System See MCS MCS (Machine Control System) cabling 3-16 configuring 3-17 description 3-15 Machine Control Terminal 3-15 network 3-16 MCSBOOT file 3-20 Media Asset Manager cabling 5-10 components 1-11 description 5-2 Media Asset Server cabling 5-9 components 1-11 description 5-2 Media Capture Manager components 1-11 description 5-1 multiple serial port board 5-3 serial cabling 5-6 Media Capture Station cabling 5-8 components 1-10 description 1-3, 5-2 high-resolution 1-11 low-resolution 1-11 MPEG encoder board 5-4 timecode board 5-4 Index-5 Media Editor workstation See also Workstations cabling 5-9 client installation 4-1 description 5-2 software 4-4 Media Recorder 1-10, 5-2 Media Server cabling 5-10 components 1-11 description 5-2 high-resolution 1-3 low-resolution 1-3 Media System cabling 5-5 components 1-10, 5-1 documentation xix expansion boards 5-3 layout 1-4 network connection 5-5 Mini tracker 1-16, 2-24 Mirrored server See News Server Modem console multiplexer 1-8 PCU 3-6 MPEG encoder board installation 5-4 description 5-2 Multimedia workstation See Media Editor Workstation Multiple-serial-port board BCS 5-14 installation, BCS 5-12 installation, Media System 5-3 N NetStation software installed 2-11 update software 2-15 Network BCS 5-13 cabling 5-5 check 2-24 client connection 4-2 closed caption 5-16 connections 1-9, 1-13 distribution boxes 4-3 Ethernet hub 1-9 expansion boards 2-13 IP address 2-15 MSC connection 3-16 News Server cabling 2-13 patch panel 3-13, 4-3 PCU 3-3, 3-5 private 2-15 site 1-10 teleprompters 5-16 News Server cabling 2-7 clients 1-6 components 1-6 configure 2-11 configuring MCS 3-17 configuring PCUs 3-10 database 2-15 IRIX operating system B-1 keyboard and monitor 2-12 license A-3 modem 2-10 network 2-13 operating system 2-14 SCO operating system A-1 shutting down 6-7 software 2-15 starting up 6-2 UPS 2-1 workstation connection 4-4 NewsCutter 1-10, 5-2 Index-6 Newsroom Computer System components 1-6 console 1-7 documentation xviii Ethernet hub 1-9 modem 1-8 overview 1-2 patch panel 1-9, 3-13 Numbering conventions, PCU 3-12 O O2 News Server 1-6 Operating system console multiplexor 1-7 IRIX, Silicon Graphics B-1 News Servers 2-14 SCO, PowerEdge 2200 A-1 Optional boards 2-2 Origin200 News Server 1-6 ports 3-4 printers 1-12, 3-6 self-test 3-3 view 1-2 wire service 3-6 Peripheral boards see Expansion boards Peripheral controller unit See PCU Ping test 2-24 Playback devices 1-4, 5-11 Power connections 1-8 specifications 1-8 Power supply 1-8 PowerEdge 2200 See also News Server News Server 1-6 operating system A-1 Printers local connection 4-8 PCU connection 3-6 system 1-12 Private networks 2-15 Production control 1-4 P Partition table A-8 Patch panel description 1-9, 3-13 view 1-2 workstation connection 4-3 PCU (peripheral controller unit) back panel 3-4 cabling 3-3 configuration 3-10 configuring 3-10 description 1-9, 3-1 device connections 3-6 device numbering 3-12 front panel 3-2 I/O ports 3-4 network 3-3, 3-5 Index Q Queues, Ethernet address list 2-16 R Recommended tools 1-15 Reconfigure, patch panel 3-13 Record video See Media Capture System RJ-45 connector 1-13 Index-7 S Self-test, PCU 3-3 Serial connections category-5 1-13 devices 3-6 test 2-24 Serial-port board installation 5-3, 5-12 Servers See News Server Services, PCU connection 3-6 Settings, DigiBoard 2-4 Shutting down the system 6-4 to 6-7 Silicon Graphics See also News Server operating system B-1 Site network 1-10 /site/config See Configuration file Software BCS 5-15 CLI and Connect licenses 5-2 console multiplexor 2-11 IRIX operating system B-1 Media System 5-10 News Server 2-15 SCO operating system A-1 UNIX operating system 2-14 Wollongong 3-19 workstation 4-4 Specifications, power 1-8 Starting the system 6-1 to 6-4 Startup command 6-4 Static discharge 1-16 Still store connection MCS 3-15 connection, BCS 1-5 device driver 3-15 Stop command 3-11 Storage high-resolution 1-11 low-resolution 1-11 Surge protector 1-8 Switches, DigiBoard 2-4 System license limitations 3-11 System printers 1-12 System startup configuration file 2-16 MCS 3-17 PCU 3-10 T TCP/IP network 2-15 TCP/IP networking 1-10 Telephone connection 1-8 connections 1-13 Teleprompters 1-5, 5-16 Timecode board 5-2 BCS 5-14 installation 5-4, 5-12 Tools 1-15 Troubleshooting, patch panel 3-13 U Uninterruptible power supply See UPS UNIX IRIX B-1 SCO A-1 UPS (uninterruptible power supply) connections 2-1 description 1-8 Media System 5-2 UTP (unshielded twisted pair) 1-13 V Video input See Media System Video terminals 3-6 Index-8 W Wire PCU connection 3-6 requirements 1-14 service 1-14 Wollongong software 3-19 Workstation description 1-12 IP address 4-4 licenses 2-16 local printer 4-8 Media Editor 5-2 network connection 4-2 software 4-4 video terminals 3-6 Index