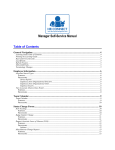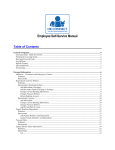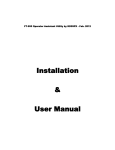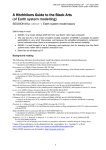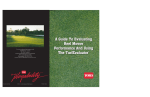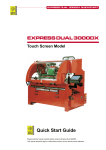Download Search: Associate Search Types
Transcript
Manager Self-Service Manual Table of Contents General Navigation ..................................................................................................4 Table of Contents ......................................................................................................................................................4 Printing the Learning Guide .....................................................................................................................................4 Back and Forward Links ...........................................................................................................................................4 Log Off Link ..............................................................................................................................................................5 Refresh Feature.........................................................................................................................................................5 ESS & MSS Tabs .......................................................................................................................................................5 Employee Information .............................................................................................5 Associate Search Types .............................................................................................................................................5 PURPOSE ............................................................................................................................................................... 5 PROCEDURE ..........................................................................................................................................................6 Direct Reports .................................................................................................................................................6 Employees from Organizational Structure ......................................................................................................7 Employees from Organizational Units ............................................................................................................7 View Associate Personnel Data and Absence Days ..................................................................................................8 PURPOSE ............................................................................................................................................................... 8 PROCEDURE ..........................................................................................................................................................8 Status Change Forms .............................................................................................10 Badge Number Change ........................................................................................................................................... 10 PURPOSE ............................................................................................................................................................. 10 PROCEDURE ........................................................................................................................................................ 10 Request Associate Leave of Absence (LOA)............................................................................................................ 11 PURPOSE ............................................................................................................................................................. 11 PROCEDURE ........................................................................................................................................................ 11 Initiator ......................................................................................................................................................... 11 HR Approver ................................................................................................................................................. 12 Miscellaneous Change Request .............................................................................................................................. 12 PURPOSE ............................................................................................................................................................. 12 PROCEDURE ........................................................................................................................................................ 12 Initiator ......................................................................................................................................................... 12 First Level Approver ..................................................................................................................................... 13 HR Approver ................................................................................................................................................. 13 Organizational Change within Team ...................................................................................................................... 14 PURPOSE ............................................................................................................................................................. 14 HR Connect Manager Self Service Page 2 of 30 PROCEDURE ........................................................................................................................................................ 14 Initiator ......................................................................................................................................................... 14 First Level Approver ..................................................................................................................................... 15 HR Approver ................................................................................................................................................. 15 Pay Change Only .................................................................................................................................................... 15 PURPOSE ............................................................................................................................................................. 15 PROCEDURE ........................................................................................................................................................ 16 Initiator ......................................................................................................................................................... 16 First Level Approver ..................................................................................................................................... 16 HR Approver ................................................................................................................................................. 17 Return Associate from Leave of Absence (LOA) ..................................................................................................... 17 Initiator ......................................................................................................................................................... 17 Approver ........................................................................................................................................................ 18 Termination............................................................................................................................................................. 18 PURPOSE ............................................................................................................................................................. 18 TERMINATION MATRIX ....................................................................................................................................... 19 PROCEDURE ........................................................................................................................................................ 20 Initiator ......................................................................................................................................................... 20 First Level Approver ..................................................................................................................................... 21 Second Level & HR Approvers ...................................................................................................................... 21 Associate Transfer Out of Team ............................................................................................................................. 21 PURPOSE ............................................................................................................................................................. 21 PROCEDURE ........................................................................................................................................................ 22 Initiator (Sending Mgr.) ................................................................................................................................ 22 First Level Approver (Receiving Mgr.) ......................................................................................................... 23 Second Level Approver (1 Up Manager) ....................................................................................................... 23 HR Approver ................................................................................................................................................. 23 Performance Management ....................................................................................24 View Performance Review Documents (PRDs) ...................................................................................................... 24 PURPOSE ............................................................................................................................................................. 24 PROCEDURE ........................................................................................................................................................ 24 Store Non-Management Hourly Appraisal ............................................................................................................. 25 PURPOSE ............................................................................................................................................................. 25 PROCEDURE ........................................................................................................................................................ 25 Salaried Work Time Approval .............................................................................28 Approve Associate Requested Absence ................................................................................................................... 28 PURPOSE ............................................................................................................................................................. 28 PROCEDURE ........................................................................................................................................................ 28 Enter Absence Request for an Associate ................................................................................................................. 29 PURPOSE ............................................................................................................................................................. 29 PROCEDURE ........................................................................................................................................................ 29 HR Connect MSS Manual For use online. This manual is considered outdated in print form. Latest Revision 02/01/2011 © Copyright 2011. PetSmart Store Support Group, Inc. Internal Use Only – Company Confidential HR Connect Manager Self Service Page 3 of 30 © 2011 PetSmart Store Support Group, Inc. All rights reserved. PetSmart, Inc. Company Confidential – Internal Use Only. This document is intended solely for use by PetSmart associates. No part of this document may be copied, used, published, or disclosed to outside parties without prior written authorization of a Senior Vice President of PetSmart. The information contained herein is subject to change without notice. PetSmart makes no express or implied warranties of any kind with regard to this material, to include merchantability and fitness for a particular purpose. PetSmart is not responsible for any errors contained in this material or for incidental or consequential damages in connection with the furnishing, performance or use of this material. HR Connect MSS Manual For use online. This manual is considered outdated in print form. Latest Revision 02/01/2011 © Copyright 2011. PetSmart Store Support Group, Inc. Internal Use Only – Company Confidential HR Connect Manager Self Service Page 4 of 30 General Navigation Navigation of HR Connect is much like navigation of any Internet site. To navigate, click on the available links, text headings, buttons, etc. There are, however, a few differences which must be clarified before using this tool. Table of Contents The Table of Contents includes links enabling the user to click on the topic and jump to the instruction. To return to the Table of Contents, click the return arrow. The Table of Contents function menu is dependent on the version of Adobe Acrobat available. Below is one example of a menu bar. Printing the Learning Guide Printing the Learning Guide in its entirety is not recommended. The intent of accessing this guide online is so that users are always accessing the most up to date information. As new features are added to HR Connect, this guide will be built out. Recommendations are to click the topic from the Table of Contents and then: Review the instructions online and complete the necessary action in HR Connect. Make note of the page numbers of the topic needed o Click the print icon in the Learning guide menu bar o In the Print Range section, input the start and end page numbers (see example at right) o Click OK button o Use the printed instruction to perform the task o Refer to the messaging in the document footer. Recycle the printed pages. Back and Forward Links The browser forward and back arrows (top left of the window) do not function within the application. Instead, navigate back and forward using the Back and Forward links (top right of the application). HR Connect MSS Manual For use online. This manual is considered outdated in print form. Latest Revision 02/01/2011 © Copyright 2011. PetSmart Store Support Group, Inc. Internal Use Only – Company Confidential HR Connect Manager Self Service Page 5 of 30 Log Off Link Never close your HR Connect session using the [X] button (top right corner). Always use the Log off link (top right of the application). If not done correctly, another manager or associate could potentially start another HR Connect session and view your information. The Log off link ensures that your session is truly closed. Refresh Feature If working with information within a table (Ex: Task or Alert lists, performance appraisal tables, etc.) sometimes the links remain in view after an action has been completed. Use the Refresh feature to update the list or table. ESS & MSS Tabs Managers with direct reports will have two tabs as illustrated below. Associates will only have one tab, the Employee Self-Service (PETM) tab. Employee Information Associate Search Types PURPOSE Use this procedure to search for Associate information including, Organization, Job, and Position data within your Team. LOCATION: All Locations AUDIENCE: Managers with direct reports PREREQUISITE: One or more direct reports. MENU PATH: Manager Self Service > Team > General Information HR Connect MSS Manual For use online. This manual is considered outdated in print form. Latest Revision 02/01/2011 © Copyright 2011. PetSmart Store Support Group, Inc. Internal Use Only – Company Confidential HR Connect Manager Self Service Page 6 of 30 PROCEDURE 1. Start the transaction using the Menu Path. 2. To search for associate by: Direct Reports, proceed to Step 3. Employees from Organizational Structure, proceed to Step 5. Employees from Organizational Units, proceed to Step 9. Employee Search, refer to View Associate Personnel Data and Absence Days. Direct Reports 3. The Employee Search screen displays. The Employee Selection drop-down list defaults to Direct Reports. A listing of all Associates reporting directly to you displays. If you are a 1 up manger or greater, change the drop-down Direct Reports default setting to Show All. The list will update to show all associates within your span of control. Click the arrow navigation buttons (below the list) to move down the search results, one record1 at a time, one page2 at a time, or jump to the end3 of the list. The buttons on the left side allow navigation up the list. The Display drop-down menu options allow the information to be viewed as: Organizational Information; detailed view including name, personnel number, manager, position job, org unit, cost center, personnel area, and personnel subarea Employee Data; minimal view including name, personnel number, attendance status, management function, and in-house telephone number The Personalize button option allows for toggling on or off of columns within the view. Click Save button lock the changes. HR Connect MSS Manual For use online. This manual is considered outdated in print form. Latest Revision 02/01/2011 © Copyright 2011. PetSmart Store Support Group, Inc. Internal Use Only – Company Confidential HR Connect Manager Self Service Page 7 of 30 Sort columns by hovering the mouse cursor to the right of the column name. When the cursor changes from an arrow to a hand, click that area once to sort by that column. 4. Click Name link to display detailed information about an Associate. The information populates below the list regarding General Data, Personal Data, and Absence Days for the particular associate. Employees from Organizational Structure 5. The Employee Search screen displays. Click Employee Selection drop-down list and select Employees from Organizational Structure. 6. An Organizational Structure banner displays showing a bulleted listing of the jobs (Org unit) within your organizational structure. 7. Click the job (Org Unit) of the associate being searched. A table displays listing associates of only that job type. 8. Click Name link to display detailed information about an Associate. Refer to Step 3 for tips on navigating and personalizing the list. The information populates below the list regarding General Data, Personal Data, and Absence Days for the particular associate. Employees from Organizational Units 9. The Employee Search screen displays. Click Employee Selection drop-down list and select Employees from Organizational Unit. 10. An Organizational Structure banner displays showing a listing of the jobs (Org unit) within your organizational structure. 11. Click the job (Org Unit) selection button of the associate job type being searched. A table displays listing associates of only that job type. 12. Click Name link to display detailed information about an Associate. Refer to Step 3 for tips on navigating and personalizing the list. The information populates below the list regarding General Data, Personal Data, and Absence Days for the particular associate. HR Connect MSS Manual For use online. This manual is considered outdated in print form. Latest Revision 02/01/2011 © Copyright 2011. PetSmart Store Support Group, Inc. Internal Use Only – Company Confidential HR Connect Manager Self Service Page 8 of 30 View Associate Personnel Data and Absence Days PURPOSE Use this procedure to view available personal data on one of the Associates in your organization. LOCATION: All Locations AUDIENCE: Managers and above PREREQUSITES: One or more direct reports MENU PATH: Manager Self Service > Team > General Information PROCEDURE 1. Start the transaction using the Menu Path. 2. The General Information screen displays. In the Employee Search section, the Employee Selection drop-down menu defaults to Direct Reports view. To search for associate personnel data: From the Direct Reports view, proceed to Step 4. By Job Group, select Employees from Organizational Units from the drop-down menu, and proceed to Step 3. By individual associate, select Employee Search from the drop-down menu, enter search criteria (fields are case sensitive, Ex: Jones not jones), click Go, and proceed to Step 4. 3. From the Organizational Structure banner, select the particular associate’s Job Group. 4. Click applicable Associate name link. 5. Scroll down to view Related Activities, General Data, Personal Data, Emergency Contact, and Absence Days sections display. Related Activities 1. This section includes links to complete self-service activities on behalf of salaried associates. 2. The Paid Time Off link is only available for salaried associates. Hourly associates will continue to request time off by discussing their schedule needs with their manager. To learn about recording time off on behalf of a salaried associate refer to the Enter Absence Request for Associate learning document. HR Connect MSS Manual For use online. This manual is considered outdated in print form. Latest Revision 02/01/2011 © Copyright 2011. PetSmart Store Support Group, Inc. Internal Use Only – Company Confidential HR Connect Manager Self Service Page 9 of 30 3. The Time Accounts link allows managers to view an associates available time accounts by quota type. When accessed the Time Accounts page displays and defaults to All Types and the Current Date. To view by another option: Click the Quota Type drop-down list Select option Select On Key Date if other than current date Click Display button 4. If the Quota Type has an applicable time amount, it will be displayed. General Data 5. The General Data section displays at minimum the associates: Name and Associate ID Start Date (Hire Date) Organizational Assignment information Personnel Structure information Personal Data 6. The Personal Data section displays the associates: Date of Birth – the year will always display as 9999 Address Emergency Contact 7. The associate’s Emergency Contact information displays. Associates may have more that one emergency contact. If the associate has no emergency contact information request that information from the associate and send to SSG HRIS by way of a Miscellaneous Change Request. Be sure to include at minimum: Emergency Contact Name Emergency Contact Phone Number Note: HR Connect will be available to new hires prior to the scheduled rollout by location. Associates should input or update their emergency contact information as soon as possible. Absence Days 8. The Absence Days section will display a table of information related to the quota types used by the associate as illustrated in Step 3. HR Connect MSS Manual For use online. This manual is considered outdated in print form. Latest Revision 02/01/2011 © Copyright 2011. PetSmart Store Support Group, Inc. Internal Use Only – Company Confidential HR Connect Manager Self Service Page 10 of 30 Status Change Forms Badge Number Change PURPOSE Use this procedure to update a badge number change for an hourly associate in the organization. AUDIENCE: Managers with hourly direct reports PREREQUISITES: New Badge Number MENU PATH: Manager Self Service > Team > Status Change Form: Badge Number Change PROCEDURE 1. Start the transaction using the Menu Path. 2. The Status Change Form (SCF) – Badge Number Change screen displays and the progress bar is in Select Associate status. 3. Scroll through the list and find the associate by name. Click gray Select button at left of associate’s row. Click Next button. 4. The progress bar is in Fill Data status. In the Badge # field, input badge number to be assigned to this Associate. 5. Under the Date Information banner, the Effective Date field defaults to the current date. If the default date does not reflect the true effective date, make the necessary date change. Click Review button. 6. The progress bar is at Review SCF status. Review and verify data. If data is correct, click Submit button. Proceed to Step 7. If data is incorrect, click Back button. Proceed to Step 4 and update necessary data. 7. An SCF control number displays. The action is complete. HR Connect MSS Manual For use online. This manual is considered outdated in print form. Latest Revision 02/01/2011 © Copyright 2011. PetSmart Store Support Group, Inc. Internal Use Only – Company Confidential HR Connect Manager Self Service Page 11 of 30 Request Associate Leave of Absence (LOA) PURPOSE Use this procedure to request a Leave of Absence for an Associate in your organization. LOCATION: All Locations AUDIENCE: Manager of the Associate Approver: DC HR Managers only PREREQUISITE: Associate Personnel Area Initiator First Level Approver Second Level Approver HR Approver SSG/CSG/Field Stores DC Manager N/A N/A N/A N/A DC HR Manager The associate has communicated a Leave of Absence request date. Effective Date = The first date the associate will be taking the leave of absence. It is critical that effective dates are input correctly so that any pay or benefits impacts are handled correctly. MENU PATH: Manager Self Service > Team > Status Change Form: Leave of Absence PROCEDURE Initiator 1. Start the transaction using Menu Path. 2. The Status Change Form (SCF) – Leave of Absence screen displays and the progress bar is in Select Associate status. 3. Scroll through the list and find the associate by name. Click gray Select button at left of associate’s row. Click Next button. 4. The progress bar is in Fill Data status. Under the: Associate Id and Reason banner, Reason field, select the appropriate LOA option. Date Information banner, click Effective Date field icon. Navigate the calendar tool and select the effective date the LOA is to take place. Click Review button. 5. The progress bar is at Review SCF status. Review and verify data. If data is correct, click Submit button. Proceed to Step 6. If data is incorrect, click Back button. Proceed to Step 4 and update necessary data. 6. The progress bar is at Submit status. An SCF control number displays. If the SCF is for a DC associate, the request moves to the DC HR Manager for workflow approval. HR Connect MSS Manual For use online. This manual is considered outdated in print form. Latest Revision 02/01/2011 © Copyright 2011. PetSmart Store Support Group, Inc. Internal Use Only – Company Confidential HR Connect Manager Self Service Page 12 of 30 HR Approver 1. The DC Manager Approver receives an automated email reminder of the SCF and logs into HR Connect. 2. Click Manager Self-Service tab. The Universal Worklist displays. From the Task tab, Subject column, click the applicable LOA link to be approved. 3. The SCF Leave of Absence form memo displays. If the LOA is In order, click Approve button. Proceed to Step 4. Not in order, click Reject button. Proceed to Step 5. 4. An Approved message displays. The transaction has been recorded and is now complete. 5. Input comments as to why the SCF was rejected and remind the initiating manager that a new request needs to be created and submitted again. The original SCF is negated from further workflow. Miscellaneous Change Request PURPOSE Use this procedure to submit a request to HR that is not covered by one of the other established SCF transactions. LOCATION: All Locations AUDIENCE: All Managers Associate Personnel Area Initiator SSG/CSG/Field Stores DC Manager First Level Approver 1 up Manager N/A 1 up Manager Second Level Approver N/A N/A N/A HR Approver HR Manager HRIS Administrator DC HR Manager PREREQUISITES: User access to HR Connect and the Manager Self Service tab. MENU PATH: Manager Self Service > Team > Status Change Form: Miscellaneous PROCEDURE Initiator 1. Start the transaction using the Menu Path. 2. The Miscellaneous screen displays. The progress bar is at Select Associate status. The default list of Direct Reports displays. If the 1 up manager is creating the SCF on behalf of a direct report manager, select Show All from the drop-down to view additional associates. HR Connect MSS Manual For use online. This manual is considered outdated in print form. Latest Revision 02/01/2011 © Copyright 2011. PetSmart Store Support Group, Inc. Internal Use Only – Company Confidential HR Connect Manager Self Service Page 13 of 30 3. Search through the list for the applicable associate. Click the associate’s name. Click Next button. 4. The progress bar is at Fill Data status. The Associate Id and Reason and Request Details sections display. Input the necessary information regarding the miscellaneous request in the Request Details field. Click Review button. 5. The progress bar is at Review SCF status. Click Submit button. 6. The Misc SCF Form displays. The progress bar is at Submit status. The SCF confirmation number displays. The request is placed into workflow following the chart above. 7. Use the confirmation number to track the status of the SCF request from the Universal Work List screen. First Level Approver 1. The 1 Up Manager receives an automated email reminder of the SCF and logs into HR Connect. 2. Click Manager Self-Service tab. The Universal Worklist displays. From the Task tab, Subject column, click the applicable Miscellaneous request link to be approved. 3. The SCF Miscellaneous form memo displays. 4. If the form is: In order, click Approve button. Proceed to Step 5. Not in order, click Reject button. Proceed to Step 6. 5. An Approved message displays. The request continues through the workflow following the chart above. 6. Input comments as to why the SCF was rejected. The original SCF request is sent back to the originating manager and is negated from further workflow. HR Approver 1. HR Approvers receive an automated email reminder of the SCF. 2. HR Approvers refer to the HCM Approver Matrix Job Aid. HR Connect MSS Manual For use online. This manual is considered outdated in print form. Latest Revision 02/01/2011 © Copyright 2011. PetSmart Store Support Group, Inc. Internal Use Only – Company Confidential HR Connect Manager Self Service Page 14 of 30 Organizational Change within Team PURPOSE Use this procedure to transfer an Associate from one organizational unit to another organizational unit within the Manager's existing team or department. LOCATION: Stores, Field, and DCs Support Group locations will not use HR Connect to complete this type of SCF. Continue the current SCF procedure. AUDIENCE: Manager of Associate transferring within the team/department Approver: Receiving Manager, 1 Up Manager or HR Manager Associate Personnel Area Field Stores DC Initiator Manager First Level Approver 1 up Manager N/A 1 up Manager Second Level Approver HR Approver N/A HR Manager HRIS Administrator DC HR Manager PREREQUISITES: Job title, FT/PT status, wage information, and effective date of the organizational change. This information is gained through preliminary discussions with your HR Manager prior to initiating the transaction in HR Connect. MENU PATH: Manager Self Service > Team > Change (within my team) PROCEDURE Initiator 1. Start the transaction using the Menu Path. 2. The Status Change Form (SCF) – Organizational Change screen displays and the progress bar is in Select Associate status. 3. Scroll through the list and find the associate by name. Click associate’s name. Click Next button. 4. The progress bar is in Fill Data status. Under the: New Data banner, select job title, FT/PT status, and wage information. Date Information banner, click Effective Date field icon. All pay changes must be effective on a Monday. Navigate the calendar tool and select the effective Monday date the pay change is to take place. Click Review button. 5. The progress bar is at Review SCF status. Review and verify data. If data is correct, click Submit button. Proceed to Step 6. If data is incorrect, click Back button. Proceed to Step 4 and update necessary data. HR Connect MSS Manual For use online. This manual is considered outdated in print form. Latest Revision 02/01/2011 © Copyright 2011. PetSmart Store Support Group, Inc. Internal Use Only – Company Confidential HR Connect Manager Self Service Page 15 of 30 6. The progress bar is at Submit status. An SCF control number displays. The request moves to the receiving manager on for approval. First Level Approver 1. The 1 Up Manger receives an automated email reminder of the SCF and logs into HR Connect. 2. Click Manager Self-Service tab. The Universal Worklist displays. From the Task tab, Subject column, click the applicable Organizational Change link to be processed. 3. The Organizational Change screen displays. If the Organizational Change is: In order, click Approve button. Proceed to Step 4. Not in order, click Reject button. Proceed to Step 5. 4. An Approved message displays. The request continues through the workflow following the chart above. 5. Input comments as to why the SCF was rejected. The original SCF request is sent back to the originating manager and is negated from further workflow. HR Approver 1. HR Approvers receive an automated email reminder of the SCF. 2. HR Approvers refer to the HCM Approver Matrix Job Aid. Pay Change Only PURPOSE Use this procedure to request a special pay change for an Associate in your organization. LOCATION: All Locations AUDIENCE: Manager of the Associate Associate Personnel Area SSG/CSG/Field Stores DC Initiator Manager First Level Approver 1 up Manager N/A 1 up Manager Second Level Approver HR Approver N/A HR Manager HRIS Administrator DC HR Manager PREREQUISITE: Wage information and effective date of the pay change (must be a Monday date). This information is gained through preliminary discussions with your HR Manager prior to initiating the transactions in HR Connect. MENU PATH: Manager Self Service > Team > Status Change Form: Pay Change Only HR Connect MSS Manual For use online. This manual is considered outdated in print form. Latest Revision 02/01/2011 © Copyright 2011. PetSmart Store Support Group, Inc. Internal Use Only – Company Confidential HR Connect Manager Self Service Page 16 of 30 PROCEDURE Initiator 1. Start the transaction using the Menu Path. 2. The Status Change Form (SCF) – Pay Change screen displays and the progress bar is in Select Associate status. 3. Scroll through the list and find the associate by name. Click associate’s name. Click Next button. If the 1 up manager is creating the SCF on behalf of a direct report manager, select Show All from the drop-down to view additional associates. 4. The progress bar is in Fill Data status. Under the: Associate Id and Reason banner, Reason field, select the appropriate pay change option. Off Cycle Increase, proceed to Step 5. Forklift (Store and DC locations only), proceed to Step 6. Pay Decrease, proceed to Step 5. 5. Under the New Data banner, input new wage. 6. Under the Date Information banner, click Effective Date calendar icon. All pay changes must be effective on a Monday. Navigate the calendar tool and select the effective Monday date the pay change is to take place. Click Review button. 7. The progress bar is at Review SCF status. Review and verify data. If data is correct, click Submit button. Proceed to Step 8. If data is incorrect, click Back button. Proceed to Step 4 and update necessary data. 8. The progress bar is at Submit status. An SCF control number displays. The request is placed into workflow following the chart above. 9. Use the confirmation number to track the status of the SCF request from the Universal Worklist screen. First Level Approver 1. The 1 Up Manger receives an automated email reminder of the SCF and logs into HR Connect. 2. Click Manager Self-Service tab. The Universal Worklist displays. From the Task tab, Subject column, click the applicable Pay Change link to be processed. 3. The Pay Change screen displays. If the Organizational Change is: In order, click Approve button. Proceed to Step 4. Not in order, click Reject button. Proceed to Step 5. 4. An Approved message displays. The request continues through workflow following chart above. HR Connect MSS Manual For use online. This manual is considered outdated in print form. Latest Revision 02/01/2011 © Copyright 2011. PetSmart Store Support Group, Inc. Internal Use Only – Company Confidential HR Connect Manager Self Service Page 17 of 30 5. Input comments as to why the SCF was rejected. The original SCF request is sent back to the originating manager and is negated from further workflow. HR Approver 1. HR Approvers receive an automated email reminder of the SCF. 2. HR Approvers refer to the HCM Approver Matrix Job Aid. Return Associate from Leave of Absence (LOA) PURPOSE Use this procedure to request the Return from of a Leave of Absence for an Associate in your organization. LOCATION: All Locations AUDIENCE: Manager of the Associate Approver: DC HR Managers at DC locations only PREREQUISITE: Associate Personnel Area Initiator First Level Approver Second Level Approver HR Approver Stores/SSG/CSG/Field DC Manager N/A N/A N/A DC HR Manager The associate is on a Leave of Absence and has communicated a return to work date. Effective Date = The first date the associate will be returning to work. It is critical that effective dates are input correctly so that any pay or benefits impacts are handled correctly. MENU PATH: Manager Self Service > Team > Status Change Form: Return from Leave PROCEDURE Initiator 1. Start the transaction using the Menu Path. 2. The Status Change Form (SCF) – Return from Leave screen displays and the progress bar is in Select Associate status. If the 1 up manager is creating the SCF on behalf of a direct report manager, select Show All from the drop-down to view additional associates. HR Connect MSS Manual For use online. This manual is considered outdated in print form. Latest Revision 02/01/2011 © Copyright 2011. PetSmart Store Support Group, Inc. Internal Use Only – Company Confidential HR Connect Manager Self Service Page 18 of 30 3. Scroll through the list and find the associate by name. Click associate’s name. Click Next button. 4. The progress bar is in Fill Data status. Under the: Associate Id and Reason banner, Reason field, select Return from Leave option. Date Information banner, click Effective Date field icon. Navigate the calendar tool and select the effective date the Return from Leave is to take place. Click Review button. 5. The progress bar is at Review SCF status. Review and verify data. If data is correct, click Submit button. Proceed to Step 6. If data is incorrect, click Back button. Proceed to Step 4 and update necessary data. 6. The progress bar is at Submit status. An SCF control number displays. If you are not a manager at a DC location, the action is complete. If you are a manager at a DC location, the request moves to the DC HR Manager for approval. Approver 1. The DC HR Manager Approver receives an automated email reminder of the SCF and logs into HR Connect. 2. Click Manager Self-Service tab. The Universal Worklist displays. From the Task tab, Subject column, click the applicable Return from LOA link to be processed. 3. The Return from Leave screen displays. If the Return from Leave is: In order, click Approve button. Proceed to Step 4. Not in order, click Reject button. Proceed to Step 5. 4. An Approved message displays. The transaction has been recorded and is now complete. 5. Input comments as to why the SCF was rejected and remind the initiating manager that a new request needs to be created and submitted again. The original SCF request is negated from further workflow. Termination PURPOSE Use this procedure to submit a termination request when an Associate is terminated voluntarily or otherwise. LOCATION: All Locations AUDIENCE: Manager terminating Associate Approver(s): DC HR Manager, Benefits Administrator and/or HRIS HR Connect MSS Manual For use online. This manual is considered outdated in print form. Latest Revision 02/01/2011 © Copyright 2011. PetSmart Store Support Group, Inc. Internal Use Only – Company Confidential HR Connect Manager Self Service Page 19 of 30 Associate Personnel Area Initiator SSG, CSG, Field Manager Stores Manager DC PREREQUISITE: Assoc. on Leave First Level Approver Second Level Approver No N/A N/A Yes N/A N/A No N/A N/A Yes N/A N/A No N/A N/A Yes DC HR Manager Benefits Administrator (Except Back to School) Manager HR Approver N/A Benefits Administrator HRIS (For Reason Disability) Benefits Administrator DC HR Manager HRIS (For Reason Disability) Refer to Termination Matrix to identify the appropriate HR Connect termination reason/rehire action. Effective Date = The first day the status goes into effect. It is critical that effective dates are input correctly so that any pay or benefits impacts are handled correctly. Last Day Worked is the last day the associate physically worked on-site, and will not always be the same as the Effective Date Stores: Store Managers only will have the ability to perform terminations. MENU PATH: Manager Self Service > Team > Status Change Form: Termination TERMINATION MATRIX REASON HR CONNECT OPTION(S) REASON HR CONNECT OPTION(S) Dissatisfied w/Job Resignation – Rehire Y Resignation – Rehire N Relocation Resignation – Rehire Y Resignation – Rehire N Elimination of Position Job Elimination – Rehire Y Resignation Resignation – Rehire Y Resignation – Rehire N Emp. Failed Probation Period Unsatisfactory Performance – Rehire N Resignation Other Postion Resignation – Rehire Y Resignation – Rehire N End Temporary Employment Temporary Assignment – Rehire Y Retirement Retirement – Rehire Y Fail Pre-Employ Requirement Violation of Co. Policy – Rehire N Severance Resignation – Rehire Y Resignation – Rehire N Failure to Return from Leave Fail to Return frm Lve – Rehire Y Fail to Return frm Lve – Rehire N Staff Reduction Job Elimination – Rehire Y HR Connect MSS Manual For use online. This manual is considered outdated in print form. Latest Revision 02/01/2011 © Copyright 2011. PetSmart Store Support Group, Inc. Internal Use Only – Company Confidential HR Connect Manager Self Service Page 20 of 30 Falsification on Application Violation of Co. Policy – Rehire N Transfer to Affiliate Transfer to Affiliate – Rehire Y Insubordination Violation of Co. Policy – Rehire N Unsatisfactory Performance Unsatisfactory Performance – Rehire N Job Abandonment Job Abandonment – Rehire N Vio-Falsification Company Doc Violation of Co. Policy – Rehire N Location Closed Violation of Company Policy Violation of Co. Policy – Rehire N New Hire No Show Job Abandonment – Rehire N ViolationAttendance Violation Attendance – Rehire N Partial/Total Disability Violation-Loss Prevention Violation of Co. Policy – Rehire N Violation-Safety Violation of Co. Policy – Rehire N Job Elimination – Rehire Y Disability – Rehire Y Personal Reasons Resignation – Rehire Y Resignation – Rehire N PROCEDURE Initiator 1. Start the transaction using the Menu Path. 2. The Status Change Form (SCF) – Termination screen displays and the progress bar is in Select Associate status. 3. Scroll through the list and find the associate by name. Click associate’s name. Click Next button. If the 1 up manager is creating the SCF on behalf of a direct report manager, select Show All from the drop-down to view additional associates. 4. The progress bar is in Fill Data status. Under the: Associate Id and Reason banner, Reason field, select the appropriate termination reason. NOTE: Termination reasons now incorporate the rehire status as part of the reason description. It is important to select the appropriate reason with the appropriate rehire status. Date Information banner: Click Effective Date field icon. The effective date is the first day the associate no longer works for PetSmart. Click Last Day Worked field icon. The last day worked is the last day the associate reported to work. Example: An associate could have an effective date termination date of 3/1/2011 but has been on a LOA. Therefore, their last day worked could have been 1/5/2011. Click Review button. 5. The progress bar is at Review SCF status. Review and verify data. If data is correct, click Submit button. Proceed to Step 6. HR Connect MSS Manual For use online. This manual is considered outdated in print form. Latest Revision 02/01/2011 © Copyright 2011. PetSmart Store Support Group, Inc. Internal Use Only – Company Confidential HR Connect Manager Self Service Page 21 of 30 If data is incorrect, click Back button. Proceed to Step 4 and update necessary data. 6. The progress bar is at Submit status. An SCF control number displays. First Level Approver 1. The Approver receives an automated email reminder of the SCF and logs into HR Connect. 2. Click Manager Self-Service tab. The Universal Worklist displays. From the Task tab, Subject column, click the applicable SCF Termination link to be approved. 3. The SCF Termination form memo displays. If the termination is: In order, click Approve button. Proceed to Step 4. Not in order, click Reject button. Proceed to Step 5. 4. An Approved message displays. The transaction continues through the workflow following the chart above. 5. Input comments as to why the SCF was rejected and remind the initiating manager that a new request needs to be created and submitted again. The original SCF form is negated from further workflow. Second Level & HR Approvers 1. Second Level and HR Approvers receive an automated email reminder of the SCF. 2. Second Level and HR Approvers refer to the HCM Approver Matrix Job Aid. Associate Transfer Out of Team PURPOSE Use this procedure to transfer an Associate from your team/department to another Manager's team/department. LOCATION: Stores, Field, and DCs Support Group locations will not use HR Connect to complete this type of SCF. Continue the current SCF procedure. AUDIENCE: Sending Manager: Manager of the Associate being transferred Receiving Manager: Manager receiving the Associate Approvers: First Level, Second Level, and Human Resources Associate Personnel Area SSG/CSG/Field Stores DC Initiator First Level Approver Sending Manager Receiving Manager Second Level Approver 1 up Manager N/A 1 up Manager HR Approver HR Manager HRIS Administrator DC HR Manager HR Connect MSS Manual For use online. This manual is considered outdated in print form. Latest Revision 02/01/2011 © Copyright 2011. PetSmart Store Support Group, Inc. Internal Use Only – Company Confidential HR Connect Manager Self Service Page 22 of 30 PREREQUISITE: Job title, FT/PT status, wage information, and effective date of the transfer. This information is gained through preliminary discussions between the sending and receiving managers and applicable HR Manager prior to initiating the transaction in HR Connect. Sending Manager: Requires the Manager User ID of the Receiving Manager to initiate the transaction to begin the workflow. Receiving Manager: Job title, FT/PT status, wage information, and effective date of the transfer. Attn Store Management: If an associate is being transferred within the store from one department to another, it is a suggested best practice that the Store Manager completes an Organizational Change within Team SCF transaction. MENU PATH: Manager Self Service > Detailed Navigation: Team > Transfer (outside of my team) PROCEDURE Initiator (Sending Mgr.) 1. Start the transaction using the Menu Path. 2. The Status Change From (SCF) – Transfer screen displays and the progress bar is in Select Associate status. 3. Scroll through the list and find the associate by name. Click associate’s name. Click Next button. If the 1 up manager is creating the SCF on behalf of a direct report manager, select Show All from the drop-down to view additional associates. 4. The progress bar is in Fill Data status. All fields, except Manager User ID, pre-populate with data. 5. Under the Receiving Manager banner, input the Receiving Manager’s User ID. Click Review button. 6. The progress bar is in Review SCF status. Review and verify data. If data is correct, click Submit button. Proceed to Step 7. If data is incorrect, click Back button. Proceed to Step 4 and update necessary data. Once submitted, a SCF ID number displays as confirmation. The Manager of the Associate being transferred has completed their portion of this task. 7. The progress bar is at Submit status. An SCF control number displays. The request move to the receiving manager for approval. HR Connect MSS Manual For use online. This manual is considered outdated in print form. Latest Revision 02/01/2011 © Copyright 2011. PetSmart Store Support Group, Inc. Internal Use Only – Company Confidential HR Connect Manager Self Service Page 23 of 30 First Level Approver (Receiving Mgr.) 1. The receiving manager logs into HR Connect. 2. Click Manager Self-Service tab. The Universal Worklist displays. From the Task tab, Subject column, click the applicable Transfer link to be approved. 3. The Transfer screen displays and the progress bar is at Fill Data status. 4. Under the New Data banner: Click Job drop-down menu and select job. The Employee Group status carries over from the sending manager. The receiving manager can override the status at this time if applicable. Input Wage information. Click Effective Date field icon. Navigate the calendar tool and select the Effective Date the transfer is to take place. Click Review button. 5. The progress bar is at Review SCF status. Review and verify data. If data is correct, click Submit button. An Approved message displays. The request continues through the workflow following the chart above. If data is incorrect, click Back button. Proceed to Step 4 and update necessary data. Second Level Approver (1 Up Manager) 1. The approver receives an automated email reminder of the SCF and logs into HR Connect. 2. Click Manager Self-Service tab. The Universal Worklist displays. From the Task tab, Subject column, click Transfer link to be approved. 3. The Transfer screen displays. If the Transfer is: In order, click Approve button. Proceed to Step 4. Not in order, click Reject button. Proceed to Step 5. 4. An Approved message displays. The request continues through the workflow following the chart above. 5. Input comments as to why the SCF was rejected and remind the sending manager that a new request needs to be created and submitted again. The original SCF request negated from further workflow. HR Approver 1. HR Approvers receive an automated email reminder of the SCF. 2. HR Approvers refer to the HCM Approver Matrix Job Aid. HR Connect MSS Manual For use online. This manual is considered outdated in print form. Latest Revision 02/01/2011 © Copyright 2011. PetSmart Store Support Group, Inc. Internal Use Only – Company Confidential HR Connect Manager Self Service Page 24 of 30 Performance Management View Performance Review Documents (PRDs) PURPOSE Use this procedure to review the status of all Performance Review Documents for Associates within your organization. LOCATION: Stores Only AUDIENCE: Store Managers PREREQUISITES: One or more Direct Reports Please note that performance reviews must be accessed and completed within the store and are inaccessible from home computers. MENU PATH: Manager Self Service > Talent Management > Performance Management PROCEDURE 1. Start the transaction using the Menu Path. 2. The Employee Documents screen displays. The screen defaults to Status Overview tab. From the View drop-down menu, select Standard View. 3. Navigation of the Tabs: Status Overview: Displays a complete listing of all performance review documents (PRDs) regardless of their status. In Preparation: The Store Non-Management (Hourly) Merit Plan will not be visible. This tab is not utilized at the Store level. In Planning: Displays all the PRDs for the Store Non-Management Hourly Plan. In Process: Displays PRDs that are still in the process of being completed. Completed: Displays PRDs that have been completed. Approved: Displays PRDs that have been reviewed and approved by the appraising manager. Closed Approved: Displays PRDs that have been reviewed, approved, and closed by the final approving manager. Rejected: To be used at a later date. 4. At the bottom right of the tabbed list is a Refresh link. Use this link to reset the PRDs into their proper tab. It is especially useful when you have recently completed or changed the status of a document and the system refresh has not yet taken place. HR Connect MSS Manual For use online. This manual is considered outdated in print form. Latest Revision 02/01/2011 © Copyright 2011. PetSmart Store Support Group, Inc. Internal Use Only – Company Confidential HR Connect Manager Self Service Page 25 of 30 Store Non-Management Hourly Appraisal PURPOSE Store management will receive an email reminder titled, <name of associate> - Upcoming Performance Review, when an Appraisal Due item is in the Universal Work List in HR Connect: MSS. Use this process to complete a Store Non-Management (Hourly) performance review for the applicable associate. LOCATION: US, Canada, and Puerto Rico Stores AUDIENCE: Store Managers PREREQUISITES: Please note that performance reviews must be accessed and completed with the store and are inaccessible from home computers. Store Managers will receive automated email notifications and Universal Worklist Alerts Appraisal document(s) in the In Planning status. 3 month, 6 month, and annual performance reviews for hourly non-management associates will be completed electronically through HR Connect. Additionally, merit increases will be processed automatically through this process as well. If applicable, merit increase prepared for applicable associates. MENU PATH: Manager Self Service > Universal Worklist: Tasks tab PROCEDURE 1. Start the transaction using the Menu Path. 2. The Universal Worklist screen displays. Click Tasks tab to view assigned work. 3. Click Appraisal Document Notification <Assoc. Name> link to view assigned work item. For the Store Non-Management (Hourly) this occurs four weeks prior to the Associate's 3 and 6 month anniversaries and each year on their yearly anniversary. 4. The Appraisal Document Notification displays. The message displays information: Who sent the notification, the priority level, and the status. Date the review needs to be completed before so payroll changes can be processed, if applicable. Below the table, the Appraisal Notification Document displays showing the associate requiring the appraisal. 5. Click OK button. By pressing OK button, the manager is acknowledging the work will be done and clears the notification from the Universal Work List. HR Connect MSS Manual For use online. This manual is considered outdated in print form. Latest Revision 02/01/2011 © Copyright 2011. PetSmart Store Support Group, Inc. Internal Use Only – Company Confidential HR Connect Manager Self Service Page 26 of 30 6. Click Close button. Click the Menu Tray icon task from the manager’s list. . Click Refresh to remove (refresh view) the 7. In the Work Overview navigation bar, click Talent Management link. 8. The Services tray displays. Click Performance Management link. 9. The Employee Documents screen displays. Click In Planning tab to view pending appraisal documents. The Employee documents page is where Managers maintain upcoming performance appraisal documents. The various tabs represent various stages a performance document is in at any given point in time. The number in the parenthesis indicates the number of documents currently in status. 10. Select the link related to the associate receiving the review in the Appraisal Document Name column. 11. The Appraisal Document for <Assoc. Name> screen displays. Click Maximize button. A progress bar provides a summary of steps to be completed as the manager moves through the appraisal process. Each step provides instructions on how to proceed through each step. 12. Rate each of the statements (start with 1.1 and work down page) for the particular associate by selecting the performance rating from the drop-down menu. Ratings are: 1. Unsatisfactory 2. Borderline 3. Acceptable 4. Commendable 5. Distinctive N/A – Not Applicable (Use the N/A rating when you have inadequate opportunity for observations to warrant a score. For example, a hotel associate who works all night may not have opportunity to display Unleashed Behaviors). 13. As required, input/review the following fields: Additional Comments: Use this section to provide comments to expand on the ratings applied above or to include comments and examples about other areas of their work. Development Suggestions: Use this section to provide ways the associate can improve his/her knowledge, skills and behaviors. Provide suggestions for specific tasks, activities or opportunities that will support development. 14. Use the scroll bar at the right, scroll back to the top of the page. Under the How would you like to continue? banner, click Step 1 of 2 – Finalize Ratings radio button. Click Continue button. HR Connect MSS Manual For use online. This manual is considered outdated in print form. Latest Revision 02/01/2011 © Copyright 2011. PetSmart Store Support Group, Inc. Internal Use Only – Company Confidential HR Connect Manager Self Service Page 27 of 30 The document has been moved to the next status. One more status change is needed to move it to complete. 15. Under the How would you like to continue? banner, click Step 2 of 2 - Submit for Payroll Process radio button. Click Continue button. The document has been moved to the last status on the progress bar. 16. Above the Process Description banner, click Print button to view the appraisal document. Use both vertical scroll bars to fully view the document. 17. Click OK button to print. Once printed, meet with the associate to discuss the performance review. Both you and the associate sign the form. Provide the associate a copy of the review. The form should then be forwarded to the SSG File room to be included in the associate records. 18. To exit the appraisal document for the associate, click the Close [X] button in the top right corner of the Appraisal Document screen. 19. The Employee Documents screen displays. Click Completed tab. If needed, click Refresh link to see the newly completed document. HR Connect MSS Manual For use online. This manual is considered outdated in print form. Latest Revision 02/01/2011 © Copyright 2011. PetSmart Store Support Group, Inc. Internal Use Only – Company Confidential HR Connect Manager Self Service Page 28 of 30 Salaried Work Time Approval Approve Associate Requested Absence PURPOSE Use this procedure when an email notification is received to approve a salaried associate’s requested absence. Access the request from the Universal Work List, Tasks tab. LOCATION: All Locations AUDIENCE: Manager of a Salaried Associate PREREQUISITES: The salaried associate should first have a conversation with their immediate manager regarding the nature of the absence request. Note: The working time logged through a workflow request is refreshed each night. At the end of the payroll period, if the manager has not approved the request, Payroll approves so that the associate can be paid. If the manager clicks the Approval of Working Time in CATS task link after this has been approved by Payroll, the manager will receive a message that the request is no longer available. MENU PATH: Manager Self Service > Universal Work List > Task List PROCEDURE 1. Start the transaction using the Menu Path. 2. From the Tasks tab list, click Approval of Working Time in CATS link. 3. The Collective Approval screen displays and lists all current individual time-off requests from salaried direct reports. Review the individual associate’s request and select the appropriate approval response from the Approval column per the descriptions below. Approve All – Approve time off request for the individual associate Reject All – Reject time off request for the individual associate Resubmit All – Allows the Manager to keep the request in Inbox and approve/reject at a later time. However, if they resubmit and leave in Inbox, on Mondays when time is run by Payroll, the request will be auto-approved. 4. If in the step above the Approval option was Reject All then also click the Rejection Reason column drop-down and select Not Approved. The business is currently identifying additional rejection reasons for this drop-down. HR Connect MSS Manual For use online. This manual is considered outdated in print form. Latest Revision 02/01/2011 © Copyright 2011. PetSmart Store Support Group, Inc. Internal Use Only – Company Confidential HR Connect Manager Self Service Page 29 of 30 5. Click the Review button. 6. Verify that the information is correct as approved/rejected and click the Submit button. 7. Click Close [X] button on the Collective Approval window. Enter Absence Request for an Associate PURPOSE This procedure should be used only when the salaried associate has no means of accessing HR Connect to record requested time off. Use this procedure to record and approve an absence request for an Associate in your organization unit. LOCATION: All Locations AUDIENCE: Managers of salaried associates PREREQUISITES: Absence hours must be reflected for each individual day as applicable. MENU PATH: Manager Self Service > Team > General Information PROCEDURE 1. Start the transaction using the Menu Path. 2. The General Information screen displays and defaults to Direct Reports. If the associate is not displayed, click the Employee Selection drop-down and select Employee Search. Proceed to Step 3. If the associate name is displayed, click the name link. Proceed to Step 4. 3. The Employee Search table displays. In the Last name field input the associates last name. Click Go button. Search fields are case sensitive (Correct = Smith, Incorrect = smith). You are only able to search for associates within your span of control. You may also refer to the Associate Search Types learning document for other employee search options. 4. Click Name link for the applicable associate. 5. Scroll down to the Related Activities section. Click Paid Time Off link. 6. A new window displays. The progress bar is at Edit status and a three month Calendar and Weekly View table display. The Weekly from window defaults to the current work week. 7. Within the three month Calendar, click the date to be recorded or click the Week from calendar icon and navigate to applicable week for the requested time off. Either option sets the Week from fields to the appropriate week when the absence will be recorded. HR Connect MSS Manual For use online. This manual is considered outdated in print form. Latest Revision 02/01/2011 © Copyright 2011. PetSmart Store Support Group, Inc. Internal Use Only – Company Confidential HR Connect Manager Self Service Page 30 of 30 8. Within the Weekly View table, click the drop-down field below the Act heading. Select the requested absence type from the drop down menu. Bereavement: Full-time associates who have completed 90 days of employment are eligible for up to three days of paid time off following the death of an immediate family member. Discretionary: Each year, PetSmart provides up to two discretionary days that give associates time off for any reason they choose. Discretionary days are provided to full-time associates. Jury Duty: If a full-time associate is called upon to serve on a jury or is subpoenaed to be a judicial witness they are eligible to receive their normal pay for up to five days per year, unless state law requires otherwise. Pet Special: Vacation for Groomers and Trainers are paid at the associate’s average hourly rate of pay. Stores enter the vacation hours in PetsTime as Pet Vacation. Pet Special is special vacation for Groomers and Trainers. Prior Year Vacation: An exception to use vacation time from a prior year that is available to use before March 31st. Sick: Available to use for the associates own illness. In addition, associates are able to use a maximum of 48 hours per year for an ill family member as defined by our health plan unless otherwise required by state law. Special: Time that has been granted under special circumstances that is available to use before December 31st. Unpaid Time: This is used to designate a day off as unpaid. Vacation: All full-time associates will be provided potential vacation hours at the beginning of the calendar year based on the continuous years of service that they will complete on their anniversary date for that year. Volunteer: The program provides our SSG associates up to eight hours of accumulated paid time (per calendar year) to volunteer for an event/activity affiliated with the United Way or PetSmart Charities. This is a team event (at least two associates) or company sponsored event. 9. Enter the number of hours the Associate will be away from work for each individual day the associate will be absent. When completed, click Review button. Note: Absence hours cannot exceed the Plan time shown for the associate. 10. The progress bar is in Review and Save status. Review and verify that the recorded working times are correct. If working times: Are correct, click Save button. Proceed to Step 11. Are not correct, click Previous Step button. Proceed to Step 8. 11. The progress bar is in Completed status. 12. Complete the Approve Associate Requested Absence task instruction. HR Connect MSS Manual For use online. This manual is considered outdated in print form. Latest Revision 02/01/2011 © Copyright 2011. PetSmart Store Support Group, Inc. Internal Use Only – Company Confidential