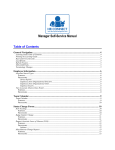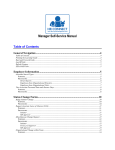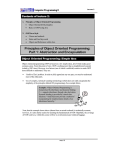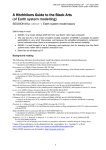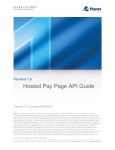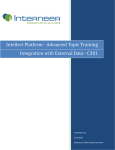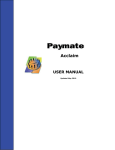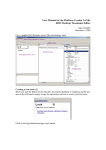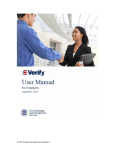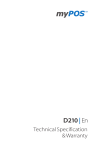Download Employee Self-Service Manual
Transcript
Employee Self-Service Manual Table of Contents General Navigation ......................................................................................................................................................4 Learning Guide: Table of Contents ..........................................................................................................................4 Printing the Learning Guide .....................................................................................................................................4 Back and Forward Links...........................................................................................................................................4 Log Off Link ..............................................................................................................................................................5 Refresh Feature.........................................................................................................................................................5 ESS & MSS Tabs .......................................................................................................................................................5 Terminology ..............................................................................................................................................................5 Personal Information ..................................................................................................................................................6 Addresses – Permanent and Emergency Contact .....................................................................................................6 PURPOSE ...............................................................................................................................................................6 PROCEDURE ..........................................................................................................................................................6 Bank Details and Pay Method ..................................................................................................................................8 PURPOSE ...............................................................................................................................................................8 PROCEDURE US & PUERTO RICO ..........................................................................................................................8 Add Main Bank (Checking) .............................................................................................................................8 Add Secondary Bank (Checking or Savings) ...................................................................................................9 Change Current Banking Information.............................................................................................................9 Change Payment Method ................................................................................................................................9 Delete Banking Account ................................................................................................................................ 10 PROCEDURE CANADA ......................................................................................................................................... 10 Add Main Bank .............................................................................................................................................. 10 Change Current Banking Information........................................................................................................... 10 Change Payment Method .............................................................................................................................. 11 Add Second Bank Account............................................................................................................................. 11 Family Members/Dependents ................................................................................................................................. 12 PURPOSE ............................................................................................................................................................. 12 PROCEDURE ........................................................................................................................................................ 12 Add Family Members and Dependents.......................................................................................................... 12 Update Family Members and Dependents .................................................................................................... 13 Personal Data ......................................................................................................................................................... 13 PURPOSE ............................................................................................................................................................. 13 PROCEDURE ........................................................................................................................................................ 13 Update Smoker Status Information ......................................................................................................................... 14 PURPOSE ............................................................................................................................................................. 14 PROCEDURE ........................................................................................................................................................ 14 US .................................................................................................................................................................. 14 HR Connect Employee Self Service Page 2 of 27 Canada .......................................................................................................................................................... 14 Update Tetanus Vaccine Information ..................................................................................................................... 15 PURPOSE ............................................................................................................................................................. 15 PROCEDURE ........................................................................................................................................................ 15 Paid Time Off ............................................................................................................................................................. 16 View Time Accounts ................................................................................................................................................ 16 PURPOSE ............................................................................................................................................................. 16 PROCEDURE ........................................................................................................................................................ 16 Request for Time Off ............................................................................................................................................... 16 PURPOSE ............................................................................................................................................................. 16 PROCEDURE ........................................................................................................................................................ 16 Benefits ....................................................................................................................................................................... 17 New Hire Enrollment .............................................................................................................................................. 17 PURPOSE ............................................................................................................................................................. 17 PROCEDURE ........................................................................................................................................................ 18 Medical / Dental / Vision^ ............................................................................................................................. 18 Basic Life, Additional Life, AD&D................................................................................................................ 19 Dependent Life, Health Care FSA, Dep DayCare FSA, Legal ...................................................................... 19 Review Enrollment ........................................................................................................................................ 20 View Current and Future Benefit Elections ............................................................................................................ 20 PURPOSE ............................................................................................................................................................. 20 PROCEDURE ........................................................................................................................................................ 20 View Benefit Elections ................................................................................................................................... 21 Print Benefit Election Confirmation .............................................................................................................. 21 Add Organization Beneficiary ................................................................................................................................ 22 PURPOSE ............................................................................................................................................................. 22 PROCEDURE ........................................................................................................................................................ 22 Payroll......................................................................................................................................................................... 23 Access IPay Statement (US, PR) ............................................................................................................................. 23 PURPOSE ............................................................................................................................................................. 23 PROCEDURE ........................................................................................................................................................ 23 View/Print Pay Statement .............................................................................................................................. 23 View/Print W-2 Document............................................................................................................................. 24 Access Salary Statement (CA) ................................................................................................................................. 24 PURPOSE ............................................................................................................................................................. 24 PROCEDURE ........................................................................................................................................................ 24 View/Print Salary Statement ......................................................................................................................... 24 Talent Management ................................................................................................................................................... 25 Talent Self-Description ........................................................................................................................................... 25 PURPOSE ............................................................................................................................................................. 25 PROCEDURE ........................................................................................................................................................ 26 HR Connect ESS Manual For use online. This manual is considered outdated in print form. Latest Revision 06/23/2012 © Copyright 2012. PetSmart Store Support Group, Inc. Internal Use Only – Company Confidential HR Connect Employee Self Service Page 3 of 27 © 2012 PetSmart Store Support Group, Inc. All rights reserved. PetSmart, Inc. Company Confidential – Internal Use Only. This document is intended solely for use by PetSmart associates. No part of this document may be copied, used, published, or disclosed to outside parties without prior written authorization of a Senior Vice President of PetSmart. The information contained herein is subject to change without notice. PetSmart makes no express or implied warranties of any kind with regard to this material, to include merchantability and fitness for a particular purpose. PetSmart is not responsible for any errors contained in this material or for incidental or consequential damages in connection with the furnishing, performance or use of this material. HR Connect ESS Manual For use online. This manual is considered outdated in print form. Latest Revision 06/23/2012 © Copyright 2012. PetSmart Store Support Group, Inc. Internal Use Only – Company Confidential HR Connect Employee Self Service Page 4 of 27 General Navigation Navigation of HR Connect is much like navigation of any Internet site. To navigate, click on the available links, text headings, buttons, etc. There are, however, a few differences which must be clarified before using this tool. Learning Guide: Table of Contents The Table of Contents includes links enabling the user to click on the topic and jump to the instruction. To return to the Table of Contents, click the return arrow. The Table of Contents function menu is dependent on the version of Adobe Acrobat available. Below is one example of a menu bar. Printing the Learning Guide NOTE: Printing the Learning Guide in its entirety is not recommended. The intent of accessing this guide online is so that users are always accessing the most up to date information. As new features are added to HR Connect, this guide will be built out. Recommendations are to click the topic from the Table of Contents and then: • Review the instructions online and complete the necessary action in HR Connect. or • Make note of the page numbers of the topic needed o Click the print icon in the Learning guide menu bar o In the Print Range section, input the start and end page numbers (see example at right) o Click OK button o Use the printed instruction to perform the task o Refer to the messaging in the document footer. Recycle the printed pages. Back and Forward Links The browser forward and back arrows (top left of the window) do not function within the application. Instead, navigate back and forward using the Back and Forward links (top right of the application). HR Connect ESS Manual For use online. This manual is considered outdated in print form. Latest Revision 06/23/2012 © Copyright 2012. PetSmart Store Support Group, Inc. Internal Use Only – Company Confidential HR Connect Employee Self Service Page 5 of 27 Log Off Link Never close your HR Connect session using the [X] button (top right corner). Always use the Log off link (top right of the application). If not done correctly, another manager or associate could potentially start another HR Connect session and view your information. The Log off link ensures that your session is truly closed. Refresh Feature If working with information within a table (Ex: Task or Alert lists, performance appraisal tables, etc.) sometimes the links remain in view after an action has been completed. Use the Refresh feature to update the list or table. ESS & MSS Tabs Associates will only have one tab; the Employee Self-Service (PETM) tab. Managers with direct reports will have two tabs as illustrated below. Terminology Old SSG, CSG, PRSG New Support Group HR Connect ESS Manual For use online. This manual is considered outdated in print form. Latest Revision 06/23/2012 © Copyright 2012. PetSmart Store Support Group, Inc. Internal Use Only – Company Confidential HR Connect Employee Self Service Page 6 of 27 Personal Information Addresses – Permanent and Emergency Contact PURPOSE Use this procedure to: • Add or change a permanent address • Add or change an emergency contact name and/or address • Delete an emergency contact name and address LOCATION: US and Canada AUDIENCE: US and Canadian Associates PREREQUISITES: Have the new address and/or emergency contact information. HR Connect only allows for one permanent address record, however, multiple emergency contact names and phone numbers may be entered. Contact name and phone number for emergency contacts are required. MENU PATH: Employee Self Service > Personal Information > Personal Profile > Addresses PROCEDURE This instruction covers four types of address scenarios: • Changing your Permanent Address • Adding a new emergency contact • Changing your emergency contact • Deleting an emergency contact Changing your Permanent Address 1. Start the transaction using the Menu Path shown above. 2. In the Addresses: Permanent Residence section, click the Edit icon (pencil). The Edit Permanent Residence screen displays. 3. Update fields with new permanent address information. • When entering phone number use the 000-0000 format. 4. Select whether the update is: • Valid as of Today (Already in permanent residence.) • Valid as of Future Date (Select date using calendar tool. Not yet at permanent residence but will be beginning on this date.) HR Connect ESS Manual For use online. This manual is considered outdated in print form. Latest Revision 06/23/2012 © Copyright 2012. PetSmart Store Support Group, Inc. Internal Use Only – Company Confidential HR Connect Employee Self Service Page 7 of 27 5. Click the Save and Back icon. A Data saved successfully message displays beneath the Personal Profile heading. Adding a New Emergency Contact 1. Start the transaction using the Menu Path shown above. 2. In the Addresses section, click the Emergency Contact icon. The Create Emergency Contact screen displays. 3. Update fields with information. Contact Name and Telephone are required. • When entering phone number use the 000-0000 format. 4. Select whether the update is: • Valid as of Today • Valid From (Select date using calendar tool.) • Valid From/To (Select from and to dates using calendar tool.) 5. Click the Save and Back icon. A Data saved successfully message displays beneath the Personal Profile heading. Changing Your Emergency Contact 1. Start the transaction using the Menu Path shown above. 2. In the Addresses: Emergency Contact section, click the Edit icon (pencil). The Edit Emergency Contact screen displays. 3. Update fields with updated emergency contact information. Example: Emergency contact has changed his/her phone number. When entering phone number use the 000-0000 format. 4. Select whether the update is: • Valid as of Today • Valid From (Select date using calendar tool.) • Valid From/To (Select from and to dates using calendar tool.) 5. Click the Save and Back icon. A Data saved successfully message displays beneath the Personal Profile heading. Delete an Emergency Contact 1. Start the transaction using the Menu Path shown above. 2. In the Addresses: Emergency Contact section, click the Delete icon (trash can). A Confirm Deletion warning displays. Click the Yes button. 3. The Emergency Contact is removed. PetSmart associates should always have at least one emergency contact on file. HR Connect ESS Manual For use online. This manual is considered outdated in print form. Latest Revision 06/23/2012 © Copyright 2012. PetSmart Store Support Group, Inc. Internal Use Only – Company Confidential HR Connect Employee Self Service Page 8 of 27 Bank Details and Pay Method PURPOSE Use this procedure to add a new primary bank, add a secondary bank, change current bank account information, change the method of pay, and/or delete accounts. LOCATION: US and Canada AUDIENCE: All Associates PREREQUISITES: Have banking information in hand before beginning this procedure. See Step 3 in the Add Main Bank section by country for specific for details. MENU PATH: Employee Self Service > Personal Information > Personal Profile > Bank Information PROCEDURE US & PUERTO RICO Add Main Bank (Checking) 1. Start the transaction using the Menu Path shown above. 2. In the Bank Information section, click Main Bank icon. 3. The Create Main bank screen displays. Click Bank Number-Routing Number field. Input banking information. Use the below examples as a guide. When inputting the number into the field, DO NOT use dashes between numbers. US & Puerto Rico = Routing Number at bottom of check. 4. In the Account Number field, input the applicable account number. Click Checking radio button. 5. From the Payment Method field, select: • Direct Deposit • Paycard 6. Ensure that the Valid as of Today radio button is selected. Click Review button. 7. Click the Save and Back icon. A Data saved successfully message displays beneath the Personal Profile heading. 8. The Main Bank screen displays summary information of the main account information just input. HR Connect ESS Manual For use online. This manual is considered outdated in print form. Latest Revision 06/23/2012 © Copyright 2012. PetSmart Store Support Group, Inc. Internal Use Only – Company Confidential HR Connect Employee Self Service Page 9 of 27 Add Secondary Bank (Checking or Savings) 1. Start the transaction using the Menu Path shown above. 2. In the Bank Information section, click the Other bank icon. 3. The Create Other bank screen displays. From the Account Type drop down menu, select either Checking Account or Savings Account. 4. In the Bank Number-Routing Number field, input banking information. See Step 3 of the Add Main Bank procedure for detailed information. 5. In the Account Number field, input the applicable account number. 6. From the Payment Method field, select: • Direct Deposit (Any position, including Hourly Store Associates) 7. Enter either a Standard Percentage OR a Dollar Amount to be delivered by the payment method selected. If using Standard Percentage, anything less than 100% will automatically be sent to your main bank. 8. Ensure that the Valid as of Today radio button is selected. 9. Click the Save and Back icon. A Data saved successfully message displays beneath the Personal Profile heading. Please Note - Any additions or modifications to your bank account made after Sunday will not be effective until the following pay period. Change Current Banking Information 1. Start the transaction using the Menu Path shown above. 2. In the Bank Information section, click the Edit icon (pencil) next to the applicable account. Update banking data as necessary. 3. Click the Save and Back icon. A Data saved successfully message displays beneath the Personal Profile heading. Change Payment Method 1. Start the transaction using the Menu Path shown above. 2. In the Bank Information section, click the Edit icon (pencil) next to the applicable account. Select the Payment Method drop-down menu and choose applicable option. Update banking data as necessary. 3. Click the Save and Back icon. A Data saved successfully message displays beneath the Personal Profile heading. HR Connect ESS Manual For use online. This manual is considered outdated in print form. Latest Revision 06/23/2012 © Copyright 2012. PetSmart Store Support Group, Inc. Internal Use Only – Company Confidential HR Connect Employee Self Service Page 10 of 27 Delete Banking Account 1. Start the transaction using the Menu Path shown above. 2. In the Bank Information section, click the Delete icon (garbage can) next to the applicable account. • Delete is not an option for Main bank. • Deletion of the secondary bank takes effect after the current pay period. 4. A Confirm Deletion warning displays. Click the Yes button. 5. The account is removed. PROCEDURE CANADA Add Main Bank 1. Start the transaction using the Menu Path shown above. 2. In the Bank Information section, click Main Bank icon. 3. The Create Main bank screen displays. Click Bank Number/Transit Number field. Input banking information. Use the below example as a guide. When inputting the number into the field, DO NOT use dashes between numbers. Canada = Bank Number at bottom of check. 4. In the Account Number field, input the applicable account number. 5. From the Payment Method field, select: • Direct Deposit • Check 6. Ensure that the Valid as of Today radio button is selected. 7. Click the Save and Back icon. A Data saved successfully message displays beneath the Personal Profile heading. 8. The Main Bank screen displays summary information of the main account information just input. Change Current Banking Information 1. Start the transaction using the Menu Path shown above. 2. In the Bank Information section, click the Edit icon (pencil) next to the applicable account. HR Connect ESS Manual For use online. This manual is considered outdated in print form. Latest Revision 06/23/2012 © Copyright 2012. PetSmart Store Support Group, Inc. Internal Use Only – Company Confidential HR Connect Employee Self Service Page 11 of 27 Update banking data as necessary. 3. Click the Save and Back icon. A Data saved successfully message displays beneath the Personal Profile heading. Change Payment Method 1. Start the transaction using the Menu Path shown above. 2. In the Bank Information section, click the Edit icon (pencil) next to the applicable account. Select the Payment Method drop-down menu and choose applicable option. Update banking data as necessary. 3. Click the Save and Back icon. A Data saved successfully message displays beneath the Personal Profile heading. Add Second Bank Account 1. Start the transaction using the Menu Path shown above. 2. In the Bank Information section, click the Other bank icon. The Create Other bank screen displays. 3. In the Bank Number/Transit Number field, input banking information. See Step 3 of the Add Main Bank procedure for detailed information. 4. In the Account Number field, input the applicable account number. 5. From the Payment Method field, select: • Direct Deposit (Any position, including Hourly Store Associates) 6. Enter either a Standard Percentage OR a Dollar Amount to be delivered by the payment method selected. If using Standard Percentage, anything less than 100% will automatically be sent to your main bank. 7. Ensure that the Valid as of Today radio button is selected. 8. Click the Save and Back icon. A Data saved successfully message displays beneath the Personal Profile heading. Please Note - Any additions or modifications to your bank account made after Sunday will not be effective until the following pay period. HR Connect ESS Manual For use online. This manual is considered outdated in print form. Latest Revision 06/23/2012 © Copyright 2012. PetSmart Store Support Group, Inc. Internal Use Only – Company Confidential HR Connect Employee Self Service Page 12 of 27 Family Members/Dependents PURPOSE Use this procedure whenever you want to add a new family member or dependent or when you want to edit data for existing family members or dependents. LOCATION: US and Canada AUDIENCE: All Associates PREREQUISITES: US Associates: You'll need to enter your dependent's SSN. This is required due to Federal legislation for SSN verification. Information for family members/dependents including SSN/SIN where applicable. Before starting this procedure, review the Data Specific section below. In some instances you must first contact the Benefits department to add/update family members/dependents. 1-866-263-8411 MENU PATH: Employee Self Service > Personal Information > Personal Profile > Family Member/Dependents Data Specific A. For a life change event, such as marriage or the birth of a child, contact the Benefits department to add the dependent. B. For a child with a disability, contact the Benefits department to add the dependent. C. Only one dependent Spouse or Domestic Partner is allowed per associate in the system at any given time. D. If removing a dependent, first remove the dependent from all plans, including life insurance beneficiary and then complete the Update Family Members and Dependents section. PROCEDURE Add Family Members and Dependents 1. Contact Benefits at 1-866-263-8411 in regards to A or B above. 2. Start the transaction using the Menu Path shown above. 3. Click applicable New (Type) button. Note: Click the >> icon to view additional options. HR Connect ESS Manual For use online. This manual is considered outdated in print form. Latest Revision 06/23/2012 © Copyright 2012. PetSmart Store Support Group, Inc. Internal Use Only – Company Confidential HR Connect Employee Self Service Page 13 of 27 4. The Create (Type) screen displays. At minimum, input applicable information in the following fields using the list order below. *Denotes required field. • First Name* • Last Name* (update if different, defaults to associate’s) • Date of Birth* • Gender* • SSN/SIN* (For children under the age of 6 months no SSN/SIN is required.) • Country • Street and House Number • Address Line 2 • City • State • Zip Code • Telephone 5. Click the Save and Back icon. A Data saved successfully message displays beneath the Personal Profile heading. Update Family Members and Dependents 1. Start the transaction using the Menu Path shown above. 2. In the Family Members/Dependents section, click the Edit icon (pencil) to the right of the applicable family member or dependent name. The Edit (Type) screen displays. 3. Make the necessary updates within the live fields available. When complete, click the Save and Back icon. A Data saved successfully message displays beneath the Personal Profile heading. Personal Data PURPOSE Use this procedure to view your personal data currently on file with Human Resources and Payroll. LOCATION: All Locations AUDIENCE: All Associates PREREQUISITES: User access to HR Connect and the Employee Self Service tab. MENU PATH: Employee Self Service > Personal Information > Personal Profile PROCEDURE 1. Start the transaction using the Menu Path shown above. HR Connect ESS Manual For use online. This manual is considered outdated in print form. Latest Revision 06/23/2012 © Copyright 2012. PetSmart Store Support Group, Inc. Internal Use Only – Company Confidential HR Connect Employee Self Service Page 14 of 27 2. The Personal Data screen displays. 3. This view has been locked and the user is not allowed to make edits. If the information is incorrect, meet with your manager and request that he/she create a Miscellaneous Change with the necessary information to be corrected. 4. Click the Cancel icon. Update Smoker Status Information PURPOSE Use this procedure to input/update your smoking status. This data is used to calculate life insurance premiums, if elected during benefits enrollment. LOCATION: US and Canada AUDIENCE: PetSmart associates electing life insurance. PREREQUISITES: None MENU PATH: Employee Self Service > Personal Information > Personal Profile > Verify Smoker Status PROCEDURE US If in Puerto Rico contact your HR manager or call HR at 1-866-263-8411. 1. Start the transaction using the Menu Path shown above. 2. • • 3. The Create Benefits Medical Information screen displays. • Leaving the Smoker box blank = Non-Smoker • Checking the Smoker box = Smoker 4. Click the Save and Back icon. A Data saved successfully message displays beneath the Personal Profile heading. New hires click the New icon and proceed to next step. Current associates click Edit icon (pencil) and proceed to next step. Canada 1. Start the transaction using the Menu Path shown above. 2. The Smoker Status screen displays. The progress bar is at Select Associate status. • New hires click Benefits Medical Information button and proceed to next step. HR Connect ESS Manual For use online. This manual is considered outdated in print form. Latest Revision 06/23/2012 © Copyright 2012. PetSmart Store Support Group, Inc. Internal Use Only – Company Confidential HR Connect Employee Self Service Page 15 of 27 • Current associates click Edit button and proceed to next step. 3. The progress bar is at Fill Data status. • Blank box = Non-Smoker • Checked box = Smoker Click Review button. 4. The progress bar is at Review SCF status. The Status selection displays. Click Save. 5. The progress bar is at Submit status. Click Go to HR Connect Homepage link. Update Tetanus Vaccine Information PURPOSE Use this procedure to input/update your tetanus vaccine information. PetSmart is considered high risk for tetanus due to the store work environment (pets in stores, Groomers using cutting tools, etc.). New hires have until their second week of employment to update their tetanus vaccine status. LOCATION: US AUDIENCE: Services Associates and Store Management PREREQUISITES: Date of last tetanus vaccine MENU PATH: Employee Self Service > Personal Information > Personal Profile > Tetanus Vaccine PROCEDURE 1. Start the transaction using the Menu Path shown above. 2. • • 3. The Create Tetanus Vaccine Tracking screen displays. Select the most appropriate radio button from the options presented. Additional fields/check boxes will display dependent on the radio button selected. 4. Click the Save and Back icon. A Data saved successfully message displays beneath the Personal Profile heading. New hires click the New icon and proceed to next step. Current Salon associates click Edit icon (pencil) and proceed to next step. HR Connect ESS Manual For use online. This manual is considered outdated in print form. Latest Revision 06/23/2012 © Copyright 2012. PetSmart Store Support Group, Inc. Internal Use Only – Company Confidential HR Connect Employee Self Service Page 16 of 27 Paid Time Off View Time Accounts PURPOSE Use this procedure to view your time account balances (i.e. vacation, discretionary, and sick time balances). LOCATION: All Locations AUDIENCE: All Associates PREREQUISITES: Available balances in time account. MENU PATH: Employee Self Service > Paid Time Off > Time Accounts PROCEDURE 1. Start the transaction using the Menu Path shown above. 2. The Time Accounts screen displays with the Time Accounts tab defaulted. The system defaults to Quota Type: All Types view. 3. Review the Remainder column for account balances. Salaried Associates please note that the Time Accounts is also included in the Paid Time Off screen. Request for Time Off PURPOSE This procedure is used to request time off, such as vacation, discretionary, sick , etc. This function is used by salaried associates only. LOCATION: All Locations AUDIENCE: All Salaried Associates PREREQUISITES: Absence hours must be reflected for each individual day as applicable. As a courtesy and when applicable, always discuss time off requests with your supervisor or manager before initiating through HR Connect. MENU PATH: Employee Self Service > Paid Time Off > Paid Time Off PROCEDURE 1. Start the transaction using the Menu Path shown above. HR Connect ESS Manual For use online. This manual is considered outdated in print form. Latest Revision 06/23/2012 © Copyright 2012. PetSmart Store Support Group, Inc. Internal Use Only – Company Confidential HR Connect Employee Self Service Page 17 of 27 2. The Paid Time Off screen displays. Below the Time Accounts panel is the Timesheet panel. Scroll down the page if necessary. 3. The Week from field defaults to the current work week. Click the Week from calendar icon and navigate to applicable week for the requested time off. 4. Within the Timesheet table in the Att./abs. type column are drop-down fields. Select the requested absence type from the drop down menu. 5. Enter the number of hours to be away from work for each individual day. Note: Absence hours cannot exceed the plan time shown in the second row. 6. Click the Save icon to confirm the selected requested hours. A Data saved successfully message displays beneath the Personal Profile heading. Benefits New Hire Enrollment PURPOSE Use this procedure if you are a newly hired associate or have recently been rehired and have been notified that your Benefits Enrollment period is open to enroll in your benefit plans. Complete the prerequisite actions below in the order of appearance. LOCATION: US and Canada AUDIENCE: New Hires or Rehires PREREQUISITES: Access www.benefits.petsmart.com and review information at: - Newly Eligible Associates and review What You Need to Know - Newly Eligible Associates and review What You Need to Do > When and how to enroll for benefits - Health and Life Insurance and review Full-time associates (US) or Health and Life Insurance and review Part-time associates (US) or HR Connect ESS Manual For use online. This manual is considered outdated in print form. Latest Revision 06/23/2012 © Copyright 2012. PetSmart Store Support Group, Inc. Internal Use Only – Company Confidential HR Connect Employee Self Service Page 18 of 27 Canada Benefits and review Canada benefits program Identify and notate benefits selections Complete the Employee Self-Service User Guide lessons: - Addresses – Permanent and Emergency Contact - Update Smoker Status - Add and Update Family Members and Dependents Hire/Rehire link at the path below is available in HR Connect MENU PATH: Employee Self Service > Benefits > Benefits > Hire/Rehire PROCEDURE 1. Start the transaction using the Menu Path shown above. 2. The Enrollment screen displays and the progress bar is at Plan Selection status. US: Unless otherwise noted, the Plans are defaulted to Waived. If you choose to: • Waive a particular plan already notated as waived, no further action is required. • Enroll in medical, dental, and/or vision^ plans; complete Steps 3-7 for each. • Review Basic Life* and designate beneficiaries • Enroll in Additional Life, and/or AD&D plans; complete Steps 8-12 for each. • Enroll in Dependent Life, Health Care FSA*, Dep DayCare FSA*, and/or Legal plans; complete Steps 13-17. CN: Unless otherwise noted, the Plans are defaulted to single, health, and dental. If you wish to add a dependent (family level) review and complete the Family Members/Dependents section first. • Review medical and/or dental elections. Complete Steps 3-7 if adding a dependent. • Review Basic Life and designate beneficiaries • AD&D and Short-term are company provided. • Long-term disability mandatory benefit employee paid. *if applicable Medical / Dental / Vision^ 3. Select Plan by clicking radio button below the plan type. Scroll to the bottom of the page and click Edit Plan button. 4. The plan type screen displays and the progress bar is at Plan Adjustment status. To opt into the plan, click gray selection button to the left of the row. 5. US: The plan options table displays. Click the appropriate Dependent Coverage type. Click Select Dependents button. CN: The plan options table displays. Click the appropriate Family Coverage type. Click Select HR Connect ESS Manual For use online. This manual is considered outdated in print form. Latest Revision 06/23/2012 © Copyright 2012. PetSmart Store Support Group, Inc. Internal Use Only – Company Confidential HR Connect Employee Self Service Page 19 of 27 Dependents button. 6. The eligible dependents you entered during completion of the Prerequisites section earlier display in a table. In the Select column, click check boxes to add dependents. Click Add Plan to Selection button. If dependent does not display, return to Personal Information to Add/Update Family Members. 7. The main Enrollment screen displays and the plan selection updates. US: Proceed to Step 8. CN: Proceed to Step 13 if selecting Dependent Life only, otherwise proceed to Step 18. Basic Life, Additional Life, AD&D 8. Select Plan by clicking radio button below the plan type. Scroll to the bottom of the page and click Edit button. 9. The plan type screen displays and the progress bar is at Plan Adjustment status. • Additional Life, AD&D proceed to Step 10. • Basic Life, proceed to Step 11. 10. Click gray selection button to the left of the plan type. The plan options table displays. Click gray selection button to the left of the Option calculation. Click Add Plan to Selection button. Proceed to Step 12. 11. Click Select Beneficiaries button. The beneficiaries (dependents) you entered during completion of the Prerequisites section earlier display in a table. • In the Beneficiary Percentage column list the primary beneficiary or beneficiaries to receive benefits, and in what percentages. The total for this column must add up to 100%. • In the Contingent Percentage column list the contingent beneficiary or beneficiaries to receive benefits, and in what percentages, in the event the primary beneficiary has died and cannot receive benefits. The total for this column must also add up to 100%. Click Add Plan to Selection button. Proceed to Step 12. 12. The main Enrollment screen displays and the plan selection updates. Dependent Life, Health Care FSA, Dep DayCare FSA, Legal 13. Select Plan by clicking radio button below the plan type. Scroll to the bottom of the page and click Add Plan button. 14. The plan type screen displays and the progress bar is at Plan Adjustment status. • Dependent Life, Legal proceed to Step 15. • Health Care FSA, Dep DayCare FSA, proceed to Step 16. 15. Click gray selection button to the left of the available options. The plan options table displays. HR Connect ESS Manual For use online. This manual is considered outdated in print form. Latest Revision 06/23/2012 © Copyright 2012. PetSmart Store Support Group, Inc. Internal Use Only – Company Confidential HR Connect Employee Self Service Page 20 of 27 Click gray selection button to the left of the Option calculation. Click Add Plan to Selection button. Proceed to Step 17. 16. Input annual Contribution Amount. Click Add Plan to Selection button. Proceed to Step 17. 17. The main Enrollment screen displays and the plan selection updates. Review Enrollment 18. When all choices have been updated, click Review and Save Enrollment button at the bottom of the page. 19. The Enrollment page refreshes and the progress bar is at Review Enrollment status. If the plans are: • Correct, scroll to the bottom of the page and click Save button. Proceed to Step 20. • Incorrect, click Previous Step button, select the plan, click Edit Plan button, and make necessary updates. Proceed to Step 18. 20. The Enrollment screen refreshes and the progress bar is a Completed status. Click Print Confirmation Form link. 21. A new browser window displays a Benefits Confirmation .pdf file. Print and/or save the document for your records. 22. Be sure to click the Log off link from HR Connect when your session is finished. View Current and Future Benefit Elections PURPOSE Use this procedure to view benefit elections for which you are currently enrolled or future benefit elections after completing the annual open enrollment. LOCATION: All Locations AUDIENCE: Associates currently enrolled in benefits PREREQUISITES: Completion of New Hire Enrollment or Annual Open Enrollment MENU PATH: Employee Self Service > Benefits > Benefits > Participation Overview PROCEDURE For security purposes: • Print documentation by clicking Print icon. • If printing to a work computer, never leave personal information on the printer. HR Connect ESS Manual For use online. This manual is considered outdated in print form. Latest Revision 06/23/2012 © Copyright 2012. PetSmart Store Support Group, Inc. Internal Use Only – Company Confidential HR Connect Employee Self Service Page 21 of 27 View Benefit Elections 1. Start the transaction using the Menu Path shown above. 2. The Show Participation Overview screen displays. The participation overview is as of the current date. If necessary, change the Show Participation Overview as of date to the appropriate time period. Examples: • To view the current years benefits participation leave the date field showing the current date. • To view benefits participation after annual open enrollment has been completed, click on the Show Participation Overview as of date icon and select 01/01/YY of the upcoming year and click the Go button. 3. Click applicable radio button below the plan heading. Scroll down the page and click Show Participation Details button at the bottom of the plan list. 4. The Details of Plan (plan type) screen displays for the plan. Review the information. When completed click Back button to return to the main Show Participation Overview screen. 5. Complete Steps 2-3 to view other plans as necessary. Be sure to click the Log off link from HR Connect when your session is finished. Print Benefit Election Confirmation 1. Start the transaction using the Menu Path shown above. 2. The Show Participation Overview screen displays. The participation overview is as of the current date. If necessary, change the Show Participation Overview as of date to the appropriate time period. See View Benefit Elections Step 2 for examples above. 3. Navigate to the bottom of the plan list. Click Print Confirmation Form: All Plans link. 4. A .pdf document displays in a new window. Print to a local or home printer or Save the document electronically for your records. 5. Click [X] button in the top right corner of the confirmation statement window. Click Exit button at the bottom of the plan list. Be sure to click the Log off link from HR Connect when your session is finished. HR Connect ESS Manual For use online. This manual is considered outdated in print form. Latest Revision 06/23/2012 © Copyright 2012. PetSmart Store Support Group, Inc. Internal Use Only – Company Confidential HR Connect Employee Self Service Page 22 of 27 Add Organization Beneficiary PURPOSE Use this procedure to add trust and/or charity organizations as beneficiaries for your life insurance coverage with PetSmart. NOTE: This process does not actually assign the organization to the beneficiary role. Instead this step creates the necessary record that the Associate will select during the enrollment process during adding basic life insurance. LOCATION: All Locations AUDIENCE: All Associates PREREQUISITES: To add an organizational beneficiary outside of open enrollment (or initial enrollment), you must contact your HR manager or call HR at 1-866-263-8411. To actually make the beneficiary assignment you must go through the enrollment process of assigning beneficiaries when you elect your life insurance coverage. Contact a Benefits department representative mid-year. MENU PATH: Employee Self Service > Benefits > Benefits > Organizational Beneficiaries PROCEDURE 1. Start the transaction using the Menu Path shown above. 2. The Beneficiaries screen displays. The process bar is at Select Record status. Click New Enrollment button. 3. The process bar changes to Change/Insert Record. Select the appropriate Organization Type from the drop down menu. 4. Input Organization Name and Tax Number. If organization is a charity, click Charitable org. box. 5. In the Organization’s Address section, input the information in the order below. • Country Key (US for United States, CA for Canada, or PR for Puerto Rico) • Street Address for the Organization • 2nd Address Line (if applicable) • City • State or Province • Postal Code • Telephone Number (Use 000-0000 as the format) • Fax Number (if applicable) 6. Click Effective Date drop-down menu icon. Navigate through the calendar tool to the appropriate month and click applicable day to set the effective date for the organization to be the beneficiary. HR Connect ESS Manual For use online. This manual is considered outdated in print form. Latest Revision 06/23/2012 © Copyright 2012. PetSmart Store Support Group, Inc. Internal Use Only – Company Confidential HR Connect Employee Self Service Page 23 of 27 The End Date automatically defaults to 12/31/9999. If you wish to enter a date earlier than that use the same procedure as used for selecting the Effective Date. Click Review button. 7. The progress bar changes to Review Data status. The organization displays under New Data banners. Review, validate, and make necessary changes to the data. When the data is correct, click the Submit button. 8. The progress bar changes to Submit status. • A message of Enrollment Insertion/Update Submitted Successfully displays. • If not, an error message displays. Contact your benefits representative. 9. Click Employee Self-Service (PETM) tab to return to the Overview page. 10. Be sure to click the Log off link from HR Connect when your session is finished. Payroll Access IPay Statement (US, PR) PURPOSE US Associates & Puerto Rico Store Management use this process to access their ADP iPay account to view/print pay statements or W-2 documents. AUDIENCE: All US Associates and Puerto Rico Store Management PREREQUISITES: First time users must register at the ADP site to obtain a login & password. ADP site is https://ipay.adp.com/iPay/login.jsf > click the Register Now link Adobe Reader to view pdf statement/document. MENU PATH: Employee Self Service > Payroll > Pay Statements PROCEDURE For security purposes: • Print documentation by clicking Print icon. • If printing to a work computer, never leave personal information on the printer. View/Print Pay Statement 1. Start the transaction using the Menu Path shown above. ATTN: First time users be sure to complete the prerequisites above. 2. The ADP IPay Statements Web site displays in a new browser window. Click Login button. 3. Enter User name and Password. Click OK button. HR Connect ESS Manual For use online. This manual is considered outdated in print form. Latest Revision 06/23/2012 © Copyright 2012. PetSmart Store Support Group, Inc. Internal Use Only – Company Confidential HR Connect Employee Self Service Page 24 of 27 4. The Pay Statements Summary screen displays. The Pay Statements radio button is defaulted as is the current year. 5. Under the Pay Date column, click the applicable date link to view. To view data for a previous year, click the applicable year link below the table. 6. The pay statement displays. Review the data online. Be sure to click the Log off link from HR Connect when your session is finished. View/Print W-2 Document 1. Start the transaction using the Menu Path shown above. 2. The ADP IPay Statements Web site displays in a new browser window. Click Login button. 3. Enter User name and Password. Click OK button. 4. The Pay Statements Summary screen displays by default. Click W-2 radio button. 5. The W-2 Summary screen displays. Under the Tax Year column, click the applicable year link to view. 6. The W-2 displays. Review the data online or click Print icon to print a copy of the document. Be sure to click the Log off link from HR Connect when your session is finished. Access Salary Statement (CA) PURPOSE Canadian Associates use this process to access and view/print their salary statement. LOCATION: Canada AUDIENCE: Canadian Associates PREREQUISITES: HR Connect login & password MENU PATH: Employee Self Service > Payroll > Paycheck Inquiry Service PROCEDURE View/Print Salary Statement 1. Start the transaction using the Menu Path shown above. 2. The Salary Statement screen displays the associate’s Statement of Earnings and Deductions document. 3. Click the Request Print icon to send the document to the printer. HR Connect ESS Manual For use online. This manual is considered outdated in print form. Latest Revision 06/23/2012 © Copyright 2012. PetSmart Store Support Group, Inc. Internal Use Only – Company Confidential HR Connect Employee Self Service Page 25 of 27 4. Below the Salary Statement heading the message Print request submitted for displayed salary statement displays. Click Back button. 5. Be sure to click the Log off link from HR Connect when your session is finished. Talent Management Talent Self-Description PURPOSE As part of our annual talent review process, we ask associates to share with (or update) their manager on important information on their work experience, prior to PetSmart, education and career goals. We also ask them to share information about their accomplishments, ability to relocate and career interests. This Talent Self Description is your “internal resume.” AUDIENCE: All Support Group and DC Exempt associates PREREQUISITES: When completing the Talent Self-Description, you may want to have your career history from a resume or notes. You have the ability to cut and paste into HR Connect so you may wish to have the information in an electronic format. You may draft your thoughts in Word and cut (Ctrl + Z) and paste (Ctrl + V) into HR Connect (there is no spell check in HR Connect). There are a series of tabs for you to complete in your Talent Self Description. Select each tab and verify and/or enter the requested information. Some information noted with an * is required and some is optional. You are free to put in as much information as you wish, we’ve provided recommendations. NOTE: HR Connect has a timing feature and you will receive reminders to stay to the system. We recommend that you save your entries frequently in the event you are interrupted and you are timed out of the system you data will not be lost. • • Internal Work Experience: This tab has been populated for you, reflecting your past and current jobs at PetSmart. You are not able to edit this information. If there is something that appears to be inaccurate, please discuss it with your manager or HR manager so that a Status Change Form can be submitted to correct any inaccuracies. External Work Experience: You should verify the information that may have been brought over from our former HRIS system or you will need to input data if you have not had the opportunity to do so. HR Connect ESS Manual For use online. This manual is considered outdated in print form. Latest Revision 06/23/2012 © Copyright 2012. PetSmart Store Support Group, Inc. Internal Use Only – Company Confidential HR Connect Employee Self Service Page 26 of 27 • MENU PATH: Education: You need to verify the information that was brought over from our former HRIS or input data if you have not had the opportunity to do so. This is the tab where you should include any professional certification that you have obtained. • Accomplishment: Consider academic, professional, or volunteer accomplishments you want to share that have taken place outside of PetSmart to demonstrate valuable skills and knowledge that can be transferred to the workplace. Note things which you believe are transferrable skills. This is not intended to be a place to insert accomplishments from your PetSmart performance reviews. • Career Goal: This is an opportunity for you to provide specific information about specific jobs or roles at PetSmart you have interest in. Explain your career goals and interests. Consider what jobs you would like to pursue, what skills and experience you want to gain and whether you would like to be an individual contributor or have a management role. You may have some thoughts about this based on your Individual Development Plan (IDP) and ongoing conversations about career development with your manager. These could include lateral moves as well as promotional moves. • Mobility: This tab allows for you to identify a willingness to relocate to another area for a job opportunity. Begin with a yes/no and then provide additional information for preferred or disliked locations. Use the Note section to provide additional information or explanation. Employee Self Service > Career and Performance > Career Information PROCEDURE 1. Start the transaction using the Menu Path shown above. 2. The Talent Self Description screen displays. A series of tabs display with the Internal Work Experience tab active. Some of the information in the tabs are required as noted with an asterisk * and some are optional. You are free to provide as much of the optional information as you wish. 3. The Organizational Assignments section should display your current title, etc. • If additions are not necessary, proceed to Step 5. • Click Add button to include additional internal work experience. Proceed to Step 4. 4. The Add Project dialog box displays. Enter the required or optional information as necessary. When completed, click OK button. Click Save button. 5. Click External Work Experience tab. HR Connect ESS Manual For use online. This manual is considered outdated in print form. Latest Revision 06/23/2012 © Copyright 2012. PetSmart Store Support Group, Inc. Internal Use Only – Company Confidential HR Connect Employee Self Service Page 27 of 27 • • If additions are not necessary, proceed to Step 8. Click Add button to include additional external work experience. Proceed to Step 6. 6. The Add External Work Experience dialog box displays. Enter the required or optional information as necessary. When completed click OK button. Click Save button. 7. Repeat Steps 5 & 6 for each additional external work experience you wish to include. 8. Click Education tab. • If additions are not necessary, proceed to Step 10. • Click Add button to include educational experience. Proceed to Step 9. 9. The Add Education dialog box displays. Enter the required or optional information as necessary. When completed, click OK button. Click Save button. 10. Click Accomplishments tab. Click Add button. 11. The Add Accomplishment dialog box displays. When completed, click OK button. Click Save button. 12. Click Career Goal tab. Under Preferred Jobs heading, click Add button. 13. The Add Preferred Job dialog box displays. Select Functional Area from the drop down menu. When completed, click OK button. 14. Click Create Note button. When completed, click OK button. Click Save button. 15. Click Mobility tab. Select Yes or No radio button relevant to a change of location. • If Yes, proceed to Step 16. • If No, proceed to Step 18. 16. Under the Preferred Locations heading, click Add Location button. Use the drop down menus to refine preferred locations. Complete this step to include all preferred locations. 17. Under the Disliked Locations heading, click Add Location button. Use the drop down menus to refine disliked locations. Complete this step to include all disliked locations. 18. Under the Note heading, click Create Note button. Input additional information for preferred, disliked, or reasoning for current location as applicable. When completed, click OK button. Click Save button. 19. When you have completed filling out the Talent’s Self Description, click Close button. HR Connect ESS Manual For use online. This manual is considered outdated in print form. Latest Revision 06/23/2012 © Copyright 2012. PetSmart Store Support Group, Inc. Internal Use Only – Company Confidential