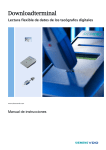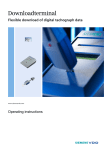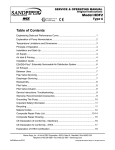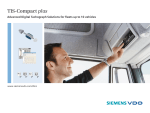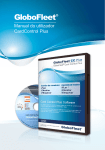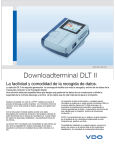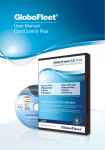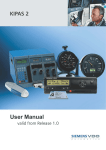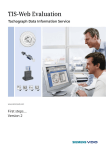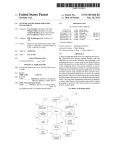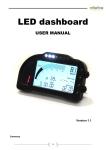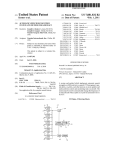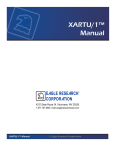Download Downloadterminal II: Operating instructions EN
Transcript
www.dtco.vdo.com Downloadterminal II Flexible download of digital tachograph data Imprint The information contained in this documentation may be changed without prior notice. In doing so, Continental Trading GmbH is under no obligation. The description is based on the updated information at the time of this publication. Changes of technical details in relation to the description, information and illustrations in this manual are reserved. Downloadterminal II • Edition 07/2010 Continental Trading GmbH assumes no liability and its consequences for bugs and incorrect information in the documentation. Microsoft Internet Explorer® is a trademark of Microsoft® Corporation. Windows® is a trademark of Microsoft® Corporation. Acrobat®/ Adobe® Reader is a trademark of Adobe Systems Incorporated. Following, the above mentioned trademarks are used partially without a separate reference information to the proprietor of the mark. © by Continental Trading GmbH. All rights reserved. Responsible for the content (Translation of the original German language version) Continental Automotive GmbH Postfach 16 40 78006 Villingen-Schwenningen Germany Internet www.dtco.com E-mail [email protected] VDO - A trademark of the Continental Corporation TU00-0890-0135502 © Continental Automotive GmbH II Downloadterminal II Operating instructions Dokument History Document History Date Chapter/ Page 06/2010 Topic, Revision, Action taken Complete revision of the Downloadterminal II Downloadterminal II • Edition 07/2010 As per: 11.07.2010 TU00-0890-0135502 © Continental Automotive GmbH III Downloadterminal II Operating instructions Table of contents Table of contents Introduction ............................................................................. 1 Scope of delivery .......................................................................................... 2 Overview Downloadterminal ......................................................................... 3 Technical data ............................................................................................... 4 Internal memory ............................................................................................ 5 Folder and data structure of the internal memory ..................................... 5 System requirements .................................................................................... 6 Requirements for the configuration software ............................................ 6 Hardware requirements ............................................................................ 6 Setting up the device ................................................................................ 7 Possibility of use .................................................................... 8 Stand-alone mode ......................................................................................... 8 Network operation ......................................................................................... 9 Direct connection to an office computer.................................................... 9 Connection in a network ......................................................................... 10 Downloadterminal II • Edition 07/2010 Flowchart for commissioning ............................................. 11 Preparing connection versions ........................................... 12 Activation of the buffer battery .................................................................... 12 Removing the network cable for stand-alone or USB mode ....................... 13 Connection of the USB cable ...................................................................... 14 Configuration software and service .................................... 15 Installing the configuration software ............................................................ 16 Installing and starting the communication service ...................................... 17 Installing USB drivers .................................................................................. 21 Configuration ........................................................................ 22 General configuration for the Downloadterminal II ..................................... 23 Visual and audible settings for the Downloadterminal ................................ 25 Display options in display during card downloading ................................... 26 Configuration of the connection type .......................................................... 28 Download Reminder ................................................................................... 31 System settings for the configuration software ........................................... 33 Infotext (Global) .......................................................................................... 35 Setting up company mode .......................................................................... 36 Last data retrieval and options for the next connection .............................. 38 Transferring the configuration ..................................................................... 40 Commissioning ..................................................................... 43 Commissioning in stand-alone mode .......................................................... 43 Commissioning – USB connection .............................................................. 45 Commissioning – Network connection ........................................................ 47 TU00-0890-0135502 © Continental Automotive GmbH IV Downloadterminal II Operating instructions Table of contents Operation ............................................................................... 50 Data read out .............................................................................................. 50 Data transfer ............................................................................................... 51 Data transfer by USB or network cable................................................... 51 Data transfer via a USB stick ...................................................................... 52 Menu functions of the Downloadterminal II ....................... 58 Calendar ..................................................................................................... 59 Events and faults ........................................................................................ 60 Driver Information ....................................................................................... 61 Vehicle Information ..................................................................................... 62 Download Reminder ................................................................................... 63 Configuration ............................................................................................... 64 Support ....................................................................................................... 65 Information .................................................................................................. 66 Company mode ........................................................................................... 67 Driver availability ......................................................................................... 68 Downloadterminal II • Edition 07/2010 Miscellaneous ....................................................................... 69 Moving the base plate to wall mounting ...................................................... 69 VNC connection for displaying Downloadterminal II ................................... 70 Access to the internal memory of Downloadterminal II ............................... 71 Update of device software for the Downloadterminal ................................. 72 Show error log ............................................................................................. 74 Extending the system setting functions ....................................................... 75 Uninstalling the configuration software ....................................................... 78 Information for disposal ............................................................................... 79 Accessories ........................................................................... 80 Expanding the internal memory .................................................................. 80 Declaration of Conformity .................................................... 81 TU00-0890-0135502 © Continental Automotive GmbH V Downloadterminal II Operating instructions Introduction Introduction The new generation of the Downloadterminal enables your drivers to download more effective and informative digital tachograph data. It offers drivers the option of independently downloading their drivers card data and the vehicle's mass memory data stored on a Downloadkey or a TIS-Compact Downloadkey. The VDO Downloadterminal II facilitates downloading of data from digital tachographs, especially for larger fleets. As an example given, the Downloadterminal II can be set up in the drivers' break room and is therefore accessible outside office hours. Downloadterminal II • Edition 07/2010 The VDO Downloadterminal II can be operated • stand-alone, i.e. as an autonomous unit with no direct connection to a computer; refer to Chapter "Stand-alone mode" on page 8. • and can be used in your corporate network by means of the factorymounted network cable ; refer to Chapter "Connection in a network" on page 10. • by means of the USB cable attached or a crossover network cable; refer to Chapter "Direct connection to an office computer" on page 9. The Downloadterminal II reads a driver's card data or a Downloadkey storing it in an internal memory until it is retrieved by a computer or transferred to a USB stick. TU00-0890-0135502 © Continental Automotive GmbH 1 Downloadterminal II Operating instructions Introduction Scope of delivery To configure the Downloadterminal II you have to install the configuration software VDO Downloadterminal II from the attached product CD; refer to Chapter "Installing the configuration software" on page 16. Data retrieval from the Downloadterminal II takes place by a service being installed and started when launching the software the first time; refer to Chapter "Installing and starting the communication service" on page 17. Important The term "Downloadkey" in this instruction is also considered for all product variants, e.g. Inspectionkey or TIS-Compact. ◄ Downloadterminal II • Edition 07/2010 Scope of delivery TU00-0890-0135502 1 Downloadterminal II 2 CD with USB drivers, operating instructions and software for configuration of the Downloadterminal II 3 Network cable RJ-45 (mounted at the plant) 4 Supply line with wall wart (mounted at the plant) 5 USB cable 6 Booklet (Quick start guide in 6 languages) © Continental Automotive GmbH 2 Downloadterminal II Operating instructions Introduction Overview Downloadterminal Downloadterminal II • Edition 07/2010 Overview Downloadterminal 1 SmartCard Card Reader 4 Arrow keys and OK button 2 Display 5 Scroll field 3 USB interface Display The coloured TFT display serves as user guidance and for displaying data of the current used driver card or the current used Downloadkeys. Arrow keys and OK button By using the four arrow keys and OK button you can navigate in the menu functions confirming your selection. For switching back from a sub-menu to the respective main menu use arrow key left. Scroll field By using the scroll field you can navigate in lists and in the calendar. Moreover, it serves for the entry of the PIN code for the company mode. SmartCard Card Reader After inserting the driver or company card, the data is read out from the card by means of the SmartCard reader and is dropped as file in the internal memory of the Downloadterminal II. USB interface Via the USB Interface, the data is read out from a Downloadkey and stored in the internal memory of the Downloadterminal II Moreover, this interface may be used to transfer via USB stick configuration data to the Downloadterminal II, or to download the saved data of the driver card and Downloadkeys if there is no direct connection to a computer. Refer to Chapter "Possibility of use" on page 8 and Chapter "Data transfer via a USB stick" on page 52. TU00-0890-0135502 © Continental Automotive GmbH 3 Downloadterminal II Operating instructions Introduction Technical data Downloadterminal II • Edition 07/2010 Technical data 1 Buffer battery 4 Internal USB-A interface 2 Internal USB-B interface 5 Internal USB-A interface 3 Network connection Dimensions L 175 x W 135 x H 80 mm Weight Downloadterminal: 0.6 kg Interfaces • SmartCard reader for driver cards • USB-A interface for Downloadkey and USB stick • USB-B interface for connection to a PC; internal socket • USB-A interface, e.g. for expansion of the internal memory by means of a USB stick, internal sockets • RJ45 -45,100/10 Ethernet connection for connection to a PC (crossover cable) or in a network (hub); internal socket Data Storage Internal Flash memory with 256 MB storage capacity (thereof 192 MB for data storage) Protection class IP 20 Power supply Fixed supply for connection to the wall wart 12 V, 400 mA (Operating) temperature range - 10 °C- +60 °C (Storage) temperature range Tip TU00-0890-0135502 - 40 °C- +85 °C For further Information related to the internal memory, please refer to the following chapter.◄ © Continental Automotive GmbH 4 Downloadterminal II Operating instructions Introduction Internal memory Internal memory The VDO Downloadterminal II comes with an internal flash memory. From the storage capacity of 256 MB, 64 MB are used for configuration and system data. The remaining 192 MB are available for storage of download data which is roughly equal to 1000 quarterly mass storage downloads. Tip Tip In case the Downloadterminal II is integrated through a network you have direct access to the memory of the Downloadterminal II . In the Edit menu select DLTII - Release "Download" > Connect...; see also Chapter "Access to the internal memory of Downloadterminal II" on page 71. ◄ The storage for the download data may be expanded by a USD stick if needed, see also Chapter "Expanding the internal memory" on page 80.◄ Downloadterminal II • Edition 07/2010 Folder and data structure of the internal memory The following table offers a list of folders and files which are available in the memory of Downloadterminal II. Folders Description ARCHIVE This folder includes sub-folders labelled with the respective date, and these files are moved from the folder NEW once they are transferred to a computer or USB stick. The files remain in this folder until they are automatically deleted after a given period; see Chapter "General configuration for the Downloadterminal II", keyword "Duration of archive (days)" on page 23. NEW TU00-0890-0135502 The downloaded files from driver cards and Downloadkeys are saved in this folder until they are transferred to a computer or USB stick. © Continental Automotive GmbH 5 Downloadterminal II Operating instructions Introduction System requirements System requirements Requirements for the configuration software Downloadterminal II • Edition 07/2010 For the use of the configuration software for VDO Downloadterminal II, the computer has to comply with the following requirements: Components Requirement Processor Pentium or compatible CPU with 1 GHz and 32-bit or 64-bit architecture Memory 256 MB / 50 MB free Fixed-disk storage 30 MB free fixed disk storage for the installation and storage of the download data Operating system Microsoft Windows® XP und VistaTM, Microsoft Windows® Server 2003 (each 32 -bit variant with current Service Pack) Hardware requirements The following requirements must be met when connecting the Downloadterminal II to a computer: Important Components Requirement Interfaces • One free USB 1.1 or USB 2.0 port for connection of a USB stick (optional) • One free USB 1.1 or USB 2.0 port for connection of the Downloadterminal via USB cable • Network connection for connection via a network cable (for hub or crossover cable) The direct connection, Downloadterminal II to network interface of a computer (without a network hub or switch), is possible by using a crossover cable which is not included in the scope of delivery.◄ A computer offers only a limited number of USB ports. Tip TU00-0890-0135502 If you want to connect a mouse, keyboard, printer, Downloadterminal II, scanner and possibly a dongle to your computer, you need a so-called USB hub. When purchasing consider a device having its own power supply – this avoids drop of performance.◄ © Continental Automotive GmbH 6 Downloadterminal II Operating instructions Introduction System requirements Setting up the device The Downloadterminal can either be wall-mounted or set up on a flat surface such as a counter. Power supply The power supply of the Downloadterminal is done exclusively by the supply line with wall wart. The USB cable will not provide power.◄ Important Downloadterminal II • Edition 07/2010 Wall mounting Important TU00-0890-0135502 For wall mounting the base plate of the Downloadterminal II can be moved. The Downloadterminal II and the base plate can be mounted directly onto the wall; see also Chapter "Moving the base plate to wall mounting" on page 69. Select a location for the Downloadterminal II so that it is not exposed to weather influences that means protected against direct sunlight or moisture.◄ © Continental Automotive GmbH 7 Downloadterminal II Operating instructions Possibility of use Stand-alone mode Possibility of use The VDO Downloadterminal II can be operated Downloadterminal II • Edition 07/2010 Important • stand-alone , i.e. as an autonomous unit with no direct connection to a computer; refer to Chapter "Stand-alone mode" on page 8. • and can be used in your corporate network by means of the factorymounted network cable ; refer to Chapter "Connection in a network" on page 10. • via the USB cable (included in the package) or a crossover network cable; see Chapter "Direct connection to an office computer" on page 9. Before installation decide how to operate the Downloadterminal II. You need this specification for the configuration of the Downloadterminal II and the corresponding data bus.◄ Stand-alone mode In stand-alone mode your are transferring the configuration data created with support of the configuration software to a customary USB stick. If you insert the USB stick into the USB port of the Downloadterminal II, the configuration file will be transferred automatically; see Chapter "Transferring the configuration using the USB stick" on page 40. Using a USB stick this data stored from driver cards or Downloadkeys in the memory of the Downloadterminal II is read out via USB stick and by Windows® Explorer this data can be transferred to a computer being available for an evaluation or archiving software such as TIS-Office or TIS-Web; see Chapter "Data transfer via a USB stick" on page 52. TU00-0890-0135502 © Continental Automotive GmbH 8 Downloadterminal II Operating instructions Possibility of use Network operation Network operation You can connect the Downloadterminal II directly to a PC or a network, configure it and retrieve the stored data from the terminal via USB cable or a network cable. Connection always takes place with the computer on which the configuration software and communication service are installed together with the Downloaderminal II. Important Based on its autonomous power supply, the Downloadterminal II remains even then ready for operation and can save driver card data and Downloadkey data, when the computer is shut off.◄ Downloadterminal II • Edition 07/2010 Direct connection to an office computer The Downloadterminal II can be connected directly to a computer via USB or network cable (crossover cable). Connection via the internal USB interface The internal USB port enables the Downloadterminal II to be connected directly to a computer whereby on which the configuration software and the service associated has to be installed. Furthermore, for operation via USB interface the USB driver has to be installed. This applies to all in the system requirement mentioned operating systems; see Chapter "Requirements for the configuration software" on page 6. Important Power supply of the Downloadterminal II via USB cable is not possible. Power supply takes place exclusively via the power supply unit which is scope of the delivery.◄ Important Please note that the maximum length of a USB cable is limited to 5 m. Longer distances can only be implemented if you interpose USB Hubs having their own power supply.◄ TU00-0890-0135502 © Continental Automotive GmbH 9 Downloadterminal II Operating instructions Connection via the internal network interface Possibility of use Network operation The internal network interface enables direct connection of the Downloadterminal II to a computer. However, for this connection, you need a network cable (Crossover cable) which is not scope of the delivery. You can operate the Downloadterminal II with the preset IP address or assign any IP address. Condition The computer's network adapter must be set up with the corresponding IP address. Contact your network administrator to set up the corresponding network connection.◄ Downloadterminal II • Edition 07/2010 Connection in a network The internal network interface with the factory mounted network cable allows connection of the Downloadterminal II in a network (network hub or switch). This means you can control the Downloadterminal II from any network computer on which the configuration software VDO Downloadterminal II has been installed. By default the configuration software and therefore the service associated should be installed on the server in order to ensure a constant data retrieval from the Downloadterminal II. Condition The Downloadterminal II must be configured with an IP address assigned by the responsible network administrator. Contact your network administrator to set up the corresponding network connection.◄ Important TU00-0890-0135502 You can use several Downloadterminal II within a network. In this case, each Downloadterminal II has to be configured with its own IP address.◄ © Continental Automotive GmbH 10 Downloadterminal II Operating instructions Flowchart for commissioning Network operation Flowchart for commissioning The following overview shows the commissioning cycle of the Downloadterminal II. Start Network operation No Stand-alone mode Yes Downloadterminal II • Edition 07/2010 Connection via USB cable No Connection via a network cable Yes Install USB driver Remove USB cable Remove USB cable Install configuration software Connect network cable Install configuration software Install service + start Connect Downloadterminal II Configure Downloadterminal II Configure Downloadterminal II Transfer configuration via USB stick TCP/IP connection data changed Yes Transfer configuration via USB stick Downloadterminal II ready for operation No TU00-0890-0135502 © Continental Automotive GmbH 11 Downloadterminal II Operating instructions Preparing connection versions Activation of the buffer battery Preparing connection versions The Downloadterminal II is supplied with a mounted network cable. If you want to operate the Downloadterminal • as an autonomous unit, you should remove the factory-mounted network cable. • via a USB connection the factory-mounted network cable has to be removed and attached USB cable has to be connected. • via a crossover cable the factory-mounted network cable has to be removed and a crossover cable (not scope of the delivery) has to be connected. Downloadterminal II • Edition 07/2010 Activation of the buffer battery In order to save configuration data and system time in case of power outage the Downloadterminal II is provided with a buffer battery. The buffer battery is protected ex works with an adhesive strip against discharge. Regardless of the connection variant the buffer battery has to be activated prior to commissioning of the Downloadterminal II . Activating the buffer battery: TU00-0890-0135502 1 Disconnect the power supply of the Downloadterminal II as well as the connection to a computer or server. 2 Open the cover leading to the cable connections by loosening both screws on the left side of the Downloadterminal II. 3 Pull the buffer battery out of its holder and remove discharge protection. 4 Insert the buffer battery again (+ symbol points to the bottom of the device). 5 If you want to operate the Downloadterminal II – via network, continue with step 6. – via a USB cable or stand-alone, continue with step in the following Chapter "Removing the network cable for stand-alone or USB mode". 6 Close and screw the side cover of the Downloadterminal II. 7 If requested, protect the Downloadterminal II against unauthorised opening by inserting the attached seal onto the screw heads. © Continental Automotive GmbH 12 Downloadterminal II Operating instructions Preparing connection versions Removing the network cable for stand-alone or USB mode Removing the network cable for stand-alone or USB mode Disconnect the Downloadterminal II from the power supply and from any given connection to a computer prior to removing the network cable. Otherwise the Downloadterminal II could be damaged.◄ Caution For the following steps you will need a Phillips cross screwdriver.◄ Important Downloadterminal II • Edition 07/2010 To remove the network cable: 1 Disconnect the power supply of the Downloadterminal II as well as the connection to a computer or server. 2 Open the cover leading to the cable connections by loosening both screws on the left side of the Downloadterminal II. 3 Pull out the network cable from the socket Ethernet as well as the power cable from the mainboard. 4 Open the lock of the base plate. Gently push the grey pin located below the socket "Ethernet" backwards and slide the base plate left out of the fixing. TU00-0890-0135502 5 Open the base plate carefully in order to prevent damaging of the cable and the internal connections. 6 Loose and remove the two screws on the left and right of the cable guide. 7 Remove the network and power cable from the strain relief on the base plate. 8 Pull the cable end o through the opening of the base plate. 9 If you – want to operate the Downloadterminal II in stand-alone mode, continue with step 9. – want to establish connection with a computer via USB cable, continue with the step 6 in the following Chapter "Connection of the USB cable". 10 Leave the power cable in the housing some play and clamp it carefully into the strain relief. 11 Tighten the two screws left and right of the cable guide. 12 Lead the power cable again through the opening of the housing base and attach the base plate. 13 Connect the power cable again. 14 Close and screw the side cover of the Downloadterminal II. © Continental Automotive GmbH 13 Downloadterminal II Operating instructions Preparing connection versions Connection of the USB cable 15 If requested, protect the Downloadterminal II against unauthorised opening by inserting the attached seal onto the screw heads. Now you can continue with the installation of the VDO Downloadterminal II configuration software. Connection of the USB cable The steps described in this chapter apply to both, the attached USB cable and to crossover cables.◄ Important Disconnect the Downloadterminal II from the power supply and from any given connection to a computer before starting to connect the USB cable. Otherwise the Downloadterminal II could be damaged.◄ Downloadterminal II • Edition 07/2010 Caution For the following steps you will need a Phillips cross screwdriver.◄ Important To connect the USB cable: 1 How to remove the network cable: See Chapter "Removing the network cable for stand-alone or USB mode" on page 13. 2 Pull the cable end of the USB cable through the opening of the base plate. 3 Leave both cables some play in the housing and clamp them carefully into the relevant strain relief. 4 Tighten the two screws left and right of the cable guide. 5 Lead the power cable again through the opening of the housing base and attach the base plate. 6 Insert the USB cable on the mainboard into the socket „USB-PC“ and re-connect the power cable. 7 Close and screw the side cover of the Downloadterminal II. 8 If requested, protect the Downloadterminal II against unauthorised opening by inserting the attached seal onto the screw heads. Now you can continue with the installation of the VDO Downloadterminal II configuration software. TU00-0890-0135502 © Continental Automotive GmbH 14 Downloadterminal II Operating instructions Configuration software and service Connection of the USB cable Configuration software and service This chapter deals with the installation of the VDO Downloadterminal II configuration software and setting up of the communication service with the Downloadterminal II. The configuration software is absolutely imperative for all possibilities of use. Regardless of stand-alone or network operation, you have to install the configuration software from the product CD. You need the configuration software to • configure the Downloadterminal II. See Chapter "Configuration" on page 22. • install and start the communication service the Downloadterminal II. Downloadterminal II • Edition 07/2010 See Chapter "Installing and starting the communication service" on page 17. • transmit a firmware update (device software) to the Downloadterminal II, irrespective of the type of use. See Chapter "Update of device software for the Downloadterminal" on page 72. • prepare a USB stick for the transfer of the configuration to a Downloadterminal II which is being operated autonomously from a computer or network. See Chapter "Transferring the configuration using the USB stick" on page 40. • prepare a USB stick for data retrieval from Downloadterminal II which is operated autonomously from a computer or network. See Chapter "Data transfer via a USB stick" on page 52. Install the configuration software TU00-0890-0135502 • on a computer on which the Downloadterminal II is directly connected via a USB or network connection. • on any computer in your network (preferably the server) if the Downloadterminal II is directly connected in the network. • on any external or internal computer within or outside your network if the Downloadterminal is to be used stand-alone. © Continental Automotive GmbH 15 Downloadterminal II Operating instructions Configuration software and service Installing the configuration software The associated service is needed if you want the Downloadterminal II • to be connected directly to a computer (single user) or See Chapter "Direct connection to an office computer" on page 9. • to your network (server). See Chapter "Connection in a network" on page 10. You install the service on the computer on which the configuration software is installed. By using the configuration software VDO Downloadterminal II you are unable to configure or retrieve data from Downloadterminals of the old generation. In addition, if you want to use Downloadterminals of the old generation you can run both versions of the configuration software. ◄ Important Downloadterminal II • Edition 07/2010 Installing the configuration software To install the VDO Downloadterminal Il configuration software, you must have administrator rights or be authorised to install programs. Condition You must install the configuration software on the computer from which data retrievals will be carried out.◄ To install the configuration software: 1 Log on to the operating system with a user account which has administrative rights. 2 Close all active applications, in particular active virus scanners since these can cause problems during installation. 3 Insert the product CD for the Downloadterminal in your CD ROM drive. The Installation Wizard will start up automatically with the language selection. If the Autostart function on your computer is switched off, run the „SetupV100FINAL.exe“ file directly from the product CD.◄ Important Language installation TU00-0890-0135502 4 Select the language for the installation procedure. The Installation Wizard's welcome dialogue is displayed. © Continental Automotive GmbH 16 Downloadterminal II Operating instructions Configuration software and service Installing and starting the communication service The language selection refers only to the installation procedure. Initially and by default the configuration software is launched in German language.◄ Important 5 Click on [Next > ] to continue the installation procedure. Next is shown the dialogue box for selection of the target path. Target path 6 Select the target path in which the configuration software shall be installed. If you – want to keep the default setting, click on [Install]. – want to change the default setting, click on [Browse...], select the new path and click on [Install]. The current path is displayed under Target folder. A progress bar indicates the installation procedure of the configuration software. Downloadterminal II • Edition 07/2010 Then the dialogue for completing the installation is displayed. 7 Click on [Finish] to complete the installation. 8 Continue by – installing and starting the communication service and if you want to connect the Downloadterminal II to a single-user computer or a network (server). See Chapter "Installing and starting the communication service" on page 17. – installing the USB drivers from the product CD if you want to connect the Downloadterminal II to a computer by means of the USB cable. See Chapter "Installing USB drivers" on page 21. Installing and starting the communication service Important The Downloadterminal II has to be installed if you want to connect the Downloadterminal II directly to a computer (single-user) or your network (server). The service is not installed at the same time as the configuration software. It is not required to install this service in order to operate one or more Downloadterminal II exclusively in stand-alone mode. In the future this service is launched by booting of the computer.◄ Connection to the Downloadterminal II is carried out by the service in order to check in regular and definable intervals the Downloadterminal II for new data and copying this data to the computer (single-user) or a specified drive (network). Consequently, the configuration software needs only to be started if you want to change the configuration or prepare a USB stick for a data transfer. TU00-0890-0135502 © Continental Automotive GmbH 17 Downloadterminal II Operating instructions Configuration software and service Installing and starting the communication service You will need authorisation to install and start services in order to carry out the following steps. Condition As from operating system Windows® VistaTM you have to start the configuration software via the shortcut menu and the option "Run as Administrator ...". ◄ Access from a Computer to the internal memory of the Downloadterminal II takes normally place only via this service. Manual access to this data storage via Windows® Explorer can only be implemented using network connection;see also Chapter "Access to the internal memory of Downloadterminal II" on page 71.◄ Important How to install and start the service for accessing the Downloadterminal II: 1 Start the VDO Downloadterminal II configuration software. Downloadterminal II • Edition 07/2010 An information will be displayed that the needed service for communication with Downloadterminal II has not been installed or started. 2 Confirm with [OK]. The program window VDO Downloadterminal II will be displayed on top. In the Language menu, define the language for the configuration software in compliance with your wishes.◄ Tip 3 In "Tools" menu select the command "Install & start service...". The Downloadterminal II – install and start service dialogue box appears. TU00-0890-0135502 © Continental Automotive GmbH 18 Downloadterminal II Operating instructions Downloadterminal II • Edition 07/2010 Important Configuration software and service Installing and starting the communication service As all services, the service Downloadterminal II is logged at the operating system when the computer is booting. You can use the following user accounts to log on: • System account (selected by default) Use the System account if • – the download files are to be stored locally on the computer and – your company's safety measures allow the use of the system account. Terminal Service Use the Terminal Service account if – the download files are to be stored locally on the computer and – your company's safety measures do not allow the use of the system account. While installation of the service the Windows user administration automatically creates user "Terminal Service" which has all required rights on the compter working with the Downloadterminal II. • Domain account Use a domain account to save the download data on another computer or a drive in the network. The user must be set up on the corresponding computer and have the required write access permission.◄ TU00-0890-0135502 © Continental Automotive GmbH 19 Downloadterminal II Operating instructions Configuration software and service Installing and starting the communication service 4 Continue by – leaving the "System account" check box selected. Continue with step 5. – clearing the "System account" check box and adjusting, where applicable, the "Terminal Service" account. You can change the user name and password. By default, the Password is password. – clearing the "System account" check box and > in the "User name" box enter a valid user name which has been created on that computer where the download files are to be stored, > in the "Domain" box enter the domain name in which the computer is located and Downloadterminal II • Edition 07/2010 > in the "Password" and "Repeat password" boxes enter the user's password which is stored in the user account on the computer. 5 Click on [Install] and confirm the successful installation and service start with [OK]. 6 Continue by – checking whether the service VDO Downloadterminal II has been installed and started. Open by [Start] > control panel > Administration > Services Windows Service management. Check whether the service is indicated as "Started". – installing the USB drivers from the product CD or from the folder "C:\Programs\Terminal Download\USB DRIVERS...", provided that you wish to connect the Downloadterminal by USB cable to the computer. See Chapter "Installing and starting the communication service" on page 17. – configuring the Downloadterminal II. See Chapter "Operation" on page 50. Important TU00-0890-0135502 The service VDO Downloadterminal II is only displayed in the system tray if the configuration software is running.◄ © Continental Automotive GmbH 20 Downloadterminal II Operating instructions Configuration software and service Installing USB drivers Installing USB drivers If you want to connect the Downloadterminal II to a computer by means of the attached USB cable, you must install the USB drivers from the product CD or from the program directory to the Downloadterminal II . To install the USB drivers on the computer: 1 Log on to the operating system with a user account which has administrative rights. 2 Close all active applications, in particular an active virus scanner since these can cause problems during installation. 3 Insert the product CD for the Downloadterminal into the CD ROM drive or switch to the "C:\Programs\Terminal Download II\USB DRIVERS..." folder. Cancel the setup routine that may start when using the product CD. Downloadterminal II • Edition 07/2010 4 Connect the Downloadterminal II to a free USB port on the computer. The operating system will identify new hardware and starts the Driver Installation Wizard. 5 Click on [Next > ] to install the driver. Now, the driver will be installed and the end of the installation will be displayed with the dialogue box Closing wizard. 6 Click on [Finish] to complete the driver installation. Now, you can continue with the configuration and commissioning of the Downloadterminal II . TU00-0890-0135502 © Continental Automotive GmbH 21 Downloadterminal II Operating instructions Configuration Installing USB drivers Configuration You have • installed the configuration software, The configuration software has always to be installed. • installed the USB drivers and You must install the USB drivers if you want to connect the Downloadterminal II to the computer (single user) by means of the USB cable. This applies to all supported operating systems; see Chapter "Requirements for the configuration software" on page 6. Downloadterminal II • Edition 07/2010 • installed and started the service. The Downloadterminal II has to be installed if you want to connect the Downloadterminal II directly to a computer (single-user) or your network (server);see Chapter "Installing and starting the communication service" on page 17. In this chapter, you'll learn which settings you can provide before starting to commission the Downloadterminal II. Condition Important You need knowledge about networks and setting up networks, if you want to configure the Downloadterminal II for a network connection. Contact your network administrator to make the correct settings.◄ In case a USB and network connection is given and if in the configuration software the option Transmit configuration is active, the configuration will be automatically transferred to the Downloadterminal II ; see Chapter "Last data retrieval and options for the next connection" on page 38. The configuration must be transferred by USB stick if you TU00-0890-0135502 • have not activated the option for automatic transmission of the configuration. • configure the Downloadterminal II for network operation and change the TCP/IP connection settings. • change settings of the TCP/IP connection in the current network operation. • operate the Downloadterminal II as an autonomous unit.◄ © Continental Automotive GmbH 22 Downloadterminal II Operating instructions Configuration General configuration for the Downloadterminal II General configuration for the Downloadterminal II The Parameter I tab is where you enter general device data and settings for the Downloadterminal II selected in the Terminallist. Click on [New] or [Change]. Changing to tabs Settings (Global), Infotext (Global), Company (Global) and Polling (Communication) is impossible. Changing to these tabs is only possible after saving of the settings or cancellation.◄ Downloadterminal II • Edition 07/2010 Important Specification Description Group field "General" • Device ID MAC address for device ID or identification of the Downloadterminal II. Important: Once saved, this ID number can't be changed. The device ID is located on the label in the opening of the base plate. Moreover, you can display the device ID in the Downloadterminal II in menu Support and it will be displayed during the booting procedure. • Description Freely selectable text for description of the Downloadterminal II, e.g. site. • Language The language used on the Downloadterminal II for user guidance. This setting will be applied by the operating system during installation of the software, but it can be changed at any time. Important: If a driver card is inserted on the Downloadterminal II, Downloadterminal II applies the language setting of the driver card. If there is no language recognition on the card or no associated language file given, Downloadterminal II keeps the set language. TU00-0890-0135502 © Continental Automotive GmbH 23 Downloadterminal II Operating instructions Configuration General configuration for the Downloadterminal II Specification Description • This stetting controls generation of the file endings. Type for DTCO filename at card download • Europe for *.DDD • French for *.C1B, *.V1B and *.A1B • Spanish for *.TGD Group field "Date & Time" • Timezone Shortlist for time zone This setting will be applied by the operating system during installation of the configuration software, but it can be changed at any time. Group field "Miscellaneous" • Duration of archive (days) Number of days after which the data in the Downloadterminal's II ARCHIVE folder will be deleted; see also note on page 53. "30" is the default value. You can delete the archive by temporarily setting the duration of the archive value to "0". After file deletion, the value should be increased. Downloadterminal II • Edition 07/2010 • Delete data from 'Downloadkey' Important TU00-0890-0135502 If this check box is selected, files that have been downloaded from a Downloadkey to the Downloadterminal II are deleted after transfer from the Downloadkey; this is not marked by default. The time zone setting affects only clock display in the display but not to times which are saved in the downloaded files.◄ © Continental Automotive GmbH 24 Downloadterminal II Operating instructions Configuration Visual and audible settings for the Downloadterminal Visual and audible settings for the Downloadterminal In tab Parameter II the speakers in Downloadterminal II and screen saver can be activated resp. de-activated. Click on [New] or [Change]. Changing to tabs Settings (Global), Infotext (Global), Company (Global) and Polling (Communication) is impossible. Changing to these tabs is only possible after saving of the settings or cancellation.◄ Downloadterminal II • Edition 07/2010 Important Specification Description Group field "Beeper" • Activate Enables the speaker, enabled by default. If the check box is enabled you hear a signal on the Downloadterminal II e.g. in case a Download has been carried-out. This setting can be changed directly at the Downloadterminal II via the function configuration, see also Chapter "Configuration" on page 64. Group field "Screensaver" • Activate Enables the screensaver, enabled by default. • Switch on after [Min.] Following launch of the screen saver. TU00-0890-0135502 © Continental Automotive GmbH 25 Downloadterminal II Operating instructions Configuration Display options in display during card downloading Display options in display during card downloading In the tab Parameter III you define which information shall be shown if a carddownload has been performed. Moreover, you can specify the order of the displayed information. To define the display options: 1 Select in "Terminallist" a Downloadterminal II and shift to tab "Parameter III". The left column shows the display options already selected, the right column shows selectable specifications. 2 Click on [Change]. The tab is released for editing. Downloadterminal II • Edition 07/2010 3 By means of buttons [ < ] und [ > ] you can specify which of the display options may be selected. By using the buttons [up] and [down] you can change the display order of the selected display options. Using [Reset] enables you to restore the standard settings. 4 Save selection by [Save]. The changed configuration will be transmitted at the next communication to the Downloadterminal II. If choosing stand-alone configuration has to be transmitted with USB stick anew. Important TU00-0890-0135502 Click on [New] or [change]. Changing to tabs Settings (Global), Infotext (Global), Company (Global) and Polling (Communication) is impossible. Changing to these tabs is only possible after saving of the settings or cancellation.◄ © Continental Automotive GmbH 26 Downloadterminal II Operating instructions Specification Configuration Display options in display during card downloading Description Group field "Display options of Card Download" • Last card download Date, when the latest card download has been carried-out, in most cases the current date; this option can't be de-activated. • Next due Download Date, when next download has to be carried out; this option can't be de-activated. Downloadterminal II • Edition 07/2010 Fundament for this display is the date under reminder period of the driver card in tab Download reminder. • Next required break Specify in hours and minutes how long the driver is allowed to drive until next bread; this option may not be de-activated. • Remaining daily driving time Specify in hours and minutes how long the driver is allowed to drive until next break; this option may not be de-activated. • Duration since last download Specify in days how many time elapsed since last download. • Last Activity Date and Time of last activity • Todays total rest time Total of all today's recorded rest periods, in hours and minutes. • Todays total driving period time Total of all today's recorded driving periods, in hours and minutes. • Todays total work time Total of all today's recorded work periods, in hours and minutes. • Remaining weekly driving time Specify in hours and minutes how long the driver is allowed to drive until next weekly rest period; this option may not be de-activated. • Exceeded driving time Specify in days how often an extended day driving time for the current week and driver is permitted. • Reduced daily rest period time Specify in days how often a shortened day resting time for the current week and driver is permitted. TU00-0890-0135502 © Continental Automotive GmbH 27 Downloadterminal II Operating instructions Configuration Configuration of the connection type Configuration of the connection type In the tabs Data connection I and Data connection II select connection type, enter the TCP/IP-setting for the selected Downloadterminal II at a network connection or choose the settings for other export presets. Important If the Downloadterminal is to be connected to a computer (crossover cable) or to a network (hub) via the network interface, contact your network administrator – he or she will make the necessary TCP/IP settings for the connection. If several Downloadterminals II are to be used within a network, different IP addresses must be used.◄ Click on [New] or [change]. Changing to tabs Settings (Global), Infotext (Global), Company (Global) and Polling (Communication) is impossible. Changing to these tabs is only possible after saving of the settings or cancellation.◄ Downloadterminal II • Edition 07/2010 Important TU00-0890-0135502 © Continental Automotive GmbH 28 Downloadterminal II Operating instructions Configuration Configuration of the connection type Specification Description Operation mode This is where you select the connection type for the Downloadterminal II; polling via network by default. Possible settings: • Polling via network (default setting) The Downloadterminal II is connected to a computer (crossover cable) or a network (hub) via a network cable. • Polling via USB Downloadterminal II is connected via a USB-cable. • Access to disk space The Downloadterminal II is connected to a computer (crossover cable) or a network (hub) via a network cable. Data is transmitted to a predefined network drive; see also „Configuration of the connection type“ on page 28. • Stand-Alone via USB-Stick Downloadterminal II • Edition 07/2010 The downloadterminal II is operated stand-alone. Group field „TCP/ IPConfiguration“ • DHCP (automatic retrieval) Automatic selection of the network address for the Downloadterminal II • IP-Address Network address of the downloadterminal II; by default 192.168.99.1. Contact your network administrator to check if this IP address may be used or not. • Subnet-Mask Network mask. Contact your network administrator to ask for the ; by default 255.255.255.0. • Default-Gateway Gateway of the company network. Contact your network administrator to ask for the setting; by default 0.0.0.0. Group field „Pollingoperation“ • TCP-Data port This is the number of the used data port; by default Port 8000. • Use global transfer directory In case of retrieval through the service, the downloaded files are saved in the specifies export-directory and not in the general one, which you define ion tab Settings (Global); enabled by default. • Individual transfer directory In case of retrieval through service, files downloaded from this Downloadterminal II are saved in this directory. Important Tip TU00-0890-0135502 If you've made changes to the settings for a TCP/IP connection, the configuration cannot be transferred automatically via the network connection; see also the following chapter. The configuration must then be transferred to the Downloadterminal II by USB stick; see Chapter "Transferring the configuration using the USB stick" on page 40.◄ For Downloadterminals II not being used temporarily, set the connection type to Stand-Alone. Thus, you avoid that this Downloadterminal II is mentioned with error messages in the log with error messages, e.g. because of a missing communication with the service Downloadterminal II.◄ © Continental Automotive GmbH 29 Downloadterminal II Operating instructions Downloadterminal II • Edition 07/2010 Specification Configuration Configuration of the connection type Description Group field „Access to disk space of the DLTII“ • Password A password with which, and when required, access to the internal memory of the Downloadterminal II is protected. • Drive letter connection Drive letter showing the network connection of the Downloadterminal II; see also Chapter "Access to the internal memory of Downloadterminal II" on page 71. Group field „Data transmission to the network drive“ • Network-Servername Server name on which data should be transferred, e.g. „Fileserver“. • Network-ServerSharename Shared folder on server e.g. „Back up DTCO-data“ or drive letter e.g. „S“. • Username for Share User name in the domain or computer e.g. „User“. • Password Password to specified user name Important TU00-0890-0135502 If you want to transfer data from Downloadterminal II directly to a network drive you have to select operation mode access to disk storage; see also keyword "Configuration of the connection type" on page 28.◄ © Continental Automotive GmbH 30 Downloadterminal II Operating instructions Configuration Download Reminder Download Reminder In the tab Download reminder you are specifying for each Downloadterminal II the intervals, in which the data of driver cards and vehicles have to be downloaded. This specification the Downloadterminal II prepares after each download of a driver card or transfer of a vehicle file a reminder for the next download., Drivers or vehicles who/which are not longer part of the company can be deleted from the list Download-reminder. To delete an entry from the list of download reminders: 1 In "Terminallist" select a Downloadterminal II, and shift to tab "Download reminder". The Download reminder shows the selected Downloadterminal II Downloadterminal II • Edition 07/2010 2 Click on [Change]. The tab is released for editing. 3 Mark an entry and select in the shortcut menu (right-hand mouse button) "Delete...". A confirmation prompt is displayed. 4 Confirm with [Yes]. The deleted entry will be shown temporarily crossed out. After transfer of the Download-reminder to the Downloadterminal II the entry is deleted from the list. Important TU00-0890-0135502 Click on [New] or [Change]. Changing to tabs Settings (Global), Infotext (Global), Company (Global) and Polling (Communication) is impossible. Changing to these tabs is only possible after saving of the settings or cancellation.◄ © Continental Automotive GmbH 31 Downloadterminal II • Edition 07/2010 Downloadterminal II Operating instructions Configuration Download Reminder Specification Description Card reminder period Specify in days when you want to be remembered after the last driver card download to the next download; by default 28 days. For the download reminders the due date is calculated from this setting and the date of the last download. Vehicle reminder period Specify in days when you want to be remembered after the last vehicle download to the next download; by default 90 days. For the download reminders the due date is calculated from this setting and the date of the last download. Download reminders Type Specify whether it deals with a Download reminder for a driver or vehicle. Next download Date on which the next download for this driver or the vehicle is required. Name/License plate Driver's name or license plate of the vehicle. TU00-0890-0135502 © Continental Automotive GmbH 32 Downloadterminal II Operating instructions Configuration System settings for the configuration software System settings for the configuration software In the tab Settings (Global) you can specify the time interval for data retrievals or the directory from the Downloadterminal II in which downloaded files are saved by default. If clicking on [Change], shifting to the tabs Terminallist, Parameter I-III, Data connection I-II, Download reminder and Polling (Communication) is impossible. Changing to these tabs is only possible after saving of the settings or cancellation.◄ Downloadterminal II • Edition 07/2010 Important Specification Description Polling interval per "Terminal" [min.] Time intervals, in which the service sets up a connection to the Downloadterminal II in order to retrieve data or to transmit the configuration and an application software update; by default 1 minute. Warning limit for ’No Download’ [days] Field currently non-functional. Use identifier for upload to USB stick For the purpose of increasing data security when downloading data to a prepared USB stick whether a user-defined character string should be used; selected by default. Identifier for upload to USB stick User-defined or randomized (icon next to entry field) generated character string of at least 10 characters that is checked before downloading data via a USB stick. This character string is both, part of the configuration of a Downloadterminal II and also part of the ULP file of a prepared USB stick. Firmware-Update Directory TU00-0890-0135502 The directory in which a new version of the device software is stored, for example, "C:\Programs\Terminal Download I\Firmware Update". © Continental Automotive GmbH 33 Downloadterminal II Operating instructions Configuration System settings for the configuration software Specification Description Directory of downloaded files In case of service retrievals this is the directory in which the downloaded files of all Downloadterminals are saved ; e.g. "C:\Programs\Terminal Download I\Downloaded Files". Error protocol file The error log file PROTOCOL-GhostDownload2Service.CSV is saved in the installation directory; e.g. "C:\Programs\Terminal Download II\". • max. protocol records This is the maximum number of entries in the error log; by default 1000 entries. • File size This is the maximum size of the error log file. When the maximum size is reached, earlier entries in the file will be overwritten by new entries; by default 250 kB. Start program automatically with Windows Important If this check box is selected, the configuration software will start automatically on booting of the operating system. If you change the character string for data transfer, the new configuration has to be transferred to all Downloadterminals II; see Chapter "Transferring the configuration" on page 40 Downloadterminal II • Edition 07/2010 In addition, you have to prepare already prepared USB sticks once more; see Chapter "Data transfer via a USB stick" on page 52.◄ TU00-0890-0135502 © Continental Automotive GmbH 34 Downloadterminal II Operating instructions Configuration Infotext (Global) Infotext (Global) In the tab Infotext (Global)you can enter a text which is displayed to your drivers on the display of the Downloadterminal II in the menu Info(rmations) If clicking on [Change], shifting to the tabs Terminallist, Parameter I-III, Data connection I-II, Download reminder and Polling (Communication) is impossible. Changing to these tabs is only possible after saving of the settings or cancellation.◄ Downloadterminal II • Edition 07/2010 Important Specification Description Infotext Text field for the entry of information to the drivers, maximum text length is 1000 characters. The Infotext will be transmitted at the next communication to the Downloadterminal II. If choosing stand-alone, configuration has to be transmitted with USB-Stick anew. TU00-0890-0135502 © Continental Automotive GmbH 35 Downloadterminal II Operating instructions Configuration Setting up company mode Setting up company mode Downloadterminal II offers the enterpriser additional functionality which can be activated by inserting a registered company card and entry of a PIN code. In the Company (Global) tab you manage the company cards registered for the company mode. To set up a company card for company mode: 1 Start the VDO Downloadterminal II configuration software. The program window with the tab Terminal list is displayed. 2 When applicable select a Downloadterminal II. 3 In "Edit" menu select the "Request company card" command. Downloadterminal II • Edition 07/2010 A query is shown asking you whether you want to to retrieve and save a company card on the selected Downloadterminal II. 4 Confirm with [Yes] and insert the company card into the SmartCard reader of the selected Downloadterminal II. Contact to the Downloadterminal II is built and the dialogue box to edit the company card appears. 5 Enter a PIN code and a description for the company card and save the specification with [OK] The saved company card is shown in the list Company (Global). Now it is ready for use with the assigned PIN code in order to enable the company mode on the Downloadterminal II; see also Chapter "Company mode" on page 67. Important TU00-0890-0135502 If clicking on [Change], shifting to the tabs Terminallist, Parameter I-III, Data connection I-II, Download reminder and Polling (Communication) is impossible. Changing to these tabs is only possible after saving of the settings or cancellation.◄ © Continental Automotive GmbH 36 Downloadterminal II • Edition 07/2010 Downloadterminal II Operating instructions Configuration Setting up company mode Specification Description Card number ID number of the company card. That is not the card number printed on the company card since it cannot be read out. PIN-Code PIN code which has to be entered by means of the scroll field and arrow keys when inserting this company card on the Downloadterminal II Description User-defined term for this company card e.g. the card number printed on the card. TU00-0890-0135502 © Continental Automotive GmbH 37 Downloadterminal II Operating instructions Configuration Last data retrieval and options for the next connection Last data retrieval and options for the next connection In the Status & Service tab, you will see information in respect to the last data retrieval and on the Downloadterminal's II device software. Moreover, you are specifying the options for the next connection. If clicking on [New] or [change], shifting to tabs Settings (Global), Infotext (Global), Company (Global) and Polling (Communication) is impossible. Changing to these tabs is only possible after saving of the settings or cancellation.◄ Downloadterminal II • Edition 07/2010 Important Specification Description Last complete data download Date and time when the last data retrieval from the Downloadterminal II was completed. Start of last call Date and time when the last data retrieval from the Downloadterminal II was started. Firmware Version Version number of the device software installed on the Downloadterminal II. See also Chapter "Transmitting the device software update by means of a USB stick" on page 73. Firmware Update-Level Version number of the device software installed on the Downloadterminal II. See also Chapter "Transmitting the device software update by means of a USB stick" on page 73. TU00-0890-0135502 © Continental Automotive GmbH 38 Downloadterminal II Operating instructions Specification Configuration Last data retrieval and options for the next connection Description Group field „Options for next connection“ • Transfer Infotext On the next connection the current Infotext is transferred to the Downloadterminal II; enabled by default, if changes are carried-out on the Infotext; see also Chapter "Infotext (Global)" on page 35. After transfer of the Infotext this function is automatically disabled. • Transfer DownloadReminder On the next connection the current download reminder is transferred to the Downloadterminal II; enabled by default, if changes are carried-out on the Downloadreminder; see also Chapter "Download Reminder" on page 31. After transfer off the Download-reminder this function is automatically disabled • Transfer Company On the next connection the data of the registered company cards are transferred to the Downloadterminal II; enabled by default, if changes are carried out in the tab Company (Global); see also Chapter "Setting up company mode" on page 36. After transfer of the data this function is automatically disabled. Downloadterminal II • Edition 07/2010 • Transfer Configuration On the next connection the current configuration is transferred to the Downloadterminal II; enabled by default, if changes are carried-out on the configuration; see also Chapter "Operation" on page 50. After transfer off the configuration this function is automatically disabled. • Transfer software update At the next connection, the update of the device-software will be transmitted to the Downloadterminal; not enabled by default; see also Chapter "Update of device software for the Downloadterminal" on page 72. After transfer of the software update this function is automatically disabled. • Activate archive From ... To At the next connection the files, which are located for a specific period in the folder ARCHIVEin the memory of the Downloadterminal II, are downloaded into the transfer directory. The files are not deleted from the ARCHIVE folder; not enabled by default;see also Chapter "Preparing the USB stick for archive activation" on page 55. After transferring the download files from the ARCHIVE folder this function is automatically disabled. TU00-0890-0135502 © Continental Automotive GmbH 39 Downloadterminal II Operating instructions Configuration Transferring the configuration Transferring the configuration In case of a USB or network connection, provided that the corresponding check box is set active, a modified configuration will be transmitted to the Downloadterminal II by the service; see also Chapter "Last data retrieval and options for the next connection" on page 38. Transfer of the configuration with a USB stick is necessary if you • have disabled the option for automatic transmission, • the downloadterminal II is operated stand-alone. • have changed the IP address of the Downloadterminal II while connected to a network. In order to transmit the configuration with a USB stick, you must prepare the stick using the configuration software. During this procedure several files are saved on the USB stick Downloadterminal II • Edition 07/2010 Important • The files „<Device-ID>.CFG“ and „<Device-ID>.DRD“ include information regarding configuration such as device-ID and language for user guidance. • The files „dltii_language.<Language>.<Language abbreviation>.mo“ include Display texts for the available languages. • When applicable the files „info.txt“and „disponenten.txt“, if in the tabs Info (Global) and Company (Global) data is stored.◄ Transferring the configuration using the USB stick To transfer configuration by means of a USB stick to the Download-terminal II: 1 Plug the USB stick into a free USB port on the computer. 2 Start the VDODownloadterminal II configuration software. The program window is displayed with the tab Terminal list. 3 TU00-0890-0135502 Mark the Downloadterminal II entry whose configuration you want to transfer using the USB stick. © Continental Automotive GmbH 40 Downloadterminal II Operating instructions Configuration Transferring the configuration Downloadterminal II • Edition 07/2010 4 Prepare the USB stick for transferring the configuration by – either right-clicking on the selected entry and in the shortcut menu on "USB Stick > Save configuration to USB stick..." – or by selecting in the menu "USB stick" a command with the same name. The drive selection dialogue box for the USB stick appears. All you have to do now is select the USB stick. You don't have to select a folder.◄ Important 5 Select the USB stick and click on [OK]. The ... - Save configuration to data carrier dialogue box appears. 6 Confirm with [OK]. The configuration files will be saved on the USB stick. 7 Insert the USB stick into the USB interface on the right side of the Downloadterminal II. The configuration will be transferred to the Downloadterminal II . The successful transfer is shown in the display through the message "Transfer completed". The Downloadterminal II starts new. TU00-0890-0135502 © Continental Automotive GmbH 41 Downloadterminal II Operating instructions The configuration can only be transferred to one Downloadterminal II. For more Downloadterminal II you have to save a new configuration file on the USB stick and subsequently transmitted.◄ Downloadterminal II • Edition 07/2010 Important Configuration Transferring the configuration TU00-0890-0135502 © Continental Automotive GmbH 42 Downloadterminal II Operating instructions Commissioning Commissioning in stand-alone mode Commissioning This chapter describes how to commission the three operating modes: • Stand-alone • USB connection • Network connection Commissioning in stand-alone mode To commission in stand-alone mode you must Condition • have installed the VDO Downloadterminal II configuration software and Downloadterminal II • Edition 07/2010 See Chapter "Installing the configuration software" on page 16. • have a USB stick ready to transfer the configuration to the Download terminal II. See Chapter "Transferring the configuration using the USB stick" on page 40.◄ For stand-alone mode, follow the steps below to commission the Downloadterminal: II 1 Start the software and switch to the "Terminal list" tab. The list containing existing Downloadterminals II will be displayed. TU00-0890-0135502 © Continental Automotive GmbH 43 Downloadterminal II Operating instructions Commissioning Commissioning in stand-alone mode 2 Click on [New]. Downloadterminal II • Edition 07/2010 The Parameter I tab will be displayed. 3 Complete the device ID. You'll find the device ID on the type plate at the bottom of the Downloadterminal II. The device ID is also shown on the display while the Downloadterminal II is booting as well as in the menu Support.◄ Important 4 Check and change, when applicable, the settings in – the "Parameter I" tab. See Chapter "General configuration for the Downloadterminal II" on page 23. – the "Parameter II" tab. See Chapter "Visual and audible settings for the Downloadterminal" on page 25. – the "Parameter III" tab. See Chapter "Display options in display during card downloading" on page 26. – the "data connection I" tab and "data connection II". See Chapter "Configuration of the connection type" on page 28. – the "Settings (Global)" tab. See Chapter "System settings for the configuration software" on page 33. 5 TU00-0890-0135502 Accept the settings for the Downloadterminal II with [Save]. © Continental Automotive GmbH 44 Downloadterminal II Operating instructions Commissioning Commissioning – USB connection When commissioning the Downloadterminal II via a network connection, you must also transfer the configuration to the Downloadterminal II using a USB stick, e.g. to transfer the IP address.◄ Important 6 Prepare a USB stick for transferring the configuration. See Chapter "Transferring the configuration using the USB stick" on page 40. 7 Transfer the configuration to the Downloadterminal II. using a USB stick. The Downloadterminal II is now ready for operation and you can start reading out driver cards and Downloadkeys; see Chapter "Operation" on page 50. Commissioning – USB connection Downloadterminal II • Edition 07/2010 For commissioning with a USB connection you must Condition • have installed the VDO Downloadterminal II configuration software and See Chapter "Installing the configuration software" on page 16. • have installed and started the VDO Downloadterminal II service and See Chapter "Installing and starting the communication service" on page 17. • have installed the USB drivers. See Chapter "Installing USB drivers" on page 21.◄ Connect the USB cable to the computer after installation has taken place and after the configuration software has started. Because only then the configuration software recognises the new Downloadterminal II; see step 3.◄ Important For USB interface connection, follow the steps below to commission the Downloadterminal II : 1 If connected, remove the USB cable of the Downloadterminal II from the computer. 2 Start the VDO Downloadterminal II configuration software. 3 Plug the Downloadtermina II USB cable into a free port of the computer. The software will recognise that a new Downloadterminal II has been found and will ask if it should be included in the Terminal list. TU00-0890-0135502 © Continental Automotive GmbH 45 Downloadterminal II Operating instructions Commissioning Commissioning – USB connection 4 Confirm with [Yes]. The Downloadterminal Il with its device ID will now be added to the Terminal list and the configuration software will automatically go to the Parameter I tab. The device ID is used for Downloadterminal II identification. You'll find the device ID on the type plate at the bottom of the Downloadterminal II. The device ID is also shown on the display while the Downloadterminal II is booting as well as in the menu Support.◄ Downloadterminal II • Edition 07/2010 Important 5 Check and change, where applicable, the settings in – the "Parameter I" tab. See Chapter "General configuration for the Downloadterminal II" on page 23. – the "Parameter II" tab. See Chapter "Visual and audible settings for the Downloadterminal" on page 25. – the "Parameter III" tab. See Chapter "Display options in display during card downloading" on page 26. – the "data connection I" tab and „data connection II“. See Chapter "Configuration of the connection type" on page 28. – the "Settings (Global)" tab. See Chapter "System settings for the configuration software" on page 33. TU00-0890-0135502 © Continental Automotive GmbH 46 Downloadterminal II Operating instructions Commissioning Commissioning – Network connection 6 Accept the settings for the Downloadterminal II with [Save]. The Downloadterminal II is now ready for operation and you can start reading out driver cards and Downloadkeys; see Chapter "Operation" on page 50. Commissioning – Network connection For commissioning with a network connection you must Condition • have installed the VDO Downloadterminal II configuration software and See Chapter "Installing the configuration software" on page 16. • have installed and started the VDO Downloadterminal II service and See Chapter "Installing and starting the communication service" on page 17. Downloadterminal II • Edition 07/2010 • have connected the attached network or crossover cable. For connection of the Cross-over cable see Chapter "Removing the network cable for stand-alone or USB mode" on page 13 and Chapter "Connection of the USB cable" on page 14.◄ You can use the attached network cable to connect the Downloadterminal II to a network via a switch or a network hub or to a computer's network interface using the crossover cable. Important Plug the network cable into the computer after configuration and its transfer to the computer respectively network hast taken place. Connection is only possible after the configuration has been transmitted.◄ When the Downloadterminal II is to be connected to a network (hub) or the network interface of a computer (crossover cable), follow the steps below to commission the Downloadterminal: 1 Where applicable, remove the Downloadterminal II network cable from the computer/network. 2 Start the configuration software and switch to the "Terminal list" tab. The list containing existing Downloadterminals II will be displayed. TU00-0890-0135502 © Continental Automotive GmbH 47 Downloadterminal II Operating instructions Commissioning Commissioning – Network connection 3 Click on [New]. Downloadterminal II • Edition 07/2010 The Parameter I tab will be displayed. 4 Important TU00-0890-0135502 Complete the device ID. The device ID is used for Downloadterminal II identification. You'll find the device ID on the type plate at the bottom of the Downloadtermina II. The device ID is also shown on the display while the Downloadterminal II is booting as well as in the menu Support.◄ © Continental Automotive GmbH 48 Downloadterminal II Operating instructions Commissioning Commissioning – Network connection 5 Check and change, where applicable, the settings in – the "Parameter I" tab. See Chapter "General configuration for the Downloadterminal II" on page 23. – the "Parameter II" tab. See Chapter "Visual and audible settings for the Downloadterminal"on page 25. – the "Parameter III" tab. See Chapter "Display options in display during card downloading" on page 26. – the "data connection I" tab and „data connection II“. See Chapter "Configuration of the connection type" on page 28. – the "Settings (Global)" tab See Chapter "System settings for the configuration software" on page 33. Downloadterminal II • Edition 07/2010 6 Accept the settings for the Downloadterminal II with [Save]. If you've changed the TCP/IP connection settings, you must transfer the new configuration to the Downloadterminal II using a USB stick; see Chapter "Transferring the configuration using the USB stick" on page 40.◄ Important 7 Transfer the Downloadterminal II configuration with an appropriately prepared USB stick. 8 Now connect the Downloadterminal to the computer or network via the network interface. The Downloadterminal lI is now ready for operation and you can start reading out driver cards and Downloadkeys; see Chapter "Operation" on page 50. TU00-0890-0135502 © Continental Automotive GmbH 49 Downloadterminal II Operating instructions Operation Data read out Operation In this chapter you will find out how to • read out data from a driver card or a Downloadkey and • retrieve data from the Downloadterminal. Data read out In connection with data downloading, please take note to read the following Chapter "Data transfer" on page 51.◄ Important Downloadterminal II • Edition 07/2010 To read out the data from driver cards or Downloadkeys to the Downloadterminal II: 1 If you – want to read out driver card, insert it, with the chip towards the USB port, into the card reader on the right side of the Downloadterminal II. Downloadterminal II prepares a file containing data of the driver card copying these into the folder NEW in the internal memory; see also Chapter "Internal memory" on page 5. Finishing of the read out procedure is displayed through a corresponding message on the screen of Downloadterminal II and, where apropriate, is indicated through a signal tone. – want to read out the data on a Downloadkey, insert it into the USB port on the right side of the Downloadterminal II The Downloadterminal II copies one by one all the files located in the folder Download of the Downloadkey into the folder NEW in the internal memory; see also Chapter "Internal memory" on page 5. Finishing of the read out procedure is displayed through a corresponding message on the screen of Downloadterminal II and, where appropriate, is indicated through a signal tone. Caution Important TU00-0890-0135502 Do not remove the driver card or the Downloadkey while data is being downloaded. This could damage the data and even destroy the driver card or the Downloadkey.◄ It is not possible to read out driver card and data of a Downloadkey simultaneously.◄ © Continental Automotive GmbH 50 Downloadterminal II Operating instructions Operation Data transfer 2 If you – do not want to view the transferred date, continue with step 3. – want to view the data, select one of the active menu functions on the display of the Downloadterminal II. For further details of the menu function refer to Chapter "Menu functions of the Downloadterminal II" on page 58. 3 Remove the driver card or the Downloadkey from the Downloadterminal II. The main menu is displayed anew and you can import further data. Data transfer Downloadterminal II • Edition 07/2010 You have downloaded the data from a driver card or a Downloadkey. This chapter describes how this data gets on a computer. Important Direct access of a computer to the internal memory of the Downloadterminal II is only available if a network connection exists.◄ Data transfer by USB or network cable Data saved on the Downloadterminal II is retrieved by the service Downloadterminal II. The service checks in definable intervals for new data on the Downloadterminal II. If new data is available, it is saved in a directory that has been predefined in the configuration software; see Chapter "System settings for the configuration software", keyword "System settings for the configuration software" and keyword "System settings for the configuration software" on page 33. Important When retrieving data from Downloadterminal II this data is moved into the internal memory of the Downloadterminal II from the folder NEW into the folder ARCHIVE; see also Chapter "Internal memory" on page 5. The files remain in this folder until they are automatically deleted after a pre-defined period of time; see Chapter "General configuration for the Downloadterminal II" on page 23. For data retrieval by the service, the configuration software has not to be started. The retrieval takes place automatically in the background. Download-files, located in the folder ARCHIVE can be enabled with the function Enable archive and may be copied to your computer resp. server into the transfer directory (see Chapter "Last data retrieval and options for the next connection" on page 38) or to a USB-Stick; refer to the next paragraph. ◄ TU00-0890-0135502 © Continental Automotive GmbH 51 Downloadterminal II Operating instructions Operation Data transfer via a USB stick Data transfer via a USB stick If you use the Downloadterminal II as a stand-alone unit, you must transfer the saved files from the Downloadterminal II to a computer using a USB stick. Condition For reasons of data security the USB stick must be prepared with the software to retrieve data from the Downloadterminal II . The software saves a so-called ULP file together with the device-ID of the Downloadterminal II and, if selected, with an encoded identification on the USB stick, thus provides access to the Downloadterminal II data. Without this information, no files can be copied from the Downloadterminal II to the USB stick.◄ Downloadterminal II • Edition 07/2010 Important TU00-0890-0135502 In order to increase data security when downloading data from a prepared USB stick you can specify a user-defined, selectable character string as an additional identification. This will be crosschecked every time data is downloaded by a Downloadterminal II before data is transferred to the USB stick; Chapter "Preparing the USB stick for one-off data transfer" on page 53.◄ © Continental Automotive GmbH 52 Downloadterminal II Operating instructions Operation Data transfer via a USB stick Preparing the USB stick for one-off data transfer You can prepare a USB stick for a one-time data transfer. That means that the ULP file is deleted after downloading of files to the USB-Stick. The following steps must be repeated for every data transfer from a Downloadterminal II. But you can prepare a USB stick for permanent data transfer data; see Chapter "Preparing the USB stick for "permanent" data transfer" on page 76. Important Also note that in course of the assignment of a identification adjustment of an already prepared USB is required ; see Chapter "System settings for the configuration software" on page 33.◄ Downloadterminal II • Edition 07/2010 To prepare the USB stick for a one-time data transfer from a Downloadterminal Il: 1 Plug the USB stick into a free USB port on the computer. 2 Start the VDODownloadterminal II configuration software. The program window is displayed with the tab Terminal list. TU00-0890-0135502 © Continental Automotive GmbH 53 Downloadterminal II Operating instructions Operation Data transfer via a USB stick • To provide the USB stick with additional security for data transfer, – switch to the "Settings (Global)" tab to specify any character string. > Click on [Change]. The fields are made available for editing. > If not already done, select the checkbox for allocating an identifier. > In the following box enter any character string or let it generate by clicking on the icon. > Click on [Save]. Thus, the character string is both, part of the configuration of all the Download terminals II and also part of the ULP file that you use to prepare a USB stick for data transfer; see Chapter "System settings for the configuration software" on page 33 Downloadterminal II • Edition 07/2010 – After setting up the character string switch back to the "Terminal list" tab to prepare the USB stick for data transfer (Step 3). Please note that the first time you allocate or when allocating the character string again, the corresponding configuration must be transferred to the Downloadterminals II prior the data is transferred; see also Chapter "Transferring the configuration" on page 40. Important A USB stick with a new character string is rejected by the Downloadtermina II, provided the new configuration has not yet been transferred.◄ If you stick to the following order when selecting menu commands from the USB stick after allocating a new character string, you can immediately prepare the USB stick for both working procedures (configuration and data transfer): Tip • Prepare the USB stick for terminal download... • Save configuration to USB stick... In this case the configuration with the new identification is firstly imported into the Downloadterminal II and secondly the USB stick is accepted for data transfer and the download files are transferred.◄ 3 Mark the Downloadterminal II entry from which you want to transfer data to the USB stick. 4 Prepare the USB stick for transferring data by – either right-clicking on the marked entry and clicking on context menu the command "USB Stick > Prepare USB stick for terminal download..." – or by selecting in the menu "USB stick" a command with the same name. The drive selection dialogue for the USB stick is displayed. TU00-0890-0135502 © Continental Automotive GmbH 54 Downloadterminal II Operating instructions Operation Data transfer via a USB stick All you have to do now is select the USB stick. The files will be copied automatically from this folder to the USB stick once you insert the stick into the Downloadterminal II .◄ Important 5 Select the USB stick and click on [OK]. The ... - Prepare the USB stick for terminal download dialogue box is displayed in which you must confirm that you want to save the ULP file. 6 Confirm with [OK]. The file „<device-ID>.UPL“ (when appropriate with identification) will be copied to the USB-Stick. Downloadterminal II • Edition 07/2010 Remember to transfer the configuration to the USB stick, too, if you have changed the identification for data transfer in the Settings (Global) tab. The menu command is: Save configuration to USB stick ...; see also Chapter "Transferring the configuration" on page 40. Insert the USB stick into the USB port on the right side of the Downloadterminal II and new downloaded files will be copied to the USB stick. Then you can copy the download files to your computer for further processing. Important When retrieving data from Downloadterminal II this data is moved into the internal memory of the Downloadterminal II from the folder NEW into the folder ARCHIVE; see also Chapter "Internal memory" on page 5. The files remain in this folder until they are automatically deleted after a pre-defined period of time; see Chapter "General configuration for the Downloadterminal II", keyword "Duration of archive (days)". Download files, located in the folder ARCHIVE can be enabled with the function Enable archive and may be copied to your computer resp. server into the transfer directory (see Chapter "Last data retrieval and options for the next connection", keyword "Last data retrieval and options for the next connection") or to a USB-Stick; refer to the next paragraph.◄ Tip You can prepare the USB stick for downloading from several Downloadterminal II by carrying out step 3 to step 6 for each Downloadterminal II from which you wish to download files. Consider the memory capacity of your USB stick. It may not be possible to transfer the data from all the Downloadterminal II the USB stick.◄ Preparing the USB stick for archive activation Download files, which are already in the internal memory of the Downloadterminal II in the ARCHIVE, may be downloaded to a USB stick. The case may be given if you have accidentally deleted files from your computer but you want them to be imported anew. Besides files from the folderARCHIVE new download-files are copied to the USB stick as well. TU00-0890-0135502 © Continental Automotive GmbH 55 Downloadterminal II Operating instructions Operation Data transfer via a USB stick Please note that download-files are deleted from the ARCHIVE folder after 30 days by default; see Chapter "Duration of archive (days)" on page 24. Important Once deleted, these files can't be restored.◄ The Downloadterminal II must be configured for archive activation; see Status & Service tab. To do this, you must enable the function and select a period in which the download files should be located; see Chapter "Last data retrieval and options for the next connection" on page 38. Condition The USB stick must be prepared with the configuration software to retrieve the data from the Downloadterminal II. The software saves a so-called ACR file together with the device-ID of the Downloadtermina II on the USB stick and thus provides access to the Downloadterminal II data. Downloadterminal II • Edition 07/2010 Without this information, no files can be copied from the Downloadterminal II to the USB stick.◄ The downloaded files are not deleted from the ARCHIVE folder.◄ Important To copy the download files for the selected period from the "ARCHIVE" folder to the USB stick: 1 Plug the USB stick into a free USB port on the computer. 2 Start the VDODownloadterminal II configuration software. The program window is displayed with the tab Terminal list. 3 TU00-0890-0135502 Mark the entry Downloadterminal II from which you want to transfer archived data to the USB stick. © Continental Automotive GmbH 56 Downloadterminal II Operating instructions Operation Data transfer via a USB stick 4 In the "USB-Stick" menu, select command "Prepare USB stick for 'Archive activation'…". The drive selection dialogue box for the USB stick will be opened. All you have to do now is select the USB stick. The files will be copied automatically to the USB stick when you insert the stick into the Downloadtermina II.◄ Important 5 Select the USB stick and click on [OK]. You are prompted to specify whether or not the download files are to be retrieved. 6 Select [Yes] to prepare the USB stick to download files from the "Archive" folder and new download files. The ... - Prepare USB stick for terminal download dialogue box is displayed Downloadterminal II • Edition 07/2010 in which you must confirm that you want to save the ACR and the ULP files. If you select [No] the USB stick is prepared so that when it is inserted into the USB port of the Downloadterminal II, the files from the ARCHIVE folder are copied once more to the NEW folder. Then no files will be transferred to the USB stick.◄ Important 7 Confirm with [OK]. The files "<device-ID>.ARC" and "<device-ID>.UPL" are copied to the USB- Stick. Next time the USB stick is inserted into the USB port on the side of the Downloadterminal II, the download files are transferred – from the ARCHIVE and NEW folders to the USB stick or You can then copy these files to your computer for further processing. – from the ARCHIVE folder to the "NEW folder on the Downloadterminal II. Using a USB or network connection, the files are copied once more to the transfer directory on the computer next time a connection is established. TU00-0890-0135502 © Continental Automotive GmbH 57 Downloadterminal II Operating instructions Menu functions of the Downloadterminal II Data transfer via a USB stick Menu functions of the Downloadterminal II Downloadterminal II offers you and your drivers several colours e.g. detailed view of downloaded files on the display. The menu symbols in the upper row of the display are only enabled if a driver card or a download key is inserted or if the company mode is enabled; see also Chapter "Company mode" on page 67.◄ Downloadterminal II • Edition 07/2010 Important To call a function in the display of the Downloadterminal II: 1 By using the arrow keys, select the symbol of the desired function. Function with greyed out symbols cannot be called. 2 Symbol: Press [OKK] to call the function. Description Calendar; see also Chapter "Calendar" on page 59. Events and faults; see also Chapter "Events and faults" on page 60. Driver information; see also Chapter "Driver Information" on page 61. Vehicle information; see also Chapter "Vehicle Information" onpage 62. Download-reminder; see also Chapter "Download Reminder" onpage 63. Configuration ; see also Chapter "Configuration" on page 64. Support; see also Chapter "Support" on page 65. Info; see also Chapter "Information" on page 66. Driver availability; see also Chapter "Driver availability" on page 68. TU00-0890-0135502 © Continental Automotive GmbH 58 Downloadterminal II Operating instructions Menu functions of the Downloadterminal II Calendar Calendar Via the function Calendar you can display date-related the totals of the driver activities and individual detailed activities. The function Calendar is only enabled if a driver card or a Downloadkey including driver data is inserted. Moreover, it is available in company mode.◄ Downloadterminal II • Edition 07/2010 Important In this way driver activities can de displayed date-related. 1 Select with arrow keys the symbol „Calendar“ and confirm with [OK]. If there is more than one driver file available the driver selection with the list of these files are displayed. 2 When appropriate select by using the scroll field or arrow keys [v] and [^] one of the driver files and confirm with [OK]. The calendar shows the total of activities of the respective current day. The scroll field enables to browse in the calendar between the days with activity. 3 Click [OK] if you want to view individual activities for the selected date. Browse in activities by using the arrow keys [v] and [^] or the scroll field. 4 Press[<], to return to the respective superordinate menu level. Specification Description Σ Times Totals of individual activities for the selected day. Calendar Calendar for date selection. Days with activities are marked in bold. The scroll field enables to browse in the calendar between the days with activity. Calendar details List of individual activities for the selected day. TU00-0890-0135502 © Continental Automotive GmbH 59 Downloadterminal II Operating instructions Menu functions of the Downloadterminal II Events and faults Events and faults By using function Events and faults you can display on the driver card recorded, driver-related events and faults. The function Calendar is only enabled if a driver card or a Downloadkey including driver data is inserted. Moreover, it is available in company mode.◄ Downloadterminal II • Edition 07/2010 Important In this way events and faults can de displayed. 1 Select with arrow keys the symbol “Events and faults“ and confirm with [OK]. If there is more than one driver file available the Driver selection with the list of these files are displayed. 2 When appropriate select by using the scroll field or arrow keys [v] and [^] one of the driver files and confirm with [OK]. Events and faults for the selected file are displayed. 3 Click [OK] if you want to view details for the respective fault or the event. In addition to time of the event or fault a detailed description is shown as well as the vehicle used at the respective time. 4 Press [<] to return to the respective superordinate menu level. Specification Description List of events and faults Chronological order of the events and faults with symbol, start and end of the recording. Detail display Complete description of the event or fault with TU00-0890-0135502 • license plate of the vehicle used • Start of recording • End of recording © Continental Automotive GmbH 60 Downloadterminal II Operating instructions Menu functions of the Downloadterminal II Driver Information Driver Information By using the function Driver information you can display driver-related driver activities and the vehicles used. The function Driver information is only enabled if a driver card or a Downloadkey including driver data is inserted. Moreover, it is available in company mode.◄ Downloadterminal II • Edition 07/2010 Important In this way driver activities can de displayed in respect to the used vehicles: 1 Select with arrow keys the symbol “Driver information“ and confirm with [OK]. f there is more than one driver file available the Driver selection with the list of these files are displayed. 2 When appropriate select by using the scroll field or arrow keys [v] and [^] one of the driver files and confirm with [OK]. Driver Info for the selected file is displayed 3 Click [OK] if you want to view details for the vehicles used. 4 Press [<] to return to the respective superordinate menu level. Parameter Description Driver Info Information about driver activities. The information shown depends on the selection made on the Parameter III tab of the configuration software; see also Chapter “Display options in display during card downloading“ on page 26. Vehicles used Indicates the vehicles (registration number) used by the driver with: TU00-0890-0135502 • Time of inserting the driver card • Time of removing the driver card • Odometer reading when inserting driver card • Odometer reading when removing driver card © Continental Automotive GmbH 61 Downloadterminal II Operating instructions Menu functions of the Downloadterminal II Vehicle Information Vehicle Information By using the function Vehicle information you can display (for each vehicle) the driver who drove the vehicle. The function Vehicle information is only enabled if a Downloadkey is inserted.◄ Downloadterminal II • Edition 07/2010 Important In this way drivers can de displayed in respect to specific vehicles: 1 Select with arrow keys the symbol “Vehicle Info“ and confirm with [OK]. If there is more than one vehicle file available the vehicle selection with the list of these files is displayed. 2 When appropriate select by using the scroll field or arrow keys [v] and [^] one of the vehicle files and confirm with [OK]. If the selected file selected is not a mass storage file but a file with special data no data will be displayed. 3 Press [<] to return to the respective superordinate menu level. Specification Description Vehicle info Information which driver has used the vehicle with: TU00-0890-0135502 • Time of inserting the driver card • Time of removing the driver card • Odometer reading when inserting driver card • Odometer reading when removing driver card © Continental Automotive GmbH 62 Downloadterminal II Operating instructions Menu functions of the Downloadterminal II Download Reminder Download Reminder By using the function Download reminder you can display due dates for driver cards and vehicle downloads. By using the configuration software you can determine when you want to be remembered to due dates; see also Chapter "Download Reminder" onpage 31. Downloadterminal II • Edition 07/2010 Important If the menu symbol is shown in green, download is required within the next 7 days. In case there is a download due or overdue today, the symbol is shown in orange or red.◄ Specification Description Symbol Symbol of driver cards-or vehicle-download Name/License plate Driver's name or license plate of the vehicle. Due date Specifies when the download is due e.g. "within 3 days". TU00-0890-0135502 © Continental Automotive GmbH 63 Downloadterminal II Operating instructions Menu functions of the Downloadterminal II Configuration Configuration By using the function Configuration you can switch on/off the signal tone and change display's user language. With signal tone switched on it is active if e.g. a data transfer is finished or the Downloadterminal II has received a new configuration. Settings for signal tone and user interface language can be made in the configuration software and configuration can be transferred to the Downloadterminal II; see also Chapter "General configuration for the Downloadterminal II" onpage 23 and Chapter "Visual and audible settings for the Downloadterminal" on page 25.◄ Downloadterminal II • Edition 07/2010 Important To enable or disable the signal tone: 1 Select with arrow keys the symbol "Configuration" and confirm with [OK]. 2 In menu "Configuration" press [OK] in order to change settings for signal tone. 3 Press [<]to save the current setting and return back to the main menu. To change display language: TU00-0890-0135502 1 Select with arrow keys the symbol "Configuration" and confirm with [OK]. 2 In menu "Configuration" press [OK] in order to enable language selection. 3 Use the scroll field to select the requested language. 4 Press [<] to save the selected language and return back to the main menu. © Continental Automotive GmbH 64 Downloadterminal II Operating instructions Menu functions of the Downloadterminal II Support Support Downloadterminal II • Edition 07/2010 By using the function Support you can display the version number of the device software in use, device ID and IP address. Specification Description Version Version-and Update of the device-software S/N Device ID IP address IP address with which the Downloadterminal II is integrated into the network TU00-0890-0135502 © Continental Automotive GmbH 65 Downloadterminal II Operating instructions Menu functions of the Downloadterminal II Information Information By using function Information you can send notes to your drivers which can be set via the configuration software in tab Infotext (Global); see also Chapter "Infotext (Global)" onpage 35. Downloadterminal II • Edition 07/2010 Important The driver recognizes a message that in the main menu the symbol is displayed in red.◄ Specification Description Information Information text which has been entered by means of the configuration software. In longer texts you can browse up/down by using the arrow keys [v] and [^] TU00-0890-0135502 © Continental Automotive GmbH 66 Downloadterminal II Operating instructions Menu functions of the Downloadterminal II Company mode Company mode Normally in Downloadterminal II only these files are available for viewing which have been transferred when the driver cards or Downloadkeys were inserted. Downloadterminal II • Edition 07/2010 However, if you assigned via configuration software a company card to Downloadterminal II you may have access to all saved driver card files on Downloadterminal II by using the company card and entering the PIN code; see also Chapter "Setting up company mode" on page 36. To enable the company mode: 1 Insert the registered company card into the SmartCard reader of the Downloadterminal II. When appropriate the company card will be read out first. 2 When prompted enter the PIN code. By using the Scroll field you enter the digits of the PIN code and confirm each by [OK]. 3 Wait after confirmation of the last digit of the PIN code until the main menu is displayed. According to the number of saved data on the Downloadterminal II it may take a second until the menu function is enabled. If you remove the company card the company mode is enabled again.◄ Important TU00-0890-0135502 © Continental Automotive GmbH 67 Downloadterminal II Operating instructions Menu functions of the Downloadterminal II Driver availability Driver availability By using the function Driver availability you can in company mode display the availability of your drivers. The function Driver availability is only enabled in company mode. Downloadterminal II • Edition 07/2010 Important Basis for the calculation of the availability are all driver files whose last activity is not older than two days.◄ Specification Description Driver name Name of drivers of whom current data is available and specification of the remaining driving time for the current day. TU00-0890-0135502 © Continental Automotive GmbH 68 Downloadterminal II Operating instructions Miscellaneous Moving the base plate to wall mounting Miscellaneous Moving the base plate to wall mounting For wall mounting the base plate of the Downloadteminal II can be moved. Then Downloadterminal II can be mounted together with the base plate directly on the wall. Disconnect the Downloadterminal II from the power supply and from any given connection to a computer prior to moving the base plate. Otherwise the Downloadterminal II could be damaged.◄ Caution For the following steps you will need a cross screwdriver.◄ Downloadterminal II • Edition 07/2010 Important To mount the base plate to wall mounting: 1 Disconnect the power supply of the Downloadterminal II as well as the connection to a computer or server. 2 Open the cover leading to the cable connections by loosening both screws on the left side of the Downloadterminal II. 3 Remove the power cable from the main board and, if given, the network cable from the socket “Ethernet“ or the USB cable from the USB connection. 4 Open the lock of the base plate. Gently push the grey pin located below the socket "Ethernet" backwards and slide the base plate left out of the fixing. 5 Open the base plate carefully in order to prevent damaging of the cable and the internal connections. 6 Loosen and remove the two screws on the left and right of the cable guide. 7 Remove the power cable and, if given, network or USB cable from the strain relief of the base plate. 8 Remove, if given, the rubber bumpers from the base plate. 9 Hold the base plate in the position you want it mounted and mark the borehole positions. The Boreholes have a vertical difference of 105 mm and a horizontal difference of 84 mm. 10 TU00-0890-0135502 Fix the screws in order to hang up later Downloadterminal II © Continental Automotive GmbH 69 Downloadterminal II Operating instructions Miscellaneous VNC connection for displaying Downloadterminal II 11 Clamp the cable/s, letting it have some play, into the other, opposite strain relief. For correct positioning of the cables you'll find each two colour marks on the cables. 12 Tighten the two screws left and right of the cable guide. 13 Lead the power cable again through the opening of the housing base and reattach the base plate at an alignment of 180° 14 Reconnect power cable and, where appropriate, network or USB-cable. 15 Close and screw the side cover of the Downloadterminal II. 16 If requested, protect the Downloadterminal II against unauthorised opening by inserting the attached seal onto the screw heads. You are ready to mount Downloadterminal II onto the screws mounted into the wall. Downloadterminal II • Edition 07/2010 VNC connection for displaying Downloadterminal II In case the Downloadterminal II is integrated through a network and for the purpose of support you have direct access to the memory of the Downloadterminal II by using the VNC connection. Downloadterminal II is connected via network.◄ Condition To VNC-connect for displaying Downloadterminal II 1 Start the VDODownloadterminal II configuration software. The program window is displayed with the tab Terminal list. 2 Mark the Downloadtermina II entry you want to connect by VNC-connection. 3 In menu "Edit" select the command "Start VNC-Server for support" ...“. You will be asked if you want to start a VNC-session with the marked Downloadterminal II. 4 Select [Yes] to do so. The window of the VNC-Viewer opens showing the current display of Downloadterminal II. TU00-0890-0135502 © Continental Automotive GmbH 70 Downloadterminal II • Edition 07/2010 Downloadterminal II Operating instructions Miscellaneous Access to the internal memory of Downloadterminal II 5 Use the arrow keys of your keyboard to select a menu and confirm your selection by pressing Enter. By using the keyboard of your computer you can call all menus, which are enabled in the current operating mode on Downloadterminal II. 6 Click on [X] to finish the VNC-connection. The configuration software will be displayed on top. Access to the internal memory of Downloadterminal II In case the Downloadterminal II is integrated through a network you can set for support purposes direct access to the memory of the Downloadterminal II . Via this access you can e.g. delete targeted archive data in order to free memory., Direct access of a computer to the internal memory of the Downloadterminal II is only available if a network connection exists.◄ Condition To get access to the internal memory of Downloadterminal II 1 Start the VDODownloadterminal II configuration software. The program window is displayed with the tab Terminal list. 2 TU00-0890-0135502 Mark the Downloadtermina II entry on whose memory you want to have access. © Continental Automotive GmbH 71 Downloadterminal II Operating instructions Miscellaneous Update of device software for the Downloadterminal 3 In menu "Edit" select command "Connect to memory of DLTII > for support“. The dialogue for selection of the drive letter appears. 4 Select the drive letter and click on [OK]. The dialogue ... - Enable DLTII connection will be displayed and is to confirm. 5 Use Windows® Explorer. Below the selected drive letter the internal memory of Downloadterminal II is displayed as folder Download. Update of device software for the Downloadterminal Downloadterminal II • Edition 07/2010 You have received an update for the Downloadterminal II ,now you want to transfer it to Downloadterminal II. If the Downloadterminal II is connected via a USB or network cable, check in the Status & Service tab whether the option Transmit software update is enabled before you carry out the following steps; see Chapter "Last data retrieval and options for the next connection" on page 38.◄ Tip To carry out an update of the device software for Downloadterminal II : • Copy the "dltii_update_" file <version number>.tar.gz“ into the directory for the update of the device-software. Specify this directory in the Settings (Global) tab; see Chapter "System settings for the configuration software" on page 33. In the case of a USB and network connection, the update of the device software will automatically be transferred to the Downloadterminal II at the next connection, provided that the optionTransfer Software Update is enabled. Important TU00-0890-0135502 If you are using the Downloadterminal II as an autonomous unit, the device software update must be transferred by means of a USB stick; see following Chapter "Transmitting the device software update by means of a USB stick".◄ © Continental Automotive GmbH 72 Downloadterminal II Operating instructions Miscellaneous Update of device software for the Downloadterminal Transmitting the device software update by means of a USB stick In order to transfer the update of the device-software with a USB stick, you must prepare the stick using the configuration software. The following files are saved on the USB stick during this procedure: Downloadterminal II • Edition 07/2010 Important • The “dltii_update_<version number>.tar.gz“ file contains the new parameters of the device software. • The files “<Device-ID>.CFG“ and “<Device-ID>.DRD“ include information regarding configuration such as device-ID and language for user guidance. • The files “dltii_language.<Language>.<Language abbreviation>.mo“ include Display texts for the available languages. • When applicable the files “info.txt“ and “disponenten.txt“, if in the tabs Info (Global) and Company (Global) data is stored.◄ To transfer the update of the device software to the Downloadterminal II using a USB stick: 1 Plug the USB stick into a free USB port on the computer. 2 Start the VDODownloadterminal II configuration software. The program window is displayed with the tab Terminal list. 3 Select the appropriate Downloadterminal II entry to which you want to to transfer the update using the USB stick. 4 In the "USB-Stick" menu, select "Save Software Update to USB Stick...". The dialogue for drive selection for the USB stick appears. TU00-0890-0135502 © Continental Automotive GmbH 73 Downloadterminal II Operating instructions Miscellaneous Show error log All you have to do now is select the USB stick. You don't have to select a folder.◄ Important 5 Select the USB stick and click on [OK]. The dialogue ... - Save Software-Update to USB-Stick ... is displayed. 6 Confirm with [OK]. Files for the update of the device-software are saved to the USB-Stick. Downloadterminal II • Edition 07/2010 7 Insert the USB-Stick into the USB-Interface of the Download-terminal II. The device software update will now be transmitted to the Downloadterminal II. Then, the Downloadterminal II will then boot again with the updated device software. The software update can only be transmitted to one Downloadterminal II . For more Downloadterminals II you have to save a new update on the USB stick which has to be transmitted subsequently.◄ Important Show error log The recording in the error log may be of assistance in finding the cause for a potential problem at the communication between service and Downloadterminal II. Define in tab Settings (Global) how many sets of protocols may be recorded; see also Chapter "System settings for the configuration software" on page 33.◄ Important To open the error log protocol: 1 Start the VDODownloadterminal II configuration software. The program window is displayed with the tab Terminal list. 2 In menu "View" select the command "Error log protocol" ...“ The window display error log protocol appears. TU00-0890-0135502 © Continental Automotive GmbH 74 Downloadterminal II Operating instructions Miscellaneous Extending the system setting functions Extending the system setting functions In menu File your are offered the command System Login.... The following functions are added to the configuration software after the password has been entered: • The Parameter I tab displays another check box where you can specify whether company cards may be downloaded, too. Thus you have the option of complying with special country-specific regulations for archiving card data. • In menu USB stick offers you all the options described in this operating instruction to prepare the USB stick for transferring data. This also applies to the commands for commissioning or initialising a Downloadterminal II using the USB stick. Downloadterminal II • Edition 07/2010 How to access the extended functions: 1 Start the VDODownloadterminal II configuration software. The program window with the Terminal list is displayed. 2 Open via "File > System Login..." the dialogue box " ... Login for system settings". The dialogue box to enter the system login password appears. The password is tkdtkd. 3 Enter the password in the relevant box and confirm with [OK]. The program window with additional functions and the Terminal list tab is displayed. TU00-0890-0135502 4 Using the "USB stick" menu you can, for example, prepare a USB stick for permanent data transfer to or from the Downloadterminal II. 5 Log off from system settings with "File > System Logout!" © Continental Automotive GmbH 75 Downloadterminal II Operating instructions Miscellaneous Extending the system setting functions Preparing the USB stick for "permanent" data transfer You can prepare a USB stick to make several data transfers. This means that the ULP file is not deleted after the download-files are downloaded to the USB stick. Thus you have permanent access to the Downloadterminal II and only have to prepare the USB stick once for downloading files. Of course, you can make the data transfer using a USB stick prepared like this more secure by using an identifier; see also Chapter "Preparing the USB stick for one-off data transfer" on page 53.◄ Tip Downloadterminal II • Edition 07/2010 To prepare the USB stick for a one-time data transfer from a Downloadtermina Il: 1 Plug the USB stick into a free USB port on the computer. 2 Start the VDODownloadterminal II configuration software. The program window is displayed with the tab Terminal list. 3 Select "File > System Login..." to open the "Login for system settings" dialogue box. The dialogue box to enter the system login password appears. The password is tkdtkd. 4 Enter the password in the relevant box and confirm with [OK]. The program window with additional functions and the Terminal list tab is displayed. 5 TU00-0890-0135502 Mark the Downloadterminal II entry from which you want to transfer data to the USB stick. © Continental Automotive GmbH 76 Downloadterminal II Operating instructions Miscellaneous Extending the system setting functions 6 Right-click on the selected entry and on context menu use command "USB Stick > Prepare USB stick for permanent terminal download..." . The dialogue box to choose a drive for the USB stick will be displayed. All you have to do now is select the USB stick. The files will be copied automatically from this folder to the USB stick once you insert the stick into the Downloadterminal II .◄ Important 7 Select the USB stick and click on [OK]. The ... - Prepare the USB stick for permanent terminal download dialogue box is displayed in which you must confirm that you want to save the ULP file. 8 Confirm with [OK]. Downloadterminal II • Edition 07/2010 The "<Device-ID>.UPL" file is copied to the USB stick. Every time you insert the USB stick into the USB port of the Downloadtermina II new download files will be transferred to the USB stick. Then you can copy the download files to your computer for further processing. 9 Important Log off from system settings with "File > System Logout!" When retrieving data from Downloadterminal II this data is moved into the internal memory of the Downloadterminal II from the folder NEW into the folder ARCHIVE; see also Chapter "Internal memory" on page 5. The files remain in this folder until they are automatically deleted after a given period; see Chapter "General configuration for the Downloadterminal II", keyword "Duration of archive (days)" on page 23. Download files, located in the folder ARCHIVE can be enabled with the function Enable archive and may be copied to your computer resp. server into the transfer directory (see Chapter "Last data retrieval and options for the next connection", keyword "Last data retrieval and options for the next connection" on page 38) or to a USB stick; refer to the next paragraph.◄ Tip You can prepare the USB stick for several downloads from several Downloadterminal II by carrying out step 5 to step 8 for each Downloadterminal II from which you want to download files. Please consider the memory capacity of your USB stick. It may not be possible to transfer the data from all Downloadterminals II to the USB stick.◄ TU00-0890-0135502 © Continental Automotive GmbH 77 Downloadterminal II Operating instructions Miscellaneous Uninstalling the configuration software Uninstalling the configuration software Uninstalling the configuration software could be necessary if • during installation a malfunction occurred, e. g. caused by an active virus scanner as a result of continuous file checking. • the software is to be installed on another computer and is no longer required on the current PC. Before uninstalling the software, back up the files that have already been downloaded from the Downloadterminal II. You'll find these files in the installation directory of the application, e.g. "C:\Programs\Terminal Download\Downloaded Files".◄ Important To uninstall the VDO Downloadterminal configuration software: Downloadterminal II • Edition 07/2010 1 Close all further still active programs to avoid errors during removal. This applies particularly to an active virus scanner since it notes file changes, thus causing potential resource conflicts. 2 Open the list window showing installed configuration software by selecting "[Start] > Control Panel" and click on "Software". The same name list window will appear. 3 In the list select "VDO Downloadterminal". Details about the selected software will be displayed, amongst others the [Change/Remove] tabs. TU00-0890-0135502 © Continental Automotive GmbH 78 Downloadterminal II Operating instructions Miscellaneous Information for disposal 4 Click on [Change/Remove] to start uninstalling the configuration software from the system. A confirmation prompt "Are you sure you want to remove....?" will be displayed. 5 Confirm with [Yes] to start the so-called Uninstall Wizard. The progress of the removal procedure will be displayed. 6 Confirm that removal is finished with [OK]. Where appropriate the computer has to be restarted so that the operating system can delete all program components without any problems. Important Please note that after the removal procedure you should check whether all software components have actually been removed. Downloadterminal II • Edition 07/2010 Use Windows® Explorer to remove the • folder Terminal Download II in the installation directory of the configuration software e.g. under "C:\Programs". • folder Terminal Download II in the Windows® XP operating system user directory, e.g. under "C:\Documents and Settings\All Users\Application data". Remove in the Windows registry the value HKEY_LOCAL_MACHINE\SOFTWARE\Kienzle System GmbH.◄ Information for disposal The Downloadterminal II may not be disposed together with household waste! Dispose of the Downloadterminal in compliance with your country's legal and valid regulations for the disposal of electronic and electrical appliances. The buffer battery may not be disposed together with household waste! Please leave the removed battery to a collection point for professional disposal ◄ TU00-0890-0135502 © Continental Automotive GmbH 79 Downloadterminal II Operating instructions Accessories Expanding the internal memory Accessories Expanding the internal memory You may expand the internal memory of the II. To do this it has to be provided with an internal USB-A interface on which you can connect a customary USB stick with maximum 4 GB storage capacity. Disconnect the Downloadterminal II from the power supply and from any given connection to a computer prior you start to expand the memory. Otherwise the Downloadterminal II could be damaged.◄ Important For the following steps you will need a Philipps screwdriver.◄ Downloadterminal II • Edition 07/2010 Important To expand the memory: TU00-0890-0135502 1 Disconnect the power supply of the Downloadterminal II as well as the connection to a computer or server. 2 Open the cover leading to the cable connections by loosening both screws on the left side of the Downloadterminal II. 3 Insert the USB stick into a free USB-A Interface in the middle of the main board. 4 Close and screw the side cover of the Downloadterminal II. 5 If requested, protect the Downloadterminal II against unauthorised opening by inserting the attached seal onto the screw heads. © Continental Automotive GmbH 80 Downloadterminal II Operating instructions Declaration of Conformity Expanding the internal memory Declaration of Conformity Continental Automotive GmbH hereby declares that the Downloadterminal described in this operating instructions complies with the requirements and other relevant provisions of the Directives 89/336/EEC and 73/23/EEC. Downloadterminal II • Edition 07/2010 The relevant conformity declaration has been signed. If necessary a copy of the original can be requested from Continental Automotive GmbH. TU00-0890-0135502 © Continental Automotive GmbH 81 TU00-0890-0135502 | Edition 07/2010 VDO – A trademark of the Continental Corporation