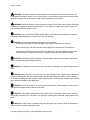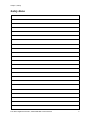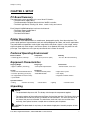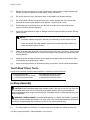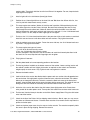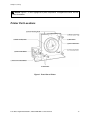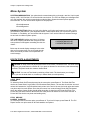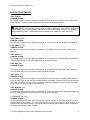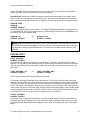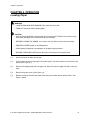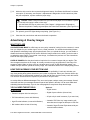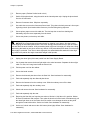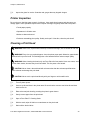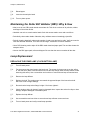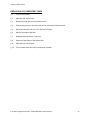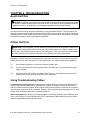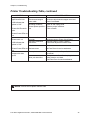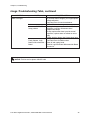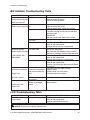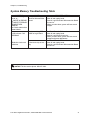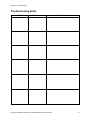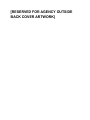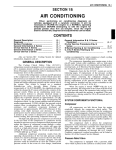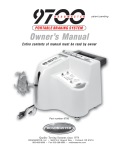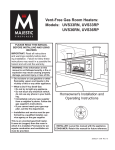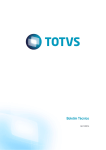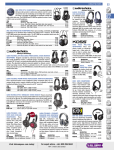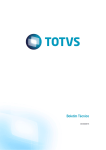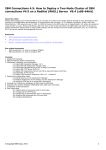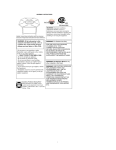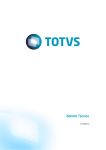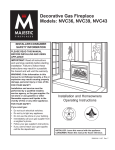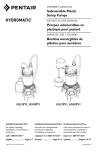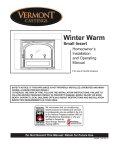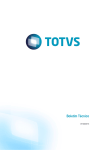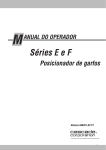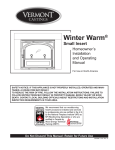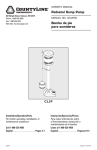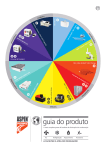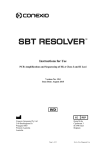Download - Pinrepair.com
Transcript
[RESERVED FOR AGENCY OUTSIDE FRONT COVER ARTWORK] Booth front cover Face Place Manual, Take 7.1 2-25-2005 Face Place Digital Photo Booth™, Model DPB1-BW—Service Manual 2 Chapter 1, Safety CHAPTER 1. SAFETY Meaning of Symbols L WARNING alerts you to potentially harmful conditions. To prevent personal injury, you must heed warnings. ✪ CAUTION indicates information that may prevent minor injury to you, damage to your equipment, or loss of data. ✎ NOTICE indicates information and tips on system operation. Warnings, Cautions & Notices L WARNING. To assure safe operation, observe specifications, notices and cautions in this docu- ment. We accept no responsibility for damage or injuries arising from improper use of this product. L WARNING. Prevent electrical shocks and equipment damage! Before connecting or disconnecting the cables or changing the paper, disconnect booth AC power. Switching off power at the booth switch still allows power to enter the booth. You may still be exposed to line current. L WARNING. Prevent shock hazards! Only plug the AC power cord into a grounded, three-prong AC outlet. Never defeat or remove the power plug ground prong. L WARNING. Don't touch exposed wires or moving parts. For example… • The Printer Power Supply Board, when you’ve removed the printer cover (See Figure 2-k and m.) • The Printer Logic Board, when you’ve removed the printer cover (See Figure 2-p.) • Exposed connectors or traces on the Microcontroller Daughter Board, Main Logic Board or Main Power Supply Board Touching these parts could cause a laceration, shock, or other injury. A printer malfunction and data loss might also result. L WARNING. Never touch the thermal print head (See Figure 3-t.), driver IC or head area. The print head operates at an extremely HOT temperature. Touching it might cause a burn or other injury. L WARNING. Every time you replenish paper, clean the printer. Otherwise, paper debris and dust build up on the head. This buildup poses a fire hazard, and also reduces output quality. L WARNING. When cleaning the head, only use Face Place lint-free swabs. Never use cotton, wool or other fabric swabs, because they leave lint behind. This lint poses a fire hazard. Face Place Digital Photo Booth™, Model DPB1-BW—Service Manual 3 Chapter 1, Safety L WARNING. The printer contains an automatic time-out mechanism. This timer protects the print head against overheating, smoke, or fire. Excess power or voltage during a time interval causes printer shutdown. Improper use of this product might cause overheating, smoke and fire. L WARNING. Printer protective circuitry regulates the length of time under power. Printer circuits also regulate power applied to the print head and motor. If you replace or tamper with printer circuitry, components might overheat, smoke or burn. ✪ CAUTION. Only use Polaroid QS-BW+ thermal paper (Face Place part # FP0006) in the printers. Using other paper damages your printers and voids your warranty. ✪ CAUTION. The print head and associated parts are very delicate. • Touching the print head or head area might cause a printer malfunction or data loss. • Avoid contacting the print head area with metal objects such as tweezers or screwdrivers. • Touching the print head or associated parts may deposit dirt. Dirt can degrade the print head heating element. Dirt deposits can pick up a charge and promote static electric damage. ✪ CAUTION. Avoid static electricity damage! While servicing the print head or printed circuit boards (PCB), use proper body grounding procedures. ✪ CAUTION. If condensation occurs, don't turn on the printer. Otherwise, you might damage the print head. ✪ CAUTION. Make sure that no dust collects on the thermal paper. Never operate booth components in areas containing dust, dirt, and metallic powder. Contaminants affect print quality, camera operation, circuit board reliability and DBV operation. Wipe away dust with a lint-free tissue. Eyeglass-type cleaning tissue would be suitable for this application. ✪ CAUTION. Never pull the paper out while the print head is down. Pulling the paper in this way can damage both the paper and the delicate print head. ✪ CAUTION. Follow paper-loading instructions precisely. Also, if instructions don't mention a particu- lar operation, then don't do it. Otherwise, you might jam or damage the print head, heating element and gears. ✪ CAUTION. A power failure or shutdown may clear all images from memory. While the booth takes or prints pictures, avoid turning off the power. Face Place Digital Photo Booth™, Model DPB1-BW—Service Manual 4 Chapter 1, Safety ✎ ✎ NOTICE. This book uses the abbreviation "DBV" for "dollar bill validator." NOTICE. Face Place continuously improves products and services. Specifications may change without notice. ✎ NOTICE. Cosmetic or manufacturing changes may necessitate PC board revisions. Graphic or display changes may result in booth software revisions. We based this manual on Revision 2 software and circuit boards. At press time, these are the photo booth software and hardware revision levels. Your booth may use a different software or hardware version. For these later versions, this manual remains the correct edition. Face Place ships the most up-to-date manual with each photo booth. If you have questions about booth hardware, software or publications, contact Face Place customer service. ✎ NOTICE. The Face Place™ brand is the trademark of Face Place LLC. ✎ NOTICE. This equipment has been tested. It complies with Class A device limits, pursuant to Part 15 of FCC rules. These limits provide reasonable protection against interference when operating the equipment in a commercial environment. To ensure Class A FCC limit compliance, use only shielded cables with this unit. This equipment generates, uses, and can radiate radio frequency energy. Install and use this equipment according to the instruction manual. Otherwise, this equipment may cause harmful interference to radio communications. However, these measures don't guarantee interference prevention in a particular installation. Operation of this equipment in a residential area may cause harmful interference. At your own expense, you must correct interference. By turning this equipment off and on, you can determine if it interferes with radio or television reception. If it does, then the FCC encourages you to try to correct interference. Use one or more of following measures: • Reorient or relocate the receiving antenna. • Increase separation between the equipment and receiver. • Connect the equipment and receiver to different outlets or circuits. • Consult a dealer or experienced radio-TV technician for help. ✎ NOTICE. Operation under Part 15 of the FCC Rules imposes further restrictions: • The photo booth must accept any interference received. Such received interference may cause undesired operation. • Modifications to this equipment could void your authority to operate it. Face Place Digital Photo Booth™, Model DPB1-BW—Service Manual 5 Chapter 1, Safety Safety Notes Face Place Digital Photo Booth™, Model DPB1-BW—Service Manual 6 Chapter 2, Setup CHAPTER 2. SETUP PC Board Summary The photo kiosk system complement is a set of three PC boards… • The Main Power Supply Board • The Microcontroller Daughter Board with Intel 386EX1 controller • The Main Logic Board, including I/O, drivers, sound circuitry and camera Each Polaroid QS-BW2800 printer has three circuit boards… • The Printer Power Supply Board • The Printer Logic Board • The Head Driver Board Printer Description The Polaroid® model QS-BW2800 is a monochrome, photographic quality, direct thermal printer. The printer rapidly produces high-resolution black and white photographs for indoor, self-service applications. The photo booth microcontroller sends digital image data to the printer. Output is a four-image, two-byeight-inch photo strip. Each image is two inches square. As an optional fifth image, the printer can output a logo. From exposure to vend, per-strip turnaround time is about 16 seconds. Preferred Operating Environment Electrical Power • 120 VAC @ 60 Hz, 3.0 Amps Temperature • 13°C (55°F) to 26.7°C (80°F) Humidity • 20 - 65% RH non-condensing Equipment Characteristics Shipping Weight • Approx. 1,000 lbs. (453.59 kg.) Design Type • Coin-operated photo booth System • 3 PCB, Intel microcontroller-based • Free DOS operating system (OS) • OS & application on Flash memory • System ROM Peripherals • 2 Polaroid thermal printers • Dollar Bill Validator Operator Variables • Pricing • Ad frame or overlay • Sound volume Construction • Powder-coated, sheet steel • Digital sound system • LCD display • Diagnostic and DIP switches • Lighting • Real-time clock Unpacking ✎ NOTICE • The photo booth ships on a skid. The factory shrink-wraps the components together. • The major sections of the machine are the Printer Unit and the Seat Unit. The Printer Unit is the tall cabinet that includes the printer, bill validator and all electronics. The Seat Unit consists of five pieces that you must assemble: The wheel base, back wall, roof, seat and floor. After assembly, these pieces become a cockpit where customers pose for photos. ✪ CAUTION. The photo booth is very heavy. It also contains fragile parts. Assembly requires at least two people. Face Place Digital Photo Booth™, Model DPB1-BW—Service Manual 7 Chapter 2, Setup [ ] 1. Remove all items from the skid. Lay out and identify the subassemblies. Inspect everything for damage. Pay special attention to cabinet edges, seams and corners. [ ] 2. The service door keys are in the picture chute, on the booth's side. Remove the keys. [ ] 3. The service door is on one side of the Printer Unit. Unlock and open this side, service door. You’ll find the seat assembly packed inside. Remove, inspect and set it aside. [ ] 4. Find the parts box in the Printer Unit, near the seat assembly. Set this box aside for later access. It contains assembly hardware. [ ] 5. Inspect the cabinet interior for signs of damage. Check all major assemblies to assure that they mount securely. ✎ NOTICE • The booth supports two printers. Normally, the booth only uses one printer at a time. • Check the parallel data cable between each printer and the Logic Board. Make sure that these cables connect securely. [ ] 6. Check to see that cable connectors are correctly secured. Don't force connectors. They're keyed to fit only one location. Bent pins and reversed connections may damage your photo booth and void the warranty. [ ] 7. Check to see that all booth electronic devices plug into the power strip inside the booth. Make sure that none of the power plugs is loose. [ ] 8. Check the wiring harnesses for disconnected plugs, frayed wires, shorts or other abnormalities. You'll Need These Tools… In-shop and on-location assembly require nutdrivers, screwdrivers and wrenches for: • 5/16-18 machine bolts • ¼-20 button-head security screws • ½-13 hex-head machine bolts • 10-32 button-head security screws • 10-32 flat-head security screws • ¼-20 button-head security screws In-Shop Assembly ✪ CAUTION. Avoid overloading booth power support circuitry. Take care in how you use a free outlet in the booth power strip. Only use the outlet for low-power devices. Avoid using the outlet for devices that produce power surges or electrical noise. Acceptable devices include soldering irons and portable shop lights. WARNING: FOREIGN POWER. The photo booth operates on 120VAC, 60 Hz power. To operate this booth on different power specifications, you must install a line-conversion transformer. Without this transformer, the photo booth may malfunction, start on fire, or cause personal injury. [ ] 1. This step requires 12 size 5/16 by 18 machine bolts from the parts box. Attach the Seat Unit Face Place Digital Photo Booth™, Model DPB1-BW—Service Manual 8 Chapter 2, Setup back wall to the Seat Unit wheel base. [ ] 2. Plug the Printer Unit into a grounded, three-terminal, AC wall outlet. Switch on the Printer Unit, using the switch at the internal power strip. The Printer Unit will power up and begin self-diagnostics. If diagnostics find no errors, the photo booth enters its Attract Mode of operation. [ ] 3. Locate the A and B diagnostic switches and DIP switch bank. You'll find these switches inside the side, service door, beside the liquid crystal display (LCD). ✎ NOTICE. For complete details on the switches and Menu System, see Chapter 3, Adjustments & Diagnostics. [ ] 4. Activate the Menu System. Navigate to pricing settings at the LCD indication VEND COST. Verify that the displayed settings are the ones you want. If you desire to change the settings, Use the DIP switches: On the DIP switch bank, you can alter pricing, country and product settings. See Chapter 3, Adjustments & Diagnostics. [ ] 5. Run the photo booth camera tests (CAMERA on the LCD display). [ ] 6. Select "SOUND." Perform the Sound Test. Then adjust the sound volume setting as desired. [ ] 7. When you're done with the last setting, select "EXIT." The photo booth should enter Attract Mode. [ ] 8. Turn off and unplug the booth. [ ] 9. Close the side, service door. Lock the door and remove the key. [ ] 10. Move the Printer Unit and Seat Unit to the location. ✎ NOTICE. Face Place strongly recommends that you join the Printer Unit and Seat Unit at the location. A fully assembled booth might not fit through your shop door. Lifting and trucking the booth as one piece can be very difficult. A fully assembled photo booth is six feet long and roughly a yard wide. From floor to dome light peak, the assembled booth stands 82 inches high. Leg levelers may add to this height. Assembled weight is 800 pounds. On-Location Assembly [ ] 1. Roll the Seat Unit toward the Printer Unit and align the two. [ ] 2. Slide the foot of the Seat Unit under the foot of the Printer Unit. Dock the two units until they're flush against one another. Neither unit should jut out on either side. ✎ NOTICE. In general, don’t torque fasteners fully tight until you complete booth assembly. Toward the end of the assembly procedure, an instruction reminds you to tighten the bolts. Particular instructions below note very few exceptions to this rule. [ ] 3. Unlock and open the side, service door. From inside the Printer Unit, install two, size 5/16-18 Face Place Digital Photo Booth™, Model DPB1-BW—Service Manual 9 Chapter 2, Setup machine bolts. These bolts hold the Seat Unit and Printer Unit together. For now, keep the bolts finger-tight and no tighter. [ ] 4. Install a light bulb in the click button (dome) light fixture. [ ] 5. Position the red, dome light diffuser on the Seat Unit roof. Bolt down the diffuser with five, size 10-32 by half-inch button-head security screws. [ ] 6. This step requires two workers. Worker A: Hold the roof in position. While positioning the roof, insert dome light wires into the Printer Unit hole. Be careful not to damage the wires as they slide through the metal cabinet hole. Worker B: Attach the roof to the booth. Insert the roof’s back lip between the back panel and back wall. Secure the roof with 11, size 1/4-20 button-head security screws. For now, keep the bolts finger-tight and no tighter. [ ] 7. Find four, size 1/2-13 hex-head machine bolts in the parts box. Slide a lock washer on each bolt. Install the seat and secure it with these bolts and lock washers. Fully tighten these bolts. [ ] 8. Slide the modesty cover over the base. Fasten the cover with two, size 10-32 button-head security screws. Fully tighten these bolts. [ ] 9. This step requires two types of screws: • 12, size 10-32 flat-head security screws • Four, size 1/4-20 button-head security screws Find this hardware in the parts box. Use this hardware to install the diamond-plate floor inside the Seat Unit. For now, keep the bolts finger-tight and no tighter. [ ] 10. Fully tighten all fasteners. [ ] 11. Roll the photo booth to its exact operating position at the location. [ ] 12. Find the leg levelers installed on the bottom corners of the cabinet. Lower each leg leveler until the cabinet is stable and level. Adjust the levelers as required to raise wheels and distribute weight equally on each corner. Fully Tighten leveler nuts against the cabinet. [ ] 13. Release the booth curtains. [ ] 14. Look inside the side, service door. Notice that the power cord runs out the side wall opposite from the service door. You might prefer a cord exit from the base, under the service door. The cabinet allows you to change the cable exit. To do this, remove the blank hole cover at the desired exit location. Swap the blank plate and the power exit plate with the power cord. The cable will now run through the new hole. Route the cord away from cabinet wheels and foot traffic areas. [ ] 15. Inside the side, service door, look at the click button (dome light) power wires. Route these wires parallel to the other power cords. Tie-wrap the click button wires to these other harnesses. [ ] 16. Find the two, identical three-pin headers on the Main Power Supply Board. Plug the click button wires into either header. [ ] 17. Check the inside of the Printer Unit for shipping restraint devices. Bands, tape, etc. may secure the printer and fluorescent fixtures.. Remove these restraints. Also remove shrink wrap from the printers and other parts. [ ] 18. Check each printer paper cover for a tie wrap or similar restraint. The restraint temporarily holds the cover in place during shipping. Remove the restraint. Face Place Digital Photo Booth™, Model DPB1-BW—Service Manual 10 Chapter 2, Setup [ ] 19. Install fluorescent tubes in the fixtures. [ ] 20. Plug the photo booth into a grounded, three-terminal, AC wall outlet. Switch on the photo booth, using the switch at the internal power strip. The photo booth will power up and begin self-diagnostics. If diagnostics find no errors, the photo booth enters its Attract Mode of operation. [ ] 21. Install paper in the printers. Follow instructions in Chapter 4, Operation. [ ] 22. Run the Booth Self-Test. To perform this test, you must have the paper installed. Check for satisfactory photo strips. The two test strips should match, or be very close. Abnormal results prevent the booth from operating and require a service call. [ ] 23. When you're done with the last setting, select "EXIT." The photo booth should enter Attract Mode. If you don’t press a button for two minutes, the booth automatically exits Test Mode. [ ] 24. Listen to booth audio while operating the booth. Insert bills in the booth. Make sure that the DBV works and that the price corresponds to your settings. (You should check all bill modes that you enabled.) Note and correct sound, lamp, picture taking, printing or vending irregularities. ✎ NOTICE. Running the booth through its paces this way checks most, but not all peripherals. [ ] 25. When satisfied with booth operation, close the side, service door. Lock the door and remove the key. Paper Handling ✪ CAUTION. Only use Polaroid QS-BW+ thermal paper (Face Place part # FP0006) in the printers. Using other paper damages your printers and voids your warranty. WARNING. Every time you replenish paper, clean the printer. Otherwise, paper debris and dust build up on the head. This buildup poses a fire hazard, and also reduces output quality. WARNING. When cleaning the head, only use Face Place lint-free swabs. Never use cotton, wool or other fabric swabs, because they leave lint behind. This lint poses a fire hazard. • Store paper in a dark and dry place. Temperatures must be between 55F° (13°C) and 90°F (32°C). Avoid high humidity, high dust concentrations, and direct sunlight. Keep the paper in the foil pouch. • Keep paper away from contact with volatile, organic solvents such as: Alcohol, vinyl chloride and acetone. • For best results, use paper at temperatures between 13°C (55°F) and 26.7°C (80°F), 20 - 65% RH non-condensing. • Don't stack prints with printed surfaces face to face. Face Place Digital Photo Booth™, Model DPB1-BW—Service Manual 11 Chapter 2, Setup Turning a Printer On & Off ✎ NOTICE. On some printers, inspecting LEDs requires removal of the printer's Faraday cage. [ ] 1. To turn either printer on, use its AC power switch (See Figure 2-j). The side marked "1" will appear red. Initially, the printer's green LED flashes to indicate power. The printer's three red LEDs then light and remain on. This condition indicates correct DC power to the main printer modules. [ ] 2. To turn either printer off, turn off its AC power switch. The side marked 0 will appear red. The printer's three red LEDs will go off. [ ] 3. If the printer needs paper, load paper now. (Follow the procedure in chapter 4, Operation.) [ ] 4. Be sure that each printer's parallel cable (data cable) remains connected. Verify controller board data cable connections, too. Now the printers are ready to accept image files from the microcontroller. Printing an Image Strip After receiving an image file and print command, a printer prints an image strip. While printing, each printer lights its green LED. The booth's model QS printers can operate under the following environmental conditions: • • 13°C (55°F) and 26.7°C (80°F) 20 - 65% RH, non-condensing Face Place Digital Photo Booth™, Model DPB1-BW—Service Manual 12 Chapter 2, Setup ✎ NOTICE. Figures 1, 2 and 3 highlight basic printer components. Throughout the manual, we refer to these illustrations. Printer Part Locations Figure 1. Front View of Printer Face Place Digital Photo Booth™, Model DPB1-BW—Service Manual 13 Chapter 2, Setup Figure 2. Back View of Printer Not Shown: • AC power cord (3-pronged, grounded) • Data and control cable (Shielded, 1284-complaint cable, 6 ft long maximum) Face Place Digital Photo Booth™, Model DPB1-BW—Service Manual 14 Chapter 3, Adjustments & Diagnostics CHAPTER 3. ADJUSTMENTS & DIAGNOSTICS Pricing, Country & Product Switches LOCATION. Notice the bank of eight, tiny DIP switches inside the Printer Unit's side, service door. Nearby is the booth's liquid crystal display. PRICING SWITCHES. DIP switches 1 and 2 set the customer price for one photo strip. These switches operate together. The factory setting is one photo strip for two, one-dollar bills. The table below indicates available settings. The DBV accepts $1, $2 or $5 bills, and maintains equivalent pricing. The DBV rejects all other bills. PRODUCT SWITCHES. A photo strip contains four customer images as shot in the booth. You can add an image that you've uploaded to the booth. To vend the stored image with customer images, turn on Switch 6. You can add an image overlay that you've uploaded to the booth. To imprint this overlay over all customer images, turn on Switch 7. COUNTRY SWITCH. To use a foreign currency acceptor, turn on Switch 8. Also turn on pricing and product switches as desired. Here's how to set the switches… TO VEND PHOTOS AT… • 2 bills (or $2 bill)* • 3 bills • 5 bills (or $5 bill) • Unused option • Unused switch 3 • Unused switch 4 • Unused switch 5 SW1 OFF OFF ON ON SW2 OFF ON OFF ON SW3 SW4 SW5 SW6 SW7 SW8 X X PRODUCT SWITCHES • Add uploaded, fifth image • Overlay uploaded graphic on pictures COUNTRY SWITCH Country •All foreign •US* KEY * = Factory setting SW = Switch X=Unused switch X ON OFF* ON OFF* ON OFF* RAM Test Whenever the booth turns on, the BIOS tests the booth system RAM. A failure leads to a “hung” or inoperative booth. In that case, the booth can’t run the Booth Self-Test. A RAM failure is very serious, and requires PC board service. ✪ CAUTION. A RAM error can cause a system crash. Your photo booth can't operate properly or reliably with a bad RAM. If your booth reports a write error, promptly call Face Place for Microcontroller Board service. A booth system that stalls before Attract Mode also needs service. Face Place Digital Photo Booth™, Model DPB1-BW—Service Manual 15 Chapter 3, Adjustments & Diagnostics Menu System SYSTEM COMMUNICATION. Your photo booth communicates with you through a two-line, liquid crystal display (LCD). You'll find the LCD unit behind the service door. The LCD can display text messages and you may respond. We call this communication mode the Menu System because options appear in menu-like lists. You can use the Menu System for two purposes: • Booth adjustments • Booth diagnostics DIAGNOSTIC BUTTONS. When you look at the display, you'll notice two buttons to one side. You've found Button A and Button B, your diagnostic buttons. These buttons allow you to place the system in Test Mode. In Test Mode, you can interact with the system. You’ll use the buttons to advance through, set and exit from Menu System options. THE LCD DISPLAY includes two lines of 16 characters each. A display indication that occupied all character positions would appear something like this simulation… Below are the actual display messages in the order that you'll encounter them. As we proceed through them, the manual provides a brief explanation of each message. 0123456789012345 0123456789012345 Simulation of the booth’s LCD display BOOTH TESTS & ADJUSTMENTS ✎ NOTICE. All booth tests and adjustments include a two-minute, countdown timer. This timer resets every time you press Button A or Button B. If you press no buttons for two minutes, tests automatically terminate. The photo booth then reenters Attract Mode. ✎ NOTICE. You can exit Test Mode by switching off the booth. The booth saves your changes. When you turn the booth back on, it starts up in Attract Mode (normal operation). SELF TEST A=NEXT To initiate the Booth Self-Test and proceed to the next option, press Button A. The Booth Self-Test checks the Power Board, Logic Board, CPU Board and both printers. The test also checks the communications link between the Logic Board and each printer. At the end of the test, the booth prints and vends one photo strip from each printer. Since the print comes from a stored image, Booth Self-Test doesn't check the camera. Output quality should equal the quality of prints from the Printer Self-Test. (The Printer Self-Test differs from the Booth Self-Test. Each printer can initiate its own Printer Self-Test. A Printer Self-Test checks one printer and nothing else.) FULL REPORT A=NEXT B=PRINT To exit and proceed to the next option, press Button A. To print a full report, press Button B. The Full Report function can print results of all booth statistics and options. Face Place Digital Photo Booth™, Model DPB1-BW—Service Manual 16 Chapter 3, Adjustments & Diagnostics BOOTH ADJUSTMENTS SET CLOCK A=NEXT B=SET To exit and proceed to the next option, press Button A. To proceed to the real-time clock change menu, press Button B. The photo booth uses its real-time clock to time-stamp its reports. ✎ NOTICE. Only use the booth real-time clock for relative timekeeping. Clock accuracy depends on several factors: Time since last setting, individual clock chip characteristics, accuracy of your setting, and environmental factors. Different photo booths probably won't display the exact same time. SET YEAR 2005 A=MORE B=ADD To exit and proceed to the next option, press Button A. To add one to the year display, press Button B. SET YEAR 2006 A=MORE B=SUB To exit and proceed to the next option, press Button A. To subtract one from the year display, press Button B. SET MONTH 2 A=MORE B=ADD To exit and proceed to the next option, press Button A. To add one to the month display, press Button B. After you reach month 12, the next month number becomes one again. SET DAY 24 A=MORE B=ADD To exit and proceed to the next option, press Button A. To add one to the day display, press Button B. After you reach day 31, the next month number becomes one again. SET HOUR 23 A=MORE B=ADD To exit and proceed to the next option, press Button A. To add one to the hour display, press Button B. After you reach hour 23, the next hour number becomes zero again. To derive 24-hour time from am/pm time: Add 12 to pm hours below 12. At 12 midnight, a new day commences at zero o'clock. The system offers you 24 hour choices, starting with zero hour. SET MINUTE 24 A=MORE B=ADD To exit and proceed to the next option, press Button A. To add one to the minute display, press Button B. After you reach minute 59, the next minute number becomes zero again. 2/24/2005 23:24 A=NEXT B=NEXT To exit and proceed to the next option, press either Button A or Button B. This menu allows you to view results of all your clock settings. You can't make changes from this menu. When the photo booth is off, a Dallas DS1687 chip stores the time. This chip operates on internal, lithium battery power. The battery in the Dallas chip lasts for at least 10 years. Face Place Digital Photo Booth™, Model DPB1-BW—Service Manual 17 Chapter 3, Adjustments & Diagnostics DIP SWITCHES A=NEXT B=SHOW To proceed to the next option, press Button A. To view DIP-switch settings, press Button B. Notice the bank of eight DIP switches near Button A and Button B. These DIP switches allow you to set certain photo booth features. ✎ NOTICE. You can change DIP-switch settings anytime. Changes made during DIP-switch tests immediately appear on the display. VEND COST: $2 A=NEXT B=MORE To proceed to the Bill Mech Test, press Button A. To view more DIP-switch settings, press Button B. VEND COST indicates the price that the booth charges for one photo strip. Pricing depends on your DIP switch setting. OVERLAY.JPG OFF A=NEXT B=MORE To proceed to the Bill Mech Test, press Button A. To view more DIP-switch settings, press Button B. This menu indicates whether an operator-provided overlay image will imprint over booth photos. To change this setting, use the DIP switches. If you didn't upload an image, then the overlay DIP-switch setting has no effect. ADDIMAGE.JPG OFF A=NEXT B=MORE To proceed to the Bill Mech Test, press Button A. To view more DIP-switch settings, press Button B. This menu indicates whether a fifth picture will print on a photo strip. To use the fifth picture feature, you must upload the image. To change this setting, use the DIP switches. If you didn't upload an image, the fifth picture DIP-switch setting has no effect. INTL MODE OFF A=NEXT B=NEXT To proceed to the Bill Mech Test, press Button A. To view more DIP-switch settings, press Button B. This menu allows you to view results of your country setting. To change this setting, use the DIP switches. The display example above indicates that you turned off the international coin mode. BILL VALIDATOR (BILL MECH) TEST BILL MECH A=NEXT B=TEST To proceed to the next menu, press Button A. To check bill mech communications, press Button B. If you press B, the system displays either… BILL MECH OK A=NEXT B=TEST Or… BILL MECH BAD A=NEXT B=TEST To proceed to the next menu, press Button A. To rerun the Bill Mech Communications Test, press Button B. The Bill Mech Communications Test checks the DBV cable and DBV Logic Board. This test also checks the LCD, Main Power Board, Main Logic Board and Microcontroller Board. BILL MECH BAD means that the DBV (dollar bill validator) communications link is down. Check the data cable connectors at the DBV and Main Logic Board. Make sure that the cable isn't loose or disconFace Place Digital Photo Booth™, Model DPB1-BW—Service Manual 18 Chapter 3, Adjustments & Diagnostics nected. The DBV itself may actually be good. An error might result from a chip failure at the DBV or Main Logic Board. After you reconnect the cable, rerun the test. BILL MECH OK means that the DBV successfully communicates with the Main Logic Board. A dirty DBV or a DBV with a full stacker can still merit an "OK." Don't rely on the Bill Mech Communications test to guarantee overall DBV performance or reliability. This test only verifies the communications link. EEPROM TEST EEPROM A=NEXT B=TEST To proceed to the next option, press Button A. To test the EEPROM (programmable, nonvolatile memory), press Button B. This is a non-destructive test. It reports results of the booth's past EEPROM use. If you press B, the system displays either… EEPROM OK A=NEXT B=TEST Or… EEPROM BAD A=NEXT B=TEST ✪ CAUTION. If the EEPROM Test returns a result of "EEPROM BAD," call Face Place for service. The EEPROM stores operating statistics, such as vends, bills, and booth use data. Photo booth reliability depends on having a good EEPROM chip. The system won't operate properly without a good EEPROM. PRINTER TESTS LEFT PRINTER A=NEXT B=TEST To proceed to the Right Printer Page Test, press Button A. To start the Left Printer Page Test, press Button B. The Left Printer is the leftmost one as you observe the printers through the side, service door. After you press Button B, Left Printer status displays as OK or BAD. Here's what you'll see on the display. Either… LEFT PRINTER OK A=NEXT B=TEST Or… LEFT PRINTER BAD A=NEXT B=TEST After a 20-second delay, the Left Printer prints a test image. To proceed to the Right Printer Page Test, press Button A. To rerun the Left Printer Page Test, press Button B. The Left Printer Page Test checks these circuits: The Power Board, Logic Board, CPU Board, LCD and Left Printer. The test also checks the communications link between the Logic Board and Left Printer. Test output is a sample print. Since the print comes from a stored image, Left Printer Page Test doesn't check the camera. Left Printer Page Test also doesn't check booth lighting. Output quality should equal the quality of prints from the Left Printer Self-Test. (The Left Printer Self-Test differs from the Left Printer Page Test. The Left Printer Self-Test exclusively tests the Left Printer.) RIGHT PRINTER A=NEXT B=TEST To proceed to the Camera Test, press Button A. To start the Right Printer Page Test, press Button B. The Right Printer is the rightmost one as you observe the printers through the side, service door. After you press Button B, Right Printer status displays as OK or BAD. Here's what you'll see on the display. Either… Face Place Digital Photo Booth™, Model DPB1-BW—Service Manual 19 Chapter 3, Adjustments & Diagnostics RIGHT PRINTER OK A=NEXT B=TEST Or… RIGHT PRINTER BAD A=NEXT B=TEST After a 20 second delay, the right printer prints a test image. To proceed to the Camera Test, press Button A. To rerun the Right Printer Page Test, press Button B. The Right Printer Page Test checks these circuits: The Power Board, Logic Board, CPU Board, LCD and Right Printer. The test also checks the communications link between the Logic Board and Right Printer. Test output is a sample print. Since the print comes from a stored image, Right Printer Page Test doesn't check the camera. Right Printer Page Test also doesn't check booth lighting. Output quality should equal the quality of prints from the Right Printer Self-Test. (The Right Printer Self-Test differs from the Right Printer Page Test. The Right Printer Self-Test exclusively tests the Right Printer.) CAMERA TEST CAMERA A=NEXT B=TEST To proceed to the next test, press Button A. To perform the Camera Test, press Button B. Camera Test shoots one photo and prints it on the active printer. The printout takes about 20 seconds. Camera Test primarily checks the Power Board and the Logic Board. In a limited way, this test also checks the CPU Board and display. (If the power or system is down, Camera Test won't run.) SOUND TEST & VOLUME ADJUSTMENT SOUND A=DONE B=TEST To exit Test Mode and resume Attract Mode (normal booth operation), press Button A. To perform the Sound Test, press Button B. Sound Test displays the booth's sound volume level and produces a test sound. Sound Test checks these circuits: The Power Board, Logic Board, CPU Board, LCD and analog audio section, including the speaker. SOUND VOLUME 3 A=DONE B=ADD To exit Test Mode and resume Attract Mode (normal booth operation), press Button A. Pressing Button B increases the sound volume level and plays a test sound. The test sound demonstrates the new volume level. Booth software includes nine sound levels, zero through nine. Level 0 is totally off. Level 1 is very quiet. Level 8 is very loud. After you reach Level 8, the next sound level becomes zero again. Face Place Digital Photo Booth™, Model DPB1-BW—Service Manual 20 Chapter 4, Operation CHAPTER 4. OPERATION Loading Paper WARNING • AVOID BURNS AND HEAD DAMAGE! Don't touch the print head. • TURN OFF the printer before loading paper. ✪ CAUTION • Only use Polaroid QS-BW+ thermal paper (Face Place part # FP0006) in the printers. Using other paper damages your printers and voids your warranty. • BEFORE LOADING THE ARBOR, use a clean, soft, dry cloth to remove dust from paper. • PROPERLY ORIENT paper on the loading arbor. • AVOID getting fingerprints or perspiration on the paper's glossy surface. • BEFORE THREADING PAPER around the rollers, first thread it into the print head. [ ] 1. Unlock and open the side, service door. [ ] 2. Turn off printer power by pressing the AC power switch. The power switch is on the back of the printer. (See Figure 2-j). [ ] 3. Remove the strapping tape from the paper roll. Wipe dust from the paper roll with a clean, dry cloth. [ ] 4. Remove the printer cover. (See Figure 1-p). [ ] 5. Release and lift the thermal print head: Press the green release button labeled "Push." See Figure 3, below. Face Place Digital Photo Booth™, Model DPB1-BW—Service Manual 21 Chapter 4, Operation Figure 3. Thermal Print Head Module [ ] 6. Remove the old paper roll. [ ] 7. Position the new paper roll. The leading edge of the paper should pull to the right, or clockwise. See Figure 4, below. Proper paper orientation on the loading arbor is critical. Figure 4. Paper Roll Orientation [ ] 8. See Figure 5 below. Take the paper's leading edge and thread it between the paper guide finger and sensor. Next, run the paper around the idler and tensioning rollers. Face Place Digital Photo Booth™, Model DPB1-BW—Service Manual 22 Chapter 4, Operation Figure 5. Paper Threading [ ] 9. See Figure 5 above. Lay the paper across the print head roller. (See Figure 3-t.) Center the paper. Then push the paper forward. Keep pushing until you can just see the leading edge through the auto-cutter module. ✎ NOTICE. Assure that printed images and borders center on the paper: Center paper on the roller before threading paper into the auto-cutter. You should see an equal amount of the roller at top and bottom paper edges. [ ] 10. Close the thermal print head: Press down on the back of it until you engage the latch. ✪ CAUTION. Before closing the thermal print head, assure that you've properly aligned the paper. After the test print, a printer automatically resets the paper edge. [ ] 11. Reinitialize the printer by replacing the printer cover and turning power back on. Face Place Digital Photo Booth™, Model DPB1-BW—Service Manual 23 Chapter 4, Operation [ ] 12. Inside the side, service door access the diagnostic buttons. Use Button And Button B to initiate a test print. (If necessary, see Chapter 3, Adjustments & Diagnostics for full instructions). After test print completion, a printer resets the paper edge. ✎ NOTICE. Initiate a test print each time you load a new paper roll or reinitialize a printer. You can take a test print in either of two ways: • Use the Booth Self-Test or printer tests. (See Chapter 3, Adjustments & Diagnostics.) • Remove the printer's Faraday cage and press the Printer Self-Test button. (See Figure 2-m.) [ ] 13. The printer's green LED lights during test printing. (See Figure 2-o.) [ ] 14. Close the side, service door and return the booth to operation. Advertising & Overlay Images WHAT THEY ARE AN ADVERTISING IMAGE is a fifth image on every strip. Instead of coming from the customer, it comes from you. Maybe it's your location logo or a tie-in, brand promotion. You enable the advertising feature and upload the advertising image into the photo booth. Once you upload the image, you can enable or disable the feature by flipping one DIP switch. While the image remains in the booth, you don't need to re-upload the same image. If you upload a new image, it overwrites the previous one. See instructions below for the step-by-step process. OVERLAY IMAGES allow the photo booth to imprint the four customer images with your tagline. This line can appear anywhere in the image. An overlay can also occupy any proportion of the image. We suggest a subtle header or footer, such as a location name in type. As with advertising images, you enable overlays and then upload the overlay image. See instructions below for the step-by-step process. HOW THEY INCREASE YOUR BOTTOM LINE Here's a low-cost way to attract new customers and increase profitability! If each strip includes your logo, then passing along photos introduces your location to prospects. When your customer shares pictures with friends, he automatically endorses you. Both the ad frame and the overlay confer this benefit. You can also use ad frames as coupons for promotions or off-price items. An overlay offers two different advantages: First, at no cost in paper, overlays convey your message. Second, customers won't lose your message, because it's part of each picture in the strip. You can even enable both advertising frames and overlays. If you do, the overlay applies to every frame except the ad image. YOU’LL NEED THESE TOOLS & SUPPLIES • Personal computer with free serial port • PC Paint software (comes with Windows) • HyperTerminal software (comes with Windows) • Null modem cable: At least 6 feet long Optional: • Digital camera • Digital clip art collection (license-free) • 25-pin to 9-pin serial converter (if you need one) • Instead of PC Paint: Any image creation software that saves images as bitmaps or JPG files. • Instead of HyperTerminal: Equivalent serial port communication software. Face Place Digital Photo Booth™, Model DPB1-BW—Service Manual 24 Chapter 4, Operation PREPARING & UPLOADING [ ] 1. To vend an advertising image with customer images, turn on DIP Switch 4. To add an overlay over all customer images, turn on DIP Switch 5. [ ] 2. Create a bitmap image using a "paint" program. Windows provides the program Paint. Paint is perfect for preparing advertising and overlay images. Of course, you need not create the original art in Paint. Your image might be a digital photograph. You could then edit or crop it in Paint. [ ] 3. Save your image as a .jpg (JPEG) file. [ ] 4. OVERLAY IMAGES must be white where you wish the underlying, customer picture to show through. Follow these guidelines… [ ] 5. • For overlay text or graphic at top of picture: Put text or graphic at top. Fill rest of frame with white. • For overlay text or graphic at bottom of picture: Fill top of image with white. Add text or graphic at bottom. Format your image to this exact size: 400 pixels wide by 400 pixels high. This size fills the entire image frame. • If you create a larger image, the booth can't store it all. Instead, the booth accepts the first 400 pixels of each line. The booth only uses the first 400 image lines. • With an image smaller than 400 by 400, the booth whites out missing pixels. ✎ NOTICE. The booth only recognizes two names: OVRLAY.XXX and ADIMAG.XXX. You can't save your picture file with any other name. [ ] 6. If your file is an overlay, name it OVRLAY.XXX. If your file is an advertising graphic, name it ADIMAG.XXX. The booth only recognizes these two names. [ ] 7. Mounted on the photo booth electronics tray is a nine-pin, mini-D, standard serial connector. You must provide a null modem cable that mates with the nine-pin connector. Major electronics and computer stores stock null modem cables. Your PC may have a 25-pin serial port, but no ninepin port. In that case, buy a nine-pin to 25-pin converter for the cable. Make sure that the cable and converter mate properly. ✎ NOTICE. The PC that you use for the upload must have a free serial port. This port must not be a shared port. If your PC has no free serial ports, install a serial port option board. ✪ CAUTION. Before connecting serial cables, turn off booth and PC power. Before installing an option board, turn off PC power. Use a ground strap, and follow proper body grounding procedures. Face Place Digital Photo Booth™, Model DPB1-BW—Service Manual 25 Chapter 4, Operation [ ] 8. Turn off booth and PC power. [ ] 9. Connect one end of the null modem cable to the booth serial port. The photo booth requires no further setup. The process that looks for upload information runs constantly. [ ] 10. Connect the other end of the null modem cable to your PC's serial port. [ ] 11. Turn on booth and PC power. [ ] 12. Open your Windows Start menu. In Accessories, open the program HyperTerminal. (Microsoft includes this program in the Windows installation package. Most users have it installed on their computers.) You'll use HyperTerminal to upload your graphic files to the photo booth. [ ] 13. When HyperTerminal opens, cancel out of the "Connect To" dialog box. [ ] 14. Open the "Connection Description" dialog box. [ ] 15. Choose a descriptive icon and name such as "Pix_Upload." This name and icon identify your settings. The name and icon help you to find settings for reuse during the next upload. [ ] 16. Cancel out of the "Connect To" dialog box. [ ] 17. Select File > Properties. Change the communication port setting to the PC com port you're using. (The port will probably be COM1, but might be COM4). [ ] 18. Click the CONFIGURE button. Change settings as follows: • • • • • Bits per second: 38,400 Data bits: 8 Parity: None Stop bits: 1 Flow control: None [ ] 19. Click OK at the Configure Port Settings tab, and at New Connection Properties. [ ] 20. Drop down the Transfer menu, and select "Send File." The Send File page opens. [ ] 21. Beside the Filename box, select Browse. Find the graphic file that you desire to upload. Select this file, and make sure that it now appears in the Filename box. [ ] 22. At the Protocol list, make sure that the send protocol is Z-Modem. [ ] 23. Click SEND. Close the dialog box. After your upload, the uploaded image replaces the photo booth's stored image. [ ] 24. When you're done sending, end the session and close HyperTerminal. [ ] 25. Disconnect and remove the null modem cable and computer. Return the booth to operation. Readying the Booth for Shipment [ ] 1. Unlock and open the side, service door. Face Place Digital Photo Booth™, Model DPB1-BW—Service Manual 26 Chapter 4, Operation [ ] 2. Remove paper. (Reinstall it after booth arrival.) [ ] 3. Switch off the photo booth, using the switch at the internal power strip. Unplug the photo booth from the AC wall outlet. [ ] 4. Remove fluorescent tubes. Ship them separately. [ ] 5. Use cable ties to secure the fluorescent fixture latch. Tying down the latch prevents it from opening during transit. Open latches allow fixtures to pivot and swing during shipment. [ ] 6. Secure printer paper covers with cable ties. The ties keep the covers from shaking free. Alternately, ship the covers separately from the booth. [ ] 7. Secure the printers, so that they can't slide. ✎ NOTICE. Face Place designed the photo booth for shipping in two pieces. We don’t recommend shipping an assembled photo booth. Face Place strongly recommends that you join the Printer Unit and Seat Unit at the location. A fully assembled booth might not fit through your shop door. Lifting and trucking the booth as one piece can be very difficult. A fully assembled photo booth is six feet long and roughly a yard wide. From floor to dome light peak, the assembled booth stands 82 inches high. Leg levelers may add to this height. Assembled weight is 800 pounds. [ ] 8. Unplug the dome light (click button) cable from the Power Supply Board. [ ] 9. Cut tie-wraps that secure the dome light cable to the other harnesses. Separate the dome light cable. For now, let it hang loose inside the Printer Unit. [ ] 10. Pull the power cord into the cabinet. [ ] 11. Secure the booth curtains. [ ] 12. Remove the diamond plate sheet from the Seat Unit. Save hardware for reassembly. [ ] 13. Pack and separately ship the diamond plate sheet. [ ] 14. Remove the fasteners from the modesty cover. Slide the modesty cover off the base. [ ] 15. Pack and separately ship the modesty cover. [ ] 16. Unbolt and remove the seat. Save hardware for reassembly. [ ] 17. Pack and separately ship the seat. [ ] 18. Removing the Seat Unit roof requires two workers. Worker A: Hold the roof in position. Worker B: Remove hardware. Both workers: Then raise the booth roof off the booth. Simultaneously pull the dome light wires out of the Printer Unit. Be careful not to damage the wires as they slide through the metal cabinet hole. Set the roof aside. Save hardware for reassembly. [ ] 19. On the roof, unbolt and remove the click button (dome light) diffuser. Save hardware for reassembly. Face Place Digital Photo Booth™, Model DPB1-BW—Service Manual 27 Chapter 4, Operation [ ] 20. Remove the dome light bulb. [ ] 21. Pack and separately ship the light bulb, diffuser and roof. [ ] 22. Remove and save bolts from the inside-bottom of the Printer Unit. These bolts hold the Seat Unit and Printer Unit together. Save hardware for reassembly. [ ] 23. Find the leg levelers installed on the bottom corners of the cabinet. Loosen the leveler nuts away from the cabinet. Raise each leg leveler until you can roll the unit on its casters. [ ] 24. Slide the foot of the Seat Unit off the foot of the Printer Unit. [ ] 25. Roll the Seat Unit away from the Printer Unit. [ ] 26. Unbolt the Seat Unit back wall from the Seat Unit floor. Save hardware for reassembly. [ ] 27. Pack and separately ship the Seat Unit back wall. [ ] 28. Pack and separately ship all the hardware that you removed. Face Place Digital Photo Booth™, Model DPB1-BW—Service Manual 28 Chapter 5, Maintenance CHAPTER 5. MAINTENANCE ✪ CAUTION. VERTICAL STREAKS. If your booth creates prints with white, vertical streaks, clean the active printer. For head cleaning, only use Face Place swabs. Strictly follow the procedure below. If cleaning produces no improvement, the print head nibs may have worn out. In that case, you might need a new thermal print head. Call Face Place for service. ✎ NOTICE. Your profits depend on the quality of your prints. Test your camera and printers regularly. Check to assure high and matching output quality from the two printers. ✎ NOTICE. Whenever you check or supply one printer, do the same for the other. Because the booth automatically switches printers, problems or lack of paper may not be obvious. Booth-Wide Inspection Periodically check the entire booth. Your profits depend on booth cleanliness and booth performance. A shabby, malfunctioning booth can't merchandise itself as well as a properly maintained booth can. Upkeep is the only way to assure that the booth can earn for you. Regularly check that the booth… • Has plenty of paper. Use only #FP0006 thermal paper. Be sure that you load it properly. • Stacker is installed empty at the beginning of every business day (or periodically). Check often enough to assure that the stacker won’t overfill and refuse bills. • Seat is steady, sturdy and clean. Tighten loose hardware. Replace damaged seat parts. • Is clean and free from graffiti, stains and scratches. Replace or refurbish worn-out graphics and surfaces. • Pricing and vending options are up to date and competitive. • Bill validator operates properly and doesn't stick, jam or otherwise malfunction. • Camera lens window is clean, graffiti-free and unscratched. • Fluorescent photo lamps and advertising string lamps all operate properly. • Rapidly exposes and prints splendid, snappy images with a full tonal range. Camera Window Cleaning [ ] 1. Spray plastic or glass cleaner on a lint-free, non-abrasive wipe. This cleaner is for the window only. Never use it directly on the camera lens! [ ] 2. Gently wipe dust and dirt off the camera window inside the booth. Use a straight-across motion, rather than a circular motion. Don't scrub over stubborn dirt. Face Place Digital Photo Booth™, Model DPB1-BW—Service Manual 29 Chapter 5, Maintenance [ ] 3. Inspect the glass for cracks. Scratches and gouges that may degrade images. Printer Inspection Be sure that you load the paper properly. A minimum, clean each printer’s paper path whenever you change paper. Some operations require more frequent cleanings. Regularly check that each printer… • Feeds paper properly. • Operates as it did when new. • Makes no abnormal sound. • Produces outstanding print quality: Quality under par? If dots blur, clean the print head! Cleaning a Print Head L WARNING. When in use, a print head is extremely hot. Before cleaning it, wait 15 minutes for it to cool. L WARNING. Every time you replenish paper, clean the printer paper path. Otherwise, paper debris and dust build up on the head. This buildup poses a fire hazard and also reduces output quality. L WARNING. When cleaning the head, only use Face Place lint-free swabs. Never use cotton, wool or other fabric swabs, because they leave lint behind. This lint poses a fire hazard. ✪ CAUTION. Never clean a thermal head with solvents other than the solvents specified below. Some solvents can damage the print head. ✪ CAUTION. Never touch a print head directly with your fingers or with metallic tools. [ ] 1. Turn off printer power. [ ] 2. Vacuum up dirt and dust in the printer area. Be sure that the vacuum won't blow dirt and dust back into the air. [ ] 3. Raise a thermal print head by pressing the printer's green button. [ ] 4. Gently remove paper from the print head. [ ] 5. Open a Face Place™ Cleaning Swab. [ ] 6. With the swab, wipe off debris or contaminants on the print head. [ ] 7. Wait until the alcohol dries. Face Place Digital Photo Booth™, Model DPB1-BW—Service Manual 30 Chapter 5, Maintenance [ ] 8. Reload paper. [ ] 9. Lower the thermal print head. [ ] 10. Turn on printer power. Maintaining the Dollar Bill Validator (DBV): Why & How • After hours of use, DBV reader heads accumulate dirt. This dirt is a mixture of air pollution, oxides and finger oil that rubs off bills. • Head dirt can etch or scratch reader heads. Such dirt causes reader errors and even failure. • Periodically clean reader heads. Otherwise, dirty validator sensors increasingly reject bills. • Periodic cleaning drastically reduces the number of read errors and service calls. You’ll save service fees and decrease downtime. Your DBV will last longer. Customers will remain satisfied. • Use a DBV cleaning card to wipe off the DBV reader head and paper path. The card also cleans the transport rollers. • Vacuum the DBV paper path, rollers and hopper. Be sure that the vacuum contains all the dust. Lamp Replacement REPLACING THE DOME LAMP (CLICK BUTTON LAMP) [ ] 1. Turn off booth power. [ ] 2. Two nuts secure the dome lamp to the booth roof. The screws for these nuts are on the ceiling of the Seat Unit. (Note a third screw that secures the lamp flange under the lamp diffuser. Avoid loosening this screw.) Use a screwdriver and nut driver to remove dome lamp screws and nuts. [ ] 3. Remove the lamp diffuser. [ ] 4. Replace the bulb. The replacement must match the type and shape of the burned-out bulb. Don't use a bulb of larger wattage. [ ] 5. Be sure that the lamp socket flange is tight. If it's loose, tighten it. [ ] 6. Check the lamp wiring for burned, frayed or damaged wires. Inspect the socket for chips or heat damage. Replace damaged or hazardous parts. [ ] 7. Replace the lamp diffuser. [ ] 8. Use a screwdriver and nut driver to secure dome lamp reflector screws and nuts. [ ] 9. Turn on booth power and verify normal lamp operation. Face Place Digital Photo Booth™, Model DPB1-BW—Service Manual 31 Chapter 5, Maintenance REPLACING A FLUORESCENT TUBE [ ] 1. Turn off booth power. [ ] 2. Open the side, service door. [ ] 3. Release the lamp fixture from the bottom latch. [ ] 4. Pivot the lamp fixture to one side, until you can access the fluorescent tube. [ ] 5. Gently twist the tube until you free it from the end caps. [ ] 6. Remove and replace the tube. [ ] 7. Straighten the lamp fixture on its pivot. [ ] 8. Fasten the lamp fixture in the bottom latch. [ ] 9. Close the side, service door. [ ] 10. Turn on booth power and verify normal lamp operation. Face Place Digital Photo Booth™, Model DPB1-BW—Service Manual 32 Chapter 6, Troubleshooting CHAPTER 6. TROUBLESHOOTING Booth Self-Test ✎ NOTICE. Periodically check the booth by inserting bills, taking a picture and observing the vended strip. Repair or replace anything that isn't as good as new. If you discover booth problems and desire to pinpoint the source, run diagnostics. The broadest diagnostic test is the Booth Self-Test. You can verify that most of the system operates by running the Booth Self-Test. The test sends a raw image file from the microcontroller to the active printer. Then the test repeats, and this time checks the secondary printer. Initiate the Booth Self-Test with diagnostic buttons A and B. See Chapter 3 for details. Booth Self-Test doesn't check image capture components. Printer Self-Test ✪ CAUTION. For test purposes, you can isolate a printer from the rest of the system. Do that by running the printer directly off the 120-volt, 60-Hz line. (Never run the printer off a higher voltage!) If you perform the Printer Self-Test directly from line (not booth) power: First, disconnect the printer's parallel data cable. Otherwise, you may blow the printer fuse or damage the Printer Power Board. Determine if a printer works by initiating the Printer Self-Test at the printer. This test checks one printer without checking the rest of the system. To verify performance, you must test each printer separately. [ ] 1. Use a Phillips screwdriver to remove the printer's Faraday cage. [ ] 2. Turn on printer power. Be sure that printer's three red LEDs light. If so, then the printer power supply operates. [ ] 3. Press the printer's SELF-TEST print button. (See Figure 2-l.) An image stored in the printer's memory prints. During printing, the printer's green LED lights. Using Troubleshooting Tables Troubleshooting Tables guide you to appropriate remedies based on photo booth malfunctions. The idea is to think of each malfunction or indication as a symptom. A symptom usually isn't the problem, and you shouldn't treat the symptom as the problem. Many problems produce more than one symptom. Some of these symptoms may be misleading. Together, all the symptoms generally suggest one or more causes. Each cause associates with a treatment procedure. Start troubleshooting by finding your booth's symptom on the tables. By testing and considering each cause, you'll find one or more that seem likely. The Troubleshooting Tables should help you to narrow down the possibilities and take corrective action. Face Place Digital Photo Booth™, Model DPB1-BW—Service Manual 33 Chapter 6, Troubleshooting Startup Troubleshooting Table CAUSE SYMPTOM • Power LEDs on bill val- Power problem idator, Main Power Supply Board and print- Open fuse or breaker er are off. • No illumination • No audio • Blank LCD PC Board Short • Machine won't start. Bad cable Disconnected Logic Board power cable • Fuses are good. Faulty wiring harness • Power Board is OK • Dead display • No sound, or sound doesn't change • Printer LEDs are on. Faulty Logic Board or Microcontroller Board Faulty power transformer REQUIRED ACTION 1.Check that booth power switch is on. 2.Check that booth is plugged in. 1.Check building fuse or circuit breaker for booth circuit. 2.Building fuse is OK: Turn off booth power. 3.Verify that booth power strip breaker didn’t trip. 4.Yes, it tripped: Turn it on, and retest booth. 5.No, not tripped: Remove fuse from Main Power Supply Board. 6.With ohmmeter, check fuse for open. 7.If fuse measures open (high resistance), replace fuse with identically rated part. 1.Booth continually blows fuse: Switch to higheramperage circuit or heavier-gauge extension cord. 2.Booth still blows fuse: Check varistor (MOV) for short. If it's shorted, replace it and retest booth. Otherwise, proceed. 3.Unplug all peripherals from Power Board. 4.Booth still blows fuse: Power Board is bad. 5.Booth doesn't blow fuse: Connect only one PC Board or peripheral. Retest machine. Until fuse blows, repeat test with different PC board or peripheral. Last-connected board is probably faulty. 6.Call Face Place for RMA number. 7.Send faulty board or peripheral for service. 1.Check AC wiring harness and connectors. 2.Repair faulty cable. Reconnect power harness. 1.Use voltmeter to check +5 VDC logic power at Logic Board. 2.No power: Repair wiring harness. Correct cause of shorts. Splice jumpers around opens. 1.Call Face Place for RMA number. 2.Shut off and unplug booth. 3.Send Logic Board and Microcontroller Board for service. 1.Shut off and unplug booth. 2.If possible, test power transformer in another photo booth. Other booth still operates: Transformer is good. Other booth now won't start, proceed… 3.Call Face Place for service. NOTICE. Toll-free service phone: 888.607.2444 Face Place Digital Photo Booth™, Model DPB1-BW—Service Manual 34 Chapter 6, Troubleshooting Printer Troubleshooting Table SYMPTOM • Booth won't print. CAUSE Power problem • Printer LEDs are off. Blown printer fuse • LCD indicates that one printer is "BAD." Faulty Printer Power Board • Booth won't print. Disconnected printer data • LCD indicates that one cable printer is "BAD." Faulty Printer Logic • Printer Power LEDs are Board on. • Booth won't print. Out of paper • LCD indicates printer error Incorrectly threaded paper • • • • • • REQUIRED ACTION 1.Check that printer power switch is on. 2.Check that printer is plugged in. 1.Remove fuse from printer’s power entry area. 2.With ohmmeter, check fuse for open. 3.Fuse measures open (high resistance): Replace fuse with identically rated part. 4.Fuse checks OK: Check soldered-in fuse on Printer Power Supply Board. Use ohmmeter. 5.Fuse checks OK: Check other causes or call Face Place. 6.Fuse measures open (high resistance): See “Faulty Printer Logic Board.” 1.Call Face Place for RMA number. 2.Shut off and unplug booth. 3.Send Printer Power Board for service. Reconnect cable. 1.Call Face Place for RMA number. 2.Shut off and unplug booth. 3.Send Printer Logic Board for service. Load paper into printer. 1.Rethread paper. 2.Be sure to run paper between end-of-roll sensor and paper guide finger. Printer Self-Test won't Improperly latched ther- 1.Feed paper through thermal print head. print. 2.Close latch properly. mal print head 1.Find disconnected thermal print head or stepper Disconnected head or Printer Power LEDs are motor motor. on. 2.Reconnect it. 1.Call Face Place for RMA number. Bad Printer Self-Test 2.Shut off and unplug booth. Switch 3.Send Printer Logic Board for service. Reconnect cable between print head and Printer Disconnected thermal Paper strip feeds, but Logic Board. print head cable no images print. Paper not loaded proper- 1.Reload paper properly (with glossier side up when entering print head). ly (imaging side not oriLCD indicates that 2.Still no image: Check other causes. ented correctly). printer is "OK.” 1.Load paper into different printer. Printer needs calibration 2.If you now achieve images, your original printer Printer Self-Test won't needs calibration. print. 3.Call Face Place for service assistance. Bad or wrong type paper Call Face Place and arrange to return paper. Printer Power LEDs are on. Face Place Digital Photo Booth™, Model DPB1-BW—Service Manual 35 Chapter 6, Troubleshooting Printer Troubleshooting Table, continued SYMPTOM • Image line prints, but paper doesn't feed. • LCD indicates that printer is "OK." • Printer Self-Test won't print. • Printer Power LEDs are on. • Printer won't cut • LCD indicates that printer is "OK." CAUSE Disconnected stepper motor cable REQUIRED ACTION Reconnect cable between stepper motor and Printer Circuit Board. Operating conditions 1.Shut off and unplug booth. exceed printer specifica- 2.Restore proper conditions. tion 3.Turn on booth. Disconnected auto-cutter motor Improperly positioned auto-cutter • Printer Power LEDs are Bad auto-cutter on. Dirt on print head. • Images with white specs Worn print head nibs Reconnect cutter to Printer Circuit Board. 1.Set auto-cutter to "Home" position. 2.Use screw adjustment on auto-cutter. Call Face Place for service assistance. Clean print head. See Chapter 5, Maintenance, in this manual. 1.Bad print head. Shut off and unplug booth. 2.Allow head to cool down. 3.Call Face Place for service assistance. NOTICE. Toll-free service phone: 888.607.2444 Face Place Digital Photo Booth™, Model DPB1-BW—Service Manual 36 Chapter 6, Troubleshooting Image Troubleshooting Table SYMPTOM • Images with vertical, white streaks • Paper strip feeds, but no images print. REQUIRED ACTION CAUSE Bad or wrong type paper Call Face Place and arrange to return paper. Clean print head. See Chapter 5, Maintenance, in Dirty print head this manual. 1.Load paper into different printer. Printer needs calibration 2.If you now achieve images, your original printer needs calibration. 3.Call Face Place for service assistance. 1.Shut off and unplug booth. Worn print head nibs 2.Allow head to cool down. (Bad print head) 3.Call Face Place for service assistance. 1.Test Logic Board and Microcontroller Board in System RAM error another booth. 2.Error repeats: Boards require repairs. Call Face Place for service assistance. Boards operate normally now: Check other causes. 1.Perform Camera Test, or test Logic Board in another booth. See Chapter 3. Camera CCD error 2.Error repeats: Faulty Logic Board. Call Face Place for service assistance. Board operates normally now: Check other causes. 1.Logic Board may need service or replacement. 2.Call Face Place for service assistance. Damaged camera • LCD indicates: "CAMERA ERROR." • Printer Power LEDs are on. • Paper strip feeds, but no images print. • LCD indicates: "CAMERA OK." Faulty Logic Board or Microcontroller Board 1.Call Face Place for RMA number. 2.Shut off and unplug booth. 3.Send in Logic Board and Microcontroller Board for service. • Printer Power LEDs are on. NOTICE. Toll-free service phone: 888.607.2444 Face Place Digital Photo Booth™, Model DPB1-BW—Service Manual 37 Chapter 6, Troubleshooting Image Troubleshooting Table, continued SYMPTOM • Images appear too dark or too light. REQUIRED ACTION CAUSE 1.Load paper into different printer. Printer needs calibration 2.If you now achieve images, your original printer needs calibration. 3.Call Face Place for service assistance. Bad or wrong type paper Call Face Place and arrange to return paper. 1.During booth operation, watch for dead, dim, flickering or off-color fluorescent tubes. Lamp problem 2.Replace bad lamps. 3.If lamp replacement doesn't provide normal operation, replace starter or ballast as necessary. 4. While checking lamps, don’t forget dome lamp. 1.Pictures OK with Logic Board in another booth: Call Face Place for RMA number. Faulty Camera, Logic 2.Shut off and unplug booth. Board or Microcontroller 3.Send in Logic Board and Microcontroller Board Board for service. NOTICE. Toll-free service phone: 888.607.2444 Face Place Digital Photo Booth™, Model DPB1-BW—Service Manual 38 Chapter 6, Troubleshooting Sound Troubleshooting Table SYMPTOM • No sound CAUSE REQUIRED ACTION Improper volume setting 1.Use LCD "SOUND VOLUME" adjustment to select volume level. 2.Key "B" to raise setting (or toggle back to "0"). 4.Check volume levels at LCD. Display examples: "SOUND VOLUME 0" means no sound. "SOUND VOLUME 8" means very loud sound. 3.Key "A" to exit to Attract Mode (normal operation). Disconnected speaker cable Reconnect cable. Faulty speaker 1.Before replacing speaker, test it by touching its leads to 1.5-volt battery. (Either lead to positive. Other lead to negative.) 2.Speaker clicks: Speaker's OK. 3.No click: Replace speaker. Faulty sound section on 1.Call Face Place for RMA number. Logic Board 2.Shut off and unplug booth. 3.Send in Logic Board and Microcontroller Board for service. Bad or missing sound 1.Call Face Place for RMA number. chip 2.Shut off and unplug booth. 3.Send in Logic Board and Microcontroller Board for service. Faulty amplifier or sound 1.Call Face Place for RMA number. chip 2.Shut off and unplug booth. 3.Send in Logic Board and Microcontroller Board for service. Faulty speaker Cone may be torn. Fix cone or replace speaker. NOTICE. Toll-free service phone: 888.607.2444 Face Place Digital Photo Booth™, Model DPB1-BW—Service Manual 39 Chapter 6, Troubleshooting Bill Validator Troubleshooting Table SYMPTOM CAUSE • Dollar bill validator Full DBV (DBV) won't accept bills REQUIRED ACTION 1.Collect bills from stacker. 2.Reinstall empty bill stacker. 3.Return booth to operation. • DBV front LEDs off • Dollar bill validator Worn, dirty or counterfeit 1.Try fresh, new, unwrinkled bill. (DBV) won't accept bills bill 2.New bill works: DBV is OK. 3.New bill doesn't work: Check other causes. Dusty DBV reader head 1.Vacuum DBV feed path, rollers and hopper. 2.Use DBV cleaning card to wipe off read head and paper path. 3.Retest DBV. 4.Still won't accept bills: Check other causes. Call Face Place for service assistance. Broken or stuck belt or worn roller 1.Call Face Place for RMA number. DBV error 2.Shut off and unplug booth. 3.Send in DBV for service or replacement. 1.Reconnect cable. Disconnected or loose • Dollar bill validator 2.Rerun BILL MECH test. DBV data cable (DBV) won't accept bills 3.Bill mech tests OK: Restore booth to service. 3.Same error message: Replace cable and retest. • LCD indicates “BILL 1.Call Face Place for RMA number. DBV error MECH BAD” 2.Shut off and unplug booth. 3.Send in DBV for service or replacement. Faulty Main Logic Board 1.Call Face Place for RMA number. 2.Shut off and unplug booth. 3.Send in Logic Board and Microcontroller Board for service. 1.Call Face Place and report situation. • Customers used booth. Customers reversed bills 2.Replace paper. and removed them from 3.Monitor booth use more closely. • Paper is out. 4.Consider payment at register. DBV • No bills in stacker • Loose bills inside Printer Unit. Collector may be keeping earnings. Check up on collector. Missing or damaged stacker Replace stacker. LCD Troubleshooting Table SYMPTOM • Photo booth works. • LCD is blank. CAUSE Faulty LCD display REQUIRED ACTION 1.Call Face Place for RMA number. 2.Shut off and unplug booth. 3.Send in Logic Board for service. NOTICE. Toll-free service phone: 888.607.2444. Face Place Digital Photo Booth™, Model DPB1-BW—Service Manual 40 Chapter 6, Troubleshooting System Memory Troubleshooting Table SYMPTOM CAUSE • LCD error messages Faulty RAM on Logic such as… Board or Microcontroller "WRITE 00 ERROR" Board “WRITE FF ERROR" "WRITE SEQ ERROR" • Or: Booth stalls before Attract Mode Faulty or missing EEP• LCD indicates: "NO ROM on Logic Board EEPROM" • Real-time clock won't hold time Failed clock chip or battery REQUIRED ACTION 1.Call Face Place for RMA number. 2.Shut off and unplug booth. 3.Send in Logic Board and Microcontroller Board for service. 4.When you shut down, system will lose stored images. 1.Call Face Place for RMA number. 2.Shut off and unplug booth. 3.Send in Logic Board for service. 4.When you shut down, system will lose stored images and game adjustments. 1.Call Face Place for RMA number. 2.Shut off and unplug booth. 3.Send in Logic Board and Microcontroller Board for service. NOTICE. Toll-free service phone: 888.607.2444. Face Place Digital Photo Booth™, Model DPB1-BW—Service Manual 41 Chapter 6, Troubleshooting Troubleshooting Notes SYMPTOM REQUIRED ACTION CAUSE 1. 2. 3. 4. 1. 2. 3. 4. 1. 2. 3. 4. 1. 2. 3. 4. 1. 2. 3. 4. 1. 2. 3. 4. Face Place Digital Photo Booth™, Model DPB1-BW—Service Manual 42 Chapter 7, Parts CHAPTER 7. PARTS Assemblies, Complete Adhesive, Rope Light........................................................................................................................FP0011 Light, NeoFlex™ Rope, Lens ..........................................................................................................FP0001 Light, NeoFlex™ Rope, Top ............................................................................................................FP0002 Printer (complete) ............................................................................................................................FP0003 Validator, Dollar Bill (DBV, complete) ..............................................................................................FP0004 Consumables Kit, Printer Head Cleaning Swab......................................................................................................FP0005 Paper, Thermal Printer ....................................................................................................................FP0006 Electronics Board, Microcontroller Daughter ......................................................................................................FP0007 Board, Main Logic (Note: NOT Printer Logic Board)........................................................................FP0008 Board, Main Power Supply (Note: NOT Printer Power Supply Board) ............................................FP0009 Transformer, Main Power ................................................................................................................FP0010 Graphics & Literature Decal, Back, Photo Booth Graphic ..................................................................................................FP0012 Decal, Front, Photo Booth Graphic ..................................................................................................FP0013 Decal, Non-Door Side, Photo Booth Graphic ..................................................................................FP0014 Decal, Service Door Side, Photo Booth Graphic ............................................................................FP0015 Manual, Face Place Photo Booth Service........................................................................................FP9001 Hardware Screw, BHMS, 10-32 x 1/2", Security ..............................................................................................FP0016 Screw, BHMS, 1/4-20 x 1/2”, Security ............................................................................................FP0026 Screw, BHMS, 1/4-20 x 1", Security ................................................................................................FP0017 Screw, FHMS, 10-32 x 3/4", Security ..............................................................................................FP0018 Unit, Printer Bar, Latch ..........................................................................................................................................FP1115 Bar, Printer Unit, Door Lock..............................................................................................................FP1195 Board, Printer Logic (Note: NOT Main Logic Board)........................................................................FP0019 Board, Printer Power Supply (Note: NOT Main Power Supply Board) ............................................FP0020 Face Place Digital Photo Booth™, Model DPB1-BW—Service Manual 43 Chapter 7, Parts Chute, Printer Unit, Door Picture ......................................................................................................FP1194 Cutter, Printer Paper ........................................................................................................................FP0021 Door (Assembly; Includes Hinge) ....................................................................................................FP1108 Guide, Printer Unit, Photo (Subassembly)........................................................................................FP1190 Latch, Cam Lock (Assembly) ..........................................................................................................FP0022 Lens, Camera, Black ......................................................................................................................FPM851 Panel, Printer Unit Upper Inside ......................................................................................................FP1207 Panel, Printer Unit Upper Lexan®....................................................................................................FP1208 Panel, Printer Unit Upper Outside ....................................................................................................FP1196 Ring, Printer Unit Door Lens ............................................................................................................FP1206 Ring, printer Unit Door Lens, Black ................................................................................................FPM850 Window, Camera Glass ....................................................................................................................FP0023 Unit, Seating Bulb, Button Light ............................................................................................................................FP0024 Button, Red Shutter ........................................................................................................................FPM852 Curtains, Booth ................................................................................................................................FP0025 Light, Button (Assembly) ..................................................................................................................FP1109 Rod, Seating Unit, Curtain ................................................................................................................FP1156 Seat, Seating Unit (Subassembly)....................................................................................................FP1102 Face Place Digital Photo Booth™, Model DPB1-BW—Service Manual 44 Chapter 7, Parts Parts Notes Face Place Digital Photo Booth™, Model DPB1-BW—Service Manual 45 Chapter 7, Parts Parts Notes Face Place Digital Photo Booth™, Model DPB1-BW—Service Manual 46 Warranty A. CONDITIONS AND LIMITATIONS: 1. THIS WARRANTY SETS FORTH THE ENTIRE WARRANTY BETWEEN FACE PLACE LLC (“FACE PLACE”) AND THE EQUIPMENT OWNER AND CANNOT BE CHANGED WITHOUT PRIOR WRITTEN APPROVAL FROM FACE PLACE. REPRESENTATIONS AND PROMISES MADE BY ANY PERSON OTHER THAN FACE PLACE ARE NOT PART OF THIS WARRANTY. 2. Face Place reserves the right to select the servicer to perform any repairs called for under this Warranty. 3. Any material and/or work beyond that covered by the terms of this Warranty will be furnished at the Equipment Owner’s cost and expense. 4. Face Place shall not be responsible for any loss, damage, or injury resulting from delay in rendering repairs by the terms of this Warranty. IN NO EVENT WILL FACE PLACE BE LIABLE FOR INDIRECT, INCIDENTAL, CONSEQUENTIAL, SPECIAL OR EXEMPLARY LOSS OR DAMAGE (WHETHER FINANCIAL OR OTHERWISE) ARISING FROM ANY PROVISION OF THIS WARRANTY, EVEN IF THE SAME WAS FORESEEABLE BY, OR THE POSSIBILITY THEREOF IS OR HAS BEEN BROUGHT TO THE ATTENTION OF, SUCH PARTY. B. WHAT IS COVERED: Face Place warrants to the original purchaser the Face Place Model DBP1-BW Digital Photo booth (Booth) to be free from defects in material and workmanship under normal use and service. Face Place’s obligation under this Warranty shall be limited to the repair or exchange of any Booth part that may prove defective under normal use and service within one year from date of installation by the original purchaser, and which Face Place’s examination shall disclose to our satisfaction to be thus defective. Parts will be replaced with those of like kind and quality, and may be new or remanufactured. If the Booth cannot be repaired, if the cost to repair the Booth exceeds the original booth purchase price, or if parts are not available, the Booth will be replaced with a Booth of like kind and quality. C. WHAT IS NOT COVERED: 1. Routine maintenance or any repairs that are made necessary because routine maintenance was not performed by the Equipment Owner. 2. Premium labor charges or overtime charges charged by the servicer for repairs made during other than his or its normal business hours. 3. Repairs to correct failures or malfunctions that Face Place does not consider manufacturing defects. Such defects include but are not limited to, damage or malfunctions resulting from fire, water, storms, earthquake, accident, faulty or improper input power supply, terrorism, theft, riot, vandalism, misuse, abuse, acts of God, acts of Nature or public disaster, or the improper selection, installation, or application of the Booth. 4. Any failure or malfunction caused by the failure of the Equipment Owner to perform preventative maintenance as recommended by the manufacturer. 5. Repairs to alter the Booth to meet changes in Federal, State or local codes or regulations. 6. Any work performed by any servicer not approved in writing by Face Place. 7. Appearance: Features, aesthetics, paint and cabinet parts, knobs and buttons, including but not limited to, rust or corrosion. 8. Items normally designed to be periodically replaced by the equipment owner during product life such as paper, fluorescent tubes, rope lamps, bill validator sensors and belts, print heads, paper cutters, seat covers, and parts or repairs due to normal wear and tear. Model # DBP1-BW D. LIMIT OF LIABILITY/LIMITATION OF WARRANTIES: The limit of liability for any claim under this Warranty is the cost to repair your Booth in accordance with the terms set forth herein. THE LIMITED WARRANTIES STATED HEREIN ARE THE ONLY WARRANTIES APPLICABLE TO THE TRANSACTION CONTEMPLATED BY THE AGREEMENT, ARE IN LIEU OF AND EXCLUDE ALL OTHER WARRANTIES, EXPRESS AND IMPLIED, INCLUDING BUT NOT LIMITED TO ANY IMPLIED WARRANTIES OF MERCHANTABILITY AND FITNESS FOR A PARTICULAR PURPOSE. THIS WARRANTY SHALL NOT APPLY TO THE BOOTH OR ANY PART THEREOF THAT HAS BEEN SUBJECT TO ACCIDENT, NEGLIGENCE, ALTERATION, ABUSE OR MISUSE. E. EQUIPMENT OWNER’S RESPONSIBILITY: The following are entirely the responsibility of the EQUIPMENT OWNER: 1. All service and repairs not covered by this Warranty. 2. To operate the Booth in accordance with the manufacturer’s instructions and to perform routine maintenance and any special maintenance listed in the Booth service manual. Routine maintenance includes but is not limited to any topic covered in the Maintenance chapter of the Booth service manual. For example, maintenance involves replacement of paper, lamps, fuses, starters, and all consumable items. Maintenance also involves general cleaning, dusting, vacuuming and safety, performance and merchandising inspections and upkeep. 3. Booth safety, setup, adjustments and diagnostics, operation and troubleshooting, as defined in the Booth service manual. 4. To provide servicer free access to the equipment and controls. 5. To move any stock, fixtures, or partitions to facilitate the servicer’s work. F. EQUIPMENT OWNER’S OPTIONS: 1. The remaining duration of this Warranty may be transferred to the new owner should Equipment Owner sell the Booth covered by this Warranty. To transfer your Warranty, mail a written request (identifying the successor owner), and a $25.00 transfer fee to: Face Place Warranty Department, 425 North Avenue East, Westfield, NJ 07090-1443 USA. Face Place will send a Warranty Registration Card (card) to the new owner. The card will confirm factory-authorized Booth registration in the new owner’s name. G. HOW TO OBTAIN WARRANTY SERVICE: 1. WARRANTY SERVICE PROCEDURE. When repairs are required, review your Face Place Warranty. If you feel that the repairs will be covered by your Warranty, call the Face Place Warranty Department. Explain that your Booth needs repair and is covered by a Face Place Warranty. Give the model number located in the top right hand corner of your Warranty. Face Place will repair your Booth based on the Conditions and Limitations of this Warranty. If this Warranty covers repairs, you, the Equipment Owner, will have no expense. Notwithstanding the above, you will be responsible for shipping expenses. On Warranty repairs, Face Place pays for return shipping. 2. Failure to follow Procedure G-1 may void payment on the repairs. 3. Any service not approved by Face Place may void payment on the repairs. H. MISCELLANEOUS: 1. This is the entire Warranty provided by Face Place, and no representation, promise or condition not contained herein shall modify these items. 2. This Warranty and its validity, construction and performance shall be governed in all respect by the internal laws of the State of New Jersey without giving effect to the principles of the conflicts of law thereof, and the parties submit to the exclusive jurisdiction of the competent state or federal court located in the State of New Jersey, County of Union in respect of any dispute arising out of or in connection with this Warranty. Face Place Digital Photo Booth™, Model DPB1-BW—Service Manual 47 [RESERVED FOR AGENCY OUTSIDE BACK COVER ARTWORK]