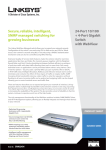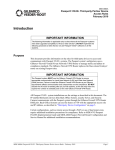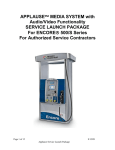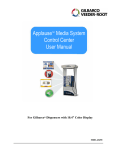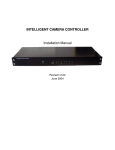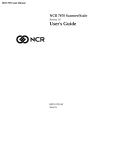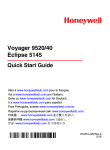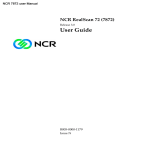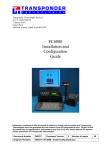Download important information
Transcript
MDE-4866 Passport® Firewall Router Start up and Service Manual February 2010 Introduction Purpose This document provides instructions to configure a Linksys® RV042 10/100 4-port VPN Router (Firewall Router) for use with the Passport® system. IMPORTANT INFORMATION The configuration and service procedures detailed in this document are notably different from previous router installation instructions. These changes are necessary to support a PA-DSS/PCI-DSS-compliant architecture. It is important to thoroughly read these prior to performing any configuration (for example, changing router passwords), to prevent site personnel from having to re-enter their secure passwords. Intended Users This manual is intended for Authorized Service Contractors (ASCs)/Customer Specified Contractors (CSCs) who are Passport-certified and install Passport V8.02 systems. Table of Contents Topic Page Introduction 1 Configuring Your Laptop 3 Configuring the Firewall Router 6 Appendix A: Installing an Additional LAN Hub/Switch 19 Appendix B: Reprogramming a Linksys V3 Router for LAN Expansion 21 Appendix C: Firewall Router Advanced Routing and Secondary Router Programming for WAN Traffic 26 Appendix D: Customer-specific Access Programming 29 Appendix E: Troubleshooting the Firewall Router 33 Required Tools The following tools are required for configuration of the Firewall Router: • Passport Server or Laptop • CAT-5 Modular Cable (Q13482-XX or Q13850-XX) MDE-4866 Passport® Firewall Router Start up and Service Manual · February 2010 Page 1 Introduction Related Documents IMPORTANT INFORMATION Ensure that you review all related documentation before installation. Additionally, the “Installation Instructions” section within the appropriate customer-specific network addendum must be reviewed and be in your possession at the time of installation. If present, this section will contain any additional requirements necessary to complete Passport system configuration and installation. Document Number Title GOLD Library MDE-3620 Point Of Sale Site Preparation Manual Site Preparation MDE-3816 Passport Hardware Start-up and Service Manual • Passport • Service Manual MDE-4743 Passport PA-DSS Implementation Guide Passport Abbreviations and Acronyms Term Description ASC Authorized Service Contractor CSC Customer Specified Contractor FTP File Transfer Protocol IP Internet Protocol ISP Internet Service Provider LAN Local Area Network POS Point Of Sale WAN Wide Area Network Technical Support If you need to contact the Gilbarco® Veeder-Root® Technical Support, call 1-800-743-7501. Page 2 MDE-4866 Passport® Firewall Router Start up and Service Manual · February 2010 Configuring Your Laptop Configuring Your Laptop The procedures below must be used to program your laptop, to use a static Internet Protocol (IP) address to communicate on the Firewall Router’s Local Area Network (LAN). Note: The references and screenshots provided in the document may vary slightly based on the hardware and version of Windows® that is used. If the Passport Server is being used to configure the Firewall Router, proceed to the “Configuring the Firewall Router” on page 6. IMPORTANT INFORMATION This procedure requires familiarity with your laptop’s hardware and software. To successfully utilize these steps: • Ensure that you have a functional Ethernet® Adapter. • Disable any native or third-party Firewall applications. Accessing the Control Panel To access the Control Panel, proceed as follows: 1 Click Start > Run. The Run window appears. 2 Type Control in the “Open” field and press Enter. The Control Panel window appears. Figure 1: Control Panel MDE-4866 Passport® Firewall Router Start up and Service Manual · February 2010 Page 3 Configuring Your Laptop Changing Network Connection Properties To change the Network Connection Properties, proceed as follows: 1 Double-click the Network Connections icon. The Network Connections window appears. Figure 2: Network Connections Window 2 Locate the LAN connection used by the laptop’s Ethernet Adapter. Note: The name of the connection may vary based on the hardware configuration (refer to Figure 2). Page 4 MDE-4866 Passport® Firewall Router Start up and Service Manual · February 2010 Configuring Your Laptop 3 Right-click the appropriate LAN connection and select Properties. The Local Area Connection Properties window appears. Figure 3: Internet Protocol Option 4 Select Internet Protocol (TCP/IP) from the list. 5 Click Properties. IMPORTANT INFORMATION Make a note of the current IP address programming. You may need to refer to these settings to change the Ethernet adapter settings for normal usage. 6 Select Use the following IP address. MDE-4866 Passport® Firewall Router Start up and Service Manual · February 2010 Page 5 Configuring the Firewall Router 7 Enter the following values in the Internet Protocol (TCP/IP) Properties window. • IP Address: 10.5.48.18 • Subnet Mask: 255.255.255.192 • Default Gateway: 10.5.48.1 IMPORTANT INFORMATION 10.5.48.18 must be used for your laptop to prevent potential address conflicts. Improper IP address configuration may result in a site down condition when all devices are connected to the router. 8 Click OK when programming is complete. Configuring the Firewall Router IMPORTANT INFORMATION The Passport system’s architecture now incorporates the use of a Firewall Router to manage traffic and adhere to compliance standards. The Firewall Router MUST be used to ensure appropriate communication for LAN and Wide Area Network (WAN) devices. Failure to install the Firewall Router as per Gilbarco requirements will impact communication and compromise on site compliance. Certain configurations, such as remote access through a WAN or use of dual routers, may require additional installation precautions for compliance. Refer to MDE-4743 Passport PA-DSS Implementation Guide and Appendices A, B, C and D of this document for additional installation recommendations. Preconfigured routers from Gilbarco have been updated to ensure high-level security and enforce a strong password for accessing the router. The default password of the previous router will no longer allow access to the router configuration. The following procedure must be used to initially access the router and configure it as required for a Passport system’s installation. 1 Connect the device (either Passport Server or laptop) that you will use, to configure the router to Port 1 of the Firewall Router. IMPORTANT INFORMATION Due to enhanced security, the appropriate port MUST be used for either the Passport Server, or a laptop. Failure to connect to this port will result in lack of TCP/IP communication. 2 Open Internet Explorer on the Passport Server (or laptop). 3 Type 10.5.48.1 in the address bar and press Enter. An Enter Network Password dialog box appears. Page 6 MDE-4866 Passport® Firewall Router Start up and Service Manual · February 2010 Configuring the Firewall Router 4 Enter admin as the User Name and GVR09RV042 as the Password. IMPORTANT INFORMATION The password provided is configured by default by Gilbarco. When the router configuration is complete, the merchant may choose to change the router password to further adhere with PCI-DSS compliance standards. If the merchant requires to change the Firewall Router password, refer to “Changing the Firewall Router Password” on page 16. If the site chooses to change this password, it must also be written on the Security Manager report and maintained only by the appropriate site staff. Refer to MDE-4743 Passport PA-DSS Implementation Guide for additional information regarding the Security Manager report. The router System Summary window appears. Figure 4: System Summary MDE-4866 Passport® Firewall Router Start up and Service Manual · February 2010 Page 7 Configuring the Firewall Router 5 Click the Setup tab and configure the values for LAN settings as shown in Figure 5. Figure 5: Setup Tab Note: The WAN Connection Type settings are provided as an example only. IMPORTANT INFORMATION The Firewall Router will be preconfigured with the necessary LAN Setting configuration, for use with the Passport Point Of Sale (POS) system. This configuration includes multiple subnet configuration to allow communication to the Enhanced Dispenser Hub. Default configuration for the LAN and DMZ must NOT be changed, else this could result in a site down condition. Page 8 MDE-4866 Passport® Firewall Router Start up and Service Manual · February 2010 Configuring the Firewall Router 6 If the Internet port is being used, settings for WAN Connection Type must be programmed as per information from the customer-specific programming detailed in “Appendix D: Customerspecific Access Programming” on page 29, credit network, or third-party device provider. a Make a note of the values provided for the following IP addresses. These entries will be required later for router configuration: A = WAN IP Address B = Default Gateway Address b Make the required changes to the WAN Connection Type configuration and select Save Settings. MDE-4866 Passport® Firewall Router Start up and Service Manual · February 2010 Page 9 Configuring the Firewall Router 7 Click the DHCP tab. DHCP will be disabled by default, and must be enabled if the site has Passport Clients. If the site has at least one Passport Client, the start range must be configured as 8. The end range must be limited to the number of Passport Clients configured on the system (for example, for a site with one Server and two Clients, the DHCP range start value would be 8 and the DHCP range end would be 9). Figure 6: DHCP Window Page 10 MDE-4866 Passport® Firewall Router Start up and Service Manual · February 2010 Configuring the Firewall Router IMPORTANT INFORMATION DHCP addresses are tied to Firewall Access Rules. Setting the Range Start and Range End values outside of the range 8 - 14 may result in connection and processing issues with Passport Clients outside that range, and could result in a site down condition. The 10.5.48.8 - 10.5.48.14 range is reserved for Passport Clients. Third-party devices must be configured for static IP addresses within the 10.5.60.X subnet. A table listing IP assignments is provided in “IP Address Assignments” on page 17. 8 Click the Save Settings tab when complete. 9 Click the Port Management tab. The Gilbarco default configuration will have only LAN Port 1 and LAN Port 4 enabled. Required ports must be enabled by deselecting the checkbox in the Disable column. IMPORTANT INFORMATION Additional ports must be activated ONLY as required by the site’s LAN requirements (for example, if a Combo and two Clients are in use, then two additional open LAN ports will be required). Only Passport Clients must be considered when enabling or disabling ports. If more than two additional LAN ports are required, it is necessary to install an additional LAN hub/switch (Q13708-01A). Refer to “Appendix A: Installing an Additional LAN Hub/ Switch” on page 19. For existing sites, it is also possible to reprogram the currently installed Linksys Router (Q13708-05B) as an expansion device on the LAN. Refer to “Appendix B: Reprogramming a Linksys V3 Router for LAN Expansion” on page 21. All third-party devices (for example, Back Office Systems, IP-based security camera systems, Loyalty Servers) must be connected to the DMZ. Refer to “Reprogramming a Linksys V3 Router for Expansion on the Third-party DMZ (10.5.60.X)” on page 23. Improper port configuration may result in a site down condition. MDE-4866 Passport® Firewall Router Start up and Service Manual · February 2010 Page 11 Configuring the Firewall Router Other than the Disable column, do not change the other settings on this window. Retain the default settings. Figure 7: Port Management The Internet port must only be enabled if the site is using an IP-based payment network. 10 Click the Save Settings tab when complete. 11 If customer-specific access rules are required, proceed to step 12. Refer to “Appendix D: Customer-specific Access Programming” on page 29 for additional details. If no customer-specific access rules are required, skip to step 14. 12 Click the Firewall tab. Select Access Rules. IMPORTANT INFORMATION Default access rules are required for normal system operation and must not be modified in any way by an ASC or customer. 13 Set the customer-specific access rules as specified in “Appendix D: Customer-specific Access Programming” on page 29. Page 12 MDE-4866 Passport® Firewall Router Start up and Service Manual · February 2010 Configuring the Firewall Router 14 Determine whether the site has any additional advanced routing requirements (for example, a Loyalty Server that needs to go out over the internet). Programming must be made at this time, as per the procedures in “Appendix C: Firewall Router Advanced Routing and Secondary Router Programming for WAN Traffic” on page 26 and MDE-4743 Passport PA-DSS Implementation Guide. IMPORTANT INFORMATION It is important to determine whether there are any additional advanced routing needs at this time. If there are additional requirements that are determined after configuration has been exported, this will require repetition of several steps within this procedure. Advanced Routing and Secondary Router Programming for WAN traffic must be performed as per the procedures in “Appendix C: Firewall Router Advanced Routing and Secondary Router Programming for WAN Traffic” on page 26 and in compliance with PA-DSS standards. Exporting a Backup of Router Configuration The Firewall Router supports the ability to export and import configuration files. This function must be used to assist in system recovery, new installations, and router replacements. IMPORTANT INFORMATION Exporting router configuration must occur ONLY at this point of configuration. To adhere with compliance requirements, the router configuration must NOT be exported after the site has changed the administrator password. MDE-4866 Passport® Firewall Router Start up and Service Manual · February 2010 Page 13 Configuring the Firewall Router To export the configuration that has been programmed, proceed as follows: 1 Click the System Management tab and select Setting Backup. Figure 8: System Management 2 Click Export. The File Download window with the message, “Do you want to save this file?” appears. Figure 9: File Download Window Page 14 MDE-4866 Passport® Firewall Router Start up and Service Manual · February 2010 Configuring the Firewall Router 3 Click Save. 4 Select a location to save the router configuration file. This may be stored within a device at the location, such as a folder on the D: drive on the Passport Server or an external media provided by the merchant. Figure 10: Save As Window 5 Click Save. The Download Complete window appears. Figure 11: Download Complete Window 6 Click Close. MDE-4866 Passport® Firewall Router Start up and Service Manual · February 2010 Page 15 Configuring the Firewall Router Changing the Firewall Router Password To change the Firewall Router password, proceed as follows: IMPORTANT INFORMATION The password provided is configured by default by Gilbarco. The merchant may choose to change the router password to further adhere with PCI-DSS compliance standards. If the site does not choose to change this password, proceed to step 5. If the site chooses to change this password, it must also be written on the Security Manager report and maintained only by the appropriate site staff. Refer to MDE-4743 Passport PA-DSS Implementation Guide for additional information regarding the Security Manager report. 1 Click the Setup tab. Select Password. Figure 12: Setup Window 2 Enter GVR09RV042 as the Old Password. 3 Allow the site personnel to enter the New Password. It is recommended that all new passwords must be configured as strong according to PCI-DSS guidelines. This would indicate a password to be at least seven characters, including a digit and a special character such as $. Page 16 MDE-4866 Passport® Firewall Router Start up and Service Manual · February 2010 Configuring the Firewall Router 4 Allow the site personnel to confirm the New Password. IMPORTANT INFORMATION It is critical that only the approved site personnel enter and confirm the new router password. This will prevent the administrator password from being known by anyone other than approved site personnel. This User Name and Password must be written on the Security Manager report and maintained only by the approved site personnel. 5 Click Save Settings. The Firewall Router Passport password configuration is complete. The router is now configured for use with a basic Passport installation. If additional configuration is required, such as remote access through a WAN or use of dual routers, refer to MDE-4743 Passport PA-DSS Implementation Guide and Appendices A, B, C and D of this document for additional installation recommendations. IP Address Assignments Device IP Address Passport 10.5.48.X Subnet (255.255.255.192 Subnet Mask) RV042 Router – LAN 10.5.48.1 Passport Server 10.5.48.2 Passport RAS 10.5.48.3 – 10.5.48.4 Secondary Router/Hub (if required) 10.5.48.7 DHCP Range 10.5.48.8 – 10.5.48.14 Passport Client 1 DHCP Passport Client 2 DHCP Passport Client 3 DHCP Passport Client 4 DHCP Passport Client 5 DHCP (Reserved For Future Use) DHCP (Reserved For Future Use) DHCP Third-party 10.5.60.X Subnet (255.255.255.192 Subnet Mask) Third-party DMZ Router 10.5.60.14 Back Office Server*/File Transfer Protocol (FTP) User 10.5.60.15 Loyalty Server 10.5.60.16 Security Camera Server 10.5.60.17 Secure 10.5.50.X Subnet (255.255.255.252 Subnet Mask) Passport Enhanced Dispenser Hub 10.5.50.2 RV042 Router – WAN Provided by Payment Network or third-party Provider *For additional details about configuring a Back Office System with Passport V8.02+, refer to MDE-4880 Passport V8.02+ Third-party Partner Device Access Rules. MDE-4866 Passport® Firewall Router Start up and Service Manual · February 2010 Page 17 Configuring the Firewall Router IMPORTANT INFORMATION Failure to configure Passport Clients and third-party devices according to the above mentioned assignments may result in lack of communication and hence a site down condition. IMPORTANT INFORMATION The following appendices will be required to complete the router installation and configuration. To ensure proper TCP/IP communication, the procedures outlined within each appendix must be applied to the appropriate situation. Review the networking requirements with the site to determine the most appropriate configuration. Contact Gilbarco Technical Support for additional questions or guidance in these areas. Appendix Purpose Appendix A: Installing an Additional LAN Hub/Switch May be used when installing more than 2 Clients on the Passport LAN. Appendix B: Reprogramming a Linksys V3 Router for LAN Expansion May be used when installing more than 2 Clients on the Passport LAN (10.5.48.X). ~OR~ May be used when installing more than 2 Clients on the third-party DMZ (10.5.60.X) and one of the devices requires an Internet connection (for example, Loyalty Server). Appendix C: Firewall Router Advanced Routing and Secondary Router Programming for WAN Traffic May be used when traffic needs to be routed to a WAN location over the Internet port of a secondary router (for example, Loyalty Server is installed at the site). Page 18 MDE-4866 Passport® Firewall Router Start up and Service Manual · February 2010 Appendix A: Installing an Additional LAN Hub/Switch Appendix A: Installing an Additional LAN Hub/Switch Installing an Additional Hub/Switch on the Passport LAN (10.5.48.X) When more than two Clients require connection to the Passport LAN, it will be necessary to accommodate additional LAN connections. This procedure must be used to install a Linksys 10/100 8-port Workgroup switch (Q13708-01A) as a LAN expansion device with the Firewall Router. 1 Ensure that both the Linksys switch and Firewall Router are powered on. 2 Connect a CAT-5 Modular Cable (Q13482-XX or Q13850-XX) between Port 1 of the Linksys 10/100 8-port Workgroup Switch and Port 2 or 3 of the Firewall Router. 3 Connect additional Passport Clients to Ports 2 - 8 as required through a CAT-5 Modular Cable (Q13482-XX or Q13850-XX). Figure 13: Connecting the Firewall Router and LAN Hub/Switch (Passport LAN) Firewall Router Linksys 10/100 8-port Workgroup Switch Installing an Additional Hub/Switch on the DMZ (10.5.60.X) IMPORTANT INFORMATION An expansion device will be required only if more than one third-party device needs to communicate with the Passport POS system. If only one device requires connectivity to the DMZ, this may be performed by connecting an Ethernet Cable directly between the DMZ port on the router and the DMZ port on the Firewall Router. The procedures below apply only if there is no requirement for the third-party device to communicate over the Internet. If there is a need for Internet connectivity (for example, Loyalty Servers that send data over the Internet for authorization) then the procedures in “Appendix B: Reprogramming a Linksys V3 Router for LAN Expansion” on page 21 must be followed. MDE-4866 Passport® Firewall Router Start up and Service Manual · February 2010 Page 19 Appendix A: Installing an Additional LAN Hub/Switch When more than two third-party devices require connection to the DMZ, it will be necessary to accommodate additional LAN connections. This procedure must be used to install a Linksys 10/100 8-port Workgroup Switch (Q13708-01A) as an expansion device on the DMZ. 1 Ensure that both the Linksys switch and Firewall Router are powered on. 2 Connect a CAT-5 Modular Cable (Q13482-XX or Q13850-XX) between Port 1 of the Linksys 10/100 8-port Workgroup Switch and the DMZ Port. 3 Connect third-party devices to Ports 2 - 8 as required, through a CAT-5 Modular Cable (Q13482-XX or Q13850-XX). Figure 14: Connecting the Firewall Router and LAN Hub/Switch (Third-party DMZ) Firewall Router Page 20 Linksys 10/100 8-port Workgroup Switch MDE-4866 Passport® Firewall Router Start up and Service Manual · February 2010 Appendix B: Reprogramming a Linksys V3 Router for LAN Expansion Appendix B: Reprogramming a Linksys V3 Router for LAN Expansion Reprogramming a Linksys V3 Router for Expansion on the Passport LAN (10.5.48.X) The 8-port Linksys Router may be used as an alternative solution towards accommodating more than four LAN connections for Clients. This procedure must only be used when reprogramming an existing Linksys V3 Router to install as a LAN expansion device with the Firewall Router. 1 Ensure that the laptop is programmed to an IP address of 10.5.48.18. 2 Connect a CAT-5 Modular Cable (Q13482-XX or Q13850-XX) between Port 1 of the secondary router and your laptop’s Ethernet port. IMPORTANT INFORMATION By default, all Linksys Routers ship with the same IP address. To prevent an IP address conflict, the primary and secondary routers must not be connected simultaneously. The only device that must be connected to a communication port on the secondary router is a laptop. 3 Open Internet Explorer. 4 In the Internet Explorer address bar, type http://10.5.48.1 and press Enter. The Connect to 10.5.48.1 window appears. Note: The password is case-sensitive and must be entered as specified. Linksys Router Password User Name Password (blank) admin (blank) GVR2Tech07 Note: The User Name and Password that must be used will depend on when the router was installed. In some cases, both passwords may have to be attempted to determine the appropriate one that must be used at a location. IMPORTANT INFORMATION Although the password for the secondary router is not subject to compliance requirements, the merchant may choose to change the router password to strengthen site security. If the site personnel require to change this password, refer to step “Changing the Firewall Router Password” on page 16. Change the password only after the router configuration is complete. MDE-4866 Passport® Firewall Router Start up and Service Manual · February 2010 Page 21 Appendix B: Reprogramming a Linksys V3 Router for LAN Expansion 5 Enter the following information in the Network Setup tab in the Setup page of the Router Configuration screen. These settings are required to allow the secondary router to communicate over the Passport LAN. Field Value Local IP Address 10.5.48.7 Subnet Mask 255.255.255.192 Local DHCP Server Disable Start IP Address Not Applicable. Note: This must be grayed out when Local DHCP Server is set to Disable. Client Lease Time Not Applicable. Note: This must be grayed out when Local DHCP Server is set to Disable. Static DNS 1, 2, 3 0.0.0.0 WINS 0.0.0.0 6 Verify if the programming performed in step 5 is correct. If any information is incorrect, it must be corrected immediately. When complete, proceed to step 7. 7 Click Save Settings. If prompted to log on to the router with the new address, click OK. IMPORTANT INFORMATION Internet Explorer will not automatically return to router Setup page, as the IP address was changed in step 5. Use 10.5.48.14 to access the secondary router’s Setup page. 8 If there are no advanced routing requirements, proceed to step 9. If the site has advanced routing requirements, refer to “Appendix C: Firewall Router Advanced Routing and Secondary Router Programming for WAN Traffic” on page 26 for the programming procedure. IMPORTANT INFORMATION Verify if there are any additional advanced routing requirements. If there are additional requirements after the secondary router password has been changed, then the appropriate site personnel must obtain access to the router. 9 In the Internet Explorer address bar, type http://10.5.48.7 and press Enter. The Connect to 10.5.48.7 window appears. Re-enter the appropriate password (provided in step 4). The default password must now be changed. 10 Click the Administration tab. Page 22 MDE-4866 Passport® Firewall Router Start up and Service Manual · February 2010 Appendix B: Reprogramming a Linksys V3 Router for LAN Expansion 11 Allow the site personnel to enter and confirm the new password in the “Router Password” field. IMPORTANT INFORMATION It is critical that only the approved site personnel enter and confirm the new router password. This will prevent the administrator password from being known to anyone other than the approved site personnel. Figure 15: Connecting the Router and Passport LAN Reprogramming a Linksys V3 Router for Expansion on the Third-party DMZ (10.5.60.X) The 8-port Linksys Router may be used as an alternative solution towards accommodating more than one network connection for third-party devices. This procedure must only be followed when reprogramming an existing Linksys V3 Router and install the router as an expansion device on the DMZ. IMPORTANT INFORMATION If there is a need for Internet connectivity (for example, Loyalty Servers that send data over the Internet for authorization) then the procedures below must be followed. 1 Ensure that the IP address of your laptop is programmed to 10.5.48.18. 2 Connect a CAT-5 Modular Cable (Q13482-XX or Q13850-XX) between Port 1 of the secondary router and your laptop’s Ethernet port. IMPORTANT INFORMATION By default, all Linksys Routers ship with the same IP address. In order to prevent an IP address conflict, the primary and secondary routers must not be connected simultaneously. The only device that must be connected to a communication port on the secondary router, is a laptop. 3 Open Internet Explorer. MDE-4866 Passport® Firewall Router Start up and Service Manual · February 2010 Page 23 Appendix B: Reprogramming a Linksys V3 Router for LAN Expansion 4 In the Internet Explorer address bar, type http://10.5.48.1 and press Enter. The Connect to 10.5.48.1 window appears. Note: The password is case-sensitive and must be entered as specified. Linksys Router Password User Name Password (blank) admin (blank) GVR2Tech07 Note: The User Name and Password used will depend on when the router was installed. In some cases, both passwords may have to be attempted to determine the appropriate one used at a location. IMPORTANT INFORMATION Although the password for the secondary router is not subject to compliance requirements, the merchant may choose to change the router password to strengthen site security. If the site personnel requires to change this password, refer to “Changing the Firewall Router Password” on page 16 and must be performed after router configuration is complete. 5 Enter the following information in the Network Setup tab of the Setup page in the Router Configuration screen. These settings are required to allow the secondary router to communicate over the Passport LAN. Field Value Local IP Address 10.5.60.14 Subnet Mask 255.255.255.192 Local DHCP Server Disable Start IP Address Not Applicable Note: This must be grayed out when Local DHCP Server is set to Disable. Client Lease Time Not Applicable Note: This must be grayed out when Local DHCP Server is set to Disable. Static DNS 1, 2, 3 0.0.0.0 WINS 0.0.0.0 6 Verify if the programming performed in step 5 is correct. If any information is incorrect, it must be corrected at this time. When complete, proceed to step 7. 7 Click Save Settings. If prompted to log on to the router with the new address, click OK. IMPORTANT INFORMATION Internet Explorer will not automatically return to router Setup page as the IP address was changed in step 5. 10.5.60.14 must now be used to access the secondary router’s Setup page. Page 24 MDE-4866 Passport® Firewall Router Start up and Service Manual · February 2010 Appendix B: Reprogramming a Linksys V3 Router for LAN Expansion 8 If there are no advanced routing needs, proceed to step 9. If the site has advanced routing needs, perform the programming as detailed in “Appendix C: Firewall Router Advanced Routing and Secondary Router Programming for WAN Traffic” on page 26. IMPORTANT INFORMATION Verify if there are any additional advanced routing requirements. If there are additional requirements after the secondary router password has been changed, then the appropriate site personnel must obtain access to the router. 9 In the Internet Explorer address bar, type http://10.5.60.14 and press Enter. The Connect to 10.5.60.14 window appears. 10 Re-enter the appropriate password (provided in step 4). 11 Click the Administration tab. 12 Allow the site personnel to enter and confirm the new password in the “Router Password” field. IMPORTANT INFORMATION It is critical that only the approved site personnel enter and confirm the new router password. This will prevent the administrator password from being known by anyone other than the approved site personnel. MDE-4866 Passport® Firewall Router Start up and Service Manual · February 2010 Page 25 Appendix C: Firewall Router Advanced Routing and Secondary Router Programming for WAN Traffic Appendix C: Firewall Router Advanced Routing and Secondary Router Programming for WAN Traffic Programming Advanced Routing within the Firewall Router IMPORTANT INFORMATION If there is a need for Internet connectivity (for example, Loyalty Servers that send data over the Internet for authorization) then the procedures below must be followed. The Firewall Router manages communication to the various Passport devices (the Passport Server, Clients, Enhanced Dispenser Hub, and so on). This router will be set to use the IP address 10.5.48.1. This router requires a static route to the Internet/WAN interface on the secondary router through its LAN ports. IMPORTANT INFORMATION Before beginning this procedure, connect the device that you will use to configure the router as follows: • If the Passport Server is used, connect it to Port 1 of the Firewall Router. • If a laptop is being used, connect it to Port 1 on the Firewall Router. The IP address of your laptop must be programmed as 10.5.48.18. 1 Open Internet Explorer. 2 In the Internet Explorer address bar, type http://10.5.48.1 and press Enter. The Connect to 10.5.48.1 window appears. Note: The password is case-sensitive and must be entered as specified. 3 Enter the User Name and Password. 4 Select Setup > More > Advanced Routing from the Router Configuration screen. 5 Ensure that the following Advanced Routing settings are set. Dynamic Routing Page 26 Working Mode Gateway RIP Enabled Receive RIP Versions RIPv1 Transmit RIP Versions RIPv1 MDE-4866 Passport® Firewall Router Start up and Service Manual · February 2010 Appendix C: Firewall Router Advanced Routing and Secondary Router Programming for WAN Traffic 6 The Static Routing section has to be programmed. These settings are required to route traffic appropriately to the required external WAN destination: Field Value Destination IP Address xxx.xxx.xxx.xxx Note: This address must be provided by the third-party who will receive the TCP/IP traffic. Subnet Mask yyy.yyy.yyy.yyy Note: This subnet mask must be provided by the third-party who will receive the TCP/IP traffic. Gateway (Secondary Router IP) 10.5.60.14 Hop Count 1 Interface WAN2/DMZ 7 Ensure that the programming performed in steps 5 and 6 is correct. When complete, proceed to step 8. 8 Click Add to List. 9 Click Save Settings. 10 Click Logout. 11 Click Yes, if prompted to close the window. The Advanced Programming of the primary router is complete. Programming the Secondary Router The secondary router may be connected to the Internet through a broadband or high-speed provider. IMPORTANT INFORMATION Before beginning this procedure, ensure that a laptop is connected to Port 1 of the secondary router. The IP address of your laptop must be programmed as 10.5.60.18. 1 Open Internet Explorer. 2 In the Internet Explorer address bar, type http://10.5.60.14 and press Enter. 3 Enter the User Name and Password for the secondary router. 4 In the Internet Setup – Internet Connection Type section of the Setup page, ensure that the Internet Connection Type is configured with a static IP address as specified by the site’s Internet Service Provider (ISP). Note: As the requirements for each service may vary, contact the ISP directly to obtain the required settings for communication to the Internet. MDE-4866 Passport® Firewall Router Start up and Service Manual · February 2010 Page 27 Appendix C: Firewall Router Advanced Routing and Secondary Router Programming for WAN Traffic 5 Obtain the ISP-provided information regarding the appropriate cable connection (Straight-through Cable vs. Crossover Cable) between the secondary router’s Internet Port and the site’s Internet device (broadband modem, and so on). This connection information will be required later. 6 Ensure that the programming performed in step 4 is correct. When complete, proceed to step 7. 7 Click Save Settings. The Internet Explorer will automatically return to the Router Setup. 8 Click Log out and close the Internet Explorer window. If a laptop is used for router configuration, then disconnect the laptop. 9 Connect a CAT-5 Cable between Port 1 of the secondary router and the DMZ port on the Firewall Router. 10 Access the Command Prompt from the Passport Manager Workstation. 11 In the Command Prompt window, ping 10.5.60.14. If the ping is successful, installation and configuration is correct and you may proceed to step 12. If you are unable to ping the secondary router, then repeat the steps provided in “Reprogramming a Linksys V3 Router for Expansion on the Third-party DMZ (10.5.60.X)” on page 23. Contact Gilbarco Technical Support for troubleshooting the communication failure. 12 Connect an Ethernet Cable between the Internet port on the secondary router and the site’s Internet device (broadband modem, switch, Ethernet jack, and so on) as specified by the ISP in step 5. 13 In the Command Prompt window, ping the destination IP address. Note: This is the IP address entered in the static route in step 5 of “Programming Advanced Routing within the Firewall Router” on page 26. 14 If the ping is successful, installation and configuration is correct. If you are unable to ping the destination IP address, then contact the site’s ISP to validate the internet connectivity. Contact Gilbarco Technical Support for additional assistance. Figure 16: Connecting the Router to Third-party DMZ The configuration and installation of the dual-router environment is complete. Page 28 MDE-4866 Passport® Firewall Router Start up and Service Manual · February 2010 Appendix D: Customer-specific Access Programming Appendix D: Customer-specific Access Programming When programming the RV042 Router, the following customer-specific changes must be completed. Access Rules Customer access rules have been created based on specific customer requirements and must be enabled only when required. To modify customer access rules, select Firewall > Access Rules. A screen as in Figure 17 appears. Figure 17: Access Rules Proceed with the changes in the following table. Applies To Policy Name Action Needed 3rdPtyLAN Select Enable. Change will be saved automatically. Third-party Rules All customers with third-party devices (for example, Back Office, Loyalty, IP-based Security Camera Interface) All customers with a third-party BOSFTP Back Office System using a FTP on the DMZ Select Enable. Change will be saved automatically. All customers with a third-party Back Office System using a Windows File Share over the DMZ BOSShare Select Enable. Change will be saved automatically. All customers connecting to Passport through FTP over a WAN interface WANFTP Select Enable. Change will be saved automatically. MDE-4866 Passport® Firewall Router Start up and Service Manual · February 2010 Page 29 Appendix D: Customer-specific Access Programming Applies To Policy Name Action Needed WAN2EDH 1 Click Edit beside the rule. TCP/IP Credit/Debit Network Rules All customers using a TCP/IP network for credit/debit processing 2 Ensure that Source IP to is set to Single. 3 Set the Source IP Address to the Default Gateway Address. (This takes the value B as in step 6 in “Configuring the Firewall Router” on page 6). 4 Save the settings. All customers using a TCP/IP network for credit/debit processing EDH2WAN 1 Click Edit beside the rule. 2 Ensure that Destination IP to is set to Single. 3 Set the Destination IP Address to the Default Gateway Address. (This takes the value B as in step 6 in “Configuring the Firewall Router” on page 6). 4 Save the settings. Software Download Rules Chevron® CVXMCast1 CVXMCast2 CVXMCast3 Select Enable (for all rules). Change will be saved automatically. ExxonMobil® EOMMCast1 EOMMCast2 Select Enable (for both rules). Change will be saved automatically. Network Ping Rules BP®, Chevron, and ExxonMobil Disable Block WAN 1 Navigate to the Firewall > General Request 2 Set Block WAN Request to Disable. 3 Save the settings. Chevron ChevPING 1 Select Enable. 2 Click Edit beside the rule. 3 Ensure WAN IP Address to is set to Single. 4 Set the WAN IP Address to the Default Gateway Address. (This takes the value B as in step 6 in “Configuring the Firewall Router” on page 6). 5 Save the settings. Network Specific Rules BP BPV900 Select Enable. Change will be saved automatically. NetOpUDP2 Select Enable. Change will be saved automatically. NetOpTCP2 Select Enable. Change will be saved automatically. ExxonMobil WAN2FTP Select Enable. Change will be saved automatically. Sunoco®* SunPrysm Select Enable. Change will be saved automatically. *Applies only to Sunoco locations that have a Prysm system connected to the WAN port on the router. Page 30 MDE-4866 Passport® Firewall Router Start up and Service Manual · February 2010 Appendix D: Customer-specific Access Programming Applies To Policy Name Action Needed WAN Support IMPORTANT INFORMATION Remote Support access rules are required only for customers where Gilbarco is performing remote support through WAN. For dial-in supported sites these access rules must not be enabled. Applies only to non-BP locations where Gilbarco is performing remote support through WAN. NetOpUDP Select Enable. Change will be saved automatically. NetOpTCP Select Enable. Change will be saved automatically. WANSiteCo Select Enable. Change will be saved automatically. RDP2EDH2 Select Enable. Change will be saved automatically. UPnP Forwarding Rule - BP Only The following change must be made at BP sites only: From the Setup tab, select UPnP and proceed as follows: a Select the BPV900 rule. b Select the Enable box. c Ensure that the “Name or IP Address” field shows 10.5.50.2. If the value is not 10.5.50.2, update this field. MDE-4866 Passport® Firewall Router Start up and Service Manual · February 2010 Page 31 Appendix D: Customer-specific Access Programming d Click Save Settings. Figure 18: Setup Tab for UPnP Forwarding Rule - BP Only Page 32 MDE-4866 Passport® Firewall Router Start up and Service Manual · February 2010 Appendix E: Troubleshooting the Firewall Router Appendix E: Troubleshooting the Firewall Router Symptom Potential Cause Recommended Troubleshooting Unable to communicate on the LAN. • Disabled Port • Attempt to ping the router from the impacted device. • Lack of DHCP reservation • From another device (for example, laptop) access the router setup screen. • Connectivity issue • Error in firewall access • From the System Summary screen, verify if rule configuration the port that the impacted device is connected to, is shown as green. a Red indicates that the port is disabled. It may be enabled through the Port Management tab. b Black indicates that the port is enabled but there is no connectivity between the Ethernet adapter and the LAN Port. • Check the cable connections and hardware. • If the impacted device is a Passport Client, access the DHCP tab. a Verify that DHCP is enabled. b Verify that the start and end addresses in the DHCP range include enough space for all the Clients. • Contact Gilbarco Technical Support to further investigate potential errors in programming and firewall rule configuration. Unable to communicate with Enhanced Dispenser Hub/Forecourt devices. • Disabled Port • From the Server, access the router setup screen. • Connectivity issue • Error in firewall access • From the System Summary screen, verify rule configuration that Port 4 is shown as green. a Red indicates that the port is disabled. It may be enabled through the Port Management tab. b Black indicates that the port is enabled but there is no connectivity between the Ethernet adapter and the LAN Port. • Check the cable connections and hardware. • Contact Gilbarco Technical Support to further investigate potential errors in programming and firewall rule configuration. A spare keyboard and monitor may be required to perform troubleshooting locally on the Enhanced Dispenser Hub. MDE-4866 Passport® Firewall Router Start up and Service Manual · February 2010 Page 33 Appendix E: Troubleshooting the Firewall Router Symptom Potential Cause Recommended Troubleshooting Unable to communicate on the WAN • Disabled Port • Attempt to ping the satellite device from the Passport Server. • Error in IP address programming a If unsuccessful, access the router System Summary screen and ensure • Connectivity issue that the WAN Port is shown as green. • Error in firewall access rule configuration - Red indicates that the port is disabled. It may be enabled through the Port Management tab. - Black indicates that the port is enabled but there is no connectivity between the Ethernet adapter and the LAN Port. IP address programming, cabling, and hardware must be further investigated. b If successful, verify that the TCP/IP Credit/Debit Network Rules are programmed properly. • Contact Gilbarco Technical Support to further investigate potential errors in programming and firewall rule configuration. Unable to communicate between POS and third-party device (Back Office, Loyalty Server, IP-based security camera). Page 34 • Disabled Port • Attempt to ping the Back Office device from the Passport Server. • Error in IP address programming a If unsuccessful, access the router System Summary screen and verify that • Connectivity issue the DMZ Port is shown as green. • Error in firewall access rule configuration - Red indicates that the port is disabled. It may be enabled through the Port Management tab. - Black indicates that the port is enabled but there is no connectivity between the Ethernet adapter and the LAN Port. IP address programming, cabling, and hardware must be further investigated. b If successful, ensure that the third-party rules are programmed properly. • Contact Gilbarco Technical Support to further investigate potential errors in programming and firewall rule configuration. MDE-4866 Passport® Firewall Router Start up and Service Manual · February 2010 Appendix E: Troubleshooting the Firewall Router Symptom Potential Cause Recommended Troubleshooting Unable to access router for configuration • Connectivity issue • Corruption in router memory • Hardware issue • By default, only Port 1 and Port 4 will be active. Ensure that the device used to program the router is connected to Port 1. • Verify the IP address programming on the device used to program the router. (If using a laptop, verify settings as shown in “Configuring Your Laptop” on page 3). • Replace the Ethernet Cable between the device and the router. • If device programming is correct, reset the router by holding in the circular button on the rear of the Firewall Router for approximately 20 seconds*. a Obtain a backup router configuration file from the site or a current factory configuration file from Gilbarco Technical Support. b Program your laptop as follows: - IP address: 192.168.1.2 - Subnet Mask: 255.255.255.192 - Default Gateway: 192.168.1.1 • Open Windows Explorer on your laptop and access 192.168.1.1. (Use admin as the User Name and Password.) • Navigate to System Management > Setting Backup. • Import the site’s backup router configuration file or Gilbarco’s current factory configuration file. • Use the Password and User Name as provided on page 7 of this document to restore the configuration file. • If you are unable to access the router after performing a reset, this may indicate a hardware issue. Contact Gilbarco Technical Support for further troubleshooting. *This process will reset the router to Linksys default value. It must only be performed at the direction of Gilbarco Technical Support. MDE-4866 Passport® Firewall Router Start up and Service Manual · February 2010 Page 35 BP® is registered trademark of BP Amoco P.L.C. Chevron® is a registered trademark of Chevron Corporation. Ethernet® is a registered trademark of Xerox Corporation. ExxonMobil® is a registered trademark of Exxon Mobil Corporation. Gilbarco® and Passport® are registered trademarks of Gilbarco Inc. Linksys® is a registered trademark of Cisco-Linksys LLC. Sunoco® is a registered trademark of Sunoco Inc. Veeder-Root® is a registered trademark of Danaher Corporation. Windows® is a registered trademark of Microsoft Corporation. © 2010 Gilbarco Inc. 7300 West Friendly Avenue · Post Office Box 22087 Greensboro, North Carolina 27420 Phone (336) 547-5000 · http://www.gilbarco.com · Printed in the U.S.A. MDE-4866 Passport® Firewall Router Start up and Service Manual · February 2010