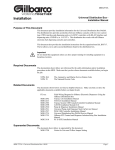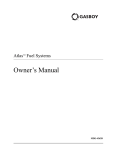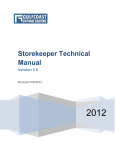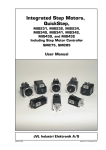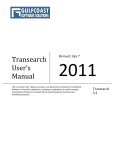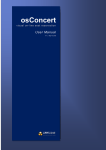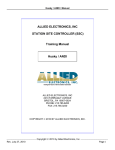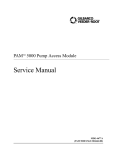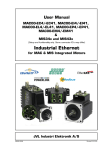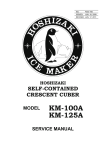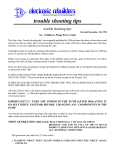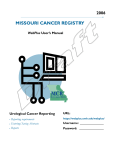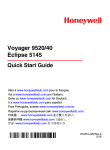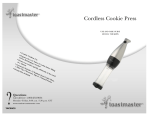Download Applause™ Media System Control Center User Manual
Transcript
Applause™ Media System Control Center User Manual For Gilbarco® Dispensers with 10.4” Color Display MDE-4349C Computer Programs and Documentation All Gilbarco Inc. and/or Veeder Root Company computer programs (including software on diskettes and within memory chips) and documentation are copyrighted by, and shall remain the property of, Gilbarco Inc. and/or Veeder Root Company. Such computer programs and documents may also contain trade secret information. The duplication, disclosure, modification, or unauthorized use of computer programs or documentation is strictly prohibited, unless otherwise licensed by Gilbarco Inc. and/or Veeder Root Company. Federal Communications Commission (FCC) Warning This equipment has been tested and found to comply with the limits for a Class A digital device pursuant to Part 15 of the FCC Rules. These limits are designed to provide reasonable protection against harmful interference when the equipment is operated in a commercial environment. This equipment generates, uses, and can radiate radio frequency energy, and if not installed and used in accordance with the instruction manual, may cause harmful interference to radio communications. Operation of this equipment in a residential area is likely to cause harmful interference in which case the user will be required to correct the interference at his own expense. Changes or modifications not expressly approved by the manufacturer could void the user’s authority to operate this equipment. Approvals Gilbarco is an ISO 9001:2000 registered company. Underwriters Laboratories (UL): New York City Fire Department (NYFD): California Air Resources Board (CARB): U L File# Product Executive Order # Product The Advantage Series and Legacy Series Encore and Eclipse G-70-52-AM G-70-150-AE Balance Vapor Recovery VaporVac Products listed with U L NYFD C of A # All Gilbarco pumps and dispensers that bear the UL listing mark. Transac System 1000 and PAM 1000 Dell DHM Minitower G-SITE and Passport Systems MH1941 MH8467 E105106 E165027 4805 4986 National Conference of Weights and Measures (NCWM) - Certificate of Conformance (CoC): Gilbarco pumps and dispensers are evaluated by NCWM under the National Type Evaluation Program (NTEP). NCWM has issued the following CoC: CoC# Product Model # CoC# Product Model # CoC# Product Model # 02-019 02-020 Encore Eclipse Nxx Exx 02-026 H111B Series MPD-1 Series 02-034 02-035 External Mount CRIND Dimension CECXXXXXXX Dxx T-12C Console PA0188, RA0188 02-027 Fixed Blender 02-036 Legacy Jxxx T-12C Console T-12G Console T-15 Console T-15 Controller C2 PA0203, RA0203 PA0180, RA0180 PA0189 PA0211 02-028 Dispenser - Low Profile Indoor Card Outdoor Card CRIND AC, RAC AN, RAN AF, RAF, AG, RAG AR, RAR Q11640 Q11891 — G-SITE Printer (Epson) G-SITE Distribution Box G-SITE Keyboard G-SITE Mini Tower PA0307 PA0306 PA0304 PA0301 T-15 Controller ProBlender Precision Blender Dispenser - Standard Dispenser - Low Profile Fixed Blender Meter - C Series Meter - C Series Salesmaker ProBlender Salesmaker Series 2/2H/4/4A PA0190 AU, RAU AE, RAE AK, RAK AL, RAL AP, RAF PA024NC10 PA024TC10 AB, RAB AM TS-1000 Console TS-1000 Controller Distribution Box Micro-T Console Meter - EC Series VaporVac Kits The Advantage Series Trimline Series Meter - C Series MPD-A3 Series PA0240 PA0241 PA0242 PA0250 PA024EC10 CV Bxx, RBxx AA, RAA PA024XC10 AD, RAD G-SITE Monitor G-SITE Printer (Citizen) C+ Meter Passport Ecometer PA0303 PA0308 T19976 PA0324 T20453 02-021 02-022 02-023 02-024 02-025 99-165 02-029 02-030 02-031 02-032 02-033 02-037 02-038 02-039 02-040 Patents Gilbarco Inc. products are manufactured or sold under one or more of the following US patents: Dispensers 4,566,504 4,938,251 5,384,850 5,626,649 5,857,500 6,078,896 6,149,033 6,302,165 6,386,246 6,523,744 6,690,275 D262,971 D414,778 D416,915 D431,252 D433,421 D457,084 4,556,927 4,939,730 5,407,115 5,630,528 5,868,179 6,082,415 6,167,923 6,313,737 6,418,983 6,529,800 6,697,705 D265,092 D414,779 D416,916 D431,573 D433,422 4,570,686 4,967,366 5,417,256 5,708,580 5,871,651 6,085,775 6,176,421 6,325,112 6,421,616 6,532,999 6,704,774 D306,719 D414,780 D417,226 D432,140 D433,423 4,687,033 4,986,445 5,448,638 5,719,779 5,890,520 6,087,954 6,184,846 6,326,934 6,422,464 6,535,726 6,708,797 D309,144 D414,781 D418,523 D432,141 D433,424 4,728,788 5,040,577 5,450,883 5,719,781 5,954,080 6,089,284 6,185,307 6,336,479 6,431,226 6,546,882 6,710,701 D316,471 D414,782 D420,684 D432,548 D433,685 4,748,846 5,098,179 5,464,466 5,720,325 5,956,259 6,092,410 6,185,893 6,338,369 6,438,452 6,571,151 6,712,101 D413,124 D415,166 D421,612 D432,552 D433,686 4,799,940 5,134,548 5,501,246 5,724,067 5,969,691 6,098,879 6,196,065 6,347,649 6,460,579 6,571,201 6,721,669 D413,311 D415,167 D422,285 D433,031 D433,687 4,805,453 5,156,199 5,535,130 5,734,851 5,971,042 6,102,085 6,227,227 6,352,176 6,463,389 6,573,884 6,736,313 D413,336 D415,168 D422,604 D433,032 D433,688 4,876,653 5,269,353 5,542,458 5,755,854 5,979,705 6,109,477 6,244,310 6,357,493 6,466,842 6,574,603 6,741,909 D413,337 D415,169 D426,555 D433,033 D434,424 4,890,210 5,228,084 5,543,849 5,782,275 5,980,090 6,112,134 6,250,151 6,360,137 6,470,233 6,578,145 6,745,104 D413,610 D415,170 D428,424 D433,034 D434,780 4,913,813 5,325,706 5,546,981 5,794,667 6,026,866 6,113,039 6,253,779 6,363,299 6,493,440 6,618,362 6,761,190 D413,901 D415,171 D428,897 D433,035 D435,051 4,930,655 5,345,979 5,557,084 5,798,931 6,052,629 6,116,505 6,263,319 6,364,206 6,499,516 6,644,360 6,763,974 D413,902 D415,172 D429,739 D433,036 D440,579 4,934,565 5,355,915 5,571,310 5,803,136 6,073,840 6,119,110 6,275,746 6,380,853 6,505,134 6,681,814 6,766,949 D414,192 D415,501 D429,740 D433,037 D443,624 4,938,054 5,363,988 5,602,745 5,843,212 6,078,888 6,123,118 6,296,148 6,381,514 6,522,947 6,685,089 RE35,238 D414,501 D415,777 D431,039 D433,420 D456,820 5,980,090 6,363,299 5,708,580 6,364,206 5,719,779 5,719,781 5,724,067 5,734,851 6,073,840 6,078,888 6,116,505 6,185,307 Point of Sale/Back Office Equipment 4,967,366 6,263,319 5,228,084 6,275,746 5,448,638 6,326,934 5,798,931 6,360,137 Trademarks Non-registered trademarks CIM™ C-PAM™ ECR™ EMC™ G-CAT™ Gilbert™ G-Poll™ Interface G-SITE® Link™ G-SITE® Lite™ MultiLine™ Highline™ Optimum™ Series PAM™ 1000 PAM™ SMART Connect™ SMART CRIND™ Registered trademarks Applause™ Media System SMART Meter™ SmartPad™ Surge Management System™ Tank Monitor™ TCR™ Ultra-Hi™ ValueLine™ FlexPay™ This document is subject to change without notice. E-mail: [email protected] · Internet: http://www.gilbarco.com © 2009 Gilbarco Inc. All Rights Reserved. CRIND® InfoScreen® Transac® Dimension® Series e-CRIND® Eclipse® Encore® G-SITE® Gilbarco® Legacy® Making Things Better® MPD® Passport® Performer® The Advantage® Series Transac® System 1000 Additional US and foreign trademarks pending. Trimline® TRIND® Other brand or product names shown may be VaporVac® trademarks or registered trademarks of their respective holders. Table of Contents 1 – Introduction 1 Accessing the Applause Media System Control Center . . . . . . . . . . . . . . . . . . . . . . . . . . . . . . . . . . . . . 1 2 – Welcome to the Applause Media System Control Center! 3 Control Center Tool Tabs . . . . . . . . . . . . . . . . . . . . . . . . . . . . . . . . . . . . . . . . . . . . . . . . . . . . . . . . . . . . 4 User Forum: Training, Support, and More is Just a Click Away! . . . . . . . . . . . . . . . . . . . . . . . . . . . . . . . 5 3 – Customizing the Applause Media System for your Business 9 Create Your Brand for the Dispenser Displays . . . . . . . . . . . . . . . . . . . . . . . . . . . . . . . . . . . . . . . . . . . 11 Upload Your Product Images . . . . . . . . . . . . . . . . . . . . . . . . . . . . . . . . . . . . . . . . . . . . . . . . . . . . . . . . 12 Building Text-based Promotions . . . . . . . . . . . . . . . . . . . . . . . . . . . . . . . . . . . . . . . . . . . . . . . . . . . . . . 13 Coupon Creation . . . . . . . . . . . . . . . . . . . . . . . . . . . . . . . . . . . . . . . . . . . 16 Graphical Promotions . . . . . . . . . . . . . . . . . . . . . . . . . . . . . . . . . . . . . . . . . . . . . . . . . . . . . . . . . . . . . . 18 Coupon Creation for Graphical Promotions . . . . . . . . . . . . . . . . . . . . . . . 20 Video Promotions . . . . . . . . . . . . . . . . . . . . . . . . . . . . . . . . . . . . . . . . . . . . . . . . . . . . . . . . . . . . . . . . . 21 Coupon Creation for Video Promotions . . . . . . . . . . . . . . . . . . . . . . . . . . 24 Introduction to Scheduling . . . . . . . . . . . . . . . . . . . . . . . . . . . . . . . . . . . . . . . . . . . . . . . . . . . . . . . . . . . 24 Category Creation . . . . . . . . . . . . . . . . . . . . . . . . . . . . . . . . . . . . . . . . . . . . . . . . . . . . . . . . . . . . . . . . . 27 Adding Audio Files to the Applause Media Library . . . . . . . . . . . . . . . . . . . . . . . . . . . . . . . . . . . . . . . . 29 Adding Video Files to the Applause Media Library . . . . . . . . . . . . . . . . . . . . . . . . . . . . . . . . . . . . . . . . 30 Advanced Scheduling Options: 2, 3, and 4-up Promotions . . . . . . . . . . . . . . . . . . . . . . . . . . . . . . . . . . 31 Building Rotating and Day-targeted Promotions . . . . . . . . . . . . . . . . . . . . . . . . . . . . . . . . . . . . . . . . . . 32 Managing Your Promotions Library . . . . . . . . . . . . . . . . . . . . . . . . . . . . . . . . . . . . . . . . . . . . . . . . . . . . 35 Applause Media System Reporting Module . . . . . . . . . . . . . . . . . . . . . . . . . . . . . . . . . . . . . . . . . . . . . 36 General Reports. . . . . . . . . . . . . . . . . . . . . . . . . . . . . . . . . . . . . . . . . . . . 37 Promotion Reports . . . . . . . . . . . . . . . . . . . . . . . . . . . . . . . . . . . . . . . . . . 38 Individual Promotion Reports . . . . . . . . . . . . . . . . . . . . . . . . . . . . . . . . . . 39 4 – Administration of the Applause Media System Control Center 41 5 – Frequently Asked Questions 45 Appendix A: Audio/Video Files Types and Sizes A-1 Appendix B: How to Power Cycle the Applause Media System Equipment B-1 Step 1: Find the Applause Media System Equipment . . . . . . . . . . . . . . B-1 Step 2: Power Off the Server . . . . . . . . . . . . . . . . . . . . . . . . . . . . . . . . . B-1 Step 3: Power Off the LRE Switch . . . . . . . . . . . . . . . . . . . . . . . . . . . . . B-2 Step 4: Verify Connections and Restart the Server and LRE Switch . . . B-2 Step 5: Verify if the Equipment is Working . . . . . . . . . . . . . . . . . . . . . . . B-3 All Steps have been Performed. However, Advertisements still Do Not Appear . . . . . . . . . . . . . . . . . . . . . . . . . . . . . . . . . . . . . . . . . B-3 MDE-4349C Applause™ Media System Control Center User Manual · August 2009 Page i Appendix C: Applause Media System Support - Contact Information C-1 Service or Performance Issues . . . . . . . . . . . . . . . . . . . . . . . . . . . . . . . . . . . . . . . . . . . . . . . . . . . . . C-1 Graphic Development Issues . . . . . . . . . . . . . . . . . . . . . . . . . . . . . . . . . . . . . . . . . . . . . . . . . . . . . . . C-1 Page ii MDE-4349C Applause™ Media System Control Center User Manual · August 2009 Accessing the Applause Media System Control Center Introduction 1 – Introduction Congratulations on the purchase of your new Applause™ Media System for Gilbarco® Dispensers equipped with 10.4-inch color displays. The purpose of this manual is to assist you in learning about the Applause Media System Control Center, online tool set, and content resource library system, that you will use to develop top of the line advertisements and promotions for your gasoline forecourt customers. You will use the Applause Media System Control Center to develop your promotional content, schedule it to your retail location or locations, and capture and store valuable usage data that can help you evaluate and manage promotional efforts. Accessing the Applause Media System Control Center To access the Applause Media System Control Center, you will need the following: • A system with Internet Explorer 7.0 or higher. • A system with broadband internet access is highly recommended. • A system with Windows® XP or Windows Vista®. • A system with *.flv video drivers installed. Note: Free download at http://www.codecguide.com/download_kl.htm. Choose the Basic download. • The web address for the custom Control Center that Gilbarco has created for you. Note: A sample address will look like this: http://yourstore.applause.gilbarco.com. • A user name and password as provided by Gilbarco or the IT administrator your company has assigned to manage the Applause Media System Control Center. MDE-4349C Applause™ Media System Control Center User Manual · August 2009 Page 1 Introduction Accessing the Applause Media System Control Center When you type this address into your web browser, ensure that you do the following: • Type the address in the line at the top of your web browser. Do not type it in the search line, if your browser home page is a search engine such as Google™, MSN®, Yahoo!®, or others. • Do not use “www” before the address as you might often do with other web addresses. • Turn off the pop-up blockers while using the Applause Media System. This can usually be done through the Tools menu of your browser. If you entered your Control Center address correctly, a login screen will appear. P re lim in ar y Login Screen Note: The security system is case sensitive. When entering your user name and password, uppercase letters may have to be used, if specified by the user name/password provider. Page 2 MDE-4349C Applause™ Media System Control Center User Manual · August 2009 Welcome to the Applause Media System Control Center! 2 – Welcome to the Applause Media System Control Center! Welcome to the Applause Media System! The first time that you log in to the Control Center, an End User License Agreement will appear. When you have read it and have agreed to the terms and conditions, click I Agree. You will not be shown the license agreement again. However, it will always be available as a link from the Control Center. This is the main menu of the Applause Media System Control Center, your online tool center and resource library. If your login page does not look exactly like this, do not panic. The ADMIN tab might be missing from the TOOL tab, if you are not the assigned Applause Media System Administrator for your company. Your administrator may restrict access to other tabs as well. If several or all of the tabs such as the PROMOTIONS, IMAGES, AUDIO, VIDEO, and USER PORTAL tabs are missing, consult your administrator before moving forward, as these tabs are required for common use by an Applause Media System Control Center user. If you are the administrator for your Applause Media System Control Center for your company and you are not seeing the tabs, send an e-mail to [email protected] and ask the Applause Media System service team member to reset your administrative rights to “Administrator”. Ensure that you include your user name, e-mail address, and also a phone number for us to contact you, if required. MDE-4349C Applause™ Media System Control Center User Manual · August 2009 Page 3 Welcome to the Applause Media System Control Center! Control Center Tool Tabs Control Center Tool Tabs Each “tab” on the top of your Applause Media System Control Center Page covers certain functions of the product that will be described in detail throughout this manual. The following is a brief overview: Promotions Most of the tools you will need to create and schedule promotions are included under this tab. You will get a lot of use out of this one! It is described in detail in the following pages. Images The main graphics libraries for the Applause Media System offer over 70,000 images which can be used to create promotions, you will not find things like your own store logos, the cups you provide as part of your premium coffee service, or possibly regional product images such as the local dairy brand. You can upload those here. Audio This is where you would upload and manage audio files to augment the library of files already provided with the Applause Media System Control Center. A large variety of audio file formats are supported. Video This is where you would upload and manage video files that you might receive from vendors or other sources. A number of video files are also included with the purchase of your Applause Media System Control Center. Themes A place to update, manage, and schedule customized branded frames that will appear around the promotions to help you brand your retail store. Locations The master list of Applause Media System-supported sites in your retail network, with customization features that will allow you to tailor messages for delivery to each store. Scheduling tools that make it easier to create and distribute your promotions to a single store or selected groups are also present here. Reports The data collection point for Applause Media System Control Center. Details on individual site gas transaction traffic, promotion message delivery, and coupon prints are compiled here. This helps you manage your promotional campaigns more efficiently. Admin Manage who can and cannot access the Applause Media System Control Center and its feature set. User Portal The ultimate support area for any Applause Media System Control Center user, and suggested first stop for any new customer touring the system. Page 4 MDE-4349C Applause™ Media System Control Center User Manual · August 2009 User Forum: Training, Support, and More is Just a Click Away! Welcome to the Applause Media System Control Center! User Forum: Training, Support, and More is Just a Click Away! The Applause Media System User Portal is a separately managed website that you can access through the Applause Media System Control Center. On this site you will find an ever changing and valuable combination of information, training, support, and resources to help you get the most out of your investment. The Applause Media System User Portal always opens to the INTERACT page that provides links to major areas of the site across the top, with a center section on the latest news and links about upcoming events, new content availability, and other tid-bits on the right and left columns. At the top of the page you will find tabs for other Applause Media System User Portal areas (Do not miss those! There’s great stuff available here). Online Training Are you one of those people who learns better through interaction than through reading a manual like this one? If so, you will find a complete interactive multimedia online training program under the TRAINING tab. The training experience is broken up into a number of individual learning modules that you can review at your own pace. Current Applause Media System users give it high marks. MDE-4349C Applause™ Media System Control Center User Manual · August 2009 Page 5 User Forum: Training, Support, and More is Just a Click Away! Welcome to the Applause Media System Control Center! Campaign Planning Under the CAMPAIGN PLANNING tab, you will find articles and useful tips to help develop comprehensive forecourt campaigns on everything from Car Washes to Coffee service. Interested in finding out what other retailers out there are doing with the Applause Media System? Looking for information on best practices or to find ready made campaigns you can use? This is the place for you! Content Library For completed promotional advertisements that you can use immediately without doing any production work, check out the ever growing CONTENT LIBRARIES. You will find advertisements on products such as Gatorade™, Red Bull™, Car Wash VIP cards, and ATM machines. The Seasonal section alone makes it worth the visit as there is always an upcoming big sports event or holiday that you will want to highlight to get customers in the mood to buy. The RESOURCES tab offers links to free useful graphics tools available on the internet, websites that offer great research and promotion information, templates to help you develop third-party advertising programs, and even download the latest version of the Applause Media System User Manual, Quick Reference Cards, this manual, and other documentation. Page 6 MDE-4349C Applause™ Media System Control Center User Manual · August 2009 User Forum: Training, Support, and More is Just a Click Away! Welcome to the Applause Media System Control Center! Last but not least, you will find a SUPPORT tab that helps you find troubleshooting solutions, if you ever have trouble with your Applause Media System Control Center. Resources here include a handy troubleshooting guide along with step by step instructions on how to reboot your Applause Media System equipment after a power outage, documentation on how to change your IP addresses if you change internet providers, and other useful information. The Applause Media System User Portal is updated weekly providing a valuable and up to date resource for all Control Center users. Check it out and check back from time to time to review the updates as they are posted weekly. MDE-4349C Applause™ Media System Control Center User Manual · August 2009 Page 7 User Forum: Training, Support, and More is Just a Click Away! Welcome to the Applause Media System Control Center! This page is intentionally left blank. Page 8 MDE-4349C Applause™ Media System Control Center User Manual · August 2009 Customizing the Applause Media System for your Business 3 – Customizing the Applause Media System for your Business The Applause Media System Control Center is all about making your business more visible to your customers and about helping you communicate your brand and marketing messages to them quickly, clearly, and with high impact. In order to do that effectively and get things moving, we need some information and input from you. Although you may find that very basic information for your first location is already setup when you first access the Applause Media System Control Center, it is important to double check the information and enter anything that might be missing. Learning this now will also help you setup additional Applause Media System enabled locations as you bring them online. Begin by clicking on your LOCATIONS tab. If you see your new location listed on this page, click directly on the address. Otherwise, click on the NEW LOCATION button (upper right of screen). Begin by typing in or confirming the basic information for this location including the store name, site address, phone number, and a primary contact e-mail address for whoever will likely be developing content for this site in the long-term. Note: Notifications will be sent to the e-mail address you provide here whenever schedules need to be updated and when coupon expiration dates and other inputs need attention. MDE-4349C Applause™ Media System Control Center User Manual · August 2009 Page 9 Customizing the Applause Media System for your Business You will also need to provide the information on what dispenser type will be present at this location. In just about every case, this will be either the first or second option, and the answer will depend on whether your dispensers were equipped with the 5.7-inch monochrome or 10.4-inch color screen display. The information entered in the Coupon Message section, will appear on each coupon that is printed from your new dispenser at this location. Information should include the store address/location, and also any fine print required on the coupons to conform to state and local laws for this location. We definitely recommend “Void where prohibited” and “No Cash Value” but others might be advisable. Ask your legal counsel if you are not sure. Finally, you will be asked to decide how long the Applause Media System should display the same selected screen once the customer has interacted with the screen. The default is 12 seconds, but you can make adjustments at any time. Complete this form and click CREATE, to save the information. If you have more than one site being setup, repeat this process and also refer to information on “Grouping Locations” later in the documentation. If you would like to change or update information, you can do it at any time by clicking the site information on the LOCATIONS tab. Page 10 MDE-4349C Applause™ Media System Control Center User Manual · August 2009 Create Your Brand for the Dispenser Displays Customizing the Applause Media System for your Business Create Your Brand for the Dispenser Displays Your Custom Theme Does your store brand have a unique look and feel with a logo and distinctive color palette that you would like to reflect on your new color screen displays? If so, you will want to work with the Applause Media System artist team to create a custom theme that will go around your promotional content when it displays on the dispenser. This development work is already paid for as part of the purchase of your Applause Media System Launch package. To start this process, collect an electronic file of your store logo, and also any kind of direction you have on colors used in conjunction with your store. If you do not have anything else, a photo of the store works. Send this information to [email protected] with the words “New Theme” in the subject line. We can work with just about any electronic file format. When you send this, ensure that you include the web address for your Applause Media System Control Center, your name, and a contact phone number. While our artists are creating your theme, we will also upload artwork that will look great on coupons that print out on your dispenser receipt printer. MDE-4349C Applause™ Media System Control Center User Manual · August 2009 Page 11 Customizing the Applause Media System for your Business Upload Your Product Images Upload Your Product Images As noted before, the Applause Media System Control Center offers over 70,000 graphics images for common convenience store products, so that you can use them to create promotions. Some images will need to be provided by you and uploaded into the system. Common examples include branded coffee/beverage cups, your own Car Wash logos, and anything else you will want to promote that is not in the library. To upload the images, select the IMAGES tab in the Applause Media System Control Center. Click NEW IMAGE. You will immediately see the information on file types you can upload. Enter the IMAGE NAME to label the uploaded image. Note that anything you upload in the system will appear at the top of list when you search for images. So, if you name your image “Coffee”, it will be the first image you see before other similarly named images, during the searches. Click BROWSE and use your PC’s standard file system to locate the required image. Click OPEN to upload it. Click CREATE to complete the upload. The CREATE button is on the right corner of the screen. The system will automatically generate a monochrome version of this image that can be printed on coupons. Custom audio and video files can also be uploaded just as easily (more on this in “Adding Audio Files to the Applause Media Library” on page 29 and “Adding Video Files to the Applause Media Library” on page 30). Right now, it is time to jump in and create our first promotion! Page 12 MDE-4349C Applause™ Media System Control Center User Manual · August 2009 Building Text-based Promotions Customizing the Applause Media System for your Business Building Text-based Promotions Text-based Promotions With the Applause Media System Control Center, it is easy to create an advertisement for the dispenser screen display and an accompanying coupon, complete with your store logo, a product image, and even a barcode, and do it all in seconds. Click the PROMOTIONS tab in the Applause Media System Control Center. Click NEW PROMOTION. You will first be asked for tracking information. The most important piece of information and the only required field is the “Promotion Name”. User Tip: It pays to use a very descriptive file name for your promotion as this will appear on report lists and used in scheduling. You will also be asked to specify a category for the promotion. A number of Category designations are already available in your system. However, you can also create your own category (more on this in “Category Creation” on page 27). Use the down arrow (↓) to see the complete list. Finally, ensure that the “Create a text-based Promotion” option is selected on the right column of the screen (we will go over the other promotion types a little later). MDE-4349C Applause™ Media System Control Center User Manual · August 2009 Page 13 Customizing the Applause Media System for your Business Building Text-based Promotions On this screen, you will define what would appear on the dispenser screen display. Start by entering text, to provide headline, body copy, and price offer. If your offer is not price-based, you can leave the “Sale Price” and “Regular Price” fields blank. Ensure that you qualify the products in your offer including sizes where applicable, to avoid customer confusion later. Note: Do not put in Dollar signs. The system will do that for you. Next click CLICK HERE TO ADD AN IMAGE to include the required image in this promotion. This will open a separate window that gives you access to the Applause Media System Graphics Library. To find the required image, enter a few words into the field and click SEARCH. Note: If it does not open a separate window, you may have an activated pop-up blocker on your browser. Turn off the pop-up blocker on your browser. If you do no know how to do this, check the Applause Media System User Portal for more details! User Tip: For best results, use single or two-word searches and use a brand name (such as “Coke”) or a generic description (“fountain drink”) and view your results, then add other keywords to your description and Search again. Your search result will likely bring back several images, even hundreds. So, scroll down the page until you find an image that is best suited for use in your promotional offer. Click SELECT THIS IMAGE to choose the required image. Note: If images appear as red Xs, ask your network administrator to open Port 81 on your corporate firewall and set Net Sense (if applicable) to allow images from www.gilbarco.com. Next, you can choose to change the display settings. By default, each advertisement will appear on-screen for 8 seconds and the advertisements will rotate in a specific order. To change the timing or/and prevent advertisements from repeating during a single fueling session, change the values in these fields. Page 14 MDE-4349C Applause™ Media System Control Center User Manual · August 2009 Building Text-based Promotions Customizing the Applause Media System for your Business Finally, if you would like to add an audio clip to the promotion, you can click CLICK HERE TO ADD AN AUDIO FILE. This will open another search window. If you know the file you are looking for, you can search it using a keyword, or select SHOW ALL to see all the audio files in the library. All audio files can be previewed from the selection window. Ensure that you turn on the sound option for your PC before clicking the PREVIEW button. When you find the required file, click SELECT and the search window will close. Once you have selected the required audio file, you are ready to review your work. Click PREVIEW to view the promotion as it will appear on the dispenser screen. Click CONTINUE when you are happy with the promotion graphics. Note: If the Preview window appears after selecting Continue instead of new page, you still have a pop-up blocker problem. Refer to the Applause Media System User Portal for more details on disabling the pop-up blocker. MDE-4349C Applause™ Media System Control Center User Manual · August 2009 Page 15 Customizing the Applause Media System for your Business Building Text-based Promotions Coupon Creation The third page of the Text-based Promotion creation wizard deals with creating a coupon. You can add a coupon to a promotion you create, but it is not required. If you do not wish to add a coupon to any promotion, select the “None” option from the list of options for COUPON TYPE, and click CREATE to complete the process. If you would like to add a coupon for the Text-based Promotion, select the “Store Coupon” option from the list of options for COUPON TYPE. Set your coupon expiration date using the down arrows or enable the “No expiration date” option. Enter the Coupon Value associated with the promotion you are creating. User Tip: The information entered in this field actually defines the headline for the coupon and also its length. To save paper and avoid longer coupon pages, it is recommended to keep the number of characters in this field to a minimum. Since a standard PC coupon has no key for the cent sign, position the mouse pointer/ cursor in the required location and click Insert ¢. For the “Product Name” field, the system will use the headline of the promotion as the default value. If the text is not useful or informative, you may change it by clicking on the field and changing text to meet your needs. Page 16 MDE-4349C Applause™ Media System Control Center User Manual · August 2009 Building Text-based Promotions Customizing the Applause Media System for your Business The next few fields should be self explanatory. You can leave the “Purchase Requirements” and “Restrictions” fields blank, if they do not apply. If you have special terms for this promotion outside the terms you have associated with your store locations, you can leave the “Terms of Offer” field blank. How you enter the “Offer Code” and “Barcode” fields will be determined by the capabilities of the Point of Sale system that will be used to tender these coupons. If the system does not have barcode scanning, you may complete the “Offer Code” field with instructions to your cashier on how to account for the coupon in the register. If the system does support scanning, select a Barcode Type just about always (UPC in North America), then enter any 11 digits in the “Barcode Data” field to create a barcode. User Tip: To ensure that your barcodes do not accidently correspond to the items already in your register, use either a “000” or “400” as your first three digits. Ensure that your final barcode is entered into your Point of Sale before your promotions goes live on the dispenser screens so that the scanner recognizes it. On the right side of the window, you will find the monochrome version of the graphic you chose to use on your dispenser display advertisement. If your store’s logo has previously been uploaded with the name “Coupon Logo”, it will appear on this page by default. Either image may be replaced or removed from the coupon by using the corresponding CHANGE or REMOVE buttons to the right of the image. To view the coupon as it will print on your dispenser receipt printer, click PREVIEW COUPON in the right corner of the screen. MDE-4349C Applause™ Media System Control Center User Manual · August 2009 Page 17 Customizing the Applause Media System for your Business Graphical Promotions If you are happy with your coupon, close the preview window and click CREATE in the right-hand corner to complete the creation process. Yes, it can be that easy. Once you have done this a few times, you will be able to create promotions with coupons and audio in just minutes! Graphical Promotion Graphical Promotions If you happen to be a user of sophisticated graphics packages such as Adobe® Photoshop®, GIMP, or QuarkXPress®, chances are the template-based Text promotion creation system will not be enough to satisfy your need for fonts, fancy borders, or other artistic requirements. If you are not a desktop publishing master, you might have promotional art that has been provided by a vendor or selected from one of the many color Content Libraries available on the Applause Media System User Portal. So, in addition to the simple text-based interface, you can also upload your own pre-created promotions straight onto the Applause Media System Control Center. To upload a completed promotion, click the PROMOTIONS tab in the Applause Media System Control Center. Select NEW PROMOTION. Enter the Tracking Information and choose a category just as you did in “Building Text-based Promotions” on page 13, but select the “Upload a Graphical Promotion” option from the list in the right-hand column. Click CONTINUE to move to the next page. Page 18 MDE-4349C Applause™ Media System Control Center User Manual · August 2009 Graphical Promotions Customizing the Applause Media System for your Business On the left side of the screen, you will find a list of the various advertisement sizes that can be uploaded (full, half, and quarter page). The exact size specifications and compatible file types for each advertisement size are listed above the entry field for that size. More on compatible file types and size in “Audio/Video Files Types and Sizes” on page A-1. User Tip 1: The Applause Media System supports animated .gif advertisements as long as their size is less than 6 MB and no more than 10 frames per second. User Tip 2: A library of completed animated advertisements is available for free use. You can find a number of completed advertisements that you can upload into your system, in the Content Libraries on the Applause Media System User Portal. To upload an advertisement, choose the field for the correct advertisement size, then click BROWSE and use your PC’s standard file system to locate the required image to upload from your hard drive. Click OPEN to upload it. Once your file is uploaded (and that can take a while for larger files depending on the speed of your internet connection) you can enter the duration for which the advertisement needs to be displayed on your display, in the Display Settings section. In addition, if you want the advertisement to show up more than once during each fueling transaction, the settings can be changed accordingly. Finally, just like the Text-based Promotion creation process, if you would like to add an audio file to the promotion, you can click CLICK HERE TO ADD AN AUDIO FILE. If you know the file you are looking for, you can search it using a keyword, or click SHOW ALL to see all the audio files in the system.When you find the required audio file, click SELECT and the search window will close. Then click CONTINUE. MDE-4349C Applause™ Media System Control Center User Manual · August 2009 Page 19 Customizing the Applause Media System for your Business Graphical Promotions Coupon Creation for Graphical Promotions The process for creating the coupon for Graphical Promotions is almost identical to the process described in the “Building Text-based Promotions” on page 13, with just a few minor differences. Since the graphics you uploaded for the promotion would be too intricate and large for reprint on the coupon, you will need to select a product image for the coupon. Click CLICK HERE TO ADD AN IMAGE in the upper right of the screen. When you have completed the form and added the image, click PREVIEW COUPON to preview the item. Close the preview window and then click CREATE. Page 20 MDE-4349C Applause™ Media System Control Center User Manual · August 2009 Video Promotions Customizing the Applause Media System for your Business Video Promotions Video Promotion Integrating full-motion video with or without audio into your promotions can also be done easily with the Applause Media System Control Center. Videos can be displayed on the dispenser’s color display either as full screen presentations, or in a frame so that additional sales copy and even coupon offers can be made during the time the video is playing on the screen. The Applause Media System Control Center offers a library of video files that you may use to create promotions. Additional video files can be uploaded into the system by the user. To create a Video Promotion, click the PROMOTIONS tab in the Applause Media System Control Center. Click New PROMOTION. Enter the Tracking Information and choose a category just as you did in “Building Text-based Promotions” on page 13, but select the “Create a Video Promotion” option from the list in the right-hand column. Click CONTINUE. To select the required video file, click CLICK HERE TO SELECT VIDEO. MDE-4349C Applause™ Media System Control Center User Manual · August 2009 Page 21 Customizing the Applause Media System for your Business Video Promotions This will open up the video search window. If you know the file you are looking for, you can search it using a keyword, or click SHOW ALL to see all the files in the system. All videos can be previewed. Click PREVIEW, to see how the advertisement will look on the dispenser display. Ensure that you close the preview window after viewing the video. Note: If you cannot see the videos, refer to “Frequently Asked Questions” on page 45 or the Support section in the Applause Media System User Portal. You may need to download an appropriate driver. When you find the required file, click SELECT and the search window will close. Page 22 MDE-4349C Applause™ Media System Control Center User Manual · August 2009 Video Promotions Customizing the Applause Media System for your Business Next you will be given the choice of whether to run the promotion as a full screen or in frame with associated text and/or a coupon offer. While “Full screen” is an option for video display, there are a number of reasons why we recommend that Video Promotions be created in the “With text/coupon” mode (more on this in the User Tip: below). Use the down arrow to view the choices and select the required option. If you have chosen the “With text/coupon” mode, you may fill in the promotion text and optionally, the video copyright information (recommended for legal reasons). For either “Full screen” or “With text/coupon” options, you can choose if the video will repeat after first viewing and if a customer can mute audio during a fueling session. If you have chosen “Full screen”, click CREATE to create the promotion. If you have chosen “With text/coupon”, click CONTINUE to continue. User Tip: For a number of reasons, we highly recommend usage of the “With text/Coupon” option when scheduling Video Promotion which includes the following: • Most videos provided by vendors will not include price/promotion details specific to your store, and it can be expensive to edit these details into the file. Using a frame around the video allows you to provide promotion details while the customer is watching the video. • Coupons cannot be offered as part of a full screen video presentation. • The NEXT and MUTE buttons will not be available on-screen for customer use. • Playing videos full screen taxes the CPU that drives the functionality of the gasoline dispenser. For this reason, if both fueling positions on the dispenser are in use at once, only one of the dispensers will play video. MDE-4349C Applause™ Media System Control Center User Manual · August 2009 Page 23 Customizing the Applause Media System for your Business Introduction to Scheduling Coupon Creation for Video Promotions The process of creating coupon for Video Promotions is almost identical to the process described in “Building Text-based Promotions” on page 13, with just a few minor differences. Since the video you uploaded for the promotion would not reprint on the coupon, you will need to select a product image for the coupon. Click CLICK HERE TO ADD AN IMAGE in the upper right of screen. When you have completed the form and added the image, click PREVIEW COUPON to preview the item. Close the preview window and click CREATE. Introduction to Scheduling Now that you have learned how to create Text-based, Graphical, and Video Promotions, you have one more major lesson before you can see the promotions running on the dispenser screens. You need to learn to create and manage promotional scheduling. To create a Promotion Schedule, begin by clicking the PROMOTIONS tab in the Applause Media System Control Center, and then SCHEDULING in the sub-menu. Page 24 MDE-4349C Applause™ Media System Control Center User Manual · August 2009 Introduction to Scheduling Customizing the Applause Media System for your Business Click NEW SCHEDULE, to open a new schedule template. On this form, you will be setting up a playlist and telling the dispensers during what timeslots and dates you would like this playlist to display during transactions. The first section is DATE RANGE. To set up a Promotion Schedule for the month of May 2012, use the list of options and choose the required date. “From” is start date and “To” would be the last day the promotion would play. If you would like to create a schedule that does not end, set the start date and click the box next to the “No end date - runs indefinitely” option, to run the promotion schedule indefinitely. The next selection point would be to assign a day part or day parts to the promotion schedule. If, for instance, you wanted to run a single Special all Day, then the box next to “All timeslots” option would be enabled. To create a schedule that would run during the morning commute and breakfast time, “Morning” would be an appropriate option. Choosing two timeslots, such as “Drive time” and “Evening” together, will also work if you would want to display the same promotions throughout the day and through the afternoon commute. MDE-4349C Applause™ Media System Control Center User Manual · August 2009 Page 25 Customizing the Applause Media System for your Business Introduction to Scheduling At the bottom of the left column, you will be asked to define which stores in your network will receive the playlist. Use the down arrow to view all the options. User Tip: One of the entry on the list will be “Testing Location”, which is a simulated location that you can use to test your schedules before deploying them to the dispenser screens. On the right side of the screen you will find two lists. The “Available” list that will show all the promotions you have created and saved. The “Selected” list that will contain the list of promotions that you would like to play during the required timeslot. For example, to add “Coffee” to your list, select the required item, “Coffee” in the left column and click Add. If you next wanted to include a yogurt product, use the slider to move down the page and find the required promotion on the list. Select the promotion, and click Add. Select as many promotions as you would like to add to the Promotion Playlist. In your final screen presentation, the promotions will play in order based on their placement in this list. Page 26 MDE-4349C Applause™ Media System Control Center User Manual · August 2009 Category Creation Customizing the Applause Media System for your Business To reorder the promotions, select any item and either move it up or down the list using the Move Up and Move Down buttons. When you have added the required promotions to the playlist, select CREATE. The CREATE button is on the right corner of the screen. User Tip: Promotions you create are trafficked out to the individual store locations in your network each day at 3 AM local time. This means that – at soonest – any promotion you create today will begin showing up on the dispenser displays tomorrow. Note that using advanced techniques, you can also develop schedules that put multiple promotions on one page, send promotional playlists to selected groups of stores based on the needs of your business, and even trade out individual promotions based on the day of the week, more on this in “Advanced Scheduling Options: 2, 3, and 4-up Promotions” on page 31. Categories Category Creation When customers use the Applause Media System enabled dispensers for a fueling transaction, the promotions will display based on the playlist you have defined during scheduling. Customers can also interact with the screen using a menu that will help them get to information they want to see quickly and easily. The menu offers the customer different categories that you can define. The Applause Media System Control Center is preset with a variety of categories for you to define your promotions. However, you can also create your own category for use on your displays. To create your own categories, click the PROMOTIONS tab in the Applause Media System Control Center and then click CATEGORIES in the sub-menu. MDE-4349C Applause™ Media System Control Center User Manual · August 2009 Page 27 Customizing the Applause Media System for your Business Category Creation Click NEW CATEGORY. Enter the required Category Name. Try to keep this to 25 characters or less if you plan to include an optional icon to highlight the category. If you would like this category included on the display menu, enable the option in the Display Settings section. If you do not prefer to include an icon, click CREATE. The process is complete. User Tip: When adding promotions such as welcome messages, schedule them under a category that will not appear on the menu system. To add an icon, first create or locate a small image (285 X 91) that meets your requirements and save it on your hard drive. Click BROWSE. Locate the icon on your hard drive using your PC’s file system, and click OPEN. Click CREATE, to complete the process of creating a category. Page 28 MDE-4349C Applause™ Media System Control Center User Manual · August 2009 Adding Audio Files to the Applause Media Library Customizing the Applause Media System for your Business Adding Audio Files to the Applause Media Library Do you have audio files you would like to add to the User Audio Library? Adding the information is easy! To add audio files to the User Audio Library, click AUDIO tab in the Applause Media System Control Center. Click NEW AUDIO FILE. You will immediately see the information on audio file types you can upload. Enter the Audio File Name to label the file to be uploaded. Include not just the name of the field, but also keywords such as “milk”. Click BROWSE and then use your PC’s standard file system to locate the file. Click OPEN to upload it. Once the file system box goes away and you are back on the main page, click CREATE to complete the upload. The CREATE button is on the right corner of the screen. You can use this audio file when “Building Textbased Promotions” on page 13 and “Graphical Promotions” on page 18. MDE-4349C Applause™ Media System Control Center User Manual · August 2009 Page 29 Customizing the Applause Media System for your Business Adding Video Files to the Applause Media Library Adding Video Files to the Applause Media Library The Applause Media System Control Center allows you to add your own video files in a number of industry standard file formats. To add video files to the User Video Library, click VIDEO tab in the Applause Media System Control Center. Click NEW VIDEO FILE. The compatible video file formats are listed on the upload page. Enter the Video File Name to label the file to be uploaded. Include any keywords such as “Candy” that might help you find the video file later. Click BROWSE and then use your PC’s standard file system to locate the required image. Click OPEN to upload it. Once the file system box goes away and you are back on the main page, click CREATE to complete the upload. The CREATE button is on the right corner of the screen. Once the video file is uploaded into the system, you can use the file to create “Video Promotions” on page 21. Page 30 MDE-4349C Applause™ Media System Control Center User Manual · August 2009 Advanced Scheduling Options: 2, 3, and 4-up Promotions Customizing the Applause Media System for your Business User Tip: When using video on your dispensers, remember that an average fueling only takes about 95 seconds. If your intention is to reuse your vendor’s 30-seconds TV commercials, remember that a fueling customer will only see around 3 of them during a fueling. Many vendors do 10 and 15-seconds bumper versions of their commercials that re-enforce their major advertisement campaigns. To make for better use of your media ask vendors if they have short 10 and 15-seconds variations of their advertisements when making requests. User Tip: Video files can be quite large when created in very high resolution. This can make them time consuming to upload and unwieldy to store on the Applause Media System. When asking vendors or your advertisement agency for video files, provide them screen resolution information and request a file size of no more than 20 MB at 640 X 480 resolution or better. Multiple Advertisements Advanced Scheduling Options: 2, 3, and 4-up Promotions Sometimes you have promotions that you would like to put onto the screen that probably do not want a full page of your valuable media given other promotions you have in your schedule. Other times it could be that the items just simply fit together naturally. With the Applause Media System Control Center you can group promotions to make 2-up, 3-up, or 4-up promotions quickly and easily. You can even group the promotions when some offer coupons and others do not. To create a screen with multiple advertisements, create the different promotions you want to include either by using the Text-based Promotion or by uploading quarter or half page Graphical Promotion. Ensure that all of the promotions are scheduled in the same category. Once complete, click PROMOTIONS tab in the Applause Media System Control Center and then SCHEDULING and open either a new or existing schedule. Add the promotions you would like to include together on the playlist as shown in the figure. By “stacking” the Text-based or Graphical Promotions accordingly, you can create 2-up, 3-up, or 4-up advertisements. Only the subset of promotions that offer coupons will be highlighted with the PRINT COUPON button. When you have finished creating the playlist, select SAVE for an existing schedule or select CREATE if the schedule is new. MDE-4349C Applause™ Media System Control Center User Manual · August 2009 Page 31 Customizing the Applause Media System for your Business Building Rotating and Day-targeted Promotions User Tip: A great way to use a 4-up promotion is in conjunction with one of the Applause Media Systems “category promotion” videos such as Energy Drinks for Healthy Snacks. Schedule the video first to “sell” the customer on their desire for an energy drink, then show a 4-up promotions page such as the one shown here to communicate that your store offers a wide variety to meet their needs. User Tip: If more than one promotion on the page has an accompanying audio, the audios will play in succession one after the other. Playing multiple audios during a 2, 3, or 4-up promotion can result in slowed playlist rotation and confuse customers. Ensure that any audio file that plays, is appropriate for all products shown on-screen at that point of time. Building Rotating and Day-targeted Promotions Some promotions perform much better when their message is targeted towards a certain day or days of the week. In food service, good marketers know the power of the “Special of the Day”. By providing the customer with motivating suggestion on why to purchase a certain soup, sandwich over another menu item, it helps to build overall sales volume and simplifies inventories by helping make for predictable order flow each day. Elsewhere in the store, other products you might sell will tend to sell most of their volume one or two days a week. For example, Lotto tickets sell most of their units on Wednesday and Saturday in conjunction with the “Big Spin”. With the Applause Media System Control Center, setting up “Rotating” and “Day-targeted” Promotions is simple. Once the promotions are created, they are automatically updated with the days of the week. Page 32 MDE-4349C Applause™ Media System Control Center User Manual · August 2009 Building Rotating and Day-targeted Promotions Customizing the Applause Media System for your Business To begin, create the various promotions that you will want to Day-target. When you have finished creating the individual promotions, click PROMOTIONS tab in the Applause Media System Control Center and then NEW PROMOTION. Enter the Tracking Information and Promotion Category. Select the “Create a Rotating Promotion” option. Use the down arrows next to each field to view the selection of all promotions you have created and select the promotion that is appropriate for that day. On days where you do not wish to offer a “Special of the Day”, simply leave the field blank. When you are done creating the schedule, remember to CREATE the schedule. It will appear as any other promotion would in your promotions list, with as an identifying icon to the left of the promotion name. MDE-4349C Applause™ Media System Control Center User Manual · August 2009 Page 33 Customizing the Applause Media System for your Business Building Rotating and Day-targeted Promotions For something like a Lottery advertisement that might be done once or twice a week, you can use a similar technique, but leave most days blank. After entering the required information, click CREATE. When creating schedules, the Rotating Promotions can be used in place of the individual promotions on the “Selected” list. In the “Available” list, Rotating Promotions will be identified by the asterisk (*) at the beginning of the promotion name. Select them and click ADD to move them to the “Selected” list. User Tip: Customers are usually attracted to the latest information. Using a Rotating Promotion as the first promotion on your list with a clear message of “Special of the Day” will help them focus their attention on the screen display. If you do not use “Sandwich of the Day” or similar promotions in your retail operation, develop seven coupon offers that you will use in the rotation instead. Page 34 MDE-4349C Applause™ Media System Control Center User Manual · August 2009 Managing Your Promotions Library Customizing the Applause Media System for your Business Managing Your Promotions Library Every new promotion you create will be added to your Promotional Library. Each page will display 40 promotions and when there are more than 40, another page will be added. To help you move from one page to another, an arrow will be added in the corner of the screen. Promotion Storage: The Applause Media System Control Center allows for storage of 500 MB of data at any time. The 500 MB is a combination of all video and audio files, promotion data, and reports. To see the current storage availability, open any window where you can upload media such as the AUDIO or VIDEO tab and look for the legend at the top of the page. To delete a Promotion from the Promotional Library, click PROMOTIONS tab in the Applause Media System Control Center and then the Promotion from the list. Click DELETE, to delete the promotion. It can be found on the options line at the top and bottom of the page. MDE-4349C Applause™ Media System Control Center User Manual · August 2009 Page 35 Customizing the Applause Media System for your Business Applause Media System Reporting Module Applause Media System Reporting Module With the Applause Media System Control Center, you can capture data and usage statistics. This helps you to manage your promotional offers. It also gives you insights into your business that can help you manage your overall business. How many gasoline transactions occurred at your location or locations last month? Last week? Yesterday during lunch time? How many promotions did your fueling customers see overall last month, and how many people printed coupons? Which ones did they print? If my vendor asks me, can I provide him with proof of performance? These are just a few of the questions you can answer and things you can do with the Applause Media System Control Center reporting package. To view the data collected for your Applause Media System enabled dispensers, click REPORTS tab in the Applause Media System Control Center. The data is collected every 24 hours from every site in the Applause Media System network. Note: No data will be collected on a site until the Applause Media System unit has been turned on and site is operational. The system does not need to deliver promotions to begin capturing transaction data. There are three major report types for you to review. The GENERAL REPORTS and PROMOTION REPORTS are available from the sub-menu. Promotion specific reports are available from the PROMOTION REPORTS tab. You can filter the data to meet your requirements at any time by clicking FILTER REPORTS. Using the FILTER button, you can search the data by time, timeslot, or by any time frame as set by the user. For custom reports and data mining using Microsoft® Excel®, Microsoft Access®, or other tool, the EXPORT DATA button will save the selected data into a line delineated file. Page 36 MDE-4349C Applause™ Media System Control Center User Manual · August 2009 Applause Media System Reporting Module Customizing the Applause Media System for your Business General Reports The General Reports screen captures top line data such as site gasoline transactions by day and by hour, promotional messages delivered, and overall customer viewership rates. The Active Visits graph charts indicates customer interaction with the Applause Media System by pressing buttons or requesting coupons. Visits by Day is a fuel transaction by day. The first bar chart on the left compares usage during the five major day parts on a percentage basis. Chart on the right shows promotion deliveries during gas transaction by hour. In the summary area, a visit is a single gasoline transaction. Average visit length is fuel flow start to stop only. User Tip 1: Check out the “Reporting and Optimization” module in the online training section of the Applause Media System User Portal for tips on how to evaluate this data. This includes a simple algorithm you can use to estimate additional gallons you are pumping while customers use your system to shop your stores offerings (In the example above the answer is about 673 gallons a month!). User Tip 2: How many promotions can by scheduled into the playlist with your own Applause Media System? A simple rule of thumb is to use the “Average Number of Promotional Views - Per visit”. Because the length of a fueling can change during day parts (people tend to pump less during lunchtime visits during commute than other times of day) you can also FILTER the data of this page to see how many promotions you can schedule during each day part. User Tip 3: When reviewing your Visits by Hour and Visits by Day charts, watch closely for special opportunities such as the “Friday night spike” in traffic that many retailers experience in the summer as their customers fuel up on their way out of town. What is in your store that might be of special interest to a customer heading out for a weekend of camping or other outdoor activity? MDE-4349C Applause™ Media System Control Center User Manual · August 2009 Page 37 Customizing the Applause Media System for your Business Applause Media System Reporting Module Promotion Reports The Promotion Reports provide “at a glance” data for customer usage on your Applause Media System. Active Promotional Views are promotions delivered while the customer is pressing buttons/printing coupons. Promotional Views by Day is the number of promotions delivered each day. This number will fluctuate based on daily gas traffic. Coupon Prints by Day chart is the number of coupons printed by day. Prints by Active Session is the number of coupons printed, and Prints by Timeslot charts print activity by time of day. The following is a listing of the different promotions that have been part of the playlist during the filtered time. The column headings are detailed below. User Tip: Filter your results by Time Slot to identify your most popular promotions for each time of day. Page 38 MDE-4349C Applause™ Media System Control Center User Manual · August 2009 Applause Media System Reporting Module Customizing the Applause Media System for your Business Individual Promotion Reports Summary statistics are included for all promotions in the promotions report. To do a full data review of an individual promotion, click on the data listing to access all collected statistics for the promotion during the filtered time period. What can you do with information like this? Identify at what times and what days of week the advertised product is of interest to your customers. If customers are only responding to your promotional offer in the morning, only schedule it in the morning (or put a stronger offer out on the displays for later in the day– it is up to you). If the item only gathers response on some days of the week, use your Rotating Promotion to only promote it on those days and use the space on the other days to promote items that will bring in customers. Apart from the obvious benefits to marketers looking for trends and performance data to help them plan their marketing, it can also be shared with vendors and others. Next time you are negotiating with a vendor that adopts the stance of “what have you done for me lately” you have got an instant answer updated to within 24 hours. Use the Applause Media System data to show your vendors you are not just stocking the product they are selling, but also helping to build the market for it. The print-out can be used to help verify your proof of conformance when it is time to negotiate with them for additional promotional money or co-op allocations. If you want to sell advertising to third-parties, you can print this information and show your advertiser how many people saw their advertisements and printed their coupon each and every day. You can even share with them the timeslots of the day and days of the week when most people are likely to be interested in what they sell. MDE-4349C Applause™ Media System Control Center User Manual · August 2009 Page 39 Customizing the Applause Media System for your Business Applause Media System Reporting Module This page is intentionally left blank. Page 40 MDE-4349C Applause™ Media System Control Center User Manual · August 2009 Administration of the Applause Media System Control Center 4 – Administration of the Applause Media System Control Center For the purpose of this manual, administration of the Applause Media System Control Center will be limited to coordinating access to this system through management of user name/passwords and granting rights/permissions to specific users to access files and functions in the system. Issues such as firewall management, IP address maintenance, port usage, and so on, are addressed through various materials offered for download from the Applause Media System User Portal. The ADMIN tab contains all the administration options of the Control Center. As previously noted, if you are not a designated administrator of the Applause Media System Control Center, you will not see this tab on the Control Center. To add a new user to the Applause Media System Control Center, click ADMIN tab in the Applause Media System Control Center and then NEW USER. MDE-4349C Applause™ Media System Control Center User Manual · August 2009 Page 41 Administration of the Applause Media System Control Center Enter the required details in the available fields, making careful note of how the Login and Password information is entered. The Password Access system is case sensitive so make special note of uppercase characters used in entry. When completed remember to SAVE. The new user will appear on the list, but one more step will need to be taken before the person can make productive use of the Applause Media System Control Center. They will need to be granted with rights to access the functionality. A simple way to do this is to assign the person to one of the two available groups that have already been setup within the Applause Media System Control Center. Click GROUPS from the sub-menu. Page 42 MDE-4349C Applause™ Media System Control Center User Manual · August 2009 Administration of the Applause Media System Control Center Select if the person should be an Administrator or User of the system. The key difference is that Users do not have any access to the password systems. Only administrators can add users, set permissions, or cancel user access. Click the name of the group to which you would like to add the new user. The names of all available persons will be displayed in the “Available” list. Select the name of the user and click ADD. Remember to SAVE to add the new user to the group. Also available from the sub-menu is the ability to setup custom PERMISSIONS. Using this method, you can setup custom group permissions or individual user access privileges based on access to individual product modules. Users can be designated as “creators” or “viewers” to further control their access and interaction with the data in the system. Permissions MDE-4349C Applause™ Media System Control Center User Manual · August 2009 Page 43 Administration of the Applause Media System Control Center This page is intentionally left blank. Page 44 MDE-4349C Applause™ Media System Control Center User Manual · August 2009 Frequently Asked Questions 5 – Frequently Asked Questions Lost User Name/Password or Control Center Online Address Send an e-mail to [email protected]. Please include the name and location address for at least one of the Applause Media System sites in your network along with your business name, your name, and your daytime phone number. Cannot Find a Specific Product Graphic 1 Use fewer words in your search. The Applause Media System database will recognize Budweiser® but may not recognize “Budweiser 24 pack Suitcase”. 2 Verify if the spelling of the brand or item you are looking for is correct. This is perhaps the first cause of failed searches. 3 Search the internet. A few good places to start include: • Try Google Search at http://www.google.com/images. To avoid having an image come up that might not be appropriate for your workplace, begin your session by selecting “Preferences” on the right side of the search field and setting your filtering to at least “moderate”. Remember to SAVE your preferences before searching for images. • Visit the website of the supplier or manufacturer. Consumer packaged goods companies usually keep pictures on file for their retailers and many also have “image gallery” websites that will let you obtain the images you need quickly. Some of these gallery sites are password protected. So ask if you do not see one linked from the website. • Look for images that are large (at least 300 pixels at its shortest length if at all possible). Images without any background are the best. • When you find something that works, right-click on the image, then save it to your hard drive and upload it into the Applause Media System Control Center using the IMAGES tab. • When finding images, videos, or audios on the internet, it is your responsibility to conform to copyright and trademark laws. 4 Grab a digital camera! A good photo from your camera can often look great when uploaded into the system. Just take a good close shot with adequate lighting and try to put the item in front of a solid colored background (white or black is usually best). 5 Send an e-mail to [email protected]. Chances are we will already know what you are looking for since our artists receive daily reports on what customers are looking for. We may already have what you need! When I Try to Preview an Image, I do not See Anything The problem is usually a pop-up blocker. These applications are designed to block commercial advertisements during your web browsing session, and that is actually exactly what you are creating in the Applause Media System Control Center. If selecting the TOOLS menu and turning off the pop-up blocker does not work, you may have more than one in place. Especially if your workstation has and add-on tool bar from MSN, AOL®, or other search provider. MDE-4349C Applause™ Media System Control Center User Manual · August 2009 Page 45 Frequently Asked Questions A document on how to turn off the various pop-up blockers is included in the RESOURCES tab of the Applause Media System User Portal. The pop-up blockers update themselves from time-to-time, so if you could see previews but cannot now, your current pop-up blocker could be the reason. When accessing the Control Center website and searching the image database, Search results are delivered but they all have red Xs where the image should be. Contact your network administrator and ask them to open Port 81. This is the port we use when delivering graphics from a search in our data libraries. When accessing the Control Center website, a message appears indicating that the site has been blocked. Contact the administrator that controls your company’s website access. Their current restriction policies may need to be amended for you to gain access. When accessing the Control Center, a message indicating that a site has not synchronized for “X” days appears. If the time between synchronizing is less than two days, do not panic. Internet outages happen from time to time when internet providers close access for routine maintenance. If the problem persists for more than 72 hours, go to the Applause Media System User Portal and access the troubleshooting guide available from the SUPPORT tab. The best first step is to power-cycle the equipment onsite at the location. This seems to fix issues a large number of the time. Coupons created do not show the bar code. Ensure that you have selected the option for Barcode Type. You can update your promotion by selecting the PROMOTIONS tab, then selecting the Promotion Name and changing the option. The option will be on the lower left of the screen. you will probably have to enter in the bar code again when finished. When the coupon is scanned, it registers as a purchase of the product instead of the discount that was offered. Verify the promotion data by selecting the PROMOTIONS tab, and then selecting the name of the promotion with the data for that coupon. Chances are the person who set this promotion up used the barcode from the product as the barcode for the coupon. you will need to change this to a barcode that is not already in your system. When the coupon is scanned, the Point of Sale system does not recognize it. Ensure that the print-out of the coupon is clean and clear. It is a good practice to keep a copy of the coupons next to the register just in case a coupon is smudged. Check the Point of Sale and ensure that the coupon has actually been entered into the database of the Point of Sale system correctly. Error in typing and omissions happen. Page 46 MDE-4349C Applause™ Media System Control Center User Manual · August 2009 Frequently Asked Questions How do I print copies of coupons without having to do a gasoline transaction? From your Control Center, select the PROMOTIONS tab. Select the name of the promotion associated with the coupon. You should find a PRINT COUPON SHEET option in the upper right corner of the page. Why am I not able to preview any of the videos? You may not have the necessary video driver. Download the plugin at http://www.codecguide.com/ download_kl.htm. Choose the Basic download. MDE-4349C Applause™ Media System Control Center User Manual · August 2009 Page 47 Frequently Asked Questions This page is intentionally left blank. Page 48 MDE-4349C Applause™ Media System Control Center User Manual · August 2009 Audio/Video Files Types and Sizes Appendix A: Audio/Video Files Types and Sizes The Applause Media System accepts the following media types for upload and usage. Usage File Type Size Size Limitation Video AVI, FLV, MPG, MOV, or MP4 Standard (4:3) ratio or wide screen (16:10) ratio 150 MB per video Audio AAC, AC3/A52, FLAC, OGG, MP3, or WAV Product Images BMP, GIF, JPG, or PNG 300w x 300h minimum 1.5 MB per image Category Icon GIF, JPG, PNG, or TIFF Images larger than 285w x 91h will be scaled 400 KB per image 150 MB per audio Graphic Promotions for 10.4-inch Screen Full Page BMP, GIF, JPG, or PNG 584w x 318h maximum 5 MB per promotion Half Page BMP, GIF, JPG, or PNG 584w x 155h maximum 2.5 MB per promotion Quarter Page BMP, GIF, JPG, or PNG 275w x 155h maximum 1.25 MB per promotion Note: Graphic animation is supported through animated GIF only, at a maximum of 12 frames per second. User Tip: Although video and audio files as large as 150 MB are allowed, the total size of all user files that reside on the Applause Media System at any time is limited to 500 MB per Control Center. Use smaller files where possible. A quality 10-second video file can occupy as little space as only 1 MB and high quality audio files can be 150 KB or smaller. MDE-4349C Applause™ Media System Control Center User Manual · August 2009 Page A-1 Audio/Video Files Types and Sizes This page is intentionally left blank. Page A-2 MDE-4349C Applause™ Media System Control Center User Manual · August 2009 How to Power Cycle the Applause Media System Equipment Appendix B: How to Power Cycle the Applause Media System Equipment Many common problems associated with the performance of the Applause Media System can be resolved by power cycling the Applause Media System equipment, verifying cable connections, and reconnecting unplugged cables. To power cycle the Applause Media System when it is not operating correctly, proceed as follows: Step 1: Find the Applause Media System Equipment Locate the following equipment: Server unit and Long-Range Ethernet (LRE) switch. You can find them in your back room/store equipment room, where the conduits and wiring from the gasoline dispensers come into the store. Step 2: Power Off the Server Identify the type of Applause Media System Server: Type 1: This Server will approximately be as big as a common household toaster. It may be gray or black. Reset Button Power Button Power LED MDE-4349C Applause™ Media System Control Center User Manual · August 2009 Page B-1 How to Power Cycle the Applause Media System Equipment Type 2: This Server is approximately the size of a standard PC and may be mounted vertically. It will be black in color. Power LED Once you locate the Server, press and hold the Power button for 5 seconds. The Server unit will power off. Power Button under the Flip Step 3: Power Off the LRE Switch Identify the LRE switch (see Figure below). To power off this unit, simply unplug the unit. Step 4: Verify Connections and Restart the Server and LRE Switch 1 Ensure that the equipment is plugged into a communication source. This will usually be a CAT-5 Cable to a broadband router or a phone line. There may also be a CAT-5 connection between the Server and LRE switch. 2 Reconnect power to the LRE switch and power on the Server by pressing the Power button once. Ensure that the LED on the Server turns on. 3 Locate the light panel of the LRE switch. Over a short period (1-3 minutes), a line of light for each Applause Media System-enabled dispenser should light up on this panel (look for eight LEDs labelled 1-8). Page B-2 MDE-4349C Applause™ Media System Control Center User Manual · August 2009 How to Power Cycle the Applause Media System Equipment Step 5: Verify if the Equipment is Working Note: Depending on the fueling traffic at the location, it might take 10 to 15 minutes before the promotions begin to appear on the dispenser screens. Stand behind a customer who has initiated a gasoline transaction, or initiate a transaction yourself. Observe the screens on the dispensers and verify if advertisements are being displayed. If any of the dispensers do not show content, note the fueling positions for those dispensers and report them to an Authorized Gilbarco Service technician. All Steps have been Performed. However, Advertisements still Do Not Appear • Check your Applause Media System Control Center application to ensure that you have the current content schedules for this location. • Check the cabling between the Internet access point and Server, and between the LRE switch and Server. Ensure that these connections are secure. • Contact your IT administrator to verify if they have recently changed the broadband IP addresses for this location and if any major changes have been made to the firewall settings. If IP address changes have been made, your IT administrator must refer to “Appendix C: Configuring the Site Server IP Addresses for Applause Media System (when the IP Addresses are changed)”. This appendix is a part of MDE-4699D SMART Connect™/Applause Media System Installation, Service, and Parts Manual. This document is available in the RESOURCES tab of the Applause Media System User Portal. • Send an e-mail to [email protected] or contact your Authorized Gilbarco Service technicians. MDE-4349C Applause™ Media System Control Center User Manual · August 2009 Page B-3 How to Power Cycle the Applause Media System Equipment This page is intentionally left blank. Page B-4 MDE-4349C Applause™ Media System Control Center User Manual · August 2009 Service or Performance Issues Applause Media System Support - Contact Information Appendix C: Applause Media System Support Contact Information Service or Performance Issues Gilbarco Help Desk Phone: 1-888-800-7498 E-mail: [email protected] Graphic Development Issues E-mail: [email protected] MDE-4349C Applause™ Media System Control Center User Manual · August 2009 Page C-1 Access®, Excel®, Microsoft®, MSN®, Windows®, and Windows Vista® are registered trademarks of Microsoft Corporation. Adobe® Photoshop® is the registered trademark of Adobe Systems Inc. AOL® is a registered trademark for AOL LLC. Budweiser® is a registered trademark for Anheuser-Busch. Coca-Cola®, the Coca-Cola cup design, “Full Throttle” and the Full Throttle® Energy Drink, and package design are registered trademarks of The Coca-Cola Company. Community Coffee™ and the Community Coffee cup design are trademarks of the Community Coffee Company. Folgers® and the Folgers logo are registered trademarks of the J.M. Smuckers Company. Gatorade™ is a registered trademark of the Quaker Oats Company. Google™ is a trademark of Google. Hershey®, Hershey’s logo, and package design are registered trademarks of Hershey Company. Hills Brothers® coffee logo is a registered trademark of Massimo Zanetti Beverage USA. Monster Energy® is a registered trademark of the Monster Energy Company. Naked Juice™ and the Naked Juice package design are trademarks of Naked Juice of Glendora, Inc. QuarkXPress® is a registered trademark of Quark, Inc. Red Bull™, the “It gives you Wings” slogan and logo, and package design are trademarks of Red Bull GmbH. Skittles® and the Skittles package design are registered trademarks of Mars, Inc. V8 Fusion®, logo, and package design are registered trademarks of the Campbells Soup Company. Yahoo!® is a registered trademark of Yahoo! Inc. Manual By: John Williams © 2009 Gilbarco Inc. 7300 West Friendly Avenue · Post Office Box 22087 Greensboro, North Carolina 27420 Phone (336) 547-5000 · http://www.gilbarco.com · Printed in the U.S.A. MDE-4349C Applause™ Media System Control Center User Manual · August 2009