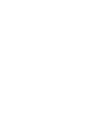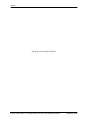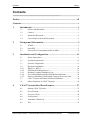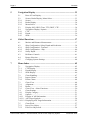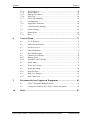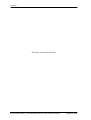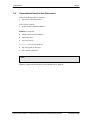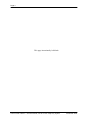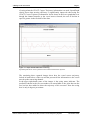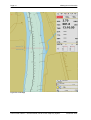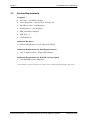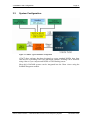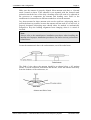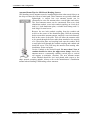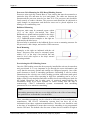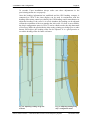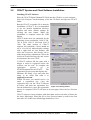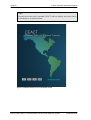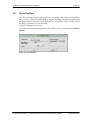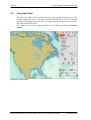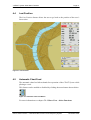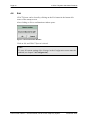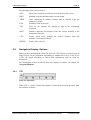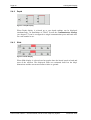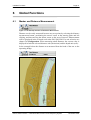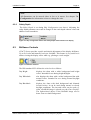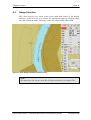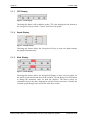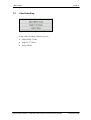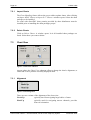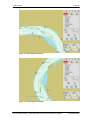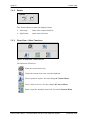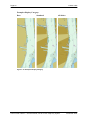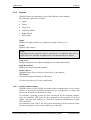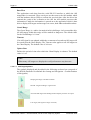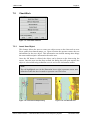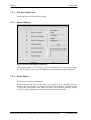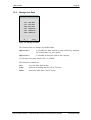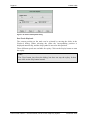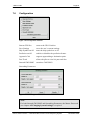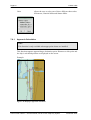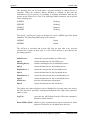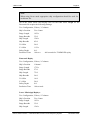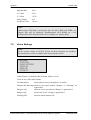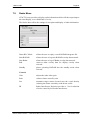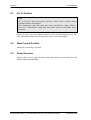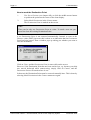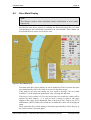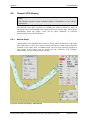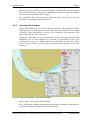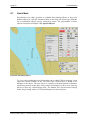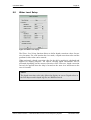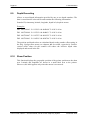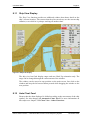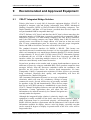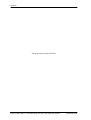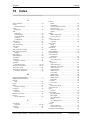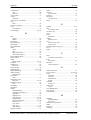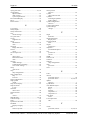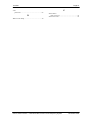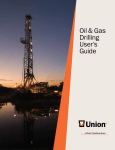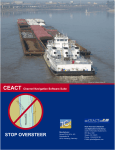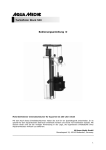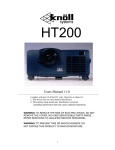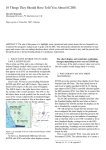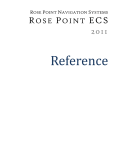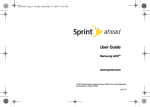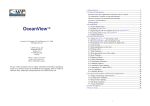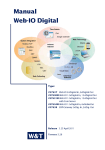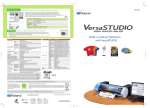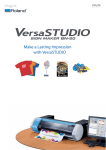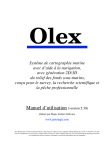Download English CEACT Manual
Transcript
CEACT Channel ECDIS, AIS & Course Trajectory System US Waterways Version Version 1.6 User’s Guide December 2004 SevenCs AG & Co. KG CEACT Information Systems, Inc. Page i Manufacturer: SevenCs AG & Co. KG Ruhrstrasse 90 22761 Hamburg, Germany North American Distributor and Application Consultancy: CEACT Information Systems, Inc. RR1 Box 1350 Wayne, WV 25570 All rights reserved. No part of this document may be reproduced, in any form or by any means, disclosed or used by any person who has not received prior written authorization from SevenCs AG & Co. KG. User’s Guide: Channel ECDIS, AIS & Course Trajectory System (CEACT) December 2004 Page ii This page intentionally left blank. User’s Guide: CEACT - Channel ECDIS, AIS & Course Trajectory System December 2004 Page iii Preface Preface This User’ Guide describes installation and operations of CEACT Electronic Chart system. This tool was designed based on ECDIS technology. ECDIS (Electronic Chart Display and Information System) has been standardized by the International Hydrographic Organization (IHO) and the International Maritime Organization (IMO) to ensure that all display devices for electronic charts will show the same behavior, and will be able to access the same worldwide chart database. Like any ECDIS CEACT has an interface to connect external navigational devices (positioning sensors, e.g. a GPS receiver). Since ECDIS originally was developed for seagoing vessels it was necessary to modify and add functions to create an ECDIS suitable for inland navigation. CEACT was developed in close contact with experienced practitioners, thus its various functions reflect the everyday requirements of inland navigation. Some of the outstanding features offered by CEACT System: Display in landscape or portrait format Provided your screen can be rotated the charts will be displayed in either landscape or in portrait format, depending on the position of the screen when CEACT System is started. Using Portrait format will display a longer portion of the river. Channel text orientation to reduce text clutter Depending on the position of the respective object text information is aligned left or right of the object, thus reducing the possibility of text clutter. Radar Overlay CEACT System can import data from external radar devices and display this additional information.. Ship and barge towbuilding CEACT System provides menus supporting true scale ship and barge towbuilding. Creation of user definable objects CEACT System includes menus and templates enabling the user to define additional objects, e.g. buoys, mooring facilities, etc. and enter text and comments. Export of user defined objects Any information created by the user can be exported onto data carrier, and can be used on other systems. User’s Guide: CEACT - Channel ECDIS, AIS & Course Trajectory System December 2004 Page iv This page intentionally left blank. User’s Guide: CEACT - Channel ECDIS, AIS & Course Trajectory System December 2004 Page v Contents Contents Preface .............................................................................................................iii Contents............................................................................................................ v 1 2 3 4 Introduction....................................................................................... 1 1.1 Preface and Disclaimer......................................................................... 1 1.2 Contact.................................................................................................. 1 1.3 About this Document............................................................................ 2 1.4 Conventions Used in this Document .................................................... 3 Background Information.................................................................. 5 2.1 ECDIS................................................................................................... 5 2.2 directENC ............................................................................................. 5 2.3 Facts on Fuel Consumption and Ton Miles.......................................... 6 Installation and Configuration ...................................................... 11 3.1 Safety Instructions .............................................................................. 11 3.2 System Requirements ......................................................................... 12 3.3 System Configuration......................................................................... 13 3.4 3.4.1 3.4.2 3.4.3 3.4.4 3.4.5 Hardware Installation ......................................................................... 14 RS422 vs. RS232................................................................................ 14 GPS Based Heading Sensors .............................................................. 15 Heading Compass Installation Tips.................................................... 16 Overcoming Shipboard Muti-Path Related Problems ........................ 18 Notes for Installing GPS Heading Compass Processor Units ............ 19 3.5 CEACT System and Chart Software Installation ............................... 24 3.6 Mouse Functions in CEACT System ................................................. 26 CEACT System Start Menu Features........................................... 27 4.1 Starting CEACT System..................................................................... 27 4.2 Go to Position ..................................................................................... 29 4.3 Overview Chart .................................................................................. 30 4.4 Last Position ....................................................................................... 31 4.5 Automatic Chart Feed......................................................................... 31 4.6 Exit ..................................................................................................... 32 User’s Guide: CEACT - Channel ECDIS, AIS & Course Trajectory System December 2004 Page vi 5 6 7 Contents Navigation Display .......................................................................... 33 5.1 Rate of Turn Display...........................................................................33 5.2 5.2.1 5.2.2 5.2.3 Sensor, Radar Display, Menu Select...................................................33 Sensor..................................................................................................34 Radar Display......................................................................................34 Menu Select.........................................................................................34 5.3 Display SOG, HDG, Time, TTG, DIST, CTE ....................................34 5.4 5.4.1 5.4.2 5.4.3 Navigation Display: Options...............................................................35 CTE .....................................................................................................35 Depth ...................................................................................................36 Slide.....................................................................................................36 Global Functions ............................................................................. 37 6.1 Marker and Distance Measurement ....................................................37 6.2 6.2.1 6.2.2 6.2.3 Ship Configuration, Safety Depth and Prediction...............................38 Ship Configuration - Towboat ............................................................38 Ship Configuration – Ship...................................................................40 Safety Depth........................................................................................41 6.3 Brilliance Controls ..............................................................................41 6.4 Range Selection...................................................................................43 6.5 Changing System Settings...................................................................44 Menu Index ...................................................................................... 45 7.1 7.1.1 7.1.2 7.1.3 Navigation Display..............................................................................45 CTE Display........................................................................................46 Depth Display......................................................................................46 Slide Display .......................................................................................46 7.2 7.2.1 7.2.2 Chart Handling ....................................................................................47 Import Charts ......................................................................................48 Delete Charts .......................................................................................48 7.3 7.3.1 7.3.2 7.3.3 Chart View ..........................................................................................48 Alignment............................................................................................48 Rotate ..................................................................................................50 Chart View – Other Functions ............................................................50 7.4 7.4.1 7.4.2 7.4.2.1 7.4.2.1.1 7.4.2.1.2 Chart Settings ......................................................................................51 Display Category.................................................................................51 Options ................................................................................................53 Display of AIS Information ................................................................53 AIS Target Symbols ............................................................................54 Displaying AIS Target Information ....................................................55 7.5 7.5.1 7.5.2 Chart Work..........................................................................................57 Insert User Object ...............................................................................57 Edit User Object Info ..........................................................................58 User’s Guide: CEACT - Channel ECDIS, AIS & Course Trajectory System December 2004 Page vii Contents 8 9 10 7.5.3 7.5.4 7.5.5 7.5.6 7.5.7 Special Objects ................................................................................... 58 Delete Object ...................................................................................... 58 Manage User Data .............................................................................. 59 Edit eLog ............................................................................................ 60 Past Track Handling ........................................................................... 60 7.6 7.6.1 Configuration...................................................................................... 63 Approach Calculation......................................................................... 64 7.7 Communication Settings .................................................................... 65 7.8 Alarm Settings .................................................................................... 68 7.9 Radar Menu ........................................................................................ 69 7.10 Help .................................................................................................... 70 Context Menu .................................................................................. 71 8.1 Go To Position.................................................................................... 72 8.2 Mark Current Position ........................................................................ 72 8.3 Zoom Overview.................................................................................. 72 8.4 Mark Destination ................................................................................ 73 8.5 River Mark Display ............................................................................ 75 8.6 8.6.1 8.6.2 Channel CPA Display......................................................................... 76 Manual Setup...................................................................................... 76 Automatic AIS Tracking .................................................................... 77 8.7 Quick Mark......................................................................................... 78 8.8 Water Level Setup .............................................................................. 79 8.9 Depth Recording................................................................................. 80 8.10 Show Position..................................................................................... 80 8.11 Ship View Display.............................................................................. 81 8.12 Auto Chart Feed ................................................................................. 81 Recommended and Approved Equipment ................................... 83 9.1 CEACT Integrated Bridge Solution ................................................... 83 9.2 Custom PC Solutions for CEACT Cannel Navigation....................... 84 Index ................................................................................................. 87 User’s Guide: CEACT - Channel ECDIS, AIS & Course Trajectory System December 2004 Page viii This page intentionally left blank. User’s Guide: CEACT - Channel ECDIS, AIS & Course Trajectory System December 2004 1 Introduction Page 1 1 Introduction 1.1 Preface and Disclaimer To facilitate navigation CEACT System utilizes electronic navigational charts from different manufacturers. This software cannot replace the use of official nautical charts. At the moment only official nautical charts and notices to mariners offer all necessary information to ensure safe navigation. As skipper you are responsible at any time for the correct use of navigational aids as complies with good seamanship. The performance of the software depends on the utilization of adequate hardware, the operating system, and the correct installation and application of position sensors or compasses. Disclaimer The manufacturer is not liable to pay compensation should any damages occur because of the utilization of the software or the inability to utilize this software. This includes without any limitation damages due to missed profits, operating interrupt, loss of business information or data, or other financial loss. This applies even in case the manufacturer has been previously informed about the possibility that such damage might occur. In any case the liability of the manufacturer is limited to the sum that has actually been paid when purchasing the product. This limitation of liability does not apply to damages which have been caused by the manufacturer with intent or negligence. Claims based on inalienable legal rules on product liability also remain unaffected. No further liability accepted. The manufacturer expressly excludes all further liability related to the software, its manuals and other written material. 1.2 Contact Software cannot be absolutely perfect and meet every user's expectations. In case you have any problems with CEACT System please send an e-mail to [email protected]. Your suggestions will be taken seriously. CEACT System is constantly being optimized. User’s Guide: CEACT - Channel ECDIS, AIS & Course Trajectory System December 2004 Page 2 1.3 1 Introduction About this Document In the following installation and use of the CEACT System are described. Background Information describes the functions of an Electronic Chart Display and Information System (ECDIS) and the S-57 Electronic Navigational Chart Format (ENC format). NOTE: You may want to read this chapter later. It does not contain any information essential to installation and operation of CEACT System. Installation and Configuration gives advice on installation and configuration, and describes the registration of CEACT System and navigational charts. CEACT System Start Menu Features describes the components and functions of the CEACT user interface. Navigation Display describes the displays in the CEACT user interface. Global Functions describes functions which can be accessed directly from the CEACT user interface. Menu Index describes the various menu items which can be accessed via the Menu Select button in the CEACT user interface. Context Menu describes the functions offered in this menu. User’s Guide: CEACT - Channel ECDIS, AIS & Course Trajectory System December 2004 1 Introduction 1.4 Page 3 Conventions Used in this Document Times New Roman font is used for: plain text in this document Italic font is used for: program and component names Boldface is used for: chapter and section headlines important notes cross references Courier New font is used for: any text typed by the user file content and names Note: Displays important information which should not be ignored. User’s Guide: CEACT - Channel ECDIS, AIS & Course Trajectory System December 2004 Page 4 This page intentionally left blank. User’s Guide: CEACT - Channel ECDIS, AIS & Course Trajectory System December 2004 2 Background Information 2 Page 5 Background Information NOTE: You may read the chapter Background Information later. It does not contain information essential to installation and operation of CEACT System. 2.1 ECDIS The characteristics of ECDIS have been defined according to the Performance Standards for Electronic Chart Display and Information Systems of the International Maritime Organization (IMO), Transfer Standard for Digital Hydrographic Data (S-57) and Specifications for Chart Content and Display Aspects of ECDIS (S-52) of the International Hydrographic Organization (IHO). That is why ECDIS meets the requirements for all traditional chart work, e.g. Navigational calculation Chart updates Route construction Course monitoring CEACT System is based on the SevenCs EC2007 ECDIS Kernel. This software is the main product of SevenCs AG & Co. KG. It is the base for many ECDIS currently on the market. 2.2 directENC Digital sea charts, also called Electronic Navigational Charts (ENCs), are published by the Hydrographic Offices in S-57 format. This is a worldwide standard. If a computer is to display an S-57 navigational chart the contents of the file must be converted into a proprietary data format to ensure fast data access for display and retrieval. In an ECDIS this proprietary format is the format of the internal chart database, the so-called System Electronic Navigational Chart (SENC). The conversion process from S-57 into SENC format is performed only once during the data import. However, depending on the amount of information it may take a few minutes per chart. In case of a single chart this may be acceptable, but not for a large set of charts when the waiting period can easily increase up to several hours. That is why SevenCs has developed a method to supply CEACT System with charts in an easy and fast manner. The idea was to use the SENC format as exchange format, too. SevenCs calls this format directENC because it allows User’s Guide: CEACT - Channel ECDIS, AIS & Course Trajectory System December 2004 Page 6 2 Background Information direct access to the S-57-chart as soon as it has been copied to the system’s hard disk. There are ECDIS systems which are utilized on large seagoing trading vessels based on the same technology as CEACT System. The directENC format is protected against unauthorized access. To view S-57 charts in CEACT System you need a Chart Permit. You'll obtain the Chart Permit from CEACT Information Systems, Inc. when CEACT System is registered, and when purchasing additional charts. Thus the investment of the chart producers is protected, and the users of CEACT System will get the benefit of a constantly growing supply of charts. 2.3 Facts on Fuel Consumption and Ton Miles Using CEACT Course Trajectory information to reduce oversteer is a very important reason for companies to choose to use CEACT Channel Navigation Software. It has been noted for years now that some pilots steer a vessel as much as 7% more efficiently than other pilots, month after month. This improved efficiency is primarily due to less steering. Once oversteer has occurred an opposite oversteer is required to put the vessel back in the right track. This occurs on every bend in the river and even on some straight parts of the channel. When the rudder angle is increased the engine is loaded heavier causing the governor to react to maintain RPM. This action increases fuel consumption. The pilot can use the course trajectory information to reduce oversteer and decrease fuel consumption. When excessive steering is applied engine thrust is diverted to the side causing the vessel to slow down. Under some conditions this decrease in speed can be greater than 10%. The increase in efficiency will increase the yearly ton miles of the vessel considerably. CEACT Channel Navigation software could easily pay for itself and the associated sensors within a month of operation due to these reasons alone. The software is also designed to improve navigational safety and therefore companies could assume higher liability to reduce insurance costs. The following four images show how CEACT was used to reduce oversteer of a vessel travelling up bound on the Ohio River in high water. CEACT Channel Navigation Software had been in use for approximately four hours prior to the beginning of this test. The computer display was turned off for 15 minutes and the pilot steered with radar, the second fifteen minutes the computer monitor was turned on and the pilot used the course trajectory information to reduce oversteer. The first image shows a graph of the Standard Deviation of Swing using SpeedGraph Software. The data that was used is referred to as tonmiles.dat and is the same file that was collected during the test mentioned in the above paragraph. The Standard Deviation of Swing compares the swing variation to the average amount of swing. 0 on the upper graph would represent no variation from the average value of swing. The higher the value the greater the variation. The first half of the graph (left side) shows the standard deviation of swing when the radar was used. The second half of the graph (right side) shows the standard deviation User’s Guide: CEACT - Channel ECDIS, AIS & Course Trajectory System December 2004 2 Background Information Page 7 of swing when the CEACT Course Trajectory information was used. SpeedGraph clearly shows that steering efficiency is significantly improved when using the CEACT Course Trajectory information. It also shows in the lower graph that even though the channel narrows as the vessel moves forward, the rate of decline in speed is greater in the first half of the data. Figure 2.1: Graph Standard Deviation of Swing SpeedGraph Software can be purchased from CEACT Information Systems. The remaining three captured images show how the vessel course trajectory looked in both halves of the test and the past track line information as the vessel moved up the narrowing channel. In the upper right hand corner of the images is the swing meter indicator. The prediction shown in the first screenshot was unavailable to the pilot that ran the test, but has been added to show the trajectory of his oversteer. Note the swing here is only 6 degrees per minute. User’s Guide: CEACT - Channel ECDIS, AIS & Course Trajectory System December 2004 Page 8 2 Background Information The second image shows a much lower swing rate on the swing meter. This single screenshot is representative of how the vessel was steered when the pilot was using the CEACT Course Trajectory information. Figure 2.2: Lower Swing Rate User’s Guide: CEACT - Channel ECDIS, AIS & Course Trajectory System December 2004 2 Background Information Page 9 The third image shows the past track information from the entire 30 minute period. It is quite evident that the vessel had significantly more lateral movement in the lower half of the screenshot. Figure 2.3: Past Track Information User’s Guide: CEACT - Channel ECDIS, AIS & Course Trajectory System December 2004 Page 10 2 Background Information Figure 2.4: Final Stage User’s Guide: CEACT - Channel ECDIS, AIS & Course Trajectory System December 2004 3 Installation and Configuration 3 Installation and Configuration 3.1 Safety Instructions Page 11 Do not open the electrical equipment unless totally familiar with electrical circuits and service manual. Only qualified personnel should work inside electrical / electronic equipment. Wear a safety belt and hard hat when working on the antenna unit. Serious injury or death can result if someone falls from the ship’s mast or other elevated areas. Construct a suitable service platform from which to install the antenna unit. Serious injury or death can result if someone falls from ship’s mast or other elevated areas. Turn off the power at the mains switchboard before beginning the installation. Fire, electrical shock or serious injury can result if the power is left on or is applied while the equipment is being installed. Do not install the display unit where it may get wet from rain or water splash. Water in the display unit can result in fire, electrical shock or equipment damage. User’s Guide: CEACT - Channel ECDIS, AIS & Course Trajectory System December 2004 Page 12 3.2 3 Installation and Configuration System Requirements Computer * Processor – 300 MHZ or higher Video Resolution - 1280 by 1024, 1024 by 768 Hard Drive Space - 100 Megabyte RAM Memory – 128 Megabyte IBM compatible computer USB Ports – 2 CD ROM Drive Additional Hardware GPS Heading Sensor or Gyro compass & DGPS Additional Requirements for Dual Depth Sounders One 2- input Serial to 1-output USB Adapter Additional Requirements for RADAR Overlay Option One RADAR Overlay Integrator * Note: Minimum computer requirements for CEACT System configured without RADAR overlay option. User’s Guide: CEACT - Channel ECDIS, AIS & Course Trajectory System December 2004 3 Installation and Configuration 3.3 Page 13 System Configuration Figure 3.1: CEACT - typical hardware configuration CEACT chart software has been designed to accept standard NMEA data from such devices as heading GPS Units and depth sounders; heading can be obtained using either a Gyro compass and DGPS or GPS Heading sensor. Most ship’s RADAR systems can be integrated into the Chart viewer using the RADAR Integrator module. User’s Guide: CEACT - Channel ECDIS, AIS & Course Trajectory System December 2004 Page 14 3 Installation and Configuration 3.4 Hardware Installation 3.4.1 RS422 vs. RS232 The National Marine Electronics Association, NMEA is a Non Profit Committee that defines the open standard that is utilized by marine equipment manufacturers to provide data output from their devices. The intent of this standard is to allow for interoperability between manufacturers because the data would conform to the standard. Manufacturers, however, do not have to conform exactly to the standard and therefore some of the sentence structures may be different from manufacturer to manufacturer. RS422 is the approved electrical interface standard that is recommended by NMEA for transmitting the aforementioned data logs. RS422 is a good electrical standard for ships because it can be routed hundreds of feet unlike RS232 which is only recommended to have a cable length of 25 feet. RS422 is also less susceptible to electrical interference than RS232 because it is based on current rather than voltage. CEACT Information Systems recommends the RS422 electrical interface be utilized wherever possible to eliminate problems associated with RS232. Shown below are wiring details for a popular USB to 422 serial converter device courtesy of Digi International. Edgeport/4i with RS-422 Point to Point /Symmetrical User’s Guide: CEACT - Channel ECDIS, AIS & Course Trajectory System December 2004 3 Installation and Configuration Page 15 Figure A: Two Position DIP Switch IMPORTANT: Note that the differential pair TA and TB should be together in one twisted pair and RA and RB should be together in another twisted pair. Configuring the Two Position DIP Switch Edgeport/4i has two position DIP switch. This switch connects the signal ground to chassis ground. IMPORTANT: Do not connect signal ground to chassis ground on more than on location in order to prevent ground loops an potentially high currents. See figure A. 3.4.2 GPS Based Heading Sensors For several years now major manufacturers of marine electronic equipment have been marketing GPS based heading devices. These devices typically have 2 or 3 antennas, and can compute the ship's heading with a typical average heading accuracy error of less than 1 degree. These devices are not influenced by the earths magnetic field, and therefore compute the heading to true North. While these devices work very well more than 99% of the time, they are affected by obstructions such as bridges and multi-path nulls. Bridges obstruct the GPS signals when the Electronic Compass passes under them. This is pretty simple to understand because when a GPS heading sensor travels under a bridge signals from the GPS satellites can be blocked by the bridge. This problem can also occur when a searchlight on top of the ship gets between the GPS satellite signal and the GPS heading sensor antennas. Multi-path nulls are harder to explain. They occur when the GPS heading compass receives two “path” separated signals from the same GPS satellite. Imagine the GPS heading compass mounted to the handrail on top of the pilot house or bridge of a ship. Typically these handrails are less than 36 inches tall. Any reflective surface, i.e. radar mount and radar, searchlights, masts, bridges, metal storage silos, oil platforms, etc., that are taller than the GPS heading antenna can reflect the GPS satellite signal to the GPS heading sensor antenna. This means the GPS heading sensor could receive two or more signals at the same time, one in a direct path from the satellite, and the other from the reflective surface. The same signal arriving at the antenna at different times can produce undesirable results in the form of heading and position errors or outages. The solution for Obstructions and Multi-path is often referred to as “Short Term Stability“. Most of the marine equipment manufacturers integrate into their GPS heading sensors a method to “Dead Reckon“ when the GPS heading device is obstructed or when multi-path observations occur. To maintain accurate heading, position and velocity information during errors caused by obstructions and multi-path the manufacturers install one or more solid state User’s Guide: CEACT - Channel ECDIS, AIS & Course Trajectory System December 2004 Page 16 3 Installation and Configuration gyros and / or accelerometers, which can keep track of ship’s heading, pitch and roll for a short period of time, typically 1 to 2 minutes. Some higher priced systems that are marketed for survey work utilize solid state accelerometers for short term compensation of position and velocity information, but most of the Heading sensors marketed as GPS compasses do not. While these “Short Term Stability” solutions work effectively for passing under bridges, huge errors can result especially in heading when situated next to or under a bridge for long periods of time. Short Term Stability is especially critical for CEACT installations because GPS malfunctions are magnified by the Course Trajectory resulting in very erratic behavior of the Prediction. For the best results, hire an experienced marine electronics contractor to choose a GPS heading sensor that best suits your requirements and to install these types of sensors. They can determine the best location for the device, calibrate the heading offset, and provision the device settings for optimum results with CEACT software. 3.4.3 Heading Compass Installation Tips Antenna Unit It is best to locate the antenna above the radar beam. This will eliminate multipath reflections caused by the radar and support mast, and will reduce the effects of interference that could be caused by the radar transmission. Make sure the antenna unit is level. This can be done by using a carpenter’s level or digital protractor. The antenna unit should be within + or – 5 degrees of level. It is also important to make sure the ship is at or near its normal operating attitude. Choose a location that can minimize multi-path reflections. A six inch diameter mast will produce much stronger multi-path reflections than a ½ in diameter vhf antenna. If the antenna unit must be installed between these two items the preferred location would be closer to the vhf antenna. Several manufacturers list these types of instructions in their installation procedures. The antenna unit's field of view typically masks GPS signals that are within 10 degrees of the horizon. Make sure the field of view within 80 degrees of the zenith is unobstructed for the best results. Do not mount the antenna below the bridge of the ship because it will obstruct a large portion of the field of view. Pick a location and fabricate your antenna mount to minimize antenna vibration. Extreme vibration can cause performance issues and could damage the unit. Standard length cables are typically provided with these units from the manufacturer. Longer cables can be very expensive. A complete site survey should be conducted to determine the cable route between the antenna unit and the processor unit to ensure the standard cable length will accommodate the installation. If longer cables are a must and you choose to fabricate them yourself, check with the manufacturer to determine the type of cable required and to determine if the length of the cable is critical. When in doubt call the manufacturer of the device. User’s Guide: CEACT - Channel ECDIS, AIS & Course Trajectory System December 2004 3 Installation and Configuration Page 17 Make sure the antenna is properly aligned. Most antenna units have a “forward mark“ located on them. If the antenna is not mounted with the forward mark pointed towards the bow of the ship a heading offset will need to be adjusted in the processor to compensate the antenna unit heading error. Refer to the manufacturer's instructions on different methods to orient the antenna. Lay down mounts for these antenna units can be used but a telescoping mast is preferred whenever possible, because the antenna will not work if it is not level. A properly designed telescoping mast should either be marked or mechanically designed to keep the heading alignment from changing when it is raised or lowered. Note: Always refer to the manufacturers installation procedures when installing the antenna unit. Improper installation procedures can lead to serious performance related issues. Locate the antenna unit above the radar antenna, out of the radar beam. The field of view above the antenna should be as shown below ± 80° against zenith. To avoid reflections from masts and the like, locate the antenna well away from the shadows of the radar mast, etc. User’s Guide: CEACT - Channel ECDIS, AIS & Course Trajectory System December 2004 Page 18 3.4.4 3 Installation and Configuration Overcoming Shipboard Muti-Path Related Problems Multi-path propagation occurs when radio frequency (RF) signals take different paths when travelling from a source to a destination. A portion of the signal might go directly to the destination, while another part might bounce off a radar mast, searchlight, or television antenna, then on to the destination. As a result, some of the signal encounters are delayed by travelling longer paths to the destination. Multi-path distortion is a form of RF interference that occurs when a radio signal has more than one path between the receiver and the transmitter. Most GPS heading compass devices attempt to limit the amount of RF energy that can penetrate the antennas from below the horizon. If these antennas are mounted above all reflective surfaces on the ship multi-path is greatly reduced. If the antenna unit is located below reflective surfaces such as steel masts, radar equipment, searchlights or television antennas multi-path will cause serious problems with the GPS system's ability to accurately determine heading, rate of turn, velocity and position. The photograph and illustration to the right show how multi-path signals are received by satellite antennas. The small antenna is receiving a direct signal from a satellite via the red line. The blue lines illustrate how the same signal that is generated from the satellite can bounce off of adjacent reflective objects to reach the antenna. The received signals arrive at the antenna at different times and combine in the receiver producing serious phase and amplitude variations degrading the receiver performance. In a GPS based heading compass system the phase and amplitude relationships between its antennas are / can be used to determine heading, rate of rotation, pitch and roll, velocity and position of the vessel. The information that is derived from these antennas is also utilized by the GPS based heading compass processor to provide bias calibration for its associated inertial measurement unit which is comprised of rate of turn and / or accelerometer sensors. Without accurate information from the antennas it is impossible to provide stable bias to the inertial measurement unit (IMU). The IMU is responsible for providing dead reckoning information when the GPS goes under a bridge or the ship travels next to an obstruction. User’s Guide: CEACT - Channel ECDIS, AIS & Course Trajectory System December 2004 3 Installation and Configuration Page 19 Most equipment manufacturers that produce marine GPS based heading sensors do not provide a specification for the dead reckoning accuracy in degrees per minute of their IMU, but some of these devices can provide relatively stable position, rate of turn, heading, and velocity information for one to two minutes while the GPS is obstructed. GPS heading compasses that do provide short term stability for acceleration and rotation will provide a more stable and accurate real time course trajectory. In short, contact the manufacturer to ensure the equipment can provide several minutes of short term stability before purchasing a sensor. Install the antenna unit as high as possible and away from reflective surfaces, and follow the manufacturer’s installation instructions when mounting the IMU as its attitude must be aligned to the ship. 3.4.5 Notes for Installing GPS Heading Compass Processor Units Most of the GPS based heading sensors manufactured today have a separate processor unit that contains the GPS receivers, inertial measurement unit, and system processor board. Aside from the normal installation routine of finding a location to meet the cable needs and environmental demands there are some special installation requirements that must be taken into consideration due to the IMU that is located within the unit. These inertial measurement units contain MEMS devices, or Micro Electronic Machines. MEMS devices used to measure rotation and acceleration are sensitive to vibration and temperature change and therefore care must be taken when installing the GPS heading compass processor unit so that it is not subject to rapid changes in temperature or serious vibration. Miniature MEMS Quartz IMUs typically incorporate solid-state quartz micro machined inertial rate sensors and silicon MEMS accelerometers. They are especially suited for embedded applications where extremely small size, low cost, and low power consumption are required. They offer substantial performance for a very attractive price and can feature a full six Degrees-of-Freedom sensing capability in an extremely compact size .The unit pictured below uses three GyroChip rate sensors and three low cost silicon MEMS accelerometers. Note: Most GPS heading sensors marketed today do not utilize accelerometers as part of their IMU. User’s Guide: CEACT - Channel ECDIS, AIS & Course Trajectory System December 2004 Page 20 3 Installation and Configuration Simplified Theory for Short Term Stability Using Hybrid GPS Based Heading Compasses Long-term stability for heading, velocity and rate of turn information is provided by the two or more GPS antennas and associated GPS receivers. When the unit is turned on the IMU is cold but its internal temperature starts to increase. The system processor uses the raw GPS receiver information to determine heading, rate of turn, and velocity. As the IMU warms up, the rate of turn and acceleration information from the Quartz and Silicon MEMS devices changes. Once the IMU temperature becomes constant the rate of turn and acceleration information becomes relatively stable but the rate and acceleration information are still not calibrated. The system processor then compares the GPS rate and acceleration information to the IMU rate and acceleration information. If the IMU information does not agree with the GPS information the system processor corrects the rate and acceleration information from the IMU by applying a “BIAS” to the IMU data. The calibration of the IMU BIAS is only as good as the GPS solution, and therefore the GPS antenna unit installation is extremely important. Once the IMU BIAS has been calibrated the information from the IMU can be used by the system processor to calculate Position, Heading, Rate of Turn, Course Made Good, and Velocity for a couple of minutes. Boundary conditions can then be used by the processor to determine whether the GPS information is correct or if the IMU information is correct. When the GPS signals become erratic due to an obstruction such as a bridge or due to multi-path the IMU solution is automatically used. Alignment of the IMU is Critical. It should be level, and should be aligned as close to the heading of the ship as possible. One method of alignment is to mount the processor unit to one of the ship’s bulkheads that are parallel to the ship's beam. These bulkheads are typically designed to run parallel with the beam, they are plumb and transfer less vibration than a horizontal shelf. Use a carpenter’s level or digital protractor to ensure the IMU alignment is level and plumb. Note: Some GPS heading compass processor units have additional mounting brackets for the internal IMU allowing the processor unit to be installed several different ways and some do not. Always refer to the manufacturers installation procedures when installing these devices. User’s Guide: CEACT - Channel ECDIS, AIS & Course Trajectory System December 2004 3 Installation and Configuration Page 21 Antenna Mount Tips for GPS Based Heading Sensors GPS heading sensor antennas must be installed higher than other metal objects on the ship to reduce the effects of multi-path. These antennas are typically small and lightweight. A simple low cost antenna mount can be constructed to raise the antenna above search lights and radars. The fixed antenna mount can be constructed from a two inch aluminium conduit, a two inch conduit coupling, an 8 inch by 8 inch by ¼ inch aluminium plate, a suitable mast clamp, and a ½ inch long #10 metal screw. Remove the two inch conduit coupling from the conduit and weld it to the center of the aluminium plate. Drill the mounting holes to match the antenna pattern, and drill a one inch diameter hole in the center of the plate. This will allow the antenna cable to be routed through the mast rather than attached to the outside of it. Thread the plate and coupling back onto the conduit. Drill a small pilot hole through the conduit coupling and conduit and install the screw. This will keep the antenna from turning after installation. Prime and paint. Cut the Conduit to the desired length. No more than 5 foot of conduit should rise above the upper mast clamp. Attach the antenna mast to a structurally suitable vertical pipe or vertical rail support to minimize vibration. The new antenna mount when finished should be level and plumb with respect to the ship's normal operating attitude. Always refer to the manufacturer’s installation manual when installing GPS heading sensor antennas. User’s Guide: CEACT - Channel ECDIS, AIS & Course Trajectory System December 2004 Page 22 3 Installation and Configuration Processor Unit Mounting for GPS Based Heading Sensors Processor units typically contain Rate of Turn sensors that must be mounted to a particular ship axis and must be level and plumb. The cable run between the antenna and the processor must be less than 50 ft. The processor unit should be fixed securely to reduce vibration. The processor unit should not be subjected to rapid changes in temperature and therefore must not be placed adjacent to a heating or air conditioning vent. Bulkhead Mounting Processor units must be mounted square within ±2.5° of the ship’s fore-and-aft line. Most Bulkheads are plumb and run parallel to the ship’s beam ensuring accurate installation to within ±2.5°. Bulkhead mount examples to the right are indicated by the blue boxes. Plywood may be attached to the bulkhead first to create a mounting structure for the processor, cable clamps, and serial to USB converters. Deck Mounting Examples to the right are indicated with the red boxes. Processor units must be mounted square within ±2.5° of the ship’s fore-and-aft line and must be level with respect to the ship's normal operating attitude. Provisioning the GPS Heading Sensor Once the GPS heading sensor has been properly installed the unit can be turned on and provisioned. It is very important to go through the menu information and verify that the necessary options and settings are configured properly. One of the main elements to check is smoothing parameters. Smoothing is used to reduce fluctuations in the velocity, rate of turn, heading, position, and course made good. In oceangoing vessels when operating in high seas smoothing can be set to a higher value to keep autopilots and other such devices from working too hard. On the Inland Waterways and in other areas of restricted maneuverability the information needs to be more dynamic to reflect exactly how the ship is maneuvering. CEACT information systems recommends that smoothing parameters be set to minimize smoothing. Note: Smoothing parameters that are set too high will have the effect of smoothing the prediction as well and this is not desirable. These smoothing parameters can be referred to differently from manufacturer to manufacturer, and CEACT information systems does not have all of the information from these equipment manufacturers. Therefore care should be used at the time of installation to ensure that excessive smoothing is not programmed into the GPS unit. The default value for some of these devices could be as high as User’s Guide: CEACT - Channel ECDIS, AIS & Course Trajectory System December 2004 3 Installation and Configuration Page 23 30 seconds. Upon installation always make sure these adjustments in the provisioning menus are set properly. Once the heading information has stabilized and the GPS heading compass is connected to CEACT the chart display can be used in conjunction with the heading offset menu control provided by the GPS heading sensor manufacturer to adjust the heading. If the vessel is in a lock chamber the heading can be adjusted so that the orientation of the tow matches the lock walls. If a lock is not available, the ship's configuration menu in CEACT can be edited to make the ship thousands of feet long. While the pilot holds the ship steady pointing at a bridge pier or other known fixed object, the heading offset can be adjusted. It is a good practice to record the heading offset for future reference. Fig. 3.2: Adjustung heading along side lock wall Fig. 3.3: Adjusting heading using ship’s configuration menu User’s Guide: CEACT - Channel ECDIS, AIS & Course Trajectory System December 2004 Page 24 3.5 3 Installation and Configuration CEACT System and Chart Software Installation Installing CEACT Software Place the CEACT Digital Channel ECS disk into the CD drive in your computer. Select My Computer on the desktop, select the CD Drive and open the CEACT folder. Run the CEACT executable file to start the installation of CEACT. It is recommended to use the default installation directory location and other default settings by clicking the next button. When the installation is complete insert the USB dongle. CEACT menu areas are optimized for the following screen resolutions, 1024 X 768, 768 X 1024, 1280 X 1024 and 1024 X 1280. The chart portion of CEACT supports all resolutions. Colors should be set to 16 or 24 bit. Adjust display settings with a right click on your desktop, and select the Properties and Settings tab to make the necessary adjustments. Select the Advanced/Troubleshooting tab and ensure acceleration is not set to “Full”. If CEACT software did not come with a dongle it must be registered before the software can be used. To complete the registration process go to START\Programs\Sevens\CEACT. The registration screen opens and displays the Hardware ID String. Copy and paste this string to an email and send it to [email protected] Within 24 hours you should receive via email a registration key. Copy the registration key, run the CEACT software as before, and paste the registration key Figure 3.4: Installing CEACT into the defined area. Once the registration process is completed CEACT will open to its start page. Select the Last Position button. CEACT software comes complete with demo data and several miles of charts for the lower Mississippi. When the GO to Last Position button is used for the first time mile 103 on the lower Mississippi should be in view. User’s Guide: CEACT - Channel ECDIS, AIS & Course Trajectory System December 2004 3 Installation and Configuration Page 25 Software Setup 1. Install and turn up the GPS Heading sensor using the manufacturers installation and turn up manual. Make sure that the following Data logs are being output: GPGGA - Position GPVTG - Velocity GPHDT - Heading True North GPROT - Rotation GPZDA - Time The standard data output baud rate is 4800 bps, GPGGA, GPVTG and GPZDA should be set for 1 second output intervals. GPHDT and GPROT will provide a more accurate prediction if set to 200 millisecond output intervals. 2. Connect the GPS heading sensor to the computer. 3. Open the CEACT software by selecting Start / Program Files / SevenCs / CEACT 4. Select the Automatic Chart Feed option. The automatic chart feed will automatically load the charts for your location provided the GPS and COM ports have been configured properly. The message below will be displayed if the COM ports are not configured properly. Figure 3.5: Sensor Input Error In that case please refer to chapter 7.7 Communication Settings. User’s Guide: CEACT - Channel ECDIS, AIS & Course Trajectory System December 2004 Page 26 3.6 3 Installation and Configuration Mouse Functions in CEACT System Left button (Info) Pops up the Pick Report. Left button (Do) Executes a function after it has been selected in the Task menu or in the Function Bar. ALT + left button Manual entry of geographic coordinates if a function has been activated. Middle button (Pan) Sets the new chart centre thus shifting the chart area displayed on the screen. Alternatively, position the cursor and strike the space bar Middle button (Zoom) Keep the button pressed to open a frame. The content of this frame then will be enlarged. ALT + Middle button Manual input of geographic position to set new centre of the chart. Right button (Cancel) Cancels an activated function. Right button (Popup) Opens context menu in case no function is active. User’s Guide: CEACT - Channel ECDIS, AIS & Course Trajectory System December 2004 4 CEACT System Start Menu Features Page 27 4 CEACT System Start Menu Features 4.1 Starting CEACT System To begin using CEACT System software select Start/Program Files/SevenCs/ CEACT, and the startup screen below will be displayed. Figure 4.1: CEACT startup screen in landscape format CEACT System then offers four alternatives to start the software. Just click on one of the four buttons: Go to Position Overview Chart Last Position Automatic Chart Feed User’s Guide: CEACT - Channel ECDIS, AIS & Course Trajectory System December 2004 Page 28 4 CEACT System Start Menu Features Note: Provide the screen used is rotatable CEACT offers to display the charts either in landscape or in portrait format. Figure 4.2: CEACT startup screen in landscape format User’s Guide: CEACT - Channel ECDIS, AIS & Course Trajectory System December 2004 4 CEACT System Start Menu Features 4.2 Page 29 Go to Position The Go to Position feature allows the user to quickly find a chart for a specific area of a river. This is accomplished by simply selecting the waterway name and entering search criteria such as the Mile Marker or the Place Name. Finally, select the Range you desire to view the chart. Click Ok to proceed, or Cancel. Go to Position can also be opened via the Context Menu (see chapter 8 Context Menu). Figure 4.3: Go to Position User’s Guide: CEACT - Channel ECDIS, AIS & Course Trajectory System December 2004 Page 30 4.3 4 CEACT System Start Menu Features Overview Chart The Overview Chart feature provides the user with a global chart overview. This feature enables the user to view the continental United States. The user can pan the chart by holding down the shift key and pressing the left mouse key to center the chart to the desired area. Overview Chart can also be opened via the Context Menu (see chapter 8 Context Menu). Figure 4.4: Overview Chart User’s Guide: CEACT - Channel ECDIS, AIS & Course Trajectory System December 2004 4 CEACT System Start Menu Features 4.4 Page 31 Last Position The Last Position feature allows the user to go back to the position of the user’s last session. Figure 4.5: Last Position 4.5 Automatic Chart Feed The automatic chart feed allows hands-free operation of the CEACT System while piloting a vessel. This feature can be enabled or disabled by clicking the menu button shown below. Figure 4.6: Automatic Chart Feed Button For more information see chapter 7.3.3 Chart View – Other Functions. User’s Guide: CEACT - Channel ECDIS, AIS & Course Trajectory System December 2004 Page 32 4.6 4 CEACT System Start Menu Features Exit CEACT System can be closed by clicking on the Exit button in the bottom left corner of the startup screen. After clicking on Exit a confirmation window opens. Figure 4.7: Exit Confirmation Window Click on Ok, and CEACT System is closed. Note: To save all current settings Save Settings in the Configuration menu must be enabled (see chapter 7.6 Configuration). User’s Guide: CEACT - Channel ECDIS, AIS & Course Trajectory System December 2004 5 Navigation Display 5 Page 33 Navigation Display The Navigation Display is a collection of various displays in the upper right corner of the screen. It is always displayed first when CEACT System is opened. However, you can click on Menu Select and have the Menu Index (see chapter 7 Menu Index) displayed instead. 5.1 Rate of Turn Display The CEACT System provides an electronic rate of turn display for the user. Three ranges of degrees per minute are available and can be selected by the arrows to the left of the rotation display. Figure 5.1: 0 to 15 Degrees per Minute Figure 5:2: 0 to 30 Degrees per Minute Figure 5.3: 0 to 60 Degrees per Minute 5.2 Sensor, Radar Display, Menu Select Below the Rate of Turn Display there are three entries: Sensor Radar Display Menu Select Figure 5.4: Rate of Turn Display with Sensor, Radar Display and Menu Select User’s Guide: CEACT - Channel ECDIS, AIS & Course Trajectory System December 2004 Page 34 5.2.1 5 Navigation Display Sensor Indicates whether positioning sensor data are being received. There are three different background colors indicating the quality of the received data: 5.2.2 Red no valid data received. This color is also presented when Demo GPS Mode is active (see chapter 7.7 Communication Settings). Yellow only position data and heading received. Green position data, heading, speed and course received Radar Display Clicking on the button starts the radar display. 5.2.3 Menu Select Clicking on the button opens or closes the Menu Index (see chapter 7 Menu Index). 5.3 Display SOG, HDG, Time, TTG, DIST, CTE Figure 5.5: Display SOG, HDG, TIME, TTG, DIST, CTE By default this information is displayed each time CEACT System is started. It is replaced by the Menu Index (see chapter 7) when you click on Menu Select (see chapter 5.2.3). User’s Guide: CEACT - Channel ECDIS, AIS & Course Trajectory System December 2004 5 Navigation Display Page 35 The meaning of the various items is: 5.4 SOG Speed Over Ground: provides the current speed of the vessel. HDG Heading: provides heading relative to true north. TIME Time: displayed in military format, and is derived from the computer’s clock. ETA Estimated Time of Arrival. TTG Time To Go: displays the amount of time to the destination waypoint. DIST Distance: indicates the distance from the current position to the destination waypoint. CTE Course Track Error: displays the vessel’s distance from the trackline. (Currently disabled) DEPTH Depth values (in feet). Navigation Display: Options Below the box presenting the values for SOG etc. CTE Display, Depth Display or Slide Display can be positioned, depending on whether the Course Track Error (CTE), the depth soundings or lateral slide information shall be used for navigation. For information on how to switch from one display to another see chapter 7.1 Navigation Display. 5.4.1 CTE Figure 5.6: CTE Display When CTE (= Course Track Error) display is selected the vessel’s deviation from the trackline is shown. User’s Guide: CEACT - Channel ECDIS, AIS & Course Trajectory System December 2004 Page 36 5.4.2 5 Navigation Display Depth Figure 5.7: Depth Display When Depth display is selected up to two depth readings can be displayed simultaneously. At installation of CEACT System the Communication Settings (see chapter 7.7) can be configured to assign communication ports and baud rates for each sounder in use. 5.4.3 Slide Figure 5.8: Slide Display When Slide display is selected two bar graphs show the lateral speed at head and stern of the towboat. The displayed values are estimated based on the ship's dimensions and the current movement relative to ground. User’s Guide: CEACT - Channel ECDIS, AIS & Course Trajectory System December 2004 6 Global Functions 6 Global Functions 6.1 Marker and Distance Measurement Page 37 Figure 6.1: Set Ownship Position and Distance Measurement Distance can be easily measured between any two points by selecting the distance measurement button, positioning the mouse cursor at the starting point and left clicking, and then moving the mouse cursor to the area of interest. Measurements will be displayed in the selected scale units SM, NM, KM. For unit selection see chapter 7.6 Configuration. When measuring small distances the current value is displayed in both the selected distance unit (km/nm/sm) and the depth unit (m/ft).. In the example below the distance was measured from the head of the tow to the upcoming bridge. Figure 6.2: Distance Measurement User’s Guide: CEACT - Channel ECDIS, AIS & Course Trajectory System December 2004 Page 38 6.2 6 Global Functions Ship Configuration, Safety Depth and Prediction Figure 6.3: Ship Configuration button with Safety Depth and Prediction Time display Click on the Ship Configuration button to configure your barge and tow dimensions. In the Ship Configuration window you can then select Towboat or Ship. 6.2.1 Ship Configuration - Towboat Figure 6.4: Ship Configuration window – Towboat Some of the values in the Ship Configuration window are protected against accidental change. If any of these protected values need to be changed nevertheless the fields first must be unlocked by ticking the Unlock check box top right in the window. However, to enable this check box the master password for your system is required. See chapter 6.5 Changing System Settings for details. User’s Guide: CEACT - Channel ECDIS, AIS & Course Trajectory System December 2004 6 Global Functions Page 39 Tow building is accomplished by editing the appropriate number of barge Rows, Columns, Ship’s position, Barge length and Barge breadth. All barges must have the same size. The Ship’s position is Tow center (default) or click, open the list and select the desired column. Normally the Ship Dimensions and the GPS antenna position (Sensor Offset) are set once at the installation of CEACT System. The Safety Depth set in this window will be displayed in the Safety Depth window (see chapter 6.2 Ship Configuration, Safety Depth). The vertical Offset value for the depth sounders is applied when displaying or recording depth values. Display values are reduced by positive offset values for the sounder. Note: All dimensions can be entered either in feet or in meters. See chapter 7.6 Configuration for information on how to change the units. User’s Guide: CEACT - Channel ECDIS, AIS & Course Trajectory System December 2004 Page 40 6.2.2 6 Global Functions Ship Configuration – Ship Figure 6.5: Ship Configuration window – Ship CEACT System software also supports ship configuration. Some of the values in the Ship Configuration window are protected against accidental change. If any of these protected values need to be changed nevertheless the fields first must be unlocked by ticking the Unlock check box top right in the window. However, to enable this check box the master password for your system is required. See chapter 6.5 Changing System Settings for details. Normally the Ship Dimensions and the GPS antenna position (Sensor Offset) are set once at the installation of CEACT System. The vertical offset value for the depth sounders is applied when displaying or recording depth values. Display values are reduced by positive offset values for the sounder. The Safety Depth set in this window will be displayed in the Safety Depth window (see chapter 6.2.3). The vertical Offset value for the depth sounders is applied when displaying or recording depth values. Display values are reduced by positive offset values for the sounder. User’s Guide: CEACT - Channel ECDIS, AIS & Course Trajectory System December 2004 6 Global Functions Page 41 Note: All dimensions can be entered either in feet or in meters. See chapter 7.6 Configuration for information on how to change the units. 6.2.3 Safety Depth The Safety Depth is set during Ship Configuration (see above). Adjusting the safety depth parameter can result in changes to the water depth contour colors and shallow water boundaries. Figure 6.6: Ship Configuration button with Safety Depth and Prediction Time display 6.3 Brilliance Controls CEACT System provides a quick and simple adjustment of the display brilliance. Up to five color and intensity levels are available. This feature is very useful as it makes viewing the display easier while e.g. piloting a vessel at night. Figure 6.7: Brilliance Controls The IHO standard S-52 defines the color levels as follows: Day Bright displays the chart with a white background and bright colors. Intended for use during bright daylight. Day Whiteback also displays the chart with a white background but with normal colors. Intended for use during normal daylight conditions. Day Blackback displays the chart with dark background and dimmed inverted colors. It can be used during normal or cloudy daylight conditions. The inverted colors can be used e.g. when a RADAR image is placed over the Chart Display. The light-colored object of the RADAR image can be better seen on a dark background. User’s Guide: CEACT - Channel ECDIS, AIS & Course Trajectory System December 2004 Page 42 6 Global Functions Dusk displays the chart with a dark background and dark inverted colors. Intended for use during dusk and dawn. Night displays the chart with a black background and dark colors. The colors have been designed not to impair night vision. Intended for use at the night. In addition to the selected color table a gray mode can be switched on or off. Gray Colors This function can be used in combination with any of the color tables described above. It allows switching to a gray mode display. In gray mode the depth areas on the chart are displayed in shades of gray while important chart objects like aids to navigation or land features are still displayed in color. Note: The gray mode, if selected, will remain active even when another color table is selected. To terminate the gray mode Gray Colors must be deselected. How to set the Chart Colors: 1. Click on the sun or moon button (for lighter or darker colors respectively). Repeat clicking as often as necessary. Note: It is also possible to use shortcuts for adjusting the chart colors: lighter colors: darker colors: 2. Alt + L Alt + D If desired, select or deselect Gray Colors to turn the gray mode on or off. Note: The chart colors that have been set are stored and will remain active even when CEACT System is closed and restarted. To change the chart colors they must be set anew. User’s Guide: CEACT - Channel ECDIS, AIS & Course Trajectory System December 2004 6 Global Functions 6.4 Page 43 Range Selection The chart range selector menu in the lower right hand corner of the display allows to zoom in or out, or to choose the appropriate range by selecting range bar, and picking the range. The range values are scaled to SM, NM or KM. Figure 6.8: Chart Display with Range Selection menu Note: The units (km, nm, sm) are set in the Configuration menu (see chapter 7.6). User’s Guide: CEACT - Channel ECDIS, AIS & Course Trajectory System December 2004 Page 44 6.5 6 Global Functions Changing System Settings Several configuration settings of CEACT are set up during installation. Some of these settings usually should not be changed by the pilot. Therefore to avoid accidental change the configuration controls are locked. To unlock such protected controls a Master Password is required. This Master Password is provided by your system distributor or by the installation personnel. Please make sure that only authorized personnel has notice of the Master Password. Figure 6.9: Master Control Password When trying to access a locked control the window Master Control Password (see above) opens. To unlock a locked control, enter the Master Password in the field Current Password. The other two fields are only needed if the Master Password shall be changed. In that case enter the new password in the fields Change Password and Repeat Password, and click on OK. Note: The default password is CEACTmaster. Usually this password should be changed after a successful installation to prevent unintended changes of critical system settings. User’s Guide: CEACT - Channel ECDIS, AIS & Course Trajectory System December 2004 7 Menu Index 7 Page 45 Menu Index Clicking on Menu Select in the Navigation Display opens the Menu Index. From the Menu Index the user can access various submenus. Figure 7.1: Menu Index Note: When Menu Select is clicked for the first time only the Menu Index will be displayed. However, when it is repeatedly closed and opened within one session the submenu that was last open will be opened, too. 7.1 Navigation Display Figure 7.2: Navigation Display submenu From the Navigation Display submenu three variants can be selected: CTE Display Depth Display Slide Display User’s Guide: CEACT - Channel ECDIS, AIS & Course Trajectory System December 2004 Page 46 7.1.1 7 Menu Index CTE Display Figure 7.3: CTE Display Choosing this feature will in addition to the CTE value displayed at the bottom of the Navigation Display show a Course Track Error bar graph. 7.1.2 Depth Display Figure 7.4: Depth Display Choosing this feature allows the Navigation Display to show two depth sounder bar graphs simultaneously. 7.1.3 Slide Display Figure 7.5: Slide Display Choosing this feature allows the Navigation Display to show two bar graphs for the lateral speed at head and stern of the towboat. Use the Range Selection button to change the maximum value for both bar displays. The shown values are estimated based on the ship's dimensions and the current movement. Usually, the real drift speed through water will differ from these values. User’s Guide: CEACT - Channel ECDIS, AIS & Course Trajectory System December 2004 7 Menu Index 7.2 Page 47 Chart Handling Figure 7.6: Chart Handling submenu In the Chart Handling submenu you can Import dENC Charts Import S-57 Charts Delete Charts User’s Guide: CEACT - Channel ECDIS, AIS & Course Trajectory System December 2004 Page 48 7.2.1 7 Menu Index Import Charts The Chart Handling feature allows the user to add or update charts. After clicking on Import dENC Charts or Import S-57 Charts a window opens. Select the chart packages to be installed. As usual with directENC chart permits provided by chart distributors must be installed prior to installing the chart packages proper. 7.2.2 Delete Charts Click on Delete Charts. A window opens. In it all installed chart packages are listed. Select those you want to delete. 7.3 Chart View Figure 7.7: Chart View submenu Among others the Chart View submenu offers to change the chart’s alignment, to rotate and even to print the currently displayed chart. 7.3.1 Alignment Figure 7.8: Chart Alignment There are two variants of the alignment of the chart view: North Up typically used for navigating large bodies of water. Head Up typically used for navigating narrow channels, provides best text orientation. User’s Guide: CEACT - Channel ECDIS, AIS & Course Trajectory System December 2004 7 Menu Index Page 49 Figure 7.9: Chart Alignment North Up Figure 7.10: Chart Alignment Head Up User’s Guide: CEACT - Channel ECDIS, AIS & Course Trajectory System December 2004 Page 50 7.3.2 7 Menu Index Rotate Figure 7.11: Rotate This feature allows to rotate the displayed chart. 7.3.3 left button: rotate chart counterclockwise right button: rotate chart clockwise Chart View – Other Functions Figure 7.12: Chart View – Other Functions The functions offered are: Prints the current chart view. Copies the current chart view onto the clipboard. Goes to position or place. See also chapter 8 Context Menu. Gives a chart overview. See also chapter 8 Context Menu. Starts / stops the automatic chart feed. See also 8 Context Menu. User’s Guide: CEACT - Channel ECDIS, AIS & Course Trajectory System December 2004 7 Menu Index 7.4 Page 51 Chart Settings Figure 7.13: Chart Settings submenu 7.4.1 Display Category The IMO (International Maritime Organization) has defined the following Display Categories: Base: The base SENC information compulsory for charts. This covers all objects necessary for navigation, e.g. land and water areas, buoys, beacons, offshore platforms, lighthouses, etc. Standard: SENC information which is displayed by standard. In addition to the objects enclosed in Base this covers all visible landmarks (chimneys, windmills, cairns, etc.), anchorage areas, danger zones, etc. All Other: All further SENC information not already enclosed in the Standard display. In addition port positions are displayed, too, showing the names of the respective ports. The content of the respective Display Category is defined in the IHO S-52 standard. The Categories Base, Standard and All Other allow the user to quickly increase or decrease the number of attributes displayed. Select one of the three radio buttons: Base Standard All Other User’s Guide: CEACT - Channel ECDIS, AIS & Course Trajectory System December 2004 Page 52 7 Menu Index Examples Display Category: Base Standard All Other Figure 7.14: Examples Display Category User’s Guide: CEACT - Channel ECDIS, AIS & Course Trajectory System December 2004 7 Menu Index 7.4.2 Page 53 Options With this feature the appearance of the Chart Display can be changed. The following options are available: Lights Names Large Text Light Description Radar Objects AIS Targets Lights Displays the lights symbols (e.g. lighthouses, lights on buoys, etc.). Names Displays object names. Note: Depending on the respective object’s position text is displayed either left or right of the river; thus the navigable water is not obscured by text display. Large Text Enlarges displayed text without changing the size of the chart display. Light Description Displays text describing light symbols. Radar Objects Highlights those objects which are classified as “radar objects”. AIS Targets Activates tracking and display of AIS targets. You may select none, all, or any combination. 7.4.2.1 Display of AIS Information With the advent of GPS, DGPS and modern data communication it has become feasible to provide an automatic reporting device (transponder) to control and monitor the maritime environment of a ship. An automatic reporting system has been developed for the maritime industry using the maritime VHF band for the transmission and reception of its data signals, and has been defined as “Universal Advanced Identification System (Universal AIS). In combination with CEACT the AIS system will display on the screen the latest position information of all vessels within range of the AIS. User’s Guide: CEACT - Channel ECDIS, AIS & Course Trajectory System December 2004 Page 54 7 Menu Index Data Flow The application reads data from the serial RS-232 interface to which the AIS transponder is connected. These raw bytes are then sent to the AIS module which calls the hardware driver (DPI) to evaluate the received data. After the driver has returned the result of the evaluation to the API the AIS module processes this information. Finally the information is passed on to the application which is then able to display AIS targets and messages on screen, both addressed and broadcast. Guard Range The Guard Range is a radius (in nautical miles) defining a circle around the ship. All AIS targets within this range will be marked as dangerous. The default value for the Guard Range is 1.0 nm. Timeout If its AIS signal is not updated within the set amount of seconds an AIS target will be erased from the Chart Display. The Timeout value applies to all AIS targets on the Chart Display. The default value is 360 secs. Update Rate Defines the period of time after which the Chart Display is redrawn. The default value is 1 sec. Note: When many AIS targets are displayed overall performance may decrease. 7.4.2.1.1 AIS Target Symbols The symbols displayed and described in the following are based on a proposal of the DGON (Deutsche Gesellschaft fuer Ortung und Navigation – German Institute of Navigation) Sleeping AIS target. AIS data available. Intruder. Target intruding in a guard zone. Activated AIS target with heading marker and past positions on request. Lost target (AIS signal no longer received). User’s Guide: CEACT - Channel ECDIS, AIS & Course Trajectory System December 2004 7 Menu Index 7.4.2.1.2 Page 55 Displaying AIS Target Information When an AIS symbol is clicked on with the left mouse button an information window opens. In this window the principal information about the target is shown. This information is displayed and updated until the target leaves the detection range, or the user selects another target from the list, or the AIS target display is turned off or the window is closed. Figure 7.15: Chart Display with AIS Target Info Another target may be selected by choosing it from the list of available targets. These targets are sorted by ship name, if available. Otherwise the unique MMSI number is shown in the selection box. However, clicking on another target symbol in the chart also selects this target. User’s Guide: CEACT - Channel ECDIS, AIS & Course Trajectory System December 2004 Page 56 7 Menu Index Find a Target Targets within the detection range are listed in the selection box. Depending on the current chart range some of these targets may not be displayed in the chart area. To locate a target click on the Find button in the AIS Target Info window (see below). The chart will scroll and the selected target will be displayed in the center of the chart area. Figure 7.16: AIS Target Info window User’s Guide: CEACT - Channel ECDIS, AIS & Course Trajectory System December 2004 7 Menu Index 7.5 Page 57 Chart Work Figure 7.17: Chart Work submenu 7.5.1 Insert User Object This feature allows the user to create new object areas on the chart such as new fleets, public boat launch ramps, etc. Upon selection the operator creates the text information for the new object. This information can include among other things the name and descriptive information about the area. Once the OK button is clicked, the object can be drawn on the chart using the mouse. Once the new area has been created, the dialog box will open anytime the object is selected allowing unfamiliar users to review the information within. Note: The red highlighted area (in the illustration lower right) represents a new user defined area that has been created to represent a new fleet area. Figure 7.18: User Defined Object Dialog Figure 7.19: User Defined Area User’s Guide: CEACT - Channel ECDIS, AIS & Course Trajectory System December 2004 Page 58 7.5.2 7 Menu Index Edit User Object Info Allows the user to edit the object dialog. 7.5.3 Special Objects Figure 7.20: User Defined Objects template list This feature opens a list offering o pool of predefined objects, e.g. buoys, lights, etc. These Objects can be used as templates for the definition of special objects. 7.5.4 Delete Object Deletes any user object information. Push the button and click on the object to be deleted. If no deletable object is found at the pick position, a warning message will be displayed. The delete mode is reset after every click on the chart area. Thus, when deleting multiple objects the Delete Object button has to be pushed for each delete operation. User’s Guide: CEACT - Channel ECDIS, AIS & Course Trajectory System December 2004 7 Menu Index 7.5.5 Page 59 Manage User Data Figure 7.21: Manage User Data This feature allows to manage user defined data. Objects Set 1 is intended for data entered by and exclusively managed by an individual, e.g. the Captain. Objects Set 2 is intended for data provided by the company. For the time being only Objects Set 1 is enabled. The functions available are: Save saves the data, data-backup. Load loads saved backup data into CEACT System. Delete deletes the data from CEACT System. User’s Guide: CEACT - Channel ECDIS, AIS & Course Trajectory System December 2004 Page 60 7.5.6 7 Menu Index Edit eLog Figure 7.22: eLog input mask This feature enables e.g. the pilot to create an electronic log of any event that occurs during the pilot’s shift. 7.5.7 Insert Date inserts the current date. Insert Pos inserts the current ship’s position. Go To enables the user to have that chart area displayed that an entry refers to. To do this first highlight the respective position in the Log text, then click on Go To. Past Track Handling The functions for past track handling allow to clear the current past track, save the current past track reload a saved past track for review replay a loaded past track (optional) Clear The Clear operation needs to be confirmed. Figure 7.23: Clear Past Track confirmation window User’s Guide: CEACT - Channel ECDIS, AIS & Course Trajectory System December 2004 7 Menu Index Page 61 Save The Save function stores the current past track information into one data file. The proposed file name contains the creation date of the file, e.g.. PST-2003-10-17-1442.PCB This name may be changed if desired, but please retain the file extension. Note: Only files named *.PCB will be shown in the file selection dialog of the Load function. Load Loading a past track for review deletes the information of the current past track. After confirmation the loaded past track will replace the current past track. The past track is locked and no information is added to this past track. Figure 7.24: Past Track Load Information Current information can be added to a loaded past track by turning off and on the Past Track button in the Configuration menu (see chapter 7.6). Play This feature allows to replay a loaded past track. Note: This function is optional therefore the button may be disabled. If the Play function is available clicking on the button will open the Past Track Playback dialog (see below). User’s Guide: CEACT - Channel ECDIS, AIS & Course Trajectory System December 2004 Page 62 7 Menu Index Figure 7.25: Past Track Playback dialog Past Track Playback The current position on the track can be selected by moving the slider in the Playback dialog. When releasing the slider the corresponding position is displayed numerically, and the ship symbol is moved to this position. Three different speeds are available for replay. Click on the Replay button to start the replay. Note: The Close button just closes the dialog, but does not stop the replay. In that case click on the Stop button instead. User’s Guide: CEACT - Channel ECDIS, AIS & Course Trajectory System December 2004 7 Menu Index 7.6 Page 63 Configuration Figure 7:26: Configuration submenu Start at GPS-Pos starts at the GPS- Position. Save Settings saves the user’s current settings. Ship Symbol on/off turns the ship symbol on or off. Prediction on/off enables or disables the prediction feature. Approach Calc supports approaching a destination point. Past Track allows the pilot to view his past track line. Smooth CMG/SMG smoothes CMG/SMG. Smoothing Parameters Figure 7.27: Smoothing Parameters window Note: For both Smooth CMG/SMG and Smoothing Parameters the Master Password (see chapter 6.5 Changing System Settings) is required. User’s Guide: CEACT - Channel ECDIS, AIS & Course Trajectory System December 2004 Page 64 7 Menu Index Units allows the user to select one of three different chart scales: Kilometers, Nautical Miles and Statute Miles. Figure 7.28: Units dialog 7.6.1 Approach Calculation Note: This function is only available when appropriate charts are installed. This function supports approaching a destination point. Distances to this point and the ship’s calculated position are displayed on the screen. Example: Figure 7.29: Display of approach calculation User’s Guide: CEACT - Channel ECDIS, AIS & Course Trajectory System December 2004 7 Menu Index 7.7 Page 65 Communication Settings Figure 7.30: Communication Settings submenu Unlock The values are protected against accidental change. If any changes should become necessary first the Unlock check box must be ticked. To enable this check box the master password is required. See chapter 6.5 Changing System Settings for details. There are presently 5 communication ports defined in CEACT version 1.6 which include Main Device, Heading, Depth 1, Depth 2 and AIS Device. The comm ports are preset 8 bits, no parity and 1 stop bit. The speed for each of these ports can be set between 110 and 256000 baud. The default baud rate is set to 4800, the normal NMEA 0183 setting. The Main Device port is used to receive incoming GPS information and can also receive heading and rotation information if a GPS Heading Compass is used. The following NMEA sentences can be parsed on the Main Device port. $GPGGA NMEA version 2.0 Position $GPGLL NMEA version 2.0 Position $GPVTG NMEA version 2.0 Velocity $GPRMC NMEA version 3.0 Position & Velocity $GPROT Rotation $GPHDT Heading $HEHDT Heading User’s Guide: CEACT - Channel ECDIS, AIS & Course Trajectory System December 2004 Page 66 7 Menu Index The Heading Port can be used when a separate heading or rotation device is available. When the software detects heading or rotation at this port the information is given priority over heading or rotation information that may be present on the Main Device Port. The following NMEA sentences can be parsed on the Heading port. $GPHDT Heading $HEHDT Heading $GPROT Rotation $AGHDT Heading The Depth 1 and Depth 2 ports are designed to receive NMEA logs from Depth Sounders. The following NMEA logs can be parsed. $SDDBT Depth $SDDBS Depth The AIS port is activated and several AIS logs are now able to be received provided the content of these logs is in the correct format as specified by the governing agencies. Main Device selects the com port number for GPS device. Speed selects the baud rate for the GPS device. Heading Device auxiliary heading device for additional sensors. Speed selects the baud rate for the heading device. Depth Device 1 selects the com port for the first depth device. Speed selects the baud rate for the first depth device. Depth Device 2 selects the com port for the second depth device. Speed selects the baud rate for the second depth device. AIS Device provides AIS and other information. Speed selects the baud rate for the AIS device. The names and values displayed can be changed by selecting other ones from a list. This list can be opened by clicking on the button to the right of the respective name or value. Log File saves the raw ASCII data from the GPS to the computer’s hard drive when selected. Demo NMEA Mode allows to play recorded sensor data in real-time for demo purposes. Demo files are included in the delivery. User’s Guide: CEACT - Channel ECDIS, AIS & Course Trajectory System December 2004 7 Menu Index Page 67 Note: When using Demo mode appropriate ship configuration should be used for each demo file. All of the Demo mode GPS Replay files for the Ohio River except for the Emsworth file require the following Settings. Tow Configuration, 5 Rows, 3 Columns Ship’s Position Tow Center Barge Length 195 ft. Barge Breadth 35 ft. Ship Length 150 ft. Ship Breadth 45 ft. X- Offset 26 ft. Y- Offset 115 ft. Safety Depth 8 ft. Prediction Time 180 secs. 400 seconds for TONMILES replay Emsworth Replay Tow Configuration, 2 Rows, 2 Columns Ship’s Position Column 1 Barge Length 175 ft. Barge Breadth 27 ft Ship Length 75 ft. Ship Breadth 26 ft X- Offset 16 ft. Y- Offset 50 ft. Safety Depth 8 ft. Prediction Time 180 seconds Lower Mississippi Replays: Tow Configuration, 5 Rows, 5 Columns Ship’s Position Tow Center Barge Length 195 ft. Barge Breadth 35 ft. Ship Length 156 ft. User’s Guide: CEACT - Channel ECDIS, AIS & Course Trajectory System December 2004 Page 68 7 Menu Index Ship Breadth 45 ft. X- Offset 30 ft. Y- Offset 125 ft. Safety Depth 8 ft. Prediction Time 180 sec. Note: When Demo GPS Mode is activated values for SOG, HDG and TIME (see chapter 5.3) will be displayed. Simultaneously GPS DEMO on a red background will be indicated in the Sensor display (see chapter 5.2.1). 7.8 Alarm Settings Note: In the current version of CEACT System all alarm functions are disabled. Presumably they will be available in the next program version. Figure 7.31: Alarm Settings submenu In this feature it is defined when an alarm shall be set off. Click on one of the radio buttons: All Information alarm whenever any information is available. Dangers and Warnings alarm in case spots marked “Danger” or “Warning” are approached. Dangers only alarm in case a spot marked “Danger” is approached. Bridges only alarm only in case a bridge is approached. Warning OFF turns the alarm function off. User’s Guide: CEACT - Channel ECDIS, AIS & Course Trajectory System December 2004 7 Menu Index 7.9 Page 69 Radar Menu CEACT System provides to display radar information which will then superimpose the chart display, a so-called Radar Overlay. The Radar Menu offers the settings for reception and display of radar information Figure 7.32: Radar submenu Demo RLC Mode allows the user to replay a saved RADAR integrator file. Start RADAR allows the user to log onto RADAR overlay data network. Stop Radar allows the user to log off Radar overlay data network. Run retrieves radar overlay data for display overlay when selected. Standby places operating RADAR into the standby mode when selected. Controls Gain adjusts the radar video gain. Rain reduces clutter caused by rain. Sea attenuates target returns located near the vessel thereby reducing the clutter caused by wind driven swells. IR Radar Interference Rejection provides a 3 level reduction of noise caused by local radar interference. User’s Guide: CEACT - Channel ECDIS, AIS & Course Trajectory System December 2004 Page 70 7 Menu Index Figure 7.33: Example: Radar Overlay 7.10 Help Figure 7.34: Help submenu Online Help opens the CEACT User’s Guide. About provides the software version. User’s Guide: CEACT - Channel ECDIS, AIS & Course Trajectory System December 2004 8 Context Menu 8 Page 71 Context Menu Provided that no function is currently activated clicking the right mouse key in the chart area opens the context menu. The state of functions which can be turned on and off is indicated by a check mark in front of the respective menu item. Figure 8.1: Context menu The context menu offers quick access to the following functions: Go To Position (see also chapter 4.2 Go to Position) Mark Current Position Zoom Overview (see also chapter 4.3 Overview Chart) Mark Destination River Mark Display Channel CPA Display Quick Mark Water Level Setup Depth Recording Show Position Ship View Display Auto Chart Feed (see also chapter 4.5 Automatic Chart Feed) User’s Guide: CEACT - Channel ECDIS, AIS & Course Trajectory System December 2004 Page 72 8.1 8 Context Menu Go To Position Note: Go To Position, Mark Destination and River Mark Display require charts including distance information. Note furthermore that data must have been provided by either CEACT, SevenCs or ChartWorld. Using data from other sources will disable these functions. Allows to select one of the distance markers of the currently displayed river. The selected distance marker then becomes the center of the chart display. 8.2 Mark Current Position Marks the current ship’s position. 8.3 Zoom Overview Displays the overview chart. Normal viewing must then be set manually. See also chapter 4.3 Overview Chart. User’s Guide: CEACT - Channel ECDIS, AIS & Course Trajectory System December 2004 8 Context Menu 8.4 Page 73 Mark Destination Allows to set a Destination Point. Provided the Current Position (see above) and the Destination Point are both available and situated on the same river then the Estimated Time of Arrival (ETA), Time to Go (TTG) and Distance (DIST) will be displayed. Otherwise instead of the respective values three dashes (---) will be displayed. Note: There is a chance of the displayed values being incorrect due to e.g. recent changes in the course of the river. Figure 8.2: Display with newly set Destination Point User’s Guide: CEACT - Channel ECDIS, AIS & Course Trajectory System December 2004 Page 74 8 Context Menu How to mark the Destination Point: 1. Use Go to Position (see chapter 4.2), or click the middle mouse button to position the point into the center of the chart display. 2. Select Mark Destination in the Context menu. The Destination Point is marked on the screen. Note: There can be only one Destination Point at a time. To mark a new one you must first clear the existing Destination Point. A set Destination Point is not removed automatically. Instead, as soon as the Distance value (DIST) increases this is taken as an indication that the Destination Point has been passed. Then a window pops up asking you whether you want to clear the destination. Figure 8.3: Confirmation window Clear Destination Click on Clear, and the Destination Point is removed from the screen. However, if the Destination Point has not been reached yet, e.g. because your ship was moved backward while maneuvering, simply click on Cancel, and the Destination Point will remain where it was. In that case the Destination Point must be removed manually later. This is done by selecting Mark Destination in the Context menu once again. User’s Guide: CEACT - Channel ECDIS, AIS & Course Trajectory System December 2004 8 Context Menu 8.5 Page 75 River Mark Display Note: This function requires charts including distance information or river marks respectively. Provided the own ship’s position is available this function displays the river mark corresponding to the current ship’s position in an extra window. This window can be positioned freely on the screen by the user. Figure 8.4: River Mark Display Note that in the River Mark display no unit is mentioned. That is because the units used automatically will be the same as are used in the chart proper. If the chart in use does not contain any river marks a message “No river mark available!” will be displayed immediately after selecting this function. If, however, only sections of a river do not provide river marks the values will be replaced by three dashes (---) as soon as such a section is entered. The same applies to the values for the Estimated Time of Arrival (ETA), Time to Go (TTG) and Distance (DIST). When river marks are available the values will be displayed again. Once opened the River Mark display will remain open until River Mark Display in the Context menu is selected again. User’s Guide: CEACT - Channel ECDIS, AIS & Course Trajectory System December 2004 Page 76 8.6 8 Context Menu Channel CPA Display Note: This function requires charts including distance information or river marks, respectively. Provided the own ship’s position is available this function allows to track an upcoming vessel and to display the expected CPA area for this ship. The required information about the target vessel can be input manually or retrieved automatically from AIS information. 8.6.1 Manual Setup Usually pilots will communicate in order to clarify where and how two ships may pass each other. At least, the current position and speed of each towboat must be available to the other pilot. In manual mode, the user may input the position or river mark of the target and its speed into the Channell CPA dialogue. Additionally, the direction has to be selected. Figure 8.6: Channel CPA Display – Manual Setup User’s Guide: CEACT - Channel ECDIS, AIS & Course Trajectory System December 2004 8 Context Menu Page 77 Pressing the Apply button stores this information and starts the internal tracking. The calculated position of the target is marked by a symbol for dangerous targets, and an information attribute River Target. The calculated CPA (Closest Point of Approach) area is shown only when the checkbox for the display has been checked. 8.6.2 Automatic AIS Tracking Target information may be retrieved directly from the AIS information. When AIS targets are available, simply activate Track AIS Target and click on the target of interest. Target information is used for CPA calculation. The detection of the target's direction may take some time. Usually, the Automatic Chart Feed function is used to keep the ship's position within the view. In some situations the position of an upcoming vessel or the calculated CPA area is of higher interest than the ship's own position. Select Center Target or Center CPA to keep the current position of the target or the CPA centered. Figure 8.7: Channel CPA Display – Automatic AIS Tracking Select Center None to turn off the tracking. The CPA Display including tracking and target display is turned off automatically a certain time after both ships have passed each other. User’s Guide: CEACT - Channel ECDIS, AIS & Course Trajectory System December 2004 Page 78 8.7 8 Context Menu Quick Mark Provided the own ship’s position is available this function allows to drop user defined objects at a specific location relative to the ship. All object types from the list of predefined objects can be selected by name. The presentation of these objects is depicted in chapter 7.5.3 Special Objects. Figure 8.5: Quick Drop Objects To every object additional text information can be added. When dropping a new object the current content of the text field Object Information is stored as an attribute of the object. The new object is created at a location defined by distance and bearing relative to the ship's own position. Selecting Drop Direction / Bearing allows to enter any valid bearing value. The buttons Port and Starboard simply define drop bearing values of 270 and 90 degrees for lateral objects. User’s Guide: CEACT - Channel ECDIS, AIS & Course Trajectory System December 2004 8 Context Menu 8.8 Page 79 Water Level Setup Figure 8.8: Water Level display The Water Level Setup function allows to define depth correction values for two river locations. For each location the river mark, a depth correction value and the gradient for this value can be entered. When activated, a depth correction value for the ship’s position is calculated and applied for display purposes. All objects carrying depth information will be presented depending on the current correction value. However, depth correction can only be applied when the ship is located on the same river and between the two river marks. NOTE: The depth correction value only affects the display on screen. Depth values in the Pick Report and in depth log files are NOT corrected. User’s Guide: CEACT - Channel ECDIS, AIS & Course Trajectory System December 2004 Page 80 8.9 8 Context Menu Depth Recording Allows to record depth information provided by one or two depth sounders. The data is stored into the selected file and contains the following information: Sounder ID, timestamp, latitude, longitude, depth in ft, depth in meters. Examples: DS1 1065798943 39.1123959 -84.4842698 71.90 ft 21.90 m DS1 1065798949 39.1122359 -84.4844431 71.90 ft 21.90 m DS2 1065799047 39.1147475 -84.4819252 71.90 ft 21.90 m DS2 1065799063 39.1145825 -84.4820786 71.90 ft 21.90 m The position and depth values are calculated based on the sounder offset setting in the Ship Configuration menu (see chapters 6.2.1 or 6.2.2, respectively. Positive vertical offset values for the sounder will reduce the effective depth value displayed and stored in the file. 8.10 Show Position This function displays the geographic position of the pointer position on the chart area. Latitude and longitude are shown in a small label next to the pointer. However, this label appears only when the mouse is not moved. User’s Guide: CEACT - Channel ECDIS, AIS & Course Trajectory System December 2004 8 Context Menu 8.11 Page 81 Ship View Display The Ship View function provides an additional window that shows details at the ship’s current location. This ensures that the pilot can always see the current ship situation, even while he is perhaps working on another chart. Figure 8.9: Ship View Display The ship view has fixed display ranges and uses Head Up orientation only. The range can be changed through the context menu of the window. The window can be moved to any position on the main screen. Just click on the window and keep the left mouse button pressed while dragging the window to the new position. 8.12 Auto Chart Feed Ensures that the chart displayed is shifted according to the movements of the ship symbol. See also chapter 4.5 Automatic Chart Feed. For more information on this subject see chapter 7.3.3 Chart View – Other Functions. User’s Guide: CEACT - Channel ECDIS, AIS & Course Trajectory System December 2004 Page 82 This page intentionally left blank. User’s Guide: CEACT - Channel ECDIS, AIS & Course Trajectory System December 2004 9 Recommended and Approved Equipment Page 83 9 Recommended and Approved Equipment 9.1 CEACT Integrated Bridge Solution Today's pilot house is nearly full of electronic equipment displays. CEACT is designed to integrate with and display information from DGPS, Mechanical Heading Compasses, DGPS or WAAS Enabled GPS heading compasses, Two Depth Sounders, and Rate of Turn Sensors, provided these devices output the accepted standard NMEA compatible data logs. CEACT Software is PC based, and therefore the PC that is chosen must have the appropriate number of COM ports, or must be supplied with a compatible USB to Serial Port Converter. If a GPS heading compass is the only device connected, and if the GPS heading compass can output NMEA data at RS-232 then it is typically more cost effective to simply choose a PC that has at least one serial port. If more communication ports are necessary, then the proper integration cables, and USB to Serial Port Converter will need to be defined. The standard electronic interface for NMEA is RS-422. This format was specifically chosen for maritime data, because it is less susceptible to interference and it can communicate over much longer distances than RS-232 which is limited to approximately 25 feet of cable. For this reason CEACT Information Systems recommends the use of USB to RS-422 Serial Port Converters and RS-422 interface cables for connecting multiple sensors to the CEACT PC when the cables are routed directly to the sensor electronics. Several new products on the market such as smart depth transducers operate on milliwatts of power by using an embedded DSP. These products output the data messages directly from the Processor embedded within the transducer, and therefore are the perfect choice for wireless depth transponders. No more Transponder Cables! Communication solutions for these devices are presently being evaluated. Hopefully their quality, and compatibility will meet the requirements for Channel Navigation. AIS (Automated Information System) is a new type of shipboard electronics which will soon be a mandatory carriage on many commercial vessels. Several AIS devices are presently available for purchase in the US and Internationally. These devices output data for use in ECDIS systems in a standardized or open format. CEACT Channel Navigation Software can read and display this information. Custom applications that will allow the AIS information to be utilized extensively for Channel Navigation are currently under development. Although the integrated bridge solution is relatively simple, and equipment is readily available off the shelf, some key factors should be kept in mind. Equipment must be provisioned properly, and knowledge of RS232 / RS422 electrical interface requirements must be understood. Also with all of this information available for display, choose a nice big display, especially one that can be rotated 90 degrees to display in portrait mode as the river views will be longer and wider. User’s Guide: CEACT - Channel ECDIS, AIS & Course Trajectory System December 2004 Page 84 9 Recommended and Approved Equipment Most laptops today come with two or more USB ports and an external video port and are small, easy to ship, easy to hook up, and designed for relatively rugged mobile applications, they can provide the best overall solution. Since they are battery powered, there is little need for an un-interruptible power supply. Most come complete with a Kensington cable lock port, can be put into a laptop locking bracket, stored in a locking file cabinet or removed from the vessel when the pilot house is unattended making laptops probably more secure than desktop PCs which would inevitably be left in place when the pilot house is unattended. 9.2 Custom PC Solutions for CEACT Cannel Navigation Integrating powerful navigation solutions into the limited space confines of the wheelhouse is very important to most vessel operators and pilots. This can be achieved with the latest innovations in the PC. The MINI Cube PC typically occupies less than 1 cubic foot of space allowing it to be mounted in virtually any location and is powerful enough to be one of the first 64 bit PC computing systems on the market. When combined with a 19 inch or larger flat panel LCD monitor with a vesa mount and portrait pro display orientation software it provides the perfect space saving solution for channel navigation. CEACT Channel Navigation Software automatically configures its chart and menu display areas to take full advantage of portrait mode display systems which allows longer ranges to be utilized. A simple low cost display filter specially tailored to fit the flat panel display can be Velcro attached to the front of the panel to reduce night-time glare caused by most LCDs available today. The graphic below shows a mini cube PC outfitted with a 19 inch SXGA flat panel, running CEACT in 1024 X 1280 resolution. CEACT software is set to display in night-time colors with the range presentation set at .25 statute miles. The towboat in the above image is making an approach at Greenup Lock & Dam. User’s Guide: CEACT - Channel ECDIS, AIS & Course Trajectory System December 2004 9 Recommended and Approved Equipment Page 85 When there isn't enough room to turn around but you still need a really powerful CEACT system a Notebook PC can provide the perfect solution. These rugged little devices built for mobility recently moved ahead of the desktop PC in worldwide sales, and can provide a level of unparalleled flexibility. They can be more secure than a conventional system because there are several methods to prevent theft. Most Notebooks now come standard with a Kensington lock port creating a method to attach steel lanyards. Special lock down mounts made of high strength steel are also available that can be installed between the mounting surface and Notebook. Additionally, when the crew leaves the ship, they can simply lock the unit away in a filing cabinet, or take it with them. Most Notebooks have an external video output allowing them to drive larger monitors if desired and can be connected to external mouse and keyboards if you prefer these types of devices over those typically installed on the Notebook itself. For power users who want to integrate all of their depth, AIS, and satellite compasses but worry about the number of communication ports the solution can be found by integrating the laptop with a USB to serial port converter. These devices are available in 1 to 16 port configurations and support RS232 or RS422 communication protocols. Because Notebooks are battery powered, it is not essential to provide battery backup. While display back lights on these devices can cause night-time glare the problem can be solved by Velcro attaching a custom fit filter for night-time use that can simply be removed during daylight hours. Custom Display Filters can be constructed by laminating 1/8 inch smoked Plexiglases with 5% window tint. User’s Guide: CEACT - Channel ECDIS, AIS & Course Trajectory System December 2004 Page 86 This page intentionally left blank. User’s Guide: CEACT - Channel ECDIS, AIS & Course Trajectory System December 2004 10 Index 10 Page 87 Index A About CEACT................................................... 70 access protected control ........................................... 44 adjust brightness...................................................... 41 AIS Data Flow ..................................................... 54 Guard Range ................................................. 54 Target Symbols............................................. 54 Timeout......................................................... 54 Update Rate .................................................. 54 AIS device ......................................................... 66 baud rate ....................................................... 66 AIS information................................................. 53 AIS target find................................................................ 56 AIS target info window ..................................... 56 AIS target information display........................................................... 55 AIS targets......................................................... 53 Alarm Settings................................................... 68 Alignment.......................................................... 48 All Other............................................................ 51 Display Category .......................................... 51 approach destination point ..................................... 63, 64 Approach Calculation.................................. 63, 64 Auto Chart Feed ................................................ 81 Automatic Chart Feed ....................................... 31 automatic chart feed...................................... 50 B background information ...................................... 5 Background Information ..................................... 5 backup data ............................................................... 59 barge .................................................................. 39 Base ................................................................... 51 Display Category .......................................... 51 baud rate ............................................................ 66 brightness of screen........................................................ 41 Brilliance Controls ............................................ 41 buttons mouse functions............................................ 26 C calculation approach ................................................. 63, 64 Category ............................................................ 51 Display.......................................................... 51 CEACT EXIT............................................................. 32 installation .................................................... 24 starting CEACT System ............................... 27 startup screen................................................ 27 system configuration .................................... 13 update ............................................................. 1 change Master Password .......................................... 44 system settings.............................................. 44 chart automatic feed .............................................. 31 overview ....................................................... 30 chart colors set 42 shortcuts ....................................................... 42 chart feed automatic ...................................................... 50 Chart Handling.................................................. 47 Chart Settings.................................................... 51 chart software installation .................................................... 24 Chart View ........................................................ 48 other functions in.......................................... 50 charts alignment...................................................... 48 auto Chart Feed ............................................ 81 automatic chart feed ..................................... 50 chart overview .............................................. 50 Chart Settings ............................................... 51 Chart View ................................................... 48 copy chart ..................................................... 50 delete charts.................................................. 48 DENC charts ................................................ 48 import charts................................................. 48 print chart ..................................................... 50 Rotate ........................................................... 50 S-57 charts.................................................... 48 clear Destination Point .......................................... 74 clear past track .................................................. 60 close CEACT......................................................... 32 color tables ........................................................ 41 Day Blackback ............................................. 41 Day Bright .................................................... 41 Day Whiteback............................................. 41 Dusk ............................................................. 42 Gray Background ......................................... 42 Night............................................................. 42 colors sensor indicator ............................................ 34 shortcuts for chart......................................... 42 Communication Settings ................................... 65 User’s Guide: CEACT - Channel ECDIS, AIS & Course Trajectory System December 2004 Page 88 10 Index configuration ..................................................... 11 ship ............................................................... 40 towboat......................................................... 39 context menu..................................................... 71 control protected....................................................... 44 conventions in document .................................... 3 copy chart.............................................................. 50 Course Track Error............................................ 35 CTE................................................................... 35 CTE Display................................................. 35 CTE Display.................................................45, 46 D data backup .......................................................... 59 delete ............................................................ 59 Data Flow.......................................................... 54 Day Blackback .................................................. 41 Day Bright......................................................... 41 Day Whiteback.................................................. 41 delete charts ............................................................ 48 data ............................................................... 59 Destination Point .......................................... 74 user defined objects...................................... 58 Demo NMEA Mode.......................................... 66 DENC charts ..................................................... 48 depth Safety Depth............................................40, 41 DEPTH.............................................................. 35 depth device ...................................................... 66 baud rate ....................................................... 66 Depth display .................................................... 38 Depth Display ........................................36, 45, 46 Depth Recording ............................................... 80 depth sounders requirements................................................. 12 destination mark ............................................................. 73 destination point approach ..................................................63, 64 Destination Point............................................... 73 clear.............................................................. 74 directENC ........................................................... 5 disclaimer............................................................ 1 display AIS information ........................................... 53 AIS target information ................................. 55 alignment...................................................... 48 brightness of ................................................. 41 CTE Display............................................35, 46 Depth Display..........................................36, 46 Navigation Display..................................33, 45 Rate of Turn ................................................. 33 river mark ..................................................... 75 ship view ...................................................... 81 Slide Display ...........................................36, 46 Display Category .............................................. 51 DIST ..................................................................35 distance measurement .................................................37 Distance .............................................................35 document conventions in .................................................3 Dusk...................................................................42 E ECDIS............................................................ iii, 5 edit User Object Info............................................58 electronic log .....................................................60 eLog ...................................................................60 ENC directENC .......................................................5 enlarge displayed text ................................................53 error Course Track Error .......................................35 sensor input ...................................................25 Estimated Time of Arrival .................................35 ETA ...................................................................35 EXIT ..................................................................32 F feed Automatic Chart Feed ...................................31 find AIS target......................................................56 functions mouse functions ............................................26 G Global Functions................................................37 Go to Position ........................................29, 50, 72 GPS....................................................................12 baud rate........................................................66 Log File.........................................................66 Main Device..................................................66 Speed.............................................................66 GPS data quality of .......................................................34 GPS sensor colors.............................................................34 Gray Background...............................................42 Gray mode .........................................................42 Guard Range ......................................................54 H handling Chart Handling..............................................47 past track .......................................................60 hardware configuration ......................................13 HDG ..................................................................35 Head Up.............................................................48 Heading..............................................................35 User’s Guide: CEACT - Channel ECDIS, AIS & Course Trajectory System December 2004 10 Index Page 89 heading device................................................... 66 baud rate ....................................................... 66 help Online Help .................................................. 70 I index Menu Index................................................... 45 input error sensor............................................................ 25 Insert User Object.............................................. 57 installation ......................................................... 11 CEACT System ............................................ 24 chart software ............................................... 24 instructions safety instructions ......................................... 11 L Last Position...................................................... 31 lights .................................................................. 53 description of ................................................ 53 display of ...................................................... 53 Limitation of Liability ......................................... 1 load past track.................................................... 61 log electronic log ................................................ 60 Log File ............................................................. 66 M Manage User Data ............................................. 59 Mark Curent Position ........................................ 72 Mark Destination............................................... 73 Master Password................................................ 44 Menu Index ....................................................... 45 Menu Select........................................... 33, 34, 45 mouse functions................................................. 26 N names display of ...................................................... 53 object names ................................................. 53 Navigation Display............................................ 33 Night.................................................................. 42 NMEA demo mode ................................................... 66 North Up............................................................ 48 O object names ...................................................... 53 objects display of radar objects................................. 53 Objects Set 1...................................................... 59 Objects Set 2...................................................... 59 Offset value ................................................. 39, 40 Online Help ....................................................... 70 Options chart display ................................................. 53 overview chart overview .............................................. 50 Overview Chart ................................................. 30 ownship position set 37 P password Master Password .......................................... 44 past track clear .............................................................. 60 load............................................................... 61 replay...................................................... 61, 62 save............................................................... 61 past track handling ............................................ 60 play past track ............................................. 61, 62 position go to.................................................. 29, 50, 72 Last Position................................................. 31 mark current ................................................. 72 of text ........................................................... 53 set ownship position ..................................... 37 show ............................................................. 80 prediction .......................................................... 63 preface................................................................ iii print chart.............................................................. 50 protected control unlock........................................................... 44 protected values unlock............................................... 38, 40, 65 Q Quick Mark ....................................................... 78 R radar .................................................................. 13 Radar controls......................................................... 69 Radar Display.............................................. 33, 34 Radar Menu....................................................... 69 radar objects display of ...................................................... 53 radar overlay requirements ................................................. 12 Radar Overlay ................................................... 69 range values............................................................ 43 Range Selection................................................. 43 Rate of Turn display .......................................................... 33 record depth............................................................. 80 remove Destination Point .......................................... 74 User’s Guide: CEACT - Channel ECDIS, AIS & Course Trajectory System December 2004 Page 90 10 Index replay past track ...........................................61, 62 requirements depth sounders.............................................. 12 radar overlay................................................. 12 system requirements..................................... 12 River Mark Display........................................... 75 ROT .................................................................. 33 Rotate charts...................................................... 50 S S-57 charts ........................................................ 48 Safety Depth.................................................40, 41 safety instructions ............................................. 11 save curent settings............................................... 63 save past track ................................................... 61 screen brightness of ................................................. 41 select Menu Select.............................................33, 34 units.............................................................. 64 selection Range Selection............................................ 43 Sensor................................................................ 33 colors............................................................ 34 sensor input error .............................................. 25 set chart colors ................................................... 42 Destination Point .......................................... 73 units.............................................................. 64 settings Alarm Settings.............................................. 68 Communication Settings .............................. 65 save curent settings....................................... 63 setup water level .................................................... 79 ship ship configuration......................................... 40 ship configuration ship ............................................................... 40 towboat......................................................... 39 Ship Configuration............................................ 38 ship symbol on/off............................................................ 63 Ship View Display ............................................ 81 Ship's Position in tow............................................................ 39 shortcuts chart colors ................................................... 42 Show Position ................................................... 80 size of text ........................................................... 53 Slide Display................................................36, 46 software setup ................................................... 24 SOG .................................................................. 35 Speed Over Ground........................................... 35 Standard ............................................................ 51 Display Category.......................................... 51 start CEACT System ............................................ 27 startup screen CEACT .........................................................27 symbol ship symbol on/off ........................................63 symbols AIS Target Symbols......................................54 light symbols.................................................53 system configuration CEACT .........................................................13 system requirements ..........................................12 system settings change ...........................................................44 T target find AIS.........................................................56 target information display AIS ...................................................55 Target Symbols AIS................................................................54 targets AIS targets ....................................................53 templates user defined objects.......................................58 text position of .....................................................53 size of............................................................53 TIME .................................................................35 Time To Go .......................................................35 Timeout..............................................................54 towboat ship configuration .........................................39 track past track .......................................................63 TTG ...................................................................35 U Units ..................................................................64 unlock protected control ...........................................44 protected values ................................38, 40, 65 update CEACT ...........................................................1 Update Rate .......................................................54 user defined objects ...........................................58 delete.............................................................58 drop ...............................................................78 manage ..........................................................59 Objects Set 1 .................................................59 Objects Set 2 .................................................59 user object insert..............................................................57 User Object Info edit ................................................................58 V values protected, unlock...............................38, 40, 65 User’s Guide: CEACT - Channel ECDIS, AIS & Course Trajectory System December 2004 10 Index Page 91 view past track....................................................... 63 Z W Zoom charts chart overview .............................................. 72 Zoom Overview ................................................ 72 Water Level Setup ............................................. 79 User’s Guide: CEACT - Channel ECDIS, AIS & Course Trajectory System December 2004