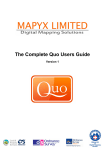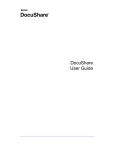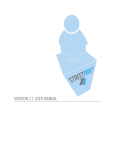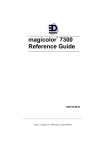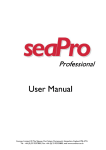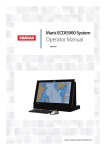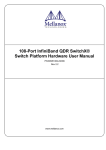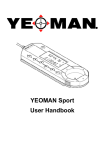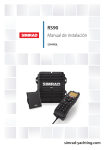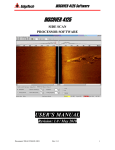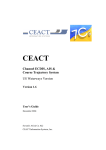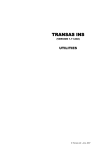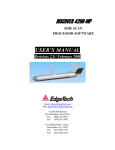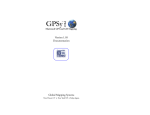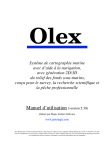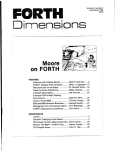Download Coastal Explorer Reference
Transcript
ROSE POINT NAVIGATION SYSTEMS ROSE POINT ECS 2011 Reference The information in this manual is subject to change without notice. Copyright © 2011 Rose Point Navigation Systems. All rights reserved. Rose Point Navigation Systems, Coastal Explorer, Coastal Explorer Network, and Rose Point ECS are trademarks of Rose Point Navigation Systems. The names of any other companies and/or products mentioned herein may be the trademarks of their respective owners. WARNINGS Use Rose Point ECS at your own risk. Be sure to carefully read and understand the user’s manual and practice operation prior to actual use. Rose Point ECS depends on information from the Global Position System (GPS) and digital charts, both of which may contain errors. Navigators should be aware that GPS-derived positions are often of higher accuracy than the positions of charted data. Rose Point Navigation Systems, LLC does not warrant the accuracy of any information presented by Rose Point ECS. Rose Point ECS is intended to be used as a supplementary aid to navigation and must not be considered a replacement for official government charts, notices to mariners, tide and current tables, and/or other reference materials. The captain of a vessel is ultimately responsible for its safe navigation and the prudent mariner does not rely on any single source of information. Rose Point Navigation Systems 16150 NE 85th Street Suite 210 Redmond, WA 98052 Phone: 425-605-0985 Fax: 425-605-1285 e-mail: [email protected] www.rosepointnav.com Contents Overview.......................................................................................................................................... 1 Welcome to Rose Point ECS ................................................................................................................................... 2 How to Use This Book ............................................................................................................................................ 3 Installing Rose Point ECS ........................................................................................................................................ 4 Support Options ..................................................................................................................................................... 6 Getting Started....................................................................................................................................................... 7 Introduction to Planning Mode.............................................................................................................................. 8 The Task Pane ...................................................................................................................................................... 10 The Browser ......................................................................................................................................................... 11 Finding Places....................................................................................................................................................... 13 Printing ................................................................................................................................................................. 14 Using, Installing, and Maintaining your Electronic Charts ................................................................ 15 Chart Compatibility .............................................................................................................................................. 16 Using the Chart Panel........................................................................................................................................... 19 The Chart Portfolio............................................................................................................................................... 25 Installing Charts.................................................................................................................................................... 27 Chart Folders Window ......................................................................................................................................... 29 Install Charts Window .......................................................................................................................................... 31 Using Topographic Maps and GeoTIFF Files ........................................................................................................ 33 Voyage Plans .................................................................................................................................. 34 Voyage Plan Browser ........................................................................................................................................... 35 Marks and Other Navigation Objects................................................................................................................... 37 Using Voyage Plan Documents ............................................................................................................................ 38 The Clipboard (Cut, Copy, and Paste) .................................................................................................................. 40 Creating a Route .................................................................................................................................................. 41 Manipulating Routes ............................................................................................................................................ 43 Using Marks, Annotations, Waypoints, and Events ............................................................................................. 47 Using Boundary Circles and Areas ....................................................................................................................... 49 Using Range/Bearing Lines................................................................................................................................... 50 The Marks Browser .............................................................................................................................................. 51 Exporting Navigation Objects .............................................................................................................................. 52 Send to GPS Window ........................................................................................................................................... 53 Importing Navigation Objects .............................................................................................................................. 54 Guide Books, Tides, and Weather ................................................................................................... 58 Guide Books ......................................................................................................................................................... 59 Tide and Tidal Current Predictions....................................................................................................................... 60 Weather ............................................................................................................................................................... 62 Virtual Time .......................................................................................................................................................... 66 Configuring Your Vessel and Electronics .......................................................................................... 67 Introduction to Marine Electronics ...................................................................................................................... 68 Tailoring Rose Point ECS to Your Vessel............................................................................................................... 70 Data Port Options ................................................................................................................................................ 71 Automatic Port Detector...................................................................................................................................... 73 Instrument Port Settings ...................................................................................................................................... 74 Instrument Port Troubleshooter.......................................................................................................................... 77 NMEA 0183 Data Logging Window ...................................................................................................................... 78 Position Sensor (GPS) Configuration .................................................................................................................... 79 AIS Transponder Configuration ............................................................................................................................ 80 Heading Sensor (Compass) Configuration ........................................................................................................... 81 Transducer Configuration .................................................................................................................................... 82 Autopilot Configuration ....................................................................................................................................... 83 About Port Clogged Warnings.............................................................................................................................. 87 Navigation ...................................................................................................................................... 88 Using your Virtual Boat ........................................................................................................................................ 89 Dead Reckoning ................................................................................................................................................... 91 Navigating a Route ............................................................................................................................................... 92 Using Tracks ......................................................................................................................................................... 94 Tracking Other Vessels Using AIS ......................................................................................................................... 96 Cruise Mode ......................................................................................................................................................... 99 Virtual Instrument Panels .................................................................................................................................. 102 Voyage Recorder ................................................................................................................................................ 112 Video ........................................................................................................................................... 114 Video Overview .................................................................................................................................................. 115 Radar ........................................................................................................................................... 117 Radar Overview .................................................................................................................................................. 118 The Radar-Only View.......................................................................................................................................... 120 The Radar Chart Overlay .................................................................................................................................... 122 Options and Reference ................................................................................................................. 123 The Options Window ......................................................................................................................................... 124 Measurement Options ....................................................................................................................................... 125 Alert Options ...................................................................................................................................................... 127 Units and Abbreviations..................................................................................................................................... 128 Keyboard Shortcuts............................................................................................................................................ 130 Index .............................................................................................................................................134 Overview Rose Point ECS Reference 1 Welcome to Rose Point ECS Thank you for choosing Rose Point ECS! If you are new to navigation software, but use a computer for anything else, you will find that Rose Point ECS works just like many other Windows applications: you create documents, edit them, save them, print them, etc. The big difference is that Rose Point ECS’s documents contain navigation objects such as routes and waypoints rather than paragraphs or spread-sheet cells. If you already use a chartplotter or another navigation system, these documents might seem strange at first as most other systems keep all of your navigation objects in a single database rather than in document files. We expect that you will quickly come to appreciate the benefits of using documents as you can more easily organize, backup, and even e-mail your routes and other objects using familiar Windows commands. Rose Point ECS includes many other features that make it seem more like other Windows applications than most navigation systems do. These features include the familiar clipboard operations Cut, Copy, and Paste, multi-level Undo and Redo commands, and a Find command. While we have tried to make Rose Point ECS as easy to use as possible, we have not skimped on the features. Rose Point ECS is a very powerful planning and navigation tool. Here are just some of the powerful features you will soon be using: 2 Passing Point Predictor Advanced AIS filtering and target customization Commercial instrument displays (Lateral Slide, River Mark, Rate of Turn) Voyage Recording and Playback Configurable Tow NOAA River Stage display and prediction Quilted vector and raster charts, photo charts, and topographic maps Fast and easy panning and zooming Split-screen chart viewing Instant access to the information contained in your charts and guide books Unlimited routes and waypoints Route checking and obstacle alerts Virtual Instrument displays Autopilot control Full-screen customizable Cruising Mode Chart Portfolio Management Tide and current predictions Optional Radar display and chart overlay How to Use This Book Here are some terms and conventions we used in making this book. Click means to point at something with the mouse then press and release a mouse button. If we don’t say otherwise, then we mean the left-most button. Right-Click means to press and release the right-most mouse button. This is a common operation to access popup menus. Drag means to press and hold the mouse button while moving the mouse and releasing the button when you are done. Dragging is usually done with the left-most button. Hover means to point at something with the mouse and then stop moving the mouse for a few seconds. Press and Hold means to press and hold the mouse button for a few seconds without moving the mouse. This is usually done with the left-most button. We use a shortcut convention to point out where you can find commands. Rather than saying “Click on the Tools menu, then the Options command, then the Measurements tab, and then the Distances box,” we will say “Select Main Menu > Options > Measurements > Distances.” Using Rose Point ECS’s Help System Most of the contents of this book, plus any updated material that might become available, is included in the Rose Point ECS help system. You can access help by using the Main Menu > Help and Product Support option in Rose Point ECS. The F1 key will also open the help window, and usually select the topic most relevant to what you are doing. Rose Point ECS Reference 3 Installing Rose Point ECS System Requirements The minimum system requirements to use Rose Point ECS are: PC running Microsoft Windows 7, Microsoft Windows Vista, Microsoft Windows XP, or a newer compatible operating system. 128MB of Memory; 1GB or more is recommended (2GB is recommended for Windows Vista). 50MB Available Hard Drive Space; 500MB for a Full Installation and more for charts. Video display with at least 800x600 pixel resolution and 16-bit color (Thousands of Colors); 1024x768 or higher with 24-bit color (Millions of Colors) is recommended. Mouse or other pointing device; a scroll-wheel is recommended. Some features require: NMEA 0183 compatible GPS with suitable PC interface NMEA 0183 compatible autopilot with suitable PC interface Other NMEA 0183 compatible equipment NMEA 2000 compatible equipment and a suitable PC interface. Rose Point Radar Sensor Rose Point Sounder Installing the Software When you insert the Rose Point ECS Program CD into your disc drive the setup program should run automatically. If the AutoRun feature is disabled on your CD-ROM drive you will need to open the disc and run the Setup program found there. The setup program will guide you through the installation process. Several features are optional and the setup program will allow you to choose which ones you want to install. The optional features include: High-Resolution World Base Map – Rose Point ECS includes a “background” map of the world’s coastlines that helps you keep your bearings when viewing an area where you do not have chart coverage. The world map is always available, but this option will make it appear less “chunky” when viewed at larger scales. Turn this option off if you need the disc space (it uses about 100MB). Gazetteer – The gazetteer lists millions of places in the United States, Canada, and Mexico. You can quickly and easily search for any of these places if you install the appropriate lists. During setup, you can decide whether or not to include each US state, Canada, and Mexico. The size of each list is shown in the setup program. Guide Books – The Coast Pilot and Sailing Directions information is stored in several separate “books” organized by area. You can install all of the books or just the ones with the information you might use. Each book needs 12MB. IMPORTANT NOTE Rose Point ECS must be “activated” within ten days of installation or the program will stop functioning. Activation can be performed via the Internet or a telephone call. Instructions for activation are provided on the screen when Rose Point ECS is started. 4 Installing or Removing Optional Features If you decline to install some options at setup time, but decide later that you’d like to have them, simply run the setup program again. You can also remove options that have been installed but are no longer needed. Additional Drivers Be sure to install any drivers that might be necessary for your hardware configuration. In particular, USB Serial adapters require that drivers be installed before the adapters can be used. We recommend that you check the Internet for updated drivers rather than simply using drivers that might come on a CD-ROM with a device. Most manufacturers have much newer and (usually) better drivers available on their websites. Removing Rose Point ECS from Your Computer Use the Programs > Uninstall a program option in the Windows Control Panel to uninstall Rose Point ECS (this is called Add/Remove Programs in the Windows XP control panel). Uninstalling Rose Point ECS will remove the software, world base map, gazetteer, guide books, weather files, and other files that can be restored by running setup again. Your charts and navigation object documents are not removed by the uninstall program. Getting Information About Your Copy of Rose Point ECS Main Menu > Licensing and Add-Ons Use this to find information about your copy of Rose Point ECS, including: what version of Rose Point ECS you are running the Product ID for your copy of Rose Point ECS the End User License Agreement (EULA) available and installed Add-On modules Program Updates In order to ensure Rose Point ECS is always as good as it can be, we make regular updates to the software to fix bugs, add features, and make things easier to use. These updates are made available on our website. You can download them with a web browser if you need to copy them to a USB Flash Drive or other removable storage device in order to get them to a computer that is not connected to the Internet. However, if your computer is connected, then you can download and install the latest update by using the Sync button on the Home toolbar. This window helps you download and install updates to Rose Point ECS as well as chart and data updates. Each Rose Point ECS program update is designed to contain all of the updates that came before it, so you don't have to worry about making sure you get every single one, but we do recommend that you update frequently so as not to miss out on the latest and greatest new features and fixes. To get updates on a computer without an Internet connection: 1. You will need to use another computer to download the update from: updates.coastalexplorer.net 2. Follow the directions on that page to download the file to a floppy disk, USB Flash Drive, or other portable storage unit. 3. Insert the portable storage device on the computer you want to update 4. Run the update program you downloaded in step 2. Rose Point ECS Reference 5 Support Options You must register your copy of Rose Point ECS in order to receive technical support. You may register when you send us e-mail by including your full name and Product ID in the message. You can also register over the phone by calling the number below. Your Product ID may be found with the Main Menu > Licensing and Add-Ons command. Your Rose Point ECS Support Options are: Check the Coastal Explorer Network for answers at support.coastalexplorer.net Send e-mail to [email protected], or Call (425) 605-0985 Monday through Friday (except holidays), 9am to 5pm Pacific Time. Please have your Product ID ready! Send Feedback Main Menu > Help and Product Support > Send Feedback This may be used to easily send feedback to Rose Point Navigation Systems. You may optionally include a screen shot (if it will help make your point) and/or your application log by checking the appropriate options. Sending feedback requires an Internet connection, but it does not need to be active immediately. If you create a feedback message when you do not have an Internet connection, the message will be stored on your computer until the next time you start Rose Point ECS and are connected to the Internet. Of course you can also use your e-mail program to send us a message at [email protected] without using this command. While we do keep and review all feedback messages, we will not always respond. Please do not send feedback if you are in need of assistance, but contact our support department instead. 6 Getting Started Starting Rose Point ECS Once you’ve installed Rose Point ECS, you can find it on the Windows Start menu in the All Programs list. The setup program will also offer to create an icon on your desktop for you. You can also start Rose Point ECS by opening a navigation object document such as one in your My Documents folder or one sent to you as an e-mail attachment. Just double-click on the document’s icon and Rose Point ECS will start up and load that document. When Rose Point ECS starts up, it will offer to install any updates that were downloaded during a previous session. If anything in your chart folders has changed, the chart portfolio will be updated next. After that the last navigation object document that you were using is opened (unless you started Rose Point ECS by opening a different document). Operating Modes Rose Point ECS was primarily designed to help you do two things: plan a voyage and navigate that plan. These two activities can require different tools, so Rose Point ECS has two modes: Planning Mode and Cruise Mode. In Planning Mode, Rose Point ECS looks and works much like any other Windows application. It provides tools for creating Routes and other Navigation Objects, getting information from Charts and Guide Books, and finding places in the Gazetteer. In Cruise Mode, Rose Point ECS takes over most of the screen and hides the title bar and standard toolbars in order to give you more chart area on the screen. Commands are made available via larger toolbars that are easier to use while underway and provide quick access to the functions you need most. Cruise Mode also provides several features that let you customize the screen for different activities or needs. Refer to the Navigation chapter for more information about Cruise Mode. You can switch between Planning Mode and Cruising Mode at any time by pressing the F12 key. While in Planning Mode, you can switch to Cruise Mode by using the Cruise Mode command on the Tools menu. Cruise Mode will be automatically activated if your boat starts moving faster than 1 knot according to a GPS or other instrument connected to your computer. Once in Cruise Mode you can switch back to Planning Mode by clicking on the Rose Point ECS logo in the top-left corner of the screen, and selecting Planning Mode from the menu that appears. Rose Point ECS Reference 7 Introduction to Planning Mode Planning Mode is the initial mode of operation for Rose Point ECS. This is where you can easily create, open, and save documents, create routes, marks, boundaries, and other navigation objects, find places by name, and access all of the other planning features of Rose Point ECS. Here is a snapshot of a typical Rose Point ECS screen while in Planning Mode: A B C D E F In the rest of this manual, we will refer to several parts of the window which we will name here. A Like most applications, Rose Point ECS has a Title Bar at the top of its window that indicates the name of the program and the name of the current document. B Below that is a bar that provides easy access to most of the program's functions via the Main Menu, the various browser tabs, and the Search Box. This area also serves as a status bar to show information about what is at the mouse cursor and occasionally for alerts. C Then there is a toolbar which will present different commands depending on what you are doing. D The bulk of this screen is taken up by a Chart Panel. E To the right of the Chart Panel is the Chart Overview and the Task Pane area which is showing the Properties Task Pane. F At the bottom of the chart panel are the Chart Panel Tools. The title bar lets you know you are using Rose Point ECS and also tells you the name of the document you are using for your routes and other navigation objects. Below the title bar are the Main Menu button, Back and Forward buttons, Browser Tabs, the Sync button, and the Search Box. While you are moving the mouse over the chart, this area will change to show information about whatever the mouse is point at. When you move the mouse up to use a button, the buttons will reappear. The next thing down in the window is the toolbar. Different toolbars will appear here depending on what you are doing. The one in this picture is the standard “Home” toolbar which provides access to commands such as 8 Undo, Redo, Highlight Marks (which will make the marks you add show up better by washing out the chart a bit), New Route, New Mark, New RBL (Range/Bearing Line), other object creation commands, and Help. Rose Point ECS Reference 9 The Task Pane The Task Pane typically shows properties for the selected chart or Navigation Object, but can also display search results, nearby places, virtual instruments, and other information. The right side of Rose Point ECS window shows a list of available Task Panes and you can select a Task Pane to use by clicking on its name in this list. You can hide the Task Pane by clicking on the name of the Task Pane that is already shown. The Task Pane can also be hidden or shown by pressing the Ctrl+F1 key. If the Rose Point ECS window is not tall enough for the list of Task Panes, you can scroll the list by dragging it with your mouse, or clicking on the arrow buttons that will appear at the top and/or bottom of the list when scrolling might be necessary. The Chart Overview The Chart Overview appears in the top part of the Task Pane while in Planning Mode and is an optional panel while in Cruise Mode. The Chart Overview shows an overview of what the primary chart viewing area is showing. The Chart Overview is always oriented North Up. Inside the Chart Overview is a rectangle that outlines the actual area displayed in the primary chart viewing area. One side of this rectangle has a dot on it to indicate which side is up in the chart viewing area. The rectangle may be dragged around with the mouse to scroll the primary chart. Double-clicking in the rectangle will zoom in and double-clicking outside the rectangle will zoom out. If you have a scroll wheel on your mouse, using it while pointing at the Chart Overview will change the scale of the primary chart viewer. Property Panels Property Panels are used extensively in Rose Point ECS and appear on the Properties Task Pane. Just about anything you click on in the Chart Area will cause details about that object to appear in the Properties Task Pane. However, the Properties Task Pane is not always visible. If you need information about an object or chart feature and the Properties Task Pane is not visible, you can click the right-mouse button on the object or chart feature and select the Properties option from the menu that appears. The Alt+Enter key will also cause the Properties Task Pane to appear. Some objects have more than one page of properties causing multiple tabs to appear in the property panel. Click on the tabs to see the different pages of properties. You can also use the Ctrl+Page Up and Ctrl+Page Down keys to switch between pages. Clicking on Vector Charts will usually cause two tabs to appear, one has information about the Chart in general while the other lists all of the objects that are at or very near the location in the chart that you clicked. Clicking on a Navigation Object will show all the properties of that object and allow you to adjust most of them. 10 The Browser The Browser is a panel that can appear near the top of Rose Point ECS to show your voyage plan, navigation objects, guide book information, tide and current predictions, weather forecasts, and other information. All of the tabs across the top of the Rose Point ECS Planning Mode window other than “Home” represent the various browsers. To show a browser, click on the appropriate tab. In Cruise Mode, click the Rose Point ECS logo in the top-left corner of the screen to see the Planning Mode tools and access the browser tabs. You can adjust the size of some browsers by dragging the thin bar between it and the chart panels. Some browsers have a list of page names on their left side. Click these names to access different pages of information. Most browsers also provide additional commands on their toolbars. Some browsers also provide shortcut access to some of their commands via menus. Right-click on the browser tab names to access these menus. When a browser is open, an extra layer of symbols may appear on the chart. Clicking on any of these symbols will cause the browser to show information for that symbol. For example, when the Guide Book browser is open, symbols indicating the positions of other guide book entries will appear on the chart and clicking on those symbols will show those entries in the browser. The Back and Forward buttons on the toolbar will cycle back and forward through the different things you’ve been looking at in the browser (much like a web browser). The buttons will also move back and forward through places you’ve looked at on the chart. The following sections describe the different types of browsers in more detail. Voyage Plan The Voyage Plan Browser has three pages. The Routes page shows a list of the routes in your current Voyage Plan Document. The Route Details page shows information about the selected route such as the length of each leg, the speed you plan to travel, the time you expect to leave, and an estimated time of arrival. The Obstacles page lists obstacles that Rose Point ECS has identified along the selected route. Marks The Marks browser provides a tabular way of looking at all the marks, range/bearing lines, boundaries, and other navigation objects you’ve created in your current Voyage Plan Document. Selecting an object in the browser will also select the object on the chart and scroll it into view. Ship’s Log This browser displays entries from your Ship’s Log, Tracks you’ve recorded while underway, and any Event marks you’ve created in your current Voyage Plan Document. The Ship’s Log also contains your voyage recordings provides a way to replay a voyage. Rose Point ECS Reference 11 Guide Book The Guide Book browser displays information from the US Coast Pilot™, the USACE Port and Waterways Facilities Guide, the NGA Sailing Directions, and any other Rose Point ECS guide books you might have installed. With your Coastal Explorer Network account, you can add information to the Guide Book and share it with others. To contribute to the community guide book, right-click on the chart and select Insert Guide Book Place. Conditions The Conditions browser shows you weather, tide level, and tidal current information via several pages: The Text Forecast page displays text weather forecasts which are automatically downloaded from the Coastal Explorer Network if you are connected to the Internet. You can right-click on the chart and use the Weather Forecast option to open the browser to the closest weather forecast. The Graphical Forecast page provides controls for downloading and formatting graphical weather forecasts which are displayed on top of your charts. The graphical weather forecast files are normally downloaded from the Coastal Explorer Network, so you need an Internet connection to use this feature. However, Rose Point ECS can also load standard GRIB files if you have a way to get them onto your computer. The Tide Level and Tidal Current pages display a tide predictions graph along with the times of events such as high/low tide and slack currents. You can right-click on the chart and select either the Tide Level Prediction option or the Tidal Current Prediction option to open the browser to the closest tide or current station. The River Stage page displays the current river flow and height for all NOAA reporting river stage stations in the US. The Observations page shows recent weather and water-level observations from buoys and other stations around the world. This information is downloaded from the Coastal Explorer Network, so an Internet connection is required. If you have a NAVTEX receiver connected to your PC and have configured the appropriate Data Port, then the NAVTEX page will show any messages that have been received. Tracking If you have an AIS receiver connected to your PC, the Tracking browser will list all of the vessels currently being tracked by Rose Point ECS. You can sort the table by clicking on the various columns. Clicking a second time on the same column will reverse the sorting order. 12 Finding Places The toolbar has a box near its right side with the word Search and a magnifying glass symbol in it. This is called the Search Box. With it you can find places by name or location. Just click in the box (or press Ctrl+F to activate it) and start typing the name of a place into the box. A list of places that match what you’ve typed will appear below the Search Box. You can click on any of these places to show them on the chart. Rose Point ECS will search for places matching the name you entered and center the chart view on the first one it finds. If more than one place matches the name you entered, the Task Pane will show the results of your search. You can click on any of the places listed to show that place on the chart. You can also use the F3 key to select the next place in the list and the Shift+F3 key to select the previous place. The Search Control will not only find places from Rose Point ECS's gazetteer, but also from the Guide Books, tide and tidal current prediction stations, area weather forecast, your own navigation objects, even nearby ships if you have an AIS receiver installed. You can also use the Search Control to go directly to a location by entering a latitude and longitude, or to select a specific chart scale by entering the desired scale (as in "1:10,000"). Additional Gazetteers Rose Point ECS includes an extensive gazetteer which covers the entire US as well as Canada and Mexico. Gazetteers for additional countries may be downloaded from the coastalexplorer.net website. Rose Point ECS Reference 13 Printing Rose Point ECS can print charts, tide level and tidal current predictions, and route details. When the Voyage Plan > Route Details browser is open and you use the print feature, the page will include a chart in the top half and the details of each leg of the route in the bottom half. When the Route Details panel is not open, the chart will cover the entire page. Printed charts have the same level of detail and other formatting options as the displayed chart, so you should get the screen to look the way you want your page to look before starting to print. When you are just printing a chart, the page will contain the same area that is on the screen plus an additional area needed to fill out the page. If you are printing in portrait mode (a vertically oriented page), then the middle of the page will probably contain the same as what you see on the screen and additional area will be charted at the top and bottom of the page. When you use Main Menu > Print to start printing, you will see a preview of exactly what will appear on the page and you can "nudge" the chart around and zoom in/out to get it just right. When you are printing a chart with route details, the area of the chart that is printed is always the area covered by the route. In this case, you cannot fine-tune the chart placement in Print Preview mode. The Page Setup command will let you adjust the page size and orientation, paper source, and margins for your pages. To print tide or current predictions, open the Tide and Current Prediction Browser, select the station you want to print predictions for, and then select the Main Menu > Print option. 14 Using, Installing, and Maintaining your Electronic Charts Rose Point ECS Reference 15 Chart Compatibility Rose Point ECS utilizes various formats of charts from several manufacturers. Each type of chart has its own advantages and disadvantages, and many of these are subject to your individual tastes. Raster Charts Raster charts are simply digital pictures of paper charts that also contain the information necessary to convert between locations in the picture and a latitude and longitude. Most raster charts also contain other information such as when the last update was made and the units of depths. Some people prefer raster charts over the newer vector charts because they seem more familiar - they are just copies of paper charts after all. As you'll see later, though, vector charts have some major advantages over raster charts and will soon be the world-wide standard chart format. Most raster charts are available in a format called “BSB” which comes in various versions. Rose Point ECS can accept BSB 3, BSB 4, and BSB 5 charts which are all that are currently in use. BSB 3 charts for the United States are available free of charge from NOAA via the Internet and are also available on DVD-ROM from various retailers for a small fee. The BSB 4 and BSB 5 formats add copy protection to the basic BSB format. In order to use these charts with Rose Point ECS you must first use the setup program included with the charts to register them for use on your computer. The Canadian Hydrographic Service produces raster charts for Canada and they are available through many resellers. All of their charts are compatible with Rose Point ECS. Nautical Publications produces Caribbean Yachting Charts (CYC-Charts ) which can be used by Rose Point ECS, though these are not BSB format charts. Their parent company, Nautische Veröffentlichung Verlagsgesellschaft mbH, produces a large number of compatible European charts as well. The older “NOS/GEO”, "PCX Format" and "RML Format" charts are also fully compatible. These formats are still used by several producers of digital charts covering areas outside of the United States. Be aware, however, that charts in this format tend to be pretty out of date. Photo Charts Photo charts are a variation of raster charts. They are still a static picture, but rather than being a picture of a chart, they are a photograph of an area. Photo charts are especially handy for checking out shallow areas as they tend to clearly indicate the location of shoals and channels, however they may be out of date and are rarely updated. Photo charts are usually derived from the Digital Orthographic Quadrangle (DOQ) photos created by the USGS. The originals are available in various forms on the Internet and Rose Point ECS can use the GeoTIFF format. The USGS does not offer the DOQs for download, but many states have universities that do. Maptech's "Navigation Photos" and SoftChart's "PhotoNavigator" charts which are derived from the USGS DOQs are also supported. 16 Vector Charts Rather than storing the entire chart as a single image like a raster chart, vector charts are made up of many separate "objects" such as coastlines, bays, land areas, buoys, and depths. Some of the advantages of this method include: The display of individual types of objects can be controlled which allows you to control clutter on the screen The units of displayed measurements can be controlled The database of object descriptions uses much less storage space than an equivalent raster chart There is a greater amount of information stored in the database that computer software can take advantage of for advanced features such as route safety checking. There are really only three disadvantages to vector charts: Coverage of vector charts is not as complete as raster charts (yet) Many vector charts do not have as much detail as their paper counterparts The resulting display does not look as familiar as a paper chart. The only non-proprietary vector chart format is called S-57, or ENC (short for Electronic Navigation Chart), and is the standard format used by just about every hydrographic office in the world for official government charts. S57 ENCs are the only vector chart format approved for use as paper chart replacements on SOLAS (Safety Of Life At Sea) class vessels such as cargo and cruise ships. One of the most surprising features of S-57 ENCs is that NOAA and the U.S. Army Corps of Engineers has decided to give them away for free! They are busy converting their paper charts into this format and are making them available on the Internet at the addresses listed below. At the time of this writing, almost 700 ENCs are available from NOAA and nearly 100 from the USACE. Canadian ENCs may be purchased from Canadian Hydrographic Service resellers. Many other countries make ENCs available through their hydrographic office or its distributors. ENCs are made up of one or more files, usually stored in a folder that just contains files related to one chart. The most important file has a type of .000 which contains the chart database. Other files with the same name but different numeric file types (such as .001, .002, .003, etc.) may be in the chart's folder and contain updates to the database. Any number of other files, usually text or TIFF images, may be in the folder and contain extra information or pictures that are referenced by the database. S-57 refers to the world-wide standard format of a vector chart database. Another world-wide standard, called S-52, refers to the way to present that database to a user in a graphical way. S-52 determines colors, line-styles, fill-patterns, text placement, and all of the other details that go into drawing a chart database on a computer screen. Rose Point ECS has complete support for S-57 ENCs drawn according to the S-52 specification. S-63 is yet another International standard that refers to a specific type of licensing used for S-57 charts. Charts supplied in S-63 format are available from many suppliers and are compatible with Rose Point ECS. Topographic Maps Topographic maps are not suitable for navigation, but are very handy for hiking around that island you just anchored near. Rose Point ECS can use the topographic maps that are included in most Maptech ChartKits as well as the original USGS DRG files which are in the GeoTIFF format. Rose Point ECS Reference 17 Electronic Chart Sources These are just some of the sources of Rose Point ECS compatible charts: NOAA ENC® These vector charts are available for free and cover much of the US coast. NOAA RNC™ These raster charts are available for free and cover the entire US coast as well as some lakes. U.S. Army Corps of Engineers Inland ENC These vector charts are available for free and cover major U.S. rivers. Maptech Digital Charts Maptech distributes raster charts for most of the world. Maptech's Digital ChartKits usually contain a marine facilities directory and aerial photos for the region and this information is used by Rose Point ECS as well as the charts and maps. Canadian Hydrographic Service produces the official charts for Canadian waters. Both raster and vector charts are available from CHS chart dealers. The United Kingdom Hydrographic Office (UKHO) offers the Admiralty Vector Chart Service which is a worldwide catalog of official vector charts in S-57/S-63 format that may be used with Rose Point ECS. ChartWorld GmbH also provides official vector charts for the world in S-57/S-63 format and they have most of the Navionics portfolio available in that format as well. Nautische Veröffentlichung Verlagsgesellschaft mbH/Nautical Publications/CYC-Charts produces raster charts for Europe and the Caribbean that can be used with Rose Point ECS. U.S. Geological Survey The USGS produces "DRG" topographic maps as well as "DOQ" photo charts in GeoTIFF format which may be used with Rose Point ECS. 18 Using the Chart Panel Most of the Rose Point ECS window is usually used to show the chart and the way you use the chart panel is exactly the same in both Planning and Cruise modes. The chart may be scrolled around and zoomed in and out to show different areas. These are very common operations, so Rose Point ECS provides a few ways to perform them. You can scroll around with the Arrow Keys; just press the arrow pointing in the direction you’d like to scroll; holding down the Shift key while pressing an arrow key will scroll faster. You can scroll with the mouse by pointing at an area of the chart that does not have a mark or other object, pressing and holding the left mouse button, and dragging the chart around. You can also scroll by moving the cursor to the edge of the chart where it will turn into a fat arrow; pressing the left mouse button will scroll in the direction of the arrow. You can also drag the box inside the Chart Overview panel to scroll the chart around. To zoom in and out with the keyboard, press either of the + or – keys. With the mouse, use the + or – buttons at the bottom of the chart panel, or use the scroll-wheel if your mouse has one. You can select a specific chart viewing scale by clicking on the scale shown above the + and – buttons at the bottom of the chart panel. This will show a panel that will let you select a scale for a particular purpose or use a slider to adjust the chart scale. While your boat is moving, you can tell Rose Point ECS to automatically scroll the chart. Several “Auto Scroll” modes are available including “Follow Boat” which keeps your boat near the center of the chart, “Look Ahead” which keeps your boat near the edge of the chart to maximize the amount of chart you see ahead of you, and “Follow Leg-Line” which keeps the current leg of the active route on the screen by automatically scrolling and zooming the chart panel. The button just to the left of the + and – buttons at the bottom of the chart panel is used to select an AutoScroll mode. The same button can be used to quickly scroll the chart to show your boat when you are looking elsewhere. The next button to the left controls the orientation of the chart. Clicking the button will cycle through North Up, Heading Up, and Course Up modes. Because Rose Point ECS will let you adjust the viewing scale of the charts to anything between 1:1,000 and 1:100,000,000, there will be times that the chart image you see has been magnified to the point of implying more detail than is really there. This is pretty obvious with raster charts as they start to look blocky, but vector charts tend to stay nice looking at extreme magnifications. This is what the overscale indicator looks like: WARNING: Zooming in on a chart past its scale is like using a magnifying glass on a paper chart; it might seem “bigger,” but you aren’t seeing any more detail. With raster charts, the problem is fairly obvious as lines start to get thick and symbols get large, but vector charts don’t scale the same way and can cause a false sense of detail which can be dangerous! When the over-zoom indicator appears, make sure you are not relying on detail that is not really there! When the chart is automatically scrolling and you want to look somewhere else on the chart, you can use any of the normal scrolling methods to temporarily suspend automatic scrolling. When you want to get back to the Rose Point ECS Reference 19 boat and resume automatic scrolling, just press the Home key on your keyboard or the Follow Boat button at the bottom of the chart panel. The Page Up and Page Down keys will scroll the chart by almost a screen-full in the direction of your boat’s heading (Page Up) or in the opposite direction (Page Down). These keys (and the Home key) can be very handy while you are cruising and want to quickly check something ahead of you on the chart. The right-most button at the bottom of the chart panel provides access to many options that control the type of chart displayed and how the charts are displayed. These options are organized into a few separate pages which are listed on the left side of the menu while the selected pages’ options show up in the right. The Chart Types page lets you select between vector charts, raster charts, photo charts, topographic maps, etc. You can also quickly select vector charts with the V key, raster charts with the R key, or photo charts with the P key. This option page also lets you turn the chart quilting feature on and off. The Chart Colors page controls the colors used to draw vector charts. The Vector Charts and Raster Charts pages provide additional options to control how vector charts and raster charts are displayed. The Extra Layers page provides options for additional information that can be displayed on top of the charts at all times, including tide and current stations, chart outlines, and a distance scale. The Text Size page provides a few options to control the size of most of the text that is drawn on the charts. (Since raster chart text is just part of the picture of the chart, these options cannot control that text.) What you see in the chart panel is usually a “quilt” made up of several charts. Sometimes the charts will overlap in such a way that a chart you don’t really want to see is covering up something that you do want to see. If this happens, you can right-click on the chart you’d rather not see and select it from the Charts Here list to temporarily remove it from the quilt. Chart Panel Tasks To select chart types for display using the Chart Panel’s toolbar: Use the Chart Menu > Chart Types to select All Charts, Vector+Raster (both vector and raster charts), Vector Charts, Raster Charts, Photo Charts, Topographic Maps, or select Custom... to see a window with more options. To select chart types for display using the keyboard: Press the V key to show vector charts. Press the R key for raster charts. Press the P key for photo charts. Hold down the Shift key when using V, R, or P to turn just that type of chart on or off. In other words, if you are viewing vector charts and you want to view both vector and raster, you can press Shift+R to turn raster charts on without turning vector charts off. To scroll with the keyboard: The Arrow Keys will move the displayed chart area in the direction of the arrow. Holding down the Shift key while pressing an Arrow key will double the scrolling speed. Using the Page Up key will move the chart display in the direction of your boat's heading, or in the direction of the next waypoint when in Course Up mode. The Page Down key will move the chart display in the opposite direction. 20 The Home key will move the chart display to where your boat is and resume the last used Auto Scrolling mode (Follow Boat, Look Ahead, etc.). Subsequent presses will cycle through the various Auto Scrolling modes. To scroll with the mouse: Click the mouse near the edge of the chart where the cursor changes to a big arrow. Once you've started to scroll this way, you can move the mouse around to change the direction and speed of scrolling. Right-click on the chart panel and select Pan Tool. When this mouse tool is active, you can click anywhere on the chart to drag it around. When the Select Tool is active, hold down the Alt key when you click the left mouse button to temporarily activate the Pan Tool as you drag the mouse around. If your mouse has a middle (or wheel) button, press and hold that button while you drag the view around when the Select Tool is active. To zoom in and out with the chart panel tool: Press the Zoom In or Zoom Out buttons, or Move the mouse over the zoom buttons and wait for the extended scale controls to appear To zoom in and out with the keyboard: Use the + key to zoom in. Use the - key to zoom out. The main keyboard + and - keys will work as will the keys on the number pad (if your keyboard has a number pad). When using the keys on the main keyboard, you do not need to hold down the Shift key even if the + is normally a shifted character. To zoom in and out with the mouse: If your mouse has a wheel, roll the wheel up and down to zoom in and out. Click the left mouse button on the chart's North arrow and select a scale from the list or use the slider in the popup control panel. To scroll and zoom with the Chart Overview panel: With the left mouse button, drag the view area outline around in the Chart Overview panel to scroll. While pointing the mouse cursor at the Chart Overview panel, use the mouse wheel to zoom in and out. To bookmark an area and get back to it later: Press the F9 key to bookmark the currently displayed area. Press the F10 key to return to the bookmarked area. Each time you press the F10 key it will jump back and forth between the bookmarked area and the area you were looking at before going to the bookmark. Chart Orientation Charts are normally displayed with North at the top of the screen, but you can also select Heading Up or Course Up using the chart panel tools. The Course and Heading options will rotate the chart as your course or heading changes in order to keep them “up” on the screen. Pressing the U key will cycle the orientation between the available modes. Rose Point ECS Reference 21 Bookmark You can set a quick “bookmark” that lets you quickly get back to a particular chart view. Returning to the bookmark will restore the location, scale, and orientation that were in use when the bookmark was set. To bookmark an area: Press the F9 key to bookmark the currently displayed area. To return to a bookmark: Press the F10 key to return to the bookmarked area. Each time you press the F10 key it will jump back and forth between the bookmarked area and the area you were looking at before going to the bookmark. Controlling the Amount of Detail You See The Chart Tools Menu contains several commands that allow you to control how much detail is displayed on the chart. Vector charts provide the most control over the level of detail as they are made up of individual objects that can be hidden or shown based on their type. The Base, Standard, and Full Object Display commands provide quick access to three different levels of detail for vector charts. "base" shows the minimum set of objects necessary for planning, "standard" adds other objects that are necessary for safe navigation, and "full" shows everything in the chart's database that is intended for the chart's scale. The higher the level of detail, the more clutter you will see. The Vector Chart command leads to a window for formatting the vector chart display. With it, you can control how symbols look, how much text is displayed on the chart, and how lights and depth information are displayed. The Text Size commands allow you to adjust the overall size of text shown on the chart. (Since raster charts are just an image of the paper chart that is then "stretched" to display on the computer screen, these commands cannot change the size of text on those charts.) The Chart Types commands allow you to select the types of chart to display. If you have split the chart into more than one panel, these commands will only affect the right-most panel. The Chart Colors commands allow you to change the colors of most of Rose Point ECS for use in low-light and night-time situations. The Raster Charts > Chart Note Links option control the display of links to notes embedded within some raster charts. 22 Format Vector Chart Window Chart Menu > Vector Charts > More Options… This window lets you control various aspects of how vector charts are displayed. The Symbols list lets you select between simplified symbols designed specifically for use on computer screens and more traditional symbols. Show Important Text Only and Show All Chart Text select between two different levels of detail for text display. Show Full Light Sectors controls the display of light sectors, the part of a light that indicates its estimated visible range. Show Light Descriptions controls the display of descriptions of lights. When the display is off, you can still see the description of a light by selecting it and looking in the property pane. Show Soundings controls whether or not depth soundings are displayed. Make Safe Soundings Dimmer controls whether or not depth soundings deeper than the safety contour are displayed in a color dimmer than shallow soundings. Show Two and Four Depth Shades control how many different colors are used to indicate water depths. The Safety, Shallow, and Deep Contour options control the depths that are considered "safe", "shallow", and "deep". These depths are used in conjunction with the number of depth shades to determine how to draw the water on the screen. The chart's depth contour line that is the same or deeper than the safety contour is also shown thicker than other contour lines. When the Show Two Depth Shades option is selected, any water areas that are less deep than the safety contour are displayed in a pale-blue color while areas that are deeper are shown in white (or black, depending on your chart color selection). When the Show Four Depth Shades option is selected, depth areas between zero and the shallow contour are displayed in pale-blue, areas between the shallow contour and the safety contour in a lighter pale-blue, areas between the safety contour and the deep contour in a very pale-blue, and finally areas deeper than the deep contour are displayed in white. Rose Point ECS Reference 23 You should always set the safety contour depth to a value that you feel is safe for your boat. This allows Rose Point ECS to alter the colors used when drawing water areas on the chart such that safe areas are always shown in white, while areas that you need to be extra careful in (or stay out of) are shown in blue. This diagram illustrates the various contours and shades that can be adjusted: Quilting Exploring an area or planning a trip usually requires multiple charts. "Quilting" is the technique of digitally "stitching" together multiple charts so that everything lines up correctly. When quilting is on, Rose Point ECS will search your chart portfolio for the "best" charts to display given the area you are looking at, the viewing scale you are zoomed in to, and the type of chart you have selected, and then fill as much of the screen as possible with those charts. When Rose Point ECS is picking the charts to include in the quilt, it will only select charts that have scales that are reasonably close to the viewing scale, so if you are not seeing the chart you think you should, you may need to zoom in or out for it to appear. When the Chart Menu > Extra Layers > Chart Outlines option is enabled, an outline of each chart is displayed even when the chart will not be included in the quilt because of the difference in scale. When you use the Zoom Control on the main toolbar, the outlines of charts that are within range of the viewing scale are shown thicker than the other chart outlines. Sometimes you may want the quilting feature to be on, but have a particular chart that you do not want to be included in the quilt. You can hide or show a particular chart by clicking the right mouse button on that chart, selecting the Charts Here option from the menu, and then selecting the chart from the menu of charts. When quilting is off, Rose Point ECS will search for the best chart that covers the center of the screen and display only that chart. You can override Rose Point ECS’s decision and select your own chart to display by clicking the right mouse button on the chart and selecting a chart from the Show Chart list. Selecting the Automatically Select Best Chart option will let Rose Point ECS decide which chart to display again. Whether quilting is on or off, the parts of the screen that are not covered by a real chart are filled with a basemap. While it may seem like a pretty detailed map of the world's coastlines, the base map must not be used for navigation as it lacks the detail that is necessary. Nonetheless, the base map may be used to locate features with the gazetteer and guide books, or get an overview of your Navigation Objects over a large area. To turn the quilting feature on or off: Use the Chart Menu > Chart Types > Quilting option. 24 The Chart Portfolio The Chart Portfolio is a window that provides tools for managing your chart collection. You can get to the Chart Portfolio with the Main Menu > Chart Portfolio command. You can get back out with the same command or with the Close command on the Chart Portfolio’s toolbar or the Home tab. The Chart Portfolio shows you all of the charts on a particular hard drive, CD-ROM drive, removable storage device, or the combination of all of your hard drives if you have more than one. You can select which collection you want to see with a drive list on the toolbar. When a CD-ROM containing charts is inserted into a CD-ROM drive, that collection is automatically selected. If the CD-ROM contains charts that are not also on a hard drive, you will be asked if those charts should be copied to the hard-drive. Copying charts to a hard drive can significantly speed up the display of those charts. You can also decide whether you want to see all chart types or only a particular type of chart using the chart type button on the toolbar (the button that says “All Charts” in the screen shot shown above). The Chart Portfolio window displays collections of charts in several ways: The Details view shows the name, number, scale, type, and update date of each chart in the collection. Rose Point ECS Reference 25 The Thumbnails view shows a small image and the name of each chart in the collection. The World Map view shows a map of the world superimposed with the outline of each chart in the collection. Clicking within an outline will select a chart. When multiple charts overlap you may need to right-click which will show you a list of charts to select from. You can select which view to use by selecting it from the toolbar, the View menu or the right-click menu. The charts may be sorted in each of the views by selecting one of the Arrange By options on the View menu or the right-click menu. When a chart is selected, the property panel shows an overview of the chart and just about all of the information that can be found in the chart file such as the name, original scale, the producing agency, and the date of the last update made. In any of the different views, you can open a chart, print a chart, or copy a chart to a different disk drive by selecting it and using the menus, toolbar, or keyboard. Holding down the Ctrl key when selecting a chart allows you to select more than one chart at a time, and all of the actions will work with multiple charts. To Open selected charts, you can: double click on a selected chart press Enter or, right-click on a selected chart and select Open To Copy selected charts, you can: use the Copy Charts button on the toolbar or, right-click on a selected chart and select Copy to... To Delete selected charts, you can: Press the Delete key 26 Installing Charts Main Menu > Install Charts Rose Point ECS will automatically search for chart files in a few standard folders on your computer. If you have compatible charts on your computer, but Rose Point ECS does not seem to know about them, you can easily tell it where they are or have it search your entire computer. Some charts you buy may require you to use the manufacturer's installation procedure, but others can be installed by Rose Point ECS. If you insert a disk containing charts while Rose Point ECS is running, and it can handle installing those charts, it will provide you with on-screen instructions. Rose Point ECS also has the ability to extract chart files from ZIP files which are a common way of combining multiple files together and compressing them in order to use less disk space and download from the Internet faster and easier. All of the Charts Installation features and options may be found in the Install Charts window which is accessed from the Main Menu: To install charts from the Internet: If you have an active Coastal Explorer Network account, you can "subscribe" to regions of chart and have Rose Point ECS automatically download and install charts for you. To setup your chart region subscriptions, use Main Menu > Install Charts > Install charts from the Coastal Explorer Network and select the regions you want to keep up to date. When you want to update your charts, use Home > Sync and Rose Point ECS will automatically download and install any new or updated charts in the selected regions. Rose Point ECS Reference 27 If you manually download some charts and they come in a ZIP file, use Main Menu > Install Charts > Install charts from a ZIP file to have Rose Point ECS automatically extract the chart files to the right folders on your computer and then update the Chart Portfolio. Installing S-63 ENC Charts When you purchase S-63 ENC charts from a chart supplier you will be asked for your S-63 User Permit. The User Permit is a special code that identifies your computer to the chart supplier and is needed for them to supply you with a license to use the charts you purchase. You can find your User Permit in Main Menu > Install Charts > Install ChartWorld, AVCS, or other S-63 Charts. After you have purchased some licenses, the chart supplier will provide you with two or more files. One file will contain the permits (licenses) to use the charts and the other files will contain the actual charts. Install the chart permits by using the Install S-63 ENC Permits button and selecting the permit file the chart supplier provided you. If you purchased charts from www.ChartWorld.com then you should receive one or more files with a type of .zip.s63 that contain your charts. Each of these files should be installed using the Install ChartWorld Charts button right below the Install Permits button. (Be sure to install the permit file you received with your charts BEFORE attempting to install the actual charts.) If your supplier provides you with a CD-ROM or DVD-ROM containing a standard S-57/S-63 "Exchange Set", simply insert the disk into your PC's drive and Rose Point ECS will ask you for permission to copy the charts to your hard drive. If your supplier provides you with an Exchange Set that is not on a CD-ROM, but is instead in a folder on your computer, you can use the Install an S-63 Exchange Set button. For example, the Admiralty Updating Service creates a folder inside of your documents folder called "Exchange Sets" that contains the updates it downloads. To install charts from a CD or DVD: While Rose Point ECS is running, insert the CD/DVD into your computer's CD/DVD-ROM drive. Rose Point ECS should notice the new CD/DVD, scan it for charts, and guide you through the installation process. If this does not work, you may need to follow any directions provided by the chart manufacturer. Some raster chart manufacturers apply copy protection to their charts which must then be activated before they can be used. If you have copy protected charts, please follow the registration or activation instructions that came with them before trying to use the charts with Rose Point ECS. Vector charts that use copy protection (S-63) can be activated by Rose Point ECS. To install charts from a ZIP file: Use Main Menu > Install Charts > Install Charts from a ZIP file to find and open the ZIP file. NOTE: Rose Point ECS can only unzip charts from ZIP files that are using the standard “Exchange Set” format which means all vector charts are in a folder called ENC_ROOT and all raster charts are in a folder called BSB_ROOT, or from ZIP files that contain a single chart that is not inside a folder. To change where Rose Point ECS looks for charts: 1. Select the Main Menu > Install Charts > Install charts already on this computer option. 2. Follow the directions in the window to change the folders that will be searched for charts. To change where Rose Point ECS will install charts: 1. Select the Main Menu > Install Charts > Change chart installation folders and follow the directions in the window. 28 Chart Folders Window Main Menu > Install Charts > Install charts already on this computer This window lets you choose the folders that Rose Point ECS will search for charts. You can get to this window with the Main Menu > Install Charts > Install charts already on this computer command. Each time Rose Point ECS is started it will scan for changes in chart folders. You can install new chart files, uninstall chart files, or update your chart files while Rose Point ECS is not running using your chart manufacturer's setup programs or with Windows and your chart portfolio will be updated the next time Rose Point ECS is started. Rose Point ECS automatically scans several folders where charts are frequently found. If you have chart files in other folders, use this window to add those folders to the list. You can also have Rose Point ECS scan your entire computer for chart files and fill in the list for you. This window displays a list of all of the folders that will be scanned by Rose Point ECS. In this list, some folders specify which drive they are on (such as "C:\Charts") and some do not specify a drive (such as "\Charts"). When a drive letter and colon are used, only the folder on that drive is included, but when the drive letter and colon are omitted, Rose Point ECS will search the folder on all drives on the computer (including hard drives and CD-ROM drives). To add a folder to the list: 1. Click the Add... button. 2. Enter the name of the folder and click OK. To remove a folder from the list: 1. Select the folder you want to remove. 2. Click the Remove button. To have Rose Point ECS scan your computer for charts: 1. Click the Full Scan button. Rose Point ECS Reference 29 Add Chart Folder Window This window is used to add a folder to the list of folders that Rose Point ECS monitors for charts. Enter the full path of the folder you want to add, or use the Browse button to look for the folder. You can tell Rose Point ECS to monitor the same folder on all drives by leaving off the drive letter. For example, entering "\Charts" will cause Rose Point ECS to monitor C:\Charts, D:\Charts, E:\Charts, etc. 30 Install Charts Window Main Menu > Install Charts > Install charts from a CD or DVD This window lets you choose which charts to install from a CD-ROM or other chart volume. This window will appear when you have inserted a CD-ROM containing new charts and choose to install them in order to improve performance. You can also get to this window manually with the Main Menu > Install Charts > Install charts from a CD or DVD command. Charts are installed in different folders based on the type of chart. You can change the folder for each type of chart by pressing the Change Chart Installation Folders button. To Install Charts from a CD-ROM or other Removable Storage Device 1. Select the CD-ROM drive that has the charts on it with the Look In list. 2. Check off the charts that you want to install. (The list will start out with all of the charts that are not currently on a hard drive checked.) 3. Press the Install button. To Install Charts that are on a Hard Drive Rose Point ECS considers every chart that is on a hard drive to already be installed, however it may need to be told where to find them. Select the hard drive that has the charts on it with the Look In list. Click the Chart Folders button to change where Rose Point ECS looks for charts. Refer to the Chart Folders Rose Point ECS Reference 31 Chart Installation Folders Window Main Menu > Install Charts > Change chart installation folders This window lets you choose where Rose Point ECS will install charts on your computer. You can get to this window from the Install Charts window. Each type of chart may be installed in a different folder or you can use the same folder for different types of charts. When Rose Point ECS is installed, most chart types have a default installation folder that is the same as the chart manufacturer's recommended location. To change where Rose Point ECS will install a type of chart: 2. Select the type of chart from the list. 3. Click the Change Folder button. 4. Enter a new folder for that type of chart, or use the Browse button to find the folder. 5. Click OK. 32 Using Topographic Maps and GeoTIFF Files To use Coastal Topographic Maps from Maptech: Install the topographic maps from the Maptech Digital ChartKit CD-ROM Select Topo Maps from the Chart Type selection box on the toolbar To use USGS "DRG" topographic maps or other files in the GeoTIFF format: If you have the "metadata" files (.FGD files) that usually come with the USGS DRG topographic map files, then you can use the GeoTIFF files just like they were normal charts by telling Rose Point ECS where to find the files in the Main Menu > Install Charts > Install charts already on this computer window. If you do not have the corresponding metadata files, you must open the GeoTIFF files with the File > Open command. GeoTIFF Format Options The GeoTIFF image file format is very complex and has a lot of options, some of which are not compatible with Rose Point ECS. Here are the options that are supported: Color Formats: monochromatic, grayscale, palletized, or RGB Color Resolution: 1, 4, 8, 24, or 32 bits per pixel Compression: PackBits or JPEG Image Format: Tiled or Non-tiled Model: Geographic or Projected Geographic Coordinate Systems: WGS-84, WGS-72, NAD-27, or NAD-83 Projections: Transverse Mercator, Transverse Mercator (Alaska), Mercator Map Systems: UTM North or UTM South Rose Point ECS Reference 33 Voyage Plans 34 Voyage Plan Browser The Voyage Plan Browser provides you with several ways of looking at your voyage plan. Tabs along the left side of the browser let you choose between various “pages” of the voyage plan including: Routes This is a list of the routes in the currently open voyage plan document. Route Details This is a tabular view of a route where each row represents one leg. Obstacles This shows a list of obstacles that have been detected along the route. To start the Voyage Plan Browser: Click on the Voyage Plan browser tab, or Click the right mouse button on the route you want to see and select the Show Route Details option or just double-click on the route. To close the Voyage Plan Browser: Click the red X button on the right side of the top of the browser panel, or Press the Esc key. (The Esc key cancels several things so you might need to press it a few times to close the browser panel.) To change the size of the Voyage Plan Browser: Drag the bar that is between the Browser Panel and the Chart Viewer. Using the Routes Page The Routes page lists all of the routes in the current Voyage Plan Document. If you have designated planned departure times then your routes will be listed in chronological order. The toolbar for the Routes Page provides commands for creating new routes, deleting selected routes, sending routes to a GPS/Chart Plotter, and activating a route for navigation. Selecting a route from the list on the Routes Page also selects the route on the chart and vice-versa. You can right-click on a route in the list in order to access even more functions via a popup menu. This menu is the same whether you right-click on a route in the list or on the chart. Using the Route Details Page The Route Detail Page displays one of your routes in a tabular format along with information about the route as a whole. The Route Detail Page can also be used to calculate an ETA for each waypoint along the route. The top part of the Route Detail Page displays information about the route as a whole, including the name of the route, when and where you intend to start navigating the route, and the total distance, estimated total time and estimated time of arrival. The toolbar provides commands for activating the route for navigation, reversing the route, setting the planned departure time, and various other options on the Options menu. You will typically want to use the Start using current date and time option and the Start at current boat location option for routes that you are about to start navigating, and the other options for routes that you are Rose Point ECS Reference 35 planning for later. These options affect how the ETAs are calculated, and the starting location affects the total distance calculation as well. The rest of the Route Detail Page is a table where each row provides information about one leg-line of the route, including the waypoint at the end of the leg-line, the bearing to that waypoint in both True and Magnetic degrees, the distance to that waypoint, the total distance so far, the speed at which you expect to travel along the leg-line, the ETA to the next waypoint, the angle of the next turn, the ending position, and finally any notes you might have written about the next waypoint. Some of the information in the table can be edited by double clicking the mouse button on the value you want to change. After changing the value, press the Enter key or click outside the value to accept the new value, or press the Esc key to cancel the change. Values that can be changed include: the waypoint name, the intended speed, the waypoint position, and the notes. The rest of the values are being calculated by Rose Point ECS, so you cannot change them directly. Using the Obstacles Page The Obstacles Page searches the chart database for obstacles and warnings in the area along the selected route. A list of warnings is displayed on this page and selecting a warning will point to the cause on the chart. This feature requires vector charts covering the area in question as there is no way to perform this kind of search on raster or photo charts. Please keep in mind that Rose Point ECS cannot predict all obstacles (things like logs and other boats usually aren't listed in the chart database) and that the charts you have don't necessarily contain all the known obstacles. 36 Marks and Other Navigation Objects Rose Point ECS lets you create several types of objects on the chart, including routes, marks, boundaries, and range/bearing lines. These are collectively called Navigation Objects. You can create a new navigation object with buttons on the Home tab’s toolbar. The most common types can be created by clicking the appropriate button on the toolbar and more can be created by clicking on the New button and selecting a type from the menu that appears. After using an Insert command, you should click on the chart where you want the object to appear. For routes and boundary areas, click at each waypoint or corner that you want a waypoint or marker, and when you are done, click twice in the same spot. For a range/bearing line you will click once at the start of the line and once at the end. After inserting an object, you can move it around by dragging it with the mouse (routes can’t be dragged around, but their waypoints can). Each type of object has various properties that can be seen and adjusted in the Properties panel that always appears on the right side of the Rose Point ECS window. Right-clicking on any object will display a menu of operations and options for that object. These menus allow you to accomplish many tasks in Rose Point ECS, including adding waypoints to routes, reversing routes, activating a particular waypoint to go to, or locking an object in place. Rose Point ECS Reference 37 Using Voyage Plan Documents Rose Point ECS keeps all of your navigation objects such as routes, marks, range/bearing lines, and boundaries in Voyage Plan Documents. You can keep all of your objects in one document, or organize them into separate documents however you like. Documents are used just like in most other applications; you create a new one with Main Menu > New, open one with Main Menu > Open, and save it with Main Menu > Save or Main Menu > Save As. Documents are normally kept in the folder called “My Documents” but you can save them wherever you like. You can open a document by starting Rose Point ECS and using the Main Menu > Open command or pick a recently used file from Main Menu >Recent. You can also use the Windows Explorer to open the folder containing a document and double-click on it to cause Rose Point ECS to start up (if necessary) and open the document. Since Voyage Plan Documents are just normal files, you can send them as attachments to email messages using most email programs. If you receive a document as an e-mail attachment, you can open it from your e-mail message and Rose Point ECS will start automatically if it’s not already running. If you need to move or copy objects from one document to another, you can use the normal clipboard commands (Cut, Copy, and Paste) or you can use the Marks > Export command to save part of a document to a file and then use the Marks > Import command to insert that file into another document. Using the Marks > Import command, you can import routes, waypoints, and other navigation objects from files created by other navigation programs as well as compatible chart plotters and GPS receivers. When you import objects, they are inserted into the currently open Voyage Plan Document. Voyage Plan Document Tasks To Create a New Voyage Plan Document: A new voyage plan document is created with the Main Menu > New command. To Open an Existing Voyage Plan Document: An existing document may be opened with the Main Menu > Open command. Main Menu > Recent is a list of the most recently opened documents and you can open one by selecting it from this list. When Rose Point ECS is started, it will automatically try to open the last document that was being used. If that document is missing (or you haven't had one open yet), a new empty document is created at start-up. You can use the Windows Explorer to open a document by double-clicking on its icon. If you receive a document as an e-mail attachment, you can also use your e-mail program's Open Attachment command to cause Rose Point ECS to open the document. Be careful, though, as the document file will probably be placed in a temporary folder by the e-mail program, so you might want to use the Main Menu > Save As command in Rose Point ECS to save the document in a known place such as your Documents folder. Saving Document Files: A document is saved to a file with the Main Menu > Save and Main Menu > Save As commands. 38 The Save command will save the document to its original file while the Save As command saves the document to a different file name. When you use the Save As command to save to a different file, you are essentially switching over to that new document. In other words, if you open a document called "one" and then save it as "two" then you are now using the document called "two" and "one" remains unchanged in its original file. Rose Point ECS Reference 39 The Clipboard (Cut, Copy, and Paste) Like most Windows applications, Rose Point ECS makes use of the Windows Clipboard to transfer objects from one place to another using standard Cut, Copy, and Paste commands. The Clipboard is a temporary place to keep objects of just about any type. When you cut an object, it is moved to the clipboard and copying an object leaves the original alone but places a copy of it in the clipboard. Paste copies the contents of the clipboard to the current document. Rose Point ECS lets you select more than one object at a time so you can move or copy a group of objects with one Cut/Copy and Paste operation. To move or copy an object from one document to another: 1. Open the document that has the object you want to move or copy. 2. Select the object that you want to move or copy. 3. Right-click on a selected object to access the popup menu and use the Cut or Copy command. Or use the Ctrl+X (cut) or Ctrl+C (copy) keys. 4. Open or create the document you want to move or copy the object to 5. Right-click on the chart panel and use the Paste command. Or use the Ctrl+V (paste) key. To select more than one object at a time: 1. Select the first object by clicking on it. 2. Select additional objects by clicking on them while holding down the Ctrl key. Or: 1. Drag a selection rectangle around a group of objects using the Select Tool. NOTE: When you copy an area, the clipboard will end up with a copy of each object within that area as you would expect, but it will also contain an image of the selected area that can be pasted into an image painting program, word processing document, or even an e-mail message. You will also get an image of the visible area of the chart if you use the copy command when nothing is selected. 40 Creating a Route To create a new route: 1. Click the Add Route button on the Home or Voyage Plan toolbar, or press the F8 key to begin the route creation mode. 2. Click on the chart where you would like the route to start; this will set the location of the first waypoint. 3. Continue clicking on the chart to add additional waypoints. 4. When you have added all the waypoints you want, click the last one again or press the Esc key to end route creation mode. While you are in route creation mode, the mouse cursor will gain a small plus sign to indicate that you will add a waypoint when you click. Near the edges of the chart, however, the mouse cursor will show a large arrow pointing outward from the chart to indicate that you are in the automatic scrolling zone. You cannot create objects in the automatic scrolling zone, but moving the mouse there will scroll the chart so that you can get the waypoint where you want it. If you click on an existing mark while creating a route, Rose Point ECS will ask if you want to "Reuse the existing mark." Answering “Yes” to this question causes the route you are creating to use the mark that is already there as the next waypoint, sharing it with any other routes that might be using it too. Answering “No” causes a new mark to be created at the same location. The difference is that moving, deleting, or otherwise changing a shared mark will affect all of the routes that are sharing it, while changing a mark that is not shared will only affect the route that uses it. You can avoid the "Reuse the existing mark" question by holding down the Ctrl key when you click to add a waypoint; holding down Ctrl will cause the mark to be reused. You cannot include a single waypoint in a route more than once. To create a route that revisits the same location, you will need to create another waypoint at that location. After you have created the first waypoint, a line will be drawn between the last waypoint and the mouse cursor. This line represents the leg-line that you are about to create. The line will normally appear in black, but if Rose Point ECS detects an obstacle or warning area along the leg-line, the line will appear in red. These obstacles appear in the Voyage Plan Browser on the Obstacles page. In addition to the leg-line that follows the mouse cursor, you will see a dashed T-shape that extends from the leg-line to the edge of the chart and also perpendicular to the leg-line in both directions. This cross hair is there to help you line up your new waypoint with other objects or locations on the chart. Finally, the distance and bearing of the leg-line is also displayed near the mouse cursor. To create a new route that starts the same as another route: It is very common to have multiple routes that all start with the same few waypoints. You might keep your boat at a particular place which requires a few waypoints to get out of and then head in any of several directions when you get out, for example. Rose Point ECS has a feature that helps create this kind of route. The Fork Route option, which is found on the menu for marks that are used in a route, will create a new route that starts out with a copy of each of the waypoints leading up to, and including, the mark that you clicked on to select the fork route command. The end result is the same as if you started creating a new route and then clicked on the first few waypoints of another route and answered “Yes” to the question about reusing the existing mark. Rose Point ECS Reference 41 To use the Fork Route option, click the right mouse button on the waypoint that you want to start the fork at and select Fork Route. To quickly create a new route with only one waypoint: With the Instant Route option you can create a route with a single leg-line that starts at your current location. This can be very handy if you are cruising around without a route and want to quickly start using your autopilot or Rose Point ECS's route following features. To create an Instant Route: 1. Select the Instant Route option from the Insert menu, or if you are in Cruise Mode, select the Instant Route button on the Function Bar. A mark will be added at the boat's current location and you will be in route creation mode ready to add the waypoint. 2. Click at the point in the chart where you would like the waypoint. The waypoint mark will appear and the route you just created will be activated. A route created as an Instant Route is just like any other route, so you can perform all the same operations on it, including adding more waypoints to the end. To create a route based on an existing track: Tracks can be converted to routes by right-clicking on the track and selecting the Convert to Route option. The resulting route will not contain all of the track points from the original track and it is possible that the new route will take you closer to land or other obstacles so it is very important that you double check it and make any corrections that might be necessary. 42 Manipulating Routes Any of these route operations may be performed by clicking the right mouse button on a leg-line of the route and selecting the appropriate option from the menu that appears. Some of them might also appear in other places for your convenience, but they will always work the same regardless of how you select them. Locking a route against position changes: The Lock Route Position option will prevent a route from being moved. The Unlock Route Position option will allow a route to be moved. Activating a route: The Activate Route option will start navigation along the route. The first waypoint of the route is selected as the current target and Rose Point ECS will start issuing instructions to you and optionally your autopilot in order to get your boat there. If Rose Point ECS determines that you are already somewhere beyond the first waypoint, it will attempt to figure out the appropriate waypoint to activate. You can select a different waypoint by rightclicking on the waypoint you want and selecting the Activate Waypoint option. The Deactivate Route option will stop all navigation instructions. Reversing a route: The Reverse Route option will turn a route around so that the end becomes the start and vice-versa. Splitting a route in two: The Split Route option will turn the route into two routes by removing the leg-line that you clicked on to get the route menu. Adding waypoints to the end of a route: The Add to End of Route option will re-enter route creation mode to let you add more waypoints to the end of the route. You can also add a new waypoint to either the beginning or end of the route by dragging the small orange “handles” that appear when a route is selected. Inserting waypoints into a route: The Insert New Waypoint option will insert a new mark at the point along the leg-line that you clicked to get the menu. You can also add a new waypoint along a route by clicking on the route where you want to insert the waypoint and then dragging the orange circular “handle” that appears. The Include Waypoint option lets you select an existing mark to include in the route. The mark will be inserted between the two waypoints making up the leg-line you clicked on. Removing waypoints from a route: To remove a waypoint from a route, select the waypoint's mark and press the Delete key. Sending a route to your GPS or Chartplotter: The Send to GPS option will let you send (upload) a route (or several routes if more than one is selected) to your GPS or chartplotter. See page 53 for more information. View or change the properties and options of a route: Right-click on the route and select Properties. Rose Point ECS Reference 43 Route Properties A route's properties may be viewed or changed with the Properties Task Pane when the route is selected. The properties of routes are: General Properties Name The name of the route. If you do not supply a name, Rose Point ECS will make one up based on the starting and ending waypoints of the route. The made up name will then be used everywhere that a route's name would normally be shown, except in the property panel. Waypoint Style Controls how turns at waypoints are displayed. The options are Arrival Circle which is the default and shows each waypoint as a hard turn with an arrival circle around it, Wheel Over Line which uses your boat's turning radius to determine where you should start turning in order to get to the next leg, and Predicted Log Race which also uses your boat's turning radius, but assumes you don't want to start turning until you reach the waypoint. See below for more information about these styles. Direction Arrows Controls the display of arrows pointing in the direction of travel at the end of each legline. Display Leg Range/Bearing Controls the display of the range and bearing values of each leg-line. Display Leg Extension Controls the display of dotted lines that extend past the ends of each leg. These lines can be very handy when trying to align route legs with landmarks on the chart. Display Cross Track Limit Controls the display of lines that run parallel to each leg of the route at the distance specified for that leg’s cross-track limit (where the cross-track error alarm would sound). Total Length The total length of the route (this value may not be changed). Format Properties Color The color to display leg-lines when no route is active. Active Color The color to display leg-lines when the route is active. Inactive Color The color to display leg-lines when some other route is active. Notes Properties Description An optional description or other notes about this route. Leg Line Properties A leg line's properties may be viewed or changed with the Route Details Panel when the leg-line is selected in the table. The properties of leg lines are: Speed The speed at which you intend to run the leg. This is set to your boat's cruising speed by default. Waypoint Properties A waypoint's properties may be viewed or changed with the Properties Task Pane when the waypoint is selected. The properties of waypoints are: General Properties 44 Name The name of the waypoint. Show Name Whether or not to show the waypoint's name on the chart. Color The color used to draw the name. Icon The icon to show at the waypoint. Position The latitude and longitude of the waypoint. Lock Position Controls whether or not the waypoint may be moved. Arrival Circle Radius Controls how close the boat must get to the waypoint in order to have arrived. Layover Time How much time you intend to stay at this waypoint before proceeding to the next. This time will affect the ETA calculation and is useful for fuel and lunch stops. Notes Properties Show Description Controls whether or not the description is shown on the chart. Description An optional description or other notes about this waypoint. About Waypoint Styles Rose Point ECS provides you with several different styles of waypoint. Normally you will leave this set to the default value of Arrival Circle, but the other styles are very useful in certain circumstances. Here is a diagram showing how the different styles appear: Arrival Circle -- This is how most navigation programs, chart plotters, and auto-pilots work, at least in the recreational world. Basically a route is a sequence of waypoints and the vessel is supposed to follow the route by moving from waypoint to the next along the leg-lines formed between each pair of waypoints. When a vessel enters the "arrival circle" surrounding a waypoint, or passes a line bisecting the angle between two leg lines, the vessel has "reached" the waypoint and the next waypoint is selected or the route is completed. In Rose Point ECS, these waypoints are displayed as a circle that represents the "arrival circle" and a line representing the "passing line". Wheel Over Line -- This style more correctly models how a vessel will travel through the water when following a route. In this mode, the radius of the turn that must be made to get from one leg to the next is considered. Then a "wheel over line" is displayed at the point along each leg when the turn should be started. (The wheel over line is a short line perpendicular to the leg-line at the point the turn should begin.) In Rose Point ECS, the predicted turn (based on the turning radius and angle between the leg-lines) is shown as a dashed curve starting at the wheel over line. Rose Point ECS Reference 45 Predicted Log Race -- This feature is exclusive to Rose Point ECS and is intended for predicted log racers. If you don't know what predicted log racing is, then it probably won't make any sense to you! (See the North American Cruiser Association website, www.predictedlog.org, for information about log racing.) In a nutshell, a predicted log race is a form of precision navigation oriented "race" for slow powerboats. In one of these races, the skipper always strives to precisely reach each waypoint and then turn as quickly as possible to head towards the next. During the turn, a certain amount of "slide" is inevitable. The Predicted Log Race waypoint style uses your turning radius to predict this slide and adjusts the following leg-line to show the turn and the bearing from the end of the turn to the next waypoint (rather than the bearing from the first waypoint to the next). It is important to realize that the ONLY waypoint style that makes sense when using an auto-pilot is the "arrival circle" style since that is how auto-pilots interpret a waypoint. 46 Using Marks, Annotations, Waypoints, and Events Marks, Annotations, Waypoints, and Events all behave the same but are created a little bit differently. Marks show up as a small icon with a name underneath, annotations are just marks without icons, and events are marks that are always created at the boat's location and with a name that describes when the event was created. Waypoints are marks that are created when you are creating a Route. The operations that you can perform are all the same for marks, annotations, waypoints, and events. They are available by clicking the right mouse button on the mark. Lock Mark Position - Prevents the mark from being moved. Unlock Mark Position - Allows the mark to be moved (unless the mark belongs to a route which is locked). Hide Mark - Hides the mark on the chart (the mark will remain visible as long as it is selected). You can show hidden marks and other objects using the Mark Browser. Activate Waypoint - Navigate to the mark. Show Name - Shows or hides the name of the mark. Show Description - Shows or hides the description of the mark. Delete Mark - Deletes the mark. The properties that can be seen or changed in the Property Panel are: General Properties Name The name of the mark. Show Name Whether or not to show the name on the chart. Color The color to use for the name and description text. Icon The symbol to use for the mark on the chart. Position The latitude and longitude of the mark. Locked Whether or not the mark is locked against changes. Arrival Circle Radius How close to the mark the boat must be to have arrived at the waypoint. Boundary Circle Off Limits Used to turn a mark into a Boundary Circle. When this is set to Inside, an alarm will sound when the boat enters the arrival circle, and when it is set to Outside, an alarm sounds when the boat leaves the arrival circle. Range Properties The range properties control the display of range circles which are circles that may be drawn around the mark at regular distances you specify. They are only used as a visual indicator to you, and should not be confused with the Arrival Circle which is used to determine arrival at a waypoint, or the radius of a Boundary Circle. Display Count How many range circles to draw around the mark. Radius How far out each range circle is drawn. Line Thickness How thick the circle should appear. Color The color of the circles. Fill Whether the circles should be filled or not. Rose Point ECS Reference 47 Notes Properties 48 Show Description Whether or not the description should be shown on the chart. Description An optional description or other notes about this route. Using Boundary Circles and Areas Boundary Circles and Boundary Areas may be used to indicate areas you intend not to enter (or, in the case of Boundary Circles with the Off Limits option set to Outside, areas you intend not to leave). An alarm may be sounded when the boat crosses the edge of a boundary. Boundaries may be defined as a circle, a series of lines, or an enclosed area. Use Main Menu > Options > Alerts to enable or disable boundary alarms. To create a boundary circle: 1. Click on the Add Boundary Circle button on the Home toolbar, or select the Boundary Circle option on the New menu in the Marks browser. 2. Click on the chart where you want the boundary circle to be centered. 3. Drag the edge of the circle with the left mouse button to adjust the size, or enter a size in the Arrival Circle Radius property. 4. Select whether the alarm should sound when the boat goes Inside the circle or Outside the circle using the Boundary Circle Off Limits property. Once created, a boundary circle is really just a mark with the right properties set up. See page 47 for a description of those properties and the operations that can be performed on these objects. To create a boundary area: 1. Click on the Add Boundary Area button on the Home toolbar, or Select the Boundary Area option on the New menu in the Marks browser. 2. Click on the chart at each point of your area or series of lines. 3. Click again on the last point or press the Esc key when you are done. A boundary area's properties may be viewed or changed with the Property Panel. The properties are: General Properties Name The name of the boundary area. Display Leg Range/Bearing Controls the display of the range and bearing values of each line of the boundary. Color Controls the color of the of the boundary lines. Fill Area Controls whether or not the boundary area should be filled in with the selected line color. Notes Properties Description An optional description or other notes about this RBL. Rose Point ECS Reference 49 Using Range/Bearing Lines Range/Bearing Lines, or RBL's, are lines drawn on the chart between two points with the range and bearing between the lines drawn at the line. Range/Bearing Lines can be between two arbitrary points, or one of the points can be the boat, in which case the range and bearing are continuously updated on the chart as the boat moves. These operations can be performed on a Range/Bearing Line by clicking the right mouse button on the Range/Bearing Line and selecting the appropriate option: Lock Range/Bearing Line Position - Prevents the Range/Bearing Line from being moved. Unlock Range/Bearing Line Position - Allows the Range/Bearing Line to be moved. Reverse Range/Bearing Line - Changes the direction of the Range/Bearing Line. Delete Range/Bearing Line - Delete the Range/Bearing Line. An RBL's properties may be viewed or changed in the Property Panel. The properties of a Range/Bearing Line are: General Properties Name The name of the Range/Bearing Line. Color Controls the color of the Range/Bearing Line. Range This shows the distance along the Range/Bearing Line. Bearing This shows the bearing from the start to the end of the Range/Bearing Line. Notes Properties 50 Description An optional description or other notes about this Range/Bearing Line. The Marks Browser While your Navigation Objects typically show up on the chart, Rose Point ECS includes another way to look at them called the Marks Browser which you can access via the browser tabs. The Marks Browser appears below the tabs and shows you a list of whatever type of navigation object you choose. Clicking on a column heading in the list of objects will sort the list by that column. Clicking again will reverse the sort order. Selecting an object in the Marks Browser will cause the chart to scroll to show that object, and vice versa. You can access a Navigation Object’s menu by right-clicking on the object in the Browser or on the chart. You can select more than one object at a time in the Browser by using the Ctrl key while clicking on an object to add it to or remove it from the selection or by using the Shift key along with the Arrow, Page Up, Page Down, Home, or End keys. Each object in the browser has a check box that you can use to hide or show the object. Since hidden objects don’t appear on the chart (unless they are currently selected), this is the only way to show them again. Rose Point ECS Reference 51 Exporting Navigation Objects Marks > Export This window lets you "export" navigation objects to a file that can later be inserted into another navigation object document, imported by some other program, or just kept as a backup. You get to the Export window with the Export button on the Marks Browser toolbar. The window displays a list of all of the navigation objects in the currently open document. You can sort the list by the type or name of the object by clicking on the header for the column you want to sort by. Each navigation object has a check box next to it which indicates which objects you want to export; just click the box to check or uncheck an object. You can select multiple objects using the Ctrl or Shift keys and then check or uncheck all of them at once by clicking on any of the selected item’s checkboxes. Buttons are provided to check or uncheck all of the objects as well. Once you have selected the objects to export, click the Next > button. This will lead you to another window asking for the name and type of the file to create. You can choose to create a "Navigation Object File" which is Rose Point ECS's own format and will contain exact copies of the selected objects, or one of several other formats for use with other programs. Because of limitations in the various file formats, some properties of your objects may not be saved, but most of the really important ones usually are. The formats for other programs that can be exported include: OpenNav which is compatible with navigation software from Jeppesen Marine and Nobeltec®. RXF which is the format used by several of Maptech's chart programs for routes. MXF which is the format used by several of Maptech's chart programs for marks. GPX which is an open standard format used by many other programs. KML which is the format used by Google Earth™. The File > Send To feature is similar to exporting, but always creates a navigation object file containing all of the objects from the open document. It is useful for instantly sending a copy of the current document to someone with e-mail, or to another computer with a floppy disk or other removable storage device. 52 Send to GPS Window This window lets you send one or more routes and/or waypoints to your GPS or chartplotter. Rose Point ECS is capable of sending routes and waypoints to most GPS/chartplotter models that accept the standard NMEA 0183 RTE and WPL sentences as well as proprietary methods used by Furuno, Garmin, Lowrance, Magellan, and Northstar. Not all GPS and chartplotter equipment supports the ability to receive routes or waypoints, and many of them have limitations. Please refer to the user guide for your GPS or chartplotter to see what its limitations are. To send a route or waypoint to your GPS/chartplotter: 1. Right-click on the route or waypoint you want to send and select the Send to GPS option from the popup menu. 2. Select the type of GPS from the list labeled To. 3. Select the port the GPS is connected to from the list labeled On. 4. Press the Start button. Special notes for users of Garmin GPS units and Chartplotters Some Garmin products can be configured to operate using one of two "protocols"; either NMEA 0183 or a proprietary Garmin protocol. Rose Point ECS can use either protocol, but must be configured to use the same protocol as the Garmin device. This can be done with either the Main Menu > Configure Vessel and Electronics > Data Ports > Auto Detect feature, or with the Main Menu > Configure Vessel and Electronics > Data Ports > Port Settings feature. Refer to your Garmin user guide for information on how to select which protocol (or "Transfer Interface") your Garmin device will use. Some Garmin devices require you to use the Garmin Transfer Interface when sending routes or waypoints to them. Others will work in either mode. This is not always mentioned in the user guides, so please keep this in mind when trying to use this feature in Rose Point ECS. Special notes for users of Furuno GPS units and Chartplotters Sending one or more navigation objects to most Furuno equipment will cause the equipment to erase all other routes and waypoints from its memory. If you have data that you don’t want to lose saved on Furuno equipment, you should import all of it to make a backup file before sending a route or waypoint. Special notes for users of Raymarine Chartplotters Some Raymarine equipment connected through a Seatalk NMEA/PC adapter will not accept routes that are sent to them, only waypoints will show up on the chartplotter. Many of these devices have a direct NMEA 0183 connection option that can be used via an NMEA 0183 adapter or multiplexer to allow route transfers. Please contact Raymarine support to find out more about the capabilities of your particular model. Rose Point ECS Reference 53 Importing Navigation Objects Rose Point ECS can import routes, waypoints, and sometimes other navigation objects from many different kinds of files and chart plotters. Importing will insert the navigation objects found in a file or on a device into the current document. Supported File Formats The file formats that can be imported include: Navigation Object Files These files have the .NOB file type and are Rose Point ECS's normal document file format. These files may be exported from Rose Point ECS, or you can import a Rose Point ECS document file which will merge that document's navigation objects into the currently open document. Chart Navigator Pro from Maptech also uses the .NOB document file format. Maptech Navigator Export Files These files may be exported by Maptech's Chart Navigator and Offshore Navigator programs. Rose Point ECS can import Routes, Marks, and Named Waypoints from files called Routes32.txt, Marks32.txt, and Nwps32.txt respectively. These are the only files that the Maptech products will export these objects to. Maptech Outdoor Navigator Files These files may be exported by Maptech’s Outdoor Navigator program. Maptech Terrain Navigator Files These files may be exported by Maptech’s Terrain Navigator program. Open Navigation Format These files may be exported from Jeppesen Marine’s (Nobeltec) VNS and Admiral products as well as Jeppesen Workboat Navigator. Rose Point ECS can import all of the objects from the Open Navigation Format 1.1 specification which includes Marks, Routes, Tracks, Boundaries, and Range/Bearing Lines. The Capn Database Files These files may be exported from The Capn by Nautical Technologies. Rose Point ECS can import route and waypoint files that have been exported by The Capn 5.0 and later. NMEA Waypoint List Files This is not a formal file format, but some programs (including The Capn' from Nautical Technologies) are capable of exporting these files which are simply a list of NMEA waypoint location sentences. Each one of these files contains a single route which is made up of the waypoints described in the file. Lowrance USR Files These files are used by some Lowrance GPS receivers and are typically stored on Flash Memory cards that can be moved between the GPS and your PC. Magellan eXplorist Files These files are used by the Magellan eXplorist line of hand-held GPS receivers. GPX Files This is an “open standard” file format that is used by many other programs. 54 To export a route from some other program: Every program works a little differently, so please refer to the documentation that came with the other program to learn how to use it to export navigation objects. Chart Plotter Specific Notes Because the NMEA 0183 standard for transferring routes and waypoints is rather limiting, many manufacturers have implemented proprietary methods for performing these tasks. Rose Point ECS supports several of these methods and the general capabilities are listed below. Furuno Furuno GPS receivers and chart plotters use extensions to the NMEA 0183 standard in order to perform route and waypoint transfers. (Tracks cannot be transferred to or from a Furuno.) When importing from a Furuno, you will need to use the Furuno device's menus to initiate the transfer. Exactly how to do this is covered in your Furuno manual. Garmin Most Garmin GPS products use a proprietary protocol called "Garmin Transfer Interface" in order to transfer routes, waypoints, and tracks. A Garmin GPS must be configured through its menus to use the Garmin Transfer Interface and Rose Point ECS must also be configured to use the "Garmin" Interface in Tools > Configure Vessel and Electronics > Data Ports > Port Settings before a transfer can take place. Some Garmin products offer several sub-modes of the Garmin Transfer Interface. The correct mode to select is "Host Mode". Rose Point ECS is capable of receiving GPS position information from a Garmin GPS while it is in Garmin Transfer Mode, so it is possible to just use this mode and not switch back and forth between Garmin Transfer Mode and NMEA 0183 Mode. However, Garmin's combination GPS and Fish Finder products will only send depth information when they are configured to use NMEA 0183. Other Devices Several other proprietary interfaces are also supported, including Eagle, Lowrance, Magellan, and Northstar. Most of these transfers are started automatically when using the Import command. Many manufactures stick to the NMEA 0183 standard for transferring objects to and from their equipment so they are also supported. The standard does not provide a way to initiate a transfer, so you must use the menus on these devices to get things started once you get to the last step in the Import command. Please refer to your equipment's manual for instructions on how to start the transfer. Rose Point ECS Reference 55 The Import Navigation Objects Window Marks > Import This window lets you "import" navigation objects from a file created by Rose Point ECS or another program, or from a GPS or chart plotter. To import navigation objects from your GPS or chart plotter: Use the Import command on the Marks Browser toolbar Select the My GPS or Chartplotter option and click Next Select the type of GPS or chart plotter from the From list Select the port it is connected to from the On list Check the Import Routes, Marks, and Tracks options based on what you want to import Click the Next button Follow any additional instructions on the screen To import navigation objects from a file: Use the Marks > Import command Select one of the file options and click Next If you selected the “Some other file” option, select the file you want to import Click the Next button Follow any additional instructions on the screen If you find that you really didn't want to perform an import after it is done, you can use the Home > Undo command (Ctrl+Z) to undo the entire import command. Resolving Conflicts If a navigation object is copied from one document to another, then modified in one of the documents, and finally imported into the other document, you will be presented with a window that shows the difference between the two objects and asks what you want to do. Your options are to: 56 Keep both objects Keep only the object being imported Keep only the object already in the document Enable the Do this for all conflicts option to repeat the action for any other duplicate objects. Rose Point ECS Reference 57 Guide Books, Tides, and Weather 58 Guide Books The Browser can display Guide Book information for areas that you select on the chart. This information comes from the Coastal Explorer Network, NOAA US Coast Pilot, NGA Sailing Directions, USACE Port Series Reports, or other optional guide books you may have installed. To access the Guide Books: Use the Guide Book browser tab click on a place listed in the Places Task Pane. While the Browser is open, extra symbols will appear on the chart to indicate where more information is available. Clicking on one of these symbols will display that information from the guide books. The Places Task Pane contains a list of places from the Guide Books that are near the area displayed in the chart viewer. The Guide Books are an optional component and are not included if you selected the Minimum Install option when you set up Rose Point ECS. If you need to install the Guide Books, you may insert the original Rose Point ECS CD-ROM, run Setup again, choose the Custom Install option, and select the books you would like. Additional Guide Books may be downloaded from coastalexplorer.net. Maptech ChartKit and Data Update products usually contain a marine facilities database and/or aerial pictures which will be used in the Guide Book when available. Rose Point ECS Reference 59 Tide and Tidal Current Predictions Rose Point ECS can predict the tide level and current set and drift for thousands of tide and current stations in the US and some other parts of the world. These predictions can be displayed as graphs over time in the Browser or for a particular instant directly on the chart. WARNING: Tidal current predictions are based on observational data taken at the specific location. Since extremes of meteorological conditions have been excluded from the analyses and predictions, the predicted values should be considered as those expected under average weather conditions. During times when weather differs from what is considered average for the area, the user must be aware that actual water levels and currents may vary from those predicted. Generally, prolonged onshore winds or a low atmospheric pressure can produce higher levels than predicted, while the opposite can result in lower levels than those predicted. All tide prediction times are adjusted for the local time currently selected for your computer. To change your computer's time zone or daylight saving option, use the Date and Time option in the Windows Control Panel. Tide and current station symbols appear on the chart at the location provided by NOAA. In some cases the position is provided only to the closest degree and minute which means the symbol can only appear in the general vicinity of the station. Sometimes the symbols may even appear on land. The symbol's location should only be used as an indication of the general location of a station. To prevent crowding the chart, reference stations are not shown at scales smaller than 1:10,000,000 and subordinate stations are not shown at scales smaller than 1:500,000. TIP: Use the Highlight Objects button on the toolbar to make the tide and current stations stand out against the chart. This will happen automatically when the Tide and Current Browser is open. Tide Level Prediction Procedures To see tide level predictions on the chart: Use the Chart Panel Tools Menu > Extra Layers > Tide Stations command to show and hide the tide station symbols. Open the Conditions Browser; the tide station symbols will appear whenever this browser is open. To see details about a tide station: Click on a tide station symbol to see its name, location, a prediction for the current time, and the trend (rising or falling). Right-click on a tide station symbol and select the Properties command to see more information about the station in the Properties Panel. To see a tide level prediction graph: Right-click on the chart where you want to see a prediction and select Tide Level Prediction from the menu. This will open the Browser on the nearest tide station. Double-click on a tide station symbol to show a tide level graph in the Browser. See Using the Tide for more information. 60 Tidal Current Prediction Procedures To see tidal current predictions on the chart: Use the Chart Panel Tools Menu > Extra Layers > Current Stations command to show and hide the tidal current station symbols. Open the Conditions Browser; the current station symbols will appear whenever this browser is open. To see details about a current station: Click on a current station symbol to see its name, location, a prediction for the current time, and the time of the next slack. Right-click on a current station symbol and select the Properties command to see more information about the station in the Properties Panel. To see a tidal current prediction graph: Right-click on the chart where you want to see a prediction and select Tidal Current Prediction from the menu. This will open the Browser on the nearest current station. Double-click on a current station symbol to show a tidal current graph in the Browser. See Using the Tide for more information. Using the Tide Level and Tidal Current Prediction Browser Scrolling the graph: Drag the graph left or right with the mouse by pressing and holding the left mouse button. Move the mouse near the left or right sides of the graph until the cursor turns into an arrow and then press the left mouse button to scroll in that direction. Click the Select Date button on the Browser's toolbar and select a date from the calendar that appears. Use the Left or Right Arrow Keys (you may need to click on the Browser first). Hold down the Shift key when using an Arrow Key to scroll faster. Zooming in and out on the graph: Use the + and - buttons on the Browser's toolbar to zoom in and out on the graph. Use the + and - keys (you may need to click on the Browser first). Adjusting the virtual time: Click anywhere on the graph to set the virtual time. Drag the Real or Virtual Time mark to a different time on the graph. Use the time changing buttons on the Browser's toolbar. Resuming Real Time: Double-click on the Virtual Time mark. Click the "Go To Now" button on the Browser toolbar. Click the Virtual Time panel in the lower-right corner of the chart panel. Press the Home key (you may need to click on the Browser first). See page 66 for more information about Virtual Time. Rose Point ECS Reference 61 Weather Rose Point ECS can be used to download and view text weather forecasts and graphical forecasts, or "weather maps", which are overlaid on your chart. Both of these features require some sort of Internet access in order to retrieve the forecasts. IMPORTANT DISCLAIMERS The coastalexplorer.net weather servers normally operate 24 hours a day, seven days a week, but we cannot guarantee they will always be available. Therefore, the weather forecast features in Rose Point ECS must not be relied upon as your sole source of weather forecast information. Weather forecasts are provided "as is" and the user assumes the entire risk related to their use. Rose Point Navigation Systems, its licensors, and the National Weather Service disclaim any and all warranties, whether express or implied, including (without limitation) any implied warranties of merchantability or fitness for a particular purpose. In no event will Rose Point Navigation Systems, its licensors, or the National Weather Service be liable to you or to any third party for any direct, indirect, incidental, consequential, special or exemplary damages or lost profit resulting from any use or misuse of these forecasts. The computer models used to generate the graphical weather forecasts predict "typical" weather conditions and will not produce accurate forecasts for severe storms, hurricanes, etc. These predictions have not been validated by a marine weather forecaster and may be misleading. Mariners are urged to use these forecasts in conjunction with forecaster generated forecasts. Text Weather Forecasts Text weather forecasts are prepared by skilled meteorologists at the National Weather Service based on many different data sources. These forecasts are similar to the reports you hear on the NOAA Weather Radio service. To access a text weather forecast, click the right mouse button on the chart near the area you want the forecast for and select the Weather Forecast option from the menu. Alternatively, use the Conditions browser tab and select the Text Forecast page. An Internet connection is required for downloading the text weather forecasts, but once a forecast has been downloaded you will be able to read it up until its expiration time even when you are not connected to the Internet. Graphical Weather Forecasts Graphical Weather Forecasts are produced by computers from mathematical formulas based on known weather patterns. The graphical weather forecasts contain a geographical grid of predicted values for weather attributes such as temperature, air pressure, wind, etc. Rose Point ECS can superimpose these values on your chart and even animate them over time so you can see how the weather might affect your plans. The general nature of the graphical weather forecasts makes them more suitable for long-range voyages rather than short trips (where the text weather forecasts are usually more appropriate). 62 To access a graphical weather forecast, open the Conditions Browser clicking on the browser tab, then click on the Graphical Forecast page tab at the left side of the Conditions Browser. Using the Graphical Weather Forecast Browser The Graphical page of the Weather Browser lets you select from several built-in weather maps, or create a custom map that better suites your needs. These weather maps are overlaid on your chart and may be animated through time to let you see how the weather might affect your journey. The first thing you will need to do is get a weather forecast to your computer and Rose Point ECS provides two ways to do this. If you have Internet access on your computer, the easiest way to get weather is by pressing the Download button on the toolbar for the Graphical Weather Forecast Browser. This option leads to a window that lets you select the type of information you want and the area you want it for. After you've made your selections, the weather forecast data is downloaded from the coastalexplorer.net servers and will be displayed on your chart. Rose Point ECS can use the weather data from coastalexplorer.net or from files known as "GRIB Files" which are an International standard for gridded weather forecast data. These files are available from NOAA and other locations on the Internet. To open a GRIB File, use the File > Open command or the Open button on the Graphical Weather Forecast Browser toolbar. Controlling What You See The left side of the Graphical page of the Weather Browser provides you with a list of Weather Map options to choose from. Select one of these weather maps or choose Custom to make your own. To the right of the weather map options is a list of the layers (weather elements) used in the selected weather map. A legend is shown for each layer as well as the range of dates the loaded forecast data is valid for. As you move the mouse cursor over the chart, values for each layer at the mouse cursor will appear to the right of the legends. Underneath each value is a time offset which indicates how far into the forecast that value is for. Obviously, values further into a forecast should be trusted less than values closer to the beginning. When you make a custom weather map, you can select the layers that appear in your map and how each layer is presented. Use the check boxes to turn individual layers on and off. To change the way a layer is presented on the screen, double-click on the legend and use the window that appears to select the style and colors for that layer. The built-in weather maps are always presented the same way and are not affected by the options you select for your custom weather map. The Transparency button on the toolbar lets you control how much of your chart shows through the filled-in parts of the weather forecast overlay. When you press this button, a slider will appear. Moving the slider all the way up will make the layers with the "gradient" style completely transparent, and moving the slider all the way down will make them completely opaque. Rose Point ECS Reference 63 Changing the Forecast Time Five buttons on the toolbar let you control the Virtual Time which is used to determine the time of the forecast data you see. These buttons let you go back and forward one day or one hour at a time, or to reset the Virtual Time to the current (real) time. You can move time back or forward by more than one day or hour by holding down the appropriate button. The weather forecast displayed on the chart will change to show the predicted values for the Virtual Time you select. See page 66 for more information about Virtual Time. The Downloading Weather Forecast Window Conditions > Graphical Forecast > Download The Download Weather Forecast window lets you download weather forecasts from coastalexplorer.net. You will need an Internet connection for this. To access the Download Weather Forecast window, click the Download button on the Graphical Forecast Browser's toolbar. To Download a Weather Forecast Select the region you want a forecast for. You can select one of the pre-set regions from the list, or draw a rectangle around an area on the map. Select the types of information you want to download. Each type, or layer, has a check box next to it and each layer that is checked will be included in your download. Select the number of days you would like to include in your forecast. You can select up to 15 days, but that much information might not be available. In this case, your forecast will include as many days as are available. Press OK. Your download will start and a progress indicator will let you know how much data still needs to be downloaded. You can continue to use Rose Point ECS as the download progresses. 64 The Format Weather Layer Window You can get to this window by selecting the Custom weather map option and then double-clicking on a weather data item in the Browser. This window lets you control the way a weather layer appears on your custom weather map. The options selected here do not affect the built-in weather maps, just your custom weather map. The Style of the weather layer can be: Contour This shows contour lines indicating different values for the data. This style is commonly used for pressure. Contour and Gradient This shows contour lines indicating major value changes as well as a color gradient to show more subtle changes. Gradient This shows only the color gradient and is commonly used for temperature. Wind Barb This shows wind as a standard meteorologist's "wind barb". Arrows This shows wind as an arrow pointing in the direction the wind is blowing. The arrows get larger with stronger winds. Show Text Label This option causes contours to be labeled with their value. The Color of the weather layer can be: Gradient Select from several sets of color ranges that are used to indicate values. Single Color Select a single color to show all values, but use the value to control how transparent the color appears to be. This option is typically used for Rain. Rose Point ECS Reference 65 Virtual Time Rose Point ECS lets you see tide level and tidal current predictions and weather forecasts for times other than "right now" by using a concept of "virtual time." Normally the virtual time is the same as the current "real time" and as the real time changes, so does the virtual time. However, when you use any of the "time changing" functions described below, the virtual time is set to the time you select and is paused so as not to advance with the real time. The time changing functions are found in the Browser toolbars for Graphical Weather Forecasts, Tide Level Predictions, and Tidal Current Predictions. Each of these has five buttons that let you move forwards and backwards in time by one hour or one day and to resume real time. You can hold down the forward and backward buttons to move by several hours or several days. The current “virtual time” is indicated in the browsers that are affected by virtual time such as Graphical Forecast, Tide Level, and Tidal Current. In Cruise Mode, the clock display in the top-right corner of the screen shows the Virtual Time. When the Virtual Time is different than the Real Time, a yellow warning bar pulses above the clock. You can click on the clock to see a menu of time-related options, including the ability to return to Real Time. 66 Configuring Your Vessel and Electronics Rose Point ECS Reference 67 Introduction to Marine Electronics Many electronic marine devices have a feature known as "NMEA 0183". This is an electrical interface that allows different pieces of equipment to share data with each other. This shared data is made up of "sentences" which essentially say things like "the GPS is at 47.123N 122.321W", "the depth is 23 meters", and "the boat is moving at 13 knots through water". Rose Point ECS can utilize information from many different sensors on your boat if they are connected to the PC through an NMEA 0183 interface. A GPS receiver will be the most common type of sensor, but depth sounders, speed sensors, wind vanes, and even some RADAR units can supply useful information to Rose Point ECS. Rose Point ECS can also send information to NMEA 0183 compatible devices such as autopilots, data “repeater” displays, and RADAR units. The NMEA 2000 networking standard is another marine electronics interface that is newer than NMEA 0183 and has many advantages. It requires a special interface in order to connect a PC to the NMEA 2000 network. A free add-on, available from Rose Point, allows Rose Point ECS to directly use data from an NMEA 2000 network. Because no standards exist yet for interfacing a PC to NMEA 2000, you must be sure the NMEA 2000 PC interface you use is compatible with the Rose Point NMEA 2000 interface. Please check www.rosepointnav.com for up-to-date information on NMEA 2000 compatibility. Rose Point ECS can also use the proprietary "Garmin" interface used by many of Garmin's GPS receivers and chart plotters. NMEA 0183 Interfaces and Multiplexers In order for Rose Point ECS to take advantage of your electronics, your PC must be connected to them. Two different kinds of devices are available that provide an interface between NMEA 0183 and a PC's serial port (such as COM1 or COM2) or a USB port. One of these devices is usually called an "NMEA Adapter" and allows a single NMEA 0183 device (usually a GPS) to be connected to the PC. The other type is called an "NMEA Multiplexer" and allows more than one NMEA 0183 device to be connected to a single serial port. The multiplexer is more complicated on the inside because it needs to merge the sentences from more than one source without mixing them up, but the way you hook them up is basically the same is an adapter. One issue that arises with NMEA Multiplexers is that they are usually receiving data at the same rate that they can transmit it, but they are receiving it from multiple sources. There is no problem when the data comes in as small bursts from each source, but when too much data starts to come in, some of it will be lost. Some multiplexers can be setup to transmit at a higher rate than the default. If you have one of these multiplexers, you can use the Advanced NMEA Port settings (see below) to configure Rose Point ECS to accept the higher rate of data. Making the Connection to Your PC Some GPS devices have the ability to connect directly to a PC without the need for an adapter or multiplexer. You should check the documentation for your equipment for PC connection guidelines. Many modern PC’s no longer have COM ports built in, but one (or more) can be added using a plug-in card or a USB adapter. Any of these solutions will require a “driver” which is usually provided on a CD-ROM that comes with the adapter. Most manufacturers also provide updated drivers on their websites, and it is almost always better to be using the latest driver that was made for the version of Windows you are using! 68 General Hardware Setup Steps Every piece of equipment is different, so you will have to consult your equipment's documentation to find out how to get it connected to your PC, but the general process is: 1. Wire it up - connect the output from the device to the input of an adaptor or multiplexer and connect the serial port of the adaptor or multiplexer to the serial port of the PC. Your adaptor or multiplexer should have come with instructions specific to its installation. 2. Enable NMEA Output - some devices may need to have the output of NMEA sentences enabled; refer to the device's documentation. Rose Point ECS Reference 69 Tailoring Rose Point ECS to Your Vessel Main Menu > Configure Vessel and Electronics This window is used for entering information about your vessel and the electronics aboard. Information such as the length and beam of your vessel is used to show the vessel symbol correctly on large scale charts, the draft and bridge clearance are used to detect shallow areas and bridges that are too low for your vessel to pass, and the turning characteristics are used for various precision navigation route planning tools. Towboat operators may specify a tow length, beam, and lateral offset which are used to indicate the extent of your tow when using large scale charts. In order for the tow to appear on the chart, you must also select Towboat for your vessel symbol on the Boat Properties Panel. For your electronics, Rose Point ECS needs to know what “ports” your equipment is connected to, and for some sensors, such as GPS receivers, where on the vessel the sensor is located. This is handled by the other pages of this window. If you have an AIS Transponder connected to your PC, it may provide information such as the vessel name and size. Enable the Automatically update own-ship name and size from AIS transponders option to cause Rose Point ECS to update this information from the transponder. This option is especially useful to pilots who connect their PCs to multiple vessels since the information does not need to be entered for each vessel boarded. However, if the AIS transponder is providing incorrect information, you may use the Override own-ship size and GPS offset from AIS transponder option to enter the correct values. 70 Data Port Options Main Menu > Configure Vessel and Electronics > Data Ports The first step in configuring your electronics is to tell Rose Point ECS which ports to use. For many installations, Rose Point ECS can determine which ports to use semi-automatically. The options in this window include: Auto Detect This will search your computer's communication ports for one receiving NMEA 0183 or Garmin data (from a GPS, for example) and set it up automatically. Automatically connect to local Network Multiplexers Enabling this option allows Rose Point ECS to automatically connect to any Rose Point Network Multiplexers found on the local network. Port Settings This will allow you to manually configure your communication ports and use network ports. Troubleshooter This displays a diagnostic tool which will show you the NMEA 0183 data as it is received by your computer. Data Logging This provides access to options for recording incoming NMEA 0183 data. Use the Data Ports > Auto Detect feature to have Rose Point ECS open all of the communication (COM) ports on your PC and start “listening” for your electronics. Once the first piece of equipment is found, Rose Point ECS will ask if you want to keep looking. If all you have is a GPS then answer “no” and you are all done. If you answer “yes”, Rose Point ECS will keep listening to the other ports until you close the Automatic Port Detection window. In some cases a port needs to be configured when it is not currently sending any information. This can be done with the Data Ports > Port Settings window. This window lists all of the COM ports on your PC and lets you create “Network Ports” (see below). When you select a port from the list, the settings for that port appear to the right. Most marine electronic devices use the “NMEA 0183” interface at 4800 baud. However, if you have a Rose Point ECS Reference 71 Garmin GPS it might be configured to use the Garmin Interface which operates at 9600 baud. If you have an AIS receiver or transponder, it probably uses NMEA 0183 at 38400 baud (also known as NMEA 0183-HS). The NMEA 0183 interface uses the terms “Talker” and “Listener” to refer to whether a device sends information or receives information. A GPS, for example, is a Talker since it sends its current position, course, and speed to devices that are listening to it. In Rose Point ECS, each NMEA 0183 port has a Listener option which is normally enabled and a Talker option which is normally disabled. These options refer to Rose Point ECS with respect to the selected port, so in the default configuration Rose Point ECS will act as a Listener but not a Talker. If you have an autopilot, NMEA 0183 repeater display, or other Listener connected to a port, you will probably want to enable the Talker option for that port so that Rose Point ECS will send it information. To control exactly what information is sent to Talker ports, use the Autopilot > Sentences window. Fine control over exactly how each bit of information is sent can be found in the Autopilot > Options window. (Even though these windows are labeled “Autopilot” they control the information sent to Talker ports in general.) The NMEA 0183 ports also have an option called Repeater that is normally disabled. When this option is enabled, Rose Point ECS will forward all of the information that it receives from all of the ports marked as Listeners to the Repeater port. Use this option with caution as most NMEA 0183 Listeners can only handle a small amount of information and sending them too much can cause all sorts of problems. If too much data is being sent to a port, you will receive a “Port Clogged” warning. This can happen either because too many sentences are selected in the Autopilot > Sentences window, or because the Repeater option is enabled and too many sentences are being received on Listener ports. For more information about the causes and cure for this condition, see the Port Clogged section on page 87. 72 Automatic Port Detector Main Menu > Configure Vessel and Electronics > Data Ports > Auto Detect This window may be used to have Rose Point ECS search for COM ports that are connected to compatible equipment (such as your GPS). The Automatic Port Detector is capable of finding NMEA 0183 “talkers” including GPS receivers, AIS receivers, depth sounders, weather stations, etc. It can also detect Garmin devices using the Garmin protocol. It cannot detect devices that are only NMEA 0183 “listeners” such as autopilots and data repeaters. For these devices, you must use the manual port configuration option. While the window is displayed, Rose Point ECS will attempt to open all of the COM ports on your computer and wait for navigation data to appear. If all goes well, Rose Point ECS will tell you what port it found navigation data on and save the appropriate settings. While Rose Point ECS is scanning, you will see a list of the COM ports it found and the status of each port. COM ports can only be used by one program at a time, so if some other program is already using a COM port, Rose Point ECS will show its status as being in use by another program. If that is the port that you want to use, you will need to figure out which program is using it and make it release the port. A common culprit is the synchronization software for PDA's, so if you are running something like that, you might check its settings first. Using a Garmin GPS Many Garmin GPS products can transmit either NMEA 0183 or one of two proprietary protocols of their own. Rose Point ECS can only use the “NMEA 0183” and “Garmin” protocols, but it will detect the Garmin "Text Out" protocol and let you know if it is being received on a COM port. If this happens, you should use the menus on your GPS to select the NMEA 0183 or Garmin interface. Rose Point ECS Reference 73 Instrument Port Settings Main Menu > Configure Vessel and Electronics > Data Ports > Port Settings This window lets you specify the COM ports and COM port settings for your GPS or other sensors. Rose Point ECS can usually determine these settings for you with the Automatic Port Detection feature, but this window gives you complete control over the settings. To set up your GPS receiver or other sensors: 1. 2. 3. 4. Select a COM port from the list. Select the appropriate Interface from the drop down list. Select a Baud Rate if necessary. Select the appropriate Listener, Talker, and Repeater options if necessary. You may configure as many ports as you have on your computer as long as they are not in use by some other program or service. Each port has its own independent set of Port Settings, so selecting a port from the list on the left lets you change the settings for that port without affecting any other ports. The Interface option determines the "protocol" used for communications between the PC and the instruments on the port. This should usually be set to "NMEA 0183" but if you are using a Garmin GPS, you can select the "Garmin" interface. It is important that the GPS be configured to use the same interface as the one selected here. Check the documentation for your GPS to see how to select which interface it will use. The Baud Rate option determines the speed of communications between the PC and the instruments connected to the port. It is important that the speed selected here is the same as the speed selected on the instrument. The NMEA 0183 interface standard specifies that serial communications occur at 4800 baud. However, some NMEA 0183 PC interfaces may require different settings. Check the documentation that came with your interface for more information. Most AIS Receivers and Transponders use a high-speed version of NMEA-0183 which is called “NMEA-0183HS”. This is exactly the same as NMEA-0183 except that the baud rate is 38400 so if you are connecting an AIS device, that is probably what you need to select here. The Garmin interface standard specifies that serial communications occur at 9600 baud. However, some Garmin GPS receivers allow the baud rate to be adjusted so you might need to select a different baud rate here to match the setting in your Garmin GPS. 74 The Listener, Talker, and Repeater options are for the NMEA 0183 interface only and determine how data sent to and received from the port. The Listener option indicates whether or not NMEA 0183 data should be received on the selected port. This option should be on for any ports that have instruments that send data such as your GPS receiver or depth sounder. The Talker option indicates whether or not NMEA 0183 data should be sent to the selected port by Rose Point ECS. This option should be on for any ports that have instruments that need to receive information such as your autopilot. The Repeater option indicates whether or not NMEA 0183 data that is received on any port should be repeated by sending it to the selected port. This is different from the Talker option which affects data that is generated by Rose Point ECS. Be very careful with this option as setting it on a 4800 baud port when you have several ports configured as Listeners is likely to cause the port to become “clogged” and not be able to handle all of the data being repeated. The Filter Sentences option is also for the NMEA 0183 interface only and may be used to cause some sentences to be ignored when they are received on a port configured as a Listener. (When sentences are filtered out, they are not sent to Repeater ports so this is a good way to reduce the chances of ports getting clogged.) For more information, see Filter Sentences Window below. Filter Sentences Window Main Menu > Configure Vessel and Electronics > Data Ports > Port Settings > Filter Sentences This window lets you configure which NMEA 0183 sentences Rose Point ECS should use and which ones it should ignore. Normally all sentences are used, but you might need some to be ignored if: you have a faulty piece of equipment that is sending erroneous data but other instruments are sending useful data to the same port you are receiving redundant or unnecessary information on a port and need to reduce the amount of data that is being sent to repeater ports The Filter Sentences window contains a list of all standard NMEA 0183 sentences with a checkbox next to each one. Clearing a checkbox causes that sentence to be ignored. Each port has a separate list of filtered sentences. Rose Point ECS Reference 75 TIP: You can also use the Sentences page of the Port Troubleshooter to filter sentences. The Troubleshooter is the only way to filter out proprietary sentences and it also allows you to filter out sentences based on the type of instrument that is sending the information. Add Network Port Main Menu > Configure Vessel and Electronics > Data Ports > Port Settings > Add Network Port You can use virtual serial ports to send and receive NMEA 0183 data over a network if your network has a compatible server. To use this feature, click the Add Network Port button and enter the network address of your server. Once a network port has been added, it may be configured just like a normal COM port, or you can delete it with the Delete button. Network ports don’t let you specify a baud rate because the data rate is based on the speed of your network. To configure a network port, use this window to enter the address of the data server. The address should consist of the network name of the server or the dotted IP address of the server (e.g. 192.168.0.12). The name or address may be followed by a colon and the network port number that should be used. Rose Point ECS uses a basic TCP/IP protocol similar to TelNet to send and receive NMEA 0183 sentences over the network. This protocol is compatible with many RS-232 to Ethernet Adapters, Internet-based AIS "feeds", and software packages that use, generate, or repeat NMEA 0183 information over networks. Rose Point ECS cannot be configured to share data directly with another Rose Point ECS running on another computer; some sort of server is needed to facilitate this sort of configuration. 76 Instrument Port Troubleshooter Main Menu > Configure Vessel and Electronics > Data Ports > Troubleshooter The Data Port Troubleshooter was designed to help you track down problems with connecting your NMEA 0183 and NMEA 2000 compatible equipment to your PC. It allows you to look at the data coming into your PC through a COM port in various ways and shows you the kind of instruments that your PC is receiving data from. To Use the Troubleshooter 1. Select the port you want to troubleshoot from the drop-down list. 2. Make sure the Listener option is checked if you want Rose Point ECS to "listen to" (receive) the data on that port. 3. Use the General page to see a list of sensors that are sending data to that port and any errors or warnings that are being detected 4. Use the Sentences page to see a list of all of the NMEA 0183 "sentence" types that have been received on that port along with a description of the sentence and the last values that were sent with the sentence. Each sentence has a checkbox that can be used to filter it out; clearing a checkbox causes the sentence to be ignored and checking the box causes the sentence to be used. 5. Use the Raw Data page to see the raw data stream as it arrives at the port. The bottom of this page contains a box where you can type an NMEA sentence to send to the device connected to the selected port. 6. The Talker page is similar to the Sentences page, but shows the NMEA 0183 sentences that are being sent to the port. 7. The GPS Status page shows information about any GPS signal that is being received on the selected port. Rose Point ECS Reference 77 NMEA 0183 Data Logging Window Main Menu > Configure Vessel and Electronics > Data Ports > Logging Rose Point ECS can save a log of all of the NMEA 0183 data it receives. This data can be useful when diagnosing problems with the interconnection of equipment on your boat. This window lets you enable or disable the logging feature, select the file to save the log to, and limit the size of that file. When the log file reaches the set size limit, the oldest data is removed from it to make room for the new data. For a very large file, this process can be somewhat time consuming so we recommend keeping the limit to around 10 MB or less. 78 Position Sensor (GPS) Configuration Position sensors include GPS and Loran Receivers and AIS Transponders (which can relay position information received by its GPS receiver). In order to more precisely locate your vessel on the chart when viewing at large scales, Rose Point ECS needs to know where on your vessel the position sensor is located. This window lets you configure the location of each position sensor on your vessel. Before setting the location, you must enter the overall length and beam of your vessel on the Vessel page. To set the location on the vessel of a GPS antenna, enter the distance from the bow into the box labeled A or the distance from the stern in the box labeled B. (When you enter a value into one of these boxes, the other box will be updated based on the value you entered and the overall length of the vessel.) Then enter the distance from the port side in the box labeled C or the distance from the starboard side in the box labeled D. You can also drag the crosshair on the vessel diagram to quickly provide a rough placement. Multiple Position Sensors If you have more than one position sensor, they will all be listed on this page and you should set a location on the vessel for each one. You might also want to specify a priority for each position sensor. The priority tells Rose Point ECS which sensor you would prefer to use as the primary position system. Rose Point ECS will use the sensor with the highest priority (lowest number) that has a valid signal. When more than one sensor has the same priority, Rose Point ECS will attempt to determine which one has the best signal quality and use that one. The same sensor will be used as long as it is providing a good position. If the position is lost, Rose Point ECS will again look for the highest priority sensor with a good position. You can manually select a particular GPS sensor by right-clicking on the vessel symbol shown on the chart or by clicking the GPS Status item on the Cruise Mode Toolbar. The menu that appears will include a list of position sensors. Selecting one of these menu items will cause Rose Point ECS to use that sensor. If that position signal is ever lost, Rose Point ECS will automatically select another (based on signal quality), however Rose Point ECS will not automatically switch just because another sensor has a better signal. Rose Point ECS Reference 79 AIS Transponder Configuration The AIS transponder configuration page lets you send information about your vessel and voyage to your AIS transponder. This page will only appear when Rose Point ECS has detected that you have an AIS transponder connected to your PC. To update your AIS transponder, fill in the form and press the Send to AIS Transponder button. NOTE: Some AIS Transponders require that this information be set using the transponder’s own keyboard and display. Some AIS Transponders will accept the information from Rose Point ECS, but only when certain options of the transponder are enabled. Please check with the transponder documentation for more information. 80 Heading Sensor (Compass) Configuration The heading sensor configuration page lets you setup a compass deviation table that Rose Point ECS will use to correct raw headings it received from your heading sensor. Most electronic heading sensors have an internal compass deviation table that should be used if at all possible as it will result in consistent data being sent to Rose Point ECS and any other devices connected to the heading sensor. However it is sometimes necessary to use the deviation table in Rose Point ECS to get the most accurate headings. To setup the deviation table, follow standard procedures for determining the deviation at each of the eight headings in the table and fill in the blanks. Rose Point ECS Reference 81 Transducer Configuration The NMEA 0183 protocol provides a means for various transducers to provide data to listeners via the XDR sentence. Rose Point ECS can be configured to display this data in virtual instrument panels. However, each transducer value must be assigned a label before it will appear in the instrument panel configuration windows. When a device sends transducer information in an NMEA 0183 XDR sentence, it includes an identifier that indicates which device the data is coming from and a data type which describes what type of information is being sent. Rose Point ECS displays each unique combination of device identifier and data type in this window and provides a box for you to enter a name for each data item. The names you assign will appear in the virtual instrument panel configuration windows described on page 103. For example, if you have a voltage monitor, it might provide information such as current and voltage. If the voltage monitor is monitoring your generator you can label these data items as generator-current and generator-voltage. 82 Autopilot Configuration Main Menu > Configure Vessel and Electronics > Autopilot The Autopilot window controls all of the options for the data that is sent to your autopilot as well as any other NMEA 0183 "Listener" devices that are connected to your PC. Unfortunately, the NMEA 0183 standard for communicating with an autopilot has been misinterpreted by some manufactures and has evolved over the years. This makes working with an autopilot less than automatic, and sometimes it can be downright difficult. Rose Point ECS tries to make it a little easier by having some built-in knowledge of how many autopilots work. The first step in getting your autopilot working is to try to select the manufacturer and model in the Model tab of the Autopilot window. If your autopilot's manufacturer is not in the list, then select Other and then review your autopilot's manual and check the settings in the Options and Sentences tabs. If you have other NMEA 0183 "Listener" devices connected to your PC, you might need to use the Sentences tab to add more sentences to the data that Rose Point ECS will send to those devices. Consult the documentation for your equipment to determine what sentences to send. Try not to select sentences that are not necessary as only a limited amount of data can be sent. If you attempt to send too much data, you will get "NMEA Port Clogged" messages from Rose Point ECS. When that happens, you can either turn off some sentences, or adjust the Time between updates value in the Options tab. Autopilot Model Main Menu > Configure Vessel and Electronics > Autopilot > Model This window allows you to specify the manufacturer and model of your autopilot so that Rose Point ECS can be automatically configured to work with your system. To Set Up Your Autopilot: 1. Select the manufacturer of your autopilot from the list on the left. If you do not see your manufacturer listed, select Other, or to disable autopilot support, select None. Rose Point ECS Reference 83 2. Select the model of your autopilot from the list on the right. If you do not see your model listed, select Other and the settings most appropriate for autopilots from the selected manufacturer will be selected. You may need to adjust these settings based on your autopilot's documentation. If you would like complete control over how information is sent from Rose Point ECS to your NMEA 0183 system, use the Options and Sentences tabs to make your adjustments. Autopilot Options Main Menu > Configure Vessel and Electronics > Autopilot > Options This window lets you control various aspects of how Rose Point ECS formats the information it sends to your autopilot and other NMEA 0183 devices. The default settings should work with most devices, but if something is not working quite right you might have to make some adjustments here. Please refer to the documentation for the devices you want Rose Point ECS to send data to in order to find the appropriate settings. Talker ID This is the type NMEA 0183 device that Rose Point ECS will claim to be when it transmits sentences. This should be set to EC - Electronic Chart Display unless you have equipment that requires something else (some Furuno autopilots are known to only listen to a GP - GPS Receiver, for example). Time between updates Specifies the number of seconds to wait between each burst of NMEA 0183 sentence transmissions. Always include checksum Checking this will cause Rose Point ECS to send a checksum value with every NMEA 0183 sentence it transmits; when this is not checked, only those sentences specified as requiring checksums will have them. A checksum is a simple method of ensuring data transmission reliability. We recommend that this option be left on unless you experience problems with older NMEA 0183 equipment. Magnetic or True Bearings This specifies whether bearings should be sent as True or Magnetic (the default is True). Since the information about which option is selected is included with each bearing sent, most autopilots will work either way. However, some older autopilots ignore the true/magnetic settings and assume the bearing is one or the other. For these autopilots, you must select the appropriate option here. 84 Send three-digit bearings (000-359) Some autopilots require bearings to be specified as three digits with leading zeros added to bearings less than 100 degrees. When this option is on, bearings are always sent with three digits before the decimal point. When this option is off, bearings are sent without leading zeros. Maximum waypoint name length Specifies the number of letters and/or digits that are allowed by your autopilot in a waypoint name. Names longer than this value will be truncated to fit (the default is 6). Use ALL CAPS Specifies that the autopilot does not accept lower-case letters so waypoints names should be converted to all capital letters before sending them. Numeric Precision - Bearing This specifies how many digits after the decimal point should be sent for bearings (the default is 2). Numeric Precision - Range This specifies how many digits after the decimal point should be sent for ranges (the default is 2). Numeric Precision - XTE This specifies how many digits after the decimal point should be sent for cross-trackerror distances (the default is 3). Numeric Precision - Fix This specifies how many digits after the decimal point should be sent for fixes (the default is 3). Numeric Precision - Speed This specifies how many digits after the decimal point should be sent for speeds (the default is 1). Select Default Options Press this button to restore all of the values on this page to their defaults. Autopilot Sentences Main Menu > Configure Vessel and Electronics > Data Ports > Autopilot > Sentences This lists the various NMEA 0183 sentences that Rose Point ECS can transmit. You will need to refer to your equipment's documentation or experiment to find the right options. However, most autopilots will work with just the APA, APB, and BWC sentences selected. Rose Point ECS Reference 85 Try not to select sentences that are not necessary as only a limited amount of data can be sent. If you attempt to send too much data, you will get "NMEA Port Clogged" messages from Rose Point ECS. If that happens, you can either turn off some sentences, or adjust the Time between updates value in the Options tab. 86 About Port Clogged Warnings Port Clogged is a warning condition unique to Rose Point ECS that is intended to help troubleshoot a common problem you might run into when combining the data from several NMEA 0183 instruments on a single NMEA 0183 port. The problem stems from the fact that NMEA 0183 data is typically sent at a fairly slow speed and many devices send almost as much data as can be sent on a single NMEA 0183 port. When the data from more than one instrument is combined, or many sentences are being generated, there is sometimes more data to send than time will allow. While Rose Point ECS can't do anything about incoming data that is garbled due to a clogged port, it can prevent itself from creating the problem. The PORT CLOGGED warning specifically means that one of your Talker and/or Repeater ports currently has too much data being sent to it. While this warning is in effect, Rose Point ECS will stop sending lower priority sentences as often in order to prevent the data it is sending from getting corrupted. Several factors control the amount of data being sent to a port by Rose Point ECS. Probably the most important is the Repeat Rate which is found in the Tools > Configure Vessel and Electronics > Autopilot > Options window. This controls how often Rose Point ECS will send updated data to the port. The number of seconds should be as small as possible to ensure that equipment using the data is always using relatively "fresh" data, but large enough that the port does not clog up. Two seconds is usually a good number. Another major factor is the set of sentences that Rose Point ECS sends. These are selected in the Tools > Configure Vessel and Electronics > Autopilot > Sentences window. Only the sentences that need to be sent should be checked, but figuring this out can be very difficult. Unfortunately, most electronics manuals list all of the sentences that the device is capable of using but they don't list the minimum or even preferred sentences. Most modern autopilots really only need the APB and RMC sentences, but some other models may require other sentences instead. Check coastalexplorer.net for information about your specific model of autopilot. One other potential cause of port clogging is the Repeater option for NMEA 0183 ports. When this option is enabled, all of the NMEA 0183 data from all of the Listener ports and the data configured for Talkers is combined into a single stream and sent to the Repeater port. This option is almost never necessary, so think twice before turning it on. You can hook as many "talker" devices to your PC as you want without ever getting the PORT CLOGGED warning; the warning only has to do with the data that Rose Point ECS is sending to "listener" devices through the ports configured as “talkers” or repeaters”. We recommend using a separate port for each device, or using an NMEA Multiplexer only for devices that don't send a lot of data. It is important to realize that the Tools > Configure Vessel and Electronics > Autopilot options really control all of your Talker ports. Typically this only means your autopilot, but sometimes you might have an NMEA 0183 data display or a radar that show navigation information, and the options set in this window will affect the data sent to all of these instruments. Rose Point ECS Reference 87 Navigation 88 Using your Virtual Boat When your position is known from a GPS or other position sensor, Rose Point ECS will draw your boat on top of the chart. This is what your boat will look like: The symbol in the center represents your boat and will show its location and heading (or course over ground if the heading is not known). You can select a Small, Medium, or Large boat icon with the Symbol property on the General page of the Boat Properties. If you are operating a towboat, you can select the Towboat option instead. In this case, your vessel symbol will appear as a rectangle in the selected color. Be sure to also supply the Length Overall, Beam, and GPS Location on Vessel in the Tools > Configure Vessel and Electronics window so that the towboat symbol will appear in the right size and location. You may also fill in the Tow Length, Tow Beam, and Tow Offset options in that window in order to cause your tow to appear as another rectangle ahead of your boat on the chart. The solid circle around the boat is a range circle which indicates a specified distance from the boat. This circle may be adjusted with the boat's property panel. A magnetic compass rose appears around the boat with lines emanating to the edge of the screen every thirty degrees. These lines are intended to help you match up visual bearing with objects on the chart. When the boat is moving, a dashed line called the predictor will appear between the boat and the point on the current course that is a few minutes ahead at the current speed. The amount of time may be adjusted with the boat's property panel. When an electronic compass is providing Rose Point ECS with rate-of-turn information, you can enable the Display Rate Of Turn option to cause the predictor line to curve according to that information. A red track line will appear where your boat has been. The track line may be configured to track a new point based on a time, distance, and/or heading change. You can access the tracking options by selecting the track line and using the Properties Panel. An optional line can be shown from your boat to the active mark. To enable the boat and move it somewhere without a GPS: You can move the boat to any location on the chart when you don't have a GPS connected by using the Move Boat Here option which may be found on the right-mouse button menu of a chart. These actions initialize Dead Reckoning mode. Changing the properties of your virtual boat: Your boat's properties may be viewed or changed with the Property Panel when the boat is selected. You can click on the Boat page of the Task Pane to quickly get to the boat property panel without needing to select the boat first. The properties of the boat are: Rose Point ECS Reference 89 General Properties Symbol Selects the side or shape of the boat symbol. Color Selects a color for the boat symbol. Position Indicates the latitude and longitude of the boat. Lock Position Prevents the boat from being dragged accidentally. Display Line to Active Mark Controls the optional line between the boat and an active mark (waypoint). Display Compass Controls the optional magnetic compass around the boat symbol. Display Wind Controls the optional display of an arrow around the boat symbol indicating the direction and speed of the wind (requires a compatible wind instrument). Display Heading Line Controls the optional heading line that extends past the bow along your boat’s heading. Display Stern Line Controls the optional stern line that extends past the stern along your boat’s heading. Display Predictor Line Controls the optional predictor line that can be shown along your course. Predictor Time Controls the length of the predictor line as a function of time and your speed over ground. Predictor Color Controls the color of the predictor line. Display Rate of Turn Controls the display of a rate-of-turn based predictor vs. a current course (straightline) predictor Display Course Vectors Controls the display of bow and stern speed vectors (these vectors only appear at speeds of 5 knots and lower). Range Properties 90 Display Count Selects the number of consecutive range rings to display around your boat. Radius Sets the radius of the innermost range ring, and the distance between adjacent range rings. Pen Width Sets the width of the range ring lines. Color Sets the color of the range ring lines. Dead Reckoning You can use Rose Point ECS in "Dead Reckoning" mode to move your Virtual Boat on the chart without the help of a GPS. This may be necessary if you have lost the ability to use your GPS, and it can be handy while learning how to use the program. To Start Dead Reckoning Mode: Right-click on the boat symbol and select the Dead Reckoning option. Right-click on the chart and select the Move Boat Here option. Drag the boat to a different location on the chart. Use any of the Ctrl+Shift+Arrow Keys as described below. Basically, any action that you take to move the boat symbol will initiate Dead Reckoning mode. While Rose Point ECS is in Dead Reckoning mode, the far right side of the status bar will flash "DEAD RECKONING". If a valid GPS fix is available, an alert will also appear in the upper-right corner of the primary chart to let you know that Dead Reckoning mode is active and that the GPS is being ignored. In Cruise Mode, the GPS Status Indicator at the top of the screen will also show "DR" under the strength meter (which will indicate no signal) and a yellow bar will flash above the strength indicator. To resume using the GPS position: Right-click on the boat symbol and select one of the position sensor options. Click on the status bar where "DEAD RECKONING" is flashing. Click on the "Dead Reckoning" alert on the chart. In Cruise Mode, click on the GPS status indicator on the toolbar and select one of the position sensor options. The Ctrl+Shift+Left and Right Arrow Keys will steer your boat and the Ctrl+Shift+Up and Down Arrow Keys will speed it up and slow it down. Rose Point ECS Reference 91 Navigating a Route Once you have created a route, looked up unfamiliar areas in the guide books, and double checked for obstacles and other hazards, you are ready to navigate. This section describes the process and tools Rose Point ECS provides to help you with this. First, use the Voyage Plan > Routes browser to select the route you would like to follow and click the Activate button on the toolbar, or right-click somewhere along the route and select Activate Route from the menu. Start your boat heading towards the first waypoint and Cruise Mode will become activated automatically. Or press F12 to activate Cruise Mode manually. Watch your heading and cross track error and steer appropriately. Rose Point ECS provides you with several tools to determine how far off course you are and which way you should steer. In the chart viewing area, you will see your boat with a line between it and the active waypoint. If your crosstrack-error is getting a bit large, you will see a small red arrow next to your boat indicating which direction you should steer to get closer to your intended track. If you have selected the Navigation Compass Instrument Panel, it will show you a big orange arrow pointing in the direction of the active waypoint. The Course Overview Instrument Panel will show your route relative to your boat's position and course as well as a line between your boat and the active waypoint. It will also help you gauge your cross-track-error. When you arrive at a waypoint, you will hear an alert and be given the bearing to the next waypoint. Waypoint arrival is determined by your boat entering the active waypoint's arrival circle, the radius of which is set with the waypoint mark's property pages, or by crossing the line through the waypoint and perpendicular to the leg line. If you are off course and decide to go directly to the next waypoint without reaching either of these conditions, you can press the Next Waypoint button on the Function Bar to activate the next waypoint. If your cross-track-error gets large enough to start causing alerts, but you decide to head directly to the active waypoint without getting back on course, you may press the Reset XTE button on the Function Bar. This will tell Rose Point ECS to reset the intended track to be from your current location to the active waypoint and the alerts will stop. When you arrive at the end of the route, you will hear an alert and the route will be deactivated. The Activate Route Window Voyage Plan > Routes > Activate (in Planning Mode) or ROUTE > Activate Route (in Cruise Mode) This window displays all of your routes and let you select one to activate for navigation. 92 You can also activate a route by right-clicking on the route and selecting the Activate Route option from the menu. When you activate a route Rose Point ECS will normally activate the first waypoint of that route. However, it will try to determine if you’ve already passed some waypoints, in which case it will activate the first waypoint that hasn’t been passed. As long as a waypoint is active, Rose Point ECS will send information about that waypoint to your autopilot if one is configured. A specific waypoint can be activated for navigation by right-clicking on the waypoint and selecting the Activate Waypoint option from the menu. This command does not activate a route, so once that waypoint is reached, navigation is complete. However, if a route is already active, you can use this command to select a particular waypoint from that route and in that case, the route remains active. When a route is active, you can activate the next waypoint by pressing the W key or the previous waypoint by pressing the Shift+W key. This is useful if you decide to skip a waypoint. Rose Point ECS Reference 93 Using Tracks A Track is a Navigation Object that shows a line where your boat has been. Like all other Navigation Objects, Tracks are stored in the currently open document. Tracks works by recording your position at certain intervals and then connecting those positions to make the track line. You can decide to record a position based on a time interval, an amount of distance travelled since the last point, an amount of course change since the last point, or a combination of these factors. NOTE: Take care when deciding how to record your track as they can slow down Rose Point ECS or use a lot of memory and disk space if they become too detailed and could cause performance problems! To enable or disable tracking: Right-click on the boat symbol and use the Enable Tracking command on the popup-menu. In Cruise Mode, click on the GPS Status Indicator at the top of the screen and select the Enable Tracking option. To start a new track: Right-click on the boat symbol and use the Start New Track command. In Cruise Mode, click on the GPS Status Indicator at the top of the screen and select the Start New Track option. To convert a track to a route: Click the right mouse button on the track. Select the Convert Track to Route option. Changing the properties of a Track A track's properties may be viewed or changed with the Property Panel when the track is selected. These properties determine when track points are added to the track. Changes you make to these properties will only affect the active track. The properties of a track are: General Properties 94 Name The name of the track. This is set to the date and time the track was started, but you can change it. Total Length The total distance travelled along this track. Tracking - By Time Interval Indicates that a new point should be added to the track based on elapsed time. Tracking - Time Interval How much time to wait between each track point. (Only used if the above option is checked.) Tracking - By Distance Interval Indicates that a new point should be added to the track based on distance traveled. Tracking - Distance Interval How much distance should be between each track point. (Only used if the above option is checked.) Tracking - By Course Change Indicates that a new point should be added to the track based on course changes. Tracking - Degrees How much of a course change should be between each track point. (Only used if the above option is checked.) Wake - Enable Wake When this option is on, only a portion of the track is actually shown on the chart. Wake - Length The amount of time from the track that should be represented on the chart. (Only used if the above option is checked.) Format Properties Color The color to draw the track with. Rose Point ECS Reference 95 Tracking Other Vessels Using AIS If you have an AIS receiver connected to your computer, Rose Point ECS will show you the locations and other information that it receives from other vessels in your area. To configure Rose Point ECS to use your AIS receiver, use the Mein Menu > Configure Vessel and Electronics window to setup the port the receiver is connected to. The automatic port detection should be able to find your AIS receiver. If you decide to manually configure the port, keep in mind that most AIS receivers use 38400 baud instead of the 4800 baud used by most other NMEA 0183 devices. Once the port is configured, the AIS feature is mostly automatic; if Rose Point ECS receives AIS information, then the vessels will appear on the chart as small blue triangles pointing in the direction of the vessel's heading. If you zoom in on a vessel, and its size is being transmitted through the AIS, the symbol will scale with the chart (as long as the scaled symbol is longer than the normal triangle). A few options are available in the Main Menu > Options > AIS window. These options let you control how long a track to draw for each vessel, whether or not to draw predictor lines and names, and when a vessel should be considered dangerous. To get detailed information about a particular AIS vessel, click on its symbol on the chart. Information about the vessel will appear in the Properties panel of the Task Pane. (If the Properties Task Pane is not visible, right-click on the vessel's symbol and select the Properties option.) You can also see a table listing various properties of all of the AIS vessels being tracked in the Tracking Browser. When Rose Point ECS has not received a signal from a vessel for 90 seconds, it considers that target to be "Lost" and will draw the vessel as a hollow triangle with a line through it. Lost targets will also flash until they are acknowledged by clicking on them unless the flashing option has been disabled in the Main Menu > Options > AIS window. Targets that are lost for a total of three minutes are removed from the chart. Rose Point ECS will calculate the "Closest Point of Approach" (CPA) for each AIS target and warn you if your course and the course of another vessel will come within 0.25 NM within the next five minutes. These targets are considered to be "Dangerous" and will flash red until they are acknowledged. The minimum allowed CPA and "Time to CPA" (TCPA) can be adjusted in the Main Menu > Options > AIS window. Double clicking on an AIS target will begin tracking that target. When an AIS target is being tracked, information about that target is displayed off to the right side of the chart in a box with a line pointing to the target. To stop tracking, simply click inside the information box. You can cause the chart viewer to auto-scroll to keep an AIS target on the screen by right-clicking on the AIS target and select the Follow Vessel option. To cancel this mode, select the Follow Vessel option on the same AIS target again, or select one of the following modes for your own-ship. AIS Options Main Menu > Options > AIS Vessels Show Tracks causes a track to appear for each vessel picked up by the AIS receiver. The length of the track (in time) can be set with the Track Length option. 96 Show Predictors causes each vessel to display a predictor line indicating approximately where the vessel will be if it maintains the same course and speed for a period of time. The predictor time used for AIS vessels is the same as the time set for your own boat in the Boat Properties. Show Vessel Names causes the names of vessels to appear near their symbol on the chart. (Rose Point ECS will attempt to prevent names from overlapping and causing too much clutter, so some vessel names may not appear even when this option is enabled.) When this option is disabled, you can selectively display the names of some vessels by right-clicking on a vessel and selecting the Show Name option. Show Vessel Speeds causes the speed of the vessel to appear near their symbol on the chart. Show Vessels with Class B Equipment can be used to show or hide vessels that are using Class B AIS Transponders. Normally this option should be enabled, but it can be used to help reduce chart clutter in areas with many smaller vessels. Show Dead Reckoned Position causes the locations of vessels to be predicted and displayed every second rather than only when a position report is received. The predicted location of a vessel appears as a semi-transparent version of the vessel's symbol. Default Vessel Color selects the color to use for an AIS vessel symbol on the chart by default. The color may be changed on a vessel by vessel basis using the Property Panel. Other Targets Show Base Stations causes the locations of AIS Base Stations to be shown on the chart. Show Aids to Navigation causes the locations of AIS Aids to Navigation (AtoNs) to appear on the charts. Show Search and Rescue Planes causes the locations of search and rescue planes (that are transmitting an AIS signal) to appear on the chart. Safety Flash Lost and Dangerous Targets causes targets that have been lost or are considered dangerous to flash on the chart. (Targets are considered to be lost when a position report has not been received from them in the past 90 seconds.) The Hide Lost Targets After option specifies how long a target should be displayed after having been lost. The Closest Point of Approach (CPA) and Time to CPA (TCPA) for each vessel is calculated each time a vessel or your boat moves. These values indicate how close you will approach the other vessels provided no one changes course or speed. Vessels are considered dangerous when they will be closer than the Danger CPA distance option within the Danger TCPA time option. Dangerous vessels appear in red and may flash (based on the option mentioned above). Assume Stationary Targets are Safe prevents a target that is not moving from being considered dangerous. This option is very handy when you are in areas with a lot of moored vessels that you will be passing close to, but are not likely to collide with. Show predicted passing points in channels controls the display of marks that indicate predicted passing points along rivers, channels, or the active route. You can select “only for vessels I enable” to take manual control over these marks or “for all vessels” to automatically display a mark for each appropriate vessel. In either mode, you can right-click on an AIS vessel and select the Show Predicted Passing Point option to hide or show the mark for that vessel. The predicted passing points can be much more accurate than the normal CPA/TCPA since the CPA/TCPA feature assumes vessels will move in a straight line which is usually not the case on a river or in a restricted channel. Rose Point ECS Reference 97 Show complete predicted path to selected vessels When this option is enabled and you select a vessel with a predicted passing point, the complete path between your vessel and the one you selected is highlighted on the chart. Other Sound an Alarm when AIS vessels cross Boundary Lines and Circles. Tracking Browser The tracking browser displays information about all of the vessels currently being tracked by Rose Point ECS. You can sort the table by clicking on the various columns. Clicking a second time on the same column will reverse the sorting order. 98 Cruise Mode The standard Windows interface works great when you are sitting at the computer using your mouse and keyboard and are focused on the task of planning your trip. However, when you are cruising and you are focused on the water ahead and the hazards and other boats in the area, menus and toolbar buttons become much more difficult to use! This is the problem that Cruise Mode solves. In Cruise Mode, Rose Point ECS takes over the entire screen and hides the standard menu and toolbars. In order to provide easy access to the commands you’ll need while underway, a few large, easy to press buttons appear at the top and bottom of the screen. Cruise Mode starts automatically when your boat starts moving one knot or faster. It may be entered at any time by using the Main Menu > Cruise Mode command or by pressing the F12 key. You can get back to Planning Mode with the Planning Mode command on the Main Menu, by pressing the F12 key again, or by doubleclicking on the Rose Point logo in the top-left corner of the screen. Here is a typical Cruise Mode screen: As you can see, Rose Point ECS does not look like your typical Windows application in this mode. Across the top of the screen is a bar that contains various controls and indicators including: Rose Point ECS Reference 99 Program and Mode identification -- click here to display the Planning Mode tools, including the Main Menu, Browser Tabs, and Search Box. Double-clicking is a shortcut back to return to Planning Mode. RESET Clicking this button will reset your display to some pre-determined settings. This is useful when you've been scrolling around, rotating the chart, zooming out, and splitting the window and just want to get back to the "normal" view around your boat. You can control what settings will be selected when you click this button; press-and-hold the mouse button to save the current screen layout and settings. SCREEN Provides access to nine custom screen layouts you can define. Press-and-hold the mouse button to save the current screen layout to a slot; click on a slot to use that saved screen layout. MOB Clicking this button will start Man Overboard mode. EVENT Clicking this button will insert an Event Mark at the current location of your vessel. NEARBY This displays a panel showing nearby marks, guide book places, and conditions. Click on anything in the panel to display it on the chart. ROUTE This displays a menu where you can create new routes, activate or deactivate a route, activate the next waypoint in the active route, or reset the cross track error. GPS Status This provides an indication of the strength and accuracy of your GPS signal. If you have more than one position source, you can click here to see a list of vessel position sources available and select a different one to use. You can also click here to turn tracking on or off and to set other tracking options. Battery Status If your computer is running on batteries, and your batteries are getting low, you will see an indication of the battery level and an estimate of how much time you have before the computer needs to shut down. Date and Time The current Real or Virtual Time is displayed. You can click here to select from the available time formats and to select between daylight, dusk, and night modes. Custom Screen Configurations Rose Point ECS lets you save and restore custom screen configurations from the Screens Menu in Cruise Mode. Nine separate screen configuration "slots" are available. These screen slots appear on the Screen and each one can hold a configuration of one to four views including their relative sizes and their settings. More specifically, each screen configuration consists of one to four views, where each view consists of a type and settings appropriate to that type of view. Chart views keep track of the latitude and longitude at the center of the view, the chart viewing scale, what types of charts are shown (raster, vector, topographic map, etc.), the chart orientation, and the auto-scrolling mode. Video views keep track of which video source is being used. Radar views keep track of the off-center location and the status of tools such as VRM's and EBL's. In addition to these view settings, the screen configuration keeps track of the relative sizes of the views. You can use saved screen configurations to quickly reconfigure Rose Point ECS for specific tasks. For example, you might normally cruise with a large chart view at a large scale in look-ahead mode alongside a smaller chart view at a small scale in center-boat view. Then, when docking, you might prefer to have one large scale chart and a couple of video views. If you have a Rose Point ECS Radar, you might want a small radar-only view and a small overview chart as well as a large chart. 100 To create screen configuration: 1. Use the panel menus to split the screen into however many panels you want. 2. Use the panel menus to select the panel types you want in each panel (Chart, Video, Radar, etc). 3. Adjust the relative sizes of the panels by dragging the "splitters" (the spaces between the panels). 4. Adjust the settings of the panels (such as follow-modes, scale, orientation, etc). 5. Save the configuration by clicking on the Screen Menu and then pressing and holding the mouse button on any of the screen slots on the left side of the menu. Hold the button for two seconds and you will hear a beep and see the slot symbol change to a screen shot of your configuration. To load a screen configuration: You can quickly load a screen configuration by clicking on its screen-shot in the Screen Menu. After selecting a screen, you can make adjustments to the views if you want. However, any adjustments are not automatically saved if you select a different screen or exit Rose Point ECS. If you do want to save changes, just open the Screen Menu and press and hold the left mouse button on the screen slot you want to save to. Rose Point ECS Reference 101 Virtual Instrument Panels One of the Task Pane options is called Instruments and it displays information received by the instruments connected to your computer as well as some things calculated by Rose Point ECS. Many different Instrument Panels are available and you can decide which of them to display. You can add additional instrument task panes by right-clicking on the Task Pane tabs and selecting the New Task Pane option. Each Instrument Panel has a menu that may be accessed by clicking the right mouse button while pointing at the instrument panel. The menu allows you to change what is displayed in the panel as well as close the panel or add another one. Some panels also add commands to the menu that are specific to that type of panel. Showing the Instruments: To show the Instruments, click on the Instruments Task Bar tab on the far right side of the screen. Adding another Instrument Panel: To add another Instrument Panel, right click anywhere in the Instruments Task Pane and select the Add another panel... option. This will open the Add Instrument Panel window where you can select the data you want to display and how you want it displayed. Removing an Instrument Panel: To remove an Instrument Panel, right click on that panel and select the Close this panel option. Changing an Instrument Panel: To change the type or format of an Instrument Panel, right click on that panel and select the Change panel type option. Scrolling the Instruments: If you need to scroll your Instrument Panels because you have configured more than will fit in the Rose Point ECS window, you can do so by dragging from anywhere that is not a button or other control with the left mouse button. Some Instrument Panels use the mouse for other things, so if dragging doesn’t scroll the window, try pointing at a different panel before dragging. If you have a scroll-wheel on your mouse, you can point to the Instruments and use the wheel to scroll. (However, using the mouse wheel over the Chart Overview will cause it to zoom in and out.) Rearranging Instrument Panels: You can change the order of the Instrument Panels a few different ways: 102 Hold down the Alt key and drag a panel up or down with the mouse. Enter Customize Mode and drag a panel up or down with the mouse. (The Alt key is not necessary while in Customize Mode.) Select the Instruments page of the Customize window, select an Instrument Page and Instrument Panel, and use the Move Up or Move Down buttons. Using the Instrument Panel Window The Instrument Panel Window is used to add an Instrument Panel to the Instruments Task Pane or to change one that is already there. The left side of the window has a list of data items that can be displayed. Since this list can be fairly long, a dropdown list of categories is provided that lets you first select the category of data items to see in the list. When the window first appears, All Categories are shown. The right side of the window has a preview of the Instrument Panel. Above the preview is a list of different display types that can be used for the selected data item. Below the preview is a Display Options button that will open another window to give you fine control over how the Instrument Panel appears. The display options are based on the data item and display type that you've selected, and not all combinations have options that can be changed, so the button will not always be enabled. To use this window, first select the data you want to display, using the category option to help find the data if necessary, then select the display type you want, finally change any display options and press OK. Data Items Rose Point ECS can use and display many different “data items” that are either received from an instrument connected to your PC or are calculated by Rose Point ECS. These data items include: Active Route Name Active Waypoint Name Absolute Humidity Activate Route Air Temperature AIS Plotter AIS Targets Alarm Status Apparent Wind Angle (AWA) Apparent Wind Speed (AWS) Barometric Pressure Battery Voltage Battery Current Battery Temperature Bearing to Waypoint (BRG) Bottom Look Ahead Chart Overview Course Over Ground (COG) Rose Point ECS Reference Cross Track Error (XTE) Date and Time Daylight Mode Deactivate Route Depth Dew Point Engine RPM Engine Alternator Voltage Engine Boost Pressure Engine Coolant Pressure Engine Fuel Flow Rate Engine Fuel Pressure Engine Hours Engine Load Engine Oil Pressure Engine Oil Temperature Engine Temperature Engine Tilt/Trim 103 Engine Torque Engine Warning Engine Check Engine Over Temperature Engine Low Oil Pressure Engine Low Oil Level Engine Low Fuel Pressure Engine Low System Voltage Engine Low Coolant Level Engine Water Flow Engine Water in Fuel Engine Charge Engine Preheat Engine High Boost Pressure Engine Rev Limit Exceeded Engine EGR System Engine Throttle Position Sensor Engine Emergency Stop Mode Engine Warning Level 1 Engine Warning Level 2 Engine Power Reduction Engine Maintenance Needed Engine Comm Error Engine Sub or Secondary Throttle Engine Neutral Start Protect Engine Shutting Down Estimated Time of Arrival (ETA) GPS Status Ground Wind Ground Wind Direction (GWD) Ground Wind Speed (GWS) Heading (HDG) Event Instant Route RBL From Boat Lateral Slide MOB Radar Nearby Places Next WP Previous WP Obstacles Operating Mode Pitch Radar Cursor (lat/lon) Radar Cursor (rng/brg) Variable Range Marker 1 (VRM) Variable Range Marker 2 (VRM) Electronic Bearing Line 1 (EBL) Electronic Bearing Line 2 (EBL) Range to Waypoint (RNG) Rate of Turn (ROT) Relative Humidity Reset Display Reset XTE Roll Route Overview Rudder Angle Search Results Speed Over Ground (SOG) Start New Track Tank Level Tank Capacity Time To Go (TTG) Tracking NMEA 0183 Transducer (XDR) Transmission Gear Transmission Oil Pressure Transmission Oil Temperature Transmission Warning Transmission Check Transmission Over Temperature Transmission Low Oil Pressure Transmission Low Oil Level Transmission Sail Drive Trip Log True Wind Angle (TWA) True Wind Direction (TWD) True Wind Speed (TWS) Vessel Position Velocity Made Good (VMG) Video Water Speed (STW) Water Temperature NOTE: Some data items are only supported via add-ons or interfaces other than NMEA 0183 (such as NMEA 2000). Heading Displays Navigation Compass The Navigation Compass shows your vessel's heading (or course when the heading is unknown). Both the true and magnetic headings are shown numerically and an analog compass display shows either the true or magnetic heading depending on the bearing setting in the Units of Measurement page of the Options. The analog compass display shows the current heading at the top of the dial. When a waypoint is active, the Navigation Compass also shows the range and bearing to that waypoint and the Time To Go to that waypoint. The bearing to the waypoint is shown as an arrow in the analog compass display. When the arrow is pointing straight up, aligning with the red lubber's line, the vessel is heading straight for the active waypoint. When the arrow is pointing to the right of the lubber's line, the vessel needs to be steered to starboard, and when it points to the left, the vessel should be steered to port. 104 Mini-Compass The mini compass uses a lot less space than the Navigation Compass, but also shows your heading and the direction to the active waypoint graphically. Route Overview The Route Overview displays the active route at a constant scale and relation to your vessel. It is similar in concept to the "Highway" displays common in some navigation equipment. Your vessel is shown in the center of a scale near the bottom of the console. Each tick mark on the scale represents 0.25 nm. The active route will appear in the console to show your relation to nearby waypoints. Leg lines are drawn as thick lines of three colors; the thin center line of a leg line represents the leg line as it was plotted, the green represents the area 0.25nm on each side of the plotted line and the yellow outside of it indicates the next 0.25 nm, outside of which the cross-track-error alarm will start to go off. A thin line is always drawn between the boat and the active waypoint to show its relative bearing. To use the Route Overview, simply activate a route and then keep steering in such a way that the green part of the route is under the boat which means you are within an acceptable distance from the centerline of the route. Wind Displays All of the wind panels require an NMEA 0183 or NMEA 2000 compatible wind vane and anemometer to be connected to the PC and some require your speed over ground, course over ground, and heading information as well. Digital displays are available for Apparent Wind Angle, Apparent Wind Speed, Ground Wind Direction, Ground Wind Speed, True Wind Angle, True Wind Direction, and True Wind Speed. Rose Point ECS Reference 105 Four different large “analog” wind panels are also available: Apparent Wind Angle This panel shows the apparent wind as it is measured from your wind vane and anemometer. True Wind Angle This panel shows the true wind calculated from the apparent wind and your speed over ground. True Wind Direction This panel is similar to True Wind Angle, but the angle is converted to a compass direction by adding your heading. If your heading is not available from your instruments, your course over ground will be used, but the calculated direction will not be as accurate. Ground Wind This panel shows the wind speed and direction over ground using a compass display. The calculations for Ground Wind depend on having an accurate course and speed over ground, heading, and apparent wind. If any of these values is not available from your instruments, the Ground Wind will not display. Wind Angle Display Wind Direction Display Depth and Water Temperature These displays require an NMEA 0183 or NMEA 2000 depth sounder and the Water Temperature Console requires that it have a temperature sensor. Graphs The depth and water temperature graphs panels display the current depth and water temperature along with an auto-scaling graph of the past two minutes. Both panels actually show the current values of both depth and water temperature, but only graph their own value. Mini-Graph The mini-graph options are a more compact form and only show a single value (depth or water temperature): 106 Obstacles The Obstacles Panel searches the chart database for obstacles and warnings in the area between the boat and the location along the current course that the boat will be in a few minutes at the current speed. A list of warnings is displayed in the panel. This feature requires vector charts covering the area in question as there is no way to perform this kind of search on raster or photo charts. It also requires that you are moving and that the PC is receiving a valid GPS signal indicating where you are, what direction you are moving, and how fast you are moving. Please keep in mind that Rose Point ECS cannot predict all obstacles (things like logs and other boats usually aren't listed in the chart database) and that the charts you have don't necessarily contain all the known obstacles. Although you will still need to keep a vigilant watch off your bow, the Obstacles Panel can alert you to many things you might not see such as warnings, covered rocks, regulated traffic zones, and military test areas. Tracking Displays AIS Plotter The AIS Plotter is a North Up display centered on your vessel that shows AIS vessels within ½ NM. Your vessel appears as a green triangle in the center of the display and is oriented based on your heading (or course over ground if heading is not available). AIS targets normally appear as blue triangles, but “dangerous” targets are displayed in red. Use Tools > Options > AIS to adjust what AIS targets are considered to be dangerous. Nearby Vessels The Nearby AIS Targets display shows the nearest 100 AIS targets in a list sorted by their distance to your vessel. Clicking on a target in the list will expand the information displayed for that target. Rose Point ECS Reference 107 GPS Status Display Mini GPS Status The mini GPS Status display shows only the type of fix being received and can be any of these values: D.R. NO GPS LOST GPS INVALID GPS FIX GPS FIX DGPS FIX ESTIMATED MANUAL SIMULATED Dead reckoning mode is active No GPS fix has been received A GPS fix was received in the past, but not for some time The GPS is reporting that its fix is not valid The GPS is reporting a standard fix The GPS is reporting a differential fix The GPS is reporting that its fix was estimated The GPS is reporting that its fix was manually entered The GPS is reporting that its fix is simulated Full GPS Status The GPS Status Console shows which satellites are being used to determine your position as well as their locations in the sky, their signal strengths, and several other bits of information. The top-left of the console shows a graphical view of where the satellites are in the sky. The dot in the sky graph indicates the position and the number identifies the satellite. The same numbers appear below the bars in the Signal Strength graph at the bottom of the console. The number inside or above each bar as well as the height of the bar indicates the strength of each signal. The values in the top-right part of the console include: FIX What kind of fix is being reported by the GPS. This may be INVALID if a fix is not being received, GPS for a normal GPS fix, DGPS for a Differential GPS fix, ESTIMATED if the GPS unit is making a guess, or SIMULATED if the GPS unit is in demo mode. While you are cruising, the fix should always be GPS or DGPS depending on the type of GPS you have and where you are. UTC This is the Universal Time Coordinated received from the satellites. It is the current standard time in Greenwich, England which is the center of time on Earth. ALT This is the altitude of the GPS antenna above mean sea level according to the GPS receiver. Please be aware that the vertical accuracy (altitude) of a GPS is very different from the horizontal accuracy (latitude/longitude). 108 G-SEP This is the geoidal separation (the difference between the geoid - mean sea level - and the WGS-84 ellipsoid) at your location according to the GPS receiver. HDOP The current Horizontal Dilution Of Precision. This is a value that indicates the level of uncertainty in the horizontal position (latitude and longitude) that is being supplied by the GPS receiver. Lower values indicate better accuracy. STATION This is the differential station identifier being used by the GPS receiver if it has a DGPS fix. DGPS AGE This is the age, in seconds, of the last differential update. Miscellaneous Displays Digital Display Most data items can be displayed in a simple digital form like this: Chart Overview The Chart Overview option is the same as the Chart Overview that appears above the Task Pane in Planning Mode. See page 10 for more information. Vessel Position Your vessel position can be displayed as a latitude and longitude. Vessel River Mark Position If you are near an inland waterway mile marker, your position relative to that marker can be shown. Rose Point ECS Reference 109 Rudder Angle The rudder angle indicator can display the angles of one or two rudders. Cross Track Error The cross track error indicator shows the distance from your GPS to your planned route and the direction to steer in order to get back on course (L for Steer Left and R for Steer Right). Lateral Slide The lateral slide indicator shows the speed of sideways movement at the stern of your vessel as well as the bow or the head of your tow (for towboats). You can select speed unit options and damping options for this panel by right-clicking within the panel to access its menu. Rate of Turn Two rate of turn indicators are available. These indicators depend on a heading sensor providing rate of turn information. Command Buttons It is possible to add command buttons to the Instrument Task Pane for some commands that you want instant access to but are not part of the other toolbars. The commands that are available include: 110 Activate Route Displays the Activate Route window so you can select a route to activate. Daylight Mode Cycles between the daylight, dusk, and night color sets. Deactivate Route Deactivates the currently active route. Event Inserts an event at the current vessel location. Instant Route Starts Insert Instant Route mode; click on a chart where you want to navigate to in order to create the instant route. MOB Starts Man Overboard mode. Next WP Activates the next waypoint in the active route. Operating Mode Cycles between Planning and Cruise Modes. Previous WP Activates the previous waypoint in the active route. RBL From Boat Inserts a range/bearing line from your vessel location; click on a chart where you want the other end of the line. Reset Display Resets the screen to the default configuration: one chart view, centered on boat, north up. Reset XTE Resets the cross track error. Start New Track Start recording a new track. Tracking Turn tracking on or off. Rose Point ECS Reference 111 Voyage Recorder Rose Point ECS has a powerful voyage recorder capable of recording all of the navigation data received from your instrument ports as well as images from some video cameras. If you have a Rose Point Radar or Rose Point Sounder, the voyage recorder can also record images from those systems. Use Main Menu > Options > Voyage Recorder to enable the voyage recorder and adjust its options. Record Voyage Data Check this option to enable the voyage recorder. Keep for Set this option to the number of days you want to keep data; data older than this number of days will be deleted automatically. View Files Click this button to open a Windows Explorer showing the voyage data files. All Navigation Data Enable this to record all of the NMEA 0183 and NMEA 2000 data received that is not related to an AIS receiver or transponder. AIS Enable this option to record data received from an AIS receiver or transponder. Video Enable this option to record video from network cameras. Radar Image Enable this option to record radar imagery (requires a Rose Point Radar system). Fish Finder Image Enable this option to record sounder imagery (requires a Rose Point Sounder system). To Replay a Recorded Voyage Use the Ship’s Log > Voyage Recordings command to display a list of recorded voyages arranged in reversechronological order (by time with the newest recordings at the top). Select the time span you want to replay and click the Replay Voyage button on the toolbar (or simply double-click on the time span). NOTE: A Vessel list appears if Rose Point Fleet Server option has been installed and the voyage recordings of other vessels are available. Selecting a vessel from the list causes the recordings for that vessel to appear in the list of recordings. 112 The Replay Voyage window shows all of the time periods when voyage data was recorded. To start replay, select the time period you are interested in and press OK. This will display a Replay Voyage control bar near the bottom of the screen. The Replay Voyage bar has several control buttons on the right side. These include: Slow down playback Speed up playback Skip backwards Pause/Play Skip forwards The rest of the Replay Voyage bar displays the time and date of playback and a progress bar for the current hour. The bar is colored during times when data was recorded; any gaps indicate times when no data is available. The orange box in the bar indicates the current playback time. You can drag this bar to select a different time within the current hour. The triangular buttons at either end of the bar are buttons that will move back or ahead one hour at a time when clicked. Rose Point ECS Reference 113 Video 114 Video Overview Rose Point ECS can display the image from video cameras connected to your PC. It is possible to use "webcam" style cameras that typically connect to a USB port, a network video camera, or a standard video camera connected to a video interface device (USB or internal) on your PC. Rose Point ECS will let you select a source from all of the cameras currently connected to your PC and display the video in either a small Virtual Instrument Panel in the Task Pane or in a larger view alongside your charts. Rose Point ECS can include video from most networked video cameras and encoders in voyage recordings; however the video from “webcams” and other non-networked video sources cannot be recorded. Video Panels To display video instead of a chart in the main screen area, first split the screen into more than one view (use the 1, 2, 3, or 4 keys), then use the Panel Menu to select the Video option from the menu that appears. The Source button below the video panel lets you select the video source. Clicking this button displays a menu of all of the live video sources available on your computer as well as options to open a file or network stream. Selecting Open Video File will cause a standard file selection window to appear so you can select a video file to play. Selecting Open Network Stream will display a window prompting you for the network address of the video stream you want to display. The rest of the options on the source menu represent the various video sources available on your computer. Selecting one will switch the video panel to that source. Video Instrument Panels To display video in a Virtual Instrument Panel, open the Instruments Task Pane, right-click on the Instruments Task Pane and select the Add another panel option, select Video from the list of data items, and press OK. Right-click on the Video Instrument Panel to access its options which will include the video source, any options provided by the video camera, and playback controls. Rose Point ECS Reference 115 Radar Rose Point ECS Reference 117 Radar Overview If you have the optional Rose Point Radar add-on module, the right-click menu for charts has two new options: Radar Overlay and Radar Tools. Select the Radar Overlay option to enable or disable the radar overlay in a chart viewer. The Radar Tools option displays a menu including Range Rings, Electronic Bearing Lines, Variable Range Markers, and other radar tools that can be optionally included on the chart. You can also split the window into more than one view and then change one of the views to show a radar image without being overlaid on a chart. (This cannot be done to the chart view on the right because it is the Primary Chart View and cannot be changed.) To set up a radar-only view, use a panel menu to split the screen (if you want) and select the Radar option for one of the panels. Radar Controls When the Rose Point Radar option has been installed, radar controls appear at the top of any Chart panels that have Radar Overlay enabled and at the top of any Radar panels. The Radar button displays a popup control panel that includes most of the adjustments for the radar: The Transmit/Standby Button indicates the current status of the radar transmitter which can be: OFF - This indicates that Rose Point ECS has not detected the radar on the network which could mean that the radar does not have power or that the network is not configured correctly. Warm Up - This indicates that the radar is warming up and cannot be used yet. A countdown timer will indicate how much time is needed to finish warming up (in 5-second intervals). Standby - This indicates that the radar is ready to transmit. In this state, you can click this button to start transmitting. XMIT - This indicates that the radar is currently transmitting. In this state, you can click this button to place the radar in standby mode (which turns off the transmitter). 118 Radar Setup Before the radar is used, various settings should be calibrated and this is done using the Radar Controls Task Pane. To access the Radar Controls Task Pane, click on the title of the Task Pane and select Radar Controls from the menu. The Radar Controls Task Pane is made up of several pages. The first page includes several options and buttons that will display other pages. The options here include: Main Bang Suppression - Enabling this erases the strong returns immediately surrounding your vessel (the "Main Bang"). Auto Range - Enabling this option will cause the radar's range to be determined by the chart views that include the radar overlay. If you are trying to use the radar-only view and the range controls aren't working, it's probably because this option is checked! This will be changed in the final product to somehow make it easier to switch between automatic and manual range setting. Reset - This button will reset all radar related settings to their defaults. Tuning - This buttons displays the Tuning page which lets you fine-tune the radar receiver. This should not ever be needed and the option will probably not be included in the final product. Initial Setup - This button displays the Initial Setup page which is where all the calibration settings can be found. These settings include: Heading Line - This is used to compensate for an antenna that was not installed at exactly the right angle. Parking Angle - This is used to cause the radar antenna to stop at a particular angle when placed in standby mode. Trigger Delay - This is used to compensate for the length of the cable connecting the radar antenna to the control box and other things that affect the range calibration. It is very important that the trigger delay be calibrated correctly. If it is not, targets will not appear at the correct range and the radar image will not line up with the chart. Auto STC Preset and Harbor STC Preset - These values calibrate the automatic sea clutter (STC) for long (auto) and short (harbor) ranges. Manual STC Preset - This value calibrates the manual sea clutter (STC) control. It is effectively the "coarse" control while the primary control on the radar control menu is the "fine" control. STC Curve Preset - This value calibrates the STC controls to the height of the antenna. Auto Gain Preset - This is used to calibrate the automatic gain function. Manual Gain Preset - This is used to calibrate the manual gain function. It is similar to the Manual STC Preset in that it effectively provides a coarse adjustment. When you select one of the Initial Setup values to adjust, you will see instructions for making the adjustment in the task pane. Some of the settings require your vessel to be out on the water under certain conditions. Rose Point ECS Reference 119 The Radar-Only View Rose Point ECS’s Radar Panel looks and works very much like a typical radar. In this display, your vessel is represented by the small circle in the middle and the radar returns are shown as orange. This particular screen shot also includes range rings, a couple of AIS targets which appear as red triangles, a heading line which is the vertical line above the boat, a stern line which is the dashed line below the boat, a North marker which is the small solid line around the 43° mark. To open a radar panel: 1. Split the screen into more than one panel using a Panel Menu. 2. Use a Panel Menu to select the Radar option for that panel. The Radar View Toolbar The radar-only view has a toolbar with the following options: Orientation - This button indicates the currently selected orientation. Click the button to cycle through the options, which are: H UP - Heading Up C UP - Course Up N UP - North Up Range - This control lets you adjust the range. Radar Panel Menu - This buttons displays a menu of things that can be displayed on top of the radar such as range rings, bearing lines (EBL), range markers (VRM), guard zones, etc. 120 Off Center Display Your vessel's location is indicated by a small circle in the center of the radar range circles. You can create an offcenter display by dragging this circle around the view with your mouse. Double-clicking on this circle will cycle between centered and look-ahead modes. Rose Point ECS Reference 121 The Radar Chart Overlay The radar image can be displayed as an overlay on a chart viewer. To enable or disable the radar overlay, right click on the chart and select the Radar Overlay option, or click on the Chart Viewer Toolbar's Info button and select Radar Overlay from that menu. In order for the radar image to line up with the chart, Rose Point ECS must have an accurate vessel position and heading input and the Trigger Delay must be calibrated correctly. Just about any GPS is going to position your vessel close enough to the right location that GPS accuracy is not usually an issue. However, slightly incorrect headings can cause very large and noticeable misalignment of the radar and chart. Most electronic compasses have some sort of setup procedure for building internal magnetic deviation tables which can increase the accuracy of the heading reported by the compass. Please refer to the installation manual for your compass to find the appropriate procedure (which usually involves moving the boat slowly through a few tight circles). You should also follow our procedure for adjusting the Trigger Delay to make sure that target ranges are correctly represented. If you do not have an electronic compass (or your compass is not very accurate), it is still possible to use the radar overlay but it is important to understand certain limitations. Since the radar image is inherently relative to your vessel's heading and the chart is inherently North Up, Rose Point ECS must use your heading to rotate the radar image in order to line it up with the chart. If Rose Point ECS is not receiving a heading, then it will use the course-over-ground value from your GPS instead. A vessel's course-over-ground is usually the same as its heading, except when the vessel is crabbing, turning, moving slowly, or stationary. At those times that the course-over-ground is not the same as the heading, the radar image will not line up with the chart. In many cases, though, that doesn't matter as much as it might seem because the human brain is very good at making the mental adjustment necessary to determine how the radar should line up with the chart. Radar Tools on the Overlay Radar tools such as range rings, variable range markers (VRM) and electronic bearing lines (EBL) can be displayed on the chart along with the radar image. These tools can be individually selected by right-clicking on the chart, select the Radar Tools option from the menu, and selecting a tool from the sub-menu. 122 Options and Reference Rose Point ECS Reference 123 The Options Window Main Menu > Options The options window provides you with access to most of Rose Point ECS's option settings. The options window is split into several pages of settings and a page index is listed on the left side of the window. Click on a page in the index to display that page of options. TIP: If you prefer to use your keyboard, the Ctrl+PageUp key will select the previous page of options and Ctrl+PageDown will select the next page. The options window contains a Reset button which can be used to reset most options to the "factory defaults". (This button will not, however, reset your Chart Folder options.) The pages of the options window include: 124 Measurements Controls units of measurement and value formatting options. Charts Controls where and how charts are installed and quilted. Alerts Controls voice alerts for various events that occur while cruising. AIS Controls the display of AIS targets and determines which targets are dangerous. Voyage Recorder Controls what is included in voyage recordings and how long they should be kept. Login Administration Provides a way to protect certain features of Rose Point ECS against unauthorized access. Coastal Explorer Network Controls access to the Community Guide Book, Ship’s Log, and other Coastal Explorer Network related features. Default Formatting Controls how various navigation objects will be displayed by default. Measurement Options Main Menu > Options > Measurements This option page allows you to select which units to display values in. These settings will affect the values displayed just about everywhere in Rose Point ECS, including on vector charts, but not on raster or photo charts. TIP: You may quickly select all of the English or Metric options by pressing the Select All English Settings or Select All Metric Settings buttons. Distances Distances may be displayed as any of these: Kilometers and Meters Feet Yards Nautical Miles Nautical Miles and Yards Nautical Miles and Feet Statute Miles Statute Miles and Yards Statute Miles and Feet The Nautical Miles and Yards and Statute Miles and Yards options will show distances larger than ¼-mile in miles and smaller distances in yards. Distances less than 100 yards will be shown in feet instead of yards for any option that normally shows yards. The Nautical Miles and Feet and Statute Miles and Feet options will show distances larger than ¼-mile in miles and smaller distances in feet. Depths Depths may be displayed as any of these: Meters Feet Fathoms Fathoms and Feet The Fathoms and Feet option will display fractions of a fathom as feet. Heights Heights may be displayed as either of these: Meters Feet Speeds Speeds may be displayed as any of these: Kilometers per Hour Rose Point ECS Reference 125 Knots Miles per Hour Temperatures Temperatures may be displayed as either of these: Celsius Fahrenheit Volumes Fuel volumes may be displayed as any of these: Liters Gallons Locations Locations consist of a latitude and a longitude and may be displayed in any of these formats: Degrees, Minutes, and Seconds Degrees and Minutes Degrees Times Times may be displayed in either of these formats: 24-hour 12-hour (AM/PM) Bearings Bearings may be display as either of these: True Magnetic Sailing Distance and bearing calculations can be performed with either: 126 Great Circle Sailing Mercator Sailing Alert Options Main Menu > Options > Alerts This option page allows you to control which events cause alerts and the sounds or voice used to deliver them to you. The various alerts are: Course update at waypoints Selecting this option will cause an alert whenever you reach a waypoint. The alert will include the bearing to the next waypoint. Boundary crossing Selecting this option will cause an alert when a boundary area or circle is crossed. Depth above Selecting this option and entering a depth value will cause an alert whenever the depth reported by the depth sounder is deeper than this depth value. This feature depends on a working depth sounder connected to the NMEA port. Depth below Selecting this option and entering a depth value will cause an alert whenever the depth reported by the depth sounder is shallower than this depth value. This feature depends on a working depth sounder connected to the NMEA port. XTE over Selecting this option and entering a distance value will cause an alert whenever the crosstrack-error exceeds the distance. Obstacles (vector charts only) Selecting this option and entering a Look ahead time period value (minutes and/or seconds) will cause an alert when a new obstacle is found on the path between your boat and the point looking that far ahead of your boat at your current speed. Speakers Rose Point ECS normally uses a PC's "internal speaker" to sound alarms because these speakers cannot be turned off and are not affected by volume controls. However, some computers do not have an internal speaker, so Rose Point ECS can be configured to use normal speakers instead. You can use the Test Beeper button to determine if your computer has an internal speaker; press the button and listen. If you hear a beep, then your PC does have internal speakers. If you do not hear a beep, select the Use default playback device option and make sure your volume is set to a level appropriate for the alarms you want to be able to hear. Voice The voice used to deliver alerts may be controlled with these options: Enable Voice Alerts Selecting this option allows the voice to be used. Which voice Selects the voice to use. Time between alerts Selects the amount of time to wait between alerts. This must be one or two numbers followed by the letter m for minutes, or s for seconds. Volume Selects the volume of the voice relative to other sounds. You may need to adjust the volume control of your computer if the voice is not loud enough when this is all the way up. Speech Rate Controls how fast the computer talks. Rose Point ECS Reference 127 Units and Abbreviations The following table describes the units and abbreviations that may be used when entering values in Rose Point ECS. You may also use the plural form of most abbreviations (such as fms for fathoms). You may also use upper or lower case letters interchangeably. In most cases, you may enter measurements without specifying units. Rose Point ECS will assume you are using the units you have selected in the Measurements page of the Options Window. Distance, Depth, and Height NM km mi yd ft in cm mm m fm nautical miles kilometers miles yards feet inches centimeters millimeters meters fathoms Speed mph kph or k/h kn miles per hour kilometers per hour knots Temperature C F Celsius Fahrenheit Bearings T M true magnetic Periods of Time h or hr 128 hours m or min s or sec minutes seconds A period of time can include a combination of hours, minutes and seconds. For example: "3 hrs 15 mins" is a valid time period. If you do not specify a unit of time, then seconds are assumed, so "45" means 45 seconds. Time of Day The time of day may be specified as h:m, h:m:s where h, m, and s are replaced with the hour, minute, and second. An hour of 0 or 13-23 indicates 24-hour format and a suffix of am or pm indicates 12-hour format. An hour of 12 with no suffix is assumed to be noon. Locations A location is specified as latitude followed by longitude. You may specify each as a single number of degrees, two numbers of degrees and minutes, or three numbers of degrees minutes and seconds. You do not need to include the degree, minute, or second symbols after the numbers; as the number of numbers determines how they are interpreted. You may separate the numbers using spaces or hyphens. Before or after a latitude you must, however, include an N or S for north or south, and before or after a longitude you must enter an E or W for east or west. Here are some example locations you can enter (they all refer to the same place): 48°36.565'N 123°09.237'W 48 36.565 N 123 9.237 W 48-36.565 N 123-9.237 W 48°36'33.90"N 123°09'14.20"W 48 36 33.90N 123 09 14.20W 48-36-33.90N 123-09-14.20W 48.6094°N 123.1539°W 48.6094N 123.1539W Datum Conversion Normally all coordinates are assumed to use the WGS 84 datum. However, if you need to enter a coordinate from WGS 72, NAD 83, or NAD 27 you can name the datum after the coordinate and Rose Point ECS will convert it for you. For example entering “48N 123W NAD27” will result in a coordinate of “47°59.988’N 123°00.075’W” after conversion to WGS 84. Using the Military Grid Reference System Locations may also be entered using the Military Grid Reference System (MGRS). Only the AA scheme (also known as MGRS-New) is supported, not the AL scheme (MGRS-Old). Coordinates entered using MGRS are converted to a latitude and longitude using the WGS 84 datum. Rose Point ECS Reference 129 Keyboard Shortcuts Ctrl+N Create a New Navigation Object File Ctrl+O Open an existing Navigation Object File Ctrl+P Print Ctrl+A Select All Ctrl+X Cut Ctrl+C Copy Ctrl+V Paste Ctrl+Z Undo the last editing action Ctrl+Y Redo the last editing action Del Delete Alt+Enter Display the Properties Panel Arrow Keys Pan the chart view Shift+Arrow Keys Pan the chart view faster Page Up Pan the chart towards the vessel's heading (or course in Course Up mode) Page Down Pan the chart away from the vessel's heading (or course in Course Up mode) Ctrl+Right Arrow Rotate the chart view clockwise Ctrl+Left Arrow Rotate the chart view counter-clockwise + Zoom the chart view In - Zoom the chart view Out U Cycle the chart orientation between North Up, Course Up, and Heading Up Home Center the chart view on the boat End Stop following the boat 130 B Cycle the "Bearing Display Mode" between True and Magnetic Tab Select the next Navigation Object Shift+Tab Select the previous Navigation Object Enter Activate the property window when a Navigation Object is selected Esc Hide the chart tip, cancel an operation that is in progress, or dismiss an active alarm F1 Get help F2 Edit the name of the selected Navigation Object F4 Man Over-Board F5 Add event mark at boat location F7 Add a new mark at the next click F8 Start adding a new route F9 Set a bookmark at the current viewing area F10 Go to the bookmark set with F9 F11 Turn Full Screen mode on or off F12 Switch between Planning and Cruising modes Ctrl+F1 Turn the Task Pane on or off Ctrl+F Activate the find box on the toolbar F3 Find Next Rose Point ECS Reference 131 Shift+F3 Find Previous V Display only vector charts Shift+V Turn the display of vector charts on or off R Display only raster charts Shift+R Turn the display of raster charts on or off P Display only photo charts Shift+P Turn the display of photo charts on or off Space (3x) Reset to Standard Display (press the spacebar quickly three times) Ctrl+I Cycle between day, dusk, and night colors 1 Show one chart view 2 Show two chart views 3 Show three chart views 4 Show four chart views C Show or hide the Tidal Current Predictions on the chart T Show or hide the Tide Level Predictions on the chart Shift+C Show the Tidal Current Prediction Browser Panel Shift+T Show the Tide Level Prediction Browser Panel W Skip the active waypoint and activate the next one from the active route Shift+W Activate the previous waypoint from the active route X Reset the Cross Track Error Ctrl+Shift+Up Arrow Speed the boat simulator up 132 Ctrl+Shift+Down Arrow Slow the boat simulator down Ctrl+Shift+Left Arrow Turn the boat simulator to port Ctrl+Shift+Right Arrow Turn the boat simulator to starboard The following keys require two key presses, Ctrl+Q followed by another key. The second key must be pressed less than one second after Ctrl+Q. These key combinations are intended to be used with programmable keypads and provide direct access to modes that are normally set by cycling through various options. Ctrl+Q C Select Course Up mode Ctrl+Q N Select North Up mode Ctrl+Q H Select Heading Up mode Ctrl+Q F Select Follow Boat mode Ctrl+Q A Select Look Ahead mode Ctrl+Q L Select Follow Leg-Line mode Ctrl+Q D Select Don't Follow mode Ctrl+Q S Select the Selection Mouse Tool Ctrl+Q Z Select the Zoom Mouse Tool Ctrl+Q P Select the Pan Mouse Tool Ctrl+Q M Display Magnetic Bearings Ctrl+Q T Display True Bearings Rose Point ECS Reference 133 Index Activate Route, 43, 92, 93, 103, 110 AIS, 13, 74, 76, 96, 97, 98, 103, 107, 112, 120, 124 AIS Aids to Navigation, 97 AIS Base Stations, 97 Alerts, 124, 127 Autopilot, 2, 83, 84, 85, 87 Boundary Area, 49 Boundary Circle, 47, 49 Browser Panel, 35, 132 Chart Folders, 29, 31 Chart Outlines, 24 Chart Portfolio, 2, 25 Clipboard, 40 Coastal Explorer Network, 2, 6, 59 Copy, 2, 26, 40, 130 CPA, 96, 97 Cruise Mode, 7, 10, 42, 66, 91, 92, 94, 99, 100 Current, 11, 60, 61, 66, 103, 132, 135 Cut, 2, 40, 130 Dangerous Targets, 97 Data Logging, 71, 78 Database, 54 Deactivate Route, 43, 103, 110 Dead Reckoning, 89, 91 Deep Contour, 23 Delete, 43, 47, 50, 76, 130 Depth, 23, 103, 106, 127, 128 Depth Shades, 23 Document, 38 Download, 63, 64 Enable Tracking, 94 End User License Agreement, 5 EULA, 5 Export, 52, 54 Feedback, 6 Find, 2, 131, 132 Full Screen, 131 Gazetteer, 4 134 GPS, 2, 4, 7, 43, 53, 54, 55, 56, 68, 71, 73, 74, 75, 77, 84, 89, 91, 94, 100, 104, 107, 108, 109, 122 Great Circle Sailing, 126 Guide Books, 4 Help, 3, 37 Import, 55, 56 Installing Charts, 27 Instant Route, 42, 104, 111 Magnetic Bearings, 133 Mark, 47, 90, 100 Mercator Sailing, 126 Navigation Object Browser, 47, 51 Navigation Object File, 52, 54, 130 Navigation Objects, 7, 24, 37, 51, 52, 54, 56, 94 Network Port, 76 New, 38, 130 NMEA 0183, 4, 53, 55, 68, 71, 73, 74, 75, 76, 77, 78, 83, 84, 85, 87, 96, 104, 105, 106, 112 NMEA 2000, 4, 104, 105, 106, 112 Obstacles, 35, 36, 104, 107, 127 Open, 26, 28, 33, 38, 40, 54, 60, 61, 63, 115, 130 OpenNav, 52 Operating Modes, 7 Options, 3, 6, 53, 70, 71, 83, 84, 85, 86, 96, 103, 104, 107, 112, 123, 124, 125, 127, 128 Orientation, 21, 120 Page Setup, 14 Paste, 2, 40, 130 Photo Chart, 16, 20 Planning Mode, 7, 8, 10, 99 Port Clogged, 83, 86, 87 Port Troubleshooter, 76, 77 Print, 14, 130 Print Preview, 14 Properties, 8, 10, 37, 43, 44, 45, 47, 48, 49, 50, 60, 61, 89, 90, 94, 95, 96, 97, 130 Quilting, 24 Radar, 2, 4, 100, 101, 104, 112, 117, 118, 119, 120, 122 Range/Bearing Line, 50, 54 Raster Chart, 16, 20 Redo, 2, 130 Replay Voyage, 112, 113 Route, 2, 14, 35, 36, 41, 42, 43, 44, 47, 92, 93, 94, 103, 104, 105, 110, 111 Save, 38, 39, 101 Save As, 38, 39 Select All, 125, 130 Send To, 52 Sounder, 112 Soundings, 23 Speakers, 127 Start New Track, 94, 104, 111 Rose Point ECS Reference Task Pane, 8, 10, 13, 44, 96, 102, 103, 110, 115, 119, 131 TCPA, 96, 97 Tide, 2, 11, 60, 61, 66, 132 Topographic Map, 17, 20, 33 Tracking, 94, 96, 104, 111 True Bearings, 84, 133 Undo, 2, 56, 130 Updates, 5 Vector Chart, 10, 17, 20, 22, 23 Video, 4, 100, 101, 104, 112, 114, 115 Voice, 127 Voyage Plan, 11, 34, 35 Voyage Recorder, 112 Waypoint, 44, 45, 47, 54, 92, 93, 103, 104 Weather, 62, 63, 64, 65, 66 XTE, 85, 92, 103, 104, 111, 127 135