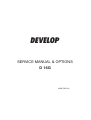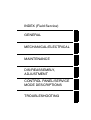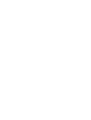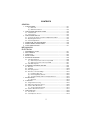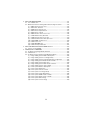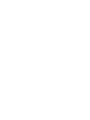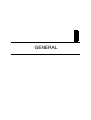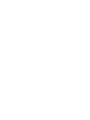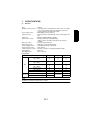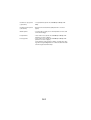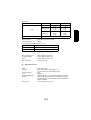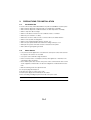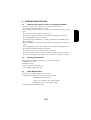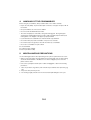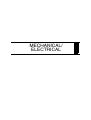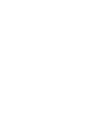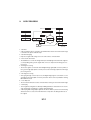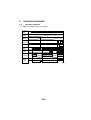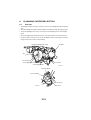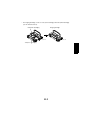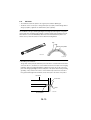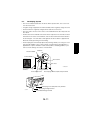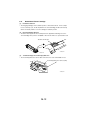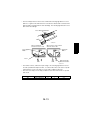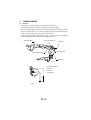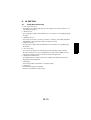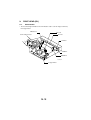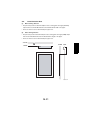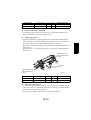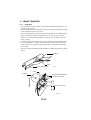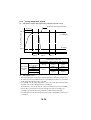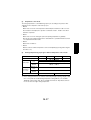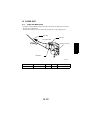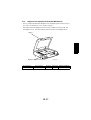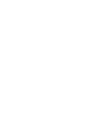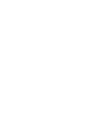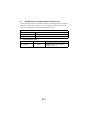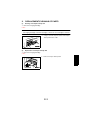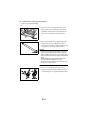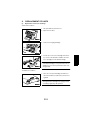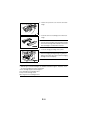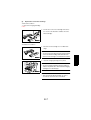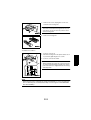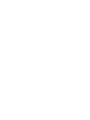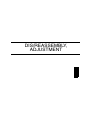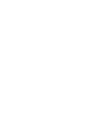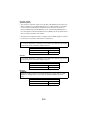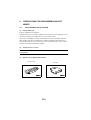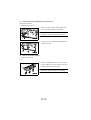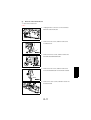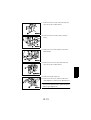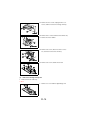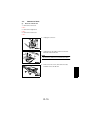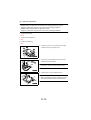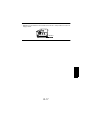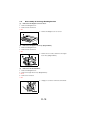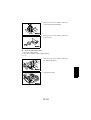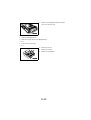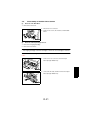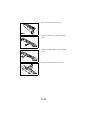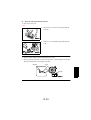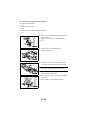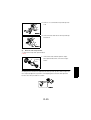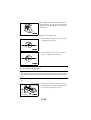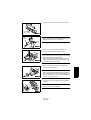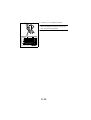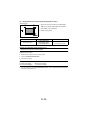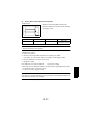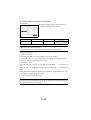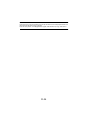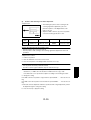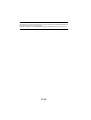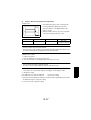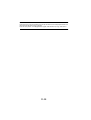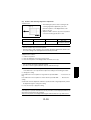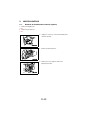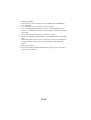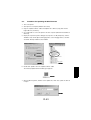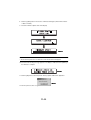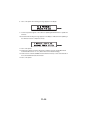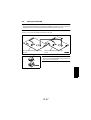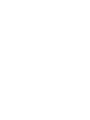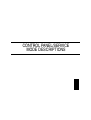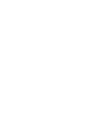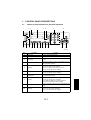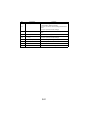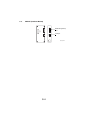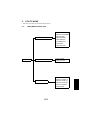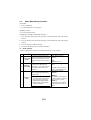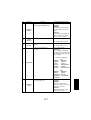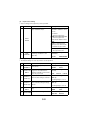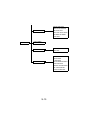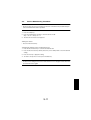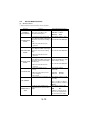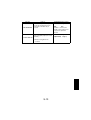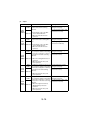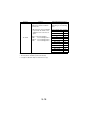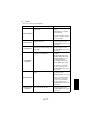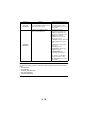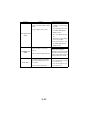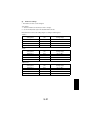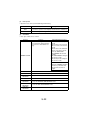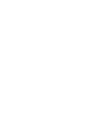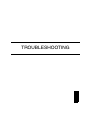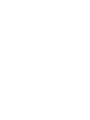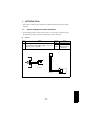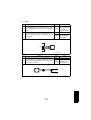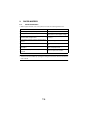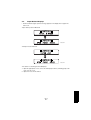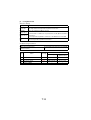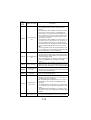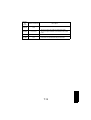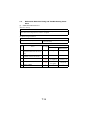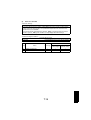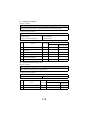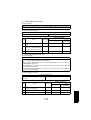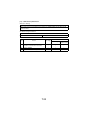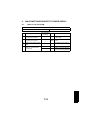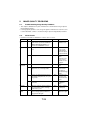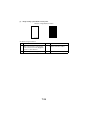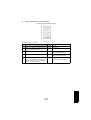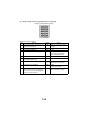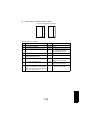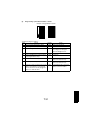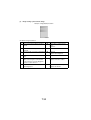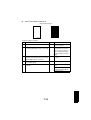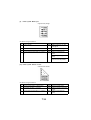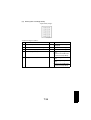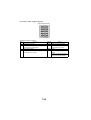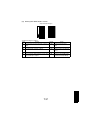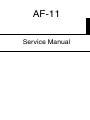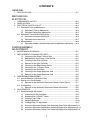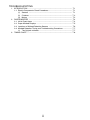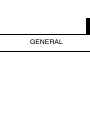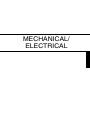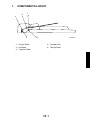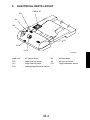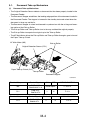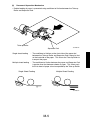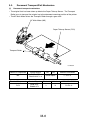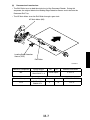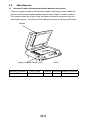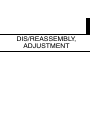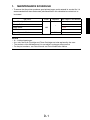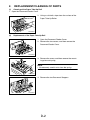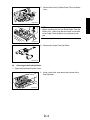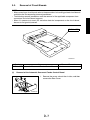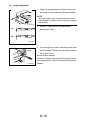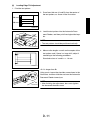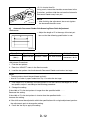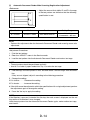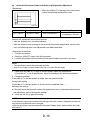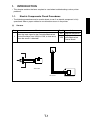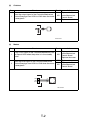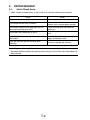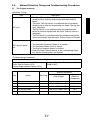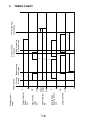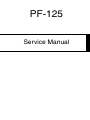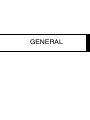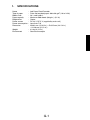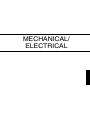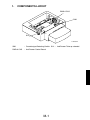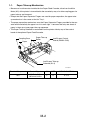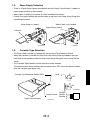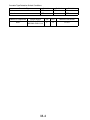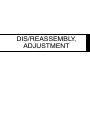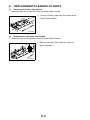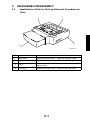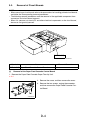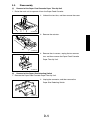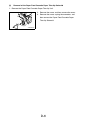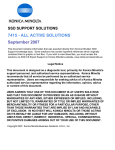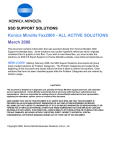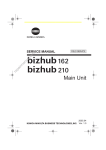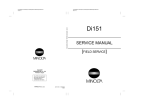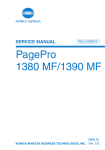Download DEVELOP - iiruc.info
Transcript
DEVELOP SERVICE MANUAL & OPTIONS D 16G 4986-7991-00 INDEX (Field Service) GENERAL MECHANICAL/ELECTRICAL MAINTENANCE DIS/REASSEMBLY, ADJUSTMENT CONTROL PANEL/SERVICE MODE DESCRIPTIONS TROUBLESHOOTING CONTENTS GENERAL 1. SPECIFICATIONS ...........................................................................................G-1 (1) Main Unit ..........................................................................................G-1 (2) GDI Printer Function ........................................................................G-3 2. PRECAUTIONS FOR INSTALLATION ............................................................G-4 2-1. Installation Site .........................................................................................G-4 2-2. Power Source ...........................................................................................G-4 3. PRECAUTIONS FOR USE ..............................................................................G-5 3-1. To Ensure the Printer is Used in an Optimum Condition .........................G-5 3-2. Operating Environment ............................................................................G-5 3-3. Power Requirements ................................................................................G-5 4. HANDLING OF THE CONSUMABLES ............................................................G-6 5. MISCELLANEOUS PRECAUTIONS ................................................................G-6 6. PARTS IDENTIFICATION ................................................................................G-7 MECHANICAL/ ELECTRICAL 1. 2. 3. 4. 5. 6. 7. 8. 9. COMPONENTS LAYOUT ................................................................................M-1 COPY PROCESS ............................................................................................M-2 PAPER PATH ..................................................................................................M-4 DRIVE SYSTEM ..............................................................................................M-5 OPERATING SEQUENCE ...............................................................................M-6 5-1. Print Start Sequence ................................................................................M-6 (1) When the pre-start control is not provided .......................................M-6 (2) When the pre-start control is provided .............................................M-7 5-2. Print End Sequence .................................................................................M-7 IC (IMAGING CARTRIDGE) SECTION ...........................................................M-8 6-1. Overview ..................................................................................................M-8 6-2. PC Drum ..................................................................................................M-10 6-3. Developing System ..................................................................................M-11 6-4. Detection of Toner Cartridge ....................................................................M-12 (1) Installation detection ........................................................................M-12 (2) Interchangeability detection .............................................................M-12 (3) Toner Near Empty and Toner Empty Detection ...............................M-12 DRUM CHARGE ..............................................................................................M-14 (1) Overview ..........................................................................................M-14 IR SECTION .....................................................................................................M-15 8-1. Image Data Processing ............................................................................M-15 8-2. Exposure Components Section ................................................................M-16 8-3. Scanner Drive Mechanism .......................................................................M-17 (1) Scanner Drive Mechanism ...............................................................M-17 8-4. Scanner Motor Drive Control ....................................................................M-17 PRINT HEAD (PH) ...........................................................................................M-18 9-1. Construction .............................................................................................M-18 9-2. Laser Exposure Process ..........................................................................M-19 i 10. 11. 12. 13. 14. 9-3. Laser Emission Timing ............................................................................ M-20 9-4. Laser Emission Area ............................................................................... M-21 (1) Main scanning direction ................................................................... M-21 (2) Sub-scanning direction .................................................................... M-21 PAPER TAKE-UP SECTION ........................................................................... M-22 10-1.Tray 1 ...................................................................................................... M-22 (1) Paper take-up mechanism .............................................................. M-22 (2) Double feed preventive mechanism ................................................ M-23 (3) Paper empty detection .................................................................... M-23 (4) Paper take-up retry function ............................................................ M-23 IMAGE TRANSFER ......................................................................................... M-24 11-1.Overview ................................................................................................. M-24 FUSING UNIT .................................................................................................. M-25 12-1.Overview ................................................................................................. M-25 12-2.Fusing Temperature Control ................................................................... M-26 (1) Temperature changes (plain paper having a length of 186 mm or more) ........................... M-26 (2) Temperature control ........................................................................ M-26 (3) Temperature control mode .............................................................. M-27 (4) Printing temperature by paper type in different temperature control modes ........................................... M-27 (5) Fusing temperature protect control ................................................. M-28 PAPER EXIT ................................................................................................... M-29 13-1.Paper Exit Mechanism ............................................................................ M-29 MISCELLANEOUS .......................................................................................... M-30 14-1.Cooling of the Printer Interior .................................................................. M-30 14-2.Original Cover Open/Close Detection Mechanism .................................. M-31 MAINTENANCE 1. MAINTENANCE SCHEDULE .......................................................................... E-1 1-1. Guidelines for Life Specifications Values by Unit .................................... E-2 (1) Life Specifications Values ............................................................... E-2 2. REPLACEMENT/CLEANING OF PARTS ....................................................... E-3 (1) Cleaning of the Paper Take-Up Roll ................................................ E-3 (2) Replacement of the Paper Take-Up Roll ......................................... E-3 (3) Replacement of the Image Transfer Roller ..................................... E-4 3. REPLACEMENT OF UNITS ............................................................................ E-5 (1) Replacement of the Toner Cartridge ............................................... E-5 (2) Replacement of the Drum Cartridge ................................................ E-7 (3) Replacement of the Fusing Unit ...................................................... E-8 DIS/REASSEMBLY, ADJUSTMENT 1. SAFETY INFORMATION ................................................................................ D-1 1-1. Laser Safety ............................................................................................ D-1 1-2. Internal Laser Radiation .......................................................................... D-1 1-3. Laser Safety Label .................................................................................. D-4 1-4. Laser Caution Label ................................................................................ D-4 ii 1-5. Precautions for Handling the Laser Equipment ........................................D-5 2. PRECAUTIONS FOR DISASSEMBLY/ADJUSTMENTS .................................D-6 2-1. Parts That Must Not be Touched .............................................................D-6 (1) Red Painted Screws ........................................................................D-6 (2) Variable resistors on board ..............................................................D-6 (3) Other Screws not Marked with Red Paint ........................................D-6 3. DISASSEMBLY/REASSEMBLY ......................................................................D-7 3-1. Identification of Exterior Parts and Removal Procedures for Them .........D-7 3-2. Removal of Circuit Boards and Other Electrical Components .................D-9 (1) Removal of the Controller/Mechanical Control Board ......................D-10 (2) Removal of the Control Panel ..........................................................D-10 (3) Removal of the Interface Board .......................................................D-11 (4) Removal of the Power Unit ..............................................................D-12 (5) Removal of the High Voltage Unit ....................................................D-14 3-3. Removal of Units ......................................................................................D-15 (1) Removal of the IR Unit .....................................................................D-15 (2) Removal of the PH Unit ...................................................................D-16 3-4. Disassembly of the Image Reading Section ............................................D-18 (1) Removal of the Original cover set sensor ........................................D-18 (2) Removal of the Upper Cover Assy. (Original Glass) ........................D-18 (3) Removal of the Scanner Motor ........................................................D-18 (4) Removal of the Scanner Assy. .........................................................D-19 (5) Removal of the Timing Belt ..............................................................D-20 3-5. Disassembly of the Main Drive Section ....................................................D-21 (1) Removal of the Main Motor ..............................................................D-21 (2) Removal of the Paper Empty Sensors .............................................D-21 (3) Removal of the Paper Take-Up Solenoid ........................................D-23 (4) Removal of the Paper Take-Up Clutch Gear ...................................D-24 (5) Removal of the Torque Limiter .........................................................D-25 (6) Disassembly of the Fusing Unit .......................................................D-26 4. ADJUSTMENTS ...............................................................................................D-29 4-1. Electrical/Image Adjustment .....................................................................D-29 (1) Accessing the Service Mode ............................................................D-29 (2) Accessing the “ADJUST” Menu .......................................................D-29 (3) Printing a Test Pattern .....................................................................D-29 (4) Margin Adjustment (Leading Edge/Trailing Edge/Both Sides) .........D-30 (5) Printer’s Main Scanning Registration Adjustment ............................D-31 (6) Printer’s Sub-Scanning Registration Adjustment .............................D-32 (7) Scanner’s Main Scanning Zoom Ratio Adjustment ..........................D-33 (8) Scanner’s Sub-Scanning Zoom Ratio Adjustment ...........................D-35 (9) Scanner’s Main Scanning Registration Adjustment .........................D-37 (10) Scanner’s Sub-Scanning Registration Adjustment ..........................D-39 5. MISCELLANEOUS ...........................................................................................D-40 5-1. Removal of the Mechanical Counter (Option) ..........................................D-40 5-2. Updating the Firmware .............................................................................D-41 (1) Installing the GDI Printer/TWAIN Driver Using Plug and Play .........D-41 5-3. Procedure for Updating the GDI Firmware ...............................................D-43 iii 5-4. Remedy for a Failed Updating of the Firmware ....................................... D-45 5-5. Moving the EEPROM .............................................................................. D-47 CONTROL PANEL/SERVICE MODE DESCRIPTIONS 1. CONTROL PANEL DESCRIPTIONS .............................................................. S-1 1-1. Names of Control Panel Parts and Their Functions ................................ S-1 2. FUNCTIONS OF SWITCHES AND PARTS ON PWBs ................................... S-3 2-1. Circuit Board Locations ........................................................................... S-3 2-2. PWB-P (Controller/Mechanical Control Board) ....................................... S-3 2-3. PWB-IF (Interface Board) ........................................................................ S-4 3. UTILITY MODE ............................................................................................... S-5 3-1. Utility Mode Function Tree ...................................................................... S-5 3-2. Utility Mode Setting Procedure ................................................................ S-6 (1) Machine Setting ............................................................................... S-6 (2) Paper Source Setting ...................................................................... S-8 (3) Copy Setting .................................................................................... S-8 4. SERVICE MODE ............................................................................................. S-9 4-1. Service Mode Function Tree ................................................................... S-9 4-2. Service Mode Setting Procedure ............................................................. S-11 4-3. Service Mode Functions .......................................................................... S-12 (1) Service's Choice .............................................................................. S-12 (2) Adjust ............................................................................................ S-14 (3) Counter ............................................................................................ S-17 (4) Display ............................................................................................ S-19 (5) Function ........................................................................................... S-19 (6) Fixed Zoom Change ........................................................................ S-21 (7) Factory Test .................................................................................... S-22 (8) Clear Data ....................................................................................... S-22 5. SECURITY MODE ........................................................................................... S-23 5-1. Security Mode Function Tree .................................................................. S-23 5-2. Security Mode Setting Procedure ............................................................ S-23 (1) Security ........................................................................................... S-23 TROUBLESHOOTING 1. INTRODUCTION ............................................................................................. T-1 1-1. Electric Components Check Procedures ................................................. T-1 (1) Sensors ........................................................................................... T-1 (2) Switches .......................................................................................... T-2 (3) Solenoids ......................................................................................... T-2 (4) Motors ............................................................................................ T-3 1-2. Overall Control Configuration .................................................................. T-5 2. PAPER MISFEED ........................................................................................... T-6 2-1. Initial Check Items ................................................................................... T-6 2-2. Paper Misfeed Displays ........................................................................... T-7 2-3. Locations of Misfeed Detection Sensors ................................................. T-8 2-4. Misfeed Detection Timing and Troubleshooting Procedures ................... T-9 (1) Paper Take-Up/Transport Misfeed .................................................. T-9 (2) Fusing/Exit Misfeed ......................................................................... T-10 iv 3. MALFUNCTIONS/WARNING ..........................................................................T-11 3-1. List of Malfunctions ..................................................................................T-11 3-2. Malfunction Detection Timing and Troubleshooting Procedures ..............T-14 (1) C0045: Fuser fan motor error ..........................................................T-14 (2) C0210: H.V. abnormal .....................................................................T-15 (3) C0500: Fuser warm up error ............................................................T-16 (4) C0510: Fuser temperature low ........................................................T-17 (5) C0520: Fuser overheat ....................................................................T-18 (6) C0650: Scanner home sensor error .................................................T-18 (7) C1200: ASIC memory abnormal ......................................................T-19 (8) C1300: Polygon mirror motor error ..................................................T-19 (9) C133B: Communication with option error ........................................T-20 (10) C133D: ROM checksum error ..........................................................T-20 (11) C13F0: Laser error ...........................................................................T-21 (12) C1468: EEPROM error ....................................................................T-21 (13) C14A3: IR lamp malfunction ............................................................T-22 4. MALFUNCTIONS RELATED TO POWER SUPPLY .......................................T-23 4-1. Power is not Turned ON. ..........................................................................T-23 5. IMAGE QUALITY PROBLEMS ........................................................................T-24 5-1. Troubleshooting Image Quality Problems ................................................T-24 5-2. Initial Checks ............................................................................................T-24 5-3. Troubleshooting for Specific Image Quality Problems .............................T-25 (1) Image reading system: Blank or black prints ...................................T-26 (2) Image reading system: Low image density ......................................T-27 (3) Image reading system: Foggy background or rough image .............T-28 (4) Image reading system: Black streaks or bands ...............................T-29 (5) Image reading system: Black spots .................................................T-30 (6) Image reading system: Blank streaks or bands ...............................T-31 (7) Image reading system: Uneven image ............................................T-32 (8) Printer system: Blank or black prints ................................................T-33 (9) Printer system: Blank spots .............................................................T-34 (10) Printer system: Smears on back ......................................................T-34 (11) Printer system: Low image density ..................................................T-35 (12) Printer system: Foggy background ..................................................T-36 (13) Printer system: Blank streaks or bands ...........................................T-37 (14) Printer system: Black streaks or bands ............................................T-38 (15) Printer system: Offset image ............................................................T-38 (16) Printer system: Uneven image .........................................................T-39 v GENERAL 1. (1) SPECIFICATIONS Main Unit : Desktop Type Original scanning system : Scanning in main scanning direction with a 3-line color CCD sensor, and scanning in sub-scanning direction with unit scanning and sheet feed-through system : OPC (Organic Photoconductor) Photoconductor type : Electrostatic dry Powdered image transfer to plain paper with Copying system laser : 600 dpi × 600 dpi, 600 dpi × 300 dpi Resolution : 2-Way system (Tray1 and Bypass Tray) Paper feed-in system *3-Way system is possible if optional PF-125 (Tray2) is installed. : Unit scanning slit exposure Exposure system : FMT single component developing Developing system : Rotating brush with pre-charge film Drum-charging system : Roller transfer Image transfer system Paper separation system : Curvature separation + Charge Neutralizing needle : Heat roller Fusing system : Up to Legal size Max. Original size Copy Medium Paper source Tray1 Tray2 Bypass Tray Plain paper (60 to 90 g/m ) (16 to 24 lb.) ❍ ❍ ❍ Recycled paper (60 to 90 g/m2) (16 to 24 lb.) ❍ ❍ ❍ Special paper (91 to 163 g/m2) (24 to 43 lb.) ❍ – ❍ Transparencies ❍ – ❍ 2 Type Dimension Label sheets ❍ – ❍ Envelopes ❍ – ❍ Maximum (width × length) 216×356 mm Minimum (width × length) 105×148 mm NOTE The dimension for Tray2 is fixed at A4L or Letter L. G-1 A4 L, Letter L 216×356 mm 105×148 mm Continuous copy speed (copies/min.) : 12 copies/minute (at full size and 600 dpi × 300 dpi, with ADF) Continuous print speed (sheets/min.) : More than 16 sheets/minute (with plain A4 L or Letter L paper) Warm-up time : Less than 25 seconds (at a room temperature of 23 °C and at the rated voltage) First print time : 16 seconds or less (at full size and 600 dpi × 300 dpi, with plain A4 L or Letter L paper) : 13 seconds or less (at full size and 600 dpi × 300 dpi, with plain A4 L or Letter L paper) *If the Start key is pressed more than 3 seconds after opening and closing the Original Cover or Auto Document Feeder after the engine has warmed up First copy time G-2 Zoom Ratios Metric Size English Size Full size ×1.00 ×1.00 Enlargement ×1.15 ×1.41 ×2.00 ×1.29 ×1.54 ×2.00 Reduction ×0.81 ×0.70 ×0.50 ×0.78 ×0.64 ×0.50 Fixed ×0.50 to ×2.00 (in ×0.01 increments) Variable Lens Exposure Lamp Fusing temperature : Through lens (F=5.0, f=27.195) : Cold Cathode Florescent Lamp : 200 °C Power /Current Consumption (main unit only) Voltage Maximum power consumption 110 V, 120-127 V 700, 770-880 W 220-240 V 740-830 W Power source : 110 V, 120V-127 V, 220-240 V 50/60 Hz Main unit dimensions (including Original Cover) : Width....508 mm (20 inches) Depth....608 mm (24 inches) Height...408 mm (16 inches) Main unit weight : 14.9 kg (32-3/4 lb.) (2) GDI Printer Function RAM Interfaces Printer Language Fonts Supported Operating Systems Web Browser : Share with copier. : IEEE 1284 (Parallel), USB Revision 1.1 (except for Windows 95 and Windows NT) : GDI : Windows : Windows XP (SP1 or later)/Windows 2000 (SP3 or later)/ Windows NT Workstation Version 4.0 (SP6a or later)/Windows Me/Windows 98 (SP1)/Windows 98 Second Edition/ Windows 95 OSR : Internet Explorer 4.0 or later G-3 2. PRECAUTIONS FOR INSTALLATION 2-1. Installation Site To ensure utmost safety and avoid breakdown, the printer should NOT be used in a place: • Where it will be subjected to extremely high or low temperature or humidity. • Where it will be subjected to sudden fluctuations in either temperature or humidity. • Which is exposed to direct sunlight. • Which is in the direct air stream of an air conditioner, heater, or ventilator. • Which has poor ventilation or is dusty. • Which does not have a stable, level floor or where it will receive undue vibration. • Which is near any kind of heating device. • Which is near volatile flammables (thinner, gasoline, etc.). • Where it may be splashed with water and electric leakage is likely to occur. • Which puts the operator in the direct stream of exhaust from the printer. • Where ammonia gas might be generated. 2-2. Power Source • If any other electrical equipment is sourced from the same power outlet, make sure that the capacity of the outlet is not exceeded. • Use a power source with little voltage fluctuation. • Never connect by means of a multiple socket any other appliances or machines to the outlet being used for the printer. • Ensure that the printer does not ride on the power cord or communications cable of other electric equipment, and that it does not become wedged into or underneath the mechanism. • Make the following checks at frequent intervals: ✽ Is the power plug abnormally hot? ✽ Are there any cracks or scrapes in the cord? ✽ Has the power plug been inserted fully into the outlet? ✽ Does something, including the printer itself, ride on the power cord? Use an outlet with a capacity of 110/120/127 V, or 220-240V. G-4 3. PRECAUTIONS FOR USE 3-1. To Ensure the Printer is Used in an Optimum Condition • Never place a heavy object on the printer or subject the printer to shocks. • Insert the power plug all the way into the outlet. • Do not attempt to remove any panel or cover that is secured while the printer is in a print cycle. • Do not turn OFF the printer while it is in a print cycle. • Provide good ventilation if the printer is to be used for a long time in a narrow room. • Never use flammable sprays near the printer. • If the printer becomes inordinately hot or produces abnormal noise, immediately turn it OFF and unplug it. • Do not turn ON the power switch at the same time that you plug the power cord into the outlet. • When unplugging the power cord, do not pull on the cord; hold the plug and pull it out. • Do not bring any magnetized object near the printer. • Do not place a vase or vessel containing water on the printer. • Be sure to turn OFF the power switch at the end of the workday or upon power failure. • Use care not to drop paper clips, staples, or other small pieces of metal into the printer. 3-2. Operating Environment The operating environmental requirements of the printer are as follows. • Temperature: 10 to 30 °C • Humidity: 15 to 85 % • Rate of temperature change: 10 °C/h • Rate of humidity change: 20 %Rh/h 3-3. Power Requirements The power source voltage requirements are as follows. • Voltage fluctuation: AC110 V -10 %, AC127 V +6 % (Function) AC220-240 V ± 10 % (Function) AC110 V -15 %, AC127 V +6 % (Paper Feeding) AC220-240 V +10 %, -15 % (Paper Feeding) • Frequency fluctuation: 50/60 Hz ± 3 Hz G-5 4. HANDLING OF THE CONSUMABLES Before using any consumables, always read the label on its container carefully. • Paper can easily damp. To prevent absorption of moisture, store paper in a place with little moisture. • Keep consumables out of the reach of children. • Do not touch the PC Drum with bare hands. • The same sized paper is of two kinds, short grain and long grain. Short grain paper should only be fed through the printer crosswise, while long grain paper should only be fed lengthwise. The wrapper of the paper is properly marked. • If your hands become soiled with toner, wash them with soap and water. • Do not throw away any used consumables. They are to be collected. • Do not burn, bury in the ground, or throw into the water any consumables. • Do not store consumables in a place which: ✽ Is hot and humid. ✽ Is subject to direct sunlight. ✽ Has an open flame nearby. 5. MISCELLANEOUS PRECAUTIONS Use the following precautions when performing service jobs for a printer that uses a laser. • When a service job needs to be performed in the laser beam path, such as when working around the Print Head Unit or PC Drum, be sure first to unplug the power cord of the printer from the outlet. • If the service job requires that the power cord be left plugged in, observe the following precautions: 1. Take off your watch, ring, and any other reflective object and wear laser protective goggles. 2. Keep users away from the job site. 3. Do not bring a highly reflective tool into the laser beam path during the service job. G-6 6. PARTS IDENTIFICATION 1 2 6 3 5 4 4980G001AA 1. Automatic Document Feeder AF-11 4. Paper Feed Cassette PF-125 2. Mechanical Counter 5. Main Unit D 16G 3. Expansion memory 32-5 (32 MB) 6. Original Cover OC-7 G-7 MECHANICAL/ ELECTRICAL 1. COMPONENTS LAYOUT 1 2 8 3 7 4 6 5 4980M004AA 1: IR Unit 5: Paper Take-Up Roller 2: Exit Roller 6: Toner Cartridge 3: Fusing Unit 7: Drum Cartridge 4: Image Transfer Section 8: Print Head (PH) Unit M-1 2. COPY PROCESS 4980M018AC 1. PC Drum • A photoconductive layer is formed on an aluminum tube and an electrostatic latent image is formed on this photoconductive layer. 2. PC Drum Charging • Deposits a negative DC charge across the entire surface of the PC Drum. 3. Photoelectric Conversion • The CCD Sensor converts the image data represented by light reflected off the original to a corresponding analog electric signal which, in turn, is output to the IR image processing section. 4. IR Image Processing • The electric signal is converted to an 8-bit digital image signal (A/D conversion) which, in turn, goes through appropriate correction processes before being output to the PH image processing section. 5. PH Image Processing • After going through correction processes, the digital image signal is converted to a corresponding electric signal (D/A conversion), based on which control is provided for turning ON or OFF the laser. 6. Laser Exposure • The laser beam strikes the surface of the PC Drum, forming an electrostatic latent image. 7. Developing • Toner negatively charged in the Developer Mixing Chamber is attracted onto the electrostatic latent image, changing it to a visible, developed image. • A developing bias voltage (Vb) is applied to the Sleeve Roller to prevent toner from being attracted onto those areas of the PC Drum that correspond to the background areas of the original. M-2 8. Paper Feed • Paper is fed from Tray 1. 9. Bypass Paper Feed • Paper is fed from the Multiple Bypass Tray. 10. Image Transfer • A DC positive charge is applied to the Image Transfer Roller to transfer the visible image on the surface of the PC Drum onto the paper. 11. Paper Separation • The Charge Neutralizing Plate neutralizes any charge left on the paper. 12. Recovery • The residual toner on the surface of the PC Drum is temporarily recovered and is made into even finer particles during the print end sequence before being recovered at the Developing Unit. 13. Paper Transport • The paper is transported onto the Fusing Unit. 14. Fusing • The developed image is permanently fused to the paper by a combination of heat and pressure applied by the Right and Left Fusing Rollers. 15. Paper Exit • The paper is fed out onto the Exit Tray. M-3 3. PAPER PATH Exit Roller Exit Tray Fusing Roller Multiple Bypass Tray Tray 1 Paper Take-Up Roll Image Transfer Roller 4980M005AA • The system employs a two-way paper supply system, in which paper is fed from either Tray 1 or the Multiple Bypass Tray. • When the optional Paper Feed Cassette is mounted, the system offers a three-way paper supply system. • The paper taken up and fed in by the Paper Take-Up Roll is transported through the printer by the Image Transfer Roller, Fusing Roller, and Exit Roller and fed out of the printer face down onto the Exit Tray. M-4 4. DRIVE SYSTEM 1 6 5 2 3 4 4980M010AA 1: Scanner Unit 4: Main Motor 2: Image Transfer Roller 5: Scanner Motor 3: Paper Take-up Roller 6: Fusing Roller M-5 5. 5-1. (1) OPERATING SEQUENCE Print Start Sequence When the pre-start control is not provided Start key ON Polygon Motor Main Motor Paper TakeUp Solenoid /S1 Drum Charge Output Exposure Output Drum charge DC Developing Output Charge Image Transfer Output Drum charge DC ON Charge Reverse bias Reverse bias Unexposed area output Negative output Negative output 4980M013AA M-6 (2) When the pre-start control is provided Start key ON Polygon Motor Main Motor Paper Take-Up Solenoid /S1 Drum Charge Output Drum charge DC Drum charge DC Exposure Output Developing Output ON Charge Reverse bias Image Transfer Output Unexposed area output Negative output 4980M017AB 5-2. Print End Sequence PS3 ON Polygon Motor ON Main Motor ON Drum Charge Output Laser Output DC Unexposed area illumination Developing ON Output Image Transfer Output Substantially entire surface exposure AC Unexposed area illumination Charge Reverse bias Negative Negative Positive 4980M014AA M-7 6. IC (IMAGING CARTRIDGE) SECTION 6-1. Overview • The illustration below shows the construction of the Toner Cartridge and the Developing Unit. • This printer adopts the single-component FMT, or Fine Micro Toning, developing system. • The Toner Agitating Screw conveys toner in the Toner Cartridge onto the Toner Supply Roller. • The Toner Supply Roller transports the toner to the Sleeve Roller. The Resin Sleeve of the Sleeve Roller carries the toner onto the PC Drum to form a toner image on the latent image formed on the surface of the PC Drum. Imaging Cartridge (T/C + D/C) PC Drum T/C Toner Hopper Toner Agitating Screw Sleeve Roller Toner Supply Roller 4136M504AA 2nd Toner Blade 1st Toner Blade Resin Sleeve Bias Seal 4136M529AA M-8 • The Imaging Cartridge consists of a T/C (Toner Cartridge) and a D/C (Drum Cartridge) (see the illustration below). D/C (Drum Cartridge) Imaging Cartridge 4136M511AA T/C (Toner Cartridge) M-9 4136M513AA 6-2. PC Drum • The PC Drum used in this printer is the organic photoconductor (OPC) type. • The drum consists of two layers - Charge Transport Layer (CTL) and the Charge Generating Layer (CGL) - applied to an aluminum alloy base (cylinder). Handling Precautions: The PC Drum of this type exhibits light fatigue after being exposed to light for a long time, which results in its sensitivity being changed. Therefore, always wrap the drum in the PC Drum Cloth or a soft cloth immediately after it has been removed from the printer. Use utmost care to prevent the surface of the PC Drum from being dirtied. CTL CGL Aluminum Cylinder 1167M007AA 1139M007AA • Grounding of the PC Drum The ground contact point (Ground Plate) for the PC Drum is located inside the PC Drum at its front side. It is, at all times, in contact with the shaft of the front plate of the Imaging Cartridge. When the Imaging Cartridge is loaded in the printer, the set pin of the front plate of the Imaging Cartridge contacts a side plate on the printer side, thereby providing grounding. The potential on the surface of the PC Drum exposed to the laser beam is then grounded through the Ground Plate, shaft, and set pin to the frame of the printer. PC Drum Front Plate Shaft Ground Plate M-10 4136M514AB 6-3. Developing System • The 1st Toner Blade located above the Sleeve Roller spreads a thin, even coat of toner over the Sleeve Roller. • A negative charge is applied to the 2nd Toner Blade, which negatively charges the toner. • The Sleeve Roller is negatively charged, which retains the toner thereon. • The toner sticks to the area on the surface of the PC Drum that has been exposed to the laser beam. • The Bias Seal on the underside of the Sleeve Roller separates toner, which has not been attracted onto the surface of the PC Drum, from the Sleeve Roller and returns it back to the Toner Hopper. The same bias as that applied to the Sleeve Roller is applied to this Bias Seal, thereby preventing toner from falling. • The developing bias automatically adjusts the print image density over a range of seven steps through feedback control. A bias voltage, reversed from the developing bias, is applied before a print command is issued, before predrive, and during predrive, to prevent toner from sticking to the surface of the PC Drum. 2nd Toner Blade PC Drum 1st Toner Blade Sleeve Roller Bias Seal 4136M505AA Toner Blade Voltage Terminal Developing Voltage Terminal Toner Supply Roller Developing Lower Seal (Bias Seal) Terminal Developing Lower Seal (Bias Seal) Terminal 0992S24 Developing Voltage Terminal Toner Blade Voltage Terminal M-11 6-4. (1) Detection of Toner Cartridge Installation detection • The Imaging Cartridge, when loaded in position, is detected as follows. At the completion of a warm-up cycle, the IC chip built into the Toner Cartridge (TC detection board) detects electrically whether or not the cartridge is loaded in position. (2) Interchangeability detection • The built-in IC chip (TC detection board) detects the applicable marketing area of the Toner Cartridge when power is turned ON or when the Front Door is opened and closed. TC Detection Board 4136M540AA 4136M537AB (3) Toner Near Empty and Toner Empty Detection • The Toner Empty Detection Sensor detects the amount of toner still available for use. Toner Empty Detection Sensor (TE1) 4136M540AA M-12 • The Toner Empty Detection Sensor has an LED and a reflecting light detection sensor built into it. Light from the LED enters the toner detection window and is reflected off the Reflection Mirror located inside the Toner Cartridge. The reflecting light detection sensor detects this reflected light. Toner Detection Window 4136M540AA When a Sufficient Amount of Toner is Left When There is only a Small Amount of Toner left Reflection Mirror Toner Agitating Blade Toner LED LED Reflecting Light Detection Sensor 4980M011AA • The number of times, at which the input voltage to the reflecting light detection sensor exceeds a predetermined period of time, is counted. When this count reaches a predetermined value, a toner near empty or a toner empty condition is detected. • The toner near empty or toner empty condition is reset when the Front Door is opened and closed. Electrical Component Control Signal Blocked Unblocked WIRING DIAGRAM TE1 PWB-P MPJ14-2 H L A-5 M-13 7. (1) DRUM CHARGE Overview • The PC Drum is charged with static electricity before laser exposure. • The Drum Charge Brush and the Pre-charge Film are used for charging. • Since the Drum Charge Brush and the Pre-charge Film directly deposit charge on the PC Drum, they produce little ozone. Further the charging voltage is low and the deposited charge is even and stable across the surface of the PC Drum. • The Pre-charge Film supplies a preliminary charge to the PC Drum prior to charging by the Drum Charge Brush, thereby increasing charging efficiency. Paper Dust Remover Drum Cartridge Drum Cover Pre-charge Film Drum Charge Brush PC Drum 4136M519AA 1 1. Drum Charge Brush 2. PC Drum 3. Ground 4. Charge Bias 4 2 3 4136M528AA M-14 8. 8-1. IR SECTION Image Data Processing 1. Photoelectric Conversion • The CCD Sensor reads the light reflected off the original and converts the data to a corresponding analog signal. 2. A/D Conversion • The analog signal output from the CCD Sensor is converted to a corresponding 8-bit digital signal. 3. Shading Correction • Corrected is an error that occurs due to variations in sensitivity of each CCD chip and the light distribution varying along the length of the Exposure Lamp. 4. Gamma Correction • The light reflection data read by the CCD Sensor is translated to corresponding image density data. 5. Zoom Processing • The synchronous timing of the input data (write) and output data (read) is varied to decrease (reduction) or increase (enlargement) the number of data readings, thereby reducing or enlarging the image in the main and sub scanning direction. 6. Background Level Detection • The background of the original is detected to establish a threshold value between the background and the image data. 7. Binarization • The 8-bit image data is translated to one-bit (binary) data. 8. Data Buffer • The binarized image data is amplified. • The data is transmitted to the PH Section. M-15 8-2. Exposure Components Section CCD Lens 5 4 1 3 2 4980M019AA 1. Exposure Lamp • A CCFL lamp is used to illuminate the surface of the original. 2. 1st Mirror • Reflects the light reflected off the surface of the original, directing it to the 2nd Mirror. 3. 2nd Mirror • Reflects the light reflected off the 1st Mirror, directing it to the 3rd/5th Mirror. 4. 3rd/5th Mirror • Reflects the light reflected off the 2nd Mirror, directing it to the 4th Mirror. • Reflects the light reflected off the 4th Mirror, directing it to the CCD through the Lens. 5. 4th Mirror • Reflects the light reflected off the 3rd Mirror, directing it to the 3rd/5th Mirror. M-16 8-3. (1) Scanner Drive Mechanism Scanner Drive Mechanism • The Scanner Motor drives the Scanner Assy through the Timing Belt. Scanner Motor (M4) Scanner Assy Timing Belt 8-4. 4980M002AA Scanner Motor Drive Control • The speed at which the Scanner moves (for scan and return motion) is controlled by varying the period of the motor drive pulse that is timed with the reference clock. High speed Low speed Period • The number of motor drive pulses as determined according to the paper size and zoom ratio controls the amount of movement of the Scanner. Electrical Component Control Signal M4 PWB-P P105P-1~4 ON OFF Pulse output M-17 WIRING DIAGRAM B~C-7 9. 9-1. PRINT HEAD (PH) Construction • The laser beam light emitted from the Print Head is used to scan the image as driven by the Polygon Motor. SOS Sensor G1 Lens Semiconductor Laser G2 Lens 1st Mirror 2nd Mirror SOS Mirror 4136M005AA Polygon Mirror M-18 9-2. Laser Exposure Process • The laser beam light emitted from the Print Head is used to create an electrostatic latent image on the surface of the PC Drum. • The following control is provided to correctly time image printing. Print Head Unit Laser Diode Polygon Motor SOS Sensor PC Drum 4136M006AB • When the printer receives a PRINT signal, the Polygon Motor and the Main Motor start rotating and the paper is taken up and fed into the printer. • The printing is started when the Controller/Mechanical Control Board sends a VIDEO signal to the Print Head a given period of time after the leading edge of the paper actuates the Paper Take-Up Switch (TOD signal). • The print start position of a new line as shifted from the previous one is established by transmitting a VIDEO signal after the lapse of an appropriate period of time with reference to the SOS Sensor signal. • The SOS Sensor provided in the PH ensures that the laser beam is emitted at the same timing for all lines in the main scanning direction. M-19 9-3. Laser Emission Timing • When a READY signal is detected a given period of time after the print command has been issued, the Controller/Mechanical Control Board outputs a laser ON signal. • The laser ON signal makes a laser beam to be emitted and the laser beam travels to the Polygon Mirror, G1 Lens, and the SOS Mirror to eventually hit the SOS Sensor, which generates an SOS signal. • The SOS signal determines the laser emission timing for each line in the main scanning direction. Polygon Mirror SOS Mirror G1 Lens Laser Unit SOS Sensor 4136M517AA M-20 9-4. (1) Laser Emission Area Main scanning direction • The print start position is determined by the main scanning print start signal (/HSYNC) output from the Controller/Mechanical Control Board and the width of the paper. • The laser emission area is determined by the paper size. (2) Sub-scanning direction • The print start position is determined by the sub-scanning print start signal (/TOD) output from the Controller/Mechanical Control Board and the length of the paper. • The laser emission area is determined by the paper size. /HSYNC /VIDEO /TOD /VIDEO 4980M016AB M-21 10. PAPER TAKE-UP SECTION 10-1. (1) Tray 1 Paper take-up mechanism • When the Paper Take-Up Solenoid is energized, drive from the Main Motor is transmitted to the Paper Take-Up Roll through the Paper Take-Up Clutch, turning the Paper Take-Up Roll. • At the same time, the Depressing Cam turns so as to raise the Paper Lifting Plate. Then, the top sheet of paper loaded in the tray is taken up and fed into the printer. • The actual length of paper is detected based on the period of time through which the Paper Take-Up Switch remains actuated (or through which the paper moves past the switch) and the system speed. It is then determined whether or not the actual length matches the paper length specified on the controller. Paper Take-Up Roll Paper Take-Up Switch (S1) Gear with Depressing Cam Tray Paper Take-Up Solenoid (SL-1) 4980M006AA Standby When Paper is Taken up Tray 4136M556AA M-22 Depressing Cam 4136M557AA (2) Electrical Parts Control Signal ON OFF WIRING DIAGRAM S1 PWB-P MPJ10P-2 L H F-3 SL1 PWB-P MPJ3P-2 L H I-3 Double feed preventive mechanism • A fixed paper separator pad is used to prevent the second and subsequent sheets of paper from being taken up and fed in with the first one. (3) Paper empty detection • There are the Multipurpose Tray Paper Empty Sensor (PE1) and the Multiple Bypass Tray Paper Empty Sensor (PE2) provided on the upper part of Tray 1. They function to detect paper loaded in Tray 1 and the Multiple Bypass Tray, respectively. • When there is a paper stack loaded in the tray, the actuator is raised to block the Paper Empty Sensor. • When paper runs out, the actuator drops into the hole in the tray, unblocking the Paper Empty Sensor. Multipurpose Tray Paper Empty Sensor (PE1) Actuator Multiple Bypass Tray Paper Empty Sensor (PE2) 4980M007AA Electrical Parts Control Signal Blocked Unblocked WIRING DIAGRAM PE1 PWB-P MPJ12P-3 L H A-5 PE2 PWB-P MPJ15P-3 L H B-5 (4) Paper take-up retry function • To reduce the number of paper misfeeds as a result of a paper take-up failure, a paper take-up retry sequence is carried if the Paper Take-Up Switch is not actuated and deactuated within a predetermined period of time. • This function is provided for paper take-up from any printer paper tray. M-23 11. IMAGE TRANSFER 11-1. Overview • The toner image formed on the surface of the PC Drum during the developing process is transferred onto the paper. • This printer adopts the roller image transfer system, in which the Image Transfer Roller is used to transfer the image onto the paper. • In the roller image transfer system, the paper is pinched between the PC Drum and the Image Transfer Roller at all times during the print cycle. This results in a very little amount of ozone being produced and there is a little chance of a double transferred image occurring. • To clean the Image Transfer Roller, reverse bias is applied to the Image Transfer Roller. • The cleaning sequence is carried out when the printer is started, a print command is issued, a print cycle is completed, and when the printer is started after a misfeed has been cleared. • There is the Charge Neutralizing Needle installed for neutralizing the paper after image transfer. PC Drum Paper Image Transfer Roller 4121s034 Paper PC Drum Charge Neutralizing Needle Image Transfer Roller Reverse Bias Image Transfer Bias 4136M515AA M-24 12. FUSING UNIT 12-1. Overview • The toner image transferred onto the paper is securely fixed to the paper. • A heated roller system is used as the fusing system. The paper, to which the toner image has been transferred, is fed between the Fusing Roller heated by the Fusing Roller Heater Lamp and the Pressure Roller. This permanently fixes the toner image in the paper. Fusing Paper Separator Finger Actuator Thermostat (TS1) Exit Sensor (PS1) Thermistor (TH1) Pressure Roller Fusing Roller Heater Lamp (H1) Fusing Roller Fusing Entrance Guide Plate 4136M520AA Electrical Parts Control Signal Blocked Unblocked WIRING DIAGRAM PS1 PWB-P MPJ8P-3 L H F~G-2 Electrical Parts Control Signal TH1 PWB-P MPJ2P-1 Low temp. High temp. WIRING DIAGRAM Analog Input F-2 to 3 Electrical Parts Control Signal ON OFF WIRING DIAGRAM H1 PU-1 CN1PU-1-3 L H I-7 M-25 12-2. (1) Fusing Temperature Control Temperature changes (plain paper having a length of 186 mm or more) Temperature detected by Thermistor Warm-up 200 °C Fusing Roller Temperature During print cycle (600 dpi) In standby 130 °C Mode 0: 180 sec. Mode 1: 300 sec. Mode 2: 208 sec. Mode 3 Thermistor-detected temperature at temperature control start Less than 50 °C 50 °C to 125 °C Power OFF, Front Door open/close Mode before temperature control Mode 0 Mode 0 Mode 1 Mode 2 Mode 0 Mode 0 Mode 2 Mode 3 Mode 1 Mode 1 Mode 2 Mode 3 (2) 125 °C or more Mode 3 Temperature control • The fusing temperature is increased to a predetermined level during the warm-up cycle. • The warm-up control is provided when power is turned ON, the Front Door is opened and closed, and the Energy Save mode is canceled. • In the standby state, the fusing temperature is set to a level (130 °C) lower than that during a print cycle, thereby cutting down power consumption. • The temperature control mode when the control is resumed (when power is turned ON, the Front Door is opened and closed, or the Energy Save mode is canceled) is set according to the mode and the fusing temperature valid before the interruption. • In the Energy Save mode, the Fusing Roller Heater Lamp is turned OFF to reduce power consumption. M-26 (3) Temperature control mode The fusing temperature is controlled during a print cycle according to the period of time elapsed from the completion of the warm-up cycle. • Mode 0 Mode 1 lasts for 3 min. If the temperature detected by the Thermistor is 50 °C or more when mode 0 is interrupted, the operation is switched to mode 1. Mode 1 starts when mode 0 is completed. • Mode 1 Mode 1 lasts for 5 min. During this period, the printing temperature is gradually decreased. As the printing temperature is reduced down to a predetermined level, mode 1 is completed and mode 2 starts. • Mode 2 Mode 2 lasts for 208 sec. • Mode 3 Mode 3 continues until the temperature control is interrupted (by opening and closing the Front Door, etc.). (4) Printing temperature by paper type in different temperature control modes Standby Plain paper Thick paper, envelopes, postcards 186 mm or more Mode 0 Mode 1 Mode 2 Mode 3 200 °C 130 °C 130 °C 130 °C 200 °C (standard) 215 °C → 200 °C (set in Tech. Rep. Mode) *1 Less than 186 mm 200 °C → 190 °C 186 mm or more 205 °C → 215 °C Less than 186 mm 205 °C OHP 185 °C 185 °C → 175 °C *1: Inferior fusing performance can at times result from plain paper (having a length of 186 mm or more) with the standard fusing temperature setting (200 °C). The “FUSER TEMP Ad” setting of Tech. Rep. Choice available from the Tech. Rep. Mode can therefore be used to set a higher fusing temperature. M-27 (5) Fusing temperature protect control Fusing Unit Thermistor (TH1) ANIN Comparative Voltage Fusing Roller Heater Lamp Thermostat (TS1) CPU Comparator FUSER_LAMP High-temperature Protect Signal AC T2 T1 Triac FUSER_LAMP_ RY Controller/Mechanical Control Board Power Unit 4980M015AB <Soft protect> • The comparator provided on the Controller/Mechanical Control Board is used as means for detecting an abnormally high temperature through software approach. If the temperature detected by the Thermistor (voltage value) is greater than the comparative temperature 235 °C (voltage value), the triac relay is turned OFF to shut down the output of the Heater Lamp. <Hard protect> • As a protection should there be a software failure, the Thermostat is used to shut down current to the Heater Lamp when the temperature of the Fusing Roller becomes inordinately high. Electrical Component Control Signal TH1 PWB-P MPJ2P-1 Low temp. High temp. WIRING DIAGRAM Analog Input F-2~3 Electrical Component Control Signal ON OFF WIRING DIAGRAM H1 PU-1 CN1PU-1-3 L H I-7 M-28 13. PAPER EXIT 13-1. Paper Exit Mechanism • The paper exit mechanism transports the paper that has been subjected to the fusing process onto the Exit Roller. • The Exit Sensor detects not only a paper misfeed but also an open Upper Cover. Exit Tray Exit Roll Face-down Exit Exit Sensor (PS1) Exit Roller 4136M516AA Electrical Parts Control Signal Blocked Unblocked WIRING DIAGRAM PS1 PWB-P MPJ8P-3 L H F to G-2 M-29 14. MISCELLANEOUS 14-1. Cooling of the Printer Interior • The Cooling Fan Motors provided on the right and left frames of the printer draw outside air from the outside into the printer interior and discharge heat inside the printer out. It thereby prevents the temperature of the PH Unit and the printer interior from increasing. Cooling Fan Motor 1 (M3) PH Unit Cooling Fan Motor 2 (M2) 4980M001AA Electrical Parts Control Signal M2 PWB-P MPJ13P-1 to 4 ON Pulse I-3 M3 PWB-P MPJ6P-1 to 4 Pulse I-3 M-30 OFF WIRING DIAGRAM 14-2. Original Cover Open/Close Detection Mechanism • There is a magnet provided in the Original Cover, allowing the printer to detect the position of the cover whether the cover is raised or lowered. • This magnet attracts the Original Cover Set Sensor provided on the printer side, thus activating the sensor. The printer will then detect the position of the Original Cover. Magnet Original Cover Set Sensor (PS2) 4980M008AA Electrical Parts Control Signal Blocked Unblocked WIRING DIAGRAM PS2 PWB-O P701O-1 to 2 L H F-9 M-31 MAINTENANCE 1. MAINTENANCE SCHEDULE • To ensure that the printer produces good printed pages and to extend its service life, it is recommended that the maintenance jobs described in this schedule be carried out as instructed. PM Parts Paper Take-Up Roll Image Transfer Roller Clean Replace 1 When a paper take-up failure occurs Replace 2 Replace when a paper take-up failure occurs – Ref. Page in This Manual ☞ E-3 ☞ E-4 50K Drum Cartridge – 20K 16K ☞ E-7 Toner Cartridge – 6K 4.3K ☞ E-5 Fusing Unit – 50K ☞ E-8 ✽ Replace 1: Average number of prints during continuous printing ✽ Replace 2: Average number of prints during intermittent printing (2 pages/job) NOTES • K = 1,000 printed pages • As a rule, the Drum Cartridge and Toner Cartridge are to be replaced by the user. • The contents of the Maintenance List are subject to change without notice. • For the part numbers, see Parts Manual and Parts Modification Notice. E-1 1-1. Guidelines for Life Specifications Values by Unit • The life specifications value represents the number of printed pages produced or figures equivalent to it when given conditions (see the Table given below) are met. It can be more or less depending on how each individual printer is used. Print Conditions Job type 2P/J Paper size A4 L/Letter L B/W ratio B/W 6 % (1) Life Specifications Values Unit name Toner Cartridge Life value Detection 4.3 K The remaining amount of toner is detected. A “TONER EMPTY” error is detected according to this value. E-2 2. (1) REPLACEMENT/CLEANING OF PARTS Cleaning of the Paper Take-Up Roll 1. Remove the Imaging Cartridge. ☞ E-5 NOTE • The Imaging Cartridge is the Drum Cartridge, to which the Toner Cartridge is mounted. 2. Using a soft cloth, wipe the surface of the Paper Take-Up Roll clean of dirt. 4980E006AA (2) Replacement of the Paper Take-Up Roll 1. Remove the Imaging Cartridge. ☞ E-5 2. Remove the Paper Take-Up Roll. 4980E007AA E-3 (3) Replacement of the Image Transfer Roller 1. Remove the Imaging Cartridge. ☞ E-5 2. Place the levers of the bushings (white) on the right and left ends of the Image Transfer Roller toward this side and remove the Image Transfer Roller from the Image Transfer Roller holder. 4136E018AA 3. Pull out the bushings on the right and left ends, and the gear, from the Image Transfer Roller removed from its holder. Install the bushings and the gear to the new Image Transfer Roller. 4136E019AB NOTES • Do not touch, or dirty with chemicals or toner, the surface of the Image Transfer Roller, as indentations in and dirt on the surface of the Image Transfer Roller adversely affect the quality of the printed image. • When handling the Image Transfer Roller, hold onto the shaft and bushings of the roller. • Do not place a new Image Transfer Roller directly on the floor or other surface. 4. Insert the new Image Transfer Roller into the Image Transfer Roller holder and place the levers of the bushings into the original upward positions. 4136E020AB E-4 3. (1) REPLACEMENT OF UNITS Replacement of the Toner Cartridge <Removal Procedures> 1. Lift up the Exit Tray and remove it. 2. Open the Front Door. 4980E009AA 3. Remove the Imaging Cartridge. 4136E006AA 4. Pull the lever of the Toner Cartridge in the direction shown in the illustration and disconnect the Toner Cartridge from the Drum Cartridge. 4136E007AC NOTE • If the Drum Cartridge is to be placed on a floor or similar place, use care to prevent toner from scattering around. <Installation Procedures> 1. Take out a new Toner Cartridge and shake it in the horizontal direction sufficiently so that toner is agitated. NOTE • Placing the Toner Cartridge in an upright position or shaking it vigorously will spill toner. 4136E008AA E-5 2. Remove the protective cover from the Toner Cartridge. C4136o049AC 3. Install the new Toner Cartridge to the Drum Cartridge. NOTE • Insert the Toner Cartridge along the guide provided on the Drum Cartridge side and make sure that the Toner Cartridge is not tilted when inserted. 4136E009AC 4. Install the Imaging Cartridge in the printer. NOTE • Insert the Imaging Cartridge along the guide provided on the printer side. Ensure that the Imaging Cartridge is not slid obliquely. C4980o029AC 5. Close the Front Door. Precautions for Replacing the Toner Cartridge • Different types of Toner Cartridges are available for different regions. Therefore, check the Toner Cartridge type before replacing it. <Toner Cartridge Types for Each Region> US & Canada: Toner Cartridge 101 C Europe: Toner Cartridge 101 A Other regions: Toner Cartridge 101 B E-6 (2) Replacement of the Drum Cartridge <Removal Procedures> 1. Remove the Imaging Cartridge. ☞ E-5 2. Pull the lever of the Toner Cartridge in the direction shown in the illustration and disconnect the Drum Cartridge. 4136E011AC <Installation Procedures> 1. Mount the Toner Cartridge to a new Drum Cartridge. NOTE • Insert the Toner Cartridge along the guide provided on the new Drum Cartridge side and make sure that the Toner Cartridge is not tilted when inserted. 4136E012AC 2. Install the Imaging Cartridge in the printer. NOTE • Insert the Imaging Cartridge along the guide provided on the printer side. Ensure that the Imaging Cartridge is not slid obliquely. 4136E010AA 3. Close the Front Door. NOTE • After replacing the Drum Cartridge, be sure to reset the I/C counter in the Service Mode. E-7 (3) Replacement of the Fusing Unit NOTE • Immediately after turning off the printer, the area around the Fusing Unit is extremely hot. Therefore, in order to reduce the risk of burns, wait until the unit has cooled down before performing any operation. <Removal Procedures> 1. Remove the Rear Cover. ☞ D-7 2. Unplug one connector on the Controller/Mechanical Control Board. 4980E004AA 3. Remove the two screws, and then remove the Left Rear Cover. 4980U044AA 4. Remove the three screws, and then remove the Circuit Board and Metal Bracket. 4980E008AA 5. Remove the Upper Left Cover. 6. Remove the two screws, and then remove the Upper Right Cover and Protective Metal Bracket. NOTE • The Protective Metal Bracket is tightened together with the Upper Right Cover. 4980E001AC E-8 7. Remove two screws, unplug three connectors, and remove the Fusing Unit. NOTE • The surfaces around the Fusing Unit are very hot. Use utmost care not to touch any surfaces other than the Fusing Unit. 4980E002AB 8. Remove the Fusing Unit. 4980E003AA <Installation Procedures> A 1. Connect connector A. 2. Mount the Fusing Unit in the printer and secure it B in position by tightening the two screws. 3. Connect connectors B and C. C NOTE • When installing the Fusing Unit, route the harness as shown in the illustration and make sure that no part of the harness is wedged between the Fusing Unit and printer. 4136E017AC NOTE • When replacing a part comprising the Fusing Unit individually to correct an image problem or a defective part, see D-26 (“Disassembly of the Fusing Unit” of DIS/REASSEMBLY, ADJUSTMENT). E-9 DIS/REASSEMBLY, ADJUSTMENT 1. SAFETY INFORMATION 1-1. Laser Safety • This is a digital machine certified as a class 1 laser product. There is no possibility of danger from a laser, provided the machine is serviced according to the instruction in this manual. 1-2. Internal Laser Radiation Semiconductor laser Maximum power of the laser diode 15 mW Maximum average radiation power(*) 36.903 µW Wavelength 770-800 nm *:Laser Aperture of the Print Head Unit • This product employs a Class 3b laser diode that emits an invisible laser beam. The laser diode and the scanning polygon mirror are incorporated in the print head unit. • The print head unit is NOT A FIELD SERVICE ITEM. Therefore, the print head unit should not be opened under any circumstances. Laser Aperture of the Print Head Unit C4980o053AB D-1 the U.S.A., Canada (CDRH Regulation) • This machine is certified as a Class I Laser product under Radiation Performance Standard according to the Food, Drug and Cosmetic Act of 1990. Compliance is mandatory for Laser products marketed in the United States and is reported to the Center for Devices and Radiological Health (CDRH) of the U.S. Food and Drug Administration of the U.S. Department of Health and Human Services (DHHS). This means that the device does not produce hazardous laser radiation. • The label shown to page D-4 indicates compliance with the CDRH regulations and must be attached to laser products marketed in the United States. CAUTION Use of controls, adjustments or performance of procedures other than those specified in this manual may result in hazardous radiation exposure. Semiconductor laser Maximum power of the laser diode 15 mW Wavelength 770-800 nm All Areas CAUTION Use of controls, adjustments or performance of procedures other than those specified in this manual may result in hazardous radiation exposure. Semiconductor laser Maximum power of the laser diode 15 mW Wavelength 770-800 nm Denmark ADVARSEL Usynlig Laserstråling ved åbning, når sikkerhedsafbrydere er ude af funktion. Undgå udsættelse for stråling. Klasse 1 laser produkt der opfylder IEC60825 sikkerheds kravene. Halvlederlaser Laserdiodens højeste styrke 15 mW Bølgelængden 770-800 nm D-2 Finland, Sweden VARO! Avattaessa ja suojalukitus ohitettaessa olet alttiina näkymättömälle lasersäteilylle. Älä katso säteeseen. LOUKAN 1 LASERLAITE KLASS 1 LASER APPARAT VAROITUS! Laitteen Käyttäminen muulla kuin tässä käyttöohjeessa mainitulla tavalla saattaa altistaa käyttäjän turvallisuusluokan 1 ylittävälle näkymättömälle lasersäteilylle. Puolijohdelaser Laserdiodin suurin teho 15 mW Aallonpituus 770-800 nm VARNING! Om apparaten används på annat sätt än i denna bruksanvisning specificerats, kan användaren utsättas för osynlig laserstrålning, som överskrider gränsen för laserklass 1. Halvledarlaser Den maximala effekten för laserdioden 15 mW Våglängden 770-800 nm VARNING! Osynlig laserstrålning när denna del är öppnad och spärren är urkopplad. Betrakta ej strålen. Norway ADVERSEL Dersom apparatet brukes på annen måte enn spesifisert i denne bruksanvisning, kan brukeren utsettes for unsynlig laserstråling som overskrider grensen for laser klass 1. Halvleder laser Maksimal effekt till laserdiode 15 mW Bølgelengde 770-800 nm D-3 1-3. Laser Safety Label • A laser safety labels is attached to the outside of the machine as shown below. 4980D070AB 1-4. Laser Caution Label • A laser caution label is attached to the inside of the machine as shown below. 4980D061AA D-4 1-5. Precautions for Handling the Laser Equipment • When laser protective goggles are to be used, select ones with a lens conforming to the above specifications. • When a disassembly job needs to be performed in the laser beam path, such as when working around the printerhead and PC Drum, be sure first to turn the copier OFF. • If the job requires that the copier be left ON, take off your watch and ring and wear laser protective goggles. • A highly reflective tool can be dangerous if it is brought into the laser beam path. Use utmost care when handling tools on the user’s premises. D-5 2. PRECAUTIONS FOR DISASSEMBLY/ADJUSTMENTS 2-1. (1) Parts That Must Not be Touched Red Painted Screws Purpose of Application of Red Paint Red painted screws show that the assembly or unit secured can only be adjusted or set at the factory and shall not be readjusted, set, or removed in the field. If it becomes unavoidably necessary to disassemble any of these assemblies and units, disassembly may be done provided that the conditions permitting reassembly are met. Note also that when two or more screws are used on the part in question, only one representative screw may be marked with red paint. (2) Variable resistors on board Do not turn the variable resistors on boards for which no adjusting instructions are given in ADJUSTMENT. (3) Other Screws not Marked with Red Paint Scanner Assy PH Unit 4980D054AA 4980D014AA D-6 3. DISASSEMBLY/REASSEMBLY 3-1. Identification of Exterior Parts and Removal Procedures for Them 1 2 3 4 8 5 6 7 C4980o003AC 9 10 C4980o057AB D-7 No. Name Removal Procedure 1 Original Cover 2 Upper Cover Assy. (Original Glass) Remove the Original Cover. → Remove the Control Panel. → Remove the six screws, and remove the Upper Cover Assy. (Original Glass). ☞ D-18 3 Control Panel Open the Original Cover. → Remove the three screws, unplug the connector and the flat cable, and remove the Control Panel. ☞ D-10 4 Exit tray 5 Front Door 6 Bypass Tray 7 Tray1 Hold down the main unit with one hand and pull Tray1 off toward you. 8 Left Cover Open the Front Door. → Remove the screw, unhook the six tabs, and remove the Left Cover. 9 Right Cover Open the Front Door. → Remove the two screws, unhook the four tabs, and remove the Right Cover. 10 Rear Cover Remove the five screws, and remove the Rear Cover. Open the Original Cover → Pull it straight up. While pressing out one side, remove the Exit tray. Open the Front Door. → While pressing in one side, remove the Front Door. – D-8 3-2. Removal of Circuit Boards and Other Electrical Components NOTES • When removing a circuit board or other electric component, refer to the precautions for handling PWBs and follow the corresponding removal procedures. • The removal procedures given in the following paragraphs omit the removal of the component in question from a connector or a PWB support. • Where it is absolutely necessary to touch the ICs and other electric components on the board, be sure to ground your body. PWB-O PWB-P HV1 PU1 4980D025AB PWB-IF 4980D064AA Symbol Name Removal Procedures PWB-P Controller/Mechanical Control Board ☞ D-10 PWB-O Control Panel ☞ D-10 PWB-IF Interface Board ☞ D-11 PU1 Power Unit ☞ D-12 HV1 High Voltage Unit ☞ D-14 D-9 (1) Removal of the Controller/Mechanical Control Board <Removal Procedures> 1. Remove the Rear Cover. 2. Disconnect all connectors and flat cables from the Controller/Mechanical Control Board. NOTE • Use utmost care not to snap off the flat cable. 4980D003AB 3. Remove six screws and the Controller/Mechanical Control Board. 4980D004AB (2) Removal of the Control Panel 1. Remove the Exit tray. ☞ D-7 2. Remove the Rubber cap, then remove the three screws, unplug one connector and one flat cable, and then remove the Control Panel. NOTE • Use utmost care not to snap off the flat cable. 4136D047AA D-10 (3) Removal of the Interface Board 1. Remove the Rear Cover. ☞ D-7 2. Unplug the three connectors on the Controller/ Mechanical Control Board. 4980D063AA 3. Remove the two screws, and then remove the Left Rear Cover. 4980U044AA 4. Remove the three screws, and then remove the Circuit Board and Metal Bracket. 4980E008AA 5. Remove the two screws, and then remove the Protective Metal Bracket for the Interface Board. 4980D065AA 6. Remove the seven screws, and then remove the Interface Board. 4980D066AA D-11 (4) Removal of the Power Unit 1. Remove the Right Cover. ☞ D-7 2. Remove the Left Cover. ☞ D-7 3. Remove the Rear Cover. ☞ D-7 4. Unplug the two flat cables from the Controller/ Mechanical Control Board. NOTE • Use utmost care not to snap off the flat cable. 4980D006AA 5. Remove the IR Unit. ☞ D-15 6. Remove the two screws, and then remove the Left Rear Cover. 4980D060AA 7. Unplug one connector on the Controller/Mechanical Control Board. 4980E004AA 8. Remove the three screws, and then remove the Circuit Board and Metal Bracket. 4980E008AA D-12 9. Remove the three screws, unhook the tab, and then remove the Left Rear Frame. 4980D009AB 10. Remove the three screws from the Left Rear Frame. 4980D071AA 11. Remove the four screws, and then remove the Metal Bracket. 4980D072AA 12. Remove the two screws, unhook the tab, and then remove the Left Rear Frame. 4980D010AC 13. Remove the Upper Left Cover. 14. Remove the two screws, and then remove the Upper Right Cover and Protective Metal Bracket. NOTE • The Protective Metal Bracket is tightened together with the Upper Right Cover. 4980E001AC D-13 15. Remove the two screws, unplug the three connectors, and then remove the Fusing Unit Assy. 4980E002AA 16. Remove three screws and the Power Switch stay. 17. Remove the Power Switch. 4980D011AC 18. Remove four screws, disconnect three connectors, and remove the Power Unit Assy. 4980D026AD 19. Remove four screws and the Power Unit. 4136D002AB (5) Removal of the High Voltage Unit 1. Remove the Power Unit Assy. ☞ D-12 2. Remove one screw and the High Voltage Unit. 4136D003AB D-14 3-3. (1) Removal of Units Removal of the IR Unit 1. Remove the Left Cover. ☞ D-7 2. Remove the Right Cover. ☞ D-7 3. Remove the Rear Cover. ☞ D-7 4. Unplug the connector. 4980D007AA 5. Unplug the two flat cables from the Controller/ Mechanical Control Board. NOTE • Be extremely careful not to break the flat cables. 4980D006AA 6. Remove the two screws, unhook the two tabs, and then remove the IR Unit. 4980D008AB D-15 (2) Removal of the PH Unit NOTES • NEVER attempt to replace the PH Unit with power being supplied to the printer. Doing that could lead to exposure to the laser beam, resulting in blindness • NEVER attempt to disassemble or adjust the PH Unit. Doing that could lead to exposure to the laser beam, resulting in blindness. 1. Remove the IR Unit. ☞ D-15 2. Remove the Fusing Unit. ☞ E-8 3. Remove the Exit tray. ☞ D-7 4. Remove the four screws, unhook the four tabs, and then remove the Upper Cover. 4980D012AB 5. Disconnect one flat cable from the Controller/ Mechanical Control Board. NOTE • Use utmost care not to snap off the flat cable. 4980D005AA 1 6. Remove three screws and the PH Unit. 2 3 NOTE • When reinstalling the PH Unit, tighten the screws in the numerical order shown in the illustration. 4136D008AC D-16 Precautions for Removal/Reinstallation of the PH Unit • NEVER touch the window on the backside of the PH Unit. A dirty window can cause an image problem. Window 4136D009AB D-17 3-4. (1) Disassembly of the Image Reading Section Removal of the Original cover set sensor 1. Remove the Original Cover. 2. Remove the Control Panel. ☞ D-7 3. Remove the Original cover set sensor. 4980D073AA (2) Removal of the Upper Cover Assy. (Original Glass) 1. Remove the Original Cover. 2. Remove the Control Panel. ☞ D-7 3. Remove the six screws, and remove the Upper Cover Assy. (Original Glass). 4980D017AB (3) Removal of the Scanner Motor 1. Remove the Original Cover. 2. Remove the Upper Cover Assy. (Original Glass). ☞ D-18 3. Remove the Left Cover. ☞ D-7 4. Unplug one connector from the Scanner Motor. 4980D007AA D-18 5. Remove the two screws, and then remove the Scanner Motor Mounting Bracket. 4980D018AB 6. Remove the two screws, and then remove the Scanner Motor. 4980D019AA (4) Removal of the Scanner Assy. 1. Remove the Original Cover. 2. Remove the Upper Cover Assy. (Original Glass). ☞ D-18 3. Remove the two screws, and then remove the Flat Cable Holding Plate. 4980D020AA 4. Unplug the flat cable. 4980D021AA D-19 5. Remove the Timing Belt and shaft, and then remove the Scanner Assy. 4980D022AA (5) Removal of the Timing Belt 1. Remove the Original Cover. 2. Remove the Upper Cover Assy. (Original Glass). ☞ D-18 3. Remove the Scanner Assy. ☞ D-19 4. Remove the C-clip. 5. Remove the washer. 6. Remove the Timing Belt. 4980D023AB D-20 3-5. (1) Disassembly of the Main Drive Section Removal of the Main Motor 1. Remove the Left Cover. 2. Disconnect one connector. 3. Remove two screws, two washers, and the Main Motor. 4136D010AB (2) Removal of the Paper Empty Sensors 1. Remove the Imaging Cartridge. 2. Remove the Front Door. NOTE • The Imaging Cartridge is the Drum Cartridge, to which the Toner Cartridge is mounted. 3. Remove the Left and Right Covers. ☞ D-7 4. Remove the four connectors from the Paper Take-Up Upper Guide Assy. 4980D015AB 5. Unhook the two tabs, and then remove the Paper Take-Up Upper Guide Assy. 4980D016AB D-21 6. Unhook two tabs and remove the tray. 4980D027AC 7. Remove the Multi purpose Tray Paper Empty Sensor. 4980D028AB 8. Remove the Multiple Bypass Tray Paper Empty Sensor. 4980D029AB 9. Remove the Toner Empty detection sensor. 4980D030AA D-22 (3) Removal of the Paper Take-Up Solenoid 1. Remove the Left Cover. ☞ E-8 2. Disconnect one connector of the Paper Take-Up Solenoid. 4136D058AA 3. Remove one screw and the Paper Take-Up Solenoid. 4136D059AA Precautions for Installation of the Paper Take-Up Solenoid 1. Mount the Paper Take-Up Solenoid and tighten one screw. 2. Turn the gear in the direction of the arrow shown below so that the flapper of the Paper Take-Up Solenoid catches the stopper of the gear. Stopper Gear Flapper 4980D067AA D-23 (4) Removal of the Paper Take-Up Clutch Gear 1. Remove the Fusing Unit. ☞ E-8 2. Remove the Power Unit. ☞ D-12 3. Remove the Paper Take-Up Upper Guide Assy. ☞ D-21 4. Disconnect one connector and remove the Cooling Fan Motor 2. 5. Disconnect one connector of the Main Motor. ☞ D-21 4980D074AA 6. Remove the Paper Lifting Plate Assy. 7. Remove two springs. 4980D057AA 8. Disconnect one connector and one flat cable from the Controller/Mechanical Control Board. NOTE • Use utmost care not to snap off the flat cable. 9. Remove the Top Cover, then remove four screws 4136D016AB and the PH Base Plate Assy. 10. Disconnect one connector of the Paper Take-Up Solenoid. 11. Remove three screws and the Left Frame. 4136D017AC D-24 12. Remove one screw and the Paper Take-Up Solenoid. 4136D018AA 13. Unhook two tabs and remove the Paper Take-Up Clutch Gear. 4136D057AA (5) Removal of the Torque Limiter 1. Remove the Paper take up Clutch Gear. ☞ D-24 Torque Limiter Coupling Gear 2. Unhook three tabs and take apart the Paper Take-Up Clutch Gear then, remove the Torque Limiter. 4136D043AA Precautions for Installation of the Torque Limiter Coupling Gear has five dent for adjustment the Take-up Roller position. When Torque Limiter is replaced, adjust the set position of the Coupling Gear so that the Take-up Roller becomes level. The procedure is as follow. 4136D044AA D-25 After setting replaced Paper Take-Up Clutch Gear (Torque Limiter) to the shaft, Rotate the Paper TakeUp Clutch Gear by hand (Need to be released Solenoid Flapper). 4136D060AA Look at the stop position of the Take-Up Roller from Clutch Gear side. 1. When the Roller is leant to clockwise, move the coupling Gear to A direction. 4136D046AA 2. When the Roller is leant to counter clockwise, move the coupling Gear to B direction. 4136D045AA (6) Disassembly of the Fusing Unit NOTE • The Fusing Unit is extremely hot immediately after the Power Switch has been turned OFF. Allow a sufficient time to let it cool down before starting the procedure to prevent burn. 1. Remove the Fusing Unit. ☞ D-8 Upper Fusing Roller section 2. Remove the two screws, and then the Fusing Unit is divided into the Upper Fusing Roller section and Lower Fusing Roller section. Lower Fusing Roller section 4136D021AA D-26 3. Remove two bushings and the Pressure Roller. Lower Fusing Roller section 4136D022AA Upper Fusing Roller section Precautions for Installation of Bushings • Make sure that the slits in the bushing are properly aligned with the rib of the Fusing Unit. 4136D040AA 4. Remove one screw and the terminal block. 5. Pull out the Fusing Roller Heater Lamp. 4136D023AB NOTES • Do not touch the surface of the glass of the Fusing Roller Heater Lamp with bare hands. • When reinstalling the Fusing Roller Heater Lamp, make sure that the side of the lamp having a voltage marking faces the gear side. 6. Pull out the drive gear from the Fusing Roller. 7. Pull out the Fusing Roller. 4136D024AB NOTE • When removing and reinstalling the Fusing Roller, keep the Fusing Roller Paper Separator Fingers in their raised position. Use care not to damage the surface of the Fusing Roller. 8. Remove the four Fusing Roller Paper Separator Fingers. NOTE • Use care not to lose the springs. 4136D033AA D-27 9. Remove one screw and the Thermistor. NOTE • When reinstalling the Thermistor, route the harness as shown in the illustration. 10. Remove two screws and the Thermostat. 4980D068AA D-28 4. ADJUSTMENTS 4-1. (1) Electrical/Image Adjustment Accessing the Service Mode 1. Press the Utility key. 2. Press the following keys in order to enter the Service mode. Stop → 0 → 0 → Stop → 0 → 1 NOTE • Be sure to keep the access procedure for the Service mode from any unauthorized persons not involved with service operations. (2) Accessing the “ADJUST” Menu 1. Enter the Service mode. 2. Press the Zoom Select key to select the “ADJUST” menu. (3) Printing a Test Pattern NOTES Print a test pattern when making the following adjustments. • Printer’s main scanning & sub-scanning registration adjustments • Scanner’s main scanning & sub-scanning registration adjustments • Scanner’s zoom ratio adjustment 1. Enter the Service mode. 2. Press the Density Select key to select the function. 3. Select “PRINT TEST PATTERN” → “TEST PATTERN 1”. 4. Press the Start key to begin printing the test pattern. D-29 (4) Margin Adjustment (Leading Edge/Trailing Edge/Both Sides) <Requirement> A • Specify the amount erased at the leading edge B (width of A), trailing edge (width of B), and both C sides (width of C) of the paper. • Default setting: 4 mm C 4022D503AA Mode Function Item Setting Range Service’s Choice Leading Edge Erase Trailing Edge Erase Vertical Edge Erase 0 to 5 1 increment = 1 mm Perform this adjustment in the following cases. • When the user requests a smaller margin <Adjustment Procedure> 1. Enter Service’s Choice in the Service mode. 2. Select “LEADING EDGE ERASE”. 3. Specify the setting. Setting Overview To reduce the margin . . . . . Decrease the setting. To increase the margin . . . . . Increase the setting. 4. Specify settings for the “TRAILING EDGE ERASE” and the “VERTICAL EDGE ERASE” functions in the same way. D-30 (5) Printer’s Main Scanning Registration Adjustment <Requirement> • Adjust the amount that widths A and B in the printed test pattern are shifted so that the following B specification is met. A 1382D011AA Specification Mode Function Item 0±2.0 mm “ADJUST” menu PRN MAIN REGIST Setting Range 60 to 140 1 increment = 0.1 mm Perform this adjustment in the following cases. • After the PH Unit has been replaced <Adjustment Procedure> 1. Print the test pattern. 2. Check the amount that widths A and B in the test pattern are shifted. If the shift is out of specification, adjust it according to the following procedure. 3. Enter the “ADJUST” menu in the Service mode. 4. Change the setting. If the width of A is less than the width of B . . . . . Increase the setting. If the width of B is less than the width of A . . . . . Decrease the setting. ✽ If the shift cannot be adjusted to within the specification with a single adjustment, perform the adjustment again to change the setting. 5. Press the Yes key to apply the setting. NOTE If the Stop key is pressed, instead of the Yes key, the main screen is displayed and the setting returns to that before it was changed. 6. Print a test pattern again and check it. D-31 (6) Printer’s Sub-Scanning Registration Adjustment <Requirement> • Adjust the width of C in the printed test pattern so that the following specification is met. 4007D051AA Specification Mode Function Item Setting Range 20±2.5 mm “ADJUST” menu PRN SUB REGIST 87 to 113 1 increment = 0.46 mm Perform this adjustment in the following cases. • After the PH Unit has been replaced • After the printer's main scanning registration adjustment has been performed <Adjustment Procedure> 1. Print the test pattern. 2. Check that the width of C in the test pattern meets the specification. If the width of C is out of specification, adjust it according to the following procedure. 3. Enter the “ADJUST” menu in the Service mode. 4. Change the setting. If the width of C in the test pattern is longer than the specified width . . . . . Increase the setting. If the width of C in the test pattern is shorter than the specified width . . . . . Decrease the setting. ✽ If the shift cannot be adjusted to within the specification with a single adjustment, perform the adjustment again to change the setting. 5. Press the Yes key to apply the setting. NOTE If the Stop key is pressed, instead of the Yes key, the main screen is displayed and the setting returns to that before it was changed. 6. Print a test pattern again and check it. D-32 (7) Scanner’s Main Scanning Zoom Ratio Adjustment <Requirement> • After finishing the printer’s main scanning & subscanning registration adjustments, place the printed test pattern on the Original Glass, and make a copy of it. • Adjust the width of D in the copy of the test pattern so that the following specification is met. 4007D052AA Zoom Ratio Specification Mode Function Item Setting Range Full Size (100%) 100±0.5 mm “ADJUST” menu CCD MAIN ZOOM 95 to 105 1 increment = 0.4% Perform this adjustment in the following cases. • After the Scanner Assy. has been replaced • After the printer’s main scanning & sub-scanning registration adjustments have been performed <Adjustment Procedure> 1. Print the test pattern. 2. Enter the “ADJUST” menu in the Service mode. 3. Place the test pattern on the Original Glass and make a test copy. NOTES • The test pattern should be positioned vertically. • Use A4 L or Letter L paper loaded into Tray1 to make the test copy. 4. Check that the width of D in the copy of the test pattern meets the specification. Calculation: (1 - Width of D in the document ÷ Width of D in the copy) × 100 If the width of D is out of specification, adjust it according to the following procedure. 5. Change the setting. If the width of D in the test pattern is longer than the specified width . . . . . Decrease the setting. If the width of C in the test pattern is shorter than the specified width . . . . . Increase the setting. ✽ If the shift cannot be adjusted to within the specification with a single adjustment, perform the adjustment again to change the setting. 6. Press the Yes key to apply the setting. D-33 NOTE If the Stop key is pressed, instead of the Yes key, the main screen is displayed and the setting returns to that before it was changed. Place the test pattern on the Original Glass again, make another test copy, and check it. D-34 (8) Scanner’s Sub-Scanning Zoom Ratio Adjustment <Requirement> • After finishing the printer’s main scanning & subscanning registration adjustments, place the printed test pattern on the Original Glass, and make a copy of it. • Adjust the width of E in the copy of the test pattern so that the following specification is met. 4007D053AA Zoom Ratio Specification Mode Function Item Setting Range Full Size (100%) 200±0.5 mm “ADJUST” menu CCD SUB ZOOM 95 to 105 1 increment = 0.4% Perform this adjustment in the following cases. • After the Scanner Assy. has been replaced • After the printer’s main scanning & sub-scanning registration adjustments have been performed <Adjustment Procedure> 1. Print the test pattern. 2. Enter the “ADJUST” menu in the Service mode. 3. Place the test pattern on the Original Glass and make a test copy. NOTES • The test pattern should be positioned vertically. • Use A4 L or Letter L paper loaded into Tray1 to make the test copy. 4. Check that the width of E in the copy of the test pattern meets the specification. Calculation: (1 – Width of E in the document ÷ Width of E in the copy) × 100 If the width of E is out of specification, adjust it according to the following procedure. 5. Change the setting. If the width of E in the test pattern is longer than the specified width . . . . . Decrease the setting. If the width of C in the test pattern is shorter than the specified width . . . . . Increase the setting. ✽ If the shift cannot be adjusted to within the specification with a single adjustment, perform the adjustment again to change the setting. 6. Press the Yes key to apply the setting. D-35 NOTE If the Stop key is pressed, instead of the Yes key, the main screen is displayed and the setting returns to that before it was changed. Place the test pattern on the Original Glass again, make another test copy, and check it. D-36 (9) Scanner’s Main Scanning Registration Adjustment <Requirement> • After finishing the printer’s main scanning & subscanning registration adjustments, place the B printed test pattern on the Original Glass, and make a copy of it. • Adjust the width of E in the copy of the test pattern A so that the following specification is met. 1382D011AA Specification Mode Function Item Setting Range 0±2.0 mm “ADJUST” menu CCD MAIN REGIST 90 to 110 1 increment = 0.5 mm Perform this adjustment in the following cases. • After the Scanner Assy. has been replaced • After the printer’s main scanning & sub-scanning registration adjustments and the scanner’s main scanning zoom ratio adjustment have been performed <Adjustment Procedure> 1. Print the test pattern. 2. Enter the “ADJUST” menu in the Service mode. 3. Place the test pattern on the Original Glass and make a test copy. NOTES • The test pattern should be positioned vertically. • Use A4 L or Letter L paper loaded into Tray1 to make the test copy. 4. Check the amount that widths A and B in the copy of the test pattern are shifted. If the shift is out of specification, adjust it according to the following procedure. 5. Change the setting. If the width of A is less than the width of B . . . . . Increase the setting. If the width of B is less than the width of A . . . . . Decrease the setting. ✽ If the shift cannot be adjusted to within the specification with a single adjustment, perform the adjustment again to change the setting. 6. Press the Yes key to apply the setting. D-37 NOTE If the Stop key is pressed, instead of the Yes key, the main screen is displayed and the setting returns to that before it was changed. Place the test pattern on the Original Glass again, make another test copy, and check it. D-38 (10) Scanner’s Sub-Scanning Registration Adjustment <Requirement> • After finishing the printer’s main scanning & subscanning registration adjustments, place the printed test pattern on the Original Glass, and make a copy of it. • Adjust the width of C in the copy of the test pattern so that the following specification is met. 4007D051AA Specification Mode Function Item Setting Range 20±3.0 mm “ADJUST” menu CCD SUB REGIST 90 to 110 1 increment = 0.5 mm Perform this adjustment in the following cases. • After the Scanner Assy. has been replaced • After the printer’s main scanning & sub-scanning registration adjustments and the scanner's sub-scanning zoom ratio adjustment have been performed <Adjustment Procedure> 1. Print the test pattern. 2. Enter the “ADJUST” menu in the Service mode. 3. Place the test pattern on the Original Glass and make a test copy. NOTES • The test pattern should be positioned vertically. • Use A4 L or Letter L paper loaded into Tray1 to make the test copy. 4. Check that the width of C in copy of the test pattern meets the specification. If the width of C is out of specification, adjust it according to the following procedure. 5. Change the setting. If the width of C in the test pattern is longer than the specified width . . . . . Increase the setting. If the width of C in the test pattern is shorter than the specified width . . . . . Decrease the setting. ✽ If the shift cannot be adjusted to within the specification with a single adjustment, perform the adjustment again to change the setting. 6. Press the Yes key to apply the setting. NOTE If the Stop key is pressed, instead of the Yes key, the main screen is displayed and the setting returns to that before it was changed. Place the test pattern on the Original Glass again, make another test copy, and check it. D-39 5. 5-1. MISCELLANEOUS Removal of the Mechanical Counter (Option) 1. Remove the Right Cover. ☞ D-7 2. Remove the Rear Cover. ☞ D-7 3. Unplug one connector on the Controller/Mechanical Control Board. 4980D055AA 4. Remove the Relay Harness. 4980D056AA 5. Remove the screw, and then remove the Mechanical Counter. 4137U003AA D-40 5-2. Updating the Firmware NOTES • The TWAIN driver must already be installed on the host computer to be used for updating the firmware. • If the GDI printer or TWAIN driver is not installed, follow the procedure described below to install the driver. • If the driver is already installed, skip to “Procedure for Updating the Firmware” and update the firmware. (1) Installing the GDI Printer/TWAIN Driver Using Plug and Play <For Windows XP> 1. Start up the host computer, and then insert the CD-ROM into the CD-ROM drive. 2. Turn on the printer. 3. Use a USB cable to connect the printer to the host computer. 4. In the “Found New Hardware Wizard” dialog box, select “Install from a list or specific location [Advanced]”, and then click the [Next] button. 5. Below “Search for the best driver in these locations.”, select “Include this location in the search”, and then click the [Browse] button. 6. Specify “\Corresponding_language\WinXP” on the CD-ROM, and then click the [OK] button. 7. Click the [Next] button, and then click the [Finish] button. 8. When the “Found New Hardware Wizard” dialog box appears again, repeat steps 4 through 7 to install all drivers. <For Windows 2000> 1. Start up the host computer, and then insert the CD-ROM into the CD-ROM drive. 2. Turn on the printer. 3. Use a USB cable to connect the printer to the host computer. 4. In the “Install Hardware Device Drivers” dialog box, select “Search for a suitable driver for my device (recommended)”, and then click the [Next] button. 5. In the “Locate Driver Files” dialog box, select “Specify a location”, and then click the [Next] button. 6. Click the [Browse...] button, specify “\Corresponding_language\Win2K” on the CDROM, and then click the [OK] button. 7. Click the [OK] button, and then continue following the instructions in the dialog boxes that appear until the “Completing the Found New Hardware Wizard” dialog box appears. 8. Click the [Finish] button. 9. When the “Found New Hardware Wizard” dialog box appears again, repeat steps 4 through 8 to install all drivers. D-41 <For Windows Me/98/95> 1. Start up the host computer, and then insert the CD-ROM into the CD-ROM drive. 2. Turn on the printer. 3. Use a USB cable to connect the printer to the host computer. 4. In the “Install Hardware Device Drivers” dialog box, click the [Next] button, select “Search for a suitable driver for my device (recommended)”, and then click the [Next] button again. 5. Select “Specify a location”, and then click the [Browse...] button. 6. Specify “\Corresponding_language\Win9X” on the CD-ROM, and then click the [OK] button. 7. Click the [OK] button, and then continue following the instructions in the dialog boxes that appear until the “Completing the Found New Hardware Wizard” dialog box appears. 8. Click the [Finish] button. 9. When the “Found New Hardware Wizard” dialog box appears again, repeat steps 4 through 8 to install all drivers. D-42 5-3. Procedure for Updating the GDI Firmware 1. Turn on the printer. 2. Start up the host computer (Windows 98 or later). 3. Copy the “Update Software” folder and “Update” file to drive C. (Copy them into the highest directory on drive C.) 4. Use a USB cable to connect the printer to the host computer. (Wait until the hardware is detected.) 5. Display the “System Properties” dialog box (“Properties” for “My Computer”), click the “Hardware” tab, click the [Device Manager] button, select “Imaging devices”, and then check that “Develop D 16G” has been added. 4980D045AA 4980D046AA 6. Double-click “Update” file in the “Update Software” folder. The “Develop Update F/W-V1.XX” dialog box appears. 4980D047AA 7. Click the [Browse] button, and then select “Update” file, which was copied onto drive C in step 3. 4980D048AA D-43 8. Click the [Update] button. The transfer of firmware data begins. (Wait until the transfer of data is finished.) 9. Check the firmware update status in the display. 4980D050AB NOTE • Do not turn the printer off or on while the screen shown above is displayed. 10. Check that the following message appears in the display to indicate that the updating of the firmware is complete. 4980D051AB 11. Click the [OK] button, and then quit the “Develop Update F/W-V1.XX” application. 4980D049AA 12. Turn the printer off, then on again. D-44 5-4. Remedy for a Failed Updating of the Firmware 1. Turn off the printer. 2. Remove the USB cable connecting the printer to the host computer. 3. Remove the Rear Cover. ☞ D-7 4. Change the settings for jumper switches CJ1 and CJ2 on the Controller/Mechanical Control Board from “1-2” to “2-3”. U19 U26 CJ1 CJ2 CJ1 CJ2 4980D052AA 5. Attach Service Download BIOS U19 and U26 to memory sockets U19 and U26 on the Controller/Mechanical Control Board. Service Download BIOS U19 and U26 (Parts No. : 4980-1157-xx) 6. Use a USB cable to connect the printer to the host computer. 7. Start up the host computer. D-45 4980D069AA 8. Turn on the printer. The following message appears in the display. 4980D053AA 9. Perform steps 6 through 10 of “Procedure for Updating the GDI Firmware” to update the firmware. 10. Check that the following message appears in the display to indicate that the updating of the firmware has been completed correctly. 4980D051AB 11. Turn off the printer. 12. Change the settings for jumper switches CJ1 and CJ2 on the Controller/Mechanical Control Board from “2-3” to “1-2”. (Return them to their default settings.) 13. Remove Service Download BIOS U19 and U26 from memory sockets U19 and U26 on the Controller/Mechanical Control Board. 14. Turn on the printer. D-46 5-5. Moving the EEPROM NOTE • After the Controller/Mechanical Control Board (PWB-P) is replaced, be sure to move the EEPROM form the old Controller/Mechanical Control Board to the new one. Remove the EEPROM (U39) from the old Controller/Mechanical Control Board, and then attach it to the new Controller/Mechanical Control Board. EEPROM New Controller/Mechanical Control Board A Old Controller/Mechanical Control Board 4980D059AB NOTE • Be sure to install the EEPROM (U39) so that notch A faces the correct direction. A 1171D049AA D-47 CONTROL PANEL/SERVICE MODE DESCRIPTIONS 1. CONTROL PANEL DESCRIPTIONS 1-1. Names of Control Panel Parts and Their Functions 1 2 3 18 17 4 16 14 15 14 5 13 11 6 12 7 11 8 10 9 4980S001AA No. Key Name Function 1 Printer key Press to enter Printer mode. 2 Utility key Press to enter Utility mode. 3 Error lamp The indicator lights up if an error or malfunction occurs. 4 Display Shows the number of copies to be made, the zoom ratio, and other settings. 5 No/C key • • • • 6 Yes key • Press to apply the specified setting. • Press to specify various settings. 7 10-Key Pad Use to type in the number of copies to be made and any other numeric data. 8 Stop key • Press to stop the print operation. • Press to stop the scan operation. • The indicator lights up in orange when the machine is paused or while copying. 9 Panel Reset key Press to reset all copy functions to their default settings. 10 Start key • Press to start a scanning operation. • Press to start a print operation. • Press to specify various settings. Press to reset the number of copies to “1”. Press to clear various settings. Press to return to the previous screen. Press to specify various settings. S-1 No. Key Name ▲ / ▼ key 11 Function • Press to change the zoom ratio between ×0.50 and ×2.00 in ×0.01 increments. • Press to show the various settings and information. • Press to specify various settings. Press to select a zoom ratio from the preset fixed ratios. 12 Zoom key 13 Paper key Press to select the paper in the desired paper tray. < / > key • Press to adjust the image density. • Press to specify various settings. 15 Auto/Photo key Press to change the image density mode. 16 Status key Press to display each counter value. 17 Sort key Press to select the “Sort” function. 18 2in1 key Press to select the “2in1” copy function. 14 S-2 2. FUNCTIONS OF SWITCHES AND PARTS ON PWBs 2-1. Circuit Board Locations PWB-P PWB-IF 4980S002AA 2-2. PWB-P (Controller/Mechanical Control Board) M32-5(Option) Socket 4980S003AB S-3 2-3. PWB-IF (Interface Board) IEEE1284 (parallel) port USB port 4980S004AA S-4 3. UTILITY MODE • This mode is used to set various machine functions. 3-1. Utility Mode Function Tree 1:AUTO PANEL RESET 2:ENERGY SAVE MODE 3:DENSITY(ADF) MACHINE SETTING 4:DENSITY(BOOK) 5:PRINT DENSITY 6:LCD CONTRAST 7:LANGUAGE 8:LAMP OFF TIME UTILITY MODE PAPER SOURCE SETUP 1:TRAY1 PAPER 2:TRAY SETTING 1:PAPER PRIORITY 2:DENSITY PRIORITY COPY SETTING 3:DENSITY LEVEL (A) 4:DENSITY LEVEL (M) 5:OUTPUT PRIORITY 6:RESOLUTION S-5 3-2. Utility Mode Setting Procedure <Procedure> 1. Press the Utility key. 2. The first Utility mode screen appears. <Exiting Procedure> • Press the Panel Reset key. <Changing the Settings for Utility Mode Functions> 1. Press the Zoom Select key, Density Select key or the 10-Key Pad to select the desired function. 2. Press the Zoom Select key, Density Select key or the 10-Key Pad to select the desired setting. 3. Press the Yes key to apply the setting. 4. To return to the previous screen, press the No/C key. (1) Machine Setting • Various settings for the machine’s operating environment can be specified. No. Function Purpose Setting Details/Precautions 1 • The default setting is 1 To specify the time until the auto minute. panel reset operation is performed AUTO PANEL after a copy cycle has been comRESET pleted or after the last key opera- • OFF • ON: 0.5 1 2 3 4 5 tion. 2 To specify the time until the machine enters Energy Save ENERGY mode after a copy cycle has been SAVE MODE completed or after the last key operation. To specify the scanning density when using the Automatic Document Feeder. 3 DENSITY (ADF) NOTE • In order to reduce the appearance of spots in copies, the Automatic Document Feeder density level is set for lighter copies as a default. S-6 • The default setting is 15 minutes. The length of time can be set between 1 and 240 minutes. • The default setting is “MODE1”. • MODE 1: For a lighter copy density in order to reduce the appearance of spots in copies • MODE 2: For printing copies with the same density as the document No. Function Purpose To specify the scanning density when using the Original Glass. 4 DENSITY (BOOK) 5 PRINT DENSITY 6 7 LCD CONTRAST Setting Details/Precautions • The default setting is “MODE1”. • MODE1: For printing copies with the same density as the document • MODE2: For a lighter copy density in order to reduce the appearance of spots in copies To specify the default print density. • The default setting is “0”. The setting range is -3 to +3. To specify the brightness of the display. • The default setting is “0”. To specify the language of screens. • The default setting is “ENGLISH”. • The language settings are divided into Type 1 and Type 2. The Type 1 languages are the standard. The setting range is -1 to +2. <Available Languages> Type1 ENGLISH GERMAN FRENCH ITALIAN DANISH DUTCH SPANISH NORWEGIAN SWEDISH FINNISH TURKISH PORTUGUESE LANGUAGE Type2 ENGLISH GERMAN FRENCH CZECH HUNGARIAN POLISH ROMANIAN LITHUANIAN SLOVAKIAN To specify the time until the Exposure Lamp goes off. 8 LAMP OFF TIME S-7 • The default setting is “MODE1”. • MODE1: When four hours have passed since the last operation was performed • MODE2: When the machine enters Energy Save mode (2) Paper Source Setting • Various settings for the paper tray can be specified. No. Function Purpose To specify the type and size of paper loaded into Tray1. 1 Setting Details/Precautions • The default settings are “PLAIN” in addition to “A4 L” or “LT”. <Procedure> 1. Select the paper type. PLAIN OHP CARD ENVELOPE 2. Select the paper size. A5 B5 A4 FLS 16K HL LT LG TRAY1 PAPER NOTE If “OHP” is selected as the paper type, only “A4” and “LT” are available as paper sizes. 3. To specify a custom paper size, type in the size. 2 (3) TRAY SETTING To specify whether or not auto tray • The default setting is “CONswitching is enabled for each TINUOUS”. paper tray. FIXED CONTINUOUS Copy Setting • The default settings for each copy function can be specified. No. 1 2 3 Function PAPER PRIORITY Purpose To specify the paper tray that is given priority. To specify the image density setDENSITY PRI- ting that is selected when the machine is turned on or the Panel ORITY Reset key is pressed. DENSITY LEVEL (A) Setting Details/Precautions • The default setting is “TRAY1”. TRAY1 TRAY2 • The default setting is “AUTO”. AUTO MANUAL PHOTO To specify the default density level • The default setting is “NORwhen the Auto setting is selected. MAL (0)”. The setting range is -1 to +1. 4 DENSITY LEVEL (M) To specify the default density level • The default setting is “NORwhen manually setting the image MAL (0)”. density. The setting range is -4 to +4. 5 OUTPUT PRI- To specify the default finishing set- • The default setting is “NON”. ting. ORITY NON SORT 6 RESOLUTION To specify the scanning resolution. The default setting is “600 × 300”. 600×300 S-8 600×600 4. SERVICE MODE • This mode is used to check, specify, adjust and register service functions. 4-1. Service Mode Function Tree SHIPMENT DESTINATION LEADING EDGE ERASE Service’s Choice TRAILING EDGE ERASE VERTICAL EDGE ERASE FLS PAPER SIZE GDI TIMEOUT TONER EMPTY STOP PRE-ROTATION FUSER TEMP.Ad PRN MAIN REGIST PRN SUB REGIST CCD MAIN ZOOM CCD SUB ZOOM CCD MAIN REGIST ADJUST CCD SUB REGIST ADF SUB ZOOM ADF MAIN REGIST Service Mode ADF SUB REGIST TOTAL COUNTER PM COUNTER I/C COUNTER APPLICATION COUNTER COUNTER SCAN COUNTER PRINTER JAM COUNTER ADF JAM COUNTER TROUBLE COUNTER MAIN F/W VER. ENGINE F/W VER. DISPLAY MAIN RAM SIZE SERIAL NO. CUSTOMER ID TC TYPE ~ S-9 ~ PAPER FEED TEST PRINT TEST PATTERN FUNCTION ADF FEED TEST COPY ADF GLASS AREA CCD MOVE TO HOME SCAN TEST Service Mode FIXED ZOOM FACTORY TEST PANEL BUZZER TEST RAM TEST MEMORY CLEAR PM COUNTER I/C COUNTER CLEAR DATA APPLICATION COUNTER SCAN COUNTER PRINTER JAM COUNTER ADF JAM COUNTER TROUBLE COUNTER S-10 4-2. Service Mode Setting Procedure NOTE • Be sure to keep the access procedure for the Service mode from any unauthorized persons not involved with service operations. <Procedure> 1. Press the Utility key. 2. Press the following keys in order to enter the Service mode. Stop → 0 → 0 → Stop → 0 → 1 3. The first Service mode screen appears. <Exiting Procedure> • Press the Panel Reset key. <Changing the Settings for Service Mode Functions> 1. Press the Zoom Select key to select the desired function. 2. Press the Zoom Select key, Density Select key or the 10-Key Pad to select the desired setting. 3. Press the Yes key to apply the setting. 4. To return to the previous screen, press the No/C key. NOTE • In order for the settings for the Service mode functions to be changed, the machine must be turned off, then on again. S-11 4-3. (1) Service Mode Functions Service's Choice • Various machine service functions can be specified. Function SHIPMENT DESTINATION LEADING EDGE ERASE Purpose Setting Details/Precautions To switch the fixed zoom ratios and • The default setting is either paper sizes according to the “METRIC” or “INCH”. selected marketing area. METRIC INCH To change the laser emission tim- • The default setting is “4mm”. ing to adjust the width of the image area that is erased at the leading 0mm 1mm 2mm 3mm 4mm 5mm edge. ✽ When the PH unit has been replaced TRAILING EDGE ERASE To change the laser emission tim- • The default setting is “4mm”. ing to adjust the width of the image area that is erased at the trailing 0mm 1mm 2mm 3mm 4mm 5mm edge. ✽ When the PH unit has been replaced VERTICAL EDGE ERASE To change the laser emission tim- Select the value for the width ing to adjust the width of the image erased in the CD direction. (The area that is erased on both sides default setting is “4mm”.) (CD direction). 0mm 1mm 2mm 3mm 4mm 5mm ✽ When the PH unit has been replaced To specify the paper size for foolscap. FLS PAPER SIZE ✽ When the FLS paper size has been changed ✽ Upon setup • The default setting is “330∗210”. 330∗203 330∗216 330∗210 337∗206 To specify the time for GDI timeout • The default setting is “6” (60 seconds). GDI TIMEOUT TONER EMPTY STOP 0 (5sec.) 1 (10sec.) 2 (20sec.) 3 (30sec.) 4 (40sec.) 5 (50sec.) 6 (60sec.) To select if copy operations are stopped when the toner becomes empty. S-12 • The default setting is “ON”. ON OFF • If “OFF” is selected, operations are not stopped when the toner becomes empty. Function Purpose PRE-ROTATION To select if the pre-rotation operation for the Fusing Roller is performed when the Start key is pressed. FUSER TEMP.Ad Setting Details/Precautions • The default setting is “OFF”. ON OFF • If “OFF” is selected, the length of time until the first copy can be printed is shorter. To specify the fusing temperature • The default setting is “0”. when using plain paper (more than 186 mm). 0(Standard) 1(Higher) ✽ When a fusing failure has occurred S-13 (2) Adjust Function TEST COPY Purpose To vary and adjust the print start position in the main scanning direction. PRN MAIN ✽ If the image on the copy deviREGIST ADJUST ates in the CD direction ✽ When the PH unit has been replaced Setting Details/Precautions Press the Start key to begin printing the test page. The setting range is 60 to 140. (1 increment = 0.1 mm) Press the Start key to begin To vary and adjust the print start position in the sub-scanning direc- printing the test page. tion. The setting range is 87 to 113. PRN (1 increment = 0.46 mm) SUB ✽ If the image on the copy deviREGIST ADJUST ates in the FD direction ✽ When the PH unit has been replaced TEST COPY TEST COPY CCD MAIN ZOOM Press the Start key to begin printing the test page. The setting range is 95 to 105. (1 increment = 0.4%) ADJUST ✽ When the Timing Belt has been replaced ✽ When the Scanner Assy. has been replaced TEST COPY CCD SUB ZOOM To adjust for variations in the accuracy of IR parts and their mounting accuracy by varying the scanning zoom ratio in the main scanning direction. ADJUST To adjust for variations in the accuracy of IR parts and their mounting accuracy by varying the scanning zoom ratio in the sub-scanning direction. Press the Start key to begin printing the test page. The setting range is 95 to 105. (1 increment = 0.4%) ✽ When the Scanner Assy. has been replaced TEST COPY To adjust for variations in the accuracy of IR parts and their mounting accuracy by varying the scanning start position in the main scanning CCD direction. MAIN ✽ When the Upper Cover Assy. REGIST ADJUST (Original Glass) has been replaced ✽ When the Scanner Assy. has been replaced S-14 Press the Start key to begin printing the test page. The setting range is 90 to 110. (1 increment = 0.5 mm) Function Purpose TEST COPY To adjust for variations in the accuracy of IR parts and their mounting accuracy by varying the scanning start position in the sub-scanning CCD direction. SUB ✽ When the Upper Cover Assy. REGIST ADJUST (Original Glass) has been replaced ✽ When the Scanner Assy. has been replaced TEST COPY ADF SUB ZOOM To adjust for variations in the accuracy of all parts and their mounting accuracy by varying the scanning zoom ratio in the sub-scanning direction when using the Automatic ADJUST Document Feeder. ✽ When the Upper Cover Assy. (Original Glass) has been replaced Setting Details/Precautions Press the Start key to begin printing the test page. The setting range is 90 to 110. (1 increment = 0.5 mm) Press the Start key to begin printing the test page. The setting range is 95 to 105. (1 increment = 0.4%) To adjust for variations in the accuracy of all parts and their mounting accuracy by varying the scanning start position in the main scanning ADF direction when using the Automatic MAIN REGIST ADJUST Document Feeder. ✽ When the Upper Cover Assy. (Original Glass) has been replaced Press the Start key to begin printing the test page. To adjust for variations in the accuracy of all parts and their mounting accuracy by varying the scanning start position in the sub-scanning ADF direction when using the Automatic SUB REGIST ADJUST Document Feeder. ✽ When the Upper Cover Assy. (Original Glass) has been replaced Press the Start key to begin printing the test page. TEST COPY TEST COPY The setting range is 90 to 110. (1 increment = 0.5 mm) The setting range is 90 to 110. (1 increment = 0.5 mm) To specify the 8-digit serial number. SERIAL NO. • Once the serial number is specified, “SERIAL NO.” does not appear in the “ADJUST” menu. To specify the customer ID. CUSTOMER ID • Once the customer ID is specified, “CUSTOMER ID” does not appear in the “ADJUST” menu. S-15 – • The default setting is “0” (Develop). 0 (Develop) 1 (OEM1) 2 (Generic) Function Purpose To specify the type of Toner Cartridge that should be installed in the main unit. • Once the type of Toner Cartridge is specified, “TC TYPE” on the “ADJUST” menu cannot be set again. TC TYPE <Types of Toner Cartridges> • ME: Toner Cartridge 101 A • Others: Toner Cartridge 101 B • MC: Toner Cartridge 101 C Setting Details/Precautions • The default setting differs depending on the marketing area. Toner Cartridge Type Setting (No Toner Cartridge) (Not Used) 0 1 A 2 B (Not Used) 3 4 C 5 (Not Used) 6 (Not Used) (Not Used) 7 8 (Not Used) 9 (Not Used) (Not Used) 10 11 Precautions for making test copies with functions from the “ADJUST” menu • The test pattern should be positioned vertically. • Use paper loaded into Tray1 to make the test copy. S-16 (3) Counter • The counter values can be displayed. Function Purpose To display the total number of pages used. TOTAL COUNTER Setting Details/Precautions COPY: Number of copies printed PRINT: Number of computer printouts printed • Test prints made in Service mode to check the operation are not counted. PM COUNTER To display the number of times that • To clear the counter data, PM parts are used. use the functions on the “CLEAR DATA” menu of Service mode. I/C COUNTER To display the total number of • To clear the counter data, times that the Drum Cartridge has use the functions on the been used. “CLEAR DATA” menu of Service mode. To display the number of pages used with each application. APPLICATION COUNTER COPY PRINT: Number of copies printed FAX RX PRINT: (Not Used) REPORT PRINT: (Not Used) PC PRINT: Number of computer printouts printed FAX TX PAGE: (Not Used) MAIL TX PAGE: (Not Used) • To clear the counter data, use the functions on the “CLEAR DATA” menu of Service mode. To display the number of scans made. • Scans made while making copies are not counted. • To clear the counter data, use the functions on the “CLEAR DATA” menu of Service mode. SCAN COUNTER PRINTER JAM COUNTER MONOCHROME: Number of monochrome scans COLOR: Number of color scans To display the number of misfeeds • To clear the counter data, that occurred while printing. use the functions on the “CLEAR DATA” menu of Service mode. S-17 Function ADF JAM COUNTER Purpose Setting Details/Precautions To display the number of misfeeds • To clear the counter data, that occurred while using the Autouse the functions on the matic Document Feeder. “CLEAR DATA” menu of Service mode. To display the number of times each error was detected. TROUBLE COUNTER C0045:Fuser fan error C0210:Transfer voltage error C0500:Fuser Warm up error C0510:Fuser temperature low C0520:Fuser overheat C0650:Home sensor error / Scanner motor error C1200:ASIC memory abnormal C1300:Polygon mirror motor error C133B:Communication with option error C133C:Modem error C133D:ROM checksum error C13F0:Laser error C1468:EEPROM error C14A3:IR lamp malfunction • To clear the counter data, use the functions on the “CLEAR DATA” menu of Service mode. NOTE The following counters continue counting even while operations are performed in Service mode. • PM COUNTER • IC COUNTER • PRINTER JAM COUNTER • ADF JAM COUNTER • TROUBLE COUNTER S-18 (4) Display • Various information can be displayed. Function MAIN F/W VER. Purpose Setting Details/Precautions To display the version of the main firmware. ENGINE F/W VER. To display the version of the engine firmware. MAIN RAM SIZE SERIAL NO. To display the serial number of the main unit. CUSTOMER ID To display the customer ID for the main unit. TC TYPE (5) To display the size of the main memory. To display the type of Toner Cartridge that should be installed in the main unit. Function • The service functions (paper feed test and image printing) can be checked and adjusted. Function Purpose To check the paper feeding in the paper take-up/transport sections without printing on the paper. PAPER FEED TEST ✽ When a paper misfeed occurs Setting Details/Precautions <Procedure> 1. Select the paper tray. 2. Press the Start key to begin testing paper feeding. 3. Press the Stop key to stop testing paper feeding. To print the test pattern for adjust- <Procedure> 1. Select the paper tray. ing the image. PRINT TEST PATTERN TEST 2. Select the test pattern type. PAT✽ If there is tilt or when registration TERN 1 3. Press the Start key to print or zoom ratio adjustments are the test pattern. performed To print the test pattern for halftones and gradations. <Procedure> 1. Select the paper tray. TEST 2. Select the test pattern type. PAT✽ When checking density and 3. Press the Start key to print pitch irregularities TERN 2 the test pattern. ✽ When checking reproducibility of gradations To check the paper feeding in the <Procedure> paper take-up/transport sections in 1. Load paper into the Autothe Automatic Document Feeder. matic Document Feeder. ADF FEED TEST ✽ When a document misfeed occurs 2. Press the Start key to begin testing paper feeding. 3. Press the Stop key to stop testing paper feeding. S-19 Function Purpose Setting Details/Precautions <Procedure> To check for dirt in the scanning section of the Automatic Document 1. Load A4 L or Letter L paper Feeder. into Tray1. ✽ If spots appear in the copies 2. Press the Start key to start the “COPY ADF GLASS AREA” function. COPY ADF GLASS AREA 3. Two copy samples are fed out. 4. Check that no spots appear in the copy samples. 5. Press the Stop key to stop the “COPY ADF GLASS AREA” function. To move the scanner to its home position in order to secure the scanner. CCD MOVE TO HOME ✽ When transporting the machine SCAN TEST To check the lighting of the Exposure Lamp and the movement of the scanner. NOTE • When transporting the machine, be sure to move the scanner to its home position and secure it with the stopper at the bottom left of the IR. <Procedure> 1. Press the Start key to begin the scanner test. 2. Press the Stop key to stop ✽ If the scanner malfunctions S-20 the scanner test. (6) Fixed Zoom Change • The fixed zoom ratios can be changed. <Procedure> 1. Select the fixed zoom ratio that you wish to change. 2. Use the 10-Key Pad to type in the desired fixed zoom ratio. Default fixed zoom ratios and setting ranges according to marketing area <Metric> Setting Name Initial fixed zoom ratio Setting Range Reduction 2 70% 51% to 70% Reduction 1 81% 71% to 99% Expansion 1 115% 101% to 140% Expansion 2 141% 141% to 199% Setting Name Initial fixed zoom ratio Setting Range Reduction 2 64% 51% to 64% Reduction 1 78% 65% to 99% Expansion 1 129% 101% to 153% Expansion 2 154% 154% to 199% Setting Name Initial fixed zoom ratio Setting Range Reduction 2 64% 51% to 64% <Inch> <OEM1 Inch> Reduction 1 77% 65% to 99% Expansion 1 129% 101% to 154% Expansion 2 155% 155% to 199% S-21 (7) Factory Test • Operation tests can be performed during manufacturing. Function PANEL BUZZER TEST RAM TEST (8) Purpose Setting Details/Precautions To check the operation of the display and all indicators and buttons. To test reading and writing of the memory. Clear Data • Each type of data can be cleared. Function Purpose To clear the settings for the functions listed at the right and return the functions to their default settings. MEMORY CLEAR Setting Details/Precautions • All functions of the Utility mode • All functions in the “Services Choice” menu of the Service mode • All functions in the “ADJUST” menu of the Service mode (except “SERIAL NO.”, “CUSTOMER ID” and “TC TYPE”) • All “FIXED ZOOM” settings in the Service mode • All Security mode settings in the Service mode NOTE • After the “MEMORY CLEAR” function is performed, turn the machine off, then on again. PM COUNTER To clear the PM COUNTER value. I/C COUNTER To clear the I/C COUNTER value. APPLICATION COUNTER To clear the APPLICATION COUNTER value. SCAN COUNTER PRINTER JAM COUNTER To clear the SCAN COUNTER value. To clear the PRINTER JAM COUNTER value. ADF JAM COUNTER To clear the ADF JAM COUNTER value. TROUBLE COUNTER To clear the TROUBLE COUNTER value. S-22 5. SECURITY MODE • This mode is used to set various security functions. 5-1. Security Mode Function Tree SECURITY 5-2. MACHINE COUNTER Security Mode Setting Procedure NOTE • Be sure to keep the access procedure for the Security mode from any unauthorized persons not involved with service operations. <Procedure> 1. Display the Service mode screen. ☞ S-11 2. Press the Stop key, then the 9 key. 3. The Security mode screen appears. <Exiting Procedure> • Press the Panel Reset key. (1) Security Function Purpose To enable or disable copying depending on whether or not the Mechanical Counter is installed. Setting Details/Precautions • The default setting is “ENABLE”. ENABLE MACHINE COUNTER DISABLE NOTE • If “ENABLE” is selected, copying is possible even if the Mechanical Counter is not installed. S-23 TROUBLESHOOTING 1. INTRODUCTION • This chapter contains the items required or used when troubleshooting various printer problems. 1-1. Electric Components Check Procedures • The following procedures can be used to check to see if an electric component is fully operational when a paper misfeed or a malfunction occurs in the printer. (1) Step 1 Sensors Check Does the input signal to the Controller/Mechanical Control Board go from HIGH to LOW, or vice versa, when the sensor is blocked? 4025T520AA 4025T521AA T-1 Result Action NO Replace the sensor. YES Replace the Controller/Mechanical Control Board. (2) Switches Step 1 Check Does the input signal (NO) to the Controller/Mechanical Control Board go from LOW to HIGH when the switch is actuated? Result Action NO Replace the switch. YES Replace the Controller/Mechanical Control Board. NO Not Use COM 4025T523AB (3) Step 1 Solenoids Check Result Does the output signal from the Controller/Mechanical Control Board go from HIGH to LOW when the solenoid is energized? 1 2 2 1 NO YES Replace the solenoid. 1 2 4025T522AA T-2 Action Replace the Controller/Mechanical Control Board. (4) Step Motors Check Result 1 Is the LOCK signal of the Controller/Mechanical Control Board HIGH when the printer is in the standby state? 2 Does the REM signal of the Controller/Mechanical Control Board go from HIGH to LOW when the motor is energized? Action NO Replace the Controller/Mechanical Control Board. Replace the motor. YES Replace the motor. NO Replace the Controller/Mechanical Control Board. GND 1 REM 2 3 LOCK 4025T526AA Step Check Result YES Replace the motor. 1 Does the input signal to the Controller/Mechanical Control Board go from HIGH to LOW when the motor is energized? (The input signal varies depending on the direction of rotation.) NO Replace the Controller/Mechanical Control Board. 4025T525AA T-3 Action Step 1 Check Are the hookup connector of the motor and print jack on the Controller/Mechanical Control Board connected properly? Result Action YES Replace the motor or the Controller/ Mechanical Control Board. NO Connect the connector or the print jack properly. 4025T527AA T-4 1-2. Overall Control Configuration • Understanding the overall control configuration will help perform the troubleshooting procedures for paper misfeeds, malfunctions, and image problems. Automatic Document Feeder DC Stabilized Power Unit (PU) Paper Feed Cassette Image Reading (IR) Drive System Controller/Mechanical Control Board (PWB-P) Main Unit Drive System Control Panel (PWB-O) High Voltage Unit (HV1) PH Unit 4980T001AA Control System Line T-5 2. 2-1. PAPER MISFEED Initial Check Items • When a paper misfeed occurs in the printer, first make the following initial checks. Check Action Does the paper meet product specifications? Replace paper. Is the paper curled, wavy, or damp? Replace paper. Instruct user in correct paper storage. Is the paper transport path deformed, dirty, or obstructed with foreign matter? Clean the paper path and replace if necessary. Are the Paper Separator Fingers dirty, deformed, Replace Fusing Unit. or worn? Clean the roller and replace if necessary. Is the roller dirty, deformed, or worn? Are Edge Guides at correct position to accommo- Slide the Edge Guides up against the date paper? edges of the paper stack. Does the actuator operate correctly when checked? Correct or replace the actuator. Precautions for Clearing Misfeed • Reset the misfeed condition by opening and closing the Front Door after the misfeed has been cleared. T-6 2-2. Paper Misfeed Displays • The Error indicator lights up and a message appears in the display when a paper misfeed occurs. <Paper Take-Up Section Misfeed> 4980P555DA <Transport Section Misfeed> 4980P502DA <Procedure for cancelling the misfeed display> 1. Open the appropriate covers, remove the misfed paper and any remaining paper, and then close the covers. 2. Open, then close the Front Door. T-7 2-3. Locations of Misfeed Detection Sensors Exit Sensor (PS1) Paper TakeUp Switch (S1) 4980M005AA T-8 2-4. Misfeed Detection Timing and Troubleshooting Procedures (1) Paper Take-Up/Transport Misfeed <Detection Timing> Type Description MP tray Pickup Jam 2nd tray Pick- The Paper Take-Up Switch does not turn on after the predetermined period up Jam of time has elapsed after paper take-up began. Bypass tray Pick-up Jam Separator Jam The Exit Sensor is not blocked after the predetermined period of time has elapsed after the Paper Take-Up Switch is turned on. The Paper Take-Up Switch is not turned off after the predetermined period of time has elapsed after the Paper Take-Up Switch is turned on. <Troubleshooting Procedures> Relevant Electrical Parts Paper Take-Up Switch (S1) Exit Sensor (PS1) Paper Take-Up Solenoid (SL1) Controller/Mechanical Control Board (PWB-P) Step Ref. Page WIRING DIAGRAM Action Control Signal Location (Electric Parts) 1 Initial checks ☞ T-6 – – 2 SL1 solenoid check ☞ T-2 PWB-P MPJ3P-2 I-6 to 7 3 S1 switch check ☞ T-2 PWB-P MPJ10P-2 G-8 to 9 4 PS1 sensor check ☞ T-1 PWB-P MPJ8P-3 E to F-7 to 8 5 Replace PWB-P. – – – T-9 (2) Fusing/Exit Misfeed <Detection Timing> Type Fuser Jam Remains paper Jam 1 Description The Exit Sensor is not unblocked after the predetermined period of time has elapsed after the Paper Take-Up Switch is turned on. If all of the following conditions are met Remains paper Jam 2 • The Front Door or Exit Cover is opened, then closed. (Or the machine is turned on.) • The Paper Take-Up Switch is turned on or the Exit Sensor is blocked. Paper exit jam The Exit Sensor is unblocked slower than the predetermined period of time after the Paper Take-Up Switch is turned on. <Troubleshooting Procedures> Relevant Electric Parts Paper Take-Up Switch (S1) Exit Sensor (PS1) Controller/Mechanical Control Board (PWBP) WIRING DIAGRAM Step Action Ref. Page Control Signal Location (Electric Parts) 1 Initial check items ☞ T-6 – – 2 S1 switch check ☞ T-2 PWB-P MPJ10P-2 G-8 to 9 3 PS1 sensor check ☞ T-1 PWB-P MPJ8P-3 E to F-7 to 8 4 Replace PWB-P. – – – T-10 3. MALFUNCTIONS/WARNING • The CPU performs a self-diagnosis on the condition of the unit, and if a malfunction is detected, the warning appears alternately with the error code in the display. 4980P550DA <Procedure for cancelling a malfunction display> • Cancel the malfunction display by turning the machine off, then on again. 3-1. List of Malfunctions Malfunction Code Malfunction Name Description C0045 Fuser fan motor error • The LOCK signal remains HIGH or LOW continuously for a predetermined period of time while the Cooling Fan Motor remains energized. H. V. abnormal • The Drum Charge Monitor Voltage (HVC_MON) signal falls outside a predetermined range at any time after the lapse of a predetermined period of time after the Power Switch has been turned ON. • The Image Transfer Voltage Monitor signal (T_MON_V) and Image Transfer Current Monitor signal (T_MON_I) fall outside a corresponding predetermined range. C0210 T-11 Malfunction Code C0500 C0510 Malfunction Name Description Fuser warm up error • The voltage of the Thermistor remains low for a predetermined period of time when a warm-up cycle is started. • The temperature detected by the Thermistor remains lower than a reference value for a predetermined period of time for the period of time that begins 5 sec. after, and ends 9 sec. after, the start of the warm-up cycle (where the temperature detected by the Thermistor is 80 °C or less). • The temperature detected by the Thermistor does not increase for a 3-sec. period or more for the period of time that begins after the lapse of a predetermined period of time after the Fusing Roller Heater Lamp has been turned ON and ends when the lamp is turned OFF. • The Fusing Roller Heater Lamp remains ON for a 30sec. period or more (except during the period through which the Main Motor remains energized). • The temperature detected by the Thermistor remains lower than the set temperature continuously for a predetermined period of time while the fusing temperature Fuser temperature control is being provided. low (The set temperatures are as follows: 140 °C during a print mode at 600 dpi; 70 °C during the standby mode.) C0520 Fuser overheat • The temperature detected by the Thermistor remains higher than 235 °C for a predetermined period of time while the fusing temperature control is being provided. C0650 Scanner home sensor error • The Scanner Home Position Sensor is not detected within the predetermined period of time after the Scanner Motor has started turning. C1200 ASIC memory abnormal • An error occurred while writing to or reading the SRAM on the Control Board (PWB-C). C1300 Polygon mirror motor error • The LOCK signal is not detected within a predetermined period of time that begins 1 sec. after the Polygon Motor has been energized. • No new LOCK signal is detected for a 1-sec. period that begins 1.5 sec. after the first LOCK signal was detected. • The LOCK signal is not detected for a continuous 0.5sec. period in a state in which the Polygon Motor runs stably. • The LOCK signal remains ON for a continuous 5-sec. period or more when the Polygon Motor remains deenergized. C133B Communication with option error • Communication could not be established with the Controller Control Board within 5 seconds while printing. T-12 Malfunction Code Malfunction Name C133D ROM checksum error C13F0 Laser error Description • A malfunction occurred in the ROM. • The laser output exceeds the upper limit value. • The laser output remains lower than the lower limit value. C1468 EEPROM error • An EEPROM not written with initial data was detected. C14A3 IR lamp malfunction • The luminosity level of the Exposure Lamp is not stabilized within the predetermined period of time. T-13 3-2. Malfunction Detection Timing and Troubleshooting Procedures (1) C0045: Fuser fan motor error <Detection Timing> Description • The LOCK signal remains HIGH or LOW continuously for a predetermined period of time while the Cooling Fan Motor remains energized. <Troubleshooting Procedures> Relevant Electric Parts Cooling Fan Motor (M2) Controller/Mechanical Control Board (PWB-P) Power Unit (PU1) Step Ref. Page WIRING DIAGRAM 1 Action Control Signal Location (Electric Parts) Check the Motor connectors for connection and correct as necessary. – – – 2 Check the fan for possible overload and correct as necessary. – – – 3 M2 operation check ☞ T-3 PWB-P MPJ13P1 to 3 (pulse) G to H-5 to 6 4 M3 operation check ☞ T-3 PWB-P MPJ6P-1 to 3 (pulse) E-9 to 10 5 Replace PWB-P. – – – T-14 (2) C0210: H.V. abnormal <Detection Timing> Description • The Drum Charge Monitor Voltage (HVC_MON) signal falls outside a predetermined range at any time after the lapse of a predetermined period of time after the Power Switch has been turned ON. • The Image Transfer Voltage Monitor signal (T_MON_V) and Image Transfer Current Monitor signal (T_MON_I) fall outside a corresponding predetermined range. <Troubleshooting Procedures> Relevant Electric Parts Fusing Unit Controller/Mechanical Control Board (PWB-P) WIRING DIAGRAM Step Action Ref. Page Control Signal Location (Electric Parts) 1 Replace Fusing Unit. – – – 2 Replace PWB-P. – – – T-15 (3) C0500: Fuser warm up error <Detection Timing> Description • The voltage of the Thermistor remains low for a predetermined period of time when a warm-up cycle is started. • The temperature detected by the Thermistor remains lower than a reference value for a predetermined period of time for the period of time that begins 5 sec. after, and ends 9 sec. after, the start of the warm-up cycle (where the temperature detected by the Thermistor is 80 °C or less). • The temperature detected by the Thermistor does not increase for a 3-sec. period or more for the period of time that begins after the lapse of a predetermined period of time after the Fusing Roller Heater Lamp has been turned ON and ends when the lamp is turned OFF. • The Fusing Roller Heater Lamp remains ON for a 30-sec. period or more (except during the period through which the Main Motor remains energized). <Troubleshooting Procedures> Relevant Electric Parts Fusing Unit Thermistor (TH1) Fusing Roller Heater Lamp (H1) Controller/Mechanical Control Board (PWB-P) Thermostat (TS1) Power Unit (PU1) Step Ref. Page WIRING DIAGRAM Action Control Signal Location (Electric Parts) 1 Replace Thermistor (TH1). – – – 2 Replace Fusing Roller Heater Lamp (H1). – – – 3 Replace Thermostat (TS1). – – – 4 Replace Fusing Unit. – – – 5 Replace Controller/Mechanical Control Board (PWB-P). – – – 6 Replace Power Unit (PU1). – – – T-16 (4) C0510: Fuser temperature low <Detection Timing> Description • The temperature detected by the Thermistor remains lower than the set temperature continuously for a predetermined period of time while the fusing temperature control is being provided. (The set temperatures are as follows: 140 °C during a print mode at 600 dpi; 70 °C during the standby mode.) <Troubleshooting Procedures> Relevant Electric Parts Fusing Unit Thermistor (TH1) Fusing Roller Heater Lamp (H1) Controller/Mechanical Control Board (PWB-P) Thermostat (TS1) Power Unit (PU1) Step Ref. Page WIRING DIAGRAM Action Control Signal Location (Electric Parts) 1 Replace Thermistor (TH1). – – – 2 Replace Fusing Roller Heater Lamp (H1). – – – 3 Replace Thermostat (TS1). – – – 4 Replace Fusing Unit. – – – 5 Replace Controller/Mechanical Control Board (PWB-P). – – – 6 Replace Power Unit (PU1). – – – T-17 (5) C0520: Fuser overheat <Detection Timing> Description • The temperature detected by the Thermistor remains higher than 235 °C for a predetermined period of time while the fusing temperature control is being provided. <Troubleshooting Procedures> Relevant Electric Parts Fusing Unit Thermistor (TH1) Fusing Roller Heater Lamp (H1) Controller/Mechanical Control Board (PWB-P) Thermostat (TS1) Power Unit (PU1) Step Ref. Page WIRING DIAGRAM Action Control Signal Location (Electric Parts) 1 Replace Thermistor (TH1). – – – 2 Replace Fusing Roller Heater Lamp (H1). – – – 3 Replace Thermostat (TS1). – – – 4 Replace Fusing Unit. – – – 5 Replace Controller/Mechanical Control Board (PWB-P). – – – 6 Replace Power Unit (PU1). – – – (6) C0650: Scanner home sensor error <Detection Timing> Description • The Scanner Home Position Sensor is not detected within the predetermined period of time after the Scanner Motor has started turning. <Troubleshooting Procedures> Relevant Electrical Components Scanner Motor (M4) Controller/Mechanical Control Board (PWB-P) WIRING DIAGRAM Step Action 1 M4 operation check 2 Replace PWB-P. Ref. Page Control Signal Location (Electric Parts) ☞ T-3 – – – – – T-18 (7) C1200: ASIC memory abnormal <Detection Timing> Description • An error occurred while writing to or reading the SRAM on the Control Board (PWB-C). <Troubleshooting Procedures> Relevant Electrical Components Controller/Mechanical Control Board (PWB-P) WIRING DIAGRAM Step Action Ref. Page Control Signal Location (Electric Parts) 1 Turn the copier off, then on again. – – – 2 Check the connection of the memory on the PWB-P, and then correct it if necessary. – – – Replace PWB-P. – – – 6 (8) C1300: Polygon mirror motor error <Detection Timing> Description • The LOCK signal is not detected within a predetermined period of time that begins 1 sec. after the Polygon Motor has been energized. • No new LOCK signal is detected for a 1-sec. period that begins 1.5 sec. after the first LOCK signal was detected. • The LOCK signal is not detected for a continuous 0.5-sec. period in a state in which the Polygon Motor runs stably. • The LOCK signal remains ON for a continuous 5-sec. period or more when the Polygon Motor remains deenergized. <Troubleshooting Procedures> Relevant Electric Parts PH Unit Flat cable Controller/Mechanical Control Board (PWB-P) WIRING DIAGRAM Step Action Ref. Page Control Signal Location (Electric Parts) 1 Check cables for connection and correct as necessary. – – – 2 Replace PH Unit. – – – 3 Replace PWB-P. – – – T-19 (9) C133B: Communication with option error <Detection Timing> Description • Communication could not be established with the Controller Control Board within 5 seconds while printing. <Troubleshooting Procedures> Relevant Electrical Components Controller/Mechanical Control Board (PWB-P) WIRING DIAGRAM Step 1 Action Ref. Page Replace PWB-P. Control Signal Location (Electric Parts) – – – (10) C133D: ROM checksum error <Detection Timing> Description • A malfunction occurred in the ROM. <Troubleshooting Procedures> Relevant Electrical Components Controller/Mechanical Control Board (PWB-P) WIRING DIAGRAM Step 1 Action Replace PWB-P. Ref. Page – T-20 Control Signal Location (Electric Parts) – – (11) C13F0: Laser error <Detection Timing> Description • The laser output exceeds the upper limit value. • The laser output remains lower than the lower limit value. <Troubleshooting Procedures> Relevant Electric Parts PH Unit Flat cable Controller/Mechanical Control Board (PWB-P) WIRING DIAGRAM Step Action Ref. Page Control Signal Location (Electric Parts) 1 Check cables for connection and correct as necessary. – – – 2 Replace PH Unit. – – – 3 Replace PWB-P. – – – (12) C1468: EEPROM error <Detection Timing> Description • An EEPROM not written with initial data was detected. <Troubleshooting Procedures> Relevant Electric Parts Controller/Mechanical Control Board (PWB-P) WIRING DIAGRAM Step Action Ref. Page 1 Unplug, then plug in the power cord, and turn off the copier, then turn it on again. 2 Control Signal Location (Electric Parts) – – – Check the connection of the EEPROM on the PWB-P, and then correct it if necessary. – – – 3 Replace PWB-P. – – – 4 Replace EEPROM. – – – T-21 (13) C14A3: IR lamp malfunction <Detection Timing> Description • The luminosity level of the Exposure Lamp is not stabilized within the predetermined period of time. <Troubleshooting Procedures> Relevant Electric Parts IR Unit Controller/Mechanical Control Board (PWB-P) WIRING DIAGRAM Step Action Ref. Page 1 Check the connection of the connectors, and then correct them if necessary. 3 4 Control Signal Location (Electric Parts) – – – Replace PWB-P. – – – Replace the Scanner Assy. – – – T-22 4. 4-1. MALFUNCTIONS RELATED TO POWER SUPPLY Power is not Turned ON. Relevant Electric Parts Controller/Mechanical Control Board (PWB-P) Step Check Power Unit (PU1) Wiring Diagram Result (Location) Action 1 Is the power cord plugged into the power outlet? – NO Plug the power cord into the power outlet. 2 Is the power cord connected properly to the printer? – NO Plug the power cord into the printer. 3 Is the Power Switch turned ON? – NO 4 Are the fuses (F101 and F102) on the Power Unit conducting? – NO Replace Power Unit (PU1). – YES Replace Controller/Mechanical Control Board (PWB-P). T-23 Turn ON the Power Switch. 5. IMAGE QUALITY PROBLEMS 5-1. Troubleshooting Image Quality Problems • This chapter is divided into two parts: “Initial Checks” and “Troubleshooting for Specific Image Quality Problems”. • If an image quality problem occurs, first go through the “Initial Checks” and, if the cause is still not identified, continue to “Troubleshooting for Specific Image Quality Problems”. 5-2. Initial Checks • Determine if the failure is attributable to a basic cause or causes. Section Step Check Result Installation site 1 The installation size complies with the requirements specified in “PRECAUTIONS FOR INSTALLATION” contained in the “GENERAL” section. NO Change the installation site. Paper 2 The paper meets product specifications. NO Instruct the user to use recommended paper that meets product specifications. 3 The paper is damp. YES Change the paper. Instruct the user on the correct methods for storing paper. 4 The document is not flat. YES Correct the document. 5 Copies of a faint document (written in light pencil, etc.) are being made. YES Instruct the user to use a document with an appropriate image density. 6 Copies of a highly transparent document (OHP transparencies, etc.) are being made. YES Instruct the user on how to copy transparent documents. 7 The Original Glass is dirty or scratched. YES Clean or replace the Original Glass. PM parts 8 PM parts relating to image formation have reached the end of cleaning/ replacement cycles. YES Clean or replace the PM parts. Adjustments 9 There are adjustments that can improve image quality problems by being performed again. YES Perform the adjustment again. Original document T-24 Action 5-3. Troubleshooting for Specific Image Quality Problems • Determine if the failure is attributable to the input system (Image Reading Section) or the output system (Engine section). Check Result Full-size copy Cause Reduced copy Copy made at a reduced zoom ratio Input (image reading) system 1177T04YA Full-size copy Reduced copy Output (printer) system 1177T03YA 1177T05YA T-25 (1) Image reading system: Blank or black prints <Sample of Image Quality Problem> 4011T036AA 4011T035AA <Troubleshooting Procedures> Step Check Result Action 1 Are there no bent connector pins on the cables connecting the control boards, are all connectors correctly plugged in, and are no cables broken? NO Correctly plug in the connectors. Replace connection cables. 2 Does the Exposure Lamp light up? NO Replace the Scanner Assy. T-26 (2) Image reading system: Low image density <Sample of Image Quality Problem> 4011T003AA <Troubleshooting Procedures> Step Check Result 1 Is the surface of the Original Glass dirty? YES Clean it. 2 Are the Shading Sheet or back surface of the Original Glass dirty? YES Clean them. 3 Are the mirror or lens dirty? YES Clean them. Replace the Scanner Assy. 4 Is the Exposure Lamp dirty? YES Clean it. Replace the Scanner Assy. 5 Are there no bent connector pins on the cables connecting the control boards, are all connectors correctly plugged in, and are no cables broken? NO Correctly plug in the connectors. Replace connection cables. T-27 Action (3) Image reading system: Foggy background or rough image <Sample of Image Quality Problem> 4011T004AA <Troubleshooting Procedures> Step Check Result Action 1 Does sunlight or any other extraneous light enter the machine? YES Protect the copier from extraneous light. 2 Is the document damaged or dirty? YES Replace the document. 3 Is the Original Pad dirty? YES Clean it. 4 Does the Original Cover not lie flat? YES If the Original Cover is deformed or the hinges are damaged, replace the Original Cover. 5 Is the surface of the Original Glass dirty? YES Clean it. 6 Are the Shading Sheet or back surface of the Original Glass dirty? YES Clean them. 7 Are the mirror or lens dirty? YES Clean them. Replace the Scanner Assy. 8 Is the Exposure Lamp dirty? YES Clean it. Replace the Scanner. 9 Are there no bent connector pins on the cables connecting the control boards, are all connectors correctly plugged in, and are no cables broken? NO Correctly plug in the connectors. Replace connection cables. T-28 (4) Image reading system: Black streaks or bands <Sample of Image Quality Problem> 4011T017AA 4011T023AA <Troubleshooting Procedures> Step 1 Check Result Action Is the document damaged or dirty? YES Replace the document. 2 Is the Original Pad dirty? YES Clean it. 3 Does the Original Cover not lie flat? YES If the Original Cover is deformed or the hinges are damaged, replace the Original Cover. 4 Is the surface of the Original Glass dirty? YES Clean it. 5 Are the Shading Sheet or back surface of the Original Glass dirty? YES Clean them. 6 Are the mirror or lens dirty? YES Clean them. Replace the Scanner Assy. 7 Is the Exposure Lamp dirty? YES Clean it. Replace the Scanner Assy. 8 Are there no bent connector pins on the cables connecting the control boards, are all connectors correctly plugged in, and are no cables broken? NO Correctly plug in the connectors. Replace connection cables. T-29 (5) Image reading system: Black spots <Sample of Image Quality Problem> 4011T521AA <Troubleshooting Procedures> Step Check Result Action 1 Is the document damaged or dirty? YES Replace the document. 2 Is the Original Pad dirty? YES Clean it. 3 Is the Original Glass dirty? YES Clean it. 4 The problem has been eliminated after performing step 3. NO Replace the Scanner Assy. T-30 (6) Image reading system: Blank streaks or bands <Sample of Image Quality Problem> 4011T015AA 4011T020AA <Troubleshooting Procedures> Step Check Result Action 1 Is the document damaged or dirty? YES Replace the document. 2 Is the Original Pad dirty? YES Clean it. 3 Does the Original Cover not lie flat? YES If the Original Cover is deformed or the hinges are damaged, replace the Original Cover. 4 Is the surface of the Original Glass dirty? YES Clean it. 5 Are the Shading Sheet or back surface of the Original Glass dirty? YES Clean them. 6 Are the mirror or lens dirty? YES Clean them. Replace the Scanner Assy. 7 Is the Exposure Lamp dirty? YES Clean it. Replace the Scanner Assy. 8 Are there no bent connector pins on the cables connecting the control boards, are all connectors correctly plugged in, and are no cables broken? NO Correctly plug in the connectors. Replace connection cables. T-31 (7) Image reading system: Uneven image <Sample of Image Quality Problem> 4011T528AA <Troubleshooting Procedures> Step Check Result Action 1 Is the Scanner Motor drive being transmitted? NO Correct drive coupling mechanisms. Replace it. 2 Is the harness of the Exposure Lamp catching? YES Correct it. 3 Is there enough slack in the Timing Belt? NO Correct it. Replace the Timing Belt. 4 Are the Scanner Rails scratched or dirty? YES Clean them. 5 Are there no bent connector pins on the cables connecting the control boards, are all connectors correctly plugged in, and are no cables broken? NO Correctly plug in the connectors. Replace connection cables. 6 The problem has been eliminated after performing step 5. NO Replace the Scanner Assy. Replace the IR Unit. T-32 (8) Printer system: Blank or black prints <Typical Faulty Images> 4011T036AA 4011T035AA <Troubleshooting Procedures> Step Check Result Action 1 Is a printed page blank? YES Check PH Unit connectors for proper connection. 2 Is the coupling of the drive mechanism of the Imaging Cartridge properly connected? NO Check coupling of drive mechanism for connection and correct as necessary, or replace Imaging Cartridge (Drum Cartridge, Toner Cartridge). 3 Is the drum charge voltage contact point or PC Drum ground contact point of the Imaging Cartridge properly connected? NO Check, clean, or correct contact point. 4 Is the High Voltage Unit (HV1) connector connected properly? NO Connect it properly. 5 Is the problem eliminated when step 4 was checked? NO Replace High Voltage Unit (HV1). Replace Controller/Mechanical Control Board (PWB-P). Replace PH Unit. T-33 (9) Printer system: Blank spots <Typical Faulty Image> 4011T008AA <Troubleshooting Procedures> Step Check Result YES Action 1 Is paper damp? Replace paper for one just unwrapped. 2 Is the PC Drum scratchy? YES Replace Drum Cartridge. 3 Is there foreign matter on paper path? YES Remove foreign matter. 4 Is Image Transfer Roller dirty or scratchy? (3) YES Replace Image Transfer Roller. Replace High Voltage Unit (HV1). Replace Controller/Mechanical Control Board (PWB-P). (10) Printer system: Smears on back <Typical Faulty Image> 4011T009AA <Troubleshooting Procedures> Step Check Result Action 1 Is there foreign matter on paper path? YES Remove foreign matter. 2 Is Fusing Roller dirty or scratchy? YES Replace Fusing Unit (Fusing Roller). 3 Is Image Transfer Roller dirty or scratchy? YES Replace Image Transfer Roller. T-34 (11) Printer system: Low image density <Typical Faulty Image> 4011T003AA <Troubleshooting Procedures> Step Check Result Action 1 Is paper damp? YES Replace paper for one just unwrapped. 2 Is there toner left in Toner Cartridge? NO Replace Toner Cartridge. 3 Is PC Drum faulty (life)? YES Replace Drum Cartridge. 4 Is developing bias faulty? YES Replace High Voltage Unit (HV1). Replace Controller/Mechanical Control Board (PWB-P). 5 Is image transfer faulty? YES Replace Image Transfer Roller. Replace High Voltage Unit (HV1). Replace Controller/Mechanical Control Board (PWB-P). T-35 (12) Printer system: Foggy background <Typical Faulty Image> 4011T004AA <Troubleshooting Procedures> Step Check Result Action 1 Is PC Drum scratchy? YES Replace Drum Cartridge. 2 Is developing bias contact terminal in good contact with the mating part? NO Clean contact terminal or check terminal position. 3 Is PH window dirty? YES Clean. 4 Is the problem eliminated after checks have been made up to step 3? NO Replace High Voltage Unit (HV1). Replace Controller/Mechanical Control Board (PWB-P). T-36 (13) Printer system: Blank streaks or bands <Typical Faulty Images> 4011T015AA 4011T020AA <Troubleshooting Procedures> Step Check Result 1 Is Image Transfer Roller dented, scratchy, or dirty? YES 2 Is PC Drum scratchy or dirty? YES Replace Drum Cartridge. 3 Is Fusing Roller scratchy or dirty? YES Replace Fusing Unit (Fusing Roller). 4 Is PH window dirty? YES Clean. 5 Is the problem eliminated after checks have been made up to step 4? NO Replace Controller/Mechanical Control Board (PWB-P). T-37 Action Replace Image Transfer Roller. (14) Printer system: Black streaks or bands <Typical Faulty Images> 4011T017AA 4011T023AA <Troubleshooting Procedures> Step Check Result YES Action 1 Is paper path dirty with toner? Clean. 2 Is PC Drum scratchy or dirty? YES Replace Drum Cartridge. 3 Is Fusing Roller scratchy or dirty? YES Replace Fusing Unit (Fusing Roller). 4 Is the problem eliminated after checks have been made up to step 3? NO Replace Controller/Mechanical Control Board (PWB-P). (15) Printer system: Offset image <Typical Faulty Image> Previous data Current data 4136T003AA <Troubleshooting Procedures> Step Check Result Action 1 Is Fusing Roller faulty? YES Replace Fusing Unit (Fusing Roller). 2 Is Image Transfer Roller faulty? YES Replace Image Transfer Roller. T-38 (16) Printer system: Uneven image <Typical Faulty Images> 51-mm-pitch uneven image 51.8-mm-pitch uneven image 4136T004AA 4136T008AA 75.3-mm-pitch uneven image 94.2-mm-pitch uneven image 4136T006AA 4136T005AA <Troubleshooting Procedures> Step Cause Result Action 1 Is uneven image at a pitch of 50.6 mm? Check Image Transfer Roller is scratchy or dirty. YES Replace Image Transfer Roller. 2 Is uneven image at a pitch of 51.8 mm? Flexible Sleeve is scratchy or dirty. YES Replace Toner Cartridge. 3 Is uneven image at a pitch of 75.3 mm? Pressure Roller is scratchy or dirty. YES Replace Fusing Unit. 4 Is uneven image at a pitch of 94.2 mm? PC Drum is scratchy or dirty. YES Replace Drum Cartridge. Fusing Roller is scratchy or dirty. YES Replace Fusing Unit. T-39 DEVELOP Copyright 2003 Develop Printed in Germany AF-11 Service Manual CONTENTS GENERAL 1. SPECIFICATIONS ...........................................................................................G-1 MECHANICAL/ ELECTRICAL 1. COMPONENTS LAYOUT ................................................................................M-1 2. DRIVE SYSTEM ..............................................................................................M-2 3. ELECTRICAL PARTS LAYOUT .......................................................................M-3 3-1. Document Take-up Mechanism ...............................................................M-4 (1) Document Take-up Mechanism .......................................................M-4 (2) Document Separation Mechanism ...................................................M-5 3-2. Document Transport/Exit Mechanism ......................................................M-6 (1) Document transport mechanism ......................................................M-6 (2) Document exit mechanism ...............................................................M-7 3-3. Miscellaneous ..........................................................................................M-8 (1) Document Feeder raised/lowered position detection mechanism ...M-8 DIS/REASSEMBLY, ADJUSTMENT 1. MAINTENANCE SCHEDULE ..........................................................................D-1 2. REPLACEMENT/CLEANING OF PARTS ........................................................D-2 (1) Cleaning of the Paper Take-Up Roll ................................................D-2 (2) Replacement of the Paper Take-Up Roll .........................................D-2 (3) Cleaning of the Pick-Up Roller .........................................................D-3 (4) Removal of the Pick-Up Roller .........................................................D-4 (5) Cleaning of the Registration Rollers ................................................D-4 (6) Cleaning of the Transport Roller ......................................................D-4 (7) Cleaning of the Exit Roller ...............................................................D-4 (8) Cleaning of the Paper Separator Pad ..............................................D-5 (9) Removal of the Paper Separator Pad ..............................................D-5 3. DISASSEMBLY/REASSEMBLY ......................................................................D-6 3-1. Names/Removal of External Parts ...........................................................D-6 3-2. Removal of Circuit Boards .......................................................................D-7 (1) Removal of the Automatic Document Feeder Control Board ...........D-7 3-3. Disassembly .............................................................................................D-8 (1) Removal of the Automatic Document Feeder Main Motor ...............D-8 4. ADJUSTMENTS ...............................................................................................D-9 4-1. Electrical/Image Adjustment .....................................................................D-9 (1) Accessing the Service Mode ............................................................D-9 (2) Accessing the “ADJUST” Menu .......................................................D-9 (3) Printing a Test Page ........................................................................D-9 (4) Height Adjustment ............................................................................D-10 (5) Leading Edge Tilt Adjustment ..........................................................D-11 (6) Automatic Document Feeder Sub-Scanning Zoom Ratio AdjustmentD-12 (7) Automatic Document Feeder Main Scanning Registration Adjustment D-14 (8) Automatic Document Feeder Sub-Scanning Registration AdjustmentD-15 i TROUBLESHOOTING 1. INTRODUCTION ............................................................................................. T-1 1-1. Electric Components Check Procedures ................................................. T-1 (1) Sensors ........................................................................................... T-1 (2) Clutches .......................................................................................... T-2 (3) Motors ............................................................................................ T-2 2. PAPER MISFEED ........................................................................................... T-4 2-1. Initial Check Items ................................................................................... T-4 2-2. Paper Misfeed Displays ........................................................................... T-5 2-3. Locations of Misfeed Detection Sensors ................................................. T-6 2-4. Misfeed Detection Timing and Troubleshooting Procedures ................... T-7 (1) The Original misfeeds ..................................................................... T-7 3. TIMING CHART ............................................................................................... T-8 ii GENERAL 1. SPECIFICATIONS Name Installation method Original type Detectable Original sizes : : : : Paper capacity Registration Original loading orientation Productivity Original feeding Mode Power source Power consumption Dimension : : : : : : : : Weight Operating environment : : Automatic Document Feeder Inserted at upper-rear side of main unit Plain paper: 35 to 128 g/m2 (9 to 34 lb.) A5 L, B5 L, A4 L, Legal L, Letter L, Invoice L Custom size width: 138 to 216 mm; length: 130 to 356 mm Maximum 50 sheets (80 g/m2) (21 lb.) Center Face up 12 sheets/minute (with plain A4 L or Letter L paper) Standard mode DC 24 V, DC 5 V (supplied by main unit) Less than 30 W W: 497 mm (19-1/2 in.) × D: 355 mm (14 in.) × H: 80 mm (3-1/4 in.) 3.2 kg (7 lb.) Same as the copier Original types Possible problems Originals bound with staples or paper clips Incorrect paper take-up, damaged originals or drive malfunctions due to jammed paper clips Originals bound with glue Incorrect paper take-up or damaged originals Folded, torn or extremely wrinkled originals Incorrect paper take-up or damaged originals Curled originals (more than 10 mm from front edge) Paper misfeeds due to folded or skewed originals G-1 MECHANICAL/ ELECTRICAL 1. COMPONENTS LAYOUT 1 5 4 3 2 1382M005AA 1: Pick-up Roller 4: Transport Roll 2: Exit Roller 5: Take-up Roller 3: Transport Roller M-1 2. DRIVE SYSTEM 5 1 2 4 3 1: Pick-up Roller 4: Transport Roller 2: Take-up Roller 5: Exit Roller 3: Document Feed Shaft M-2 1382M007AA 3. ELECTRICAL PARTS LAYOUT PWB-A AF PC1 S3 M5 PC2 PC3 CL1 1382M006AA PWB-A AF : AF Control Board M5 : AF Main Motor PC2 : Paper take-Up Sensor S3 : AF door set switch CL1 : Paper take-Up clutch PC1 : Original detection Sensor PC3 : Leading Edge Detection Sensor M-3 3-1. (1) Document Take-up Mechanism Document Take-up Mechanism • The Original Detection Sensor detects a document that has been properly loaded in the Document Feeder. • The Document Stopper establishes the leading edge position of the document loaded in the Document Feeder. The stopper is lowered in the standby state and raised when the document is taken up and fed in. • The Document Stopper is raised and lowered in synchronism with the raising and lowering motion of the Pick-up Roller. • The Pick-up Roller and Take-up Roller turn to take up and feed the original properly. • The Pick-up Roller transports the original up to the Take-up Roller. • The AF Main Motor drives the Pick-up Roller and Take-up Roller through a gear train and the Paper Take-up Clutch. AF Main Motor (M5) Pick-up Roller Original Detection Sensor (PC1) Paper Take-up Clutch (CL1) Take-up Roller Document Stopper 1382M001AC Electrical Component Control Signal M5 PWB-A AF PA01OA AF-1~4 CL1 PWB-A AF PA07A AF-2 ON OFF Pulse output L H WIRING DIAGRAM F~G-2~3 F-2~3 Electrical Component Control Signal Blocked Unblocked WIRING DIAGRAM PC1 PWB-A AF PA02A AF-1 L H E-2~3 M-4 (2) Document Separation Mechanism • Double feeding of paper is prevented using coefficient of friction between the Take-up Roller and Separator Pad. Take-up Roller 1382M002AB Separator Pad Single sheet feeding : The coefficient of friction on the front side of the paper fed between the Take-up Roller and Separator Pad is equal to that on the backside of the paper. This allows the Take-up Roller to transport the paper. Multiple sheet feeding : The coefficient of friction between the paper and Separator Pad is greater than that between sheets of paper. This allows only the first sheet of paper to be transported by the Take-up Roller. Single Sheet Feeding Multiple Sheet Feeding 1382M009AA M-5 3-2. (1) Document Transport/Exit Mechanism Document transport mechanism • The original that has been taken up blocks the Paper Take-up Sensor. The Transport Roller turns to transport the original up to the document scanning position of the printer. • The AF Main Motor drives the Transport Roller through a gear train. AF Main Motor (M5) Paper Take-up Sensor (PC2) Transport Roller 1382M003AB Electrical Component Control Signal M5 PWB-A AF PA01OA AF-1~4 ON OFF Pulse output WIRING DIAGRAM F~G-2~3 Electrical Component Control Signal Blocked Unblocked WIRING DIAGRAM PC2 PWB-A AF PA06A AF-1 L H D~E-2~3 M-6 (2) Document exit mechanism • The Exit Roller turns to feed the original out of the Document Feeder. During this sequence, the original blocks the Leading Edge Detection Sensor and is fed onto the Document Exit Tray. • The AF Main Motor turns the Exit Roller through a gear train. AF Main Motor (M5) Leading Edge Detection Sensor (PC3) Exit Roller 1382M004AC Electrical Component Control Signal M5 PWB-A AF PA01OA AF-1~4 ON OFF Pulse output WIRING DIAGRAM F~G-2~3 Electrical Component Control Signal Blocked Unblocked WIRING DIAGRAM PC3 PWB-A AF PA03A AF-1 L H D-2~3 M-7 3-3. (1) Miscellaneous Document Feeder raised/lowered position detection mechanism • There is a magnet provided in the Document Feeder, allowing the printer to detect the position of the Document Feeder whether the Document Feeder is raised or lowered. • This magnet attracts the Original Cover Set Sensor provided on the printer side, thus activating the sensor. The printer will then detect the position of the Document Feeder. Magnet 1382M008AA Original Cover Set Sensor (PS2) Electrical Component Control Signal Blocked PS2 PWB-O P701O-1~2 L M-8 Unblocked WIRING DIAGRAM H F-9 DIS/REASSEMBLY, ADJUSTMENT 1. MAINTENANCE SCHEDULE • To ensure that the printer produces good printed pages and to extend its service life, it is recommended that the maintenance jobs described in this schedule be carried out as instructed. PM Parts Clean Replace Pick-Up Roller Regist Roller Ref. Page in This Manual ☞ D-2 Paper Take-Up Roll 10K – ☞ D-3 ☞ D-4 ☞ D-4 Exit Roller Paper Separator Pad 50K ☞ D-5 NOTES • K = 1,000 printed pages • As a rule, the Drum Cartridge and Toner Cartridge are to be replaced by the user. • The contents of the Maintenance List are subject to change without notice. • For the part numbers, see Parts Manual and Parts Modification Notice. D-1 2. (1) REPLACEMENT/CLEANING OF PARTS Cleaning of the Paper Take-Up Roll 1. Open the Document Feeder Cover. 2. Using a soft cloth, wipe clean the surface of the Paper Take-Up Roller. 1382E002AA (2) Replacement of the Paper Take-Up Roll 1. Open the Document Feeder Cover. 2. Remove the two screws, and then remove the Document Feeder Cover. 1382E004AA 3. Remove the screw, and then remove the mounting plate and spring. NOTE • Be extremely careful not to lose the spring. 1382E012AA 4. Remove the two Document Stoppers. 1382E008AA D-2 5. Remove the Pick-Up Roller/Paper Take-Up Roller Assy. 1382E009AA NOTE • When installing the Pick-Up Roller/Paper Take-Up Roller Assy., make sure that the notch in the shaft of the Paper Take-Up Roller is positioned on the top. 1382E013AC 6. Remove the Paper Take-Up Roller. 1382E010AA (3) Cleaning of the Pick-Up Roller 1. Open the Document Feeder Cover. 2. Using a soft cloth, wipe clean the surface of the Pick-Up Roller. 1382E001AA D-3 (4) Removal of the Pick-Up Roller 1. Remove the Pick-Up Roller/Paper Take-Up Roller Assy. ☞ D-2 2. Remove the Pick-Up Roller. 1382E011AA (5) Cleaning of the Registration Rollers 1. Open the Document Feeder Cover. 2. While turning the Document Feed Knob in the direction shown in the illustration, use a soft cloth to wipe clean the Registration Rollers. 1382E014AB (6) Cleaning of the Transport Roller 1. Open the Document Feeder Cover. 2. Using a soft cloth, wipe clean the surface of the Transport Roller. 1382E003AA (7) Cleaning of the Exit Roller 1. Open the Document Feeder Cover. 2. While turning the Document Feed Knob in the direction shown in the illustration, use a soft cloth to wipe clean the Exit Roller. 1382E015AB D-4 (8) Cleaning of the Paper Separator Pad 1. Open the Document Feeder Cover. 2. Using a soft cloth, wipe clean the surface of the Paper Separator Pad. 1382E005AA (9) Removal of the Paper Separator Pad 1. Open the Document Feeder Cover. 2. Remove the Paper Separator Cover. 1382E006AB 3. Loosen the two screws, and then remove the Paper Separator Pad. NOTE • Be extremely careful not to lose the spring on the Paper Separator Pad. 1382E007AA D-5 3. DISASSEMBLY/REASSEMBLY 3-1. Names/Removal of External Parts 2 1 3 1382D001AB No. Name Removal Procedure Open the Document Feeder Cover. → Remove the two screws. → Remove the Document Feeder Cover. 1 Document Feeder Cover 2 Open the Document Feeder Cover. → Remove the Rear Cover. → Remove the screw, and then remove the DocuDocument Feeder Tray ment Feed Knob. → Remove the two screws. → Remove the Document Feeder Tray. 3 Rear Cover Remove the screw. → Remove the Rear Cover. D-6 3-2. Removal of Circuit Boards NOTE • When removing a circuit board, refer to the precautions for handling printed circuit boards and follow the corresponding removal procedures. • The following removal procedures omit the removal of the applicable component from connectors and circuit board supports. • When it is necessary to touch ICs and other electrical components on the circuit board, be sure to first ground yourself. PWB-A ADF 1382D006AA Symbol Name Removal Procedure PWB-A ADF Automatic Document Feeder Control Board (1) ☞ D-7 Removal of the Automatic Document Feeder Control Board 1. Remove the screw, unhook the six tabs, and then remove the Rear Cover. 1382D002AB D-7 2. Unplug all connectors connected to the circuit board. 1382D003AA 3. Remove the two screws, and then remove the Automatic Document Feeder Control Board. 1382D004AB 3-3. (1) Disassembly Removal of the Automatic Document Feeder Main Motor 1. Remove the Rear Cover. ☞ D-6 2. Unplug the connector on the Automatic Document Feeder Control Board. 3. Remove the two screws, and then remove the Automatic Document Feeder Main Motor. 1382D005AA D-8 4. ADJUSTMENTS 4-1. (1) Electrical/Image Adjustment Accessing the Service Mode 1. Press the Utility key. 2. Press the following keys in order to enter the Service mode. Stop → 0 → 0 → Stop → 0 → 1 NOTE • Be sure to keep the access procedure for the Service mode from any unauthorized persons not involved with service operations. (2) Accessing the “ADJUST” Menu 1. Enter the Service mode. 2. Press the L or M key to select the “ADJUST” menu. (3) Printing a Test Page NOTE • Print a test page when making the following adjustments. • Leading edge tilt adjustment • Automatic Document Feeder sub-scanning zoom ratio adjustment • Automatic Document Feeder main scanning & sub-scanning registration adjustments 1. Enter the Service mode. 2. Press the L or M key to select the function. 3. Select “PRINT TEST PATTERN” → “TEST PATTERN 1”. 4. Press the Start key to begin printing the test page. D-9 (4) Height Adjustment 1. Check the gap between the Original Glass and the spacer on the Automatic Document Feeder. NOTE • Be sure to open, then close the Automatic Document Feeder, and then check during pre-lighting of the scanner. 1382U024AA 2. If there is a gap, perform the adjustment OK described in step 3. NG 1382U025AB Adjusting screw 3. Turn the adjusting screw in the hinge of the Automatic Document Feeder until the spacer contacts the Original Glass. Screw rotation direction Clockwise: Raises the Automatic Document Feeder. Counterclockwise: Lowers the Automatic Document 1382U026AA Feeder. D-10 (5) Leading Edge Tilt Adjustment 1. Print the test pattern. 2. Draw lines 100 mm (A and B) from the center of the test pattern, as shown in the illustration. A 100 mm 100 mm B 1382D007AA 3. Load the test pattern into the Automatic Document Feeder, and then print five single-sided copies. NOTE • The test pattern should be positioned vertically. 1382U027AA 4. Measure the lengths a and b on the copies of the test pattern and, if there is a large shift, adjust it a according to the following procedure. Standard values of a and b = ± 1.0 mm b 1382D008AA <If A is longer than B> Using a coin, loosen the shoulder screw shown in the illustration, and then slide the scale on the Automatic Document Feeder toward you. 1382U028AB NOTE • After finishing the adjustment, be sure to tighten the loosened shoulder screw. D-11 <If A is shorter than B> Using a coin, loosen the shoulder screw shown in the illustration, and then slide the scale on the Automatic Document Feeder away from you. 1382U029AA (6) NOTE • After finishing the adjustment, be sure to tighten the loosened shoulder screw. Automatic Document Feeder Sub-Scanning Zoom Ratio Adjustment <Reference> • Adjust the length of C in the copy of the test pattern so that the following specification is met. C 1382D009AA Zoom Ratio Full Size (100%) Specification Mode Function 200 ± 0.5 mm “ADJUST” menu ADF SUB ZOOM Setting Range 95 to 105 1 increment = 0.4% <Adjustment Procedure> 1. Print the test pattern. 2. Enter the “ADJUST” menu in the Service mode. 3. Load the test pattern into the Automatic Document Feeder and make a test copy. NOTE • The test pattern should be positioned vertically. • Use A4 L or Letter L paper loaded into Tray 1 to make the test copy. 4. If the length of C in the copy of the test pattern is not the same as the length of C in the test pattern, adjust it according to the following procedure. 5. Change the setting. If the width of C in the test pattern is longer than the specified width . . . . . Decrease the setting. If the width of C in the test pattern is shorter than the specified width . . . . . Increase the setting. ✽ If the shift cannot be adjusted to within the specification with a single adjustment, perform the adjustment again to change the setting. 6. Press the Yes key to apply the setting. D-12 NOTE If the Stop key is pressed, instead of the Yes key, the main screen is displayed and the setting returns to that before it was changed. Load the test pattern into the Automatic Document Feeder again, make another test copy, and check it. D-13 (7) Automatic Document Feeder Main Scanning Registration Adjustment <Reference> • Adjust the amount that widths D and E in the copy D of the test pattern are shifted so that the following specification is met. E 1382D011AA Specification Mode Function Setting Range 0 ± 2.0 mm “ADJUST” menu ADF MAIN REGIST 90 to 110 1 increment = 0.5 mm NOTE • Perform this adjustment after the Automatic Document Feeder sub-scanning zoom ratio adjustment. <Adjustment Procedure> 1. Print the test pattern. 2. Enter the “ADJUST” menu in the Service mode. 3. Load the test pattern into the Automatic Document Feeder and make a test copy. NOTE • The test pattern should be positioned vertically. • Use A4 L or Letter L paper loaded into Tray 1 to make the test copy. 4. Fold the copy of the test pattern in half, and then check if the fold aligns with the centerline. If they are not aligned, adjust it according to the following procedure. 5. Change the setting. If D is shorter . . . . . Decrease the setting. If E is shorter . . . . . Increase the setting. ✽ If the shift cannot be adjusted to within the specification with a single adjustment, perform the adjustment again to change the setting. 6. Press the Yes key to apply the setting. NOTE If the Stop key is pressed, instead of the Yes key, the main screen is displayed and the setting returns to that before it was changed. Load the test pattern into the Automatic Document Feeder again, make another test copy, and check it. D-14 (8) Automatic Document Feeder Sub-Scanning Registration Adjustment <Reference> • Adjust the width of F in the copy of the test pattern so that the following specification is met. F 1382D010AA Specification Mode Function Setting Range 20 ± 3.0 mm “ADJUST” menu ADF SUB REGIST 90 to 110 1 increment = 0.5 mm Perform this adjustment in the following cases. • After the Scanner Assy. has been replaced • After the printer's main scanning & sub-scanning registration adjustments and the scanner's sub-scanning zoom ratio adjustment have been performed <Adjustment Procedure> 1. Print the test pattern. 2. Enter the “ADJUST” menu in the Service mode. 3. Load the test pattern into the Automatic Document Feeder and make a test copy. NOTE • The test pattern should be positioned vertically. • Use A4 L or Letter L paper loaded into Tray 1 to make the test copy. 4. Check that the width of F in copy of the test pattern meets the specification. If the width of F is out of specification, adjust it according to the following procedure. 5. Change the setting. If the width of F in the test pattern is longer than the specified width . . . . . Increase the setting. If the width of F in the test pattern is shorter than the specified width . . . . . Decrease the setting. ✽ If the shift cannot be adjusted to within the specification with a single adjustment, perform the adjustment again to change the setting. 6. Press the Yes key to apply the setting. NOTE If the Stop key is pressed, instead of the Yes key, the main screen is displayed and the setting returns to that before it was changed. Load the test pattern into the Automatic Document Feeder again, make another test copy, and check it. D-15 TROUBLESHOOTING 1. INTRODUCTION • This chapter contains the items required or used when troubleshooting various printer problems. 1-1. Electric Components Check Procedures • The following procedures can be used to check to see if an electric component is fully operational when a paper misfeed or a malfunction occurs in the printer. (1) Step 1 Sensors Check Does the input signal to the Controller/Mechanical Control Board go from HIGH to LOW, or vice versa, when the sensor is blocked? 4025T520AA 4025T521AA T-1 Result Action NO Replace the sensor. YES Replace the Controller/Mechanical Control Board. (2) Clutches Step 1 Check Result Does the output signal of the Controller/Mechanical Control Board go from HIGH to LOW when the clutch is energized? Action NO Replace the Controller/Mechanical Control Board. YES Replace the clutch. 4025T528AA (3) Motors Step Check Result Action 1 Is the LOCK signal of the Controller/Mechanical Control Board HIGH when the printer is in the standby state? NO Replace the Controller/Mechanical Control Board. Replace the motor. YES Replace the motor. 2 Does the REM signal of the Controller/Mechanical Control Board go from HIGH to LOW when the motor is energized? NO Replace the Controller/Mechanical Control Board. GND 1 REM 2 3 LOCK 4025T526AA T-2 Step Check Result Action YES Replace the motor. 1 Does the input signal to the Controller/Mechanical Control Board go from HIGH to LOW when the motor is energized? (The input signal varies depending on the direction of rotation.) NO Replace the Controller/Mechanical Control Board. 4025T525AA Step 1 Check Are the hookup connector of the motor and print jack on the Controller/Mechanical Control Board connected properly? Result Action YES Replace the motor or the Controller/ Mechanical Control Board. NO Connect the connector or the print jack properly. 4025T527AA T-3 2. 2-1. PAPER MISFEED Initial Check Items • When a paper misfeed occurs in the printer, first make the following initial checks. Check Action Does the paper meet product specifications? Replace paper. Is the paper curled, wavy, or damp? Replace paper. Instruct user in correct paper storage. Is the paper transport path deformed, dirty, or obstructed with foreign matter? Clean the paper path and replace if necessary. Is the roller dirty, deformed, or worn? Clean the roller and replace if necessary. Are Edge Guides at correct position to accommo- Slide the Edge Guides up against the date paper? edges of the paper stack. Does the actuator operate correctly when checked? Correct or replace the actuator. Precautions for Clearing Misfeed • Reset the misfeed condition by opening and closing the Front Door after the misfeed has been cleared. T-4 2-2. Paper Misfeed Displays • The Error indicator lights up and a message appears in the display when a paper misfeed occurs. <Automatic Document Feeder Misfeed> C4506P298CA <Procedure for canceling the misfeed display> 1. Open the appropriate covers, remove the misfed paper and any remaining paper, and then close the covers. 2. Open, then close the Front Door. T-5 2-3. Locations of Misfeed Detection Sensors Paper Take-Up Sensor (PC2) Original Detection Sensor (PC1) Leading Edge Detection Senspr (PC1) 4980T002AA T-6 2-4. (1) Misfeed Detection Timing and Troubleshooting Procedures The Original misfeeds <Detection Timing> Type Description • The Paper Take-Up Sensor is not unblocked after the predetermined period of time has elapsed after document feeding began. • The Paper Take-Up Sensor is not blocked after the predetermined period of time has elapsed after the Paper Take-Up Sensor is unblocked. • The Exit Sensor is not unblocked after the predetermined period of time has elapsed after the Paper Take-Up Sensor is unblocked. • The Exit Sensor is not blocked after the predetermined period of time has elapsed after the Paper Take-Up Sensor is blocked. ADF Jam If all of the following conditions are met ADF remains paper jam • • • • The Automatic Document Feeder is in standby. The Document Feeder Cover is closed. The Original Detection Sensor is blocked. Either the Paper Take-Up Sensor or the Leading Edge Detection Sensor or both sensors are blocked. <Troubleshooting Procedures> Relevant Electrical Parts Automatic Document Feeder Control Board (PWB-A ADF) Original Detection Sensor (PC1) Paper Take-Up Sensor (PC2) Leading Edge Detection Sensor (PC3) WIRING DIAGRAM Step Action Ref. Page Control Signal Location (Electrical Component) 1 Initial checks ☞ T-4 – – 2 PC1 sensor check ☞ T-1 PWB-A ADF PA02A ADF-1 C~D-4~5 3 PC2 sensor check ☞ T-1 PWB-A ADF PA06A ADF-1 D~E-4~5 4 PC3 sensor check ☞ T-1 PWB-A ADF PA03A ADF-1 I-6~7 5 Replace PWB-A ADF. – – – T-7 OFF ON L H T-8 Original scanning Leading Edge Detection Sensor PC3 OFF ON L H Start key pressed Original loaded Forward ADF Main Motor rotation M5 Stop Paper Take-Up Clutch CL1 Original Detection Sensor PC1 Feeding two A4 L pages Begin scanning of first page Begin scanning of second page Finish scanning of first page Finish scanning of second page 3. TIMING CHART PF-125 Service Manual CONTENTS GENERAL 1. SPECIFICATIONS ...........................................................................................G1 DIS/REASSEMBLY,ADJUSTMENT 1. MAINTENANCE SCHEDULE ..........................................................................D-1 2. REPLACEMENT/CLEANING OF PARTS ........................................................D-2 (1) Cleaning of the Paper Take-Up Roll ................................................D-2 (2) Replacement of the Paper Take-Up Roll .........................................D-2 3. DISASSEMBLY/REASSEMBLY ......................................................................D-3 3-1. Identification of Exterior Parts and Removal Procedures for Them .........D-3 3-2. Removal of Circuit Boards .......................................................................D-4 (1) Removal of the Paper Feed Cassette Control Board .......................D-4 3-3. Disassembly .............................................................................................D-5 (1) Removal of the Paper Feed Cassette Paper Take-Up Unit .............D-5 (2) Removal of the Paper Size Detecting Switch ..................................D-5 (3) Removal of the Paper Feed Cassette Paper Take-Up Solenoid .....D-6 i GENERAL 1. SPECIFICATIONS Name Type of paper Media sizes Paper capacity Registration Power source Power consumption Dimension Weight Environment 2nd Paper Feed Cassette Plain and recycled paper: 60 to 90 g/m2 (16 to 24 lb.) A4 L and Letter L Maximum 500 sheets (80 g/m2 ) (21 lb.) Center DC 24 V, DC 5 V (supplied by main unit) Less than 7 W W:401 mm (15-3/4 in.) × D:615 mm (24-1/4 in.) × H:138 mm (5-1/2 in.) : 4.3 kg (9-1/2 lb.) : Same as the copier : : : : : : : : G-1 MECHANICAL/ ELECTRICAL 1. COMPONENTS LAYOUT PWB-A CAS SW1 SL2 4516M002AA SW1 : Cassette type Detecting Switch SL2 : 2nd Drawer Take-up solenoid PWB-A CAS : 2nd Drawer Control Board M-1 1-1. Paper Take-up Mechanism • Because of no drive motor installed for the Paper Feed Cassette, drive from the Main Motor (M1) of the printer is transmitted to the cassette by way of a drive coupling gear for paper take-up and transport. • Except that the Paper Separator Fingers are used for paper separation, the paper takeup mechanism is the same as that for Tray 1. • The paper separation mechanism uses the Paper Separator Fingers provided in the cassette and the elasticity the paper has in its own right. It ensures that only one sheet of paper is taken up at one paper take-up sequence. • The Paper Take-up Solenoid is controlled from the printer side by way of the control board of the optional Paper Feed Cassette. Coupling Gear Paper Paper Take-up Roller 2nd Drawer Control Board (PWB-A CAS) 2nd Drawer Take-up Solenoid (SL-2) 4127s024 Electrical Component Control Signal ON OFF WIRING DIAGRAM SL2 PWB-A CAS MPJ22A CAS-2 L H E~F-5 M-2 1-2. Paper Empty Detection • There is a Paper Empty Sensor provided on the 2nd Drawer Control Board. It detects a paper empty condition of the cassette. • When paper is loaded, the actuator is raised and blocks the sensor. • If there is no paper loaded, the actuator drops in the hole in the Paper Lifting Plate, thus unblocking the sensor. When Paper is Loaded When Paper is not Loaded Paper Empty Sensor Actuator Actuator 4136M542AA 1-3. 4516M003AA Cassette Type Detection • The Paper Feed Cassette is provided with the Cassette Type Detection Switch. • When the cassette is inserted into the printer, the switch pusher provided on the righthand side of the cassette pushes the lever according to the paper size, turning ON the switch. • The Cassette Type Detection Switch consists of three switches. The combination of these switches that turn either ON or OFF allows the printer to determine the cassette type (paper size). Lever Cassette Type Detection Switch (SW1) OFF ON 4136M530AA Switch Pusher Paper Feed Cassette 4136M531AA M-3 Switch2 Switch1 Switch0 Cassette Type Detection Switch Conditions Cassette Type Switch0 Switch1 Switch2 A4 L OFF OFF ON Letter L OFF ON OFF Electrical Component Control Signal ON OFF WIRING DIAGRAM SW1 PWB-A CAS MPJ23A CAS-1,2,4 L H D~E-5 M-4 DIS/REASSEMBLY, ADJUSTMENT 1. MAINTENANCE SCHEDULE • To ensure that the printer produces good printed pages and to extend its service life, it is recommended that the maintenance jobs described in this schedule be carried out as instructed. Replace PM Parts Paper Take-Up Roll Clean Continuous When a paper take-up failure occurs Making one printed page per job When a paper take-up failure occurs NOTES • K = 1,000 printed pages • The contents of the Maintenance List are subject to change without notice. • For the part numbers, see Parts Manual and Parts Modification Notice. D-1 Ref. Page in This Manual ☞ D-2 2. (1) REPLACEMENT/CLEANING OF PARTS Cleaning of the Paper Take-Up Roll 1. Raise the main unit to separate it from the Paper Feed Cassette. 2. Using a soft cloth, wipe clean the surface of the Paper Take-Up Roller. 4136E002AA (2) Replacement of the Paper Take-Up Roll 1. Raise the main unit to separate it from the Paper Feed Cassette. 2. Remove the Paper Take-Up Roller at the two points indicated. 4136E004AC D-2 3. DISASSEMBLY/REASSEMBLY 3-1. Identification of Exterior Parts and Removal Procedures for Them 1 1 3 4 4516D001AA No. Name Removal Procedure Remove the five screws. → Remove the Rear Cover. 1 Rear Cover 2 Right Cover Remove the Rear Cover. → Remove the Right Cover. 3 Tray 2 Hold down the Paper Feed Cassette with one hand and remove Tray 1. 4 Left Cover Remove the Rear Cover. → Remove the Left Cover. D-3 3-2. Removal of Circuit Boards NOTE • When removing a circuit board, refer to the precautions for handling printed circuit boards and follow the corresponding removal procedures. • The following removal procedures omit the removal of the applicable component from connectors and circuit board supports. • When it is necessary to touch ICs and other electrical components on the circuit board, be sure to first ground yourself. PWB-A CAS 4516D002AA Symbol Name Removal Procedure PWB-A CAS Paper Feed Cassette Control Board (1) ☞ D-4 Removal of the Paper Feed Cassette Control Board 1. Remove the Paper Feed Cassette Paper Take-Up Unit. ☞ D-5 2. Remove the screw, and then remove the cover. 3. Remove the two screws, unplug the connector, and then remove the Paper Feed Cassette Control Board. 4136D005AA D-4 3-3. (1) Disassembly Removal of the Paper Feed Cassette Paper Take-Up Unit 1. Raise the main unit to separate it from the Paper Feed Cassette. 2. Unhook the two tabs, and then remove the cover. 4516D003AB 3. Remove the actuator. 4136D035AA 4. Remove the six screws, unplug the two connectors, and then remove the Paper Feed Cassette Paper Take-Up Unit. 4516D004AA (2) Removal of the Paper Size Detecting Switch 1. Remove the Paper Feed Cassette Paper Take-Up Unit. 2. Unplug the connector, and then remove the Paper Size Detecting Switch. 4136D037AA D-5 (3) Removal of the Paper Feed Cassette Paper Take-Up Solenoid 1. Remove the Paper Feed Cassette Paper Take-Up Unit. 2. Remove the screw, and then remove the cover. 3. Remove the screw, unplug the connector, and then remove the Paper Feed Cassette Paper Take-Up Solenoid. 4136D038AA D-6