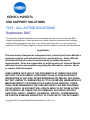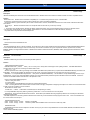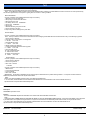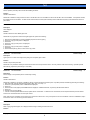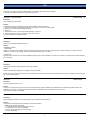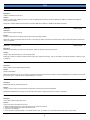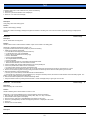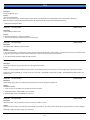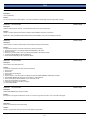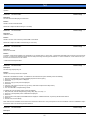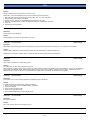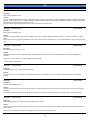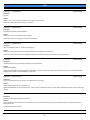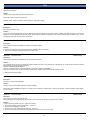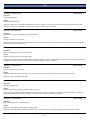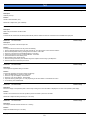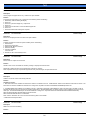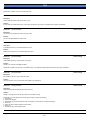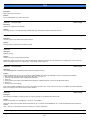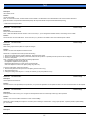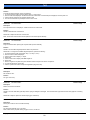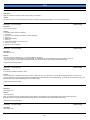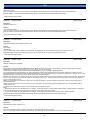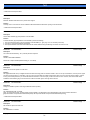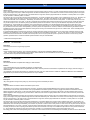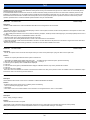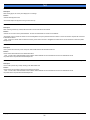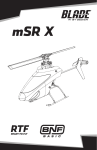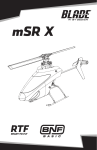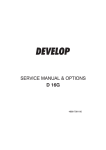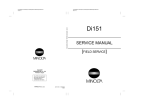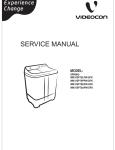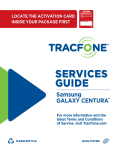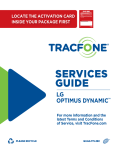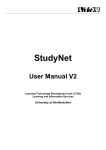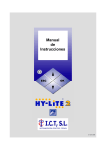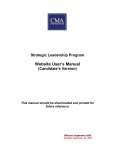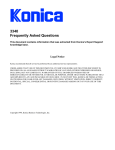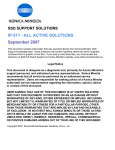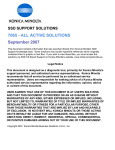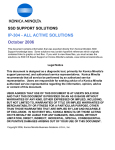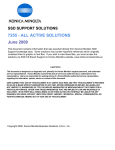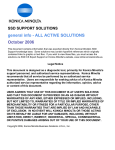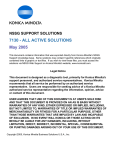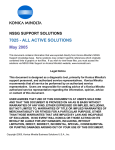Download Seagate Crystal Reports
Transcript
SSD SUPPORT SOLUTIONS 7415 - ALL ACTIVE SOLUTIONS September 2007 This document contains information that was exported directly from Konica Minolta's SSD Support knowledge base. Some solutions may contain hyperlink references which originally contained links to graphic or text files. If you wish to view these files, you must access the solutions via SSD CS Expert Support on Konica Minolta's website, www.kmbs.konicaminolta.us. Legal Notice This document is designed as a diagnostic tool, primarily for Konica Minolta's support personnel, and authorized service representatives. Konica Minolta recommends that all service be performed by an authorized service representative. Users are responsible for seeking advice of a Konica Minolta authorized service representative regarding the information, opinion, advice or content of this document. USER AGREES THAT USE OF THIS DOCUMENT IS AT USER'S SOLE RISK AND THAT THIS DOCUMENT IS PROVIDED ON AN AS IS BASIS WITHOUT WARRANTIES OF ANY KIND, EITHER EXPRESSED OR IMPLIED, INCLUDING, BUT NOT LIMITED TO, WARRANTIES OF TITLE OR IMPLIED WARRANTIES OF MERCHANTABILITY OR FITNESS FOR A PARTICULAR PURPOSE, OTHER THAN THOSE WARRANTIES THAT ARE IMPLIED BY LAW AND INCAPABLE OF EXCLUSION. IN NO EVENT WILL KONICA MINOLTA OR THOSE ACTING ON ITS BEHALF BE LIABLE FOR ANY DAMAGES, INCLUDING, WITHOUT LIMITATION, DIRECT, INDIRECT, INCIDENTAL, SPECIAL, CONSEQUENTIAL OR PUNITIVE DAMAGES ARISING OUT OF YOUR USE OF THIS DOCUMENT. Copyright 2007, Konica Minolta Business Solutions U.S.A., Inc. 7415 Solution ID TAUS0612903EN* Solution Usage 58 Description How to initialize the 7415. Solution To initialize the 7415 without the fax option installed, perform the following: Note: When the unit is initialized, the counters on the machine are reset to zero. Entry of the previous count is not available. Previous to initialization, keep a record of the count in the service log for future reference. See Service Manual page D32 for procedure. 1. Enter the Tech Rep Mode by pressing Clear/Stop, Exposure Control Lighter ( ). 2. Press the 1 key (up arrow) until c is displayed. 3. Press Start. 4. Press the 1 key (up arrow) until c6 is displayed. 5. Press Start. 6. Using the 10 key (down arrow) and 1 key (up arrow), select data of 8 (User's/Tech Rep Choice). 7. Press Start to confirm. 8. Turn 7415 OFF/ON to complete clearing of data. To initialize the 7415 with the fax option, perform the following: 1. With power ON, enter the Utility Mode by pressing Utility, Stop, 0, 0, Stop, 0, 1. 2. Press the up arrow (Delete) until 8. CLEAR DATA is displayed. 3. Press Yes. 4. Press the down arrow (Space) until SRAM CLEAR is displayed. If DRAM is selected, only memory file data will be cleared. 5. Press Yes. 6. Press No until unit is in standby. Note: When the unit is initialized, the counters on the machine are reset to zero. Entry of the previous count is not available. Previous to initialization, keep a record of the count in the service log for future reference. Solution ID TAUS0613441EN* Solution Usage 5 Solution Usage 79 Description Blank copies. Solution CAUSE: The shutter on the print head assembly is not opening due to broken actuating lever. SOLUTION: Repair or replace the actuating lever (p/n 11YA44060). Solution ID TAUS0614369EN* Description FK116, blank LCD display, no power or machine not coming to a ready state after installing the FK116. If the fax kit is removed, 7415 will operate properly. Solution CAUSE: Failed FK116. SOLUTION: Reseat the connectors on PWB(I) for the fax control board and the operation panel. If problem persists, reinitialize by performing the following: 1. With power ON, enter the Utility Mode by pressing Utility, Stop, 0, 0, Stop, 0, 1. 2. Press the up arrow (Delete) until 8. CLEAR DATA is displayed. 3. Press Yes. 4. Press the down arrow (Space) until SRAM CLEAR is displayed. If DRAM is selected, only memory file data will be cleared. 5. Press Yes. 6. Press No until unit is in standby. 7. If 7415 is still inoperable with the FK116, replace the fax control board. To obtain the fax control board, the fax kit (PCUA 950703) must be ordered since the fax control board does not have a part number. Note: When the unit is initialized, the counters on the machine are reset to zero. Entry of the previous count is not available. Previous to initialization, keep a record of the count in the service log for future reference. Solution ID TAUS0615392EN* Solution Usage 5 Description Erratic operation of the scanning unit. Unit goes into self adjustment mode and occasionally a blank copy will be produced. Solution CAUSE: Failed image control board (PWB-I). Copyright 2007, Konica Minolta Business Solutions U.S.A., Inc. September 2007 2 7415 SOLUTION: Disconnect the wiring harnesses from PWB-I and remove entire board from unit. Reset board and wiring harnesses and verify operation. If problem persists, replace PWB-I (p/n 11YA-9010). Solution ID TAUS0617850EN* Solution Usage 2 Solution Usage 15 Description No power to the machine. F1 on the power supply is open. Solution CAUSE: Failed power supply (PU1) due to internal short on board. SOLUTION: Replace PU1 (p/n 11YA-1010). Solution ID TAUS0618451EN* Description The unit is locking up while copying, and the output is scrambled. Solution CAUSE: The memory has become corrupted. SOLUTION: Re-initalize the machine. To initialize the 7415 without the fax option installed, perform the following: 1. Enter the Tech Rep Mode by pressing Clear/Stop, Exposure Control Lighter ( ). 2. Press the 1 key (up arrow) until c is displayed. 3. Press Start. 4. Press the 1 key (up arrow) until c6 is displayed. 5. Press Start. 6. Using the 10 key (down arrow) and 1 key (up arrow), select data of 8 (User's/Tech Rep Choice). 7. Press Start to confirm. 8. Turn 7415 OFF/ON to complete clearing of data. To initialize the 7415 with the fax option, perform the following: 1. With power ON, enter the Utility Mode by pressing Utility, Stop, 0, 0, Stop, 0, 1. 2. Press the up arrow (Delete) until 8. CLEAR DATA is displayed. 3. Press Yes. 4. Press the down arrow (Space) until SRAM CLEAR is displayed. If DRAM is selected, only memory file data will be cleared. 5. Press Yes. 6. Press No until unit is in standby. Note: When the unit is initialized, the counters on the machine are reset to zero. Entry of the previous count is not available. Previous to initialization, keep a record of the count in the service log for future reference. Solution ID TAUS0618675EN* Solution Usage 6 Solution Usage 2 Description The message 'Replace Toner' is displayed intermittently on machines that are low volume. Solution CAUSE: The toner is coagulating to one side of the Print Cartridge or needs replacement. SOLUTION: To confirm whether the Print cartridge needs replacement, perform the following: 1. Remove the Print Cartridge then shake it side to side several time. 2. Return Print Cartridge back into machine. 3. If the message does not return replacement is not necessary at this time. 4. If the message remains replace the Print Cartridge (Item# 950704). Note: Print Cartridge suggested yield is 7000 at 4% coverage, text size and images will low the yield to 4-5000. Note: Verify the machines firmware is the latest level, version 1.4 or higher. SPECIAL NOTE: Solution provided by Sonny Duong, KBT Orange County. Solution ID TAUS0627059EN* Description FK116, PC error light is ON and the machine is unable to receive faxes. Solution CAUSE: CED protocol was corrupted due to phone line noise or surge. SOLUTION: Access the service mode and clear DRAM. Note: Advise End User to get a phone/power surge protector. Copyright 2007, Konica Minolta Business Solutions U.S.A., Inc. September 2007 3 7415 Solution ID TAUS0656768EN* Solution Usage 22 Description What Konica Minolta print drivers will come bundled with Microsoft ® Windows Vista™ and what is the release schedule for Vista™-compatible drivers? Solution Please refer to the Windows Vista™ Hardware Compatibility List for Printers & Scanners and the attached PDFs. For EFI legacy products that will not receive a Vista™-specific driver, refer to the following statement: "The previous drivers ( System 5/5e-8/8e ) will not work on 64-bit Vista™. However, these drivers will work on the 32-bit version of Windows Vista™with minor issues." Known issue : Borders and frames around icons and panes within the driver UI may not show up correctly. Notes : 1. Ifa previous driver was Microsoft ® Windows XP WHQL certified, Microsoft ® also honors the digital signature (CAT file) on Windows Vista™. 2.To view a PDF, Adobe Reader ® must be installed. Adobe Reader ® can be downloaded for free from the Adobe ® web site at: http://www.adobe.com/products/acrobat/readstep2.html Solution ID TAUS0657724EN* Solution Usage 1 Description How to access the Konica Minolta FTP site. Solution The Konica Minolta FTP site is no longer accessible. The content of this site has been transferred to the Drivers/System Code/Firmware/EPROMs selection on each individual's SSD Home page. Enter a Product Group, and a Product and select Go to get a complete list of Drivers, System Code, Firmware, EPROMs, Utilities, and Support Documentation. In addition there arelinks to download Firmware, EPROMs, Utilities, and Support Documentation for related accessories. Solution ID TAUS0700453EN* Solution Usage 78 Description NVRAM Troubleshooting Procedure used to identify NVRAM problems. Solution C250/C252/C300/C350/C351/C450 NVRAM trouble codes ( C-D3xx codes ) can occur at any time. Mostly these codes happen when updating firmware. A NVRAM Data Restore procedure was announced a few months ago to address these codes: Stop, 0, 7, 1, 3, 9, * What this procedure does is take a good image of the NVRAM off the MFP board (created when you performed the NVRAM Data Backup) and restore it to the NVRAM. There are approximately 30 registers that can be corrupt, so the above procedure may have to be done as much as 30 times. WARNING : If a corrupt NVRAM is suspected, DO NOT perform the NVRAM Data Backup. This will take the corrupt NVRAM image and back it up to the MFP board. If this is done, and the NVRAM is replaced, the corrupt data that was just backed up will be transferred to the new NVRAM. If this is the case then the NVRAM and MFP board will have to be replaced as a set. Known unrecoverable NVRAM symptoms: 1. Stuck on hour glass screen 2. Incorrect meters 3. When performing the NVRAM restore procedure the codes repeat themselves Note : One thing that has been noticed is these machines seem to be highly susceptible to voltage sags and spikes. It is HIGHLY recommended to install a quality power line conditioner on these machines. Known fixes for various codes: C-D36E and C-E002 – Install Phase 3.01firmware (H5 or H6 depending on model). If a corrupt NVRAM is suspected, please try performing a Data Clear. This can be found in the Tech Rep mode. IMPORTANT : All programmed addresses will be cleared. Please backup the address data using PageScope Web Connect to backup the data before performing the Data Clear. If NVRAM replacement is necessary please be aware that the meters may not be transferred and they might be reset to zero. This is unrecoverable and the correct meters cannot be input. 8020/CF2002/8031/CF3102 Codes C-3C00 through C-3C40 Codes C-3C50 through C-3C90 indicate a corrupt BRU indicates a problem with the PWB-C board or the scanner to main body cable. 8050/CF5001/C500 The NVRAM for the C500 cannot be replaced in the field. The only way to correct a corrupt NVRAM is to send the OACB, NVRAM, and PRCB into Konica Minolta to be reset. Known defective NVRAM symptoms: Copyright 2007, Konica Minolta Business Solutions U.S.A., Inc. September 2007 4 7415 1. Meters or default adjustment values are extremely high. 2.Adjustments do not hold after powering the machine OFF/ON. Note : On the Black and White machines verify that the NVRAM is bad by swapping a good NVRAM from another machine in the same product family. This will save significant time and expense in getting back the machine in working condition. Bizhub 200/250/350 Common symptoms when NVRAM replacement may be necessary: 1. Machine not going to ready state. 2. Not printing to a host name with DHCP. 3. Not scanning to E-mail. 4. On startup, abort code 0x0000999a . 5. Abort code 0x00f00b00 . 6. Not printing. 7. Machine rebooting every few minutes. 8. Screen freezing in KM logo. 9. Keep losing machine settings when power OFF. Bizhub 420/500 Common symptoms when NVRAM replacement may be necessary: Note : First try to flash the machine to the latest firmware before swapping the NVRAM because the firmware fixes many of the following symptoms: 1. Screen freeze in KM logo. 2. Fax unit locking up the copier or not recognized. 3. CE-084 error code. 4. CannotPING the copier. 5. C-D203 error code. 6. Display resetting to Japanese. 7. Losing network settings after firmware upgrade. 8. C-E002 error code. 9. Scan to email or FTP. 10. Loss of adjustment data. 11. Total counter is reset. 12. Display TCR adjustment. 13. C284x error code. Bizhub 600/750 Common symptoms when NVRAM replacement may be necessary: 1. Screen freeze in KM logo. 2. Cannot recognize DF. 3. Error code SC2203 . 7145/7255 Common symptoms when NVRAM replacement may be necessary: 1. Blank screen. 2. Loss of E-mail addresses. 3. Loss of settings. 4. Error code E56-01 . IMPORTANT: All requests for NVRAMs must be approved by the SSD Hotline and a problem ticket generated. If a request is received without an established problem ticket number the request will be denied. Notes: 1. Refer to the attached Bulletin Number 5783 for more detail and the BRU form. 2. To view a PDF, Adobe Reader® must be installed. Adobe Reader® can be downloaded for free from the Adobe® web site at: http://www.adobe.com/products/acrobat/readstep2.html Solution ID TAUS0701604EN* Solution Usage 2 Description NVRAM/BRU replacement form. Solution The online NVRAM/BRU Replacement RA/Claim formis referencedin attached Bulletin Number 5783. Notes : 1. AN SSD TICKET NUMBER MUST BE ASSIGNED IN ORDER TO PLACEA NVRAM/BRU ORDER ONLINE. All requests for NVRAMs must be approved by the SSD Hotline and a problem ticket generated. If a request is received without an established problem ticket number, the request will be denied. 2. To view a PDF, Adobe Reader® must be installed. Adobe Reader® can be downloaded for free from the Adobe® web site at: http://www.adobe.com/products/acrobat/readstep2.html Solution ID TAUS0615404EN* Solution Usage Copyright 2007, Konica Minolta Business Solutions U.S.A., Inc. 51 September 2007 5 7415 Description FK116, operation panel keys will not work after installing the fax kit. Solution CAUSE: Failed FK116. SOLUTION: Reseat the wiring harness from JP3 on the fax CB to JP12 on the PWB-I and JP2 on the fax CB to JP19 on the PWB-A. If the problem remains, then replace the fax control board. To obtain the fax control board, the fax kit (PCUA 950703) must be ordered since the fax control board does not have a part number. Solution ID TAUS0613281EN* Solution Usage 49 Solution Usage 33 Description H2 is displayed. Solution CAUSE: Machine is set for Metric paper size. SOLUTION: To program the machine for English paper size, perform the following: 1. 2. 3. 4. 5. 6. 7. 8. Enter the Tech Rep Mode by pressing Clear/Stop, Exposure Control Lighter ( ). Press the 1 key (up arrow) until c is displayed. Press Start. Press the 1 key (up arrow) until c1 is displayed. Press Start. Press the 1 key (up arrow) until 1 is displayed. Press Start. Press Clear/stop two (2) times, to return to the copy mode. Solution ID TAUS0610474EN* Description Light copies on one side of the image when printing from the platen glass or ADF. Solution CAUSE: Dirty or failed print head. SOLUTION: It is possible to carefully access the lens and mirrors of the print head to clean. Use a dry soft lens cloth for the cleaning. If problem persists after cleaning, replace the print head (p/n 11YA-9050). Solution ID TAUS0614854EN* Solution Usage 27 Description FK116, display on the operation panel is continuously scrolling. Solution CAUSE: Failed FK116. SOLUTION: Reseat the connectors on PWB(I) for the fax control board and the operation panel. If problem persists, reinitialize by performing the following: 1. With power ON, enter the Utility Mode by pressing Utility, Stop, 0, 0, Stop, 0, 1. 2. Press the up arrow (Delete) until 8. CLEAR DATA is displayed. 3. Press Yes. 4. Press the down arrow (Space) until SRAM CLEAR is displayed. If DRAM is selected, only memory file data will be cleared. 5. Press Yes. 6. Press No until unit is in standby. 7. If the 7415 is still inoperable with the FK116, replace the fax control board. To obtain the fax control board, the fax kit (PCUA 950703) must be ordered since the fax control board does not have a part number. Note: When the unit is initialized, the counters on the machine are reset to zero. Entry of the previous count is not available. Previous to initialization, keep a record of the count in the service log for future reference. Solution ID TAUS0613403EN* Solution Usage 26 Description When copying legal sized paper, H2 is displayed and the image is missing the last three inches. Solution Copyright 2007, Konica Minolta Business Solutions U.S.A., Inc. September 2007 6 7415 CAUSE: The paper cassette is not configured for legal sized paper. SOLUTION: To change the paper size designation for the cassette to legal, performing the following: 1. Enter the User Mode by pressing the Copy Density Lighter key ( Solution ID TAUS0613618EN* Solution Usage 26 Solution Usage 23 Description How to disable Power Save Mode. Solution To disable the Power Save Mode without the fax option installed, perform the following: 1. Enter the User Mode by pressing the Exposure Control Lighter ( ) so that the * is next to Enable. 6. Press Yes to confirm. Machine Setting will display. 7. Press Yes. 8. Press the down arrow. 2) Power Save Mode will display. Press Yes. 9. Press the right arrow so that * is next to Off. Press Yes to confirm. 10. Press Panel Reset to exit Utility function. Solution ID TAUS0613547EN* Description C14A3 error code during initialization/warm-up. Solution PROBABLE CAUSES: 1.Failed PWB-I. Inspect the connections for the exposure lamp and interface board and ensure that proper contact takes place. Remove PWB-I from the main body and inspect the connection for pin damage. If problem persists, replace PWB-I (p/n 11YA-9010). 2. Failed CCD. Ensure that the connections from the CCD to PWB(I) are making proper contact. Reseat the connections as necessary. If problem persists, replace the CCD (p/n 11YA-6010). Solution ID TAUS0615816EN* Solution Usage 19 Description Loud popping noise when feeding paper out of the upper cassette. Solution CAUSE: Failed paper feed gear due to overfilling of the paper cassette. SOLUTION: Ensure that the paper cassette is not overfilled (250 sheets maximum) which will add excessive force to the drive. Replace the paper feed gear (p/n 11YA77010) as needed. Solution ID TAUS0613860EN* Solution Usage 18 Description Scanning requirements for the 7415. Solution In order to scan documents using the 7415, the FK116 (PCUA 950703) must be installed and the TWAIN driver (PCUA 950649) must be loaded on the workstation. Connection is made using the serial port of the FK116 (RS232C with 9-pin D-SUB male on machine end). Note: Network scanning is not available. Solution ID TAUS0615408EN* Solution Usage 18 Description How to update the firmware on a 7415 (fax and printer option installed) via the parallel port. Solution To upgrade the fax kit firmware via the parallel port, perform the following: 1. Obtain the fax firmware upgrade files: a. Access KBT's Home Page (http://www.konicabt.com). b. In the left-hand menu, click on SECURED. c. Enter a User ID and Password and click [Login]. d. Click on TECHNICAL. Copyright 2007, Konica Minolta Business Solutions U.S.A., Inc. September 2007 7 7415 e. Click on [Download EPROMS]. f. Click on [EPROMS For Plain Paper Fax]. g. Click on [List Files]. h. Select the desired version of 7415 firmware and download to folder. i. When the file is extracted, note where the file is created. 2. Connect an IEEE 1284 compliant cable between the PC and the parallel port. 3. Connect the parallel ribbon cable to the fax control board. a. Access the ribbon cable on the printer control board at JP3. b. Disconnect from JP3 and attach the cable to JP1 on the fax control board. Ensure that the red wire is connected to pin 1 of JP3. 4. Set the 7415 to firmware upgrade mode by pressing the START and STOP keys at the same time while powering the 7415 ON. 5. Down load the data by using the DOS prompt. a. Ensure you are in the directory that the firmware file was downloaded to. b. Use the file copy command (C:\ copy /b XXXX.bin lpt1). During the download process, there will be no DOS indication of the download progress. The display on the 7415 will provide progress information. 6. Once the download completes, the 7415 will automatically restart. 7. Verify the firmware version by entering the Service Mode. Version will display briefly in upper right corner of LCD. Solution ID TAUS0617198EN* Solution Usage 18 Description Blank pages when receiving a fax. Paper tray will empty out. Solution CAUSE: Corrupted received fax has scrambled memory. SOLUTION: To initialize the 7415 with the fax option, perform the following: 1. With power ON, enter the Utility Mode by pressing Utility, Stop, 0, 0, Stop, 0, 1. 2. Press the up arrow (Delete) until 8. CLEAR DATA is displayed. 3. Press Yes. 4. Press the down arrow (Space) until SRAM CLEAR is displayed. If DRAM is selected, only memory file data will be cleared. 5. Press Yes. 6. Press No until unit is in standby. Note: When the SRAM is initialized, the counters on the machine are reset to zero. Entry of the previous count is not available. Previous to initialization, keep a record of the count in the Service log and Activity Journal for future reference. Solution ID TAUS0613654EN* Solution Usage 17 Solution Usage 16 Description How to adjust the exposure level (darker or lighter) for the auto exposure mode. Solution To adjust the automatic exposure level, perform the following: 1. Enter the User Mode by pressing the Exposure Control Lighter ( Solution ID TAUS0613714EN* Description When copying from the bypass tray, H2 is displayed and copy does not exit completely from the machine Solution CAUSE: Incorrect paper size is designated for the bypass tray. SOLUTION: When the bypass tray is selected, the designated paper size and type will appear in the display. Use the 10 (down arrow) or 1 (up arrow) to select the desired size used in the bypass tray. Solution ID TAUS0613372EN* Solution Usage 14 Description First copy out is slow between single copy jobs. Solution CAUSE: A firmware upgrade is available to improve FCOT (first copy out time). Times will range from about 11seconds to 14 seconds depending on job features selected. SOLUTION: Order the EPROM (p/n 11YA-9511 FOC) for non-fax units. The EPROM is located at U5 on PWB-I. This EPROM will not affect FCOT on fax installed 7415's. Copyright 2007, Konica Minolta Business Solutions U.S.A., Inc. September 2007 8 7415 Solution ID TAUS0613035EN* Solution Usage 13 Description Unable to sort/collate using the 7415. Solution CAUSE: In order to sort, collate or use the 2 in 1 mode, the SADF216 (PCUA 950707) and either 16MB (PCUA 950621) or 32 MB (PCUA 950620) of memory must be installed. SOLUTION: Install the SADF216 (PCUA 950707) and either 16MB (PCUA 950621) or 32 MB (PCUA 950620) as needed. Solution ID TAUS0615684EN* Solution Usage 13 Description Light, washed out copies and prints. Solution CAUSE: Transfer roller is not making proper connection with high voltage contacts. SOLUTION: Remove the transfer roller from the 7415. Clean the high voltage contacts and ensure that proper contact is being made with the transfer roller when it is reinstalled. Solution ID TAUS0618298EN* Solution Usage 13 Description Intermittent double feeding out of the main body cassette. Paper may also jam half way out of the fuser. Solution CAUSE: Paper feed solenoid (SL1) is not actuating properly. SOLUTION: Access SL1 and ensure that the pawl is moving freely. Repair as necessary. If SL1 is not activating correctly after inspection, replace SL1 (p/n 11YA82010). Solution ID TAUS0620599EN* Solution Usage 13 Description Memory resets to factory default settings frequently. Solution CAUSE: Failed PWB-I. SOLUTION: Ensure that the 7415 is not receiving power spikes which will reset the memory settings. Reseat the EEPROM (U21) on PWB-I and ensure that the pins are not bent. If problem persists, replace PWB-I (p/n 11YA-9010). Solution ID TAUS0619399EN* Solution Usage 12 Solution Usage 11 Description SEPARATOR JAM (J2) message at power up. Solution CAUSE: The return spring on the actuator for the paper take up sensor (PS1) has become dislodged. SOLUTION: Reinstall the torsion spring (p/n 11YA27100) on the actuator. Replace the spring if it is broken or misshapen. Solution ID TAUS0613112EN* Description How to obtain a meter reading (total count). Solution A hard count meter is not present on the 7415. To obtain a software total count on a 7415 without the fax unit, perform the following: 1. Press and hold Clear/Stop (pink button) for three seconds. 2. Total count (ct) will display. 3. Three sets of two numbers will follow ct. This will be the total count. For example, ct-01-23-45 will indicate a total count of 12,345 copies. Copyright 2007, Konica Minolta Business Solutions U.S.A., Inc. September 2007 9 7415 To obtain a total count on a 7415 with a fax unit, perform the following: 1. Press Confirm. 2. Press the up arrow until Machine Count is displayed. 3. Press Yes. The Total count will display. Solution ID TAUS0615191EN* Solution Usage 11 Description Loud grating noise when making copies. Solution CAUSE: Failed imaging cartridge. SOLUTION: Remove the imaging cartridge and bypass the interlock on the fixing unit. If the noise is not heard, replace the imaging cartridge (PCUA 950704). Solution ID TAUS0616009EN* Solution Usage 11 Description FK-116, C0022 when receiving faxes. Solution CAUSE: Earlier version of fax firmware is installed. Proper communication is not taking place. SOLUTION: Upgrade fax kit firmware to version 1.70. To upgrade the fax kit firmware via the parallel port, perform the following: 1. Obtain the fax firmware upgrade files: a. Access KBT's Home Page (http://www.konicabt.com). b. In the left-hand menu, click on SECURED. c. Enter a User ID and Password and click [Login]. d. Click on TECHNICAL. e. Click on [Download EPROMS]. f. Click on [EPROMS For Plain Paper Fax]. g. Click on [List Files]. h. Select the desired version of 7415 firmware and download to folder. i. When the file is extracted, note where the file is created. 2. Connect an IEEE 1284 compliant cable between the PC and the parallel port. 3. Connect the parallel ribbon cable to the fax control board. a. Access the ribbon cable on the printer control board at JP3. b. Disconnect from JP3 and attach the cable to JP1 on the fax control board. Ensure that the red wire is connected to pin 1 of JP3. 4. Set the 7415 to firmware upgrade mode by pressing the START and STOP keys at the same time while powering the 7415 ON. 5. Down load the data by using the DOS prompt. a. Ensure you are in the directory that the firmware file was downloaded to. b. Use the file copy command (C:\ copy /b XXXX.bin lpt1). During the download process, there will be no DOS indication of the download progress. The display on the 7415 will provide progress information. 6. Once the download completes, the 7415 will automatically restart. 7. Verify the firmware version by entering the Service Mode. Version will display briefly in upper right corner of LCD. Solution ID TAUS0613652EN* Solution Usage 10 Solution Usage 10 Description Machine displays A4 on LCD Screen. Solution CAUSE: Marketing Area in Service Mode is not set to U.S.A. SOLUTION: To Access the Marketing Area in the Service Mode, perform the following: 1. With power ON, enter the Service Mode by pressing Utility, Stop, 0, 0, Stop, 0 and then 1. 2. Service Mode Screen appears in the display. 3. Service Choice [1] press Yes to select Marketing Area appears on the screen. 4. Press the up arrow [Delete] or the down arrow [Space] until U.S.A. is displayed on the screen. 5. Press Yes. 6. Press No until unit is at standby. Solution ID TAUS0614359EN* Description Copyright 2007, Konica Minolta Business Solutions U.S.A., Inc. September 2007 10 7415 Light copies when printing from the ADF in AES mode. Solution As a temporary measure, set the 7415 to manual exposure mode. To adjust the exposure mode for a unit without the fax kit, perform the following: a. Enter the User Mode by pressing the Exposure Control Lighter ( Trademark ownership information Solution ID TAUS0615648EN* Solution Usage 10 Solution Usage 10 Description Paper feeds constantly without pressing the start key. Solution CAUSE: Failed master board (PWB-A). SOLUTION: Reseat the connectors on PWB-A and the operation panel. If problem persists, replace PWB-A (p/n 11YA-9020). Solution ID TAUS0617264EN* Description J2 is displayed when making a copy and the paper only exits the fuser unit partially. Solution CAUSE: The torsion spring (p/n 11YA40150) is riding on the movable holder plate (p/n 11YA40170) which is obstructing the paper path. SOLUTION: Remove the spring from the plate. Solution ID TAUS0613522EN* Solution Usage 9 Solution Usage 9 Solution Usage 9 Solution Usage 8 Description Can a coin-op device be connected? Solution There is no connection to install a coin-op device on the machine. Coin-op devices are not supported. Solution ID TAUS0613680EN* Description How to program the paper tray default (copier mode) without the fax option installed. Solution To program the default paper tray without the fax option installed, perform the following: 1. Enter the User Mode by pressing the Exposure Control Lighter ( Solution ID TAUS0613768EN* Description How to program the paper tray default with the fax option installed. Solution To program the default paper tray with the fax unit installed, perform the following: 1. Press Utility. Machine Setting will display. 2. Press Yes. 3. Press the up arrow to display Paper Source. 4. Press Yes. 5. Use the right or left arrow to choose the desired mode for the default tray. 6. Press Yes. 7. Select the desired tray or auto select (if available). 8. Press Yes. 9. Accept additional features if desired by pressing Yes. 10. Press Panel Reset when settings are complete. Solution ID TAUS0613037EN* Description Copyright 2007, Konica Minolta Business Solutions U.S.A., Inc. September 2007 11 7415 The initial print cartridge produced less than 4000 prints when print cartridges are rated at 7000 prints at 6% coverage. Solution CAUSE: The start up print kit is designed to yield 3900 prints at 6% coverage. SOLUTION: Replacement print cartridges are rated at 7000 prints. Solution ID TAUS0613605EN* Solution Usage 8 Solution Usage 8 Description How to access the service mode on a unit with the fax installed. Solution To access the service mode with the fax option installed, perform the following: 1. Press the Utility button. 2. Press STOP, 0, 0, STOP, 0, 1. 3. Use the arrow keys to select desired function and press YES. To access the service mode without the fax option installed, perform the following: 1. Press Clear/Stop. 2. Press Exposure Control Lighter ( ). Solution ID TAUS0613774EN* Description How to obtain a meter count with the fax option installed. Solution To display a meter count with the fax option installed, perform the following: 1. Press the CONFIRM key. 2. Using the up/down arrow keys, scroll to MACHINE COUNTER and press YES. 3. Using the up/down arrow keys, scroll to the desired counter: PRINT, SCAN, PM, TX PAGES, RX PAGES or TOTAL PRINTS. The meter count will be shown in the display. 4. Press NO twice to return to normal operation. Solution ID TAUS0613998EN* Solution Usage 8 Solution Usage 8 Description When receiving from a 7310, the job is received directly into memory. The only way to remove it from memory is to reinitialize the 7415 Solution CAUSE: ECM mode on the 7310 needs to be turned OFF. SOLUTION: To turn OFF Error Correction Mode, perform the following: 1. Power OFF the 7310 and remove the rear cover. 2. Set the main unit SW1-1 ON and power the unit ON. 3. Press MENU twice. 4. ENTER 5. Using the keypad enter 21. 6. Press ENTER. 7. Press 02. 8. Press START. 9. Power OFF the 7310 and replace the rear cover. 10. Power the 7310 ON. Solution ID TAUS0619283EN* Description DF216, intermittent J8 codes. The jam code can only be cleared by turning the machine OFF/ON. Opening and closing the ADF will not clear the jam indication Solution CAUSE: Failed ADF registration sensor. SOLUTION: Access the ADF CB and monitor the signal at CN4-3. If it does change state, replace the ADF CB (p/n 11YE-4610). If change does not occur or is intermittent, check the wiring to the sensor for damage. Replace the sensor (11YE85520) if there is not any damage to the wiring. Copyright 2007, Konica Minolta Business Solutions U.S.A., Inc. September 2007 12 7415 Solution ID TAUS0613039EN* Solution Usage 7 Description Product Configurator, 7415. Solution 7415 Product Configurator . Note: To view the above PDF, Acrobat* Reader must be installed. Acrobat Reader can be downloaded for free from the Adobe* Web site at: [[http://www.adobe.com/products/acrobat/readstep2.html| URL http://www.adobe.com/products/acrobat/readstep2.html]] * Trademark ownership information Solution ID TAUS0613028EN* Solution Usage 6 Solution Usage 6 Description How to disable the sleep function. Solution To disable the sleep function, perform the following: 1. Enter the User Mode by pressing the Exposure Control Lighter ( Solution ID TAUS0613383EN* Description OA displayed after installing the document feeder. Solution PROBABLE CAUSES: 1. The document feeder is not closed securely which does not actuate the ADF set switch. Ensure that the contacting surfaces of the document feed scanner are aligned properly to allow full closure of the document feeder. Adjust as necessary to allow proper alignment. 2. The ADF set switch has failed. Replace the ADF set switch. Solution ID TAUS0615218EN* Solution Usage 6 Description How to improve the first copy out time (FCOT) on a 7415 without the fax option. Solution CAUSE: A firmware upgrade is available to improve FCOT. Times will range from about 11seconds to 14 seconds depending on job features selected. SOLUTION: Order the EPROM (p/n 11YA-9511 FOC) for non-fax units. The EPROM is located at U5 on PWB-I. This EPROM will not affect FCOT on fax installed 7415's. Solution ID TAUS0617981EN* Solution Usage 6 Solution Usage 5 Description Machine starts copying without any buttons being pressed and will continue until paper tray empties out. Solution PROBABLE CAUSES: 1. Loose connector on the PWB-I board. Reseat all connectors on PWB-I. 2. Failed PWB-A board. Replace PWB-A (p/n 11YA-9020). 3. Failed EPROM. Install a new EPROM (p/n11YA-9511). Solution ID TAUS0609615EN* Description ADF does not feed. Pick up roller does not drop and conveyance rollers do not turn. Solution CAUSE: The tension spring for the lower feed roller assembly is stretched out. This does not allow contact with the upper feed roller so no drive is imparted. SOLUTION: Replace the tension spring (p/n 11YE40210). Copyright 2007, Konica Minolta Business Solutions U.S.A., Inc. September 2007 13 7415 Solution ID TAUS0613656EN* Solution Usage 5 Solution Usage 5 Solution Usage 5 Solution Usage 5 Solution Usage 5 Solution Usage 5 Description How to enable APS. Solution The 7415 does not have an APS selection. The user must select the desired paper tray and magnification manually. Solution ID TAUS0613975EN* Description Unable to install the IP412 or FK116. Cannot attach the IP412 or FK116 to the main body. Solution CAUSE: An Option Attachment Kit must be ordered to allow installation of the IP412 and FK116. SOLUTION: Order and install the Option Attachment Kit (PCUA 950622). Only one kit is needed per machine. Solution ID TAUS0614557EN* Description How to perform a one time Transmit Report or Receive Report using the Confirm Utility. Solution To view/print the results of a Transmit or Receive fax, perform the following: 1. Press the Confirm key. The message displays TX/RX RESULT? OK=YES 2. Press the Yes key. 3. Press the up or down arrow to view your selected Transmitted or Received fax results. 4. To print the selected Report press the START key. 5. Press the Panel Reset key to return to standby display. Solution ID TAUS0614669EN* Description How to set the 7415 initial mode to fax. Solution To set the 7415 to default to fax mode, perform the following: 1. Press UTILITY. 2. Press STOP. 3. Press 0 twice from the keypad. 4. Press STOP. 5. Press 0 and then 1 from the keypad. The display should read 'SERVICE MODE/1. SERVICE'S CHOICE'. 6. Press DOWN ARROW until second line in LCD reads "5. SOFT SWITCH'. 7. Press YES to display 'SELECT&PUSH' on the second line of LCD. 8. Press YES until softswitch 57 is selected. 9. Change the fourth bit from the left to a 0 (zero). 10. Press PANEL RESET. Solution ID TAUS0614882EN* Description PAPER SIZE ERROR when printing envelopes. Solution Envelopes are not a paper specification for the 7415. The 7415 recognizes only 5.5x8.5, 8.5x11 and 8.5x14 size paper. Solution ID TAUS0615401EN* Description FK116, can transmit but cannot receive faxes. Solution CAUSE: The phone line, which the 7415 is on, has distinctive ring enabled. Copyright 2007, Konica Minolta Business Solutions U.S.A., Inc. September 2007 14 7415 SOLUTION: The FK116 may not be compatible with some distinctive ring signals. Disable the distinctive ring feature on the phone line to allow proper operation. Solution ID TAUS0615790EN* Solution Usage 5 Solution Usage 5 Solution Usage 5 Description The error 0001when attempting to receive faxes. Solution CAUSE: The NCU board has failed. SOLUTION: Replace the NCU board (p/n 11YU-9020). Solution ID TAUS0616354EN* Description C0650 error code. Solution CAUSE: The error code is caused by a failed PWB-I control board. SOLUTION: Replace the PWB-I control board (p/n 11YA-9010). Solution ID TAUS0616451EN* Description FK116, how to PC/Fax. Solution To PC/Fax, a third party fax software such as WinFax Pro* or LaserFax Class 1* can be used. A null-modem serial cable must be used to connect the FK116 to the PC. An IP412 is not needed to PC/Fax since the serial port is being used along with the software. In order to network fax, one PC must be set up as the fax server and shared out on the network. * Trademark ownership information Solution ID TAUS0619337EN* Solution Usage 5 Description The same copy keeps printing out. Solution CAUSE: The memory has become corrupted. SOLUTION: Re-initialize the machine. To initialize the 7415 without the fax option installed, perform the following: 1. Enter the Tech Rep Mode by pressing Clear/Stop, Exposure Control Lighter ( ). 2. Press the 1 key (up arrow) until c is displayed. 3. Press Start. 4. Press the 1 key (up arrow) until c6 is displayed. 5. Press Start. 6. Using the 10 key (down arrow) and 1 key (up arrow), select data of 8 (User's/Tech Rep Choice). 7. Press Start to confirm. 8. Turn 7415 OFF/ON to complete clearing of data. To initialize the 7415 with the fax option, perform the following: 1. With power ON, enter the Utility Mode by pressing Utility, Stop, 0, 0, Stop, 0, 1. 2. Press the up arrow (Delete) until 8. CLEAR DATA is displayed. 3. Press Yes. 4. Press the down arrow (Space) until SRAM CLEAR is displayed. If DRAM is selected, only memory file data will be cleared. 5. Press Yes. 6. Press No until unit is in standby. Note: When the unit is initialized, the counters on the machine are reset to zero. Entry of the previous count is not available. Previous to initialization, keep a record of the count in the service log for future reference. Solution ID TAUS0620204EN* Solution Usage 5 Description Copyright 2007, Konica Minolta Business Solutions U.S.A., Inc. September 2007 15 7415 FK116, can not set the correct paper size for Tray 1. The selection for Tray 1 paper size is not available in the Utility mode. Solution CAUSE: Marketing Area in Service Mode is not set to U.S.A. SOLUTION: To Access the Marketing Area in the Service Mode, perform the following: 1. With power ON, enter the Service Mode by pressing Utility, Stop, 0, 0, Stop, 0 and then 1. 2. Service Mode Screen appears in the display. 3. Service Choice [1] press Yes to select Marketing Area appears on the screen. 4. Press the up arrow [Delete] or the down arrow [Space] until U.S.A. is displayed on the screen. 5. Press Yes. 6. Press No until unit is at standby. Solution ID TAUS0613030EN* Solution Usage 4 Solution Usage 4 Description How to perform manual duplexing. Solution Manual duplexing is not within the specifications of the 7415. Solution ID TAUS0613921EN* Description Black band from front-to-rear about 3/4" from trail edge when copying from the platen glass. Band does not occur using the document feeder. Solution CAUSE: Ribbon cable going to scanner bends up against the glass, reflecting light, causing the black band. SOLUTION: As a temporary solution, install a a strip of adhesive with enough weight to keep the cable down. Solution ID TAUS0614443EN* Solution Usage 4 Description FK116, will the unit function on a distinctive ring line? Solution This model does not have a built in distinctive ring switch. Note: Distinctive-ring adds a second phone number to an existing line, then varies the ring pattern (two short rings instead of one long one, for instance) to indicate calls to the different number. Distinctive-ring switches can set to detect the ring patterns and route calls accordingly. These switches can be obtained through local phone companies or computer/electronic supply stores. Konica does not sell distinctive-ring switches. Solution ID TAUS0614646EN* Solution Usage 4 Solution Usage 4 Solution Usage 4 Description How to set the 7415 to print the TCR (transmission confirmation report) automatically. Solution To enable the TCR to print automatically, perform the following: 1. Press UTILITY button 7 times until 'REPORTING?' is displayed. 2. Press 3 from keypad. 3. Press Left Arrow to toggle to 'ON'. 4. Press YES to confirm the change. 5. Press PANEL RESET button to restore standby mode. Solution ID TAUS0614688EN* Description Key counter information. Solution Key counter devices cannot be connected to the 7415. Solution ID TAUS0614704EN* Copyright 2007, Konica Minolta Business Solutions U.S.A., Inc. September 2007 16 7415 Description Will not print faxes received into memory from all locations. Solution CAUSE: 'Memory Rx' for secure faxes is enabled. SOLUTION: To disable 'Memory Rx' for secure faxes, perform the following: 1. Press UTILITY five times. The display read 'RX OPERATION?'. 2. Press 1 from keypad. 3. Press RIGHT ARROW to toggle to OFF. 4. Press YES to confirm the change. 5. Press PANEL RESET to return to standby mode. Solution ID TAUS0614880EN* Solution Usage 4 Solution Usage 4 Description Unable to access any service or setting modes. Can make one copy at a time and can adjust density only. Solution CAUSE: Failed master board (PWB-A). SOLUTION: Reseat the connectors on PWB-A and the operation panel. If problem persists, replace PWB-A (p/n 11YA-9020). Solution ID TAUS0615326EN* Description How to print the Service Data List to confirm firmware version (Fax Option installed). Solution To print the Service Data List with the fax option installed, perform the following: 1. Press the Utility button. 2. Press STOP, 0, 0, STOP, 0, 1. the display will show 'Service Mode'. 3. Press the up arrow (Delete Button) 3 times to '6. Reporting'. 4. Press the Yes Button twice. 5. Press Panel Reset to return to Standby. Note: The date and version information will be at the bottom left of the page. Currently (9-19-2001) the latest version is 03/29/2001 V1.70 A. Solution ID TAUS0617551EN* Solution Usage 4 Solution Usage 4 Description Banding in the front-to-rear direction on all copies and prints. Solution CAUSE: Transfer roller is not is not making proper contact with the High Voltage leads. SOLUTION: Clean and reform the High Voltage leads to the transfer roller and verify proper operation. Solution ID TAUS0619076EN* Description Washed out copies. Solution CAUSE: Improper contact of the high voltage lead on the transfer roller. SOLUTION: Access the contact of the transfer roller by removing the power supply on the right hand side of the 7415 and then removing the shielding plate. Reform the contact to the roller to ensure proper operation. Solution ID TAUS0613029EN* Solution Usage 3 Description How to adjust Power Save mode time with Sleep mode enabled. Solution To adjust the sleep mode time, perform the following steps. 1. Enter the User Mode by pressing the Exposure Control Lighter ( Copyright 2007, Konica Minolta Business Solutions U.S.A., Inc. September 2007 17 7415 Solution ID TAUS0613089EN* Solution Usage 3 Description Copier memory information, 7415 Solution The 7415 comes with standard copier memory of 8MB (approximately 70 pages), with the option of getting a 16MB (PCUA 950621) or 32MB (PCUA 950620) upgrade. The added copier memory of 16MB increases the capacity by approximately 140 pages and the 32MB addition increases capacity by approximately 280 pages and electronic collating and two in one copying. Note: The memory upgrades are proprietary and can not be acquired from an outside source. Solution ID TAUS0613091EN* Solution Usage 3 Description Printer memory information, 7415. Solution The IP412 comes with standard printer memory of 16MB, with the option of getting a 16MB (PCUA 950618) upgrade. The memory is additive for a total of 32MB. Note: The printer memory upgrade is proprietary and can not be acquired through an outside source. It is not exchangeable with copier or fax memory of the 7415. Solution ID TAUS0613430EN* Solution Usage 3 Description IPDS* does not print correctly on a 7415. Solution CAUSE: IBM* IPDS fonts sets are defined at 300dpi. When the fonts are sent to the 7415, they are printed at 600dpi. This process corrupts the font download. SOLUTION: Currently, there is no way to print IBM IPDS fonts at 600dpi. * Trademark ownership information Solution ID TAUS0614003EN* Solution Usage 3 Description Can mixed originals be run through the document feeder? Solution The 7415 does not have an APS selection, thus feeding mixed originals is not possible. The user must select the desired paper tray and magnification manually. Solution ID TAUS0614013EN* Solution Usage 3 Description No power after installing the IP412. Solution CAUSE: The back side of the printer board has solder wire connections protruding out from the board that are contacting the machine frame and causing a direct short.. SOLUTION: Ensure that the attaching posts for the option box are not bent, allowing the back of the board to contact the frame. Reform as necessary. Solution ID TAUS0614397EN* Solution Usage 3 Description Paper is always pulled from the bypass tray and will not pull from the cassette. Solution CAUSE: The bypass tray is a single sheet manual feed tray. Since it uses the same feed path as the cassette, paper will always pull from the bypass with paper installed. SOLUTION: Place a single sheet of paper in the bypass only when it is desired to feed from that tray. Copyright 2007, Konica Minolta Business Solutions U.S.A., Inc. September 2007 18 7415 Solution ID TAUS0614696EN* Solution Usage 3 Solution Usage 3 Solution Usage 3 Solution Usage 3 Description No power. Solution CAUSE: There is no 24V DC output from the power supply at CN31 and CN32. SOLUTION: Replace the power supply (p/n 11YA-9030). Solution ID TAUS0614941EN* Description No display after installing master CB (PWB-I). Solution CAUSE: IC chip was not included with the new PWB-I. SOLUTION: Install new IC chip (p/n 11YA-9510) into the PWB-I. Solution ID TAUS0615924EN* Description Paper out indication at power up. Paper is in the paper tray. Solution CAUSE: The paper detection actuator has been dislodged and is not flagging the photosensor. SOLUTION: Remove the covers above the paper cassette tray and reinstall the paper detection actuator in its proper position. Solution ID TAUS0617761EN* Description Light/white bands occurring in the lead to trail direction on all prints/copies. Solution CAUSE: Failed PWB(A). SOLUTION: Reseat CN1 and CN5 on PWB(A). These are the connectors which transfer image drive signals to the print head. If problem persists after reseating these connectors, replace PWB(A) (p/n 11YA-9020). Solution ID TAUS0617841EN* Solution Usage 3 Description Front to rear light/white bands (12 mm apart, more apparent on the front side) Solution CAUSE: Binding gear in the main motor drive unit. SOLUTION: Disassemble the main motor drive unit. Inspect, clean, and lubricate all gears in the drive system. Reassemble the drive unit and verify proper operation. Solution ID TAUS0618407EN* Solution Usage 3 Description Is printing with Microsoft* Windows XP supported? Solution Printing via Windows XP is possible using the IP412 PCL* print driver for Windows 2000. This driver is available on Konica's print driver download site (www.konicabt.com). * Trademark ownership information Copyright 2007, Konica Minolta Business Solutions U.S.A., Inc. September 2007 19 7415 Solution ID TAUS0618719EN* Solution Usage 3 Description How to input the current copy count after replacing PWB(I). Solution CAUSE: The current copy count can not be manually added after replacing PWB(I). SOLUTION: In order to maintain the current copy count, the EEPROM (U21) must be taken from the previous PWB(I) and installed on the new PWB(I). Solution ID TAUS0618720EN* Solution Usage 3 Solution Usage 3 Solution Usage 3 Description How to manually add current copy count after installing FK116. Solution CAUSE: The current meter count can not be manually added after installing the FK116. SOLUTION: With the installation of the FK116, the meter counts will start at zero. Solution ID TAUS0619921EN* Description DF216, paper stopping at the conveyance belts. Assisting the paper will allow it to feed the rest of the way. Solution CAUSE: Worn ADF conveyance belts are not allowing proper paper conveyance. SOLUTION: Install new conveyance belts (p/n 11YE78010 quantity 2) and perform ADF registration adjustments. Solution ID TAUS0619956EN* Description When an original is placed in the ADF to make only one copy, the machine will continue to make copies until the paper tray is empty. The quantity display will stay at '0'. Solution CAUSE: Failed master board PWB(A). SOLUTION: Access PWB(A) and reseat connectors PJ1 and PJ13. Verify proper operation. If problem persists, replace PWB(A) (p/n 11YA-9020). Solution ID TAUS0623564EN* Solution Usage 3 Description Distorted or blurry copies. Solution CAUSE: Failed power supply is not providing the proper voltage to drive the scanning unit properly leading to poor image formation. SOLUTION: Access the power supply (p/n 11YA-9030) and verify output voltages. If a voltage is lower than 5% of the rated value, replace the power supply. Solution ID TAUS0624048EN* Solution Usage 3 Solution Usage 3 Description Blank prints, with the FK116 option installed, when using the IP412 NIC or parallel port. Copies and faxes are good. Solution CAUSE: The wire harness from the IP412 to CN13 (light brown color) on the main CB has become loose. SOLUTION: Reseat dislodged wiring. Replace the main CB (p/n 11YA-9010) if CN13 is cracked. SPECIAL NOTE: Solution provided by Mohamed Elghorr, KBT Chicago. Solution ID TAUS0624054EN* Copyright 2007, Konica Minolta Business Solutions U.S.A., Inc. September 2007 20 7415 Description Light, washed out copies. Solution CAUSE: Dirt and dust build-up on optics inside laser unit. SOLUTION: Clean the optics in the laser unit. SPECIAL NOTE: Solution provided by Russell Pederson, Viking Office Supply. Solution ID TAUS0613090EN* Solution Usage 2 Description Fax memory information, 7415. Solution The FK116 comes with standard fax memory of 3MB (approximately 256 pages), with the option of getting a 4MB (PCUA 950619) upgrade. The memory is additive for a total of 7MB (approximately 596 pages). The fax memory upgrade is proprietary and can not be acquired through an outside source. It is not exchangeable with copier or printer memory of the 7415. Solution ID TAUS0613705EN* Solution Usage 2 Solution Usage 2 Description How to program the Auto Panel Reset time without the fax option installed. Solution To program the Auto Panel Reset without the fax option installed, perform the following: 1. Enter the User Mode by pressing the Exposure Control Lighter ( Solution ID TAUS0613917EN* Description What operating systems are compatible with the 7415/IP412 print drivers? Solution The 7415/IP412 drivers can only be installed on Windows* based computers running Windows 9x or Windows NT 4.0. Using the optional network interface (Item #950623), the IP412 supports the following: Networks: 100BaseT/10BaseT Ethernet Protocols: IPX/SPX (NetWare*), LPD/LPR (TCP/IP*), peer-to-peer (TCP/IP), and NetBEUI Note: The 7415/IP412 does not support printing from Macintosh*, Windows 2000 or Windows Me operating systems. * Trademark ownership information Solution ID TAUS0614077EN* Solution Usage 2 Description CCD error occurring during initialization. Solution CAUSE: Loss of communication between the CCD and PWB(I). SOLUTION: Remove PWB(I) and inspect the connection point for damage or contamination. Verify proper operation. If problem persists, replace PWB(I) (p/n 11YA-9010). Solution ID TAUS0614433EN* Solution Usage 2 Description How to reduce the receive speed for the 7415. Note: Reducing the receive speed may help eliminate communication errors caused by poor phone line conditions. Solution To reduce the receive speed of the 7415, perform the following: 1. Enter Service Mode by pressing Utility, Stop, 0, 0, Stop, 0, 1. 2. Service Choice will display. Press Yes. 3. Press the down arrow until RX Speed is displayed. Press Yes. 4. Press the up or down arrow until the desired receive speed is reached. Press Yes to confirm. Copyright 2007, Konica Minolta Business Solutions U.S.A., Inc. September 2007 21 7415 5. Press Panel Reset to return to the normal mode. Solution ID TAUS0615478EN* Solution Usage 2 Description C14F0 during initialization. Solution CAUSE: Failed print head unit. SOLUTION: Remove PJ5 on the master board (PWB-A) and inspect for damage. Access the print head and check the wiring harness for pinched wires. Reseat the connectors on the print head. If problem persists, replace the print head (p/n 11YA-9050). Solution ID TAUS0615978EN* Solution Usage 2 Description Original jamming half way when feeding from the document feeder. Solution CAUSE: Pinched wire in wiring harness. SOLUTION: Remove the covers on the document feeder and access the wiring harness to the document feeder control board. Remove the tie wraps form the harness and ensure no damage exists. Solution ID TAUS0616296EN* Solution Usage 2 Description DF216, 'oL' displayed when using the document feeder. Solution CAUSE: The magnetic switch is not activated properly. SOLUTION: Ensure that the document feeder is seated on the platen properly. If not, the magnetic switch will not activate. Ensure that the connection to the magnetic switch is installed correctly. If problem persists, replace the magnetic switch (p/n 11YA86010). Solution ID TAUS0616535EN* Solution Usage 2 Description Paper jamming from main body cassette. Solution CAUSE: The torsion spring (p/n 11YA40150) is riding on the movable holder plate (p/n 11YA40170) which is obstructing the paper path. SOLUTION: Remove the spring from the plate. Solution ID TAUS0616759EN* Solution Usage 2 Description C13F0 when making a copy. Solution CAUSE: SOS Detection Failure error code due to failure of write unit. SOLUTION: Turn the power on the main body OFF/ON. If the code returns, reseat the connector on the write unit and PJ5A on PWB(A). Also, inspect the wiring harness between the two units for any damage. If problem persists, replace the write unit (p/n 11YA-9050). Solution ID TAUS0616899EN* Solution Usage 2 Description PF120, jamming only from the optional paper tray. Solution CAUSE: The shutter plate is not attached to the imaging cartridge. SOLUTION: If the shutter plate is undamaged, reinstall the plate. If the plate is broken, a new imaging cartridge (PCUA 650704) must be installed. Copyright 2007, Konica Minolta Business Solutions U.S.A., Inc. September 2007 22 7415 Solution ID TAUS0617331EN* Solution Usage 2 Solution Usage 2 Solution Usage 2 Solution Usage 2 Solution Usage 2 Description C0520 at power up. Solution CAUSE: Failed thermistor (TH1). SOLUTION: Replace TH1 (p/n11YA85520). Solution ID TAUS0620194EN* Description What is the part number for the FK116 CB? Solution To obtain the fax control board, the fax kit (PCUA 950703) must be ordered since the fax control board is not available as a spare part. Solution ID TAUS0620435EN* Description FK116, how to perform a manual reception fax. Solution To set up manual receive on the FK116, perform the following: 1. Place an external telephone on the TEL jack of the FK116. This will ring when a call comes into that line. 2. Enter the RX Operation mode by pressing UTILITY five times. Press YES. 3. Press the up arrow twice so that RX Mode displays. Press YES. 4. Use the right arrow to move the * to Manual Receive. Press YES. 5. Press Panel Reset to enter standby mode. 6. When telephone rings, lift the handset. 7. When the fax signal is heard, press START to begin the reception and then hang up the telephone. 8. Document will then be received by the FK116. Solution ID TAUS0620436EN* Description How to adjust the registration timing for the ADF. Solution To adjust the registration for the ADF, perform the following: 1. Enter Tech Rep Mode by pressing in order STOP, . 2. Press the 1 key until A displays. Press START. 3. Press the 1 key until A7 displays. Press START. 4. Adjust the value by pressing the 1 or 10 key depending on the value desired. Press START to confirm. 5. To exit mode, press CLEAR/STOP. Solution ID TAUS0623032EN* Description FK116, the display on the operation panel is continuously scrolling or the same information is displayed on two lines of the operation panel display. Solution CAUSE: The harness that connects the operations panel to the PWB-I is pinched or has failed. SOLUTION: Replace the wiring harness (p/n 11YA-9120). Solution ID TAUS0624552EN* Solution Usage 2 Description The image is stretched from lead-to-trail in the 1:1 setting. Solution Replace the PWB-I board (p/n 11YA-9010). Copyright 2007, Konica Minolta Business Solutions U.S.A., Inc. September 2007 23 7415 Solution ID TAUS0624603EN* Solution Usage 2 Solution Usage 2 Solution Usage 1 Solution Usage 1 Description How to program the paper size for Tray 1 with the fax option installed. Solution To program the paper size for Tray 1 with the fax unit installed, perform the following: 1. Press Utility. Machine Setting will display. 2. Press Yes. 3. Press the up arrow to display Tray 1 Paper Size. 4. Press Yes. 5. Use the right or left arrow to choose the desired paper size. 6. Press Yes. 7. Press Panel Reset when settings are complete. Solution ID TAUS0628363EN* Description FK116, how to display the total count with a fax option installed. Solution To display the total count with a fax option installed, perform the following: 1. Press Confirm 2. Press the Up arrow twice. 3. Display reads "Machine Counter?" 4. Press the YES key. 5. Total Print =000XXX Check Fin Yes 6. Press No to return to the standby screen. Solution ID TAUS0604649EN* Description FK116, marks on copies and on the drum Solution CAUSE: Drum is worn and marks are caused by wearing of the paper and transfer roller. SOLUTION: Replace the drum, the suggested yield: 7000 at 4% coverage. Note: Dependent of the type of prints and originals with heavy text and images, the yield would be less . Solution ID TAUS0613322EN* Description Unable to use the 7415 Technical Training CBT disk. Solution PROBABLE CAUSES: 1. Microsoft* Power Point* 97/2000 or Power Point 97 Viewer is not loaded on the PC. Install Microsoft* Power Point 97/2000 or Power Point 97 Viewer. The Power Point 97 Viewer is available for download at no charge from: http://office.microsoft.com/2000/downloaddetails/Ppview97.htm. 2. A suitable MPEG4 video CODEC is not installed on the PC. Image data compression system MPEG4 is used for the video clips in the CBT in order to decrease the data amount and to increase the resolution performance. Windows Media Player (or similar program) must be installed on the PC to see the video clips. The Windows Media Player can be downloaded at no charge from: http://www.microsoft.com/windows/windowsmedia/en/default.asp Select the download titled Windows Media Tools and Services. Select Windows Media Encoder 7 and download. Note: See the readme.txt file on the 7415 technical Training CBT for more details. * Trademark ownership information Solution ID TAUS0613540EN* Solution Usage 1 Description 00B0 error code when transmitting. Solution Copyright 2007, Konica Minolta Business Solutions U.S.A., Inc. September 2007 24 7415 CAUSE: The 7415 is on a digital line which is incompatible with the fax capabilities of the unit. SOLUTION: Install the 7415 on an analog phone line. Solution ID TAUS0613759EN* Solution Usage 1 Solution Usage 1 Solution Usage 1 Solution Usage 1 Solution Usage 1 Solution Usage 1 Description How to install an external copy monitor on the 7415. Solution It is not within the specifications of the 7415 to allow an external copy monitor. A suitable control signal is not available. Solution ID TAUS0613905EN* Description Can the 7415 be programmed to stay in the fax mode? Solution The 7415 will always default to copier mode. Solution ID TAUS0613972EN* Description Is a KNAS required for a connected install of the 7415? Solution A KNAS is not required for a connected install of the 7415. Solution ID TAUS0614000EN* Description Code C0650 at power up and the optics do not move. Solution CAUSE: The scanner motor (M6) has failed. SOLUTION: Reseat all connections on the PWB-1 board. If the problem persists replace the scanner motor (p/n 11YE80010). Solution ID TAUS0614207EN* Description Part number for the 7415 Technical Training CBT. Solution The part number for the 7415 Technical Training CBT is (p/n CBT-7415). Solution ID TAUS0614303EN* Description Legal received faxes are defaulting to the letter size tray. Solution CAUSE: The paper source for fax option was set to the letter size tray. SOLUTION: To set the paper source for fax option to AUTO, perform the following: 1. Press Utility. 2. Press 9 from keypad. 3. Press Right Arrow under Auto/Photo mode. The asterisk (*) should be next to FAX in the display. 4. Press Yes. 5. Press Left Arrow until the asterisk is next to AUTO. 6. Press Yes. 7. Press No to return to the standby mode. Copyright 2007, Konica Minolta Business Solutions U.S.A., Inc. September 2007 25 7415 Solution ID TAUS0614571EN* Solution Usage 1 Solution Usage 1 Solution Usage 1 Solution Usage 1 Description What is the PM cycle on a 7415? Solution The recommended PM cycle on the 7415 is 50K. Solution ID TAUS0614572EN* Description What items are replaced at the 50K PM? Solution The Fusing Unit (p/n 11YA-5300) and Image Transfer Roller (p/n 11YA40030) are replaced at the 50K PM cycle. Solution ID TAUS0614974EN* Description How many pages can be sorted into the Paper Exit Tray? Solution The Paper Exit Tray will hold up to 250 sheets of paper. Solution ID TAUS0615213EN* Description C0049 at power up. Solution CAUSE: Print head cooling fan (M5) abnormality. SOLUTION: Access connector 13 on the master board (PWB-A). Reseat the connector and verify that the pins are making proper contact. Check for pinched or damaged wiring on the wiring harness. Verify operation of M5 at power up. Solution ID TAUS0620267EN* Solution Usage 1 Description How to reset Mailbox RX (Confidential Receive) without losing faxes in memory. Solution Unless the passwords are known, it is not possible to reset the Mailbox RX settings. Fax initialization must occur by performing the following: 1. With power ON, enter the Utility Mode by pressing Utility, Stop, 0, 0, Stop, 0, 1. 2. Press the up arrow (Delete) until 8. CLEAR DATA is displayed. 3. Press Yes. 4. Press the down arrow (Space) until SRAM CLEAR is displayed. If DRAM is selected, only memory file data will be cleared. 5. Press Yes. 6. Press No until unit is in standby. Note: When the SRAM is initialized, the counters on the machine are reset to zero. Entry of the previous count is not available. Previous to initialization, keep a record of the count in the service log for future reference. Solution ID TAUS0620431EN* Solution Usage 1 Description After installing a new PWB-I, unit will not power up. Only the green light on the START button will illuminate. Solution CAUSE: The firmware IC on the PWB-I(p/n 11YA-901X) * is not installed. SOLUTION: When replacing PWB-I, transfer the firmware IC (p/n 11YA-9510) and the EEPROM at U21. Unit will not initialize without the firmware IC installed. Note: * When an X is the last digit, should be a number like 0 -9 due to modifications. Copyright 2007, Konica Minolta Business Solutions U.S.A., Inc. September 2007 26 7415 Solution ID TAUS0621030EN* Solution Usage 1 Description User's Guide, FK116. Solution FK116 User's Guide . Note: To view the above PDF, Acrobat* Reader must be installed. Acrobat Reader can be downloaded for free from the Adobe* Web site at: [[http://www.adobe.com/products/acrobat/readstep2.html| URL http://www.adobe.com/products/acrobat/readstep2.html]] * Trademark ownership information Solution ID TAUS0621537EN* Solution Usage 1 Description FK116, How to set the PBX mode. Note: A PBX mode allows automatic insertion of an access code (i.e., 9) into all registered Autodial numbers, when dialing out from a PBX. Solution The FK116 does not have a PBX mode. The access code (i.e., 9) will have to be added to each of the individual phone numbers. Solution ID TAUS0621581EN* Solution Usage 1 Solution Usage 1 Description When making copies from the platen the copies are enlarged. Solution CAUSE: The Zoom ratio adjustment needs to be done. SOLUTION: To adjust the Zoom Ratio, perform the following: 1. Enter the Tech.Rep. Mode by pressing Clear/Stop, Exposure Control Lighter . 2. Entering the adjust mode by pressing 1 three times, Start, and then press the 1 repeatedly until the specific function is displayed. 3. Produce a Test pattern. Note: A test pattern is used when making the following adjustments: CD registration adjustment for the paper tray FD registration adjustment for the paper tray Registration adjustment is the scanner via the document feeder. Zoom ratio adjustment scanner from platen (setting range 45 to 55). To produce a test pattern, perform the following: 1. Place the test pattern that was produced on the platen glass and make a copy. 2. Enter adjust function A1. 3. Change the setting value using the 1 or 10 Key as necessary (1 step is equivalent to 0.4%). Solution ID TAUS0622221EN* Description How to adjust the frame erasure. Solution The frame erasure is not adjustable (5mm specification). Only zoom and registration for both platen and ADF in the scan and feed directions can be adjusted. Solution ID TAUS0622985EN* Solution Usage 1 Description Erratic operation of the scanning unit. Unit goes into self adjustment mode and occasionally a blank copy will be produced. Solution CAUSE: Loss of communication between the scanner unit and PWB(I). SOLUTION: Remove PWB(I) and inspect the connection point for damage or contamination. Verify proper operation. If problem persists, replace PWB(I) (p/n 11YA-9010). Solution ID TAUS0623249EN* Solution Usage 1 Description Copyright 2007, Konica Minolta Business Solutions U.S.A., Inc. September 2007 27 7415 FK116, How to enable the Protocol Report. Solution To enable the Protocol Report, perform the following: 1. Access the Service mode by pressing Utility, Stop, 0, 0, Stop, 0 and 1. 2. Service mode will be displayed. Press the down arrow until number 15 Protocol Report is displayed, and then press Yes. 3. Use the left and right arrows to toggle this setting to ON. 4. The T30 Communication report will print when an error occurs. Solution ID TAUS0624254EN* Solution Usage 1 Solution Usage 1 Solution Usage 1 Solution Usage 1 Description "No Loop Detect Current" is displayed. Unable to transmit or receive faxes. Solution CAUSE: Failed fax main control board. SOLUTION: Replace the fax main control board. Note: The fax main control board must be replaced as the Fax Kit (PCUA 950703). Solution ID TAUS0626699EN* Description Image not centered after replacing the complete CCD exposure assembly. Solution CAUSE: The CCD Main Regist adjustment needs to be performed. SOLUTION: To change the CCD Main Regist adjustment, perform the following: 1. Access the Service mode (press Utility, Stop, 0, 0, Stop, 0, and 1). 2. Service's Choice Mode is displayed. 3. Use the down arrow to display 2. Adjust. 4. Press YES. 5. Use the down arrow to display CCD Main Regist A3. 6. Press YES. 7. Place an original on the platen and press START to make a sample to be used for comparison. 8. To make an adjustment, press YES. 9. Use the up and down arrows to adjust the registration (range: 40 to 60). Solution ID TAUS0626747EN* Description Part number for TS1. Solution TS1 (p/n 11YA-5410). Solution ID TAUS0627334EN* Description DF216, No feed from the DF216. Solution CAUSE: The lower feed roller (split roller) tension spring is dislodged or damaged. The main feed roller upper and the lower roller (split) are not making contact. SOLUTION: Repair or replace the Tension Spring (p/n 11YE40210). Solution ID TAUS0628461EN* Solution Usage 1 Description FK116, part number for TS1 and holder assembly. Solution TS1 and holder assembly (p/n 11YA-5410). Note: Please add to you parts catalog on page 14 and 15, as item 24. Copyright 2007, Konica Minolta Business Solutions U.S.A., Inc. September 2007 28 7415 Solution ID TAUS0639105EN* Solution Usage 1 Solution Usage 0 Solution Usage 0 Solution Usage 0 Description What port number must be used to allow network printing to an AS/400*? Solution Port 9100 must be set. If that configuration does not work, configure LPR printing using either L1, L2 or L3 as the queue name. Solution ID TAUS0612905EN* Description How to set date and time. Solution To set date and time, perform the following: 1. Press Utility. 2. Press the up arrow (Delete) until Initial User Data is displayed. 3. Press Yes. 4. Date&Time will display. 5. Press Yes. 6. Set the time and date using the 10 key pad. 7. Press Yes to confirm. 8. Press No to return to standby. Solution ID TAUS0614929EN* Description User's Manual, 7415. Solution 7415 User's Manual - Mainbody Only or 7415 User's Manual - All Options Note: To view the PDF, Acrobat* Reader must be installed. Acrobat Reader can be downloaded for free from the Adobe* Web site at: [[http://www.adobe.com/products/acrobat/readstep2.html| URL http://www.adobe.com/products/acrobat/readstep2.html]] * Trademark ownership information Solution ID TAUS0616358EN* Description Is a print driver available for Windows* 2000? Solution The latest print driver is available on the Konica FTP site . Refer to the FTP_ user site.txt file on the FTP site for detailed information concerning site contents. [[Internal Link for Faxing/Printing FTP site information| RUN V:\text\Wordpad.exe v:\text\CBC009.txt]]. [[Internal Link for Faxing/Printing FTP_ user site.txt file information| RUN V:\text\Wordpad.exe v:\text\CBC010.txt]]. * Trademark ownership information Solution ID TAUS0621024EN* Solution Usage 0 Description User's Guide, 7415. Solution 7415 User's Guide . Note: To view the above PDF, Acrobat* Reader must be installed. Acrobat Reader can be downloaded for free from the Adobe* Web site at: [[http://www.adobe.com/products/acrobat/readstep2.html| URL http://www.adobe.com/products/acrobat/readstep2.html]] * Trademark ownership information Solution ID TAUS0621025EN* Solution Usage 0 Description User's Guide, IP412. Copyright 2007, Konica Minolta Business Solutions U.S.A., Inc. September 2007 29 7415 Solution IP412 User's Guide . Note: To view the above PDF, Acrobat* Reader must be installed. Acrobat Reader can be downloaded for free from the Adobe* Web site at: [[http://www.adobe.com/products/acrobat/readstep2.html| URL http://www.adobe.com/products/acrobat/readstep2.html]] * Trademark ownership information Solution ID TAUS0621028EN* Solution Usage 0 Description Specification Sheet 7415. Solution 7415 Specification Sheet . Note: To view the above PDF, Acrobat* Reader must be installed. Acrobat Reader can be downloaded for free from the Adobe* Web site at: [[http://www.adobe.com/products/acrobat/readstep2.html| URL http://www.adobe.com/products/acrobat/readstep2.html]] * Trademark ownership information Solution ID TAUS0621029EN* Solution Usage 0 Solution Usage 0 Description MSDS (Material Safety Data Sheets) Information, 7415. Solution Drum MSDS . Toner MSDS . Note: To view the PDF, Acrobat* Reader must be installed. Acrobat Reader can be downloaded for free from the Adobe* Web site at: [[http://www.adobe.com/products/acrobat/readstep2.html| URL http://www.adobe.com/products/acrobat/readstep2.html]] * Trademark ownership information Solution ID TAUS0621319EN* Description Bluetooth* wireless printing available. Solution Konica Minolta recommends ANYCOM Bluetooth Products. Bluetooth wireless printing users have the ability to print high quality images from laptops, tablets, PDAs or desktop PCs without the need for line-of-sight from up to 30-100 feet away. A Bluetooth [[PC Card|URL http://techweb.konicabt.com/tpm/media/AnyCom_PC_Card.pdf]] or [[USB adapter|URL http://techweb.konicabt.com/tpm/media/AnyCom_USB_adapt.pdf]] is installed as the transmitting device on the laptop, tablet, PDA or desktop PC and a [[Printer Module|URL http://techweb.konicabt.com/tpm/media/AnyCom_Printer_adapt.pdf]] (receiver) is installed on the parallel port of the print device. Using standard printer drivers, print jobs may be sent directly to the printer from these devices. Bluetooth is the ideal solution for mobile professionals or the business traveler, allowing them to print to virtually any printer with a parallel port. Bluetooth can also be a huge convenience for print-for-pay customers when time is of the essence. Vendors providing print-for-pay services can equip a printer with the printer module and either loan the USB or PC Card adapter to the customer, or allow them to purchase the adapters. This eliminates the inconvenience of having to save to floppy disk or CD-R, the potential for viruses and associated cost when using rental PCs, and the need to wait in line during peak periods to use these services. It also eliminates formatting problems that can be encountered when using different versions of word processing and spreadsheet programs. Notes: 1. Bluetooth print devices use a standard Centronics* interface. Certain external print controllers utilize a DB25 interface. A DB25-to-Centronics adapter is required for Bluetooth printing on these devices and must be purchased from a third- party supplier. 2. To view the above PDF, Acrobat* Reader must be installed. Acrobat Reader can be downloaded for free from the Adobe* Web site at: [[http://www.adobe.com/products/acrobat/readstep2.html| URL http://www.adobe.com/products/acrobat/readstep2.html]] * Trademark ownership information Solution ID TAUS0621633EN* Solution Usage 0 Description Peripheral and Accessory Reference List. Solution See Technical Operations Bulletin #A2 D3 (Peripheral and Accessory Reference List) for details. Note: To view the PDF, Acrobat* Reader must be installed. Acrobat Reader can be downloaded for free from the Adobe* Web site at: Copyright 2007, Konica Minolta Business Solutions U.S.A., Inc. September 2007 30 7415 [[http://www.adobe.com/products/acrobat/readstep2.html| URL http://www.adobe.com/products/acrobat/readstep2.html]] * Trademark ownership information Solution ID TAUS0623984EN* Solution Usage 0 Solution Usage 0 Solution Usage 0 Solution Usage 0 Description Microsoft* Windows 2003 Server PCL* printer driver support. Solution Currently, there is no Konica PCL driver available for Microsoft Windows 2003 Server printing via the 7415/IP412. * Trademark ownership information Solution ID TAUS0626050EN* Description How to obtain the MAC (physical) address of the IP412NIC. Solution To obtain the MAC (physical) address of the IP412NIC, perform the following: 1. From the Command Prompt, ping the IP address of the IP412NIC (i.e., type 'ping 10.5.1.10' and then press enter). 2. Type 'arp -a' at the prompt and then press Enter. 3. The Physical Address of the card will be listed with the Internet Address using the following convention: 00-c0-02-xx-xx-xx. Solution ID TAUS0626866EN* Description Jam 2 and multi sheet feeding. SL1 (solenoid) has been replaced. Solution CAUSE: Failed PWB-A BOARD. SOLUTION: Replace PWB-A (Master Board) (p/n 11YA-9020). Solution ID TAUS0628969EN* Description FK116, can the FK116 operate on a DSL line? Solution DSL (Digital Subscriber Line) is a digital telecommunications technology that is a variation of HDSL. DSL runs on top of a PSTN line, uses one pair of copper wire and can transmit at up to 1.544 Mbps. The voice part runs from 400Hz to 4,000Hz, while the DSL part runs on the same line above 4,000Hz. If DSL is running on the PSTN phone line you can still transmit fax information on the voice part, just like a normal voice call. However, ensure that a DSL filter is installed on the PSTN line going to the fax machine to filter out the DSL signal, have right at the machine. Solution ID TAUS0638900EN* Solution Usage 0 Description Change of installation position of No Original Detection Sensor (PS301). Solution See M20040647A0.PDF for details. Note: To view the above PDF, Acrobat* Reader must be installed. Acrobat Reader can be downloaded for free from the Adobe* Web site at: [[http://www.adobe.com/products/acrobat/readstep2.html| URL http://www.adobe.com/products/acrobat/readstep2.html]] * Trademark ownership information Solution ID TAUS0640918EN* Solution Usage 0 Description Part number for parts of FX-3/FK-118. Solution See KOM050091 for details. Copyright 2007, Konica Minolta Business Solutions U.S.A., Inc. September 2007 31 7415 Note: To view the above PDF, Acrobat* Reader must be installed. Acrobat Reader can be downloaded for free from the Adobe* Web site at: [[http://www.adobe.com/products/acrobat/readstep2.html| URL http://www.adobe.com/products/acrobat/readstep2.html]] * Trademark ownership information Solution ID TAUS0640927EN* Solution Usage 0 Description Part number for harness of IP-412. Solution See KOM050099 for details. Note: To view the above PDF, Acrobat* Reader must be installed. Acrobat Reader can be downloaded for free from the Adobe* Web site at: [[http://www.adobe.com/products/acrobat/readstep2.html| URL http://www.adobe.com/products/acrobat/readstep2.html]] * Trademark ownership information Solution ID TAUS0641233EN* Solution Usage 0 Description Thermostat replacement precautions for all models using Faston Terminals. Solution CAUSE: Damage to the Faston terminal when replacing the thermostat to the Faston terminal can result in the generation of heat and cause the plastic insulating material around the terminal to melt. SOLUTION: See Bulletin Number 5005 for details. Note: To view the PDF, Acrobat* Reader must be installed. Acrobat Reader can be downloaded for free from the Adobe* Web site at: [[http://www.adobe.com/products/acrobat/readstep2.html| URL http://www.adobe.com/products/acrobat/readstep2.html]] * Trademark ownership information Solution ID TAUS0646841EN* Solution Usage 0 Description Does Konica Minolta provide support for Equitrac* products? Solution For Equitrac technical support information please visit [[http://www.metrics.com/Support/| URL http://www.metrics.com/Support/]] or contact trained Support Engineers by telephone at 519.885.2458, by fax at 519.746.7931 or via E-mail at [email protected] Note: Technical Support is available Monday through Friday, 8 AM to 6 PM, EST. *[[Trademark ownership information| FILE V:\\TEXT\\TRADEMRK.TXT NEW]] Solution ID TAUS0652388EN* Solution Usage 0 Description 'Flash ROM LOST' message on a non-fax unit. Solution CAUSE: A firmware upgrade is available to improve FCOT. Times will range from about 11seconds to 14 seconds depending on job features selected. SOLUTION: Order the Service ROMS- EPROM (p/n 11YA-9511 FOC) for non-fax units. The EPROM is located at U5 on PWB-I. This EPROM will not affect FCOT on fax-installed 7415s. Solution ID TAUS0655948EN* Solution Usage 0 Description Why does pagination change when printing any document using the Konica Minolta print driver? Solution Explaining pagination differences between different manufacturers print drivers: This situation is not uncommon in the printing world. Commonly, documents will be formatted differently when printed to printers made by different manufacturers. There are many reasons for this. Due to physical differences between printers, as well as copyright laws, different manufacturers will use different programs for their drivers. It is the driver that does the majority of the formatting for the image to be placed on the page. Different drivers will use Copyright 2007, Konica Minolta Business Solutions U.S.A., Inc. September 2007 32 7415 different algorithms when imaging spacing and font metrics. Often times, this results in a slightly different look or format for a document when printed to two different printers. There is also potential differences within the image areas of the main bodies of the two printers. The print controller takes the image area into account when laying out the image on the paper. Different image areas can determine different layouts. These factors can result in lines of text being moved on the paper. If lines are moved enough, or lie close enough to the threshold of the image area, text and page breaks that are rendered in a certain position on one printer may be rendered in a different position on another. This scenario will occur across the board for printer manufacturers. A Lexmark* is different from an Epson* which is different than an HP*, etc. Obviously, the output from certain printers will match up closer to some printers than others. The effect of this behavior can be reduced somewhat by printing with a common standard PDL such as PostScript*. Alternatively, the customer can print with a common driver to both printers. In other words, one can print to the HP using the Konica driver or vice versa. In this way, at least the driver-generated output would be the same going to both machines. While the output still may not be exactly the same, the effect of printing to two different printers can be lessened. There may even be different output within the same printer manufacturer (i.e., Konica IP302 print controller is good, but the IP304 print controller is not; Lexmark Optra K1220 is good, but the Optra T614 is not). The analogy that is often used when explaining this to customers involves motor vehicles. A Ford and Dodge are essentially the same in terms of the fact that they are cars that serve as a means of transportation, just as two printers are output devices. However, while the end result of driving two different cars is essentially the same, there may be certain differences with regard to cornering and acceleration that give each car a distinct feel. This is essentially what is happening between the two printers. It is understandable that the customer does not want to convert thousands of existing documents, but due to the vast number of different printers currently available on the market today, it is not possible to exactly emulate all printer manufacturers' algorithms. The only other option is to pick one printer model, format these documents that need a consistent look for that printer, and use only that particular printer to print these documents. If there are any further questions, please feel free to contact the National Systems Solutions Group at 1-800-825-5664. * Trademark ownership information Solution ID TAUS0634060EN* Solution Usage Description List of equipment that is no longer being supported. Solution Please see attached Product & Technical Support Bulletins 1792 and 2443 andMarketing Bulletin#07-GB-016. Note : To view a PDF, Adobe Reader® must be installed. Adobe Reader® can be downloaded for free from the Adobe® web site at: http://www.adobe.com/products/acrobat/readstep2.html Solution ID TAUS0655608EN* Solution Usage Description Are Konica Minolta MFPs compatible with Category 6 cable standard? Solution Konica Minolta MFPs are fully compatible with Category 6 cable standard. Category 6 cable is a cable standard for Gigabit Ethernet and other network protocols that is backward compatible with the Category 5/5e and Category 3 cable standards. Cat-6 features more stringent specifications for crosstalk and system noise. The cable standard is suitable for 10BASE-T/100BASE-TX and 1000BASE-T (Gigabit Ethernet) connections and it provides performance of up to 250MHz. Solution ID TAUS0655991EN* Solution Usage Description Why does pagination change when printing any document using the Konica Minolta print driver? Solution Pagination differences between different manufacturers print drivers: This situation is not uncommon in the printing world. Commonly, documents will be formatted differently when printed to printers made by different manufacturers. There are many reasons for this. Due to physical differences between printers, as well as copyright laws, different manufacturers will use different programs for their drivers. It is the driver that does the majority of the formatting for the image to be placed on the page. Different drivers will use different algorithms when imaging spacing and font metrics. Often times, this results in a slightly different look or format for a document when printed to two different printers. There is also potential differences within the image areas of the main bodies of the two printers. The print controller takes the image area into account when laying out the image on the paper. Different image areas can determine different layouts. These factors can result in lines of text being moved on the paper. If lines are moved enough, or lie close enough to the threshold of the image area, text and page breaks that are rendered in a certain position on one printer may be rendered in a different position on another. This scenario will occur across the board for printer manufacturers. A Lexmark is different from an Epson which is different than an HP, etc. Obviously, the output from certain printers will match up closer to some printers than others. The effect of this behavior can be reduced somewhat by printing with a common standard PDL such as PostScript. Alternatively, the customer can print with a common driver to both printers. In other words, one can print to the HP using the Konica Minoltadriver or vice versa. In this way, at least the driver-generated output would be the same going to both machines. While the output still may not be exactly the same, the effect of printing to two different printers can be lessened. There may even be different output within the same printer manufacturer (i.e., Konica IP302 print controller is good, but the IP304 print controller is not; Lexmark Optra K1220 is good, but the Optra T614 is not). The analogy that is often used when explaining this to customers involves motor vehicles. A Ford and Dodge are essentially the same in terms of the fact that Copyright 2007, Konica Minolta Business Solutions U.S.A., Inc. September 2007 33 7415 they are cars that serve as a means of transportation, just as two printers are output devices. However, while the end result of driving two different cars is essentially the same, there may be certain differences with regard to cornering and acceleration that give each car a distinct feel. This is essentially what is happening between the two printers. It is understandable that the customer does not want to convert thousands of existing documents, but due to the vast number of different printers currently available on the market today, it is not possible to exactly emulate all printer manufacturers' algorithms. The only other option is to pick one printer model, format these documents that need a consistent look for that printer, and use only that particular printer to print these documents. If there are any further questions, please feel free to contact the National Systems Solutions Group at 1-800-825-5664. Solution ID TAUS0656577EN* Solution Usage Description Unable to install 32-bitdrivers on a Microsoft Windows 2003 64-bit server formigration to the 32-bit clients. Solution The 32-bit driver files are not recognized when attempting to load on a 64-bit system, therefore, the files must be pulled from a 32-bit system in order to add additional driver support on a 64-bit server: 1. After installing the 64-bit driver on the server, install the matching 32-bit(PCL, PostScript Visual, PostScript (Plug-in) or PostScript (Adobe) driveron one of the clients. 2. The driver files will be placed in C:\WINDOWS\inf folder on the client. 3. Share this folder on the network so that the 64-bit server has access. 4. From the server, when adding additional drivers, browse to the shared folder on the workstation 5. Select the appropriate .inf file from the shared folder on the client - the driver files will then be pulled over to the server to support other 32-bit clients when migrating the driver files. Note: It is important to install the same type of driver on the client to match the driver installed on the server. Solution ID TAUS0657538EN* Solution Usage Description FK-116, the copier is stuck in the fax RX mode.Copier memory is at 95% and the panel keeps cycling from RX to normal copier mode. Solution CAUSE: The copier System RAM has locked up with an internal error. SOLUTION: The SRAM (System RAM) needs to be reset. To initialize the 7415 with the fax option, perform the following: 1. With power ON, enter the Utility Mode by pressing Utility, Stop, 0, 0, Stop, 0, 1. 2. Press the up arrow (Delete) until 8. CLEAR DATA is displayed. 3. Press Yes. 4. Press the down arrow (Space) until SRAM CLEAR is displayed. If DRAM is selected, only memory file data will be cleared. 5. Press Yes. 6. Press No until unit is in standby. Note: When the unit is initialized, the counters on the machine are reset to zero. Entry of the previous count is not available. Previous to initialization, keep a record of the count in the service log for future reference. Solution ID TAUS0700244EN* Solution Usage Description How to determine what version of Sun Java™ is installed on a Microsoft® Windows workstation. Solution To determine what version of Sun Java™ is installed, perform the following: 1. From a command prompt type:java -version 2. Press Enter. 3. The version of Sun Java™ will be indicated. If the command is not recognized then Sun Java™ is not installed. Solution ID TAUS0700266EN* Solution Usage Description FK116, 'Talking' message; locked up. Solution CAUSE: NCU board modem is corrupted. SOLUTION: To clear, powerOFF machine,unplugpower and the phone line. Locate CN3 on the fax board (CN3 is the fax memory backup battery).Disconnecting for 10 to 15 minutes mayreset the modem. If not, replace the NCU board (p/n 11YU-9020). Copyright 2007, Konica Minolta Business Solutions U.S.A., Inc. September 2007 34 7415 Solution ID TAUS0700412EN* Solution Usage Description When feeding paper, the control panel displays an H2 message. Solution CAUSE: Failed paper feed unit. SOLUTION: Replace the paper feed unit (p/n 4007-0321-02). Solution ID TAUS0701964EN* Solution Usage Description When searching solutions by models,referenced links for the documentsare notaccessible. Solution CAUSE: This is a search of the printed database. The links are locatedwithin the solution in the database. SOLUTION: Copy the solution ID number into the Knowledgebase look-up Keyword field and select Search to access the solution complete with active links to attached documents. Note : If there is an actual 'dead' link within the solution, please send an E-mail to [email protected] with the solution ID number and please identify the link. Solution ID TAUS0702146EN* Solution Usage Description How to perform Print Screens (screen shots) from a Microsoft® Windows OS and Macintosh® OS. Solution Please see the attacheddocument for detailed information. Note : To view a PDF, Adobe Reader® must be installed. Adobe Reader® can be downloaded for free from the Adobe® web site at: http://www.adobe.com/products/acrobat/readstep2.html Solution ID TAUS0702534EN* Solution Usage Description How to install a printer using LPR (IP Printing) under Macintosh® OS9. Solution Please perform the procedures mentioned in the attached document. Note : To view a PDF, Adobe Reader® must be installed. Adobe Reader® can be downloaded for free from the Adobe® web site at: http://www.adobe.com/products/acrobat/readstep2.html Copyright 2007, Konica Minolta Business Solutions U.S.A., Inc. September 2007 35