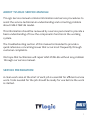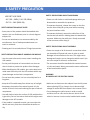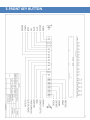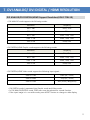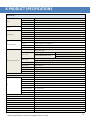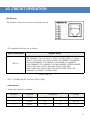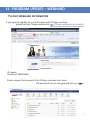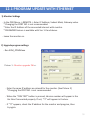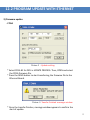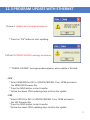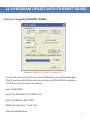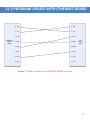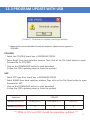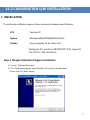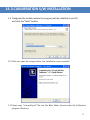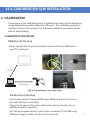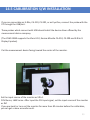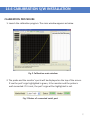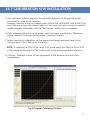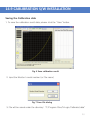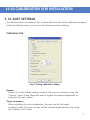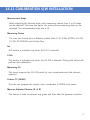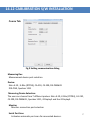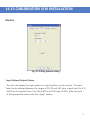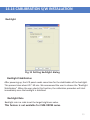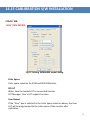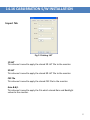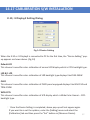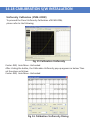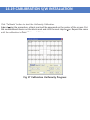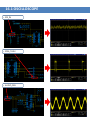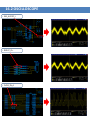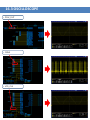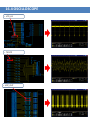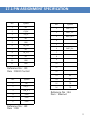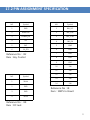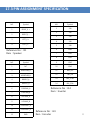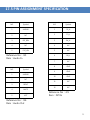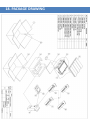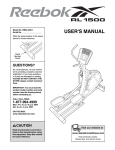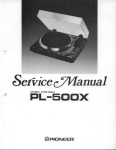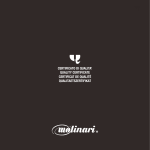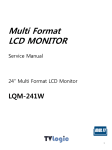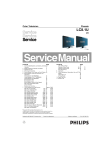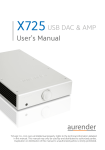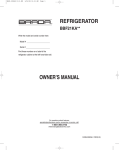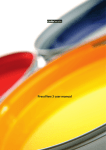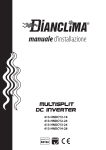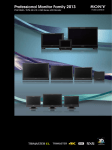Download 14.5 cablibration s/w installation
Transcript
MULTI FORMAT BROADCAST MONITOR SERVICE MANUAL MODEL NAME: LVM-173W-3G 17” MULTI FORMAT BROADCAST MONITOR KEEP THIS SERVICE MANUAL FOR FUTURE REFERENCE. PLEASE CALL 82-70-8668-6611 OR EMAIL TO [email protected] FOR ASSISTANCES IF YOU HAVE ANY QUESTION ABOUT LVM-173W-3G MODEL. THIS INFORAMATION OF THIS MANUAL IS SUBJECT TO CHANGE WITHOUT ANY NOTICE. ABOUT TVLOGIC SERVICE MANUAL: TVLogic Service manual contains information and service procedures to assist the service technician in understanding and correcting problem about LVM-173W-3G model. This information should be reviewed by a service personnel to provide a basic understanding of how the components function in the working system. The troubleshooting section of this manual is intended to provide a quick reference concerning issues that occur most frequently through customer complaints. We hope that technicians will repair LVM-173W-3G without any problem through our service manual. SERVICE PREPARATION: A clean work area at the start of each job is essential for efficient service work. Tools needed for the job should be ready for use before the work is started. 2 1.SAFETY PRECAUTION SAFETY PRECAUTIONS ABOUT DISASSEMBLY USESET SETVOLTAGE. VOLTAGE. USE AC 100 100 ~~240V 240V (1.2A (1.2A //50~60Hz) 50~60㎐) --AC - DC 12 ~ 24V (MAX 6A) - DC 12 ~ 24V (MAX 6A) SAFETY PRECAUTION ABOUT SAFETY PRECAUTION ABOUT PARTS PARTS -- Some Some parts partsof ofthis thisproduct productshould shouldbebehandled handledwith with caution. User can find these parts in a circuit diagram caution. User can find those parts in a circuit diagram and part and part list. list. Do not use not recommended recommendedby bythe the - Do not use attachments attachments not manufacturer. Use of inadequate attachment can manufacturer. Use of inadequate attachment can result in accidents. result in accidents. Drawing can’t be -- Drawing be revised revisedwithout withoutTVLogic’s TVLogic’spermission. permission. SAFETY PRECAUTIONS ABOUT HANDING LCD MODULE Use the screw holes thecorner corner when when installing the -- Use screw holes ononthe installing the LCD module. LCD module. -- Do notpush pushthe thepanel panel frame docause not cause an Do not or or frame and and do not an electric shocktotoprotect protect product damages. electric shock thethe product fromfrom damages. - When handling the LCD module, put an wrist band - When handling the LCD module, put a wrist band on to to avoid the LCD module from static electricity avoid static electricity with the LCD module which may which may cause damages to the electric cause damages to the electric components. components. -- Do Do not product in ainhot or humid placeplace for a for notleave leavethe the product a hot or humid time. along long time. Keep the away from direct rays of sunlight. -- Keep theLCD LCDmodule module away from direct rays of the - Sun-light. Keep away the product from water because it’s the reasonaway for short andfrom reducing lifebecause span of electric - Keep the circuit product water it’s the components. reason for short circuit and reducing life span of electric components. - Use soft cloths to wipe the surface of LCD module when - Use soft cloths to use wipe the surface of LCD module it gets dirty. Do not coarse cloths which might cause when it gets dirty. (Do not use coarse cloths which damages to the LCD module. might cause damages to the LCD module.) - If the product is exposed to water, you must wipe the -If the product is exposed to water, you must wipe device with with a dry acloth the device to the device drythen clothdissemble then dissemble the dry. to dry. device SAFETY PRECAUTIONS ABOUT DISASSEMBLY - Please cloths or cushioned sponge - Please useuse softsoft cloths or cushioned sponge when you when you disassemble or assemble the disassemble or assemble the products. products. - To separate the panel, release the screws on the four - To separate the panel, release the screws corners then slowly lift up the panel while removing on the four corners then slowly lift up the the panel interface cable. panel while removing the panel interface - Tocable. separate the board, remove the cable from it first, remove the boltthe which is holding downthe thecable board then - To separate board, remove separate. Make sure the cable pin is firmly connected from it first, remove the bolt which is toholding the connector doing it.then separate. downwhile the board Make sure the cable pin is firmly connected to the connector while doing it. SAFETY PRECAUTIONS ABOUT ASSEMBLY - Please set torque at 2K of electronic screwASSEMBLY driver when SAFETY PRECAUTIONS ABOUT you assemble LCD panel and cases in order to avoid damages of screw holes on the case. This might cause - Pleaseand setrequire torqueyou at to 2Kchange of electronic damage the wholescrew case if you driver assemble LCD panel and use over when torque you of electronic screw driver. cases in order to avoid damages of screw - The connector should be handled with caution because it is thin and weak.This Wrong connection malfunction holes of case. might cause causes changing of the board and the panel. of whole case if you use over torque of electronic screw driver. WARNING - The connector should be handled with BE CAREFUL OF THE ELECTRIC SHOCK! caution because it is thin and weak. Wrong connection causes malfunction of the board and the panel. - Make sure to disconnect the adapter from the AC power when replacing CCFL or inverter circuit because high WARNING voltage of around 650 Vrms flows in the inverter circuit. BEnot CAREFUL THE ELECTRIC - Do damage theOF cable covers in order to SHOCK! avoid accidents such as a fire and an electric shock. All the cables inverter circuit must be handled withfrom caution. - Makeinsure to disconnect the adapter the AC power when replacing CCFL or inverter circuit because high voltage about 650Vrms flows in inverter circuit. - Do not make the cover of cables damaged in order to avoid accidents such as a fire 3 2.CONTROLS & FUNCTIONS 4 3.FRONT KEY BUTTON 5 5 4.MONITOR DRAWING 6 5.EXPLODED DIAGRAM 7 6.1 DISASSEMBLY PROCEDURE 1) Loosen and remove 2 stand knobs on both sides of LVM-173W-3G. 2) Release the screws. Then separate the stand from the product. 3) Loosen and remove all the screws around the rear and take the Rear panel away from the product. 4) Disconnect all the cables around the main board cover. 8 6.2 DISASSEMBLY PROCEDURE 5) Release all the screws on the main board Cover DVI and HDMI. 7) Take the main board cover away from the product. 6) Remove all the screws on the main board cover. 8) Loosen and remove all the screws attached to the main board and dismount it. 9 6.3 DISASSEMBLY PROCEDURE 9) Remove all the screws attached to the KP-305 and pull up the KP-305. 11) Disconnect the LVDS Cable. 10) Remove all the screws attached to the KP-306 and pull up the KP-306. 12) Release screws on the socket bracket and dismount it. 10 6.4 DISASSEMBLY PROCEDURE 13) Loosen and remove all the screws on the Front and dismount the key Pad board. 15) Separate the Front from the main bracket. 14) Loosen and remove screws on the speaker and dismount the speaker. 16) Remove all the screws on the side of the panel and main bracket, then separate them. 11 6.5 DIASSEMBLY PROCEDURE 17) Separate the tally board from the front. 19) Front 18) Separate the tally from the front. 20) Rear 12 Other 7. DVI Functions ANALOG/ DVI DIGITAL / HDMI RESOLUTION DVI ANALOG/DVI DIGITAL/HDMI Support Resolution(LVM-173W-3G) • DVI-ANALOG mode supports the following modes : Resolution Frequency 640 × 480 60Hz, 75Hz 720 x 400 70Hz 800 × 600 60Hz, 72Hz, 75Hz 1024 × 768 60Hz, 70Hz, 75Hz 1366 x 768 60Hz/75Hz • DVI DIGITAL/HDMI Graphic mode supports the following modes Resolution Frequency 640 × 480 60Hz, 75Hz 800 × 600 60Hz, 72Hz, 75Hz 1024 × 768 60Hz, 70Hz, 75Hz 1366 x 768 60Hz/75Hz • DVI DIGITAL/HDMI Video mode support the following input signals : SMPTE-274M 1080i (60 / 59.94) SMPTE-296M 720p (60 / 59.94) SMPTE-125M 480i (59.94), 480p(59.94) • DVI DIGITAL mode is separated into Graphic mode and Video mode. • In DVI ANALOG/DIGITAL mode, ZERO scan must be selected for normal function. • If the input image is in non-wide mode, press ASPECT button to change to wide display. 13 8.PRODUCT SPECIFICATIONS LVM-173W-3G Input Output Input Signal Analog Input Spec 1 x DVI-I DVI-I(RGB) IN 3 x BNC Analog Input 2 x BNC SDI A/B Channel Input 1 x HDMI HDMI Input 3 x BNC Analog Output 2 x BNC SDI A/B Channel (Loop Through Out) Analog Composite / S-Video / Component / RGB HD-SDI 1.485Gbps SD-SDI 270Mbps DVI VESA/IBM Modes HDMI 480i/480p/720p/1080i & VESA/IBM Modes Composite 1.0Vpp (With Sync) S-Video 1.0Vpp (Y With Sync), 0.286Vpp(C) Component 1.0Vpp (Y With Sync), 0.7Vpp (Pb,Pr) RGB 1.0Vpp (G With Sync), 0.7Vpp (B,R) SMPTE-425M-A/B 1080p (60/59.94/50/30/29.97/25/24/23.98/30sF/29.97sF/25sF/24sF/23.98sF) 1080i (60/59.94/50) Dual HD-SDI YPbPr (4:2:2) SMPTE-372M SDI Input Signal Formats SMPTE-274M Dual HD-SDI YPbPr/RGB (4:4:4) 1080p (50 / 59.94 / 60) 1080i (50 / 59.94 / 60) 1080p/psf (30 / 29.97 / 25 / 24 / 23.98) 1080i (60/59.94/50) 1080p (30/29.97/25/24/24sF/23.98/23.98sF) SMPTE-296M 720p (60/59.94/50) SMPTE-260M 1035i (60/59.94) SMPTE-125M 480i (59.94) ITU-R BT.656 576i (50) 2K Format 2048 x 1080(23.98p/psf, 24p/psf) Audio In Embedded Audio / Analog Stereo (Phone Jack) Audio Out Analog Stereo (Phone Jack). Internal Speaker(Stereo) LCD Size 16.84” Resolution 1366 x 768 (16:9) Pixel Pitch 0.273(H) x 0.273(W) mm Color 16.7M(true 8bit) Viewing Angle H : 178 degrees / V : 178 degrees Luminance of white 350 cd/㎡(Center) Contrast 900:1 Display Area 372.9(H) x 209.6(V) mm Power DC 12V/24V/AC100~240V(1.8A/50~60Hz) Power Consumption (Approx.) 60 Watts(Max) Operating Temperature 0°C to 40°C (32°F to 104°F) Storage Temperature -20°C to 60°C (- 4°F to 140°F) Main Body Dimensions (mm/inch) 427 x 310 x 90.5 (16.8 x 12.2 x 3.5) Main Body Dimensions (With Stand) 474 x 327 x 150 (18.6 x 12.8 x 5.9) Weight 7.1Kg / 15.65 lb Accessory AC Power cord, Manual Option Carrying case, V-Mount, Hood, 19” Rack Mountable Kit(7U), ND Filter, Sun-Hood * Above specifications may be changed without notice 14 9. PCB BLOCK DIAGRAM 15 10. CIRCUIT OPERATION <GPI Remote> - The location of each pin is shown on the right picture. - The selectable functions are as follows Menu Classification PIN 1~6 Settable Values NONE, ANALOG CHANNEL, DIGITAL A CHANNEL, DIGITAL B CHANNEL, PBP CHANNEL, TALLY R, TALLY G, TALLY Y, UNDER SCAN, 1:1 SCAN, ASPECT, H/V DELAY, BLUE ONLY, MONO, 16:9 MARKER, 4:3 MARKER, 4:3 ON AIR MARKER, 15:9 MARKER, 14:9 MARKER, 13:9 MARKER, 1.85:1 MARKER, 2.35:1 MARKER, 1.85:1&4:3 MARKER, CENTER MARKER, SAFETY AREA 80%, SAFETY AREA 85%, SAFETY AREA 88%, SAFETY AREA 90%, SAFETY AREA 93%, SAFETY AREA 100%, 708, 608(LINE 21), 608(ANC), DYNAMIC-UMD <LVM-173W-3G> - PIN 7 is POWER ON/OFF use only, PIN 8 is GND. < Video Input > - Video input connection method Connector Composite Component S-Video 1 CVBS 1 Y G Y 2 CVBS 2 Pb B No Con. 3 CVBS 3 Pr R C 16 11. PROGRAM UPDATE – WEBHARD TVLOGIC WEBHARD INFORMATION If you need to upgrade to a new firmware with TVLogic monitors, please visit the TVLogic webhard at h p://tvlogic.webhard.co.kr/english ID: dealer Password: XXXXXXXXX Please request the password from TVLogic overseas sales team. the password may be changed without any n e. 17 12.1 PROGRAM UPDATE WITH ETHERNET 1) Monitor Settings - In the OSD Menu -> REMOTE -> Enter IP Address, Subnet Mask, Gateway value. * Changing the PORT NO. is not recommended. * Enter the IP Address of the connected internet with monitor. * PASSWORD feature is available with Ver. 1.0 and above. - Leave the monitor on. 2) Upgrade program settings - Run XVM_COMM.exe Picture 1 : Monitor upgrade SW=> - Enter the same IP address as entered for the monitor. (See Picture 2) * Changing the PORT NO. is not recommended. - When the “CON TEST“ button is pressed, Version number will appear in the Ver. Box if connected properly. If not, “??” will appear in the box. - If “??” appears, check the IP address for the monitor and program, then try again. 18 12.2 PROGRAM UPDATE WITH ETHERNET 3) Firmware update - FPGA Picture 2 : Update setting * Select FPGA #1 for DEV in UPDATE PROCESS. Then, OPEN and select the FPGA firmware file. * Press the SEND button to start transferring the firmware file to the Ethernet Board. Picture 3: Transfer finished message window * Once the transfer finishes, message window appears to confirm the start of update. 19 12.3 PROGRAM UPDATE WITH ETHERNET Picture 4: Update start message window => * Press the “OK” button to start updating. Picture 5: CONFIG SUCCESS message window => * “CONFIG SUCCESS” message window appears when update is finished. - CPU * Select ARM/GEN for DEV in UPDATE PROCESS. Then, OPEN and select the ARM/GEN firmware file. * Press the SEND button to start transfer. * Follow the above FPGA updating steps to finish the update. - VXP * Select VXP #1 for DEV in UPDATE PROCESS. Then, OPEN and select the VXP firmware file. * Press the SEND button to start transfer. * Follow the above FPGA updating steps to finish the update. 20 12.4 PROGRAM UPDATE WITH ETHERNET BOARD 4) How to Upgrade ETHERNET BOARD Picture 6: ETHERNET BOARD Upgrade SW - Connect the serial port of the PC and the RS232 port of monitor with a cable. The PC must have RS232 port and cannot use the USB for RS232 converter. See Picture 7 for the cable connection. - Select COM PORT. - Select “14.7456 MHz” for TARGET CLK. - Select “2148B” for MCU TYPE. - OPEN and select the “*.mot” file. - Press the SEND button. 21 12.5 PROGRAM UPDATE WITH ETHERNET BOARD MONITOR RS232 MALE 2 : RX 2 : RX 3 : TX 3 : TX 4 : DTR 4 : DTR 5 : GND 5 : GND 6 : DSR 6 : DSR 7 : RTS 7 : RTS 8 : CTS 8 : CTS 9 : RI 9 : RI PC RS232 MALE Picture 7: Cable connection for ETHERNET BOARD upgrade 22 13.1 PROGRAM UPDATE WITH USB 1) Install the CyUSB driver on your PC. 2) Turn on the monitor after connecting the PC with monitor by USB Cable. 3) Upgrade program settings - Run LCD_PROG.exe - Check the connection in PROGRAMMER STAUS. 23 13.2 PROGRAM UPDATE WITH USB CAUTION: FPGA A, CPU and VXP should be separately updated. 4) Firmware update -FPGA Picture 1: FPGA setting Selectthe FPGA type form check in PROGRAM STATUS. **Select FPGA type check boxbox in PROGRAM STATUS. * Select Bank0 from bank selection window. Then on file * Select Bank0 from bank selection window. Then clickclick on the Fileopen Openbutton buttontotoopen open firmware file for FPGA. firmware file for FPGA. **Click DOWNLOAD button start download. Clickononthe DOWNLOAD button to to start download. 24 13.3 PROGRAM UPDATE WITH USB Picture 2: Download complete message window * Update will be proceeded after Download complete. Update status appears in SIZE/MSG -CPU/GEN -CPU/GEN * Select CPU/GEN type from check box in PROGRAM STATUS. * Select the CPU/GEN check box in PROGRAM STATUS. * Select Bank0 selection window. onFile fileOpen open button button to to open open * Select Bank0 fromfrom bankbank selection window. ThenThen click click on the firmware fileCPU/GEN. for CPU/GEN. firmware file for * Click on the DOWNLOAD button buttonto tostart startdownload. download. * Click on DOWNLOAD (Follow the FPGA updating stepssteps to finish the update.) (Follow the FPGA updating to finish the update.) -VXP -VXP * Select from check in PROGRAM STATUS. * Select VXPVXP typetype from check box box in PROGRAM STATUS. * Select BANK0 from bank selection window. ThenThen clickclick on the button to to open open * Select BANK0 from bank selection window. on File file Open open button firmware for VXP firmware for VXP * Click on the DOWNLOAD button to start download. * Clickthe on FPGA DOWNLOAD button (Follow updating steps to to start finishdownload. the update). (Follow the FPGA updating steps to finish the update.) Selection UPDATE BANK0(extension) FPGA_A(.bit) CPU/GEN(.a79) VXP(.bin) BANK1(extension) X X X *** FPGA A, CPU and VXP should be separately updated. *** 25 14.1 CABLIBRATION S/W INSTALLATION Please read the following calibration instruction before starting calibration software with Monitors. ▪ Avoid shocks or vibrations when calibrating TVLogic monitors. These may damage the unit and cause it to malfunction. ▪ Wait minimum 20 minutes before starting calibration with TV Logic monitor. ▪ Start calibration when the brightness change of the screen is less than 1cd/m². ▪ Recommendable Room temperature for calibrating monitor is 20°C ± 5°C. ▪ Recommendable Room (Environmental) brightness is less than 5 cd/m². While calibrating Monitor, light from outside should be cut off. ▪ Do not expose this monitor directly to sunlinght while calibrating TVLogic monitors. 26 14.2 CABLIBRATION S/W INSTALLATION 1. INSTALLATION The calibration software requires these minimum hardware specifications: CPU Pentium PC System Windows 98SE/2000/ME/XP/VISTA/7 Display Any compatible 24 bit video card Designed for windows 98/2000/XP that supports the 1024 x 768 resolution Step 1 TVLogic Calibration Program Installation 1.1 Launch “CalibratorSetup.exe” 1.2 The “Calibration program setup window” will launch as shown below Please click the “Next” button. 27 14.3 CABLIBRATION S/W INSTALLATION 1.3 Designate the location where the program will be installed in your PC, and click the “Next” button. 1.4 If the user sees the image below, the installation was successful. 1.5 Please copy “LicenseKey.tvl” file into the \bin folder (found under the Calibration program directory) 28 14.4 CABLIBRATION S/W INSTALLATION 2. CALIBRATION The purpose of our calibration tool is to optimize the colors of LCD displays by compensating factors which affect the LCD panel. This calibration program is used for all of our LCD monitors. For a detailed calibration procedure, please refer to the following. CALIBRATION PROCEDURE PGM Port (15 Pin Port) Please connect the 15 pin serial cable to monitor’s factory PGM port to your PC’s serial port. RS-232 USB & Serial Fig 1: Connecting to the serial port RS-232 Port (9 Pin Port) Connect the monitor’s factory RS232 port (PGM port) to the PC’s serial port with the 9 pin serial cable. Please do not connect the serial cable to the monitor directly. Use an additional cable or connector RS - 232 port support model: 9 pin to 9 pin connector (TX,RX,GND only) PGM port support model: 15 pin to 9 pin connector 29 14.5 CABLIBRATION S/W INSTALLATION If you are connecting an X-Rite, CA-210, CS-200, or an Eye-One, connect the probe with the PC through the USB port. Those probes which connect with USB should install the device driver offered by the measurement device company. (The XVM-245W supports the Klein K-10, Konica-Minolta CA-210, CS-200 and X-Rite i1 Display3 probes) Put the measurement device facing toward the center of the monitor. Set the input source of the monitor as SDI-A. FCM Series, LHM Series: After input the DVI input signal, set the input source of the monitor as DVI If you pre-heat (or turn on) the monitor for more than 30 minutes before the calibration, you can get a more accurate result. 30 14.6 CABLIBRATION S/W INSTALLATION CALIBRATION PROCEDURE 1. Launch the calibration program. The main window appears as below. Fig 2 Calibration main window 2. The probe and the monitor’s ports will be displayed on the top of the screen. If see the port’s sign highlighted in green, it the monitor and the probe is well connected. If it is not, the port’s sign will be highlighted in red. Fig 3 Status of connected serial port 31 14.7 CABLIBRATION S/W INSTALLATION 3. 3. Our Our calibration calibration software softwaresupports supportsthe theautomatic automaticdetection detectingofofthe theapplied appliedmodel model connected connectedfor formost mostof ofour ourmonitors. monitors. However, However, monitors monitors using usingthe theGenesis Genesisscaler scaler(LVM-071W, (LVM-071W, LVM-091W, LVM-091W, LVM-XX2W, LVM-XX2W, FCM FCM and notafford support In In this case, youyou must choose the the applied and LHM LHM series) series)does cannot thisfeature. feature. this case, must choose applied model model manually. manually. Afterwards, Afterwards,click clickthe the“Re-Connect” “Re -Connect”button buttonfor forre-connection. re-connection. 4. and make sure that thethe “Measuring 4. IfIf the the measuring measuringdevice deviceisisnot notdetected, detected,check check and make sure that “Measuring Device” selection under the Setting menu is selected correctly. Device” selection under the Setting menu is selected correctly. 5. Before starting the calibration, set the gamma and target luminance level in the menu. (See 3.Setting forset more 5. Settings Before starting the calibration, theinfo) gamma and target luminance level in the Settings menu. (See 3.Setting for more info) NOTE: To calibrate the XVM-245W using K-10 probe, select the XVM cal file of K-10 in the setting by pressing the245W “Set” using buttonK-next to the select measuring device NOTE: To calibrate the XVM10 probe, the XVM calselection. file of K-10 in the setting by pressing “Set” button next to the measuring device selection. 6. Click the “Calibrate” button for the adjustment of the Gamma curve and color temperatures. 6. Click the “Calibrate” button for the adjustment of the Gamma curve and color temperatures. Fig 4 Program Calibrating Monitor 32 14.8 CABLIBRATION S/W INSTALLATION 7. A message stating “Finished calibrating LCD Panel” will be displayed if your calibration procedure was successful. Fig 5 Completed calibration 33 14.9 CABLIBRATION S/W INSTALLATION Saving the Calibration data 1. To save the calibration result data, please click the “Save” button. Fig 6 Save calibration result 2. Input the Monitor’s serial number (or File name) Fig 7 Save file dialog 3. File will be saved under the directory: “C:/Program Files/TvLogic/Calibrator/data” 34 14.10 CABLIBRATION S/W INSTALLATION 3. CL-SOFT SETTINGS The Settings menu is located on the bottom left hand side of the calibration program. Under the Settings menu, you can set the following various settings. Calibration Tab Fig 8 Setting calibration dialog Gamma Gamma 2.2 is the default setting. However, the user can change it using the “Custom” menu. It also allows the user to bypass the Gamma adjustment by using the “By pass” option. Target Luminance When adjusting the color temperature, the user can set the target luminance value. The user can also set the custom target luminance by using the “Custom Level” menu. 35 14.11 CABLIBRATION S/W INSTALLATION Measurement Steps When adjusting the Gamma value, each measuring interval from 1 to 64 steps can be selected. The lower the figure, the more precise measuring data can be achieved. The recommended step size is 16. Measuring Device The user can choose from 6 different probes: Klein K-10, X-Rite (DTP94), CA-210, CS-200, DK-PM5639 and the Eye-One. Set This button is activated only when the K-10 is selected. 0 Cali This button is activated only when the CA-210 is selected. Clicking the button will perform zero calibration. Measuring Ch This menu supports the CA-210 probe for color coordinates and data channel selection. Custom TC (5600K) The user can program the custom color coordinates in 5600K color space. Measure Adjusted Gamma (R, G, B) This feature is used to measure red, green and blue after the gamma correction. 36 14.12 CABLIBRATION S/W INSTALLATION Comm Tab Fig 9 Setting communication dialog Measuring Dev Measurement device port selection Device: Klein K-10 , X-Rite (DTP94), CA-210, CS-200, DK-PM5639 EYE-ONE, Specbos 1211 Measuring Device Selection: The user can choose from 7 different probes: Klein K-10, X-Rite (DTP94), CA-210, CS-200, DK-PM5639 , Specbos 1211, i1Display2 and the i1Display3. Monitor Monitor connection port selection Serial Port Scan Activates automatic port scan for connected devices. 37 14.13 CABLIBRATION S/W INSTALLATION Monitor Fig 10 Setting pattern dialog Input Pattern/Output Pattern The user can display the input pattern or output pattern on the monitor. The input level can be selected between the ranges of 50, 85 and 100. Each output level for R, G, and B can be selected from 0 to 255 (8 BIT) and 1024 step (10 BIT). After the input of the appropriate values, click the “Apply” button. 38 14.14 CABLIBRATION S/W INSTALLATION Backlight Fig 11 Setting backlight dialog Backlight Stabilization After powering up, the LCD panel needs some time for the stabilization of the backlight. This process takes about 20 ~ 60 min. We recommend the user to choose the “Backlight Stabilization”. When the user selects this function, the calibration procedure will start immediately once the backlight is stabilized. Backlight Rate Backlight rate is a ratio to set the target brightness value. This feature is not available for LVM-XX0W series. 39 14.15 CABLIBRATION S/W INSTALLATION COLOR TAB LEM/ XVM MODEL Fig 12 Setting XVM&LEM model dialog Color Space Color space selection for XVM and LEM Calibration 3D LUT Write: Save the loaded LUT to connected monitor. LUT Manager: User’s LUT support function User Gamut If the “User” box is selected in the Color Space selection above, the User LUT will be programmed to the color space of the monitor after calibration. 40 14.16 CABLIBRATION S/W INSTALLATION Import Tab Fig 13 Setting LUT 1D LUT This channel is used to apply the stored 1D LUT File to the monitor. 3D LUT This channel is used to apply the stored 3D LUT File to the monitor. CSC File This channel is used to apply the stored CSC File to the monitor. Gain & B/L This channel is used to apply the File which stored Gain and Backlight values to the monitor. 41 14.17 CABLIBRATION S/W INSTALLATION K-10, i1 Display3 Setting Dialog Fig 14 Device Setting When the K-10 or i1 Display3 is connected to PC for the first time, the “Device Setting” popup appears as shown above. (Fig 14) Default LCD This channel is used for color calibration of normal LCD display which is CCFL backlight type. LED B/L LCD This channel is used for color calibration of LED backlight type displays like XVM-245W. OLED This channel is used for color calibration of OLED panel equipped displays like LEM-150 and TDM-150W. WCG-CCFL This channel is used for color calibration of LCD display which is Wide Color Gamut – CCFL backlight type. ※ Once the Device Setting is completed, above pop-up will not appear again. If you want to re-set the options, enter the [Setting] menu and select the [Calibration] tab and then press the “Set” button on [Measure Device]. 42 14.18 CABLIBRATION S/W INSTALLATION Uniformity Calibration (XVM-245W) To proceed the Panel Uniformity Calibration of XVM-245W, please refer to the following: Fig 15 Calibration Uniformity Center: 980, Auto Move: Unchecked After clicking the button, the Calibration Uniformity pop-up appears as below. Then set the values as follows: Center: 980, Auto Move: Unchecked Fig 16 Calibration Uniformity Dialog 14.19 CABLIBRATION S/W INSTALLATION Click bu ontotostart startthe theUniformity UniformityCalibration. Calibra n. Click “Calibrate” “Calibrate” button A er st ng the procedure, a black mark will be appeared on the center of the screen. Put the measurement device on the black mark and click the next step bu on. Repeat the same until the calibration is done. the calibra is done. Fig 17 Calibration Uniformity Progress 15. CIRCUIT BOARD LAYOUT LVDS - J30 J36 ENCODER-J24 LVDS-J26 IC35 J20 IC26 J44 IC42 IC5 IC59 J9 J10 J11 J13 J12 J14 IC3 IC58 IC7 J27 IC2 J28 U7 IC1 J32 J25 IC45 IC44 IC50 IC23 J15 J22 J21 J23 J16 ETHERNET -J46 J3 SMPS-J8 INVERTER-J34 J31 J49 45 16.1 OSCILLOSCOPE • SDI_IN • SDIA_THRU • AUDIO_DIN 46 16.2 OSCILLOSCOPE • EM_AUDIO_L • RIGHT_O+ • DATA_IN_A 47 16.3 OSCILLOSCOPE • PCLK_OUT • FGN0 • LCD_CLK 48 16.4 OSCILLOSCOPE • LCD_HS • TXOCP • VXP_OUT 49 17.1 PIN ASSIGNMENT SPECIFICATION NO. Symbol 1 NC 2 CB_RX 3 CB_TX 4 NC 5 GND 6 CB_DSR 7 NC 8 CB_CTS 7 9 NC 8 10 GND 9 11 GND 10 Reference No : J20 Item : RS232 Control NO. Symbol 1 ENET_TX + 2 ENET_YX - 3 ENET_RX + 4 5 6 ENET_RX - 11 12 13 NC NO. Symbol 14 NC 1 NC 15 TIP 2 USB_IF - 16 TIP 3 USB_IF + 4 GND 5 GND 6 GND Reference No : J46 Item : Ethernet Reference No : J49 Item : USB 50 17.2 PIN ASSIGNMENT SPECIFICATION NO. Symbol NO. Symbol 1 GND 1 BKL_SCL 2 REMOTE6 2 BKL_SDA 3 POWER_EN 3 BKL_CTRL 4 TX1 4 BKL_EN 5 RX1 5 GND 6 5V_STB 6 GND 7 GND 8 GND 9 GND 10 24V 11 24V 12 24V 13 24V 14 24V Reference No : J32 Item : Key Control NO. Symbol 1 24Vdc 2 GND 3 GND 4 24Vdc Reference No : J8 Item : SMPS to Board Reference No : J18 Item : DC Jack 51 17.3 PIN ASSIGNMENT SPECIFICATION NO. Symbol 1 RIGHT_0 + 2 RIGHT_0 - 3 LEFT_0 + 4 LEFT_0 - NO. Symbol 1 24V 2 24V 3 24V 4 24V 5 24V 6 GND 7 GND 8 GND Reference No : J31 Item : Speaker NO. Symbol 9 GND 1 NC 10 GND 2 APERTURE_A 11 BKL_SCL 3 APERTURE_B 12 BKL_EN 4 BRIGHT_A 13 BKL_CTRL 5 BRIGHT_B 14 BKL_SDA 6 CHROMA_A 7 CHROMA_B 8 VOLUME_A 9 VOLUME_B 10 CONTRAST_A 11 CONTRAST_B 12 GND Reference No : J34 Item : Inverter Reference No : J24 Item : Encoder 52 17.4 PIN ASSIGNMENT SPECIFICATION NO. Symbol 1 TALLY_R / Y 2 GND 3 TALLY_G / Y Reference No : J36 Item : Tally NO. Symbol 1 GND 2 TXE4M 3 TXE4P 4 GND 5 TXO4M 6 TXO4P 7 GND 8 BKL_SCL 9 BKL_SDA Reference No : J26 Item : LVDS Reference No : J30 Item : LVDS NO. Symbol 1 MOD_PWR 2 MOD_PWR 3 MOD_PWR 4 MOD_PWR 5 GND 6 3.3V 7 GND 8 TXO3P 9 TXO3M 10 TXOCP 11 TXOCM 12 TXO2P 13 TXO2M 14 GND 15 TXO1P 16 TXO1M 17 GND 18 TXO0P 19 TXO0M 20 TXE3P 21 TXE3M 22 TXECP 23 TXECM 24 GND 25 TXE2P 26 TXE2M 27 TXE1P 28 TXE1M 29 TXE0P 30 TXE0M 31 GND 32 GND 53 17.5 PIN ASSIGNMENT SPECIFICATION NO. Symbol NO. Symbol 1 AUGND 1 TX_H 2 NC 2 TX_L 3 EXT_RIN 3 RX_H 4 NC 4 NC 5 EXT_LIN 5 NC 6 RX_L 7 NC 8 GND 9 GND 10 GND 11 NC 12 NC Reference No : J15 Item : Audio In NO. 1 2 3 4 5 Symbol AUGND NC RIGHT MUTE LEFT Reference No : J21 Item : GPI In Reference No : J16 Item : Audio Out 54 17.6 PIN ASSIGNMENT SPECIFICATION NO. Symbol NO. Symbol 1 TX_H 1 REMOTE0 2 TX_L 2 REMOTE1 3 RX_H 3 REMOTE2 4 NC 4 REMOTE3 5 NC 5 REMOTE4 6 RX_L 6 REMOTE5 7 NC 7 REMOTE6 8 GND 8 GND 9 GND 9 GND 10 GND 10 GND 11 NC 11 NC 12 NC 12 NC Reference No : J22 Item : GPI Out Reference No : J23 Item : GPI Remote 55 18. PACKAGE DRAWING 56 MEMO Developed by For more information please visit : http://www.tvlogic.tv #914 Acehighend Tower 8, 345-4 Gasan-dong, Geumcheon-gu, Seoul, 153-782, KOREA Tel : +82-70-8668–6611, Fax : +82-2-6123–3201, Email: [email protected] 57