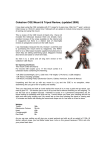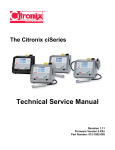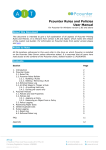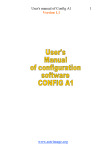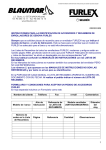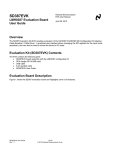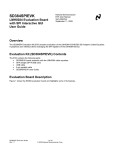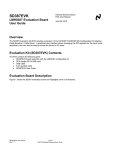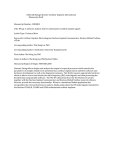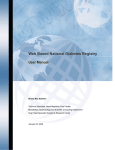Download Operation Guide
Transcript
The Citronix ciSeries Operation Guide Revision 1.05 Part Number: 012-1001-004 Firmware 4.03 ciSeries Operation Guide This page intentionally left blank. Version 1.05 Page 2 ciSeries Operation Guide This guide explains the basic operation and care of a ciSeries Continuous Ink Jet System. To the best of our knowledge, the information contained in this manual was correct at the time of printing. However, continual enhancement of our products can result in some differences between instructions represented in this manual and your ciSeries System. Citronix and Codes of Excellence are trademarks of Citronix. This guide was written by: Citronix Fort Worth, Texas 76140 USA www.citronix.com [email protected] Copyright Citronix 2003 - 2006 All rights reserved. Reproducing this publication in whole or in part without written permission is expressly prohibited. Version 1.05 Page 3 ciSeries Operation Guide Version 1.05 Page 4 ciSeries Operation Guide Owner’s Record The model and serial numbers are located on the left side of the unit. Record the serial number in the space provided below. Model Number: ________________ Serial Number: ________________ Always use the correct ink, makeup, and cleaning solvent for filling or cleaning. Record this information here for future reference: Ink Type: ________________ Ink Part Number: ________________ Makeup Part Number: ________________ Clean Solvent Part Number: ________________ Air Filter Part Number: Version 1.05 ________________ Page 5 ciSeries Operation Guide Table of Contents Section Section 1 Description Page General Information 7 1.1 1.2 1.3 Section 2 Welcome to the Citronix ciSeries System Before You Begin Safety Information Basic Components 9 The Power Switch 10 Section 4 The Display and Keyboard 11 Section 5 The Main Screen 12 Section 6 Starting the Jet 13 Section 7 Selecting a Print Message 14 Section 8 Printing 15 Section 9 Adjusting the Print 16 Message Creation and Editing 17 Adding Ink and Makeup 20 Section 12 Shutting the System Down 22 Section 13 Cleaning and Maintenance 23 Troubleshooting 27 Section 3 Section 10 Section 11 Section 14 Version 1.05 3.1 3.2 10.1 10.2 10.3 10.4 11.1 11.2 11.3 12.1 13.1 13.2 13.3 13.4 13.5 14.1 14.2 14.3 Powering the System On Powering the System Off To Create a Message Font Chart AutoCode Chart Bar codes Adding Ink and Makeup Safety Adding Ink and Makeup ci1000/ci700 Adding Ink and Makeup ci500 Shutting the System Down Maintenance Chart Check and Clean the Printhead Backflush Routine Clean Controller, Umbilical and Printhead Enclosures Replace Air Filter Poor Print Quality Fluid Low or Out Alarm Beacon Page 6 ciSeries Operation Guide Section 1 1.1 General Information Welcome to the ciSeries Ink Jet Printing Systems The Citronix ciSeries Continuous Ink Jet Printing Systems print high-speed small character lot / date codes to a variety of surfaces. This manual covers the following: What this guide covers: • • • • Where to find more information: 1.2 operate the system use the user interface (keyboard and display) clean and care for the system troubleshoot basic problems Refer to the ciSeries Technical Service Manual for information about installation, programming replacing components, servicing and troubleshooting. Before You Begin Before you can begin printing, make sure: 1. The ciSeries system is completely and correctly installed and integrated with your production line. 2. At least one message has been programmed and saved. 1.3 Safety Information Before operating any part of this system, all warnings and notes should be read and completely understood. At appropriate areas in this manual, WARNINGS, CAUTIONS and NOTES are provided. These are provided to avoid hazards, and understanding how to safely operate this system. A WARNING symbol identifies an operating procedure which if not strictly followed could result in injury or death to personnel. Warnings will be identified by a general warning symbol, or a specific warning symbol A CAUTION identifies an operating procedure which if not strictly followed could result in equipment damage. A NOTE indicates an operating procedure that is essential but not known to cause hazards as indicated by a warning or caution. Version 1.05 Page 7 ciSeries Operation Guide The following WARNINGS should be read and understood by all personnel involved in the operation and maintenance of this system. Specific WARNINGS: PERSONAL INJURY: The system uses extremely high voltages only trained and authorized personnel must complete maintenance work. PERSONAL INJURY: Use goggles or face mask when using ink, makeup, or solvents to prevent from entering the eyes. FIRE HAZARD: The ink, makeup, and solvents are flammable, do not smoke or use a flame in the vicinity of the system, or chemicals. General WARNINGS: PERSONAL INJURY: Wear protective gloves and clothing when handling ink, makeup, or solvent. PERSONAL INJURY: Do not drink, ink, makeup, and solvents are poisonous if taken internally. PERSONAL INJURY: Prolonged exposure to ink, makeup, or solvent vapors may cause drowsiness and effects similar to alcohol intoxication. Use only in a well ventilated open areas. PERSONAL INJURY: Immediately after use remove paper towels or cloths that are saturated with ink, makeup, or solvent. Dispose of in a manner to ensure there is no danger of a fire or health hazard. WARNING: Experienced, trained personnel must perform electrical troubleshooting. WARNING: Remove power from the system prior to servicing. 1.3.1 Print Testing When test printing, to avoid the risk of fire, it is required that the ink used for printing be earthed to dissipate the charge that is applied during the print process. Use only metal containers with a wire connected to an earth point. Version 1.05 Page 8 ciSeries Operation Guide Section 2 Basic Components The system consists of the controller and a printhead that are connected by an umbilical. Controller Printhead Umbilical The keyboard and display are used to operate the system. The power switch is used to turn the system on and off. Ink and Makeup fluids are added at the top of the systems. Fluid Fill Keyboard and Display Power Switch Version 1.05 Page 9 ciSeries Operation Guide Section 3 The Power Switch The power switch is located on the left hand side of a ciSeries controller. Power Switch ON 3.1 Power Switch OFF Powering the System On Turning the power switch to the ON position powers and initializes the system. After the initialization screen appears, the Citronix Main Screen will appear. 3.2 Powering the System Off The system does not require the power switch to be turned off, unless the system is not going to be used for a lengthy period of time (several days). The power switch can be left in the ON position over weekends or short periods of non-use. Refer to Shutting the System Down for more information. CAUTION: DO NOT TURN THE POWER SWITCH OFF WITHOUT SHUTTING DOWN THE JET. Version 1.05 Page 10 ciSeries Operation Guide Section 4 The Display and Keyboard On the front of the controller is the user interface made up of a display and a keyboard. The display and keyboard are used to control and program the system. Display Jet On/Off Keys Icon Keys Arrow Keys Function Keys Help Key Setup Key Menu Key The keyboard is comprised of several keys for operation: • • • Alphanumeric and special character keys in QWERTY form are used for programming. Operation keys are used for moving around during programming. Icon function keys are used for operation. Operation Keys Up Arrow Down Arrow Right Arrow Left Arrow Function Enter Escape Delete Caps Lock Shift Alt 1 Alt 2 Space Accent Version 1.05 Moves cursor up Moves cursor down Moves cursor right Moves cursor left Selects icons on display Selects or saves changes Aborts changes Deletes character behind cursor Toggles upper/lower case Toggles upper/lower case Selects special characters Selects special characters Enter space into message Selects accent marks for characters Icon Keys Start Stop Menu Properties Help Edit Print Delay Bold Width Status Service Security Starts the jet Stops the jet Listing of commands System setup Help with programming Edit the selected message Select a message to print Enter print delay value Enter message bold value Enter message width value View system status System service functions Login/logout of system Page 11 ciSeries Operation Guide Section 5 The Main Screen The main screen displays: • • • • • • • • • • • • The current time and date Makeup and ink status Jet status and high voltage status Print delay value Number of prints since the count was reset Number of prints since new message was selected Current user logged on Message printing and preview of message Function icon keys Flash writing status Caps, shift, and alternate character status Screen number, and firmware version To display a new screen, press the desired function icon key. NOTE: If asked to enter a password, see your company’s setup technician. Product Count Reset – Resets product counter. Message – Allows creation, editing or selection of a message for printing. Status – Displays status of the system. Print Adjust – Allows adjustment of print parameters. NOTE: Refer to the Technical Service Manual for more details about these menus. NOTE: When the clock graphic is displayed in the lower left hand corner the system is writing information to flash. Recent changes made will not be saved if system is shutdown writing to flash. Version 1.05 Page 12 ciSeries Operation Guide Section 6 Starting the Jet After powering on the system, the jet must be started to print. To start the Jet, press the START key. The system will start the jet and display “Jet Start” in the upper right hand corner of the screen and a timer will count down in the lower right hand corner under the word “start”. After the start process is complete, a graphic in the upper right hand portion of the screen displays that the jet is on. NOTE: If system indicates a Phase, Charge, Gutter, or HV Trip error, perform a Daily Printhead Cleaning routine. If error persists, potentially a Backflush Routine can correct. See Cleaning and Maintenance. Version 1.05 Page 13 ciSeries Operation Guide Section 7 Selecting a Print Message The Print Message select allows you to preview and select messages for printing. 1) 2) Press the Print Key. The print message select menu is displayed. Use the Up-Arrow or Down-Arrow keys to move the cursor through the list until it is beside the desired message. The print message title will be highlighted, and a preview of the print message will be displayed. 3) Press the START PRINT icon function key to select a Print Message to print. The main screen will be displayed. The print message selected will be printing and be displayed. NOTE: The last message printed will be ready to print after restarting system. Version 1.05 Page 14 ciSeries Operation Guide Section 8 Printing Refer to sections in this guide for detailed instructions on how to perform the tasks indicated: 1) 2) 3) Version 1.05 Turn the power on the system – see Section 3. Start the Jet – see Section 6. Select the message that you want to print – see Section 7. Page 15 ciSeries Operation Guide Section 9 Adjusting the Print To allow adjustment of print parameters during the print process, press the Print Adjust, Bold, Gap, or Width icon keys. The following methods allow adjustments on the fly: 1) Select the appropriate letter (D, W, G, B, H, O) to adjust the specific print adjustment parameter by entering a value. 2) Use the up/down arrows to select the appropriate parameter to be adjusted. Using the right and left arrows, the values can be incremented or decremented by one. Either method will allow the adjusted value to take affect on the next print cycle. The following table indicates values that can be entered: Print Adjustment Parameters Version 1.05 Command Value min/max Description Delay 0 – 99999999 Adjusts location of print on product Width 0 – 255 Adjusts width of print Gap 0–9 Adjusts inter-character spacing Bold 0–9 Adjusts width of print by duplicating rasters. Height 120 – 255 Adjusts height of print by spacing vertical pixels Orientation Upside Up Upside Down Mirror Up Mirror Down Tower CW Tower CCW Rotates print (Tower orientation only available if TOWER PRINT is enabled in the PROPERTIESAPPLICATION menu) Page 16 ciSeries Operation Guide Section 10 10.1 Message Creation and Editing To create a message: 1) 2) 3) 4) Select the Message icon key from the Main Screen. Select New or Edit Message icon key. If creating a new message: Enter the New Message Name, press Enter. If editing, or after entering a New Message Name, the following screen is displayed to finish creating a message or edit an existing message: Message creation or editing Editor Controls Add Field Edit Field Next Field Delete Field Left Arrow Right Arrow Up Arrow Down Arrow Alt 1 Scrolling over display additional icons Adds a data field Edit information in text data field Moves between fields Delete data field Moves data field left Moves data field right Moves data field up Moves data field down Selects special characters *Delay *Font *Width *Gap *Bold *Orientation *Caps Lock *Shift Alt 2 Use “D” to adjust Delay Use “F” to adjust Font Use “W” to adjust Width Use “G” to adjust Gap Use “B” to adjust Bold Use “O” to adjust Orientation Toggles between upper/lower Toggles between upper/lower Selects special characters NOTE: The pixel parameter should be set to the lowest value in relation to the largest character or characters. NOTE: *The Caps Lock and Shift keys operate dual function during editing. Shift and Caps Lock are used in the traditional sense for selecting upper and lower case characters during data entry, and also operate during the adjustment of a setting between a positive and negative increment of the setting. Version 1.05 Page 17 ciSeries Operation Guide 5) After editing or creating a new message, press the Enter key to save. If editing a message, the current message name will pop-up to allow the ability to save as a new name (copy/save as function). Should the same name be kept, a separate file will be created based on time and date. 10.2 Font Chart The following fonts are available for selection: Font Name 5 Dot 7 Dot 9 Dot 12 Dot 16 Dot 19 Dot 25 Dot 31 Dot 10.3 Description 5 x 5 Dot Matrix 7 x 5 Dot Matrix 9 x 7 Dot Matrix 12 x 8 Dot Matrix 16 x 12 Dot Matrix 19 x 15 Dot Matrix 25x18 Dot Matrix 31x20 Dot Matrix All models 1, 2, 3, or 4 Line 1, 2, or 3 Line 1, 2 or 3 Line 1 or 2 Line 1 Line 1 Line 1 Line N/A Ci1000 only 5 Line 4 Line N/A N/A N/A N/A N/A 1 Line AutoCode Chart The following autocodes are available for selection when adding a data field: Time Based HH:MM:SS HH:MM Hours Minutes Seconds Date Based (Normal) Shift (Expiration) (Rollover) (Expiration Rollover) Day of Year Three Shift Codes MMDDYY or MMDDYYYY MM/DD/YY or MM/D/YYYY MM.DD.YY or MM.DD.YYYY Day of Month Number of Month Alpha Month Week Day of Week Alpha Day 1, 2, or 3 Digit Year Hijri Date Hijri Day Hijri Month Hijri Year 2 Counters 1-12 Digit Counters NOTE: The MonthDayYear configuration can be changed to DayMonthYear or YearMonthDay by using the left or right arrow keys. Version 1.05 Page 18 ciSeries Operation Guide 10.4 Bar codes The following bar codes are available for selection: Description Input (enter data) I 2 of 5 Up to 256 numeric characters or Counter 11 numeric characters 6 numeric characters 12 numeric characters 7 numeric characters Up to 256 alpha-numeric characters or Counter Up to 256 alpha-numeric characters or Counter UPC A UPC E EAN13 EAN8 Code 39 Code 128 Human Readable Text Available (yes/no) Yes Check Digit Automatic Yes No Yes Yes Yes Automatic Automatic Automatic Automatic Yes Manual – must enter Manual – must enter NOTE: Utilize the “Bold” setting to increase size of the bar code. The bold setting defines the number of printed columns used for the wide and narrow spaces and bars. Version 1.05 Page 19 ciSeries Operation Guide Section 11 11.1 Adding Ink and Makeup Adding Ink and Makeup Safety PERSONAL INJURY: Do not remove foil seal on bottle prior to filling. EQUIPMENT DAMAGE: Ensure ink and makeup being used has the same part number as indicated on the machine ink and makeup labels. EQUIPMENT DAMAGE: Do not fill ink or makeup reservoirs unless the ink low, ink out or makeup low, makeup out message is displayed. EQUIPMENT DAMAGE: Do not insert makeup in ink filler assembly, or ink in makeup filler assembly. WARNING: Fluidic portion of enclosure has drain holes in bottom. In case of spill or overflow make sure excess fluid is captured and disposed of in accordance with local regulations. 11.2 Adding Ink and Makeup for the ci1000/ci700 1) If the ink low, ink out, or makeup low, makeup out message appears on the main screen, remove the ink or makeup reservoir filler cap. 2) Insert ink or makeup bottle in the reservoir filler assembly. Fill one (1) or two (2) bottles of ink or makeup into ink or makeup reservoir. 3) Ensure bottles are completely empty before removing. When the bottle is empty, remove it and dispose of it in accordance with local regulations. 4) Refit ink or makeup reservoir filler cap. Version 1.05 Page 20 ciSeries Operation Guide 11.3 Adding Ink and Makeup for the ci500 1) If the ink low or ink out message appears on the main screen, remove the ink reservoir filler cap. 2) When the instruction screen indicates, add the 4oz Makeup cartridge to the same filler cap. 3) Filling Ink: Insert the ink container in the reservoir filler assembly. Fill one (1) or two (2) bottles of ink into the reservoir. 4) Filling Makeup: Insert one (1) cartridge of Makeup (4oz Cartridge). 5) Ensure bottles are completely empty before removing. When the bottle is empty, remove it and dispose of it in accordance with local regulations. 6) Refit ink reservoir filler cap. Version 1.05 Page 21 ciSeries Operation Guide Section 12 12.1 Shutting the System Down Shutting the System Down 1) Stop the jet by pressing the STOP key. The system will stop the jet and display “Jet Stop” in the upper right hand corner of the screen and a timer will countdown below the word “stop” in the lower right hand corner. 2) Turn the system power off. 3) Perform a daily printhead cleaning routine. EQUIPMENT DAMAGE: DO NOT TURN THE POWER SWITCH OFF WITHOUT SHUTTING DOWN THE JET. Note: ci1000 and ci700 systems offer the ability to be shutdown with a flushing of the printhead nozzle. The company trained maintenance or setup technician can set if required for the application. Version 1.05 Page 22 ciSeries Operation Guide Section 13 13.1 Cleaning and Maintenance Maintenance Chart Period of Time Task Reference Every Day Check and clean printhead, as required Section 13.2/13.3 Every Week Clean controller, umbilical, and printhead enclosure Section 13.4 Every Three Months or 700 Hours Replace air filter Section 13.5 Every 3-6 months or 1200-2000 Hours Replace main ink filter Replace pre pump filter Replace gutter filter Replace makeup filter (ci1000/ci700) Technical Service Manual Note: The maintenance chart is a general guideline. Some applications will require more frequent filter changes dependent on the environment. 13.2 Check and Clean the Printhead The system will operate for a considerable time before the printhead will require cleaning. However, peak operating performance and reliability will only be maintained if the printhead is cleaned on a regular basis. To check and clean the printhead: 1) Stop the jet. 2) Release the thumbscrew securing the printhead front cover and slide off the cover. Version 1.05 Page 23 ciSeries Operation Guide 3) Check inside the printhead cover for a build up of ink deposits, if any deposits are evident then clean the inside of the cover. 4) Check the printhead for build up of ink deposits and where necessary use the appropriate cleaning solvent compatible with the type of ink being used. Pay particular attention to the Nozzle, Charge Electrode, Phase Detector, Deflection Plates and Gutter. 5) Using a suitable container to catch excess cleaning solvent. Dispose of excess cleaning solvent in accordance with local regulations. Nozzle Charge Electrode Phase Detector Deflection Plates Gutter NOTE: The printhead must be completely dry before attempting to start the jet. Use lint free cloths for drying or low-pressure dry clean air. Do not use high-pressure air, or cloths or paper towels with lint waste. Version 1.05 Page 24 ciSeries Operation Guide 6) Allow the printhead to dry, ensure that the slot in the charge electrode is clear of cleaning solvent. Refit the printhead cover and tighten the thumbscrew. 13.3 Backflush Routine In the event the jet does not start correctly after a Daily Printhead Cleaning, a Backflush Routine can be performed to clear nozzle blockages or partial nozzle blockages. To perform a Backflush routine: 1) 2) Stop the jet. Locate the BACKFLUSH function icon key: On the main screen – use the function icon arrow keys to scroll left or right to access the BACKFLUSH function icon key. 3) Release the thumbscrew securing the printhead front cover and slide the cover off. Press the Backflush function icon key. The system will vacuum from the nozzle until the CANCEL function icon key has been pressed. Perform in intervals of 10 seconds. After ten seconds press the CANCEL function icon key to stop the process. 4) Spray cleaning solvent into nozzle Version 1.05 5) While the backflush operation is in process, apply the appropriate cleaning solvent to the nozzle. Observe the cleaning solvent being vacuumed through the nozzle. 6) If this does not clear the problem – repeat six times. If problem persists contact a maintenance technician. Page 25 ciSeries Operation Guide 13.4 Clean Controller, Umbilical, and Printhead Enclosures Clean the system enclosures with stainless steel cleaner, and a lint free cloth. 13.5 Replace Air Filter The air filter is located on the right hand side of the cabinet, beneath the air filter protection cover. To replace the air filter: 1) 2) 3) 4) Version 1.05 Remove the air filter protection cover. Remove the air filter. Replace the air filter. Replace the air filter cover. Page 26 ciSeries Operation Guide Section 14 14.1 Troubleshooting Poor Print Quality Poor print quality is typically caused by one of the following: 1) 2) 14.2 Dirty printhead – Perform Daily Printhead Cleaning and/or Backflush Routine (see Section 13) Incorrect setup of a printing message, review pixel setting and fields used for printing (See Section 10) Fluid Low or Out If the ink low, ink out, makeup low, or makeup out error message is displayed, add ink or makeup. For all other error messages contact maintenance personnel for assistance. 14.3 Alarm Beacon If your system is equipped with the optional alarm beacon, the light illuminates when an alarm condition is present. When the beacon is flashing refer to the display to note what the system error is. The error screen will indicate the corrective action required. Version 1.05 Page 27