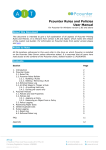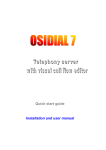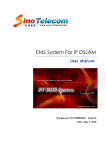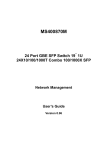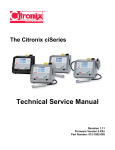Download Pcounter Popup, Pcounter Users & Client Codes User Manual
Transcript
Pcounter Popup, Pcounter Users & Client Codes User Manual For Pcounter for Windows version 2.54 and above About this Document This document is intended to give a full explanation of all available features of the Pcounter utility Pcounter Popup and the HTTP based equivalent PcounterClient. To achieve this in its entirety the concepts of Client Codes and Pcounter Users are also fully explored. These three concepts are separated into their own sections for ease of reference. Points to Note All file locations referenced in this work refer to the drive on which Pcounter is installed on the Pcounter Data Server unless otherwise stated. It is assumed that all users have read access to the contents of the Pcounter share, default location C:\PCOUNTER. Pcounter Popup and Pcounter Client have identical functionality, they are only different “under the hood”. Consequently everything detailed in this document applies to both Popup and Client. Any references to Popup can be taken as referring to Popup and Client unless explicitly stated. Any features which are only available in a later version of Pcounter than 2.54 will be highlighted with the earliest version number in the title for the feature. Contents Section A: Pcounter Popup/Client 1. 2. 3. 4. 5. 6. Introduction to Popup Getting Started Server Configuration Window Type PcounterClient.ini & Optional Settings in PPopup Local Options and Preferences 7. Messaging through Popup Page 3 4 6 8 12 13 14 Section B: Client Codes 1. 2. 3. 4. 5. 6. Introduction to Client Codes Client Codes Sub-codes Client Code Associations Auto-codes Client code precedence order 15 15 16 17 19 21 Section C: Pcounter Users 1. 2. 3. 4. Introduction to Pcounter Users Creating a Pcounter User Restrictions of Pcounter Users Other Functions 22 22 23 23 Section D: FAQ 24 Appendix A: PcounterClient.ini options & command line switches 26 SECTION A: PCOUNTER POPUP/CLIENT 1. Introduction to Popup 1.1 Popup Pcounter Popup (PPOPUP.EXE) is a utility that is included with the core Pcounter application. It is an executable which runs in the background on a client machine and is visible in the system tray. The basic functionality of Popup is to allow for user confirmation of a job after they have sent it to print. The job will remain paused in the queue until the user responds to Popup. As well as print job confirmation, other more advanced features are: The ability to select Client (department) Codes It can force authentication before a job prints, restricting printing to users who only have a Pcounter User Account It can be used as a receiver for broadcast messages in Pcounter Popup communicates with the Pcounter Data Server via SMB and the Remote Procedure Call (RPC) service. Consequently Popup does not require the opening of any ports or exceptions to firewalls. 1.1.1 Requirements and Limitations of Popup Pcounter is running on a Windows Terminal or Citrix server Each session must have a unique logon, or else popups will occur in multiple sessions Pcounter is running on Windows 2000 or later (standard workstation desktop) No limitations. 1.2 PcounterClient (version 2.60) As stated, PcounterClient (PcounterClient.exe) has identical functionality to Pcounter Popup. PcounterClient is available in Pcounter for Windows v 2.60 and above. Client is HTTPS based, and therefore uses TCP/IP ports for communication with the server rather than SMB as does Popup. If using Client over Popup the relevant port will need to be opened up on all local firewalls for servers and workstations. As a default Client uses the IP port assigned to the Pcounter Printer Control service which is 7443. This can be changed through Pcontrol > Server Configuration > Services and Ports. Please note: If changing the port for the Printer Control Service you will also need change the port used by Client itself. Use the /HTTPSPort=X command line switch. See Section A5 and Appendix A. 1.3 Pcounter Popup and Pcounter Client Comparison Network communication PPopup uses SMB and should not require any specific external routing or firewall configuration. PcounterClient requires a configurable IP port for client/server communication. Notification messages PPopup will not receive notification messages across subnets. PcounterClient receives notification messages regardless of location. Non-domain computers PcounterClient is recommended for use on non-domain computers. Terminal sessions PPopup is recommended for use in terminal sessions. Each session must have a unique logon user name, or else popups will occur in multiple sessions. 2. Getting Started 2.1 Installing Popup on a client machine PPopup.exe is installed on the server in the default location C:\Program Files\Pcounter for NT\NT\Client\ There are 2 recommended methods of loading Popup on a client machine: Add Popup.exe to the user’s Startup folder Include the following command in the user’s login script: START DRIVE:PATH\PPOPUP [/options] It is recommended to copy PPopup.exe to a shared network folder and push out from there via one of the two above methods. Popup will appear in the user’s system tray as a printer icon (this can be hidden using /hideicon, see Section A-5.1 and Appendix A) 2.2 Configuring a Printer for Popup Popup is printer based rather than user based. That means you decide which Printers you want Popup to be active for, rather than which Users. To activate Popup on a printer you will need to make sure that the following settings are active by opening the Pcounter configuration of the printer: Pause all jobs must be set to Superpause Enable popup, print release etc… must be checked Count jobs in advance for display is optional but recommended. This allows Pcounter to calculate values such as pagecount and cost for display through Popup Other options which are available are: Keep job paused after Popup This keeps the job paused so that it can be released to the printer in the future through some means of secure release such as Pcounter Station Skip Popup if job is not colour Skip Popup is job less than X pages/copies Edit information message This allows for a custom message to be set for this specific printer. This must be used in conjunction with the setting Information message type > Individual printers These options allow for greater customisation of exactly when Popup is used on this specific printer 3. Server Configuration Popup is configured through the Pcounter server configuration (accessed through Pcontrol > Pcounter menu > Configure Pcounter Server > Popup). All popup global settings are accessed through here such as Profiles and Window Type. The different Window Types are discussed later; first we will discuss the common controls across the different Window Types. 3.1 Edit Information Message Popup carries a fully customisable message, which is edited through use of this hyperlink. This method allows the setting of the global message for all Popup printers. Individual printer messages can be set via the individual printer configuration (see Section A-2.2). Various substitutions representing real values from Pcounter and the print job in question are available for inclusion in the message. These are: %U %X %D %B %F Username Printer Name Document Name Account Balance Free Quota If the option ‘Count jobs in advance for display’ is active on the printer these are also available: %C %P Job cost Number of Pages The length of the message is limited to 512 characters. 3.2 Popup Profiles Popup Profiles allow for different users or groups of users to use different Popup configurations. An example of this would be simple confirmation for students and client code selection for teachers/staff. If no profile is specified for a user then the default profile is used. In order to set a different profile for the user the following switch needs to be used when Popup is loaded: /profile=ProfileName See Section A-5 and Appendix A for more on command line switches. To create a new profile simply press Add. Changes made to the configuration will apply to the profile selected in the list. Be sure to click Apply to save any changes. To rename the profile click it whilst already selected. To delete a profile, click Remove. 3.3 Users Exempt/Blocked from Popup These two options will deactivate Popup for these users, but with different effects: Exempt: If a user is exempt from Popup their jobs will not trigger Popup and they will not be paused, allowing their jobs to print through with no further user input. Blocked: This is used with the ID and Password window type only. It stops Popup appearing for this user altogether; however their jobs will still be paused. This essentially stops users from printing to popup controlled printers altogether. Both of these links lead to the following window: Users (usernames) can be typed into the text box and added/removed using the corresponding buttons. Multiple users or groups can also be added. To do this: Open PAdmin via the button “Open PAdmin now”. When PAdmin loads browse to the users or group and select them. Navigate to Popup > Add to Popup exempt list. These users/groups present in the list. will now be 4. Window Types 4.1 Confirmation Confirmation is the most basic window type available to Popup. This allows only for the user to confirm that they do want to print the job. No further Input is available or necessary. Options available Allow rules to be ignored This option will include Yes and No buttons on Popup, as well as the Cancel (Print button is removed). Clicking Yes causes the job to be processed as normal. No will ignore all rules when printing the job. 4.2 Client code list / Matter Number List These two Windows Types are very similar and as such are described together in the following section. The differences are also highlighted. See Section B Client Codes for detailed discussion on Client Codes and Subcodes The client code list presents the user with either a list of pre-defined client codes and an optional entry form for free type of client codes. Options available Client code only from list This option determines whether the user has the option to free type a client code or whether they can only select one from the list Associate client codes with network user/group names Popup will only display codes where an association between the user and that code exists. It will also display codes which are associated to AD Groups that the user is a member of. Remember previous selections Popup will show a drop-down box containing a list of the most recent codes used by this user. They will be shown in order of most recent first with the most recent entered into the selection box as Popup loads. The codes listed will be both associated codes and free entry codes, if both of these options are activated. Previous selections are held in the file PcounterClient.ini in the user’s local or roaming profile. Allow subcode form (Client code list Window Type only) An extra text box control will be visible for the free type of a sub code to accompany a Client Code. To restrict users to only pre-defined codes use Matter Number List Window Type and the Subcode only from list option. Allow non-chargeable Jobs A check box ‘Billable’ will be visible on the Popup. This allows the users to decide whether the job is chargeable or not. If the job is processed with Billable checked the cost of the job will be recorded as 0 and subsequently the user will be not be charged for this job. The cost of the job will be recorded in the Features field of the Pcounter log file, in the format “Non-Billable Cost=[cost]”. Allow auto-respond This feature allows users to have PPOPUP set client codes on print jobs automatically, based on the most recent input made in the PPOPUP window, for a specified period of time. If a user wishes to cancel auto-respond after it has been set, then it can be disabled in PPOPUP Preferences, see Section A-6. 4.3 Entry Form The entry form Window Type allows the user free type of client code and sub code (optional) and does not present the user with a list of pre-defined codes. Options available Verify entry in database: No: This allows the user complete free type of client code. There are no restrictions other than the user defined length. The code does not need to exist in the client code database Normal: Any code entered will be verified against the client code database Display as password: As Normal except any typed characters will be hidden with *s, in the same manner as a password entry form covered elsewhere. All other options available have been 4.4 ID and Password The ID and Password window type forces the user to authenticate at Popup for every print job. The user may be an AD user or a Pcounter Popup User. See Section C Pcounter Users for detailed discussion on Pcounter Users If a username/password is not entered then the job is deleted. If 3 incorrect combinations are entered the job will also be deleted. Situations where ID and Password popup may be useful are: Restricting printing to certain users Only users with a valid username and password combination can print. This would need the Pcounter Users authentication type. Restricting printing with specific attributes to certain users For instance only use popup when the job is colour, so only users with a valid username and password can print colour jobs. This may be useful in an educational environment where students need a teacher’s authorization to print in colour. Allowing accounting on terminal sessions In a situation where terminal sessions are used and consequently all users are logged on as the same user, this can be used to authenticate to a user’s AD account and charge the correct user accordingly. Options available Password authentication: Pcounter Users Only: Users must authenticate using a custom created Pcounter User (aka Popup User). These are created through Padmin, see Section 3. This option requires the Pcounter User Name and associated Pcounter User Password. Pcounter Users and Domain Password: Users may logon using either Active Directory credentials or a Pcounter User. Job ID – No job password Changes the owner name of the print job. Intended for use with shared logon accounts where some other additional method of job release and identification is required such as Pcounter Station or Pcounter Embedded. Job ID – password optional As above, except password is optional. If used, this password must be used to release the job at secondary release device. Job ID – password required As above, password mandatory. Allow document name change The user may change the file name of the job before printing. Local login username only This locks down the username box on Popup to only the currently logged in AD user. This is not available on Pcounter User Only password type. Show confirmation after login This option will show a second Popup after the Username/Password entry form. second Popup displays the custom information message. If this is not used then parameters used in the message will be obtained from the locally logged in user. method allows the message to be customised to the user who has authenticated Popup. The any This into Allow client code form The Popup will include the facility to enter a client code. This is free type and will not be verified against the client code database. Job ID Options (available on all Job ID authentication types): Clear ID each time The entry form will be blank every time it loads. Remember last ID The entry form will be auto-populated with the previous entered ID. Use computer name as ID The name of the workstation printed form will be auto-populated into the entry form but can be edited by the user. Use computer name as ID (Read-only) See above, however cannot be edited by the user. 5. PcounterClient.ini & Optional Settings in PPopup 5.1 PcounterClient.ini Preferences and command line options Please note: The file PcounterClient.ini contains the necessary settings for both PPopup and PcounterClient. There is no PPopup.ini. There are a wide variety of options which can be utilised with Popup which are activated in one of two ways: Including them in the ini file PcounterClient.ini under the [Preferences] heading and pushing file this out to the client machines along with Popup. Using them as switches when referencing the path back to Popup on the server. For instance START DRIVE:PATH\PPOPUP /hideicon will activate the hideicon switch when loading Popup from the server. Including the option hideicon=1 in PcounterClient.ini under [Preferences] will also invoke the option. For a detailed list and explanation of each option see Appendix A. 5.1.1 PcounterClient.ini [Servers] As a default, Popup will check every print server to which it is connected for waiting print jobs. In the event that Popup does not connect automatically to one of these servers, or that one of the servers it has auto-connected to is not necessary, the list of servers can be manually defined. In PcounterClient.ini, under the [Servers] heading: Enter ServerName=1 to ensure that Popup will check that server Enter ServerName=0 to ensure that Popup will ignore that server 5.2 Customising PPopup Icon It is possible to change the graphic displayed on PPopup. To do this rename the necessary .ico file to PPOPUP.ico and copy to the location that PPOPUP.exe is loaded from. The file must be a genuine .ico file. Many websites exist that will convert a standard image format into an icon file free of charge. 5.3 Configuring Popup to run without PcounterClient.ini (version 2.71) PPopup can be configured to run without the use of PcounterClient.ini which is useful when a single EXE file is needed for distribution, such as making PPopup available for download or when running from a user’s Startup folder. To do this: Ensure that PcounterClient.ini exists in the same location as PPopup with the settings which you wish to hard-code into PPopup Browse to his location in a command line Run the command PPopup /IntegrateINI=Example A new EXE will be produced in the same location, hard-coded with the settings from PcounterClient.ini. It will be named PPopup_Example 6. Local Options and Preferences Popup contains a number of options which can be configured by the end user. These are accessed by right-clicking the system tray icon and selecting Preferences. Please note: all of these options configured through PcounterClient.ini can also be The top list box will display all print servers which the client is connected to, or the ones that are listed in PcounterClient.ini. If the server name is checked then Popup is polling that server for jobs. If it is unchecked then it is not. The port used by the Printer Control Service and PcounterClient will also be listed. Status shows whether the connection to that server is successful. This will read [OK] if the connection is active, or will display an error if Popup is unable to connect to the server, such as The RPC server is unavailable [1722]. If the status is blank then the server is not being polled for jobs. Poll these servers every X seconds determines how often Popup on the client will send an RPC command back to these servers checking for waiting print jobs for the user. The default is 3 seconds. This can be decreased if a faster response from Popup is required, or it can be increased if network bandwidth is an issue. Auto-respond will be greyed out unless the Popup Window type is Client Code or Matter Number list and the Allow auto respond option is checked on the Popup Server Configuration (see 4.2 Client Code/Matter Number list Window Type). This control allows the user to set how long Popup will wait before auto-responding with their previously selected code. The maximum setting is 1440 minutes (1 day). Process multiple jobs is useful for situations where jobs are printed in bulk, such as a mail merge. Ordinarily each job in the merge would result in an instance of Popup which would need to be responded to. This option allows bulk jobs to be dealt with by one instance of Popup. If popup is set to Client Code/Matter Number list all jobs in the bulk print will be assigned the same code. Match username on job will send the Popup response from the server to the Username that matches the owner of the job. This is as opposed to sending the response to the workstation from where the job originated. This is useful in terminal services environments where multiple users can be logged into the same workstation. It should not be used in an environment that allows shared user accounts with concurrent logon. Also available through right-clicking the system tray icon Exit Popup (this can be disabled using /noexit – see Appendix A) Restart Popup. Useful for applying configuration changes without the need for the user to log off/on About Popup Please note: To disable the end user’s ability to edit any of these settings use the /hideicon switch or hideicon=1 PcounterClient.ini option. 7. Messaging though Popup Popup can be used as a receiver for broadcast messages in the event that the Windows Messenger service is disabled on the client machines. To use Popup as a message receiver ensure that the option Broadcast messages to workstation name is enabled through Pcontrol > Server Configuration > Message Transport. To use Popup in this way does not require it to also be used to confirm printing. If using solely for messaging use the command line option /msgonly (see Section A-6 and Appendix A). SECTION B: CLIENT CODES 1. Introduction to Client Codes A Client Code is a plain text field which is recorded in the Pcounter log as part of a print record which can be used for reporting purposes to assist with client or departmental charge-back. Codes can be either manually selected (using PPopup or embedded software) from a list of codes or they can be automatically entered for the user every time they print (“Auto-codes”). The codes themselves are held in the database PPOPUP.DBF, the default location of which is C:\PCOUNTER\PPOPUP.DBF. 2. Client codes 2.1 Creating a client code In Pcounter Administrator, select the Client Codes button from the bottom of the application. All existing codes and descriptions will be displayed in the left-hand frame. To create a new code either: Go to Popup menu > New Code Right-click the white-space in the left-hand frame and select New Code Type in the name of the new code and the description is necessary. Note that the description is optional. Click OK when done. 2.2 Editing an Existing Client Code To change the name of an existing code right-click it and select Rename. To change the description select Modify description from the right-click menu. To delete an existing code right-click and select Delete. 2.3 Importing Client Codes from an Existing List It is possible to import a list of Client Codes into Pcounter’s database, which is useful if a large number of codes need to be setup in Pcounter which already exist in a database somewhere. The file to import must be either a .csv or a .txt file. It must be in one of the following formats: • • • • Client Client Client Client Code Code, Description Code, Description, Sub-code Code, Sub-code, Description Please note: See Section B-3 for a description of Sub-code if necessary. To import, select the Database menu > Import. Select the format of your file. Please note: If your list contains only Client Codes, or Client Code, Description use the 2nd option. Click OK then browse to your file. Be sure that the file type drop-down is set to the correct file format. These codes will now appear in the left-hand pane 3 Sub-codes Using sub-codes allows for two tiers of codes. A common example for this would be if multiple departments worked on the same project and you wanted users to record both their department and the project when they printed. In this instance the client code (1st tier code) would be the department and the sub-code would be the project code, for instance: Department (Client Code) Finance Finance Legal Legal Project (Sub-code) Proj1 Proj2 Proj1 Proj2 3.1 Creating a Sub-code To manually add a sub-code to an existing client code, in Pcounter Administrator right-click the client code and select New Code. On the subsequent window ensure that Subcode of [Code] is selected then enter the sub-code and description into the corresponding text-boxes. Press OK or hit return to enter the code. The window will remain active for further code entry until it is closed via Close. 3.2 Editing an Existing Sub-code Editing a sub-code is no different to editing a client code. For full details see Section 2.2 Editing an Existing Client Code. 3.3 Importing Sub-Codes from an Existing List Sub-codes can only be imported as part of a Client Code import. To import sub-codes see Section B-2.3. Please note: to import sub-codes the associated client code must already exist in the database. It is suggested to import the client codes separately then perform a separate import for the sub-codes. 4. Client Code Associations By default all users will have visibility of, and will therefore be able to use, all existing Client Codes. It is possible to associate codes to users then, in conjunction with the PPopup option “Associate Client Codes with network user/group names”, the user will only be able to see and select codes to which they have an association (See section A-4.2 for further details). The advantage of this option is that users are now unable to print to a department that they are not a member of. Client Code Associations are visible in Pcounter Administrator through the Client Code list associations button at the bottom of the application. Please note: only the active Organisational Unit on the User Accounting view will be displayed. The list of code associations is held in the file PASSOC.DBF, default location C:\PCOUNTER\PASSOC.DBF. This file can be opened in Excel if necessary. Codes can be associated to either a User or an AD Security Group. All members of the group will receive the association. The association is dynamic, meaning that an association is not entered into the association database for each member of the group. A user’s group membership is checked when Popup is loaded on the workstation, and all codes for their groups are loaded along with any direct associations. Consequently, if a user is removed from a group they will automatically lose all codes from that group the next time Popup is reloaded. 4.1 Manual Associations To manually associate a code, select Client code list associations in PAdmin, right-click the user or group in question and select Associate Codes. In the subsequent window double-click each code you wish to associate to this object. The window will remain open until closed using the Close button. The codes you selected will now appear across from the user in the righthand pane in Pcounter Administrator. Please note: A user’s association list is only refreshed when Popup is loaded therefore if they are logged on when they are granted access a new code they will not see it until next time they log off and back on or manually restart Popup through the right-click menu. 4.2 Deleting Associations To remove an association, select the AD Object (User/Group), right-click the code in their associations list and select Delete from the popup menu. Please note: As stated, a user’s association list is only refreshed when Popup is loaded, therefore if they are logged in when the association is deleted they will still have access to it until the next time they log off or manually restart Popup through the right-click menu. 4.3 Import of Associations There is no Import option for code associations however it is possible to construct a .bat file that will perform the same function. The steps involved in this are: Obtain a CSV in format USERNAME,CODE_TO_BE_ASSOCIATED. Remember users who need multiple codes will need multiple entries in the CSV, one per code. Open this in Excel. Insert two new columns at the start of the document. Fill the first column with the word ACCOUNT. Fill the 2nd column with the word ASSOC. Save the document, ensuring it remains a csv file. Open the document in a basic text editor such as Notepad. Perform a Find and Replace on all commas, to replace with a space. Save the document again. Change the file extension to a .bat, then copy into the same location as the Pcounter utility ACCOUNT.EXE, default location C:\Program Files\Pcounter for NT\NT Double-click the file to run it, which will perform the import. An example of this file would be: ACCOUNT ACCOUNT ACCOUNT ACCOUNT ACCOUNT ACCOUNT ACCOUNT ASSOC ASSOC ASSOC ASSOC ASSOC ASSOC ASSOC User1 User1 User1 User2 User2 User3 User3 Code1 Code2 Code3 Code1 Code2 Code2 Code3 5. Auto-Codes An Auto-code is a Client Code which does not require manual selection; it is entered automatically by Pcounter for every job that a user prints. As it needs no manual input auto-code usage does not require usage of PPopup. If however a user who has an autocode uses a manual method of code selection as well, the manual method will take precedence. Whereas the two types of code (Auto and Client) may appear similar they are in fact conceptually quite different and are therefore held in separate databases. Auto-code associations are stored in the database [DOMAIN]_AUTOCODES.DBF, default location C:\PCOUNTER\DATA. A User’s current auto code is displayed Administrator’s User Accounting view. as the right-most field in Pcounter Please note: It is not currently possible to define a two-tier Auto-code (i.e. no autosub-codes). 5.1 Manual Association of an Auto-code 5.1.1 User In Pcounter Administrator, on the User Accounting view, right-click a User and select Set Auto client code. Selecting from Group membership will load a list of the AD groups of which this user is a member. Double-click the desired code, and this will be populated into the auto-code field. Please note: Once an auto-code has been set from Group membership there is no further AD lookup performed. Consequently if a user leaves a group their auto-code will remain as that group unless manually changed. Selecting from Client Codes will load current list of all client codes from the client code databases. Please note: this does not load all pre-defined Autocodes. Double-click the desired code, and this will be populated into the auto-code field. Selecting from Entry Form will allow you free type of the auto-code. 5.1.2 Group To assign an auto-code to all members of a Group, in Pcounter Administrator User Accounting view, right-click a Group and select Set Auto client code. The from Client Code and from Entry Form options are as detailed above. Selecting to Group name for all members will cause the name of this group to be set as the auto-code for all members of the group. If this action is performed on multiple groups and a user is in more than one of these groups, it is the last group which will be set as their code. 5.1.3 Printer (version 2.71) Autocodes can be associated to printers so that any job printed to this printer is recorded as being printed to this code. The association is made through Pcontrol > Printer Configuration > Settings tab > Auto client code. 5.2 Removing a User’s Auto-code association To remove an association simply select Remove in the right-click menu. 5.3 From AD Field Pcounter can be configured to perform a look-up to AD each time a user prints and to take the contents of a pre-determined field to be the user’s auto-code. This can be any field such as Department. To do this: In Pcontrol open the Server Configuration (right-click server name > Pcounter > Configuration). Select the Data Server tab Enter the AD field into the text box AD attribute for auto client code The lookup to this field is performed every time a user prints. Consequently changes to this field will replicate in real time. Important: If using an AD attribute or a Group Name for an auto-code ensure that the code does not contain any none-standard characters, particularly / \ , 6. Client Code Precedence Order The order of precedence for the different client code selection methods is as follows: 1. 2. 3. 4. 5. Manual code through Pcounter Popup Manual code through Pcounter embedded or release terminal Printer based auto-code Auto-code from AD User based auto-code SECTION C: PCOUNTER POPUP USERS 1. Introduction to Pcounter Popup Users Pcounter Popup Users (or simply Popup Users) are user accounts which are created and managed through Pcounter that are used solely for the accounting of print jobs. Their primary function is to allow for individual user accounting when users do not have dedicated AD accounts, such as when accounts are shared or if the organisation uses a Workgroup rather than a domain. A common example is in a library which leaves public access workstations logged in all day, however still wishes to account for printing and still wishes to be able to charge users. Popup users are nothing more than a Username and Password combination coupled with the standard Pcounter balance information. As well as being used by Pcounter Popup, all Pcounter Embedded software, Copier Control Terminals and Pcounter Station are compatible with Popup Users. They are stored in a the database PRINTERPOPUPUSERS.DBF, default location C:\PCOUNTER\DATA\PRINTERPOPUPUSERS.DBF To view existing Popup Users, in PAdmin either go to Domain > Pcounter Users or Pcounter Users menu > Show Users. Pcounter Users will now be displayed as the domain in the left-hand frame. All transactions and functions which can be performed on a standard AD user can be performed in exactly the same way on a Popup User. Please note: If using Popup with Pcounter Users on none-domain clients it is strongly recommended that you use the /server= switch. See Appendix A for further details. 2. Creating a Popup User 2.1 Manually To create a new Popup User, in PAdmin ensure that the view is currently set to Popup Users, as described above. Select Pcounter Users > New User to see this window. Enter in all the details as requested and click OK to create the user. Please note: Username and Password fields are mandatory. The window will remain open until Close is selected to allow for quick entry of multiple users. 2.2 Importing Users It is possible to import users into the Pcounter User database using a CSV file. The CSV must be in the format USERNAME,FULLNAME,PASSWORD. FULLNAME is optional. If FULLNAME is not desired the syntax of the CSV is USERNAME,,PASSWORD (note the double comma). To perform the import: Ensure that you are in the Popup Users view in Pcounter Admin Select Database > Import from the menu bar Browse to the CSV A message will appear confirming the number of users imported. If this number is not what you expected there is likely to be issues with the syntax of the CSV, or the CSV may contain none-standard characters which interfere with the import. 3. Restrictions for Popup Users All fields have a maximum length of 255 characters All fields are alphanumeric, none-standard characters or symbols should not be used. Passwords have a minimum length of 1 and no complexity requirements. Popup Usernames can be the same as existing AD Usernames if desired, Pcounter is able to distinguish between the two. If referencing a Popup User using account.exe precede the username with a * 4. Other Functions When a user is selected in Pcounter Administrator, go to the Pcounter Users menu to view the functions which can be performed on an existing user. To delete a user select Delete User from the menu and confirm when prompted To rename the user select Rename User. Please note: you will not be able to rename an account so that the name is the same as an existing Popup User Change Fullname allows you to change the user’s full name. Set Password allows you to change a user’s password. SECTION D: FAQ Popup is running on my user’s workstations however it does not appear when they print to a Popup enabled queue and their job does not print. Try activating the option Match Username on Job through Popup Preferences. Depending on the configuration of your AD this may be necessary for Popup to work. Also ensure that the user is not listed under Users blocked from Popup see section A3.3 Popup Preferences displays the message “The RPC Server is unavailable [1722]” This means that Popup cannot contact the print server in question. This is invariably down to a communications issue on the network. Ensure that the server will ping from the workstation in question. I am using Client Code list Window Type and Popup flashes up for an instant then disappears. My job then prints successfully. If using client code associations and a user has only one code associated then this code will be automatically selected and Popup will not wait for a user response. To disable this option use the switch/ini setting ShowPopupOnSingleCode (see Appendix A) I have made changes to the Popup configuration but they do not appear to have replicated to the users. Any changes made to Popup require a restart of PPOPUP.exe on the workstations. This can be achieved using the Restart option in the system tray icon > right-click menu (see A-6. Local Options and Preferences), but it is recommended to simply make any changes out of hours so they apply the next working day. Changes which require a restart include, but are not limited to: Any configuration changes made through Pcontrol Any changes to the list of available client codes Any changes to a user’s client code associations I have just activated Popup on a printer but it is not appearing when I print The Pcounter Printer Control Service must be restarted whenever Popup is activated on a new printer. Restart this through Pcontrol > Services and Ports or services.msc. I have tried to use the substitutions %C or %P in my message but they do not load the respected values for the user Ensure that the option Count jobs in advance for display is active on the print queue. See section A-2.2 I have changed the information message for one printer but it still shows the global message defined in the server configuration First ensure that you have restarted the client on the workstation since making the change. If the problem still occurs ensure that you have Information message type on the Server Configuration set to Individual Printers. I have enabled Popup for messaging however my users are still not receiving messages. Why? Pcounter uses Windows Messaging to send these messages, which as a default are blocked by many local firewalls including Windows Firewall. The necessary exceptions for the firewall are: NetBIOS session traffic over TCP port 139 NetBIOS name management traffic over UDP port 137 NetBIOS datagram traffic over UDP port 138 If these are not successful it may be necessary to add Windows File and Print Sharing to the exceptions list. Appendix A: PcounterClient.ini options & command line switches See Section A-5 for usage of both option sets. A1. Command Line Switches /profile=profileName PPOPUP uses the configuration profile specified by profileName. This option is not required to use the default configuration profile. /hideicon PPOPUP runs hidden, without an icon. /noexit PPOPUP runs with the Exit option disabled on its popup menu. /preload=serverName PPOPUP reads its configuration from serverName, and loads the client code database if necessary. Normally these operations are not performed until the first print job, and there may be somewhat of a delay (after the first print job) due to the time it takes to read the client database. This option can save time by preloading large databases so that the popup response is fast for the first print job. /pmj The local setting Process multiple jobs is enabled. /matchuser The local setting Match Username on job is enabled. /poll=X The local Poll servers setting is set to X seconds. /server=serverName PPOPUP adds serverName to its list of servers. This is useful in rare cases where PPOPUP is unable to automatically detect a server. /delay=X PPOPUP will delay loading for X seconds. This is useful if the system is not initialized when PPOPUP runs. /msgonly PPOPUP is used only to receive broadcast messages, and will not pop up for print jobs. /disablemsg Disable broadcast message reception. /idleCancel=X PPOPUP will cancel the job after X seconds if no input is made. (Default is 300 seconds) /center The popup window will always be placed in the centre of the display. /term Terminate PPOPUP. /HTTPSPort=X designates the port number used by the Printer Control Service and PcounterClient A2. PcounterClient.ini Options PollTime=X The server poll time will be set to X seconds. (Default 3 seconds) Bounce=X PPOPUP will restart itself every X minutes. (Default 0, disabled) HTTPSPort=X Port on which popup server listens (HTTP Protocol Client only, Default 443) ProcessMultipleJobs=1 The local setting Process multiple jobs is enabled. (Default 0). See Section A-6 Local Options & Preferences for detailed explanation MatchUserName=1 The local setting Match Username on job is enabled. (Default 0). See Section A-6 Local Options & Preferences for detailed explanation HideIcon=1 PPOPUP runs hidden, without an icon. (Default 0) NoExit=1 PPOPUP runs with the Exit option disabled on its popup menu. (Default 0) Center=1 The popup window will always be placed in the center of the display. (Default 0) Delay=X PPOPUP will delay loading for X seconds. This is useful if the system is not initialized when PPOPUP runs. (Default 0) ClearUserName=1 If the popup window type is ID and Password, then the user name field will be cleared before each prompt. (Default 0) BroadcastOnly=1 PPopup should only receive broadcast messages, no popups for print jobs. (Default 0) ShowPopupOnSingleCode=1 If client code associations are used and user has only one code assigned, popup window will be shown. (Default 0) MaxAutoReply=X The maximum value for users to auto respond to popups will be X minutes. DisableMessaging=1 Disables reception of broadcast messages. (Default 0) ConfigProfile=profileName PPOPUP uses the configuration profile specified by profileName. This option is not required to use the default configuration profile. IdleCancel=X If PPOPUP receives no response in X seconds, it automatically cancels the job. (Default 300 seconds) Preload=serverName PPOPUP reads its configuration from serverName, and loads the client code database if necessary. Normally these operations are not performed until the first print job, and there may be somewhat of a delay (after the first print job) due to the time it takes to read the client database. This option can save time by preloading large databases so that the popup response is fast for the first print job. InputLength=X If the popup window type is ID and Password, then this specifies the minimum length required for input to each field. (Default 0, disabled) CustomDLL=path If a custom DLL is being used, enter the path here. DocNameJobID=1 If the popup window type is ID and Password using a Job ID option, then for sites that want the document name obscured at the release station, this option will set the document name to the job ID number when the user answers the popup. (Default 0, disabled) LockUserName=1 If the popup window type is ID and Password, and the Job ID option is set to Use Computer Name as ID, then the username field will be set to the computer name and always locked so that it can't be changed, and the keyboard focus set to the password field. So instead of using the Pcounter Station "Display computer names instead of user names", the user name field will show the computer name and print job passwords can be used. (Default 0, disabled)