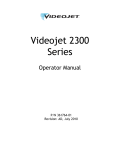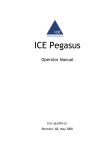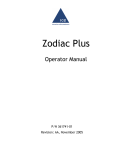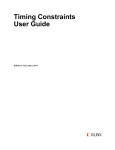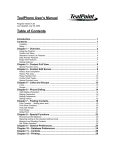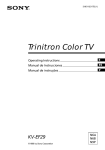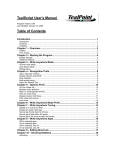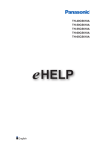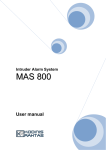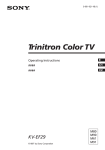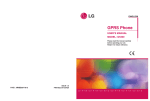Download Videojet 2120 Operator Manual.book
Transcript
Videojet 2120 Operator Manual P/N 462178-01 Revision: AB, November 2010 Copyright November 2010, Videojet Technologies Inc.(herein referred to as Videojet). All rights reserved. This document is the property of Videojet Technologies Inc. and contains confidential and proprietary information owned by Videojet. Any unauthorized copying, use or disclosure of it without the prior written permission of Videojet is strictly prohibited. CLARiTY® and CLARiNET® are registered trademarks. Videojet Technologies Inc. 1500 Mittel Boulevard Wood Dale, IL 60191-1073 USA www.videojet.com Phone: 1-800-843-3610 Fax: 1-800-582-1343 Int’l Fax: 630-616-3629 Offices - USA: Atlanta, Chicago Int’l: Canada, France, Germany, Ireland, Japan, Spain, Singapore, The Netherlands, and The United Kingdom Distributors Worldwide Compliance Information For Customers in the U.S.A. The equipment complies to UL 60950-1:2007. NRTL accredited certification. This equipment complies with USA Part 15 of the FCC Rules, subpart B, Class A. Operation of the equipment is subject to the following two conditions: 1) This equipment may not cause harmful interference, and 2) This equipment must accept any interference received, including interference that may cause undesired operation. Warning PERSONAL INJURY. Changes or modifications to this unit not expressly approved by the party responsible for compliance could void the user’s authority to operate the equipment. This equipment has been tested and found to comply with the limits for a Class A digital device, pursuant to Part 15 of the FCC Rules, subpart B. These limits are designed to provide responsible protection against harmful interference when the equipment is operated in a industrial environment. This equipment generates, uses, and can radiate radio frequency energy and, if not installed and used in accordance with the instruction manual, may cause harmful interference to radio communications. Operation of this equipment in a residential area is likely to cause harmful interference. In such cases, the users will be required to correct the interference at their own expense. Shielded cables must be used with this unit to ensure compliance with Class A FCC limits. The user may find the following booklet prepared by the Federal Communications Commission helpful: How to Identify and Resolve Radio-TV Interference Problems. This booklet is available from the U.S. Government Printing Office, Washington, DC 20402, Stock No. 004-0000345-4. This equipment has been tested and certified for compliance with U.S. regulations regarding safety by TUV Rheinland. Rev AB i Videojet 2120 Operator Manual For Customers in Canada Emissions: The equipment complies with the Canada ICES-003, Class A. Safety: The equipment complies with Canadian standard C22.2 No. 60950-1: 2007. This equipment has been tested and certified for compliance with Canadian regulations regarding safety by TUV Rheinland. For Customers in the European Union This equipment displays the CE mark to indicate conformance to the following legislation: Electromagnetic Compatibility Directive 2004/108/EC EN 61000-6-2 Generic immunity standard, industrial environment. EN 55022 + A1 (Class A) Radio disturbance characteristics: Limits and methods of measurement for IT equipment. EN 55024 + A1 + A2 Immunity characteristics: Limits and methods of measurement for IT equipment. EN 61000-3-2 + A1 Limits for harmonic current emissions (equipment input current up to and including 16A per phase). EN 61000-3-3 + A1 Limitations of voltage fluctuation and flicker in low voltage supply systems for equipment and rated currents up to and including 16A per phase. Low Voltage Directive 2006/95/EC EN 60950-1 ii Safety requirements for information technology equipment including electrical business equipment. Rev AB Videojet 2120 Operator Manual Support and Training Contact Information If you have any questions or need assistance, contact Videojet Technologies Inc.at 1-800-843-3610 (for all customers within the United States). Outside the U.S., customers must contact their Videojet Technologies Inc.distributor or subsidiary for assistance. Videojet Technologies Inc. 1500 Mittel Boulevard Wood Dale, IL 60191-1073 U.S.A. Phone: 1-800-843-3610 Fax: 1-800-582-1343 International Fax: 630-616-3629 Web: www.videojet.com Service Program About Total Source Commitment Total Source® TOTAL SERVICE PLUS RELIABILITY, is the Videojet Technologies Inc. commitment to provide you - our customer - the complete service you deserve. The Total Source Commitment The Videojet Total Source® Service Program is an integral part of our business in providing marks, codes, and images where, when, and how often customers specify for packages, products, or printed materials. Our commitment includes: • Applications support • Installation services • Maintenance training • Customer response center • Technical support • Field service • Extended hours phone assistance • Parts and supplies • Repair service Rev AB iii Videojet 2120 Operator Manual Customer Training If you wish to perform your own service and maintenance on the printer, Videojet Technologies Inc. highly recommends you complete a Customer Training Course on the printer. Note: The manuals are intended to be supplements to (and not replacements for) Videojet Technologies Inc. Customer Training. For more information on Videojet Technologies Inc. Customer Training Courses, call 1-800-843-3610 (within the United States only). Outside the U.S., customer should contact a Videojet subsidiary office or their local Videojet distributor for more information. Fluids The printer is designed to operate with certain Videojet Technologies Inc. fluids. To order more fluids please contact Videojet Technologies Inc.at 1800-843-3610 (for all customers within the United States). Outside the U.S., customers must contact their Videojet Technologies Inc.distributor or subsidiary for assistance. iv Rev AB Table of Contents Compliance Information For Customers in the U.S.A.. . . . . . . . . . . . . . . . . . . . . . . . . . . . . . . . . . . . i For Customers in Canada . . . . . . . . . . . . . . . . . . . . . . . . . . . . . . . . . . . . . . ii For Customers in the European Union . . . . . . . . . . . . . . . . . . . . . . . . . . . . ii Support and Training Contact Information . . . . . . . . . . . . . . . . . . . . . . . . . . . . . . . . . . . . . . . . . Service Program . . . . . . . . . . . . . . . . . . . . . . . . . . . . . . . . . . . . . . . . . . . . Customer Training . . . . . . . . . . . . . . . . . . . . . . . . . . . . . . . . . . . . . . . . . . Fluids . . . . . . . . . . . . . . . . . . . . . . . . . . . . . . . . . . . . . . . . . . . . . . . . . . . . iii iii iv iv Table of Contents Chapter 1 — Introduction About Videojet 2120 Printer . . . . . . . . . . . . . . . . . . . . . . . . . . . . . . . . . . 1–1 Air Driven System (Optional Accessory) . . . . . . . . . . . . . . . . . . . 1–1 About the Manual. . . . . . . . . . . . . . . . . . . . . . . . . . . . . . . . . . . . . . . . . . . 1–2 Related Publications. . . . . . . . . . . . . . . . . . . . . . . . . . . . . . . . . . . . . . . . . 1–2 Language Codes. . . . . . . . . . . . . . . . . . . . . . . . . . . . . . . . . . . . . . . . . 1–2 Abbreviations . . . . . . . . . . . . . . . . . . . . . . . . . . . . . . . . . . . . . . . . . . . . . . 1–4 Main Parts . . . . . . . . . . . . . . . . . . . . . . . . . . . . . . . . . . . . . . . . . . . . . . . . . 1–4 Print Area . . . . . . . . . . . . . . . . . . . . . . . . . . . . . . . . . . . . . . . . . . . . . . 1–5 About CLARiTY® Operating System . . . . . . . . . . . . . . . . . . . . . . . . . . 1–5 Chapter 2 — Safety Introduction. . . . . . . . . . . . . . . . . . . . . . . . . . . . . . . . . . . . . . . . . . . . . . . . 2–1 Safety Conventions Used in the Manual. . . . . . . . . . . . . . . . . . . . . . . . 2–2 Warning Statements . . . . . . . . . . . . . . . . . . . . . . . . . . . . . . . . . . . . . 2–2 Caution Statements . . . . . . . . . . . . . . . . . . . . . . . . . . . . . . . . . . . . . . 2–2 Equipment Safety Guidelines . . . . . . . . . . . . . . . . . . . . . . . . . . . . . . . . . 2–3 Comply with Electrical Codes . . . . . . . . . . . . . . . . . . . . . . . . . . . . . 2–3 Do Not Remove Warning Labels. . . . . . . . . . . . . . . . . . . . . . . . . . . 2–4 Placement of the Printer . . . . . . . . . . . . . . . . . . . . . . . . . . . . . . . . . . . . . 2–4 Ink Safety Guidelines . . . . . . . . . . . . . . . . . . . . . . . . . . . . . . . . . . . . . . . . 2–5 Safety Warnings for Videojet 2120 Printer . . . . . . . . . . . . . . . . . . . . . . 2–8 Medical Emergencies . . . . . . . . . . . . . . . . . . . . . . . . . . . . . . . . . . . . . . . 2–10 Emergencies Involving Printer Fluids . . . . . . . . . . . . . . . . . . . . . 2–11 Chapter 3 — CLARiTY® Operator Interface Introduction. . . . . . . . . . . . . . . . . . . . . . . . . . . . . . . . . . . . . . . . . . . . . . . . 3–1 Rev AB 1 Videojet 2120 Operator Manual Home Page of CLARiTY® . . . . . . . . . . . . . . . . . . . . . . . . . . . . . . . . . . . . 3–2 Screen Description . . . . . . . . . . . . . . . . . . . . . . . . . . . . . . . . . . . . . . . . . . 3–2 Icons . . . . . . . . . . . . . . . . . . . . . . . . . . . . . . . . . . . . . . . . . . . . . . . . . . . 3–2 Data Entry Pad . . . . . . . . . . . . . . . . . . . . . . . . . . . . . . . . . . . . . . . . . . . . . 3–5 Chapter 4 — Equipment Operation Turn On the Printer . . . . . . . . . . . . . . . . . . . . . . . . . . . . . . . . . . . . . . . . . 4–1 Turn Off the Printer . . . . . . . . . . . . . . . . . . . . . . . . . . . . . . . . . . . . . . . . . 4–2 Set the Air Pressure. . . . . . . . . . . . . . . . . . . . . . . . . . . . . . . . . . . . . . . . . . 4–3 Start the Printer . . . . . . . . . . . . . . . . . . . . . . . . . . . . . . . . . . . . . . . . . . . . . 4–4 ADS Startup and Shutdown (Optional Accessory) . . . . . . . . . . . . . . . 4–5 Startup Procedure. . . . . . . . . . . . . . . . . . . . . . . . . . . . . . . . . . . . . . . . 4–5 Shutdown Procedure . . . . . . . . . . . . . . . . . . . . . . . . . . . . . . . . . . . . . 4–8 Print Quality . . . . . . . . . . . . . . . . . . . . . . . . . . . . . . . . . . . . . . . . . . . . . . . 4–8 Throw distance . . . . . . . . . . . . . . . . . . . . . . . . . . . . . . . . . . . . . . . . . . 4–8 Purging Operation . . . . . . . . . . . . . . . . . . . . . . . . . . . . . . . . . . . . . . . . . . 4–9 Rattle Purge . . . . . . . . . . . . . . . . . . . . . . . . . . . . . . . . . . . . . . . . . . . . 4–10 Pressure Purge . . . . . . . . . . . . . . . . . . . . . . . . . . . . . . . . . . . . . . . . . 4–13 Slant Control . . . . . . . . . . . . . . . . . . . . . . . . . . . . . . . . . . . . . . . . . . . . . . 4–15 Printhead Angle . . . . . . . . . . . . . . . . . . . . . . . . . . . . . . . . . . . . . . . . 4–16 Print Width Scaling . . . . . . . . . . . . . . . . . . . . . . . . . . . . . . . . . . . . . 4–18 Dot Size . . . . . . . . . . . . . . . . . . . . . . . . . . . . . . . . . . . . . . . . . . . . . . . 4–19 Chapter 5 — Common Operations Print Features. . . . . . . . . . . . . . . . . . . . . . . . . . . . . . . . . . . . . . . . . . . . . . . 5–1 Variable Information . . . . . . . . . . . . . . . . . . . . . . . . . . . . . . . . . . . . . 5–1 Character Attributes. . . . . . . . . . . . . . . . . . . . . . . . . . . . . . . . . . . . . . 5–2 Select a Job for Printing . . . . . . . . . . . . . . . . . . . . . . . . . . . . . . . . . . . . . . 5–5 Introduction. . . . . . . . . . . . . . . . . . . . . . . . . . . . . . . . . . . . . . . . . . . . . 5–5 Variable Information . . . . . . . . . . . . . . . . . . . . . . . . . . . . . . . . . . . . . . . . 5–8 Introduction. . . . . . . . . . . . . . . . . . . . . . . . . . . . . . . . . . . . . . . . . . . . . 5–8 How to Change Variable Information. . . . . . . . . . . . . . . . . . . . . . . 5–9 Information about Current Job . . . . . . . . . . . . . . . . . . . . . . . . . . . . . . . 5–11 Enable or Disable the Print (On-Line/Off-Line) . . . . . . . . . . . . . . . . 5–12 Print Position Adjustment . . . . . . . . . . . . . . . . . . . . . . . . . . . . . . . . . . . 5–13 Warnings and Fault Messages . . . . . . . . . . . . . . . . . . . . . . . . . . . . . . . 5–18 Set the Correct Time and Date . . . . . . . . . . . . . . . . . . . . . . . . . . . . . . . 5–22 Select the Correct Language . . . . . . . . . . . . . . . . . . . . . . . . . . . . . . . . . 5–23 Setting the Screen Orientation. . . . . . . . . . . . . . . . . . . . . . . . . . . . . . . . 5–25 Line Selection. . . . . . . . . . . . . . . . . . . . . . . . . . . . . . . . . . . . . . . . . . . . . . 5–27 Power Saving Mode . . . . . . . . . . . . . . . . . . . . . . . . . . . . . . . . . . . . . . . . 5–30 2 Rev AB Videojet 2120 Operator Manual Chapter 6 — Maintenance Ink Bottle Replacement (Standard Fluid System) . . . . . . . . . . . . . . . . 6–1 Ink Cap Seal Replacement . . . . . . . . . . . . . . . . . . . . . . . . . . . . . . . . 6–3 Nozzle Cleaning . . . . . . . . . . . . . . . . . . . . . . . . . . . . . . . . . . . . . . . . . . . . 6–5 Ink System Filter Replacement . . . . . . . . . . . . . . . . . . . . . . . . . . . . . . . . 6–6 Air Driven System - Flushing (Optional Accessory). . . . . . . . . . . . . . 6–7 Appendix A — Specifications Electrical Specifications . . . . . . . . . . . . . . . . . . . . . . . . . . . . . . . . . . . . . Weight . . . . . . . . . . . . . . . . . . . . . . . . . . . . . . . . . . . . . . . . . . . . . . . . . . . Dimensions . . . . . . . . . . . . . . . . . . . . . . . . . . . . . . . . . . . . . . . . . . . . . . . CLARiTY® Controller. . . . . . . . . . . . . . . . . . . . . . . . . . . . . . . . . . . Printheads . . . . . . . . . . . . . . . . . . . . . . . . . . . . . . . . . . . . . . . . . . . . . Environmental Specifications . . . . . . . . . . . . . . . . . . . . . . . . . . . . . . . . Font Specifications and Line Speeds . . . . . . . . . . . . . . . . . . . . . . . . . . Rev AB A–1 A–1 A–2 A–2 A–3 A–3 A–4 3 1 Introduction About Videojet 2120 Printer The Videojet 2120 is a low resolution, drop-on-demand valve inkjet printer designed for large or medium sized character printing. Depending on the type of printhead, the printer has two models: • 700 series model • 800 series model The 700 model is designed for printing on porous surfaces such as corrugated cardboard cartons and trays, paper bags and sacks, timber, gypsum board, paper reels and other such materials. The 800 model is for printing on non-porous surfaces such as plastic bags and sacks, plastic containers and shrink-wrap, coated corrugated cardboard, foils, metals, piping and other similar materials. The Videojet 2120 printer uses the CLARiTY® based controller interface for both the 700 and 800 series printheads. CLARiTY® has enhanced features like the system configuration wizard that enables you to set the printhead type and direction, prime printheads and define slant configuration (800 series model only). The printer can drive a 7 or 16 drop printhead or can drive up to two, 7 drop printheads per controller. Four controllers can be configured as master/slave to drive up to four, 16 drop printheads or four 7 drop printheads. Note: All instances of 'the printer' in this document are references to the Videojet 2120 printer. Air Driven System (Optional Accessory) The printer can use the Air Driven System (ADS) to deliver ink to the printheads. The ADS is air driven and fully automatic. It is easy to install, requires minimal maintenance, and provides high-quality performance. Note: Refer to Chapter 4, “Equipment Operation” for information on “ADS Startup and Shutdown (Optional Accessory)” on page 4-5. Rev AB About Videojet 2120 Printer 1-1 Videojet 2120 Operator Manual About the Manual This Operator Manual is written for the every day user of the printer. The Operator Manual helps the user to understand the different parts and different printing operations of the printer. Related Publications The following manual is available for reference: Videojet 2120 Service Manual with Part Number: 462179. Language Codes When you order these manuals, make sure to add the 2-digit language code at the end of the part number. For example, the Spanish version of the operator manual is part number 462178-04. Table 1-1 shows the list of language codes that you can use to identify the translated versions of this manual. Note: The availability of the Operator Manual is indicated by an asterisk (*). Availability of the Service Manual is indicated by a plus sign (+). For more information, contact the Videojet distributor or subsidiary. Code Language Availability (see note) 01 English (US) * 02 French * 03 German * 04 Spanish * 05 Portuguese (BR) * 06 Japanese * 07 Russian * 08 Italian * 09 Dutch * 10 Chinese (Simplified) * 12 Korean * + Table 1-1: List of Language Codes 1-2 About the Manual Rev AB Videojet 2120 Operator Manual Code Language Availability (see note) 15 Norwegian * 16 Finnish * 17 Swedish * 18 Danish * 19 Greek * 21 English (UK) * 23 Polish * 24 Turkish * 25 Czech * 26 Hungarian * + Table 1-1: List of Language Codes (Continued) Note: The symbols in the ‘Availability’ column indicates the following: (*) - The symbol indicate the availability of Operator Manual (+) - The symbol indicate the availability of Service Manual For more information, contact Videojet Technologies Inc. at 1-800-843-3610 (for all customers within the United States). Outside the U.S., the customers must contact their Videojet Technologies Inc. distributor or subsidiary for assistance. Videojet Technologies Inc. 1500 Mittel Boulevard Wood Dale, IL 60191-1073 U.S.A. Phone: 1-800-843-3610 Fax: 1-800-582-1343 International Fax: 630-616-3629 Web: www.videojet.com Rev AB Related Publications 1-3 Videojet 2120 Operator Manual Abbreviations Abbreviation Expansion A Amperes AC Alternating Current C Celsius CPU Central Processing Unit Kg Kilogram psi Pounds per square inch RTC Real Time Clock ADS Air Driven System Table 1-2: Abbreviations Main Parts Figure 1-1 and Figure 1-2 on page 1-5 show the printer with the 700 series printhead and 800 series printhead. 1 2 1. 700 Series Printhead 2. CLARiTY® Controller Figure 1-1: Videojet 2120 Printer with 700 Series Printhead 1-4 Abbreviations Rev AB Videojet 2120 Operator Manual 2 1 1. CLARiTY® Controller 2. 800 Series Printhead Figure 1-2: Videojet 2120 Printer with 800 Series Printhead Print Area The print area for the Videojet 2120 printers is shown in Table 1-3. The minimum image length is a single dot. Note: The physical size will depend on the head resolution and the configuration settings. Head Type Max Print Area 7 dot head 7 dot high x 2047 dot long 16 dot head 16 dot high x 2047 dot long Table 1-3: Print Area About CLARiTY® Operating System For information on the CLARiTY® Operating System, refer to “CLARiTY® Operator Interface” on page 3-1. Rev AB About CLARiTY® Operating System 1-5 2 Safety This chapter contains the following topics: • Introduction • Safety conventions used in this manual • Equipment safety guidelines • Placement of the printer • Ink safety guidelines • Safety Warnings for Videojet 2120 printers • Medical emergencies Caution EQUIPMENT DAMAGE. Read this chapter thoroughly before attempting to install, operate, service, or maintain this printer. Warning PERSONAL INJURY. The intended use of this printer is to print information directly onto a product. Follow the installation and operating instructions at all times. Only trained personnel should carry out maintenance or repair. Use of this equipment for any other purposes may lead to serious personal injury. Introduction The policy of Videojet Technologies Inc. is to manufacture non-contact printing/coding systems and ink supplies that meet high standards of performance and reliability. Therefore, we employ strict quality control techniques to eliminate the potential for defects and hazards in our products. Rev AB Introduction 2-1 Videojet 2120 Operator Manual The safety guidelines provided in this chapter are intended to educate the operator on all safety issues so that the operator can operate the printer safely. Safety Conventions Used in the Manual Specific safety information is listed throughout this manual in the form of Warning and Caution statements. Pay close attention to these statements as they contain important information that help in avoiding potential hazards to yourself or to the equipment. Warning Statements • Warning statements are used to indicate hazards or unsafe practices that may result in personal injury or death • They have a triangular symbol with an exclamation mark to the immediate left of the text • They are always preceded by the word “Warning” • They are always found before the step or information referring to the hazard For example: Warning PERSONAL INJURY. The next step, “Cleaning the Printhead,” must be performed by service or maintenance personnel. Qualified personnel are those who have successfully completed the training courses, have sufficient experience with the printer, and are aware of the potential hazards to which they are exposed. Caution Statements • Caution statements are used to indicate hazards or unsafe practices that can result in equipment or property damage • They have a triangular symbol with an exclamation mark to the immediate left of the text • They are always preceded by the word “Caution” • They are always found before the step or information referring to the hazard 2-2 Safety Conventions Used in the Manual Rev AB Videojet 2120 Operator Manual Example: Caution EQUIPMENT DAMAGE. Never turn off the printer by switching the AC power switch Off (O) position. Before pressing the Off key, allow the printer to complete the three and a half minute shutdown sequence. Failure in following this procedure prevents the printer from drawing the ink in the ink return line, back into the reservoir. This may cause the ink to dry in the ink return line, resulting in problems when you turn the printer on again. Equipment Safety Guidelines This section contains important safety guidelines pertaining to the operation and handling of the printer and associated equipment. Warning PERSONAL INJURY. While performing maintenance or repair work, disconnect the mains supply unless it is absolutely necessary to leave the supply on while carrying out adjustments. Comply with Electrical Codes Warning PERSONAL INJURY. All electrical wiring and connections must comply with applicable local codes. Consult the appropriate regulatory agency for further information. Rev AB Equipment Safety Guidelines 2-3 Videojet 2120 Operator Manual Do Not Remove Warning Labels Warning PERSONAL INJURY. Do not, under any circumstances, remove or obstruct any warning, caution, or instruction labels present on the printer. Placement of the Printer Warning PERSONAL INJURY. Do not place the printer in a hazardous location. Hazardous locations might cause an explosion, leading to personal injury. Outside the United States, you must ensure compliance with all local regulations regarding equipment placement in potentially hazardous locations. Caution EQUIPMENT DAMAGE. Make sure that the materials used for ventilation are resistant to the methanol, ethanol, acetone and methyl ethyl ketone (MEK). Most non-porous inks used in the printer contain a minimum of one of these chemicals. Common ventilation materials like PVC are not resistant to these chemicals. 2-4 Placement of the Printer Rev AB Videojet 2120 Operator Manual Ink Safety Guidelines This section provides important safety guidelines pertaining to the use and handling of printer supplies (inks, cleaning solutions). Caution EQUIPMENT DAMAGE. It is recommended to use only Videojet fluids to ensure print quality and correct printer operation. Warning PERSONAL INJURY. Always observe the following safety guidelines when using or handling inks and cleaning solutions. For continued protection against possible fire hazards, use only Videojet supplies. Warning PERSONAL INJURY. Water based inks may contain flammable residues if they dry out. Dispose all the inks, washing solvents and cleaning rags as they can be potentially flammable. Warning PERSONAL INJURY. All fluids like the non-porous ink and cleaning solutions are volatile and flammable. They must be stored and handled according to local regulations. Contact the appropriate regulatory agency for further information. The label on the bottle or the MSDS indicates if a particular fluid is flammable. Work only in areas with good ventilation. The cleaning agent is poisonous if taken internally. Do not drink. Seek medical attention immediately if ingested. Rev AB Ink Safety Guidelines 2-5 Videojet 2120 Operator Manual Warning PERSONAL INJURY. Do not smoke when you are near the printer or printhead. If the fumes emitted by the printer are subjected to an ignition source, it may result in an explosion or fire. Immediately after use, remove any tissue or cloth that becomes saturated with the ink or cleaning solution. Dispose all such items in accordance with the local regulations. In the event that any ink container is not completely empty after use, it should be resealed. Only full bottles are recommended for use when replenishing ink; partially filled bottles must be disposed in accordance with the local regulations. Wear Safety Glasses Warning PERSONAL INJURY. Wear safety glasses with side shields (or equivalent eye protection) when handling any ink or cleaning solution. If it splashes on your eyes, flush your eyes with water for 15 minutes and consult a physician immediately. Avoid Skin Contact Warning PERSONAL INJURY. Wear butyl rubber gloves when handling any ink or cleaning solution. Avoid contact with skin and mucous membranes (nasal passage, throat). Upon contact with the skin, remove any contaminated clothing and wash the area with soap and water. Consult a physician if irritation persists. 2-6 Ink Safety Guidelines Rev AB Videojet 2120 Operator Manual Avoid Breathing in the Vapors Warning PERSONAL INJURY. Prolonged breathing of cleaning fluid vapours may cause drowsiness and/or effects similar to alcoholic intoxication. If respiratory protection is needed, a cartridge organic respirator can be used. Dispose Ink Properly Warning PERSONAL INJURY. Do not pour any ink or cleaning solution into sinks, sewers, or drains. Waste disposal must comply with local regulations. Contact the appropriate regulatory agency for further information. Read the Material Safety Data Sheets Warning PERSONAL INJURY. Read and understand the Material Safety Data Sheet (MSDS) before using the ink or cleaning solution. An MSDS exists for each type of ink and cleaning solution. The appropriate sheet(s) are supplied along with the shipped product. Ensure that you retain all MSDSs for future reference in case you need to consult a physician regarding an ink-related accident. Additional copies of MSDSs are available upon request, and can be obtained by contacting the Videojet Customer Service Department at 800–843–3610. Outside the U.S., customers should contact a subsidiary Videojet office or their local Videojet distributor. Rev AB Ink Safety Guidelines 2-7 Videojet 2120 Operator Manual Safety Warnings for Videojet 2120 Printer Some additional warnings that are specific to the Videojet 2120 printers are described in this section. Grounding and Bonding Warning PERSONAL INJURY. The waste container or service tray ground to the printhead must be made of metal. Use of a non-metallic waste container/service tray may result in the possibility of electrostatic discharge. Warning PERSONAL INJURY. Always prevent static discharge from occurring. Use proper Grounding and Bonding methods. Always bond conductive equipment together with approved cables to maintain them at the same potential and minimize static discharge. Only use Videojet approved metallic service trays and ground cables. Warning PERSONAL INJURY. Empty the service trays frequently. Some inks and cleaning solutions are flammable. Make sure that the waste fluids are disposed according to HAZMAT. Electrical Power/Air Supply Warning PERSONAL INJURY. Ensure that all external energy sources are isolated from the printer before opening the outer casing. This includes the mains power cable and I/O cable assembly (if used). 2-8 Safety Warnings for Videojet 2120 Printer Rev AB Videojet 2120 Operator Manual Warning PERSONAL INJURY. This equipment must be installed with a locally positioned mains supply isolation device. This can be either a plug and socket or a switch connector or circuit breaker in accordance with IEC 60947-3 or IEC 60947-2. Warning PERSONAL INJURY. Always disconnect the air supply and depressurize the ink system whenever fitting or removing ink containers. Never remove a pressurized ink container from the protective case. Do not exceed the maximum safe working pressure of the ink system. Warning PERSONAL INJURY. Before connecting compressed air supply to Videojet 2120 ensure the air regulator adjustment knob has been turned fully off. Warning PERSONAL INJURY. Ensure that any cables from the printer are secured to avoid chance of movement into walkways and becoming a trip hazard. Warning PERSONAL INJURY. Do not point the printhead directly and in close proximity to the eyes, unless the printer is switched off and isolated from the mains and compressed air supplies. Rev AB Safety Warnings for Videojet 2120 Printer 2-9 Videojet 2120 Operator Manual Warning PERSONAL INJURY. The printer uses an operator control console. Ensure that this panel is at a height where access and use is least restricted. Warning PERSONAL INJURY. There will be sections of the Videojet 2120 control board that will be permanently powered via the on-board lithium battery - therefore it is essential that the board should never be placed onto, nor stored in or on any conductive surface (including conductive, plastic bags etc.) as this would flatten the battery and/or potentially result in battery overheating. The battery cannot be replaced by the customer. Warning PERSONAL INJURY. When working on electrical equipment, observe all statutory electrical safety codes and practices. Caution EQUIPMENT DAMAGE. The Videojet 2120 printer is supplied with warning symbols for power supply and compressed air. If any part of these symbols become damaged, worn or removed they must be immediately replaced. Medical Emergencies This section provides important medical information in case of an accident. Warning In the event of a medical emergency, contact a physician immediately. 2-10 Medical Emergencies Rev AB Videojet 2120 Operator Manual Emergencies Involving Printer Fluids If the incident involves an ink or cleaning solution, carry the bottle and/or MSDS with you to the physician’s office. These items contain important information that the physician may require, to provide the precise medical treatment. Rev AB Medical Emergencies 2-11 3 CLARiTY® Operator Interface This chapter contains the following topics: • Introduction and Features of CLARiTY® • Home Page of CLARiTY® • Screen Description • Data Entry Pad Introduction The CLARiTY® operator interface is a touch screen system. The icons in the interface help the operator to navigate through the software easily. The interface also contains the icons that are like buttons on the normal control panel (for example, ). The operator can touch the active areas to select the required feature. Some of the important features of CLARiTY® are as follows: • Supports up to two printheads per CLARiTY®. This enables running of four printheads supported from the master, with a master-slave cluster (via an ethernet connection). • Supports Master-Slave cluster of up to four CLARiTY® devices. The total number of printheads must not exceed four. • Supports graphics such as lines, boxes, ellipses and two color bitmaps. • Provides comprehensive Date functionality. This will include unlimited number of calculated dates, user concession management, date rounding, date chaining and calendar rules. • Provides Counter functionality like: incrementing, decrementing and repeating counts. • Provides user data entry protection including - user lists, limited character and length entry of printed information. • Enables Remote Database mode in conjunction with CLARiNET®. Rev AB Introduction 3-1 Videojet 2120 Operator Manual • Provides Line selection mode that allows up to 16 jobs to be configured on the printer, with the final selection of the job to print on the product being selected via the binary inputs as the box passes the printer (allows for multiple lines to be merged before the print station). Also supports non-printing lines and production disabled lines. • Provides CLARiTY® Datafile support for random imaging applications where each print requires a unique pre-assigned data to be printed. • Enables CLARiTY® Cloning and archiving support to allow easy backup and restore of the printers’ settings and jobs. It also allows easy creation of duplicate printers. • Supports Web server user interface. Home Page of CLARiTY® The Home Page of CLARITY® is shown in Figure 3-1. Figure 3-1: Home Page of CLARiTY® Screen Description Icons The screen has icons that help you navigate to the key pages of the interface. You can reach any key page from the current page with these icons (Refer to Figure 3-2 on page 3-3 and Table 3-1). 3-2 Home Page of CLARiTY® Rev AB Videojet 2120 Operator Manual Status Window Home Icon Tools Icon Navigation Bar Back Icon Up Icon Control Icons Print Icon Down Icon Figure 3-2: Shortcut Icons Icon Description Home Takes you to the Home page Status Window Takes you to the Fault and Warning Screens Tools Takes you to the Setup and Diagnostics Tools page Scroll Bar Allows to navigate up and down the screen selected. This icon is useful to find a Job in the Videojet 2120 database. Control icons Refer to “Control Icons” on page 3-3. Job Use to load the next image (job) for printing and to enter any variable data Navigation Bar Indicates the location of your current screen in the menu tree The current screen allows you to do the following tasks: • Touch the Back icon to return one level up • Touch any level displayed on the Navigation Bar to take you to that level Table 3-1: Shortcut Icons Control Icons You can use the control icons to control the printer immediately (refer to Figure 3-3 on page 3-4). Rev AB Screen Description 3-3 Videojet 2120 Operator Manual Startup/Shut Down Stop Run Figure 3-3: Control Frame Icons Active Areas The Production Performance and Consumables areas in Figure 3-4 takes you to the screens that have more information and statistics. Active Area Production Performance Consumables Figure 3-4: Performance and Consumables Status 3-4 Screen Description Rev AB Videojet 2120 Operator Manual Data Entry Pad An alphanumeric, mobile phone style data entry pad is provided to the operator to enter the data in the CLARiTY® interface. Figure 3-5: Data Entry Pad The different keys in the data entry pad are shown in Table 3-2. Key Characters (in turn) 1.,?/:!-&;+#()'"_@$¢£€¥%<>¿¡§=¤ ABC2abcÄÀÁÂÃÅÆÇäàáâãåæç¢ DEF3defÈÉËÊèéëê€ GHI4ghiÎÌÍîìí JKL5jkl£ MNO6mnoÖÔÒÓØÑöôòóøñ Table 3-2: Data Entry Pad Map - English (Default) Rev AB Data Entry Pad 3-5 Videojet 2120 Operator Manual Key Characters (in turn) PQRS7pqrs$ß\ TUV8tuvÜÙÛÚüùûú WXYZ9wxyz Cursor left 0* Cursor right Backspace/Clear Space Table 3-2: Data Entry Pad Map - English (Default) (Continued) 3-6 Data Entry Pad Rev AB 4 Equipment Operation This chapter describes the procedures to do the following tasks: • Turn on/off the printer • Set the air pressure • Start the printer • ADS Startup and Shutdown (Optional Accessory) • Get high quality print • Purging Procedures • Slant Control (800 series printheads only) Turn On the Printer Note: If you are using Optional ADS Ink Supply refer to “Startup Procedure” on page 4-5 and follow the procedure from step 4 below. To turn on the printer, do the following tasks: 1 Make sure that the ink bottle is not empty. Insert a new ink bottle if necessary. Refer to “Ink Bottle Replacement (Standard Fluid System)” on page 6-1 for more information. 2 Make sure that all cables and pipes are not damaged and are connected correctly. 3 Turn ON the air supply to the ink system. Make sure that the ink system pressure is correct. Refer to “Set the Air Pressure” on page 4-3 for more information. 4 Turn ON the mains supply to the printer and check whether CLARiTY® is powered up correctly. The status window of the Home Page shows the SHUTDOWN status. Rev AB Turn On the Printer 4-1 Videojet 2120 Operator Manual Shutdown Status Startup/Shutdown Icon Stop(red) Run(green) Figure 4-1: Home Page 5 During SHUTDOWN, the Stop (red) and Run (green) icons (Figure 4-1) are unavailable (in grey color). Note: If the print sensor is activated accidentally, the printer will not operate as the sensor and encoder input are ignored during the shutdown status. When production line and printer are ready for start up, perform the steps mentioned in “Start the Printer” on page 4-4. Turn Off the Printer 1 Touch the Stop (red) icon to stop the CLARiTY® application. The printer returns to the Offline state (Figure 4-3 on page 4-5). Note: To go to the Shutdown/Safe state, touch the Startup/Shutdown icon. 2 Turn OFF the air supply to the ink system. Note: To shutdown the Optional ADS system refer to “Shutdown Procedure” on page 4-8. 3 Turn OFF the mains supply. 4-2 Turn Off the Printer Rev AB Videojet 2120 Operator Manual Set the Air Pressure The printer comes with an air regulator. During the installation of the printer, the air regulator must be installed near the printer. To adjust the pressure, adjust the air regulator control as required (Figure 4-2 on page 4-4). Warning PERSONAL INJURY/EQUIPMENT DAMAGE. Always disconnect the air supply and depressurize the ink system whenever fitting or removing ink containers. Never remove a pressurized ink container from the protective case. Do not exceed the maximum safe working pressure of the ink system. Caution EQUIPMENT DAMAGE. The air pressure must be set according to the printhead type. Follow the recommended values. The failure to follow this caution can decrease the efficiency of the printer and affect print quality. The air pressure requirement for the printer is in the Table 4-1. Printer Type Air Pressure Videojet 2120 - 700 printhead 0.35 Bar (5 psi) Videojet 2120 - 800 printhead 0.7 Bar (10 psi) Table 4-1: Air Pressures Rev AB Set the Air Pressure 4-3 Videojet 2120 Operator Manual Controller Figure 4-2: Air Regulator on One Litre Fluid System Start the Printer Warning PERSONAL INJURY. When the printer is in production and there has been no activity on the CLARiTY® touchscreen for a certain period of time, the screen goes blank (like a screensaver). This indicates that CLARiTY® is in power save mode. This option saves energy and can be configured during the set up in the system configuration wizard. During such instances, do not assume that the printer is switched off and approach the printheads. Always touch the touchscreen to check and confirm printer activity. Touch the Startup/Shutdown icon to start the printer. The events that occur after you touch the Startup/Shutdown icon are as follows: 1 The Offline status appears in the status window of a CLARiTY® Home Page (refer to Figure 4-3 on page 4-5). 2 The Stop and Run icons become active (Figure 4-3 on page 4-5). 4-4 Start the Printer Rev AB Videojet 2120 Operator Manual Offline Status Startup/Shutdown Figure 4-3: Home Page - Offline 3 If a fault or a warning condition exists, a fault or warning message appears in the status window instead of the Offline status. You must clear the fault or warning message before you continue printing. Refer to “Warnings and Fault Messages” on page 5-18 for more information on Fault and Warning messages. ADS Startup and Shutdown (Optional Accessory) Note: Refer to the Service Manual (P/N 462179) for complete information on the ADS ink system. Startup Procedure To start the ADS ink system: 1 Connect the air supply to the ink system (Figure 4-4 on page 4-6) 2 If your ink system has a velocity fuse, press and hold the velocity-fuse reset button for five seconds. Rev AB ADS Startup and Shutdown (Optional Accessory) 4-5 Videojet 2120 Operator Manual 4 3 1 2 1. Compressed Air 2. Regulator Inlet 3. Velocity Fuse 4. Reset Button Figure 4-4. Applying Air to the Ink System 3 Pull up on the regulator knob to unlock. 4 Turn the regulator knob clockwise until the output pressure gauge registers in accordance with the Table 4-2 in Figure 4-5 on page 4-7. Note: Values in the table are for printheads mounted at the same height as the ADS. Increase the pressure by 0.5 lbs for every foot that your highest printhead is above the top of the ADS. Note: Exceeding the specification will result in darker print, but your system will use more ink, and the ink may splatter. If you increase the pressure beyond the specification, make sure you use the lowest setting that still produces the desired print quality. 5 Push down on the regulator knob to lock the pressure setting. 4-6 ADS Startup and Shutdown (Optional Accessory) Rev AB Videojet 2120 Operator Manual Pressure Decrease Increase 1 2 1. Output Pressure Gauge 2. Regulator Knob Figure 4-5. Ink System Pressure Settings Type of Printhead Pressure Gauge Setting 700 Series (707 and 716) 5.0 psi 800 Series (807 and 816) 10 psi Note: Values in the table are for printheads mounted at the same height as the ADS. Increase the pressure by 0.5 lbs for every foot that your highest printhead is above the top of the ADS. Table 4-2: Ink System Pressure Settings Rev AB ADS Startup and Shutdown (Optional Accessory) 4-7 Videojet 2120 Operator Manual Shutdown Procedure Remove air from the ink system to shut it down (Figure 4-6 on page 4-8). 1 2 1. Compressed Air 2. Regulator Inlet Figure 4-6. Removing Air from the Ink System Print Quality Throw distance The throw-distance for both models (the printhead nozzle to substrate distance) should be kept to a minimum. With the 700 series printhead, optimum print quality is achieved using a throw distance of 3mm. Throw distances of up to 20 mm are possible with the 800 printhead but the maximum recommended is 6 mm. The closer the printhead is to the substrate, the better the quality of the print. To achieve good quality print, make sure you follow the below instructions: • A high grip and flat belt conveyor with pack guidance is recommended. • Make sure that the products move past the printhead in a consistent manner. 4-8 Print Quality Rev AB Videojet 2120 Operator Manual • Gravity roller conveyors are not recommended. The box speed and spacing can change according to the product speed and weight. • Powered roller conveyors can decrease the print quality. This type of roller is not recommended for high resolution graphic applications. • Make sure the printhead nozzles are clean at all times (refer to “Purging Operation” on page 4-9). • Maintain the correct air pressure (refer to “Set the Air Pressure” on page 4-3). • Monitor the ink levels (refer to “Print Quality” on page 4-8). • Make sure that the ink system filter is not blocked (refer to “Ink System Filter Replacement” on page 6-6). • Check if there are any leaks in the ink bottle cap seal. • Remove any air in the ink line. • Maintain the Dot Size as required (refer to “Dot Size” on page 4-19). Purging Operation Warning PERSONAL INJURY. Place a suitable service tray in front of the printhead during the purging operation. Do not re-use any ink collected in this way as this may introduce contamination into the printer. Dispose the ink so that there is no fire or health risk. Warning PERSONAL INJURY. The waste container or service tray ground to the printhead must be made of metal. Use of a non-metallic waste container/service tray may result in electrostatic discharge. Rev AB Purging Operation 4-9 Videojet 2120 Operator Manual Warning PERSONAL INJURY. Always prevent static discharge from occurring. Use proper Grounding and Bonding methods. Always bond conductive equipment together with approved cables to maintain them at the same potential and minimize static discharge. Only use Videojet approved metallic service trays and ground cables. Warning PERSONAL INJURY. Always empty the service trays frequently. Some inks and cleaning solutions are flammable. Make sure that the waste fluids are disposed according to HAZMAT. Note: The procedures below explains for single printhead only. For dual printhead, each printhead must be setup separately. Rattle Purge Rattle Purge is used principally for routine maintenance such as nozzle cleaning. The CLARiTY® controller has Rattle Purge option. When this option is selected, the printhead valves open and close on a repeating frequency. In comparison, the standard purge (refer to “Pressure Purge” on page 4-13) opens all of the valves on the head. 700 Series Printhead Make sure that the ink pressure is set to 5 psi (0.35 bar). Warning PERSONAL INJURY. Always use Videojet manufactured porous inks. This ink has been designed for the 700 series printheads and other inks may give inferior print quality or even damage the printhead. 800 Series Printhead Make sure that the ink pressure is set to 10 psi (0.7 bar). 4-10 Purging Operation Rev AB Videojet 2120 Operator Manual Warning PERSONAL INJURY. Always use a Videojet manufactured nonporous ink. This ink has been designed for the 800 series printheads and other inks may give inferior print quality or even damage the printhead. To rattle purge the printheads, do the following tasks: 1 Place a suitable container on the conveyor to collect the ink being used. Note: When Rattle Purge option is selected, the printhead valves open and close rapidly for 0.5 seconds. 2 Go to Tools > Setup > Consumables (Figure 4-7). The Consumables page appears (Figure 4-8 on page 4-12). 3 Select Rattle Purge Printhead. Figure 4-7: Consumables Rev AB Purging Operation 4-11 Videojet 2120 Operator Manual Figure 4-8: Rattle Purge Printhead 4 A warning appears as shown in Figure 4-9. Select OK. Figure 4-9: Warning Message 5 Purging operation begins (Figure 4-10 on page 4-13). 4-12 Purging Operation Rev AB Videojet 2120 Operator Manual Figure 4-10: Purging 6 The following page appears after the purging is complete (Figure 4-11). Select OK. Figure 4-11: Purging Complete Rattle purging operation is complete. 7 Run a test print to check the quality of the print. Pressure Purge Pressure Purge is used principally for priming the printhead on initial installation. To pressure purge the printhead, do the following tasks: 1 Place a suitable container on the conveyor to collect the ink/fluid being used. Rev AB Purging Operation 4-13 Videojet 2120 Operator Manual Note: When Pressure Purge option is selected, the printhead valves open rapidly for 0.5 seconds. This consumes a large volume of fluid. 2 Go to Tools > Setup > Consumables (Figure 4-7 on page 4-11). The Consumables page appears (Figure 4-12). 3 Select Pressure Purge Printhead. Figure 4-12: Pressure Purge Printhead 4 A warning appears as shown in Figure 4-13. Select OK. Figure 4-13: Warning Message 5 Purging operation begins (Figure 4-14 on page 4-15). 4-14 Purging Operation Rev AB Videojet 2120 Operator Manual Figure 4-14: Purging 6 The following page appears after the purging is complete (Figure 4-15). Select OK. Figure 4-15: Purging Complete Pressure purging is complete. 7 Run a test print to check the quality of the print. Slant Control Slant Control option is available for the 800 series printheads only. It is slanted to print characters of different heights. The printer will allow only a single product to be printed at a single instance. This means that the gap between prints must be at least the Rev AB Slant Control 4-15 Videojet 2120 Operator Manual length of the printhead in the horizontal axis. A no-print error will be generated in the event the boxes arrive too close together. The factors that affect how much the print is slanted are listed below: • The width setting: increasing the width setting will lengthen the printed message. • The printhead angle will cause the print to rotate either clockwise or anticlockwise depending on the direction of travel of the substrate. The angle setting is clockwise between 0° and 80°, standing behind the printhead. • If a shaft encoder is not being used, a mismatch between the substrate speed and the controller set up speed will cause the print to rotate. • The angle at which the printhead is mounted affects both the height and angle of the print. The following three parameters are required to set up 800 series printhead to print with slant correctly. • Printhead Angle • Print Width Scaling • Dot size Note: For dual printheads, each printhead must be set up separately. Printhead Angle To set up the printhead angle, do the following tasks: 1 Position the printhead on the line as required for correct print height. If the printhead is positioned close to vertical, maximum print height and print speed (theoretical) is achieved. 2 Go to Tools > Setup > Printhead. Select Print Size (Figure 4-16 on page 4-17). 4-16 Slant Control Rev AB Videojet 2120 Operator Manual Figure 4-16: Print Size 3 The Print Size page appears (Figure 4-17). 4 Select Printhead Angle to adjust the printhead angle. The printhead angle can be set between 0° to 80°. The default printhead angle is 0°. Figure 4-17: Select Printhead Angle 5 The Printhead Angle page appears (Figure 4-18 on page 4-18) where you can adjust the printhead angle using and . Rev AB Slant Control 4-17 Videojet 2120 Operator Manual Keypad Figure 4-18: Adjust Printhead Angle 6 Select Keypad icon (Figure 4-18) to enter values. 7 Enter the required angle. Select OK. 8 Run a test print to determine the next adjustment to be made. 9 If the product moves from left to right: a. If the print is slanted to the right of the vertical, increase the printhead angle until the text appears vertical on the test print. b. If the print is slanted to the left of the vertical, decrease the printhead angle until the text appears vertical on the test print. 10 If the product moves from right to left: a. If the print is slanted to the left of the vertical, increase the printhead angle until the text appears vertical on the test print. b. If the print is slanted to the right of the vertical, decrease the printhead angle until the text appears vertical on the test print. Print Width Scaling To adjust the width of the text, do the following tasks: 1 Go to Tools > Set up > Printhead >Print Size. Select Print Width Scaling (Figure 4-17 on page 4-17). 2 Print Width Scaling page appears where you can adjust the Print Width Scaling (Figure 4-19 on page 4-19) using and . 4-18 Slant Control Rev AB Videojet 2120 Operator Manual Keypad Figure 4-19: Print Width Scaling 3 Select Keypad icon to enter the values. The default width is 100% 4 Enter the required width. Select OK. 5 Run a test print to determine the next adjustment to be made and adjust the width as required. Dot Size To adjust the dot size, do the following tasks: 1 Go to Tools > Set up > Printhead. Select Dot Size (Figure 4-20). Figure 4-20: Dot Size 2 Select Dot Size and adjust the value as desired. The default value is 50%. The size of the dot depends on the ink used and the substrate. Rev AB Slant Control 4-19 Videojet 2120 Operator Manual • Increasing the percentage of the dot size opens the valves for longer time, thus printing more ink. This will increase the dot size. • Decreasing the percentage of the dot size opens the valves for lesser time, thus printing less ink. This will decrease the dot size. Note: The speed setting of the substrate must match the information stored in the CLARiTY® Controller. 4-20 Slant Control Rev AB 5 Common Operations This chapter contains the following topics: • Print Features • Select a Job for Printing • Variable Information • Information about Current Job • Enable or Disable the Print (On-Line/Off-Line) • Print Position Adjustment • Warnings and Fault Messages • Set the Correct Time and Date • Select the Correct Language • Screen Orientation • Line Selection • Power Saving Modes Print Features The printers can be fitted with a single seven dot high printhead, twin seven dot high printheads or a single 16 dot high printhead. The print features that are available for each configuration are described in this section. Variable Information Messages can be updated with variable information such as time of day, either internally or by remote source: Real Time Clock (RTC): Enables you to update the time or date information in a message. Rev AB Print Features 5-1 Videojet 2120 Operator Manual Counters: Using this option you can increment and decrement numbers contained in a message. Alphabetic characters can also be incremented and decremented. Variable Information: can be sent to the printer from a remote source like a production line device. The information is fed to the CLARiTY® controller through RS232/TCP IP communication ports on the front panel. Character Attributes Feature Description and Example Dot Matrix Printing The printer uses the Dot Matrix method of generating characters. The upper case letter 'B' is produced using a 7 dot high printhead. The character consists of 7 rows of dots and 5 columns. Each character has an extra, blank column at the end to separate it from the next character. The amount of separation can be altered if required. Upper and Lower Case Character Both upper and lower case characters can be printed. Note: Due to the limited number of dots available, true descenders are not generated when a seven dot high printhead is used. Table 5-1: Print Features 5-2 Print Features Rev AB Videojet 2120 Operator Manual Feature Description and Example Multi-Stroke Characters If the print needs to be emphasized, it can be printed in the multistroke mode. Every dot of the image is printed twice (or as required, you can set a higher number). At the lowest multi-stroke setting, each dot is printed twice so each character grows to twice its original length. Bold Characters Every dot is laid down twice, vertically, so that all verticals double in width to two dots wide and each character grows in width by one dot. When bold is selected, the image length does not increase as much as the image length of the multi-stroke characters. Escapement Characters in the field are rotated 90 or 270 degrees with the order the same Long and Short Characters The print can be made long or short, as required. Print Heights Different print heights are available. For the 700 series, the print height is determined by the set of holes used to house the nozzles. For the 800 series, the printhead is slanted to alter the print height. Table 5-1: Print Features (Continued) Rev AB Print Features 5-3 Videojet 2120 Operator Manual Feature Description and Example Single Seven Dot High Printhead A single seven dot high printhead can produce a single row of five dot high print or a single row of seven dot high print Two Seven Dot High Printheads If two seven dot high printheads are fitted, then two rows of five dot high print or two rows of seven dot high print can be printed. Sixteen Dot High Printhead When a sixteen dot high printhead is fitted, the following print features are available: • Five dot high print on one or two lines. • Seven dot high print on one or two lines. • One line of sixteen dot high print. Table 5-1: Print Features (Continued) 5-4 Print Features Rev AB Videojet 2120 Operator Manual Select a Job for Printing Introduction When the printer is in Running, Offline or in the Shutdown status, you can select a new print image or job. You can select, edit and see the image on the WYSIWYG display before printing the image. Touch the OK icon to replace the current image with the new job. If you must cancel the process of job selection, touch the Cancel icon or the Home icon (refer to Figure 5-6 on page 5-8). Note: The procedure below explains for single printhead only. Procedure To select a job for printing, do the following tasks: 1 Touch the Job icon (Figure 5-1). A Job List page with the different jobs stored in the local memory is displayed (Figure 5-2 on page 5-6). Home Job Figure 5-1: Job Icon Rev AB Select a Job for Printing 5-5 Videojet 2120 Operator Manual List of Jobs Figure 5-2: List of Jobs 2 If the job list is short, then touch the job name and the name of the job is highlighted (Figure 5-3). Job Highlighted Figure 5-3: Job Selection 3 If the job database is too large to fit onto the screen, you can select the job by one of the following two methods: • A scroll bar appears (Figure 5-4 on page 5-7). The scroll bar helps you move up and down the database to see all the jobs and select the required job. • Touch the Data Entry Pad icon (Figure 5-4 on page 5-7). The Job Select page appears with a data entry keypad (like a mobile phone). The job name is completed automatically as you begin to enter the characters in the job name until you select the required job (Figure 5-3 on page 5-6). 5-6 Select a Job for Printing Rev AB Videojet 2120 Operator Manual Scroll Bar Data Entry Pad Figure 5-4: Scroll Bar Figure 5-5: Job Selection Pages Rev AB Select a Job for Printing 5-7 Videojet 2120 Operator Manual 4 When you select the required job, CLARiTY® displays a print preview of the selected job (Figure 5-6). Cancel OK Figure 5-6: Job Preview 5 Touch the OK icon after the information displayed is correct (Figure 56). The printer starts printing the job. 6 If your job contains variable information, refer to “How to Change Variable Information” on page 5-9 for more information. Variable Information Introduction If there are Job Variables (variable information fields) like a Batch Code on the selected Job, CLARiTY® prompts to edit or enter these fields. If there are any variable TEXT fields, CLARiTY® displays them first. The check box at the side of variable fields indicates the fields that are entered and fields that are not entered (Figure 5-7 on page 5-9). A checkmark is added to the check box as you edit or enter the data in CLARiTY®. When all the boxes have a checkmark, you can continue to the next step. To select the Job variable you require to change, touch the related prompt. This variable gets highlighted and display the default data in the data window (Figure 5-7 on page 5-9). To change the variable text, touch the data window and use the data entry keypad. 5-8 Variable Information Rev AB Videojet 2120 Operator Manual The Figure 5-7 shows the Job Variables for the job BBE1 and there is a DATE field variable only (for use as a Best Before End Date). How to Change Variable Information Do the following tasks to change the default data for the DATE field variable in the Job BBE1: 1 If the default date displayed in the data window (11 March 2004) is correct, touch the OK icon and this date is printed (Figure 5-7). Data Window Checkbox Prompt OK Figure 5-7: Job Variables Rev AB Variable Information 5-9 Videojet 2120 Operator Manual 2 Touch the data window or the data entry pad to move to the calendar page if you want to change the date information (Figure 5-8). Figure 5-8: Calendar Page • To change the month and the year, touch the the correct month, and year is reached. and icons until • To select a day of the month, touch the date. Note: The red box in Figure 5-8 displays the current date and the blue background displays the date selected for printing. The dates that are not available for selection are in grey box. 3 Touch the OK icon and the data information is changed. If you have many dates in your Job, repeat the steps one and two for each date. 4 CLARiTY® automatically returns to the Job variables list where the check box for the date field is selected (Figure 5-9). Figure 5-9: Checked Box 5-10 Variable Information Rev AB Videojet 2120 Operator Manual 5 Touch the OK icon and continue to the WYSIWYG Preview screen (Figure 5-10). Use the Zoom icon to see a bigger image. Figure 5-10: Preview 6 Check the Job for correct data and touch the OK icon. The printer prints all the products with the new job information. You can touch the OK icon else, you can touch the Cancel icon or the Home icon to return to the start. Information about Current Job The Home Page displays the name of the current job (Figure 5-11). Touch the job name on the screen and the WYSIWYG information of the job is displayed. Figure 5-11: Job Name Rev AB Information about Current Job 5-11 Videojet 2120 Operator Manual The example below displays the job that the printer is printing. The job is shown in the WYSIWYG display (Figure 5-12). Use the Zoom icon to see a bigger image. Home Back Job Zoom Figure 5-12: Zoom Button Touch the Back or Home icon to return to the Home Page (Figure 5-12). Enable or Disable the Print (On-Line/Off-Line) To enable the printer, touch the Run (green) icon and the printer status bar changes to Running status (Figure 5-13). To disable the printer, touch the Stop (red) icon (Figure 5-13) and the printer status bar returns to Offline status. Stop Run Figure 5-13: Enable and Disable Printing 5-12 Enable or Disable the Print (On-Line/Off-Line) Rev AB Videojet 2120 Operator Manual Note: If the print sensor is activated when the printer is in Offline status, the printer will not operate. Note: If the print sensor is activated when the printer is in Online status, the printer starts the print and performs all activities normally. When the printer is in the Online or Offline status, you can perform the following activities: • Select a new job • Examine the printer parameters Note: You can add the ink only when the printer is in the Offline/shutdown status. Print Position Adjustment The position of the printed message on the product can be altered electronically. By introducing a delay in starting the print cycle, the printer will print the message earlier or later as shown in Figure 5-14 and Figure 5-15 on page 5-14. The ability to delay the printing allows flexibility in positioning the system. The messages can be printed on to different sized products without having to move the printhead. The print can be inverted, reversed or both, to cater for the orientation and direction of travel of the product. Rev AB Print Position Adjustment 5-13 Videojet 2120 Operator Manual Figure 5-14: Message Printed Early (800 Series Printhead) Figure 5-15: Message Printed Late (800 Series Printhead) To adjust the position of the print with reference to the front edge of the box, do the following tasks: 5-14 Print Position Adjustment Rev AB Videojet 2120 Operator Manual If a single printhead is attached to the printer, the Printhead Setup page appears as shown in Figure 5-18 on page 5-16. If dual printheads are attached to the printer, an initial screen (Figure 5-16 on page 5-15) appears before Printhead Setup page (Figure 5-17 on page 5-15). Select the correct printhead for set up. 1 Navigate to Tools > Setup > Printhead in the Home Page. The Printhead Setup page appears. Figure 5-16: Dual Headed Printhead Setup System Figure 5-17: Dual Printhead Setup Page Rev AB Print Position Adjustment 5-15 Videojet 2120 Operator Manual Tools Figure 5-18: Printhead Setup Page 2 Touch the Registration Delay icon. Enter the new print position (in millimeters) with the keypad (Figure 5-19). Follow any of the below methods to make the adjustments: • Touch the position. and icons to make small adjustments in the • Touch the data entry pad icon and use the pad to enter a new number (Figure 5-20 on page 5-17). • Enter the Min, Max or Default values (Figure 5-21 on page 5-17). Registration Delay Data Entry Pad Figure 5-19: Registration Delay 5-16 Print Position Adjustment Rev AB Videojet 2120 Operator Manual Figure 5-20: Registration Delay - Keypad Figure 5-21: Min, Max and Default Values 3 Touch the OK icon to set the new position. Note: Smaller values move the print closer to the front edge of the product. Larger values move the print away from the front edge. Rev AB Print Position Adjustment 5-17 Videojet 2120 Operator Manual Warnings and Fault Messages When a Warning or a Fault condition occurs, CLARiTY® displays the related message at the top of the screen (Figure 5-22). Figure 5-22: Warning Message Warnings CLARiTY® displays all the Warning messages with an amber color in the background (Figure 5-22). When in a Warning condition, the printer continues to operates. When you touch the Warning message area on CLARiTY®, instructions to clear the message are displayed. The Figure 5-23 on page 5-19 shows the ink low warning and gives the instructions to clear the Warning sign by adding ink to the ink container. Follow the instructions displayed on the screen to clear the Warning. Note: The Consumables icon on the Home page is only a calculated indication of the ink remaining. The printer continues to print until ink is added. A level sensor is required to give an accurate ink level. 5-18 Warnings and Fault Messages Rev AB Videojet 2120 Operator Manual Figure 5-23: Ink Low Warning Rev AB Warnings and Fault Messages 5-19 Videojet 2120 Operator Manual Faults CLARiTY® displays all the Fault messages with a red color in the background (Figure 5-24). During a Fault condition, the printer does not operate until the Fault is cleared. Figure 5-24: Fault The printer Fault output changes the status of the printer. If you can link the fault status to the production line then, the printer can stop the line. The above interlock helps the customer to make sure that the printing is done on all the products. Touch the Fault message area and the CLARiTY® screen displays some instructions. The example in Figure 5-25 on page 5-21 shows that there is an ‘External Error’ to the printer. The instructions on the screen tells you how you can clear the error. 5-20 Warnings and Fault Messages Rev AB Videojet 2120 Operator Manual Figure 5-25: Out of Ink Fault When the Fault message is cleared, then the printer is ready to be put back online. Rev AB Warnings and Fault Messages 5-21 Videojet 2120 Operator Manual Set the Correct Time and Date Do the following tasks to set the correct time and date at the CLARiTY® screen: 1 Navigate to Tools > Setup > Control from the Home Page. The Control page appears (Figure 5-26). Date And Time Figure 5-26: Control Page 2 Select the Date and Time from the list displayed (Figure 5-26). 3 Touch Date and the calendar page appears (Figure 5-27). 4 Use the and icons to select the current month and year. 5 Touch and select the current date from the calendar. 6 Touch the OK button. Figure 5-27: Calendar Page 5-22 Set the Correct Time and Date Rev AB Videojet 2120 Operator Manual 7 Touch the Time icon and the time page appears (Figure 5-28 on page 5-23). Figure 5-28: Time 8 Use the and keys to set the Hours, Minutes and Seconds. 9 Touch the OK button. 10 Touch the Home icon to return to the Home Page. Select the Correct Language CLARiTY® has the ability to display all pages in different languages and date codes in the format for that country. For example: Month Day Year for USA and Day Month Year for UK. Do the following tasks to select the language: 1 Navigate to Tools > Setup > Control > Internationalisation and the Internationalisation page appears (Figure 5-29 on page 5-24). The current language is displayed. Rev AB Select the Correct Language 5-23 Videojet 2120 Operator Manual Figure 5-29: Internationalisation Page 2 Touch the Language icon and select the language you require from the list. The selected language is highlighted (Figure 5-30). Figure 5-30: Language Selection 3 Touch the OK icon. 4 Select the Region/Country icon to select the region or the country (Figure 5-29). 5 Select the region required (Figure 5-31 on page 5-25) and touch the OK icon. 5-24 Select the Correct Language Rev AB Videojet 2120 Operator Manual Figure 5-31: Region/Country 6 Touch the OK icon. 7 Touch the Home icon to return to the Home Page. Setting the Screen Orientation Depending on the position in which the CLARiTY® controller is mounted, it may be necessary to rotate the screen image by 180 degrees. To change the screen orientation, proceed as follows: 1 Go to Tools > Setup > Control on the setup page (Figure 5-32). The Control page appears (Figure 5-33 on page 5-26). Figure 5-32: Setup Page Rev AB Setting the Screen Orientation 5-25 Videojet 2120 Operator Manual Figure 5-33: Control 2 Touch Set Screen Orientation from the list and the Screen Orientation page appears (Figure 5-34). Figure 5-34: Screen Orientation 3 Select 0 or 180 degrees depending on your requirement and select OK. The screen orientation changes. 4 Touch the Home icon to return to the home page. 5-26 Setting the Screen Orientation Rev AB Videojet 2120 Operator Manual Line Selection If the Line Selection is enabled on the controller, you can assign a specific job to the correct line. To assign the correct job to the correct line, do the following tasks: 1 Select Job from the Home page (Figure 5-35). Figure 5-35: Select Job 2 To assign a particular job to Line 1: a. Select Line 1 (Figure 5-36). Figure 5-36: Line Select b. Select the correct job from the job list. Select OK (Figure 5-37 on page 5-28). Rev AB Line Selection 5-27 Videojet 2120 Operator Manual Figure 5-37: Job Select c. You can preview the assigned job (Figure 5-38). Figure 5-38: Job Select Page d. Touch OK and Home Page appears. e. The job selected is shown on the Line Select page (Figure 5-39 on page 5-29). 5-28 Line Selection Rev AB Videojet 2120 Operator Manual Figure 5-39: Job Select Preview 3 To Remove the line assignment: a. Touch the ‘X’ on the Line Select page (Figure 5-40). Figure 5-40: Line Select Page b. Remove Line Assignment page appears with the following choices (Figure 5-41 on page 5-30): • To disable a production line, select Disable (Figure 5-41 on page 5-30). • To allow the product to go out without printing, select No Print. Rev AB Line Selection 5-29 Videojet 2120 Operator Manual Figure 5-41: Remove Line Assignment Line Select page appears again (Figure 5-42). 4 a. If you have selected Disable, then the message Production Disabled appears. b. If you have selected No Print, then the message Non Printing Job appears. Figure 5-42: Line Select Page Power Saving Mode Several power saving options are included in the CLARiTY® controller software. In addition to the many power saving techniques, used by the printer, which are not visible, a number of optional operator visible changes have been introduced to save power during long periods of inactivity. 5-30 Power Saving Mode Rev AB Videojet 2120 Operator Manual These power saving modes do not affect the printer‘s readiness to print. Printing is triggered immediately after the print signal is received. Touching the screen when the display backlight is off, will not affect the options on the CLARiTY® screen. It just re-enables the screen backlight. Note: The power saving feature is available for set-up in CLARiTY® Configuration Software only. Rev AB Power Saving Mode 5-31 6 Maintenance This chapter describes the procedures to do the following tasks: • Ink Bottle Replacement • Nozzle Cleaning • Ink System Filters Replacement • ADS - Flushing (Optional Accessory) Ink Bottle Replacement (Standard Fluid System) Warning PERSONAL INJURY. Water based inks may contain flammable residues if they dry out. Dispose off all the inks, washing solvents and cleaning rags as they can be potentially flammable. Do not empty inks or solvents into the general drainage system. Follow your local or national requirements for their disposal. Warning PERSONAL INJURY/EQUIPMENT DAMAGE. Always disconnect the air supply and depressurize the ink system whenever fitting or removing ink containers. Never remove a pressurized ink container from the protective case. Do not exceed the maximum safe working pressure of the ink system. Caution EQUIPMENT DAMAGE. Mixing of ink types can cause damage to your system, which in turn causes the printer to fail. Rev AB Ink Bottle Replacement (Standard Fluid System) 6-1 Videojet 2120 Operator Manual Note: The ink bottle cap seal should be replaced at the same time as the ink bottle is replaced. To replace the ink bottle, do the following tasks: 1 Set the ink system pressure to zero. 2 Turn OFF the air supply. (Figure 6-1). Figure 6-1: Pressure Regulator 3 When the pressure has reached zero, remove the old bottle from the protective housing and unscrew the cap. Dispose the empty ink bottle. 4 Inspect the ink cap seal. Refer “Ink Cap Seal Replacement” on page 6-3 for more information. 5 Screw the cap on to the new ink bottle. Place the bottle in the protective housing. 6 Slowly increase the air pressure to 10 psi (0.7 bar) on an 800 model or 5 psi (0.35 bar) on a 700 series model. Check for any leaks as the pressure increases. If an air leak is present, replace the ink cap seal. 7 When the operating pressure is reached, lock the pressure regulator setting by pushing in the black knob. 6-2 Ink Bottle Replacement (Standard Fluid System) Rev AB Videojet 2120 Operator Manual Ink Cap Seal Replacement Note: The ink cap seal should be replaced when the filters are replaced and when an air leak is identified. To replace the ink bottle cap seal, do the following tasks: 1 Remove the ink bottle. Make sure that the ink type of the new ink bottle is same as that of the old ink bottle (Figure 6-2). Figure 6-2: Check Ink Type Message 2 Follow the instructions that appears on the Warning Screen to change the ink bottle (Figure 6-3 on page 6-4). Rev AB Ink Bottle Replacement (Standard Fluid System) 6-3 Videojet 2120 Operator Manual Figure 6-3: Change Ink Bottle 3 Select the ink bottle size as per your requirements (Figure 6-4). Figure 6-4: Container Size Confirm 6-4 Ink Bottle Replacement (Standard Fluid System) Rev AB Videojet 2120 Operator Manual 4 Touch the OK button after replacing the cap and the system is ready for use (Figure 6-5). Figure 6-5: System Ready For Use Nozzle Cleaning Caution EQUIPMENT DAMAGE. The Videojet 2120 printhead valves are factory set and tested by computer. No attempt should be made to adjust the valves under any circumstances. Evidence of tampering invalidates any warranty claims. To clean the nozzle, do the following tasks: 1 Perform purging of the printheads. Refer to “Purging Operation” on page 4-9 on how to purge the 700 and 800 series printhead. 2 If purging does not correct errors like missing dots, rinse the nozzles with the appropriate Videojet solvent. Do not wipe the nozzles. Use a lint-free cloth to remove any dried ink from the nozzle plate and take care to wipe around the individual nozzles. Caution EQUIPMENT DAMAGE. Avoid wiping the individual nozzle orifices as wiping may force debris further into the nozzle. Rev AB Nozzle Cleaning 6-5 Videojet 2120 Operator Manual 3 Using the current selected job, print a test message and confirm that the machine is operating correctly. Note: Once a message has been programmed into the controller, and selected using 'Message Select’, it will be printed in response to a photocell trigger if the controller is online. Ensure that the system is offline to prevent inadvertently triggering a print. Ink System Filter Replacement The ink filter systems of the 700 and 800 series models are as follows: • Fitted inside the bottle (700 and 800 series) • Fitted to the ink line between the bottle and the printhead (800 series only) Note: Removal and replacement procedures for both filters are the same. Note: Filter replacement is best, when performed at the same time that an ink bottle is being replaced. Note: Whenever the filter is replaced, replace the ink cap seal. To replace the filters, do the following tasks: 1 Remove the ink bottle. For more information on how to remove the ink bottle, refer to “Print Quality” on page 4-8. 1 2 1. Clip 2. Filter Figure 6-6: Ink System Filter 2 Remove the clip (item 1, Figure 6-6) from the ink filter connections. 6-6 Ink System Filter Replacement Rev AB Videojet 2120 Operator Manual 3 Twist the ink filter (item 2) to remove it from the tapered fittings. Dispose the old filter. 4 Install a new filter. Note: Make sure that the arrow on the filter corresponds with the direction of ink flow. 5 Refit the clip to the connections. 6 Refit the new bottle of ink and pressurize the system. 7 Check the ink system for any leaks. Air Driven System - Flushing (Optional Accessory) Caution EQUIPMENT DAMAGE. When flushing your system, make sure you use a solvent that matches your ink type. Incompatible inks and solvents can damage your equipment. To flush the ADS: 1 Replace your ink container with the same size container of solvent. For more information, refer to the Service Manual (P/N 462179), “Replacement of Ink Container”. Follow the instructions with the following exception: Do not connect the ink return line to the solvent container. 2 Install a male fitting (RP14562) and a short piece of tubing (RP25882) on the ink return line (refer to Figure 6-8 on page 6-9). 3 Disconnect the ink out line from the air separator (refer to Figure 6-7 on page 6-8), and install a male fitting (RP14562) and a short piece of tubing (RP25882) on the out line (refer to Figure 6-8 on page 6-9). 4 Direct both pieces of tubing into a waste container. 5 Provide air supply to the ADS. 6 If your ADS has a velocity fuse, press and hold the velocity fuse reset button for five seconds. 7 Flush your ADS until the solvent comes out clear. 8 Disconnect air supply from the ADS. 9 Remove the male fitting and tubing assemblies. Rev AB Air Driven System - Flushing (Optional Accessory) 6-7 Videojet 2120 Operator Manual 10 Remove the ADS from the solvent container. Standard Ink Container 1 2 3 4 1. Ink Return Line 2. Air Separator 3. Ink Out Line 4. Cap Assembly Figure 6-7. Flushing the ADS 6-8 Air Driven System - Flushing (Optional Accessory) Rev AB Videojet 2120 Operator Manual 1 2 3 4 1. Ink Return Line 2. Air Separator 3. Fitting and Tubing Assembly 4. To Waste Container Figure 6-8. Flushing the ADS Rev AB Air Driven System - Flushing (Optional Accessory) 6-9 A Specifications Electrical Specifications The electrical specifications of the printer are in Table A-1. Mains Supply Mains Voltage 100 - 240 VAC Frequency 47 - 63 Hz Input Current 1.07 A Max Safety Protection Class I Controller Input Voltage 36 VDC Input Current 2.22 A Max Table A-1: Electrical Specifications Weight CLARiTY® Controller 1.15 Kg 700 Printhead (7 Valve) 0.5 Kg 700 Printhead (16 Valve) 0.9 Kg 800 Printhead (7 Valve) 0.4 Kg 800 Printhead (16 Valve) 0.85 Kg Table A-2: Weight Rev AB Electrical Specifications A-1 Videojet 2120 Operator Manual Dimensions 144 mm 5.67 inches CLARiTY® Controller (215 mm) 8.46 inches (189 mm) 2.57 inches 65.4 mm 7.44 inches Figure A-1. CLARiTY® Controller A-2 Dimensions Rev AB Videojet 2120 Operator Manual Printheads 700 Series Printhead Figure A-2. 700 Printhead Dimensions (mm) 800 Series Printhead Figure A-3. 800 Printhead Dimensions (mm) Environmental Specifications The environmental specifications of the printer are shown in Table A-3. Operating temperature 5 ºC - 40 ºC (41 ºF- 104 ºF) Rate of change of ambient temperature 10 ºC (50 ºF) per hour maximum Table A-3: Electrical Specifications Rev AB Environmental Specifications A-3 Videojet 2120 Operator Manual Relative humidity 10 to 90% relative, non condensing Table A-3: Electrical Specifications (Continued) Font Specifications and Line Speeds Table A-4 lists the print heights and the speeds for the 700 series printheads (for absorbent substrates): Note: Minimum speed is 13mm/sec for both 700 and 800 series printheads. Printhead Type Print Height (mm) Max Line Speed m/min 707/13 and 716/30 13, 30 72 707/20 and 716/50 20, 50 113 Table A-4: 700 series Printhead Maximum Line Speeds Note: Dot size setting can have an effect on the maximum line speed. Table A-5 lists the printhead angle, print height and the maximum line speed of the 800 series printheads (for non-absorbent substrates): Printhead Angle, Degrees 807 Print Height (mm) Fully Variable 816 Print Height (mm) Fully Variable Max Line Speed m/ min 0 65 160 221 55 37 92 126 80 11 28 87 Table A-5: 800 Series Printhead Maximum Line Speeds Note: Dot size setting can have an effect on the maximum line speed. A-4 Font Specifications and Line Speeds Rev AB