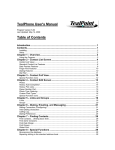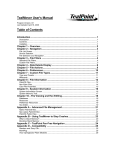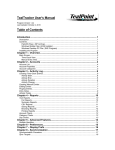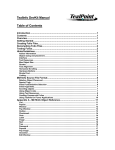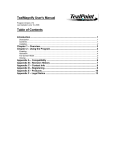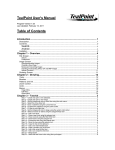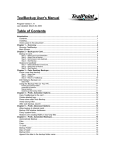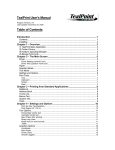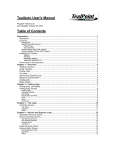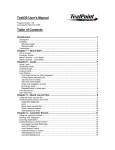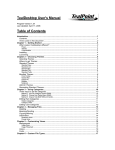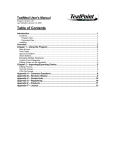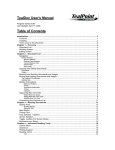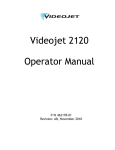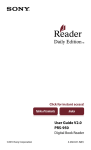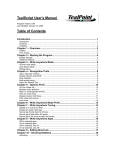Download TealPhone User`s Manual Table of Contents
Transcript
TealPhone User's Manual Program Version 4.26 Last Updated: July 29, 2005 Table of Contents Introduction ..................................................................................................................... 1 Contents........................................................................................................................... 1 Installing ............................................................................................................................ 1 Setup................................................................................................................................. 1 Chapter 1 – Overview.................................................................................................... 2 Using the Program.............................................................................................................. 2 Contact List Views .............................................................................................................. 3 Standard Contact List Features ........................................................................................... 4 Data Preview Features ....................................................................................................... 6 Finger Find Features .......................................................................................................... 7 Dialing Features ................................................................................................................. 7 Chapter 3 – Contact Full View .................................................................................... 8 Special Function Icons ........................................................................................................ 8 Chapter 4 – Contact Edit Screen ............................................................................... 9 History Auto-Completion ..................................................................................................... 9 History Pick Lists................................................................................................................ 9 Popup Number Pad .......................................................................................................... 10 Custom Field Types .......................................................................................................... 10 Special Function Icons ...................................................................................................... 11 Chapter 5 – Links and Groups .................................................................................12 Links................................................................................................................................ 12 Groups ............................................................................................................................ 13 Chapter 6 – Phone Dialing.........................................................................................14 Valid Dialing Characters .................................................................................................... 14 Dialing Connection ........................................................................................................... 15 Dialing Preferences .......................................................................................................... 17 Dialing History.................................................................................................................. 18 Chapter 7 – Finding Contacts...................................................................................19 Find Contacts… (finding basic text) ................................................................................... 19 Find Same Company ........................................................................................................ 20 Find Date Range .............................................................................................................. 20 Find Groups ..................................................................................................................... 21 Global Find ...................................................................................................................... 21 Chapter 8 – Special Functions .................................................................................22 Re-scanning the database ................................................................................................ 22 Repairing sorting in the standard address book .................................................................. 22 Beaming and Sending Contacts ........................................................................................ 23 Set Shown Numbers ......................................................................................................... 23 Chapter 9 – General Preferences.............................................................................24 Chapter 10 – Database Preferences .......................................................................25 Chapter 11 – Controls .................................................................................................26 Chapter 12 – Printing ..................................................................................................28 Appendix A – TealPoint Button Manager ..............................................................29 Description....................................................................................................................... 29 Changing Default Mappings .............................................................................................. 29 Creating New Mappings .................................................................................................... 29 Appendix B – TealPoint Pen-Free Navigation ......................................................30 Appendix C – Compatibility ......................................................................................31 Conduits and external programs ........................................................................................ 31 Outlook - Mapping Addresses to Custom Fields ................................................................. 31 Sorting Time – Large Address Books................................................................................. 31 Very Large Address Books................................................................................................ 31 Custom Label names and 'Birthdate' .................................................................................. 31 Appendix D – Revision History ................................................................................32 Appendix E – Credits ..................................................................................................32 Appendix F – Contact Info .........................................................................................33 Appendix G – Registering .........................................................................................33 Appendix H – Products ..............................................................................................34 Disclaimer ........................................................................................................................ 36 2 Introduction Thank you for trying TealPhone, a replacement for the standard system address/phonebook application. It offers an improved interface and a vast number of enhancements over the standard Palm application, and uses the standard Address Book database for 100% compatibility. Contents This archive contains the following files: Program files: TEALPHON.PRC TPSETUP.EXE FONTBUCKET.PRC The TealPhone program file Quick-installer program (Windows) Optional add-on font system Data files: FBFONTS.PDB Optional add-on fonts in FontBucket format Document files: PHONDOC.PDF PHONDOC.HTM PHONDOC.PRC REGISTER.HTM REGISTER.TXT This document in Adobe Acrobat (PDF) format This document in HTML format (sans images) This document in TealDoc format TealPoint Registration form in HTML format TealPoint Registration form in text format Installing Use the Palm Install Tool in the Palm Desktop software to install the program file TEALPHON.PRC. It will appear on the handheld device after the next HotSync. You can optionally install FONTBUCKET.PRC and FBFONTS.PDB to get additional font choices beyond the basic system fonts. You may also wish to install the file PHONEDOC.PRC, which is this manual formatted as a PalmPilot document which can be viewed with our document reader TealDoc. Instructions on how to use the Palm Install Tool are in the Palm Handbook that came with your Pilot, PalmPilot, Visor, CLIE or WorkPad. Under Windows, you can alternatively run TPSETUP.EXE, a program to quickly install the necessary file(s) to your handheld. Simple double-click on the TPSETUP icon and follow the on screen instructions. Setup The standard book database is normally sorted by either company or contact last name. TealPhone 4 automatically detects this setting, and maintains the contact order when adding or editing contact entries. In the rare case that there are not enough database entries for TealPhone to detect a clear order, it will assume sorting by last name. If the standard address book is instead sorted by company, then modified entries may appear in the wrong order in the standard address book. This will have not permanent side effects and can be fixed easily by using the Repair Database menu within TealPhone. 1 Chapter 1 – Overview TealPhone can replace the standard address book application for most purposes. It reads and writes the same address book database as the standard application, thus maintaining 100% compatibility with conduits, synchronization utilities, and other programs which use the address book database. Because the standard address application is in ROM, however, you cannot remove it even after TealPhone is installed. After installing the TealPhone program file, you can run it by selecting its icon from the Applications menu. You may also wish to go to the Palm 'Prefs' application to remap the hardware Address button to TealPhone. This option is only available on Palm OS 2.0 or greater. Using the Program TealPhone is easy to use, and consists of three basic interface screens: 1) Contact List Screen The Contact List screen display the list of contacts and primary phone numbers. 2) Contact Full View The Contact Full View displays detailed information about a single contact. 3) Contact Edit Screen Use the Edit Screen to create or make changes to an entry in the address book. 2 Chapter 2 – Contact List Screen Resembling the standard address application, the Contact List Screen displays a categorized list of contacts in the address book. The Contact List Screen actually comes in five flavors, each with unique features and special enhancements. Change views by tapping on the View button in the lower right corner of each vi ew. Contact List Views 1) Full Screen The Full Screen view most closely resembles the standard address book. Except for a row of icons along the bottom of the display, the entire window is devoted to displaying a list of contacts in the current category. 2) Standard The Standard view expands upon the basic display by adding an enlarged display area at the top of the screen. This Data View area previews the phone numbers, email addresses, and mailing address of a selected contact without having to full open that contact to the Full View Screen. 3) ABC Index The ABC Index view is identical to the Standard view, except that it adds two columns of alphabetic buttons on the left of the display. Tapping on any of these buttons quickly seeks the contact list to the corresponding letter. 3 4) Finger Find The Finger Find view also resembles the Standard view, except that it features large select, dial, and sort buttons, optimizing it for finger-on-screen activation without a stylus. It also supports special alphabetic seek buttons which seek the display to the next or previous letter in the alphabet. 5) Dial Pad The Dial Pad view adds a familiar phone-style numeric keypad, which can also be easily activated with bare fingers. While this pad can be used to directly dial numbers to integrated or connected phone hardware, it can also be used to spell out entries in the contact list. To do so, simply tap out the name of the contact on the keypad using one tap per letter. The list of contacts will automatically be reduced only to those matching the entered numbers. Standard Contact List Features The contact list shows a sorted list of entries in the current category. Change the current selection using your handheld’s scroll up/down buttons. If you hold down the scroll button, it will scroll the entire list. You can also double-tap an entry to open up the contact for more information, or tap the Open button to open the contact for viewing or editing. Categories TealPhone supports standard Palm Address Book categories with a pick list control in the upper right corner. It selects and edits categories just like the standard application, except that is also has the option (set in General Prefs) to display the number of contacts in each category after the category name. Sorting Order The Contact List shows the entries in the current category much like the main display of the standard application. It is more flexible, however, in that you can show the display at any time sorted by first name, last name, or company name. This is switch-able at any time by tapping on the L, F, and C buttons at the bottom of the display. The saved sorting setting is associated with the current category, including All. Thus, each category can have its own specified sorting order. Phone Number in List The contact list can optionally display a phone number next to each contact if the current display view is wide enough to accommodate one in the current font. The number displayed is one selected using the Show in List option in the Edit Screen or the Phone Number Types selector below. 4 Phone Number Types Next to each phone number, a letter corresponding to the phone number type (such as “W” for work, “H” for home, etc) will appear. Tap on the letter to change the listed phone number for the contact. Additionally, you can also change all the phone numbers in the current contact list using the Set Phone Numbers Shown option in the Tools menu. This handy tool lets you see all the phone number entries of a particular type at once. For instance, if you set the type to “Work”, the listed phone number for all contacts in the current list (category) will be changed to the first work number, if defined. TIP: If the requested phone type doesn’t exist for a contact, its listed phone number will be left at its previous value, so you can call the Set Phone Numbers tool repeatedly with different phone types (from least desired to most desired) to set a cascading order of preferred phone types. Notes To the far right of each listed contact, an icon will appear next to items with attached notes. Tap on it to access the note. TIP: Even if a contact does not have a note (or icon), you can tap in the space where the note would be to create a note for that contact. Alphabet Index Bar On the left side of the ABC Index View, an index bar displays the letters of the alphabet. Clicking on a letter seeks to the first entry starting with that letter. You can refine the search to multiple letters by adding additional letters before the seek timeout (set in Control Prefs) expires. For instance, entering “F”… “R”… “E” will seek to the entry “Fred”, but if you enter an “F” and wait briefly before entering the “R”, TealPhone will assume you are beginning a new seek for an entry beginning with “R” instead of refining the last one to search for an entry beginning with “FR”. Graffiti Seek With or without the index bar, you can also seek to any letter by entering the graffiti stroke for that letter, or typing the letter on a keyboard peripheral. If the letter is found, the list will move and the letter will be echoed temporarily in Data Preview Area, if present. With both the Alphabet Index Bar and Graffiti Seek , you can undo the last character entered or reset the seek counter (if only one character remained) by entering a backspace stroke. Fonts Lastly, you can change the font used in the contact list by selecting the Fonts item from the Options drop down menu. 5 Data Preview Features In all but the Full Screen and Dial Pad views, tapping on a listed contact highlights that contact and causes its phone numbers, email addresses, or mailing addresses to be displayed in the Data Preview Area. Unlike the standard app, it shows this data on the same screen so you don't need to switch back and forth between screens. This is particularly useful when, say, calling multiple numbers from a list of contacts. The data in the display window will intelligently select a font for phone number based on content and space. Note that the largest font contains only numbers, a hyphen, period, and comma. Telephone number entries that contain only these characters will appear in the largest font unless it is too long to fit in the window at that size. In that case, it will switch to the largest font that will fit for easy viewing. Tap in the left or right halves of this area to cycle backwards or forwards through the available data, or tap on data-specific trigger (below) to only see a subset of the data. Phone number trigger The phone number trigger appears as the phone icon in a column to the right of the Data Preview area. Tap on it to cycle through all phone numbers associated with the current contact. Email address trigger The email address trigger appears as the computer icon in a column to the right of the Data Preview area. Tap on it to cycle through all email addresses, web sites, and instant-messaging entries (if supported) associated with the current contact. Mailing address trigger The mailing address trigger appears as the house icon in a column to the right of the Data Preview area. Tap on it to cycle through the full name/company and physical mailing addresses associated with the current contact. 6 Finger Find Features Contact Selection The Finger Find view adds two digit-friendly buttons to easily change the current selection in the contact list. These appears on the left hand side of the screen second and third from the top. Alphabetic Seek The first and fourth buttons on the Finger Find view allow easy seeking the to next or last letter of the alphabet. Dialing The last of the oversized buttons is the Dial button, which sends the current number or contact to the Dialing Screen (see Chapter on Dialing) for transmission to integrated or attached phone devices or hardware. Dialing Features Phone pad seeking The Dialing Phone Pad lets you find names and companies by typing out their numeric equivalents on a phone-style number pad. When doing so, select Last Name, First Name or Company from the Dial By buttons, and enter the numbers one button per letter. TealPhone will automatically filter the contacts shown only to those that match. For instance, if you tap out “726”, it could match both “Samantha” or “Pancho”, so both could appear in your contact list. You can select either from the contact list, or continue to enter letters to narrow down the list. TIP: Spaces, punctuation, and other symbols that don’t appear on the number pad are ignored. So to find “Fox, Joe”, for instance, you could type “369563”. Direct Dialing To direct dial a number, select Number from the Dial By pushbuttons and tap out the number on the number pad. Tap Dial to open the dialing screen with this number 7 Chapter 3 – Contact Full View The Contact Full View shows a quick summary of the current entry. It can be brought up from a menu item, from a double-tap on a name entry, or by pressing on the Open button, depending on your preference settings. By default, you can tap on the text of the entry itself to close the Full View. In preferences, you can change this behavior to open the Contact Edit Screen for start other functions. Use the device hardware scroll buttons to scroll the data up or down or to change the display to another contact. Special Function Icons At the bottom of this screen, next to Open and Edit buttons, are five special icons: Copy Tap this button to copy the entire contents of the Full View into the PalmOS text clipboard for pasting into a memo or another program. Dial Tap this button to open the dialing screen with the phone numbers for the current contact. Font Tap this button to change the fonts used for the title or body text of the Full View. Note Tap this button to view or edit a note for this contact, or to set the date associated with the contact. Links/Groups Tap this button to visit, add or edit links or group membership associated with this contact. See the Chapter on managing Link and Groups for more information. 8 Chapter 4 – Contact Edit Screen The Contact Edit Screen shows the full data for a contact, and is similar to the standard system edit screen. A list of editable fields appear containing name, address, and other information assocated with the contact. Like the standard app, phone numbers, and instant messaging (IM) entries (on the Tungsten T3) also provide drop down pick-lists to set basic properties for that entry. TealPhone also supports the following additional enhancements: History Auto-Completion When entering text into City, State, or Country fields, TealPhone will compare the text entered so far to a history list of data previously entered into that field in other contacts. If possible matches are found, they will drop down below the field being edited, where you can tap on them to select that entry’s text. TIP: Choose the History Lists menu to view or edit the list of items in each of the three history lists. You can set the number of items that are kept in each list, choose to sort the list (for pick lists below) or also freeze a list (keep it from changing), which is handy if you live somewhere with a relatively small number of states or cities. History Pick Lists Similar to History Auto-Completion, use the History Pick List to set a City, State, or Country field to an entry “remembered” from other contacts. To bring up a pick list, tap on the “A” icon to the right of the text field. 9 Popup Number Pad To aid in entering number and symbols, a pop-up number pad is available for phone numbers, zip codes, and address entries. To bring it up, tap on the “1” button to the right of those text field. The number pad will stay on screen as long as you keep using it, or for a seconds (adjustable from Control Prefs) after the last button press. Custom Field Types Like the standard address app, TealPhone allows you to globally rename four custom fields (nine on a Tungsten T3) at the end of each contact. In TealPhone, however, the labels can also be set locally so they apply only to the current contact. Global Labels To rename the global custom labels like the standard address book, choose the Custom Fields item from the Options menu on the Contact Edit Screen. TIP: If you are using an Outlook synchronization conduit, it may have an option to place a second address in the first four custom fields. When using this option, check the Treat custom fields as additional address field option so TealPhone will render these fields as an address in the Contact Full View and Data Preview Area. Local Labels To override the global name of a custom field for an individual contact, choose the pop-up pick list next to the custom field and select from a list of alternate labels: B-day Handle Assoc Anniv Group Super Start Team Report Stop Class Direct Web Status Addr 2 Local Addr 3 Mail Home Info Work Perm Phone1 Phone2 Phone3 VMail Custom fields set with one of the eight local labels representing an address (“Addr 2”, “Addr 3”, or “Home”, etc), the four local labels representing phone numbers (Phone1, Phone2, VMail, etc), “Web”, or “B-day” will be treated as fields of that type in the Contact Full View, Data Preview Area, and date-range searches. 10 Special Function Icons At the bottom of this screen, next to the OK button, are special function icons, from left to right: Fonts Tap on the “A” font icon to set the font used for text fields on the Contact Edit Screen. The Select Font window will open, allowing you to select from standard system fonts or optional add-on fonts in FontBucket format, if you have FontBucket installed. Notes Tap on the note icon to add or edit text associated with the current contact. You can also select a date to associate with the note, which is particularly useful when combined with the Date-Range Find operations. See the Chapter on Finding Contacts for more information on performing searches based on date. Links/Groups Tap on the links/groups icon (with the smiley face) to link the current contact to other contacts or to subscribe the contact to defined groups. See the Chapter on Links and Groups for more information on using these features. Hidden Fields On devices that support extended address data fields devices like the Tungsten T3, additional data fields are by default hidden if they are currently unused. To show and use these fields, tap on the plus (+) hidden field icon, if available, and select from the list of hidden choices. 11 Chapter 5 – Links and Groups Two of the most powerful enhancements TealPhone supports are the ability to interconnect contacts through the mechanisms of links and groups. Both are accessible from the Links/Groups (smiley face) icons on the Contact Full View or Contact Edit screens. Links Adding links Links specify a one-way connection between two contacts. To add a link, simply select Add link from the pop-up pick list on the Contact Full View, or select Edit Links/Groups and tap on the Add button. A popup list of categorized contacts will appear, allowing you to select one as the link. To remove a link, select it from the Links and Groups screen and tap on Rem. You can, of course, link the second contact back to the first to set up a two-way link. Navigation Once a link is established, you can easily navigate the link from the starting contact to the target one by selecting the link in the pop-up Links/Groups pick list on the Contact Full View. 12 Groups Groups function like supercharged categories, allowing you to associate related contacts without many of the limitations of traditional categories. For instance, contacts can belong to more than one category, and there is no fixed limit to how many groups you can have. Creating Groups To create new groups, select the Edit Groups button from the Links and Groups button. Tap on the New button, and enter the name of the group to create. Add Group Membership Once groups have been created, you can subscribe contacts to those groups by selecting the Add button in the Links and Groups screen. Select the group to add and tap Add Membership to subscribe to the group. Finding Groups To find members of a group, select Find Groups from the Tools menu on the Contact List. Like other search functions, this menu narrows down count of entries in the current list and category into only ones which meet the match criteria, and may be combined with other search operations to perform a compound search operation. See the chapter: Finding Contacts for more information on using searches. 13 Chapter 6 – Phone Dialing TealPhone supports directly dialing a selected phone number through a compatible modem, linked cell phone, cell phone add-on peripheral, or audio tone dialing on handhelds with enhanced audio. When the Dialing Screen is opened from Dial button or drop down menu, a list of numbers associated with the current contact appears. Select a number, or use Graffiti or the on-screen number pad to modify the number. Tap the Dial button when done to initiate the call. Valid Dialing Characters When dialing, the following GSM dialing characters are transmitted to connect phone hardware (others are ignored): Numbers Letters plus (+) commas asterisk (*) pound (#) exclaim (!) and (&) at (@) W - 0-9 - optionally converted to numbers via standard US phone key layout - required by many GSM phones for international calls - supported by many (not all) modems as a pause - corresponding to “star” button on touch tone keypads - corresponding to “number” button on touch tone keypads - issues a “flash” command on some phones - waits for a “bong” tone used in some calling card dialing - waits for a silent period of a few seconds on some phones - when the letter-conversion is off, a “w” will wait for a dial tone 14 Dialing Connection Before dialing a number, a proper connection must first be set up in the Dialing Connection screen, available from the Tools drop down menu on the Contact List. TealPhone supports most published phone, serial, and touch tone dialing interfaces. Devices from manufacturers who have not published their interfaces or made them compatible with PalmOS standard libraries, however, may not be supported. Supported connections fall into three categories: Speaker, Serial, and Integrated. Speaker In Speaker dialing, TealPhone uses the handheld sound hardware to generate audible DTMF (dual-tone modulated frequency) touch-tones which can be played through a telephone mouthpiece to initiate a call. For this to work, dialing should be set to a proper volume and speed, and may depend on the handset of the receiving phone as well. Some experimentation with TealPhone’s volume and/or speed settings may be necessary. The handheld must also support high quality audio at sufficient volume, which includes the TRG Pro, HandEra 330.most PalmOS 5 handhelds from PalmOne, In general, Speaker dialing will not work with most other OS3 and OS4 handhelds and phones, as they tend to lack the necessary filtering and amplification circuitry needed to faithfully reproduce clean, dual-tone sounds. Additionally, most Sony CLIE handhelds will not work either, as those devices use a custom Yamaha sound chip that cannot reproduce the needed high frequency tones. Serial Serial dialing is typically used to initiate all call through a separate cell phone, connected via infrared or cabled link. When this option is selected, a list appears of all serial drivers and virtual serial drivers installed on your handheld. For infrared dialing to a GSM-capable phone under PalmOS 3.2 or higher, the IrCOMM (infrared) driver is usually the correct choice. You may need to experiment with different combinations and settings, however, as phones vary widely and we have no information specific handheld/phone combinations. When choosing a serial connection, addition speed, handshaking, and parity options will also appear. See your phone/modem documentation for the proper settings to use. 19200 baud is a common speed for IR communication. 15 Serial dialing takes advantage of phone interfaces designed for using a GSM cell phone as a modem for a laptop computer. Some phones use variations of standard modem (AT) command sets, however. Select the Modem Commands button to tailor the instructions sent to your phone. Use pulse dialing For modems which support both tone and pulse dialing, this option sends the AT command to request pulse dialing Use custom init command For modems which support this option, this item selects an initialization string to be sent to the modem prior to sending the dialing command. The default is “AT&FX4”. Use custom dialing command When dialing out through an infrared or cabled serial connection, calls are normally made using the PalmOS modem-control functions. When this option is selected, however, dialing is done directly through the serial connection with the specified dialing command prefixing the phone number. This is needed by some phones which have either nonstandard (Non AT) commands, or different commands for voice dialing and modem (data) dialing. Typical AT dialing commands are ATD (dial), ATDT (dial touchtone), and ATDP (dial pulse). An example voice-dial command for one phone model is AT+CDV. For Nokia cell phones, the number should be followed by a semicolon (;) to initiate voice calls. The corresponding dial command in TealPhone for Nokia phones is then “ATD$;”, where the place for the phone number is entered using a dollar sign ($) symbol. Check your phone’s technical documentation if normal dialing returns a “Data Mode” or similar error. When no dollar sign is present in the dial string, the phone number to dial is tacked onto the end of the dial string. Integrated Integrated dialing connections send numbers directly to phone hardware on PalmOS powered phones and phone peripherals. TealPhone supports the PDQ SmartPhone interface designed for PDQ and Kyocera phones, the Handspring Visor/Treo interface designed for the Visor phone peripheral and Treo line of phones, and the PalmOS universal Telephony interface for all modern phones and phone peripherals. 16 Dialing Preferences The Dialing Preferences screen provides options for direct dialing numbers: Quick dial ‘data preview’ numbers If this option is selected, the dial button will automatically dial without a confirmation if a phone number is selected in the Data Preview Area. Auto dial number If this option is selected, the dial screen will automatically dial the selected number of no user actions are detected before the specified timeout. Use this feature to dial numbers more easily when on the move, eliminating the need for an additional confirmation tap. New in 4.23! Convert letters to numbers When selected, letters in the phone number are automatically converted to numbers following the standard letters printed on phone keypads (in the USA, at least). When this option is off, numbers are ignored, except for “W”, which sends a “wait” command to many GSM phones. Add call prefix When selected, the accompanying numbers or characters are tacked onto the beginning of the number to dial. This is typically used to add an extra code to get an outside line such as a ‘9’ before dialing a number and a comma to pause before dialing the number. If a number starts with local area codes This entry allows for different number prefixing depending on how a number starts. Typically, this value is set to one or more local area codes, and is used to strip area codes from local calls and/or add a long distance dialing prefix (1) to non-local numbers. You can, however, enter other numbers here, and use this options to, say, insert an international dialing prefix for numbers that start with “+”. Strip matched area code Removes the text specified in the above entry if a match is found. Else add long distance dialing prefix… Adds selected text if the number does not start with the text specified in the previous item. Typically set to the long distance dialing prefix (1) or needed missing area code. 17 Dialing History The Dialing History screen, reachable from drop down menu or the Dialing screen, shows a list of up to the last 100 phone numbers dialed through TealPhone. Use it to select and dial a recently-dialed number, or review the date, time, and target of recent calls. 18 Chapter 7 – Finding Contacts TealPhone offers powerful searching abilities that let you scan all the entries in the current contact list. When you perform a search, it narrows down the contact list to only contacts that match the search criteria. The category selector is changed to read “Search Results” and the three L-F-C sort indicator become unselected to indicate a filtered display. Tapping a sort order or selecting a category will restore the contact list to all contacts. Alternatively, you can perform searches on the results of other searches, thus narrowing down your search results further. Thus, you can look, for instance, for contacts that are both in the “415” area code AND are members of the group “Bridge” by performing the two search operations back to back. Find Contacts… (finding basic text) Use the Find Contacts menu on the Contact List screen to bring up the find dialog window. There, you can select the fields to be searched, the search criteria, and text to look for. Fields You can search one or more of the data fields in each contact, showing only entries which meet the following search criteria: Criteria • • • • • Contains specified text Matches specified text Starts with specified text Ends with specified text Has any text (is not empty) Condition Alternately, you can show only entries that don't match the above criteria by changing the Do/Do Not option in the Find Dialog window. Wildcards Search operations also support a simple wildcard character. You can optionally enter question marks (?) in your search string, and TealPhone to treat them as a wildcard, meaning that any character will match it. For instance, “f??g” would match “flag” or “frog”, or “fang”, but would not match “fog” or “fig”. 19 Find Same Company The Find Same Company menu automatically searches the current contact list for contacts that have the same company as the current selected contact. Find Date Range The Find Date Range menu lets you search contacts whose notes or birthday fields contain values in a specified date range. Notes TealPhone’s dated notes provide a powerful mechanism to keep track of status or tasks associated with individual contacts. For instance, a sales manager might store notes about her last conversation with each customer in the note field of each contact. By adding a date to each note, she can easily keep track of her clients by regularly searching for customers who have not been contacted in awhile. Birthdays TealPhone’s Birthday searches look both in extended database birthday fields (like on a Tungsten T3) or in custom fields who have been switched to the local label ‘BDay’. When searching custom fields, a date format should be selected, so TealPhone will know how to interpret the numbers in the custom field. The birthdays should be entered as 2 or 3 numbers separated by spaces, commas, dashes, slashes, or other non-numeric characters. Ignore year values If this option is selected, date ranges are compared without considering year values, either in the date ranges selected or in the contacts themselves. For instance, if the From day is set to December 29, and the To day is set to January 3, then TealPhone will th th st st look for any dates on December 29 , December 30 , December 31 , January 1 , nd rd January 2 , and January 3 . 20 Find Groups Finding Groups To find members of a group, select Find Groups from the Tools menu on the Contact List. Use groups as convenient ways to specify alternate categories that can overlap the standard ones, such as “Xmas Cards”, “Book Club” or “Quick list”. Global Find TealPhone also optional supports (set in General Prefs) the Palm system global find command (typically activated by magnifying glass icon in a status bar or to the right of the graffiti entry area). As TealPhone uses the standard address book database, its searches are redundant to the standard Address Book application, but selecting TealPhone’s search results will, of course, open TealPhone instead of the standard app. 21 Chapter 8 – Special Functions Re-scanning the database In order to switch sorting orders “on the fly” and to support different orders without disturbing the Address Book database, TealPhone maintains a set of sorted tables that it uses to build each of the “last”, “first” and “company” sorted lists. Automatic Sorting Normally, TealPhone watches the address book database and updates its own sorted lists whenever an entry is added externally, or sometimes after a HotSync operation, when the Palm Desktop cleans out previously deleted items. If the database is expanded or deleted from the desktop or the standard application, TealPhone should catch this as well and perform a re-scan when you re-enter TealPhone. Manual Sorting Rarely, if a contact is merely moved by an external program, TealPhone’s display list may appear out of order or in the wrong category. When this occurs, manually rescan the database with the Re-scan Database option in the Tools menu. Optimizing Sort Time Sorting time grows exponentially with the number of entries in the database, so you might consider limiting your sorting options if you have a very large address book. You can limit your sort order, removing ones you don’t need by deselecting them in the Dbase Prefs screen. Repairing sorting in the standard address book The standard address book expects the address database to be sorted either by last name or by company. This is not related to TealPhone’s display sort orders, which are accomplished using separate sort tables that don’t affect the database itself. Still, rarely, synchronization conduits can place entries in the incorrect place, or system errors might affect the placement of new or modified entries. If this ever occurs, the entries would appear in the wrong order in the Standard Address application. Use the Repair Database menu to manually sort the raw database records into last name or company order if this happens. 22 Beaming and Sending Contacts TealPhone supports beaming of a selected contact as a VCard to another device. On handhelds with Bluetooth or other special connectivity, contacts can be transferred using a send command. Business Cards TealPhone supports up to four business cards. Mark an entry as a business card by selecting that entry in the Contact List and selecting the Select Business Card menu. When you select the Beam Card menu or operation, you sinescan choose which card to send. TIP: Business cards are differentiated using a contact's Last Name, First Name, Company, and Title. Any entry you select as a business card must not have an identical entry with all four of the same field entries, or the system may not beam the entry that you expect. If you need two business cards with the same name, company, and title, make one of them different with a minor change such as punctuation or trailing spaces in one of those four fields. Set Shown Numbers The Set Shown Numbers option lets you change the phone type displayed for all items in the current Contact List in a single operation. 23 Chapter 9 – General Preferences Bring up the General Preferences dialog by selecting the General Prefs item under the Options drop-down menu. • Remember Last Category Tells TealPhone to remember the last category you visited when you leave the program. When not checked, the category reverts to All. • Support PalmOS Global Find This option turns on global find support in TealPhone. As both TealPhone and the standard address book use the same database, they will always return the same search results. Turning this option off will save time when performing a global find, but selecting an address book entry from the standard address book’s find results will always launch standard address book, not TealPhone. • Show Phone Numbers in List Shows a contact’s primary phone number in the contact list--much like the standard address book--if space and font selection allow • Show Companies in Lists Shows company name in contact list after names when sorting by first or last name • Show Category Item Counts If selected, category names in the category selector and pick list are followed by the number of contacts in each category • Show Postal Code Before City If selected, the postal code is shown European style in the Data Preview Area and Contact Full View, with the postal code preceding the City. • Show Notes in Full View If selected, the full text of notes is shown in the Contact Full View. Otherwise, an icon is shown instead if a note is present. • Show Links in Full View If selected, the full name, title, and company of a contact’s links is shown in the Contact Full View. • Compact Text in Full View If selected, text in the Full View is shown in compact form. Otherwise, blank lines are added between sections for more readability. 24 Chapter 10 – Database Preferences Bring up the Database Preferences dialog by selecting the Dbase Prefs item under the Options drop-down menu. • Support multi-byte (asian) chars This option instructs TealPhone to use an operating system supported sorting routine to properly sort entries which contain 2-byte characters used in asian languages. • Use Name for Contacts with no Company When an entry has no company specified, this option tells TealPhone to use the entry's name when sorting by company. This is how the default Address application handles sorting by company. With this option turned off, entries with no company specified are sorted separately at the bottom of the list. This is usually more useful. This item is always turned on if Native sort order is chosen (see below). • Use Company for Contacts with no Name The converse of the previous item, this option substitutes a company name for a contact name when sorting by first or last name. When this option is not used, “nameless” items appear at the bottom of the list when sorting by name. • Rescan after every HotSync This option instructs TealPhone to rescan the database every time HotSync or another program changes it externally. Use this feature to keep entries in order if another program or HotSync conduit tends to move entries out of order. New in 4.23! • Sorting Orders These buttons let you choose how the address list can be sorted, either by first name, last name, company, or native. In native mode, the address book appears in the same order as the standard Address app, which is either by last name or company. Re-scans are fastest with this option, as no actual resorting is necessary, but other sort orders are disabled and no “on the fly” changing of the sort order is allowed. Any combination of the other sort orders is allowable, so you can eliminate ones you don’t need for faster re-scans. 25 Chapter 11 – Controls Bring up the Control Preferences dialog by selecting the Controls item under the Options drop-down menu. • ‘Open’ Button Tap This option sets what happens you when tap the ‘Open’ button (if present) on the Contact List Screen: View Edit Dial Beam Send • - Open the contact in the Full View - Open the contact in the Edit Screen - Open the contact in the Dial Screen - Beam the contact - Send the contact List Double-Tap Sets what happens, from the list above, when an item in the Contact List is doubletapped. • Data Area Tap Sets what happens, when the Data Display Area is tapped. Choose from the above actions or the default ‘Change’, which • View Screen Tap Sets what happens when the display area of the Contact Full View is tapped. • Hard App Button If a physical hardware button has been mapped to TealPhone in PalmOS system Preferences, this item determines what happens if that button is pressed from within TealPhone. In addition to the selections above, two additional actions are available: Card - Send a business card Category - Advance the Contact List to the next category History - Show the history of last calls dialed 26 • Hard App Hold If a physical hardware button has been mapped to TealPhone in PalmOS system Preferences, this item determines what happens if that button is pressed down and held down for a second or more. The button must be mapped to TealPhone because otherwise PalmOS will switch out of TealPhone immediately when the button is pressed. • 5-Way Hold Sets what happens when the 5-way control is pressed and held down for a second. This can be set to the same actions as the above controls, or… Exit • - Leave TealPhone and return to the system launcher Require only single list tap When this option is selected, a single list tap is treated as a double-tap instead of a item selection. To select an item with this option, use the 5-way navigation select button. New in 4.23! • Move Scroll Bar to Left Moves the scroll bar for the Contact List for left-handed users. • Graffiti Seek Timeout When entering characters for a Graffiti Seek , this option sets how many seconds the contact list will wait for additional characters before interepreting new text as a brand new seek operation. • Edit Number Pad Timeout Sets how many seconds of inactivity must occur before the Contact Edit screen’s pop-up number pad will disappear. 27 Chapter 12 – Printing TealPhone supports printing through the TealPrint advanced printing system and drivers. If you have a supported printer and proper cable, you can easily print contacts, envelopes, and labels directly from TealPhone's main menu, or print entries to any Windowscompatible printer through your HotSync cradle. Please see TealPrint documentation or the TealPoint Software web site for information on TealPrint and currently available software drivers. Full Entry Prints the text of one or more entries as seen in the Contact Full View in individual pages Entry with Note Prints the full text including any attached notes Name and Note Prints contact names and notes only Phone List Prints each contact on a single line with its name and primary phone number only Envelope Prints a target address, spaced for placement on an envelope TIP: For printers that accept envelopes sideways, envelopes may need to be printed in graphics mode with the appropriate driver if the printer or driver does not support landscape printing in native text mode. Envelope with Return Prints an envelope and specified return address Address Label Prints an address label to a dedicated label printer that supports one label per page, like the DYMO EL60. TealPrint does not currently support printing multiple labels on the same page. 28 Appendix A – TealPoint Button Manager Description Accessible from a Buttons menu option, the TealPoint Standard Button Manager provides a powerful and flexible interface for customizing the hardware button and key mappings for TealPoint applications. Mappings can be individualized for different locations (screens) in the application, and mappings can be created to support new buttons, jog-dials, and directional pads on future devices. Changing Default Mappings To modify the mappings for a particular screen, first select the screen from the pick list of locations at the top of the screen. A list of mappable buttons/controls appears on the left. When an item is selected, its corresponding action is shown on the right. To change a mapping, simply select the new action when the key or button is highlighted. Creating New Mappings To create a mapping for a new key or button which is not listed, tap on the New button to bring up the custom code dialog. Press the button or control to be mapped, to capture the character its corresponding PalmOS key codes, and tap OK to create the key. TIP: Only keys which generate a standard PalmOS key code can be mapped. Some keys (like shift keys on some device keyboards) are handled in hardware and cannot be mapped. 29 Appendix B – TealPoint Pen-Free Navigation TealPoint Pen-Free Navigation provides access to almost all programs screens and functions via keyboard or device 5-way rocker pad. Similar to the 5-way interface on the Treo 600, TICL penfree navigation also adds similar functionality to older PalmOS handhelds with directional pads or devices with add-on keyboard peripherals. Pad Navigation With 5-way controls, a current button, checkbox, or text field control is highlighted in blue-green or drawn bolded in monochrome handhelds. The current control is changed by presses of the directional pad, which moves the selection to a control in the general direction of the button press. The center “select” button will activate the highlighted control, pressing buttons, toggling checkboxes, or turn on or off the cursor in a text entry field. On some devices, like the Treo600, the direction pad is mapped in the operating system to move the cursor in an active text field. When this is the case, the direction pad will move the cursor by default, but will change the active control selection once the cursor has reached the end of the text field and can move no further in that direction. Keyboard Navigation With an add-on keyboard, arrow keys replace the directional pad of a 5-way control. To select a control, the Enter key may be used, except when the text cursor is active in a multi-line text field. When this is true, the Enter key will enter a line break into the text field instead. Accelerator Keys On screens without text entry fields or other elements which accept keystroke input, buttons may also support an accelerator key which may be pressed to simulate a press of the key. When this is the case, the letter is shown underlined in the button. 30 Appendix C – Compatibility We can’t guarantee the robustness or quality of third party applications or hardware, but we try to resolve any issues the best we can. Conduits and external programs TealPhone uses the standard address book database, so it is fully compatible with conduits and other programs which use the same database. Outlook - Mapping Addresses to Custom Fields Some Outlook conduits allow you to map individual data fields into the four custom fields. Typically, this is used to store a second address for the contact, taking up all four custom nd fields. Use the “Treat 4 Custom Fields as 2 addr” option in the Custom Fields menu in the Contact Edit screen to tell TealPhone to treat these fields as another address. Sorting Time – Large Address Books As sorting time grows exponentially with database size, address books with more than 1000 entries can take a long time to sort. Sorting time can be shortened by reducing the number of sorting selections or choosing the “NativeStandard” sort order in the Database Preferences menu, which bypasses sorting altogether. Very Large Address Books TealPhone 4 can now support address book with 32000 entries. The lower limit of previous versions has been removed. Custom Label names and 'Birthdate' The program Birthdate needs a field with a specially-named custom label, but it looks for it in the Standard Address book’s data, so it doesn't matter what the corresponding custom label in TealPhone is, as this data is not in the Address database and is stored separately. To get Birthdate to work, just set the needed label change it in the Standard App. For clarity, you probably want to call it 'B-Day' or something similar in TealPhone, but it is ignored as far as Birthdate is concerned. 31 Appendix D – Revision History Release 4.26 – July 29, 2005 • • Fixed menu selection using 5-way nav on updated Treo 650s Fixed crash scrolling entries on full view screen and problems creating new entries that occurred in silent update version 4.25b Release 4.25 – April 15, 2005 • • Fixed Graffiti seek with multistroke characters Fixed conflict changing of edit field highlights when tapping on a new field after changing fields with 5-way nav Release 4.23 – April 4, 2005 • • • • • • • • • • • • • • • • • • • • • • • Added option to automatically dial phone number on dial screen after inactivity timeout Added option to process contact list taps on single tap Added option to re-scan database after every external change or HotSync Added support for seeking to entries w ith international characters with phone pad buttons Added support for next-field and prev-field graffiti characters to navigate edit screen (also used by keyboards) Added auto-activation of cursor when text is entered in edit screen if 5-way highlight is over text field Improved sort routines to skip full sort after creating or modifying entries Improved tiny font, adding high resolution image and proportional spacing Improved list display to truncate long company names if sorting by company Improved 5-way navigation control order on all screens Improved edit history lists to automatically strip trailing spaces Fixed cycling of categories if ‘application’ power button pressed on Treo600 and Treo650 Fixed crash beaming from full view screen on low -stack space devices Fixed crash 'Remove Link' or 'Remove Group' button pressed in entry with no links or groups Fixed saving and display of generic 'IM' instant messaging type Fixed name list display to properly erase 5-way highlights when resizing to new font size Fixed new contact entries to default to listing Main phone instead of Email Fixed changes made to phone number types to immediately be reflected in 'Details' Fixed support of multi-letter graffiti seek in entries with international characters Fixed automatic activation of text fields on popup dialogs (e.g. reg key entry screen) Fixed active control highlighting on Tungsten T5 in landscape mode Fixed custom drawing routines for Tungsten T5 left-handed landscape mode Fixed selection of menu items using 5-way c ontrol on Tungsten T5/Treo 650F Release 4.15 - November 17, 2004 • Fixed pick list selection from resizing display on Tungsten T5 Release 4.14 - November 16, 2004 • • Fixed pick list selection on Tungsten T5 Added support for full screen mode on Tungsten T5 Release 4.12 - October 12, 2004 • Fixed mapping of Full View screen taps Release 4.11 - October 11, 2004 • Fixed refresh of display list after deleting entry Appendix E – Credits Manual by Vince Lee and Diane Dybalski 32 Appendix F – Contact Info TealPhone by TealPoint Software ©1999-2005 All Rights Reserved. TealPoint Software TealPhone for PalmOS 454 Las Gallinas Ave #318 San Rafael, CA 94903-3618 We look forward to hearing from you. Please visit us at www.tealpoint.com, or email us at [email protected]. Appendix G – Registering Registering allows you to use the program past the 30 day expiration period and turns off registration reminders. Currently, you may register by snail mail or online with a credit card and a secured server from the store where you downloaded the software. For the first option, send the following information on a sheet of paper separate from your payment. § Product Name § E-Mail Address § HotSync User ID (Pilot Name Required for Passkey generation. It can be found on the main screen of the HotSync application on the Pilot as "Welcome ________" or in the corner on a PalmIII or higher) § Check (drawn off a US Bank) or Money Order for ($19.95 US). No international checks or money orders please. 33 Appendix H – Products Visit us online for our complete product line, including: TEALAGENT ( http://www.tealpoint.com/softagnt.htm ) A PC-based Palm data converter, installer, and web clipper which formats local, network, and web-resident data into standard Palm formats. TEALALIAS ( http://www.tealpoint.com/softalia.htm ) Making the most of expansion memory, TealAlias creates placeholder alias files that automatically find, load, and launch apps and data from external SD cards, freeing precious main memory. TEALAUTO ( http://www.tealpoint.com/softauto.htm ) The complete automobile mileage, service, and expense tracking program, TealAuto supports unmatched features and customization options. Log book for your car or any vehicle. TEALBACKUP ( http://www.tealpoint.com/softback.htm ) Backup your valuable data with TealBackup, supporting manual and automatic backups to SD/MMC/CF cards and Memory Stick, backups through HotSync, and optional compression and encryption. TEALDOC ( http://www.tealpoint.com/softdoc.htm ) Powerful reader for Palm documents, e-books, and newspapers, supporting advanced features such as pictures, links, and flash cards. TEALECHO ( http://www.tealpoint.com/softecho.htm ) Digital "ink" lets you see what your graffiti text as you write, vastly increasing graffiti writing speed and accuracy. No more writing blind! TEALGLANCE ( http://www.tealpoint.com/softglnc.htm ) Pop-up utility shows time, date, appointments and to-dos, and other useful information at powerup. See your day at a glance. TEALINFO ( http://www.tealpoint.com/softinfo.htm ) A system for creating and displaying interactive databases, reference works, and mini-application folios; a handheld reference library. Includes tip/sales/postage calculators. TEALLAUNCH ( http://www.tealpoint.com/softlnch.htm ) A pop-up application launcher and mapping utility for launching apps and special functions from pen taps, graffiti strokes, or button presses. TEALLOCK ( http://www.tealpoint.com/softlock.htm ) Secure automatic locking program with optional data encryption for memory and SD cards, as well as numerous activation and customization options. TEALMAGNIFY ( http://www.tealpoint.com/softlens.htm ) An ever-ready magnifying glass that works with most any program, TealMagnify's zoom/enlarge feature saves your eyes when looking at tiny text. TEALMASTER ( http://www.tealpoint.com/softmstr.htm ) A supercharged Hackmaster replacement with 100%-compatibility with hacks and enhanced stability, configuration, diagnostic and activation features and PalmOS 5.0 support. 34 TEALMEAL ( http://www.tealpoint.com/softmeal.htm ) A personal restaurant database and selection wizard. Keep a database of your favorites and easily find them by type or category. TEALMEMBRAIN ( http://www.tealpoint.com/softmemb.htm ) Memory monitor and stack manager which helps identify conflicts and greatly improves stability running multiple hacks and drivers. TEALMOVER ( http://www.tealpoint.com/softmovr.htm ) File management utility to beam, delete, rename, and copy files in RAM or SD/CF/MMC flash cards. TEALMOVIE ( http://www.tealpoint.com/softmovi.htm ) High-quality multimedia system with video and synchronized sound. Includes audio/movie player and Windows AVI/Quicktime converter program. TEALNOTES ( http://www.tealpoint.com/softnote.htm ) Insert freehand graphic "Sticky Notes" into memos, to-do lists, address book entries--almost anywhere you currently have editable text. TEALPAINT ( http://www.tealpoint.com/softpnt.htm ) The most powerful paint and sketch app on Palm OS handhelds, featuring 16 tools, 16 patterns, 12 brushes, color, and desktop image conversion. TEALPHONE ( http://www.tealpoint.com/softphon.htm ) A powerful address book replacement with superior interface, display, search, phone dialing support, and indexing options for all your contacts. TEALPRINT ( http://www.tealpoint.com/softprnt.htm ) The all-in-one text and graphic printing solution for Palm OS, supporting IR (IrDA) infrared, serial, and HotSync printing to any Windows printer. TEALSAFE ( http://www.tealpoint.com/softsafe.htm ) A personal encrypted data vault and wallet for computer passwords, credit card numbers, calling cards, software registration codes, PIN numbers, bank accounts, business contacts, journal entries, or any other sensitive information. A must for features and security. TEALSCRIPT ( http://www.tealpoint.com/softscrp.htm ) An improved, tunable, Graffiti replacement that supports custom strokes, macros, better accuracy, and full screen writing under OS5 TEALTOOLS ( http://www.tealpoint.com/softtool.htm ) Six pop-up desk accessories, including a popup calculator, clock/stopwatch, preferences panel, editing panel, memopad, and a file/backup manager. Compatible with DALauncher, TealLaunch or other launcher hacks. 35 Disclaimer We at TealPoint Software are committed to providing quality, easy-to-use software. However, this product is provided without warranty and the user accepts full responsibility for any damages, consequential or otherwise, resulting from its use. This archive is freely redistributable, provided it is made available only in its complete, unmodified form with no additional files and for noncommercial purposes only. Any other use must have prior written authorization from TealPoint Software. Unauthorized commercial use includes, but is not limited to: § A product for sale. § Accompanying a product for sale. § Accompanying a magazine, book or other publication for sale. § Distribution with "Media", "Copying" or other incidental costs. § Available for download with access or download fees. This program may be used on a trial basis for 30 days. The program will continue to function afterwards. However, if after this time you wish to continue using it, please register with us for the nominal fee listed in the program. Thank you CUSTOMER LICENSE AGREEMENT YOU ARE ABOUT TO DOWNLOAD, INSTALL, OPEN OR USE PROPRIETARY SOFTWARE OWNED BY TEALPOINT SOFTWARE, INC. CAREFULLY READ THE TERMS AND CONDITIONS OF THIS END USER LICENSE BEFORE DOING SO, AND CLICK BELOW THAT YOU ACCEPT THESE TERMS. 1. License. You are authorized to use the Software Product owned and developed by TealPoint Software, Inc. on a single hand-held computing device on a trial basis for thirty (30) days. If after 30 days you wish to continue using it, you are required to register with TealPoint and pay the specified fee. This license is not exclusive and may not be transferred. You may make one copy of the Software for back-up and archival purposes only. 2. Ownership. You acknowledge that the Software Product is the exclusive property of TealPoint Software, Inc, which owns all copyright, trade secret, patent and other proprietary rights in the Software Product. 3. Restrictions. You may NOT: (a) decompile or reverse engineer the Software Product; (b) copy (except as provided in 1 above) sell, distribute or commercially exploit the Software product; or (c) transfer, assign or sublicense this license. 4. Disclaimer of Warranty and Liability. TEALPOINT MAKES NO WARRANTY, EXPRESS OR IMPLIED, AS TO THE ACCURACY, COMPLETENESS OR FUNCTIONING OF THE LICENSED SOFTWARE, INCLUDING WITHOUT LIMITATION, WARRANTIES OF MERCHANTABILITY OR OF FITNESS FOR A PARTICULAR PURPOSE, ALL OF WHICH TEALPOINT DISCLAIMS. ALL LIABILITY IS DISCLAIMED AND TEALPOINT ASSUMES NO RESPONSIBILITY OR LIABILITY FOR LOSS OR DAMAGES OF ANY KIND, DIRECT OR INDIRECT, INCIDENTIAL, CONSEQUENTIAL OR SPECIAL, ARISING OUT OF YOUR USE OF THE LICENSED SOFTWARE, EVEN IF ADVISED OF THE POSSIBILITY THEREOF. 36 5. Termination. You may terminate this Agreement at any time by destroying your copy(ies) of the Software Product. The Agreement will also terminate if you do not comply with any of its terms and conditions, at which time you are required to destroy your copy(ies) of the Software Product and cease all use. 6. Applicable Law. This Agreement is governed by the laws of the State of California. 37