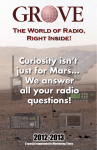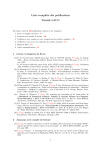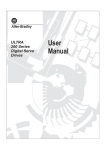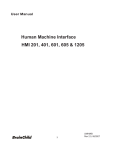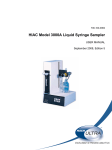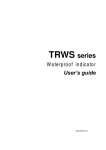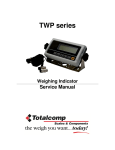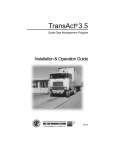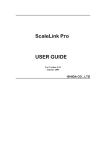Download SR-2000a Frequently Asked Questions
Transcript
Ishida SR-2000a Touch Screen Scale
Frequently Asked Questions
Authorized distributors and their employees can view or download this document
from the Rice Lake Weighing Systems distributor site at www.ricelake.com/retail.
Operation ................................................................................................................................................ 1
Programming .......................................................................................................................................... 3
Setup ...................................................................................................................................................... 5
Service .................................................................................................................................................... 8
Communication ..................................................................................................................................... 11
Labels ................................................................................................................................................... 14
New or revised items are marked by a left side vertical line.
Operation
1.
Q:
A:
2.
Q:
A:
Why doesn’t the scale accept a quantity of labels when I try to print multiple fixed
price labels?
The scale must be set to PREPACK mode before calling the fixed price PLU. Press
the MANUAL button to toggle to PREPACK. The SR-2000a must be in Automatic Print
mode to use this function.
Note: see Operation #8, and Setup #4 below for additional information about printing
multiple Fixed Price labels.
When printing Fixed Price items in the Pre-Pack mode how can I stop printing and turn off
the Pre-Pack mode?
Press the PRINT key to stop printing of Fixed Price items in the Pre-Pack mode. Then
press the PREPACK key to change back to standard MANUAL print mode.
Note: A second PRINT key can be assigned to the function keyboard and labeled as
“Stop Printing”. This may be easier for operators to use rather than remembering
to press PRINT to stop printing.
3.
Q:
A:
Why can't I enter a tare weight through the keyboard?
All tare weights must end in either a "0" or "5". The SR-2000a scale provides dualrange weighing for greater accuracy. This means that there are three places after the
decimal point when the weight is less than 15 pounds. Tares that were previously
entered as "2" or "3" are now entered as "20" or "30".
4.
Q:
A:
What is causing inaccurate or unstable weight readings?
There are many possible causes of inaccurate or unstable weight readings. Check the
following:
•
•
•
•
•
•
Check that the scale is level and does not rock – adjust the level legs as necessary.
Check for foreign objects under or touching the scale platter.
Check that the platter is properly seated and positioned.
If using a Fish platter, check that it is properly seated and positioned.
Check that the scale stand, table, shelf, etc. is solid and does not flex or bend.
Check for external vibrations or air currents.
Rev. 6, October 2009
1/18
SR-2000a FAQs
Ishida SR-2000a Touch Screen Scale
Frequently Asked Questions
5.
Q:
A:
•
Can I leave the scale on all the time without damaging the color display?
• Why isn’t there a screen saver for the color touch screen display?
The SR-2000a touch screen display is a color LCD. This type of display does not
become dim or "burn" which would cause ghost images.
Note: As with most electronics, it is best to leave the scale on all the time. Of course, just
like any computer, the SR-2000a should have a clean, well-grounded, and
dedicated power supply.
6.
Q:
A:
How should I clean the scale’s color touch screen display?
Treat the display exactly as you would a television or computer screen. Spray a mild
cleaning fluid on a clean cloth and gently wipe down the display.
7.
Q:
What does the error message "Error (Print), Deployment error…Check printed information
[Product Name]", error ID 84 mean?
The Product Name and any ingredients programmed in Extra Message #1 do not fit in the
available space on the current label. There are several methods to resolve this issue.
A:
•
•
•
Edit the PLU Name and/or Extra Message #1 to reduce the number of lines.
Change to a different label format with more space for the description and ingredients.
Change the cassette configuration to ignore text that does not fit in the space
allocated for the description and ingredients. In the System menu select Cassette.
Page to the setting Overlen Flag. Set the flag as 1:Print to Max.
• Use i-Label to edit the label format to increase the height of the Product Name.
Note: If the Product Name is too narrow in the label format the same error will occur.
8.
Q:
A:
9.
Q:
A:
How do I begin the Batch Print mode to print multiple labels for multiple Fixed-Price,
Non-Weighed items?
If the Label Quantity key has been assigned to the Function Key page follow these steps.
If not, see Setup, #4 to assign the key.
a. Place the scale in Auto Print mode.
b. Recall a Fixed Price, Non-Weigh PLU.
c. Enter the number of labels to be printed.
d. Press the LABEL QUANTITY key.
e. Repeat steps b to d for additional items.
f. Press the PRINT key.
Note: See #1 in this section for additional information.
Why doesn't the SR-2000a return to the main Category screen after a label is printed?
There are several reasons why the SR-2000a does not return to the Category screen
after printing a label.
•
•
If the scale is in PrePack mode the scale will remain at the Function Key screen.
If a label error occurs the scale does not consider the transaction complete and does
not return to the Category screen.
• If "PLU Hold" is enabled the scale will remain at the Function Key screen. In the
System Menu check Hold Data, PLU Hold.
Note: Press the green CATEGOR button to manually return to the Category screen.
Rev. 6, October 2009
2/18
SR-2000a FAQs
Ishida SR-2000a Touch Screen Scale
Frequently Asked Questions
10.
Q:
A:
Why is a red bar with Japanese characters displayed at the bottom of the screen during
power up?
The red bar indicates that the SR-2000a cannot read the firmware files stored on the
Compact Flash (CF) memory card. There are multiple reasons this may occur.
•
The card is not fully seated. With the scale powered down remove and reseat the CF
card.
• If the CF card firmware files have been upgraded check the following:
o The files are in a folder -- this can happen when unzipping the files directly to the
CF card. Move the files to the main CF card memory and then remove the folder.
o The files are in a zipped file. Unzip the files to the main CF card memory.
o All files have not been copied to the card. Recheck the source and copy all files.
Note: The CF card is located behind the left-side covers, mounted below the circuit
board.
11.
Q:
A:
Why does the PLU Name area display a red message "SCROLLING (Full Screen
Scroll)"?
The scale has been improperly set to the debug mode. In the Test Mode enter the
Machine Select menu. Set the Machine Type as "SR-2000 S".
Note: This message is displayed only when Advertising Messages are programmed.
12.
Q:
A:
What is the error message "Thermal Head is exhausted?
One or more print head elements are burnt out. If the error message cannot be cleared to
resume normal operation see the note below
Note: The SR-2000a may be set to display this message once or continuously. To view
or change the current setting go to the Setup menu, page 2, System data. Set
Head Error Check as follows:
ANY - display a message until the thermal head is replaced
NEW - display a one-time message when an element burns out
NONE - do not display any message if elements are burnt out
See Service #16 below for details to check the thermal print head status.
13.
Q:
•
A:
Can the operator change a Weighed PLU to sell at a Fixed Price?
• Can the operator change a Fixed Price PLU to sell by Weigh?
Yes, by using the U/P and FIX keys on the numeric keyboard, PLUs can be switched
between Fixed Price and by Weight items.
Note: From firmware version C1514H these key are disabled by default. The setting is in
the Setup Menu, System Data, page 4.
Programming
1.
Q:
A:
How can I setup Category keys to link to preset key pages?
This is a two-step process using ScaleLink Pro version 3.24c or later.
a. On the Category Key Page, open a key and set the Key Type as Category. Then, in
the Key Data field, enter a unique number.
Note: Take care not to duplicate the Category numbers. Early versions of ScaleLink
Pro allow duplicate Category numbers.
b. Next on a Preset Key Page, open a key and set the Key Type as Group. Then, in
the Key Data field, select the desired Category from the pull down menu.
Note: Only one Group key can be assigned per page. If "Group" is not available on
the ScaleLink Pro drop down menu then a "Group" key has already been
assigned on the Preset Key Page.
Rev. 6, October 2009
3/18
SR-2000a FAQs
Ishida SR-2000a Touch Screen Scale
Frequently Asked Questions
2.
Q:
A:
When I copied a ScaleLink Pro database to another computer the keyboard presets are
missing. Where are they?
ScaleLink Pro version 3.2x stores scale keyboards along with other scale settings in the
Site Setup file, not in the database. In the Setup menu use the Save Site Setup and
Load Site Setup selections to transfer the file.
The Site file includes information specific to a location such as keyboards, departments,
scales, users, etc. The General Setup file contains information such as price zones, label
dimensions, and other general configuration data.
3.
Q:
A:
Why doesn't the Store Name sent from ScaleLink Pro print on the labels?
First, verify that the label cassette is configured to print the Store Name. In the System
menu select Cassette. Press the Page button twice and verify the Shop/Address is set as
1:Enable.
If this is correct then enter the Programming menu and select Store Name. Confirm the
correct Name and Address are present. Press the Menu button and return to normal
operation. The correct Store Name will print.
4.
Q:
A:
How do I link more than one preset page to a category?
Follow the same procedure as detailed in item number 1 of this section for any additional
preset key pages. If more than one preset page is linked to a category the operator can
access it by pressing the PAGE key. The preset key pages can be created in any order.
5.
Q:
A:
Can I create sub-category pages?
The SR-2000a supports categories (and PLUs) on the first "Category" page. Only PLUs
can be assigned to all subsequent preset pages. To accommodate a large number of
categories use one of the two following options.
•
Place all categories on the main page. Using medium size keys, 20 categories can be
set. Then each category calls a preset page.
•
Program multiple preset pages for each category. Then the operator will use the
Page key to scroll through the pages. Remember that the Group key assigned to
each preset page can be named anything. Use a name to help the operator identify
which items are on the page. See #1 and #4 in this section.
6.
Q:
A:
At the scale, how do I make a copy of an Extra Message?
1. Create the new Extra Message.
2. Press the INPUT field in the lower right corner of the touch screen (it will turn yellow).
3. Enter the number of the message to be copied.
4. Press the COPY key.
Note: PLU Names and Coupon Messages can also be copied by this procedure.
7.
Q:
Why do the barcode Check Labels print continuously without recognizing the label
sensor?
The barcode Check Labels are meant to be printed on backing paper. Change the
backing paper so it is not rewound before printing Check Labels.
A:
Rev. 6, October 2009
4/18
SR-2000a FAQs
Ishida SR-2000a Touch Screen Scale
Frequently Asked Questions
8.
Q:
A:
Why do key images appear as negatives (reverse colors) when imported into ScaleLink
Pro?
Some graphic software programs do not create true 256-color bitmap images. Some
information is missing or added in the bitmap file that affects the way SLP and the SR2000a interpret the image. The image file can be fixed by the following steps.
a. Use Microsoft® Paint to open the 256-color bitmap file.
b. Select the Pencil from the left side tool bar.
c. Draw one line across the image.
d. From the Edit menu select Undo.
e. From the File menu select Save.
f. Confirm the Save as Type is "256 Color bitmap" and save the file.
g. Import the altered file into SLP.
Note: See Setup, #2 below for details on key images.
Setup
1.
Q:
A:
Why are there two selections for LAN Card type when setting up the Ethernet
connection?
The RF-LAN selection can be used to set the scale’s IP Address, Subnet Mask, etc. as
well as the wireless information such as SSID, encryption, etc. If only the IP Address and
Subnet Mask are to be set then either LAN Card type may be selected.
Caution: Only press the PAGE button on the Ethernet setup screen when an RF LAN
card is installed. If the card is not present then the SR-2000a will lock up. In
this case, cycle the main power off and on to restore the scale to normal
operation.
2.
Q:
A:
How can I create images for the touch screen keyboard?
There are two methods to create keyboard images.
1. Use a standard image-editing program such as Adobe® Photoshop® or Microsoft®
Paint. Image files must be the following type and size:
• Type: save files as 256-color bitmaps only, other file formats will not work.
• Size: image dimensions for the three key sizes are
Large = 135 x 101 (pixels)
Medium = 135 x 49 (pixels)
Small = 66 x 49 (pixels)
• Add the images, one at a time, to ScaleLink Pro and assign to the keyboard.
2. Images can be converted at the SR-2000a.
a. Load .BMP or .JPG image files onto a spare CF Memory card.
b. Insert the CF card and adaptor into the SR-2000a's lower PCMCIA card slot.
c. Enter the SETUP Menu, select Key Images.
d. Select the desired image, press EXEC.
e. Select the key size ("LAYOUT"): L, M, or S (lower left corner).
f. Position the blue box to select the image.
g. Resize the box by changing the Size value as needed.
h. Press Draw to preview the image.
i. Enter an image number 100-999 and press Save to save the image.
Notes: ● Do not use image numbers that already exists -- they will be over-written.
● The created images are saved to the firmware CF Memory card.
● Receive the created images into ScaleLink Pro and assign to the keyboard.
3.
Q:
A:
How can I use keyboard images created for the large size keys on smaller keys?
Images on smaller keys are not recommended, as they are usually difficult to read. If
images for medium or small size keys are required they must be created outside of the
ScaleLink Pro program. SLP does not have graphics editing capabilities to resize the
images.
Rev. 6, October 2009
5/18
SR-2000a FAQs
Ishida SR-2000a Touch Screen Scale
Frequently Asked Questions
4.
Q:
A:
Why can’t I print multiple Fixed Price labels when I use ScaleLink Pro to setup the
Label Quantity key?
The Label Quantity key may not be configured in ScaleLink Pro. Check and set the
following as necessary.
a. In the Setup Menu select Options.
b. On the General #1 tab select the SR-2000a button under Preset keys settings.
c. If Preset Key Type number 100 does not exist select Add. If it is listed highlight it and
select Edit.
d. The following should be set:
Meaning: select "No. of Fix. Price Labels" from the pull down menu.
Name: enter Label Quantity.
Scale Code: set as 100
e. Select OK four times.
f. Close ScaleLink Pro so the setup changes can take effect.
g. Resend the keyboard to the SR-2000a with the new setup data.
h. If the SR2000a still does not work properly, cycle the power off and on.
Note: See Operation #1 and #8 above and Setup #10 below for additional information
about printing multiple Fixed Price labels.
5.
Q:
A:
Why doesn’t the scale remember the new IP address I just entered?
After changing any of the Ethernet settings you must press the FIX key to store the
changes. The SR-2000a will reboot after saving the changes.
6.
Q:
What is the purpose of step "Tare Select" in the Reference Data Settings pages of the
Setup Menu and why are there two tares for each PLU: Tare1 and Tare2?
Providing two tares per PLU allows one file to be shared between two different areas. For
example, a Meat Department uses different tares in the counter scales compared with the
backroom pre-pack scales. The counter scales' tare weights would be small as items are
wrapped in paper or plastic. The backroom tares would be larger for trays and soaker
pads.
Program the two different tare values in Tare1 and Tare2 then, in Reference Data
Settings, set the scale to use the appropriate tare.
A:
7.
Q:
A:
Why isn't the name of my network's Access Point accepted in the ESS-ID field?
The Comm. Mode must be set as "Infrastructure" on the "RF LAN Setting" screen under
the System Menu.
Note: ESS-ID (SSID) Network names are case sensitive.
8.
Q:
A:
Why aren’t images displayed when entering the Key Image step on the Setup menu?
Check the following two items if the Key Image window is blank.
•
The PCMCIA adapter (holding the CF memory card that contains the image files)
must be inserted in the lower card slot.
•
Image files (.BMP, .JPG) must be loaded onto the CF card prior to performing this
procedure. Load the images files from a computer.
Note: The keyboard images created by the Key Image procedure are stored on the CF
memory card that stores the firmware. Use ScaleLink Pro to read the images from
the card. This CF card is located on the underside of the CPU board.
Rev. 6, October 2009
6/18
SR-2000a FAQs
Ishida SR-2000a Touch Screen Scale
Frequently Asked Questions
9.
Q:
A:
To use multiple label cassettes, how do I renumber cassette "1" to numbers "2"
through "7"?
Decal sheets are included with each replacement label cassette. The original label
cassette included with an SR-2000a is numbered as "1".
If the decal sheet is unavailable, block the three left side cassette holes as follows for the
desired cassette number. Additional decal sheets are available as part number 93235.
○○○ = 1
●○○ = 2
○●○ = 3
●●○ = 4
○○● = 5
●○● = 6
○●● = 7
Where ○ = open, ● = blocked.
The hole positions are from the inside to the outside.
Note: On the "Cassette Setting" screen under the System Menu, the currently installed
cassette is highlighted in yellow.
10.
Q:
A:
Is it possible to display the number of Fixed Price labels to be printed on the Label
Quantity function key?
Yes. When programming the No. of Fixed Price Labels function key in ScaleLink Pro
add the text "%2d" to the Key Text field.
Note: See Operation #1 and #8 and Setup #4 above for additional information about
printing multiple Fixed Price labels.
11.
Q:
A:
Why doesn't the SR-2000a accept the IP Address, Subnet Mask, or Gateway value?
The SR-2000a does not accept leading zeroes in the addresses or subnet. If the
value is less then three digits do not enter leading zeroes. Refer to the following example
for acceptable values.
192.168.10.18 -- OK
192.168.010.018 -- n/g
12.
Q:
The available memory displayed in Memory Clear (Test Menu) and File Check (System
Menu) is too small. Doesn't the SR-2000a have 2 Meg of memory as standard?
Any SR-2000a with serial number 5031600 or higher has 2 Meg of memory. If the scale
does not display 2 Meg of memory it can be reinitialize to full capacity as follows.
CAUTION -- all memory will be reset by performing this procedure.
a. From the Main Menu enter the Test Menu: enter 495344, press TEST MODE.
b. Enter 495344, press MEMORY DATA MODIFY.
c. Press SRAM FORMAT.
d. Press MAX, press EXECUTE.
e. "Normal" is displayed and "All Memory" has increased from approx 1 Meg to 2 Meg.
Note: Performing the Special RAM Clear automatically resets the memory to 1 Meg.
A:
13.
Q:
A:
Why is Error 00, "Error (Scale) Scale memory setting is malfunctioning" displayed after
installing Kg firmware?
This error occurs because the calibration parameters are incorrect. The scale must be
recalibrated with Kg weights. See Service, #15 for calibration details.
Notes: ● A full memory clear should also be performed to properly load the new firmware.
● Error 00 occurs after installing any firmware that weighs in a different unit.
Rev. 6, October 2009
7/18
SR-2000a FAQs
Ishida SR-2000a Touch Screen Scale
Frequently Asked Questions
Service
1.
Q:
A:
How can I access the Test Mode from the main menu?
The Test Mode is password protected. Enter 495344 before pressing the TEST MODE
button.
2.
Q:
A:
How can I access the "hidden" System Menu?
From the Main Menu enter the password 495344 then press the PLU key.
3.
Q:
A:
How can I access the second page of the Setup Menu?
Enter 999 before pressing the Page button.
4.
Q:
A:
How do I upgrading the SR-2000a’s firmware?
Firmware files are stored on a Compact Flash (CF) card. This is the procedure to
upgrade the firmware.
a. Turn the SR-2000a scale off but leave the power cord connected to an outlet.
b. Remove the covers on the left side of the SR-2000a: outer painted cover and inner
bronze cover.
c. Remove the Compact Flash card from beneath the circuit board – press the eject
button to the left of the card.
d. Install the CF card into a Compact Flash adapter.
e. Install the adapter into the PCMCIA card slot of a computer.
f. Open Windows® Explorer to find the adapter. Note that Windows® usually assigns the
adapter as Drive E. If the PC already has a Drive E the adapter may be "hidden" and
unusable.
g. Unzip the firmware file (example "C1514H.zip") onto the PC's hard drive in a new
folder.
h. Copy all the files on to the CF card. If prompted, select “Yes” to overwrite any existing
files with the same name.
i. Re-install the CF card into the SR-2000a. Note that the CF card is inserted upside
down in the slot located below the circuit board.
5.
Q:
A:
What is the default password for i-View?
When prompted for a password, the default is "Kyoto". It is case sensitive. If the
password has been changed and is unknown there is a backdoor password:
"Chocolate fish". This is also case sensitive.
6.
Q:
•
When the scale is powered up the display remains at the Ishida logo or a message
appears that cannot be cleared. How can I access the menus to troubleshoot and fix
the problem?
•
How can I access a menu when the password is unknown?
•
Turn on the scale while holding down the PLU key. Continue to hold the PLU key for
approximately 45 seconds and the standard menu screen will appear. Enter the
necessary menu to diagnose and correct the problem.
A:
•
If the scale is powered up holding the PLU key the passwords are temporarily
disabled.
Note: For firmware version B0499D or later use 495344 as a backdoor password to the
Setup menu.
Rev. 6, October 2009
8/18
SR-2000a FAQs
Ishida SR-2000a Touch Screen Scale
Frequently Asked Questions
7.
Q:
A:
8.
Q:
A:
9.
Q:
A:
What could cause the "Label Size Error" message to appear when the labels and all
settings are correct?
Confirm that the label roll turns freely. If the label roll is too tight or binding the
additional drag can cause intermittent "Label Size Error" messages.
The Ishida specification on all small label rolls is a 40mm core Inside Diameter (ID).
Some label vendors use a 1 9/16 inch (39.6mm) core which is too small.
If small cores are binding the solution is to sand the label cassette roll holder. Only the
tips of the thin "wings" on the bottom and rear sides should be reduced.
Why does the SR-2000a display "Error (Memory Card)" after upgrading from firmware
version B0499B and restoring the i-View backup file?
An i-View backup file from firmware B0499B or earlier is not fully compatible with firmware
B0499C or later due to significant changes in the memory structure. To avoid this error,
do not restore the Scale Configuration file when sending the i-View backup -- it is
incompatible.
Notes: The Scale Configuration file contains changes in the Setup, System, and Test
menus. Before upgrading from firmware B0499B note any changes in these
menus so they can be re-entered after the upgrade is complete.
See #12 below for additional information.
Why does i-View display the message "Error reported by scale (Error code = 10020)"
after restoring a backup file to the scale?
Do not select the Production data files (PLU, Hourly, Operator) when restoring files. The
SR-2000a does not accept these files.
10.
Q:
A:
How is the SR-2000a sealed for Weights & Measures?
To seal the SR-2000a place a tamper-proof round decal over the recessed Allen Head
bolt covering the A/D Memory button (located under the platter). Two decals are provided
with each scale; they are packaged with the Thermal Head Cleaning kit. Additional
decals can be ordered from Rice Lake: p/n 91178.
In territories that require lead seals a special bolt can be ordered to replace the recessed
Allen Head bolt. Rice Lake: p/n 101374.
Note: Refer to the Service Manual section 3.8 for calibration instructions.
11.
Q:
A:
How can I check and calibrate the label sensors?
Label (Gap) Sensor target values:
• Backing paper only = 125~250
• Backing paper & Label = less than 100
The Label (Gap) Sensor values can be checked graphically by the following procedure:
Press Feed to issue two labels.
Enter 2000, press X.
The difference between the peak of the spike (gap between labels) and the shoulder
of the spike (label and backing paper) must be at least 60 counts.
Peel Sensor target values:
• Unblocked = 100~250
• Blocked: less than 20
To calibrate a sensor press the Sensor Level -- the box will turn green. Use the green
up/down arrow buttons to adjust the value. Press the sensor level again -- the box will
turn white. Recheck the sensor values by the instructions above.
Note: Refer to the Service Manual section 3.9 for additional details.
Rev. 6, October 2009
9/18
SR-2000a FAQs
Ishida SR-2000a Touch Screen Scale
Frequently Asked Questions
12.
Q:
A:
13.
Q:
A:
Why is the message "Error (Memory Card). Memory card is not inserted." displayed
after upgrading the SR-2000a firmware?
This error occurs when upgrading firmware from version B0499B to B0499D (or a later) or
C1514 (or later). This is due to significant changes in the memory structure. After
installing the firmware perform a standard memory clear. When restoring files from an
i-View backup do not load the "Scale Configuration" file. This will also cause the memory
error listed above. Instead, document any setting changes in the Setup, System, or Test
menus before upgrading the firmware. Then re-enter these setting manually.
Note: See #8 above for additional information.
Why does the record counter never stop when making an i-View backup? It
continues to count up to 10,000 and beyond.
This is caused by an incompatibility between i-View and the scale firmware. Upgrade to a
newer version of i-View or upgrade the scale firmware. In rare cases it may be necessary
to use an earlier version of i-View to support old scale firmware.
Note: There are no know i-View incompatibility issues when restoring files to the
SR-2000a.
14.
Q:
A:
When is a Special RAM Clear required?
A Special RAM Clear is necessary when upgrading from one application firmware version
to another. For example: B0485x (non-wireless) to B0499x (Symbol LA-4121 RF card) or
C1514x (Symbol LA-4137 RF card).
Notes: ● Refer to "SR-2000a Quick Setup Instructions" for Special RAM Clear procedure.
● Refer to firmware Release Notes for other information related to upgrades.
15.
Q:
A:
How much weight is required when calibrating a scale with Kg firmware?
At the calibration screen (in Test Mode) press the red INIT. button. This will set and
display the scale's capacity based on the firmware -- usually 15 Kg. Always use full
capacity when calibrating the scale.
Note: The calibration counts are different for Kg (95000/75000) compared to standard US
weights (80000/60000).
16.
Q:
A:
How can I check if the thermal print head is missing an element?
There are two methods to check the status of the thermal print head.
•
•
In Test Mode, select Printer Adjustment and press PRINT. Examine the label for
missing print (vertical white lines).
Another option is to view the thermal print head’s status graphically. Any faulty
elements are indicated by a pink spike on the graph
From the Printer Adjust menu enter 2000 and PLU. Press CLEAR to exit.
17.
Q: Why does a wireless SR-2000a power up showing Japanese characters on the warm
up screen and then lockup?
A: The RF card may be loose or bad. Reseat or remove the card and reboot the scale.
Note: This problem may also occur if the wrong type of RF card is installed. See
Communication #15 for details.
18.
Q:
A:
Are the Ethernet settings saved by i-View backup?
No, neither the IP Address settings (AP Address, Subnet Mask, Gateway, etc.) nor RF
settings (encryption, ESSID, etc.) are saved by i-View.
Note: The IP Address settings and RF Settings are not cleared by the Memory Clear
procedure [Test Menu].
Rev. 6, October 2009
10/18
SR-2000a FAQs
Ishida SR-2000a Touch Screen Scale
Frequently Asked Questions
19.
Q:
A:
What are the various SR-2000a passwords?
Setup Menu
Backdoor = 495344 (starting w/ versions B0499D, C1514)
Page 2 = 999, Page
System Menu
Password = 495344, PLU key
Test Mode
Password = 495344
495344, Memory Date Modify (MAC Address, etc.)
Password Bypass
Power up holding PLU key Æ enter Main Menu
Touch Screen Adjust
Print, X, PLU keys (from Main Menu)
Communication
1.
Q:
A:
Why can’t I make a wireless connection between the SR-2000a and the Access Point?
There are several items to check in the SR-2000a wireless setup:
•
•
•
•
2.
Q:
A:
3.
4.
Check that the COMM. MODE is set as "Infrastructure".
Check that the WEP SETTING is set as "Invalid" if encryption is not used.
Check that the ESS-ID (SSID) network name is entered exactly as needed. The
name is case sensitive. Also check for extra or missing blank spaces in the name.
If WEP encryption is used check that the key is entered exactly as needed. The key
value is case sensitive. Also check for extra or missing blank spaces in the key.
What address should be entered as the "Host IP Address" on the TCP/IP Settings
screen?
For "Host IP Address" enter the address of the network computer running the scale
management software. This address is provided primarily as a service tool. Once the
scale and computer addresses are entered (see Setup, #5 above), the computer can be
pinged from the scale to confirm the network connection.
Note: From firmware version B0499D "Host IP Address" has been renamed to
"Computer IP Address".
Q:
I can ping the scale but Software programs (ScaleLink Pro, i-View, i-Label) do not
connect. What is preventing the connection?
A:
•
Check for and disable any firewall, anti-virus, or other security feature that is
preventing communication.
•
Check for a duplicate IP Address on the network. If a PC or other device has the
same address, scale communications will be intermittent or blocked.
•
Check the SR-2000a Port Number is set as 6051. The Port Number setting is on the
TCP/IP Settings screen of the System Menu.
Q:
A:
During a new installation, one scale has intermittent communications using ScaleLink
Pro and other programs. When the scale is pinged packets are lost randomly.
If, by process of elimination, the trouble is linked to the scale, this may be caused by
network or IP Address conflicts. Change the scale's IP Address to a different,
available address and re-try communications.
Rev. 6, October 2009
11/18
SR-2000a FAQs
Ishida SR-2000a Touch Screen Scale
Frequently Asked Questions
5.
Q:
A:
After upgrading ScaleLink Pro from version 2.1x to 3.2x and converting the PLU file all of
the tares are wrong – they are ten times too low. How can this be fixed?
This is not caused by a problem in ScaleLink Pro. The database file used by SLP 2.1x
stored the tare weights in increments of 0.01 Lb. SLP version 3.2x supports dual-range
weighing scales and stores tares in increments of 0.005 Lb. There are two methods of
restoring the tare weights to the proper values.
•
In SLP version 3.2x set each scale's Tare Format as needed. For 3000 Series scales
select "Divide by 10". Then, when the PLU file is read back into SLP, the tare values
will be set to the proper value in the format of 0.005 Lb increments.
•
Under the Tools menu use the "Export to Text File…" function to export the PLU file.
Open this file in a spreadsheet program and multiply the tare values by 10. Then use
the "Import from Text File…" function to read the file with the altered tare weight
values.
Note: Refer to technical bulletin "Converting Tare Weights: Single-Range to
Dual-Range" available on the www.ricelake.com/retail web site.
6.
Q:
A:
Why do I have intermittent communication with my scale(s) on the wired network?
Check if the Switch/Hub is malfunctioning by failing to properly auto-negotiate
communication speed (100 vs. 10 Mbps) to match the scales. Scale speed is 10 Mbps.
To troubleshoot the problem, use a Switch/Hub that is fixed at 10 Mbps to communicate
to the scale(s).
7.
Q:
I am using security filtering on my wireless network; how can I determine the
MAC Address of the Symbol RF cards?
The serial number is the MAC Address on Symbol RF card model LA-4121-1120-US.
A:
8.
Q:
A:
How can I check the MAC Address of the SR-2000a?
Use the following procedure to display the scale's MAC Address.
a. Enter the Test Menu (see Service, item #1).
b. Enter the password 495344.
c. Press Memory Data Modify.
d. Press MAC Address Check.
9.
Q:
Can I temporarily use a hard wired Ethernet connection with my RF SR-2000a to
program the scale or troubleshoot communications?
Yes, but the scale's PCMCIA RF card must be removed. The SR-2000a will not
recognize a hard wired Ethernet connection while an RF card is installed.
A:
10.
Q:
A:
Why has my SR-2000a lost wireless communications?
If the store experiences a severe power surge, as caused by storms for example, the
scale's RF card may lock up. If this occurs, simply cycle the power to restore operation.
11.
Q:
When I send a PLU file to the scale, ScaleLink Pro displays the message "One or more
data records were not accepted by the scale. The scale memory may be full. Unsent
records will be added to the queue for later transmission." The memory is not full and
there are no waiting records.
If the scale memory is not full then check the following:
A:
•
The ScaleLink Pro file may be corrupted or contain an invalid setting. To check this,
send half of the items to the scale rather than the complete file. If this is successful
then send the other half. Continue to narrow the range to locate the bad item(s).
Note: This is most likely to occur when a text file has been imported.
•
The scale memory may be corrupted. Perform an SRAM Clear and reload the scale
files.
Rev. 6, October 2009
12/18
SR-2000a FAQs
Ishida SR-2000a Touch Screen Scale
Frequently Asked Questions
12.
Q:
A:
13.
Q:
A:
14.
Q:
A:
Why is the message "10003 Error reported by scale" displayed when an i-View backup
file is sent to the scale?
This error could be reported for the following reasons:
•
The i-View backup file is corrupted.
individual files required.
•
The scale memory is corrupted. Perform a Memory Clear (SRAM Clear and/or System
Data Initialize) and resend the scale files.
•
If the problem occurs for only graphic files (Logos and/or Key Images) the CF Card
may be full or corrupted. Check the free memory of the CF Card. Delete all data from
the card and reload the firmware and graphic images as needed.
Try a different i-View file or send only the
Why doesn't the SR-2000a ping my computer when the PING button is pressed on the
TCP/IP Settings screens?
It is not mandatory that the SR-2000a ping the target computer. Instead, the computer
must ping and communicate with the scale. Many computers have firewall, anti-virus, or
other security features that "hide" them on the network. Generally, if the target computer
can be pinged by another computer then the SR-2000a can ping it as well.
How do I know which Symbol RF card to use in my SR-2000a?
There are two Symbol wireless cards available for the SR-2000a due to discontinuation of
the original RF Card. Refer to the following for details of each.
•
Model LA-4121 Rice Lake part number 88313. This original card requires 5.0 volts
power input. This is a full size PCMCIA card. From initial production to serial number
6010xxx the SR-2000a used CPU board versions P-910 H4 or P-910 H5. These
CPU boards are Rice Lake part number 87516. This card requires firmware B0499 or
later.
•
Model LA-4137 Rice Lake part number 95563. This new card requires 3.3 volts
power input. This is a small card that must be inserted into a PCMCIA card adaptor.
(The adaptor is included when this RF option is ordered.) Beginning with serial
number 6011xxx the SR-2000a CPU board has been upgraded to version P-910 H6.
These scales include a decal on the anodized PCMCIA card cover plate identifying
the power as 3.3 volts. CPU board P-910 H6 is Rice Lake part number 98804. This
card requires firmware C1514 or later.
Note: To identify the version of a replacement SR-2000a CPU board, locate the version
number stamped near the "P-910H" marking on the top side at the rear, center of
the circuit board. The stamp will be a single number such as "6" for H6.
15.
Q:
A:
What will happen if I install the wrong RF card in the SR-2000a?
•
If the original, single piece RF card (LA-4121) is inserted into a new SR-2000a CPU
board it will simply not be recognized.
•
If the new, two-piece RF card (LA-4137) is inserted into an older SR-2000a CPU
board the scale will lock up (freeze) but no data will be corrupted. When the scale is
powered up the display may also show Japanese characters.
Note: See #14 above to identify the SR-2000a as "original" or "new".
Rev. 6, October 2009
13/18
SR-2000a FAQs
Ishida SR-2000a Touch Screen Scale
Frequently Asked Questions
16.
Q:
A:
Why doesn't Invatron's PLUM software connect to SR-2000a?
•
•
17.
Q:
A:
When configuring the scale connection in the latest version of PLUM (driver version
2.1) be sure to set the Port Number as 6051.
In older versions of PLUM a single driver is used for both the AC-4000 and SR-2000a.
To connect with the SR-2000a there are two options:
Change the SR-2000a Port Number to 4031 (same as AC-4000). This option is
required when the store has a mix of SR-2000a and AC-4000 scales. Then the
SR-2000a Port Number must also be changed to 4031. (See Communication, #3
above).
Note: If the Port Number is changed to 4031 Ishida software programs will not
connect to the SR-2000a. The Port Numbers are fixed in Ishida software.
If only SR-2000a scales are in the store change the Ishida Port Number in
PLUM file "drvparm.dat" to 6051. Default setting is: SPN|ISHIDA|4031|
Note: Rice Lake strongly recommends consulting Invatron before making changes
to configuration files.
How can I prevent the wireless network from dropping the RF SR-2000a scales?
From firmware version C1514E a Ping Interval setting was added. This allows the scale
to ping the network and stay "active". Setting range is from 1-999 seconds. A zero value
disables pinging.
The Ping Interval setting is on the RF LAN TCP/IP Settings screen of the System Menu.
Labels
1.
Q:
A:
2.
Q:
A:
Why does the second line of the Product Name print left-justified instead of
centered?
The Product Name properties of the default label formats 1–6 are incorrect. To use these
formats they must be edited in i-Label (version 2.31g or later).
a. At the SR-2000a, copy the default format to a different format number (15 or higher).
b. Read the new format into i-Label.
c. Open the Product Name edit properties.
d. Change the Unit Type from "Product Name" to "Product Name (Spcl)".
e. Send the changed format to the scale.
Note: Remember to change the scale cassette setup to use the new label format.
Why doesn’t a continuous label feed out far enough?
The Label Gap setting must be increased to 10.0mm to feed the label a farther distance.
a. Enter the System Menu (see Service, #2 above).
b. Select Label Set.
c. Set Label Spec. = 2.
d. Set Label Gap = 10.0 mm.
e. Press the Menu button to exit.
f. Select Cassette Set.
g. Set Label Spec = 2.
Rev. 6, October 2009
14/18
SR-2000a FAQs
Ishida SR-2000a Touch Screen Scale
Frequently Asked Questions
3.
Q:
A:
When I use 47mm labels the SR-2000a often has label error problems.
Due to the location of the scale’s label sensor, 47mm labels may stop with the label gap
aligned with the sensor. When this happens, the scale does not see the label and
displays an error message. The remedy for this is to use the Reverse Feed feature of the
SR-2000a.
a. Enter the System Menu (see Service, #2 above).
b. Select Label Set.
c. Set Label Spec. = 3.
d. Set Label Gap = 2.5 mm.
e. Set Preprint Feed = 8.5 mm.
f. Set Back Feed = Yes.
g. Press the Menu button to exit.
h. Select Cassette Set.
i. Set Label Spec = 3.
4.
Q:
The title I need for a label format is not included on the list; how do I add a new Field
Title to the list?
Unlike the AC-4000 Series scales, the SR-2000a does not have a common Title list
shared by all label formats. Each label format had its own Title list. If a required title is
not available, in i-Label click the "Edit Field Titles" button and add a new title.
Note: To find the "Edit Field Titles" button, open the Edit Properties window of any Fixed
Text field. The button is located in the lower, right corner.
A:
5.
Q:
A:
The weight does not print on the label when it is more than 15 pounds.
The label format most likely is missing the "2nd Weight” print field. The SR-2000a treats
the single-range weight and dual-range weight as separate print fields. The "2nd Weight"
field prints weights 15 pounds and above while the "Weight" field prints weights below 15
pounds.
6.
Q:
•
Why can’t I get i-Label to work properly with the SR-2000a?
•
Why doesn't i-Label connect with the SR-2000a to send or receive data?
•
Use i-Label version 2.31g or later. Earlier versions do not support the SR-2000a.
•
Be sure the setup file for the SR-2000a has been loaded. i-Label supports multiple
scale models and each has unique properties that require a specific setup file.
a. Close any open label databases.
b. In the Setup Menu select Load Scale Setup.
c. Browse the installation folder and open the file "Usa_SR.sca".
Note: The default installation folder is C:/Program Files/Ishida/i-Label.
A:
7.
Q:
A:
Why is the printing light or spotty?
There are many possible causes for poor printing. Check the following:
•
Check and clean the thermal head:
Turn the scale off.
Use a cotton swab only (NOTHING SHARP).
Use Isopropyl alcohol to gently clean any build up from the head surface.
Note that thermal heads should be cleaned weekly at the minimum.
•
•
•
Check the rubber print roller for divots or debris build up.
Check that the labels are threaded properly – especially at the peeling bar.
Test the printing quality with labels from a different case.
Rev. 6, October 2009
15/18
SR-2000a FAQs
Ishida SR-2000a Touch Screen Scale
Frequently Asked Questions
8.
Q:
A:
When the date prints why is the month missing or printed incorrectly?
In i-Label set the Font Size of the date field to 24x12* (scale default). This font size prints
the text for the month (ex “OCT”). If another font size is selected then the month either
does not print or prints odd characters.
If a date must be printed in a different font size then the date format must be changed to
print only numeric values such as "10.06.05". Use i-Label to change the Date Symbol
field from “Jan, Feb,…” to “Month Number”.
* The following font sizes are also available: 14x7, 20x10, 24x24, and 30x15.
9.
Q:
Why does i-Label display the message "Error processing received data? Some
received data may not be added to the database." and not read back all of the Label
Format and Logo information from the SR-2000a?
If this error occurs the i-Label setup file is set incorrectly for the maximum number of
logos. Follow the steps below to change the configuration.
a. Close any open databases.
b. From the Setup menu select Scale Setup, Unit Properties.
c. Select Image ID from the list and click Edit
d. Set the Maximum value as 999.
e. Click OK twice.
f. Read the Label Formats and Logos from the scale.
A:
10.
Q:
A:
11.
Q:
A:
Why does the SR-2000a stop printing data below an image (Safe Handling, logo, etc.)
after a few labels in PrePack mode?
As noted in item 6 above, the label formats for each Ishida scale model are unique. If a
label format from an AC-4000 is downloaded to the SR-2000a it does not work properly.
A format containing a graphic image can cause the problem of missing print.
To continue using the label format in the SR-2000a the following fix can be tried. The
format must be edited at the scale as the setting involved is not accessible in i-Label.
a. Enter the System Menu, select Format Set.
b. Select the label format: enter the Format Number, press the PLU key.
c. Press the Unit No. button, select the Image field.
d. Press the Details button.
e. Arrow down to Superpose.
f. Change the value from “07” to “00”.
g. Press Return, Menu, save the changes.
Why doesn't the logo image I just added to the label format print?
Most likely, the image is set too far to the right. If part of the image is off the right edge of
the label the image will not print. Set the X coordinate value to zero and confirm that the
image prints. Then adjust the X coordinate value as necessary so that the entire image
fits on the label.
Notes: ● Be sure to download any new images to the SR-2000a's memory.
● Occasionally, a scale may not recognize a newly downloaded logo.
If this occurs cycle the power on the scale.
Rev. 6, October 2009
16/18
SR-2000a FAQs
Ishida SR-2000a Touch Screen Scale
Frequently Asked Questions
12.
Q:
A:
13.
Q:
A:
When I create a Frequent Shopper label format the original price is crossed out with
horizontal lines. How do I remove the lines from the Pre-Markdown Price?
By default, the SR-2000a prints lines through the Pre-Markdown Price indicating it is the
old price. The i-Label configuration must be changed to print the Pre-Markdown Price as
a normal value without lines. Follow this procedure.
1. Open i-Label and close all open database files.
2. On the Setup menu, choose Scales Setup and then Print IDs.
3. Highlight Pre-Markdown Price and click the Edit button.
4. Change the Special Meaning field to None.
5. Click OK twice.
6. Open the label format.
7. Edit the Pre-Markdown Price and set the Unit Type as Standard Numeric.
Note: Set the Unit Type as Standard Numeric or Crossed Numeric only. Other selections
are invalid and will not print the Pre-Markdown Price correctly on the label.
What are the proper i-Label settings when adding a logo to a label format?
•
•
For logo images that will vary based on the PLU:
Print ID = "Logo #1"
Image ID = "Use logo from PLU"
For fixed images such as Store logos or inspection bugs:
Print ID = "Preprint"
Image ID = select a specific image from the list
14.
Q:
A:
Why do the custom Field Titles disappear from the title list and not print on the label?
There is insufficient memory in the label format. Delete unused print items from the
label format to free up memory space to store additional custom Field Titles. Each
deleted print item frees up space for approximately 25 characters of custom titles.
Custom titles are stored in the format's unused memory. The label format has space for a
maximum of 63 print items such as the Barcode, PLU Name, Total Price, etc. If the label
format contains the maximum 63 print items there is no memory available to store custom
Field Titles.
Note: Beginning with i-Label version 2.31q a warning is provided if there is not enough
memory to store custom Field Titles.
15.
Q:
A:
How do I set the size of the logo image to be printed on the label?
Determine the size of the image to be printed then use the formulas below to calculate the
size of the image in dots (pixels).
Width: ____ mm ÷ 0.125 mm/dot = ____ dots
Height: ____ mm ÷ 0.141 mm/dot = ____ dots
Example: 0.75 inch (19 mm) square image Æ 152 dots Wide x 135 dots High
16.
Q:
A:
What is the maximum label size the SR-2000a scale can print?
Maximum length: 7.9" / 200 mm
Maximum widths: 80mm / 3.1" print
85mm / 3.3" backing paper
17.
Q:
A:
What is the standard label roll size for the SR-2000a?
The standard label roll size is:
1 5/8" / 40mm core I/D
3 15/16" / 100mm O.D.
18.
Q:
A:
Why does character size 3 print left-justified rather than centered?
This is standard operation for the SR-2000a. If center-justification of this size is required
use character size 4 which also allows 36 characters per line.
Rev. 6, October 2009
17/18
SR-2000a FAQs
Ishida SR-2000a Touch Screen Scale
Frequently Asked Questions
19.
Q:
A:
What are the SR-2000a default label formats?
The default formats are:
1: 60mm x 44mm, Standard UPC
2: 64mm x 85mm, Safe Handling
3: 64mm x 59mm, Safe Handling
4: 64mm x 73mm, Safe Handling & Logo
5: 64mm x 59mm, Extended Text
6: 66mm x 84mm, Coupon
7: 66mm x 145mm, Bakery with Nutrition
Note: For more refined versions of these and other formats use the SR-2000a i-Label
Label Format Library. The library is available in the Distributor section of
www.ricelake.com/retail.
Rev. 6, October 2009
18/18
SR-2000a FAQs