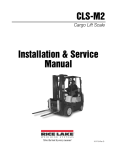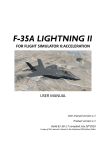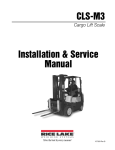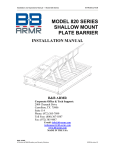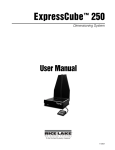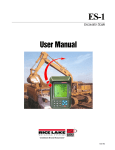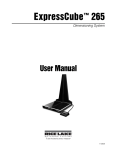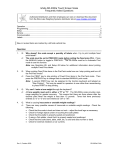Download CLS-M Installation & Service Manual
Transcript
4.0 Revolution Interface to CLS-M REVOLUTION is a tool to display weight, diagnostics and calibration (if required) of the CLS-M Scale using a windows based computer. 4.1 Load USB Driver Place the CD for the Revolution program into the CD Drive of the laptop computer you will be using for set-up and calibration of the scale. 1. Open the Revolution Files and double click on CMD20814_Setup. Figure 4-1. Download The USB Driver 2. Depending on your computer, one of the two windows below will appear. Select next at this screen 32 bit 64 bit Figure 4-2. Download USB Driver Install Screens 3. The USB driver is downloaded when the 32 bit screen disappears, or when you click next and finish of the 64 bit screen. Note 22 If neither screen appears to show it downloading, double click on the file again. CLS-M Installation Manual 4.2 Install Revolution on Computer with USB interface. Place the CD for the Revolution program into the CD Drive of the laptop computer you will be using for set-up and calibration of the scale. 1. Auto-run should pop-up, select open files in Explorer. Note If Auto-run doesn’t appear, go to the CD drive in windows explorer to locate the files. The Revolution Program can also be downloaded from the Rice Lake Weighing Systems website at http://www.ricelake.com/products/software. The CLS-M module can be found in version 3.3.9 or higher. 2. Double click on the set-up file. Figure 4-3. Setup File in Windows Explorer 3. The Welcome to the Revolution Setup Wizard screen pops up, click Next (Figure 4-4). Figure 4-4. Welcome Screen 4. Then at the License Agreement (Figure 4-5) screen, read the agreement (A), select “Agree” (B) and click Next (C). A C B Figure 4-5. License Agreement Screen CLS-M Installation Manual 23 5. Next screen is the Select Installation Folder (Figure 4-6), select path to save to (A) and who can use it (B). Click Next (C). A B C Figure 4-6. Select Installation Folder 6. Next is the Confirm Installation (Figure 4-7) screen, click Next. Figure 4-7. Confirm Installation Screen 7. The Installing Revolution (Figure 4-8) comes up, wait for the download to complete. Figure 4-8. Installing Revolution Screen 24 CLS-M Installation Manual 8. When Installation Complete (Figure 4-9) screen pops up, click Close. Figure 4-9. Installation Complete Screen Revolution is now installed on the computer. 4.3 Connect to Computer and Use Revolution Scale Software 4.3.1 Connect USB Cord to the Power/Communication Box. 1. Power off power/communication box. 2. Loosen (4) screws and remove clear cover from Power/Communication Box (Fig 4-10). 3. Connect USB cable to Power/Communication Box (Fig 4-10). On/Off Switch Loosen (4) screws Remove Clear Cover Connect USB Figure 4-10. Connect USB to Power/Communication Box Note Do not turn box on at this time, you will be instructed to later in setup. Once connected to the computer and turned on a flashing red light will appear when connection is successful. CLS-M Installation Manual 25 4.3.2 Connect Computer to Power/Communication Box Via USB 1. Open the Revolution Program on the computer. Figure 4-11. Revolution Screen at Open 2. Select File/New (Fig. 4-12 A). 3. Select CLS-M Forklift (Fig. 4-12 B) 4. Press OK (Fig. 4-12 C). A C B Figure 4-12. Open Revolution to CLS-M Module 26 CLS-M Installation Manual 5. Plug the USB cable into a USB port on the computer. 6. Turn on the Power/Communication Box (See Figure 4-10). Wait for computer to recognize the new hardware. Note Depending on what windows version you are running, a balloon will appear in the lower left hand portion of you screen indicating that new hardware was found and another will appear to let you know when it is functional. Windows 7 Example Figure 4-13. Computer recognizing New Hardware on USB Drive Note The first time you connect to the computer and use Revolution you will need to select the USB Comm Port. Before turning on the Power/Communication Box, select Tools/Options, select settings and drop down the Comm Port section. Make a note of what ports are currently available. When the USB Cable is connected, there will be a new one available, use that one for step 6. 7. Go to Tools/Options (Figure 4-14 A) and select Settings (B), the choose the PC Comm Port (C) that will be used to connect the USB cable. (See Note above) 8. Click OK (Figure 4-14 D). A C B D Figure 4-14. Options Screen to select Comm Port for USB CLS-M Installation Manual 27 9. Select the connect icon from toolbar (Fig 4-15 A). A pop-up box comes up momentarily (Figure 4-16 A) to indicate the computer is now indicated to the box. 10. If it comes up as Unable to Connect to Indicator (Figure 4-16 B) verify the Comm Port is correct and that the Power/Communication Box is turned on. Then select GO (Figure 4-16 C) to connect. A B Figure 4-15. Connect Revolution to Power/Communication Box C A B Figure 4-16. Connection Success/Failure 11. Press EZ Setup button (Fig 4-15 C). 28 CLS-M Installation Manual 4.4 EZ Set-up/Upload Unit Serial Number The following screen appears with two tabs, Setup and Live Weight Data. Set-up (default) will be the first screen available (Fig 4-17). This screen will be used for diagnostics and calibration of scale in the following sections. Note All settings have been preset at the factory for communication with the handheld device. DO NOT alter these settings, it will cause communication failure with the handheld device. DO NOT change the settings under these tabs. It will cause system to malfunction. Figure 4-17. EZ Setup Screens - Setup CLS-M Installation Manual 29 1. For initial use with each scale, go to Communication/Upload Configuration (Fig 4-18 A). A pop-up appears indicating it is uploading data (Fig 4-18). 2. Upon exiting Revolution software, save file as the scales serial number or a name or your choice. Uploading the software stores all original calibration and default factory settings. A Scale Serial Number Figure 4-18. Setup Screen Note The Serial number of the Scale is pre-loaded in the J-Box at the factory, It does not need to be downloaded during installation. If J-Box is ever replaced (See Section 7.0) this procedure will need to be repeated. The Serial number of the scale is located on the right side of carriage and also under the black cover plate on the scale assembly. The Serial number (a 6 digit entry) screen typically displays 0 or the last serial number downloaded. 30 CLS-M Installation Manual 4.5 Download Serial Number to J-Box 1. 2. 3. 4. Connect computer with Revolution Program to the Power/Communication Box (See Section 4.0) Select Download Configuration (Figure 4-19 A). Using Standard Configuration (Figure 4-19 B), select Begin (Figure 4-19 C). When download is complete, select Close (Figure 4-19 D). A B C D Figure 4-19. Download Configuration CLS-M Installation Manual 31 4.6 Live Weight Data The second tab is the Live Weight Data screen. This screen is used during calibration of the scale to verify the weight values. The Live Weight Data screen will only operate with the calibration switch in the closed position. 1. Select the Live Weight Data tab (Fig 4-20). Note Weight Data Packet screen shows output format of CLS-M. Other displays include Weight, Pitch Angle, Roll Angle, Cell 1 & 2mV. (Fig 4-20). This is the information that will be sent to the customer supplied handheld device when attached through bluetooth. To start streaming data check the auto refresh box. If not checked the Refresh button will need to be selected after each change of weight to load cell. C D A E F B G H Figure 4-20. Revolution Live Weight Data screen. A. B. C. D. E. F. G. H. 32 Weight Data Packet - output format/displays the output protocol of the CLS-M. Auto Refresh - when checked it starts continuous streaming of data in the Weight Data Packet. Zero - Used to zero the scale. Weight - displays value of weight on scale. Pitch Angle - angle of the scale in a front to back direction. Roll Angle - angle of the scale in a side to side direction. Cell 1 mV (raw) Cell 2 mV (raw) - CLS-M Installation Manual 4.7 Leveling Forklift Forks 1. Level the forks to 0° by placing a level on the forks and adjusting as required. Note Carriage J-Box will need to be in set-up mode (See Section 5.2) Turn off the forklift after leveling forks, high vibration from the running engine will cause inaccurate readings. 2. In the setup screen, press Zero Angle (Fig 4-21 A). 3. A pop-up appears as shown in (Fig 4-21 B), press OK to close pop-up box. A B Figure 4-21. Zero Forks Note Forks should be level when testing calibration. A degree of tilt in either direction can cause errors in the use of the scale. CLS-M Installation Manual 33 4.8 Calibration Note Carriage J-Box will need to be in set-up mode (See Section 5.2) 1. Select “Standard Calibration” (Fig 4-22 B) 2. Press Next (Fig 4-22 C). B A C Figure 4-22. Enter Calibration 3. Enter test weight value to be used and press Next (Fig 4-23 A). “Certified Test Weight used during cell normalization” must be checked. Enter test weight value to be used, minimum suggested weight 500lbs. Certified Test Weight used during cell normalization” MUST be checked. A Future option, DO NOT use at this time. Figure 4-23. Enter Test Weight Value 34 CLS-M Installation Manual 4. Corner Match Scale Calibration screen appears. Press Calibrate Zero (Fig 4-24 A). 5. When message in the lower left corner of message box reads “Zero Calibration Complete” press Next (Fig 4-24 B). A B Wait for Zero Calibrate Complete to appear before pressing next. Figure 4-24. Calibrate Zero 6. Add known weight to Load Cell 1 (Left hand Load Cell, see figure 4-25). 7. Lift weight (allow it to stabilize if using hanging weight). Note Always shut forklift off when calibrating, high vibration can cause inaccuracies. Make sure to calibrate forks in correct order. or the calibration will not be successful. Load Cell #1 (Left Hand) Load Cell #2 (Right Hand) Figure 4-25. Load Cell #1 & #2 CLS-M Installation Manual 35 8. Press Measure (Fig 4-26 A). A B D C Figure 4-26. Load Cell Calibration 9. Load Cell #1 Status will read “Success” (Fig 4-26 B) and Load Cell #2 Measure will become available. Repeat steps 9-11 for Load Cell #2. 10. When both load cells have been calibrated (status reads Success for both Cell #1 & #2, Fig 4-26 B) and the “Normalization Successful” message appears (Fig. 4-26 C) press Next (Fig. 4-26 D). 11. A message that you have successfully calibrated the scale will appear (Fig 4-27 A) then press Finish (Fig 4-27 B). A message appears in the bottom of the frame “Getting New Calibration” (Fig 4-27 C). When done the pop up box will disappear and calibration is complete. A B C Figure 4-27. Finish Calibration 12. Place calibration switch into the closed position (Fig 5-2), toward the left hand side of j-box when standing in front of the scale (toward load cell #1). 36 CLS-M Installation Manual 4.8.1 Reading Data In Live Weight Screen Once calibration is complete select the Live Weight Data screen. Weight Value with weight applied to forks. Values Update Figure 4-28. Revolution Live Weight Data screen. 1. Place calibration switch into the closed position (Fig 5-2), toward the left hand side of j-box when standing in front of the scale (toward load cell #1). 2. Test known weight amounts as specified in Section 4.3.2. When weight is on fork the value will appear in the Weight box and the Weight Data Packet values will update. 3. If scale is weighing correctly carefully disconnect USB and replace clear cover. 4. Swivel the cover plate back to the correct position and secure with screw. 5. Upon successful installation and calibration verification, seal the carriage j-box and load cell quick disconnects for Weights and Measurements approval. 6. Re-install the scale cover plate (Section 2 Fig 2-6). Scale is now ready for use. CLS-M Installation Manual 37 4.9 Diagnostics Diagnostics works in set-up or normal operating mode 1. On EZ Setup screen select Diagnostics Note Selecting Auto refresh will continuously display data communications for each screen. Figure 4-29. Select Diagnostics Power Supply: Not Applicable to CLS M software Slave Communications: Not applicable to CLS M software 38 CLS-M Installation Manual Excitation: Not Applicable to CLS M software Cell Connection: Tests correct load cell cable connections Scans each load cell to display connection issues If one load cell connection error is found, will flash between “No cell connection problems” and Scale: SC1 Cell:1 or 2. While standing in front of the forklift cell 1 is located on the left, cell 2 on the right. Zero Reference: Not Applicable to CLS M software Overload Cell: If error occurs disp lays mV level of the overloaded load cell. At 5000lbs the mV rating is 1.5 CLS-M Installation Manual 39 Cell drift: Not Applicable to CLS M software Underload Load cell: If error occurs displays mV level of the underloaded load cell. At 5000lbs the mV rating is 1.5 Cell Noise: Not Applicable to CLS M software Unbalanced Cell: Not Applicable to CLS M software 40 CLS-M Installation Manual