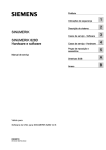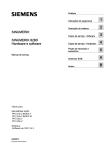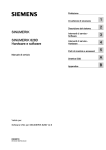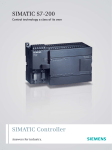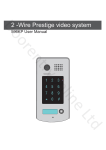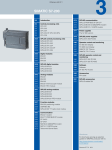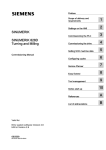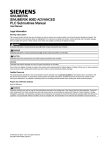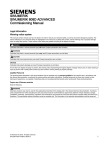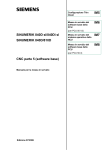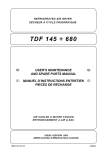Download 開啟原PDF
Transcript
Hardware and Software ___________________ Preface 1 ___________________ Safety notes SINUMERIK SINUMERIK 828D Hardware and Software 2 ___________________ System description 3 ___________________ Service cases - software 4 ___________________ Service cases - hardware 5 ___________________ Spare parts and accessories Service Manual A ___________________ ESD guidelines B ___________________ Appendix Valid for: CNC software for SINUMERIK 828D V2.6 03/2010 6FC5397-5DP20-0BA0 Legal information Legal information Warning notice system This manual contains notices you have to observe in order to ensure your personal safety, as well as to prevent damage to property. The notices referring to your personal safety are highlighted in the manual by a safety alert symbol, notices referring only to property damage have no safety alert symbol. These notices shown below are graded according to the degree of danger. DANGER indicates that death or severe personal injury will result if proper precautions are not taken. WARNING indicates that death or severe personal injury may result if proper precautions are not taken. CAUTION with a safety alert symbol, indicates that minor personal injury can result if proper precautions are not taken. CAUTION without a safety alert symbol, indicates that property damage can result if proper precautions are not taken. NOTICE indicates that an unintended result or situation can occur if the corresponding information is not taken into account. If more than one degree of danger is present, the warning notice representing the highest degree of danger will be used. A notice warning of injury to persons with a safety alert symbol may also include a warning relating to property damage. Qualified Personnel The product/system described in this documentation may be operated only by personnel qualified for the specific task in accordance with the relevant documentation for the specific task, in particular its warning notices and safety instructions. Qualified personnel are those who, based on their training and experience, are capable of identifying risks and avoiding potential hazards when working with these products/systems. Proper use of Siemens products Note the following: WARNING Siemens products may only be used for the applications described in the catalog and in the relevant technical documentation. If products and components from other manufacturers are used, these must be recommended or approved by Siemens. Proper transport, storage, installation, assembly, commissioning, operation and maintenance are required to ensure that the products operate safely and without any problems. The permissible ambient conditions must be adhered to. The information in the relevant documentation must be observed. Trademarks All names identified by ® are registered trademarks of the Siemens AG. The remaining trademarks in this publication may be trademarks whose use by third parties for their own purposes could violate the rights of the owner. Disclaimer of Liability We have reviewed the contents of this publication to ensure consistency with the hardware and software described. Since variance cannot be precluded entirely, we cannot guarantee full consistency. However, the information in this publication is reviewed regularly and any necessary corrections are included in subsequent editions. Siemens AG Industry Sector Postfach 48 48 90026 NÜRNBERG GERMANY order number: 6FC5397-5DP20-0BA0 Ⓟ 04/2010 Copyright © Siemens AG 2010. Technical data subject to change Preface SINUMERIK documentation The SINUMERIK documentation is organized in three parts: ● General documentation ● User documentation ● Manufacturer/service documentation Information on the following topics is available under the link (http://www.siemens.com/motioncontrol/docu): ● Ordering documentation Here you can find an up-to-date overview of publications. ● Downloading documentation Links to more information for downloading files from Service & Support. ● Researching documentation online Information on DOConCD and direct access to the publications in DOConWEB. ● Customizing documentation based on Siemens content using My Documentation Manager (MDM) (http://www.siemens.com/mdm). ● My Documentation Manager provides you with a range of features for generating your own machine documentation. ● Training and FAQs Information on our range of training courses and FAQs (frequently asked questions) is available via the page navigation. Target group This document addresses maintenance and service personnel. Benefits Based on the Service Manual, the target group can correctly and safely perform service and maintenance work. Utilization phase: Maintenance and service phase Standard version This documentation only describes the functionality of the standard version. Extensions or changes made by the machine manufacturer are documented by the machine manufacturer. Other functions not described in this documentation might be executable in the control. However, no claim can be made regarding the availability of these functions when the equipment is first supplied or in the event of servicing. Hardware and Software Service Manual, 03/2010, 6FC5397-5DP20-0BA0 3 Preface Further, for the sake of simplicity, this documentation does not contain all detailed information about all types of the product and cannot cover every conceivable case of installation, operation or maintenance. Questions about this documentation If you have any queries (suggestions, corrections) in relation to this documentation, please send a fax or e-mail to the following address: Fax: +49 9131 98 2176 A fax form is available at the end of this document. E-mail (mailto:[email protected]) SINUMERIK Internet address (http://www.siemens.com/sinumerik) Service & Support If you have any technical questions, please contact our hotline: Europe / Africa Phone +49 180 5050 222 Fax +49 180 5050 223 0.14 €/min from the German fixed-line network; cell phone charges may vary. Internet (http://www.siemens.com/automation/support-request) Americas Phone +1 423 262 2522 Fax +1 423 262 2200 E-mail (mailto:[email protected]) Asia / Pacific Phone +86 1064 75 75 75 Fax +86 1064 74 74 74 E-mail (mailto:[email protected]) Note Country-specific telephone numbers for technical support are provided on the Internet (http://www.siemens.com/automation/partner). 4 Hardware and Software Service Manual, 03/2010, 6FC5397-5DP20-0BA0 Preface EC Declaration of Conformity The EC Declaration of Conformity for the EMC Directive can be found on the Internet (http://support.automation.siemens.com) under the Product Order No. 15257461 or at the relevant branch office of the I DT MC Division of Siemens AG. CompactFlash cards for users: ● The SINUMERIK CNC supports the file systems FAT16 and FAT32 for CompactFlash cards. You may need to format the memory card if you want to use a memory card from another device or if you want to ensure the compatibility of the memory card with the SINUMERIK. However, formatting the memory card will permanently delete all data on it. ● Do not remove the memory card while it is being accessed. This can lead to damage of the memory card and the SINUMERIK as well as the data on the memory card. ● If you cannot use a memory card with the SINUMERIK, it is probably because the memory card is not formatted for the control system (e.g. Ext3 Linux file system), the memory card file system is faulty or it is the wrong type of memory card. ● Insert the memory card carefully with the correct orientation into the memory card slot (take note of arrows, etc.). This way you avoid mechanical damage to the memory card or the device. ● Only use memory cards that have been approved by Siemens for use with SINUMERIK. Even though the SINUMERIK keeps to the general industry standards for memory cards, it is possible that memory cards from some manufacturers will not function perfectly in this device or are not completely compatible with it (you can obtain information on compatibility from the memory card manufacturer or supplier). ● The CompactFlash card from SanDisk "CompactFlash® 5000 Industrial Grade" has been approved for SINUMERIK (Order Number 6FC5313-5AG00-0AA0). Hardware and Software Service Manual, 03/2010, 6FC5397-5DP20-0BA0 5 Preface 6 Hardware and Software Service Manual, 03/2010, 6FC5397-5DP20-0BA0 Table of contents Preface ...................................................................................................................................................... 3 1 Safety notes............................................................................................................................................. 11 2 System description .................................................................................................................................. 13 3 2.1 System overview ..........................................................................................................................13 2.2 System versions...........................................................................................................................14 Service cases - software.......................................................................................................................... 17 3.1 3.1.1 3.1.2 Backing up user data ...................................................................................................................18 This is how you backup user data................................................................................................18 This is how you load the user data backup..................................................................................21 3.2 3.2.1 3.2.2 3.2.3 Series commissioning ..................................................................................................................23 This is how you generate a series commissioning archive on an external data carrier ..............23 This is how you import a series commissioning archive from an external data carrier ...............26 This is how you generate a series commissioning archive on the system CompactFlash Card .............................................................................................................................................27 This is how you import a series commissioning archive from the system CompactFlash Card .............................................................................................................................................29 3.2.4 4 3.3 3.3.1 3.3.2 Software backup ..........................................................................................................................32 This is how you generate a software backup...............................................................................32 This is how you install a software backup....................................................................................36 3.4 3.4.1 Software update ...........................................................................................................................40 This is how you update the software ...........................................................................................40 3.5 3.5.1 3.5.2 Mini boot system on the CompactFlash Card..............................................................................44 This is how you generate a mini boot system..............................................................................44 This is how you install a software backup using the mini boot system........................................48 3.6 3.6.1 3.6.2 3.6.3 3.6.4 3.6.5 Licensing ......................................................................................................................................51 Licensing after replacing the system CompactFlash Card ..........................................................51 This is how you license a CNC option .........................................................................................51 How to determine the license requirement ..................................................................................53 This is how you generated a new license key .............................................................................54 This is how you display the actual license key ............................................................................57 3.7 3.7.1 3.7.2 3.7.3 3.7.4 Enter the final end user data (EUNA) ..........................................................................................60 This is how you generate the machine logbook...........................................................................60 This is how you make a new entry in the logbook .......................................................................62 This is how you save the machine identity ..................................................................................64 This is how you send the end user final destination data ............................................................66 Service cases - hardware ........................................................................................................................ 69 4.1 4.1.1 4.1.2 4.1.3 PPU26x/PPU28x..........................................................................................................................71 Status displays at the PPU ..........................................................................................................71 This is how you remove the PPU.................................................................................................73 This is how you install the PPU....................................................................................................74 4.2 Replacing the system CompactFlash Card .................................................................................76 Hardware and Software Service Manual, 03/2010, 6FC5397-5DP20-0BA0 7 Table of contents 8 4.2.1 4.2.2 This is how you remove the system CompactFlash Card........................................................... 76 This is how you insert the system CompactFlash Card.............................................................. 78 4.3 4.3.1 4.3.2 4.3.3 SINAUT modem .......................................................................................................................... 81 LED status displays..................................................................................................................... 81 This is how you insert the SIM card ............................................................................................ 82 This is how you load the factory settings .................................................................................... 88 4.4 4.4.1 4.4.2 4.4.3 4.4.4 4.4.5 4.4.6 Machine control panels ............................................................................................................... 89 Status displays MCP 310C PN ................................................................................................... 89 This is how you remove the MCP 310C PN................................................................................ 90 This is how you install the MCP 310C PN .................................................................................. 92 Status displays, MCP 483C PN .................................................................................................. 93 This is how you remove the MCP 483C PN................................................................................ 94 This is how you install the MCP 483C PN .................................................................................. 96 4.5 4.5.1 4.5.2 4.5.3 4.5.4 4.5.5 4.5.6 I/O modules ................................................................................................................................. 98 Status displays PP 72/48D PN ................................................................................................... 98 This is how you remove the PP 72/48D PN................................................................................ 99 This is how you install the PP 72/48D PN................................................................................. 101 Status displays PP 72/48D 2/2A PN ......................................................................................... 102 This is how you remove the PP 72/48D 2/2A PN ..................................................................... 103 This is how you install the PP 72/48D 2/2A PN ........................................................................ 105 4.6 4.6.1 4.6.2 4.6.3 Expansion module NX10........................................................................................................... 106 Status displays on the NX10 ..................................................................................................... 106 This is how you remove the NX10 ............................................................................................ 106 This is how you install the NX10 ............................................................................................... 108 4.7 4.7.1 4.7.2 4.7.3 4.7.4 Single Motor Modules ............................................................................................................... 109 SMM status displays ................................................................................................................. 109 SMM connections...................................................................................................................... 110 This is how you remove a Motor Module .................................................................................. 111 This is how you install a Motor Module ..................................................................................... 113 4.8 4.8.1 4.8.2 4.8.3 4.8.4 Double Motor Modules .............................................................................................................. 115 DMM status displays ................................................................................................................. 115 DMM connections ..................................................................................................................... 116 This is how you remove a Motor Module .................................................................................. 117 This is how you install a Motor Module ..................................................................................... 119 4.9 4.9.1 4.9.2 4.9.3 4.9.4 4.9.5 4.9.6 Smart Line Modules .................................................................................................................. 121 SLM (< 16 kW) status displays ................................................................................................. 121 SLM (< 16 kW) connections...................................................................................................... 122 SLM (16 kW and higher) status displays .................................................................................. 123 SLM (16 kW and higher) connections....................................................................................... 124 This is how you remove an SLM ............................................................................................... 125 This is how you install an SLM.................................................................................................. 127 4.10 4.10.1 4.10.2 4.10.3 4.10.4 Active Line Modules .................................................................................................................. 129 ALM status displays .................................................................................................................. 129 ALM connections....................................................................................................................... 130 This is how you remove an ALM ............................................................................................... 131 This is how you install an ALM.................................................................................................. 133 4.11 4.11.1 4.11.2 4.11.3 4.11.4 SMC20 / SMC30 ....................................................................................................................... 135 SMC20 status displays.............................................................................................................. 135 SMC20 connections .................................................................................................................. 136 This is how you remove an SMC20 .......................................................................................... 136 This is how you install an SMC20 ............................................................................................. 138 Hardware and Software Service Manual, 03/2010, 6FC5397-5DP20-0BA0 Table of contents 4.11.5 4.11.6 4.11.7 4.11.8 SMC30 status displays ..............................................................................................................139 SMC30 connections...................................................................................................................140 This is how you remove an SMC30 ...........................................................................................140 This is how you install an SMC30 ..............................................................................................142 4.12 4.12.1 4.12.2 4.12.3 4.12.4 SME20 / SME25 ........................................................................................................................144 SME20 connections ...................................................................................................................144 This is how you remove an SME20 and install it again .............................................................144 SME25 connections ...................................................................................................................145 This is how you remove an SME25 and install it again .............................................................146 4.13 4.13.1 4.13.2 4.13.3 4.13.4 DMC20 .......................................................................................................................................147 DMC20 status displays ..............................................................................................................147 DMC20 connections...................................................................................................................148 This is how you remove a DMC20 .............................................................................................148 This is how you install a DMC20................................................................................................150 5 Spare parts and accessories ................................................................................................................. 151 A ESD guidelines ...................................................................................................................................... 153 B A.1 RI suppression measures ..........................................................................................................153 A.2 ESD measures ...........................................................................................................................154 Appendix................................................................................................................................................ 155 B.1 List of abbreviations ...................................................................................................................155 B.2 Feedback on the documentation................................................................................................159 B.3 Documentation overview............................................................................................................163 Index...................................................................................................................................................... 165 Hardware and Software Service Manual, 03/2010, 6FC5397-5DP20-0BA0 9 Table of contents 10 Hardware and Software Service Manual, 03/2010, 6FC5397-5DP20-0BA0 1 Safety notes The following notices are intended firstly for your personal safety and secondly to prevent damage occurring to the product described or any connected devices and machines. Nonobservance of the warnings can result in severe personal injury or property damage. DANGER Only appropriately qualified personnel may commission/start-up SINUMERIK equipment. The personnel must take into account the information provided in the technical customer documentation for the product, and be familiar with and observe the specified danger and warning notices. When electrical equipment and motors are operated, the electrical circuits automatically conduct a dangerous voltage. When the system is operating, dangerous axis movements may occur throughout the entire work area. A potential fire hazard exists due to the energy being transferred in the equipment and the work materials used. All work on the electrical system must be performed after the system has been switched off and disconnected from the power supply. DANGER Proper transportation, expert storage, installation and mounting, as well as careful operation and maintenance are essential for this SINUMERIK device to operate correctly and reliably. The details in the catalogs and proposals also apply to the design of special equipment versions. In addition to the danger and warning information provided in the technical customer documentation, the applicable national, local, and system-specific regulations and requirements must be taken into account. Only class DVC A protective extra-low voltages (PELVs) may be connected to connections and terminals up to 60 V DC in accordance with EN 61800-5-1. Should it be necessary to test or take measurements on live equipment, then the specifications and procedural instructions defined in Accident Prevention Regulation BGV A2 must be adhered to, in particular § 8 "Permissible deviations when working on live components". Suitable electric tools should be used. Hardware and Software Service Manual, 03/2010, 6FC5397-5DP20-0BA0 11 Safety notes WARNING Operating the equipment in the immediate vicinity (< 1.5 m) of mobile telephones with a transmitting power of > 1 W may lead to incorrect functioning of the devices. Connecting cables and signal lines should be installed in such a way that inductive and capacitive interference does not in any way impair the automation and safety functions. DANGER Repairs to devices that have been supplied by our company may only be carried out by SIEMENS customer service or by repair centers authorized by SIEMENS. When replacing parts or components, only use those parts that are included in the spare parts list. EMERGENCY STOP/EMERGENCY OFF devices according to EN 60204-1 (VDE 0113 Part 1) must remain active in all modes of the automation equipment. Resetting the EMERGENCY STOP/EMERGENCY OFF device must not cause an uncontrolled or undefined restart. Anywhere in the automation equipment where faults might cause physical injury or major material damage, in other words, where faults could be dangerous, additional external precautions must be taken, or facilities must be provided, that guarantee or enforce a safe operational state, even when there is a fault (e.g. using an independent limit value switch, mechanical locking mechanisms, EMERGENCY STOP/EMERGENCY OFF devices). DANGER External power supply units for supplying components of the drive control must have safety isolation from circuits with dangerous voltages (DVC A according to EN 61800-5-1; SELV/PELV). In addition only power units with control circuits that have safety isolation from circuits with dangerous voltages may be connected. 12 Hardware and Software Service Manual, 03/2010, 6FC5397-5DP20-0BA0 2 System description 2.1 System overview System design The following configuration shows a typical example: &RPSDQ\QHWZRUN,QGXVWULDO(WKHUQHW 6,180(5,.' 3HHUWRSHHU 1RQFURVVRYHU PRGHPFDEOH 6,1$870' 3*3& '5,9(&/L4 3/&,2LQWHUIDFHEDVHG RQ352),1(7 [KDQGZKHHO 6,1$0,&66 0&331 600 600 600 600 6/0 60& 33'31 6\QFKURQRXV PRWRU 33'$31 ,QGXFWLRQPRWRU 6\QFKURQRXV PRWRU 6\QFKURQRXV PRWRU Figure 2-1 Configuration example Hardware and Software Service Manual, 03/2010, 6FC5397-5DP20-0BA0 13 System description 2.2 System versions 2.2 System versions Front panel of the different versions with interfaces ① ② ③ ④ ⑤ ⑥ 14 Protective cover for user interfaces Menu back key Alphabetic key group Control key group Hotkey group Cursor key group Hardware and Software Service Manual, 03/2010, 6FC5397-5DP20-0BA0 System description 2.2 System versions ⑦ ⑧ ⑨ ⑩ ⑪ ⑫ ⑬ ⑭ Numerical block Menu forward key 3/8" threads for additional components Protective cover for user interfaces X127: Ethernet (service socket) Status LEDs: RDY, NC, CF X125: USB port Slot for CompactFlash Card with user data Figure 2-2 System versions Rear of the PPU '5,9(&/L4 ;; '5,9( 6<1& )$8/7 ; 31 ; 31 3/&,2,QWHUIDFH 3RUW 3/&,2,QWHUIDFH 3RUW ; ; (WKHUQHW/$1 ; /$1 56 ; 86% ; ;56 ; 86% ; 'LJLWDO LQSXWVRXWSXWV ;; ; ; ; +DQGZKHHOV ; +$1':+((/ 0 7 7 7 ; 3RZHUVXSSO\ 9'& ; 0HDVXULQJVRFNHWV RQO\IRUVHUYLFHSXUSRVHV Figure 2-3 Interfaces on the rear side of the PPU Hardware and Software Service Manual, 03/2010, 6FC5397-5DP20-0BA0 15 System description 2.2 System versions 16 Hardware and Software Service Manual, 03/2010, 6FC5397-5DP20-0BA0 Service cases - software 3 Overview The following software tools should be used for the subsequently described service activities and to backup system and user data: ● Toolbox CD V2.6 SINUMERIK 828D with the following contents: – PLC Programming Tool for Integrated PLC – Commissioning software for SINAMICS S120 – Recovery system ● RCS Commander V2.6 SP1 Backing up log files: If system problems occur, then it is necessary to backup all of the existing log files in order to provide these to the hotline for diagnostics. There is a special shortcut key for this function: CTRL + ALT + D This function generates a directory on the User CF card or on the front USB. If both are available, then the directory is created in both storage media. Example The directory name has the following structure: LOG_Date_Time LOG_091102_083615 stands for a directory generated on 02.11.2009 at 8:36:15. This therefore ensures that a directory is not overwritten by pressing CTRL + ALT + D several times. The directory contains all of the logbook and debug information available in the system. Hardware and Software Service Manual, 03/2010, 6FC5397-5DP20-0BA0 17 Service cases - software 3.1 Backing up user data 3.1 Backing up user data 3.1.1 This is how you backup user data Application A backup of the data in the complete memory is generated with the "Save data" function. This data backup must be performed for every control that has been commissioned in order to be able to quickly restore the control system in the case of data loss. If the "Create software backup" function is used, then it is essential to backup the memory data. With the data backup, a copy of the limited buffered memory is stored in the permanent memory. Backup of selected data (e.g. only machine data and no workpiece programs) is not possible. Data can be backed up without a password: i.e. always! Note Data backup After making important changes to the data, immediately backup data, e.g. after the 1st commissioning and the 2nd commissioning. Backing up data Preconditions: ● The control system has powered up. ● The power supply voltage is guaranteed during the data backup. Proceed as follows to generate the internal data backup: 1. Press the <MENU SELECT> key. 2. Select the "Start-up" operating area. 3. Press the "Save data" softkey. 18 Hardware and Software Service Manual, 03/2010, 6FC5397-5DP20-0BA0 Service cases - software 3.1 Backing up user data 4. This is followed by the "Query" to backup data: Hardware and Software Service Manual, 03/2010, 6FC5397-5DP20-0BA0 19 Service cases - software 3.1 Backing up user data 5. Press the "OK" softkey to backup the data. – A progress indicator indicate the status of the data backup. – After the data backup has been successfully completed, the following message is output: 6. Confirm this message with "OK". NOTICE While the data is being backed up, the control system must neither be operated, nor turned off. 20 Hardware and Software Service Manual, 03/2010, 6FC5397-5DP20-0BA0 Service cases - software 3.1 Backing up user data 3.1.2 This is how you load the user data backup NOTICE If this function is activated, the actual system data is replaced by the data backup. Procedure Proceed as follows to load the internal data backup: 1. The following display is shown when booting after power-on: 2. To start the Setup menu , press the <SELECT> key. You now go to the Setup menu: Hardware and Software Service Manual, 03/2010, 6FC5397-5DP20-0BA0 21 Service cases - software 3.1 Backing up user data 3. Using the arrow key, select the menu item "Reload saved user data". 4. Confirm that the backup is loaded by pressing the key <INPUT>. 5. Confirm the confirmation prompt by pressing the <INPUT> key. Are you sure you want to reload saved user data?" Note Booting If data is lost from the buffer memory, the data saved in the permanent memory will automatically be reloaded to the memory at POWER ON. If the control boots with the backed-up data, the following message is displayed: "4062 Data backup copy has been loaded". 22 Hardware and Software Service Manual, 03/2010, 6FC5397-5DP20-0BA0 Service cases - software 3.2 Series commissioning 3.2 Series commissioning Overview A series commissioning archive is used to completely backup all of the data required for the machine function. A series commissioning archive can be generated on an external data carrier, e.g. USBFlashDrive or CompactFlash Card at the front panel of the control as well as on the system CompactFlash Card. Note Data must always be backed up before a machine is delivered. Only then can it be ensured that in the case of service, the delivery condition of the machine can be restored. In addition, it may be necessary to generate a series commissioning archive before service activities are started. This means that it can be guaranteed that the actual state of the machine can be restored after the activities have been completed. 3.2.1 This is how you generate a series commissioning archive on an external data carrier Generating an archive on an external data carrier Procedure: 1. Select the "Start-up" operating area. 2. Press the menu forward key. 3. Press the "Series startup" softkey. Hardware and Software Service Manual, 03/2010, 6FC5397-5DP20-0BA0 23 Service cases - software 3.2 Series commissioning 4. Activate "Series startup". The "Create Series Startup" window opens. 5. Select the desired control components. Note Easy Archive Select all of the components, unless it is known that individual components do not deviate from the Siemens standard. Select all data classes, unless only certain data (e.g. INDIVIDUAL) are to be backed up. 6. Press the "Generate archive" softkey. The "Generate Archive: Select Archive" window opens. 7. Select the storage location of the archive: – USB: USB-FlashDrive at the rear, slot X135 – USER USB: USB-FlashDrive in slot X125 at the front – User CF: CompactFlash Card in the slot at the front 24 Hardware and Software Service Manual, 03/2010, 6FC5397-5DP20-0BA0 Service cases - software 3.2 Series commissioning 8. Select a directory. Example: User CF - OR 9. Press the "New directory" softkey to generate a new directory. The "New Directory" window opens. 10.Enter the required name and confirm with "OK." The directory is created subordinate to the selected folder. 11.Press the "OK" softkey. The "Generate Archive: Name" window opens. 12.Enter the required name and confirm with "OK." A file with format type *.ard is saved in the selected directory: Figure 3-1 Series commissioning: Generating an archive Hardware and Software Service Manual, 03/2010, 6FC5397-5DP20-0BA0 25 Service cases - software 3.2 Series commissioning 3.2.2 This is how you import a series commissioning archive from an external data carrier Reading in an archive from an external data carrier Procedure: 1. Select the "Start-up" operating area. 2. Press the menu forward key. 3. Press the "Series startup" softkey. 4. Press "OK". The "Series Start-up" window opens. 5. Activate "Read in series startup". 6. Press "OK". The "Select Startup Archive" window opens and the data tree is displayed. 26 Hardware and Software Service Manual, 03/2010, 6FC5397-5DP20-0BA0 Service cases - software 3.2 Series commissioning 7. Select the required commissioning archive (ARD). Example: User CF 8. Press "OK". A query is displayed, here you can see the most important data of the selected archive to be certain that it is OK. 9. Data is read in when pressing "OK". 10.In the case of errors or problems, import can be terminated by pressing the "Cancel" softkey. Hardware and Software Service Manual, 03/2010, 6FC5397-5DP20-0BA0 27 Service cases - software 3.2 Series commissioning 3.2.3 This is how you generate a series commissioning archive on the system CompactFlash Card Generating an archive on the system CompactFlash Card Procedure: 1. Select the "Start-up" operating area. 2. Press the menu forward key. 3. Press the "Series startup" softkey. 4. Activate "Series startup". The "Create Series Startup" window opens. 28 Hardware and Software Service Manual, 03/2010, 6FC5397-5DP20-0BA0 Service cases - software 3.2 Series commissioning 5. Select the desired control components. Note Easy Archive Select all of the components, unless it is known that individual components do not deviate from the Siemens standard. Select all data classes, unless only certain data (e.g. INDIVIDUAL) are to be backed up. 6. Press the "Generate archive" softkey. The "Generate Archive: Select Archive" window opens. 7. Select the storage location of the archive: "Archives": Internal memory on the CompactFlash Card system 8. Select a directory. Example: "Archives" → "Manufacturer" - OR 9. Press the "New directory" softkey to generate a new directory. The "New Directory" window opens. 10.Enter the required name and confirm with "OK." The directory is created subordinate to the selected folder. 11.Press the "OK" softkey. The "Generate Archive: Name" window opens. 12.Enter the required name and confirm with "OK." A file with the ARD format type is saved in the selected directory. Hardware and Software Service Manual, 03/2010, 6FC5397-5DP20-0BA0 29 Service cases - software 3.2 Series commissioning 3.2.4 This is how you import a series commissioning archive from the system CompactFlash Card Reading in an archive from the system CompactFlash Card A description is provided here how you read in a series commissioning archive in order to be able to restore the previous state of the machine. Procedure: 1. Select the "Start-up" operating area. 2. Press the menu forward key. 3. Press the "Series startup" softkey. 4. Press "OK". The "Series Start-up" window opens. 5. Activate "Read in series startup". 6. Press "OK". The "Select Startup Archive" window opens and the data tree is displayed. 30 Hardware and Software Service Manual, 03/2010, 6FC5397-5DP20-0BA0 Service cases - software 3.2 Series commissioning 7. Select the required commissioning archive (ARD). Example: "Archives" → "Manufacturer" 8. Press "OK". A window with the data of the selected archive is displayed. 9. Data is read in when pressing "OK". 10.In the case of errors or problems, import can be terminated by pressing the "Cancel" softkey. Hardware and Software Service Manual, 03/2010, 6FC5397-5DP20-0BA0 31 Service cases - software 3.3 Software backup 3.3 Software backup 3.3.1 This is how you generate a software backup Overview With "Create software backup", a function is provided to generate a backup of the system software including all of the user data saved on the system card. This backup represents the "Backup" of the machine. Note Memory size: At least 1 GB The backup does not contain a license key, in order to guarantee use for series production. To generate the backup of the system software ("clone"), a storage medium (CompactFlash Card or USB-FlashDrive) with a minimum memory size of 1 GB is required. Other data carriers are not permissible. Generating the system software backup ("clone") Procedure: 1. Switch the control on. 2. Perform an internal data backup (see also: This is how you backup user data (Page 18)). A correct, complete backup is only generated using the internal data backup. 3. Switch the control off. 4. Switch-on the control again, as the backup can only be generated when the control boots. After the control has been switched-on, the following display appears: 5. Press the <SELECT> key, "Normal startup" is the default setting. 6. Now press the following keys in succession: Menu reset key, HSK2 (horizontal SK2), VSK2 (vertical SK2) 32 Hardware and Software Service Manual, 03/2010, 6FC5397-5DP20-0BA0 Service cases - software 3.3 Software backup 7. The Startup menu is displayed: 8. Using the cursor keys, select the menu item "Create software backup". 9. Press the <INPUT> key to confirm your selection: 10.Insert a storage medium into the slot on the front panel. Hardware and Software Service Manual, 03/2010, 6FC5397-5DP20-0BA0 33 Service cases - software 3.3 Software backup 11.Press the <INPUT> key to start the backup. The software first checks whether a backup was already generated on the card and outputs a message. The backup can now be overwritten or the process interrupted by making the appropriate operator action. 12.When starting to generate a backup, the following message is output: 13.Wait until the following message is displayed: 34 Hardware and Software Service Manual, 03/2010, 6FC5397-5DP20-0BA0 Service cases - software 3.3 Software backup 14.Withdraw the storage medium from the slot at the front panel of the control. 15.Switch the control off. 16.Switch the control on. 17.The control boots normally. Note Note that when the system software is transferred, no license key for the software of the CNC options is transferred. Hardware and Software Service Manual, 03/2010, 6FC5397-5DP20-0BA0 35 Service cases - software 3.3 Software backup 3.3.2 This is how you install a software backup Overview A backup previously generated is loaded into the control using the function "Install software update/backup". All system and user data are overwritten with the software backup image. Note Licenses The backup does not contain a license key; a valid license key must be available on the control. As an alternative, the license key for an already licensed card can be obtained through the Internet: See also This is how you display the actual license key (Page 57) When replacing a defective system CompactFlash Card, the license key must be requested again: See also Licensing after replacing the system CompactFlash Card (Page 51) Installing the software backup Procedure: 1. Switch-on the control again, as the backup can only be generated when the control boots. After the control has been switched-on, the following is displayed: 2. Press the <SELECT> key, "Normal startup" is the default setting. 3. Now press the following keys in succession: Menu reset key, HSK2 (horizontal SK2), VSK2 (vertical SK2) 36 Hardware and Software Service Manual, 03/2010, 6FC5397-5DP20-0BA0 Service cases - software 3.3 Software backup 4. The Startup menu is displayed: 5. Using the cursor keys, select the menu item "Install software update/backup". 6. Press the <INPUT> key to confirm your selection: 7. Insert the storage medium with the backup in the slot and confirm with "Yes" by using the cursor keys to make the selection: Hardware and Software Service Manual, 03/2010, 6FC5397-5DP20-0BA0 37 Service cases - software 3.3 Software backup 8. Select the valid backup using the cursor keys. 9. Press the <Input> key to confirm your selection. 10.The following message briefly appears: "Starting software update" Then the screen goes dark for several seconds. 11.If a valid backup has been found, the following message is output: If no valid backup was selected, the upgrade is interrupted with the following message: "Image file is corrupt!" In this case, switch-off the control, withdraw the data carrier and repeat the procedure by selecting a valid backup image. 12.Wait until the following message appears: 13.Switch the control off. 14.Withdraw the storage medium from the slot at the front panel of the control. 15.Switch the control on. 16.The control boots normally. 38 Hardware and Software Service Manual, 03/2010, 6FC5397-5DP20-0BA0 Service cases - software 3.3 Software backup Note If the procedure is interrupted, then it must be restarted. If the system CompactFlash Card is no longer identified as a bootable CompactFlash Card, then a mini boot system must be generated on this card. (See also: This is how you generate a mini boot system (Page 44) ) In this case, the license key of the system CompactFlash Card should be transferred to the control. Hardware and Software Service Manual, 03/2010, 6FC5397-5DP20-0BA0 39 Service cases - software 3.4 Software update 3.4 Software update 3.4.1 This is how you update the software Data backup If a system update is necessary, then the system data must be backed up so that no data is lost in the case of a problem. In this case, we recommend to perform two types of data backup. 1. Generate an image of the system CompactFlash Card ("clone", see also: This is how you generate a software backup (Page 32)). A backup is generated just in case an error occurs during the update. This means that it is then possible to restore the "old system". 2. Generate an archive for series commissioning (see This is how you generate a series commissioning archive on an external data carrier (Page 23)), in order to restore the machine-specific data. The control is booted using a *.tgz file on the storage medium (CompactFlash Card or USB-FlashDrive) in the slot at the front panel of the control. Note Backup and archive the data of the control system to an external data carrier before booting. Observe the information in the update instructions. Updating the control Preconditions: ● The control system is switched off. ● The image for the update is saved on the CompactFlash card. ● The CompactFlash card is inserted in the slot on the front panel of the control. Procedure: 1. Switch-on the control again, as the image can only be generated when booting. After the control has been switched-on, the following display appears: 40 Hardware and Software Service Manual, 03/2010, 6FC5397-5DP20-0BA0 Service cases - software 3.4 Software update 2. Press the <SELECT> key, "Normal startup" is the default setting. 3. Now press the following keys in succession: Menu reset key, HSK2 (horizontal SK2), VSK2 (vertical SK2) 4. The setup menu is displayed: 5. Use the cursor keys to select the menu item "Install software update/backup". 6. Press the <INPUT> key to confirm your selection. Hardware and Software Service Manual, 03/2010, 6FC5397-5DP20-0BA0 41 Service cases - software 3.4 Software update 7. Use the cursor keys to select "Yes". 8. Select the update image (*.tgz) on the storage medium and confirm with <INPUT>. 42 Hardware and Software Service Manual, 03/2010, 6FC5397-5DP20-0BA0 Service cases - software 3.4 Software update 9. The software update is started: The following message appears while the update is running: 10.Wait until the following message is output: 11.Withdraw the storage medium from the slot. 12.Switch the control off. 13.Switch the control on. 14.The control boots normally. NOTICE If the update is interrupted, then it must be restarted. If the system CompactFlash Card is no longer identified as bootable system, then a mini boot system must be generated on this card (see also: This is how you generate a mini boot system (Page 44)). In this case, the license key of the system CompactFlash Card should be transferred to the control. Hardware and Software Service Manual, 03/2010, 6FC5397-5DP20-0BA0 43 Service cases - software 3.5 Mini boot system on the CompactFlash Card 3.5 Mini boot system on the CompactFlash Card Application If the system CompactFlash Card hardware is defective, then it must be replaced. The replacement card is an empty CompactFlash Card without any system software and without any user software and cannot be used as system CompactFlash Card as it is without any additional preparation. Mini boot system image "Configuration data" are supplied on the toolbox CD of the SINUMERIK 828D, which include in the scope of delivery of mini boot system image: Figure 3-2 Toolbox selection This program must be installed in order that the image of the mini boot system is installed on the PC/PG. 3.5.1 This is how you generate a mini boot system Precondition The default path to install the mini-boot system is: C:\Program Files\Siemens\Toolbox 828D\V02060xx00\RecoverySys The file name of the boot system is: minsys.img The minsys.img file is copied to an empty replacement card using the RCS commander. 44 Hardware and Software Service Manual, 03/2010, 6FC5397-5DP20-0BA0 Service cases - software 3.5 Mini boot system on the CompactFlash Card Precondition to write: ● RCS Commander has been installed. ● SW package: Configuration data from the Toolbox has been installed. ● CompactFlash card is a replacement card. Installing the boot system on an empty card Procedure: 1. Insert the CompactFlash Card into the card reader. 2. Start the RCS Commander via "Start" → "Programs" → "RCS Commander". Note An online connection to the control is not required to generate the boot system. 3. If you are prompted to establish the connection, press "Cancel". 4. In the "View" menu, select the menu item "Expert view". The following, additional "NC commissioning" menu is displayed: 5. Select menu item "Generate 828D boot system". Hardware and Software Service Manual, 03/2010, 6FC5397-5DP20-0BA0 45 Service cases - software 3.5 Mini boot system on the CompactFlash Card 6. If several versions of the toolbox are installed on the PC, you obtain the following selection: 7. All of the identified interchangeable drives are displayed, here in the example, the CompactFlash Card is identified as drive F:\. 46 Hardware and Software Service Manual, 03/2010, 6FC5397-5DP20-0BA0 Service cases - software 3.5 Mini boot system on the CompactFlash Card 8. Confirm the selection of the target drive with "OK". By pressing the "Write" button, the image is transferred to the target drive. NOTICE While the data is being transferred, do not switch-off the PC and do not remove the CompactFlash Card. Data transfer is displayed using a progress bar: 9. The following message is output if data transfer was successfully completed: 10.In order to ensure that there are no read and write access operations to the CompactFlash Card, when you remove the CompactFlash Card from the interchangeable drive, select the Windows function "Safely remove hardware". Hardware and Software Service Manual, 03/2010, 6FC5397-5DP20-0BA0 47 Service cases - software 3.5 Mini boot system on the CompactFlash Card 3.5.2 This is how you install a software backup using the mini boot system Overview If a CompactFlash Card with a mini boot system is used as system CompactFlash Card, the system software or a previously generated software backup must still be transferred. Note Licenses The mini boot system does not contain a license key, a valid license key must be transferred to the control. When replacing a system CompactFlash Card, this must be requested again (see also: This is how you license a CNC option (Page 51)). All system data and user data are overwritten with the system image. Updating the software After you have inserted the CompactFlash Card with the mini boot system as new system CompactFlash Card (see Replacing the system CompactFlash Card (Page 76)) proceed as follows: 1. Switch the control on. When booting, the following display appears: 2. Press the <INPUT> key to confirm your selection. 48 Hardware and Software Service Manual, 03/2010, 6FC5397-5DP20-0BA0 Service cases - software 3.5 Mini boot system on the CompactFlash Card 3. Confirm the question with "Yes". 4. Insert the CompactFlash Card or a USB-FlashDrive with the image into the slot on the front panel of the control. 5. Confirm the selection with the <INPUT> key. 6. The following message briefly appears: "Starting software update" Then the screen goes dark for several seconds. Hardware and Software Service Manual, 03/2010, 6FC5397-5DP20-0BA0 49 Service cases - software 3.5 Mini boot system on the CompactFlash Card 7. If a valid image has been found, the following message is output: 8. Wait until the following message is displayed: 9. Switch the control off. 10.Switch the control system back on again: The control boots normally. Note If the system was booted using a mini boot system, there is no valid license key on the system CompactFlash Card. This must be transferred again. Result The following cases are possible: ● The control boots and is ready for operation if, when generating the system image, the internal data backup and also a series commissioning file were generated. ● If a valid image is not found, the update is interrupted with the following message: Image file is corrupt! In this case, switch-off the control, withdraw the data carrier and carry out the procedure again by selecting a valid file. 50 Hardware and Software Service Manual, 03/2010, 6FC5397-5DP20-0BA0 Service cases - software 3.6 Licensing 3.6 Licensing 3.6.1 Licensing after replacing the system CompactFlash Card Application The license key of the SINUMERIK 828D is linked with the system CompactFlash Card. If the system CompactFlash Card is replaced for a SINUMERIK 828D, the license key loses its validity and the system is only ready with some significant restrictions. This situation can occur for a defective hardware of the system CompactFlash Card. Validity of the license key The following data are required in order to obtain a valid license key after replacing the system CompactFlash Card: The serial number of the defective and the new CompactFlash Card. Note Only CompactFlash Cards can be used that were released as spare part as only these are known to the license database. In order to obtain a valid license key for the new CompactFlash Card, contact the SINUMERIK Hotline specifying the serial numbers of the two CompactFlash Cards. The hotline will immediately provide you with a new license key. 3.6.2 This is how you license a CNC option Precondition You require at least one authorization to set or reset a CNC option: Access level 1 (password: Manufacturer). Licensing CNC options If an additional CNC option is to be activated at a SINUMERIK 828D, then this CNC option must be licensed at the machine and is only valid for this CompactFlash Card. Hardware and Software Service Manual, 03/2010, 6FC5397-5DP20-0BA0 51 Service cases - software 3.6 Licensing Proceed as follows to access the "licenses" dialog box: 1. Select the "Start-up" operating area. 2. Press the menu forward key. 3. Press the "Licenses" softkey. The "Licensing" window opens. Using the vertical softkeys, you can execute the following actions: – Display a serial number: "Overview" – "Display all options": – Display "Missing licenses" – "Exp. license requirement" – "Read in the license key" Figure 3-3 52 Licensing Hardware and Software Service Manual, 03/2010, 6FC5397-5DP20-0BA0 Service cases - software 3.6 Licensing Web License Manager Licenses that are purchased are assigned via the Internet. By using the Web License Manager, you can assign licenses to hardware in a standard Web browser. To conclude the assignment, the license key must be entered at the control via the user interface. See also The license database administered by Siemens can only be accessed using the Web License Manager (http://www.siemens.com/automation/license). NOTICE The NC start function is suppressed if a CNC option, for which no valid license key has been entered, is additionally activated. This means that the machine can only operate on a severely restricted basis if an attempt is made to use an unlicensed CNC option. 3.6.3 How to determine the license requirement Determining the license requirement Procedure: 1. Press the "All options" softkey to list all the options that can be selected for this control. 2. Activate or deactivate the required options in the "Set" column: – Mark the checkbox – Enter the number of options Options displayed in red are activated, however are not licensed or insufficiently licensed. - OR - Hardware and Software Service Manual, 03/2010, 6FC5397-5DP20-0BA0 53 Service cases - software 3.6 Licensing 3. Press the "Missing licenses" softkey to display all options that are activated but not licensed. In the "Set" column, you can deselect the options that you do not require. Figure 3-4 Licensing (example) 4. To activate new selected options, press the "Reset (po)" softkey. A safety prompt appears. 5. Press the "OK" softkey to trigger a warm restart. - OR 6. Press the "Cancel" softkey to cancel the process. 3.6.4 This is how you generated a new license key Assigning the license to hardware In order to simplify licensing for the technician, licenses are assigned to the hardware in a Standard Web Browser using the Web License Manager . To conclude the assignment, the license key must be entered manually on the control via the user interface. As a consequence, a valid license key can be generated at any time worldwide for options that have been additionally purchased. 54 Hardware and Software Service Manual, 03/2010, 6FC5397-5DP20-0BA0 Service cases - software 3.6 Licensing Preconditions The following preconditions must be met in order to assign a license to a piece of hardware via direct access and user interface: ● Hardware serial number ● A PC/PG with Internet connection and browser is available. ● The login data for direct access (e.g. per CoL (Certificate of License)) is available: – License number – Delivery note number Note Hardware serial number Ensure that the serial number of the hardware displayed is the one you want to make the assignment for. The assignment of a license to a piece of hardware cannot be reversed via the Web License Manager . Generating a license key Procedure: 1. Select the "Start-up" operating area. 2. Press the menu forward key. 3. Press the "Licenses" softkey. 4. Press the "Overview" softkey and note down the serial number of the system CompactFlash Card. 5. At your PG/PC, establish a connection to the Web License Manager (http://www.siemens.com/automation/license) Hardware and Software Service Manual, 03/2010, 6FC5397-5DP20-0BA0 55 Service cases - software 3.6 Licensing 6. Log on via "Direct access". Follow additional instructions in the Web License Manager: 7. After completing the assignment process, enter the license key displayed in the Web License Manager into the "Licensing" dialog box in SINUMERIK Operate. Note License key via e-mail If you have an e-mail address, you have the option (checkbox) of receiving the license key by e-mail. Entering the license key The newly purchased license key is entered into the control. Procedure: 1. Select the "Start-up" operating area. 2. Press the menu forward key. 56 Hardware and Software Service Manual, 03/2010, 6FC5397-5DP20-0BA0 Service cases - software 3.6 Licensing 3. Press the "Licenses" softkey. 4. Press the "Overview” softkey. If you receive the license key via the Web License Manager, enter the license key manually in the field "You can enter a new license key here". 5. Press the <INPUT> key. If the license key is valid, the message "License key set" is displayed. 3.6.5 This is how you display the actual license key Overview The following options are available to display the actual license of the control: ● Directly at the SINUMERIK control ● Without control, in the Internet You require the serial number of the system CompactFlash Card in order to display the actual key in the Internet. This is displayed at the control in the "Licenses" dialog box - or can be read from the system CompactFlash Card. Displaying the actual license key at the control Proceed as follows to display the license key at the control: 1. Select the "Start-up" operating area. 2. Press the menu forward key. 3. Press the "Licenses" softkey to display the control licenses. Hardware and Software Service Manual, 03/2010, 6FC5397-5DP20-0BA0 57 Service cases - software 3.6 Licensing Displaying the actual license key in the Internet In order to view the actual license key of the control, using the serial number, it is possible display the license key via the Internet. The serial number is on the system CompactFlash Card - or can be displayed at the control as described above. 1. Go to the Internet page of the Web License Manager: 2. Press the menu item "Display license key". 3. A window with the license key opens: 58 Hardware and Software Service Manual, 03/2010, 6FC5397-5DP20-0BA0 Service cases - software 3.6 Licensing 4. In the menu, select "Hardware serial number" and enter the serial number of the system CompactFlash Card. 5. Press the "Display license key" softkey. 6. The actual license key is displayed as follows: Hardware and Software Service Manual, 03/2010, 6FC5397-5DP20-0BA0 59 Service cases - software 3.7 Enter the final end user data (EUNA) 3.7 Enter the final end user data (EUNA) Precondition At least access level 3 must be set to change the end user final destination data (EUNA). Repair and Service Contract (RSC) SINUMERIK offers an electronic logbook in which all of the activities relating to the Repair and Service Contract (RSC) are saved. After the service call has been completed, the control data are checked and are transferred to the EUNA database for update. 3.7.1 This is how you generate the machine logbook Machine data The following data are saved in the control in the "Machine logbook": ● Contact data of the manufacturer (OEM) ● Contact data of the dealer ● Contact data of the end customer ● Log of the service and diagnostic procedures that have already been carried out. During a service call, the data should be checked as to whether it is correct. Open the "Machine identity" dialog box Procedure: 1. Select the "Diagnostics" operating area. 2. Press the "Version" softkey to open the "Version data" dialog box. 3. Press the "Details" softkey. 60 Hardware and Software Service Manual, 03/2010, 6FC5397-5DP20-0BA0 Service cases - software 3.7 Enter the final end user data (EUNA) The data associated with the machine are displayed in the "Machine logbook". 4. Press the "Change" softkey to open the "Machine identity" dialog box. 5. Select the vertical softkey and enter the contact data of: Manufacturer, dealer and end customer. 6. Confirm your entries by clicking on "OK". Hardware and Software Service Manual, 03/2010, 6FC5397-5DP20-0BA0 61 Service cases - software 3.7 Enter the final end user data (EUNA) 3.7.2 This is how you make a new entry in the logbook Generating a new logbook entry In order to log service and diagnostic procedures at the machine, make an entry in the machine logbook. The activities performed are logged here after each service call. To make a logbook entry, proceed as follows: 1. Select the "Diagnostics" operating area. 2. Press the "Version" softkey. 3. Press the "Logbook" softkey. 62 Hardware and Software Service Manual, 03/2010, 6FC5397-5DP20-0BA0 Service cases - software 3.7 Enter the final end user data (EUNA) 4. Press the "New entry" softkey in order to make an entry in the logbook. Complete the fields for the new logbook entry: Figure 3-5 Editing the logbook 5. Press the "OK" softkey to save an entry in the logbook. For the following activities, two additional softkeys are available, which generate preconfigured logbook entries: 1. Commissioning completed 2. Commissioning completed NOTICE Once saved, data can no longer be changed. Hardware and Software Service Manual, 03/2010, 6FC5397-5DP20-0BA0 63 Service cases - software 3.7 Enter the final end user data (EUNA) 3.7.3 This is how you save the machine identity Saving the machine identity Note Ensure that the machine identity that has been entered is correct before saving in order that no incorrect information is saved. In order to save the machine identity (address data, version data and logbook) externally on a data carrier, proceed as follows: 1. Select the "Diagnostics" operating area. 2. Press the "Version" softkey. 3. Press the "Save" softkey. The "Save version information: Select Archive" window opens. Select a directory. 64 Hardware and Software Service Manual, 03/2010, 6FC5397-5DP20-0BA0 Service cases - software 3.7 Enter the final end user data (EUNA) 4. Press the "OK" softkey. The data are pre-assigned so that a change is not necessary. Figure 3-6 The "Name" text field is pre-assigned as follows: <Machine name/Number>+<Number of the CompactFlash Card> You now have the opportunity of changing this name. You can enter a comment in the "Comments" text field. Select the following options: – "Version data (.TXT)": Output of the version data in the text format – "Configuration data (.XML)": All information about the machine identity 5. Press the "OK" softkey to start saving the data. Hardware and Software Service Manual, 03/2010, 6FC5397-5DP20-0BA0 65 Service cases - software 3.7 Enter the final end user data (EUNA) 3.7.4 This is how you send the end user final destination data Overview The configuration file (address data, logbook data, version data) of the control can be sent to the EUNA database (End User Notification Administration) via an Internet connection. This means that the service organization has the possibility of obtaining a profile about the history of the control without having to go to the machine. Therefore, service can be more effectively carried-out as all of the relevant information is available. Sending the end user final destination data Preconditions: ● The commissioning status is saved in the logbook. ● The machine identity has been entered/updated in the machine. ● The machine identity was saved and is available on the PC/PG. ● The PC/PG is connected with the Internet. Please proceed as follows: 1. Open the Internet Browser on your PC/PG. 2. Connection with EUNA (http://www.siemens.com/sinumerik/register). 3. Select a language and enter an e-mail address: 66 Hardware and Software Service Manual, 03/2010, 6FC5397-5DP20-0BA0 Service cases - software 3.7 Enter the final end user data (EUNA) 4. In the following dialog box, select the configuration files: 5. To open a navigation window, press the "XML Upload" softkey. 6. Select the files of the machine identity that you wish to transfer to EUNA. 7. Now confirm using the softkey "Upload file ...". 8. After the upload, other files can also be uploaded. During the upload, the files are checked and a log is displayed for each file that has been transferred. 9. If no other files are to be uploaded, press the softkey "continue >". 10.Complete the upload by pressing the "Save" softkey. Note Contact persons worldwide If it was not possible to transfer the file, then please contact your local Siemens officeContact (http://www.automation.siemens.com/partner) in sales. Hardware and Software Service Manual, 03/2010, 6FC5397-5DP20-0BA0 67 Service cases - software 3.7 Enter the final end user data (EUNA) 68 Hardware and Software Service Manual, 03/2010, 6FC5397-5DP20-0BA0 4 Service cases - hardware Overview The sequence in the chapter of the hardware components corresponds to the following criteria: ● Components at the machine ● Components in the control cabinet Component overview &RQWURO8QLW([WHQVLRQ 0RWRU0RGXOHV /LQH0RGXOHV 1; 6LQJOH0RWRU 0RGXOHV 'RXEOH0RWRU 0RGXOHV 6PDUW/LQH 0RGXOHV $FWLYH/LQH 0RGXOHV 6HQVRU0RGXOHV $GGLWLRQDOV\VWHPFRPSRQHQWV 60&60& 60(60( Figure 4-1 '0& Components in the control cabinet Note A special tool is supplied to unlock the DC link covers of SINAMICS components. Hardware and Software Service Manual, 03/2010, 6FC5397-5DP20-0BA0 69 Service cases - hardware Using the unlocking tool An unlocking tool is supplied with every power unit for the purpose of opening the DC link covers. The diagrams below illustrate how the tool should be used. 70 Hardware and Software Service Manual, 03/2010, 6FC5397-5DP20-0BA0 Service cases - hardware 4.1 PPU26x/PPU28x 4.1 PPU26x/PPU28x 4.1.1 Status displays at the PPU LED status at the front /LQN $FWLYLWL\ 5'< 1& &) Figure 4-2 Vertical flap (detail) The 3 LEDs located behind the protective flap on the front side of the PPU mean the following: Name Color State Meaning RDY Green Is lit NC Ready and PLC in run mode. Yellow Is lit PLC in stop mode Flashing Booting Is lit NC in stop mode: When booting, if NC Ready is not yet available Critical fault (power off/on necessary) Red NC Yellow Cyclic flashing NC operation CF Yellow Is lit User CompactFlash Card being accessed CAUTION If the LED is lit, the CompactFlash Card must not be removed! Non-compliance can result in damage to the CompactFlash Card. Hardware and Software Service Manual, 03/2010, 6FC5397-5DP20-0BA0 71 Service cases - hardware 4.1 PPU26x/PPU28x The RJ45 socket is equipped with one green and one yellow LED. As a consequence, the following information of the PLC I/O interface is displayed based on PROFINET: Name Color State Meaning Link Green ON 100 MBit link available OFF Missing or faulty link Activity Yellow ON Sending or receiving OFF No activity LED status, rear '5,9( )$8/7 6<1& ; 31 ; 31 3RUW 3RUW ; ; (WKHUQHW/$1 ; /$1 86% ; ;56 ; 86% Figure 4-3 Rear of the PPU For diagnostic purposes, the RJ45 sockets, port 1 and port 2 are each equipped with a green and a yellow LED. As a consequence, the following connection information of the PLC I/O interface is displayed based on PROFINET: Name Color Link Green Activity 72 Yellow State Meaning ON 100 MBit link available OFF Missing or faulty link ON Sending or receiving OFF No activity Hardware and Software Service Manual, 03/2010, 6FC5397-5DP20-0BA0 Service cases - hardware 4.1 PPU26x/PPU28x There are 2 additional LEDs "FAULT" and "SYNC" next to port 1, which apply to both ports: Name Color State Meaning FAULT Red OFF The data exchange to all configured IO devices runs without errors. Is lit Bus fault: No physical connection to a subnet/switch Incorrect transmission rate Full duplex transmission is not activated. Flashing (2 Hz) SYNC *) 4.1.2 Green Failure of a connected I/O device At least one of the assigned IO devices cannot be addressed. Incorrect or no configuration. OFF Task system of the SINUMERIK 828D is not synchronized to the send clock of the PLC I/O interface based on PROFINET IO. An internal substitute clock of the same size as the send clock will be generated. Is lit Task system of the SINUMERIK 828D has synchronized to the clock of the PLC I/O interface based on PROFINET IO, data is being exchanged. Flashing (0.5 Hz) Task system of the SINUMERIK 828D has synchronized to the clock of the PLC I/O interface based on PROFINET IO, data is being cyclically exchanged. This is how you remove the PPU Removing The following description refers to both versions (vertical/horizontal). Precondition: For this description, it is assumed that the PPU has been completely connected. Procedure: 1. Switch-off the control: Completely switch off the system. Check that the system is in a novoltage condition and is locked-out so that it cannot be switched on again without the appropriate authorization. 2. Access the control panel/control cabinet where the PPU is installed. 3. Use a multimeter to check that the system really is in a no-voltage condition (isolated from the supply). 4. If it has not already been done, label all connectors that lead to the module now. 5. Only then, can it be ensured that the cables are not interchanged. 6. Withdraw the power supply X1. 7. Withdraw the digital input/output terminals X122, X132, X142. Hardware and Software Service Manual, 03/2010, 6FC5397-5DP20-0BA0 73 Service cases - hardware 4.1 PPU26x/PPU28x 8. Withdraw the handwheel terminal X142. 9. Withdraw the RS232 cable, X140. 10.Withdraw the USB cable, X135. 11.Withdraw the connected DRIVE-CLiQ cable X100 – X102 12.Withdraw the connected Ethernet cable X130 13.Withdraw the connected PN interfaces PN1, PN2 14.Remove the ground connection by releasing the grounding screw. 15.If required, release the strain relief. 16.Release the PPU from the operator panel by releasing the clips. 17.Remove the system CompactFlash Card from the control. (refer to Chapter This is how you remove the system CompactFlash Card (Page 76)) 4.1.3 This is how you install the PPU Installing Procedure: 1. Now, install the system CompactFlash Card into the new PPU. (refer to Chapter This is how you insert the system CompactFlash Card (Page 78)) 2. Installing a new PPU. 3. Attach and tighten the clips to fix the PPU. 4. Connect the ground connections and tighten. 5. Insert the PN1, PN2 interfaces that were withdrawn. 6. Insert the Ethernet cable that was withdrawn at X130. 7. Insert the DRIVE-CLiQ cable that was withdrawn at X100 – X102 8. Insert the USB cable that was withdrawn at X135. 9. Insert the handwheel terminal that was withdrawn at X142. 10.Insert the digital input/output terminals that were withdrawn at X122, X132, X142. 11.Reconnect power supply X1. 12.Retighten the strain relief assemblies. 13.Close the cabinet and switch-on the system again. 14.Read-in the available data backup. 74 Hardware and Software Service Manual, 03/2010, 6FC5397-5DP20-0BA0 Service cases - hardware 4.1 PPU26x/PPU28x Note Changing the MAC address When replacing the PPU, then the MAC address of Ethernet interface X130 changes: Notify the customer or the system administrator of the new MAC address. CAUTION Ensure that all of the connectors and screws are correctly tightened or latched and inserted. Hardware and Software Service Manual, 03/2010, 6FC5397-5DP20-0BA0 75 Service cases - hardware 4.2 Replacing the system CompactFlash Card 4.2 Replacing the system CompactFlash Card 4.2.1 This is how you remove the system CompactFlash Card Overview If service is required, it may be necessary to replace the system CompactFlash Card of the control. This is the case if, e.g. the system CompactFlash Card or the PPU is defective. CAUTION Electro-static discharge (ESD) The system CompactFlash card must only be inserted or removed in a no-current condition. Before you touch the CompactFlash Card, discharge yourself at the cabinet or at the ground terminal. Removing the system CompactFlash Card Procedure: 1. Switch-off the power supply of the control and the control cabinet. 2. Release the screw (M3). 76 Hardware and Software Service Manual, 03/2010, 6FC5397-5DP20-0BA0 Service cases - hardware 4.2 Replacing the system CompactFlash Card 3. Move the metal cover to the side and remove it. 4. Remove the system CompactFlash Card from the side. 5. Fix the metal cover by first locating at the rear and then tilting it into the end position. Hardware and Software Service Manual, 03/2010, 6FC5397-5DP20-0BA0 77 Service cases - hardware 4.2 Replacing the system CompactFlash Card 6. Fix the metal cover to the housing using the screw. Note When removing the system CompactFlash Card, carefully ensure that neither the screw nor the system CompactFlash Card falls into the PPU or the machine. PPU as replacement part Note For a PPU as replacement part (spare part), a system CompactFlash Card is not supplied. 4.2.2 This is how you insert the system CompactFlash Card Precondition The control cabinet and the PPU are in a no-voltage condition or the PPU has already been removed. CAUTION Electro-static discharge (ESD) The system CompactFlash card must only be inserted or removed in a no-current condition. Before you touch the CompactFlash Card, discharge yourself at the cabinet or at the ground terminal. 78 Hardware and Software Service Manual, 03/2010, 6FC5397-5DP20-0BA0 Service cases - hardware 4.2 Replacing the system CompactFlash Card Inserting the system CompactFlash Card Procedure: 1. Release the screw (M3). 2. Move the metal cover to the side and withdraw it. 3. Gently insert the system CompactFlash Card into the slot until it clicks into place. Hardware and Software Service Manual, 03/2010, 6FC5397-5DP20-0BA0 79 Service cases - hardware 4.2 Replacing the system CompactFlash Card 4. Reattach the metal cover by first locating it at the rear and then tilting it into the end position. 5. Fix the metal cover to the housing using the screw. Note When inserting the system CompactFlash Card, carefully ensure that neither the screw nor the system CompactFlash Card falls into the PPU or the machine. 80 Hardware and Software Service Manual, 03/2010, 6FC5397-5DP20-0BA0 Service cases - hardware 4.3 SINAUT modem 4.3 SINAUT modem 4.3.1 LED status displays Validity This description is valid for the GPRS/GSM modem MD720-3, hardware version 3.x. You can find additional information in the System Manual SINAUT MD720-3 in the Chapter "Service functions". LED status The device has 3 LEDs, which provide information about the operating state: S (Status) Q (Quality) C (Connect) LED State Meaning S, Q, C Common Flash on and off in a fast sequence Booting Slow flashing in synchronism Service mode Flash on and off in a slow sequence Update Fast flashing in synchronism Error S (Status) Slow flashing Waiting for PIN input Fast flashing PIN error/ SIM error Q (Quality) Slow flashing Logging into GSM network Flashes 1 time with interval Field strength inadequate Flashes 2 times with interval Field strength adequate Flashes 3 times with interval Field strength good Always ON Field strength very good OFF Waiting for PIN Flashing Terminal mode activated C (Connect) Hardware and Software Service Manual, 03/2010, 6FC5397-5DP20-0BA0 81 Service cases - hardware 4.3 SINAUT modem 4.3.2 This is how you insert the SIM card CAUTION Risk of damage to sensitive components due to static electricity This activity must always be carried out by trained personnel. Open the module Proceed as follows to open the module: 1. Ensure that the module has been disconnected from the power supply. 2. You must open the housing of the SINAUT MD720-3 in order to insert the SIM card. A fastener with opening lug is located at the upper and lower side of the housing. ① ② Opening lug Opening lug Figure 4-4 SINAUT modem 1. Using a suitable object, press one of the two opening lugs carefully so that the fastener opens. 82 Hardware and Software Service Manual, 03/2010, 6FC5397-5DP20-0BA0 Service cases - hardware 4.3 SINAUT modem 2. Remove the rear section of the housing. 3. The SIM card holder can be seen on the printed circuit board: ① SIM card holder Hardware and Software Service Manual, 03/2010, 6FC5397-5DP20-0BA0 83 Service cases - hardware 4.3 SINAUT modem Inserting the SIM card NOTICE When handling SIM cards, carefully observe its safety instructions. When changing the SIM card, do not forget to change the PIN in your control. If you are using a lot of SIM cards, it may make sense to set all SIM cards, e.g. with one cellular phone to the same PIN. Proceed as follows to insert the SIM card: 1. Using your fingernail or a suitable object, slide the upper section of the SIM card holder approximately 2 mm in the direction of the arrow to the left so that the upper section can be flipped up. 2. Flip up the upper section of the SIM card holder so that you can insert the SIM card into this section. 84 Hardware and Software Service Manual, 03/2010, 6FC5397-5DP20-0BA0 Service cases - hardware 4.3 SINAUT modem The slot for the SIM card in the upper section is shown in white in the following diagram: 3. Insert the SIM card into the upper section of the SIM card holder so that the contact surface is at the bottom and the sloped corner of the SIM card points towards the front of the device. 4. Insert the SIM card far enough so that the upper section of the SIM card holder can again be flipped downwards. Hardware and Software Service Manual, 03/2010, 6FC5397-5DP20-0BA0 85 Service cases - hardware 4.3 SINAUT modem 5. Press the upper section of the SIM card holder downwards. Ensure that the sloped corner of the SIM card clicks into place. 6. Using your fingernail or a suitable object, slide the upper section of the SIM card holder approximately 2 mm in the direction of the arrow to the right in order to lock the SIM card holder. 7. The SIM card is then firmly locked in the SIM card holder: 86 Hardware and Software Service Manual, 03/2010, 6FC5397-5DP20-0BA0 Service cases - hardware 4.3 SINAUT modem 8. Then assemble the two housing sections again. To do this, locate the printed circuit board in the upper and lower rails inside the rear section of the housing. ① Rail for the printed circuit board 9. Press the two housing sections together so that the lugs of the fasteners click into place at the top and bottom. Result SIM card is ready; screw the SINAUT modem together again. Hardware and Software Service Manual, 03/2010, 6FC5397-5DP20-0BA0 87 Service cases - hardware 4.3 SINAUT modem 4.3.3 This is how you load the factory settings Loading the factory settings 6XSSO\FRQQHFWLRQIRU9'& 6(7EXWWRQIRUVHUYLFHIXQFWLRQV $QWHQQDFRQQHFWLRQ /('V SLQFRQQHFWRU;56VRFNHW 2UGHUQXPEHURIWKHPRGHP Figure 4-5 MD720-3: Front view If you press the SET key for longer than 4 seconds until the LED "C" starts to light up, then the SINAUT MD720-3 configuration is reset to the default values set in the factory. 3DSHUFOLS Figure 4-6 88 MD720-3: SET key Hardware and Software Service Manual, 03/2010, 6FC5397-5DP20-0BA0 Service cases - hardware 4.4 Machine control panels 4.4 Machine control panels 4.4.1 Status displays MCP 310C PN LEDs for status display For the MCP 310C PN there are 3 LEDs in a row (H1-H3), which provide information about the module state: 6 + + + Figure 4-7 Status displays LED H1 (green) PowerOK H2 (green) PN Sync H3 (red) PN Fault Power Off off off off Power On (voltage is stable) on off off Boot software runs and loads the system software on on on System software runs on off off System software runs, no communication to the controller on off off System software runs, communication to the controller, STOP state on on off System software runs, communication to the controller, RUN state on Flashes at 0.5 Hz off Hardware and Software Service Manual, 03/2010, 6FC5397-5DP20-0BA0 89 Service cases - hardware 4.4 Machine control panels 4.4.2 This is how you remove the MCP 310C PN Overview The activities that must be taken into account when replacing a machine control panel are subsequently described. If the machine control panel has a hardware defect, then it must be replaced by an identical replacement part. Preconditions: ● The module is defective and must be replaced. ● The control cabinet is in a no-voltage condition, all of the connectors and cables are labeled. 90 Hardware and Software Service Manual, 03/2010, 6FC5397-5DP20-0BA0 Service cases - hardware 4.4 Machine control panels Removing ① ② ③ ④ ⑤ ⑥ ⑦ ⑧ ⑨ ⑩ ⑪ ⑫ ⑬ *) Slot for Emergency Stop button or spindle override X10 Power supply interface X60 Handwheel connection *) X61 Handwheel connection *) S1 Switch: for SINUMERIK 828D, no function S2 Switch LEDs Ethernet cable strain relief X21 Port 2: PLC I/O interfaces based on PROFINET X20 Port 1: PLC I/O interfaces based on PROFINET Equipotential bonding Feedrate override Customer-specific inputs and outputs Handwheels are directly connected to the PPU: Do not wire X60/X61. Figure 4-8 MCP 310C PN rear side NOTICE Electro-static discharge (ESD) Before you touch the machine control panel, discharge yourself at the cabinet or at the ground terminal. Hardware and Software Service Manual, 03/2010, 6FC5397-5DP20-0BA0 91 Service cases - hardware 4.4 Machine control panels Procedure: 1. Switch-off the control: Completely switch off the system. Check that the system is in a novoltage condition and is locked-out so that it cannot be switched on again without the appropriate authorization. 2. Access the operator panel or control cabinet in which the machine control panel is located. 3. Using a multimeter, check the X10 power supply to ensure that the system really is in a no-voltage condition. 4. If it has not already been done, label all connectors that lead to the module now. Only then, can it be ensured that the cables are not interchanged. 5. Withdraw the power supply X10 (②). 6. Release the strain relief of the Ethernet cable (⑧) 7. Remove the Ethernet cables from the X20/X21 interface (port 1/port 2) (⑨, ⑩). 8. Release other cables (e.g. the Emergency Stop cable or the button from the mini handheld unit or from other command devices), if available. 9. Remove the ground connection by releasing the grounding screw (⑪). 10.Release the machine control panel from the control panel by releasing the clips. 11.Note down the set address S2 (⑥) at the DIL switch of the defective module. 4.4.3 This is how you install the MCP 310C PN Installing Procedure: 1. Set DIL switch S2 of the new module to what you previously noted down. 2. Install the new machine control panel. 3. Secure the clips to retain the machine control panel and tighten them. 4. Connect the ground connection (⑪). 5. Reconnect the other cables (e.g. the Emergency Stop cable or the button from the mini handheld unit or from other command devices), if available. 6. Reinsert the Ethernet cables at the X20/X21 interface (port 1/port 2) (⑨, ⑩). 7. Re-establish the strain relief for the Ethernet cables (⑧). 8. Reconnect the power supply X10 (②). 9. Close the cabinet and switch-on the system again. 92 Hardware and Software Service Manual, 03/2010, 6FC5397-5DP20-0BA0 Service cases - hardware 4.4 Machine control panels DIP switch S2 6 + + + Figure 4-9 Switch S2 Switch S2 defines the IP address of the machine control panel: 1 on 2 off 3 on 4 off 5 off 6 off 7 off 8 off 9 10 on on Device name mcp-pn64 For SINUMERIK 828D, the IP address = 192.168.214.64 must always be assigned to the MCP. 4.4.4 Status displays, MCP 483C PN LED status displays For the MCP 483C PN there are 3 LEDs in a row (H1 - H3), which provide information about the module state: 6 Figure 4-10 + + + Status displays Hardware and Software Service Manual, 03/2010, 6FC5397-5DP20-0BA0 93 Service cases - hardware 4.4 Machine control panels 4.4.5 LED H1 (green) PowerOK H2 (green) PN Sync H3 (red) PN Fault Power Off off off off Power On (voltage is stable) on off off Boot software runs and loads the system software. on on on System software runs. on off off System software runs, no communication to the controller. on off off System software runs, communication to the controller, STOP state on on off System software runs, communication to the controller, RUN state on Flashes at 0.5 Hz off This is how you remove the MCP 483C PN Overview The activities that must be taken into account when replacing a machine control panel are subsequently described. If the machine control panel has a hardware defect, then it must be replaced by an identical replacement part. Preconditions: ● The module is defective and must be replaced. ● The control cabinet is in a no-voltage condition, all of the connectors and cables are labeled. 94 Hardware and Software Service Manual, 03/2010, 6FC5397-5DP20-0BA0 Service cases - hardware 4.4 Machine control panels Removing ① ② ③ ④ ⑤ ⑥ ⑦ ⑧ ⑨ ⑩ ⑪ ⑫ ⑬ ⑭ *) Ground terminal X30 Feedrate override X31 Spindle override X20 Port 1: Connection: PLC I/O interface based on PROFINET X21 Port 2: Connection: PLC I/O interface based on PROFINET Slot for Emergency Stop Mounting slots for additional command devices Customer-specific inputs and outputs Cover plate Ethernet cable strain relief LEDs S2 Switch S1 Switch: for SINUMERIK 828D, has no function X60 Handwheel connection *) X61 Handwheel connection *) X10 Power supply interface Handwheels are directly connected to the PPU: Do not wire X60/X61 Figure 4-11 MCP 483C PN rear side NOTICE Electro-static discharge (ESD) Before you touch the machine control panel, discharge yourself at the cabinet or at the ground terminal. Hardware and Software Service Manual, 03/2010, 6FC5397-5DP20-0BA0 95 Service cases - hardware 4.4 Machine control panels Procedure: 1. Switch-off the control: Completely switch off the system. Check that the system is in a novoltage condition and is locked-out so that it cannot be switched on again without the appropriate authorization. 2. Access the operator panel/control cabinet in which the machine control panel is located. 3. Using a multimeter, check the X10 power supply to ensure that the system really is in a no-voltage condition. 4. If it has not already been done, label all connectors that lead to the module now. Only then, can it be ensured that the cables are not interchanged. 5. Withdraw the power supply X10 (⑭). 6. Release the strain relief of the Ethernet cable (⑨ ) 7. Remove the Ethernet cables from the X20 / X21 interface ( port 1 / port 2 ) ( ④ ) 8. Release other cables (e.g. the Emergency Stop cable or the button from the mini handheld unit or from other command devices), if available. 9. Remove the ground connection by releasing the grounding screw ( ① ). 10.Release the machine control panel from the control panel by releasing the clips. 11.Note down the set address S2 ( ⑪ ) at the DIL switch of the defective module. 4.4.6 This is how you install the MCP 483C PN Installing Procedure: 1. Set DIL switch S2 ( ⑪ ) of the new module to what you previously noted down. 2. Installing a new machine control panel. 3. Secure the clips to retain the machine control panel and tighten them. 4. Connect the ground connection ( ① ). 5. Reconnect the other cables (e.g. the Emergency Stop cable or the button from the mini handheld unit or from other command devices), if available. 6. Reinsert the Ethernet cables at the X20/X21 interface (port 1/port 2) ( ④ ). 7. Re-establish the Ethernet cable strain relief ( ⑨ ). 8. Reconnect the power supply X10 ( ⑭ ). 9. Close the cabinet and switch-on the system again. 96 Hardware and Software Service Manual, 03/2010, 6FC5397-5DP20-0BA0 Service cases - hardware 4.4 Machine control panels Switch S2 6 Figure 4-12 + + + Switch S2 Switch S2 defines the IP address of the machine control panel: 1 on 2 off 3 on 4 off 5 off 6 off 7 off 8 off 9 10 on on Device name mcp-pn64 For SINUMERIK 828D, the IP address = 192.168.214.64 must always be assigned to the MCP. Hardware and Software Service Manual, 03/2010, 6FC5397-5DP20-0BA0 97 Service cases - hardware 4.5 I/O modules 4.5 I/O modules 4.5.1 Status displays PP 72/48D PN LEDs for status display The following LEDs on the I/O module provide information about the module state: Figure 4-13 Switch S1 and LEDs H1 to H6 H1 (green) H2 (green) H3 (red) PowerOK PN Sync PN Fault H4 (green) H5 (green) H6 Diag1 Diag2 OVTemp Power Off off off off off off off Power On (voltage is stable) on off off off off off Boot software runs and loads the system software. on on on on on off System software runs on off off off off off System software runs, no communication to the controller. on off off off off off System software runs, communication to the controller, STOP state on on off off off off System software runs, communication to the controller, RUN state on Flashes at off 0.5 Hz off off off Overtemperature alarm -- -- -- -- on 98 -- Hardware and Software Service Manual, 03/2010, 6FC5397-5DP20-0BA0 Service cases - hardware 4.5 I/O modules LEDs at port 1 and port 2 There are 2 LEDs at port 1 and port 2 for diagnostics of the PLC I/O interfaces based on PROFINET. \HOORZ JUHHQ Figure 4-14 Port 1 and port 2 LED for communication at the RJ45 connector. Name Color Link Green Activity 4.5.2 Yellow State Meaning ON 100 MBit link available OFF Missing or faulty link ON Sending or receiving OFF No activity This is how you remove the PP 72/48D PN Overview The activities necessary to replace the PP72/48D PN I/O module are described in the following. If the PP 72/48D PN has a hardware defect, then this must be replaced by an identical module. Preconditions: ● The I/O module is defective and must be replaced. ● The control cabinet is in a no-voltage condition, all of the connectors and cables are labeled. Hardware and Software Service Manual, 03/2010, 6FC5397-5DP20-0BA0 99 Service cases - hardware 4.5 I/O modules Removing 3/&,2,QWHUIDFH; 3RUW /('V ++ 6 3RUW ; ; ; ; *URXQGLQJVFUHZ Figure 4-15 Rear of the PP 72/48D PN NOTICE Electro-static discharge (ESD) Before you touch the module, discharge yourself at the cabinet or at the ground terminal. Procedure: 1. Switch-off the control: Completely switch off the system. Check that the system is in a novoltage condition and is locked-out so that it cannot be switched on again without the appropriate authorization. 2. Access the control cabinet where the module is located. 3. Using a multimeter, check the X1 power supply to ensure that the system really is in a novoltage condition. 4. If it has not already been done, label all connectors that lead to the module now. Only then, can it be ensured that the cables are not interchanged. 5. Withdraw the power supply X1. 6. Release the connectors of the ribbon cables (X111, X222, X333) on the module that are used to connect the digital inputs and outputs. 7. Remove the strain relief of the communication cables to interfaces X2. 100 Hardware and Software Service Manual, 03/2010, 6FC5397-5DP20-0BA0 Service cases - hardware 4.5 I/O modules 8. Remove the communication cables from interface X2 (port 1 and port 2). 9. Remove the ground connection by releasing the grounding screw. 10.To remove the I/O module, release the fixing screws. 11.Note down the address set with DIP switch S1 on the defective module. 4.5.3 This is how you install the PP 72/48D PN Installing Procedure: 1. Set DIP switch S1 of the new module as you previously noted down. 2. Install the new I/O module. 3. Connect the ground connection. 4. Connect the communication cables at interface X2 (port 1 and port 2). 5. Re-establish the strain relief for the communication cables. 6. Re-insert the connectors of the ribbon cables (X111, X222, X333) on the module that are used to connect the digital inputs and outputs. 7. Reconnect power supply X1. 8. Close the cabinet and switch-on the system again. DIP switch S1 Setting of switch S1: 1 2 3 4 5 6 7 8 9 10 on on Device name on off off on off off off off pp72x48pn9 off off off on off off off off pp72x48pn8 on on on off off off off off pp72x48pn7 off on on off off off off off pp72x48pn6 on off on off off off off off pp72x48pn5 The switch positions 9 and 10 guarantee the PROFINET functionality of the module and must always be switched "on". NOTICE A new address only becomes effective after voltage OFF → ON. Hardware and Software Service Manual, 03/2010, 6FC5397-5DP20-0BA0 101 Service cases - hardware 4.5 I/O modules 4.5.4 Status displays PP 72/48D 2/2A PN LEDs for status display The following LEDs on the I/O module provide information about the module state: Figure 4-16 Switch S1 and LEDs H1 to H6 Power Off H1 (green) H2 (green) H3 (red) PowerOK PN Sync PN Fault H4 (green) H5 (green) H6 Diag1 Diag2 OVTemp off off off off off off Power On (voltage is stable) on off off off off off Boot software runs and loads the system software. on on on on on off System software runs on off off off off off System software runs, no communication to the controller. on off off off off off System software runs, communication to the controller, STOP state on on off off off off System software runs, communication to the controller, RUN state on Flashes at off 0.5 Hz off off off Overtemperature alarm -- -- -- -- on 102 -- Hardware and Software Service Manual, 03/2010, 6FC5397-5DP20-0BA0 Service cases - hardware 4.5 I/O modules LEDs at port 1 and port 2 There are 2 LEDs at port 1 and port 2 for diagnostics of the PLC I/O interfaces based on PROFINET. \HOORZ JUHHQ Figure 4-17 Port 1 and port 2 LED for communication at the RJ45 connector. 4.5.5 Name Color State Meaning Link Green ON 100 MBit link available OFF Missing or faulty link Activity Yellow ON Sending or receiving OFF No activity This is how you remove the PP 72/48D 2/2A PN Overview The activities necessary when replacing the PP 72/48D 2/2A PN I/O module are described in the following. If the PP 72/48D 2/2A PN has a hardware defect, then it must be replaced by an identical module. Preconditions: ● The I/O module is defective and must be replaced. ● The control cabinet is in a no-voltage condition, all of the connectors and cables are labeled. Hardware and Software Service Manual, 03/2010, 6FC5397-5DP20-0BA0 103 Service cases - hardware 4.5 I/O modules Removing 352),1(7; 3RUW 3RUW 6 /('V ++ ; ; ; ; 6KLHOGFRQQHFWLRQ ; *URXQGLQJVFUHZ Figure 4-18 Rear of PP 72/48D 2/2A PN NOTICE Electro-static discharge (ESD) Before you touch the module, discharge yourself at the cabinet or at the ground terminal. Procedure: 1. Switch-off the control: Completely switch off the system. Check that the system is in a novoltage condition and is locked-out so that it cannot be switched on again without the appropriate authorization. 2. Access the control cabinet where the module is located. 3. Using a multimeter, check the X1 power supply to ensure that the system really is in a novoltage condition. 4. If it has not already been done, label all connectors that lead to the module now. Only then, can it be ensured that the cables are not interchanged. 5. Withdraw the power supply X1. 6. Release the connectors of the ribbon cables (X111, X222, X333) on the module that are used to connect the digital inputs and outputs. 7. Remove the strain relief of the communication cables to interfaces X2. 104 Hardware and Software Service Manual, 03/2010, 6FC5397-5DP20-0BA0 Service cases - hardware 4.5 I/O modules 8. Remove the communication cables from interface X2 (port 1 and port 2). 9. Remove the ground connection by releasing the grounding screw. 10.To remove the I/O module, release the fixing screws. 11.Note down the address set with DIP switch S1 on the defective module. 4.5.6 This is how you install the PP 72/48D 2/2A PN Installing Procedure: 1. Set DIP switch S1 of the new module as you previously noted down. 2. Install the new I/O module. 3. Connect the ground connection. 4. Connect the communication cables at interface X2 (port 1 and port 2). 5. Re-establish the strain relief for the communication cables. 6. Re-insert the connectors of the ribbon cables (X111, X222, X333) on the module that are used to connect the digital inputs and outputs. 7. Reconnect power supply X1. 8. Close the cabinet and switch-on the system again. DIP switch S1 Setting of switch S1: 1 2 3 4 5 6 7 8 9 10 on on Device name on off off on off off off off pp72x48pn9 off off off on off off off off pp72x48pn8 on on on off off off off off pp72x48pn7 off on on off off off off off pp72x48pn6 on off on off off off off off pp72x48pn5 The switch positions 9 and 10 guarantee the PROFINET functionality of the module and must always be switched "on". NOTICE A new address only becomes effective after voltage OFF → ON. Hardware and Software Service Manual, 03/2010, 6FC5397-5DP20-0BA0 105 Service cases - hardware 4.6 Expansion module NX10 4.6 Expansion module NX10 4.6.1 Status displays on the NX10 LEDs for status display The following LEDs on the NX10 provide information about the module state: LED Color State Description RDY, H1 - OFF Electronics power supply outside the permissible tolerance range. Green Continuous light Component is ready. Red Flashing light 2 Hz Writing to CompactFlash Card. Continuous light There is at least one fault (e.g., RESET, watchdog monitoring, basic system fault). NX10 is booting. Yellow DP1, CU_LINK, H2 - Flashing light 0.5 Hz Error when booting: e.g. the firmware cannot be loaded into the RAM. Continuous light Firmware is being loaded into the RAM Flashing light 0.5 Hz Firmware cannot be loaded into the RAM. Flashing light 2 Hz Firmware CRC error. OFF Electronics power supply outside the permissible tolerance range. NX10 is not ready. Green Red Continuous light CU_LINK is ready for communication and cyclic communication is running. Flashing light 0.5 Hz CU_LINK is ready for communication and no cyclic communication is running. Continuous light At least one CU_LINK fault is present. CU_LINK is not ready for operation (e.g., after switching on). 4.6.2 This is how you remove the NX10 The activities necessary when replacing an NX10 are subsequently described. If the NX10 has a hardware defect, then it must be replaced by an identical module. Preconditions: ● The module is defective and must be replaced. ● The control cabinet is in a no-voltage condition, all of the connectors and cables are labeled. 106 Hardware and Software Service Manual, 03/2010, 6FC5397-5DP20-0BA0 Service cases - hardware 4.6 Expansion module NX10 Removing ;; '5,9(&/L4LQWHUIDFHV ; 'LJLWDOLQSXWVRXWSXWV ; (OHFWURQLFSRZHUVXSSO\ /('V 5(6(7EXWWRQ ჱ 5'< ჱ '3 77 0HDVXULQJ VRFNHWV 7\SHSODWH 3(FRQQHFWLRQ 01P Figure 4-19 NX10 illustration NOTICE Electro-static discharge (ESD) Before you touch the component, discharge yourself at the cabinet or at the ground terminal. Hardware and Software Service Manual, 03/2010, 6FC5397-5DP20-0BA0 107 Service cases - hardware 4.6 Expansion module NX10 Procedure: 1. Switch-off the control: Completely switch off the system. Check that the system is in a novoltage condition and is locked-out so that it cannot be switched on again without the appropriate authorization. 2. Access the control cabinet where the NX10 is located. 3. Use a multimeter to check that the system really is in a no-voltage condition (isolated from the supply). 4. Open the cover cap of the NX10 module. 5. If it has not already been done, label all connectors and cables that lead to the module now. Only then, can it be ensured that the cables are not interchanged. 6. Withdraw the electronics power supply X124. 7. Withdraw the digital input/output terminal X122. 8. Withdraw any connected DRIVE-CLiQ cables X100 - X103. 9. Remove the protective conductor connection of the NX10. 10.Release the screws retaining the NX10 to the mounting plate. – OR – 11.If the module is located to the left of the infeed, remove the module by first pulling it upwards and then removing it towards the left. 4.6.3 Installing This is how you install the NX10 Procedure: 1. Screw the new NX10 to the mounting plate. – OR – 2. If the module was located to the left of the infeed, re-attach it here by first introducing the NX10 into the holder to the right and then press it down slightly to retain it. 3. Reconnect the protective conductor connection of the NX10. 4. Insert the DRIVE-CLiQ cables that were previously withdrawn into sockets X100-X103. 5. Insert the digital input/output terminal X122 into the NX10. 6. Reconnect the electronics power supply X124. 7. Now check that all of the cables have been re-connected. 8. Now close the cover cap of the NX10. 9. Close the cabinet and switch-on the system again. CAUTION Ensure that all of the connectors and screws are correctly tightened or latched and inserted. 108 Hardware and Software Service Manual, 03/2010, 6FC5397-5DP20-0BA0 Service cases - hardware 4.7 Single Motor Modules 4.7 Single Motor Modules 4.7.1 SMM status displays Status displays The Motor Module has the following status displays, which provide information about the module state: LED state Description, cause Remedy Ready (H200) DC Link (H201) OFF OFF The electronics power supply is missing or outside the permissible tolerance range. – Green OFF The component is ready for operation and cyclic DRIVE- – CLiQ communication is taking place. Orange The component is ready for operation and cyclic DRIVE- – CLiQ communication is taking place. The DC link voltage is present. Red The component is ready for operation and cyclic DRIVE- Check the line supply CLiQ communication is taking place. voltage. The DC link voltage is too high. Orange Orange Red – DRIVE-CLiQ communication is being established. – This component has at least one fault. Remove the fault and acknowledge. Note: The LED is controlled irrespective of the corresponding messages being reconfigured. Green/red (0.5 Hz) – Firmware is being downloaded. – Green/red (2 Hz) - Firmware download has been completed. Wait for POWER ON. Carry out a POWER ON. Green/orange or red/orange – Component recognition via LED is activated (p0124). – Note: Both options depend on the LED status when module recognition is activated via p0124 = 1. DANGER Irrespective of the state of LED "DC Link", a hazardous DC link voltage can always be present. The warning information on the components must be carefully observed! Hardware and Software Service Manual, 03/2010, 6FC5397-5DP20-0BA0 109 Service cases - hardware 4.7 Single Motor Modules 4.7.2 SMM connections Connections ; 7HUPLQDOV ;; '5,9(&/L4 ; ; 8QORFNLQJ 3URWHFWLYHFRYHU (OHFWURQLFVSRZHU VXSSO\ 9MXPSHUSOXJ XQGHUWKHSURWHFWLYHFRYHU [ '&OLQN EXVEDUV 3URWHFWLYHFRYHU /('V 7\SHSODWH 3URWHFWLYH FRQGXFWRU FRQQHFWLRQ 01P Figure 4-20 110 ; 0RWRUFRQQHFWLRQ Single Motor Module (SMM) Hardware and Software Service Manual, 03/2010, 6FC5397-5DP20-0BA0 Service cases - hardware 4.7 Single Motor Modules 4.7.3 This is how you remove a Motor Module Overview The activities required when replacing a Motor Module are subsequently described. If a Motor Module has a hardware defect, then it must be replaced by an identical module. Preconditions: ● The module is defective and must be replaced. ● The control cabinet is in a no-voltage condition, all of the connectors and cables are labeled. Removing NOTICE Electro-static discharge (ESD) Before you touch the module, discharge yourself at the cabinet or at the ground terminal. Procedure: 1. Switch-off the control: Completely switch off the system. Check that the system is in a novoltage condition and is locked-out so that it cannot be switched on again without the appropriate authorization. 2. Access the control cabinet where the infeed module is located. 3. If it has not already been done, label all connectors and cables that lead to the module now. Only then, can it be ensured that the cables are not interchanged. 4. Withdraw the enable terminals X21 (and X22 if available). 5. Withdraw the connected DRIVE-CLiQ cables X200 - X202. 6. Release the fixing screw (Torx) and remove the motor connection X1 (and X2 - if available). DANGER Risk of electric shock A hazardous voltage is present for up to 5 minutes after the power supply has been switched off. The protective cover must not be opened until this time has elapsed. The warning information on the components must be carefully observed! 7. Open the protective cover of the DC link voltage of the defective module as well as the adjacent module - if available - using a suitable tool (e.g. a screwdriver). 8. Withdraw the 24 V terminal adapter. Hardware and Software Service Manual, 03/2010, 6FC5397-5DP20-0BA0 111 Service cases - hardware 4.7 Single Motor Modules 9. Using a multimeter (set the measuring range to 1000 V DC) at the points DCP/DCN, check that the DC link voltage is in a no-voltage condition. Only continue with the work when it has been absolutely ensured that no voltage is present (a no-voltage condition has been established). -XPSHUSOXJ '&3 '& 10.Withdraw the red 24 V jumper plug. 11.Release the Torx screws of the DC link. 7RU[7 7RU[7 12.Open the DC link busbars of the two modules. 112 Hardware and Software Service Manual, 03/2010, 6FC5397-5DP20-0BA0 Service cases - hardware 4.7 Single Motor Modules 13.Release the screws that are used to retain the motor module to the mounting plate. 14.Remove the protective conductor connection of the Motor Module. 15.Remove the Motor Module from the control cabinet. 4.7.4 This is how you install a Motor Module Installing DANGER Risk of electric shock A hazardous voltage is present for up to 5 minutes after the power supply has been switched off. The protective cover must not be opened until this time has elapsed. The warning information on the components must be carefully observed! Procedure: 1. Screw the new Motor Module to the mounting plate. 2. Reconnect the protective conductor connection of the Motor Module. 3. Open the protective cover of the DC link voltage using a suitable tool (e.g. a screwdriver). 4. Release the Torx screws and connect the DC link busbar. 7RU[7 Hardware and Software Service Manual, 03/2010, 6FC5397-5DP20-0BA0 113 Service cases - hardware 4.7 Single Motor Modules 5. Tighten the Torx screws of the DC link busbars, observe the correct sequence. 7RU[7 7RU[7 6. Place the red jumper plug on the electronics busbar until it clicks into place. 7. Place the 24 V terminal adapter on the electronics power supply busbar until it clicks into place. 8. Close the protective cover of the DC link voltage. 9. Reconnect motor connections X1 and X2 - if available - to the module. 10.Insert the DRIVE-CLiQ cables that were previously withdrawn into sockets X200 - X202. 11.Reinsert the enable terminals X21 and X22 - if available - into the module. 12.Check whether all of the cables have been re-connected. 13.Close the cabinet and switch-on the system again. CAUTION Ensure that all of the connectors and screws are correctly tightened and latched or inserted. WARNING The components must only be operated when the protective cover of the DC link is closed. Damaged components must not be used. 114 Hardware and Software Service Manual, 03/2010, 6FC5397-5DP20-0BA0 Service cases - hardware 4.8 Double Motor Modules 4.8 Double Motor Modules 4.8.1 DMM status displays Status displays The Motor Module has the following status displays, which provide information about the module state: LED state Description, cause Remedy Ready (H200) DC Link (H201) OFF OFF The electronics power supply is missing or outside the permissible tolerance range. – Green OFF The component is ready for operation and cyclic DRIVE- – CLiQ communication is taking place. Orange The component is ready for operation and cyclic DRIVE- – CLiQ communication is taking place. The DC link voltage is present. Red The component is ready for operation and cyclic DRIVE- Check the line supply CLiQ communication is taking place. voltage. The DC link voltage is too high. Orange Orange Red – DRIVE-CLiQ communication is being established. – This component has at least one fault. Remove the fault and acknowledge Note: The LED is controlled irrespective of the corresponding messages being reconfigured. Green/red (0.5 Hz) – Firmware is being downloaded. – Green/red (2 Hz) - Firmware download has been completed. Wait for POWER ON. Carry out a POWER ON. Green/orange or red/orange – Component recognition via LED is activated (p0124). – Note: Both options depend on the LED status when module recognition is activated via p0124 = 1. DANGER Irrespective of the state of LED "DC Link", a hazardous DC link voltage can always be present. The warning information on the components must be carefully observed! Hardware and Software Service Manual, 03/2010, 6FC5397-5DP20-0BA0 115 Service cases - hardware 4.8 Double Motor Modules 4.8.2 DMM connections Connections ;; 7HUPLQDOV ;; '5,9(&/L4 ; ; 8QORFNLQJ 3URWHFWLYHFRYHU [ 3URWHFWLYHFRYHU (OHFWURQLFVSRZHU VXSSO\ 9MXPSHUSOXJ XQGHUWKHSURWHFWLYHFRYHU '&OLQN EXVEDUV /('V 7\SHSODWH ; 0RWRUFRQQHFWLRQ 3URWHFWLYHFRQGXFWRU FRQQHFWLRQ 01P Figure 4-21 116 ; 0RWRUFRQQHFWLRQ Double Motor Module (DMM) Hardware and Software Service Manual, 03/2010, 6FC5397-5DP20-0BA0 Service cases - hardware 4.8 Double Motor Modules 4.8.3 This is how you remove a Motor Module Overview The activities required when replacing a Motor Module are subsequently described. If a Motor Module has a hardware defect, then it must be replaced by an identical module. Preconditions: ● The module is defective and must be replaced. ● The control cabinet is in a no-voltage condition, all of the connectors and cables are labeled. Removing NOTICE Electro-static discharge (ESD) Before you touch the module, discharge yourself at the cabinet or at the ground terminal. Procedure: 1. Switch-off the control: Completely switch off the system. Check that the system is in a novoltage condition and is locked-out so that it cannot be switched on again without the appropriate authorization. 2. Access the control cabinet where the infeed module is located. 3. If it has not already been done, label all connectors and cables that lead to the module now. Only then, can it be ensured that the cables are not interchanged. 4. Withdraw the enable terminals X21 (and X22 if available). 5. Withdraw the connected DRIVE-CLiQ cables X200 - X202. 6. Release the fixing screw (Torx) and remove the motor connection X1 (and X2 - if available). DANGER Risk of electric shock A hazardous voltage is present for up to 5 minutes after the power supply has been switched off. The protective cover must not be opened until this time has elapsed. The warning information on the components must be carefully observed! 7. Open the protective cover of the DC link voltage of the defective module as well as the adjacent module - if available - using a suitable tool (e.g. a screwdriver). 8. Withdraw the 24 V terminal adapter. Hardware and Software Service Manual, 03/2010, 6FC5397-5DP20-0BA0 117 Service cases - hardware 4.8 Double Motor Modules 9. Using a multimeter (set the measuring range to 1000 V DC) at the points DCP/DCN, check that the DC link voltage is in a no-voltage condition. Only continue with the work when it has been absolutely ensured that no voltage is present (a no-voltage condition has been established). -XPSHUSOXJ '&3 '& 10.Withdraw the red 24 V jumper plug. 11.Release the Torx screws of the DC link. 7RU[7 7RU[7 12.Open the DC link busbars of the two modules. 118 Hardware and Software Service Manual, 03/2010, 6FC5397-5DP20-0BA0 Service cases - hardware 4.8 Double Motor Modules 13.Release the screws that are used to retain the motor module to the mounting plate. 14.Remove the protective conductor connection of the Motor Module. 15.Remove the Motor Module from the control cabinet. 4.8.4 This is how you install a Motor Module Installing DANGER Risk of electric shock A hazardous voltage is present for up to 5 minutes after the power supply has been switched off. The protective cover must not be opened until this time has elapsed. The warning information on the components must be carefully observed! Procedure: 1. Screw the new Motor Module to the mounting plate. 2. Reconnect the protective conductor connection of the Motor Module. 3. Open the protective cover of the DC link voltage using a suitable tool (e.g. a screwdriver). 4. Release the Torx screws and connect the DC link busbar. 7RU[7 Hardware and Software Service Manual, 03/2010, 6FC5397-5DP20-0BA0 119 Service cases - hardware 4.8 Double Motor Modules 5. Tighten the Torx screws of the DC link busbars, observe the correct sequence. 7RU[7 7RU[7 6. Place the red jumper plug on the electronics busbar until it clicks into place. 7. Place the 24 V terminal adapter on the electronics power supply busbar until it clicks into place. 8. Close the protective cover of the DC link voltage. 9. Reconnect motor connections X1 and X2 - if available - to the module. 10.Insert the DRIVE-CLiQ cables that were previously withdrawn into sockets X200 - X202. 11.Reinsert the enable terminals X21 and X22 - if available - into the module. 12.Check whether all of the cables have been re-connected. 13.Close the cabinet and switch-on the system again. CAUTION Ensure that all of the connectors and screws are correctly tightened and latched or inserted. WARNING The components must only be operated when the protective cover of the DC link is closed. Damaged components must not be used. 120 Hardware and Software Service Manual, 03/2010, 6FC5397-5DP20-0BA0 Service cases - hardware 4.9 Smart Line Modules 4.9 Smart Line Modules 4.9.1 SLM (< 16 kW) status displays Status displays The 5 kW and 10 kW Smart Line Modules have the following status displays, which provide information about the module state: LED Color State Description, cause Remedy READY – OFF Electronics power supply is missing or outside – permissible tolerance range. Green Continuous light Component is ready. – Yellow Continuous light Precharging not yet complete. – Bypass relay has dropped-out. EP terminals are not supplied with 24 V DC. Red Continuous light Overtemperature Diagnose the fault (using the output terminals) and acknowledge (using the input terminal) Overcurrent trip DC LINK – OFF Electronics power supply is missing or outside – permissible tolerance range. Yellow Continuous light DC link voltage in the permissible tolerance range. – Red Continuous light DC link voltage outside the permissible tolerance range. Check the line supply voltage. Line supply fault DANGER DC link voltage Irrespective of the state of LED "DC Link", a hazardous DC link voltage can always be present. It must be checked that it really is in a no-voltage condition. The warning information on the components must be carefully observed! Hardware and Software Service Manual, 03/2010, 6FC5397-5DP20-0BA0 121 Service cases - hardware 4.9 Smart Line Modules 4.9.2 SLM (< 16 kW) connections Connections ;; 7HUPLQDOV ; 9WHUPLQDODGDSWHU 8QORFNLQJ 3URWHFWLYH FRYHU (OHFWURQLFV SRZHUVXSSO\ '&OLQN EXVEDUV 3URWHFWLYH FRYHU /('V 3URWHFWLYH FRQGXFWRU FRQQHFWLRQ ; /LQH FRQQHFWLRQ 01P Figure 4-22 122 SLM connections Hardware and Software Service Manual, 03/2010, 6FC5397-5DP20-0BA0 Service cases - hardware 4.9 Smart Line Modules 4.9.3 SLM (16 kW and higher) status displays Status displays The Smart Line Modules ≥ 16 kW have the following status displays, which provide information about the module state: LED state Description, cause Remedy Ready (H200) DC Link (H201) OFF OFF Electronics power supply is missing or outside permissible tolerance range. – Green OFF The component is ready and cyclic DRIVE-CLiQ communication is taking place. – Orange The component is ready and cyclic DRIVE-CLiQ communication is taking place. – The DC link voltage is present. Red The component is ready and cyclic DRIVE-CLiQ communication is taking place. Check the line supply voltage. The DC link voltage is too high. Orange Orange DRIVE-CLiQ communication is being established. – Red – This component has at least one fault. Remove the fault and acknowledge Note: The LED is controlled irrespective of the corresponding messages being reconfigured. Green/red (0.5 Hz) – Firmware is being downloaded. – Green/red (2 Hz) - Firmware download has been completed. Wait for POWER ON. Carry out a POWER ON Green/orange – Component recognition via LED is activated (p0124). – or Note: Red/orange Both options depend on the LED status when module recognition is activated via p0124 = 1. DANGER DC link voltage Irrespective of the state of LED "DC Link", a hazardous DC link voltage can always be present. The warning information on the components must be carefully observed! Hardware and Software Service Manual, 03/2010, 6FC5397-5DP20-0BA0 123 Service cases - hardware 4.9 Smart Line Modules 4.9.4 SLM (16 kW and higher) connections Connections ; 7HUPLQDO ;; '5,9(&/L4 ; ; ; 9WHUPLQDODGDSWHU 8QORFNLQJ 3URWHFWLYHFRYHU [ 3URWHFWLYH FRYHU (OHFWURQLFVSRZHU VXSSO\ '&OLQN EXVEDUV /('V 8 9 : 3URWHFWLYH FRQGXFWRU FRQQHFWLRQ 01P ; /LQHFRQQHFWLRQ 6KLHOGSODWH Figure 4-23 124 Connections,SLM ≥ 16 kW Hardware and Software Service Manual, 03/2010, 6FC5397-5DP20-0BA0 Service cases - hardware 4.9 Smart Line Modules 4.9.5 This is how you remove an SLM Overview The activities that must be taken into account when replacing a Smart Line Module (SLM) are subsequently described. If a module has a hardware defect, then it must be replaced by an identical module. Preconditions: ● The module is defective and must be replaced. ● The control cabinet is in a no-voltage condition, all of the connectors and cables are labeled. Removing NOTICE Electro-static discharge (ESD) Before you touch the module, discharge yourself at the cabinet or at the ground terminal. Procedure: 1. Switch-off the control: Completely switch off the system. Check that the system is in a novoltage condition and is locked-out so that it cannot be switched on again without the appropriate authorization. 2. Access the control cabinet where the infeed module is located. 3. If it has not already been done, label all connectors/cables that lead to the module now. Only then, can it be ensured that the cables are not interchanged. 4. Withdraw the enable terminals X21. 5. Withdraw the connected DRIVE-CLiQ cables X200 - X202. 6. Withdraw the line supply connection X1. DANGER Risk of electric shock A hazardous voltage is present for up to 5 minutes after the power supply has been switched off. The protective cover must not be opened until this time has elapsed. The warning information on the components must be carefully observed! 7. Open the protective cover of the DC link voltage using a suitable tool (e.g. a screwdriver). 8. Withdraw the 24 V terminal adapter. Hardware and Software Service Manual, 03/2010, 6FC5397-5DP20-0BA0 125 Service cases - hardware 4.9 Smart Line Modules 9. Using a multimeter (set the measuring range to 1000 V DC) at the points DCP/DCN, check that the DC link voltage is in a no-voltage condition. Only continue with the work when it has been absolutely ensured that no voltage is present (no-voltage condition has been established). -XPSHUSOXJ '&3 '& 10.Withdraw the red 24 V jumper plug. 11.Release the Torx screws of the DC link. 7RU[7 12.Open the DC link busbars of the two modules. 13.Release the screws that are used to retain the module to the mounting plate. 14.Remove the protective conductor connection of the module. 15.Remove the module from the control cabinet. 126 Hardware and Software Service Manual, 03/2010, 6FC5397-5DP20-0BA0 Service cases - hardware 4.9 Smart Line Modules 4.9.6 This is how you install an SLM Installing DANGER Risk of electric shock A hazardous voltage is present for up to 5 minutes after the power supply has been switched off. The protective cover must not be opened until this time has elapsed. The warning information on the components must be carefully observed! Procedure: 1. Screw the new module to the mounting plate. 2. Reconnect the protective conductor connection of the module. 3. Open the protective cover of the DC link voltage using a suitable tool (e.g. a screwdriver). 4. Release the Torx screws and connect the DC link busbar. 5. Tighten the Torx screws of the DC link busbars, observe the correct sequence. 6. Place the red jumper plug on the electronics busbar until it clicks into place. 0 '&3 '& 2EVHUYHWKHVHTXHQFH ZKHQWLJKWHQLQJ 7RU[7 1P 7. Place the 24 V terminal adapter on the electronics power supply busbar until it clicks into place. 8. Close the protective cover of the DC link voltage. Hardware and Software Service Manual, 03/2010, 6FC5397-5DP20-0BA0 127 Service cases - hardware 4.9 Smart Line Modules 9. Reconnect the line supply connection X1 at the module. 10.Insert the DRIVE-CLiQ cables that were previously withdrawn into sockets X200 - X202. 11.Reinsert the enable terminals X21 at the module. 12.Check whether all of the cables have been re-connected. 13.Close the cabinet and switch-on the system again. CAUTION Ensure that all of the connectors and screws are correctly tightened and latched or inserted. WARNING The components must only be operated when the protective cover of the DC link is closed. Damaged components must not be used. 128 Hardware and Software Service Manual, 03/2010, 6FC5397-5DP20-0BA0 Service cases - hardware 4.10 Active Line Modules 4.10 Active Line Modules 4.10.1 ALM status displays Status displays The Active Line Module (ALM) has the following status displays, which provide information about the module status: LED state Description, cause Remedy Ready (H200) DC Link (H201) OFF OFF Electronics power supply is missing or outside permissible tolerance range. – Green OFF The component is ready for operation and cyclic DRIVECLiQ communication is taking place. – Orange The component is ready for operation and cyclic DRIVECLiQ communication is taking place. – The DC link voltage is present. Red The component is ready for operation and cyclic DRIVECLiQ communication is taking place. Check the line supply voltage. The DC link voltage is too high. Orange Orange DRIVE-CLiQ communication is being established. – Red – This component has at least one fault. Remove the fault and acknowledge. Note: The LED is controlled irrespective of the corresponding messages being reconfigured. - Firmware is being downloaded. – Green/red (2 Hz) - Firmware download has been completed. Wait for POWER ON. Carry out a POWER ON. Green/orange or red/orange – Component recognition via LED is activated (p0124). – Green/ Red (0.5 Hz) Note: Both options depend on the LED status when module recognition is activated via p0124 = 1. DANGER DC link voltage Irrespective of the state of LED "DC Link", a hazardous DC link voltage can always be present. The warning information on the components must be carefully observed! Hardware and Software Service Manual, 03/2010, 6FC5397-5DP20-0BA0 129 Service cases - hardware 4.10 Active Line Modules 4.10.2 ALM connections Connections ; 7HUPLQDOV ;; '5,9(&/L4 ; ; ; 9WHUPLQDODGDSWHU 8QORFNLQJ 3URWHFWLYHFRYHU [ 3URWHFWLYHFRYHU (OHFWURQLFVSRZHU VXSSO\ '&OLQN EXVEDUV /('V 8 9 : 3URWHFWLYHFRQGXFWRU FRQQHFWLRQ 01P ; /LQHFRQQHFWLRQ 6KLHOGSODWH Figure 4-24 130 ALM connections Hardware and Software Service Manual, 03/2010, 6FC5397-5DP20-0BA0 Service cases - hardware 4.10 Active Line Modules 4.10.3 This is how you remove an ALM Overview The activities that must be taken into account when replacing an Active Line Module (ALM) are subsequently described. If a module has a hardware defect, then it must be replaced by an identical module. Preconditions: ● The module is defective and must be replaced. ● The control cabinet is in a no-voltage condition, all of the connectors and cables are labeled. Removing NOTICE Electro-static discharge (ESD) Before you touch the module, discharge yourself at the cabinet or at the ground terminal. Procedure: 1. Switch-off the control: Completely switch off the system. Check that the system is in a novoltage condition and is locked-out so that it cannot be switched on again without the appropriate authorization. 2. Access the control cabinet where the infeed module is located. 3. If it has not already been done, label all connectors/cables that lead to the module now. Only then, can it be ensured that the cables are not interchanged. 4. Withdraw the enable terminals X21. 5. Withdraw the connected DRIVE-CLiQ cables X200 - X202. 6. Withdraw the line supply connection X1. DANGER Risk of electric shock A hazardous voltage is present for up to 5 minutes after the power supply has been switched off. The protective cover must not be opened until this time has elapsed. The warning information on the components must be carefully observed! 7. Open the protective cover of the DC link voltage using a suitable tool (e.g. a screwdriver). 8. Withdraw the 24 V terminal adapter. Hardware and Software Service Manual, 03/2010, 6FC5397-5DP20-0BA0 131 Service cases - hardware 4.10 Active Line Modules 9. Using a multimeter (set the measuring range to 1000 V DC) at the points DCP/DCN, check that the DC link voltage is in a no-voltage condition. Only continue with the work when it has been absolutely ensured that no voltage is present (no-voltage condition has been established). -XPSHUSOXJ '&3 '& 10.Withdraw the red 24 V jumper plug. 11.Release the Torx screws of the DC link. 7RU[7 12.Open the DC link busbars of the two modules. 13.Release the screws that are used to retain the module to the mounting plate. 14.Remove the protective conductor connection of the module. 15.Remove the module from the control cabinet. 132 Hardware and Software Service Manual, 03/2010, 6FC5397-5DP20-0BA0 Service cases - hardware 4.10 Active Line Modules 4.10.4 This is how you install an ALM Installing DANGER Risk of electric shock A hazardous voltage is present for up to 5 minutes after the power supply has been switched off. The protective cover must not be opened until this time has elapsed. The warning information on the components must be carefully observed! Procedure: 1. Screw the new module to the mounting plate. 2. Reconnect the protective conductor connection of the module. 3. Open the protective cover of the DC link voltage using a suitable tool (e.g. a screwdriver). 4. Release the Torx screws and connect the DC link busbar. 5. Tighten the Torx screws of the DC link busbars, observe the correct sequence. 6. Place the red jumper plug on the electronics busbar until it clicks into place. 0 '&3 '& 2EVHUYHWKHVHTXHQFH ZKHQWLJKWHQLQJ 7RU[7 1P 7. Place the 24 V terminal adapter on the electronics power supply busbar until it clicks into place. 8. Close the protective cover of the DC link voltage. Hardware and Software Service Manual, 03/2010, 6FC5397-5DP20-0BA0 133 Service cases - hardware 4.10 Active Line Modules 9. Reconnect the line supply connection X1 at the module. 10.Insert the DRIVE-CLiQ cables that were previously withdrawn into sockets X200 - X202. 11.Reinsert the enable terminals X21 at the module. 12.Check whether all of the cables have been re-connected. 13.Close the cabinet and switch-on the system again. CAUTION Ensure that all of the connectors and screws are correctly tightened and latched or inserted. WARNING The components must only be operated when the protective cover of the DC link is closed. Damaged components must not be used. 134 Hardware and Software Service Manual, 03/2010, 6FC5397-5DP20-0BA0 Service cases - hardware 4.11 SMC20 / SMC30 4.11 SMC20 / SMC30 4.11.1 SMC20 status displays Status displays The Sensor Module Cabinet-Mounted SMC20 has the following status displays, which provide information about the module state: LED Color State Description, cause RDY - OFF Electronics power supply is missing or outside – permissible tolerance range. Green Continuous light The component is ready for operation and cyclic DRIVE-CLiQ communication is taking place. – Orange Continuous light DRIVE-CLiQ communication is being established. – Red Continuous light This component has at least one fault. Remove and acknowledge fault. Note: Remedy The LED is controlled irrespective of the corresponding messages being reconfigured. Green/red Flashes at 0.5 Hz Firmware is being downloaded. – Flashes at 2 Hz Firmware download has been completed. Carry out a POWER ON. Wait for POWER ON Green/orange or Flashing red/orange Component recognition via LED is activated (p0144) – Note: Both options depend on the LED status when module recognition is activated via p0144 = 1. Hardware and Software Service Manual, 03/2010, 6FC5397-5DP20-0BA0 135 Service cases - hardware 4.11 SMC20 / SMC30 4.11.2 SMC20 connections Connections ; '5,9(&/L4LQWHUIDFH ; (OHFWURQLFV SRZHU VXSSO\ /(' ; (QFRGHUV\VWHPLQWHUIDFH 3URWHFWLYHJURXQG FRQQHFWLRQ 01P Figure 4-25 4.11.3 Connections SMC20 This is how you remove an SMC20 Overview The activities that must be taken into account when replacing an SMC20 are subsequently described. If a SMC20 has a hardware defect, then it must be replaced by an identical module. 136 Hardware and Software Service Manual, 03/2010, 6FC5397-5DP20-0BA0 Service cases - hardware 4.11 SMC20 / SMC30 Preconditions: ● The module is defective and must be replaced. ● The control cabinet is in a no-voltage condition, all of the connectors and cables are labeled. Removing 6ZLYHO PRGXOHWRWKHIURQW 0RXQWLQJVOLGH 3UHVV OXJGRZQZDUGV Figure 4-26 SMC20 removal NOTICE Electro-static discharge (ESD) Before you touch the module, discharge yourself at the cabinet or at the ground terminal. Procedure: 1. Withdraw the electronics power supply connector X524 and label. 2. Unscrew the encoder connecting cable at X520 or X521 / X531, if required, also the shield connection. 3. Withdraw the DRIVE-CLiQ cable X500 and write the slot designation on the cable. 4. Release the protective conductor connection and write the position designation on the cable. 5. Push the lug downwards. 6. Swivel the module to the front. Hardware and Software Service Manual, 03/2010, 6FC5397-5DP20-0BA0 137 Service cases - hardware 4.11 SMC20 / SMC30 CAUTION The 50 mm clearances above and below the components must be observed. 4.11.4 This is how you install an SMC20 Installing Procedure: 1. Place the components on the mounting rail. 2. Then, swivel the components on the mounting rail so that the mounting catches click into place at the rear. 3. Slide the components along the mounting rail to either the left or right up to their final position. 4. Screw on the protective conductor connection. 5. Screw on the encoder connecting cable to X520 and X521 / X531, if required, also the shield connection. 6. Insert the DRIVE-CLiQ cable at X500. 7. Insert connector X524 for the electronics power supply. CAUTION The 50 mm clearances above and below the components must be observed. 138 Hardware and Software Service Manual, 03/2010, 6FC5397-5DP20-0BA0 Service cases - hardware 4.11 SMC20 / SMC30 4.11.5 SMC30 status displays Status displays The Sensor Module Cabinet-Mounted SMC30 has the following status displays, which provide information about the module state: LED Color State Description, cause Remedy RDY - OFF Electronics power supply is missing or outside permissible tolerance range. – Green Continuous light The component is ready and cyclic DRIVECLiQ communication is taking place. – Orange Continuous light DRIVE-CLiQ communication is being established. – Red Continuous light This component has at least one fault. Remove and acknowledge fault. Note: The LED is controlled irrespective of the corresponding messages being reconfigured. Green/red Flashes at 0.5 Hz Firmware is being downloaded. – Flashes at 2 Hz Carry out a POWER ON. Firmware download has been completed. Wait for POWER ON Green/orange or red/orange Flashing Component recognition via LED is activated (p0144) – Note: Both options depend on the LED status when module recognition is activated via p0144 = 1. OUT > 5 V - OFF Electronics power supply is missing or outside permissible tolerance range. - Power supply ≤ 5 V Orange Continuous light Electronics power supply for measuring system available. - Power supply >5 V. Notice: It must be ensured that it is permissible to operate the connected encoder with a 24 V power supply. If an encoder that is designed for a 5 V supply is operated with a 24 V supply, this can destroy the encoder electronics. Hardware and Software Service Manual, 03/2010, 6FC5397-5DP20-0BA0 139 Service cases - hardware 4.11 SMC20 / SMC30 4.11.6 SMC30 connections Connections 3UHVVOXJGRZQZDUGV ; '5,9(&/L4LQWHUIDFH ; (OHFWURQLFVSRZHUVXSSO\ /('V ; (QFRGHUV\VWHPLQWHUIDFH +7/77/ZLWKWUDFNPRQLWRULQJ66, $OWHUQDWLYHHQFRGHU V\VWHPLQWHUIDFHV +7/77/ZLWKWUDFN PRQLWRULQJ66, ; ; 3URWHFWLYHJURXQG FRQQHFWLRQ 01P Figure 4-27 4.11.7 6KLHOG FRQQHFWLRQ Connections SMC30 This is how you remove an SMC30 Overview The activities that must be taken into account when replacing an SMC30 are subsequently described. If an SMC30 has a hardware defect, then it must be replaced by an identical module. 140 Hardware and Software Service Manual, 03/2010, 6FC5397-5DP20-0BA0 Service cases - hardware 4.11 SMC20 / SMC30 Preconditions: ● The module is defective and must be replaced. ● The control cabinet is in a no-voltage condition, all of the connectors and cables are labeled. Removing 6ZLYHOWKHPRGXOHWRWKHIURQW 0RXQWLQJVOLGH 5RWDWHDVFUHZGULYHUZLWKDZLGHEODGHWRPP LQWKHVORWRIWKHPRXQWLQJVOLGHWKURXJKrRU DOWHUQDWLYHO\SUHVVWKHOXJGRZQZDUGV Figure 4-28 SMC30 removal NOTICE Electro-static discharge (ESD) Before you touch the module, discharge yourself at the cabinet or at the ground terminal. Procedure: 1. Before withdrawing it, label the connector X524 for the electronics power supply. 2. Screw on the encoder connecting cable to X520 or X521 / X531, if required, also the shield connection. 3. Release the protective conductor connection and write the position designation on the cable. Hardware and Software Service Manual, 03/2010, 6FC5397-5DP20-0BA0 141 Service cases - hardware 4.11 SMC20 / SMC30 4. Slide the lug downwards. 5. Swivel the module to the front to remove it. CAUTION The 50 mm clearances above and below the components must be observed. 4.11.8 This is how you install an SMC30 Installing 5RWDWHDVFUHZGULYHUZLWKDZLGHEODGHWR PPLQWKHVORWRIWKHPRXQWLQJVOLGHWKURXJKr RUDOWHUQDWLYHO\SUHVVWKHOXJGRZQZDUGV Figure 4-29 Installing SMC30 Procedure: 1. Place the components on the mounting rail. 2. Then, swivel the components on the mounting rail so that the mounting catches click into place at the rear. 142 Hardware and Software Service Manual, 03/2010, 6FC5397-5DP20-0BA0 Service cases - hardware 4.11 SMC20 / SMC30 3. Slide the components along the mounting rail to either the left or right up to their final position. 4. Screw on the protective conductor connection. 5. Screw on the encoder connecting cable to X520 or X521 / X531, if required, also the shield connection. 6. Insert the DRIVE-CLiQ cable at X500. 7. Insert connector X524 for the electronics power supply. CAUTION The 50 mm clearances above and below the components must be observed. Hardware and Software Service Manual, 03/2010, 6FC5397-5DP20-0BA0 143 Service cases - hardware 4.12 SME20 / SME25 4.12 SME20 / SME25 4.12.1 SME20 connections Connections (QFRGHUV\VWHP LQWHUIDFH SROH 3URWHFWLYHJURXQG FRQQHFWLRQ 01P '5,9(&/L4 LQWHUIDFH Figure 4-30 4.12.2 Connections SME20 This is how you remove an SME20 and install it again Overview The activities that must be taken into account when replacing an SME20 are subsequently described. If an SME20 has a hardware defect, then it must be replaced by an identical module. Preconditions: ● The module is defective and must be replaced. ● The control cabinet is in a no-voltage condition, all of the connectors and cables are labeled. Removing NOTICE Electro-static discharge (ESD) Before you touch the module, discharge yourself at the cabinet or at the ground terminal. 144 Hardware and Software Service Manual, 03/2010, 6FC5397-5DP20-0BA0 Service cases - hardware 4.12 SME20 / SME25 Procedure: 1. Release the encoder connecting cable of the SME20. 2. Withdraw the DRIVE-CLiQ cable from the SME20. 3. Release the protective conductor connection of the SME20. 4. Remove the defective SME20. Installing Procedure: 1. Now install the new SME20. 2. Screw on the protective conductor connection. 3. Reconnect the encoder connecting cable. 4. Connect the DRIVE-CLiQ cable. CAUTION Connections/cables Only measuring systems where the measuring system power supply is not grounded may be connected. The maximum DRIVE-CLiQ cable length is 100 m. The maximum encoder cable length is 3 m. In order to guarantee the degree of protection, all of the plug connectors must be correctly screwed into place or snapped into place. 4.12.3 SME25 connections Connections (QFRGHUV\VWHP LQWHUIDFH SROH 3URWHFWLYHJURXQGFRQQHFWLRQ 01P '5,9(&/L4LQWHUIDFH Figure 4-31 Connections SME25 Hardware and Software Service Manual, 03/2010, 6FC5397-5DP20-0BA0 145 Service cases - hardware 4.12 SME20 / SME25 4.12.4 This is how you remove an SME25 and install it again Overview The activities that must be taken into account when replacing an SME25 are subsequently described. If an SME25 has a hardware defect, then it must be replaced by an identical module. Preconditions: ● The module is defective and must be replaced. ● The control cabinet is in a no-voltage condition, all of the connectors and cables are labeled. Removing NOTICE Electro-static discharge (ESD) Before you touch the module, discharge yourself at the cabinet or at the ground terminal. Procedure: 1. Release the encoder connecting cable of the SME25. 2. Withdraw the DRIVE-CLiQ cable from the SME25. 3. Release the protective conductor connection of the SME25. 4. Remove the defective SME25. Installing Procedure: 1. Now install the new SME25. 2. Screw on the protective conductor connection. 3. Reconnect the encoder connecting cable. 4. Connect the DRIVE-CLiQ cable. CAUTION Cables The maximum DRIVE-CLiQ cable length is 100 m. The maximum encoder cable length is 3 m. In order to guarantee the degree of protection, all of the plug connectors must be correctly screwed into place or snapped into place. 146 Hardware and Software Service Manual, 03/2010, 6FC5397-5DP20-0BA0 Service cases - hardware 4.13 DMC20 4.13 DMC20 4.13.1 DMC20 status displays Status displays The DRIVE-CLiQ Hub Module DMC20 has the following status displays, which provide information about the module state: LED Color State Description, cause Remedy RDY - Off Electronics power supply is missing or outside permissible tolerance range. – Green Continuous light The component is ready for operation and cyclic DRIVE-CLiQ communication is taking place. – Orange Continuous light DRIVE-CLiQ communication is being established. – Red Continuous light This component has at least one fault. Remove and acknowledge fault. Note: The LED is controlled irrespective of the corresponding messages being reconfigured. Green/red Green/orange or red/orange Flashes at 0.5 Hz Firmware is being downloaded. Flashes at 2 Hz Firmware download has been completed. Wait Carry out a POWER ON. for POWER ON – Flashing Component recognition via LED is activated (p0154). – Note: Both options depend on the LED status when activated via p0154 = 1. Hardware and Software Service Manual, 03/2010, 6FC5397-5DP20-0BA0 147 Service cases - hardware 4.13 DMC20 4.13.2 DMC20 connections Connections ; '5,9(&/L4 LQWHUIDFHV ; '5,9(&/L4 ; LQWHUIDFHV ; ; ; (OHFWURQLFVSRZHU VXSSO\ ; /(' 7\SHSODWH 3URWHFWLYH FRQGXFWRU FRQQHFWLRQ 01P Figure 4-32 4.13.3 6KLHOGFRQQHFWLRQ Connections DMC20 This is how you remove a DMC20 Overview The activities that must be taken into account when replacing a DMC20 are subsequently described. If a DMC20 has a hardware defect, then it must be replaced by an identical module. Preconditions: ● The module is defective and must be replaced. ● The control cabinet is in a no-voltage condition, all of the connectors and cables are labeled. 148 Hardware and Software Service Manual, 03/2010, 6FC5397-5DP20-0BA0 Service cases - hardware 4.13 DMC20 Removing 6ZLYHO PRGXOHWRWKHIURQW 0RXQWLQJVOLGH 3UHVV OXJGRZQZDUGV Figure 4-33 DMC20 removal NOTICE Electro-static discharge (ESD) Before you touch the module, discharge yourself at the cabinet or at the ground terminal. Procedure: 1. Before withdrawing it, label the connector X524 for the electronics power supply. 2. Withdraw the connected DRIVE-CLiQ cables X500 – X505 and write the slot designation on the cable. 3. Release the protective conductor connection and write the position designation on the cable. 4. Slide the lug downwards. 5. Swivel the module to the front to remove it. CAUTION The 50 mm clearances above and below the components must be observed. Hardware and Software Service Manual, 03/2010, 6FC5397-5DP20-0BA0 149 Service cases - hardware 4.13 DMC20 4.13.4 This is how you install a DMC20 Installing Procedure: 1. Place the components on the mounting rail. 2. Then, swivel the components on the mounting rail so that the mounting catches click into place at the rear. 3. Slide the components along the mounting rail to either the left or right up to their final position. 4. Screw on the protective conductor connection. 5. Screw on the encoder connecting cable to X520. 6. Insert the DRIVE-CLiQ cable at X500 – X505. 7. Insert connector X524 for the electronics power supply. CAUTION The 50 mm clearances above and below the components must be observed. 150 Hardware and Software Service Manual, 03/2010, 6FC5397-5DP20-0BA0 5 Spare parts and accessories Order data for accessories The following accessories are available: Component Order No.: Description CompactFlash Card (empty) 1 GB 6FC5313-5AG00-0AA0 for SIMOTION / SINUMERIK USB FlashDrive 2 GB 6ES7648-0DC40-0AA0 USB2.0, bootable See also Spares-on-web (https://b2b-extern.automation.siemens.com/spares_on_web) Hardware and Software Service Manual, 03/2010, 6FC5397-5DP20-0BA0 151 Spare parts and accessories 152 Hardware and Software Service Manual, 03/2010, 6FC5397-5DP20-0BA0 ESD guidelines A.1 A RI suppression measures Shielded signal cables To ensure safe, interference-free system operation, it is essential to use the cables specified in the individual diagrams. Both ends of the shield must always be conductively connected to the equipment housing. Exception: If third-part devices are connected (printers, programming devices, etc.), you can also use standard shielded cables, which are connected at one end. These external devices may not be connected to the control during normal operation. However, if the system cannot be operated without them, then the cable shields must be connected at both ends. Furthermore, the external device must be connected to the control via an equipotential bonding cable. Rules for routing cables In order to achieve the best-possible noise immunity for the complete system (control, power section, machine) the following EMC measures must be observed: ● Signal cables and load cables must be routed at the greatest possible distance from one another. ● Only use Siemens signal cables for connecting to and from the NC or PLC. ● Signal cables may not be routed close to strong external magnetic fields (e.g. motors and transformers). ● Pulse-carrying HC/HV cables must always be laid completely separate from all other cables. ● If signal cables cannot be laid at a sufficient distance from other cables, then they must be installed in shielded cable ducts (metal). ● The clearance (interference injection area) between the following lines must be kept to a minimum: – Signal cable and signal cable – Signal lead and associated equipotential bonding lead – Equipotential bonding lead and protective conductor routed together See also For further information about radio interference suppression measures and the connecting shielded leads: Configuration Manual, EMC Guidelines Hardware and Software Service Manual, 03/2010, 6FC5397-5DP20-0BA0 153 ESD guidelines A.2 ESD measures A.2 ESD measures CAUTION The modules contain electrostatically sensitive devices. Discharge yourself of electrostatic energy before touching the electronic modules. The easiest way to do this is to touch a conductive, grounded object immediately beforehand (for example, bare metal parts of control cabinet or the protective ground contact of a socket outlet). NOTICE Handling ESDS modules: When handling electrostatically sensitive devices, make sure that operator, workplace and packing material are properly grounded. Generally, electronic modules may not be touched unless work has to be carried out on them. When handling PC boards make absolutely sure that you do not touch component pins or printed conductors. Components may only be touched under the following conditions: – You are permanently grounded by means of an ESD armband. – you are wearing ESD boots or ESD boots with grounding strips in conjunction with ESD flooring. Boards/modules must only be placed on conductive surfaces (table with ESDS surface, conductive ESDS foam, ESDS packaging, ESDS transport container). Exceptions: Modules with their own power supply units (e.g. batteries) are an exception. These may not be placed on conductive surfaces, as this might result in short circuits and thus destroy the component on the module. Never place modules in the vicinity of display units, monitors, or television sets (minimum distance to the screen > 10 cm). Do not bring ESD-sensitive modules into contact with chargeable and highly-insulating materials, such as plastic, insulating table tops or clothing made of synthetic materials. Measurements may only be carried out on modules under the following conditions: – The measuring device is grounded (via a protective conductor). – When floating measuring equipment is used, the probe is briefly discharged before making measurements (e.g. a bare-metal control housing is touched). 154 Hardware and Software Service Manual, 03/2010, 6FC5397-5DP20-0BA0 B Appendix B.1 List of abbreviations Abbreviation Meaning ALM Active Line Module ASCII American Standard Code for Information Interchange AUTO "Automatic" operating mode BAG Mode group BERO Proximity limit switch with feedback oscillator BICO Binector Connector CEC Cross Error Compensation CNC Computerized Numerical Control DB Data Block in the PLC DBB Data Block Byte in the PLC DBW Data Block Word in the PLC DBX Data Block Bit in the PLC Explanation American coding standard for the exchange of information Interconnection technology for the drive Computerized numerical control DDE Dynamic Data Exchange DIN Deutsche Industrie Norm Dynamic Data Exchange DO Drive object Drive Object DRAM Dynamic Random Access Memory Dynamic memory block DRF Differential Resolver Function Differential resolver function (handwheel) DRY DRY run DRY run feedrate ESR Extended Stop and Retract FIFO First In - First Out Method of storing and retrieving data in a memory GUD Global User Data Global user data Hardware Hardware HD Hard Disk Hard disk HMI Human Machine Interface Controller user interface HSC High-Speed Cutting IGBT Insulated Gate Bipolar Transistor IME Input Method Editor Entering Asian characters INC Increment Increment INI Initializing Data Initializing data IPO Interpolator IRT Isochronous Real Time Isochronous communication ISO International Standardization Organisation International Standards Organization JOG "Jogging" operating mode Jogging via the direction keys Hardware and Software Service Manual, 03/2010, 6FC5397-5DP20-0BA0 155 Appendix B.1 List of abbreviations Abbreviation Meaning Explanation LEC Leadscrew Error Compensation Leadscrew error compensation LED Light Emitting Diode Light-emitting diode LUD Local User Data Local user data MAIN Main program Main program (OB1, PLC) MB Megabyte MCP Machine Control Panel MCS Machine Coordinate System Machine control panel MD Machine data MDA "Manual Data Automatic" operating mode MLFB Machine-readable product designation MPF Main Program File Main program (NC part program) MPI Multi Point Interface Multi-Point Interface NCK Numerical Control Kernel Numerical control kernel NCU Numerical Control Unit NCK hardware unit OEM Original Equipment Manufacturer OPI Operator Panel Interface PCU Programmable Control Unit PG Programming device PI Program Instance PLC Programmable Logic Control Programmable logic controller POU Program organization unit in the PLC user program Manual input PPU Panel Processing Unit Panel-based control QEC Quadrant Error Compensation Quadrant error compensation REF POINT "Reference point approach" in JOG mode REPOS "Repositioning" in JOG mode RPA R parameter Active Memory area on the NCK for R parameter numbers RTC Real Time Clock Real-time clock SBL Single Block Single block SBR Subroutine Subroutine (PLC) SD Setting Data SDB System Data Block SEA Setting Data Active SK Softkey SLM Smart Line Module SPF Subprogram file Subprogram (NC) SRAM Static Random Access Memory Static memory block SW Software TEA Testing Data Active Identifier for machine data TO Tool Offset Tool offset TOA Tool Offset Active Identifier (file type) for tool offsets TM Tool Management TMMG Tool Magazine Management 156 Identifier (file type) for setting data Hardware and Software Service Manual, 03/2010, 6FC5397-5DP20-0BA0 Appendix B.1 List of abbreviations Abbreviation Meaning WCS Workpiece Coordinate System WO Work Offset ZOA Zero Offset Active Hardware and Software Service Manual, 03/2010, 6FC5397-5DP20-0BA0 Explanation Identifier (file type) for work offset data 157 Appendix B.1 List of abbreviations 158 Hardware and Software Service Manual, 03/2010, 6FC5397-5DP20-0BA0 Appendix B.2 Feedback on the documentation B.2 Feedback on the documentation This document will be continuously improved with regard to its quality and ease of use. Please help us with this task by sending your comments and suggestions for improvement via e-mail or fax to: E-mail: mailto:[email protected] Fax: +49 9131 - 98 2176 Please use the fax form on the back of this page. Hardware and Software Service Manual, 03/2010, 6FC5397-5DP20-0BA0 159 Appendix B.2 Feedback on the documentation 160 Hardware and Software Service Manual, 03/2010, 6FC5397-5DP20-0BA0 Appendix B.2 Feedback on the documentation 7R 6,(0(16$* ,'70&06 32%R[ '(UODQJHQ*HUPDQ\ )URP 1DPH $GGUHVVRI\RXUFRPSDQ\GHSDUWPHQW 6WUHHW =LSFRGH &LW\ 3KRQH )D['RFXPHQWDWLRQ )D[ 6XJJHVWLRQVDQGRUFRUUHFWLRQV Hardware and Software Service Manual, 03/2010, 6FC5397-5DP20-0BA0 161 Appendix B.2 Feedback on the documentation 162 Hardware and Software Service Manual, 03/2010, 6FC5397-5DP20-0BA0 Appendix B.3 Documentation overview B.3 Documentation overview 'RFXPHQWDWLRQRYHUYLHZ6,180(5,.' *HQHUDOGRFXPHQWDWLRQ 6,180(5,. $GYHUWLVLQJ%URFKXUH (0&'LUHFWLYHV 8VHUGRFXPHQWDWLRQ 6,180(5,. ' 'VO 2SHUDWLQJ0DQXDO 7XUQLQJ 0LOOLQJ 6,180(5,. ' 'VO 6,180(5,. 'VO ' 'VO 3URJUDPPLQJPDQXDO %DVLFSULQFLSOHV -RESODQQLQJ (DV\6FUHHQ 3URJUDPPLQJ0DQXDO ,627XUQLQJ ,620LOOLQJ 6,180(5,. ' 6,1$0,&6 6 'LDJQRVWLFV0DQXDO 0DQXIDFWXUHUVHUYLFHGRFXPHQWDWLRQ 6,180(5,. ' 0DQXDO &RPPLVVLRQLQJ0DQXDO 6HUYLFH0DQXDO 6,180(5,. ' 'VO )XQFWLRQ0DQXDO %DVLF)XQFWLRQV ([WHQGHG)XQFWLRQV 6,180(5,. 'VO ' 'VO )XQFWLRQ0DQXDO ,62'LDOHFWV 6,180(5,. ' 6,1$0,&6 6 /LVW0DQXDO (OHFWURQLFGRFXPHQWDWLRQ '2&RQ&' '2&RQ:(% ,QGXVWU\0DOO Hardware and Software Service Manual, 03/2010, 6FC5397-5DP20-0BA0 163 Appendix B.3 Documentation overview 164 Hardware and Software Service Manual, 03/2010, 6FC5397-5DP20-0BA0 Index B Backing up log files, 17 C CompactFlash Card, 151 Connections ALM, 130 DMC20, 148 DMM, 116 SLM ≥ 16kW, 124 SLM 5kW, 10kW, 122 SMC30, 140 SME20, 144 SME25, 145 SMM, 110 D Data backup, 40 DC-link cover flap, 70 E EMC measures, 153 End User Notification Administration (EUNA), 60 ESD measures, 154 EUNA Configuration file, 66 Machine identity, 60 Machine logbook, 60 Licenses Save as backup, 57 Licensing a CNC option, 51 Logbook entry, 62 M Mini boot system, 45 R Repair and Service Contract (RSC), 60 RI suppression measures, 153 Rules for routing cables, 153 S Shielded cables, 153 SIM card, 82 SINAUT modem, 82 Switch S1 on the I/O module, 101, 105 S2 on the MCP 310C PN, 93 S2 on the MCP 483C PN, 97 U Unlocking tool, 70 USB FlashDrive, 40, 151 W Web License Manager, 58 L LED status Front of the PPU, 71 MCP 310C PN, 89 MCP 483C PN, 93 NX10, 106 Rear of the PPU, 72 SINAUT MD720-3, 81 License key, 51 Control, 57 Web License Manager, 58 Hardware and Software Service Manual, 03/2010, 6FC5397-5DP20-0BA0 165 Index 166 Hardware and Software Service Manual, 03/2010, 6FC5397-5DP20-0BA0