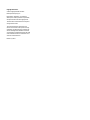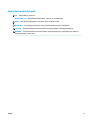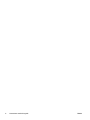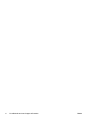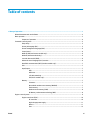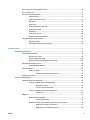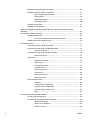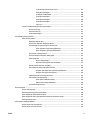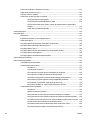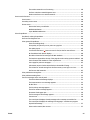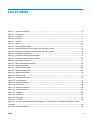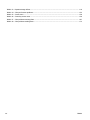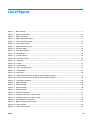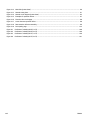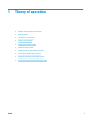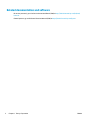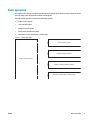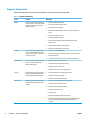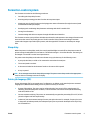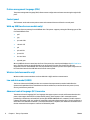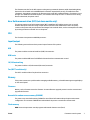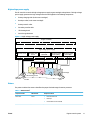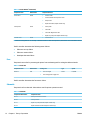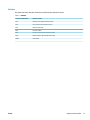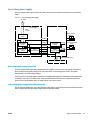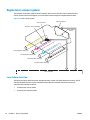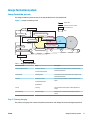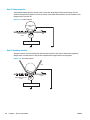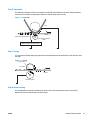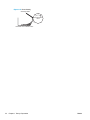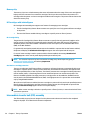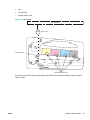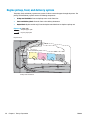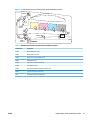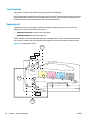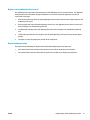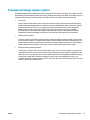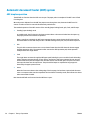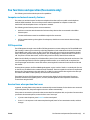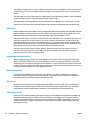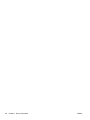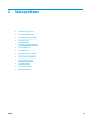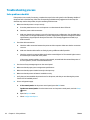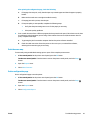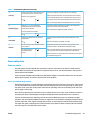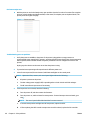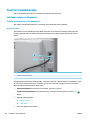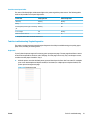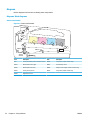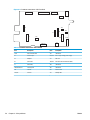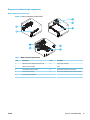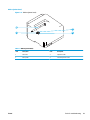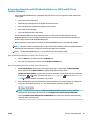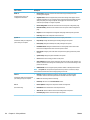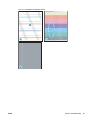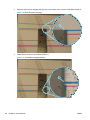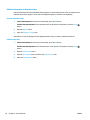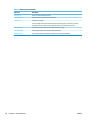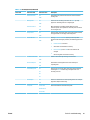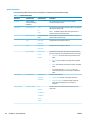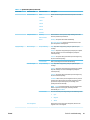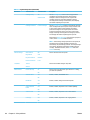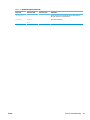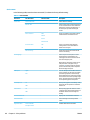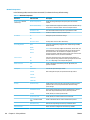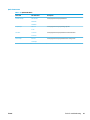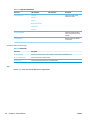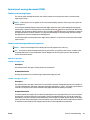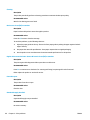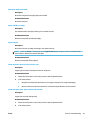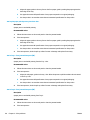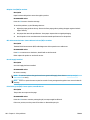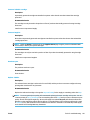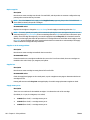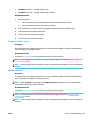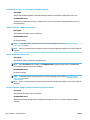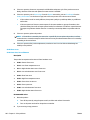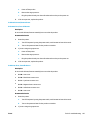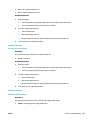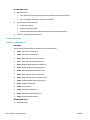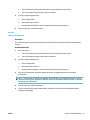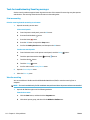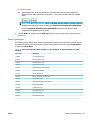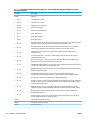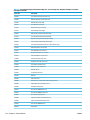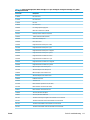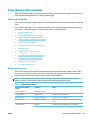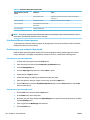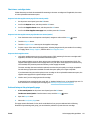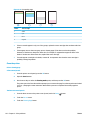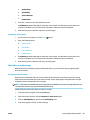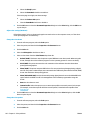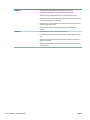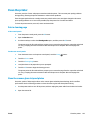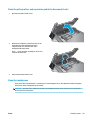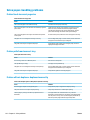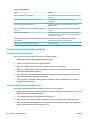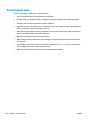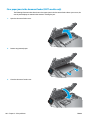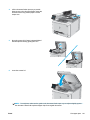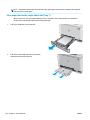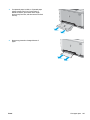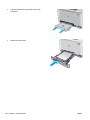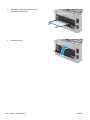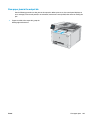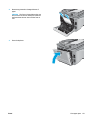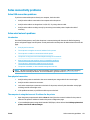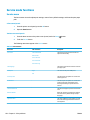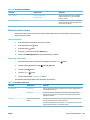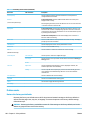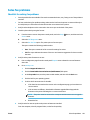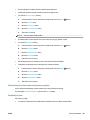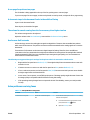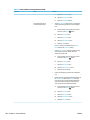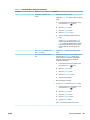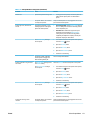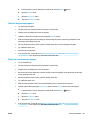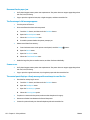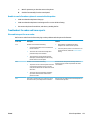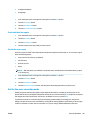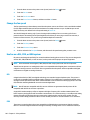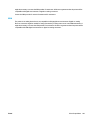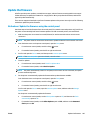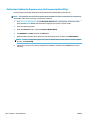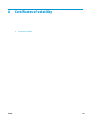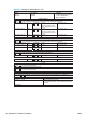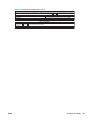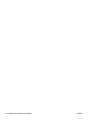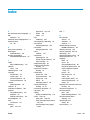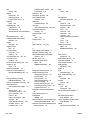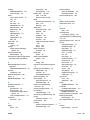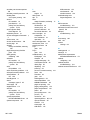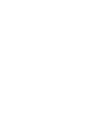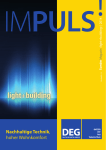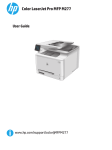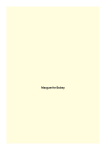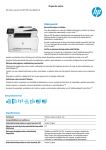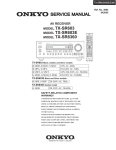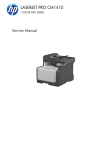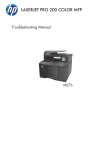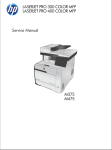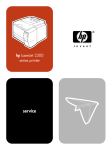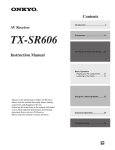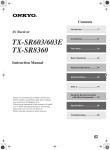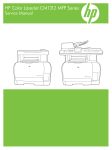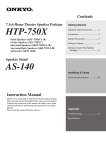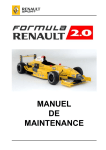Download HP Color LaserJet Pro M252 and HP Color LaserJet Pro
Transcript
Color LaserJet Pro M252 Color LaserJet Pro MFP M277 Troubleshooting manual M277 www.hp.com/support/colorljM252 www.hp.com/support/colorljMFPM277 For printer part removal and part number information, see the Repair Manual. M252n M252dw HP Color LaserJet Pro M252 and HP Color LaserJet Pro MFP M277 Troubleshooting Manual Copyright and License © 2015 Copyright Hewlett-Packard Development Company, L.P. Reproduction, adaptation, or translation without prior written permission is prohibited, except as allowed under the copyright laws. The information contained herein is subject to change without notice. The only warranties for HP products and services are set forth in the express warranty statements accompanying such products and services. Nothing herein should be construed as constituting an additional warranty. HP shall not be liable for technical or editorial errors or omissions contained herein. Edition 1, 4/2015 Conventions used in this guide TIP: Helpful hints or shortcuts. Reinstallation tip: Reinstallation helpful hints, shortcuts, or considerations. NOTE: Information that explains a concept or how to complete a task. IMPORTANT: CAUTION: Information that help the user to avoid potential printer error conditions. Procedures that the user must follow to avoid losing data or damaging the printer. WARNING! Procedures that the user must follow to avoid personal injury, catastrophic loss of data, or extensive damage to the printer. ENWW iii iv Conventions used in this guide ENWW For additional service and support information HP service personnel, go to the Service Access Work Bench (SAW) at http://h41302.www4.hp.com/km/saw/ home.do. Channel partners, go to HP Channel Services Network (CNS) at https://h30125.www3.hp.com/hpcsn. ENWW ● To access HP PartSurfer information from any mobile device, go to http://partsurfermobile.hp.com/ or scan the Quick Response (QR) code below. ● Install and configure ● Printer specifications ● Up-to-date control-panel message (CPMD) troubleshooting ● Solutions for printer issues and emerging issues ● Remove and replace part instructions and videos ● Service advisories ● Warranty & regulatory information v vi For additional service and support information ENWW Table of contents 1 Theory of operation ....................................................................................................................................... 1 Related documentation and software ................................................................................................................... 2 Basic operation ...................................................................................................................................................... 3 Sequence of operation ........................................................................................................................ 4 Formatter-control system ..................................................................................................................................... 5 Sleep delay .......................................................................................................................................... 5 Printer job language (PJL) ................................................................................................................... 5 Printer management language (PML) ................................................................................................. 6 Control panel ....................................................................................................................................... 6 Walk-up USB (touchscreen models only) ............................................................................................ 6 Wireless (wireless models only) .......................................................................................................... 6 Low end data model (LEDM) ................................................................................................................ 6 Advanced control language (ACL) overview ........................................................................................ 6 Near field communication (NFC) (wireless models only) .................................................................... 7 CPU ....................................................................................................................................................... 7 Input/output ........................................................................................................................................ 7 USB .................................................................................................................................... 7 USB hosts .......................................................................................................................... 7 10/100 networking ........................................................................................................... 7 Fax (M277 models only) .................................................................................................... 7 Memory ................................................................................................................................................ 7 Firmware ........................................................................................................................... 7 Nonvolatile random access memory (NVRAM) ................................................................. 7 Flash memory ................................................................................................................... 7 Random access memory (RAM) ........................................................................................ 8 HP Memory enhancement technology (MEt) .................................................................... 8 Engine-control system .......................................................................................................................................... 9 Engine control unit (ECU) .................................................................................................................. 10 DC controller ................................................................................................................... 10 High-voltage power supply ............................................................................................ 11 Motors ............................................................................................................................. 11 Fans ................................................................................................................................. 12 ENWW vii Solenoids ......................................................................................................................... 12 Switches .......................................................................................................................... 13 Sensors ........................................................................................................................... 14 Low-voltage power supply ................................................................................................................ 15 Overcurrent/overvoltage protection .............................................................................. 15 Low-voltage power supply unit failure detection .......................................................... 15 Engine laser scanner system ............................................................................................................................... 16 Laser failure detection ...................................................................................................................... 16 Image formation system ..................................................................................................................................... 17 Image formation process .................................................................................................................. 17 Step 1: Primary charging ................................................................................................ 17 Step 2: Laser-beam exposure ......................................................................................... 19 Step 3: Development ...................................................................................................... 19 Step 4: Primary transfer ................................................................................................. 20 Step 5: Secondary transfer ............................................................................................. 20 Step 6: Separation ........................................................................................................... 21 Step 7: Fusing .................................................................................................................. 21 Step 8: Drum cleaning ..................................................................................................... 21 Toner cartridges ................................................................................................................................ 23 Design ............................................................................................................................. 23 Memory chip .................................................................................................................... 24 HP Cartridges with JetIntelligence ................................................................................. 24 HP Cartridge Policy ....................................................................................... 24 Anti-theft or cartridge protection ................................................................ 24 Intermediate transfer belt (ITB) assembly ........................................................................................ 24 Engine pickup, feed, and delivery system ........................................................................................................... 26 Priority input slot pickup ................................................................................................................... 29 Cassette pickup ................................................................................................................................. 30 Duplexing unit ................................................................................................................................... 30 Duplex reverse and duplex feed control ........................................................................ 31 Duplex pickup operation ................................................................................................. 31 Jam detection .................................................................................................................................... 32 Scanning and image capture system .................................................................................................................. 33 Automatic document feeder (ADF) system ......................................................................................................... 34 ADF simplex operation ...................................................................................................................... 34 Fax functions and operation (fax models only) .................................................................................................. 35 Computer and network security features ......................................................................................... 35 PSTN operation .................................................................................................................................. 35 Receive faxes when you hear fax tones ............................................................................................ 35 Distinctive ring function .................................................................................................................... 36 Set up the distinctive ring function ................................................................................ 36 viii ENWW Fax by using voice over IP (VOIP) services ........................................................................................ 36 The fax subsystem ............................................................................................................................ 37 Fax card in the fax subsystem ........................................................................................................... 37 Safety isolation ............................................................................................................... 37 Safety-protection circuitry ............................................................................................. 37 Data path ......................................................................................................................... 37 Hook state ....................................................................................................................... 38 Downstream device detection ........................................................................................ 38 Hook switch control ........................................................................................................ 38 Ring detect ...................................................................................................................... 38 Line current control ........................................................................................................ 38 Billing or metering tone filters ....................................................................................... 39 Fax page storage in flash memory .................................................................................................... 39 Stored fax pages ............................................................................................................. 39 Advantages of flash memory storage ............................................................................ 39 2 Solve problems ............................................................................................................................................ 41 Troubleshooting process ..................................................................................................................................... 42 Solve problems checklist ................................................................................................................... 42 Print the menu map ........................................................................................................ 43 Print a configuration page .............................................................................................. 43 Print the service page (includes the event log) .............................................................. 44 Determine the problem source ......................................................................................................... 44 Troubleshooting flowchart ............................................................................................. 44 Power subsystem .............................................................................................................................. 45 Power-on checks ............................................................................................................. 45 Power-on troubleshooting overview ........................................................... 45 Control panel checks ......................................................................................................................... 49 Tools for troubleshooting .................................................................................................................................... 50 Individual component diagnostics .................................................................................................... 50 Tools for troubleshooting: LED diagnostics ................................................................... 50 Network port LEDs ....................................................................................... 50 Two-line control panel LEDs ........................................................................ 51 Tools for troubleshooting: Engine diagnostics .............................................................. 51 Engine test .................................................................................................... 51 Diagrams ........................................................................................................................................... 52 Diagrams: Block diagrams .............................................................................................. 52 Sensors and switches ................................................................................... 52 Diagrams: Printed circuit assembly (PCA) connector locations ..................................... 53 Diagrams: Formatter connections ............................................................... 53 Diagrams: DC controller connections ........................................................... 55 ENWW ix Diagrams: External plug and port locations ................................................................... 56 Diagrams: Locations of major components ................................................................... 57 Major components (printer base) ................................................................. 57 Motors and fan .............................................................................................. 58 Rollers (printer base) .................................................................................... 59 PCAs (printer base) ....................................................................................... 60 Diagrams: Timing chart .................................................................................................. 61 Diagrams: Circuit diagrams ............................................................................................. 62 Advanced configuration with HP Embedded Web Server (EWS) and HP Device Toolbox (Windows) .......................................................................................................................................... 63 Print quality troubleshooting tools .................................................................................................. 66 Repetitive defects ruler .................................................................................................. 66 Use a ruler to measure between repetitive defects ..................................... 66 Calibrate the printer to align the colors ......................................................................... 70 Control panel menus ......................................................................................................................... 71 2-line control-panel view (M252n model) ...................................................................... 71 Touchscreen control-panel view (M252dw model) ........................................................ 72 Home screen layout ...................................................................................... 73 Touchscreen control-panel view (M277 models) ........................................................... 74 Home screen layout ...................................................................................... 75 Setup menu ..................................................................................................................... 76 HP Web Services menu ................................................................................. 76 Reports menu ............................................................................................... 77 Self Diagnostics menu .................................................................................. 79 Fax Setup menu ............................................................................................ 79 System Setup menu ..................................................................................... 82 Service menu ................................................................................................ 86 Network Setup menu .................................................................................... 88 Quick Forms menu ........................................................................................ 89 Function specific menus ................................................................................................. 90 USB menu ..................................................................................................... 90 Fax Menu (M277 models only) ..................................................................... 90 Copy menu (M277 models only) ................................................................... 92 Scan menu (M277 models only) ................................................................... 94 Apps .............................................................................................................. 94 Control panel message document (CPMD) ....................................................................................... 95 Control-panel message types ........................................................................................ 95 Control-panel messages and event log entries ............................................................. 95 Alpha Error Messages ................................................................................... 95 49.XX.YY Error Messages ........................................................................... 105 50.XX fuser errors ...................................................................................... 106 x ENWW 51.XX and 52 Laser/Scanner Errors ........................................................... 107 54.XX Error Messages ................................................................................ 108 55.XXXX Error Messages ............................................................................ 108 57.XX Error Messages ................................................................................ 109 58.XX Error Messages ................................................................................ 109 59.XX Error Messages ................................................................................ 110 79 Errors ..................................................................................................... 111 Tools for troubleshooting: Event log messages ............................................................................. 112 Print an event log .......................................................................................................... 112 View the event log ........................................................................................................ 112 Event-log messages ..................................................................................................... 113 Solve image quality problems ........................................................................................................................... 119 Improve print quality ...................................................................................................................... 119 Repetitive defects ruler ................................................................................................ 119 Print from a different software program ..................................................................... 120 Check the paper-type setting for the print job ............................................................ 120 Check the paper type setting (Windows) ................................................... 120 Check the paper type setting (Mac OS X) ................................................... 120 Check toner-cartridge status ....................................................................................... 121 Print and interpret the print quality page .................................................................... 121 Clean the printer ........................................................................................................... 122 Print a cleaning page .................................................................................. 122 Clean the scanner glass strip and platen ................................................... 123 Visually inspect the toner cartridge ............................................................................. 123 Check paper and the printing environment ................................................................. 124 Step one: Use paper that meets HP specifications .................................... 124 Step two: Check the environment .............................................................. 124 Calibrate the printer to align the colors ....................................................................... 124 Check other print job settings ...................................................................................... 125 Check the EconoMode settings .................................................................. 125 Adjust color settings (Windows) ................................................................ 126 Try a different print driver ............................................................................................ 127 Clean the printer ................................................................................................................................................ 129 Print a cleaning page ....................................................................................................................... 129 Clean the scanner glass strip and platen ........................................................................................ 129 Clean the pickup and separation rollers ......................................................................................... 130 Clean the pickup rollers and separation pad in the document feeder ........................................... 131 Clean the touchscreen ..................................................................................................................... 131 Solve paper-handling problems ........................................................................................................................ 132 Printer feeds incorrect page size .................................................................................................... 132 Printer pulls from incorrect tray ..................................................................................................... 132 ENWW xi Printer will not duplex or duplexes incorrectly ............................................................................... 132 Paper does not feed from Tray 2 .................................................................................................... 133 Output is curled or wrinkled ............................................................................................................ 133 Printer does not pick up paper or misfeeds .................................................................................... 134 The printer does not pick up paper .............................................................................. 134 The printer picks up multiple sheets of paper ............................................................. 134 The document feeder jams, skews, or picks up multiple sheets of paper (M277 models) ......................................................................................................................... 135 Paper does not feed automatically .............................................................................. 135 Prevent paper jams ........................................................................................................................................... 136 Clear paper jams ................................................................................................................................................ 137 Introduction ..................................................................................................................................... 137 Experiencing frequent or recurring paper jams? ............................................................................ 137 Paper jam locations ......................................................................................................................... 138 Clear paper jams in the document feeder (M277 models only) ..................................................... 140 Clear paper jams in the single-sheet slot (Tray 1) .......................................................................... 142 Clear paper jams in Tray 2 ............................................................................................................... 144 Clear paper jams in the rear door and the fuser area (simplex models) ........................................ 147 Clear paper jams in the output bin .................................................................................................. 149 Clear paper jams in the duplexer (duplex models) ......................................................................... 150 Solve performance problems ............................................................................................................................ 152 Solve connectivity problems ............................................................................................................................. 153 Solve USB connection problems ..................................................................................................... 153 Solve wired network problems ....................................................................................................... 153 Introduction .................................................................................................................. 153 Poor physical connection .............................................................................................. 153 The computer is using the incorrect IP address for the printer ................................... 153 The computer is unable to communicate with the printer ........................................... 154 The printer is using incorrect link and duplex settings for the network ..................... 154 New software programs might be causing compatibility problems ........................... 154 The computer or workstation might be set up incorrectly .......................................... 154 The printer is disabled, or other network settings are incorrect ................................. 154 Solve wireless network problems ................................................................................................... 154 Introduction .................................................................................................................. 154 Wireless connectivity checklist ..................................................................................... 155 The printer does not print after the wireless configuration completes ...................... 155 The printer does not print, and the computer has a third-party firewall installed ..... 156 The wireless connection does not work after moving the wireless router or printer . 156 Cannot connect more computers to the wireless printer ............................................ 156 The wireless printer loses communication when connected to a VPN ........................ 156 The network does not appear in the wireless networks list ........................................ 156 xii ENWW The wireless network is not functioning ...................................................................... 156 Perform a wireless network diagnostic test ................................................................ 157 Reduce interference on a wireless network ................................................................. 157 Service mode functions ..................................................................................................................................... 158 Service menu ................................................................................................................................... 158 Secondary service menu ................................................................................................................. 159 Printer resets ................................................................................................................................... 160 Restore the factory-set defaults .................................................................................. 160 NVRAM initialization ..................................................................................................... 161 Super NVRAM initialization ........................................................................................... 161 Solve fax problems ............................................................................................................................................ 163 Checklist for solving fax problems .................................................................................................. 163 Perform a fax diagnostic test ......................................................................................................... 164 Solve general fax problems ............................................................................................................ 164 Faxes are sending slowly .............................................................................................. 164 Print quality of a photo is poor or prints as a gray box. ............................................... 165 Fax quality is poor ......................................................................................................... 165 You touched the Cancel button to cancel a fax, but the fax was still sent ............. 166 No fax address book button displays ........................................................................... 166 Not able to locate the fax settings in HP Web Jetadmin .............................................. 166 The header is appended to the top of the page when the overlay option is enabled . 166 A mix of names and numbers is in the recipients box .................................................. 166 A one-page fax prints as two pages ............................................................................. 167 A document stops in the document feeder in the middle of faxing ............................ 167 The volume for sounds coming from the fax accessory is too high or too low ........... 167 Use fax over VoIP networks .......................................................................................... 167 Solve problems receiving faxes ...................................................................................................... 167 Solve problems sending faxes ........................................................................................................ 172 Fax error messages on the control panel ....................................................................................... 173 The No Fax Detected message displays ....................................................................... 173 The Communication error message appears ............................................................... 173 No Dial Tone .................................................................................................................. 174 The Fax is busy message appears ................................................................................ 175 The No fax answer message appears ........................................................................... 175 Document feeder paper jam ......................................................................................... 176 The Fax storage is full message appears ..................................................................... 176 Scanner error ................................................................................................................ 176 The control panel displays a Ready message with no attempt to send the fax .......... 176 The control panel displays the message "Storing page 1" and does not progress beyond that message ................................................................................................... 177 Faxes can be received, but not sent ............................................................................. 177 ENWW xiii Printer is password protected ...................................................................................... 177 Unable to use fax functions from the control panel .................................................... 177 Unable to use speed dials ............................................................................................. 177 Unable to use group dials ............................................................................................. 178 Receive a recorded error message from the phone company when trying to send a fax ............................................................................................................................... 178 Unable to send a fax when a phone is connected to the printer .................................. 179 Troubleshoot fax codes and trace reports ...................................................................................... 179 View and interpret fax error codes ............................................................................... 179 Fax trace report ............................................................................................................ 180 Fax logs and reports ........................................................................................................................ 180 Print all fax reports ....................................................................................................... 180 Print individual fax reports ........................................................................................... 181 Set the fax error report ................................................................................................. 181 Set the fax-error-correction mode ................................................................................................. 181 Change the fax speed ...................................................................................................................... 182 Use fax on a DSL, PBX, or ISDN system ........................................................................................... 182 DSL ................................................................................................................................ 182 PBX ................................................................................................................................ 182 ISDN ............................................................................................................................... 183 Solve email problems ........................................................................................................................................ 184 Cannot connect to the email server ................................................................................................ 184 Validate the SMTP gateway (Windows) .......................................................................................... 184 Validate the LDAP gateway (Windows) ........................................................................................... 184 Update the firmware ......................................................................................................................................... 185 Method one: Update the firmware using the control panel ........................................................... 185 Method two: Update the firmware using the Firmware Update Utility .......................................... 186 Appendix A Certificates of volatility ............................................................................................................... 187 Certificate of volatility ....................................................................................................................................... 188 Index ........................................................................................................................................................... 193 xiv ENWW List of tables Table 1-1 Sequence of operation .......................................................................................................................................... 4 Table 1-2 Printer motors1 ................................................................................................................................................... 11 Table 1-3 Printer fan ........................................................................................................................................................... 12 Table 1-4 Solenoids ............................................................................................................................................................ 12 Table 1-5 Switches .............................................................................................................................................................. 13 Table 1-6 Sensors ............................................................................................................................................................... 14 Table 1-7 Image formation process ................................................................................................................................... 17 Table 1-8 Switches and sensors for the pickup, feed, and delivery system ...................................................................... 27 Table 1-9 Motors and solenoids for the pickup, feed, and delivery system ...................................................................... 28 Table 2-1 Troubleshooting flowchart ................................................................................................................................. 44 Table 2-2 Formatter connections—M252 models ............................................................................................................. 53 Table 2-3 Formatter connections—M277 models ............................................................................................................. 54 Table 2-4 DC controller connectors .................................................................................................................................... 55 Table 2-5 Major components (printer base) ....................................................................................................................... 57 Table 2-6 Rollers (printer base) .......................................................................................................................................... 59 Table 2-7 Main PCAs (printer base) ..................................................................................................................................... 60 Table 2-8 Repetitive image defects .................................................................................................................................... 66 Table 2-9 HP Web Services menu ....................................................................................................................................... 76 Table 2-10 Reports menu ................................................................................................................................................... 77 Table 2-11 Self Diagnostics menu ...................................................................................................................................... 79 Table 2-12 Fax Setup menu ................................................................................................................................................ 79 Table 2-13 System Setup menu ......................................................................................................................................... 82 Table 2-14 Service menu .................................................................................................................................................... 86 Table 2-15 Network Setup menu ........................................................................................................................................ 88 Table 2-16 Quick Forms menu ............................................................................................................................................ 89 Table 2-17 USB menu ......................................................................................................................................................... 90 Table 2-18 Fax Menu ........................................................................................................................................................... 90 Table 2-19 Copy menu ........................................................................................................................................................ 92 Table 2-20 Scan menu ........................................................................................................................................................ 94 Table 2-21 Event-log messages (X=0: black cartridge, X=1: cyan cartridge, X=2: magenta cartridge, X=3: yellow cartridge) .............................................................................................................................................................................. 113 Table 2-22 ENWW Fax event log codes ........................................................................................................................................ 118 xv Table 2-23 Repetitive image defects ............................................................................................................................... 119 Table 2-24 Solve performance problems ......................................................................................................................... 152 Table 2-25 Service menu .................................................................................................................................................. 158 Table 2-26 Secondary service menu ................................................................................................................................ 159 Table 2-27 Solve problems receiving faxes ..................................................................................................................... 167 Table 2-28 Solve problems sending faxes ....................................................................................................................... 172 xvi ENWW List of figures Figure 1-1 Basic operation .................................................................................................................................................... 3 Figure 1-2 Engine-control system ........................................................................................................................................ 9 Figure 1-3 Engine control unit ............................................................................................................................................ 10 Figure 1-4 High-voltage power supply ............................................................................................................................... 11 Figure 1-5 Low-voltage power supply ............................................................................................................................... 15 Figure 1-6 Laser scanner system ....................................................................................................................................... 16 Figure 1-7 Image-formation process ................................................................................................................................. 17 Figure 1-8 Primary charging ............................................................................................................................................... 18 Figure 1-9 Laser-beam exposure ....................................................................................................................................... 19 Figure 1-10 Development ................................................................................................................................................... 19 Figure 1-11 Primary transfer .............................................................................................................................................. 20 Figure 1-12 Secondary transfer ......................................................................................................................................... 20 Figure 1-13 Separation ....................................................................................................................................................... 21 Figure 1-14 Fusing .............................................................................................................................................................. 21 Figure 1-15 Drum cleaning ................................................................................................................................................. 22 Figure 1-16 Toner cartridge system ................................................................................................................................... 23 Figure 1-17 ITB assembly ................................................................................................................................................... 25 Figure 1-18 Paper path ....................................................................................................................................................... 26 Figure 1-19 Switches and sensors for the pickup, feed, and delivery system .................................................................. 27 Figure 1-20 Motors and solenoids for the pickup, feed, and delivery system .................................................................. 28 Figure 1-21 Duplexing unit controls ................................................................................................................................... 30 Figure 2-1 Engine test page ................................................................................................................................................ 46 Figure 2-2 Engine test page ................................................................................................................................................ 47 Figure 2-3 Engine test page ................................................................................................................................................ 48 Figure 2-4 Engine test page ................................................................................................................................................ 51 Figure 2-5 Sensors and switches ........................................................................................................................................ 52 Figure 2-6 Formatter connections—M252 models ........................................................................................................... 53 Figure 2-7 Formatter connections—M277 models ........................................................................................................... 54 Figure 2-8 DC controller PCA connectors ........................................................................................................................... 55 Figure 2-9 Major components (printer base) ..................................................................................................................... 57 Figure 2-10 Motors and fan ................................................................................................................................................ 58 Figure 2-11 Rollers (printer base) ...................................................................................................................................... 59 ENWW xvii Figure 2-12 Main PCAs (printer base) ................................................................................................................................. 60 Figure 2-13 General timing chart ....................................................................................................................................... 61 Figure 2-14 General circuit diagram (printer base) ............................................................................................................ 62 Figure 2-15 Examples of repetitive defects ....................................................................................................................... 67 Figure 2-16 Place the ruler on the page ............................................................................................................................. 68 Figure 2-17 Locate the next repetitive defect ................................................................................................................... 68 Figure 2-18 Determine the defective assembly ................................................................................................................. 69 Figure 2-19 Print quality page ......................................................................................................................................... 122 Figure A-1 Certificate of volatility M252 (1 of 2) .............................................................................................................. 188 Figure A-2 Certificate of volatility M252 (2 of 2) .............................................................................................................. 189 Figure A-3 Certificate of volatility M277 (1 of 2) .............................................................................................................. 190 Figure A-4 Certificate of volatility M277 (2 of 2) .............................................................................................................. 191 xviii ENWW 1 ENWW Theory of operation ● Related documentation and software ● Basic operation ● Formatter-control system ● Engine-control system ● Engine laser scanner system ● Image formation system ● Engine pickup, feed, and delivery system ● Scanning and image capture system ● Automatic document feeder (ADF) system ● Fax functions and operation (fax models only) 1 Related documentation and software HP service personnel, go to the Service Access Work Bench (SAW) at http://h41302.www4.hp.com/km/saw/ home.do. Channel partners, go to HP Channel Services Network (CSN) at https://h30125.www3.hp.com/hpcsn. 2 Chapter 1 Theory of operation ENWW Basic operation The printer routes all high-level processes through the formatter, which stores font information, processes the print image, and communicates with the host computer. The basic printer operation comprises the following systems: ● Engine control system ● Laser scanner system ● Image-formation system ● Pickup, feed, and delivery system ● Integrated scanner system (M277 models only) Figure 1-1 Basic operation Laser scanner system Image-formation system Engine-control system Pickup, feed and delivery system Scanner system (M277 models only) ENWW Basic operation 3 Sequence of operation The DC controller PCA controls the operating sequence, as described in the following table. Table 1-1 Sequence of operation Period Duration Description Waiting From the time the power is turned on, the door is closed, or when the printer exits sleep mode until the printer is ready for printing ● Heats the fuser film in the fuser ● Pressurizes the fuser pressure roller ● Detects the toner cartridges ● Separates all of the developer rollers from the photosensitive drums ● Rotates and stops each motor ● Rotates and stops the main fan ● Cleans the intermediate transfer belt (ITB) and secondary transfer roller ● Detects cable breakage on the thermistor ● Detects any residual paper in the engine ● The printer is in the Ready state ● The printer enters sleep mode if the sleep command is received from the formatter ● The printer calibrates if it is time for an automatic calibration ● Rotates each motor and the main fan ● Activates the high-voltage power supply ● Prepares the laser scanner unit ● Warms the fuser to the correct temperature ● Forms the image on the photosensitive drums ● Transfers the toner to the paper ● Fuses the toner image onto the paper ● Moves the last printed sheet into the output bin ● Stops each motor and the main fan ● Stops the high-voltage power supply ● Stops the laser scanner unit ● Stops the fuser ● Cleans the ITB and secondary transfer roller ● If the DC controller receives another print command, the printer enters the initial rotation period when the last rotation is complete. Standby Initial rotation Printing Last rotation 4 From the end of the waiting sequence, the last rotation until the formatter receives a print command, or until the printer is turned off From the time the formatter receives a print command until the paper enters the paper path From the time the first sheet of paper enters the paper path until the last sheet has passed through the fuser From the time the last sheet of paper exits the fuser until the motors stop rotating Chapter 1 Theory of operation ENWW Formatter-control system The formatter is involved in the following procedures: ● Controlling the sleep delay function ● Receiving and processing print data from the various printer inputs ● Monitoring control-panel functions and relaying printer status information (through the control panel and the bidirectional input/output) ● Developing and coordinating data placement and timing with the DC controller PCA ● Storing font information ● Communicating with the host computer through the bidirectional interface The formatter receives a print job from the bidirectional interface and separates it into image information and instructions that control the printing process. The DC controller PCA synchronizes the image-formation system with the paper input and output systems, and then signals the formatter to send the print-image data. Sleep delay When the printer is in sleep delay mode, the control-panel backlight is turned off, but the printer retains all printer settings, downloaded fonts, and macros. The default setting is a 15-minute idle time. The setting can be changed or turned off from the control panel menus. The printer exits sleep delay mode and enters the warm-up cycle when any of the following occurs: ● A print job, valid data, or a PML or PJL command is received at the serial port. ● The control panel is touched. ● A document is loaded in the document feeder or the scanner lid is opened. ● A tray is opened. TIP: Error messages override the sleep delay message. The printer enters sleep mode at the appropriate time, but the error message continues to display. Printer job language (PJL) Printer job language (PJL) is an integral part of configuration, in addition to the standard printer command language (PCL). With standard cabling, use PJL to perform a variety of functions. ENWW ● Dynamic I/O switching. The printer can be configured with a host on each I/O by using dynamic I/O switching. Even when the printer is offline, it can receive data from more than one I/O simultaneously, until the I/O buffer is full. ● Context-sensitive switching. The printer can automatically recognize the personality (PS or PCL) of each job and configure itself in that personality. ● Isolation of print environment settings from one print job to the next. For example, if a print job is sent to the printer in landscape mode, the subsequent print jobs are printed in landscape mode only if they are formatted for it. Formatter-control system 5 Printer management language (PML) The printer management language (PML) allows remote configuration and status monitoring through the I/O ports. Control panel The formatter sends and receives printer status and command data to and from the control panel. Walk-up USB (touchscreen models only) This printer features printing from a USB flash drive. This printer supports printing the following types of files from the USB flash drive: ● .pdf ● .jpg ● .prn and .PRN ● .cht and .CHT ● .pxl ● .pcl and .PCL ● .ps and .PS ● .doc and .docx ● .ppt and .pptx When a USB flash drive is inserted into the front of the printer, the control panel displays the USB Flash Drive menu. The files present on the USB flash drive can be accessed from the control panel. Any files in a supported format on the USB flash drive can be printed directly from the printer control panel. Pages also can be scanned and saved to the USB flash drive from the control panel. Wireless (wireless models only) Wireless models contain a wireless card to enable 802.11b/g/n wireless communication. Low end data model (LEDM) The low-end data model (LEDM) provides one consistent data representation method and defines the dynamic and capabilities tickets shared between clients and devices, as well as the access protocol, event, security, and discovery methods. Advanced control language (ACL) overview The advanced control language (ACL) is a language that supports printer control and firmware downloads in printers that support both PJL/PCL and host-based printing. Each sequence of ACL commands must be preceded by a unified exit command (UEL) and an @PJL ENTER LANGUAGE=ACL command. The ACL sequence is always followed by a UEL. Any number of commands can be placed between the UELs. The only exception to these rules is the download command. If a firmware download is completed, the download command must be the last command in the sequence. It will not be followed by a UEL. 6 Chapter 1 Theory of operation ENWW The firmware searches for the UEL sequence when parsing commands. However, while downloading binary data such as host-based code or NVRAM data the firmware suspends UEL parsing. To handle hosts that “disappear” during binary sequences, the firmware times out all ACL command sessions. If a timeout occurs during a non-download command sequence, it is treated as the receipt of a UEL. If a timeout occurs during firmware download, the printer resets. Near field communication (NFC) (wireless models only) This printer supports near field communication (NFC) capabilities. NFC enables an easy one-to-one HP wireless direct print connection using a simple device-to-device touch. Mobile device users can quickly connect to the printer and print documents and images from a mobile device, such as a smartphone or tablet, by touching the device to the NFC icon on the printer. CPU The formatter incorporates an 800 MHz processor. Input/output The following sections discuss the input and output features of the printer. USB The printer includes a universal serial bus (USB) 2.0 connection. USB hosts The printer includes USB hosts for USB flash drive and wireless communication control. 10/100 networking The printer includes a 10/100 network (ethernet) connection. Fax (M277 models only) The M277 models include a fax phone line connection. Memory If the printer encounters a problem when managing available memory, a clearable warning message displays on the control panel. Firmware Memory on the formatter stores the firmware. A remote firmware upgrade process is used to overwrite and upgrade the firmware. Nonvolatile random access memory (NVRAM) The printer uses nonvolatile memory (NVRAM) to store I/O and information about the print environment configuration. The contents of NVRAM are retained when the printer is turned off or disconnected. Flash memory NOR: Stores microprocessor control programs and internal character sets (fonts). ENWW Formatter-control system 7 NAND: Stores fax memory (M277 models only) and driver installation software. Random access memory (RAM) The M252n model comes with 128 MB of memory installed. All other models come with 256 MB of memory installed. The formatter has 256 MB NAND Flash. HP Memory enhancement technology (MEt) The HP Memory Enhancement technology (MEt) effectively doubles the standard memory through a variety of font- and data-compression methods. NOTE: 8 The MEt is available only in PCL mode; it is not functional when printing in PS mode. Chapter 1 Theory of operation ENWW Engine-control system The engine-control system receives commands from the formatter and coordinates all the other systems. The engine-control system contains the following components: ● Engine control unit: DC controller and high-voltage power supply ● Low-voltage power supply ● Fuser control Figure 1-2 Engine-control system Formatter-control system Engine controller Laser scanner system DC controller Image-formation system High-voltage power supply Formatter Fuser control Low-voltage power supply Pickup, feed and delivery system Scanner system (M277 models only) The formatter receives a print job from the bidirectional interface and separates it into image information and instructions that control the printing process. The DC controller PCA synchronizes the image-formation system with the paper input and output systems, and then signals the formatter to send the print-image data. ENWW Engine-control system 9 Engine control unit (ECU) The engine control unit includes the DC controller and the high-voltage power supply. Figure 1-3 Engine control unit Engine control unit Secondary transfer roller Cartridge (Y/M/C/K) Fan Motor High-voltage power supply Solenoid ITB assembly Switch Photointerrupter Sensor LED DC controller Control panel Fuser Formatter Motor Low-voltage power supply Laser scanner assembly AC input DC controller The DC controller PCA controls the operation of the printer and its components. The DC controller PCA starts printer operation when the power is turned on and the power supply sends DC voltage to the DC controller PCA. After the printer enters the standby sequence, the DC controller PCA sends out various signals to operate motors, solenoids, and other electrical components based on the print command and image data that the host computer sends. 10 Chapter 1 Theory of operation ENWW High-voltage power supply The DC controller controls the high-voltage power supply to generate high-voltage biases. The high-voltage power supply generates the high-voltage biases that are applied to the following components: ● Primary charging roller (in the toner cartridges) ● Developer roller (in the toner cartridges) ● Primary transfer roller ● Secondary transfer roller ● ITB cleaning brush ● Static charge eliminator Figure 1-4 High-voltage power supply Engine controller DC controller High-voltage power supply T2 bias circuit Static charge eliminator bias circuit Y ITB cleaning brush bias circuit M T1 bias and developing bias circuit (YMC) C ITB cleaning brush Static charge eliminator T2 roller K T1 bias and developing bias circuit (Bk) Cartridge ITB Motors The printer includes four motors that affect the paper-feed and image-formation processes. Table 1-2 Printer motors1 ENWW Component name Abbreviation Components driven Main motor M701 ● Photosensitive drum ● Developer ● Intermediate transfer belt (ITB) Engine-control system 11 Table 1-2 Printer motors1 (continued) Component name Abbreviation Components driven Fuser motor M702 ● Pressure roller ● Pressure/release of the pressure roller ● Output roller ● Duplex feed roller (duplex models only) ● Pickup roller ● Feed roller ● Feed roller Registration roller ● Duplex re-pickup roller (duplex models only) ● Scanner mirror Pickup motor Scanner motor M703 M704 Because the integrated scanner assembly on the M277 models is a whole unit replacement, those motors are not included on this list. 1 The DC controller determines the following motor failures: ● ITB motor start-up failure ● ITB motor rotation failure ● Developer alienation failure Fans The printer has one fan for preventing the printer from overheating and for cooling the delivered media. Table 1-3 Printer fan Component name Abbreviation Cooling area Type Speed Main fan FM1 ● Toner cartridges Intake Full/Half ● Low-voltage power supply area The DC controller determines the fan motor1 failure. Solenoids The printer has four solenoids. Solenoids are used for printer operation control. Table 1-4 Solenoids 12 Component abbreviation Component name SL711 Developer alienation solenoid SL712 Pickup solenoid SL713 Duplex re-pickup solenoid (duplex models only) SL714 Duplex switchback solenoid (duplex models only) Chapter 1 Theory of operation ENWW Switches The printer has seven switches. Switches are used for printer operation control. Table 1-5 Switches ENWW Component abbreviation Component name SW1 Developer home position detection switch SW2 Fuser pressure release detection switch SW3 Rear door switch, left SW4 Front door switch SW5 Priority slot media presence detection switch SW6 Rear door switch, right (simplex models only) SW601 Power switch Engine-control system 13 Sensors The printer has 10 sensors. Sensors are used for remote detection of various functions during printer operation. Table 1-6 Sensors 14 Component abbreviation Component name SR601 Media width sensor, right SR602 Media width sensor, left SR603 Priority slot top sensor SR604 Registration sensor SR606 Loop sensor (simplex models only) SR607 Fuser delivery sensor SR608 Output sensor (M252dw and M277 models only) SR616 Loop sensor (duplex models only) (NA) Registration density sensor (NA) Environment sensor (measures temperature and humidity) Chapter 1 Theory of operation ENWW Low-voltage power supply The low-voltage power supply converts AC power from the power receptacle into DC power to cover the DC loads. Figure 1-5 Low-voltage power supply AC input Low-voltage power supply DC controller Fuse FU101 Power switch SW601 Rectifying circuit PWSV +24V generation circuit Protection circuit +24VA +3.3VA +24V control circuit +24VB +24VB1 REM24V +3.3VC +3.3V generation circuit +3.3VA Front door switch SW4 +3.3VB +3.3V control circuit +3.3VD +3.3VC +24VB (Nebula only) Formatter, Contol panel Overcurrent/overvoltage protection The low-voltage power supply has a protective function against overcurrent and overvoltage conditions to prevent failures in the power supply circuit. If an overcurrent or overvoltage event occurs, the system automatically cuts off the output voltage. If the DC power is not being supplied from the low-voltage power supply, the protective function might have activated. In this case, turn off the power switch, and then disconnect the power cord. Do not connect the power cord or turn the power switch on again until the root cause is found. Low-voltage power supply unit failure detection The DC controller determines a low-voltage power supply failure, stops 24V output and notifies the formatter when it detects that the 24V output is higher than the specified voltage. ENWW Engine-control system 15 Engine laser scanner system The formatter sends video signals to the DC controller, which controls the laser scanner. When the laser scanner system receives those signals, it converts them to latent images on the photosensitive drum. Figure 1-6 Laser scanner system Scanner mirror Laser assembly Scanner motor assembly Beam detect sensor Photosensitive drum (Y) Photosensitive drum (M) Photosensitive drum (C) Photosensitive drum (K) DC controller Laser failure detection The optical unit failure detection sensor manages the laser scanner unit failure-detection functions. The DC controller identifies the laser scanner unit failure and notifies the formatter if the laser scanner unit encounters the following conditions: 16 ● Scanner motor start-up failure ● Scanner motor rotational failure Chapter 1 Theory of operation ENWW Image formation system Image formation process The image-formation system consists of 10 steps divided into six functional blocks. Figure 1-7 Image-formation process : Paper path : Direction of drum rotation : Functional block Delivery Fusing : Step Latent image formation 2. Laser-beam exposure 7. Fusing 1. Priminary charging Developing 3. Developing Y M C K Drum cleaning Transfer 8. Drum cleaning 6. Separation 4. Primary transfer 5. Secondary transfer Registration Pickup Table 1-7 Image formation process Functional block Steps Description Latent image formation 1. Primary charging An invisible latent image forms on the surface of the photosensitive drums. 2. Laser-beam exposure Development 3. Development Toner adheres to the electrostatic latent image on the photosensitive drums. Transfer 4. Primary transfer The toner image transfers to the ITB and later to the paper. 5. Secondary transfer 6. Separation Fusing 7. Fusing The toner fuses to the paper to make a permanent image. Drum cleaning 8. Drum cleaning Residual toner is removed from the photosensitive drums. Step 1: Primary charging The primary-charging roller contacts the photosensitive drum and charges the drum with negative potential. ENWW Image formation system 17 Figure 1-8 Primary charging Primary charging roller Primary charging bias Photosensitive drum 18 Chapter 1 Theory of operation ENWW Step 2: Laser-beam exposure The laser beam strikes the surface of the photosensitive drum in the areas where the image will form. The negative charge neutralizes in those areas, which are then ready to accept toner. Figure 1-9 Laser-beam exposure Laser beam Photosensitive drum Step 3: Development Toner acquires a negative charge as the developing cylinder contacts the developing blade. Because the negatively charged surface of the photosensitive drums have been neutralized where they have been struck by the laser beam, the toner adheres to those areas on the drums. The latent image becomes visible on the surface of each drum. Figure 1-10 Development Primary charging roller Primary charging bias Photosensitive drum ENWW Image formation system 19 Step 4: Primary transfer The positively charged primary-transfer rollers contact the ITB, giving the ITB a positive charge. The ITB attracts the negatively charged toner from the surface of each photosensitive drum, and the complete toner image transfers onto the ITB. Figure 1-11 Primary transfer Photosensitive drum Primary transfer roller ITB Primary transfer bias Step 5: Secondary transfer The paper acquires a positive charge from the secondary-transfer roller, and so it attracts the negatively charged toner from the surface of the ITB. The complete toner image transfers onto the paper. Figure 1-12 Secondary transfer ITB Paper Secondary transfer roller Secondary transfer bias 20 Chapter 1 Theory of operation ENWW Step 6: Separation The stiffness of the paper causes it to separate from the ITB as the ITB bends. The static-charge eliminator removes excess charge from the paper to make sure that the toner fuses correctly. Figure 1-13 Separation ITB Paper Static charge eliminator Secondary transfer roller Static charge eliminator bias Step 7: Fusing To create the permanent image, the paper passes through heated, pressurized rollers to melt the toner onto the page. Figure 1-14 Fusing Fuser heater Fuser film Paper Pressure roller Step 8: Drum cleaning The cleaning blade scrapes the residual toner off the surface of the photosensitive drum, and toner is deposited in the toner collection box in the cartridge. ENWW Image formation system 21 Figure 1-15 Drum cleaning Cleaning blade Photosensitive drum Residual toner collection box 22 Chapter 1 Theory of operation ENWW Toner cartridges The printer has four toner cartridges, one for each color: cyan, magenta, yellow, and black. Design Each toner cartridge is filled with toner and consists of the following components: ● Photosensitive drum ● Developer ● Primary-charging roller ● Memory chip The DC controller rotates the drum motor to drive the photosensitive drum, developing roller, and the primary-charging roller. Figure 1-16 Toner cartridge system DC controller Memory chip SW1 Cartridge M701 Developer roller Primary charging roller Developer Photosensitive drum ENWW Image formation system 23 Memory chip The memory chip is non-volatile memory that stores information about the usage of the toner cartridge and helps protect the customer from counterfeit cartridges. This chip is also used to detect the presence of a cartridge within the printer or when a cartridge is installed in the wrong slot. The printer reads and writes the data in the memory chip. HP Cartridges with JetIntelligence HP Cartridges with JetIntelligence supports two features for managing toner cartridges. ● The HP Cartridge Policy feature allows customers to specify the use of only genuine HP toner cartridges in the printer. ● The anti-theft feature enables locking a cartridge to a specific printer or fleet of printers. HP Cartridge Policy The genuine HP Cartridge Policy feature allows a customer to specify that only genuine HP supplies can be used in a printer. If anything but a genuine HP supply is installed, the printer will not print. This feature is disabled by default, and can be enabled or disabled from the control panel, the HP Embedded Web Server (EWS), or HP Web Jetadmin. If a genuine HP cartridge has passed the low state and is installed in a printer that has this feature enabled, the printer will display an Unauthorized Cartridge message on the control panel and will not print. If a non-HP toner cartridge is used in a printer with this feature enabled, the message Unauthorized Cartridge appears on the control-panel display and the printer will not print. NOTE: If a customer suspects they have a counterfeit cartridge, they should report it by going to www.hp.com/go/anticounterfeit and selecting Report now. Anti-theft or cartridge protection The toner cartridge anti-theft feature allows a customer to configure the printer to automatically lock toner cartridges to a specific printer or fleet of printers when they are installed. A locked toner cartridge will work only in the specified printer or fleet of printers. This feature prevents toner cartridges from being stolen and used in another printer, or from being moved from an authorized printer to an unauthorized printer. This feature is disabled by default. Cartridge protection to a single printer can be enabled or disabled from the control panel or the HP Embedded Web Server (EWS). Cartridge protection for a printer fleet can be enabled only by using HP Web Jetadmin. When the anti-theft feature is enabled, the toner cartridge in a printer will only work in the specified printer or fleet of printers. If a locked toner cartridge is moved to another printer, the cartridge will not print and the message Protected Cartridge appears on the control-panel display. NOTE: When a toner cartridge is locked to a specific printer or fleet of printers, it cannot be unlocked. This is a permanent operation. Intermediate transfer belt (ITB) assembly The ITB assembly accepts the toner images from the photosensitive drums and transfers the completed image to the paper. The ITB unit has these main components: 24 Chapter 1 Theory of operation ENWW ● ITB ● ITB drive roller ● Primary transfer roller Figure 1-17 ITB assembly DC controller M701 Main motor ITB drive roller ITB Primary transfer roller The main motor drives the ITB drive roller, which rotates the ITB. The ITB motion causes the primary transfer rollers to rotate. ENWW Image formation system 25 Engine pickup, feed, and delivery system The pickup, feed, and delivery system uses a series of rollers to move the paper through the printer. The pickup, feed and delivery system consists of following components: ● Pickup-and-feed block: From each pickup source to the fuser inlet ● Fuser-and-delivery block: From the fuser to the delivery destination ● Duplex block (duplex models only): From the duplex switch back unit to duplex re-pickup unit Figure 1-18 Paper path Simplex paper path Duplex paper path Duplex block Fuser-and-delivery block Pickup-and-feed block 26 Chapter 1 Theory of operation ENWW Figure 1-19 Switches and sensors for the pickup, feed, and delivery system SR608 SR607 SR606 SR616 SR604 SW5 SR603 SR601 SR602 Table 1-8 Switches and sensors for the pickup, feed, and delivery system ENWW Abbreviation Component SR601 Media width sensor, right SR602 Media width sensor, left SR603 Priority slot top of page (TOP) sensor SR604 Registration sensor SR606 Loop sensor (simplex models only) SR607 Fuser delivery sensor SR608 Output sensor (M252dw and M277 models only) SR616 Loop sensor (duplex models only) SW5 Priority slot media-presence switch Engine pickup, feed, and delivery system 27 Figure 1-20 Motors and solenoids for the pickup, feed, and delivery system M702 SL713 SL714 M701 SL712 M703 Table 1-9 Motors and solenoids for the pickup, feed, and delivery system 28 Abbreviation Component M701 Main motor M702 Fuser motor M703 Pickup motor SL712 Cassette pickup solenoid SL713 Duplex re-pickup solenoid (duplex models only) SL714 Duplex switchback solenoid (duplex models only) Chapter 1 Theory of operation ENWW Priority input slot pickup The priority input slot paper-presence sensor detects whether paper is in the tray. If no paper is present, the DC controller notifies the formatter. The print operation is not performed until paper is in the slot. The sequence of steps for the priority input slot pickup operation is as follows: ENWW 1. After receiving a print command from the formatter, the DC controller reverses the pickup motor, which causes the priority input slot separation roller to rotate. 2. The DC controller turns on the priority input slot pickup solenoid, causing the pickup roller to rotate, and paper is picked from the stack. 3. The priority input slot separation roller isolates a single sheet of paper in case more than one sheet was picked. The single sheet of paper is fed into the printer. This mechanism is the same as for the Tray 2 cassette pickup operation. Engine pickup, feed, and delivery system 29 Cassette pickup The sequence of steps for the cassette tray pickup operation is the following: After receiving a print command from the formatter, the DC controller rotates the pickup motor, which causes the lifting mechanism to lift the paper stack against the pick roller, at which time the cassette pickup roller, cassette feed roller, and cassette separation roller rotate to feed the sheet. Duplexing unit The duplexing unit reverses the paper and feeds it through the paper path to print the second side. The duplexing unit consists of the following components: ● Duplexing-reverse unit: Located on top of the printer ● Duplexing-feed unit: Located on the right side The DC controller controls the operational sequence of the duplex block. The DC controller drives each load, such as motors, solenoid, and clutch, depending on the duplex-reverse unit and duplex-feed unit controls. Figure 1-21 Duplexing unit controls M702 SL713 SL714 M701 SL712 M703 30 Chapter 1 Theory of operation ENWW Duplex reverse and duplex feed control The duplexing reverse procedure pulls the paper into the duplexing unit after it exits the fuser. The duplexing feed procedure moves the paper through the duplexer so it can enter the printer paper path to print the second side of the page. 1. After the first side has printed, the duplexing flapper solenoid opens, which creates a paper path into the duplexing-reverse unit. 2. After the paper has fully entered the duplexing-reverse unit, the duplexing-reverse motor reverses and directs the paper into the duplexing-feed unit. 3. The duplexing re-pickup motor and duplexing feed motor move the paper into the duplexing repickup unit. 4. To align the paper with the toner image on the ITB, the duplexing re-pickup motor stops and the paper pauses. 5. The paper re-enters the paper path, and the second side prints. Duplex pickup operation The printer has the following two duplex-media-feed modes depending on the paper sizes: ENWW ● One-sheet mode: Prints one sheet that is printed on two sides in one duplex print operation ● Two-sheet mode: Prints two sheets that are printed on two sides in one duplex print operation Engine pickup, feed, and delivery system 31 Jam detection The printer uses the following sensors to detect the presence of media and to check whether media is being fed correctly or has jammed: ● Priority slot top-of-page (TOP) sensor—SR603 ● Media width sensor, right—SR601 ● Media width sensor, left—SR602 ● Registration sensor—SR604 ● Loop sensor—SR606 (simplex models) or SR616 (duplex models) ● Fuser delivery sensor—SR607 ● Output sensor (M252dw and M277 models)—SR608 The printer detects the following jams: 32 ● No pick jam 1 ● No pick jam 2 ● Pickup stay jam 1 ● Fuser delivery delay jam 1 ● Fuser delivery stay jam 1 ● Residual paper jam 1 ● Residual paper jam 2 ● Residual paper jam 3 ● Residual paper jam 4 ● Door open jam 1 ● Fuser wrapping jam 1 ● Duplex re-pickup jam 1 (simplex models) ● Delivery delay jam 1 (M252dw and M277 models) ● Delivery stay jam 1 (M252dw and M277 models) Chapter 1 Theory of operation ENWW Scanning and image capture system The flatbed image scanner captures an electronic image of the document on the glass. The scanner does this by illuminating the document with LEDs (red, green, and blue) and capturing the image in the image sensor to create an electronic format of the document. The flatbed scanner consists of three main elements. ● CIS scanner The CIS (contact image sensor) scanner captures an image using the printer's optical path. Red, green, and blue LEDs sequentially illuminate a small strip of the document (often called a raster line), and the optical system captures each color in a single row of CCD sensors that cover the entire page width. Because only one color is captured for each line per exposure, the three colors are recombined electronically to create the full color image. For monochromatic scans or copies, all three LEDs are illuminated to create a white light for the scan so the raster line can be captured in one exposure. ● Mechanical drive system The drive system moves the CIS scanner along the document length to create the image. In this printer, the drive system consists of a small DC motor with an optical encoder, a drive belt, and a guide rod. The speed of the drive system is proportional to the scan resolution (300 ppi is much faster than 1200 ppi) and also proportional to the type of scan (color scans are slower than monochromatic scans). ● Image processing system (formatter) The formatter processes the scanner data into either a copy or a scan to the computer. For copies, the image data is sent directly to the printer without being transmitted to the computer. Depending on user selections for the copy settings, the formatter enhances the scanner data significantly before sending it to the printer. Image data is captured at 300 ppi for copies and is user selectable for scans to the computer. Each pixel is represented by 8 bits for each of the three colors (256 levels for each color), for a total of 24 bits per pixel (24-bit color). ENWW Scanning and image capture system 33 Automatic document feeder (ADF) system ADF simplex operation The ADF will not function when the ADF cover is open. The paper path is incomplete if the ADF cover is lifted from the glass. When the printer duplexes from the ADF, the paper moves through one time, because the ADF has a CIS scanner for side two which is scanned simultaneously with side one. The standard operation of the ADF consists of the standby (paper loading) mode, pick, feed, and lift steps: ● Standby (paper-loading) mode In standby mode, the lift plate is in the down position. When a document is loaded into the input tray, the paper-present sensor detects its presence. When a copy/scan is initiated, the ADF motor engages the gear train and raises the lift plate until the document makes contact with the pick roller. The ADF then begins the pick, feed, and home sequence. ● Pick The pick roller rotates and moves one or more sheets forward into the ADF where the sheets engage with the separation roller. The separation roller contacts the ADF separation pad, which separates multiple sheets into single sheets. ● Feed The single sheet continues through the ADF paper path (aided by the pre-scan rollers) until the leading edge of the page activates the top-of-form sensor. Activation of this sensor initiates the scan process, and the scanner acquires the image as the document moves over the ADF glass. The post-scan rollers then eject the sheet into the output area. The pick and feed steps are repeated as long as paper is detected by the paper-present sensor. ● Home When the form sensor detects the trailing edge of the last page, the last sheet is ejected and the motor turns on a sequence that rests the separation floor back down in standby mode, which allows it to detect when more media is loaded. Note that the ADF will not function when the ADF door is open. 34 Chapter 1 Theory of operation ENWW Fax functions and operation (fax models only) The following sections describe the printer fax capabilities. Computer and network security features The printer can send and receive fax data over telephone lines that conform to public switch telephone network (PSTN) standards. The secure fax protocols make it impossible for computer viruses to be transferred from the telephone line to a computer or network. The following printer features prevent virus transmission: ● No direct connection exists between the fax line and any devices that are connected to the USB or Ethernet ports. ● The internal firmware cannot be modified through the fax connection. ● All fax communications go through the fax subsystem, which does not use Internet data-exchange protocols. PSTN operation The PSTN operates through a central office (CO) that generates a constant voltage on the TIP and RING wires (48 V, usually). A device goes on-hook by connecting impedance (such as 600 ohms for the U.S.) across the TIP and RING so that a line current can flow. The CO can detect this current and can send impulses like dial tones. The printer generates more signaling tones, such as dialing digits, to tell the CO how to connect the call. The printer can also detect tones, such as a busy tone from the CO, that tell it how to behave. When the call is finally connected, the CO behaves like a piece of wire connecting the sender and receiver. This is the period during which all of the fax signaling and data transfer occurs. When a call is completed, the circuit opens again and the line-current flow ceases, removing the CO connection from both the sender and the receiver. On most phone systems, the TIP and RING signals appear on pins 3 and 4 of the RJ-11 modular jack (the one on the fax card, as defined in the common 6 wire RJ standard). These two signals do not have to be polarized because all of the equipment works with either TIP or RING on one pin and the other signal on the other pin. This means that cables of either polarity can interconnect and still work. These basic functions of PSTN operation are assumed in the design of the fax subsystem. The printer generates and detects the signaling tones, currents, and data signals that are required to transmit and receive faxes using the PSTN. Receive faxes when you hear fax tones In general, incoming faxes to the printer are automatically received. However, if other devices are connected to the same phone line, the printer might not be set to answer automatically. If the printer is connected to a phone line that receives both fax and phone calls, and you hear fax tones when you answer the extension phone, receive the fax in one of two ways: ENWW ● If you are near the printer, press Start Fax on the control panel. ● Press 1-2-3 in sequence on the extension phone keypad, listen for fax transmission sounds, and then hang up. Fax functions and operation (fax models only) 35 NOTE: In order for the 1-2-3 sequence to work, the extension phone setting must be set to On in the Fax Setup menu. Distinctive ring function Distinctive ring is a service that a telephone company provides. The distinctive ring service allows three phone numbers to be assigned to one phone line. Each phone number has a distinctive ring. The first phone number has a single ring, the second phone number has a double ring, and the third phone number has a triple ring. NOTE: The printer has not been tested with all of the distinctive-ring services that telephone companies provide in all countries/regions. HP does not guarantee that the distinctive-ring function will operate correctly in all countries/regions. Contact the local phone service provider for assistance. Set up the distinctive ring function 1. Open the Setup menu. 2. Open the Fax Menu menu. 3. Select the Basic Setup menu. 4. Select the Distinctive Ring setting. 5. Use the arrow buttons to select one of the following options: ● All Rings (default setting) ● Single ● Double ● Triple ● Double and Triple Fax by using voice over IP (VOIP) services Voice over IP (VoIP) services provide normal telephone service, including long distance service through a broadband Internet connection. These services use packets to break up the voice signal on a telephone line and transmit it digitally to the receiver, where the packets are reassembled. The VoIP services are often not compatible with fax machines. The VoIP provider must state that the service supports fax over IP services. Because the installation process varies, the VoIP service provider will have to assist in installing the printer fax component. Although a fax might work on a VoIP network, it can fail when the following events occur: ● Internet traffic becomes heavy and packets are lost. ● Latency (the time it takes for a packet to travel from its point of origin to its point of destination) becomes excessive. If you experience problems using the fax feature on a VoIP network, make sure that all of the printer cables and settings are correct. Configuring the Fax Speed setting to Medium(V.17) or Slow(V.29) can also improve your ability to send a fax over a VoIP network. If you continue to have problems faxing, contact your VoIP provider. 36 Chapter 1 Theory of operation ENWW The fax subsystem The formatter, fax card, firmware, and software all contribute to the fax functionality. The designs of the formatter and fax card, along with parameters in the firmware, determine the majority of the regulatory requirements for telephony on the printer. The fax subsystem is designed to support V.34 fax transmission, low speeds (such as V.17 fax), and older fax machines. Fax card in the fax subsystem Two versions of the fax card are used in the printer. One is used in the North American, South American, and Asian countries/regions. The other is used primarily in European countries/regions. The fax card contains the modem chipset (DSP and CODEC) that controls the basic fax functions of tone generation and detection, along with channel control for fax transmissions. The CODEC and its associated circuitry act as the third-generation silicon data access arrangement (DAA) to comply with worldwide regulatory requirements. The only difference between the two versions is that each version is compliant with the 2/4-wire phone jack system from the respective country/region. Safety isolation The most important function of the fax card is the safety isolation between the high-voltage, transient-prone environment of the telephone network (TNV [telephone network voltage]) and the low-voltage analog and digital circuitry of the formatter (SELV [secondary extra-low voltage]). This safety isolation provides both customer safety and printer reliability in the telecom environment. Any signals that cross the isolation barrier do so magnetically. The breakdown voltage rating of barriercritical components is greater than 5 kV. Safety-protection circuitry In addition to the safety barrier, the fax card protects against over-voltage and over-current events. Telephone over-voltage events can be either differential mode or common mode. The event can be transient in nature (a lightning-induced surge or ESD) or continuous (a power line crossed with a phone line). The fax card protection circuitry provides margin against combinations of over-voltage and overcurrent events. Common mode protection is provided by the selection of high-voltage-barrier critical components (transformer and relay). The safety barrier of the fax card PCB traces and the clearance between the fax card and surrounding components also contribute to common mode protection. A voltage suppressor (a crowbar-type thyristor) provides differential protection. This device becomes low impedance at approximately 300 V differential, and crowbars to a low voltage. A series thermal switch works in conjunction with the crowbar for continuous telephone line events, such as crossed power lines. All communications cross the isolation barrier magnetically. The breakdown voltage rating of barrier-critical components is greater than 5 kV. Data path TIP and RING are the two-wire paths for all signals from the telephone network. All signaling and data information comes across them, including fax tones and fax data. ENWW Fax functions and operation (fax models only) 37 The telephone network uses DC current to determine the hook state of the telephone, so line current must be present during a call. The silicon DAA provides a DC holding circuit to keep the line current constant during a fax call. The silicon DAA converts the analog signal to a digital signal for DSP processing, and also converts the digital signal to an analog signal for transmitting data through a telephone line. The magnetically coupled signals that cross the isolation barrier go through either a transformer or a relay. The DSP in the fax card communicates with the ASIC in the formatter using the high-speed serial interface. Hook state Another magnetically coupled signal is the control signal that disconnects the downstream telephone devices (such as a phone or answering machine). A control signal originating on the DSP can change the relay state, causing the auxiliary jack (downstream jack) to be disconnected from the telephone circuit. The printer takes control of calls that it recognizes as fax calls. If the printer does not directly pick up the call, it monitors incoming calls for the fax tone or for the user to direct it to receive a fax. This idle mode is also called eavesdropping. This mode is active when the printer is on-hook but current exists in the downstream phone line because another device is off-hook. During eavesdropping, the receive circuit is enabled but has a different gain from the current that is generated during normal fax transmissions. The printer does not take control of the line unless it detects a fax tone or the user causes it to connect manually. This feature allows the user to make voice calls from a phone that is connected to the printer without being cut off if a fax is not being received. Downstream device detection The line voltage monitoring module of the silicon DAA can detect the line state as well as the downstream device. It tells DSP via DIB that an active device (telephone, modem, or answering machine) is connected to the auxiliary port on the printer (the right side of the dual RJ-11 jack). The DSP uses the signal to ensure that the printer does not go off-hook (and disconnects a downstream call) until it has been authorized to do so (by a manual fax start or the detection of the appropriate tones). Hook switch control In the silicon DAA the CODEC controls the hook switch directly. The CODEC is activated when it receives commands from the DSP. When the circuit is drawing DC current from the central office it is considered offhook. When no DC current flows the state is considered on-hook. Ring detect Ring detect is performed by the line voltage monitoring module of the silicon DAA, and is a combination of voltage levels and cadence (time on and time off). Both must be present to detect a valid ring. The CODEC works with DSP as well as the firmware to determine if an incoming signal is an answerable ring. Line current control The DC current from the CO needs to have a path to flow from TIP to RING. The DC impedance emulation line modulator and DC terminations modules in the silicon DAA act as a DC holding circuit, and work with the firmware to achieve the voltage-current characteristic between TIP and RING. The impedance (the currentvoltage characteristic) changes corresponding to certain special events, such as pulse dialing or when the printer goes on-hook. 38 Chapter 1 Theory of operation ENWW Billing or metering tone filters Switzerland and Germany provide high-frequency AC signals on the phone line in order to bill customers. A filter in a special fax cable (for certain countries/regions), can filter these signals. Because these billing signals are not used in the U.S., these filters are not present in the U.S. fax cable. To obtain a special fax cable, contact your local telephone service provider. Fax page storage in flash memory Fax pages are the electronic images of the document page. They can be created in any of three ways: scanned to be sent to another fax machine, generated to be sent by the computer, or received from a fax machine to be printed. The printer stores all fax pages in flash memory automatically. After these pages are written into flash memory, they are stored until the pages are sent to another fax machine, printed on the printer, transmitted to the computer, or erased by the user. These pages are stored in flash memory, which is the nonvolatile memory that can be repeatedly read from, written to, and erased. The printer has 8 MB of flash memory, of which 7.5 MB is available for fax storage. The remaining 0.5 MB is used for the file system and reclamation. Adding RAM does not affect the fax page storage because the printer does not use RAM for storing fax pages. Stored fax pages The user can reprint stored fax receive pages in case of errors. For a fax send, the printer will resend the fax in case of errors. The printer will resend stored fax pages after a busy signal, communication error, no answer, or power failure. Other fax devices store fax pages in either normal RAM or shortterm RAM. Normal RAM immediately loses its data when power is lost, while short-term RAM loses its data about 60 minutes after power failure. Flash memory maintains its data for years without any applied power. Advantages of flash memory storage Fax pages that are stored in flash memory are persistent. They are not lost as a result of a power failure, no matter how long the power is off. Users can reprint faxes in case the print cartridge runs out of toner or the printer experiences other errors while printing faxes. The printer also has scan-ahead functionality that makes use of flash memory. Scan-ahead automatically scans pages into flash memory before a fax job is sent. This allows the sender to pick up the original document immediately after it is scanned, eliminating the need to wait until the fax transmission is complete. Because fax pages are stored in flash memory rather than RAM, more RAM is available to handle larger and more complicated copy and print jobs. ENWW Fax functions and operation (fax models only) 39 40 Chapter 1 Theory of operation ENWW 2 ENWW Solve problems ● Troubleshooting process ● Tools for troubleshooting ● Solve image quality problems ● Clean the printer ● Solve paper-handling problems ● Prevent paper jams ● Clear paper jams ● Solve performance problems ● Solve connectivity problems ● Service mode functions ● Solve fax problems ● Solve email problems ● Update the firmware 41 Troubleshooting process Solve problems checklist If the printer is not correctly functioning, complete the steps (in the order given) in the following checklist. If the printer fails a checklist step, follow the corresponding troubleshooting suggestions for that step. If a checklist step resolves the problem, skip the remaining checklist items. 1. 2. Make sure that the printer is set up correctly. a. Press the power button to turn on the printer or to deactivate the Auto-Off mode. b. Check the power-cable connections. c. Make sure that the line voltage is correct for the printer power configuration. See the label that is on the printer for voltage requirements. If you are using a power strip and its voltage is not within specifications, plug the printer directly into the wall. If it is already plugged into the wall, try a different outlet. Check the cable connections. a. Check the cable connection between the printer and the computer. Make sure that the connection is secure. b. Make sure that the cable itself is not faulty, by using a different cable if possible. c. Check the network connection: Make sure that the network light is lit. The network light is next to the network port on the back of the printer. If the printer remains unable to connect to the network, uninstall and then reinstall the printer. If the error persists, contact a network administrator. 3. Check to see if any messages appear on the control panel. 4. Make sure that the paper you are using meets specifications. 5. Make sure that the paper is loaded correctly in the input tray. 6. Make sure that the printer software is installed correctly. 7. Verify that you have installed the printer driver for this printer, and that you are selecting this printer from the list of available printers. 8. Print a configuration page. a. 2-line control panels: On the printer control panel, press the OK button. Touchscreen control panels: From the Home screen on the printer control panel, touch the Setup button. 42 b. Open the Reports menu. c. Select Configuration Report. Chapter 2 Solve problems ENWW After printing the configuration page, check the following: 9. a. If the page does not print, verify that the input tray contains paper and that the paper is properly loaded. b. Make sure that each toner cartridge is installed correctly. c. If the page jams in the printer, clear the jam. d. If the print quality is unacceptable, complete the following steps: ● Verify that the print settings are correct for the paper you are using. ● Solve print-quality problems. Print a small document from a different program that has printed in the past. If this solution works, then the problem is with the program you are using. If this solution does not work (the document does not print), complete these steps: a. Try printing the job from another computer that has the printer software installed. b. Check the cable connection. Direct the printer to the correct port, or reinstall the software, selecting the connection type you are using. Print the menu map To more easily navigate individual settings, print a report of the complete printer menus. 1. 2-line control panels: On the printer control panel, press the OK button. Touchscreen control panels: From the Home screen on the printer control panel, touch the Setup button. 2. Open the Reports menu. 3. Select Menu Structure. Print a configuration page Print a configuration page to test the printer. 1. 2-line control panels: On the printer control panel, press the OK button. Touchscreen control panels: From the Home screen on the printer control panel, touch the Setup button. ENWW 2. Open the Reports menu. 3. Select Configuration Report. Troubleshooting process 43 Print the service page (includes the event log) Printing the service page provides a list of printer settings that might be helpful in the troubleshooting process, as well as the event log, which stores the last 10 error events that the printer experienced. 1. 2-line control panels: On the printer control panel, press the OK button. Touchscreen control panels: From the Home screen on the printer control panel, touch the Setup button. 2. Open the Reports menu. 3. Select the Service Page option to print the report. The event log is located in the lower right-hand corner of the service page. Determine the problem source When the printer malfunctions or encounters an unexpected situation, the printer control panel alerts the user to the situation. This section contains a pre-troubleshooting checklist to filter out many possible causes of the problem. Use the troubleshooting flowchart to help diagnose the root cause of the problem. The remainder of this chapter provides steps for correcting problems. ● Use the troubleshooting flowchart to pinpoint the root cause of hardware malfunctions. The flowchart provides guides to the sections of this chapter that contain steps to correct the malfunction. Before beginning any troubleshooting procedure, check the following issues: ● Are supply items within their rated life? ● Does the configuration page reveal any configuration errors? NOTE: The customer is responsible for checking supplies and for using supplies that are in good condition. Troubleshooting flowchart This flowchart highlights the general processes to follow to quickly isolate and solve printer hardware problems. Each row depicts a major troubleshooting step. Follow a “yes” answer to a question to proceed to the next major step. A “no” answer indicates that more testing is needed. Go to the appropriate section in this chapter, and follow the instructions there. After completing the instructions, go to the next major step in this troubleshooting flowchart. Table 2-1 Troubleshooting flowchart 1 Power on Is the printer on and does a readable message display? Yes 2 Control panel messages 44 No Does the message Ready display on the control panel? Yes Chapter 2 Solve problems Follow the power-on troubleshooting checks. After the control panel display is functional, see step 2. After the errors have been corrected, go to step 3. No ENWW Table 2-1 Troubleshooting flowchart (continued) 3 Print the service page to view the event log to see the history of errors with this printer. Event log Does the service page print? Yes No If the service page does not print, check for error messages. If paper jams inside the printer, see the jams section of this manual. If error messages display on the control panel when trying to print a service page, see the control panel message section of this manual. After successfully printing and evaluating the event log, see step 4. 4 Information pages Open the Reports menu and print the configuration page to verify that all the accessories are installed. Are all the accessories installed? Yes 5 Print quality 6 Interface After evaluating the configuration pages, see step 5. No Does the print quality meet the customer's requirements? Yes If accessories that are installed are not listed on the configuration page, remove the accessory and reinstall it. No Compare any print defects with the repetitive defect ruler in this manual. After the print quality is acceptable, see step 6. Can the customer print successfully from the host computer? Verify that all I/O cables are connected correctly and that a valid IP address is listed on the HP Jetdirect configuration page. Yes. This is the end of the troubleshooting process. If error messages display on the control panel when trying to print an event log, see the control-panel message section of this manual. No When the customer can print from the host computer, this is the end of the troubleshooting process. Power subsystem Power-on checks The basic printer functions should start up when the printer is connected into an electrical outlet and the power switch is pushed to the on position. If the printer does not start, use the information in this section to isolate and solve the problem. If the control panel display remains blank, random patterns display, or asterisks remain on the control panel display, perform power-on checks to find the cause of the problem. Power-on troubleshooting overview During normal operation, a cooling fan begins to spin briefly after the printer power is turned on. Place a hand over the fan intake vents located on the right-side cover. When the fan is correctly operating, air passing into the printer is felt. Lean close to the printer to hear the fan operating. If the fan is operating, the dc side of the power supply is functioning. After the fan is operating, the main motor turns on (unless the top cover is open, a jam condition is sensed, or the paper-path sensors are damaged). Visually and audibly determine that the main motor is turned on. If the fan and main motor are operating correctly, the next troubleshooting step is to isolate print engine, formatter, and control panel problems. Perform an engine test. If the formatter is damaged, it might interfere with the engine test. If the engine-test page does not print, try removing the formatter, and then performing the engine test again. If the engine test is then successful, the problem is almost certainly with the formatter, the control panel, or the cable that connects them. ENWW Troubleshooting process 45 Perform an engine test ▲ With the printer on and in the Ready state, open and then close the front door four times (for a simplex print out on both simplex and duplex models) or five times (for a duplex print on duplex models). The printer prints the engine test page. Figure 2-1 Engine test page Troubleshooting power on problems 1. Verify that power is available to the printer. If the printer is plugged into a surge protector or uninterruptible power supply (UPS), remove it, and then plug the printer directly into a known operating wall receptacle (make sure that the wall receptacle provides the correct voltage and current for the printer). Unplug any other devices on the same circuit that the printer is using. 2. Try another known operating wall receptacle and a different power cord. 3. Listen for startup noises (fans and motors) and illuminated lights on the control panel. NOTE: Operational fans, motors, and control-panel lights indicate the following: 4. ● AC power is present at the printer. ● The low-voltage power supply (LVPS) is providing either or both 24 Vdc and 5 Vdc voltages. ● The DC controller microprocessor is functioning. If startup noises are not heard, check the following: a. Turn the printer off, and then remove the formatter. b. Turn the printer on, and then listen for startup noises. If normal startup noises are heard, go to step 5. NOTE: The control panel will be blank with the formatter removed. 46 c. If normal startup noises and lights are still not present, replace the LVPS. d. If after replacing the LVPS normal startup noises are still not heard, replace the DC controller. Chapter 2 Solve problems ENWW NOTE: If the error persists after replacing these assemblies, escalate the problem to the Global Business Unit (GBU). 5. Try printing an engine test page. NOTE: The test page can only use Tray 2 as the paper source, so make sure that paper is loaded in Tray 2. ▲ With the printer on and in the Ready state, open and then close the front door four times (for a simplex print out on both simplex and duplex models) or five times (for a duplex print on duplex models). The printer prints the engine test page. Figure 2-2 Engine test page If the engine test page prints, the print engine is operating normally (a failed engine test print page does not necessarily indicate that the print engine or DC controller is defective). NOTE: If the engine test page does not print, turn the printer off, remove the formatter, and then try the engine test again. If the page prints, the problem might be the formatter. A blank control panel display can be caused by one or more of the following: ● No power to the printer. ● Power supply has tripped (over-current/over-voltage/temperature issue). ● Formatter not fully seated. TIP: The two LEDs on the formatter indicate that the printer is functioning correctly. HP recommends fully troubleshooting the formatter and control panel before replacing either assembly. Use the link LED (green) to troubleshoot formatter and control panel errors to avoid unnecessarily replacing these assemblies. See the LED diagnostics section in this manual. ENWW ● Faulty component installed on the formatter (for example, memory DIMM or disk drive). ● Control panel connector not fully seated. ● Faulty formatter. Troubleshooting process 47 ● Faulty DC controller. ● Faulty control panel. Troubleshooting a blank control panel 1. Verify that power is available to the printer. If the printer is plugged into a surge protector or uniterruptible power supply (UPS), remove it, and then plug the printer directly into a known operating wall receptacle (make sure that the wall receptacle provides the correct voltage and current for the printer). 2. Make sure that the power switch is in the on position. 3. Make sure that the fan runs briefly, which indicates that the power supply is operational. 4. Make sure that the control-panel display wire harness is connected. 5. Make sure that the formatter is seated and operating correctly. Turn off the printer and remove the formatter. Reinstall the formatter, make sure the power switch is in the on position, and then verify that the network LED (amber) is blinking and that the link LED (green) is illuminated. 6. Remove any external solutions, and then try to turn the printer on again. 7. If the control panel display is blank, but the main cooling fan runs briefly after the printer power is turned on, try printing an engine-test page to determine whether the problem is with the control-panel display, formatter, or other printer assemblies. ▲ With the printer on and in the Ready state, open and then close the front door four times (for a simplex print out on both simplex and duplex models) or five times (for a duplex print on duplex models). The printer will print the engine test page. Figure 2-3 Engine test page If the engine test page prints, the print engine is operating normally (a failed engine test print page does not necessarily indicate that the print engine or DC controller is defective). ▲ 48 Use the control-panel diagnostics to test the control panel. See the Control panel checks section below. If the error persists, proceed to the next step. Chapter 2 Solve problems ENWW 8. If the print engine appears to be correctly operating (the engine test page successfully printed) and the control panel is still blank, replace the low-voltage power supply (LVPS). 9. If after replacing the LVPS normal startup noises and lights are still not present, replace the DC controller. NOTE: If the error persists after replacing these assemblies, escalate the problem to the Global Business Unit (GBU). Control panel checks The printer includes diagnostic tests for the control panel. This mode allows for troubleshooting issues with the LEDs (2-line control panels), display, and the buttons. 1. Open the secondary service menu. 2-line control panels a. From the printer control panel, press the OK button. b. Press and hold the left arrow c. Press the Cancel d. Press the OK button to reopen the Setup menu. e. Scroll to the 2ndary Service menu, and then press the OK button. button. button. Touchscreen control panels 2. ENWW a. From the Home screen on the printer control panel, touch the Setup b. Touch the space between the Home c. Touch the Back d. Touch the Setup e. Scroll to and touch the 2ndary Service menu. and Help button. buttons. button. button. Select one of the following tests: ● LED test: Test the LED lights on 2-line control panels. The touchscreen control panels do not have any LEDs. ● Display Test: Test the control panel display. ● Button Test: Test the control panel buttons. Troubleshooting process 49 Tools for troubleshooting The section describes the tools that can help solve problems with the printer. Individual component diagnostics Tools for troubleshooting: LED diagnostics LED, engine, and individual diagnostics can identify and troubleshoot printer problems. Network port LEDs The formatter has two network port LEDs. When the printer is connected to a properly working network through a network cable, the amber LED indicates network activity, and the green LED indicates the link status. 1 2 1 Link status LED (green) 2 Network activity LED (amber) A blinking amber LED indicates network traffic. If the green LED is off, a link has failed. For link failures, check all of the network cable connections. In addition, you can try to manually configure the network card link speed setting by using the printer control-panel. 1. 2-line control panels: On the printer control panel, press the OK button. Touchscreen control panels: From the Home screen on the printer control panel, touch the Setup button. 2. 3. 50 Open the following menus: ● Network Setup ● Link Speed Select the appropriate link speed. Chapter 2 Solve problems ENWW Two-line control panel LEDs The state of the Ready light and Attention light on the printer signal the printer status. The following table outlines the possible control-panel light states. Printer state Ready light state Attention light state Initializing Blinking Blinking Ready On Off Receiving data/processing job or cancelling job Blinking Off Error message Off Blinking Fatal error (49 or 79 error)1 On On 1 The printer restarts after one of these errors occurs. Tools for troubleshooting: Engine diagnostics The printer contains extensive internal engine diagnostics that help in troubleshooting print quality, paper path, noise, assembly, and timing issues. Engine test To verify that the printer engine is functioning, print an engine test page. The test page should have a series of lines that are parallel to the short end of the page. The test page can use only Tray 2 as the paper source, so make sure that paper is loaded in Tray 2. ▲ With the printer on and in the Ready state, open and then close the front door four times (for a simplex print out on both simplex and duplex models) or five times (for a duplex print on duplex models). The printer prints the engine test page. Figure 2-4 Engine test page ENWW Tools for troubleshooting 51 Diagrams Use the diagrams in this section to identify printer components. Diagrams: Block diagrams Sensors and switches Figure 2-5 Sensors and switches SR608 SR607 SR606 SR616 SR604 SW5 SR603 SR601 SR602 52 Item Description Item Description SW5 Priority slot media presence detection switch SR606 Loop sensor (simplex models only) SR601 Media width sensor (right) SR607 Fuser delivery sensor SR602 Media width sensor (left) SR608 Output sensor (duplex and M277 models only) SR603 Priority slot top sensor SR616 Loop sensor (duplex models only) SR604 Registration sensor Chapter 2 Solve problems ENWW Diagrams: Printed circuit assembly (PCA) connector locations ● Diagrams: Formatter connections ● Diagrams: DC controller connections Diagrams: Formatter connections Figure 2-6 Formatter connections—M252 models J12 J13 J14 J9/J16 J10 J6 J1 J7 J2 J15 J18 J15 J17 J8 Table 2-2 Formatter connections—M252 models ENWW Item Description Item Description J1 (Not used.) J10 USB port J2 Engine control unit—DC controller J12 (Not used.) J5 (Not used.) J13 Control panel J6 (Not used.) J14 NFC unit J7 Ethernet port J15 ECU—High-voltage power supply J8 Walkup USB J17 (Not used.) J9/J16 Wireless PCA J18 (Not used.) Tools for troubleshooting 53 Figure 2-7 Formatter connections—M277 models J13/J19 J20/J22 J35/J27/J10/J14 J30 J17 J24 J4 J6 J7 J2 J15 J12 J25 J1/J5 J37 J26/J16 Table 2-3 Formatter connections—M277 models 54 Item Description Item Description J1/J5 ECU—DC controller J15 (Not used.) J2 Ethernet port J16/J26 ECU—High-voltage power supply J4 USB port J17 NFC unit J6 (Not used.) J20/J22 Automatic document feeder (ADF) J7 (Not used.) J24 (Not used.) J10/J14/J27/J35 Control panel J25 (Not used.) J12 Fax PCA J30 Wireless PCA J13/J19 Scanner J37 Walkup USB Chapter 2 Solve problems ENWW Diagrams: DC controller connections Each of the connections on the DC controller PCA is indicated in the following figure. Figure 2-8 DC controller PCA connectors J116 J107 J165 J164 J157 J104 J117 J152 J155 J124 J109 J153 J111 J130 J131 J105 J126 J127 J119 J163 J110 Table 2-4 DC controller connectors Item Description Item Description J104 Fuser J127 (Not used.) J105 Low-voltage power supply assembly J130 Front door switch J107 Formatter J131 Power supply switch J109 Scanner motor J152 Yellow/magenta laser assembly J110 Environment sensor J153 Cyan/black laser assembly J155 Formatter J157 Duplex re-pickup solenoid (duplex models only) Media width sensor (left) Media width sensor (right) Pickup motor J111 Pickup solenoid Developer alienation solenoid Main fan Fuser motor Development home position detection switch J116 Cartridge sensor (PS115) Loop sensor Duplex switch back solenoid (duplex models only) Rear door switch (right) (simplex models only) J117 Priority slot top of page (TOP) sensor J163 Registration sensor Priority slot media presence detection switch ENWW J119 Registration density sensor J164 Fuser output sensor J124 E-label J165 Delivery sensor (M252dw and M277 models only) J126 (Not used.) Tools for troubleshooting 55 Diagrams: External plug and port locations 1 2 3 4 5 56 1 Power cord receptacle 2 Hi-Speed USB 2.0 port 3 Network port 4 Fax “line in” port for attaching fax line to printer (M277 models only) 5 Telephone “line out” port for attaching an extension phone, answering machine, or other device (M277 models only) Chapter 2 Solve problems ENWW Diagrams: Locations of major components Major components (printer base) Figure 2-9 Major components (printer base) 1 2 9 3 8 7 4 6 5 Table 2-5 Major components (printer base) ENWW Item Description Item Description 1 Duplex drive assembly (duplex models only) 6 Pickup guide assembly 2 Output sensory assembly 7 Fuser 3 Intermediate transfer belt (ITB) 8 Registration density sensor assembly 4 Power switch assembly 9 Rear door assembly (M252n and M277n models) 5 Priority feed slot assembly Tools for troubleshooting 57 Motors and fan Figure 2-10 Motors and fan 1 3 2 58 Item Description Item Description 1 Main fan 3 Fuser motor 2 Main motor Chapter 2 Solve problems ENWW Rollers (printer base) Figure 2-11 Rollers (printer base) 4 1 3 2 Table 2-6 Rollers (printer base) ENWW Item Description Item Description 1 Feed roller 3 Separation roller 2 Pickup roller 4 Secondary transfer roller Tools for troubleshooting 59 PCAs (printer base) Figure 2-12 Main PCAs (printer base) 5 4 1 3 2 Table 2-7 Main PCAs (printer base) 60 Item Description Item Description 1 Low-voltage power supply assembly 4 Formatter PCA 2 Fax PCA (M277 models only) 5 Wireless PCA (wireless models only) 3 DC controller PCA Chapter 2 Solve problems ENWW ENWW 23 22 21 20 19 18 17 16 15 14 Main fan 13 T2 bias 11 Charging bias and developing bias (YMC) Charging bias and developing bias 12 (K) 10 Fuser heater 9 Fuser motor 8 Main motor 7 Pickup motor 6 Scanner motor 5 TOP signal 4 Fuser output sensor 3 Registration sensor 2 Pickup solenoid 1 Print command STBY INTR Timing chart two consecutive prints on LTR paper (Full-color 1/1 speed mode) PRINT LSTR STBY Diagrams: Timing chart Figure 2-13 General timing chart Tools for troubleshooting 61 Diagrams: Circuit diagrams Figure 2-14 General circuit diagram (printer base) <N model/DNW model> 10 <DNW model> 2 <N model/DNW model> 1 <DNW model> 5 <N model> 6 <DNW model> 3 6 <DNW model> 5 6 7 8 6 6 Wireless PCA 4 1 2 3 4 5 6 11 7 12 8 13 9 14 15 16 17 18 19 20 J603D 4 3 2 J603L 4 <Simplex model> SR606 <Duplex model> SR616 3 2 3 4 5 6 7 9 10 11 12 13 1 2 2 1 2 1 2 1 3 3 Fuser 2 3 SR607 1 SW3 3 4 2 1 TH802 2 1 3 2 1 1 4 8 2 J802DH J802L J802D 5 7 J104 J711L SW2 5 4 J602 2 3 2 1 H801 J801 1 2 1 3 1 4 3 J11 J200 2 2 3 J202 1 1 2 8 3 7 4 6 5 5 6 4 7 3 8 2 9 1 10 Main motor (M701) 1 9 J204 10 J701 2 4 5 6 J119 9 3 2 1 10 11 12 13 14 15 8 4 9 5 8 3 1 6 7 4 J622 R sensor 2 7 8 6 9 5 1 4 2 3 3 2 4 RD sensor J621 5 1 7 Low-voltage power supply 3 J105 J163 3 1 1 2 SR604 J604 3 2 19 18 17 16 15 14 13 12 11 10 2 J201 1 J210 2 Environment sensor PCA SR602 6 10 11 12 13 6 6 2 3 J601 SR601 9 5 1 1 1 1 4 2 2 3 3 1 J703DH J711D M703 M 4 J110 DC controller PCA 8 3 1 J771DH 2 2 J607 3 2 1 1 J616 2 SW6 3 3 4 2 5 1 J606 1 3 2 2 SR608 1 3 1 2 J164 4 1 SW1 J116DP 5 J116SP 1 J603DH 1 J111 2 J608 3 J165 J117 3 5 2 4 1 1 5 2 4 3 3 4 2 5 1 2 2 J691DH 3 1 4 1 J702 1 2 3 4 1 1 J915 FUSB PCA J913 2 < M277 > < M252 Duplex model> NFC PCA J916 2 Contorl panel (Touchscreen) J919 6 3 Contorl panel (Touchscreen) J908 J912 6 22 22 J906 22 22 Fomatter M277 J903 4 J909 5 Contorl panel (2 Line LCD) 20 J901 6 3 J713D J713L SW5 1 PGND TB1 2 J905 1 4 1 1 J834 2 PGND 8 2 5 4 2 2 J713DH 1 SL 2 J824L 3 /MAINMFG PGND REM24V 8 3 6 3 J155 2 1 J157 1 2 3 3 2 J714DH 1 1 SL713 J824DH J823DH J823L J833 +24VB1 J907 4 J714D J714L 2 SL J823D J824D <Duplex model> SL714 6 J822L SIN NEUTRAL +24VB Fomatter M252 5 1 2 3 4 5 6 7 8 VSS4 J822DH +24VB J902 6 20 VIN J107 VSS3 J822D 2 2 2 1 2 J712L FSRD+ FU-NEUTRAL NFC PCA 6 6 SGND +3.3VC +3.3VC SGND VIN J712D SW4 3 J623 Power switch PCA (SW601) 2 1 4 1 2 2 3 3 4 1 4 IOT 5 J1126 6 5 1 6 1 2 J130 1 J126 2 3 4 J131 J127 5 3 4 2 1 1 2 FLASH 3 4 5 J1127 SGND /TESTPRT +24VB VSS2 3 2 1 FM1 IOTT /SCNMACC VIN M M702 SGND /SCNMDEC VSS1 SR603 J653 +3.3VA IOTR PGND 1 2 3 4 5 6 7 8 9 10 11 12 13 14 15 16 17 18 19 20 21 1 2 3 4 5 6 7 8 9 10 11 12 13 J832 1 2 SL SL SL712 SL711 1 J831 +3.3VA TCK PGND J914 +24VB J821L DOPENF P60 J911 +3.3VD SGND /VDO2 VDO2 SGND /BG2PWM /LD2PWM LDCTRL22 LDCTRL21 LDCTRL20 +3.3VD SCNTH /BDI SGND /VDO10 VDO10 /LD1PWM /BG1PWM LDCTRL12 LDCTRL11 LDCTRL10 +3.3VD SGND /VDO4 VDO4 /BG4PWM LDCTRL42 /LD4PWM LDCTRL41 LDCTRL40 +3.3VD SGND /VDO3 VDO3 SGND VIN J821DH SGND MODE0 N.C. FUSB PCA 21 9 8 9 7 14 15 J821D /PWRSWON PWRLED +5LED N.C. +3.3VC /MAINMACC +3.3VCSNS RDPOWER CLFO /MAINMDEC PWSV SGND SGND +24VB +3.3VASNS R_PWM SGND MAINMFR PGND RDPOWER +3.3VC +24VB PGND +24VA +24VA SGND SGND +24VB /MAINMACC R_DIFA /MAINMDEC RD_PWM SGND SIL /MAINMFG RD_REGA CLFI 1 LIVE MAINMFR RD_DIFA SGND /BD1 4 FU1 FSRD- REGSNS /VDO1 GND CPIN TB2 1 RLD+ SGND VDO1 7 FU-LIVE FREQSNS +3.3VB 20 19 18 17 16 14 15 13 12 11 10 7 8 6 5 4 3 2 1 19 18 16 17 15 14 13 12 11 10 /BG3PWM 16 17 18 19 SGND 6 5 +5V 6 /LD3PWM J703D /VDO4 LDCTRL32 J703L 18 LDCTRL31 FEEDSL VDO4 LDCTRL30 +24VM3 8 /CPRESET 8 5 DEVSL SGND 7 4 HUMSNS FDSNS +24VM3 /VDO3 /INT 3 HUMCLKN N.C. MFANLK SGND 9 /TOP 13 SGND 17 SGND 14 CPCLK 6 1 TEMPSNS N.C. /FSRMBOUT PGND VDO3 15 5 2 MAINTH FPRSNS PWLSNS +3.3VB MFANON J771D 16 3 4 D C B A ENWW Chapter 2 Solve problems 62 PWRSNS +3.3VB SGND SGND FSRMBOUT DOPNL FEEDBOUT /FEEDBOUT 1 2 LOOPSNS /FSRMAOUT SGND SGND J711DH SGND FSRMAOUT SGND /FEEDAOUT 1 DOPNR DHPSNS +3.3VB FEEDAOUT 2 +3.3VB SGND SGND +3.3VB J712DH SGND J691D PSLTRSNS SGND SGND FDREARSNS PSLTPSNS LOOPSNS +3.3VB N.C. SGND +3.3VB J771L TAG 4th TAG 3rd TAG 2nd TAG 1st 1 2 1 2 1 2 1 2 3 2 DSSL 1 2 1 2 1 2 /VDO2 J152 +24VM4 VDO2 10 J153 1 2 3 4 5 6 1 2 3 11 21 12 4 J155 J109 19 SGND 19 CPOUT 1 21 20 +3.3VC 2 J904 19 DHSL 1 J691L M J301 <DNW model> Laser/scanner assembly J910 J704 J302 +24VM4 2 M704 Laser/BD PCA J124 1 1 2 Advanced configuration with HP Embedded Web Server (EWS) and HP Device Toolbox (Windows) Use the HP Embedded Web Server to manage printing functions from your computer instead of the printer control panel. ● View printer status information ● Determine the remaining life for all supplies and order new ones ● View and change tray configurations (paper types and sizes) ● View and print internal pages ● View and change network configuration The HP Embedded Web Server works when the printer is connected to an IP-based network. The HP Embedded Web Server does not support IPX-based printer connections. You do not have to have Internet access to open and use the HP Embedded Web Server. When the printer is connected to the network, the HP Embedded Web Server is automatically available. NOTE: HP Device Toolbox is available only if you performed a full installation when you installed the printer. Depending on how the printer is connected, some features might not be available. NOTE: The HP Embedded Web Server is not accessible beyond the network firewall. Open the HP Embedded Web Server (EWS) from the Start menu 1. Click the Start button, and then click the Programs item. 2. Click your HP printer group, and then click the HP Device Toolbox item. Open the HP Embedded Web Server (EWS) from a Web browser 1. 2-line control panels: On the printer control panel, press the OK button. Open the Network Setup menu, and then select Show IP Address to display the IP address or host name. Touchscreen control panels: From the Home screen on the printer control panel, touch the Connection Information button, and then touch the Network Connected button or the Network WiFi ON 2. button to display the IP address or host name. Open a Web browser, and in the address line, type the IP address or host name exactly as it displays on the printer control panel. Press the Enter key on the computer keyboard. The EWS opens. NOTE: If the Web browser displays a There is a problem with this website’s security certificate message when attempting to open the EWS, click Continue to this website (not recommended). Choosing Continue to this website (not recommended) will not harm the computer while navigating within the EWS for the HP printer. ENWW Tools for troubleshooting 63 Tab or section Description Home tab ● Provides printer, status, and configuration information. Device Status: Shows the printer status and shows the approximate percent life remaining of HP supplies. ● Supplies Status: Shows the approximate percent life remaining of HP supplies. Actual supply life remaining can vary. Consider having a replacement supply available to install when print quality is no longer acceptable. The supply does not need to be replaced unless the print quality is no longer acceptable. ● Device Configuration: Shows the information found on the printer configuration page. ● Network Summary: Shows the information found on the printer network configuration page. ● Reports: Print the configuration and supplies status pages that the printer generates. ● Event Log: Shows a list of all printer events and errors. System tab ● Device Information: Provides basic printer and company information. Provides the ability to configure the printer from your computer. ● Paper Setup: Change the default paper-handling settings for the printer. ● Print Quality: Change the default print-quality settings for the printer. ● EcoSMART Console: Change the default times for entering Sleep mode or Auto Power Down mode. Configure which events cause the printer to wake. ● Paper Types: Configure print modes that correspond to the paper types that the printer accepts. ● System Setup: Change the system defaults for the printer. ● Service: Perform the cleaning procedure on the printer. ● Save and Restore: Save the current settings for the printer to a file on the computer. Use this file to load the same settings onto another printer or to restore these settings to this printer at a later time. ● Administration: Set or change the printer password. Enable or disable printer features. NOTE: The System tab can be password-protected. If this printer is on a network, always consult with the administrator before changing settings on this tab. 64 Print tab ● Provides the ability to change default print settings from your computer. Printing: Change the default print settings, such as number of copies and paper orientation. These are the same options that are available on the control panel. ● PCL5c: View and change the PCL5c settings. ● PostScript: Turn off or on the Print PS Errors feature. Fax tab ● Receive Options: Configure how the printer handles incoming faxes. (Fax models only) ● Phone Book: Add or delete entries in the fax phone book. ● Junk Fax List: Set fax numbers to block from sending faxes to the printer. ● Fax Activity Log: Review recent fax activity for the printer. Chapter 2 Solve problems ENWW Tab or section Description Scan tab Configure the Scan to Network Folder and Scan to E-mail features. (MFP models only) ● Network Folder Setup: Configure folders on the network to which the printer can save a scanned file. ● Scan to E-mail Setup: Begin the process to set up the Scan to E-mail feature. ● Outgoing E-mail Profiles: Set an email address that will appear as the “from” address for all emails sent from the printer. Configure the SMTP Server information. ● E-mail Address Book: Add or delete entries in the email address book. ● E-mail Options: Configure a default subject line and body text. Configure default scan settings for emails. Networking tab (Network-connected printers only) Provides the ability to change network settings from your computer. HP Web Services tab ENWW Network administrators can use this tab to control network-related settings for the printer when it is connected to an IP-based network. It also allows the network administrator to set up Wireless Direct functionality. This tab does not appear if the printer is directly connected to a computer. Use this tab to set up and use various Web tools with the printer. Tools for troubleshooting 65 Print quality troubleshooting tools Repetitive defects ruler When troubleshooting the source of some print image defects, one solution is to identify if it is a repetitive defect (does the print quality defect appear multiple times on the printed page?). If this is the case, use a ruler to measure occurrences of repetitive image defects to help solve image-quality problems. For more information, see Use a ruler to measure between repetitive defects on page 66. Use a ruler to measure occurrences of repetitive image defects to help solve image-quality problems. Place the ruler next to the first occurrence of the defect on the page. Find the distance between identical defects and use the table below to identify the component that is causing the defect. NOTE: Do not use solvents or oils to clean rollers. Instead, rub the roller with lint-free paper. If dirt is difficult to remove, rub the roller with lint-free paper that has been dampened with water. Table 2-8 Repetitive image defects Distance between identical defects Component Notes 11.0 mm (0.433 in) Output kicker rollers 22.6 mm (0.89 in) Developer roller Appears in the form of dropouts. 23.6 mm (0.93 in) Primary charging roller Appears in the form of dropouts. 51.5 mm (2.03 in) Secondary transfer roller Appears in the form of dropouts or dirt on the back of the page. 56.5 mm (2.22 in) Fuser film Appears in the form of dirt, dropouts, or loose toner. Fuser pressure roller Appears in the form of dirt (front or back of the page) or loose toner. 63.0 mm (2.48 in) Photosensitive drum Appears in the form of dirt or dropouts. 66.7 mm (2.63 in) Intermediate transfer belt (ITB (drive roller) 67.0 mm (2.64 in) Cartridge station pitch NOTE: The primary charging roller, photosensitive drum, and developer roller cannot be cleaned. If any of these rollers are indicated, replace the toner cartridge. Use a ruler to measure between repetitive defects 1. Identify a repetitive defect on the page. The example pages below show the following types of repetitive defects. NOTE: These are examples only, other types of repetitive defects might appear on a page. 66 ● Lines (callout 1) ● Smudges (callout 2) ● Dots or spots (callout 3) Chapter 2 Solve problems ENWW Figure 2-15 Examples of repetitive defects 1 2 3 ENWW Tools for troubleshooting 67 2. Position a metric ruler on the page with the “zero” ruler mark at one occurrence of the defect (callout 1). Figure 2-16 Place the ruler on the page 1 3. Locate the next occurrence of the defect (callout 1). Figure 2-17 Locate the next repetitive defect 1 68 Chapter 2 Solve problems ENWW 4. Measure the distance (in millimeters) between the two occurrences (callout 1), and then use Table 2-8 Repetitive image defects on page 66 to determine the defective assembly. TIP: Always measure from and to the same point on the defects. For example, if the ruler is “zeroed” at the top edge of a defect, measure to the top edge of the next occurrence of that defect. Figure 2-18 Determine the defective assembly 1 ENWW Tools for troubleshooting 69 Calibrate the printer to align the colors If the printed output has colored shadows, blurry graphics, or areas that have poor color, you might need to calibrate the printer to align the colors. Print the diagnostics page to check the color alignment. Print the diagnostics page 1. 2-line control panels: On the printer control panel, press the OK button. Touchscreen control panels: From the Home screen on the printer control panel, touch the Setup button. 2. Open the Reports menu. 3. Select the Diagnostics Page item. If the blocks of color on that page are not aligned with each other, you need to calibrate the printer. Calibrate the printer 1. 2-line control panels: On the printer control panel, press the OK button. Touchscreen control panels: From the Home screen on the printer control panel, touch the Setup button. 70 2. Open the System Setup menu. 3. Open the Print Quality menu, and select the Calibrate Color item. 4. Select the Calibrate Now option. Chapter 2 Solve problems ENWW Control panel menus 2-line control-panel view (M252n model) 1 2 3 4 5 6 1 2-line control panel display This screen displays menus and product information. 2 OK button Press the OK button for the following actions: 3 Left arrow 4 Right arrow 5 Back arrow 6 ENWW Cancel button button button button ● Open the control-panel menus. ● Open a submenu displayed on the control-panel display. ● Select a menu item. ● Clear some errors. ● Begin a print job in response to a control-panel prompt (for example, when the message Press [OK] to continue appears on the control-panel display). Use this button to navigate through the menus or to decrease a value that appears on the display. Use this button to navigate through the menus or to increase a value that appears on the display. Use this button for the following actions: ● Exit the control-panel menus. ● Scroll back to a previous menu in a submenu list. ● Scroll back to a previous menu item in a submenu list (without saving changes to the menu item). Press this button to cancel a print job or to exit the control panel menus. Tools for troubleshooting 71 Touchscreen control-panel view (M252dw model) 1 2 3 4 5 1 Back button Touch this button to return to the previous screen. 2 Home button Touch this button to navigate to the Home screen. 3 Help 4 Color touchscreen The display provides access to menus, help animations, and product information. 5 Home page screen indicator The display indicates which Home screen the control panel is currently displaying. button Touch this button to open the control-panel help system. NOTE: While the control panel does not have a standard Cancel button, during many product processes a Cancel button appears on the touchscreen. This permits users to cancel a process before the product completes it. 72 Chapter 2 Solve problems ENWW Home screen layout The Home screen provides access to the product features and indicates the current status of the product. Return to the Home screen at any time by touching the Home button on the product control panel. NOTE: The features that appear on the Home screen can vary, depending on the product configuration. 1 3 7 2 4 7 5 6 7 1 Reset button Touch this button to reset any temporary job settings to the default product settings. 2 Connection Information button Touch this button to open the Connection Information menu, which provides network information. The button appears as either a wired network icon or a wireless network icon , depending on the type of network to which the product is connected. ENWW 3 Product status This screen area provides information about the overall product status. 4 USB Touch this button to open the USB Flash Drive menu. 5 Supplies 6 Apps button Touch this button to open the Apps menu to print directly from select Web applications. 7 Setup button Touch this button to open the Setup menu. button button Touch this button to view information about supplies status. Tools for troubleshooting 73 Touchscreen control-panel view (M277 models) 1 2 3 4 5 1 Back button Returns to the previous screen 2 Home button Provides access to the Home screen 3 Help 4 Color touchscreen Provides access to menus, help animations, and product information. 5 Home page screen indicator The display indicates which Home screen the control panel is currently displaying. button Provides access to the control-panel help system NOTE: While the control panel does not have a standard Cancel button, during many product processes a Cancel button appears on the touchscreen. This permits users to cancel a process before the product completes it. 74 Chapter 2 Solve problems ENWW Home screen layout The Home screen provides access to the product features and indicates the current status of the product. Return to the Home screen at any time by touching the Home button on the product control panel. NOTE: The features that appear on the Home screen can vary, depending on the product configuration. 1 2 4 3 5 6 7 8 10 9 1 Reset button Touch this button to reset any temporary job settings to the default product settings. 2 Connection Information button Touch this button to open the Connection Information menu, which provides network information. The button appears as either a wired network icon or a wireless network icon , depending on the type of network to which the product is connected. ENWW 3 Product status This screen area provides information about the overall product status. 4 Copy Touch this button to open the copy feature. 5 Scan button button Touch this button to open the scan features: ● Scan to USB Drive ● Scan to Network Folder ● Scan to E-mail 6 Fax 7 USB 8 Supplies 9 Apps button Touch this button to open the Apps menu to print directly from select Web applications. 10 Setup button Touch this button to open the Setup menu. button button button Touch this button to open the fax features. Touch this button to open the USB Flash Drive menu. Touch this button to view information about supplies status. Tools for troubleshooting 75 Setup menu To open this menu, either press the OK button (2-line control panels) or touch the Setup (touchscreen control panels). The following sub menus are available: ● HP Web Services ● Reports ● Self Diagnostics button NOTE: Not available for the 2-line control panel. ● Fax Setup NOTE: HP Color LaserJet Pro MFP M277 only. ● System Setup ● Service ● Network Setup ● Quick Forms HP Web Services menu Table 2-9 HP Web Services menu Menu item Description Enable Web Services Use Enable Web Services to set up Web Services on the printer. NOTE: Proxy Settings 76 Chapter 2 Solve problems You must be connected to a network to enable HP Web Services. The Proxy Settings sub-menu includes the following: ● Proxy Server ● Proxy Port ● Username ● Password ENWW Reports menu Table 2-10 Reports menu Menu item Description Demo Page Prints a page that demonstrates print quality. Fax Reports ● Fax Confirmation: Sets whether the printer prints a confirmation report after a successful fax job. ● Include First Page: Sets whether the printer includes a thumbnail image of the first page of the fax on the report. ● Fax Error Report: Sets whether the printer prints a report after a failed fax job. ● Print Last Call Report: Prints a detailed report of the last fax operation, either sent or received. ● Fax Activity Log: Print Log Now: Prints a list of the faxes that have been sent from or received by this printer. ◦ Auto Log Print: Automatically prints a report after every fax job. ● Print Phone Book: Prints a list of the speed dials that have been set up for this printer. ● Print Junk Fax List: Prints a list of phone numbers that are blocked from sending faxes to this printer. ● Print All Fax Reports: Prints all fax-related reports. Menu Structure Prints a control-panel menu layout map. Configuration Report Prints a list of the printer settings. Supplies Status Prints the toner cartridge status. Includes the following information: Network Summary ENWW ◦ ● Approximate pages remaining ● Supply level ● Serial number ● Number of pages printed ● First install date ● Last used date Displays status for: ● Network hardware configuration ● Enabled features ● TCP/IP and SNMP information ● Network statistics ● Wireless network configuration (wireless models only) Usage Page Displays the number of pages printed, faxed, copied, and scanned by the printer. PCL Font List Prints a list of all installed PCL 5 fonts. PS Font List Prints a list of all installed PS fonts. Tools for troubleshooting 77 Table 2-10 Reports menu (continued) Menu item Description PCL6 Font List Prints a list of all installed PCL 6 fonts. Color Usage Log Prints information about the color supply usage. Service Page Prints the service page. The service page includes information about supported paper types, copy settings, and other settings that are not included on the configuration page. It also includes the event log. 78 Diagnostic Page Prints diagnostic information about calibration and color quality. Print Quality Page Prints a page that helps solve problems with print quality. Default Info Page Prints a page that shows the default settings for the LaserJet Update feature. Chapter 2 Solve problems ENWW Self Diagnostics menu NOTE: Not available for the 2-line control panel. Table 2-11 Self Diagnostics menu Menu item Description Run Network Test (if connected to a wired network) The network test provides information on the following: ● Run Wireless Test (if connected to a wireless network — wireless models only) Diagnostics summary ● Troubleshooting ● Configuration summary Run Fax Test Test the printer fax capabilities. Fax Setup menu NOTE: HP Color LaserJet Pro MFP M277 only. In the following table, items that have an asterisk (*) indicate the factory default setting. Table 2-12 Fax Setup menu Menu item Sub-menu item Sub-menu item Fax Setup Utility Basic Setup This is a tool for configuring the fax settings. Follow the onscreen prompts and select the appropriate response for each question. Time/Date (Settings for time format, current time, date format, and current date.) Sets the time and date setting for the printer. Fax Header Enter Your Fax Number Sets the identifying information that is sent to the receiving printer. Enter Company Name Identifies the fax sender (optional) Automatic* Sets the type of answer mode. The following options are available: Answer Mode Manual TAM Fax/Tel ENWW Description ● Automatic: The printer automatically answers an incoming call on the configured number of rings. ● Manual: The user must touch the Start Fax button or use an extension phone number to make the printer answer the incoming call. ● TAM: A telephone answering machine (TAM) is attached to the auxiliary phone port of the printer. The printer will not pick up any incoming call, but will listen for fax tones after the answering machine has picked up the call. ● Fax/Tel: The printer must automatically pick up the call and determine if the call is a voice or fax call. If the call is a fax call, the printer handles the call as usual. If the call is a voice call, an audible synthesized ring is generated to alert the user of an incoming voice call. Tools for troubleshooting 79 Table 2-12 Fax Setup menu (continued) Menu item Sub-menu item Sub-menu item Rings to Answer Distinctive Ring Description Sets the number of rings that must occur before the fax modem answers. The default setting is 5. All Rings* Single Double Triple If you have distinctive ring phone service, use this item to configure how the printer responds to incoming calls. ● All Rings: The printer answers any calls that come through the telephone line. ● Single: The printer answers any calls that produce a single-ring pattern. ● Double: The printer answers any calls that produce a double-ring pattern. ● Triple: The printer answers any calls that produce a triplering pattern. ● Double and Triple: The printer answers any calls that produce a double-ring or triple-ring pattern. Double and Triple Dial Prefix On Off* Advanced Setup Fax Resolution Standard Fine* Superfine Specifies a prefix number that must be dialed when sending faxes from the printer. If this feature is turned on, the printer prompts you for the number and then it automatically includes that number every time a fax is sent. Sets the resolution for sent documents. Higher resolution images have more dots per inch (dpi), so they show more detail. Lower resolution images have fewer dots per inch and show less detail, but the file size is smaller and the fax takes less time to transmit. Photo Lighter/Darker Fit to Page Sets the darkness for outgoing faxes. On* Off Glass Size Letter A4 Dialing Mode Tone* Shrinks incoming faxes that are larger than the paper size set for the tray. Sets the default paper size for documents being scanned from the flatbed scanner. NOTE: The default setting is determined by the choice of location during the initial printer setup. Sets whether the printer should use tone or pulse dialing. Pulse Redial if Busy On* Off Redial if No Answer On Off* Redial if Comm. Error On* Off 80 Chapter 2 Solve problems Sets whether the printer should attempt to redial if the line is busy. Sets whether the printer should attempt to redial if the recipient fax number does not answer. Sets whether the printer should attempt to redial the recipient fax number if a communication error occurs. ENWW Table 2-12 Fax Setup menu (continued) Menu item Sub-menu item Sub-menu item Description Detect Dial Tone On Sets whether the printer should check for a dial tone before sending a fax. Off* Billing Codes On Off* Extension Phone On* Off Stamp Faxes On Off* Private Receive On Off* Confirm Fax Number On Enables the use of billing codes when set to On. A prompt appears for the billing code for an outgoing fax. When this feature is enabled, the 1-2-3 buttons on the extension phone can be pressed to cause the printer to answer an incoming fax call. Sets the printer to print the date, time, sender's phone number, and page number on each page of incoming faxes. Setting Private Receive to On requires you to set a printer password. After setting the password, the following options are set: ● Private Receive is turned on. ● All old faxes are deleted from memory. ● Fax Forwarding is set to Off and is not allowed to be changed. ● All incoming faxes are stored in memory. Confirm a fax number by entering it a second time. Off* Allow Fax Reprint On* Off Fax/Tel Ring Time 20 30 Sets whether incoming faxes are stored in memory for reprinting later. Sets the time, in seconds, after which the printer should stop sounding the Fax/Tel audible ring to notify the user of an incoming voice call. 40 70 Print Duplex On Off Fax Speed Fast(V.34)* Enables or disables the two-sided printing feature for multiplepage faxes (duplex models only). Sets the allowed fax communication speed. Medium(V.17) Slow(V.29) ENWW Tools for troubleshooting 81 System Setup menu In the following table, items that have an asterisk (*) indicate the factory default setting. Table 2-13 System Setup menu Menu item Sub-menu item Language (List of available control-panel display languages.) Paper Setup Default Paper Size Sub-menu item Description Sets the language in which the control panel displays messages and printer reports. Letter A4 Sets the size for printing internal reports, faxes, or any print job that does not specify a size. Legal NOTE: The default setting is determined by the choice of location during the initial printer setup. Default Paper Type Lists available paper types. Sets the type for printing internal reports, faxes, or any print job that does not specify a type. Tray 1 Paper Type Configures the size and type for the tray. Paper Size Tray 2 Paper Type Configures the size and type for the tray. Paper Size Paper Out Action Wait forever* Cancel Override Print Quality Energy Settings Color Calibration Sleep/Auto Off After Determines how the printer reacts when a print job requires a paper size or type that is unavailable or when the tray is empty. ● Wait forever: The printer waits until you load the correct paper. ● Override: Print on a different size paper after a specified delay. ● Cancel: Automatically cancel the print job after a specified delay. ● If you select either the Override or Cancel item, the control panel prompts you for the number of seconds to delay. Calibrate Now Performs a full calibration. Power-On Calibration ● Calibrate Now: Performs an immediate calibration. ● Power-On Calibration: Specify the length of time the printer should wait after you turn it on before it calibrates. Off Specifies the amount of idle time before the printer enters sleep mode. 1 Minute 15 Minutes* 30 Minutes 1 Hour 2 Hours 82 Chapter 2 Solve problems ENWW Table 2-13 System Setup menu (continued) Menu item Sub-menu item Sub-menu item Description Shut Down After Never Set the amount of elapsed time before the printer turns itself off. 30 Minutes 1 Hour 2 Hours 4 Hours 8 Hours 24 Hours Delay Shut Down No Delay When Ports Are Active Select whether or not the printer delays shutting down after the user presses the power button. No Delay: The printer shuts down immediately. When Ports Are Active: The printer waits until there is no I/O port activity before shutting down. Supply Settings Black Cartridge Very Low Setting Stop: The printer stops printing until you replace the print cartridge. Prompt*: The printer stops printing and prompts you to replace the print cartridge. You can acknowledge the prompt and continue printing. Continue: The printer alerts you that the print cartridge is very low, but it continues printing. Color Cartridges Low Threshold Enter a percentage for the low threshold setting. Very Low Setting Stop: The printer stops printing until you replace the print cartridge. Prompt*: The printer stops printing and prompts you to replace the print cartridge. You can acknowledge the prompt and continue printing. Continue: The printer alerts you that the print cartridge is very low, but it continues printing. Print Black: When a color print cartridge becomes very low, the printer prints in black only to prevent fax interruptions. When you choose to replace the very low print cartridge, color printing resumes automatically. NOTE: Prompt is the default setting, but if you install the fax wizard on your first incoming fax, the setting switches automatically to Print Black. Low Threshold Store Usage Data ENWW Set a low threshold percentage setting for the following colors: ● Cyan ● Magenta ● Yellow Select where to store the printer's usage data, either on the supplies or not on the supplies. Tools for troubleshooting 83 Table 2-13 System Setup menu (continued) Menu item Sub-menu item Sub-menu item Description Cartridge Policy Off Use the Cartridge Policy feature to allow only genuine HP cartridges to be used with this printer. When someone attempts to install a cartridge that is not a genuine HP cartridge, the printer control panel displays a message informing that the cartridge is unauthorized, and it displays information explaining how to proceed. Authorized HP Cartridge Protection Protect Cartridges Use the Cartridge Protection feature to permanently associate toner cartridges with a specific printer so they cannot be used in other printers. When someone attempts to transfer a protected cartridge from the original printer into another printer, that printer will not print. The printer control panel displays a message informing that the cartridge is protected, and it displays information explaining how to proceed. After selecting Protect Cartridges, when the printer prompts to confirm, select Continue to enable the feature. NOTE: After enabling cartridge protection for the printer, all subsequent toner cartridges installed in the printer are automatically and permanently protected. To avoid protecting a new cartridge, disable the feature before installing the new cartridge. To disable the feature, select Cancel rather than Continue in this step. Volume Settings Time/Date Alarm Volume Off Ring Volume Soft Key-Press Volume Medium* Phone Line Volume Loud 12 Hour Set the volume levels for the printer. Set the time and date setting for the printer. 24 Hour Administration Product Security On Off USB Flash Drive On* Set the printer-security feature. If you select the On setting, you must set a password. Enable, or disable, the USB flash drive. Off Disable Fax Yes Enable, or disable, faxing to and from the printer. No* Scan to Network Folder On* Scan to E-mail On* Enable, or disable, the printer's scan to folder capability. Off Enable, or disable, the printer's scan to email feature. Off Color Copy On* Enable, or disable, the printer's color copying feature. Off 84 Chapter 2 Solve problems ENWW Table 2-13 System Setup menu (continued) Menu item Sub-menu item Inactivity Timer Courier Font Sub-menu item Description Set the amount of time that passes before a given menu or item will close due to printer inactivity. Regular* Set Courier font values. Dark ENWW Tools for troubleshooting 85 Service menu In the following table, items that have an asterisk (*) indicate the factory default setting. Table 2-14 Service menu Menu item Sub-menu item Fax Service Clear Saved Faxes Clears all faxes in memory. Run Fax Test Performs a fax test to verify that the phone cord is connected to the correct outlet and that there is a signal on the phone line. A fax test report is printed indicating the results. Print T.30 Trace Sub-menu item Now Never* Description Prints or schedules a report that is used to troubleshoot fax transmission issues. If Error At End of Call Error Correction On* Off Fax Service Log Cleaning Page The error correction mode allows the sending device to re-transmit data if it detects an error signal. The fax service log prints out the last 40 entries in the fax log. Cleans the printer when specks or other marks appear on printed output. The cleaning process removes dust and excess toner from the paper path. When selected, the printer prompts you to load plain Letter or A4 paper in Tray 1. Touch the OK button to begin the cleaning process. Wait until the process completes. Discard the page that prints. USB Speed High* Full Less Paper Curl On Off* Archive Print On Off* Sets the USB speed for the USB connection to the computer. For the printer to actually operate at high speed, it must have high speed enabled and be connected to an EHCI host controller that is also operating at high speed. This menu item does not reflect the current operating speed of the printer. When printed pages are consistently curled, this option sets the printer to a mode that reduces curl. When printing pages that will be stored for a long time, this option sets the printer to a mode that reduces toner smearing and dusting. Firmware Datecode Displays the current firmware datecode Restore Defaults Sets all settings to the factory default values Signature Check Cancel if Invalid* Validates HP firmware downloads. Prompt if Invalid 86 Chapter 2 Solve problems ENWW Table 2-14 Service menu (continued) Menu item Sub-menu item HP Smart Install On* Sub-menu item Enable, or disable, the HP Smart Install feature on the printer. Off LaserJet Update Check for Updates Now Description Install Now Check for printer firmware updates. Remind Me Later Skip this Update Manage Updates Allow Downgrade Check Automatically Manage how the printer handles firmware updates. Prompt Before Install Allow Updates SMTP Comm. Report ENWW The SMTP Communication Report contains the SMTP communication to and from the printer from the last Scan to E-mail job. Tools for troubleshooting 87 Network Setup menu In the following table, items that have an asterisk (*) indicate the factory default setting. Table 2-15 Network Setup menu Menu item Sub-menu item Description Wireless Menu (wireless models only) Wireless Setup Wizard Guides you through the steps to set up the printer on a wireless network. Wi-Fi Protected Setup If your wireless router supports this feature, use this method to set up the printer on a wireless network. This is the simplest method. Run Wireless Test Tests the wireless network and prints a report with the results. Turn Wireless On/Off Enables or disables the wireless network feature. On Manage the printer's Wi-Fi Direct settings. Wi-Fi Direct Off IPv4 Config Method Wi-Fi Direct Name Set the printer name for a Wi-Fi Direct setup. DHCP The printer automatically configures all the TCP/IP settings via DHCP, BootP or AutoIP. BOOTP Auto IP Manual Auto Crossover On Off Network Services IPv4 IPv6 Link Speed Manual: You can manually configure the IP address, subnet mask, and default gateway. The control panel prompts you to specify values for each address section. As each address is completed, the printer prompts for address confirmation before moving to the next one. After all three addresses are set, the network reinitializes. This item is used when you are connecting the printer directly to a personal computer using an Ethernet cable (you might have to set this to On or Off depending on the computer being used). Enable or disable the IPv4 and IPv6 protocols. By default, each protocol is enabled. Automatic* Sets the link speed manually if needed. 10T Full After setting the link speed, the printer automatically restarts. 10T Half 100TX Full 100TX Half Security Restore Defaults 88 Chapter 2 Solve problems Product Security Enable printer security. If turned on, the printer prompts you to set a password. After it is set, the password will be needed to change printer settings. HTTPS Enforcement An encrypted communication and secure identification of a network web server. Only enabled if the printer is password protected. Firewall Enable, disable, or reset the printer firewall. Access Control List Enable, disable, or reset the network access control list. 802.1x (wireless models only) Enable or disable the 802.1x wireless authentication protocol. Reset All Security Reset the security settings to the factory-set default values. Resets all network configurations to their factory defaults. ENWW Quick Forms menu Table 2-16 Quick Forms menu Menu item Sub-menu item Description Notebook Paper Narrow Rule Prints pages that have preprinted lines. Wide Rule Child Rule Graph Paper 1/8 inch Prints pages that have preprinted graph lines. 5 mm Checklist 1-Column Prints pages that have preprinted lines with check boxes. 2-Column Music Paper Portrait Prints pages that have preprinted lines for writing music. Landscape ENWW Tools for troubleshooting 89 Function specific menus The printer features function-specific menus for copying, faxing, scanning, and using a USB flash drive. To open these menus, touch the button for that function on the control panel. USB menu Open this menu by touching the USB button (touchscreen control panels). The following file types are supported: ● .PDF ● .PXL ● .DOCX ● .JPG ● .PCL ● .PPT ● .PRN ● .PS ● .PPTX ● .CHT ● .DOC ● .XLS ● .XLSX Table 2-17 USB menu Menu item Description Print Documents Prints documents stored on the USB flash drive. Use the arrow buttons to scroll through the documents. Touch the names of documents to print. Touch the summary screen to change settings such as the number of copies, the paper size, or the paper type. Touch the Print button to print the documents. View and Print Photos Previews photos on the USB flash drive. Use the arrow buttons to scroll through the photos. Touch the preview image for each photo to print. Adjust the settings and save the changes as the new default settings. To print the photos, touch the Print button. Scan to USB Drive Scans a document and stores it as a .PDF file or .JPEG image on the USB flash drive. Fax Menu (M277 models only) To open this menu, touch the Fax button, and then touch the Fax Menu button. Table 2-18 Fax Menu Menu item Sub-menu item Sub-menu item Description Fax Reports Fax Confirmation On Every Fax Sets whether the printer prints a confirmation report after a successful fax job. On Send Fax Only On Receive Fax Only Never* Include First Page On* Off 90 Chapter 2 Solve problems Sets whether the printer includes a thumbnail image of the first page of the fax on the report. ENWW Table 2-18 Fax Menu (continued) Menu item Sub-menu item Sub-menu item Description Fax Error Report On Every Error* Sets whether the printer prints a report after a failed fax job. On Send Error On Receive Error Never Print Last Call Report Fax Activity Log Prints a detailed report of the last fax operation, either sent or received. Print Log Now Auto Log Print Print Log Now: Prints a list of the faxes that have been sent from or received by this printer. Auto Log Print: Automatically prints a report after every fax job. Send Options Print Phone Book Prints a list of the speed dials that have been set up for this printer. Print Junk Fax list Prints a list of phone numbers that are blocked from sending faxes to this printer. Print Billing Report Prints a list of billing codes that have been used for outgoing faxes. This report shows how many sent faxes were billed to each code. This menu item appears only when the billing codes feature is turned on. Print All Fax Reports Prints all fax-related reports. Send Fax Later Allows a fax to be sent at a later time and date. Broadcast Fax Sends a fax to multiple recipients. Fax Job Status Displays pending fax jobs, and allows you to cancel pending fax jobs. Fax Resolution Standard Fine* Superfine Photo Receive Options ENWW Print Private Faxes Sets the resolution for sent documents. Higher resolution images have more dots per inch (dpi), so they show more detail. Lower resolution images have fewer dots per inch and show less detail, but the file size is smaller. Prints stored faxes when the private-receive feature is turned on. The printer prompts you for the system password. Tools for troubleshooting 91 Table 2-18 Fax Menu (continued) Menu item Sub-menu item Sub-menu item Description Block Junk Faxes Add Number Modifies the junk fax list. The junk fax list can contain up to 30 numbers. When the printer receives a call from one of the junk fax numbers, it deletes the incoming fax. It also logs the junk fax in the activity log along with job-accounting information. Delete Number Delete All Numbers Print Junk Fax list Reprint Faxes Forward Fax Prints the received faxes stored in available memory. This item is available only if you have turned on the Allow Fax Reprint feature in the Fax Setup menu. On Off* Phone Book Setup Sets the printer to send all received faxes to another fax machine. Polling Receive Allows the printer to call another fax machine that has polling send enabled. Individual Setup Edits the fax phone book speed dials and group-dial entries. The printer supports up to 120 phone book entries, which can be either individual or group entries. Group Setup Delete Entry Deletes a specific phone book entry Delete All Entries Deletes all entries in the phone book Print Report Now Prints a list of all the individual and group dial entries in the phone book Change Defaults Opens the Fax Setup menu. Copy menu (M277 models only) To open this menu, touch the Copy button, and then touch the Settings button. NOTE: Settings that have been changed with this menu expire 2 minutes after the last copy completes. Table 2-19 Copy menu Menu item ID Copy NOTE: This item is available from the main Copy screen. You do not need to touch the Settings button to access it. 92 Chapter 2 Solve problems Sub-menu item Sub-menu item Description Copies both sides of identification cards, or other small-size documents, onto the same side of one sheet of paper. ENWW Table 2-19 Copy menu (continued) Menu item Sub-menu item Sub-menu item Description Number of Copies (1–99) Specifies the number of copies. Reduce/Enlarge Original=100% Specifies the size of the copy. Legal to Letter=78% Legal to A4=83% A4 to Letter=94% Letter to A4=97% Full Page=91% Fit to Page 2 Pages per Sheet 4 Pages per Sheet Custom: 25 to 400% Lighter/Darker Optimize Specifies the contrast of the copy. Describe Original Auto Select* Mixed Text Specifies the type of content in the original document, so the copy is the best match for the original. Picture Paper Letter Specifies the paper size. Legal NOTE: The default paper size setting is determined by the choice of location during the initial printer setup. A4 Multi-Page Copy Off* On Collation On* Off Draft Mode Off* On ENWW When this feature is on, the printer prompts you to load another page onto the scanner glass or to indicate that the job is complete. Specifies whether to collate copy jobs. Specifies whether to use draftquality printing for copies. Tools for troubleshooting 93 Table 2-19 Copy menu (continued) Menu item Sub-menu item Image Adjustment Lightness Sub-menu item Contrast Description Adjusts the image quality settings for copies. Sharpen Background Removal Color Balance Grayness Set as New Defaults Saves any changes you have made to this menu as the new defaults. Restore Defaults Restores the factory defaults for this menu. Scan menu (M277 models only) Table 2-20 Scan menu Menu item Description Scan to USB Drive Scans a document and stores it as a .PDF file or .JPEG image on the USB flash drive. Scan to Network Folder Scans a document to a network folder. Scan to E-mail Scans a document and sends as an email attachment. Apps Use the Apps menu to install HP Web Services applications. 94 Chapter 2 Solve problems ENWW Control panel message document (CPMD) Control-panel message types The control-panel messages and event code entries indicate the current printer status or situations that might require action. NOTE: Event log errors do not appear on the control-panel display. Open the event log to view or print the event log errors. A control-panel message displays temporarily and might require the user to acknowledge the message by touching the OK button to resume printing or by touching the Cancel button to cancel the job. With certain messages, the job might not finish printing or the print quality might be affected. If the message is related to printing and the auto-continue feature is on, the printer will attempt to resume printing after the message has appeared for 10 seconds without acknowledgement. For some messages, restarting the printer might fix the problem. If a critical error persists, the printer might require service. Control-panel messages and event log entries NOTE: Some of the messages in the following sections only appear in the event log. TIP: Some control-panel messages and event log entries refer to a specific printer sensor or switch in the recommended action to solve the problem. See the diagrams in the clear jams section of this manual for sensor and switch locations. Alpha Error Messages <COLOR> cartridge is low. Description The indicated toner cartridge is nearing the end of its useful life. Recommended action Printing can continue, but consider having a replacement supply on hand. <COLOR> cartridge is very low. Description The indicated toner cartridge is at the end of its useful life. A customer configurable option on this product is "Prompt to Remind Me in 100 pages, 200 pages, 300 pages, 400 pages, or never." This option is provided as a customer convenience and is not an indication these pages will have acceptable print quality. Recommended action To ensure optimal print quality, HP recommends replacing the toner cartridge at this point. You can continue printing until you notice a decrease in print quality. Actual cartridge life might vary. Once an HP supply has reached Very Low, HP’s Premium Protection Warranty on that supply has ended. All print defects or cartridge failures incurred when an HP supply is used in Continue at very low mode will not be considered to be defects in materials or workmanship in the supply under the HP Print Cartridge Warranty Statement. ENWW Tools for troubleshooting 95 Cleaning. Description The product periodically performs a cleaning procedure to maintain the best print quality. Recommended action Wait for the cleaning process to finish. Device error. Press [OK] to continue. Description Paper has been delayed as it moves through the product. Recommended action Press the OK button to clear the message. To avoid this problem, try the following solutions: 1. Adjust the paper guides in the tray. Ensure the front paper guide is pushing the paper against the back edge of the tray. 2. Use paper that meets HP specifications. Store paper unopened in its original packaging. 3. Use the product in an area that meets the environmental specifications for this product. Engine cable connection issue. Contact HP service. Press [OK] to continue. Description The print engine cable diagnostics did not pass due to a cable issue. Recommended action Press OK to continue to use the device for scanning and faxing, but printing will not be functional. Either replace the product or send to HP service. Front door open. Description The products front door is open. Recommended action Close the door. Genuine HP supply installed. Description A genuine HP supply was just installed. Recommended action No action necessary. 96 Chapter 2 Solve problems ENWW Genuine HP supplies installed. Description More than one genuine HP supply was just installed. Recommended action No action necessary. Install <COLOR> cartridge. Description The indicated toner cartridge is missing or not seated correctly. Recommended action Remove and reinstall the indicated supply. Install supplies. Description More than one toner cartridge is missing or not seated correctly. NOTE: Check the Status of each supply on the Supplies Status page using the product’s Embedded Web Server (EWS) to identify the specific cartridges. Recommended action Remove and reinstall all the supplies. Jam in output bin. Open rear door and clear jam. Description A paper jam occurred in the output bin area of the printer. Recommended action 1. Follow the instructions on the control panel to clear the jammed media. 2. If the issue persists: a. Use paper that meets HP specifications. Store paper unopened in its original packaging. b. Use the product in an area that meets the environmental specifications for this product. Jam in print paper path. Open rear door and clear jam. Description A paper jam occurred while printing. Recommended action ENWW 1. Follow the instructions on the control panel to clear the jammed media. 2. If the issue persists: Tools for troubleshooting 97 a. Adjust the paper guides in the tray. Ensure the front paper guide is pushing the paper against the back edge of the tray. b. Use paper that meets HP specifications. Store paper unopened in its original packaging. c. Use the product in an area that meets the environmental specifications for this product. Jam in print paper path. Open tray 2 and rear door. Description A paper jam occurred while printing. Recommended action 1. Follow the instructions on the control panel to clear the jammed media. 2. If the issue persists: 3. a. Adjust the paper guides in the tray. Ensure the front paper guide is pushing the paper against the back edge of the tray. b. Use paper that meets HP specifications. Store paper unopened in its original packaging. c. Use the product in an area that meets the environmental specifications for this product. If the issue persists, check the pick-up rollers for wear or damage and replace if necessary. Jam in Tray 1. Clear jam and then press [OK]. Description A paper jam occurred while printing from the Tray 1 slot. Recommended action 1. Follow the instructions on the control panel to clear the jammed media. 2. If the issue persists: 3. a. Adjust the side paper guides in the tray 1 slot. Allow the printer to pull the media in when inserted in the Tray 1 slot. b. Use paper that meets HP specifications. Store paper unopened in its original packaging. c. Use the product in an area that meets the environmental specifications for this product. If the issue persists, check the pick-up rollers for wear or damage and replace if necessary. Jam in Tray 2. Clear jam and then press [OK]. Description A paper jam occurred while printing from Tray 2. Recommended action 98 1. Follow the instructions on the control panel to clear the jammed media. 2. If the issue persists: Chapter 2 Solve problems ENWW 3. a. Adjust the paper guides in the tray. Ensure the front paper guide is pushing the paper against the back edge of the tray. b. Use paper that meets HP specifications. Store paper unopened in its original packaging. c. Use the product in an area that meets the environmental specifications for this product. If the issue persists, check the pick-up rollers for wear or damage and replace if necessary. Load tray 1. Press [OK] to continue. Description The tray is empty. Recommended action Load paper into the tray and press OK to continue printing. Load tray 1 <TYPE>, <SIZE>. Press [OK] to continue. Description The tray is not configured for the paper type and size that the print job is requesting. Recommended action Load the correct paper into Tray 1 and press OK to continue printing. Load tray 1. Plain, <SIZE> / Cleaning mode. Press [OK] to start. Description The product is ready to process the cleaning operation. Recommended action Load Tray 1 with plain paper in the size indicated, and then press the OK button. Manual Duplex. Load Tray <#>. Press [OK] to continue. Description The first side of a manual duplex job has printed, and the page needs to be loaded to process the second side. Recommended action Load the page in the indicated tray with the side to be printed face up, and the top of the page away from you, and then press the OK button. Memory is low. Press [OK] to continue. Description The product memory is almost full. Recommended action Press the OK button to finish the job, or touch the Cancel button to cancel the job. Break the job into smaller jobs that contain fewer pages. ENWW Tools for troubleshooting 99 Misprint. Press [OK] to continue. Description Paper has been delayed as it moves through the product. Recommended action Press the OK button to clear the message. To avoid this problem, try the following solutions: 1. Adjust the paper guides in the tray. Ensure the front paper guide is pushing the paper against the back edge of the tray. 2. Use paper that meets HP specifications. Store paper unopened in its original packaging. 3. Use the product in an area that meets the environmental specifications for this product. NFC cable connection issue. Contact HP service. Press [OK] to continue. Description The Near Field Communication (NFC) cable diagnostics did not pass due to a cable issue. Recommended action Press OK to continue to use the device, but NFC will not be functional. Either replace the product or send to HP service. Non-HP supply installed. Description A non-HP supply has been installed. Recommended action No action necessary. NOTE: If customer believes they purchased a new genuine HP supply, direct them to www.hp.com/go/ anticounterfeit to verify NOTE: Service or repairs that are required as a result of using unsupported supplies is not covered under HP warranty. Print failure, press [OK]. If error repeats, turn off then on. Description The product cannot process the page. Recommended action Press the OK button to continue printing the job, but output might be affected. If the error persists, turn the power off and then on. Resend the print job. 100 Chapter 2 Solve problems ENWW Protected <COLOR> cartridge. Description A previously protected cartridge was installed in a printer other than the one that initiated the cartridge protection. Recommended action The cartridge can only be used in the product or fleet of products that initially protected it using Cartridge Protection. Install a new or unprotected supply. Protected supplies. Description More than one previously protected cartridge was installed in a printer other than the one that initiated the cartridge protection. NOTE: Check the Status of each supply on the Supplies Status page using the product’s Embedded Web Server (EWS) to identify the specific cartridges. Recommended action The cartridges can only be used in the product or fleet of products that initially protected it using Cartridge Protection. Install new or unprotected supplies. Rear door open. Description The products rear door is open. Recommended action Close the door. Replace <COLOR>. Description The indicated toner cartridge is at the end of its useful life, and the product is customer-configured to stop printing when it reaches the very low state. Recommended action Replace the indicated cartridge or change the Very Low Setting for the supply to something other than Stop. NOTE: To ensure optimal print quality, HP recommends replacing the toner cartridge at this point. You can continue printing (if Very Low Setting is set to something other than Stop) until you notice a decrease in print quality. Actual cartridge life might vary. Once an HP supply has reached Very Low, HP’s Premium Protection Warranty on that supply has ended. All print defects or cartridge failures incurred when an HP supply is used in Continue at very low mode will not be considered to be defects in materials or workmanship in the supply under the HP Print Cartridge Warranty Statement. ENWW Tools for troubleshooting 101 Replace supplies. Description More than one toner cartridge is at the end of its useful life, and the product is customer-configured to stop printing when it reaches the very low state. NOTE: Check the Status of each supply on the Supplies Status page using the product’s Embedded Web Server (EWS) to identify the specific cartridges. Recommended action Replace the cartridges or change the Very Low Setting for each supply to something other than Stop. NOTE: To ensure optimal print quality, HP recommends replacing the toner cartridge at this point. You can continue printing (if Very Low Setting is set to something other than Stop) until you notice a decrease in print quality. Actual cartridge life might vary. Once an HP supply has reached Very Low, HP’s Premium Protection Warranty on that supply has ended. All print defects or cartridge failures incurred when an HP supply is used in Continue at very low mode will not be considered to be defects in materials or workmanship in the supply under the HP Print Cartridge Warranty Statement. Supplies are in the wrong positions. Description More than one toner cartridge is installed in the incorrect slot. Recommended action Ensure that each toner cartridge is installed in the correct slot. From front to back, the toner cartridges are installed in this order: black, cyan, magenta, and yellow. Supplies low. Description More than one toner cartridge is nearing the end of its useful life. Recommended action Check the supply level gauges on the control panel, or print a supplies status page to determine which toner cartridges are low. Printing will continue until a Very Low message displays. Consider having replacement supplies on hand. Supply memory error. Description There is an error with one of the installed cartridges. ‘X’ indicates the color of the cartridge. (X=0: Black, X=1: Cyan, X=2: Magenta, X=3: Yellow) ● 10.000X (Event Code) — cartridge memory error ● 10.010X (Event Code) — cartridge memory error ● 10.020X (Event Code) — cartridge memory error 102 Chapter 2 Solve problems ENWW ● 10.030X (Event Code) — cartridge memory error ● 10.100X (Event Code) — cartridge memory chip is missing Recommended action 1. Reset the product: a. Turn off the power by using the power switch, and then wait at least 30 seconds. b. Turn on the power and wait for the product to initialize. 2. If the error persists, check the event-log messages to identify the specific cartridge at fault. 3. Verify the indicated cartridge is HP Genuine. 4. If the error persists, replace the cartridge. 5. If the error persists, replace the product. Unauthorized <COLOR> cartridge. Description The administrator has configured this product to use only genuine HP supplies. The product has determined there is a supply not meeting this criteria Recommended action Change the Cartridge Policy to Off or replace the cartridge to continue printing. NOTE: If customer believes they purchased a new genuine HP supply, direct them to www.hp.com/go/ anticounterfeit to verify NOTE: Service or repairs that are required as a result of using unsupported supplies is not covered under HP warranty. Unauthorized supplies. Description The administrator has configured this product to use only genuine HP supplies. The product has determined there is more than one supply not meeting this criteria NOTE: Check the Status of each supply on the Supplies Status page using the product’s Embedded Web Server (EWS) to identify the specific cartridges. Recommended action Change the Cartridge Policy to Off or replace the cartridge to continue printing. NOTE: If customer believes they purchased a new genuine HP supply, direct them to www.hp.com/go/ anticounterfeit to verify NOTE: Service or repairs that are required as a result of using unsupported supplies is not covered under HP warranty. ENWW Tools for troubleshooting 103 Unexpected size in Tray <#>. Load <SIZE>. Press [OK] to continue. Description The product has detected paper in the indicated tray that does not match the configuration for the tray. Recommended action Load the correct paper into the tray, or configure the tray for the size that you have loaded and press OK to continue printing. Used or counterfeit <COLOR> cartridge in use. Description The indicated cartridge is used or counterfeit. Recommended action No action necessary. NOTE: If customer believes they purchased a new genuine HP supply, direct them to www.hp.com/go/ anticounterfeit to verify NOTE: Service or repairs that are required as a result of using unsupported supplies is not covered under HP warranty. Used or counterfeit supplies in use. Description More than one used or counterfeit cartridge is in use. NOTE: Check the Status of each supply on the Supplies Status page using the product’s Embedded Web Server (EWS) to identify the specific cartridges. Recommended action No action necessary. NOTE: If customer believes they purchased a new genuine HP supply, direct them to www.hp.com/go/ anticounterfeit to verify NOTE: Service or repairs that are required as a result of using unsupported supplies is not covered under HP warranty. Used or counterfeit <COLOR> cartridge is installed. Press [OK] to continue. Description The indicated cartridge is used or counterfeit. Recommended action Replace the indicated cartridge with a new genuine HP supply or press OK to continue using the installed cartridge. 104 Chapter 2 Solve problems ENWW Used or counterfeit supplies installed. Press [OK] to continue. Description More than one cartridge is used or counterfeit. NOTE: Check the Status of each supply on the Supplies Status page using the product’s Embedded Web Server (EWS) to identify the specific cartridges. Recommended action Replace the cartridges with new genuine HP supplies or press OK to continue using the installed cartridges. Wireless cable connection issue. Contact HP service. Press [OK] to continue. Description The wireless cable diagnostics did not pass due to a cable issue. Recommended action Press OK to continue to use the device, but wireless printing will not be functional. Either replace the product or send to HP service. Wrong cartridge in <COLOR> slot. Description The indicated toner cartridge is installed in the incorrect slot. Recommended action Ensure that each toner cartridge is installed in the correct slot. From front to back, the toner cartridges are installed in this order: black, cyan, magenta, and yellow. 49.XX.YY Error Messages 49 Error, Turn off then on Description The product has experienced an internal embedded software error. Under most conditions, the product automatically restarts. Recommended action 1. 2. ENWW Reset the printer: a. Turn off the power by using the power switch, and then wait at least 30 seconds. b. Turn on the power and wait for the product to initialize. If you are using a surge protector: a. Power off the printer. b. Remove the surge protector. c. Plug the product directly into the wall socket and turn the product power on. Tools for troubleshooting 105 3. If the error persists, disconnect any network or USB cables and power cycle. If the product returns to Ready, check the FW version and update if a newer version is available. 4. If the error persists, print a Service Page from the Reports menu. Also, print an Error Report from the 2ndary Service Menu. On the Service Page, look at the xxxx portion of the 49.xxxx errors listed: 5. ● If the numbers are all or mostly different, then power quality is a possible problem; try a different wall socket. ● If the xxxx portion of 49.xxxx contain repeats of the same numbers or groups of numbers, then check the 2ndary Service Error Report printed earlier for indications of a failure in a particular area. The report may indicate whether the error is caused by a network problem or a problem with the job. If the error persists, replace the product. NOTE: If the 49 Error is caused by the network or a specific file, do not replace the product; it will not resolve the issue. Instead, attempt to isolate the issue in a way that demonstrates the error is caused by something in the environment. 6. If the error persists after product replacement, escalate to Level 3 so that Technical Marketing has visibility to the problem. 50.XX fuser errors 50.XX Fuser Error, Turn off then on Description The product has experienced an internal fuser hardware error: ● 50.00 = Generic Fuser error ● 50.10 = Low Fuser temperature error ● 50.11 = High sub thermistor area 3 fuser error ● 50.12 = Low sub thermistor area 3 fuser error ● 50.20 = Slow fuser error ● 50.30 = High fuser temperature error ● 50.40 = Fuser drive circuit error ● 50.70 = Fuser open error ● 50.80 = Low sub thermistor fuser error ● 50.90 = High sub thermistor fuser error Recommended action 1. 2. Reset the product: a. Turn off the power by using the power switch, and then wait at least 30 seconds. b. Turn on the power and wait for the product to initialize. If you are using a surge protector: 106 Chapter 2 Solve problems ENWW 3. a. Power off the product. b. Remove the surge protector. c. Plug the product directly into the wall socket and turn the product power on. If the error persists, replace the product. 51.XX and 52 Laser/Scanner Errors 52 Scanner Error, Turn off then on Description An error with the laser/scanner assembly has occurred in the product. Recommended action 1. 2. 3. Reset the printer: a. Turn off the power by using the power switch, and then wait at least 30 seconds. b. Turn on the power and wait for the product to initialize. If you are using a surge protector: a. Power off the printer. b. Remove the surge protector. c. Plug the product directly into the wall socket and turn the product power on. If the error persists, replace the product. 51.XX Laser Error, Turn off then on Description An error with the laser/scanner assembly has occurred in the product. ● 51.00 = Laser error ● 51.20 = Black laser scanner error ● 51.21 = Cyan laser scanner error ● 51.22 = Magenta laser scanner error ● 51.23 = Yellow laser scanner error ● 51.30 = Laser error Recommended action 1. 2. ENWW Reset the printer: a. Turn off the power by using the power switch, and then wait at least 30 seconds. b. Turn on the power and wait for the product to initialize. If you are using a surge protector: Tools for troubleshooting 107 3. a. Power off the printer. b. Remove the surge protector. c. Plug the product directly into the wall socket and turn the product power on. If the error persists, replace the product. 54.XX Error Messages 54.XX Error, Turn off then on Description The product has experienced an error with one of the internal sensors. ● 54.15 = Yellow toner level sensor error ● 54.16 = Magenta toner level sensor error ● 54.17 = Cyan toner level sensor error ● 54.18 = Black toner level sensor error ● 54.19 = TOP sensor scanner error ● 54.1C = Density or CPRS sensor dirty Recommended action 1. 2. 3. Reset the printer: a. Turn off the power by using the power switch, and then wait at least 30 seconds. b. Turn on the power and wait for the product to initialize. If you are using a surge protector: a. Power off the printer. b. Remove the surge protector. c. Plug the product directly into the wall socket and turn the product power on. If the error persists, replace the product. 55.XXXX Error Messages 55.XXXX Error, Turn off then on Description The product has experienced an error with one of the internal sensors. ● 55.0 = DC controller communication error ● 55.0601 = DC controller NVRAM data error ● 55.0602 = DC controller NVRAM access error 108 Chapter 2 Solve problems ENWW ● 55.1 = DC controller memory error ● 55.3 = Engine communication error Recommended action 1. 2. 3. Reset the printer: a. Turn off the power by using the power switch, and then wait at least 30 seconds. b. Turn on the power and wait for the product to initialize. If you are using a surge protector: a. Power off the printer. b. Remove the surge protector. c. Plug the product directly into the wall socket and turn the product power on. If the error persists, replace the product. 57.XX Error Messages 57 Fan Error, Turn off then on Description The product has experienced an error with its internal fan. ● 57.01 = Fan 1 error Recommended action 1. 2. 3. Reset the printer: a. Turn off the power by using the power switch, and then wait at least 30 seconds. b. Turn on the power and wait for the product to initialize. If you are using a surge protector: a. Power off the printer. b. Remove the surge protector. c. Plug the product directly into the wall socket and turn the product power on. If the error persists, replace the product. 58.XX Error Messages 58.XX Error, Turn off then on Description The product has experienced an error with the low voltage power supply. ● ENWW 58.04 = Low voltage power supply malfunction Tools for troubleshooting 109 Recommended action 1. 2. 3. Reset the printer: a. Turn off the power by using the power switch, and then wait at least 30 seconds. b. Turn on the power and wait for the product to initialize. If you are using a surge protector: a. Power off the printer. b. Remove the surge protector. c. Plug the product directly into the wall socket and turn the product power on. If the error persists, replace the product. 59.XX Error Messages 59.XX Error, Turn off then on Description The product has experienced an error with one of the internal motors. ● 59.30 = Fuser motor startup error ● 59.40 = Fuser motor rotation error ● 59.70 = Black developer motor startup error ● 59.71 = Cyan developer motor startup error ● 59.72 = Magenta developer motor startup error ● 59.73 = Yellow developer motor startup error ● 59.80 = Black developer motor rotation error ● 59.81 = Cyan developer motor rotation error ● 59.82 = Magenta developer motor rotation error ● 59.83 = Yellow developer motor rotation error ● 59.90 = ETB motor start error ● 59.99 = T2 clutch error ● 59.A0 = ETB motor rotation error ● 59.C0 = Developer motor rotation error ● 59.F0 = Transfer alienation failure Recommended action 1. Reset the printer: 110 Chapter 2 Solve problems ENWW 2. 3. a. Turn off the power by using the power switch, and then wait at least 30 seconds. b. Turn on the power and wait for the product to initialize. If you are using a surge protector: a. Power off the printer. b. Remove the surge protector. c. Plug the product directly into the wall socket and turn the product power on. If the error persists, replace the product. 79 Errors 79 Error, Turn off then on Description The product has experienced an internal firmware error. Under most conditions, the product automatically restarts. Recommended action 1. 2. 3. Reset the printer: a. Turn off the power by using the power switch, and then wait at least 30 seconds. b. Turn on the power and wait for the product to initialize. If you are using a surge protector: a. Power off the printer. b. Remove the surge protector. c. Plug the product directly into the wall socket and turn the product power on. If the error is intermittent, attempt to isolate the issue to something specific in the customers environment. NOTE: If the 79 Error is caused by the network or a specific file, do not replace the product; it will not resolve the issue. Instead, attempt to isolate the issue in a way that demonstrates the error is caused by something in the environment. ENWW 4. If the error persists, replace the product. 5. If the error persists after product replacement, escalate to Level 3 so that Technical Marketing has visibility to the problem. Tools for troubleshooting 111 Tools for troubleshooting: Event log messages See the control-panel message and event-log entries section of this manual for event-log entry descriptions and solutions. The event log shows the last 50 events in descending order. Print an event log Print the event log from the secondary service menu 1. Open the secondary service menu. 2-line control panels a. From the printer control panel, press the OK button. b. Press and hold the Back c. Press the Cancel d. Press the OK button to reopen the Setup menu. e. Scroll to the 2ndary Service menu, and then press the OK button. button. button. Touchscreen control panels a. From the Home screen on the printer control panel, touch the Setup b. Touch the space between the Home c. Touch the Back d. Touch the Setup e. Scroll to and touch the 2ndary Service menu. and Help button. buttons. button. button. 2. Open the Service Reports menu. 3. Select the Error Log item. View the event log You can use HP Device Toolbox and the HP Embedded Web Server (EWS) to view the event log from a computer. NOTE: 1. This tool is available only if a full installation was performed when the printer software was installed. Open the HP EWS through one of the following methods: From the Start menu a. Click the Start button, and then click the Programs item. b. Click the HP printer group, and then click the HP Device Toolbox item. 112 Chapter 2 Solve problems ENWW From a Web browser ▲ Open a Web browser, and in the address line, type the IP address or host name exactly as it displays on the product control panel. Press the Enter key on the computer keyboard. The EWS opens. NOTE: If the Web browser displays a There is a problem with this website’s security certificate message when attempting to open the EWS, click Continue to this website (not recommended). Choosing Continue to this website (not recommended) will not harm the computer while navigating within the EWS for the HP printer. 2. Click the Home tab, and then click the Event Log item. The event log shows a list of all printer events and errors. Event-log messages The following product events do not produce a message that appears on the control panel. Instead, they are recorded in the event log. To print the event log, open the secondary service menu, select Service Reports, and then select Error Report. Table 2-21 Event-log messages (X=0: black cartridge, X=1: cyan cartridge, X=2: magenta cartridge, X=3: yellow cartridge) ENWW Event code Description 10.000X Cartridge memory error 10.010X Cartridge memory error 10.020X Cartridge memory error 10.030X Cartridge memory error 10.100X Cartridge memory chip is missing 10.300X Unauthorized cartridge 10.310X Non-HP supply in use 10.330X Used or counterfeit cartridge in use 10.350X Incompatible supply 10.400X All installed cartridges are genuine HP 10.410X Unsupported supply 10.570X Protected cartridge 10.700X Printing past very low 10.7100 Printing black only 10.8100 Not printing black only Tools for troubleshooting 113 Table 2-21 Event-log messages (X=0: black cartridge, X=1: cyan cartridge, X=2: magenta cartridge, X=3: yellow cartridge) (continued) Event code Description 13.XXYY Paper jam ● XX = 02 Input Media Source 1 Area ● XX = 03 Input Media Source 2 Area ● XX = 08 Registration Area - Drum Area ● XX = 09 Drum Area - Fuser Area ● XX = 10 Fuser Area - Paper Output Area ● XX = 11 Paper Output Area 1 ● XX = 13 Duplex Reversing Area ● XX = 14 Duplex Feeding Area ● YY = 04 Media input delay jam 1. This jam occurs when the paper from input source 1 or 2 does not reach the registration sensor in designated amount of time from the start of paper pick-up. ● YY = 05 Media input delay jam 2. This jam occurs when the paper from input source 1 does not reach the PSTOP sensor in designated amount of time from the start of paper pickup from Tray 1. ● YY = 08 Media input stay jam 1. This jam occurs when media longer than specified is detected at the registration sensor. ● YY = 12 Fuser delivery delay jam 1. This jam occurs when the paper does not reach the output sensor in designated amount of time. ● YY = 16 Fuser delivery stay jam 1. This jam occurs when the page still exists at the output sensor after a designated amount of time after the paper reached the sensor. ● YY = 20 Residual Media in Paper path jam 1. This jam occurs when it is determined that auto-flash cannot be conducted for residual media, at power ON or door close. ● YY = 21 Residual Media in Paper path jam 2. This jam occurs when media left in the duplex switchback area is detected during duplex printing. ● YY = 23 Residual Media in Paper path jam 4. This jam occurs when residual media is detected after completion of the pre rotation sequence, or after completion of the post rotation sequence. ● YY = 24 Door open jam 1. This jam occurs when a door is opened during printing. ● YY = 28 Wrap jam 1. This jam occurs when the paper disappears from the output sensor before a designated amount of time after the paper reached the output sensor (It is determined that the paper is being wrapped around the fuser roller). ● YY = 36 Duplex re-feed jam 1. This jam occurs when the paper does not reach the registration sensor in designated amount of time from switchback of the paper at switchback position in duplex printing. ● YY = 44 Delivery Delay Jam 1. When the paper does not reach the output sensor after output before a designated amount of time. ● YY = 48 Delivery Stay Jam 1. This jam occurs when media stays on the paper delivery sensor even after a lapse of predefined time after it reached the sensor. 13.1200 External device paper jam (13.12XX) 19.0000 Fax modem reset and power cycle 20.0000 Memory out in print 114 Chapter 2 Solve problems ENWW Table 2-21 Event-log messages (X=0: black cartridge, X=1: cyan cartridge, X=2: magenta cartridge, X=3: yellow cartridge) (continued) ENWW Event code Description 20.0001 Memory out in copy 20.0002 Memory out in scan 20.0003 Memory out in photo 20.0004 Memory out in fax 20.0005 Memory out in fax flash 20.0006 Memory out in scan calibration 21.0000 Page punt 25.0000 SMTP error 31.1301 Document Feeder Mispick 31.1302 Document Feeder Jam 41.2000 Beam detect malfunction 41.3000 Unexpected size 49.<line #> Firmware asserts 50.0000 Fuser error 50.1000 Low fuser temperature error 50.1100 High subthermistor area 3 fuser error 50.1200 Low subthermistor area 3 fuser error 50.2000 Slow fuser error 50.3000 High fuser temperature error 50.4000 Fuser drive circuit error 50.7000 Fuser open error 50.8000 Low subthermistor fuser error 50.9000 High subthermistor fuser error 51.0000 Beam detect or laser error 51.2000 Black scanner laser error (inline devices only) 51.2100 Cyan scanner laser error (inline devices only) 51.2200 Magenta scanner laser error (inline devices only) 51.2300 Yellow scanner laser error (inline devices only) 52.0000 Scanner error 54.0100 Environmental sensor error 54.0600 Density sensor error 54.0700 Yellow drum phase control sensor error 54.0800 Magenta drum phase control sensor error Tools for troubleshooting 115 Table 2-21 Event-log messages (X=0: black cartridge, X=1: cyan cartridge, X=2: magenta cartridge, X=3: yellow cartridge) (continued) Event code Description 54.0900 Cyan drum phase control sensor error 54.1000 Black drum phase control sensor error 54.1100 Black density out of range 54.1101 Cyan density out of range 54.1102 Magenta density out of range 54.1103 Yellow density out of range 54.1200 Black density measurement abnormality 54.1201 Cyan density measurement abnormality 54.1202 Magenta density measurement abnormality 54.1203 Yellow density measurement abnormality 54.1400 Color plane registration sensor error (inline devices only) 54.1599 Black CPR pattern can't be read 54.1501 Cyan CPR pattern can't be read 54.1502 Magenta CPR pattern can't be read 54.1503 Yellow CPR pattern can't be read 54.1500 Yellow toner level sensor error 54.1600 Magenta toner level sensor error 54.1700 Cyan toner level sensor error 54.1800 Black toner level sensor error 54.1900 Bad TOP sensor 54.2000 Carousel rotation error 54.2100 BD error 54.2500 TOP sensor error 54.2800 Density sensor or CPR contamination warning (54.1C) 55.0000 Engine internal communication error 55.0005 Hardware memory error 55.0601 DC controller NVRAM data error 55.0602 DC controller NVRAM access error 55.1000 DC controller memory error 55.3000 Engine/ formatter communication error 55.4000 Engine communication timeout error 55.9028 DC controller NVRAM restore 56.0100 Illegal input 116 Chapter 2 Solve problems ENWW Table 2-21 Event-log messages (X=0: black cartridge, X=1: cyan cartridge, X=2: magenta cartridge, X=3: yellow cartridge) (continued) ENWW Event code Description 57.0000 Fan motor error 57.0100 Fan motor error 57.0200 Fan error 57.0600 Fan motor error 58.0400 Low voltage power supply error 59.0160 Main motor rotation error (59.A0) 59.0192 Developer motor rotation error (59.C0) 59.0240 Transfer alienation failure (59.F0) 59.3000 Fuser motor startup error 59.4000 Fuser motor error 59.5000 Image drum motor startup error- black 59.5100 Image drum motor startup error- cyan 59.5200 Image drum motor startup error- magenta 59.5300 Image drum motor startup error- yellow 59.6000 Image drum motor rotation error- black 59.6100 Image drum motor rotation error- cyan 59.6200 Image drum motor rotation error- magenta 59.6300 Image drum motor rotation error- yellow 59.7000 Black developer motor startup error 59.7300 Yellow developer motor startup error 59.8000 Black developer motor rotation error 59.8300 Yellow developer motor rotation error 59.9000 ETB motor start error 59.9900 T2 Clutch error 65.1200 External device operation error (65.12XX) 66.1200 External device critical error (66.12XX) 66.0015 External device communication error 79.0000 79 service, firmware exception 79.0001 79 service, firmware ASIC fault 90.1101 The cable from the print engine to the formatter is not connected 90.1201 The cable from the fax card to the formatter is not connected 90.1301 The cable from the ADF to the formatter is not connected 90.1401 The cable from the NFC card to the formatter is not connected Tools for troubleshooting 117 Table 2-21 Event-log messages (X=0: black cartridge, X=1: cyan cartridge, X=2: magenta cartridge, X=3: yellow cartridge) (continued) Event code Description 90.1501 The cable from the Wireless card to the formatter is not connected 90.1601 The cable from the flatbed scanner to the formatter is not connected 95.0001 A thermal event has occurred 99.0028 Download error - bad signature accepted 99.0029 Download error - bad signature canceled Table 2-22 Fax event log codes Event code Description 20.0016 Receive fax directory missing 20.0032 Send fax directory missing 20.0080 Flash log corrupted 20.0096 Flash init due to firmware upgrade 20.3001 Fax Hardware non-functional 20.4001 Fax Line surge #1 event was detected and the call aborted 20.4002 Fax Line surge #2 event was detected and the call aborted 20.5000 Fax Diagnostics Test Pass 20.5001 Fax Diagnostics Test Failed in Active line test 20.5002 Fax Diagnostics test Failed in Port test 20.5003 Fax Diagnostics test Failed in Line Current test 20.5004 Fax Diagnostics test Failed in Dialtone test 20.5005 Fax Diagnostics test Failed in Parallel phone offhook test 118 Chapter 2 Solve problems ENWW Solve image quality problems Often print-quality problems can be resolved easily by making sure that the printer is well-maintained, using paper that meets HP specifications, or running a cleaning page. Improve print quality If the printer is having print-quality problems, try the following solutions in the order presented to resolve the issue. If the printer is having scan, fax, or copy quality problems, try the following solutions and also see “Improve scan quality,” “Improve fax quality,” or “Improve copy quality” for further solutions. ● Repetitive defects ruler ● Print from a different software program ● Check the paper-type setting for the print job ● Check toner-cartridge status ● Print and interpret the print quality page ● Clean the printer ● Visually inspect the toner cartridge ● Check paper and the printing environment ● Calibrate the printer to align the colors ● Check other print job settings ● Try a different print driver Repetitive defects ruler Use a ruler to measure occurrences of repetitive image defects to help solve image-quality problems. Place the ruler next to the first occurrence of the defect on the page. Find the distance between identical defects and use the table below to identify the component that is causing the defect. NOTE: Do not use solvents or oils to clean rollers. Instead, rub the roller with lint-free paper. If dirt is difficult to remove, rub the roller with lint-free paper that has been dampened with water. Table 2-23 Repetitive image defects ENWW Distance between identical defects Component Notes 11.0 mm (0.433 in) Output kicker rollers 22.6 mm (0.89 in) Developer roller Appears in the form of dropouts. 23.6 mm (0.93 in) Primary charging roller Appears in the form of dropouts. 51.5 mm (2.03 in) Secondary transfer roller Appears in the form of dropouts or dirt on the back of the page. 56.5 mm (2.22 in) Fuser film Appears in the form of dirt, dropouts, or loose toner. Solve image quality problems 119 Table 2-23 Repetitive image defects (continued) Distance between identical defects Component Notes Fuser pressure roller Appears in the form of dirt (front or back of the page) or loose toner. 63.0 mm (2.48 in) Photosensitive drum Appears in the form of dirt or dropouts. 66.7 mm (2.63 in) Intermediate transfer belt (ITB (drive roller) 67.0 mm (2.64 in) Cartridge station pitch NOTE: The primary charging roller, photosensitive drum, and developer roller cannot be cleaned. If any of these rollers are indicated, replace the toner cartridge. Print from a different software program Try printing from a different software program. If the page prints correctly, the problem is with the software program from which you were printing. Check the paper-type setting for the print job Check the paper type setting when printing from a software program and the printed pages have smears, fuzzy or dark print, curled paper, scattered dots of toner, loose toner, or small areas of missing toner. Check the paper type setting (Windows) 1. From the software program, select the Print option. 2. Select the printer, and then click the Properties or Preferences button. 3. Click the Paper/Quality tab. 4. From the Paper Type drop-down list, click the More... option. 5. Expand the list of Type is: options. 6. Expand the category of paper types that best describes your paper. 7. Select the option for the type of paper you are using, and click the OK button. 8. Click the OK button to close the Document Properties dialog box. In the Print dialog box, click the OK button to print the job. Check the paper type setting (Mac OS X) 1. Click the File menu, and then click the Print option. 2. In the Printer menu, select the printer. 3. By default, the print driver displays the Copies & Pages menu. Open the menus drop-down list, and then click the Finishing menu. 4. Select a type from the Media Type drop-down list. 5. Click the Print button. 120 Chapter 2 Solve problems ENWW Check toner-cartridge status Follow these steps to check the estimated life remaining in the toner cartridges and if applicable, the status of other replaceable maintenance parts. Step one: Print the supplies status page (2-line control panels) 1. On the printer control panel, press the OK button. 2. Scroll to the Reports menu, and then press the OK button. 3. Scroll to the Supplies Status menu, and then press the OK button. 4. Scroll to the Print Supplies status page item, and then press the OK button. Step one: Print the supplies status page (touchscreen control panels) 1. From the Home screen on the printer control panel, navigate to and touch the Setup 2. Touch the Reports button. 3. Touch the Supplies Status item to print the supplies status page. 4. To print a report of the status of all supply items, including the genuine HP part number for reordering the supply, select Manage Supplies, and then select Print Supplies Status. button. Step two: Check supplies status 1. Look at the supplies status report to check the percent of life remaining for the toner cartridges and if applicable, the status of other replaceable maintenance parts. Print quality problems can occur when using a toner cartridge that is at its estimated end of life. The supplies status page indicates when a supply level is very low. After an HP supply has reached the very low threshold, HP’s premium protection warranty on that supply has ended. The toner cartridge does not need to be replaced now unless the print quality is no longer acceptable. Consider having a replacement available to install when print quality is no longer acceptable. If you determine that you need to replace a toner cartridge or other replaceable maintenance parts, the supplies status page lists the genuine HP part numbers. 2. Check to see if you are using a genuine HP cartridge. A genuine HP toner cartridge has the words “HP” or “Hewlett-Packard” on it, or has the HP logo on it. For more information on identifying HP cartridges go to www.hp.com/go/learnaboutsupplies. Print and interpret the print quality page 1. 2-line control panels: On the printer control panel, press the OK button. Touchscreen control panels: From the Home screen, touch the Setup 2. Open the Reports menu. 3. Select the Print Quality Page item. button. This page contains five bands of color, which are divided into four groups as indicated in the following illustration. By examining each group, you can isolate the problem to a particular toner cartridge. ENWW Solve image quality problems 121 Figure 2-19 Print quality page Section Toner cartridge 1 Yellow 2 Cyan 3 Black 4 Magenta ● If dots or streaks appear in only one of the groups, replace the toner cartridge that correlates with that group. ● If dots appear in more than one group, print a cleaning page. If this does not solve the problem, determine if the dots are always the same color; for example, if magenta dots appear in all five color bands. If the dots are all the same color, replace that toner cartridge. ● If streaks appear in multiple color bands, contact HP. A component other than the toner cartridge is probably causing the problem. Clean the printer Print a cleaning page 2-line control panels 1. From the printer control panel, press the OK button. 2. Open the Service menu. 3. Use the arrow keys to select the Cleaning mode option, and then press the OK button. The printer prints the first side and then prompts you to remove the page from the output bin and reload it in Tray 1, keeping the same orientation. Wait until the process is complete. Discard the page that prints. Touchscreen control panels 1. From the Home screen on the printer control panel, touch the Setup 2. Touch the Service menu. 3. Touch the Cleaning Page button. 122 Chapter 2 Solve problems button. ENWW 4. Load plain letter or A4 paper when you are prompted. 5. Touch the OK button to begin the cleaning process. The printer prints the first side and then prompts you to remove the page from the output bin and reload it in Tray 1, keeping the same orientation. Wait until the process is complete. Discard the page that prints. Clean the scanner glass strip and platen Over time, specks of debris might collect on the scanner glass and white plastic backing, which can affect performance. Use the following procedure to clean the scanner glass and white plastic backing. 1. Use the power switch to turn off the printer, and then unplug the power cable from the electrical socket. 2. Open the scanner lid. 3. Clean the scanner glass (callout 1) and the white plastic backing (callout 2) with a soft cloth or sponge that has been moistened with nonabrasive glass cleaner. 2 1 CAUTION: Do not use abrasives, acetone, benzene, ammonia, ethyl alcohol, or carbon tetrachloride on any part of the printer; these can damage the printer. Do not place liquids directly on the glass or platen. They might seep and damage the printer. TIP: See this English-language video for a demonstration of how to identify and clean debris that causes streaks on copies: www.youtube.com/watch?v=CGn7FJvH8sE. 4. Dry the glass and white plastic backing with a chamois or a cellulose sponge to prevent spotting. 5. Connect the printer, and then use the power switch to turn on the printer. Visually inspect the toner cartridge Follow these steps to inspect each toner cartridge. ENWW 1. Remove the toner cartridge from the printer. 2. Check the memory chip for damage. 3. Examine the surface of the green imaging drum. Solve image quality problems 123 CAUTION: Do not touch the imaging drum. Fingerprints on the imaging drum can cause print-quality problems. 4. If you see any scratches, fingerprints, or other damage on the imaging drum, replace the toner cartridge. 5. Reinstall the toner cartridge, and print a few pages to see if the problem has resolved. Check paper and the printing environment Step one: Use paper that meets HP specifications Some print-quality problems arise from using paper that does not meet HP specifications. ● Always use a paper type and weight that this printer supports. ● Use paper that is of good quality and free of cuts, nicks, tears, spots, loose particles, dust, wrinkles, voids, staples, and curled or bent edges. ● Use paper that has not been previously printed on. ● Use paper that does not contain metallic material, such as glitter. ● Use paper that is designed for use in laser printers. Do not use paper that is designed only for use in Inkjet printers. ● Use paper that is not too rough. Using smoother paper generally results in better print quality. Step two: Check the environment The environment can directly affect print quality and is a common cause for print-quality or paper-feeding issues. Try the following solutions: ● Move the printer away from drafty locations, such as open windows or doors, or air-conditioning vents. ● Make sure the printer is not exposed to temperatures or humidity outside of printer specifications. ● Do not place the printer in a confined space, such as a cabinet. ● Place the printer on a sturdy, level surface. ● Remove anything that is blocking the vents on the printer. The printer requires good air flow on all sides, including the top. ● Protect the printer from airborne debris, dust, steam, grease, or other elements that can leave residue inside the printer. Calibrate the printer to align the colors Calibration is a function that optimizes print quality. Follow these steps to resolve print-quality problems such as misaligned color, colored shadows, blurry graphics, or other print-quality issues. 2-line control panels 1. On the printer control panel, press the OK button. 2. Open the following menus: 124 Chapter 2 Solve problems ENWW 3. ● System Setup ● Print Quality ● Color Calibration ● Calibrate Now Press the OK button to start the calibration process. A Calibrating message will display on the printer control panel. The calibration process takes a few minutes to complete. Do not turn the printer off until the calibration process has finished. 4. Wait while the printer calibrates, and then try printing again. Touchscreen control panels 1. On the printer control panel, touch the Setup 2. Open the following menus: ● System Setup ● Print Quality ● Color Calibration ● Calibrate Now button. 3. A Calibrating message will display on the printer control panel. The calibration process takes a few minutes to complete. Do not turn the printer off until the calibration process has finished. 4. Wait while the printer calibrates, and then try printing again. Check other print job settings When printing from a software program, follow these steps to try to resolve the issue by adjusting other print-driver settings. Check the EconoMode settings HP does not recommend the full-time use of EconoMode. If EconoMode is used full-time, the toner supply might outlast the mechanical parts in the toner cartridge. If print quality begins to degrade and is no longer acceptable, consider replacing the toner cartridge. NOTE: This feature is available with the PCL 6 print driver for Windows. If you are not using that driver, you can enable the feature by using the HP Embedded Web Server. Follow these steps if the entire page is too dark or too light. ENWW 1. From the software program, select the Print option. 2. Select the printer, and then click the Properties or Preferences button. 3. Click the Paper/Quality tab, and locate the Print Quality area. 4. If the entire page is too dark, use these settings: Solve image quality problems 125 ● Select the 600 dpi option. ● Select the EconoMode check box to enable it. If the entire page is too light, use these settings: 5. ● Select the FastRes 1200 option. ● Clear the EconoMode check box to disable it. Click the OK button to close the Document Properties dialog box. In the Print dialog, click the OK button to print the job. Adjust color settings (Windows) Follow these steps if colors on the printed page do not match colors on the computer screen, or if the colors on the printed page are not satisfactory. Change the color theme 1. From the software program, select the Print option. 2. Select the printer, and then click the Properties or Preferences button. 3. Click the Color tab. 4. Select the HP EasyColor check box to clear it. 5. Select a color theme from the Color Themes drop-down list. 6. ● Default (sRGB): This theme sets the printer to print RGB data in raw device mode. When using this theme, manage color in the software program or in the operating system for correct rendering. ● Vivid (sRGB): The printer increases the color saturation in the midtones. Use this theme when printing business graphics. ● Photo (sRGB): The printer interprets RGB color as if it were printed as a photograph using a digital mini lab. The printer renders deeper, more saturated colors differently than with the Default (sRBG) theme. Use this theme when printing photos. ● Photo (Adobe RGB 1998): Use this theme with printing digital photos that use the AdobeRGB color space rather than sRGB. Turn off color management in the software program when using this theme. ● None: No color theme is used. ● Custom Profile: Select this option to use a custom input profile to accurately control color output (for example, to emulate a specific HP Color LaserJet printer). Download custom profiles from www.hp.com. Click the OK button to close the Document Properties dialog box. In the Print dialog box, click the OK button to print the job. Change the color options 1. From the software program, select the Print option. 2. Select the printer, and then click the Properties or Preferences button. 3. Click the Color tab. 126 Chapter 2 Solve problems ENWW 4. Select the HP EasyColor check box to clear it. 5. Click the Automatic or Manual setting. ● Automatic setting: Select this setting for most color print jobs ● Manual setting: Select this setting to adjust the color settings independently from other settings. Click the Settings button to open the manual color-adjustment window. NOTE: Changing color settings manually can impact output. HP recommends that only color graphics experts change these settings. 6. Click the Print in Grayscale option to print a color document in black and shades of gray. Use this option to print color documents for photocopying or faxing. Also use this option to print draft copies or to save color toner. 7. Click the OK button to close the Document Properties dialog box. In the Print dialog box, click the OK button to print the job. Try a different print driver Try a different print driver when printing from a software program and the printed pages have unexpected lines in graphics, missing text, missing graphics, incorrect formatting, or substituted fonts. Download any of the following drivers from the HP Web site: www.hp.com/support/colorljM252 or www.hp.com/support/colorljMFPM277. HP PCL 6 driver HP UPD PS driver ENWW ● Provided as the default driver on the printer CD. This driver is automatically installed unless you select a different one. ● Recommended for all Windows environments ● Provides the overall best speed, print quality, and printer-feature support for most users ● Developed to align with the Windows Graphic Device Interface (GDI) for the best speed in Windows environments ● Might not be fully compatible with third-party and custom software programs that are based on PCL 5 ● Recommended for printing with Adobe® software programs or with other highly graphics-intensive software programs ● Provides support for printing from postscript emulation needs, or for postscript flash font support Solve image quality problems 127 HP UPD PCL 5 HP UPD PCL 6 128 Chapter 2 Solve problems ● Recommended for general office printing in Windows environments ● Compatible with previous PCL versions and older HP LaserJet printers ● The best choice for printing from third-party or custom software programs ● The best choice when operating with mixed environments, which require the printer to be set to PCL 5 (UNIX, Linux, mainframe) ● Designed for use in corporate Windows environments to provide a single driver for use with multiple printer models ● Preferred when printing to multiple printer models from a mobile Windows computer ● Recommended for printing in all Windows environments ● Provides the overall best speed, print quality, and printer feature support for most users ● Developed to align with Windows Graphic Device Interface (GDI) for best speed in Windows environments ● Might not be fully compatible with third-party and custom software programs that are based on PCL 5 ENWW Clean the printer Over time, particles of toner and paper accumulate inside the printer. This can cause print-quality problems during printing. Cleaning the printer eliminates or reduces these problems. Clean the paper path and toner-cartridge areas every time that the toner cartridge is changed or whenever print-quality problems occur. As much as possible, keep the printer free from dust and debris. To clean the printer exterior, use a soft, water-moistened cloth. Print a cleaning page 2-line control panels 1. From the printer control panel, press the OK button. 2. Open the Service menu. 3. Use the arrow keys to select the Cleaning mode option, and then press the OK button. The printer prints the first side and then prompts you to remove the page from the output bin and reload it in Tray 1, keeping the same orientation. Wait until the process is complete. Discard the page that prints. Touchscreen control panels 1. From the Home screen on the printer control panel, touch the Setup 2. Touch the Service menu. 3. Touch the Cleaning Page button. 4. Load plain letter or A4 paper when you are prompted. 5. Touch the OK button to begin the cleaning process. button. The printer prints the first side and then prompts you to remove the page from the output bin and reload it in Tray 1, keeping the same orientation. Wait until the process is complete. Discard the page that prints. Clean the scanner glass strip and platen Over time, specks of debris might collect on the scanner glass and white plastic backing, which can affect performance. Use the following procedure to clean the scanner glass and white plastic backing. ENWW 1. Use the power switch to turn off the printer, and then unplug the power cable from the electrical socket. 2. Open the scanner lid. Clean the printer 129 3. Clean the scanner glass (callout 1) and the white plastic backing (callout 2) with a soft cloth or sponge that has been moistened with nonabrasive glass cleaner. 2 1 CAUTION: Do not use abrasives, acetone, benzene, ammonia, ethyl alcohol, or carbon tetrachloride on any part of the printer; these can damage the printer. Do not place liquids directly on the glass or platen. They might seep and damage the printer. TIP: See this English-language video for a demonstration of how to identify and clean debris that causes streaks on copies: www.youtube.com/watch?v=CGn7FJvH8sE. 4. Dry the glass and white plastic backing with a chamois or a cellulose sponge to prevent spotting. 5. Connect the printer, and then use the power switch to turn on the printer. Clean the pickup and separation rollers 1. Turn off the printer, unplug the power cable from the printer, and then remove the rollers. 2. Dab a lint-free cloth in isopropyl alcohol, and then scrub the roller. WARNING! Alcohol is flammable. Keep the alcohol and cloth away from an open flame. Before you close the printer and connect the power cable, allow the alcohol to dry completely. NOTE: In certain areas of California (USA), air pollution control regulations restrict the use of liquid isopropyl alcohol (IPA) as a cleaning agent. In those areas of California, please disregard the previous recommendations and use a dry, lint free cloth, moistened with water, to clean the pickup roller. 3. Use a dry, lint free cloth, to wipe the rollers and remove loose dirt. 130 Chapter 2 Solve problems ENWW Clean the pickup rollers and separation pad in the document feeder 1. Open the document-feeder cover. 2. Remove any visible lint or dust from each of the feed rollers and the separation pad using compressed air or a clean lint-free cloth moistened with warm water. NOTE: Lift up the roller assembly to access and clean the second roller. 3. Close the document-feeder cover. Clean the touchscreen Clean the touchscreen whenever it is necessary to remove fingerprints or dust. Wipe the touchscreen gently with a clean, water-dampened, lint-free cloth. CAUTION: Use water only. Solvents or cleaners can damage the touch screen. Do not pour or spray water directly onto the touchscreen. ENWW Clean the printer 131 Solve paper-handling problems Printer feeds incorrect page size Printer feeds incorrect page size Cause Solution The correct size paper is not loaded in the tray. Load the correct size paper in the tray. The correct size paper is not selected in the software program or printer driver. Confirm that the settings in the software program and printer driver are correct, because the software program settings override the printer driver and control panel settings, and the printer driver settings override the control panel settings. The correct size paper for the tray is not selected in the printer control panel. From the control panel, select the correct size paper for the tray. The paper size is not configured correctly for the tray. Print a configuration page or use the control panel to determine the paper size for which the tray is configured. The guides in the tray are not against the paper. Verify that the paper guides are touching the paper, but not so tightly that the paper is buckled. Printer pulls from incorrect tray Printer pulls from incorrect tray Cause Solution You are using a driver for a different printer. Use a driver for this printer. The specified tray is empty. Load paper in the specified tray. The paper size is not configured correctly for the input tray. Print a configuration page or use the control panel to determine the paper size for which the tray is configured. The guides in the tray are not against the paper. Verify that the guides are touching the paper. Printer will not duplex or duplexes incorrectly Printer will not duplex (print 2-sided jobs) or duplexes incorrectly Cause Solution You are trying to duplex on unsupported paper. Verify that the paper is supported for duplex printing. The printer driver is not set up for duplex printing. Set up the printer driver to enable duplex printing. The first page is printing on the back of preprinted forms or letterhead. Load preprinted forms and letterhead in Tray 1 with the letterhead or printed side down, with the top of the page leading into the printer. For Tray 2 and 3, load the paper printed side up with the top of the page toward the right of the printer. 132 Chapter 2 Solve problems ENWW Printer will not duplex (print 2-sided jobs) or duplexes incorrectly Cause Solution The printer model does not support automatic 2-sided printing. The printer model does not support automatic 2-sided printing. The printer configuration is not set for duplexing. In Windows, run the automatic configuration feature: 1. Click the Start button, point to Settings, and then click Printers (for Windows 2000) or Printers and Faxes (for Windows XP). 2. Right-click the HP printer icon, and then click Properties or Printing Preferences. 3. Click the Device Settings tab. 4. Under Installable Options, click Update Now in the Automatic Configuration list. Paper does not feed from Tray 2 Paper does not feed from Tray 2 or 3 Cause Solution The correct size paper is not loaded. Load the correct size paper. The input tray is empty. Load paper in the input tray. The correct paper type for the input tray is not selected in the printer control panel. From the printer control panel, select the correct paper type for the input tray. Trays configured for a paper type with a specific weight range will not match a print job that specifies an exact weight, even if the specified weight is within the weight range. Paper from a previous jam has not been completely removed. Open the printer and remove any paper in the paper path. Closely inspect the fuser area for jams. None of the optional trays appear as input tray options. The optional trays only display as available if they are installed. Verify that any optional trays are correctly installed. Verify that the printer driver has been configured to recognize the optional trays. An optional tray is incorrectly installed. Print a configuration page to confirm that the optional tray is installed. If not, verify that the tray is correctly attached to the printer. The paper size is not configured correctly for the input tray. Print a configuration page or use the control panel to determine the paper size for which the tray is configured. The guides in the tray are not against the paper. Verify that the guides are touching the paper. Output is curled or wrinkled Output is curled or wrinkled ENWW Cause Solution Paper does not meet the specifications for this printer. Use only paper that meets the HP paper specifications for this printer. Solve paper-handling problems 133 Output is curled or wrinkled Cause Solution Paper is damaged or in poor condition. Remove paper from the input tray and load paper that is in good condition. Printer is operating in an excessively humid environment. Verify that the printing environment is within humidity specifications. You are printing large, solid-filled areas. Large, solid-filled areas can cause excessive curl. Try using a different pattern. Paper used was not stored correctly and might have absorbed moisture. Remove paper and replace it with paper from a fresh, unopened package. Paper has poorly cut edges. Remove paper, flex it, rotate it 180 degrees or turn it over, and then reload it into the input tray. Do not fan paper. If the problem persists, replace the paper. The specific paper type was not configured for the tray or selected in the software. Configure the software for the paper (see the software documentation). Configure the tray for the paper. The paper has previously been used for a print job. Do not re-use paper. Printer does not pick up paper or misfeeds The printer does not pick up paper If the printer does not pick up paper from the tray, try these solutions. 1. Open the printer and remove any jammed sheets of paper. 2. Load the tray with the correct size of paper for the job. 3. Make sure the paper size and type are set correctly on the printer control panel. 4. Make sure the paper guides in the tray are adjusted correctly for the size of paper. Adjust the guides to the appropriate indentation in the tray. 5. Check the printer control panel to see if the printer is waiting for an acknowledgment to the feed the paper manually prompt. Load paper, and continue. 6. The pickup, feed, or separation rollers might be contaminated. Clean the rollers with a lint-free cloth dampened with warm water. The printer picks up multiple sheets of paper If the printer picks up multiple sheets of paper from the tray, try these solutions. 1. Remove the stack of paper from the tray and flex it, rotate it 180 degrees, and flip it over. Do not fan the paper. Return the stack of paper to the tray. 2. Use only paper that meets HP specifications for this printer. 3. Use paper that is not wrinkled, folded, or damaged. If necessary, use paper from a different package. 4. Make sure the tray is not overfilled. If it is, remove the entire stack of paper from the tray, straighten the stack, and then return some of the paper to the tray. 134 Chapter 2 Solve problems ENWW 5. Make sure the paper guides in the tray are adjusted correctly for the size of paper. Adjust the guides to the appropriate indentation in the tray. 6. Make sure the printing environment is within recommended specifications. The document feeder jams, skews, or picks up multiple sheets of paper (M277 models) ● The original might have something on it, such as staples or self-adhesive notes, that must be removed. ● Check that all rollers are in place and that the roller-access cover inside the document feeder is closed. ● Make sure that the top document-feeder cover is closed. ● The pages might not be placed correctly. Straighten the pages and adjust the paper guides to center the stack. ● The paper guides must be touching the sides of the paper stack to work correctly. Make sure that the paper stack is straight and the guides are against the paper stack. ● The document feeder input tray or output bin might contain more than the maximum number of pages. Make sure the paper stack fits below the guides in the input tray, and remove pages from the output bin. ● Verify that there are no pieces of paper, staples, paper clips, or other debris in the paper path. ● Clean the document-feeder rollers and the separation pad. Use compressed air or a clean, lint-free cloth moistened with warm water. If misfeeds still occur, replace the rollers. Paper does not feed automatically Paper does not feed automatically ENWW Cause Solution Manual feed is selected in the software program. Load Tray 2 with paper, or, if the paper is loaded, press the OK button. The correct size paper is not loaded. Load the correct size paper. The input tray is empty. Load paper into the input tray. Paper from a previous jam has not been completely removed. Open the printer and remove any paper in the paper path. The paper size is not configured correctly for the input tray. Print a configuration page or use the control panel to determine the paper size for which the tray is configured. The guides in the tray are not against the paper. Verify that the rear and width paper guides are touching the paper. Solve paper-handling problems 135 Prevent paper jams To reduce the number of paper jams, try these solutions. ● Use only paper that meets HP specifications for this printer. ● Use paper that is not wrinkled, folded, or damaged. If necessary, use paper from a different package. ● Use paper that has not previously been printed or copied on. ● Make sure the tray is not overfilled. If it is, remove the entire stack of paper from the tray, straighten the stack, and then return some of the paper to the tray. ● Make sure the paper guides in the tray are adjusted correctly for the size of paper. Adjust the guides so they are touching the paper stack without bending it. ● Make sure that the tray is fully inserted in the printer. ● When printing on heavy, embossed, or perforated paper, use the manual feed feature and feed sheets one at a time. ● From the Home screen on the printer control panel, navigate to the Paper Setup menu. Verify that the tray is configured correctly for the paper type and size. ● Make sure the printing environment is within recommended specifications. 136 Chapter 2 Solve problems ENWW Clear paper jams Introduction The following information includes instructions for clearing paper jams from the printer. ● Experiencing frequent or recurring paper jams? ● Paper jam locations ● Clear paper jams in the document feeder (M277 models only) ● Clear paper jams in the single-sheet slot (Tray 1) ● Clear paper jams in Tray 2 ● Clear paper jams in the rear door and the fuser area (simplex models) ● Clear paper jams in the output bin ● Clear paper jams in the duplexer (duplex models) Experiencing frequent or recurring paper jams? Follow these steps to solve problems with frequent paper jams. If the first step does not resolve the problem continue with the next step until you have resolved the problem. 1. If paper has jammed in the printer, clear the jam and then print a configuration page to test the printer. 2. Check that the tray is configured for the correct paper size and type on the printer control panel. Adjust paper settings if necessary. a. 2-line control panels: On the product control panel, press the OK button. Touchscreen control panels: On the printer control panel, press or touch the Setup b. Open the System Setup menu. c. Open the Paper setup menu. d. Select the tray from the list. e. Select Paper Type and then select the type of paper that is in the tray. f. Select Paper Size and then select the size of paper that is in the tray. 3. Turn the printer off, wait 30 seconds, and then turn it on again. 4. Print a cleaning page to remove excess toner from inside the printer. a. 2-line control panels: On the product control panel, press the OK button. Touchscreen control panels: On the printer control panel, press or touch the Setup ENWW button. b. Open the Service menu. c. Select Cleaning Page. button. Clear paper jams 137 d. Load plain letter or A4 paper when you are prompted. e. Touch the OK button to begin the cleaning process. The printer prints the first side and then prompts you to remove the page from the output bin and reload it in Tray 1, keeping the same orientation. Wait until the process is complete. Discard the page that prints. 5. Print a configuration page to test the printer. a. 2-line control panels: On the product control panel, press the OK button. Touchscreen control panels: On the printer control panel, press or touch the Setup b. Open the Reports menu. c. Select Configuration Report. button. If none of these steps resolves the problem, the printer might need service. Contact HP customer support. Paper jam locations 1 2 3 4 5 1 Output bin See Clear paper jams in the output bin on page 149. 2 Single-sheet priority feed slot (Tray 1) See Clear paper jams in the single-sheet slot (Tray 1) on page 142. 3 Tray 2 See Clear paper jams in Tray 2 on page 144. 4 Rear door and fuser area See Clear paper jams in the rear door and the fuser area (simplex models) on page 147. 5 Duplexer (duplex models only) See Clear paper jams in the duplexer (duplex models) on page 150. 138 Chapter 2 Solve problems ENWW 1 2 3 4 5 ENWW 6 1 Document feeder See Clear paper jams in the document feeder (M277 models only) on page 140. 2 Output bin See Clear paper jams in the output bin on page 149. 3 Single-sheet priority feed slot (Tray 1) See Clear paper jams in the single-sheet slot (Tray 1) on page 142. 4 Tray 2 See Clear paper jams in Tray 2 on page 144. 5 Rear door and fuser area See Clear paper jams in the rear door and the fuser area (simplex models) on page 147. 6 Duplexer (duplex models only) See Clear paper jams in the duplexer (duplex models) on page 150. Clear paper jams 139 Clear paper jams in the document feeder (M277 models only) The following information describes how to clear paper jams in the document feeder. When a jam occurs, the control panel displays an animation that assists in clearing the jam. 1. Open the document-feeder cover. 2. Remove any jammed paper. 3. Close the document-feeder cover. 140 Chapter 2 Solve problems ENWW 4. Lift the document feeder input tray to provide better access to the document feeder output bin, and then remove any jammed paper from the output area. 5. Open the scanner lid. If paper is jammed behind the white plastic backing, gently pull it out. 6. Lower the scanner lid. NOTE: To avoid jams, make sure the guides in the document-feeder input tray are adjusted tightly against the document. Remove all staples and paper clips from original documents. ENWW Clear paper jams 141 NOTE: Original documents that are printed on heavy, glossy paper can jam more frequently than originals that are printed on plain paper. Clear paper jams in the single-sheet slot (Tray 1) When a jam occurs, the control panel displays an error message (2-line control panels) or an animation (touchscreen control panels) that assists in clearing the jam. 1. Pull Tray 2 completely out of the printer. 2. Push down on the single-sheet priority feed slot, and then pull out the feed slot tray. 142 Chapter 2 Solve problems ENWW 3. Gently pull any jammed paper straight out of the single-sheet priority feed slot. 4. Push the single-sheet priority feed slot tray into the printer. 5. Reinsert and close Tray 2. ENWW Clear paper jams 143 Clear paper jams in Tray 2 Use the following procedure to check for a paper jam in Tray 2. When a jam occurs, the control panel displays an error message (2-line control panels) or an animation (touchscreen control panels) that assists in clearing the jam. 1. Pull the tray completely out of the printer. 2. Remove any jammed or damaged sheets of paper. 144 Chapter 2 Solve problems ENWW 3. If no jammed paper is visible, or if jammed paper is deep enough in the Tray 2 cavity that it is difficult to remove, press down on the singlesheet priority feed slot, and then remove the feed slot tray. 4. Remove any jammed or damaged sheets of paper. ENWW Clear paper jams 145 5. Push the single-sheet priority feed slot tray into the printer. 6. Reinsert and close Tray 2. 146 Chapter 2 Solve problems ENWW Clear paper jams in the rear door and the fuser area (simplex models) Use the following procedure to check for paper inside the rear door. When a jam occurs, the control panel displays an error message (2-line control panels) or an animation (touchscreen control panels) that assists in clearing the jam. CAUTION: The fuser is located above the rear door, and it is hot. Do not attempt to reach into the area above the rear door until the fuser is cool. 1. Open the rear door. ENWW Clear paper jams 147 2. Gently pull out any jammed paper from the rollers in the rear door area. 3. Close the rear door. 148 Chapter 2 Solve problems ENWW Clear paper jams in the output bin Use the following procedure to clear jams in the output bin. When a jam occurs, the control panel displays an error message (2-line control panels) or an animation (touchscreen control panels) that assists in clearing the jam. 1. If paper is visible in the output bin, grasp the leading edge and remove it. ENWW Clear paper jams 149 Clear paper jams in the duplexer (duplex models) Use the following procedure to check for paper in the duplexer. When a jam occurs, the control panel displays an error message (2-line control panels) or an animation (touchscreen control panels) that assists in clearing the jam. 1. At the rear of the printer, open the duplexer. 150 Chapter 2 Solve problems ENWW 2. Remove any jammed or damaged sheets of paper. CAUTION: The fuser is located above the rear door, and it is hot. Do not attempt to reach into the area above the rear door until the fuser is cool. 3. Close the duplexer. ENWW Clear paper jams 151 Solve performance problems Table 2-24 Solve performance problems Problem Cause Solution Pages print but are totally blank. The document might contain blank pages. Check the original document to see if content is present on all of the pages. The printer might be malfunctioning. To check the printer, print a configuration page. Heavier paper types can slow the print job. Print on a different type of paper. Complex pages can print slowly. Proper fusing might require a slower print speed to ensure the best print quality. Large batches, narrow paper, and special paper such as gloss, transparency, cardstock, and HP Tough Paper can slow the print job. Print in smaller batches, on a different type of paper, or on a different size of paper. The printer might not be pulling paper correctly. Make sure paper is loaded in the tray correctly. The paper is jamming in the printer. Clear the jam. The USB cable might be defective or incorrectly connected. ● Disconnect the USB cable at both ends and reconnect it. ● Try printing a job that has printed in the past. ● Try using a different USB cable. Pages print very slowly. Pages did not print. Other devices are running on the host computer. 152 Chapter 2 Solve problems The printer might not share a USB port. If an external hard drive or network switchbox is connected to the same port as the printer, the other device might be interfering with the printer. To connect and use the printer, disconnect the other device or use two USB ports on the host computer. ENWW Solve connectivity problems Solve USB connection problems If you have connected the printer directly to a computer, check the cable. ● Verify that the cable is connected to the computer and to the printer. ● Verify that the cable is not longer than 5 m (16.4 ft). Try using a shorter cable. ● Verify that the cable is working correctly by connecting it to another printer. Replace the cable if necessary. Solve wired network problems Introduction Check the following items to verify that the printer is communicating with the network. Before beginning, print a configuration page from the printer control panel and locate the printer IP address that is listed on this page. ● Poor physical connection ● The computer is using the incorrect IP address for the printer ● The computer is unable to communicate with the printer ● The printer is using incorrect link and duplex settings for the network ● New software programs might be causing compatibility problems ● The computer or workstation might be set up incorrectly ● The printer is disabled, or other network settings are incorrect NOTE: HP does not support peer-to-peer networking, as the feature is a function of Microsoft operating systems and not of the HP print drivers. For more information, go to Microsoft at www.microsoft.com. Poor physical connection 1. Verify that the printer is attached to the correct network port using a cable of the correct length. 2. Verify that cable connections are secure. 3. Look at the network port connection on the back of the printer, and verify that the amber activity light and the green link-status light are lit. 4. If the problem continues, try a different cable or port on the hub. The computer is using the incorrect IP address for the printer ENWW 1. Open the printer properties and click the Ports tab. Verify that the current IP address for the printer is selected. The printer IP address is listed on the printer configuration page. 2. If you installed the printer using the HP standard TCP/IP port, select the box labeled Always print to this printer, even if its IP address changes. Solve connectivity problems 153 3. If you installed the printer using a Microsoft standard TCP/IP port, use the hostname instead of the IP address. 4. If the IP address is correct, delete the printer and then add it again. The computer is unable to communicate with the printer 1. Test network communication by pinging the network. a. 2. Open a command-line prompt on your computer. ● For Windows, click Start, click Run, type cmd, and then press Enter. ● For OS X, go to Applications, then Utilities, and open Terminal. b. Type ping followed by the IP address for your printer. c. If the window displays round-trip times, the network is working. If the ping command failed, verify that the network hubs are on, and then verify that the network settings, the printer, and the computer are all configured for the same network. The printer is using incorrect link and duplex settings for the network Hewlett-Packard recommends leaving these settings in automatic mode (the default setting). If you change these settings, you must also change them for your network. New software programs might be causing compatibility problems Verify that any new software programs are correctly installed and that they use the correct print driver. The computer or workstation might be set up incorrectly 1. Check the network drivers, print drivers, and the network redirection settings. 2. Verify that the operating system is configured correctly. The printer is disabled, or other network settings are incorrect 1. Review the configuration page to check the status of the network protocol. Enable it if necessary. 2. Reconfigure the network settings if necessary. Solve wireless network problems Introduction Use the troubleshooting information to help resolve issues. NOTE: To determine whether HP NFC and HP wireless direct printing are enabled on your printer, print a configuration page from the printer control panel. If a page titled Wireless is included, HP Jetdirect 2800w NFC & Wireless Direct Accessory printing is enabled on the printer. ● Wireless connectivity checklist ● The printer does not print after the wireless configuration completes 154 Chapter 2 Solve problems ENWW ● The printer does not print, and the computer has a third-party firewall installed ● The wireless connection does not work after moving the wireless router or printer ● Cannot connect more computers to the wireless printer ● The wireless printer loses communication when connected to a VPN ● The network does not appear in the wireless networks list ● The wireless network is not functioning ● Perform a wireless network diagnostic test ● Reduce interference on a wireless network Wireless connectivity checklist ● Verify that the network cable is not connected. ● Verify that the printer and the wireless router are turned on and have power. Also make sure that the wireless radio in the printer is turned on. ● Verify that the service set identifier (SSID) is correct. Print a configuration page to determine the SSID. If you are not sure the SSID is correct, run the wireless setup again. ● With secured networks, verify that the security information is correct. If the security information is incorrect, run the wireless setup again. ● If the wireless network is working correctly, try accessing other computers on the wireless network. If the network has Internet access, try connecting to the Internet over a wireless connection. ● Verify that the encryption method (AES or TKIP) is the same for the printer as it is for the wireless access point (on networks using WPA security). ● Verify that the printer is within the range of the wireless network. For most networks, the printer must be within 30 m (100 ft) of the wireless access point (wireless router). ● Verify that obstacles do not block the wireless signal. Remove any large metal objects between the access point and the printer. Make sure poles, walls, or support columns containing metal or concrete do not separate the printer and wireless access point. ● Verify that the printer is located away from electronic devices that might interfere with the wireless signal. Many devices can interfere with the wireless signal including motors, cordless phones, security system cameras, other wireless networks, and some Bluetooth devices. ● Verify that the print driver is installed on the computer. ● Verify that you have selected the correct printer port. ● Verify that the computer and printer connect to the same wireless network. ● For OS X, verify that the wireless router supports Bonjour. The printer does not print after the wireless configuration completes ENWW 1. Make sure that the printer is turned on and in the ready state. 2. Turn off any third-party firewalls on your computer. Solve connectivity problems 155 3. Make sure that the wireless network is working correctly. 4. Make sure that your computer is working correctly. If necessary, restart the computer. 5. Verify that you can open the HP Embedded Web Server from a computer on the network. The printer does not print, and the computer has a third-party firewall installed 1. Update the firewall with the most recent update available from the manufacturer. 2. If programs request firewall access when you install the printer or try to print, make sure you allow the programs to run. 3. Temporarily turn off the firewall, and then install the wireless printer on the computer. Enable the firewall when you have completed the wireless installation. The wireless connection does not work after moving the wireless router or printer 1. Make sure that the router or printer connects to the same network that your computer connects to. 2. Print a configuration page. 3. Compare the service set identifier (SSID) on the configuration page to the SSID in the printer configuration for the computer. 4. If the numbers are not the same, the devices are not connecting to the same network. Reconfigure the wireless setup for the printer. Cannot connect more computers to the wireless printer 1. Make sure that the other computers are within the wireless range and that no obstacles block the signal. For most networks, the wireless range is within 30 m (100 ft) of the wireless access point. 2. Make sure that the printer is turned on and in the ready state. 3. Turn off any third-party firewalls on your computer. 4. Make sure that the wireless network is working correctly. 5. Make sure that your computer is working correctly. If necessary, restart the computer. The wireless printer loses communication when connected to a VPN ● Typically, you cannot connect to a VPN and other networks at the same time. The network does not appear in the wireless networks list ● Make sure the wireless router is turned on and has power. ● The network might be hidden. However, you can still connect to a hidden network. The wireless network is not functioning 1. Make sure that the network cable is not connected. 2. To verify if the network has lost communication, try connecting other devices to the network. 3. Test network communication by pinging the network. 156 Chapter 2 Solve problems ENWW a. 4. Open a command-line prompt on your computer. ● For Windows, click Start, click Run, type cmd, and then press Enter. ● For OS X, go to Applications, then Utilities, and open Terminal. b. Type ping followed by the router IP address. c. If the window displays round-trip times, the network is working. Make sure that the router or printer connects to the same network that the computer connects to. a. Print a configuration page. b. Compare the service set identifier (SSID) on the configuration report to the SSID in the printer configuration for the computer. c. If the numbers are not the same, the devices are not connecting to the same network. Reconfigure the wireless setup for the printer. Perform a wireless network diagnostic test From the printer control panel, you can run a diagnostic test that provides information about the wireless network settings. 1. From the Home screen on the printer control panel, touch the Setup 2. Open the Self Diagnostics menu. 3. Touch the Run Wireless Test button to start the test. The printer prints a test page that shows test results. button. Reduce interference on a wireless network The following tips can reduce interference in a wireless network: ENWW ● Keep the wireless devices away from large metal objects, such as filing cabinets, and other electromagnetic devices, such as microwaves and cordless telephones. These objects can disrupt radio signals. ● Keep the wireless devices away from large masonry structures and other building structures. These objects can absorb radio waves and lower signal strength. ● Position the wireless router in a central location in line of sight with the wireless printers on the network. Solve connectivity problems 157 Service mode functions Service menu The Service menu is used to adjust print settings, restore factory default settings, and clean the print paper path. 2-line control panels 1. From the printer control panel, press the OK button. 2. Open the Service menu. Touchscreen control panels 1. From the Home screen on the printer control panel, touch the Setup 2. Touch the Service button. button. The following menu items appear in the Service menu: Table 2-25 Service menu Menu item Sub-menu item Description Fax Service Clear Saved Faxes These items provide the means to test and adjust fax functionality. Run Fax Test Print T.30 Trace Error Correction Fax Service Log Cleaning Page USB Speed This function removes dust and toner from the print paper path. High This item sets the printer USB speed. Full Less Paper Curl This feature puts the printer into a mode that reduces paper curl. Archive Print This feature puts the printer into a mode that produces output less susceptible to toner smearing and dusting for preservation and archival. Firmware Datecode This feature displays the printer firmware date code. Restore Defaults Resets all customer-accessible menu settings back to the factory default settings (except language). Signature Check This item configures how the printer proceeds when a firmware upgrade file does not have a valid signature. 158 Chapter 2 Solve problems ENWW Table 2-25 Service menu (continued) Menu item Sub-menu item Description LaserJet Update Check for Updates Now This items provides the means to manually update the firmware or to set up automatic firmware updates. Manage Updates SMTP Comm. Report This report provides information regarding the printer communication with an SMTP server for the last Scan to E-Mail job. Secondary service menu Use the secondary service menu to print service-related reports and to run special tests. Customers do not have access to this menu. 2-line control panels 1. From the printer control panel, press the OK button. 2. Press and hold the Left button. 3. Press the Cancel 4. Press the OK button to reopen the Setup menu. 5. Scroll to the 2ndary Service menu, and then press the OK button. button. Touchscreen control panels 1. From the Home screen on the printer control panel, touch the Setup 2. Touch the space between the Home 3. Touch the Back 4. Touch the Setup 5. Scroll to and touch the 2ndary Service menu. and Help button. buttons. button. button. The following menu items appear in the secondary service menu: Table 2-26 Secondary service menu Menu item Sub-menu item Description Default Settings Self-managed This item optimizes open security settings with a proactive configuration for a self-managed environment. IT-managed This item optimizes centralized administration of a group of printers with enhanced security settings in an information technology (IT) administrator managed environment. A list of available locations displays This item sets certain printer parameters that are dependent on the location, such as the default paper size and the symbol set. Location Scroll to the appropriate location and select Yes to set the location. The printer automatically restarts after you change the location. ENWW Service mode functions 159 Table 2-26 Secondary service menu (continued) Menu item Sub-menu item Description Line Frequency This item allows the refresh rate of the touchscreen control panel to be changed between 50 and 60 Hz. LED test 2-line control panels: This test verifies that the LEDs on the control-panel display function correctly. (2-line control panels only) At the beginning of the test, each of the LEDs turns on one-at-a-time. Press the OK button to continue to the next LED. Display test 2-line control panels: This test begins by testing the pixels on each line. Then, each of the 255 characters is displayed in groups of 16. Press the OK button to continue to the next group of 16 characters. You can cancel the test at any time by touching the Cancel button. Touchscreen control panels: The test sets the display colors. Touch the OK button to confirm each setting. Button test This test verifies that the control-panel buttons function correctly. The display prompts you to touch each button. CP FW Version This item displays the current control panel firmware version. NAND Reset This item resets the NAND memory. 802.11n This item enables or disables the wireless 802.11n functionality. (Wireless models only) Service Reports Cont. Self-Test This item prints a continuous configuration page. Error report This item prints an error report that contains the last 5 instances of 49.xx.yy or 79.xx.yy errors. DS Fax Color Cal. Adjust color This item adjusts density settings for contrast, highlights, midtones, and shadows. Adjust each color individually. Timing This item specifies how frequently the printer should automatically perform a color calibration. The default setting is 48 hours. You can turn automatic calibration off. Scan Calibration This item calibrates the scanner assembly. Clean Belt This item runs additional belt-cleaning cycles. Speed Use this item to toggle between high and low. Fax Settings Printer resets Restore the factory-set defaults Restoring the factory-set defaults returns all of the printer and network settings to the factory defaults. It will not reset the page count, tray size, or language. To restore the printer to the factory-default settings, follow these steps. CAUTION: Restoring the factory-set defaults returns all of the settings to the factory defaults, and it also deletes any pages that are stored in the memory. 160 Chapter 2 Solve problems ENWW 1. 2-line control panels: On the printer control panel, press the OK button. Touchscreen control panels: From the Home screen on the printer control panel, touch the Setup button. 2. Open the Service menu. 3. Select the Restore Defaults option, and then press or touch the OK button. The printer automatically restarts. NVRAM initialization CAUTION: Be sure to print a configuration page before performing an NVRAM initialization. An NVRAM initialization erases all data stored in the unprotected NVRAM sections. Performing an NVRAM initialization resets the following settings and information: ● All menu settings are reset to factory default values. ● All localization settings, including language and country/region, are reset. After performing an NVRAM initialization, reconfigure any computers that print to this printer so that the computers can recognize the printer. 1. Turn the printer off. 2. 2-line control panels: Press and hold the right-arrow button and the Cancel Keep the buttons depressed as you turn the printer on. button simultaneously. Touchscreen control panels: Turn the printer on, and then, as soon as the HP logo appears, press the lower right quadrant of the control panel. 3. When the Permanent Storage Init. message appears on the display, release the buttons (2-line control panels) or touchscreen. The NVRAM initialization starts. 4. When the printer has finished the NVRAM initialization, it returns to the Ready state. Super NVRAM initialization A super NVRAM initialization restores the printer to the “generic printer mode” in which it arrived from the factory. This means that you will have to reset the language and country/region settings when the printer starts after the initialization. A super NVRAM initialization erases all data stored in the protected and unprotected NVRAM sections. 1. Turn the printer off. 2. 2-line control panels: Press and hold the left-arrow button and the Cancel Keep the buttons depressed as you turn the printer on. button simultaneously. Touchscreen control panels: Turn the printer on, and then, as soon as the HP logo appears, press the lower left quadrant of the control panel. ENWW Service mode functions 161 3. When the Permanent Storage Init. message appears on the display, release the buttons (2-line control panels) or touchscreen.. The super NVRAM initialization starts. 4. When the super NVRAM initialization has been completed, the printer enters the generic printer mode. 162 Chapter 2 Solve problems ENWW Solve fax problems Checklist for solving fax problems ● Several possible fixes are available. After each recommended action, retry faxing to see if the problem is resolved. ● For best results during fax problem solving, make sure the line from the printer is connected directly to the wall phone port. Disconnect all other devices that are connected to the printer. 1. Verify that the telephone cord is connected to the correct port on the back of the printer. 2. Check the phone line by using the fax test: a. From the Home screen on the printer control panel, touch the Setup Service menu. b. Select the Self Diagnostics menu. c. Select the Run Fax Test option. The printer prints a fax test report. button, and then touch the The report contains the following possible results: 3. ● Pass: The report contains all of the current fax settings for review. ● Fail: The report indicates the nature of the error and contains suggestions for how to resolve the issue. Verify that the printer firmware is current: a. Print a configuration page from the control panel Reports menu to obtain the current firmware date code. b. Go to www.hp.com. 1. Click the Support & Drivers link. 2. Click the Download drivers and software (and firmware) link option. 3. In the For product box, enter the printer model number, and then click the Go button. 4. Click the link for your operating system. 5. Scroll to the Firmware section of the table. ● If the listed version matches the version on the configuration page, you have the most current version. ● If the versions are different, download the firmware upgrade file and upgrade the firmware on the printer following the on-screen instructions. NOTE: The printer must be connected to a computer with internet access to upgrade firmware. ● 4. Resend the fax. Verify that the fax was set up when the printer software was installed. From the computer, in the HP program folder, run the Fax Setup Utility. ENWW Solve fax problems 163 5. 6. Verify that the telephone service supports analog fax. ● If using ISDN or digital PBX, contact your service provider for information about configuring to an analog fax line. ● If using a VoIP service, change the Fax Speed setting to Slow V.29 from the control panel. Ask if your service provider supports fax and for the recommended fax modem speed. Some companies might require an adapter. ● If you are using a DSL service, make sure that a filter is included on the phone-line connection to the printer. Contact the DSL service provider, or purchase a DSL filter if you do not have one. If a DSL filter is installed, try another filter because filters can be defective. If the error persists, find more detailed problem-solving solutions in the sections that follow this one. Perform a fax diagnostic test From the printer control panel, you can run a diagnostic test that provides information about the printer fax settings. 1. From the Home screen on the printer control panel, touch the Setup 2. Open the following menus: 3. ● Service ● Fax Service button. Touch the Run Fax Test button to start the test. The printer prints a test page that shows test results. Solve general fax problems ● Faxes are sending slowly ● Print quality of a photo is poor or prints as a gray box. ● Fax quality is poor ● You touched the Cancel ● No fax address book button displays ● Not able to locate the fax settings in HP Web Jetadmin ● The header is appended to the top of the page when the overlay option is enabled ● A mix of names and numbers is in the recipients box ● A one-page fax prints as two pages ● A document stops in the document feeder in the middle of faxing ● The volume for sounds coming from the fax accessory is too high or too low ● Use fax over VoIP networks button to cancel a fax, but the fax was still sent Faxes are sending slowly The printer is experiencing poor phone line quality. 164 Chapter 2 Solve problems ENWW ● Retry sending the fax when the line conditions have improved. ● Check with the phone service provider that the line supports fax. ● Turn off the Error Correction setting. a. From the Home screen on the printer control panel, touch the Setup b. Open the Service menu. c. Open the Fax Service menu. d. Open the Error Correction menu. e. Select the Off setting. button. NOTE: This can reduce image quality. ● Use white paper for the original. Do not use colors such as gray, yellow, or pink. ● Increase the Fax Speed setting. a. From the Home screen on the printer control panel, touch the Setup b. Open the Fax Setup menu. c. Open the Advanced Setup menu. d. Open the Fax Speed menu. e. Select the correct setting. ● Divide large fax jobs into smaller sections, and then fax them individually. ● Change the fax settings on the control panel to a lower resolution. a. From the Home screen on the printer control panel, touch the Setup b. Open the Fax Setup menu. c. Open the Advanced Setup menu. d. Open the Fax Resolution menu. e. Select the correct setting. button. button. Print quality of a photo is poor or prints as a gray box. You are using the wrong page-content setting or the wrong resolution setting. Try setting the Optimize Text/Picture option to the Photo setting. Fax quality is poor Fax is blurry or light. ● ENWW Increase fax resolution when sending faxes. Resolution does not affect received faxes. Solve fax problems 165 a. From the Home screen on the printer control panel, touch the Setup b. Open the Fax Setup menu. c. Open the Advanced Setup menu. d. Open the Fax Resolution menu. e. Select the correct setting. button. NOTE: Increasing resolution slows transmission speed. ● Turn on the Error Correction setting from the control panel. a. From the Home screen on the printer control panel, touch the Setup b. Open the Service menu. c. Open the Fax Service menu. d. Open the Error Correction menu. e. Select the On setting. button. ● Check the toner cartridges and replace if necessary. ● Ask the sender to darken the contrast setting on the sending fax machine, and then resend the fax. You touched the Cancel button to cancel a fax, but the fax was still sent If the job is too far along in the sending process, you cannot cancel the job. This is normal operation. No fax address book button displays The fax address book feature has not been enabled. Use the HP MFP Digital Sending Software Configuration utility to enable the fax address book feature. Not able to locate the fax settings in HP Web Jetadmin Fax settings in HP Web Jetadmin are located under the status page drop-down menu. Select Digital Sending and Fax from the drop-down menu. The header is appended to the top of the page when the overlay option is enabled For all forwarded faxes, the printer appends the overlay header to the top of a page. This is normal operation. A mix of names and numbers is in the recipients box Names and numbers can both display, depending on where they are from. The fax address book lists names, and all other databases list numbers. This is normal operation. 166 Chapter 2 Solve problems ENWW A one-page fax prints as two pages The fax header is being appended to the top of the fax, pushing text to a second page. To print a one page fax on one page, set the overlay header to overlay mode, or adjust the fit-to-page setting. A document stops in the document feeder in the middle of faxing A jam is in the document feeder. Clear the jam, and send the fax again. The volume for sounds coming from the fax accessory is too high or too low The volume setting needs to be adjusted. Adjust the volume in the Fax Send Settings menu and the Fax Receive Settings menu. Use fax over VoIP networks VoIP technology converts the analog phone signal into digital bits. These are then assembled into packets which travel on the Internet. The packets are converted and transmitted back to analog signals at or near the destination. Transmission of information on the Internet is digital instead of analog. Therefore, there are different constraints on the fax transmission that might require different fax settings than the analog Public Switched Telephone Network (PSTN). Fax is very dependent upon timing and signal quality, so a fax transmission is more sensitive to a VoIP environment. The following are suggested changes in settings for the printer when it is connected to a VoIP service: ● Begin with the fax speed set to Medium (V.17). This might be helpful in environments where a new VoIP network is in use. ● If numerous errors or retries occur with the fax speed set to Fast, set it to Medium (V.17). ● If errors and retries persist, set the fax speed to Slow (V.29) because some VoIP systems cannot handle the higher signal rates associated with fax. ● In rare cases, if errors persist, turn off ECM on the printer. The image quality might decrease. Ensure that the image quality is acceptable with ECM off before using this setting. ● If the preceding setting changes have not improved the VoIP fax reliability, contact your VoIP provider for help. Solve problems receiving faxes Table 2-27 Solve problems receiving faxes ENWW Problem Cause Solution The fax does not respond. The fax has a dedicated phone line. ● Set the Answer Mode option to the Automatic setting from the control panel. a. From the Home screen on the printer control panel, touch the Setup button. b. Open the Fax Setup menu. Solve fax problems 167 Table 2-27 Solve problems receiving faxes (continued) Problem Cause An answering machine is connected to the printer. Solution ● c. Open the Basic Setup menu. d. Open the Answer Mode menu. e. Select the Automatic setting. Set the Answer Mode option to the TAM setting and connect the answering machine to the “telephone” port. a. From the Home screen on the printer control panel, touch the Setup button. b. Open the Fax Setup menu. c. Open the Basic Setup menu. d. Open the Answer Mode menu. e. Select the TAM setting. If the TAM setting is unavailable, set the Answer Mode option to the Automatic setting. ● 168 Chapter 2 Solve problems Set the Rings to Answer setting to at least one ring more than the number of rings for which the answering machine is set. a. From the Home screen on the printer control button. panel, touch the Setup b. Open the Fax Setup menu. c. Open the Basic Setup menu. d. Open the Rings to Answer menu. e. Select the correct setting. ● Connect the answering machine to the “telephone” port. ● If the printer has a telephone handset connected, set the Answer Mode option to the Fax/Tel setting to route calls to the correct device. When detecting a voice call, the printer generates a ring tone that alerts you to pick up the telephone handset. a. From the Home screen on the printer control panel, touch the Setup button. b. Open the Fax Setup menu. c. Open the Basic Setup menu. d. Open the Answer Mode menu. e. Select the Fax/Tel setting. ENWW Table 2-27 Solve problems receiving faxes (continued) Problem Cause Solution A handset is connected to the printer. ● Make sure the phone is hung up. ● Change the Answer Mode option to match the printer setup. a. From the Home screen on the printer control panel, touch the Setup button. b. Open the Fax Setup menu. c. Open the Basic Setup menu. d. Open the Answer Mode menu. e. Select the setting that matches the printer setup. Set the Answer Mode option to the Fax/Tel setting to automatically receive faxes. The Fax/Tel setting automatically detects whether the incoming transmission is a fax or a voice call and routes the call to the appropriate device. The Answer Mode setting is set to the Manual setting. ● Touch the Start Fax button on the printer control panel. Voice mail is available on the fax line. ● Add a distinctive ring service to your telephone line and change the Distinctive Ring setting on the printer to match the ring pattern supplied by the telephone company. Contact your telephone company for information. a. From the Home screen on the printer control panel, touch the Setup button. b. Open the Fax Setup menu. c. Open the Basic Setup menu. d. Open the Distinctive Ring menu. e. Select the correct setting. ● Buy a dedicated line for faxing. ● Set the Answer Mode option to the Manual setting. a. From the Home screen on the printer control button. panel, touch the Setup b. Open the Fax Setup menu. c. Open the Basic Setup menu. d. Open the Answer Mode menu. e. Select the Manual setting. NOTE: ENWW You must be present to receive faxes. Solve fax problems 169 Table 2-27 Solve problems receiving faxes (continued) Problem Cause Solution The printer is connected to a DSL phone service. ● Check the installation and features. A DSL modem requires a high-pass filter on the phone line connection to the printer. Contact your DSL service provider for a filter or buy a filter. ● Verify that the filter is connected. ● Replace the existing filter to make sure that it is not defective. ● Set the Fax Speed option to the Slow(V.29) or Medium(V.17) setting. The printer uses a fax over IP or VoIP phone service. Sender receives a busy signal A handset is connected to the printer. a. From the Home screen on the printer control panel, touch the Setup button. b. Open the Fax Setup menu. c. Open the Advanced Setup menu. d. Open the Fax Speed menu. e. Select the correct setting. ● Contact your service provider to make sure that fax is supported and for a recommended fax speed setting. Some companies might require an adapter. ● Make sure the phone is hung up. ● Change the Answer Mode option to match the printer setup. a. From the Home screen on the printer control panel, touch the Setup button. b. Open the Fax Setup menu. c. Open the Basic Setup menu. d. Open the Answer Mode menu. e. Select the setting that matches the printer setup. Set the Answer Mode option to the Fax/Tel setting to automatically receive faxes. The Fax/Tel setting automatically detects whether the incoming transmission is a fax or a voice call and routes the call to the appropriate device. A phone line splitter is being used. 170 Chapter 2 Solve problems ● If you are using a phone line splitter, remove the splitter and set up the phone as a downstream phone. ● Make sure the phone is hung up. ● Make sure the phone is not being used for a voice call when faxing. ENWW Table 2-27 Solve problems receiving faxes (continued) Problem Cause Solution No dial tone A phone line splitter is being used. ● The phone cable is not connected correctly to the printer. Verify that the telephone cord is plugged into the correct port on the back of the printer. An answering machine or voice messaging service is sharing the phone line with the printer. ● Answering machine: Set the Answer Mode option to the TAM setting and connect the answering machine to the “telephone” port. ● Voice mail: Add a distinctive ring service to your telephone line and change the Distinctive Ring setting on the printer to match the ring pattern supplied by the telephone company. Contact your telephone company for information. 1. From the Home screen on the printer control panel, touch the Setup button. 2. Open the Fax Setup menu. 3. Open the Basic Setup menu. 4. Open the Distinctive Ring menu. 5. Select the correct setting. Printer rings once, but does not answer The Distinctive Ring setting is incorrectly set. Printer continues to ring, but does not answer The sender number is blocked, and the printer is ringing once before blocking the fax job. This is normal printer behavior. The Answer Mode setting is set to the Manual setting. Touch the Start Fax button on the printer control panel. The Rings to Answer setting is incorrectly set. 1. From the Home screen on the printer control panel, touch the Setup button. 2. Open the Fax Setup menu. 3. Open the Basic Setup menu. 4. Open the Rings to Answer menu. 5. Select the correct setting. 1. From the Home screen on the printer control panel, touch the Setup button. 2. Open the Fax Setup menu. 3. Open the Basic Setup menu. 4. Open the Distinctive Ring menu. 5. Select the correct setting. The Distinctive Ring setting is incorrectly set. Printer does not ring, no fax received ENWW If using a phone line splitter, remove the phone line splitter and set up the phone as a downstream phone. The phone cable is not connected correctly to the printer. Verify that the telephone cord is plugged into the correct port on the back of the printer. Solve fax problems 171 Table 2-27 Solve problems receiving faxes (continued) Problem Cause Solution Printer answers, but fax does not print The Private Receive feature is on ● When the Private Receive feature is activated, received faxes are stored in memory. A password is required to print the stored faxes. ● Enter the password to print the fax. If you do not know the password, contact the printer administrator. NOTE: Memory errors might occur if the faxes are not printed. The printer will not answer if the memory is full. The Private Receive option is enabled. When the Private Receive feature is activated, received faxes are stored in memory. A password is required to print the stored faxes. Enter the password to print the fax. If you do not know the password, contact the printer administrator. Header information prints on top of the fax information The printer is out of paper. Verify that paper is loaded. For all forwarded faxes, the printer appends the overlay header to the top of a page. This is normal printer behavior. Solve problems sending faxes Table 2-28 Solve problems sending faxes Problem Cause Solution Fax does not send The Send Fax Later option is enabled and scheduled to send the fax at a later time. This is normal printer behavior. The redial settings are all inactive, causing the printer to try dialing once and then stop if it encounters a busy signal, no answer, or an error. Change the redial settings to prompt the printer to try to resend the fax automatically. 1. From the Home screen on the printer control panel, touch the Setup button. 2. Open the Fax Setup menu. 3. Open the Advanced Setup menu. 4. Open the following items: 5. 172 Chapter 2 Solve problems ● Redial if Busy ● Redial if No Answer ● Redial if Comm. Error Select the correct setting for each option. Outgoing fax calls keep dialing. The printer automatically redials a fax number if the redial options are on. This is normal printer behavior. To prevent the fax from resending, set the Redial if Busy option to 0, set the Redial if No Answer option to 0, and set the Redial if Comm. Error option to 0. The fax number is too long. Enter a phone number that is the proper length. ENWW Table 2-28 Solve problems sending faxes (continued) Problem Cause Solution Fax stops while sending The receiving fax machine might be malfunctioning. Try sending to another fax machine. The phone line might not be working. Disconnect the printer from the phone jack, and connect a phone. Try to make a phone call to verify that the phone line is working. The phone line might be noisy or poor quality. Try using a slower fax speed to improve the reliability of transmission. A call-waiting feature might be active. Verify that the fax telephone line does not have an activated call-waiting feature. A call-waiting notice can interrupt a fax call in progress, which causes a communication error. The receiving fax machine is turned off or has an error condition, such as being out of paper. Ask the recipient to make sure that the fax machine is turned on and ready to receive faxes. The receiving machine is blocking the sending machine number. Ask the recipient to make sure that the receiving fax machine is not blocking the sending machine fax number. Sent faxes are not arriving at the receiving fax machine Fax error messages on the control panel The No Fax Detected message displays NOTE: This error does not always refer to a missed fax. If a voice call is made to a fax number by mistake and the caller hangs up, the No Fax Detected message displays on the control panel. ● Ask the sender to resend the fax. ● Make sure that the telephone cord from the printer is connected to the wall telephone jack. ● Try a different phone cord. ● Connect the printer phone cord to a jack for another phone line. ● Make sure the telephone line and phone wall jack are active by connecting a telephone and checking for a dial tone. ● Make sure that the telephone cord is connected to the “line” port on the printer. ● Check the phone line by running a fax test from the control panel. ● If the error persists, contact HP. See www.hp.com/support/colorljM252 or www.hp.com/support/ colorljMFPM277 or the support flyer that came in the printer box. The Communication error message appears ENWW ● Ask the sender to send the fax again or send at a later time when line conditions have improved. ● Disconnect the printer telephone cord from the wall, connect a telephone to the phone jack on the wall, and try making a call. Plug the printer phone cord into a jack for another phone line. ● Try a different phone cord. Solve fax problems 173 ● ● Set the Fax Speed option to the Slow(V.29) or Medium(V.17) setting. a. From the Home screen on the printer control panel, touch the Setup b. Open the Fax Setup menu. c. Open the Advanced Setup menu. d. Open the Fax Speed menu. e. Select the correct setting. button. Turn off the Error Correction feature to prevent automatic error correction. NOTE: Turning off the Error Correction feature can reduce image quality. ● ● a. From the Home screen on the printer control panel, touch the Setup b. Open the Service menu. c. Open the Fax Service menu. d. Open the Error Correction Mode menu. e. Select the Off setting. button. Print the Fax Activity Log report from the control panel to determine if the error occurs with a specific fax number. a. Touch the Fax button, and then touch the Fax Menu button. b. Open the Fax Reports menu. c. Open the Fax Activity Log menu. d. Select the Print Log Now option. If the error persists, contact HP. See www.hp.com/support/colorljM252 or www.hp.com/support/ colorljMFPM277 or the support flyer that came in the printer box. No Dial Tone ● Make sure that the telephone cord is connected to the correct port on the printer. ● Make sure that the telephone cord from the printer is connected directly to the wall telephone jack. ● Check for a dial tone on the phone line by using the Start Fax button. ● Disconnect the printer telephone cord from the wall, connect a telephone to the phone jack on the wall, and try making a voice call. ● Disconnect the telephone cord from both the printer and the wall and reconnect the cord. ● Make sure that you are using the telephone cord that came with the printer. ● Connect the printer phone cord to a jack for another phone line. ● Check the phone line by using the Run Fax Test option from the Service menu on the control panel. 174 Chapter 2 Solve problems ENWW a. From the Home screen on the printer control panel, touch the Setup b. Open the Service menu. c. Open the Fax Service menu. d. Select the Run Fax Test item. button. The Fax is busy message appears ● Try sending the fax again. ● Call the recipient to ensure that the fax machine is on and ready. ● Check that you are dialing the correct fax number. ● Check for a dial tone on the phone line by using the Start Fax button. ● Make sure that the phone line is working by disconnecting the printer, connecting a telephone to the phone line, and making a voice call. ● Connect the printer phone cord to a jack for another phone line, and try sending the fax again. ● Try a different phone cord. ● Send the fax at a later time. ● If the error persists, contact HP. See www.hp.com/support/colorljM252 or www.hp.com/support/ colorljMFPM277 or the support flyer that came in the printer box. The No fax answer message appears ● Try to resend the fax. ● Call the recipient to ensure that the fax machine is on and ready. ● Check that you are dialing the correct fax number. ● Disconnect the printer telephone cord from the wall, connect a telephone to the phone jack on the wall, and try making a voice call. ● Connect the printer phone cord to a jack for another phone line. ● Try a different phone cord. ● Make sure that the phone cord from the wall telephone jack is connected to the line port . ● Check the phone line by using the Run Fax Test option from the Service menu on the control panel. ● ENWW a. From the Home screen on the printer control panel, touch the Setup b. Open the Service menu. c. Open the Fax Service menu. d. Select the Run Fax Test item. button. If the error persists, contact HP. See www.hp.com/support/colorljM252 or www.hp.com/support/ colorljMFPM277 or the support flyer that came in the printer box. Solve fax problems 175 Document feeder paper jam ● Verify that the paper meets printer size requirements. The printer does not support pages longer than 381 mm (15 in) for faxing. ● Copy or print the original to letter, A4, or legal size paper, and then resend the fax. The Fax storage is full message appears ● Turn the printer off then on. ● Print stored faxes that have not been printed. ● ● a. Touch the Fax button, and then touch the Fax Menu button. b. Open the Receive Options menu. c. Select the Print Private Faxes item. d. Provide the password when the printer prompts you. Delete stored faxes from memory. a. From the Home screen on the printer control panel, touch the Setup b. Open the Service menu. c. Open the Fax Service menu. d. Select the Clear Saved Faxes item. button. Divide the large fax job into smaller sections, and then fax them individually. Scanner error ● Verify that the paper meets printer size requirements. The printer does not support pages longer than 381 mm (15 in) for faxing. ● Copy or print the original onto letter, A4, or legal size paper and then resend the fax. The control panel displays a Ready message with no attempt to send the fax ● Check the fax activity log for errors. a. Touch the Fax button, and then touch the Fax Menu button. b. Open the Fax Reports menu. c. Open the Fax Activity Log menu. d. Select the Print Log Now option. ● If a phone is connected to the printer, make sure that the phone is hung up. ● Disconnect all other lines between the fax and the printer. ● Connect the printer directly into the wall telephone jack and resend the fax. 176 Chapter 2 Solve problems ENWW The control panel displays the message "Storing page 1" and does not progress beyond that message ● Delete stored faxes from memory. a. From the Home screen on the printer control panel, touch the Setup b. Open the Service menu. c. Open the Fax Service menu. d. Select the Clear Saved Faxes item. button. Faxes can be received, but not sent Send fax and nothing happens. 1. Check for a dial tone on the phone line by using the Start Fax button. 2. Turn the printer off then on. 3. Use the control panel or the HP Fax Setup Wizard to configure the fax time, date, and fax header information. a. From the Home screen on the printer control panel, touch the Setup b. Open the Fax Setup menu. c. Open the Basic Setup menu. d. Open the Fax Header menu. e. Enter the correct settings. button. 4. Verify that any extension phones on the line are hung up. 5. If using a DSL service, make sure that the phone line connection to the printer includes a high-pass filter. Printer is password protected If a network administrator has set a printer password, then you must obtain the password in order to use the printer fax features. Unable to use fax functions from the control panel ● The printer might be password protected. Use the HP Embedded Web Server, HP Toolbox software, or the control panel to set a password. ● If you do not know the password for the printer, contact your system administrator. ● Verify with the system administrator that the fax functionality has not been disabled. Unable to use speed dials ENWW ● Make sure that the fax number is valid. ● If an outside line requires a prefix, turn on the Dial Prefix option or include the prefix in the speed dial number. Solve fax problems 177 a. From the Home screen on the printer control panel, touch the Setup b. Open the Fax Setup menu. c. Open the Basic Setup menu. d. Open the Dial Prefix menu. e. Select the On setting. button. Unable to use group dials ● Make sure that the fax number is valid. ● If an outside line requires a prefix, turn on the Dial Prefix option or include the prefix in the speed dial number. ● a. From the Home screen on the printer control panel, touch the Setup b. Open the Fax Setup menu. c. Open the Basic Setup menu. d. Open the Dial Prefix menu. e. Select the On setting. button. Set up all entries in the group with speed dial entries. a. Open an unused speed dial entry. b. Enter the fax number for the speed dial. c. Touch the OK button to save the speed dial. Receive a recorded error message from the phone company when trying to send a fax ● Make sure you dial the fax number correctly, and make sure that the phone service is not blocked. For example, some phone services might prevent long distance calling. ● If an outside line requires a prefix, turn on the Dial Prefix option or include the prefix in the speed dial number. a. From the Home screen on the printer control panel, touch the Setup b. Open the Fax Setup menu. c. Open the Basic Setup menu. d. Open the Dial Prefix menu. e. Select the On setting. button. NOTE: To send a fax without a prefix, when the Dial Prefix option is turned on, send the fax manually. ● Send a fax to an international number a. If a prefix is required, manually dial the telephone number with the prefix. b. Enter the country/region code before dialing the phone number. 178 Chapter 2 Solve problems ENWW c. Wait for pauses as you hear the tones on the phone. d. Send the fax manually from the control panel. Unable to send a fax when a phone is connected to the printer ● Make sure that the telephone is hung up. ● Make sure that the telephone is not being used for a voice call when faxing. ● Disconnect the phone from the line, and then try sending the fax. Troubleshoot fax codes and trace reports View and interpret fax error codes Use fax error codes from the fax activity log to solve problems with the printer fax features. Error code Description Solution 232 Possible causes include the following: 1. Resend the fax at a different time when telephone line conditions have improved. 2. If the error persists, and error correction is in use for the fax session, disable the Error Correction setting. ● 282 321 ENWW A communication failure has occurred between the two machines. ● The user at the remote machine might have pressed the Stop or Cancel button. ● The power at the remote machine has been interrupted, or deliberately turned off causing the fax session to be interrupted. Possible causes include the following: ● The printer has not received any data at the start of a page during reception in error correction mode, but the modem has not detected a remote disconnect. ● The remote machine is probably transmitting sync frames instead of data and has either jammed or broken. There was a communication error with the receiving fax machine due to poor telephone line conditions. Have the sender verify that the sending machine is working correctly, and then request that the sender resend the fax. Resend the fax at a different time when telephone line conditions have improved. Solve fax problems 179 Error code Description Solution 344-348 Possible causes include the following: 1. Resend the fax at a different time when telephone line conditions have improved. 2. If the error persists, and error correction is in use for the fax session, disable the Error Correction setting. 1. Resend the fax at a different time when telephone line conditions have improved. 2. If the error persists, and error correction is in use for the fax session, disable the Error Correction setting. ● 381 The remote machine has failed to respond to a fax command from the local machine due to the connection being interrupted. ● The user at the remote machine might have pressed the Stop or Cancel button. ● In rare instances, incompatibility between the two machines can cause the remote machine to simply terminate the call. Possible causes include the following: ● ● The remote machine has failed to respond to a fax command from the local machine due to the connection being interrupted. The user at the remote machine might have pressed the Stop button. Fax trace report A fax T.30 trace report has information that can help resolve fax transmission problems. If you call HP for help in resolving these problems, print a T.30 trace report before you call. 1. From the Home screen on the printer control panel, touch the Setup 2. Touch the Service menu. 3. Touch the Fax Service menu. 4. Touch the Print T.30 Trace button, and then touch the Now button. button. NOTE: This procedure prints a report for the last fax job, successful or not. To generate a report for each unsuccessful fax job, select the If Error setting. To generate a report for each fax job, select the At End of Call setting. Fax logs and reports Use the following instructions to print fax logs and reports: Print all fax reports Use this procedure to print all of the following reports at one time: ● Last Call Report ● Fax Activity Log ● Phone Book Report ● Junk Fax List ● Billing Report (when Billing Codes are turned on) 180 Chapter 2 Solve problems ENWW ● Configuration Report ● Usage Page 1. From the Home screen on the printer control panel, touch the Fax button. 2. Touch the Fax Menu button. 3. Touch the Fax Reports button. 4. Touch the Print All Fax Reports button. Print individual fax reports 1. From the Home screen on the printer control panel, touch the Fax button. 2. Touch the Fax Menu button. 3. Touch the Fax Reports button. 4. Touch the name of the report that you want to print. Set the fax error report A fax error report is a brief report that indicates the printer experienced a fax job error. You can set it to print after the following events: ● Every fax error (the factory-set default) ● Send fax error ● Receive fax error ● Never NOTE: With this option, you will have no indication that a fax failed to be transmitted unless you print a fax activity log. 1. From the Home screen on the printer control panel, touch the Fax button. 2. Touch the Fax Menu button. 3. Touch the Fax Reports button. 4. Touch the Fax Error Reports button, and then touch the printing option that you want to use. Set the fax-error-correction mode Usually, the printer monitors the signals on the telephone line while it is sending or receiving a fax. If the printer detects an error during the transmission and the error-correction setting is On, the printer can request that the portion of the fax be resent. The factory-set default for error correction is On. You should turn off error correction only if you are having trouble sending or receiving a fax, and you are willing to accept the errors in the transmission. Turning off the setting might be useful when you are trying to send a fax overseas or receive one from overseas, or if you are using a satellite telephone connection. ENWW Solve fax problems 181 1. From the Home screen on the printer control panel, touch the Setup 2. Touch the Service menu. 3. Touch the Fax Service menu. 4. Touch the Error Correction button, and then touch the On button. button. Change the fax speed The fax-speed setting is the modem protocol that the printer uses to send faxes. It is the worldwide standard for full-duplex modems that send and receive data across telephone lines at up to 33,600 bits per second (bps). The factory-set default for the fax-speed setting is Fast V.34. You should change the setting only if you are having trouble sending a fax to or receiving a fax from a particular device. Decreasing the fax speed might be useful when you are trying to send a fax overseas, or receive one from overseas, or if you are using a satellite telephone connection. 1. From the Home screen on the printer control panel, touch the Setup 2. Touch the Fax Setup menu. 3. Touch the Advanced Setup menu. 4. Scroll to and touch the Fax Speed button, and then touch the speed setting that you want to use. button. Use fax on a DSL, PBX, or ISDN system HP printers are designed specifically for use with traditional analog phone services. They are not designed to work on DSL, PBX, ISDN lines, or VoIP services, but they work with the proper setup and equipment. NOTE: HP recommends discussing DSL, PBX, ISDN, and VoIP setup options with the service provider. The HP LaserJet printer is an analog device that is not compatible with all digital phone environments (unless a digital-to-analog converter is used). HP does not guarantee that the printer will be compatible with digital environments or digital-to-analog converters. DSL A digital subscriber line (DSL) uses digital technology over standard copper telephone wires. This printer is not directly compatible with those digital signals. However, if the configuration is specified during DSL setup, the signal can be separated so that some of the bandwidth is used to transmit an analog signal (for voice and fax) while the remaining bandwidth is used to transmit digital data. NOTE: Not all faxes are compatible with DSL services. HP does not guarantee that the printer will be compatible with all DSL service lines or providers. A typical DSL modem employs a filter to separate the higher frequency DSL modem communication from lower frequency analog phone and fax modem communication. It is often necessary to use a filter with analog phones and analog fax products that are connected to a telephone line used by a DSL modem. The DSL service provider usually provides this filter. Contact the DSL provider for more information or for assistance. PBX The printer is an analog device that is not compatible in all digital phone environments. Digital-to-analog filters or converters might be needed for faxing functionality. If faxing issues occur in a PBX environment, it 182 Chapter 2 Solve problems ENWW might be necessary to contact the PBX provider for assistance. HP does not guarantee that the printer will be compatible with digital environments or digital-to-analog converters. Contact the PBX provider for more information and for assistance. ISDN The printer is an analog device that is not compatible in all digital phone environments. Digital-to-analog filters or converters might be needed for faxing functionality. If faxing issues occur in an ISDN environment, it might be necessary to contact the ISDN provider for assistance. HP does not guarantee that the printer will be compatible with ISDN digital environments or digital-to-analog converters. ENWW Solve fax problems 183 Solve email problems If Scan to E-mail problems occur, try these solutions: ● Make sure this feature has been set up. If this feature has not been set up, use the setup wizard in the HP Device Toolbox (Windows) or HP Utility for Mac OS X software to set it up. ● Make sure the Scan to Email feature is enabled. If it has been disabled, enable the feature through the HP Device Toolbox (Windows) or HP Utility for Mac OS X software. ● Make sure that the printer is connected to a computer or to a network. Cannot connect to the email server ● Make sure the SMTP or LDAP server name is correct. Check this setting with your system administrator or Internet Service Provider. ● If the printer cannot establish a secure connection to the SMTP or LDAP server, try without the secure connection or try a different server or port. Check this setting with your system administrator or Internet Service Provider. ● If the SMTP or LDAP server requires authentication, make sure a valid user name and password are used. ● If the SMTP or LDAP server uses an authentication method that is not supported, try a different server. Check this setting with your system administrator or Internet Service Provider. Validate the SMTP gateway (Windows) 1. Open an MS-DOS command prompt: click Start, click Run, type cmd, and then press the Enter key. 2. In the command prompt window, type telnet followed by the SMTP gateway address and then the number 25, which is the port over which the printer is communicating. For example, type telnet 123.123.123.123 25 where "123.123.123.123" represents the SMTP gateway address. 3. Press the Enter key. If the SMTP gateway address is not valid, the response contains the message Could not open connection to the host on port 25: Connect Failed. 4. If the SMTP gateway address is not valid, contact the network administrator. Validate the LDAP gateway (Windows) 1. Open Windows Explorer. In the address bar, type LDAP:// immediately followed by the LDAP gateway address. For example, type LDAP://12.12.12.12 where "12.12.12.12" represents the LDAP gateway address. 2. Press the Enter key. If the LDAP gateway address is valid, the Find People dialog box opens. 3. If the LDAP gateway address is not valid, contact the network administrator. 184 Chapter 2 Solve problems ENWW Update the firmware HP offers periodic printer updates, new Web Services apps, and new features to existing Web Services apps. Follow these steps to update the firmware for a single printer. When you update the firmware, Web Service apps will update automatically. There are two supported methods to perform a firmware update on this printer. Use only one of the following methods to update the printer firmware. Method one: Update the firmware using the control panel Use these steps to load the firmware from the control panel (for network-connected printers only), and/or set the printer to automatically load future firmware updates. For USB-connected printers, use method two. 1. Make sure the printer is connected to a wired (Ethernet) or wireless network with an active Internet connection. NOTE: The printer must be connected to the internet to update the firmware via a network connection. 2. 3. From the Home screen on the printer control panel, open the Setup menu. ● For touchscreen control panels, touch the Setup ● For standard control panels, press the left or right arrow button. button. Scroll to and open the Service menu, and then open the LaserJet Update menu. NOTE: If the LaserJet Update option is not listed, use method two. 4. Check for updates. ● For touchscreen control panels, touch Check for Updates Now. ● For standard control panels, select Check for Update. NOTE: The printer automatically checks for an update, and if a newer version is detected, the update process automatically starts. 5. Set the printer to automatically update the firmware when updates become available. From the Home screen on the printer control panel, open the Setup menu. ● For touchscreen control panels, touch the Setup ● For standard control panels, press the left or right arrow button. button. Scroll to and open the Service menu, open the LaserJet Update menu, and then select the Manage Updates menu. Set the printer to automatically update the firmware. ENWW ● For touchscreen control panels, set the Allow Updates option to YES, and then set the Check automatically option to ON. ● For standard control panels, set the Allow Updates option to YES, and then set the Automatic Check option to ON. Update the firmware 185 Method two: Update the firmware using the Firmware Update Utility Use these steps to manually download and install the Firmware Update Utility from HP.com. NOTE: This method is the only firmware update option available for printers connected to the computer via a USB cable. It also works for printers connected to a network. 1. Go to www.hp.com/go/support, click the Drivers & Software link, type the printer name in the search field, press the ENTER button, and then select the printer from the list of search results. 2. Select the operating system. 3. Under the Firmware section, locate the Firmware Update Utility. 4. Click Download, click Run, and then click Run again. 5. When the utility launches, select the printer from the drop-down list, and then click Send Firmware. NOTE: To print a configuration page to verify the installed firmware version before or after the update process, click Print Config. 6. Follow the on-screen instructions to complete the installation, and then click the Exit button to close the utility. 186 Chapter 2 Solve problems ENWW A Certificates of volatility ● ENWW Certificate of volatility 187 Certificate of volatility Figure A-1 Certificate of volatility M252 (1 of 2) Hewlett-Packard Certificate of Volatility Part Number: Address: B4A21A Hewlett Packard Company B4A22A 11311 Chinden Blvd Boise, ID 83714 Volatile Memory Model: M252n M252dw Does the device contain volatile memory (Memory whose contents are lost when power is removed)? Yes No If Yes please describe the type, size, function, and steps to clear the memory below Type (SRAM, DRAM, etc): Size: M252n 128MB Type (SRAM, DRAM, etc): Size: M252dw 256MB Type (SRAM, DRAM, etc): Size: User Modifiable: Yes No User Modifiable: Yes No User Modifiable: Yes Function: Steps to clear memory: Used for temporary storage during the processing of jobs and for applications running on the OS. Power off printer Function: Steps to clear memory: Used for temporary storage during the processing of jobs and for applications running on the OS. Power off printer Function: Steps to clear memory: No Non-Volatile Memory Does the device contain non-volatile memory (Memory whose contents are retained when power is removed)? Yes No If Yes please describe the type, size, function, and steps to clear the memory below Type (Flash, EEPROM, etc): Size: NAND 2GB Type (Flash, EEPROM, etc): Size: User Modifiable: Yes User Modifiable: Yes Type (Flash, EEPROM, etc): Size: No Steps to clear memory: Device FW, Fax system NA Function: Steps to clear memory: Function: Steps to clear memory: No User Modifiable: Yes Function: No Mass Storage Does the device contain mass storage memory (Hard Disk Drive, Tape Backup)? Yes No If Yes please describe the type, size, function, and steps to clear the memory below Type (HDD, Tape, etc): Size: User Modifiable: Yes Type (HDD, Tape, etc): Size: User Modifiable: Yes Function: Steps to clear memory: Function: Steps to clear memory: No No USB Does the item accept USB input and if so, for what purpose (i.e Print Jobs, device firmware updates, scan upload)? Yes No If Yes please describe below Printing of Photos, MS Word and PowerPoint documents Can any data other than scan upload be sent to the USB device)? Yes No If Yes please describe below RF/RFID Does the item use RF or RFID for receive or transmit of any data including remote diagnostics. (e.g. Cellular phone, Bluetooth) Yes No If Yes please describe below Purpose: Wireless information String Frequency: 13.56 Bandwidth: 106-848kbps Modulation: 7-30%ASK Effective Radiate Power (ERP): Not an intentional radiator. Load modulation as passive tag emulation. Specifications: 188 Appendix A Certificates of volatility ENWW Figure A-2 Certificate of volatility M252 (2 of 2) Other Transmission Capabilities Does the device employ any other methods of non-wired access to transmit or receive any data whatsoever (e.g. anything other than standard hard wired TCP/IP, direct USB, or parallel connections)? Yes No If Yes please describe below: Purpose: Wireless Network Connectivity Frequency: 2.4 GHz Bandwidth: 802.11n 20Mhz Modulation: Effective Radiate Power (ERP): 802.11n 15+-1.5dBm Specifications: 802.11n/a/b/g Other Capabilities Does the device employ any other method of communications such as a Modem to transmit or receive any data Yes No If Yes please describe below: whatsoever? Purpose: Specifications ENWW Certificate of volatility 189 Figure A-3 Certificate of volatility M277 (1 of 2) Hewlett-Packard Certificate of Volatility Part Number: Address: B3Q10A Hewlett Packard Company B3Q11A 11311 Chinden Blvd Boise, ID 83714 Volatile Memory Model: M277n M277dw Does the device contain volatile memory (Memory whose contents are lost when power is removed)? Yes No If Yes please describe the type, size, function, and steps to clear the memory below Type (SRAM, DRAM, etc): Size: M252n 128MB Type (SRAM, DRAM, etc): Size: M252dw 256MB Type (SRAM, DRAM, etc): Size: User Modifiable: Yes No User Modifiable: Yes No User Modifiable: Yes Function: Steps to clear memory: Used for temporary storage during the processing of jobs and for applications running on the OS. Power off printer Function: Steps to clear memory: Used for temporary storage during the processing of jobs and for applications running on the OS. Power off printer Function: Steps to clear memory: No Non-Volatile Memory Does the device contain non-volatile memory (Memory whose contents are retained when power is removed)? Yes No If Yes please describe the type, size, function, and steps to clear the memory below Type (Flash, EEPROM, etc): Size: NAND 2GB Type (Flash, EEPROM, etc): Size: User Modifiable: Yes User Modifiable: Yes Type (Flash, EEPROM, etc): Size: No Steps to clear memory: Device FW, Fax system NA Function: Steps to clear memory: Function: Steps to clear memory: No User Modifiable: Yes Function: No Mass Storage Does the device contain mass storage memory (Hard Disk Drive, Tape Backup)? Yes No If Yes please describe the type, size, function, and steps to clear the memory below Type (HDD, Tape, etc): Size: User Modifiable: Yes Type (HDD, Tape, etc): Size: User Modifiable: Yes Function: Steps to clear memory: Function: Steps to clear memory: No No USB Does the item accept USB input and if so, for what purpose (i.e Print Jobs, device firmware updates, scan upload)? Yes No If Yes please describe below Printing of Photos, MS Word and PowerPoint documents Can any data other than scan upload be sent to the USB device)? Yes No If Yes please describe below RF/RFID Does the item use RF or RFID for receive or transmit of any data including remote diagnostics. (e.g. Cellular phone, Bluetooth) Yes No If Yes please describe below Purpose: Wireless information String Frequency: 13.56 Bandwidth: 106-848kbps Modulation: 7-30%ASK Effective Radiate Power (ERP): Not an intentional radiator. Load modulation as passive tag emulation. Specifications: 190 Appendix A Certificates of volatility ENWW Figure A-4 Certificate of volatility M277 (2 of 2) Other Transmission Capabilities Does the device employ any other methods of non-wired access to transmit or receive any data whatsoever (e.g. anything other than standard hard wired TCP/IP, direct USB, or parallel connections)? Yes No If Yes please describe below: Purpose: Wireless Network Connectivity Frequency: 2.4 GHz Bandwidth: 802.11n 20Mhz Modulation: Effective Radiate Power (ERP): 802.11n 15+-1.5dBm Specifications: 802.11n/a/b/g Other Capabilities Does the device employ any other method of communications such as a Modem to transmit or receive any data Yes No If Yes please describe below: whatsoever? Purpose: Specifications ENWW Certificate of volatility 191 192 Appendix A Certificates of volatility ENWW Index A ACL (advanced control language) 6 ADF operation 34 advanced control language (ACL) 6 advanced setup fax 80 B basic printer operation 3 blank pages troubleshooting 152 browser requirements HP Embedded Web Server 63 C cables USB, troubleshooting 152 calibrate colors 124 calibrating color 160 cartridge life detection 24 memory chip 24 presence detection 24 toner level detection 24 cassette pickup operation 30 cautions iii certificate of volatility 188 checklist fax troubleshooting 163 problems 42 wireless connectivity 155 circuit diagrams 62 clean touchscreen 131 cleaning glass 123, 129 ENWW paper path 122, 129 printer 129 rollers 131 color calibrating 160 color alignment, calibrating 70 color options changing, Windows 126 color theme changing, Windows 126 colors calibrate 124 components duplexing unit 30 pickup, feed, and delivery 26 toner cartridge 23 configuration page 50 connectors, DC controller locating 55 connectors, formatter locating 53 control panel button test 160 clean touchscreen 131 display test 160 menus 76 messages, types of 95 control panel buttons locating 72, 74 conventions, document iii copy menu 92 copying quality, troubleshooting 119 counts 158, 159 page, reset 158, 159 reset after replacing formatter 158, 159 See also pages counts; pages counts CPU 7 D DC controller sensors 14 solenoids 12 switches 13 default settings, restoring NVRAM initialization 161 defaults, restoring 160 defects, repeating 66, 119 demo page 50 determine problem source 44 development process 19 diagrams block 52 circuit 62 main assemblies PCAs 60 main PCAs (printer base) 60 major components (printer base) 57 motors 58 PCA connections 53 rollers 59 rollers (printer base) 59 sensors (printer base) 52 timing 61 Diagrams: DC controller connectors locating 55 document conventions iii document feeder jams 140 paper-feeding problems 135 document feeder rollers cleaning 131 dpi (dots per inch) faxing 80 drum cleaning 21 Index 193 DSL faxing 182 duplex paper path 30 pickup operation 31 reverse feed control 31 duplexer jams 150 duplexing unit 30 components 30 print operation 31 See also pickup, feed, and delivery E EconoMode setting 125 Embedded Web Server (EWS) features 63 engine test page 51 engine control ECU 10 error messages event log 113 types of 95 error messages, fax 167, 172 error report, fax printing 181 error-correction setting, fax 181 event log 50 print 112 event-log messages 112 Explorer, versions supported HP Embedded Web Server 63 F factory defaults, restoring NVRAM initialization 161 factory-set defaults, restoring 160 failure detection low-voltage power supply 15 fax answer mode 79 error report, printing 181 error-correction 181 reports 90 reports, printing all 180 ring type 80 solve general problems 164 unable to receive 167 unable to send 172 194 Index using DSL, PBX, or ISDN 182 V.34 setting 182 fax menu 90 fax reports, printing 90 fax troubleshooting checklist 163 flowcharts troubleshooting 44 formatter resets after replacing 158, 159 formatter connectors locating 53 formatter lights 50 fuser jams 147 fusing process 21 G glass, cleaning 123, 129 H high-voltage power supply 11 HP Device Toolbox, using 63 HP Embedded Web Server (EWS) features 63 HP EWS, using 63 HP Jetdirect print server lights 50 NVRAM initialization 161 I image information process 17 image-formation process development process 19 drum cleaning 21 fusing process 21 laser-beam exposure 19 primary charging 17 primary transfer process 20 secondary transfer process 20 separation process 21 individual component disagnostics 50 initial rotation period 4 initialization NVRAM 161 Internet Explorer, versions supported HP Embedded Web Server 63 interpret control-panel messages and event log entries 95 ISDN faxing 182 J jam detection detection operations 32 jams causes of 136 document feeder 140 duplexer 150 fuser 147 locations 138 output bin 149 rear door 147 single-sheet priority feed slot 142 Tray 1 142 Tray 2 144 Jetdirect print server lights 50 NVRAM initialization 161 L laser scanner operations 16 laser-beam exposure 19 last rotation period 4 latent image formation 17 LDAP gateway validating 184 LEDM 6 LEDs formatter lights 50 LEDs, troubleshooting 50 lights formatter 50 location setting 159 logs, fax error 181 printing all 180 low-end data model (LEDM) 6 M main PCAs (printer base) block diagram 60 major components (printer base) block diagram 57 media jam detection operations 32 ENWW memory NVRAM initialization 161 toner cartridge 24 menu control panel, access 76 copy 92 fax 90 Fax Setup 79 HP Web Services 76 Network Setup 88 Quick Forms 89 Reports 77 Self Diagnostics 79 Service 86 System Setup 82 USB 90 menu map 43 messages types of 95 motors pickup, feed, and delivery system 28 motors (printer base) block diagram 58 movement of paper through printer. See pickup, feed, and delivery N Netscape Navigator, versions supported HP Embedded Web Server network configuring 88 Network Setup menu 88 notes iii NVRAM initialization 161 63 O operation sequence 4 operations jam detection 32 laser scanner 16 scanning and image capture system 33 toner cartridge memory 24 output bin clear jams 149 P pages blank ENWW 152 not printing 152 printing slowly 152 pages count 158, 159 reset 158, 159 See also counts; counts paper jam detection operations 32 jams 136 selecting 124 paper jams document feeder 140 duplexer 150 fuser 147 locations 138 output bin 149 rear door 147 single-sheet priority feed slot 142 Tray 1 142 Tray 2 144 paper movement operation 26 paper path printer 26 paper pickup problems solving 134 PBX faxing 182 periods of the operation sequence 4 pickup, feed, and delivery 30 components 26 overview 26 See also duplexing unit power subsystem 45 power supply 15 protective function 15 troubleshooting 45 power-on troubleshooting overview 45 primary charging process 17 print quality troubleshooting 119 print quality troubleshooting 66 printer operation sequence 10 printer resets 160 printing period in operation sequence 4 troubleshooting 152 problem-solving event-log messages 112 messages, types of 95 protocol settings, fax 182 Q quality. See print quality Quick Forms menu 89 R rear door jams 147 receiving faxes error report, printing 181 repeating defects, troubleshooting 66, 119 repetitive defects ruler 66, 119 reports configuration page 77 default info page 78 demo page 77 diagnostics page 78 error 113, 160 fax 90 menu map 77 network summary 77 PCL 6 font list 78 PCL font list 77 print quality page 78 PS font list 77 service 160 service page 78 supplies status page 77 usage page 77 reports, fax error 181 printing all 180 resets NVRAM initialization 161 resolution troubleshooting quality 119 restoring default settings NVRAM initialization 161 restoring factory-set defaults 160 Rollers (printer base) block diagram 59 ruler, repetitive defect 66, 119 S scanner glass cleaning 123, 129 Index 195 secondary service menu options 159 secondary transfer processes 20 sending faxes error report, printing 181 sensors DC controller 14 jam detection 32 pickup, feed, and delivery system 27, 52 sensors (printer base) block diagram 52 separation process 21 service and support information v, 2 Service menu 86 service mode functions 158 service page 44 settings factory-set defaults, restoring 160 single-sheet priority feed slot jams 142 SMTP gateway validating 184 solenoids DC controller 12 pickup, feed, and delivery system 28 solve fax problems 172 solve connectivity problems 153 solve performance problems 152 solve problems 41 fax 164 standby period 4 status messages, types of 95 status page 50 supplies status 121 switches DC controller 13 pickup, feed, and delivery system 27, 52 system requirements HP Embedded Web Server 63 System Setup menu 82 196 Index T tests engine 51 timing chart 61 tips iii toner image formation, use during 17 toner cartridge life detection 24 memory chip 24 presence detection 24 toner level detection 24 toner cartridges 23 components 23 error conditions 23 operations 23 toner-cartridge status 121 touchscreen, clean 131 transfer processes 20 Tray 1 jams 142 Tray 2 jams 144 troubleshooting 41 blank pages 152 checklist 42 configuration page 50 control panel checks 49 demo page 50 duplexing 132 event log 50 fax error-correction setting 181 faxes 163 flowchart 44 jams 136 LED diagnostics 50 network problems 153 NVRAM initialization 161 pages not printing 152 pages printing slowly 152 paper feed problems 134 power 45 print quality issues 119 process 42 receive fax 167 repeating defects 66, 119 reports and tools 50 send fax 172 status page 50 USB cables 152 USB connection 153 wired network 153 wireless network 154 troubleshooting tools Engine diagnostics 51 U USB connection troubleshooting 153 USB menu (touchscreen control panels) 90 USB port troubleshooting 152 V V.34 setting 182 VoIP 167 volume settings 84 W waiting period 4 warnings iii Web browser requirements HP Embedded Web Server 63 wireless configuring 88 wireless network troubleshooting 154 wireless network interference 157 ENWW © 2015 Hewlett-Packard Development Company, L.P. www.hp.com