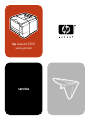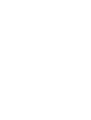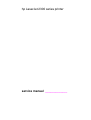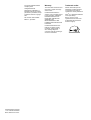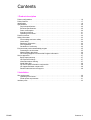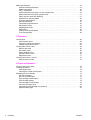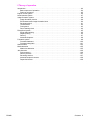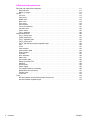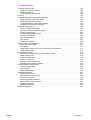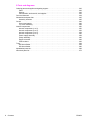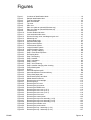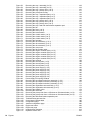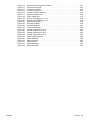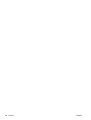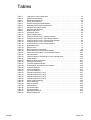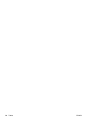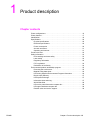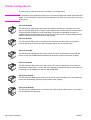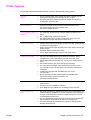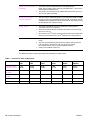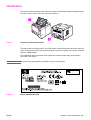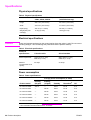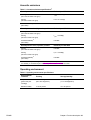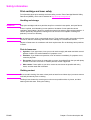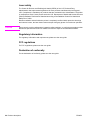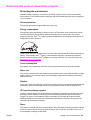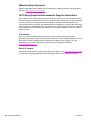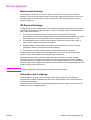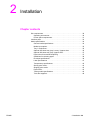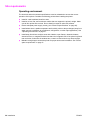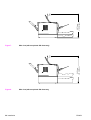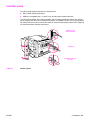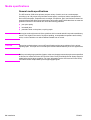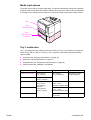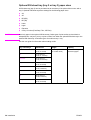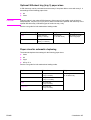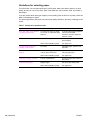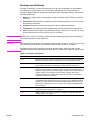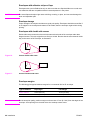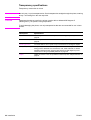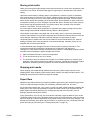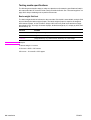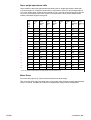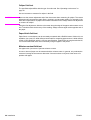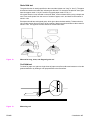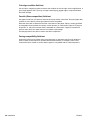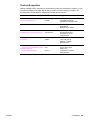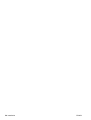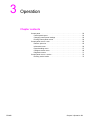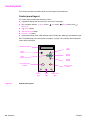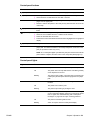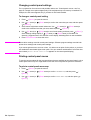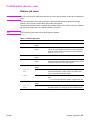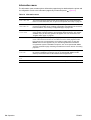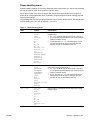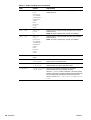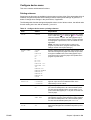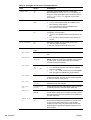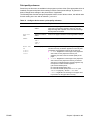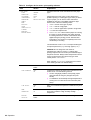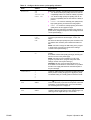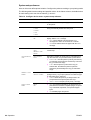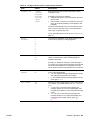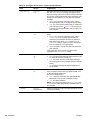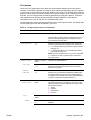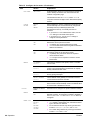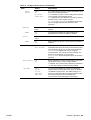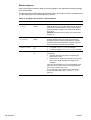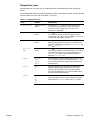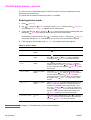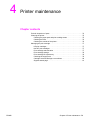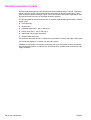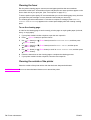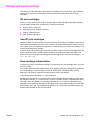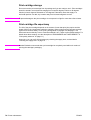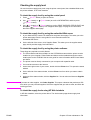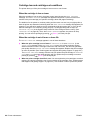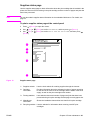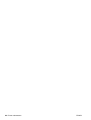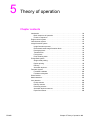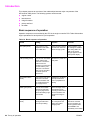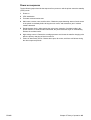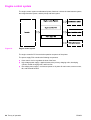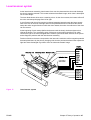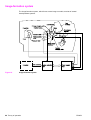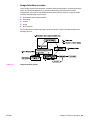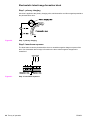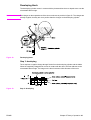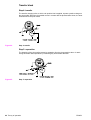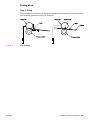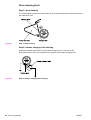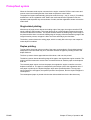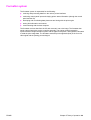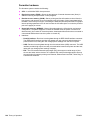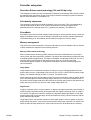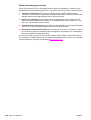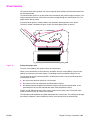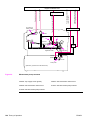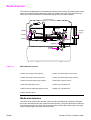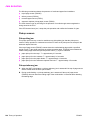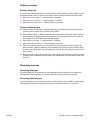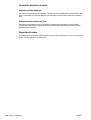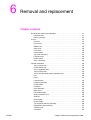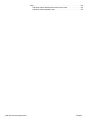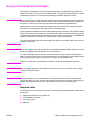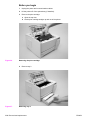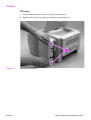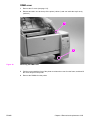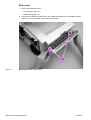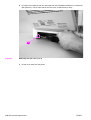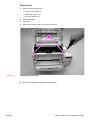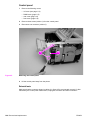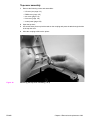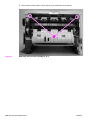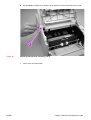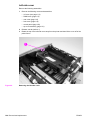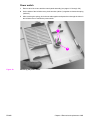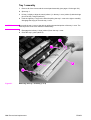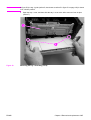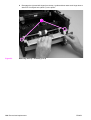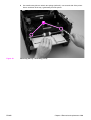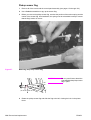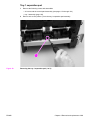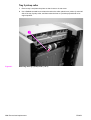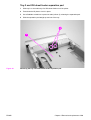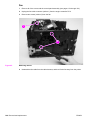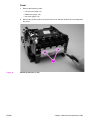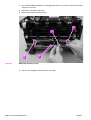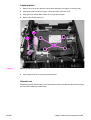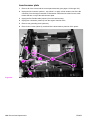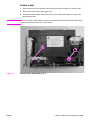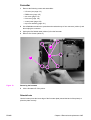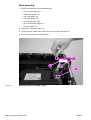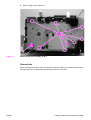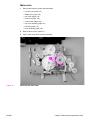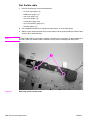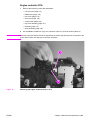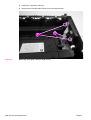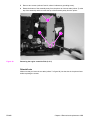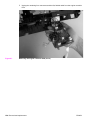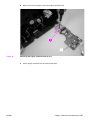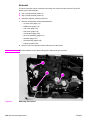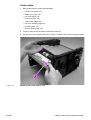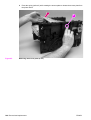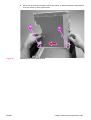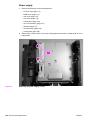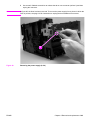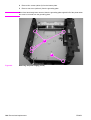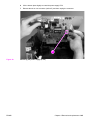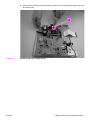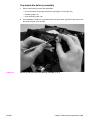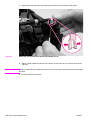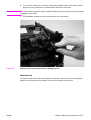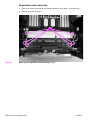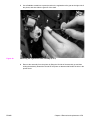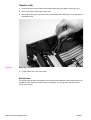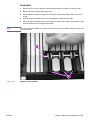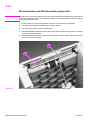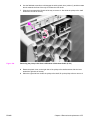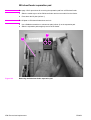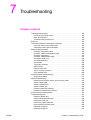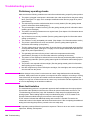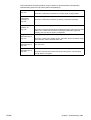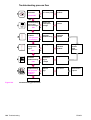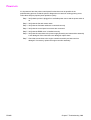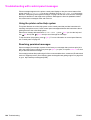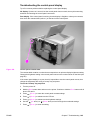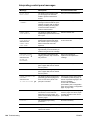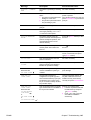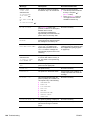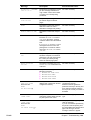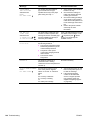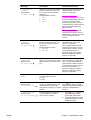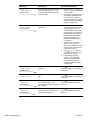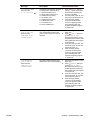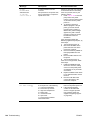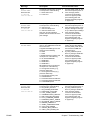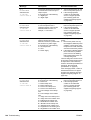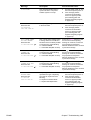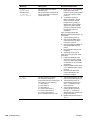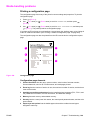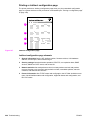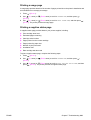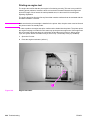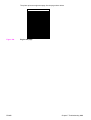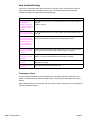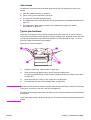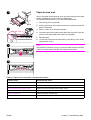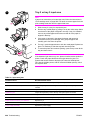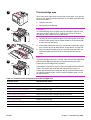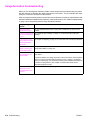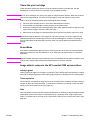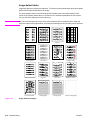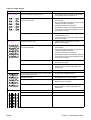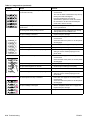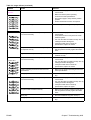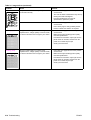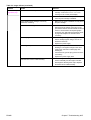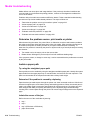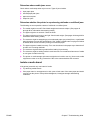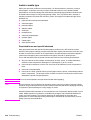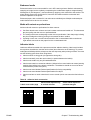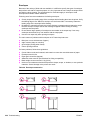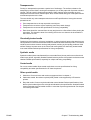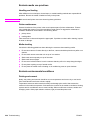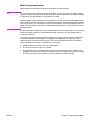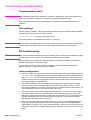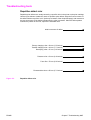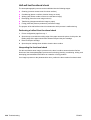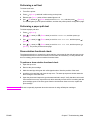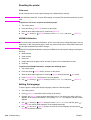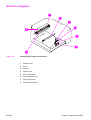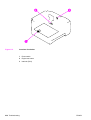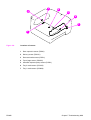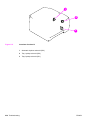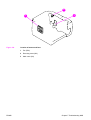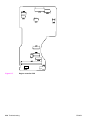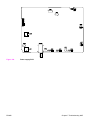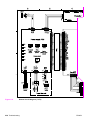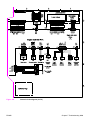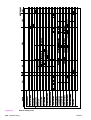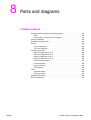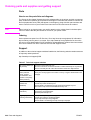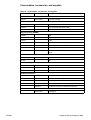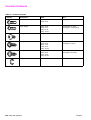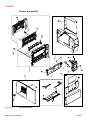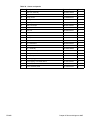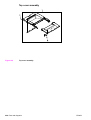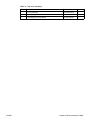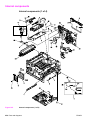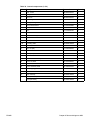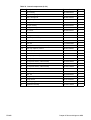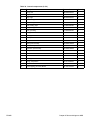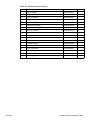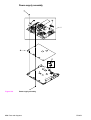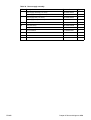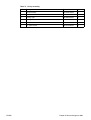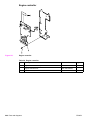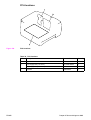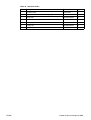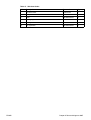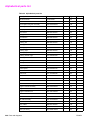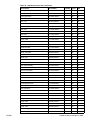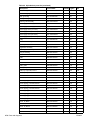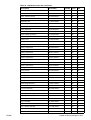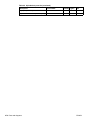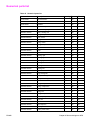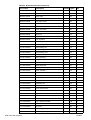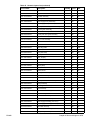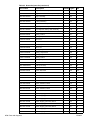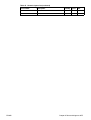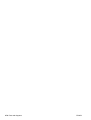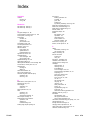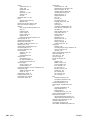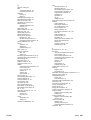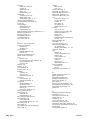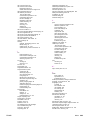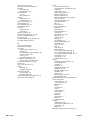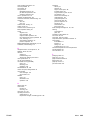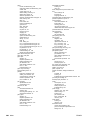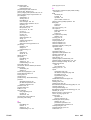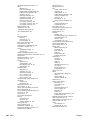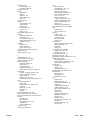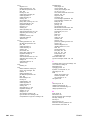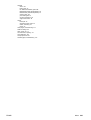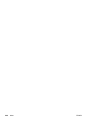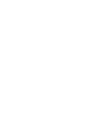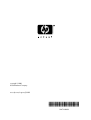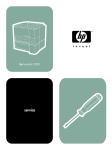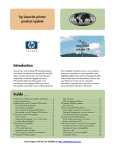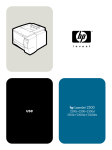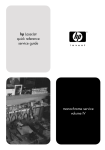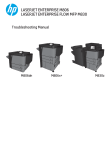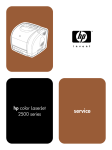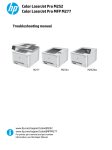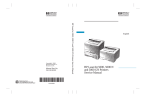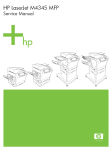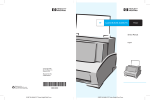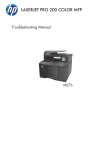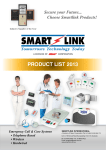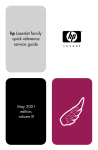Download hp LaserJet 2300 series printer Service Manual
Transcript
hp LaserJet 2300 series printer service hp LaserJet 2300 series printer service manual _____________ © Copyright Hewlett-Packard Company, 2003 All Rights Reserved. Reproduction, adaptation, or translation without prior written permission is prohibited, except as allowed under the copyright laws. Part number: Q2472-90908 Edition 1, April 2003 Warranty Trademark credits The information contained in this document is subject to change without notice. Adobe® and PostScript® are trademarks of Adobe Systems Incorporated which may be registered in certain jurisdictions. Hewlett-Packard makes no warranty of any kind with respect to this information. HEWLETTPACKARD SPECIFICALLY DISCLAIMS THE IMPLIED WARRANTY OF MERCHANTABILITY AND FITNESS FOR A PARTICULAR PURPOSE. Hewlett-Packard shall not be liable for any direct, indirect, incidental, consequential, or other damage alleged in connection with the furnishing or use of this information. Hewlett-Packard Company 11311 Chinden Boulevard Boise, Idaho 83714 U.S.A. UNIX® is a registered trademark of the Open Group. ENERGY STAR® is a U.S. registered service mark of the United States Environmental Protection Agency. Contents 1 Product description Printer configurations. . . . . . . . . . . . . . . . . . . . . . . . . . . . . . . . . . . . . . . . . . . . . . . . . . . . . . . . . . . 16 Printer features . . . . . . . . . . . . . . . . . . . . . . . . . . . . . . . . . . . . . . . . . . . . . . . . . . . . . . . . . . . . . . . 17 Identification . . . . . . . . . . . . . . . . . . . . . . . . . . . . . . . . . . . . . . . . . . . . . . . . . . . . . . . . . . . . . . . . . 19 Specifications . . . . . . . . . . . . . . . . . . . . . . . . . . . . . . . . . . . . . . . . . . . . . . . . . . . . . . . . . . . . . . . . 20 Physical specifications . . . . . . . . . . . . . . . . . . . . . . . . . . . . . . . . . . . . . . . . . . . . . . . . . . . . . . 20 Electrical specifications . . . . . . . . . . . . . . . . . . . . . . . . . . . . . . . . . . . . . . . . . . . . . . . . . . . . . . 20 Power consumption. . . . . . . . . . . . . . . . . . . . . . . . . . . . . . . . . . . . . . . . . . . . . . . . . . . . . . . . . 20 Acoustic emissions . . . . . . . . . . . . . . . . . . . . . . . . . . . . . . . . . . . . . . . . . . . . . . . . . . . . . . . . . 21 Operating environment . . . . . . . . . . . . . . . . . . . . . . . . . . . . . . . . . . . . . . . . . . . . . . . . . . . . . . 21 Product overview . . . . . . . . . . . . . . . . . . . . . . . . . . . . . . . . . . . . . . . . . . . . . . . . . . . . . . . . . . . . . . 22 Safety information . . . . . . . . . . . . . . . . . . . . . . . . . . . . . . . . . . . . . . . . . . . . . . . . . . . . . . . . . . . . . 23 Print-cartridge and toner safety. . . . . . . . . . . . . . . . . . . . . . . . . . . . . . . . . . . . . . . . . . . . . . . . 23 Laser safety. . . . . . . . . . . . . . . . . . . . . . . . . . . . . . . . . . . . . . . . . . . . . . . . . . . . . . . . . . . . . . . 24 Regulatory information . . . . . . . . . . . . . . . . . . . . . . . . . . . . . . . . . . . . . . . . . . . . . . . . . . . . . . 24 FCC regulations . . . . . . . . . . . . . . . . . . . . . . . . . . . . . . . . . . . . . . . . . . . . . . . . . . . . . . . . . . . 24 Declaration of conformity . . . . . . . . . . . . . . . . . . . . . . . . . . . . . . . . . . . . . . . . . . . . . . . . . . . . 24 Environmental product stewardship program . . . . . . . . . . . . . . . . . . . . . . . . . . . . . . . . . . . . . . . . 25 Protecting the environment . . . . . . . . . . . . . . . . . . . . . . . . . . . . . . . . . . . . . . . . . . . . . . . . . . . 25 Material safety data sheet . . . . . . . . . . . . . . . . . . . . . . . . . . . . . . . . . . . . . . . . . . . . . . . . . . . . 26 HP Printing Supplies Environmental Program information . . . . . . . . . . . . . . . . . . . . . . . . . . . 26 Service approach. . . . . . . . . . . . . . . . . . . . . . . . . . . . . . . . . . . . . . . . . . . . . . . . . . . . . . . . . . . . . . 27 Bench-repair warranty. . . . . . . . . . . . . . . . . . . . . . . . . . . . . . . . . . . . . . . . . . . . . . . . . . . . . . . 27 HP Express Exchange . . . . . . . . . . . . . . . . . . . . . . . . . . . . . . . . . . . . . . . . . . . . . . . . . . . . . . 27 Information about ordering . . . . . . . . . . . . . . . . . . . . . . . . . . . . . . . . . . . . . . . . . . . . . . . . . . . 27 World Wide Web . . . . . . . . . . . . . . . . . . . . . . . . . . . . . . . . . . . . . . . . . . . . . . . . . . . . . . . . . . 28 HP service parts-information compact disc. . . . . . . . . . . . . . . . . . . . . . . . . . . . . . . . . . . . . . . 28 HP support-assistant compact disc. . . . . . . . . . . . . . . . . . . . . . . . . . . . . . . . . . . . . . . . . . . . . 28 Reseller sales and service support . . . . . . . . . . . . . . . . . . . . . . . . . . . . . . . . . . . . . . . . . . . . . 28 2 Installation Site requirements . . . . . . . . . . . . . . . . . . . . . . . . . . . . . . . . . . . . . . . . . . . . . . . . . . . . . . . . . . . . . 30 Operating environment . . . . . . . . . . . . . . . . . . . . . . . . . . . . . . . . . . . . . . . . . . . . . . . . . . . . . . 30 Printer space requirements . . . . . . . . . . . . . . . . . . . . . . . . . . . . . . . . . . . . . . . . . . . . . . . . . . . 31 Interface ports . . . . . . . . . . . . . . . . . . . . . . . . . . . . . . . . . . . . . . . . . . . . . . . . . . . . . . . . . . . . . . . . 33 ENWW Contents 3 Media specifications . . . . . . . . . . . . . . . . . . . . . . . . . . . . . . . . . . . . . . . . . . . . . . . . . . . . . . . . . . . General media specifications . . . . . . . . . . . . . . . . . . . . . . . . . . . . . . . . . . . . . . . . . . . . . . . . . Media input options . . . . . . . . . . . . . . . . . . . . . . . . . . . . . . . . . . . . . . . . . . . . . . . . . . . . . . . . Tray 1 media sizes . . . . . . . . . . . . . . . . . . . . . . . . . . . . . . . . . . . . . . . . . . . . . . . . . . . . . . . . . Optional 250-sheet tray (tray 2 or tray 3) paper sizes . . . . . . . . . . . . . . . . . . . . . . . . . . . . . . Optional 500-sheet tray (tray 3) paper sizes . . . . . . . . . . . . . . . . . . . . . . . . . . . . . . . . . . . . . Paper sizes for automatic duplexing . . . . . . . . . . . . . . . . . . . . . . . . . . . . . . . . . . . . . . . . . . . Guidelines for selecting paper . . . . . . . . . . . . . . . . . . . . . . . . . . . . . . . . . . . . . . . . . . . . . . . . Envelope specifications . . . . . . . . . . . . . . . . . . . . . . . . . . . . . . . . . . . . . . . . . . . . . . . . . . . . . Label specifications . . . . . . . . . . . . . . . . . . . . . . . . . . . . . . . . . . . . . . . . . . . . . . . . . . . . . . . . Transparency specifications. . . . . . . . . . . . . . . . . . . . . . . . . . . . . . . . . . . . . . . . . . . . . . . . . . Storing print media . . . . . . . . . . . . . . . . . . . . . . . . . . . . . . . . . . . . . . . . . . . . . . . . . . . . . . . . . Shipping print media . . . . . . . . . . . . . . . . . . . . . . . . . . . . . . . . . . . . . . . . . . . . . . . . . . . . . . . Paper fillers . . . . . . . . . . . . . . . . . . . . . . . . . . . . . . . . . . . . . . . . . . . . . . . . . . . . . . . . . . . . . . Testing media specifications . . . . . . . . . . . . . . . . . . . . . . . . . . . . . . . . . . . . . . . . . . . . . . . . . Tools and suppliers . . . . . . . . . . . . . . . . . . . . . . . . . . . . . . . . . . . . . . . . . . . . . . . . . . . . . . . . 34 34 35 35 36 37 37 38 39 41 42 43 43 43 44 49 3 Operation Control panel . . . . . . . . . . . . . . . . . . . . . . . . . . . . . . . . . . . . . . . . . . . . . . . . . . . . . . . . . . . . . . . . Control-panel layout . . . . . . . . . . . . . . . . . . . . . . . . . . . . . . . . . . . . . . . . . . . . . . . . . . . . . . . . Changing control-panel settings. . . . . . . . . . . . . . . . . . . . . . . . . . . . . . . . . . . . . . . . . . . . . . . Printing control-panel menus . . . . . . . . . . . . . . . . . . . . . . . . . . . . . . . . . . . . . . . . . . . . . . . . . Control-panel menus—user . . . . . . . . . . . . . . . . . . . . . . . . . . . . . . . . . . . . . . . . . . . . . . . . . . . . . Retrieve job menu . . . . . . . . . . . . . . . . . . . . . . . . . . . . . . . . . . . . . . . . . . . . . . . . . . . . . . . . . Information menu . . . . . . . . . . . . . . . . . . . . . . . . . . . . . . . . . . . . . . . . . . . . . . . . . . . . . . . . . . Paper-handling menu. . . . . . . . . . . . . . . . . . . . . . . . . . . . . . . . . . . . . . . . . . . . . . . . . . . . . . . Configure device menu . . . . . . . . . . . . . . . . . . . . . . . . . . . . . . . . . . . . . . . . . . . . . . . . . . . . . Diagnostics menu. . . . . . . . . . . . . . . . . . . . . . . . . . . . . . . . . . . . . . . . . . . . . . . . . . . . . . . . . . Control-panel menus—service . . . . . . . . . . . . . . . . . . . . . . . . . . . . . . . . . . . . . . . . . . . . . . . . . . . Entering service mode . . . . . . . . . . . . . . . . . . . . . . . . . . . . . . . . . . . . . . . . . . . . . . . . . . . . . . 52 52 54 54 55 55 56 57 59 71 72 72 4 Printer maintenance Periodic inspection of parts . . . . . . . . . . . . . . . . . . . . . . . . . . . . . . . . . . . . . . . . . . . . . . . . . . . . Cleaning the printer . . . . . . . . . . . . . . . . . . . . . . . . . . . . . . . . . . . . . . . . . . . . . . . . . . . . . . . . . . . Cleaning the fuser . . . . . . . . . . . . . . . . . . . . . . . . . . . . . . . . . . . . . . . . . . . . . . . . . . . . . . . . . Cleaning the outside of the printer . . . . . . . . . . . . . . . . . . . . . . . . . . . . . . . . . . . . . . . . . . . . . Managing the print cartridge . . . . . . . . . . . . . . . . . . . . . . . . . . . . . . . . . . . . . . . . . . . . . . . . . . . . . HP print cartridges . . . . . . . . . . . . . . . . . . . . . . . . . . . . . . . . . . . . . . . . . . . . . . . . . . . . . . . . . Non-HP print cartridges . . . . . . . . . . . . . . . . . . . . . . . . . . . . . . . . . . . . . . . . . . . . . . . . . . . . . Print-cartridge authentication . . . . . . . . . . . . . . . . . . . . . . . . . . . . . . . . . . . . . . . . . . . . . . . . . Print-cartridge storage . . . . . . . . . . . . . . . . . . . . . . . . . . . . . . . . . . . . . . . . . . . . . . . . . . . . . . Print-cartridge life expectancy . . . . . . . . . . . . . . . . . . . . . . . . . . . . . . . . . . . . . . . . . . . . . . . . Checking the supply level . . . . . . . . . . . . . . . . . . . . . . . . . . . . . . . . . . . . . . . . . . . . . . . . . . . Cartridge-low and cartridge-out conditions . . . . . . . . . . . . . . . . . . . . . . . . . . . . . . . . . . . . . . Supplies status page . . . . . . . . . . . . . . . . . . . . . . . . . . . . . . . . . . . . . . . . . . . . . . . . . . . . . . . 4 Contents 74 75 76 76 77 77 77 77 78 78 79 80 81 ENWW 5 Theory of operation Introduction . . . . . . . . . . . . . . . . . . . . . . . . . . . . . . . . . . . . . . . . . . . . . . . . . . . . . . . . . . . . . . . . . . 84 Basic sequence of operation. . . . . . . . . . . . . . . . . . . . . . . . . . . . . . . . . . . . . . . . . . . . . . . . . . 84 Power-on sequence . . . . . . . . . . . . . . . . . . . . . . . . . . . . . . . . . . . . . . . . . . . . . . . . . . . . . . . . 85 Engine control system . . . . . . . . . . . . . . . . . . . . . . . . . . . . . . . . . . . . . . . . . . . . . . . . . . . . . . . . . . 86 Laser/scanner system . . . . . . . . . . . . . . . . . . . . . . . . . . . . . . . . . . . . . . . . . . . . . . . . . . . . . . . . . . 87 Image-formation system . . . . . . . . . . . . . . . . . . . . . . . . . . . . . . . . . . . . . . . . . . . . . . . . . . . . . . . . 88 Image-formation process . . . . . . . . . . . . . . . . . . . . . . . . . . . . . . . . . . . . . . . . . . . . . . . . . . . . 89 Electrostatic latent-image-formation block . . . . . . . . . . . . . . . . . . . . . . . . . . . . . . . . . . . . . . . 90 Developing block . . . . . . . . . . . . . . . . . . . . . . . . . . . . . . . . . . . . . . . . . . . . . . . . . . . . . . . . . . 91 Transfer block . . . . . . . . . . . . . . . . . . . . . . . . . . . . . . . . . . . . . . . . . . . . . . . . . . . . . . . . . . . . . 92 Fusing block . . . . . . . . . . . . . . . . . . . . . . . . . . . . . . . . . . . . . . . . . . . . . . . . . . . . . . . . . . . . . . 93 Drum-cleaning block . . . . . . . . . . . . . . . . . . . . . . . . . . . . . . . . . . . . . . . . . . . . . . . . . . . . . . . . 94 Pickup/feed system . . . . . . . . . . . . . . . . . . . . . . . . . . . . . . . . . . . . . . . . . . . . . . . . . . . . . . . . . . . . 95 Single-sided printing . . . . . . . . . . . . . . . . . . . . . . . . . . . . . . . . . . . . . . . . . . . . . . . . . . . . . . . . 95 Duplex printing . . . . . . . . . . . . . . . . . . . . . . . . . . . . . . . . . . . . . . . . . . . . . . . . . . . . . . . . . . . . 95 Delivery . . . . . . . . . . . . . . . . . . . . . . . . . . . . . . . . . . . . . . . . . . . . . . . . . . . . . . . . . . . . . . . . . 97 Automatic duplexer . . . . . . . . . . . . . . . . . . . . . . . . . . . . . . . . . . . . . . . . . . . . . . . . . . . . . . . . . 98 Formatter system. . . . . . . . . . . . . . . . . . . . . . . . . . . . . . . . . . . . . . . . . . . . . . . . . . . . . . . . . . . . . . 99 Formatter hardware. . . . . . . . . . . . . . . . . . . . . . . . . . . . . . . . . . . . . . . . . . . . . . . . . . . . . . . . 100 Formatter subsystem . . . . . . . . . . . . . . . . . . . . . . . . . . . . . . . . . . . . . . . . . . . . . . . . . . . . . . 101 Sheet feeders . . . . . . . . . . . . . . . . . . . . . . . . . . . . . . . . . . . . . . . . . . . . . . . . . . . . . . . . . . . . . . . 103 Media detection . . . . . . . . . . . . . . . . . . . . . . . . . . . . . . . . . . . . . . . . . . . . . . . . . . . . . . . . . . . . . . 105 Media-size detection . . . . . . . . . . . . . . . . . . . . . . . . . . . . . . . . . . . . . . . . . . . . . . . . . . . . . . . 105 Jam detection . . . . . . . . . . . . . . . . . . . . . . . . . . . . . . . . . . . . . . . . . . . . . . . . . . . . . . . . . . . . . . . 106 Pickup sensors . . . . . . . . . . . . . . . . . . . . . . . . . . . . . . . . . . . . . . . . . . . . . . . . . . . . . . . . . . . 106 Delivery sensors . . . . . . . . . . . . . . . . . . . . . . . . . . . . . . . . . . . . . . . . . . . . . . . . . . . . . . . . . . 107 Reversing sensors . . . . . . . . . . . . . . . . . . . . . . . . . . . . . . . . . . . . . . . . . . . . . . . . . . . . . . . . 107 Automatic duplexer sensors . . . . . . . . . . . . . . . . . . . . . . . . . . . . . . . . . . . . . . . . . . . . . . . . . 108 Paper-feed sensor. . . . . . . . . . . . . . . . . . . . . . . . . . . . . . . . . . . . . . . . . . . . . . . . . . . . . . . . . 108 ENWW Contents 5 6 Removal and replacement Removal and replacement strategies . . . . . . . . . . . . . . . . . . . . . . . . . . . . . . . . . . . . . . . . . . . . . Required tools . . . . . . . . . . . . . . . . . . . . . . . . . . . . . . . . . . . . . . . . . . . . . . . . . . . . . . . . . . . Before you begin . . . . . . . . . . . . . . . . . . . . . . . . . . . . . . . . . . . . . . . . . . . . . . . . . . . . . . . . . Covers . . . . . . . . . . . . . . . . . . . . . . . . . . . . . . . . . . . . . . . . . . . . . . . . . . . . . . . . . . . . . . . . . . . . I/O cover. . . . . . . . . . . . . . . . . . . . . . . . . . . . . . . . . . . . . . . . . . . . . . . . . . . . . . . . . . . . . . . . Print server. . . . . . . . . . . . . . . . . . . . . . . . . . . . . . . . . . . . . . . . . . . . . . . . . . . . . . . . . . . . . . DIMM cover . . . . . . . . . . . . . . . . . . . . . . . . . . . . . . . . . . . . . . . . . . . . . . . . . . . . . . . . . . . . . Rear cover . . . . . . . . . . . . . . . . . . . . . . . . . . . . . . . . . . . . . . . . . . . . . . . . . . . . . . . . . . . . . . Front cover . . . . . . . . . . . . . . . . . . . . . . . . . . . . . . . . . . . . . . . . . . . . . . . . . . . . . . . . . . . . . . Control panel . . . . . . . . . . . . . . . . . . . . . . . . . . . . . . . . . . . . . . . . . . . . . . . . . . . . . . . . . . . . Top-cover assembly. . . . . . . . . . . . . . . . . . . . . . . . . . . . . . . . . . . . . . . . . . . . . . . . . . . . . . . Left-side cover . . . . . . . . . . . . . . . . . . . . . . . . . . . . . . . . . . . . . . . . . . . . . . . . . . . . . . . . . . . Power switch . . . . . . . . . . . . . . . . . . . . . . . . . . . . . . . . . . . . . . . . . . . . . . . . . . . . . . . . . . . . Tray 1 assembly. . . . . . . . . . . . . . . . . . . . . . . . . . . . . . . . . . . . . . . . . . . . . . . . . . . . . . . . . . Internal assemblies. . . . . . . . . . . . . . . . . . . . . . . . . . . . . . . . . . . . . . . . . . . . . . . . . . . . . . . . . . . Tray 1 pickup roller. . . . . . . . . . . . . . . . . . . . . . . . . . . . . . . . . . . . . . . . . . . . . . . . . . . . . . . . Pickup sensor flag . . . . . . . . . . . . . . . . . . . . . . . . . . . . . . . . . . . . . . . . . . . . . . . . . . . . . . . . Tray 1 separation pad . . . . . . . . . . . . . . . . . . . . . . . . . . . . . . . . . . . . . . . . . . . . . . . . . . . . . Tray 2 pickup roller. . . . . . . . . . . . . . . . . . . . . . . . . . . . . . . . . . . . . . . . . . . . . . . . . . . . . . . . Tray 2 and 250-sheet feeder separation pad . . . . . . . . . . . . . . . . . . . . . . . . . . . . . . . . . . . . Fan . . . . . . . . . . . . . . . . . . . . . . . . . . . . . . . . . . . . . . . . . . . . . . . . . . . . . . . . . . . . . . . . . . . . Fuser . . . . . . . . . . . . . . . . . . . . . . . . . . . . . . . . . . . . . . . . . . . . . . . . . . . . . . . . . . . . . . . . . . Laser/scanner . . . . . . . . . . . . . . . . . . . . . . . . . . . . . . . . . . . . . . . . . . . . . . . . . . . . . . . . . . . Laser/scanner plate . . . . . . . . . . . . . . . . . . . . . . . . . . . . . . . . . . . . . . . . . . . . . . . . . . . . . . . E-label reader. . . . . . . . . . . . . . . . . . . . . . . . . . . . . . . . . . . . . . . . . . . . . . . . . . . . . . . . . . . . Formatter . . . . . . . . . . . . . . . . . . . . . . . . . . . . . . . . . . . . . . . . . . . . . . . . . . . . . . . . . . . . . . . Drive assembly. . . . . . . . . . . . . . . . . . . . . . . . . . . . . . . . . . . . . . . . . . . . . . . . . . . . . . . . . . . Main motor . . . . . . . . . . . . . . . . . . . . . . . . . . . . . . . . . . . . . . . . . . . . . . . . . . . . . . . . . . . . . . Flat, flexible cable . . . . . . . . . . . . . . . . . . . . . . . . . . . . . . . . . . . . . . . . . . . . . . . . . . . . . . . . Engine controller PCA . . . . . . . . . . . . . . . . . . . . . . . . . . . . . . . . . . . . . . . . . . . . . . . . . . . . . Solenoid . . . . . . . . . . . . . . . . . . . . . . . . . . . . . . . . . . . . . . . . . . . . . . . . . . . . . . . . . . . . . . . . Access plate. . . . . . . . . . . . . . . . . . . . . . . . . . . . . . . . . . . . . . . . . . . . . . . . . . . . . . . . . . . . . Power supply . . . . . . . . . . . . . . . . . . . . . . . . . . . . . . . . . . . . . . . . . . . . . . . . . . . . . . . . . . . . Top-output-bin delivery assembly . . . . . . . . . . . . . . . . . . . . . . . . . . . . . . . . . . . . . . . . . . . . Registration-roller assembly. . . . . . . . . . . . . . . . . . . . . . . . . . . . . . . . . . . . . . . . . . . . . . . . . Transfer roller. . . . . . . . . . . . . . . . . . . . . . . . . . . . . . . . . . . . . . . . . . . . . . . . . . . . . . . . . . . . Feed belts . . . . . . . . . . . . . . . . . . . . . . . . . . . . . . . . . . . . . . . . . . . . . . . . . . . . . . . . . . . . . . Trays. . . . . . . . . . . . . . . . . . . . . . . . . . . . . . . . . . . . . . . . . . . . . . . . . . . . . . . . . . . . . . . . . . . . . . 250-sheet feeder and 500-sheet feeder pickup roller . . . . . . . . . . . . . . . . . . . . . . . . . . . . . 500-sheet feeder separation pad . . . . . . . . . . . . . . . . . . . . . . . . . . . . . . . . . . . . . . . . . . . . . 6 Contents 111 111 112 113 113 114 115 116 119 120 121 124 125 126 130 130 132 133 136 139 140 141 143 144 145 147 148 151 152 153 158 159 162 169 172 174 175 176 176 178 ENWW 7 Troubleshooting Troubleshooting process . . . . . . . . . . . . . . . . . . . . . . . . . . . . . . . . . . . . . . . . . . . . . . . . . . . . . . 180 Preliminary operating checks . . . . . . . . . . . . . . . . . . . . . . . . . . . . . . . . . . . . . . . . . . . . . . . . 180 Basic fault isolation . . . . . . . . . . . . . . . . . . . . . . . . . . . . . . . . . . . . . . . . . . . . . . . . . . . . . . . . 180 Troubleshooting process flow . . . . . . . . . . . . . . . . . . . . . . . . . . . . . . . . . . . . . . . . . . . . . . . . 182 Power-on . . . . . . . . . . . . . . . . . . . . . . . . . . . . . . . . . . . . . . . . . . . . . . . . . . . . . . . . . . . . . . . . . . . 183 Troubleshooting with control-panel messages . . . . . . . . . . . . . . . . . . . . . . . . . . . . . . . . . . . . . . 184 Using the printer online Help system . . . . . . . . . . . . . . . . . . . . . . . . . . . . . . . . . . . . . . . . . . 184 Resolving persistent messages . . . . . . . . . . . . . . . . . . . . . . . . . . . . . . . . . . . . . . . . . . . . . . 184 Troubleshooting the control-panel display . . . . . . . . . . . . . . . . . . . . . . . . . . . . . . . . . . . . . . 185 Interpreting control-panel messages. . . . . . . . . . . . . . . . . . . . . . . . . . . . . . . . . . . . . . . . . . . 186 Media-handling problems . . . . . . . . . . . . . . . . . . . . . . . . . . . . . . . . . . . . . . . . . . . . . . . . . . . . . . 199 Printing a configuration page . . . . . . . . . . . . . . . . . . . . . . . . . . . . . . . . . . . . . . . . . . . . . . . . 199 Printing a Jetdirect configuration page . . . . . . . . . . . . . . . . . . . . . . . . . . . . . . . . . . . . . . . . . 200 Printing a usage page . . . . . . . . . . . . . . . . . . . . . . . . . . . . . . . . . . . . . . . . . . . . . . . . . . . . . . 201 Printing a supplies status page . . . . . . . . . . . . . . . . . . . . . . . . . . . . . . . . . . . . . . . . . . . . . . . 201 Printing an engine test . . . . . . . . . . . . . . . . . . . . . . . . . . . . . . . . . . . . . . . . . . . . . . . . . . . . . 202 Jam troubleshooting . . . . . . . . . . . . . . . . . . . . . . . . . . . . . . . . . . . . . . . . . . . . . . . . . . . . . . . 204 Jam causes . . . . . . . . . . . . . . . . . . . . . . . . . . . . . . . . . . . . . . . . . . . . . . . . . . . . . . . . . . . . . . 205 Typical jam locations. . . . . . . . . . . . . . . . . . . . . . . . . . . . . . . . . . . . . . . . . . . . . . . . . . . . . . . 205 Image-formation troubleshooting. . . . . . . . . . . . . . . . . . . . . . . . . . . . . . . . . . . . . . . . . . . . . . . . . 210 Check the print cartridge . . . . . . . . . . . . . . . . . . . . . . . . . . . . . . . . . . . . . . . . . . . . . . . . . . . . 211 EconoMode . . . . . . . . . . . . . . . . . . . . . . . . . . . . . . . . . . . . . . . . . . . . . . . . . . . . . . . . . . . . . 211 Image defects unique to the HP LaserJet 2300 series printers . . . . . . . . . . . . . . . . . . . . . . 211 Image-defect tables. . . . . . . . . . . . . . . . . . . . . . . . . . . . . . . . . . . . . . . . . . . . . . . . . . . . . . . . 212 Media troubleshooting . . . . . . . . . . . . . . . . . . . . . . . . . . . . . . . . . . . . . . . . . . . . . . . . . . . . . . . . . 218 Determine the problem source: print media or printer. . . . . . . . . . . . . . . . . . . . . . . . . . . . . . 218 Isolate a paper path . . . . . . . . . . . . . . . . . . . . . . . . . . . . . . . . . . . . . . . . . . . . . . . . . . . . . . . 218 Isolate a media brand . . . . . . . . . . . . . . . . . . . . . . . . . . . . . . . . . . . . . . . . . . . . . . . . . . . . . . 219 Isolate a media type . . . . . . . . . . . . . . . . . . . . . . . . . . . . . . . . . . . . . . . . . . . . . . . . . . . . . . . 220 Evaluate media use practices . . . . . . . . . . . . . . . . . . . . . . . . . . . . . . . . . . . . . . . . . . . . . . . . 224 Evaluate environmental conditions . . . . . . . . . . . . . . . . . . . . . . . . . . . . . . . . . . . . . . . . . . . . 224 Communication troubleshooting . . . . . . . . . . . . . . . . . . . . . . . . . . . . . . . . . . . . . . . . . . . . . . . . . 226 Communications check . . . . . . . . . . . . . . . . . . . . . . . . . . . . . . . . . . . . . . . . . . . . . . . . . . . . . 226 Test message . . . . . . . . . . . . . . . . . . . . . . . . . . . . . . . . . . . . . . . . . . . . . . . . . . . . . . . . . . . . 226 EIO troubleshooting . . . . . . . . . . . . . . . . . . . . . . . . . . . . . . . . . . . . . . . . . . . . . . . . . . . . . . . 226 Troubleshooting tools . . . . . . . . . . . . . . . . . . . . . . . . . . . . . . . . . . . . . . . . . . . . . . . . . . . . . . . . . 227 Repetitive defect ruler . . . . . . . . . . . . . . . . . . . . . . . . . . . . . . . . . . . . . . . . . . . . . . . . . . . . . . 227 Half-self-test functional check . . . . . . . . . . . . . . . . . . . . . . . . . . . . . . . . . . . . . . . . . . . . . . . . 228 Performing a self test . . . . . . . . . . . . . . . . . . . . . . . . . . . . . . . . . . . . . . . . . . . . . . . . . . . . . . 229 Performing a paper path test. . . . . . . . . . . . . . . . . . . . . . . . . . . . . . . . . . . . . . . . . . . . . . . . . 229 Drum-rotation functional check . . . . . . . . . . . . . . . . . . . . . . . . . . . . . . . . . . . . . . . . . . . . . . . 229 Resetting the printer . . . . . . . . . . . . . . . . . . . . . . . . . . . . . . . . . . . . . . . . . . . . . . . . . . . . . . . 230 Setting the language . . . . . . . . . . . . . . . . . . . . . . . . . . . . . . . . . . . . . . . . . . . . . . . . . . . . . . . 230 Reference diagrams . . . . . . . . . . . . . . . . . . . . . . . . . . . . . . . . . . . . . . . . . . . . . . . . . . . . . . . . . . 231 ENWW Contents 7 8 Parts and diagrams Ordering parts and supplies and getting support . . . . . . . . . . . . . . . . . . . . . . . . . . . . . . . . . . . . Parts. . . . . . . . . . . . . . . . . . . . . . . . . . . . . . . . . . . . . . . . . . . . . . . . . . . . . . . . . . . . . . . . . . . Support. . . . . . . . . . . . . . . . . . . . . . . . . . . . . . . . . . . . . . . . . . . . . . . . . . . . . . . . . . . . . . . . . Consumables, accessories, and supplies . . . . . . . . . . . . . . . . . . . . . . . . . . . . . . . . . . . . . . Common fasteners . . . . . . . . . . . . . . . . . . . . . . . . . . . . . . . . . . . . . . . . . . . . . . . . . . . . . . . . . . . Illustrations and parts lists . . . . . . . . . . . . . . . . . . . . . . . . . . . . . . . . . . . . . . . . . . . . . . . . . . . . . Assembly locations . . . . . . . . . . . . . . . . . . . . . . . . . . . . . . . . . . . . . . . . . . . . . . . . . . . . . . . Covers . . . . . . . . . . . . . . . . . . . . . . . . . . . . . . . . . . . . . . . . . . . . . . . . . . . . . . . . . . . . . . . . . . . . Covers and panels . . . . . . . . . . . . . . . . . . . . . . . . . . . . . . . . . . . . . . . . . . . . . . . . . . . . . . . . Top cover assembly . . . . . . . . . . . . . . . . . . . . . . . . . . . . . . . . . . . . . . . . . . . . . . . . . . . . . . . Internal components . . . . . . . . . . . . . . . . . . . . . . . . . . . . . . . . . . . . . . . . . . . . . . . . . . . . . . . . . . Internal components (1 of 4) . . . . . . . . . . . . . . . . . . . . . . . . . . . . . . . . . . . . . . . . . . . . . . . . Internal components (2 of 4) . . . . . . . . . . . . . . . . . . . . . . . . . . . . . . . . . . . . . . . . . . . . . . . . Internal components (3 of 4) . . . . . . . . . . . . . . . . . . . . . . . . . . . . . . . . . . . . . . . . . . . . . . . . Internal components (4 of 4) . . . . . . . . . . . . . . . . . . . . . . . . . . . . . . . . . . . . . . . . . . . . . . . . Power-supply assembly . . . . . . . . . . . . . . . . . . . . . . . . . . . . . . . . . . . . . . . . . . . . . . . . . . . . Pickup assembly . . . . . . . . . . . . . . . . . . . . . . . . . . . . . . . . . . . . . . . . . . . . . . . . . . . . . . . . . Engine controller . . . . . . . . . . . . . . . . . . . . . . . . . . . . . . . . . . . . . . . . . . . . . . . . . . . . . . . . . PCA locations. . . . . . . . . . . . . . . . . . . . . . . . . . . . . . . . . . . . . . . . . . . . . . . . . . . . . . . . . . . . Trays. . . . . . . . . . . . . . . . . . . . . . . . . . . . . . . . . . . . . . . . . . . . . . . . . . . . . . . . . . . . . . . . . . . . . . 250-sheet feeder . . . . . . . . . . . . . . . . . . . . . . . . . . . . . . . . . . . . . . . . . . . . . . . . . . . . . . . . . 500-sheet feeder . . . . . . . . . . . . . . . . . . . . . . . . . . . . . . . . . . . . . . . . . . . . . . . . . . . . . . . . . Alphabetical parts list . . . . . . . . . . . . . . . . . . . . . . . . . . . . . . . . . . . . . . . . . . . . . . . . . . . . . . . . . Numerical parts list . . . . . . . . . . . . . . . . . . . . . . . . . . . . . . . . . . . . . . . . . . . . . . . . . . . . . . . . . . . 8 Contents 242 242 242 243 244 245 245 246 246 248 250 250 252 254 256 258 260 262 263 264 264 266 268 273 ENWW Figures Figure 1. Figure 2. Figure 3. Figure 4. Figure 5. Figure 6. Figure 7. Figure 8. Figure 9. Figure 10. Figure 11. Figure 12. Figure 13. Figure 14. Figure 15. Figure 16. Figure 17. Figure 18. Figure 19. Figure 20. Figure 21. Figure 22. Figure 23. Figure 24. Figure 25. Figure 26. Figure 27. Figure 28. Figure 29. Figure 30. Figure 31. Figure 32. Figure 33. Figure 34. Figure 35. Figure 36. Figure 37. Figure 38. Figure 39. Figure 40. Figure 41. Figure 42. Figure 43. Figure 44. Figure 45. Figure 46. Figure 47. Figure 48. Figure 49. Figure 50. Figure 51. Figure 52. ENWW Locations of identification labels . . . . . . . . . . . . . . . . . . . . . . . . . . . . . . . . . . . . . . . 19 Sample identification label . . . . . . . . . . . . . . . . . . . . . . . . . . . . . . . . . . . . . . . . . . . 19 Front and right side . . . . . . . . . . . . . . . . . . . . . . . . . . . . . . . . . . . . . . . . . . . . . . . . . 22 Back and left side . . . . . . . . . . . . . . . . . . . . . . . . . . . . . . . . . . . . . . . . . . . . . . . . . . 22 Top view . . . . . . . . . . . . . . . . . . . . . . . . . . . . . . . . . . . . . . . . . . . . . . . . . . . . . . . . . 31 Side view. . . . . . . . . . . . . . . . . . . . . . . . . . . . . . . . . . . . . . . . . . . . . . . . . . . . . . . . . 31 Side view (with an optional 250-sheet tray) . . . . . . . . . . . . . . . . . . . . . . . . . . . . . . 32 Side view (with an optional 500-sheet tray . . . . . . . . . . . . . . . . . . . . . . . . . . . . . . . 32 Interface ports . . . . . . . . . . . . . . . . . . . . . . . . . . . . . . . . . . . . . . . . . . . . . . . . . . . . . 33 Correct double side seam . . . . . . . . . . . . . . . . . . . . . . . . . . . . . . . . . . . . . . . . . . . . 40 Incorrect double side seam. . . . . . . . . . . . . . . . . . . . . . . . . . . . . . . . . . . . . . . . . . . 40 Wet test for long, short, and diagonal grain curl . . . . . . . . . . . . . . . . . . . . . . . . . . . 47 Measuring curl . . . . . . . . . . . . . . . . . . . . . . . . . . . . . . . . . . . . . . . . . . . . . . . . . . . . 47 Control-panel layout . . . . . . . . . . . . . . . . . . . . . . . . . . . . . . . . . . . . . . . . . . . . . . . . 52 Supplies status page. . . . . . . . . . . . . . . . . . . . . . . . . . . . . . . . . . . . . . . . . . . . . . . . 81 Engine control system. . . . . . . . . . . . . . . . . . . . . . . . . . . . . . . . . . . . . . . . . . . . . . . 86 Laser/scanner system. . . . . . . . . . . . . . . . . . . . . . . . . . . . . . . . . . . . . . . . . . . . . . . 87 Image-formation system . . . . . . . . . . . . . . . . . . . . . . . . . . . . . . . . . . . . . . . . . . . . . 88 Image-formation system . . . . . . . . . . . . . . . . . . . . . . . . . . . . . . . . . . . . . . . . . . . . . 89 Step 1: primary charging. . . . . . . . . . . . . . . . . . . . . . . . . . . . . . . . . . . . . . . . . . . . . 90 Step 2: laser-beam exposure . . . . . . . . . . . . . . . . . . . . . . . . . . . . . . . . . . . . . . . . . 90 Developing block. . . . . . . . . . . . . . . . . . . . . . . . . . . . . . . . . . . . . . . . . . . . . . . . . . . 91 Step 3: developing . . . . . . . . . . . . . . . . . . . . . . . . . . . . . . . . . . . . . . . . . . . . . . . . . 91 Step 4: transfer . . . . . . . . . . . . . . . . . . . . . . . . . . . . . . . . . . . . . . . . . . . . . . . . . . . . 92 Step 5: separation. . . . . . . . . . . . . . . . . . . . . . . . . . . . . . . . . . . . . . . . . . . . . . . . . . 92 Step 6: fusing . . . . . . . . . . . . . . . . . . . . . . . . . . . . . . . . . . . . . . . . . . . . . . . . . . . . . 93 Step 7: drum cleaning . . . . . . . . . . . . . . . . . . . . . . . . . . . . . . . . . . . . . . . . . . . . . . . 94 Step 8: transfer charging roller cleaning . . . . . . . . . . . . . . . . . . . . . . . . . . . . . . . . . 94 Pickup/feed system . . . . . . . . . . . . . . . . . . . . . . . . . . . . . . . . . . . . . . . . . . . . . . . . 96 Delivery . . . . . . . . . . . . . . . . . . . . . . . . . . . . . . . . . . . . . . . . . . . . . . . . . . . . . . . . . . 97 Automatic duplexer path . . . . . . . . . . . . . . . . . . . . . . . . . . . . . . . . . . . . . . . . . . . . . 98 Automatic duplexer feed and delivery. . . . . . . . . . . . . . . . . . . . . . . . . . . . . . . . . . . 98 Pickup-feed paper path . . . . . . . . . . . . . . . . . . . . . . . . . . . . . . . . . . . . . . . . . . . . 103 Sheet-feeder pickup and feed. . . . . . . . . . . . . . . . . . . . . . . . . . . . . . . . . . . . . . . . 104 Media-detection sensors. . . . . . . . . . . . . . . . . . . . . . . . . . . . . . . . . . . . . . . . . . . . 105 Removing the print cartridge. . . . . . . . . . . . . . . . . . . . . . . . . . . . . . . . . . . . . . . . . 112 Removing tray 2 . . . . . . . . . . . . . . . . . . . . . . . . . . . . . . . . . . . . . . . . . . . . . . . . . . 112 Removing the I/O cover . . . . . . . . . . . . . . . . . . . . . . . . . . . . . . . . . . . . . . . . . . . . 113 Removing the print server. . . . . . . . . . . . . . . . . . . . . . . . . . . . . . . . . . . . . . . . . . . 114 Removing the DIMM cover . . . . . . . . . . . . . . . . . . . . . . . . . . . . . . . . . . . . . . . . . . 115 Removing the rear cover (1 of 3) . . . . . . . . . . . . . . . . . . . . . . . . . . . . . . . . . . . . . 116 Removing the rear cover (2 of 3) . . . . . . . . . . . . . . . . . . . . . . . . . . . . . . . . . . . . . 117 Removing the rear cover (3 of 3) . . . . . . . . . . . . . . . . . . . . . . . . . . . . . . . . . . . . . 118 Removing the front cover . . . . . . . . . . . . . . . . . . . . . . . . . . . . . . . . . . . . . . . . . . . 119 Removing the control panel . . . . . . . . . . . . . . . . . . . . . . . . . . . . . . . . . . . . . . . . . 120 Removing the top-cover assembly (1 of 3) . . . . . . . . . . . . . . . . . . . . . . . . . . . . . . 121 Removing the top-cover assembly (2 of 3) . . . . . . . . . . . . . . . . . . . . . . . . . . . . . . 122 Removing the top-cover assembly (3 of 3) . . . . . . . . . . . . . . . . . . . . . . . . . . . . . . 123 Removing the left-side cover . . . . . . . . . . . . . . . . . . . . . . . . . . . . . . . . . . . . . . . . 124 Removing the power switch . . . . . . . . . . . . . . . . . . . . . . . . . . . . . . . . . . . . . . . . . 125 Removing the tray 1 assembly (1 of 4) . . . . . . . . . . . . . . . . . . . . . . . . . . . . . . . . . 126 Removing the tray 1 assembly (2 of 4) . . . . . . . . . . . . . . . . . . . . . . . . . . . . . . . . . 127 Figures 9 Figure 53. Figure 54. Figure 55. Figure 56. Figure 57. Figure 58. Figure 59. Figure 60. Figure 61. Figure 62. Figure 63. Figure 64. Figure 65. Figure 66. Figure 67. Figure 68. Figure 69. Figure 70. Figure 71. Figure 72. Figure 73. Figure 74. Figure 75. Figure 76. Figure 77. Figure 78. Figure 79. Figure 80. Figure 81. Figure 82. Figure 83. Figure 84. Figure 85. Figure 86. Figure 87. Figure 88. Figure 89. Figure 90. Figure 91. Figure 92. Figure 93. Figure 94. Figure 95. Figure 96. Figure 97. Figure 98. Figure 99. Figure 100. Figure 101. Figure 102. Figure 103. Figure 104. Figure 105. Figure 106. Figure 107. Figure 108. Figure 109. Figure 110. Figure 111. 10 Figures Removing the tray 1 assembly (3 of 4) . . . . . . . . . . . . . . . . . . . . . . . . . . . . . . . . Removing the tray 1 assembly (4 of 4) . . . . . . . . . . . . . . . . . . . . . . . . . . . . . . . . Removing the tray 1 pickup roller (1 of 2) . . . . . . . . . . . . . . . . . . . . . . . . . . . . . . Removing the tray 1 pickup roller (2 of 2) . . . . . . . . . . . . . . . . . . . . . . . . . . . . . . Removing the pickup sensor flag. . . . . . . . . . . . . . . . . . . . . . . . . . . . . . . . . . . . . Removing the tray 1 separation pad (1 of 3) . . . . . . . . . . . . . . . . . . . . . . . . . . . . Removing the tray 1 separation pad (2 of 3) . . . . . . . . . . . . . . . . . . . . . . . . . . . . Removing the tray 1 separation pad (3 of 3) . . . . . . . . . . . . . . . . . . . . . . . . . . . . Removing the tray 2 pickup roller (1 of 3) . . . . . . . . . . . . . . . . . . . . . . . . . . . . . . Removing the tray 2 pickup roller (2 of 3) . . . . . . . . . . . . . . . . . . . . . . . . . . . . . . Removing the tray 2 pickup roller (3 of 3) . . . . . . . . . . . . . . . . . . . . . . . . . . . . . . Removing the tray 2 and 250-sheet feeder separation pad. . . . . . . . . . . . . . . . . Removing the fan. . . . . . . . . . . . . . . . . . . . . . . . . . . . . . . . . . . . . . . . . . . . . . . . . Removing the fuser (1 of 2) . . . . . . . . . . . . . . . . . . . . . . . . . . . . . . . . . . . . . . . . . Removing the fuser (2 of 2) . . . . . . . . . . . . . . . . . . . . . . . . . . . . . . . . . . . . . . . . . Removing the laser/scanner . . . . . . . . . . . . . . . . . . . . . . . . . . . . . . . . . . . . . . . . Removing the e-label reader (1 of 3) . . . . . . . . . . . . . . . . . . . . . . . . . . . . . . . . . . Removing the e-label reader (2 of 3) . . . . . . . . . . . . . . . . . . . . . . . . . . . . . . . . . . Removing the e-label reader (3 of 3) . . . . . . . . . . . . . . . . . . . . . . . . . . . . . . . . . . Removing the formatter . . . . . . . . . . . . . . . . . . . . . . . . . . . . . . . . . . . . . . . . . . . . Removing the drive assembly (1 of 3) . . . . . . . . . . . . . . . . . . . . . . . . . . . . . . . . . Removing the drive assembly (2 of 3) . . . . . . . . . . . . . . . . . . . . . . . . . . . . . . . . . Removing the drive assembly (3 of 3) . . . . . . . . . . . . . . . . . . . . . . . . . . . . . . . . . Removing the main motor . . . . . . . . . . . . . . . . . . . . . . . . . . . . . . . . . . . . . . . . . . Removing the flat, flexible cable . . . . . . . . . . . . . . . . . . . . . . . . . . . . . . . . . . . . . Removing the engine controller PCA (1 of 5) . . . . . . . . . . . . . . . . . . . . . . . . . . . Removing the engine controller PCA (2 of 5) . . . . . . . . . . . . . . . . . . . . . . . . . . . Removing the engine controller PCA (3 of 5) . . . . . . . . . . . . . . . . . . . . . . . . . . . Removing the engine controller PCA (4 of 5) . . . . . . . . . . . . . . . . . . . . . . . . . . . Removing the engine controller PCA (5 of 5) . . . . . . . . . . . . . . . . . . . . . . . . . . . Removing the solenoid . . . . . . . . . . . . . . . . . . . . . . . . . . . . . . . . . . . . . . . . . . . . Removing the access plate (1 of 3) . . . . . . . . . . . . . . . . . . . . . . . . . . . . . . . . . . . Removing the access plate (2 of 3) . . . . . . . . . . . . . . . . . . . . . . . . . . . . . . . . . . . Removing the access plate (3 of 3) . . . . . . . . . . . . . . . . . . . . . . . . . . . . . . . . . . . Removing the power supply (1 of 6) . . . . . . . . . . . . . . . . . . . . . . . . . . . . . . . . . . Removing the power supply (2 of 6) . . . . . . . . . . . . . . . . . . . . . . . . . . . . . . . . . . Removing the power supply (3 of 6) . . . . . . . . . . . . . . . . . . . . . . . . . . . . . . . . . . Removing the power supply (4 of 6) . . . . . . . . . . . . . . . . . . . . . . . . . . . . . . . . . . Removing the power supply (5 of 6) . . . . . . . . . . . . . . . . . . . . . . . . . . . . . . . . . . Removing the power supply (6 of 6) . . . . . . . . . . . . . . . . . . . . . . . . . . . . . . . . . . Power-supply PCA spring-contacts . . . . . . . . . . . . . . . . . . . . . . . . . . . . . . . . . . . Removing the top-output-bin-delivery assembly (1 of 3) . . . . . . . . . . . . . . . . . . . Removing the top-output-bin delivery assembly (2 of 3) . . . . . . . . . . . . . . . . . . . Removing the top-output-bin delivery assembly (3 of 3) . . . . . . . . . . . . . . . . . . . Removing the registration-roller assembly (1 of 2) . . . . . . . . . . . . . . . . . . . . . . . Removing the registration-roller assembly (2 of 2) . . . . . . . . . . . . . . . . . . . . . . . Removing the transfer roller. . . . . . . . . . . . . . . . . . . . . . . . . . . . . . . . . . . . . . . . . Removing the feed belts . . . . . . . . . . . . . . . . . . . . . . . . . . . . . . . . . . . . . . . . . . . Removing the pickup roller from a 250-sheet or 500-sheet feeder (1 of 2) . . . . . Removing the pickup roller from a 250-sheet or 500-sheet feeder (2 of 2) . . . . . Removing the 500-sheet feeder separation pad . . . . . . . . . . . . . . . . . . . . . . . . . Troubleshooting process flow . . . . . . . . . . . . . . . . . . . . . . . . . . . . . . . . . . . . . . . Control panel contrast label . . . . . . . . . . . . . . . . . . . . . . . . . . . . . . . . . . . . . . . . . Configuration page. . . . . . . . . . . . . . . . . . . . . . . . . . . . . . . . . . . . . . . . . . . . . . . . Jetdirect configuration page. . . . . . . . . . . . . . . . . . . . . . . . . . . . . . . . . . . . . . . . . Engine test button . . . . . . . . . . . . . . . . . . . . . . . . . . . . . . . . . . . . . . . . . . . . . . . . Engine test page . . . . . . . . . . . . . . . . . . . . . . . . . . . . . . . . . . . . . . . . . . . . . . . . . Image defects examples . . . . . . . . . . . . . . . . . . . . . . . . . . . . . . . . . . . . . . . . . . . Repetitive defect ruler . . . . . . . . . . . . . . . . . . . . . . . . . . . . . . . . . . . . . . . . . . . . . 128 129 130 131 132 133 134 135 136 137 138 139 140 141 142 143 144 145 146 147 148 149 150 151 152 153 154 155 156 157 158 159 160 161 162 163 164 165 166 167 168 169 170 171 172 173 174 175 176 177 178 182 185 199 200 202 203 212 227 ENWW Figure 112. Figure 113. Figure 114. Figure 115. Figure 116. Figure 117. Figure 118. Figure 119. Figure 120. Figure 121. Figure 122. Figure 123. Figure 124. Figure 125. Figure 126. Figure 127. Figure 128. Figure 129. Figure 130. Figure 131. Figure 132. Figure 133. Figure 134. ENWW General printer-component locations . . . . . . . . . . . . . . . . . . . . . . . . . . . . . . . . . . 231 Locations of switches . . . . . . . . . . . . . . . . . . . . . . . . . . . . . . . . . . . . . . . . . . . . . . 232 Locations of sensors . . . . . . . . . . . . . . . . . . . . . . . . . . . . . . . . . . . . . . . . . . . . . . . 233 Locations of solenoid . . . . . . . . . . . . . . . . . . . . . . . . . . . . . . . . . . . . . . . . . . . . . . 234 Location of motors and fans . . . . . . . . . . . . . . . . . . . . . . . . . . . . . . . . . . . . . . . . . 235 Engine controller PCB. . . . . . . . . . . . . . . . . . . . . . . . . . . . . . . . . . . . . . . . . . . . . . 236 Power supply PCB . . . . . . . . . . . . . . . . . . . . . . . . . . . . . . . . . . . . . . . . . . . . . . . . 237 General circuit diagram (1 of 2) . . . . . . . . . . . . . . . . . . . . . . . . . . . . . . . . . . . . . . 238 General circuit diagram (2 of 2) . . . . . . . . . . . . . . . . . . . . . . . . . . . . . . . . . . . . . . 239 General timing chart . . . . . . . . . . . . . . . . . . . . . . . . . . . . . . . . . . . . . . . . . . . . . . . 240 Assembly locations . . . . . . . . . . . . . . . . . . . . . . . . . . . . . . . . . . . . . . . . . . . . . . . . 245 Covers and panels . . . . . . . . . . . . . . . . . . . . . . . . . . . . . . . . . . . . . . . . . . . . . . . . 246 Top cover assembly . . . . . . . . . . . . . . . . . . . . . . . . . . . . . . . . . . . . . . . . . . . . . . . 248 Internal components (1 of 4) . . . . . . . . . . . . . . . . . . . . . . . . . . . . . . . . . . . . . . . . . 250 Internal components (2 of 4) . . . . . . . . . . . . . . . . . . . . . . . . . . . . . . . . . . . . . . . . . 252 Internal components (3 of 4) . . . . . . . . . . . . . . . . . . . . . . . . . . . . . . . . . . . . . . . . . 254 Internal components (4 of 4) . . . . . . . . . . . . . . . . . . . . . . . . . . . . . . . . . . . . . . . . . 256 Power-supply assembly . . . . . . . . . . . . . . . . . . . . . . . . . . . . . . . . . . . . . . . . . . . . 258 Pickup assembly . . . . . . . . . . . . . . . . . . . . . . . . . . . . . . . . . . . . . . . . . . . . . . . . . . 260 Engine controller . . . . . . . . . . . . . . . . . . . . . . . . . . . . . . . . . . . . . . . . . . . . . . . . . . 262 PCA locations . . . . . . . . . . . . . . . . . . . . . . . . . . . . . . . . . . . . . . . . . . . . . . . . . . . . 263 250-sheet feeder. . . . . . . . . . . . . . . . . . . . . . . . . . . . . . . . . . . . . . . . . . . . . . . . . . 264 500-sheet feeder. . . . . . . . . . . . . . . . . . . . . . . . . . . . . . . . . . . . . . . . . . . . . . . . . . 266 Figures 11 12 Figures ENWW Tables Table 1. Table 2. Table 3. Table 4. Table 5. Table 6. Table 7. Table 8. Table 9. Table 10. Table 11. Table 12. Table 13. Table 14. Table 15. Table 16. Table 17. Table 18. Table 19. Table 20. Table 21. Table 22. Table 23. Table 24. Table 25. Table 26. Table 27. Table 28. Table 29. Table 30. Table 31. Table 32. Table 33. Table 34. Table 35. Table 36. Table 37. Table 38. Table 39. Table 40. Table 41. Table 42. Table 43. ENWW Features for each configuration . . . . . . . . . . . . . . . . . . . . . . . . . . . . . . . . . . . . . . . 18 Physical specifications . . . . . . . . . . . . . . . . . . . . . . . . . . . . . . . . . . . . . . . . . . . . . . 20 Electrical specifications. . . . . . . . . . . . . . . . . . . . . . . . . . . . . . . . . . . . . . . . . . . . . . 20 Power specifications1 . . . . . . . . . . . . . . . . . . . . . . . . . . . . . . . . . . . . . . . . . . . . . . . 20 Acoustic emissions specifications1. . . . . . . . . . . . . . . . . . . . . . . . . . . . . . . . . . . . . 21 Operating environment specifications. . . . . . . . . . . . . . . . . . . . . . . . . . . . . . . . . . . 21 Solutions for problem media . . . . . . . . . . . . . . . . . . . . . . . . . . . . . . . . . . . . . . . . . . 38 Envelope specifications . . . . . . . . . . . . . . . . . . . . . . . . . . . . . . . . . . . . . . . . . . . . . 39 Retrieve job menu. . . . . . . . . . . . . . . . . . . . . . . . . . . . . . . . . . . . . . . . . . . . . . . . . . 55 Information menu . . . . . . . . . . . . . . . . . . . . . . . . . . . . . . . . . . . . . . . . . . . . . . . . . . 56 Paper-handling menu . . . . . . . . . . . . . . . . . . . . . . . . . . . . . . . . . . . . . . . . . . . . . . . 57 Configure device menu—printing submenu . . . . . . . . . . . . . . . . . . . . . . . . . . . . . . 59 Configure device menu—print-quality submenu . . . . . . . . . . . . . . . . . . . . . . . . . . . 61 Configure device menu—system-setup submenu . . . . . . . . . . . . . . . . . . . . . . . . . 64 Configure device menu—I/O submenu. . . . . . . . . . . . . . . . . . . . . . . . . . . . . . . . . . 67 Configure device menu—resets submenu . . . . . . . . . . . . . . . . . . . . . . . . . . . . . . . 70 Diagnostics menu . . . . . . . . . . . . . . . . . . . . . . . . . . . . . . . . . . . . . . . . . . . . . . . . . . 71 Service menu . . . . . . . . . . . . . . . . . . . . . . . . . . . . . . . . . . . . . . . . . . . . . . . . . . . . . 72 Basic sequence of operation. . . . . . . . . . . . . . . . . . . . . . . . . . . . . . . . . . . . . . . . . . 84 Output area jams recommended actions . . . . . . . . . . . . . . . . . . . . . . . . . . . . . . . 206 Paper access area jams—recommended actions . . . . . . . . . . . . . . . . . . . . . . . . 207 Input-area jams . . . . . . . . . . . . . . . . . . . . . . . . . . . . . . . . . . . . . . . . . . . . . . . . . . . 208 Possible causes of frequent jams in the cartridge area . . . . . . . . . . . . . . . . . . . . 209 Image defects . . . . . . . . . . . . . . . . . . . . . . . . . . . . . . . . . . . . . . . . . . . . . . . . . . . . 213 Adhesive label construction . . . . . . . . . . . . . . . . . . . . . . . . . . . . . . . . . . . . . . . . . 221 Envelope construction. . . . . . . . . . . . . . . . . . . . . . . . . . . . . . . . . . . . . . . . . . . . . . 222 Technical support websites. . . . . . . . . . . . . . . . . . . . . . . . . . . . . . . . . . . . . . . . . . 242 Consumables, accessories, and supplies. . . . . . . . . . . . . . . . . . . . . . . . . . . . . . . 243 Common fasteners . . . . . . . . . . . . . . . . . . . . . . . . . . . . . . . . . . . . . . . . . . . . . . . . 244 Covers and panels . . . . . . . . . . . . . . . . . . . . . . . . . . . . . . . . . . . . . . . . . . . . . . . . 247 Top cover assembly . . . . . . . . . . . . . . . . . . . . . . . . . . . . . . . . . . . . . . . . . . . . . . . 249 Internal components (1 of 4) . . . . . . . . . . . . . . . . . . . . . . . . . . . . . . . . . . . . . . . . . 251 Internal components (2 of 4) . . . . . . . . . . . . . . . . . . . . . . . . . . . . . . . . . . . . . . . . . 253 Internal components (3 of 4) . . . . . . . . . . . . . . . . . . . . . . . . . . . . . . . . . . . . . . . . . 255 Internal components (4 of 4) . . . . . . . . . . . . . . . . . . . . . . . . . . . . . . . . . . . . . . . . . 257 Power-supply assembly . . . . . . . . . . . . . . . . . . . . . . . . . . . . . . . . . . . . . . . . . . . . 259 Pickup assembly . . . . . . . . . . . . . . . . . . . . . . . . . . . . . . . . . . . . . . . . . . . . . . . . . . 261 Engine controller . . . . . . . . . . . . . . . . . . . . . . . . . . . . . . . . . . . . . . . . . . . . . . . . . . 262 PCA locations . . . . . . . . . . . . . . . . . . . . . . . . . . . . . . . . . . . . . . . . . . . . . . . . . . . . 263 250-sheet feeder. . . . . . . . . . . . . . . . . . . . . . . . . . . . . . . . . . . . . . . . . . . . . . . . . . 265 500-sheet feeder. . . . . . . . . . . . . . . . . . . . . . . . . . . . . . . . . . . . . . . . . . . . . . . . . . 267 Alphabetical parts list . . . . . . . . . . . . . . . . . . . . . . . . . . . . . . . . . . . . . . . . . . . . . . 268 Numerical parts list . . . . . . . . . . . . . . . . . . . . . . . . . . . . . . . . . . . . . . . . . . . . . . . . 273 Tables 13 14 Tables ENWW 1 Product description Chapter contents Printer configurations . . . . . . . . . . . . . . . . . . . . . . . . . . . . . . . . . . . . . . . . . . . Printer features . . . . . . . . . . . . . . . . . . . . . . . . . . . . . . . . . . . . . . . . . . . . . . . . Identification . . . . . . . . . . . . . . . . . . . . . . . . . . . . . . . . . . . . . . . . . . . . . . . . . . Specifications . . . . . . . . . . . . . . . . . . . . . . . . . . . . . . . . . . . . . . . . . . . . . . . . . Physical specifications . . . . . . . . . . . . . . . . . . . . . . . . . . . . . . . . . . . . . . . Electrical specifications. . . . . . . . . . . . . . . . . . . . . . . . . . . . . . . . . . . . . . . Power consumption . . . . . . . . . . . . . . . . . . . . . . . . . . . . . . . . . . . . . . . . . Acoustic emissions . . . . . . . . . . . . . . . . . . . . . . . . . . . . . . . . . . . . . . . . . . Operating environment . . . . . . . . . . . . . . . . . . . . . . . . . . . . . . . . . . . . . . . Product overview. . . . . . . . . . . . . . . . . . . . . . . . . . . . . . . . . . . . . . . . . . . . . . . Safety information . . . . . . . . . . . . . . . . . . . . . . . . . . . . . . . . . . . . . . . . . . . . . . Print-cartridge and toner safety . . . . . . . . . . . . . . . . . . . . . . . . . . . . . . . . Laser safety . . . . . . . . . . . . . . . . . . . . . . . . . . . . . . . . . . . . . . . . . . . . . . . Regulatory information . . . . . . . . . . . . . . . . . . . . . . . . . . . . . . . . . . . . . . . FCC regulations . . . . . . . . . . . . . . . . . . . . . . . . . . . . . . . . . . . . . . . . . . . . Declaration of conformity . . . . . . . . . . . . . . . . . . . . . . . . . . . . . . . . . . . . . Environmental product stewardship program . . . . . . . . . . . . . . . . . . . . . . . . . Protecting the environment. . . . . . . . . . . . . . . . . . . . . . . . . . . . . . . . . . . . Material safety data sheet. . . . . . . . . . . . . . . . . . . . . . . . . . . . . . . . . . . . . HP Printing Supplies Environmental Program information . . . . . . . . . . . . Bench-repair warranty . . . . . . . . . . . . . . . . . . . . . . . . . . . . . . . . . . . . . . . HP Express Exchange . . . . . . . . . . . . . . . . . . . . . . . . . . . . . . . . . . . . . . . Information about ordering . . . . . . . . . . . . . . . . . . . . . . . . . . . . . . . . . . . . World Wide Web. . . . . . . . . . . . . . . . . . . . . . . . . . . . . . . . . . . . . . . . . . . . HP service parts-information compact disc . . . . . . . . . . . . . . . . . . . . . . . HP support-assistant compact disc . . . . . . . . . . . . . . . . . . . . . . . . . . . . . Reseller sales and service support. . . . . . . . . . . . . . . . . . . . . . . . . . . . . . ENWW 16 17 19 20 20 20 20 21 21 22 23 23 24 24 24 24 25 25 26 26 27 27 27 28 28 28 28 Chapter 1 Product description 15 Printer configurations The HP LaserJet 2300 series printer is available in six configurations. Note The illustrations in this guide are based on the HP LaserJet 2300 printer model unless otherwise stated. To find out which HP LaserJet 2300 configuration you have, look at the label on the front of the printer. HP LaserJet 2300L The HP LaserJet 2300L printer prints letter-size paper at speeds up to 20 pages per minute (ppm) or A4-size paper at up to 19 ppm. It comes with a built-in 250-sheet tray, a parallel and a universal serial bus (USB) port, and 32 MB RAM. The printer is expandable, and has one available enhanced input/output (EIO) slot and two dual inline memory module (DIMM) slots for adding a network print server card, fonts, and memory. HP LaserJet 2300 The HP LaserJet 2300 printer is the same as the HP LaserJet 2300L printer, except that it prints at speeds up to 25 ppm for letter-size paper and 24 ppm for A4-size paper. HP LaserJet 2300d The HP LaserJet 2300d printer is the same as the HP LaserJet 2300 printer, except that the printer comes with 48 MB RAM and automatically duplexes (prints on both sides of paper). HP LaserJet 2300n The HP LaserJet 2300n printer is the same as the HP LaserJet 2300 printer, except that it is designed for network users. It comes with a full-featured HP Jetdirect EIO print server card (for connecting to a 10/100Base-TX network) and 48 MB RAM. HP LaserJet 2300dn The HP LaserJet 2300dn printer is the same as the HP LaserJet 2300n printer, except that the printer also automatically duplexes (prints on both sides of paper). HP LaserJet 2300dtn The HP LaserJet 2300dtn printer is the same as the HP LaserJet 2300dn printer, except that it has an additional 500-sheet tray. 16 Product description ENWW Printer features The following table describes the features of the HP LaserJet 2300 series printers. Fast print speed ● ● Built-in duplexing ● Automatic two-sided (duplex) printing is a standard feature of the HP LaserJet 2300d, HP LaserJet 2300dn, and HP LaserJet 2300dtn printers. Print cartridge and status features ● The 6,000-page HP Smart Print Cartridge detects and reports toner status. The no-shake design maximizes toner use. The supplies status page provides a toner gauge, page count, and information about paper sizes that have been used. ● ● Excellent print quality ● ● ● ● Flexible paper handling ● ● ● ● ● ● Expandability ● ● ● Printer languages and fonts ● ● ● ENWW The HP LaserJet 2300L prints on letter-size paper at speeds up to 20 pages per minute (ppm) or A4-size paper at up to 19 ppm. All other models print on letter-size paper at speeds up to 25 ppm or A4-size paper at up to 24 ppm. FastRes 1200 produces 1200-dpi print quality for fast, high-quality printing of business text and graphics. ProRes 1200 produces 1200-dpi printing for the best quality in line art and graphic images. Adjustable settings optimize print quality. The HP Smart Print Cartridge produces crisp, sharp output. Use tray 1 (the multipurpose tray) for letterhead, envelopes, labels, transparencies, custom-sized media, postcards, and heavy paper. Use the adjustable 250-sheet tray (tray 2 or tray 3) for standard sizes of paper. Use the 500-sheet tray (tray 3) for letter and A4-size paper. Two output bins are available: select either the top output bin or the rear output bin for the most appropriate output location, depending on media type. A straight-through paper path is available from tray 1 to the rear output bin. Built-in automatic two-sided (duplex) printing is available for the HP LaserJet 2300d, HP LaserJet 2300dn, and HP LaserJet 2300dtn printers. A 250-sheet or 500-sheet tray is available, so that you do not have to add paper as often. One EIO card slot is available for interface. Three DIMM slots are available, two for adding memory and fonts. Fast printing performance, advanced font and graphics technologies, and advanced imaging capabilities are benefits of the PCL 6 printer language. The PCL 6 technology also includes 45 scalable TrueType™ fonts and one bitmapped line printer font. The other available languages and fonts are HP PCL5e and PostScript® (PS) 3 emulation, which includes 35 built-in PS language fonts. The printer automatically determines and switches to the appropriate language for the print job. Chapter 1 Product description 17 Interface connections and networking ● ● The printer includes a bidirectional ECP type-B parallel port (IEEE-1284 compliant) and a USB port (compatible with 1.1 and 2.0 lowand full-speed certified devices) The printer has an EIO slot for HP Jetdirect EIO print servers so that you can connect quickly and easily. Enhanced memory and memory expansion ● The HP LaserJet 2300 series printers come with either 32 MB or 48 MB of memory and can be expanded to 288 or 304 MB, respectively, with the available memory (DIMM) slots. Most documents can be printed by using the standard amount of printer memory. Energy savings ● The printer automatically conserves electricity by reducing power consumption when it is not printing. When the PowerSave feature is activated, the printer conserves energy when it is not in use. As an ENERGY STAR® partner, Hewlett-Packard Company has determined that this product meets ENERGY STAR® guidelines for energy efficiency. ● ● Economical printing ● ● ● N-up printing saves paper by printing multiple pages on one sheet of media. Automatic two-sided printing with the built-in duplexer saves paper (the built-in duplexer is included only with the HP LaserJet 2300d, HP LaserJet 2300dn, and HP LaserJet 2300dtn printers). Printing in EconoMode saves toner. The table below gives a quick summary of the features for each model. Table 1. Features for each configuration Features HP LaserJet 2300L HP LaserJet 2300 HP LaserJet 2300n HP LaserJet 2300d HP LaserJet 2300dn HP LaserJet 2300dtn Standard memory Maximum memory 32 MB 288 MB 32 MB 288 MB 48 MB 304 MB 48 MB 304 MB 48 MB 304 MB 48 MB 304 MB PostScript 3 emulation Standard Standard Standard Standard Standard Standard Automatic duplex printing N/A N/A N/A Standard Standard Standard 250-sheet feeder Standard Standard Standard Standard Standard Standard 500-sheet feeder Optional Optional Optional Optional Optional Standard 18 Product description ENWW Identification The model number and printer serial number are listed on identification labels located inside the top cover (callout 1) and on the rear output bin (callout 2). 2 1 2 Figure 1. Locations of identification labels The model number is alphanumeric. The serial number contains information about the country of origin, as well as the revision level and the production code of the printer. An example of a serial number is USBB123456. The identification label on the back of the printer also contains power rating and regulatory information. See figure 2. Note The power rating and regulatory information vary by country/region. Figure 2. Sample identification label ENWW Chapter 1 Product description 19 Specifications Physical specifications Table 2. Physical specifications HP LaserJet 2300L, 2300, 2300n, 2300d, 2300dn HP LaserJet 2300dtn (with 500-sheet tray) Height 259.7 mm (10.2 inches) 397.2 mm (15.6 inches) Width 412.8 mm (16.2 inches) 412.8 mm (16.2 inches) Depth (body) 450 mm (17.7 inches) 450 mm (17.7 inches) Weight (with print cartridge) 14.3 kg (31.6 lb) 18.9 kg (41.6 lb) Electrical specifications WARNING! Power requirements are based on the country/region where the printer is sold. Do not convert operating voltages. This can damage the printer and void the product warranty. Table 3. Electrical specifications Electrical specifications 110-volt models 220-volt models Power requirements 110 to 127 V (+/- 10%) 50/60 Hz (+/- 3 Hz) 220 to 240 V (+/- 10%) 50/60 Hz (+/- 3 Hz) Minimum recommended circuit capacity 5.0 amps 2.5 amps Power consumption Table 4. Power specifications1 Average power consumption (in watts) Product model Printing (20 ppm) Printing (25 ppm) Standby PowerSave2 Off HP LaserJet 2300L 394 W — 8.8 W 8.6 W 0W HP LaserJet 2300 — 426 W 8.8 W 8.4 W 0W HP LaserJet 2300n — 426 W 9.6 W 9.3 W 0W HP LaserJet 2300d — 426 W 8.8 W 8.4 W 0W HP LaserJet 2300dn — 426 W 9.6 W 9.3 W 0W HP LaserJet 2300dtn — 426 W 9.6 W 9.3 W 0W 1 Values are subject to change. See http://www.hp.com/support/lj2300 for current information. 2 The PowerSave default activation time is 15 minutes. 20 Product description ENWW Acoustic emissions Table 5. Acoustic emissions specifications1 Sound power level Declared per ISO 9296 Printing (HP LaserJet 2300L at 20 ppm) LWAd = 6.6 bels(A) Printing (all other models at 25 ppm) LWAd = 6.7 bels(A) PowerSave/standby2 (all models) Inaudible Sound pressure level, bystander position Declared per ISO 9296 Printing (HP LaserJet 2300L at 20 ppm) Inaudible Printing (all other models at 25 ppm) LpAm = 52 dB(A) PowerSave/standby2 (all models) Inaudible Sound pressure level, operator position Declared per ISO 9296 Printing (HP LaserJet 2300L at 20 ppm) Inaudible Printing (all other models at 25 ppm) LpAm = 59 dB(A) PowerSave/standby2 (all models) Inaudible 1 Values are subject to change. See http://www.hp.com/support/lj2300 for current information. 2 In standby, no mechanical parts are moving and therefore no sounds are made. Operating environment Table 6. Operating environment specifications Environmental condition ENWW Printing Storage/standby Temperature (printer and print cartridge) 15 to 32.5 degrees C (59 to 90.5 degrees F) -20 to 40 degrees C (-4 to 104 degrees F) Relative humidity 10 to 80 percent 10 to 90 percent Chapter 1 Product description 21 Product overview Top output bin Top cover Tray 1 I/O cover Tray 2 Control panel Figure 3. DIMM cover Front and right side Rear output bin Power connector Figure 4. Power switch Back and left side 22 Product description ENWW Safety information Print-cartridge and toner safety For information about print-cartridge and toner safety, see the Toner Cartridge Material Safety Data Sheet (MSDS), which can be obtained at http://www.hp.com/go/msds. Handling and storage WARNING! Keep print cartridges and toner particles away from excessive heat, sparks, and open flames. If toner is spilled, avoid breathing in toner particles. Inhalation of toner particles causes respiratory-tract irritation. Vacuum or sweep the material into a bag or other sealed container. A vacuum specifically designed for cleaning toner can be used if it is capable of filtering fine particles (5 microns in diameter). WARNING! Do not vacuum toner using a conventional vacuum. Toner particles used in this product might be too fine for effective vacuuming and could result in damage to a conventional vacuum. Dispose of waste toner in accordance with local requirements. Do not discharge toner particles in drains. First aid measures ● Ingestion. If you ingest toner, rinse your mouth out thoroughly with water and drink several glasses of water. Get medical attention if symptoms occur. ● Inhalation. If you inhale toner particles, move to fresh air immediately. If symptoms occur, consult a physician. ● Eye contact. If toner comes in contact with your eyes, immediately flush the eyes with plenty of water for at least 15 minutes. If irritation persists, consult a physician. ● Skin contact. If toner spills on your skin, remove as much toner as possible with a dry tissue, and then wash with cold water. Clothing contact Note Toner can stain clothing. Hot water or heat (such as heat from a clothes dryer) can cause toner to melt and permanently fuse to clothing. Clothing is best cleaned by removing as much toner as possible with a dry tissue, and then washing with cold water. Air-dry the clothing. ENWW Chapter 1 Product description 23 Laser safety The Center for Devices and Radiological Health (CDRH) of the U.S. Food and Drug Administration has implemented regulations for laser products manufactured since August 1, 1976. Compliance is mandatory for products that are marketed in the United States. The printer is certified as a Class 1 laser product under the U.S. Department of Health and Human Services (DHHS) Radiation Performance Standard according to the Radiation Control for Health and Safety Act of 1968. Because radiation emitted inside the printer is completely confined within protective housings and external covers, the laser beam cannot escape during any phase of normal user operation. CAUTION Using controls, making adjustments, bypassing safety switches, or performing procedures other than those specified in this service manual can result in exposure to hazardous radiation. Regulatory information For regulatory information and requirements, please see the user guide. FCC regulations For FCC regulations, please see the user guide. Declaration of conformity For the declaration of conformity, please see the user guide. 24 Product description ENWW Environmental product stewardship program Protecting the environment Hewlett-Packard Company is committed to providing quality products in an environmentally sound manner. This product has been designed with several attributes that minimize impacts on our environment. Ozone production This product generates no appreciable ozone gas (O3). Energy consumption Energy usage drops significantly while the printer is in PowerSave mode, which saves natural resources and saves money without affecting the performance of the printer. This product qualifies for ENERGY STAR ®, a voluntary program established to encourage the development of energy-efficient office products. ENERGY STAR ® is a U.S. registered service mark of the United States Environmental Protection Agency. As an ENERGY STAR ® partner, Hewlett-Packard Company has determined that this product meets the ENERGY STAR ® guidelines for energy efficiency. For more information, see http://www.epa.gov/energystar/ . Toner consumption EconoMode uses significantly less toner, which might extend the life of the print cartridge. Paper use This product’s automatic two-sided (duplex) printing feature and n-up printing capability (multiple pages printed on one sheet of paper) can reduce paper usage and the resulting demands on natural resources. Plastics Plastic parts more than 25 grams in weight are marked according to international standards that enhance the ability to identify plastics for recycling purposes at the end of the product’s life. HP LaserJet printing supplies In many countries/regions, this product’s printing supplies (for example, the print cartridge, drum, and fuser) can be returned to HP through the HP Printing Supplies Returns and Recycling Program. An easy-to-use takeback program is available in more than 48 countries/regions. Multilingual program information and instruction are included in every new HP LaserJet print cartridge and consumables package. Paper This printer is suited for the use of recycled papers when the paper meets the guidelines outlined in the HP LaserJet Printer Family Print Media Guide. Also, this printer is suitable for the use of recycled paper according to DIN 19309. ENWW Chapter 1 Product description 25 Material safety data sheet Material safety data sheets (MSDS) can be obtained by contacting the HP LaserJet Supplies website at http://www.hp.com/go/msds . HP Printing Supplies Environmental Program information Since 1990, the HP Printing Supplies Returns and Recycling Program has collected millions of used LaserJet print cartridges that otherwise might have been discarded in the world’s landfills. The HP LaserJet print cartridges and consumables are collected and bulk-shipped to our resource and recovery partners, who disassemble the cartridges for recycling. After a thorough quality inspection, selected parts are reclaimed for use in new cartridges. Remaining materials are separated and converted into raw materials for use by other industries to make a variety of useful products. U.S. returns For a more environmentally-responsible return of used cartridges and consumables, HP encourages the use of bulk returns. Simply bundle two or more cartridges together and use the single, pre-paid, pre-addressed UPS label that is supplied in the package. For more information, call (1) (800) 340-2445 or visit the HP LaserJet Supplies website at http://www.hp.com/recycle . Non-U.S. returns Customers should call their local HP sales and service office or visit http://www.hp.com/recycle for information regarding availability of the HP Supplies Returns and Recycling Program. 26 Product description ENWW Service approach Bench-repair warranty The warranty for this product is “return to bench” for a period of one year from the date of purchase. This means that customers who need warranty repair must return their printer to an HP repair center or an Authorized Service Provider (ASP). See “Reseller sales and service support” on page 28. HP Express Exchange Through Customer Care Centers in the United States and Canada, customers have an option to initiate Express Exchange. Under this option, customers can have a factory-refurbished printer sent to them within 24 hours. 1 The customer contacts the local HP Customer Care Center listed in the product documentation. A technician troubleshoots the situation and determines whether the printer has actually failed. If so, the technician refers the customer to the HP Service Center. 2 A representative from the service center requests product and customer information. In some regions, collateral might also be requested. 3 Hewlett-Packard Company ships a refurbished replacement unit to arrive the next day. (Geographic distance might prevent next-day shipping.) 4 The customer sends the defective printer to Hewlett-Packard at HP's expense. Customers with onsite support service provided by HP should work directly with the local Customer Care Center instead of following the steps outlined here. Exchanged units carry the remainder of the original unit’s warranty or a 90-day warranty, whichever is greater. The faster turnaround from HP Express Exchange minimizes downtime over traditional service programs that require the user to ship the failed unit to the manufacturer and then wait for it to be repaired and returned. Because HP pays the shipping charges, the user incurs no hidden costs for the service. Note For warranty information and requirements, please see the user guide. Information about ordering "Ordering parts" in chapter 8 of this manual contains factory-replacable unit (FRU) and accessory part numbers. Replacement parts can be ordered from the HP Customer Services and Support Organization. Use only accessories that are specifically designed for this printer. Order accessories from an authorized service or support provider. ENWW Chapter 1 Product description 27 World Wide Web Printer drivers, updated HP printer software, and product and support information can be obtained from the following URL: in the U.S., http://www.hp.com/support/lj2300 Printer drivers can be obtained from the following sites: ● China, ftp://www.hp.com.cn/support/lj2300 ● Japan, ftp://www.jpn.hp.com/support/lj2300 ● Korea, http://www.hp.co.kr/support/lj2300 ● Taiwan, http://www.hp.com.tw/support/lj2300 or the local driver website, http://www.dds.com.tw HP service parts-information compact disc This powerful, CD-ROM-based parts-information tool is designed to give users fast, easy access to parts information, such as pricing and recommended stocking lists, for a wide range of HP products. To subscribe to this quarterly service in the U.S. or Canada, call (1) (800) 336-5987. In Asia Pacific countries/regions, call (65) 740-4484. Parts identification and pricing information can also be found on the World Wide Web at http://www.hp.com/go/partsinfo . HP support-assistant compact disc This support tool offers a comprehensive online information system that is designed to provide technical and product information about Hewlett-Packard products. To subscribe to this quarterly service in the U.S. or Canada, call (1) (800) 457-1762. In Hong Kong SAR, Indonesia, Malaysia, or Singapore, call Mentor Media at (65) 740-4477. Reseller sales and service support The HP Customer Care Center is available to assist resellers and service technicians. You can reach this support center in the U.S. or Canada by calling (1) (800) 544-9976. HP authorized resellers and support To locate authorized HP resellers and support, call (1) (800) 243-9816 in the U.S. or (1) (800) 387-3867 in Canada. HP service agreements Call (1) (800) 743-8305 in the U.S. or (1) (800) 268-1221 in Canada. Other areas Outside of North America and Europe, contact your local HP sales office for assistance in obtaining technical support for resellers and service technicians. 28 Product description ENWW 2 Installation Chapter contents Site requirements . . . . . . . . . . . . . . . . . . . . . . . . . . . . . . . . . . . . . . . . . . . . . . Operating environment . . . . . . . . . . . . . . . . . . . . . . . . . . . . . . . . . . . . . . . Printer space requirements. . . . . . . . . . . . . . . . . . . . . . . . . . . . . . . . . . . . Interface ports . . . . . . . . . . . . . . . . . . . . . . . . . . . . . . . . . . . . . . . . . . . . . . . . . Media specifications . . . . . . . . . . . . . . . . . . . . . . . . . . . . . . . . . . . . . . . . . . . . General media specifications . . . . . . . . . . . . . . . . . . . . . . . . . . . . . . . . . . Media input options. . . . . . . . . . . . . . . . . . . . . . . . . . . . . . . . . . . . . . . . . . Tray 1 media sizes . . . . . . . . . . . . . . . . . . . . . . . . . . . . . . . . . . . . . . . . . . Optional 250-sheet tray (tray 2 or tray 3) paper sizes . . . . . . . . . . . . . . . Optional 500-sheet tray (tray 3) paper sizes. . . . . . . . . . . . . . . . . . . . . . . Paper sizes for automatic duplexing. . . . . . . . . . . . . . . . . . . . . . . . . . . . . Guidelines for selecting paper . . . . . . . . . . . . . . . . . . . . . . . . . . . . . . . . . Envelope specifications . . . . . . . . . . . . . . . . . . . . . . . . . . . . . . . . . . . . . . Label specifications . . . . . . . . . . . . . . . . . . . . . . . . . . . . . . . . . . . . . . . . . Transparency specifications . . . . . . . . . . . . . . . . . . . . . . . . . . . . . . . . . . . Storing print media . . . . . . . . . . . . . . . . . . . . . . . . . . . . . . . . . . . . . . . . . . Shipping print media . . . . . . . . . . . . . . . . . . . . . . . . . . . . . . . . . . . . . . . . . Paper fillers. . . . . . . . . . . . . . . . . . . . . . . . . . . . . . . . . . . . . . . . . . . . . . . . Testing media specifications. . . . . . . . . . . . . . . . . . . . . . . . . . . . . . . . . . . Tools and suppliers. . . . . . . . . . . . . . . . . . . . . . . . . . . . . . . . . . . . . . . . . . ENWW 30 30 31 33 34 34 35 35 36 37 37 38 39 41 42 43 43 43 44 49 2 Installation 29 Site requirements Operating environment The electrical and environmental specifications must be maintained to ensure the correct operation of this printer. Consider the following points before installing the printer: 30 Installation ● Install in a well-ventilated, dust-free area. ● Install on a level, flat, and continuous surface that can support the printer’s weight. Make sure all four printer feet are level. Do not install on carpet or other soft surfaces. ● Ensure adequate power supply circuitry (see “Electrical specifications” on page 20). ● Install where there is stable temperature and humidity, with no abrupt changes (away from water sources, humidifiers, air conditioners, refrigerators, or other major appliances). See “Operating environment” on page 21. ● Install away from direct sunlight, areas with vibration, open flames, ultrasonic heaters, ammonia fumes, or magnets and devices that emit a magnetic field. If the printer is placed near a window, make sure the window has a curtain or blind to block any direct sunlight. ● Maintain enough space around the printer for proper access and ventilation. See “Printer space requirements” on page 31. ENWW Printer space requirements 412.8 mm (16.25 inches) 450.3 mm (17.73 inches) Figure 5. Top view 407.5 mm (16 inches) 961.7 mm (37.86 inches) Figure 6. ENWW Side view 2 Installation 31 487.4 mm (19.2 inches) Side view (with an optional 250-sheet tray) Figure 8. Side view (with an optional 500-sheet tray 543.4 mm (21.4 inches) Figure 7. 32 Installation ENWW Interface ports The HP LaserJet 2300 printer has two interface ports: ● IEEE-1284B Type B parallel port ● USB port (compatible with 1.1 and 2.0 low- and full-speed certified devices) The HP LaserJet 2300n, HP LaserJet 2300dn, and HP LaserJet 2300dtn printers also include an HP Jetdirect EIO print server card that contains a 10/100Base-TX port. You can purchase an HP Jetdirect EIO print server card for the other HP LaserJet 2300 series printers. See Chapter 8 for information about ordering accessories. Parallel port (IEEE-1284B) USB port Network EIO port (RJ-45) Figure 9. ENWW Interface ports 2 Installation 33 Media specifications General media specifications The HP LaserJet 2300 series printers accept a variety of media, such as cut-sheet paper (including up to 100 percent recycled-fiber-content paper), envelopes, labels, transparencies, and custom-size paper. Properties such as weight, composition, grain, and moisture content are important factors that affect printer performance and output quality. Media that does not meet the guidelines outlined in this manual can cause the following problems: ● poor print quality ● increased jams ● premature wear on the printer, requiring repair Note Some print media might meet all of the guidelines in this manual and still not produce satisfactory results. This might be the result of improper handling, unacceptable temperature and humidity levels, or other variables over which Hewlett-Packard has no control. CAUTION Using print media that does not meet HP specifications might cause problems for the printer, requiring repair. This repair is not covered by the Hewlett-Packard warranty or service agreements. Note Before purchasing large quantities of paper, make sure the paper meets the requirements specified in this service manual and in the HP LaserJet Printer Family Print Media Guide. Always test print media before buying large quantities. For more information see the HP LaserJet Printer Family Print Media Guide at http://www.hp.com/support/ljpaperguide. 34 Installation ENWW Media input options The printer comes with up to three paper trays. The printer automatically selects the requested media from the correct tray if that media is loaded in any of the trays. If the media is not available, a message on the control panel prompts you to select the media or tray that you want instead. Tray 1 Tray 2 (250-sheet tray) Tray 3 (500-sheet tray, if installed) Tray 1 media sizes Tray 1, a multipurpose tray, adjusts for sizes from 76 by 127 mm (3 by 5 inches) to a legal-size sheet, 216 by 356 mm (8.5 by 14 inches). Tray 1 should be used when printing the following types of media: ● envelopes (see “Envelope specifications” on page 39) ● labels (see “Label specifications” on page 41) ● transparencies (see “Transparency specifications” on page 42) ● custom-sized media, cardstock, or postcards Tray 1 Minimum size (custom) 76 by 127 mm (3 by 5 inches) Maximum size (custom) 216 by 356 mm (8.5 by 14 inches) Transparency Minimum: 76 by 127 mm (3 by 5 inches) Maximum: 216 by 356 mm (8.5 by 14 inches Labels Envelopes ENWW Dimensions Weight Capacity 2 60 to 163 g/m (16- to 43-lb bond) 100 sheets of 75 g/m2 (20-lb bond) paper Thickness: 75 (typical) .10 to .14 mm (0.0039 to 0.0055 inches) Thickness: 50 (typical) .10 to .14 mm (0.0039 to 0.0055 inches) Up to 90 g/m2 (16 to 24 lb) Up to 10 2 Installation 35 Optional 250-sheet tray (tray 2 or tray 3) paper sizes A 250-sheet tray (tray 2) can be purchased as an accessory if the printer did not come with a tray 3. Optional 250-sheet trays have settings for the following paper sizes: CAUTION ● A4 ● A5 ● B5 (ISO) ● B5 (JIS) ● Letter ● Legal ● Executive ● 8.5 by 13 inches (FoolsCap, Folio, JIS Exec) Load only paper in the optional 250-sheet tray. Other types of print media, such as labels or transparencies, can jam if you try to print on them from either the optional 250-sheet tray or the optional 500-sheet tray. Load other types of media into tray 1 only. See the user guide for information about loading media. 36 Installation Tray 2 and tray 3 Dimensions Weight Capacity Letter 216 by 279 mm (8.5 by 11 inches) 60 to 105 g/m2 (16- to 28-lb bond) 250 sheets of 75 g/m2 (20-lb bond) paper A4 210 by 297 mm (8.3 by 11.7 inches) Executive 191 by 267 mm (7.3 by 10.5 inches) Legal 216 by 356 mm (8.5 by 14 inches) B5 (ISO) 176 by 250 mm (6.9 by 9.9 inches) B5 (JIS) 182 by 257 mm (7.2 by 10 inches) A5 148 by 210 mm (5.8 by 8.2 inches) 8.5 by 13 in 216 by 330 mm (8.5 by 13 inches) ENWW Optional 500-sheet tray (tray 3) paper sizes A 500-sheet tray can be purchased as an accessory if the printer did not come with a tray 3. It has settings for the following paper sizes: CAUTION ● A4 ● Letter Load only paper in the optional 500-sheet tray. Other types of print media, such as labels or transparencies, can jam if you try to print on them from either the optional 250-sheet tray or the optional 500-sheet tray. Load other types of media into tray 1 only. See the user guide for information about loading media. Tray 3 (500-sheet tray) Dimensions Weight Capacity Letter 216 by 279 mm (8.5 by 11 inches) 60 to 105 g/m2 (16- to 28-lb bond) 500 sheets of 75 g/m2 (20-lb bond) paper A4 210 by 297 mm (8.3 by 11.7 inches) Paper sizes for automatic duplexing The automatic duplexer has settings for the following paper sizes: ● Letter ● A4 ● Legal ● 8.5 by 13 in See the user guide for information about loading media. ENWW Duplexer Dimensions Weight Letter 216 by 279 mm (8.5 by 11 inches) 60 to 105 g/m 2 (16- to 28-lb bond) A4 210 by 297 mm (8.3 by 11.7 inches) Legal 216 by 356 mm (8.5 by 14 inches) 8.5 by 13 in 216 by 330 mm (8.5 by 13 inches) 2 Installation 37 Guidelines for selecting paper For best results, use conventional 80-g/m2 (20-lb) paper. Make sure that the paper is of good quality, and free of cuts, nicks, tears, spots, loose particles, dust, wrinkles, voids, and curled or bent edges. If you are unsure about what type of paper you are loading (such as bond or recycled), check the label on the package of paper. The following problems with paper can cause print-quality deviations, jamming, or damage to the printer. Table 7. Solutions for problem media Symptom 38 Installation Problem with paper Solution Poor print quality, toner adhesion, Too moist, too rough, too heavy, or problems with feeding too smooth, or embossed; faulty paper lot Try another kind of paper, between 100 and 250 Sheffield, and with 4 percent to 6 percent moisture content Dropouts, jamming, or curl Stored incorrectly Store paper flat in its moistureproof wrapping Side-to-side variability of paper Turn paper over Increased gray background shading, or printer wear Too heavy Use lighter paper; open the rear output bin Excessive curl or problems with feeding Too moist, wrong grain direction, or short-grain construction Open the rear output bin; use long-grain paper Side-to-side variability of paper Turn paper over Jamming or damage to printer Cutouts or perforations Do not use paper with cutouts or perforations Problems with feeding Ragged edges Use good, high-quality paper Side-to-side variability of paper Turn paper over ENWW Envelope specifications Envelope construction is critical. Envelope fold lines can vary considerably, not only between manufacturers, but also within a box from the same manufacturer. Successful printing on envelopes depends upon the quality of the envelopes. When selecting envelopes, consider the following components: ● Weight: The weight of the envelope paper should not exceed 105 g/m2 (28 lb) or jamming can occur. ● Construction: Before printing, envelopes should lie flat with less than 6 mm (0.24 inch) curl, and should not contain air. ● Condition: Envelopes should not be wrinkled, nicked, or otherwise damaged. ● Temperature: Envelopes should be compatible with the heat and pressure of the printer. ● Size: Envelopes must be within the following size ranges: minimum of 76 by 127 mm (3 by 5 inches) and maximum of 216 by 356 mm (8.5 by 14 inches). Note Use only tray 1 to print on envelopes. Send envelopes straight through the printer, entering at tray 1 and exiting from the rear output bin. CAUTION Jams might occur when printing on media that is shorter than 178 mm (7 inches). This can result from environmental conditions. See "Evaluate environmental conditions" in chapter 7. Envelopes might meet the general specifications that are listed in table 8 and still not print satisfactorily because of the printing environment or other variables over which HP has no control. Table 8. Envelope specifications ENWW Description Specification Paper Paper that is used for envelope construction must meet the paper specifications listed in this manual and the HP LaserJet Printer Family Print Media Guide. Basis weight 60 to 100 g/m2 (16 to 27 lb), single thickness. Jamming might result if 100-g/m2 (27-lb) weight is exceeded. See “Moisture-content field test” on page 46. Finish Avoid using envelopes that contain adhesive that is exposed to the printer. Envelopes must be folded accurately so that no more than two thicknesses of paper occur anywhere along the leading edge. All folds must be well scored and sharply creased, and construction must be tight (not baggy). Avoid using envelopes that are stuck together with excess seam gum. See “Furnish (fibercomposition) field test” on page 48. Fusing compatibility All inks, adhesives, and other materials that are used in the envelope must be compatible with the heat and pressure of the fusing process. Materials must not discolor, melt, offset materials, or release hazardous emissions when heated to 200 degrees C (392 degrees F) for 0.1 second. See “Fusing-compatibility field test” on page 48. Curl (Pre-printed) Envelopes must lie flat, with no more than 6 mm (0.25 inch) of curl across the entire surface. See “Curl field test” on page 47. Caliper Caliper of 0.084 to 0.14 mm (.0034 inch to .0056 inch), single thickness. See “Caliper field test” on page 46. 2 Installation 39 Envelopes with adhesive strips or flaps Envelopes with a peel-off adhesive strip or with more than one flap that folds over to seal must use adhesives that are compatible with the heat and pressure in the printer. CAUTION The extra flaps and strips might cause wrinkling, creasing, or jams, and can even damage the fuser and separation pad. Envelope storage Proper storage of envelopes contributes to good print quality. Envelopes should be stored flat. If air is trapped in an envelope and creates an air bubble, then the envelope might wrinkle during printing. Envelopes with double side seams Double-side-seam construction has vertical seams at both ends of the envelope rather than diagonal seams. This style might be more likely to wrinkle. Be sure that the seam extends all the way to the corner of the envelope, as illustrated. Figure 10. Correct double side seam Figure 11. Incorrect double side seam Envelope margins The following gives typical address margins for a commercial #10 or DL envelope. Note 40 Installation Type of address Top margin Left margin Return address 15 mm (0.6 inch) 15 mm (0.6 inch) Delivery address 51 mm (2 inches) 89 mm (3.5 inches) For the best print quality, position margins no closer than 15 mm (0.6 inch) from the edges of the envelope. Avoid printing over the area where the envelope seams meet. ENWW Label specifications When selecting labels, consider the quality of each component: ● Adhesives: The adhesive material should be stable at 200 degrees C (392 degrees F), which is the printer’s fusing temperature. ● Arrangement: Only use labels that have no exposed backing between them. Labels can peel off sheets that have spaces between the labels, causing jams. ● Curl: Before printing, labels must lie flat with no more than 13 mm (0.5 inch) of curl in any direction. ● Condition: Do not use labels that have wrinkles, bubbles, or other indications of separation. Note Use only tray 1 to print on labels. Send labels straight through the printer, entering at tray 1 and exiting from the rear output bin CAUTION To avoid damaging the printer, use only labels that are recommended for laser printers. Never print on the same sheet of labels more than once or print on a partial sheet of labels. ENWW Description Specification Adhesive Adhesive must not be on any external surfaces of the label before, during, or after printing. Label construction and die-cutting must not allow labels to peel off during transport, printing, or fusing. Caliper Caliper must not exceed 0.19 mm (0.007 inch). See “Caliper field test” on page 46. Curl In ream: flat within 13 mm (0.5 inch). See “Curl field test” on page 47. Surface resistivity 2.0 to 15 by 10 to the 10th ohm squared. See “Fusing-compatibility field test” on page 48. Volume resistivity 1.2 to 15 by 10 to the 11th ohm-centimeter. See “Fusing-compatibility field test” on page 48. Finishing precision Cut sheet within 0.79 mm (0.031 inch) of nominal and +0.20 degrees square. Fusing compatibility All adhesives, carrier sheets, top sheets, and other materials that are used in label construction must be compatible with the heat and pressure of the fusing process. Materials must not discolor, melt, offset materials, or release hazardous emissions when heated to 200 degrees C (392 degrees F) for 0.1 second. See “Fusing-compatibility field test” on page 48. Packaging Store in moisture-proof wrap to preserve properties. Shelf life One year, maximum, stored at 22 degrees C (72 degrees F) and 50 percent relative humidity. 2 Installation 41 Transparency specifications Transparency construction is critical. Note Use only tray 1 to print transparencies. Send transparencies straight through the printer, entering at tray 1 and exiting from the rear output bin. CAUTION Transparencies that are used in the printer must be able to withstand 200 degrees C (392 degrees F), the printer’s fusing temperature. To avoid damaging the printer, use only transparencies that are recommended for use in laser printers. 42 Installation Description Specification Surface resistivity 2.0 to 15 by 10 to the 10th ohm squared. See “Fusing-compatibility field test” on page 48. Volume resistivity 1.2 to 15 by 10 to the 11th ohm-cm. See “Fusing-compatibility field test” on page 48. Finishing precision Cut sheet within 0.79 mm (0.031 inch) of nominal and +0.20 degrees square. Fusing compatibility Transparency materials must be compatible with the heat and pressure of the fusing process. Materials must not discolor, melt, offset materials, or release hazardous emissions when heated to 200 degrees C (392 degrees F) for 0.1 second. See “Fusing-compatibility field test” on page 48. Caliper Caliper of 0.100 to 0.110 mm (0.0039 to 0.0043 inch). See “Caliper field test” on page 46. ENWW Storing print media Ideally, the printing and media storage environment should be at or near room temperature, and not too dry or too humid. Remember that paper is hygroscopic; it absorbs and loses moisture rapidly. Heat works with humidity to damage paper. Heat causes the moisture in paper to evaporate, while cold causes it to condense on the sheets. Heating systems and air conditioners remove most of the humidity from a room. As a paper package is opened and used, it loses moisture, which causes streaks and smudging in the printed output. Humid weather or water coolers can increase the humidity in a room. As paper is opened and used, it absorbs any excess moisture, which causes light print and dropouts in the printed output. Also, as paper loses and gains moisture, it can distort. This can cause jams. As a result, paper storage and handling are as important as the paper-making process itself. Paper storage environmental conditions directly affect the feed operation. Users should not purchase more paper than can be easily used in a short time (about three months). Paper stored for long periods might experience heat and moisture extremes, which can cause damage. Planning is important to prevent damage to a large supply of paper. Unopened paper in sealed reams can remain stable for several months before use. Opened packages of paper have more potential for environmental damage, especially if they are not wrapped with a moisture-proof barrier. A well-maintained paper-storage environment ensures optimum printer performance. The required environmental conditions are 20 degrees to 24 degrees C (68 degrees to 75 degrees F), with relative humidity of 45 percent to 55 percent. The following guidelines should be helpful when evaluating the papers storage environment: ● Paper should be stored at or near room temperature. ● The air should not be too dry or too humid. ● The best way to store an opened ream of paper is to rewrap it tightly in its moisture-proof wrapping. If the printer environment is subject to extremes, unwrap only the amount of paper that will be used during the day's operation to prevent unwanted moisture changes. Shipping print media When shipping print media through different environments, plastic-wrap all cartons on the shipping pallet. When shipping media across bodies of water, also wrap individual cartons. The packaging must protect the media from physical damage. Paper fillers Additional chemicals and fillers are frequently added to paper during the manufacturing process. These can affect the paper strength, pick resistance, printability, bulk, feel, and color. An emulsion that contains wax, rosin, starch, or other non-water soluble materials is added to the paper pulp to help control the penetration of water and other liquids. Dyes are added and the paper might be bleached. Bleaching is a multistep process that uses chemicals, such as hydrogen peroxide and chlorine dioxide. Finely ground fillers, such as clay, talc, and calcium carbonate, might be added to even out the “peaks and valleys” that occur in the paper mixture, and to serve as brighteners. Over time, these fillers can build up on internal assemblies of the printer such as rollers or the print cartridge. This buildup can eventually cause jams and print defects. To minimize this risk, periodically clean the printer according to procedures (see “Cleaning the printer” on page 75). ENWW 2 Installation 43 Testing media specifications The following tests describe ways to make sure that the media meets the specifications listed in this manual and the HP LaserJet Printer Family Print Media Guide. See “Tools and suppliers” on page 49 for help in obtaining tools to perform these tests. Basis-weight field test The basis weight should be indicated on the ream label. If the label is not available, a simple field test can identify the basis weight of paper. The basis weight of paper is equal to the weight of 2000 sheets of paper, or four full reams. Weigh a full ream on a postal scale and then multiply that weight by four. Or, weigh 10 sheets of paper, divide that weight by 10, multiply by 2000, and then divide by 16. Note Amount Formula 4 reams weight = basis weight 1 ream weight x 4 = basis weight 10 sheets (weight divided by 10) x 2000 and then divided by 16 = basis weight Example: 10 sheets weigh 1.6 ounces 0.16 ounce x 2000 = 320 ounces 320 ounce ÷ 16 ounce/lb = 20 lb paper 44 Installation ENWW Paper weight equivalence table Use this table to determine approximate equivalent points in weight specifications other than U.S. bond weight. For example, to determine the equivalent of 20-lb U.S. bond-weight paper in U.S. cover-weight paper, locate the bond weight (in row 3, second column) and scan across the row to the cover weight (in the fourth column). The equivalent is 28-b media. Shaded areas indicate a standard weight for that grade. U.S. post- U.S. bond weight card (lb) thickness* (mm) U.S. text/ book weight (lb) U.S. cover weight (lb) U.S. bristol weight (lb) U.S. index U.S. tag weight weight (lb) (lb) Europe metric weight (g/ m2) Japan metric weight (g/ m2) 1 16 41 22 27 33 37 60 60 2 17 43 24 29 35 39 64 64 3 20 50 28 34 42 46 75 75 4 21 54 30 36 44 49 80 80 5 22 56 31 38 46 51 81 81 6 24 60 33 41 50 55 90 90 7 27 68 37 45 55 61 100 100 8 28 70 39 49 58 65 105 105 9 32 80 44 55 67 74 120 120 10 34 86 47 58 71 79 128 128 11 36 90 50 62 75 83 135 135 12 .18 39 100 55 67 82 91 148 148 13 .19 42 107 58 72 87 97 157 157 14 .20 43 110 60 74 90 100 163 163 15 .23 47 119 65 80 97 108 176 176 53 134 74 90 110 122 199 199 16 * The U.S. postcard measurements are approximate. Use for reference only. Metric Sizes For metric-size paper (A4), use this method to determine basis weight: Take 16 sheets of A4 paper and weigh them. One square meter of paper contains approximately 16 A4 size sheets. Compare this weight to the appropriate weight in the preceding table. ENWW 2 Installation 45 Caliper field test The specified caliper differs with the type of media used. See “Operating environment” on page 30. Use a micrometer to measure for caliper in the field. CAUTION Never use the coarse-adjustment end of the micrometer when measuring for caliper. The coarse adjustment will compress the paper fibers, resulting in an inaccurate reading. For example, if the fibers are compressed, 6 mil paper could measure as few as 3 mils. Always use the fine adjustment to measure for caliper. Using the fine adjustment, slide the micrometer along the edge of the paper and measure at one end. To double-check the accuracy of the reading, always measure again at the opposite end of the paper. Paper-finish field test Paper finish, or smoothness, can be accurately measured with a Sheffield meter. If this tool is not available, use a new U.S. dollar bill as a benchmark for comparing paper texture. A dollar bill has a finish of 350 Sheffields, which is 100 over specifications. If paper feels as rough as a dollar bill, it is recommended that users avoid continually using this paper in the printer. Moisture-content field test Use paper with 4 percent to 6 percent moisture content. A ream or sheet of paper can be measured with a moisture meter. In general, only evaluate the customer’s storage environment to determine if excess moisture or dryness is the cause of a problem with paper. 46 Installation ENWW Grain field test The grain direction is usually specified on the ream label (written out “long” or “short”). The paper dimensions listed on the label also indicate grain direction. For example, the label for short-grain letter-size paper reads “11 by 8.5" and for long-grain paper reads “8.5 by 11." If the grain direction is not included on the ream label, it can be determined by using a simple wet test. Cut a small square from the corner of a sheet of paper, wet it, and observe the manner in which it curls. Envelopes should have a diagonal grain, which gives them the best stability. To determine this, cut a square section from one corner of an envelope. Wet this section and observe the manner in which it curls. Two opposite corners should curl toward each other. Figure 12. Wet test for long, short, and diagonal grain curl Curl field test To check for paper curl, place a single sheet of paper onto a flat surface and measure curl at the greatest deflection by holding a ruler perpendicular to the flat surface. Figure 13. ENWW Measuring curl 2 Installation 47 Cut-edge condition field test Use a loupe or maginfying glass to observe the condition of the cut edge. Under magnification, a good edge appears even. A poorly cut edge shows fraying, jagged edges, compressed fibers, and other damage. Furnish (fiber-composition) field test Use paper made from 100 percent chemical wood pulp and/or cotton fiber. Recycled paper that contains no more than 5 percent groundwood is also acceptable. Read the ream label to determine the fiber composition of the paper. Paper is usually specified as xerographic bond (suitable for copiers or laser printers) or cotton bond. Paper of 25 percent, 50 percent, or 100 percent cotton bond is indicated on a watermark. If paper is less than 25 percent cotton bond, the watermark will not indicate a percentage. A wood-pulp test kit can also be used to test fiber composition. Fusing-compatibility field test Inspect the rollers for ink buildup from preprinted logos or letterhead, and for toner buildup or spots. Inspect printed output for repetitive defects and smearing. If necessary, have users contact their forms vendor to ensure that the paper is compatible with HP LaserJet printers. 48 Installation ENWW Tools and suppliers Hewlett-Packard neither warrants nor recommends a particular manufacturer, supplier, or tool. Products are subject to change and HP has no control over such changes. However, the following table of tools and their suppliers is provided for convenience. Tool Part Number Supplier Address Paper moisture meter Single-sheet clamp probe 2RRDMP 2R43E Mitchell Instrument 1570DDD Cheroke St. San Marcos, CA 92069-2433 Temperature/humidity meter #3T331 Industrial Motor Service 2000 Albright Montgomery, IL 60538 Sheffield tester: precisionaire column Sheffield tester: smoothcheck gauge TM 58-25-01 TM 58-25-02 TMI Testing Machines Inc. 400 Bayview Avenue Amityville, NY 11701 (516) 842-5400 Wood-pulp test kit pH test kit 4280-2 4360-2 Shape Products 1127 57th Avenue Oakland, CA 94621 (800) 444-0015 Resistivity test tool: precision current/resistance meter Resistivity test tool: surface resistivity probe ENWW 278 96117-1 Monroe Electronics 100 Housel Avenue PO Box 100 Lyndonville, NY 14098 (800) 821-6001 2 Installation 49 50 Installation ENWW 3 Operation Chapter contents Control panel. . . . . . . . . . . . . . . . . . . . . . . . . . . . . . . . . . . . . . . . . . . . . . . . . . Control-panel layout . . . . . . . . . . . . . . . . . . . . . . . . . . . . . . . . . . . . . . . . . Changing control-panel settings . . . . . . . . . . . . . . . . . . . . . . . . . . . . . . . . Printing control-panel menus . . . . . . . . . . . . . . . . . . . . . . . . . . . . . . . . . . Control-panel menus—user . . . . . . . . . . . . . . . . . . . . . . . . . . . . . . . . . . . . . . Retrieve job menu. . . . . . . . . . . . . . . . . . . . . . . . . . . . . . . . . . . . . . . . . . . Information menu . . . . . . . . . . . . . . . . . . . . . . . . . . . . . . . . . . . . . . . . . . . Paper-handling menu . . . . . . . . . . . . . . . . . . . . . . . . . . . . . . . . . . . . . . . . Configure device menu. . . . . . . . . . . . . . . . . . . . . . . . . . . . . . . . . . . . . . . Diagnostics menu . . . . . . . . . . . . . . . . . . . . . . . . . . . . . . . . . . . . . . . . . . . Control-panel menus—service . . . . . . . . . . . . . . . . . . . . . . . . . . . . . . . . . . . . Entering service mode . . . . . . . . . . . . . . . . . . . . . . . . . . . . . . . . . . . . . . . ENWW 52 52 54 54 55 55 56 57 59 71 72 72 Chapter 3 Operation 51 Control panel This section provides information about the control panel and its features. Control-panel layout The control panel contains the following controls: ● a graphical display that can show up to two lines of messages ● four navigation buttons: (SELECT) ● a ● a PAUSE/RESUME button ● a CANCEL JOB button ● three light-emitting diode (LED) indicator lights: Ready light, Data light, and Attention light (BACK arrow), (UP arrow), (DOWN arrow), and (HELP) button See “Troubleshooting with control-panel messages” on page 184 to identify and troubleshoot control-panel messages. Graphical display UP button HELP button SELECT button BACK button DOWN button PAUSE/RESUME button CANCEL JOB button READY light Figure 14. 52 Operation DATA light ATTENTION light Control-panel layout ENWW Control-panel buttons Button Function (HELP) ● Provides information about the message on the graphical display. (BACK) ● Backs up one level in the menu tree, or backs up one numeric entry. Closes menus if it is held down for more than 1 second. ● PAUSE/RESUME ● ● (UP) (SELECT) Pause: Causes the printer to stop printing the current job and expel all active pages from the paper path. Resume: Returns the printer to the ready or busy state from the menus or the online Help. ● Navigates to the previous item in the list, or increases the value of numerical items. ● Opens menus and navigates through menu levels. Clears an error condition when the condition can be cleared. Saves the selected value for an item. Performs the action associated with the item that is highlighted on the graphical display. ● ● ● (DOWN) ● Navigates to the next item in the list, or decreases the value of numerical items. CANCEL JOB ● Cancels the current print job in process and expels all active pages from the paper path. The time that it takes to cancel the job depends on the size of the print job. (Press the button only once.) NOTE: The control-panel lights cycle while the print job is cleared from both the printer and the computer, and then return to the ready state (Ready light on). Control-panel lights Light State Indication Ready On The printer is online and ready to accept data to print. Off The printer cannot accept data because it is offline (paused) or has experienced an error. Blinking The printer is going offline. The printer stops processing the current print job and expels all active pages from the paper path. On The printer has data to print, but is waiting to receive all of the data. Off The printer has no data to print. Blinking The printer is processing or printing the data. On The printer has experienced a problem. Note the message on the control-panel display, and then turn the printer off and then on again. See “Troubleshooting with control-panel messages” on page 184 for help in resolving problems. Off The printer is functioning without error. Blinking Action is required. See the control-panel display. Data Attention ENWW Chapter 3 Operation 53 Changing control-panel settings For a complete list of menu items and possible values, see “Control-panel menus—user” on page 55. Certain menu options appear only if the associated tray or accessory is installed. For example, the EIO menu appears only if you have an EIO card installed. To change a control-panel setting Note 1 Press (SELECT) to open the menus. 2 Use 3 Some menus might have several submenus. Use (UP arrow) or (DOWN arrow) to scroll to the submenu item that you want, and then press (SELECT). 4 Use (UP arrow) or (DOWN arrow) to scroll to the setting, and then press (SELECT). Some settings change rapidly if (UP arrow) or (DOWN arrow) is held down. An asterisk (*) appears next to the selection on the display, indicating that it is now the default. 5 Press PAUSE/RESUME to close the menu. (UP arrow) or (SELECT). (DOWN arrow) to scroll to the menu that you want, and then press Printer-driver settings override control-panel settings. Software program settings override both printer-driver settings and control-panel settings. If you cannot gain access to a menu or item, it is either not an option for the printer, or you have not enabled the associated higher-level option. See your network administrator if a function has been locked (Access denied menus locked appears on the control-panel display). Printing control-panel menus To see the current settings for the menus and items that are available at the control panel, print a control-panel menu map. You might want to store the menu map near the printer for reference. To print a control-panel menu map 54 Operation 1 Press (SELECT) to open the menus. 2 Use (UP arrow) or (SELECT). (DOWN arrow) to scroll to INFORMATION, and then press 3 Use (UP arrow) or (SELECT). (DOWN arrow) to scroll to PRINT MENU MAP, and then press ENWW Control-panel menus—user Retrieve job menu Note The HP color LaserJet 2300 printer and the HP color LaserJet 2300L printer do not include this menu. This menu provides a list of the stored jobs in the printer and access to all the job-storage features. You can print or delete these jobs at the control panel. The section that follows lists the settings and possible values. In the Values column, the default value for each setting is the one with an asterisk (*) next to it. Note If you turn the printer power off, all stored jobs are deleted. Table 9. Retrieve job menu Item Values Explanation [USERNAME] There is no value to select. The name of the person who sent the job. [JOBNAME] There is no value to select. The name of the job stored in the printer. Select one of your jobs or all of your private jobs (those that were assigned a PIN in the printer driver). To select all of your private jobs, select ALL PRIVATE JOBS. NO STORED JOBS There is no value to select. Indicates that there are no stored jobs to print or delete. ALL PRIVATE JOBS There is no value to select. Appears if two or more private jobs are stored in the printer. Selecting this item prints all private jobs stored in the printer for that user, after the correct PIN is typed. Print There is no value to select. Prints the selected job. ENTER PIN TO PRINT *0000 to 9999 A prompt that appears for jobs that were assigned a personal identification number (PIN) in the printer driver. You must type the PIN to print the job. COPIES *1 to 32000 Is used to select the number of copies that you want to print. 1-32000: Prints the requested number of copies of the job. There is no value to select. Deletes the selected job from the printer. *0000 to 9999 A prompt that appears for jobs that were assigned a PIN in the printer driver. You must type the PIN to delete the job. Delete ENTER PIN TO DELETE ENWW Chapter 3 Operation 55 Information menu The Information menu contains printer information pages that give details about the printer and its configuration. Scroll to the information page that you want and press (SELECT). Table 10. Information menu Item Explanation PRINT MENU MAP The menu map shows the layout and current settings of the control-panel-menu items. For more information, see “To print a control-panel menu map” on page 54. PRINT CONFIGURATION The configuration page shows the current printer configuration. If an HP Jetdirect print server is installed, an HP Jetdirect configuration page will print out as well. For more information, see “Printing a configuration page” on page 199. PRINT SUPPLIES STATUS PAGE The supplies status page shows the levels of the supplies for the printer, calculation of the number of pages remaining, and cartridge-usage information. This page is available only if you are using genuine HP supplies. For more information, see “Supplies status page” on page 81. PRINT USAGE PAGE The usage page shows the quantity of pages printed, as well as the paper source used. It also shows the number of one-sided versus two-sided pages that have been printed. For more information, see “Printing a usage page” on page 201. NOTE: This menu item appears only if a mass-storage device that contains a recognized file system is installed in the printer, such as an optional flash DIMM. This item generates a page containing information that can be used for accounting purposes. PRINT FILE DIRECTORY This menu item appears only if a mass storage device that contains a recognized file system is installed in the printer, such as an optional flash DIMM. The file directory shows information for all installed mass storage devices. PRINT PCL FONT LIST The PCL font list shows all the PCL fonts that are currently available to the printer. PRINT PS FONT LIST The PS font list shows all the PS fonts that are currently available to the printer. 56 Operation ENWW Paper-handling menu If paper-handling settings are correctly configured at the control panel, you can print by selecting the type and size of paper in the program or printer driver. Some items on this menu (such as duplex and manual feed) are available in the program or printer driver (if the appropriate driver is installed). Program and printer-driver settings override control-panel settings. The following table lists the settings and possible values. In the Values column, the default value for each setting is the one with an asterisk (*) next to it. Table 11. Paper-handling menu ENWW Item Values Explanation TRAY 1 SIZE *ANY SIZE LETTER LEGAL EXECUTIVE 8.5 x 1 A4 A5 B5 (ISO) B5 (JIS) EXECUTIVE (JIS) DPOSTCARD (JIS) 16K ENVELOPE #10 ENVELOPE MONARCH ENVELOPE C5 ENVELOPE DL ENVELOPE B5 CUSTOM ANY CUSTOM Sets the value to correspond with the media size currently loaded in tray 1. ● ANY SIZE: If both the type and size for tray 1 are set to ANY, the printer will pull media from tray 1 first as long as media is loaded in the tray. ● A size other than ANY SIZE: The printer does not pull from this tray unless the type or size of the print job matches the type or size loaded in this tray. TRAY 1 TYPE *ANY TYPE Sets the value to correspond with the type of paper or other PLAIN print media currently loaded in tray 1. PREPRINTED ● ANY TYPE: If both the type and size for tray 1 are set to LETTERHEAD ANY, the printer will pull media from tray 1 first as long as TRANSPARENCY media is loaded in the tray. PREPUNCHED ● A type other than ANY TYPE: The printer does not pull LABELS from this tray unless the type or size of the print job BOND matches the type or size loaded in this tray. RECYCLED COLOR CARDSTOCK>164 G/M2 ROUGH ENVELOPE TRAY 2 SIZE *ANY SIZE LETTER LEGAL EXECUTIVE 8.5 x 1 A4 A5 B5 (ISO) B5 (JIS) EXECUTIVE (JIS) 16K Sets the value to correspond with the paper size currently loaded in tray 2. Chapter 3 Operation 57 Table 11. Paper-handling menu (continued) 58 Operation Item Values Explanation TRAY 2 TYPE ANY TYPE PLAIN PREPRINTED *LETTERHEAD TRANSPARENCY PREPUNCHED LABELS BOND RECYCLED COLOR ROUGH Sets the value to correspond with the paper type currently loaded in tray 2. TRAY 3 SIZE *ANY SIZE LETTER A4 Sets the value to correspond with the paper size currently loaded in tray 3. NOTE: This menu appears only if a tray 3 is installed. TRAY 3 TYPE *ANY TYPE PLAIN PREPRINTED LETTERHEAD TRANSPARENCY PREPUNCHED LABELS BOND RECYCLED COLOR ROUGH Sets the value to correspond with the paper type currently loaded in tray 3. NOTE: This menu appears only if a tray 3 is installed. TRAY [N] CUSTOM There is no value to select. This item appears only if a tray is set to a custom size. UNIT OF MEASURE INCHES *MILLIMETERS Selects the unit of measure to use when you set custom paper sizes for the specified tray. X DIMENSION 3.0 to 8.50 INCHES 76 to 216 MM Sets the measurement of the width of the paper (measurement from side to side in the tray). Y DIMENSION 5.0 to 14.00 INCHES Sets the measurement of the length of the paper 127 to 356 MM (measurement from front to back in the tray). After the Y DIMENSION value is selected, a summary screen appears. This screen contains feedback that summarizes all the information that was selected on the previous three screens, such as TRAY 1 SIZE= 8.50 x 14 INCHES, Setting saved. ENWW Configure device menu This menu contains administrative functions. Printing submenu Some items on this menu are available in the program or printer driver (if the appropriate driver is installed). Program and printer-driver settings override control-panel settings. In general, it is better to change these settings in the printer driver, if applicable. The following table lists the settings and possible values. In the Values column, the default value for each setting is the one with an asterisk (*) next to it. Table 12. Configure device menu—printing submenu ENWW Item Values Explanation COPIES *1 to 999 Sets the default number of copies by selecting any number from 1 to 999. Use (UP arrow) or (DOWN arrow) to select the number of copies. This setting applies only to print jobs that do not have the number of copies specified in the program or printer driver, such as a UNIX® or Linux application. NOTE: It is best to set the number of copies in the program or printer driver. (Program and printer-driver settings override control-panel settings.) DEFAULT PAPER SIZE *LETTER LEGAL EXECUTIVE 8.5 x 13 A4 A5 B5 (ISO) B5 (JIS) EXECUTIVE (JIS) DPOSTCARD (JIS) 16K ENVELOPE #10 ENVELOPE MONARCH ENVELOPE C5 ENVELOPE DL ENVELOPE B5 CUSTOM Sets the default image size for paper and envelopes. (The item name changes from paper to envelope as you scroll through the available sizes.) This setting applies only to print jobs that do not have the paper size specified in the program or printer driver. DEFAULT CUSTOM PAPER SIZE UNIT OF MEASURE X DIMENSION Y DIMENSION Sets a default custom paper size for tray 1. This menu appears only if the Custom-Standard switch in the selected tray is set to Custom. DUPLEX *OFF ON Appears only for printers that include a built-in duplexer (HP LaserJet 2300d printer, HP LaserJet 2300dn printer, and HP LaserJet 2300dtn printer). Set the value to ON to print on both sides (duplex) or OFF to print on one side of a sheet of paper. DUPLEX BINDING *LONG EDGE SHORT EDGE Changes the binding edge for duplex printing. The menu item appears only if the printer includes a built-in duplexer (HP LaserJet 2300d printer, HP LaserJet 2300dn printer, and HP LaserJet 2300dtn printer) and DUPLEX=ON. OVERRIDE A4/ LETTER *NO YES Directs the printer to print an A4-size job on letter-size paper if A4-size paper is not loaded in the printer (or vice versa). Chapter 3 Operation 59 Table 12. Configure device menu—printing submenu Item Values Explanation MANUAL FEED *OFF ON Feeds the paper manually from tray 1, rather than automatically from a tray. If MANUAL FEED=ON and tray 1 is empty, the printer goes offline when it receives a print job. MANUALLY FEED [PAPER SIZE] appears on the controlpanel display. COURIER FONT *REGULAR DARK Selects the version of Courier font to use: ● REGULAR: The internal Courier font available on the HP LaserJet 4 series printers. ● DARK: The internal Courier font available on the HP LaserJet III series printers. WIDE A4 *NO YES Changes the number of characters that can be printed on a single line of A4-size paper. ● NO: Up to 78 10-pitch characters can be printed on one line. ● YES: Up to 80 10-pitch characters can be printed on one line. PRINT PS ERRORS *OFF ON Determines whether a PS error page prints or not. OFF: PS error page never prints. ON: PS error page prints when PS errors occur. PCL There is no value to select. Is used to configure the printer’s PCL settings. FORM LENGTH 5 to 128 (*60) Sets vertical spacing from 5 to 128 lines for default paper size. ORIENTATION *PORTRAIT LANDSCAPE Is used to select default page orientation. NOTE: It is best to set the page orientation in the program or printer driver. (Program and printer-driver settings override control-panel settings.) FONT SOURCE *INTERNAL SOFT SLOT 1, 2, or 3 ● ● ● 60 Operation INTERNAL: Internal fonts. SOFT: Permanent soft fonts. This option is available only if it is installed. SLOT 1, 2, or 3: Fonts stored in one of the three DIMM slots. This option is available only if it is installed. FONT NUMBER *0 to 999 (*0) The printer assigns a number to each font and lists the numbers on the PCL Font List. The font number appears in the Font # column of the printout. FONT PITCH 0.44 to 99.99 (*10.00) Selects the font pitch. This item might not appear, depending on the font selected. FONT POINT SIZE 4.00 to 999.75 (*12.00) Selects the font point size. This appears only if a font with a scalable point size is selected as the default font. SYMBOL SET *PC-8 Several Selects any one of several available symbol sets at the control panel. A symbol set is a unique grouping of all the characters in a font. PC-8 or PC-850 is recommended for line-draw characters. APPEND CR TO LF *NO YES Select YES to append a carriage return to each line feed encountered in backward-compatible PCL jobs (pure text, no job control). Some environments, such as UNIX, indicate a new line using only the line-feed control code. Use this option to append the required carriage return to each line feed. ENWW Print-quality submenu Some items on this menu are available in the program or printer driver (if the appropriate driver is installed). Program and printer-driver settings override control-panel settings. In general, it is best to change these settings in the printer driver, if applicable. The following table lists the settings and possible values. In the Values column, the default value for each setting is the one with an asterisk (*) next to it. Table 13. Configure device menu—print-quality submenu ENWW Item Values Explanation SET REGISTRATION There is no value to select. Shifts the margin alignment to center the image on the page from top to bottom, and left to right. You can also align the image that is printed on the front with the image that is printed on the back. PRINT TEST PAGE There is no value to select. Prints a test page to show the current registration settings. SOURCE ALL TRAYS TRAY 1 *TRAY 2 TRAY 3 Selects the tray for which you want to print the test page. ADJUST TRAY [N] X1 Shift X2 Shift Y Shift -20 to 20 (*0) Sets the registration for the specified tray, where [N] is the number of the tray. A selection appears for each tray that is installed, and registration must be set for each tray. ● X1 SHIFT: Registration of the image on the paper from side to side, as the paper lies in the tray. For duplexing, this side is the second side (back) of the paper. ● X2 SHIFT: Registration of the image on the paper from side to side, as the paper lies in the tray, for the first side (front) of a duplexed page. This item appears only if the printer includes a built-in duplexer (HP LaserJet 2300d printer, HP LaserJet 2300dn printer, and HP LaserJet 2300dtn printer) and DUPLEX=ON (see “DUPLEX” on page 59). Set the X1 SHIFT first. ● Y SHIFT: Registration of the image on the paper from top to bottom as the paper lies in the tray. Chapter 3 Operation 61 Table 13. Configure device menu—print-quality submenu Item FUSER MODES PLAIN PREPRINTED LETTERHEAD TRANSPARENCY PREPUNCHED LABELS BOND RECYCLED COLOR CARDSTOCK>164 G/ROUGH ENVELOPE RESTORE MODES Values *NORMAL HIGH1 HIGH2 LOW REDUCE CURL MODE Explanation Configures the fuser mode associated with each paper type. Change the fuser mode only if you are experiencing problems printing on certain paper types. After you select a type of paper, you can select a fuser mode that is available for that type. The available selections might include some or all of the following modes: ● NORMAL: Used for most types of paper. ● HIGH 1: Used for rough paper. ● HIGH 2: Used for paper with a special or rough finish. ● LOW: Used for transparencies. ● REDUCE CURL MODE: Used to reduce paper curl. Turning the option on might decrease print quality, because the setting reduces the amount of heat that the fuser applies during the printing process. With the lower temperature, toner might not completely bond to the media that you are using. The default fuser mode is NORMAL for all print media types except transparencies (LOW), and rough paper (HIGH1). CAUTION: Do not change the fuser mode for transparencies. Failure to use the LOW setting while printing transparencies can result in permanent damage to the printer and fuser. Always select Transparencies as the Type in the printer driver and set the tray type at the control panel to TRANSPARENCY. When selected, RESTORE MODES resets the fuser mode for each media type back to its default setting. OPTIMIZE 62 Operation There is no value to select. HIGH TRANSFER *OFF ON Increases the intensity at which toner is transferred to the media. Set to ON for the following reasons: ● You are using highly resistive, lower-quality papers. (HP recommends using only HP paper and print media.) ● A combination of low humidity and high temperature is causing toner to scatter around the characters (halo effect). LINE DETAIL *OFF ON Set to ON to combat toner explosion on labels and recycled media. MORE SEPARATION *OFF ON Decreases the possibility for jams in the print-cartridge area under conditions of high humidity and high temperature. RESTORE OPTIMIZE There is no value to select. Returns to the defaults for the Optimize settings. ENWW Table 13. Configure device menu—print-quality submenu ENWW Item Values RESOLUTION 300 600 *FASTRES 1200 PRORES 1200 Explanation Selects the resolution. All values print at the same speed. 300: Produces draft print quality and can be used for compatibility with the HP LaserJet III family of printers. ● 600: Produces high-quality text printing and can be used for compatibility with the HP LaserJet 4 family of printers. ● FASTRES 1200: Produces 1200-dpi print quality for fast, high-quality printing of business text and graphics. ● PRORES 1200: Produces 1200-dpi printing for the best quality in line art and graphic images. NOTE: It is best to change the resolution in the program or printer driver. (Program and printer-driver settings override control-panel settings.) ● RET OFF LIGHT *MEDIUM DARK Use the Resolution Enhancement technology (REt) setting to produce print that has smooth angles, curves, and edges. REt does not affect print quality if the print resolution is set to FastRes 1200. All other print resolutions benefit from REt. NOTE: It is best to change the REt setting in the program or printer driver. (Program and printer-driver settings override control-panel settings.) ECONOMODE *OFF ON Turn EconoMode ON (to save toner) or OFF (for high quality). EconoMode creates draft-quality printing by reducing the amount of toner on the printed page. NOTE: It is best to turn EconoMode on or off in the program or printer driver. (Program and printer-driver settings override control-panel settings.) CAUTION: HP does not recommend full-time use of EconoMode. If EconoMode is used full-time, it is possible that the toner supply will outlast the mechanical parts in the print cartridge. TONER DENSITY 1 2 *3 4 5 Lighten or darken the print on the page by setting the toner density. Select a setting ranging from 1 (light) to 5 (dark). The default setting of 3 usually produces the best results. CREATE CLEANING PAGE There is no value to select. Press (SELECT) to print a cleaning page (to clean toner from the fuser). Open the rear output bin. Follow the instructions on the cleaning page. For more information, see “Cleaning the fuser” on page 76. PROCESS CLEANING PAGE There is no value to select. This item is available only after a cleaning page has been created. Follow the instructions on the cleaning page. The cleaning process might take up to 2.5 minutes. Chapter 3 Operation 63 System-setup submenu Items on this menu affect printer behavior. Configure the printer according to your printing needs. The following table lists the settings and possible values. In the Values column, the default value for each setting is the one with an asterisk (*) next to it. Table 14. Configure device menu—system-setup submenu Item Values Explanation JOB STORAGE LIMIT 1 to 100 (*32) Specifies the number of quick copy jobs that can be stored on the printer. JOB HELD TIMEOUT *OFF 1 HOUR 4 HOURS 1 DAY 1 WEEK Sets the amount of time that held jobs are kept before being automatically deleted from the queue. SHOW ADDRESS *AUTO< OFF Defines whether or not the printer address is shown on the display with the READY message. ● AUTO: The IP address is shown with the READY message if the device is connected to a network. ● OFF: The IP address does not appear with the READY message. TRAY BEHAVIOR USE REQUESTED TRAY< MANUALLY FEED PROMPT Determines how the printer responds to jobs that request certain trays. USE REQUESTED TRAY *EXCLUSIVELY FIRST Determines whether the printer tries to pull media from a tray other than the one you selected in the printer driver. ● EXCLUSIVELY: Sets the printer to pull only from the tray you selected and not pull from another tray, even if the tray you selected is empty. ● FIRST: Sets the printer to pull from the tray you selected first, but allows the printer to pull from another tray automatically if the tray you selected is empty. MANUALLY FEED PROMPT ALWAYS *UNLESS LOADED Determines when the printer shows a prompt regarding pulling from tray 1 if your print job does not match the type or size loaded in any other tray. ● ALWAYS: Select this option if you always want to be prompted before the printer pulls from tray 1. ● UNLESS LOADED: Prompts you only if tray 1 is empty. DUPLEX BLANK PAGES *AUTO YES ● ● 64 Operation AUTO: To increase performance, the printer does not print blank second sides of duplexed pages, except for Any, Letterhead, Preprinted, or Prepunched paper types. YES: All blank pages are printed. ENWW Table 14. Configure device menu—system-setup submenu Item Values Explanation POWERSAVE TIME 1 MINUTE 15 MINUTES *30 MINUTES 60 MINUTES 90 MINUTES 2 HOURS 4 HOURS Sets how long the printer remains idle before it enters PowerSave mode. PowerSave mode does the following: minimizes the amount of power the printer consumes when it is idle ● reduces wear on electronic components in the printer (turns off the display backlight, but the display is still readable) The printer automatically comes out of PowerSave mode when you send a print job, press a control-panel button, open a tray, or open the top cover. ● To turn PowerSave mode on and off, see “POWERSAVE” on page 70. DISPLAY BRIGHTNESS 1 2 3 4 *5 6 7 8 9 10 Customizes the readability of the display panel for your environment by lowering or raising brightness. PERSONALITY *AUTO PCL PS Selects the default printer language (personality). Possible values are determined by which valid languages are installed in the printer. Normally, you should not change the printer language. If you change it to a specific printer language, the printer will not switch automatically from one language to another unless specific software commands are sent to the printer. ENWW CLEARABLE WARNINGS *JOB ON Sets the amount of time that a clearable warning is shown on the control-panel display. ● JOB: The clearable warning message appears until the end of the job that generated the message. ● ON: The clearable warning message appears until you press (SELECT). AUTO CONTINUE OFF *ON Determines how the printer reacts to errors. If the printer is on a network, you probably want to turn AUTO CONTINUE to ON. ● ON: If an error occurs that prevents printing, the message appears on the control-panel display, and the printer goes offline for 10 seconds before returning online. ● OFF: If an error occurs that prevents printing, the message remains on the control-panel display, and the printer remains offline until you press (SELECT). Chapter 3 Operation 65 Table 14. Configure device menu—system-setup submenu 66 Operation Item Values Explanation CARTRIDGE LOW *CONTINUE STOP Determines how the printer behaves if the print cartridge is low. The ORDER CARTRIDGE message first appears when about 10 percent of the toner remains in the print cartridge at 5 percent coverage (about 600 pages remaining). Print quality is not guaranteed if you print after receiving this message. ● CONTINUE: The printer continues to print, and the message appears until you replace the print cartridge. ● STOP: The printer pauses printing until you replace the print cartridge or press (SELECT) before each job to print it. The message appears until you replace the print cartridge. CARTRIDGE OUT *CONTINUE STOP Determines how the printer reacts if the print cartridge is empty. ● CONTINUE: The printer continues to print, and the REPLACE CARTRIDGE message appears until you replace the print cartridge. HP does not guarantee print quality if you select CONTINUE after a REPLACE CARTRIDGE condition. Replace the print cartridge as soon as possible to ensure print quality. ● STOP: The printer stops printing until you replace the print cartridge. If the end of drum life is reached, the printer stops, regardless of the CARTRIDGE OUT setting. JAM RECOVERY *AUTO OFF ON Determines how the printer behaves if a jam occurs. ● AUTO: The printer automatically selects the best mode for printer jam recovery (usually ON). ● OFF: The printer does not reprint pages following a jam. Printing performance might be increased with this setting. ● ON: The printer automatically reprints pages after a jam is cleared. RAM DISK *AUTO OFF Determines how the RAM disk is configured. (This item does not apply to printers with only 32 MB of RAM, such as the HP LaserJet 2300L and HP LaserJet 2300 printers.) ● AUTO: The printer determines the optimal RAM-disk size based on the amount of available memory. ● OFF: The RAM is disabled. NOTE: If you change the setting from OFF to AUTO or from AUTO to OFF, the printer automatically reinitializes when it becomes idle. LANGUAGE *ENGLISH Several others Selects the language for the messages that appear on the control-panel display. ENWW I/O submenu Items on the I/O (input/output) menu affect the communication between the printer and the computer. The submenu appears only when an EIO (enhanced input/output) device is installed in an EIO slot on the printer (such as an HP Jetdirect print server). The contents of the submenu depend on which type of EIO card is installed. If the printer contains an HP Jetdirect print server EIO card, you can configure basic networking parameters by using the submenu. These and other parameters can also be configured through HP Web Jetadmin or other network configuration tools, such as Telnet or the embedded Web server. The following table lists the settings and possible values. In the Values column, the default value for each setting is the one with an asterisk (*) next to it. Table 15. Configure device menu—I/O submenu Item Values Explanation I/O TIMEOUT 5 to 300 (*15) Select the I/O timeout period in seconds. Use this setting to adjust timeout for best performance. If data from other ports appear in the middle of your print job, increase the timeout value. PAGE BUFFERING *OFF ON Adjust the buffering so that the engine does not spin up and down while it waits for information to be transferred. ● OFF: Indicates maximum performance and the fastest first page out. ● ON: Indicates minimum wear, moderate performance, and slower first page out. NOTE: This item should be set to ON if you are using USB 1.1 or Ethernet 10 base T and the engine continues to spin up and down. PARALLEL INPUT There is no value to select. Configure the parallel features. HIGH SPEED NO *YES Select YES to enable the printer to accept the faster parallel communications that are used for connections with newer computers. ADVANCED FUNCTIONS OFF *ON Turn the bidirectional parallel communication on or off. The default is set for a bidirectional parallel port (IEEE-1284). The function allows the printer to send status readback messages to the computer. (Turning the parallel advanced functions on might slow language switching.) There is no value to select. The [X] represents the slot in which the optional HP Jetdirect print server is installed, if any. Which of the following submenus appears depends on the type of print server that is installed: ● TCP/IP ● IPX/SPC ● APPLETALK ● DLC/LLC There is no value to select. Use this menu to configure the printer’s TCP/IP settings. OFF *ON Select whether the TCP/IP protocol stack is enabled or disabled. EIO [X] JETDIRECT MENU TCP/IP ENABLE ENWW Chapter 3 Operation 67 Table 15. Configure device menu—I/O submenu Item HOST NAME Values Explanation *NPIXXXXXX An alphanumeric string (up to 32 characters long) that is used to identify the device. This name is listed on the Jetdirect configuration page. The default host name is NPIXXXXXX, where XXXXXX is composed of the last six digits of the LAN hardware (MAC) address. CONFIG METHOD *BOOTP DHCP MANUAL Select whether the TCP/IP configuration parameters are set automatically from a network server by using BootP (Bootstrap Protocol) or DHCP (Dynamic Host Configuration Protocol), or manually from the I/O submenu. ● If you select DHCP and a DHCP lease exists, use the DHCP settings to set DHCP lease options. ● If you select MANUAL, use the MANUAL settings to configure TCP/IP parameters. DHCP DHCP RELEASE *NO YES This menu appears if CONFIG METHOD is set to DHCP and a DHCP lease for the print server exists. ● NO (default): The current DHCP lease is saved. ● YES: The current DHCP lease along with the leased IP address are released. DHCP RENEW *NO YES This menu appears if CONFIG METHOD is set to DHCP and a DHCP lease for the print server exists. ● NO (default): The print server does not request to renew the DHCP lease. ● YES: The print server requests to renew the current DHCP lease. IP ADDRESS n.n.n.n The unique IP address of the printer, where n is a value from 0 to 255. SUBNET MASK m.m.m.m The subnet mask for the printer, where m is a value from 0 to 255. The mask is applied to IP addresses to uniquely identify subnetworks and nodes. SYSLOG SERVER n.n.n.n The IP address of the syslog server that is used to receive and log syslog messages. DEFAULT GATEWAY n.n.n.n The IP address of the gateway or route that is used for communications with other networks. IDLE TIMEOUT XX The timeout value (in seconds) before an idle TCP print data connection is automatically closed. The default value is 270 seconds. 0 disables the timeout. There is no value to select. Use this menu to configure the printer’s IPX/SPX settings. ENABLE OFF *ON Select whether the IPX/SPX protocol stack (in Novell NetWare networks, for example) is enabled or disabled. If set to OFF, the FRAME TYPE and SOURCE ROUTING items do not appear. FRAME TYPE *AUTO EN_8023 EN_II EN_SNAP TR_8022 TR_SNAP Select the frame type setting for your network. ● AUTO (default): Automatically sets and limits the frame type to the first one detected. ● For an Ethernet network only, frame type selections include EN_8023, EN_II, EN_8022, and EN_SNAP. ● For a Token Ring network only, frame type selections include TR_8022 and TR_SNAP. MANUAL IPX/SPX 68 Operation ENWW Table 15. Configure device menu—I/O submenu Item Values Explanation *AUTO OFF ALL ROUTES SINGLE ROUTE For a Token Ring network only, specify the NetWare Token Ring Source Routing parameter. AUTO (default): The type of source routing that is required on the network is automatically sensed. OFF: All packets are sent without source routing, and only packets from the same ring are received. ALL ROUTES and SINGLE ROUTE: All packets are sent with source routing (broadcasts and when the route is unknown). There is no value to select. Use this menu to configure the printer’s AppleTalk settings. OFF *ON For an Ethernet network only, select whether the AppleTalk protocol stack is enabled or disabled. There is no value to select. Use this menu to configure the printer’s DLC/LLC settings. OFF *ON Select whether the DLC/LLC protocol stack is enabled or disabled. SECURE WEB *HTTPS REQUIREMT HTTPS OPTIONAL For configuration management, specify whether the embedded Web server will accept communications using HTTPS (Secure HTTP) only, or both HTTP and HTTPS. HTTPS REQUIRED (default): For secure, encrypted communications, only HTTPS access is accepted. The printer server will appear as a secure site. HTTPS OPTIONAL: Access using either HTTP or HTTPS is permitted. RESET SECURITY *NO YES Specify whether the current security settings on the print server will be saved or reset to factory defaults. NO (default): The current security settings are maintained. YES: Security settings are reset to factory defaults. LINK SPEED *AUTO 10T HALF 10T FULL 100TX HALF 100TX FULL For an Ethernet network only, select the network link speed and the communication mode of the HP Jetdirect 10/100Base-TX print server. The default setting is AUTO, where the printer automatically configures itself to match the network link speed (10 or 100 Mbps) and communication mode (half-duplex or full-duplex). SOURCE ROUTING APPLETALK ENABLE DLC/LLC ENABLE ENWW Chapter 3 Operation 69 Resets submenu Items on the Resets submenu relate to returning settings to the defaults and changing settings such as PowerSave. The following table lists the settings and possible values. In the Values column, the default value for each setting is the one with an asterisk (*) next to it. Table 16. Configure device menu—resets submenu Item Values Explanation RESTORE FACTORY SETTINGS There is no value to select. Performs a simple reset and restores most of the factory (default) settings. This item also clears the input buffer for the active I/O. Restoring factory settings does not affect network parameter settings on the optional HP Jetdirect print server. CAUTION: Restoring memory during a print job cancels the print job. CLEAR MAINTENANCE There is no value to select. Clears the PERFORM PRINTER [X] MAINTENANCE warning message displayed when the printer has reached its prescribed number of pages printed between regularly scheduled maintenance operations. Appears only when the maintenance interval has been exceeded CHARGER CLEANED *NO YES ● OFF *ON Turns PowerSave mode on or off. PowerSave mode does the following: ● minimizes the amount of power consumed by the printer when it is idle ● reduces wear on electronic components in the printer (turns off the display backlight, but display is still readable) The printer automatically comes out of PowerSave mode when you send a print job, press a control-panel button, open a tray, or open the top cover. You can set how long the printer remains idle before it enters PowerSave mode. (See “POWERSAVE TIME” on page 65.) POWERSAVE 70 Operation ● YES: Clears CLEAN POST CHARGER message. NO: Returns display to CLEAN POST CHARGER message. ENWW Diagnostics menu Administrators can use this menu to isolate parts and to troubleshoot jam and print-quality issues. The following table lists the settings and possible values. In the Values column, the default value for each setting is the one with an asterisk (*) next to it. Table 17. Diagnostics menu ENWW Item Values Explanation PRINT EVENT LOG There is no value to select. Press (SELECT) to generate a list of the 50 most recent entries in the event log. The printed event log shows error number, page count, error code, and description or personality. SHOW EVENT LOG There is no value to select. Press (SELECT) to scroll through the contents of the event log at the control panel and shows the 50 most (DOWN arrow) to recent events. Use (UP arrow) or scroll through the event log contents. PAPER PATH TEST There is no value to select. Generates a test page that is useful for testing the paper-handling features of the printer. The following four menu items appear after you select PAPER PATH TEST and press (SELECT). PRINT TEST PAGE There is no value to select. Press (SELECT) to start the paper path test using the source (tray), destination (output bin), duplex, and number of copies settings that you set in the other items on the PAPER PATH TEST menu. Set the other items before selecting PRINT TEST PAGE. SOURCE ALL TRAYS TRAY 1 *TRAY 2 TRAY 3 Select the tray that uses the paper path you want to test. You can select any tray that is installed. Select ALL TRAYS to test all tray paper paths. (Paper must be loaded in the selected trays.) DUPLEX *OFF ON Determine whether or not the paper goes through the duplexer during the paper-path test. The menu item appears only if the printer includes a built-in duplexer (HP LaserJet 2300d printer, HP LaserJet 2300dn printer, and HP LaserJet 2300dtn printer). COPIES *1 10 50 100 500 Set how many sheets of paper are used from each tray during the paper-path test. If you are testing the optional stapler stacker (DESTINATION item), select 10 or higher. Chapter 3 Operation 71 Control-panel menus—service The Service menu is locked and requires a PIN for access. This menu is intended for use by authorized service personnel. The PIN for the HP LaserJet 2300 series printer is: 11230002. Entering service mode 1 Press (SELECT). 2 Use (UP arrow) or (DOWN arrow) to scroll to SERVICE, and then press The message SERVICE USE ONLY appears on the control panel. 3 To type the PIN, use (UP arrow) or (DOWN arrow) to scroll to the correct number, and then press (SELECT) to set that number and move to the next number. (SELECT). For example, for the first number, use (UP arrow) to scroll to 1. Then press (SELECT). The printer changes the 1 to * and waits for you to scroll to the next number in the PIN. 4 Finish typing the PIN and press (SELECT). The following menu items appear. Table 18. Service menu Note 72 Operation Item Values Explanation CLEAR EVENT LOG There is no value to select. Press TOTAL PAGE COUNT There is no value to select. Press (SELECT) to view the printer’s total page count. Use (UP arrow) or (DOWN arrow) to adjust the count, and press (SELECT) to save the new total. REFURBISH PAGE COUNT There is no value to select. Press (SELECT). A refurbished total of 0 appears in the control-panel display. Press (SELECT) again to (DOWN reset the count to 0, or use (UP arrow) or arrow) to adjust the count, and press (SELECT) to save the new total. SERIAL NUMBER There is no value to select. Press (SELECT). The control-panel display shows (DOWN arrow) to XXXXXXXXXX. Use (UP arrow) or set each number, and press (SELECT) to set the number and move to the next X. When you have entered all 10 digits, press (SELECT) to save the new serial number. SERVICE ID There is no value to select. Press (SELECT). The control-panel display shows the date the printer was installed (in a YYDDD format) or, if the date was unavailable when it was installed, *00000. (DOWN arrow) to change each Use (UP arrow) or 0, and press (SELECT) to set the number and move to the next 0. When you have entered all five digits, press (SELECT) to save the new service ID number. COLD RESET PAPER *LETTER A4 Letter is the factory default setting. Use (UP arrow) or (DOWN arrow) to select the proper default paper size and press (SELECT) to save your selection. (SELECT) to clear the event log. See Chapter 7, “Troubleshooting,” for more service features. ENWW 4 Printer maintenance Chapter contents Periodic inspection of parts . . . . . . . . . . . . . . . . . . . . . . . . . . . . . . . . . . . . . . . Cleaning the printer. . . . . . . . . . . . . . . . . . . . . . . . . . . . . . . . . . . . . . . . . . . . . Cleaning the paper path and print-cartridge areas . . . . . . . . . . . . . . . . . . Cleaning the fuser. . . . . . . . . . . . . . . . . . . . . . . . . . . . . . . . . . . . . . . . . . . Cleaning the outside of the printer . . . . . . . . . . . . . . . . . . . . . . . . . . . . . . Managing the print cartridge . . . . . . . . . . . . . . . . . . . . . . . . . . . . . . . . . . . . . . HP print cartridges . . . . . . . . . . . . . . . . . . . . . . . . . . . . . . . . . . . . . . . . . . Non-HP print cartridges . . . . . . . . . . . . . . . . . . . . . . . . . . . . . . . . . . . . . . Print-cartridge authentication . . . . . . . . . . . . . . . . . . . . . . . . . . . . . . . . . . Print-cartridge storage . . . . . . . . . . . . . . . . . . . . . . . . . . . . . . . . . . . . . . . Print-cartridge life expectancy . . . . . . . . . . . . . . . . . . . . . . . . . . . . . . . . . Checking the supply level . . . . . . . . . . . . . . . . . . . . . . . . . . . . . . . . . . . . . Cartridge-low and cartridge-out conditions . . . . . . . . . . . . . . . . . . . . . . . . Supplies status page . . . . . . . . . . . . . . . . . . . . . . . . . . . . . . . . . . . . . . . . ENWW 74 75 75 76 76 77 77 77 77 78 78 79 80 81 Chapter 4 Printer maintenance 73 Periodic inspection of parts Periodic replacement parts are the parts that should be inspected and, if required, replaced at regular intervals. Failure of these parts can seriously affect the printer’s performance. These parts should be inspected during a regular service visit near the end of their expected life, and any that are found to be worn or damaged should be replaced. The following parts should be inspected and, if required, replaced after approximately 150,000 pages of use: ● fuser assembly ● transfer roller ● separation pads (tray 1, tray 2, and tray 3) ● pickup rollers (tray 1, tray 2, and tray 3) ● output feed rollers (upper and lower) ● transport belts and rollers See "Removal and replacement" in chapter 6 for procedures to remove and replace these parts. See "Parts and diagrams" in chapter 8 for the part numbers. Variables such as media, environment, and usage can cause these parts to wear prematurely. See "Media specifications" in chapter 2 for information about suitable media, environment, and usage conditions. 74 Printer maintenance ENWW Cleaning the printer Over time, particles of toner and paper accumulate inside the printer. This can cause print-quality problems during printing. Cleaning the printer eliminates or reduces these problems. 2 Cleaning the paper path and print-cartridge areas Clean the paper path and print-cartridge areas every time that you change the print cartridge or whenever print-quality problems occur. As much as possible, keep the printer from dust and debris. To clean the inside of the printer 3 1 Turn the printer off and unplug the power cord. 2 Open the top cover. 3 Remove the print cartridge. CAUTION To prevent damage to the print cartridge, do not expose it to light for more than a few minutes. 4 5 Be careful not to touch the transfer roller (the black, rubber roller located underneath the print cartridge). Skin oils on the roller can cause print-quality problems. 4 With a dry, lint-free cloth, wipe any residue from the paper path area and the print cartridge cavity. 5 Reinstall the print cartridge and close the top cover. Note If the print cartridge is difficult to reinstall, make sure that the registration plate has been flipped back down into position and that you have pushed the print cartridge firmly in place. 6 ENWW Plug in the power cable and turn the printer on. Chapter 4 Printer maintenance 75 Cleaning the fuser Run the printer cleaning page to remove toner and paper particles that can sometimes accumulate on the fuser. Accumulation of toner and particles can cause specks to appear on the front or back side of your print jobs. (See “Toner specks” on page 213.) To ensure optimum print quality, HP recommends that you use the cleaning page every time that you replace the print cartridge or on an automatic interval that you can set up. The cleaning procedure takes about 2.5 minutes to complete. A message (either CREATING CLEANING PAGE or CLEANING) appears on the control-panel display while the cleaning is taking place. To run the cleaning page In order for the cleaning page to work correctly, print the page on copier-grade paper (not bond, heavy, or rough paper). 1 If your printer model includes a duplexer, open the rear output bin. 2 Press 3 Use (UP button) or (SELECT button). (DOWN button) to scroll to CONFIGURE DEVICE, and then press 4 Use (UP button) or (SELECT button). (DOWN button) to scroll to PRINT QUALITY, and then press 5 Use (UP button) or (SELECT button). (DOWN button) to scroll to CREATE CLEANING PAGE, and then press 6 Follow the instructions on the cleaning page to complete the cleaning process. 7 If your printer model includes a duplexer, close the rear output bin. (SELECT button) to open the menus. Cleaning the outside of the printer Clean the outside of the printer with a cloth that has been dampened with water. CAUTION Do not use ammonia-based cleaners on or around the printer. 76 Printer maintenance ENWW Managing the print cartridge This section provides information about HP print cartridges, how to store them, how to identify genuine ones, and their life expectancy. It also provides information about non-HP print cartridges. HP print cartridges When you use a genuine new HP print cartridge, part number Q2610A (6,000-page cartridge), you can obtain several types of information, such as the following: ● amount of toner remaining ● estimated number of pages remaining ● number of pages printed ● other supplies information Non-HP print cartridges Hewlett-Packard Company cannot recommend the use of non-HP print cartridges, either new or remanufactured. Because they are not HP products, HP cannot influence their design or control their quality. Service or repair that is required as a result of using a non-HP print cartridge is not covered under the printer warranty. If you use a non-HP print cartridge, the printer is unable to report the levels of the supplies for the printer, calculation of the number of pages remaining, and cartridge-usage information. The printer does report a non-HP print cartridge with a message on the control-panel display (Non-HP cartridge detected). Print-cartridge authentication The printer informs you that a print cartridge is not a genuine HP print cartridge when you insert it into the printer. If the control-panel message states that this is not a genuine HP print cartridge and you believe you purchased an HP print cartridge, call the HP fraud hotline. Hewlett-Packard will help determine if the product is genuine and take steps to resolve the problem. In the United States, call toll-free: (1) (877) 219-3183. Outside the United States, you can call collect. Dial the operator and ask to place a collect call to this telephone number: (1) (770) 263-4745. If you do not speak English, a representative at the HP fraud hotline who speaks your language will assist you. Or, if someone who speaks your language is not available, a language-line interpreter will connect approximately one minute after the beginning of the call. The language-line interpreter is a service that translates between you and the representative for the HP fraud hotline. ENWW Chapter 4 Printer maintenance 77 Print-cartridge storage Do not remove the print cartridge from its package until you are ready to use it. Print cartridges should be stored in an environment ranging from minus-20 degrees Celsius to 40 degrees Celsius (minus-4 degrees Fahrenheit to 104 degrees Fahrenheit). Store the supply in a horizontal position in a dark, dry location away from heat and magnetic sources. CAUTION To prevent damage to the print cartridge, do not expose it to light for more than a few minutes. Print-cartridge life expectancy The life of the print cartridge depends on the amount of toner that print jobs require and the length of life for the components inside the cartridge. When printing text at 5 percent coverage (typical for a business letter), an HP print cartridge lasts an average of 6,000 pages. This assumes that toner density is set to 3 and EconoMode is off. (These are the default settings. For details about these settings, see the description of ECONOMODE and TONER DENSITY in “Print-quality submenu” on page 61.) At any time, you can verify life expectancy by checking the supply level, as described in “Checking the supply level” on page 79. Note Hewlett-Packard recommends that a print cartridge be completely used within six months of opening the cartridge’s packaging. 78 Printer maintenance ENWW Checking the supply level You can check the supply (toner) level using the printer control panel, the embedded Web server, the printer software, or HP Web Jetadmin. To check the supply level by using the control panel 1 Press (SELECT button) to open the menus. 2 Use 3 Use (UP button) or (DOWN button) to scroll to PRINT SUPPLIES STATUS PAGE, and then press (SELECT button). See “Supplies status page” on page 81 for information about the supplies status page. (UP button) or (SELECT button). (DOWN button) to scroll to INFORMATION, and then press To check the supply level by using the embedded Web server 1 In your Web browser, enter the IP address for the printer home page. This takes you to the printer status page. See the user guide for more information about the embedded Web server. 2 On the left side of the screen, click Supplies Status. This takes you to the supplies status page, which provides supply level information. To check the supply level by using the printer software Three things are required to use this feature: Note ● The Printer Status and Alerts software on the CD-ROM that came with the printer must be installed on your computer. Printer Status and Alerts can be installed through the custom install option on the CD-ROM. See the user guide for more information about Printer Status and Alerts. ● The printer must be directly connected to your computer with a parallel cable. ● You must have access to the Internet. 1 At the lower-right corner of your screen, double-click the Printer icon. This opens the status window. 2 On the left side of the status window, click the Printer icon from which you want to obtain status. 3 At the top of the status window, click the Supplies link. You can also scroll down to Supplies Status. If you want to order supplies, click Order Supplies. This opens a browser that produces a URL from which you can purchase supplies. Select the supplies that you want to order, and finish the ordering process. To check the supply levels using HP Web Jetadmin In HP Web Jetadmin, select the printer device. The device status page shows supply-level information. ENWW Chapter 4 Printer maintenance 79 Cartridge-low and cartridge-out conditions The printer alerts you if the print cartridge is low on toner or out of toner. When the cartridge is low on toner When the cartridge is low on toner, the printer control panel shows the ORDER CARTRIDGE message. The ORDER CARTRIDGE message first appears when about 10 percent of the toner remains in the print cartridge (at 5 percent coverage, about 600 pages remaining). The default is for the printer to continue printing until the toner runs out, but you might prefer to have the printer stop instead of continuing when the ORDER CARTRIDGE message first appears (for example, if you want print quality to remain consistently high during print jobs, or if you do not want the cartridge to run out during a long print job). To configure the printer to stop, set CARTRIDGE LOW=STOP (in the System Setup submenu of the Configure Device menu). (See “CARTRIDGE LOW” on page 66.) Then, when ORDER CARTRIDGE appears, the printer will stop printing. You can resume printing by pressing (SELECT) for each print job. When the cartridge is out of toner or drum life The REPLACE CARTRIDGE message appears in one of these situations: ● When the print cartridge is out of toner. If CARTRIDGE OUT is set to CONTINUE (in the SYSTEM SETUP submenu of the CONFIGURE DEVICE menu), the printer continues printing without interaction until the cartridge reaches the end of drum life. HP does not guarantee print quality after the REPLACE CARTRIDGE message first appears. Replace the print cartridge as soon as possible. (See “Ordering parts and supplies and getting support” on page 242.) The REPLACE CARTRIDGE message remains until you replace the print cartridge. If CARTRIDGE OUT is set to STOP, the printer stops printing until you replace the print cartridge or resume printing by pressing (SELECT) for each print job. ● When the print-cartridge drum life is over. You must replace the print cartridge to continue printing. No override is possible, even if toner remains in the cartridge. (See “Ordering parts and supplies and getting support” on page 242.) This situation occurs to protect the printer. 80 Printer maintenance ENWW Supplies status page Use the supplies status page to obtain information about the print cartridge that is installed in the printer, the amount of life remaining in the print cartridge, and the number of pages and jobs that have been processed. Note You can also obtain supplies status information in the embedded Web server. For details, see page 79. To print a supplies status page at the control panel 1 Press (SELECT) to open the menus. 2 Use 3 Use (UP) or (SELECT). (UP) or (DOWN) to scroll to INFORMATION, and then press (SELECT). (DOWN) to scroll to PRINT SUPPLIES STATUS PAGE, and then press 1 2 3 4 5 Figure 15. ENWW Supplies status page 1 Supplies website Lists the local website for ordering supplies through the Internet. 2 Cartridge information Provides information about the estimated number of pages remaining for the amount of toner left in the cartridge and the status of the toner supply, as well as the print-cartridge serial number. 3 Printing statistics Lists statistics about total number of pages and jobs that have been processed using this print cartridge and the page count by paper size. 4 Manufacture information Shows the installation date and last use date for this print cartridge. 5 Recycling website Lists the website for information about returning used HP print cartridges. Chapter 4 Printer maintenance 81 82 Printer maintenance ENWW 5 Theory of operation Chapter contents Introduction . . . . . . . . . . . . . . . . . . . . . . . . . . . . . . . . . . . . . . . . . . . . . . . . . . . 84 Basic sequence of operation . . . . . . . . . . . . . . . . . . . . . . . . . . . . . . . . . . 84 Power-on sequence . . . . . . . . . . . . . . . . . . . . . . . . . . . . . . . . . . . . . . . . . 85 Engine control system. . . . . . . . . . . . . . . . . . . . . . . . . . . . . . . . . . . . . . . . . . . 86 Laser/scanner system . . . . . . . . . . . . . . . . . . . . . . . . . . . . . . . . . . . . . . . . . . . 87 Image-formation system . . . . . . . . . . . . . . . . . . . . . . . . . . . . . . . . . . . . . . . . . 88 Image-formation process . . . . . . . . . . . . . . . . . . . . . . . . . . . . . . . . . . . . . 89 Electrostatic latent-image-formation block . . . . . . . . . . . . . . . . . . . . . . . . 90 Developing block . . . . . . . . . . . . . . . . . . . . . . . . . . . . . . . . . . . . . . . . . . . 91 Transfer block . . . . . . . . . . . . . . . . . . . . . . . . . . . . . . . . . . . . . . . . . . . . . . 92 Fusing block . . . . . . . . . . . . . . . . . . . . . . . . . . . . . . . . . . . . . . . . . . . . . . . 93 Drum-cleaning block . . . . . . . . . . . . . . . . . . . . . . . . . . . . . . . . . . . . . . . . . 94 Pickup/feed system . . . . . . . . . . . . . . . . . . . . . . . . . . . . . . . . . . . . . . . . . . . . . 95 Single-sided printing . . . . . . . . . . . . . . . . . . . . . . . . . . . . . . . . . . . . . . . . . 95 Duplex printing . . . . . . . . . . . . . . . . . . . . . . . . . . . . . . . . . . . . . . . . . . . . . 95 Delivery. . . . . . . . . . . . . . . . . . . . . . . . . . . . . . . . . . . . . . . . . . . . . . . . . . . 97 Automatic duplexer . . . . . . . . . . . . . . . . . . . . . . . . . . . . . . . . . . . . . . . . . . 98 Formatter system . . . . . . . . . . . . . . . . . . . . . . . . . . . . . . . . . . . . . . . . . . . . . . 99 Formatter hardware . . . . . . . . . . . . . . . . . . . . . . . . . . . . . . . . . . . . . . . . 100 Formatter subsystem . . . . . . . . . . . . . . . . . . . . . . . . . . . . . . . . . . . . . . . 101 Sheet feeders . . . . . . . . . . . . . . . . . . . . . . . . . . . . . . . . . . . . . . . . . . . . . . . . 103 Media detection. . . . . . . . . . . . . . . . . . . . . . . . . . . . . . . . . . . . . . . . . . . . . . . 105 Jam detection . . . . . . . . . . . . . . . . . . . . . . . . . . . . . . . . . . . . . . . . . . . . . . . . 106 Pickup sensors . . . . . . . . . . . . . . . . . . . . . . . . . . . . . . . . . . . . . . . . . . . . 106 Delivery sensors . . . . . . . . . . . . . . . . . . . . . . . . . . . . . . . . . . . . . . . . . . . 107 Reversing sensors . . . . . . . . . . . . . . . . . . . . . . . . . . . . . . . . . . . . . . . . . 107 Automatic duplexer sensors . . . . . . . . . . . . . . . . . . . . . . . . . . . . . . . . . . 108 Paper-feed sensor . . . . . . . . . . . . . . . . . . . . . . . . . . . . . . . . . . . . . . . . . 108 ENWW Chapter 5 Theory of operation 83 Introduction This chapter presents an overview of the relationships between major components of the HP LaserJet 2300 printer. The following systems are discussed: ● engine control ● laser/scanner ● image formation ● pickup and feed ● formatter Basic sequence of operation Operation sequences are controlled by the CPU in the engine controller PCA. Table 19 describes engine operations for each period of a print operation. Table 19. Basic sequence of operation Period Timing Purpose Remarks WAIT (wait period) From power-on until completion of the mainmotor initial drive. Clears the drum surface potential and cleans the transfer charging roller. Detects whether or not the cartridge is installed. Also, during WAIT, the LEDs cycle and the HP logo appears on the control-panel display. STBY (standby period) From the end of the WAIT Maintains the printer in a period until the print ready state. instruction command is received from the formatter, or from the end of LSTR until the print instruction command is input from the formatter, or until the power is switched off. INTR (initial rotation period) From receipt of the print instruction command from the formatter until the media reaches the top-of-page sensor. Stabilizes the sensitivity of the photosensitive drum in preparation for printing. PRINT (print period) From the end of INTR until 0.8 seconds after the top-of-page sensor detects the trailing edge of the media. Forms an image on the photosensitive drum according to instructions from the formatter and transfers the image to media. LSTR (last rotation period) From completion of printing until the main motor stops rotating. Delivers the final page out of the printer and cleans the transfer charging roller. 84 Theory of operation If a print instruction command is received from the formatter, the printer bypasses WAIT and STANDBY and immediately enters INTR. ENWW Power-on sequence The the following steps describe the sequence from power-on until the printer enters the standby (STBY) mode. ENWW 1 Power-on. 2 CPU initialization. 3 Formatter communication start. 4 Main motor, reverse motor, and fan drive—Reads the paper-detecting status of each sensor in the printer immediately before driving the main motor, and assesses a jam if residual media is detected. 5 Residual paper check—After starting the main motor, detection of residual media in the printer resumes. If residual media is detected, the printer assesses a jam or automatically delivers the residual media. 6 High-voltage control—Detects the cartridge presence and cleans the transfer charging roller after the primary charging ac bias is turned on. 7 Failure or abnormality check—Detects door-open, fan-motor, and fuser-unit failures during the other sequence periods. Chapter 5 Theory of operation 85 Engine control system The engine control system coordinates all printer functions. It drives the laser/scanner system, the image-formation system, and the pickup and feed system. Figure 16. Engine control system The engine controller PCA controls the operation sequence of the printer. The power supply PCA contains the following components: ● fuser control circuit—regulates the heat of the fuser ● high-voltage power supply—applies biases to the primary charging roller, developing cylinder, transfer charging roller, and fuser film ● low-voltage power supply—converts ac power to dc power for main motor, scanner motor, fan, and solenoid function 86 Theory of operation ENWW Laser/scanner system At the laser/scanner assembly, laser beams focus onto the photosensitive drum and discharge the drum's negative potential. This creates a latent electrostatic image, which later is developed into a visible image. The laser diode beams shine onto a scanning mirror. As the mirror rotates, the beams reflect off the mirror and sweep the page from left to right. A set of lenses and mirrors focuses the horizontal sweeping beams through the beam access slots in the rear of the toner cartridge and onto the photosensitive drum. Because the beams sweep the entire length of the drum while the drum rotates, the entire circumference of the drum can be covered. At the beginning of each sweep (before the beams reach the drum), the beam detect mirror reflects the beams. The momentary pulse of light goes to the engine controller PCA, which converts the light to an electrical signal that is used to synchronize other activities in the printer and to diagnose problems with the laser/scanner assembly. Portions of the drum that are not exposed to the laser still contain the uniform negative potential that was placed there by the primary charging roller, but the portions that have been exposed to light have been discharged to ground to form the latent electrostatic image. Figure 17. ENWW Laser/scanner system Chapter 5 Theory of operation 87 Image-formation system The image-formation system, which forms a toner image on media, consists of several interdependent systems. Figure 18. Image-formation system 88 Theory of operation ENWW Image-formation process Laser printing requires the interaction of several different technologies, including electronics, optics, and electrophotographics, to provide a printed page. Each process functions independently and must be coordinated with the other printer processes. Image formation consists of the following five processes: ● electrostatic latent-image formation ● developing ● transfer ● fusing ● drum cleaning The five processes contain eight steps, which are shown in figure 19 and described in the following sections. Figure 19. ENWW Image-formation system Chapter 5 Theory of operation 89 Electrostatic latent-image-formation block Step 1: primary charging A dc bias is applied to the primary charging roller, which transfers a uniform negative potential to the photosensitive drum. Figure 20. Step 1: primary charging Step 2: laser-beam exposure The laser beam scans the photosensitive drum to neutralize negative charges on parts of the drum. An electrostatic latent image is formed on the drum where negative charges were neutralized. Figure 21. Step 2: laser-beam exposure 90 Theory of operation ENWW Developing block The developing cylinder comes in contact with the photosensitive drum to deposit toner onto the electrostatic latent image. Note The charges on the exposed area of the drum are shown as positive in figure 22. The charges are actually negative, but they are more positive than the charges on the developing cylinder. Figure 22. Developing block Step 3: developing Toner acquires a negative charge through friction from the developing cylinder and the blade. When the negatively charged toner comes in contact with the drum, the toner adheres to the electrostatic latent image. The image on the drum becomes visible because of the toner. Figure 23. ENWW Step 3: developing Chapter 5 Theory of operation 91 Transfer block Step 4: transfer The transfer charging roller, to which a dc positive bias is applied, imparts a positive charge on the print media. When the print media comes in contact with the photosensitive drum, the toner is transferred to the print media. Figure 24. Step 4: transfer Step 5: separation The elasticity of the print media causes its separation from the photosensitive drum. A static charge eliminator aids separation by weakening any electrostatic adhesion. Figure 25. Step 5: separation 92 Theory of operation ENWW Fusing block Step 6: fusing The dc negative bias applied to the fusing film strengthens the holding force of the toner on the print media and prevents the toner from scattering. Figure 26. ENWW Step 6: fusing Chapter 5 Theory of operation 93 Drum-cleaning block Step 7: drum cleaning The cleaning blade scrapes the residual toner off of the photosensitive drum and deposits it into the waste toner case. Figure 27. Step 7: drum cleaning Step 8: transfer charging roller cleaning Negatively-charged residual toner on the transfer charging roller is collected by the photosensitive drum when a dc negative bias is applied to the transfer charging roller. Figure 28. Step 8: transfer charging roller cleaning 94 Theory of operation ENWW Pickup/feed system When the formatter sends a print command to the engine controller PCB, the main motor and scanner motor start rotating and the fuser heater temperature control starts. The paper-feed system automatically picks print media from tray 1, tray 2, or tray 3 (if installed) and delivers it to the registration roller. Before the media reaches the registration roller, the separation pad separates any excess sheets of media, and the registration shutter corrects the media skew. Single-sided printing After the top-of-page sensor detects the leading edge of the page, the engine controller PCB sends a signal to the formatter. This signal functions as a synchronization between the engine controller PCB and the formatter. This synchronization allows the leading edge of the image on the photosensitive drum to match the leading edge of the page. After the transferring stage of the image-formation process, the paper is fed to the fuser assembly by the feed belts. The delivery sensor detects the exiting paper, which is usually fed to the top or rear output bin unless duplex is enabled. Duplex printing To print duplex, the printer prints one side of the paper, as described in “Single-sided printing,” transports it to the face-down tray once, and then reverses the paper by feeding it back to the duplex feed unit. The face-up sensor detects paper delivered face-down, with one side printed. The delivery sensor detects the trailing edge of the paper, then signals the engine controller. The engine controller rotates the reverse motor counterclockwise to send the paper to the duplexer feed unit. The reversed paper sensor receives the paper, then signals the engine controller to turn the duplexer solenoid on. The paper is transported by the oblique roller to the registration roller. If next paper is picked up, the duplex-fed paper stops at the specified position. The top page sensor senses the next paper, the specified period of time passes, then the duplex-fed paper is retransported. The retransported paper is printed with the other side and delivered to the face-down tray. ENWW Chapter 5 Theory of operation 95 Figure 29. Pickup/feed system PS501: Reversed paper sensor PS502: Face-up sensor PS503: Automatic duplex pickup sensor PS1305: Tray 2 media sensor PS2301: Delivery sensor PS2305: Top-of-page sensor PS3908: Tray 1 media sensor SL1: Tray 2 pickup solenoid SL2: Tray 1 pickup solenoid SL3: Automatic duplex solenoid 96 Theory of operation ENWW Delivery Figure 30. ENWW Delivery Chapter 5 Theory of operation 97 Automatic duplexer Figure 31. Automatic duplexer path Figure 32. Automatic duplexer feed and delivery 98 Theory of operation ENWW Formatter system The formatter system is responsible for the following: ● receiving and processing data from the various printer interfaces ● monitoring control-panel input and relaying printer status information (through the control panel and the I/O) ● developing and coordinating data placement and timing with the print engine ● storing font information and macros ● communicating with the host computer The formatter receives data from the I/O and converts it into a dot image. The formatter then sends a print signal to the engine controller assembly. The engine controller assembly synchronizes the image-formation system with the paper-feed system, and signals the formatter to send the print-image data. The formatter sends the print-image data (dots) in the form of a video signal and the printing process begins. ENWW Chapter 5 Theory of operation 99 Formatter hardware The formatter system contains the following: ● CPU—Is a 266 Mhz RISC microprocessor. ● Read-only memory (ROM)—Stores the dot patterns of internal character sets (fonts) in addition to storing microprocessor control programs. ● Random-access memory (RAM)—Stores printing and font information received from the host system, and can also serve to temporarily store a full page of print-image data before the data is sent to the print engine. Increasing the RAM will increase performance of graphic intense printing operations but it will not increase the I/O buffer space or cause the printer to print more pages per minute. ● Nonvolatile memory (NVRAM)—Stores information about the I/O and print environment configuration. The printer keeps the contents of NVRAM when the power is turned off or disconnected. (As in other HP LaserJet printers, downloaded fonts and macros are saved in conventional RAM and are lost when power is turned off.) ● Interfaces • Parallel interface—Receives incoming data through its IEEE1284 B interface connector. The IEEE1284 B interface provides high-speed, two-way communication between the printer and the host, letting the user change printer settings from the host computer. • USB—Receives incoming data through its universal serial bus (USB) connector. The USB interface provides high-speed, two-way communication between the printer and the host, letting the user change printer settings computer. • EIO—The PCI-based enhanced input/output (EIO) slots support a wide range of print servers and other add-on devices. HP JetDirect EIO cards provide high-speed, two-way communication for network printing over Ethernet, Ethernet and LocalTalk, Token Ring, or Fast Ethernet networks. 100 Theory of operation ENWW Formatter subsystem Resolution Enhancement technology (300 and 600 dpi only) This subsystem contains circuitry for Resolution Enhancement technology (REt), which modifies the standard video dot data on its way to the engine controller assembly to produce smoothed black-to-white boundaries. The default is on. Print-density adjustment This subsystem controls the line width (boldness) of the print image. This is accomplished by varying the developer dc bias, which controls the amount of toner that is applied to the photosensitive drum. Settings range from 1 (lightest) to 5 (darkest). The default is 3. EconoMode EconoMode uses less toner than standard mode printing by reducing the dot density. Users can adjust EconoMode, which can also be thought of as draft mode, through software applications. The default setting is off. EconoMode does not affect print speed or memory usage. Memory management This printer uses various methods to conserve and make the most of available memory. Several of these methods are explained in the following sections‘. Memory Enhancement technology Memory Enhancement technology (MEt) enhances the printer's standard memory through a variety of font and data compression methods. The feature also automatically compresses fonts for desktop publishing applications. The feature is available in all printing modes (PCL 5e, PCL 6, and PS). When printing graphics, MEt analyzes each page as it is being printed and automatically applies a variety of compression techniques to print the complete page at the correct resolution. Image Adapt Image Adapt uses a compression technique so that you can print full-page graphics from the printer's base memory. Image Adapt is only used in PCL 5e (PCL 6 and PS do not require Image Adapt). The available settings are auto, on, and off. The default is auto. Some data might be lost if Image Adapt is used. To see if there has been a loss of graphic detail, print a self-test page and check the Image Adapt Used line in the Printer Information section. If the printer invoked Image Adapt since the last time the self test was printed (or the last time the printer was turned off and on), that line reads “Image Adapt Used: Yes.” Page Protect A page's complexity (rules, complex graphics, or dense text) might exceed the printer's ability to create the page image fast enough to keep pace with the engine's printing process. If a page is too complex, it might print in parts (for example, the top half of data might appear on one page and the bottom half on the next page). Some print data loss is likely in these instances, and the printer Attention light flashes. Using Page Protect, the formatter creates the entire page image in memory before moving the paper through the printer. This process ensures that the entire page is printed. The default is off, which provides the best performance. Page Protect should only be enabled when necessary. ENWW Chapter 5 Theory of operation 101 Printer Job Language overview Printer Job Language (PJL) is an integral part of the printer’s configuration, in addition to the standard Printer Command Language (PCL). The printer uses PJL to perform certain functions: ● Two-way communication with the host computer through an IEEE1284 B interface connection. The printer can communicate information to the host, such as the control-panel settings, and the control-panel settings can be set from the host. ● Dynamic I/O switching allows the printer to be configured with a host on each I/O. The printer can receive data from more than one I/O simultaneously until the buffer is full. This can occur even when the printer is offline. ● Context-sensitive switching allows the printer to automatically recognize the personalities (PS or PCL) of each host and configure itself to serve that personality. ● Isolating print environment settings from one print job to the next. For example, if a print job is sent to the printer in landscape mode, subsequent print jobs print only in landscape if they are formatted for landscape printing. For more information, see the HP LaserJet 2300 Series Printer Software Technical Reference. The complete PJL Status Code listing is contained in the appendix of the Printer Job Language Technical Reference. Also see HP’s website at http://www.hp.com . 102 Theory of operation ENWW Sheet feeders HP LaserJet 2300 series printers can use two optional sheet feeders: the 250-sheet feeder and the 500-sheet feeder. The sheet feeders are driven by the printer and controlled by the printer’s engine controller. The engine controller drives the solenoid at a necessary timing through the sheet feeder PCA. The paper sensor detects media. The sheet feeder picks up media loaded in the cassettes and transports it to the printer. The flow of media is illustrated in figure 33 (the 500-sheet paper feeder is shown). Figure 33. Pickup-feed paper path The main motor (M903) uses gears to drive the sheet feeder. When a print command is received from the formatter, the main motor (M903), reverse motor (M904), and scanner motor start rotating. The heating element temperature begins to rise. The sheet feeder pickup solenoids (SL2001, SL2002) are turned on when the following three requirements are met: ● the main motor has been driven for 0.35 seconds ● the scanner motor has reached the specified rotation number ● the heating element temperature has been brought to the specified temperature, or the specified period of time has elapsed after start of the temperature control SL2001 and SL2002 transmit the main motor’s rotation to the pickup roller. The pickup roller makes a rotation to pick up media in the cassette. The separation pad separates the media and transports it to the printer. The media goes through the transfer, separation, and fuser/delivery blocks, and is delivered to the selected tray. ENWW Chapter 5 Theory of operation 103 M903 Paper feeder pickup solenoid drive signal (/FDSN, /FDSOL) Top-of-page detection signal (/TOPSNS) Power supply PCA Top output bin delivery rollers M904 Paper feeder paper detection signal (/FDSNS) Main motor drive signal Reverse motor drive signal Engine controller PCA Paper feeder PCA Main motor Reverse motor Photosensitive drum Registration shutter Feed belts Pressure roller PS2305 SL2002 (SL2001) Transfer charging roller Registration roller Feed rollers PS2003 (PS2001) Feed roller Pickup roller Optional tray 3 (250-sheet or 500-sheet feeder) Figure 34. Sheet-feeder pickup and feed PS2305: Top-of-page sensor (printer) PS2001: 250-sheet feeder media sensor PS2003: 500-sheet feeder media sensor SL2001: 250-sheet feeder pickup solenoid SL2002: 500-sheet feeder pickup solenoid 104 Theory of operation ENWW Media detection The model for media detection is essentially the same for all three trays.The paper sensor levers shown in the following figure detect the presence of media in the trays. If the sensor does not detect any media, the formatter illuminates the display LED until media is added. PS2305 PS2301 SL2002 (SL2001) PS502 PS501 PS3908 PS503 PS1305 PS2003 (PS2001) Figure 35. Media-detection sensors PS2305: Top-of-page sensor (printer) PS2001: 250-sheet feeder media sensor PS2003: 500-sheet feeder media sensor SL2001: 250-sheet feeder pickup solenoid SL2002: 500-sheet feeder pickup solenoid PS502: Rear output bin sensor PS501: Reversed paper sensor PS1305: Tray 2 media sensor PS503: Automatic duplex pickup paper sensor PS3908: Tray 1 media sensor PS2301: Delivery sensor Media-size detection The HP LaserJet 2300 printer does not contain a media-size detection mechanism; therefore, the printer cannot detect the size of media stored in the trays. The printer detects the media size by measuring the time from when the top-of-page sensor detects the leading edge of the page until the trailing edge of the page clears the sensor. ENWW Chapter 5 Theory of operation 105 Jam detection The following mechanisms detect the presence of media and paper-feed conditions: ● top-of-page sensor (PS2305) ● delivery sensor (PS2301) ● reversed-paper sensor (PS501) ● automatic duplexer pickup paper sensor (PS503) The CPU detects a jam by checking for the presence of media through sensors against the timing stored in the CPU. If the CPU determines a jam, it stops the print operation and notifies the formatter of a jam. Pickup sensors Pickup delay jam This printer performs retry control to readdress any pickup delay jam that the pickup error causes. Pickup operation is conducted a maximum of twice at all pickup sources except for the automatic duplex feed unit. If the top-of-page sensor (PS2305) cannot detect the media leading edge within a specified period of time (T) the printer performs the pickup operation again. If PS2305 cannot detect the media leading edge within the specified period of time (T), a jam is indicated. ● paper pickup from the tray1: T = approximately 2.5 seconds ● paper pickup from the cassette: T = approximately 3.0 seconds ● paper pickup from the paper feeder: T = approximately 4.4 seconds ● paper pickup from the automatic duplexer feed unit: T = approximately 4.5 seconds Pickup stationary jam A. When the WAIT period starts—a pickup stationary jam is assessed if the top-of-page sensor detects media when the WAIT period starts. B. During media feeding—a pickup stationary jam is assessed if the top-of-page sensor (PS2305) does not detect the trailing edge of the media within 3.8 seconds after detecting the leading edge. 106 Theory of operation ENWW Delivery sensors Delivery delay jam A delivery delay jam is assessed if the media does not reach the delivery sensor (PS2301) within a specified period of time (T) after the top-of-page sensor (PS2305) detects the leading edge. ● paper 270 mm or longer: T = approximately 2.6 seconds ● paper 200 mm to 270 mm: T = approximately 2.7 seconds ● paper shorter than 200 mm: T = approximately 4.6 seconds Delivery stationary jam A. When the WAIT period starts—a delivery stationary jam is assessed if the delivery sensor (PS2301) detects media when the WAIT period starts. B. During media feeding—a delivery stationary jam is assessed if the delivery sensor (PS2301) does not detect the trailing edge of the media within a specified period of time (T) after the top-of-page sensor (PS2305) detects the trailing edge. ● paper 200 mm or longer: T = approximately 2.7 seconds ● paper shorter than 200 mm: T = approximately 5.2 seconds C. When a pickup delay jam occurs—the printer enters the last rotation period to deliver the jammed media. A delivery stationary jam is assessed if the delivery sensor (PS2301) does not detect the trailing edge of the media within 8 seconds after the completion of the forced laser emission. D. During pressure-roller cleaning—a delivery stationary jam is assessed if the delivery sensor (PS2301) does not detect the trailing edge of the media within 8 seconds after the 35th feed operation. Reversing sensors Reversing delay jam A reversing delay jam is assessed if the reversed paper sensor (PS501) does not detect the leading edge of the media within 3.9 seconds after the reversing motor starts rotating. Reversing stationary jam A reversing stationary jam is assessed when the reversed paper sensor (PS501) detects media after automatic duplexer pickup operation has been performed for about 0.77 seconds. ENWW Chapter 5 Theory of operation 107 Automatic duplexer sensors Duplexer pickup delay jam A duplexer pickup delay jam is assessed if the duplexer pickup paper sensor (PS503) does not detect media within 4.9 seconds after the reversed paper sensor (PS501) detects the leading edge. Duplexer pickup stationary jam A duplexer pickup stationary jam is assessed if the duplexer pickup paper sensor (PS503) detects media after about 3.4 seconds has passed since the reversed paper sensor (PS501) detected the trailing edge. Paper-feed sensor Jam detection for the paper feeders during the pickup and feed operations is same as that for the printer. For jam detection, see page 106. 108 Theory of operation ENWW 6 Removal and replacement Chapter contents Removal and replacement strategies . . . . . . . . . . . . . . . . . . . . . . . . . . . . . . Required tools. . . . . . . . . . . . . . . . . . . . . . . . . . . . . . . . . . . . . . . . . . . . . Before you begin. . . . . . . . . . . . . . . . . . . . . . . . . . . . . . . . . . . . . . . . . . . Covers. . . . . . . . . . . . . . . . . . . . . . . . . . . . . . . . . . . . . . . . . . . . . . . . . . . . . . I/O cover . . . . . . . . . . . . . . . . . . . . . . . . . . . . . . . . . . . . . . . . . . . . . . . . . Print server . . . . . . . . . . . . . . . . . . . . . . . . . . . . . . . . . . . . . . . . . . . . . . . DIMM cover . . . . . . . . . . . . . . . . . . . . . . . . . . . . . . . . . . . . . . . . . . . . . . Rear cover . . . . . . . . . . . . . . . . . . . . . . . . . . . . . . . . . . . . . . . . . . . . . . . Front cover . . . . . . . . . . . . . . . . . . . . . . . . . . . . . . . . . . . . . . . . . . . . . . . Control panel . . . . . . . . . . . . . . . . . . . . . . . . . . . . . . . . . . . . . . . . . . . . . Top-cover assembly . . . . . . . . . . . . . . . . . . . . . . . . . . . . . . . . . . . . . . . . Left-side cover . . . . . . . . . . . . . . . . . . . . . . . . . . . . . . . . . . . . . . . . . . . . Power switch. . . . . . . . . . . . . . . . . . . . . . . . . . . . . . . . . . . . . . . . . . . . . . Tray 1 assembly . . . . . . . . . . . . . . . . . . . . . . . . . . . . . . . . . . . . . . . . . . . Internal assemblies . . . . . . . . . . . . . . . . . . . . . . . . . . . . . . . . . . . . . . . . . . . . Tray 1 pickup roller . . . . . . . . . . . . . . . . . . . . . . . . . . . . . . . . . . . . . . . . . Pickup sensor flag . . . . . . . . . . . . . . . . . . . . . . . . . . . . . . . . . . . . . . . . . Tray 1 separation pad. . . . . . . . . . . . . . . . . . . . . . . . . . . . . . . . . . . . . . . Tray 2 pickup roller . . . . . . . . . . . . . . . . . . . . . . . . . . . . . . . . . . . . . . . . . Tray 2 and 250-sheet feeder separation pad . . . . . . . . . . . . . . . . . . . . . Fan . . . . . . . . . . . . . . . . . . . . . . . . . . . . . . . . . . . . . . . . . . . . . . . . . . . . . Fuser. . . . . . . . . . . . . . . . . . . . . . . . . . . . . . . . . . . . . . . . . . . . . . . . . . . . Laser/scanner . . . . . . . . . . . . . . . . . . . . . . . . . . . . . . . . . . . . . . . . . . . . . Laser/scanner plate . . . . . . . . . . . . . . . . . . . . . . . . . . . . . . . . . . . . . . . . E-label reader . . . . . . . . . . . . . . . . . . . . . . . . . . . . . . . . . . . . . . . . . . . . . Formatter . . . . . . . . . . . . . . . . . . . . . . . . . . . . . . . . . . . . . . . . . . . . . . . . Drive assembly . . . . . . . . . . . . . . . . . . . . . . . . . . . . . . . . . . . . . . . . . . . . Main motor . . . . . . . . . . . . . . . . . . . . . . . . . . . . . . . . . . . . . . . . . . . . . . . Flat, flexible cable . . . . . . . . . . . . . . . . . . . . . . . . . . . . . . . . . . . . . . . . . . Engine controller PCA . . . . . . . . . . . . . . . . . . . . . . . . . . . . . . . . . . . . . . Solenoid . . . . . . . . . . . . . . . . . . . . . . . . . . . . . . . . . . . . . . . . . . . . . . . . . Access plate . . . . . . . . . . . . . . . . . . . . . . . . . . . . . . . . . . . . . . . . . . . . . . Power supply . . . . . . . . . . . . . . . . . . . . . . . . . . . . . . . . . . . . . . . . . . . . . Top-output-bin delivery assembly. . . . . . . . . . . . . . . . . . . . . . . . . . . . . . Registration-roller assembly . . . . . . . . . . . . . . . . . . . . . . . . . . . . . . . . . . Transfer roller . . . . . . . . . . . . . . . . . . . . . . . . . . . . . . . . . . . . . . . . . . . . . Feed belts . . . . . . . . . . . . . . . . . . . . . . . . . . . . . . . . . . . . . . . . . . . . . . . . ENWW 111 111 112 113 113 114 115 116 119 120 121 124 125 126 130 130 132 133 136 139 140 141 143 144 145 147 148 151 152 153 158 159 162 169 172 174 175 Chapter 6 Removal and replacement 109 Trays . . . . . . . . . . . . . . . . . . . . . . . . . . . . . . . . . . . . . . . . . . . . . . . . . . . . . . . 176 250-sheet feeder and 500-sheet feeder pickup roller . . . . . . . . . . . . . . . 176 500-sheet feeder separation pad. . . . . . . . . . . . . . . . . . . . . . . . . . . . . . . 178 110 Removal and replacement ENWW Removal and replacement strategies This chapter documents the removal and replacement of the field-replaceable units (FRUs) only. Replace the parts in the reverse order of their removal. If replacement requires difficult or critical installation procedures, the notes that are provided give detailed special instructions. WARNING! To avoid serious injury, unplug the power cable from the power outlet before servicing the printer. During troubleshooting, certain functional checks must be performed while power is supplied to the product. However, the power supply should be disconnected during disassembly. Never operate or service the printer with the protective cover removed from the laser/scanner assembly. The reflected beam, although invisible, can damage eyes. The clip gasket that is attached to the formatter's radio frequency interference (RFI) shield contains nickel. Do not touch the clip gasket with your bare hands. Repair technicians should wear gloves to handle this gasket. Be advised in accordance with European Union Directive 76/769/EEC that ingesting water-soluble nickel salts can cause nausea, vomiting, and diarrhea. The printer might have sharp sheet metal edges. Be careful to avoid these edges when you are working on the printer. CAUTION The printer contains parts that are sensitive to electrostatic discharge (ESD). Always service the printer at an ESD-protected workstation or use an ESD mat. To install a self-tapping screw, first turn it counterclockwise to align it with the existing thread pattern, and then carefully turn it clockwise to tighten it. Do not overtighten. If a self-tapping screwhole becomes stripped, repair the screw-hole or replace the affected assembly. Always remove the print cartridge before removing or replacing the assemblies and parts. Note Note the lengths, diameters, and locations of the screws. Be sure to use them in their original locations during reassembly. Note Incorrectly routed or loose wire harnesses can interfere with other internal components and become damaged or broken. Frayed or pinched harness wires can be difficult to find. When you replace wire harnesses, always use the provided wire loops and wire-harness guides. Required tools The following tools are required used to remove and replace the assemblies that are described in this chapter: ENWW ● Phillips #2 screwdriver with magnetic tip ● small flatblade screwdriver ● needle-nose pliers ● ESD mat Chapter 6 Removal and replacement 111 Before you begin 1 Unplug the power and communications cables. 2 Lift the printer off of the optional tray (if installed). 3 Remove the print cartridge. a Open the top door. b Lift the print cartridge straight up and out of the printer. Figure 36. Removing the print cartridge 4 Figure 37. Remove tray 2. Removing tray 2 112 Removal and replacement ENWW Covers I/O cover 1 Press two release buttons (callout 1) on the back of the I/O cover. 2 Rotate the back of the cover away from the printer to remove the cover. 2 1 Figure 38. ENWW Removing the I/O cover Chapter 6 Removal and replacement 113 Print server 1 Open or remove the I/O cover (see page 113). 2 Unscrew two thumb screws (callout 1). 3 Remove the print server by pulling it toward the back of the printer. 2 1 Figure 39. Removing the print server 114 Removal and replacement ENWW DIMM cover 1 Remove the I/O cover (see page 113). 2 Release two tabs—one at the top of the printer (callout 1) and one inside the tray 2 cavity (callout 2). 2 1 2 Figure 40. ENWW Removing the DIMM cover 3 Pull the cover toward the front of the printer to release the cover from the frame, and then lift the cover away from the printer. 4 Remove the DIMMs from the printer. Chapter 6 Removal and replacement 115 Rear cover 1 Remove the following covers: • I/O cover (see page 113) • DIMM cover (page 115) 2 Open the rear output bin and then lift it to an angle that allows you to disengage two pins (callout 1) on the rear guide, one at each side of the bin. 2 1 Figure 41. Removing the rear cover (1 of 3) 116 Removal and replacement ENWW 3 Lower the rear output bin to the work surface, and then remove two screws (callout 2) from the rear cover. 2 Figure 42. ENWW Removing the rear cover (2 of 3) Chapter 6 Removal and replacement 117 4 Lift up the rear output bin with one hand and then use a flatblade screwdriver to release two tabs (callout 3)—one on each side of the rear cover—inside the tray 2 cavity. 2 3 Figure 43. Removing the rear cover (3 of 3) 5 Lift the cover away from the printer. 118 Removal and replacement ENWW Front cover 1 Remove the following covers: • I/O cover (see page 113) • DIMM cover (page 115) • rear cover (page 116) 2 Open the top door. 3 Open tray 1. 4 Remove two screws (callout 1) from the front cover. 2 1 Figure 44. Removing the front cover 5 ENWW Lift the cover straight up and away from the printer. Chapter 6 Removal and replacement 119 Control panel 1 Remove the following covers • I/O cover (see page 113) • DIMM cover (page 115) • rear cover (page 116) • front cover (page 119) 2 Remove three screws (callout 1) from the control panel. 3 Disconnect one connector (callout 2). 2 1 Figure 45. 2 Removing the control panel 4 Lift the control panel away from the printer. Reinstall note Make sure that the connector shown in callout 2 in figure 45 is reconnected correctly. If, after reassembly, the control panel malfunctions, unplug this connector and then reconnect it. 120 Removal and replacement ENWW Top-cover assembly 1 Remove the following covers and assemblies: • I/O cover (see page 113) • DIMM cover (page 115) • rear cover (page 116) • front cover (page 119) • control panel (page 120) Figure 46. ENWW 2 Open the top door. 3 Use needle nose pliers to pinch the tabs on the coupling and press the tabs through the hole in the top-door arm. 4 Allow the coupling to fall into the printer. Removing the top-cover assembly (1 of 3) Chapter 6 Removal and replacement 121 5 Remove two screws (callout 1) from the top cover at the back of the printer. 2 1 Figure 47. Removing the top-cover assembly (2 of 3) 122 Removal and replacement ENWW 6 Use a flatblade screwdriver to release one tab (callout 2) at the left side of the top cover. 2 Figure 48. Removing the top-cover assembly (3 of 3) 7 ENWW Lift the cover off of the printer. Chapter 6 Removal and replacement 123 Left-side cover Remove the following assemblies: 1 Remove the following covers and assemblies • I/O cover (see page 113) • DIMM cover (page 115) • rear cover (page 116) • front cover (page 119) • control panel (page 120) • top cover assembly (page 121) 2 Release one tab (callout 1). 3 Rotate the top of the left-side cover away from the printer and then lift the cover off of the printer frame. 2 1 Figure 49. Removing the left-side cover 124 Removal and replacement ENWW Power switch 1 Remove all of the covers and the control-panel assembly (see pages 113 through 124). 2 On the inside of the left-side cover, pinch two tabs (callout 1) together to release the spring (callout 2). 3 After removing the spring, pinch the two tabs together and press them through the holes in the left-side cover to release the power switch. 2 1 2 Figure 50. ENWW Removing the power switch Chapter 6 Removal and replacement 125 Tray 1 assembly CAUTION 1 Remove all of the covers and the control-panel assembly (see pages 113 through 124). 2 Open tray 1. 3 Lift tray 1 slightly to align the notch (callout 1) in the tray 1 cover (callout 2) with the hinge pins of the tray 1 hinges (callout 3). 4 Push the right tray 1 hinge to the left while pulling the tray 1 cover to the right to carefully disengage the hinge pin from the tray 1 cover. Do not pull the tray 1 cover to the right by pulling the notched portion of the tray 1 cover. The notched portion of the cover bends or breaks easily. 5 Disengage the left tray 1 hinge (callout 4) from the tray 1 cover. 6 Close the tray 1 guide (callout 5). 2 1 2 3 2 5 2 2 4 Figure 51. Removing the tray 1 assembly (1 of 4) 126 Removal and replacement ENWW Note In figure 52, the tray 1 guide (callout 5; also shown as callout 5 in figure 51 on page 126) is shown in its “closed” position. 7 Open the tray 1 cover, and then slide the tray 1 cover to the left to remove it from its pins (callout 7). 2 5 2 6 Figure 52. ENWW Removing the tray 1 assembly (2 of 4) Chapter 6 Removal and replacement 127 8 Disengage the right and left hinges from the tray 1 guide and then rotate each hinge down to slide it off of its keyed hole (callout 7) in the printer. 2 7 Figure 53. Removing the tray 1 assembly (3 of 4) 128 Removal and replacement ENWW 9 Use needle-nose pliers to unhook two springs (callout 8)—one at each side of the printer frame—and then lift the tray 1 guide away from the printer. 2 8 Figure 54. ENWW Removing the tray 1 assembly (4 of 4) Chapter 6 Removal and replacement 129 Internal assemblies Tray 1 pickup roller 1 Remove the following covers • I/O cover (see page 113) • DIMM cover (page 115) • rear cover (page 116) • front cover (page 119) Figure 55. 2 Use a flatblade screwdriver to release the tab on the cam at the right side of the pickup roller. 3 Slide the cam and the white, plastic roller toward the right side of the printer to release the pickup roller. Removing the tray 1 pickup roller (1 of 2) 130 Removal and replacement ENWW 4 Figure 56. ENWW Rotate the pickup roller and lift it off of the pickup roller shaft. Removing the tray 1 pickup roller (2 of 2) Chapter 6 Removal and replacement 131 Pickup sensor flag Figure 57. 1 Remove all of the covers and the control-panel assembly (see pages 113 through 124). 2 Use a flatblade screwdriver to pry up the sensor flag. 3 Before you remove the pickup sensor flag, examine the position of the torsion spring and the motion of the sensor flag. At reinstallation, the spring must be reinstalled correctly to ensure that the flag’s motion is correct. Removing the pickup sensor flag CAUTION 4 Be very careful not to break the part that holds the pickup sensor flag in place. Rotate the pickup sensor flag and slide the flag to the left, clearing the hole in the printer frame. 132 Removal and replacement ENWW Tray 1 separation pad 1 Remove the following covers and assemblies • all covers and the control-panel assembly (see pages 113 through 124) • tray 1 assembly (page 126) 2 Remove one screw (callout 1) from the tray 1 separation-pad assembly. 2 1 Figure 58. ENWW Removing the tray 1 separation pad (1 of 3) Chapter 6 Removal and replacement 133 3 Figure 59. Pull the tray 1 separation-pad assembly out of the printer. Removing the tray 1 separation pad (2 of 3) 134 Removal and replacement ENWW 4 Figure 60. ENWW Use a flatblade screwdriver to pry the separation pad off of the assembly. Removing the tray 1 separation pad (3 of 3) Chapter 6 Removal and replacement 135 Tray 2 pickup roller 1 Remove tray 2 and place the printer so that it rests on its rear cover. 2 Use a flatblade screwdriver to release the tab on the white, plastic lever (callout 1) at the left side of the tray 2 pickup roller, and then rotate the lever to a position perpendicular to its original position. 2 1 Figure 61. Removing the tray 2 pickup roller (1 of 3) 136 Removal and replacement ENWW Figure 62. ENWW 3 Slide the lever toward the left side of the printer and through the hole to remove it. 4 Slide the pickup roller toward the left side of the printer. Removing the tray 2 pickup roller (2 of 3) Chapter 6 Removal and replacement 137 5 Use a flatblade screwdriver to release the tab on the lever (callout 2) at the right side of the pickup roller 6 Rotate the lever and slide it toward the right side of the printer in the same manner as the lever on the left side. Sliding the right-side lever releases the pickup roller shaft. 2 Figure 63. Removing the tray 2 pickup roller (3 of 3) 7 Lift the pickup roller out of the printer. 138 Removal and replacement ENWW Tray 2 and 250-sheet feeder separation pad 1 Slide tray 2 or the media tray of a 250-sheet feeder out of the printer. 2 Press down the lift plate to lock it in place. 3 Use a flatblade screwdriver to press two tabs (callout 2), releasing the separation pad. 4 Slide the separation pad straight up and out of the tray. 2 2 1 Figure 64. ENWW Removing the tray 2 and 250-sheet feeder separation pad Chapter 6 Removal and replacement 139 Fan 1 Remove all of the covers and the control-panel assembly (see pages 113 through 124). 2 Unplug the fan cable connector (callout 1) from the engine controller PCA. 3 Remove two screws (callout 2) from the fan. 2 1 2 Figure 65. Removing the fan 4 Unthread the fan cable from the cable harness, and then lift the fan away from the printer. 140 Removal and replacement ENWW Fuser 1 Remove the following covers: • I/O cover (see page 113) • DIMM cover (page 115) • rear cover (page 116) 2 Remove two screws (callout 1) from the fuser cover and then lift the fuser cover away from the printer. 2 1 Figure 66. ENWW Removing the fuser (1 of 2) Chapter 6 Removal and replacement 141 3 Use a small flatblade screwdriver to disengage the tab on one connector (callout 2) and then unplug the connector. 4 Unplug two connectors (callout 3). 5 Remove two screws (callout 4 and 5). 2 5 2 2 4 Figure 67. 2 3 Removing the fuser (2 of 2) 6 Pull the fuser straight out and away from the printer. 142 Removal and replacement ENWW Laser/scanner 1 Remove all of the covers and the control-panel assembly (see pages 113 through 124). 2 Unplug one cable connector (callout 1) from the engine controller PCA. 3 Unplug the flat, flexible cable (callout 2) from the laser/scanner. 4 Remove four screws (callout 3). 2 2 1 2 3 Figure 68. Removing the laser/scanner 5 Lift the laser/scanner off of the laser/scanner plate. Reinstall note Reattaching the flat, flexible cable to the laser/scanner before reseating the laser/scanner might be easier than reattaching it afterwards. ENWW Chapter 6 Removal and replacement 143 Laser/scanner plate 1 Remove all of the covers and the control-panel assembly (see pages 113 through 124). 2 Unplug the fan connector (callout 1; see callout 1 on page 140 for another view of the fan connector) from the engine controller PCA and then unwind the fan cable from the cable holders that are on top of the laser/scanner plate. 3 Unplug the flat, flexible cable (callout 2) from the laser/scanner. 4 Unplug two connectors (callout 3) from the engine controller PCA. 5 Remove one grounding screw (callout 4). 6 Remove four screws (callout 4), and then lift the laser/scanner plate out of the printer. 2 3 2 4 2 5 2 2 1 Figure 69. Removing the e-label reader (1 of 3) 144 Removal and replacement ENWW E-label reader Note 1 Remove all of the covers and the control-panel assembly (see pages 113 through 124). 2 Remove the laser/scanner plate (page 144). 3 Unwind the e-label reader cable (callout 5) from the cable holders that are on top of the laser/scanner plate. Examine the cable routing. Make sure that you loop the cable around the vertical cable holder (callout 6) when you reinstall the e-label reader. 2 5 2 6 Figure 70. ENWW Removing the e-label reader (2 of 3) Chapter 6 Removal and replacement 145 4 Figure 71. Turn the laser/scanner plate over and then use a flatblade screwdriver to pry the e-label reader out of its assembly on the laser/scanner plate. Removing the e-label reader (3 of 3) 146 Removal and replacement ENWW Formatter 1 Remove the following covers and assemblies: • I/O cover (see page 113) • DIMM cover (page 115) • rear cover (page 116) • front cover (page 119) • control panel (page 120) • top cover assembly (page 121) 2 Use a flatblade screwdriver to press down the tab at the top of one connector (callout 1) and then unplug the connector. 3 Unplug the flat, flexible cable (callout 2) from the formatter. 4 Remove five screws (callout 3). 2 2 1 Figure 72. 2 3 Removing the formatter 5 Lift the formatter off of the printer. Reinstall note Use the locator pin at the lower edge of the formatter plate (toward the back of the printer) to place the plate correctly. ENWW Chapter 6 Removal and replacement 147 Drive assembly 1 Remove the following covers and assemblies: • I/O cover (see page 113) • DIMM cover (page 115) • rear cover (page 116) • front cover (page 119) • control panel (page 120) • top cover assembly (page 121) • formatter (page 147) 2 Unplug two connectors (callout 1). 3 Unplug one flat, flexible cable (callout 2) from the engine controller PCA. 4 Remove one grounding screw (callout 3). 2 1 2 2 3 Figure 73. Removing the drive assembly (1 of 3) 148 Removal and replacement ENWW 5 Remove eight screws (callout 4). 2 4 2 5 Figure 74. Removing the drive assembly (2 of 3) Reinstall note Before replacing the screws, make sure that the connector (callout 5) is routed below the drive assembly plate. Do not thread the cable through the holes in the plate. ENWW Chapter 6 Removal and replacement 149 6 Figure 75. Guide the cables through the hole in the printer frame and then gently rotate the top of the drive assembly away from the printer. Removing the drive assembly (3 of 3) 7 Lift the assembly away from the printer. 150 Removal and replacement ENWW Main motor 1 Remove the following covers and assemblies: • I/O cover (see page 113) • DIMM cover (page 115) • rear cover (page 116) • front cover (page 119) • control panel (page 120) • top cover assembly (page 121) • formatter (page 147) • drive assembly (page 148) 2 Remove three screws (callout 1). 3 Lift the main motor off of the drive assembly. 2 1 Figure 76. ENWW Removing the main motor Chapter 6 Removal and replacement 151 Flat, flexible cable 1 Remove the following covers and assemblies: • I/O cover (see page 113) • DIMM cover (page 115) • rear cover (page 116) • front cover (page 119) • control panel (page 120) • top cover assembly (page 121) • formatter (page 147) Note 2 Use a flatblade screwdriver to release two tabs (callout 1) on the cable guide. 3 Slide the guide toward the back of the printer and then lift the guide and the flat, flexible cable off of the drive assembly plate. The flat, flexible cable is pre-folded to match the locations of its connectors. To take advantage of the folds, make sure that the cable is situated correctly before reinstalling the cable guide. 2 1 Figure 77. Removing the flat, flexible cable 152 Removal and replacement ENWW Engine controller PCA 1 Remove the following covers and assemblies: • I/O cover (see page 113) • DIMM cover (page 115) • rear cover (page 116) • front cover (page 119) • control panel (page 120) • top cover assembly (page 121) • formatter (page 147) • drive assembly (page 148) 2 Note Use a flatblade screwdriver to pry one connector (callout 1) off of the switch (callout 2). After the connector and the switch are separated, the switch can easily fall out of its place in the printer frame. Make sure that you do not lose the switch. 2 1 2 Figure 78. ENWW Removing the engine controller PCA (1 of 5) Chapter 6 Removal and replacement 153 3 Unplug two connectors (callout 3). 4 Unplug the flat, flexible cable (callout 4) from the laser/scanner. 2 3 Figure 79. 2 4 Removing the engine controller PCA (2 of 5) 154 Removal and replacement ENWW 5 Remove two screws (callouts 5 and 6; callout 6 indicates a grounding screw). 6 Rotate the bottom of the assembly away from the printer to clear two tabs (callout 7) at the top of the assembly and then rotate the top of the assembly away from the printer. 2 7 2 5 Figure 80. 2 6 Removing the engine controller PCA (3 of 5) Reinstall note Make sure that you insert the two tabs (callout 7 in figure 80) into the slots in the printer frame before replacing the screws. ENWW Chapter 6 Removal and replacement 155 7 Figure 81. Unplug the remaining four connectors and the flat, flexible cable from the engine controller PCA. Removing the engine controller PCA (4 of 5) 156 Removal and replacement ENWW 8 Remove one screw (callout 7) from the engine controller PCA. 2 7 Figure 82. Removing the engine controller PCA (5 of 5) 9 ENWW Lift the engine controller PCA off of the metal plate. Chapter 6 Removal and replacement 157 Solenoid The three solenoids can be removed by removing one screw from each solenoid. Figure 83 shows each of the solenoids: ● tray 1 pickup solenoid (callout 1) ● tray 2 pickup solenoid (callout 2) ● automatic duplexer solenoid (callout 3) 1 Remove the following covers and assemblies: • I/O cover (see page 113) • DIMM cover (page 115) • rear cover (page 116) • front cover (page 119) • control panel (page 120) • top cover assembly (page 121) • formatter (page 147) • drive assembly (page 148) • engine controller PCA 2 Note Remove one screw and then lift the solenoid out of the printer. Pay close attention to the cable routing for the solenoid as you remove it. 2 1 2 1 2 2 3 2 Figure 83. Removing the solenoid 158 Removal and replacement ENWW Access plate 1 Remove the following covers and assemblies: • I/O cover (see page 113) • DIMM cover (page 115) • rear cover (page 116) • front cover (page 119) • control panel (page 120) • top cover assembly (page 121) • formatter (page 147) • drive assembly (page 148) 2 Turn the printer so that the bottom of the printer faces up. 3 Pull the green access-plate release lever (callout 1) and then lift up the access plate slightly. 2 1 Figure 84. ENWW Removing the access plate (1 of 3) Chapter 6 Removal and replacement 159 4 Press the spring (callout 2) while rotating the access plate to release the access plate from the printer frame. 2 Figure 85. Removing the access plate (2 of 3) 160 Removal and replacement ENWW 5 Lift one corner of the access plate off of the pin (callout 3) and then slide the access plate off of the pin (callout 4) at the opposite side. 2 3 Figure 86. ENWW 2 4 Removing the access plate (3 of 3) Chapter 6 Removal and replacement 161 Power supply 1 Remove the following covers and assemblies: • I/O cover (see page 113) • DIMM cover (page 115) • rear cover (page 116) • front cover (page 119) • control panel (page 120) • top cover assembly (page 121) • formatter (page 147) • drive assembly (page 148) • access plate (page 159) 2 Remove two screws (callout 1) from the media guide and then lift the media guide off of the bottom plate. 2 1 Figure 87. Removing the power supply (1 of 6) 162 Removal and replacement ENWW 3 Note Use a small, flatblade screwdriver to release the tab on one connector (callout 2) and then unplug the connector. In figure 88, the fuser has been removed. To remove the power supply from a printer in which the fuser is present, see page 142 for instructions to unplug the three additional connectors. 2 Figure 88. ENWW Removing the power supply (2 of 6) Chapter 6 Removal and replacement 163 Note 4 Remove four screws (callout 3) from the bottom plate. 5 Remove one screw (callout 4) from the grounding plate. If the fuser has already been removed, then the grounding plate might fall off of the printer when the screw is removed from the grounding plate. 2 3 2 4 Figure 89. Removing the power supply (3 of 6) 164 Removal and replacement ENWW 6 Lift the bottom plate slightly to reveal the power-supply PCA. 7 Release the tab on one connector (callout 5) and then unplug the connector. 2 5 Figure 90. ENWW Removing the power supply (4 of 6) Chapter 6 Removal and replacement 165 8 Remove four screws (callout 6) from the power-supply PCA. 2 6 Figure 91. Removing the power supply (5 of 6) 166 Removal and replacement ENWW 9 Use needle-nose pliers to pinch the plastic pin (callout 7) and lift the power-supply PCA off of the bottom plate. 2 7 Figure 92. ENWW Removing the power supply (6 of 6) Chapter 6 Removal and replacement 167 Reinstall notes Before reinstalling the power-supply PCA, make sure that the six spring-contacts (callout 7) are in place. 2 7 Figure 93. Power-supply PCA spring-contacts 168 Removal and replacement ENWW Top-output-bin delivery assembly 1 Remove the following covers and assemblies: • all covers and the control-panel assembly (see pages 113 through 124) • formatter (page 147) • drive assembly (page 148) 2 Figure 94. ENWW Use a flatblade screwdriver to press the tab on the gear at the right side of the printer, and then slide the gear off of its shaft. Removing the top-output-bin-delivery assembly (1 of 3) Chapter 6 Removal and replacement 169 3 Figure 95. Removing the top-output-bin delivery assembly (2 of 3) 4 CAUTION Separate the tabs that secure the bushing to the frame at the left side of the printer. Slide the shaft toward the left side of the printer to clear the hole in the printer frame at the right side. Lifting the shaft before the shaft clears the hole at the right side of the printer frame can damage the shaft. 5 Lift the shaft out of the printer. 170 Removal and replacement ENWW 6 Note Each roller holder should have a spring attached. Make sure that the springs are in place before reinstalling a roller holder. 7 Figure 96. To remove the small rollers, rotate the roller holders toward the back of the printer until the hinges are clear of obstruction, and then lift the holders off of the printer. Use a flatblade screwdriver to pry the small rollers out of the holders. Removing the top-output-bin delivery assembly (3 of 3) Reinstall note Two types of small roller holders are installed on the printer, and they are not interchangeable. Make sure you replace the roller holders in their correct positions on the printer. ENWW Chapter 6 Removal and replacement 171 Registration-roller assembly 1 Remove all of the covers and the control-panel assembly (see pages 113 through 124). 2 Remove six screws (callout 1). 2 1 Figure 97. Removing the registration-roller assembly (1 of 2) 172 Removal and replacement ENWW 3 Figure 98. Removing the registration-roller assembly (2 of 2) 4 ENWW Use a flatblade screwdriver to press the tab on the registration roller gear at the right side of the printer, and then slide the gear off of the shaft. Remove the assembly from the printer by lifting the left side of the assembly up and then sliding the assembly toward the left side of the printer so that the shaft clears the hole in the printer frame. Chapter 6 Removal and replacement 173 Transfer roller Figure 99. 1 Remove all of the covers and the control-panel assembly (see pages 113 through 124). 2 Remove the laser/scanner plate (page 144). 3 Use needle-nose pliers to pinch the tabs on the transfer roller bushings, one at each side of the transfer roller. Removing the transfer roller 4 Lift the transfer roller out of the printer. Reinstall note The spring at the left side of the transfer roller should remain attached to the bushing. Before you reinstall the roller, make sure that the spring is attached. The spring at the right side should remain in the printer. 174 Removal and replacement ENWW Feed belts Note 1 Remove all of the covers and the control-panel assembly (see pages 113 through 124). 2 Remove the laser/scanner plate (page 144). 3 Use a flatblade screwdriver to pry the left end of the paper feed shaft (callout 1) out of the printer. 4 Slide the paper-feed shaft to the left to disengage the right end of the shaft. 5 When the paper-feed shaft is free from its position in the printer, lift the pulleys (callout 2) and slide the feed belts off of the paper-feed shaft. After removing the feed belts, the pulleys can fall out of the printer. Make sure that you don’t lose any of the pulleys. 2 1 2 Figure 100. ENWW Removing the feed belts Chapter 6 Removal and replacement 175 Trays 250-sheet feeder and 500-sheet feeder pickup roller Note Procedures for removing the pickup roller from a 250-sheet feeder are identical to the procedures for removing the pickup roller from a 500-sheet feeder. In the photographs for these procedures, a 500-sheet feeder is shown. 1 Lift the printer off of the feeder and then remove all of the paper from the feeder. 2 Press down the lift plate and pull the tray out of the feeder. 3 Turn the feeder so that it rests on its back side. 4 Insert the flatblade screwdriver into the slot on the right roller-shaft cover (callout 1) and then pry the cover off of the feeder. 5 Insert the flatblade screwdriver into the slot (callout 2) on the left roller-shaft cover and then pry the cover off of the feeder. 2 1 2 Figure 101. Removing the pickup roller from a 250-sheet or 500-sheet feeder (1 of 2) 176 Removal and replacement ENWW 6 Use the flatblade screwdriver to disengage the white, plastic lever (callout 3), and then rotate the tab towards the front of the tray to release the roller shaft. 7 Slide the lever toward the left side of the tray to remove it. Also slide the pickup roller shaft toward the left side of the tray. 2 3 Figure 102. ENWW Removing the pickup roller from a 250-sheet or 500-sheet feeder (2 of 2) 8 Rotate the plastic lever on the right side of the pickup roller shaft and then slide the lever toward the right side of the tray. 9 When the right-side lever clears the pickup roller shaft, lift up the pickup roller to remove it. Chapter 6 Removal and replacement 177 500-sheet feeder separation pad Note Note See page 139 for procedures for removing the separation pad from a 250-sheet feeder. 1 Slide the media tray out of the 500-sheet feeder and remove media from the feeder. 2 Press down the lift plate (callout 1) The lift plate on 500-sheet feeders does not lock. 3 Use a flatblade screwdriver to release two tabs (callout 2) on the separation pad. 4 Slide the separation pad straight up and off of the feeder. 2 2 1 Figure 103. Removing the 500-sheet feeder separation pad 178 Removal and replacement ENWW 7 Troubleshooting Chapter contents Troubleshooting process. . . . . . . . . . . . . . . . . . . . . . . . . . . . . . . . . . . . . . . . Preliminary operating checks . . . . . . . . . . . . . . . . . . . . . . . . . . . . . . . . . Basic fault isolation . . . . . . . . . . . . . . . . . . . . . . . . . . . . . . . . . . . . . . . . . Troubleshooting process flow . . . . . . . . . . . . . . . . . . . . . . . . . . . . . . . . . Power-on. . . . . . . . . . . . . . . . . . . . . . . . . . . . . . . . . . . . . . . . . . . . . . . . . . . . Troubleshooting with control-panel messages . . . . . . . . . . . . . . . . . . . . . . . Using the printer online Help system . . . . . . . . . . . . . . . . . . . . . . . . . . . Interpreting control-panel messages . . . . . . . . . . . . . . . . . . . . . . . . . . . Media-handling problems . . . . . . . . . . . . . . . . . . . . . . . . . . . . . . . . . . . . . . . Printing a configuration page . . . . . . . . . . . . . . . . . . . . . . . . . . . . . . . . . Printing a Jetdirect configuration page . . . . . . . . . . . . . . . . . . . . . . . . . . Printing a usage page. . . . . . . . . . . . . . . . . . . . . . . . . . . . . . . . . . . . . . . Printing a supplies status page. . . . . . . . . . . . . . . . . . . . . . . . . . . . . . . . Printing an engine test . . . . . . . . . . . . . . . . . . . . . . . . . . . . . . . . . . . . . . Jam troubleshooting . . . . . . . . . . . . . . . . . . . . . . . . . . . . . . . . . . . . . . . . Jam causes. . . . . . . . . . . . . . . . . . . . . . . . . . . . . . . . . . . . . . . . . . . . . . . Typical jam locations . . . . . . . . . . . . . . . . . . . . . . . . . . . . . . . . . . . . . . . Output areas . . . . . . . . . . . . . . . . . . . . . . . . . . . . . . . . . . . . . . . . . . . . . . Paper-access area . . . . . . . . . . . . . . . . . . . . . . . . . . . . . . . . . . . . . . . . . Tray 2 or tray 3 input area . . . . . . . . . . . . . . . . . . . . . . . . . . . . . . . . . . . Print-cartridge area . . . . . . . . . . . . . . . . . . . . . . . . . . . . . . . . . . . . . . . . . Image-formation troubleshooting . . . . . . . . . . . . . . . . . . . . . . . . . . . . . . . . . Image-defect tables . . . . . . . . . . . . . . . . . . . . . . . . . . . . . . . . . . . . . . . . Media troubleshooting. . . . . . . . . . . . . . . . . . . . . . . . . . . . . . . . . . . . . . . . . . Determine the problem source: print media or printer . . . . . . . . . . . . . . Isolate a paper path . . . . . . . . . . . . . . . . . . . . . . . . . . . . . . . . . . . . . . . . Isolate a media brand . . . . . . . . . . . . . . . . . . . . . . . . . . . . . . . . . . . . . . . Isolate a media type . . . . . . . . . . . . . . . . . . . . . . . . . . . . . . . . . . . . . . . . Evaluate media use practices. . . . . . . . . . . . . . . . . . . . . . . . . . . . . . . . . Evaluate environmental conditions . . . . . . . . . . . . . . . . . . . . . . . . . . . . . Communication troubleshooting . . . . . . . . . . . . . . . . . . . . . . . . . . . . . . . . . . Troubleshooting tools . . . . . . . . . . . . . . . . . . . . . . . . . . . . . . . . . . . . . . . . . . Repetitive defect ruler. . . . . . . . . . . . . . . . . . . . . . . . . . . . . . . . . . . . . . . Half-self-test functional check. . . . . . . . . . . . . . . . . . . . . . . . . . . . . . . . . Performing a self test . . . . . . . . . . . . . . . . . . . . . . . . . . . . . . . . . . . . . . . Performing a paper path test . . . . . . . . . . . . . . . . . . . . . . . . . . . . . . . . . Drum-rotation functional check . . . . . . . . . . . . . . . . . . . . . . . . . . . . . . . . Resetting the printer . . . . . . . . . . . . . . . . . . . . . . . . . . . . . . . . . . . . . . . . Reference diagrams . . . . . . . . . . . . . . . . . . . . . . . . . . . . . . . . . . . . . . . . ENWW 180 180 180 182 183 184 184 186 199 199 200 201 201 202 204 205 205 206 207 208 209 210 212 218 218 218 219 220 224 224 226 227 227 228 229 229 229 230 231 Chapter 7 Troubleshooting 179 Troubleshooting process Preliminary operating checks Make sure that the following conditions are met before troubleshooting a specific printer problem: Note ● The printer is plugged in and power is delivered to the outlet as specified on the power rating label. (See figure 2 on page 19 for a sample identification label and see page 20 for power specifications.) ● The selected tray contains media that has been correctly loaded. (See the getting started guide for information about loading trays.) ● The print cartridge is installed correctly. (See the getting started guide for information about installing print cartridges.) ● The printer is receiving maintenance on a regular basis. (See chapter 4 for information about maintaining the printer.) ● Any I/O devices are correctly installed. (See the getting started guide for information about setting up the printer.) ● The customer is using acceptable print media. (See chapter 1 for information about media.) ● The printer is positioned on a solid, level surface. (See the getting started guide for information about setting up the printer.) ● The line voltage does not vary more than 10 percent from the nominal rated value specified on the power rating label. (See figure 2 on page 19 for a sample identification label and see page 20 for power specifications.) ● The operating environment for the printer is within the temperature and humidity specifications. (See page 21 for information about the operating environment.) ● The printer is never exposed to ammonia fumes such as those produced by diazo copiers or office cleaning materials. (See the getting started guide for information about setting up the computer.) ● The printer is not exposed to direct sunlight. (See the getting started guide for information about setting up the computer.) ● Non-HP components (such as refilled print cartridges, font cartridges, and memory boards) are removed from the printer. Sudden changes in the printer’s environment can cause image defects and media-handling problems. Always make sure the printer is not exposed to direct sunlight or to heating or cooling vents. Allow time for the printer and media to acclimate whenever changing environments (for example, moving from a cold environment to a warm one). Acclimation can take anywhere from 3 to 24 hours depending on the ambient conditions. Basic fault isolation The troubleshooting process is a systematic approach that first addresses the major problems first and then other problems to discover the causes for printer malfunctions and errors. The "Troubleshooting process flow" page 182 illustrates the major steps for troubleshooting the printing system. Each heading depicts a major troubleshooting step. A “YES” answer to the questions allows troubleshooting to proceed to the next major step. A “NO” answer indicates that additional testing and correction is needed. Proceed to the referenced location in the chapter and follow the directions there. After completing the additional testing and correcting the problem, proceed to the next major step. Note It is important to always follow this process in sequence. Failure to do so can result in increased repair time, difficulty, and expense. 180 Troubleshooting ENWW This list describes the basic questions for the customer to answer and the corresponding troubleshooting section to help quickly define the problem(s). “Power-on” on page 183 Does the printer perform the initialization and power-on sequence? This section contains the procedures for correcting power supply problems. “Troubleshooting with Does the control-panel message indicate an error condition? control-panel messages” on This section contains the procedures for clearing control panel messages. page 184 ENWW “Media-handling problems” on page 199 Is it possible to print a test page? “Image-formation troubleshooting” on page 210 Does the print quality meet the customer’s expectations? “Media troubleshooting” on page 218 This section contains information about how to determine print-media problems and correct them. “Communication troubleshooting” on page 226 Can the customer print from the host system successfully? This section contains information about troubleshooting paper-path and print-media problems and contains the procedures for printing the information pages and evaluating and correcting the printer’s configuration. This section contains print cartridge checks, information about EconoMode, image defect examples, and the repetitive-defect ruler. This section describes how to determine whether the printer is communicating correctly with the host system. Chapter 7 Troubleshooting 181 Troubleshooting process flow Fix fan motor Power-on verification Checks OK? Fix control panel Fix power-on problem NO YES Interpret the Troubleshooting control panel with control message panel messages OK? NO Fix indicated problem YES Media-handling problems Can you print a test page? NO See paperpath troubleshooting Fix paperpath problem Test pages Fix indicated problem Compare information page to a sample Fix problem YES Evaluate configuration pages OK? NO Investigate potential media problems YES Imageformation troubleshooting OK? NO YES Communication Evaluate the troubleshooting Jetdirect Can you print page from host NO system? YES Print from LPT 1 Network administration required End Figure 104. Troubleshooting process flow 182 Troubleshooting ENWW Power-on It is important to have the printer control panel functional as soon as possible in the troubleshooting process so that the printer’s diagnostics can assist in locating printing errors. Follow these steps to pinpoint power problems quickly. Step 1 Verify that the printer is plugged in to a reliable power source and the power switch is on. Step 2 Verify that the fan and motors rotate. Step 3 Verify that the formatter cables are connected correctly. Step 4 Verify that the control panel connectors are connected. Step 5 Verify that the DIMM cover is installed correctly. Step 6 Verify that all connections to the power supply assembly are intact and the assembly is not damaged. If the connections are damaged, replace them. Step 7 Check that connections to the engine controller assembly are intact and not damaged. If necessary, replace the engine controller assembly. ENWW Chapter 7 Troubleshooting 183 Troubleshooting with control-panel messages Printer messages appear on the printer control panel display to relay the normal status of the printer (such as Processing job) or an error condition (such as CLOSE FRONT DOOR) that needs attention. “Interpreting control-panel messages” on page 186 lists the most common messages that require attention or that might raise questions. Messages are listed in alphabetical order first, with numeric messages at the end of the list. Using the printer online Help system This printer features an online Help system on the control panel that provides instructions for resolving most printer errors. Certain control panel messages alternate with instructions about gaining access to the online Help system. Whenever a message alternates with FOR HELP PRESS ?, press (HELP) to view the help and use (UP arrow) and (DOWN arrow) to scroll through the message. To exit the online Help system, press see “Control panel” on page 52. (HELP). For more information on control panel features, Resolving persistent messages Some messages (for example, requests to load a tray or a message that a previous print job is still in the printer memory) allow you to press (SELECT) to print, or to press CANCEL JOB to clear the job and eliminate the message. If a message persists after performing all of the recommended actions, contact an HP-authorized service or support provider. (See “Ordering parts and supplies and getting support” on page 242 or go to http://www.hp.com/support/lj2300.) 184 Troubleshooting ENWW Troubleshooting the control-panel display Try to fix common problems before replacing the control-panel display. No display. If power-on is normal, but the control panel does not work, then try disconnecting and then reconnecting the control panel connectors. Poor display. If the control panel is working, but the display is illegible or shows poor contrast, then check the contrast label (callout 1) on the back of the control panel. 2 1 Figure 105. Control panel contrast label The contrast label contains a number that corresponds to an optimum display-brightness setting. Change the brightness setting in the control-panel menus to the number shown on the label (see page 65). If the control panel display is so poor that it is impossible to use the control-panel menus, then change the brightness after using a “bootup” key-sequence. To use the “bootup” key-sequence ENWW 1 Turn the printer off. 2 Hold the BACK button down and turn on the printer. Continue to hold the BACK button until all three LEDs are lit. 3 Press (SELECT) to enter the control panel contrast settings. 4 Press (SELECT) to advance to the LCD set. 5 Press (SELECT) to advance to the brightness settings. 6 Use the 7 Press (UP arrow) or (DOWN arrow) to scroll through the numbered settings. (SELECT) to save the setting. Chapter 7 Troubleshooting 185 Interpreting control-panel messages Message Description Recommended action Access denied menus locked The printer control panel function you are trying to use has been locked to prevent unauthorized access. See your network administrator. Canceling... [JOBNAME] The printer is canceling a job. The message continues while the job is stopped, the paper path is cleared, and any remaining incoming data on the active data channel is received and discarded. No action necessary. CANNOT DUPLEX CLOSE REAR BIN The printer is unable to print a duplexed print job because the rear bin is open. Shut the rear bin door. CANNOT DUPLEX CLOSE REAR BIN alternates with CANNOT DUPLEX CHECK PAPER The printer is unable to print a duplexed print job because either the rear bin is open or the engine detects a size that cannot be duplexed. Shut the rear bin door or load paper of the correct size. Cartridge installed This message appears for approximately 10 seconds after you install a new, genuine HP cartridge. No action necessary. CARTRIDGE FAILURE For help press alternates with RETURN FOR REPLACEMENT The cartridge is inserted and the shipping protection strip cannot be fully removed. Return the cartridge for replacement and replace the cartridge. Checking paper path The printer is checking for possible jams or paper that was not cleared from the printer. No action necessary. Checking printer The printer is checking for possible jams or paper that was not cleared from the printer. No action necessary. CHOSEN PERSONALITY NOT AVAILABLE alternates with The printer received a request for a personality (printer language) that does not exist in the printer. The print job is canceled. Print the job using a printer driver for a different printer language, or add the requested language to the printer (if available). To see a list of available personalities, print a configuration page. (See “Printing a configuration page” on page 199.) Clearing paper path The printer jammed or the printer was turned on and media was detected in a wrong location. The printer is automatically attempting to eject the pages. Wait for the printer to finish trying to clear the pages. If it cannot, a jam message appears on the control panel display. Cleaning... The cleaning page is being processed. No action necessary. Clearing event log The printer is clearing the event log. No action necessary. CLOSE TOP COVER The printer detects that the top cover is not closed. To continue press 186 Troubleshooting Close the top cover. ENWW Message Description Recommended action Creating... CLEANING PAGE The printer is generating a cleaning page. No action necessary. DATA RECEIVED One of the following conditions exists: ● The printer received data and is waiting for a form feed. ● The printer is paused and there is a job waiting to print. No action necessary unless the printer is paused. If the printer is paused, the user can press PAUSE/RESUME to process the print job. Deleting... <JOB NAME> The printer is deleting the stored print job. No action necessary. Event log empty You are attempting to view an empty event log by selecting SHOW EVENT LOG from the control panel. No action necessary. [FS] FILE OPERATION FAILED The printer received a PJL file system command that attempted to perform an illogical operation, such as downloading a file to a nonexistent directory. (SELECT button) to clear Press the error. [FS] IS WRITE PROTECTED The file system device is protected, and the printer cannot write new files to it. Press (SELECT button) to clear the error. Incorrect The user entered the wrong PIN. Wait for printer to return to previous screen, re-enter PIN, and press (SELECT button). Initializing... This message appears when the printer is turned on. No action necessary. Initializing permanent storage. This message appears when the printer is turned on and begins to initialize the permanent storage. No action necessary. INSTALL CARTRIDGE alternates with The print cartridge is missing and must be reinstalled for printing to continue. Replace or correctly reinstall the print cartridge. LOAD TRAY [XX] [TYPE] [SIZE] The tray that is indicated is configured for a specific type and size of media needed by a print job, but either the tray is empty or the tray is not closed correctly. All other trays are also empty. Load the requested media in the tray that is indicated. If there is media in the tray, close the tray correctly and press PAUSE/RESUME. LOAD TRAY [XX] [TYPE] [SIZE] alternates with A job is sent that requires a specific type and size that is not available in the tray that is indicated. For help press To use another tray press or For help press Perform one of these steps: Load the requested media into the indicated tray and press (SELECT button). ● Press to use a type and size that are available in another tray. ● or To continue press ENWW Chapter 7 Troubleshooting 187 Message Description Recommended action MANUALLY FEED [TYPE] [SIZE] alternates with The printer is waiting for media to be loaded in tray 1 for manual feed. ● To use another tray press or For help press Perform one of these steps: Load the requested media into the tray 1 and press (SELECT button). ● Press (SELECT button) to use a type and size that are available in another tray. or To continue press No job to cancel The CANCEL JOB button was pressed, but there is no active job or buffered data to cancel. The message is displayed for approximately 2 seconds before the printer returns to the ready state. No action necessary. NON HP CARTRIDGE DETECTED A new cartridge has been installed and the printer has determined that the cartridge is not made by HP. No action necessary. This message appears when the Make sure that you have a new cartridge ready (see “Ordering parts and supplies and getting support” on page 242). ORDER CARTRIDGE LESS THAN [XXXX] PAGES CARTRIDGE LOW setting in the System Setup submenu is set to CONTINUE and the cartridge has approximately 8 percent of its toner remaining. 188 Troubleshooting Paused alternates with To return to ready press RESUME key The printer is paused but continues to receive data until the memory is full. The printer is not experiencing an error. Press Pause/Resume. Performing... PAPER PATH TEST This message appears when the printer tests the paper path. No action necessary. Please wait The printer is busy. No action necessary. Powersave on The printer is in Powersave mode. Any key press, error condition, or receipt of printable data clears this message. Printing... <X> This message appears when the printer is printing. The variable <X> can represent any of the following: ● CONFIGURATION ● EVENT LOG ● FILE DIRECTORY ● FONT LIST ● MENU MAP ● REGISTRATION PAGE ● SUPPLIES STATUS ● USAGE PAGE No action necessary. Processing duplex job The printer is printing a duplex job. No action necessary. Processing... <JOB NAME> The printer is processing the current job but has not begun to transfer pages. No action necessary. ENWW Message Description Recommended action Processing... <JOB NAME> copy <X> of <Y> The printer is processing the current job. The message indicates that copy number X of the total number of copies (Y) is currently being processed. No action necessary. Processing... <JOB NAME> from tray [XX] The printer is processing the current job and has begun to transfer pages. No action necessary. Ready The printer is online and ready for data and no status or device attendance messages are pending. No action necessary. Ready Diagnostics mode The printer is online and ready for data. No action necessary. REPLACE CARTRIDGE The cartridge has reached the “out” level and CARTRIDGE OUT is set to CONTINUE in the menus. Printing continues until the drum life reaches zero. If CARTRIDGE OUT is set to STOP, this message becomes an error and printing does not continue until the menu item CARTRIDGE OUT is set to CONTINUE. Replace the cartridge. Request accepted please wait A request to print an internal page has been accepted, but cannot be printed now. The user must wait for the current job to finish printing before the internal page prints. No action necessary. Resetting factory settings The printer is executing a RESTORE FACTORY SETTINGS command and a cold reset. No action necessary. Restoring... The printer is executing one of the following commands. ● RESTORE LAST SAVED STATE ● RESTORE PRINT MODES ● RESTORE OPTIMIZATION ● RESTORE COLOR VALUES No action necessary. SIZE MISMATCH TRAY [XX]= [SIZE] alternates with Ready For help press The tray indicated is loaded with a different size of paper than the size configured for the tray. Load the tray with the size configured for the tray. Make sure that the guides are positioned correctly in the tray, and then make sure that the switch in the tray is set correctly to Custom or Standard. TRAY [XX] [TYPE] [SIZE] A tray is closed, but the user did not change the position switch when the tray was opened and closed. User can select appropriate size or type. TRAY [XX] EMPTY The tray is out of media. Load paper in the empty tray to clear the message. If you do not load the specified tray, the printer continues printing from the next available tray with the same paper size and type, and the message continues to appear. [TYPE] [SIZE] alternates with Ready For menus press ENWW Chapter 7 Troubleshooting 189 Message Description Recommended action TYPE MISMATCH TRAY [XX]=[TYPE] alternates with Ready The system detected a different type of media from the type specified for the tray in the paper path coming from tray XX. 1 2 For help press 3 4 The printer did not detect the type and size of media requested. The message shows the most likely type and size available and the tray in which they are available. Press (Select button) to accept the values in the message, or use (Up button) and (Down button) to scroll through the available choices. Wait for printer to reinitialize The printer is reinitializing in one of the following situations: ● The user has changed the RAM DISK settings before the printer is automatically rebooted. ● The printer is auto power cycling after changing external device modes. ● The user has exited Diagnostics. No action necessary. Warming up The printer is coming out of Powersave mode. Printing continues as soon as the printer has warmed up. No action necessary. 10.XX.YY SUPPLIES MEMORY ERROR An error has occurred in one or more of the printer’s supplies. Values of XX and YY are listed below: XX 00 = memory is defective 01 = memory is missing YY 00 = black print cartridge 1 USE TRAY [XX] [TYPE] [SIZE] alternates with To change press / To continue press For help press 190 Troubleshooting Verify that the correct media is loaded in the tray. Check the driver settings to make sure that the expected media type is selected. Check the media-type settings on the printer control panel to make sure that the printer is set for the media type that is in the tray. Refer to the printer software online Help for more information. 2 Turn the printer power off, and then turn the printer power on to clear the message. If the message persists, contact an HP-authorized service or support provider (see “Ordering parts and supplies and getting support” on page 242). ENWW Message Description Recommended action 13.XX.YZ JAM IN [LOCATION] alternates with A jam has occurred in the specified location. XX is the jam code, Y is the device number, and Z is the device type. Possible locations include: ● TRAY 1 ● TRAY 2 ● TRAY 3 Remove jammed media from the specified location. (See “Jam causes” on page 205.) For help press Note This jam error message also occurs when the media pickup system fails to feed media into the printer (known as a “mis-pick”). If there is no jammed media, check the pickup roller and separation pad in the appropriate tray. If the message persists after all jams have been cleared, a sensor might be stuck or broken. Check all sensors and replace broken sensors. A jam has occurred in the specified location. XX is the jam code, Y is the device number, and Z is the device type. Possible locations include: ● REAR DOOR ● TOP COVER Remove jammed media from the specified location. (See “Jam causes” on page 205.) If the message persists after all jams have been cleared, a sensor might be stuck or broken. Contact an HP-authorized service or support provider (see “Ordering parts and supplies and getting support” on page 242). A jam has occurred in the duplexer (tray 2). XX is the jam code, Y is the device number, and Z is the device type. Remove jammed media from tray 2. (See “Jam causes” on page 205.) If the message persists after all jams have been cleared, a sensor might be stuck or broken. Contact an HP-authorized service or support provider (see “Ordering parts and supplies and getting support” on page 242). 14.X FEED ROLLER< ERROR The rollers in tray X have worn out. X is the number of the tray: 2 = tray 2 3 = tray 3. Replace the rollers. 20 INSUFFICIENT MEMORY alternates with The printer received more data than can fit in its available memory. You might have tried to transfer too many macros, soft fonts, or complex graphics. Press (SELECT button) to print the transferred data (some data might be lost), and then simplify the print job or install additional memory. The data (dense text, rules, raster or vector graphics) sent to the printer was too complex. 1 13.XX.YZ JAM INSIDE [LOCATION] alternates with For help press 13.XX.YZ JAM REMOVE TRAY 2 alternates with For help press To continue press 21 PAGE TOO COMPLEX alternates with To continue press 2 ENWW Press (SELECT button) to print the transferred data. (Some data might be lost.) If this message appears often, simplify the print job or install additional memory. Chapter 7 Troubleshooting 191 Message Description Recommended action 22 EIO [X] BUFFER OVERFLOW alternates with Too much data was sent to the EIO card in the specified slot [X]. An incorrect communications protocol might be in use. 1 To continue press 22 PARALLEL I/O BUFFER OVERFLOW alternates with Too much data was sent to the parallel port. 2 1 To continue press 2 3 4 Press (SELECT button) to clear the message. (The job will not be printed.) Check the host configuration. If the message persists, contact an HP-authorized service or support provider (see “Ordering parts and supplies and getting support” on page 242). Check for a loose cable connection and be sure to use a high-quality cable. Some non-HP parallel cables might be missing pin connections or might otherwise not conform to the IEEE-1284 specification. (See “Ordering parts and supplies and getting support” on page 242.) This error can occur if the driver you are using is not IEEE-1284 compliant. For best results, use an HP driver that came with the printer. Press (SELECT button) to clear the error message. (The job will not be printed.) If the message persists, contact an HP-authorized service or support provider (see “Ordering parts and supplies and getting support” on page 242). Too much data was sent to the serial port. Press (SELECT button) to clear the error message. (The job will not be printed.) 22 USB I/O BUFFER OVERFLOW Too much data was sent to the USB port. Press (SELECT button) to clear the error message. (The job will not be printed.) 40 EIO BAD SERIAL TRANSMISSION alternates with The printer detects a serial data error (parity, framing, or line overrun) while receiving data from the computer. Press (SELECT button) to clear the error message and continue printing. The connection has been broken between the printer and the EIO card in the specified slot [X]. Press (SELECT button) to clear the error message and continue printing. 22 SERIAL I/O BUFFER OVERFLOW alternates with To continue press To continue press 40 EIO [X] BAD TRANSMISSION alternates with To continue press 192 Troubleshooting ENWW Message Description 41.X PRINTER ERROR alternates with To continue press A temporary printing error occurred. 1 X can equal one of the following: 1 = Unknown misprint error 2 = Beam detect misprint error 3 = Media feed error (size) 2 4 = No VSYNC error 5 = Media feed error (type) 3 6 = ITB detection error 7 = Feed delay error 9 = Noise VSREQ error Press (SELECT button). The page containing the error automatically reprints if jam recovery is enabled. Turn the printer power off, and then turn the printer power on. If the message persists, contact an HP-authorized service or support provider (see “Ordering parts and supplies and getting support” on page 242). 41.3 UNEXPECTED SIZE IN TRAY [XX] alternates with This is typically caused if two or more sheets stick together in the printer or if the tray is not correctly adjusted. Reload the tray with the correct paper size. Press (SELECT button) to scroll to TRAY XX SIZE=. Reconfigure the size in a tray so that the printer will use a tray that contains the size required for the print job. If the error does not clear, turn the printer power off, then turn the printer power on. If the message persists, contact an HP-authorized service or support provider (see “Ordering parts and supplies and getting support” on page 242). LOAD TRAY [XX]: [TYPE] [SIZE] Recommended action 1 2 3 4 41.5 UNEXPECTED TYPE IN TRAY XX alternates with LOAD TRAY [XX]: The printer detected a paper type different than what it was expecting. 1 2 [TYPE] [SIZE] 3 4 ENWW Reload the tray with the correct paper type. Press (SELECT button) to scroll to TRAY XX TYPE=. Reconfigure the size in a tray so that the printer uses a tray that contains the type required for the print job. If the error does not clear, turn the printer power off, and then turn the printer power on. If the message persists, contact an HP-authorized service or support provider (see “Ordering parts and supplies and getting support” on page 242). Chapter 7 Troubleshooting 193 Message Description Recommended action 49.XXYY PRINTER ERROR alternates with To continue turn off then on A critical firmware error has occurred. XX represents a component code, and YY represents a componentspecific error code. Perform a cold reset (see page 230 for information about cold resets). If the error persists, then try the following actions: 1 Press CANCEL JOB to clear the print job from the printer memory. Turn the printer power off, and then turn the printer power on. 2 Try printing a job from a different program. If the job prints, go back to the first program and try printing a different file. (If the message appears only with a certain program or print job, contact the software vendor for assistance. If the message persists with different programs and print jobs, try these steps. 1 Turn the printer power off. 2 Disconnect all cables to the printer that connect it to the network or computer. 3 Remove all memory DIMMs or third-party DIMMs from the printer. 4 Remove all EIO devices from the printer. 5 Turn the printer power on. If the error no longer exists, follow these steps. 1 Install each DIMM and EIO device one at a time, making sure to turn the printer power off and back on as you install each device. 2 Replace a DIMM or EIO device if you determine that it causes the error. 3 Reconnect all cables that connect the printer to the network or computer. 50.X FUSER ERROR A fuser error has occurred. X can equal one of the following: 1 = Low fuser temperature 2 = Fuser warm up service 3 = High fuser temperature 4 = Faulty fuser 5 = Inconsistent fuser 6 = Open fuser 7 = Fuser pressure release mechanism failure 1 For help press 194 Troubleshooting 2 Turn the printer power off and then turn the printer power on. If the message persists, contact an HP-authorized service or support provider (see “Ordering parts and supplies and getting support” on page 242). ENWW Message Description 51.X PRINTER ERROR alternates with To continue turn off then on A temporary printing error occurred. 1 X can equal one of the following: 1 = Beam detect error 2 2 = Laser error Turn the printer power off, and then turn the printer power on. If the message persists, contact an HP-authorized service or support provider (see “Ordering parts and supplies and getting support” on page 242). 52.X PRINTER ERROR alternates with To continue turn off then on A temporary printing error occurred. 1 X can equal one of the following: 0 = Scanner error 2 1 = Scanner startup error 2 = Scanner rotation error This error can also indicate a 3 problem with the shutter tab on the print cartridge. Turn the printer power off, and then turn the printer power on. If the message persists, check the print cartridge for damage or try a different print cartridge. If the message persists, contact an HP-authorized service or support provider (see “Ordering parts and supplies and getting support” on page 242). 53.XY.ZZ CHECK RAM/ROM MEMORY There is a problem with the printer memory. The DIMM that caused the error is not used. X signifies the DIMM type and can equal one of the following: 0 = ROM 1 = RAM Y signifies the device location and can equal one of the following: 0 = On board RAM/ROM 1 = DIMM Slot 1 2 = DIMM Slot 2 3 = DIMM Slot 3 ZZ signifies the error number and can equal one of the following: 0 = Unsupported memory (e.g., presence detect bad) 1 = Unrecognized memory (e.g., presence detect bad) 2 = Unsupported memory size 3 = Failed RAM test 4 = Exceeded maximum RAM size 5 = Exceeded maximum ROM size 6 = Invalid DIMM speed You might need to reseat or replace the specified DIMM. Turn the printer power off and then reseat the DIMM that caused the error. Try using a different printer driver or printing a smaller file. If the message persists, contact an HP-authorized service or support provider (see “Ordering parts and supplies and getting support” on page 242). 55.X PRINTER ERROR alternates with To continue turn off then on ENWW Recommended action 1 2 3 A temporary printing error occurred. 1 X can equal one of the following: 0 = NO_RESET_REPORT 2 1 = NO_ENGINE_RESPONSE 2 = EXCESSIVE_GLITCHES 3 3 = LOST_PPRDY_SIGNAL 4 = COMMUNICATION_TIMEOUT 5 = BAD_TRAY_BIN_REPORTS 6 = ECC7_COMMAND_ERROR 7 = INCOMING_PARITY_ERROR 8 = OUTGOING_PARITY_ERROR 9 = MISSED_INTERRUPT A = HUNG_COMMUNICATIONS B = LOST_XISR_ERROR C = INVALID_BUS_TIMEOUT D = VERY_LATE_ECOMM_ISR Turn the printer power off and then turn the printer power on. Try using a different printer driver or printing a smaller file. If the message persists, contact an HP-authorized service or support provider (see “Ordering parts and supplies and getting support” on page 242). Chapter 7 Troubleshooting 195 Message Description Recommended action 56.X PRINTER ERROR alternates with To continue turn off then on A temporary printing error occurred as a result of an incorrect input or output request. X can equal one of the following: 1 = Illegal input 2 = Illegal output 1 57.X PRINTER ERROR alternates with To continue turn off then on A temporary printing error occurred in one of the printer fans. X represents the fan motor number associated with the error. For example, 1 = fan motor 1. 1 58.X PRINTER ERROR alternates with To continue turn off then on A printer error has occurred where a memory tag CPU error was detected, or there is a problem with the air sensor or power supply. X can equal one of the following: 2 = Air Temp Sensor 3 = CPU 4 = Power supply To resolve problems with the power supply: 1 Remove the printer from any UPS supplies, additional power supplies, or power strips. Plug the printer into a wall outlet and see if this resolves the problem. 2 If the printer is already plugged into a wall outlet, try another power source in the building that is independent of the one currently being used. The line voltage and current source at the printer location might need to be inspected to ensure that they meet the electrical specifications for the printer. (See “Electrical specifications” on page 20.) 2 2 Turn the printer power off, and then turn the printer power on. If the message persists, contact an HP-authorized service or support provider (see “Ordering parts and supplies and getting support” on page 242). Turn the printer power off, and then turn the printer power on. If the message persists, contact an HP-authorized service or support provider (see “Ordering parts and supplies and getting support” on page 242). If the message persists, contact an HP-authorized service or support provider (see “Ordering parts and supplies and getting support” on page 242). 59.X PRINTER ERROR alternates with To continue turn off then on 196 Troubleshooting A temporary motor error occurred. 1 X can equal one of the following: 0 = Motor error 2 1 = Motor startup error 2 = Motor rotation error 3 = Fuser motor startup error 4 = Fuser motor rotation error 5 = Print cartridge motor startup error 6 = Print cartridge motor rotation error 7 = Image drum motor startup error 8 = Image drum motor rotation error 9 = ETB/ITB motor startup error A = ETB/ITB motor rotation error B = Alienation motor startup error C = Alienation motor rotation error D = Registration motor starting error E = Registration motor rotation error Turn the printer power off, and then turn the printer power on. If the message persists, contact an HP-authorized service or support provider (see “Ordering parts and supplies and getting support” on page 242). ENWW Message Description Recommended action 62 NO SYSTEM This message indicates that no system was found. The printer software system is corrupt. 1 A temporary printing error occurred in the scan buffer. 1 Turn the printer power off, and then turn the printer power on. 2 If the message persists, contact an HP-authorized service or support provider (see “Ordering parts and supplies and getting support” on page 242). 64 PRINTER ERROR alternates with To continue turn off then on ENWW 2 Turn the printer power off, and then turn the printer power on. If the message persists, contact an HP-authorized service or support provider (see “Ordering parts and supplies and getting support” on page 242). 68.X STORAGE ERROR SETTINGS CHANGED alternates with To continue press One or more printer settings saved to storage device X is invalid and has been reset to its factory default. X can equal one of the following: 0 = onboard NVRAM 1 = removable disk (flash or hard) Press (SELECT button) to clear the error and continue printing. Printing can continue, but the user may experience unexpected behavior because an error occurred in permanent storage. 68.X PERMANENT STORAGE FULL alternates with To continue press Storage device X is full. X can equal one of the following: 0 = onboard NVRAM 1 = removable disk (flash or hard) Press (SELECT button) to clear the error and continue printing. Printing can continue, but the user may experience unexpected behavior because an error occurred in permanent storage. 68.X PERMANENT STORAGE WRITE FAIL alternates with To continue press Storage device X is failing to write. X can equal one of the following: 0 = onboard NVRAM 1 = removable disk (flash or hard) Press (SELECT button) to clear the error and continue printing. Printing can continue, but the user may experience unexpected behavior because an error occurred in permanent storage. 69.X PRINTER ERROR alternates with To continue turn off then on A duplexing error has occured. X represents the type of duplexing error and can equal one of the following: 0 = Duplex mechanism failure 1 = Duplex slide adjust failure 1 2 Turn the printer power off, and then turn the printer power on. If the message persists, contact an HP-authorized service or support provider (see “Ordering parts and supplies and getting support” on page 242). Chapter 7 Troubleshooting 197 Message Description Recommended action 79.XXYY PRINTER ERROR alternates with To continue turn off then on The printer detected a critical hardware error. XX represents the component ID, and YY represents a componentspecific error code. 1 Press CANCEL JOB to clear the print job from the printer memory. Turn the printer power off, and then turn the printer power on. 2 Try printing a job from a different program. If the job prints, go back to the first program and try printing a different file. (If the message appears only with a certain program or print job, contact the software vendor for assistance. If the message persists with different programs and print jobs, try these steps. 1 Turn the printer power off. 2 Disconnect all cables to the printer that connect it to the network or computer. 3 Remove all memory DIMMs or third-party DIMMs from the printer. 4 Remove all EIO devices from the printer. 5 Turn the printer power on. If the error no longer exists, follow these steps. 1 Install each DIMM and EIO device one at a time, making sure to turn the printer power off and back on as you install each device. 2 Replace a DIMM or EIO device if you determine that it causes the error. 3 Reconnect all cables that connect the printer to the network or computer. 8X.YYYY EIO ERROR The EIO accessory card has encountered a critical error. X reprensents the error location and can equal one of the following: 1 = Slot number 1 2 = Slot number 2 3 = Slot number 3 6 = Card in slot number 1 7 = Card in slot number 2 8 = Card in slot number 3 YYYY represents the error code. 1 2 3 4 198 Troubleshooting Turn the printer power off, and then turn the printer power on. Turn the printer power off, reseat the EIO accessory in slot [X], and then turn the printer power on. Turn the printer power off, remove the EIO accessory from slot [X], install it in a different EIO slot, and then turn the printer power on. Replace the EIO accessory in slot [X]. ENWW Media-handling problems Printing a configuration page The configuration page lists many of the printer’s current settings and properties. To print the configuration page: 1 Press (SELECT). 2 Use (UP arrow) or (SELECT). 3 Use (DOWN arrow) to scroll to INFORMATION, and then press (UP arrow) or (DOWN arrow) to scroll to PRINT CONFIGURATION, and then press (SELECT). The printer produces a configuration page. If you have an EIO print-server card installed, a second page, the Jetdirect page, prints, listing all of the HP Jetdirect information (see “Printing a Jetdirect configuration page” on page 200). The configuration page can also be printed from the HP LaserJet device configuration reports page. Figure 106. 1 4 2 5 3 6 Configuration page Configuration-page elements ENWW 1 Printer information lists the name, printer number, serial number, formatter number, firmware datecode, service ID, PS wait timeout, and total pages printed. 2 Event log lists the number of entries in use, the maximum number of entries, and the three most recent entries. 3 Installed personalities and options lists the installed printer languages (PCL, PCL 6, and PS), DIMM slot information, EIO slot information, and RAM disk storage. 4 Memory lists total memory and available memory. 5 Security lists the control panel lock status, the control panel password status, and the write protect status. 6 Paper trays and options lists the default paper size and the media sizes and types assigned to each tray. Chapter 7 Troubleshooting 199 Printing a Jetdirect configuration page The printer produces a Jetdirect configuration page when you print a standard configuration page on a printer that has an EIO print-server card installed (see “Printing a configuration page” on page 199). 1 2 3 4 Figure 107. Jetdirect configuration page Jetdirect configuration-page elements 1 General information lists the HP Jetdirect number, firmware revision, LAN hardware address, selected port, and manufacturing ID. 2 Security settings lists administrative password, SSL/TLS, cert expiration date, SNMP versions, SNMP set CMTY name, and access list. 3 Network statistics lists total packets received, unicast packets received, bad packets received, framing errors received, total packets received, unsendable packets, transmit collisions, and transmit late collisions. 4 Protocol information lists TCP/IP status and configuration, the HP Web JetAdmin server name, Novell NetWare status and configuration, AppleTalk status and configuration, and DLC/LLC status. 200 Troubleshooting ENWW Printing a usage page A usage page provides details of the number of pages printed since the printer’s installation and an estimated toner coverage percentage. 1 Press (SELECT). 2 Use (UP arrow) or (SELECT). 3 Use (UP arrow) or (DOWN arrow) to scroll to PRINT USAGE PAGE, and then press (SELECT). The printer produces a usage page. (DOWN arrow) to scroll to INFORMATION, and then press Printing a supplies status page A supplies status page provides data on your printer supplies, including: ● Print cartridge toner level ● Estimated pages remaining ● Cartridge serial number ● Pages printed on the current cartridge ● Pages printed by paper size ● Number of jobs processed ● Installation date ● Date cartridge was last used To print a supplies status page, complete the following steps: ENWW 1 Press (SELECT). 2 Use (UP arrow) or (SELECT). 3 Use press (DOWN arrow) to scroll to INFORMATION, and then press (UP arrow) or (DOWN arrow) to scroll to PRINT SUPPLIES STATUS PAGE, and then (SELECT). The printer produces a supplies status page. Chapter 7 Troubleshooting 201 Printing an engine test The engine test verifies that the print engine is functioning correctly. This test is very useful for isolating printer problems, because it does not involve the formatter. Because the engine test prints a full page of lines across the entire printable area, it is also useful for checking and adjusting registration. The engine test prints from the first tray found that contains media and can be activated with the formatter installed or removed. Note Make sure that the print cartridge is installed in the printer. Also, the print motor must be idle and the printer must be in standby mode. In order to produce an engine test print, media must be loaded into the printer. The printer prints the engine test page on media from the same tray as the previous engine test. If the engine test fails to print the engine test page, turn the printer off and then turn it back on. After a powercycle, the system checks for media in tray 2, then in tray 1, and finally in tray 3 (if installed). 1 Open the I/O cover. 2 Press the engine test button (callout 1). 2 1 Figure 108. Engine test button 202 Troubleshooting ENWW The printer prints an engine test page, like the page shown below. Figure 109. ENWW Engine test page Chapter 7 Troubleshooting 203 Jam troubleshooting Jams occur in the printer when print media does not reach or clear a photosensor along the printer paper path within a specific amount of time. The following table contains general questions and topics to explore before troubleshooting. Problem Action What is the frequency Verify with the customer. See “Troubleshooting with control-panel messages” on of the jams (for page 184. example: continuous, Check the event log. one jam per 100 pages, one jam per 1000 pages)? Do jams occur with a Try using media that you know is of good quality. See “Media troubleshooting” on specific type of media? page 218. Where does the leading Attempt to duplicate the problem. Inspect the paper path and all paper path edge of the first sheet mechanical assemblies located before the leading edge of the jam. of media in the printer paper path stop when a jam occurs? Are any sheets damaged or torn? Is the customer loading Observe the customer loading media. Instruct the customer to break the ream, the trays or cassettes and not to fan the media. See “Media troubleshooting” on page 218. correctly? Is the customer overfilling the trays or cassettes? Observe the customer loading media in the trays or cassettes. Make sure that the media is not over the maximum fill marks in the trays or cassettes. Are the tray guides set correctly? Make sure all front and rear tray 2 and optional 250-sheet or 500-sheet feeder guides are set correctly. Does the printer need cleaning? Inspect the paper path and paper-path rollers. Frequency of jams Jams in the paper path that occur intermittently are most often related to a deficiency in the media or environment. See “Media troubleshooting” on page 218 for information about these defects. Paper-path jams that occur frequently, and in the same location of the printer, are most likely the result of a hardware problem. 204 Troubleshooting ENWW Jam causes Occasionally, media can become jammed during a print job. The following are some of the causes: ● Trays are loaded incorrectly or overfilled. ● Tray 2 or tray 3 is removed during a print job. ● The top cover is opened during a print job. ● The media that is being used does not meet HP specifications (see “Media specifications” on page 34). ● The media that is being used is outside of the supported size range (see “Media specifications” on page 34.) Typical jam locations Frequently occurring jams can be further categorized by their location in the printer. The four major areas of the printer are the input area, the print-cartridge area, the paper access area, and the output area. Because the pick-and-feed operation is almost identical for trays 1, 2, and 3, jams in the input area follow the same pattern. Jams can occur at four locations: 1 4 2 Note 3 1 Output-bin areas (see “Output areas” on page 206) 2 Paper-access areas (applies only to the HP LaserJet 2300d printer, HP LaserJet 2300dn printer, and HP LaserJet 2300dtn printer) (see “Paper-access area” on page 207) 3 Input-tray areas (see “Tray 2 or tray 3 input area” on page 208) 4 Print-cartridge area (see “Print-cartridge area” on page 209) Find and remove the jammed media by using the instructions provided in this section. If the location of the jam is not obvious, look first in the print-cartridge area. If possible, avoid tearing the jammed media. Be sure to remove all torn pieces of media that remain in the printer. Loose toner might remain in the printer after a jam. This should clear after a few sheets have been printed. ENWW Chapter 7 Troubleshooting 205 1 Output areas Jams in this area might result in loose toner on the page. If you get any toner on your clothes or hands, wash them in cold water. (Hot water sets toner into the fabric.) 1 2 Open the top cover and remove the print cartridge. Open the rear output bin. Note It is necessary to open the top cover in order to release the rear output gearing and remove the media easily. 2 If the media is visible from the rear output opening, carefully use both hands to pull the leading edge out of the printer. Carefully remove the rest of the jammed media from the printer. 3 If the paper is almost completely visible from the top output bin, pull the remaining paper carefully out of the printer. 3 If the leading edge is not visible or barely visible in the print-cartridge area, open the rear output bin all the way. To do this, push the bin door slightly forward and use your finger to disengage the grill at the base. Turn the jam-clearing wheel to move the media out of the printer. 4 4 Reinstall the print cartridge. Close the top cover and the rear output bin. Note If the print cartridge is difficult to reinstall, make sure that the registration plate has been flipped back down into position and that you have pushed the print cartridge firmly in place. If the Attention light does not go out, jammed media remains inside the printer. Check the paper-feed and rear-output areas for jams. For printers that include a built-in duplexer (HP LaserJet 2300d printer, HP LaserJet 2300dn printer, and HP LaserJet 2300dtn printer), check the duplexer area. Table 20. Output area jams recommended actions Possible cause Recommended action Fuser is defective Replace the fuser. Upper/lower face-down delivery rollers Replace the appropriate delivery rollers. Engine controller PCA Replace the engine controller PCA. Power supply assembly Replace the power supply. 206 Troubleshooting ENWW 1 Paper-access area Jams in the paper access area can occur only when using the two-sided printing capabilities of the HP LaserJet 2300d printer, HP LaserJet 2300dn printer, or HP LaserJet 2300dtn printer. 2 3 1 Remove tray 2 from the printer. 2 Pull the green lever on the left front of the tray 2 opening to open the paper access plate. 3 Reach in and pull out the jammed paper. 4 Push the bottom of the paper access plate back up until it clicks into place on both sides (both sides need to be engaged). 5 Reinstall tray 2. 6 To reset the printer and continue printing, open the top cover all the way and then close it. Note If the Attention light does not go out, jammed media remains inside the printer. Check the paper-feed and rear-output areas for jams. 4 Table 21. Paper access area jams—recommended actions Possible cause Recommended action Unlatched paper access plate Latch paper access plate. Reverse-paper sensor is defective. Replace the reverse-paper sensor. Automatic duplexer pickup paper sensor Replace the automatic duplexer pickup paper sensor. Position guide assembly Replace the position guide assembly. Engine controller PCA Replace the engine controller PCA. Power supply assembly Replace the power supply. ENWW Chapter 7 Troubleshooting 207 1 Tray 2 or tray 3 input area Note If paper has entered the print-cartridge area, follow the instructions in “Print-cartridge area” on page 209. It is easier to remove paper from the print-cartridge area than from the paper-feed area. 2 3 4 1 Slide out tray 2 or tray 3 to expose the jam. 2 Remove any misfed paper by pulling it out by the visible edge. Make sure that all of the paper is aligned in the tray. If tray 3 is installed, remove any misfed paper and make sure that all of the paper is aligned in that tray. 3 If the paper is jammed in the paper-feed area and cannot be accessed from the print-cartridge area, grasp the paper and carefully pull it free from the printer. 4 For tray 2, push the paper down to lock the metal paper-lift plate into place. For both trays, slide the tray back into the printer. 5 To reset the printer and continue printing, open the top cover all the way and then close it. Note If the Attention light does not go out, jammed media remains inside the printer. Check the paper-feed and rear-output areas for jams. For printers that include a built-in duplexer (HP LaserJet 2300d printer, HP LaserJet 2300dn printer, and HP LaserJet 2300dtn printer), check the duplexer area. Table 22. Input-area jams Possible cause Recommended action Tray photo sensors are blocked or inoperative Inspect photosensors in all trays and replace trays as needed. Pickup roller is dirty or inoperative Inspect the pickup rollers in all trays and clean or replace the pickup rollers as needed. Pickup assembly is defective Replace the tray with the defective pickup assembly. Separation pad Inspect the separation pads in all trays and replace pads as needed. Feed rollers Inspect the feed rollers and replace rollers as needed. Solenoid Inspect the solenoid in all trays and replace trays as needed. Paper feeder PCA in tray 3 is defective Replace tray 3. Engine controller PCA Replace the engine controller PCA. Power supply assembly Replace the power supply. 208 Troubleshooting ENWW 1 Print-cartridge area Jams in this area might result in loose toner on the page. If you get any toner on your clothes or hands, wash them in cold water. (Hot water sets toner into the fabric.) 2 3 4 1 Open the top cover. 2 Remove the print cartridge. CAUTION To prevent damage, do not expose the print cartridge to light for more than a few minutes. Place a piece of paper over the top of the print cartridge to shield it while it is out of the printer. 3 Carefully lift up the registration plate. If the leading edge of the print media is visible, gently pull the media toward the rear of the printer to remove it from the printer. 4 If the media is difficult to remove or has already entered the output area, remove the jam as described in “Output areas” on page 206. 5 When the jammed media has been removed, gently flip down the registration plate. Reinstall the print cartridge and shut the top cover. Note If the print cartridge is difficult to reinstall, make sure that the registration plate has been flipped back down into position and that you have pushed the print cartridge firmly into place. If the Attention light does not go out, jammed media remains inside the printer. Check the paper-feed and rear-output areas for jams. For printers that include a built-in duplexer (the HP LaserJet 2300d printer, HP LaserJet 2300dn printer, and HP LaserJet 2300dtn printer), check the duplexer area. Table 23. Possible causes of frequent jams in the cartridge area Possible cause Recommended action Tray photosensors are blocked or inoperative Inspect photosensors in all trays and replace trays as needed. Registration assembly is defective Replace the registration assembly. Transfer roller assembly is defective Replace the transfer roller. Print cartridge is defective Inspect and replace the print cartridge if needed. Transport assembly is defective Inspect the transport belts and replace the belts as needed. Engine controller PCB Replace the engine controller. Power supply assembly Replace the power supply. Fuser is defective Replace the fuser. Media sticks to the cartridge Turn on “more separation” (see page 62) ENWW Chapter 7 Troubleshooting 209 Image-formation troubleshooting When you are working with customers, obtain a print sample before troubleshooting the printer. Ask the customer to describe the quality expected from the printer. The print sample also helps clarify the customer’s description of the problem. Often an image-formation problem can be linked to media that is outside the specifications that Hewlett-Packard has established for optimum printer performance. See “Media troubleshooting” on page 218 for help with persistent image-formation problems. Image-quality checks Action Does the problem repeat on the page? Use the “Repetitive defect ruler” on page 227 to determine the source of the problem. Is the print cartridge full See “Check the print cartridge” on page 211 for information about the print and is it manufactured cartridge. by HP? Is the customer using print media that meets all HP specification standards? See chapter 2, beginning on page 34, for information about media specifications. Is the print sample similar to those in the image-defect tables? Compare the sample to the tables and perform the actions recommended in the “Image-defect tables” on page 212. Is the problem on the print cartridge or the transfer roller? Perform a half-self-test functional check (see page 228) to determine the location of the defect. If a dark and distinct toner image is present on the drum surface, assume that the first four functions of the electrophotographic process—cleaning, conditioning, writing, and developing—are functioning correctly, and troubleshoot the failure as a transfer or fusing problem. (See chapter 5 for information about the the electrophotographic process.) Is the customer using a See “Media troubleshooting” on page 218. media type that is recommended for this product? 210 Troubleshooting ENWW Check the print cartridge Image-formation defects are often the result of problems with the print cartridge. Use the following list to verify that the print cartridge is still operating correctly. Note Non-HP print cartridges can cause many types of image-formation defects. When the customer experiences image defects, check the print cartridges to verify that they are HP products. Perform all of the following checks before replacing the print cartridge. Note ● Check the print cartridge to see if it has been disassembled or refilled. ● Verify that the print cartridge is seated correctly in the printer cavity. ● Inspect the cartridge for toner leaking through worn seals. (Manual rotation of the drum can cause internal damage, and toner spills can result.) ● White areas on the page can indicate that the drum has been exposed to light for too long. The print cartridge is rated for 6,000 images at 5-percent coverage. Check the surface of the photosensitive drum in the cartridge to see if it has been damaged or scratched. Touching the drum contaminates the photosensitive surface, which can cause spotting and defects during printing. EconoMode EconoMode creates draft-quality printing by reducing the amount of toner on the printed page. Advise the customer to turn EconoMode on or off, either from the printer driver or a software application. CAUTION Hewlett-Packard does not recommend full-time use of EconoMode. If EconoMode is used full-time, then the toner supply might outlast the mechanical parts in the print cartridge. Image defects unique to the HP LaserJet 2300 series printers Ashley’s ghost Ashley’s ghost can appear on images in conditions of low humidity and low temperature. Images with high coverage of grayscale at the leading edge experience ghosting from the leading edge. Toner explosion Toner explosion can appear as stray toner on the horizontal lines in conditions of high humidity in images on labels and recycled media. To combat toner explosion, try turning on the “line detail” setting in the control-panel menus (see page 62). Halo Halo can appear as stray toner around printed characters in conditions of high humidity and high temperature on the second side of a duplexed print job, especially when using a higher-gloss media. To combat halo, try turning on the “high transfer” setting in the control-panel menus (see page 62). ENWW Chapter 7 Troubleshooting 211 Image-defect tables Judgments about print quality are subjective. This section of the manual helps define print-quality defects and the factors that affect print quality. The print samples shown in the following figures illustrate some print-quality defects. Keep copies of print-quality defects that you encounter in the field and explanations of their causes. You can use these samples for future reference. Note Non-HP print cartridges can cause many of the problems that are illustrated here. When the customer experiences image defects, check the print cartridges to verify that they are HP products. Light print or fade Toner specks Dropouts Vertical lines Gray background Toner smear Loose toner Repetitive defect Misformed characters Page skew Curl or wave Wrinkles or creases Ghosting (light) Ghosting (dark) Toner scatter outline Figure 110. White or missing image Image defects examples 212 Troubleshooting ENWW Table 24. Image defects Problem Cause Solution Light print or fade Wrong toner-density setting is in use. ● Through the software, adjust the toner density setting. Make sure EconoMode is off. The print media does not meet printer specifications or is stored incorrectly. ● Print a few more pages to see if the problem corrects itself. Turn over the stack of media in the tray. Also try rotating the media 180 degrees. If the print media does not meet HP specifications, replace the media and advise the customer to use the recommended print media and to store it correctly. ● ● The toner supply is low ● ● Toner specks The transfer roller is dirty. ● Clean the inside of the printer or use the printer’s cleaning page. The print media does not meet printer specifications or is stored incorrectly. ● Print a few more pages to see if the problem corrects itself. Turn over the stack of media in the tray. Also try rotating the media 180 degrees. If the print media does not meet HP specifications, replace the media and advise the customer to use the recommended print media and to store it correctly. ● ● Dropouts The paper path is dirty. ● Clean the inside of the printer or use the printer’s cleaning page. The fuser setting is incorrect for the paper type. ● At the control panel, change the fuser mode setting or choose another paper type in the printer driver. A single sheet of paper is defective. ● Try to reprint the job. The moisture content of the paper is uneven or the paper has moist spots on it. ● Try paper from a different source. The paper lot is bad. ● Try a different kind or brand of paper. The print cartridge might be defective. ● Check for vertical repetitive defects. Replace the print cartridge. ● Vertical lines ENWW Temporarily extend the print cartridge life by redistributing the toner. If this does not improve the print quality, install a new print cartridge. The fuser setting is incorrect for the paper type. ● At the control panel, change the fuser mode setting or choose another paper type in the printer driver. The print cartridge is defective. ● Replace the print cartridge. The fuser entrance guide is dirty. ● Clean the guide. The fuser is scratched. ● Replace the fuser. Chapter 7 Troubleshooting 213 Table 24. Image defects (continued) Problem Cause Solution Gray background The print media does not meet printer specifications or is stored incorrectly. ● ● ● Toner smear The printer’s operating environment does not meet specifications. ● Make sure the printer’s operating environment meets specifications. The wrong toner density setting is in use. ● Through the software, adjust the toner density setting. Make sure EconoMode is off. The print cartridge is defective. ● Replace the print cartridge. The printer interior is dirty. ● Print a few more pages to see if the problem corrects itself. Clean the inside of the printer or use the printer cleaning page. ● Loose toner The print media might be too smooth. ● Check the print media type and quality. The print cartridge is defective. ● Replace the print cartridge. The fuser setting is incorrect for the paper type. ● At the control panel, change the fuser mode setting or choose another paper type in the printer driver. The printer interior is dirty. ● Print a few more pages to see if the problem corrects itself. Clean the inside of the printer, or use the printer cleaning page. ● Repetitive defects Print a few more pages to see if the problem corrects itself. Turn over the stack of media in the tray. Also try rotating the media 180 degrees. If the print media does not meet HP specifications, replace the media, and advise the customer to use the recommended print media and to store it correctly. The print cartridge is defective. ● Replace the print cartridge. The print media might be too smooth. ● Check the print media type and quality. The fuser is defective. ● The fuser setting is incorrect for the paper type. ● At the control panel, change the fuser mode setting or choose another paper type in the printer driver. The internal parts are dirty or defective. ● Print a few more pages to see if the problem corrects itself. Clean the inside of the printer or use the printer cleaning page. ● The print cartridge is damaged. ● ● The fuser is defective. 214 Troubleshooting ● Replace the fuser. See the “Repetitive defect ruler” on page 228. Replace the print cartridge. Replace the fuser. ENWW Table 24. Image defects (continued) Problem Cause Solution Misformed characters Maintenance is due. ● ● Print a few more pages to see if the problem corrects itself. Make sure that the printer operating environment meets specifications. Print a demo page to verify that the problem persists. Perform maintenance actions as required. The print media might be too smooth. ● Check the print media type and quality. The print media does not meet printer specifications or is stored incorrectly. ● Print a few more pages to see if the problem corrects itself. Verify that there are no torn pieces of media inside the printer. Turn over the stack of media in the tray. Also try rotating the media 180 degrees. If the print media does not meet HP specifications, replace the media. ● ● Page skew ● ● ● Curl or wave The print media is not loaded correctly or trays are not adjusted correctly. ● Make sure print media is loaded correctly and that the guides fit correctly against the media stack. Registration assembly is incorrectly installed. ● Be sure that the registration assembly is installed correctly. The print media does not meet printer specifications or is stored incorrectly. ● Print a few more pages to see if the problem corrects itself. Turn over the stack of media in the tray. Also try rotating the media 180 degrees. If the print media does not meet HP specifications, replace the media. ● ● Wrinkles or creases Printer’s operating environment does not meet specifications. ● Make sure the printer’s operating environment meets specifications. Wrong output bin. ● Print to a different output bin (top or rear output bin). The print media does not meet printer specifications or is stored incorrectly. ● Print a few more pages to see if the problem corrects itself. Turn over the stack of media in the tray. Also try rotating the media 180 degrees. If the print media does not meet hp specifications, replace the paper. ● ● ENWW The print media is loaded incorrectly. ● Make sure print media is loaded correctly and that the guides fit correctly against the media stack. Wrong tray. ● Print from a different tray (such as tray 1). Wrong output bin for print media type. ● Print to a different output bin (top or rear output bin). Chapter 7 Troubleshooting 215 Table 24. Image defects (continued) Problem Cause Solution Toner scatter outline The print media does not meet printer specifications or is stored incorrectly. ● ● ● Maintenance due. ● ● ● Ghosting (light) This type of defect might occur when using preprinted forms, a large quantity of narrow media, or a fuser mode that is set too high for your media. ● ● ● ● Ghosting (dark) This type of defect might occur when using preprinted forms, a large quantity of narrow media, or a fuser mode that is set too high for your media. ● ● ● ● 216 Troubleshooting Print a few more pages to see if the problem corrects itself. Turn over the stack of media in the tray. Also try rotating the media 180 degrees. If the print media does not meet HP specifications, replace the paper. Print a few more pages to see if the problem corrects itself. Print a demo page to verify problem persists. Perform maintenance actions as required. Print a few more pages and see if the problem corrects itself. Make sure that print media type and quality meet HP specifications. If the defect occurs later in a print job, turn the printer off for ten minutes, and then turn the printer on to restart the print job. Check your fuser mode. Print a few more pages and see if the problem corrects itself. Make sure that print media type and quality meet HP specifications. If the defect occurs later in a print job, turn the printer off for ten minutes, and then turn the printer on to restart the print job. Check your fuser mode. ENWW Table 24. Image defects (continued) Problem Cause Solution White or missing image/blank page No toner is available for print. ● Remove sealing tape or replace the print cartridge. Look for the REPLACE CARTRIDGE message on the control panel display. Defective laser shutter. ● Check that the laser shutter operates freely when the print cartridge is installed. Toner cartridge guide damaged, incorrectly positioned, or missing. ● Make sure the guide is installed correctly above the print cartridge. No transfer roller voltage. ● Without transfer roller voltage, toner cannot be attracted from the surface of the drum to the print media. Perform the half-self-test functional check to check all other electrophotographic processes. See “Half-self-test functional check” on page 228. Replace the transfer roller if necessary. No developing bias. ● Clean the high-voltage power supply contacts. With no developing bias charge, toner is not attracted to the drum. Replace the power supply. ● No drum ground path. ● ● ● Defective laser scanner cable assembly. ENWW ● With no ground path, the drum cannot discharge. The negative charge on the drum repels toner, and leaves a white page with bubble print. Check the drum ground spring and reconnect it, if necessary. Replace the power supply PCB. Low-level signals exchanged between the laser/ scanner assembly and the engine controller PCB might be affecting laser output. Replace the laser/scanner cable assembly. Chapter 7 Troubleshooting 217 Media troubleshooting Media defects can cause jams and image defects. If the previously described conditions are corrected and do not eliminate the printing problem, continue to investigate the media as the source of the defect. Problems with print media are sometimes difficult to detect. Follow a standard troubleshooting procedure to help isolate media-related problems. The steps to follow are: ● “Determine the problem source: print media or printer” on page 218. ● “Isolate a paper path” on page 218. ● “Isolate a media brand” on page 219. ● “Isolate a media type” on page 220. ● “Evaluate media use practices” on page 224. ● “Evaluate environmental conditions” on page 224. Determine the problem source: print media or printer When determining the cause of a printer failure, a distinction must be made between problems that relate to the printer itself and those that involve print media. Often a problem that seems to be related to the printer is actually a matter of poor print-media selection or handling. To determine if a problem is caused by the printer or by the media, try a few simple steps to remedy the situation: ● Turn media over in the tray to print on the reverse side. ● Rotate sheets 180 degrees (end to end) to feed with a different leading edge. If the symptoms cease, or change in some way, it can be assumed that the problems are caused by the print media. Isolate a paper path Try using the straightest paper path Some problems can be avoided by using the straightest available paper path. Usually this means paper feeds from the upper paper tray or manual feeder, and exits into the rear output bin. This path is recommended for envelopes and media with a heavy basis weight. Determine if the problem is caused by duplexing Paper that has just made a pass through the printer can show increased media curl. Media curl increases image dropout, and creates pickup and stacking problems. When the second pass is made, print media might not meet the specifications for moisture and curl. Dry paper can hold static charges that affect print quality and stacking of the duplexed page. Media shrinkage resulting from a second pass through the printer can cause image misalignment on the duplexed page. Isolate the source of the jam Define the source of the media that is jamming: ● tray 1 ● tray 2 ● tray 3 (250-sheet or 500-sheet) ● paper access area 218 Troubleshooting ENWW Determine where media jams occur Check where media stops when a jam occurs. Types of jams include: ● input paper jams ● internal paper-path jams ● paper access plate ● output-bin jams Determine whether the printer is experiencing misfeeds or multifeed jams The following are some possible causes of misfeeds or multifeed jams: ● The media might be too stiff. Check basis weight and measure caliper. (See pages 44 through 48 for information about testing media.) ● The paper might be too smooth. Check the finish. ● The paper might be too heavy or too light. Check basis weight. (See pages 44 through 48 for information about testing media.) ● The customer might be attempting to print embossed paper, pre printed forms, or perforated paper that does not meet HP specifications. See “Isolate a media brand” on page 219 below or details about issues involved in printing on embossed paper. ● The paper might be loaded incorrectly. Turn over the sheets in the paper tray to determine if in-ream curl is causing misfeeds. ● The customer might be fanning media before loading it into the tray. ● The customer might be adding media in small amounts. Do not add small amounts of media or mix types of media in the tray. ● The printer or media storage environment might be too humid or too dry. (As a result, media might be too moist or too dry.) Determine if this is the case and advise the customer. Isolate a media brand If the printer jams with only one brand of media: ENWW ● Try switching media brands. ● If the paper ream in use appears to be old, open a fresh ream of the same paper and load it correctly into the printer. If the problem disappears, investigate storage and handling conditions. Chapter 7 Troubleshooting 219 Isolate a media type When jams and other problems occur frequently, it is often because the customer is using a special paper. Customers must only use print media that conforms to all Hewlett-Packard specifications, and should always test media before purchasing large quantities. Media should be tested before storage to verify quality printing results. Then, if problems arise, storage or handling conditions can isolate the most likely cause. Some types of media that might cause problems are: ● preprinted forms and special letterhead ● embossed paper ● perforated paper ● adhesive labels ● envelopes ● transparencies ● chemically treated paper ● synthetic paper ● coated paper ● other special media Preprinted forms and special letterhead Many preprinted forms and special letterhead papers perform well in HP LaserJet printers. However, these papers undergo processes that alter their original characteristics, and care must be taken to ensure they conform to HP specifications. All special papers should be wrapped in moisture-proof wrapping when purchased from the paper converter or printing house. Forms and letterhead must be printed with inks that conform to the following specifications: ● Only use ink that is heat-resistant, and that does not melt, scorch, or release hazardous emissions when subjected to 200 degrees C (392 degrees F) for 0.1 second. ● Inks must have resistance to silicon oils, and must not be affected by resin components in toner. ● Inks must not be flammable. ● Inks must not “offset” (transfer from the printed paper onto the printer, contaminating internal printer components). The principle cause of offset is ink that is not fully dried or that cannot withstand the printer fusing temperature. Note Do not use low-temperature inks (the kind used with thermography). Note Do not purchase more media than can be easily used in a short time (about 3 months). Media stored for long periods experiences heat and moisture extremes that can be damaging. Planning is important to prevent damage to a large supply of media. Hewlett-Packard neither warrants nor recommends the use of a particular brand of paper or print media. Media properties are subject to manufacturing changes, and Hewllett-Packard has no control over such changes. The customer assumes all responsibility for the quality and performance of media. Although testing media helps to characterize its performance, process quality control by the manufacturer. 220 Troubleshooting ENWW Embossed media Embossed media is not recommended for use in HP LaserJet printers. Media is embossed by stamping an image into the media by compressing the media fibers together at approximately 200 degrees C (392 degrees F), and sometimes by applying a thin metal foil to the surface. The printer fusing process can loosen the foil; loose foil can interfere with the mechanical and electronic operation of the printer. Embossed paper, with or without foil, can also cause multifeed jams. Multiple embossed print media sheets tend to stick to one another. Media with cutouts or perforations Avoid media with cutouts or perforations for these reasons: ● Cut fibers absorb more moisture and can increase waviness and media curl. This decreases the print quality near the cutout or perforated area. ● The cutting knife leaves a sharp edge on the cutout or perforation. If this sharp edge is facing the print cartridge drum during printing it can scratch the drum surface. ● If printing occurs over a cutout hole the transfer roller is contaminated with unused toner. Light streaks can result on the paper from the contaminated roller. Adhesive labels Labels are defined as media with a pressure-sensitive adhesive backing. Label stock includes the top sheet, the adhesive, and the carrier sheet (also referred to as the backing). To prevent media jams and feed problems, always use the rear output tray when printing on labels. You must use the following guide lines when using labels: ● Labels must be cut long grain (as opposed to short grain). ● Labels must totally cover the carrier sheet (no spaces between the labels). ● Labels must contain only acrylic-based adhesives. ● Labels must contain no excessive adhesive. (Adhesive from some labels can cause jamming resulting from buildup in the printer mechanism. The adhesive should not come into direct contact with the printer at any time.) ● Labels must meet Hewlett-Packard specifications for fusing compatibility. ● Labels must meet Hewlett-Packard specifications for caliper. ● Labels must have a carrier sheet that is not too smooth (which can cause the feed rollers to slip). Table 25. Adhesive label construction Labels cover entire page ENWW Carrier sheet exposed only in vertical columns Carrier sheet exposed in perimeter margins Chapter 7 Troubleshooting 221 Envelopes Because of the variety of folds and cuts available, it is difficult to specify the types of envelopes that perform well with HP LaserJet printers. It is very important to test a sample envelope before purchasing a large quantity. The specifications for media also apply to envelopes. Avoid envelopes that contain contact adhesives. Following are a few recommendations for feeding envelopes: ● ● ● ● Closely inspect the leading edge of the envelopes before feeding them into the printer. Verify the leading edge is flat. Watch for envelope curl and loose folds. If necessary, flatten the leading edge of the envelope before feeding. Be patient! In manual-feed mode, the printer displays a message when prepared to accept the next envelope. Always wait for this message to appear before loading or feeding envelopes into the printer. Do not allow a large quantity of envelopes to accumulate in the output tray. If too many envelopes accumulate, they can interfere with the output path. Use the rear output tray when printing envelopes. The main causes of problems with envelopes on HP LaserJet printers are: ● ● ● ● folds (two or more thicknesses of paper) edge creases (sharp or rounded) glued edges (sealing when fused) uneven printing surfaces For fewer problems, follow these guidelines: ● ● ● ● ● ● Corner folds must be well-creased, and contain no more than two thicknesses of paper. Envelopes must lie flat. Paper grain should be diagonal. Adhesives must meet HP specifications for fusing compatibility. Basis weight must not exceed 11 kg (28 lb). Under no circumstances should envelopes have clasps, snaps, or windows, or use synthetic materials. Severe damage to the printer can result. Table 26. Envelope construction Good construction 222 Troubleshooting Poor construction ENWW Transparencies Printing on transparencies presents a special set of challenges. The surface resistance of a transparency can be infinite, causing the transparency to act like paper with 0 percent moisture content. This can result in streaks and smudging. Static charges can accumulate on some transparent stock and cause multifeed jams. Also, certain brands and types of transparencies do not tolerate exposure to the fuser. The user should only select transparencies that meet HP specifications. Among the common precautions are: ● Print transparencies to the top output bin to avoid jams. ● Transparencies must have correct resistivity (not built-up static charge). ● Transparencies must meet HP specifications for fusing compatibility. ● Each sheet should be removed from the tray and placed on a flat surface before printing the next sheet. This keeps the toner form rubbing off from the one sheet to the sheet before it has had time to cool. Chemically treated media Coatings such as lacquers, polymers, laminations, or other chemicals protect the paper but can cause problems in the fuser and transfer areas of Hewlett-Packard LaserJet printers. The surface resistivity and moisture content can be greatly altered, resulting in print-quality problems. Hard surface coatings increase wear on the rollers and media guides. All chemically treated media must meet Hewlett-Packard specifications for fusing compatibility. Synthetic media Synthetic medias (those manufactured from man-made fibers) do not perform as well as bond media in any printer, especially Hewlett-Packard LaserJet printers. All synthetic media must meet Hewlett-Packard specifications, especially for caliper and fusing compatibility. Coated media Do not use coated media. Most coated media does not meet specifications for fusing compatibility and other specifications for HP LaserJet printers. Other special media ENWW 1 Odd sizes. Check minimum and maximum supported sizes in chapter 2. 2 Carbonless media. No carbon required (NCR) media is not supported by HP LaserJet printers. 3 Recycled media. Choose recycled media that meets Hewlett-Packard specifications. Note that recycled media might not be as bright as indicated in the specifications. Hewlett-Packard recommends that recycled media contain no more than 5 percent groundwood. See chapter 2 for testing information. Chapter 7 Troubleshooting 223 Evaluate media use practices Handling and loading Often differences in techniques, missed steps, or media-handling methods are responsible for problems. Be sure the media is loaded correctly in the printer. Note Make sure that all printer users are observing these guidelines. Printer maintenance General cleanliness of the printer is the most important part of printer maintenance. Printers using media that creates a lot of dust and debris might require an aggressive maintenance schedule. Media dust accumulates in the following areas: ● pickup rollers ● media guides Take extra time to clean and inspect the paper path. If problems continue after cleaning, inspect for wear or damage. Media stacking Consider the following guidelines when advising the customer about stacking media: ● Do not store cartons of reams directly on the floor; cartons should be placed on a pallet or on shelves. ● Do not stack cartons more than six on top of one another. ● Stack each carton squarely on top of the other. ● Stack each carton upright. ● Do not store individual reams in such a manner that they will curl or warp along the edges. ● Do not place anything on top of stored media. ● Do not place the media close to heating or air conditioning vents or open windows. Evaluate environmental conditions Printing environment Ideally, the printing environment should be at room temperature and not too dry or too humid. Print media absorbs and loses moisture rapidly. Temperature extremes and excessive humidity can damage print media. Heat causes the moisture in the media to evaporate. Cold causes the moisture in the media to condense. Heating systems and air conditioners remove most humidity. When media loses moisture, streaks and smudging result. When paper absorbs moisture, light print and dropouts result. 224 Troubleshooting ENWW Media storage environment Media storage environmental conditions directly affect the feed operation. Note Do not purchase more media than can be easily used in a short time (about 3 months). Media stored for long periods experiences heat and moisture extremes that can be damaging. Planning is important to prevent damage to a large supply of media. Hewlett-Packard neither warrants nor recommends the use of a particular brand of paper or print media. Media properties are subject to manufacturing changes Hewllett-Packard has no control over such changes. The customer assumes all responsibility for the quality and performance of media. Although testing media helps to characterize its performance, process quality control by the manufacturer. Unconverted media in sealed reams can remain stable for several months before use. Converted media has greater potential for environmental damage, especially if it is not wrapped with a moisture-proof barrier. The media storage environment should be maintained to ensure optimum printer performance. The required condition is 20 degrees to 24 degrees C (68 degrees to 75 degrees F), with a relative humidity of 45 percent to 55 percent. The following guidelines should be considered when evaluating the customer’s media storage environment: ENWW ● Media should be stored at or near room temperature. ● The air should not be too dry or too humid. ● The best way to store an opened ream of paper is to rewrap it tightly in its moisture-proof wrapping. If the printer environment is subject to extremes, unwrap only the amount of media to be used during the day’s operation to prevent unwanted moisture changes. Chapter 7 Troubleshooting 225 Communication troubleshooting Communications check Note Communication problems are normally the customer’s responsibility. Time spent attempting to resolve these problems might not be covered by the Hewlett-Packard warranty. Refer the customer to the network administrator for assistance in troubleshooting network problems. Test message After the printer is installed, verify communications between the printer and the IBM-compatible computer. Enter the following at the DOS prompt: C:\DIR>LPT1 ENTER (for printing to parallel port #1) The printer should print a directory listing of the C: \ directory. Note Some Windows operating systems do not run true DOS. Consequently, printing the directory may not accomplish a true test of the communication between the printer and the computer. EIO troubleshooting Note If the printer has been turned on for at least 10 minutes, it will not recognize a LAN cable plugged into the Jetdirect server until you turn off the printer and then turn it on again. Before attempting to troubleshoot a network problem or notifying the network consultant of a problem, always print a configuration page. See the HP Jetdirect Print Server Software Installation Guide for detailed explanations of network issues (go to http://www.hp.com/go/Jetdirect). Jetdirect configuration ● If the EIO Jetdirect card has started successfully and completed its internal diagnostics, the I/O CARD READY message appears on the Jetdirect configuration page. If communication is lost, an I/O NOT READY message appears followed by a two-digit error code. See the HP Jetdirect Network Interface Configuration Guide for further details and recommended action (go to http://www.hp.com/go/Jetdirect). ● The “Network Statistics” column indicates that network activity has been occurring. Bad packets, framing errors, unsendable packets, and collisions should be minimal. If a high percentage (greater than one percent) of these occur, contact the network administrator. All of the statistics are set to zero when the printer is turned off. ● The “Novell Status” block should state the Novell printer server name to which the printer is connected. If the node name reads “NPIxxxxxx” (xxxxxx=last six digits of the EIO’s LAN address), the EIO card has not been configured for a Novell server. This could indicate that the card is operating under an IPX protocol other than Novell. Consult with the network administrator if the node name is not present. ● In the TCP/IP protocol block, the default IP address is “0.0.0.0.” It is acceptable to operate the printer with this default address. The error message “ARP DUPLICATE ADDRESS” might appear in this block. This is also an acceptable error code if the TCP/IP protocol is not being used. Check with the network administrator to determine the correct IP address for the printer. 226 Troubleshooting ENWW Troubleshooting tools Repetitive defect ruler Repetitive print defects are usually caused by a specific roller in the printer or the print cartridge. Use the figure below to isolate the cause of repetitive print defects. Align the first occurrence of the defect with the top of the “ruler” (at the top or bottom of the misprinted page), and measure to the next occurrence of the defect to determine the roller in question. When the defect pattern matches the pattern of the ruler, replace the indicated roller. Initial occurrence of defect Primary charging roller—38 mm (1.50 inches) Transfer charging roller—44 mm (1.73 inches) Developing roller—47 mm (1.85 inches) Pressure roller—63 mm (2.48 inches) Fuser film—75 mm (2.95 inches) Photosensitive drum—95 mm (3.74 inches) Figure 111. ENWW Repetitive defect ruler Chapter 7 Troubleshooting 227 Half-self-test functional check The electrophotographic process can be subdivided into the following stages: ● Cleaning (removes excess toner from drum surface) ● Conditioning (places a uniform electrical charge on drum) ● Writing (laser strikes surface of drum to create latent image) ● Developing (forms the toner image on drum) ● Transferring (charges transfer the image to paper) ● Fusing (heat and pressure produces a permanent image) The purpose of the half-self-test check is to determine which process is malfunctioning. Performing a half-self-test functional check 1 Print a configuration page from tray 1. 2 Open the top cover after the trailing edge of the paper enters the printer. At this point, the leading edge of the paper should have advanced beyond the print cartridge. 3 Remove the print cartridge. 4 Open the print cartridge drum shield to view the drum surface. Interpreting the functional check If a dark and distinct toner image is present on the drum’s surface, assume that the first four functions of the electrophotographic process are functioning (cleaning, conditioning, writing, and developing) and troubleshoot the failure as a transfer or fusing problem. If no image is present on the photosensitive drum, perform the drum rotation functional check. 228 Troubleshooting ENWW Performing a self test To initiate a self test: 1 Turn off the printer. 2 Press 3 Release 4 Use (UP arrow) or (DOWN arrow) to scroll to SELF TEST, and then press (SELECT). The status lights cycle, the printer initializes, and then the printer prints a configuration page. (SELECT) and hold it while turning on the printer. (SELECT) when all three status lights are lit. Performing a paper path test To initiate a paper path test: 1 Press (SELECT). 2 Use (UP arrow) or (SELECT). (DOWN arrow) to scroll to DIAGNOSTICS, and then press 3 Use (UP arrow) or (SELECT). (DOWN arrow) to scroll to PAPER PATH TEST, and then press 4 Use (UP arrow) or (DOWN arrow) to scroll to PRINT TEST PAGE, and then press (SELECT). The printer produces a test page. Drum-rotation functional check The photosensitive drum, located in the print cartridge, must rotate for the print process to work. The photosensitive drum receives its drive from the main drive assembly. To verify whether the drum is rotating, perform a drum-rotation functional check. To perform a drum-rotation functional check Note ENWW 1 Open the top cover. 2 Remove the print cartridge. 3 Mark the cartridge drive gear with a felt-tipped marker. Note the position of the mark. 4 Install the print cartridge and close the top cover. The start-up sequence should rotate the drum enough to move the mark. 5 Open the printer and inspect the gear that was marked in step 3. Verify that the mark moved. If the mark did not move, inspect the main drive assembly to make sure it is meshing with the print cartridge gears. If the drive gears function and the drum does not move, replace the print cartridge. This test is especially important when the customer is using refilled print cartridges. Chapter 7 Troubleshooting 229 Resetting the printer Cold reset A cold reset returns the control panel settings to the default factory settings. Note A cold reset also resets EIO. To retain EIO settings, remove the EIO card before performing a cold reset. To perform a cold reset, complete the following steps: 1 Turn off the printer. 2 Press and hold 3 When all three status lights are lit, release 4 Use (SELECT), and turn on the printer. (UP arrow) or (SELECT). (DOWN arrow) to scroll to COLD RESET, and press (SELECT). NVRAM initialization Note Before performing a hard-disk initialization, print a menu map and a configuration page. Use the information on the configuration page to reset any customer-set printer configuration values that the hard disk initialization procedure changes. Performing an NVRAM initialization clears the NVRAM of all control panel settings including the following: ● Model number ● Serial number ● Service ID ● Usage data (such as page counts, number of copies count, maintenance counts), ● Event log To perform an NVRAM initialization, complete the following steps: 1 Turn off the printer. 2 Press and hold 3 When all three status lights are lit, release 4 Press PAUSE/RELEASE. The first item of a menu appears. 5 Use (DOWN arrow), and turn on the printer. (UP arrow) or (DOWN arrow) and press (DOWN arrow) to scroll to NVRAM INIT, and press (UP arrow). (SELECT). Setting the language To set the printer control panel display language, perform the following steps: 1 Turn off the printer. 2 Press 3 Release (SELECT) when all three status lights are lit. The lights cycle and the HP logo appears on the control panel display. The message INITIALIZING appears, and then a menu appears. 4 Use (UP arrow) or (DOWN arrow) to scroll to SELECT LANGUAGE, and then press (SELECT). The control panel displays a list of available languages. 5 Use (UP arrow) or (DOWN arrow) to scroll to the correct language, and then press (SELECT) to save the selection. 230 Troubleshooting (SELECT) and hold it while turning on the printer. ENWW Reference diagrams 2 3 2 4 2 5 2 2 6 2 7 2 8 2 1 Figure 112. ENWW General printer-component locations 1 Pressure roller 2 Fuser 3 Fuser film 4 Transfer roller 5 Tray 1 pickup roller 6 Tray 1 separation pad 7 Tray 2 pickup roller 8 Tray 2 separation pad Chapter 7 Troubleshooting 231 2 2 3 2 1 Figure 113. Locations of switches 1 Power switch 2 Engine test button 3 Interlock (SW1) 232 Troubleshooting ENWW 2 3 2 2 4 2 5 2 6 2 7 2 1 Figure 114. ENWW Locations of sensors 1 Rear output bin sensor (PS502) 2 Delivery sensor (PS2301) 3 Reversed media sensor (PS501) 4 Top-of-page sensor (PS2305) 5 Automatic duplexer pickup sensor (PS503) 6 Tray 2 media sensor (PS1305) 7 Tray 1 media sensor (PS3908) Chapter 7 Troubleshooting 233 2 1 2 2 3 Figure 115. Locations of solenoid 1 Automatic duplexer solenoid (SL3) 2 Tray 1 pickup solenoid (SL2) 3 Tray 2 pickup solenoid (SL1) 234 Troubleshooting ENWW 2 2 1 Figure 116. ENWW 2 3 Location of motors and fans 1 Fan (FM1) 2 Reversing motor (M2) 3 Main motor (M1) Chapter 7 Troubleshooting 235 Figure 117. Engine controller PCB 236 Troubleshooting ENWW Figure 118. ENWW Power supply PCB Chapter 7 Troubleshooting 237 Figure 119. General circuit diagram (1 of 2) 238 Troubleshooting ENWW Figure 120. ENWW General circuit diagram (2 of 2) Chapter 7 Troubleshooting 239 Figure 121. General timing chart 240 Troubleshooting ENWW 8 Parts and diagrams Chapter contents Ordering parts and supplies and getting support . . . . . . . . . . . . . . . . . . . . . Parts . . . . . . . . . . . . . . . . . . . . . . . . . . . . . . . . . . . . . . . . . . . . . . . . . . . . Consumables, accessories, and supplies. . . . . . . . . . . . . . . . . . . . . . . . Common fasteners . . . . . . . . . . . . . . . . . . . . . . . . . . . . . . . . . . . . . . . . . . . . Illustrations and parts lists. . . . . . . . . . . . . . . . . . . . . . . . . . . . . . . . . . . . . . . Covers. . . . . . . . . . . . . . . . . . . . . . . . . . . . . . . . . . . . . . . . . . . . . . . . . . . . . . Covers and panels . . . . . . . . . . . . . . . . . . . . . . . . . . . . . . . . . . . . . . . . . Top cover assembly . . . . . . . . . . . . . . . . . . . . . . . . . . . . . . . . . . . . . . . . Internal components . . . . . . . . . . . . . . . . . . . . . . . . . . . . . . . . . . . . . . . . . . . Internal components (1 of 4). . . . . . . . . . . . . . . . . . . . . . . . . . . . . . . . . . Internal components (2 of 4). . . . . . . . . . . . . . . . . . . . . . . . . . . . . . . . . . Internal components (3 of 4). . . . . . . . . . . . . . . . . . . . . . . . . . . . . . . . . . Internal components (4 of 4). . . . . . . . . . . . . . . . . . . . . . . . . . . . . . . . . . Power-supply assembly . . . . . . . . . . . . . . . . . . . . . . . . . . . . . . . . . . . . . Pickup assembly. . . . . . . . . . . . . . . . . . . . . . . . . . . . . . . . . . . . . . . . . . . Engine controller. . . . . . . . . . . . . . . . . . . . . . . . . . . . . . . . . . . . . . . . . . . PCA locations . . . . . . . . . . . . . . . . . . . . . . . . . . . . . . . . . . . . . . . . . . . . . Trays . . . . . . . . . . . . . . . . . . . . . . . . . . . . . . . . . . . . . . . . . . . . . . . . . . . . . . . 250-sheet feeder. . . . . . . . . . . . . . . . . . . . . . . . . . . . . . . . . . . . . . . . . . . 500-sheet feeder. . . . . . . . . . . . . . . . . . . . . . . . . . . . . . . . . . . . . . . . . . . Alphabetical parts list . . . . . . . . . . . . . . . . . . . . . . . . . . . . . . . . . . . . . . . . . . Numerical parts list . . . . . . . . . . . . . . . . . . . . . . . . . . . . . . . . . . . . . . . . . . . . ENWW 242 242 243 244 245 246 246 248 250 250 252 254 256 258 260 262 263 264 264 266 268 273 Chapter 8 Parts and diagrams 241 Ordering parts and supplies and getting support Parts How to use the parts lists and diagrams The figures in this chapter illustrate the major subassemblies in the printer and their component parts. A table accompanies each exploded-view diagram. Each table lists reference numbers for the field-replaceable units (FRU) that appear in the diagram, along with their part numbers and names. Parts for which no part numbers are listed are not FRUs and cannot be ordered. Note When looking for an electrical part, pay careful attention to the voltage listed in the description column to ensure that the part number is correct for your printer model. Ordering Order replacement parts from HP Services. Go to http://www.hp.com/go/parts/ for information about ordering service parts in your area. Go to http://www.hp.com/go/partsinfo/ for the online HP service parts identification tool (HP partSurfer).All standard part numbers listed are stocked and can be ordered from HP’s Customer Services and Support Center. Support In addition to the technical support websites listed below, the following website contains answers to frequently asked questions: http://www.hp.com/support/lj2300 Table 27. Technical support websites HP Connect Online (for http://www.connect-online.hp.com HP partners) Hp Connect Online is an Internet site that is created exclusively for our partners. Partners can easily find all of the HP information needed for daily business. HP Customer Care Online (software drivers, support documentation, and answers to frequently asked questions) http://www.hp.com Select your country/region in the “select a country or region” field located on the web page. HP Technical Training (classes and schedules) U.S.: http://www.partner.americas.hp.com Canada: http://www.canada.hp.com Asia and Pacific countries/regions: http://partnercare.asiapac.hp.com Latin America: http://www.conecta.latinamerica.hp.com Parts (parts information) http://www.hp.com/go/parts/ http://www.hp.com/go/partsinfo/ http://www.partsurfer.hp.com Supplies/paper (ordering information) U.S. http://www.hp.com/go/orderssupplies-na Canada: http://www.hp.ca/catalog/supplies Europe: http://www.hp.com/go/supplies Asia and Pacific countries/regions: http://www.hp.com/paper 242 Parts and diagrams ENWW Consumables, accessories, and supplies Table 28. Consumables, accessories, and supplies Product number Part number Description Q2610-60001 Smart print cartridge Consumable items Q2610A Cables C2950A 2 m (5 ft) parallel cable (IEEE-1284) C2951A 3 m (9 ft) parallel cable (IEEE-1284) C6518A CPC USB 100-pin memory (DIMMS) C7842A 8 MB C7843A 16 MB C7845A 32 MB Q2651-67902 DIMM kit, HP LaserJet 2300L printer Q2651-67903 DIMM kit, HP LaserJet 2300 printer Q2677-67902 DIMM kit, HP LaserJet 2300n printer Q2677-67903 DIMM kit, HP LaserJet 2300d, 2300dn, and 2300 dtn printers Network connectivity J4169A J4169-69001 J4135A HP JetDirect 615N Fast Ethernet (10/100 Base-TX [RJ-45]) USB Media handling RM1-0350-000CN Tray 2 or 250-sheet feeder media tray replacement C4793-67901 250-sheet feeder and tray assembly C7065-67901 500-sheet feeder and tray assembly Reference materials Q2472-90908 HP LaserJet 2300 series printer service manual 5851-1468 HP LaserJet Printer Family Print Media Guide 5021-0377 HP PCL/PJL Reference Set 5969-6818 HP JetDirect Print Server Administrator’s Guide 5969-3412 HP JetDirect Print Server JetAdmin Setup Guide Q2472-67901 Packaging kit Miscellaneous ENWW Chapter 8 Parts and diagrams 243 Common fasteners Table 29. Common fasteners Example Description Sizes Uses Screw M3 by 6 mm M4 by 8 mm To hold plastic to plastic Screw, tapping M3 by 4 mm M3 by 6 mm M4 by 6 mm M4 by 12 mm To hold plastic to metal (excluding the control panel) Screw, pan head M4 by 10 mm To hold plastic to plastic Screw, w/washer M3 by 6 mm M3 by 8 mm M3 by 7 mm M4 by 6 mm M4 by 12 mm To hold plastic to metal (excluding the covers) Screw, truss head M3 by 6 mm M3 by 8 mm M4 by 8 mm M4 by 20 mm To hold sheet metal to metal (excluding the formatter) E-ring 244 Parts and diagrams To hold gears in place ENWW Illustrations and parts lists Assembly locations Top cover assembly Power supply assembly Engine controller assembly Drive assembly Fuser Registration assembly Tray 2 Figure 122. ENWW Assembly locations Chapter 8 Parts and diagrams 245 Covers Covers and panels Figure 123. Covers and panels 246 Parts and diagrams ENWW Table 30. Covers and panels ENWW Ref Description Part number Quantity 1 Rear cover assembly RM1-0367-000CN 1 1A Bin extension RB2-6286-000CN 1 1B Spring, torsion RC1-0999-000CN 2 1C Roller, guide RB2-6288-000CN 2 1D Rear output bin RB2-6287-000CN 1 1E Guide, rear output RB2-6401-000CN 1 2 Cover, DIMM RM1-0329-000CN 1 2A Cover, I/O RB2-6283-000CN 1 3 Cover, front RC1-1013-000CN 1 4 Cable, panel RG1-4314-000CN 1 5 Control panel RH6-0226-000CN 1 6 Tray 1 cover assembly RG5-5575-000CN 1 6A Tray 1 extension 1 RB2-6404-000CN 1 6B Tray 1 extension 2 RB2-3036-000CN 1 7 Tray 1 assembly RM1-0353-000CN 1 8 Left cover assembly RG5-5549-000CN 1 8A Button, power switch RB2-6294-000CN 1 8B Spring, compression RB2-2860-000CN 1 9 Screw, tapping, pan head, M4x10 XB4-7401-007CN 2 10 Screw, tapping, truss head, M4x14 XB4-7401-407CN 2 11 Screw, TP, M3x6 XA9-1223-000CN 1 12 Screw, w/washer, M3x6 XB6-7300-607CN 1 Chapter 8 Parts and diagrams 247 Top cover assembly Figure 124. Top cover assembly 248 Parts and diagrams ENWW Table 31. Top cover assembly ENWW Ref Description Part number Quantity 1 Top cover assembly RM1-0328-000CN 1 1A Screw, tapping, pan head, M4x10 XB4-7401-007CN 1 2 Screw, tapping, pan head, M4x10 XB4-7401-007CN 2 Chapter 8 Parts and diagrams 249 Internal components Internal components (1 of 4) Figure 125. Internal components (1 of 4) 250 Parts and diagrams ENWW Table 32. Internal components (1 of 4) ENWW Ref Description Part number Quantity 1 Lever, sensor RB2-2836-000CN 1 2 Spring, torsion RB2-2837-000CN 1 3 Mount, fan RB2-6255-000CN 1 4 Static charge eliminator RC1-0911-000CN 1 5 Plate, grounding RC1-0917-000CN 1 6 Mount, laser/scanner RC1-1001-000CN 1 7 Guide, cable RC1-1002-000CN 1 8 Duct RC1-1003-000CN 1 9 Guide, flat cable RC1-1019-000CN 1 10 FG cable assembly RG1-4310-000CN 1 11 Paper feeder cable RG5-5598-000CN 1 11A I/F cable RG5-5599-000CN 1 11B Grounding cable RG5-5600-000CN 1 12 Flat cable, I/F RH2-5578-000CN 1 13 Motor, dc (M1) RH7-1587-000CN 1 14 Fan RH7-1591-000CN 1 15 Switch (SW1) RH7-6051-000CN 1 16 Laser/scanner RM1-0313-000CN 1 17 E-label reader assembly RM1-0335-000CN 1 18 Screw, TP, M3x8 XA9-1160-000CN 4 19 Screw, TP, M4x12 XA9-1273-000CN 4 20 Screw, w/washer, M3x6 XB2-7300-607CN 8 21 Screw, tapping, pan head, M4x10 XB4-7401-007CN 13 22 Screw, PH M3x4 XB6-7300-407CN 3 23 Drive assembly RM1-0334-000CN 1 24 Fuser (110-127V) RM1-0354-000CN 1 Fuser (220-240V) RM1-0355-000CN 1 Chapter 8 Parts and diagrams 251 Internal components (2 of 4) Figure 126. Internal components (2 of 4) 252 Parts and diagrams ENWW Table 33. Internal components (2 of 4) ENWW Ref Description Part number Quantity 1 Cap, continuity RA0-1068-000CN 1 2 Guide, cartridge, right RB2-2830-020CN 1 3 Guide, cartridge, left RB2-2831-020CN 1 4 Spring, compression RB2-2832-000CN 1 5 Spring, torsion RB2-2843-000CN 1 6 Rod, jam clearing RB2-6250-000CN 1 7 Lever, jam clearing RB2-6251-000CN 1 8 Arm, sensor RB2-6264-000CN 1 9 Foot, rubber RB2-6297-000CN 4 10 Bushing, transfer, right RC1-0922-000CN 1 11 Tray 1 damper assembly RC1-1038-000CN 1 12 Gear, 26T RC1-1039-000CN 1 13 Gear, 29T RC1-1040-000CN 1 14 Top output bin delivery roller assembly RG5-5542-050CN 2 14A Roller, top output bin, lower 2 RB2-6277-000CN 1 14B Roller, top output bin, lower 1 RB2-6400-000CN 1 15 Transfer roller assembly RM1-0338-000CN 1 16 Tray 1 pickup assembly RM1-0346-000CN 1 16A Roller, pickup RC1-0945-000CN 1 17 Top output bin delivery roller assembly RM1-0370-000CN 2 17A Roller, face-down lower 1 RB2-6400-000CN 1 18 Top output bin delivery roller assembly RM1-0371-000CN 1 19 Gear, 14T RS6-0445-000CN 1 20 Spring, compression RS6-2375-000CN 4 21 Gear, 15T RU5-0168-000CN 1 22 Spring, compression RU5-2109-000CN 1 23 Spring, tension RU5-2112-000CN 1 24 Screw, tapping, pan head, M4x10 XB4-7401-007CN 12 25 Registration assembly RM1-0347-000CN 1 Chapter 8 Parts and diagrams 253 Internal components (3 of 4) Figure 127. Internal components (3 of 4) 254 Parts and diagrams ENWW Table 34. Internal components (3 of 4) ENWW Ref Description Part number Quantity 1 Spring, leaf RB2-6266-000CN 1 2 Hinge, left RB2-6405-000CN 1 3 Hinge, right RB2-6406-000CN 1 4 Plate, feeding, center RC1-0912-000CN 1 5 Plate, feeding, left RC1-0913-000CN 1 6 Plate, feeding, right RC1-0914-000CN 1 7 Plate, feeding, front RC1-0915-000CN 2 8 Plate, grounding RC1-0916-000CN 1 9 Belt, paper feed RC1-0918-000CN 3 10 Shaft, paper feed RC1-0920-000CN 1 11 Pad, separation RC1-0939-000CN 1 12 Pulley RC1-0933-000CN 3 13 Cable guide assembly RM1-0324-000CN 1 14 Gear assembly RM1-0337-000CN 1 15 Separation pad assembly RM1-0345-000CN 1 16 Spring, tension RS6-2030-000CN 2 17 Gear, 27T RU5-0155-000CN 1 18 Gear, 14T RU5-0156-000CN 1 19 Shaft, paper feed RU5-0158-000CN 1 20 Spring, compression RU5-2113-000CN 1 21 Photosensor TLP1242 WG8-5382-000CN 1 22 Screw, tapping, pan head, M4x10 XB4-7401-007CN 5 Chapter 8 Parts and diagrams 255 Internal components (4 of 4) Figure 128. Internal components (4 of 4) 256 Parts and diagrams ENWW Table 35. Internal components (4 of 4) ENWW Ref Description Part number Quantity 1 Hinge, feed guide RB2-6249-000CN 1 2 Spring, compression RB2-6262-000CN 1 3 Spring, compression RB2-6263-000CN 1 4 Spring, compression RB2-6271-000CN 1 5 Sheet, leakage-prevention RC1-0919-000CN 1 6 Reverse guide assembly RG5-5548-000CN 1 7 Access plate feed guide assembly RG5-5559-000CN 1 8 Feed roller assembly RG5-5555-000CN 1 9 Solenoid RH7-5279-000CN 1 10 Access plate solenoid assembly RM1-0331-000CN 1 10A Screw, RS, M3x6 XA9-0686-000CN 1 11 Position guide assembly RM1-0333-000CN 1 12 Inlet cable assembly RM1-0342-000CN 1 13 Spring, compression RU5-2107-000CN 1 14 Spring, compression RU5-2108-000CN 1 15 Screw, w/washer, M4x12 XA9-1206-000CN 2 16 Screw, w/washer, M3x6 XB2-7300-607CN 1 17 Screw, tapping, pan head, M4x10 XB4-7401-007CN 7 Chapter 8 Parts and diagrams 257 Power-supply assembly Figure 129. Power-supply assembly 258 Parts and diagrams ENWW Table 36. Power-supply assembly Ref Description Part number Qty Power supply assembly (110-127V) RM1-0340-000CN 1 Power supply assembly (220-240V) RM1-0341-000CN 1 Power supply PCA (110-127V) RG1-4306-000CN 1 Power supply PCA (220-240V) RG1-4329-000CN 1 1A Spacer, PCA RC1-0931-000CN 1 1B Fuse (110-127V) WD1-0268-000CN 1 Fuse (220-240V) RH3-8006-000CN 1 2 Sheet, insulation RC1-0930-000CN 1 3 Holder, sensor, lever RL1-0158-000CN 1 4 PCA VT2-0012-005CN 1 5 Screw, w/washer, M3x8 XA9-1226-000CN 4 1 ENWW Chapter 8 Parts and diagrams 259 Pickup assembly Figure 130. Pickup assembly 260 Parts and diagrams ENWW Table 37. Pickup assembly Ref ENWW Description Part number Quantity Pickup assembly RM1-0332-000CN 1 1 Roller RB2-2892-000CN 2 2 Bushing, right RB2-2895-000CN 1 3 Bushing, left RB2-2896-000CN 1 4 Pickup roller RB2-6304-000CN 1 5 Arm, paper sensor RB2-6310-000CN 1 Chapter 8 Parts and diagrams 261 Engine controller Figure 131. Engine controller Table 38. Engine controller Ref Description Part number Qty Engine controller assembly RM1-0339-000CN 1 1 Engine controller PCA RG1-4307-000CN 1 2 Screw, w/washer, M3x8 XA9-1226-000CN 1 262 Parts and diagrams ENWW PCA locations Figure 132. PCA locations Table 39. PCA locations Ref Description Part number Quantity 1 Engine controller PCA RG1-4307-000CN 1 2 Power supply PCA (110-127V) RG1-4306-000CN 1 Power supply PCA (220-240V) RG1-4329-000CN 1 Formatter Q1395-60001 1 3 ENWW Chapter 8 Parts and diagrams 263 Trays 250-sheet feeder Figure 133. 250-sheet feeder 264 Parts and diagrams ENWW Table 40. 250-sheet feeder Ref ENWW Description Part number Qty 250-sheet feeder C4793-67901 1 Tray 2 or 250-sheet feeder (media tray only) RM1-0350-000CN 1 1 Pickup roller RB2-6304-000CN 1 2 Roller RB2-2892-000CN 2 3 Bushing, right RB2-2895-000CN 1 4 Bushing, left RB2-2896-000CN 1 14 Separation pad RC1-0954-000CN 1 Chapter 8 Parts and diagrams 265 500-sheet feeder Figure 134. 500-sheet feeder 266 Parts and diagrams ENWW Table 41. 500-sheet feeder Ref ENWW Description Part number Qty 500-sheet feeder C7065-67901 1 1 Pickup roller RB2-6304-000CN 1 2 Roller RB2-2892-000CN 2 3 Bushing, right RB2-2895-000CN 1 4 Bushing, left RB2-2896-000CN 1 15 Pad, separation RB2-9960-000CN 1 Chapter 8 Parts and diagrams 267 Alphabetical parts list Table 42. Alphabetical parts list Description Part number Quantity Figure 250-sheet feeder C4793-67901 1 133 500-sheet feeder C7065-67901 1 134 Access plate feed guide assembly RG5-5559-000CN 1 128 7 Access plate solenoid assembly RM1-0331-000CN 1 128 10 Arm, paper sensor RB2-6310-000CN 1 130 5 Arm, sensor RB2-6264-000CN 1 126 8 Belt, paper feed RC1-0918-000CN 3 127 9 Bin extension RB2-6286-000CN 1 123 1A Bushing, left RB2-2896-000CN 1 130 3 Bushing, left RB2-2896-000CN 1 133 4 Bushing, left RB2-2896-000CN 1 134 4 Bushing, right RB2-2895-000CN 1 130 2 Bushing, right RB2-2895-000CN 1 133 3 Bushing, right RB2-2895-000CN 1 134 3 Bushing, transfer, right RC1-0922-000CN 1 126 10 Button, power switch RB2-6294-000CN 1 123 8A Cable guide assembly RM1-0324-000CN 1 127 13 Cable, panel RG1-4314-000CN 1 123 4 Cap, continuity RA0-1068-000CN 1 126 1 Control panel RH6-0226-000CN 1 123 5 Cover, DIMM RM1-0329-000CN 1 123 2 Cover, front RC1-1013-000CN 1 123 3 Cover, I/O RB2-6283-000CN 1 123 2A Drive assembly RM1-0334-000CN 1 125 23 Duct RC1-1003-000CN 1 125 8 E-label reader assembly RM1-0335-000CN 1 125 17 Engine controller assembly RM1-0339-000CN 1 131 Engine controller PCA RG1-4307-000CN 1 131 1 Engine controller PCA RG1-4307-000CN 1 132 1 Fan RH7-1591-000CN 1 125 14 Feed roller assembly RG5-5555-000CN 1 128 8 FG cable assembly RG1-4310-000CN 1 125 10 Flat cable, I/F RH2-5578-000CN 1 125 12 Foot, rubber RB2-6297-000CN 4 126 9 Formatter Q1395-60001 1 132 3 Fuse (110-127V) WD1-0268-000CN 1 129 1B 268 Parts and diagrams Ref. ENWW Table 42. Alphabetical parts list (continued) ENWW Description Part number Quantity Figure Ref. Fuse (220-240V) RH3-8006-000CN 1 129 1B Fuser (110-127V) RM1-0354-000CN 1 125 24 Fuser (220-240V) RM1-0355-000CN 1 125 24 Gear assembly RM1-0337-000CN 1 127 14 Gear, 14T RS6-0445-000CN 1 126 19 Gear, 14T RU5-0156-000CN 1 127 18 Gear, 15T RU5-0168-000CN 1 126 21 Gear, 26T RC1-1039-000CN 1 126 12 Gear, 27T RU5-0155-000CN 1 127 17 Gear, 29T RC1-1040-000CN 1 126 13 Grounding cable RG5-5600-000CN 1 125 11B Guide, cable RC1-1002-000CN 1 125 7 Guide, cartridge, left RB2-2831-020CN 1 126 3 Guide, cartridge, right RB2-2830-020CN 1 126 2 Guide, flat cable RC1-1019-000CN 1 125 9 Guide, rear output RB2-6401-000CN 1 123 1E Hinge, feed guide RB2-6249-000CN 1 128 1 Hinge, left RB2-6405-000CN 1 127 2 Hinge, right RB2-6406-000CN 1 127 3 Holder, sensor, lever RL1-0158-000CN 1 129 3 I/F cable RG5-5599-000CN 1 125 11A Inlet cable assembly RM1-0342-000CN 1 128 12 Laser/scanner RM1-0313-000CN 1 125 16 Left cover assembly RG5-5549-000CN 1 123 8 Lever, jam clearing RB2-6251-000CN 1 126 7 Lever, sensor RB2-2836-000CN 1 125 1 Motor, dc (M1) RH7-1587-000CN 1 125 13 Mount, fan RB2-6255-000CN 1 125 3 Mount, laser/scanner RC1-1001-000CN 1 125 6 Pad, separation RB2-9960-000CN 1 134 15 Pad, separation RC1-0939-000CN 1 127 11 Paper feeder cable RG5-5598-000CN 1 125 11 PCA VT2-0012-005CN 1 129 4 Photosensor TLP1242 WG8-5382-000CN 1 127 21 Pickup assembly RM1-0332-000CN 1 130 Pickup roller RB2-6304-000CN 1 130 4 Pickup roller RB2-6304-000CN 1 133 1 Pickup roller RB2-6304-000CN 1 134 1 Plate, feeding, center RC1-0912-000CN 1 127 4 Plate, feeding, front RC1-0915-000CN 2 127 7 Chapter 8 Parts and diagrams 269 Table 42. Alphabetical parts list (continued) Description Part number Quantity Figure Ref. Plate, feeding, left RC1-0913-000CN 1 127 5 Plate, feeding, right RC1-0914-000CN 1 127 6 Plate, grounding RC1-0916-000CN 1 127 8 Plate, grounding RC1-0917-000CN 1 125 5 Position guide assembly RM1-0333-000CN 1 128 11 Power supply assembly (110-127V) RM1-0340-000CN 1 129 Power supply assembly (220-240V) RM1-0341-000CN 1 129 Power supply PCA (110-127V) RG1-4306-000CN 1 129 1 Power supply PCA (110-127V) RG1-4306-000CN 1 132 2 Power supply PCA (220-240V) RG1-4329-000CN 1 129 1 Power supply PCA (220-240V) RG1-4329-000CN 1 132 2 Pulley RC1-0933-000CN 3 127 12 Rear cover assembly RM1-0367-000CN 1 123 1 Rear output bin RB2-6287-000CN 1 123 1D Registration assembly RM1-0347-000CN 1 126 25 Reverse guide assembly RG5-5548-000CN 1 128 6 Rod, jam clearing RB2-6250-000CN 1 126 6 Roller RB2-2892-000CN 2 130 1 Roller RB2-2892-000CN 2 133 2 Roller RB2-2892-000CN 2 134 2 Roller, face-down lower 1 RB2-6400-000CN 1 126 17A Roller, guide RB2-6288-000CN 2 123 1C Roller, pickup RC1-0945-000CN 1 126 16A Roller, top output bin, lower 1 RB2-6400-000CN 1 126 14B Roller, top output bin, lower 2 RB2-6277-000CN 1 126 14A Screw, PH M3x4 XB6-7300-407CN 3 125 22 Screw, RS, M3x6 XA9-0686-000CN 1 128 10A Screw, tapping, pan head, M4x10 XB4-7401-007CN 2 123 9 Screw, tapping, pan head, M4x10 XB4-7401-007CN 1 124 1A Screw, tapping, pan head, M4x10 XB4-7401-007CN 2 124 2 Screw, tapping, pan head, M4x10 XB4-7401-007CN 13 125 21 Screw, tapping, pan head, M4x10 XB4-7401-007CN 12 126 24 Screw, tapping, pan head, M4x10 XB4-7401-007CN 5 127 22 Screw, tapping, pan head, M4x10 XB4-7401-007CN 7 128 17 Screw, tapping, truss head, M4x14 XB4-7401-407CN 2 123 10 Screw, TP, M3x6 XA9-1223-000CN 1 123 11 Screw, TP, M3x8 XA9-1160-000CN 4 125 18 Screw, TP, M4x12 XA9-1273-000CN 4 125 19 Screw, w/washer, M3x6 XB2-7300-607CN 8 125 20 Screw, w/washer, M3x6 XB2-7300-607CN 1 128 16 270 Parts and diagrams ENWW Table 42. Alphabetical parts list (continued) ENWW Description Part number Quantity Figure Ref. Screw, w/washer, M3x6 XB6-7300-607CN 1 123 12 Screw, w/washer, M3x8 XA9-1226-000CN 4 129 5 Screw, w/washer, M3x8 XA9-1226-000CN 1 131 2 Screw, w/washer, M4x12 XA9-1206-000CN 2 128 15 Separation pad RC1-0954-000CN 1 133 14 Separation pad assembly RM1-0345-000CN 1 127 15 Shaft, paper feed RC1-0920-000CN 1 127 10 Shaft, paper feed RU5-0158-000CN 1 127 19 Sheet, insulation RC1-0930-000CN 1 129 2 Sheet, leakage-prevention RC1-0919-000CN 1 128 5 Solenoid RH7-5279-000CN 1 128 9 Spacer, PCA RC1-0931-000CN 1 129 1A Spring, compression RB2-2832-000CN 1 126 4 Spring, compression RB2-2860-000CN 1 123 8B Spring, compression RB2-6262-000CN 1 128 2 Spring, compression RB2-6263-000CN 1 128 3 Spring, compression RB2-6271-000CN 1 128 4 Spring, compression RS6-2375-000CN 4 126 20 Spring, compression RU5-2107-000CN 1 128 13 Spring, compression RU5-2108-000CN 1 128 14 Spring, compression RU5-2109-000CN 1 126 22 Spring, compression RU5-2113-000CN 1 127 20 Spring, leaf RB2-6266-000CN 1 127 1 Spring, tension RS6-2030-000CN 2 127 16 Spring, tension RU5-2112-000CN 1 126 23 Spring, torsion RB2-2837-000CN 1 125 2 Spring, torsion RB2-2843-000CN 1 126 5 Spring, torsion RC1-0999-000CN 2 123 1B Static charge eliminator RC1-0911-000CN 1 125 4 Switch (SW1) RH7-6051-000CN 1 125 15 Top cover assembly RM1-0328-000CN 1 124 1 Top output bin delivery roller assembly RG5-5542-050CN 2 126 14 Top output bin delivery roller assembly RM1-0370-000CN 2 126 17 Top output bin delivery roller assembly RM1-0371-000CN 1 126 18 Transfer roller assembly RM1-0338-000CN 1 126 15 Tray 1 assembly RM1-0353-000CN 1 123 7 Tray 1 cover assembly RG5-5575-000CN 1 123 6 Tray 1 damper assembly RC1-1038-000CN 1 126 11 Tray 1 extension 1 RB2-6404-000CN 1 123 6A Tray 1 extension 2 RB2-3036-000CN 1 123 6B Chapter 8 Parts and diagrams 271 Table 42. Alphabetical parts list (continued) Description Part number Quantity Figure Ref. Tray 1 pickup assembly RM1-0346-000CN 1 16 Tray 2 or 250-sheet feeder (media tray only) RM1-0350-000CN 1 272 Parts and diagrams 126 ENWW Numerical parts list Table 43. Numerical parts list ENWW Part number Description Quantity Figure Ref. C4793-67901 250-sheet feeder 1 133 C7065-67901 500-sheet feeder 1 134 Q1395-60001 Formatter 1 132 3 RA0-1068-000CN Cap, continuity 1 126 1 RB2-2830-020CN Guide, cartridge, right 1 126 2 RB2-2831-020CN Guide, cartridge, left 1 126 3 RB2-2832-000CN Spring, compression 1 126 4 RB2-2836-000CN Lever, sensor 1 125 1 RB2-2837-000CN Spring, torsion 1 125 2 RB2-2843-000CN Spring, torsion 1 126 5 RB2-2860-000CN Spring, compression 1 123 8B RB2-2892-000CN Roller 2 130 1 RB2-2892-000CN Roller 2 133 2 RB2-2892-000CN Roller 2 134 2 RB2-2895-000CN Bushing, right 1 130 2 RB2-2895-000CN Bushing, right 1 133 3 RB2-2895-000CN Bushing, right 1 134 3 RB2-2896-000CN Bushing, left 1 130 3 RB2-2896-000CN Bushing, left 1 133 4 RB2-2896-000CN Bushing, left 1 134 4 RB2-3036-000CN Tray 1 extension 2 1 123 6B RB2-6249-000CN Hinge, feed guide 1 128 1 RB2-6250-000CN Rod, jam clearing 1 126 6 RB2-6251-000CN Lever, jam clearing 1 126 7 RB2-6255-000CN Mount, fan 1 125 3 RB2-6262-000CN Spring, compression 1 128 2 RB2-6263-000CN Spring, compression 1 128 3 RB2-6264-000CN Arm, sensor 1 126 8 RB2-6266-000CN Spring, leaf 1 127 1 RB2-6271-000CN Spring, compression 1 128 4 RB2-6277-000CN Roller, top output bin, lower 2 1 126 14A RB2-6283-000CN Cover, I/O 1 123 2A RB2-6286-000CN Bin extension 1 123 1A RB2-6287-000CN Rear output bin 1 123 1D RB2-6288-000CN Roller, guide 2 123 1C RB2-6294-000CN Button, power switch 1 123 8A Chapter 8 Parts and diagrams 273 Table 43. Numerical parts list (continued) Part number Description Quantity Figure Ref. RB2-6297-000CN Foot, rubber 4 126 9 RB2-6304-000CN Pickup roller 1 130 4 RB2-6304-000CN Pickup roller 1 133 1 RB2-6304-000CN Pickup roller 1 134 1 RB2-6310-000CN Arm, paper sensor 1 130 5 RB2-6400-000CN Roller, face-down lower 1 1 126 17A RB2-6400-000CN Roller, top output bin, lower 1 1 126 14B RB2-6401-000CN Guide, rear output 1 123 1E RB2-6404-000CN Tray 1 extension 1 1 123 6A RB2-6405-000CN Hinge, left 1 127 2 RB2-6406-000CN Hinge, right 1 127 3 RB2-9960-000CN Pad, separation 1 134 15 RC1-0911-000CN Static charge eliminator 1 125 4 RC1-0912-000CN Plate, feeding, center 1 127 4 RC1-0913-000CN Plate, feeding, left 1 127 5 RC1-0914-000CN Plate, feeding, right 1 127 6 RC1-0915-000CN Plate, feeding, front 2 127 7 RC1-0916-000CN Plate, grounding 1 127 8 RC1-0917-000CN Plate, grounding 1 125 5 RC1-0918-000CN Belt, paper feed 3 127 9 RC1-0919-000CN Sheet, leakage-prevention 1 128 5 RC1-0920-000CN Shaft, paper feed 1 127 10 RC1-0922-000CN Bushing, transfer, right 1 126 10 RC1-0930-000CN Sheet, insulation 1 129 2 RC1-0931-000CN Spacer, PCA 1 129 1A RC1-0933-000CN Pulley 3 127 12 RC1-0939-000CN Pad, separation 1 127 11 RC1-0945-000CN Roller, pickup 1 126 16A RC1-0954-000CN Separation pad 1 133 14 RC1-0999-000CN Spring, torsion 2 123 1B RC1-1001-000CN Mount, laser/scanner 1 125 6 RC1-1002-000CN Guide, cable 1 125 7 RC1-1003-000CN Duct 1 125 8 RC1-1013-000CN Cover, front 1 123 3 RC1-1019-000CN Guide, flat cable 1 125 9 RC1-1038-000CN Tray 1 damper assembly 1 126 11 RC1-1039-000CN Gear, 26T 1 126 12 RC1-1040-000CN Gear, 29T 1 126 13 RG1-4306-000CN Power supply PCA (110-127V) 1 129 1 RG1-4306-000CN Power supply PCA (110-127V) 1 132 2 274 Parts and diagrams ENWW Table 43. Numerical parts list (continued) ENWW Part number Description Quantity Figure Ref. RG1-4307-000CN Engine controller PCA 1 131 1 RG1-4307-000CN Engine controller PCA 1 132 1 RG1-4310-000CN FG cable assembly 1 125 10 RG1-4314-000CN Cable, panel 1 123 4 RG1-4329-000CN Power supply PCA (220-240V) 1 129 1 RG1-4329-000CN Power supply PCA (220-240V) 1 132 2 RG5-5542-050CN Top output bin delivery roller assembly 2 126 14 RG5-5548-000CN Reverse guide assembly 1 128 6 RG5-5549-000CN Left cover assembly 1 123 8 RG5-5559-000CN Access plate feed guide assembly 1 128 7 RG5-5555-000CN Feed roller assembly 1 128 8 RG5-5575-000CN Tray 1 cover assembly 1 123 6 RG5-5598-000CN Paper feeder cable 1 125 11 RG5-5599-000CN I/F cable 1 125 11A RG5-5600-000CN Grounding cable 1 125 11B RH2-5578-000CN Flat cable, I/F 1 125 12 RH3-8006-000CN Fuse (220-240V) 1 129 1B RH6-0226-000CN Control panel 1 123 5 RH7-1587-000CN Motor, dc (M1) 1 125 13 RH7-1591-000CN Fan 1 125 14 RH7-5279-000CN Solenoid 1 128 9 RH7-6051-000CN Switch (SW1) 1 125 15 RL1-0158-000CN Holder, sensor, lever 1 129 3 RM1-0313-000CN Laser/scanner 1 125 16 RM1-0324-000CN Cable guide assembly 1 127 13 RM1-0328-000CN Top cover assembly 1 124 1 RM1-0329-000CN Cover, DIMM 1 123 2 RM1-0331-000CN Access plate solenoid assembly 1 128 10 RM1-0332-000CN Pickup assembly 1 130 RM1-0333-000CN Position guide assembly 1 128 11 RM1-0334-000CN Drive assembly 1 125 23 RM1-0335-000CN E-label reader assembly 1 125 17 RM1-0337-000CN Gear assembly 1 127 14 RM1-0338-000CN Transfer roller assembly 1 126 15 RM1-0339-000CN Engine controller assembly 1 131 RM1-0340-000CN Power supply assembly (110-127V) 1 129 RM1-0341-000CN Power supply assembly (220-240V) 1 129 RM1-0342-000CN Inlet cable assembly 1 128 12 RM1-0345-000CN Separation pad assembly 1 127 15 RM1-0346-000CN Tray 1 pickup assembly 1 126 16 Chapter 8 Parts and diagrams 275 Table 43. Numerical parts list (continued) Part number Description Quantity Figure Ref. RM1-0347-000CN Registration assembly 1 126 25 RM1-0350-000CN Tray 2 or 250-sheet feeder (media tray only) 1 RM1-0353-000CN Tray 1 assembly 1 123 7 RM1-0354-000CN Fuser (110-127V) 1 125 24 RM1-0355-000CN Fuser (220-240V) 1 125 24 RM1-0367-000CN Rear cover assembly 1 123 1 RM1-0370-000CN Top output bin delivery roller assembly 2 126 17 RM1-0371-000CN Top output bin delivery roller assembly 1 126 18 RS6-0445-000CN Gear, 14T 1 126 19 RS6-2030-000CN Spring, tension 2 127 16 RS6-2375-000CN Spring, compression 4 126 20 RU5-0155-000CN Gear, 27T 1 127 17 RU5-0156-000CN Gear, 14T 1 127 18 RU5-0158-000CN Shaft, paper feed 1 127 19 RU5-0168-000CN Gear, 15T 1 126 21 RU5-2107-000CN Spring, compression 1 128 13 RU5-2108-000CN Spring, compression 1 128 14 RU5-2109-000CN Spring, compression 1 126 22 RU5-2112-000CN Spring, tension 1 126 23 RU5-2113-000CN Spring, compression 1 127 20 VT2-0012-005CN PCA 1 129 4 WD1-0268-000CN Fuse (110-127V) 1 129 1B WG8-5382-000CN Photosensor TLP1242 1 127 21 XA9-0686-000CN Screw, RS, M3x6 1 128 10A XA9-1160-000CN Screw, TP, M3x8 4 125 18 XA9-1206-000CN Screw, w/washer, M4x12 2 128 15 XA9-1223-000CN Screw, TP, M3x6 1 123 11 XA9-1226-000CN Screw, w/washer, M3x8 4 129 5 XA9-1226-000CN Screw, w/washer, M3x8 1 131 2 XA9-1273-000CN Screw, TP, M4x12 4 125 19 XB2-7300-607CN Screw, w/washer, M3x6 8 125 20 XB2-7300-607CN Screw, w/washer, M3x6 1 128 16 XB4-7401-007CN Screw, tapping, pan head, M4x10 1 124 1A XB4-7401-007CN Screw, tapping, pan head, M4x10 13 125 21 XB4-7401-007CN Screw, tapping, pan head, M4x10 12 126 24 XB4-7401-007CN Screw, tapping, pan head, M4x10 2 123 9 XB4-7401-007CN Screw, tapping, pan head, M4x10 2 124 2 XB4-7401-007CN Screw, tapping, pan head, M4x10 5 127 22 XB4-7401-007CN Screw, tapping, pan head, M4x10 7 128 17 XB4-7401-407CN Screw, tapping, truss head, M4x14 2 123 10 276 Parts and diagrams ENWW Table 43. Numerical parts list (continued) ENWW Part number Description Quantity Figure Ref. XB6-7300-407CN Screw, PH M3x4 3 125 22 XB6-7300-607CN Screw, w/washer, M3x6 1 123 12 Chapter 8 Parts and diagrams 277 278 Parts and diagrams ENWW Index Symbols ? button locating 52 using 184 Numerics 250-sheet tray. See tray 2 500-sheet tray. See tray 3 A A4 paper settings 59, 60 access denied to control panel 54, 186 access plate, removing 159 accessories included 16 ordering 27 part numbers 243 acclimating printer 180 acoustic specifications 21 adhesion, toner 214 adhesive labels fuser modes 62 specifications 41 troubleshooting 221 agreements, service 28 alphabetical lists error messages 186 part numbers 268 AppleTalk settings 67, 69 application settings 54 ARP duplicate address, error message 226 arrow buttons, control panel 52, 53 Attention light locating 52 states 53 authorized resellers 28 auto continue setting 65 automatic duplexer solenoid (SL3) operations 96 removing 158 B Back button, control panel 52, 53 background, gray 214 basis weight calculating 44 metric 45 beam operations 87, 90 belts operations 95 removing 175 replacement intervals 74 bench repair warranty 27 bidirectional communications operations 100 settings 67 troubleshooting 226 binding edge, duplex printing 59 ENWW bins, output feeding operations 95 included 17 jams 206 locating 22 top delivery assembly, removing 169 black dots, troubleshooting 213 black lines, troubleshooting 213 blank pages, troubleshooting 217 brands, media 219 brightness, display 65 buffers EIO overflow 192 operations 101 page settings 67 scan overflow 197 serial I/O overflow 192 bulk returns, recycling 26 buttons, control panel 52, 53 C cables flat flexible, removing 152 part numbers 243 caliper, measuring 46 Cancel Job button locating 52 using 53 Canceling... message 186 cardstock, fuser modes 62 carriage returns, settings 60 cartridges authentication 77 cleaning near 75 EconoMode 63 error messages 186, 187 image formation operations 89, 91 inspecting 211 jams near, clearing 209 life expectancy 78 low or out 66, 80, 188 non-HP 77 part numbers 243 recycling 25 removing 112 safety information 23 storing 78 supplies status page 81 toner level 79 waste toner cleaning operations 94 cassettes. See tray 2; tray 3 CD-ROMs documentation 243 HP support assistant 28 service parts information 28 characters, troubleshooting print quality 213, 215 charge eliminator 92 Charger Cleaned message 70 charging rollers, operations 89, 90 check mark button, control panel 52, 53 checklist, troubleshooting 182 Index 279 checks Diagnostics menu 71 engine 202 half self-test 228 media 44 paper path 71, 229 power-on 85 self 229 chemicals, paper 43, 223 circuit capacity requirements 20 diagrams 238 classes, HP Technical Training 242 Clean Post Charger message 70 cleaning drum, image formation operations 94 fuser 76 media dust 224 printer, inside 75 printer, outside 76 spilled toner 23 transfer charging roller operations 94 cleaning page 63, 76 clearable warnings setting 65 clearing jams. See jams clip gasket, handling precautions 111 clothing, toner on 23 coated media, troubleshooting 223 cold reset paper size 72 cold reset, performing 230 communications operations 99, 100 settings 67 troubleshooting 226 compact discs documentation 243 HP support assistant 28 service parts information 28 complex pages storing in memory 101 troubleshooting 191 compression features, memory management 101 configuration page Jetdirect print servers 200 printer 56, 199 configurations, printer 16 Configure Device menu 59 consumables. See supplies consumption, power 25 280 Index control panel access denied 54, 186 alphabetical error messages 186 buttons and lights 52, 53 clearable warning settings 65 Configure Device menu 59 Diagnostics menu 71 display brightness 65 help 184 I/O menu 67 Information menu 56 language, setting 66, 230 locating 22 menu map 54 messages, troubleshooting 184 numerical error messages 190 operations 99 Paper-handling menu 57 Print quality menu 61 Printing menu 59 removing 120 Resets menu 70 Retrieve job menu 55 Service menu 72 settings, changing 54 System Setup menu 64 cooling fans diagrams 235 low-voltage power supply operations 86 power-on sequence 85 removing 140 copies, setting default number 59 cotton bond paper 48 count, page 72, 199 country of origin 19 Courier font settings 60 covers diagrams 246 DIMM, removing 115 error messages 186 front, removing 119 I/O, removing 113 left-side, removing 124 locating 22, 245 part numbers 247 rear, removing 116 top, removing 121 CPU initialization sequence 85 jam detection operations 106 operating sequences 84 creases, troubleshooting 215 crooked pages, troubleshooting 215 curl envelope specifications 39 label specifications 41 testing media 47 troubleshooting 62, 215, 218 custom media size settings 58, 59 Customer Care centers HP Express Exchange program 27 reseller sales and service support 28 customer support websites 28, 242 cut-edge condition test 48 cut-off pages, preventing 101 cutout media, troubleshooting media 221 ENWW D darkness, setting 63 data compression features 101 processing operations 99 Data light locating 52 states 53 Data Received message 187 data transmission settings 67 datecode, firmware 199 declaration of conformity 24 default settings NVRAM initialization 230 restoring 70 defect tables 212 defects, repetitive 214, 227 delay jams 106, 107 delivery delay jams 107 delivery operations 97 delivery sensor (PS2301) diagrams 96, 105 jam detection operations 107 pickup/feed system operations delivery stationary jams 107 density operations 101 settings 63 troubleshooting 213 depth, printer 31 detection operations jams 106 media 105 developing cylinder operations 86, developing stage, image formation DHCP settings 68 Diagnostics menu 71 diagrams, reference 231 dimensions, printer 20, 31 DIMMs configuration page information cover, locating 22 cover, removing 115 included 16 ordering 243 slots available 17 directory page 56 disconnecting power supply 111 display brightness 65 DLC/LLC settings 67, 69 documentation 243 door-open check 85 dots, troubleshooting 213 Down button, control panel 53 downloading printer drivers 28 dpi 17, 63 draft quality printing 63, 101, 211 drive assembly locating 245 removing 148 drivers downloading 28 settings 54 dropouts, troubleshooting 213 ENWW 95 drum cleaning operations 94 developing stage 91 half-self-test functional check 228 image formation operations 90 image transfer operations 92 inspecting 211 operations 87 out 80 rotation test 229 duplex pickup paper sensor (PS503) 105 duplexer binding settings 59 blank pages, settings 64 curl, troubleshooting 218 error messages 197 feeding operations 95 jam detection operations 106, 108 jams 207 media supported 37 models including 16 operations 98 pickup paper sensor (PS503) 108 sensors and solenoids 96 settings 59 solenoids, removing 158 troubleshooting 186 E 89 91 199 EconoMode 63, 101, 211 EIO cards See also HP Jetdirect print servers buffer overflow 192 communication operations 100 configuration page information 199 error messages 198 removing 114 settings 67 slots available 17 troubleshooting 226 e-label reader, removing 145 electrical diagrams 238 specifications 20 electrostatic discharge (ESD), precautions for 111 eliminator, static charge 92 embedded Web server security 69 toner status page 79 embossed media, troubleshooting 221 empty trays 189 end-of-life recycling programs 25 energy consumption 25 energy savings 18 Energy Star compliance 25 engine control system operations 86 engine controller diagrams and part numbers 262 locating 245 engine controller PCA diagrams and part numbers 263 removing 153 engine controller PCB diagrams 236 operating sequences 84 pickup/feed system operations 95 engine test 202 Index 281 envelopes default size, setting 59 margins 40 specifications 39 storing 40 troubleshooting 222 environment acclimating printer 180 media storage 224 specifications, printer 21, 30 environmental stewardship 25 equivalence table, paper weight 45 e-rings 244 error messages alphabetical list 186 numerical list 190 troubleshooting 184 ESD (electrostatic discharge), precautions for 111 Ethernet, link speeds 69 event log, clearing 72 expandability features 17 Express Exchange 27 eye contact, toner 23 F face-up bin. See rear output bin face-up sensor (PS502) diagrams 96 operations 95 factory defaults NVRAM initialization 230 restoring 70 faded print, troubleshooting 213 failures, power-on check 85 fans diagrams 235 low-voltage power supply operations 86 power-on sequence 85 removing 140 fasteners 244 FastRes 17, 63 FCC regulations 24 features, printer 16, 17 feed belts operations 95 removing 175 replacement intervals 74 feed rollers error messages 191 replacement intervals 74 feed system delivery operations 97 jam detection 106 paper feeding operations 95 sensors 96 sheet feeder operations 103 feeders. See tray 2; tray 3 feeding problems envelopes 222 troubleshooting 219 fiber composition test, media 48 field replaceable units part numbers 242 removing and replacing 111, 112 file directory page 56 fillers, paper 43 film transparencies. See transparencies finish, media 46 282 Index firmware datecode 199 errors 194 first aid, toner safety 23 First mode, tray selection 64 flat flexible cable, removing 152 flexible cable, removing 152 flowchart, troubleshooting 182 fonts compression features 101 Courier settings 60 included 17 lists, printing 56 PCL settings 60 storage operations 100 formatter components 100 diagrams and part numbers 263 handling precautions 111 number 199 operations 99 pickup/feed system operations 95 removing 147 frame type settings 68 fraud hotline 77 front cover, removing 119 FRUs (field replaceable units) part numbers 242 removing and replacing 111, 112 furnish test, media 48 fuser cleaning 76 control circuit operations 86 diagrams 231 error messages 194 locating 245 modes 62 removing 141 replacement interval 74 fusing compatibility envelopes 39 test 48 fusing stage, image formation 93 G gasket, handling precautions 111 gateway settings 68 getting started guides 243 ghosting, troubleshooting 216 gloves, parts requiring 111 grain, paper 47 graphics, compression features 101 gray background, troubleshooting 214 groundwood, recycled paper 48 guides 243 H half self-test functional check 228 harnesses, wire 111 heavy paper, fuser modes 62 height, printer 20, 31 held jobs 55, 64 help, control panel 52, 184 High Transfer toner setting 62 high-voltage power supply operations 86 host computer, communication operations 99 host name 68 HP authorized resellers 28 ENWW HP Connect Online 242 HP Customer Care centers Express Exchange 27 reseller sales and service support 28 HP Express Exchange 27 HP Jetdirect print servers See also EIO cards communication operations 100 configuration page 200 I/O menu settings 67 installation guide 226 models including 16 ordering 243 removing 114 settings 69 troubleshooting 226 HP PCL5e emulation 17 HP Printing Supplies Returns and Recycling 25 HP service agreements 28 HP Service Center, Express Exchange 27 HP support assistant CD-ROM 28 HP Technical Training 242 HP Web Jetadmin, toner status 79 HTTPS settings 69 humidity changes, acclimating printer to 180 labels, storing 41 media, storing 43, 224 specifications, printer environment 21 I I/O buffer operations 101 buffer overflow messages 192 communication operations 99 switching, dynamic 102 I/O cover locating 22 removing 113 I/O menu 67 Image Adapt 101 image defect tables 212 image formation system components 88 developing stage 91 drum cleaning stage 94 fusing stage 93 laser/scanner operations 87 laser-beam exposure stage 90 operations 89 primary charging stage 90 separation stage 92 transfer charging roller cleaning stage 94 transfer stage 92 troubleshooting 228 image quality EconoMode 211 features 17 settings 63, 101 troubleshooting 210, 212 images, repeating 216 imaging drum. See drum Information menu 56 ingestion, toner 23 inhalation, toner 23 ink cartridges. See print cartridges inks, troubleshooting 220 input trays. See trays inspecting parts 74 ENWW installation requirements 30 installed personalities and options 199 insufficient memory 191 interface operations 100 internal components, parts and diagrams 250 INTR (initial rotation) period 84 IP address 68, 226 IPX/SPX setting 68 IPX/SPX settings 67 J jams common causes and locations 205 detection operations 106 error messages 191 fuser mode settings 62 multifeeds 219 output areas 206 paper access area 207 print cartridge area 209 recovery settings 66 residual paper check 85 tray 2 or 3 208 troubleshooting 204 Jetadmin, toner status 79 Jetdirect print servers See also EIO cards communication operations 100 configuration page 200 I/O menu settings 67 installation guide 226 models including 16 ordering 243 removing 114 settings 69 troubleshooting 226 jobs canceling 53 stored 55, 64 K keys, control panel 52, 53 L labels fuser modes 62 specifications 41 troubleshooting 221 landscape orientation, setting as default 60 language, control panel 66, 230 languages, printer included 17 list of installed 199 not available 186 PCL settings 60 setting default 65 switching 102 laser safety information 24 laser/scanner assembly operations 87, 90 precautions 111 removing 143 laser/scanner plate, removing 144 laser-beam exposure stage, image formation 90 LaserJet supplies, recycling 25 latent image formation 87, 90 leading edge, detection operations 95, 106 left-side cover, removing 124 Index 283 lenses, operations 87, 90 letter paper, override A4 settings 59 letterhead fuser modes 62 troubleshooting 220 life expectancies parts 74 print cartridges 78 light print density setting 63 troubleshooting 213 lights, control panel 52, 53 line feed settings 60 lines, troubleshooting 213 link speed settings 69 lists, parts alphabetical 268 numerical 273 load tray messages 187 locked control panel menus 54, 186 loose toner, troubleshooting 214 low toner 66, 80 low-voltage power supply operations 86 LSTR (last rotation) period 84 M macros, downloaded 100 mailing labels. See labels main motor image formation operations 89 locating 235 low-voltage power supply operations 86 power-on sequence 85 removing 151 sheet feeder operations 103 maintenance, inspecting parts 74 See also cleaning; replacing parts manual feed settings 60, 64, 188 manuals 243 map, control panel menu 54 margins envelopes 40 registration settings 61 mass storage devices error messages 197 information pages 56 Material Safety Data Sheet (MSDS) 23, 26 measurement units, setting 58 284 Index media brands, troubleshooting 219 chemically treated, troubleshooting 223 coated 223 custom sizes 58, 59 default setting, restoring 72 default size, setting 59 detection operations 105 duplexer, supported sizes and types 37 dust, cleaning 224 envelope specifications 39 equivalence table 45 fillers 43 fuser modes 62 fusing compatibility 39 grain test 47 jams. See jams label specifications 41 ordering 242 paper path test 71, 229 recycled 25, 48 reducing use 25 shipping 43 size detection 105 special, troubleshooting 220 specifications 34 storing 43, 224 tests 44 tools, testing 49 transparencies 42 tray 1, supported sizes and types 35 tray 2, supported sizes and types 36 tray 3, supported sizes and types 36, 37 tray selection 35, 64 tray settings 57, 58 troubleshooting 38, 218 memory configuration page information 199 error messages 190 included 18 insufficient 191 management features 101 NVRAM errors 197 NVRAM initialization 230 operations 100 ordering 243 printer models, included 16 RAM disk setting 66 Memory Enhancement technology (MEt) 101 menus, control panel access denied 54, 186 Configure Device 59 Diagnostics 71 I/O 67 Information 56 map 54 Paper-handling 57 Print quality 61 Printing 59 Resets 70 Retrieve job 55 Service 72 System Setup 64 messages alphabetical list 186 control panel, troubleshooting 184 numerical list 190 settings 65 MEt (Memory Enhancement technology) 101 ENWW metal, handling precautions 111 metric equivalents 45 micrometers 46 microprocessor initialization sequence 85 jam detection operations 106 operations sequences 84 mirrors, operations 87, 90 misfeeds, troubleshooting 219 misformed characters, troubleshooting 215 mismatch size 189 type 190 model number, locating 19 models, printer 16 moisture content, measuring 46 More Separation setting 62 motors diagrams 235 error messages 196 image formation operations 89 low-voltage power supply operations 86 main, removing 151 paper feeding operations 95 power-on sequence 85 MSDS (Material Safety Data Sheet) 23, 26 multifeeds, troubleshooting 219 N navigation buttons, control panel 52, 53 NetWare, Novell 68, 226 networks settings 67 troubleshooting 226 See also HP Jetdirect print servers noise specifications 21 non-HP print cartridges 77 nonvolatile memory (NVRAM) errors 197 initializing 230 operations 100 Novell NetWare 68, 226 number of copies, setting default 59 numerical lists error messages 190 part numbers 273 NVRAM errors 197 initialization 230 operations 100 operations delivery 97 duplexer 98 engine control system 86 formatter system 99 image formation system 88, 89 jam detection 106 laser/scanner assembly 87 media detection 105 pickup/feed system 95 power supply PCA 86 power-on sequence 85 sequences 84 sheet feeders 103 timing chart 240 Order Cartridge message 66, 80, 188 ordering accessories 27 parts 242 orientation, setting default 60 out of toner 66, 80 output bins. See bins, output output feed rollers, replacement intervals 74 output quality EconoMode 211 features 17 settings 63, 101 troubleshooting 210, 212 overhead transparencies. See transparencies override A4/letter 59 ozone emissions 25 P packaging media 43 page count 72, 199 page orientation default 60 Page Protect 101 pages per minute 17 pan head screws 244 O oblique roller 95 on/off switch locating 22 removing 125 online help 52, 184 operating environment specifications 21, 30 temperature changes, acclimating printer 180 ENWW Index 285 paper brands, troubleshooting 219 chemically treated, troubleshooting 223 coated 223 custom sizes 58, 59 default setting, restoring 72 default size, setting 59 detection operations 105 duplexer, supported sizes and types 37 dust, cleaning 224 fillers 43 fuser modes 62 fusing compatibility 39 grain test 47 jams. See jams ordering 242 recycled 25, 48 reducing use 25 shipping 43 size detection 105 special, troubleshooting 220 specifications 34 storing 43, 224 tests 44 tools, testing 49 tray 1, supported sizes and types 35 tray 2, supported sizes and types 36 tray 3, supported sizes and types 36, 37 tray selection 35, 64 tray settings 57, 58 troubleshooting 38, 218 weight equivalence table 45 paper access area jams 207 paper jams. See jams paper path cleaning 75 duplexer operations 98 feeding operations 95 jam detection 106 sheet feeder operations 103 test 71, 229 troubleshooting 218 paper trays. See trays Paper-handling menu 57 parallel buffer error messages 192 cables, part numbers 243 communications, settings 67 interface operations 100 port, included 18, 33 part numbers alphabetical list 268 numerical list 273 partners, HP 242 parts CD-ROM information 28 ordering 242 removing and replacing 111, 112 replacement intervals 74 path, paper cleaning 75 duplexer operations 98 feeding operations 95 jam detection 106 sheet feeder operations 103 test 71, 229 troubleshooting 218 286 Index Pause/Resume button locating 52 using 53 PCAs, diagrams and part numbers 263 PCL driver settings 60 font lists 56 language features 17 perforated media, troubleshooting 221 periodic replacement, parts 74 phone numbers authorized resellers 28 fraud hotline 77 ordering parts 242 recycling information 26 reseller sales and service support 28 photosensitive drum. See drum pickup assembly diagrams 260 part numbers 261 pickup delay jams 106 pickup rollers diagrams 231 operations 103 replacement intervals 74 tray 1, removing 130 tray 2, removing 136, 176 tray 3, replacing 176 pickup sensor flag, removing 132 pickup stationary jams 106 pickup/feed system delivery operations 97 jam detection 106 paper feeding operations 95 sensors 96 sheet feeder operations 103 PINs Service menu 72 stored print jobs 55 PJL (Printer Job Language) 102 Planet Partners website 26 plastics, recycling 25 pliers, required 111 portrait orientation, setting as default 60 ports included 18 locating 33 troubleshooting for parallel buffer overflow 192 post charger message 70 PostScript (PS) emulation 17 power consumption 20, 25 requirements 20 startup sequence 85 troubleshooting 183 power supply diagrams 237, 258, 263 disconnecting 111 locating 245 part numbers 259 PCA, components 86 removing 162 power switch locating 22 removing 125 PowerSave mode control panel message 188 power consumption specifications 20 settings 65, 70 ENWW preprinted media fuser modes 62 troubleshooting 220 prepunched paper, fuser modes 62 pressure roller, diagrams 231 primary charging roller operations 86, 89, 90 primary charging stage, image formation 90 print cartridges authentication 77 cleaning near 75 EconoMode 63 error messages 186, 187 image formation operations 89, 91 inspecting 211 jams near, clearing 209 life expectancy 78 low or out 66, 80, 188 non-HP 77 part numbers 243 recycling 25 removing 112 safety information 23 storing 78 supplies status page 81 toner level 79 waste toner cleaning operations 94 print density operations 101 settings 63 troubleshooting 213 print jobs canceling 53 stored 55, 64 PRINT period 84 print quality EconoMode 211 features 17 settings 63, 101 troubleshooting 210, 212 Print quality menu 61 print servers. See HP Jetdirect print servers printer drivers downloading 28 settings 54 Printer Job Language (PJL) 102 Printer Status and Alerts 79 Printing menu 59 private jobs 55 problem solving. See troubleshooting processor initialization sequence 85 jam detection operations 106 operations sequences 84 production code 19 program settings 54 ProRes 17, 63 PS (PostScript) error page settings 60 font lists 56 wait timeout 199 punched paper, fuser modes 62 purchasing. See ordering Q quality EconoMode 211 features 17 settings 63, 101 troubleshooting 210, 212 ENWW quick copy jobs 55, 64 R radio frequency interference (RFI) shield, handling precautions 111 RAM disk setting 66 included 18 operations 100 printer models, included 16 read-only memory (ROM) operations 100 Ready light locating 52 states 53 rear cover, removing 116 rear output bin feeding operations 95 jams 206 locating 22 rear output sensor (PS502) diagrams 105 recovery, jams 66 recycled paper 25, 48 recycling supplies 25 reference diagrams 231 reference materials 243 registration assembly, locating 245 registration rollers operations 95 removing 172 registration settings 61 registration shutter operations 95 regulatory information 24 removing parts 111, 112 repair warranty 27 repeating images, troubleshooting 216 repetitive defects, troubleshooting 214, 227 Replace Cartridge message 66, 80, 189 replacement intervals parts 74 print cartridges 78 replacing parts 111, 112 reports configuration page 199 HP Jetdirect configuration page 200 Information menu 56 supplies status page 201 usage page 201 reseller sales and service support 28 Resets menu 70 resetting printer 230 residual paper check 85 Resolution Enhancement technology (REt) 63, 101 resolution settings 63 restoring default settings 70 REt (Resolution Enhancement technology) 63, 101 retention, job 55, 64 Retrieve job menu, control panel 55 returns, recycling program 26 reverse motor operations 95 power-on sequence 85 reversed paper sensor (PS501) diagrams 96, 105 jam detection operations 107 pickup/feed system operations 95 reversing delay jams 107 reversing stationary jams 107 revision level 19 Index 287 RFI shield, handling precautions 111 rollers diagrams 231 feed, error messages 191 image defects, troubleshooting 227 image formation operations 89 operations 86, 94 paper feed operations 95 registration, removing 172 replacement intervals 74 transfer, removing 174 tray 1 pickup, removing 130 tray 2 pickup, removing 136, 176 tray 3 pickup, replacing 176 ROM operations 100 rotation test, drum 229 rough paper, fuser modes 62 ruler, repetitive defect 227 S safety information lasers 24 parts removal 111 toner cartridges 23 sales and service offices 28 scan buffer errors 197 scattered toner, troubleshooting 216 screwdrivers, required 111 screws self-tapping, installing 111 types of 244 security, embedded web server 69 Select (check mark) button, control panel 52, 53 self test 229 self-tapping screws 111, 244 sensor flag, removing 132 sensors diagrams 233 media detection 105 pickup/feed system 95, 96 sheet feeders 104 separation pads diagrams 231 operations 95, 103 replacement intervals 74 tray 1, removing 133 tray 2, removing 139 tray 3, removing 178 separation stage, image formation 92 sequences power-on 85 print periods 84 serial buffer overflow 192 serial number 19, 72 servers. See HP Jetdirect print servers service agreements 28 service centers, Express Exchange 27 service ID 72, 199 Service menu 72 service parts CD-ROM 28 settings control panel 54 PCL driver 60 restoring defaults 70, 230 setup guides 243 setup requirements 30 sheet feeder operations 103 sheet metal, handling precautions 111 Sheffield rating, media 46 288 Index shipping media 43 site requirements 30 size custom, media 58, 59 envelopes 39 media, default 59, 72 media, detection operations 105 mismatch message 189 printer 20, 31 tray settings 57, 58 unexpected error message 193 skew correction operations 95 troubleshooting 215 skin contact, toner 23 smeared toner, troubleshooting 214 smoothness, media 46 software settings 54 solenoids diagrams 234 low-voltage power supply operations 86 pickup/feed system 96 removing 158 sheet feeders 103, 104 solving problems. See troubleshooting source routing settings 68 space requirements 20, 31 special media default size, setting 59 envelopes 39 fuser modes 62 labels 41 transparencies 42 troubleshooting 220 specifications acoustic 21 envelopes 39 labels 41 media 34 operating environment 21 physical 20 site requirements 30 transparencies 42 specks, toner 213 speed data transmission settings 67 printer 17 printer models 16 resolution settings 63 spilled toner 23 stages, image formation developing 91 drum cleaning 94 fusing 93 laser-beam exposure 90 primary charging 90 separation 92 transfer 92 transfer charging roller cleaning 94 troubleshooting 228 standard output bin. See top output bin static charge eliminator 92 static discharge, precautions for 111 stationary jams 106, 107 status print cartridges 79 supplies 56, 81, 201 STBY (standby) period 84 ENWW storage devices error messages 197 information pages 56 storage, job 55, 64 storing envelopes 40 labels 41 media 43, 224 print cartridges 78 printer 21 subnet mask 68 supplies error messages 190 media tests 49 ordering 242 part numbers 243 recycling 25 status 79, 81 supplies status page 56, 201 support assistant CD-ROM 28 fraud hotline 77 HP Express Exchange 27 reseller sales and service 28 websites 28, 242 switches diagrams 232 power, locating 22 power, removing 125 synthetic media, troubleshooting 223 syslog server 68 System Setup menu 64 T TCP/IP settings 67, 68 technical support. See support Technical Training, HP 242 telephone numbers authorized resellers 28 fraud hotline 77 ordering parts 242 recycling information 26 reseller sales and service support 28 temperature changes, acclimating printer to 180 fusing compatibility, media 39 labels, storing 41 media, storing 43, 224 operating environment specifications 21 tests Diagnostics menu 71 engine 202 half self-test functional check 228 media 44 paper path 71, 229 power-on 85 self 229 text, troubleshooting 213, 215 theory of operations. See operations three-hole punched paper, fuser modes 62 timeouts I/O settings 67 job storage 64 PowerSave mode 20, 65 PS wait 199 TCP connections 68 timing chart 240 Token Ring networks 68 ENWW toner density setting 63 EconoMode 63, 101, 211 fusing operations 93 High Transfer mode 62 image formation operations 91 loose, troubleshooting 214 low or out 66, 80 safety information 23 scatter, troubleshooting 216 smeared, troubleshooting 214 specks, troubleshooting 213 status 79, 81 waste cleaning operations 94 toner cartridges. See print cartridges tools media tests 49 service, required 111 top cover diagrams 248 error messages 186 locating 22, 245 part numbers 249 removing 121 top output bin delivery assembly, removing 169 feeding operations 95 jams 206 locating 22 top-of-page sensor (PS2305) diagrams 96, 104, 105 operations 95, 106 torque values, fasteners 244 total pages printed 72, 199 trailing edge, detection operations 95, 106 transfer charging roller cleaning operations 85, 94 image formation operations 89, 92 power supply operations 86 transfer roller diagrams 231 removing 174 replacement interval 74 transfer stage, image formation 92 transparencies fuser modes 62 specifications 42 troubleshooting 223 tray 1 diagrams 231 feeding operations 95 jam detection operations 106 locating 22 media sensor (PS3908) 96 media supported 17, 35 paper sensor (PS3208) 105 pickup roller removing 130 pickup solenoid 9SL2) 96 registration settings 61 removing 126 selecting 35, 64 separation pad, removing 133 settings 57 solenoids, removing 158 See also trays Index 289 tray 2 diagrams 231 feeding operations 95, 103 jam detection operations 106 jams 208 locating 22, 245 media sensor (PS1305) 96 media supported 17 models including 16 ordering 243 part numbers 243 pickup roller, removing 136, 176 pickup solenoid (SL1) 96 registration settings 61 removing 112 selecting 64 sensor (PS1305) 105 sensors and solenoids 104, 105 separation pad, removing 139 settings 57 solenoids, removing 158 supported media 36 See also trays tray 3 feeding operations 95, 103 jam detection operations 106 jams 208 media supported 17 models including 16 ordering 243 part number 243 pickup roller, replacing 176 registration settings 61 selecting 35, 64 sensors and solenoids 104, 105 separation pad, removing 178 settings 58 supported media 36, 37 See also trays tray2 selecting 35 trays default media size, setting 59 empty, error messages 189 features 17 feeding operations 95 jam detection operations 106 jams 208 load messages 187 locating 22 media detection 105 media supported 17 models including 16 ordering 243 paper path test 71, 229 registration settings 61 selecting 35, 64 settings 57, 58 size mismatch message 189 type mismatch error message 190 unexpected size or type error message 193 290 Index troubleshooting blank pages 217 communications 226 control panel messages 184 curl 62, 215, 218 drum rotation functional check 229 duplexer 186, 197 engine test 202 envelopes 222 error messages, alphabetical 186 error messages, numerical 190 faded print 213 flowchart 182 ghosting 216 gray background 214 half self-test functional check 228 HP Jetdirect print servers 226 image quality 210, 212 jams 204 labels 221 lines 213 media 38, 218 misfeeds 219 power-on 183 preliminary operating checks 180 process 180 reference diagrams 231 repetitive defects 214, 227 skew 215 special media 220 text quality 213, 215 toner 213, 214, 216 transparencies 223 wrinkled pages 215 truss head screws 244 type error messages, media 190, 193 U unexpected size or type error message 193 unit of measure, setting 58 UNIX settings 60 unplugging printer 111 Up button, control panel 52, 53 usage page 56, 201 USB cables, part numbers 243 interface operations 100 port, included 18, 33 user guides 243 V vacuuming toner 23 ventilation requirements 30 vertical lines, troubleshooting 213 voltage specifications 20 W WAIT period 84 wait timeout 199 warning messages. See messages warnings, settings 65 warranty 27 washing off toner 23 waste toner cleaning operations 94 Web Jetadmin, toner status 79 ENWW websites drivers 28 Energy Star 25 HP Jetdirect installation guide 226 Material Data Safety Sheet (MSDS) 26 Material Safety Data Sheet (MSDS) 23 ordering parts 242 print media guide 34 recycling information 26 support information 28 weight envelopes 39 equivalence table, paper 45 media, calculating 44 printer 20 white pages, troubleshooting 217 Wide A4 settings 60 width, printer 20, 31 wire harnesses, replacing 111 wiring diagrams 238 wood-pulp test kits 48 wrinkled pages, troubleshooting 215 ENWW Index 291 292 Index ENWW copyright © 2003 Hewlett-Packard Company www.hp.com/support/lj2300 *Q2472-90908* *Q2472-90908* Q2472-90908