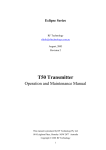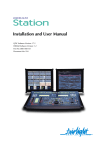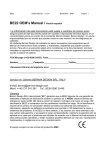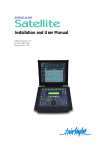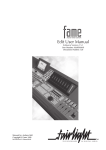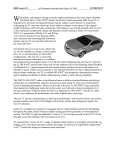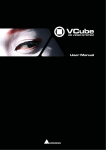Download DREAM Console Installation Manual
Transcript
Installation Manual Software Version: 17.3 Part No: DMIX101-B Document No: 239 i Important Notice COPYRIGHT The material in this document is copyright to Fairlight ESP Pty Ltd, and may not be quoted or reproduced in any form without written permission from the company. Fairlight is a trademark of Fairlight ESP Pty Ltd. All other trademarks are the property of their respective owners. LIMITED WARRANTY POLICY All the software and hardware provided with, or purchased especially for, Fairlight products has been tested for functionality. Fairlight ESP Pty Ltd will make its best efforts to correct reported defects for future releases subject to technical practicabilities. Fairlight ESP will also replace any defective media on which software has been delivered provided that the item to be replaced is returned to the dealer who supported the product within 90 days of purchase. Fairlight ESP Pty Ltd makes no warranty or representation either expressed or implied with respect to the system's performance or fitness for a particular purpose. In no event will Fairlight ESP Pty Ltd be liable for direct or indirect damages arising from any defect in the product or its documentation. Further, Fairlight ESP Pty Ltd will not accept any liability for any programs, sounds, audio recording or sequences stored in or used with Fairlight products, including the cost of recovery of such data. Product features and specifications are subject to change without notice. Fairlight ESP reserves the right to change any part of this document without notice. The warranties, remedies and disclaimers above are exclusive and take precedence over all others, oral or written, express or implied, to the extent permitted by law in the geographical area of the product's use. No employee of Fairlight ESP, agent, distributor or employee of an agent or distributor is authorized to offer any variation from this policy. Copyright © 2002 Fairlight ESP Pty Ltd, Unit 2, 1 Skyline Place, French's Forest, NSW 2086, AUSTRALIA. Telephone +61 2 8897 9999 Fax +61 2 8897 9900 ii END USER LICENSE AGREEMENT You have acquired a device (“DEVICE”) which includes software licensed by Fairlight ESP from one or more software licensors (“Fairlight ESP's Software Suppliers”). Such software products, as well as associated media, printed materials, and “online” or electronic documentation (“SOFTWARE”) are protected by international intellectual property laws and treaties. The SOFTWARE is licensed, not sold. All rights reserved. IF YOU DO NOT AGREE TO THIS END USER LICENSE AGREEMENT (“EULA”), DO NOT USE THE DEVICE OR COPY THE SOFTWARE. INSTEAD, PROMPTLY CONTACT FAIRLIGHT ESP FOR INSTRUCTIONS ON RETURN OF THE UNUSED DEVICE(S) FOR A REFUND. ANY USE OF THE SOFTWARE, INCLUDING BUT NOT LIMITED TO USE ON THE DEVICE, WILL CONSTITUTE YOUR AGREEMENT TO THIS EULA (OR RATIFICATION OF ANY PREVIOUS CONSENT). GRANT OF SOFTWARE LICENSE. This EULA grants you the following license: • You may use the SOFTWARE only on the DEVICE. • NOT FAULT TOLERANT. THE SOFTWARE IS NOT FAULT TOLERANT. FAIRLIGHT ESP HAS INDEPENDENTLY DETERMINED HOW TO USE THE SOFTWARE IN THE DEVICE, AND FAIRLIGHT ESP'S SOFTWARE SUPPLIERS HAVE RELIED UPON FAIRLIGHT ESP TO CONDUCT SUFFICIENT TESTING TO DETERMINE THAT THE SOFTWARE IS SUITABLE FOR SUCH USE. • NO WARRANTIES FOR THE SOFTWARE. THE SOFTWARE is provided “AS IS” and with all faults. THE ENTIRE RISK AS TO SATISFACTORY QUALITY, PERFORMANCE, ACCURACY, AND EFFORT (INCLUDING LACK OF NEGLIGENCE) IS WITH YOU. ALSO, THERE IS NO WARRANTY AGAINST INTERFERENCE WITH YOUR ENJOYMENT OF THE SOFTWARE OR AGAINST INFRINGEMENT. IF YOU HAVE RECEIVED ANY WARRANTIES REGARDING THE DEVICE OR THE SOFTWARE, THOSE WARRANTIES DO NOT ORIGINATE FROM, AND ARE NOT BINDING ON, FAIRLIGHT ESP'S SOFTWARE SUPPLIERS. • Note on Java Support. The SOFTWARE may contain support for programs written in Java. Java technology is not fault tolerant and is not designed, manufactured, or intended for use or resale as online control equipment in hazardous environments requiring fail-safe performance, such as in the operation of nuclear facilities, aircraft navigation or communication systems, air traffic control, direct life support machines, or weapons systems, in which the failure of Java technology could lead directly to death, personal injury, or severe physical or environmental damage. Sun Microsystems, Inc. has contractually obligated Fairlight ESP's Software Suppliers to make this disclaimer. • No Liability for Certain Damages. EXCEPT AS PROHIBITED BY LAW, FAIRLIGHT ESP'S SOFTWARE SUPPLIERS SHALL HAVE NO LIABILITY FOR ANY INDIRECT, SPECIAL, CONSEQUENTIAL OR INCIDENTAL DAMAGES ARISING FROM OR IN CONNECTION WITH THE USE OR PERFORMANCE OF THE SOFTWARE. THIS LIMITATION SHALL APPLY EVEN IF ANY REMEDY FAILS OF ITS ESSENTIAL PURPOSE. IN NO EVENT SHALL FAIRLIGHT ESP'S SOFTWARE SUPPLIERS BE LIABLE FOR ANY AMOUNT IN EXCESS OF U.S. TWO HUNDRED FIFTY DOLLARS (U.S.$250.00). • Limitations on Reverse Engineering, Decompilation, and Disassembly. You may not reverse engineer, decompile, or disassemble the SOFTWARE, except and only to the extent that such activity is expressly permitted by applicable law notwithstanding this limitation. • SOFTWARE TRANSFER ALLOWED BUT WITH RESTRICTIONS. You may permanently transfer rights under this EULA only as part of a permanent sale or transfer of the Device, and only if the recipient agrees to this EULA. If the SOFTWARE is an upgrade, any transfer must also include all prior versions of the SOFTWARE. • EXPORT RESTRICTIONS. You acknowledge that SOFTWARE is of US-origin. You agree to comply with all applicable international and national laws that apply to the SOFTWARE, including the U.S. Export Administration Regulations, as well as end-user, end-use and country destination restrictions issued by U.S. and other governments. For additional information on exporting the SOFTWARE, see http://www.microsoft.com/exporting/. iii iv OBTAINING TECHNICAL SUPPORT Users requiring technical support should contact their local Fairlight office or distributor. Information can also be found on the world wide web at: http://www.fairlightesp.com FAIRLIGHT OFFICES WORLD-WIDE USA West Coast Fairlight USA 844 North Seward Street, Hollywood, CA90038 USA Tel:+1 323 465 0070 Fax: +1 323 465 0080 United Kingdom Fairlight ESP Limited Unit 12, Spectrum House 32-34 Gordon House Road London NW5 1LP England Tel: + 44-20-7267-3323 Fax: + 44-20-7267-0919 Germany Fairlight Deutschland Gmbh August-Bebel-Strasse 26-53 14482 Potsdam-Babelsberg Berlin Germany Tel: +49 331 721 2930 Fax: +49 331 721 2933 USA East Coast Fairlight USA 2 West 45th Street, Penthouse New York, NY 10036 USA Tel: +1 212 819 1289 Fax: +1 212 819 0376 France Fairlight France 41-43 Rue des Peupliers 92100 Boulogne-Billancourt Paris France Tel: +33 1 4610 9292 Fax: +33 1 4610 9295 Japan Fairlight Japan Inc. 3-3-11 Ikejiri Setagaya-Ku Tokyo Japan 154-0001 Tel: +81 3 5432 4151 Freecall (Japan only): 0120 213 643 Fax: +81 3 5432 4533 Asia-Pacific Fairlight ESP Pty. Ltd. Unit 2, 1 Skyline Place, Frenchs Forest NSW 2086 Australia Tel: +61 2 8977 9999 Fax: +61 2 8977 9900 MANUAL ERRORS AND OMISSION To help ensure that Fairlight provides the most accurate and comprehensive documentation, please report any errors or omissions to: [email protected] v vi Table of Contents Chapter 1: Installation SETTING UP REMOVABLE MEDIA DEVICES 2-12 INTRODUCTION . . . . . . . . . . . . . . . . . . . . . 1-2 ROUTINE MAINTENANCE . . . . . . . . . . . . . 2-13 Cleaning The Monitor Screens . . . . . . . . . . 2-13 Cleaning The Engine Air Filter . . . . . . . . . . 2-13 New Air Filters. . . . . . . . . . . . . . . . . . . . . . 2-13 ABOUT THIS MANUAL. . . . . . . . . . . . . . . . . 1-2 Engine Installation . . . . . . . . . . . . . . . . . . . . 1-2 DREAM Console Installation . . . . . . . . . . . . 1-2 DREAM Console Configuration . . . . . . . . . . 1-2 Specifications . . . . . . . . . . . . . . . . . . . . . . . 1-2 Trouble-shooting . . . . . . . . . . . . . . . . . . . . . 1-2 Service Procedures . . . . . . . . . . . . . . . . . . . 1-2 Operation . . . . . . . . . . . . . . . . . . . . . . . . . . 1-3 SYSTEM OVERVIEW . . . . . . . . . . . . . . . . . . . 1-3 Chapter 3: Console Installation INTRODUCTION . . . . . . . . . . . . . . . . . . . . . 3-2 MECHANICAL INSTALLATION . . . . . . . . . . . 3-2 STATIC PRECAUTIONS . . . . . . . . . . . . . . . . . 1-4 INTERCONNECTING THE CONSOLE AND ENGINE . . . . . . . . . . . . . . . . . . . . . . . . . . . . . . . 3-3 The Controller Cable . . . . . . . . . . . . . . . . . . 3-3 The Ethernet Cable . . . . . . . . . . . . . . . . . . . 3-3 Power Cable . . . . . . . . . . . . . . . . . . . . . . . . 3-4 Installing the Cables. . . . . . . . . . . . . . . . . . . 3-4 ENVIRONMENT . . . . . . . . . . . . . . . . . . . . . . 1-5 POWER SUPPLY . . . . . . . . . . . . . . . . . . . . . . 3-5 TOOLS REQUIRED . . . . . . . . . . . . . . . . . . . . 1-5 LOCATING THE CONSOLE. . . . . . . . . . . . . . 3-5 UNPACKING. . . . . . . . . . . . . . . . . . . . . . . . . 1-3 EQUIPMENT SUPPLIED. . . . . . . . . . . . . . . . . 1-4 Chapter 2: Engine Installation MECHANICAL INSTALLATION . . . . . . . . . . . 2-2 ELECTRICAL INSTALLATION. . . . . . . . . . . . . 2-3 ENGINE REAR PANEL CONNECTIONS. . . . . 2-4 System I/O Panel . . . . . . . . . . . . . . . . . . . . . 2-4 Audio I/O . . . . . . . . . . . . . . . . . . . . . . . . . . 2-5 CABLING. . . . . . . . . . . . . . . . . . . . . . . . . . . . 2-5 External Cable Length Considerations . . . . . 2-5 Controller Cable . . . . . . . . . . . . . . . . . . . . . 2-5 Ethernet 100BaseT Cable. . . . . . . . . . . . . . . 2-5 Sony 9 pin Cable . . . . . . . . . . . . . . . . . . . . . 2-6 VGA Cable . . . . . . . . . . . . . . . . . . . . . . . . . 2-6 Analogue Audio Cable . . . . . . . . . . . . . . . . 2-6 Digital Audio Cables . . . . . . . . . . . . . . . . . . 2-6 CONNECTING THE SYSTEM COMPONENTS 2-6 ENGINE CONFIGURATION . . . . . . . . . . . . . 2-7 QDC NETWORK SETUP . . . . . . . . . . . . . . . . 2-7 INTERNAL AND EXTERNAL SCSI DEVICES . . 2-8 Internal SCSI Bus . . . . . . . . . . . . . . . . . . . . . 2-8 External SCSI Bus. . . . . . . . . . . . . . . . . . . . . 2-8 CONFIGURING DISK DRIVES. . . . . . . . . . . . 2-9 Narrow Based Disk Drives. . . . . . . . . . . . . . 2-9 Configuring The Engine For Narrow Use . . 2-10 Mixing Wide And Narrow Disk Drives . . . 2-10 Checking for Newly Installed SCSI Devices 2-11 PC AND USB VERIFICATION . . . . . . . . . . . . 3-7 INSTALLING CONTROL PANELS . . . . . . . . . 3-8 STARTING THE SYSTEM . . . . . . . . . . . . . . . 3-10 System Shutdown . . . . . . . . . . . . . . . . . . . 3-10 Automatic Start-up. . . . . . . . . . . . . . . . . . . 3-11 CONSOLE CALIBRATION . . . . . . . . . . . . . . 3-11 MSAT Calibration Reporting . . . . . . . . . . . 3-11 Encoder Calibration . . . . . . . . . . . . . . . . . . 3-11 Fader Calibration . . . . . . . . . . . . . . . . . . . . 3-12 Joystick Calibration . . . . . . . . . . . . . . . . . . 3-12 LCD Calibration. . . . . . . . . . . . . . . . . . . . . 3-12 Switch Touch LED Calibration . . . . . . . . . . 3-12 Touch Sensor Calibration. . . . . . . . . . . . . . 3-12 I/O CONFIGURATION . . . . . . . . . . . . . . . . 3-13 TESTING AND COMMISSIONING . . . . . . . 3-14 Chapter 4: Console Configuration and Troubleshooting INTRODUCTION . . . . . . . . . . . . . . . . . . . . . 4-2 AUTOMATIC START-UP . . . . . . . . . . . . . . . . 4-2 Windows Start-up . . . . . . . . . . . . . . . . . . . . 4-2 DREAM Start . . . . . . . . . . . . . . . . . . . . . . . . 4-2 DREAM.BAT . . . . . . . . . . . . . . . . . . . . . . . . 4-4 FMC Command Line Options . . . . . . . . . . . 4-5 EMU.RAW Download . . . . . . . . . . . . . . . . . 4-5 NETWORK SETUP . . . . . . . . . . . . . . . . . . . . . 4-6 TABLE OF CONTENTS vii QDC Login Settings . . . . . . . . . . . . . . . . . . .4-6 CONSOLE NETWORK CONFIGURATION . .4-7 MSAT . . . . . . . . . . . . . . . . . . . . . . . . . . . . . . .4-8 MSAT Host Name . . . . . . . . . . . . . . . . . . . .4-8 MSAT Monitor Start/Stop . . . . . . . . . . . . . . .4-8 MSAT Message Masks . . . . . . . . . . . . . . . . .4-8 Clear MSAT Display . . . . . . . . . . . . . . . . . . .4-8 MSAT Log File . . . . . . . . . . . . . . . . . . . . . . .4-9 Automated Test Scripts . . . . . . . . . . . . . . . . .4-9 MSAT Parameter Monitor . . . . . . . . . . . . . . .4-9 SETTING UP THE TALKBACK MICROPHONE .410 Mic Type Selection . . . . . . . . . . . . . . . . . .4-11 Mic Level Adjustment . . . . . . . . . . . . . . . .4-11 JDP3 Pin Connections . . . . . . . . . . . . . . . .4-11 CONSOLE CONFIGURATION . . . . . . . . . . .4-12 Panel DIP Switch Settings. . . . . . . . . . . . . .4-12 Cons-con. . . . . . . . . . . . . . . . . . . . . . . . . .4-14 ADJUSTING PANEL ALIGNMENT . . . . . . . .4-15 CONSOLE WIRING DIAGRAM . . . . . . . . . .4-16 TROUBLE-SHOOTING . . . . . . . . . . . . . . . .4-17 Chapter 5: System Files INTRODUCTION. . . . . . . . . . . . . . . . . . . . . .5-2 WORKING WITH QDC SYSTEM CONFIGURATION FILES. . . . . . . . . . . . . . . . . . . . . . . . . . .5-2 Editing a Configuration File . . . . . . . . . . . . .5-2 Saving Changes to a File . . . . . . . . . . . . . . .5-2 QDC NETWORK SETUP . . . . . . . . . . . . . . . .5-3 QDC Setup File . . . . . . . . . . . . . . . . . . . . . .5-3 THE MDR CONFIGURATION FILE . . . . . . . .5-6 THE SONY_ID FILE . . . . . . . . . . . . . . . . . . . .5-8 Device ID . . . . . . . . . . . . . . . . . . . . . . . . . .5-8 Delay . . . . . . . . . . . . . . . . . . . . . . . . . . . . . .5-8 Jogsh . . . . . . . . . . . . . . . . . . . . . . . . . . . . . .5-8 THE SYSTEM PAGE . . . . . . . . . . . . . . . . . . . .5-9 Print Options . . . . . . . . . . . . . . . . . . . . . . . .5-9 File Display Sorting . . . . . . . . . . . . . . . . . . .5-9 Library File List Filter . . . . . . . . . . . . . . . . . .5-9 Waveform List Filter . . . . . . . . . . . . . . . . . . .5-9 Meter Settings . . . . . . . . . . . . . . . . . . . . . .5-10 Crossfade from Zero . . . . . . . . . . . . . . . . . .5-10 Fade Def on Butted Clips . . . . . . . . . . . . . .5-10 Distinguish Crossfades . . . . . . . . . . . . . . . .5-10 Auto-Update DL File . . . . . . . . . . . . . . . . .5-10 Wave Menu Audio Format . . . . . . . . . . . . .5-10 Automatic Extension . . . . . . . . . . . . . . . . .5-10 Super Trim . . . . . . . . . . . . . . . . . . . . . . . . .5-10 WORKING WITH CONSOLE SYSTEM FILES 5-11 TABLE OF CONTENTS Keyboard Focus . . . . . . . . . . . . . . . . . . . . .5-11 The I-O Config.TXT File . . . . . . . . . . . . . . .5-11 The Monitor_Matrix.TXT File . . . . . . . . . . .5-12 The System_Variables File . . . . . . . . . . . . .5-14 FMC Command Line Options . . . . . . . . . .5-15 BLUE Utils Menu . . . . . . . . . . . . . . . . . . . .5-16 FAIRLIGHT OS COMMANDS . . . . . . . . . . .5-17 UPGRADING SYSTEM SOFTWARE . . . . . . .5-23 QDC Software Upgrade . . . . . . . . . . . . . . .5-23 Console Software Upgrade . . . . . . . . . . . . .5-23 Chapter 6: Specifications AUDIO I/O CONFIGURATION . . . . . . . . . . .6-2 Standard I/O Configuration. . . . . . . . . . . . . .6-3 Channel Allocation Method . . . . . . . . . . . . .6-3 Standard I/O Cable Configurations . . . . . . . .6-5 QDC I/O Connector . . . . . . . . . . . . . . . . . . .6-6 Standard I/O Cable Pinouts . . . . . . . . . . . . .6-6 Pin Connections for Standard QDC Configuration. . . . . . . . . . . . . . . . . . . . . . . . . . . . . . . . .6-8 MADI Configuration. . . . . . . . . . . . . . . . . .6-10 CONSOLE WIRING AND CONNECTION DETAILS . . . . . . . . . . . . . . . . . . . . . . . . . . . . . .6-13 Meter USB . . . . . . . . . . . . . . . . . . . . . . . . .6-13 Talkback . . . . . . . . . . . . . . . . . . . . . . . . . .6-13 USB . . . . . . . . . . . . . . . . . . . . . . . . . . . . . .6-14 GPIO . . . . . . . . . . . . . . . . . . . . . . . . . . . . .6-14 QDC WIRING AND CONNECTION DETAILS .615 General Purpose Interface . . . . . . . . . . . . .6-15 Mixer . . . . . . . . . . . . . . . . . . . . . . . . . . . . .6-16 Controller. . . . . . . . . . . . . . . . . . . . . . . . . .6-16 Ethernet . . . . . . . . . . . . . . . . . . . . . . . . . . .6-21 Printer . . . . . . . . . . . . . . . . . . . . . . . . . . . .6-21 9 Pin A . . . . . . . . . . . . . . . . . . . . . . . . . . . .6-22 9 Pin B . . . . . . . . . . . . . . . . . . . . . . . . . . . .6-22 9 Pin Slave . . . . . . . . . . . . . . . . . . . . . . . . .6-22 LTC - I/O . . . . . . . . . . . . . . . . . . . . . . . . . .6-23 Serial Port. . . . . . . . . . . . . . . . . . . . . . . . . .6-23 MIDI I/O . . . . . . . . . . . . . . . . . . . . . . . . . .6-24 AES Sync I/O . . . . . . . . . . . . . . . . . . . . . . .6-24 Modem . . . . . . . . . . . . . . . . . . . . . . . . . . .6-25 VGA1. . . . . . . . . . . . . . . . . . . . . . . . . . . . .6-25 Word Clock - In . . . . . . . . . . . . . . . . . . . . .6-25 Word Clock - Out . . . . . . . . . . . . . . . . . . .6-26 Video Sync - In. . . . . . . . . . . . . . . . . . . . . .6-26 SYSTEM SPECIFICATIONS . . . . . . . . . . . . . .6-27 Analogue Inputs and Outputs . . . . . . . . . . .6-27 AES/EBU Inputs . . . . . . . . . . . . . . . . . . . . .6-27 AES/EBU Outputs . . . . . . . . . . . . . . . . . . . .6-27 Synchronisation . . . . . . . . . . . . . . . . . . . . .6-27 DIMENSIONS, WEIGHT AND POWER REQUIREMENTS . . . . . . . . . . . . . . . . . . . . . . . . . . . . .6-29 viii DREAM Console . . . . . . . . . . . . . . . . . . . . 6-29 DREAM QDC Engine. . . . . . . . . . . . . . . . . 6-29 DREAM Console Drawings . . . . . . . . . . . . 6-30 Index . . . . . . . . . . . . . . . . . . . . . . . . . . . . . .ii TABLE OF CONTENTS 1-1 NOTES: 1-2 Chapter 1 - Installation INTRODUCTION The DREAM Console is part of a new family of products from Fairlight which marries together QDC processing with an ergonomic physical control surface in a combination that has a significant impact on productivity and efficiency. The DREAM Console interface incorporates a dedicated editing and mixing console, a unique graphical user interface and powerful database capabilities. These tools allow the operator to work quickly and efficiently without impeding the creativity of the recording, editing and mixing process. ABOUT THIS MANUAL The purpose of this manual is to provide all the technical information required to design a suitable installation for the DREAM Console console and QDC engine and to fit and connect the units. It is assumed that the installer is familiar with both analog and digital audio systems and professional installation techniques. Full operating instructions, specifications and connection details are included in the User Manual which can be found in Adobe Acrobat pdf form on the Documentation CDROM included with your DREAM Console. The CD also contains the Adobe Acrobat Reader installation file for Microsoft Windows. Acrobat reader may be installed on any computer to view or print the User Manual as required. The User Manual is also available as onscreen help by clicking on the Help key on the Dream Start splash screen. Engine Installation Chapter 2 contains complete instructions for the physical installation of the QDC engine. This chapter also includes instructions for configuring external SCSI storage devices. DREAM Console Installation Chapter 3 contains complete instructions for installing the console and starting the system. DREAM Console Configuration Chapter 4 includes additional configuration procedures which may be necessary to customise the console for your facility. This chapter also covers setting up networking on both the console and the QDC engine. Specifications Chapter 6 includes details of all electrical and physical properties and connector pin assignment details. Trouble-shooting See “Trouble-shooting” on page 4-17 of this chapter for help if the installation does not proceed as expected. Service Procedures The DREAM Console Service Manual Provides comprehensive technical documentation. INTRODUCTION 1-3 Operation For full operational instructions please refer to the DREAM Console User Manual. The User Manual is available as onscreen help by clicking on the Help key on the Dream Start splash screen. The manual is also included in Adobe pdf form on the CDROM included with your DREAM Console. SYSTEM OVERVIEW The DREAM Console is made up of the following interconnecting components: • DREAM Console mixing and editing surface • QDC Engine • Disk Recorder Video Monitor • Mixer Video Monitor UNPACKING Appropriate safe handling techniques should be applied and consideration of weight load bearing structures should be made. See “Dimensions, Weight and Power Requirements” on page 6-29 for details on console weight. The console should be unpacked in a location level and adjacent to the location of the final installation. It is advisable that before any installation work is attempted that the system be unpacked and the contents verified. A sizeable area approximately twenty square meters should be suitable. Using the basic packing list below, record the items you have received. Having the relevant details logged in your Installation Manual will help you if you have to make an enquiry in the event of a packing omission. At this stage do not power up the system or remove electronic modules from the system, as damage may occur if not handled correctly. INSTALLATION 1-4 EQUIPMENT SUPPLIED EQUIPMENT SUPPLIED PART NUMBER QUANTITY QDC Engine 1MW4#### 1 Dream Chassis Assembly, 3 or 5 Bay AMIX511-A AMIX561-A 1 DCSP, Dream Channel Select Panel Assembly AMIX002-A 1 DCAP, Dream Channel Panel Assem- AMIX003-A bly CHECK LIST as specified DEPP, Dream Edit Panel Assembly AMIX004-A 1 DFPP, Dream Fader Panel Assembly AMIX006-A as specified DBP Dream Blank Panel Assembly AMIX008-A as specified MLMP, Dream Level Meters Assembly AMIX005-A as specified MCMP, Dream Channel Meters Assembly AMIX007-A as specified Microsoft Windows License 1SE1111 1 DREAM Console Operating System Install CD 7WIN2000 1 DREAM Console Software Install CD 7BE1Vn.n 1 DREAM Console Documentation CD DMIX100-1A 1 DREAM Console Installation Manual DMIX101-B 1 Console Serial Cable JAA6533 1 Ethernet Crossover Cable JAA3643 1 STATIC PRECAUTIONS Do not open or remove components from your system unless specifically instructed to do so by Fairlight support personnel. Please take note that all Fairlight manufactured electronic modules are static sensitive and should be handled under anti-static conditions. When working on a system always ensure that you have an anti-static lead connected and that the system is connected to ground through an earth lead. Never work on the system while powered up unless you are authorized by Fairlight to do so. As a matter of practice always touch the external chassis of the system before opening the front panel. If cards are not handled under anti-static procedures your machine may sustain damage which could either cause a complete failure or may cause intermittent crashes and subsequent system failure. EQUIPMENT SUPPLIED 1-5 When handling cards please ensure that they are placed in anti-static bags when not in the system. For shipment purposes electronic modules should be placed in an anti-static bag and then suitably surrounded with loose packaging materials in a solid card board box. Cards shipped to Fairlight without the correct anti-static packaging will have their warranty voided. If you have any enquiries on this matter please feel free to contact your local Fairlight office or distributor. ENVIRONMENT The system is designed to be operated in a clean air-conditioned environment. Generally, an area comfortable for people (20°C - 24°C) should be suitable. The rack mounted unit uses fans for ventilation. Users may find it desirable to install these units away from the operator/console location. Make sure that the rack unit has access for cool air to flow through the opening on the front of the QDC Engine and warm air to be expelled from the back. As with all computer systems, the DREAM Console will operate more reliably if static generating floor coverings are avoided. Ensure that the console is place on a level surface with sufficient load bearing capacity. Do not fit the QDC Engine into a closed environment except where ducted cool air is forced through the unit. Do not run the unit whilst it is on or near the ground as it will accumulate dust, which may eventually cause a failure. Please Avoid: • Fitting the QDC Engine or Console where air circulation will be restricted • Installing QDC Engine or Console close to heat source • Installing in dusty or damp area • Installing in area subject to vibration • Installing in area with strong magnetic or electric fields TOOLS REQUIRED The items in bold are the minimum requirement for installation, the additional items may be necessary for on-going maintenance. • 24mm ratchet socket spanner • 6mm flat blade screw driver • #2 pozi-drive screw driver • 7mm open-ended spanner • 3mm hex key • 4mm hex key • Serial mouse • 5mm nut spinner • 7mm nut spinner INSTALLATION 1-6 TOOLS REQUIRED 2-1 NOTES: 2-2 Chapter 2 -Engine Installation MECHANICAL INSTALLATION The QDC Engine unit takes up 8 RU, when fitted into a 19" rack. It operates from either 100-120v or 200-250v, 50-60Hz with the mains inputs being auto-switching. At least two people are required to fit the Engine into a 19" rack as the unit weighs approximately 31kg. If available, it is suggested that a third person guide the Engine into the rack from the rear. The Engine should be fitted so that there are no restrictions to the ventilation at the rear of the unit. If external SCSI devices are to be connected, it is recommended that these be placed on a rack tray above or below the Engine. Figure 1: QDC Engine - front view Step 1 Remove the front facia, which is fixed with five pop-out retaining studs, by gripping the edges and pulling firmly. Step 2 To mount the Engine into the rack, insert four rack screws on to both the left and right rack mounts. Once this is done, re-attach the front facia. MECHANICAL INSTALLATION 2-3 Retaining Rack Screws Pop-out Retaining Studs Front Facia Figure 2: QDC Engine and Rack Mounting Details ELECTRICAL INSTALLATION The Engine is designed to run from a single phase power source with one of its current carrying conductors at or near ground earth ground potential (the neutral conductor). Only the line (live) conductor is fused for over-current protection. Systems that have both current carrying conductors live with respect to ground, such as phase-to-phase in multi-phase systems, are not recommended as power sources. It is recommended that both the Engine and Console are connected to the same electrical supply or ring main which ideally should be regulated and smoothed. If the power source is likely to be unexpectedly cut, then both the units should be fed from a backed up power source such as a UPS. Refer to “Dimensions, Weight and Power Requirements” on page 6-29 for more details on power requirements. ENGINE INSTALLATION 2-4 ENGINE REAR PANEL CONNECTIONS The Engine rear is split into two distinct sections; the System I/O Panel, located to the right and the QDC Card Audio I/O section, located to the left. PCI Slot 3 PCI Slot 2 PCI Slot 1 QDC Card System I/O Panel Figure 3: QDC Engine Rear View System I/O Panel The System I/O Panel contains all the synchronization facilities needed to allow communication with external devices including: • 9-Pin RS-422 Machine Control for external VTRs etc. • Word Clock I/O for synchronisation. • Video Sync In for synchronisation. • Longitudinal Time Code I/O for synchronisation. • AES Sync I/O for synchronisation. The System I/O Panel also contains: • 3 X PCI slots • Controller for connection to the DREAM editing console. • PCI 100BaseT Ethernet for connection to the DREAM console. • Optional PCI external SCSI bus • General Purpose I/O for connection to tally lights and ADR systems. • Serial port for connection to serial printers and other serial devices. • SVGA Output for connection to a video display unit. ENGINE REAR PANEL CONNECTIONS 2-5 Audio I/O The Audio I/O Section can contain up to a maximum of four QDC cards, which perform all analog and digital I/O connections and processing. The QDC cards can be configured with a variety of analogue and digital I/O options. Each QDC card can contain a maximum of • 16 analog inputs and outputs, and 16 digital inputs and outputs. • 32 analog outputs, and 16 digital inputs and outputs. • 8 analog inputs and outputs, and 32 digital inputs and outputs. • 16 analog inputs, and 32 digital inputs and outputs. • 16 analog outputs, and 32 digital inputs and outputs. Depending on what configuration is ordered, the system can allow for more QDC cards to be configured. Please contact your local Fairlight office or distributor for further information regarding the maximum inputs and outputs which can be configured within the system. Please refer to the “Audio I/O Configuration” on page 42-2 for further details on the Audio I/O and System I/O Panels. CABLING Once the mechanical installation of the engine is complete, a number of cables must be connected. Some of these connect various components together and may have been supplied with the system, others provide connection to external studio devices. The following information gives specific wiring details and highlights any special requirements, however, as with all equipment not supplied with the system, it is the installer’s responsibility to ensure that these cables comply fully with the applicable safety and EMC regulations. External Cable Length Considerations The interconnecting cables supplied as standard may not be long enough for your installation, in which case you must provide longer cables. Refer to the descriptions below for guidance on maximum cable lengths. See “Wiring and Connection Details” on page 42-23 for connector pin-outs. Controller Cable The DREAM Controller Cable connects the Console to the Engine. The cable carries RS232 and RS422 signals and is limited to a maximum length of 30 meters, providing correct attention is paid to signal pairing using twisted pair cable. Ensure sufficient slack is left at the Console end to ensure movement of the Console does not cause undue stress on the connector, or cause the connector to partially disconnect, which can damage the serial drivers. When fitting or reconnecting the cable ensure that power is off at either the Engine or the Console. Ethernet 100BaseT Cable The ethernet cable connects the DREAM Console to the QDC engine. The ethernet connection is required for automatic software configuration of the console. If no Medialink network is present the console can be connected to the engine with the cross-over cable supplied. Otherwise the ethernet connection can be made via a hub or other Medialink network infrastructure. The maximum length for the ethernet cable is 90 metres. For best performance use shielded CAT5 cable. ENGINE INSTALLATION 2-6 Sony 9 pin Cable The 9 pin cable connects the Engine to a Sony 9 pin protocol machine. The recommended maximum length for this cable is 30 meters. Again it is recommended that the power be switched off at both ends when connecting to protect the drivers. VGA Cable The video cable connects the VGA output from the Engine to the attached disk recorder Monitor. It is a 15-way shielded RGB and sync 75 Ohm cable with high density D-type connectors at each end. A maximum length of 20 meters is typical. The QDC Engine is supplied with a 10 meter cable which has been found to be suitable for the majority of monitors. Analogue Audio Cable Standard, individually shielded pair audio cable is suitable. See “Audio I/O Configuration” on page 6-2 for connection details. Digital Audio Cables Digital audio cables connected to the Engine system must be 110 Ohm shielded pair digital audio cable. See “Audio I/O Configuration” on page 6-2 for connection details. CONNECTING THE SYSTEM COMPONENTS Once cabling issues have been dealt with, the various system connections need to be made: 1. Connect an IEC power lead to the back of the Engine. 2. Connect the 15 way D connector of the video cable to the VGA 1 connector on the system I/O panel on the rear of the Engine. 3. Connect the console controller cable to the D25 connector on the system I/O panel located on the rear of the Engine. 4. Connect the ethernet cable to the PCI ethernet card on the system I/O panel. If connecting to a 100BaseT ethernet hub this should be a standard straight RJ45 CAT5 cable. If connecting directly to the DREAM Console, use the CAT5 cross-over cable supplied. 5. Connect any external SCSI drives to the external SCSI card (if fitted) and ensure that the last device is terminated. Ensure that the SCSI ID's are not in conflict with each other. See “Internal and External SCSI Devices” on page 2-8 below for more details. 6. Connect all synchronization cables such as LTC, Word Clock, Video Sync etc. 7. Connect all audio input and output cables to the QDC cards located on the rear of the Engine. See “Audio I/O Configuration” on page 6-2 for details on connector channel allocation. CONNECTING THE SYSTEM COMPONENTS 2-7 ENGINE CONFIGURATION Once the physical installation of the QDC engine is complete, move on to the console installation section of this manual “Console Installation” on page 29-2. Once the console is correctly installed and connected you may follow the start up procedure and then move on to configuring the engine. QDC NETWORK SETUP The default network settings are suitable for installations where the console is directly connected to the QDC engine with the CAT5 cross-over cable supplied. If the QDC engine is connected to a Fairlight Medialink network, the network configuration of the system may need to be modified. Network configuration requires the following changes: 1. Edit the /nvr/setup file on the QDC engine. Modify the engine IP address, hostname, network domain name, and console IP address. Modify the DNS server and domain settings to enable internet access if necessary. Modify the AudioBase server address if necessary. These settings are described in detail in “QDC Setup File” on page 5-3. 2. Change the console IP address in the Windows Network and Dial-up Connections settings window. This address must be unique and within the subnet range of the engine. See “Console Network Configuration” on page 4-7 for more details. 3. Edit the C:\Projects\Mixers\DREAM.bat file on the console PC. Modify the engine IP address at the top of the file to match the address set under the Web section of the setup file on the QDC engine. See “DREAM.BAT” on page 4-4 for more details. ENGINE INSTALLATION 2-8 INTERNAL AND EXTERNAL SCSI DEVICES The Engine unit has been designed to accept one internal 3.5“drive plus two 5.25” drive bays which can be used for fixed hard disks, removable drive enclosures or an Exabyte tape drive. The system is supplied with one system disk which contains the Operating System and DREAM software. With a second optional SCSI Controller installed within the Engine, an additional seven SCSI devices can be attached externally. Kingston or Exabyte Drive Bays System Boot Drive Figure 4: Configuring Disk Drives Internal SCSI Bus The internal SCSI bus is a wide Ultra SCSI single ended bus with 68 pin connectors. Only wide SCSI devices should be fitted internally. SCSI ID's of internal devices can be set to 0 through to 6. SCSI ID 7 is reserved for the SCSI controller. Typically tape drives should be set to ID 5 when connected on either SCSI bus. Optical based devices should be set to ID 3 when connected on either SCSI bus. The last device on the SCSI chain should be terminated with an active terminator. External SCSI Bus The optional PCI external SCSI interface provides an Ultra 2 wide SCSI bus supporting both low voltage differential (LVD) and single ended drives. The external interface is fitted with an HDC68 pin connector. It is recommended that a rack tray be fitted either directly above or below the Engine to hold external SCSI devices. The last device on the chain should be actively terminated with all other devices being looped through. To avoid SCSI bus corrupINTERNAL AND EXTERNAL SCSI DEVICES 2-9 tion the entire external SCSI bus should be no longer than 10 metres if all devices are LVD, and less than 1.5 metres if single ended devices are used. CONFIGURING DISK DRIVES For instructions on formatting storage devices see “Drive Formatting” on page 242 of the User Manual. Figure 5: Recommended Wide SCSI Device Usage Narrow Based Disk Drives Narrow based SCSI disk drives may be attached to the external bus but must always be the last in the chain after any wide disks are connected. While it is possible to use both wide an narrow devices on the same bus, Fairlight recommends that a second SCSI interface be installed to allow wide and narrow devices to be kept separate. A quality 68 pin to 50 pin adaptor must be used when connecting from the SCSI bus to a narrow disk drive. The end of the bus must be terminated using an active SCSI terminator plugged into the last drive in the chain. When using only narrow based disk drives along the SCSI bus the Engine must be configured for narrow use only. If the Engine is configured for narrow use, all devices are addressed in narrow mode only. ENGINE INSTALLATION 2-10 Configuring The Engine For Narrow Use Step 1 Connect disk drives to external SCSI bus port. Step 2 Power on the disk drives and Engine Step 3 When the BIOS screen appears, press the Space Bar before the Press Key To Display Boot Menu countdown ends. Step 4 Under Booting Procedure press RC and press Enter Step 5 A message should appear next on screen asking Do you want to use the recommended NVRAM Configuration? Press N Step 6 Press C then Enter to Reconfigure The System Setup Step 7 Press Enter until the cursor has moved down to the 11th line Slot 1 SCSI Wide........ At this point you will need to know which PCI slot the SCSI controller card has been fitted in. Looking at the Engine from the rear will show which slot the card is in • Slot 1 is the top most slot • Slot 2 is the middle slot • Slot 3 is the bottom slot Step 8 Use the Enter key on the console keyboard to move down the list to the correct slot. Step 9 Next press 0 on the console keyboard to change from Wide to Narrow use. Step 10 Then press Enter until the following message appears on screen: NVRAM Configuration is complete....System will now restart Press Enter on the console keyboard. The configuration is now complete. Mixing Wide And Narrow Disk Drives Wide and narrow based disk drives can be mixed on the same SCSI bus at the same time. However, care must be taken to ensure that the devices are properly configured. Fairlight recommends that a separate SCSI interface be installed to keep wide and narrow devices separate. Data corruption can occur if devices are incorrectly connected or terminated. Narrow based SCSI disk drives must always be the last in the chain after any wide disks are connected. If the Engine is configured to run in wide mode, a quality 68 CONFIGURING DISK DRIVES 2-11 pin to 50 pin adaptor must be used when connecting from the SCSI bus to a narrow disk drive. Please note the high data byte must be terminated when using an adaptor, to allow for correct termination when converting to a narrow disk drive. Use an active high byte terminating 68-50 pin adaptor. Remember to always terminate the last drive in the chain with an active terminator. If the Engine is configured to run in narrow mode, an adaptor without high byte termination may be used. Figure 6: Using Narrow Devices on a Wide Bus Figure 7: Narrow and Wide Devices on a Narrow Bus Checking for Newly Installed SCSI Devices Once you have mounted all external and internal SCSI devices, the following procedure will aid you in determining if they are all detected: ENGINE INSTALLATION Step 1 Ensure that the Engine is completely reassembled and that there are no loose cables. Step 2 Power up the Engine and Console. Step 3 Press the Space Bar once a gray display is seen. If you miss the time window during which the Space Bar must be pressed, simply reboot and try again. Step 4 At the displayed prompt, select a boot method from the Menu. Step 5 From the prompt type SCAN Enter. Step 6 Observe that all SCSI devices are detected. You may need to run this command a couple of times as some drives are much slower to boot than the Engine. Step 7 If a SCSI device is not seen, power down the system and check all SCSI ID's and that the SCSI and power cables are connected. 2-12 SETTING UP REMOVABLE MEDIA DEVICES To set up optical drives for use on the system, initialise the media by running the following command: DISKINIT /tdXY -w -n=name X is the PCI slot number (0 internal, 1 external bottom PCI slot). Y is the SCSI ID of the device) This command must be run from the shell, so you will need to quit from the main application to the shell. See “Drive Formatting” on page 24-2 for more details on formatting storage devices. When media is not in use, it is strongly recommended that the media is ejected from the drive to ensure that the media has not deteriorated due to the level of heat in the drive itself. CAUTION - KEEP MEDIA AWAY FROM STRONG MAGNETIC FIELDS AND DIRECT SUNLIGHT AS THIS CAN DAMAGE THE DISK. The system automatically detects new SCSI devices. For example, if an optical drive is connected at boot up and the media is not present the device will be seen on the Project page, however it will indicate no media. On placing a suitable formatted media in the drive, the device will become available for use. Hard drives will also be automatically detected if they are installed correctly. Do not connect external devices by breaking the SCSI chain while the system is running as it can either crash the system or, if a Project is open, lead to Project corruption. SETTING UP REMOVABLE MEDIA DEVICES 2-13 ROUTINE MAINTENANCE You should clean the units often enough to prevent dust or dirt from accumulating. Dirt acts as a thermal insulating blanket that prevents effective heat dissipation and may provide high-resistance electrical leakage paths between conductors or components in a humid environment. Clean the dust from the outside by wiping with a soft cloth or small brush. A brush is especially useful for removing dust from around connectors and cooling grilles. Use a cloth dampened in water that contains 50% isopropyl alcohol to remove hardened dirt. You should not use abrasive cleaners. Cleaning The Monitor Screens The Graphics Monitor has a special coating on the screen which prevents glare. A cleaning cloth should be supplied with the Graphics Monitor and the instructions given in the monitor manual should be followed. Cleaning The Engine Air Filter To ensure good airflow through the Engine, the air filter in the front panel must be periodically cleaned. It is usually sufficient to simply remove accumulated dust using a vacuum cleaner to suck it out of the front panel grille. From time to time, however, the front panel will have to be removed to give the filter a thorough clean or even replace it altogether. The front dress panel should removed to allow access to the air filter. 1. Gently lift the dress panel away from the Engine. 2. Unclip the air filter and remove it from the front facia of the second panel. 3. Once the air filter has been removed, clean it thoroughly by washing it in warm water with mild detergent. Make sure it is completely dry before reinstalling it. 4. Reverse the above steps to attach the front dress panel back into place. CAUTION: DO NOT ALLOW WATER TO GET INSIDE ANY ENCLOSED ASSEMBLY OR COMPONENT. DO NOT CLEAN ANY PLASTIC MATERIALS WITH ORGANIC CLEANING SOLVENTS, SUCH AS BENZENE, TOLUENE, XYLENE, ACETONE, OR SIMILAR COMPOUNDS, BECAUSE THEY MAY DAMAGE THE PLASTIC. CAUTION: DO NOT USE CLEANING FLUIDS, OTHER THAN THOSE MENTIONED IN THE GRAPHICS MONITOR MANUAL, TO CLEAN THE SCREEN - THE SPECIAL COATING COULD BE DAMAGED. New Air Filters If the filter cannot be cleaned properly or is worn out, a new one should be ordered. Please contact your local Fairlight office or Distributor. ENGINE INSTALLATION 2-14 ROUTINE MAINTENANCE 3-1 NOTES: 3-2 Chapter 3 - Cons ole I ns t allat ion INTRODUCTION Follow the steps laid out below to ensure a trouble free installation process. For details on system configuration see “Console Configuration and Troubleshooting” on page 4-2. MECHANICAL INSTALLATION Figure 1: DREAM Console Step 1 Unpack the chassis/frame shipping crate in a location adjacent and level to the final installation location. Step 2 Remove the legs, feet, foot plates and fasteners. Step 3 Remove any packaging obstructing the frame. Step 4 Prepare a set of trestles or table at a height of about 550mm located in the final installation location. Step 5 With the assistance of at least four persons, carefully lift the frame out of the crate and place it on the prepared surface. INTRODUCTION 3-3 Foot Leg Foot Plate Locator Thread Figure 2: Console Leg Assembly Step 6 Attach the feet to the legs. Align foot with the threaded inserts at the bottom of the leg. Align footplate with the clearance holes in each foot. Insert 2 x M16 bolts and tighten with ratchet spanner. Repeat procedure for second leg. Step 7 Attach the legs to the frame. Align leg with 2 x locator fittings on side of frame. Insert 4 x M16 Bolts and tighten with ratchet spanner. Repeat procedure for second leg. Do not attach the leg trim fascia panels or cable tray. INTERCONNECTING THE CONSOLE AND ENGINE The Controller Cable The controller cable connects the console to the Engine unit. The cable carries RS232 for keyboard and trackball and RS422 for editor commands. The cable is limited to a maximum length of 30 meters, providing correct attention is paid to signal pairing using twisted pair cable. The Ethernet Cable The 100BaseT ethernet connection is required for automatic update of console software during boot-up and transmission of mixer control data. If connecting to a 100BaseT ethernet hub, this should be a standard straight RJ45 CAT5 STP cable. CONSOLE INSTALLATION 3-4 If connecting directly to the QDC engine, use the CAT5 cross-over cable supplied (cross-over cable part no. JAA3643). See “Ethernet” on page 6-21 for wiring details. Power Cable A.C. power to a three bay console is connected via one IEC line-mount male power connector. A five bay console is connected via two IEC power connectors. These should be connected to 10 amp flexible three-core mains cable, terminated with female three pin IEC-320 type power connectors. Installing the Cables Connect the power cables, serial Controller cable (part number JAA6533) and ethernet cross-over cable (part number JAA3643) (use normal straight through STP CAT5 ethernet cable for connection to a network), and talkback microphone cable. Once installed, the control cables should be secured with cable ties within the CPU tray. Follow the steps below. Step 1 Open the CPU tray by removing the twelve M4 retaining screws and sliding the draw out. Step 2 Feed the power cables, controller cable, ethernet cable and talkback microphone cable (if required), through the bottom of either foot and up the leg into the chassis of the console. See “Talkback” on page 6-13 for talkback wiring details. Step 3 The female 9-pin controller cable connects to the vertically mounted connector on the SBO PCB as shown below. Do not connect this cable yet as the COM1 serial port is required to support a temporary serial mouse during installation. Connect the temporary serial mouse to the COM1 connector. Step 4 Connect the ethernet RJ45 connector to the PC motherboard as shown. Step 5 Connect the power cables to the cable mount IEC connectors within the chassis. Step 6 If necessary, connect the talkback microphone output cable to the vertically mounted female D9 connector on the SBO PCB. The Editor panel is fitted with a panel mounted XLR talkback connector with a flying lead terminated with a line mount male XLR connector. Step 7 Connect the QDC disk recorder video monitor. This usually requires an a 75 ohm VGA or RGBS extension cable. INTERCONNECTING THE CONSOLE AND ENGINE 3-5 Talkback Controller Trackball COM 1 Ethernet Keyboard Figure 3: CPU Tray Cable Installation POWER SUPPLY Power to a three bay console is connected via one IEC line-mount male power connector. A five bay console is connected via two IEC power connectors. These should be connected to 10 amp flexible three-core mains cable, terminated with female three pin IEC-320 type power connectors. Insert the power cables through the leg of the console. The power supply should come directly from the same source of power supplied to the QDC engine. This will usually be a single-phase sub-distribution board in a studio machine room adjacent to the control room. The PC power supply unit (PU150) is auto-ranging (85-132 or 170-264 VAC). The bay power supplies are supplied as either auto-ranging units (LDA300) or internal link selectable supply range units (PB12C). If fitted, ensure the PB12C bay power supplies are set up with the appropriate supply voltage for your local mains supply. CAUTION: Caution should be used when working around the CPU draw and bay power supply draw while power is applied to the console. Live terminals may be exposed. LOCATING THE CONSOLE Once the legs and cables are installed, the console may be placed in its final location. Step 1 With at least four persons lifting the console, remove the supporting table or trestles. Be sure not to damage the cables entering under the foot. Cables should be run in recessed under-floor ducting or in cable bridges. Step 2 Install the leg trim fascia panels by inserting the four M4 x 10mm pozi drive retaining screws from the inside surface of the each leg. Step 3 Install the cable tray which is attached to the underside of the chassis using the M4 stand-offs supplied. Leg Trim Fascia Cable Tray Figure 4: Cable Tray and Leg Trim CONSOLE INSTALLATION 3-6 Step 4 Attach the rubber armrest surrounds. Each surround is fastened with four M4 pan head #2 pozi-drive screws. The surrounds have threaded inserts fitted. Two screws are inserted from below through the oval slots in the frame and two from within the frame. It is necessary to use a magnetised screw driver to retain the screw while inserting. You must remove the keyboard tray prior to fitting the centre armrest. This allows access for the two screws inserted from below the frame. The keyboard tray is secured with two hex head M4 screws above the front of the keyboard, and three M4 pan head #2 pozi-drive screws at the rear of the tray on the underside of the console. To loosen the front screws, close the keyboard and insert a 7mm open ended spanner between the keyboard and the top of tray. Do not completely remove these screws. Remove the three screws at the rear underside of the keyboard tray. Slide the tray forward to detach. Carefully feed the cable through the hole in the console. Re-attach the keyboard tray once the armrests have been fitted. CONSOLE FROM TOP FRONT VIEW KEYBOARD 1. LOOSEN SCREWS WITH OPEN ENDED 7mm SPANNER Keyboard Tray BOTTOM VIEW 3. SLIDE TRAY FORWARD AND REMOVE Detail Loosen hex head screw remove three screws at rear and slide forward 2. REMOVE SCREWS UNDERNEATH CONSOLE Figure 5: Removing the Keyboard Tray LOCATING THE CONSOLE 3-7 PC AND USB VERIFICATION Verify the operation of the PC and USB distribution using the Windows Device Manager or USBView which is located in the Projects/Mixers/Utils/ directory. Step 1 Connect the mixer VGA video display unit to the VGA connector on the rear of the PC tray. Step 2 Connect the power as described above. Step 3 Switch on the console power with the switches on the rear of the console. Of the three switches on the CPU tray, the middle switch controls power to the console PC. The outer switches supply power to the bay panel PSUs. On a five bay console, the two switches on the bay PSU tray control the two remaining bay PSUs. Step 4 Verify that the PC boots correctly. The PC will launch the DREAM Start application. Press Shift + Pause/Break and type su Enter Pause/Break to enter super-user mode which allows access to the super user commands. Step 5 In super-user mode click on the Binnacle Fade key to launch USBView the USB monitoring utility. In USBView select the Options>Auto Refresh menu item. Make sure the item is ticked. The console uses the universal serial bus interface to communicate with the PC. Click on the + symbol next to the Universal Serial Bus Controllers entry on the device list, to display all the USB items. The two SIS hubs displayed in USBView are the main USB hubs on the motherboard. The twelve Generic USB Hubs (six in a three bay console) are the hubs on each BMIX031 Power and USB Distribution PCB. There are four BMIX031 boards in a five bay console (two in a three bay). Each board includes three hubs providing one input, eight panel feeds and two expansion outputs for connection to other BMIX031 boards. BMIX031 Power and USB Distribution Board CONSOLE INSTALLATION 3-8 If you do not see all the Generic USB hubs in USBView, check the cabling. Refer to the “Console Wiring Diagram” on page 416. Once the console USB hubs are visible in USBView you are ready to add the control panels one at a time. Figure 6: USBView Display of a Partially Console INSTALLING CONTROL PANELS Step 1 Check that the steel dowel pins are present in each hinge fittings at the top of the bays. Carefully release the gas strut lifting mechanisms with the catches below the front of the console so the eject trays come up to their open position. The two wheels on either side of each tray are designed to roll along the bottom edges of the panels. Step 2 Carefully remove a DREAM Fader Panel from the shipping crate. The Panel should be labelled with a panel number, select fader panel 1 - ID22/23 first. Make sure nothing is loose or hanging from the bottom of the panel that might catch when you slide the panel in. As each panel is installed, check that all the RPC and fader control sub-boards are firmly seated in their connectors. INSTALLING CONTROL PANELS 3-9 Step 3 Remove the panel from the shipping channel by removing the three countersunk screws using an M3 hex key. Re-insert the screws into the frame of the panel. Step 4 Panel 22 is the left most set of six faders on the left most fader panel. Slide the panels gently down on to the tray until the back of the panel slots into the hinges. Step 5 The Console distributes USB and DC power connections via the USB tree described above. Each BMIX031 board has a number of black cables (part no. AMIX108/AMIX110) coming from it, with eight way white plastic connectors on the end. These carry both USB and DC power for the various panels. DREAM Editor Panels and DREAM Selection Panels both require one USB/power connector each. DREAM Fader Panels and DREAM Channel Panels both require two USB/power connectors each. The Windows Device Manager will actively sense which panel is attached to which connector so it is immaterial which cable goes to which panel. Simply use the ones leaving the most flex when opening and closing the console, and connect these to the panels. With USBView open and displaying the USB Controller list, connect the first cable to the connector on the left of the underside of the fader panel as illustrated below. After a few seconds USBView should re-draw and display a new Fairlight ESP Pty Ltd Generic Panel Runtime Driver. If the device fails to appear check both ends of the cable and reconnect. Connect the second cable to the Fader Panel, checking that the device appears in the USBView window. Editor and Selection Panels Fader and Channel Panels USB/Power Connectors Trackball Connector Figure 7: Panel USB.power connectors Step 6 CONSOLE INSTALLATION Continue installing and connecting the panels one at a time as shown in “Console Wiring Diagram” on page 4-16. Ensure that all the RPC and fader control sub-boards are firmly seated in their connectors. 3-10 Step 7 Disconnect the temporary serial mouse from the motherboard COM1 connector and connect the controller cable to the D9 connector on the SBO board. Step 8 Connect the trackball serial cable from the motherboard to the two connectors on the underside of the Editor Panel as shown above. The 10-way IDC connector is located on the trackball PCB. The 4-way connector is located on the Editor Panel PCB adjacent to the trackball. STARTING THE SYSTEM Figure 8: The DREAM Start Splash Screen Step 1 Power on the QDC engine, first press the switch on the rear of the Engine to the right, a red light will appear. Next press and hold the button on the front of the Engine for 5 seconds, a beep will be heard and the system will start to power on. Step 2 Power on the video monitors. Comprehensive start up diagnostics are displayed on the Recorder/Editor video monitor. Step 3 Power on the DREAM Console. Assuming the system is properly configured, once the console has booted up, it will automatically launch the DREAM Start application Step 4 Use the trackball to click on the Start button on the DREAM Start Binnacle display. This will launch the FMC mixer application which in turn will launch the disk recorder application on the QDC engine. System Shutdown Step 1 Hold down the Shift key and press Pause/Break on the PC keyboard to switch the keyboard focus to the DREAM Console comSTARTING THE SYSTEM 3-11 puter. Type Q then Y to quit the FMC application. The mixer display will return to the DREAM Start splash screen and the disk recorder application will terminate. Step 2 Use the trackball to click on the Shutdown DREAM key on the DREAM Start Binnacle display. This will power down the QDC engine and shut down the Windows operating system. Step 3 Once Windows has shut down, turn off the power to the DREAM Console. Automatic Start-up For a complete description of the start-up process see “Automatic Start-up” on page 4-2. This will help you trouble shoot problems in starting your system. CONSOLE CALIBRATION Console calibration is necessary whenever the console is installed or when new hardware is added. To calibrate your pots and touch sensors, run FMC. Press the Pause/ Break key (Pause/Break toggles the keyboard focus between FMC and the QDC engine) then type U. This will bring up the calibration window. Figure 9: Console Calibration Dialogue Select one panel at a time from the Panel list, Select control types appropriate for the panel, one at a time from the Type list, Select All from the Number list, then click Go. Wait for the controller movement to finish before moving on to the next controller type. MSAT Calibration Reporting During the calibration process, diagnostic information is reported via the MSAT monitor system and automated testing application. This is an indispensable tool for fault finding and it is advisable to use MSAT while calibrating. See “MSAT” on page 4-8 for complete details. Encoder Calibration Select Encoder from the Type list. All rotary encoders are automatically calibrated without intervention. Observe MSAT output for details of any calibration errors. CONSOLE INSTALLATION 3-12 During fader panel calibration, the red signal present LED of the first fader in the panel will flash. Calibration is complete when the LED stops flashing. Fader Calibration Select Fader from the Type list. All faders are automatically calibrated without intervention. Observe MSAT output for details of any calibration errors. Joystick Calibration Select Joystick from the Type list. The Joystick dialogue box will be displayed. Click Reset to clear the previous values. Move the joystick through its entire travel, left to right and top to bottom. The two fields on the left display the current X and Y values for the joystick. Check that the joystick displays the lowest values for X and Y when it is positioned in the bottom left corner. Check boxes are available to correct axis reversal or inversion. When the minimum and maximum values are displayed in the Left/Right/Top/Bottom fields, the calibration process is complete. Click OK. Figure 10: Joystick Calibration Window LCD Calibration Select LCD from the Type list. The LCD dialogue box will be displayed. Click the Contrast +/- buttons to change the contrast. Click the Backlight +/- buttons to change the backlight level. Figure 11: LCD Calibration Window Switch Touch LED Calibration The switch touch LED calibration dialogue reports the current illumination state of switches on the console. This may be useful in conjunction with MSAT output. Touch Sensor Calibration Touch sensors in rotary controls and faders must be calibrated to compensate for environmental changes. Select Touch Sensor from the Type list. CONSOLE CALIBRATION 3-13 I/O CONFIGURATION The I/O Config.txt file specifies what I/O hardware is fitted in your QDC engine. This file must be edited to allow the Console to properly address the physical I/O hardware. The I/O Config.txt file is stored in C:\Projects\Mixers\FMC\Data directory. Open the file with the Notepad text editor, define the physical I/O as described in the file. You can also name individual I/Os which will then bring their names up on the FAT channel when you select them for patching. System Ports System output ports can only be accessed from the Monitor Setup Patch Outputs menu. Using system ports for control room monitors prevents the operator from inadvertently patching signals direct to the power amplifier inputs. To define a system port enter an attribute value of 1 as described in the I-O Config file. The file contents are similar to the following: # # # # # # # # # # # # # # # # # # # # # # # # # # # # # -------------------------------------------------------I/O configuration There are three types of I/O: 1 is Analog 2 is AES 3 is MADI -------------------------------------------------------First define the number of different types of I/O: IO_CONFIG,type,inputs,outputs where IO_CONFIG,1,16,8 IO_CONFIG,2,32,16 IO_CONFIG,3,0,0 would configure the system with 16 analog IPs, 8 analog outputs, 32 digital IPs, 16 digital OPs and no MADI -------------------------------------------------------These ports are then define one by one using a number of statements like these: INPUT,type,index,name,attibutes OUTPUT,type,index,name,attibutes Note, that the index counts from 1, and that the name must be less than 12 characters long. The attribute can be omitted; a value of 1 specifies the port to be a system port. --------------------------------------------------------This system has 32 analog IPs, 32 analog outputs, 32 digital IPs, 32 digital OPs and no MADI. Analog Inputs 1&2 are named DAT L&R respectively Analog Outputs 25&26 are named Main Mon L&R respectively IO_CONFIG,1,32,32 IO_CONFIG,2,32,32 IO_CONFIG,3,0,0 INPUT,1,1,DAT L INPUT,1,2,DAT R OUTPUT,1,25,Main Mon L,1 OUTPUT,1,26,Main Mon R,1 CONSOLE INSTALLATION 3-14 TESTING AND COMMISSIONING If you have difficulty in starting the system as described above, refer to the section “Automatic Start-up” on page 4-2. Make sure the system is running correctly before connecting to a MediaLink network. See “Network Setup” on page 4-6 for details on making a network connection. Once the system has been started successfully you may refer to the DREAM Console User Manual chapters on operation to record audio, play back and continue to test and commission the system. This manual contains a limited trouble-shooting section see “Trouble-shooting” on page 4-17. Read below for information on console configuration and network settings. Once the installation is complete slide the CPU draw back in to place and re-insert the retaining screws. TESTING AND COMMISSIONING 4-1 NOTES: 4-2 Chapter 4 - Console Configuration and Troubleshooting INTRODUCTION This section details additional configuration procedures which may be necessary to customise your installation. AUTOMATIC START-UP This section explains the process of automatically starting the system. This information should be useful if you need to reconfigure your network settings or if you have difficulties starting your system. When the system starts up, the following processes take place: 1. The DREAM Start application is executed from within the Windows Startup directory. 2. The DREAM Start Start key is clicked by the user which in turn launches the DREAM.bat batch file. 3. DREAM.bat copies the emu.raw file from the QDC engine onto the console computer using FTP via TCP/IP. DREAM.bat writes an error log to C:\Projects\Mixers\startup_log.txt. 4. DREAM.bat launches the FMC Fairlight Mixing Console application. 5. FMC negotiates with the QDC via the serial port and compares the copy of emu.raw on QDC with the copy on the console computer. 6. If emu.raw is current, FMC launches the disk recorder application on the QDC engine. In order for these processes to take place, the settings detailed below must be in place. Windows Start-up On the console computer, a short-cut to DREAM Start.exe is located in the Windows start-up directory. This is set up automatically during normal system installation. Check the start up short-cut by right clicking on the taskbar at the bottom of the Windows desktop, select Properties>Advanced>Add and browse to DREAM Start.exe either on the desktop or in C:\Projects\Mixers\Utils. If necessary, copy a short-cut to the Startup directory. DREAM Start DREAM Start is a splash screen application that is used to start the Fairlight Mixing Console application. DREAM Start also supports keyboard communications to the QDC engine over the controller RS232 link whenever the splash screen is displayed. This feature is useful for setting up QDC network configuration where the network connection is not functioning. DREAM Start offers a number of other features: 1. Click on the Binnacle Start key to launch FMC and the disk recorder application. INTRODUCTION 4-3 2. Click on the Binnacle Shutdown key to shutdown the QDC engine and shutdown the console Windows operating system. 3. Click on the Binnacle Exit key to quit DREAM Start. 4. Click on the Binnacle Help key to view the User Manual in an Adobe Acrobat Reader window. 5. Click on the Fairlight logo to launch Internet Explorer and open the web page at www.fairlightesp.com.au. 6. Press Shift + Pause/Break and type su Enter Pause/Break to enter super-user mode which allows access to these extra commands. Press Shift + Pause/Break and type su Enter Pause/Break to toggle out of super-user mode. 7. In super-user mode click on the Binnacle Cut key to launch Cons-con the console configuration utility. 8. In super-user mode click on the Binnacle Fade key to launch USBView the USB monitoring utility. 9. Press Shift + Pause/Break and type cu Enter Pause/Break to gain access to the custom user launch utility. Press Shift + Pause/Break and type cu Enter Pause/ Break to toggle out of custom user mode. 10.In custom user mode click on the eye in the centre of the Binnacle to execute C:\Projects\Mixers\Utils\User.bat. This batch file can be modified by the user to launch extra utility applications such as a studio scheduling database. Note that no other applications should be running while working on a Project. Dream Start Associated Application Paths • c:\projects\mixers\DREAM.bat - A batch file for launching FMC. • c:\projects\mixers\utils\Dream Start.exe - The application itself. • c:\projects\mixers\utils\DOWN.EXE - An application launched by Dream Start to shutdown the PC. • c:\projects\mixers\utils\usbview.exe - An application to graphically show the state of the USB tree. • c:\projects\mixers\utils\user.bat - A batch file that can be launched by Dream Start for user definable requirements. • c:\projects\mixers\fmc\system\ConsCon.exe - An application to configure surface hardware. • c:\Program Files\Internet Explorer\IEXPLORE.EXE - Windows Internet explorer. Used by Dream Start to go to www.fairlightesp.com.au. • c:\Program Files\Adobe\Acrobat 4.0\Reader\AcroRd32.exe - Acrobat Reader executable. Acrobat must be properly installed first. i.e. don't just copy the EXE onto a Station. Dream Start launches AcroRd32.exe with an argument being the path to the DreamHelp.pdf. • c:\Documents and Settings\All Users\Documents\Dream\DreamHelp.pdf The PDF file for online help. This is product specific for Station and Console. The correct file must be installed for the correct product. CONSOLE CONFIGURATION AND TROUBLESHOOTING 4-4 DREAM.BAT The FMC mixer application is launched by the DREAM.bat batch file. This file is in turn launched from the DREAM Start application on the Windows desktop or in the Windows Startup directory. When the user clicks on the Start key DREAM.bat is executed. When executed, the batch file downloads current console software from the QDC engine via FTP and launches the FMC application with a complete set of command line options. During this process a log is written to c:\Projects\Mixers\startup_log.txt. If you have problems starting the system, examine the contents of the start up log to identify which part of the process has failed. It may be necessary to edit the batch file to specify the QDC engine IP address if it is different to the default values. You can also modify other FMC command line options as necessary. The DREAM start-up batch file is located at C:\Projects\Mixers\DREAM.bat. Use the Notepad editor to edit the file. Click on the Start menu and select Programs>Accessories>Notepad and open the DREAM.bat file. Edit the entries for Product, QDC IP address, MSAT IP address and FMC application name and as indicated at the top of the file. set PRODUCT=STATION set ENABLE_ENGINE=YES set QDC_IPADDRESS=10.1.1.11 set MSAT_IPADDRESS=LOCAL set FMC_APP_NAME=FMC.exe set MONITOR_RESOLUTION=NORMAL REM ***************************************************************** REM *** DEFINE CORRECT IP ADDRESSES AND APPLICATION NAMES ABOVE *** REM ***************************************************************** REM EXAMPLES REM WARNING!!! KEYWORDS MUST BE UPPERCASE REM set PRODUCT=STATION Use 'STATION', 'STATION24' OR 'DREAM' only, and must be UPPERCASE REM set ENABLE_ENGINE=YES Use 'NO' if you wish to boot the surface without an engine. REM set QDC_IPADDRESS=10.1.1.11 '10.1.1.11' is the IP Address of the QDC engine. REM set MSAT_IPADDRESS=LOCAL Default setting. Connects to MSAT running on PC running FMC. REM set MSAT_IPADDRESS=10.1.1.254 '10.1.1.254' is the IP Address of MSAT running on a separate machine REM set FMC_APP_NAME=FMC_74.exe 'FMC.exe' is the name of the app to run in the path below. REM 'C:\projects\mixers\fmc' REM set MONITOR_RESOLUTION=NORMAL 'LOW' = 1024x768; 'NORMAL'= 1280x1024; 'HIGH' = 1600x1200 REM ***************************************************************************** Note: Beta releases of FMC may be given names such as FMC_86.exe , either change the name of the FMC release software to FMC.exe or edit the FMC APP NAME entry in the DREAM.bat file to refer to the new file. AUTOMATIC START-UP 4-5 FMC Command Line Options FMC command line options are listed below. It should not be necessary to modify the settings in DREAM.bat. Option Description -b<cmdline> Run <cmdline> when FMC exits. <cmdline> may include a path. E.g. the following will run “dream start” (note: spaces are accepted) -bc:\projects\mixers\dream start. -c Run MSAT on the same machine as FMC ignoring the -p setting. -d Run without dsp, i.e. mix surface does not use TCP/IP to communicate with the QDC engine. -e Run without editor emulator (inhibits editor and keyboard comms to the QDC engine). -g Run without graphics. -h Hi-res mode (1600 x 1200) otherwise runs 1280 x 1024. -l Lo-res mode (1024 x 768). -m Enable mix automation. -p<###.###.###.###> Specify the IP address for a network connected machine running MSAT for testing. -q<###.###.###.###> Specify the IP address for the QDC engine. -r Run jog and editor commands over TCP/IP. -s<#> Specify mixer type, where # = 0 for satellite, 1 for station, 2 for console. -u Disables “stop on wrong USB driver” message. FMC will still check the drivers, still report out of date drivers and will still say that it can't continue - but it will continue anyway. -Z run plug-ins on Station/Console PC within FMC display. -zlocalhost run plug-ins on Station/Console PC in a separate window (hold down the Alt key and press Tab to switch to the PlugIns Manager screen). -z<###.###.###.###> run plug-ins on a separate SSM PC, enter the IP address of that machine. A typical command line would be: C:\projects\mixers\fmc\fmc.exe -s1 -q192.168.200.21 -m -bc:\projects\mixers\dream start EMU.RAW Download When DREAM.bat is executed it attempts to load a copy of the current emu.raw file from the QDC engine. Emu.raw contains the 68000 emulator code which is run on the console computer to produce the editor commands transmitted to the QDC engine via the serial ports and controller cable. The emu.raw file on the console comCONSOLE CONFIGURATION AND TROUBLESHOOTING 4-6 puter must be compatible with the current QDC engine software version to enable the disk recorder application to run. The current emu.raw is included in the QDC software distribution. The DREAM.bat file uses an ftp command to load the current emu.raw. This requires TCP/IP communication to established and working. If the emu.raw file in the console computer C:\Projects\Mixers\FMC\System directory is not the same as the QDC /dd/usr/console/emu.raw file, the system will not launch the disk recorder application on the QDC engine when FMC is executed on the console computer. NETWORK SETUP The default network settings are suitable for installations where the console is directly connected to the QDC engine with the CAT5 cross-over cable supplied. If the QDC engine is connected to a Fairlight Medialink network, the network configuration of the system may need to be modified. Network configuration requires the following changes: 1. Edit the /nvr/setup file on the QDC engine. Modify the engine IP address, hostname, network domain name, and console IP address. Modify the DNS server and domain settings to enable internet access if necessary. Modify the AudioBase server address if necessary. These settings are described in detail in “QDC Setup File” on page 5-3. 2. Change the console IP address in the Windows Network and Dial-up Connections settings window. This address must be unique and within the subnet range of the engine. See “Console Network Configuration” on page 4-7 for more details. 3. Edit the C:\Projects\Mixers\DREAM.bat file on the console PC. Modify the engine IP address at the top of the file to match the address set under the Web section of the setup file on the QDC engine. See “DREAM.BAT” on page 4-4 for more details. QDC Login Settings To ensure the system starts up without intervention, it is necessary to set the QDC engine to login automatically on start-up. This is achieved with the following steps: Step 1 Power on the QDC Engine, DREAM console and video monitors. Step 2 Log in to the QDC engine, if necessary by pressing Enter, typing mfx and then press Enter. Step 3 At the prompt type be login mfx Enter. Now each time the system is powered up the user is logged in automatically. To revert to the original state, where a user has to login and manually launch the application, repeat steps 1 and 2, and at step 3 type: be login Enter. NETWORK SETUP 4-7 CONSOLE NETWORK CONFIGURATION The console requires a TCP/IP network connection to the QDC engine. For this to occur, the network settings on both the console computer and the QDC engine must be configured correctly. The console and engine must be within the same subnet and have unique IP addresses. Check the QDC network settings as described in “Network Setup” on page 4-6 or read the address on the QDC startup diagnostic screen. To configure the Station network settings follow these steps: Step 1 Hold down the Shift key and press the Pause/Break key on the PC keyboard to change the keyboard focus to the Station computer. Type Q then Y to exit the FMC application, if necessary. Step 2 Use the trackball to right click on the DREAM Start Exit key. Step 3 Use the trackball to right click on My Network Places on the Windows desktop to open the Network and Dial-up Connections dialogue box. Select Properties. Double click Local Area Connection, then click Properties. Double click TCP/IP and set the console's IP address. Ensure the IP address is unique and within the subnet range of the engine. Step 4 Press Tab to get the default Subnet Mask 255.255.255.0, then click OK. Step 5 Tick the Show icon in taskbar box, then click OK and Close. CONSOLE CONFIGURATION AND TROUBLESHOOTING 4-8 MSAT MSAT is a monitor system and automated testing application for use in troubleshooting and fault diagnosis. Check the MSAT User Manual for more details. MSAT.exe is located in the C:\projects\mixers\msat\. There is usually a short-cut to MSAT on the Windows desktop. MSAT displays a scrolling list of parameter and system messages sent to the QDC engine. Messages can also be recorded to a log file for future reference. MSAT communicates with the mixer application, FMC, via TCP/IP. MSAT may be run on the mixer PC or another PC running Windows 2000 and connected via an ethernet network. Only one instance of MSAT can be run on the same network. To start MSAT click on the short-cut on the Windows desktop or click on the Start menu and select Run. Type C:\projects\mixers\msat\ msat. If the mixer application FMC is already running, hold down the Alt key and press the Tab key to switch to the Windows desktop, and then start the application as described above. Figure 1: The MSAT Monitor System and Automated Testing Application MSAT Host Name MSAT communicates with FMC via TCP/IP. It is necessary to specify the address of the console computer in the MSAT application, and to specify the address of the MSAT computer in the FMC command line. Click on the File menu and select Host Name. If you are running MSAT on the console computer type local. If you are running on a separate computer type the IP address of the console computer. To specify the address of the MSAT computer edit the DREAM.bat file, and change MSAT_IPADDRESS setting at the top of the file. See “FMC Command Line Options” on page 4-5 for more details. MSAT Monitor Start/Stop Click the start or stop buttons to start or stop monitoring FMC messages. MSAT Message Masks Click the Message Mask buttons to enable the display of general messages, system messages, or parameter messages. Clear MSAT Display Click the Clear Window button to clear the message display. MSAT 4-9 MSAT Log File MSAT can generate a text log file. Click the Message Mask buttons append messages to the log file. The clear button will clear the contents of the log file. The MSAT log is located at C:\Projects\Mixers\MSAT\MSATlog.txt. The file can be viewed with the Notepad text editor. Automated Test Scripts MSAT supports automated script replay. Scripts may be written as text files or recorded from control moves made on the console. Test scripts are used in the production environment for quality control but may also be useful during field servicing. To record a script click on the button with the yellow symbol. Click the square symbol to stop recording. Select a script from the drop down list and click the button with two arrows to play. Scripts are saved to the C:\Projects\Mixers\MSAT\Scripts\ directory. The RND button enables randomised replay of all scripts in the scripts directory. MSAT Parameter Monitor The Parameter Monitors provides on-screen control and display of four parameters. Select the signal path or module form the top list box. Select the Module or path number from the second list box. Finally select the parameter type from the bottom list box. Use the slider to adjust the parameter in real time, or enter a value in the field below the slider and click Set to transmit the parameter to the mixer. The Parameter Monitor will also display changes made on the control surface in real time. Figure 2: MSAT Parameter Monitor Window CONSOLE CONFIGURATION AND TROUBLESHOOTING 4-10 SETTING UP THE TALKBACK MICROPHONE The BMIX001B Signal Breakout Board located behind the CPU motherboard includes a microphone amplifier and level control circuit for the control room talkback microphone. The input accepts balanced or unbalanced electret, condenser, or dynamic microphones. The output provides a balanced line level signal which can be connected to any analog input of the QDC engine. JP4 JP1 J1 JDP3 R2 C46 C43 + 2 1 J8 10 9 R5 C18 C12 C16 C17 R7 R9 C14 R10 C19 R19 R13 C25 C24 + C32 MH5 C35 C30 R18 U4 U10 R36 R37 C38 + U15 C47 C39 R41 R42 Fairlight ESP Pty Ltd MIX-SBO Rev 2 S/N: C26 R33 R32 R38 R29 R24 + + 1 3 R40 R8 C15 L1 1 L2 4 + + C48 U8 1 C45 R45 JH1 R31 U9 C42 R39 D1 U7 Y1 R4 R14 C31 R17 R16 C34 C41 6 SW1 U14 26 25 1 JP5 1-2: in Station JP6 2-3: in DREAM C29 1 3 PC Serial Port + R11 JR3 + RP1 T5 R43 C40 2 1 J7 Conn + U2 C13 + T6 + GND 2 1 C37 17 U11 10 J6 PC Parallel Port 9 PC VGA C44 U6 C33 MH4 C27 R34 R35 U13 RP2 U12 R22 R23 R21 C23 R30 12V_PDB LD2 R44 LD1 C20 J5 SKT C28 R25 R26 GND_PC 3 R28 JP4 C22 + MH3 U5 R27 U3 C9 + T4 JR5 C21 R12 + K1 R15 T3 3V3 R20 + 1 JS2 1 + C8 JP2 U1 JP3 R6 6 JR2 C36 Power Conns C7 C6 JR4 R3 C11 BMIX001BJS4 J3 USB Out JDP2 C1 Serial GP I/O R1 JDP1 +5V VGA J2 Ethernet JR1 C10 C5 MH2 JP1 and JP4 links on if electret mic used JP1 5 + JS3 C4 9 + C3 6 1 + 8 JS1 DShell Gnd 8 SKT + C2 1 T1 5 T2 15 9 1 9 6 J4 8 15 10 5 1 MH1 PLUG SKT 11 6 1 + + SKT SKT C49 R7 Limit/Pivot R19 Gain R13 Compression Figure 3: BMIX001 Signal Breakout Board 5 4 3 2 12V_PC R37 680R U15 C39 10uF 25V C26 10uF 25V 4 R38 120R 7 6 3 2 VIN VIN VIN VIN LM337LM U10 3 VIN VOUT 2 1 ADJ/GND VOUT 4 C16 R42 120R LM1117/SO 100nF ADJ D 1 +8V 10R D C49 C47 R31 47uF 16V 1 VOUT C12 47uF 16V C48 R41 680R 10uF 25V -8V 100nF 0R0 L2 -12V 5V Limit Pot 1 L1 0R0 2 R7 50k POT R9 1M JP10 +8V R8 C14 10uF 25V 4k7 MIC IN+ 1uF 16V [OMIT] C13 10uF 25V NC 16 NC 14 NC 12 NC 9 NC NC NC NC R29 10k 7 R33 100k PreAmp Gain Pot JP1 1 2 5 BUF OUT 6 BUF IN- -8V B 2 8 4 C18 1uF 16V [OMIT] HEADER 2 14 11 JP2 2 VCA in ROT PT BUF IN+ 3 V+ 9 7 C31 10uF 25V R36 10k VTHAT1510-S16 TB_INMIC IN- 10nF U1 6 V+ 5 V- S+ 7 C8 -8V 13 OUT F+ 8 1 TB_OUT+ 2 4 IN F- 1 S- 2 10uF 35V C7 2 TB_OUT- 1 10uF 35V 3 GND 2 1 3 6 8 100nF 11 GND 10 cable dc blocking Default: JP Off +8V AGND RG2 - PWR DOWN R19 5k POT 15 4 R2 R3 100k 100k DRV135UA JP3 1 R18 10k Diff Gain=6dB U3 C32 12 R4 4k7 3 47uF 16V 2 C25 1uF 16V [OMIT] C38 NOISE GATE C17 330pF HEADER 2 + RG1 VCA GAIN C9 5 2 COMP RATIO 1 100R U4 V+ AVG CAP 100R R14 10 R10 10k 1 C36 13 2 1 R5 4k7 1 JP4 R6 VCA r TB_IN+ 100nF C +8V JUMPER C11 3 C C15 10uF 25V C19 1uF 16V [OMIT] SSM2166 R32 10k B PreAmp Electret Mic Link On: Electret Off: Phantom 10uF 25V C35 JP11 1 C30 C24 R24 2u2F 16V 1k 2 1uF 16V R13 100k POT 3 JUMPER JDP3 Compression Pot TB_IN+ TB_OUT+ 5 5 4 4 3 3 2 2 1 9 9 8 8 7 7 6 6 TB_IN- TB_OUT- 1 CONN DSUB 9-S Fairlight ESP A A Unit 2, 1 Skyline Place PO Box 6117 Frenchs Forest NSW 2086 Sydney, Australia Title Talkback Mic Size A3 Date: 5 4 3 2 Document Number Signal Breakout Board Thursday, October 04, 2001 Rev 1 Sheet 2 of 3 1 Figure 4: Talkback Mic Schematic SETTING UP THE TALKBACK MICROPHONE 4-11 Mic Type Selection JP1 and JP4 can be used to support various microphone configurations. Short JP1 to connect +8V phantom power for electret and condenser microphones. Short JP4 for unbalanced connection to electret microphones. Mic Level Adjustment The talkback microphone circuit includes an automatic gain control circuit. The following settings have produced satisfactory results with a condenser microphone: mic gain set to maximum; compression ratio to approximately 80%; and pivot point to 10%. JDP3 Pin Connections PIN 1 TB Out + PIN 2 Out GND PIN 3 In GND PIN 4 NC PIN 5 TB In + PIN 6 TB Out - PIN 7 NC PIN 8 NC PIN 9 TB In - CONSOLE CONFIGURATION AND TROUBLESHOOTING 4-12 CONSOLE CONFIGURATION Panel DIP Switch Settings DREAM control panels require dip switches to be set on the underside of the panel to a unique 5 bit address. These are set at the factory prior to shipping. Each fader panel and each channel panel has two dip switches. Each editor panel and channel select panel has one dip switch. Currently, panels must be set to the default panel IDs as indicted in the “Console Wiring Diagram” on page 4-16 below. The dip switches are set as follows: SW1 SW2 SW3 SW4 SW5 SW6 Address Bits 4 3 2 SW7 SW8 Config Bits 1 0 C1 C2 C3 For example: bit4 bit3 bit2 bit1 bit0 C1 C2 C3 16 - - - ON ON ON 8 OFF ON 4 2 1 OFF OFF ON = 22 Note: The switches are reversed from normal binary logic so the position closest to 'ON' represents 0. Config Bits The configuration bits are set ON for most panels. The following panels use the config bits for specific configurations: Panel Config Bits C 1 (SW 7) C 2 (SW7) C 3 (SW8) Editor Panel DEP ON Tri-Colour LED Reverse ON = Normal OFF = Reverse Fader Reverse ON = Normal OFF = Reverse Fader Panel DFP/Sidecar ON Tri-Colour LED Reverse ON = Normal OFF = Reverse Fader Reverse ON = Normal OFF = Reverse Console Channel Meters DMP1 (MIX-DCM) ON ON ON Station Main Meters SMP1 (MIX-DCM) ON OFF ON Station Channel Meters SCP1 (MIX-DCM) ON ON OFF The following panel IDs should be used. CONSOLE CONFIGURATION 4-13 ON Fader Panel 1 LHS: 22 1 2 3 4 5 6 7 8 2 3 4 5 6 7 8 2 3 4 5 6 7 8 2 3 4 5 6 7 8 2 3 4 5 6 7 8 2 3 4 5 6 7 8 2 3 4 5 6 7 8 2 3 4 5 6 7 8 2 3 4 5 6 7 8 2 3 4 5 6 7 8 2 3 4 5 6 7 8 2 3 4 5 6 7 8 2 3 4 5 6 7 8 2 3 4 5 6 7 8 2 3 4 5 6 7 8 2 3 4 5 6 7 8 2 3 4 5 6 7 8 ON Fader Panel 1 RHS: 23 1 ON Fader Panel 2 LHS: 24 1 ON Fader Panel 2 RHS: 25 1 ON Fader Panel 3 LHS: 26 1 ON Fader Panel 3 RHS: 27 1 ON Fader Panel 4 LHS: 28 1 ON Fader Panel 4 RHS: 29 1 ON Channel Panel 1 LHS: 7 1 ON Channel Panel 1 RHS: 8 1 ON Editor Panel 1: 2 1 ON Selection Panel 1: 1 1 ON Console Main Meter: 4 1 ON Channel Meter 1: 15 1 ON Channel Meter 2: 16 1 ON Channel Meter 3: 17 1 ON Channel Meter 4: CONSOLE CONFIGURATION AND TROUBLESHOOTING 18 1 4-14 DIP Switches Figure 5: Console Panel DIP Switches Cons-con. Once you know the addresses of the panels you must now define the panel types in software. This is done using Cons-con.exe. Cons.con is located in Projects\mixers\fmc\system. Run Cons-con, select DREAM console type and click the Add Panel button to add panels one at a time. Select the panel number as set with the DIP switches, then select the appropriate panel type. Click OK to add the panel. To remove a panel, select the panel and click Remove Panel. To modify a panel, select the panel and click Modify Panel. Figure 6: ConsCon Window CONSOLE CONFIGURATION 4-15 ADJUSTING PANEL ALIGNMENT Panels are fitted and aligned at the factory prior to shipping. No adjustment of panel alignment is usually required. If gaps appear between the panels it may be necessary to adjust the alignment of the panels. This can be done by loosening the hex screws which attach the panel hinges. Step 1 Remove the long meter mounting profile section which covers the hinges. This strip is attached with #2 Philips screws. Step 2 Loosen the hex head screws in the hinge fittings with a 4mm hex key. Figure 7: Loosening the Panel Hinges Step 3 Adjust the panels as required and re-tighten the hinges. Step 4 Replace the meter mounting profile. CONSOLE CONFIGURATION AND TROUBLESHOOTING RS422 RS232 R15 C17 C18 R22 R26 USB OUT U11 R37 R8 R10 C13 C8 R7 R9 U6 U9 Y3 U12 U13 R33 C7 R33 C22 C22 JR1 PERIPHERAL POWER JS1 JS3 MIX-PDB Rev 2 S/N : C14 JS6 JS8 C9 C11 JR1 PERIPHERAL POWER JS1 MIX-PDB Rev 2 S/N : C14 R27 JS6 JS3 JS8 JS2 PANEL CONNECTORS C29 JS9 JS2 PANEL CONNECTORS C29 JS9 T1 JS7 JR2 JR2 AMIX110 ABE1204 ABE1204 L1 L2 JS4 C21 R36 C25 JS7 F3 JS5 AMIX108 Y2 L1 L2 JS4 Fairlight ESP Pty Ltd BMIX031BF1 C21 C25 JS7 JS5 AMIX110 PANEL ID 27 PANEL ID 28 DFP + LD3 C30 R34 R32 U14 C27 17 R35 C28 C26 R29 R31 R30 C24 C23 R28 C20 17 U4 R24 17 R23 U7 R16 JP1 C16 C10 C15 R12 R11 PANEL ID 29 POWER IN C19 MH3 AMIX110 C25 JS5 AMIX110 R36 AMIX110 AMIX103 AMIX224 Fairlight ESP Pty Ltd BMIX031B- AMIX110 AMIX110 AMIX108 AMIX110 PC KEYBOARD C21 PANEL ID 26 F1 DFP R38 1 4 1 4 JH1 JH2 AMIX110 PANEL ID 2 C7 C2 3 6 3 6 C1 C7 C3 R1 R2 U1 + + C6 C2 U2 + + + R6 R5 C5 C4 USB IN Fairlight ESP Pty Ltd BMIX031B- PANEL ID 25 C15 Fairlight ESP Pty Ltd BMIX031B- DEP C16 C6 U2 JR2 TRACKBALL L1 L2 JS4 POWER IN C19 Y2 AMIX225 C26 R12 + R1 R2 C3 BAY PSU AMIX103 PANEL ID 1 C28 U7 R16 C5 R6 R5 + + U1 JS5 DSP PUSH R35 R24 C1 + + JS7 PANEL ID 8 T1 + C30 PANEL CONNECTORS C29 JS9 LD3 MH3 R11 C4 USB IN C25 PANEL ID 23 PANEL ID 24 C11 C15 R31 R30 17 R23 C10 R36 DFP R27 C21 DFP PANEL ID 7 Y2 C16 JS8 T1 POWER IN R32 U14 C24 C23 R28 JS3 C19 R34 R29 JP1 AMIX105 L1 L2 JS4 DCP C26 C2 U2 C27 17 JS6 JS2 C28 + C6 1 U4 C14 R35 C5 R38 4 17 PERIPHERAL POWER MIX-PDB Rev 2 S/N : + R12 R11 3 6 C20 AC IN 1 PANEL CONNECTORS C29 JS9 LD3 U13 C7 U7 R16 C9 C15 U12 C16 U9 Y3 JR1 JS1 JR2 POWER IN U6 17 R23 C3 BAY PSU 1 4 JH1 JH2 R27 MH3 R24 R8 R10 C13 C30 C24 C12 R31 R30 + + R6 R5 R1 R2 U1 3 6 C22 R32 U14 C1 + + AMIX106 PU150 JS8 C19 R37 JS3 T1 PANEL ID 22 C26 R14 17 C8 R7 R9 JS6 JS2 C28 LD2 R33 R34 C4 USB IN U13 C2 C10 HDD CDROM U9 Y3 C14 R35 LD1 U2 R22 R26 + JP1 AMIX104 AMIX118 C11 C6 U11 C5 C17 C18 C9 R12 R14 R27 MH3 C12 R11 R15 U7 R16 C23 R37 + + LD2 R28 U10 R18 C38 + U15 C47 C39 C49 C14 R10 C19 R19 R14 U12 17 R23 R29 17 U4 R36 R4 U6 PERIPHERAL POWER MIX-PDB Rev 2 S/N : + R18 1 C20 U4 R41 R42 C13 R8 R10 C13 JR1 JS1 C30 R19 R21 Y2 LD3 U5 LD1 R24 R4 C27 USB OUT 4 C32 JP4 C9 AMIX224 C8 R7 R9 R38 JH2 1 4 JH1 C35 R33 R18 3 6 3 6 + R32 + R19 R21 R37 C24 C30 C8 JP2 MH2 JP1 and JP4 links on if electret mic used JP1 C12 R31 R31 Fairlight ESP Pty Ltd MIX-SBO Rev 2 S/N: 1 + U1 1 USB OUT R33 R30 U8 U10 R22 R26 C3 3 J8 10 9 L2 U3 R3 5 U13 C22 R32 R13 R17 C17 C18 U14 R3 + R40 + SW1 R39 4 JH1 C11 JP3 JDP3 R2 USB OUT R15 + BAY PSU 2 1 ABE1209 C46 C42 6 C15 C22 9 U11 R6 R5 Y1 3 JR5 + R13 R17 R37 17 C23 C45 R45 U2 JR2 1 JP5 1-2: in Station JP6 2-3: in DREAM 1 C29 6 R4 U12 R28 U14 AMIX105 26 25 R28 3 C21 1 U5 R1 R2 U1 + C40 R34 R35 U13 AMIX105 C37 C28 R25 R26 R12 SKT U8 U10 U9 Y3 R34 R29 C1 U12 JR4 PLUG R18 + + 2 1 RP2 GND_PC J7 R15 Power Conns C6 LD2 C27 C4 USB IN Conn RP1 U11 10 J6 PC Parallel Port 9 PC VGA T3 3V3 R20 T1 DShell Gnd R14 1 C10 Y1 LD1 U6 R38 JP1 2 1 VGA + C10 U5 R27 C5 8 JR1 GP I/O R1 15 R3 4 U4 R43 LD2 R44 9 JS3 USB OUT 3 JH2 R20 17 C44 T4 1 R19 R21 6 C20 MH3 T6 GND +5V C3 C4 SKT R20 1 4 JH1 R30 JS1 JS2 JDP1 T2 MH4 C27 15 10 5 C2 Y1 3 6 12V_PDB 11 6 1 USB OUT R22 R26 1 ETHERNET JS4 K1 SKT JR3 Ethernet J2 T5 R9 J1 R13 R17 1 JAA3643 or STP CAT5 SKT BMIX001B- 8 C23 C20 LD1 SKT + R21 U6 C33 + R22 R23 C34 C41 R17 U8 U9 R11 R16 U7 J5 R6 C1 Serial 1 1 D1 6 1 C7 L1 R5 C18 JDP2 C43 R13 R29 R8 R24 C31 C12 C25 C24 J3 USB Out PC Serial Port C16 C17 C36 R7 MH5 C48 C26 R38 MH1 U5 C17 C18 + J4 U8 U10 R15 1 1 JAA6533 U11 L2 R4 1 6 USB OUT R14 + U3 1 R25 U3 1 R25 R18 + R20 R19 R21 1 6 5 F2 R3 1 1 F2 Y1 C11 L1 R13 R17 C9 L2 USB OUT C8 R7 R9 L1 U5 LD2 L2 U8 U10 LD1 L2 R8 R10 C13 L1 C12 L1 R20 R4 1 1 R25 R3 1 6 + 9 AMIX112 R25 U3 1 + 6 17 1 F2 Y1 + 6 + + 1 8 + + + 1 + + F2 U3 1 + + CONTROLLER BAY PSU AC IN 2 4-16 CONSOLE WIRING DIAGRAM AMIX103 F1 F3 F3 AMIX108 F1 ABE1211 R36 F3 CONSOLE WIRING DIAGRAM 4-17 TROUBLE-SHOOTING The disk recorder application does not start. The QDC engine displays the following error message: Cannot establish a reliable connection to 1.1.1.11 Solution: 1. Check the ethernet network connection between the console and engine. 2. Refer to “Automatic Start-up” on page 4-2 make sure that each step in the process is functioning correctly. If necessary, follow the instructions for configuring the network setup. CONSOLE CONFIGURATION AND TROUBLESHOOTING 4-18 TROUBLE-SHOOTING 5-1 NOTES: 5-2 C hapter 5 - System Fi les INTRODUCTION DREAM Console uses a number of files to store setup information. These are normally set to sensible values at the factory, but in some cases you may need to change them. There are two main groups of system files. Those associated with the QDC engine and those associated with the console. The console system files are stored on the console computer under the Windows operating system.The QDC Configuration files are stored in OS9 partitions on the boot drive. The names of the files, which are given below, include the disk partition and full path that is needed to access them. Some options are only taken into account when the machine boots up. Therefore, to ensure your changes take effect, restart the machine by powering down and switching back on. WORKING WITH QDC SYSTEM CONFIGURATION FILES It is always necessary to quit the disk recorder application and access the operating system in order to edit a configuration file. Step 1 Hold down the Shift key and press Pause/Break. Step 2 Type: Q Y and wait for the hatch prompt (#) to appear. Editing a Configuration File Type: ED filename RETURN, where filename is the name of the file you want to edit. Move the cursor around the file using the arrow keys. To add text, move the cursor to the desired location and start typing. Text is always inserted, never overwritten. To remove text, use the DEL or BACKSPACE key. Type ESC to view the command options. Saving Changes to a File When you have the file exactly the way you want, type ESC ZY. This will close the file and save your changes. If you want to abandon editing without saving changes, type ESC QY. To return to the Disk Recorder program, use the trackball to click on the Start key on the DREAM Start splash screen. INTRODUCTION 5-3 QDC NETWORK SETUP The default network settings are suitable for installations where the console is directly connected to the QDC engine with the CAT5 cross-over cable supplied. If the QDC engine is connected to a Fairlight Medialink network, the network configuration of the system may need to be modified. Network configuration requires the following changes: 1. Edit the /nvr/setup file on the QDC engine. Modify the engine IP address, hostname, network domain name, and console IP address. Modify the DNS server and domain settings to enable internet access if necessary. Modify the AudioBase server address if necessary. These settings are described in detail below. 2. Change the console IP address in the Windows Network and Dial-up Connections settings window. This address must be unique and within the subnet range of the engine. See “Console Network Configuration” on page 4-7 for more details. 3. Edit the C:\Projects\Mixers\DREAM.bat file on the console PC. Modify the engine IP address at the top of the file to match the address set under the Web section of the setup file on the QDC engine. See “DREAM.BAT” on page 4-4 for more details. QDC Setup File The QDC engine network settings are configured in the /nvr/setup file. While the DREAM Start splash screen is displayed on the mixer display, any characters typed on the PC keyboard are passed through to the QDC engine. Start DREAM Start, if necessary by using the trackball to double-click on the DREAM Start icon on the Windows desktop. To configure the networking setup on the engine, type setup at the # prompt. The setup file will be displayed in a text editor. Use the arrow keys to navigate through the setup file. The default setup file is shown below: [Web] HOSTNAME IP_ADDRESS NET_MASK DOMAINNAME VISIBILITY DNSSERVER DNSDOMAIN GATEWAY SCANHOSTS [AudioBase] VERSION SERVER [Console] ENABLE SERVER SERVER_PORT CLIENT_PORT DEBUG SYSTEM FILES = = = = = = = = virgin 10.1.1.11 255.255.0.0 VIRGIN PUBLIC off your_dns_domain.com 10.1.1.1 = 1,11-20 = 1 = 10.1.1.1 = = = = No 10.1.1.111 2727 2727 = 0 5-4 [Surface] #SERVER = 10.1.1.111 #SERVER_PORT = 2721 CLIENT_PORT = 2801 DEBUG = 0 The following entries may need to be changed to enable the engine to run with your existing Fairlight Medialink network configuration. [Web] HOSTNAME Enter a unique network identification name for the QDC engine. To avoid conflict with engine software modules use names which include an underscore character, for example, Studio_1. Hostnames are limited to 10 characters. IP_ADDRESS Enter a unique address for the QDC engine. This address must be within the subnet range of the console. This means that with the engine or console netmask set to 255.255.0.0 and the console address set to 192.168.0.111, the engine IP address must start with 192.168, for example, 192.168.0.11. Medialink devices must be in the same class C subnet, therefore the first three numbers in the IP address of QDC engines and Medialink servers must be the same. Fairlight recommends the following IP allocation strategy: w.x.y.1-10 for servers w.x.y.11-110 for engines w.x.y.111-254 for consoles. DOMAINNAME Enter the domain name for your local network domain.The DOMAINNAME entry classifies what group you appear in. The name can have no spaces. For example DOMAINNAME = MUSIC or DOMAINNAME = ADR. DNSSERVER QDC engines can connect directly to the Internet for the purposes of FTP connections, etc. Enter the IP address of a domain name server on your network. Set this up to resolve names correctly. Enter Off to disable domain name service requests. Please refer to your network administrator or IT professional for advice on the correct DNS entries for the following fields. DNSDOMAIN Enter the DNS domain to enable DNS lookups. Note DNSDOMAIN has nothing to do with DOMAIN. GATEWAY This is the default route for all IP traffic. Any network that cannot be reached directly will be sent to this host. SCANHOSTS Enter the range of addresses for the QDC to scan when detecting network nodes. The SCANHOSTS entry will accept multiple ranges separated by commas, for example, 132,254. This will cause the QDC to scan only IP addresses 1-32 and then 254 in the current class C subnet, for other QDCs, MFX3pluses and MediaLink servers. QDC NETWORK SETUP 5-5 If the SCANHOSTS directive is not present, the entire class C subnet will be scanned. It is highly recommended that this configuration be optimized for all installations, to avoid unnecessary network traffic and processor overhead in the QDC. The remaining parameters are described below. [Web] NET_MASK The netmask determines what range of IP addresses the engine can receive messages from. The subnet part of the engine’s IP address are the numbers that coincide with 255 in the netmask. The numbers that coincide with 0 in the netmask are the machine specific part of the IP address. The engine can only receive messages from other devices in the same subnet. In the IP address example above, the netmask is 255.255.0.0. and the engine address is 192.168.0.11. The engine will only see messages from devices in the 192.168.x.y subnet. Medialink devices must be in the same class C subnet, therefore the first three numbers in the IP address of QDC engines and Medialink servers must be the same. VISIBILITY The VISIBILITY entry when set to PUBLIC means that other machines can see your machine across the network. When set to PRIVATE, your machine can see other machines on the network but no one else can see this machine. [AudioBase] VERSION Specifies what version of AudioBase to run (1 or 2), if set to 2 then the SERVER entry specifies the name or address of the machine which should be the AudioBase 2 Server. SERVER Specifies the name or address of an AudioBase 2 Server. Only required if VERSION is set to 2. [Console] This section determines the TCP/IP parameters for editor commands sent across a network. Editor commands are sent via the RS422 serial link by default. ENABLE Enables editor commands sent over TCP/IP, this entry must be set No. SERVER Enter the IP address of a Satellite console connected to the QDC engine to enable the ftp transfer of emu.raw on start up. SERVER_PORT Must be set to 2727. CLIENT_PORT Must be set to 2727. DEBUG Enables development debug. Must be set to 0. [Surface] This section determines the TCP/IP parameters for mixer commands sent across a network from a Dream or Station. SYSTEM FILES 5-6 If the SERVER entry is present then client mode is enabled and this QDC will connect to the surface on the specified port number. If there is no SERVER key then this QDC checks for the CLIENT_PORT key and if it is present enters server mode and listens on that port. By default the QDC runs as a server and the SERVER entry must be commented out. #SERVER Specify the name or address of an optional surface server. This line must be commented by appending it with a # character. #SERVER_PORT Specify the port number of an optional surface server. This line must be commented by appending it with a # character. CLIENT_PORT Specify the port number of the FMC surface client. Must be set to 2801. DEBUG Enables development debug. Must be set to 0. Once the setup file has been modified, type ESC Z to save and quit. Restart the machine when prompted. After performing the network setup, the login mode will also have to be reset. To log in you must type login mfx Enter, then, to have the system automatically log in for future sessions you must type be login mfx Enter. THE MDR CONFIGURATION FILE This file contains many settings that are used by the Multitrack Disk Recorder program (MDR). To open it when DREAM Console is running, type: CFG RETURN CAUTION: The MDR Configuration File contains many things that you should not change! If you do, some operations of the system may become unstable, or not work at all. DO NOT CHANGE ANYTHING that is not described fully here. The following lines may be changed: @ArmKeyDelay on Normally there is a delay in the reaction time of the track keys, to allow for the possibility of double clicking. Change this setting to “off” in order to remove this delay (useful when using the track keys to put individual tracks into record). When it is off, double clicking does not work. @FadeDefault 72 Every clip is played with a fade at both ends (unless it is butted up to another clip), even when you do not specify one. The value here is used every time the system powTHE MDR CONFIGURATION FILE 5-7 ers up (you may change it temporarily while the system is running). The number is set in time units, which are equivalent to sample periods at 48 kHz. A table shows you the equivalents in subframes at various frame rates. @DitherOutput 24 This allows you to set the dithering of the digital and analog outputs. In most cases this should be left at 24, but if you are outputting to a digital system where only 16 or 20 bits are going to be used, you should set the dither accordingly. @DefaultInputType 1 This will set the input type for newly created Projects, immediately upon power up. Once a Project has been loaded or created, all new Projects created after it will inherit the patching and input type from it. The numbers of the different input types can be seen in the file you are editing. Note that the mixer also has a default input type, and that each Title will overwrite the settings of the inputs to match their state when the Title was saved. @PlayInhibitThreshold 24 When you are recording a large number of tracks at once, DREAM Console may sometimes have difficulty keeping up with the disk playback bandwidth requirements. Turning on this function (by setting it to the number of tracks you are recording) tells the DREAM Console not to try to load playback buffers on the tracks you are recording. This means when you exit Record, there will be no audio loaded to provide playback, (but this would have happened anyway if you are recording a lot of tracks simultaneously, for more than about 10 seconds.) This parameter does not normally need to be altered unless you are doing a lot of recording with more than 16 tracks armed. @BeepsTrackNumber If you are using the ADR Menu, and you have set one of the GPIs to BEEPS, you will also get audible beeps from one of the outputs. This parameter allows you to choose the track that the beeps will output. It may be the track you are recording on if you want. @BeepsVolume Sets the audio level of the beeps. Set it to -99 if you do not want any beeps. @BeepsFrequency Sets the frequency of the beeps in Hertz. @MinSegmentDuration 0 Sometimes a large amount of editing can result in lots of tiny clips sandwiched between larger ones. These clips are played, but not really heard, and can absorb a lot of disk bandwidth by requiring a single disk seek to fetch only a few inaudible samples. By setting this parameter to a non-zero number, these unnecessary seeks are avoided. In addition, any files that are being passed to the DaD will play much better if this parameter is set to 16 or more samples. SYSTEM FILES 5-8 THE SONY_ID FILE The Sony ID file tells the system about the characteristics of different 9 pin devices, such as how many analog and digital tracks the device has. The file also contains device ID entries for the Fairlight products which are reported to external master machines when the Fairlight product is connected as a slave. Device ID When DREAM Console is connected as a slave 9 pin device, it replies to the controlling machine with a device ID. Normally this is set to the official Fairlight ID, which is FA. However, some editors or synchronisers may not recognise this device name. It is therefore useful to be able to give a device name that is familiar to the editor or other controller. To open Sony_ID for editing, first QUIT, then type: ED /DD/USR/SYS/SONY_ID RETURN, to open the file in a text editor on the QDC engine. Towards the end of the file you will see the entries for Fairlight products. To change the system’s device name, edit the following line: 0xFA 0xA2 “Fairlight” (24 fps)" "Digital Audio Workstation" "QDC Engine The Fairlight QDC ID is 0xFA 0xA2. Change this ID to the ID for any Sony device that the controlling machine recognises. All the Sony devices listed in this file have their corresponding ID at the beginning of the line, which can be used to replace the Fairlight ID. The system automatically modifies the last two bits in the ID to indicate the current frame rate. This feature may not be supported by some systems. To prevent the system from doing this you must edit the following file: /dd/usr/sys/tcs_cfg. SONYRemove the asterisk at the beginning of the following line: *@SETENV OLDID. Delay The delay modifier is used to declare the number of frames ahead of a drop-in point the record command should be sent down the 9-pin wire when using ADR cycle record. For most devices the default of 3 is correct. It can be altered for machines that are slower or faster at dropping into record. It can also be used to offset drop points on a remote machine. Add delay=# to the end of the device definition you wish to modify, where # is the delay in frames. Jogsh The jogsh modifier is used to modify the behaviour of the DREAM Console transport when acting as a master, controlling slave 9-pin devices in jog or shuttle mode. The default setting is jogsh=1. When jogsh=0 the DREAM Console sends jog commands to the slave and then reads and chases the slave’s timecode. This provides uniform picture jogging but in some cases may cause excessive variations in audio jog speed. THE SONY_ID FILE 5-9 When jogsh=1 the DREAM Console sends jog commands to the slave, the slave then reads and chases the DREAM Console‘s timecode. This provides uniform audio jogging but in some cases may cause excessive variations in video jog speed. Add jogsh=# to the end of the device definition you wish to modify, where # is 1 or 0. THE SYSTEM PAGE This page is used for setting some system parameters. To reach it press BLUE s. Your mouse is used to make changes on this page, then save them to disk if necessary. Whenever you wish to save the current configuration, click on the SAVE icon. To return to the track display type BLUE t. Figure 1: System Page Print Options Many of the fields on the S Page concern the operation of the printing software. These are described fully in “Setting Printer Characteristics” on page 25-2. File Display Sorting Allows you to choose the order in which files are displayed on the F Page. This may be done by the last Edit Date, the File Creation date, or alphabetically. The right hand field determines the direction of the sort. Library File List Filter A list of the current library files i.e. Projects from which the current Project is borrowing clips, can be displayed by typing BLUE L. The list can be filtered to show only libraries that are offline, which means they cannot be found on the network connected to this machine, and therefore cannot be opened. This filtered list is useful because you can see immediately which files must be restored to the system before the borrowed clips in the Project will play properly. Waveform List Filter A list of all Master Recordings (Waveforms) used by the current Project can be displayed by typing BLUE W. The list can be filtered to show only waveforms which have no clips referencing them (choose NOT USED with the mouse). SYSTEM FILES 5-10 Meter Settings The Meter Calibration Law sets different curves for the channel meters. There are two groups: from 1 to 3 has a lower limit of -54 dB, and from 4 to 6 has a lower limit of -72 dB. Within each group, the lower numbered curves devote more meter length to the higher levels. You can change the meter calibration law at any time the meters are displayed by typing law number <RETURN>, where number is the meter calibration law you wish to use. Meter Red Level allows you to set the level at which the meter elements are coloured red. You can also change this at any time the meters are displayed by typing red number <RETURN>, where number is the audio level where the meters are to turn red. You may include the minus sign or not, just as you prefer. Crossfade from Zero This is used when you have set a crossfade that is longer than one of the clips in the overlapping region. When ON is chosen, the short clip will fade in such a way that it will reach a level of -× at the edge of the clip, even if the crossfade is not at an end. When OFF is chosen the clip will fade in the normal way as dictated by the crossfade parameters, and then it will stop playing at its end, with the level still up. Fade Def on Butted Clips This option allows you to decide whether fade defaults are used at butted clips. It is generally a good idea to leave it switched off if the audio is continuous across your edits. Distinguish Crossfades If this is set to ON, crossfades are shown on the video screen using black shading. Auto-Update DL File Allows you to have DREAM Console create a Dubber file automatically whenever a Project is closed. Options are NEVER, ASK (you will be prompted each time a Project is closed), or ALWAYS. Wave Menu Audio Format Allows you to choose whether Wave Menu operations (Time Stretch etc.) produce new Master Recording in the original format of the clips being processed, or in the current system bit depth. Automatic Extension When ON, causes a new file to be created automatically if the 4 Gigabyte maximum file size is reached while recording. This file is an extension of the previously existing file, and all clips, marks and names are carried forward into the new file. Super Trim When ON is selected, the user is shown when the full length of a clip when trimming. See the Binnacle Editing Chapter earlier within this manual THE SYSTEM PAGE 5-11 WORKING WITH CONSOLE SYSTEM FILES It is necessary to access the console computer operating system in order to modify console system files. To access the Windows operating system, you must exit the FMC mixer application running on the console, and the disk recorder application running on the QDC engine. Quitting FMC automatically quits the disk recorder application. To quit the FMC application, hold down the Shift key and press the Pause/Break key on the PC keyboard to switch the keyboard focus to the console computer, then type Q then Y. The Windows desktop will now be displayed. System files are stored in the C:\Projects\Mixers\FMC\Data directory. Use Windows explorer or use the trackball to click on My Computer, on the desktop, to navigate through the file system. Use the Notepad text editor to edit files. Keyboard Focus When running FMC, the keyboard output can be directed either to the console computer, or to the QDC engine. Keyboard output is directed to the QDC engine by default. To switch the keyboard focus to the DREAM console computer hold down the Shift key and press the Pause/Break key on the PC keyboard. To change the keyboard focus back to the QDC engine press the Pause/Break key. Pressing the Pause/Break key will always direct the keyboard output to the QDC engine. The I-O Config.TXT File The I-O Config.txt file specifies what I/O hardware is fitted in your QDC engine. This file must be edited to allow the Console to properly address the physical I/O hardware. The I-O Config.txt file is stored in C:\Projects\Mixers\FMC\Data directory. Open the file with the Notepad text editor, define the physical I/O as described in the file. You can also name individual I/Os which will then bring their names up on the FAT channel when you patch them. System Ports System output ports can only be accessed from the Monitor Setup Patch Outputs menu. Using system ports for control room monitors prevents the operator from inadvertently patching signals direct to the power amplifier inputs. To define a system port enter an attribute value of 1 as described in the I-O Config file. The file contents are similar to the following: # # # # # # # # # # # # # # # # # # # # SYSTEM FILES -------------------------------------------------------I/O configuration There are three types of I/O: 1 is Analog 2 is AES 3 is MADI -------------------------------------------------------First define the number of different types of I/O: IO_CONFIG,type,inputs,outputs where IO_CONFIG,1,16,8 IO_CONFIG,2,32,16 IO_CONFIG,3,0,0 would configure the system with 16 analog IPs, 8 analog outputs, 32 digital IPs, 16 digital OPs and no MADI -------------------------------------------------------These ports are then define one by one using a number of statements like these: INPUT,type,index,name,attibutes OUTPUT,type,index,name,attibutes 5-12 # # # # # # # # # Note, that the index counts from 1, and that the name must be less than 12 characters long. The attribute can be omitted; a value of 1 specifies the port to be a system port. --------------------------------------------------------This system has 32 analog IPs, 32 analog outputs, 32 digital IPs, 32 digital OPs and no MADI. Digital Inputs 1&2 are named DAT L&R respectively Analog Outputs 25&26 are named Main Mon L&R respectively IO_CONFIG,1,32,32 IO_CONFIG,2,32,32 IO_CONFIG,3,0,0 INPUT,2,1,DAT L INPUT,2,2,DAT R OUTPUT,1,25,Main Mon L,1 OUTPUT,1,26,Main Mon R,1 The Monitor_Matrix.TXT File The monitor matrix file is a text file which contains a complete set of upmix and downmix matrix coefficients. These are used when monitoring a larger format bus on a smaller format speaker set, or when selecting a larger or smaller monitoring format than the current monitor source bus. Monitor Downmix Matrix Defaults The monitoring downmix matrix allows any source format to be monitored on any format speaker system. The elements of the source signal path are distributed or summed and attenuated as necessary to maintain the soundfield image in the target format. When monitoring a source format with less elements than the current monitor format, the elements in the source format that also appear in the monitoring format are passed through to their respective loudspeakers unmodified. For example, when monitoring a stereo bus through a 5.1 speaker system, the left and right bus elements appear in the left and right speakers and the centre and surround speakers are ignored. The exception to this where the source format contains a centre or centre surround element and the target format does not. In these cases the centre channel is distributed between left and right elements Bass Management The default monitor matrix eliminates the boom or LFE channel when downmixing to a format that does not include a boom channel. If it is desired to add the boom signal into the front monitors this may be done by adding the appropriate entries to the monitor matrix file as described below. Editing the Monitor_Matrix File The monitor matrix data is contained in a readable text file on the StationDREAM Console console computer. The file specifies both downmix and upmix combinations. This file can be opened and edited to conform to your specific monitoring requirements. The file is laid out as a comma delimited table. Each downmix entry begins with a description prefixed with a # (e.g. #Stereo to Mono). Each subsequent row describes a node in the matrix and has the following elements: WORKING WITH CONSOLE SYSTEM FILES 5-13 SET_NODE command, source format (e.g. Stereo), destination format (e.g. Mono), source element (e.g. Left), destination element (e.g. Centre), Gain in dB. For example, here is the entry for Stereo to Mono downmix: # Stereo to Mono SET_NODE,Stereo,Mono,Left,Centre,-3 SET_NODE,Stereo,Mono,Right,Centre,-3 Source elements that are not passed through to the destination do not appear in the downmix entry. Follow these steps to edit the monitor_matrix file: Step 1 Quit FMC by holding down the Shift key and pressing the Pause/ Break key on the PC keyboard and typing Q then Y. Step 2 Use the trackball to double-click on the Start button on the task bar at the bottom left of the mixer screen. Step 3 Use the trackball to select Programs > Accessories > Notepad. Notepad is a basic text editor application. Step 4 In Notepad select Open from the File menu at the top of the screen. Navigate to the following file and click Open. C:/Projects/Mixers/FMC/Data/monitor_matrix.txt Step 5 Select File > Save As and type monitor_matrix.bak to save a back up copy, then File > Open C:/Projects/Mixers/FMC/ Data/monitor_matrix.txt to re-open the original file for editing. Step 6 Use the arrow keys to scroll down the file to the entry you wish to modify. Edit the gain value at the end of a line or type a new line to add an element (e.g. Boom). Step 7 When you have finished making changes click File > Save, then File > Exit to save the file and exit Notepad. Step 8 Click on the DREAM Start Icon on the desktop to restart FMC and the disk recorder. Your modified monitor matrix settings are now active. SYSTEM FILES 5-14 Removing Boom from a Monitor Downmix The following setting sends the boom channel from a 5.1. bus to left and right speakers of a stereo monitor set: # 5.1 to Stereo SET_NODE,5.1,Stereo,Left,Left,0 SET_NODE,5.1,Stereo,Right,Right,0 SET_NODE,5.1,Stereo,Centre,Left,-3 SET_NODE,5.1,Stereo,Centre,Right,-3 SET_NODE,5.1,Stereo,S-left,Left,0 SET_NODE,5.1,Stereo,S-Right,Right,0 SET_NODE,5.1,Stereo,Boom,Left,-3 SET_NODE,5.1,Stereo,Boom,Right,-3 Remove the last two lines to eliminate the boom element from the monitors as shown below: # 5.1 to Stereo #SET_NODE,5.1,Stereo,Left,Left,0 #SET_NODE,5.1,Stereo,Right,Right,0 #SET_NODE,5.1,Stereo,Centre,Left,-3 #SET_NODE,5.1,Stereo,Centre,Right,-3 #SET_NODE,5.1,Stereo,S-left,Left,0 #SET_NODE,5.1,Stereo,S-Right,Right,0 The System_Variables File The System_Variables file contains user configured setup parameters plus automatically generated system variables. Only modify the parameters described below. The file is located at C:\Projects\Mixers\FMC\Data\System_Variables.txt. To edit the file open it in Windows notepad as described above. Setting the Automation Lock Window The timecode lock window specifies the number of consecutive contiguous timecode frames that the automation system must read from the disk recorder before entering automation record. This prevents the system from dropping out of WRITE mode when locking to an external video transport. Edit the following line in System_Variables.txt: TC_LOCK_WINDOW,10 Change the number at the end of the line to specify the number of frames. This number will also determine the amount of pre-roll required prior to performing an automation mix pass. Typical values are: TC_LOCK_WINDOW,1 for Vmotion. TC_LOCK_WINDOW,5 for Betacam. TC_LOCK_WINDOW,10 for U-matic. Setting Momentary Talkback Time Threshold The Momentary Talkback Time Threshold defines the amount of time the talkback key must be held down to prevent the switch from latching. The default value is 500 milliseconds. WORKING WITH CONSOLE SYSTEM FILES 5-15 Edit the following line in System_Variables.txt. Change the numerical value at the end of the line to specify the time threshold in milliseconds: MOMENTARY_TB_TIME_THRESHOLD,500 Enabling AFL and PFL Modes AFL and PFL solo modes require two of the available buses. Disable AFL and PFL to free these buses. Edit the following line in System_Variables.txt. Change the numerical value at the end of the line to 1 for enabled or 0 to disable: AFL_PFL_ENABLED,1 Metering Numeric Peak Level The numeric peak levels displayed on the mixer display bus meters have a variable threshold. The level at which these values are displayed can be set in the System_Variables.txt file. Edit the following line in the file: PEAK_DISPLAY_LIMIT,950 The value is from 0 to 1000 in 0.1dB steps where 1000 = full scale level. In the example above the value of 950 will cause the numeric display to first be shown when the signal level reaches -5dB below full scale. 970 will set the threshold to -3dB, 990 will set the threshold to -1dB, and so on. FMC Command Line Options The FMC mixer application is launched by the DREAM.bat batch file. This file is in turn launched from DREAM Start application on the Windows desktop or in the Windows Startup directory. When executed, the batch file downloads current console software from the QDC engine via ftp and launches the FMC application with a complete set of command line options. It may be necessary to edit the batch file to specify the QDC engine IP address if it is different to the default values and to specify the current FMC application name. You can also modify other FMC command line options as necessary. The DREAM start-up batch file is located at C:\Projects\Mixers\DREAM.bat. Use the Notepad editor to edit the file. Click on the Start menu and select Programs>Accessories>Notepad and open the DREAM.bat file. Edit the following entries for QDC IP address and FMC application name as indicated at the top of the file. See the examples below: set QDC_IPADDRESS=192.200.150.15 set FMC_APP_NAME=FMC.exe FMC command line options are listed below. It should not be necessary to modify these settings in DREAM.bat. Option SYSTEM FILES Description -b<cmdline> Run <cmdline> when FMC exits. <cmdline> may include a path. E.g. the following will run “dream start” (note: spaces are accepted) -bc:\projects\mixers\dream start. -c Run MSAT on the same machine as FMC ignoring the -p setting. 5-16 Option Description -d Run without dsp, i.e. mix surface does not use TCP/IP to communicate with the QDC engine. -e Run without editor emulator (inhibits editor and keyboard comms to the QDC engine). -g Run without graphics. -h Hi-res mode (1600 x 1200) otherwise runs 1280 x 1024. -l Lo-res mode (1024 x 768). -m Enable mix automation. -p<###.###.###.###> Specify the IP address for a network connected machine running MSAT for testing. -q<###.###.###.###> Specify the IP address for the QDC engine. -r Run jog and editor commands over TCP/IP. -s<#> Specify mixer type, where # = 0 for satellite, 1 for station, 2 for console, 3 for station24. -u Disables “stop on wrong USB driver” message. FMC will still check the drivers, still report out of date drivers and will still say that it can't continue - but it will continue anyway. -Z run plug-ins on Station/Console PC within FMC display. -zlocalhost run plug-ins on Station/Console PC in a separate window (hold down the Alt key and press Tab to switch to the PlugIns Manager screen). -z<###.###.###.###> run plug-ins on a separate SSM PC, enter the IP address of that machine. -a1 Enable RAPID. A typical command line would be: C:\projects\mixers\fmc\fmc.exe -s1 -q192.168.200.21 -bc:\projects\mixers\dream start BLUE Utils Menu The BLUE Utils menu offers the Update Sys-File item for storage of system settings. System Files are stored in the C:\Projects\Mixers\FMC\Data\ directory. Step 1 Hold down the BLUE key and press the Utils key to enter the Utils menu. Step 2 Press the Update Sys-File soft key to store the system settings. This information is stored in the following files: Monitor_Sources.TXT - patching and formats of external monitor sources. Speaker_Sets.TXT - patching and formats of all speaker sets. Setup_Variables.TXT - Call Follow state and console brightness. WORKING WITH CONSOLE SYSTEM FILES 5-17 FAIRLIGHT OS COMMANDS The DREAM Console QDC engine runs on the high performance, multi-user, multi-tasking, real-time Fairlight operating system. DREAM Console systems are supplied fully configured. It is not usually necessary to operate the system at operating system level. However, during installation, configuration or upgrade, the advanced user may need to modify the configuration files described above. CAUTION: The following Fairlight OS command details are included to assist the advanced user or systems administrator. Modifying aspects of the operating system setup may cause your system to become unstable or inoperative. If not confident, do not proceed. Call your Fairlight distributor for assistance. Most commands will provide help on syntax and options by typing the command name followed by the -? option. ATTR Function: Display or change file attributes Syntax: attr [<opts>] {<path> [<opts>] <permissions> Attributes: d s pe pw pr e w r - turns attribute on -n turns attribute off Options: -a do not print attributes after changes -x directory to search is execution directory -z get list of file names from standard input -z= <path> get list of file names from <path> CHD Function: Change current directory Syntax: chd <path> COPY Function: Copy data from one path to another Syntax: copy [<opts>] <srcpath> [<dstpath>] [<opts>] Options: -a abort on error -b= <size> buffer size -f rewrite destination files with no write permission -p don’t print file names copied (with -w option only) -r rewrite destination -v verify integrity of files written -w= <dir name> wild card copy to <dir name> -x look in execution directory for source -z get list of file names from standard input -z= <path> get list of file names from <path> SYSTEM FILES 5-18 DATE Function: Display system date and time Syntax: date [<opts>] Options: -j print day, seconds past midnight in julian time -m print hour:minute:sec in military format Dcheck Function: Check directory/file integrity Syntax: dcheck [<opts>] <devnam> Options: -d= <num> print path to dir <num> deep -r rebuild allocation map from file structure -y answer “y” to all questions in repair mode DEL Function: Delete files Syntax: del [<opts>] {<file> [<opts>] Options: -e erases the disk space that the file occupied -f delete files with no write permission -p show file name and ask before deleting -x delete files from execution directory -z get list of file names from standard input -z= <path> get list of file names from <path> DELDIR Function: Delete a directory Syntax: deldir [<opts>] {<dir> [<opts>] Options: -q delete directories without asking questions -f delete files with no write permission -z get list of directory names from standard input -z= <path> get list of directory names from <path> DF Function: Print Disks/Tape Drives Found and Mounted on The System Syntax: df [<opts>] Options: -e Debug Listing -t= <name> Only display info with devices with file manager type <name> -z Debug Enable FAIRLIGHT OS COMMANDS 5-19 DIR Function: Display directory contents Syntax: dir [<opts>] {<dir names> [<opts>] Options: -a show all files -d show directories with a slash -e extended dir listing -n treat dirs like files -r recursive dir listings -r= <num> recursive dir listing to depth <num> -s unsorted dir listing -u unformatted listing -x directory is execution dir -z get list of dir names from standard input -z= <path> get list of dir names from <path> DISKINIT Function: Initialise a disk drive Syntax: diskinit <device> [<size>] <device> = device name <size> = total sectors (DD.TOT) (dec or $hex) Options: -a= <number of allocated sectors> -b Search for bad blocks before initialization. That might take few hours on larger disks. -c= <sectors/cluster> (default = 1) -d= <min sectors in root dir> -f initializes partition as FAT32. Only options -c, -b, -e and -n from the above list can be used with -f. -ff As -f above but format fixed disks as if they were removable media. -i <device> is image file -m= -n= -p= -q -r -s -v= -x -z -w SYSTEM FILES <max sectors in bit map> <volume name> (default = ‘Blank’) <partition start sector> (dec or $hex) quiet - do not prompt user do not read device do not display parameters <logical block size in bytes> do not use old DD parameters read DD.TOT from [scsi] drive initializes partition as FLFS (>4 Gb). Only options -n, -q, -s from the above list can be used with -w. 5-20 ED Function: Edit a file Usage: ED [<opts>] <filename> options: -t -h -d disable TABS enable hex math enable tvt debug output ERRMESG Function: Translate error message usage: errmesg <options> errorcode<:errorcode> <options> errmesg num:num where num:num is two decimal numbers errmesg num where num is a single decimal number If a single number is prefixed by 0x then that number is used as a full 16 bit HEX error code. The program can be made to exit with the supplied error code with -x. ESPFIND Function: Searches directory structure starting at start_root for file names that match match_string. usage: /dd/USR/CMDS/espfind <opts> start_root match_string Options: -d=N don't descend beyond the Nth directory level (default = 0, no limit) FIND Function: Find a file Syntax: find [<opts>] [<root directory>] <file> Options: -d show directories searched -a find all occurrences FREE Function: Report free space on disk Syntax: free [<opts>] {<device> [<opts>] Options: -b= <size> buffer size FAIRLIGHT OS COMMANDS 5-21 FTP Function: Connect to a remote internet site and transfer files Syntax: ftp [<opts>] [<host>] [<opts>] Options: -d Turn on debug mode. -g Turn off wildcard expansions (name globbing). -n Disable Auto-login to host. -r Overwrite the existing file on get command. -s Do not pre-extend file on received data. -v Verify verbose mode is enabled. LIST Function: List a file Syntax: list [<opts>] {<path> [<opts>] Options: -z get list of file names from standard input -z= <path> get list of file names from <path> LOGIN Function: Provides system login security Syntax: login [<opts>] <name> [,] <password> Options: -n operate in non-interactive mode (super user only) MAKDIR Function: Create a directory Syntax: makdir [<opts>] {<dir name> [<opts>]} Options: -x create directory in execution directory -z get list of dir names from standard input -z= <file> get list of dir names from <file> MOVE Function: Move Data from one Folder to another Syntax: MOVE <pathlist source> <pathlist destination> PD Function: Display current directory Syntax: pd RENAME Function: Rename a file or directory Syntax: rename [<opts>] <path> <name> [<opts>] Options: SYSTEM FILES 5-22 -x path starts from execution dir SCSIDM Function: Test Sectors on a disk Syntax: SCSIDM /SCX0 This test can take up to 45 minutes depending on the size and content of the drive. The time “resting” and percentage are displayed once the command is executed. SETIME Function: Set system date and time Syntax: setime [<opt>] [yy mm dd hh mm ss] [am/pm] Options: -d don’t display time -s setime for battery backed-up clocks TCOPY Function: Copy an entire folder Syntax: TCOPY <Name of the Source folder > <Name of the destination folder > UPGRADE Function: Utility to Install an MFX release from File or Tape - Version 1.15 Syntax: upgrade -<options> Options: -f= <file> Absolute Pathlist to MFX3 Software Image -d= <device> Search Root of <device> for release files -n= <name> Name to Give new disk if and when it is formatted (default:MFX3) -t Use tape device (default:/mt0) -s Don’t sort release files when browsing -g Don’t OS9GEN (don’t make disk bootable) disk FAIRLIGHT OS COMMANDS 5-23 UPGRADING SYSTEM SOFTWARE CAUTION: System upgrades are normally performed by your Fairlight distributor. This information is provided for system administrators and advanced users only. Please refer all queries to your Fairlight distributor. QDC Software Upgrade Software upgrades are made available on the internet from the Fairlight web site (www.fairlightesp.com.au). Follow the links on the support pages to locate the latest release. The QDC software release is distributed as .gz archive file (e.g. 16.5.21a.gz). Each release is accompanied by detailed release notes in PDF format. Carefully read the release notes for any release specific or upgrade issues, prior to starting the upgrade. The release file may be transferred to the /dd/RELEASE directory on the QDC engine by making an FTP connection to the QDC engine from a locally TCP/IP networked computer. When making an FTP connection to the QDC engine, login as mfx. No password is required (some FTP applications may make it necessary to enter a single space as a password). The QDC engine’s IP address is specified in the setup file, see “QDC Network Setup” on page 5-3, and is displayed in the diagnostic screen during start up. Type upgrade at the hash prompt and follow the on-screen instructions to select the release file and target device. Proceed by following the on-screen instructions and restarting the system as required. Software Version To display the current QDC software version number, type ver at the command line. Console Software Upgrade Software upgrades are made available on the internet from either the Fairlight web site (www.fairlightesp.com.au), follow the links on the support pages to locate the latest release, or from the Fairlight ftp site (ftp.fairlightesp.com.au). Carefully read the release notes for any release specific or upgrade issues, prior to starting the upgrade. The software release is contained in a self-extracting archive named DREAM V## Upgrade.exe where ## is the version number. Once the software has been transferred to a local internet connected computer it may be copied to the console computer in one of a number of ways. For example: 1. Create a CDR containing the DREAM archive and insert it in the Console’s CD drive. Use Windows explorer to copy the file to the root directory of the C: drive. 2. Copy the DREAM archive to the C:\ directory of the Console computer from another computer connected via an Ethernet local area network or an Ethernet cross-over cable. 3. Copy the DREAM archive to a removable SCSI storage device. Connect the removable SCSI storage device to the QDC engine. Use FTP to transfer the DREAM archive from the QDC engine to the Console’s C: drive. SYSTEM FILES 5-24 Refer to the document available with the software release download file which explains the process in detail. Once the DREAM self-extracting archive has been copied to the C:\ directory of the Console, the archive can be executed. Step 1 Click on the Start menu and select Run. Step 2 Type C:\DREAM V100 Upgrade (use the name of the archive file if different). Step 3 Follow the on screen instructions to install the upgrade. The FMC application will be extracted to the C:\projects\mixers\fmc directory. FMC is usually launched from a shortcut on the desktop which runs the DREAM Start splash screen application which in turn runs a batch file named DREAM.bat. The batch file downloads current console software from the QDC engine via ftp, and launches the FMC application with a complete set of command line options. It may be necessary to edit the batch file to specify the current FMC application name. “Automatic Start-up” on page 4-2 for details of the start up procedure. Software Version The currently running version of FMC is displayed in the Utils menu. Hold down a BLUE key and press the Utils key to display the version number. UPGRADING SYSTEM SOFTWARE 6-1 NOTES: 6-2 C h a p t e r 6 - S p e ci f i c at i o n s AUDIO I/O CONFIGURATION The QDC engine can be configured for a range of different I/O options. Each QDC card can be loaded with I/O daughter boards as shown below. There can be a maximum of four QDC cards in an engine. There are four different I/O daughter board options: AI1 - Analog Input; AO1 - Analog Output; AO1M - Analog Output with Monitoring Relay Option; and AES1 - Digital I/O. The MADI digital I/O option takes up one entire QDC card. The diagram below shows one QDC card with the three, fifty pin I/O connectors at the left and the six I/O daughter board positions numbered 1-6 from top to bottom. To determine the I/O configuration of an installed system quit to the MFX: prompt and type qdcinit -lvv. The screen will display a complete list of I/O components and pin connection data. QDC Card 1 I/O Daughter Board Analog Input (8 channels) (do not fit if I/O board 2 is AES) Con 1 I/O Daughter Board Analog Output (8 channels) or AES I/O (4 stereo in & 4 stereo out) 2 (only fit AO1M in slot 2 or 5) I/O Daughter Board Analog Output (8 channels) or AES I/O (4 stereo in & 4 stereo out) 3 Con 2 I/O Daughter Board Analog Output (8 channels) or AES I/O (4 stereo in & 4 stereo out) I/O Daughter Board Analog Output (8 channels) or AES I/O (4 stereo in & 4 stereo out) 4 5 (only fit AO1M in slot 2 or 5) Con 3 I/O Daughter Board Analog Input (8 channels) 6 (do not fit if I/O board 5 is AES) Figure 2: QDC I/O Options AUDIO I/O CONFIGURATION 6-3 Standard I/O Configuration The QDC is normally supplied with the standard set of I/O options as shown below. This configuration provides 16 analog inputs, 16 analog outputs, 16 digital inputs and 16 digital outputs per QDC card. Figure 3: QDC With Standard I/O Option Fitted Channel Allocation Method When the QDC engine starts up, it checks the fitted hardware to determine the channels allocated to each card and subsequently to the I/O connectors on the rear of the unit. If the card is a MADI card, channels are allocated to the card depending on the sampling rate and the MADI mode, see “MADI Configuration” on page 610. For non-MADI cards the engine applies the following procedure: 1. Check QDC1 Slot1, if AI1 fitted allocate 1st set of 8 analog inputs. 2. Check QDC1 Slot6, if AI1 fitted allocate next set of 8 analog inputs. 3. Check QDC1 Slot2, if AO1 fitted allocate 1st set of 8 analog outputs. 4. Check QDC1 Slot5, if AO1 fitted allocate next set of 8 analog outputs. 5. Check QDC1 Slot4, if AO1 fitted allocate next set of 8 analog outputs. 6. Check QDC1 Slot3, if AO1 fitted allocate next set of 8 analog outputs. 7. Check QDC1 Slot3, if AES1 fitted allocate 1st set of 4 digital I/Os. SPECIFICATIONS 6-4 8. Check QDC1 Slot4, if AES1 fitted allocate next set of 4 digital I/Os. 9. Check QDC1 Slot5, if AES1 fitted allocate next set of 4 digital I/Os. 10.Check QDC1 Slot2, if AES1 fitted allocate next set of 4 digital I/Os. The engine continues checking QDC cards, I/O slots and allocating I/O channel for all available cards. I/O Allocation Order Slot No. Analog Inputs Analog Outputs Digital I/O Slot 1- AI 1 Slot 2 - AO/AOM/AES 1 4 Slot 3 - AO/AES 4 1 Slot 4 - AO/AES 3 2 Slot 5 - AO/AOM/AES 2 3 Slot 6 - AI 2 Standard Configuration Channel Allocation Applying the method above we can determine that the connector/channel allocation for the standard configuration shown above would be as follows: Connector 1 Connector 2 Connector 3 Analog Inputs 1-8 Analog Outputs 1-8 Digital I/Os 1-8 Digital I/Os 9-16 Analog Inputs 9-16 Analog Outputs 9-16 Note that the order of I/O daughter boards is reversed on connector 3. This allows for a standard cable configuration to be used as described below. AUDIO I/O CONFIGURATION 6-5 Standard I/O Cable Configurations The range of possible I/O configurations shown in figure 2 above can be supported by four standard cable types. AI/AO QDC 50 Pin I/O 8 x Analog Inputs 8 x Analog Outputs DIO/DIO 4 x Digital Inputs QDC 50 Pin I/O 4 x Digital Outputs 4 x Digital Inputs 4 x Digital Outputs DIO/AO 4 x Digital Inputs QDC 50 Pin I/O 4 x Digital Outputs 8 x Analog Outputs AO/AO QDC 50 Pin I/O 8 x Analog Outputs 8 x Analog Outputs Two other cable types containing only eight pairs are possible, although it is advisable to fit all connectors with a complete set of sixteen pairs to allow for future options. NONE/AI QDC 50 Pin I/O 8 x Analog Inputs NONE/DIO QDC 50 Pin I/O 4 x Digital Inputs 4 x Digital Outputs SPECIFICATIONS 6-6 QDC I/O Connector Description: Audio I/O 16 balanced pairs digital or analog Connector: 50 Pin D Female + GND 17 33 16 32 15 31 14 30 13 29 12 28 11 27 10 26 9 25 8 24 7 23 6 22 5 21 4 20 3 19 2 18 50 49 48 47 46 45 44 43 42 41 40 39 38 37 36 35 Pair # Pair 1 Pair 2 Pair 3 Pair 4 Pair 5 Pair 6 Pair 7 Pair 8 Pair 9 Pair 10 Pair 11 Pair 12 Pair 13 Pair 14 Pair 15 Pair 16 Standard I/O Cable Pinouts AI/AO + GND 17 33 16 32 15 31 14 30 13 29 12 28 11 27 10 26 9 25 8 24 7 23 6 22 5 21 4 20 3 19 2 18 50 49 48 47 46 45 44 43 42 41 40 39 38 37 36 35 Channel # Analog Input 1 Analog Input 2 Analog Input 3 Analog Input 4 Analog Input 5 Analog Input 6 Analog Input 7 Analog Input 8 Analog Output 1 Analog Output 2 Analog Output 3 Analog Output 4 Analog Output 5 Analog Output 6 Analog Output 7 Analog Output 8 AUDIO I/O CONFIGURATION 6-7 DIO/DIO + GND 17 33 16 32 15 31 14 30 13 29 12 28 11 27 10 26 9 25 8 24 7 23 6 22 5 21 4 20 3 19 2 18 Channel # 50 Digital Input 1/2 49 Digital Input 3/4 48 Digital Input 5/6 47 Digital Input 7/8 46 Digital Output 1/2 45 Digital Output 3/4 44 Digital Output 5/6 43 Digital Output 7/8 42 Digital Input 9/10 41 Digital Input 11/12 40 Digital Input 13/14 39 Digital Input 15/16 38 Digital Output 9/10 37 Digital Output 11/12 36 Digital Output 13/14 35 Digital Output 15/16 DIO/AO + GND 17 33 16 32 15 31 14 30 13 29 12 28 11 27 10 26 9 25 8 24 7 23 6 22 5 21 4 20 3 19 2 18 SPECIFICATIONS Channel # 50 Digital Input 1/2 49 Digital Input 3/4 48 Digital Input 5/6 47 Digital Input 7/8 46 Digital Output 1/2 45 Digital Output 3/4 44 Digital Output 5/6 43 Digital Output 7/8 42 Analog Output 1 41 Analog Output 2 40 Analog Output 3 39 Analog Output 4 38 Analog Output 5 37 Analog Output 6 36 Analog Output 7 35 Analog Output 8 6-8 AO/AO + 17 16 15 14 13 12 11 10 9 8 7 6 5 4 3 2 GND 33 32 31 30 29 28 27 26 25 24 23 22 21 20 19 18 50 49 48 47 46 45 44 43 42 41 40 39 38 37 36 35 Channel # Analog Output 1 Analog Output 2 Analog Output 3 Analog Output 4 Analog Output 5 Analog Output 6 Analog Output 7 Analog Output 8 Analog Output 9 Analog Output 10 Analog Output 11 Analog Output 12 Analog Output 13 Analog Output 14 Analog Output 15 Analog Output 16 Pin Connections for Standard QDC Configuration To clarify the channel allocation information above, the following table describes the pin connection data for a QDC card with a standard configuration. AUDIO I/O CONFIGURATION 6-9 16 Analog Inputs - 16 Analog Outputs - 16 Digital I/Os 1 QDC Card Analog Inputs Analog Outputs Digital Inputs Con Digital Outputs QDC Pins - Port GND 46 Pins + 29 45 Con 13 28 44 QDC - D out 1-2 12 27 43 Port GND 50 D out 3-4 11 26 38 Pins + 33 49 D out 5-6 10 21 37 Con 17 32 48 D out 7-8 5 20 36 QDC - D in 1-2 16 31 47 D out 9-10 4 19 35 Port GND 42 D in 3-4 15 30 42 D out 11-12 3 18 Pins + 25 41 D in 5-6 14 25 41 D out 13-14 2 Con 9 24 40 D in 7-8 9 24 40 D out 15-16 QDC GND A Out 1 8 23. 39 D in 9-10 8 23 39 Port + 50 A Out 2 7 22 38 D in 11-12 7 22 2 33 49 A Out 3 6 21 37 D in 13-14 6 1 17 32 48 A Out 4 5 20 36 D in 15-16 2 16 31 47 A Out 5 4 19 35 1 15 30 46 A Out 6 3 18 42 1 A in 2 14 29 45 A Out 7 2 25 41 1 A in 3 13 28 44 A Out 8 9 24 40 1 A in 4 12 27 43 A Out 9 8 23 39 1 A in 5 11 26 50 A Out 10 7 22 38 A in 1 A in 6 10 33 49 A Out 11 6 21 37 2 A in 7 17 32 48 A Out 12 5 20 36 1 A in 8 16 31 47 A Out 13 4 19 35 2 A in 10 15 30 46 A Out 14 3 18 1 A in 11 14 29 45 A Out 15 2 3 A in 12 13 28 44 A Out 16 1 A in13 12 27 43 3 A in 14 11 26 1 A in 15 10 A in 9 A in 16 SPECIFICATIONS 6-10 MADI Configuration In QDC software version 17.1, MADI cards provide 32 channels of I/O at all sampling rates. At 96 kHz the MADI interface employs high density framing as described below. In QDC software version 17.2 and above, MADI cards support various I/O configurations as described below. The number of I/O channels available on each MADI card output is determined by a combination of the sampling rate of the current project and the MADI mode environment variables set in the /nvr/aman_cfg file. The default configuration provides 56 channels at 44.1/48kHz and 28 channels at 96kHz. Inputs automatically conform to the incoming signal format. MADI Modes MADI cards will operate in one of the following modes: Framing aman_cfg Environment Variables Sample Rate I/O Channels 44.1/48K 56 channels Normal No variables set 44.1/48K 64 channels Normal MADI_HIGHDENSITY 96K 28 channels Normal No variables set 96K 28 channels Legacy MADI96K_LEGACY 96K 32 channels Normal MADI96K_HIGHDENSITY 96K 32 channels Legacy MADI96K_HIGHDENSITY MADI96K_LEGACY 96K 24 channels Normal MADI96K_24PER 96K 24 channels Legacy MADI96K_24PER MADI96K_LEGACY In order for MADI to work, both receiving and sending equipment must be using the same modes. These modes are explained below. MADI Density and Framing At 44.1k/48k the MADI frame can contain either 56 or 64 channels. 64 channel mode is selected by the environment variable MADI_HIGHDENSITY. At 96k the MADI frame can contain either 28 or 32 channels. 32 channel mode is selected by the environment variable MADI96K_HIGHDENSITY. This variable can also be used in conjunction with MADI96K_LEGACY. At 96k there is a choice of two framing systems: 1. The default framing is a 28/32 channel MADI frame repeated at a 96k rate. 2. The “Legacy” mode frame is a 56/64 channel MADI frame repeated at a 48k rate carrying 28/32 channels of audio. Each audio channel occupies two consecutive MADI channels. This is selected by the environment variable MADI96K_LEGACY. AUDIO I/O CONFIGURATION 6-11 MADI Environment Variables To modify the MADI mode the nvr/aman_cfg file must be created and/or edited and the environment variables as described above must be entered. To edit the file open the file in the text editor by typing ed /nvr/aman_cfg at the # prompt. Then enter the required variables exactly as shown below, one per line. Save the file and restart the system when you have finished editing. setenv MADI_HIGHDENSITY If SET and SR<=48k then the MADI frame will transmit 64 channels. (Default is 56) Only affects MADI Outputs. MADI inputs automatically adapt. setenv MADI96K_HIGHDENSITY If SET and SR=96k then the MADI frame will transmit 32 channels (Default is 28) Only affects MADI Outputs. MADI inputs automatically adapt. setenv MADI96K_LEGACY If SET and SR=96k then the MADI frame will be 56 channels long * carrying 28 channels of 96K audio. Each 96K channel uses two consecutive MADI channels. MADI96K_HIGHDENSITY can also be set to get a 64ch frame with 32ch of 96k. setenv MADI96K_24PER If SET and SR=96k then the MADI frame will be 28 channels long carrying 24 channels of 96K audio. A second MADI card will carry I/Os 25-48. MADI96K_LEGACY can also be set to get a 56ch frame with 24ch of 96k. This allows two separate 24 track MADI machines to be connected to an MFX with two MADI cards at 96K. SPECIFICATIONS 6-12 MADI Channel Numbering Note that the AES10 MADI specification defines MADI channels with numbers from 0 to 55. For improved useability the Fairlight interface numbers MADI channels from 1 to 56 or 1 to 64. It is essential to know what channels are on what connector to establish correct operation with devices to which they are connected. Note that the user interfaces in Satellite and Station only allow access to the first 48 I/O, regardless of what mode is in use. At 44.1 or 48kHz, all I/O appears on the first card in the system. When two MADI cards are installed in a system running at 96kHz the channel numbering depends on both the MADI96K_24PER and MADI96K_HIGHDENSITY variables as shown below: MADI Card 1 MADI Card 2 Neither variable set I/O 1 to 28 I/O 29 to 56 MADI96K_HIGHDENSITY variable set I/O 1 to 32 I/O 33 to 64 MADI96K_24PER variable set (with or without MADI96K_HIGHDENSITY) I/O 1 to 24 I/O 25 to 48 Note that MADI96K_LEGACY can be used in conjunction with any of the above - it does not affect the number of channels, only the framing style. MADI Connector Options MADI cards can be supplied with three possible connector options. The Coaxial only card is fitted with a 75 ohm BNC connector. The Optical card is fitted with both BNC and optical connectors. Two optical connectors are available. The ST connector, is a round bayonet-style. The SC connector is a square click-fit style. The toggle switch on the MADI card must be operated to select optical or coaxial. Coaxial cable should be 75 Ohm, and optical connections should be made using multimode 62.5/125 uM (up to 2 kM distance) or 50/125 uM (more restricted distance) cable. AUDIO I/O CONFIGURATION 6-13 CONSOLE WIRING AND CONNECTION DETAILS The following information contains all the wiring details necessary for specifying studio cabling installations. Connector sex described is the panel mount connector on the rear of the console. Meter USB Description: USB and DC Power connection for external meters. Note that Sidecars do not require DC power. Cable must be shielded and less than 3 meters in length. Connector: 5 Pin XLR Female XLR5 SIGNAL PAIR PIN 1 USB + 1 PIN 2 0 VDC PIN 3 12 VDC PIN 4 0 VDC PIN 5 USB - 1 SHELL SHIELD 1 Talkback Description: Mic level input and line level output for studio talkback microphone. Mic input may be configured to carry +8VDC phantom power for electret and condenser microphones. Connector: D 9 Female SPECIFICATIONS 9 Pin D Type Connector Signal Pair PIN 1 TB Out + 1 PIN 2 TB Out GND/Shield 1 PIN 3 TB In GND/Shield 2 PIN 4 NC PIN 5 TB In + 2 PIN 6 TB Out - 1 PIN 7 NC PIN 8 NC PIN 9 TB In - 2 6-14 USB Description: Standard USB port. Cable must be shielded and less than 3 meters in length. Connector: USB Type A Female USB Type A Connector Signal PIN 1 +5VDC PIN 2 USBDO- PIN 3 USBDO+ PIN 4 GND GPIO Description: General Purpose I/O Connector: D 15 Female Input: low < 0.8 volts high > 3.5volts < 5 volts Input voltages higher than 5 volts may cause damage to internal circuitry. Output: low < 0.8 volts high >= 3.5 volts 15 Pin D Type Connector Signal 15 Pin D Type Connector Signal PIN 1 GP In 1 PIN 9 GND PIN 2 GP In 2 PIN 10 GND PIN 3 GP In 3 PIN 11 GND PIN 4 GP In 4 PIN 12 GND PIN 5 GP Out 1 PIN 13 GND PIN 6 GP Out 2 PIN 14 GND PIN 7 GP Out 3 PIN 15 GND PIN 8 GP Out 4 CONSOLE WIRING AND CONNECTION DETAILS 6-15 QDC WIRING AND CONNECTION DETAILS The following information contains all the wiring details necessary for specifying studio cabling installations. Connector sex described is the panel mount connector on the rear of the QDC engine. General Purpose Interface Description: Remote tally and ADR signalling interface. Connector: 37 Pin D Male Input: TTL Level CMOS Logic Hi Z Output: TTL Level CMOS Logic (Hi source +15mA max, Lo sink -48mA max) SPECIFICATIONS PIN 1 GND PIN 19 GND PIN 2 GPIOBOUT6 PIN 20 GPIOBOOUT7 PIN 3 GPIOBOUT5 PIN 21 GND PIN 4 GND PIN 22 GPIOBOUT4 PIN 5 GPIOBOUT2 PIN 23 GPIOBOUT3 PIN 6 GPIOBOUT1 PIN 24 GND PIN 7 GND PIN 25 GPIOBOUT0 PIN 8 GPIOIN6 PIN 26 GPIOIN7 PIN 9 GPIOIN5 PIN 27 GND PIN 10 GND PIN 28 GPIOIN4 PIN 11 GPIOIN2 PIN 29 GPIOIN3 PIN 12 GPIOIN1 PIN 30 GND PIN 13 GND PIN 31 GPIOINO PIN 14 GPIOOUT6 PIN 32 GPIOOUT7 PIN 15 GPIOOUT5 PIN 33 GND PIN 16 GND PIN 34 GPIOOUT4 PIN 17 GPIOOUT2 PIN 35 GPIOOUT3 PIN 18 GPIOOUT1 PIN 36 GND PIN 37 GPIOOUT0 6-16 Mixer Description: Control Interface for Fame and Prodigy systems. Connector: 25 pin D Female PIN 1 GND PIN 13 SYNCN PIN 2 RxFFN PIN 14 RxFFP PIN 3 RxCLKN PIN 15 RxCLKP PIN 4 RxDATN PIN 16 RxDATP PIN 5 RxWRN PIN 17 RxWRP PIN 6 NC PIN 18 NC PIN 7 NC PIN 19 GND PIN 8 TxFFN PIN 20 TxFFP PIN 9 TxCLKN PIN 21 TXxCLKP PIN 10 TxDATN PIN 22 TxDATP PIN 11 TxWRPN PIN 23 TxWRP PIN 12 HSSLDETn PIN 24 GND PIN 25 SYNC Controller Description: Serial interface to Satellite, Station and Console Connector: 25 pin D Male on Engine Satellite Controller Cable Description: QDC Serial interface to Satellite Console. Connector: 25 pin D Female cable mount 9 pin D Female RS232 cable mount 9 pin D Female RS422 cable mount 25 Pin D Type Connector Signal Pair 9 Pin D Type Connectors PIN 5 CON Tx 1 232 PIN 2 PIN 7 GND 1 232 PIN 5 PIN 3 CON Rx 2 232 PIN 3 PIN 1 GND 2 232 PIN 5 PIN 10 CON Rx POS 3 422 PIN 3 PIN 23 CON Rx NEG 3 422 PIN 4 PIN 11 CON Tx POS 4 422 PIN 2 PIN 24 CON Tx NEG 4 422 PIN 1 SHELL GND Drain 422 SHELL QDC WIRING AND CONNECTION DETAILS 6-17 Station/Console Controller Cable Description: QDC Serial interface to Station Console Connector: 25 pin D Female cable mount 9 pin D Female cable mount 25 Pin D Type Connector Signal Pair 9 Pin D Type Connector PIN 1 232 GND 1 PIN 5 PIN 5 232 CON Tx 1 PIN 2 PIN 3 232 CON Rx 2 PIN 3 PIN 11 422 CON Tx POS 3 PIN 8 PIN 10 422 CON Rx POS 4 PIN 7 PIN 24 422 CON Tx NEG 3 PIN 1 PIN 23 422 CON Rx NEG 4 PIN 6 SHELL GND Drain SHELL Satellite Controller External Adapter Cable Description: Adapter cable for systems upgrading from MFK controllers and MFX engines. Connector: 37 pin D Female cable mount 9 pin D Female RS232 cable mount 9 pin D Female RS422 cable mount SPECIFICATIONS 37 Pin D Type Connector Signal Pair 9 Pin D Type Connectors PIN 1 GND 1 232 PIN 5 PIN 6 CON Tx 1 232 PIN 2 PIN 24 CON Rx 2 232 PIN 3 PIN 10 GND 2 422 PIN 5 PIN 12 CON Tx POS 3 422 PIN 2 PIN 13 CON Rx POS 4 422 PIN 3 PIN 30 CON Tx NEG 3 422 PIN 1 PIN 31 CON Rx NEG 4 422 PIN 4 SHELL GND Drain 422 SHELL 6-18 Station/Console Controller External Adapter Cable Description: Controller adapter cable for systems upgrading from MFK controllers. Connector: 37 pin D Female cable mount 9 pin D Female cable mount 37 Pin D Type Connector Signal Pair 9 Pin D Type Connector PIN 1 GND 1 PIN 5 PIN 6 CON Rx 1 PIN 2 PIN 24 CON Tx 2 PIN 3 PIN 12 CON Tx POS 3 PIN 8 PIN 13 CON Rx POS 4 PIN 7 PIN 30 CON Tx NEG 3 PIN 1 PIN 31 CON Rx NEG 4 PIN 6 SHELL GND Drain SHELL DREAM Console Controller External Adapter Cable Description: Controller adapter cable for systems upgrading from MFK/Fame/ Prodigy controllers. Connector: 37 pin D Female cable mount 2 x 10 pin DIL header (optionally 2 x 9 pin D Female cable mount) (Crimp pins for 10way crimp housings are Farnell P/N 865-783) D37 Female 10 Way DIL crimp housing (Farnell P/N 865-722) 10 Way DIL crimp housing (Farnell P/N 865-722) D9 Female (optional) D9 Female (optional) Signal:- QDC comms Signal:- RS232 (CN2) Signal:- RS422 (CN3) Signal:- RS232 (COM 1 CN6) Signal:- RS422 (COM2 CN9) CON TX 232 PIN 6 PIN 3 PIN 2 CON RX232 PIN 24 PIN 5 PIN 3 GND PIN 1 PIN 9 PIN 5 CON TX422+ PIN 13 PIN 4 PIN 7 CON TX422- PIN 31 PIN 2 PIN 6 CON RX422+ PIN 12 PIN 3 PIN 2 CON RX422- PIN 30 PIN 1 PIN 1 Shield shell Signal PIN 9 PIN 5 QDC WIRING AND CONNECTION DETAILS 6-19 Station Pre-Production Controller Adapter Cable Description: Adapter cable for pre-production Station systems upgrading from MFK controllers. Connector: 37 pin D Female cable mount 9 pin D Female cable mount 9 pin D Female cable mount 37 Pin D Type Connector Signal Pair 9 Pin D Type Connectors PIN 1 GND 1 232 PIN 5 PIN 6 CON Tx 1 232 PIN 2 PIN 24 CON Rx 2 232 PIN 3 PIN 12 CON Tx POS 3 422 PIN 2 PIN 13 CON Rx POS 4 422 PIN 7 PIN 30 CON Tx NEG 3 422 PIN 1 PIN 31 CON Rx NEG 4 422 PIN 6 SHELL GND Drain 422 SHELL DREAM Console Pre-Production Controller Cable Description: QDC Serial interface to DREAM Console for pre-production DREAM Consoles. Connector: 25 pin D Female cable mount 2 x 10 pin DIL header (optionally 2 x 9 pin D Female cable mount) (Crimp pins for 10way crimp housings are Farnell P/N 865-783) D25 Female Signal 10 Way DIL crimp housing (Farnell P/N 865-722) 10 Way DIL crimp housing (Farnell P/N 865-722) D9 Female (optional) D9 Female (optional) Signal:- RS232 (CN2) Signal:- RS422 (CN3) Signal:- RS232 (COM 1 - CN6) Signal:- RS422 (COM2 - CN9) PIN 5 232 CON TX PIN 3 PIN 2 PIN 3 232 CON RX PIN 5 PIN 3 PIN 1 232 GND PIN 9 PIN 5 PIN 11 CON TX 422 POS PIN 4 PIN 7 PIN 24 CON TX 422 NEG PIN 2 PIN 6 PIN 10 CON RX 422 POS PIN 3 PIN 2 PIN 23 CON RX 422 NEG PIN 1 PIN 1 shell Shield SPECIFICATIONS PIN 9 PIN 5 6-20 MFX to QDC Controller Adapter Cable Description: Adapter cable for systems upgrading from MFX to QDC engines. Connector: 24 pin Centronics Female cable mount 25 pin D Female cable mount 24 Pin Centronics Connector MFK Signal DREAM Signal Pair 25 Pin D Type Connectors PIN 5 RS422 Tx POS CON Tx POS 1 PIN 10 PIN 17 RS422 Tx NEG CON Tx NEG 1 PIN 23 PIN 6 RS422 Rx POS CON Rx POS 2 PIN 11 PIN 18 RS422 Rx NEG CON Rx NEG 2 PIN 24 PIN 11 QWRTY 232 Rx CON Tx 3 PIN 2 PIN 14 GND GND C 3 PIN 9 PIN 23 MFX 232 Tx H_Rx DATA 4 PIN 20 PIN 8 MFX PRESENT GND C 4 PIN 7 PIN 12 MFX 232 Rx H_Tx DATA 5 PIN 5 PIN 24 RS 232 IN CON Rx 5 PIN 3 PIN 1 GND GND Drain PIN 1 QDC WIRING AND CONNECTION DETAILS 6-21 Ethernet Description: 100BaseT ethernet interface to console or network. Use CAT5 shielded twisted pair cable and shielded RJ45 connectors. Connector: RJ45 PIN 1 Rx + PIN 2 Rx - PIN 3 Tx + PIN 6 Tx - Cross-over Cable Required for direct connection between console and engine. Not required if hub is present. RJ45-1 Signal RJ45-2 PIN 1 Rx + PIN 3 PIN 2 Rx - PIN 6 PIN 3 Tx + PIN 1 PIN 6 Tx - PIN 2 Printer Description: Standard PC parallel printer interface. Connector: 25 pin D female SPECIFICATIONS PIN 1 PSTROBEn PIN 14 PRAUTOFDn PIN 2 PDR0 PIN 15 PRFAULTn PIN 3 PDR1 PIN 16 PRINTITn PIN 4 PDR2 PIN 17 PRSELINn PIN 5 PDR3 PIN 18 GND PIN 6 PDR4 PIN 19 GND PIN 7 PDR5 PIN 20 GND PIN 8 PDR6 PIN 21 GND PIN 9 PDR7 PIN 22 GND PIN 10 PRACKn PIN 23 GND PIN 11 PRBUSYn PIN 24 GND PIN 12 PRERROR PIN 25 GN PIN 13 PRSELECT 6-22 9 Pin A Description: Sony/RS422 Machine control master interface. Connector: 9 pin D Female PIN 1 GND PIN 2 9ARxA PIN 3 9ATxB PIN 4 GND PIN 5 NC PIN 6 GND PIN 7 9ARxB PIN 8 9ATxA PIN 9 NC 9 Pin B Description: Sony/RS422 Machine control master interface. Connector: 9 pin D Female PIN 1 GND PIN 2 9BRxA PIN 3 9BTxB PIN 4 GND PIN 5 NC PIN 6 GND PIN 7 9BRxB PIN 8 9BTxA PIN 9 N 9 Pin Slave Description: Sony/RS422 Machine control slave interface. Connector: 9 pin D Female PIN 1 GND PIN 2 9BTxA PIN 3 9RRxB PIN 4 GND PIN 5 NC PIN 6 GND PIN 7 9BTxB PIN 8 9BRxA PIN 9 GND QDC WIRING AND CONNECTION DETAILS 6-23 LTC - I/O Description: Balanced audio longitudinal time code interface. Connector: 9 pin D Male Input Level: -20dbm to +10dbm Output Level: 0dbm Note: Unbalanced loads connected to LTC OUT should NOT ground the LTC OUT NEGATIVE signal. PIN 1 GND PIN 2 LTC A IN NEGATIVE PIN 3 LTC OUT NEGATIVE PIN 4 GND PIN 5 LTC B IN POSITIVE PIN 6 LTC A IN POSITIVE PIN 7 GND PIN 8 LTC OUT POSITIVE PIN 9 LTC B IN NEGATIVE Serial Port Description: RS232 serial interface. Connector: 9 pin D Male SPECIFICATIONS PIN 1 SER_DCD PIN 2 SER_Rx PIN 3 SER_Tx PIN 4 SER_DTR PIN 5 GND PIN 6 SER_DSR PIN 7 SER_RTS PIN 8 SER_CTS PIN 9 NC 6-24 MIDI I/O Description: MIDI interface (not implemented). Connector: 9 pin D Female 9 pin D- type Signal MIDI DIN Connector PIN 1 NOT CONNECTED PIN 2 MIDI IN NEGATIVE DIN1 PIN 5 PIN 3 MIDI OUT NEGATIVE DIN2 PIN 5 PIN 4 MIDI THROUGH GND DIN3 PIN 2 PIN 5 MIDI THROUGH POSITIVE DIN3 PIN 4 PIN 6 MIDI IN POSITIVE DIN1 PIN 4 PIN 7 MIDI OUT GND DIN PIN 2 PIN 8 MIDI OUT POSITIVE DIN2 PIN 4 PIN 9 MIDI THROUGH NEGATIVE DIN PIN 5 AES Sync I/O Description: Sony/RS422 Machine control interface. Connector: 9 pin D Male PIN 1 GND PIN 2 AES IN NEGATIVE PIN 3 AES OUT POSITIVE PIN 4 BIPHASE TACH PIN 5 BIP DIRECTION PIN 6 AES IN POSITIVE PIN 7 GND PIN 8 AES OUT NEGATIVE PIN 9 NOT CONNECTE QDC WIRING AND CONNECTION DETAILS 6-25 Modem Description: RS232 serial interface for connection to serial printer or modem. Connector: 9 pin D Male PIN 1 MOD_DCD PIN 2 MOD_RX PIN 3 MOD_TX PIN 4 MOD_DTR PIN 5 GND PIN 6 MOD_DSR PIN 7 MOD_RTS PIN 8 MOS_CTS PIN 9 N VGA1 Description: SVGA Monitor output for command shell and disk recorder. Connector: 15 pin High Density D Female Resolution: 1024(H) x 768(V) Frequency: HSYNC: 60khz PIN 1 RED PIN 2 GREEN PIN 3 BLUE PIN 4 GND PIN 5 GND PIN 6 GND PIN 7 GND PIN 8 GND PIN 10 GND PIN 11 GND PIN 12 NC PIN 13 HSYNC PIN 14 VSYNC PIN 15 NC VSYNC: 75hz SVGA STANDARD Word Clock - In Description: Sample word clock synchronisation input. Connector: BNC Input Optically Isolated Input Impedance: 75 Ohms SPECIFICATIONS 6-26 Word Clock - Out Description: Sample word clock synchronisation output. Connector: BNC Output Level: 4.3V TTL Output Impendence: 75 Ohms Video Sync - In Description: Video synchronisation input. Connector: BNC Input Level: 1V p-p Input Impedance: 75 Ohms Terminated QDC WIRING AND CONNECTION DETAILS 6-27 SYSTEM SPECIFICATIONS Analogue Inputs and Outputs Input impedance >10k Ohms Output impedance <55 Ohms Maximum input level +24dBu Maximum output level +24dBu Standard operating level adjustable from +14dBu to +24 dBu Input signal to noise >113dB A-weighted (A/D conversion) Output signal to noise >113dB A-weighted (A/D conversion) Through system signal to noise >110dB A-weighted Through system THD <0.0008% Bandwidth (.25dB) 20Hz to 20kHz AES/EBU Inputs Minimum differential 200mV Input impedance 110 Ohms transformer isolated Channel status insensitive to channel status AES/EBU Outputs Output level 4V Output impedance 110 Ohms transformer isolated Channel status professional, normal audio, source locked, sample frequency locked to project sample rate, stereophonic, 24-bit word length Synchronisation SPECIFICATIONS System sample rates 32, 44.056, 44.1, 48, 96kHz Run-Up/Run-down sample rates 44.044, 44.056, 47.952, 48.048, 95.904, 96.096kHz SRC range (with optional SRC I/O module) Input: 0.33 to 3.0 x system sample rate with range limits of 8kHz to 108kHz 6-28 Output: current system sample rate converted to any other possible system sample rate Clock references internal, AES reference, WCLK, any digital input, video reference, LTC input Clocks may be derived from an external WCLK or AES sync that is running at either the system sample rate, 0.5 or 2.0 x system sample rate. Thus, the system may be run at 96kHz locked to a 48kHz reference, or at 48kHz locked to a 96kHz reference, for example. SRC O/P sample clocks may be independently locked to any of the available references except digital inputs. Where O/P sample rates are exactly 2.0 or 0.5 x system sample rate, the output rate is automatically sample locked to the system rate. SYSTEM SPECIFICATIONS 6-29 DIMENSIONS, WEIGHT AND POWER REQUIREMENTS CAUTION: Double pole/neutral fusing. Disconnect power before changing fuse or servicing. DREAM Console Width 3 Bay - 1622 mm / 63.86” 5 Bay - 2603 mm / 102.5” Depth 1012 mm / 39.8” Height at Meter Bridge 947 mm / 37.3” Height at Meter Faders 720 mm / 28.3” Net Weight 3 Bay - 125kg; 5 Bay - 195kg Supply Voltage 85-132 or 170-264 VAC (internal link selectable) Power connected via two line-mount male IEC connectors inside console. Power Consumption 3 Bay - 1000 Watts; 5 Bay - 1500 Watts Fuse 3 Bay - 1 x Fuse 2A 20 x 5mm Quickblow (F) Glass or Ceramic 250V, UL only; 2 x Fuse 4A 20 x 5mm Quickblow (F) Glass or Ceramic 250V, UL only. 5 Bay - 1 x Fuse 2A 20 x 5mm Quickblow (F) Glass or Ceramic 250V, UL only; 4 x Fuse 4A 20 x 5mm Quickblow (F) Glass or Ceramic 250V, UL only. DREAM QDC Engine SPECIFICATIONS Width 485 mm (19” Rack Mounting) Depth 460 mm / 18.1” Height 360 mm / 14.2” (8 RU) Supply Voltage 85-275 VAC 49-63Hz Weight 31 kg Power Consumption 300 Watts Fuse Fuse 10A 3AG Antisurge (T) HRC Ceramic 250V, UL only 6-30 DREAM Console Drawings 3 Bay Version DIMENSIONS, WEIGHT AND POWER REQUIREMENTS 6-31 5 Bay Version SPECIFICATIONS Index - i NOTES: INDEX Index - ii Index Symbols # . . . . . . . . . . . . . . . . . . . . . . . . . . 5-2 Numerics 9 pin Cable . . . . . . . . . . . . . . . . . . 2-6 A Air Filters . . . . . . . . . . . . . . . . . . . ArmKeyDelay . . . . . . . . . . . . . . . . Audio Cable . . . . . . . . . . . . . . . . . AudioBase . . . . . . . . . . . . . . . . . . . Automation Lock Window . . . . . . Automation Locked to Video . . . . 5-12 5-7 5-7 5-7 5-14 5-16 5-14 I 2-5 2-5 5-6 5-5 6-12 4-11 5-2 4-14 2-5, 3-3 6-21 D DefaultInputType . . . . . . . . . . . . . Digital Audio Cables . . . . . . . . . . . DIP Switch Settings . . . . . . . . . . . DitherOutput . . . . . . . . . . . . . . . . DNSDOMAIN . . . . . . . . . . . . . . DNSSERVER . . . . . . . . . . . . . . . . DOMAINNAME . . . . . . . . . . . . . DREAM Start . . . . . . . . . . . . . . . . DREAM.BAT . . . . . . . . . . . . . . . . DREAM.bat . . . . . . . . . . . . . . . . . 5-7 2-6 4-12 5-7 5-3 5-3 5-3 4-2, 4-4 4-4 4-4, 5-15 E ED . . . . . . . . . . . . . . . . . . . . . . . . Electret . . . . . . . . . . . . . . . . . . . . . Electrical Installation . . . . . . . . . . . EMU.RAW . . . . . . . . . . . . . . . . . INDEX FadeDefault . . . . . . . . . . . . . . . . . . 5-6 FMC Command Line Options . . . 4-4, 5-15 FMC Version Number . . . . . . . . . 5-24 G C Cable Length . . . . . . . . . . . . . . . . Cabling . . . . . . . . . . . . . . . . . . . . . CFG . . . . . . . . . . . . . . . . . . . . . . . CLIENT_PORT . . . . . . . . . . . . . Coaxial . . . . . . . . . . . . . . . . . . . . . Condenser . . . . . . . . . . . . . . . . . . . Configuration Files . . . . . . . . . . . . Cons-con . . . . . . . . . . . . . . . . . . . Control Cable . . . . . . . . . . . . . . . . Cross-over Cable . . . . . . . . . . . . . . F 2-13 5-6 2-6 5-5 5-14 5-14 B Bass Management . . . . . . . . . . . . . BeepsFrequency . . . . . . . . . . . . . . BeepsTrackNumber . . . . . . . . . . . BeepsVolume . . . . . . . . . . . . . . . . Betacam . . . . . . . . . . . . . . . . . . . . BLUE Files . . . . . . . . . . . . . . . . . . Boom . . . . . . . . . . . . . . . . . . . . . . Ethernet . . . . . . . . . . . . . . . . . . . . 2-5, 3-3 External SCSI Devices . . . . . . . . . . 2-8 5-2 4-11 2-3 4-5 GATEWAY . . . . . . . . . . . . . . . . . . 5-3 H Hash Prompt . . . . . . . . . . . . . . . . . Hatch Prompt . . . . . . . . . . . . . . . . Host Name . . . . . . . . . . . . . . . . . . HOSTNAME . . . . . . . . . . . . . . . . I/O names . . . . . . . . . . . . . . . . . . . Installation Electrical . . . . . . . . . . . . . . . . . Mechanical . . . . . . . . . . . . . . . Internal and External SCSI Devices I-O Config.TXT . . . . . . . . . . . . . . IP_ADDRESS . . . . . . . . . . . . . . . . 5-2 5-2 4-8 5-3 5-11 2-3 2-2 2-8 5-11 5-3 K Keyboard Focus . . . . . . . . . . . . . . . 5-11 L Locking Automation to Video . . . . 5-14 Log File . . . . . . . . . . . . . . . . . . . . . 4-9 Login Settings . . . . . . . . . . . . . . . . 4-6 M MADI Configuration . . . . . . . . . . 6-10 MADI Connector Options . . . . . . 6-12 Maintenance . . . . . . . . . . . . . . . . . 2-13 MDR . . . . . . . . . . . . . . . . . . . . . . . 5-6 Mechanical Installation . . . . . . . . . 2-2 Messsage Masks . . . . . . . . . . . . . . . 4-8 Meter Settings . . . . . . . . . . . . . . . . 5-10 Microphone . . . . . . . . . . . . . . . . . . 4-11 MinSegmentDuration . . . . . . . . . . 5-7 Momentary Talkback . . . . . . . . . . 5-14 MOMENTARY_TB_TIME_THRESHOLD,50 0 5-15 Monitor Ports . . . . . . . . . . . . . . . . 5-11 Monitor_Sources.TXT . . . . . . . . . 5-16 MSAT . . . . . . . . . . . . . . . . . . . . . . 4-8 Host Name . . . . . . . . . . . . . . . 4-8 Log File . . . . . . . . . . . . . . . . . . 4-9 Message Masks . . . . . . . . . . . . 4-8 Index - iii Monitor Start/Stop . . . . . . . . . . 4-8 MSAT Monitor Start/Stop . . . . . . . 4-8 N NET_MASK . . . . . . . . . . . . . . . . . 5-3 Network Setup . . . . . . . . . . . . . . . . 4-6 O Optical . . . . . . . . . . . . . . . . . . . . . . 6-12 OS9 . . . . . . . . . . . . . . . . . . . . . . . . 5-2 OS9 Commands . . . . . . . . . . . . . . 5-17 P Panel Alignment . . . . . . . . . . . . . . . 4-15 Panel IDs . . . . . . . . . . . . . . . . . . . . 4-12 Pause/Break Key . . . . . . . . . . . . . . . 5-11 Phantom power . . . . . . . . . . . . . . . 4-11 PlayInhibitThreshold . . . . . . . . . . . 5-7 Printer . . . . . . . . . . . . . . . . . . . . . . 6-21 V VERSION . . . . . . . . . . . . . . . . . . .5-5 Version Number . . . . . . . . . . . . . . .5-24 VGA Cable . . . . . . . . . . . . . . . . . . .2-6 VISIBILITY . . . . . . . . . . . . . . . . . .5-3, 5-5 Vmotion . . . . . . . . . . . . . . . . . . . . .5-14 W Web . . . . . . . . . . . . . . . . . . . . . . . .5-5 Windows Networking . . . . . . . . . . .4-7 Windows Start-up . . . . . . . . . . . . . .4-2 Wiring Diagram . . . . . . . . . . . . . . .4-16 R Rear Panel Connections . . . . . . . . . 2-4 Removable Media . . . . . . . . . . . . . . 2-12 S SCANHOSTS . . . . . . . . . . . . . . . . 5-3 Scripts . . . . . . . . . . . . . . . . . . . . . . 4-9 SCSI Devices . . . . . . . . . . . . . . . . . 2-8 SERVER_PORT . . . . . . . . . . . . . . 5-5 Setup_Variables.TXT . . . . . . . . . . . 5-16 Shutdown . . . . . . . . . . . . . . . . . . . . 3-10 Sony 9 pin Cable . . . . . . . . . . . . . . 2-6 Sony_ID File . . . . . . . . . . . . . . . . . 5-8 Speaker_Sets.TXT . . . . . . . . . . . . . 5-16 Starting the System . . . . . . . . . . . . 3-10 Start-up . . . . . . . . . . . . . . . . . . . . . 4-2 Surface . . . . . . . . . . . . . . . . . . . . . . 5-5 Sys-File . . . . . . . . . . . . . . . . . . . . . . 5-16 System Files . . . . . . . . . . . . . . . . . . 5-2 System Page . . . . . . . . . . . . . . . . . . 5-9 System Ports . . . . . . . . . . . . . . . . . . 5-11 System_Variables . . . . . . . . . . . . . . 5-14 T Talkback . . . . . . . . . . . . . . . . . . . . 4-10 Talkback Time Threshold . . . . . . . 5-14 TC_LOCK_WINDOW . . . . . . . . 5-14 TCP/IP . . . . . . . . . . . . . . . . . . . . . 4-7 Trouble-shooting . . . . . . . . . . . . . . 4-17 U U-matic . . . . . . . . . . . . . . . . . . . . . 5-14 Update Sys_Files . . . . . . . . . . . . . . 5-16 Upgrading System Software . . . . . . 5-23 Utils . . . . . . . . . . . . . . . . . . . . . . . . 5-16 INDEX Index - iv INDEX