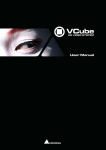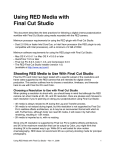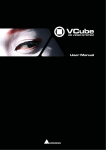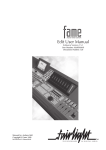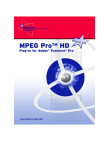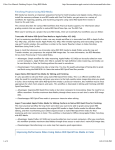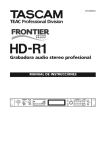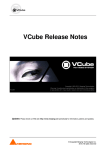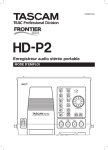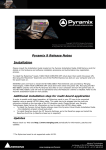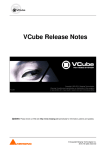Download 8.5 Settings - Merging Technologies
Transcript
Table of Contents
Table of Contents
Welcome
1
What's New in VCube 2?
2
VCube Overview
5
How to Update
6
VCube User Interface
7
Tool and Transport Bars
11
Tool Bar
12
Transport Bar
16
Quick Settings for SD and HD Video Formats
19
Quick Settings for SD
21
Quick Settings for HD
23
Control Pages
Files
25
26
VCube Compositions
29
OMF Compositions
32
AAF and Apple XML Compositions
34
Media Files
36
Import Composition and Export Changes
38
Import Layer
39
Convert Still Images
40
Locators
42
View
44
Clips Information
45
Shortcuts
49
Workspace
50
ii
Table of Contents
Edit
52
Main
53
Clips
54
Layers
56
Tracks
58
Settings
59
Presets
60
Formats & Synchro
62
Video I/O
67
Xena LS Plug-in
68
Xena LH Plug-in
70
Xena 2 Plug-in
72
Overlay
74
Preview
76
Composition
78
Disk & Network Cache Buffers
81
User Interface
82
Isis
83
Encryption
84
Media Settings
90
Timeline
91
Video Engine
92
Output View
93
Script View
95
Recording and Editing
Recording
96
97
Editing
103
Timeline
Editing Functions
Layer Controls
104
106
110
iii
Table of Contents
Motion Rectangles (PiP)
111
Selections and Groups
114
Watermark and Text
115
Watermark
116
Text Clip
117
Utility Clips
119
Countdown Clip
120
Wipe Clip
122
Video Test Patern Clip
123
Audio Tone Clip
124
Conforming and Reconforming
125
Conversions
134
Export
135
Convert Media Files
136
Render
140
Import Images Sequence
144
Media Wrapper
146
Frame Rate Management
147
Using the QuickTime File Format
148
Using the MXF File Format
150
Using the MPEG Codec
151
Basic Settings
153
Video Settings
154
Advanced Video Settings
157
Audio Settings
164
Multiplexer Settings
167
Synchronization
Connections for synchronization
171
174
iv
Table of Contents
The USB Sync Board Oprtion
175
USB Sync Board Installation
176
Specific Control Panels
177
Virtual Transport
Network
180
183
VCube Chasing Pyramix through Virtual Transport.
185
VCube Controlling & Chasing a Sony 9-pin
187
Remote Control VCube with a Sony 9-pin Controller
188
Synchronizing VCube to a Sony 9-pin Chase Synchronizer
189
VCube Controlled by Sony 9-pin, Chasing a LTC
190
Synchronize VCube with a LTC
191
Synchronize VCube with a VITC
192
Audio
193
Audio Track
194
Audio Layer
195
Hardware
196
Video Cards
198
SD-SDI/Analog Xena LSe
199
SD/HD-SDI/Analog XenaLHe
201
Xena 2Ke
204
Merging Technologies Cards
208
DUAL I/O
209
USB Sync Board
213
How to install a USB Sync Board?
Mother Boards
215
216
Luxor
217
HD-2K
218
In The Field
Connecting Ethernet for Virtual Transport
220
221
v
Table of Contents
Recording while chasing & Sony 9-pin
224
Non Compensated Telecine at 24 fps
226
Using the S-Video Output of the Graphic Card
227
Trouble shooting
228
Flickering Video Output
229
Matrox Parhelia Settings
230
Poor Image Quality on HD
232
Frame Shifting with Virtual Transport
233
The Sony 9-pin Can't Control VCube
234
Recorded Media Files have a wrong Timestamp
235
The Video Playback is shifted
236
Frozen Picture on the Video Output of a Matrox Graphic Card
237
User Interface and ATI Graphic Card
238
The NTSC Video Output Features Some Dropped Frames With PAL Media Files
239
Apple compatibility 2 GB limitation
240
Appendices
241
Default Shortcuts
242
HDTV Recorded Media
252
SDTV Recorded Media
253
Video Formats & Bandwidth
254
PullUp PullDown
260
Drop Frame
261
Supported Video Codec
262
Supported Files
264
AVI 1, AVI 2, AVI ref
266
Video Files and Disk Requirements
267
Installation Examples
269
A Great Solution for Audio Post for Film
270
Basic VCube Operation
271
Protools & VCube Operation
272
vi
Table of Contents
Protools, Pyramix & VCube
273
Avid Unity and VCube
274
Fairlight Controlling a VCube
276
Protools and VCube
278
Sony 9 pin Wiring Chart
281
Glossary
285
Index
a
vii
1 Welcome
1
1 Welcome
Welcome to VCube 2 User Manual
Assumptions
This User Manual assumes you are thoroughly familiar with PCs and Windows terms and concepts.
This User Manual is focused around the Page and Folder interface.
Classical menu access is also available. A Right-Click displays contextual menus.
Conventions
Conventions used in this manual:
Names found on VCube screens and pages are shown in bold. E.g. Settings
Pages and folder selections are shown like this: Settings: Format & Synchro > Video Format
Which means:
Click on the Settings page, click on the Format & Synchro folder and select Video Format.
Indicates a warning.
Indicates important information.
F1 accesses the electronic version of this manual from the VCube software.
(TopMost must be unchecked in Settings: User-Interface > Display to allow the Help window to be displayed).All
features described in the documentation are available in the Advanced Mode. Alt + F3. If the user-interface is set to Simple
Mode Alt + F1, some features may remain hidden or unavailable.
1
2 What's New in VCube 2?
2 What's New in VCube 2?
2
Global Design:
• Windows and Vista 32 bit are supported
• The "Follow VT" mode allows VCube to be ultra reactive when controlled by Pyramix thru VT. It integrates an internal
chase synchronizer. This mode is now the normal operation mode when syncing Pyramix and VCube using network, or
Pyramix and VCube SE running on the same machine.
• Networked ADR features from Pyramix.
• Ovation support.
• Native version: VCube also exists in LE and XE modes. Note that only the VCube hardware allows cross-lock (different
frame rate for TimeCode and Composition). VCube SE, LE and XE don't allow this feature.
• New video engine allowing artifact free interlaced video formats real time resizing. Different algorithms are available.
• Feet overlay TimeCode
• Comprehensive installer
• Online check for update
Media Management:
• DNxHD codec support for QuickTime, AVI and cube file formats
• IMX 30 or IMX 50 options for generated MXF media files
• Linked Composition and file Path for recorded media files
• To speed up MXF file parsing, "Validate All Index Frames" can now be disabled from the Media Settings Panel
Composition Management:
• Countdown clip (Real time countdown generation)
• Auto Countdown clip (Real time countdown generation before Mark In)
• Wipe clip (Real time wipe generation)
• Auto Wipe clip (Real time wipe generation on Mark IO)
• Test pattern clip (Real time test pattern generation)
• Audio Tone clip (Real time audio tone generation)
Enhancements:
• Field accurate sync engine; even over the network thru virtual transport
• Improved Real-time playback (faster)
• Improved stability; especially when editing composition (clips) while playing
• Improved Render engine (faster: better multi-thread especially with 4 and 8 core system) can handle up to 16 core at a
2
2 What's New in VCube 2?
time
• Improved Undo/Redo (faster; especially while playing)
• Improved AAF support
2
• Improved MXF support
• Improved Media re-linking when importing composition (with preferred search directory).
• Improved RS-422 (Sony 9 pin) support (faster)
• Audio waveform normalization
• Optional wave form generation
• Mother board audio outputs supported for playback (SE, LE and XE players)
• Simplified transport panel
• Improved Isis controller support
• Virtual Transport control enhancement (in VCube UI)
• General software speed enhancement
Audio:
• Audio waveform normalization
• Optional wave form generation
• Mother board audio outputs supported for playback (SE, LE and XE players)
Hardware:
• USB Sync board for VCube, SE, XE and LE > RS-422, LTC, Bi-Phase.
• VS3 6.x support
• Lastest AJA 6.5 Drivers support (for Xena LS, LH and 2K)
• Store and restore AJA Xena 2 configuration and routing.
VCube Keys
Description
VCube
Enable VCube Software
VCube IO SD SDI
Enable Xena LS
VCube IO HD SDI
Enable Xena LH
VCube IO HD SDI Dual-Link
Enable Xena 2K
VCube IMX and MPEG2
IMX / MPEG2 / MPEG1
support
VCube DVCPRO
DVCPRO 25 / 50 support
VCube Final Cut Pro XML
XML Timeline exchange
VCube AAF
AAF Timeline exchange
VCube HD 2K
formats higher than 1280 x
720
VCube DVCPRO HD
DVCPRO 25 / 50 / 100
3
2 What's New in VCube 2?
VCube MXF
MXF file format support
VCube Avid DNxHD
DNxHD codec support
VCube SE (no cross-lock)
VCube Without Mykerinos
VCube LE (no cross-lock, no media generation)
Player only
VCube XE (no cross-lock)
Player only
Machine Control
Pro option for SE, LE, XE
Bi-Phase
Pro option for Turnkey,SE,
LE, XE
2
4
3 VCube Overview
3 VCube Overview
VCube is a hard-disk based video player / recorder system designed specifically for use in audio post production. VCube can
operate as a standalone unit, or as part of a multi-system network, fully integrated with Pyramix, through standard Ethernet.
Like Pyramix it offers sync to PAL, NTSC, 24fps Film and all the HDTV frame rates. VCube is also able to sync to a different
TimeCode and reference to the internal frame type. This enables, for example, playing in 24 fps while syncing to a 25 fps
TimeCode. VCube SE doesn't support the previous feature. VCube can also be controlled via the 9-pin Sony P2 protocol by
any third-party DAW system, as well as controlling any 9-pin controllable VTR for capturing. VCube fully supports the
Merging Technologies Virtual Transport technology.
The integrated video editor with multi-track, multi-layer features enables the VCube user to remove, add or trim Media Files
imported from a Composition (VCube native or OMF. AAF, and Apple XML are optional). VCube is able to mix different
formats in the same Timeline. It is only necessary to specify the output format. All video Clips will be resized to this format in
real time. Therefore it is possible to play out an HD file on a standard SD output VCube is an open solution that can import
OMF, AAF, Apple XML Compositions. VCube is also able to convert, and render Media. A password protected watermark
feature allows the administrator to tag both video and graphic outputs. The administrator can also protect VCube settings
and editing with second password.
VCube will be your Swiss Army Knife in video for film post production.
Note that VCube is currently supplied with RGBA, RGB, YUY2, DV25, MJPEG, codecs. DVCPRO (50), DVCPRO-HD (100),
DNxHD and IMX/MPEG2 remain optional.
OMF is provided as Timeline exchange format. MXF, AAF, and Apple XML are optional.
5
3
4 How to Update
4 How to Update
Before installing VCube 2, uninstall the previous VCube version using the Add or Remove Programs from Windows or Vista.
Then run the installer and follow the instructions.
Once installed VCube now features a Check for Update (from the Help menu) that allows online updates if the machine has
access to Internet.
Early VCube may feature AJA Xena SD, Xena HS, and Canopus ADVX-1000 video cards. these cards aren't supported
anymore.
Ask for a video card crossgrade to your Merging dealer if requiered.
6
4
5 VCube User Interface
5 VCube User Interface
VCube is organized around a page & folder based interface.
Every page or folder can be displayed in a broken away window on the top of the preview even while preview is full screen.
To display a page separately, Double-click on its title label. VCube supports 2 screen extended desktop operation.
To restore the page back to its default position, just Double-click one more time on its title label or use the close window
icon.
To display a folder separately, Ctrl + Double-click on its title label.
To bring restore the folder back to its default position, just Double-click one more time on its title label or use the close
window icon.
A particular sub-folder panel can also be displayed separately by a Double-clicking on its title label.
Classical menu access is also available.
A Right-click in the Timeline or in preview area displays contextual menus.
A Double-click in the preview area toggles full screen. Or you can press F3.
When in full screen mode, a Right-click on the preview gives access to the menus.
Note that menu items present will vary depending on circumstances.
F2 displays Control Pages:
• Files enables you to manage the Media Files and Compositions you're working on. F6
• Locators allows you to customize the locators. F7
• View gives access to keyboard shortcuts and Clip properties. F8
• Edit shows the editing tools. F9
• Settings configure the system. F10
• Script allows power users or administrators to use the Python language to create a sequence of actions in the VCube
software. This feature is still under development and not fully implemented. Ctrl + F6
7
5
5 VCube User Interface
All control pages and folders can directly be accessed with a combination of Function Key + Home, and End buttons.
Double-clicking on a page title will break away a new window.
Double-clicking on a title inside a tab will break away a new window.
Double-clicking on the header of a broken away window restores the window to its default position.
• Tool Bar gives you direct access to the main functions of VCube.
5
• Timeline activates the Timeline editor view. F11
• Record opens settings for capture. F12
• F4 makes the Preview window float and hides the User Interface except for the broken away windows.
• F3 toggles Preview Full Screen.
• F2 toggles Control Pages.
8
5 VCube User Interface
• F1 accesses the electronic version of this manual. (TopMost must be unchecked in Settings: User-Interface > Display
or Ctrl + Shift + Alt +P to allow the help window to be displayed)
• To open an existing VCube Composition:
• Files: VCube Composition or Ctrl + O > Composition Path
1. Browse and select a folder
2. Double-click on the desired Composition name in the list.
• To import an existing OMF, AAF, MXF or Apple XML Composition:
• File Menu: Import Composition (Create New) or Alt + O > Composition Path
5
1. Browse and select a folder
2. Double-click on the desired Composition name in the list.
• To open a Media File in current Composition:
• Files: Media Files or Ctrl + Shift + O > File Path
1. Browse and select a folder
2. Double-click on the Media File’s name in the list. The Media File will be added as a Clip on a new Layer in the first
track at current TimeCode.
• To open a Media File in a new Composition:
• Files: Media Files or Ctrl + Shift + O > Media Files Path
1. Click on the File Path … button to open a browser window. Browse and select the folder containing the required
Media File(s).
2. Double-click on the Media File’s name in the list. The Media File will be added as a Clip on the first track at current
TimeCode.
3. Easy Load (Shift + L) can also be used to create a new Composition with settings matching the selected Media
File properties. (If a Composition is already open it will be closed)
• To set video format and synchronization:
• Quick SD Settings Alt+F5 or Quick HD Settings F6 must be used for standard video formats.
• Show transport Panel T
1. Select the TC Source. LTC, VITC, or EXT for Sony 9 pin. All including Auto must be disabled if Virtual Transport is
the chase TC source.
2. Enable Chasing if needed Ctrl + F1
When the Video Card I/O (Shift + Alt + P) plug-in is enabled, the Quick Settings for video format are also applied to the
video card.
Depending on your setup, a video reference may be required. All clocking inconsistencies will generate a red
warning message. This will prevent any further operation.
• To Record:
9
5 VCube User Interface
• Quick SD Settings Alt+F5 or Quick HD Settings F6 to select standard video formats.
• Recall the Record Panel F12
1. Select the volume you want to record on
2. Set the desired video and audio file formats
3. Select the codec for video and audio
4. Arm video and audio tracks
5. Enable Capture
6. Select a TimeCode source and enable Chasing if required from the transport panel T
7. Press Record once the VCube is locked
5
• To Playback recorded media file
• Uncheck Enable Capture
• Go back to the Timeline F11
• Remove Chase from the transport panel T if needed
• Press Play Space bar
The Transport Panel
A Global preset Section (P) allows to create and recall a complete environment. The specific codec settings aren't included.
Only the codec type is included.
Here is the method to create useful global presets:
1. Enable the video I/O Shift + Alt + P plug-in according the video card present in the machine.
2. Choose a HD or SD video standard according to your requirements. The simplest manner is to use the Quick SD Alt + F5
or Quick HD Alt + F6
3. Set the synchronization Alt + P for VCube.
4. Set the Record settings F12
5. Save this configuration. It can be recalled later if you have to deal with different video formats, different video I/O or
different synchronization configurations.
10
6 Tool and Transport Bars
6 Tool and Transport Bars
The Tool and Transport Bars gather together essential functions of VCube.
6
11
6 Tool and Transport Bars
6.1 Tool Bar
Tool Bar features the main functions of VCube.
•
Open Gives direct access to the VCube Composition tab. Ctrl + O
•
Medias Gives direct access to the Media Files tab. Ctrl + Shift + O
----------
•
Quick SD Settings Gives direct access to Quick Settings for SD video formats. Alt + F5
•
Quick HD Settings Gives direct access to Quick Settings for HD video formats. Alt + F6
•
Show Settings Preset Gives direct access to Settings Preset. P
•
Show Format & Synchro Settings Gives direct access to Format & Synchro Settings. Alt + P
•
Show LTC / VITC Settings Gives direct access to LTC / VITC Settings. Ctrl + F2
•
Show Overlay Settings Gives direct access to Overlay Settings. Ctrl + P
•
Show Preview Settings Gives direct access to Preview Settings. Ctrl + Alt + P
•
Show Composition Settings Gives direct access to Composition Settings. Shift + P
•
Show Feet Ruler Options Dialog Gives direct access to Feet Ruler Settings. Ctrl +F
•
Show Video I/O Gives direct access to Video I/O Settings. Shift + Alt + P
•
6
Show Disk Cache & Playback Buffer Settings Gives direct access to Disk Cache & Playback Buffer Settings. Ctrl +
Shift + P
•
Show User Interface Settings Gives direct access to User-Interface Settings. Ctrl + Shift + Alt + P
•
Show Isis Settings Gives direct access to the Isis Settings.
•
Show Encryption Settings Gives direct access to the Encryption Settings. Alt + K
•
Show Media Settings Gives direct access to the Media Settings.
•
Show Timeline Settings Gives direct access to the Timeline Settings.
•
Show / Hide Transport Frame Gives direct access to Transport Frame. T
•
Show Record Page Gives direct access to Capture Page. F12
•
Show Timeline Gives direct access to Timeline Page. F11
----------
•
Show Clip Info Gives direct access to Clip Info tab. Ctrl + W
•
Show Shortcuts Gives direct access to Shortcuts tab. Shift + W
•
Show Workspaces Gives direct access to Workspace tab. Alt + W
•
Show System Output Gives direct access to System tab. Ctrl + F8
•
Show Buffers Output Gives direct access to Buffers tab. Ctrl + F9
•
Show Playback Infos Output Gives direct access to Playback Info tab. Ctrl + F10
•
Show Sync Status Output Gives direct access to Sync Status tab. Ctrl + F11
12
6 Tool and Transport Bars
•
Show Playback Monitor Output Gives direct access to Playback Monitor tab. Ctrl + F12
----------
•
Show Locators Page Gives direct access to Locators page. F7
----------
•
Toggle Show/Hide Settings Toggles Settings pages. F2
•
Toggle Fullscreen Preview Toggles Full Screen. F3. Double-click in picture produces the same action.
•
Toggle Floating Window Toggles Floating Preview. F4
----------
•
Convert Media Files Converts Media Files of selected Clips into .cube files. Ctrl + Y
•
Render Composition Renders Composition. Ctrl + R
•
Convert Still Images Displays the specific dialog to import numbered still images as a sequence. Ctrl + I
6
----------
•
Fits the Composition in the Edit window. Alt + 1. If one or several Clips are selected Fit All becomes Fit Selected.
•
Returns to the previous zoom. Alt + 2
•
Zooms in. Alt + 3
•
Zooms out. Alt + 4.
• The zoom level can also be controlled with Alt + Mouse wheel or Alt + Click into the Time Ruler or Right-click into the
Time Ruler.
----------
•
Undo last action. Ctrl + Z
•
Redo last action. Ctrl + Shift + Z
•
Splits selected Clip(s) Ctrl +T
•
Cut Cut selection at TimeCode. Ctrl + X
•
Cut & Ripple Cut selection and Ripple. Ctrl + Shift + X
•
Copy selection. Ctrl + C
•
Paste Paste the Clipboard content. Ctrl + V
•
Paste & Ripple Paste the Clipboard content and ripple. Ctrl + Shift + V
•
Paste at Previous TimeCode Paste the Clipboard content at its last TimeCode in the Timeline. Ctrl + M
----------
•
Add new Layer. Ctrl + Shift + N
•
New Video Track Add new video track. Ctrl + Shift + T
•
New Audio Track Add new audio track. Ctrl + Alt + T
----------
13
6 Tool and Transport Bars
•
New Text Clip Add Text produces a 5 seconds Clip for text in the Timeline at the current TimeCode. Text Properties
dialog appears in the View tab. Shift + T
•
New Sticky (Text Clip) Add Note produces an overlayed text box of 5 seconds duration from the current cursor
position. for text in the Timeline at the current TimeCode. Text Properties dialog appears in the Alt + T
•
Countdown Clip creates a utility countdown clip (10 seconds) corresponding to the current Composition settings. The
default duration is ajustable from the clip info panel.
•
Wipe Clip creates a utility wipe clip representing a remaining time to the end of the clip.
•
Test Patern Clip creates a utility wipe clip according the current composition settings.
•
Sinus Audio Clip creates a new ten seconds audio clip featuring a sine wave. Frequency and level can be adjusted
from the clip info panel.
----------
6
•
Move up selected layer up. UP. Move selection up UP + Ctrl. With Shift + Ctrl + UP = nudge track
•
Move down selected layer down. DOWN. Move selection down DOWN + Ctrl. With Shift + Ctrl + DOWN = nudge track
•
Nudge back play head back. LEFT. Nudge selection back LEFT + Ctrl. With Shift + LEFT = override
•
Nudge play head forward. RIGHT. Nudge forward selection RIGHT + Ctrl. With Shift + RIGHT = override
See in Control Pages, View: Shortcuts or Shift + W for a complete description of all nudge actions.
----------
•
Set Range In. NUMPAD 7
•
Set Range Out. NUMPAD 8
•
Set locator point at TimeCode. NUMPAD 9
•
Set selected locator at TimeCode DIVIDE
•
Set Selection or Region to range RETURN
•
Set Range to Region Ctrl + RETURN
-------•
Go to Composition Start Ctrl + NUMPAD 0
•
Go to Composition End Alt + NUMPAD 0
•
Go to Range In. NUMPAD 4
•
Go to Range Out. NUMPAD 5
•
Go to Locator window. NUMPAD 6
•
Go to Next Edit TAB
•
Go to Previous Edit Shift + TAB
----------
•
Locks selected Clip. Ctrl + K
•
Unlocks selected Clip. Ctrl + Shift + K
•
Group selection Ctrl + G
•
Ungroup all Ctrl + Alt + U
14
6 Tool and Transport Bars
•
Ungroup selected Groups Ctrl + U
Some Tool Icons have a small arrow on their right. This arrow indicates the presence of a Tool Picker. Click on the arrow or
use Right-click on the current Tool Icon to access the complete Tool Palette.
The last tool chosen will remain on the Tool Bar.
6
Double-clicking on the small separator bars will break away a new window. This feature enables you to organize your
workspace on the computer screen(s). Double-clicking on the windows header restores the window to the default position.
15
6 Tool and Transport Bars
6.2 Transport Bar
Transport Bar can be controlled with the mouse or the keyboard.
From left to right:
1. Read Drop counts the number of missing frames during the preview. A zero value indicates that Playback Buffer Setting
is fine-tuned. This number is reset on every Stop/Play action in the Transport Bar. Current playback frame rate. If CPU,
hard drive, or network is overloaded, playback screen refresh may slow down. When a Video I/O plug-in is enable a VOut
value is also displayed. This displays the number of missing frames for the optional video output. A zero value indicates a
correct setting of Disk Cache and Playback Buffers.
2. Current TC position. It can be edited (Double-click on the TC display).
3. Transport controls.
4. Current transport status and speed
5. Loop. L
6. If current incoming TC is different from the Composition frame rate, you will see this information.
Rewind NUMPAD 1
• First action 400%
• Second action 1000%
• Third action 2000%
• Fourth action 5000%
Forward NUMPAD 2
• First action 400%
• Second action 1000%
• Third action 2000%
• Fourth action 5000%
Stop NUMPAD 0
Play Reverse Ctrl + RETURN or Ctrl + SPACE
Play SPACE (toggle Play / Stop) or NUMPAD RETURN (toggle Play / Pause)
Pause NUMPAD 3
Record DECIMAL
Note that Read Drop and Current FPS are useful tools to help trim Disk Cache and Playback Buffers.
16
6
6 Tool and Transport Bars
• If some read drops occur during playback, Disk Cache must be adjusted in Settings : Disk Cache and Playback
Buffers > Disk Cache. This value should be set around 64k for streaming from a local disk, and around 8k if streaming
over a network. Those values may vary depending on the specific network or storage configuration and the video format.
• If Current FPS goes down, the number of frames should be increased in Settings : Disk Cache and Playback Buffers >
Playback Buffers. With regular SD video formats and DV codec, 5 is a good choice. A subsequent press on the T key
closes the Transport Frame.
A Transport Frame T (VCR like) is also available from the Tool Bar. It brings together all the information and controls
relating to Transport, incoming TimeCode and Chasing.
6
If Sony 9 Pin Remote Control is enabled Settings: Composition, "Remote On" is displayed. This means that the Internal
Machine is controlled by the Sony 9 pin protocol coming from another device.
The RS-422 configurator switch must be set to "From Controller" if you use this port.
• Set In NUMPAD 7, Set Out NUMPAD 8 are linked to the Range in the Timeline.
• Goto In NUMPAD 4, Goto Out NUMPAD 5 are linked to Locator controls of the Timeline.
• Loc NUMPAD 6 reaches the Goto Locator window.
• Loop L enables VCube to play in loop from In point to Out point
• Chase Ctrl + F1. This button can't be enabled when using the Follow VT mode in regular VCube or the Slave to VT
mode for VCube SE.
• Store stores the chase offset.
• EXT should be selected to chase serial TimeCode from the Sony 9 pin. If EXT is not selected, the displayed TimeCode is
the current Virtual Transport TimeCode.
If Sony 9 Pin Machine Control is enabled Settings: Formats & Synchro, VCube controls via Sony 9 pin protocol. (VCube is
Master). The RS-422 configurator switch must be set to "To Machine"if you use this port
17
6 Tool and Transport Bars
Rewind NUMPAD 1
• First action 400%
• Second action 1000%
• Third action 2000%
• Fourth action 5000%
Forward NUMPAD 2
• First action 400%
• Second action 1000%
• Third action 2000%
• Fourth action 5000%
Play SPACE (toggle Play / stop) or NUMPAD RETURN (toggle play / pause)
6
Ctrl un-links the Transport Control from the Internal Machine. This allows the Sony 9 pin Machine Control to receive the
control command directly from the VCube's keyboard.
Note that the Internal Machine and Sony 9 pin cannot use the same Serial Port.
The Go To TC function can be accessed by Ctrl + NUMPAD 6. This allows keyboard only operations to navigate into the
Timeline.
18
7 Quick Settings for SD and HD Video
Formats
7 Quick Settings for SD and HD Video
Formats
These two dedicated settings panels enable single click setting of the video input format, the Composition format, the TC
frame rate and the video output format:
Gives direct access to Quick Settings for SD video formats. Alt + F5
Gives direct access to Quick Settings for HD video formats. Alt + F6
When VCube is set in this manner, it behaves as a regular VCR in the selected video format.
7
19
7 Quick Settings for SD and HD Video
Formats
Quick Settings for SD and HD are also available from the Tool Bar
7
20
7 Quick Settings for SD and HD Video
Formats
7.1 Quick Settings for SD
Gives direct access to Quick Settings for SD video formats. Alt + F5
7
The Current Configuration Panel summarizes the state of VCube in terms of Video Size, Field Order, Pixel Aspect Ratio,
Composition Frame Rate, TimeCode Frame Rate, Mykerinos Video Reference Format, Video I/O Format, and Audio
Sampling Rate.
The Reference Source Panel features three drop-down lists:
The first is for selecting the Video Reference Source of the Video Card. (Where fitted)
The second is for selecting the Audio Reference Source of the Mykerinos Card (see Mykerinos connections below)
The last one is for selecting the TimeCode source of the Mykerinos' clock.
21
7 Quick Settings for SD and HD Video
Formats
7
22
7 Quick Settings for SD and HD Video
Formats
7.2 Quick Settings for HD
Gives direct access to Quick Settings for HD video formats. Alt + F6
7
The Current Configuration Panel summarizes the state of the VCube in terms of Video Size, Field Order, Pixel Aspect Ratio,
Composition Frame Rate, TimeCode Frame Rate, Mykerinos Video Reference Format, Video I/O Format, and Audio
Sampling Rate.
The Reference Source Panel features three drop-down lists:
23
7 Quick Settings for SD and HD Video
Formats
The first is for selecting the Video Reference Source of the Video Card. (Where posssible)
The second is for selecting the Audio Reference Source of the Mykerinos Card (see Mykerinos connections below)
The last one is for selecting the TimeCode source of the Mykerinos' clock.
Mode allows to optimize memory usage on the video card depending of the HD media recorded on the tape.
DVCPRO-HD and HDV require specific settings for maximum performances in record and playback.
All settings command instructions must be finished by the apply button before closing. This ensures that the selected frame
size into the video cars is set according the codec specifications.
7
24
8 Control Pages
8 Control Pages
Control Pages allow you to adjust parameters of the VCube working environment.
These Pages can also be accessed via Menus. Even in Simple, Full Screen or Floating modes, all VCube' s functions can
be accessed with a Right-Click on the preview area.
Note that:
• F2 toggles Control Pages.
• F3 toggles Preview Full Screen.
8
• F4 makes the Preview window float and hides the User Interface except for the broken away windows.
• F1 accesses the electronic version of this manual. (TopMost must be unchecked in Settings: User-Interface > Display
or Ctrl + Shift + Alt +P to allow the help window to be displayed)
• HOME / END steps through the different pages.
• Page UP / DOWN steps through the different folders in each page.
25
8 Control Pages
8.1 Files
Files page allows you to manage the media files and VCube Compositions you're working on. F6
From the File menu, the Import sub menu allows to reach:
• xChange Manager Shift + O witch is a specific window displaying properties of all media files used in a Composition.
• Media Ctrl + Shift + O witch is a specific window allowing to import a new media file into the current Composition or
creating a new Composiytion from the imported media file.
• Composition (Create New) Alt + O allows to import a OMF, AAF or Apple XML Composition into the VCube Timeline.
• Composition (Add to Exsting) Shift + Alt + O allows to merge a new OMF, AAF or Apple XML Composition with the
current Composition.
• Import Layer Ctrl + Alt + L allows to import a specific layer from a Composition into the current Composition.
• Convert Still Images Ctrl + I allows to create a video media file from a sequence of numbered still images.
Only one Project at a time may be loaded into the Timeline.The Load Selective feature allows you to Import Composition
objects or properties into the currently loaded Composition.
VCube Composition files and Media Files can also be dropped directly onto an existing track of the Timeline from a Windows
folder.
Supported file extensions are:
Supported File
Extensions
.cube
Description
Record / Render /
Convert
VCube native format
Yes
.avi
Audio Video Interleave. AVI is defined by
Microsoft. AVI is the most common format for audio/video data on the PC.
Yes
.gen
AVID Nitris file format
26
8
8 Control Pages
.omf
AVID: Open Media Framework
.om
AVID: Open Media Framework
.mov
Apple QuickTime
.qt
Apple QuickTime
.bmp
Microsoft Windows Bitmap file
.jpg
Jpeg
.jpeg
Jpeg
.tif
Tagged Image File Format (own by Adobe, created by Aldus).
It's a bitmap raster file format
.tiff
Tagged Image File Format (own by Adobe, created by Aldus).
It's a bitmap raster file format
.png
.gif
Portable Network Graphics
A Turbo-Studly Image Format with Lossless Compression
CompuServe graphics interchange format
.emf
Microsoft Enhanced Metafile
.tga
Truevison: Targa image file formats
.mng
Multiple-image Network Graphics :
A PNG-like Image Format Supporting Multiple Images,
Animation and Transparent JPEG
.jng
JPEG Network Graphics with Alpha channel
.psd
Abode Photoshop
.pcx
PC Bitmap File Format
.wbmp
Yes
8
Wireless Bitmap File Format
.j2k
JPeg 2000
.jp2
JPeg 2000
.j2c
JPeg 2000
.jbg
Raster Image File Formats
.jpc
JPEG-2000 Code Stream Syntax
.pgx
Portable graymap format (gray scale)
.pnm
Portable BitMap
.pgm
Portable GreyMap
.ppm
Portable PixMap
.wmv
Microsoft Windows Media Video
.mp4
MPEG (Moving Pictures Experts Group) 4 File (.mp4, .mpe)
.mpg*
Moving Pictures Experts Group
Yes*
.mpeg*
Moving Pictures Experts Group
Yes*
.m1v
MPEG (Moving Pictures Experts Group) Layer 1 (.mp1)
.mpe
Destiny MPE Secure Audio
.m2v*
MPEG (Moving Pictures Experts Group) Layer 2 (.mp2)
.mpv2
MPEG Audio Stream, Layer II
.m2t
Yes*
HDV file format
27
8 Control Pages
.vob
DVD file format (Mpeg 2)
.mxf*
the Material eXchange Format
.aaf*
Advanced Authoring Format
.xml*
Apple Final Cut Pro XML
.dv
Digital Video File Formats
.dif
Digital Video File Formats
.aif
Audio Interchange File
Yes
.mpa*
MPEG Audio Stream, Layer II
Yes*
.wav
WAVE File Format
Yes
.bwf
Broadcast wave
Yes
.pmf
Pyramix media file format
Yes
.ac3
AC3
.sd2
Sound designer
.sdii
Sound designer
Yes*
8
A single still image is imported as a 5 seconds Clip.
A sequence of numbered still image is imported one images per one video frame.
Imported still images are loaded in RAM.
* Means optional feature.
28
8 Control Pages
8.1.1 VCube Compositions
VCube Compositions allows you to manage VCube specific Compositions. Ctrl + O
8
... Browser enables VCube Composition files to be selected from local hard disks or via a network. This Composition Path is
also used when a Composition is saved or saved as.
• To open a Composition, Double-click on the selected Composition in the list or use the load button.
Refresh updates the list of Media Files in a specific location. F5
Flatten allows you to see all Media Files inside a specific folder even if they're inside sub-folders.
New opens a new empty Composition. Ctrl + N
Load opens a pre-existing Composition. Ctrl + L
Save saves the current Composition using the current Composition name. Ctrl + S
Save As saves the current Composition using a new name. This feature is useful since it enables you to save many versions
of the same Composition with different names. Ctrl + Shift + S
Close aborts the current Composition. Any edit decisions made since the last time the Composition was saved are
discarded. Ctrl + Shift + Q
Delete allows you to delete selected Composition from the hard drive. Shift + DELETE
The associated Media Files remain on the mass storage.
Load Selective allows you to import Composition objects or properties into the current one. A dialog box allows you to
choose how the selected Composition will be imported into current one. Ctrl + Shift + L
29
8 Control Pages
8
Composition Properties must be highlighted in order to choose a specific property to be selected and imported.
Locators: If Keep Existing is selected, locators of both Compositions are merged. Replace will only keep the imported
locators.
Main VCube Settings allows you to chose if Workspace or Shortcuts must be imported in the current composition.
Clips allows you to select specific Layers to be imported in the current Composition. If At TimeCode option is selected,
imported locators will also be shifted.
30
8 Control Pages
8
This tab shows which settings are reloaded systematically with the composition overriding current settings. With the Load
Selective feature it is also possible to reload a workspace, a shortcut list or synchronization settings from another
composition (All other settings).
31
8 Control Pages
8.1.2 OMF Compositions
From the File menu, the Import sub menu allows to reach:
• Composition (Create New) Alt + O allows to import a OMF Composition into the VCube Timeline.
• Composition (Add to Exsting) Shift + Alt + O allows to merge a new OMF Composition with the current Composition.
(Yellow) The Clip is a rendered effect.
(Green) VCube can render the effect in realtime.
(Red) VCube does not support the effect.
8
VCube Composition files and VCube can render the effect in realtime. can also be dropped directly onto the Timeline from a
Windows folder.
1. If the path to media is included in the Composition, VCube asks the user to specify a network location for those Media
Files:Workspace/OMFI Media Files/... or a specific user path. If OMF Media Files are on the local storage, press cancel
when the dialog appears.
2. If the Media Files remain unlocatable, the VCube software looks for media files into the subfolders of the composition file
location on the local storage.
3. Lastly VCube uses the data base to re-link Media Files.
If the path to Media Files is not available in the OMF Composition, then the Scan function must be used to generate the
OMF Media Files data base. The first scan process can take a very long time on a big media server storing thousands of
files.
32
8 Control Pages
On Avid NLE, the Composition must be consolidated in OMF2 reflecting the above screen capture.
8
Embedded Compositions aren't currently supported by VCube.
VCube doesn't manage OMF Timeline for Audio.
OMF audio Media Files can only be used as regular Media Files into the VCube's Timeline that doesn't reflect the audio edit
from an Avid system. Pyramix supports OMF audio edits from Avid systems.
If some media files can't be found by VCube a dedicated panel is displayed.
Here, one or many paths to the missing media files can be specified to allow VCube to reconnect the needed media files.
The vertical arrows move the selected path into the list. The scanning is done from top to bottom.
This feature can directly reached from the Settings menu. This enables VCube to relink media files spread over different
workspaces or servers.
33
8 Control Pages
8.1.3 AAF and Apple XML Compositions
AAF, and Apple XML are optional features of the VCube software.
Those file formats can describe complex Timelines including many video and audio Clips on different tracks.
Using such files avoids the rendering step when exporting a project to the audio post production equipped with a VCube
solution.
To import AAF, or Apple XML files press Alt + O on the keyboard to reach the Import Composition panel.
8
If some media files can't be found by VCube a dedicated panel is displayed.
Here, one or many paths to the missing media files can be specified to allow VCube to reconnect the needed media files.
34
8 Control Pages
The vertical arrows move the selected path into the list. The scanning is done from top to bottom.
This feature can directly reached from the Settings menu. This enables VCube to re-link media files spread over different
workspaces or servers.
8
35
8 Control Pages
8.1.4 Media Files
Media Files allows you to select Media File to be added to your Composition. Ctrl + Shift + O
• To add a Clip at the end of the last Clip on the selected layer: Shift + Double-click. If no Layer is selected a new one will
be created.
• To add a Clip at the current TimeCode in selected Layer: Double-click. If no Layer is selected a new one will be created.
• To add a Clip at the current TimeCode in a new Layer: Control + Shift + Double-click
8
VCube supports video only, video + audio, audio only and still image Media Files.
A 5 second Clip will be created from a single still image.
Use Ctrl + I to import a still images sequence.
... Browser allows you to select Media Files from local hard disks or via a network.
Refresh updates the list of Media Files in a specific location. F5
Flatten allows you to see all Media Files inside a specific folder even if they're inside sub-folders.
Load opens the selected Media File at current TC on the selected Layer. Ctrl + L
A dialog allows you to create a new Composition from this Media File.
36
8 Control Pages
Easy Load loads the selected Media File in a new Composition and sets Composition settings from the Media File
properties. Shift + L
Place at Cursor pastes the Media File into the selected Layer at the cursor location.
Place at Original TC pastes the Media File into the selected Layer at its original TimeCode location.
Place at Cursor in New Layer pastes a Media File into a new Layer at the cursor location with a single click.
Place at Cursor in New Track pastes a Media File into a new track at the cursor location with a single click.
Place at Original TC in New Layer pastes a Media File into a new Layer at the TimeCode location with a single click.
Place at Original TC in New Track pastes a Media File into a new track at the TimeCode location with a single click.
Drag and Drop
8
VCube Composition files and Media Files can also be dropped directly onto the Timeline from a Windows folder.
Note that still images are stored in RAM when dropped in the Timeline. The Alpha channel is preserved .
The Convert Still Image feature Ctrl + I is the preferred option for numbered still images. The Alpha channel is not preserved
when converted in a video Clip..
37
8 Control Pages
8.1.5 Import Composition and Export Changes
This feature allows to create an EDL reflecting the differences between two versions of a project.
A .EDL file is created into the composition folder.
8
38
8 Control Pages
8.1.6 Import Layer
A particular layer or a selection of layers can be imported from a VCube Composition into the current one. Ctrl + Alt + L
Properties when checked, also imports the individual clips properties (Locked, Invert Fields, Invert Color...)
8
39
8 Control Pages
8.1.7 Convert Still Images
Import Images Sequence allows a Video Media File to be generated from a still image sequence. Ctrl + I
8
Import Path determines the source for images.
File Format selects the image format to be imported.
Export Path selects the destination of the created Media File.
File Name where the Media File is entered.
• Video File Format determines the type of the generated Media File for video. Cube, AVI2, QuickTime, MXF, or MPEG2
are possible.
• When QuickTime and MJPEG codec are chosen, progressive scan must be selected for Fields Order to insure
QuickTime player compatibility.
• Frame Rate must be set to the frame rate of the Composition where the generated media file is used.
• Compression allows the user to select the CODEC used to generate the new Media File(s). Depending on the chosen
CODEC , it is possible to adjust the Compression Settings.
• Width and Height determine the number of pixels used to display the frame.
• Frame Layout determines if and how the rendered frames will be interleaved or not.
• Word Lenght is currently limited to 8 bits.
• Down Sampling determines the color sub-sampling scheme. 4.2.2 (see Glossary section) is the default value
• Convert Mode can be Down or Up convert depending of the picture format selected for rendering.
• Down Convert: Letterbox, Crop or Anamorphic are possible.
40
8 Control Pages
• Up Convert: Anamorphic, Pillarbox 4x3, Zoom 14x9, Letterbox or Wide are possible.
• Resize Quality allows the user to choose between different methods of computing the image in the desired format.
• Nearest neighbour -> Fast and poor
• Linear (Bi Linear) -> Fast and poor
• Cubic -> Very Good but slow
• Lanczos -> Very Good but very slow
• Supersampling -> Very Good when reducing the picture a lot. Slow.
• Compression Settings are available for MJPEG and MPEG codecs.
• For details on the Mpeg Settings, please refer to the dedicated section. We recommend using only regular "Format
type" in the "Basic Settings" dialog for trouble free operations.
• MJPEG codecA 100 value corresponds to an average 1/3 compression ratio, and a 50 one to an average 1/20
compression ratio.
If you need to import a single still image (not a sequence) in the Timeline, use Files: Media Files. A 5 seconds Clip will be
created from a single image. The alpha channel (transparency) is supported.
8
41
8 Control Pages
8.2 Locators
Locators window shows thumbnails F7. It is also possible to reach this window by Double-clicking on the Locators Tray in
the Timeline window. (Above the TimeCode ruler) A Double-click on a thumbnail image locates the thumbnail frame in the
Timeline and brings up details about the locator at the bottom of the Locators window.
You can also select a locator with + & - NUMPAD.
TimeCode, Name, Shortcut, attached Color in the Timeline and a Comment can all be edited here.
Locked switch protects the currently selected locator from any unwanted alterations.
Set locator point at TimeCode. NUMPAD 9
Ctrl + NUMPAD 9 automatically adds a locator to current ones at the beginning of every Clip in the selected Layer(s) whilst
retaining the current locators.
Alt + NUMPAD 9 automatically creates a locator at the beginning of every Clip in the selected Layer(s) overriding current
ones.
Ctrl + Alt + NUMPAD 9 automatically creates a locator at the beginning of every Clip in the Timeline.
Any modification in the Timeline edit will update the locator pages thumbnails. Locators can be dragged with the mouse. Use
42
8
8 Control Pages
Shift for an instant, continuous update of the corresponding thumbnail.
The Go To Locator window can be reached with NUM PAD 6.
Double-clicking an entry in the list moves the Play head cursor to the locator position.
You can also use UP, DOWN followed by ENTER to select the desired locator.
8
Click in the color window to open the Color Picker.
Click on Custom to edit the colors in the first row of the Color Picker.
Then choose a Hue value at the bottom with a Click.
Finally, Click on the Saturation area to define the custom color..
43
8 Control Pages
8.3 View
View page shows information about the workspace. F8
Note that:
• F2 toggles Control Pages on and off.
• F3 toggles Preview Full Screen.
• F4 makes Preview window float and hides User Interface except for the broken away windows.
• F1 accesses the electronic version of this manual. (TopMost must be unchecked in Settings: User-Interface > Display
or Ctrl + Shift + Alt +P to allow the help window to be displayed)
• HOME / END steps through the Control Pages.
• Page UP / DOWN steps through the folders within each page.
8
44
8 Control Pages
8.3.1 Clips Information
Clips Information can be opened by Double-clicking on the clip in the Timeline. Ctrl +W
8
In the Clip part of the Clips Information window every information field can be edited by Double-clicking on the current
value.
Clip Name shows the name used in the Timeline.
Source In is the original TimeCode in point for the Clip in the current Composition.
Length is the Clip's duration in the current Composition.
Fade In is the length of the Clip's fade in for the current Composition.
Fade Out is the length of the Clip's fade out in the current Composition.
Destination In shows the TimeCode for the first frame of the Clip used in the current Composition.
Level is the opacity ratio in percent of the Clip in the current Composition.
Speed value adjusts the playback speed of the selected Clip. A drop-down list offers preset values.
45
8 Control Pages
This setting affects only the speed of the Clip in the Timeline. There is no picture interpolation. The Media File is just played
with another frame rate. Sped up Clips have their duration shortened in the Timeline. Slowed down ones keep their original
duration in the Timeline. I.e. Slowed down Clips are truncated.
Frame Layout can be set for a particular clip in order to correct improper flag.
Effect indicates a particular effect name attached to OMF Composition.
Locked prevents any editing actions on the selected Clip. A selection including a locked clip will also be locked.
Invert Fields rearranges the field order on a wrongly defined video file.
Invert Color transforms the Clip to or from a negative.
Last Frame Cache keeps the last read frame in memory to reduce disk or network requirements when playing a low
frame rate Media File at a fast frame rate.
Flip Horizontal flips the Clip around the vertical axis.
Flip Vertical flips the Clip around the horizontal axis.
Shift Fields has to be used to playback an upper field first Media File in a lower field first video format or the inverse.
Speed appears on the Clip when the Timeline playback speed is different to the original fps of the Media File.
8
Revert displays the Clip's frames from the end to the beginning.
Level appears on the Clip when the opacity value isn't equal to 100%.
Gain appears on the audio Clip when it isn't equal to 0 dB.
Note that all previous options for Clips will feature as a small icon inside the Clip in the Timeline.
Media Name could be different from the Media File name. (In an OMF Composition)
Media File shows the path to the Media File.
Frame Rate is the original Media File frame rate.
Original TimeCode is the TimeCode stamped in the Media File at its creation.
Length is the total duration of the Media File.
Still Image is true when the selected Clip is an unconverted Still Image File.
Note that a Still Image File is always imported as a 5 Seconds Clip.
Compression shows the codec used with this Media File.
Bit Count shows the number of bits used for frame sampling.
Size shows the number of lines and samples per line used to scan in the picture.
Source Rect (Source Rectangle) displays Layers size and position settings.
46
8 Control Pages
Dest Rect (Destination Rectangle) displays Layers size and position settings.
Frame Layout shows if the media is interleaved or not.
Settings: Preview > Deinterleave enables the correct setting to be made for the preview.
Aspect Ratio shows the original pixel aspect ratio of the media.
Horizontal Sub Sampling shows how colors have been sampled horizontally.
If 1 indicates that all pixels of a line have been scanned to output the color value, 2 indicates that only one pixel in two has
been used to output this value and so on.
Vertical Sub Sampling shows you how colors have been sampled vertically.
If 1 indicates that all pixels of a line have been scanned to output the color value, 2 indicates that only one pixel in two has
been used to output this value and so on.
Component Width shows the precision of the sampling process for each component.
Black Reference Level is the digital value corresponding to the deepest black in the picture.
White Reference Level is the digital value corresponding to the brightest white in the picture.
Color Range is the number of possible values for the color components.
8
A Re-Link Mediabutton will appear if one or more Media Files are missing or offline (zebra Clips in the Timeline). This allows
VCube to build a new path to the media.
47
8 Control Pages
Some specific information is displayed for Clips using MPEG encoded Media Files.
A red outline reflecting the whole Media File duration can be displayed while editing Clips at a non-nominal speed.² + Pointer
Increasing the Clip's speed will reduce the Media File duration. Decreasing the Clip's speed will increase the Media File
duration.
8
48
8 Control Pages
8.3.2 Shortcuts
Shortcuts shows default shortcuts and allows user defined ones to be created. Shift + W
8
When a Composition is saved, shortcuts are also saved inside this Composition so you can import specific shortcuts from
any Composition.
New allows you to define new shortcut settings.
Save records current shortcut settings.
Rename allows you to change the name of the current preset.
Delete erases the current shortcut settings.
Import loads shortcut settings from a specific folder.
Export saves your shortcut settings in a specific folder.
Default shortcuts for VCube are in the Appendices.
49
8 Control Pages
8.3.3 Workspace
Workspace enables customized workspaces to be saved and recalled. Alt + W
8
When a Composition is saved, the current Workspace is also saved inside the Composition. You can import a specific
Workspace from any Composition.
• To generate a Workspace Ctrl + Key number corresponding to the Workspace's number.
• To load a Workspace Shift + Key number corresponding to the Workspace's number.
• A Generate and a Load button are available on the right for every Workspace.
Delete All Workspaces erases all saved Workspaces.
Reset VCube User Interface to its default settings (first launching).
VCube features two levels of Workspaces:
• Simple Mode can be password protected and edited from the Advanced Mode. The User Interface only displays what is
50
8 Control Pages
absolutely necessary for Simple Mode User. Timeline and Record are hidden. In this way sensitive settings and controls
can remain hidden to casual or untrained users. Alt + F1
• Advanced Mode displays the full user interface. In this mode, it's possible to control and protect the Simple Mode. Alt +
F3
Alt + F4 behaves as normal for a Windows OS application. (Closes VCube)
Note that the Simple Mode password is different from the Composition protection password.
Even in Simple, Full Screen or Floating modes, all VCube' s functions can be accessed with a Right-Click on the preview
area.
8
51
8 Control Pages
8.4 Edit
Edit page shows a range of editing tools. F9
Note that:
• F2 toggles Control Pages.
• F3 toggles Preview Full Screen.
• F4 makes Preview window float and hides User Interface except for the broken away windows.
• F1 accesses the electronic version of this manual. (TopMost must be unchecked in Settings: User-Interface > Display
or Ctrl + Shift + Alt +P to allow the help window to be displayed)
• HOME / END steps through the different pages.
• Page UP / DOWN steps through the different folders.
8
52
8 Control Pages
8.4.1 Main
Main Edit is the "tool palette" when you are editing in the Timeline. Ctrl + D
8
Undo cancels the last action in the Timeline. Ctrl + Z
Redo restores the last undone action in the Timeline. Ctrl + Shift + Z
53
8 Control Pages
8.4.2 Clips
Clips shows tools for Clip editing. Shift + D
8
Group allows you to associate Clips in the Timeline. Select desired Clips with Shift + Click as usual in Windows; then use
Ctrl + G to group the selection. Groups can be made from Groups and Clips.
• Note that a video Clip with embedded audio will appear in the Timeline as a Group with one video Layer and one audio
Layer.
• Such a Group containing at least one audio Layer can only be moved horizontally in the Timeline until the grouped Clips
have been ungrouped Ctrl + U.
• If the order of video clips has to be changed vertically for preview, Nudge Up / Down Layer must be used. Select the
desired video Layer(s), then use Ctrl + UP / Ctrl + DOWN.
• A Clip remaining from a group on deleted Layer(s) is no longer included in remaining groups.
Ungroup Ctrl + U allows you to break links between grouped Clips.
Cut Copies the selected item to the Clipboard and removes it from its current position. Ctrl + X
Cut & Ripple copies the selected item to the Clipboard and removes it from its current position. It also moves all subsequent
track content to the left (earlier) on the Timeline by an amount corresponding to the duration of the removed Clip. Ctrl +
Shift + X
Copy saves the selected Clip to the Clipboard. Ctrl + C
54
8 Control Pages
Paste copies the Clipboard content into the selected track at the current TimeCode location. Ctrl + V
Paste & Ripple copies the Clipboard content into the selected track at the current TimeCode location. It also moves items
on the right side of the Timeline to the right (later) by an amount corresponding to the duration of the inserted Clip. Ctrl +
Shift + V
If no Layer is selected, a new Layer will be created. If Clipboard content includes both video and audio, both video and audio
Layers have to be selected when no additional layers are needed.
Paste at Previous TimeCode pastes the Clipboard content at its last TimeCode (corresponding to its last TimeCode in the
Composition). Ctrl + M
Delete Selected removes the selected item from the Timeline with no effect on the remaining Clips. DELETE
8
55
8 Control Pages
8.4.3 Layers
Layers shows tools for Layer editing. Alt + D
8
New Layer creates a new Layer on the selected track. Ctrl +Shift + N
Move Up Selected brings the selected item up a Layer. Ctrl + UP
Note that moving a Layer to another track deletes the track if it has no remaining Layers.
Note also that the number of the Layer is not linked to a specific Layer but to its layout position.
Move Down Selected sends the selected item down a Layer. Ctrl + DOWN
Note that moving a Layer to another track deletes the track if it has no remaining Layers.
Note also that the number of the Layer is not linked to a specific Layer but to its layout position.
Delete Selected Layer removes the selected Layered item from the track. Ctrl + DELETE
Note that a track with only one Layer will be deleted.
Import Layer allows you to import a Layer from another Composition. Ctrl + Alt + L
56
8 Control Pages
Layer properties, clips or both can be added to the current Composition at the original TimeCode or at a specific one for
Clips.
8
57
8 Control Pages
8.4.4 Tracks
Tracks shows tools for track editing. Ctrl + Shift + D
8
New Video Track creates a new track for video Clips. Ctrl + Shift + T
New Audio Track creates a new track for audio Clips. Ctrl + Alt + T
Note that a New Audio Track is automatically created when a video Clip with embedded audio is placed in the Timeline.
Move Up Selected changes track order. Ctrl + Shift + UP
Move Down Selected changes track order. Ctrl + Shift + DOWN
Note that the number of the track is not linked to a specific track but to its layout position.
Delete Selected removes the selected track from the Timeline. Ctrl + DELETE
58
8 Control Pages
8.5 Settings
Settings page allows you to adjust parameters of the working environment. F10
Note that:
• F2 toggles Control Pages.
• F3 toggles Preview Full Screen.
• F4 makes Preview window float and hides User Interface except for the broken away windows.
• F1 accesses the electronic version of this manual. (TopMost must be unchecked in Settings: User-Interface > Display
or Ctrl + Shift + Alt +P to allow the help window to be displayed)
• HOME / END steps through the different pages.
• Page UP / DOWN steps through the different folders.
8
System Display Properties can directly be accessed with D. TopMost has to be disabled in Settings: User-Interface >
Display
Warning: Changing the resolution setting (dpi) for Windows' display settings in Settings > Advanced > General can
perturb the TimeCode display in the preview window. Default setting should be 96 dpi.
Virtual Transport panel can directly be accessed with Alt + V.
59
8 Control Pages
8.5.1 Presets
Presets (For All The VCube Presets) gathers together in a global preset all current settings . It acts as normal with
New, Save, Rename, Delete. Ctrl + P
A global preset section P allows to create and recall a complete environment. The specific codec settings aren't included
except for the "VCube MJPEG (standard)" codec. Only the codec type is included.
Here is the method to create useful global presets:
1. Choose a HD or SD video standard according to your requirements. The simplest manner is to use the Quick SD Alt + F5
or Quick HD Alt + F6
2. Then set the video I/O Shift + Alt + P according to the previously chosen video standard and the SDI or analog
connections you use.
8
3. Set the synchronization Alt + P for VCube.
4. Set the Record settings F12
5. Save this configuration. It can be recalled later if you have to deal with different video formats, different video I/O or
different synchronization configurations..
A filter is available to uncheck the part of the global settings that won't be reloaded.
Reload Last Composition at Startup when enabled, allows VCube to automatically reload the last Composition when the
application is started.
60
8 Control Pages
8
This tab shows which settings are reloaded overriding current settings.
The Video I/O Settings are also saved
61
8 Control Pages
8.5.2 Formats & Synchro
Formats & Synchro Alt + P
Audio Ref allows you to choose the clock source for digital audio. This settings panel doesn't exist for VCube SE.
There are 3 different ways of clocking AES/EBU I/O:
1. VCube is Master (Audio Ref = Internal) and converters or digital console must be locked to AES/EBU output of VCube
2. The AES/EBU I/O can be clocked to external converters or a digital console. Audio Ref of VCube must be set to “Audio
Input”. The AES/EBU input of the dual card must be connected to the AES/EBU output of external converters or a digital
console.
3. A single Word Clock can be used for all digital devices. Audio Ref of VCube must be set to “Word Clock Input”
Sampling Rate allows you to choose the Sampling Rate for.
8
This setting is applied to captured, converted and rendered files. MPEG encoding only allows 48KHz.
Mykerinos Daughter Card displays the type and serial number for this card.
Mykerinos Settings accesses the daughter card specific settings control panel.
Show I/O shows the status for Input and Output ports for Audio Ref in the Mykerinos card. It's also useful for establishing the
presence of Video and Word Clock signals.I
62
8 Control Pages
This tab shows which settings are reloaded overriding current settings.
Video Format gathers together relevant information about the manner in which the video signal is displayed.
• Note that the all the possible settings supported by the computer graphic card are not supported by the video card. If an
unsupported setting is selected a warning message is displayed on the video output.
• See Supported Video Formats tab in Appendices to find the correct settings for your specific need.
• Any Format conversion is applied to the entire Composition including resized Layers on both preview and video outputs.
8
The Transport Panel T can also be used to select the TC source for chasing and to enable the chase function.
63
8 Control Pages
• Note that the video card does not support all the possible settings supported by the computer graphic card. If an
unsupported setting is selected, a warning message is displayed on the video Output.
• See Supported Video Formats tab in Appendices to find the correct settings for your specific need.
Size allows you to trim Width and Height in pixels for your Composition.
Field Order offers the choice of whether the Upper or Lower Field is displayed First when interlaced or None if the media
format is Progressive Scan.
Pixel Aspect Ratio gives a choice of pixel shape depending on the specific video format of the Composition.
Composition Frame Rate allows you to choose the frame rate of the Composition in number of frames per second.
Note that this frame rate (drop frame is never taken into account) will be used for render.
Drop frame only affects the TimeCode to ensures that one hour lasts one hour despite the second lasts 1001 ms for NTSC
based video and sync formats.
When Link Composition & Synchronization TC Frame Rate is enabled, any change in Composition or TC Frame Rate is
applied to the other. For Frame Rates (above SMPTE standard fps), this function enables integer ratio between Composition
and TimeCode Frame Rates.
TC Frame Rate offers the choice of frame rate for the Composition in number of frames per second.
TC Clock Ref offers the choice between Internal (Mykerinos' clock) and video input.
If no valid TC Clock Ref is selected (missing Video Input), the Play Head will not appear in the Timeline.
TC Clock Ref - Video Format allows the matching format for synchronizing from the video signal to be chosen.
• It is disabled if TC Clock Ref is set to Internal (Mykerinos Card).
Chase TC Source allows the choice of TC Source used for Synchronization.
• LTC uses the Linear TimeCode.
• VITC uses code from the Vertical Interval TimeCode.
• Sony 9-Pin uses the Sony protocol as TC source.To select it from the Transport Panel T, enable EXT.
Chase Mode offers the choice between:
• Hard: VCube stops chasing is stops when the incoming TC is missing and starts again when the TC comes back.
64
8
8 Control Pages
• Soft: VCube continues to run in freewheel when the incoming TC is missing and remains in freewheel even if the TC
returns.
Chase Enable activates Chasing for Internal Machine in Transport Frame. Ctrl +F1
Follow VT is a special mode allowing a VT controller (Pyramix) to totally control VCube about transport and loops. In this
mode, VCube uses its internal Chase synchronizer to Chase Virtual Transport.
Note thatin this mode, both machines still need to share the same video reference signal to guarantee a field accurate
timing. The Chase button is dalso disabled in the transport panel.
Allow Chasing Across Midnight when engaged allows VCube to chase also before 00:00:00:00 TimeCode.
Show LTC/VITC Settings displays the corresponding panel.
Chase Offset allows you to introduce an offset when chasing TC. This setting is also active while recording. It's reflected in
the Chase Offset display into the internal machine control panel T.
Preview Delay Compensation allows an offset delay to be inserted in the graphics card output in order to synchronize
audio and video when a video device induces a delay on picture (e.g. Plasma Display and some LCD displays...). It's only
active at nominal Playback speed. The compensation value can be set from -10 to +10 frames with one frame steps.
Video Delay Compensation allows an offset delay to be inserted in the video card outputs (including audio) in order to
synchronize Mykerinos audio (mini jack or daughter card) and video when a video device induces a delay on picture (Time
Base Corrector, Scaler, Plasma Display...). It's only active at nominal Playback speed. The compensation value can be set
from -10 to +10 frames with one frame steps.
Note that at a distance of 14 meters from the loudspeakers (behind the screen), a one-frame error occurs between sound
and picture due to the difference in velocity between light and sound.
Sony 9 Pin Remote Control. When activated, VCube receives machine control through the Sony 9 pin protocol. The
RS-422 Configurator must be set to "From controller" position.
Sony 9 Pin Machine Control. When activated, VCube transmits machine control through the Sony 9 pin protocol. The
RS-422 Configurator must be set to "To Machine" position.
LTC Reader Shows the current value of the Linear TimeCode (LTC) reader chip. I.e. the external LTC input.
Output Level shows the current LTC output level in dBV. The drop-down list offers a choice of output level from -24dBV to
65
8
8 Control Pages
+9dBV in 3dBV increments, or it can be switched off.
Off When Stopped When checked VCube mutes the LTC output when stopped. If not checked, it continues to output its
current position. (static TimeCode) Certain video and audio machines cannot handle static TimeCode.
VITC Reader shows you the current vertical interval TimeCode. This TimeCode is embedded in two spare lines of each
video frame.
Video Input buttons and combo boxes allow the choice of which of the two screen lines will be used for the VITC signal.
Line Input shows which lines will be decoded. Although VITC code fits into a single line it is normally duplicated to provide
redundancy, thus reducing read errors. The drop-down lists allow any two lines to be chosen. Different pairs of lines often
carry different code. E.g. Time-of-day and Absolute time.
Enable when checked the output of the VITC generator is On.
Video Output buttons and combo boxes allow the choice of which screen lines will be used for the VITC.
Line Output shows which line (BNC connector) will be used to output the VITC.
Note that the BNC 2 connection is only available from the sync breakout cable if directly plugged in the Mykerinos board.
Note also that video signal is needed at the "Video In" input to allow the VITC to be included into the video signal.
8
VCube SE has only the following Settings:
In VCube SE, the VT as Clock Master button can be set only when the Follow VT mode is engaged if a Xena video card is
activated on the VCube SE machine.
66
8 Control Pages
8.5.3 Video I/O
Alt + Shift +P. Show Video I/O Settings
VCube Players don't feature any video card. The video is monitored thru the graphic card on VGA or DVI output
Only VCube Recorders feature a Video card. The video can be monitored also from the video card output
Two different video cards can be installed in a single VCube machine, but only one can be used at a time.
HD VCube also supports SD video cards.
A SD VCube cannot be upgraded to an HD recorder.
The plug-in corresponding to the installed video card must be chosen from the drop down menu.
Once selected it must be enabled in order to make it available for the VCube software.
8
67
8 Control Pages
8.5.3.1 Xena LS Plug-in
Xena LS is the AJA video capture optional hardware inside your VCube station. It supports Analog Component / Composite
and SDI video formats. Native resolution is 720 X 576 PAL D1 / 720 X 486 NTSC D1.
Xena SD and Xena LS share the same LXXXena.dll plug-in.
8
Video Format switches the Xena SD card from NTSC to PAL. This format is also the output format for the Xena SD video
Output. The target VTR must be capable of recording in this format.
A warning message will be displayed on the Xena SD Output if the Composition format is different from the Xena SD. (E.g.
an HD Composition at 24fps progressive)
Audio Source can be analog, AES or SDI embedded.
Reference Source offers the choice of which source will be selected as reference. Free Run (internal), External (Genlock)
or Input 1 (video input) are possible.
During capture the reference source is toggled to the active video input.
Input Selection offers the choice of which source will be selected. Analog (Component / Composite) or SDI (digital)
Video Analog Input Format: Composite, S video, Component SMPTE, or Component Beta are possible.
68
8 Control Pages
Video Analog Output Format: Composite, Component SMPTE, or Component Beta are possible.
Audio Analog Output Level: Sets the analog audio level referring to the digital full scale 0 dB during playback.
External Status displays the video format of the incoming genlock signal.
SDI Input 1 Status displays the video format of the incoming digital video signal.
Analog Input Status displays the video format of the incoming analog video signal.
8
69
8 Control Pages
8.5.3.2 Xena LH Plug-in
Xena LH is the AJA video capture optional hardware inside your VCube station. It supports Analog Component / Composite
and SDI video for both SD and HD formats.
8
External (Reference) Status displays the video format of the incoming genlock signal if present.
SDI Input 1 Status displays the video format of the incoming digital video signal.
Analog Input Status: displays the video format of the incoming analog video signal.
Video Format (Internal) switches the Xena video format SD, 720p or 1080i/p/sf.
Buffer Frame Size sets the buffer size regarding the used codec (YUV, DVCPRO-HD or HDV) to optimize video
performances.
Audio Source can be analog, AES or SDI embedded.
Video Reference Source offers the choice of which source will be selected as reference. Free Run (internal), External
(Genlock) or Analog Input (video input) are possible.
During capture the reference source is toggled to the active video input.
70
8 Control Pages
Input Selection offers the choice of which source will be selected. Analog (Component / Composite) or SDI (digital)
Video Analog Output Format: Composite, Component SMPTE, or Component Beta are possible.
Down Convert Mode can be Letter Box, Crop or Anamorphic for picture resize.
Down Convert Input Selection: Only the HD Input can be selected as convert source.
Down Convert Ouput Selection: SDI 2 or analog are possible.
1 Field when Stopped must be enable to allow a stable picture for interlaced video format on stop.
8
71
8 Control Pages
8.5.3.3 Xena 2 Plug-in
This particular plug-in must be used in conjunction with the Xena Router control panel located in C:\Program Files\Merging
Technologies\VCube\Drivers\Aja\Tools.
8
Video Format (Internal) switches the Xena video format SD, 720p to 1556p.
Video Reference Source offers the choice of which source will be selected as reference. Free Run (internal), External
(Genlock) are possible.
During capture the reference source is toggled to the active video input.
Audio Source can be AES or SDI embedded.
External (Reference) Status displays the video format of the incoming genlock signal if present.
SDI Input 1 Status displays the video format of the incoming digital video signal.
Buffer Frame Size sets the buffer size regarding the used codec (YUV, DVCPRO-HD or HDV) to optimize video
performances.
1 Field when Stopped must be enable to allow a stable picture for interlaced video format on stop.
72
8 Control Pages
8
Click-and-Drag connects the different elements.
Right-Click access to a drop list settings for every element.
Specific configurations can be saved as presets.
The last used configuration is recalled at the machine startup.
73
8 Control Pages
8.5.4 Overlay
Enable TimeCode button adds a TimeCode display to the picture monitor. B
External TimeCode allows you to display the incoming TimeCode. This feature is useful with a 24fps Composition
synchronized to an external 25 fps TimeCode. A dot precedes the displayed TC when it's external. Alt + B
Feet allows to display feets instead of usual TimeCode.
Nominal Play TC Format allows you to choose the TC display Format when running at Nominal Play speed:
• Hours / Minutes / Seconds
8
• Hours / Minutes / Seconds / Frames
• Hours / Minutes / Seconds / Samples
• Hours / Minutes / Seconds / Frames / Hundredths of a Frame
• Hours / Minutes / Seconds / Frames / Thousandths of a Frame
Other TC Format allows you to choose the TC display Format when not running at Nominal Play speed:
• Hours / Minutes / Seconds
• Hours / Minutes / Seconds / Frames
• Hours / Minutes / Seconds / Samples
• Hours / Minutes / Seconds / Frames / Hundredths of a Frame
• Hours / Minutes / Seconds / Frames / Thousands of a Frame
Presets are standard positions for the TimeCode display on screen.
X Offset can be used to trim the horizontal TimeCode position on the screen.
Y Offset can be used to trim the vertical TimeCode position on the screen.
TimeCode Color allows you to choose the color of the TimeCode display. Click in the color window to open the preset
Color Picker. Click on Custom to edit the colors in the first row of the Color Picker. Then choose a Hue value at the bottom
with a Click. Finally, Click on the Saturation area to define a custom color.
74
8 Control Pages
Transparent can be enabled to obtain a transparent background for the TimeCode display.
Chase TimeCode enables the sync status red message (Chasing, Locked...) on the preview screen.
Mask sliders allow you to manage Horizontal or Vertical masks. Drag the scroll bar to set the appropriate value.
• Horizontal is the amount of displayed total vertical definition in per cent. It controls the letter box height.
• Vertical is the amount of displayed total horizontal definition in per cent. It controls the letter box width.
These settings are applied to the rendered Output.
8
75
8 Control Pages
8.5.5 Preview
Preview shows all settings that will affect the way the Composition is to be displayed. Alt + P
8
Video Engine enables the appropriate engine to be selected. DirectDraw engine is the default setting for VCube.
Deinterleave is useful since a Clip may be interlaced and progressive scan selected as the output format.
Note that automatic video resize may produce some wave-like artifacts when an interlaced Media File has to be stretched to
match the output format.
1 Field When Stopped allows the graphic card to output a perfectly stable picture on its video output when in Stop.
Shift Fields allows users to have a different field order for preview or video graphic card output, and Composition.
Page Flipping cancels split artifacts in slow progressive mode. Depending of the graphic card model, this function must be
enabled or not to allow a correct refreshing of the preview area.
Size shows the size of the current image area on the computer screen.
Width and Height are not editable. They depend on the User Interface settings.
Show video Frame displays edges of the scan format. I.e. the total area of the video format.
Show Safe Area displays the final consumer view on a regular TV.(Overscan limits or ‘safe area’)
76
8 Control Pages
Color settings are only applied to the preview screen number 1 (graphic card).They don't affect the video output.
The default values are set by Double-clicking on the corresponding slider.
8
In advanced mode, vertical and horizontal splitters can be adjusted. A Double-Click resets their position to default values
corresponding to the composition format.
77
8 Control Pages
8.5.6 Composition
Composition gathers together all information about Synchronization and Formats settings used for the current Project.
Shift + P
8
Lock Editing prevents unwanted modifications in the Composition. It includes each and every setting except the locators.
The lock/unlock button is only available when the Composition is unprotected. It is password protected.
Editing Locators remains possible. Use Save As to preserve your personal locator settings.
Synchronize Editing With PYRAMIX enables synchronized editing between the two applications.
Protect and Unprotect allow you to control access to editing and settings operations once Lock Editing has been disabled.
A protected, unlocked Composition is still editable. Only watermark and copyright settings remain protected.
WARNING: There is no way to unprotect a Composition if the password is lost. The XML file is encrypted.
Contact us for a Composition salvage (www.merging.com).
78
8 Control Pages
Media Path Link to Composition Path: When enabled, a Media Files folder is create into the folder you have selected
when Saving or Saving As the current composition. Then this Media Files folder is selected by default as destination folder
for recording.
Enable watermark allows a watermark of your choice to be added, in real-time, to every video output. Both text and still
image are possible.
Load Watermark File allows an Advanced Mode user to add a still image file with alpha channel support to all video
outputs. Access is password protected. The reference pixel to adjust image content is top left of current video format.
Copyright zone allows one line of text to be added
Position, X Offset, Y Offset gives control over the position of the text in the picture.
8
Color accesses a color picker for text.
The Countdown & Wipe section allows to automatically create a countdown before the mark in if Auto Countdown on
Mark In is engaged. A wipe from mark in to mark out is generated when Auto Wipe between Marks is enabled.
Dedicated settings are available from the settings button of this section.
Note that no specific Wipe or Countdown clips are visible in the Timeline when using Auto function for Wipe or Countdown
clips.
79
8 Control Pages
8
This tab shows which settings are reloaded systematically with the Composition overriding current settings. With the Load
Selective feature it is also possible to reload a workspace, a shortcut list from another Composition.
80
8 Control Pages
8.5.7 Disk & Network Cache Buffers
Show Disk & Playback Buffer Settings Ctrl + Shift + P
8
Number of Frames list allows you to choose the ideal number of frames to buffer for your specific configuration to run
properly. The lower the number, the greater the demand will be on hard disk or network streaming performance. A setting of
3 is generally sufficient.
• Possible values: 3 to 20
Stress Playback can slightly improve video engine performance. The frame rate is no longer weighted by the playback
engine.
Buffer Preload loads frames in advance for better playback star up.
Multi-Thread Seeking allows VCube to run several threads at the same time in order to decrease overall disk access time.
Caches are enabled by default.
Cache Size determines the amount of memory in bytes allocated to cache memory. The lower the number, the more CPU
horsepower is consumed.
The settings effectiveness can be monitored using the dedicated Output View Ctr + F9 and Ctrl + F 10.
• Note that the optimum cache size for SD video steaming through a 1 Gb network is usually 8 kB. This setting produces
the smoothest possible data flow. Scrolls in the Timeline can be improved by increasing this amount.
• For local Hard Disk streaming settings depend on the specific hardware used. 512 KB is generally a good choice.
• Possible values: 4kB to 8MB
• QuickTime files (mov or qt) are directly managed by the QuickTime support engine which sets the Read/Write Cache
Size. Only the Number of Frames into the Playback Buffer is available to fine-tune playback performance.
• Windows Media Video files (wmv) are directly managed by the WMV support engine which sets the Read/Write Cache
Size. Only the Number of Frames into the Playback Buffer is available to fine-tune playback performance.
81
8 Control Pages
8.5.8 User Interface
User Interface offers a choice of which display mode to use. Alt + P
8
TopMost button ensures the VCube window is always on the top of all opened windows on the screen.
TopMost must be unchecked to allow the help window to be displayed with F1
Display Status Bar button makes the system Status Bar visible at all times in a single monitor configuration. The Status Bar
or System Tray remains on the main monitor (number one) even in a double monitor configuration.
Monitor Select offers a choice of preview monitor. When 2 is chosen, preview will be displayed on the secondary monitor.
Broken away windows can be displayed on both.
Note that only monitor 1 is available for preview when recording.
X & Y Offsets allows the complete VCube interface to fit in a specific screen format:
• Left, Right reduce the horizontal number of pixels used to display the interface.
• Top, Bottom reduce the vertical number of pixels used to display the interface.
Note that this feature can be useful with a video projector.
Language allows you to change the language that will be used in the VCube interface.
82
8 Control Pages
8.5.9 Isis
The Isis remote control from Merging Technologies is supported by VCube. This fearture isn't available for VCube SE.
Please refer to the Isis User Manual for details on operations.
On the VCube side only the Wheel behavior can be set to produce the exact desired feeling when jogging.
8
Shift + Track arming buttons recalls the Locators
83
8 Control Pages
8.5.10 Encryption
Encryption and decryption of video data can be performed in real time by VCube. This process is based on MTAK (Merging
Technologies Active Key).
To setup this feature:
• Select the key holder folder from the MTActiveKey section of the MT Security Settings control panel. This folder contains
the encryption and/or decryption keys for all users on the network.
• Then in the Settings pages of VCube F2 go to the Encryption section. Only the first step is required for playback
decryption.
• Select the needed key for data encryption.
8
MT Active Key Privileges (MTAKP):
The following Active Directory groups are defined on the company domain:
MT Active Key Administrators: MTAKAdministrators
MTAKAdministrators are allowed to create, modify, delete and use any keys from anywhere on the network using the
MTAKAdmin application.
MT Active Key Power Users: MTAKPowerUsers
MTAKPowerUsers are allowed to use any keys accessible by the MT Security Server running on their computer for
encrypting and/or decrypting media files. They cannot create, modify or delete any keys.
MT Active Key Users: MTAKUsers
MTAKUsers are allowed to use for encrypting and/or decrypting media files those keys accessible by the MT Security Server
running on their computer that have been given access privileges to them personally or to group they belong to. This means
a standard user to use a key must follow to two following rules:
• The given user belongs to the MTAKUsers group
84
8 Control Pages
• The given MT Active Key grants access to the given user or to a group the user belongs to.
MT Active Key (MTAK):
A MT Active Key is an object composed of the following elements:
? ID: A Unique Identifier
? Description: A humanly readable description of the key
? Comment: Some comments about the key
? Encrypt Active: A flag indicating if the key is active for encrypting
? Decrypt Active: A flag indicating if the key is active for decrypting
? Watermark Active: A flag indicating that any data decrypted with this key must be added a watermark with the name of the
user decrypting the file.
? More private data encrypted in the key
8
A MT Active Key is implemented as an XML file named <ID>.mtak in a MT Active Key Holder folder.
MT Active Keys are managed by the MTAKAdmin application and are created by default with:
? MTAKAdministrators ownership and Full Control permission
? MTAKPowerUsers Read permission
No special permission is given by default to MTAKUsers. For standards MTAKUsers to be able to use a given key, this key
must have been granted Read permission to the given user or a group it belongs to.
MT Active Key Holder (MTAKH):
A MT Active Key Holder is a set of MT Active Keys. It is implemented as a standard folder (directory) with the following
constraints:
? It must stand on a NTFS disk on any computer on the company network (strongly suggested to be a properly protected
and regularly backed up server).
? It must be accessible on the domain network through a standard URL like \\ServerXYZ\xxx\...\zzz\<KeyHolderName>
? It must have Full Control permission for MTAKAdministrators
? It must have Read/List Contents permission for MTAKPowerUsers
? It must have Read/List Contents permission for MTAKUsers
Multiple MT Active Key Holders can coexist on a given domain to allow separating the management of keys for different
85
8 Control Pages
departments (Audio Post-Production, Duplication, Marketing, etc…)
MT Active Keys can be moved from a Key Holder to another.
Important Note: MT Active Keys that have been deleted cannot be re-created and are lost forever. Files encrypted or locked
with a deleted key will never be decrypted or unlocked again.
MT Security Server (MTSSrv):
MT Security Server is a service installed on every computer running MTAK Enabled Applications requiring access to a MT
Active Key or to a MT Active Key External Extension.
MTAKAdministrators must configure each computer through the MT Security Control Panel to list which MT Active Key
Holder the local MTSSrv is allowed to contact to request MTAK keys and/or enable connection to hardware dongles for
MTAKXX keys.
MT Active Keys are requested for the currently logged in user. The user must be either a member of the MTAKPowerUsers
group or a member of the MTAKUsers group and a member of a group which permissions for the required key has been
granted to.
MTAK Enabled Applications (MTAKApps):
MTAK Enabled Applications are applications that install the MT Security Server on the computer during their installation
process and that are able to request MT Active Keys for encrypting and/or decrypting media files they use - as well as
locking/unlocking objects or application features.
Merging Technologies Pyramix Virtual 5.1 and VCube 2.0 are MTAK Enabled Applications.
Encrypting Media Files or locking objects
When MTAKApps need to encrypt a media file - or lock an object - they request a key chosen by the user in a list of keys it
has the permission to access and which keys are still Encrypt Active. This list is requested to and returned by the local
MTSSrv which retrieves it from any MT Active Key Holders it has been configured to access.
Members of the MTAKPowerUsers group can use any Encrypt Active key listed by the local MTSSrv based on the MT Active
Key Holders it has been configured to access.
Members of the MTAKUsers group can use only Encrypt Active keys listed by the local MTSSrv based on the MT Active Key
Holders it has been configured to access and that grant access to a group the user belongs to.
86
8
8 Control Pages
Decrypting Media Files or unlocking objects
When opening an MTAK encrypted media files - or need to unlock an object - MTAKApps request the proper key to the local
MTSSrv that, with the currently logged user permissions try retrieving the proper MTAK key on all listed MT Active Key
Holders. If the MTAK key is still Decrypt Active and the Active Directory permissions allow for accessing it, the key is
returned to the application which therefore can decrypt the file - or unlock the object.
Members of the MTAKPowerUsers group can use any Decrypt Active key accessible by the local MTSSrv on MT Active Key
Holders it has been configured to access.
Members of the MTAKUsers group can use only Decrypt Active keys accessible by the local MTSSrv on MT Active Key
Holders it has been configured to access and that grant access to a group the user belongs to.
VCube usage of MTAK
8
VCube offers two levels of data protection using MT Active Keys:
• Video media files locking: When enabled this option makes sure that any Video file created by VCube is locked with a MT
Active Key chosen by the user and will then require the same key to be available and still Decrypt Active to be open for
reading later in time. Data contained in the file can be binary extracted if the file is copied outside of the company network.
• Video media files encryption: When enabled this option makes sure that any Video file created by VCube is encrypted with
a MT Active Key chosen by the user and will then require the same key to be available and still Decrypt Active to be read
later in time. This therefore ensures that any data contained in these files cannot be binary extracted for reading, even if the
file is copied outside of the company network.
• Video media files decrypted or unlocked by a MT Active Key having the Watermark Active option set will have the name of
the currently logged in user automatically superimposed on the played back picture.
Important Note on Decryption or Unlocking of a media file:
By “decrypting or unlocking a media file”, Merging Technologies means playing back the media file to the MT Active Key
Enabled Application physical outputs, being the digital audio outputs to the converters for Pyramix Virtual Studio and the
computer monitor or video card for the VCube.
At no time the decrypted signal is stored on the computer disk or made available for copy to any external storage devices.
Therefore, to avoid media files authorized to be decrypted or unlocked to be exported and/or rendered to another non
encrypted file format, all rendering and export functions of MTAK Enabled Applications can be either completely disabled or
accessible only to MTAKPowerUsers by a standard Active Directory Administrator.
87
8 Control Pages
MT Active Key Administration (MTAKAdmin):
MT Active Keys are managed and administrated from anywhere on the company network by a logged in member of the
MTAKAdministrators group using the MTAKAdmin application.
This application allows creating, modifying and deleting MT Active Keys as well as granting access to users and groups to
MT Active Keys.
Creating and deleting MT Active Key Holders is done by the company network standard Administrators.
Giving access to MT Active Key Holders to each individual MT Security Servers of computers running MT Active Key
Enabled Applications is performed by the company network standard Administrators using the MT Security Control Panel.
8
Setting up MT Active Key on a company network
1. A system administrator of the company domain must create the following group:
88
8 Control Pages
a. MTAKAdministrators
b. MTAKPowerUsers (optional)
c. MTAKUsers
2. A system administrator of the company domain must then create somewhere on the network, on a secured and regularly
backed up server, one (or more) folder(s) that will be MT Active Key Holders and grant them the following permissions:
a. MTAKAdministrators must be granted Full Control permission.
b. MTAKPowerUsers must be granted Read and List Folder Contents permission.
c. MTAKUsers must be granted Read and List Folder Contents permission.
d. Note: Only the Name of the folder(s) will be published to MT Active Key Enabled Applications to identify the MT Active
Key Holder. The rest of the path(s) will be kept hidden to MTAKPowerUsers and MTAKUsers.
3. A system administrator of the company domain must then run the MT Security Control Panel on each computer on the
company network requiring access to MT Active Keys and set in the MT Active Key page the path of the MT Active Key
Holder(s) allowed to be contacted by the MT Security Service running on that computer.
4. A member of the MTAKAdministrators group can then run the MTAKAdmin application from anywhere on the network
when logged in with MTAKAdministrators rights to administrate MT Active Keys.
89
8
8 Control Pages
8.5.11 Media Settings
The Media Settings panel manages the manner QuickTime and MXF files are handled by VCube.
8
Import Audio: Embedded audio from a QuickTime file can be imported or not.
Render Audio if compressed: create a new .araw file for audio allowing VCube to open large compressed audio files
overriding the QuickTime memory constraint.
The new file is generated in the same folder as the original media files.
Prefer using QT Avid DNxHD codec instead of the VCube ones. This option can be checked to support 10 bit DNxHD.
Validate All Index Frames when disabled dramatically increase the parsing of MXF media files.
Export Bit Rate allows to select the data for MXF media files generated by VCube.
90
8 Control Pages
8.5.12 Timeline
This control panel allows to choose the way ruler and waves forms are displayed into the Timeline.
Show Feet Ruler : When engaged, a feet ruler is also displayed with the main Timline ruler.
The Feet Ruler Setting can be accessed from the top Settings Menu or with CTRL + F
Generate WaveForm can be disabled if waveforms are useless in the Timeline or if no new file can be added to the audio
media folder.
8
Auto Scale Audio Wave Form: When engaged, the wave form (not the audio) of the clips is "normalized".
91
8 Control Pages
8.5.13 Video Engine
The VCube Video Engine allows different settings to face particular situations.
When a interlaced video format must be resized, VCube offers different algorithms to process the picture depending of the
CPU or the visual quality requirements.
• Nearest neighbour -> Fast and poor
• Linear (Bi Linear) -> Fast and poor
• Cubic -> Very Good but slow
• Lanczos -> Very Good but very slow
• Supersampling -> Very Good when reducing the picture a lot. Slow.
8
92
8 Control Pages
8.6 Output View
Ctrl + F7 displays the Output page.
This page allows expert users to fine-tune their VCube configuration depending on the network or storage setup.
System performance for processors and memory, Buffers for audio and video, Playback info for audio and video, Synchro
Status, script output and audio level meters for playback are displayed.
Ctrl + F8 displays processors and memory activity.
8
Ctrl +F9 displays Buffers activity.
Ctrl + F10 displays playback information.
93
8 Control Pages
The disk access performances are monitored here for both audio and video. The Buffers size must be set to ensure an
Average Read Time lower than the frame display time. 40 ms for 24/25 fps and 30 ms for 30 fps.
Ctrl + F11 displays all video, audio, synchronization and clock status.
8
This panel also appears when clock, format or synchro are inconsistent.
The mismatched parameter flashes red until a valid setting turns it to green.
Ctrl + F12 displays audio playback levels.
94
8 Control Pages
8.7 Script View
Ctrl + F6 displays the script page.
8
Python is the language used to script VCube application. While running an output display is available in the Output View
window.
95
9 Recording and Editing
9 Recording and Editing
VCube is not only a universal player for Video. VCube is also capable of Recording (with an optional video card) and Editing.
9
96
9 Recording and Editing
9.1 Recording
Record page opens settings for capture. F12
Audio recording is only available with Audio or Video I/O card options.
The plug-in corresponding to the video card must be enabled and set in Setting > Video I/O.
Supported SD Video Formats
9
Supported HD Video Formats
Dual-Link video cards are required to support 2048x1080 formats and above.
97
9 Recording and Editing
Be sure that both reference video input on the synchronization panel of the VCube and the video card reference input are
referenced to the same genlock, black and burst, or video signal. This is the only way to ensure a precise timing for the video
signal.
Enable Capture button activates the video card specific function. Ctrl + R
Uncheck Enable Capture to make the capture visible in the Timeline.
Auto Edit mode enables VCube to automatically control a VCR via a Sony 9 Pin protocol, and to record a range of the video
tape from In point to Out point set in the Internal machine panel T.
During this process, VCube needs to be in chase mode. To bypass possible drop outs in the Reference TimeCode source,
Soft Chasing can be used, in this case the video card must be referenced to an external reference signal
Output Path is a browser where you have to select the destination for the captured media. The destination folder for
ingested Media Files should be on a local hard disk drive. The SD VCube ‘D’ hard disk drive has a 120 GB capacity for
storing your Media Files.
File Name is a dialog where you can enter a generic name for future media captures.
Counter is a dialog where the start point of the incrementation process is set. All captured Media Files will have a generic
name followed by an automatically incremented number.
Preroll is the time value to advance the VCR start up in Auto Edit mode.
Postroll is the time value to delay the VCR stop in Auto Edit mode.
Offset is a dialog where you can adjust offset between the incoming and the recorded TimeCode. Only the time stamp of the
recorded Media File is affected by this setting.
98
9
9 Recording and Editing
Report errors when enabled, creates a list of errors and corresponding TimeCodes. The capture continues even if errors
occur.
Stop on errors when enabled, stops the capture if an error occurs.
RP 188 feature,when enabled uses the picture embedded TimeCode as incoming TimeCode for Timestamp.
This feature isn't available for Canopus and Xena LS video cards.
• Video File Format determines the type of the generated Media File for video. Cube, AVI2, QuickTime, MXF, or MPEG2
are possible.
• When QuickTime and MJPEG codec are chosen, progressive scan must be selected for Fields Order to insure
QuickTime player compatibility.
• Frame Rate is currently related to the current Composition frame rate.
• Compression allows the user to select the CODEC used to generate the new Media File(s). Depending on the chosen
CODEC , it is possible to adjust the Compression Settings.
• Width and Height determine the number of pixels used to record the frame. This picture format may differ from incoming
video picture format. E.g. this feature allows to directly generate a low resolution file from a HD video signal.
• Frame Layout determines if and how the rendered frames will be interleaved or not.
• Word Length is currently limited to 8 bits.
9
• Down Sampling determines the color sub-sampling scheme. 4.2.2 (see Glossary section) is the default value
• Convert Mode can be Down or Up convert depending of the picture format selected for rendering.
• Down Convert: Letterbox, or Anamorphic are possible.
• Up Convert: Anamorphic, Pillarbox 4x3, Letterbox are possible.
• Resize Quality allows the user to choose between different methods of computing the image in the desired format.
• Nearest neighbour -> Fast and poor
• Linear (Bi Linear) -> Fast and poor
• Cubic -> Very Good but slow
• Lanczos -> Very Good but very slow
• Supersampling -> Very Good when reducing the picture a lot. Slow.
• Compression Settings are available for MJPEG and MPEG codecs.
• For details on the Mpeg Settings, please refer to the dedicated section. We recommend using only regular "Format
type" in the "Basic Settings" dialog for trouble free operations.
• MJPEG codecA 100 value corresponds to an average 1/3 compression ratio, and a 50 one to an average 1/20
compression ratio.
• Audio File Format determines the type of the generated Media File for audio. If both video and audio are the same type,
they are merged inside a single Media File.
• Word Lenght determines audio resolution.
• Number of Channels indicates the number of physical outputs fed by audio Layers in the Composition. Audio monitor
settings (level & routing) are applied to the rendered audio files.
• Compression availability depends of the selected audio file format. QuickTime allows various solutions to compress
99
9 Recording and Editing
audio data.
• When using the Mykerinos card (Audio Option) Sampling rate is determined in Settings: Formats & Synchro > Audio >
Sampling Rate
• When using the SDI (Optional SDI card) embedded audio or AES audio of the Video card, the sampling rate is 48000 Hz.
Audio from the Video Card and audio from the Mykerinos card cannot be recorded at the same time.
Audio inputs can only be monitored on the outputs of the corresponding card.
After Capture is a combo dialog box where you can choose a destination for captured media from the following:
• None
9
• In current Composition, send Clips at original TimeCode.
Clip name, Time Stamp, Length, number of Drop-outs, if any occur, and Path are automatically generated by VCube.
Current recorded Clip is highlighted in red.
You can choose before or after capture what happens after capture.
If an "In current Composition..." option is selected and no track is selected in the Timeline, a new track featuring the recorded
media will be created.
Note that you need to deactivate Enable Capture to see the captured media in the Timeline (except for After Capture:
None)
The previous screen shot may vary according the video card model or settings (red) and the audio option presence on the
100
9 Recording and Editing
machine (blue & green).
A) With the SDI video card option. The track arming for embedded SDI audio is only available when video track arming is
enabled and SDI video input is selected as video source. AES, analog (when available) or SDI audio channels of the video
card can only be monitored through the video card's respective audio outputs during recording.
B) with the Audio option (DUAL daughter card for the Mykerinos)
Audio inputs are recorded in a single track featuring the number of Layers corresponding to armed inputs. As usual audio
Layers are created from top to bottom. The first audio input of the video card will be on the top audio Layer of the audio track
in the Timeline if armed.
The video card audio inputs and the audio card video inputs can't be used at the same time to capture audio.
The audio monitoring must be done on the used card.
The audio track arming is done from left to right by a Sony 9 pin remote control
A progress bar is displayed in the Timeline when visible during recording.
Supported File
Extensions
.cube
Direct Playback or Import for Numbered Still Images Sequences
9
Record / Render /
Convert
VCube native format
Yes
Audio Video Interleave. AVI is defined by
Microsoft. AVI is the most common format for audio/video data on the PC.
Yes
.mov
Apple QuickTime
Yes
.mpg
Moving Pictures Experts Group
Yes*
.mpeg
Moving Pictures Experts Group
Yes*
.mxf
the Material eXchange Format
Yes* (D10) Render
only
.aif
Audio Interchange File
Yes
.mpa
MPEG Audio Stream, Layer II
Yes*
.wav
WAVE File Format
Yes
.bwf
Broadcast wave
Yes
.pmf
Pyramix media file format
Yes
.sd2
Sound designer
Yes
.avi
Note that if QuickTime is selected as file format for both video and audio a single file will be produced.
Custom (Media Handler Specific) must be selected in the compression drop list to access all QuickTime available
compression settings.
101
9 Recording and Editing
Note that if AVI is selected as file format for both video and audio a single file will be produced.
Note that if mpeg is selected as file format for both video and audio a single file will be produced.
Note that if mpg is selected as file format for both video and audio a single file will be produced.
Note that MXF must be selected as file format for both video to produce a MXF D10 compliant file. Audio isn't currently
supported in record for MXF
Custom (Media Handler Specific) must be selected in the compression drop list for both audio and video. No specific
compression settings are needed.
* Means optional feature.
A real time video data encryption is available for recording. Please refer to dedicated topic for details on operations.
9
The dedicated control panel can be accessed from the Settings menu.
102
9 Recording and Editing
9.2 Editing
Editing in this first version of VCube is basic. It is designed to give audio people some tools to edit video projects. The
number of video tracks or video layers in a Composition is unlimited.
A password protected Lock Editing function prevents any unwanted action in the Timeline. Settings: Composition >
General
WARNING: There is no way to unprotect a Composition if the password is lost. The XML file is encrypted.
Contact us for a Composition salvage (www.merging.com).
9
103
9 Recording and Editing
9.2.1 Timeline
Timeline tab opens the edit window. F11
9
• Locators are situated at the top of the Timeline. They can be dragged with the mouse. A Double-click in the locator tray
will open the Locators page.
• Next down is the TimeCode ruler. A Double-click in the TimeCode ruler acts as zoom fit Alt + 1 and deselects all.
• Then comes the Range Selector.This can be dragged and trimmed with the mouse. A Double-click in the range tray
sets the range from the beginning to the end of the Composition.
• Track one has two Layers and is locked, track two has only one Layer.
• Layer one is selected in track one. Track one is also selected. Storm Clip is set for fade in.
• Opacity of every Layer is set to full (100). Layer two in video track one has been modified in size or position
• Red Blue (crosshatched or “zebra” striped) means the media is missing but despite this, the Clip can still be edited.
• Audio Clips and video Clip "Storm" belong to the same group G1.
A Right-Click inside the Timeline displays contextual menus.
104
9 Recording and Editing
The Feet ruler options can be accessed using Ctrl + F.
Reset Feet Every Hour when enabled feet ruler is reset to zero every hour.
9
105
9 Recording and Editing
9.2.1.1 Editing Functions
Editing Functions are very similar to those in Pyramix software.
• To move a selection in a track or Layer just click on the selected element and drag it wherever you want, up, down, left,
right.
Note that a group with both video and audio can only be moved horizontally in the Timeline. If the order of video Clips has to
be changed vertically for preview, Nudge Up / Down Layer must be used. Select the desired video Layer(s), then use Ctrl +
UP / Ctrl + DOWN.
• You can drop the selection in a track or Layer onto another element already present in a track or Layer. The default mode
when you move a Clip in between two elements is unconstrained within this space anywhere within a one frame grid
except in audio Layers where the grid is one sample. A moved Clip can overlap a Clip already placed Clip in the Layer.
• Use Alt to constrain moves within the Layer(s). The selected element(s) will be placed before or after the existing element
in the track or Layer, depending on where you move it. It's also valid when you move a group. In audio Layers moves are
restrained to a one frame grid.
9
• Use Ctrl with click-drag to create an automatic cross-fade between the moved Clip and adjacent Clip.
• To trim the In or Out points of a Clip, just use the six handles on the selected element.
On the left:
The bottom handle controls the In point for the selected element. The center one just moves the fade in without shifting the
Clip content. The top one allows you to create a real time fade in when moved to the right. If you use Ctrl the fade can be
adjusted symmetrically. If you use Ctrl while moving a faded Clip, an automatic symmetric cross fade is produced within the
adjacent Clips.
• When Clips are selected and have the same Source In TC, actions on handles are shared. Shift should be used to
temporarily unlink selected Clips and produce a fade action on one Clip only. After such operation, fade handles of
selected clips re-link once they have been set back to the same TimeCode.
On the right:
Handles act in the same manner for the Out point.
106
9 Recording and Editing
A Right-Click on the selection displays a contextual menu featuring editing functions:
• Cut Ctrl + X
• Cut & Ripple Ctrl + Shift + X
• Copy Ctrl + C
• Paste Ctrl + V (only available if the Clipboard isn't empty)
• Paste & Ripple Ctrl + Shift + V (only available if the Clipboard isn't empty)
• Paste at Previous TimeCode Ctrl + M (only available if the Clipboard isn't empty)
9
• Delete Selected DELETE
• Group Ctrl + G (only available if more than one Clip is selected)
• UnGroup Ctrl + U (only available if more than one Clip is selected)
• Lock Selected Clip Ctrl + L
• Unlock Selected Clip Ctrl + Shift +K
• Select All Clips on Selected Layers Shift + A
• Select All Clips Ctrl + A
• UnSelect All Clips ESCAPE
Some editing actions are dependent on the mouse position:
• To split a Clip at the mouse position use Ctrl + Right-Click + pointer. When Clips are grouped or selected, every Clip
present at the mouse position will be split.
• To move Clip content inside fixed in out points Ctrl + Shift + pointer. When Clips are grouped, contents of grouped clips
are slipped.
• To drag the Timeline view use Ctrl + pointer in the time scale.
Some editing actions are depending of the cursor (play head) position:
• Paste Ctrl + V
• Paste & Ripple Ctrl + Shift + V
• To split a selection at locator position use Ctrl + T. When Clips are grouped, every Clip present at the locator position will
be split.
• To add a locator at current TimeCode use NUMPAD 9
Selection, Range & Group:
• Clicking and dragging the mouse in the Timeline will select a range. Once the range is selected, it can be moved as a
group even if the selected range includes already grouped Clips.
107
9 Recording and Editing
• Shift + range selection will select all Clips partially or totally included in this range.
• To select many Clips Shift + Click must be used.
• RETURN set the range from the beginning of the first selected Clip to the end of the last one.
• Ctrl + ENTER selects the range content.
• Ctrl + Click Down selects whole Clips.
• You can delete the selection with Suppr. A track is selected since one of its Layers is selected. If no clip is selected, the
layer is selected. To delete a Layer, use Ctrl + Suppr.
• Double-click on the range tray will set the range from the beginning of the Composition to the end.
• Double-click on the time ruler acts as zoom all and deselect selected Clip(s).
• Selected Clips can be grouped with Ctrl + G. A letter G will appear on the grouped Clips in the Timeline. A Double-click
on a grouped Clip will display information about this group.
• Use Ctrl + U to ungroup Clips.
VCube uses a multi-level grouping logic. The same clip can belong to many groups and a group can be made from group
and clip. The ungroup command Ctrl + U only cancels the last created level of group. A multi-grouped clip has to be
ungrouped as many times as it has been grouped in order to be totally ungrouped. Group numbers are displayed inside the
clips in the Timeline.
A group including a video clip is constrained to a one-frame grid.
9
Zoom:
• To control the zoom level use Alt + Mouse wheel or Alt + Click into the Time Ruler or Right-Click into the Time Ruler.
• Double-click on the time ruler acts as zoom all and deselect selected clip(s).
• Zoom All Alt + 1
• Undo zoom Alt + 2
• Zoom In Alt + 3
• Zoom Out Alt + 4
• Alt + range selection will act as horizontal zoom selection.
Nudge:
• Ctrl + UP or DOWN is also possible to move clip(s) inside existing clip(s) on other layer(s).
• Ctrl + LEFT or RIGHT nudges selection in the Timeline.
• Shift + UP or DOWN, invokes Nudge Override mode for clip(s). A moved clip will override an existing clip in a layer.
• Shift + LEFT or RIGHT nudges and overrides selection in the Timeline.
• Ctrl + Shift + UP or DOWN nudges selected track.
Locators:
• To add a locator at current TimeCode use NUMPAD 9
• To Create a Locator for Each and Every Clip use Ctrl + Alt + NUMPAD 9
• To Create Locators (override) for Every Clip in the Selected Layer(s) use Alt + NUMPAD 9
• To Create Locators (add) for Every Clip in the Selected Layer(s) use Ctrl + NUMPAD 9
• You can select a locator with NUMPAD + & -
108
9 Recording and Editing
• To send set Locator at Cursor use DIVIDE.
• The Go To Locator window can be accessed with NUM PAD 6.
• Locators can directly be adjusted in the Locator Tray.
• Double-click on the locators tray shows thumbnails. F7 also opens this window. A Double-click on the thumbnail locates
the thumbnail frame in the Timeline and brings up details about the locator at the bottom of the Locators window.
Miscellaneous:
• Paste at previous TimeCode Ctrl + M
• Import Layer Ctrl + Alt + L
• Double-click on a selection displays the Clips Information page. Here Clip properties and I/O destinations can be edited.
When moving audio and video Clips, preview displays only the current locator position. In fades editing, the preview displays
only the selected video Clip at the current TimeCode without any other mixed layer or motion rectangle applied (no
compositing).
Text Clips behave differently to video and audio Clips. When a text Clip is moved, the preview follows. In fades editing, the
preview respects the compositing of the Composition at the current TimeCode.
9
A red outline reflecting the whole Media File duration can be displayed while editing Clips at a non-nominal speed.² + Pointer
Increasing the Clip's speed will reduce the Media File duration. Decreasing the Clip's speed will increase the Media File
duration.
The Timeline can also display a Feet Ruler for film style editing. This Ruler can be configured for 35 mm or 16 mm film
format. The setting can be accessed using the top Settings Menu or the Ctrl + F shortcut.
109
9 Recording and Editing
9.2.2 Layer Controls
There are four Layer Controls.
• M acts like a mute in the audio world (Hide for video people)
• S is a solo function.
• You can trim the opacity in the layer header.
• You can also choose source and destination rectangles.
Mute and Solo functions are also available for tracks.
9
110
9 Recording and Editing
9.2.2.1 Motion Rectangles (PiP)
Motion Rectangles allow you to adjust the size and position of the Layer on screen. The control Interface is only present
on the computer's screen. The video output only displays the result of the adjustment of the red rectangle.
• This feature is useful when you have to compare different versions of the same video or film project. Combined with the
Import Composition function, 2 non-rendered versions of the same video or film project can be compared.
Tab selects the Layer you're working on from top to bottom.
Shift + Tab selects the Layer you're working on from bottom to top.
Indicates that the Layer has been modified for size or position.
Source Rectangle sets the size and position of the selection.
Destination Rectangle sets the size and position of the layer output.
Playback is still possible while Destination or Source Rectangles are being adjusted.
9
Both Source and Destination Rectangles can be adjusted by using Alt + Click and Drag on resize handles. This feature
permits selection of the useful part of the Layer while preserving the geometry and the field order if the selected window isn't
moved (cropping).
Resize Destination Rectangle:
• The Twin Rectangles button in the layer header displays a setting rectangle on the preview screen. The mouse pointer
now displays specific tools for resizing. Layer number, top left corner position horizontal and vertical size are displayed.
• Click and Drag the external handles to adjust rectangle size.
• Shift + Click and Drag preserves the aspect ratio.
• Double-click constrains the handle to the side edge of the screen.
• Ctrl + Double-click on the central handle restores the Layer to its original size.
• UP DOWN LEFT RIGHT keys can also be used to move the rectangle.
• Ctrl + UP DOWN LEFT RIGHT keys resize the rectangle. In this mode the top left handle becomes the fixed reference
point.
• Shift + UP DOWN LEFT RIGHT keys resize the rectangle. In this mode the bottom right handle becomes the fixed
reference point.
• ENTER validates Destination Rectangle settings.
111
9 Recording and Editing
9
The layer has been duplicated, resized and shifted by 16 frames or one foot of 35mm film. Any shifting value is possible.
This feature allows sound mixers to have an advanced preview during mixing.
Move Destination Rectangle:
• Click and Drag the central handle to adjust rectangle position.
• Double-click constrains the handle to the center of the screen.
• ENTER validates Destination Rectangle settings.
112
9 Recording and Editing
9
Resize Source Rectangle:
• A Source button is visible in the destination adjustment rectangle. Press this button to reach the settings dialog for the
source rectangle.
• Click and Drag the external handles to adjust rectangle size.
• Shift + click and Drag preserves the aspect ratio.
• Double-click constrains the handle to the side edge of the screen.
• Ctrl + Double-click on the central handle restores the layer to its original size.
• UP DOWN LEFT RIGHT keys can also be used to move the rectangle.
• Ctrl + UP DOWN LEFT RIGHT keys resize the rectangle. In this mode the top left handle becomes the fixed reference
point.
• Shift + UP DOWN LEFT RIGHT keys resize the rectangle. In this mode the bottom right handle becomes the fixed
reference point.
• ENTER validates Source Rectangle settings and closes the window.
Move Source Rectangle:
• Click and Drag the central handle to adjust rectangle position.
• Double-click constrains the handle to the center of the screen.
• ENTER validates Source Rectangle settings and closes the window.
113
9 Recording and Editing
9.2.3 Selections and Groups
A Selection can be made of Clip(s) or a range.
• Clicking and dragging the mouse in the Timeline will select a range. Once the range is selected, it can be moved as a
group even if the selected range includes already grouped Clips. Shift + Range Selection will select all clips partially or
totally included in this range. Alt + Range Selection will act as horizontal zoom selection.
• To select many Clips Click + Shift must be used.
• Selected Clips can be grouped with Ctrl + G. A letter G will appear on the grouped Clips in the Timeline. A Double-click
on a grouped Clip will display information about this group.
• Use Ctrl + U to ungroup Clips.
• RETURN set the range from the beginning of the first selected clip to the end of the last one.
• Shift + A selects all Clips in the selected Layer.
VCube uses a multi-level grouping logic. The same Clip can belong to many groups and a group can be made from group
and Clip. The ungroup command Ctrl + U only cancels the last created level of group. A multi-grouped clip has to be
ungrouped as many times as it has been grouped in order to be totally ungrouped. Group numbers are displayed inside the
Clips in the Timeline.
A group including a video Clip is constrained to a one-frame grid.
114
9
9 Recording and Editing
9.2.4 Watermark and Text
Watermark, Copyright and Text Clips can be added to a Composition.
9
115
9 Recording and Editing
9.2.4.1 Watermark
Watermark allows you to add a picture or a Copyright Text to the current Composition. You just have to load a still image file
(alpha channel supported) or enter and place the Copyright Text. The Watermark image file has to be of the same dimension
as the desired output video format to avoid real-time stretching.
Enable activates those settings on screen. Watermark picture and copyright text are saved inside the Composition. So they
can be protected or unprotected by password.
Load Watermark File allows you to superimpose a logo or tag picture on every video output.
Clear Watermark File allows you to remove this picture from the Composition.
Copyright allows you to enter a single line of text with a default style.
Position sets the place for this text on screen.
9
X & Y Offset allows you a fine adjustment of text position.
Color accesses a color picker for the text.
Note that Watermark, when activated, is present for all video outputs (both computer screen and video card).No VCube
feature, including Mask can hide it.
116
9 Recording and Editing
9.2.4.2 Text Clip
There are two ways to add text in a Composition:
•
Add Text use a default style. Shift + T
•
Add Sticky use a preset style. Alt + T
These styles can be edited and applied to the selected text Clip.
A 5 second text Clip is created on the selected Layer.
Once a Text Clip is created in the Timeline Shift + T or Alt + T, Double-click on it to reach the Text Properties panel in the
Clips Information folder.
In the Timeline a text Clip behaves differently to video and audio Clips. When a text Clip is moved, the preview follows. In
fades editing, the preview respects the compositing of the Project at the current TimeCode.
When moving audio and video Clips, preview only displays the current locator position. In fades editing, the preview displays
only the selected video Clip at the current TimeCode without any other mixed Layer or motion rectangle applied (no
compositing).
Layer motion and opacity are not applied to text Clips.
System fonts are used.
Add a text Clip in the Timeline will display a red Destination Rectangle for text. Then, Double-click inside this rectangle.
The text can then be edited in the preview screen. Click outside this rectangle to validate text.
The Text Properties tab is automatically accessed when a text Clip is selected. Text can also be edited in this tab with
additional options for style.
Auto Size automatically adjusts the rectangle area to the text content. In Auto Size mode there are no external handles for
the rectangle.
117
9
9 Recording and Editing
• Click and Drag the external handles to adjust rectangle size.
9
• Shift + Click and Drag preserves the aspect ratio.
• Double-click constrains the handle to the side edge of the screen.
• Ctrl + Double-click on the central handle restores the text at its original size.
• UP DOWN LEFT RIGHT keys can also be used to move the rectangle.
• Ctrl + UP DOWN LEFT RIGHT keys resize the rectangle. In this mode the top left handle becomes the fixed reference
point.
• Shift + UP DOWN LEFT RIGHT keys resize the rectangle. In this mode the bottom right handle becomes the fixed
reference point.
• Click and Drag the central handle to adjust rectangle position.
• Double-click on the central handle centers the text box on X & Y axes.
• Double-click + Alt on the central handle centers the text box on the vertical axis.
• Double-click + Shift on the central handle centers the text box on the horizontal axis.
• ENTER validates text rectangle settings.
118
9 Recording and Editing
9.2.5 Utility Clips
Countdown clips, Wipe clips, Video Test Patern clips, and Audio Tone clips can be generated by the VCube application from
the tool bar.
The ADR capabilities of the Pyramix software allow to automatically create Wipe and Countdown clips into the VCube
Timeline. This feature uses the network connection between Pyramix and VCube machines to send the corresponding
information.
9
Note that dedicated shortcuts can be defined in the Shortcuts editor section Shift + W
Here Auto Countdown and Auto Wipe are enabled.
119
9 Recording and Editing
9.2.5.1 Countdown Clip
Countdown clips can be generated by VCube.
Once created in the Timeline, double-clicking on the clip accesses its settings.
9
Here are the default settings.
Step Lenght (millisecond)
The step duration is set using milliseconds as unity.
NTSC based video standards require 1001 ms per second.
First Count Number
Sets the number of steps for the countdown.
120
9 Recording and Editing
Last Count Number
Sets the last step number for the countdown.
Some clip properties are not supported by the Countdown clips.
Note that Countdown clips aren't affected by the Source/Destination rectangle settings of the layer.
The countdown clip duration can't be directly edited from the Timeline by using clip handles. The clip settings must be used
to change the countdown clip duration.
9
121
9 Recording and Editing
9.2.5.2 Wipe Clip
Wipe clips can be generated by VCube.
Once created in the Timeline, double-clicking on the clip accesses its settings.
9
Here are the default settings.
Some clip properties are not supported by the Countdown clips.
Note that Wipe clips aren't affected by the Source/Destination rectangle settings of the layer.
122
9 Recording and Editing
9.2.5.3 Video Test Patern Clip
Video test patern clips can be generated by VCube.
Once created in the Timeline, double-clicking on the clip accesses its settings.
9
123
9 Recording and Editing
9.2.5.4 Audio Tone Clip
Audio Tone clips can be generated by VCube.
Once created in the Timeline, double-clicking on the clip accesses its settings.
9
Here are the default settings.
124
10 Conforming and Reconforming
10 Conforming and Reconforming
Conforming
• Conform Conforming is the process of making and positioning audio Cues in the Timeline from Audio media files already
present in a folder available to the Pyramix PC in conformity with an imported EDL (Edit Decision List.) or video project,
for example, AAF, Final Cut Pro or OMF.
• Autoconform Where the Audio media files associated with an EDL are not available to the Pyramix PC, Pyramix can
control a tape deck or other device to import the required audio.
• Reconform Pyramix can conform audio to match a several flavours of EDL and also reconform an existing project to
match a CMX change EDL.
Pyramix can also reconform an audio project by importing two versions of a video project, original and new.
CMX EDLs
CMX is one of the earliest types of EDL. The name comes from the company that developed it in the early 1970s CBS
Memorex eXperimental. Over the intervening decades other companies have extended the original format to encompass, for
example, more audio tracks. Although there are now several far more sophisticated alternatives, CMX remains the lingua
franca of EDLs.
Importing a CMX EDL
Select Project > Import choose CMX EDL in the InterChange-Import dialog then click on the Import button. Select the
desired edl file in the Open file-browser window. The CMX EDL Import Options dialog opens:
If the EDL Frame Rate is correct, simply click the OK button. Otherwise, select the correct rate from the drop down list and
click the OK button.
The CMX EDL Import Options main dialog opens.
Common CMX Variants
The Settings Presets buttons at the bottom of the box set the options for a variety of common CMX variants. If the edl you
wish to import matches one of these, simply click the appropriate Preset button. The settings are reflected in the rest of the
dialog. Click the OK button to begin the Import.
If the EDL is not one of the common variants or the intention is to perform a partial or re-conform, make the appropriate
choices in the dialog before clicking on the OK button to begin the Import.
CMX EDL import Options
General Options
• Import EDL Edits as Clips
• Import EDL Edits as Markers
Edit/Clip Options Choose to name created clips from either:
• Using Tape/Reel Name
• Using Edit/Clip Name
125
10
10 Conforming and Reconforming
• Using EDL Edit Number
• Using Scene & Take (if available) of linked media file. (E.g. BWF PMF etc. files with information in the Scene & Take
fields)
Tracks Options
• Import Track Drop-down list offering a choice of importing All Tracks (default) or any individual track. Importing only the
edits made on the first audio track. This can be useful with projects edited on a MediaComposer where the TimeCode of
all audio tracks but the first one has been lost from files imported from a Deva recorder.
• Extend Edits to more tracks Offers the choice of extending the edits to more tracks than the original list by selecting the
desired number of target tracks from the drop down list.
Media Linking Options
• Connect EDL edits: Choose the way to relink the audio media to edits by either:
• Using Tape/Reel Name
• Using Edit/Clip Name from the EDL...
• To Mounted Media: … and match it to either
• Matching Tape Name or FIXREEL pragma (the media original)
• Matching Media Name (the media original)
• Matching File Name (the media original)
• By TimeCode in matching Folder name (the media Timestamp in a folder whose name matches the Reel or Edit
name)
• By TimeCode and prompting for location (the media Timestamp in a given folder)
• By TimeCode in any media folder (the media Timestamp in any mounted media folder)
• Ignore File Extension When checked any file extension is ignored while comparing file names
• Match only X first characters When checked only the given number of first characters in the filename are compared.
(useful for matching files coming from Aaton Cantar or InDAW recorders)
CMX EDL Format
CMX Edls are a set of statement lines which typically look like this:
TITLE: An example of CMX EDL
001 TEST AA C 00:00:24:24 00:00:25:00 00:59:58:00 00:59:58:01
AUD 3 4
* Sine on all tracks
002 DAT12 AA C 20:18:18:07 20:18:21:13 01:02:40:02 01:02:43:08
* Introduction
003 TAPE1 AA C 01:15:07:07 01:15:11:13 01:02:43:13 01:02:47:19
004 TAPE1 NONE C 01:15:14:02 01:15:16:04 01:02:47:19 01:02:49:21
AUD 3 4
005 TAPE1 NONE C 1000Hz 01:15:14:02 01:15:16:04 01:02:47:19 01:02:49:21
006 TAPE1 NONE C “A sound” 01:15:14:02 01:15:16:04 01:02:47:19 01:02:49:21
Pyramix will extract all the information regarding audio from these EDLs and then paste a set of clips into the current
126
10
10 Conforming and Reconforming
composition’s Timeline.
There are many CMX formats which differ in details, Pyramix should be tolerant enough to accept most of them as long as
edit lines fields are well separated by spaces or TABs.
Any errors encountered while parsing an EDL file are stored and reported after loading as much of the file as possible. Any
non valid lines, missing media or media sampling rate mismatches are reported.
Media Reconnection
The major problem encountered while importing an EDL is reconnecting to referenced media. Pyramix needs all referenced
media to be present (mounted) when the import occurs. After the import, the newly created composition MUST be saved as
a Pyramix project to keep the connection between clips and media.
Media are searched while importing the EDL by Media Source name (or Reel name following the EDL terminology), and
Source In and Source Out TimeCodes. So, to be reconnected, a clip needs to find in any media folder a media file with a
Media Source name matching field #2 in the EDL, in the preceding example TEST, DAT12 or TAPE1, and where the original
TimeCode and length match the Source In and Source Out field.
Source Names - FIXREEL
It often happens that the media is generated with a different Source (Tape, Reel) name than the EDL referencing it. For this
purpose we have added a special keyword to the CMX language which allows Pyramix to replace one Reel name with
another while parsing the EDL.
FIXREEL: DAT12 DAT012 This preamble added at beginning of the file will replace all occurrences of the reel name DAT12
by DAT012. The preamble can be preceded by the comment asterisk (and a space or TAB) so the EDL remains compatible
for import by other systems:
10
* FIXREEL: DAT12 DAT012
It is also possible to add the keyword MEDIANAME, FILENAME or FOLDERNAME at the end of this line to tell Pyramix,
instead of the Source (Tape, Reel) name, to search for the Media name or the Media Filename:
* FIXREEL: DAT12 Ambiance43b MEDIANAME
* FIXREEL: DAT12 d:\pmxmedia\dat12\ambiance43b.wav FILENAME
or to search by TimeCode in the given mounted media folder (this is kind of a conformation to existing digitized material):
* FIXREEL: DAT12 d:\pmxmedia\dat12 FOLDERNAME
The keyword OFFSET followed by a TimeCode can be added at the end of the line to allow media without origin (original
TimeCode, source TimeCode, time stamp) to be referenced, for example WAVE files.
* FIXREEL: DAT12 Ambiance43b MEDIANAME OFFSET 08:45:32:00
* FIXREEL: DAT12 d:\pmxmedia\ambiance43b.wav FILENAME OFFSET 08:45:32:00
This covers most cases of media reconnection and should help solve special cases of EDLs exported by exotic systems.
Media Reconnection Failure
An imported clip whose media has not been retrieved or whose media is not at the same sampling rate as the current project
will be associated a ‘fake’ media.
It WILL NOT be possible to retrieve its media file after the import, but it will be possible to associate a new media file in the
standard way (Control key pressed while dragging a media file from a media folder).
127
10 Conforming and Reconforming
CMX Autoconform
When a CMX EDL is not accompanied by audio files on disk an Autoconform can be performed. A Digitizing Session is
used to grab the audio referenced by the CMX EDL from an external machine (This may be operated under 9-pin control or
simple time-code chase). The CMX EDL can then be imported into an Editing Project (as described above) to link to the
digitized media.
Reconform
Introduction
Reconform enables tracks in an existing project to be conformed to take account of changes in the picture edit. Reconform
> Relink to new Media can be used to link to new Media files when new Cues without previously associated Media files are
produced by the Reconform.
In Pyramix there are three routes to Reconforming. The first two make use of a so-called Change EDL. This EDL is a
standard CMX EDL generated from a “State 1 EDL” and a “State 2 EDL”.
In the first case, CMX Reconform, the change EDL is generated by a third party application. This may be the video editing
software, or a specialised EDL manager.
Please see: Reconform Using Pyramix with an Existing Change EDL below.
Where there is no existing Change EDL there are two possibilites:
For users with Pyramix and access to both the original and modified video EDLs Pyramix can load the original picture
(Version1 if not already part of the project) plus the new picture (Version2) and generate the necessary changes from these.
10
For users running VCube as well as Pyramix, VCube can be used to generate a Change EDL from the original (Version1)
and revised (Version2) EDLs.
Reconforming with an Existing Change EDL
The Reconform function allows picture edit changes to be applied to a project by loading a so-called “Change EDL”. The
Reconform function rearranges Cues within the current project where necessary to reflect the change from State 1 to State
2 by creating edits on all tracks of the project using the original material as sources and placing them to the new destination
TimeCodes.
Step 1
With the Pyramix project you wish to conform open in Pyramix select:
Project > Reconform > Load Change EDL & Reconform
Opens the Reconform... dialog:
This Warning: gives good advice. It is good operational practice to retain the old Project (Version 1 in this case) and to
reconform a copy, saving this copy with a suitable filename matching the new Video composition version. Assuming you
have already done this, click on OK to close the dialog.
A file Open Browser Window opens:
Now, if necessary, navigate to the folder containing the Change EDL. In this case the required file is
Version1_CHANGES_Version2.EDL. Select this and Click on Open.
128
10 Conforming and Reconforming
The CMX EDL Import Options, Confirm EDL Frame Rate dialog opens:
Check that the EDL Frame Rate matches the Pyramix Project Frame Rate. If the Frame Rate is incorrect, choose the correct
one from the drop-down list. Click on OK.
The Reconform from Change EDL dialog opens:
Select all tracks that will have to be reconformed (generally all tracks in the project).
Tick the Create Changes Tracking Tracks box if these are required.
Click on OK to perform the Reconform.
Step 2
Pyramix automatically conforms Version1 to Version2 on all tracks:
As can be seen in the above screenshot two new ‘fake’ tracks have been created and added at the bottom of the Timeline to
display the Change Tracking. These show in colour which sections of the Version1 Timeline have been moved, sliced,
diced and or squeezed etc. to become Version2
Step 3
Selecting Edit > Undo (Ctrl+Z) once will remove the Change Tracking Tracks.
Note: Once the Change Tracking Tracks have been removed they are NOT retrievable.
Note: Reconforming Using Pyramix for Picture Change Detection You can use Pyramix to perform a Reconform from
two Video Projects.
Note: The precise details of subsequent Dialog boxes may vary from those shown below depending on the specific format
selected:
Step 1
Open the Pyramix Project you wish to reconform.
Step 2
Select Project > Import and choose the appropriate format. (in this case OMF)
Select the following options:
• Append the imported tracks at bottom of current project tracks
• Place the Video Clips in the Timeline
• Do not open them
Click on the Import button to open the Open File Browser Window:
If necessary, navigate to the folder containing the Version1 Video Project file. Select the file and click on Open.
Notice that the Version1 Video and Audio tracks have been added at the bottom of the Timeline.
Step 3
Repeat Step2 with the same options, substituting Version2 when selecting the Video Project file.
Notice that the Version2 Video and Audio tracks have been added below the Version1 Video and Audio Tracks at the
bottom of the Timeline.
Step 4
129
10
10 Conforming and Reconforming
Select, Project > Reconform > Detect Picture Changes & Reconform (Ctrl+R):
The Detect Picture Change & Reconform dialog opens.
Step 5
Select all tracks that will have to be reconformed (generally all tracks in the project except those belonging to the Version2
Video project, but including Version1 Video and Audio tracks). Select the track that will be the Version1 Reference track for
the picture change detection (generally the V1 track of the Version1 Video Project), then Select the track that will be the
Version2 Reference track for the picture change detection (generally the V1 track of the Version2 Video Project).
Tick the Create Changes Tracking Tracks box if these are required.
When all the selections have been made click on OK to perform the Reconform:
Step 6
The Pyramix Project has now been Reconformed:
Verifications can be made with the Change Tracking tracks, as well as comparing the Version1 Video tracks that should
now match the Version2 Video Tracks.
Step 7
Selecting Edit > Undo (Ctrl+Z) once will remove the Change Tracking Tracks.
Note: Once the Change Tracking Tracks have been removed they are NOT retrievable.
Step 8
The Video Reference Tracks (with their associated Audio Tracks) can be removed by right-clicking on the first Video Track
Header and selecting Delete To Last Track. The originl Pyramix Project is now reconformed and ready for you to continue
working on Version2.
Note: Where the Version2 project contains new material, it may well be appropriate to move the relevant audio from the
Version2 Audio Tracks up to the main Pyramix Project tracks before deleting. A future Pyramix version may contain an
option to carry out this step automatically.
Reconforming Using VCube for Picture Change Detection
For users with VCube a Pyramix Project can be reconformed to match a new version of a Video Project quickly and simply.
Step 1
Open the original version of the video in VCube and the Project with the matching audio in Pyramix:
Step 2
In VCube select: File > Import > Import Composition and Export Changes:
This opens a Browser Window.
If necessary, navigate to the folder containing the changed version of the Video Composition. Select this and Click on Open.
Step 3
The new video file, Version 2 is now displayed in the VCube Timeline:
The changes between the two versions will have been exported to a Change EDL file which will be found in the same
130
10
10 Conforming and Reconforming
source folder.
Step 4
Return to Pyramix, which is still displaying the original Version 1 audio Project:
Select Project > Reconform > Load Change EDL.
The Reconform... dialog opens:
This Warning: gives good advice. It is good operational practice to retain the old Project (Version 1 in this case) and to
reconform a copy, saving this copy with a suitable filename matching the new Video composition version.
Assuming you have already done this, click on OK to close the dialog.
A file Open Browser Window opens:
Now, if necessary, navigate to the folder containing the Change EDL.
Note: This automatically generated file will be named in the form:
Original Composition name_CHANGES_New Composition name.EDL.
In this case the required file is Version1_CHANGES_Version2.EDL. Select this and Click on Open.
The CMX EDL Import Options, Confirm EDL Frame Rate dialog opens:
Check that the EDL Frame Rate matches the Pyramix Project Frame Rate. If the Frame Rate is incorrect, choose the correct
one from the drop-down list. Click on OK to confirm
The Reconform Project dialog opens proposing the creation of two new Change Tracking Tracks:
Select all tracks that will have to be reconformed (generally all tracks in the project).
10
Tick the Create Changes Tracking Tracks box if these are required.
Click on OK to perform the Reconform.
Step 5
Pyramix automatically conforms Version1 to Version2 on all tracks:
As can be seen in the above screenshot two new ‘fake’ tracks have been created and added at the bottom of the Timeline to
display the Change Tracking. These show in colour which sections of the Version1 Timeline have been moved, sliced,
diced and or squeezed etc. to become Version2
Step 6
Selecting Edit > Undo (Ctrl+Z) once will remove the Change Tracking Tracks.
Note: Once the Change Tracking Tracks have been removed they are NOT retrievable.
Now you will have both Pyramix and VCube Version2 displayed in the respective applications:
VCube displays the ‘real’ Version2 from the editing department and Pyramix displays Version2 Reconfomed automatically
from Version1.
Note: The above example used two VCube Projects for the Video. The procedure is identical when importing two AAF, OMF
or Final Cut Pro Video Editing Projects.
131
10 Conforming and Reconforming
Relink to New Media
Opens a dialog offering various options similar to the Import CMX EDL function.
This allows relinking all or a selection of clips to new media. Typically. this is used for replacement of 16 bit versions of audio
files with 24 bit versions based on the clip name, media name, Scene & Take information or original TimeCode.
Relink Clips Media Gives options to extract a string from the original clip:
• Using current Media Tape Name
• Using current Media Name
• Using current Media File Name
• Using current Media Scene & Take
• Using Clip Name With various options applicable to the above:
• Ignore characters after finding… ignores the rest of the string after a given substring is found
• Ignore File Extension ignores any characters after the last dot
• Match only … first characters ignores all characters after a given number
• Scene & Take Separators gives a choice of characters to be used to separate a Scene name and a Take name from
the string.
Note: this is relevant only for Tape, Media and Clip Name, as Scene & Take are already properly separated in a Media
Scene & Take tag.
To any other Media gives options to find which information to use from the Media that will be searched:
10
• Matching Media Tape Name
• Matching Media Name
• Matching Media File Name
• Matching Media Scene & Take
• By TimeCode in matching Folder name Any Media with overlapping TimeCode in a folder with a matching name
• By TimeCode and prompting for location Any Media with overlapping TimeCode with prompting for the folder name/
location
• By TimeCode in any media folder Any Media with overlapping TimeCode
• With various options:
• Ignore characters after finding… ignores the rest of the string after a given substring is found
• Ignore File Extension ignores any characters after the last dot
• Match only … first characters ignores all characters after a given number of them
• Search In allows the choice of which Media Folder to search in
• Search sub-folders When checked sub-folders are searched
Match Options Offers options for the matching algorithm:
• Match exactly both strings must be identical
• Match only minimum common available characters Take0001.new.01 will match with Take0001
• Original contains new Media Take0001 will match with 0001
• New Media contains Original 0001 will match with Take0001
• Case insensitive TAKE0001 will match with Take0001
132
10 Conforming and Reconforming
• Ignore characters… if, for instance, /_+- are specified then 12-A/0001 will match with 12/A_0001
• Ignore TimeCodes no checks are made on Original TimeCodes (timestamps). This allows media with erroneous/lost
timestamps to be replaced with the correct ones or vice-versa.
Other Options
• Extend Edits to more tracks When conforming a clip referencing multiple tracks to a clip referencing a mono media file
adds a new clip (with the same fades, etc…) for all of these tracks as well.
Note: In the case of multiple passes for the conform operation, this function can be performed afterwards with the menu item
Tracks > Extend This automatically extends the number of tracks to accommodate all the Media channels of each of the
clips of one or more timeline track(s)
• Color Clips that successfully relinked in Green Re-colors successfully linked clips in Green
• Color Clips that failed relinking in Red Re-colors Clips that failed to re-link in Red
10
133
11 Conversions
11 Conversions
VCube is able to convert Media, Clips or Compositions in order to fulfill your needs:
• Media Files can be converted to another File Format or Video Format Ctrl + Y
• A Composition can be rendered into a single Media File Ctrl + R
• A Still Images Sequence can be converted to a Video Media File. Ctrl + I
• A Still Image can be placed in a composition as a five seconds Clip. Project: Media Files
When still images are dropped directly from a Windows folder to the Timeline, a single frame is created per imported image
and images are loaded in RAM.
11
134
11 Conversions
11.1 Export
VCube Compositions can be exported as .xml files. This feature ensures Timeline exchanges between the last generation of
Merging Technologies softwares (Pyramix or Ovation).
11
135
11 Conversions
11.2 Convert Media Files
Convert Media allows selected Media Files to be converted into .cube file(s). This file format is optimized for the VCube’s
playback engine. Ctrl + Y
Media Files can also be converted to AVI, MPEG2 or QuickTime files if compatibility is needed.
For Convert or Render processes, VCube uses the current Composition frame rate.
11
• All Media Files of the current Composition or only Media Files of Selected Clips can be converted.
• Delete Original Media permanently removes the original file(s) from mass storage.
• Output Path enables the location of newly created Media Files to be defined.
• Search for Existing Media Path allows you to choose a specific location when overriding existing Media Files.
136
11 Conversions
• Override Existing Files allows you to permanently erase the source files.
• Ask User Before Override when enabled, a dialog will appear for each source file erasure.
• Keep Original File Name uses the same name for the newly created Media File.
• Prefix allows a prefix to be added to the Media File's name.
• Name allows Media Files to be renamed when required.
• Suffix allows a suffix to be added to the Media File’s name.
• Count is a dialog where the start point of the incrementation process is set. All converted Media Files will have the
chosen name followed by an automatically incremented number.
• Output Path allows you to choose the storage location for the created media.
• File Name allows you to change the default name proposed by VCube.
• New, Save, Rename, Delete act as usual in VCube.
• Compression settings aren't included into the presets
• Video File Format determines the type of the generated Media File for video. Cube, AVI2, QuickTime,or MPEG2 are
possible.
• When QuickTime and MJPEG codec are chosen, progressive scan must be selected for Fields Order to insure
QuickTime player compatibility.
• Frame Rate is currently related to the current Composition frame rate.
• Compression allows the user to select the CODEC used to generate the new Media File(s). Depending on the chosen
CODEC , it is possible to adjust the Compression Settings.
• Width and Height determine the number of pixels used to display the frame.
• Frame Layout determines if and how the rendered frames will be interleaved or not.
• Word Lenght is currently limited to 8 bits.
11
• Down Sampling determines the color sub-sampling scheme. 4.2.2 (see Glossary section) is the default value
• Convert Mode can be Down or Up convert depending of the picture format selected for rendering.
• Down Convert: Letterbox, or Anamorphic are possible.
• Up Convert: Anamorphic, Pillarbox 4x3, Letterbox are possible.
• Resize Quality allows the user to choose between different methods of computing the image in the desired format.
• Nearest neighbour -> Fast and poor
• Linear (Bi Linear) -> Fast and poor
• Cubic -> Very Good but slow
• Lanczos -> Very Good but very slow
• Supersampling -> Very Good when reducing the picture a lot. Slow.
• Compression Settings are available for MJPEG and MPEG codecs.
• For details on the Mpeg Settings, please refer to the dedicated section. We recommend using only regular "Format
type" in the "Basic Settings" dialog for trouble free operations.
• MJPEG codec A 100 quality value corresponds to an average 1/3 compression ratio, and a 50 one to an average 1/20
compression ratio.
• Audio File Format determines the type of the generated Media File for audio. If both video and audio are the same type,
they are merged inside a single Media File.
137
11 Conversions
• Word Lenght determines audio resolution.
• Number of Channels indicates the number of physical outputs fed by audio Layers in the Composition. Audio monitor
settings (level & routing) are applied to the rendered audio files.
• Compression availability depends of the selected audio file format. QuickTime allows various solutions to compress
audio data.
The AVI2 and QuickTime MPEG2 Media Handler support multiple audio channels in a single file. When recording more than
2 channels in an AVI2 or QuickTime file, every channel is considered as a separate mono channel, i.e. if you have 4
channels in VCube, they will appear as 4 mono channels in an AVI2 file. The Windows Media Player from Microsoft and the
QuickTime player from Apple will playback a 4 audio channels file into a stereo mix of the 4 mono channels.
Using video files with embedded audio decreases playback performance. For Composition with complex compositing, two
separate Media Files (one for video, one for audio) are preferable.
If the original media file features both video and audio, be sure to select a compatible audio/video media file format as
converted file to retrieve both video and audio once converted.
MJPEG Compression
MJPEG Compression Level (Quality)
Average Compression Ratio (Size)
100
2.4
99
5.5
98
6.4
97
7
96
7.4
95
8.4
94
9
93
9.8
92
10.5
91
10.9
90
11.3
85
13.5
80
15.5
75
17
70
18.4
60
21
50
23
11
Note that previous compression ratio values are only indicative. The MJPEG compression effectiveness may vary with the
picture content. The more detail or noise present, the lower the compression ratio achieved.
138
11 Conversions
Supported File
Extensions
.cube
Direct Playback or Import for Numbered Still Images Sequences
Record / Render /
Convert
VCube native format
Yes
Audio Video Interleave. AVI is defined by
Microsoft. AVI is the most common format for audio/video data on the PC.
Yes
.mov
Apple QuickTime
Yes
.mpg
Moving Pictures Experts Group
Yes*
.mpeg
Moving Pictures Experts Group
Yes*
.mxf
the Material eXchange Format
Yes* (D10) Render
only
.aif
Audio Interchange File
Yes
.mpa
MPEG Audio Stream, Layer II
Yes*
.wav
WAVE File Format
Yes
.bwf
Broadcast wave
Yes
.pmf
Pyramix media file format
Yes
.sd2
Sound designer
Yes
.avi
11
139
11 Conversions
11.3 Render
Render computes the Composition in the Timeline as a single Media File. Ctrl + R
For Convert or Render processes, VCube uses the current Composition frame rate.
11
• Output Path allows you to choose the storage location for the created media.
• File Name allows you to change the default name proposed by VCube.
• All Composition or only a Composition Range can be rendered.
• Region Use this if you only want to render from region In to region Out.
140
11 Conversions
• Mask, TimeCode, Auto Countdown, and Auto Wipe can be included in the rendered file.
• New, Save, Rename, Delete act as usual in VCube.
• Compression settings aren't included into the presets.
• Video File Format determines the type of the generated Media File for video. Cube, AVI2, QuickTime, MXF, or MPEG2
are possible.
• When QuickTime and MJPEG codec are chosen, progressive scan must be selected for Fields Order to insure
QuickTime player compatibility.
• Frame Rate is currently related to the current Composition frame rate.
• Compression allows the user to select the CODEC used to generate the new Media File(s). Depending on the chosen
CODEC , it is possible to adjust the Compression Settings.
• Width and Height determine the number of pixels used to display the frame.
• Frame Layout determines if and how the rendered frames will be interleaved or not.
• Word Lenght is currently limited to 8 bits.
• Down Sampling determines the color sub-sampling scheme. 4.2.2 (see Glossary section) is the default value
• Convert Mode can be Down or Up convert depending of the picture format selected for rendering.
• Down Convert: Letterbox, or Anamorphic are possible.
• Up Convert: Anamorphic, Pillarbox 4x3, Letterbox are possible.
• Resize Quality allows the user to choose between different methods of computing the image in the desired format.
• Nearest neighbour -> Fast and poor
• Linear (Bi Linear) -> Fast and poor
• Cubic -> Very Good but slow
• Lanczos -> Very Good but very slow
11
• Supersampling -> Very Good when reducing the picture a lot. Slow.
• Compression Settings are available for MJPEG and MPEG codecs.
• For details on the Mpeg Settings, please refer to the dedicated section. We recommend using only regular "Format
type" in the "Basic Settings" dialog for trouble free operations.
• MJPEG codec: A 100 quality value corresponds to an average 1/3 compression ratio, and a 50 one to an average 1/20
compression ratio.
• Audio File Format determines the type of the generated Media File for audio. If both video and audio are the same type,
they are merged inside a single Media File.
• Word Lenght determines audio resolution.
• Number of Channels indicates the number of physical outputs fed by audio Layers in the Composition. Audio monitor
settings (level & routing) are applied to the rendered audio files. Muted audio Layers aren't included into the render track
count.
• Compression availability depends of the selected audio file format. QuickTime allows various solutions to compress
audio data.
• Use Audio Card Connection Layout takes account of the routing to the physical audio output done in the Timeline. This
routing may include audio outputs of both video and audio cards.
• Use Track Number Instead of Audio Card Output Connection reflect only the number of audio tracks of the Timeline
with no reference to the physical outputs.
141
11 Conversions
The AVI2 and QuickTime MPEG2 Media Handler support multiple audio channels in a single file. When recording more than
2 channels in an AVI2 or QuickTime file, every channel is considered as a separate mono channel, i.e. if you have 4
channels in VCube, they will appear as 4 mono channels in an AVI2 file. The Windows Media Player from Microsoft and the
QuickTime player from Apple will playback a 4 audio channels file into a stereo mix of the 4 mono channels.
Using video files with embedded audio decreases playback performance. For Composition with complex compositing, two
separate Media Files (one for video, one for audio) are preferable.
MJPEG Compression
MJPEG Compression Level (Quality)
Average Compression Ratio (Size)
100
2.4
99
5.5
98
6.4
97
7
96
7.4
95
8.4
94
9
93
9.8
92
10.5
91
10.9
90
11.3
85
13.5
80
15.5
75
17
70
18.4
60
21
50
23
11
Note that previous compression ratio values are only indicative. The MJPEG compression effectiveness may vary with the
picture content. The more detail or noise present, the lower the compression ratio achieved.
Supported File
Extensions
.cube
Direct Playback or Import for Numbered Still Images Sequences
Record / Render /
Convert
VCube native format
Yes
Audio Video Interleave. AVI is defined by
Microsoft. AVI is the most common format for audio/video data on the PC.
Yes
.mov
Apple QuickTime
Yes
.mpg
Moving Pictures Experts Group
Yes*
.avi
142
11 Conversions
.mpeg
Moving Pictures Experts Group
Yes*
.mxf
the Material eXchange Format
Yes* (D10) Render
only
.aif
Audio Interchange File
Yes
.mpa
MPEG Audio Stream, Layer II
Yes*
.wav
WAVE File Format
Yes
.bwf
Broadcast wave
Yes
.pmf
Pyramix media file format
Yes
.sd2
Sound designer
Yes
When rendering to produce a MXF media file:
Custom (Media Handler Specific) must be selected in the compression drop list for both video and audio file formats to
produce D10/IMX compliant media file. Currently only "Custom (Media Handler Specific)" must be used to produce MXF files.
* Means optional feature.
11
143
11 Conversions
11.4 Import Images Sequence
Import Images Sequence allows a Video Media File to be generated from a still image sequence. Ctrl + I
11
Import Path determines the source for images.
File Format selects the image format to be imported.
Export Path selects the destination of the created Media File.
File Name where the Media File is entered.
• Video File Format determines the type of the generated Media File for video. Cube, AVI2, QuickTime, MXF, or MPEG2
are possible.
• When QuickTime and MJPEG codec are chosen, progressive scan must be selected for Fields Order to insure
QuickTime player compatibility.
• Frame Rate must be set to the frame rate of the Composition where the generated media file is used.
• Compression allows the user to select the CODEC used to generate the new Media File(s). Depending on the chosen
CODEC , it is possible to adjust the Compression Settings.
• Width and Height determine the number of pixels used to display the frame.
• Frame Layout determines if and how the rendered frames will be interleaved or not.
• Word Lenght is currently limited to 8 bits.
• Down Sampling determines the color sub-sampling scheme. 4.2.2 (see Glossary section) is the default value
• Convert Mode can be Down or Up convert depending of the picture format selected for rendering.
144
11 Conversions
• Down Convert: Letterbox, Crop or Anamorphic are possible.
• Up Convert: Anamorphic, Pillarbox 4x3, Zoom 14x9, Letterbox or Wide are possible.
• Resize Quality allows the user to choose between different methods of computing the image in the desired format.
• Nearest neighbour -> Fast and poor
• Linear (Bi Linear) -> Fast and poor
• Cubic -> Very Good but slow
• Lanczos -> Very Good but very slow
• Supersampling -> Very Good when reducing the picture a lot. Slow.
• Compression Settings are available for MJPEG and MPEG codecs.
• For details on the Mpeg Settings, please refer to the dedicated section. We recommend using only regular "Format
type" in the "Basic Settings" dialog for trouble free operations.
• MJPEG codecA 100 value corresponds to an average 1/3 compression ratio, and a 50 one to an average 1/20
compression ratio.
If you need to import a still image (not a sequence) in the Timeline, use Files: Media Files. A 5 seconds Clip will be created
from a single image. The alpha channel (transparency) is supported.
11
145
11 Conversions
11.5 Media Wrapper
The Media Wrapper features allows to embbed external audio files into a new file without decoding and re-encoding the
video of the original file. A new media file embedding audio will be created.
The media files to wrap correspond to the clips (1 video, x audio) selected in the Timeline.
11
The Media Wrapper generate a new single file from the video and audio tracks into the timeline.
• Use Audio Card Connection Layout takes account of the routing to the physical audio output done in the Timeline. This
routing may include audio outputs of both video and audio cards.
• Use Track Number Instead of Audio Card Output Connection reflect only the number of audio tracks of the Timeline
with no reference to the physical outputs.
• Output Format must correspond to the original video file format to be wrapped with the new audio tracks. AVI,
QuickTime and MXF files can embed audio tracks imported into the Timeline.
• Use Original TimeCode keeps the original time stamp of the video file for the wrapped file.
• Use Clip Position TimeCode uses the current TimeCode of the video clip into the Timeline for the wrapped file.
The feature allows to create the final media file on the play out server including the finalized audio tracks.
146
11 Conversions
11.6 Frame Rate Management
The VCube application can manage different frame rates for Media Files, Composition, and TimeCode.
For Convert or Render processes, VCube uses the current Composition frame rate.
What happens if the Media Files' frame rate is different from the Composition's frame rate?
If the Media File's frame rate is lower than the Composition's frame rate, some frames will be duplicated.
If the Media File's frame rate is higher than the Composition's frame rate, some frames will be omitted.
The video engine will playback the Media File preserving its original duration.
The playback duration can be changed if needed by changing the speed of the Clip into the Timeline with a Double-click on
the Clip. Ctrl + W
Only Composition frame rates of the NTSC family, using a expanded time (one second lasts 1001 mS) need the Clips to be
pulled-down to 99.9 % to preserve their original duration. Then the Clip needs to be manually expanded on its layers to
reflect its new duration.
What happens if the Composition's frame rate is different from the incoming TimeCode's frame rate?
The Timeline will display the external and the current Composition frame in the right bottom corner of the Timeline.
The Overlay Settings allow to choose between external or internal (Composition) for Burn In TimeCode.
The Composition will stay in sync. A second lasts a second for both Composition and TimeCode.
11
The video engine must produce enough frames to match the chosen video standard of the video card.
E.g:
• Using a 25 fps frame rate for Composition produces video drops out on a NTSC video output. The Composition frame
rate must be set to 29.97 fps and the Clips must be pulled-down and resized into the Timeline (expanded time). While
playing, a PAL frame will be duplicated every six NTSC frames to preserve the overall duration.
• Using a 24 fps frame rate for Composition produces video drops out on a PAL video output. The Composition frame rate
must be set to 25 fps. A frame will be duplicated every second to preserve the overall duration.
If the output of the graphic card is used, the Composition's frame rate doesn't have to match any SD video standard.
24 fps can be used as frame rate for Composition.
Only HD video formats allow film frame rates for Composition on HD video cards.
147
12 Using the QuickTime File Format
12 Using the QuickTime File Format
QuickTime is a very popular file format (Media Handler) for audio and video media.
QuickTime 7.4 or above must be installed to allow VCube to manage this file format.
VCube features a complete support of QuickTime for both playback and Record/Render/Convert Media Files.
Any QuickTime specific codec can be used in VCube for both playback and Record/Render/Convert Media Files once
installed on your VCube machine.
Avid provides such codec at http://www.avid.com/onlineSupport/supportcontent.asp?browse=&productID=0&contentID=7952
To use such QuickTime specific codec with VCube when generating a new media file (Record/Render/Convert Media Files),
just follow the method below:
• Select QUICKTIME (*.mov) as File Format for video or audio.
• Select Custom (Media Handler Specific) as Compression
• Set the Compression Settings as desired.
12
148
12 Using the QuickTime File Format
Standard definition recording capable codec for QuickTime:
• Animation
• Animation JPEG A
• MJJPEG A
• MJPEG B
• BMP
• Component Video
• DV PAL
• DV/DVCPRO NTSC
• DVCPRO PAL
• H 261
• H 263
• Photo JPEG
• Planar RGB
• None
• TGA
• TIFF
• Video
Please refer to the specicfic codec documentation for particular settings.
12
Note also that some QuickTime codec are not real time capable for recording or playback (especially third-party codec for
QuickTime)
Selecting QuickTime as file format for both video and audio generates a single QuickTime file featuring both video and audio.
When using the H264 codec for rendering or convert, the Keyframe and Data Rate limitation must be unchecked.
Please check also that the frame rate reflects the used Composition frame rate.
The VCube also features some codec (DVCPRO / DVCPRO-HD / MJPEG / YUY2) that may also be used to produce
QuickTime files. In this case, directly select the desired codec from the record/render/convert panels and double check that
the picture format, the field order and the pixel aspect ratio match the specific codec requirements. Otherwise
record/render/convert may abort.
149
13 Using the MXF File Format
13 Using the MXF File Format
VCube supports standard definition (NTSC or PAL) MXF file format for playback. Files must be encoded with UYVY, DV,
MJPEG, or D-10 codec.
VCube can render or wrap MXF files using only the D-10 codec only. Other codec support is under development.
To render (Ctrl + R) a MXF file in VCube:
• Select MXF as file format for both video and audio.
• Select "Custom (Media Handler Specific)" for compression.
The produced file will be encoded with the D-10 codec for both rendering and wrapping
The Media Setting panel allows to choose between IMX 30 and IMX 50 setting for data rate of the generated MXF media
files.
VCube can't record both video and audio in the MXF file format. The produced files only feature the video. Audio tracks are
silent even if "Custom (Media Handler Specific)" is selected for compression for both video and audio.
13
150
14 Using the MPEG Codec
14 Using the MPEG Codec
MPEG is both a compression codec and a file format (.mpeg,.mpg)
MPEG Types
In this topic we want to give a brief overview of the different MPEG types, which are available as output formats for the
Encoder. The glossary introduces the different formats; for a detailed explanation, please refer to a specialized technical
reference book.
MPEG-1 — The MPEG-1 format has been developed by the Motion Pictures Experts Group, and it enables you to compress
video and audio data with lower bitrates using a specific standard. You can save the format on a computer or a normal
CD-ROM, and play it back using a software or hardware decoder. The MPEG-1 format is used for VCDs.
VCD (Video CD) — This profile produces MPEG-1 output suitable for burning to a recordable CD in a special format that can
be played in Video CD players, computers and many standalone DVD players. The maximum resolution for MPEG-1 VCD is
352x288 with 25 frames per second and 352x240 with 30 frames per second respectively.
MPEG-2 — The MPEG-2 format has been created by the Motion Pictures Experts Group, and it enables you to compress
video and audio data with a higher bitrates for best quality using a specific standard. You can save the format on a computer
as well as a normal CD-ROM or DVD, and play it back using a software or hardware decoder. The MPEG-2 format is used
for SVCDs and DVDs.
SVCD (Super Video CD) — This option generates MPEG-2 output suitable for burning to a Super Video CD. This format is
similar to Video CD, but offers higher quality. The disadvantages are that Super Video CDs require more processing power
when played back on computers. They are generally not as compatible with standalone DVD players, and they cannot hold
as much video as standard Video CDs.
DVD — Please select this MPEG type to produce high quality MPEG-2 output for DVD (Digital Versatile Disc), which can be
played back on normal DVD-Player.
CableLabs_ Produces a very low constant bitrate and can be used for both SD or HD formats
DVB — Is the abbreviation for Digital Video Broadcast, I.e. it is a standardized process for digital video and television
transmission. Using this method, the video and audio streams are combined. The data will be compressed in MPEG-2.
There are several DVB standards for different transmission methods, such as DVB-T, DVB-S, DVB-C etc.
MicroMV — The MMV format is generated by Sony MICROMV camcorders. The video footage is recorded in MPEG-2
format with a data rate of 12 MBit. It needs less space in a quality which is only slightly worse than DV. When you convert
video files with the MPEG Encoder into MMV, you can play them back to the MIRCOMV camcorder afterwards.
151
14
14 Using the MPEG Codec
DVHS — D-VHS (Digital Data-Video Home System) is a specific extension of the popular VHS format. It can process ATSC,
HDV and DVB data streams. D-VHS allows digital high-definition MPEG-2 transport streams recordings and playback.
HDV HD1 (720p) — 720p is a HDV (High-Definition Video) format for digital video, which has been introduced by several
companies (Canon, Sony JVC and Sharp). HD1 has a resolution of 1280x720 pixels progressive (frame based), and it
always has an aspect ratio of 16:9. Depending on the video standard 720p uses 60, 50, 30 or 25 frames per second. HDV is
an MPEG-2 format, which can store high-resolution HD video footage on a normal DV tape.
HDV HD2 (1080i) — 1080i has been developed along with the HDV format 720p, and it is not quite certain yet which of the
two standards will establish itself in the end. HD2 has a resolution of 1440x1080 pixels interlaced (field based), and is always
displayed in 16:9. Depending on the video standard 1080i uses 50 or 60 frames per second. HDV is an MPEG-2 format,
which can store high-resolution HD video footage on a normal DV tape.
ATSC — This is the abbreviation for Advanced Television Systems Committee, the name of the group, who originated the
standard for digital television in the USA. ATSC offers norm specifications for high-definition digital television (HDTV) as well
as for normal standard digital television (SDTV) in MPEG format. It supports resolutions such as 720p and 1080i. The i
stands for interlaced (field based), and the p for progressive (frame based).
D10 — Is a professional video format using a I frame every picture. No GOP with a constant bitrate.
XDCAM IMX — Is the Sony version of the D10. Embedded AC3 audio isn't supported by VCube for this format.
XDCAM HD— Is the HD version of the XDCAM IMX. It uses GOP to fit into almost the same bitrate as SD. Embedded AC3
audio isn't supported by VCube for this format.
• Inconsistent settings are highlighted in red in the MPEG settings summary. Render settings or codec settings must be
adjusted to match.
• Mpeg settings using long GOP must be avoid to ensure a responsive seeking.
• MJPEG or DV codec must be preferred because of their intra-frame compression
14
152
14 Using the MPEG Codec
14.1 Basic Settings
In this window you can change the settings for standard MPEG encoding depending on use.
This Basic Settings panel is sufficient to allow MPEG2 files complying with the standard to be produced using only the
Format type and Format sub-type combo boxes.
Video bitrate (kps) increases the video quality but also the file's size.
Video encoder quality increases the video quality but also the encoding duration.
14
153
14 Using the MPEG Codec
14.2 Video Settings
In this window you can change the settings for Frame rate, Aspect ratio and GOP (Group of Pictures) structure. You can also
make various adjustments to the bitrate.
Under Aspect ratio you have different options:
• Square Pixels: Square resolution (used for PC monitors) 4:3: Standard format (TV)
• 16:9: Widescreen format (16:9 TV, cinema)
• 2.21:1: Aspect ratio
Pulldown:
The parameters under Pulldown convert 23.976 fps (frames per second) to 29.97 fps, or 24 fps to 30 fps,This is should only
be done to progressive frame video (like film). The movie studios slow their films from 24 fps to 23.987 and then encode
using Pulldown to display at 29.97 fps. The video encoder manipulates the Top Field First (tff) and Repeat First Field (rff)
flags to convert 4 frames (8 fields) to 5 frames (10 fields) like this:
(T = top field, B = bottom field)
frame 1: tff = 1, rff = 0 fields displayed: TB frame 2: tff = 1, rff = 1 fields displayed: TBT
frame 3: tff = 0, rff = 0 fields displayed: BT frame 4: tff = 0, rff = 1 fields displayed: BTB
So you get the sequence of fields: TB TBT BT BTB or grouped as frames: TB TB TB TB TB. The above would be considered
2:3 pulldown as it is 2 fields, 3 fields, 2 fields etc.
3:2 is the reverse:
frame 1: tff = 1, rff = 1 fields displayed: TBT frame 2: tff = 0, rff = 0 fields displayed: BT frame 3: tff = 0, rff = 1 fields
displayed: BTB frame 4: tff = 1, rff = 0 fields displayed: TB
154
14
14 Using the MPEG Codec
In this case you get the sequence of fields: TBT BT BTB TB or grouped as frames: TB TB TB TB TB.
In most cases the MPEG Encoder adjusts the necessary settings automatically, so that the Pulldown option remains
disabled.
GOP (Group of Pictures) structure:
I frames: These frames are also called Key Frames. All GOPs start with an I frame. I frames contain information for a
complete picture, and can be decoded independent of any other frame. I frames are the largest (and least compressed)
frames.
P frames: P frames are encoded using information from the previous I or P frame, and can only be decoded correctly if the
previous I / P frame is available. P frames are smaller than I frames.
B frames: B frames are usually encoded using information from the previous I or P frame and the next I or P frame. In this
case, B frames can only be decoded correctly if the previous and the next I / P frames are available. B frames are smaller
than P frames. In addition, B frames can be encoded using only information from the next I / P frame but then they are larger
than if they were encoded using both the previous and next frame information.
As a general rule for practical settings: The GOP size (in frames) is specified with the I frame setting and it must be a
multiple of the P frame setting. When I frame is set to 1, all frames in the video will be I frames. When I frame is larger than
1, it specifies the size of the GOP, and the P frame setting specifies how often P frames occur in the GOP. If P frame is set
to 1, the video will consist of only I and P frames. If P frame is larger than 1, B frames are placed between the P frames and
the video will consist of I, P and B frames. Larger GOPs will yield greater compression but will possibly cause a loss of
quality. We recommend using the default settings.
Auto GOP: This function always starts a new GOP when there is a scene change, I.e. the encoder sets an I frame. If you
choose None from the drop-down menu, there will be no scene detection. The Fast option is a quick method of scene
detection where no VCSD happens. During the motion search the application checks if a scene change occurs, and - if yes the P frame is encoded as an I frame. Then the encoder starts a new GOP. VCSD is the abbreviation for Visual Content
Scene Detection, which is a better way of doing scene detection. At first, the VCSD is carried out, I.e. the analysis of the
frames, and then the GOP planning. It will yield a slightly slower encoding.
Closed GOP every: This value specifies how often the GOPs should be closed and is only of importance if there are B
frames present in the GOPs. A value of 0 means do not close any of the GOPs, a value of 1 means close every GOP and a
value of 2 means close every other GOP etc. If a GOP is closed, it can be decoded by itself. If a GOP is not closed, the first
few B frames of the GOP will be dependent on the last P frame of the previous GOP and cannot be decoded correctly
without decoding the previous GOP first. When a GOP is closed, the first few frames of a GOP are encoded so they only
depend on the I frame in the GOP (the previous GOP is not required). This can be useful for setting “chapter“ points so a
player can jump to these GOPs and can start decoding immediately without having to read the previous GOP (or discarding
the first few B frames).
Bitrate type:
Constant bitrate (CBR): Fixed bitrate (the relevant input prompt will be enabled if selected)
Variable bitrate (VBR): The minimum and maximum values define the bitrate range the encoder should stay within while
encoding. The average value is the desired average bitrate of the video stream. The relevant input prompts will be enabled if
selected.
Rate Control Mode:
155
14
14 Using the MPEG Codec
Fast: An older mode, not normally used today. Mode 1: Standard mode (recommended)
Mode 128: Experimental (will probably cause problems; it should only be used for testing)
Variable Bitrate:
The Constant quantization affects the macroblock quantization value, sort of the “compression“ of the macroblocks. Lower
numbers yield better quality and larger files (larger bitrate results in less compression). The range is 1 ... 31; 1 is probably
excessive in that the quality does not improve much but the file size increases quite a bit. A range is probably 3 ... 15 for
constant quantization operation. In normal VBR/CBR modes, the encoder changes the macroblock quantization value to
adjust the bitrate; in constant quality mode it does not. You have to set the average and the minimum bitrate to zero in order
to make the Constant quantization option active.
14
156
14 Using the MPEG Codec
14.3 Advanced Video Settings
This pane offers professional settings which should not be changed if you are creating MPEG streams for VCD, SVCD or
DVD. These adjustments are designed for specific, highly technical environments.
The box on the right side of this pane contains many more parameters for professional users. If you click on an option,
details are listed under the box.
NOTE: We highly recommend that these changes are only performed by professional users.
14
We will explain the Advanced Video Settings in detail now:
Profile ID:
You have five different options here: High Profile, Main Profile (standard setting), Simple Profile, 4:2:2 Profile and Multiview
157
14 Using the MPEG Codec
Profile.
Level ID:
You can choose between High Level, High 1440 Level, Main Level (standard setting), and Low Level. The MPEG-2 spec
(specification) allows for a large number of variations in the settings, e.g. the frame resolution can theoretically be as large
as 2^14 x 2^14. The Profiles and Levels just set limits on what the values of some of the other settings can be; so if a
specification (like the DVD spec) says only Main Profile/Main or Low Level is allowed, the decoders can safely assume what
the bounds of some settings are going to be. A DVD player does not have to account for the resolution being 2^14 x 2^14
because the DVD spec only allows a maximum of Main Profile/Main Level which only enables for a maximum frame
resolution of 720x576.
Noise Sensitivity and Noise Reduction:
You switch between the two options by clicking the NR button. Use the controls to define the desired value:
Noise Sensitivity specifies how sensitive the video encoder is to noise in the source video; it does not reduce the noise in the
source video at all. It sets a motion search threshold at which point the encoder will stop the search for matching blocks of
pixels from one frame to another. Higher values mean low sensitivity (faster search times, less quality), while lower values
mean higher sensitivity (longer search times, better quality). Typically this option is set in the 1 ... 14 range as follows:
1 ... 5 - Computer animation, VCD from DV-Source, after a line-filter or noise reducing filter (virtually no noise in the source
video)
3 ... 7 - Digital video, DV-quality, Hi8-quality etc. 5 ... 14 - Analog captured video, Video 8, Hi8, broadcast TV
The setting is strictly based on the state of the source video; it has nothing to do with the type of output (DVD, SVCD or
VCD).
If you are only concerned with quality (at the expense of speed), you should set the value to 1 all the time, as this would yield
the best results (but for noisy video it would slow the encoder quite a bit without any quality benefit). Basically what the
setting does, is set a level in the encoder at which point the encoder will give up trying to match a pixel between two frames.
If the source video is noisy and the setting is set to a low value, the encoder will spend more time trying to match pixels from
frame to frame, and (in the case of noise) it may not find a match at all, so excessive time is spent trying to find a match
when there is none.
If the source video has no noise at all, and the setting is set to a very high value, the encoder may give up to soon and not
match some pixels from frame to frame (wasting bits).
14
Noise Reduction is a specific noise filter. It reduces the noise in a frame (spatial reduction), but it doesn’t do it from frame to
frame (temporal reduction). The value range is 0 ...31. It increases the video quality but also the encoding duration.
Motion Search Mode:
The Motion Search Mode defines which method is used to search for pixel movement in the video stream. A higher value
specifies a better method and will normally yield better quality. The practical range is 3 to 11. It increases the video quality
but also the encoding duration.
Do half-pel Search:
When this option is activated the Motion Search operation also looks for pixels that move only 1/2 of a pixel from one frame
to the next (a subpixel search). This should usually be enabled and should only be disabled if speed is desired above quality.
158
14 Using the MPEG Codec
Set motion search areas from pixel movement:
These settings specify the maximum movement of a pixel from one frame to the next. They are used to calculate the Motion
Search Areas, the maximum area the encoder will search in an attempt to find a match for a block of pixels from one frame
to the next. If the video has quite a bit of movement, it is useful to raise these values. Unfortunately, this also extends the
encoding time.
These settings are an easy way to manipulate the Motion Search vectors. The motion search vectors can also be manually
manipulated in the Motion Estimation section of the Additional Settings tree. The motion search vectors are different and
optimized for the different frames and frame types.
Start Time (seconds):
This option specifies the starting TimeCode in the GOP header of the video stream. It is independent of the TimeCodes in
the program stream. This TimeCode is specified as a frame number which is converted to a hr:min:sec:frames type
TimeCode and placed in all GOP headers (automatically incremented). For instance, with 25 fps and a Start Time set to 300,
the first TimeCode would be 00:00:12:00 or 12 seconds As another example, one could encode 1 hour of video with the start
time set to zero, then encode another hour of video with the start time set to 3600 seconds. Then when the two videos are
played one after the other the TimeCode will be continuous between the two files.
Input video is RGB 16-235:
Ticking the checkbox Input video is RGB 16-235, particular black and white values are preserved. During encoding and
decoding the RGB color space with R=G=B=16 is used, which corresponds to the color black. Furthermore, the RGB color
space with R=G=B=235 is used, which corresponds to the color white. Normally the values for white are R=G=B=0, and for
black R=G=B=255. The specification ITU601R now defines black (Y=16) and white (Y=235), i.e. the real video signal
receives values which are “blacker than black“ or “whiter than white“ (so called super-black and super-white values). These
super-black and super-white values get lost in the normal PC RGB 0..255 color space, but they are preserved with the Input
video is RGB 16-235 option.
User Quantization Matrices:
Each 8x8 block of pixels in the image is run through a DCT (Discrete Cosine Transformation) function which yields an 8x8
block of DCT coefficients. These coefficients are arranged in the 8x8 array with the lower frequencies in the upper left corner
of the array and the higher frequencies in the lower right corner. The numbers of these 8x8 blocks are the results of
mathematical functions performed by the encoder to represent the video in a smaller number of bits.
14
The quantization matrices determine the divider used by the quantization function for each DCT coefficient. Lower numbers
mean the coefficient will be quantized less (better quality, closer to the original DCT value but more bits are needed), while
higher numbers mean the coefficients are quantized more (lower quality but less bits are needed). The default intra matrix
values are biased towards the low frequency coefficients; they are represented better while the high frequency coefficients
are not represented as well. The numbers on the top left handle the low frequency regions, and the numbers on the bottom
right handle the high frequency regions. The human eye is less sensitive to the high frequencies, so that region can be
compressed to a higher degree; this is why the values are higher there. If the whole matrix consists of 1, there would be
virtually no compression at all (but a very large number of bits). If you set all numbers of the matrix to 255, you will obtain a
very bad picture because it has been compressed to such a degree that it will lead to a significant loss of quality.
159
14 Using the MPEG Codec
When you activate the checkbox you can click the Edit button in order to adjust the parameters for Matrix for Intra Block and
Matrix for non-Intra Block. In the following window you can change these settings.
These values must be in the range 16 ... 256, with the exception that the first entry in the intra block matrix must be 8. Intra
blocks are macroblocks coded using only information from the current picture (I frames), non-intra blocks are macroblocks
coded using information from the current picture and other pictures (B and P frames). If the bitrate is high you should not
change the parameters. Ultimately, these values depend on the source material. If the bitrate is low you can change the
parameters to get better results.
Additional Settings Tree:
Now we want to introduce the various parameters in the Additional Settings tree. The different options are displayed in the
tree. You can change the settings by using the Value parameter box. Depending on the setting you have to adjust the
appropriate option in the corresponding tree. A short definition of the selected option is offered under the display.
Under Sequence Header you find the following option:
VBV Buffer size: This value specifies the size of the Video Buffering Verifier (VBV) buffer in KB (1024 bytes). Decoders can
use this value to determine the largest buffer needed to decode the video stream. Set it to zero to have the encoder compute
a value based on the video bitrate. VCD specifies 40 KB, SVCD and DVD specify 224 KB. Use the Value prompt in order to
change the parameters. See ISO/IEC 13818-2 or ISO/IEC 11171-2.
The option Sequence Extension offers two settings:
Progressive Sequence: If set to 1 all frames in the video are progressive, if set to 0 both progressive and interlaced frames
can appear in the video. See ISO/IEC 13818-2. This option is only valid for MPEG-2.
Chroma Format: The option specifies whether to use the 4:2:0 or 4:2:2 (high profile only)
chroma format for the encoded video. See ISO/IEC 13818-2. Only the 4:2:0 and 4:2:2 formats are supported. This option is
only valid for MPEG-2.
160
14
14 Using the MPEG Codec
Under Sequence Display Extension you can edit several options:
Enable Sequence Display Extension: If set to 1, sequence display extension headers are placed in the video stream after
the sequence extension headers. If set to 0, the Video format, Color Primaries, Transfer characteristics, Matrix coefficients
and Display Size settings are not used or present in the video stream. Some SVCD players can have problems if sequence
display extensions are present, for DVD the sequence display extension may or may not be present. See ISO/IEC 13818-2.
This option is only valid for MPEG-2.
Video Format: This setting is just a flag in the bitstream to inform the decoder how the pictures were represented before
encoding. If the sequence display header is not present, the decoder will assume "Unspecified video format". This setting
does not affect the encoding process at all. It is part of the sequence display extension and is only used when the Sequence
display extension setting is 1. See ISO/IEC 13818-2. This option is only valid for MPEG-2.
Color Primaries: This field specifies the x, y chromaticity coordinates of the source picture primaries. It is strictly an
informative flag to the video decoder and does not affect the video encoding at all. DVD specifies a value of 2 (ITU-R
BT.470-2 System M) or 4 (SMTPE 170M) for NTSC or 3 (ITU-R BT.470-2 System B,G) for PAL. See ISO/IEC 13818-2. This
option is only valid for MPEG-2.
Transfer Characteristics: This field specifies the opto-electronic transfer characteristics of the source picture. It is strictly an
informative flag to the video decoder and does not affect the video encoding at all. DVD specifies a value of 2 (ITU-R
BT.470-2 System M) or 4 (SMTPE 170M) for NTSC or 3 (ITU-R BT.470-2 System B,G) for PAL. See ISO/IEC 13818-2. This
option is only valid for MPEG-2.
Matrix Coefficients: This field specifies the matrix coefficients used in deriving luminance and chrominance signals from the
green, blue, and red primaries when RGB =>YUV conversion (if any) is done. DVD specifies a value of 3 (ITU-R Rec. 624-4
System B, G) for both NTSC and PAL. Currently only a value 3 is supported regardless of the setting of this field. See
ISO/IEC 13818-2. This option is only valid for MPEG-2.
Display Size: These values specify a rectangle which may be used by decoders as their active display area. MPEG itself
does not define what these values are actually used for, so it is up to the decoders to handle as they see fit. DVD does
define uses for these values, and the values should be 720x480 (NTSC) or 720x576 (PAL). These settings are part of the
sequence display extension and are only used when the Sequence display extension setting is 1. Use the options Horizontal
and Vertical to specify the exact value. See ISO/IEC 13818-2. This option is only valid for MPEG-2.
The DVD specification does specify the values to use for the Color primaries, Transfer characteristics, Display horizontal
size and Display vertical size settings, if the SDE is present.
Under Picture Header the encoder offers one more setting:
Force VBV Delay: Set to 1 to have the VBV delay in the picture headers fixed to a value of 0xFFFF. Normally this is 1 when
doing VBR encoding and 0 when doing CBR encoding. When the VBV delay is 0xFFFF a different method is used to input
data to the VBV than if VBV delay is not fixed to 0xFFFF. See ISO/IEC 13818-2 or ISO/ IEC 11172-2 .
161
14
14 Using the MPEG Codec
The option Picture Coding Extension offers several additional settings:
Intra DC Precision: Specifies the effective precision of the DC coefficients in intra-coded macroblocks. 10-bits usually
achieves quality saturation, 11-bits can be used if the quantization is very low (the bitrate is quite high compared to the frame
size/rate). See ISO/IEC 13818-2. This option is only valid for MPEG2.
Use Frame Prediction and Frame DCT: Set to 1 to have the motion estimation and DCT (Discrete Cosine Transformation)
computations done on both fields of a frame in the same pass, set to 0 to have them done on each field independently.
Normally this should be 0 for interlaced frames and 1 for progressive frames. Setting this field to 1 will result in slight faster
encoding but will yield less quality in interlaced frames. This setting can be specified independently for each frame type (I, B
and P). See ISO/IEC 13818-2 section. This option is only valid for MPEG-2.
Quantization Scale Type: Specifies which mapping to use between the encoded quantization scale factor and the quantizer
scale applied in the inverse quantization arithmetic. Set to 0 to specify a linear mapping or 1 to specify a non-linear mapping.
This setting can be specified independently for each frame type (I, B and P). See ISO/IEC 13818-2 section 6.3.10 for more
information. This option is only valid for MPEG-2.
Intra VLC Format: VLC is the acronym for Variable Length Coding. This option specifies one of two MPEG defined variable
length coding tables used for intra coded blocks. Table 1 is considered to be statistically optimized for Intra coded pictures
coded within the sweet spot range (e.g. 0.3 to 0.6 bit/pixel) of MPEG-2. Normally set to 1 for MPEG-2 video, this setting can
be specified independently for each frame type (I, B and P). See ISO/IEC 13818-2. This option is only valid for MPEG-2.
Use Alternate Scanning Pattern: Specify one of two entropy scanning patterns which define the order in which quantized
DCT coefficients are run-length coded. Set to 1 for the alternate scanning pattern or 0 for the zig-zag scanning pattern. The
alternate scanning pattern is considered to be better suited for interlaced video where sophisticated forward quantization is
not enabled. This setting can be specified independently for each frame type (I, B and P). See ISO/IEC 13818-2. This option
is only valid for MPEG-2.
The General option offers two more parameters you can change:
14
Sequence End Code: If set to 1 a sequence end code is written at the end of the video stream (it terminates the stream).
Normally this is set to 1, set to 0 if you intend to concatenate video streams together after encoding. See ISO/IEC 13818-2
section 6.3.2 or ISO/IEC 11172-2.
Embed SVCD User Blocks: If set to 1, user data blocks are placed in the bitstream to reserve space for the SVCD scan
information data. The multiplexer then fills in the correct values when the video stream is muxed. Should only be enabled for
SVCD video, but disabled for non-standard SVCD video.
Under Rate Control you find the following options:
162
14 Using the MPEG Codec
The options Reaction Parameter, Initial Average Activity, Initial Global Complexity Measure and Initial Virtual Buffer Fullness
are very complex as well as highly mathematical. These values are default to 0 and should not be changed unless advised
to do so by MainConcept support.
Minimum Frame Percentage: This option is basically the target number of bits (as a percentage of the VBV size) for the
first frame in the stream.
Pad Frame Percentage: This function is used when the VBR bitrate drops below the specified minimum bitrate. It is only
applicable for VBR; if this field is 0 no padding occurs and the minimum bitrate is permitted to drop below the specified
minimum. If the field is 100, the stream is padded to keep the minimum bitrate near the specified minimum.
Motion Estimation offers the following options:
• P Frame Motion Vector
• Forward Search Width
• Forward Search Height
• B Frame Motion Vectors
• Forward Search Width
• Forward Search Height
• Backward Search Width
• Backward Search Height
The search width and height settings set the (half) width of the window used for motion estimation. Here is an example of
how to set these values, assuming a maximum motion of 10 pixels per frame in horizontal direction and 5 pixels per frame in
the vertical direction and M = 3 (I B1 B2 P). Table 1: Search Width and Height values
Forward
Horizontal
Vertical
Backward
Horizontal
Vertical
I > B1
10
5
B1 > P
20
10
I > B2
20
10
B2 > P
10
5
I>P
30
15
14
The search window settings are +/- values, for instance if a search window value is 10, the actual search for a matching pixel
is done from (x + 10, y) to (x - 10, y) for each pixel (x, y).
These values are usually set automatically by either the Video encoder quality sliders (Search method and Search range) or
the Motion search pixel movement settings but can be set manually here.
163
14 Using the MPEG Codec
14.4 Audio Settings
This pane offers professional adjustments for audio export.
The Audio Settings include the following options and parameters:
Audio type:
None: If you do not want to encode audio, select none here. MPEG-1 Layer 1: Normally not used
MPEG-1 Layer 2: Used for VCD, SVCD and PAL DVD
PCM: Used for NTSC DVD
NTSC DVDs use LPCM (Linear PCM) audio (or AC3) as the standard audio type instead of MPEG Layer2. LPCM is an
uncompressed audio format, which offers higher quality but it also uses far more of the total bitrate (consequently less bitrate
is available for the video stream). PCM is only available for MPEG-2 type streams, and is seldom used for PAL DVDs.
MPEG:
Under De-Emphasis you find three options: None, 50/15 uS and ccitt. j 17.
This is a flag to the player specifying what kind of de-emphasis to perform on the audio. DVD and SVCD specify None, VCD
can be either None or 50/15 uS.
164
14
14 Using the MPEG Codec
Mode:
Stereo: Standard stereo
Joint Stereo: This option can convert the sound to mono in the lower frequency range (which can hardly be perceived by
the human ear). This results in an enhancement of the stereo quality in the median and higher frequency ranges. The setting
is useful if the audio bitrate is below 200 Kbps.
Dual Channel: In this case both audio channels are output separately as mono channels; it is normally used for two-channel
sound. The compression of the channels takes place separately.
Single Channel: Another expression for mono audio.
Audio Bitrate (Kbps):
32-384: This specifies the bitrate of the audio stream. Depending on the MPEG type selected, some values may not be
available. Increasing the bitrate will yield better sound quality and result in larger files, or if the total bitrate is limited it will
mean less of the total bitrate is available for the video.
Set private bit: Just a spare bit in the audio headers, which is user defined. DVD specifies it shall be 0.
Set copyright bit: Specifies whether the audio is copyrighted or not, this setting is completely arbitrary; it has no effect
whatsoever.
Set original bit: Specifies whether the audio is a copy or an original, this setting is completely arbitrary; it has no effect
whatsoever.
Enable CRC: Specifies whether a CRC is embedded in each audio frame, both SVCD and DVD specify enabled.
14
Psycho-acoustic model: Two different models (1 and 2) specified by MPEG to compute the "just noticeable noiselevel".
PCM:
Mute flag: Flag to the player whether to mute or not when all samples in an audio frame are zero.
Emphasis (48 KHz only): Flag to the player whether emphasis is to be applied to all audio samples from the start of the
audio stream.
165
14 Using the MPEG Codec
Dynamic range control: The option is a recommended gain value which can be applied to all audio samples decoded from
the first access unit. Ticking the checkbox enables the the Dynamic range control. The setting does not affect the encoding
of the audio at all. It is simply a value decoders may use when playing the audio.
Gain (dB): The Gain value (X and Y) is a recommended gain value to be applied to all audio samples by the player, where:
Gain = 24.082 - 6.0206 * X - 0.2007 * Y.
14
166
14 Using the MPEG Codec
14.5 Multiplexer Settings
In this pane you can control whether your exported MPEG files will be multiplexed (also referred to as “muxed”). Multiplexed
output means that the video and audio are exported in a single file. This pane also offers some more professional settings
for muxing.
This pane is only available when the number of embedded audio tracks exceeds two.
In general, the basic settings for this pane and the other advanced panes are set by the options in the Output format section
of the main window.
Here are the Multiplexer Settings in detail:
14
Multiplexing Type:
The drop-down menu offers the options MPEG-1, VCD, MPEG-2, SVCD, DVD, TS (transport stream), None and many more
parameters, such as HDV HD1, HDV HD2, DVB (which can also be used for transport streams), and MircoMV. The settings
are usually defined by the parameters of the MPEG Encoder.
Variable Bitrate:
This option sets the muxing mode to variable or constant bitrate. If it is turned off (constant bitrate), the output data stream
will contain padding packets (if needed) to maintain the constant bitrate. In variable bitrate muxing no padding packets are
added.
Pack Options:
167
14 Using the MPEG Codec
Under this heading you find the options Size (bytes) and Packets/Pack. Pack size is the number of bytes in each pack (or
sector); VCD and SVCD use 2324 bytes, DVD uses 2048 and general MPEG-1/2 can use up to 4096 bytes (4096 is our
limit, not MPEG's limit). The muxed bitstream is broken up into these 'packs' with a pack header starting each one and they
contain 1 or more PES (= Program Elementary Stream) packets (chunks of the video or audio stream). The Packets/Pack
setting specifies the number of PES packets that are placed in each pack. VCD, SVCD and DVD always want 1 PES packet
per pack.
Startup delays (ms):
The Pack value specifies the starting TimeCode of the muxed stream (this can be different than the starting TimeCode of the
video stream). It is the starting SCR (= System Clock Reference) in ms of the program stream. The Video and Audio delays
are respective to the Pack delay
For example, if you set the Pack delay to 500 ms, and the Video as well as the Audio delays to 300 ms, the first SCR of the
stream would be 500 ms, and the first video and audio PTS (= Presentation Timestamps) would be 800 ms.
If you make the Pack delay five seconds (5000 ms) and the Audio/Video delays 400 ms the first SCR would be 5000 ms and
the first audio/video PTS would be 5400 ms.
The Video, Audio1 and Audio2 delays actually specify the starting time of the respective stream (relative to the pack delay).
If these settings do not match, the streams will start at different times. Normally they are the same, but say you have a video
stream and an audio stream where you know the audio actually starts 500 ms after the video, you would set the video delay
to some value and set the Audio1 delay to Video delay + 500, this would then synchronize the two streams when played.
For example, if you specify the Pack delay as 0 ms (the normal case), the Video delay as 200 ms and the Audio delay as
300 ms, the first SCR will be 0, the first video PTS would be 200 ms and the first audio PTS would be 300 ms. This would
shift the audio/video synchronization, so the audio is 100 ms behind the video.
Video Buffer Size (kB):
These settings specify the size of the buffers needed to decode the video. If it is too low, you will get buffer overflows, which
could show up as stuttering video. Usually it is set to the same size as the video VBV buffer (although the VBV units are half
these units), DVD specifies 232 for the video buffer. Software decoders usually ignore the buffer sizes, but most hardware
players will have problems if the buffer size is not correct.
VBV is the abbreviation of Video Buffering Verifier. It is a hypothetical decoder with a buffer whose size is specified by the
Video Buffer Size. Encoded pictures from the MPEG stream are placed into the buffer (hypothetically) and removed from the
buffer at regular intervals. The MPEG video stream is supposed to be constructed by varying the size of the encoded frames
such that the buffer does not underflow (i.e. becomes empty where there are no frames in the buffer when it is time to
decode one) or overflow (i.e. becomes full where no space is available for more encoded pictures).
14
Mux. Rate (kbps):
The Mux Rate is the total bitrate, i.e. video bitrate plus audio bitrate plus muxing overhead bitrate. This option specifies the
bitrate of the multiplexed program stream.
Pulldown:
This option contains four parameters: None, 2:3, 3:2 and Auto. When pulldown is present in the video stream, the multiplexer
must adjust the PTS/DTS timestamps to account for the extra fields displayed. This option should be set to the same value
as the video pulldown setting (or to Auto).
Timestamps:
168
14 Using the MPEG Codec
You find All frames, I & P frames and I frames in this menu. Here you can choose which frames in the stream have a
timestamp attached. The timestamps are needed for synchronization of video and audio. In general, it is enough to set this
option to I Frame. For particular formats the values are clearly defined.
Split File Options:
Max. file size: You enter the value (in MBs) here, from which a further file shall be written.
Reset clocks: If Reset clocks is enabled, the SCR, PTS and DTS clocks are reset to the 'startup delay' values (the starting
values) when starting a new file. This would make the TimeCodes in each of the files start with the same values. If disabled,
the clocks are not reset and the TimeCodes would be continuous from one file to the next.
Set broken link flag in GOP: This option has to do with the way MPEG compresses frames. Usually a GOP consists of 1 I
frame and several B and P frames. I frames are not dependent on any other frames, P frames are normally dependent on
the preceding P or
I frame, and B frames are normally dependent on the preceding and successive I or P frames.
A standard GOP (the default settings) are 15 (maybe 18) frames long and they look like this (in the order the frames are
displayed):
B B I B B P B B P B B P B B P, B B I B B P B B P B B P B B P, ...
Here the first two B frames are dependent on both the I frame after them and the last P frame of the previous GOP. The
Broken link flag in the GOP header is there to inform decoders that some kind of action was taken such that the preceding P
frame is not present and the first 2 B frames cannot be decoded correctly (the decoder may then ignore them). When
splitting files, the files are split on a GOP boundary so that the previous P frame of the first few B frames is not present in the
new file (it is in the previous file). If the files are played one after another, and the last P frame of the first file is kept by the
decoder, the decoder can correctly decode the first few B frames of the second file.
The Set broken link setting just allows one to specify whether the Broken link flag is set or not, and it depends on whether
you intend to play the files one after another or separately.
Write sequence/program end codes: When enabled, sequence and program end codes are written to the old file when
switching to a new file. If the files are meant to be played one after another, the streams should not be terminated. This
option only applies to the files that are split; it does not apply to the last (or only) file generated.
14
Pad VCD Audio: Some VCD burning programs require this flag to be set and some do not. VCD video packs are 2324 bytes
long, but the audio packs are only 2304 bytes long. When the data is written to a VCD disk, the audio packs are put in
normal 2324 byte sectors. Some VCD burning programs deal with the extra 20 bytes themselves, while others require the
extra 20 bytes to be present. When this setting is enabled, the audio packs are padded with 20 zero bytes so they are 2324
bytes long, if not enabled the audio packs are only 2304 bytes long. This setting is only meaningful for VCD.
Write program end code: When enabled, a program end code is written at the end of the file. This setting only applies to
the last file if the splitting option is enabled, or if there is only one file generated.
Align sequence headers: When enabled, the sequence headers present in the video stream are placed at the beginning of
169
14 Using the MPEG Codec
a PES packet, this makes it easier to find the sequence headers and the start of a GOP. When a sequence header is
aligned, it is possible that the previous video PES packet will need to be padded to make it the correct size, so this option
can consume a little of the total bitrate. This option is required for SVCD and DVD.
Add SVCD scan offset: SVCD defines some navigation information that is put into the video stream to help players jump
back and forth or skip ahead easily. The info is called scan offsets, this option is normally required for SVCD. This option
also consumes a little of the video bitrate. Note: this option will be ignored if the user mux rate is set higher than allowed for
SVCD.
14
170
15 Synchronization
15 Synchronization
All relevant settings for synchronization are gathered together in Settings: Formats & Synchro.
To be synchronized, VCube needs the following signals:
• A Chase TimeCode Source (Virtual-Transport: Network, Sony 9 pin protocol or external: LTC, VITC)
• A TimeCode Clock Reference (VCube's Video Reference In BNC connector or internal Mykerinos' clock)
• A Clock for audio (Internal: Mykerinos, or external: Video, WordClock, or Audio Input)
There are four ways to feed VCube with TimeCode from other equipment:
• Sony 9 pin protocol (422 serial port). RS-232 on COM1 port is also possible.
• VITC (VCube's Video Reference In BNC connector)
• LTC (VCube's XLR connector)
• Network (Ethernet connector).
Note that the Ethernet connection is also able to feed VCube with an SD stream from a Video Server at the same time.
What VCube can do:
"Follow VT" mode has been implemented to allow VCube following VT, and Pyramix also, without using the Chase
functionality which is slow. It’s a kind of build-in internal “Chase Synchronizer” for VCube.
Here are all the possible configurations of the "Follow VT" mode depending of your hardware setup:
15
Normal Mode (Regular VCube with Mykerinos):
• VCube is always “Clock Master”
• VCube can Chase on LTC
• VCube can Chase on VITC
• VCube can Chase on Sony 9 Pin Machine
• VCube can Follow VT
171
15 Synchronization
VCube SE with AJA Card and with USB Sync card (PRO option):
Clock Master ON:
• VCube can Chase on LTC
• VCube can Chase on Sony 9 Pin Machine
• VCube can Follow VT
Clock Master OFF
• VCube can Follow VT ("PyraCube" Setup)
VCube SE Mode with AJA Card and without USB Sync (PRO option):
Clock Master ON:
• VCube can Chase on Sony 9 Pin Machine
• VCube can Follow VT
Clock Master OFF
• VCube can Follow VT ("PyraCube" Setup)
XE/LE/SE Mode without AJA Card and without USB Sync (PRO option):
- VCube is NEVER “Clock Master” and “TC Master”. VCube follows VT without using its internal “Chase Synchronizer”
because the clock and time code is given by VT.
To Help setting up VCube, in SE Mode, now will perform a certain amount of task automatically:
- When enabling “Follow VT” mode, VCube disables the VT “TC Master” and vice versa
- When enabling Chase, VCube will enable "VCube as VT Clock Master"
- When enabling AJA Card or starting with AJA card enabled, VCube will enable "VCube as VT Clock Master" if no Pyramix
is detected (running) on the VT instance (on the same computer) and, it will disable "VCube as VT Clock Master" if Pyramix
is running (PyraCube Setup)
- When enabling AJA Card or starting with AJA card enabled, VCube will enable "Follow VT" if Pyramix is running on the VT
instance (on the same computer for PyraCube Setup)
- When enabling "Follow VT" VCube will make unavailable the Chase function
- When No AJA Card is enabled, VCube will disable the Clock and TC Master capabilities and make unavailable the Chase
and will follow VT function.
172
15
15 Synchronization
* To guaranty a perfect sync; Mykerinos, AJA and USBSync cards have to be locked on Video Reference.
15
173
15 Synchronization
15.1 Connections for synchronization
RS-422
A switch labelled “To Machine” and “From Controller” helps to configure correctly this port depending on what is connected
to.
“To Machine” means that VCube will control an external Machine and “From Controller” means that an external controller will
control VCube.
This connection is used by the Sony 9 pin protocol.
COM 3 (COM 2 on early VCubes) is the denomination of this port in settings dialogs of the Sony 9 pin Machine Control and
Sony 9 pin Remote Control.
Word clock
The word clock connection has the same functionality as the one found on the (optional) Mykerinos TC breakout cable. This
is a bi-directional signal, software controlled directly by VCube. Please, be careful not to connect a word clock to this rear
connector and to the breakout cable at the same time.
This new I/O brings a more reliable word clock signal capable of driving longer 75 Ohm cables. It has been tested on cable
runs of up to 50 m length.
Video Reference Out and Video Reference In
A switch enables/disables the 75 Ohms termination for the incoming video signal.
15
A Video Reference should be present on the Video Reference Input to allow the VCube to generate a VITC output on the
Video Ref Output connector.
LTC Out and LTC In
The LTC In accepts balanced signals as well as unbalanced signals. The LTC Out offers a fully balanced output signal,
whose gain can be remote controlled by VCube.
174
15 Synchronization
15.2 The USB Sync Board Oprtion
VCube SE, XE, and LE require a dedicated hardware (PRO Option) to support RS-422, LTC, MIDI or optional Bi Phase
synchronization.
This Bi-Phase option is also supported by VCube turnkey systems.
This card can be insert in PCI or PCIe slot. The internal USB ensures the electrical connection to the mother board.
DB9 connector:
RS422 (Sony 9p)
15
DB15 (VGA) on breakout cable:
1 x Video reference Input - BNC
2 x Biphase I/O (4 connectors) - DIN 5p 180°
2 x MIDI I/O - (uses the Biphase connectors)
1 x LTC I/O - 2 XLR.
175
15 Synchronization
15.2.1 USB Sync Board Installation
The dedicated drivers are installed by the VCube installer.
15
176
15 Synchronization
15.2.2 Specific Control Panels
When using the USB Sync Board, many control panels are changing to reflect particular settings for this board.
Quick SD / HD Settings
Formats & Sync
15
177
15 Synchronization
Sync Status
15
178
15 Synchronization
What is allowed by the Sync Board:
Normal Mode (Regular VCube with Mykerinos):
• VCube is always “Clock Master”
• VCube can Chase on LTC (Mykerinos)
• VCube can Chase on Sony 9 Pin Machine (Mykerinos)
• VCube can Follow VT
• Bi-Phase (USB Sync Board)
VCube SE with AJA Card and with USB Sync card:
- Clock Master ON:
• VCube can Chase on LTC (USB Sync Board)
• VCube can Chase on Sony 9 Pin Machine (USB Sync Board)
• VCube can Follow VT ("PyraCube" Setup)
• Bi-Phase (USB Sync Board)
To Help setting up VCube, in SE Mode, know will perform a certain amount of task automatically:
- When enabling “Follow VT” mode, VCube disable the VT “TC Master” and vice versa
- When enabling Chase VCube will enable "VCube as VT Clock Master"
- When enabling AJA Card or Starting with AJA card enabled, VCube will enable "VCube as VT Clock Master" if no Pyramix
is detected (running) on the VT instance (on the same computer) and disable it if Pyramix is running (PyraCube Setup)
- When enabling AJA Card or Starting with AJA card enabled, VCube will enable "Follow VT" if Pyramix is running on the VT
instance (on the same computer) (PyraCube Setup)
- When enabling "Follow VT" VCube will make unavailable the Chase function
- When No AJA Card is enabled VCube will disable the Clock and TC Master capabilities and make unavailable the Chase
and follow VT function
* To guaranty a perfect sync; Mykerinos, AJA and USBSync card has to be locked on Video Reference.
15
179
15 Synchronization
15.3 Virtual Transport
Virtual Transport Server is the synchronization engine for VCube. It controls clients. Virtual transport brings all transport
control and synchronization information to and from any client.
In normal VCube operation you should only use Virtual-Transport to enable a network if needed. All functions of the VCube
client can directly be controlled from the VCube software. No network setting is required for VCube SE running on a Pyramix
machine.
The Virtual Transport icon appears in the system tray when you launch VCube. Double-clicking on the icon will display the
Master Transport bar.
Alt + V displays Virtual Transport in VCube. (Useful when the System Tray is hidden by VCube window)
What is Virtual Transport?
Virtual Transport is a Client-Server architecture, which allows various applications to communicate together through a
common interface and to be synchronized to the same TimeCode. The applications can be running on the same machine or
over the network on different computers. These processes are transparent for the user and independent of the Client
applications locations.
Virtual Transport design
The heart of Virtual Transport is the VT Server Application, from this you can launch and setup Clients. The TimeCode
format, the Play Mode and the Speed can also be set from VT server. All programs compatible with VT implement an
interface, which enables them to communicate with the main VT Server program. Each machine running VT has its own
server application. The server makes the link between client applications so they can communicate together and be
synchronized. The server determines whether the client is on the same machine or on a remote computer and sends
commands accordingly. Servers communicate through Ethernet. A VT server can work with other VT servers through a
network, or in stand-alone mode, only communicating and synchronizing with local client applications.
Virtual Transport clients
Currently, only a few applications using VT are available. For information about how to use VT inside Pyramix, please refer
to the latest Pyramix documentation.
Other applications running under VT are:
• TC Player is an application that shows the current TimeCode and play mode
• MIDI Sync allows VT to send commands and TimeCodes to a MIDI device
• Pyramix client
• VCube client ...
Context Menu
180
15
15 Synchronization
Right-clicking anywhere on the Main Window opens the main popup menu. Right-clicking on the Task Bar icon has the same
effect. From here the following actions can be initiated:
The functions toggle between Show and Hide E.g. if the Launcher Frame is already visible, the menu will offer Hide
Launcher.
• Show Clients displays the Clients Frame.
• Show Launcher displays the Launcher view.
• Show Network displays the Network view.
• Hide Transport hides the VirtualTransport main window.
• Select Frame Rate, leads to the sub-menu as seen in the next picture.
• Exit exits VirtualTransport.
15
Apart from providing all the transport settings common to VT clients, the VCube client offers Track Arming commands
reflecting the number of tracks currently available in the VCube edit window. It is also possible to set VCube into Record
Mode in the Client frame.
Typically VCube should act as the Clock Master and this can be set either here in the Client frame or in the VCube
Application in the Settings : Formats & Sync (Alt + P)
Audio Ref Status: Video Input must be selected for both Audio Ref and TC Clock Ref
The previous panel isn't available for VCube SE that uses the video card reference signal
Synchronization -TimeCode : Virtual Transport must be selected as Chase TC Source and the Chase button must be
181
15 Synchronization
engaged.
This can also be done from the Vcube Transport Panel (T) by enabling the Chase button
15
182
15 Synchronization
15.3.1 Network
The Network Setup Frame allows you to configure how VT Servers running on machines on the local network will interact.
They can be setup to run in stand-alone mode by disabling the network. This is the default configuration.
When working together with the other VT Servers on the local network, you can configure each server to be a TC Master, a
Slave or as the Available Servers. This is achieved by dragging machines between the Available Server Window on the
right side, to the Network Clusters Window on the left. Dragging a server into another one will create a cluster, where the
“container” server will act as TC Master and the contained Server will be slave. A TC Master Server can have many Slaves,
but a Slave can have only one Master. An Available Server acts like a Server without the network enabled. As seen in
figures below, more than one cluster can be created.
When a change of Play Mode or Speed is made on a Client or a Server of the Cluster, all Clients and Servers in this Cluster
are affected by this change. Servers and Clients outside the Cluster are not affected by the changes.
The settings current before the application is quit are saved and restored the next time you launch the program.
At the bottom of the frame, on the left-hand side, a check box allows the network to be activated. When this check box is
disabled, the Server runs in stand-alone mode and communicates only with the Clients on the local machine.
At the bottom of the frame, on the right-hand side, there is a combo box that allows the user to choose an IP address on a
computer with multiple IP addresses. If the machine has only one IP address, this address is selected by default and no
other choice is available. This address is used only when the network is enabled. If you change the IP address while the
network is enabled, this will disable the network for a short time and enable it again. This will cause the loss of the current
network configuration.
The state of the network (enabled or disabled) and the IP address of the computer are saved on exit and restored on start-up.
Above the Enable Network box, there is a Network Presets button. This button calls the Network Configuration Preset
window.
183
15
15 Synchronization
At the top, a multi-choice combo box displays the current preset name. If the preset list is not empty you can click at the right
to expand it and select a desired preset. After an existing preset has been selected, clicking on the Load button activates it.
Clicking on New Config creates a new preset. This opens a new window where a name can be set for the new preset.
Choices have to be confirmed or cancelled. If confirmed, the new preset is added to the preset list and the name is displayed.
When editing an existing preset, clicking the Store button will save the latest changes. Clicking on the Suppress button
(Protected by an “are you sure?” dialog) will suppress the current loaded preset. Clicking on the Close button will close the
network configuration window.
The Network Presets button is deactivated when the network is disabled.
Above the IP Address box is an Advanced button. This button calls the Advanced Network Configuration window.
The Advanced Network Setup Frame enables you to choose the TTL value of the multicast messages used to find every
VT Server running on the network. A value of 1 or 2 typically allows every VT Server running on the same local area network
(LAN) to see each other. The multicast port can also be set. This allows you to set this VT Server to work without seeing
another VT Server using a different multicast port.
It is possible to isolate a couple or a group of merging Working Stations (Pyramix or VCube) to allow communications
between some of them or to forbid this communication.
To do so, the following registry key must be entered:
HKEY_LOCAL_MACHINE\SOFTWARE\Merging Technologies\VT1\Server\Network\McastAddr = "xxx.xxx.xxx.xxx"
Each group must own a different IP address. This address must be included in the range from 224.0.0.0 to 239.255.255.255
Typically 227.0.0.1 for machines of studio 1, and 227.0.0.2 for machines of the studio 2 and so one.
Virtual Transport must be restarted after this changing.
15
This is especially useful long IP scanning, when a lot of working stations are connected on the same network.
184
15 Synchronization
15.4 VCube Chasing Pyramix through Virtual
Transport.
VCube can chase a Pyramix through Virtual Transport. It's the Follow VT mode.
Every Clip handle move in Pyramix will be visible in the VCube outputs. The displayed frame is at the TC position of the
handle moved in Pyramix. Network must be enabled in Virtual-Transport. No network setting is required for VCube SE
running on a Pyramix machine.
Alt + V accesses Virtual-Transport. Then activate the red net button, enable network and create a network cluster. Just drag
the workstations from one column to another as described below.
KINGKONG is the name of the Pyramix workstation, and BOMBADIL is the name of the VCube workstation.
15
185
15 Synchronization
In Settings: Formats & Sync, configure the control panel as below.
Note that Virtual-Transport is a protocol (send / return) between two machines or applications, chase need not to be enabled
to be effective.
Edit in VCube can be linked with edit in a Pyramix with Virtual-Transport (TCP/IP connection).To synchronize editing, you
just have to enable the Auto Ripple Mode (') in Pyramix' Edit menu. A cut or a paste edited in Pyramix will be reflected in
VCube's Timeline.
Synchronization with Pyramix Editing should be enabled (Edit: Main > Synchronize Editing With PYRAMIX).
If VCube SE is running on a Pyramix machine, the Slave to VT Mode must be selected from the Settings menu.
15
186
15 Synchronization
15.5 VCube Controlling & Chasing a Sony 9-pin
VCube can remote control a Sony 9-pin compatible device and chase it through RS-422 or RS-232.
This configuration can also be used during capture.
In Settings: Formats & Sync, configure the control panel as below.
The RS-422 configurator switch must be set to "To Machine" if you use this port. This port is named COM3 in settings
specific panel. This port is named COM2 in settings specific panel for early VCubes featuring an ASUS mother board.
The RS-232 port is named COM1
15
From the VCube you can control from the VCube keyboard the transport of the Sony 9 pin compatible device while the
VCube is chasing it.
187
15 Synchronization
15.6 Remote Control VCube with a Sony 9-pin
Controller
VCube can be remote controlled by a Sony 9-pin compatible device.
In Settings: Formats & Sync, configure the control panel as below.
Sony 9-pin Remote control must also be set as below. By default the Serial Port should be set to COM3. This port is named
COM2 in settings specific panel for early VCubes featuring an ASUS mother board. Stop empties audio buffers. Pause
keeps audio data in buffers
The RS-422 configurator switch must be set to "From Controller" if you use this port.
In this configuration, Video and Audio References can be used or not.
15
188
15 Synchronization
15.7 Synchronizing VCube to a Sony 9-pin
Chase Synchronizer
VCube can chase a Sony 9-pin Chase Synchronizer.
In Settings: Formats & Sync, configure the control panel as below.
The RS-422 configurator switch must be set to "From Controller" if you use this port.
In this configuration, an Audio Reference and a Video Reference should be used. Both Video Reference or WordClock are
possible for Audio.
15
189
15 Synchronization
15.8 VCube Controlled by Sony 9-pin, Chasing a
LTC
VCube can be controlled by Sony 9-pin while chasing an LTC.
In Settings: Formats & Sync, configure the control panel as below.
Sony 9-pin Remote control must also be set as below. The Serial Port must be set to COM3.This port is named COM2 in
settings specific panel for early VCubes featuring an ASUS mother board.
The RS-422 configurator switch must be set to "From Controller" if you use this port.
Stop empties audio buffers. Pause keeps audio data in buffers.
In this configuration, Video and Audio References can be used or not.
15
190
15 Synchronization
15.9 Synchronize VCube with a LTC
VCube can chase a LTC.
In Settings: Formats & Sync, configure the control panel as below.
or from the Transport Panel T
In this configuration, Video and Audio References can be used or not.
15
191
15 Synchronization
15.10 Synchronize VCube with a VITC
VCube can chase a VITC.
In Settings: Formats & Sync, configure the control panel as below.
or from the Transport Panel T
In this configuration, Video and Audio References can be used or not.
15
192
16 Audio
16 Audio
Audio Tracks and Layers are integral parts of a VCube Composition. The number of audio tracks or audio Layers in a
Composition is unlimited.
Unlike Video Tracks or Video Layers, Audio Tracks and Audio Layers will be created in the Timeline from the top to the
bottom.
VCube can playback 8, 16, 20, 24, 32 bit audio files. Only 16, 24, 32 bit are possible for capture. Possible sampling rates are
44 KHz and 48 KHz.
For audio capture and playback, an optional DUAL daughter card is available from Merging technologies. This card has 2
phantom powered mic/line inputs + 2 analog line inputs, 4 line outputs at +4dBv, and 8 digital AES/EBU I/O. The VCube
manages those 4 analog inputs as regular +4 dB line inputs. AES/EBU channels are only available for playback.
Audio capture and playback are also possible from the SDI Video cards. 6 SDI embedded, 2 AES and 2 analog (Xena LS/LH
only) audio channels are available if this option is present. The track arming for embedded SDI audio is only available when
video track arming is enabled and the SDI video input selected.
Audio monitoring is available on the mini-jack plug of the Mykerinos card even without the optional DUAL daughter card.
Video card audio channels are not available for monitoring on the Merging Technologies' audio card. Audio channels of the
video card can only be monitored during capture through the corresponding audio outputs of the video card.
There are 3 different ways for clocking AES/EBU I/O:
1. VCube is Master (Audio Ref = Internal) and converters or a digital console must be locked to the AES/EBU output of
VCube
2. The AES/EBU I/O can be clocked by external converters or a digital console. Audio Ref of VCube must be set to “Audio
Input”. The AES/EBU input of the dual card must be connected to the AES/EBU output of converters or digital console.
3. A single Word Clock can be used for all digital devices. Audio Ref of VCube must be set to “Word Clock Input”
• The Composition sampling rate must be set to 48 KHz when video cards' audio channels are used to capture or playback
audio.
• During capture the monitoring must be done from the card where audio inputs are connected.
16
193
16 Audio
16.1 Audio Track
An Audio Track can count from one to n Layers.
Solo, Mute and Lock can be applied to a track.
Since a track can include many Layers, a mute or lock action can be applied to many Layers.
The number of audio tracks is unlimited.
16
194
16 Audio
16.2 Audio Layer
An Audio Layer is a part of an audio track.
Solo, Mute, Level and Lock can be applied to a Layer. Like video layer, it can be named, but has to be routed to VCube
physical audio outputs. The number of outputs used is reflected in the render settings dialog. This number is also the
number of rendered audio tracks.
Audio Layer headers feature routing to physical audio outputs. The number of audio Layers is unlimited.
Audio Layer headers also feature a level control. It's only available during playback. When in record the audio monitor is set
to 0 dB.
Ctrl + level control constrains the level control to 6 dB increments.
Double-click on the level control sets it to 0 dB.
All previous settings are applied to the render process.
AES, analog (when available) or SDI audio channels of the video card can only be monitored through video card's respective
audio outputs during recording.
16
195
17 Hardware
17 Hardware
17
196
17 Hardware
17
197
17 Hardware
17.1 Video Cards
17
198
17 Hardware
17.1.1 SD-SDI/Analog Xena LSe
• 1 Input + 2 Outputs
• PAL and NTSC complying to SMPTE 259M (SDI)
17
• Genlock (BNC)
• Component/Composite/S Video Input (3x BNC)
• Component/Composite/S Video Output (3x BNC)
• Balanced Audio In (2x XLR)
199
17 Hardware
• Balanced Audio Out (2x XLR)
• 8 channels 24 Bit/48Khz of embedded audio (SDI)
• 2 AES audio channels In (1XLR)
• 2 AES audio channels Out (1XLR)
Supported SD Video Formats
The SDI embedded audio is not available for capture if the analog video input is selected for recording.
The video card video reference input isn't internally connected to the synchronization video reference input. Both need to be
fed by the same video reference signal.
Reference Input (video card):
This BNC connector allows you to synchronize outputs to your house reference video signal (or black burst). If you have a
sync generator or central piece of video equipment to use for synchronizing other video equipment in your studio, then
connect its composite output here. When Xena outputs video it uses this reference signal to lock to.
• The composition sampling rate must be set to 48 KHz when video cards' audio channels are used to capture or playback
audio.
17
200
17 Hardware
17.1.2 SD/HD-SDI/Analog XenaLHe
• 1 SDI Input + 2 SDI Outputs PAL, NTSC, HD complying to SMPTE 259/292/296
• Genlock (BNC)
17
• Analog Input (3x BNC) Component (HD/SD)/Composite (SD)/S Video (SD)
• Analog Ouput (3x BNC) Component (HD/SD)/Composite (SD)/S Video (SD)
• Balanced Audio In (2x XLR)
• Balanced Audio Out (2x XLR)
201
17 Hardware
• 6 channels 24 Bit/48Khz of embedded audio (SDI)
• 2 AES audio channels
Supported SD Video Formats
Supported HD Video Formats
SDI embedded audio and Merging Technologies' audio option cannot be used at the same time to capture audio.
The SDI embedded audio is not available for capture if the analog video input is selected for recording.
17
The video card video reference input isn't internally connected to the synchronization video reference input. Both need to be
fed by the same video reference signal.
Reference Input (video card):
This BNC connector allows you to synchronize outputs to your house reference video signal (or black & burst). If you have a
202
17 Hardware
sync generator or central piece of video equipment to use for synchronizing other video equipment in your studio, then
connect its composite output here. When Xena outputs video it uses this reference signal to lock to. For 1080i and 720p
modes only, you may also use analog 525 or 625 “color black.”
• The composition sampling rate must be set to 48 KHz when video cards' audio channels are used to capture or playback
audio.
• During capture the monitoring must be done from the card where audio inputs are connected.
17
203
17 Hardware
17.1.3 Xena 2Ke
17
204
17 Hardware
• 2 Inputs + 2 Outputs (only one video signal for 4:4:4*)
• PAL and NTSC complying to SMPTE 259M (SDI) / 1080i 50>59.94>60, 1080p 23.98>24, complying with SMPTE 292/296
and SMPTE 372M
• 720p 50, 59.94, 60 fps
• Genlock
• 8 channels 24 Bit/48Khz of embedded audio (SDI).
• PCI-Express x4
• 4:4:4*
Supported SD Video Formats
17
205
17 Hardware
Supported HD Video Formats
The video card audio channels and Merging Technologies' audio option cannot be used at the same time to capture audio.
VCube does not use the RS-422 connector on the cable (yet).
The video card video reference input isn't internally connected to the synchronization video reference input. Both need to be
fed by the same video reference signal.
Reference Input (video card):
This BNC connector allows you to synchronize outputs to your house reference video signal (or black burst). If you have a
sync generator or central piece of video equipment to use for synchronizing other video equipment in your studio, then
206
17
17 Hardware
connect its composite output here. When Xena outputs video it uses this reference signal to lock to. For HD reference, use
Tri-level Sync as defined in SMPTE 274M. For 1080 modes only, you may also use analog 525 or 625 “color black.”
This card needs a HD 2K VCube because of the PCI-Express architecture. SD or early HD VCube cannot be updated with
this card.
• The composition sampling rate must be set to 48 KHz when video cards' audio channels are used to capture or playback
audio.
• During capture the monitoring must be done from the card where audio inputs are connected.
17
207
17 Hardware
17.2 Merging Technologies Cards
17
208
17 Hardware
17.2.1 DUAL I/O
Up to 12 inputs and 12 outputs on a single board:
• 4 CH Analog Line inputs
• 4 CH Analog Line outputs
• 8 CH AES/EBU inputs
• 8 CH AES/EBU outputs
For connection to XLR there are optional DB-25 to XLR octal break-out cables available.
High common mode rejection balanced input circuitry on all analog inputs, for optimum rejection of power line
hum, RF interference, voltage drops and other externally generated noise commonly encountered with long audio cable runs.
High quality balanced output circuitry on all analog outputs, for maximum output / signal balance ratio
performance, even under adverse asymmetrical loads.
Support for sampling rates 32 kHz, 44.1 kHz or 48 kHz. (48Khz in capture)
High quality 24 bit A/D and D/A using the latest generation converter technology.
The Monitor Output can be used as an audio output even without the additional DUAL audio option.
AES, analog (when available) or SDI audio channels of the video card can only be monitored through video card's respective
audio outputs during recording.
There are 3 different ways of clocking AES/EBU I/O:
17
1. VCube is Master (Audio Ref = Internal) and external converters or a digital console must be locked to the AES/EBU
output of VCube
2. The AES/EBU I/O can be clocked by external converters or a digital console. Audio Ref of VCube must be set to “Audio
Input”. The AES/EBU input of the dual card must be connected to the AES/EBU output of external converters or a digital
209
17 Hardware
console.
3. A single Word Clock can be used for all digital devices. VCube Audio Ref must be set to “Word Clock Input”
Those DB25 to XLR breakout cables must be ordered separately.
17
210
17 Hardware
17
211
17 Hardware
• During capture the monitoring must be done from the card where audio inputs are connected.
• The VCube software doesn't support the microphone preamplifier section. The 4 analog inputs are set to line level with a
0 dB gain.
17
212
17 Hardware
17.2.2 USB Sync Board
VCube SE, Xe and LE require a dedicated hardware (PRO-Option) to support RS-422, LTC, MIDI or Optional Bi-Phase
synchronization.
This Bi-Phase option is also supported by VCube turnkey systems.
This card can be insert in PCI or PCIe slot. The internal USB ensures the electrical connection to the mother board.
DB9 connector:
RS422 (Sony 9p)
The DB9 connector present on the bracket of the board is a standard RS-422 port. A software control enables the switch
between the “To machine” and “From controller” function of the port. The signals assigned to the pins of the DB9 differ
depending on the chosen mode.
In “To machine” configuration:
17
• Pin 3: RX+
• pin 8: RX+
• pin 7: TX+
• pin 2: TX-
213
17 Hardware
In “From controller” configuration:
• pin 3: TX+
• pin 8: TX• pin 7: RX+
• pin 2: RX-
DB15 (VGA) on breakout cable:
1 x Video reference Input - BNC coax 75 Ohm
This input accepts a composite PAL/NTSC or Tri-level HDTV video signal that can be used by the USB Sync board to
generate LTC or Bi-phase signals synchronous to a reference video signal. This BNC input should be used for the main
“house sync” or “black-burst” reference video signal. A 75 Ohm termination can be applied on the input signal via a software
configuration.
2 x Biphase I/O (4 connectors) - DIN 5p 180°
The Bi-phase input offers the capability to receive position/speed indications from another device.
The Bi-phase output permits to control some devices that accept bi-phase signals on their input.
2 x MIDI I/O - (uses the Biphase connectors)
MIDI communication between the USB Sync board and an external device is available through two DIN female connectors.
The pin-out of the connectors matches standard MIDI connections.
1 x LTC I/O - 2 XLR.
LTC IN is a symmetrical input signal. It accepts an external SMPTE/EBU timecode signal between 0.2 and 5 Vp-p.
LTC OUT is a symmetrical output signal. The signal generated has a maximum output level of 3.3 Vp-p.
17
214
17 Hardware
17.2.2.1 How to install a USB Sync Board?
This is a PCI form factor board that is intended to be plugged into a PCI slot.
The connectors and jumpers implemented on the USBSync board are as follow:
• J2: DB9 connector, for RS422 communication
• J3: USB connector type B, not soldered on production boards
• J4: DB15 connector, for breakout cable
• J5: USB connector, for internal connection to motherboard
• JP2: Erase flash, do not short this jumper
• JP5: Atmel microprocessor manual reset
• JP6: 56 Ohm pull-up on bi-phase phase A positive pin
• JP7: 56 Ohm pull-down on bi-phase phase A negative pin
• JP8: 56 Ohm pull-up on bi-phase phase B positive pin
• JP9: 56 Ohm pull-down on bi-phase phase B negative pin
17
215
17 Hardware
17.3 Mother Boards
Here is a short description of the slot assignment for particular Merging Technologies' hardware.
17
216
17 Hardware
17.3.1 Luxor
Luxor Server
17
217
17 Hardware
17.3.2 HD-2K
HD-2K
slot 1 - PCIe Graphic Card
slot 2 - PCI/32 empty
slot 3 - PCI/32 Mykerinos
slot 4 - PCIx/133 RAID (Optional)
slot 5 - PCIx/100 empty
slot 6 - PCIx/100 XENA
17
218
17 Hardware
Modern VCube hardware use a Foxconn X38A mother board.
17
219
18 In The Field
18 In The Field
This section is dedicated to case studies.
18
220
18 In The Field
18.1 Connecting Ethernet for Virtual Transport
Note: Direct Ethernet connection of Workstations (I.e.: 1x VCube and 1x Pyramix) with standard factory default DHCP*
settings and without a proper DHCP server available in the network may lead to unexpected behaviour, E.g. software or
system freezes. (ISIS controller will default to a fixed IP address, if no DHCP server is available).
At all times proper, individua TCP-IP addresses for each machine, assigned either automatically (DHCP, if available) or
manually (Fixed IP) are required, as described below.
This caution is not relevant for machines operating without network connection.
Ethernet Connection & Settings
1) Create an Ethernet connection between the machines, via an Ethernet switch or using a direct, cross-wired, Ethernet
cable. (100Mbit for Sync/Control, 1000Mbit for file sharing recommended)
2)) If, on your existing network, an Admin DHCP server is assigning TCP/IP addresses to all connected clients, leave all
Pyramix, Isis and VCube machines with the default "DHCP" settings ("Obtain IP address automatically" in the Local Area
Connection Properties / Internet Protocol (TCP/IP) properties. (If you are connected to an existing network with no active
DHCP server, please contact the (human) server administrator to obtain a range of available IP addresses, and enter these
as shown below in c).
3) If no admin DHCP server is available, manually give each of your machines a unique TCP/IP number, in the Local Area
Connection Properties / Internet Protocol (TCP/IP) properties. Typically, IP addresses can be, respectively: 192.168.0.3
(PMX) 192.168.0.4 (VCube) and 192.168.0.5 (Isis), with a common Subnet mask being 255.255.255.0. No default gateway
is necessary.
Set-up Windows OS for Pyramix & VCube in: Control Panel > Network Connections > Local Area Connection >
Properties / Internet Protocol TCP/IP / Properties.
Set-up for ISIS: Press STOP key for 5 seconds during power up. Set-up address with left/right cursor and Track keys 1 to
10, then Set key. See also ISIS User Manual page 14.
Fixed IP address range, examples:
Choice A*
Choice B*
Typical use
192.168.0.1
10.0.0.1
Usually reserved (for Gateway or Server)
192.168.0.2
10.0.0.2
Usually reserved
192.168.0.3
10.0.0.3
Pyramix A
192.168.0.4
10.0.0.4
VCube A
192.168.0.5
10.0.0.5
ISIS A
192.168.0.6
10.0.0.6
Pyramix B
18
221
18 In The Field
192.168.0.7
10.0.0.7
VCube B
192.168.0.8
10.0.0.8
ISIS B
192.168.0.9
10.0.0.9
Pyramix C
etc.
etc.
Increase only rightmost number (up to 254)
*Use an address from column A or B, then stick to the selected range for all machines connected on a single network.
Set subnet mask to 255.255.255.0
Checking IP Configuration
To check the IP Configuration of the machine you are working on do the following:
Open a Command Prompt window. (Start > All programs > Accessories > Command Prompt) then type in the following
command:
IPCONFIG followed by Enter
Checking Network Connections
Using “Ping”
To check that the connections you have set up are operational do the following:
Open a Command Prompt window. (Start > All programs > Accessories > Command Prompt) then type in the following
command:
PING 192.168.0.3 (or whatever TCP/IP address is currently assigned to the workstation or device you wish to check)
followed by Enter then wait for the machine to reply. Repeat the process for all other connected workstations / controllers.
Using Windows Explorer
In a Windows Explorer window, right-click on My Network Places and choose Explore > Entire Network / Microsoft Windows
Network / Workgroup or Domain (choose whichever is appropriate) then verify that all Pyramix and VCube workstations can
search/see each other on the network, including shared hard drives and folders. (Having all machines in the same
“Workgroup” (default workgroup is “WORKGROUP”) helps.
With Windows XP, it may take some time for the TCP/IP lists to be appropriately updated to reflect the complete network
topology on all machines. (Particularly when additional computers are added to a large existing network). Please allow for
time for these operations to be properly carried out in the background. It may in fact take something like 10 to 50 minutes
depending on the size of the network. (In certain situations, E.g. a small 2 machine peer-to-peer network, rebooting both
machines may speed up the process).
18
Synchronization with Virtual Transport
222
18 In The Field
Open an authorized Virtual Transport, (versions MUST be identical version) on both machines and enable the VT Network.
Create a VT Cluster by dragging a first machine from the right-hand column to the left-hand column, then, drag a second or
further machines onto the first one to finalize the cluster.
That's it, machines are now synchronized. However, in some situations you may find that the graphics in Virtual Transport's
Network page are not being updated properly and you might face difficulties dragging a machine from the right-hand column
to the left-hand column. If this occurs, please just sit back and relax, there is nothing else you can do but wait till all the
TCP/IP lists are updated at OS level, then all will be fine.
Nothing is wrong with the software, it just is a matter of taking and enjoying a short break while every network list is being
properly updated.
Merging highly recommends installing and regularly updating anti-virus protection software on each Pyramix and/or VCube
system that is expected to be connected to the outside world via an Internet connection or that otherwise might be subjected
to subsequent external contamination during its normal usage.
18
223
18 In The Field
18.2 Recording while chasing & Sony 9-pin
VCube can remote control a Sony 9-pin compatible device and chase it through RS-422 or RS-232.
In Settings: Format & Synchro, configure the control panel as below.
The RS-422 configurator swtich on the rear panel of the VCube must be set to "to Machine"if you use this port. This port is
named COM3 in settings specific panel.This port is named COM2 in settings specific panel for early VCubes featuring an
ASUS mother board.
The RS-232 port is named COM1
From the VCube you can control the transport of the Sony 9 pin compatible device while the VCube is chasing it. The Ctrl
button must be highlighted in the Sony 9-Pin control panel.
The Record button in the Internal Machine control panel must be enabled only once "Chasing..." is no longer displayed in
the preview.
Be sure that the reference video input on the synchronization panel of the VCube, and the video card reference input are
referenced on the same genlock, blackburst, or video signal. This is the only way to ensure a precise timing for video signal.
224
18
18 In The Field
This configuration must be used also in Auto Edit mode.
18
225
18 In The Field
18.3 Non Compensated Telecine at 24 fps
A non-compensated telecine can be used with VCube. A film frame corresponds to a video frame, VCube can playback a 25
fps video capture at 24 fps in order to respect the real duration of the film and to avoid typical audio processing.
After a regular PAL capture, the Composition must be set to 24 fps. The fps info embedded in the Media File can't be
changed from 24 fps to 25 fps to ensure correct playback. But from VCube's Timeline, it's possible to change the playback
speed of the Clip
• Changing Composition frame rate: Settings:Formats & Synchro>Composition Video Format>Composition Frame
Rate
• Changing the Clip playback speed: Double-click on the corresponding clip in the Timeline to display Clips Information.
Then in Clips>Speed, set Payback to 96% (24/25).
1. VCube can still be synchronized to a 25 fps houseclock.
2. Both external (25fps) or internal (24fps) TimeCodes can be dispayed.
VCube is able to play a 24 frames per second Composition, chasing a 25, 29.97 or 30 frames per second TimeCode. VCube
doesn't interpolate frames. It only uses its own ultra precise internal clock to manage the Composition playback. The
external reference TimeCode is only used to synchronize the internal clock.
When the reference TimeCode is different from the Composition TimeCode, it produces artefacts when seeking a particular
frame in the Composition. In the above example, red lines indicate that two different 30 fps TimeCode positions can recall
the same frame in a 24 fps Composition. The blue line does the same for a 25 fps reference TimeCode.
Note that in nominal playback, such artefacts will only appear if clips with mismatched frame rate are included in the
Composition. The playback speed can be edited in Clips Information, allowing perfect playback. This feature is very useful at
25 fps for uncompensated telecine (frame per frame capture on a PAL video).
18
226
18 In The Field
18.4 Using the S-Video Output of the Graphic
Card
The baseline VCube doesn't feature any video card. But it's possible to use the S-Video output of the graphic card to feed a
video monitor.
Open the Graphic Card control panel from the Windows desktop.
In Display Properties see the Settings page. Only screen one should be used. Now click on Advanced. In the Monitor,
uncheck "Hide modes that this monitor cannot display". In the Displays page enable Monitor (computer) as main and TV
(S-Video output) as Clone. Then go to Overlay and set Theater mode as follows: Overlay Theater Mode on, Full screen
Video and 4:3 or 16:9 depending of your video monitor.
Now the S-Video output only displays the VCube overlay content without any graphic user interface.
1. You can also use this feature to directly generate a regular PAL or NTSC video output from a HD 24p Composition.
2. The minimum display requirement for the VCube user interface is 1024 x 768 pixels. The 720 x 576 or 720 x 480 pixels
displayed by a video monitor insufficient to use it for both monitoring and software control.
3. The quality of this S-Video output cannot be compared to that of a dedicated video card except for the Matrox Parhelia
equiped VCube.
For Canopus video card users:
The two S-Video/Composite adapters (small cables featuring a RCA plug and a mini Din plug) can't be used to convert the
graphic card's S Video output to composite because of a special pin out. The third adapter that doesn't feature a cable must
be used to do this conversion.
18
227
18 In The Field
18.5 Trouble shooting
18
228
18 In The Field
18.5.1 Flickering Video Output
Problem:
The video output (video card) displayed on a CRT monitor is flickering during playback.
Solution:
The Field order on the Media Files doesn't match the Field Order of the Composition's video format. Go to
Settings:Formats & Synchro>Video Formats and set the correct Field Order.
18
229
18 In The Field
18.5.2 Matrox Parhelia Settings
At user requirement, the VCube hardware can feature a Matrox graphic card instead of the regular ATI.
This option allows a perfect control of the de-interleave process for the video output especially useful when using a "Band
Rythmo" (lip-sync band) system and without a video card installed.
Depending of your specific screen configuration, please refer to the Matrox instructions.
If you plan to use the video output to feed an additional monitor, some particular settings must be adjusted according the
following screen shots.
18
230
18 In The Field
Depending of the BIOS version of the Matrox graphic card, "Preverve source cropping" may be disabled to ensure a correct
video output.
18
231
18 In The Field
18.5.3 Poor Image Quality on HD
Problem:
When using an HD video projector plugged into the graphic card output, the picture on the screen doesn't match the
expected quality. Images are stepped on diagonals and curves (Jaggies). They also features a random horizontal slice on
rapid movements.
Solution:
Be sure your Composition settings correspond to the HD format used. Double-click on the video clip in the Timeline to
display Clips info including the native format of the media file (e.g. 1980x1080 pixels at 24 fps). Ideally, the projector's native
resolution (DLP or LCD) should match this format, and the frame rate should be an integer multiple of the composition frame
rate e.g. 24 fps (composition) and 72 fps (projector/graphic card settings). To avoid slice artefacts in slow progressive mode
(23.98, 24, 25 fps), VCube features a "Page flipping" function in Settings> Preview.
18
232
18 In The Field
18.5.4 Frame Shifting with Virtual Transport
Problem:
Your VCube is controlled by a Pyramix through the Virtual Transport protocol. The transport controls on the Pyramix are
actually transmitted to the VCube. But you experiment with some shifting when you're using a jog command on the Pyramix.
VCube is not frame accurate.
Solution:
In the VCube application, press T to display the Internal Machine panel. LTC, VITC and EXT TimeCode Sources for chasing
should be disabled. Then the Virtual Transport protocol becomes the default source for the TimeCode to chase.
Enable Chase on the Internal Machine panel. Now VCube is frame accurate when you are jogging in Pyramix.
18
233
18 In The Field
18.5.5 The Sony 9-pin Can't Control VCube
Problem:
The RS-422 configurator is set to "From Controller". In Settings: Format & Synchro > Synchronization - TimeCode (from
and to External), the Sony 9-pin Remote Control is enabled and correctly set to COM3 (RS-422 connector), but VCube
doesn't respond to all commands.This port is named COM2 in settings specific panel for early VCubes featuring an ASUS
mother board.
Solution:
Be sure that the RS-422 configurator switch is set to "From Controller" if you use this port.
In Settings: Format & Synchro > Synchronization - TimeCode (from and to External), activate the debug Log. This
feature displays all incoming commands or requests from the external controller. It's a powerful tool to analyze and remedy
incorrect controller settings or hardware problems.
Log File Path
Enable Record Log
Last Received Command
Last Sent Command
Enable Log File
Enable Log Status Sens
Enable Log Preset Sens
Enable Log Other Sens
Enable Log Type Request
18
234
18 In The Field
18.5.6 Recorded Media Files have a wrong Timestamp
Problem:
The capture is OK except that Media Files are not correctly stamped with Time Code. A one-frame shift appears randomly
despite the fact that VCube is chasing the VCR TimeCode.
Solution:
Be sure that both reference video input on the synchronization panel of the VCube, and the video card reference input are
referenced on the same genlock, blackburst, or video signal. It is the only way to ensure a precise timing for video signal.
18
235
18 In The Field
18.5.7 The Video Playback is shifted
Problem:
VCube displays the correct image at the correct TimeCode. But the video output is not perfectly synchronized. A shift of one
or more frames seems to be present on the output of the video card.
Solution:
1. Be sure that both reference video input on the synchronization panel of the VCube, and the video card reference input are
referenced on the same genlock, black & burst, or video signal. This is the only way to ensure precise timing for video
signal.
2. Be sure that the specification of the video display you use, does not feature some latency. This is usually the case for all
plasma displays and some LCD displays. If this is the case VCube features independent compensation offset for graphic
and video cards. Settings: Formats & Synchro> Synchronization - TimeCode > Graphic Delay Video Card
Compensation
3. The previous remark for computer the monitor (graphic card output).
18
236
18 In The Field
18.5.8 Frozen Picture on the Video Output of a Matrox
Graphic Card
Problem:
The video output of the Matrox Parhelia graphic card is frozen and the preview display is OK in VCube.
Solution:
Be sure that the settings of the graphic card are set according this screen shot.
If "Scale only on page flip is enable" the Composition needs to use the "Page Flipping feature" (Settings: Preview) to play on
the video output of the Matrox graphic card.
18
237
18 In The Field
18.5.9 User Interface and ATI Graphic Card
Problem:
The User Interface of the VCube software doesn't refresh correctly. Some labels are missing or looks disabled.
Solution:
In Windows Advanced Display Properties, be sure that the ATI Troubleshoot Control Panel is set as on the screen shot
below.
18
238
18 In The Field
18.5.10 The NTSC Video Output Features Some Dropped
Frames With PAL Media Files
Problem:
I've loaded a PAL Composition or a PAL Media File using the Easy Load function into the Timeline. I need a NTSC video
output. This output features some dropped frames (bottom left corner of the User Interface).
Solution:
If the Composition is set at 25 fps, then, the VCube's video engine only produces 25 frames per second and the video card
needs 29.97. We have here the source of the dropped frames.
The Composition frame rate must be set to 29.97 fps in order to feed the video card. This can be done even if 25 fps
media files are used.
If the Media File fps is smaller than the Composition frame rate, then some frames will be duplicated to match the number of
pictures that the video engine must produce every second to feed the video card. This manner, the Media File duration won't
be changed when played at a higher frame rate.
Note that VCube does not interpolate missing pictures to achieve the frame rate management. It only duplicates or omits
some frames to match the Composition frame that must reflect the frame rate of the used video standard.
In all cases the VCube video engine gives you the exact image number you need, at the time you need.
18
239
18 In The Field
18.5.11 Apple compatibility 2 GB limitation
Problem:
QuickTime files generated by Apple Final Cut copied on DVD can't be read once transfered on VCube. Why?
Solution:
Only DVD-ROM complying to the UDF format can be used to transfer Media Files bigger than 2 GB. Using the Mac/PC
compatibility option when burning a DVD on an Apple computer leads to an error -2048 on the PC QuickTime player and
unmounted media file in VCube media browser. The DVD-ROM (UDF) option must be checked when burning a DVD on an
Apple computer in order to override this 2 GB limitation.
Toast 7 from Roxio offers this option.
18
240
19 Appendices
19 Appendices
19
241
19 Appendices
19.1 Default Shortcuts
File
Shortcut
New
Ctrl + N
Load
Ctrl + L
Easy Load
Shift + L
Load Selective
Ctrl + Shift + L
Show VCube Files
Ctrl + O
Close
Ctrl + Shift + Q
Delete
Ext: + Shift + DELETE
Save
Ctrl + S
Save As
Ctrl + Shift + S
Capture
Alt + R
Exit the Application...
Alt + F4
Import
Media Files
Ctrl + Shift + O
OMF, MXF, AAF, Apple XML Import (Create New)
Alt + O
OMF, MXF, AAF, Apple XML Import (Add to Existing)
Shift + Alt + O
Import Composition & Export Changes
Import Layer
Ctrl + Alt + L
Convert Still Images
Ctrl + I
Export
Export Composition
Convert Media Files
Ctrl + Y
Render Composition
Ctrl + R
Wrapper
Edit
Undo
Ctrl + Z
Redo
Ctrl + Shift + Z
Cut
Ctrl + X
Cut & Ripple
Ctrl + Shift + X
Copy
Ctrl + C
Paste
Ctrl + V
Paste & Ripple
Ctrl + Shift + V
Paste at Previous Timecode
Ctrl + M
Paste at Original TC
Delete Selected
Ext: DELETE
19
242
19 Appendices
Delete Track(s) or Layer(s)
Ext: Ctrl + DELETE
Split Clip(s)
Ctrl + T
Group
Ctrl + G
UnGroup
Ctrl + U
UnGroup All
Ctrl + Alt + U
Lock Selected Clips
Ctrl + K
UnLock Selected Clips
Ctrl + Shift + K
Add
New Video Track
Ctrl + Shift + T
New Audio Track
Ctrl + Alt + T
New Layer
Ctrl + Shift + N
New Text Clip
Shift + T
New Post-it (Text Clip)
Alt + T
New Countdown Clip
New Wipe Clip
New Audio Tone Clip
New Video Test Patern Clip
Nudge
Nudge to Left
Ext: Ctrl + LEFT
Nudge to Right
Ext: Ctrl + RIGHT
Nudge Up
Ext: Ctrl + UP
Nudge Down
Ext: Ctrl + DOWN
Nudge Override
Nudge to Left Override
Ext: + Shift + LEFT
Nudge to Right Override
Ext: + Shift + RIGHT
Nudge Up Override
Ext: + Shift + UP
Nudge Down Override
Ext: + Shift + DOWN
Tracks
Nudge Up Track
Ext: Ctrl + Shift + UP
Nudge Down Track
Ext: Ctrl + Shift + DOWN
Selection
Range To Region
Ctrl + RETURN
Select Previous Layer
Ext: UP
Select Next Layer
Ext: DOWN
Select All Clips on Selected Layers
Shift + A
Select All Clips
Ctrl + A
UnSelect All Clips
ESCAPE
Zoom
Zoom In
Alt + 3
Zoom Out
Alt + 4
19
243
19 Appendices
Zoom All
Alt + 1
Zoom Undo
Alt + 2
Locators
Set mark In
NUMPAD 7
Set mark Out
NUMPAD 8
Set Mark I/O From Selection
RETURN
Go to In
NUMPAD 4
Go to Out
NUMPAD 5
Set Locator
NUMPAD 9
Set Locator at Cursor
Ext: DIVIDE
Go to Locator
NUMPAD 6
Go to Previous Locator
SUBTRACT
Go to Next Locator
ADD
Add
Auto Create Locators All Layers
Ctrl + Alt + NUMPAD 9
Auto Create Locators on Selected Layer
Alt + NUMPAD 9
Auto Create Locators on Selected Layer (Add)
Ctrl + NUMPAD 9
Go to
Goto Composition Start
Ctrl + NUMPAD 0
Goto Composition End
Alt + NUMPAD 0
Go to In
NUMPAD 4
Go to Out
NUMPAD 5
Go to Locator
NUMPAD 6
Go to Previous Locator
SUBTRACT
Go to Next Locator
ADD
Goto Next Edit
TAB
Goto Previous Edit
Shift + TAB
GoToTC
Ctrl + NUMPAD 6
Goto Foot
Ctrl + NUMPAD 5
Step
Step Forward 1 frame
Ext: RIGHT
Step Forward 1 second
Ext: + Alt + RIGHT
Step Forward 10 seconds
Ext: Ctrl + Alt + RIGHT
Step Forward 1 minute
Ext: + Shift + Alt + RIGHT
Step Backward 1 frame
Ext: LEFT
Step Backward 1 second
Ext: + Alt + LEFT
Step Backward 10 seconds
Ext: Ctrl + Alt + LEFT
Step Backward 1 minute
Ext: + Shift + Alt + LEFT
Transport
Show / Hide Transport Frame
T
19
244
19 Appendices
Chase Enable
Ctrl + F1
Rewind
NUMPAD 1
Forward
NUMPAD 2
Stop
NUMPAD 0
Toggle Play / Pause
Ext: RETURN
Toggle Play / Stop
SPACE
Toggle Play Reverse / Pause
Ext: Ctrl + RETURN
Toggle Play Reverse / Stop
Ctrl + SPACE
Pause
NUMPAD 3
Record
DECIMAL
Loop
L
Overlay
Toggle Burn In Timecode
B
Toggle External TC
Alt + B
Toggle Mask On/Off
M
Settings
Show Quick Settings for SD video formats
Alt + F5
Show Quick Settings for HD video formats
Alt + F6
Show Settings Preset
P
Show Format & Synchro Settings
Alt + P
Show LTC / VITC Settings
Ctrl + F2
Show Video I/O
Shift + Alt + P
Show Overlay Settings
Ctrl + P
Show Preview Settings
Ctrl + Alt + P
Show Composition Settings
Shift + P
Show Disk Cache & Playback Buffer Settings
Ctrl + Shift + P
Show User Interface Settings
Ctrl + Shift + Alt + P
Show Isis Settings
Show Encryption Settings
Alt + K
Show Media Settings
Show Timeline Settings
Show VCube Preferred Search Directories
Show All Settings
Ctrl + F4
Toggle VCube version
User-Interface
Refresh
F5
Simple Mode
Alt + F1
Advanced Mode
Alt + F3
Show / Hide Transport Frame
T
Show Timeline
F11
Show Record Page
F12
19
245
19 Appendices
Page
Previous Page
Ext: HOME
Next Page
Ext: END
Show Files Page
F6
Show Locators Page
F7
Show View Page
F8
Show Edit Page
F9
Show Settings Page
F10
Folder
Show Prior Folder
Ext: PRIOR
Show Next Folder
Ext: NEXT
File
Show VCube Files
Ctrl + O
Show OMF Import
Shift + O
Show Media Files
Ctrl + Shift + O
View
Show Clip Info
Ctrl + W
Show Shortcuts
Shift + W
Show Workspaces
Alt + W
Edit
Show Edit Main
Ctrl + D
Show Clip Edit
Shift + D
Show Layer Edit
Alt + D
Show Track Edit
Ctrl + Shift + D
Settings
Show Settings Preset
P
Show Format & Synchro Settings
Alt + P
Show Video I/O
Shift + Alt + P
Show Overlay Settings
Ctrl + P
Show Preview Settings
Ctrl + Alt + P
Show Composition Settings
Shift + P
Show Disk Cache & Playback Buffer Settings
Ctrl + Shift + P
Show User Interface Settings
Ctrl + Shift + Alt + P
System
Show Windows Display Settings Dialog
D
Show Virtual Transport
Alt + V
Mykerinos
Show Mykerinos I/O
I
Mykerinos Settings
Alt + I
Output
19
246
19 Appendices
Show Output Page
Ctrl + F7
Show System Output
Ctrl + F8
Show Buffers Output
Ctrl + F9
Show Playback Infos Output
Ctrl + F10
Show Sync Status Output
Ctrl + F11
Show Playback Monitor Output
Ctrl + F12
Script
Show Script Page
Ctrl + F6
Toggle Fullscreen Preview
F3
Toggle Floating Window
F4
Toggle Show/Hide Settings
F2
Show Shortcuts
Shift + W
UIWorkSpacesGroup
Load Workspace 1
Shift + 1
Load Workspace 2
Shift + 2
Load Workspace 3
Shift + 3
Load Workspace 4
Shift + 4
Load Workspace 5
Shift + 5
Load Workspace 6
Shift + 6
Load Workspace 7
Shift + 7
Load Workspace 8
Shift + 8
Load Workspace 9
Shift + 9
Load Workspace 10
Shift + 0
Generate WorkSpace 1
Ctrl + 1
Generate WorkSpace 2
Ctrl + 2
Generate WorkSpace 3
Ctrl + 3
Generate WorkSpace 4
Ctrl + 4
Generate WorkSpace 5
Ctrl + 5
Generate WorkSpace 6
Ctrl + 6
Generate WorkSpace 7
Ctrl + 7
Generate WorkSpace 8
Ctrl + 8
Generate WorkSpace 9
Ctrl + 9
Generate WorkSpace 10
Ctrl + 0
Help
Show Help
F1
Credits...
C
19
247
19 Appendices
19
248
19 Appendices
19
249
19 Appendices
19
250
19 Appendices
19
251
19 Appendices
19.2 HDTV Recorded Media
19
252
19 Appendices
19.3 SDTV Recorded Media
19
253
19 Appendices
19.4 Video Formats & Bandwidth
Video formats are not only defined by the number of pixels on the screen. This chapter gives you all the keys to understand
the language video people use.
As usual in electronic signals, the bandwidth is the value determining the amount of transmitted information per second.
From analog to digital worlds, this value is critical.
Let's examine how a high definition color picture is more bandwidth demanding than a standard definition one.
Number of Pixels:
The number of pixels is only a part of the equation leading to the bandwidth, storage and streaming requirements
computation. But since it's a two dimensional value, we must use it as the start point of our computations.
- SD video standards:
The world is divided in two zones. One using the PAL system and one using the NTSC system. The SECAM system is
almost dead for production equipment and is only used in some countries for broadcasting purpose only.
NTSC is a 720 points x 480 lines format at 29.97 frames per second.
PAL is a 720 points x 576 lines format at 25 frames par second.
Despite a greater number of elements per frame in the PAL system, it uses almost the same bandwidth as the NTSC system
254
19
19 Appendices
because of its lower frame rate. PAL transmits 10,368,000 points per second and NTSC transmits 10,487,102 points every
second.
- HD video:
HD video systems exist in two main standards. The first one is 1280 pixels x 720 lines. It's also called 1K. The second one is
1980 pixels x 1080 lines. It's also called 2K. The frame rate may vary from 23.98 fps to 60 fps, leading to very different
results in terms of the bandwidth used.
A 720 HD video at 23.98 fps needs 22,096,303 points per second transmission and a 1080 HD video at 29.97 fps needs a
62,145,792 points per second transmission.
- Pixel Aspect Ratio:
This is the shape of the pixel.
HD video systems mainly use a square pixel with aspect ratio equal to 1.
NTSC uses an aspect ratio of 0.9 resulting in a 648 x 480 display.
NTSC wide uses an aspect ratio of 1.2 resulting in a 864 x 483 display.
PAL uses an aspect ratio of 1.07 resulting in a 768 x 576 display.
PAL wide uses an aspect ratio of 1.42 resulting in a 1024 x 576 display.
Note that wide screen formats don't use a greater number of pixels to produce a larger picture.
Color Sampling:
- RGB means Red, Green, Blue. Every pixel is sampled for those three value representing Chroma and Luma.
- 4.4.4 means that every pixel is sampled for Chroma and Luma value.
The two Chroma values are the result of:
Luma minus red value
19
255
19 Appendices
Luma minus Blue value
Those two previous color sampling systems lead to an high bandwidth requirement while preserving the color definition.
They are used by graphic, and special effects designers. The maximum Chroma information is required to avoid artefacts
when the picture is processed. We have 3 values per pixel.
Since high bandwidth requirement means expensive equipment, video engineers have looked for craftiness to reduce this
requirements in an invisible manner. Fortunately, the human vision is less accurate for color than for luminosity. That's why
the color sampling can be done at lower resolution than the luminance sampling in order to reduce overall bandwidth
requirement with no visible impact.
- 4.2.2 has been widely adopted by the video industry and broadcasters because of its good quality, bandwidth ratio.
Here, for every four luminance samples, there are two samples of each color difference channel. We have 4 values for 2
pixels leading to 2 for computation purpose.
- 4.2.0 Is the color sampling mode used in DV PAL. It's also used for HD video broadcast. We have 6 values for 4 pixels
leading to 1.5 for computation purpose.
- 4.1.1 Is the color sampling mode used in DV NTSC. We have 6 values for 4 pixels leading to 1.5 for computation purpose.
19
256
19 Appendices
- Color space as a color model is an abstract mathematical model describing the way colors can be represented as
numbers, typically as three or four values or color components (e.g. RGB and CMYK are color models). However, a color
model with no associated mapping function to a reference color space is a more or less arbitrary color system with little
connection to the requirements of any given application.
RGB uses additive color mixing, because it describes what kind of light needs to be emitted to produce a given color. Light is
added together to create form from out of the darkness. RGB stores individual values for red, green and blue. RGBA is RGB
with an additional channel, alpha, to indicate transparency.
YPbPr (also referred to as "YPrPb", "PrPbY", and "PbPrY") is a color space used in video electronics. It is numerically
equivalent to the YCbCr colour space, but is designed for use in analogue systems whereas YCbCr is intended for digital
video.
YCbCr is a family of color spaces used in video systems. Y is the luma component and Cb and Cr the chroma components.
It is often confused with the YUV colour space, and typically the terms YCbCr and YUV are used interchangeably, leading to
confusion. In fact, when referring to signals in digital form, the term "YUV" probably really means "YCbCr" more often than
not.
Bit depth:
As usual for the digital conversion of a value, the higher the bit depth, the higher the resolution.
As usual, more bits means more information, higher bandwidth, higher technical requirements.
- 8 bit leads to 256 possible values
- 10 bit leads to 1024 possible values
- 12 bit leads to 4096 possible values
- more bits for pixel sampling is only used for special cases like film color calibration and other heavy computing processes.
- Linear scale means that the input value is reflected with no change to the output
- Logarithmic scale is a scale of measurement that gives the logarithm of a physical quantity instead of the quantity itself.
This is often done if the underlying quantity can take on a huge range of values; the logarithm reduces this to a more
manageable range. Some of our senses operate in a logarithmic fashion (doubling the input strength adds a constant to the
subjective signal strength), which makes logarithmic scales for these input quantities especially appropriate. This type of
scale is use in the digital cinema to emulate the 35 mm film capability of high light transmission.
Frame Rate:
- 23.98 HD
- 24 Film, HD
19
257
19 Appendices
- 25 PAL, HD
- 29.97 NTSC, HD
- 30 HD
- 50 HD
- 59.94 HD
- 60 HD
From the beginning, we're using "frames", but most used video formats use 2 fields per frames since they're interleaved.
That means that a frame is made of 2 fields (one for odd lines, one for even lines) displayed at twice the fps of the video
standard. To simplify the bandwidth computation, "frames" value will be used.
Bandwidth computation:
Number of pixels per frame x color sampling value x bit depth x frame rate = number of bits per second
We will compute the required bandwidth for NTSC format with 8 bit 4.2.2 broadcast color sampling and 1080p with 12 bit
4.4.4 for processing quality.
NTSC -> 159.5 Mbps -> 20 MB / s
1080 @ 29.98 fps -> 2133.6 Mbps -> 266.7 MB / s
Those are the absolute minimal sustained performances required for network and storage.
This data rate can be reduced by using a data compression codec.
Compression Codec:
The previous computations show that video is a bit glutton. This bandwidth requirement has its price. That why a data
compression is often applied in order to reduce the data flow.
- Loss-less Loss-less are mathematical solutions to regenerate the compressed data exactly. The compression ratio is often
lower than 3.
- Lossy are also mathematical solutions. But this is a compromise between efficiency and quality. The compression ratio can
vary from 3 (the quality is almost the same as the original) to more than 100 with visible visual artefacts.
- Intra Frame: DV, MJPEG, IMX. Every frame is processed individually.
- Inter Frame:MPEG with groups of pictures (GOP). The use of GOP is a very efficient way to compress video. But for post
production purposes, intra frame codecs must be preferred since every frame is individually decoded, allowing instant
access and lower computing overhead.
VCube features a DV codec (compression ratio ~ 1/5) and a MJPEG codec (possible compression ratio from 1/2.4 to 1/23) if
19
258
19 Appendices
needed during capture or render processes.
Audio:
Since a video media can also feature a sound track, audio data flow must be added to the video streaming requirements.
19
259
19 Appendices
19.5 PullUp PullDown
One of the key feature of VCube is its capability of changing Clips' playback speed.
This function allows VCube to accomplish both PullUp and PullDown operations.
PullDown:
All the story is around the NTSC video standard. In the NTSC world, a second lasts 1001 mS. That means that 30 fps
(SMPTE norm) media is displayed at 29.97 frame per second. This conversion is called pulldown.
• VCube can convert a 30 fps media to a 29.97 fps one: In the Timeline (29.97 fps) select the Clip(s) you need to
adjust about fps properties. Double-click on the selection to display Clips Information page. The speed can be
set here to 99.9% (PullDown). Once done, the Clip(s) length remains the same in the Timeline. Now 1 frame will
be missing every 1001 frames. You can use the Clip's handle to extend theClips duration reflecting their new fps
value.
• Film production in the NTSC zone uses the 24 to 23.98 fps conversion. In this case, the speed value is also 99.9%
(PullDown). With this new frame rate an integer number of film frames corresponds to an integer number of video
(NTSC) frames for telecineme. This telecineme technique is called the 3:2 pulldown. There are 4 frames of film for
every 5 frames of NTSC video.
PullUp:
It is the reciprocal process. 1001 mS become one second.
19
260
19 Appendices
19.6 Drop Frame
SMPTE TimeCode format that continuously counts 30 frames per second but drops 2 frames from the count every minute
except for every tenth minute (drops 108 frames every hour) to maintain synchronization of TimeCode with clock time. This
is necessary because the actual frame rate of NTSC video is 29.97 frames per second rather than an even 30 frames.
VCube displays "drop frame" TimeCode in this form 00:00:00;00
19
261
19 Appendices
19.7 Supported Video Codec
For DV video in QuickTime files we recommend using standard sizes like 720x576 for PAL in order to use the Windows DV
codec which is better optimized than the QuickTime DV codec. The Windows DV codec doesn’t support non-standard sizes.
Note that VCube is currently supplied with DV and MJPEG codecs. DVCPRO is available as an option.
MJPEG Compression
MJPEG Quality
Average Compression Ratio
100
2.4
99
5.5
98
6.4
97
7
96
7.4
95
8.4
94
9
93
9.8
92
10.5
91
10.9
90
11.3
85
13.5
19
262
19 Appendices
80
15.5
75
17
70
18.4
60
21
50
23
19
263
19 Appendices
19.8 Supported Files
All standard Video CODECs for Windows are supported.
A still image file such as JPEG or BMP is imported as a 5 seconds Clip in the Timeline. You can of course adjust its duration
with the Clip handles in the Timeline.
Supported File
Extensions
.cube
Direct Playback or Import for Numbered Still Images Sequences
Record / Render /
Convert
VCube native format
Yes
.avi
Audio Video Interleave. AVI is defined by
Microsoft. AVI is the most common format for audio/video data on the PC.
Yes
.gen
AVID Nitris file format
.omf
AVID: Open Media Framework
.om
AVID: Open Media Framework
.mov
Apple QuickTime
.qt
Apple QuickTime
.bmp
Microsoft Windows Bitmap file
.jpg
Jpeg
.jpeg
Jpeg
.tif
Tagged Image File Format (own by Adobe, created by Aldus).
It's a bitmap raster file format
.tiff
Tagged Image File Format (own by Adobe, created by Aldus).
It's a bitmap raster file format
.png
.gif
Portable Network Graphics
A Turbo-Studly Image Format with Lossless Compression
CompuServe graphics interchange format
.emf
Microsoft Enhanced Metafile
.tga
Truevison: Targa image file formats
.mng
Multiple-image Network Graphics :
A PNG-like Image Format Supporting Multiple Images,
Animation and Transparent JPEG
.jng
JPEG Network Graphics with Alpha channel
.psd
Abode Photoshop
.pcx
PC Bitmap File Format
.wbmp
Yes
Wireless Bitmap File Format
.j2k
JPeg 2000
.jp2
JPeg 2000
.j2c
JPeg 2000
.jbg
Raster Image File Formats
19
264
19 Appendices
.jpc
JPEG-2000 Code Stream Syntax
.pgx
Portable graymap format (gray scale)
.pnm
Portable BitMap
.pgm
Portable GreyMap
.ppm
Portable PixMap
.wmv
Microsoft Windows Media Video
.mp4
MPEG (Moving Pictures Experts Group) 4 File (.mp4, .mpe)
.mpg
Moving Pictures Experts Group
Yes*
.mpeg
Moving Pictures Experts Group
Yes*
.m1v
MPEG (Moving Pictures Experts Group) Layer 1 (.mp1)
.mpe
Destiny MPE Secure Audio
.m2v
MPEG (Moving Pictures Experts Group) Layer 2 (.mp2)
.mpv2
MPEG Audio Stream, Layer II
.m2t
HDV file format (Mpeg2 HD 2K)
.vob
DVD file format (Mpeg 2)
.mxf
the Material eXchange Format
.dv
Digital Video File Formats
.dif
Digital Video File Formats
.aif
Audio Interchange File
Yes
.mpa
MPEG Audio Stream, Layer II
Yes*
.wav
WAVE File Format
Yes
.bwf
Broadcast wave
Yes
.pmf
Pyramix media file format
Yes
.ac3
AC3
.sd2
Sound designer
.sdii
Sound designer
Yes* (D10)
Yes
A single still image is imported as a 5 seconds Clip.
A sequence of numbered still image is imported one image per one video frame.
Imported still images are loaded in RAM.
Ctrl + I creates a regular video Media File from a sequence of numbered still images. The alpha channel isn't t used by this
conversion.
* Means optional feature.
19
265
19 Appendices
19.9 AVI 1, AVI 2, AVI ref
AVI 1, AVI 2, & AVI ref are typical Windows Media File formats.
• AVI 1 only supports files smaller than 2 GB (which allows not much more than an 11 minutes DV file to be recorded).
• AVI 2 supports files larger than 2GB.
• AVI ref can be used in order to record a group of AVI 1 files exceeding 11 minutes.
If you have to move AVI ref files from one location to another (typically from one VCube recorder to different Pyramix
DAWs), make sure that the path to files will remain exactly the same. If AVI ref video Media Files are saved in the folder
D:\Video capture on the VCube station, they must also be copied to an identical folder D:\Video capture on the Pyramix
station. Otherwise, the path inside to AVI referenced media will no longer be valid, and DS video player or Windows Media
Player won't be able to play the video files. Annoyingly, Windows Media Player and DS Player are not able to seek (fast
forward, fast rewind...) in an AVI ref file. This type of video Media File has to be played from the beginning.
With VCube it's quite different. VCube is able to play displaced AVI ref files without any difficulty as long as all the
elementary files composing an AVI ref (I.e. the AVI ref file and the referenced Media Files) are in the same folder. The path
to the media must not to be the same as the original path on the recording machine. VCube is able to seek in a displaced
AVI ref file.
AVI 2 files recorded with a VCube can be universally read by any standard Direct Show Video applications such as the DS
video player option in Pyramix without any of the above limitations. Then the path to media can be whatever you want on the
playback machine. Windows Media Player and DS Player are also able to freely seek in such an AVI 2 file.
19
266
19 Appendices
19.10 Video Files and Disk Requirements
Generic
Apple
FCP
Avid
Name
MB per GB per
second minute
GB per Hour
Recommended
Capacity GB
per Hour
MPEG2 4.2.2
6.25
0.37
21.9
32.9
MPEG2 4.2.0
2.5
0.15
8.7
13.1
MJPEG 8 bit
21
1.23
73.8
110.7
MJPEG 10 bit
26
1.52
91.4
137.1
DV25
3.6
0.21
12.6
18.9
DV50
7.2
0.42
25.3
37.9
DV/DVCAM
3.6
0.21
12.6
18.9
DVCPRO 50
7.2
0.42
25.3
37.9
DVCPRO HD
14.4
0.84
50.6
75.9
Digital 8
3.1
0.18
10.8
16.3
SDTI (QSDI)
8.44
0.5
29.6
44.5
NTSC 150k/frame
4.5
0.26
15.8
23.7
PAL 180k/frame
4.5
0.26
15.8
23.7
NTSC 300k/frame
9
0.52
31.6
47.4
PAL 360k/frame
9
0.52
31.6
47.4
Uncompressed YUV
21
1.23
73.8
110.7
Uncompressed RGBA
30
1.75
105.4
158.4
DV PAL/NTSC
3.6
0.21
12.6
18.9
CineWave HD Mac
125
7.32
439.4
659.1
CineWave SD
21
1.23
73.8
110.7
D1 Desktop 64 8 bit
21
1.23
73.8
110.7
D1 Desktop 64 10 bit
30
1.75
105.4
158.2
D1 Desktop 128 HD 10 bit
170
9.96
597.6
896.4
RTMac DV 25
3.6
0.21
12.6
18.9
Avid DS HD Nitris
125
7.32
439.4
659.1
Avid DS
21
1.23
73.8
110.7
Media Composer Offline XL
4.5
0.26
15.8
23.7
Media Composer AVR75
6.3
0.37
22.1
33.25
Media Composer AVR77
9
0.52
31.6
47.4
Media Composer Uncompressed
21
1.23
73.8
110.7
Symphony
21
1.23
73.8
110.7
Xpress
9
0.52
31.6
47.4
19
267
19 Appendices
Xpress DV25
3.6
0.21
12.6
18.9
Digisuite LX DV 25
3.6
0.21
12.6
18.9
Digisuite LX MPEG2 25 Mbit
3.1
0.18
10.8
16.3
Digisuite
21
1.23
73.8
110.7
Digisuite LE
15
0.88
52.7
79.1
Digisuite DTV DV 25
3.6
0.21
12.6
18.9
Digisuite DTV DV 50
7.2
0.42
25.3
37.9
Digisuite DTV MPEG2 25 Mbit
3.1
0.18
10.8
16.3
Digisuite DTV MPEG2 50 Mbit
6.2
0.36
21.7
32.6
Media100 Media 100 i 150/180 Kb/frame
4.5
0.26
15.8
23.7
Media 100 i 300/360 Kb/frame
9
0.52
31.6
47.4
iFinish 150/180 Kb/frame
4.5
0.26
15.8
23.7
iFinish 300/360 Kb/frame
9
0.52
31.6
47.4
CineStream
3.6
0.21
12.6
18.9
Cleaner
3.6
0.21
12.6
18.9
Pinnacle CineWave HD Mac
125
7.32
439.4
659.1
CineWave SD
21
1.23
73.8
110.7
ReelTime
14.4
0.84
50.6
75.9
ReelTime NITRO
14.4
0.84
50.6
75.9
Targa 2000/DTX/RTX/SDX
14.4
0.84
50.6
75.9
Targa 3000 MPEG
6.25
0.37
21.9
32.9
Targa 3000 YUV
21
1.23
73.8
110.7
Targa 3000 RGB
42
2.46
147.6
221.4
Incite
You will find no specific information for VCube in this tab because it supports almost all SD and HD standards and codecs.
(DVCPRO and IMX are available as options)
19
268
19 Appendices
19.11 Installation Examples
19
269
19 Appendices
19.11.1 A Great Solution for Audio Post for Film
This is an example of SD streaming configuration:
• Pro Tools workstations control VCube via Sony 9-pin protocol.
• Pyramix workstations control VCube via Ethernet (Virtual-Transport).
Note that one VCube can be controlled by two editing workstations.
The Video Server is fed through the network by an Avid Nitris even while audio editors are using the streaming video flow
from this server.
The same network can be used for both Virtual-Transport chasing and video streaming. In this example, an extra Ethernet
card for Pyramix and VCube was preferred because both racks were in the same machine room.
19
270
19 Appendices
19.11.2 Basic VCube Operation
This is a typical VCube set up:
- The network is used to synchronize VCube and Pyramix DAW. It's also used to transfer HD or SD material on the VCube's
local hard disk.
- A SD VCR is connected to the video input allowing SD capture.
- The graphic output is connected to an HD video projector allowing compressed HD to be displayed (authorization key
required) at full resolution.
Due to the storage transfer speed limitation of the single SATA disk, only MJPEG 1/10 (90% quality)compressed 2K HD can
be used. You also need the 2K (for Composition) software authorization Uncompressed 2K HD can be converted to 1/10
compressed by VCube render feature.
HD Media Files can be used into a SD Vomposition without this authorization key.
19
271
19 Appendices
19.11.3 Protools & VCube Operation
19
272
19 Appendices
19.11.4 Protools, Pyramix & VCube
19
273
19 Appendices
19.12 Avid Unity and VCube
VCube can import OMF Compositions and stream linked/referenced Media Files directly from a Unity server.
There are two ways of accessing the Unity server:
1) Install a Fiber Channel Adapter in the VCube and connect to an available port on the server. The currently recommended
Fiber Channel Adapter is the ATTO FC 3300.
Important Note: Never install the ATTO drivers delivered with the adapter but use those delivered by Avid along with the
current version of the Unity server to connect to. Please ask the system administrator responsible for the server for the
proper drivers installer.
2) The Unity server can include a so-called Port Server Pro which allows connection through a standard Gigabit Ethernet
network. In this case just plug the VCube into this network to access the server files.
Note: This configuration does not always allow for streaming Media Files very efficiently. The use of a Port Server Pro
should be limited to copying files from the server to the local VCube hard disks.
When directly connecting to the Unity server with a Fiber Channel Adapter, some settings can be adjusted to optimize the
streaming performances in a multi-user environment. On the VCube side go to Settings: Disk Cache & Playback Buffers >
Read Cache. There are two ways of adjusting the cache size:
Set the Mode to “Unity” and set the Nb Drives value to the number of discs installed on the Unity server partition the VCube
is connected to. The best cache size will then be automatically adjusted.
If the above solution is not applicable (unknown number of discs for instance), then keeping the Mode to “Default” and
setting the Cache Size to 4 (MB) will ensure reasonable performance.
To import OMF Compositions and access referenced Media Files from the Unity server, go to Files : OMF Composition
and choose a path for the Compositions (to the Unity), for the Media Files (also in Unity), and for the OMF database (this can
be on the VCube local disk). Scanning OMF Media Files will then generate a local media database in the VCube for best
performance.
Available Compositions should then appear in the list. Just load the desired one and play it.
19
274
19 Appendices
On Avid NLE, the Composition must be consolidated in OMF2 reflecting the above screen capture.
Embedded Compositions aren't currently supported by VCube.
19
275
19 Appendices
19.13 Fairlight Controlling a VCube
Fairlight DREAM/MFX3
Jogsh
The jogsh modifier is used to modify the behaviour of the DREAM Console
transport when acting as a master, controlling slave 9-pin devices in jog or shuttle
mode. The default setting is jogsh=1.
When jogsh=0 the DREAM Console sends jog commands to the slave and then
reads and chases the slave’s TimeCode. This provides uniform picture jogging but in
some cases may cause excessive variations in audio jog speed.
SYSTEM FILES
When jogsh=1 the DREAM Console sends jog commands to the slave, the slave
then reads and chases the DREAM Console‘s TimeCode. This provides uniform audio
jogging but in some cases may cause excessive variations in video jog speed.
Add jogsh=# to the end of the device definition you wish to modify, where # is 1
or 0.
9- PIN CONTROL
In the configuration file, SYS:cd /dd/usr/sys/tcs_cfg file, be sure the ALT_JOG option is removed by adding an asterisk
before @SETENV ALT_JOG entry in tcs_cfg.
Additional tcs_cfg settings required for control of VCube via 9-pin are:
RETRY_LIMIT = 50
SONY-TIMEOUT = 50
LAME-SLAVE-DELAY = 2
*@SETENV ALT_JOG
In VCube the port COM settings for the "Sony-9 pin Remote Control" must be set to " Var / Shuttle / Jog with speed 0"
Then the VCube no longer interprets these commands.
For a correct behavior of VCube with the FFW and REW commands from the Fairlight station, on the MFX3 unlace
parameter must be set to off and the Lace parameter must be set to 0 sec.
Fairlight DREAM Satellite
19
276
19 Appendices
Enabling the LTC Generator
The LTC generator will output the current TimeCode when in PLAY, and output a
short burst of TimeCode when locating the transport.
Press GEN to toggle the generator on or off.
Fairlight DREAM Station
Enabling the LTC Generator
The LTC generator will output the current TimeCode when in PLAY, and output a
short burst of TimeCode when locating the transport. MIDI TimeCode is also output
when GEN is enabled.
Press GEN to toggle the generator on or off.
19
277
19 Appendices
19.14 Protools and VCube
ProTools 6.4.1, Mac OS 10.3 and a KeySpan
ProTools cannot generate a TimeCode when it's in chase mode or using Sony 9-pin. Of course your transport control should
be set to "On Line" in Protools.
You absolutely must disable all the generate TimeCode options in the “Session Setup” window as shown in the “Peripheral Machine Control” screen shot.
19
278
19 Appendices
• Min sync delay should be as small as possible (works with 15 on mixplus)
• Enable machine control. Select the good Keyspan port, 9 pin mode, node: If your VCube is configured correctly, Protools
should see it in the node list (as a generic2). Set Protools film or PAL or NTSC (depending on your project).
• Enable use serial TimeCode. ProTools must be supplied with video reference signal.
19
279
19 Appendices
Preferences/machine control:
• Disable machine cue intelligently.
• Enable stop at shuttle speed zero.
In Session setup :
• Be sure that serial TimeCode is used as incoming time And video ref is set Choose the correct fps setting.
VCube configuration:
• Verify that you have not enabled the “Chase Enable” properties in VCube. To be more precise; the VCube Configuration
should be ( in “Settings” Page, “Composition” folder):
• Audio Ref: “Video Input” if you have connected the Video ref to VCube; otherwise it should be “Internal”. To verify if the
Video reference is properly supplied to the VCube, click on the “Show Mykerinos I/O” button and you should see the
Video Green Led Highlighted. If the Audio Ref is set to “Video Input”, set Video Red Led should be highlighted too
• Sampling Rate: As you wish.
• Width: 720 (in SD)
•
Height: 480 (in SD)
• Field Order: Lower Field First
• Pixel Aspect Ratio: 0.9 or 1.2 if you are in WideScreen.
• Composition Frame Rate: NTSC (29.97)
• Link Frame Rate: On
• TC Frame Rate: NTSC (29.97)
• TC Clock Ref: “Video Input” if you have connected the Video ref to VCube; otherwise it should be “Internal”.
• TC Clock Ref: NTSC (this settings is available only if “TC Clock Ref” is set to “Video Input”
• Chase TC Source: Auto (we are not going to use the chase but leave the setting as default)
• Chase Mode: Hard (we are not going to use the chase but leave the setting as default)
• Chase Enable: OffChase Offset: 00:00:00:00
• Graphic Card delay compensation: 0
• Video Card delay compensation: 0
• Sony 9 Pin Remote Control: On
• About Sony 9 pin Remote Control Settings: Shuttle Stil Settings: “Stop”
• Serial Port: “COM 2”
• Sony 9 Pin Machine Control: Off
19
280
19 Appendices
19.15 Sony 9 pin Wiring Chart
19
281
19 Appendices
19
282
19 Appendices
19
283
19 Appendices
19
284
19 Appendices
19.16 Glossary
4:1:1
• Is the color sampling mode used in DV NTSC.
4:2:0
• Is the color sampling mode used in DV PAL.
4:2:2
• A commonly used term for a component digital video format. The details of the format are specified in the ITU-R BT.601-2
standard document. The numerals 4:2:2 denote the ratio of the sampling frequencies of the single luminance channel to
the two color difference channels. For every four luminance samples, there are two samples of each color difference
channel. See ITU-R BT.601-2.
4:4:4
• Similar to 4:2:2 except that for every four luminance samples, the color channels are also sampled four times.
19
285
19 Appendices
A
• AES/EBU: Informal name for a digital audio standard established jointly by the AES and EBU organizations. The
sampling frequency for this standard varies depending on the format being used; the sampling frequency for D1 and D2
audio tracks is 48 kHz.
• alpha channel is really a mask. It specifies how the pixel's colors should be merged with another pixel when the two are
overlaid, one on top of the other. It all allows transparencies inside a picture.
• aspect ratio: The ratio of television picture width to height. In NTSC and PAL video, the present standard is 4:3.
• Autoconform: Where the Audio media files associated with an EDL are not available to the Pyramix PC, Pyramix can
control a tape deck or other device to import the required audio.
• AVI, an acronym for Audio Video Interleave, is a file format designed to store both audio and video data in a standard
package to allow its simultaneous playback. It's part of the Video for Windows technology.
B
• black level: The lowest transmittable luminance level that can occur during the active picture portion of a video signal.
When viewed on a monitor this signal level portrays the color black.
• buffer: A digital storage device used to compensate for a difference in the rate of flow of information or the time of
occurrence of events when transmitting information from one device to another.
C
• caption: Text or titles to be inserted in video.
• chrominance: That portion of the video signal, which contains the color information (hue and saturation). Video picture
information contains two components: luminance (brightness and contrast) and chrominance (hue and saturation).
• clip: In desktop editing, a pointer to a piece of digitized video or audio that serves as source material for editing.
• codec: Coder-decoder. A device that converts analog video and audio signals into a digital format for transmission over
telecommunications facilities and also converts received digital signals back into analog format.
• Conform: Conforming is the process of making and positioning audio Cues in the Timeline from Audio media files already
present in a folder available to the Pyramix PC in conformity with an imported EDL (Edit Decision List.) or video project,
for example, AAF, Final Cut Pro or OMF.
• component Video signal the keeps luminance and chrominance separate for better picture quality.
• composite Video signal the combines luminance and chrominance in a single signal. Less expensive than component
video, but lower picture quality.
• compression: Reduction of the size of digital data files by removing redundant information (non-lossy) or removing
non-critical data (lossy).
• conforming: Transferring edit decision list information gathered from an off-line edit to an on-line edit for final assembly.
D
• D1 Sony's D1 format was the first major push towards fully digital videotape operations. D1 used a 19mm (3/4") tape
loaded into cassettes as its media. Component video was encoded as YUV 4:2:2 with PCM audio tracks as well as
TimeCode. D1 was notoriously expensive and the equipment required very large infrastructure changes in facilities which
upgraded to this format. Early D1 operations were plagued with difficulties, though the format quickly stabilized and was
renowned for its superlative image quality.
• D10 is the SMPTE specification for a professional video format, it is composed of MPEG Video 4:2:2 I-frame only and
19
286
19 Appendices
8-channel AES3 audio streams. These AES3 audio usually contain 24bit PCM audio samples. It is possible to find video
bitrates of 50, 40 and 30 MBits/s.
• DV uses DCT intraframe compression, which is similar to MJPEG, at a fixed bitrate of 25 Megabit per second, which
amounts to roughly 3.6 Megabytes per second or 4 minutes per Gigabyte. The chroma subsampling is 4:1:1 for NTSC or
4:2:0 for PAL, which reduces the amount of color resolution stored. Therefore, not all analog formats are outperformed by
DV. The lower sampling of the color space is also a reason why DV is sometimes avoided in applications where
chroma-key will be used. However, a large contingent feel the benefits (no generation loss, small format, digital audio) are
an acceptable tradeoff given the compromise in color sampling rate. DV allows either 2 digital audio channels (usually
stereo) at 16 bit resolution and 48 kHz sampling rate, or 4 digital audio channels at 12 bit resolution and 32 kHz sampling
rate. For professional or broadcast applications, 48 kHz is used almost exclusively. The IEEE 1394 or Firewire serial data
transfer bus is not a part of the DV specification, but co-evolved with it. Nearly all DV cameras have a IEEE 1394 interface
and analog composite video and Y/C outputs. High end DV VCRs may have additional professional outputs such as SDI,
or analog component video.
• drop-frame TimeCode: SMPTE TimeCode format that continuously counts 30 frames per second but drops 2 frames
from the count every minute except for every tenth minute (drops 108 frames every hour) to maintain synchronization of
TimeCode with clock time. This is necessary because the actual frame rate of NTSC video is 29.97 frames per second
rather than an even 30 frames.
E
• edit decision list (EDL): A list of edit decisions accumulated in a video editor. The list typically includes the source, in
time, and out time for each edit.
• embedded audio: Digital audio that is multiplexed onto a serial digital video data stream.
• essence: The raw encoded form of audio and video data is often called essence, to distinguish it from the metadata
information that together make up the information content of the stream and any "wrapper" data that is then added to aid
access to or improve the robustness of the stream.
F
• fade: The gradual disappearance of a picture to black (fade, fade-out, fade-to-black), or the gradual appearance of a new
picture from black (fade-in, fade-up).
• field: Half of the interlaced horizontal lines (262.5 in NTSC, 312.5 in PAL) needed to create a complete frame. A correct
field order must be applied to produce a smooth motion. Odd / Upper / Top or Even / Lower / Bottom are fortunately the
two possible solutions.
• flywheel: Condition in which a sync generator has been locked to an outside source, which is no longer present. Sync
generator continues to provide sync on the basis of the last rate received from the outside source related to its own
internal clock. (Mykerinos Internal Clock in Soft chase mode)
• frame: A complete video picture composed of two fields (two complete interlaced scans of the monitor screen). A frame
consists of 525 interlaced horizontal lines of picture information in NTSC, 625 in PAL.
• free-run: Condition in which a sync generator is not locked to any outside source but is providing sync on the basis of its
own internal clock. (Mykerinos Internal Clock)
G
• gen-lock (genlock): To phase-lock the timing of one piece of equipment to another.
H
• house sync: Television sync generated within the studio and used as a reference for generating and/or timing other
video signals.
I
• IMX is the Sony implementation of the MXF for D10 video format.
• interlaced: Short for interlaced scanning. Also called line interlace. A system of video scanning whereby the odd- and
even-numbered lines of a picture are transmitted consecutively as two separate interleaved fields.
• IRE (Institute of Radio Engineers): Units of measurement dividing the area from the bottom of sync to peak white level
into 140 equal units. One hundred and forty IRE equals 1 volt peak-to-peak. The range of active video is 100 IRE.
• ITU-R BT.601-2 Formerly known as CCIR 601. An international standard for component digital television from which was
derived SMPTE 125M (was RP-125) and EBU 3246E standards. This International Telecommunications Union (ITU)
19
287
19 Appendices
recommendation defines the sampling systems, matrix values, and filter characteristics for both Y, B-Y, R-Y and RGB
component digital television.
• ITU-R BT.656 Formerly known as CCIR 656. The physical parallel and serial interconnect scheme for ITU-R BT.601-2
(CCIR 601). ITU-R BT.656 defines the parallel connector pinouts as well as the blanking, sync, and multiplexing schemes
used in both parallel and serial interfaces. Reflects definitions in EBU Tech 3267 (for 625 line signals) and in SMPTE
125M (parallel 525) and SMPTE 259M (serial 525).
J
• jog, jogging: Process of moving the video forward or backward one field or frame at a time.
K
L
• LAN: Local area network.
• Layer: A single video image that is processed so that it can be inserted into the final composite image. There may be
other Layers in the image, and they can be prioritized as to Layer location.
• LTC: Linear TimeCode. TimeCode recorded on a linear analog track on a video tape. It is audible and can be read at high
speeds, but not when the tape is still.
• luminance is the measure of the intensity of the combined color (white) portion of a video signal.
M
• Metadata is data about data. An example is a library catalog card, which contains data about the nature and location of a
book: It is data about the data in the book referred to by the card.
• MJPEG is a video codec where each video field is separately compressed into a JPEG image. The resulting quality is
independent from the motion in the image which differs from MPEG video where quality often decreases when footage
contains lots of movement.M-JPEG is best suited for broadcast resolution interlaced video (720x486 D1 NTSC or
720x576 PAL). Because it is designed for interlaced video, M-JPEG is not well suited for movies that are smaller than
television resolution. Movies designed to be viewed on progressive scan computer monitors (like web movies or CD-ROM
videogames) are ill suited for M-JPEG.
• MPEG: Compression standards for moving images conceived by the Motion Pictures Expert Group, an international
group of industry experts set up to standardize compressed moving pictures and audio. The moving picture coding
systems such as MPEG-1, MPEG-2, and MPEG-4 add an extra step, where the picture content is predicted from past
reconstructed images before coding, and only the differences from the reconstructed pictures, and any extra information
needed to perform the prediction, are coded.
• MXF is a "container" or "wrapper" format that supports a number of different streams of coded "essence", encoded with
any of a variety of codecs, together with a metadata wrapper which describes the material contained within the MXF file.
MXF has been designed to address a number of problems with non-professional formats. MXF has full TimeCode and
metadata support, and is intended as a platform-agnostic stable standard for future professional video and audio
applications. VCube supports currently OP-Atom (a very simple and highly constrained layout for simple MXF files) and
OP-1a (the layout options for a minimal simple MXF file).
N
• NTSC signal The standard composite video signal adopted by the NTSC that has 525 interlaced lines at a frame rate of
29.97 frames per second.
O
• overscan: A video monitor condition in which the raster extends slightly beyond the physical edges of the CRT screen,
cutting off the outer edges of the picture.
P
• PAL signal The most common composite video signal used in Europe. It has a frame rate of 25 fps.
• pixel A single picture element. The smallest element in a graphic image. Pixels are combined with other pixels to make
up a graphic image. Picture quality increases as the number of pixels increase in a measured area of an image.
• postroll is a preset period of time during a preview when a Clip will continue to play past the OUT point before stopping
or rewinding.
288
19
19 Appendices
• preroll is the process of rewinding videotapes to a predetermined cue point (for example, 6 seconds) so the tapes are
stabilized and up to speed when they reach the selected edit point (during recording or digitizing of source material from a
video deck).
• pulldown: In countries that use the PAL or SECAM video standards, film destined for television is photographed at 25
frames per second. The PAL video standard broadcasts at 25 frames per second, so the transfer from film to video is
simple; for every film frame, one video frame is captured. Theatrical features originally photographed at 24 frame/s are
simply sped up by 4% to 25 frame/s. This can cause a noticeable increase in audio pitch, which is sometimes corrected
using a pitch shifter. In the United States and other countries that use the NTSC television standard, film is generally
photographed at 24 frame/s. Color NTSC video is broadcast at 29.97 frame/s. For the film's motion to be accurately
rendered on the video signal, an NTSC telecine must use a technique called the 3:2 pulldown to convert from 24 to 29.97
frame/sThe 3:2 pulldown is accomplished in two steps.
• The first step is to slow down, or "pulldown" the film motion by 0.1%. This speed change is unnoticeable to the viewer,
and makes the film travel at 23.976 frame/s.
• The second step of the 3:2 pulldown is the 3:2 step. At 23.976 frame/s, there are 4 frames of film for every 5 frames of
NTSC video:
• These four frames are "stretched" into five by exploiting the interlaced nature of NTSC video. For every NTSC frame,
there are actually two complete images or "fields," one for the odd-numbered lines of the image, and one for the
even-numbered lines. There are, therefore, ten fields for every 4 film frames, and the telecine alternately places one film
frame across two fields, the next across three, the next across two, and so on. The cycle repeats itself completely after
four film frames have been exposed, and in the telecine cycle these are called the "A," "B," "C," and "D" frames, thus:
Q
• quantization The process of sampling an analog waveform to convert its voltage levels into digital data.
• QuickTime is a multimedia technology developed by Apple Computer, capable of handling various formats of digital
video, sound, text, animation, music. A QuickTime file functions as a multimedia container file that contains one or more
tracks, each of which store a particular type of data, such as audio, video, effects, or text (for subtitles, for example). Each
track in turn contains track media, either the digitally encoded media stream.
R
• Reconform: Pyramix can conform audio to match a several flavours of EDL and also reconform an existing project to
match a CMX change EDL.
• reference video signal: A composite video signal to which other signals are compared or locked for timing purposes.
• RGB: Every pixel is sampled for red, green and blue.
19
289
19 Appendices
• RP 188 is a SMPTE recommended Practice describing the transmission of the TimeCode in the ancillary data space of a
television data stream. The Xena LS and the Canopus video cards don't support this feature.
• RS-232: A standard, single-ended (unbalanced) interconnection scheme for serial data communications. The maximum
permissible line length under the specification is approximately 15 meters.
• RS-422: A standard, balanced interconnection scheme for serial data communications. It allows for higher data rates and
an extended line length to approximately 1200 meters.
• ruler: A graphic element of a video editing application that shows time or TimeCode along a horizontal axis. Similar to the
ruler in word processing applications except the units are times.
S
• safe action area and safe title area are the regions of the video image considered safe from cropping for either the
action or on-screen titles, taking into account variations in adjustments for video monitors or television receivers. Safe
action is 90 percent of the screen measured from the center, and safe title is 80 percent.
• SDI Serial Digital Interface, standardized in ITU-R 656, is a digitized video format used for broadcast grade video. It
typically uses 75 Ohm BNC coaxial cables (which makes it easily upgradeable from analog video setups, which use the
same cables). Uncompressed digital component signals are transmitted. The SDI signal is self-synchronizing, uses 8 bit
or 10 bit data words, and has a data rate of 270 Mbit/s. A SDI signal may also contain embedded AES/EBU 48kHz, 16bit
audio channels along with the video.
• SMPTE TimeCode: TimeCode that conforms to SMPTE standards. It consists of an eight-digit number specifying hours:
minutes: seconds: frames. Each number identifies one frame on a videotape. SMPTE TimeCode may be of either the
drop-frame or non-drop frame type.
• shuttle is the process of viewing of footage at speeds greater than real time.
T
• TBC: Time base corrector. Device used to correct for time base errors and stabilize the timing of the video output from a
tape machine.
• TCP/IP (Transmission Control Protocol/Internet Protocol): Transmission control protocol/Internet protocol. TCP/IP is
a combined set of protocols that perform the transfers of data between two computers. TCP monitors and ensures correct
transfer of data. IP receives the data from TCP, breaks it up into packets, and sends it to a network within the Internet.
Every computer on the Internet supports TCP/IP.
• telecine: A device for capturing movie film as a video signal.
• TimeCode:
1. The time, measured in hours, minutes, seconds and frames, which is recorded on a tape along with program material
and user bit information. The TimeCode is used to locate particular points on a tape.
2. A method of identifying video frames on a recorded format. A TimeCode number is a series of 8 digits (SMPTE
TimeCode) which represents the hour, minute, second, and frame number of video. Two popular systems are
Longitudinal TimeCode (LTC) and Vertical Interval TimeCode (VITC).
• Timeline: A window within a video editing application where Clips and other production elements can be graphically
arranged to create a fully edited production. The horizontal axis of the timeline window represents a timeline of the show.
• toggle: To change back and forth between two states (for instance: on, off, on, off, etc.)
• track: Levels in the timeline window of an editing application where video and audio elements can be placed to insert
them into the production.
• tri-level: Synchronization signal dedicated to HD. The signal consists of a three-level sync pulse (zero volts (0V) Blank,
-0.3 V pulse, +0.3 V pulse) followed by the video image data. Like analog sync, the signal is repeated every scan line as it
290
19
19 Appendices
creates an entire HD video frame.
• trim: In video editing systems, to add or subtract TimeCode to adjust edit points.
U
• Underscan: The process of displaying a TV picture on an area smaller than the TV picture tube size permitting view of
the entire video picture, including sync and blanking. Many professional TV monitors have an underscan button or switch
to allow for viewing the entire TV picture.
V
• VCR: Video cassette recorder.
• VITC: Vertical interval TimeCode. TimeCode encoded into the vertical interval of the video. It can usually be read out
even when a VTR is still-framed or running at slower or faster than play speed.
W
X
Y
• Y, U, V: PAL luminance & color difference components. U and V are the names of the B-Y and R-Y color difference
signals (respectively) when they are modulated onto subcarrier.
• YUY2: see 4:2:2.
Z
19
291
20 Index
Index
Delay Compensation 62
Destination 111
Disk & Network Cache Buffers 81
A
Display Status Bar 82
A Great Solution for Audio Post for Film 270
Drop Frame 261
AAF and Apple XML Compositions 34
DUAL I/O 209
Advanced Video Settings 157
ADVX1000 67
E
Appendices 241
Edit 52
Apple compatibility 2 GB limitation 240
Editing 103
Audio 62, 193
Editing Functions 106
Audio Layer 195
Encryption 84
Audio Settings 164
Export 135
Audio Tone Clip 124
Audio Track 194
AVI 1, AVI 2, AVI ref 266
Avid Unity and VCube 274
B
F
Fairlight Controlling a VCube 276
Files 26
Flickering Video Output 229
Formats & Synchro 62
Basic Settings 153
Forward 16
Basic VCube Operation 271
Frame Rate 62
Frame Rate Management 147
C
Frame Shifting with Virtual Transport 233
Chase 62
Frozen Picture on the Video Output of a Matrox Graphic Card
237
Clips 54
Clips Information 45
Composition 78
G
configurator 174
Glossary 285
Conforming and Reconforming 125
Group 54
Connecting Ethernet for Virtual Transport 221
Connections for synchronization 174
H
Control Pages 25
Hardware 196
Conversions 134
HD-2K 218
Convert Media Files 136
HDTV Recorded Media 252
Convert Still Images 40
How to install a USB Sync Board? 215
Countdown Clip 120
How to Update 6
D
I
Default Shortcuts 242
Import Composition and Export Changes 38
Deinterlace 76
Import Images Sequence 144
a
20 Index
Import Layer 39
In The Field 220
Installation Examples 269
Isis 83
P
Page Flipping 76
PAL 67
L
Language 82
Layer Controls 110
Layers 56
Locators 42
Lock editing 78
LTC 62, 174
Luxor 217
M
Pause 16
Play 16
Play Reverse 16
Poor Image Quality on HD 232
Presets 60
Preview 76
Protect 78
Protools & VCube Operation 272
Protools and VCube 278
Protools, Pyramix & VCube 273
PullUp PullDown 260
Main 53
Matrox Parhelia Settings 230
Media Files 36
Media Settings 90
Media Wrapper 146
Q
Quick Settings for HD 23
Quick Settings for SD 21
Quick Settings for SD and HD Video Formats 19
Merging Technologies Cards 208
Monitor Select 82
Mother Boards 216
Motion Rectangles (PiP) 111
MPEG Codec 151
Multiplexer Settings 167
Mykerinos card 62
R
Record 16
Recorded Media Files have a wrong Timestamp 235
Recording 97
Recording and Editing 96
Recording while chasing & Sony 9-pin 224
N
Network 183
Non Compensated Telecine at 24 fps 226
Remote Control VCube with a Sony 9-pin Controller 188
Render 140
Rewind 16
RS-422 174
NTSC 67
O
OMF Composition Path 32
OMF Compositions 32
OMF Media Path 32
Output View 93
Overlay 74
S
Sampling Rate 62
Scan 32
Script View 95
SD/HD-SDI/Analog XenaLHe 201
SD-SDI/Analog Xena LSe 199
SDTV Recorded Media 253
Selections and Groups 114
b
20 Index
Settings 59
User Interface 82
Settings Composition 171
User Interface and ATI Graphic Card 238
Shortcuts 44, 49
Using the MPEG Codec 151
Show Safe Area 76
Using the MXF File Format 150
Show video Frame 76
Using the QuickTime File Format 148
Sony 9 pin 174
Using the S-Video Output of the Graphic Card 227
Sony 9 Pin 62
Utility Clips 119
Sony 9 Pin Machine Control 16
Sony 9 pin Wiring Chart 281
V
Source 111
VCube Chasing Pyramix through Virtual Transport. 185
Specific Control Panels 177
VCube Compositions 29
Stop 16
VCube Controlled by Sony 9-pin, Chasing a LTC 190
Supported Files 264
VCube Controlling & Chasing a Sony 9-pin 187
Supported Video Codec 262
VCube Overview 5
Synchronization 62, 171
VCube User Interface 7
Synchronize Editing With PYRAMIX 78
Video Cards 198
Synchronize VCube with a LTC 191
Video Engine 76, 92
Synchronize VCube with a VITC 192
Video Files and Disk Requirements 267
Synchronizing VCube to a Sony 9-pin Chase Synchronizer
189
Video Format 62
Video Formats & Bandwidth 254
T
Text Clip 117
The NTSC Video Output Features Some Dropped Frames
With PAL Media Files 239
The Sony 9-pin Can't Control VCube 234
The USB Sync Board Oprtion 175
The Video Playback is shifted 236
Video I/O 67
Video Ref 174
Video Settings 154
Video Test Patern Clip 123
View 44
Virtual Transport 62, 180
VITC 62, 174
Timeline 91, 104
Tool and Transport Bars 11
W
Tool Bar 12
Watermark 78, 116
TopMost 82
Watermark and Text 115
Tracks 58
Welcome 1
Transport Bar 16
What's New in VCube 2? 2
Transport Frame 16
Wipe Clip 122
Trouble shooting 228
Word Clock 174
Workspace 50
U
Ungroup 54
X
Unprotect 78
Xena 2 Plug-in 72
USB Sync Board 213
Xena 2Ke 204
USB Sync Board Installation 176
Xena LH Plug-in 70
c
20 Index
Xena LS Plug-in 68
Xena SD 67
d