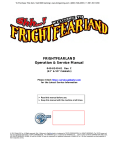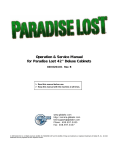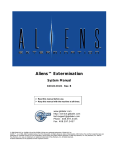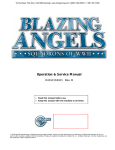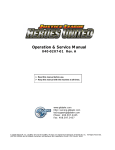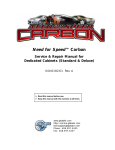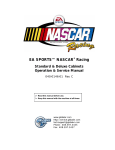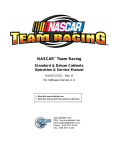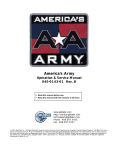Download Frightfearland Operation & Service Manual
Transcript
FRIGHTFEARLAND Operation & Service Manual 040-0240-01 Rev. C (42" & 50" Cabinets) Please Check http://service.globalvr.com for the Latest Service Information ¾ Read this manual before use. ¾ Keep this manual with the machine at all times. www.globalvr.com http://service.globalvr.com [email protected] Phone: 408.597.3435 Fax: 408.597.3437 © 2012 Global VR, Inc. All Rights reserved. Shh..! Welcome to Frightfearland is a trademark of TAITO CORPORATION. ALL RIGHTS RESERVED. The TAITO name and logo are registered trademarks of TAITO CORPORATION. The GAMEWAX logo is a trademark of GAMEWAX Ltd.. Game content ©TAITO CORPORATION 2009, 2011. ALL RIGHTS RESERVED. GLOBAL VR and the GLOBAL VR logo are trademarks or registered trademarks of Global VR, Inc. All other trademarks are the properties of their respective owners. Table of Contents Table of Contents Table of Contents...................................................2 Preface ...................................................................4 Safety..................................................................4 Warnings .........................................................5 Environmental Conditions ..............................5 FCC Notices (United States) ..............................5 Chapter 1 — Introduction..................................6 Cabinet Specifications........................................6 Power Requirements (Approximate) ..............7 Hardware Features ..........................................7 Chapter 2 — Installing a New Cabinet..............8 Chapter 3 — Playing a Game ............................9 Chapter 4 — Operator Menu and Game Setup .........................................................10 Navigating the Menus ......................................10 Test Mode Menu...............................................12 I/O Check Menu ...............................................13 Input Check Menu............................................14 Output Check Menu .........................................15 Gun Check (Calibration) Screen ......................16 Game Options Menu ........................................17 Sound Options Menu........................................18 Coin Options Menu ..........................................19 Bookkeeping Menu ..........................................20 Bookkeeping: View Bookkeeping Screens ..20 Bookkeeping: Set Date & Time Menu..........21 System Information Screen ..............................21 Clear Ranking Data Menu................................22 All Factory Settings Menu ...............................22 Chapter 5 — Software Restoration..................23 Run the System Recovery Disk ....................23 Run the Game Install Disk ............................24 Chapter 6 — Service and Repair .....................25 Audio System Service ......................................25 Speaker Replacement (42" Cabinet) .............25 Speaker Replacement (50" Cabinet) .............26 Center Speaker Replacement ...........................26 Gun Service......................................................26 Frightfearland Operation & Service Manual Page 2 of 58 Gun Power Harness Fuses ............................ 26 Gun Replacement ......................................... 26 Opening the Gun Case.................................. 27 Closing the Gun Case ................................... 27 Gun Trigger Service ..................................... 28 Gun Button Service ...................................... 28 Gun Coil Assembly Service ......................... 29 Gun Pot and Gear Service ............................ 30 The Gun PCB ............................................... 31 The GVRI/O Mini PCB ................................... 32 Start Button Service......................................... 33 50" LCD Monitor Service................................ 34 42" LCD Monitor Service................................ 34 42" Monitor Power Supply........................... 35 Computer Replacement ................................... 35 Coin Mech Replacement ................................. 36 Coin Meter Replacement ................................. 36 Power Distribution Service.............................. 36 AC Power Plate ............................................ 36 AC Power Strip Replacement....................... 37 DC Power Supply Replacement ................... 37 Marquee Florescent Light Service................... 38 LED Light Tubes (50" Cabinet)....................... 38 Cold-Cathode Florescent Light (CCFL) Service....................................................... 38 Setting the Computer BIOS (CMOS), DG41TX Motherboard ........................... 39 Chapter 7 — Replacement Parts ..................... 43 Chapter 8 — Troubleshooting......................... 48 Video Troubleshooting ................................. 48 Audio Troubleshooting................................. 49 Gun Troubleshooting.................................... 49 Miscellaneous Troubleshooting.................... 50 Error Messages ............................................. 51 Checking the Game Dongle............................. 51 Chapter 9 — Diagrams and Schematics ......... 52 Warranty Service................................................. 57 Warranty Information ...................................... 57 Technical Support ............................................... 58 040-0240-01 Rev. C 4/25/2012 List of Figures List of Figures Figure 1. Cabinet Dimensions.............................. 6 Figure 2. Coin Door with Key Locations............. 8 Figure 3. 42" Marquee Installation ...................... 8 Figure 4. Player's Menu ....................................... 9 Figure 5. Operator Button Panel ........................ 10 Figure 6. Operator Menu Flowchart .................. 11 Figure 7. Test Mode (Main) Menu..................... 12 Figure 8. Input Check Menu .............................. 13 Figure 9. Input Check Menu .............................. 14 Figure 10. Output Check Menu ......................... 15 Figure 11. Gun Check Screens........................... 16 Figure 12. Game Options Menu......................... 17 Figure 13. Sound Options Menu ........................ 18 Figure 14. Coin Options Menu .......................... 19 Figure 15. Bookkeeping Menu .......................... 20 Figure 16. Set Date and Time Menu .................. 21 Figure 17. System Information Screen .............. 21 Figure 18. Clear Ranking Data Menu ................ 22 Figure 19. All Factory Settings Menu................ 22 Figure 20. Center Speaker Connection .............. 25 Figure 21. Gun Case Screws .............................. 27 Figure 22. Gun Trigger Assembly...................... 28 Figure 23. Gun Button, Lamp, and Micro Switch ....................................................... 29 040-0240-01 Rev. C 4/25/2012 Figure 24. Gun Coil Assembly Service ..............29 Figure 25. Gun Pot Replacement........................30 Figure 26. Gun PCB ...........................................31 Figure 27. Gun Internal Parts .............................31 Figure 28. GVRI/O Mini PCB, Version 04 ........32 Figure 29. Start Button Assembly ......................33 Figure 30. 50" Monitor Mounting ......................34 Figure 31. Servicing the Coin Mech and Coin Meter.................................................36 Figure 32. AC Power Plate (Shown Without Labels).......................................................37 Figure 33. Cold-Cathode Light Detail................38 Figure 34. 42" Cabinet Artwork .........................45 Figure 35. Gun Exploded-View Drawing...........47 Figure 36. USB Game Dongle ...........................51 Figure 37. GVRI/O Wiring Diagram (42" Cabinet) .....................................................52 Figure 38. Gun Wiring Diagram.........................53 Figure 39. Overall Cabinet Wiring Diagram (42" Cabinet) .............................................54 Figure 40. Power Distribution Diagram .............55 Figure 41. Computer Rear Panel Diagram (DG41TX Motherboard) ...........................56 ©2011 Global VR, Inc. Page 3 of 58 Preface Preface Safety Please read this page before preparing your arcade cabinet for game play. The following safety instructions apply to all game operators and service personnel. Specific warnings and cautions will be included throughout this manual. Use the following safety guidelines to help protect the system from potential damage and to ensure your personal safety: • Electronic components in the game cabinet run on 115 VAC. The voltage switch on the back of the computer must be set to 115. If you power up the computer outside of the cabinet, set the switch to match the local AC voltage: − 115 volts / 60Hz in most of North and South America and some Far Eastern countries such as Japan, South Korea and Taiwan − 230 volts / 50Hz in most of Europe, the Middle East and the Far East • To help prevent electric shock, plug the system into a properly grounded power source. These cables are equipped with 3-prong plugs to help ensure proper grounding. Do not use adapter plugs or remove the grounding prong from a cable. If you must use an extension cable, use a 3-wire cable with properly grounded plugs. • To help protect your system from sudden increases and decreases in electrical power, use a surge suppressor, line conditioner or Uninterruptible Power Supply (UPS). • Be sure nothing rests on the system's cables and that the cables are not located where they can be stepped on or tripped over. • Keep your system far away from radiators and other heat sources. • Do not block cooling vents. Precautions for Game Operation • To avoid injury and accidents, people who fall under the following categories should not play the game: − Those who need assistance when walking. − Those who have high blood pressure or a heart problem. − Those who have experienced muscle convulsions or loss of consciousness when playing a video game or similar activities. − Those who have trouble in the neck or spinal cord. − Intoxicated persons. − Pregnant women. − Persons susceptible to motion sickness. − Persons who do not abide by the warning labels on the game. • A player who has never been adversely affected by light stimulus might experience dizziness or headache when playing the game. Small children can be especially susceptible to these conditions. Caution guardians of small children to keep watch over their children during play. • Instruct those who feel sick during play to see a doctor. • To avoid injury from falling objects, and electric shock due to spilled drinks, instruct players not to place heavy items, food, or drinks on the product. • To avoid electric shock or short circuit, do not allow customers to put hands and fingers or extraneous matter in the openings of the product. • To avoid risk of injury from falling, immediately stop customers from leaning against or climbing on the product. Frightfearland Operation & Service Manual Page 4 of 58 040-0240-01 Rev. C 4/25/2012 List of Figures Warnings To avoid electrical shock, unplug the cabinet before performing installation or service procedures. If the power cord is damaged, it must be replaced by the equivalent power cord available from GLOBAL VR or your distributor. GLOBAL VR® assumes no liability for any damages or injuries incurred while setting up or servicing the cabinet. Only qualified service personnel should perform installation or service procedures! Environmental Conditions Cabinet is intended for indoor use only. Be sure to keep the cabinet dry and maintain operating temperatures of 59°—86°F (15°—30°C). FCC Notices (United States) Electromagnetic Interference (EMI) is any signal or emission radiated in free space or conducted along power or signal leads, that endangers the functioning of radio navigation or other safety service, or that seriously degrades, obstructs, or repeatedly interrupts a licensed radio communications service. Radio communications services include, but are not limited to, AM/FM commercial broadcast, television, cellular services, radar, air-traffic control, pager, and Personal Communication Services (PCS). These licensed services, along with unintentional radiators such as digital devices (including computer systems) contribute to the electromagnetic environment. Electromagnetic Compatibility (EMC) is the ability of items of electronic equipment to function properly together in the electronic environment. While this computer system has been designed and determined to be compliant with regulatory agency limits for EMI, there is no guarantee that interference will not occur in a particular installation. If this equipment does cause interference with radio communications services, which can be determined by turning the equipment off and on, you are encouraged to try to correct the interference by one or more of the following measures: • Re-orient the receiving antenna. • Relocate the cabinet relative to the receiver. • Plug the game into a different outlet so that the computer and the receiver are on different branch circuits. If necessary, consult a Regulatory EMC representative of GLOBAL VR® or an experienced radio/television technician for additional suggestions. You may find the FCC Interference Handbook, to be helpful. It is available from the U.S. Government Print Office, Washington, DC 20402. This device has been tested and complies with the limits for a Class A digital device pursuant to Part 15 of the FCC Rules. These limits are designed to provide reasonable protection against harmful interference when the equipment is operated in a commercial environment. This equipment generates, uses, and can radiate radio frequency energy. If not installed and used in accordance with the instruction manual, it may cause harmful interference with radio communications. Operation of this equipment in a residential area is likely to cause harmful interference, in which case you will be required to correct the interference at your own expense. Operation is subject to the following conditions: • This device may not cause harmful interference. This device must accept any interference received, including interference that may cause undesired operation. 040-0240-01 Rev. C 4/25/2012 ©2011 Global VR, Inc. Page 5 of 58 Chapter 1 — Introduction Chapter 1 — Introduction Frightfearland: Where scary clowns are only part of the terror that lurks inside... Fear has gripped the city. Over 100 people have gone missing... presumed taken by a group of lunatic carnival characters. Two Special Agents follow leads to the entrance of a dilapidated amusement park. They now know what they must do... enter Frightfearland to find and free the captives... and close the gates forever! Cabinet Specifications Figure 1. Cabinet Dimensions Shh..! Welcome to Frightfearland is also available in conversion kits. • The GLOBAL VR Kit will convert Aliens™ Extermination or Paradise Lost™ upright cabinets. • The Universal Kit will convert most old cabinets with an SVGA or HD monitor. Contact your local GLOBAL VR distributor for more information. Frightfearland Operation & Service Manual Page 6 of 58 040-0240-01 Rev. C 4/25/2012 Chapter 1 — Introduction Power Requirements (Approximate) 42" Cabinet: 115 VAC • • 50" Cabinet: 230 VAC Inrush AC Current: 7 Amps Operating AC Current: 5 Amps 115 VAC • • Inrush AC Current: 3.5 Amps Operating AC Current: 3 Amps 230 VAC • Inrush AC Current: 7 Amps • Operating AC Current: 5 Amps • Inrush AC Current: 3.5 Amps • Operating AC Current: 3 Amps Hardware Features • • • • • • Pentium® computer 1 gigabyte RAM Nvidia® GeForce® graphics 42" or 50" HD LCD monitor Enhanced audio with subwoofer Supports dollar bill validator 040-0240-01 Rev. C 4/25/2012 • • • • State-of-the-art cabinet design with unique edge-lit control panel Mounted guns with force-feedback recoil action and LED ammo readout Reliable USB Gun interface Eye-catching 3-D Marquee on 50" model ©2011 Global VR, Inc. Page 7 of 58 Chapter 2 — Installing a New Cabinet Chapter 2 — Installing a New Cabinet Use the following procedure to install a new cabinet: 1. Carefully remove the cabinet from the shipping container, giving yourself plenty of space around the cabinet. Inspect the exterior of the cabinet for any damage. 2. Remove the keys from the coin return slot. Open the coin door to locate the second set of keys (see the figure below). Figure 2. Coin Door with Key Locations 3. 50" Cabinet: Refer to the document 50" Cabinet Installation Instructions (Part #: 040-024601) for complete instructions on setting up the display stand with the monitor and marquee. 4. 42" Cabinet: Refer to Figure 3. Unpack the Marquee artwork; it is printed on Plexiglas®. The nuts, washers, and standoffs for mounting the artwork are shipped installed in the marquee on the cabinet. Remove the five (5) nuts and washers but leave the standoffs in place. Use this hardware to secure the Marquee artwork in place as shown in Figure 3. Figure 3. 42" Marquee Installation 5. Connect the AC power cord to a grounded outlet and power on the game. 6. Play a game and use both guns to verify everything is working properly. 7. Refer to Chapter 4 for information on using the Operator menus to set up your game. Frightfearland Operation & Service Manual Page 8 of 58 040-0240-01 Rev. C 4/25/2012 Chapter 3 — Playing a Game Chapter 3 — Playing a Game Insert coins and press the START button. The intro movie will play and tell the back-story of two agents dispatched to a dilapidated carnival to look for missing persons. Press the START button any time to skip the intro. Once the intro movie ends or is skipped, the Menu appears. Select from five courses by shooting the one you want to play. (The operator can disable Course Selection from Game Options in the Operator Menu and force all players to start at a predetermined or a random course.) Figure 4. Player's Menu Once the game starts: • • • • • • Shoot at the clowns and the other creepy creatures. Shoot thrown weapons before they hit you. Shoot crates, coins, ammo and other treasures for bonus points and extra bullets. Don't shoot the hostages! (The LED on the gun shows the number of hostages rescued.) Follow special in-game instructions for certain levels. Hold down the Action (round lighted button) or Sub (rectangular lighted button) on the gun to change from machine gun to single-shot sniper rifle to conserve ammo. When a player completes the three levels of a course and defeats the boss monster, the next course starts automatically. When a player's health meter reaches zero, a countdown appears allowing the player to insert coins and continue the game. (By default the player gets 30 seconds to continue, but the operator can configure the time or turn off the Continue Game feature from Game Options in the Operator Menu.) 040-0240-01 Rev. C 4/25/2012 ©2011 Global VR, Inc. Page 9 of 58 Chapter 4 — Operator Menu and Game Setup Chapter 4 — Operator Menu and Game Setup This chapter describes the Game Operator menus, their functions, and default settings. These menus let you set up the game, diagnose problems, and view gameplay and earnings statistics. Navigating the Menus 1. Open the coin door and press the TEST button to open the Operator TEST MODE Menu. 2. On most menu screens, use the gun triggers or the Operator UP and DOWN buttons to navigate through the list on the menu screen. A selected menu item turns red. • • Gun 1 or the DOWN button moves you down through a list Gun 2 or the UP button moves you UP through a list 3. Press the Player 1 START button (START 1) or the Operator SERVICE/SELECT button to execute the selected item. 4. Follow the instructions on each screen. On some screens the Operator TEST/BACK button will take you to the previous menu. On some screens you need to select EXIT from the menu and press START 1 to go back to the previous menu. 5. When you finish, select GAME MODE from the TEST MODE Menu and press START 1 to return to the game. Figure 5. Operator Button Panel Frightfearland Operation & Service Manual Page 10 of 58 040-0240-01 Rev. C 4/25/2012 Chapter 4 — Operator Menu and Game Setup Figure 6. Operator Menu Flowchart 040-0240-01 Rev. C 4/25/2012 ©2011 Global VR, Inc. Page 11 of 58 Chapter 4 — Operator Menu and Game Setup Test Mode Menu The TEST MODE menu is the main menu that appears when you press the Operator TEST button. It gives you access to all of the other menus. The Game Software Version is displayed in the lower right corner of the screen. Figure 7. Test Mode (Main) Menu Item I/O CHECK GUN CHECK Description Opens the I/O Check menu where you can test all inputs and outputs Opens the Gun Check screen where you can calibrate the guns. SCREEN CHECK Displays a Cross Hatch screen to help you adjust screen image quality. Press START 1 to toggle to a Color Bars screen to check color quality. Use the Monitor Remote Control to adjust the screen. GAME OPTIONS Lets you set the various game options. SOUND OPTIONS Lets you set the volume or test the speakers. COIN OPTIONS Lets you set pricing for new and continued games, or enable Free Play. BOOKKEEPING Lets you view or clear the earnings data or set the date and time. SYSTEM INFORMATION CLEAR RANKING DATA ALL FACTORY SETTINGS GAME MODE Provides information on the Operating System and PCB versions. Lets you clear all ranking (high score) data. Lets you restore all factory default settings, but does not affect Ranking, Calibration, or Bookkeeping. Returns to the game. Frightfearland Operation & Service Manual Page 12 of 58 040-0240-01 Rev. C 4/25/2012 Chapter 4 — Operator Menu and Game Setup I/O Check Menu This menu lets you test game inputs and outputs. Figure 8. Input Check Menu Menu Item Description INPUT CHECK Opens the Input Check Menu where you can test button switches and gun pots. OUTPUT CHECK Opens the Output Check Menu where you can test gun LEDs and Recoil Solenoids. EXIT Returns to the TEST MODE menu. 040-0240-01 Rev. C 4/25/2012 ©2011 Global VR, Inc. Page 13 of 58 Chapter 4 — Operator Menu and Game Setup Input Check Menu This menu lets you test all of the buttons and switches and verify the gun pots are working. Press the Operator TEST button to return to the I/O Check menu. Figure 9. Input Check Menu Menu Item Description GUN SENSING 1 Displays the position of Gun 1 to verify gun pot function. GUN SENSING 2 Displays the position of Gun 2 to verify gun pot function. GUN TRIGGER 1 Changes from OFF to ON when Gun 1 trigger is squeezed. GUN TRIGGER 2 Changes from OFF to ON when Gun 2 trigger is squeezed. START 1 Changes from OFF to ON when the Player 1 START button is pressed. START 2 Changes from OFF to ON when the Player 2 START button is pressed. GUN ACTION 1 Changes from OFF to ON when the associated gun button is pressed. Action is the round lighted button. Sub is the rectangular lighted button. (In the game these buttons change the gun to a sniper rifle to save ammo.) GUN ACTION 2 GUN SUB 1 GUN SUB 2 UP SWITCH Changes from OFF to ON when the Operator UP button is pressed. DOWN SWITCH Changes from OFF to ON when the Operator DOWN button is pressed. SERVICE / SELECT Changes from OFF to ON when the Operator SERVICE/SELECT button is pressed. COIN COUNT Increments the displayed Coin Count when the coin mech is activated. Frightfearland Operation & Service Manual Page 14 of 58 040-0240-01 Rev. C 4/25/2012 Chapter 4 — Operator Menu and Game Setup Output Check Menu This menu lets you test the gun LEDs and recoil solenoid. Press the Operator Test button to return to the I/O Check menu. Figure 10. Output Check Menu Menu Item Description GUN LED 1 Use the trigger to select this item and then press START 1 to turn the Gun 1 barrel LED on or off GUN LED 2 Use the trigger to select this item and then press START 1 to Gun 2 barrel LED on or off GUN RECOIL 1 Use the trigger to select this item and then press START 1 to test the Gun 1 recoil solenoid. GUN RECOIL 2 Use the trigger to select this item and then press START 1 to test the Gun 2 recoil solenoid. Advance 1st/2nd Digit of 7-Segment LED To test the shot-count LED display on a gun, press the Sub button (the rectangular lighted gun button) to increment the first digit, or the Action button (the round lighted gun button) to increment the second digit. 040-0240-01 Rev. C 4/25/2012 ©2011 Global VR, Inc. Page 15 of 58 Chapter 4 — Operator Menu and Game Setup Gun Check (Calibration) Screen This screen lets you test and calibrate the gun pots. It is a good practice to calibrate the guns periodically. This screen also appears automatically the first time the game boots after a software install. If a gun has not been calibrated the message "NOT CALIBRATED PLEASE CALIBRATE" appears, as shown below for P2GUN (Player 2 Gun). Note: If the guns are swapped on the cabinet (pressing START 1 initiates calibration for Gun 2, and vice versa) you can still calibrate the guns, but be sure to swap the guns by selecting GUN I/O SWAP from the GAME OPTIONS Menu so the guns are correct in game play. Do the following to calibrate a gun: 1. Press the START button for the gun you wish to calibrate. 2. The message "∗Shoot Here" will appear in the upper left corner of the screen. Move the gun to the farthest up and left travel position and squeeze the trigger. 3. The message "∗Shoot Here" will appear in each corner in turn; point the gun toward that corner and squeeze the trigger. 4. Repeat for the other gun. 5. Press the Operator TEST button to save the calibration settings and exit. Figure 11. Gun Check Screens Frightfearland Operation & Service Manual Page 16 of 58 040-0240-01 Rev. C 4/25/2012 Chapter 4 — Operator Menu and Game Setup Game Options Menu This menu lets you set up options for game play. Figure 12. Game Options Menu Menu Item Description Difficulty Sets the overall game difficulty. Language Sets the game language (currently English is the only option). Subtitle Selects whether subtitles are displayed during game and intro movie dialog. Course Select Sets whether the player is allowed to initially select the course (level) to play. Options are 1 Way, Selectable, and Random. Continuation Sets whether the player is allowed to continue a game. Continue Time Sets the length of time for the countdown during which a player can select to continue a game. Player Life (Initial) Sets the amount of life a player has at the start of a game. (Options are 1 – 7, with 7 being the longest life.) Player Life (Continue) Sets the amount of life a player has when first continuing a game. (Options are 1 – 7, with 7 being the longest life.) Bullets at Game Start Sets the number of bullets each player has at the start of the game. Service Bullets at Continue Sets the maximum number of bullets awarded when a player continues a game. (A player can have a maximum of 999 bullets at any time.) Bullets of Item Sets the number of bullets awarded for shooting a bullet icon item. Gun I/O Swap Use this item to swap the guns if START 1 is selecting GUN 2. Gun Solenoid/Recoil Turn the gun recoil solenoid ON or OFF for both guns. Factory Setting Set all items on this menu to Factory Defaults. Save and Exit Save changes and return to the TEST MODE menu. Exit Exit this menu without saving any changes. 040-0240-01 Rev. C 4/25/2012 ©2011 Global VR, Inc. Page 17 of 58 Chapter 4 — Operator Menu and Game Setup Sound Options Menu This menu lets you set the game and attract sound volume and test the speakers. Figure 13. Sound Options Menu Menu Item Description Sound Volume in Game Mode Sets Game volume. Sound Volume in Attract Mode Sets Attract Mode volume. Speaker Check Select L (left) C (center) or R (right) to test the associated speaker. Factory Setting Set the sound volume to Factory Default settings. Save and Exit Save changes and return to the TEST MODE menu. Exit Exit without saving any changes to sound volume. Frightfearland Operation & Service Manual Page 18 of 58 040-0240-01 Rev. C 4/25/2012 Chapter 4 — Operator Menu and Game Setup Coin Options Menu This menu lets you set up pricing for new and continued games or enable free play. Figure 14. Coin Options Menu Menu Item Description Free Play Sets Free Play to Disable or Enable. Play Cost Sets the price to start a new game. Continue Sets the price to continue a game. Factory Setting Sets all items on this menu to Factory Defaults. Save and Exit Save changes and return to the TEST MODE menu. Exit Exit without saving any pricing changes. 040-0240-01 Rev. C 4/25/2012 ©2011 Global VR, Inc. Page 19 of 58 Chapter 4 — Operator Menu and Game Setup Bookkeeping Menu This menu lets you check and clear the cabinet earnings statistics. You can also set the system date and time from this menu (see page 21). If you select Clear Bookkeeping a prompt will ask you to confirm that you really want to clear the data. Figure 15. Bookkeeping Menu Bookkeeping: View Bookkeeping Screens Select View Bookkeeping from the Bookkeeping Menu to display screens with earnings and game play statistics. Frightfearland Operation & Service Manual Page 20 of 58 040-0240-01 Rev. C 4/25/2012 Chapter 4 — Operator Menu and Game Setup Bookkeeping: Set Date & Time Menu This menu lets you set the system date and time. Use the gun triggers or the Operator Service button to select a menu item, and then use the START buttons to increase or decrease the value. Date and time settings affect bookkeeping data only. Figure 16. Set Date and Time Menu System Information Screen This screen displays the software and PCB version info. Figure 17. System Information Screen Item Description OS Version Version of Operating System software installed by the System Recovery Disk. I/O Version Version of the I/O PCB installed. (For the GVRIO mini PCB, the last four digits, the firmware version, are all you need to identify the PCB.) Gun Board1 Version of the Gun PCB installed in each of the guns. Gun Board2 040-0240-01 Rev. C 4/25/2012 ©2011 Global VR, Inc. Page 21 of 58 Chapter 4 — Operator Menu and Game Setup Clear Ranking Data Menu This screen lets you clear all the ranking (high score) data from the system. Figure 18. Clear Ranking Data Menu All Factory Settings Menu This screen lets you restore factory default settings, but does not affect Ranking (high score) data, Calibration, or Bookkeeping. Figure 19. All Factory Settings Menu Frightfearland Operation & Service Manual Page 22 of 58 040-0240-01 Rev. C 4/25/2012 Chapter 5 — Software Restoration Chapter 5 — Software Restoration Follow the instructions below if you need to re-install software on your cabinet. Typical installation time is less than 20 minutes. Important: When you use the System Recovery Disk, you will erase all game settings, and coin and game audits. It is advisable to contact Technical Support before using the System Recovery Disk to resolve a problem. Make sure you use the correct Game Install Disk. Cabinets with HD (LCD or Plasma) Monitors require the HD Version of the software. Cabinets with SVGA (CRT) monitors require the SVGA Version of the software and SVGA Patch Disk. Run the System Recovery Disk 1. With the cabinet powered ON, open the DVD-ROM drive and insert the DVD labeled System Recovery Disk. Power the cabinet OFF and then ON. The computer will boot from the DVD, and you will see the installer screen on the monitor. 2. After about 3 minutes, when you are prompted, remove the DVD and turn the cabinet OFF and then ON. (Do not insert the Game Install Disk yet!) 3. When the computer reboots, you will see the GLOBAL VR logo followed by a series of processing screens. After about 5 minutes the computer will automatically reboot, and you will see a message saying "GLOBAL VR OS Installation Complete." Proceed to run the Game Install Disk. 040-0240-01 Rev. C 4/25/2012 ©2011 Global VR, Inc. Page 23 of 58 Chapter 5 — Software Restoration Run the Game Install Disk Important: Use the correct Game Install Disk for your Cabinet (HD for 42" & 50" cabinets)! 1. Open the DVD-ROM drive and insert the DVD labeled Game Install Disk 1 of 1. The computer will read the DVD automatically (do not reboot). You will see the Installer screen as the software copies files, and after about 6-7 minutes the computer will reboot. 2. After about 1-2 minutes more, the Set Date and Time screen will appear. Remove the Game Install Disk from the DVD-ROM drive. 3. The game software will initially set the date and time from the CPU. Use the gun triggers and START 1 button to make any desired changes, and then use the triggers to select Save Settings and press START 1 (see page 21 for more information on using this screen). 4. The Calibration Screen will appear next. Follow the onscreen prompts to calibrate both guns and then press the Operator TEST button to save the settings (see page 16 for more information on using this screen). Note: If the guns are swapped on your cabinet, pressing START 1 will initiate calibration for Gun 2, and START 2 will initiate calibration for Gun 1. Go ahead and calibrate the guns. Once the game starts, swap the guns by selecting GUN I/O SWAP from GAME OPTIONS in the Operator Menu (see page 17 for more information). 5. The game Attract Movie will now start. Play a game and use both guns to verify proper operation. (Press the SERVICE/SELECT button in Attract Mode to insert Service Credits for testing the game.) 6. Use the Operator Menus to change any desired settings (see Chapter 4 for detailed information on using the Operator Menus). Frightfearland Operation & Service Manual Page 24 of 58 040-0240-01 Rev. C 4/25/2012 Chapter 6 — Service and Repair Chapter 6 — Service and Repair GLOBAL VR assumes no liability for any damage or injuries incurred while servicing the cabinet. Only qualified service personnel should perform service and installation of cabinet hardware. To prevent electrostatic discharge (ESD) damage, handle PCBs by the edges only CAUTION and use a grounding wrist strap or similar precaution. Please read the service instructions before working on the cabinet. Always turn the cabinet OFF and disconnect the AC power cord before performing any repair work. Audio System Service Cabinets may use either the 5.1 Audio Amp or the Audio Amp built into the GVRI/O Mini PCB. As this game uses only the left and right audio channels. The center speaker is jumpered to the left and right channels as shown below. Right Speaker ORG 3 1 WHT + - Jumper from + on Right Speaker to + on Center Speaker WHT Jumper from – on Left Speaker to – on Center Speaker + Center Speaker 3 1 ORG + - Left Speaker To Audio Harness To Audio Harness Figure 20. Center Speaker Connection Speaker Replacement (42" Cabinet) Do the following if you need to replace the left or right speaker: 1. Remove the lower door from the back of the cabinet. 2. Inside the cabinet, disconnect the Molex® connector that secures the speaker harness to the main audio harness. 3. Inside the cabinet, remove the two (2) nuts and washers that secure the speaker in place. 4. Outside the cabinet, remove the two wood screws that secure the speaker under the monitor housing. 5. Remove the speaker with the mounting bracket. 6. Remove the two (2) screws that secure the speaker to the mounting bracket. 7. Reverse these steps to install the new speaker. 040-0240-01 Rev. C 4/25/2012 ©2011 Global VR, Inc. Page 25 of 58 Chapter 6 — Service and Repair Speaker Replacement (50" Cabinet) The left and right speakers are located behind metal grills. Do the following to replace: 1. Remove the four (4) Torx® security screws that secure the speaker grill to the cabinet. 2. Remove the four (4) screws that secure the speaker to the cabinet. 3. Remove the wires from the speaker and install them to the same connectors on the replacement speaker. 4. Reverse these steps to re-install the speaker. 5. Run the Sound Test from System Tests in the Operator Menu to verify proper operation. Center Speaker Replacement The Center Speaker Replacement steps, for either cabinet, are the same as for a speaker replacement on the 50" Cabinet, above. Gun Service The subsections that follow describe steps for testing and replacing the gun components. The gun body contains micro switches for the trigger, Action and Sub buttons, and a coil and plunger assembly that creates the force-feedback recoil effect when the gun is fired. To service these parts, you need to open the gun case. See Figure 27 for a view of the open gun assembly. The base of the gun contains pots that relay the gun position to the computer. If the gun position is not being read properly, refer to the gun pot service steps on page 30. You do not need to open the gun case to test or replace the pots. Gun Power Harness Fuses The gun power harness has two fuses, one for each gun. If a gun has no power, check the fuse and replace if necessary. Spare fuses are taped to the harness near the fuse holder. Replace with MDL 2A Slo Blo fuses. Gun Replacement Do the following to remove and replace a gun: 1. Turn off the cabinet and disconnect the AC power cord. 2. Remove gun base and control base covers. 3. Disconnect the gun power harness from the 3-pin Molex connector. 4. Disconnect the gun USB cable from the extension cable. 5. Remove the Kep nut from the ground stud on the gun base plate and disconnect the cabinet earth-ground wire. 6. Remove the four (4) Kep nuts and flat washers from the gun mounting posts below the control panel base. 7. Lift the gun and slide it out of the slot in the plastic housing, toward the monitor. 8. Reverse these steps to install a gun. Secure the cabinet earth-ground wire with the gun ground wire to the ground lug on the gun base plate with the #8-32 Kep nut. Frightfearland Operation & Service Manual Page 26 of 58 040-0240-01 Rev. C 4/25/2012 Chapter 6 — Service and Repair Opening the Gun Case Open the gun case to service the trigger, buttons, and coil assembly. You do not need to open the case to service the pots that aim the gun (see page 30). See Figure 27 for a view of the open gun assembly 1. To open the gun case, first remove the 12 Torx security screws shown by the single arrows in the picture below, and remove the corresponding nuts from the other side of the gun. 2. Remove the four screws shown by the double arrows in the picture below. These screw into the frame, so there are no nuts to remove. 3. Carefully remove the left side cover from the gun, being careful not to pull the wires from the round red button on the cover. The wires are long enough that you can set the cover on the control panel near the gun without disconnecting the wires. Figure 21. Gun Case Screws Closing the Gun Case 1. To close the gun case, first align the slots that fit around the gun PCB (with the LED display), and then carefully put the two halves together. Make sure no wires or components get caught or 040-0240-01 Rev. C 4/25/2012 ©2011 Global VR, Inc. Page 27 of 58 Chapter 6 — Service and Repair pinched. Pay special attention to the area around the trigger and spring, the wires coming out of the frame shaft, and the wires attached to the coil and barrel light. 2. Insert the four (4) 3/8" x 10-32 screws shown with the double arrows in Figure 21. Partially tighten all four screws, verify the case is mating properly, and then tighten the screws snugly. 3. Check the trigger to make sure it works properly. The trigger or spring could shift while you are assembling the case. 4. Replace the remaining 8-32 screws and nuts, shown by the single arrows above, and tighten snugly. The screw at the top of the muzzle end is 3/4" long, and the two screws in the handle are 1" long, as shown above. All of the other screws are 1 ¼" long. Gun Trigger Service To replace the trigger spring, refer to the picture below for the placement of the spring in the gun housing. Install the plastic trigger so it presses against the spring, and the bottom part of the trigger will press the switch actuator when a player pulls the trigger. To replace the micro switch, remove the two screws that secure the switch in place. Remove the two wires and install them on the same terminals on the replacement switch. Be sure to connect the signal wire to the NO connector (middle connector) and the black ground wire to the C connector. Figure 22. Gun Trigger Assembly Gun Button Service If you replace a button micro switch, be sure to connect the signal wire to the NO connector (middle connector) and the black ground wire to the C connector. If you connect the wires differently the button will not work. To replace the light bulb, pull the lamp assembly straight out of the button housing, and then pull the bulb straight out of the lamp housing. The two lamp wires are interchangeable and can connect to either terminal on the lamp housing. Frightfearland Operation & Service Manual Page 28 of 58 040-0240-01 Rev. C 4/25/2012 Chapter 6 — Service and Repair Figure 23. Gun Button, Lamp, and Micro Switch Gun Coil Assembly Service The coil assembly provides the force-feedback recoil when the gun is fired. Perform the following steps to replace components of the coil assembly: 1. Open the gun case as described on page 26. 2. Remove the two screws shown below from the right side of the gun. 3. Remove the nut that secures the ground wire to the ground lug on the side of the coil assembly mounting plate, as shown below. 4. Remove the two screws that secure the coil assembly mounting plate to the gun shaft, as shown below. Figure 24. Gun Coil Assembly Service 5. Reverse these steps to re-install the coil assembly. Be sure to secure the ground wire to the ground lug on the coil assembly mounting plate. 040-0240-01 Rev. C 4/25/2012 ©2011 Global VR, Inc. Page 29 of 58 Chapter 6 — Service and Repair Gun Pot and Gear Service Each gun has two pots that measure the movement of the gun on the X-axis (left and right) and Y-axis (up and down). The X-axis pot is located under the gun base below the trigger. The Yaxis pot is located on the side of the gun base. Use the Gun Test & Calibrate screen from System Tests in the Operator menu to test gun motion. To test a pot, power off the game and test resistance at the pot. When you move the gun, you should see a steady linear increase or decrease in resistance, with no jumps. Replace the gears if they are worn or cracked. Refer to Figure 25 for gun base components, and perform the following steps to replace a pot or gear shaft: 1. Remove the six (6) Torx security screws that secure the front and rear covers over the gun base, and remove the covers. 2. Remove the two mounting nuts and remove the metal mounting plate from the pot to be replaced. 3. Use an Allen wrench to loosen the set screw from the gear shaft, and remove the gear shaft. 4. Using a 1/2" wrench, remove the nut and lock washer that secure the pot to the frame. 5. De-solder the wires from the pot and solder them on the same terminals on the replacement pot. 6. Install the new 5KΩ pot with the same orientation. Make sure that the plastic keys on the pot mate properly with the metal. 7. Re-install the lock washer and nut, being careful not to over-tighten. 8. Re-install the gear shaft and tighten the set screw. 9. Calibrate the gun using the Gun Test & Calibrate screen from System Tests in the Operator menu after replacing a pot. Figure 25. Gun Pot Replacement Frightfearland Operation & Service Manual Page 30 of 58 040-0240-01 Rev. C 4/25/2012 Chapter 6 — Service and Repair The Gun PCB The Gun PCB routes all signals within the gun, and between the gun and the system computer. It also has an LED display that shows remaining ammo during game play. Each connector on the Gun PCB is keyed to fit only to the correct harness connector. Refer to the picture below to locate the connectors on the PCB (layout varies depending on PCB version). See Figure 38 on page 53 for detailed gun wiring information. To replace the PCB, open the gun case as described on page 26. Slide the PCB out of the case and disconnect all connectors. Replace PCB version 1.x with version 1.8; replace PCB version 5.01 only with version 5.01 or later. Caution: Disconnect the cabinet from AC power before making any connections to the Gun PCB. Hot-plugging any connector will damage the PCB. Figure 26. Gun PCB Figure 27. Gun Internal Parts 040-0240-01 Rev. C 4/25/2012 ©2011 Global VR, Inc. Page 31 of 58 Chapter 6 — Service and Repair The GVRI/O Mini PCB The GVRI/O Mini PCB relays the signals between the system computer and the controls. Each connector on the PCB is keyed to fit only to the correct harness connector. The PCB must be programmed with the correct firmware. The firmware version is displayed in the Operator Menu under System Information. Frightfearland, Paradise Lost, and Aliens® Extermination use the same firmware, so PCBs can be swapped between these three games. PCBs used in other games are not compatible with Frightfearland. (For PCB versions 00 and 01, place a jumper across pins 4 & 5 of J5 – Mode Select. For versions 02 and 04 place a jumper at position 2.) Check the Hardware Reference page on http://service.globalvr.com for detailed information on the various PCB versions. See the figure below to identify the PCB connectors. See Figure 37 on page 52 for detailed wiring information. The PCB must have a jumper installed at position 2 of J5 – Mode Select to put the PCB in Keyboard Mode. Caution: Disconnect the cabinet from AC power before making any connections to the PCB. Figure 28. GVRI/O Mini PCB, Version 04 Frightfearland Operation & Service Manual Page 32 of 58 040-0240-01 Rev. C 4/25/2012 Chapter 6 — Service and Repair Start Button Service The Start buttons for each player are illuminated with 12-volt lamps. Refer to Figure 29 and perform the following steps to replace the buttons, lamps, and micro switches: 1. Disconnect the cabinet from AC power. 2. Open the coin door and reach up under the control panel to access the buttons. 3. To remove a micro switch, gently rock it to the side and remove it from the housing. Remove the wires and install them on the same connectors on the new micro switch. 4. To remove the lamp housing, gently rock the white plastic housing from side to side to pop it out of the button housing. 5. To remove the button from the control panel, unscrew the retaining ring from under the control panel. 6. To remove a lamp from the housing for replacement, pull it straight out of the lamp housing. 7. When connecting the wiring to the micro switch and lamp, refer to the labels on the wires and the figure below to make sure the connections are correct. Caution: Do not connect the 12-volt lamp power wire to the micro switch. This could damage the GVRI/O PCB. 8. Reverse these steps to install the replacement button and micro switch. Connect the ground wire to the COM connector on the bottom of the switch housing, and the signal wire to the NO connector, as shown in the figure below. Do not use the NC connector. Figure 29. Start Button Assembly 040-0240-01 Rev. C 4/25/2012 ©2011 Global VR, Inc. Page 33 of 58 Chapter 6 — Service and Repair 50" LCD Monitor Service The 50" Monitor is a stand-alone unit with an internal power supply. Refer to Figure 30 on page 34 and follow the steps below to replace a 50" monitor. WARNING: Three People are required to safely remove and re-install the Monitor, two people to lift and hold the monitor while a third removes or installs the mounting screws. 1. Disconnect the power and video cables from the monitor. 2. With two people supporting the monitor, remove the six (6) mounting screws with lock washers that secure the monitor mounting plate to the display stand and remove the monitor. 3. Remove the four (4) screws with lock washers that secure the mounting plate to the mounting brackets that are secured to the back of the monitor. 4. Remove the four (4) screws with lock washers that secure the mounting brackets to the monitor. 5. Reverse the removal steps to install the mounting brackets and mounting plate on the replacement monitor and install the monitor on the display stand. Figure 30. 50" Monitor Mounting 42" LCD Monitor Service The 42" LCD Monitor is powered by a dedicated 24 VDC power supply. This power supply plugs into the AC power strip. If you should need to replace the LCD monitor, do the following: 1. Disconnect the cabinet from AC power. 2. Remove the four (4) screws that secure the rear cover plate to the back of the cabinet behind the LCD monitor. 3. Disconnect the power and video cables from the back of the monitor. 4. Remove the four (4) screws that secure the monitor to the cabinet. Frightfearland Operation & Service Manual Page 34 of 58 040-0240-01 Rev. C 4/25/2012 Chapter 6 — Service and Repair 5. Remove the seven (7) screws that secure the bezel in place around the front of the monitor. 6. Carefully lift the bezel away from the cabinet, with the glass inside the bezel frame. Be very careful as the glass is not secured in the frame. 7. Carefully lift the monitor out through the front of the cabinet. 8. Reverse these steps to install the new monitor. 42" Monitor Power Supply Note: Some monitor assemblies do not use an external power supply. The 24 VDC monitor power supply, if used, is located in the lower part of the cabinet. Do the following if you need to replace the power supply: 1. Disconnect the cabinet from AC power. 2. Remove the four (4) screws that secure the rear cover plate to the back of the cabinet behind the LCD monitor. 3. Make sure all wires connecting to the power supply are properly labeled for reconnection, and then disconnect them from the terminals. 4. Remove the two (2) screws that secure the power supply mounting bracket in place. 5. Reverse the removal steps to install the new power supply. Note: If the monitor does not function properly, verify the power supply is putting out +24 VDC. Computer Replacement The computer is serviced as one unit. YOU WILL VOID YOUR WARRANTY if you open the computer without direct authorization from the GLOBAL VR technical support staff. Shipping the computer without enough padding can VOID THE WARRANTY if the computer is visibly damaged from shipping. Perform the following steps to remove the computer from the cabinet: 1. Disconnect all of the cables from the computer. 2. Remove the Game Dongle and keep it with your cabinet. Do not ship the game dongle with the computer. 3. Note the position of the computer for re-installation. Open the buckle on the strap that secures the computer in place and carefully remove the computer from the cabinet. 4. Reverse these steps to replace the computer. Make sure that the computer air vents are clear. There is an air vent under the bottom front panel of the computer that is easily blocked by padding or debris. When shipping the computer, always use plenty of padding and protection. GLOBAL VR recommends shipping the computer in a box with three inches of foam padding on all sides. 040-0240-01 Rev. C 4/25/2012 ©2011 Global VR, Inc. Page 35 of 58 Chapter 6 — Service and Repair Coin Mech Replacement Perform the following steps to remove the coin mech. You can replace the coin mech with any standard arcade coin mech. 1. Unscrew the thumbscrews on the latches as shown by the arrows in step 1 of the figure below. 2. Slide the latches apart from each other and remove the Coin Mech as shown in steps 2 and 3. 3. Reverse these steps to re-install a coin mech. It is important to verify the operation of the newly installed coin mech with both good and bad coins. Figure 31. Servicing the Coin Mech and Coin Meter Coin Meter Replacement The coin meter is located in the bottom left-hand corner of the coin vault. It receives the coin count signal through the GVRI/O Mini PCB. 1. Turn the cabinet OFF and disconnect the AC power cord. 2. Remove the two Phillips screws securing the coin meter to the cabinet and remove the coin meter. 3. Cut the two wires from the coin meter and strip the ends of the wires to attach the new meter. 4. Use two butt splices to connect the wires to the new coin meter. 5. Secure the new coin meter with the two screws removed previously. Power Distribution Service AC Power Plate The AC power plate provides the external AC power connection. An AC EMI Filter in the power plate removes electrical noise that can cause interference with the hardware inside the cabinet. AC power from the power plate is connected to a 7-outlet AC power strip/surge suppressor in the cabinet. Frightfearland Operation & Service Manual Page 36 of 58 040-0240-01 Rev. C 4/25/2012 Chapter 6 — Service and Repair Caution: The cabinet must be connected to a secure ground to function properly. Ground wires from system components must be securely connected to the ground lug on the power plate, as shown below and in Figure 40 on page 55. Components must not be grounded to the power plate mounting bolts. Figure 32. AC Power Plate (Shown Without Labels) AC Power Strip Replacement The AC power strip provides power to all of the components in the cabinet. If the cabinet has no power, check the 6A Slo Blo fuse in the power plate (see Figure 32. AC Power Plate (Shown Without Labels)) and replace if blown. Perform the following steps to replace the power strip: 1. Turn the cabinet OFF and disconnect the AC power cord. 2. Disconnect all components from the power strip. 3. Disconnect the power strip from the AC power plate terminals shown in Figure 32. 4. Remove the power strip; it is held in place with Velcro®. 5. Replace the power strip with an appropriate unit from GLOBAL VR (part # 49-0963-40). Do not attempt to use a different power strip. Be sure to connect each wire to the correct terminal (See Figure 40. Power Distribution Diagram on page 55.) Caution: Be sure to connect each wire to the correct terminal. The ground wire must be securely connected to the ground lug on the power plate or the game will not function properly. DC Power Supply Replacement The DC power supply provides +24-volt power to the gun coils, and +12-volt power to the coldcathode lighting, ventilation fan, and GVRI/O PCB. Cabinets may use either one or two DC power supplies. Perform the following steps to replace the DC power supply: 1. Turn the cabinet OFF and disconnect the AC power cord. 2. Make sure that all wires connected to the DC power supply are properly labeled for easy reassembly, and then disconnect the wires from the terminals on the DC power supply. 3. Remove the two (2) screws that secure the power supply mounting bracket to the cabinet. 4. Reverse these steps to install the new power supply. Adjust the +5V output to 5.4V before connecting the power supply to the cabinet harnesses (use 5.2V if the power supply is 040-0240-01 Rev. C 4/25/2012 ©2011 Global VR, Inc. Page 37 of 58 Chapter 6 — Service and Repair connected). If the voltage is too high it will damage electronic components. If it is too low, the game will not work properly. 5. Be sure to connect the wires to the correct terminals. Refer to Figure 40 on page 55 for a diagram. Marquee Florescent Light Service The marquee is lit by a florescent fixture. To gain access to the marquee fixture, remove the three (3) wood screws and five (5) nuts with washers from the back of the marquee, and then remove the marquee front with the artwork and clear plastic. Replace the florescent tube with another 18" florescent tube. To remove the fixture, disconnect the cabinet from AC power. Disconnect the AC power cord from the fixture. Remove the two Phillips screws that secure the fixture to the cabinet and remove the fixture. Replace the fixture with part # 49-1001-00. LED Light Tubes (50" Cabinet) Red 14" LED Light Tubes provide lighting effects along the back edge of the cabinet, subwoofer, under the center of the control panel, and on the floor. The light tubes are held in place with cable tie wraps. Note: Do not replace LED light tubes with CCFLs. CCFLs draw more power, which may interfere with proper game operation. Cold-Cathode Florescent Light (CCFL) Service Cold-cathode florescent lights (CCFLs) are used to illuminate the instruction panel, and to add dramatic lighting effects to the cabinet. See Figure 33 for CCFL wiring. Note: If both lights in a CCFL set fail, make sure the power connector is firmly attached to the power inverter. Connect the lights to another power inverter to test them. Replace the power inverter if faulty; it is held in place with Velcro and/or cable ties. The CCFL tubes are held in place with cable tie wraps. • • • Two 6" CCFL sets light the instruction panel and the area below the guns. The inverters are located behind the instruction panel. Each inverter connects to one white tube under the instruction panel and one blue tube below one of the guns. The Kick Panel is lighted by either two 6" blue tubes or one 12" blue tube. 50" Cabinets have two 12" red tubes lighting the front area of the marquee. 2-Pin Connector Attached to Tube Cold-Cathode Florescent Tubes +12 VDC In from DC Power Supply Power Inverter Figure 33. Cold-Cathode Light Detail Frightfearland Operation & Service Manual Page 38 of 58 040-0240-01 Rev. C 4/25/2012 Chapter 6 — Service and Repair Setting the Computer BIOS (CMOS), DG41TX Motherboard This procedure applies only to systems with the Intel® DG41TX Motherboard. If your system has a different motherboard, check http://service.globalvr.com for updated information. If you are comfortable using the CMOS Setup Utility, connect a keyboard to the computer and press the F2 key during boot to run the Utility. Select Load Optimal Defaults from the Exit Menu, and then change the settings shown in the table below. For more help, refer to the detailed instructions that follow. Menu Submenu (If Applicable) Item Setting Exit Load Optimal Defaults Main System Date Set to Current Date System Time Set to Local Time CPU Fan Control Disable System Fan Control Disable Display F10 to Enter Boot Menu Disable Floppy Configuration Diskette Controller Disable USB Configuration USB Legacy Disable After Power Failure Power On Processor Power Management Disable Boot Device Priority CD/DVD-ROM drive Hard Disk Drive Floppy Drive Ethernet Boot to Network Disable Advanced Boot Configuration Power Boot 040-0240-01 Rev. C 4/25/2012 ©2011 Global VR, Inc. Page 39 of 58 Chapter 6 — Service and Repair Important: Your screens may not look exactly like the screens shown in this document, and some settings shown on the screens pictures may be different from your system. Do not change any settings that are not specifically described in this document. Note: Use the left and right arrow keys (→←) to move between the menus listed at the top of the screen, and the up and down arrow keys (↑↓) to move up and down between menu items. Use the + and – keys to change settings for selected items. 1. Press the F2 key during boot. The System Setup Utility Main Menu will appear. 2. Use the left and right arrow keys (→←) to select the Exit menu. 3. Use the up and down arrow keys (↑↓) to select Load Optimal Defaults, and press Enter. A confirmation box will appear. With Yes selected, press Enter. 4. Use the left and right arrow keys (→←) to select the Main menu. 5. Use the up and down arrow keys (↑↓) to select System Date. The month will be highlighted. 6. Use the + and − keys to set the month. Press the Tab key to move to the day, and set it the same way. Repeat for the year. 7. Use the up and down arrow keys (↑↓) to select System Time, and then use the +, −, and Tab keys to set the time the same way you set the date. 8. Use the left and right arrow keys (→←) to select the Advanced menu. Frightfearland Operation & Service Manual Page 40 of 58 040-0240-01 Rev. C 4/25/2012 Chapter 6 — Service and Repair 9. Use the up and down arrow keys (↑↓) to select Boot Configuration, and press Enter. The Boot Configuration menu will appear. 10. Use the up and down arrow keys (↑↓) to select CPU Fan Control, and then use the (+-) keys to change the setting to Disable. 11. Use the up and down arrow keys (↑↓) to select System Fan Control, and then use the (+-) keys to change the setting to Disable. 12. Use the up and down arrow keys (↑↓) to select Display F10 to Enter Boot Menu, and then use the (+-) keys to change the setting to Disable. 13. Press the Esc key to exit back to the Advanced menu. 14. Use the up and down arrow keys (↑↓) to select Floppy Configuration, and press Enter. 15. Follow the same steps as before to select Diskette Controller and change the setting to Disable. 16. Press the Esc key to exit back to the Advanced menu. 17. Use the up and down arrow keys (↑↓) to select USB Configuration, and press Enter. 040-0240-01 Rev. C 4/25/2012 ©2011 Global VR, Inc. Page 41 of 58 Chapter 6 — Service and Repair 18. Follow the same steps as before to select USB Legacy and change the setting to Disable. 19. Press the Esc key to exit back to the Advanced menu 20. Use the left and right arrow keys (→←) to select the Power menu. 21. Use the up and down arrow keys (↑↓) to select After Power Failure, and then use the (+-) keys to change the setting to Power On. 22. Use the left and right arrow keys (→←) to select the Boot menu. 23. Use the up and down arrow keys (↑↓) to select Boot Device Priority, and press Enter. 24. A pop-up window will appear listing available drives. Use the up and down arrow keys (↑↓) to select CD/DVD-ROM Drive, and then use the (+-) keys to move the drive to the top of the list. 25. Use the up and down arrow keys (↑↓) to select Hard Disk Drive, and then use the (+-) keys to move the drive to the second position. Press Enter. 26. Use the up and down arrow keys (↑↓) to select Boot to Network, and then use the (+-) keys to change the setting to Disable. 27. Now that all settings are correct, press F10. The following prompt will appear: 28. Make sure Yes is selected (use the arrow keys to select if necessary) and press Enter. Frightfearland Operation & Service Manual Page 42 of 58 040-0240-01 Rev. C 4/25/2012 Chapter 7 — Replacement Parts Chapter 7 — Replacement Parts If you need replacement parts, please reference these part numbers when contacting GLOBAL VR technical support or your distributor. Unless noted, parts are for both 42" and 50" Cabinets. Documents and Software Part Number Qty Item Description 040-0240-01 1 Operation & Service Manual (This Document) 040-0241-01 1 Software Restore Guide 040-0246-01 1 50" Cabinet Installation Instructions (50" Cabinet Only) 050-0198-01* 1 System Recovery Disk (1 DVD) 050-0199-01* 1 Game Install Disk (1 DVD) *Part numbers may change due to software revisions. Cables Part Number Qty Item Description 115-0008-01 * Power Cord for DC Power Supply (Quantity varies depending on the number of DC power supplies used.) 115-0049-01 1 Power Plate ground cable, 3.5" 115-0095-01 1 Coin Door Harness 115-0096-01 1 Start Button Harness 115-0097-01 2 Gun Power Cable with Fuses 115-0098-01 1 12V Lights Power Cable 115-0099-01 1 Ground wire, Gun to Coin Vault 115-0113-01 1 Load resistor and cable assembly (42" Cabinet Only) 115-0119-01 2 Speaker Harness (Audio Harness to Left and Right Speakers) 115-0120-01 1 Audio Harness 115-0121-01 1 AC Power Cord for Monitor Power Supply 115-0122-01 1 Power Harness for Cold-Cathode Lights 115-DVINPUT-CBL 1 Digital Video Cable 80-0213-00 1 Cabinet Power Cord, 6' 96-0539-00 1 Stereo Cable, 3.5mm, 6' GLO-PWRCORD 1 Florescent Light Power Cord USB-AB06MM 1 USB Cable, 6' USB-EXT-6 2 USB Extension Cable, 6', USB 2.0, A Plug/A Jack Cabinet Functional Components Part Number Qty Item Description 990-0014-02 1 GVRI/O Mini PCB, v04 (Must be programmed with the Aliens/Paradise Lost/Frightfearland firmware.) EI-420W02-001AOD 1 42" LCD Monitor Assembly (42" Cabinet Only) 040-0240-01 Rev. C 4/25/2012 ©2011 Global VR, Inc. Page 43 of 58 Chapter 7 — Replacement Parts Part Number Qty Item Description BB11077290 1 50" Plasma Monitor Assembly (Purchase at Best Buy or buy a comparable LCD or Plasma Monitor from a local vendor.) 137657 1 24 VDC, 10 Amp Power Supply for LCD Monitor (42" Cabinet Only) Q-250D 1 DC Power Supply, 250W, 5/12/24VDC (May be used to power guns, lights, PCBs and ventilation fan with one power supply.) 44-1100-01 1 Power Supply, 5V/12V 115 W (CCFLs, PCBs, Ventilation Fan) 44-0600 1 Power Supply, 24 Volt (Guns) CCM1600-ND 1 Power Entry Module with EMI Filter, Power Plate 37117-01 1 Power Plate 49-0963-40 1 7-Outlet Power Strip, Surge Protector, 15 Amps, 1500 Joules 59-6582-8222232 1 Start Button, Blue 75-6584-800H2878 1 Start Button, Red 60039-00 1 Computer Mounting Strap 12V-FAN-QCA 1 12 VDC Cabinet Fan, with Power Cord 45086-00 1 System Computer Assembly FFL-DONGLE-01 1 USB Game Dongle (Exchange Only) 990-0001-01 1 5.1 Audio Amp PCB 50-9005-00 2 Speaker, 5", 12 Watt, 8 Ohm, Shielded (50" Cabinet Only) 50-9986-00 1 Externally-Mounted Speakers, Pair, 3-Way, 50 Watt (42" Cabinet Only) 5555-15142-00 1 8" Subwoofer CCFL2BU 1 Cold Cathode Light Kit, Dual 12", Blue (Kick Panel Lighting) CCFL62W 1 Cold Cathode Light Kit, Dual 6", White (Instruction Panel) CCFL62BU 1 Cold Cathode Light Kit, Dual 6", Blue (Under Control Panel) 49-1001-00 1 Florescent Light Fixture, 18" METL14R 7 LED Light Tube, Red, 14" (50" Cabinet Only) Cabinet Audio Cabinet Lighting Gun Parts Also see the Gun Exploded View and Cabinet Artwork illustrations on the pages that follow. Part Number Qty per Gun Item Description 26090-01 1 Gun Housing, Left 26090-02 1 Gun Housing, Right 96-0799-00 1 Gun Assembly METL6R 1 LED Light Tube, Red 990-0012-02 1 Gun PCB Frightfearland Operation & Service Manual Page 44 of 58 040-0240-01 Rev. C 4/25/2012 Chapter 7 — Replacement Parts Cabinet Artwork The figure below shows artwork for the 42" Cabinet. The 50" Cabinet has an additional front marquee piece, Part Number FFL-AW-02-01. Figure 34. 42" Cabinet Artwork 040-0240-01 Rev. C 4/25/2012 ©2011 Global VR, Inc. Page 45 of 58 Chapter 7 — Replacement Parts Gun Exploded-View Parts Ref # 1 2 3 4 5 6 7 8 9 10 11 12 13 14 15 16 17 18 19 20 21 22 23 24 25 26 27 28 29 30 31 32 33 34 35 36 37 38 39 40 41 42 43 44 45 46 47 48 49 50 51 Qty 1 1 1 1 1 1 1 1 1 1 1 7 8 1 1 1 2 3 1 1 1 1 1 1 1 1 2 1 2 4 2 1 1 2 1 2 2 1 1 1 1 1 1 1 1 11 8 14 1 2 2 Part Number 96-4901-00 96-4937-00 96-4934-00 96-4902-00 96-4915-00 96-4923-00 96-4908-00 96-4907-00 96-4960-00 43-0232-00 43-0055-00 42-0082-00 43-0252-00 43-0003-00 43-0092-00 43-0280-00 43-0037-00 43-0253-00 96-4900-00 96-4938-00 96-4904-00 96-4913-00 96-4936-00 96-4931-00 96-4971-00 96-4921-00 43-6972-00 43-0188-00 43-0254-00 96-4920-00 96-4917-00 96-4970-00 96-4911-00 96-4919-00 96-4935-00 96-4973-00 96-4916-00 43-0223-00 FI-0229-GVR FI-0230-GVR 95-4142-00 54V-0004-20 96-2515-06 96-0005-00 57-2000-50 4008-01100-16 43-1130-00 43-0211-00 43-2318-00 43-2317-00 43-0172 00 Frightfearland Operation & Service Manual Page 46 of 58 Item Description BOTTOM PLATE F/WMS ANALOG GUN BRACKET F/SWIVEL BASE ASSY. BRACKET PIVOT BOX & SHAFT ASSY. BRACKET HANDLE WELDED BRKT COIL MTG SHAFT 5/8 DIA. DISC PLASTIC WASHER GEAR SEGMENT W/HUB SPACER SEGMENT GEAR NUT, HEX NYLOCK 1/2-20 WASHER, FLAT 1/2 SAE NUT, KEPS 8-32 SCREW, #8-32 x 3/8 HEX HEAD 3/8 SAE FLAT WASHER ZNC PLTD NUT 3/8-16 NYLOCK HEX HEAD CAP SCREW 10-32 X 1-1/4 LOCKWASHER, EXT #10 NUT HEX 10-32 JAM NYLOCK ZINC PLATED COIL RETAINING BRACKET INSULATOR BRACKET POT MTG HORIZONTAL BRKT POT MTG VERTICAL PLUNGER F/SOLENOID SPRING COMPRESSION BUMPER SOLENOID STOP GEAR SEGMENT HUBLESS SPACER F/BUMPER SCREW, #8-32 x 3/8" HEX WASHER HD SCREW 10-32 X 2.25 HEX HD ZINC BEARING .625 BORE GEAR 32DP 16T .25" BORE .5" L. REAR BUMPER PAD BUMPER 3/4 DIA. BUMPER 5/8 DIA. VERTICAL COIL WITH TUBING PAD ADHESIVE FOAM TAPE LONG LIFE POT W/NUT & WSHR 5K E-RING 3/8 DIA SHAFT ALIEN GUN HALF LEFT FI FROM GVR ALIEN GUN HALF RIGHT FI FROM GVR SWITCH ASSY BALL DETECT IPB SM CIR RED RED CAP 14V73 VLT LAMP ASSY TRIGGER BLACK NEW STYLE SPRING, TRIGGER RETURN VLT BUTTON REC,RED W/6V LAMP SCREW 8-32 X 1" BH TORX SCREW 10-32 X 3/8" BUTTON HD TORX T-P NUT, 8-32 NYLOK SCREW 8-32 X 5/8 BHMS TORX SCREW 8-32 X 7/8 BHMS TORX SCREW, #2 X 1/2 TYPE B. PPH 040-0240-01 Rev. C 4/25/2012 Chapter 7 — Replacement Parts Figure 35. Gun Exploded-View Drawing 040-0240-01 Rev. C 4/25/2012 ©2011 Global VR, Inc. Page 47 of 58 Chapter 8 — Troubleshooting Chapter 8 — Troubleshooting Video Troubleshooting Problem Cause No picture Power problem or Corrupted picture on Loose or faulty monitor video cable Loose or faulty video card Possible Solution Check the monitor power cord, digital video cable, and power strip. Verify that the digital video cable is firmly connected from the monitor to the computer. While the monitor is powered ON, disconnect the video cable. You should briefly see a message on-screen saying No Signal if the monitor is working. Check the digital video cable and make sure it is not pinched or frayed. Connect the cable to a different monitor to verify the signal. When the computer boots up, it performs a PC selfdiagnostic test. If you hear 3 beeps from the computer, this indicates a problem with the video card. If the video card is faulty, contact Technical Support. If instructed by Technical Support, open the computer and check the following: • Make sure the video card is seated properly in the motherboard. Reseat the video card. • Check the power connector to the video card inside the computer. Make sure it is connected properly and is not connected backwards. • Power on the computer and make sure the fan on the video card is spinning fast. No video and no audio No power to computer Verify the computer is ON by the LED on the front of the computer. Verify the line voltage switch on the back of the computer is set to the correct voltage for your area, 115V or 230V. Make sure the AC power cord is firmly connected to the computer and the power strip, and the power strip LED is on. Turn off the power strip, wait 20 seconds, and then turn it back on to reboot the computer. If the computer does not power on, make sure the On/Off switch on the back of the computer is in the On (I) position and After Power Failure in the BIOS is set to Power On (see Setting the Computer BIOS (CMOS) on page 39). Corrupted software Reload the software from the disks. If you continue to have problems, you may have a faulty hard drive. Faulty hard drive If you continue to have problems after you reload the software, you may have a faulty hard drive. Contact Technical Support. Video output needs adjustment Use the monitor Remote Control PCB to adjust the monitor. (Note: It may take nearly 2 minutes to boot and start the game) Picture is dim or faded Picture color is poor Color needs adjustment Frightfearland Operation & Service Manual Page 48 of 58 Use the monitor Remote Control to adjust the red, green, and blue color settings. Use the Color Bar Screen under Screen Check in the Operator Menu to aid with color adjustments. 040-0240-01 Rev. C 4/25/2012 Chapter 8 — Troubleshooting Problem Cause Possible Solution Picture geometry is misaligned Geometry needs adjustment Use the monitor Remote Control to adjust the picture height and width, and other geometry. Use the Cross Hatch Screen under Screen Check in the Operator Menu to aid with the adjustments. Audio Troubleshooting Problem Cause Possible Solution No audio or Poor sound from one or more speakers Volume set too low Use Sound Options in the Operator Menu to raise the volume. Faulty wiring Verify that all the wires are firmly connected to the speakers, Audio Amp PCB, and green computer audio port. Verify that no wires are frayed or improperly shorting to ground. Blown speakers Remove the grill and inspect each speaker for visible damage. Run the Speaker Check from Sound Options in the Operator Menu to verify each speaker is working. Reversed wires A weak or low muffled sound is a sign of reversed speaker wires. Check for reversed wires on each affected speaker. Faulty Audio Amp To verify audio is working at the computer, connect stereo headphones to the computer audio port. Audio hum Faulty power supply A constant low hum in the speakers can be caused by a faulty power supply. This could be either an external DC power supply or the computer power supply. Open ground Check all ground wires in the cabinet. Make sure the AC wall outlet is properly grounded. Gun Troubleshooting Caution: Disconnect the cabinet AC power cord before disconnecting or connecting any gun cables. Failure to do so may damage the gun PCB. Problem Cause Possible Solution No force-feedback recoil in gun Faulty DC power supply Make sure the DC power supply is putting out +24 VDC. Solenoid turned off Set GUN SOLENOID/RECOIL to ENABLE under Game Options in the Operator Menu. Faulty coil Check wiring inside gun. Replace force-feedback coil if faulty. Force-Feedback Gun wiring is recoil and LED flash reversed in the wrong gun To compensate, set GUN I/O SWAP to ON under Game Options in the Operator Menu. A button or trigger does not work Check micro switch inside gun. Check wiring. Make sure no wires are pinched in the gun case. Faulty micro switch or wiring 040-0240-01 Rev. C 4/25/2012 ©2011 Global VR, Inc. Page 49 of 58 Chapter 8 — Troubleshooting Problem Cause Possible Solution Gun(s) not working or GUN BOARD CONNECT ERROR message at boot Faulty wiring Verify that all wires are firmly connected and no wires are frayed or improperly shorting to ground. Disconnected USB or DC power Check all power and USB connections. If all gun lights are off, this indicates a problem with +12 VDC power. Blown fuse in gun power harness Check the fuses (MDL 2A Slo Blo) in the gun power harness. Gun(s) connected to To test a USB port, turn off the game, disconnect the faulty USB port device from the port, and then connect the game dongle to the port. Reboot the game. A No Dongle message indicates the port is bad. If the game starts, the port is working. After the test, turn off the cabinet, reconnect all devices to the correct USB ports, and reboot. Figure 41 on page 56 for PC connection information. Important: Disconnect power before changing any USB connections. Faulty power supply Verify DC power supply is putting out the correct voltages. Gun does not aim properly Gun out of Calibration Calibrate the gun from the Gun Check in the Operator Menu. Faulty pot or gear Check gun pots and gears (see Gun Pot and Gear Service on page 30). No lights on gun Check +12 VDC power Check wiring and make sure the DC power supply is putting out +12 VDC Fuses blow Pinched wires Make sure no wires are pinched by the gun case. Faulty power supply Test voltage output and replace power supply if faulty. LED readout on gun Faulty Gun PCB not working or looks strange Check all connections to the Gun PCB (it is powered by +5 VDC from the USB connection). Replace PCB if faulty. Miscellaneous Troubleshooting Problem Cause Possible Solution No power Power strip not Make sure the power indicator light on the power strip is plugged in or turned on. If it is off, make sure the connections to the AC Power off Plate are secure and the power strip ON/OFF switch is ON. Cabinet not Make sure the AC power cord is firmly connected to the connected or turned power plate and an active AC outlet, and the cabinet off ON/OFF switch is ON. Blown fuse in power Check the fuse in the power entry module in the power plate plate. Cabinet gets very warm Faulty ventilation fan Verify that the ventilation fan is working. Replace a fan if it is worn or spinning slowly. Make sure the fan is getting +12 VDC from the DC power supply. Cabinet ventilation holes are blocked Frightfearland Operation & Service Manual Page 50 of 58 Make sure you have proper clearance between the cabinet rear and the wall. Make sure the vent holes are clear of dust and debris and that air can flow freely. 040-0240-01 Rev. C 4/25/2012 Chapter 8 — Troubleshooting Problem Cause Possible Solution Check the florescent tube for darkened or cracked ends. Replace the florescent tube if it looks worn. Marquee lamp does Faulty florescent not light or is tube intermittent Faulty florescent fixture Wrong number of credits given when coins or bills are inserted Verify the florescent tube pins make a good connection with the lamp fixture. Check the ballast for proper operation. Replace fixture if faulty. Incorrect setting in Operator Menu Adjust settings from Coin Options in the Operator Menu. Faulty wiring Disconnect the cabinet from AC power. Verify that all wires are firmly connected to the coin mech and bill validator, and ground wires are properly connected. Verify that no wires are frayed or improperly shorting to ground. Faulty coin mech Verify the coin mech is not jammed. Make sure the coin mech is properly aligned and latched to the coin door. Repair or replace if faulty. Error Messages Problem Cause I/O ERROR 1 (Indicates I/O PCB was not detected) GVRI/O Mini PCB is Power OFF the game and then connect the USB cable not connected from the I/O PCB to a USB port on the USB card. GUN BOARD CONNECT ERROR (Indicates at least one gun was not detected) SECURITY ERROR (Indicates Game Dongle was not detected) Possible Solution Faulty USB port or card Power OFF the game and connect the I/O PCB to a motherboard USB port for testing. Gun(s) not connected Power OFF the game and then connect the gun(s) to a USB port on the USB card. Faulty USB port or card Power OFF the game and then connect the gun to a motherboard USB port for testing. Game dongle not connected Connect the game dongle to a motherboard USB port and then power cycle the cabinet. Faulty game dongle or wrong dongle version Make sure the game dongle is connected properly. USB dongles illuminate when recognized by the computer. Contact Tech Support if you need to order a new dongle. Faulty USB port Test the game dongle in a different USB port. Checking the Game Dongle The cabinet uses a Game Dongle to activate the game software. If the dongle is missing, the game will not run. When a USB Game Dongle is installed and working properly, a red LED will illuminate inside the dongle. If the software does not recognize the Game Dongle, make sure the Dongle is connected properly, and then power cycle the cabinet. Important: Some of your cabinet information is stored in the dongle, so if you replace your computer, remove the dongle and keep it with the cabinet. Figure 36. USB Game Dongle 040-0240-01 Rev. C 4/25/2012 ©2011 Global VR, Inc. Page 51 of 58 Chapter 9 — Diagrams and Schematics Chapter 9 — Diagrams and Schematics GVRI/O PCB J1 Part #: 990-0014-02 USB J2 PWR J3 Audio In USB Cable to PCI USB Port 3 on System Computer +12 VDC In from DC Power Supply 3.5 mm Phono Cable to Green Audio Port on System Computer J4 Audio Out Left Speaker + Harness Part #: 115-0100-01 BRN 1 Left Speaker + - 2 Key Optional Audio Wiring shown for Cabinets that do not use 5.1 Audio Amp. WHT Left Speaker - 3 Right Speaker - 4 WHT Right Speaker + 5 ORG Right Speaker - + J6 Analog Pots NOT USED J7 Coin Inputs 3 Key COIN 2 4 WHT/ORG GND 1 BLK/WHT COIN 1 2 WHT/RED Harness Part #: 115-0095-01 J8 Button Inputs GND 1 Harness Part #: 115-0096-01 BLK/WHT 4 Key 4 4 1 1 Player 1 Start 2 WHT/BLK 2 2 Player 2 Start 3 WHT/BRN 3 3 TEST/BACK Button 7 BLU/WHT 5 5 SELECT Button 8 WHT/BRN NO COM NO COM +12V 12V Lamps Harness Part #: 115-0095-01 9 9 6 6 2 2 4 4 COIN2 - For Optional Dollar Bill Validator Coin Switch NO COM J10 Outputs J5 Mode Select 1 2 3 4 2 Key 5 5 +12 V 3 YEL/WHT 7 7 METER+ GND 6 BRN/WHT 8 8 METER- 3 3 1 1 4 4 5 5 6 6 3 3 WHT/BLU 2 2 WHT/GRN 1 1 Jumper at 2 J9 Volume Button Inputs GND 1 BLK 5 Key VOL DN Button 3 VOL UP Button 2 NO COM Operator TEST/BACK Button Coin Meter 4.5V, 2W Lamps: 5V, 0.2A (#555) SELECT VOL DN VOL UP NO COM NO COM NO COM Operator Panel Buttons NOTES: Wire colors may vary due to harness revisions. Unused pins are not shown. Figure 37. GVRI/O Wiring Diagram (42" Cabinet) Frightfearland Operation & Service Manual Page 52 of 58 040-0240-01 Rev. C 4/25/2012 Chapter 9 — Diagrams and Schematics Caution: Disconnect power before changing any USB connections or you will damage the PCBs. Figure 38. Gun Wiring Diagram 040-0240-01 Rev. C 4/25/2012 ©2011 Global VR, Inc. Page 53 of 58 Chapter 9 — Diagrams and Schematics Figure 39. Overall Cabinet Wiring Diagram (42" Cabinet) Frightfearland Operation & Service Manual Page 54 of 58 040-0240-01 Rev. C 4/25/2012 Chapter 9 — Diagrams and Schematics Figure 40. Power Distribution Diagram 040-0240-01 Rev. C 4/25/2012 ©2011 Global VR, Inc. Page 55 of 58 Chapter 9 — Diagrams and Schematics PC Rear with Intel DG41TX Motherboard AC Power Connector Computer Power Supply Computer ON/OFF Switch PS/2 Keyboard Port (Purple – For Diagnostic Use Only) Case Cooling Fan Motherboard USB Ports for Game Dongle Only Game Dongle Green Audio Port to Audio Amp HDMI Video Port DVI Video Port Video Card PCI USB Card GVRI/O PCB Player 1 Gun Player 2 Gun Figure 41. Computer Rear Panel Diagram (DG41TX Motherboard) Frightfearland Operation & Service Manual Page 56 of 58 040-0240-01 Rev. C 4/25/2012 Warranty Service Warranty Service If at some point you require warranty service, contact your authorized GLOBAL VR distributor. Warranty Information LIMITED WARRANTY FOR Shh..! WELCOME TO FRIGHTFEARLAND (North America Only) GLOBAL VR® warrants that its Major Electronic Components are free from defects in materials and workmanship under normal use and service for a period of one (1) year from the date of sale. All software and accompanying documentation furnished with, or as part of the Product, is supplied “AS IS” with no warranty of any kind except where expressly provided otherwise in any documentation or license agreement furnished with the Product. During the warranty period, GLOBAL VR® will, at no charge, repair the Product, provided: Purchaser believes that the Product is defective in material or workmanship and promptly notifies GLOBAL VR® in writing with an explanation of the claim; All claims for warranty service are made within the warranty period; Products are returned adequately packed and freight prepaid to GLOBAL VR®’s designated service center; GLOBAL VR®’s inspection or test of the Product verifies to GLOBAL VR®’s satisfaction that the alleged defect(s) existed and were not caused by accident, misuse, neglect, unauthorized or attempted repair or testing, unauthorized modification, incorrect installation, vandalism, failure to follow the maintenance schedule or procedures; or operation in out-of-specification environmental conditions. GLOBAL VR® will return the repaired Product freight prepaid to the Purchaser. All freight costs associated with replacement of warranty parts after expiration of the original warranty period are the responsibility of the Purchaser. GLOBAL VR® is not obligated to provide the Purchaser with a substitute unit or on-site service during the warranty period or at any time. If after investigation GLOBAL VR® determines that the reported problem was not covered by the warranty, Purchaser shall pay GLOBAL VR® for the cost of investigating the problem at its then prevailing per incident billing rate. No repair or replacement of any Product or part therein shall extend the warranty period as to the entire Product. The warranty on the repaired part shall be in effect for the remainder of the original warranty period, but will not exceed the original warranty period. Purchaser’s exclusive remedy and GLOBAL VR®’s sole obligation is to supply or pay for all labor necessary to repair any Product found to be defective within the warranty period and to supply, at no extra charge, new or rebuilt replacements for defective parts. If repair or replacement fails to remedy the defect, then, and only in such event, shall GLOBAL VR® refund to Purchaser the purchase price for said Product. Purchaser’s failure to make a claim as provided above or continued use of the Product shall constitute an unqualified acceptance of said Product and a waiver by Purchaser of all claims thereto. IN NO EVENT SHALL GLOBAL VR® BE LIABLE FOR LOSS OF PROFITS, LOSS OF USE, INCIDENTAL OR CONSEQUENTIAL DAMAGES RESULTING FROM OPERATION OF THE GAME IN ANY CONDITION. GLOBAL VR® SHALL NOT BE RESPONSIBLE FOR THE SUITABILITY, PERFORMANCE, OR SAFETY OF ANY NON- GLOBAL VR® PART OR ANY MODIFICATION PERFORMED BY ANY PRODUCT DISTRIBUTOR UNLESS SUCH WORK IS EXPRESSLY AUTHORIZED IN ADVANCE BY GLOBAL VR®. THIS WARRANTY IS IN LIEU OF ALL OTHER EXPRESSED OR IMPLIED WARRANTIES, INCLUDING THE IMPLIED WARRANTIES OF MERCHANTABILITY AND FITNESS FOR A PARTICULAR PURPOSE, AND ALL OTHER OBLIGATIONS OR LIABILITIES ON GLOBAL VR®’S PART, EXCEPT FOR ANY EXPRESS WARRANTY SET FORTH IN A WRITTEN CONTRACT BETWEEN GLOBAL VR® AND PURCHASER CONTAINING SPECIFIC TERMS WHICH SUPERSEDE THE TERMS HEREIN. THIS WARRANTY DOES NOT AUTHORIZE ANY OTHER PERSON TO ASSUME OTHER LIABILITIES, IF ANY, CONNECTED WITH THE SALE OF PRODUCTS BY GLOBAL VR®. 040-0240-01 Rev. C 4/25/2012 ©2011 Global VR, Inc. Page 57 of 58 Technical Support Service & Parts Hours: 7:00AM–5:00PM Pacific Time, Monday–Friday Phone: 408.597.3435 Fax: 408.597.3437 E-mail: [email protected] Website: http://service.globalvr.com Extended Service Hours: Monday–Friday 5pm—Midnight Saturday & Sunday 7:00am—Midnight Pacific Time Free telephone, e-mail, and online support are provided for systems during the warranty period. GLOBAL VR® Technical Support can help you troubleshoot problems and diagnose defective parts. We can also answer questions about the operation of your game. When you contact Technical Support, please provide the information listed below to assist the Technical Support representative in solving your problem quickly. For your convenience, space is provided to write important numbers. • Cabinet Serial Number: • Build Number (from Operator Menu): • I/O Board Version (from Operator Menu): • Your mailing address and telephone number. • A summary of the question or a detailed description of the problem with your cabinet. The additional information listed below, as applicable, may assist Technical Support in solving your problem quickly. • Specific error message • • Any changes made to the system Date of latest software install or upgrade • For game-play issues, the game mode and number of players To comment on this manual, please e-mail: [email protected]