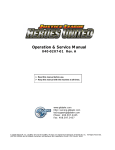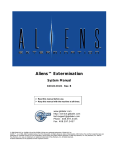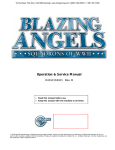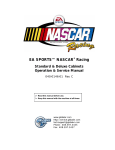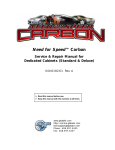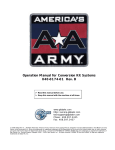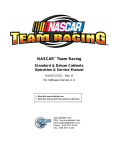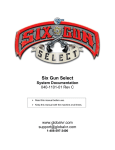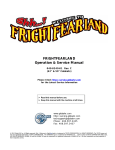Download America`s Army Operation & Service Manual
Transcript
America's Army Operation & Service Manual 040-0143-01 Rev. B ¾ Read this manual before use. ¾ Keep this manual with the machine at all times. www.globalvr.com http://service.globalvr.com [email protected] Phone: 408.597.3435 Fax: 408.597.3437 © 2007 Global VR, Inc. All Rights Reserved. America’s Army, America’s Army: Special Forces; Empower Yourself, Defend Freedom, The Official U.S Army Game, Army Strong and U.S. Army are trademarks or registered trademarks of the Department of the Army in the United States and/or other countries and used under license from the Department of the Army. Unreal® and POWERED BY UNREAL ENGINE logo are trademarks or registered trademarks of Epic Games, Inc. Unreal® Engine, Copyright 1998 – 2007, Epic Games, Inc. All rights reserved. GLOBAL VR and the GLOBAL VR logo are registered trademarks of Global VR, Inc. Table of Contents Table of Contents Preface .................................................................. 4 Safety ................................................................. 4 Warnings......................................................... 5 Environmental Conditions.............................. 5 FCC Notices (United States).............................. 5 Chapter 1 — Introduction ................................. 6 Game Features................................................ 6 Current Requirements (Approximate) ............ 6 Hardware Features.......................................... 6 Chapter 2 — Installing a New Cabinet ............. 7 Checking the Game Dongle............................... 8 Chapter 3 — Playing a Game ........................... 9 Chapter 4 — Operator Menu and Game Setup ......................................................... 10 Navigating the Operator Menu ........................ 10 Game Settings Menu........................................ 11 Coin Settings Menu ......................................... 12 Collections Menu............................................. 13 Statistics Menu................................................. 14 Diagnostics: Controls Menu ........................... 15 Diagnostics: Gun Calibration Menu ............... 16 Diagnostics: Monitor Test Screens ................. 17 Diagnostics: Speakers Menu........................... 18 Chapter 5 — Software Restoration ................. 19 Chapter 6 — Service and Repair..................... 20 Light Gun Service............................................ 20 Routine Maintenance.................................... 20 Light Gun Replacement................................ 20 Gun Internal Parts Replacement................... 21 Control Panel Button Service...........................22 usb2gun PCB Service.......................................22 Audio Speakers Service ...................................23 Subwoofer Service ...........................................23 Wells-Gardner® Monitor Replacement ............24 Wells-Gardner® Monitor Chassis PCB Removal.....................................................25 Computer Replacement....................................26 Coin Mech Replacement ..................................27 Coin Meter Replacement..................................27 Power Distribution Service ..............................28 AC Power Plate.............................................28 AC Power Strip Replacement .......................28 DC Power Supply Replacement.......................29 Marquee Florescent Light Service ...................29 Cold-Cathode Florescent Light Service ...........29 Setting the Computer BIOS (CMOS) ..............30 Chapter 7 — Troubleshooting .........................33 Video Troubleshooting..................................33 Audio Troubleshooting .................................34 Control Troubleshooting ...............................35 Miscellaneous Troubleshooting ....................36 Chapter 8 — Replacement Parts......................37 Chapter 9 — Diagrams and Schematics ..........39 Warranty Service ..............................................42 LIMITED WARRANTY..................................42 Technical Support................................................44 List of Figures Figure 1. Figure 2. Figure 3. Figure 4. Figure 5. Figure 6. Figure 7. Figure 8. Figure 9. Figure 10. Figure 11. Figure 12. Figure 13. Figure 14. Figure 15. Cabinet Dimensions and Weight ....... 6 Coin Door with Key Location ........... 7 Marquee Assembly ............................ 8 USB Game Dongle............................ 8 Game Settings Menu ....................... 11 Coin Settings Menu ......................... 12 Collections Menu ............................ 13 Statistics Menu ................................ 14 Diagnostics: Controls Menu ........... 15 Gun Calibration Screens.................. 16 Monitor Test Start Screen ................ 17 Diagnostics: Speakers Screen......... 18 Gun Internal Parts............................ 21 Player Button and Micro Switch ..... 22 usb2gun PCB................................... 22 040-0143-01 Rev. B 11/1/2007 Figure 16. Monitor Mounting Nut Locations....24 Figure 17. Removing the Monitor PCB Mounting Hardware...................................25 Figure 18. Disconnecting the Chassis Neck PCB and Second Anode Lead....................26 Figure 19. Monitor PCB Cables........................26 Figure 20. Servicing the Coin Mech and Coin Meter .........................................................27 Figure 21. AC Power Plate................................28 Figure 22. Cold-Cathode Florescent Light (CCFL) ......................................................29 Figure 23. Artwork Part Numbers.....................38 Figure 24. Power Distribution Diagram ............39 Figure 25. Wiring Diagram ...............................40 Figure 26. Computer Rear Panel Diagram ........41 ©2007 Global VR, Inc. Page 3 of 44 Preface Preface Safety Please read this page before preparing your arcade cabinet for game play. The following safety instructions apply to all game operators and service personnel. Specific warnings and cautions will be included throughout this manual. Use the following safety guidelines to help protect the system from potential damage and to ensure your personal safety: • Electronic components in the game cabinet run on 115 VAC. The voltage switch on the back of the computer must be set to 115. If you power up the computer outside of the cabinet, set the switch to match the local AC voltage: − 115 volts / 60Hz in most of North and South America and some Far Eastern countries such as Japan, South Korea and Taiwan − 230 volts / 50Hz in most of Europe, the Middle East and the Far East • To help prevent electric shock, plug the system into a properly grounded power source. These cables are equipped with 3-prong plugs to help ensure proper grounding. Do not use adapter plugs or remove the grounding prong from a cable. If you must use an extension cable, use a 3-wire cable with properly grounded plugs. • To help protect your system from sudden increases and decreases in electrical power, use a surge suppressor, line conditioner or Uninterruptible Power Supply (UPS). • Be sure nothing rests on the system's cables and that the cables are not located where they can be stepped on or tripped over. • Keep your system far away from radiators and other heat sources. • Do not block cooling vents. Precautions for Game Operation • To avoid injury and accidents, people who fall under the following categories should not play the game: − Those who need assistance when walking. − Those who have high blood pressure or a heart problem. − Those who have experienced muscle convulsions or loss of consciousness when playing a video game or similar activities. − Those who have trouble in the neck or spinal cord. − Intoxicated persons. − Pregnant women. − Persons susceptible to motion sickness. − Persons who do not abide by the warning labels on the game. • A player who has never been adversely affected by light stimulus might experience dizziness or headache when playing the game. Small children can be especially susceptible to these conditions. Caution guardians of small children to keep watch over their children during play. • Instruct those who feel sick during play to see a doctor. • To avoid injury from falling objects, and electric shock due to spilled drinks, instruct players not to place heavy items, food, or drinks on the product. • To avoid electric shock or short circuit, do not allow customers to put hands and fingers or extraneous matter in the openings of the product. • To avoid risk of injury from falling, immediately stop customers from leaning against or climbing on the product. America's Army Operation and Service Manual Page 4 of 44 040-0143-01 Rev. B 11/1/2007 Preface Warnings To avoid electrical shock, unplug the cabinet before performing installation or service procedures. If the power cord is damaged, it must be replaced by the equivalent power cord available from GLOBAL VR or your distributor. GLOBAL VR® assumes no liability for any damages or injuries incurred while setting up or servicing the cabinet. Only qualified service personnel should perform installation or service procedures! Environmental Conditions Cabinet is intended for indoor use only. Be sure to keep the cabinet dry and maintain operating temperatures of 59°—86°F (15°—30°C). FCC Notices (United States) Electromagnetic Interference (EMI) is any signal or emission radiated in free space or conducted along power or signal leads, that endangers the functioning of radio navigation or other safety service, or that seriously degrades, obstructs, or repeatedly interrupts a licensed radio communications service. Radio communications services include, but are not limited to, AM/FM commercial broadcast, television, cellular services, radar, air-traffic control, pager, and Personal Communication Services (PCS). These licensed services, along with unintentional radiators such as digital devices (including computer systems) contribute to the electromagnetic environment. Electromagnetic Compatibility (EMC) is the ability of items of electronic equipment to function properly together in the electronic environment. While this computer system has been designed and determined to be compliant with regulatory agency limits for EMI, there is no guarantee that interference will not occur in a particular installation. If this equipment does cause interference with radio communications services, which can be determined by turning the equipment off and on, you are encouraged to try to correct the interference by one or more of the following measures: • Re-orient the receiving antenna. • Relocate the cabinet relative to the receiver. • Plug the game into a different outlet so that the computer and the receiver are on different branch circuits. If necessary, consult a Regulatory EMC representative of GLOBAL VR® or an experienced radio/television technician for additional suggestions. You may find the FCC Interference Handbook, to be helpful. It is available from the U.S. Government Print Office, Washington, DC 20402. This device has been tested and complies with the limits for a Class A digital device pursuant to Part 15 of the FCC Rules. These limits are designed to provide reasonable protection against harmful interference when the equipment is operated in a commercial environment. This equipment generates, uses, and can radiate radio frequency energy. If not installed and used in accordance with the instruction manual, it may cause harmful interference with radio communications. Operation of this equipment in a residential area is likely to cause harmful interference, in which case you will be required to correct the interference at your own expense. Operation is subject to the following conditions: • This device may not cause harmful interference. • This device must accept any interference received, including interference that may cause undesired operation. 040-0143-01 Rev. B 11/1/2007 ©2007 Global VR, Inc. Page 5 of 44 Chapter 1 — Introduction Chapter 1 — Introduction Game Features Experience the real United States Army…the challenges, the training, even the Drill Sergeants. Players can challenge themselves in this exciting new game that depends as much on teamwork as it does on skill, speed, and judgment. Those who embody the qualities of a real Soldier can join the America's Army leaderboard. • Green Label non-violent target shooter • Simultaneous two-player action • Dynamic difficulty system makes it fun for 1st timers and challenging for return players • Leaderboards set the stage for competition • Hidden bonuses scattered throughout the game • Complete range of operator options 8 Game Levels Sniper Course, Shoot House, Shotgun Training, Mover Target, Pistol Range, Point Man, Grenade Course, and Indoor Shooting Range Figure 1. Cabinet Dimensions and Weight Current Requirements (Approximate) Voltage: 115 VAC Inrush AC Current: 4.5 Amps Operating AC Current: 3 Amps Hardware Features • Dual-Core Processor • 27-Inch, 800 x 600, VGA Monitor • NVIDIA® GeForce Graphics • Light Guns with Recoil • 1 Gigabyte RAM • Supports Dollar Bill Validator America's Army Operation and Service Manual Page 6 of 44 040-0143-01 Rev. B 11/1/2007 Chapter 2 — Installing a New Cabinet Chapter 2 — Installing a New Cabinet Use the following procedure to set up your game: 1. Carefully remove the cabinet and marquee assemblies from the packaging, giving yourself plenty of space. Inspect the exterior for any damage. 2. Remove the keys from the coin return slot. Open the coin door to locate the second set of keys. Figure 2. Coin Door with Key Location 3. Open the cash-box door and remove the parts inside the cash box. You should find the following items: • AC Power Cord • System Manual (This Document) • System & Game Install Disk (one DVD) • Software Restore Guide 4. To install the marquee on top of the cabinet, refer to Figure 3 on the next page. Remove the four Torx screws with nuts and washers that secure the artwork and clear plastic to the marquee top bracket. Remove the artwork and clear plastic to access the inside of the marquee. The bolts and washers for mounting the marquee should be packed inside the marquee assembly. 5. Position the marquee on top of the cabinet and secure it in place with four ¼-20 bolts with washers, as shown in Figure 3 on the following page. The four large arrows in the figure show the locations for the four mounting bolts. 6. Feed the power cord from the marquee florescent light fixture through the hole in the bottom of the marquee, and connect it to the corresponding AC power connector in the cabinet. 7. Re-install the marquee artwork and clear plastic and secure it with the screws, nuts, and washers. 8. Your game cabinet should arrive ready to play, but it is advisable to check inside in case any components have shifted or come loose during shipping. Remove the door from the back of the cabinet and verify that all components are securely mounted, and all cables and wires are securely connected. See Chapter 9 — Diagrams and Schematics, beginning on page 39, for wiring and connection diagrams. 9. Connect the AC power cord from the cabinet to a grounded (3-terminal) AC wall outlet. 040-0143-01 Rev. B 11/1/2007 ©2007 Global VR, Inc. Page 7 of 44 Chapter 2 — Installing a New Cabinet 10. Power ON the cabinet using the ON/OFF switch located on the lower rear of the cabinet. Verify that the game boots properly. 11. Once the Attract movie starts, play a game to verify that everything works properly. 12. Enter the Operator Menu to set up pricing and other settings or calibrate the guns. Figure 3. Marquee Assembly Checking the Game Dongle The cabinet uses a Game Dongle to activate the game software. If the dongle is missing, the game will not run. When a USB Game Dongle is installed and working properly, a red LED will illuminate inside the dongle. If the software does not recognize the Game Dongle, make sure the Dongle is connected properly, and then power cycle the cabinet. If the dongle comes out while the game is running, a NO DONGLE screen will appear the next time a START button is pressed. Re-install the dongle; there is no need to reboot the game. Note: The dongle supplied with the cabinet is specific to the game and software version. Future software upgrades may require a new dongle. Important: Some of your cabinet information is stored in the dongle, so if you replace your computer, remove the dongle and keep it with the cabinet. Figure 4. America's Army Operation and Service Manual Page 8 of 44 USB Game Dongle 040-0143-01 Rev. B 11/1/2007 Chapter 3 — Playing a Game Chapter 3 — Playing a Game After you coin up, a menu appears to let you select from the eight training exercises. The menu also displays the current difficulty level of each exercise. Shoot at the exercise you wish to play. Instructions will appear onscreen. Each exercise is based on actual military training, but with an arcade flavor. Scores are based on target identification, speed, and accuracy. Be sure to listen to the Drill Instructors at the beginning of the exercise, as they will tell you what to shoot at. At the end of an exercise the Drill Instructor will tell you how you did and give you your score. If you do well and pass exercises, the difficulty will increase to ensure that you are challenged. If you fail a level, the difficulty will reduce when you play it again, so you have a better chance to pass. Once you complete a level with a PASS, that level will be locked to move you toward completing the remaining levels. This game supports two player simultaneous play, but if you really want to score big, you must work together as a team. This means that both players must score a PASS for the exercise. (No hogging all the targets!) Do well enough and you will get to enter your initials on the leaderboard (high score) screen. There is a leaderboard for each exercise, and one for the overall score leaders. Are you good enough? To enter your initials, shoot at each letter, and then shoot at DONE when finished. If you make a mistake, shoot the backspace key in the lower right corner of the screen. 040-0143-01 Rev. B 11/1/2007 ©2007 Global VR, Inc. Page 9 of 44 Chapter 4 — Operator Menu and Game Setup Chapter 4 — Operator Menu and Game Setup This chapter describes how to use the Game Operator menu to set up the game, diagnose problems, and view gameplay and earnings statistics. Navigating the Operator Menu You can use the Operator buttons or player controls in the Operator Menu, as described below: Button Player 1 & 2 START buttons or Function Move up or down through a menu list to highlight an item, or change the value for a selected item. Operator UP & DOWN buttons Gun pointed at screen or Enter a submenu or select a highlighted item. Toggles the setting for items with only two options (such as Enable or Disable). Operator TEST button Gun pointed off-screen or Go back to Main Menu list, or automatically highlight Resume Game. Operator BACK button For example, the following steps explain how to change the Game Volume using the player controls. 1. Press the Operator TEST button to open the Operator Menu. 2. Game Settings is highlighted when you open the Menu, so shoot at the screen to enter this submenu. 3. Press the Player 2 START button to move down to Game Volume. 4. Shoot at the screen to select the item. 5. Press the Player 1 and Player 2 START buttons to change the volume setting. 6. When you reach the desired setting, shoot at the screen to accept the setting. 7. Shoot off the screen to exit from the submenu. (Or use the Player 1 and Player 2 START buttons to select another item to change.) 8. Shoot off the screen again to highlight Resume Game from the Main Menu list. (Or use the START buttons to highlight another submenu if you wish to change more settings.) 9. Shoot at the screen to select Resume Game, and once more to confirm. The game will return to the Attract Mode. Note: Pressing the SERVICE button on the Operator Button Panel during Attract Mode adds a Service Credit that you can use for testing game play. You can disable or enable this feature from the Coin Settings menu. America's Army Operation and Service Manual Page 10 of 44 040-0143-01 Rev. B 11/1/2007 Chapter 4 — Operator Menu and Game Setup Game Settings Menu This menu lets you set up audio volume and gun recoil, enable free play, or reset settings and high scores. The lower left corner of each menu screen displays the software Build and I/O Board numbers. These numbers may be useful to Customer Service for troubleshooting any problems that may occur. The GLOBAL VR website URL and Customer Service phone number are also displayed for Operator convenience. Figure 5. Menu Item Game Settings Menu Description Free Play Mode Turn Free Play on (Enabled) or off (Disabled). Game Volume Sets Game volume level. (Same as using the VOLUME UP/DOWN buttons during a game.) Attract Volume Sets Attract Mode volume level. (Same as using the VOLUME UP/DOWN buttons during Attract Mode.) Gun Recoil Sets gun force-feedback recoil to Enabled (on) or Disabled (off). Lives Sets the number of lives per credit. (This is the number of levels a player can fail before having to insert more coins to continue.) Difficulty Sets the initial Difficulty for each level when a player first coins up. The software adjusts the difficulty level from this point based on player skill. Reset Settings Restores all Game Settings to factory defaults. Reset High Scores Clears all High Scores saved by the software. 040-0143-01 Rev. B 11/1/2007 ©2007 Global VR, Inc. Page 11 of 44 Chapter 4 — Operator Menu and Game Setup Coin Settings Menu This screen controls all pricing for the cabinet. It allows you to set the prices to play and continue a game, use credits or money, and set the coin value for the coin mechs. This is also where you set how long a player has to continue a game. Figure 6. Menu Item Coin Settings Menu Description Coins per Play Sets the number of coins required to start a game. The text next to the field displays the dollar amount. Coins per Continue Sets the number of coins required to continue a game. The text next to the field displays the dollar amount. Coins per $ Sets the number of coins for the primary monetary unit. The symbol displayed will change for international currency. Money Display Sets Money Display to Money or Credits. Continue Timer Sets the length of time, in seconds, a player has to continue a game. Service Credit Button Enables or Disables the Service Credit Button. If Enabled, Service Credits can be added during Attract Mode by pressing the Service button on the Operator Button Panel. Coins per Mech 1 Displays the current coin count for Mech 1 (typically used for the coin mechs). Coins per Mech 2 Displays the current coin count for Mech 1 (typically used for the optional bill validator). Reset Settings Resets all Coin Settings to factory defaults. America's Army Operation and Service Manual Page 12 of 44 040-0143-01 Rev. B 11/1/2007 Chapter 4 — Operator Menu and Game Setup Collections Menu This menu displays current (since last reset) and lifetime collections data. Figure 7. Menu Item Collections Menu Description Mech 1 Coins Displays Current and Lifetime coin count for Mech 1 (typically used for the coin mechs). Mech 2 Coins Displays Current and Lifetime coin count for Mech 2 (typically used for the optional bill validator). Total Coins Paid Displays Current and Lifetime coin count total for Mech 1 and Mech 2. Unspent Coins Displays Current and Lifetime Unspent Coins. Service Credits Displays Current and Lifetime Service Credits. Reset Current Resets Current coin count values. Does not affect Lifetime values. 040-0143-01 Rev. B 11/1/2007 ©2007 Global VR, Inc. Page 13 of 44 Chapter 4 — Operator Menu and Game Setup Statistics Menu This screen displays game play statistics for the cabinet. Figure 8. Menu Item Statistics Menu Description Starts Displays number of games started by Player 1 and Player 2, and the total for both. Continues Displays number of games continued by Player 1 and Player 2, and the total for both. Total Plays Displays total games for Player 1 and Player 2, and the grand total for both. Reset Statistics Resets Player 1 and Player 2 statistics to zero (0). Does not affect Total column. America's Army Operation and Service Manual Page 14 of 44 040-0143-01 Rev. B 11/1/2007 Chapter 4 — Operator Menu and Game Setup Diagnostics: Controls Menu This menu lets you test each Player Control, the Coin Mechs, and the Operator Buttons. When you activate a control or coin mech, the circle next to the device name will highlight until you release the button. Hold any button for two (2) seconds to exit to the main menu. Figure 9. 040-0143-01 Rev. B 11/1/2007 Diagnostics: Controls Menu ©2007 Global VR, Inc. Page 15 of 44 Chapter 4 — Operator Menu and Game Setup Diagnostics: Gun Calibration Menu Use this menu to calibrate the guns so they aim properly. Calibrate the guns every month to ensure optimal performance. Also be sure to calibrate the guns any time you service or replace a gun or install software. 1. When you enter the menu, the first screen shown below will appear. Note that it displays the current coordinates for the Player 1 (P1) and Player 2 (P2) guns (or the coordinates where the gun last left the screen). 2. Pull the trigger for the gun you wish to calibrate, and the second screen will appear, prompting you to aim at the upper left target and pull the trigger. 3. For the most accurate results, gently place the barrel of the gun against the display shield glass, aligned with the target, and pull the trigger. 4. Repeat step 2 for the center and lower right targets to complete calibration. Figure 10. Gun Calibration Screens America's Army Operation and Service Manual Page 16 of 44 040-0143-01 Rev. B 11/1/2007 Chapter 4 — Operator Menu and Game Setup Diagnostics: Monitor Test Screens Once you press SELECT or shoot at the screen, the first in a series of monitor test screens will appear. Press SELECT or shoot at the screen to cycle through the screens to check the color, brightness, and geometry of the monitor. Use the monitor remote control board, mounted inside the coin door, to adjust the monitor. Figure 11. Monitor Test Start Screen 040-0143-01 Rev. B 11/1/2007 ©2007 Global VR, Inc. Page 17 of 44 Chapter 4 — Operator Menu and Game Setup Diagnostics: Speakers Menu This screen plays sound to test the speakers and subwoofer. The onscreen graphic indicates the speaker being tested. When you enter this screen, the left speaker will play, as shown in the picture below. Press the SELECT button on the operator button panel or shoot at the screen to test the next speaker. If any sound comes from the wrong speaker, or any speaker does not play, check the wiring to the speakers, PCB, and computer. Refer to Audio Troubleshooting on page 34 for help with audio problems. Figure 12. Diagnostics: Speakers Screen America's Army Operation and Service Manual Page 18 of 44 040-0143-01 Rev. B 11/1/2007 Chapter 5 — Software Restoration Chapter 5 — Software Restoration The operating system and game software are provided on a single DVD labeled System & Game Install Disk. Total installation time is about 7 minutes. Important: When you use the System & Game Install Disk, you will erase all game settings, statistics, and collections data stored in the game software. It is advisable to contact Technical Support before using the Disk to resolve a problem. Perform the following steps to restore software: 1. Insert the disk in the DVD-ROM Drive and power cycle the game. When the game reboots the computer will automatically read the disk and begin copying files and configuring the hard drive. 2. When prompted, remove the disk and power cycle the cabinet. 3. The game will boot and the Attract Movie will start. Play a game to verify proper operation. 4. Open the Operator Menus and set the sound volume levels, pricing, and other Operator settings. 040-0143-01 Rev. B 11/1/2007 ©2007 Global VR, Inc. Page 19 of 44 Chapter 6 — Service and Repair Chapter 6 — Service and Repair CAUTION: GLOBAL VR assumes no liability for any damage or injuries incurred while servicing the cabinet. Only qualified service personnel should perform service and installation of cabinet hardware. To prevent electrostatic discharge (ESD) damage, handle PCBs by the edges only and use a grounding wrist strap or similar precaution. Please read the service instructions before working on the cabinet. Always turn the cabinet OFF and disconnect the AC power cord before performing any repair work. Light Gun Service Refer to Figure 13 for a picture of the internal components of the gun. Routine Maintenance To keep light guns in optimal operating condition, inspect the guns weekly. • • • • Make sure the lens is clean and free of debris and scratches. Check the trigger action; make sure the trigger is free and springs back properly. Make sure the cable is in good condition. Calibrate the guns about once per month. Light Gun Replacement Perform the following steps to replace a light gun: 1. Turn off the cabinet and disconnect the AC power cord. 2. Disconnect the gun harness connector from the usb2gun PCB. 3. Remove the screws from the cable ties that secure the harness to the cabinet. 4. Remove the three (3) nuts that secure the gun mount to the cabinet. 5. Remove the gun assembly from the front of the cabinet and carefully pull the harness through the hole. 6. Reverse these steps to install the new gun. 7. Calibrate the new gun from Diagnostics: Gun Calibration in the Operator Menu. America's Army Operation and Service Manual Page 20 of 44 040-0143-01 Rev. B 11/1/2007 Chapter 6 — Service and Repair Gun Internal Parts Replacement The procedure below describes how to disassemble the gun and replace internal components. 1. Remove the gun as described in the previous subsection, and take it to a workbench. 2. Remove the seven (7) screws from the gun case and carefully separate the halves. 3. To replace the lens, remove it from the housing and insert the new lens. 4. To replace the Feedback Coil, perform the following steps: a. Lift the coil from the housing. b. Note the wire colors and then snip the wires close to the splices on the gun side of the wires. c. Splice the new coil to the wires and place it in the housing. 5. To replace the Gun PCB, remove the three (3) screws that secure it in place. Disconnect the harness connector and carefully lift the PCB and sensor assembly from the housing. Reverse these steps to install the new PCB 6. To replace the Trigger Micro Switch, remove the two screws that secure it to the housing. Remove the two wires and connect them to the same connectors on the new switch. Secure the new switch in the housing with the two screws. 7. To replace the trigger spring, lift out the old spring and place the new spring on the pin in the housing, as shown in the figure below. 8. When you close the gun, make sure the trigger and spring are in place, with the trigger pressing against the spring, as shown in the figure below. 9. Reinstall the seven (7) screws. The two longer screws go in the outside at the base of the grip, as shown in the figure below. Figure 13. Gun Internal Parts 040-0143-01 Rev. B 11/1/2007 ©2007 Global VR, Inc. Page 21 of 44 Chapter 6 — Service and Repair Control Panel Button Service The two START buttons activate micro switches, as shown below. Perform the following steps to replace the micro switches or the buttons: 1. Reach through from the back of the cabinet or the coin door and gently press the plastic micro switch to the side to release it from the button housing. 2. Disconnect the two wires from the micro switch and connect them to the same terminals on the replacement micro switch. 3. To remove the button, unscrew the retaining ring. 4. Reverse these steps to install the replacement button and micro switch. Connect the ground wire to the COM connector on the bottom of the switch housing, and the signal wire to the NO connector, as shown in the figure below: Figure 14. Player Button and Micro Switch usb2gun PCB Service The usb2gun PCB routes all inputs and outputs between the computer and cabinet devices, including the gun data, audio, and video. Important: Version 2.xx is shown below. Future revisions will have different layouts. Figure 15. usb2gun PCB America's Army Operation and Service Manual Page 22 of 44 040-0143-01 Rev. B 11/1/2007 Chapter 6 — Service and Repair Perform the following steps to replace the usb2gun PCB: CAUTION: To prevent electrostatic discharge (ESD) damage, handle PCBs by the edges only and use a grounding wrist strap or similar precaution. 1. Disconnect the cabinet AC Power Cord. 2. Remove the rear door from the cabinet. 3. Make sure that all wire harnesses are labeled for ease of reconnection, and then disconnect them from the PCB. 4. Remove the four screws that secure the PCB to the mounting feet. 5. Reverse these steps to install the new PCB. 6. Calibrate both guns from Diagnostics: Gun Calibration in the Operator Menu. Audio Speakers Service The speakers are located below the monitor and above the guns. Perform the following steps to replace a speaker: 1. Remove the four (4) Torx® security screws that secure the speaker grill to the cabinet. 2. Remove the four (4) screws that secure the speaker to the cabinet. 3. Remove the wires from the speaker and install them to the same connectors on the replacement speaker. 4. Reverse these steps to re-install the speaker. 5. Use the Diagnostics: Speakers screen in the Operator Menu to verify proper operation. Subwoofer Service The subwoofer is located below the control panel. Perform the following steps to replace the subwoofer: 1. Remove the four (4) Torx security screws that secure the subwoofer grill to the cabinet. 2. Remove the four (4) wood screws with washers that secure the subwoofer to the cabinet. 3. Remove the wires from the subwoofer and install them to the same connectors on the replacement subwoofer. 4. Reverse these steps to install the new subwoofer. 5. Use the Diagnostics: Speakers screen in the Operator Menu to verify proper operation. 040-0143-01 Rev. B 11/1/2007 ©2007 Global VR, Inc. Page 23 of 44 Chapter 6 — Service and Repair Wells-Gardner® Monitor Replacement Perform the steps that follow to remove the monitor from the cabinet for service or replacement. Be sure to follow all safety precautions while working with a monitor. Caution: Two-person lifting is advised to support the weight of the monitor. 1. Turn the cabinet OFF and disconnect the AC power cord. 2. Disconnect all cables that connect the monitor to the cabinet, typically the following: • • • • VGA Video cable from the back of the Monitor. Power cable that connects to the monitor chassis PCB, located on your left as you face the monitor rear. Green and Yellow ground wire from the monitor frame. Monitor remote control board cable. Coil this cable and tie it to the monitor to prevent it catching while the monitor is being removed. 3. Inspect the disconnected cables and monitor frame to make sure that there are no wire ties holding the monitor to the cabinet. 4. Remove the three wood screws from the upper retaining bracket above the monitor. Remove the bracket and carefully lift the glass display shield out of the cabinet. 5. Remove the four (4) 1/4-20 monitor mounting nuts, as shown in Figure 16. Figure 16. Monitor Mounting Nut Locations DANGER: Components in the monitor chassis can be charged with a VERY HIGH VOLTAGE even when powered OFF. The monitor is very heavy. Two-person lifting is advised. 6. Carefully remove the monitor through the front of the cabinet and set it in a safe place. Most of the weight of the monitor is in the CRT at the front of the monitor. 7. Reverse these steps to re-install the monitor. Always clean the front of the CRT and the glass display shield before re-installing. 8. Use the Monitor Test screens from the Diagnostics: Monitor in the Operator Menu to verify proper operation and adjust the monitor. America's Army Operation and Service Manual Page 24 of 44 040-0143-01 Rev. B 11/1/2007 Chapter 6 — Service and Repair ® Wells-Gardner Monitor Chassis PCB Removal You can replace the monitor chassis PCB if you have problems with just the PCB. CAUTION: Only a certified technician should attempt to remove or service the Monitor PCB. GLOBAL VR assumes no responsibility for damage while removing the PCB. To prevent electrostatic discharge (ESD) damage, handle PCBs by the edges only and use a grounding wrist strap or similar precaution. 1. Turn the cabinet OFF and disconnect the AC power cord. 2. Remove the four nuts that hold the monitor chassis to the monitor frame. 3. Remove the two 4/40 Jack nuts that hold the video signal PCB to the monitor frame. See the figure below. Figure 17. Removing the Monitor PCB Mounting Hardware 4. Disconnect the Chassis Neck PCB from Chassis Tube Neck of the CRT by pulling back on the Chassis Neck PCB. You will need to slide the Chassis Neck PCB to the side to clear the Chassis Tube Neck. DANGER: The Second Anode Lead (H.V. CRT Feed) can be charged with a VERY HIGH VOLTAGE even when powered OFF. 5. Disconnect the second anode lead that connects to the CRT just above the Chassis Tube. Be very careful as the second anode lead can be charged with a VERY HIGH VOLTAGE even when powered OFF. Pinch the gray rubber flange and slightly push in to un-hook the metal prongs that hold the second anode lead to the CRT, shown by the arrows in Figure 18. 040-0143-01 Rev. B 11/1/2007 ©2007 Global VR, Inc. Page 25 of 44 Chapter 6 — Service and Repair Figure 18. Disconnecting the Chassis Neck PCB and Second Anode Lead 6. Refer to Figure 19 to disconnect the next three cables: a. Disconnect the CRT 2-wire ground cable that connects to the Chassis Monitor PCB (Item 1 below). b. Disconnect the CRT 2-wire ground cable that connects to the Chassis Neck PCB (Item 2 below). c. Disconnect the Color and Sync 4-wire cable that connects from the Chassis Tube Neck to the Monitor chassis PCB (Item 3 below). Note the color alignment of this connector for installing the new monitor chassis PCB. Figure 19. Monitor PCB Cables 7. You can now slide the monitor chassis PCB and other PCBs out the side of the monitor chassis as one unit. Computer Replacement CAUTION: The computer is serviced as one unit. YOU WILL VOID YOUR WARRANTY if you open the computer without direct authorization from the GLOBAL VR® Technical Support staff. Perform the following steps to remove the computer from the cabinet: 1. Disconnect all of the cables from the computer. 2. Remove the Game Dongle and keep it with your cabinet. Do not ship the game dongle with the computer. America's Army Operation and Service Manual Page 26 of 44 040-0143-01 Rev. B 11/1/2007 Chapter 6 — Service and Repair 3. Unbuckle the strap that secures the computer in place and carefully remove the computer. 4. Reverse these steps to replace the computer. Make sure that the computer air vents are not blocked. There is an air vent under the bottom front panel of the computer that is easily blocked by padding or debris. When shipping the computer, always use plenty of padding and protection. GLOBAL VR® recommends shipping the computer in a box with three inches of foam padding on all sides. CAUTION: Shipping the computer without enough padding can VOID THE WARRANTY if the computer is visibly damaged from shipping. Coin Mech Replacement Perform the following steps to remove the coin mech. You can replace the coin mech with any standard arcade coin mech. 1. Unscrew the thumbscrews on the latches as shown by the arrows in step 1 of the figure below. 2. Slide the latches apart from each other and remove the Coin Mech as shown in steps 2 and 3. 3. Reverse these steps to re-install a coin mech. It is important to verify the operation of the newly installed coin mech with both good and bad coins. Figure 20. Servicing the Coin Mech and Coin Meter Coin Meter Replacement The coin meter is located in the bottom left-hand corner of the cash box. Perform the following steps to remove the coin meter: 1. Turn the cabinet OFF and disconnect the AC power cord. 2. Remove the two Phillips screws holding the coin meter to the cabinet and remove the coin meter. 3. Cut the two wires from the coin meter and strip the ends of the wires to attach the new meter. 4. Use two butt splices to connect the wires to the new coin meter. 5. Use the two screws to install the new coin meter. 040-0143-01 Rev. B 11/1/2007 ©2007 Global VR, Inc. Page 27 of 44 Chapter 6 — Service and Repair Power Distribution Service AC Power Plate The AC power plate provides the external AC power to the cabinet. An AC EMI Filter in the AC power plate removes the electrical noise that can cause interference with the hardware inside the cabinet. AC power is routed to a 7-outlet AC power strip/surge suppressor that provides power to all components in the cabinet. Caution: The cabinet must be connected to a secure ground to function properly. Ground wires from system components must be securely connected to the ground lug on the power plate, as shown in Figure 21. Components must not be grounded to the power plate mounting bolts. Figure 21. AC Power Plate AC Power Strip Replacement The AC power strip provides power to all of the components in the cabinet. Perform the following steps to replace the power strip: 1. Turn the cabinet OFF and disconnect the AC power cord. 2. Disconnect all components from the power strip. 3. Disconnect the power strip from the AC power plate terminals. 4. Remove the power strip; it is held in place with Velcro®. 5. Replace the power strip with an appropriate unit from GLOBAL VR® (part # 49-0963-40). Do not attempt to use a different power strip. Be sure to connect each wire to the correct terminal (See Power Distribution Diagram on page 39.) CAUTION: Be sure to connect each wire to the correct terminal. The ground wire must be securely connected to the ground lug on the power plate or the game will not function properly. America's Army Operation and Service Manual Page 28 of 44 040-0143-01 Rev. B 11/1/2007 Chapter 6 — Service and Repair DC Power Supply Replacement The DC Power Supply provides +5 and +12 VDC to power the usb2gun PCB, CCFLs, coin lamps, and coin meter; and +24 VDC for the gun force-feedback coils. Perform the following steps to replace the DC power supply: 1. Turn the cabinet OFF and disconnect the AC power cord. 2. Make sure that all wires connected to the DC power supply are properly labeled for easy reassembly, and then disconnect the wires from the terminals on the DC power supply. 3. Remove the four (4) screws that secure the power supply to the cabinet. 4. Remove the mounting brackets from the power supply and install them the same way on the new power supply. 5. Reverse the removal steps to install the new power supply. Adjust the +5V output to 5.4V before connecting the power supply to the output harnesses (use 5.2V if the power supply is connected). If the voltage is too high it will damage electronic components. If it is too low, the game will not work properly. 6. Be sure to connect the wires to the correct terminals. See Figure 24 on page 39 for a diagram. Marquee Florescent Light Service The marquee is lit by a florescent fixture that uses a standard 18" florescent tube. To gain access to the marquee fixture, remove the four Torx screws with nuts and washers that secure the artwork and clear plastic to the marquee top bracket. Remove the artwork and clear plastic. To remove the fixture, disconnect the cabinet from AC power. Disconnect the fixture AC power cord from the power harness. Remove the two Phillips screws that secure the fixture to the cabinet and remove the fixture. Replace the fixture only with part # 49-1001-00. Cold-Cathode Florescent Light Service Cold-Cathode Florescent Lights (CCFLs) are used to illuminate the two artwork panels below the monitor. Perform the following steps to replace a CCFL: 1. Remove the back door from the cabinet to access the light tubes and inverters. 2. To replace a light tube, disconnect the tube from the power inverter and then remove the screwdown cable ties that secure the cold-cathode tube to the cabinet. 3. To replace an inverter, disconnect the power connector and light tubes and remove the inverter from the cabinet. If there is an ON/OFF switch on the assembly, make sure it is ON. 4. Reverse these steps to install the new tube or inverter. Make sure the small vent holes in the Inverter are not covered. Figure 22. Cold-Cathode Florescent Light (CCFL) 040-0143-01 Rev. B 11/1/2007 ©2007 Global VR, Inc. Page 29 of 44 Chapter 6 — Service and Repair Setting the Computer BIOS (CMOS) This procedure applies to the MSI K9NGM3 Motherboard. If your system uses a different motherboard, check the America's Army page on the service website (service.globalvr.com) for the BIOS settings. If you are comfortable using the CMOS Setup Utility, press the DEL key during boot to run the Utility, select Load Optimized Defaults from the Main Menu, and then change the settings shown in the table below. For more help, refer to the detailed instructions that follow. Menu Submenu (if applicable) Item Setting Floppy Drive A Not Installed 1st Boot Device CD/DVD 2nd Boot Device HDD Power Management Setup Restore on AC Power Loss On PC Health Status CPU Smart FAN Target Disabled Standard CMOS Features Advanced BIOS Features Boot Sequence Important: Your screens may not look exactly like the screens shown below, and some settings shown on the screens pictures may be different from your system. Do not change any settings that are not specifically described in this document. 1. Press the DEL key during boot. The CMOS Setup Utility Main Menu will appear: 2. Use the Arrow keys (↑↓→←) to select Load Optimized Defaults, and press Enter. When prompted to confirm the change, Make sure Ok is selected and press Enter. 3. Use the Arrow keys to highlight Standard CMOS Features, and then press Enter. America's Army Operation and Service Manual Page 30 of 44 040-0143-01 Rev. B 11/1/2007 Chapter 6 — Service and Repair A screen similar to the following will appear: 4. Use the Arrow keys to highlight the setting for Floppy Drive A and press Enter. 5. Use the Arrow keys to change the setting to Not Installed and press Enter. 6. Press ESC to go back to the Main Menu. 7. Now use the Arrow keys to highlight Advanced BIOS Features and press Enter. A screen similar to the following will appear: 8. Use the Arrow keys to highlight the setting for Boot Sequence and press Enter. The boot Sequence screen will appear. 9. Use the Arrow keys to select 1st Boot Device and press Enter. Use the Arrow keys to select the item starting with CD/DVD and press Enter. 10. Change the setting for 2nd Boot Device to the item starting with HDD the same way. 11. Press ESC twice to go back to the Main Menu. 040-0143-01 Rev. B 11/1/2007 ©2007 Global VR, Inc. Page 31 of 44 Chapter 6 — Service and Repair 12. Now use the Arrow keys to highlight Power Management Setup and press Enter. A screen similar to the following will appear: 13. Use the Arrow keys to highlight the setting for Restore on AC Power Loss and press Enter. 14. Use the Arrow keys to change the setting to On and press Enter. 15. Press ESC to go back to the Main Menu. 16. Now use the Arrow keys to highlight H/W Monitor and press Enter. A screen similar to the following will appear: 17. Make sure that CPU Smart FAN Target is set to Disabled. If it is not, use the Arrow keys to highlight it and press Enter. 18. Use the Arrow keys to change the setting to Disabled and press Enter. 19. Press ESC to go back to the Main Menu. 20. Now that all settings are correct, press F10. The following prompt will appear: Save configuration changes and exit setup? [Ok] [Cancel] 20. Make sure OK is selected (use the Arrow keys to select, if necessary), and press Enter to save the settings and exit. America's Army Operation and Service Manual Page 32 of 44 040-0143-01 Rev. B 11/1/2007 Chapter 7 — Troubleshooting Chapter 7 — Troubleshooting Video Troubleshooting Problem Cause Possible Solution No picture on monitor Power problem Check the AC power connection to the monitor. You can verify that the monitor has power by looking for a small glow in the neck of the CRT. Loose or faulty video cable Verify that video cables are firmly connected from the monitor to the usb2gun PCB, and the usb2gun PCB to the VGA video port on the computer. While the monitor is powered ON, disconnect the video cable. You should see a message on-screen saying No Signal if the monitor is working. Check the video cable and make sure it is not pinched or frayed. Try connecting one video cable directly from the computer to the monitor as a test. Faulty monitor chassis PCB Verify that the fuses on the monitor chassis PCB are good and that all connections are secure. Picture color is poor Color needs adjustment Use the monitor remote control board to adjust the red, green, and blue color settings. Picture geometry is misaligned Geometry needs adjustment Use the monitor remote control board to adjust the picture height and width and other geometry. No video and no audio No power to computer Verify the computer is ON by the green LED on the front of the computer. Verify the line voltage switch on the back of the computer is set to the correct voltage for your area: 115V or 230V. Make sure the AC power cord is firmly connected to the computer and the power strip. Turn off the power strip, wait 20 seconds, and then turn it back on to reboot the computer. Corrupted software Reload the software from the CDs. If you continue to have problems, you may have a faulty hard drive. Faulty hard drive If you continue to have problems after you reload the software, you may have a faulty hard drive. Contact Technical Support. Settings need adjustment Use the monitor remote control board to adjust the monitor. (Note: The game takes about a minute and a half to boot.) Poor picture 040-0143-01 Rev. B 11/1/2007 ©2007 Global VR, Inc. Page 33 of 44 Chapter 7 — Troubleshooting Audio Troubleshooting Problem Cause Possible Solution No audio Volume set too low Enter the Operator Menu and adjust Audio Settings to raise the volume. Verify that the Master Volume is set high enough. Faulty wiring Turn off the game. Verify that all the audio wires are firmly connected to the speakers and usb2gun PCB. Verify that each wire is connected to the correct port. Verify that no wires are frayed or improperly shorting to ground. Blown speakers Remove the grills and inspect each speaker for visible damage. Run the Sound Test from System Test in the Operator Menu to verify each speaker is working. Faulty audio amp To verify audio is working at the computer, connect stereo on usb2gun PCB headphones to the computer audio port. You can test the PCB by connecting it in another cabinet. No Audio and No Coin Counter No power to usb2gun PCB Poor sound from one Blown speakers or more speakers Reversed wires Check the +5/+12 VDC connection to the PCB Remove the grills and inspect each speaker for visible damage. Select Diagnostics: Speakers from the Operator Menu to verify each speaker is working. A weak or low muffled sound is a sign of reversed speaker wires. Check for reversed wires on each speaker. Faulty audio amp To verify audio is working at the computer, connect stereo on usb2gun PCB headphones to each computer audio port. You can also test the PCB by connecting it in another cabinet. Faulty wiring Audio hum Verify that all the wires are firmly connected to each speaker and the usb2gun PCB. Verify that no wires are frayed or improperly shorting to ground. Fault in AC Wiring A constant low hum in the speakers can be caused by a ground loop, or reversed AC line and neutral wires to a component such as a power supply. America's Army Operation and Service Manual Page 34 of 44 040-0143-01 Rev. B 11/1/2007 Chapter 7 — Troubleshooting Control Troubleshooting Problem Cause Possible Solution Buttons and Guns do not work Faulty micro switch Replace the micro switch on the button and re-test. Verify that the wires are connected to the correct spades on the micro switch. Faulty wiring Disconnect the cabinet from AC power. Verify that all wires are firmly connected to each button and the usb2gun PCB. Verify that no wires are frayed or improperly shorting to ground. Faulty usb2gun PCB Make sure that all connections to the PCB are secure. Test with known good PCB. Faulty USB cable One or both guns do Faulty wiring not work Replace USB cable. Try a different computer USB port. Disconnect the cabinet from AC power. Verify that all wires are firmly connected from the gun to the usb2gun PCB. Verify that no wires are frayed or improperly shorting to ground. Faulty USB cable Replace USB cable. Try a different computer USB port. Bad trigger switch Replace trigger switch. Faulty usb2gun PCB Make sure that all connections to the PCB are secure. Test with known good PCB. Guns do not aim properly Guns out of calibration Calibrate guns from operator menu. Erratic gun performance or gunfire does not register Monitor dirty or poorly adjusted Clean the glass display shield and monitor. Adjust monitor so picture is sharp with good contrast and color. Dirty or damaged lens Clean or replace the lens in the gun barrel. Damaged cables Inspect the gun cables and replace if necessary. No Force-Feedback Wrong Operator in both guns setting Make sure Gun Recoil is set to Enabled in the Game Settings menu (see page 11). Faulty power supply Disconnect the cabinet power cord, and check the 24 VDC power connection from the power supply to the usb2gun PCB. No Force-Feedback Faulty gun wiring in one gun Faulty gun 040-0143-01 Rev. B 11/1/2007 Check the gun cable. Check connections between the gun and the usb2gun PCB. Check and repair gun coil. ©2007 Global VR, Inc. Page 35 of 44 Chapter 7 — Troubleshooting Miscellaneous Troubleshooting Problem Cause Possible Solution No power Power strip not Make sure the power indicator light on the power strip is plugged in or turned on. If it is off, make sure the connections to the AC off power plate terminals are secure and the power strip ON/OFF switch is ON. Cabinet not Make sure the AC power cord is firmly connected to the connected or turned power plate and an active AC outlet, and the cabinet off ON/OFF switch is ON. Game dongle not found by system computer Cabinet gets very warm Game dongle not connected Connect the game dongle. Power the cabinet off and then on. Faulty game dongle or wrong dongle version Make sure the dongle is connected properly. (USB dongles illuminate when recognized by the computer. Parallel dongles do not.) Contact Tech Support if you need to order a new dongle. Faulty USB or parallel port If you try a different game dongle and reboot the game, but the dongle still is not recognized, contact Tech Support. Faulty ventilation fan Verify that the exhaust fan is working. It is located under the vents at the top of the cabinet. Replace the fan if it is worn or spinning slowly. Cabinet ventilation holes are blocked Marquee lamp does Faulty florescent not light or is tube intermittent Faulty florescent fixture Wrong number of credits given when money is inserted Game will not accept coins Optional DBA not working Make sure you have proper clearance between the cabinet rear and the wall. Make sure the vent holes are clear of dust and debris and that air can flow freely. Check the florescent tube for darkened or cracked ends. Replace the florescent tube if it looks worn. Verify the florescent tube pins make a good connection with the lamp fixture. Check the ballast for proper operation. Replace fixture if faulty. Incorrect setting Adjust settings from the Operator Menu. Faulty wiring Disconnect cabinet power cord. Check all coin mech wiring. Verify no wires are frayed or shorting to ground. Faulty coin mech Verify the coin mech is not jammed. Make sure the coin mech is properly aligned and latched to the coin door. Repair or replace if faulty. Faulty coin mech Verify the coin mech is not jammed and is properly aligned and latched to the coin door. Faulty ground wire Check the ground wire to the coin door. Incorrect dipswitch setting Set dipswitches for Long Pulse or Gaming (not Short Pulse or Vending). America's Army Operation and Service Manual Page 36 of 44 040-0143-01 Rev. B 11/1/2007 Chapter 8 — Replacement Parts Chapter 8 — Replacement Parts If you need replacement parts, please reference these part numbers when contacting GLOBAL VR® technical support or your distributor. Notes: Part numbers may change due to hardware or software revisions. Qty column refers to quantity used per cabinet. Documents and Software Item Number 040-0143-01 040-0160-01 050-0138-01 Qty 1 1 1 Description System Manual Software Restore Guide System and Game Install Disk (Single DVD) Qty 1 1 1 1 1 1 1 1 1 1 1 2 1 1 Description Cable, NFS 110VAC to +24VDC Power Supply Cable, Power Plate Ground Cable, 3.5" long Cable, Start Buttons Cable, Marquee Florescent Light Assembly Cable, Earth Ground Cable, Front Speakers Cable, DC Power, +5V, +12V, +24V Cable, AC Power & Marquee Lights Cable, Coindoor & Service Buttons Cable, Fuse Protection for Gun Coil Power Cord 6', SJT UL Recognized Cable, Stereo 3.5 mm, 6' Cable, USB2-ABO6, 6' VGA Video Cable Cables Item Number 115-0008-01 115-0049-01 115-0156-01 115-0157-01 115-0158-01 115-0159-01 115-0160-01 115-0161-01 115-0162-01 115-0164-01 80-0213-00 96-0539-00 USB-AB06MM V-0606 Item Number Qty Description Primary Functional Components 45072-00 1 System Computer 990-0018-01 1 PCB, USB 2 GUN, I/O 40-0001-00 1 Coindoor, Midwidth, 5V lamp and Meter, w/ Operator Button Panel 115-0025-01 1 110 VAC Fan, Grill & Cord Assembly WGM27941 Monitor, 27" SVGA, Wells Gardner U0TS40E USB-KQRTG-HL 1 Game Dongle (Exchange Only) Power Components 37117-01 1 Power Plate 0001.2512 1 Power Entry Fuse, 6AMP, 5mm X 20mm CCM1600-ND 1 Power Entry Module, EMI Filter, Un-Shielded 49-0963-40 1 Power Strip with Surge Suppressor, 15Amps,1500Joules Q-250D 1 Power Supply, Quad 250W, 5V, 12V, 24V 040-0143-01 Rev. B 11/1/2007 ©2007 Global VR, Inc. Page 37 of 44 Chapter 8 — Replacement Parts Item Number Qty Description Audio Components 37139-00 2 Speaker Grills (Pair) 37140-00 1 Subwoofer Grill 50-9005-00 2 Speaker, 5", 12 Watt, 8 Ohm, Shielded 5555-15142-00 1 Subwoofer, 4 Ohm 8" Lighting Components CCFL-18W 1 Cold Cathode Fluorescent Light Kit, Single 18", White CCFL2W 1 Cold Cathode Fluorescent Light Kit, Dual 12", White 49-1001-00 1 Florescent Light, 18" Player Control Panel Components 58-9100-LG 2 Button, Red Long Pushbutton 96-0750-16 2 Gun Holster 96-2300-13 2 Gun Assembly, 45 CAL., Optical Gun W/Recoil (Green) Figure 23. Artwork Part Numbers America's Army Operation and Service Manual Page 38 of 44 040-0143-01 Rev. B 11/1/2007 Chapter 9 — Diagrams and Schematics Chapter 9 — Diagrams and Schematics AC Power Strip Note: Connection order does not matter. White Black Part #: 115-0161-01 Green (Two middle terminals are not used.) Computer Monitor DC Power Supply Marquee Light Fixture To Ground Lug Under Connector N Part#: 115-0049-01 L Chassis Ground Harness Part#: 115-0158-01 To Coin Vault Ground Lug To Gun 1 Mounting Plate To Gun 2 Mounting Plate Top View To AC Wall Outlet Ground Lug To Monitor Chassis Ground Lug AC Power Plate on Cabinet Rear (Top View) DC Power Supply L N (AC) -12V +24V +12V COM COM +5V +5V ADJ. Set Input Voltage to 110 with switch on back. To AC Power Strip Power On LED Adjustment Pot (Affects all Voltages) Green White Black GND +5V +24V (Red) (White) (Black) +12V GND (Yellow) (Black) Part #: 115-0008-01 Part #: 115-0160-01 Gun Coil Power To usb2gun to usb2gun PCB PCB To Coin Door To CCFLs Figure 24. Power Distribution Diagram 040-0143-01 Rev. B 11/1/2007 ©2007 Global VR, Inc. Page 39 of 44 BLK GND 3 3 RED +5 VDC 4 4 BLK GND 3 RED BLK GND 2 +5 VDC 4 YEL +12 VDC 1 Chapter 9 — Diagrams and Schematics Figure 25. Wiring Diagram America's Army Operation and Service Manual Page 40 of 44 040-0143-01 Rev. B 11/1/2007 Chapter 9 — Diagrams and Schematics Computer ON/OFF Switch Voltage Switch (115V or 230V) Computer Power Supply Cooling Fan 115 AC Power Connector PS/2 Keyboard Port (Purple) Computer Case Fan VGA Video Port to usb2gun PCB Motherboard USB Ports Connect Game Dongle Only Game Dongle Audio Ports Connect to USB2GUN PCB: - Pink – Subwoofer - Green – Left/Right Port 1 Port 2 Port 3 Port 4 PCI USB Card PCI USB Ports to USB2GUN PCB Figure 26. Computer Rear Panel Diagram 040-0143-01 Rev. B 11/1/2007 ©2007 Global VR, Inc. Page 41 of 44 Chapter 9 — Diagrams and Schematics Warranty Service If you should require warranty service, please contact your authorized GLOBAL VR® distributor. LIMITED WARRANTY LIMITED WARRANTY FOR AMERICA'S ARMY (North America Only) All software and accompanying documentation furnished with, or as part of the Product, is supplied “AS IS” with no warranty of any kind except where expressly provided otherwise in any documentation or license agreement furnished with the Product. During the warranty period, GLOBAL VR® will, at no charge, repair the Product, provided: Purchaser believes that the Product is defective in material or workmanship and promptly notifies GLOBAL VR® in writing with an explanation of the claim; All claims for warranty service are made within the warranty period; Products are returned adequately packed and freight prepaid to GLOBAL VR®’s designated service center; GLOBAL VR®’s inspection or test of the Product verifies to GLOBAL VR®’s satisfaction that the alleged defect(s) existed and were not caused by accident, misuse, neglect, unauthorized or attempted repair or testing, unauthorized modification, incorrect installation, vandalism, failure to follow the maintenance schedule or procedures; or operation in out-of-specification environmental conditions. GLOBAL VR® will return the repaired Product freight prepaid to the Purchaser. All freight costs associated with replacement of warranty parts after expiration of the original warranty period are the responsibility of the Purchaser. GLOBAL VR® is not obligated to provide the Purchaser with a substitute unit or on-site service during the warranty period or at any time. If after investigation GLOBAL VR® determines that the reported problem was not covered by the warranty, Purchaser shall pay GLOBAL VR® for the cost of investigating the problem at its then prevailing per incident billing rate. No repair or replacement of any Product or part therein shall extend the warranty period as to the entire Product. The warranty on the repaired part shall be in effect for the remainder of the original warranty period, but will not exceed the original warranty period. Purchaser’s exclusive remedy and GLOBAL VR®’s sole obligation is to supply or pay for all labor necessary to repair any Product found to be defective within the warranty period and to supply, at no extra charge, new or rebuilt replacements for defective parts. If repair or replacement fails to remedy the defect, then, and only in such event, shall GLOBAL VR® refund to Purchaser the purchase price for said Product. Purchaser’s failure to make a claim as provided above or continued use of the Product shall constitute an unqualified acceptance of said Product and a waiver by Purchaser of all claims thereto. IN NO EVENT SHALL GLOBAL VR® BE LIABLE FOR LOSS OF PROFITS, LOSS OF USE, INCIDENTAL OR CONSEQUENTIAL DAMAGES RESULTING FROM OPERATION OF THE GAME IN ANY CONDITION. GLOBAL VR® SHALL NOT BE RESPONSIBLE FOR THE SUITABILITY, PERFORMANCE, OR SAFETY OF ANY NON- GLOBAL VR® PART OR ANY MODIFICATION PERFORMED BY ANY PRODUCT DISTRIBUTOR UNLESS SUCH WORK IS EXPRESSLY AUTHORIZED IN ADVANCE BY GLOBAL VR®. THIS WARRANTY IS IN LIEU OF ALL OTHER EXPRESSED OR IMPLIED WARRANTIES, INCLUDING THE IMPLIED WARRANTIES OF MERCHANTABILITY AND FITNESS FOR A PARTICULAR PURPOSE, AND ALL OTHER OBLIGATIONS OR LIABILITIES ON GLOBAL VR®’S PART, EXCEPT FOR ANY EXPRESS WARRANTY SET FORTH IN A WRITTEN CONTRACT BETWEEN GLOBAL VR® AND PURCHASER CONTAINING SPECIFIC TERMS WHICH SUPERSEDE THE TERMS HEREIN. THIS WARRANTY DOES NOT AUTHORIZE ANY OTHER PERSON TO ASSUME OTHER LIABILITIES, IF ANY, CONNECTED WITH THE SALE OF PRODUCTS BY GLOBAL VR®. America's Army Operation and Service Manual Page 42 of 44 040-0143-01 Rev. B 11/1/2007 Technical Support Service & Parts Hours: 7:00AM–5:00PM Pacific Time, Monday–Friday Phone: 408.597.3435 Fax: 408.597.3437 E-mail: [email protected] Website: http://service.globalvr.com Extended Service Hours: Monday–Friday 5pm—Midnight Saturday & Sunday 7:00am—Midnight Pacific Time Free telephone, e-mail, and online support are provided for systems during the warranty period. GLOBAL VR® Technical Support can help you troubleshoot problems and diagnose defective parts. We can also answer questions about the operation of your game. When you contact Technical Support, please provide the information listed below to assist the Technical Support representative in solving your problem quickly. For your convenience, space is provided to write important numbers. • Cabinet Serial Number: • Build Number (from Operator Menu): • I/O Board Number (from Operator Menu): • Your mailing address and telephone number. • A summary of the question or a detailed description of the problem with your cabinet. The additional information listed below, as applicable, may assist Technical Support in solving your problem quickly. • • Specific error message Any changes made to the system • • Date of latest software install or upgrade For game-play issues, the game mode and number of players To comment on this manual, please e-mail: [email protected] America's Army Operation and Service Manual Page 44 of 44 040-0143-01 Rev. B 11/1/2007