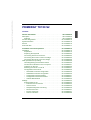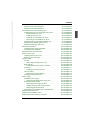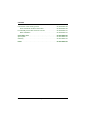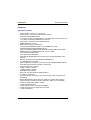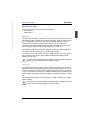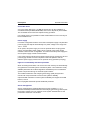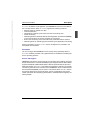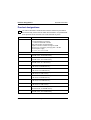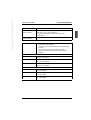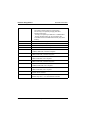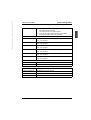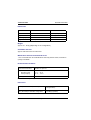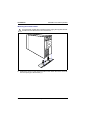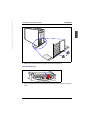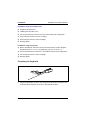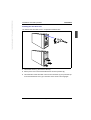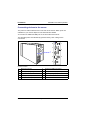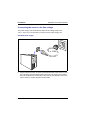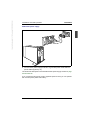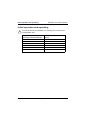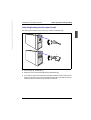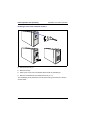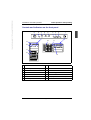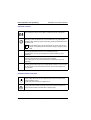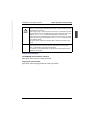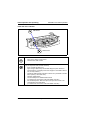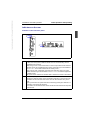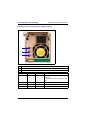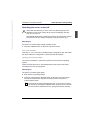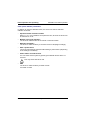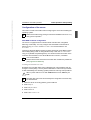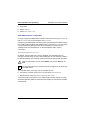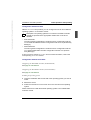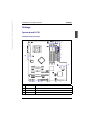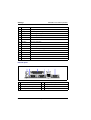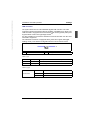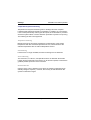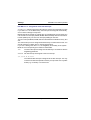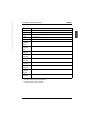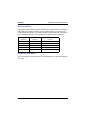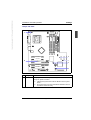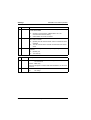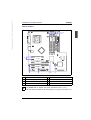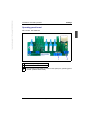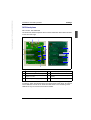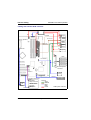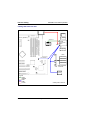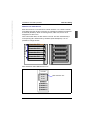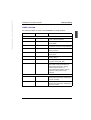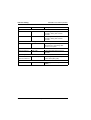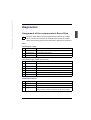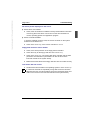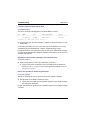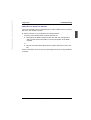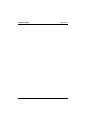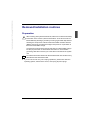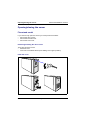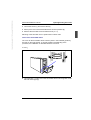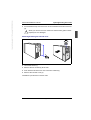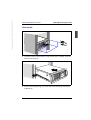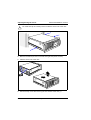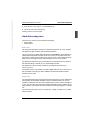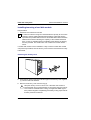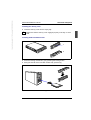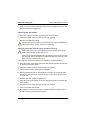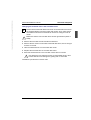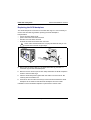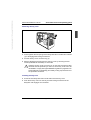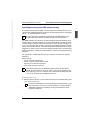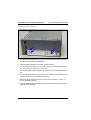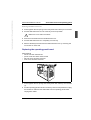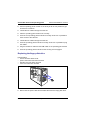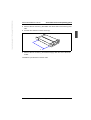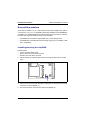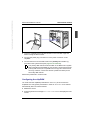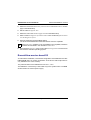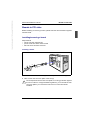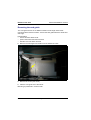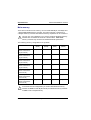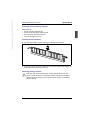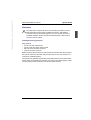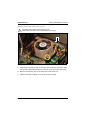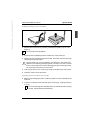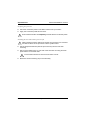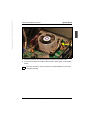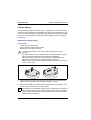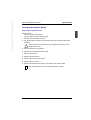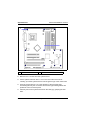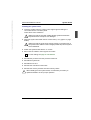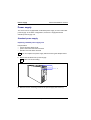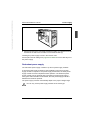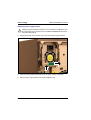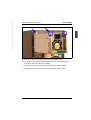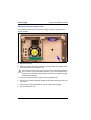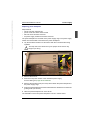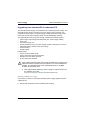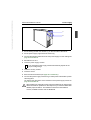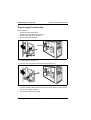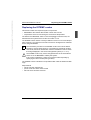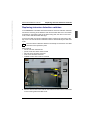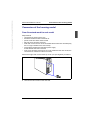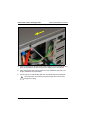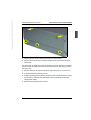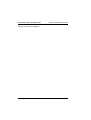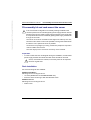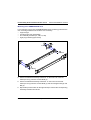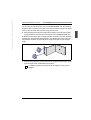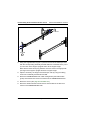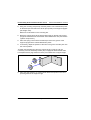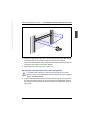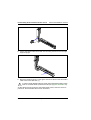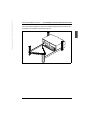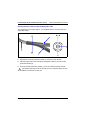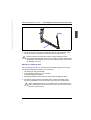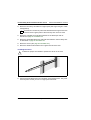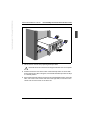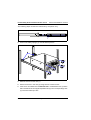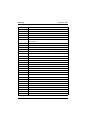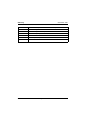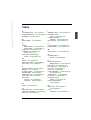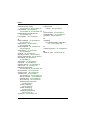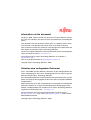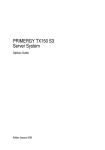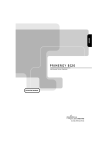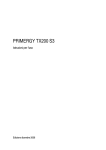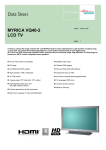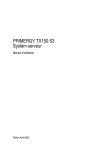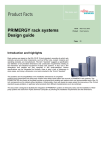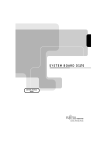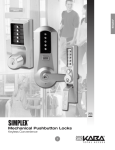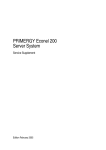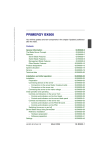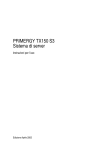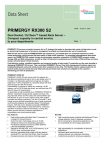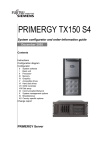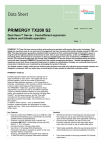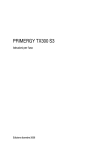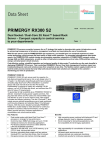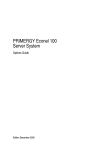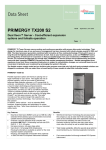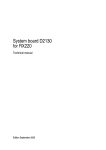Download Installation routine - Fujitsu manual server
Transcript
Pfad: P:\02-systemeinheiten\TX150S2\TX150S2-e\TX150S2-e.ivz © Siemens Nixdorf Informationssysteme AG 1995 PRIMERGY TX150 S2 Contents General information . . . . . . . . . . . . . . . . . . . . . . . . . . . . . . . . 02-TX150S2-5 Description . . . . . . . . . . . . . . . . . . . . . . . . . . . . . . . . . . . . . . . . 02-TX150S2-5 Features . . . . . . . . . . . . . . . . . . . . . . . . . . . . . . . . . . . . . . . 02-TX150S2-6 Product designations . . . . . . . . . . . . . . . . . . . . . . . . . . . . . . . 02-TX150S2-10 System allocation . . . . . . . . . . . . . . . . . . . . . . . . . . . . . . . . . . 02-TX150S2-16 Service . . . . . . . . . . . . . . . . . . . . . . . . . . . . . . . . . . . . . . . . . . 02-TX150S2-16 Technical data . . . . . . . . . . . . . . . . . . . . . . . . . . . . . . . . . . . . 02-TX150S2-17 Installation and initial operation . . . . . . . . . . . . . . . . . . . . . Installation . . . . . . . . . . . . . . . . . . . . . . . . . . . . . . . . . . . . . . . Preparation . . . . . . . . . . . . . . . . . . . . . . . . . . . . . . . . . . . . Preparing the keyboard . . . . . . . . . . . . . . . . . . . . . . . . . . Connecting devices to the server . . . . . . . . . . . . . . . . . . . Connecting the monitor to the line voltage . . . . . . . . . . . . Connecting the server to the line voltage . . . . . . . . . . . . . Initial operation and operating . . . . . . . . . . . . . . . . . . . . . . . . Unlocking/locking the floorstand model . . . . . . . . . . . . . . Controls and indicators on the front panel . . . . . . . . . . . . Indicators on the rear . . . . . . . . . . . . . . . . . . . . . . . . . . . . Switching the server on and off . . . . . . . . . . . . . . . . . . . . Configuration of the server . . . . . . . . . . . . . . . . . . . . . . . . – SCSI RAID controller configuration . . . . . . . . . . . . . . . – SATA RAID controller configuration . . . . . . . . . . . . . . . – Configuration with ServerStart . . . . . . . . . . . . . . . . . . – Configuration without ServerStart . . . . . . . . . . . . . . . . – Activate RemoteView . . . . . . . . . . . . . . . . . . . . . . . . . Settings . . . . . . . . . . . . . . . . . . . . . . . . . . . . . . . . . . . . . . . . . System board D1751 . . . . . . . . . . . . . . . . . . . . . . . . . . . . – Interfaces and connectors . . . . . . . . . . . . . . . . . . . . . . – LAN connector . . . . . . . . . . . . . . . . . . . . . . . . . . . . . . – Temperature/system monitoring . . . . . . . . . . . . . . . . . – ISA bus resources . . . . . . . . . . . . . . . . . . . . . . . . . . . . – PCI bus resources . . . . . . . . . . . . . . . . . . . . . . . . . . . . – Screen resolutions . . . . . . . . . . . . . . . . . . . . . . . . . . . U41057-J19-Z146-1-76 July 2004 02-TX150S2-19 02-TX150S2-19 02-TX150S2-19 02-TX150S2-22 02-TX150S2-24 02-TX150S2-25 02-TX150S2-26 02-TX150S2-28 02-TX150S2-29 02-TX150S2-31 02-TX150S2-35 02-TX150S2-37 02-TX150S2-39 02-TX150S2-39 02-TX150S2-40 02-TX150S2-41 02-TX150S2-41 02-TX150S2-42 02-TX150S2-43 02-TX150S2-43 02-TX150S2-43 02-TX150S2-45 02-TX150S2-46 02-TX150S2-47 02-TX150S2-47 02-TX150S2-50 02–TX150S2–1 Contents – Processor's clock speed . . . . . . . . . . . . . . . . . . . . . . . – Jumper and LEDs . . . . . . . . . . . . . . . . . . . . . . . . . . . . – Add-on modules . . . . . . . . . . . . . . . . . . . . . . . . . . . . . . RemoteView-chipDISK . . . . . . . . . . . . . . . . . . . . . . . . . . . Operating panel board . . . . . . . . . . . . . . . . . . . . . . . . . . . . SCSI backplane . . . . . . . . . . . . . . . . . . . . . . . . . . . . . . . . . SATA backplane . . . . . . . . . . . . . . . . . . . . . . . . . . . . . . . . Power backplane . . . . . . . . . . . . . . . . . . . . . . . . . . . . . . . . Internal cabling . . . . . . . . . . . . . . . . . . . . . . . . . . . . . . . . . . . . SCSI version . . . . . . . . . . . . . . . . . . . . . . . . . . . . . . . . . . . – Cabling with onboard SCSI controller . . . . . . . . . . . . . – Cabling with additional SCSI RAID controller . . . . . . . – Cabling HDD extension box . . . . . . . . . . . . . . . . . . . . . – Addresses for SCSI devices . . . . . . . . . . . . . . . . . . . . SATA version . . . . . . . . . . . . . . . . . . . . . . . . . . . . . . . . . . . – Cabling with an additional SATA controller . . . . . . . . . . Cable overview . . . . . . . . . . . . . . . . . . . . . . . . . . . . . . . . . 02-TX150S2-50 02-TX150S2-51 02-TX150S2-53 02-TX150S2-54 02-TX150S2-55 02-TX150S2-56 02-TX150S2-57 02-TX150S2-58 02-TX150S2-59 02-TX150S2-59 02-TX150S2-60 02-TX150S2-61 02-TX150S2-62 02-TX150S2-63 02-TX150S2-64 02-TX150S2-64 02-TX150S2-65 Diagnostics . . . . . . . . . . . . . . . . . . . . . . . . . . . . . . . . . . . . . . 02-TX150S2-67 Assignment of the components in ServerView . . . . . . . . . . . . 02-TX150S2-67 Troubleshooting . . . . . . . . . . . . . . . . . . . . . . . . . . . . . . . . . . . 02-TX150S2-69 Removal/installation routines . . . . . . . . . . . . . . . . . . . . . . . Preparation . . . . . . . . . . . . . . . . . . . . . . . . . . . . . . . . . . . . . . . Opening/closing the server . . . . . . . . . . . . . . . . . . . . . . . . . . . Floorstand model . . . . . . . . . . . . . . . . . . . . . . . . . . . . . . . . – Removing/installing the drive covers . . . . . . . . . . . . . . – Removing/installing the front cover . . . . . . . . . . . . . . . Rack model . . . . . . . . . . . . . . . . . . . . . . . . . . . . . . . . . . . . Hard disk subsystem . . . . . . . . . . . . . . . . . . . . . . . . . . . . . . . Components and indicators of the hard disk module . . . . Installing/removing a hard disk module . . . . . . . . . . . . . . . – Removing the dummy cover . . . . . . . . . . . . . . . . . . . . – Installing the dummy cover . . . . . . . . . . . . . . . . . . . . . – Installing SCSI hard disk module . . . . . . . . . . . . . . . . . – Removing hard disk module . . . . . . . . . . . . . . . . . . . . – Replacing a hard disk module during operation (hot-plug) . . . . . . . . . . . . . . . . . . . . . . . . . . . – Changing the hard disk drive in the hard disk carrier . . 02–TX150S2–2 July 2004 02-TX150S2-75 02-TX150S2-75 02-TX150S2-76 02-TX150S2-76 02-TX150S2-76 02-TX150S2-80 02-TX150S2-81 02-TX150S2-83 02-TX150S2-85 02-TX150S2-86 02-TX150S2-86 02-TX150S2-87 02-TX150S2-87 02-TX150S2-88 02-TX150S2-88 02-TX150S2-89 U41057-J19-Z146-1-76 Pfad: P:\02-systemeinheiten\TX150S2\TX150S2-e\TX150S2-e.ivz © Siemens Nixdorf Informationssysteme AG 1995 Contents Replacing the SCSI backplane . . . . . . . . . . . . . . . . . . . . . 02-TX150S2-90 Replacing the SATA backplane . . . . . . . . . . . . . . . . . . . . . 02-TX150S2-91 Accessible drives and operating panel . . . . . . . . . . . . . . . . . . 02-TX150S2-92 Installing/removing an accessible 5.25" drive . . . . . . . . . . 02-TX150S2-92 – Removing dummy cover . . . . . . . . . . . . . . . . . . . . . . . 02-TX150S2-93 – Installing dummy cover . . . . . . . . . . . . . . . . . . . . . . . . 02-TX150S2-93 – Installing an accessible 5.25" drive . . . . . . . . . . . . . . . 02-TX150S2-94 – Removing an accessible 5.25" drive . . . . . . . . . . . . . . 02-TX150S2-94 Installing/removing the HDD extension box . . . . . . . . . . . 02-TX150S2-95 Replacing the operating panel board . . . . . . . . . . . . . . . . 02-TX150S2-97 Replacing the floppy disk drive . . . . . . . . . . . . . . . . . . . . . 02-TX150S2-98 RemoteView medium . . . . . . . . . . . . . . . . . . . . . . . . . . . . . . 02-TX150S2-100 Installing/removing the chipDISK . . . . . . . . . . . . . . . . . . 02-TX150S2-100 Configuring the chipDISK . . . . . . . . . . . . . . . . . . . . . . . . 02-TX150S2-101 RemoteView service board S2 . . . . . . . . . . . . . . . . . . . . . . . 02-TX150S2-102 Boards in PCI slots . . . . . . . . . . . . . . . . . . . . . . . . . . . . . . . 02-TX150S2-103 Installing/removing a board . . . . . . . . . . . . . . . . . . . . . . 02-TX150S2-103 Removing the card guide . . . . . . . . . . . . . . . . . . . . . . . . 02-TX150S2-106 System board . . . . . . . . . . . . . . . . . . . . . . . . . . . . . . . . . . . . 02-TX150S2-107 Air duct . . . . . . . . . . . . . . . . . . . . . . . . . . . . . . . . . . . . . . 02-TX150S2-107 – Removing/installing the air duct . . . . . . . . . . . . . . . . 02-TX150S2-107 Main memory . . . . . . . . . . . . . . . . . . . . . . . . . . . . . . . . . 02-TX150S2-108 – Installing/removing memory modules . . . . . . . . . . . . 02-TX150S2-109 Processor . . . . . . . . . . . . . . . . . . . . . . . . . . . . . . . . . . . . 02-TX150S2-111 – Installing/removing processor . . . . . . . . . . . . . . . . . . 02-TX150S2-111 Lithium battery . . . . . . . . . . . . . . . . . . . . . . . . . . . . . . . . 02-TX150S2-116 – Replacing the lithium battery . . . . . . . . . . . . . . . . . . . 02-TX150S2-116 Changing the system board . . . . . . . . . . . . . . . . . . . . . . 02-TX150S2-117 Power supply . . . . . . . . . . . . . . . . . . . . . . . . . . . . . . . . . . . . 02-TX150S2-120 Standard power supply . . . . . . . . . . . . . . . . . . . . . . . . . . 02-TX150S2-120 – Replacing standard power supply unit . . . . . . . . . . . 02-TX150S2-120 Redundant power supply . . . . . . . . . . . . . . . . . . . . . . . . 02-TX150S2-121 – Replacing power supply module . . . . . . . . . . . . . . . . 02-TX150S2-122 – Adding second power supply module . . . . . . . . . . . . 02-TX150S2-124 – Replacing power backplane . . . . . . . . . . . . . . . . . . . 02-TX150S2-125 Upgrading from standard PS to redundant PS . . . . . . . . 02-TX150S2-126 Replacing the system fan . . . . . . . . . . . . . . . . . . . . . . . . . . . 02-TX150S2-130 Replacing the IDTEMP combo . . . . . . . . . . . . . . . . . . . . . . . 02-TX150S2-131 Replacing intrusion detection switches . . . . . . . . . . . . . . . . 02-TX150S2-133 U41057-J19-Z146-1-76 July 2004 02–TX150S2–3 Contents Conversion of the housing model . . . . . . . . . . . . . . . . . . . . . From floorstand model to rack model . . . . . . . . . . . . . . . Fit assembly kit and rack-mount the server . . . . . . . . . . . . . Rack installation . . . . . . . . . . . . . . . . . . . . . . . . . . . . . . . 02-TX150S2-135 02-TX150S2-135 02-TX150S2-141 02-TX150S2-141 Overviews, lists . . . . . . . . . . . . . . . . . . . . . . . . . . . . . . . . . . 02-TX150S2-157 Spare parts . . . . . . . . . . . . . . . . . . . . . . . . . . . . . . . . . . . . . . 02-TX150S2-157 Glossary . . . . . . . . . . . . . . . . . . . . . . . . . . . . . . . . . . . . . . . . 02-TX150S2-157 Index . . . . . . . . . . . . . . . . . . . . . . . . . . . . . . . . . . . . . . . . . . 02-TX150S2-161 02–TX150S2–4 July 2004 U41057-J19-Z146-1-76 Pfad: P:\02-systemeinheiten\TX150S2\TX150S2-e\TX150S2-e.k01 © Siemens Nixdorf Informationssysteme AG 1995 02 TX150S2 General information Description The PRIMERGY TX150 S2 server is an Intel-based server for small and midsize networks. It can be used as a floorstand model as well as a rack model. The floorstand model can be converted to a rack model with an optional available conversion kit. The PRIMERGY TX150 S2 server offers a high level of data safety and availability through highly developed hardware and software components. Hardware components include hot-plugable hard disk modules, optional hot-plugable power supply modules, ServerView server management, Prefailure Detection and Analysing (PDA), and Automatic Server Reconfiguration and Restart (ASR&R). Security functions in the BIOS Setup and on the system board protect the data on the server against manipulation. You find the detailed description of the BIOS Setup utility in the BIOS Setup manual on the PRIMERGY ServerBooks CD. As a floorstand model, the lockable drive cover offers additional protection. As a rack model, the lockable front door of the rack offers additional security. U41057-J19-Z146-1-76 July 2004 02–TX150S2–5 Description General information Features System board D1751 – – – – – – – – – – – – – – – – – – – – – – – – – – System board in (ATX + 3.4 x 6) format Intel® Pentium 4 processor (Northwood/Prescott) Intel® E7210/6300ESB chipset 1 processor socket for Intel® Pentium 4 processor with 478 pin surface up to 3.2 GHz and 800/533/400MHz front side bus Intel Celeron can also be connected (optional) 1MB/512KB/128 L2 cache Dual-channel memory architecture: 4 x 184-pin DDR DIMM sockets for up to 4GB memory with PC3200/2700/2100 DDR SDRAM memory, supports PC3200/2700/2100 unbuffered ECC DDR DIMM or ECC DDR DIMM modules for a data transfer rate of up to 6.4 B/s 3 PCI slots with 32bit/33 MHz 2 PCI slots with 64bit/66MHz Intel 82547GI Gigabit Ethernet controller with 10/100/1000 Mbit/s (Intel Kenai II) Memory, supported by South Bridge (6300ESB ICH): 2 x UltraDMA100 connectors Video controller ATI Rage XL VGA onboard with 8 Mbyte SDRAM memory 2 fast-IDE (ATA) controller onboard (2x ATA-100) LSI 1020 SCSI bus controller 2 USB 1.0 UHCI ontroller 1 USB 2.0 EHCI ontroller 4Mbit BIOS Flash PROM Super I/O controller Winbond W83627THF-A 2 x USB 2.0 connector Cover and system monitoring, sensor monitoring, power monitoring, fan monitoring Server Management with system fan, CPU fan and PSU fan revolution monitoring and controlling, intrusion detection, Wake on LAN, ASR&R 2 external serial ports (COM1, COM2) 2 external USB 2.0 ports 1 RJ45 LAN connector (10/100/1000 MBit/s) 2 external PS/2 ports for keyboard and mouse 1 external USB port 02–TX150S2–6 July 2004 U41057-J19-Z146-1-76 Pfad: P:\02-systemeinheiten\TX150S2\TX150S2-e\TX150S2-e.k01 © Siemens Nixdorf Informationssysteme AG 1995 General information Description Hard disk subsystem There are two versions of the hard disk subsystem: – SCSI version – SATA version SCSI version The hard disk subsystem consists of the hard disk cage with up to four ULTRA320 SCSI hard disk modules and the SCSI backplane. Each hard disk module can accommodate a SCSI hard disk drive with a SCA (Single Connector Attachment) interface and a maximum height of 1 inch. The module is connected to the SCSI backplane without cables via the SCA interface. This allows hard disk modules to be simply plugged in or pulled out. The hard disk subsystem can be controlled by the onboard U320 controller, a PCI standard SCSI controller or by a SCSI RAID controller. In the SCSI version it is possible to install a HDD extension box in two bays of the accessible drives. By this three additional ULTRA-320 SCSI hard disk modules can be used. ! Only if the server is equipped with a RAID controller, a defective hard disk module can be replaced during operation (hot-plug). SATA version The hard disk subsystem consists of the hard disk cage with up to four SATA hard disk modules and the SATA backplane. Each hard disk module can accommodate a SATA hard disk drive with a SATA interface and a maximum height of 1 inch. The module is connected to the SATA backplane without cables via the SATA interface. This allows hard disk modules to be simply plugged in or pulled out. The hard disk subsystem can be controlled by a SATA controller or by a SATA RAID controller. ! Only if the server is equipped with a RAID controller, a defective hard disk module can be replaced during operation (hot-plug). U41057-J19-Z146-1-76 July 2004 02–TX150S2–7 Description General information Accessible drives A 3.5-inch floppy disk drive (1.44 MB) and three bays for the installation of accessible drives (CD-ROM, DVD-ROM, CD burner or tape drive) are available. The accessible drives cannot be replaced during operation. In the SCSI version it is possible to install a HDD extension box in two bays of the accessible drives. Power supply In its basic configuration level the server has a fixed power supply unit (standard power supply) that adjusts automatically to a power voltage in the range from 100 V - 240 V. As an option, this power supply unit can be replaced with a hot-plug power supply unit (redundant power supply) which consists of two power supply modules in the maximum configuration. To achieve redundant power supply the second power supply module must be added. If one power supply module of the redundant power supply unit fails, the second power supply module ensures unimpaired continued operation and the defective power supply module can be replaced during operation (hot-plug). High level of availability and failure protection When accessing stored data, 1-bit-errors in the main memory are automatically recognized and corrected by ECC mechanism (ECC = Error Detection Code). ASR&R (Automatic Server Reconfiguration and Restart) tunes out defective system components during an automatic system reboot. The Prefailure Detection and Analysing Technology (PDA) analyzes and monitors all components that are vital for the system's reliability. Optional RAID controllers increase system availability and support the RAID levels 0,1 and 5. The hot-plugable hard disks provide additional protection. Server management Server management is implemented with aid of the supplied ServerView software and PDA (Prefailure Detection and Analyzing) technology. PDA reports the threat of system errors or problems to the system administrator so that preventative measures can be taken. 02–TX150S2–8 July 2004 U41057-J19-Z146-1-76 Pfad: P:\02-systemeinheiten\TX150S2\TX150S2-e\TX150S2-e.k01 © Siemens Nixdorf Informationssysteme AG 1995 General information Description ServerView enables the management of all PRIMERGY servers in the network via a central console. Here ServerView supports the following functions: – Remote power-on (Wake On LAN) – Intrusion Detection – Temperature monitoring of the CPU and the surrounding area. – Power monitoring – Watchdog timer for Automatic Server Reconfiguration and Restart (ASR&R) in the event of failure of memory modules or processors. – End-of-Life monitoring of the fans with timely notification before a failure – Watchdog timer for operating system monitoring and application monitoring Further information on the ServerView server management is provided in the associated documentation. ServerStart You can configure the PRIMERGY server quickly and purposefully with the ServerStart software provided. User-guided menus are available for installing the server operating systems. Service and Support PRIMERGY servers are service-friendly and modular, thus enabling quick and simple maintenance. The flash EPROM program supplied with the FSC utilities supports fast BIOS update BIOS update. With the optional Remote Test and Diagnosis System RemoteView, long-distance maintenance and service (remote) can also be performed on the servers of the PRIMERGY series. A RemoteView service board S2(RSBS2) can be used in conjunction with RemoteView. Due to this remote diagnosis for system analysis, remote configuration and remote restart (also when the operating system failed or hardware failures appear) are made possible. U41057-J19-Z146-1-76 July 2004 02–TX150S2–9 Product designations General information Product designations i The sales information contained in this service manual is provided for service and may not be used as sales documentation. It is possible that some products of the overview can not be ordered any more. Product Base units PRIMERGY TX150S2 with 1x Celeron/Pentium 4 processor 1 x onboard U320 SCSI controller Intel LAN onboard 10/100/1000 Mbit graphics onboard controller ATI Rage XL 8 MB drive bay 3.5" occupied by one floppy disk 1.44 MB standard power supply ServerView, ServerStart on CD SCSI version S26361-K934-V105 Floorstand model with Pentium 4 processor 3.0 GHz/800 MHz /512 KB cache, 2x 256 MB memory S26361-K934-V115 Floorstand model with Pentium 4 processor 3.0 GHz/800 MHz /512 KB cache, 2x 512 MB memory S26361-K934-V125 Floorstand model with Pentium 4 processor 3.0 GHz/800 MHz /512 KB cache, 2x 1 GB memory S26361-K934-V107 Floorstand model with Pentium 4 processor 3.0 GHz/800 MHz /1 M cache, 2x 256 MB memory S26361-K934-V117 Floorstand model with Pentium 4 processor 3.0 GHz/800 MHz /1 M cache, 2x 512 MB memory S26361-K934-V127 Floorstand model with Pentium 4 processor 3.0 GHz/800 MHz /1 M cache, 2x 1 GB memory S26361-K934-V108 Floorstand model with Pentium 4 processor 3.2 GHz/800 MHz /1 M cache, 2x 256 MB memory S26361-K934-V118 Floorstand model with Pentium 4 processor 3.2 GHz/800 MHz /1 M cache, 2x 512 MB memory S26361-K934-V128 Floorstand model with Pentium 4 processor 3.2 GHz/800 MHz /1 M cache, 2x 1 GB memory S26361-K934-V305 Rack model with Pentium 4 processor 3.0 GHz/800 MHz /512 KB cache, 2x 256 MB memory S26361-K934-V315 Rack model with Pentium 4 processor 3.0 GHz/800 MHz /512 KB cache, 2x 512 MB memory 02–TX150S2–10 July 2004 U41057-J19-Z146-1-76 Pfad: P:\02-systemeinheiten\TX150S2\TX150S2-e\TX150S2-e.k01 © Siemens Nixdorf Informationssysteme AG 1995 General information Product designations Product Base units S26361-K934-V325 Rack model with Pentium 4 processor 3.0 GHz/800 MHz /512 KB cache, 2x 1 GB memory S26361-K934-V307 Rack model with Pentium 4 processor 3.0 GHz/800 MHz /1 M cache, 2x 256 MB memory S26361-K934-V317 Rack model with Pentium 4 processor 3.0 GHz/800 MHz /1 M cache, 2x 512 MB memory S26361-K934-V327 Rack model with Pentium 4 processor 3.0 GHz/800 MHz /1 M cache, 2x 1 GB memory S26361-K934-V308 Rack model with Pentium 4 processor 3.2 GHz/800 MHz /1 M cache, 2x 256 MB memory S26361-K934-V318 Rack model with Pentium 4 processor 3.2 GHz/800 MHz /1 M cache, 2x 512 MB memory S26361-K934-V328 Rack model with Pentium 4 processor 3.2 GHz/800 MHz /1 M cache, 2x 1 GB memory SATA version (includes a 4 Port SATA controller Promise FastTrak S150-TX4) S26361-K934-V231 Floorstand model with Celeron processor 2.8 GHz/400 MHz /128 KB cache, 1x 256 MB memory S26361-K934-V241 Floorstand model with Celeron processor 2.8 GHz/400 MHz /128 KB cache, 1x 512 MB memory S26361-K934-V251 Floorstand model with Celeron processor 2.8 GHz/400 MHz /128 KB cache, 1x 1 GB memory S26361-K934-V205 Floorstand model with Pentium 4 processor 3.0 GHz/800 MHz /512 KB cache, 2x 256 MB memory S26361-K934-V215 Floorstand model with Pentium 4 processor 3.0 GHz/800 MHz /512 KB cache, 2x 512 MB memory S26361-K934-V225 Floorstand model with Pentium 4 processor 3.0 GHz/800 MHz /512 KB cache, 2x 1 GB memory S26361-K934-V207 Floorstand model with Pentium 4 processor 3.0 GHz/800 MHz /1 M cache, 2x 256 MB memory S26361-K934-V217 Floorstand model with Pentium 4 processor 3.0 GHz/800 MHz /1 M cache, 2x 512 MB memory S26361-K934-V227 Floorstand model with Pentium 4 processor 3.0 GHz/800 MHz /1 M cache, 2x 1 GB memory S26361-K934-V208 Floorstand model with Pentium 4 processor 3.2 GHz/800 MHz /1 M cache, 2x 256 MB memory S26361-K934-V218 Floorstand model with Pentium 4 processor 3.2 GHz/800 MHz /1 M cache, 2x 512 MB memory U41057-J19-Z146-1-76 July 2004 02–TX150S2–11 Product designations General information Product Base units S26361-K934-V228 Floorstand model with Pentium 4 processor 3.2 GHz/800 MHz /1 M cache, 2x 1 GB memory S26361-K934-V431 Rack model with Celeron processor 2.8 GHz/400 MHz /128 KB cache, 1x 256 MB memory S26361-K934-V441 Rack model with Celeron processor 2.8 GHz/400 MHz /128 KB cache, 1x 512 MB memory S26361-K934-V451 Rack model with Celeron processor 2.8 GHz/400 MHz /128 KB cache, 1x 1 GB memory S26361-K934-V405 Rack model with Pentium 4 processor 3.0 GHz/800 MHz /512 KB cache, 2x 256 MB memory S26361-K934-V415 Rack model with Pentium 4 processor 3.0 GHz/800 MHz /512 KB cache, 2x 512 MB memory S26361-K934-V425 Rack model with Pentium 4 processor 3.0 GHz/800 MHz /512 KB cache, 2x 1 GB memory S26361-K934-V407 Rack model with Pentium 4 processor 3.0 GHz/800 MHz /1 M cache, 2x 256 MB memory S26361-K934-V417 Rack model with Pentium 4 processor 3.0 GHz/800 MHz /1 M cache, 2x 512 MB memory S26361-K934-V427 Rack model with Pentium 4 processor 3.0 GHz/800 MHz /1 M cache, 2x 1 GB memory S26361-K934-V408 Rack model with Pentium 4 processor 3.2 GHz/800 MHz /1 M cache, 2x 256 MB memory S26361-K934-V418 Rack model with Pentium 4 processor 3.2 GHz/800 MHz /1 M cache, 2x 512 MB memory S26361-K934-V428 Rack model with Pentium 4 processor 3.2 GHz/800 MHz /1 M cache, 2x 1 GB memory S26361-F2618-L220 Conversion kit from floorstand to rack without installation kit S26361-F2734-E31 / S26361-F2734-L31 Rack mounting kit for rack server into: – 19" racks (DataCenter and PRIMECENTER rack) – all server racks confirming to EIA standard EIA-310-D incl. bracket DC/PC rack, cable management DC/PC rack Note: For older PRIMECENTER racks (Rev. 1B) it is necessary to order an additional carrier angle D:GP70F-ZB211. S26361-F1331-L7 Installation kit for rack model in 42/23U rack: telescopic rails, cable management 02–TX150S2–12 July 2004 U41057-J19-Z146-1-76 Pfad: P:\02-systemeinheiten\TX150S2\TX150S2-e\TX150S2-e.k01 © Siemens Nixdorf Informationssysteme AG 1995 General information Product designations Product Upgradings S26113-F483-E1 / S26113-F483-L1 Upgrade option: Hot plug power supply: power supply cage, power backplane, 1x hot plug power supply module, 1x dummy cover No redundancy! S26113-F483-E11 / S26113-F483-L11 2nd power supply module for redundancy Product Main memory for – There are 4 slots available. – The slots accept 256 MB, 512 GB or 1 GB DDR RAM modules. – The maximum main memory capacity is 4 GB! – Single channel and dual channel configuration are possible. Single channel S26361-F3019-E512 Main memory 256 MB, DDR I 400, occupies one bank, max. 2 or 3 per system S26361-F3019-E513 Main memory 512 MB, DDR I 400, occupies one bank, max. 2 or 3 per system S26361-F3019-E514 Main memory 1 GB, DDR I 400, occupies one bank, max. 2 or 3 per system Dual channel S26361-F3019-E522 2x main memory 256 MB, DDR I 400, occupies two banks, max. 1 per system S26361-F3019-E523 2x main memory 512 MB, DDR I 400, occupies two banks, max. 1 per system S26361-F3019-E524 2x main memory 1 GB, DDR I 400, occupies two banks, max. 1 per system U41057-J19-Z146-1-76 July 2004 02–TX150S2–13 Product designations General information Product Accessible drives – The system unit has 4 bays (1x3.5"/3x5.25") – The 3.5" bay is occupied by a floppy disk drive – The three 5.25" bays: - one bay is occupied by a DVD-/CD- or CD-RW drive - the two remaining bays can be occupied by two accessible drives or a HDD extension box (only SCSI version) SNP:SY-F2234E1-A DVD-ROM ATAPI; max. 2/system SNP:SY-F2240E1-A CD-ROM ATAPI; max. 2/system S26361-F3008-E1 CD-RW/DVD drive; maximum 2/system S26361-F3080-E1 CD-RW/DVD drive; maximum 2/system S26361-F2573-E3 Tape drive LTO Ultrium, 100 GB, 7.5 MB/s, U2W SCSI; maximum 2/system S26361-F2849-E3 Tape drive VXA-2, 80 GB, 6 MB/s, U2W SCSI; maximum 2/system S26361-F2238-E3 Tape drive SLR 100, 50 GB, 5 MB/s, U2W SCSI; max. 2/system S26361-F2848-E3 Tape drive DDS4 Gen5, 36 GB, 3 MB/s, U2W SCSI; maximum 2/system S26361-F2233-E3 Tape drive DAT DDS4, 20 GB, 2.8 MB/s, U2W SCSI; max. 2/system S26361-F2233-E13 Tape drive DAT DDS4 Autoloader, 6x20 GB, 3 MB/s, U2W SCSI; max. 1/system S26361-F2814-E6 SCSI cable with terminator, connection accessible drive to separate SCSI controller S26361-F2826-E1 HDD extension box; max. 1/system released only with 1- or 2-channel RAID controller 02–TX150S2–14 July 2004 U41057-J19-Z146-1-76 Pfad: P:\02-systemeinheiten\TX150S2\TX150S2-e\TX150S2-e.k01 © Siemens Nixdorf Informationssysteme AG 1995 General information Product Product designations Hard disk drives – The system unit has 4 bays – There are a SCSI and a SATA version – In the SCSI version HDD extension box possible – Hot-plug is possible with RAID controller SCSI version S26361-F2764-E136 36 GB, 10000 rpm, U320 SCSI (320 MB/s), max. 4 or 7/system S26361-F2764-E173 73 GB, 10000 rpm, U320 SCSI (320 MB/s), max. 4 or 7/system S26361-F2764-E114 146 GB, 10000 rpm, U320 SCSI (320 MB/s), max. 4 or 7/system S26361-F2764-E518 18 GB, 15000 rpm, U320 SCSI (320 MB/s), max. 4 or 7/system S26361-F2764-E536 36 GB, 15000 rpm, U320 SCSI (320 MB/s), max. 4 or 7/system S26361-F2764-E573 73 GB, 15000 rpm, U320 SCSI (320 MB/s), max. 4 or 7/system SATA version S26361-F3017-E80 80 GB, 7200 rpm, SATA max. 4/system S26361-F3017-E160 160 GB, 7200 rpm, SATA max. 4/system Product Description S26361-F2425-E101 RemoteView service board S2 S26361-F2425-E201 RemoteView service board S2 accu board S26361-F2116-E12 IDE chipDISK U41057-J19-Z146-1-76 July 2004 02–TX150S2–15 System allocation General information System allocation The following, and later, software- and firmware versions support the TX150 S2: ServerView Version 3.5 RemoteView Version 3.1 ServerStart Version 5.405 ServerBooks Version 5.405 ServerSupport Version 5.405 Operating systems Manufacturer Operating system Microsoft Windows 2000 Server; SBS Windows 2003 Standard; WEB Edition Windows SBS 2003 Standard Edition Novell NetWare 6 int’l; 6.5 Cluster Services 1.6 iSCSI Cluster Service 1.7 SuSE LINUX ES-7 LINUX ES-8 LINUX 8.1 LINUX 8.2 Red Hat LINUX EL 2.1 LINUX 8.0 LINUX 9.0 Service The type label can be found at the rear side of the server. The system serial number is written on the type label. You need it if there is a HW error. 02–TX150S2–16 July 2004 U41057-J19-Z146-1-76 Pfad: P:\02-systemeinheiten\TX150S2\TX150S2-e\TX150S2-e.k01 © Siemens Nixdorf Informationssysteme AG 1995 General information Technical data Technical data Electrical data (standard and redundant power supply Rated voltage range 100 V - 240 V Frequency 50 Hz - 60 Hz Rated current in basic configuration 100 V - 240 V / 1.9 A - 0.8 A Max. rated current 100 V - 240 V / 6 A - 3 A Effective power 274 W Apparent power 300 VA Heat emission 986 kJ/h Building fuse 16 A Protection class I National and international standards Product safety IEC 60950 / EN 60950 / UL 60950 3rd. Ed., CAN/CSA 22.2 No. 60950 3rd. Ed. Electromagnetic compatibility: FCC class A VCCI class A AS / NZS 3548 class A CNS 13438 Interference emission Harmonic current Flicker EN 55022 class A EN 61000-3-2 JEIDA EN 61000-3-3 Interference immunity EN 55024 CE certification to EU directives: 73/23/EEC (low voltage directive) 89/336/EEC (Electromagnetic compatibility, product safety) U41057-J19-Z146-1-76 July 2004 02–TX150S2–17 Technical data General information Dimensions Dimensions Floorstand model Rack model Width 205 mm 482 mm (front panel) Depth 605 mm 642 mm (with handles) Mounting depth -- 607 mm Height 444 mm (with feet) 221 mm or 5 HU Weight Approx. 21 - 28 kg (depending on the configuration) Ventilation intervals Approx. 200 mm to the front and rear Maintenance area for the floorstand server 1.2 m on the left side. The maintenance area may also be used, but must be quickly accessible. Environmental conditions Environment class 3K2 Environment class 2K2 DIN IEC 721 part 3-3 DIN IEC 721 part 3-2 Temperature: – Operating (3K2) – Transport (2K2) 10 °C .... 35 °C -25 °C .... 60 °C Humidity 10%...85% Condensation in operating must be avoided! Noise level Sound power level LWAd (ISO 9296): ≤ 5,8 B (stand-by) ≤ 6 B (operation) Sound pressure level at bystander position LpAm (ISO 9296) for standard configuration ≤ 43 dB(A) (stand-by) ≤ 45 dB(A) (operation) 02–TX150S2–18 July 2004 U41057-J19-Z146-1-76 Pfad: P:\02-systemeinheiten\TX150S2\TX150S2-e\TX150S2-e.k02 © Siemens Nixdorf Informationssysteme AG 1995 02 TX150S2 Installation and initial operation Installation Preparation Unpacking the server ! Do not unpack the server until it is at its installation location. Ask somebody for help with carrying the server. Should you discover that the delivery has damages incurred during transport or does not correspond to the delivery note, notify your supplier immediately! Ê Unpack all parts. Ê Carry the server to its installation location. U41057-J19-Z146-1-76 July 2004 02–TX150S2–19 Installation Installation and initial operation Mounting the anti-tilt bracket ! For floorstand models with redundant power supply the supplied anti-tilt bracket must be fitted at the rear of the server. 1 1 Ê Position the server on the anti-tilt bracket so the rubber feet of the server fit into the openings of the bracket (1). 02–TX150S2–20 July 2004 U41057-J19-Z146-1-76 Pfad: P:\02-systemeinheiten\TX150S2\TX150S2-e\TX150S2-e.k02 Installation © Siemens Nixdorf Informationssysteme AG 1995 Installation and initial operation Ê Fasten the anti-tilt bracket using the two knurled screws (1). Transportation locks 1 Ê If the hard disk modules are equipped with transportation locks (1), remove them. U41057-J19-Z146-1-76 July 2004 02–TX150S2–21 Installation Installation and initial operation Installation steps floorstand model ● Prepairing the keyboard. ● Installing the hard disk cover. ● Connect the devices to the server in accordance with the configuration. ● Connecting the monitor to the line voltage. ● Connecting the server to the line voltage. ● Routing cables. Installation steps rack model ● Mount assembly kit and insert server (see order lists for location diagram prepared with Rack Architect) see beginning page 02-TX150S2-141. ● Connect the devices to the server in accordance with the rack configuration. ● Connecting the server to the line voltage. ● Routing cables. Preparing the keyboard Ê Plug the appropriate connector of the keyboard cable into the socket on the underside of the keyboard as shown in the illustration above. 02–TX150S2–22 July 2004 U41057-J19-Z146-1-76 Installation Installing the hard disk cover You will find the hard disk cover in a seperate cardboard box. 2 © Siemens Nixdorf Informationssysteme AG 1995 Pfad: P:\02-systemeinheiten\TX150S2\TX150S2-e\TX150S2-e.k02 Installation and initial operation 1 4 3 3 Ê Unlock the server (1) and remove the key. Ê Slide up the cover of the accessible drives as far as possible (2). Ê Hook the tabs of the hard disk cover into the recesses (3) and push the top end of the hard disk cover (4) in direction of the arrow until it engages. U41057-J19-Z146-1-76 July 2004 02–TX150S2–23 Installation Installation and initial operation Connecting devices to the server The ports for external devices are on the rear of the server. Which ports are available on your server depend on the PCI boards installed. You will find an additional USB port on the front side of the server. The standard ports are indicated by symbols and by color coding for the connectors. 9 8 1 7 2 6 3 5 4 Floorstand model 1 Mouse port (green) 6 Serial port COM2 (turquoise) 2 Parallel port (burgundy) 7 Serial port COM1 (turquoise) 3 LAN port 8 Keyboard port (purple) 4 Monitor port (blue) 9 LEDs 5 USB port 1 and 2 (black) 02–TX150S2–24 July 2004 U41057-J19-Z146-1-76 Pfad: P:\02-systemeinheiten\TX150S2\TX150S2-e\TX150S2-e.k02 © Siemens Nixdorf Informationssysteme AG 1995 Installation and initial operation 1 9 8 2 7 Installation 3 6 5 4 Rack model 1 Mouse port (green) 6 Serial port COM2 (turquoise) 2 Parallel port (burgundy) 7 Serial port COM1 (turquoise) 3 LAN port 8 Keyboard port (purple) 4 Monitor port (blue) 9 LEDs 5 USB port 1 and 2 (black) i Some of the devices that you connect require special drivers. See the documentation for the connected device. Ê Connect the data cables at the server and peripherals. Connecting the monitor to the line voltage Ê Plug the power cord of the monitor into a properly grounded power outlet of the main AC supply circuit. ! The rated current for the monitor can be found on the technical data label on the monitor. U41057-J19-Z146-1-76 July 2004 02–TX150S2–25 Installation Installation and initial operation Connecting the server to the line voltage The power supply units automatically adjust to the voltage range from 100 V - 240 V. It is not necessary to switch over the power supply unit. Standard power supply 1 2 Ê Plug the delivered power cord into the insulated socket of the server (1) and into a properly grounded power outlet of the main AC supply circuit and/or the rack model into the socket strip of the rack (2) (see also item rack in the service manual, module "System components"). 02–TX150S2–26 July 2004 U41057-J19-Z146-1-76 Installation Redundant power supply 2 2 © Siemens Nixdorf Informationssysteme AG 1995 Pfad: P:\02-systemeinheiten\TX150S2\TX150S2-e\TX150S2-e.k02 Installation and initial operation 1 1 Ê Connect each power supply module to a grounded power outlet with the power cable supplied (1+2). You will find the description of the indicatorsof the power supply module on page 02-TX150S2-36. If you connect the two power cords to seperate power circuits, you can operate the unit with power phase redundancy. U41057-J19-Z146-1-76 July 2004 02–TX150S2–27 Initial operation and operating Installation and initial operation Initial operation and operating ! The server must be acclimatized in its operating environment for an acclimatization time. Temperature difference (°C) (operating environment/outside) 02–TX150S2–28 Minimum acclimatization time (hours) 5 3 10 5 15 7 20 8 25 9 30 10 July 2004 U41057-J19-Z146-1-76 Initial operation and operating Unlocking/locking the floorstand model For opening and closing of the server you need the delivered key. © Siemens Nixdorf Informationssysteme AG 1995 Pfad: P:\02-systemeinheiten\TX150S2\TX150S2-e\TX150S2-e.k02 Installation and initial operation 2 1 3 Ê Turn the key 90° clockwise (1). Ê Slide the cover of the accessible drives downwards (2). Ê If you wish to prevent access to the hard disk modules, then lock the server again (3). Now the cover of the accessible drives cannot be slid into the top position and the hard disk cover cannot be removed. U41057-J19-Z146-1-76 July 2004 02–TX150S2–29 Initial operation and operating Installation and initial operation Enabling access to the hard disk modules 2 1 4 3 Ê Unlock the server (1). Ê Remove the key. Ê Slide up the cover of the accessible drives as far as possible (2). Ê Remove the hard disk cover toward the front (3 + 4). The reinstalling of the hard disk cover and the locking of the server is done in reverse order. 02–TX150S2–30 July 2004 U41057-J19-Z146-1-76 Initial operation and operating Controls and indicators on the front panel 9 8 7 6 5 4 reset NMI © Siemens Nixdorf Informationssysteme AG 1995 Pfad: P:\02-systemeinheiten\TX150S2\TX150S2-e\TX150S2-e.k02 Installation and initial operation 10 13 3 2 1 ! 11 ! 12 ! 11 10 12 1 ON/OFF button 2 Operating status indicator (standby) 9 3 Indicator hard disk drive busy 10 Indicators hard disk drive 4 Global Error indicator 11 Indicator floppy disk drive 5 NMI button 12 Indicator CD-ROM/DVD drive/CD burner 6 Reset button 13 Lock (only for floorstand model) 7 ID button (ID=identification) U41057-J19-Z146-1-76 8 ID indicator USB connector July 2004 02–TX150S2–31 Initial operation and operating Installation and initial operation Operation controls Lock The floorstand model can be locked to unable the access to the drives. ON/OFF button When the system is switched off, it can be switched on by pressing the ON/OFF button. When the system is operating, pressing the ON/OFF button will switch it off. i The ON/OFF button does not disconnect the server from the line voltage. To completely disconnect the line voltage, unplug the power cable. NMI NMI button Pressing the NMI button starts an non-maskable interrupt. The NMI button can only be activated with a pointed object (eg. bent paperclip). reset Reset button Pressing the reset button restarts the System via BIOS. The reset button can only be activated with a pointed object (eg. bent paperclip). ID ID button (localize) Pressing the ID button lights up the integrated ID indicator on the front and the ID indicator on the rear side of the server. The two ID indicators are synchronized. I Indicators on the front panel Operating status indicator (bicolor) Lights orange when the server is switched off but it is connected to line voltage (standby mode). Lights green when the server is switched on. Drive busy indicator (green) Lights green when drives connected to the SCSI onboard controller are being accessed (SCSI hard disk drive or backup drive). 02–TX150S2–32 July 2004 U41057-J19-Z146-1-76 Pfad: P:\02-systemeinheiten\TX150S2\TX150S2-e\TX150S2-e.k02 © Siemens Nixdorf Informationssysteme AG 1995 Installation and initial operation ! ID Initial operation and operating Global Error indicator (orange) Is dark, when the system is OK. No critical event or event indicating service requirement has occurred. Blinks orange, when a critical event has occurred or a pre-failure event has been detected. Users can check BIOS setup, system and event log for event details or use ServerView. The indicator blinks also in standby mode. Lights orange, when a prefailure event has been detected. Users can check system and event log for event details or use ServerView. The indicator lights also in standby mode. After power-off the indicator is activated after a reload if the event is still critical. ID indicator (blue) Lights up blue when the system has been selected by pressing the ID button. To deactivate, press again the ID button. The indicator can be selected also via ServerView and his status is also reported to ServerView. Indicators on the drives CD-ROM/DVD drive/CD burner indicator lights green when the drive is being accessed. Floppy disk drive indicator lights green when the floppy disk drive is being accessed. U41057-J19-Z146-1-76 July 2004 02–TX150S2–33 Initial operation and operating Installation and initial operation Hard disk drive indicator HDD BUSY HDD FAULT Hard disk drive active HDD BUSY – lights green: HDD in active phase – remains dark: HDD inactive Drive error HDD FAULT (only in conjunction with a RAID controller) – does not light: No HDD error – lights orange: HDD Faulty oder Rebuild Stopped (drive defective / needs replacing, a rebuild process was stopped or the HDD module is not correctly inserted ) – slow blink: HDD Rebuild (a rebuild is carried out by the RAID controller after replacing a hard disk drive) – fast blink: HDD Identify – four fast blinks/pause: HDD Predicted Fault (not relevant for the Promise-TX4 SATA RAID controller) – two fast blinks/pause: HDD hot-spare (hot-spare drive active. The corresponding drive has failed) (not relevant for the Promise-TX4 SATA RAID controller) 02–TX150S2–34 July 2004 U41057-J19-Z146-1-76 Initial operation and operating Indicators on the rear Indicator on the connector panel 1 2 © Siemens Nixdorf Informationssysteme AG 1995 Pfad: P:\02-systemeinheiten\TX150S2\TX150S2-e\TX150S2-e.k02 Installation and initial operation 1 2 1 Global Error indicator (orange) Is dark, when the system is OK. No critical event or event indicating service requirement has occurred. Blinks orange, when a critical event has occurred or a pre-failure event has been detected. Users can check BIOS setup, system and event log for event details or use ServerView. The indicator blinks also in standby mode. Lights orange, when a prefailure event has been detected. Users can check system and event log for event details or use ServerView. The indicator lights also in standby mode. After power-off the indicator is activated after a reload if the event is still critical. 2 ID indicator (blue) Pressing the ID button lights up the integrated ID indicator on the front and the ID indicator on the rear side of the server. The two ID indicators are synchronized. Lights up blue when the system has been selected by pressing the ID button. To deactivate, press again the ID button. The indicator can be selected also via ServerView and his status is also reported to ServerView. U41057-J19-Z146-1-76 July 2004 02–TX150S2–35 Initial operation and operating Installation and initial operation Indicators on the hot-plug power supply modules 1 2 3 1 AC OK indicator (green) 2 FAIL indicator (amber) 3 Power Good indicator (green) AC OK FAIL Power Good Meaning Off Off Off No AC power to all power supply modules or no AC power to this power supply module only. On Off Blinking AC present / standby output on On Off On Power supply DC outputs on and ok On On Off Power supply failure 02–TX150S2–36 July 2004 U41057-J19-Z146-1-76 Pfad: P:\02-systemeinheiten\TX150S2\TX150S2-e\TX150S2-e.k02 © Siemens Nixdorf Informationssysteme AG 1995 Installation and initial operation Initial operation and operating Switching the server on and off When after the switching on of the server only flickering stripes are displayed on the screen, switch off the server immediately. See also page 02-TX150S2-70. ! The ON/OFF button does not disconnect the server from the line voltage. To disconnect the line voltage completely, unplug the power plug. Switching on The power-on indicator lights orange (standby mode). Ê Press the ON/OFF button on the front side of the device. First system installation Insert the ServerStart CD and any available floppy configuration disk, and restart the device. Make the configuration of the Server with ServerStart. Operating system already installed The server is switched on, performs a system test and boots the operating system. Please note that the memory size displayed during the system test varies according to the PCI slot equipment. Switching off The power-on indicator lights green. Ê Shut down the operating system. Ê Press for a short time the ON/OFF button on the front side of the server. The server switches OFF and goes to standby mode. The power-on indicator lights orange. i If the server cannot be switched off by this, an error has occured in the server. By pressing the ON/OFF button longer than four seconds the server will be switched off in any case (power button override). U41057-J19-Z146-1-76 July 2004 02–TX150S2–37 Initial operation and operating Installation and initial operation Other power ON/OFF possibilities In addition to using the ON/OFF button, the server can also be switched ON/OFF as follows: – Specified switch-on/switch-off time With ServerView it is possible to set a particular time, at which the server will be switched on or off. – Modem signal (ring indicator) The server is switched ON via an internal or external modem. – Wake On LAN (WOL) The server is switched ON by a command via the LAN (Magic Package). – After a power failure The server automatically switches ON following a power failure (depending of the settings in the BIOS). – Power button override function You can switch off the system by pressing the ON/OFF button about 4-5 seconds. ! This may cause data to be lost! – IPMI The server is switched ON by an IPMI console via COM1 or RJ45. 02–TX150S2–38 July 2004 U41057-J19-Z146-1-76 Pfad: P:\02-systemeinheiten\TX150S2\TX150S2-e\TX150S2-e.k02 © Siemens Nixdorf Informationssysteme AG 1995 Installation and initial operation Initial operation and operating Configuration of the server This section contains information about configuring the server and installing the operating system. i Make sure that the energy saving functions are disabled in the BIOS-Setup during server operation. SCSI RAID controller configuration The server is equipped with an onboard SCSI controller with „Integrated Mirroring“ functionality. You may configure the SCSI RAID controller either before running ServerStart or with ServerStart. It is recommended to use ServerStart. Configuring the SCSI RAID controller is either performed via the BIOS configuration utility (calling CTRL-C during BIOS POST) or with the ServerStart CD using GAM (Global Array Management). You will find further information in the controller documentation on the ServerBooks CD in section „controllers“. i SCSI-ID information: Please note that the SCSI IDs for the hard disk modules are predefined (see page 02-TX150S2-63). Activating the hard disk write cache By default, the hard disk write cache is disabled (off). This presetting may be changed. Consequently, not every data modification in main memory is written to disk immediately, thus boosting system performance during write operations. ! When a power failure occurs with enabled write cache, data may be lost! i The hard disk write cache should always be configured in the same way for all disk drives. Ê While the server is booting (POST), press CTRL-M Ê Select Objects Ê Select Physical Drive Ê Select PORT #0 Ê Select Write Cache = On U41057-J19-Z146-1-76 July 2004 02–TX150S2–39 Initial operation and operating Installation and initial operation Ê Press ESC Ê Select PORT #1 Ê Select Write Cache = On SATA RAID controller configuration You may configure the SATA RAID controller either before running ServerStart or with ServerStart. It is recommended to use ServerStart. Configuring the SATA RAID controller is either performed via the BIOS configuration utility (calling CTRL-F during BIOS POST) or with the ServerStart CD using PAM (Promise Array Management). More information is contained in the „FastTrak S150 TX4 User Manual“ on the ServerBooks CD in section „controllers“. Activating the hard disk write cache By default, the hard disk write cache is disabled. This presetting may be changed. Consequently, not every data modification in main memory is written to disk immediately, thus boosting system performance during write operations. ! When a power failure occurs with enabled write cache, data may be lost! i The hard disk write cache should always be configured in the same way for all disk drives. The hard disk write cache may only be enabled via PAM. Ê Choose the controller options via PAM and select Disk Parameters. Ê Deactivate the check box Disable Hard Disk Write Cache. You will find further information in the SATA RAID controller manual „Promise Array Management (PAM) for FastTrak S150 TX2plus, S150 TX4 and TX4000 User Manual“. 02–TX150S2–40 July 2004 U41057-J19-Z146-1-76 Pfad: P:\02-systemeinheiten\TX150S2\TX150S2-e\TX150S2-e.k02 © Siemens Nixdorf Informationssysteme AG 1995 Installation and initial operation Initial operation and operating Configuration with ServerStart With the ServerStart CD provided, you can configure the server and install the operating system in a convenient manner. i Descriptions of operating systems not covered in the RAID controller manual are provided in the appropriate readme files on the driver diskettes. – SCSI hard disks: The menu-guided configuration includes the server configuration with the SCU and the SCSI RAID controller configuration with the GAM (Global Array Manager). – SATA hard disks: The menu-guided configuration includes the server configuration with the SCU and the SATA RAID controller configuration with the PAM (Promise Array Manager). To find out how to operate ServerStart and for further information, refer to the corresponding ServerStart manual. Configuration without ServerStart Configuring the SCSI RAID controller (SCSI hard disks) See page 02-TX150S2-39. Configuring the SATA RAID controller (SATA hard disks) See page 02-TX150S2-40. Installing the operating system Ê Insert the installation disk and the CD of the operating system you want to install. Ê Reboot the server. Ê Follow the instructions on the screen and in the manual for the operating system. Please read how to install the desired operating system in the related RAID controller manual. U41057-J19-Z146-1-76 July 2004 02–TX150S2–41 Initial operation and operating Installation and initial operation Activate RemoteView To be able to start the remote monitoring and diagnostics system RemoteView automatically, you have to enter the disk parameters in the BIOS setup and boot one time from the RemoteView medium (chipDISK). You find the description how to proceed under ’Configuring the chipDISK’ on page 02-TX150S2-101. For more details on the operation of RemoteView, please refer to module "Diagnostics" of the service manual. 02–TX150S2–42 July 2004 U41057-J19-Z146-1-76 Settings Settings System board D1751 Interfaces and connectors © Siemens Nixdorf Informationssysteme AG 1995 3 4 5 DIMM_0B DIMM_1B DIMM_0A DIMM_1A 1 2 6 18 DIMM3 DIMM2 DIMM0 7 DIMM1 Pfad: P:\02-systemeinheiten\TX150S2\TX150S2-e\TX150S2-e.k02 Installation and initial operation 8 PCI slot 5 PCI slot 4 1 1 PCI slot 3 PCI slot 2 PCI slot 1 17 16 15 No. Print 14 13 1 12 11 10 9 Connector 1 PC98 Power control connector / PS connector P9 2 ATX 12 V1 CPU power supply (ATX) (+12V) / PS connector P8 3 CPU_FAN1 Processor fan U41057-J19-Z146-1-76 July 2004 02–TX150S2–43 Settings Installation and initial operation No. Print Connector 4 Floppy Floppy disk drive 5 SEC_IDE IDE drive (secundary) 6 PRI_IDE IDE drive (primary) 7 ATX POWER Power supply (ATX) / PS connector P1 8 SMB1 I2C bus connector for IDTEMP Combo 9 SCSI 320 SCSI connector for accessible drives 10 Intrusion Intrusion detection 11 USB3&4 USB connector for front side USB 12 Buzzer1 Onboard speaker 13 Frontpanel Connector for operating panel board 14 RSB LP Power Not used 15 IPMB1 RSBS2 data 16 RSB Power Not used 17 HD-ACTIVITY HD-LED connector for RAID controller 18 CHA_FAN1 System fan External ports 1 3 4 5 2 6 8 7 1 PS/2 mouse port 5 Serial port 2 (COM2) 2 PS/2 keyboard port 6 LAN port (onboard) 3 Serial port 1 (COM1) 7 USB port 1 and 2 4 Parallel port LPT1 8 Monitor port 02–TX150S2–44 July 2004 U41057-J19-Z146-1-76 Pfad: P:\02-systemeinheiten\TX150S2\TX150S2-e\TX150S2-e.k02 © Siemens Nixdorf Informationssysteme AG 1995 Installation and initial operation Settings LAN connector The system board has an Intel 82547EM Gigabit LAN controller. The LAN controller supports transmission rates of 10 Mbit/s, 100 Mbit/s and 1 Gbit/s. The LAN controller is equipped with a transmission and receiving buffer (FIFO) and supports WOL function through Magic PacketTM. It is also possible to boot a device without its own boot hard disk via LAN. Here Intel PXE is supported. The LAN RJ45 connector is equipped with a yellow and a green LED (light emitting diode). This LEDs are integrated into the LAN connector socket. 1 1 2 Green indicator 2 Yellow/green indicator LED 1 (left) LNK ACT Lights green The adapter is connected to a valid link partner Off No link Flashes green Data is being transmitted or received LED 2 (right) 10/100/1000 Off 10 Mbit/s Green 100 Mbit/s Yellow 1000 Mbit/s U41057-J19-Z146-1-76 July 2004 02–TX150S2–45 Settings Installation and initial operation Temperature/system monitoring Temperature and system monitoring aim to reliably protect the computer hardware against damage caused by overheating. In addition, any unnecessary noise is also prevented by reducing the fan speed, and information is provided about the system status. Intrusion detection protects the system from opening. The following functions are supported: Temperature monitoring Measurement of the processor temperature, measurement of the system temperature with two onboard temperature sensors, measurement of the ambient temperature with an external temperature sensor. Fan monitoring Fans that are no longer available, blocked or sticking fans are detected. Sensor monitoring The removal of, or a fault in, a temperature sensor is detected. Should this happen all fans monitored by this sensor run at maximum speed, to achieve the greatest possible protection of the hardware. Intrusion detection Opening of the cover is detected, even when the system is switched off (5V standby voltage is required) . However, this will only be indicated when the system is switched on again. 02–TX150S2–46 July 2004 U41057-J19-Z146-1-76 Pfad: P:\02-systemeinheiten\TX150S2\TX150S2-e\TX150S2-e.k02 © Siemens Nixdorf Informationssysteme AG 1995 Installation and initial operation Settings ISA bus resources Device IRQ Address Keyboard 1 060, 064 Serial port COM2 3 03F8, 02F8, 03E8, 02E8 Serial port COM1 4 03F8, 02F8, 03E8, 02E8 DMA 5 Floppy disk drive controller 6 03F0-3F5, 3F7 2 Parallel port LPT1 7 0278, 0378, 03BC 0, 1, 3 Real-time clock (RTC) 8 070-071 free 9, 10, 11 Mouse controller 12 Numeric processor 13 0F0-0FE IDE controller 14 1F0-1F7 free 15 "IRQ" = interrupt assigned as shipped "Address" = this address can be used for your particular device "Address" = this DMA can be used for your particular device Default settings are shown in bold print. PCI bus resources PCI slots PCI slot 64 bit/ 32 bit Bus frequency Description 1 32 bit 33 MHz / 5 V 32 bit PCI bus slot 2 64 bit 66 MHz / 3.3 V 64 bit PCI bus slot 3 64 bit 66 MHz / 3.3 V 64 bit PCI bus slot 4 32 bit 33 MHz / 5 V 32 bit PCI bus slot 5 32 bit 33 MHz / 5 V 32 bit PCI bus slot U41057-J19-Z146-1-76 July 2004 02–TX150S2–47 Settings Installation and initial operation PCI IRQ Line x - assignment of the PCI interrupts PCI IRQ Line x defines which ISA interrupts are used for the separate PCI slots. If you select Auto in the BIOS setup, the interrupts are assigned automatically and no further settings are required. Multifunctional PCI boards or boards with an integrated PCI-to-PCI bridge can use several PCI interrupts (INTA#, INTB#, INTC#, INTD#). Monofunctional PCI boards (default) only use one PCI interrupt (INTA#) per PCI slot. The PCI interrupts INTA#, INTB#, INTC# and INTD# are available for every PCI slot. The same interrupt can be assigned simultaneously to several PCI boards. You should avoid this condition due to reduced performance. If you use a setting other than Auto, the Plug&Play functionality of the system BIOS for the corresponding PCI boards is deactivated. Auto The PCI interrupts are assigned automatically in accordance with the Plug&Play guidelines. Disabled No ISA interrupt is assigned to the PCI interrupt. 3, 4, 5, 7, 10, 11, 12, 14, 15 The selected ISA interrupt is assigned to the PCI interrupt. You may not select an ISA interrupt that is used by a component on the system board (e.g. controller) or an ISA board. 02–TX150S2–48 July 2004 U41057-J19-Z146-1-76 Pfad: P:\02-systemeinheiten\TX150S2\TX150S2-e\TX150S2-e.k02 © Siemens Nixdorf Informationssysteme AG 1995 Installation and initial operation C D E Settings A B Slot 1 A B C D - - - - Slot 2 - - - - - - - Slot 3 - - - - - - - Slot 4 D A B C - - - Slot 5 C D A B - - - - - - - - USB controller HC0 A - - - - - - - - - - - USB controller HC1 - - - A - - - - - - - - USB 2.0 controller - - - - - - - A - - - - LAN controller ** - - A - - - - - - - - - VGA controller - - - - A - - - - - - - Promise controller *** - - - - - - - - - A - - SCSI controller - - - - - - - - A - - - IDE controller (P-ATA) A Serial ATA controller A F G H PXIRQ0 PXIRQ1 PXIRQ2 PXIRQ3 - - - - - C D A B - B C D A - - - - - A...D = Interrupt output of the PCI controller * : Interrupts of SCSI channel A respektive B ** : LAN interrupts are not PCI-specific *** : onboard SATA controller, if installed U41057-J19-Z146-1-76 July 2004 02–TX150S2–49 Settings Installation and initial operation Screen resolutions Depending on the operating system used the screen resolutions in the following table refer to the graphic controller on the system board. If you are using an external graphic controller, you will find details of supported screen resolutions in the Operating Manual or Technical Manual supplied with the controller. Screen resolution Refresh rate (Hz) Maximum number of colors 640x480 200 16.7 Mio. 800x600 200 16.7 Mio. 1024x768 150 16.7 Mio. 1152x864 120 16.7 Mio. 1280x1024 100 16.7 Mio. Processor's clock speed The clock frequency of the processor is set automatically. It cannot be changed manually. 02–TX150S2–50 July 2004 U41057-J19-Z146-1-76 Settings Jumper and LEDs DIMM_0B DIMM_1B DIMM2 DIMM3 DIMM_0A DIMM_1A DIMM1 DIMM0 4 © Siemens Nixdorf Informationssysteme AG 1995 Pfad: P:\02-systemeinheiten\TX150S2\TX150S2-e\TX150S2-e.k02 Installation and initial operation PCI slot 5 A PCI slot 4 1 B 1 1 PCI slot 3 2 PCI slot 2 PCI slot 1 1 3 No. Jumper Function 1 This jumper enables recovery of the old system BIOS after an attempt to update has failed. BIOSREC 1-2 : (default) the system starts with the BIOS from the system board. 2-3 : the system starts from the "Flash BIOS" diskette in drive A and allows a BIOS recovery. U41057-J19-Z146-1-76 July 2004 02–TX150S2–51 Settings Installation and initial operation No. Jumper Function 2 This jumper allows you to clear the real-time clock (Real Time Clock) and the CMOS-RAM. CLRTC1 1-2 : (default) normal operation. CMOS-RAM + RTC are connected to the lithium battery. 2-3 : CMOS-RAM + RTC will be deleted. 3 SCSI_EN1 This jumper allows you to enable or disable the LSI 1020 64-bit PCI-X SCSI controller. 1-2 : (default) The LSI 1020 64-bit PCI-X SCSI controller has been activated. 2-3 : The LSI 1020 64-bit PCI-X SCSI controller has been deactivated. 4 KBPWR1 This jumper allows you to chose the operating voltage of the keyboard. 1-2 : (default) +5V 2-3 : +5V stand-by No. LED Description A On: LED1 Initialisation of the BMC after voltage is available, duration 10-15 seconds Flashes: BMC okay If the LED still lights or remains dark after initialisation, an error has occurred. B SBPWR1 02–TX150S2–52 On: Off: 5V stand-by No voltage July 2004 U41057-J19-Z146-1-76 Settings Add-on modules DIMM_0B DIMM_1B DIMM2 DIMM3 DIMM_0A DIMM_1A DIMM1 DIMM0 1 © Siemens Nixdorf Informationssysteme AG 1995 Pfad: P:\02-systemeinheiten\TX150S2\TX150S2-e\TX150S2-e.k02 Installation and initial operation PCI slot 5 7 PCI slot 4 1 1 PCI slot 3 PCI slot 2 PCI slot 1 6 1 5 4 3 2 1 Locations for main memory 5 PCI slot 32bit / 33MHz 2 Lithium battery (3V) 5 Lithium battery (3V) 3 PCI slot 64bit / 66MHz 7 PCI slots 32bit / 33MHz 4 PCI slot 64bit / 66MHz, ZCR i For RSBS2 with or without accu pack use slot PCI slot 1, 4 or 5. You find the slot sequence for main memory on page 02-TX150S2-108. U41057-J19-Z146-1-76 July 2004 02–TX150S2–53 Settings Installation and initial operation RemoteView-chipDISK CS SL MA Board: Compactflash Adapter BP0:009-1 Compactflash™ card: SanDisk 32 MB 1 2 3 4 1 Jumper block CS = Cable detected Mode (Assignment depends on other devices on this data line) SL = Slave Mode (second device on this data line) MA = Master Mode (first device on this data line) The system is delivered with the jumper set for master mode. 2 Compactflash™ card 3 Connector for the power supply 4 Connector for the data lines ! Installing the RemoteView chipDisk in the PRIMERGY TX150S2 server, the jumper is set from MA to CS. 02–TX150S2–54 July 2004 U41057-J19-Z146-1-76 Settings Operating panel board Part number: A3C40050401 © Siemens Nixdorf Informationssysteme AG 1995 Pfad: P:\02-systemeinheiten\TX150S2\TX150S2-e\TX150S2-e.k02 Installation and initial operation 1 1 Connector for operating panel cable 2 USB connector i 2 The operating panel board is included in the spare part „operating panel module“ (C26361-K644-Z330). U41057-J19-Z146-1-76 July 2004 02–TX150S2–55 Settings Installation and initial operation SCSI backplane Part number: A3C40020516 You find the SCSI backplane with 4 slots for hard disk modules on the hard disk cage. The termination is done by the SCSI backplane. 2 SCSI ID3 4 SCSI ID 2 5 3 1 SCSI ID 1 SCSI ID 0 1 X5 SCSI input connector 4 LEDs 2 X6 Power connector 5 SCA connectors (ID0 upto ID3) 3 X7 SMB connector (i²C bus) The LEDs are made visible at the front side of the mounting frames via light conductors, which are situated at the mounting frames of the drives. 02–TX150S2–56 July 2004 U41057-J19-Z146-1-76 Settings SATA backplane Part number: A3C40040589 You will find the SATA backplane with 4 slots for SATA hard disk modules located on the hard disk cage. 4 © Siemens Nixdorf Informationssysteme AG 1995 Pfad: P:\02-systemeinheiten\TX150S2\TX150S2-e\TX150S2-e.k02 Installation and initial operation 5 3 6 8 2 1 7 1 I2C bus connector (X11) 2 5 not used (Program connector) 2 SMB connector (I C bus, X10) 6 LEDs 3 Jumper FW Run (X13) jumper is not set 7 Connectors to SATA controller (HDD0 - HDD3) 4 Connector power supply (X9) 8 SATA connectors for hard disk drives The LEDs are made visible on the front side of the mounting frames via light conductors, which are situated at the mounting frames of the drives. The signal of the LEDs is the same as for SCSI hard disk drives. The controlling of the LEDs does only work if a driver has been loaded. U41057-J19-Z146-1-76 July 2004 02–TX150S2–57 Settings Installation and initial operation Power backplane Part number: A3C40052762 2 1 1 Connector power supply module 1 2 Connector power supply module 2 02–TX150S2–58 July 2004 U41057-J19-Z146-1-76 Pfad: P:\02-systemeinheiten\TX150S2\TX150S2-e\TX150S2-e.k02 © Siemens Nixdorf Informationssysteme AG 1995 Installation and initial operation Internal cabling Internal cabling i The Pn numbers of the power cables are identic for the standard and the redundant power supply. You will not find a special drawing for the power supply cabling. SCSI version 1-channel SCSI version with onboard SCSI controller / HostRAID In the basic version the tape drives and the four internal hard disk drives are connected to the onboard SCSI controller via one SCSI cable. The HostRAID function can also be used with this cabling. 1-channel SCSI version with additional SCSI RAID controller A SCSI RAID controller is installed into a PCI slot and connected with the four internal hard disk drives. In this case, the connection to the onboard SCSI controller must be changed to the RAID controller. The accessible drives must be unplugged from this SCSI cable. After this the accessible drives can be connected to the onboard SCSI controller via an additional SCSI cable. Supplementary channels of the RAID controller are available for external hard disk drive systems. U41057-J19-Z146-1-76 July 2004 02–TX150S2–59 Internal cabling Installation and initial operation Cabling with onboard SCSI controller PSU P8 P5 P9 Floppy Y1248-V8 P4 CD-Rom Y1737-V111 D1751 (partition) P2 Y1548-V9/ Y1548-V10 SCSI device P3 SCSI device Floppy P7 CHA-FAN1 opt. chipDISK P6 X6 P1 1" HDD SCSI-HD ID3 Y3718-V508 SCSI-HD ID2 X7 SCSI-HD ID1 SCSI-HD ID0 X5 SCSI backplane 1-channel Y3904-V1 ID-Temp Combo Y3785-V301 Operating panel board System fan Y3728-V1 Y3912-V1 02–TX150S2–60 USB On/Off-SW Stdby-Power-LED HD-Active-LED Global Error-LED Reset-SW NMI-SW Identify-LED Legend: SCSI IDE/FD Data USB Power July 2004 Y3736-V1 Intrusion switch Intrusion switch Cable prefix: T26139- U41057-J19-Z146-1-76 Pfad: P:\02-systemeinheiten\TX150S2\TX150S2-e\TX150S2-e.k02 © Siemens Nixdorf Informationssysteme AG 1995 Installation and initial operation Internal cabling Cabling with additional SCSI RAID controller PSU P8 P5 P9 Floppy Y1248-V8 P4 CD-Rom Y1737-V111 D1751 (partition) P2 Y1548-V9/ Y1548-V10 SCSI device P3 SCSI device Floppy P7 CHA-FAN1 opt. chipDISK P6 X6 P1 1" HDD SCSI-HD ID3 Y3718-V508 SCSI-HD ID2 X7 SCSI-HD ID1 X5 SCSI backplane 1-channel SCSI-HD ID0 ID-Temp Combo Y3904-V1 HD-ACTIVITY Y3859-V11 Y3736-V1 Y2361-V102 Operating panel board System fan Y3728-V1 Y3912-V1 USB On/Off-SW Stdby-Power-LED HD-Active-LED Global Error-LED Reset-SW NMI-SW Identify-LED U41057-J19-Z146-1-76 Intrusion switch Intrusion switch Y3785-V301 Legend: SCSI IDE/FD Data USB Power July 2004 SCSI RAID controller Cable prefix: T26139- 02–TX150S2–61 Internal cabling Installation and initial operation Cabling HDD extension box PSU Floppy CD-Rom D1751 (partition) Y3927-V1 P2 RAID contr P3 HDD extension box opt. chipDISK X6 1" HDD SCSI-HD ID3 Y3718-V508 SCSI-HD ID2 X7 SCSI-HD ID1 SCSI-HD ID0 X5 SCSI backplane 1-channel ID-Temp Combo Legend: SCSI IDE/FD Data USB Power 02–TX150S2–62 Cable prefix: T26139- July 2004 U41057-J19-Z146-1-76 Internal cabling Addresses for SCSI devices Each device which is connected to the SCSI interface or to a SCSI controller (hard disks and other drives) must have an unambigous address.The address is called ID (identifier). When connecting drives, make sure, that no ID is assigned more than once. On the SCA hard disks, the IDs needn’t to be set. For each hard disk bay a corresponding ID is determined by hardware (SCSI backplane). It is not possible to change this IDs. SCSI backplane Pfad: P:\02-systemeinheiten\TX150S2\TX150S2-e\TX150S2-e.k02 © Siemens Nixdorf Informationssysteme AG 1995 Installation and initial operation Hard disk ID3 Hard disk ID2 Hard disk ID1 Hard disk ID0 SCSI addresses with HDD extension box: CD-ROM HD ID2 HD ID1 HDD extension box HD ID0 Floppy HD ID3 HD ID2 HD ID1 HD ID0 U41057-J19-Z146-1-76 July 2004 02–TX150S2–63 Internal cabling Installation and initial operation SATA version Cabling with an additional SATA controller PSU P8 P5 P9 Floppy Y1248-V8 P4 CD-Rom Y1737-V111 D1751 (partition) P2 Y1548-V9/ Y1548-V10 SCSI device P3 SCSI device Floppy P7 CHA-FAN1 opt. chipDISK P6 X9 P1 X8 Y3718-V508 X6 X10 SATA backplane 1" HDD SATA HD ID3 SATA HD ID2 SATA HD ID1 X4 X2 X11 SATA HD ID0 A3C40052661 ID-Temp Combo Y3904-V1 HD-ACTIVITY Y3576-V209 Intrusion switch Intrusion switch Y3736-V1 Y2361-V102 Operating panel board System fan Y3728-V1 Y3912-V1 02–TX150S2–64 USB On/Off-SW Stdby-Power-LED HD-Active-LED Global Error-LED Reset-SW NMI-SW Identify-LED 4x Y3928-V1 Legend: SCSI IDE/FD Data USB Power SATA July 2004 Port: 4 2 1 3 SATA controller Cable prefix: T26139- U41057-J19-Z146-1-76 Pfad: P:\02-systemeinheiten\TX150S2\TX150S2-e\TX150S2-e.k02 © Siemens Nixdorf Informationssysteme AG 1995 Installation and initial operation Internal cabling Cable overview The following cables are used in the PRIMERGY TX150S2 systems: Part number Name Description Basic cabling T26139-Y3912-V1 Operating panel cable Connecting operating panel board to system board (Frontpanel) T26139 Y3718-V508 I²C bus cable Connecting IDTEMP combo to system board (SMB1) T26139-Y3904-V1 USB cable Connecting USB connector on operating panel board to system board (USB3&4) T26139-Y3736-V1 Intrusion cable Connecting intrusion switches to system board (Intrusion) T26139-Y3728-V1 Fan adapter cable Connecting system fan to system board (CHA_FAN1) T26139-Y1248-V8 Floppy disk cable Connecting floppy disk drive to system board (Floppy) T26139-Y1737-V111 ATAPI CDROM cable Connecting ATAPI CDROM to IDE1 port on system board (PRI_IDE) T26139-Y3785-V301 SCSI cable Connecting internal SCSI drives (accessible drives and SCSI backplane) to system board (SCSI 320); cabling onboard SCSI controller or connecting SCSI backplane to SCSI controller; cabling add-on SCSI controller Option backup SCSI T26139-Y3859-V11 SCSI cable Connecting SCSI accessible drives to system board (SCSI 320); cabling addon SCSI controller T26139-Y3576-V209 SCSI cable Connecting SCSI accessible drives to system board (SCSI 320); cabling addon SATA controller U41057-J19-Z146-1-76 July 2004 02–TX150S2–65 Internal cabling Part number Installation and initial operation Name Description T26139-Y3928-V1 SATA cable Connecting SATA backplane to SATA controller; cabling add-on SATA controller SNP:A3C40052661 I²C bus cable SATA Connecting SATA backplane to SATA controller; cabling add-on SATA controller Option SATA Option add-on controller signalize T26139-Y2361-V102 Signal cable Connecting controller to system board (HD-ACTIVITY); signalizing HDD access to front panel Option HDD extension box T26139-Y3927-V1 SCSI cable Connecting HDD extension box to controller Option chipDISK T26139-Y1584-V9 or IDE cable chipDISK T26139-Y1584-V10 Connecting chipDISK to IDE port on system board (SEC_IDE) Option RSBS2 T26139-Y3874-V2 02–TX150S2–66 RSBS2 data cable Connecting RSBS2 to system board (IPMB1) July 2004 U41057-J19-Z146-1-76 Pfad: P:\02-systemeinheiten\TX150S2\TX150S2-e\TX150S2-e.k03 © Siemens Nixdorf Informationssysteme AG 1995 02 TX150S2 Diagnostics Assignment of the components in ServerView i Because of the different numbering depending on the server configuration, you find in the following an example for the maximum configuration and the field purpose will be described to identify the component. Fans Standard power supply: No. Purpose Description 0 FAN CPU CPU fan (speed can be controlled) 1 FAN STD PSU Fan standard power supply 2 FAN SYS System fan (speed can be controlled) Redundant power supply: (each power supply module has two fans) No. Purpose Description 0 FAN CPU CPU fan (speed can be controlled) 1 FAN SYS System fan (speed can be controlled) 2 FAN RED PSU0 Fan 1 of the first power supply module 3 FAN RED PSU0 Fan 2 of the first power supply module 4 FAN RED PSU1 Fan 1 of the second power supply module (optional) 5 FAN RED PSU1 Fan 2 of the second power supply module (optional) Temperature sensors No. Purpose Description 0 Systemboard Temperature sensor on the system board (onboard) 1 CPU Temperature sensor CPU (integrated in CPU) 2 Ambient Environment temperature, temperature sensor on the IDTEMP combo, position is behind front panel, under the hard disks U41057-J19-Z146-1-76 July 2004 02–TX150S2–67 Assignment of the components in ServerView Diagnostics Power supply units PSU 1 PSU 0 No. Purpose Description 0 PSU0 Slot 0, standard power supply or redundant power supply first module 1 PSU1 Slot 1, redundant power supply second module (optional) 02–TX150S2–68 July 2004 U41057-J19-Z146-1-76 Pfad: P:\02-systemeinheiten\TX150S2\TX150S2-e\TX150S2-e.k03 © Siemens Nixdorf Informationssysteme AG 1995 Diagnostics Troubleshooting Troubleshooting Power-on indicator remains dark after the switching-on ● Power cable not plugged correctly Ê Make sure that the power cable is plugged correctly to the server and the grounded power outlet. Ê Check the cables which lead from the multiple AC socket to the power supply units. ● Power supply overloaded Ê Unplug the power plug of the server. Ê Wait a few seconds and plug the power plug into the grounded power outlet again. Ê Switch on the server. Server switches itself off ● Server Management has detected an error Ê If it is possible to restart the server so that ServerView can be used: check the error list in the program ServerView or the ErrorLog file and try to correct the detected error. Screen remains dark ● Monitor is switched off Ê Switch on the monitor. ● Screen is blanked out Ê Press any key on the keyboard. or Ê Set off the screen saver. Enter the reqired password. ● Brightness control is set to dark Ê Set the brightness control of the screen to bright. For detailed information, please refer to the operating manual supplied with the monitor. U41057-J19-Z146-1-76 July 2004 02–TX150S2–69 Troubleshooting ● Diagnostics Power cable or monitor cable not connected Ê Switch off monitor and server. Ê Check, if the power cable is plugged correctly to monitor and grounded power outlet. Ê Check, if the monitor cable is connected correctly to server and monitor (in case a plug is available). If a separate graphics card is installed in the server, the monitor cable must be connected to the connection of this graphics card. Ê Switch on the monitor and the server. Flickering stripes on the screen ! ● Switch off the server immediately. Risk of damaging the monitor. Monitor does not support the set horizontal frequency. Ê Determine which horizontal frequencies are supported by your monitor. Further information about the horizontal frequency (also called line frequency or horizontal deflection frequency) can be found in the operating manual concerning the monitor. Ê How to set the correct horizontal frequency of the monitor can be looked up in the manual concerning the software of the graphics card or the manual concerning the operating system. No screen display or drifting screen display ● The wrong horizontal frequency or resolution is set for the monitor or the application program. Ê Determine which horizontal frequencies are supported by your monitor. Further information about the horizontal frequency (also called line frequency or horizontal deflection frequency) can be found in the operating manual concerning the monitor. Ê How to set the correct horizontal frequency of the screen can be looked up in the manual concerning the software of the graphics card or the manual concerning the operating system. 02–TX150S2–70 July 2004 U41057-J19-Z146-1-76 Pfad: P:\02-systemeinheiten\TX150S2\TX150S2-e\TX150S2-e.k03 © Siemens Nixdorf Informationssysteme AG 1995 Diagnostics Troubleshooting No mouse pointer displayed on the screen Mouse driver not installed ● Ê Check, if the mouse driver is installed correctly and activated. Information concerning the mouse driver can be found in the documentation for mouse, operating system and application program. Mouse controller disabled ● In case the supplied mouse is used, the mouse controller on the system board has to be switched on. Ê Check in the BIOS-Setup, if the mouse controller is enabled. Floppy disk cannot be read or written Ê Check, if the write protection of the floppy disk is activated. Ê Check the entry for the floppy disk drive in the BIOS-Setup. Ê Check in the BIOS-Setup, if the floppy disk drive controller and the write permission are switched on (information can also be found in the technical manual for the system board). Ê Make sure that the cables of the floppy disk drive are connected correctly. Time and/or date not correct Ê Set the time and/or the date in the operating system or in the BIOS-Setup. i In case time and date are repeatedly wrong after the server has been switched off and on, the lithium battery has to be replaced (Further information can be found in the technical manual for the system board). U41057-J19-Z146-1-76 July 2004 02–TX150S2–71 Troubleshooting Diagnostics „Critical“ status condition during boot (only SATA version) This error message is displayed from the SATA RAID controller: ID MODE SIZE TRACK-MAPPING STATUS ---------------------------------------------------------------1 1x2 Mirror 81000M 9847/255/63 Critical Problem ● is detected with Array: 1 A SATA hard disk drive from a RAID 1 or RAID 10 array has failed or is not responding. You will find information for error cause and how to eliminate the error in the „FastTrak S150 TX4 User Manual“, chapter „Troubleshooting & Tips“ . Further information is provided also in the manual on the SATA RAID controller „Promise Array Management (PAM) for FastTrak S150 TX2plus, S150 TX4 and TX4000 User Manual“. System will not boot after installing a new hard disk drive (only SCSI version) ● SCSI configuration incorrect (ultra-wide SCSI controller) Ê Check in the SCSI configuration menu the settings for the hard disk drives (SCSI Device Configuration) and the additional settings (Advanced Configuration Options). Drives are reported as "dead" at system boot (only SCSI version) This error message can occur, when the server has a RAID controller. ● Configuration of the RAID controller is wrong. Ê Check and correct with the configuration program of the RAID controller the settings for the drives. Further information can be found in the operating manual concerning the RAID controller. 02–TX150S2–72 July 2004 U41057-J19-Z146-1-76 Pfad: P:\02-systemeinheiten\TX150S2\TX150S2-e\TX150S2-e.k03 © Siemens Nixdorf Informationssysteme AG 1995 Diagnostics Troubleshooting Added drive is reported as defective This error message can occur with the SCSI or with the SATA version, providing the server has a RAID controller. ● RAID controller is not configured for this hard disk drive The drive was installed with the system switched Off. Ê Reconfigure the RAID controller for the drive with the corresponding utility. You will find the Information in the documentation of the RAID controller. or Ê Re-insert the hard disk module with the system switched on into a free bay. Further information can be found in the operating manual concerning the RAID controller. U41057-J19-Z146-1-76 July 2004 02–TX150S2–73 Troubleshooting 02–TX150S2–74 Diagnostics July 2004 U41057-J19-Z146-1-76 Pfad: P:\02-systemeinheiten\TX150S2\TX150S2-e\TX150S2-e.k04 © Siemens Nixdorf Informationssysteme AG 1995 02 TX150S2 Removal/installation routines Preparation ! When working with systems and boards, make sure to observe the safety information in the module „General information“ of the service manual. Electrostatically discharge yourself by touching a grounded object before handling the components. Observe that electrostatic-sensitive devices (ESDs) should only be held at the edges and placed on a pad which is free from electrostatic charge. Any devices or tools that are used must be free from electrostatic charge. For this purpose wear an electrostatic wrist band or use a suitable grounding cable that connects you to the external chassis of the system unit. i Procedures which are identical for the floorstand and rack model are only described for the floorstand model. Ê If you do not want to carry out hot-plug operations, please shut down the operating system, switch off the server, and unplug all power plugs. U41057-J19-Z146-1-76 July 2004 02–TX150S2–75 Opening/closing the server Removal/installation routines Opening/closing the server Floorstand model If you want to fully open the server you must proceed as follows: – remove the drive covers – remove the left side cover – remove the front cover Removing/installing the drive covers There are two drive covers: – hard disk cover – cover of the accessible drives (front sliding cover upper position) Hard disk cover 2 1 4 3 02–TX150S2–76 July 2004 U41057-J19-Z146-1-76 Pfad: P:\02-systemeinheiten\TX150S2\TX150S2-e\TX150S2-e.k04 © Siemens Nixdorf Informationssysteme AG 1995 Removal/installation routines Opening/closing the server Ê Unlock the server (1) and remove the key. Ê Slide up the cover of the accessible drives as far as possible (2). Ê Remove the hard disk cover towards the front (3 + 4). Mounting of the hard disk cover is performed in reverse order. Cover of the accessible drives The cover for the accessible drives is held in place in the indicated guides by two tabs on the right and left. To provide a better understanding of the procedure, the installation is described before the removal. Installing 2 2 1 1 Ê Hook the tabs (1) of the cover of the accessible drives into the guides on the left and on the right (2). U41057-J19-Z146-1-76 July 2004 02–TX150S2–77 Opening/closing the server Removal/installation routines 2 1 Ê Push backwards the top end of the cover of the accessible drives (1). Ê Now you can slide the cover of the accessible drives up and down (2). Removing 1 2 Ê Slide the cover of the accessible drives to the position marked (1). 02–TX150S2–78 July 2004 U41057-J19-Z146-1-76 Opening/closing the server Ê Pull forwards the top end of the cover of the accessible drives and remove it (2). ! When you remove the cover make sure that the both guide notches (topside) are not damaged. Removing/Installing the left side cover © Siemens Nixdorf Informationssysteme AG 1995 Pfad: P:\02-systemeinheiten\TX150S2\TX150S2-e\TX150S2-e.k04 Removal/installation routines 1 4 2 3 Ê Unlock the server (1). Ê Remove the two screws (2) at the rear. Ê Push back the left side cover in the direction marked (3). Ê Remove the left side cover (4). Installation is performed in reverse order. U41057-J19-Z146-1-76 July 2004 02–TX150S2–79 Opening/closing the server Removal/installation routines Removing/installing the front cover 2 1 Ê Disengage the three tabs (1) on the left side one after the other and rotate the front cover outwards (2) about 2 cm. 1 2 Ê Disengage the two tabs (1) on the right side one after the other and pull out the front cover frontwards (2). Installation of the front cover is performed in reverse order. ! For installing make sure that all tabs engage correctly. 02–TX150S2–80 July 2004 U41057-J19-Z146-1-76 Opening/closing the server Rack model © Siemens Nixdorf Informationssysteme AG 1995 Pfad: P:\02-systemeinheiten\TX150S2\TX150S2-e\TX150S2-e.k04 Removal/installation routines 1 2 Ê Loosen the four knurled screws (1) and pull the server carefully out of the rack up to the stop (2). 2 1 Ê Press in the locking spring (1) on both sides and carefully pull the server outwards (2). U41057-J19-Z146-1-76 July 2004 02–TX150S2–81 Opening/closing the server Removal/installation routines You need the help of another person to take the server out of the rack. ! 2 Ê Remove the telescopic rails on the left and right side (three screws). Ê Take the server out of the rack. 3 1 2 2 Ê Unlock the top cover with removing the two screws at the rear (1). 02–TX150S2–82 July 2004 U41057-J19-Z146-1-76 Pfad: P:\02-systemeinheiten\TX150S2\TX150S2-e\TX150S2-e.k04 © Siemens Nixdorf Informationssysteme AG 1995 Removal/installation routines Hard disk subsystem Ê Push the top cover approx. 2 cm backwards (2). Ê Lift off the top cover upwards (3). Closing is done in reverse order. Hard disk subsystem There are two versions of the hard disk subsystem: – SCSI version – SATA version SCSI version The hard disk subsystem consists of a hard disk cage with up to four ULTRA320 SCSI hard disk modules and the SCSI backplane. You can mount up to 4 hard disk modules into the PRIMERGY TX150S2 server. Ultra3-Wide U320 SCSI hard disk drives are used. The hard disk drives are mounted in modules which makes it very easy to insert or remove the hard disk. Each module is equipped with a status indicator and an error indicator. The hard disk subsystem can be controlled by the onboard U320 controller, a PCI standard SCSI controller or by a SCSI RAID controller. The SCSI IDs of the hard disk modules are predefined (see also page 02-TX150S2-63). In the SCSI version it is possible to install a HDD extension box in two bays of the accessible drives. By this three additional ULTRA-320 SCSI hard disk modules can be used. SATA version The hard disk subsystem consists of a hard disk cage with up to four SATA hard disk modules and the SATA backplane. Each hard disk module can accommodate a SATA hard disk drive with a SATA interface and a maximum height of 1 inch. The module is connected to the SATA backplane without cables via the SATA interface. This allows hard disk modules to be simply plugged in or pulled out. The hard disk subsystem can be controlled by a SATA controller or by a SATA RAID controller. U41057-J19-Z146-1-76 July 2004 02–TX150S2–83 Hard disk subsystem Removal/installation routines If a hard disk drive is operated on a RAID controller and belongs to a disk array, that operates in RAID level 1 or level 5, the hard disk drive can be replaced during operation (hot-plug). To replace a hard disk drive the same or a higher capacity of the new hard disk drive is required. A rebuild of the data on the new hard disk drive is performed automatically after the replacement, provided that the RAID controller is configured correctly. Refer to the information on the ServerBooks CD-ROM (section „Controllers“) or in the RAID controller manual. Notice the following for hard disk drives connected to a RAID controller: – RAID level 0 and 7 Rebuild is not possible. If a hard disk fails, its data is lost. – RAID level 1 and 5 without standby hard disk Rebuild on the new disk is carried out automatically when the old disk is replaced. – RAID level 1 and 5 with standby hard disk A standby hard disk is automatically activated as a replacement for the defective hard disk. The data of the defective disk is rebuilt on the standby disk. The defective disk is automatically deactivated. Ê Read the documentation for the new hard disk drive. i The hard disk carriers are identic for the SCSI and the SATA version. You can identify the hard disk modules by the different connectors of the hard disk drives mounted in the hard disk carriers. 02–TX150S2–84 July 2004 U41057-J19-Z146-1-76 Hard disk subsystem Components and indicators of the hard disk module The hard disk drives which can be ordered for the server are supplied already mounted in the hard disk modules. The modules are equipped with a status indicator and an error indicator. Empty bays are covered with dummy covers. © Siemens Nixdorf Informationssysteme AG 1995 Pfad: P:\02-systemeinheiten\TX150S2\TX150S2-e\TX150S2-e.k04 Removal/installation routines 1 2 3 4 5 6 7 1 Hard disk module (hard disk carrier with installed hard disk drive) 2 Indicators HDD access (LED green) HDD error (LED orange) 3 Swivelling handle for engaging and disengaging the hard disk module 4 Locking button 5 Ridge for the application of a sticker with the current drive size 6 Dummy cover 7 Locking tabs Functions of the indicators Green indicator: The green indicator lights up when a hard disk drive is being accessed. The hard disk module cannot be replaced at this time! Orange indicator: The orange LED flashes when, in conjunction with a RAID controller, the configuration is being determined or a rebuild is being done. You may not replace the hard disk module at this time! The orange LED remains lit if the hard disk drive is deactivated and/or defective and can be replaced. U41057-J19-Z146-1-76 July 2004 02–TX150S2–85 Hard disk subsystem Removal/installation routines Installing/removing a hard disk module Requirements: – hard disk cover has been removed i In order to be able to recognize a hard disk drive’s capacity at once when replaced, several prefabricated stickers displaying imprinted storage capacities are provided with the server. Each hard disk module should be labeled with a sticker indicating the capacity of the installed hard disk drive. In case no suitable sticker is available, blank stickers for labeling are also provided. The stickers are color coded for an easier identification. If a hard disk module is to be installed in a bay in which no hard disk module was previously installed, then the dummy cover must be removed from this bay beforehand. Removing the dummy cover 1 1 2 1 Ê Press the two locking tabs at the left and right on the dummy cover together (1) until the detent is released. Ê Remove the dummy cover from the bay (2). ! Keep the dummy cover for future use. If the hard disk module is removed again and not replaced with a new module, then the dummy cover must be reinstalled due cooling, the applicable EMC regulations (electromagnetic compatibility) and satisfy cooling requirements and fire protection measures. 02–TX150S2–86 July 2004 U41057-J19-Z146-1-76 Pfad: P:\02-systemeinheiten\TX150S2\TX150S2-e\TX150S2-e.k04 © Siemens Nixdorf Informationssysteme AG 1995 Removal/installation routines Hard disk subsystem Installing the dummy cover Ê Insert the dummy cover into the empty bay. i Make sure that the dummy cover engages properly in the bay on each side. Installing SCSI hard disk module 1 2 Ê Solve the locking mechanism (1) by pressing the locking button. Ê Swing the handle of the hard disk module fully upwards (2). 2 1 1 Ê Insert the new hard disk module (1). U41057-J19-Z146-1-76 July 2004 02–TX150S2–87 Hard disk subsystem Removal/installation routines Ê Swing the carrier handle of the hard disk module completely down to enable the locking button to engage (2). Removing hard disk module Ê Solve the locking mechanism by pressing the locking button. Ê Swing the handle of the hard disk module fully upwards. Ê Remove the hard disk module. ! If a hard disk drive has been removed and no new drive is installed in its place, then install a dummy cover in the empty bay. Replacing a hard disk module during operation (hot-plug) ! A hard disk drive may only be replaced during operation if the orange LED on the hard disk module remains lit. Never pull out a hard disk module during operation if you are not sure that the hard disk drive is operated on a RAID controller and is part of a disk array operates in RAID Level 1 or 5. If you replace a hard disk module during operation, proceed as follows: Ê Solve the locking mechanism of the hard disk module indicated as defective by pressing the locking button. Ê Swing the handle of the hard disk module fully upwards. Ê Pull out the hard disk module a few centimeters. Ê Wait at least 60 seconds so that the RAID controller can recognize that a hard disk module has been removed and the rotation of the hard disk can come to rest. Ê Pull the hard disk module completely out. Ê Solve the locking mechanism of the new hard disk module by pressing the locking button. Ê Swing the handle of the hard disk module fully upwards. Ê Insert a new hard disk module. Ê Now swing the carrier handle of the hard disk module completely down to enable the locking mechanism to engage. 02–TX150S2–88 July 2004 U41057-J19-Z146-1-76 Pfad: P:\02-systemeinheiten\TX150S2\TX150S2-e\TX150S2-e.k04 © Siemens Nixdorf Informationssysteme AG 1995 Removal/installation routines Hard disk subsystem Changing the hard disk drive in the hard disk carrier i Please note that the hard disk drives which can be ordered for the server are supplied already mounted in hard disk carriers. Only under special circumstances should a hard disk drive need to be changed out of its carrier. ! Make sure that the new hard disk drive has the right interface (SCA or SATA). Ê Remove the hard disk module indicated as defective. Ê Remove the four screws on the sides of the hard disk carrier, two on the right and two on the left. Ê Take the hard disk drive out of the hard disk carrier. Ê Replace the hard disk drive or the hard disk carrier. Ê Mount the hard disk drive in the hard disk carrier with four screws. ! Use always the four delivered screws (round-headed). Every other screws head form will damage the guiding rails on each side. Installation is performed in reverse order. U41057-J19-Z146-1-76 July 2004 02–TX150S2–89 Hard disk subsystem Removal/installation routines Replacing the SCSI backplane The SCSI backplane is mounted on the hard disk cage. It is not necessary to remove the hard disk cage before replacing the SCSI backplane. Requirements – server has been switched off – power cords have been disconnected – left side cover has been removed – all SCSI hard disk drives have been removed ! Check if all hard disk drives are uniquely identified so that you can reinsert them into their original bays. 1 3 1 2 Ê Disconnect the power cable (1), the SCSI data cable (2), and the I2C connector (3) from the SCSI backplane. Ê Remove the four screws (two at each side) that fasten the SCSI backplane holder to the hard disk cage. Ê Take the SCSI backplane together with the holder out of the server. Be carefully with the isolation foil. Ê Press down the rear side of the body-bound rivets which fasten the SCSI backplane to the holder and lift the SCSI backplane from the holder. Installation of the new SCSI backplane is performed in reverse order. 02–TX150S2–90 July 2004 U41057-J19-Z146-1-76 Pfad: P:\02-systemeinheiten\TX150S2\TX150S2-e\TX150S2-e.k04 © Siemens Nixdorf Informationssysteme AG 1995 Removal/installation routines Hard disk subsystem Replacing the SATA backplane The SATA backplane is mounted on the hard disk cage. It is not necessary to remove the hard disk cage before replacing the SATA backplane. Requirements – server has been switched off – power cords have been disconnected – left side cover has been removed – all SATA hard disk drives have been removed ! Check if all hard disk drives are uniquely identified so that you can reinsert them into their original bays. 1 3 1 4x 2 Ê Disconnect the power cable (1), the four SATA data cables (2), and the I2C connector (3) from the SCSI backplane. Ê Remove the four screws (two at each side) that fasten the SATA backplane holder to the hard disk cage. Ê Take the SATA backplane together with the holder out of the server. Be carefully with the isolation foil. Ê Press down the rear side of the body-bound rivets which fasten the SATA backplane to the holder and lift the SATA backplane from the holder. Installation of the new SATA backplane is performed in reverse order. U41057-J19-Z146-1-76 July 2004 02–TX150S2–91 Accessible drives and operating panel Removal/installation routines Accessible drives and operating panel A total of three accessible drives and a floppy disk drive can be mounted in the PRIMERGY TX150S2 server. i Each SCSI drive must be assigned to a unique SCSI ID (4-6). The termination has to be switched off. In the SCSI version the two lower 5.25 inch bays for accessible drives can be used to install a HDD extension box. But it is required that the server is equipped with a 1- or 2-channel RAID controller. i It is not allowed to operate the hard disks of the HDD extension box together with the internal hard disks via one common SCSI line. You find the operating panel module also in the drive cage for accessible drives. Installing/removing an accessible 5.25" drive Requirements – server has been switched off – power cords have been disconnected – left side cover has been removed – front cover has been removed i New 5.25"drive are delivered without EasyClick rails. Before installing a new 5.25"drive you have to unscrew the EasyClick rails from the dummy cover or the old 5.25"drive. Afterwards the EasyClick rails have to be mounted on the new 5.25"drive. If a 5.25"drive is to be installed in a bay in which no 5.25"drive was previously installed, then the dummy cover must be removed from this bay beforehand. In case the 5.25"drive is removed and not replaced by a new one, the dummy cover has to be reinstalled to comply with applicable EMC regulations (regulations on electromagnetic compatibility) and satisfy cooling requirements and fire protection measures. 02–TX150S2–92 July 2004 U41057-J19-Z146-1-76 Accessible drives and operating panel Removing dummy cover 1 1 © Siemens Nixdorf Informationssysteme AG 1995 Pfad: P:\02-systemeinheiten\TX150S2\TX150S2-e\TX150S2-e.k04 Removal/installation routines 2 1 Ê Press together the two springs of the EasyClick rails in the direction marked (1) to disengage the locking mechanism. Ê Pull the dummy cover out of the bay (2). Ê Remove the EasyClick rails from the dummy cover by removing the four screws (2xUNC6-32 and 2xM3) on each side. ! Keep the dummy cover for future use. In case the 5.25"drive is later removed and not replaced by a new one, the dummy cover has to be reinstalled to comply with applicable EMC regulations (regulations on electromagnetic compatibility) and satisfy cooling requirements and fire protection measures. Installing dummy cover Ê Screw the two EasyClick rails on both sides of the dummy cover. Ê Push the dummy cover into the bay until the locking mechanism of the EasyClick rails engages on both sides. U41057-J19-Z146-1-76 July 2004 02–TX150S2–93 Accessible drives and operating panel Removal/installation routines Installing an accessible 5.25" drive 1 1 Ê Screw the two EasyClick rails on both sides of the accessible 5.25" drive (1). Use the first hole in each upper row of holes on both sides of the drive as depicted in the diagram. Use screws with M3 or UNC6-32 threads (depending on the threads of the drive being installed). Ê Push the accessible drive into the bay until the locking mechanism of the EasyClick rails engages. Ê Connect one end of the IDE/SCSI flat ribbon cable to the IDE connector of the accessible drive. Ê Connect the power plug to the power connector of the accessible drive. Removing an accessible 5.25" drive Ê Disconnect the SCSI/IDE data cables and the power supply cable from the accessible drive. Ê Press together the two springs of the EasyClick rails until they are unlocked. Ê Pull the drive out of its bay. Ê Remove the EasyClick rails from the dummy cover by removing the two screws on each side. 02–TX150S2–94 July 2004 U41057-J19-Z146-1-76 Pfad: P:\02-systemeinheiten\TX150S2\TX150S2-e\TX150S2-e.k04 © Siemens Nixdorf Informationssysteme AG 1995 Removal/installation routines Accessible drives and operating panel Installing/removing the HDD extension box In the SCSI version the two lower 5.25 inch bays for accessible drives can be used to install a HDD extension box. But it is required that the server is equipped with a 1- or 2-channel RAID controller. It is not allowed to operate the hard disks of the HDD extension box together with the internal hard disks via one common SCSI line. i The HDD extension box allows up to three additional hard disk modules to be installed. Each hard disk module can accommodate a SCSI hard disk drive with an SCA (Single Connector Attachment) interface and a maximum height of 1 inch. The SCSI hard disk module is connected to the SCSI backplane without cables via the SCA interface. This allows SCSI hard disk modules to be simply plugged in or pulled out. If the server has a RAID controller and a corresponding RAID configuration, defective hard disk modules can also be exchanged during operation. For upgrading to a HDD extension box you need the conversion kit S26361F2826-E1. Requirements – server has been switched off – power cords have been disconnected – left side cover has been removed – front cover has been removed The HDD extension box is delivered without EasyClick rails. Before installing a HDD extension box you have to remove the EasyClick rails from a dummy cover or a 5.25inch drive. Afterwards the EasyClick rails have to be mounted on the HDD extension box. i Removing dummy covers Ê Remove the two dummy covers of the lower bays for accessible drives (see page 02-TX150S2-93). i In case the HDD extension box is removed and not replaced by a new one, the dummy covers have to be reinstalled to comply with applicable EMC regulations and satisfy cooling requirements and fire protection measures. U41057-J19-Z146-1-76 July 2004 02–TX150S2–95 Accessible drives and operating panel Removal/installation routines Installing the HDD extension box Ê Screw the two EasyClick rails on both sides of the HDD extension box using four M3 screws. Use the marked holes. Ê Push the HDD extension box halfway into the free bay. Ê Connect the power plug P2 to the power connector of the HDD extension box (see cabling on page 02-TX150S2-62). Ê Connect the I²C bus cable with the I²C bus connector of the HDD extension box. Ê Connect the SCSI cable T26139-Y3927-V1 included in the conversion kit to the SCSI connector on the HDD extension box. Ê Route the SCSI cable and connect it to the SCSI connector on the 1- or 2-channel RAID controller. Ê Push the HDD extension box into the bay until the locking mechanism of the EasyClick rails engages. 02–TX150S2–96 July 2004 U41057-J19-Z146-1-76 Pfad: P:\02-systemeinheiten\TX150S2\TX150S2-e\TX150S2-e.k04 © Siemens Nixdorf Informationssysteme AG 1995 Removal/installation routines Accessible drives and operating panel Removing the HDD extension box Ê Press together the two springs of the EasyClick rails until they are unlocked. Ê Pull the HDD extension box out of the bay as far as possible. ! Make sure not to strain the cables. Ê Disconnect all cables from the HDD extension box. Ê Pull the HDD extension box. completely out of its bay. Ê Remove the EasyClick rails from the HDD extension box. by removing the four screws on each side. Replacing the operating panel board Requirements – server has been switched off – power cords have been disconnected – left side cover has been removed – front cover has been removed 1 1 1 Ê Press together the two springs of the EasyClick rails until they are unlocked (1). Ê Pull the operating panel module out of its bay as far as it is possible to unplug the flat ribbon cable and the USB cable from the operating panel board. Unplug both cables. U41057-J19-Z146-1-76 July 2004 02–TX150S2–97 Accessible drives and operating panel Removal/installation routines Ê Pull the operating panel module out of its bay as far as it is possible to get access to the cable tie. Ê Thread the two cables through the cable tie. Ê Take the operating panel module out of its bay. Ê Push the new operating panel module into its bay as far as it is possible to have access to the cable tie. Ê Thread the two cables through the cable tie. Ê Push the operating panel module into its bay as far as it is possible to plug the cables. Ê Plug the flat ribbon cable and the USB cable on the operating panel board. Ê Push the operating panel module into the housing until it engages. Replacing the floppy disk drive Requirements – server has been switched off – power cords have been disconnected – left side cover has been removed – front cover has been removed 2 1 Ê Disconnect the power cable and the data cable from the floppy disk drive. 02–TX150S2–98 July 2004 U41057-J19-Z146-1-76 Accessible drives and operating panel Ê Remove the two screws (1) that attach the drive holder to the housing front side. Ê Pull the drive holder out of the server (2). © Siemens Nixdorf Informationssysteme AG 1995 Pfad: P:\02-systemeinheiten\TX150S2\TX150S2-e\TX150S2-e.k04 Removal/installation routines 1 Ê Remove the two screws (1) and take the floppy disk drive out of the drive holder. Installation is performed in reverse order. U41057-J19-Z146-1-76 July 2004 02–TX150S2–99 RemoteView medium Removal/installation routines RemoteView medium To be able to install RemoteView, the remote monitoring and diagnostics system on the server, a RemoteView chipDISK is optionally available for the PRIMERGY TX150S2. The chipDISK features an IDE interface and is mounted on a side of the hard disk cage. Two different versions are available: – chipDISK with removable CompactFlash (CF+) mass storage card – chipDISK with removable Microdrive storage ranging from 170 MB to 1 GB (CF+ compatible). Installing/removing the chipDISK Requirements – server has been switched off – power cords have been disconnected – left side cover has been removed MA SL CS Ê Set the jumper from position MA to CS. The positions MA and SL remain open. 1 2 Ê Connect one end of the IDE flat ribbon cable (with a coded pin) into the IDE connector on the chipDISK (1). Ê Connect the power connector line with the chipDISK (2). 02–TX150S2–100 July 2004 U41057-J19-Z146-1-76 RemoteView medium . © Siemens Nixdorf Informationssysteme AG 1995 Pfad: P:\02-systemeinheiten\TX150S2\TX150S2-e\TX150S2-e.k04 Removal/installation routines Ê Insert the chipDISK at the intended location on the hard disk cage and attach it using the three screws. Ê Connect the power plug connector P7 to the power connector on the chipDISK. Ê Connect the free end of the IDE cable to the primary IDE interface (1) provided on the system board (see page 02-TX150S2-59). i The primary IDE channel remains hidden in the BIOS until a system failure activates the chipDISK. Do not connect a second device to the primary IDE channel; the chipDISK must occupy this channel alone. You may, however, connect two devices (master and slave) to the secondary IDE channel. Removal is performed in reverse order. Configuring the chipDISK You must enter the chipDISK parameters in BIOS Setup and boot from the chipDISK once using these parameters in order for RemoteView to be started automatically later. Proceed as follows: Ê Restart the server. Ê Press [F2] when the message Press <F2> to enter SETUP is displayed on the screen. U41057-J19-Z146-1-76 July 2004 02–TX150S2–101 RemoteView service board S2 Removal/installation routines Ê Select the menu item IDE Primary Channel Master from the Disk Drives screen page in the BIOS setup. Ê Set the value for Type to Auto. Ê Select the menu item IPMI Configuration from the BIOS setup. Ê Set the value for Diagnostic System to enabled. Then set the entry for Next Boot Uses to Diagnostic System. Ê Save the settings and exit the BIOS Setup. The server boots MS-DOS and the RemoteView from the chipDISK. i If the RemoteView software is not yet installed on the chipDISK, install the software as described in the manual for RemoteView. Ê To terminate RemoteView, use the menu item Boot Original OS. The server will then boot the standard operating system. RemoteView service board S2 You will find the installation, removal and configuration of the RSB S2 in the item RSB S2/RSB S2 LP in module „Controllers“ of the service manual (this item is only available in the online version). The preferred slots for the RSB S2 are PCI slot 1, 4 or 5. The RSB S2 is connected by a data cable only to the system board. The RSB S2 kit includes an external power supply. 02–TX150S2–102 July 2004 U41057-J19-Z146-1-76 Pfad: P:\02-systemeinheiten\TX150S2\TX150S2-e\TX150S2-e.k04 © Siemens Nixdorf Informationssysteme AG 1995 Removal/installation routines Boards in PCI slots Boards in PCI slots Before installing or removing a board, please read the documentation supplied with the board. Installing/removing a board Requirements – server has been switched off – power cords have been disconnected – left side cover has been removed Installing a board 2 3 1 Ê Press in direction of the arrow (1) on the clamp fix and remove it (2). Ê Take out the rear slot cover plate of the slot (3). ! Do not dispose of the rear slot cover plate. For cooling, protection against fire and in order to comply with EMC regulations, you must refit the rear slot cover plate if you remove the board and no new board will be installed. U41057-J19-Z146-1-76 July 2004 02–TX150S2–103 Boards in PCI slots Removal/installation routines 1 a 2 Ê Insert the board in the required slot on the system board and push it carefully into place (1). Make sure that the rear slot cover plate of the board is positioned in the groove (a). Ê Insert the clamp fix for fastening the board as shown (2). Make sure that the clamp fix engages in the housing. Ê If necessary, plug the lines on the new board. Removing a board ! Even with the system switched off, certain parts of the device (e.g. memory modules and PCI expansion boards) may still be energised. These components may only be replaced when the device is completely disconnected to the line voltage. Ê Remove the lines which may be connected to the board. 02–TX150S2–104 July 2004 U41057-J19-Z146-1-76 Pfad: P:\02-systemeinheiten\TX150S2\TX150S2-e\TX150S2-e.k04 © Siemens Nixdorf Informationssysteme AG 1995 Removal/installation routines Boards in PCI slots 3 2 1 Ê Press in direction of the arrow (1) on the clamp fix and remove it (2). Ê Pull out the board of the slot (3). 1 a 2 Ê Insert the rear slot cover plate into the empty slot (1). Make sure that the rear slot cover plate is positioned in the groove (a). Ê Insert the climb fix for fastening the rear slot cover plate as shown (2). Make sure that the climb fix engages in the housing. U41057-J19-Z146-1-76 July 2004 02–TX150S2–105 Boards in PCI slots Removal/installation routines Removing the card guide The card guide serves as an additional holder for full-length PCI-boards mounted into the lower three slots. You find the card guide above the SCSI hard disk cage. Requirements – server has been switched off – power cords have been disconnected – left side cover has been removed Ê Remove the full-length PCI boards from the lowest PCI slots. Ê Remove the screw (see arrow). Ê Take the card guide out of the server. Mounting is performed in reverse order. 02–TX150S2–106 July 2004 U41057-J19-Z146-1-76 System board System board Air duct Removing/installing the air duct © Siemens Nixdorf Informationssysteme AG 1995 Pfad: P:\02-systemeinheiten\TX150S2\TX150S2-e\TX150S2-e.k04 Removal/installation routines Ê Take out the air duct upwards. Ê Reinstall the air duct. Make sure that the system fan cable and the power supply cables fit into the recesses (see circles). U41057-J19-Z146-1-76 July 2004 02–TX150S2–107 System board Removal/installation routines Main memory There are four slots for main memory. You can install 256 Mbyte, 512 Mbyte and 1 Gbyte DDR DIMM memory modules. The board supports a maximum of 4 Gbytes. Memory modules with different memory capacities can be combined. ! You may only use unbuffered 3.3 V memory modules. Buffered memory modules are not allowed and lead to a device failure. DDR DIMM memory modules may meet the PC2100/2700/3200 specification. The following memory configurations are possible: Mode DIMM 0A (blue) 1x memory module S26361-F3019-E51x (single-channel) populated 2x memory module S26361-F3019-E51x (single-channel) populated populated 3x memory module S26361-F3019-E51x (single-channel) populated populated populated 4x memory module S26361-F3019-E51x (single-channel) populated populated populated 1x memory S26361-F3019-E52x (dual-channel) populated ! DIMM 0B (blue) populated DIMM 1B (black) populated populated populated 1x memory S26361-F3019-E52x (dual-channel) 2x memory S26361-F3019-E52x (dual-channel) DIMM 1A (black) populated populated populated populated In the dual-channel configuration you must install identical memory modules in DIMM 0A and 0B (blue slots) and identical memory modules in DIMM 1A and 1B (black slots). 02–TX150S2–108 July 2004 U41057-J19-Z146-1-76 Pfad: P:\02-systemeinheiten\TX150S2\TX150S2-e\TX150S2-e.k04 © Siemens Nixdorf Informationssysteme AG 1995 Removal/installation routines System board Installing/removing memory modules Requirements – server has been switched off – power cords have been disconnected – left side cover has been removed – air duct has been removed Installing memory modules Ê Flip the ejector tabs on each side of the relevant slot outwards. 2 2 Ê Insert the memory module into the slot (1) until the ejector tabs engage on both sides of the memory module (2). Removing memory modules ! Even with the system switched off, certain parts of the device (e.g. memory modules and PCI expansion boards) may still be energised. These components may only be replaced when device is completely without voltage. U41057-J19-Z146-1-76 July 2004 02–TX150S2–109 System board 1 Removal/installation routines 2 1 Ê Flip the ejector tabs on each side of the slot outwards (1). Ê Remove the memory module from its slot (2). 02–TX150S2–110 July 2004 U41057-J19-Z146-1-76 Pfad: P:\02-systemeinheiten\TX150S2\TX150S2-e\TX150S2-e.k04 © Siemens Nixdorf Informationssysteme AG 1995 Removal/installation routines System board Processor ! Processors are components which are extremely sensitive to electrostatic discharges and must be handled with caution. After taking a processor out of its protective wrapper or out of a socket, set it on an insulated antistatic surface with the smooth side down. Never slide a processor over a surface. Installing/removing processor Requirements – server has been switched off – power cords have been disconnected – left side cover has been removed – air duct has been removed Before removing the processor from its socket, the heat sink with the processor fan must be removed. Heat sink and processor fan are one unit and they are removed or installed together. The heat sink is guided and retained by a separate frame on the system board, and is closely connected to the heat sink mounting by two retaining clips. These retaining clips press the heat sink onto the processor surface. U41057-J19-Z146-1-76 July 2004 02–TX150S2–111 System board Removal/installation routines Removing the heat sink with the processor fan ! Processor heat sinks can become very hot. Wait until the heat sink has cooled before removing it. Ê Unplug the processor fan cable from the connector on the system board. Ê First unlock the retaining clip on one side (see arrows) by pressing it down, then swivel it upwards and take the hook out of the other side (see circle). Ê Remove the retaining clip on the other side in the same way. Ê Take the heat sink carefully out of the heat sink mounting. 02–TX150S2–112 July 2004 U41057-J19-Z146-1-76 Pfad: P:\02-systemeinheiten\TX150S2\TX150S2-e\TX150S2-e.k04 © Siemens Nixdorf Informationssysteme AG 1995 Removal/installation routines System board Installing/removing the processor module 2 1 Ê Release the socket lever by pressing it sideways and lifting it up to a 90° angle (1). There will be some resistance. i Ê Carefully lift the installed processor module out of the socket (2). Ê Position the new processor above the socket, and insert it into the socket by carefully pushing downwards. The processor can only be installed in one direction in the socket. Pay attention to the marking (triangled, golden colored) on one of the corners for the correct alignment. To avoid damaging the pins and the processor, do not force the processor into the socket. ! Ê Lock the processor in the socket by pushing the socket lever back in place. Ê Clean the surface of the processor. Preparing the heat sink with the processor fan Ê Remove any resting parts of the conductive paste from the underside of the heat sink. Ê Clean the underside of the heat sink with a solvent (e.g. Isopropyl alcohol) or a rag. i On the market rags are available which are moistened with Isopropyl alcohol, named CleanTex TexPad 801. U41057-J19-Z146-1-76 July 2004 02–TX150S2–113 System board Removal/installation routines Preparing the processor Ê Put some conductive paste on the blank surface of the processor. Ê Apply the conductive paste thin and even. ! Ensure that the surface is completely covered with the conductive paste. Installing the heat sink with the processor fan ! Never install a processor without a heat sink; the processor can overheat and lead to failure of the processor and the system board. Ê Put the prepared heat sink (with the processor fan) into the heat sink mounting. Ê Hang up the retaining clip on one side of the heat sink mounting and then press it down on the other side. ! Fix the heat sink with one hand to avoid that it can tilt. Ê Mount the second retaining clip in the same way. 02–TX150S2–114 July 2004 U41057-J19-Z146-1-76 Pfad: P:\02-systemeinheiten\TX150S2\TX150S2-e\TX150S2-e.k04 System board © Siemens Nixdorf Informationssysteme AG 1995 Removal/installation routines Ê Pass the processor fan cable through the retaining clip (see arrow). Ê Connect to processor fan cable to the connector CPU_FAN1 on the system board. i The clock frequency of the processor is set automatically. It cannot be changed manually. U41057-J19-Z146-1-76 July 2004 02–TX150S2–115 System board Removal/installation routines Lithium battery So that important system information (e.g. configuration) can be permanently saved, two lithium batteries are installed which supply the CMOS memory with a current. A corresponding error message is displayed when the battery voltage is too low or the batteries are empty. Both lithium batteries must be replaced immediately. Replacing the lithium battery Requirements – server has been switched off – power cords have been disconnected – left side cover has been removed ! Incorrect replacement of the lithium battery may lead to a risk of explosion. The lithium battery must be replaced with an identical battery or with a battery type recommended by the manufacturer (CR2032). Do not throw lithium batteries into the trashcan. Please dispose of batteries in accordance with local government regulations. Make sure that you insert the battery the right way round. The plus pole must be on the top! 4 2 3 1 Ê Push the locking spring in the direction of the arrow (1) so that the lithium battery snaps out of the holder, and pull the battery out (2). Ê Slide the new battery of identical type into the holder (3), and push it in the direction of the arrow (4) until it locks in place. i If the batteries are not entirely empty and you replace them one after the other (that means they are not removed at the same time), the settings remain stored. Nevertheless check the date and the internal time after replacing the two batteries. 02–TX150S2–116 July 2004 U41057-J19-Z146-1-76 Pfad: P:\02-systemeinheiten\TX150S2\TX150S2-e\TX150S2-e.k04 © Siemens Nixdorf Informationssysteme AG 1995 Removal/installation routines System board Changing the system board Removing the system board Requirements – server has been switched off – power cords have been disconnected – left side cover has been removed Ê Lay the floorstand model on a flat surface with the uncovered side facing upwards. ! This step has to be carried out by two people as the server may weight up to 28 kg. Ê Remove the memory modules. Ê Remove all controllers from their slots. Ê Remove the air duct. Ê Remove the system fan. Ê Remove the processor heat sink. Ê Remove the processor. Ê Remove all cables which may be connected to the system board. i Take note of the slots of the controllers and the cabling. U41057-J19-Z146-1-76 July 2004 02–TX150S2–117 System board Removal/installation routines 2 1 1 Centre bolts 2 Centre bolts Ê Remove the 11 screws from the system board. Ê Lift the system board for about 1 cm on the inner side of the server. Thereby you lift the system board out of the guide rings of the centre bolts. Ê Push the system board 1 cm in the direction of the hard disk cage. Proceeding this way the connectors and the two light emitting diodes are pulled out of the connector panel. Ê Carefully remove the system board from the casing by grasping the PCI slots. 02–TX150S2–118 July 2004 U41057-J19-Z146-1-76 Pfad: P:\02-systemeinheiten\TX150S2\TX150S2-e\TX150S2-e.k04 © Siemens Nixdorf Informationssysteme AG 1995 Removal/installation routines System board Installing the system board Ê Insert the system board by holding it at a slight angle and sliding the connectors into the connector panel. There will be some resistance. ! Make sure that the two light emitting diodes (positioned beneath keyboard/mouse socket) are not damaged. Ê Adjust the system board with the two centre bolts (1+2 in graphic on page before). ! Make sure that the guide rings engage properly in the drill holes of the system board. After this it is no longer possible to push the system board sidewards. Ê Fasten the system board with the 11 screws. Ê Reconnect the cables to their original connectors. i For the cabling see page 02-TX150S2-59. Ê Reinstall the processor and the processor heat sink. Ê Reinstall the system fan. Ê Reinstall the air duct. Ê Reinsert the controllers to their slots. Ê Reinsert the memory modules into their memory banks. ! After installing the new system board, it is absolutely necessary to update the BIOS to ensure proper operation. U41057-J19-Z146-1-76 July 2004 02–TX150S2–119 Power supply Removal/installation routines Power supply The server can be equipped with a standard power supply or with a redundant power supply. In the basic configuration, the server is equipped with the standard power supply unit. Standard power supply Replacing standard power supply unit Requirements – server has been switched off – power cords have been disconnected – left side cover has been removed You can replace the power supply without removing the adapter sheet. i Ê Disconnect all cables of the power supply. i Take note of the cabling. 1 Ê Remove the four mounting screws of the power supply at the rear (1). 02–TX150S2–120 July 2004 U41057-J19-Z146-1-76 Power supply 2 © Siemens Nixdorf Informationssysteme AG 1995 Pfad: P:\02-systemeinheiten\TX150S2\TX150S2-e\TX150S2-e.k04 Removal/installation routines Ê Slide the power supply somewhat towards the inside (1) to detach it from the brackets in the side cover and take it out towards the side (2). Installing the power supply is done in the reverse order. See chapter internal cabling from page 02-TX150S2-59 for the cable layout of the power supply. Redundant power supply The redundant power supply consists of up to two power supply modules. To achieve power supply redundancy the installation of the second power supply module is required. If one power supply module fails, the other power supply module ensures unimpaired further operation. The defective power supply module can be replaced during operation (hot-plug power supply). If the green status indicator remains dark, then the power supply module is defective and must be replaced. The power supply modules automatically adjust to the proper voltage range. ! You can only mount power supply modules of the same type. U41057-J19-Z146-1-76 July 2004 02–TX150S2–121 Power supply Removal/installation routines Replacing power supply module ! Replacing a power supply module in a non-redundant configuration (the second power supply module was not installed) requires that the server has been switched off. Ê Unplug the power cord from the connector of the power supply module. Ê Push the locking slide upwards and pull the green handle frontwards. Ê Pull the power supply module out of the installation bay. 02–TX150S2–122 July 2004 U41057-J19-Z146-1-76 Pfad: P:\02-systemeinheiten\TX150S2\TX150S2-e\TX150S2-e.k04 Power supply © Siemens Nixdorf Informationssysteme AG 1995 Removal/installation routines Ê Push the new power supply module into the installation bay. Ê Lift the green handle somewhat upwards so that the forked levers (see circles) can fit to the noses (see arrows). Ê Push the green handle downwards until the locking slide engages. Ê Plug the power cord to the connector of the power supply module. U41057-J19-Z146-1-76 July 2004 02–TX150S2–123 Power supply Removal/installation routines Adding second power supply module The installation bay of the second power supply module is equipped with a dummy module. Ê Remove the screw. Ê Lift the lower side of the dummy module somewhat until it disengages on the upper side (see circle) and take it out. ! Do not dispose of the dummy module. For cooling, protection against fire and in order to comply with EMC regulations, you must refit the dummy module if you remove the power supply module and no new power supply module will be installed. Ê Push the new power supply module into the installation bay. Ê Lift the green handle somewhat upwards so that the forked levers can fit to the noses. Ê Push the green handle downwards until the locking slide engages. Ê Connect the power cord. 02–TX150S2–124 July 2004 U41057-J19-Z146-1-76 Pfad: P:\02-systemeinheiten\TX150S2\TX150S2-e\TX150S2-e.k04 © Siemens Nixdorf Informationssysteme AG 1995 Removal/installation routines Power supply Replacing power backplane Requirements – server has been switched off – power cords have been disconnected – left side cover has been removed – all power supply modules have been removed The power backplane is mounted on the power supply cage. The power supply cables are unremovable connected to the power backplane. Ê Lay the floorstand model on a flat surface with the uncovered side facing upwards. ! This step has to be carried out by two people as the server may weight up to 28 kg. Ê Remove the air duct. Ê Disconnect all power cables of the redundant power supply. For the cabling see page 02-TX150S2-59. Ê Remove the knurled screw (see circle) which fasten the power backplane to the power supply cage. Ê Push the power backplane somewhat downwards to release it from the three guiding bolts (see arrows). Ê Take the power backplane out of the server. The installation of the new power backplane is done in reverse order. U41057-J19-Z146-1-76 July 2004 02–TX150S2–125 Power supply Removal/installation routines Upgrading from standard PS to redundant PS The standard power supply can be replaced by a redundant power supply. The redundant power supply consists of up to two power supply modules. The upgrade kit contains only one power supply module (for power supply redundancy the second power supply module must be additionally ordered). The upgrade kit for hot-plug power supply consists of the following parts: – power supply cage with power backplane (incl. power supply cables) – locking rail – one power supply unit – dummy module (if only one power supply module is installed, you have to install the dummy module in the second bay) – several screws – anti-tilt bracket Requirements – server has been switched off – power cords have been disconnected – left side cover has been removed – air duct has been removed ! After installing the redundant power supply the SDR (sensor data record) data base must be updated. For this sequence you need a BIOS flash diskette. This diskette contains the newest BIOS version, the BMC firmware and the SDR data. Ê Write a BIOS flash diskette by down loading the required data from the software pool under http://service.abg.fsc.net/support/softwareAssist.asp. Removing standard power supply In this case you have to remove the standard power supply together with the adapter sheet. Ê Disconnect all cables from the standard power supply. 02–TX150S2–126 July 2004 U41057-J19-Z146-1-76 Power supply 1 1 © Siemens Nixdorf Informationssysteme AG 1995 Pfad: P:\02-systemeinheiten\TX150S2\TX150S2-e\TX150S2-e.k04 Removal/installation routines Ê Remove the five mounting screws (1) which attach the adapter plate of the standard power supply to the housing. 2 Ê Slide the standard power supply somewhat towards the inside (1) to detach it from the brackets in the side cover and take it out towards the side (2). U41057-J19-Z146-1-76 July 2004 02–TX150S2–127 Power supply Removal/installation routines Installing redundant power supply Ê Mount the power backplane on the power supply cage. Ê Install the empty power supply cage. ! For installing make sure that the power supply cage fits into the brackets in the side cover (arrows) and that the screw on the rear side of the power supply cage is positioned correctly on the distance holder (circle). Make sure that no cables are damaged. Ê Fix the screw. 02–TX150S2–128 July 2004 U41057-J19-Z146-1-76 Power supply 1 2 © Siemens Nixdorf Informationssysteme AG 1995 Pfad: P:\02-systemeinheiten\TX150S2\TX150S2-e\TX150S2-e.k04 Removal/installation routines Ê Fix the locking rail with four screws (1) on the rear side of the server. Ê Fix the power supply cage with three screws (2). Ê Connect all boards and devices to the new power supply. For the cabling see page 02-TX150S2-59. Ê Reinstall the air duct. Ê Insert the power supply module. i The redundant power supply module automatically adjusts to the proper voltage range. Ê Install the dummy module. Ê Close the server. Ê Mount the anti-tilt bracket (see page 02-TX150S2-20). Ê Connect the power supply module to a grounded power outlet with the power cable supplied. You will find the description of the indicators of the power supply module on page 02-TX150S2-36. ! After installing the redundant power supply the SDR (sensor data record) data base must be updated. For this sequence you need the BIOS flash diskette prepared before. This diskette contains the newest BIOS version, the BMC firmware and the SDR data. U41057-J19-Z146-1-76 July 2004 02–TX150S2–129 Replacing the system fan Removal/installation routines Replacing the system fan Requirements – server has been switched off – power cords have been disconnected – left side cover has been removed – air duct has been removed 3 1 2 Ê Pull the cable off the fan (1). Ê Press on the clip (2) from behind and remove the fan (3). 1 2 a Ê Place the new fan in the bay (1). The proper fan position can best be judged from the outside at the rear side of the server. When doing so, make sure the fan clip (a) engages properly. Ê Connect the cable to the fan (2). 02–TX150S2–130 July 2004 U41057-J19-Z146-1-76 Pfad: P:\02-systemeinheiten\TX150S2\TX150S2-e\TX150S2-e.k04 © Siemens Nixdorf Informationssysteme AG 1995 Removal/installation routines Replacing the IDTEMP combo Replacing the IDTEMP combo This board includes two important system components: – EEPROM for the chassis ID and ident number of the server – temperature sensor for monitoring the environment temperature The data for the EEPROM, and the current temperature values as well, are transmitted to the system board via the connected I2C bus. The IDTEMP combo must be correctly installed in order to run an exact temperature monitoring, to project the front end in the server management or install the server using ServerStart. i The information provided on the IDTEMP combo must not be altered. Exception: If the chassis version is converted from floorstand model to rack model, the server identification must be revaluated in order to match the image displayed in the server management system (ServerView). ! The IDTEMP combo may not be changed because of the informations which are in the EEPROM to identify the system. If the combo is defective, a spare part must be ordered specially by specifying the ident number (see type label). The IDTEMP combo is situated on a separate holder under the SCSI hard disk cage. Requirements – server has been switched off – power cords have been disconnected – left side cover has been removed U41057-J19-Z146-1-76 July 2004 02–TX150S2–131 Replacing the IDTEMP combo Removal/installation routines Ê Push the holder in direction of the arrow. Ê Take out the holder carefully. The green plastic part is the colored marking of a ’touch point’. Ê Remove the green plastic part from the connector on the IDTEMP combo. Ê Disconnect the I2C bus cable from the connector. ! Notice the leading of the cable. Ê Pull the IDTEMP combo out of its holder. Installing is done in reverse order. 02–TX150S2–132 July 2004 U41057-J19-Z146-1-76 Pfad: P:\02-systemeinheiten\TX150S2\TX150S2-e\TX150S2-e.k04 © Siemens Nixdorf Informationssysteme AG 1995 Removal/installation routines Replacing intrusion detection switches Replacing intrusion detection switches In the PRIMERGY TX150S2 floorstand model two intrusion detection switches monitor the removing of the left side cover and the hard disk cover. One switch is situated on right bottom side of the left housing side, the other on the front cover, next to the SCSI hard disk cage. In the rack model one intrusion detection switch monitors the removing of the top cover. The second intrusion detection switch is deactivated by the rack front cover. i The two intrusion detection switches are serially connected on one cable and have to be replaced in pairs. Requirements – server has been switched off – power cords have been disconnected – left side cover has been removed – front cover has been removed – IDTEMP combo with holder is removed Ê Remove both screws of the first intrusion detection switch which is mounted on the housing frame and take it out. U41057-J19-Z146-1-76 July 2004 02–TX150S2–133 Replacing intrusion detection switches Removal/installation routines 1 2 1 1 Ê Remove both screws of the second intrusion detection switch which is mounted on the front cover (1). Ê Reach for the intrusion detection switch through the left side opening under the SCSI hard disk cage and pull the intrusion detection switch backwards through the recess in the front cover (2). Ê Disconnect the end of the intrusion detection switch cable from the intrusion connector on the system board (see page 02-TX150S2-43). Installation of the new intrusion detection switches is to be performed in reverse order. 02–TX150S2–134 July 2004 U41057-J19-Z146-1-76 Pfad: P:\02-systemeinheiten\TX150S2\TX150S2-e\TX150S2-e.k04 © Siemens Nixdorf Informationssysteme AG 1995 Removal/installation routines Conversion of the housing model Conversion of the housing model From floorstand model to rack model Requirements – conversion kit S26361-F2618-L220 – floorstand model has been switched off – power cords have been disconnected – left side cover has been removed – hard disk cover and cover of the accessible drives has been removed (they are no longer needed for the rack model) – for floorstand model with redundant power supply: anti-tilt bracket has been removed – front cover has been removed (is no longer needed for the rack model, the conversion kit contains an other front cover) Remove the right side cover and the top cover (one part together) as follows: Ê Unscrew the two screws on the rear side. U41057-J19-Z146-1-76 July 2004 02–TX150S2–135 Conversion of the housing model Removal/installation routines Ê Prise up the flange on the left housing side carefully with a screws driver and push the right side cover and the top cover slightly to the rear (arrow). Ê Take out the right side cover and the top cover sidewards (this part is no longer needed for the rack model). Ê Lay the server on a flat surface with the uncovered side facing upwards. ! This step has to be carried out by two people as the server may weight up to 28 kg. 02–TX150S2–136 July 2004 U41057-J19-Z146-1-76 Pfad: P:\02-systemeinheiten\TX150S2\TX150S2-e\TX150S2-e.k04 Conversion of the housing model © Siemens Nixdorf Informationssysteme AG 1995 Removal/installation routines Ê Remove the two upper rubber feet (arrows) on the left side. Ê Remove the three screws (circles) and take out the rail with the two lower rubber feet. The drive cage is designed to make it possible to remove easily the accessible drives and the operating panel module and remount them with being turned to the left by 90°. Ê Remove the 5.25" drives from the drive cage (see page 02-TX150S2-94). Ê If needed remove the dummy covers. Ê Pull the operating panel module out of its bay as far as it is possible to unplug the flat ribbon cable and the USB cable from the operating panel board. Unplug both cables. Ê Remove the operating panel module. U41057-J19-Z146-1-76 July 2004 02–TX150S2–137 Conversion of the housing model Removal/installation routines Ê Turn the operating panel module to the left by 90°. Ê Push the operating panel module (1) into the upper bay about half the way Ê Plug the flat ribbon cable and the USB cable on the operating panel board. Ê Push the operating panel module completely into its bay. Ê Turn the 5.25" drives and the dummy covers to the left by 90° and reinstall them in the drive cage. Ê Mount the front cover. Ê Mount the former left side cover (floorstand model) for top cover (see page 02-TX150S2-82). 2 1 1 Ê Screw the angled mounting bracket of the rack front panel to the server on the left and on the right side using four countersunk head screws (1). 02–TX150S2–138 July 2004 U41057-J19-Z146-1-76 Pfad: P:\02-systemeinheiten\TX150S2\TX150S2-e\TX150S2-e.k04 © Siemens Nixdorf Informationssysteme AG 1995 Removal/installation routines Conversion of the housing model 2 1 1 Ê Screw the rack front panel to the mounting bracket on the left and on the right side using four countersunk head screws (1). It must be possible for the front panel to project downwards over the edge of the table. 2 1 Ê Screw the two carrier rails onto server at the left and right with three screws (1). Ê Mount the server into the rack (description see next chapter). In order to display the rack server correctly under ServerView, the server type has to be set: Ê Insert the ServerStart CD-ROM into the drive. Ê Call the program SCU_Chassis Model Conversion under \Tools\System Configuration and change the server type into "PRIMERGY TX150S2 Rack". U41057-J19-Z146-1-76 July 2004 02–TX150S2–139 Conversion of the housing model Removal/installation routines Now the conversion is completed. 02–TX150S2–140 July 2004 U41057-J19-Z146-1-76 Pfad: P:\02-systemeinheiten\TX150S2\TX150S2-e\TX150S2-e.k04 © Siemens Nixdorf Informationssysteme AG 1995 Removal/installation routines Fit assembly kit and rack-mount the server Fit assembly kit and rack-mount the server ! If the rack model is integrated in an already existing installation that receives power from an industrial (public) power supply network with the IEC309 connector, the (public) power supply protection must comply with the requirements for the non-industrial (public) power supply networks for the type A connector. The server must not be mounted into the height unit at the top of a rack, because in this case it would not be possible to change the boards when the slide-in unit is pulled out as far as possible. As the server may weigh up to 28 kg, at least two people are required in order to install it into the rack. The rack may tip over if more than one heavy unit is removed. Preparation – In order to make the rack model lighter during the installation, all redundant power supply modules and SCSI hard disk drives should be removed. ! Check, if the drives are marked, so that they later can be replaced into their original slots. Rack installation Two rack mounting kits are available: S26361-F2734-E/L31: Mounting kit for mounting servers in: – 19" racks (DataCenter and PRIMECENTER rack) – all server racks confirming to EIA standard EIA-310-D S26361-F1331-L7 Mounting kit for mounting servers in: – 42/23 U rack U41057-J19-Z146-1-76 July 2004 02–TX150S2–141 Fit assembly kit and rack-mount the server Removal/installation routines Mounting in the PRIMECENTER rack For mounting the server in the PRIMECENTER rack the following parts from the rack mounting kit S26361-F2734-E/L31 are necessary: – support angle – two telescopic rails (assembled) – four assembly brackets (VL; VR; HL; HR) – eight plug washers (figure below) HL 2x M5 2x M5x8 HR VL 2x M5x8 VR Ê Fasten the delivered assembly bracket VL on the front end of the left telescopic rail (1) with two screws M5x8 (2). Ê Fasten the delivered assembly bracket HL on the rear end of the left telescopic rail (3) with two screws M5x8 (4) and two hexagonal flange nuts M5 (5). Ê Repeat the procedure also for the right telescopic rail and the corresponding assembly brackets VR and HR. 02–TX150S2–142 July 2004 U41057-J19-Z146-1-76 Pfad: P:\02-systemeinheiten\TX150S2\TX150S2-e\TX150S2-e.k04 © Siemens Nixdorf Informationssysteme AG 1995 Removal/installation routines Fit assembly kit and rack-mount the server For mounting the left telescopic rail in the PRIMECENTER rack, the delivered support angle must first be mounted on the rear left support upright. The angle must be mounted level with the lower edge of the device. Ê Mount the support angle at the appropriate height on the left rear support upright as described in the technical manual of the PRIMECENTER rack. To fasten the telescopic rails, no flange nuts are necessary since the assembly brackets are equipped with threaded holes. For adjustment in each case two plug washers must be pre-mounted at the support uprights and the support angle: Ê Place the plug washers (1) in the holes of the support uprights and/or of the support angle at the marked attachment points. i For better orientation the height units are marked on the support uprights. U41057-J19-Z146-1-76 July 2004 02–TX150S2–143 Fit assembly kit and rack-mount the server Removal/installation routines 2 2x M4x8 2x M4x8 1 Ê Using the supplied Allen key (No. 5) secure the end of the telescopic rails with the corresponding assembly brackets with two screws M4 each (1 and 2) in the rack at the support uprights and/or at the support angle. Note with the fact that two plug washers each are used in the appropriate openings of the support uprights and/or the support angle. Ê Adjust if necessary the length of the telescopic rails by using the oblong holes of the assembly brackets HL and HR. Ê Mount the PRIMECENTER rack cable management (articulated cable guide) as described in the technical manual of the PRIMECENTER rack. Ê Mount the server (see page 02-TX150S2-154). Ê Route the cables with the inserted server as described in the technical manual of the PRIMECENTER rack. 02–TX150S2–144 July 2004 U41057-J19-Z146-1-76 Pfad: P:\02-systemeinheiten\TX150S2\TX150S2-e\TX150S2-e.k04 © Siemens Nixdorf Informationssysteme AG 1995 Removal/installation routines Fit assembly kit and rack-mount the server Mounting in the DataCenter rack For mounting the server in the PRIMECENTER rack the following parts from the rack mounting kit S26361-F2734-E/L31 are necessary: – – – – support angle two telescopic rails (assembled) assembly bracket HL two plug washers 2x M5 HL 2 2x M5x8 Ê Fasten the delivered assembly bracket HL on the rear end of the left telescopic rail (1) with two screws M5x8 (2) and two hexagonal flange nuts M5 (3). When mounting the left telescopic rail in the DataCenter rack, the supplied support angle must first be mounted level with the device on the rear left support upright. Ê Refer to the assembly instructions in the service item for the DataCenter rack (see module „System components“). U41057-J19-Z146-1-76 July 2004 02–TX150S2–145 Fit assembly kit and rack-mount the server Removal/installation routines Ê Using the mounting aid (stencil) mark the position of the attachment points for the telescopic rails and for the server (front panel) on the support uprights (five height units). Refer to the information on the mounting aid. Ê Mount the support angle at the appropriate height on the left rear support upright as described in the service item of the DataCenter rack (see module „System components“). Ê Place the spring nuts to fasten the telescopic rails in the groove of the support uprights at the marked attachment points. Ê If necessary, adjust the position of the nuts in the groove until they lock into the correct position. To fasten the left telescopic rail to the support angle, no flange nuts are necessary since the assembly bracket (HL) is equipped with threaded holes. For adjustment two plug washers must be pre-installed in the support angle: Ê Place the plug washers (1) at the marked attachment points in the corresponding holes of the support angle. 02–TX150S2–146 July 2004 U41057-J19-Z146-1-76 Fit assembly kit and rack-mount the server 2x M4x8 2 © Siemens Nixdorf Informationssysteme AG 1995 Pfad: P:\02-systemeinheiten\TX150S2\TX150S2-e\TX150S2-e.k04 Removal/installation routines 1 2x M5x8 The assemble telescopic rail and assembly bracket (HL) will be secured on the front left support upright and on the support angle. Ê Using the supplied Allen key (No. 5) secure the end of the telescopic rail without assembly bracket with two screws M5 (1) in the rack at the front left support upright. Please note that the guide nubs of the telescopic rail next to the spring nuts must fit into the holes in the support upright. Ê Secure the end of the telescopic rail assembled with the bracket (HL) with two screws M4 (2) on the support angle in the rack. Note with the fact that the two plug washers are inserted in the appropriate openings of the support angle. Ê Adjust if necessary the length of the telescopic rail by using the oblong holes of the assembly bracket (HL). U41057-J19-Z146-1-76 July 2004 02–TX150S2–147 Fit assembly kit and rack-mount the server Removal/installation routines Ê Secure the telescopic rail without bracket (HL) with two screws M5 each in the rack at the right support uprights. Please note that the guide nubs of the telescopic rail next to the spring nuts must fit into the holes in the support uprights. Ê Mount the DataCenter rack cable management (articulated cable guide) as described in the service item of the DataCenter rack (see module „System components“, item „DataCenter rack“, section „Cable management“). Ê Mount the server (see page 02-TX150S2-154). Ê Route the cables with the inserted server as described in the service item of the DataCenter rack (see module „System components“, item „Data Center rack“, section „Routing cables“). Mounting in the Classic rack For mounting the server in the Classic (19-inch) rack the following parts from the rack mounting kit S26361-F1331-L7 are necessary: – two telescopic rails (assembled) – protective hose for fibre channel optical waveguide cable Ê Refer to the assembly instructions in the technical manual for the Classic (19-inch) rack. Ê Using the mounting aid (stencil) mark the position of the attachment points for the telescopic rails and for the server (front panel) on the support uprights (five height units). Refer to the information on the mounting aid. Ê Place the spring nuts to fasten the telescopic rails in the groove of the support uprights at the marked attachment points. Ê If necessary, adjust the position of the nuts in the groove until they lock into the correct position. 02–TX150S2–148 July 2004 U41057-J19-Z146-1-76 Pfad: P:\02-systemeinheiten\TX150S2\TX150S2-e\TX150S2-e.k04 Fit assembly kit and rack-mount the server © Siemens Nixdorf Informationssysteme AG 1995 Removal/installation routines Ê Using the supplied Allen key (No. 5) secure the two telescopic rails with two screws M5 each in the rack at the right and left support uprights. Please note that the guide nubs of the telescopic rails next to the spring nuts must fit into the holes in the support uprights. Ê Mount the server (see page 02-TX150S2-154). Mounting the articulated cable carrier (cable management) ! In contrast to the instruction in the technical manual for the 19-inch (Classic) rack the articulated cable carrier is fastened only to the support upright - not at the server. Ê To secure the articulated cable carrier place two spring nuts in the groove of the rear right support upright. This must be done at a height that matches the position of the cables on the server that the articulated cable carrier is supporting. U41057-J19-Z146-1-76 July 2004 02–TX150S2–149 Fit assembly kit and rack-mount the server Removal/installation routines 2x Ê Fix the articulated cable carrier with two mounting screws on the rear right support upright. 1 Ê Route the cables as shown in the figure and secure them to the articulated cable carrier with cable ties (1). ! In order to avoid damaging fibre channel optical waveguide cables, these must be encased within a protective hose (see page 02-TX150S2-152). As the cables are secured to the articulated cable carrier, when the server is pulled out, the articulated cable carrier will extend. 02–TX150S2–150 July 2004 U41057-J19-Z146-1-76 Fit assembly kit and rack-mount the server Once the cable management has been installed as described, the server can be pulled out forwards as required for service. © Siemens Nixdorf Informationssysteme AG 1995 Pfad: P:\02-systemeinheiten\TX150S2\TX150S2-e\TX150S2-e.k04 Removal/installation routines U41057-J19-Z146-1-76 July 2004 02–TX150S2–151 Fit assembly kit and rack-mount the server Removal/installation routines Routing the Fibre Channel Optical Waveguide cable The protective hose (length approx. 1m) supplied with the mounting kit has a separable design. Ê Separate the outside protective sheath (1) from the inside sheath. Ê Carefully lay the fibre channel optical waveguide cable (3) into the inside protective sheath (2). Ê Push the outside protective sheath (1) over the inside protective sheath. ! The sheath openings must be arranged to be on opposite sides as illustrated in the sectional view A-B. 02–TX150S2–152 July 2004 U41057-J19-Z146-1-76 Pfad: P:\02-systemeinheiten\TX150S2\TX150S2-e\TX150S2-e.k04 © Siemens Nixdorf Informationssysteme AG 1995 Removal/installation routines Fit assembly kit and rack-mount the server 1 Ê Route the fibre channel optical waveguide cable on the articulated cable carrier as shown in the figure and secure them with cable ties (1). ! Please make sure that the fibre channel optical waveguide cable (protected as described) is routed in such a way on the articulated cable carrier that in the extended as well as in the folded condition of the carrier no damages can occur. Mounting in 3rd-Party racks For mounting the server in a 3rd-Party rack the following parts from the rack mounting kit S26361-F2734-E/L31 are necessary: – – – – two telescopic rails (assembled) four assembly brackets (VL; VR; HL; HR) (possibly) eight plug washers (possibly) protective hose for fibre channel optical waveguide cable Ê Consult the original manual of the 3rd-Party rack for information about mechanical installation in the rack and/or environmental considerations. ! When installing the server in a 3rd-Party rack it is essential that air flow is maintained from the front of the rack to the rear of the rack to properly cool the server. U41057-J19-Z146-1-76 July 2004 02–TX150S2–153 Fit assembly kit and rack-mount the server Removal/installation routines Ê Mount the necessary manufacturer original parts (like support angle or cable management). i Sometimes a number of parts of the delivered mounting kit cannot be used because original parts of the 3rd-Party rack are to be used. Ê Mount the supplied four assembly brackets on the telescopic rails as described in page 02-TX150S2-142. Ê Mount the assembled telescopic rails with the brackets in the 3rd-Party rack as described in page 02-TX150S2-142. Ê Mount the server (see page 02-TX150S2-154). Ê Route the cables as described in the original manual of the rack. Installing the server ! At least two people are needed to position the server in the rack. Ê Pull the mounted telescopic bars completely out toward the front. They must click into place so that you can no longer push them back. 02–TX150S2–154 July 2004 U41057-J19-Z146-1-76 Pfad: P:\02-systemeinheiten\TX150S2\TX150S2-e\TX150S2-e.k04 Fit assembly kit and rack-mount the server © Siemens Nixdorf Informationssysteme AG 1995 Removal/installation routines Ê Lift the server onto the two projecting telescopic bars. ! Never lift the server into the rack using the handles on the front panel. Ê Position the server so that the holes of the telescopic bars are in line with those of the server. When doing this, ensure that the telescopic bars are kept in a locked position. Ê Secure the telescopic bars to the server using three M4x6 screws: on the left side, one screw on the center hole and on the right side, one screw on the center hole and one screw on the rear hole. U41057-J19-Z146-1-76 July 2004 02–TX150S2–155 Fit assembly kit and rack-mount the server Removal/installation routines The following steps can then be carried out by one person only. 1 Ê Press in the safety springs (1) on both telescopic bars. Ê Slide the server into the rack (1). Ê Fasten the server in the rack (2) using the four knurled screws. Ê If the server is installed in a PRIMECENTER or a DataCenter rack, position with inserted server the supplied spreader bar (3) in the corresponding holes (4) of the two telescopic rails. 02–TX150S2–156 July 2004 U41057-J19-Z146-1-76 Pfad: P:\02-systemeinheiten\TX150S2\TX150S2-e\TX150S2-e.k05 © Siemens Nixdorf Informationssysteme AG 1995 H20002 TX150S2 Overviews, lists Spare parts You can find spare part lists and the Ersin data base under: http://extranet.fujitsu-siemens.com/service/spares Glossary The technical terms and abbreviations given below represent only a selection of the full list of common technical terms and abbreviations. AC Alternating current ANSI American National Standard Institute ACPI Advanced Configuration and Power Interface AGP Accelerated Graphics Port AOL Alert On LAN APM Advanced Power Management ASR&R Automatic Server Reconfiguration and Restart ATA Advanced Technology Attachment BIOS Basic Input Output System BMC Baseboard Management Controller CAN Controller Area Network CC Cache coherency CD Compact Disk CD-ROM Compact Disk-Read Only Memory CMOS Complementary Metal Oxide Semiconductor COM Communication CPU Central Processing Unit DAC Disk Array Controller DC Direct Current DIP Dual Inline Package U41057-J19-Z146-1-76 July 2004 02–TX150S2–157 Glossary Overviews, lists DMA Direct Memory Access DMI Desktop Management Interface DVD Digital Versatile Disk ECC Error Correcting Code ECP Extended Capabilities Port EEPROM Electrical Erasable Programmable Read Only Memory EGB Elektrostatisch gefährdete Bauteile (components are in danger of electrostatic) EMC Electromagnetic Compatibility EMP Emergency Management Port EMV Elektromagnetische Verträglichkeit (electromagnetic compatibility) EPP Enhanced Parallel Port ESD ElectroStatic Discharge (elektrostatische Entladung) FDC Floppy Disk Controller FIFO First-In First-Out FPC Front Panel Controller FRU Field Replaceable Unit FSB Front Side Bus GAM Global Access Manager GUI Graphical User Interface HDD Hard Disk Drive HSC Hot-Swap Controller I2C Inter Integrated Circuit IDE Intelligent Drive Electronics I/O Input/Output ICM Intelligent Chassis Management ID Identification IDE Integrated Drive Electronics IPSEC Internet Protocol Security IPMI Intelligent Platform Management Interface IRQ Industrial Standard Architecture LAN Local Area Network LBA Logical Block Address 02–TX150S2–158 July 2004 U41057-J19-Z146-1-76 Pfad: P:\02-systemeinheiten\TX150S2\TX150S2-e\TX150S2-e.k05 © Siemens Nixdorf Informationssysteme AG 1995 Overviews, lists Glossary LCD Liquid Crystal Display LUN Logical Unit Number LVD Low-Voltage Differential SCSI LWL LichtWellenLeiter (fiber optic cable) MBE Multi Bit Error MMF Multi Mode Faser NMI Non Maskable Interrupt NVRAM Non Volatile Random Access Memory OLR OnLine Removable OS Operating System PC98 Information bus between system board and power supply P64H PCI64 Hub PCI Peripheral Component Interconnect PDA Prefailure Detection and Analysing POST Power ON Self Test PXE Preboot eXecution Environment RAID Redundant Arrays of Independent Disks RAM Random Access Memory RAMDAC Random Access Memory Digital Analog Converter RDRAM Rambus Dynamic Random Access Memory ROM Read-Only Memory RSB Remote Service Board RTC Real-Time Clock RTDS Remote Test and Diagnose-System SAF-TE SCSI Accesses Fault-Tolerance Enclosures SATA Serial ATA (Advanced Technology Attachment) SBE Single BIt Error SCA Single Connector Attachment SCSI Small Computer System Interface SDR Sensor Data Record SDRAM Synchronous Dynamic Random Access Memory SEL System Event Log U41057-J19-Z146-1-76 July 2004 02–TX150S2–159 Glossary Overviews, lists SGRAM Synchronous Graphic Random Access Memory SMB System Management Bus SMI System Management Interrupt SSU System Setup Utility USB Universal Serial Bus VGA Video Graphic Adapter WOL Wake On LAN 02–TX150S2–160 July 2004 U41057-J19-Z146-1-76 Pfad: P:\02-systemeinheiten\TX150S2\TX150S2-e\TX150S2-e.six © Siemens Nixdorf Informationssysteme AG 1995 Index A accessible drives 02-TX150S2-8 acclimatization time 02-TX150S2-28 availability 02-TX150S2-8 B BIOS update 02-TX150S2-9 C cabling SATA version 02-TX150S2-64 SCSI version 02-TX150S2-59 card guide 02-TX150S2-106 chipDISK 02-TX150S2-54, 02-TX150S2-100 conversion of the housing model 02-TX150S2-135 D D1751 02-TX150S2-43 data manipulation 02-TX150S2-5 drive cover 02-TX150S2-76 F failure protection 02-TX150S2-8 features 02-TX150S2-6 firmware version 02-TX150S2-16 flash EPROM 02-TX150S2-9 floppy disk drive 02-TX150S2-98 front cover 02-TX150S2-80 front panel controls 02-TX150S2-31 indicators 02-TX150S2-31 G GAM 02-TX150S2-39 H hard disk carrier 02-TX150S2-89 hard disk subsystem 02-TX150S2-7 hot-plug 02-TX150S2-84 U41057-J19-Z146-1-76 I IDTEMP combo 02-TX150S2-131 indicators on the drives 02-TX150S2-33 intrusion detection switches 02-TX150S2-133 ISA interrupt 02-TX150S2-48 L LAN connector 02-TX150S2-45 lithium battery 02-TX150S2-116 M main memory 02-TX150S2-108 O operating panel board 02-TX150S2-97 P PAM (Promise Array Management) 02-TX150S2-40 PCI board 02-TX150S2-103 PCI interrupts 02-TX150S2-48 PCI slots 02-TX150S2-47 ports 02-TX150S2-24 power backplane 02-TX150S2-58, 02-TX150S2-125 power supply 02-TX150S2-8 processor 02-TX150S2-111 processor’s clock speed 02-TX150S2-50 product designations 02-TX150S2-10 R RAID level 02-TX150S2-8, 02-TX150S2-84 rear indicators 02-TX150S2-35 July 2004 02–TX150S2–161 Index redundant power supply 02-TX150S2-27, 02-TX150S2-121 RemoteView 02-TX150S2-9, 02-TX150S2-42, 02-TX150S2-100 RemoteView service board S2 02-TX150S2-102 ring indicator 02-TX150S2-38 system serial number 02-TX150S2-16 S SATA backplane 02-TX150S2-57, 02-TX150S2-91 SATA version 02-TX150S2-7, 02-TX150S2-83 SCSI backplane 02-TX150S2-56, 02-TX150S2-90 SCSI version 02-TX150S2-7, 02-TX150S2-83 SCSI-ID 02-TX150S2-63 security functions 02-TX150S2-5 Server management 02-TX150S2-8 ServerStart 02-TX150S2-9, 02-TX150S2-41 ServerView 02-TX150S2-67 side cover 02-TX150S2-79 software version 02-TX150S2-16 spare parts 02-TX150S2-157 standard power supply 02-TX150S2-26, 02-TX150S2-120 switch-off time 02-TX150S2-38 switch-on time 02-TX150S2-38 system board 02-TX150S2-6, 02-TX150S2-43, 02-TX150S2-117 add-on modules 02-TX150S2-53 external ports 02-TX150S2-44 fan monitoring 02-TX150S2-46 interfaces and connectors 02-TX150S2-43 sensor monitoring 02-TX150S2-46 system monitoring 02-TX150S2-46 temperature monitoring 02-TX150S2-46 system fan 02-TX150S2-130 U upgrading from standard PS to redundant PS 02-TX150S2-126 02-TX150S2-162 T technical data 02-TX150S2-17 troubleshooting 02-TX150S2-69 type label 02-TX150S2-16 V voltage monitoring 02-TX150S2-46 W Wake On LAN 02-TX150S2-38 July 2004 U41057-J19-Z146-1-76 Information on this document On April 1, 2009, Fujitsu became the sole owner of Fujitsu Siemens Computers. This new subsidiary of Fujitsu has been renamed Fujitsu Technology Solutions. This document from the document archive refers to a product version which was released a considerable time ago or which is no longer marketed. Please note that all company references and copyrights in this document have been legally transferred to Fujitsu Technology Solutions. Contact and support addresses will now be offered by Fujitsu Technology Solutions and have the format …@ts.fujitsu.com. The Internet pages of Fujitsu Technology Solutions are available at http://ts.fujitsu.com/... and the user documentation at http://manuals.ts.fujitsu.com. Copyright Fujitsu Technology Solutions, 2009 Hinweise zum vorliegenden Dokument Zum 1. April 2009 ist Fujitsu Siemens Computers in den alleinigen Besitz von Fujitsu übergegangen. Diese neue Tochtergesellschaft von Fujitsu trägt seitdem den Namen Fujitsu Technology Solutions. Das vorliegende Dokument aus dem Dokumentenarchiv bezieht sich auf eine bereits vor längerer Zeit freigegebene oder nicht mehr im Vertrieb befindliche Produktversion. Bitte beachten Sie, dass alle Firmenbezüge und Copyrights im vorliegenden Dokument rechtlich auf Fujitsu Technology Solutions übergegangen sind. Kontakt- und Supportadressen werden nun von Fujitsu Technology Solutions angeboten und haben die Form …@ts.fujitsu.com. Die Internetseiten von Fujitsu Technology Solutions finden Sie unter http://de.ts.fujitsu.com/..., und unter http://manuals.ts.fujitsu.com finden Sie die Benutzerdokumentation. Copyright Fujitsu Technology Solutions, 2009