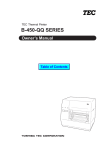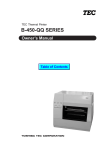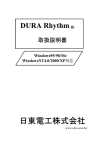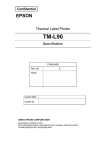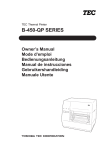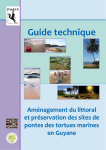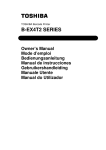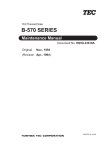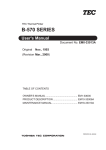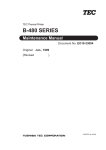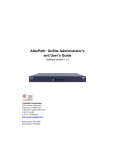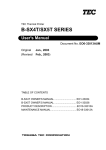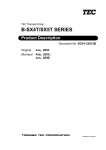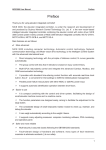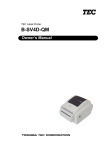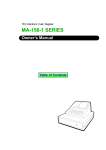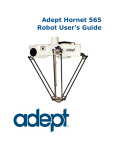Download B-450 Service Manual EO0-33003A SM-280
Transcript
TEC Thermal Printer
B-450 SERIES
User's Manual
Document No. EO0-33003A
Original
Dec., 1998
(Revision Mar., 2001)
TABLE OF CONTENTS
OWNER'S MANUAL (TS) ..................................... EO1-33006
OWNER'S MANUAL (HS) ..................................... EO1-33019
PRODUCT DESCRIPTION ................................... EO10-33003A
MAINTENANCE MANUAL .................................... EO18-33003A
PRINTED IN JAPAN
Precaution
This service manual is intended for use by service technicians, and designed as a guide for repair
& maintenance. The manual is intended to promote smooth service operations of the product in
the market place. It is not intended for any other purpose such as development or product
specifications. For questions regarding development or product specifications, please contact
the TOSHIBA TEC department in charge.
This manual may be changed or revised without notice. If you find any misprints or omissions,
please contact the TOSHIBA TEC Service Solution Planning Dept. (Ohito) promptly (Facsimile
No. 0558-76-9842).
TOSHIBA TEC cannot be held responsible for any trouble which have been caused by misprints
or omissions.
The following related manuals contain additional specific information on using this model and can
be referred to for more detailed information available from TOSHIBA TEC sales headquarters.
• Interface/Communication Manual
• Supply Manual
• Specifications
Safety Summary
Personal safety in handling or maintaining the equipment is extremely important. Warnings and
Cautions necessary for safe handling are included in this manual. All warnings and cautions
contained in this manual and written inside or outside of the printer should be read and understood
before handling or maintaining the equipment.
Never modify the machine. Changes and modifications to the machine is prohibited except for an
installation or removal of options, or modifications instructed by Technical Information issued by
TOSHIBA TEC Japan. Unauthorized changes or modifications may affect the machine quality or
functions, make the machine unconformable to your country's safety standard, or cause personal
injury.
Safety Precaution
Electrical equipment is dangerous. Electrical shock from such equipment can cause death. Never
operate electrical equipment unless authorized to do so by a responsible authority.
If emergency work on electrical equipment is authorized, be sure that it is performed in strict
compliance with approved safety regulations.
The following safety precautions will help to ensure proper use of the printer:
• Turn off the printer before 1) opening the top cover for any reason, 2) attaching/detaching
any cable and memory cards, and 3) changing the dip switch setting.
• Disconnect the power cord whenever you are working inside the printer.
• Keep your work environment static free.
PRINTED IN JAPAN
EO0-33003A
TEC Thermal Printer
B-450-QQ SERIES
Owner’s Manual
Table of Contents
This equipment has been tested and found to comply with the limits for a Class A digital device, pursuant
to Part 15 of the FCC Rules. These limits are designed to provide reasonable protection against harmful
interference when the equipment is operated in a commercial environment. This equipment generates,
uses, and can radiate radio frequency energy and, if not installed and used in accordance with the
instruction manual, may cause harmful interference to radio communications.
Operations of this equipment in a residential area is likely to cause harmful interference in which case
the user will be required to correct the interference at his own expense.
(for USA only)
Changes or modifications not expressly approved by manufacturer for compliance could void the user's
authority to operate the equipment.
"This Class A digital apparatus meets all requirements of the Canadian Interference-Causing Equipment
Regulations."
"Cet appareil numérique de la classe A respecte toutes les exigences du Règlement sur le matériel
brouilleur de Canada."
(for CANADA only)
(for QQ, QQ-PAC only)
Copyright © 1999
by TOSHIBA TEC CORPORATION
All Rights Reserved
570 Ohito, Ohito-cho, Tagata-gun, Shizuoka-ken, JAPAN
EO1-33006
Safety Summary
Safety Summary
Personal safety in handling or maintaining the equipment is extremely important. Warnings and Cautions
necessary for safe handling are included in this manual. All warnings and cautions contained in this
manual should be read and understood before handling or maintaining the equipment.
Do not attempt to effect repairs or modifications to this equipment. If a fault occurs that cannot be rectified
using the procedures described in this manual, turn off the power, unplug the machine, then contact your
authorized TOSHIBA TEC representative for assistance.
Meanings of Each Symbol
This symbol indicates warning items (including cautions).
Specific warning contents are drawn inside the symbol.
(The symbol on the left indicates a general caution.)
This symbol indicates prohibited actions (prohibited items).
Specific prohibited contents are drawn inside or near the symbol.
(The symbol on the left indicates “no disassembling”.)
This symbol indicates actions which must be performed.
Specific instructions are drawn inside or near the symbol.
(The symbol on the left indicates “disconnect the power cord plug from the outlet”.)
WARNING
Any other than the
specified AC voltage
is prohibited.
This indicates that there is the risk of death or serious injury if the
machines are improperly handled contrary to this indication.
Do not use voltages other than the
voltage (AC) specified on the rating
plate, as this may cause fire or
electric shock.
Prohibited
Do not plug in or unplug the power
cord plug with wet hands as this may
cause electric shock.
Prohibited
If the machines share the same
outlet with any other electrical
appliances which consume large
amounts of power, the voltage will
fluctuate widely each time these
appliances operate. Be sure to
provide an exclusive outlet for the
machine as this may cause the
machines to malfunction.
Prohibited
Do not place metal objects or
water-filled containers such as flower
vases, flower pots or mugs, etc. on
top of the machines. If metal objects
or spilled liquid enter the machines,
this may cause fire or electric
shock.
Prohibited
Do not insert or drop metal,
flammable or other foreign objects into
the machines through the ventilation
slits, as this may cause fire or electric
shock.
Prohibited
Do not scratch, damage or modify
the power cords. Also, do not place
heavy objects on, pull on, or excessively bend the cords, as this may
cause fire or electrical shock.
Disconnect
the plug.
If the machines are dropped or their
cabinets damaged, first turn off the
power switches and disconnect the
power cord plugs from the outlet, and
then contact your authorized
TOSHIBA TEC representative for
assistance. Continued use of the
machine in that condition may cause
fire or electric shock.
Disconnect
the plug.
Continued use of the machines in an
abnormal condition such as when the
machines are producing smoke or
strange smells may cause fire or electric shock. In these cases, immediately turn off the power switches and
disconnect the power cord plugs from
the outlet. Then, contact your authorized TOSHIBA TEC representative for
assistance.
(i)
EO1-33006
Safety Summary
Disconnect
the plug.
Connect a
grounding
wire.
If foreign objects (metal fragments,
water, liquids) enter the machines,
first turn off the power switches and
disconnect the power cord plugs from
the outlet, and then contact your
authorized TOSHIBA TEC representative for assistance. Continued
use of the machine in that condition
may cause fire or electric shock.
Disconnect
the plug.
When unplugging the power cords,
be sure to hold and pull on the plug
portion. Pulling on the cord portion
may cut or expose the internal wires
and cause fire or electric shock.
Ensure that the equipment is
properly grounded. Extension cables
should also be grounded. Fire or
electric shock could occur on
improperly grounded equipment.
No disassembling.
Do not remove covers, repair or
modify the machine by yourself. You
may be injured by high voltage, very
hot parts or sharp edges inside the
machine.
indicates that there is the risk of personal Injury or damage to
CAUTION This
objects if the machines are improperly handled contrary to this indication.
Precautions
The following precautions will help to ensure that this machine will continue to function correctly.
• Try to avoid locations that have the following adverse conditions:
* Temperatures out of the specification
* Direct sunlight
* High humidity
* Shared power source
* Excessive vibration
* Dust/Gas
• The cover should be cleaned by wiping with a dry cloth or a cloth slightly dampened with a mild
detergent solution. NEVER USE THINNER OR ANY OTHER VOLATILE SOLVENT on the plastic
covers.
• USE ONLY TOSHIBA TEC SPECIFIED paper and ribbons.
• DO NOT STORE the paper or ribbons where they might be exposed to direct sunlight, high temperatures, high humidity, dust, or gas.
• Ensure the printer is operated on a level surface.
• Any data stored in the memory of the printer could be lost during a printer fault.
• Try to avoid using this equipment on the same power supply as high voltage equipment or equipment likely to cause mains interference.
• Unplug the machine whenever you are working inside it or cleaning it.
• Keep your work environment static free.
• Do not place heavy objects on top of the machines, as these items may become unbalanced and fall
causing injury.
• Do not block the ventilation slits of the machines, as this will cause heat to build up inside the
machines and may cause fire.
• Do not lean against the machine. It may fall on you and could cause injury.
• Care must be taken not to injure yourself with the printer paper cutter.
• Unplug the machine when it is not used for a long period of time.
Request Regarding Maintenance
•
Utilize our maintenance services.
After purchasing the machine, contact your authorized TOSHIBA TEC representative for assistance
once a year to have the inside of the machine cleaned. Otherwise, dust will build up inside the
machines and may cause a fire or a malfunction. Cleaning is particularly effective before humid
rainy seasons.
•
Our preventive maintenance service performs the periodic checks and other work required to
maintain the quality and performance of the machines, preventing accidents beforehand.
For details, please consult your authorized TOSHIBA TEC representative for assistance.
•
Using insecticides and other chemicals
Do not expose the machines to insecticides or other volatile solvents. This will cause the cabinet or
other parts to deteriorate or cause the paint to peel.
(ii)
EO1-33006
TABLE OF CONTENTS
Page
1. INTRODUCTION ................................................................................................ 1- 1
1.1 APPLICABLE MODEL ................................................................................ 1- 1
1.2 ACCESSORIES .......................................................................................... 1- 1
2. SPECIFICATIONS .............................................................................................. 2- 1
2.1 GENERAL SPECIFICATIONS .................................................................... 2- 1
2.2 PRINTING SPECIFICATIONS .................................................................... 2- 1
2.3 PAPER (LABEL/TAG) SPECIFICATIONS .................................................. 2- 2
2.4 RIBBON SPECIFICATIONS ....................................................................... 2- 2
2.5 OPTION ...................................................................................................... 2- 2
3. APPEARANCE ................................................................................................... 3- 1
3.1 FRONT/REAR VIEW ................................................................................... 3- 1
3.2 OPERATION PANEL .................................................................................. 3- 1
4. DIP SWITCH FUNCTIONS ................................................................................. 4- 1
5. SETUP PROCEDURE ........................................................................................ 5- 1
5.1 REQUIREMENTS FOR OPERATION ........................................................ 5- 1
5.2 SETTING UP THE PRINTER ...................................................................... 5- 1
6. INSTALLATION PROCEDURE ......................................................................... 6- 1
6.1 INSTALLING THE SUPPLY HOLDER UNIT .............................................. 6- 1
6.2 CONNECTING THE POWER CORD AND CABLES .................................. 6- 1
7. LOADING THE RIBBON .................................................................................... 7- 1
8. LOADING THE PAPER ...................................................................................... 8- 1
9. THRESHOLD SETTING ..................................................................................... 9- 1
10. CARE/HANDLING OF THE PAPER AND RIBBON ........................................ 10- 1
11. GENERAL MAINTENANCE ............................................................................. 11- 1
11.1 CLEANING ................................................................................................ 11- 1
11.2 COVERS ................................................................................................... 11- 2
11.3 REMOVING JAMMED PAPER ................................................................. 11- 3
12. TROUBLESHOOTING ..................................................................................... 12- 1
APPENDIX ............................................................................................................. 13- 1
INDEX
CAUTION:
1. This manual may not be copied in whole or in part without prior written permission of TOSHIBA
TEC.
2. The contents of this manual may be changed without notification.
3. Please refer to your local Authorized Service representative with regard to any queries you may
have in this manual.
1. INTRODUCTION
EO1-33006
1.1 APPLICABLE MODEL
1. INTRODUCTION
Thank you for choosing the TEC B-450 Series thermal/transfer printer. This new generation high
performance high quality printer is equipped with the latest hardware including the newly developed high
density (11.8 dot/mm, 300 dot/inch) print head. This allows very clear print at a maximum speed of 101.6
mm/sec. (4 inch/sec.). Other standard features include an external paper supply.
Optional features include a strip mechanism and cutter mechanism.
This manual contains general set-up and maintenance information and should be read carefully to help
gain maximum performance and life from your printer. For most queries please refer to this manual and
keep it safe for future reference.
1.1 APPLICABLE MODEL
• B-452-TS10-QQ
• B-452-TS11-QQ-PAC
Model name description
• B-452-TS10-QQ-US
• B-452-TS11-US-PAC
B - 4 5 2 - T S 1 0 - Q Q - P A C
Special Code
US: North America Block
PAC: with a start up kit
No description: without a start up kit
Destination Code
QQ: Canada, Mexico, etc.
US: North America Block
Specification
10: without Centronics interface and expansion memory
11,12: with Centronics interface and expansion memory
Issue mode
S: Batch
Resolution
T: 11.8 dots/mm (300 dpi)
Thermal direct/Thermal transfer
1.2 ACCESSORIES
Start Up Kit
Owner's Manual
(EO1-33006)
Power Cord
The PAC model also includes the following
accessories.
CD-ROM
Parallel Interface Cable
Supply Holder Unit
Supply Holder
Ribbon
Spacer
1-1
EO1-33006
2. SPECIFICATIONS
2.1 GENERAL SPECIFICATIONS
2. SPECIFICATIONS
2.1 GENERAL SPECIFICATIONS
Model
B-452-TS10-QQ
Item
Supply voltage
Power consumption
Operating temperature
Relative humidity
Dimensions
Weight
100 ~ 120V, 60Hz
0.94 A, 47 W maximum (standby: 0.3 A, 18 W maximum)
5˚C ~ 40˚C
25% ~ 85%RH (no condensation)
270 mm (width) x 245 mm (height) x 200 mm (depth), with Supply holder
unit 410 mm (depth)
4.7 kg (without paper and ribbon)
2.2 PRINTING SPECIFICATIONS
Model
B-452-TS10-QQ
Item
Print head
Printing methods
Print speeds
Maximum print width
Dispensing modes
Available bar-code types
Two-dimensional code
Graphics
Fonts
Rotations
Standard interfaces
∗
Thermal print head 11.8 dots per mm (300 dots per inch)
Direct thermal or Thermal transfer
50.8 mm/sec. (2 inch/sec.) for serial barcodes and two-dimensional codes,
101.6 mm/sec. (4 inch/sec.)
105.7 mm (4.16 inches)
Batch (Continuous), Strip (Option) and Cut modes (Option)
(Both cut and strip modes are available only when their respective modules
are fitted.)
JAN8, JAN13, EAN8, EAN8 + 2 digits, EAN8 + 5 digits
EAN13, EAN13 + 2digits, EAN13 + 5 digits
UPC-E, UPC-E + 2 digits, UPC-E + 5 digits
UPC-A, UPC-A + 2 digits, UPC-A + 5 digits
MSI, ITF, NW-7, CODE39, CODE93, CODE128
Industrial 2 to 5, UCC/EAN128, Customer bar code, POSTNET
RM4SCC, KIX code
Data Matrix, PDF417, QR code, Maxi code
All types of graphic files are available when using the windows driver.
However, only BMP and PCX files are available when using the programming commands.
Times Roman (6 sizes), Helvetica (6 sizes), Presentation (1 size),
Letter Gothic (1 size), Prestige Elite (2 sizes), Courier (2 sizes),
OCR (2 types), Writable characters, Outline font (7 type)
Optional Ture Type Fonts (20 type)
0˚, 90˚, 180˚, 270˚
Serial interface (RS-232C)
Optional parallel interface (Centronics)
Optional keyboard interface
Data MatrixTM is a trademark of International Data Matrix, Inc.
PDF417 is a trademark of Symbol Technologies, Inc.
QR code is a trademark of DENSO CORPORATION.
Maxi code is a trademark of United Parcel Service of America, Inc.
2-1
EO1-33006
2. SPECIFICATIONS
2.3 PAPER (LABEL/TAG) SPECIFICATIONS
2.3 PAPER (LABEL/TAG) SPECIFICATIONS
Label dispensing mode
[Unit: mm]
Item
Batch mode
Strip mode
Cut mode
Span of one label/tag
15.0 ~ 999.0
25.4 ~ 999.0
Label: 37.0 ~ 999.0
Tag: 25.4 ~ 999.0
Label length
Width including backing paper
Label width
Gap length
Black mark length (Tag paper)
Effective print width
Effective print length Label
Tag
Print speed up/slow down area
Black mark length (Label)
Outer roll diameter
Thickness
13.0 ~ 997.0
23.4 ~ 997.0
31.0 ~ 993.0
25.4 ~ 114.0
22.4 ~ 111.0
2.0 ~ 20.0
2.0 ~ 20.0
6.0 ~ 20.0
2.0 ~ 20.0
10.0 ~ 105.7
15.0 ~ 500.0
15.0 ~ 500.0
1.0
MIN. 2.0
MAX. ø152.4 (Paper Core ø38, 40, 42 or 76.2)
0.13 ~ 0.17
0.1 ~ 0.17
0.1 ~ 0.17
2.4 RIBBON SPECIFICATINS
Type
Width
Length
Outer diameter
NOTES:
Spool type
60 mm ~ 110 mm
(300 m)
Ø65 mm (max.)
1. To ensure good print quality and maximum print head life use only TOSHIBA TEC specified paper and
ribbons.
2. For further information about paper and ribbon, refer to Section 10. CARE/HANDLING OF THE PAPER
AND RIBBON.
2.5 OPTION
Option Name
Use
Type
Cutter module
B-7204-QM
This cutter module uses a rotary cutter. It cuts backing
paper of labels and tag paper automatically in "stop and
cut" mode.
Strip module
B-7904-H-QM
This strip module strips the label from the backing paper
with the take-up block and strip block. When the
rewinder guide plate is attached, the tag paper and label
with backing paper are wound.
Programmable
Keyboard
module
KB-80-QM
This module is an external intelligent keyboard unit.
Expansion I/O
interface board
B-7704-IO-QM Installing this board in the printer allows a connection with
an external device with the exclusive interface, such as
the Keyboard module.
Centronics
interface board
B-7704-C-QM
Installing this board in the printer allows a connection with
a PC by the Centronics parallel interface.
LAN I/F Board
(TS model only)
B-7704-LANQM
This board enables the printer to be used in a LAN
network by using the command language.
NOTE:
To purchase the OPTIONAL KIT, please contact your authorized TOSHIBA TEC representative or TOSHIBA TEC Head Quarter.
2-2
EO1-33006
3. APPEARANCE
3.1 FRONT/REAR VIEW
3. APPEARANCE
3.1 FRONT/REAR VIEW
Front View
Rear View
Optional parallel
Interface Connector
Paper Guide
(Centronics)
DIP Switch
Paper Guide Lock Lever
Top Cover
Operation Panel
Optional
Keyboard
Connector
Power Switch
O : OFF
I : ON
Paper Outlet
Supply Holder
Fig. 3-1
AC Power Inlet
Optional LAN
Interface Connector
Serial Interface Connector (RS-232C)
3.2 OPERATION PANEL
POWER LED (Green)
Lights when the power is turned on.
ON-LINE LED (Green)
1) Flashes when communicating with a host computer.
2) On while printing.
ERROR LED (Red)
Lights when a communication error occurs, when the
paper/ribbon ends or the printer is not operating correctly.
FEED Key
Feeds paper.
Fig. 3-2
PAUSE Key
Pauses printing.
Resets the printer when paused or when an error
occurs.
3-1
4. DIP SWITCH FUNCTIONS
EO1-33006
4. DIP SWITCH FUNCTIONS
4. DIP SWITCH FUNCTIONS
The DIP switches are located at the rear of the printer.
WARNING!
Turn the POWER OFF before
changing the DIP switches.
DIP SW
Fig. 4-1
DIP SW
No.
1
2
3
4
5
6
7
8
ON/OFF
2
1
OFF
OFF
OFF
ON
ON
OFF
ON
ON
OFF
ON
OFF
ON
OFF
ON
7
6
OFF
OFF
OFF
ON
ON
OFF
ON
ON
OFF
ON
Function
2400 bps
4800 bps
9600 bps
19200 bps
None
EVEN
Not available
Available
Available
Not available
Remarks
Transmission speed
(Baud rate)
Parity
Stacker
Auto media feed
RAM clear mode (Maintenance counter)
Threshold manual setting mode
Sensor adjustment mode
RAM clear mode (Parameter)
Normal operation mode
Program down load operation
Selectable only when
DIP SW #8 is ON.
Operating mode
NOTES: 1. DIP Switch settings are read at power on time.
2. To enter the program download mode first set DIP SW #8 to ON. The printer will then enter
the relevant modes, as selected by DIP SWS #6 and #7. To initialise these modes hold
down the [FEED] or [FEED] and [PAUSE] keys whilst turning the power on. If the printer
is turned on without pressing a key, it will enter the program download mode.
Do not set the switches to the maintenance mode as this may cause a failure.
3. When DIP SW#8 is set to OFF, the backing paper thickness setting can be changed by
the following combination of DIPSWs #6 and #7.
No.6
OFF
ON
No.7
OFF
OFF
Thickness of Backing Paper
70µm Thin Backing Paper
80µm Thick Backing Paper
4-1
EO1-33006
5. SET UP PROCEDURE
5.1 REQUIREMENTS FOR OPERATION
5. SET UP PROCEDURE
5.1 REQUIREMENTS FOR OPERATION
This machine has the following requirements:
• The host computer must have a serial port or centronics parallel port.
• To communicate with host, either an RS-232C cable or Centronics cable is required.
(1) RS-232C cable .......... 9 pins
(2) Centronics cable ....... 36 pins
• To print a label format, create the complete program using the interface/communication manual.
■ Interface Cables
To prevent radiation and reception of electrical noise, the interface cables must meet the following
requirements:
• Fully shielded and fitted with metal or metalized connector housings.
• Kept as short as possible.
• Should not be bundled tightly with power cords.
• Should not be tied to power line conduits.
■ RS-232C Cable description
The serial data cable used to connect the printer to the host computer should be one of the following two
types:
NOTE: Use an RS-232C cable with imperial (inch) connector securing screws.
DB-9P
Connector to Printer
DB-9S
Connector to PC
PIN No.
1
2
3
4
5
6
7
8
9
Housing
Signal
N.C.
RXD
TXD
DTR
GND
DSR
RTS
CTS
N.C.
Shield
PIN No.
1
2
3
4
5
6
7
8
9
Housing
DB-9P
Connector to Printer
DB-25S
Connector to PC
PIN No.
1
2
3
4
5
6
7
20
Signal
N.C.
TXD
RXD
DSR
GND
DTR
CTS
RTS
N.C.
Shield
Signal
Shield
TXD
RXD
RTS
CTS
DSR
GND
DTR
PIN No.
1
2
3
4
5
6
7
8
9
Signal
N.C.
TXD
RXD
DSR
GND
DTR
CTS
RTS
N.C.
Fig. 5-1
5.2 SETTING UP THE PRINTER
•
•
•
•
Place the printer on a flat, stable surface.
Use a grounded electrical outlet do not use adapter plug.
Be sure there is adequate room around the printer for easy operation and maintenance.
Keep your work environment static free.
5-1
EO1-33006
6. INSTALLATION PROCEDURE
6.1 INSTALLING THE SUPPLY HOLDER UNIT
6. INSTALLATION PROCEDURE
6.1 INSTALLING THE SUPPLY HOLDER UNIT
WARNING!
Turn the power OFF before installing the supply holder unit.
Fit the two studs on the bottom of the printer into the holes in the supply holder unit.
Supply Holder Unit
Fig. 6-1
6.2 CONNECTING THE POWER CORD AND CABLES
WARNING!
Turn the POWER SWITCH to OFF before connecting the power cord or cables.
Parallel Interface Cable
(Centronics)
Serial Interface Cable
(RS-232C)
Power Cord
6-1
Fig. 6-2
EO1-33006
7. LOADING THE RIBBON
7. LOADING THE RIBBON
7. LOADING THE RIBBON
The printer is capable of printing in both direct thermal and thermal transfer modes.
DO NOT LOAD a ribbon when using a direct thermal paper.
1. Turn the power off and open the top cover.
2. Move the head release lever toward the front of the printer and raise the print head block.
Top Cover
Print Head Block
Head Release Lever
Fig. 7-1
3. Fit the protrusion of the guide wheel into the notch of the ribbon core (take-up side).
4. Pull the knob and set the ribbon core to the spring guide wheel.
Guide Wheel
Protrusion
Knob
Notch
Ribbon Core
(Take-up side)
Spring Guide Wheel
Fig. 7-2
7-1
EO1-33006
7. LOADING THE RIBBON
7. LOADING THE RIBBON
5. Set the ribbon core (supply side) by fitting the protrusion into the notch.
Fig. 7-3
6. Turn the guide wheel in the arrow-indicating direction to remove any slack of the ribbon.
NOTE: Make sure that the ribbon has no wrinkles and the protrusions are fitted into the notches of the
ribbon cores.
Guide Wheel
Fig. 7-4
7-2
EO1-33006
8. LOADING THE PAPER
8. LOADING THE PAPER
8. LOADING THE PAPER
This supply holder accepts four sizes of label core: 38 mm, 40 mm, 42 mm and 76.2 mm.
When using a paper roll of 38 mm, 40 mm or 42 mm, remove the spacers from the supply holders
using the following procedure.
1.
Push both hooks of the spacer to remove it from the supply holder. Keep the removed spacers safe.
Supply Holder
Fig. 8-1
Hook
Spacer
Fig. 8-2
2. Set the supply holders to both sides of the paper roll.
Supply Holder
Paper Roll
Fig. 8-3
8-1
EO1-33006
8. LOADING THE PAPER
8. LOADING THE PAPER
3. Put the paper roll and supply holders on the supply holder unit.
NOTE: Paper may be wound outside or inside. Regardless of the paper roll, the paper must be loaded
so that the print side faces upward.
Paper wound outside.
Paper wound inside.
Fig. 8-4
4. Push both sides of the supply holder guides against the paper roll, then lock them with the lock lever.
NOTE: Make sure that the supply holders rotate slightly.
5.
Pass the paper through the printer until it is past the paper outlet.
6. Adjust the position of the paper guides to the paper width, then lock them with the lock lever.
Paper Guide
Paper Roll
Supply Holder
Paper Guide Lock Lever
Supply Holder Guide
Fig. 8-5
Lock Lever
7. Close the print head block by pressing both sides of the print head block’s top until it clicks.
Head Block
Fig. 8-6
8-2
EO1-33006
8. LOADING THE PAPER
8. LOADING THE PAPER
NOTE: Pass the paper straight from the supply holder to paper outlet. Failure to do this may cause
skew feeding or paper jam.
Platen Paper
Paper Guide
Supply Holder
A
.
A =. B
B
Fig. 8-7
8. Close the top cover. Paper loading is now completed.
Batch type:
Top Cover
Fig. 8-8
Cutter type: Where a cutter is fitted load the paper as standard and feed it through the cutter module.
NOTES: 1. When using the cutter, be sure to cut the backing paper between the labels. Cutting
on the label will cause the glue to stick to the cutter, which may affect the cutter quality
and shorten it's life.
2. Use of tag paper that exceeds the specified thickness may affect the cutter life.
Cutter Module
Paper Outlet
Paper
Fig. 8-9
8-3
EO1-33006
8. LOADING THE PAPER
8. LOADING THE PAPER
Strip type:
1 Strip the labels from the backing paper for about 200-mm long from the top edge of the label roll.
2 First push the strip lever toward the printer to release the hook, and then pull the strip lever.
3 Pass the backing paper between the strip roller and the strip guide roller. After taking up any slack of
the paper, set the strip lever in position.
Strip Lever
Strip Guide Roller
Backing Paper
Fig. 8-10
8-4
EO1-33006
9. THRESHOLD SETTING
9. THRESHOLD SETTING
9. THRESHOLD SETTING
For the printer to maintain a constant print position it uses the transmissive sensor to measure the amount
of light passing through the gap between labels. When the paper is pre-printed, the darker (or more
dense) inks can interfere with this process causing paper jam errors. To eliminate this problem a
minimum threshold can be set for the sensor in the following way.
(1) The power is off.
Power OFF
DIPSW
6
7
8
ON
OFF
ON
[FEED]
(2) Set the DIP switches to enter the manual threshold
setting mode.
(3) Turn the power ON while pressing and holding the
[FEED] key.
Power ON
Power
Online
Error
[FEED]
Power
Online
Error
[PAUSE]
Power
Online
Error
The transmissive sensor is selected.
(4) Press the [FEED] key.
The reflective sensor is selected.
The sensor type is switched by pressing the [FEED]
key. Load the pre-printed label roll in the usual way.
(5) Press and hold the [PAUSE] key.
The paper will feed through the printer until the
[PAUSE] key is released. Release the [PAUSE]
key after more than 1.5 labels have been fed.
(Threshold setting is completed by this operation.)
(6) Turn the power OFF.
: ON
: OFF
: BLINK
NOTES: 1. To set the threshold properly, be sure to feed more than 1.5 labels. Insufficient paper feeding
may result in an incorrect threshold setting. In this case, repeat the procedure.
2. While the print head is raised, the [PAUSE] key does not work.
3. If the paper runs out or a cutter error occurs, it will not be detected during the paper feed.
4. If the printer does not print in the correct position even after the threshold setting, the
transmissive sensor adjustment may be wrong. In this case, re-adjust the transmissive
sensor, and then set the threshold again. (When the backing paper is thick, the transmissive
sensor adjustment is required.)
9-1
EO1-33006
10. CARE/HANDLING OF THE PAPER AND RIBBON
10. CARE/HANDLING OF THE PAPER AND RIBBON
10. CARE/HANDLING OF THE PAPER AND RIBBON
CAUTION:
Be sure to read carefully and understand the Supply Manual. Ask your nearest authorized TOSHIBA
TEC representative for the Supply Manual. Use only paper and ribbon which meet specified
requirements. Use of non-specified paper and ribbon may shorten the head life and result in problems
with bar code readability or print quality. All paper and ribbon should be handled with care to avoid any
damage to the paper, ribbon or printer. Read the following guideline carefully.
•
Do not store the paper and ribbon for longer than the manufactures recommended shelf life.
•
Store paper rolls on the flat end, do not store them on the curved sides as this might flatten that side
causing erratic media advance and poor print quality.
•
Store the paper in plastic bags and always reseal after opening. Unprotected paper can get dirty and
the extra abrasion from the dust and dirt particles will shorten the print head life.
•
Store the paper and ribbon in a cool, dry place. Avoid areas where they would be exposed to direct
sunlight, high temperature, high humidity, dust or gas.
•
The thermal paper used for direct thermal printing must not have the specifications which exceed Na+
800 ppm, K+ 250 ppm and CL- 500 ppm.
•
Some ink used on pre-printed labels may contain ingredients which shorten the print head’s product
life. Do not use labels pre-printed with ink which contain hard substances such as carbonic calcium
(CaCO3) and kaolin (Al2O3, 2SiO2, 2H2O).
For further information please contact your local distributor or your paper and ribbon manufacturer.
10-1
EO1-33006
11. GENERAL MAINTENANCE
11.1 CLEANING
11. GENERAL MAINTENANCE
WARNING!
Be careful when handling the print head as it becomes very hot.
11.1 CLEANING
WARNING!
1. Be sure to disconnect the power cord prior to performing any maintenance.
2. DO NOT POUR WATER directly onto the printer.
CAUTION:
1. Do not use any sharp objects to clean the print head and platen. Doing so may damage them,
causing poor print quality or missing dots.
2. Never use a organic solvents like thinners or venzene for cleaning. Using such solvents may
discolor the covers, cause poor print quality, or printer failure.
3. Do not touch the print head element as static build-up may damage the print head.
To help retain the high quality and performance of your printer it should be regularly cleaned. The greater
the usage of the printer, the more frequent the cleaning. (i.e. low usage=weekly : high usage=daily).
1. Turn the power off.
2. Open the top cover.
3. Turn the head lever to raise the print head.
4. Remove the ribbon and paper.
5. Clean the print head element with print head cleaner
NOTE:
Please purchase the print head cleaner from the authorized TOSHIBA TEC service
representative.
Print Head (Thermal Element)
Print Head Cleaner
(24089500013)
Fig. 11-1
11-1
EO1-33006
11. GENERAL MAINTENANCE
11.2 COVERS
6. Clean the platen with a cloth moistened with alcohol.
7. Remove any dust or glue from the detection area of the sensors and paper path with a soft cloth.
Platen
Black mark/Feed gap sensor
Fig. 11-2
8. Remove the supply holder rollers from the supply holder unit. Remove any dust from the recessed
portions of the base and wipe glues from the rollers with a slightly moistened soft cloth.
Recessed portion of the base
Supply Holder Roller
Supply Holder Base
Fig. 11-3
11.2 COVERS
The covers should be cleaned by wiping with a dry cloth or a cloth slightly dampened with a mild detergent
solution.
NOTE:
Clean printer cover with an electrostatic free cleaner for automated office equipment.
WARNING!
1.
2.
3.
4.
DO NOT POUR WATER directly onto the printer.
DO NOT APPLY cleaner or detergent directly onto any cover.
NEVER USE THINNER OR OTHER VOLATILE SOLVENT on the plastic covers.
DO NOT clean the covers with alcohol as it may cause them to discolor, loose their shape or develop
structural weakness.
11-2
EO1-33006
11. GENERAL MAINTENANCE
11.3 REMOVING JAMMED PAPER
11.3 REMOVING JAMMED PAPER
1. Turn the power off.
2. Open the top cover.
3. Move the head release lever toward the front of the printer to raise the print head block.
4. Remove the ribbon and paper.
5. Remove the jammed paper. DO NOT USE any sharp implement or tool as these could damage the
printer.
6. Clean the print head and platen, then remove any further dust or foreign substances.
Print Head Block
Top Cover
Head Release Lever
Fig. 11-4
7. Paper jams in the cutter unit can be caused by wear or residual glue from label stock on the cutter. Do
not use unspecified paper in the cutter. If frequent jams occur in the cutter contact your Authorized
Service representative.
■ Cleaning the Cutter Unit
WARNING!
1. Be sure to disconnect the power cord before cleaning the cutter unit.
2. The cutters are sharp and care should be taken not to injure yourself when cleaning.
1. Press the cutter cover release lever to detach the cutter cover.
Cutter Cover
Release Lever
Cutter Cover
Fig. 11-5
11-3
EO1-33006
11. GENERAL MAINTENANCE
11.3 REMOVING JAMMED PAPER
2. Fit the enclosed Allen Key into the right side of the cutter unit to rotate the cutter manually. Remove
the jammed paper and any paper particles from the cutter.
3. Clean the cutter with dry cloth.
Allen Key
Cutter
Fig. 11-6
4. Assembling is reverse order of removal.
■ Cleaning the Strip Unit
WARNING!
1. Be sure to disconnect the power cord before cleaning the strip unit.
2. Do not touch the moving parts. To reduce the risk that fingers, jewelry, clothing, etc., be drawn into
the moving parts, push the switch in the "OFF" position to stop movement.
1. First push the strip lever toward the printer to release the hook, and then pull the strip lever.
2. Remove the jammed paper, if any.
3. Clean the strip guide rollers A and B with a cloth moistened with alcohol.
Strip Guide Roller B
Strip Lever
Strip Guide Roller A
Fig. 11-7
11-4
EO1-33006
12. TROUBLESHOOTING
12. TROUBLESHOOTING
12. TROUBLESHOOTING
WARNING!
If you cannot solve a problem with the following solutions, do not attempt to repair it yourself. Turn the
power off, unplug the printer, then contact your TOSHIBA TEC representative for assistance.
If the error lamp lights during printing, refer to the following troubleshooting to solve the problem.
Error type
PAPER JAM
Solution
Problem
1. The paper is not fitted correctly.
1. Reload the paper correctly.
→ Press the [PAUSE] key.
2. The paper path is jammed and does not 2. Remove the cause of the jam and
replace the paper correctly.
feed smoothly.
→ Press the [PAUSE] key.
3. The installed paper type does not match 3. Turn the power off then on again.
Select the correct sensor.
the selected sensor.
→ Feed the paper.
4. The installed paper size is different from 4. Turn the power off then on again.
Set the correct paper size.
the programmed size.
→ Feed the paper.
5. The feed gap sensor cannot see the 5. Set the threshold (see page 9-1).
Else
difference between the print area and
Turn the power off and call your
the gap.
Authorized Service representative.
HEAD OPEN
Feeding or printing has been attempted Lower the print head block.
→ Press the [PAUSE] key.
while the print head is raised.
NO PAPER
The paper has run out.
Load new paper.
→ Press the [PAUSE] key.
EXCESS HEAD The print head is too hot.
TEMP.
Turn the power off and decrease the
print head temperature.
RIBBON ERROR 1. The ribbon has run out.
1. Load a new ribbon.
→ Press the [PAUSE] key.
2. Turn the power off and contact
your Authorized Service representative.
2. There is a fault with the ribbon sensor.
12-1
EO1-33006
12. TROUBLESHOOTING
12. TROUBLESHOOTING
Error type
Problem
Solution
CUTTER ERROR Paper is jammed in the cutter.
Remove the jammed paper and feed
the undamaged media through the
cutter (See page 11-3).
→ Press the [PAUSE] key.
Else
Turn the power off and contact your
Authorized Service representative.
Other Error
Turn the power off then on again. If
the problem still exists turn the power
off and contact your Authorized Service representative.
NOTE:
Hardware or software trouble.
If an error cannot be cleared by pressing the [PAUSE] key, the power must be switched off
then on again.
Once the power has been switched off and on, all the print data in the printer is cleared.
Problem
Solution
No print.
1. Check that the paper and ribbon are loaded correctly.
2. Check that print head is set correctly.
3. Check the cabling between the printer and the host.
Dots missing in the
print.
Dirty print head. → Clean the print head.
Call your Authorized Service representative if necessary.
Unclear (or blurred)
printing.
1. Dirty print head. → Clean the print head.
2. Bad or faulty ribbon. → Replace ribbon.
3. Poor paper quality. → Change paper type.
Power does not come
on.
1. Plug power cord into an AC socket.
2. Check the circuit breakers or fuses.
3. Plug another appliance into the AC socket to check if there is power
supplied.
Call your Authorized Service representative if necessary.
Printer does not cut.
Check for a paper jam in the cutter.
Call your Authorized Service representative if necessary.
You see a raised nap
where the paper has
been cut.
1. Clean the cutter blades.
2. The blades are worn.
→ Call your Authorized Service representative.
12-2
EO1-33006
APPENDIX
APPENDIX
APPENDIX
■ ASCII Code Chart
■ Font Sample
■ Barcode Sample
13-1
EO1-33006
INDEX
INDEX
INDEX
A
AC Power inlet ........................................ 3-1
Auto media feed ..................................... 4-1
P
Paper ............................................. 2-2, 10-1
Paper jam ............................................. 12-1
Power consumption ................................ 2-1
Power cord ...................................... 1-1, 6-1
Power switch .......................................... 3-1
Print head ............................... 1-1, 2-1, 11-1
Print head cleaner ................................ 11-1
Print length ............................................. 2-2
Print speed ............................................. 2-1
Print width ............................................... 2-2
Printing method ...................................... 2-1
Program down load operation ................ 4-1
B
Bar code types ....................................... 2-1
C
Cleaning ............................................... 11-1
D
DIP switch ....................................... 3-1, 4-1
F
Fonts ...................................................... 2-1
R
I
Interface .......................................... 1-1, 2-1
Centronics cable ............................... 5-1
Parallel interface ............................... 2-1
RS-232C cable description ............... 5-1
Serial interface .................................. 2-1
Serial interface cable ........................ 6-1
Serial interface connector ................. 3-1
Issue mode ............................................. 1-1
Relative humidity .................................... 2-1
Resolution .............................................. 1-1
Ribbon .................................... 2-2, 7-1, 10-1
S
Sensor
Black mark sensor .......................... 11-2
Feed gap sensor ............................. 11-2
Sensor adjustment mode .................. 4-1
Specifications ......................................... 2-1
Stacker ................................................... 4-1
Supply holder ........................... 1-1, 3-1, 8-1
Supply holder unit ..................... 1-1, 2-1, 6-1
Supply voltage ........................................ 2-1
J
Jammed paper ..................................... 11-3
L
Label length ............................................ 2-2
Label width ............................................. 2-2
T
Thermal print head ................................. 2-1
Thermal transfer .............................. 1-1, 2-1
Threshold manual setting mode ............. 4-1
Threshold setting .................................... 9-1
Transmission speed ............................... 4-1
Troubleshooting .................................... 12-1
Two-dimensional code ........................... 2-1
O
Operation panel ...................................... 3-1
ERROR LED ..................................... 3-1
FEED key .......................................... 3-1
ON-LINE LED ................................... 3-1
PAUSE key ....................................... 3-1
POWER LED .................................... 3-1
Option ..................................................... 2-2
Cutter .............................................. 11-4
Cutter module ............................ 2-2, 8-3
Expansion I/O interface board .......... 2-2
Keyboard module .............................. 2-2
Strip mechanism ............................... 1-1
Strip module ...................................... 2-2
W
Weight .................................................... 2-1
14-1
E
PRINTED IN JAPAN
EO1-33006
TEC Label Printer
B-450-HS-QQ SERIES
Owner’s Manual
Table of Contents
This equipment has been tested and found to comply with the limits for a Class A digital device, pursuant
to Part 15 of the FCC Rules. These limits are designed to provide reasonable protection against harmful
interference when the equipment is operated in a commercial environment. This equipment generates,
uses, and can radiate radio frequency energy and, if not installed and used in accordance with the
instruction manual, may cause harmful interference to radio communications.
Operations of this equipment in a residential area is likely to cause harmful interference in which case
the user will be required to correct the interference at his own expense.
(for USA only)
Changes or modifications not expressly approved by manufacturer for compliance could void the user's
authority to operate the equipment.
"This Class A digital apparatus meets all requirements of the Canadian Interference-Causing Equipment
Regulations."
"Cet appareil numérique de la classe A respecte toutes les exigences du Règlement sur le matériel
brouilleur de Canada."
(for CANADA only)
(for QQ only)
Copyright © 2000
by TOSHIBA TEC CORPORATION
All Rights Reserved
570 Ohito, Ohito-cho, Tagata-gun, Shizuoka-ken, JAPAN
EO1-33019
Safety Summary
Safety Summary
Personal safety in handling or maintaining the equipment is extremely important. Warnings and Cautions
necessary for safe handling are included in this manual. All warnings and cautions contained in this
manual should be read and understood before handling or maintaining the equipment.
Do not attempt to effect repairs or modifications to this equipment. If a fault occurs that cannot be rectified
using the procedures described in this manual, turn off the power, unplug the machine, then contact your
authorized TOSHIBA TEC representative for assistance.
Meanings of Each Symbol
This symbol indicates warning items (including cautions).
Specific warning contents are drawn inside the symbol.
(The symbol on the left indicates a general caution.)
This symbol indicates prohibited actions (prohibited items).
Specific prohibited contents are drawn inside or near the symbol.
(The symbol on the left indicates “no disassembling”.)
This symbol indicates actions which must be performed.
Specific instructions are drawn inside or near the symbol.
(The symbol on the left indicates “disconnect the power cord plug from the outlet”.)
WARNING
Any other than the
specified AC voltage
is prohibited.
This indicates that there is the risk of death or serious injury if the
machines are improperly handled contrary to this indication.
Do not use voltages other than the
voltage (AC) specified on the rating
plate, as this may cause fire or
electric shock.
Prohibited
Do not plug in or unplug the power
cord plug with wet hands as this may
cause electric shock.
Prohibited
If the machines share the same
outlet with any other electrical
appliances which consume large
amounts of power, the voltage will
fluctuate widely each time these
appliances operate. Be sure to
provide an exclusive outlet for the
machine as this may cause the
machines to malfunction.
Prohibited
Do not place metal objects or
water-filled containers such as flower
vases, flower pots or mugs, etc. on
top of the machines. If metal objects
or spilled liquid enter the machines,
this may cause fire or electric
shock.
Prohibited
Do not insert or drop metal,
flammable or other foreign objects into
the machines through the ventilation
slits, as this may cause fire or electric
shock.
Prohibited
Do not scratch, damage or modify
the power cords. Also, do not place
heavy objects on, pull on, or excessively bend the cords, as this may
cause fire or electrical shock.
Disconnect
the plug.
If the machines are dropped or their
cabinets damaged, first turn off the
power switches and disconnect the
power cord plugs from the outlet, and
then contact your authorized
TOSHIBA TEC representative for
assistance. Continued use of the
machine in that condition may cause
fire or electric shock.
Disconnect
the plug.
Continued use of the machines in an
abnormal condition such as when the
machines are producing smoke or
strange smells may cause fire or electric shock. In these cases, immediately turn off the power switches and
disconnect the power cord plugs from
the outlet. Then, contact your authorized TOSHIBA TEC representative for
assistance.
(i)
EO1-33019
Safety Summary
Disconnect
the plug.
Connect a
grounding
wire.
If foreign objects (metal fragments,
water, liquids) enter the machines,
first turn off the power switches and
disconnect the power cord plugs from
the outlet, and then contact your
authorized TOSHIBA TEC representative for assistance. Continued
use of the machine in that condition
may cause fire or electric shock.
Disconnect
the plug.
When unplugging the power cords,
be sure to hold and pull on the plug
portion. Pulling on the cord portion
may cut or expose the internal wires
and cause fire or electric shock.
Ensure that the equipment is
properly grounded. Extension cables
should also be grounded. Fire or
electric shock could occur on
improperly grounded equipment.
No disassembling.
Do not remove covers, repair or
modify the machine by yourself. You
may be injured by high voltage, very
hot parts or sharp edges inside the
machine.
indicates that there is the risk of personal Injury or damage to
CAUTION This
objects if the machines are improperly handled contrary to this indication.
Precautions
The following precautions will help to ensure that this machine will continue to function correctly.
• Try to avoid locations that have the following adverse conditions:
* Temperatures out of the specification
* Direct sunlight
* High humidity
* Shared power source
* Excessive vibration
* Dust/Gas
• The cover should be cleaned by wiping with a dry cloth or a cloth slightly dampened with a mild
detergent solution. NEVER USE THINNER OR ANY OTHER VOLATILE SOLVENT on the plastic
covers.
• USE ONLY TOSHIBA TEC SPECIFIED paper and ribbons.
• DO NOT STORE the paper or ribbons where they might be exposed to direct sunlight, high temperatures, high humidity, dust, or gas.
• Ensure the printer is operated on a level surface.
• Any data stored in the memory of the printer could be lost during a printer fault.
• Try to avoid using this equipment on the same power supply as high voltage equipment or equipment likely to cause mains interference.
• Unplug the machine whenever you are working inside it or cleaning it.
• Keep your work environment static free.
• Do not place heavy objects on top of the machines, as these items may become unbalanced and fall
causing injury.
• Do not block the ventilation slits of the machines, as this will cause heat to build up inside the
machines and may cause fire.
• Do not lean against the machine. It may fall on you and could cause injury.
• Care must be taken not to injure yourself with the printer paper cutter.
• Unplug the machine when it is not used for a long period of time.
Request Regarding Maintenance
•
Utilize our maintenance services.
After purchasing the machine, contact your authorized TOSHIBA TEC representative for assistance
once a year to have the inside of the machine cleaned. Otherwise, dust will build up inside the
machines and may cause a fire or a malfunction. Cleaning is particularly effective before humid
rainy seasons.
•
Our preventive maintenance service performs the periodic checks and other work required to
maintain the quality and performance of the machines, preventing accidents beforehand.
For details, please consult your authorized TOSHIBA TEC representative for assistance.
•
Using insecticides and other chemicals
Do not expose the machines to insecticides or other volatile solvents. This will cause the cabinet or
other parts to deteriorate or cause the paint to peel.
(ii)
EO1-33019
TABLE OF CONTENTS
Page
1.
INTRODUCTION ....................................................................................1- 1
1.1 APPLICABLE MODEL ...................................................................1- 1
1.2 ACCESSORIES .............................................................................1- 1
2. SPECIFICATIONS .................................................................................2- 1
2.1 GENERAL SPECIFICATIONS .......................................................2- 1
2.2 PRINTING SPECIFICATIONS .......................................................2- 1
2.3 PAPER (LABEL) SPECIFICATIONS .............................................2- 2
2.4 RIBBON SPECIFICATIONS ..........................................................2- 2
2.5 OPTION .........................................................................................2- 2
3. APPEARANCE ......................................................................................3- 1
3.1 FRONT/REAR VIEW......................................................................3- 1
3.2 OPERATION PANEL .....................................................................3- 1
4. DIP SWITCH FUNCTIONS ....................................................................4- 1
5. SETUP PROCEDURE ............................................................................5- 1
5.1 REQUIREMENTS FOR OPERATION ...........................................5- 1
5.2 SETTING UP THE PRINTER.........................................................5- 1
6. INSTALLATION PROCEDURE .............................................................6- 1
6.1 INSTALLING THE SUPPLY HOLDER UNIT .................................6- 1
6.2 INSTALLING THE SUPPLY COVER .............................................6- 1
6.3 CONNECTING THE POWER CORD AND CABLES ..................... 6- 2
7. LOADING THE RIBBON ........................................................................7- 1
8. LOADING THE PAPER .........................................................................8- 1
9. THRESHOLD SETTING .........................................................................9- 1
10. CARE/HANDLING OF THE PAPER AND RIBBON ............................ 10- 1
11. GENERAL MAINTENANCE ................................................................11- 1
11.1 CLEANING ...................................................................................11- 1
11.2 COVERS ......................................................................................11- 2
11.3 REMOVING JAMMED PAPER ....................................................11- 3
12. TROUBLESHOOTING .........................................................................12- 1
APPENDIX ..................................................................................................13- 1
INDEX
CAUTION:
1. This manual may not be copied in whole or in part without prior written permission of TOSHIBA
TEC.
2. The contents of this manual may be changed without notification.
3. Please refer to your local Authorized Service representative with regard to any queries you may
have in this manual.
1. INTRODUCTION
EO1-33019
1.1 APPLICABLE MODEL
1. INTRODUCTION
Thank you for choosing the TEC B-450 Series thermal transfer printer. This new generation high
performance high quality printer is equipped with the latest hardware including the newly developed high
density (23.6 dots/mm 600 dots/inch) print head. This allows very clear print at a maximum speed of 50.8
mm/sec. (2 inch/sec.). Other standard features include an external paper supply.
Optional features include a strip mechanism and cutter mechanism.
This manual contains general set-up and maintenance information and should be read carefully to help
gain maximum performance and life from your printer. For most queries please refer to this manual and
keep it safe for future reference.
1.1 APPLICABLE MODEL
• B-452-HS12-QQ
• B-452-HS12-QQ-US
Model name description
B - 4 5 2 - H S 1 2 - Q Q
Destination Code
QQ-US: North America Block, QQ: Except for QQ-US
Specification
12: with Centronics interface and expansion I/O interface
Issue mode
S: Batch
Resolution
H: 23.6 dots/mm (600 dpi)
1.2 ACCESSORIES
Owner's Manual
(EO1-33019)
Power Cord
Supply Holder Unit
Supply Holder
Spacer
1-1
Supply Cover
EO1-33019
2. SPECIFICATIONS
2.1 GENERAL SPECIFICATIONS
2. SPECIFICATIONS
2.1 GENERAL SPECIFICATIONS
Model
B-452-HS12-QQ
Item
Supply voltage
Power consumption
Operating temperature
Relative humidity
Dimensions
Weight
100 - 120V, 60Hz
1.8 A, 140 W max. (standby: 0.22 A, 13.5 W)
5˚C ~ 40˚C
25% ~ 85%RH (no condensation)
268 mm (width) x 244 mm (height) x 198 mm (depth), with Supply holder
unit 410 mm (depth)
Printer: 5.0 kg (without paper and ribbon)
Supply Holder + Supply Cover: 2.5 kg
2.2 PRINTING SPECIFICATIONS
Model
B-452-HS12-QQ
Item
Print head
Printing method
Print speeds
Maximum print width
Dispensing modes
Available bar-code types
Two-dimensional code
Graphics
Fonts
Rotations
Standard interfaces
∗
Thermal print head 23.6 dots per mm (600 dots per inch)
Thermal transfer
50.8 mm/sec. (2 inch/sec.)
103.6 mm (4.08 inches)
Batch (Continuous), Strip (Option) and Cut modes (Option)
(Both cut and strip modes are available only when their respective modules
are fitted.)
JAN8, JAN13, EAN8, EAN8 + 2 digits, EAN8 + 5 digits
EAN13, EAN13 + 2 digits, EAN13 + 5 digits
UPC-E, UPC-E + 2 digits, UPC-E + 5 digits
UPC-A, UPC-A + 2 digits, UPC-A + 5 digits, UPC-B
MSI, ITF, NW-7, CODE39, CODE93, CODE128, EAN128
Industrial 2 to 5, UCC/EAN128, Customer bar code, POSTNET
RM4SCC, KIX code
Data Matrix, PDF417, QR code, Maxi code
All types of graphic files are available when using the windows driver.
However, only BMP and PCX files are available when using the programming commands.
Times Roman (6 sizes), Helvetica (6 sizes), Presentation (1 size),
Letter Gothic (1 size), Prestige Elite (2 sizes), Courier (2 sizes),
OCR (2 types), Writable characters, Outline font (7 type), Ture Type fonts
Optional True Type Fonts (20 type)
0˚, 90˚, 180˚, 270˚
Serial interface (RS-232C)
Parallel interface (Centronics)
Expansion I/O interface
Keyboard interface
Data MatrixTM is a trademark of International Data Matrix, Inc.
PDF417 is a trademark of Symbol Technologies, Inc.
QR code is a trademark of DENSO CORPORATION.
Maxi code is a trademark of United Parcel Service of America, Inc.
2-1
EO1-33019
2. SPECIFICATIONS
2.3 PAPER (LABEL) SPECIFICATIONS
2.3 PAPER (LABEL) SPECIFICATIONS
Label dispensing mode
Item
Batch mode
Span of one label
Label length
Width including backing paper
Label width
Gap length
Black mark length
Effective print width
Effective print length
Print speed up/slow down area
Outer roll diameter
Thickness (Backing paper + label)
Thickness of backing paper
7.0 ~ 999.0
5.0 ~ 997.0
[Unit: mm]
Strip mode
Cut mode
37.0 ~ 999.0
25.4 ~ 999.0
31.0 ~ 993.0
23.4 ~ 997.0
25.4 ~ 110.0
20.0 ~ 107.0
2.0 ~ 20.0
6.0 ~ 20.0
2.0 ~ 20.0
2.0 ~ 10.0
10.0 ~ 103.6
3.0 ~ 200.0
29.0 ~ 200.0
21.4 ~ 200.0
1.0
MAX. ø152.4 (Paper Core ø38, 40, 42 or 76.2)
0.1 ~ 0.17
0.1 ~ 0.17
0.13 ~ 0.17
0.056 ~
2.4 RIBBON SPECIFICATIONS
Type
Width
Length
Outer diameter
NOTES:
Spool type
60 mm ~ 110 mm
(270 m)
Ø65 mm (max.)
1. To ensure good print quality and maximum print head life use only TOSHIBA TEC specified paper
and ribbons.
2. For further information about paper and ribbon, refer to Section 10. CARE/HANDLING OF THE
PAPER AND RIBBON.
2.5 OPTION
Option Name
Description
Type
Cutter module
B-7204-QM
A stop-and-cut rotary cutter
Strip module
B-7904-H-QM
This module strips the label from the backing paper with
the take-up block and strip block.
Keyboard module
KB-80-QM
This module is an external intelligent keyboard unit.
NOTE:
To purchase the OPTIONAL KIT, please contact your authorized TOSHIBA TEC representative or TOSHIBA TEC Head Quarter.
2-2
EO1-33019
3. APPEARANCE
3.1 FRONT/REAR VIEW
3. APPEARANCE
3.1 FRONT/REAR VIEW
Front View
Rear View
Top Cover
Supply Cover
Operation Panel
Paper Guide Lock Lever
Parallel Interface
Connector (Centronics)
DIP Switch
Keyboard
Connector
Power Switch
O : OFF
I : ON
Paper Outlet
Supply Holder
AC Power Inlet
Fig. 3-1
Expansion I/O
Interface Connector
Serial Interface Connector (RS-232C)
3.2 OPERATION PANEL
POWER LED (Green)
Lights when the power is turned on.
ON-LINE LED (Green)
1) Flashes when communicating with a host computer.
2) On while printing.
ERROR LED (Red)
Lights when a communication error occurs, when the
paper/ribbon ends or the printer is not operating correctly.
FEED Key
Feeds paper.
Fig. 3-2
PAUSE Key
Pauses printing.
Resets the printer when paused or when an error
occurs.
3-1
4. DIP SWITCH FUNCTIONS
EO1-33019
4. DIP SWITCH FUNCTIONS
4. DIP SWITCH FUNCTIONS
The DIP switches are located at the rear of the printer.
WARNING!
Turn the POWER OFF before
changing the DIP switches.
DIP SW
Fig. 4-1
DIP SW
No.
1
2
3
4
5
6
7
8
ON/OFF
2
1
OFF
OFF
OFF
ON
ON
OFF
ON
ON
OFF
ON
OFF
ON
OFF
ON
7
6
OFF
OFF
OFF
ON
ON
OFF
ON
ON
OFF
ON
Function
2400 bps
4800 bps
9600 bps
19200 bps
None
EVEN
Not available
Available
Available
Not available
Remarks
Transmission speed
(Baud rate)
Parity
Stacker
Auto media feed
RAM clear mode (Maintenance counter)
Threshold manual setting mode
Sensor adjustment mode
RAM clear mode (Parameter)
Normal operation mode
Program down load operation
Selectable only when
DIP SW #8 is ON.
Operating mode
NOTES: 1. DIP Switch settings are read at power on time.
2. To enter the program download mode first set DIP SW #8 to ON. The printer will then enter
the relevant modes, as selected by DIP SWS #6 and #7. To initialise these modes hold
down the [FEED] or [FEED] and [PAUSE] keys whilst turning the power on. If the printer
is turned on without pressing a key, it will enter the program download mode.
Do not set the switches to the maintenance mode as this may cause a failure.
4-1
EO1-33019
5. SET UP PROCEDURE
5.1 REQUIREMENTS FOR OPERATION
5. SET UP PROCEDURE
5.1 REQUIREMENTS FOR OPERATION
This machine has the following requirements:
• The host computer must have a serial port or centronics parallel port.
• To communicate with host, either an RS-232C cable or Centronics cable is required.
(1) RS-232C cable .......... 9 pins
(2) Centronics cable ....... 36 pins
• To print a label format, create the complete program using the interface/communication manual or use
a bespoke labelling package or Windows Driver.
■ Interface Cables
To prevent radiation and reception of electrical noise, the interface cables must meet the following
requirements:
• Fully shielded and fitted with metal or metalised connector housings.
• Kept as short as possible.
• Should not be bundled tightly with power cords.
• Should not be tied to power line conduits.
■ RS-232C Cable description
The serial data cable used to connect the printer to the host computer should be one of the following two
types:
NOTE: Use an RS-232C cable with imperial (inch) connector securing screws.
DB-9P
DB-9S
Connector to Printer
Connector to PC
PIN No.
1
2
3
4
5
6
7
8
9
Housing
Signal
N.C.
RXD
TXD
DTR
GND
DSR
RTS
CTS
N.C.
Shield
PIN No.
1
2
3
4
5
6
7
8
9
Housing
DB-9P
Connector to Printer
DB-25S
Connector to PC
PIN No.
1
2
3
4
5
6
7
20
Signal
N.C.
TXD
RXD
DSR
GND
DTR
CTS
RTS
N.C.
Shield
Signal
Shield
TXD
RXD
RTS
CTS
DSR
GND
DTR
PIN No.
1
2
3
4
5
6
7
8
9
Signal
N.C.
TXD
RXD
DSR
GND
DTR
CTS
RTS
N.C.
Fig. 5-1
5.2 SETTING UP THE PRINTER
•
•
•
•
Place the printer on a flat, stable surface.
Use a grounded electrical outlet do not use adapter plug.
Be sure there is adequate room around the printer for easy operation and maintenance.
Keep your work environment static free.
5-1
EO1-33019
6. INSTALLATION PROCEDURE
6.1 INSTALLING THE SUPPLY HOLDER UNIT
6. INSTALLATION PROCEDURE
6.1 INSTALLING THE SUPPLY HOLDER UNIT
WARNING!
Turn the power OFF before installing the supply holder unit.
Fit the two studs on the bottom of the printer into the holes in the supply holder unit.
Fig. 6-1
Supply Holder Unit
6.2 INSTALLING THE SUPPLY COVER
Fit both hooks of the supply cover onto the shafts of the supply holder, and then gently close the supply
cover. (Refer to Fig. 6-2)
NOTE: After this section, the supply cover will be removed in photos and figures. Please understand
that it provides clearer descriptions.
Supply Cover
Hook
Shaft
Fig. 6-2
6-1
EO1-33019
6. INSTALLATION PROCEDURE
6.3 CONNECTING THE POWER CORD AND CABLES
6.3 CONNECTING THE POWER CORD AND CABLES
WARNING!
Turn the POWER SWITCH to OFF before connecting the power cord or cables.
Parallel Interface Cable
(Centronics)
Keyboard Interface
Expansion I/O Interface
Serial Interface (RS-232C)
Power Cord
Fig. 6-3
6-2
EO1-33019
7. LOADING THE RIBBON
7. LOADING THE RIBBON
7. LOADING THE RIBBON
WARNING!
Be careful when handling the print head as it becomes very hot.
The printer is capable of printing in thermal transfer mode only.
1. Turn the power off and open the top cover.
2. Move the head release lever toward the front of the printer and raise the print head block.
Top Cover
Print Head Block
Head Release Lever
Fig. 7-1
3. Fit the protrusion of the guide wheel into the notch of the ribbon core (take-up side).
4. Pull the knob and set the ribbon core to the spring guide wheel.
Guide Wheel
Protrusion
Knob
Notch
Ribbon Core
(Take-up side)
Spring Guide Wheel
Fig. 7-2
7-1
EO1-33019
7. LOADING THE RIBBON
7. LOADING THE RIBBON
5. Set the ribbon core (supply side) by fitting the protrusion into the notch.
Fig. 7-3
6. Turn the guide wheel in the direction indicated by the arrow to remove any slack on the ribbon.
NOTE: Make sure that the ribbon has no wrinkles and the protrusions are fitted into the notches of the
ribbon cores.
Guide Wheel
Fig. 7-4
7-2
EO1-330019
8. LOADING THE PAPER
8. LOADING THE PAPER
8. LOADING THE PAPER
WARNING!
Be careful when handling the print head as it becomes very hot.
This supply holder accepts four sizes of label core: 38 mm, 40 mm, 42 mm and 76.2 mm.
When using a paper roll of 38 mm, 40 mm or 42 mm, remove the spacers from the supply holders
using the following procedure.
1. Remove the supply cover.
2.
Push both hooks of the spacer to remove it from the supply holder. Keep the removed spacers safe.
Supply Holder
Fig. 8-1
Hook
Spacer
Fig. 8-2
3. Set the supply holders to both sides of the paper roll.
Supply Holder
Paper Roll
Fig. 8-3
8-1
EO1-330019
8. LOADING THE PAPER
8. LOADING THE PAPER
4. Put the paper roll and supply holders on the supply holder unit.
NOTE: The paper must be loaded so that the print side faces upward.
Paper wound inside.
Fig. 8-4
5. Push both sides of the supply holder guides against the paper roll, then lock them with the lock lever.
NOTE: Make sure that the supply holders rotate slightly.
Paper Roll
Paper Guide Lock Lever
Supply Holder
Supply Holder Guide
Fig. 8-5
Lock Lever
6. Lift up the paper guide lock lever to release the paper guides.
7. Draw the label towards the paper guides.
8. Release the lock lever in the direction indicated by the arrow, and gently lift the sensor cover.
NOTE: Lift the sensor cover gently so that it does not touch the ribbon.
9. Adjust the position of the paper guides to the label width, and return the paper guide lock lever to lock
the paper guide.
Lock Lever
Sensor Cover
Free
Lock
Paper Guide Lock Lever
Fig. 8-6
Paper Guide
8-2
EO1-330019
8. LOADING THE PAPER
8. LOADING THE PAPER
10. For details on changing the black mark sensor position according to the black mark position, refer to
the Section “Setting the black mark sensor position”. When using the round or pre-printed label, refer
to the Section “Setting the feed gap sensor position” and adjust the sensor position.
11. Draw the label onto the platen. Close the sensor cover and return the lock lever to lock the sensor cover
tight.
12. Close the print head block by pressing both sides of the print head block’s top until it clicks.
Head Block
Fig. 8-7
NOTE: Pass the paper straight from the supply holder to paper outlet. Failure to do this may cause
skew feeding or paper jam.
Platen
Paper Guide
Paper
Supply Holder
A
.
A =. B
B
Fig. 8-8
8-3
EO1-330019
8. LOADING THE PAPER
8. LOADING THE PAPER
13. Close the top cover, and then attach the supply cover to the supply holder unit. (Refer to section
6.2 INSTALLING THE SUPPLY COVER.) Paper loading is now complete.
Top Cover
Batch type:
Fig. 8-9
Cutter type: Where a cutter is fitted load the paper as standard and feed it through the cutter module.
NOTE:
When using the cutter, be sure to cut the backing paper between the labels. Cutting on
the label will cause the glue to stick to the cutter, which may affect the cutter quality and
shorten it's life.
Cutter Module
Paper Outlet
Paper
Fig. 8-10
Strip type:
1 Strip the labels from the backing paper for about 200-mm from the top edge of the label roll.
2 First push the strip lever toward the printer to release the hook, and then pull the strip lever.
3 Pass the backing paper between the strip roller and the strip guide roller. After taking up any slack
on the paper, set the strip lever in position.
Strip Lever
Strip Guide Roller
Backing Paper
Fig. 8-11
8-4
EO1-330019
8. LOADING THE PAPER
8. LOADING THE PAPER
■ Setting the black mark sensor position
1 Fold over the end of the label. Then, move sensor knob A in a the horizontal direction so that the
mark on the sensor cover aligns with the black mark. Remember the number that centre of the sensor
knob A is positioned at. Set the sensor knob B to the same position number.
Black Mark
1
2
3 4 5
Sensor knob A
Sensor Cover
Fig. 8-12
Black Mark Sensor Position
2 Release the lock lever in the direction indicated by the arrow, and gently lift the sensor cover.
NOTE: Lift the sensor cover gently so that it does not touch the ribbon.
3 Set sensor knob B to the same position number as the sensor knob A.
NOTE: The sensor knobs A and B are set to the position #3 where the black mark is centred in the label
width as a default. Do not change the position of sensor knobs A and B except when changing
the sensor detecting position. Be sure to set sensor knobs A and B to the same position #. Failure
to do this may cause a paper feed error and paper end detecting error.
Sensor Knob B
1
2
3
4
5
Fig. 8-13
4 Draw the label onto the platen. Close the sensor cover and return the lock lever to lock the sensor cover
tight.
8-5
EO1-330019
8. LOADING THE PAPER
8. LOADING THE PAPER
■ Setting the feed gap sensor position
1 Move sensor knob A in a horizontal direction so that the
mark on the sensor cover aligns with the
centre of the label gap. Remember the number that the centre of the sensor knob A is positioned at.
Set sensor knob B to the same position number.
The centtre of the gap
1 2 3 4 5
Sensor
Knob A
Sensor Cover
Feed Gap Sensor Position
Fig. 8-14
2 Release the lock lever in the direction indicated by the arrow, and gently lift the sensor cover.
NOTE: Lift the sensor cover gently so that it does not touch the ribbon.
3 Set the sensor knob B to the same position # of the sensor knob A.
NOTE: Sensor knobs A and B are set to position #3 where the black mark is centred on the label width
as a default. Do not change the position of sensor knobs A and B except when changing the sensor
detecting position. Be sure to set the sensor knobs A and B to the same position #. Failure to do
this may cause a paper feed error and paper end detecting error.
4 Draw the label onto the platen. Close the sensor cover and return the lock lever to lock the sensor cover
tight.
8-6
EO1-33019
9. THRESHOLD SETTING
9. THRESHOLD SETTING
9. THRESHOLD SETTING
For the printer to maintain a constant print position it uses the transmissive sensor to measure the amount
of light passing through the gap between labels. When the paper is pre-printed, the darker (or more
dense) inks can interfere with this process causing paper jam errors. To eliminate this problem a
minimum threshold can be set for the sensor in the following way.
(1) The power is off.
Power OFF
DIPSW
6
7
8
ON
OFF
ON
[FEED]
(2) Set the DIP switches to enter the manual threshold
setting mode.
(3) Turn the power ON while pressing and holding the
[FEED] key.
Power OFF
Power
Online
Error
[FEED]
Power
Online
Error
[PAUSE]
Power
: ON
Online
Error
The transmissive sensor is selected.
(4) Press the [FEED] key.
The reflective sensor is selected.
The sensor type is switched by pressing the [FEED]
key. Load the pre-printed label roll in the usual way.
(5) Press and hold the [PAUSE] key.
The paper will feed through the printer until the
[PAUSE] key is released. Release the [PAUSE]
key after more than 1.5 labels have been fed.
(Threshold setting is completed by this operation.)
(6) Turn the power OFF.
: OFF
: BLINK
NOTES: 1. To set the threshold properly, be sure to feed more than 1.5 labels. Insufficient paper feeding
may result in an incorrect threshold setting. In this case, repeat the procedure.
2. While the print head is raised, the [PAUSE] key does not work.
3. If the paper runs out or a cutter error occurs, it will not be detected during the paper feed.
4. If the printer does not print in the correct position even after the threshold setting, the
transmissive sensor adjustment may be wrong. In this case, re-adjust the transmissive
sensor, and then set the threshold again. (When the backing paper is thick, the transmissive
sensor adjustment is required.)
9-1
EO1-33019
10. CARE/HANDLING OF THE PAPER AND RIBBON
10. CARE/HANDLING OF THE PAPER AND RIBBON
10. CARE/HANDLING OF THE PAPER AND RIBBON
CAUTION:
Be sure to read carefully and understand the Supply Manual. Ask your nearest authorized TOSHIBA
TEC representative for the Supply Manual. Use only paper and ribbon which meet specified
requirements. Use of non-specified paper and ribbon may shorten the head life and result in problems
with bar code readability or print quality. All paper and ribbon should be handled with care to avoid any
damage to the paper, ribbon or printer. Read the following guideline carefully.
•
Do not store the paper and ribbon for longer than the manufactures recommended shelf life.
•
Store paper rolls on the flat end, do not store them on the curved sides as this might flatten that side
causing erratic media advance and poor print quality.
•
Store the paper in plastic bags and always reseal after opening. Unprotected paper can get dirty and
the extra abrasion from the dust and dirt particles will shorten the print head life.
•
Store the paper and ribbon in a cool, dry place. Avoid areas where they would be exposed to direct
sunlight, high temperature, high humidity, dust or gas.
•
The thermal paper used for direct thermal printing must not have specifications that exceed Na+ 800
ppm, K+ 250 ppm and CL- 500 ppm.
•
Some ink used on pre-printed labels may contain ingredients which shorten the print head’s product
life. Do not use labels pre-printed with ink which contain hard substances such as carbonic calcium
(CaCO3) and kaolin (Al2O3, 2SiO2, 2H2O).
For further information please contact your local distributor or your paper and ribbon manufacturer.
10-1
EO1-33019
11. GENERAL MAINTENANCE
11.1 CLEANING
11. GENERAL MAINTENANCE
WARNING!
Be careful when handling the print head as it becomes very hot.
11.1 CLEANING
WARNING!
1. Be sure to disconnect the power cord prior to performing any maintenance.
2. DO NOT POUR WATER directly onto the printer.
CAUTION:
1. Do not use any sharp objects to clean the print head and platen. Doing so may damage them,
causing poor print quality or missing dots.
2. Never use organic solvents like thinners or venzene for cleaning. Using such solvents may
discolour the covers, cause poor print quality, or printer failure.
3. Do not touch the print head element as static build-up may damage the print head.
To help retain the high quality and performance of your printer it should be regularly cleaned. The greater
the usage of the printer, the more frequent the cleaning. (i.e. low usage=weekly : high usage=daily).
1. Turn the power off.
2. Open the top cover.
3. Turn the head lever to raise the print head.
4. Remove the ribbon and paper.
5. Clean the print head element with print head cleaner
NOTE:
Please purchase the print head cleaner from the authorized TOSHIBA TEC service
representative.
Print Head Cleaner
(24089500013)
Print Head (Thermal Element)
Fig. 11-1
11-1
EO1-33019
11. GENERAL MAINTENANCE
11.2 COVERS
6. Clean the platen with a cloth moistened with alcohol.
7. With a soft cloth, remove any dust or glue from the detection area of the sensors and paper path.
Black mark/Feed gap sensor
Platen
Fig. 11-2
8. Remove the supply holder rollers from the supply holder unit. Remove any dust from the recessed
portions of the base and wipe glue from the rollers with a slightly moistened soft cloth.
Recessed portion of the base
Supply Holder Roller
Supply Holder Base
Fig. 11-3
11.2 COVERS
The covers should be cleaned by wiping with a dry cloth or a cloth slightly dampened with a mild detergent
solution.
NOTE:
Clean printer cover with an electrostatic free cleaner for automated office equipment.
WARNING!
1.
2.
3.
4.
DO NOT POUR WATER directly onto the printer.
DO NOT APPLY cleaner or detergent directly onto any cover.
NEVER USE THINNER OR OTHER VOLATILE SOLVENT on the plastic covers.
DO NOT clean the covers with alcohol as it may cause them to discolour, loose their shape or
develop structural weakness.
11-2
EO1-33019
11. GENERAL MAINTENANCE
11.3 REMOVING JAMMED PAPER
11.3 REMOVING JAMMED PAPER
1. Turn the power off.
2. Open the top cover.
3. Move the head release lever toward the front of the printer to raise the print head block.
4. Remove the ribbon and paper.
5. Release the lock lever in the direction indicated by the arrow, and gently lift the sensor cover.
6. Remove the jammed paper. DO NOT USE any sharp implement or tool as these could damage the
printer.
7. Clean the print head and platen, then remove any further dust or foreign substances.
Top Cover
Print Head Block
Head Release Lever
Fig. 11-4
8. Paper jams in the cutter unit can be caused by wear or residual glue from label stock on the cutter. Do
not use unspecified paper in the cutter. If frequent jams occur in the cutter contact your Authorized
Service representative.
■ Cleaning the Cutter Unit
WARNING!
1. Be sure to disconnect the power cord before cleaning the cutter unit.
2. The cutters are sharp and care should be taken not to injure yourself when cleaning.
1. Press the cutter cover release lever to detach the cutter cover.
Cutter Cover
Release Lever
Cutter Cover
Fig. 11-5
11-3
EO1-33019
11. GENERAL MAINTENANCE
11.3 REMOVING JAMMED PAPER
2. Fit the enclosed Allen Key into the right side of the cutter unit to rotate the cutter manually. Remove
the jammed paper and any paper particles from the cutter.
3. Clean the cutter with dry cloth.
Allen Key
Cutter
Fig. 11-6
4. Assemble in the reverse order of removal.
■ Cleaning the Strip Unit
WARNING!
1. Be sure to disconnect the power cord before cleaning the strip unit.
2. Do not touch the moving parts. To reduce the risk that fingers, jewellery, clothing, etc., be drawn
into the moving parts, push the switch in the "OFF" position to stop movement.
1. First push the strip lever toward the printer to release the hook, and then pull the strip lever.
2. Remove the jammed paper, if any.
3. Clean the strip guide rollers A and B with a cloth moistened with alcohol.
Strip Guide Roller B
Strip Lever
Strip Guide Roller A
Fig. 11-7
11-4
EO1-33019
12. TROUBLESHOOTING
12. TROUBLESHOOTING
12. TROUBLESHOOTING
WARNING!
If you cannot solve a problem with the following solutions, do not attempt to repair it yourself. Turn the
power off, unplug the printer, then contact your TOSHIBA TEC representative for assistance.
If the error lamp lights during printing, refer to the following troubleshooting to solve the problem.
Error type
PAPER JAM
Solution
Problem
1. The paper is not fitted correctly.
1. Reload the paper correctly.
→ Press the [PAUSE] key.
2. The paper path is jammed and does not 2. Remove the cause of the jam and
replace the paper correctly.
feed smoothly.
→ Press the [PAUSE] key.
3. The installed paper type does not match 3. Turn the power off then on again.
Select the correct sensor.
the selected sensor.
→ Feed the paper.
4. The installed paper size is different from 4. Turn the power off then on again.
Set the correct paper size.
the programmed size.
→ Feed the paper.
5. The feed gap sensor cannot see the 5. Set the threshold (see page 9-1).
Else
difference between the print area and
Turn the power off and call your
the gap.
Authorized Service representative.
HEAD OPEN
Feeding or printing has been attempted Lower the print head block.
→ Press the [PAUSE] key.
while the print head is raised.
NO PAPER
The paper has run out.
Load new paper.
→ Press the [PAUSE] key.
EXCESS HEAD The print head is too hot.
TEMP.
Turn the power off and decrease the
print head temperature.
RIBBON ERROR 1. The ribbon has run out.
1. Load a new ribbon.
→ Press the [PAUSE] key.
2. Turn the power off and contact
your Authorized Service representative.
2. There is a fault with the ribbon sensor.
12-1
EO1-33019
12. TROUBLESHOOTING
12. TROUBLESHOOTING
Error type
HEAD ERROR
Solution
Problem
This message is displayed when sending 1. Restart the printing by pressing
the [PAUSE] key.
the head broken check command ([ESC]
HD001 [LF] [NUL]) and the print head has 2. Replace the print head.
a broken element.
CUTTER ERROR Paper is jammed in the cutter.
Remove the jammed paper and feed
the undamaged media through the
cutter (See page 11-3).
→ Press the [PAUSE] key.
Else
Turn the power off and contact your
Authorized Service representative.
Other Error
Turn the power off then on again. If
the problem still exists turn the power
off and contact your Authorized Service representative.
NOTE:
Hardware or software trouble.
If an error cannot be cleared by pressing the [PAUSE] key, the power must be switched off
then on again.
Once the power has been switched off and on, all the print data in the printer is cleared.
Problem
Solution
No print.
1. Check that the paper and ribbon are loaded correctly.
2. Check that print head is set correctly.
3. Check the cabling between the printer and the host.
Dots missing in the
print.
Dirty print head. → Clean the print head.
Call your Authorized Service representative if necessary.
Unclear (or blurred)
printing.
1. Dirty print head. → Clean the print head.
2. Bad or faulty ribbon. → Replace ribbon.
3. Poor paper quality. → Change paper type.
Power does not come
on.
1. Plug the power cord into an AC socket.
2. Check the circuit breakers or fuses.
3. Plug another appliance into the AC socket to check if there is power
supplied.
Call your Authorized Service representative if necessary.
Printer does not cut.
Check for a paper jam in the cutter.
Call your Authorized Service representative if necessary.
You see a raised nap
where the paper has
been cut.
1. Clean the cutter blades.
2. The blades are worn.
→ Call your Authorized Service representative.
12-2
EO1-33019
APPENDIX
APPENDIX
APPENDIX
■ ASCII Code Chart
■ Font Sample
■ Barcode Sample
13-1
EO1-33019
INDEX
INDEX
INDEX
A
P
AC Power inlet ........................................ 3-1
Auto media feed ..................................... 4-1
Paper ............................................. 2-2, 10-1
Paper jam ............................................. 12-1
Power consumption ................................ 2-1
Power cord ...................................... 1-1, 6-2
Power switch .......................................... 3-1
Print head ............................... 1-1, 2-1, 11-1
Print head cleaner ................................ 11-1
Print length ............................................. 2-2
Print speed ............................................. 2-1
Print width ............................................... 2-2
Printing method ...................................... 2-1
Program down load operation ................ 4-1
B
Bar code types ....................................... 2-1
C
Cleaning ............................................... 11-1
D
DIP switch ....................................... 3-1, 4-1
F
Fonts ...................................................... 2-1
R
Relative humidity .................................... 2-1
Resolution .............................................. 1-1
Ribbon .................................... 2-2, 7-1, 10-1
I
Interface .......................................... 1-1, 2-1
Centronics cable ............................... 5-1
Expansion I/O interface .................... 2-1
Keyboard interface ............................ 2-1
Parallel interface ............................... 2-1
Parallel intercace cable ..................... 6-2
RS-232C cable.................................. 5-1
Serial interface .................................. 2-1
Serial interface cable ........................ 6-2
Serial interface connector ................. 3-1
Issue mode ............................................. 1-1
S
Sensor knob A ................................. 8-5, 8-6
Sensor knob B ................................. 8-5, 8-6
Sensor
Black mark sensor .......................... 11-2
Feed gap sensor ............................. 11-2
Sensor adjustment mode .................. 4-1
Specifications ......................................... 2-1
Stacker ................................................... 4-1
Supply Cover ..................... 1-1, 2-1, 3-1, 6-1
Supply holder ........................... 1-1, 3-1, 8-1
Supply holder unit ............................ 1-1, 6-1
Supply voltage ........................................ 2-1
J
Jammed paper ..................................... 11-3
L
Label length ............................................ 2-2
Label width ............................................. 2-2
T
Thermal print head ................................. 2-1
Thermal transfer .............................. 1-1, 2-1
Threshold manual setting mode ............. 4-1
Threshold setting .................................... 9-1
Transmission speed ............................... 4-1
Troubleshooting .................................... 12-1
Two-dimensional code ........................... 2-1
O
Operation panel ...................................... 3-1
ERROR LED ..................................... 3-1
FEED key .......................................... 3-1
ON-LINE LED ................................... 3-1
PAUSE key ....................................... 3-1
POWER LED .................................... 3-1
Option ..................................................... 2-2
Cutter .............................................. 11-4
Cutter module ............................ 2-2, 8-4
Keyboard module .............................. 2-2
Strip mechanism ............................... 1-1
Strip module ...................................... 2-2
W
Weight .................................................... 2-1
14-1
E
PRINTED IN JAPAN
EO1-33019
TEC Thermal Printer
B-450 SERIES
Product Description
Document No. EO10-33003A
Original
Dec., 1998
(Revision Jan, 2001)
Table Of Contents
PRINTED IN JAPAN
EO10-33003A
TABLE OF CONTENTS
Page
1. OUTLINE OF THE SYSTEM .............................................................................. 1- 1
1.1 FEATURES OF THE B-450 SERIES .......................................................... 1- 1
1.2 DESCRIPTION OF MODEL NUMBER ....................................................... 1- 1
1.3 APPEARANCE AND DIMENSIONS (APPROXIMATE) .............................. 1- 2
1.4 BASIC SPECIFICATIONS .......................................................................... 1- 4
1.5 ELECTRONICS SPECIFICATIONS ............................................................ 1- 6
2. SUPPLY SPECIFICATIONS ............................................................................... 2- 1
2.1 PAPER ........................................................................................................ 2- 1
2.2 RIBBON ...................................................................................................... 2- 4
2.3 CARE AND HANDLING OF THE PAPER AND RIBBON ........................... 2- 5
3. OPTIONAL KIT ................................................................................................... 3- 1
3.1 CUTTER MODULE : B-7204-QM ................................................................ 3- 1
3.2 STRIP MODULE : B-7904-H-QM ................................................................ 3- 2
3.3 KEYBOARD MODULE: KB-80-QM ............................................................. 3- 2
3.4 EXPANSION I/O INTERFACE BOARD: B-7704-IO-QM ............................. 3- 3
3.5 CENTRONICS INTERFACE BOARD: B-7704-C-QM ................................. 3- 4
3.6 LAN I/F BOARD: B-7704-LAN-QM ............................................................. 3- 5
CAUTION:
1. This manual may not be copied in whole or in part without prior written permission of
TOSHIBA TEC.
2. The contents of this manual may be changed without notification.
3. Please refer to your local Authorized Service representative with regard to any queries
you may have in this manual.
Copyright © 2000
by TOSHIBA TEC CORPORATION
All Rights Reserved
570 Ohito, Ohito-cho, Tagata-gun, Shizuoka-ken, JAPAN
EO10-33003A
1. OUTLINE OF THE SYSTEM
1.1 FEATURES OF THE B-450 SERIES
1. OUTLINE OF THE SYSTEM
1.1 FEATURES OF THE B-450 SERIES
1) Various bar codes, characters and graphic data can be printed using either thermal transfer or
thermal direct methods. (HS model supports the thermal transfer method only.)
This printer can also print writable characters and logos at designated coordinates by using a graphic
command.
It not only includes a variety of bar codes, characters and graphic data, but also comes with the
new genaration data code symbol and two-dimensional codes (Data Matrix, PDF417, Maxicode,
QR Code and Micro PDF) which are replacing bar codes.
2) Since the B-450 accommodates several interfaces such as the RS-232C, Centronics (QP only) and
External I/O, it is very versatile.
3) A 16-bit CPU and a Gate Arrey equipped with several peripheral LSIs realizes high system
performance.
4) A high dot density of 11.8 dots/mm (300 dpi) (TS model) or 23.6 dots/mm (600 dpi) (HS model)
produces a clear print and the head history control system optimizes applied pulse signal to the head.
5) The TS model can print data with the size of up to 114.0 mm (W) by 999.0 mm (H) at the maximum
print speed of 101.6 mm/sec. The HS model prints data with the size of up to 110.0 mm (W) by 999.0
mm (H) at the maximum speed of 50.8 mm/sec.
6) No adjustment of paper thickness or printing pressure is necessary.
7) Optional devices such as a cutter module, strip module and keyboard module are available.
NOTE: Every size is written in millimeter (mm) in this manual. To obtain the size in inch, divide by 25.4
Data Matrix is a trade mark of International Data Matrix, Inc.
PDF417 is a trade mark of Symbol technologies, Inc.
QR Code is a trade mark of DENSO CORPORATION.
Maxi Code is a trade mark of united Parcel Service of America, Inc.
1.2 DESCRIPTION OF MODEL NUMBER
B - 4 5 2 - T S 1 0 - Q Q - P A C
Special Code
US: North America Block
PAC: with a start up kit
No description: without a start up kit
Destination Code
QP: European Version
QQ: Canada, Mexico, etc.
US: North America Block
Specification
10: without Centronics interface
11,12: with Centronics interface
Issue mode
S: Batch
Resolution
T: 11.8 dots/mm (300 dpi)
H: 23.6 dots/mm (600 dpi)
1-1
EO10-33003A
1. OUTLINE OF THE SYSTEM
1.3 APPEARANCE AND DIMENSIONS (APPROXIMATE)
1.3 APPEARANCE AND DIMENSIONS (APPROXIMATE)
1.3.1
Front View/Rear View
[TS model]
Front View
Rear View
Paper Guide
DIP Switch
Top Cover
Operation Panel
Paper Guide Lock Lever
Parallel Interface
Connector
(Centronics)
Optional
Keyboard
Connector
Power Switch
O : OFF
I : ON
Paper Outlet
Supply Holder
AC Power Inlet
Serial Interface
Connector (RS-232C)
Fig. 1-1
[HS model]
Front View
Rear View
Top Cover
Operation Panel
Supply Cover
Paper Guide Lock Lever
Parallel Interface
Connector (Centronics)
DIP Switch
Keyboard
Connector
Paper Outlet
Power Switch
O : OFF
I : ON
Supply Holder
AC Power Inlet
Expansion I/O
Interface Connector
Serial Interface Connector (RS-232C)
Fig. 1-2
1-2
EO10-33003A
1. OUTLINE OF THE SYSTEM
1.3 APPEARANCE AND DIMENSIONS (APPROXIMATE)
1.3.2
Operation Panel
POWER LED (Green)
Lights when the power is turned on.
ON-LINE LED (Green)
1) Flashes when communicating with a host computer.
2) On while printing.
ERROR LED (Red)
Lights when the printer does not operate correctly.
FEED Button
Feeds paper. Used to select options in the Diag. Test
Operation mode and used to fine adjust values in the
nagative direction.(Refer to the Maintenance Manual.)
PAUSE Button
Pauses printing.
Resets the printer when paused or when an error occurs.
Used to set the threshold. (Refer to Owner's Manual)
Used as an enter key in the Diag. Test Operation mode.
Fig. 1-3
1.3.3
Dimension (Approximate)
Standard
With supply holder unit
1.3.4
: 268 mm (W) x 198 mm (D) x 244 mm (H)
: 268 mm (W) x 410 mm (D) x 244 mm (H)
Weight
TS model
HS model
: Printer: 4.7 kg (without paper and ribbon)
Supply Holder: 1 kg
: Printer: 5.0 kg (without paper and ribbon)
Supply Holder + Supply Cover : 2.5 kg
1-3
EO10-33003A
(Revision Date: Jan. 22, 2001)
1.4 BASIC SPECIFICATIONS
1. OUTLINE OF THE SYSTEM
1.4 BASIC SPECIFICATIONS
1) Printing method ............... TS model:
HS model:
Thermal direct printing or thermal transfer printing
Thermal transfer printing
2) Print head (4 inches)
[TS model]
[HS model]
1 Total number of dots .......... 1248 dots
1 Total number of dots .......... 2496 dots
2 Dot density ......................... 300 dpi
2 Dot density ......................... 600 dpi
(11.8 dots/mm)
(23.6 dots/mm)
3 Effective print width ............ 105.7 mm
3 Effective print width ............ 103.6 mm
4 Thermal pitch ..................... 0.085 mm
4 Thermal pitch ..................... 0.042 mm
3) Print speed .................... TS model: 50.8 mm/sec., 101.6 mm/sec. (selectable)
HS model: 50.8 mm/sec.
NOTE: These print speeds are available when printing ratio is less than 15% of the entire label or
tag paper.
4) Format size (W) x (L) ....... Label: TS model:114.0 x 997.0 max., HS model: 110.0 x 997.0 max.
Tag Paper: 114.0 x 999.0 max. (TS model only)
5) Issuing mode ................... Batch printing (standard)
Auto cut (Auto cut mode is only available when an optional cutter is
attached.)
Strip printing (Strip mode is only available when an optional strip module
is attached.)
6) Type of bar code/two dimensional code
1 JAN8, EAN8, JAN13, EAN13, UPC-A, UPC-B
2 EAN8, EAN13, UPC-A, UPC-E+2 digit
3 EAN8, EAN13, UPC-A, UPC-E+5 digit
4 NW-7
5 CODE39 (STANDARD)
6 CODE39 (FULL ASCII)
7 ITF
8 MSI
9 CODE93
0 CODE128
A EAN128
B Data Matrix
C PDF417
D QR Code
E industrial 2 of 5
F Customer Bar Code
G POSTNET
H RM4SCC (ROYAL MAIL 4STATE CUSTOMERCODE)
I KIX CODE
J Maxi Code
K Micro PDF417
7) Bar code rotation ........... 0°, 90°, 180°, 270°
8) Type of characters
1 Times Roman medium (12, 15 point)
2 Times Roman bold (15, 18, 21 point)
3 Times Roman Italic (18 point)
4 Helvetica medium (9, 15, 18 point)
5 Helvetica bold (18, 21 point)
6 Helvetica Italic (18 point)
7 Presentation bold (27 point)
8 Letter Gothic medium (14.3 point)
9
0
A
B
C
D
E
F
1-4
Prestige Elite medium (10.5 point)
Prestige Elite bold (15 point)
Courier medium (15 point)
Courier bold (18 point)
OCR-A,B (12 point)
Outline font (Helvetica bold/ Times Roman/Pop)
Price font 1, 2, 3
Writable Characters (10 types)...QQ,
(45 types)...QP
EO10-33003A
1. OUTLINE OF THE SYSTEM
1.4 BASIC SPECIFICATIONS
9) Character code
[TS model]
1 PC-850
[HS model]
1 PC-850
7 PC-1250
C LATIN9
2 PC-8
3 PC-852
4 PC-857
2 PC-8
8 PC-1251
D ARABIC
3 PC-852
9 PC-1252
4 PC-857
0 PC-1253
5 PC-851
A PC-1254
6 PC-855
B PC-1257
10) Character magnification
1 Regular font: 0.5 ~ 9.5 times (Between 0.5 and 1 times, magnification can be specified in steps
of 0.1 time, thereafter, specified in steps of 0.5 times.)
2 Outline font: 2.0 ~ 85.0 mm (magnified 0.1 mm in each direction)
NOTE:
11)
12)
13)
14)
When the outline font size is large, the ribbon may wrinkle according to the quality of the
ribbon or print tone.
White or black background All types of characters are available
Character rotation ...................... 0°, 90°, 180°, 270°
Character strings rotasion ......... 0°, 90°, 180°, 270°
Type of line
1 Horizontal line 2 Vertical line 3 Slant line 4 Square 5 Rounded Rectangle 6 Circle
15) Line Width .................................. 1 dot to 12 dots can be specified (in units of 0.1 mm)
Guaranteed only when a line has more than 3 dots.
16) Mechanism
1 Batch mechanism
This is the standard mechanism which let the printer print continuously without winding the label
and tag paper. The strip or auto-cut function is available when the optional module is installed.
2 Auto cut mechanism
When the cutter module is installed, the backing paper and tag paper are cut individually (stop
and cut). Minimum cut length is 25.4 mm (tag paper) or 37.0 mm (label).
Ribbon
Tag
Cutter
Print Head
Platen
Black Mard Sensor
17) Power supply
QQ model: AC100 ~ 120 V, 60 Hz
QP model: AC220 ~ 240 V, 50 Hz
Fig. 1-4
18) Current consumption
[TS model]
QP model:
0.41 A, 74 W max. (standby: 0.15 A, 23.5 W)
QQ model:
0.94 A, 47 W max. (standby: 0.30 A, 18 W)
[HS model]
QP model:
QQ model:
0.90 A, 150 W max. (standby: 0.12 A, 17 W)
1.80 A, 140 W max. (standby: 0.22 A, 13.5 W)
19) Rush current .................. TS model: QQ model : 13.8 A or less, QP model : 12.5 A or less
HS model: QQ model : 13.8 A or less, QP model: 12.5 A or less
1-5
EO10-33003A
1. OUTLINE OF THE SYSTEM
1.5 ELECTRONICS SPECIFICATIONS
1.5 ELECTRONICS SPECIFICATIONS
1) CPU ...............................
2) Memory
1 Program:
2 Backup:
3 Image buffer + Work:
V55PI (16 MHz), 120 Pin QFP (0.5 mm)
Flash ROM 2 MB
EE-PROM 128 Bytes
[TS model] D-RAM 2 MB (Image buffer 1792 KB, Work 256 KB)
[HS model] D-RAM 4 MB (Image buffer 3840 KB, Work 256 KB)
NOTE: The 1 MB Flash ROM can be used for the QQ models manufactured before August "99
(Serial No. 9Nxxxxxx or earlier).
3) Interface
1 RS-232C interface
(1)Communication mode: Full-duplex
(2)Transmission speed:
2400,4800,9600,19200 BPS (selectable)
(3)Synchronization:
start-stop synchronization
(4)Transmission parameter
■ Parity:
None, EVEN
■ Start bit:
1-bit
■ Stop bit:
1-bit
■ Word length 8-bit
(5)Error detection
■ Parity check: VRC (Vartical parity check)
■ Framing error: This error occurs when no stop bit is found in the frame specified startig
with the start bit.
■ Overrun error: This error occurs when subsequent data is input before the data input to
the UART from the host is read by the printer.
(6)Data entry code: ASCII, 8-bit code for European characters, 8-bit code for graphic
(7)Receiving buffer: 5 KB
(8)Protcol
■ XON/XOFF (DC1/DC3) protocol
• When initialized after power on, this printer becomes ready to receive data and sends
an XON code (11H). (Trasmission or non-transmission of XON code is selectable by
means of the DIP switch.)
• The printer sends an XOFF code (13H) when the blank positions in the receive buffer
becomes 800 Bytes or less.
• The printer sends an XON code (11H) when the blank positions in the receive buffer
are 2KB or more.
• When there are no blank positions in the receive buffer, the printer discards data
received which exceeds the receive buffer capacity, without storing it in the buffer.
(After detecting the XOFF code, the host computer must stop transmission before the
printer receive buffer becomes full.)
•
The ptinter sends an XOFF code (13H) at power off time. (XOFF code send is selectable with
Dip switch.)
1-6
EO10-33003A
1. OUTLINE OF THE SYSTEM
1.5 ELECTRONICS SPECIFICATIONS
■ READY/BUSY (DTR) protocol
• When initialized after power on, this printer becomes ready to receive data and
converts the DTR signal to "High" level (READY).
• The printer converts the DTR signal to "LOW" level (BUSY) when the blank positions
in the receive buffer amount to 800 Bytes or less.
• The printer converts the DTR signal to "High" level (READY) when the blank position
in the receive buffer amount to 2KB or more.
• When there are no blank position in the receive buffer, the printer discards data
received which exceeds the receive buffer capacity, without storing it in the buffer.
(After detecting a BUSY signal, the host computer must stop transmission before the
printer receive buffer becomes full.)
■ (READY/BUSY (RTS) Protocol
• When initialized after power on, this printer becomes ready to receive data and
converts the RTS signal to "High" level (READY).
• The printer converts the RTS signal to "Low" level (BUSY) when the blank positions
in the receive buffer amount to 800 bytes or less.
• The printer converts the RTS signal to "High" level (READY) when the blank position
in the receive buffer amount to 2KB or more.
• When there are no blank position in the receive buffer, the printer discards data
received which exceeds the receive buffer capacity, without storing it in the buffer.
(After detecting a BUSY signal, the host computer must stop transmission before the
printer receive buffer becomes full.)
• The printer must keep the DTR signal "High" level, and the host must keep the DSR
signal "High" level.
■ XON/XOFF (DC1/DC3) protocol + READY/BUSY (DTR) protocol
• When initialized after power on, this printer becomes ready to receive data and
converts the DTR signal to "High" level (READY). The printer sends an XON code
(11H).
• When the blank positions in the receive buffer are 800 Bytes or less, the printer
converts the DTR signal to "LOW" level (BUSY) and sends an XOFF code (13H).
• When the bland positions in the receive buffer are 2KB or more, the printer converts
the DTR signal to "High" level (READY) and sends an XON code (11H).
• When there are no blank positions in the receive buffer, the printer discards data
received which exceeds the receive buffer capacity, without storing it in the buffer.
(After detecting the XOFF code or BUSY signal, the host computer must stop
transmission before the printer receive buffer becomes full.)
• The printer sends an XOFF code (13H) at power off time.
1-7
EO10-33003A
1. OUTLINE OF THE SYSTEM
1.5 ELECTRONICS SPECIFICATIONS
(9) Pin description
Signal
Pin No.
TD
2
(Transmit Data)
I/O
Description
O Data line from which the printer sends data to the
host (send data line).
Logic "1" is "Low", and "0" "High". It is LOW (MARK)
while no data is being sent.
3
RD
(Received Data)
I
Data line from which the printer receives data from
the host (receive data line).
Logic "1" is "Low", and "0" "High". It is LOW (MARK)
while no data is being sent.
4
DSR
(Data Set Ready)
I
Input signal from the host.
It must be "High" for the printer to receive data.
5
SG
(Data Set Ready)
-
Ground line for all data and control signals.
6
DTR
(Data Terminal
Eeady)
O
Output signal to the host.
When controlling the READY/ BUSY (DTR):
• Indicates that the printer is ready to receive data.
• When the receive buffer is nearly full, it is "Low",
and when the buffer is nearly empty, it becomes
"High".
When controlling the READ/BUSY (RTS):
After power is ON, it is always "High".
7
CTS
(Clear to Send)
I
Input signal from the host.
It must be "High" for the printer to send data.
8
RTS
(Request to Send)
O
Output signal to the host.
When controlling the READY/BUSY (DTR):
• Indicates there is data to send to the host.
• After power is ON, it is always "High".
When controlling the READY/BUSY (RTS):
• When the receive buffer is nearly full, it is "Low",
and when the buffer is nearly empty, it becomes
"High".
1-8
EO10-33003A
1. OUTLINE OF THE SYSTEM
1.5 ELECTRONICS SPECIFICATIONS
(10) Interface circuit
■ Input circuit
■ Output circuit
SN75189 or equivalent
RD
CTS
DSR
SN75188 or equivalent
TD
RTS
DTR
Fig. 1-5
■ Signal level
Input voltage : "H" .. +3V~ + 15V
"L" ... –3V~ – 15V
Output voltage :
Output voltage :
"H" .. +6V ~ +13V
"L" ... –6V ~ –13V
2 Centronics interface
(1)
(2)
(3)
(4)
(5)
Data input method:
8-bit parallel (DATA 1~8)
Control signals: ACK, BUSY, PAUSE, DATA; STB, INPUT; PRIME, FAULT, PE
Data input code: ASCII, JIS 8-bit code for European characters, 8-bit code for graphic
Receiving buffer: 5KB
Input/Output circuit configuration and Input/Output conditions
Type
Signal Name.
Configuration
+5V
1K
DATA 1 to 8
SN74LS245
or equivalent
(Uninstalled.)
SN74LS14
or equivalent
+5V
Input
Logical level (input)
"1" = 2 to 5V
"0" = 0 to 0.4V
1K
INPUT PRIME
DATA STB
100P
(DATA•STB only)
BUSY
FAULT
Output PAUSE
ACK
PE
SN7406 or equivalent
+5V
1K
100P
(ACK only)
1-9
Logical level (input)
"1" = 2.4 to 5V
"0" = 0 to 0.4V
Fig. 1-6
EO10-33003A
1. OUTLINE OF THE SYSTEM
1.5 ELECTRONICS SPECIFICATIONS
4) Sensor/Switch
1 Head up switch (micro switch)
The head up switch is located on the lower left side and back end of the printer frame.
This switch detects that the print head is in the print position (head is down) when the print head block is
lowered and the arm on the left side of the print head block turns ON the switch.
2 Media sensor
[TS model]
This sensor, comprised of the black mark sensor and feed gap sensor, is located in two parts on
the back side of the printer, part on the bottom rear of the paper guide base and part on the sensor
holder.
[HS model]
This sensor, comprised of the black mark sensor and feed gap sensor, is located in two parts on
the front side of the printer, part on the bottom front of the paper guide base and part on the sensor
cover. For the HS model, the position of the media sensor can be adjusted in 5 steps in both left
and right direction.
■ Black Mark Sensor (Reflective sensor)
This is a fixed sensor which detects black marks at the center of the tag paper.
■ Feed Gap Sensor (Transmissive sensor)
This is a fixed sensor which detects label gaps at the center of the label.
Center
Feed Gap Sensor
Tag Paper
Black Mark Sensor
Feed Gap Sensor
10 mm
1-10
Fig. 1-7
EO10-33003A
1. OUTLINE OF THE SYSTEM
1.5 ELECTRONICS SPECIFICATIONS
3 Slit sensor (Transmissive sensor)
This sensor detects the rotation count of the ribbon slit gear and the ribbon motors. The ribbon
motors torque works to take up slack in the ribbon and is dependent on the detected count.
The slit sensor is a photo coupler combining an LED and a transistor.
The slit sensor (feed) also detects a ribbon end. When the ribbon has been used up, the ribbon
slit gear stops and the slit sensor does not turn on and off.
Ribbon Slit Gear
Slit Sensor
(Feed)
Slit
Ribbon Motor
Slit
Ribbon Slit Gear
Slit Sensor (Rewind)
Fig. 1-8
4 Cutter home position switch (micro switch)
A cam positioned at the right side of the cutter turns the micro switch on/off in accordance with the
cycle of the cutter motion (half rotation). The micro switch status indicates if the cutter is in the home
position.
5 Cutter cover open switch (micro switch)
The cutter cover open switch is located on the lower front part of the cutter unit.
This switch detects that the cutter cover is opened when the tab of the cutter cover is released from
the actuator arm and the micro switch turns OFF.
1-11
EO10-33003A
(Revision Date: Aug. 8, 2000)
2.1 PAPER
2. SUPPLY SPECIFICATIONS
2. SUPPLY SPECIFICATIONS
Infomation regarding the supply specifications contained in Product Description is essential to service
engineers. Detail specifications and other information on the paper and ribbon are described in Supply
Manual by model. It is issued by and sent from TOSHIBA TEC H.Q (Sales Division) upon release of new
model or manual's revision. When purchasing the supplies locally, be sure to refer to the Supply Manual
for details, or trouble may occur. Be sure to read carefully and understand the Supply Manual since if
also includes the details about notes, precision of the print start position, limitations on printing, etc.
2.1 PAPER
[TS model]
Label
Type
Item
Batch
Tag Paper
On-demand
Auto-cut
Width (mm)
25.4 ~ 114.0
Length (mm)
15.0 ~ 999.0 25.4 ~ 999.0 37.0 ~ 999.0
Thickness (mm)
0.10 ~ 0.17
Outer roll diameter (mm)
Recommended paper
NOTES:
0.13 ~ 0.17
Batch
Auto-cut
25.4 ~ 114.0
0.10 ~ 0.17
15.0 ~ 999.0
25.4 ~ 999.0
0.10 ~ 0.17, (0.17 ~ 0.263)
152.4 max.
152.4 max.
RICOH: 130LAB-1
I-BEST S, I-BEST W
1. When cutting the label, secure a gap of 6 mm or more and cut in the middle of the gap.
2. The thermal paper used for direct thermal printing must not have the specifications which exceed Na+
800 ppm, K+ 250 ppm and CI-500 ppm.
3. Some ink used on pre-printed labels may contain ingredients which shorten the print head's product
life. Do not use labels pre-printed with ink which contain hard sub–stances such as carbonic calcium
(Ca CO3) and kaolin (Al2O3, 2SiO2, 2H2O).
4. The label should be at least three times as long as the detection gap.
5. Relations between media roll length and core diameter.
(D 2-d 2) x π
L: Paper length
d: Paper core outside diameter
L=
D: Max. roll diameter
t: Paper thickness
4t
6. Use of paper with a width less than the minimun paper width may shorten the print head life.
7. Use of paper which is narrower than the specified minimum width may shorten the print head life.
8. Only for the tag paper 25.4 mm to 37.0 mm in width, the thickness ranges from 0.10 mm to 0.26 mm.
9. Paper width when using 0.17 to 0.263 mm-thick tag paper must be 25.4 to 37 mm.
1) Label
<Design>
2.0 mm ~ 20.0 mm
38,40,42,76.2 mm
15.0 mm ~ 999 mm
Backing
Paper
Max.
ø152.4 mm
Label
1.5 mm
1.5 mm
22.4 ~ 111.0 mm
25.4 ~ 114.0 mm
BackingPaper
Label
Fig. 2-2
Fig. 2-1
2-1
EO10-33003A
2. SUPPLY SPECIFICATIONS
2.1 PAPER
2)
Tag Paper
Black Mark
<Design>
Max.
ø152.4 mm
2.0 mm ~ 10.0 mm
min. 12
15.0 mm ~ 999 mm
38, 40, 42, 76.2 mm
Print Side
Fig. 2-4
25.4 mm ~ 114.0 mm
<Non Print Area>
Fig. 2-3
1 mm
2 mm
Cut Position
Printing Area
Printing Area
1 mm
2 mm
1.5 mm
1.5 mm
Black Mark
1.5 mm
1.5 mm
Fig. 2-5
Fig. 2-6
NOTE: Max. effective print area is 105.7 mm (W) x 981.3 mm (L).
3) Relationship between the head effective print width and paper.
Outside the print range
Outside the print range
Head effective print width
4.15
mm
105.7 mm ± 0.2 mm
114.0 mm
(Maximum paper width)
2-2
4.15
mm
EO10-33003A
2. SUPPLY SPECIFICATIONS
2.1 PAPER
[HS model]
Label
Auto-cut
On-demand
Batch
25.4 - 110.0
37.0 - 999.0
25.4 - 999.0
7.0 - 999.0
31.0 - 993.0
23.4 - 997.0
5.0 - 997.0
0.10 - 0.17
0.13 - 0.17
0.10 - 0.17
Roll paper wound inside.
152.4 mm max.
Inner diameter ø38, 40, 42, 76.2 ± 0.3
LINTEC: FR1510-50 SILVER PET
LINTEC: FR1412-50 WHITE PET
Type
Item
Width (mm)
Pitch (mm)
Length (mm)
Thickness (mm)
Shape
Outer roll diameter
Paper core (mm)
Recommended paper
NOTES:
The thickness of the backing paper should be 56µm or more.
The label should be at least three times as long as the detection gap.
The max. paper width includes the backing paper width.
Use Glassine paper 7K, 8K, or equivalent type for the backing paper. (Transparency rate
should exceed 22%.)
5. Relations between media roll length and core diameter.The unit of measure should be
unified.
1.
2.
3.
4.
L=
(D 2-d 2) x π
4t
L: Paper length
D: Max. roll diameter
d: Paper core outside diameter
t: Paper thickness
6. When using the cutter, be sure to cut the gap between labels. Perforated labels should be
tested before use.
7. When cutting the label, secure a gap of 6 mm or more and cut in the middle of the gap.
8. Fanfold paper cannot be used.
9. How to fix the label stock to the paper core
Remove the labels from the backing paper for the minimum of 400 mm long and fix the
backing paper edge to the paper core as shown below. Failure to do this may cause a void
print because the powder on the paper core surface may be attached to the label which
contacts with the paper core.
Paper Core
Label
Backing Paper
Adhesive Tape
Min. 400 mm
Fig. 2-7
2-3
EO10-33003A
2. SUPPLY SPECIFICATIONS
2.2 RIBBON
2.2 RIBBON
No.
Item
Specification
1
Shape
Spool type
2
Width
60, 90, 110
3
Max. length
4
Max. OD
5
Back treatment
6
Core
TS model: 300 m, HS model: 270 m
Ø65 mm
Coated
Material
Cardboard
Shape
See Fig. 2-8.
7
Leader tape
8
Winding method The ink side is outside of ribbon winding.
Polyester film (opaque), 260±5 mm long
<Core Shape>
4 + 1.0,-0 mm
25.8 ± 0.2 mm
4 + 0.2,-0 mm
118+0, -0.5 mm
Fig. 2-8
NOTE:
When purchasing ribbon locally, they must meet the above size. There may be TOSHIBA TECapproved ribbons which do not fall within the above size, however, they have no functional
problem.
Leader tape
Ink ribbon
Adhesive tape
Adhesive tape
Adhesive tape
Ink outside
Core
Core
Base
Treated back side
Connection between leader tape and ribbon
Fig. 2-9
2-4
EO10-33003A
2. SUPPLY SPECIFICATIONS
2.3 CARE AND HANDLING OF THE PAPER AND RIBBON
2.3 CARE AND HANDLING OF THE PAPER AND RIBBON
CAUTION:
Be sure to read carefully and understand the Supply Manual. Use only paper and ribbon which meet
specified requirements. Use of non-specified paper and ribbon may shorten the head life and result
in problems with bar code readability or print quality. All paper and ribbon should be handled with care
to avoid any damage to the paper, ribbon or printer. Read the following guideline carefully.
• Do not store the paper and ribbon for longer than the manufactures recommended shelf life.
• Store paper rolls on the flat end, do not store them on the curved sides as this might flatten that
side causing erratic paper advance and poor print quality.
• Store the paper in plastic bags and always reseal after opening. Unprotected paper can get dirty
and the extra abrasion from the dust and dirt particles will shorten the print head life.
• Store the paper and ribbon in a cool, dry place. Avoid areas where they would be exposed to
direct sunlight, high temperature, high humidity, dust or gas.
• The thermal paper used for direct thermal printing must not have the specifications which exceed
Na+ 800 ppm, K+ 250 ppm and CL-500 ppm.
• Some ink used on pre-printed labels may contain ingredients which shorten the print head's
product life. Do not use labels pre-printed with ink which contain hard substances such as
carbonic calsium (CaCO3) and kaolin (Al2O3, 2SiO2, 2H2O).
• Avoid using paper containing SiO2 or talc which wears the print head protection layer.
For further information please contact your local distributor or your paper and ribbon manufacturer.
2-5
EO10-33003A
3. OPTIONAL KIT
3.1 CUTTER MODULE: B-7204-QM
3. OPTIONAL KIT
Option Name
Type
Use
Cutter module
B-7204-QM
This cutter module uses a rotary cutter. It cuts backing
paper of labels and tag paper automatically in "stop and
cut" mode.
Strip module
B-7904-H-QM
This strip module strips the label from the backing paper
with the take-up block and strip block. When the
rewinder guide plate is attached, the tag paper and label
with backing paper are wound.
Programmable
Keyboard
module
KB-80-QM
This module is an external intelligent keyboard unit.
Expansion I/O
interface board
(TS model only)
B-7704-IO-QM Installing this board in the printer allows a connection with
an external device with the exclusive interface, such as
the Keyboard module.
Centronics
interface board
(TS-QQ model
only)
B-7704-C-QM
Installing this board in the printer allows a connection with
a PC by the Centronics parallel interface.
LAN I/F Board
(TS model only)
B-7704-LANQM
This board enables the printer to be used in a LAN
network by using the command language.
NOTE:
To purchase the OPTIONAL KIT, please contact your authorized TOSHIBA TEC representative or TOSHIBA TEC Head Quarter.
3.1 CUTTER MODULE: B-7204-QM
This compact cutter module uses a built-in rotary cutter. The specification is provided below:
1 Cutting method .............. Rotary cut
2 Cut mode ...................... Stop cut
3 Cut width ....................... 25.4 ~ 114.0 mm
4 Cut length ...................... Tag paper:25.4 ~ 999.0 mm, Label:37.0 ~ 999.0 mm
5 Thickness ...................... 100.0 ~ 170.0 µm
6 Home position switch .... Micro switch
33 mm
Cutter
Print Head
Fig. 3-1
Platen
3-1
EO10-33003A
3. OPTIONAL KIT
3.2 STRIP MODULE: B-7904-H-QM
3.2 STRIP MODULE: B-7904-H-QM
This strip module strips labels from the backing paper one by one using an exclusive DC motor which
turns the strip roller to feed the backing paper. No backing paper take-up is provided.
1 Print speed: TS model: Max.4 ips, HS model: Max. 2 ips
2 Available minimum label length: 25.4 mm
3 Available minimum label width: 25.4 mm
3.3 KEYBOARD MODULE: KB-80-QM
This keyboard is equipped with 16 digits x 2 lines LCD and 28 key switches.
Built-in basic interpreter allows.
1 Display
16 digits x 2 lines LCD
2 Key switch
Numeric and function keys
Fig. 3-2
3 Interface
(1) RS232C: 2 channels
Channel 1: 8-pin-DIN connector (with approx. 1 m cable)
Channel 2: 9-pin DSUB connector
(2) Pin Description
To printer (8-pin DIN)
Pin No.
1
2
3
4
5
6
7
8
Signal
GND
GND
RXD
TXD
CTS
RTS
+5V
+5V
To PC 9-pin DSUB female (Locking screw: Inch)
I/O
Input
Output
Input
Output
Input
Input
Shield to frame ground
Pin No.
1
2
3
4
5
6
7
8
9
3-2
Signal
TXD
RXD
GND
CTS
RTS
-
I/O
Output
Input
Input
Output
0 ohm
5V
EO10-33003A
3. OPTIONAL KIT
3.4 EXPANSION I/O INTERFACE BOARD: B-7704-IO-QM
4 Power supply
5V (Supplied through the DIN connector) 5V±5%
5 Memory
(1) Flash memory: 8 M bit
(2) SRAM: 32 K byte
6 Buzzer: Installed.
3.4 EXPANSION I/O INTERFACE BOARD: B-7704-IO-QM (TS MODEL ONLY)
This interface board is used to connect the printer to external devices, such as a labeler.
The input/output signals from the connected external devices can control label feeding or printing and
indicates the printer state.
1 Pin description: (FCN-685J0024 connector or equivalent)
Signal
IN0
IN1
IN2
IN3
IN4
IN5
OUT0
OUT1
OUT2
OUT3
OUT4
OUT5
Pin No.
1
2
3
4
5
6
7
8
9
10
11
12
I/O
Input
Input
Input
Input
Input
Input
Output
Output
Output
Output
Output
Output
Pin No.
13
14
15
16
17
18
19
20
21
22
23
24
Signal
OUT6
N. C
COM1
N. C
N. C
N. C
N. C
N. C
COM2
N. C
N. C
N. C
I/O
Input
-
NOTE: Controller side connector: FCN-781P024-G/P Connector or equivalent
2 Input circuit
External controller, etc.
Printer
COM1
Vcc
R
IN0
~
R
IN5
Photo-coupler
TPL521 (TOSHIBA)
Fig. 3-3
There are six input circuits, and each input is a current loop using a photo-coupler.
The anode of the photo-coupler is connected to common pin COM1 in each of the five circuits. Each
cathode is independent. The voltage of Vcc is 24 V (max.) while the diode operating current is 16 mA.
3-3
EO10-33003A
3. OPTIONAL KIT
3.5 CENTRONICS INTERFACE BOARD: B-7704-C-QM
3 Output circuit
External controller, etc.
(In the case of photo-coupler)
Printer
Vcc
OUT0
~
~
OUT6
COM2
Fig. 3-4
There are seven output circuits, and each output is an open collector. The voltage of Vcc is 24V
(max.) while the operating current is 150 mA.
For other details, please refer to the Expansion I/O specification.
4 Signal description
[Input]
IN0:
IN1:
IN2:
IN3:
IN4:
IN5:
Feed ........................... Feeds a label.
Print ............................ Prints a label.
Pause ......................... Pauses printing.
Not used.
Not used.
Not used.
[Output]
OUT0:
OUT1:
OUT2:
OUT3:
OUT4:
OUT5:
OUT6:
Feeding ......................
Printing .......................
Pausing ......................
Error state ..................
Not used. ....................
POWER ON ...............
Not used. ....................
The printer is feeding labels.
The printer is printing labels.
The printer is pausing.
The printer is in error state.
Always OFF.
The printer power is ON.
Always OFF.
3.5 CENTRONICS INTERFACE BOARD: B-7704-C-QM (TS MODEL ONLY)
The B-7704-C-QM optional Centronics interface board has been developed for establishing the communication between printer and PC via the Centronics interface.
1 Kind:
Centronics Interface
2 Data Input:
8 bit Parallel
3 Control Signal:
ACK, BUSY, PAUSE, DATA•STB, FAULT, PE, INPUT•PRIME
4 Data Input Code: ASCII Code, European Character Set 8 bit Code, Graphic 8 bit Code, JIS 8
Code, Shift JIS Kanji Code, JIS Kanji Code
3-4
EO10-33003A
3. OPTIONAL KIT
3.6 LAN I/F BOARD: B-7704-LAN-QM
3.6 LAN I/F BOARD: B-7704-LAN-QM (TS MODEL ONLY)
Installing this LAN I/F board into the printer can connect the printer and the host by means of Local Area
Network and 10BASE-T.
(1) Connection
<
B-452 Printer
Centronics I/F
<
TCP/IP
B-7704-LAN-QM <
<
<
Comm Assist-TEP1
Bar Code Printer Server
RS-232C I/F
<
<
RS-232C I/F
DIN
KB-80-QM
Keyboard
(2) Protocol
1) Specifications
LAN Hardware
Standard
Ethernet V2.0 (10BASET)
Transmission modulation
method
Base band method
Media access
CSMA/CD (Bus structure)
Protocol
TCP/IP
Physical Layer
Ethernet V2.0 (Conforming to IEEE802.3)
LAN Protocol
2) Communication Session
Control Session: TELNET Server
240 seconds is set as the inactivity timer.
Data Session:
TCP Port for Centronics I/F Output (1 session)
TCP Port for RS-232C I/F Output (1 session)
LPR server (1 session)
3-5
EO10-33003A
3. OPTIONAL KIT
3.6 LAN I/F BOARD: B-7704-LAN-QM
(3) B-7704-LAN-QM Initial Setting before shipment
Item
Operation Mode
Data format for socket communication
My IP Address
Sub Net Address
Gateway IP Address
TCP Port No. for communication
by RS-232C I/F
TCP Port No. for communication
by Centronics I/F
Client Connection
Server IP Address
TCP Port no. of server
Connection retry count
Connection Trigger
Disconnection Timer value
Receive Control Timer
RS-232C I/F Protocol
ER Signal
Password for the management
TELNET
Parameter
Socket Mode
Transparent
Clear the receive buffer at communication.
190.238.254.254
0.0.0.0 (Not Used)
0.0.0.0 (Not Used)
TELNET Setting
Impossible
Impossible
Possible
Possible
Possible
1111
Possible
2222
Possible
Enable (Used)
0.0.0.0 (Not Used)
0 (Not Used)
10 times
Connected by the receive data.
Disconnected by the timer.
90 seconds
60 seconds
Baud Rate: 38400 bps
Data Length: 8 bits
Parity: EVEN
Stop Bit: 1 bit
Protocol: XON/XOFF without Flow Control
ON status by turning the printer power ON
Impossible
Possible
Possible
Possible
None
Impossible
Possible
Possible
Impossible
Possible
Impossible
NOTES: 1. In the TELNET setting, select applicable items from the menu and enter each setting value.
Then selecting [ Save changes to EE_PROM restart CommAssist ] in [ 5) Exit ] performs
EE_PROM writing and restarting the printer.
2. The RS-232C I/F Protocol of the B-7704-LAN-QM should be the same as that of the printer.
3-6
EO10-33003A
3. OPTIONAL KIT
3.6 LAN I/F BOARD: B-7704-LAN-QM
(4) Printer Interface (RS-232C Interface)
1) Communication mode: Full-duplex
2) Synchronization method:Start-stop synchronization
3) Transmission speed:
2400 to 19200 bps
Selectable by the printer DIP switch setting
Initial setting from the printer is 9600 bps.
4) Start bit:
1-bit
5) Data length:
8-bits
6) Parity:
NONE/EVEN
Selectable by the printer DIP switch setting
Initial setting from the RS-232C is NONE.
7) Stop bit:
1-bit
8) Flow control:
XON/XOFF with/without flow control
Initial setting from the RS-232C is XON/XOFF without flow control.
9) Data entry code:
ASCII code, Shift JIS code
NOTE: At the B-7704-H-QM initial setting mode, the printer’s transmission speed and parity should
be set to 9600 bps and NONE with the DIP switch, respectively.
10) Connector Pin and Signal Description
B-7704-LAN-QM
Direction
B-452 Printer
Pin No. Signal Name of signal Pin No. Signal Name
GND
1
1
GND
GND
9
2
GND
3
RD
3
TD
4
TD
2
RD
5
CTS
5
RTS
6
RTS
4
CTS
7
8
+5V
+5V
6
None
+5V
-
Description
Data line from which the
printer receives data from the
B-7704-LAN-QM.
Data line from which the
printer sends data to the B7704-LAN-QM.
Imput signal from the B-7704LAN-QM. (It is always "High".)
Output signal to the B-7704LAN-QM (After power is ON, it
is always "High".)
-
(5) Printer Interface (Centronics Interface)
It is a parallel output port for the data received from the Ethernet. Signals SELECTIN and INIT should
not be used. For signals PE, SELECT, ERROR, their states are only indicated by the TELNET. They
should not have any effect on data transmission.
The data received from the Ethernet is output to the Centronics via the 16-KB ring buffer.
3-7
EO10-33003A
3. OPTIONAL KIT
3.6 LAN I/F BOARD: B-7704-LAN-QM
(6) LED Function
Function
LED
ON-LINE LED
(STATUS LED 1)
ERROR LED
(STATUS LED 2)
ON (Green):
ON (Orange):
Blink (Orange):
Blink (Red):
ON (Orange) ➝
Operating Mode
Diagnostic RAM Test (Power ON)
RARP output, Loop Back Test (Power ON)
System Error (Synchronizes with the ERROR LED)
OFF: Returns to the factory default setting.
OFF:
Operating Mode (Wait status) or while initializing
ON (Green):
Data Receive
Blinks once (Red):
External Ethernet Loop Back Error
Blinks twice (Red):
NV-RAM Error
Blinks three times (Red): RAM Error
Blinks four times (Red): Internal Ethernet Loop Back Error
Continuous blink (Red): System Error (Synchronizes with the ON-LINE LED)
(7) Dip Switch Function
CPU reads the status of Dip switch when the power is turned ON.
Dip Switch (ON/OFF)
1
OFF
OFF
ON
2
OFF
OFF
ON
3
OFF
OFF
ON
4
OFF
ON
ON
Function
Remarks
Operating Mode
C-F1 Mode
The factory default setting is
written into the ROM.
Factory default setting
Not used.
Initial Mode (Not used.)
(8) Jumper Pin Function
No.
Initial
Function
JP1
SG/FG Short
Available: Short
None:
Open
None:
Open
JP2
Centronics Interface Logic Select
Available: Original logic
Non:
Reverse
None:
Reverse
JP3
P-ROM/F-ROM Select
Pins 1-2: F-ROM
Pins 2-3: P-ROM
Pins 1-2:
F-ROM
JP4
S-RAM Size Select
Pins 1-2: 1M Byte
Pins 2-3: 256K Byte
Pins 2-3:
256K Byte
3-8
PRINTED IN JAPAN
EO10-33003A
TEC Thermal Printer
B-450 SERIES
Maintenance Manual
Document No. EO18-33003A
Original
Dec., 1998
(Revision Jan, 2001)
Table of Contents
PRINTED IN JAPAN
EO18-33003A
TOC 2
TABLE OF CONTENTS
Page
1. UNPACKING ...................................................................................................... 1- 1
1.1 PROCEDURE ............................................................................................. 1- 1
1.2 CHECKS ..................................................................................................... 1- 2
2. MAJOR UNIT REPLACEMENT .......................................................................... 2- 1
2.1 REPLACING THE CPU PC BOARD ........................................................... 2- 1
2.2 REPLACING THE MOTOR ......................................................................... 2- 3
2.2.1 Ribbon Motor.................................................................................... 2- 3
2.2.2 Stepping Motor ................................................................................. 2- 5
2.3 REPLACING THE PS UNIT ........................................................................ 2- 6
2.4 REPLACING THE PRINT HEAD ............................................................... 2-10
2.5 REPLACING THE HEAD CONTROL PC BOARD
(FOR B-452-HS MODEL) ........................................................................... 2-11
2.6 REPLACING THE MEDIA SENSOR .......................................................... 2-12
2.6.1 B-452-TS Model .............................................................................. 2-12
2.6.2 B-452-HS Model .............................................................................. 2-15
2.7 REPLACING THE 600 DPI EXPIO PC BOARD
(FOR B-452-HS MODEL) ........................................................................... 2-18
3. INSTALLATION PROCEDURE FOR THE OPTIONAL EQUIPMENT ................ 3- 1
3.1 CUTTER MODULE (B-7204-QM) ............................................................... 3- 1
3.1.1 Pacing List ........................................................................................ 3- 1
3.1.2 Installation Procedure ...................................................................... 3- 1
3.2 CENTRONICS INTERFACE BOARD (B-7704-C-QM) ............................... 3- 7
3.2.1 Packing List ...................................................................................... 3- 7
3.2.2 Installation Procedure ...................................................................... 3- 7
3.3 EXPANSION I/O INTERFACE BOARD (B-7704-IO-QM) ........................... 3- 9
3.3.1 Packing List ...................................................................................... 3- 9
3.3.2 Installation Procedure ...................................................................... 3- 9
3.4 EXPANSION MEMORY BOARD (B-7804-E1M-QM) ................................. 3-11
3.4.1 Packing List ..................................................................................... 3-11
3.4.2 Installation Procedure ..................................................................... 3-11
3.5 LAN I/F BOARD (B-7704-LAN-QM) ........................................................... 3-12
3.5.1 Packing List ..................................................................................... 3-12
3.5.2 Installation Procedure ..................................................................... 3-12
3.6 PROGRAMMABLE KEYBOARD (KB-80-QM) ........................................... 3-14
3.6.1 Installation Procedure ..................................................................... 3-14
3.7 STRIP MODULE (B-7904-H-QM) .............................................................. 3-15
3.7.1 Packing List ..................................................................................... 3-15
3.7.2 Installation Procedure ..................................................................... 3-16
4. TROUBLESHOOTING ........................................................................................ 4- 1
5. ONLINE OPERATION ........................................................................................ 5- 1
5.1 RESET OPERATION .................................................................................. 5- 1
5.1.1 When using the KB-80-QM Optional Keyboard ............................... 5- 1
5.1.2 When using the operation panel ...................................................... 5- 3
EO18-33003A
TOC 1
Page
6. DIAG. TEST OPERATION .................................................................................. 6- 1
6.1 OUTLINE OF THE DIAG. TEST OPERATION ........................................... 6- 1
6.1.1 When using the KB-80-QM Optional Keyboard ............................... 6- 1
6.1.2 When using the operation panel ...................................................... 6- 2
6.2 SELF TEST MODE (When using the KB-80-QM Optional Keyboard) ........ 6- 3
6.2.1 Maintenance Counter and Automatic Diagnostic Printings .............. 6- 3
6.3 PARAMETER SETTING MODE
(When using the KB-80-QM Optional Keyboard) ....................................... 6-11
6.3.1 Feed Length Fine Adjustment ......................................................... 6-13
6.3.2 Cut/Strip Position Fine Adjustment ................................................. 6-14
6.3.3 Back Feed Length Fine Adjustment ................................................ 6-15
6.3.4 X Axis Fine Adjustment ................................................................... 6-20
6.3.5 Print Tone Fine Adjustment (Thermal Transfer Print) ..................... 6-22
6.3.6 Print Tone Fine Adjustment (Thermal Direct Print) ......................... 6-23
6.3.7 Font Code Selection ........................................................................ 6-24
6.3.8 Font Zero Selection ......................................................................... 6-25
6.3.9 Transmission Control Mode Selection ............................................ 6-26
6.3.10 Control Code Selection ................................................................... 6-27
6.3.11 Ribbon Take-up Motor Voltage Fine Adjustment ............................ 6-28
6.3.12 Ribbon Feed Motor Voltage Fine Adjustment ................................. 6-29
6.3.13 Strip Wait Status Setting ................................................................. 6-30
6.3.14 Threshold Manual Fine Adjustment for the Black Mark Sensor ...... 6-31
6.3.15 Threshold Manual Fine Adjustment for the Feed Gap Sensor ........ 6-32
6.3.16 Kanji Code Selection ....................................................................... 6-33
6.3.17 Feed Speed Adjustment.................................................................. 6-34
6.3.18 Character Code 5CH Selection ....................................................... 6-36
6.3.19 Euro Font Code Setting ................................................................... 6-37
6.4 TEST PRINT MODE (When using the KB-80-QM Optional Keyboard) ..... 6-38
6.5 SENSOR SETTING MODE
(When using the KB-80-QM Optional Keyboard) ....................................... 6-44
6.5.1 Thermistor Check ............................................................................ 6-44
6.5.2 Black Mark Sensor Adjustment ....................................................... 6-45
6.5.3 Feed Gap Sensor Adjustment ......................................................... 6-46
6.6 SENSOR SETTING MODE (When using the operation panel) ................. 6-47
6.7 THRESHOLD SETTING (When using the operation panel) ...................... 6-48
6.8 RAM CLEAR MODE (When using the KB-80-QM Optional Keyboard) ..... 6-49
6.8.1 Maintenance Counter Clear ............................................................ 6-51
6.8.2 Parameter Clear .............................................................................. 6-52
6.9 RAM CLEAR MODE (When using the operation panel) ............................ 6-53
6.9.1 Maintenance Counter Clear ............................................................ 6-53
6.9.2 Parameter Clear .............................................................................. 6-53
6.10 LAN I/F SETTING MODE
(When using the KB-80-QM Optional Keyboard) ....................................... 6-54
6.11 HEAD BROKEN ELEMENT CHECK (B-452-HS MODEL) ........................ 6-56
EO18-33003A
Page
7. PROGRAM DOWN LOAD FOR PRINTER ......................................................... 7- 1
7.1 FLOPPY DISK ............................................................................................. 7- 1
7.2 SETUP ........................................................................................................ 7- 1
7.2.1 Connecting the Printer to the PC ..................................................... 7- 1
7.2.2 Program Download FDK (3.5”, 2HD, 1.44MB) ................................. 7- 1
7.3 DOWN LOAD PROCEDURE (DOS Version) .............................................. 7- 2
7.4 ERROR CODE ............................................................................................ 7- 3
7.5 DOWN LOAD PROCEDURE (WINDOWS Version) ................................... 7- 4
7.6 ERROR MESSAGE .................................................................................... 7- 7
8. PROGRAM DOWN LOAD FOR KEYBOARD .................................................... 8- 1
8.1 OUTLINE ..................................................................................................... 8- 1
8.2 SETUP ........................................................................................................ 8- 1
8.3 BLOCK DIAGRAM FOR FILE LOADING (CONNECTION) ........................ 8- 1
8.4 DOWN LOAD PROCEDURE ...................................................................... 8- 2
8.4.1 Program download mode ................................................................. 8- 2
8.4.2 Program file maintenance mode (Deleting program files) ................ 8- 3
8.5 DOWNLOAD PROCEDURE (WINDOWS Version) .................................... 8- 4
CAUTION:
1. This manual may not be copied in whole or in part without prior written permission of
TOSHIBA TEC.
2. The contents of this manual may be changed without notification.
3. Please refer to your local Authorized Service representative with regard to any queries you
may have in this manual.
Copyright © 2000
by TOSHIBA TEC CORPORATION
All Rights Reserved
570 Ohito, Ohito-cho, Tagata-gun, Shizuoka-ken, JAPAN
EO18-33003A
1. UNPACKING
1.1 PROCEDURE
1. UNPACKING
1.1 PROCEDURE
1) Open the carton.
2) Unpack the side pads (L)/(R) and cushions and the printer from the carton.
3) Unpack the accessories from the carton.
Dust Cover Ass’y
Dust Cover Base
Carton
Side Pad (R)
Printer
Owner’s Manual
Accessory
Supply Holder
(B-452-HS Mosel)
Supply
Holder
Base
Cushion
Cushion
Side Pad (L)
Ribbon
Label
Carton
Power Cord
Accessory
(For B-452-QP-PAC model)
Fig. 1-1
CD ROM
Centronics Interface Cable
1-1
EO18-33003A
1. UNPACKING
1.2 CHECKS
4) Remove the three pieces of tape from the printer.
Tape
Fig. 1-2
5) Open the top cover.
6) Remove the three pieces of tape and print head pad from the printer.
Print Head Pad
Print Head
Platen
Tape
Fig. 1-3
7) Place the printer on a level surface.
1.2 CHECKS
1) Check for damage or scratches on the printer.
2) Confirm that none of the accessories are missing.
NOTE: Keep the carton, pads and cushions for later transport.
1-2
EO18-33003A
2. MAJOR UNIT REPLACEMENT
2.1 REPLACING THE CPU PC BOARD
2. MAJOR UNIT REPLACEMENT
WARNING!
Disconnect power cord before replacing important parts.
■
Lubrication
CAUTION: 1) Lubrication: During parts replacement
2) Kinds of oil: Kinds of oil: FLOIL G-488: 1Kg can. (Part No. 19454906001).
Any machine is generally in its best condition when delivered; therefore, it is necessary to try to keep
this condition. Unexpected failure occurs due to lack of ioil, debris or dust. To keep its best condition,
periodically clean the machine and apply proper kinds of oil to each part in which lubrication is needed.
Although the frequency of lubrication varies according to how much the machine is used, at least it is
necessary to lubricate before the machine becomes dry. It is also necessary to wipe off excessibe oil
as it collects dirt.
CAUTION: Do not spray the inside of the printer with lubricants. Unsuitable oil can damage the machanism.
2.1 REPLACING THE CPU PC BOARD
NOTE: For the B-452-HS model, the following PC boards need to be removed before removing the CPU
PC board. Refer to the sections below.
Head Control PC Board (Refer to Section2.5.)
600 DPI EXPIO PC board (Refer to Section 2.7.)
Centronics interface Board (Refer to Section 3.2.)
1) Turn the power off.
2) Open the top cover.
3) Remove the two PT-3x10 screws to detach the top cover.
PT-3x10 Screw
Top Cover
Top Cover
Fig. 2-1
2-1
EO18-33003A
2. MAJOR UNIT REPLACEMENT
2.1 REPLACING THE CPU PC BOARD
4) Disconnect the nine harnesses from CN3 to CN5, CN9, CN12, CN13, CN14, CN20 and CN21 on the
CPU PC board.
CN21
CN14
CN13
CPU PC Board
CN20
CN3
CN12
CN4
CN9
CN5
Fig. 2-2
5) Remove the five PT-3x10 screws, the two SMW-3x6 screws and the ground wire to detach the CPU
PC board.
CPU PC Board
PT-3x10 Screw
SMW-3x6 Screw
Ground Wire
PT-3x10 Screw
CPU PC Board
SMW-3x6 Screw
PT-3x10 Screw
Fig. 2-3
6) Replace the CPU PC board with a new one, and then reassemble in the reverse order of removal.
2-2
EO18-33003A
2. MAJOR UNIT REPLACEMENT
2.2 REPLACING THE MOTOR
2.2 REPLACING THE MOTOR
Before removing the motors, refer to Section 2.1 to detach the top cover and CPU PC board.
2.2.1
Ribbon Motor
1) Remove the two PT-3x10 screws and harnesses to detach the ribbon motor attaching plate.
Harness
PT-3x10 Screw
Ribbon Motor
Attaching Plate
PT-3x10 Screw
Harness
Ribbon Motor Attaching Plate
Fig. 2-4
2-3
EO18-33003A
2. MAJOR UNIT REPLACEMENT
2.2 REPLACING THE MOTOR
2) Remove the four SMW-2.6x6 screws to detach the two ribbon motors from the ribbon motor
attaching plate.
Ribbon Motor Attaching Plate
FLOIL G-488
FLOIL G-488
SMW-2.6x6 Screw
Ribbon Motor
SMW-2.6x6 Screw
Ribbon Motor
Fig. 2-5
3) Replace the ribbon motors with new ones, and then reassemble in the reverse order of removal.
2-4
EO18-33003A
2. MAJOR UNIT REPLACEMENT
2.2 REPLACING THE MOTOR
2.2.2
Stepping Motor
WARNING!
Be careful not to get burned when handling the stepping motor
since it becomes very hot while printing.
1) Remove the two PT-3x10 screws to detach the stepping motor ass’y.
PT-3x10 Screw
Stepping Motor Ass’y
Fig. 2-6
2) Remove the two SMW-3x6 screws to detach the stepping motor.
SMW-3x6 Screw
Stepping Motor
Fig. 2-7
3) Replace the stepping motor with a new one, and then reassemble in the reverse order of removal.
2-5
EO18-33003A
2. MAJOR UNIT REPLACEMENT
2.3 REPLACING THE PS UNIT
2.3 REPLACING THE PS UNIT
WARNING!
Replace only with the same type and rated of fuse for continued protection against risk of fire.
1) Refer to Section 2.1 to detach the top cover.
2) Remove the T-3x10 screw to detach the side cover R.
PT-3x10 Screw
Side Cover R
Fig. 2-8
3) Disconnect the power harness and fan motor harness from CN9 and CN8 on the CPU PC board.
CPU PC Board
Power Harness (CN8)
Fan Motor Connector (CN9)
2-6
Fig. 2-9
EO18-33003A
2. MAJOR UNIT REPLACEMENT
2.3 REPLACING THE PS UNIT
4) Release the two hooks securing the printer unit.
CPU PC Board
Head Release Lever R
Hook
Fig. 2-10
5) Detach the printer unit from the bottom cover.
Printer Unit
PS Unit
Bottom Cover
Fig. 2-11
2-7
EO18-33003A
2. MAJOR UNIT REPLACEMENT
2.3 REPLACING THE PS UNIT
6) Detach the PS unit from the bottom cover.
Bottom Cover
PS Unit
Fig. 2-12
7) Disconnect the power harness from CN3 on the PS unit. Remove the SMW-4x8 screw to release the
ground wire of the inlet ass’y.
PS Unit
CN3
Inlet Ass’y
Power Harness
SMW-4x8 Screw
Ground Wire
Fig. 2-13
2-8
EO18-33003A
2. MAJOR UNIT REPLACEMENT
2.3 REPLACING THE PS UNIT
8) Disconnect the inlet ass’y from CN1 on the PS unit.
PS Unit
Inlet Ass’y
CN1
Fig. 2-14
9) Replace the PS unit with a new one, and then reassemble in the reverse order of removal.
2-9
EO18-33003A
2. MAJOR UNIT REPLACEMENT
2.4 REPLACING THE PRINT HEAD
2.4 REPLACING THE PRINT HEAD
CAUTION: 1. NEVER touch the element when handling the print head.
2. NEVER touch the connector pins. Touching them may cause a static electric discharge which will damage the print head.
1) Push down the head release lever R to open the print head block.
Print Head Block
Head Release Lever R
Fig. 2-15
2) Disconnect the two print head harnesses. Then, pull the print head ass’y upward while pulling the
knob.
Print Head Ass’y
Knob
Print Head Ass’y
Harness
Fig. 2-16
3) Replace the print head with a new one, and then reassemble in the reverse order of removal.
2-10
EO18-33003A
2. MAJOR UNIT REPLACEMENT
2.5 REPLACING THE HEAD CONTROL PC BOARD (FOR THE B-452-HS MODEL)
2.5 REPLACING THE HEAD CONTROL PC BOARD (FOR THE B-452-HS
MODEL)
1) Open the top cover. (Refer to Section 2.1.)
2) Remove the two PT-3x10 screws to detach the top cover. (Refer to Section 2.1.)
3) Disconnect the harness and flat cable from CN1 and CN2 on the head control PC board, respectively.
NOTE: When re-connecting the flat cable, be careful of the terminal orientation.
4) Detach the head control PC board from the three locking supports that secure it to the CPU PC board.
Locking Support
CN1
Harness
Locking Support
CN2
Flat Cable
Fig. 2-17
5) Disconnect the harness from CN3 on the head control PC board.
CN3
Head Control PC
Board
Fig. 2-18
6) Replace the head control PC board with a new one, and then reassemble in the reverse order of
removal.
2-11
EO18-33003A
2. MAJOR UNIT REPLACEMENT
2.6 REPLACING THE MEDIA SENSOR
2.6 REPLACING THE MEDIA SENSOR
2.6.1 B-452-TS Model
Replacing the Sensor PCB (TR)
1) Push down the head release lever R to open the print head block. (Refer tp Sectopm 2.4.)
2) Remove the sensor holder from the sensor holder arm.
Sonsor Holder Arm
Sensor Holder
Fig. 2-19
3) Remove the sensor cover sheet from the sensor holder.
Sensor Holder
Sonsor Cover Sheet
Fig. 2-20
2-12
EO18-33003A
2. MAJOR UNIT REPLACEMENT
2.6 REPLACING THE MEDIA SENSOR
4) Release the sensor holder while spreading the tabs of the sensor holder. Be careful not to break
the tabs when spreading them.
Tab
Sensor Holder
Fixed Portion
Fig. 2-21
5) Disconnect the harness from the sensor PCB (TR), and remove the sensor PCB (TR) from the
sensor holder by releasing it from the two rivets.
Sensor PCB (TR)
Connector
Sensor Holder
Harness
Rivet
Fig. 2-22
6) Replace the sensor PCB (TR) with a new one, and then reassemble in the reverse order of
removal.
7) After replacement, refer to Section 6.7 THRESHOLD SETTING in this manual to make a sensor
adjustment.
2-13
EO18-33003A
2. MAJOR UNIT REPLACEMENT
2.6 REPLACING THE MEDIA SENSOR
Replacing the Sensor PCB (LED)
1) Open the top cover. (Refer to Section 2.1)
2) Remove the top cover. (Refer to Section 2.1.)
3) Push down the head release lever R to open the print head block. (Refer to Section 2.4.)
4) Detach the printer unit from the bottom cover. (Refer to Section 2.3.)
5) Disconnect the harness from the sensor PCB (LED) which is attached to the bottom of the printer
unit. Then remove the rivet to detach the sensor PCB from the printer unit.
Harness
Rivet
Printer Unit
Sensor PCB (LED)
Fig. 2-23
6) Replace the sensor PCB (LED) with a new one, and then reassemble in the reverse order of
removal.
7) After replacement, refer to Section 6.7 THRESHOLD SETTING in this manual to make a sensor
adjustment.
2-14
EO18-33003A
2. MAJOR UNIT REPLACEMENT
2.6 REPLACING THE MEDIA SENSOR
2.6.2 B-452-HS Model
Replacing the Sensor PCB (TR)
1) Push down the head release lever R to open the print head block. (Refer to Section 2.4.)
2) Set the sensor knob to position 5 and lift the sensor holder.
3) Push out the rivet from the back side of the sensor holder and release the sensor PCB cover from
the sensor holder.
Sensor PCB Cover
Rivet
Sensor Holder
Sensor Knob
Position
“5”
Rivet
Sensor Holder
Fig. 2-24
4) Slide the sensor PCB (TR) to the left side to release it from the sensor holder, and disconnect the
harness from the sensor PCB (TR).
Connector
Harness
Sensor PCB (TR)
Fig. 2-25
5) Replace the sensor PCB (TR) with a new one, and then reassemble in the reverse order of
removal.
NOTE: Secure the sensor PCB (TR) with the rivet together with the sensor PCB cover and slide
button top.
6) After replacement, refer to Section 6.7 THRESHOLD SETTING in this manual to make a sensor
adjustment.
2-15
EO18-33003A
2. MAJOR UNIT REPLACEMENT
2.6 REPLACING THE MEDIA SENSOR
Replacing the Sensor PCB (LED)
1) Push down the head release lever R to open the print head block. (Refer to Section 2.4.)
2) Push the sensor release lever to the direction indicated by the arrow and lift the sensor block.
Sensor Release Lever
Sensor Block
Fig. 2-26
NOTE: In the above picture, the head release lever R is removed to indicate the position of the
sensor release lever clearly. In the actual procedure, the head release lever R does not
have to be removed.
3) Set the media sensor knob to position 5.
4) Lift the sensor block by the tab.
Position “5”
Tab
Sensor Knob
Sensor Block
Rivet
2-16
Fig. 2-27
EO18-33003A
2. MAJOR UNIT REPLACEMENT
2.6 REPLACING THE MEDIA SENSOR
5) Push out the rivet which secures the sensor PCB (LED) from the back side of the sensor block.
6) Disconnect the harness from the sensor PCB (LED) and remove the sensor PCB (LED) from the
sensor block.
Harness
Sensor Block
Rivet
Sensor PCB (LED)
Fig. 2-28
7) Replace the sensor PCB (LED) with a new one, and then reassemble in the reverse order of
removal.
NOTE: Secure the sensor PCB (LED) with the rivet together with the slide button bottom.
8) After replacement, refer to Section 6.7 THRESHOLD SETTING in this manual to make a sensor
adjustment.
2-17
EO18-33003A
2. MAJOR UNIT REPLACEMENT
2.7 REPLACING THE 600 DPI EXPIO PC BOARD (FOR B-452-HS MODEL)
2.7 REPLACING THE 600 DPI EXPIO PC BOARD (FOR B-452-HS MODEL)
1) Open the top cover. (Refer to Section 2.1.)
2) Remove the top cover. (Refer to Section 2.1.)
3) Disconnect the harness and flat cable from CN1 and CN3 on the 600 DPI EXPIO PC board, respectively.
CN3
Flat Cable
600 DPI EXPIO
PC Board
Harness
CN1
Fig. 2-29
4) Remove the two B-3x6 screws and detach the 600 DPI EXPIO PC board from the locking support that
secures it to the CPU PC board.
Locking Support
Rear Plate
B-3x6 screw
600 DPI EXPIO
PC Board
Fig. 2-30
5) Replace the 600 DPI EXPIO PC board with a new one, and then reassemble in the reverse order of
removal.
2-18
EO18-33003A
3. INSTALLATION PROCEDURE FOR THE OPTIONAL EQUIPMENT
3.1 CUTTER MODULE (B-7204-QM)
3. INSTALLATION PROCEDURE FOR THE OPTIONAL
EQUIPMENT
3.1 CUTTER MODULE (B-7204-QM)
WARNING!
1. Disconnect the power cord before installing the cutter module.
2. Be careful not to injure your fingers when installing the cutter module.
3.1.1
Packing List
All the following parts are supplied with the kit. Make sure you have all items shown below.
Cutter Unit (1 pc.)
Cutter Harness (1 pc.)
Cutter Cover (1 pc.)
Installation Manual (1 pc.)
Double Sems Screw SMW-3x8 (1 pc.)
Cutter Ground Plate B (1 pc.)
Ferrite Core (1 pc.)
Allen Key (1 pc.)
Fig. 3-1
3.1.2
Installation Procedure
1) Turn the power off.
2) Open the top cover and remove the two PT-3x10 screws.
PT-3x10 Screw
Top Cover
Fig. 3-2
3-1
3. INSTALLATION PROCEDURE FOR THE OPTIONAL EQUIPMENT
EO18-33003A
3.1 CUTTER MODULE (B-7204-QM)
3) Disconnect the KEY LED harness from CN14 on the CPU PC board and detach the side cover L.
CPU PC Board
Side Cover L
CN14
KEY LED PC Board
KEY LED PC Harness
Fig. 3-3
4) Move the head release lever toward the front of the printer to open the print head block.
Print Head Block
Head Release Lever
Fig. 3-4
5) Unhook and remove the platen block from the printer.
Platen Block
Hook
3-2
Fig. 3-5
EO18-33003A
3. INSTALLATION PROCEDURE FOR THE OPTIONAL EQUIPMENT
3.1 CUTTER MODULE (B-7204-QM)
6) Remove the paper scale from the platen block.
Platen Block
Paper Scale
Fig. 3-6
NOTE: Store the removed paper scale in a safe place so that it may be replaced should the cutter
module be removed in the future.
7) Replace the platen block.
Platen Block
Fig. 3-7
8) Remove the PT-3x10 screw which secures the stepping motor ass’y. Secure the cutter ground
plate B together with the stepping motor ass’y with the same screw.
PT-3x10 Screw
Cutter Ground Plate B
Stepping Motor Ass’y
3-3
Fig. 3-8
EO18-33003A
3. INSTALLATION PROCEDURE FOR THE OPTIONAL EQUIPMENT
3.1 CUTTER MODULE (B-7204-QM)
9)
Remove the cutter cover from the cutter unit by pressing the tab.
Tab
Cutter Cover
Cutter Unit
Fig. 3-9
10) Pass the cutter harness through the square hole indicated in the following picture so that the 13pin connector comes to the CPU PC board side.
CPU PC Board
Square Hole
Connector (13-pin)
Cutter Harness
Fig. 3-10
11) Wind the cutter harness around the ferrite core one time, and connect it to CN22 on the CPU PC
board.
CPU PC Board
CN22
Ferrite Core
Cutter Harness
Fig. 3-11
3-4
EO18-33003A
3. INSTALLATION PROCEDURE FOR THE OPTIONAL EQUIPMENT
3.1 CUTTER MODULE (B-7204-QM)
12) Pass the cutter harness under the platen and connect it to the cutter unit.
Platen
Cutter Harness
Tab
Cutter Unit
Fig. 3-12
NOTE: Be careful not to pinch the cutter harness by the tab of the cutter unit (enclosed portion) when
installing the cutter unit.
13) Insert both sides of protruding portions of the cutter unit into the slits in front of the printer.
Protruding Portion
Cutter Unit
Slit
Protruding Portion
Fig. 3-13
Slit
14) Secure the cutter unit to the printer with the enclosed SMW-3x8 screw.
Cutter Ground Plate A
Cutter Ground Plate B
Cutter Unit
SMW-3x8 Screw
Fig. 3-14
NOTE: Install the cutter unit so that the cutter ground plate A is positioned behind the cutter ground
plate B.
3-5
3. INSTALLATION PROCEDURE FOR THE OPTIONAL EQUIPMENT
EO18-33003A
3.1 CUTTER MODULE (B-7204-QM)
15) Fit the tabs on the reverse side of the cutter cover into the notches of the cutter unit to attach the
cutter cover.
Cutter Unit
Tab
Cutter Cover
Fig. 3-15
16) Reassemble the top cover, side cover R and side cover L in the reverse order of removal.
NOTE: Be careful not to pinch the harnesses by the covers when installing the cutter module.
3-6
EO18-33003A
3. INSTALLATION PROCEDURE FOR THE OPTIONAL EQUIPMENT
3.2 CENTRONICS INTERFACE BOARD (B-7704-C-QM)
3.2 CENTRONICS INTERFACE BOARD (B-7704-C-QM)
3.2.1
Packing List
All the following parts are supplied with the kit. Make sure you have all items shown below.
Centronics I/F Board (1 pc.)
Installation Manual (1 pc.)
CENTRO Flat Cable (1 pc.)
Locking Support WLS-16-0
(1 pc.)
Fig. 3-16
3.2.2
Installation Procedure
1) Turn the power off.
2) Open the top cover and remove the two PT-3x10 screws. (Refer to section 3.1.)
3) Disconnect the KEY LED Harness from CN14 on the CPU PC board and detach the side cover
L. (Refer to section 3.1.)
4) Remove the blind plate from the rear of the side cover L. (For QQ model.)
Side Cover L
Blind Plate
Fig. 3-17
3-7
EO18-33003A
3. INSTALLATION PROCEDURE FOR THE OPTIONAL EQUIPMENT
3.2 CENTRONICS INTERFACE BOARD (B-7704-C-QM)
5) Fit the enclosed locking support into the Centronics I/F board.
6) Secure the Centronics I/F board to the CPU PC board with the two B-3x6 screws and locking
support as follows.
Locking Support
CPU PC Board
B-3x6 Screw
Centronics I/F Board
Fig. 3-18
7) Connect CN1 on the Centronics I/F board to CN11 on the CPU PC board with the CENTRO flat
cable.
CN1
CPU PC Board
CN11
Centronics I/F
Board
CENTRO
Flat Cable
Fig. 3-19
8) Reassemble the top cover, and side cover L in the reverse order of removal.
NOTES:
1. Be careful not to pinch the harnesses by the covers when installing the Centronics
I/F board.
2. The Centronics interface board is installed in the B-452-HS model as standard.
3-8
EO18-33003A
3. INSTALLATION PROCEDURE FOR THE OPTIONAL EQUIPMENT
3.3 EXPANSION I/O INTERFACE BOARD (B-7704-IO-QM)
3.3 EXPANSION I/O INTERFACE BOARD (B-7704-IO-QM)
3.3.1
Packing List
All the following parts are supplied with the kit. Make sure you have all items shown below
Expansion I/O Interface
Board (1 pc.)
Installation Manual (1 pc.)
Expansion I/O Cable (1 pc.)
Locking Support WLS-16-0
(1 pc.)
Fig. 3-20
3.3.2
Installation Procedure
1) Turn the power off.
2) Open the top cover and remove the two PT-3x10 screws. (Refer to section 3.1.)
3) Disconnect the KEY LED harness from CN14 on the CPU PC board to detach the side cover L.
(Refer to section 3.1)
4) Remove the blind plate from the rear of the side cover L.
Side Cover L
Blind Plate
Fig. 3-21
3-9
3. INSTALLATION PROCEDURE FOR THE OPTIONAL EQUIPMENT
EO18-33003A
3.3 EXPANSION I/O INTERFACE BOARD (B-7704-IO-QM)
5) Secure the expansion I/O interface board to the CPU PC board with the enclosed two B-3x6
screws and the locking support as follows.
CPU PC Board
B-3x6 Screw
Locking Support
Expansion I/O
Interface Board
Fig. 3-22
6) Connect CN1 on the expansion I/O interface board to CN7 on the CPU PC board with the
expansion I/O cable.
CPU PC Board
CN1
CN7
Expansion I/O
Interface Board
Expansion I/O
Cable
Fig. 3-23
7) Reassemble the top cover, and side cover L in the reverse order of removal.
NOTES: 1. Be careful not to pinch the harnesses by the covers when installing the expansion
I/O interface board.
2. The optional expansion I/O interface board can be installed on the B-452-TS model
only.
3-10
EO18-33003A
3. INSTALLATION PROCEDURE FOR THE OPTIONAL EQUIPMENT
3.4 EXPANSION MEMORY BOARD (B-7804-E1M-QM)
3.4 EXPANSION MEMORY BOARD (B-7804-E1M-QM)
3.4.1
Packing List
All the following parts are supplied with the kit. Make sure you have all items shown below.
NOTE: The B-7804-E1M-QM can be used for the products manufactured before August '99
(Serial No. 9Nxxxxxx or earlier).
Expansion Memory Board (1 pc.)
3.4.2
Installation Manual (1 pc.)
Fig. 3-24
Installation Procedure
1) Turn the power off.
2) Open the top cover and remove the two PT-3x10 screws. (Refer to section 3.1.)
3) Disconnect the KEY LED harness from CN14 on the CPU PC board to detach the side cover L.
(Refer to section 3.1.)
4) Connect CN1 and CN2 on the expansion memory board to CN10 and CN6 on the CPU PC board,
respectively.
CN6
CN1
CN10
CPU PC Board
CN2
Expansion
Memory Board
Fig. 3-25
5) Reassemble the top cover, and side cover L in the reverse order of removal.
NOTE: Be careful not to pinch the harnesses by the covers when installing the expansion
memory board.
3-11
EO18-33003A
3. INSTALLATION PROCEDURE FOR THE OPTIONAL EQUIPMENT
3.5 LAN I/F BOARD (B-7704-LAN-QM)
3.5 LAN I/F BOARD (B-7704-LAN-QM)
3.5.1 Packing List
All the following parts are supplied with the kit. Make sure you have all items shown below.
LAN Board (1 pc.)
LAN Flat Cable (1 pc.)
Locking Support (1 pc.)
B-3 x 6 Screw (2 pcs.)
Installation Manual (1 pc.)
Fig. 3-26
3.5.2 Installation Procedure
1) Turn the power off.
2) Open the top cover and remove the two PT-3x10 screws. (Refer to section 3.1.)
3) Disconnect the KEY LED harness from the LED PC board to remove the side cover L.
Side Cover L
KEY LED PC Board
KEY LED Harness
Fig. 3-27
3-12
EO18-33003A
3. INSTALLATION PROCEDURE FOR THE OPTIONAL EQUIPMENT
3.5 LAN I/F BOARD (B-7704-LAN-QM)
4) Connect the LAN flat cable to CN11 on the CPU PC board in the orientation indicated below.
CPU PC Board
CN11
LAN Flat Cable
Fig. 3-28
5) Secure the LAN board to the CPU PC board with a locking support and two bind screws(B-3 x 6).
Connect the other end of the LAN flat cable to J3 on the LAN board.
J3
LAN Board
Locking Support
B-3x6 Screw
KEY LED Harness
DIP Switch
Fig. 3-29
NOTE: Do not change the setting of the DIP switch installed on the LAN board. (All off)
6) After installing the LAN board, reassemble in the reverse order of removal.
NOTE: The optional LAN I/F board can be installed on the B-452-TS model only.
3-13
EO18-33003A
3. INSTALLATION PROCEDURE FOR THE OPTIONAL EQUIPMENT
3.6 PROGRAMMABLE KEYBOARD (KB-80-QM)
3.6 PROGRAMMABLE KEYBOARD (KB-80-QM)
WARNING!
Be sure to turn the printer power OFF before connecting the KB-80-QM to the printer.
3.6.1 Installation Procedure
1) Turn off the printer power.
2) Connect the DIN cable of the KB-80-QM to the DIN connector of the B-450 printer.
Fig. 3-30
3) Turn on the printer power.
NOTE: When making an user’s application program, refer to the KB-80-QM Basic Specifications
and Key Unit Interface Specifications.
3-14
EO18-33003A
(Revision Date: Jan. 23, 2001)
3.7 STRIP MODULE (B-7904-H-QM)
3. INSTALLATION PROCEDURE FOR THE OPTIONAL EQUIPMENT
3.7 STRIP MODULE (B-7904-H-QM)
WARNING!
1. Disconnect the power cord before installing the strip module.
2. Be careful not to pinch the harnesses with the covers or strip module. Damaged harnesses
may be short-circuited, causing electric shock, fire, or machine failure.
3.7.1 Packing List
All the following parts are supplied with the kit. Make sure you have all items shown below.
Installation Manual (1 pc.)
Strip Module (1 pc.)
Strip Sensor Cover (1 pc.)
White Screw M-4x8 (2 pcs.)
Strip Base (1 pc.)
Strip Sensor (LED) (1 pc.)
Harness (Purple)
PT-3x8 Screw (2 pcs.)
Groound Wire (1 pc.)
Strip Sensor (TR)
Ferrite Core (1 pc.)
Harness (Black)
Strip Sensor Ass’y (1 pc.)
Strip Plate (1 pc.)
Cable Clamp MSC-1 (1 pc.)
Strip Plate L (1 pc.)
Cable Clamp DKN-5 ( 1pc.)
Fig. 3-31
3-15
3. INSTALLATION PROCEDURE FOR THE OPTIONAL EQUIPMENT
EO18-33003A
(Revision Date: Jan. 23, 2001)
3.7 STRIP MODULE (B-7904-H-QM)
3.7.2 Installation Procedure
1) Turn the power off.
2) Open the top cover and remove the two PT-3x10 screws. (Refer to Section 3.1.)
3) Disconnect the KEY LED harness from CN14 on the CPU PC board to detach the side cover L.
(Refer to section 3.1.)
4) Remove the PT-3x10 screw to detach the side cover R. (Refer to section 2.3.)
5) Attach the enclosed cable clamps MSC-1 and DKN-5 as shown below.
Cable Clamp MSC-1
About 2 mm
About 22 mm
Cable Clamp DKN-5
Fig. 3-32
About 85 mm
6) For TS Model
Open the print head block, and then detach the paper guide base.
Print Head Block
Paper Guide Base
Fig. 3-33
3-16
3. INSTALLATION PROCEDURE FOR THE OPTIONAL EQUIPMENT
EO18-33003A
(Revision Date: Jan. 23, 2001)
3.7 STRIP MODULE (B-7904-H-QM)
For HS Model
Open the print head block. The sensor block is fixed to the printer by the two hooks enclosed
by the circles in the figure below. Release the hooks by pushing them in the direction indicated
by the arrows, and remove the sensor block.
Sensor Block
Sensor Block
Hook
Fig. 3-34
7) Insert the two harnesses (black and purple) of the enclosed strip sensor ass’y and the ground
wire into the square hole from the outside of the frame (CPU PC board side) to the inside of the
frame (Platen side).
Square Hole
Frame
Strip Sensor
Ass’y
Ground Wire
Harness (Purple)
Harness (Black)
Platen Block
Fig. 3-35
NOTE: For the HS model, be careful that the strip sensor harness does not get entangled in the
media sensor harness which has been led through the square hole.
When the media sensor harness is entangled, it may be difficult to adjust the media sensor
position.
3-17
3. INSTALLATION PROCEDURE FOR THE OPTIONAL EQUIPMENT
EO18-33003A
(Revision Date: Jan. 23, 2001)
3.7 STRIP MODULE (B-7904-H-QM)
8) Install the strip sensor harness (purple) under the three tabs, and then lead it to the front of the
printer.
Platen
Tab
Strip Sensor
Harness (Purple)
Fig. 3-36
9) Connect the strip sensor harness (purple) to the strip sensor (LED), and then fit the strip sensor
(LED) to the strip sensor cover.
Strip Sensor Cover
Strip Sensor
Harness (Purple)
Strip Sensor (LED)
Fig. 3-37
3-18
3. INSTALLATION PROCEDURE FOR THE OPTIONAL EQUIPMENT
EO18-33003A
(Revision Date: Jan. 23, 2001)
3.7 STRIP MODULE (B-7904-H-QM)
10) Fit the strip sensor cover to the four holes in the right side of the printer.
Hole
Strip Sensor
Harness
Strip Sensor Cover
Hole
Paper Guide Base
NOTES: 1. After inserting the strip sensor
Platen
harness into the notch, return
the paper guide base (TS
model) or sensor block (HS
model) which was removed in
STEP 6 to the printer.
2. After reassembling the sensor
block in the HS model, check
for a smooth adjustment of the
media sensor position. If the Strip Seneor Cover
strip sensor harness is
entangled in the media sensor
Strip Sensor Harness
harness, a smooth adjustment
cannot be performed. Refer to
STEP 7 and lead the strip
sensor harness again.
Notch
Fig. 3-38
11) Lead the strip sensor harness (black) and the ground wire under the platen, and then fix them
with the cable clamp MSC-1 and the cable clamp DKN-5.
Cable Clamp MSC-1
Cable Clamp DKN-5
Strip Sensor Harness (Black)
Ground Wire
Fig. 3-39
3-19
3. INSTALLATION PROCEDURE FOR THE OPTIONAL EQUIPMENT
EO18-33003A
(Revision Date: Jan. 23, 2001)
3.7 STRIP MODULE (B-7904-H-QM)
12) Insert the projection on the bottom of the printer into a small hole in the strip base.
Printer (Bottom View)
Strip Base
Projection
Fig. 3-40
13) Connect the strip sensor harness (black) to the connector of the strip module, and secure the
ground wire to the strip module with the screw as shown in the figure below.
Strip Module
Strip Sensor
Harness (Black)
Screw
Connector
Ground Wire
Fig. 3-41
14) Unhook and remove the platen block from the printer by pulling it up.
Platen Block
Hook
3-20
Fig. 3-42
EO18-33003A
(Revision Date: Jan. 23, 2001)
3.7 STRIP MODULE (B-7904-H-QM)
3. INSTALLATION PROCEDURE FOR THE OPTIONAL EQUIPMENT
15) Exchange the paper scale of the platen block with the enclosed strip plate.
Paper Scale
Platen Block
Strip Plate
Exchange
Fig. 3-43
16) Attach the strip module to the printer so that the upper guide plate of the right side of the strip
module is inserted into slit B and the lower guide plate on the left side of the strip module is
inserted into slot A.
Strip Module (Left Side)
Strip Module (Right Side)
Strip Module
Guide Plate
Guide Plate
A
B
B
A
White Screw
Slit
Fig. 3-44
3-21
EO18-33003A
(Revision Date: Jan. 23, 2001)
3.7 STRIP MODULE (B-7904-H-QM)
3. INSTALLATION PROCEDURE FOR THE OPTIONAL EQUIPMENT
17) Secure the strip module with the enclosed PT-3x8 screw to the printer.
Printer
Strip Module
PT-3x8 Screw
Fig. 3-45
18) Unhook the strip lever by pushing it, and open the strip module.
19) Put aside the strip sensor harness (black) and the ground wire to attach the strip plate L to the
frame base with the enclosed PT-3x8 screw. Ensure that the strip plate L holds the plate behind
the hook plate L.
Strip Module
PT-3x8 Screw
Strip Plate L
Hook Plate L
Strip Lever
Strip Sensor Harness (Black) and Ground Wire
Fig. 3-46
20) Take out slack of the strip sensor harness (black) and the ground wire by pulling them from the
CPU PC board side.
CAUTION:
Do not pull the harness too strong. Damaged harness may cause a machine failure.
Strip Sensor Harness
(Black) and Ground Wire
Strip Module
Strip Module
Fig. 3-47
3-22
EO18-33003A
(Revision Date: Jan. 23, 2001)
3.7 STRIP MODULE (B-7904-H-QM)
3. INSTALLATION PROCEDURE FOR THE OPTIONAL EQUIPMENT
21) Fix the ground wire to the CPU PC board with the PT-3x10 screw which secure the CPU PC
board.
CPU PC Board
Ground Wire
PT-3x10 Screw
Fig. 3-48
22) For HS model only
Release the head control PC board from the three locking supports that secure it to the CPU PC
board.
Locking Support
Head Control PC Board
Locking Support
Fig. 3-49
23) Wind the strip sensor around the enclosed ferrite core one time, and connect the strip sensor
harness (13 pins) to CN22 on the CPU PC board. Then, fit the strip sensor (TR) into the holes
of the frame base.
CN22
Strip Sensor (TR)
Strip Sensor (TR)
CPU PC Board
Connector (13 pin)
Strip Sensor Ass’y
Hole
Ferrite Core
Fig. 3-50
3-23
3. INSTALLATION PROCEDURE FOR THE OPTIONAL EQUIPMENT
EO18-33003A
(Revision Date: Jan. 23, 2001)
3.7 STRIP MODULE (B-7904-H-QM)
24) Return the platen block detached in STEP14 to the printer, and close the print head block.
Print Head Block
Strip Module
Platen Block
Fig. 3-51
25) Reassemble the side covers L and R and the top cover in the reverse order of removal. (Refer
to Steps 2 to 4.) For the HS model, do not forget to reassemble the head control board that was
removed in STEP 22.
3-24
EO18-33003A
4. TROUBLE SHOOTING
4. TROUBLESHOOTING
4. TROUBLESHOOTING
Problems
Cause
Solution
Power is not turned ON. 1. Input voltage to the printer is not within
the rated voltage.
2. Output voltage from the printer is not
within the rated voltage.
3. CPU PC Board is not applied with
voltage.
4. Failure of CPU PC board.
• Replace the power cord or power
inlet.
• Replace the PS unit.
LED does not light.
1. Failure of the KEYLED PC board.
2. Failure of the KEYLED harness.
3. Failure of the CPU PC board.
• Replace the KEYLED PC board.
• Replace the KEYLED harness.
• Replace the CPU PC board.
Poor printing.
1. The print paper is of poor quality.
2. Dirty print head.
3. The head lever fastens the print head
incompletely.
4. Alignment adjustment of the print head
is improper.
• Use the paper approved by
TOSHIBA TEC.
• Clean the print head.
• Fasten the head lever completely.
• Re-adjust the print head.
Printer does not print.
1. Print head failure.
2. Connection of the print head connector is incomplete, a bad contact, or
broken wires.
3. Failure of the CPU PC board.
4. Failure of the software.
5. Failure of the printer cable.
6. Failure of the HEAD CONTROL PC
board. (HS model)
• Replace the print head.
• Connect the harness completely,
or replace the harness.
•
•
•
•
Replace the CPU PC board.
Check the program.
Replace the printer cable.
Replace the HEAD CONTROL PC
Board.
Dot missing.
1. Broken element of the print head.
2. Broken wires of the print head cable.
3. Failure of the CPU PC board.
4. Failure of the HEAD CONTROL PC
board. (HS model)
•
•
•
•
Replace the print head.
Replace the print head harness.
Replace the CPU PC board.
Replace the HEAD CONTROL PC
Board.
Blurred print.
1. Poor quality of paper.
• Use only TOSHIBA TEC specified
paper.
• Clean the print head and remove
the dust from the paper.
2. Dust is attached to the paper.
Label feed failure.
Communication error
• Replace the power harness.
• Replace the CPU PC board.
1. Paper is not set properly.
2. Paper of poor quality.
3. Improper adjustment of the feed gap
sensor or black mark sensor.
4. Failure of the feed gap sensor or
blackmark sensor.
5. Labels cannot be stripped off the backing paper or the backing paper with
labels cannot be would properly.
6. The cutter mechanism is not installed
properly.
7. Failure of the stepping motor.
• Set the paper properly.
• Use the paper approved by
TOSHIBA TEC.
• Re-adjust the sensor.
1. Failure of the communication cable.
2. Failure of the RS-232C connector.
3. Failure of the communication connector.
4. Failure of the PC or application software.
5. Failure of the CPU PC board.
• Replace the cable.
• Replace the connector.
• Replace the connector.
4-1
• Replace the feed gap sensor or
black mark sensor.
• Replace the take-up motor or black
mark sensor.
• Install the cutter mechanism properly.
• Replace the stepping motor or CPU
PC board.
• Modify the program.
• Replace the CPU PC board.
EO18-33003A
5. ON LINE OPERATION
5.1 RESET OPERATION
5. ON LINE OPERATION
5.1 RESET OPERATION
5.1.1
When using the KB-80-QM optional keyboard
This operation restores the printer to the initial status.
• Sample operation
Turn the power ON.
O N
(1) The printer is in stand-by or printing.
L I NE
(2) Press the [PAUSE] key on the printer. (When the
KB-80-QM optional keyboard is connected, press
and hold the [PAUSE] key for at least 3 seconds.)
PAUSE
O N
(3) The printer enters the pause state.
L I NE
52
P A US E
(4) Press and hold the [RESTART] key for at least 3
seconds.
RESTART
O N
(5) A reset menu is displayed.
L I NE
< 1 >R E S E T
PAUSE
O N
(6) Press the [PAUSE] key.
(7) The printer is restored to the initial state.
L I NE
NOTES: 1. If the [RESTART] key is released within 3 seconds in the pause state, the printer will resume
printing without displaying the reset menu.
2. If the [RESTART] key is released within 3 seconds in the error and pause state, the printer
will remain in error. However, in case of a communication error or command error, the
printer will restore to the initial status.
■ Key Function Table
Function
Key Name
[FEED] Key
Feeds a piece of paper.
Feeds the paper to the print start position. When printing is
performed with the print position misaligned, the printer cannot
print data on a proper position, therefore, feed one or two pieces of
paper to set the paper to the proper position before printing.
Also sets the feed speed adjustment value.
[RESTART] Key
Restarts the label issue after a pause or an error.
Restores the printer to the status after turning the power ON.
Issues the label while the printer is on-line.
[PAUSE] Key
Pauses the label issue.
5-1
EO18-33003A
5. ON LINE OPERATION
5.1 RESET OPERATION
■ Display Indication Table
No.
Printer Status
LCD Message
1
2
3
ON LINE
HEAD OPEN
PAUSE
4
COMMS ERROR
5
PAPER JAM
****
6
7
CUTTER ERR
NO PAPER
****
****
8
HEAD OPEN
****
****
On-line mode
The head is opened in on-line mode.
In a pause state
A parity, overrun or framing error
occurred during RS-232C communication.
A paper jam occurred during paper
feed.
An error occurred at the cutter module.
The label has run out.
Paper feed or issue is attempted with
the head block opened.
The print head is too hot.
Restoration by pressing the
[RESTART] Key.
Possible / Impossible
Possible
Possible
Possible
Possible
Possible
Possible
When the print head temperature becomes under
60°C, printing restarts
automatically.
9
EXCESS HEAD TEMP
10
RIBBON ERR
11
FLASH WRITE ERR.
12
FORMAT ERROR
13
MEMORY
OVERFLOW
Ribbon error (Ribbon error, ribbon
break)
An error has occurred when writing
data into the flash memory.
A deletion error occurred while formatting the flash memory.
No more data can be saved in the flash
memory.
14
SYNTAX ERROR
Undefined command is retrieved.
15
STACK FULL ****
The stacker is full of paper.
Impossible
16
STACKER ERR ****
Impossible
17
THERM.UNCONNECT
Printing was attempted while the
stacker is off.
Environment temperature thermistor is
disconnected.
18
HEAD ERROR
The print head has broken elements.
Impossible
**** :
****
Remaining number of labels to be printed.
5-2
Possible
Impossible
Impossible
Possible
Possible
Impossible
EO18-33003A
5. ON LINE OPERATION
5.1 RESET OPERATION
5.1.2
When using the operation panel
To abort paper issue and clear the data transferred from the PC to the printer, use the following
procedure to reset the printer.
Power ON
Power
Online
(1) Turn the power on.
Error
[PAUSE]
Power
Online
Online
Online
The printer enters the pause mode or stops
printing.
(3) Press and hold the [PAUSE] key for 3 seconds
or more in the pause state.
Error
[PAUSE]
Power
(2) Press the [PAUSE] key.
Error
[PAUSE]
Power
The printer is in idle state or printing.
This LED state indicates the printer is in reset
mode.
(4) Press the [PAUSE] key.
Error
The printer returns to the initial state.
: ON
: OFF
NOTES: 1. When the printer is restorable, it will enter the reset mode after the [PAUSE] key is pressed
and held for 3 seconds or more.
2. If the [PAUSE] key is released within 3 seconds while in pause or error state, the printer
will start printing, not enter the reset mode. In case of errors such as paper end and cutter
error, the printer will return to the initial state.
5-3
EO18-33003A
5. ON LINE OPERATION
5.1 RESET OPERATION
■ Key Function Table (Operation Panel)
Function
Key Name
[FEED] Key
Feeds a piece of paper.
Feeds the paper to the print start position. When printing is
performed with the print position misaligned, the printer cannot
print data on a proper position, therefore, feed one or two pieces of
paper to set the paper to the proper position before printing.
Also sets the feed speed adjustment value.
[PAUSE] Key
Pauses the label issue and printing.
Restarts printing after a pause or an error.
■ LED Function Table (Operation Panel)
Function
LED Name
[POWER] LED
Indicates that the printer is ON.
[ON LINE] LED
Indicates that the printer is communicable.
[ERROR] LED
Indicates that the printer is in an error status.
5-4
EO18-33003A
5. ON LINE OPERATION
5.1 RESET OPERATION
■ LED Indication Table (Operation Panel)
No.
LED Indication
POWER
ON LINE
Printer Status
ERROR
Restoration by pressing
the [PAUSE] key
Possible/Impossible
On-line mode
On-line mode
(during communication)
The head cover is opened in online mode.
Possible
Pause
Possible
A parity, overrun or framing error
occurred during RS-232C communication.
Possible
A paper jam occurred during
paper feed.
Possible
An error occurred at the cutter
module.
Possible
The paper has run out.
Possible
Paper feed or issue is attempted
with the print head block opened.
When the print head
The print head is too hot.
temperature becomes under 60°C,
printing restarts
automatically.
Ribbon error
(ribbon end, ribbon break)
Impossible
Writable character and PC
command registration mode
Impossible
An error occurred when writing
data into the flash memory.
Impossible
A deletion error occurred while
formatting the flash memoty.
Possible
No more data can be saved in the
flash memory.
Impossible
Undefined command is retrieved.
Impossible
A zero-dividing error occurred.
Impossible
A momentary power failure
occurred.
Impossible
Backup EEPROM is not read/
written properly.
Possible
The stacked paper is full.
Possible
The label issue is attempted
when the stacker power is OFF.
Impossible
The connector of the environmental temperature thermistor comes
off.
Possible
The prit head has broken elements.
1
2
3
4
5
6
7
8
9
10
11
12
13
14
15
16
17
18
19
20
21
22
: ON
: OFF
: BLINK
5-5
Status request reset
command reception
Possible/Impossible
Possible
Possible
Possible
Possible
Possible
Possible
Possible
Possible
Possible
Possible
Possible
Possible
Possible
Possible
Possible
Possible
Impossible
Impossible
Impossible
Possible
Possible
Possible
Possible
EO18-33003A
6. DIAG. TEST OPERATION
6.1 OUTLINE OF THE DIAG. TEST OPERATION
6. DIAG. TEST OPERATION
6.1 OUTLINE OF THE DIAG. TEST OPERATION
6.1.1 When using the KB-80-QM optional keyboard
In system mode the diag. test operation is used to diagnose the printer and to set the parameters by using
the [F1], [↑], [↓] and [→] keys on the operation panel. Diag. test operation is started from the power off
state. For further details, please refer to the corresponding pages.
NOTE: Every size in this manual is written in millimeter. To obtain the size in inch, divide by 25.4.
Power off
Turn on the power while
holding down the [SHIFT]
key.
Press the [↑] key.
< 1> DI AG .
V 1. 1A
Press the [↓] key.
Press the [↑] key.
< 2> PA RA ME TER
Press the [↓] key.
Press the [↑] key.
< 3> TE ST
P RIN T
Press the [↓] key.
Press the [↑] key.
< 4> SE NS OR
CL EAR
Press the [↓] key.
Press the [↑] key.
< 6> LA N
AD J.
Press the [↓] key.
Press the [↑] key.
< 5> RA M
S ET
I/ F
SE T
■ Self Test Mode (See page 6-3)
Data from the maintenance counter and
automatic diagnosis are printed on the
paper. The result of the head broken element
check is indicated in the display.
■ Parameter Setting Mode (See page 6-11)
Fine adjustment of the feed length, cut/strip
position, reverse feed, X axis, print tone and
the threshold of the black mark sensor and
the feed gap sensor, selection of character
font, font zero, strip wait status,
communication mode and the language of
LCD message, and feed speed adjustment
are available in this mode.
■ Test Print Mode (See page 6-38)
Print condition and test print type (slant lines,
characters, and bar codes) are selectable.
■ Sensor Setting Mode (See page 6-47)
A thermistor check and the setting of the black
mark and feed gap sensors are available in this
mode.
A transmission check is made to both a print
head thermistor and an environmental
temperature thermistor.
■ RAM Clear Mode (See page 6-49)
Data from the maintenance counter is cleared
and parameter setting is initialized in the RAM
clear mode.
■ LAN I/F Setting Mode (See page 6-54)
Each parameter setting of the LAN I/F is
available in this mode. (This mode is valid
when the LAN I/F board is installed into the
printer.)
Press the [↓] key.
NOTE: The parameter setting for each mode is displayed on the second line.
6-1
EO18-33003A
6. DIAG. TEST OPERATION
6.1 OUTLINE OF THE DIAG. TEST OPERATION
6.1.2 When using the operation panel
(1) Turn the power ON while pressing and holding
the [PAUSE] key.
Power ON
[PAUSE]
Power
Online
(2) Self diagnosis is performed.
Error
Error
(3) Start a self diagnosis print.
• In case of thermal transfer print, press the
[FEED] key.
• In case of thermal direct print, press the
[PAUSE] key.
[FEED]
(4) Start the test print by pressing the [FEED] key.
[FEED] or [PAUSE]
Power
Online
Power
Online
Error
(5) Turn the power OFF.
Power OFF
: ON
: OFF
: BLINK
NOTES:
1. When an error occurs during printing, the error LED is lit and printing is stopped. The
error can be cleared by pressing the [PAUSE] key and the printer restores to the copy/
print tone selection. Auto-reissue is not performed after the error is cleared.
2. The default parameter at power on is as below:
•ISSUE COUNT: 1
•PRINT SPEED: 2 inch/sec.
•SENSOR: None
•TYPE: Batch
•LABEL LENGTH: 76mm (B-452-TS model) / 105 mm (B-452-HS model)
3. Even if the auto paper feed has been performed in online mode, an auto reverse feed
is not performed when starting a test print.
4. After a self diagnosis print, an auto reverse feed is not performed for printing the first
paper in online mode.
5. After the print head is raised and lowered, the auto paper feed is canceled.
6. Regarding the details of the self diagnosis print and test print, refer to sections 6.2 and
6.4, respectively. (Only slant lines (3 dot) are printed at the test print.)
6-2
EO18-33003A
(Revision Date: Aug. 8, 2000)
6.2 SELF TEST MODE
6. DIAG. TEST OPERATION
6.2 SELF TEST MODE (When using the KB-80-QM Optional Keyboard)
In self test mode the printer status is printed in two types of sample print.
6.2.1
Maintenance Counter and Automatic Diagnostic Printings
Maintenance Counter Printing
The data from (1) to (35) on a sample print A is printed. This data is the printer status and the value
set in the parameter setting mode.
Automatic Diagnostic Printing
The data from (1) to (12) on a sample print B is printed.
Power off
Turn on the power while
holding down the [SHIFT]
key.
< 1> D I AG .
V 1. 0
Press the [→] key.
R IB B O N
US E
Press the [↓] key or [↑] key.
R IB B O N
RIBBON USE: In case of thermal transfer print.
RIBBON NONE: In case of thermal direct print.
NOTE: For the B-452-HS model,
this parameter is fixed to RIBBON USE.
[
N ON E
The printer is checking or printing
the status
]
Press the [ENTER] key.
The result of the self test
is printed. After printing,
the initial display will be
shown.
NOTES: 1. If the maintenance counter printing results in an error, the printer will display the error
message and stop printing. The error status can be cleared by the [PAUSE] key,
however, the display will return to the initial display “<1> DIAGNOSTIC Software
Version No.”. Printing is not automatically resumed after the error is cleared.
2. Both label and tag paper can be used for printing.
6-3
EO18-33003A
(Revision Date: Jan. 22, 2001)
6.2 SELF TEST MODE
6. DIAG. TEST OPERATION
■ Sample Print A
[Print Condition]
• Preset count
• Print speed
• Sensor
• Supply length
• Issuing mode
(1)
(2)
:1
: 2”/sec.
: No sensor
: 76 mm (TS model)
105 mm (HS model)
: Batch printing
(3)
(4)
(5)
(6)
(7)
(8)
(9)
(10)
(11)
(12)
(13)
(14)
(15)
(16)
(17)
(18)
(33)
(35)
TL FEED
0.0km
[PC]
FEED
0.0km
FEED
+0.0mm
PRINT
0.0km
CUT
+0.0mm
CUT
64
BACK
+0.0mm
RIBBON
0h
TONE (T)
+0step
232C ERR
255
TONE (D)
+0step
SYS ERR
0
[KEY]
PW FAIL
0
FEED
+0.0mm
PRINT SPEED
CUT
+0.0mm
[PC]
+1.0%
BACK
+0.0mm
[KEY]
+0.0%
TONE (T)
+0.0mm
X ADJ.
+0.0mm TONE (D)
+0step
RIBN ADJ. [PC] +0
+0 [KEY]
+0 +0
FONT
[PC1254] [0]
[¥]
SPEED
[9600]
PARITY
[EVEN]
CONTROL [XON/XOFF]
CODE
[AUTO]
STATUS
[OFF]
THRESHOLD R 1.0V T
0.7V
KANJI
[TYPE1] EURO CODE FFH
STACKER
[OFF]
TT BLOCK [13]
GAIJI BLK
[15]
PCSAV BLK [0]
RBN TYP
[00]
Item
(20)
(21)
(22)
(23)
(24)
(25)
(26)
(27)
(28)
(29)
(30)
(31)
(32)
(34)
Fig. 6-1
1) Maintenance Counter
#
(19)
Count Condition
Range
(1) Total paper distance
covered
(2) Paper distance
covered
(3) Print distance
Counted when the feed motor drives to feed, print
and issue the paper. (Counted also during back
feed.) [See NOTE 2].
0.0 to 3200.0 km
Counted while printing. (Feeding and issuing
paper, are not counted.) [See NOTE 2.]
0.0 to 200.0 km
(4) Cut count
Counts every cut. [See NOTE 3.]
(5) Ribbon motor drive
Counted when the Ribbon motor is driven to feed,
print, etc. [See NOTE 4.]
0 to 2000 hours
(6) RS-232C hardware
error count
Counted when a parity, overrun or framing error
occurs. [See NOTE5.]
0 to 255 hours
(7) System error count
Counted when a zero-dividing error occurs or
undefined command is retrieved.
0 to 15 times
(8) Momentary power
failure count
Counted when a momentary power failure occurs.
0 to 15 times
time
0.0 to 200.0 km
0 to 1000000 times
NOTES: 1. Item from (2) through (8) are initialized to “0” after RAM clear.
2. If the distance is 8.2 m or less (TS model)/4.1 m (HS model) or less, it is rounded down
and no data is added to the memory at power off. If the distance is less than 0.5 km,
“0.0 km” is printed.
3. If the count is 31 counts or less, it is rounded down and no data is added to the memory
at power off.
4. If the driving time is 32 sec. or less, it is rounded down and no data is added to the
memory at power off.
5. When a sent command results in an error, the same number as the data capacity of
the command is counted by byte.
6-4
EO18-33003A
(Revision Date: Jan. 22, 2001)
6.2 SELF TEST MODE
6. DIAG. TEST OPERATION
2) Parameters
#
(9)
(10)
(11)
(12)
Item
Feed speed adjustment
X axis fine adjustment
Ribbon Motor Drive Voltage
Character code selection
Font zero selection
Code 5CH Selection
(13) Baud Rate
(14) Transmission control mode
(15) Control Code Selection
(16) Threshold Manual Fine (R)
Adjustment for the Black Mark Sensor
Threshold Manual Fine (T)
Adjustment for the Feed Gap Sensor
(17) Kanji Code Selection
(18) Stacker Selection
(19) Feed Length Fine Adjustment (PC)
(24) Feed Length Fine Adjustment (KEY)
(20) Cut/Strip Position Fine Adjustment (PC)
(25)
(21)
(26)
(22)
(27)
Cut/Strip position Fine Adjustment (KEY)
Back Feed Lenght Fine Adjustment
(PC), (KEY)
Print Tone Fine Adjustment (T)
Thermal Transfer
(PC), (KEY)
(23) Print Tone Fine Adjustment (D)
(28) Thermal Direct
(29) Parity
(30) Strip Status
(31) Euro Code
(32) TT BLOCK
6-5
Contents
-10.0 % to +10.0 %
-99.5 mm to +99.5 mm
-15 step to 0 step
PC-850 PC-851 PC-1252 LATIN9
PC-8
PC-855 PC-1253 ARABIC
PC-852 PC-1250 PC-1254
PC-857 PC-1251 PC-1257
0:
No slash used.
0:
Slash used.
¥:
¥
\:
\
2400: 2400 BPS
4800: 4800 BPS
9600: 9600 BPS
19200: 19200 BPS
XON/XOFF: XON/XOFF
READY/BUSY:
READY/BUSY (DTR)
XON+READY AUTO: XON+READY/BUSY
XON/XOFF AUTO: XON/XOFF
READY/BUSY RTS READY/BUSY (RTS)
AUTO: Automatic selection
ESC LF NUL: ESC LF NUL mode
{l}:
Mainframe mode
0.0 V to 4.0 V
0.0 V to 4.0 V
TYPE1: Windows Code
TYPE2: Original Code
ON:
With Stacker
OFF:
Without Stacker
-10.0 mm to +10.0 mm (B-452-TS)
-50.0 mm to +50.0 mm (B-452-HS)
-10.0 mm to +10.0 mm
-10.0 mm to +10.0 mm (B-452-TS)
-50.0 mm to +50.0 mm (B-452-HS)
-10.0 mm to +10.0 mm
-9.9 mm to +9.9 mm
-10 step to +10 step
-10 step to +10 step
None: None
EVEN: Even
OFF:
Strip wait status is not sent to PC
ON:
Strip wait status is sent to PC.
20 H to FF H
The number of blocks used for True type
font: 0 to 15 (B-452-TS)/0 to 13 (B-452-HS)
EO18-33003A
(Revision Date: Jan. 22, 2001)
6.2 SELF TEST MODE
6. DIAG. TEST OPERATION
#
(33) GAIJI BLOCK
Item
Contents
The number of blocks used for Bitmap writable
character: 0 to 15 (B-452-TS) / 0 to 13 (B-452-HS)
The number of blocks used for PC Save: 0 to 15 (B452-TS) / 0 to 13 (B-452-HS)
Fixed to “00”.
(34) PCSAV BLOCK
(35) Ribbon type selection
■ Sample Print B
[Print Condition]
• Preset count
• Print speed
• Sensor
• Supply length
• Issuing mode
:
:
:
:
1
2”/sec.
No sensor
76 mm (TS model)
105 mm (HS model)
: Batch printing
(1)
PROGRAM
V1.3 FMRM0050901 :
(2)
(3)
(5)
(6)
FONT
KANJI
EEPROM
DRAM
CA00
HDCNF 9F9A
9D00
0K
2048KB
(7)
(8)
SENSOR1
SENSOR2
Fig. 6-2
(1) PROGRAM ROM Check
V1.3
A
(4)
00000000,00010110
[H]28° C [A]28° C
[R]3.9V [T]1.6V
[RANK]10
PE LV.
[R]1.8V [T]4.5V
DIP SW
00010110
DIN
NG
EXP. I/O NG
(9)
(10)
(11)
(12)
PROGRAM
EC00
(5300)
FMRM0050901
:
EC00
Checksum
Part No. of ROM or software
Revision No.: Space or A to Z
Software version No.
ROM name
PROGRAM: Program ROM (Flash ROM)
NOTES: 1. Software version No., part No. of ROM and checksum vary according to the software
version of PROGRAM ROM.
2. The last two digits of the checksum are usually 0.
(2) FONT ROM Check
FONT
5600
FONT ROM Checksum
(3) KANJI ROM Check
KANJI
0000
KANJI ROM Checksum
NOTES: 1. Checksum varies according to the software version.
2. When the KANJI ROM or KANJI OUTLINE ROM is not installed, the checksum
becomes “0000”.
3. The last two digits of the checksum are not 0.
6-6
EO18-33003A
(Revision Date: Aug. 8, 2000)
6.2 SELF TEST MODE
6. DIAG. TEST OPERATION
(4) HDCNF Check (B-452-HS model only)
HDCNF
9F9A
Print Head Historical Control Configuration data
(5) EEPROM Check
EEPROM
OK
Read/write check
OK: Data in the check area can be properly read/
written.
NG: Data in the check area cannot be properly
read/written.
EEPROM: Backup memory
(6) DRAM Check
DRAM
2048KB
Readable/writable area
DRAM: Image buffer memory or work memory
NOTE: If an error is detected during DRAM check, the display of readable/writable area will stop
when the error occurs.
6-7
EO18-33003A
(Revision Date: Aug. 8, 2000)
6.2 SELF TEST MODE
6. DIAG. TEST OPERATION
(7) Sensor 1 Check
0 0 0 0 0 0 0 0 , 0 0 0 0 0 0 1 0
Head up switch status
0: Print head is closed.
Slit Sensor (Rewind)
0: The detecting point is positioned
outside the slit.
1: The detecting point is positioned
inside the slit.
Slit Sensor (Feed)
0: The detecting point is positioned outside
the slit.
1: The detecting point is positioned inside the
slit.
Cutter home position sensor
0: Cutter is at the home position.
1: Cutter is out of the home position.
Strip sensor
0: No label
1: Label remains un-stripped.
Fixed to 0.
6-8
EO18-33003A
(Revision Date: Aug. 8, 2000)
6.2 SELF TEST MODE
6. DIAG. TEST OPERATION
■ Description of each sensor/switch
Sensor/Switch
Description
Head up switch
Indicates whether the print head is closed.
Cutter home position
switch
Indicates whether the cutter is at the home position or not.
Strip sensor
Indicates the existence of label in strip mode. When no label is
detected (0), the subsequent label is issued, when a label is
detected (1), the subsequent label will not be issued until the current
label is removed.
(8) SENSOR 2 Check
[H]20°C
[A]25°C
[R]3.3V
[T]2.4V
[RANK]3
Print head resistance rank
0 to 15
Feed gap sensor status
0.0 to 5.0 V
Black mark sensor status
0.0 to 5.0 V
Environmental temperature thermistor status
0 to 86 °C
Print head thermistor status
0 to 86 °C
■ Print head resistance rank
Resistance Rank
0
1
2
3
4
5
6
7
8
9
10
11
12
13
14
15
Average resistance (Ω)
B-452-HS model
1584 to 1611
1612 to 1638
1639 to 1665
1666 to 1692
1693 to 1719
1720 to 1746
1747 to 1773
1774 to 1800
1801 to 1827
1828 to 1854
1855 to 1881
1882 to 1908
1909 to 1935
1936 to 1962
1963 to 1989
1990 to 2016
B-452-TS model
1731 to 1759
1703 to 1730
1674 to 1702
1645 to 1673
1617 to 1644
1588 to 1616
1559 to 1587
1531 to 1558
1502 to 1530
1473 to 1501
1444 to 1472
1416 to 1443
1387 to 1415
1358 to 1386
1330 to 1357
1301 to 1329
6-9
EO18-33003A
(Revision Date: Aug. 8, 2000)
6.2 SELF TEST MODE
6. DIAG. TEST OPERATION
(9) Paper Empty Level Check
[R]1.8V
[T]4.5V
Transparent sensor paper empty level
Reflective sensor paper empty level
(10) DIP SW Check
No. :
8 7 6 5 4 3 2 1
0 0 0 0 0 0 0 0
DIP SW1
(0: OPEN)
(1: ON)
(11) Loop back check with the DIN cable
DIN
[OK]
OK: Loop back check succeeded.
NG: Loop back check failed.
(12) Loop back check with the Expansion I/O
EXP.I/O
[OK]
OK: Loop back check succeeded.
NG: Loop back check failed.
6-10
EO18-33003A
6. DIAG. TEST OPERATION
6.3 PARAMETER SETTING MODE
6.3 PARAMETER SETTING MODE (When using the KB-80-QM Optional Keyboard)
The following 19 items are set in the parameter setting mode. The values set in this mode are printed
on the sample print of the maintenance counter. Setting procedure and functions are provided below.
Power off
Press the [→] key.
Turn on the power while
holding down the [SHIFT]
key.
X ON + R EA DY
AU T O
Press the [→] key.
< 1> D I AG .
C OD E
Press the [↓] key.
AU TO
Press the [→] key.
< 2> P A RA ME TE R
S E T
R IB B O N
AD J< F >
+ 0
Press the [→] key.
Press the [→] key.
F EE D
AD J.
+ 0 .0 m m
R IB B O N
AD J< B >
+ 0
Press the [→] key.
Press the [→] key.
C UT
A DJ .
+ 0 .0 m m
S TA T U S
TY PE
1
Press the [→] key.
Press the [→] key.
B AC K
AD J.
+ 0 .0 m m
T HR E S HO LD
R
1. 0 V
Press the [→] key.
Press the [→] key.
X
A D J US T
+ 0 .0 m m
T HR E S HO LD
Press the [→] key.
T ON E
AD J. <T >
AD J. <D >
K AN J I
+ 0
CO DE
C OD E
T YP E 1
Press the [→] key.
Press the [→] key.
F ON T
0. 7 V
Press the [→] key.
+ 0
Press the [→] key.
T ON E
T
F EE D
P C -8 5 0
SP EE D
+ 0. 0 %
Press the [→] key.
Press the [→] key.
5 CH
Z ER O
FO NT
C HR
B K
S LA S H
0
Press the [→] key.
E UR O
CO DE
B O H
Press the [→] key.
S ET
T O
PR IN TE R ?
Y ES : [ EN T]
N O: [ C ]
Press the [ENTER] or [C] key.
6-11
EO18-33003A
6. DIAG. TEST OPERATION
6.3 PARAMETER SETTING MODE
■ Parameter Setting Mode Table
Mode Name
Function
FEED ADJ.
Using this parameter the feed length is fine adjusted.
CUT ADJ.
Using this parameter the cut position or strip position is fine adjusted.
BACK ADJ.
Using this parameter the back feed length from the cut/strip position
to the home position is fine adjusted.
X ADJUST
This setting is used to finely adjust print position in the X axis.
TONE ADJ. <T>
Using this parameter the print tone is fine adjusted at the thermal transfer
printing. The longer the print pulse width, the darker the print tone
becomes. The shorter, the lighter the print tone becomes.
TONE ADJ. <D>
Using this parameter the print tone is fine adjusted at the thermal direct
printing. The longer the print pulse width, the darker the print tone
becomes. The shorter, the lighter the print tone becomes.
FONT CODE
ZERO FONT
The character code is selected from.
PC-8, PC-850, PC-851, PC-852, PC-855, PC-857, PC-1250, PC-1251,
PC-1252, PC-1253, PC-1254, PC-1257, ARABIC, LATAIN9
The font zero either 0 or ø is selected.
XON+READY
Transmission control mode of the serial interface is selected.
CODE
The command code out of AUTO, ESC/LF/NUL, or { } is selected.
RIBBON ADJ. <F>
Using this parameter the ribbon motor voltage (take-up side) is fine
adjusted.
RIBBON ADJ. <B>
Using this parameter the ribbon motor voltage (feed side) is fine
adjusted.
STATUS TYPE
Whether or not the strip wait status (05H) is sent in response to the
status request command from the PC is selectable.
THRESHOLD R
The threshold of the black mark sensor is manually fine adjusted.
THRESHOLD T
The threshold of the feed gap sensor is manually fine adjusted.
KANJI CODE
Unavailable
FEED SPEED
Feed speed is adjusted to prevent shrunk printing.
EURO CODE
The EURO font code is selected.
5CH CHR
Character Code 5CH is set to ¥ (YEN) or \ (back slash)
6-12
EO18-33003A
6. DIAG. TEST OPERATION
6.3 PARAMETER SETTING MODE
6.3.1
Feed Length Fine Adjustment
Power off
Turn on the power while
holding down the [SHIFT]
key.
< 1> DI AG .
Press the [↓]key.
< 2> PA RA ME TER
S ET
Press the [→] key.
F EE D
AD J.
+0 .0 mm
Press the [↓] or
[↑] key to adjust
the feed length.
(See NOTE 1.)
Press the [C] key.
T O
Pressing the [↓] key one time is a
-0.5 mm change, up to -10.0 mm
(B-452-TS model)/-50.0 mm (B-452HS model). (See NOTE 2.)
■ [↑] key:
Pressing the [↑] key one time is a
+0.5 mm change, up to +10.0 mm
(B-452-TS model)/+50.0 mm (B452-HS model). (See NOTE 2.)
Press the [→] key.
Press the [ENTER] key.
S ET
■ [↓] key:
PR IN TE R ?
Y ES :[ EN T]
N O: [ C]
Continued on Section 6.3.2
Cut/strip position fine adjustment.
Press the [ENTER] key or [C] key.
NOTES: 1. Holding the [↓] key or [↑] key down for more than 0.5 seconds enables a fast forward.
2. Max. fine adjustment ±10.0 mm (B-452-TS)/±50.0 mm (B-452-HS) = Key fine
adjustment value (± 10.0 mm) + PC fine adjustment value (B-450-TS: ± 10.0 mm/
B452-HS: ±50.0 mm)
When the value reaches the maximum, the value remains unchanged even if the
subsequent fine adjustment is performed.
3. A change feed value is stored in keyboard memory by pressing the [→] key.
6-13
EO18-33003A
6. DIAG. TEST OPERATION
6.3 PARAMETER SETTING MODE
6.3.2
Cut/Strip Position Fine Adjustment
Power off
Turn on the power while
holding down the [SHIFT]
key.
< 1> DI AG .
Press the [↓] key.
< 2> PA RA ME TER
S ET
Press the [→] key twice.
C UT
A DJ .
+0 .0 mm
Press the [↓] or
[↑] key to adjust
the feed length.
(See NOTE 1.)
Press the [C] key.
■ [↓] key:
Pressing the [↓] key one time is a
-0.5 mm change, up to -10.0 mm
(B-452-TS model)/-50.0 mm (B-452HS model). (See NOTE 2.)
■ [↑] key:
Pressing the [↑] key one time is a
+0.5 mm change, up to +10.0 mm
(B-452-TS model)/+50.0 mm (B452-HS model). (See NOTE 2.)
Press the [ENTER] key.
S ET
T O
Press the [→] key.
PR IN TE R ?
Y ES :[ EN T]
N O: [ C]
Continued on Section 6.3.3
Back feed length fine adjustment.
Press the [ENTER] key or [C] key.
NOTES: 1. Holding the [↓] key or [↑] key down for more than 0.5 seconds enables a fast forward.
2. Max. fine adjustment ±10.0 mm (B-452-TS)/±50.0 mm (B-452-HS) = Key fine
adjustment value (±10.0 mm) + PC fine adjustment value ( ± 10.0 mm: B-452-TS/
±50.0 mm: B-452-HS)
When the value reaches the maximum, the value remains unchanged even if a
subsequent fine adjustment is performed.
3. A changed cut/strip position value is stored in keyboard memory by pressing the [→]
key.
4. When using label with length of less than 33 mm, calculate the cut position fine
adjustment value using the expression provided on page 6-17.
6-14
EO18-33003A
6. DIAG. TEST OPERATION
6.3 PARAMETER SETTING MODE
6.3.3
Back Feed Length Fine Adjustment
Power off
Turn on the power while
hoding down the [SHIFT]
key.
< 1> DI AG .
Press the [↓] key.
< 2> PA RA ME TER
S ET
Press the [→] key three times.
B AC K
AD J.
+0 .0 mm
Press the [↓] or
[↑] key to adjust
the feed length.
(See NOTE 1.)
Press the [C] key.
Press the [ENTER] key.
S ET
T O
■ [↓] key:
Pressing the [↓] key one time
is a -0.5 mm change, up to -9.5
mm. (See NOTE 2.)
■ [↑] key:
Pressing the [↑] key one time
is a +0.5 mm change, up to
+9.5 mm. (See NOTE 2.)
Press the [→] key.
PR IN TE R ?
Y ES :[ EN T]
Continued on Section 6.3.4
N O : [ C ] X axis fine adjustment.
Press the [ENTER] key or [C] key.
NOTES: 1. Holding the [↓] key or [↑] key down for more than 0.5 seconds enables a fast forward.
2. Max. fine adjustment ±9.9 mm = Key fine adjustment value (± 9.5 mm) + PC fine
adjustment value (±9.9 mm)
When the value reaches the maximum, the value remains unchanged even if the
subsequent fine adjustment is performed.
3. A changed back feed value is stored in keyboard memory by pressing the [→] key.
6-15
EO18-33003A
6. DIAG. TEST OPERATION
6.3 PARAMETER SETTING MODE
+ 0.0 mm
Feed Direction
A
A
A
A
■ Feed Length Fine Adjustment Example
Fig. 6-3
- 10.0 mm
A
A
A
A
- 10 mm
Fig. 6-4
+ 10.0 mm
A
A
A
A
+ 10 mm
Fig. 6-5
■ Cut Position Fine Adjustment Example
Print Head
Cut Position
+ 0.0 mm
Tag Paper
Feed Direction
Black Mark
Platen
- 10.0 mm
Fig. 6-6
- 10 mm
Fig. 6-7
+ 10.0 mm
+ 10 mm
Fig. 6-8
6-16
EO18-33003A
6. DIAG. TEST OPERATION
6.3 PARAMETER SETTING MODE
■ When using a label with a length of less than 33 mm :
Case 1
Condition: Issue command [ESC]XS, feed command [ESC]T and eject command [ESC]IB
are received.
Label pitch: 33.0 mm or less, with cut, feed gap sensor, cut position fine adjustment value ±
10 mm or less, and issue mode set to C (cut). When the above conditions are all met, the issue
operation in cut issue mode is as follows:
(1) Head lifted → (2) Forward feed to the cut position → (3) Head lowered → (4) Cut →
(5) Head lifted → (6) Backfeed to the home position → (7) Head lowered.
Case 2
Generally the minimum label length which is available in cut mode is 33.0 mm. When using a
label with a length of less than 33 mm, the edge of the label may be caught on the print head
during back feed to the print start position after cutting the label gap, causing a improper print
start position.
In this case set the cut position fine adjustment value after calculating the value using the
following formula so that the unprinted label returns to the correct print start position.
However, use of this method will leave one or two printed label(s) between the print head and
the cutter. Feed or print the label(s) to remove them.
(a) Formula for cut position fine adjustment value
Cut position fine adjustment value
= (the number of labels left between the print head and the cutter) x (span of label)
= (32.8 mm/label length) x (span of label)
* Omit the decimals of the value obtained by dividing 32.8 mm by the label length for one
unit.
(example) Span of label : 30.0 mm, Label length: 24.0 mm
(32.8 mm/30.0 mm) x 30.0 mm = 1 x 30.0 mm = +30.0 mm
(b) Example
Print Head Position
Cut Position
32.8 mm
A
A
A
A
A
B
B
B
B
B
B
C
C
B
C
C
D
C
D
C
Fig. 6-9
(1) Idling
(2) Printing the first label A is completed.
(3) Label A is fed to the cut position and the front gap is cut.
A
B
A
B
B
D
Print Satrt Position
(4) Label B is fed in the reverse direction to the print start
position.
(5) Printing the second label B is completed.
(6) Label B is fed to the cut position and the front gap is cut.
(7) Label C is fed in the reverse direction to the print start
position.
(8) To take away label B, label C is fed.
(9) Label B is fed to the cut position and the front gap is cut.
(10) Label D is fed in the reverse direction to the print start
position.
6-17
EO18-33003A
6. DIAG. TEST OPERATION
6.3 PARAMETER SETTING MODE
■ Strip Position Fine Adjustment Example
Print Head
Label
+ 0.0 mm
Platen
Fig. 6-10
Strip Shaft
Backing Paper
Print Head
+ 3.0 mm
+ 3.0 mm
Platen
Fig. 6-11
Strip Shaft
Backing Paper
Print Head
- 3.0 mm
- 3.0 mm
Platen
Fig. 6-12
Strip Shaft
Backing Paper
NOTE: The print stop position when printing the label in strip mode varies according to label length
as the strip mode printing stops so that the edge of the strip shaft is 4 mm from the middle
of the gap. This is because the gap length is programmed as 2mm. When the gap length
is 5 mm or more, the effective print length should be set to the value obtained by
subtracting 2 mm from the label pitch, that is, set the gap length to 2 mm. If the print format
hangs over the gap as a result, correct the print start position. If the print stop position is
improper, refer to Section 6.3.2 and make a fine adjustment.
4 mm
3 mm
Label
2 mm
Platen
Strip Shaft
Backing Paper
6-18
Fig. 6-13
EO18-33003A
6. DIAG. TEST OPERATION
6.3 PARAMETER SETTING MODE
+ 0.0 mm
Feed Direction
A
A
A
A
■ Back Feed Length Fine Adjustment Example
Fig. 6-14
Print start position
-3.0 mm
Fig. 6-15
-3.0 mm
A
A
A
A
+3.0 mm
A
A
A
A
+3.0 mm
6-19
Fig. 6-16
EO18-33003A
6. DIAG. TEST OPERATION
6.3 PARAMETER SETTING MODE
6.3.4
X Axis Fine Adjustment
Power off
Turn on the power while
holding down the [SHIFT]
key.
< 1> DI AG .
Press the [↓] key.
< 2> PA RA ME TER
S ET
Press the [→] key four times.
X
A DJ US T
+0 .0 mm
Press the [↓] or
[↑] key to fine
adjust the print position
along the X axis.
(See NOTE 1.)
■ [↓] key:
■ [↑] key:
Press the [C] key.
Press the [ENTER] key.
S ET
T O
Pressing the [↓] key one time
is a -0.5 mm change, up to 99.5 mm. (See NOTE 2.)
Pressing the [↑] key one time
is a +0.5 mm change, up to
+99.5 mm. (See NOTE 2.)
Press the [→] key.
PR IN TE R ?
Y ES :[ EN T]
N O: [ C]
Continued on Section 6.3.5
Print tone fine adjustment
(Thermal Transfer).
Press the [ENTER] key or [C] key.
NOTES: 1. Holding the [↓] key or [↑] key down for more than 0.5 seconds enables a fast forward.
2. Max. fine adjustment ± 99.5 mm = X axis value
When the value reaches the maximum, the value remains unchanged even if the
subsequent fine adjustment is performed.
3. A changed X axis is stored in keyboard memory by pressing the [→] key.
6-20
EO18-33003A
6. DIAG. TEST OPERATION
6.3 PARAMETER SETTING MODE
■ X Axis Fine Adjustment Example
Feed direction
Top first printing
X
Y
ABC
+ 0.0 mm
Y
Fig. 6-17
X
Bottom first printing
-50.0 mm
-50.0 mm
ABC
Fig. 6-18
+ 50.0 mm
+50.0 mm
ABC
Fig. 6-19
NOTES: 1. The X axis fine adjustment is performed to fine adjust the X axis of the drawing in the
left or right direction.
2. Adjust the X axis in the effective print range. (After the value reaches the coordinate
“0”, the value remains unchanged even if the subsequent fine adjustment is
performed in the negative direction.)
3. X axis fine adjustment cannot be used in self test mode or test printing.
6-21
EO18-33003A
6. DIAG. TEST OPERATION
6.3 PARAMETER SETTING MODE
6.3.5
Print Tone Fine Adjustment (Thermal Transfer Print)
Power off
Turn on the power while
holding down the [SHIFT]
key.
< 1> D I AG .
Press the [↓] key.
< 2> P A RA ME TE R
S E T
Press the [→] key five times.
T ON E
AD J.
< T >
+ 0 ■ [↓] key:
Pressing the [↓] key one time
is a -1 step change, up to -10
steps. (See NOTE 2.)
■ [↑] key:
Pressing the [↑] key one time
is a +1 step change, up to +10
steps. (See NOTE 2.)
Press the [↓] or
[↑] key to fine adjust
the Print tone.
(See NOTE 1.)
Press the [C] key.
Press the [ENTER] key.
S ET
T O
PR IN TE R ?
Y ES : [ EN T]
N O: [ C ]
Press the [→] key.
Continued on Section 6.3.6
Print Tone Fine Adjustment
(Thermal Direct)
Press the [ENTER] key or [C] key.
NOTES: 1 Holding the [↓] key or [↑] key down for more than 0.5 seconds enables a fast forward.
2. Max. fine adjustment ± 10 steps = key fine adjustment value (± 10 steps) + PC fine
adjustment value (± 10 steps)
When the value reaches the maximum, the value remains unchanged even if the
subsequent fine adjustment is performed.
3. A changed print tone value is stored in keyboard memory by pressing the [→] key.
6-22
EO18-33003A
6. DIAG. TEST OPERATION
6.3 PARAMETER SETTING MODE
6.3.6
Print Tone Fine Adjustment (Thermal Direct Print)
Power off
Turn on the power while
holding down the [SHIFT]
key.
< 1> D I AG .
Press the [↓] key.
< 2> P A RA ME TE R
S E T
Press the [→] key Six times.
T ON E
AD J.
< D >
+ 0 ■ [↓] key:
Pressing the [↓] key one time
is a -1 step change, up to -10
steps. (See NOTE 2.)
■ [↑] key:
Pressing the [↑] key one time
is a +1 step change, up to +10
steps. (See NOTE 2.)
Press the [↓] or
[↑] key to fine adjust
the Print tone.
(See NOTE 1.)
Press the [C] key.
Press the [ENTER] key.
S ET
T O
PR IN TE R ?
Y ES : [ EN T]
Press the [→] key.
Continued on Section 6.3.7
Font Code Selection
N O: [ C ]
Press the [ENTER] key or [C] key.
NOTES: 1 Holding the [↓] key or [↑] key down for more than 0.5 seconds enables a fast forward.
2. Max. fine adjustment ± 10 steps = key fine adjustment value (± 10 steps) + PC fine
adjustment value (± 10 steps)
When the value reaches the maximum, the value remains unchanged even if the
subsequent fine adjustment is performed.
3. A changed print tone value is stored in keyboard memory by pressing the [→] key.
6-23
EO18-33003A
6. DIAG. TEST OPERATION
6.3 PARAMETER SETTING MODE
6.3.7
Font Code Selection
Power off
Turn on the power while
holding down the [SHIFT]
key.
< 1> D I AG .
Press the [↓] key.
< 2> P A RA ME TE R
S E T
Press the [→] key seven times.
F ON T
CO DE
P C -8 5 0
Select either character code with
the [↓] key or [↑]
key. (See NOTE 1.)
Press the [C] key.
Press the [ENTER] key.
S ET
T O
PR IN TE R ?
Y ES : [ EN T]
N O: [ C ]
•PC-850
•PC-8
•PC-852
•PC-857
•PC-851
•PC-855
•PC-1250
•PC-1251
•PC-1252
•PC-1253
•PC-1254
•PC-1257
•LATAIN9
•ARABIC
Press the [→] key.
Continued on Section 6.3.8
Font zero selection.
Press the [ENTER] key or [C] key.
NOTES: 1. Holding the [↓] key or [↑] key down for more than 0.5 seconds enables a fast forward.
2. A changed font code is stored in keyboard memory by pressing the [→] key.
6-24
EO18-33003A
6. DIAG. TEST OPERATION
6.3 PARAMETER SETTING MODE
6.3.8
Font Zero Selection
Power off
Turn on the power while
holding down the [SHIFT]
key.
< 1> D I AG .
Press the [↓] key.
< 2> P A RA ME TE R
S E T
Press the [→] key eight times.
Z E RO
FO NT
0
Select either zero font with the
[↓] key or [↑]
key. (See NOTE 1.)
• 0 (without slash)
• ø (with slash)
Press the [C] key.
Press the [→] key.
Press the [ENTER] key.
S ET
T O
Continued on Section 6.3.9
Transmission Control Mode
Selection
PR IN TE R ?
Y ES : [ EN T]
N O: [ C ]
Press the [ENTER] key or [C] key.
NOTES: 1. Holding the [↓] key or [↑] key down for more than 0.5 seconds enables a fast forward.
2. A changed zero font is stored in keyboard memory by pressing the [→] key.
6-25
EO18-33003A
6. DIAG. TEST OPERATION
6.3 PARAMETER SETTING MODE
6.3.9
Transmission Control Mode Selection
Power off
Turn on the power while
holding down the [SHIFT]
key .
< 1> D I AG .
Press the [↓] key.
•
< 2> P A RA ME TER
S ET
Press the [→] key nine times.
X O N+ R EA DY
AU TO
Select Transmission Control
Mode Selection with the
[↓] key or [↑]
key. (See NOTE 1.)
•
•
•
•
XON/XOFF AUTO: XON/XOFF mode
(XON at power on, XOFF at power off)
XON+READY AUTO: XON/XOFF+READY/
BUSY (DTR) mode
(XON at power on, XOFF at power off)
READY/BUSY: READY/BUSY
(DTR) mode (No XON at power on nor
XOFF at power off)
XON/XOFF: XON/XOFF mode
(No XON at power on nor XOFF at power
off)
READY/BUSY RTS: READY/BUSY (RTS)
mode (No XON at power on nor XOFF at
power off)
Press the [C] key.
Press the [ENTER] key.
S ET
T O
Press the [→] key.
PR IN TE R ?
Y ES : [ EN T]
N O: [ C]
Continued on Section 6.3.10
Control Code Selection.
Press the [ENTER] key or [C] key.
NOTES: 1. Holding the [↓] key or [↑] key down for more than 0.5 seconds enables a fast forward.
2. A changed transmission control mode is stored in keyboard memory by pressing the
[→] key.
6-26
EO18-33003A
6. DIAG. TEST OPERATION
6.3 PARAMETER SETTING MODE
6.3.10 Control Code Selection
Power off
Turn on the power while
holding down the [SHIFT]
key.
< 1 >DI AG .
Press the [↓] key.
< 2 >PA RA ME TER
S ET
Press the [→] key ten times.
C O DE
AU TO
Select control code with the • AUTO: (Automatic selection)
• ESC, LF, NUL: (Manual selection)
[↓] key or [↑]
• { , , } : (Manual selection)
key. (See NOTE 1.)
Press the [C] key.
Press the [ENTER] key.
S ET
T O
PR IN TE R ?
Y ES :[ EN T]
N O: [ C]
Press the [→] key.
Continued on Section 6.3.11
Ribbon Take-up motor
Voltage Fine Adjustment
Press the [ENTER] key or [C] key.
NOTES: 1. Holding the [↓] key or [↑] key down for more than 0.5 seconds enables a fast forward.
2. A changed control code is stored in keyboard memory by pressing the [→] key.
6-27
EO18-33003A
6. DIAG. TEST OPERATION
6.3 PARAMETER SETTING MODE
6.3.11 Ribbon Take-up Motor Voltage Fine Adjustment
Power off
Turn on the power while
holding down the [SHIFT]
key.
< 1> D I AG .
Press the [↓] key.
< 2> P A RA ME TE R
S E T
Press the [→] key eleven times.
R IB B O N
AD J< F >
+ 0
Press the [↓] or
[↑] key to fine adjust
the Print tone.
(See NOTE 1.)
Press the [C] key.
Press the [ENTER] key.
S ET
T O
PR IN TE R ?
Y ES : [ EN T]
N O: [ C ]
■ [↓] key:
Pressing the [↓] key one time is
a -1 step change, up to -15 step.
(See NOTE 2.)
■ [↑] key:
Pressing the [↑] key one time is
a +1 step change, up to +0 step.
(See NOTE 2.)
Press the [→] key.
Continued on Section 6.3.12
Ribbon Feed Motor
Voltage Fine Adjustment
Press the [ENTER] key or [C] key.
NOTES: 1 Holding the [↓] key or [↑] key down for more than 0.5 seconds enables a fast forward.
2. A changed fine adjustment voltage is stored in keyboard memory by pressing the [→]
key.
6-28
EO18-33003A
6. DIAG. TEST OPERATION
6.3 PARAMETER SETTING MODE
6.3.12 Ribbon Feed Motor Voltage Fine Adjustment
Power off
Turn on the power while
holding down the [SHIFT]
key.
< 1> DI AG .
Press the [↓] key.
< 2> PA RA ME TER
S ET
Press the [→] key twelve times.
R IB BO N
AD J<B >
+0
Press the [↓] or
[↑] key to fine adjust
the Print tone.
(See NOTE 1.)
■ [↓] key:
Pressing the [↓] key one time is
a -1 step change, up to -15 step.
(See NOTE 2.)
■ [↑] key:
Pressing the [↑] key one time is
a +1 step change, up to 0 step.
(See NOTE 2.)
Press the [C] key.
Press the [ENTER] key.
S ET
T O
PR IN TE R ?
Y ES :[ EN T]
Press the [→] key.
Continued on Section 6.3.13
Strip Wait Status Setting.
N O: [ C]
Press the [ENTER] key or [C] key.
NOTES: 1 Holding the [↓] key or [↑] key down for more than 0.5 seconds enables a fast forward.
2. A changed fine adjustment voltage is stored in keyboard memory by pressing the [→]
key.
6-29
EO18-33003A
6. DIAG. TEST OPERATION
6.3 PARAMETER SETTING MODE
6.3.13 Strip Wait Status Setting
Power off
Turn on the power while
holding down the [SHIFT]
key.
< 1> DI AG .
Press the [↓] key.
< 2> PA RA ME TER
S ET
Press the [→] key thirteen times.
S T ATU S
1
TY PE
Press the [↓] key or
[↑] key to select the strip
wait status.
■ [↓] key:
Status type 2: A strip wait status is sent.
■ [↑]key:
Status type 1: A strip wait status is not sent.
Press the [C] key.
Press the [ENTER] key.
S ET
T O
Press the [→] key.
Continued on Section 6.3.14
Threshold Manual Fine
N O : [ C ] Adjustment for the Black
Mark Sensor.
PR IN TE R ?
Y ES :[ EN T]
Press the [ENTER] key or [C] key.
NOTES: 1. When the status type 1 is selected, the printer will send (00H) in response to the
status request command sent from the PC while a label stays at the strip sensor
(when idling, after feeding, or all printing finished).
When the status type 2 is selected, the printer will send (05H) in response to the
status request command sent from the PC while a label stays at the strip sensor
(when idling, after feeding, or all printing finished.)
If the status request command is sent during printing, the printer will always send
(05H) regardless of the setting.
2. A changed strip wait status is stored in keyboard memory by pressing the [→] key.
6-30
EO18-33003A
6. DIAG. TEST OPERATION
6.3 PARAMETER SETTING MODE
6.3.14 Threshold Manual Fine Adjustment for the Black Mark Sensor
Power off
Turn on the power while
holding down the [SHIFT]
key.
< 1> D I AG .
Press the [↓] key.
< 2> P A RA ME TE R
S E T
Press the [→] key fourteen times.
T H RE S HO LD
R
1. 0 V
Press the [↓] key or
[↑] key to fine adjust the
black mark sensor manual
threshold.
■ [↓] key:
Pressing the [↓] key onetime is a -0.1 V change,
up to 0.0V.
■ [↑] key:
Pressing the [↑] key onetime is a +0.1 V
change, up to 4.0 V.
Press the [C] key.
Press the [ENTER] key.
S ET
T O
Press the [→] key.
PR IN TE R ?
Y ES : [ EN T]
N O: [ C ]
Continued on section 6.3.15
Threshold Manual Fine
Adjustment for the Feed Gap
Sensor.
Press the [ENTER] key or [C] key.
NOTE:
1. Holding the [↓] key or [↑] key down for more than 0.5 seconds enables a fast forward.
2. A changed threshold fine adjustment voltage is stored in keyboard memory by
pressing the [→] key.
6-31
EO18-33003A
6. DIAG. TEST OPERATION
6.3 PARAMETER SETTING MODE
6.3.15 Threshold Manual Fine Adjustment for the Feed Gap Sensor
Power off
Turn on the power while
holding down the [SHIFT]
key.
< 1> DI AG .
Press the [↓] key.
< 2> PA RA ME TER
S ET
Press the [→] key fifteen times.
T H RES HO LD
T
0. 7 V
Press the [↓] key or
[↑] key to fine adjust the
Feed gap sensor manual
threshold.
■ [↓] key:
Pressing the [↓] key onetime is a - 0.1V
change, up to 0.0V
■ [↑] key:
Pressing the [↑] key onetime is a +0.1V
change, up to 4.0V.
Press the [C] key.
Press the [ENTER] key.
S ET
T O
Press the [→] key.
PR IN TE R ?
Y ES :[ EN T]
Continued on Section 6.3.16
Kanji Code Selection
N O: [ C]
Press the [ENTER] key or [C] key.
NOTE:
1. Holding the [↓] key or [↑] key down for more than 0.5 seconds enables a fast forward.
2. A changed threshold fine adjustment voltage is stored in keyboard memory by
pressing the [→] key.
6-32
EO18-33003A
6. DIAG. TEST OPERATION
6.3 PARAMETER SETTING MODE
6.3.16 Kanji Code Selection
Power off
Turn on the power while
holding down the [SHIFT]
key.
< 1> D I AG .
Press the [↓] key.
< 2> P A RA ME TE R
S E T
Press the [PAUSE] key sixteen times.
K AN J I
C OD E
T Y P E 1
TYPE 1: Windows code
TYPE 2: Original code
Press the [↓] key or
[↑] key to select the Kanji
code.
Press the [C] key.
Press the [ENTER] key.
S ET
T O
Press the [→] key.
PR IN TE R ?
Y ES : [ EN T]
Continued on Section 6.3.17
Feed Speed Adjustment.
N O: [ C ]
Press the [ENTER] key or [C] key.
NOTE:
1. Holding the [↓] key or [↑] key down for more than 0.5 seconds enables a fast forward.
2. A changed Kanji code is stored in keyboard memory by pressing the [→] key.
6-33
EO18-33003A
6. DIAG. TEST OPERATION
6.3 PARAMETER SETTING MODE
6.3.17 Feed Speed Adjustment
After using the printer for a long period of time, the platen will abrade, causing a shrunk printing.
In such case, use the following procedure to store a fine adjustment value of timing pulse cycle
which drives the stepping motor in EEPROM. This value will optimize the platen rotation to correct
the print position.
Power off
Turn on the power while
holding down the [SHIFT]
key.
< 1> D I AG .
Press the [↓] key.
< 2> P A RA ME TER
S ET
Press the [→] key seventeen times.
F E ED
SP EE D
+ 0. 0 %
Set the adjustment value the [↓]
key or [↑] key.
(See NOTE 1.)
■ [↓] key:
Pressing the [↓] key one time is a -0.1
% change, up to -10.0 %.
■ [↑] key:
Pressing the [↑] key one time is a +0.1
%change, up to +10.0 %.
Press the [C] key.
Press the [ENTER] key.
S ET
T O
PR IN TE R ?
Y ES : [ EN T]
N O: [ C]
Press the [→] key.
Continued on Section 6.3.18
Character Code 5CH Selection.
Press the [ENTER] key or [C] key.
NOTE:
1. Holding the [↓] key or [↑] key down for more than 0.5 seconds enables a fast forward.
2. A changed feed speed is stored in keyboard memory by pressing the [→] key.
6-34
EO18-33003A
6. DIAG. TEST OPERATION
6.3 PARAMETER SETTING MODE
[Example of Adjustment]
Pre-print
Pre-print
123
Feed Direction
ABC
+0.0%
Fig. 6-20
Print out became shrunk.
+0.0%
123
ABC
Print is out of position due to a
shrunk printing.
Fig. 6-21
123
ABC
+2.0%
Fig. 6-22
The top edge of one label/tag
6-35
Adjust the feed
speed to print in
the correct position.
EO18-33003A
6. DIAG. TEST OPERATION
6.3 PARAMETER SETTING MODE
6.3.18 Character Code 5CH Selection
Power off
Turn on the power while
holding down the [SHIFT]
key.
< 1> D I AG .
Press the [↓] key.
< 2> P A RA ME TE R
S E T
Press the [→] key eighteen times.
5 C H
C HR
B K
S LA S H
Select either character code 5CH
with the [↓] key or [↑]
key. (See NOTE 1.)
• ¥ (YEN): ¥
• BK SLASH (Back Slash): \
Press the [C] key.
Press the [→] key.
Press the [ENTER] key.
S ET
T O
PR IN TE R ?
Y ES : [ EN T]
N O: [ C ]
Continued on Section 6.3.19
Euro Font Code Setting
Press the [ENTER] key or [C] key.
NOTES: 1. Holding the [↓] key or [↑] key down for more than 0.5 seconds enables a fast forward.
2. A changed zero font is stored in keyboard memory by pressing the [→] key.
6-36
EO18-33003A
6. DIAG. TEST OPERATION
6.3 PARAMETER SETTING MODE
6.3.19 Euro Font Code Setting
Power off
Turn on the power while
holding down the [SHIFT]
key.
< 1> DI AG .
Press the [↓] key.
< 2> PA RA ME TER
S ET
Press the [→] key eighteen times.
■ [↓] key:
Pressing the [↓] key one time is a -1 H
change, up to 20 H.
E U RO CO DE
B OH
■ [↑] key:
Pressing the [↑] key one time is a +1
Set the adjustment value the [↓]
H change, up to FFH.
key or [↑] key.
(See NOTE 1.)
Press the [C] key.
Press the [→] key.
S ET
T O
PR IN TE R ?
Y ES :[ EN T]
N O: [ C]
Press the [ENTER] key or [C] key.
NOTE:
1. Holding the [↓] key or [↑] key down for more than 0.5 seconds enables a fast forward.
2. A changed Euro font code is stored in keyboard memory by pressing the [→] key.
6-37
EO18-33003A
6. DIAG. TEST OPERATION
6.4 TEST PRINT MODE
6.4 TEST PRINT MODE (When using the KB-80-QM Optional Keyboard)
Eight kinds of test prints are provided in the test print mode. When performing the test print, 7
parameters should be set. The default parameter at power on is as below:
• ISSUE COUNT : 1
• PRINT SPEED : 2 inch/sec.
• SENSOR
: Transmissive sensor (Feed gap sensor)
• TYPE
: Batch (without cut)
• LABEL LENGTH : 76 mm
• LABEL WIDTH : 104 mm
• PAPER FEED
: Feed
Operating procedure for the test mode is provided below.
Power off
Turn on the power while
holding down the [SHIFT]
key.
< 1> D I AG .
Press the [↓] key twice.
From (C) on
the next page.
< 3> T E ST
P RI N T
Press the [→] key.
P R IN T
C ON DI T IO N
Press the [C] key.
ISSUE COUNT
PRINT SPEED
Select "Print Condition"
by pressing the
[→] key.
Set the print count
I S SU E
C OU NT
SENSOR
TYPE
LABEL LENGTH
LABEL WIDTH
PAPER FEED
1
To be continued on
(B) of the next page.
6-38
Press the [↓] key.
(See NOTE 1.)
To be continued
on (A) of the 6-41
page.
EO18-33003A
6. DIAG. TEST OPERATION
6.4 TEST PRINT MODE
From (B) of the preceding page.
Set the print count from those at the
right by pressing the [↓] key or
[↑] key. (See NOTE 2.)
Press the [→] key. (See NOTE 3.)
Set the print speed
P R IN T
S PE ED
5000
1000
500
100
50
10
5
3
1
(Print count 5000)
(Print count 1000)
(Print count 500)
(Print count 100)
(Print count 50)
(Print count 10)
(Print count 5)
(Print count 3)
(Print count 1)
Press the [C] key.
To (C) of the
preceding page.
2" / s
Select the print speed from those at
Press the [C] key.
the right by pressing the [↑]
4"/sec. (B-452-TS) or 2"/sec. (B-452-HS)
key or [↓] key.
2"/sec. (B-452-TS) or 2"/sec. (B-452-HS)
To (C) of the
preceding page.
Press the [→] key. (See NOTE 3.)
Set the sensor type
S E NSO R
TR A NS .
NONE
(consecutive form)
Select the sensor type from
those at the right by pressing
the [↑] key or [↓]
key. (See NOTE 2 and 4.)
REFLECT
(black mark sensor)
TRANS
(feed gap sensor)
Press the [C] key.
To (C) of the
preceding page.
Press the [→] key. (See NOTE 3.)
Select the ribbon
R IB B O N
US E
USE
Select the ribbon from those
at the right by pressing the
NONE
[↑] key or [↓] key. NOTE: For the B-452-HS
Press the [→] key.
(See NOTE 3.)
model, this parameter
is fixed to RIBBON USE
by the printer parameter
setting.
Press the [C] key.
To be continued on
(D) of the next page.
To (C) of the preceding page.
6-39
EO18-33003A
6. DIAG. TEST OPERATION
6.4 TEST PRINT MODE
From (D) of the preceding page.
Set the issue mode type
T Y PE
[S ]N O
C UT
Select the issue mode type from
those at the right by pressing
the [↓] key or [↑]
key. (See NOTE 2.)
[S] NO CUT
(Batch printing without cut)
[C] WITH CUT
(Issue and cutting)
[H] PEEL OFF
(On-demand printing
without cut)
Press [→] key. (See NOTE 3.)
Press the [C] key.
To (C) of the
preceding page.
Set the label length
L A BEL
L EN .
76 mm
Select the label length from
those at the right by pressing
the [↓] key or [↑]
key. (See NOTE 5 and 6.)
Press the [→] key. (See NOTE 3.)
~
500 (Label length 500 mm)
499 (Label length 499 mm)
498 (Label length 498 mm)
39 (Label length 36 mm)
38 (Label length 38 mm) Press the
37 (Label length 37 mm)
NOTE: For the B-452-HS
model, do not select
To (C)
200 mm or above.
[C] key.
of the
preceding page.
Set the label width
L A BEL
W ID .
1 04 mm
Select the label width
from those at the right by
ressing the [↓] key or
[↑] key. (See NOTE 2.)
Set the media feed
Press the [→] key. (See NOTE 3.)
P A PER
Press the [C] key.
~
105 (Label width 105 mm)
104 (Label width 104 mm)
103 (Label width 103 mm)
27 (Label width 27 mm)
26 (Label width 26 mm)
25 (Label width 25 mm)
NOTE: For the B-452-HS
model, 104 mm or
above is regarded
as 103.6 mm.
To (C) of the
preceding page.
F EE D
Select the media feed from those
at the right by pressing the
[↓] key or [↑] key.
(See NOTE 2.)
Press the [→] key. (See NOTE 3.)
Press the [→] key. (Feed one media.)
To be continued on
(E) of the next page.
6-40
FEED
NO FEED
Press the [C] key.
To (C) of the
preceding page.
EO18-33003A
6. DIAG. TEST OPERATION
6.4 TEST PRINT MODE
From (E) of the preceding page.
< 3 >T E ST
P RIN T
Press the [→] key.
P R IN T
C ON DIT IO N
Press the [→] key.
From (A) of the
preceding page.
Select the test print from
those at the right by
pressing the [↓] key
or [↑] key.
SLANT LINE (1 DOT)
SLANT LINE (3 DOT)
CHARACTERS
BAR CODE
NON-PRINTING
FACTORY TEST PATTERN
A designated number of
test prints are issued when
pressing the [ENTER] key.
(See NOTE 7.)
< 3 >T E ST
Press the [C] key.
P RIN T
Press the [→] key.
NOTES:
1. When there is no change to the print condition, select one of the test print options to issue the test
print.
2. Holding the [↓] key or [↑] key down for more than 0.5 seconds enables a fast forward.
3. A selected print condition is activated when the [→] key is pressed.
4. When the feed gap sensor is selected, the gap between labels becomes 3mm long.
5. A label size greater than the image buffer length cannot be designated. The image buffer length
differs according to memory size. If designated, the printer prints in the image buffer, or the printer
stops because of an error.
6. Pressing the [↓] key changes the label length -1 mm, pressing the [↑] key changes +1 mm.
7. When an error occurs during a test print, the error message is displayed and printing is stopped.
The error is cleared by pressing the [C] key and the display shows “<3> TEST PRINT”. Printing
is not automatically resumed after the error is cleared.
6-41
EO18-33003A
6. DIAG. TEST OPERATION
6.4 TEST PRINT MODE
8.
When “AUTO PRINT” is selected, 5 pcs. of the 3-dot slant line labels, bar code labels and character
labels are printed respectively after one label is fed.
■ Test Print Sample
• Slant line (1 dot)
• Slant line (3 dot)
Fig. 6-23
• Characters
Fig. 6-24
• Bar code
Fig. 6-25
Fig. 6-26
• Factory Test Pattern
Fig. 6-27
6-42
EO18-33003A
6. DIAG. TEST OPERATION
6.4 TEST PRINT MODE
■ Auto paper feed
At a test print with the cut mode being specified, the auto paper feed (advancing the paper four about
10 mm to prevent the leading edge of the paper from winding onto the platen) is performed after
printing or feeding. The following table shows whether or not the auto paper feed and auto reverse
feed is performed after changing the test print mode to the following mode:
Issue mode
Auto
paper feed
Auto reverse feed
Batch
None
Performed if the paper has been advanced.
Cut
Performed
Performed if the paper has been advanced.
Strip
None
None (even if the paper has been advanced.)
Self diagnosis print
None
None (even if the paper has been advanced.)
NOTES: 1. Even if the auto paper feed has been performed in online mode, an auto reverse feed is
not performed when starting a test print.
2. Even if the auto paper feed has been performed in test print mode, an auto reverse feed
is not performed in online mode.
3. After a self diagnosis print, an auto reverse feed is not performed for printing the first paper
in online mode.
4. After the print head is raised and lowered, the auto paper feed is canceled.
6-43
EO18-33003A
6. DIAG. TEST OPERATION
6.5 SENSOR SETTING MODE (When using the KB-80-QM Optional Keyboard)
6.5 SENSOR SETTING MODE (When using the KB-80-QM Optional Keyboard)
Thermistor check and black mark/feed gap sensor settings are provided in the sensor setting mode.
The value set in this mode is printed as data of sensor 2 in Automatic diagnosis printing in self test mode.
6.5.1
Thermistor Check
Thermistor check should be performed to check the environmental temperature and print head
temperature after the excess head temp. error occurs or batch printing is performed for a long time.
Power off
Turn on the power while
holding down the [SHIFT]
key.
< 1> DI AG .
Press the [↓] key three times.
< 4> SE NS OR
AD J.
Press the [→] key.
[ H ]20 ° C
[A] 22 ° C
[H]
20 °C
[A]
22 °C
Thermistor status
(0 to 86 °C)
Press the [C] key.
Environmental
temperature
Thermistor status
(0 to 86 °C)
Print head
NOTE: Since the thermistor is supervised every 200 ms while displaying the status, the display
could vary.
6-44
EO18-33003A
6. DIAG. TEST OPERATION
6.5 SENSOR SETTING MODE (When using the KB-80-QM optional keyboard)
6.5.2
Black Mark Sensor Adjustment
Black mark sensor setting should be performed after replacing the CPU PC board or changing
the tag paper to other maker’s one, or when a paper feed error occurs.
Power off
Turn on the power while
holding down the [SHIFT]
key.
< 1> DI AG .
Press the [↓] key three times.
< 4> SE NS OR
AD J.
Press the [→] key and [↓] key.
[ R EFL EC T. ]
2 . 8V
Backing paper
The former value is displayed.
Set the tag paper so that
the black mark sensor can
detect the white part of the
tag paper. (See NOTE 1.)
Black Mark
Press the [C] key.
White part
Holding the [RESTART] key down until
an asterisk ( * ) is displayed.
(More than 3 seconds.)
Ex)
[ R EFL EC T. ]
Black Mark Sensor
* Align the white part of the
TEC specified paper with the
black mark sensor.
3 . 8 V * (See NOTE 2.)
Indicates the adjustment is complete.
Press the [↓] key twice.
[ P E
L V. R]
4 .3 V
Press the [C] key.
Holding the [RESTART] key
down until an asterisk ( * )
is displayed.
(More than 3 seconds.)
Press the [↓] key twice.
[ P E
L V. R]
Remove the tag paper from
the sensor detection area.
The value for no paper state
is displayed.
4 . 3 V * (See NOTE 2.)
Indicates adjustment complete.
Press the [C] key.
NOTES: 1. Be sure to adjust the black mark sensor using the white part of the tag paper as a
criterion. Though an adjustment can be performed with the black mark, it may cause
a paper jam error.
2. Pressing the [↓] key validates the sensor adjustment. The value of the sensor is
displayed up to 5.0 V.
6-45
EO18-33003A
6. DIAG. TEST OPERATION
6.5 SENSOR SETTING MODE (When using the KB-80-QM optional keyboard)
6.5.3
Feed Gap Sensor Adjustment
Feed gap sensor setting should be performed after replacing the CPU PC board or changing
the label to other maker’s one, or when a paper feed error occurs.
Power off
Turn on the power while
holding down the [SHIFT]
key.
< 1> DI AG .
Press the [↓] key three times.
< 4> SE NS OR
AD J.
Press the [→] key and [↓] key twice.
[ T RAN S. ]
2 . 3V
The former value is displayed.
Set the label so that
the feed gap sensor can
detect the backing paper
(no label). (See NOTE 1.)
Label
Backing paper
Press the [C] key.
Holding the [RESTART] key down until
an asterisk ( * ) is displayed.
(More than 3 seconds.)
Ex)
[ T RAN S. ]
4 . 1 V * (See NOTE 2.)
Feed Gap Sensor
* Align the backing paper of
the TEC specified label with
the feed gap sensor.
Indicates the adjustment is complete.
Press the [↓] key twice.
[ P E
L V. T]
4 .8 V
Press the [C] key.
Holding the [RESTART] key
down until an asterisk ( * )
is displayed.
(More than 3 seconds.)
[ P E
L V. T]
Remove the label from
the sensor detection area.
The value for no paper state
is displayed.
4 . 8 V * (See NOTE 2.)
Press the [↓] key twoce.
Indicates the adjustment is complete.
Press the [C] key .
NOTES: 1. Be sure to adjust the feed gap sensor using the backing paper with no label as a
criterion. Though an adjustment can be performed with the label, it could cause a
paper jam error.
2. Pressing the [↓] key validates the sensor adjustment. The value of the sensor is
displayed up to 5.0 V.
6-46
EO18-33003A
6. DIAG. TEST OPERATION
6.6 SENSOR SETTING MODE (When using the operation panel)
6.6 SENSOR SETTING MODE (When using the operation panel)
Power OFF
(1) Turn the power OFF.
DIPSW
6
7
8
OFF
ON
ON
(2) Set the DIP switches to enter the manual threshold
setting mode.
(3) Turn the power ON while pressing and holding the
[FEED] key.
[FEED]
Power ON
Power
Online
Error
[PAUSE]
Power
Online
Error
[FEED]
Power
Online
Error
[PAUSE]
Power
Online
Error
[FEED]
Power
Online
(4) The printer enters the sensor setting mode.
(5) Adjust the black mark sensor.
Set the tag paper so that the sensor can detect the
white part of the paper.
(6) Press and hold the [PAUSE] key for 3 seconds or
more.
(7) The power LED blinks when the black mark sensor
adjustment is completed.
(8) Press the [FEED] key.
(9) Adjust the feed gap sensor.
Remove a few labels from the label roll and set it so
that the sensor can detect the backing paper.
(10)Press and hold the [PAUSE] key for 3 seconds or
more.
(11) The online LED blinks when the feed gap sensor
adjustment is completed.
(12)Press the [FEED] key.
Error
(13)Enter the sensor settings. (Enter the paper end.)
Remove the paper from the printer.
[PAUSE]
Power
Online
Power OFF
Error
(14)Press and hold the [PAUSE] key for 3 seconds or
more.
(15)The power LED and online LED blinks when the two
sensors entry is completed.
(16)Turn the power OFF.
(17)Set the DIP switches to original position.
: ON
: OFF
: BLINK
6-47
EO18-33003A
(Revision Date: Aug. 8, 2000)
6.7 THRESHOLD SETTING (When using the operation panel)
6. DIAG. TEST OPERATION
6.7 THRESHOLD SETTING (When using the operation panel)
For the printer to maintain a constant print position it uses the transmissive sensor to measure the amount
of light passing through the gap between labels. When the paper is pre-printed, the darker (or more
dense) inks can interfere with this process causing paper jam errors. To eliminate this problem a
minimum threshold can be set for the sensor in the following way.
(1) The power is off.
Power OFF
DIPSW
6
7
8
ON
OFF
ON
[FEED]
(2) Set the DIP switches to enter the manual threshold
setting mode.
(3) Turn the power ON while pressing and holding the
[FEED] key.
Power OFF
Power
Online
Error
[FEED]
Power
Online
Error
[PAUSE]
Power
: ON
Online
Error
The transmissive sensor is selected.
(4) Press the [FEED] key.
The reflective sensor is selected.
The sensor type is switched by pressing the [FEED]
key. Load the pre-printed label roll in the usual way.
(5) Press and hold the [PAUSE] key.
The paper will feed through the printer until the
[PAUSE] key is released. Release the [PAUSE]
key after more than 1.5 labels have been fed.
(Threshold setting is completed by this operation. In
case of the transmissive sensor threshold setting,
the ONLINE LED blinks).
: OFF
(6) Turn the power OFF.
: BLINK
(7) Set the DIP switches to original position.
NOTES: 1. To set the threshold properly, be sure to feed more than 1.5 labels. Insufficient paper feeding
may result in an incorrect threshold setting. In this case, repeat the procedure.
2. While the print head is raised, the [PAUSE] key does not work.
3. If the paper runs out or a cutter error occurs, it will not be detected during the paper feed.
4. If the printer does not print in the correct position even after the threshold setting, the
transmissive sensor adjustment may be wrong. In this case, re-adjust the transmissive
sensor, and then set the threshold again. (When the backing paper is thick, the transmissive
sensor adjustment is required.)
6-48
EO18-33003A
6. DIAG. TEST OPERATION
6.8 RAM CLEAR MODE (When using the KB-80-QM Optional Keyboard)
6.8 RAM CLEAR MODE (When using the KB-80-QM Optional Keyboard)
In RAM clear mode, various data written on the EEP-ROM can be initialized. There are two clear functions;
Maintenance counter clear and parameter clear in the parameter setting mode. After
referring to the following table specify and clear or initialize the data.
■ RAM Clear Mode Table
Function
Mode Name
NO RAM CLEAR
If you enter the RAM clear mode by mistake, specify this mode to
escape from the RAM clear mode without executing RAM clear.
MAINTE. COUNTER
CLEAR
After replacing the print head, cutter module, ribbon feed/rewind
motor, and CPU PC Board, clear the maintenance counter. The
following data will be cleared to zero. Confirmation can be made
through the maintenance counter procedure in self test mode.
(See NOTE 1 and 2.)
Item
Paper distance covered
Print distance
Cut count
Ribbon Motor Drive time
RS-232C hardware error count
System error count
Momentary power failure count
PARAMETER CLEAR
Initial Value
0 km
0 km
0 times
0 hours
0 times
0 times
0 times
This clear should be employed when initializing the following
parameters to the settings before shipment. Confirmation can be
made through the automatic diagnostic procedure in self test mode.
(See NOTE 1 and 2.)
Item
Feed length fine adjustment (PC)
Cut/strip position fine adjustment (PC)
Back feed length fine adjustment (PC)
Print tone fine adjustment (Thermal Transfer) (PC)
Print tone fine adjustment (Thermal Direct) (PC)
Ribbon motor dirve voltage Fine Adjustment (PC)
Feed length fine adjustment (KEY)
Cut/strip position fine adjustment (KEY)
Back feed length fine adjustment (KEY)
Print tone fine adjustment (Thermal Transfer) (KEY)
Print tone fine adjustment (Thermal Direct) (KEY)
Ribbon motor Drive voltage fine adjustment (KEY)
6-49
Initial Value
0 mm
0 mm
0mm
0 step
0 step
0 step
0 mm
0 mm
0 mm
0 step
0 step
0 step
6. DIAG. TEST OPERATION
EO18-33003A
(Revision Date: Aug. 8, 2000)
6.8 RAM CLEAR MODE (When using the KB-80-QM optional keyboard)
Function
Mode Name
PARAMETER CLEAR
Item
X axis fine adjustment
Character code selection
Font zero selection
Code 5CH selection
Transmission control mode
Control code selection
Strip wait status setting
Status response
Threshold manual fine
adjustment for the black
mark sensor
Threshlod manual fine
adjustment for the feed gap
sensor
Label pitch
Effective printing length
Effective printing width
Sensor type
Feed speed
Issue mode
PC save automatic calling
Kanji code selection
Feed speed adjustment
value (on the PC)
Feed speed adjustment
value (on the printer)
Euro code
True type font block
PC Save BLOCK
Bitmap writable character
BLOCK
Initial Value
0 mm
PC-850
“0” (without slash)
“\”
XON + READY Auto
mode
Auto
OFF
ON
1.0 V
0.7 V
76.2 mm (B-452-TS)
104.8 mm (B-452-HS)
74.2 mm (B-452-TS)
99.8 mm (B-452-HS)
105.7 mm (B-452-TS)
103.6 mm (B-452-HS)
Transmissive sensor
(Feed gap sensor)
2 inch/sec.
Standard
(Batch printing)
ON
Type 1
0%
0%
B0H
Not initialized
Not initialized
Not initialized
NOTES: 1. Total paper distance covered (TL FEED) and the adjustment value for the sensors
cannot be cleared.
2. Data stored on the flash memory card cannot be cleared with this procedure. To clear
data on the flash memory card, send the format command to ini tialize the card. For
details, refer to the Expansion I/O Interface Specification.
3. For data to be cleared in the RAM clear mode, refer to the RAM clear mode table.
4. After RAM clear is performed, the threshold setting value will turn to the default (0).
When using pre-printed labels, be sure to set the threshold after referring to the
Owner’s Manual.
6-50
EO18-33003A
6. DIAG. TEST OPERATION
6.8 RAM CLEAR MODE (When using the KB-80-QM optional keyboard)
6.8.1
Maintenance Counter Clear
Power off
Turn on the power while
holding down the [SHIFT]
key .
< 1> DI AG .
Press the [↓] key four times.
< 5> RA M
Press the [ENTER] key.
N O
CL EAR
Press the [→] key.
RA M
CL EAR
Press the [↓] key twice.
P AR AM ET ER
CL EA R
Press the [C] key.
Press the [ENTER] key.
C OM PL ET E
Turn off the power. (See NOTE )
NOTE: Confirm that “COMPLETE” is displayed, then turn the power off.
6-51
EO18-33003A
6. DIAG. TEST OPERATION
6.8 RAM CLEAR MODE (When using the KB-80-QM optional keyboard)
6.8.2
Parameter Clear
Power off
Turn on the power while
holding down the [SHIFT]
key .
< 1> D I AG .
Press the [↓] key four times.
< 5> R A M
Press the [ENTER] key.
N O
CL EA R
Press the [→] key.
R A M
CL EA R
Press the [↓] key twice.
P AR A M ET ER
C L EA R
Press the [C] key.
Press the [ENTER] key.
C OM P L ET E
Turn off the power. (See NOTE )
NOTE: Confirm that “COMPLETE” is displayed, then turn the power off.
6-52
EO18-33003A
6. DIAG. TEST OPERATION
6.9 RAM CLEAR MODE (When using the operation panel)
6.9 RAM CLEAR MODE (When using the operation panel)
6.9.1
Maintenance Counter Clear
Power OFF
(1) Turn the power OFF.
DIPSW
6
7
8
OFF
OFF
ON
[FEED], [PAUSE]
(2) Set the DIP switches to enter the maintenance
counter clear mode.
(3) Turn the power ON while pressing and holding the
[FEED] and [PAUSE] keys.
Power ON
Power
Online
Error
[PAUSE]
Power
6.9.2
Online
Error
(4) The printer enters the RAM clear mode.
(5) Perform the RAM clear, by holding [PAUSE] key.
(6) The RAM clear is completed, when all 3 LED’s
blinks.
(7) Turn the power OFF.
(8) Set the DIP Switches to original position.
Parameter Clear
(1) Turn the power OFF.
Power OFF
DIPSW
6
7
8
ON
ON
ON
[FEED], [PAUSE]
(2) Set the DIP switches to enter the parameter clear
mode.
(3) Turn the power ON while pressing and holding the
[FEED] and [PAUSE] keys.
Power ON
(4) The printer enters the RAM clear mode.
Power
Online
Error
(5) Perform the RAM clear, by holding [PAUSE] key.
[PAUSE]
Power
Online
Error
(6) The RAM clear is completed, when all 3 LED’s
blinks.
(7) Turn the power OFF.
(8) Set the DIP Switches to original position.
NOTE: Regarding the details of the maintenance counter and parameter settings after RAM clear, refer
to section 6.8 RAM CLEAR MODE.
: ON
: OFF
: BLINK
6-53
EO18-33003A
6. DIAG. TEST OPERATION
6.10 LAN I/F SETTING MODE (When using the KB-80-QM Optional Keyboard)
6.10 LAN I/F SETTING MODE (When using the KB-80-QM optional keyboard)
Each address setting of LAN I/F (The following operations can be performed when the LAN I/F PC
board is installed to the printer.) is available in this mode.
Power off
Turn on the power while
holding down the [SHIFT]
key .
< 1> DI AG .
Press the [↓] key five times.
< 6> LA M
I/ F
S ET
Press the [→] key.
M Y
IP
A DD RES S
1 90 .2 38 .2 54. 25 3
Set My IP Address by using the [0] to [9]
keys.
Press the [ENTER] key.
Press the [→] key.
G AT EW AY
A DDR ES S
0 00 .0 00 .0 00. 00 0
Set the Gateway Address by using the [0] to
[9] keys.
Press the [ENTER] key.
Press the [→] key.
S UB NE T
MA SK
0 00 .0 00 .0 00. 00 0
Set the Sub Net Mask with the [0] to [9]
keys.
Press the [ENTER] key.
Press the [→] key.
S ER VE R
AD DRE SS
0 00 .0 00 .0 00. 00 0
Set the Server Address with the [0] to [9]
keys.
Press the [→] key.
S ET
T O
PR INT ER ?
Y ES :[ EN T]
NO :[ C]
Press the [ENTER] key or [C] key.
6-54
Check if the LAN I/F is set to the printer.
EO18-33003A
6. DIAG. TEST OPERATION
6.10 LAN I/F SETTING MODE (When using the KB-80-QM optional keyboard)
■
LAN I/F Initial Setting before shipment
Initial
Parameter
Socket Mode
Transparent
Clear the receive buffer at connection.
190.238.254.254
My IP Address (Common)
0.0.0.0 (Not Used)
Sub Net mask (Common)
0.0.0.0 (Not Used)
Gateway IP Address (Common)
TCP Port No. for communication by RS-232C I/F 1111
TCP Port No. for communication by Centronics I/F 2222
Enable (Used)
Client Connection
0.0.0.0 (Not Used)
Server IP Address
0 (Not Used)
TCP port No. of server
Baud Rate: 38400 bps
RS-232C I/F Protocol
Data Lengthe: 8 bits
Parity : Even
Stop Bit: 1 bit
Protocol: XON/XOFF without flow control
10 times
Connection Retry count
Connected by the receive data.
Connection Trigger
Disconnected by the timer.
90 seconds
Disconnection Timer value
Operation Mode
Data format for socket communication
6-55
EO18-33003A
6. DIAG. TEST OPERATION
6.11 HEAD BROKEN ELEMENT CHECK (B-452-HS MODEL)
6.11 HEAD BROKEN ELEMENT CHECK (B-452-HS MODEL)
The printer automatically performs the head broken element check. The result of the head broken
element check is indicated in the display.
Power off
Turn on the power while
holding down the [FEED]
key and [PAUSE] key.
< 1> D I AG .
V 1. 1 A
Press the [↓] key six times.
< 7> H E AD
C HE C K
Press the [→] key.
C HE C K IN G. . .
N OR M A L
EN D
H EA D
ER RO R
(See NOTE 1 and 2.)
Press the [C] key.
NOTES: 1. If the head broken element check results in ‘HEAD ERROR’, the print head must be
replaced after referring to Section 2.4 Replacing the Print Head.
2. After replacing the print head, clear the maintenance counter as described in Section
6.6.1 and perform a test print in Section 6.4 TEST PRINT MODE.
3. The B-452-TS model does not support this function. If this function is tried, the LCD
will display “NOT SUPPORTED”.
6-56
EO18-33003A
7. PROGRAM DOWN LOAD FOR PRINTER
7.1 FLOPPY DISK
7. PROGRAM DOWN LOAD FOR PRINTER
The program for the printer has been written onto the flash ROM. If the program is updated, due to the
additional/change of the specification, download the program from the PC to the printer with download
floppy disk and RS-232C interface or Centronics interface.
7.1 FLOPPY DISK
1) Media:
3.5 inch (2HD, 1.44 MB)
2) Program Disk: 1 disk (this floppy disk contains the main program to be written onto the printer and the
tool program for download.) The system disk is provided for the printer.
7.2 SETUP
The transmission control code must be set to either automatic selection or manual selection ({,I,}).
You cannot perform a down load with any other control codes.
Refer to Section 6.3.10 Control Code Selection.
7.2.1
Connecting the Printer to the PC
RS-232C Cable or
Centronics Cable
Fig. 7-1
•Windows 95 or later version
•Set the communication parameters as follows:
Baud rate: 9600 BPS
Parity: EVEN
7.2.2
Program Download FDK (3.5”, 2 HD, 1.44 MB)
B-452-QQ/QP
Model Name
INSTALL KIT V1.0A
15th November 1996
Revision
Version
Master FDK creation date
FMRM00XXXXX: 1200
Check sum (main)
3400
Check sum (Boot)
Software No.
V001. 002
FDK Version
Copyright 1998
TEC CORPORATION
All Rights Reserved
Fig. 7-2
7-1
EO18-33003A
7. PROGRAM DOWN LOAD FOR PRINTER
7.3 DOWN LOAD PROCESURE (DOS Version)
7.3 DOWN LOAD PROCEDURE (DOS Version)
(1)
(2)
(3)
(4)
(5)
(6)
(7)
Turn off the printer.
Set the DIP switch #8 ON to enter the program download mode.
Turn the PC power on.
Turn the printer power on.
Insert the program down load floppy disk into the PC.
Change the drive to A. Type
A : ↵
Start the exe file “BMMS”. Type B M M S ↵
Or copy the contents of the floppy disk in to the hard disk and start the program in the hard disk.
(8) After starting the exe file “BMMS”, the following menu is displayed. A indicates the main program version.
(9) Select the program.
(10)Start the program transmission. Y ↵
(11)While the main program is being transmitted, the following message is displayed in line B .
** Now transmitting (###/###KB)**
(12) When the transmission is successfully completed, the following message is displayed in line B .
End of Transmission. Continue (Y/N) ? [ ]
• To continue
1 Turn the printer power off and exchange the printer with another one.
2 Turn the printer power on.
3 Start the main program transmission. Y ↵
• To terminate
N ↵
7-2
EO18-33003A
7. PROGRAM DOWN LOAD FOR PRINTER
7.4 ERROR CODE
(13) When an error occurs, the following message is displayed together with the error code in line B .
The following error occurred during transmission. (ERROR=##)
Press any key to retry.
Error
code
Doing so will revert to the displayed described in step (6). Refer to the error code to find the cause
of the error. then retry the down load.
(14) Turn off the printer.
(15) Set the DIP switch #8 to off.
(16) After terminating the down load, refer to the Maintenance Manual Section 6.2 SELF TEST MODE
and perform diagnostic printing. Check that the printer operates properly and the main program
version and checksum is printed on the label.
7.4 ERROR CODE
Error Code
(#)
06
07
50
51
57
88
90
92
93
94
95
97
98
99
Error
Communication error
(Error is detected during command analysis.)
Communication error
(Parity error, overrun error or framing error occurred during communication with RS-232C.)
Write error occurred during formatting of the flash ROM.
Delete error occurred while data was being written onto the flash
ROM.
Checksum error occurred in the transmission program data.
Undefined status is received when a wating data in RS-232C.
A parameter error occurred.
An overrun error occurred in RS-232C.
A parity error occurred in RS-232C.
A framing error occrred in RS-232C.
A break is detected in RS-232C.
COM1 open error occurred in RS-232C.
Undefined status is received against the loading setup command.
Undefined status is received when the loading operation is terminated.
Check the following when an error occurs:
• The printer power is turned on.
• The RS-232C cable is connected properly.
• The DIP SW on the CPU PC board is set correctly.
7-3
Remarks
Status from the
printer
Error detected
in PC
EO18-33003A
7. PROGRAM DOWN LOAD FOR PRINTER
7.5 DOWNLOAD PROCEDURE (WINDOWS Version)
7.5 DOWNLOAD PROCEDURE (WINDOWS Version)
1)
2)
3)
4)
Turn the PC power on.
While running Windows 95 or Windows 98, insert Setup Disk (1/2) into the PC floppy drive.
Click on the START button then highlight RUN and click on RUN.
When the RUN display appears, as in below, type in A: \setup and click on OK.
Fig. 7-3
5)
When requested, insert Setup Disk (2/2).
Fig. 7-4
6)
After all the files have been copied, the following message screen will automatically appear.
Click on OK to continue.
Fig. 7-5
7-4
EO18-33003A
7. PROGRAM DOWN LOAD FOR PRINTER
7.5 DOWNLOAD PROCEDURE (WINDOWS Version)
7)
After click OK in the previous screen, the following message screen appears.
Click on the button to accept the directory or change the directory if desired.
Fig. 7-6
8)
When the install process is completed, the following screen display will appear.
Click on the OK button to end the installation.
>
Fig. 7-7
9)
10)
11)
12)
Set the baud rate and parity to 9600 bps and EVEN, respectively (only for RS-232C Interface).
Connect the printer to the PC with the RS-232C cable or Centronics Cable.
Turn the printer power on.
Copy the binary file in the Program Download FDK to the directory of B450PDL.
The directory is created in the Program Files as a default.
13) Click on the START button to access the program menu.
14) Highlight “Programs” then highlight “B450PDL” and click on install program for B-452 as shown in the
screen display below.
Fig. 7-8
7-5
EO18-33003A
7. PROGRAM DOWN LOAD FOR PRINTER
7.5 DOWNLOAD PROCEDURE (WINDOWS Version)
15)
For B-452-TS model
Select the download section and device.
For the RS-232C interface, select COM1 or COM2 port. For the centronics interface, select LPT1
port.
File Name
Firmware Version
Program Creation Date
Program Size
Device
(Port Selection)
• COM1
• COM2
• LPT1
Download Program
Selection
Program install rate
Fig. 7-9
FOR B-452-HS MODEL
Select the folder which contains the program to be downloaded.
Select the download section and device
For the RS-232C interface, select COM1 or COM2 port. For the centronics interface, select LPT1
port.
Drive Name
Device (Port Selection)
• COM1
• COM2
• LPT1
Download Program
Section
Folder Name
Program Size
File Name
Program Version
Fig. 7-9
Program Creation Date
16)
Click on the [Start] button.
7-6
EO18-33003A
7. PROGRAM DOWN LOAD FOR PRINTER
7.6. ERROR MESSAGE
17)
18)
The program is downloaded to the PC.
When the download is completed successfully, “Complete” is displayed.
Complete
OK
19)
When the download failed, an error message is diplayed.
Error Message
OK
7.6 ERROR MESSAGE
When the download failed, the following error messages are displayed.
• Using the RS-232C Interface
Error
Error Message
Command Error
Command error (Error is detected during command analsis.)
Printer COM Error
Communication error (Parity, overrun, or framing error occurred during communication.)
Write Error
A write error occurred while data was being written onto the
flash ROM.
Erase Error
A delete error occurred while the flash ROM is formatted.
Checksum Error
A checksum error occurred in the transmission program
data.
Printer Off
The printer power is OFF or the communication cable is not
connected properly.
PC COM Error
A COM open error or hardware error occurred.
Unknown Status
Undefined status was received.
Remarks
Status from the
printer.
Status from the
PC.
• Using the Centronics Interface
Error
Error Message
Remarks
Device Time Out
The printer power is OFF or the interface cable is not connected properly.
Status from the
PC.
‘LPT1:’ Open
Error!!
A LPT open error occurred.
Status from the
PC.
7-7
EO18-33003A
8. PROGRAM DOWN LOAD FOR KEYBOARD
8.1 OUTLINE
8. PROGRAM DOWN LOAD FOR KEYBOARD
8.1 OUTLINE
The file loading loads (writes) BASIC program file or data file sent from the PC via an RS-232C cable to
the flash memory. This section describes how to use the file loading.
8.2 SETUP
1) The KB-80-QM enters the downloading mode in the maintenance mode.
2) The loading preparation command is sent from the PC via an RS-232C port (D-SUB).
3) The loading data is sent.
Communication conditions
Communication speed: 19200BPS
Data length:
8 bit
Parity:
EVEN
Stop bit:
1 bit
Flow control:
None
8.3 BLOCK DIAGRAM FOR FILE LOADING (CONNECTION)
Command
Program
Binary data
Binary data
Status
Fig. 8-1
1) Turn off the printer and your PC.
2) Connect the DIN cable of the KB-80-QM to the DIN connector of the B-450 printer.
3) Connect KB-80-QM and your PC with the serial cable (D-SUB).
4) Turn on the printer and your PC.
NOTE: Pin configuration of KB-80-QM D-SUB connector:
To PC KB-80-QM D-SUB female (Locking screw: inch)
Pin No.
1
2
3
4
5
6
7
8
9
Signal
--TXD
RXD
--GND
--CTS
RTS
---
I/O
--Output
Input
------Input
Output
---
5V
8-1
EO18-33003A
8. PROGRAM DOWN LOAD FOR KEYBOARD
8.4 DOWN LOAD PROCEDURE
8.4 DOWN LOAD PROCEDURE
8.4.1 Program download mode
Turn on the power by
pressing the [.] key.
1 .P RG
2 .D AT A
3 .D OW NL OA D
Press the [3] key to enter
the download mode.
D OW NL OA D
The Loading Preparation Command is
received. The display shows ON
LOADING message.
D OW NL OA D
O N
LO AD IN G
C OM PL ET E
X XX XX XX X. XX X
Pressing the [C] key returns
the printer to the top of the
menu of the maintenance
mode.
Loading is completed.
The display shows loading completion
message and file name. If an error
occurs, messages shown in the table
below will be displayed.
NOTE: Error message
Message
COMMAND ERROR
FILE SIZE OVER
ILLEGAL FILE No.
DUPLICATE NAME
WRITE ERROR
ERASE ERROR
Description
Communication command error
File size out of range
File No. out of range
A file with the same name already exists. (Overwriting data is OK.)
Write error of the flash memory
Erase error of the flash memory
8-2
EO18-33003A
8. PROGRAM DOWN LOAD FOR KEYBOARD
8.4 DOWN LOAD PROCEDURE
8.4.2 Program file maintenance mode (Deleting program files)
Turn on the power by
pressing the [.] key.
1 .P R G
2 .D AT A
3 .D O W NL OA D
Press the [1] key to enter
the program file maintenance mode.
P RO G R M
The display shows the file name of the system
mode program.
(Note: System mode program file is unable to
be deleted.)
FI LE
S :X X X XX XX X. XX X
Press the [↓] key and file name
of program 1 will be displayed.
P RO G R M
Perform the communication check by pressing
the [↓] key.
File name of program 2 will be displayed.
Each time when the [↓] key is pressed, the file
name of the next program will be displayed.
FI LE
1 :X X X XX XX X. XX X
Press the [↓] key and File name
of program 2 will be displayed.
P RO G R M
FI LE
2 :X X X XX XX X. XX X
Delete the file by pressing the [C] key.
Confirm that the deletion is executed.
2 :X X X XX XX X. XX X
D EL ?
Y[ EN T]
N [ C ]
Press the [ENTER] key to execute the deletion.
2 :
Pressing the [↓] key shows
the next program file name.
8-3
EO18-33003A
8. PROGRAM DOWN LOAD FOR KEYBOARD
8.5 DOWNLOAD PROCEDURE (WINDOWS Version)
8.5 DOWNLOAD PROCEDURE (WINDOWS Version)
1)
2)
3)
4)
Turn the PC power on.
While running Windows 95 or Windows 98, insert Setup Disk (1/2) into the PC floppy drive.
Click on the START button then highlight RUN and click on RUN.
When the RUN display appears, as in below, type in A: \setup and click on OK.
Fig. 8-2
5)
When requested, insert Setup Disk (2/2).
Fig. 8-3
6)
After all the files have been copied, the following message screen will automatically appear.
Click on OK to continue.
Fig. 8-4
8-4
EO18-33003A
8. PROGRAM DOWN LOAD FOR KEYBOARD
8.5 DOWNLOAD PROCEDURE (WINDOWS Version)
7)
After click on OK in the previous screen, the following message screen appears.
Click on the button to accept the directory or change the directory if desired.
Fig. 8-5
8)
The following program group selection screen appears.
If no change is required, click on the Continue button.
Fig. 8-6
9)
When the install process is completed, the following screen display will appear.
Click on the OK button to end the installation.
>
Fig. 8-7
8-5
EO18-33003A
8. PROGRAM DOWN LOAD FOR KEYBOARD
8.5 DOWNLOAD PROCEDURE (WINDOWS Version)
10) Connect the printer to the PC with the RS-232C cable.
11) Turn the printer power on.
12) Copy the all files in the Program Download FDK to the directory of “kb80pdl for SE”.
The directory is created in the Program Files as a default.
13) Click on the START button to access the program menu.
14) Highlight “Programs” then highlight “kb80pdl for SE” and click on install program for kb80pdl for SE
as shown in the screen display below.
15)
16)
Fig. 8-8
Select the directory and download section.
Click on the [Start] button.
Download
Program Selection
File Name
Version
Program
Creation Date
Program Install Rate
17)
18)
The program is downloaded to the PC.
When the download is completed successfully, “Complete” is displayed.
8-6
Fig. 8-9
PRINTED IN JAPAN
EO18-33003A