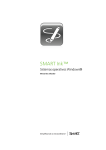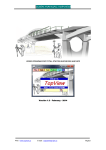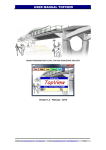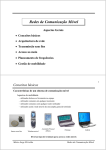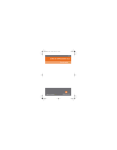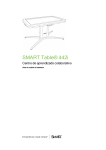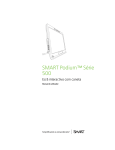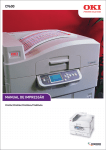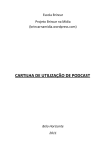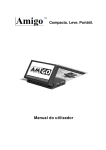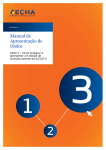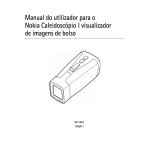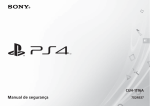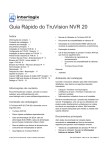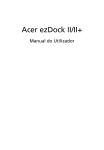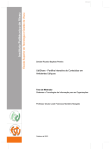Download Bridgit 4.5 user`s guide
Transcript
Bridgit® 4.6 Manual do utilizador Simplificando o extraordinário™ Aviso de marca comercial Bridgit, SMART Board, SMART Meeting Pro, SMART Notebook, SMART Podium, SMART Hub, smarttech, o logótipo SMART e todos os slogans da SMART são marcas comerciais ou marcas registadas da SMART Technologies ULC nos EUA e/ou noutros países. Microsoft, Windows, Internet Explorer; Excel e Outlook são marcas registadas ou marcas comerciais da Microsoft Corporation nos EUA e/ou noutros países. Apple, Mac e OS X são marcas registadas da Apple, Inc. Firefox é uma marca registada da Mozilla Foundation. Todos os outros produtos de terceiros e nomes de empresas podem ser marcas comerciais dos respectivos detentores. Aviso de copyright © 2012 SMART Technologies ULC. Todos os direitos reservados. Nenhuma parte desta publicação pode ser reproduzida, transmitida, transcrita, guardada num sistema de armazenamento de dados ou traduzida em qualquer idioma sob qualquer forma, seja de que modo for, sem o consentimento prévio por escrito da SMART Technologies ULC. As informações contidas neste manual estão sujeitas a alterações sem aviso prévio e não representam um compromisso por parte da SMART. Este produto e/ou a sua utilização está protegido por uma ou mais das seguintes patentes dos EUA. www.smarttech.com/patents 12/2012. Índice Capítulo 1: Introdução Descrição geral O que inclui o Bridgit? Opção Rede Global de Servidores (GSN) Requisitos de sistema do cliente Bridgit Transferir o software do cliente Bridgit Iniciar e sair do software do cliente Bridgit O Assistente de configuração de áudio Protocolo Secure Socket Layer (SSL) Capítulo 2: Utilizar o Bridgit O ambiente de trabalho do cliente Bridgit Iniciar o software Bridgit Criar uma reunião Participar em reuniões Utilizar conferência de voz Utilizar ferramentas da reunião Definir opções da reunião Escrever no ambiente de trabalho partilhado O suplemento para o Outlook do Programador SMART Anexo A: Resolução de Problemas Utilizar a ferramenta de resolução de problemas do Bridgit Monitorizar o desempenho da reunião – apresentador Monitorizar o desempenho da reunião – participante Índice remissivo i 1 1 2 4 5 7 8 8 10 11 12 15 16 21 25 28 44 51 53 61 61 68 69 71 Capítulo 1 Introdução Descrição geral O que inclui o Bridgit? O que há de novo no software Bridgit Funcionalidades do software Bridgit Criar uma reunião Participar numa reunião Partilhar informações Áudio de conferência Videoconferência Opções de idioma Barra de ferramentas do cliente Bridgit Opção Rede Global de Servidores (GSN) Requisitos de sistema do cliente Bridgit Sistemas operativos Windows suportados Software do sistema operativo Mac suportado Sem áudio VoIP ou vídeo de Webcam Com áudio VoIP ou vídeo de Webcam Requisitos do servidor proxy Requisitos de Webcam Requisitos de áudio Transferir o software do cliente Bridgit Iniciar e sair do software do cliente Bridgit O Assistente de configuração de áudio Protocolo Secure Socket Layer (SSL) Certificados 1 2 2 3 3 3 3 4 4 4 4 4 5 5 5 5 6 6 7 7 7 8 8 10 10 Descrição geral O software de conferência Bridgit® é uma aplicação cliente/servidor que lhe permite partilhar programas e informações com qualquer pessoa, em qualquer ponto do mundo. Pode utilizar o software Bridgit para falar com participantes utilizando o Protocolo VoiP (Voice over Internet Protocol), partilhar o seu ambiente de trabalho e enviar convites por e-mail para que outros participem. Depois de iniciada a reunião, os participantes podem escrever notas ou realçar informações no ambiente de trabalho. Pode partilhar a sua Webcam e ver as Webcams de outros participantes também. Pode utilizar uma palavra-passe criada por si ou gerada aleatoriamente que os participantes terão de utilizar para participar na reunião. 1 CAPÍT UL O 1 Introdução Quando apresenta ou participa numa reunião, deve utilizar o software do cliente Bridgit para estabelecer ligação com um servidor Bridgit. Pode transferir o software do cliente Bridgit para o seu ambiente de trabalho e iniciar a aplicação com um duplo clique. Todas as funcionalidades do software Bridgit estão disponíveis num quadro interactivo SMART Board® ou no ecrã interactivo com caneta SMART Podium™. Se apresentar uma reunião utilizando um quadro interactivo ou um ecrã interactivo com caneta, poderá capturar notas num ficheiro do software de aprendizagem colaborativa SMART Notebook™ ou do software SMART Meeting Pro™ ou guardá-las em qualquer aplicação, como o Microsoft® Word ou Excel®. O que inclui o Bridgit? Esta secção destaca o que há de novo no software Bridgit, bem como outras funcionalidades de conferência do software Bridgit. O que há de novo no software Bridgit O software Bridgit introduz melhorias na funcionalidade da Webcam: l Podem ser partilhadas nove Webcams por reunião. l A resolução e a velocidade de fotogramas são superiores. l As funções de redimensionamento e de movimentação da janela de vídeo foram melhoradas. l l 2 Existem novas opções de visualização. A virtualização permite a implementação em servidores virtualizados. CAPÍT UL O 1 Introdução Funcionalidades do software Bridgit Criar uma reunião l Crie uma reunião Bridgit sempre que necessitar e faça com que as pessoas participem nela de imediato. Para mais informações, consulte Criar uma reunião Na página16. l Reserve uma reunião com antecedência e envie convites recorrendo ao suplemento para o Outlook® do Programador SMART. Para mais informações, consulte O suplemento para o Outlook do Programador SMART Na página53. Participar numa reunião l Pode participar numa reunião através de um convite que o organizador da reunião lhe enviou por e-mail. Para mais informações, consulte Participar numa reunião através de um convite por e-mail Na página23. l Pode participar numa reunião espontaneamente. Inicie o software do cliente Bridgit, ligue o servidor e seleccione uma reunião. Para mais informações, consulte Participar numa reunião a partir do software do cliente Bridgit Na página21. l Pode participar numa reunião sem palavra-passe. Utilize a funcionalidade Bater à porta para solicitar acesso à reunião aos outros participantes. Para mais informações, consulte Participar numa reunião batendo à porta Na página23. Partilhar informações l Partilhe o seu ambiente de trabalho e colabore com os participantes da reunião. Para mais informações, consulte Partilhar o seu ambiente de trabalho Na página28. l Partilhe uma área do seu ambiente de trabalho e chame a atenção para determinado aspecto na sua reunião. Para mais informações, consulte Partilhar uma zona do seu ambiente de trabalho Na página30. l Active o controlo remoto do seu ambiente de trabalho e permita que um participante da reunião escreva ou desenhe nos conteúdos apresentados. Para mais informações, consulte Activar o controlo remoto Na página42. Ou solicite o controlo remoto do ambiente de trabalho do apresentador e faça comentários sobre as informações apresentadas pelo apresentador. Para mais informações, consulte Controlar remotamente o ambiente de trabalho do apresentador Na página43. 3 CAPÍT UL O 1 Introdução Áudio de conferência Pode participar numa reunião Bridgit com um bridge de áudio da conferência e utilizar um auricular com microfone ou microfone de sala de conferências que já possua. Para mais informações, consulte Utilizar conferência de voz Na página25. Videoconferência Pode participar numa reunião Bridgit e partilhar a vista da sua Webcam. É possível partilhar até nove Webcams numa reunião. Para mais informações sobre a funcionalidade da Webcam, consulte Utilizar Webcams Na página34. Opções de idioma O software Bridgit está disponível em vários idiomas. Para obter uma lista de idiomas e informações sobre como alterar o idioma, consulte Alterar as opções de idioma Na página50. Barra de ferramentas do cliente Bridgit Esta barra de ferramentas permite aceder a todas as ferramentas de colaboração do software Bridgit, bem como a todas as definições de reunião e de idioma. Para mais informações, consulte O ambiente de trabalho do cliente Bridgit Na página12. Opção Rede Global de Servidores (GSN) A Rede Global de Servidores (GSN - Global Server Network) do Bridgit é uma rede de servidores Bridgit presente em diversas localizações geográficas. A GSN optimiza a largura de banda e reduz a latência através da detecção do servidor mais rápido em cada GSN e da ligação automática do cliente a esse servidor, independentemente do servidor a que estava inicialmente ligado. Por exemplo, se existirem cinco clientes na América do Norte e cinco clientes na Europa todos ligados à mesma reunião e a GSN for constituída por um servidor em cada continente, cada cliente liga-se automaticamente ao servidor mais próximo e mais rápido. Como resultado, verifica-se apenas uma ligação externa de latência alta em lugar de cinco ligações externas. Uma GSN funciona tão bem em diferentes edifícios da mesma cidade como em diferentes redes do mesmo edifício. 4 CAPÍT UL O 1 Introdução Requisitos de sistema do cliente Bridgit O software Bridgit permite que os participantes da reunião interajam e colaborem directamente entre si e suporta até nove Webcams partilhadas e nove microfones abertos por reunião. Para poder partilhar áudio e vídeo com outros participantes da reunião, o seu computador deve cumprir os seguintes requisitos mínimos. Sistemas operativos Windows suportados l Windows XP SP3 l Windows 7 l Windows 8 Software do sistema operativo Mac suportado l Mac OS X 10.6 l Mac OS X 10.7 l Mac OS X 10.8 Sem áudio VoIP ou vídeo de Webcam Windows l Processador de 2.0 GHz l 1 GB de RAM l Ligação à Internet de banda larga Mac 5 l Processador Intel® de 2.0 GHz l 1 GB de RAM l Ligação à Internet de banda larga CAPÍT UL O 1 Introdução Com áudio VoIP ou vídeo de Webcam Windows l Processador dual core a 2.33 GHz l 2 GB de RAM l Ligação à Internet de banda larga Mac l Processador dual core Intel a 2.4 GHz l 2 GB de RAM l Ligação à Internet de banda larga Requisitos do servidor proxy Se estiver a utilizar um servidor proxy, terá de saber quais as definições de proxy do servidor para poder configurar os seguintes aspectos: Windows l Se estiver a utilizar os browsers Internet Explorer® 6, Firefox® ou Opera, configure as definições de proxy do browser e as definições de proxy do sistema operativo com as definições de proxy do servidor. l No que respeita aos restantes browsers, configure as definições de proxy do sistema operativo com as definições de proxy do servidor. Mac Configure as definições de proxy do sistema operativo com as definições de proxy do servidor. 6 CAPÍT UL O 1 Introdução Requisitos de Webcam Windows l Compatibilidade com controlador DirectShow® l Suporte para cor RGB de 24 bits Mac l Webcam interna ou câmara iSight l Programa da aplicação QuickTime Requisitos de áudio l Placa de som l Altifalantes ou auscultadores l Microfone N OTA Pode transferir ou actualizar transferências do software SMART em smarttech.com/downloads. Transferir o software do cliente Bridgit Antes de poder participar numa reunião ou apresentá-la, tem de transferir o software do cliente Bridgit clicando numa ligação num convite por e-mail ou utilizando o seu browser. N OTA Não necessita de instalar o software do cliente Bridgit depois de o transferir. O cliente é autónomo e pode transferi-lo para o seu ambiente de trabalho e iniciá-lo a partir dali. g Para transferir o software do cliente a partir de um convite por e-mail 1. Clique na ligação no corpo do convite por e-mail. 2. Execute o software. Surge a caixa de diálogo Software SMART Bridgit. g Para transferir o software do cliente do servidor Bridgit 1. No seu browser de Internet, vá para o servidor Bridgit. 2. Clique na ligação Transferir software e execute o software do cliente. 7 CAPÍT UL O 1 Introdução Iniciar e sair do software do cliente Bridgit O software do cliente Bridgit é automaticamente iniciado quando clica na ligação presente num convite por e-mail e executa o software. Consulte Participar numa reunião através de um convite por e-mail Na página23. Pode também iniciar o software do cliente Bridgit fazendo duplo clique no ícone do SMART Bridgit no seu ambiente de trabalho (Windows) ou na Dock (Mac). N OTA Se transferiu o software e o guardou noutro local que não o seu ambiente de trabalho, terá de abrir a pasta que contém o software do cliente Bridgit e fazer duplo clique no ícone existente. Consulte Transferir o software do cliente Bridgit Na página anterior. g Para abandonar uma reunião e sair do software do cliente Bridgit 1. Seleccione Menu > Sair do SMART Bridgit (Windows) ou Menu > Sair (Mac). Surge uma caixa de diálogo de confirmação. 2. Clique em OK na caixa de diálogo de confirmação. O Assistente de configuração de áudio Quando executar o software do cliente Bridgit pela primeira vez e o seu administrador do servidor tiver activado o VoIP, poderá ser-lhe pedido que execute o Assistente de configuração de áudio. Utilize o assistente para seleccionar o seu microfone e altifalantes e para regular os níveis de volume do seu microfone e auscultadores ou dos altifalantes. Pode aceder ao Assistente de configuração de áudio a partir das opções do Menu, do corredor da reunião Bridgit ou da barra de ferramentas do cliente Bridgit. g Para aceder ao Assistente de configuração de áudio a partir das opções do Menu 1. Seleccione Menu > Opções (Windows) ou Menu > Preferências (Mac). 2. Clique no separador Definições de áudio. 3. Clique no botão Assistente de configuração de áudio. N OTA As opções do Menu estão disponíveis tanto a partir do corredor da reunião Bridgit como da barra de ferramentas do cliente Bridgit. 8 CAPÍT UL O 1 Introdução g Para aceder ao Assistente de configuração de áudio a partir do corredor da reunião Bridgit ou da barra de ferramentas do cliente Bridgit 1. Clique no botão Mostrar/ocultar controlos de áudio para abrir a lista pendente. 2. Seleccione a origem de áudio que está a utilizar. 3. Clique no Assistente de configuração de áudio. g Para executar o Assistente de configuração de áudio 1. Certifique-se de que os auscultadores (ou altifalantes) e o microfone estão ligados ao computador e activados. 2. Feche (Windows) ou saia (Mac) de todos os outros programas que reproduzam ou gravem som. 3. Clique em Seguinte e siga as instruções no ecrã. Depois de ter configurado os dispositivos de áudio, pode utilizá-los para falar numa reunião. Consulte Utilizar conferência de voz Na página25. Se for o proprietário da reunião, poderá ajustar as definições de áudio para obter uma melhor qualidade de som ou utilizar menos largura de banda. Consulte Alterar as definições de áudio Na página47. N OTA Se o administrador do software Bridgit desactivar o áudio no servidor, não poderá utilizar as funcionalidades de áudio. 9 CAPÍT UL O 1 Introdução Protocolo Secure Socket Layer (SSL) O software Bridgit está em conformidade com o protocolo SSL 3.0 para comunicações seguras. Os dados transmitidos em modo SSL são encriptados para impedir que um terceiro os veja enquanto se encontram em trânsito entre um cliente e um servidor. O software Bridgit foi testado de forma a garantir que o mecanismo de encriptação e as camadas de comunicação estão em conformidade com o protocolo. Os fornecedores de kits de ferramentas de software oferecem bibliotecas que implementam o protocolo SSL e que podem ser utilizadas para criar aplicações com capacidade para SSL. O software Bridgit utiliza um kit de ferramentas chamado OpenSSL para fornecer segurança SSL tanto no cliente como no servidor. Este kit de ferramentas implementa tanto o protocolo SSL como Transport Layer Security (TLS v1), bem como uma biblioteca criptográfica forte de uso geral. Para mais informações sobre este kit de ferramentas, visite openssl.org. Certificados O software Bridgit utiliza o OpenSSL para gerar um certificado SSL auto-assinado que é utilizado para encriptação de dados. Sempre que o servidor é iniciado, é gerado um novo certificado SSL de 1024 bits e negociada uma nova chave de encriptação de 256 bits com cada cliente. 10 Capítulo 2 Utilizar o Bridgit O ambiente de trabalho do cliente Bridgit Barra de ferramentas do cliente Bridgit Os limites do ambiente de trabalho do cliente Bridgit Iniciar o software Bridgit Criar uma reunião O ecrã do corredor do software do cliente Bridgit Criar uma reunião com um bridge de voz de terceiros Enviar convites aos participantes Participar em reuniões Participar numa reunião a partir do software do cliente Bridgit Procurar uma reunião Participar numa reunião através de um convite por e-mail Participar numa reunião batendo à porta Utilizar conferência de voz Proprietários e apresentadores Participantes Pedir para falar durante uma reunião Participar numa reunião utilizando bridge de voz de terceiros Utilizar ferramentas da reunião Partilhar o seu ambiente de trabalho Partilhar uma zona do seu ambiente de trabalho Utilizar ferramentas de desenho na partilha Assumir a partilha Ver a lista de participantes Ícones de estado do participante Utilizar Webcams Utilizar a barra de ferramentas da janela de vídeo Arrastar e largar Conversar por chat com outros participantes Mensagens recebidas Levantar a mão Ícones de estado da funcionalidade Levantar a mão Activar o controlo remoto Controlar remotamente o ambiente de trabalho do apresentador Alterar a área partilhada Definir opções da reunião Alterar as definições da reunião 11 12 12 14 15 16 18 18 20 21 21 22 23 23 25 26 27 27 27 28 28 30 31 32 33 33 34 35 38 39 40 41 41 42 43 44 44 44 CAPÍT UL O 2 Utilizar o Bridgit Alterar a selecção de monitor Alterar as definições de áudio Alterar as opções de visualização Alterar as opções de idioma Escrever no ambiente de trabalho partilhado Personalizar a caneta Apagar no ambiente de trabalho partilhado Utilizar o ponteiro de ecrã O suplemento para o Outlook do Programador SMART Requisitos mínimos Instalar o suplemento para o Outlook do Programador SMART Actualizar o suplemento para o Outlook do Programador SMART Programar uma reunião Bridgit no Microsoft Outlook Participar numa reunião do Programador SMART a partir de um convite do Outlook 47 47 49 50 51 51 52 52 53 54 54 56 56 58 Pode utilizar o software Bridgit para criar uma reunião ou para participar numa reunião criada por outra pessoa. O ambiente de trabalho do cliente Bridgit Quando está numa reunião e o apresentador ou participante está a partilhar o respectivo ambiente de trabalho, a interface do software do cliente Bridgit consiste numa barra de ferramentas e num limite colorido em torno do ambiente de trabalho partilhado. Barra de ferramentas do cliente Bridgit Utilize a barra de ferramentas do cliente Bridgit para aceder às ferramentas de colaboração. Mostrar Menu Pode aceder a ferramentas e funcionalidades de colaboração a partir do botão Menu da barra de ferramentas. Pode seleccionar ferramentas e personalizar a sua caneta. Se seleccionar Opções, poderá alterar as definições da reunião, mudar de monitor partilhado, alterar as definições de áudio ou as opções de visualização e alterar o idioma na sua interface do software cliente. Mostrar/ocultar controlos de áudio O software Bridgit oferece um bridge de conferência de áudio e pode utilizar o seu auricular com microfone ou microfone de sala de conferências que já possua. Para mais informações, consulte Utilizar conferência de voz Na página25. 12 CAPÍT UL O 2 Utilizar o Bridgit Mostrar/Ocultar janela de vídeo O software Bridgit permite-lhe abrir a janela de vídeo e partilhar a vista da sua Webcam com outros participantes da reunião. É possível partilhar até nove Webcams numa reunião. Para mais informações sobre a funcionalidade da Webcam, consulte Utilizar Webcams Na página34. Começar/Parar de partilhar O Meu Ambiente de Trabalho Pode partilhar imagens, vídeos e informações escritas com outros participantes partilhando o seu ambiente de trabalho. Para mais informações, consulte Partilhar o seu ambiente de trabalho Na página28. Durante uma reunião, pode assumir a partilha do apresentador e tornar o seu ambiente de trabalho visível para os outros participantes. Para mais informações, consulte Assumir a partilha Na página32. Pode assumir o controlo do ambiente de trabalho partilhado do apresentador e adicionar detalhes às informações apresentadas. Para mais informações, consulte Controlar remotamente o ambiente de trabalho do apresentador Na página43. Partilhar zona do ambiente de trabalho Pode partilhar somente uma área ou zona seleccionada do seu ambiente de trabalho. Para mais informações, consulte Partilhar uma zona do seu ambiente de trabalho Na página30. Caneta Pode utilizar as ferramentas de desenho e escrita para desenhar no seu ecrã enquanto partilha o seu ambiente de trabalho. Pode também desenhar em aplicações como o Microsoft Word ou Excel. Para mais informações, consulte Utilizar ferramentas de desenho na partilha Na página31. N OTA O software Bridgit utiliza a anotação progressiva com as ferramentas de desenho para que os participantes da reunião vejam as novas informações de forma ininterrupta. Quando desenha novas informações no seu ecrã partilhado, o software Bridgit envia a nova entrada em pequenos pedaços contínuos à medida que é adicionada e os participantes da reunião vêemna progressivamente. 13 CAPÍT UL O 2 Utilizar o Bridgit Levantar a mão A funcionalidade Levantar a mão permite que os participantes da reunião interrompam educadamente quando pretendem contribuir para a reunião. Esta funcionalidade proporciona uma notificação visual e audível para captar a atenção dos outros participantes. Para mais informações, consulte Levantar a mão Na página41. Mostrar/ocultar lista de participantes Pode realizar sessões de chat públicas ou privadas com os participantes da reunião. Utilize a caixa de diálogo de chat do ecrã do corredor ou da lista de participantes para enviar mensagens a alguns ou a todos os participantes de uma reunião. Para mais informações, consulte Conversar por chat com outros participantes Na página39. Para mover a barra de ferramentas Arraste a alça da barra de ferramentas para movê-la. A barra de ferramentas inverte orientações à medida que se move ao longo da extremidade esquerda ou direita do ecrã. N OTA Apenas o apresentador pode mover a barra de ferramentas. As barras de ferramentas dos participantes espelham a posição da barra de ferramentas do apresentador. Os participantes podem mover as suas barras de ferramentas apenas se tiverem desactivado a opção Ajustar ambiente de trabalho do apresentador à caixa de diálogo. Os limites do ambiente de trabalho do cliente Bridgit Quando partilha o seu ambiente de trabalho, partilha uma zona do seu ambiente de trabalho ou visualiza o ambiente de trabalho de outra pessoa, surge um limite em torno da área partilhada. Este limite muda de cor para indicar o que está a acontecer na reunião. l Azul indica que está a partilhar o seu ambiente de trabalho e que é o apresentador. l Verde indica que está a ver o ambiente de trabalho partilhado do apresentador ou uma zona do mesmo. 14 CAPÍT UL O 2 Utilizar o Bridgit Iniciar o software Bridgit Depois de transferir o software Bridgit, pode iniciar o software para criar ou participar numa reunião. g Para iniciar o software Bridgit Faça duplo clique no ícone do SMART Bridgit ou na Dock do Mac. no ambiente de trabalho do Windows Surge a caixa de diálogo Software SMART Bridgit. Depois de criar ou entrar numa nova reunião, utilize a barra de ferramentas do cliente Bridgit para participar na reunião. 15 CAPÍT UL O 2 Utilizar o Bridgit Criar uma reunião Depois de ter criado uma reunião, pode falar com outros participantes, partilhar o seu ambiente de trabalho ou Webcam ou convidar participantes para a reunião. Pode também esperar que outras pessoas entrem na reunião e partilhem o ambiente de trabalho. Quando cria uma reunião torna-se o proprietário da reunião. Os proprietários podem controlar uma série de opções da reunião, como microfones, Webcams e a capacidade de escrever no ambiente de trabalho partilhado. O proprietário não é necessariamente o participante cujo ambiente de trabalho é partilhado. A pessoa que partilha o seu ambiente de trabalho é o apresentador e, tal como o proprietário, pode controlar uma série de opções da reunião para os outros participantes. No entanto, as alterações que um apresentador efectua nas opções da reunião não se aplicam ao proprietário. N OTA A pessoa que criou a reunião não tem de ser aquela que partilha o ambiente de trabalho. g Para criar uma reunião 1. Inicie o software Bridgit, caso não esteja já em execução. Consulte Iniciar o software Bridgit Na página anterior. O software é iniciado e liga-se ao último servidor Bridgit que utilizou. no canto inferior esquerdo da caixa de diálogo Software 2. Clique no ícone do servidor SMART Bridgit se pretende ligar-se a um servidor diferente. Surge a caixa de diálogo Informações do servidor. 3. Escreva o nome do servidor na caixa A que servidor pretende ligar-se? ou seleccione um servidor na lista pendente. SU GESTÃ O Se utilizou vários servidores Bridgit, eles aparecem na lista pendente A que servidor pretende ligar-se? . Desta forma é fácil ligar-se a servidores que utilizou antes sem ter de escrever novamente o nome do servidor. 4. Clique em Ligar. Regressará à caixa de diálogo Software SMART Bridgit. 16 CAPÍT UL O 2 Utilizar o Bridgit 5. Se surgir a caixa de diálogo Palavra-passe necessária, escreva a palavra-passe na caixa Palavra-passe de acesso ao servidor e clique em OK. Regressará à caixa de diálogo Software SMART Bridgit. N OTA A caixa de diálogo Palavra-passe necessária só surgirá se tiver de adicionar uma palavra-passe de acesso ao servidor e é diferente da palavra-passe para criar reuniões. 6. Escreva um nome na caixa O seu nome se tiver necessidade de um novo nome para esta reunião Bridgit. Este nome aparece na lista de participantes. 7. Clique no separador Criar nova reunião. 8. Escreva um nome para a reunião na caixa Nome da reunião. 9. Como opção, escreva uma palavra-passe para a reunião e confirme-a nas caixas Palavrapasse e Confirmar palavra-passe. N OTA Se não atribuir uma palavra-passe, qualquer pessoa capaz de ver a lista de reuniões pode participar na reunião. 10. Se vir a opção Partilhar detalhes de bridge de voz com outros utilizadores significa que o seu administrador do servidor activou um bridge de voz de terceiros ou fornecedor de áudio de conferência. Seleccione esta opção para activá-lo para a sua reunião e apresentar informações sobre o áudio de terceiros aos participantes da sua reunião. N OTA Para mais informações sobre esta opção, consulte Criar uma reunião com um bridge de voz de terceiros Na página seguinte. 11. Clique em Criar nova reunião. 12. Se surgir a caixa de diálogo Palavra-passe necessária escreva a palavra-passe na caixa Palavra-passe de criação. O ecrã do corredor aparece e a reunião é iniciada. Para mais informações, consulte O ecrã do corredor do software do cliente Bridgit Na página seguinte. N OTA A caixa de diálogo Palavra-passe necessária surge apenas se o seu administrador do servidor tiver atribuído uma palavra-passe para criar reuniões e é diferente da palavrapasse de acesso ao servidor. 17 CAPÍT UL O 2 Utilizar o Bridgit O ecrã do corredor do software do cliente Bridgit A partir deste ecrã, poderá partilhar o seu ambiente de trabalho ou enviar convites por correio electrónico aos participantes. Pode também começar a falar na reunião ou partilhar a sua Webcam, mesmo que nenhum participante esteja a partilhar o ambiente de trabalho. Se a reunião tiver sido configurada para utilizar notificação de bridge de voz de terceiros, verá no topo do seu ecrã do corredor a faixa Bridge de voz, contendo o número de telefone e o código da reunião exigidos para participar no segmento de áudio da reunião. Criar uma reunião com um bridge de voz de terceiros Os criadores da reunião podem adicionar informações sobre o bridge de voz de terceiros à reunião e depois apresentá-las a todos os participantes da reunião. I MPOR TA N TE O seu administrador do servidor Bridgit tem de activar esta funcionalidade. Ao criar o convite da reunião, adicione tanto o número de telefone do bridge de voz como o código da reunião necessário para ligar e participar na sessão de bridge de voz. Quando os participantes recebem um convite para uma reunião, marcam o número nos seus telefones, introduzem uma palavra-passe e acedem ao bridge de voz de terceiros como o suporte de áudio para a sua reunião Bridgit. O número de telefone do bridge de voz de terceiros e a palavra-passe da reunião são também apresentados no ecrã do corredor do Bridgit e na lista de participantes num ambiente de trabalho partilhado. Para mais informações sobre reuniões, consulte Criar uma reunião Na página16. g Para criar uma reunião com um bridge de voz de terceiros 1. Inicie o software Bridgit, caso não esteja já em execução. Consulte Iniciar o software Bridgit Na página15. O software é iniciado e liga-se ao último servidor Bridgit que utilizou. 2. Se pretende ligar-se a um servidor diferente, clique no ícone do servidor inferior esquerdo da caixa de diálogo Software SMART Bridgit. Surge a caixa de diálogo Informações do servidor. 18 no canto CAPÍT UL O 2 Utilizar o Bridgit 3. Escreva o nome do servidor na caixa A que servidor pretende ligar-se? ou seleccione um servidor na lista pendente. SU GESTÃ O Se utilizou vários servidores Bridgit, eles aparecem na lista pendente A que servidor pretende ligar-se? . Desta forma é fácil ligar-se a servidores que utilizou antes sem ter de escrever novamente o nome do servidor. 4. Clique em Ligar. Regressará à caixa de diálogo Software SMART Bridgit. 5. Se surgir a caixa de diálogo Palavra-passe necessária, escreva a palavra-passe na caixa Palavra-passe de acesso ao servidor e clique em OK. Regressará à caixa de diálogo Software SMART Bridgit. N OTA A caixa de diálogo Palavra-passe necessária só surgirá se tiver de adicionar uma palavra-passe de acesso ao servidor e é diferente da palavra-passe para criar reuniões. 6. Escreva um nome na caixa O seu nome se tiver necessidade de um novo nome para esta reunião Bridgit. Este nome aparece na lista de participantes. 7. Clique no separador Criar nova reunião. 8. Escreva um nome para a reunião na caixa Nome da reunião. 9. Como opção, escreva uma palavra-passe para a reunião e confirme-a nas caixas Palavrapasse e Confirmar palavra-passe. N OTA Se não atribuir uma palavra-passe, qualquer pessoa capaz de ver a lista de reuniões pode participar na reunião. 10. Seleccione Partilhar detalhes de bridge de voz com outros utilizadores para apresentar as informações de áudio de terceiros aos participantes da sua reunião. 11. Escreva o número de telefone e o código da reunião nas caixas correspondentes. Estas informações serão incluídas nos convites por e-mail para a reunião, bem como no ecrã do corredor e na lista de participantes. 12. Clique em Criar nova reunião. 19 CAPÍT UL O 2 Utilizar o Bridgit 13. Se surgir a caixa de diálogo Palavra-passe necessária, escreva a palavra-passe na caixa Palavra-passe de criação e clique em OK. O ecrã do corredor aparece e a reunião é iniciada. Consulte O ecrã do corredor do software do cliente Bridgit Na página18. N OTA Esta caixa de diálogo só aparece se o seu administrador do servidor tiver atribuído uma palavra-passe para criar reuniões. Enviar convites aos participantes Depois de criar uma reunião, pode enviar convites por e-mail para pessoas que pretende que participem na reunião. Pode enviar convites a partir da lista de participantes no ecrã do corredor e a partir de uma reunião. g Para enviar um convite por e-mail a partir do ecrã do corredor 1. Clique em Convite por e-mail. Surge a caixa de diálogo Convidar participante. 2. Seleccione Incluir palavra-passe no e-mail se a reunião for protegida por palavra-passe e pretender incluir a palavra-passe no convite por e-mail. 3. Clique em E-mail. O software Bridgit inicia o seu programa de correio electrónico predefinido e cria o convite por e-mail. 4. Escreva o endereço de e-mail de um ou mais convidados e envie a mensagem. O seu programa de correio electrónico envia então os convites. Os destinatários podem participar na reunião clicando na ligação presente no convite por e-mail. Consulte Participar numa reunião através de um convite por e-mail Na página23. g Para enviar um convite por e-mail a partir de uma reunião 1. Seleccione Menu > Convite por e-mail. Surge a caixa de diálogo Convidar participante. 2. Siga os passos 2 a 4 do procedimento anterior. 20 CAPÍT UL O 2 Utilizar o Bridgit Participar em reuniões Pode participar numa reunião Bridgit de duas formas: pode abrir o software do cliente Bridgit e procurar uma reunião ou pode responder a um convite por e-mail para participar numa reunião. Participar numa reunião a partir do software do cliente Bridgit Pode participar numa reunião iniciando o software do cliente Bridgit, estabelecendo ligação ao servidor e seleccionando uma reunião. g Para participar numa reunião através do software do cliente Bridgit 1. Transfira o software do cliente Bridgit e guarde-o no seu computador. Consulte Transferir o software do cliente Bridgit Na página7. 2. Navegue e faça duplo clique sobre o ícone do SMART Bridgit . O software é iniciado e liga-se ao último servidor que utilizou. N OTA Se nunca utilizou o software Bridgit ou se pretende ligar a um servidor diferente, siga os passos do seguinte procedimento. 3. Seleccione a reunião em que pretende participar na lista pendente Nome da reunião e introduza a palavra-passe da reunião. 4. Se o seu administrador de sistema tiver activado a tecnologia VoIP, seleccione Sim ou Não no cabeçalho Pretende utilizar o seu computador para o áudio da reunião? . 5. Clique em Participar na reunião. Surge o ecrã do corredor. 21 CAPÍT UL O 2 Utilizar o Bridgit g Para alterar o servidor a que está ligado 1. Clique no ícone do servidor SMART Bridgit. no canto inferior esquerdo da caixa de diálogo Software Surge a caixa de diálogo Informações do servidor. 2. Escreva o nome do servidor na caixa A que servidor pretende ligar-se? ou seleccione um servidor na lista pendente. SU GESTÃ O Se utilizou vários servidores Bridgit, eles aparecem na lista pendente A que servidor pretende ligar-se? . Desta forma é fácil ligar-se a servidores que utilizou antes sem ter de escrever novamente o nome do servidor. 3. Clique em Ligar. g Para abandonar uma reunião e sair do software do cliente Bridgit 1. Seleccione Menu > Sair > SMART Bridgit (Windows) ou Menu > Sair (Mac). Surge uma caixa de diálogo de confirmação. N OTA Se for o proprietário da reunião, a caixa de diálogo de confirmação perguntar-lhe-á também se pretende desligar todos os outros utilizadores. 2. Clique em OK na caixa de diálogo de confirmação. Procurar uma reunião Depois de ligar a um servidor Bridgit, pode seleccionar a reunião em que pretende participar na lista ou procurar uma reunião. g Para procurar uma reunião Na caixa de diálogo Software SMART Bridgit, escreva o nome da reunião na caixa Nome da reunião. OU Clique na seta do menu pendente e seleccione uma reunião na lista de reuniões disponíveis. N OTA Se o proprietário de uma reunião definir uma palavra-passe, deve introduzir a palavrapasse para participar na reunião. 22 CAPÍT UL O 2 Utilizar o Bridgit Participar numa reunião através de um convite por e-mail O convite por e-mail para participar numa reunião inclui uma ligação em que deve clicar para ligar ao servidor e participar na reunião. (Pode também participar numa reunião directamente a partir do software do cliente Bridgit.) g Para participar numa reunião através de um convite por e-mail 1. Clique na ligação presente no convite por e-mail e depois execute o software. Surge a caixa de diálogo Participar na reunião. 2. Escreva o seu nome e a palavra-passe da reunião (se exigido) e clique em OK. Surge o ecrã do corredor. N OTA Se a reunião não estiver protegida por palavra-passe, a caixa Palavra-passe não aparece na caixa de diálogo Participar na reunião. Se a reunião estiver protegida por palavra passe, o convite por e-mail poderá incluir a palavra-passe. Caso não a contenha, obtenha a palavra-passe junto do criador da reunião ou siga os passos descritos em Participar numa reunião batendo à porta abaixo. Participar numa reunião batendo à porta Pode participar numa reunião sem receber um convite por e-mail procurando a reunião que pretende frequentar, batendo à porta para aceder à reunião e depois obtendo acesso por parte dos outros participantes na reunião. g Para participar numa reunião sem convite por e-mail 1. Transfira o software do cliente Bridgit e guarde-o no seu computador. Consulte Transferir o software do cliente Bridgit Na página7. 2. Navegue e faça duplo clique sobre o ícone do SMART Bridgit . O software é iniciado e liga-se ao último servidor que utilizou. 3. Se nunca utilizou o software Bridgit ou se pretende ligar-se a um servidor diferente, clique no ícone do servidor SMART Bridgit. no canto inferior esquerdo da caixa de diálogo do Software Surge a caixa de diálogo Informações do servidor. 4. Escreva o nome do servidor na caixa A que servidor pretende ligar-se? ou seleccione um servidor na lista pendente. 5. Clique em Ligar. 6. Seleccione a reunião em que pretende participar na lista pendente Nome da reunião. 7. Clique em Bater à porta para participar. Surge a caixa de diálogo Bater à porta. 23 CAPÍT UL O 2 Utilizar o Bridgit 8. Escreva um nome na caixa O seu nome e uma mensagem na caixa Mensagem. 9. Clique em Bater à porta. Surge uma mensagem a informar que está a aguardar uma resposta dos participantes da reunião. Os participantes da reunião recebem uma mensagem pedindo-lhes que autorizem ou recusem o seu acesso à reunião. N OTA O pedido de bater à porta esgota o tempo limite ao fim de 30 segundos e surge a caixa de diálogo Sem resposta com uma mensagem a informar que não houve resposta ao seu pedido de bater à porta. 10. Clique em OK para bater novamente à porta ou tente contactar um participante da reunião para obter a palavra-passe da reunião. 11. Se lhe for concedido acesso à reunião, o seu ecrã é automaticamente actualizado e verá o ecrã partilhado. 12. Se não lhe for concedido acesso à reunião, surge a caixa de diálogo Não é possível participar com uma mensagem a informar que não lhe foi concedido acesso à reunião. 13. Clique em OK para bater novamente à porta ou tente contactar um participante da reunião para obter a palavra-passe da reunião. 24 CAPÍT UL O 2 Utilizar o Bridgit Utilizar conferência de voz Os participantes podem utilizar a funcionalidade do Protocolo VoIP do software Bridgit para falarem entre si durante uma reunião, caso o administrador do servidor Bridgit a tenha activado. Antes de falarem numa reunião, os participantes devem executar o Assistente de configuração de áudio para seleccionar os seus microfones e auscultadores ou altifalantes e depois definir os níveis de volume dos mesmos. Consulte O Assistente de configuração de áudio Na página8. Os participantes devem clicar em Abrir o meu microfone para poderem falar numa reunião. N OTA O número máximo de participantes que podem falar em simultâneo é de nove. Pode ocultar os controlos de áudio e mostrá-los novamente mais tarde. g Para ocultar ou mostrar os controlos de áudio Clique no botão Mostrar/ocultar controlos de áudio ocultar ou mostrar os controlos de áudio. na barra de ferramentas para N OTA Esta botão não é apresentado quando a reunião está configurada para utilizar um bridge de voz de terceiros. Consulte Participar numa reunião utilizando bridge de voz de terceiros Na página27. g Para falar numa reunião 1. Clique no botão Abrir o meu microfone na barra de ferramentas dos controlos de áudio. Se o botão não estiver visível, clique no botão Mostrar/ocultar controlos de áudio Os outros participantes passarão então a ouvir tudo o que disser ao microfone. 2. Para ajustar o volume dos altifalantes, dos auscultadores ou do microfone, utilize os cursores de deslocamento nos controlos de áudio. 3. Quando terminar de falar, clique em Fechar o meu microfone. Desta forma, outro participante terá o seu microfone disponível. 25 . CAPÍT UL O 2 Utilizar o Bridgit Proprietários e apresentadores Os proprietários e apresentadores das reuniões podem fechar o microfone de um participante para permitir que outro participante fale. g Para fechar o microfone de outro participante 1. Clique no botão Mostrar/ocultar lista de participantes 2. Clique no ícone verde do microfone . junto do nome do participante. Se o proprietário da reunião seleccionar a opção Exigir que os outros peçam um microfone, o botão Abrir o meu microfone transforma-se no botão Pedir um microfone. Quando um participante clica em Pedir um microfone, surge uma mensagem no seu ambiente de trabalho partilhado notificando-o do pedido do participante e a aparência do botão Mostrar/ocultar lista de participante g é alterada. Para autorizar alguém a falar 1. Clique no botão Mostrar/ocultar lista de participantes cliente Bridgit. na barra de ferramentas do Surge a lista de participantes. 2. Para autorizar alguém a falar, clique no ícone Clicar para aceitar o pedido para falar junto do nome do participante. 26 CAPÍT UL O 2 Utilizar o Bridgit Participantes Pedir para falar durante uma reunião Se o apresentador ou proprietário tiver activado a opção Os outros têm de pedir para falar, cada participante deve primeiro pedir e ser autorizado a utilizar o microfone antes de falar. g Para pedir para falar 1. Clique no ícone do microfone . 2. Clique no botão Pedir um microfone. Surge uma mensagem no ambiente de trabalho partilhado que notifica o apresentador acerca do seu pedido. Assim que o apresentador aceitar o pedido, verá um ícone verde do microfone junto ao seu nome na lista de participantes e poderá falar ao microfone. 3. Clique em Fechar o meu microfone quando terminar de falar. Participar numa reunião utilizando bridge de voz de terceiros Participar numa reunião Bridgit que utiliza bridge de voz de terceiros é o mesmo que participar numa vulgar reunião Bridgit, excepto pelo facto de ter de utilizar o número de telefone do bridge de voz e o código do bridge de voz fornecidos para participar no segmento de áudio. g Para participar numa reunião que utiliza bridge de voz de terceiros 1. Entre na reunião Bridgit através de um convite por e-mail ou directamente a partir do software do cliente Bridgit. 2. Utilize o telefone para marcar o número de telefone do bridge de voz que recebeu no convite por e-mail ou que vê no ecrã do corredor. N OTA Se o apresentador já estiver a partilhar o seu ambiente de trabalho, pode também ver o número de telefone e o código do bridge de voz na lista de participantes. 27 CAPÍT UL O 2 Utilizar o Bridgit Utilizar ferramentas da reunião Esta secção descreve as ferramentas disponíveis a apresentadores e participantes numa reunião Bridgit. Partilhar o seu ambiente de trabalho Pode partilhar imagens, vídeos e informações escritas com outros participantes partilhando o seu ambiente de trabalho. Depois de partilhar, pode efectuar as seguintes tarefas: l Mover a barra de ferramentas. l Falar e ouvir os outros participantes. l Alterar as opções de partilha da reunião. l Utilizar ferramentas de desenho ou ponteiros de ecrã para realçar informações no ecrã. l Ver a lista de participantes. l Partilhar a sua Webcam com outros participantes e ver as respectivas Webcams. l Alterar a área partilhada do seu ambiente de trabalho. l Permitir controlo remoto. l Monitorizar o desempenho da reunião. g Para partilhar o seu ambiente de trabalho 1. Crie ou participe numa reunião. Consulte Iniciar o software Bridgit Na página15 ou Participar em reuniões Na página21. 2. Clique no botão Partilhar O meu ambiente de trabalho no ecrã do corredor. Surge temporariamente a mensagem A preparar para partilhar o seu ambiente de trabalho e a barra de ferramentas do Bridgit e um limite azul aparecem no seu ecrã. Qualquer pessoa que participe na reunião pode ver o seu ambiente de trabalho. N OTA S o Se entrar numa reunião em que alguém já esteja a partilhar um ambiente de trabalho, verá imediatamente o ambiente de trabalho em lugar de ver o ecrã do corredor. Se pretende partilhar o seu ambiente de trabalho, pode pedir para assumir a partilha. o Se criar uma conversa privada com um participante, a conversa não estará visível para os outros participantes. g Para partilhar quando estiver a utilizar vários ecrãs 1. Crie ou participe numa reunião. 2. Clique no botão Partilhar O meu ambiente de trabalho no ecrã do corredor. Surge a caixa de diálogo Seleccionar monitor de partilha. 28 CAPÍT UL O 2 Utilizar o Bridgit 3. Se estiver a partilhar um único monitor, seleccione o monitor que pretende partilhar e clique em OK. Se estiver a partilhar vários monitores num computador com o sistema operativo Windows, mantenha premida a tecla CTRL, seleccione todos os monitores que pretende partilhar e depois clique em OK. Se estiver a partilhar vários monitores num computador com o software do sistema operativo Mac, mantenha premida a tecla COMANDO (⌘), seleccione todos os monitores que pretende partilhar e depois clique em OK. Surge temporariamente a mensagem A preparar para partilhar a sua secretária, aguarde e a barra de ferramentas do Bridgit e um limite azul aparecem no seu ecrã. Os participantes da reunião vêem um ecrã ampliado e os restantes como miniaturas em que podem clicar para ampliar. N OTA Os participantes da reunião que utilizem um SMART Hub verão apenas um ecrã partilhado. g Para parar de partilhar o seu ambiente de trabalho Clique em Começar/Parar de partilhar o meu ambiente de trabalho ferramentas do Bridgit do ecrã que pretende deixar de partilhar. 29 na barra de CAPÍT UL O 2 Utilizar o Bridgit Partilhar uma zona do seu ambiente de trabalho Pode partilhar uma área ou zona seleccionada do seu ambiente de trabalho. g Para partilhar uma zona do seu ambiente de trabalho 1. Crie ou participe numa reunião. Consulte Iniciar o software Bridgit Na página15 ou Participar em reuniões Na página21. 2. Clique no botão Partilhar O meu ambiente de trabalho no ecrã do corredor. Surge temporariamente a mensagem A preparar para partilhar o seu ambiente de trabalho e a barra de ferramentas do Bridgit e um limite azul aparecem no seu ecrã. Qualquer pessoa que participe na reunião pode ver o seu ambiente de trabalho. 3. Clique no botão Partilhar zona do ambiente de trabalho do Bridgit. na barra de ferramentas 4. Clique no ponteiro e arraste-o para a zona do seu monitor partilhado que pretende partilhar. 5. N OTA Pode também limitar a zona partilhada do seu ambiente de trabalho movimentando os limites coloridos exteriores do monitor partilhado. Para mais informações, consulte Alterar a área partilhada Na página44. g Para parar de partilhar a zona Seleccione Menu > Parar de partilhar este ambiente de trabalho. 30 CAPÍT UL O 2 Utilizar o Bridgit Utilizar ferramentas de desenho na partilha O software Bridgit permite-lhe desenhar no ecrã enquanto partilha o seu ambiente de trabalho. Pode também desenhar em aplicações como o Microsoft Word ou Excel. Para mais informações, consulte a Ajuda do software SMART Notebook. N OTA O software Bridgit utiliza a anotação progressiva para que os participantes da reunião vejam as novas informações de forma ininterrupta. Quando desenha novas informações no seu ecrã partilhado, o software Bridgit envia a nova entrada em pequenos pedaços contínuos à medida que é adicionada e os participantes da reunião vêem-na progressivamente. g Para utilizar ferramentas de desenho na partilha 1. Inicie a partilha do seu ambiente de trabalho. Consulte Partilhar o seu ambiente de trabalho Na página28. 2. Seleccione Menu > Ferramentas e seleccione a ferramenta de desenho que pretende utilizar Pode também personalizar as ferramentas de desenho seleccionando Personalizar caneta. g Para sair do modo de Desenho Clique no ícone do Ponteiro do rato trabalho Os desenhos desaparecem. 31 e depois em qualquer parte do ambiente de CAPÍT UL O 2 Utilizar o Bridgit Assumir a partilha Durante uma reunião, pode assumir a partilha e tornar o seu ambiente de trabalho visível para os outros participantes. Quando pedir a partilha, o apresentador corrente deve aceitar o seu pedido para que os outros possam ver o seu ambiente de trabalho. N OTA Esta opção não está disponível se o proprietário ou apresentador tiver desactivado os pedidos de partilha. g Para assumir a partilha Clique no botão Começar/Parar de partilhar O meu ambiente de trabalho . O apresentador receberá uma notificação de que pretende partilhar o seu ambiente de trabalho. Se o apresentador aceitar o pedido, o utilizador torna-se o apresentador. O seu ambiente de trabalho é partilhado e torna-se visível para todos os participantes da reunião. N OTA Se for o proprietário de uma reunião, não é necessário que o apresentador autorize o seu pedido de assumir a partilha. A partilha é-lhe automaticamente devolvida quando clicar em Partilhar O meu ambiente de trabalho. 32 CAPÍT UL O 2 Utilizar o Bridgit Ver a lista de participantes A lista de participantes mostra o número de participantes, os seus nomes e o seu estado. O seu nome aparece a negrito. g Para ver a lista de participantes a partir da barra de ferramentas do cliente Bridgit 1. Assim que um participante partilhar o ambiente de trabalho, clique em Mostrar/ocultar lista de participantes . Surge a lista de participantes. Pode mover a caixa de diálogo ao longo do ecrã arrastando a barra de título. N OTA Se ninguém da reunião estiver a partilhar o ambiente de trabalho, poderá também ver a lista de participantes no ecrã do corredor do software Bridgit. 2. Pode convidar outras pessoas para participarem na reunião clicando no botão Convite por e-mail. 3. Para fechar a lista de participantes, clique em no canto superior direito da lista. Ícones de estado do participante Os seguintes ícones mostram o estado de cada participante. Se o áudio estiver desactivado no servidor, apenas o ícone de chat surge junto dos nomes dos participantes. Ícone Nome ou estado Descrição Chat O chat está activado. Quando um participante recebe uma mensagem, o ícone muda de cor. Se o participante estiver desfasado em relação à reunião, surge uma ampulheta sobre o ícone de chat. Uma mão está levantada É enviada uma notificação a todos os participantes da reunião de que um participante está a pedir para falar na reunião. Qualquer participante da reunião pode autorizar ou negar o pedido. Pediu o microfone Este ícone de notificação surge na barra de ferramentas do Bridgit do apresentador indicando que um participante está a pedir para falar na reunião. Para aceitar o pedido do participante, clique no ícone para abrir a janela Participantes e depois clique no ícone junto ao nome do participante que fez o pedido. Microfone aberto O microfone do participante está aberto e o participante está a falar na reunião. Para fechar o microfone do participante, clique no ícone. Microfone fechado 33 O microfone do participante está fechado. CAPÍT UL O 2 Utilizar o Bridgit Utilizar Webcams Poderá partilhar a vista da sua Webcam com outros participantes de uma reunião. Considere os seguintes aspectos antes de partilhar a vista da sua Webcam durante uma reunião Bridgit: l Esta funcionalidade só está disponível quando o administrador do servidor Bridgit a activar no servidor. l Se for o proprietário ou o apresentador da reunião, poderá desactivar Webcams remotas. Continuará a poder partilhar a vista da sua Webcam, mas os participantes não poderão partilhar as suas. l Se for um participante da reunião e o apresentador da mesma desactivar Webcams remotas, não poderá partilhar a vista da sua Webcam. No entanto, continuará a poder ver a vista da Webcam partilhada do apresentador. l Se não possuir uma Webcam, poderá ver as vistas das Webcams dos outros participantes. l O número máximo de participantes que pode partilhar as vistas das suas Webcams em simultâneo é de nove. l Antes de partilhar a sua Webcam, certifique-se de que nenhum outro programa está a utilizá-la. Pode abrir a sua janela de vídeo para partilhar a sua Webcam e efectuar qualquer uma das seguintes operações: l Mover a janela de vídeo. l Redimensionar a janela de vídeo. l Utilizar as opções da barra de ferramentas da janela de vídeo para alterar as opções de visualização da sua Webcam e mudar a Webcam que está a partilhar. g Para abrir a sua janela de vídeo Clique em Mostrar ou ocultar a vista de película de filme em vídeo de alta resolução na barra de ferramentas do cliente Bridgit. A janela de vídeo é aberta na vista de película de filme e verá o seguinte: o A barra de ferramentas da janela de vídeo aparece no lado direito da janela de vídeo. o Todas as Webcams partilhadas aparecem na película de filme. o O nome da pessoa que partilha cada uma das Webcams aparece no canto superior esquerdo. Verá a sua Webcam indicada com um asterisco (*) antes do seu nome. 34 CAPÍT UL O 2 Utilizar o Bridgit g Para mover a sua janela de vídeo Sobreponha o cursor em qualquer parte do interior da janela de vídeo para ver o ponteiro do rato , clique e arraste a janela de vídeo para a sua nova localização. g Para redimensionar a sua janela de vídeo Arraste qualquer canto da janela. SU GESTÃ O Faça duplo clique em qualquer parte da janela de vídeo para maximizar a sua dimensão. Utilizar a barra de ferramentas da janela de vídeo Durante uma reunião, pode utilizar as opções da barra de ferramentas da janela de vídeo da seguinte forma: g Ocultar janela de vídeo Clique em Ocultar janela de vídeo para fechar a janela de vídeo. N OTA Se estiver a utilizar um computador Mac, esta opção da barra de ferramentas não estará disponível. Clique no botão Fechar no canto superior esquerdo da sua janela de vídeo para fechá-la. I MPOR TA N TE Quando oculta a janela de vídeo, continuará a partilhar a sua Webcam. Se vir o ícone Mostrar ou ocultar a vista de película de filme em vídeo de alta resolução a cores na barra de ferramentas do cliente Bridgit, estará a partilhar a sua Webcam. Para obter informações sobre como parar de partilhar a sua Webcam, consulte Partilhar A minha Webcam Na página37. g Orientação vertical 1. Clique em Orientação vertical vertical. para mudar a vista de película de filme para a orientação N OTA Esta opção não está disponível na vista expandida. A barra de ferramentas da janela de vídeo é deslocada para a parte inferior da sua janela de vídeo e verá a opção Orientação horizontal 2. Clique em Orientação horizontal 35 . para regressar à orientação horizontal. CAPÍT UL O 2 Utilizar o Bridgit g Vista expandida 1. Clique em Vista expandida para mudar para a vista expandida. Verá o seguinte: o A barra de ferramentas é deslocada para a parte inferior da janela de vídeo. o A opção de orientação não está disponível. o A opção Vista de película de vídeo está disponível. N OTA Para reposicionar a ordem das Webcams partilhadas no interior da vista expandida e da vista de película de filme, consulte Arrastar e largar Na página38. 2. Clique em miniatura. no canto inferior direito da área da vista partilhada para convertê-la numa N OTA Quando sobrepõe o cursor numa miniatura, verá o nome da pessoa que partilha essa Webcam. 3. Clique em no canto inferior direito de uma miniatura para maximizá-la. 4. Clique em Vista de película de filme 36 para regressar à vista de película de filme. CAPÍT UL O 2 Utilizar o Bridgit g Partilhar A minha Webcam 1. Clique em Partilhar A minha Webcam para partilhar a sua Webcam. Verá o seguinte: A sua vista de Webcam é aberta na área da vista partilhada e adicionada à película o de filme. O ícone da sua janela de vídeo muda para Parar de partilhar A Minha Webcam e o aparece a cores para indicar que a Webcam está a ser partilhada. O ícone Mostrar ou ocultar a vista de película de filme em vídeo de alta o resolução na barra de ferramentas do cliente Bridgit aparece a cores. N OTA Pode parar de partilhar o seu ambiente de trabalho e continuar a partilhar a sua Webcam. Se parar de partilhar o seu ambiente de trabalho e vir o corredor do software Bridgit, poderá ver um dos seguintes elementos: o Ocultar a janela de vídeo (a cores) indica que a janela de vídeo está aberta e que a sua Webcam está a ser partilhada. o Ocultar janela de vídeo indica que a janela de vídeo está aberta e que não está a partilhar a sua Webcam. o Mostrar janela de vídeo (a cores) indica que a janela de vídeo está fechada e que a sua Webcam está a ser partilhada. o Mostrar janela de vídeo indica que a janela de vídeo está fechada e que não está a partilhar a sua Webcam. 2. Clique em Parar de partilhar A minha Webcam Webcam. para parar de partilhar a sua g Seleccionar Webcam 1. Clique em Seleccionar Webcam pendente. para abrir as suas Webcams disponíveis numa lista 2. Seleccione uma Webcam na lista de dispositivos. 37 CAPÍT UL O 2 Utilizar o Bridgit Arrastar e largar Pode partilhar até nove Webcams numa reunião Bridgit e cada Webcam partilhada aparece num mosaico de vídeo. N OTA A opção de partilhar uma Webcam só está disponível quando o administrador do servidor Bridgit a activar no servidor. O administrador pode limitar o número de Webcams partilhadas a qualquer número entre um e nove. Com a funcionalidade de arrastar e largar, pode reposicionar os mosaicos de vídeo por uma ordem especial: l Pode estabelecer prioridades para os seus mosaicos de vídeo colocando os feeds de alta prioridade no início da película de filme. l Pode agrupar mosaicos para um grupo de trabalho específico. Esta funcionalidade funciona tanto na vista de película de filme como de vista expandida e também na orientação vertical e na orientação horizontal. g Para mover um mosaico 1. Clique no mosaico e mantenha a pressão até ficar realçado a azul. N OTA Se movimentar o rato antes de surgir o realce azul, moverá a janela de vídeo inteira. 2. Arraste o mosaico para a sua nova localização. Surgirá uma linha onde poderá largar o mosaico. 3. Largue o mosaico. Os outros mosaicos são deslocados. Se estiver a utilizar a vista expandida, poderá também arrastar e largar um mosaico na barra de miniaturas. g Para mover um mosaico para a barra de miniaturas 1. Clique no mosaico e mantenha a pressão até ficar realçado a azul. N OTA Se movimentar o mosaico antes de surgir o realce azul, moverá a janela de vídeo inteira. 2. Arraste o mosaico para a barra de miniaturas e largue o mosaico. N OTA Pode também arrastar e largar uma miniatura na área de mosaicos. 38 CAPÍT UL O 2 Utilizar o Bridgit Conversar por chat com outros participantes Pode utilizar a caixa de diálogo de chat do ecrã do corredor ou da lista de participantes para enviar mensagens a alguns ou a todos os participantes de uma reunião. N OTA O proprietário ou apresentador deve activar a opção de chat para poder utilizá-la. Consulte Alterar as definições da reunião Na página44. g Para enviar uma mensagem a todos os participantes de uma reunião 1. Abra a lista de participantes ou o ecrã do corredor. 2. Clique no separador Todos os utilizadores e escreva o texto que pretende enviar. 3. Clique em Enviar. N OTA Se necessitar de contribuir para a reunião, pode utilizar a funcionalidade Levantar a mão para interromper educadamente a reunião com uma notificação visual e audível para captar a atenção dos outros participantes. Para mais informações, consulte Levantar a mão Na página41. g Para conversar por chat com participantes individuais 1. Abra a lista de participantes ou o ecrã do corredor. 2. Clique no ícone do chat privada. junto ao participante que pretende adicionar à sua conversa 3. Seleccione Criar uma nova conversa com um participante. Aparece um separador com o nome do participante na janela de chat. Qualquer mensagem que envie ou receba sob este separador estará visível apenas para as pessoas que participam na conversa privada. g Para adicionar mais participantes a uma conversa privada 1. Na lista de participantes ou no ecrã do corredor, clique no separador da conversa à qual pretende adicionar um participante. 2. Clique no ícone do chat junto do nome da pessoa que pretende adicionar e seleccione Adicionar participante à conversa seleccionada. N OTA Se tiver em execução várias conversas privadas em simultâneo e surgir uma nova mensagem numa conversa que não esteja seleccionada, surge o ícone do chat 39 . CAPÍT UL O 2 Utilizar o Bridgit g Para terminar uma conversa privada Clique no separador que pretende fechar. Quando fecha um separador, os restantes membros da conversa vêem uma notificação da sua saída. Continuarão a poder conversar em privado entre si mesmo que a conversa tenha sido iniciada por sua iniciativa. N OTA Não pode fechar a janela de chat Todos os utilizadores. Mensagens recebidas Se receber uma mensagem enquanto não estiver a ver o ecrã do corredor ou a lista de participantes, ocorre o seguinte: l l Surge uma bolha de notificação. O botão Mostrar/ocultar lista de participantes passa a verde, pisca três vezes e mantém-se verde até que veja a nova mensagem. g Para ver mensagens recebidas Clique na bolha de notificação. 40 CAPÍT UL O 2 Utilizar o Bridgit Levantar a mão Pode pedir para participar numa reunião levantando a mão. g Para levantar a mão Clique no botão Levantar a mão . Todos os participantes da reunião recebem a notificação de que a sua mão está levantada e podem clicar em Baixar a mão para fechar a notificação. Ícones de estado da funcionalidade Levantar a mão Os seguintes ícones mostram o estado da funcionalidade Levantar a mão do participante. Ícone Nome ou estado Descrição Levantar a mão Este é o ícone predefinido na barra de ferramentas do Bridgit. Clique neste ícone para notificar o apresentador da reunião de que está a pedir para contribuir para a reunião. Este ícone está desactivado quando o apresentador não permite que os participantes levantem a mão. Uma mão está levantada Todos os participantes da reunião recebem a notificação de que está a levantar a sua mão. O apresentador pode clicar em Baixar a mão a partir da notificação ou podem abrir a janela Participantes e clicar em Baixar a mão, junto ao seu nome. Baixar a mão O ícone da barra de ferramentas muda para este ícone quando pede para contribuir para uma reunião. Indica que está a aguardar que o apresentador clique em Baixar a mão. No caso de ser o criador da reunião, pode activar ou desactivar a função Levantar a mão durante a reunião, conforme desejado. Se desactivar a função Levantar a mão, os participantes da reunião não poderão utilizar esta função e poderá realizar uma reunião sem interrupções. g Para activar e desactivar a função Levantar a mão durante uma reunião 1. Seleccione Menu > Opções. Surge a caixa de diálogo Opções. 2. Clique no separador Definições da reunião. 3. Se pretender activar esta função, seleccione Permitir que os outros levantem a mão. Se pretender desactivar esta função, desmarque Permitir que os outros levantem a mão. 41 CAPÍT UL O 2 Utilizar o Bridgit Activar o controlo remoto Por predefinição, o controlo remoto é activado quando o proprietário da reunião Bridgit inicia uma reunião. Quando o controlo remoto está activado, os participantes da reunião podem pedir controlo remoto do ambiente de trabalho do apresentador ou clicar no ambiente de trabalho partilhado para assumir o controlo. Consulte Controlar remotamente o ambiente de trabalho do apresentador Na página seguinte. N OTA Esta opção só está disponível se o administrador do servidor Bridgit a activar no servidor. g Para activar o controlo remoto a partir do ambiente de trabalho partilhado Seleccione Menu > Activar controlo remoto. g Para activar o controlo remoto utilizando o separador Definições da reunião 1. Seleccione Menu > Opções (Windows) ou Menu > Preferências (Mac). 2. Clique no separador Definições da reunião. 3. Seleccione Permitir o controlo remoto do seu ambiente de trabalho. O comando Pedir controlo remoto surge no menu para participantes do software Bridgit. g Para desactivar o controlo remoto a partir do ambiente de trabalho partilhado Seleccione Menu > Desactivar controlo remoto. 42 CAPÍT UL O 2 Utilizar o Bridgit g Para desactivar o controlo remoto utilizando o separador Definições da reunião 1. Seleccione Menu > Opções (Windows) ou Menu > Preferências (Mac). 2. Clique no separador Definições da reunião. 3. Desmarque Permitir o controlo remoto do seu ambiente de trabalho. O comando Pedir controlo remoto é desactivado no menu para participantes do software Bridgit. N OTA Quando utiliza o menu Opções para desactivar o controlo remoto e depois termina a sua sessão Bridgit, o controlo remoto é automaticamente desactivado da próxima vez que criar uma reunião. Controlar remotamente o ambiente de trabalho do apresentador Pode assumir o controlo do ambiente de trabalho partilhado do apresentador e adicionar detalhes às informações apresentadas. g Para obter controlo remoto Clique no ambiente de trabalho partilhado do apresentador. N OTA O apresentador pode recuperar o controlo do ambiente de trabalho movendo o rato ou premindo um botão do teclado. Quando o apresentador efectua qualquer uma destas acções, os utilizadores ficam impedidos de assumir o controlo durante três segundos. 43 CAPÍT UL O 2 Utilizar o Bridgit Alterar a área partilhada Quando apresenta uma reunião, pode limitar a área partilhada do seu ambiente de trabalho deslocando os limites coloridos. Esta operação é útil quando pretende partilhar apenas uma aplicação ou uma área específica. g Para alterar a área partilhada 1. Passe o ponteiro do rato sobre o limite até que este mude para um ponteiro de redimensionamento horizontal, vertical ou diagonal. 2. Arraste o limite até que este contorne somente a área que pretende partilhar. Os outros participantes poderão ver apenas a área no interior do limite depois de ter arrastado o limite para a nova posição. N OTA Pode também partilhar uma área ou zona seleccionada do seu ambiente de trabalho. Para mais informações, consulte Partilhar uma zona do seu ambiente de trabalho Na página30. g Para partilhar novamente o ambiente de trabalho inteiro 1. Passe o ponteiro do rato sobre o limite até que este mude para um ponteiro de redimensionamento horizontal, vertical ou diagonal. 2. Faça duplo clique sobre o limite. O limite passa a contornar o ambiente de trabalho inteiro. Definir opções da reunião Enquanto proprietário ou apresentador de uma reunião Bridgit, pode activar ou desactivar uma série de opções da reunião. Alterar as definições da reunião g Para alterar as definições da reunião 1. Seleccione Menu > Opções (Windows) ou Menu > Preferências (Mac). 2. Clique no separador Definições da reunião. 44 CAPÍT UL O 2 Utilizar o Bridgit 3. Marque ou desmarque as caixas de verificação para activar ou desactivar as opções descritas abaixo e clique em OK. Opção Descrição Exigir que os outros peçam um microfone Se seleccionar esta opção, os participantes da reunião terão de pedir autorização para falar. Caso contrário, poderão clicar em Abrir o meu microfone e falar de imediato. Quando a opção de pedir para falar está activa, o apresentador e o proprietário recebem uma notificação e podem aceitar ou recusar o pedido para falar da lista de participantes. Permitir que os outros desenhem Se seleccionar esta opção, os participantes da reunião poderão utilizar as suas ferramentas de desenho e o ponteiro de ecrã para realçar informações no ecrã. Esta opção está seleccionada por predefinição. Se pretende ser o único a poder desenhar e apagar no ambiente de trabalho, desmarque esta opção. Permitir que os outros partilhem o ambiente de trabalho Se seleccionar esta opção, os participantes da reunião poderão pedir para assumir o controlo da partilha, tornando visíveis os respectivos ambientes de trabalho em lugar do seu. Pode recusar o pedido. Esta opção está seleccionada por predefinição. Se não pretende que os participantes peçam para assumir a partilha, desmarque esta opção. Permitir que os outros partilhem as respectivas Webcams Se seleccionar esta opção, os participantes da reunião poderão partilhar as suas Webcams, tornando-as visíveis para os outros participantes. Esta opção está seleccionada por predefinição. O número máximo de participantes que pode partilhar as suas Webcams em simultâneo é de nove. Se pretende ser o único da reunião a poder partilhar uma Webcam, desmarque esta opção. Continuará a poder partilhar a sua Webcam, mas os participantes não poderão partilhar as suas. N OTA Esta opção só está disponível quando o administrador do servidor Bridgit a activar no servidor. O administrador pode limitar o número de Webcams partilhadas a qualquer número entre um e nove. Permitir o controlo remoto do seu ambiente de trabalho Esta opção permite-lhe activar e desactivar o controlo remoto do ambiente de trabalho do apresentador. Depois de activar o controlo remoto, os participantes da reunião podem assumir o controlo do ambiente de trabalho do apresentador clicando em Pedir controlo remoto no menu ou clicando no ambiente de trabalho partilhado. N OTA S o Durante uma sessão de controlo remoto, o apresentador pode reassumir o controlo clicando no ambiente de trabalho, o movendo o rato ou premindo qualquer tecla. Esta opção só está disponível se o administrador do servidor Bridgit a activar no servidor. 45 CAPÍT UL O 2 Utilizar o Bridgit Opção Descrição Permitir que os outros levantem a mão Se seleccionar esta opção, os participantes da reunião poderão solicitar educadamente para interromper a reunião. Permitir que os outros batam à porta para participar numa reunião Se seleccionar esta opção, os participantes de uma reunião poderão participar numa reunião sem receber um convite por e-mail e uma palavra-passe da reunião. A funcionalidade de bater à porta está visível para todos os participantes. Permitir que os outros utilizem sessões de chat Se seleccionar esta opção, os participantes da reunião poderão conversar através de mensagens de texto na lista de participantes. Estas conversas estão visíveis para todos os participantes. Permitir que os outros utilizem sessões privadas de chat Se seleccionar esta opção, os participantes da reunião poderão realizar uma sessão privada de chat com um participante ou um grupo seleccionado de participantes. Se criar uma sessão privada de chat, a conversa não estará visível para os participantes que não seleccionou. N OTA O proprietário da reunião pode sempre escrever, falar e partilhar uma Webcam. Se outra pessoa que não o proprietário da reunião partilhar um ambiente de trabalho, esse apresentador pode alterar estas opções para os outros participantes. No entanto, as alterações do apresentador não afectarão o proprietário. 46 Optimizar a velocidade de partilha para obter respostas mais rápidas Esta opção só está disponível se estiver a partilhar o seu ambiente de trabalho. Se seleccionar esta opção, o software Bridgit irá capturar o ecrã partilhado com mais frequência para que os participantes possam ver as actualizações com a maior rapidez possível. Os participantes da reunião devem possuir ligações rápidas à Internet se pretende utilizar esta opção. Optimizar a velocidade de partilha para utilizar menos largura de banda Esta opção só está disponível se estiver a partilhar o seu ambiente de trabalho. Se seleccionar esta opção, o software Bridgit irá capturar o ecrã partilhado com menos frequência para utilizar menos largura de banda. Os visualizadores podem aperceber-se de um ligeiro atraso quando ocorrem alterações no ecrã. CAPÍT UL O 2 Utilizar o Bridgit Alterar a selecção de monitor Se tiver vários monitores ligados ao seu computador e estiver a partilhar o seu ambiente de trabalho, pode mudar os monitores que partilha com os participantes. g Para mudar de monitor 1. Clique em Mudar de monitor. Surge a caixa de diálogo Seleccionar monitor de partilha. 2. Seleccione o monitor para o qual pretende mudar e clique em OK. 3. Clique novamente em OK para guardar as alterações. Alterar as definições de áudio O seu administrador do servidor Bridgit tem de activar as definições de áudio para poder utilizálas. O seu administrador controla também as predefinições de optimização. Se o áudio estiver activado, as Definições do dispositivo de áudio e as Opções de notificação de áudio estarão disponíveis para qualquer pessoa que possua hardware de áudio. g Para aceder às definições de áudio 1. Seleccione Menu > Opções (Windows) ou Menu > Preferências (Mac). 2. Clique no separador Definições de áudio. g Para alterar as definições do dispositivo de áudio 1. Seleccione os altifalantes que pretende utilizar na lista pendente Altifalantes. 2. Seleccione o microfone que pretende utilizar na lista pendente Microfone. 3. Clique em OK. Utilize o Assistente de configuração de áudio para definir os níveis de volume do microfone e auscultadores ou dos altifalantes. g Para executar o Assistente de configuração de áudio 1. Certifique-se de que os auscultadores ou altifalantes e o microfone estão ligados ao computador e activados. 2. Feche todos os outros programas que reproduzam ou gravem som. 3. Clique no botão Assistente de configuração de áudio. 4. Clique em Seguinte para iniciar o assistente e siga as instruções no ecrã. Depois de ter configurado os dispositivos de áudio, pode utilizá-los para falar numa reunião. 47 CAPÍT UL O 2 Utilizar o Bridgit g Para alterar as opções de notificação de áudio Seleccione Sons quando utilizadores entram/saem para activar as notificações de áudio ou desmarque a caixa de verificação para desactivar as notificações de áudio. g Para optimizar as definições de áudio 1. Se pretende melhor qualidade de áudio, seleccione Optimizar para áudio de alta qualidade. Se pretende utilizar menos largura de banda, seleccione Optimizar para largura de banda baixa. N OTA Pode utilizar mais largura de banda para tornar o som do áudio o melhor possível ou utilizar menos largura de banda à custa de alguma qualidade do som. 2. Clique em OK. N OTA Somente o proprietário da reunião pode alterar as definições de optimização de áudio. 48 CAPÍT UL O 2 Utilizar o Bridgit Alterar as opções de visualização Qualquer pessoa que esteja a ver o ambiente de trabalho partilhado e a utilizar um sistema operativo Windows pode alterar as opções de visualização. g Para alterar as opções de visualização 1. Seleccione Menu > Opções (Windows) ou Menu > Preferências (Mac). 2. Clique no separador Opções de visualização. 3. Marque ou desmarque as caixas de verificação para activar ou desactivar as opções descritas abaixo e clique em OK. Opção Descrição Ver ecrã inteiro (ALT+F) O software Bridgit pode ocupar o ecrã inteiro. Se o ambiente de trabalho do apresentador for inferior ao seu, aparece centrado no seu ecrã. Se o ambiente de trabalho do apresentador for superior ao seu, a imagem é reduzida para se ajustar ao seu ecrã. N OTA Se seleccionar esta opção, o ambiente de trabalho partilhado cobre também a barra de tarefas do Windows. Se necessitar de voltar a ver a barra de tarefas, anule esta selecção ou prima ALT+F. Manter a janela do SMART Bridgit sempre visível Seleccione esta opção para impedir que outros programas e janelas se sobreponham ao ambiente de trabalho partilhado. Ajustar o ambiente de trabalho do apresentador à janela O software Bridgit pode reduzir a imagem do ambiente de trabalho partilhado para se ajustar à janela do Bridgit. Se desmarcar esta opção enquanto estiver a ver um ambiente de trabalho partilhado superior ao seu ambiente de trabalho, surgirão barras de deslocamento. Pode utilizá-las para se deslocar até às partes do ambiente de trabalho partilhado que não cabem no seu ecrã. Esta opção está seleccionada por predefinição. N OTA Se desmarcar esta opção, poderá mover a barra de ferramentas do Bridgit independentemente da barra de ferramentas do apresentador. Geralmente, a sua barra de ferramentas espelha a posição da barra de ferramentas do apresentador. 49 CAPÍT UL O 2 Utilizar o Bridgit Alterar as opções de idioma Qualquer participante de uma reunião pode alterar as definições de idioma. g Para alterar o idioma em sistemas operativos Windows 1. Seleccione Menu > Opções. Surge a caixa de diálogo Opções. 2. Clique no separador Idiomas. 3. Seleccione o idioma que pretende utilizar na lista e clique em OK. g Para alterar o idioma no software do sistema operativo Mac 1. Seleccione Preferências de sistema > Internacional. Surge a caixa de diálogo Internacional. 2. Clique no separador Idioma. 3. Arraste o idioma que pretende ver nos menus, janelas e caixas de diálogo para o topo da lista e depois feche a caixa de diálogo Internacional. 50 CAPÍT UL O 2 Utilizar o Bridgit Escrever no ambiente de trabalho partilhado Por predefinição, todos os participantes podem utilizar o ponteiro, escrever com tinta digital e apagar notas no ambiente de trabalho partilhado. No entanto, o proprietário e o apresentador corrente podem alterar esta definição para impedir que os outros participantes escrevam no ambiente de trabalho partilhado. N OTA Se o proprietário ou apresentador desactivar a escrita, o botão Caneta não estarão disponíveis. e os itens de menu g Para escrever no ambiente de trabalho partilhado utilizando uma caneta 1. Clique no botão Caneta . 2. Clique e arraste com o rato. Surge uma linha de tinta digital no ambiente de trabalho partilhado e as suas notas estarão visíveis para os restantes participantes. O número de participantes que pode escrever no ambiente de trabalho partilhado em simultâneo não tem limites. 3. Quando terminar de escrever, clique no botão Ponteiro do rato . SU GESTÃ O Se for o apresentador da reunião, poderá apagar todas as notas clicando no botão Ponteiro do rato partilhado. e clicando depois em qualquer parte do ambiente de trabalho Personalizar a caneta O software Bridgit atribui-lhe uma cor de tinta quando participa numa reunião, mas pode personalizar a sua caneta para alterar a cor da tinta, a largura da linha e a transparência. g Para personalizar a caneta 1. Seleccione Menu > Ferramentas > Personalizar caneta. Surge a caixa de diálogo Configurar definições da caneta. 2. Seleccione uma cor. Para obter uma paleta de cores expandida, clique em Mais. 3. Seleccione uma largura de 1 a 32 pixels. N OTA A predefinição é de 3 pixels. 4. Se pretende utilizar a caneta como marcador, seleccione a opção Transparente. 51 CAPÍT UL O 2 Utilizar o Bridgit 5. Clique em OK. SU GESTÃ O Pode também personalizar a caneta fazendo duplo clique no botão Caneta. Apagar no ambiente de trabalho partilhado Pode apagar notas no ambiente de trabalho partilhado utilizando a ferramenta Apagador. N OTA Se o apresentador o desactivar, o item de menu Apagador não estará disponível. g Para apagar notas 1. Seleccione Menu > Ferramentas > Apagador. O ponteiro muda para um apagador. 2. Arraste o apagador sobre as notas que pretende apagar. 3. Quando terminar de apagar, clique no botão Ponteiro do rato . N OTA Se for o apresentador, poderá apagar todas as notas clicando no botão Ponteiro do rato e clicando depois em qualquer parte do ambiente de trabalho partilhado. Utilizar o ponteiro de ecrã O ponteiro de ecrã permite-lhe colocar uma seta flutuante no ambiente de trabalho partilhado para destacar um item de interesse. N OTA Se o apresentador desactivar a funcionalidade de desenhar no ambiente de trabalho partilhado, o menu do ponteiro de ecrã torna-se indisponível. g Para utilizar o ponteiro de ecrã 1. Seleccione Menu > Ferramentas > Ponteiro de ecrã. Surge um ponteiro de ecrã no ambiente de trabalho partilhado. Durante os primeiros segundos, a seta pisca a vermelho para que possa distingui-la de outros ponteiros no ecrã. O nome do participante que está a utilizar o ponteiro de ecrã surge abaixo do ponteiro. 52 CAPÍT UL O 2 Utilizar o Bridgit N OTA O número de participantes que pode utilizar ponteiros de ecrã ao mesmo tempo não tem limites. 2. Clique na ponta da seta e arraste o ponteiro de ecrã para a posição pretendida. Surgem setas circulares no ponteiro à medida que o move, indicando que pode virar o ponteiro numa direcção diferente. O ponteiro aponta para a direcção em que o arrastar. Por exemplo, se arrastar o ponteiro de ecrã da esquerda para a direita, a seta aponta para a direita. N OTA Pode mover o ponteiro de ecrã sem alterar a sua direcção clicando na parte de trás da seta, não na ponta. g Para desligar o ponteiro de ecrã Faça duplo clique no ponteiro de ecrã. N OTA Se estiver a apresentar a reunião, pode desligar os ponteiros de ecrã de outros participantes fazendo duplo clique nos mesmos. O suplemento para o Outlook do Programador SMART Se estiver a utilizar um sistema operativo Windows, a opção do Programador SMART integra o servidor Bridgit no Microsoft Exchange Server e Clientes do Microsoft Outlook. Esta funcionalidade permite-lhe programar reuniões únicas ou recorrentes que utilizam o software Bridgit. Se estiver a utilizar software do sistema operativo Mac, assim que tiver criado uma reunião no Programador SMART, os participantes da reunião recebem um convite contendo uma ligação para a reunião Bridgit e a respectiva palavra-passe. Se utilizar uma aplicação de calendário no seu Mac que seja compatível com o Microsoft Outlook, poderá aceitar estes convites para a reunião. Antes de instalar o suplemento para o Outlook do Programador SMART, tenha em atenção o seguinte: l O suplemento não funcionará correctamente se o servidor do Programador SMART e o Microsoft Exchange Server não estiverem correctamente configurados. Contacte o seu administrador de sistema se não tiver a certeza de qual o estado destes dois servidores. 53 CAPÍT UL O 2 Utilizar o Bridgit l Tem de deter direitos administrativos locais no computador em que pretende instalar o suplemento. Requisitos mínimos l Processador de 1.2 GHz l 1 GB de RAM l Microsoft Outlook 2003 SP3, 2007 SP2 ou 2010. l Uma ligação de rede que permita aceder ao seu servidor Bridgit e ao seu Microsoft Exchange Server 2003, 2007 ou 2010 Instalar o suplemento para o Outlook do Programador SMART O suplemento para o Outlook do Programador SMART permite-lhe criar automaticamente uma reunião Bridgit como complemento de uma reunião Microsoft Outlook. Pode instalar o suplemento em qualquer computador que possa comunicar com o seu servidor Bridgit, mas o suplemento deve ser instalado e configurado por um administrador. Assim que o suplemento estiver instalado, qualquer utilizador pode alterar definições de perfis específicas. Estas alterações afectam apenas o perfil do utilizador que as definiu. As definições do administrador mantêm-se as mesmas. I MPOR TA N TE Feche o Outlook antes de transferir o ficheiro .msi e instalar o suplemento. g Para transferir o ficheiro .msi 1. Vá para: para versões de 32 bits do Outlook http:// <yourserver.com> /SMARTSchedulerOutlookAddinSetupx86.msi para versões de 64 bits do Outlook http:// <yourserver.com> /SMARTSchedulerOutlookAddinSetupx64.msi em que <yourserver.com> é o endereço do seu servidor Bridgit. 2. Prima ENTER. 3. Clique em Executar para instalar o ficheiro. Surge a página de boas-vindas do Suplemento para o Outlook do Programador SMART Assistente do InstallShield. 54 CAPÍT UL O 2 Utilizar o Bridgit g Para instalar o suplemento para o Outlook do Programador SMART 1. Prima Seguinte no ecrã de boas-vindas. Surge a página Contrato de licença de software. 2. Se aceitar, clique em Aceito e depois em Seguinte. N OTA Se pretende manter uma cópia em papel do contrato nos seus registos, clique em Imprimir. Surge a página Pasta de destino. 3. Clique em Seguinte para instalar na pasta predefinida ou clique em Alterar para especificar outra pasta. Surge a página Preferências do suplemento para o Outlook do Programador SMART. 4. Escreva o nome do Servidor Bridgit predefinido a utilizar quando configurar reuniões Bridgit. 5. Escreva o endereço de e-mail do Programador SMART. N OTA O administrador do Microsoft Exchange Server cria este endereço quando cria a caixa de correio no Microsoft Exchange Server. 6. Se pretende que as reuniões sejam protegidas por palavra-passe por predefinição, mantenha a selecção em Proteger reuniões por palavra-passe por predefinição. 7. Se pretende utilizar formatação nas suas mensagens, seleccione Manter RTF (Rich Text Formatting). Caso contrário, desmarque a caixa de verificação para utilizar texto simples. N OTA O RTF pode causar comportamentos inesperados quando utiliza o Suplemento para o Outlook do Programador SMART com suplementos e extensões para o Outlook de outros fornecedores. 8. Clique em Seguinte. Surge a página Preparado para instalar o programa. 9. Clique em Instalar. Quando o suplemento é instalado com êxito, surge a página Assistente do InstallShield concluído. 10. Se pretende que o Outlook seja iniciado depois de fechar o assistente, mantenha a selecção em Iniciar o Outlook. 11. Clique em Concluir para fechar o assistente. 55 CAPÍT UL O 2 Utilizar o Bridgit Actualizar o suplemento para o Outlook do Programador SMART I MPOR TA N TE Certifique-se de que possui a versão actual do servidor Bridgit e do servidor do Programador SMART antes de realizar os procedimentos abaixo indicados. g Para realizar a actualização através do Assistente do InstallShield 1. Feche o Outlook. 2. Execute o Assistente do InstallShield tal como descrito em Instalar o suplemento para o Outlook do Programador SMART Na página54. 3. Abra o Outlook. A versão actual do Suplemento para o Outlook do Programador SMART está instalada. g Para verificar a versão do suplemento para o Outlook do Programador SMART Abra o Outlook e vá para Ferramentas > Opções > Definições do Programador SMART. A informação sobre a versão é apresentada no final do separador. Programar uma reunião Bridgit no Microsoft Outlook Depois de instalar o Suplemento para o Outlook do Programador SMART, poderá configurar uma reunião Bridgit no formulário de pedido de reunião do Outlook e alterar as definições do Programador SMART para uma reunião. g Para configurar uma reunião Bridgit no Outlook 1. Abra o Outlook e mude para a vista de calendário. 2. Clique na seta no botão Novo e seleccione Pedido de reunião. Surge um formulário de pedido de reunião sem título. 3. Introduza as informações da reunião. 4. Seleccione a caixa de verificação Esta é uma reunião SMART Bridgit5. Clique em Enviar. É enviado um pedido de reunião aos participantes da reunião, incluindo uma ligação para a reunião Bridgit. N OTA Se o seu administrador de sistema tiver seleccionado a opção de fornecer palavraspasse por predefinição, o convite incluirá uma palavra-passe gerada aleatoriamente para a reunião. 56 CAPÍT UL O 2 Utilizar o Bridgit Pode alterar as definições do Programador SMART para uma reunião única ou guardar as definições para todas as novas reuniões. Pode também personalizar a palavra-passe de uma reunião. g Para alterar as definições do Programador SMART para uma reunião única 1. Abra o Outlook e mude para a vista de calendário. 2. Clique na seta no botão Novo e seleccione Pedido de reunião. Surge um formulário de pedido de reunião sem título. 3. Clique em Definições. Surge a caixa de diálogo Definições do Programador SMART. N OTA As alterações efectuadas nas definições de uma reunião afectam apenas a reunião corrente. Para mais informações sobre como alterar as definições para todas as reuniões, consulte Programar uma reunião Bridgit no Microsoft Outlook Na página anterior. 4. Para alterar as definições do servidor, escreva um novo nome de servidor na caixa correspondente. I MPOR TA N TE Não altere as definições do servidor a menos que o seu administrador de sistema o recomende. 5. Para remover uma palavra-passe da reunião, desmarque a caixa de verificação Proteger esta reunião por palavra-passe. Se pretende utilizar palavra-passe, mantenha a marcação na caixa de verificação. N OTA Sempre que esta caixa de verificação estiver marcada, é gerada aleatoriamente uma nova palavra-passe. Se escrever uma nova palavra-passe e depois desmarcar e voltar a seleccionar esta caixa de verificação, o campo palavra-passe é reposto. 6. Para alterar a palavra-passe, escreva uma nova palavra-passe na caixa correspondente. 7. Se estiver a utilizar a opção Bridge de voz, seleccione Partilhar os seguintes detalhes de bridge de voz para esta reunião e depois escreva o número de telefone e o código da reunião nas caixas correspondentes. 57 CAPÍT UL O 2 Utilizar o Bridgit 8. Prima OK para guardar as suas alterações à reunião corrente. N OTA S o Se alterar uma reunião existente, deve clicar em Enviar actualização antes de guardar e fechar o formulário da reunião. o Não poderá alterar as definições do Programador SMART para uma instância única de uma reunião recorrente do Programador SMART. Para alterar uma reunião recorrente, deve alterar todas as reuniões da série. g Para alterar as definições do Programador SMART para todas as novas reuniões 1. Abra o Outlook. 2. Seleccione Ferramentas > Opções > Definições do Programador SMART. 3. Para alterar as definições do servidor para todas as novas reuniões, escreva um novo nome de servidor na caixa correspondente. I MPOR TA N TE Não altere as definições do servidor a menos que o seu administrador de sistema o recomende. 4. Para remover palavras-passe de todas as novas reuniões, desmarque Proteger reuniões por palavra-passe. Se pretende utilizar palavra-passe, mantenha a marcação na caixa de verificação. 5. Se estiver a utilizar a opção Bridge de voz, seleccione Partilhar detalhes de bridge de voz por predefinição e depois escreva o número de telefone e o código da reunião nas caixas correspondentes. Estas informações aparecem automaticamente em todas as novas reuniões. 6. Prima OK para guardar as alterações. N OTA As alterações efectuadas afectam apenas as novas reuniões. Não afectam reuniões criadas anteriormente ou reuniões em curso. Participar numa reunião do Programador SMART a partir de um convite do Outlook Assim que tiver criado uma reunião, os participantes da reunião recebem um convite contendo uma ligação para a reunião Bridgit e a respectiva palavra-passe. 58 CAPÍT UL O 2 Utilizar o Bridgit g Para participar numa reunião Bridgit a partir do Outlook 1. Abra a reunião no seu calendário. 2. Clique na ligação para participar na reunião Bridgit pelo menos 15 minutos antes da hora de início marcada. Anote a palavra-passe abaixo da ligação. O seu browser transfere o software do cliente Bridgit. Dependendo do seu browser, o Bridgit é automaticamente executado ou terá de fazer duplo clique no ficheiro para executá-lo manualmente. Depois da execução do Bridgit, surge a caixa de diálogo Participar na reunião. 3. Escreva o seu nome e a palavra-passe que recebeu no convite para a reunião nas caixas fornecidas. 4. Clique em OK. Surge a caixa de diálogo Software Bridgit e passará a estar ligado à reunião. 59 Anexo A Resolução de Problemas Utilizar a ferramenta de resolução de problemas do Bridgit Tecnologia de captura de ecrã Campos de informação e opções Qualidade de cor da partilha Áudio Ligação Tinta Monitorizar o desempenho da reunião – apresentador Melhorar o desempenho Monitorizar o desempenho da reunião – participante Melhorar o desempenho Esta secção inclui tópicos sobre resolução de problemas e informações sobre como obter suporte técnico. Explica também de que forma pode utilizar a ferramenta de resolução de problemas do software Bridgit para optimizar a configuração do seu sistema e resolver problemas. Utilizar a ferramenta de resolução de problemas do Bridgit O software Bridgit possui uma ferramenta de resolução de problemas que pode utilizar para determinar as causas dos problemas que possam surgir. g Para abrir a ferramenta de resolução de problemas 1. Abra o software do cliente Bridgit e crie uma reunião de teste. Surge o ecrã do corredor do Bridgit. 2. Seleccione Menu > Acerca do SMART Bridgit. Surge a caixa de diálogo Acerca do Software SMART Bridgit. 3. Seleccione Suporte técnico > Resolução de problemas. Surge a caixa de diálogo Resolução de problemas. 61 61 63 64 66 66 67 67 68 68 69 69 ANEXO A Resolução de Problemas As funcionalidades da caixa de diálogo Resolução de problemas são descritas nas seguintes secções: l Tecnologia de captura de ecrã Na página seguinte l Qualidade de cor da partilha Na página66 l Áudio Na página66 l Ligação Na página67 l Tinta Na página67 Para obter mais assistência, contacte o Suporte da SMART (smarttech.com/contactsupport). 62 ANEXO A Resolução de Problemas Tecnologia de captura de ecrã Esta secção oferece uma descrição geral das várias tecnologias que o software Bridgit utiliza quando partilha o seu ambiente de trabalho durante uma reunião. O software Bridgit utiliza os três seguintes tipos de tecnologia para partilhar ecrãs durante uma reunião. Tipo de Descrição tecnologia Mirror drivers O software Bridgit tenta utilizar primeiro este método de partilha porque proporciona o melhor desempenho. Exige uma instalação que é efectuada automaticamente se possuir direitos de administrador. N OTA Os mirror drivers comportam-se de forma inesperada em computadores com sistemas operativos Windows 7. Redraw hooks O software Bridgit reverte para a utilização de redraw hooks quando não consegue utilizar mirror drivers. Os redraw hooks são automaticamente transferidos do servidor quando necessário e realizam uma captura de ecrã sempre que algo se altera no ecrã. N OTA Os redraw hooks comportam-se de forma inesperada em computadores com sistemas operativos Windows 7. Captura quatro vezes por segundo 63 Se o software Bridgit não conseguir utilizar nenhuma das tecnologias anteriormente referidas, captura o ecrã partilhado quatro vezes por segundo, comprime a imagem e envia-a para o destinatário. Este método proporciona o desempenho mais baixo, mas também utiliza a largura de banda mais baixa. ANEXO A Resolução de Problemas Campos de informação e opções Utilize as opções descritas nesta secção para resolver problemas da velocidade da partilha e da qualidade da imagem. Campo/opção Descrição Estado da apresentação Mostra Nenhuma apresentação em curso ou o método de captura de ecrã que está a ser utilizado: l l l Estado da aceleração do hardware Disponibilidade do mirror driver l l 64 A capturar ecrã 4 vezes por segundo (apresentação 0) A utilizar RedrawHooks.dll (apresentação 0) A utilizar mirror driver (apresentação 0) Indica se a aceleração do hardware está activada ou desactivada. l Quando utilizar/por que motivo é importante Se utilizar uma placa de vídeo de baixo custo no seu sistema e desactivar a aceleração do hardware, aumentará o desempenho do seu computador. disponível – O Quando o espelhamento de vídeo está activo, mirror driver está sempre que o sistema se aproxima do dispositivo instalado. de vídeo principal numa localização no interior da indisponível – O área espelhada, uma cópia da operação de mirror driver não aproximação é executada no dispositivo de vídeo espelhado em tempo real. está instalado. desactivado pelo SO – O seu computador possui o Windows 7, o que faz com que o mirror driver se comporte de forma inesperada. ANEXO A Resolução de Problemas Campo/opção Descrição Quando utilizar/por que motivo é importante Activar redraw hooks Seleccione para partilhar através da utilização de redraw hooks. Se o seu ponteiro se mostrar intermitente, talvez seja melhor desmarcar esta opção. N OTA Os redraw hooks comportam-se de forma inesperada no sistema operativo Windows 7. Activar mirror driver 65 Seleccione para partilhar através da utilização do mirror driver. Se as suas aplicações partilhadas não estão a ser capturadas correctamente, talvez seja melhor desmarcar esta opção. Caso contrário, mantenha esta opção seleccionada. ANEXO A Resolução de Problemas Qualidade de cor da partilha Utilize as seguintes opções para ajustar a qualidade de vídeos e imagens a cores partilhados. Campo Partilhar a cores Descrição l l Optimizar o ambiente de trabalho para partilha Quando utilizar/por que motivo é importante Seleccione para partilhar na máxima profundidade de cor disponível (geralmente 24 ou 32 bits por pixel). Se desmarcar esta opção, a utilização da largura de banda diminui, mas a carga no computador do apresentador aumenta. A qualidade da imagem do ecrã partilhado é reduzida. Desmarque para partilhar no modo de 256 cores. Diminui a frequência das capturas de ecrã e remove o fundo do ambiente de trabalho para reduzir a quantidade de largura de banda utilizada. Esta opção está desmarcada por predefinição. Pode seleccioná-la para melhorar a partilha quando a largura de banda é limitada. Áudio Utilize as seguintes opções para ajustar as suas definições de áudio. Opção Descrição Quando utilizar/por que motivo é importante Activar cancelamento de eco Activa o cancelamento de eco do áudio VoIP. Desmarque esta opção apenas se a energia do computador for muito reduzida porque a activação desta opção exige ligeiramente mais capacidade de processamento. Alguns dispositivos de hardware contêm cancelamento de eco que pode estar sujeito a interferências por parte do cancelamento de eco baseado no software Bridgit. Desmarque esta opção se se deparar com problemas no cancelamento de eco. Activar AGC Activa o controlo automático de ganho (AGC). O AGC regula o volume do microfone para um nível razoável no caso de ter o volume definido para um nível demasiado alto. Desmarque esta opção se preferir ter controlo total sobre o volume. 66 ANEXO A Resolução de Problemas Ligação Esta secção fornece detalhes sobre o estado de ligação do servidor, bem como informações sobre portas e ligações proxy. Campo Descrição Servidor inicial Mostra o nome do servidor que introduziu quando ligou o software Bridgit ao servidor. Quando utilizar/por que motivo é importante l l Somente estado Para alterar o servidor em utilização, faça duplo clique no ícone Cliente SMART Bridgit no seu ambiente de trabalho ou na Dock e clique no ícone do servidor Servidor mais rápido l l Mostra o servidor na Rede Global de Servidores (GSN) a que está ligado. l l . Somente estado O software Bridgit detecta este servidor automaticamente. O software Bridgit seleccionou este servidor devido à sua velocidade de ligação Porta TCP Mostra a porta que o seu sistema está a utilizar para partilha de ecrã, videoconferência e sessões de chat. Somente estado Porta UDP A porta utilizada para o áudio VoIP. Somente estado Ligação proxy Protocolo de reversão de comunicações quando a TCP/UDP está restrita. Somente estado Escolher servidor mais rápido Seleccione para activar a selecção automática do servidor mais rápido. Se desmarcar esta opção, o software Bridgit liga-se ao servidor que especificou, independentemente de existir um servidor mais rápido disponível na mesma GSN. Tinta Desmarque esta caixa de verificação para desactivar a capacidade de tinta remota e local do Bridgit. Esta característica é útil se pretender escrever num quadro interactivo SMART Board em lugar de utilizar a funcionalidade de tinta do software Bridgit. 67 ANEXO A Resolução de Problemas Monitorizar o desempenho da reunião – apresentador Enquanto está a apresentar uma reunião, poderá aparecer uma ampulheta no botão Mostrar/ocultar lista de participantes enquanto o software Bridgit envia actualizações aos outros participantes. A ampulheta desaparece assim que todos os participantes conseguirem ver o seu ambiente de trabalho. Se a ampulheta se mantiver, um ou mais participantes estão desfasados em relação à reunião. g Para visualizar o desempenho da reunião para cada participante Clique no botão Mostrar/ocultar lista de participantes . Surge a lista de participantes. O intervalo de espera (em segundos) aparece à direita do nome do participante que está desfasado. O ícone do chat é também coberto por uma ampulheta. Se os participantes continuarem desfasados em relação à reunião, pode tomar algumas medidas para melhorar o desempenho da reunião. Melhorar o desempenho Se, durante a apresentação de uma reunião, descobrir que alguns participantes só vêem os eventos no seu ambiente de trabalho vários segundos depois de terem ocorrido, pode tentar diversos procedimentos: l Utilizar um ambiente de trabalho com um fundo de cor única em lugar de um padrão de fundo complexo. l Desactivar animações ou desvanecimentos em caixas de listagem, janelas, menus, sugestões de ferramentas, etc. l Parar de partilhar a sua Webcam. l Optimizar o seu ambiente de trabalho para a partilha. Seleccione Menu > Acerca do SMART Bridgit > Suporte técnico > Resolução de problemas, seleccione Optimizar ambiente de trabalho para a partilha e clique em OK. 68 ANEXO A Resolução de Problemas Reduzir a resolução de ecrã nas definições de visualização do seu sistema operativo ou l partilhar apenas uma parte do ambiente de trabalho. N OTA S o O procedimento para reduzir a resolução do ambiente de trabalho varia consoante a versão do sistema operativo Windows. No entanto, a opção está sempre disponível em Painel de controlo > Visualização > Definições. o O procedimento para reduzir a resolução do ambiente de trabalho varia consoante a versão do software do sistema operativo Mac. No entanto, a opção está sempre disponível no menu Apple ( ) > Preferências do sistema > Monitores. o Caso seja o proprietário da reunião, pode seleccionar uma definição de optimização de áudio capaz de melhorar o desempenho. Consulte Alterar as definições de áudio Na página47 para optimizar o desempenho. Se nenhuma destas opções for suficientemente útil, contacte o seu administrador de rede e informe que a rede está a funcionar com lentidão. Monitorizar o desempenho da reunião – participante Quando visualiza o ambiente de trabalho partilhado, o botão Mostrar/ocultar lista de participantes passa a amarelo se o seu computador estiver 5 a 10 segundos atrasado em relação ao do apresentador. Se o seu computador estiver mais de 10 segundos atrasado em relação ao do apresentador, o botão Mostrar/ocultar lista de participantes vermelho passa a . g Para visualizar o desempenho da reunião referente ao seu computador Clique no botão Mostrar/ocultar lista de participantes . O intervalo de espera (em segundos) surge à direita do seu nome. Se o seu computador continuar desfasado em relação à reunião, o utilizador e o apresentador podem tomar medidas para melhorar o desempenho. Melhorar o desempenho Se estiver a participar numa reunião e vir eventos no ambiente de trabalho do apresentador vários segundos depois de terem ocorrido, pode experimentar várias medidas: 69 l Ocultar a janela da Webcam. l Parar de partilhar a sua Webcam. l Parar de utilizar o áudio e utilizar antes mensagens de texto (chat). ANEXO A Resolução de Problemas l Evite utilizar a opção Ajustar o ambiente de trabalho do apresentador à caixa de diálogo se estiver a utilizar um computador menos potente. Se o seu ambiente de trabalho for igual ou superior ao do apresentador, pode visualizar o ambiente de trabalho partilhado no modo Ecrã inteiro sem utilizar barras de deslocamento. N OTA Desta forma o desempenho poderá ser melhorado em computadores lentos, mas não em redes lentas. l Reduzir o nível de aceleração do hardware do Windows. Seleccione Painel de controlo > Visualização > Definições > Avançadas. Clique no separador Resolução de problemas e arraste o nível de Aceleração do hardware para Nenhum. Teste o desempenho do software Bridgit e reduza ainda mais a aceleração do hardware, se necessário. N OTA Desta forma o desempenho poderá ser melhorado em computadores lentos, mas não em redes lentas. Se nenhuma destas opções for suficientemente útil, contacte o seu administrador de rede e informe que a rede está a funcionar com lentidão. 70 Índice remissivo A aceitar pedido para falar 26 actualizar suplemento para o Outlook do Programador SMART 56 alterar área partilhada 44 servidor 22 ambiente de trabalho do cliente 12, 14 ambiente de trabalho partilhado alterar a área 44 apagar em 52 controlo remoto 42 escrever em 31, 51 partilhar o seu 28, 32 partilhar uma região 30 ponteiro de ecrã 52 vários ecrãs 28 apagar no ambiente de trabalho partilhado 52 assistente de configuração de áudio 8 B bater à porta 23 bridge de voz de terceiros 18 participar numa reunião 27 C cliente Bridgit barra de ferramentas 12 iniciar 8 transferência 7 conferência de voz 25 configurar reunião no Outlook 56 controlo remoto 42 apresentador 43 conversar com participantes 39 convites por e-mail 20 participar numa reunião 23 criar uma reunião 16 D definições de áudio 47, 66 desempenho apresentador 68 desempenho da reunião participante 69 E ecrã do corredor 18 ecrã do corredor do cliente 18 escrever no ambiente de trabalho partilhado 51 F falar numa reunião 25 ferramenta de resolução de problemas 61 ferramentas de desenho 31 G GSN 4 I iniciar o cliente Bridgit 8 instalar suplemento para o Outlook do Programador SMART 54 L levantar a mão 41 ligação 67 71 ÍNDICE REMISSIVO lista de participantes ver 33 M microfone, pedir 26 O opções de idioma 50 opções de visualização 49 OpenSSL 10 P participar na reunião 21 a partir de um convite do Outlook 58 a partir de um convite por e-mail 23 a partir do software de cliente 21 com uma batida à porta 23 utilizar um bridge de voz de terceiros 27 pedir para falar 27 um microfone 26 personalização da caneta 51 personalizar a caneta 51 ponteiro de ecrã 52 procurar uma reunião 22 Q qualidade da cor 66 R Rede Global de Servidores (GSN) 4 requisitos de sistema cliente Bridgit 5 reunião definições 44 opções 44 procurar por 22 S sair do cliente Bridgit 8 72 secure socket layer 10 selecção do monitor 47 servidor alterar 22 SSL 10 suplemento para o Outlook do Programador SMART 53 actualizar 56 agendar uma reunião 56 instalar 54 participar numa reunião a partir de um convite 58 T tecnologia de captura de ecrã 63 tinta 67 transferir o cliente Bridgit 7 V ver a lista de participantes 33 W Webcam abrir janela de vídeo 34 barra de ferramentas da janela de vídeo 35 mover mosaicos 38 partilhar a minha 37 requisitos 7 Webcams 34 SMART Technologies smarttech.com/support smarttech.com/contactsupport